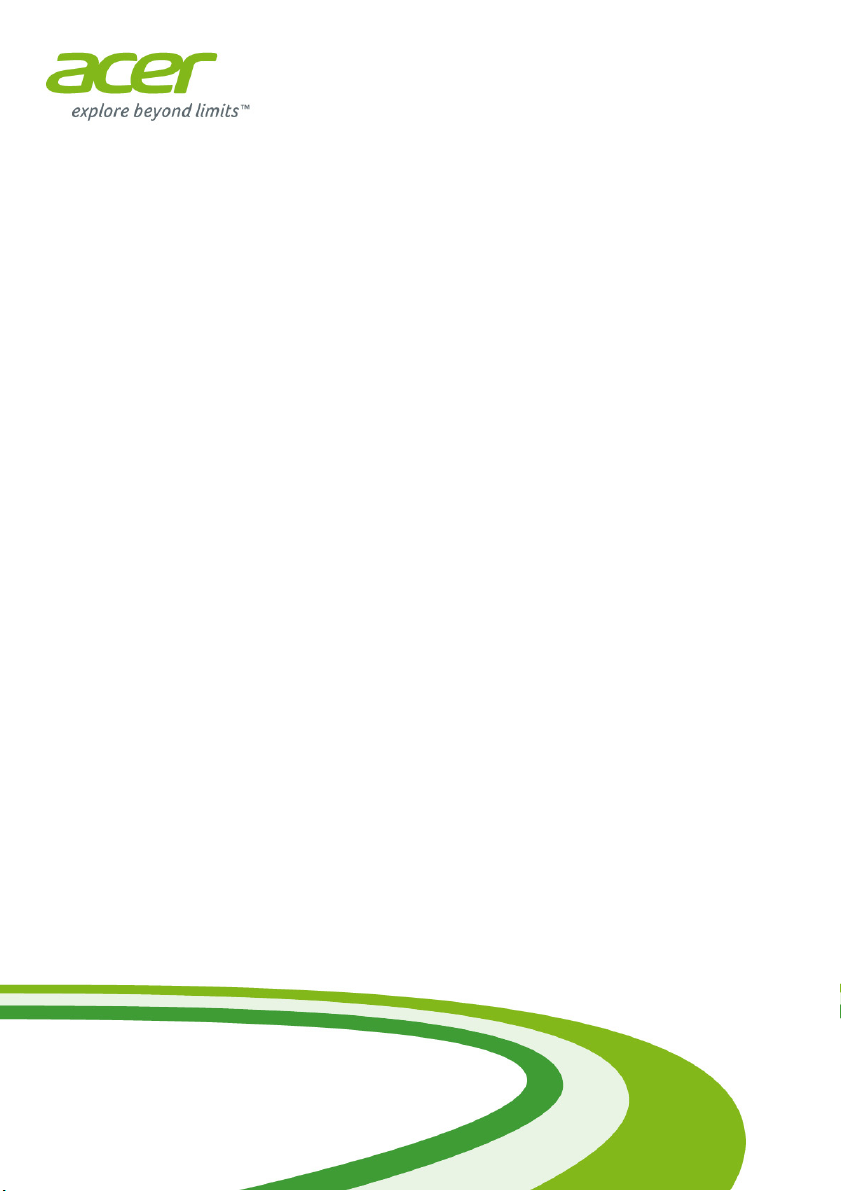
- 1
Aspire All-in-one-PC
Brukerhåndbok
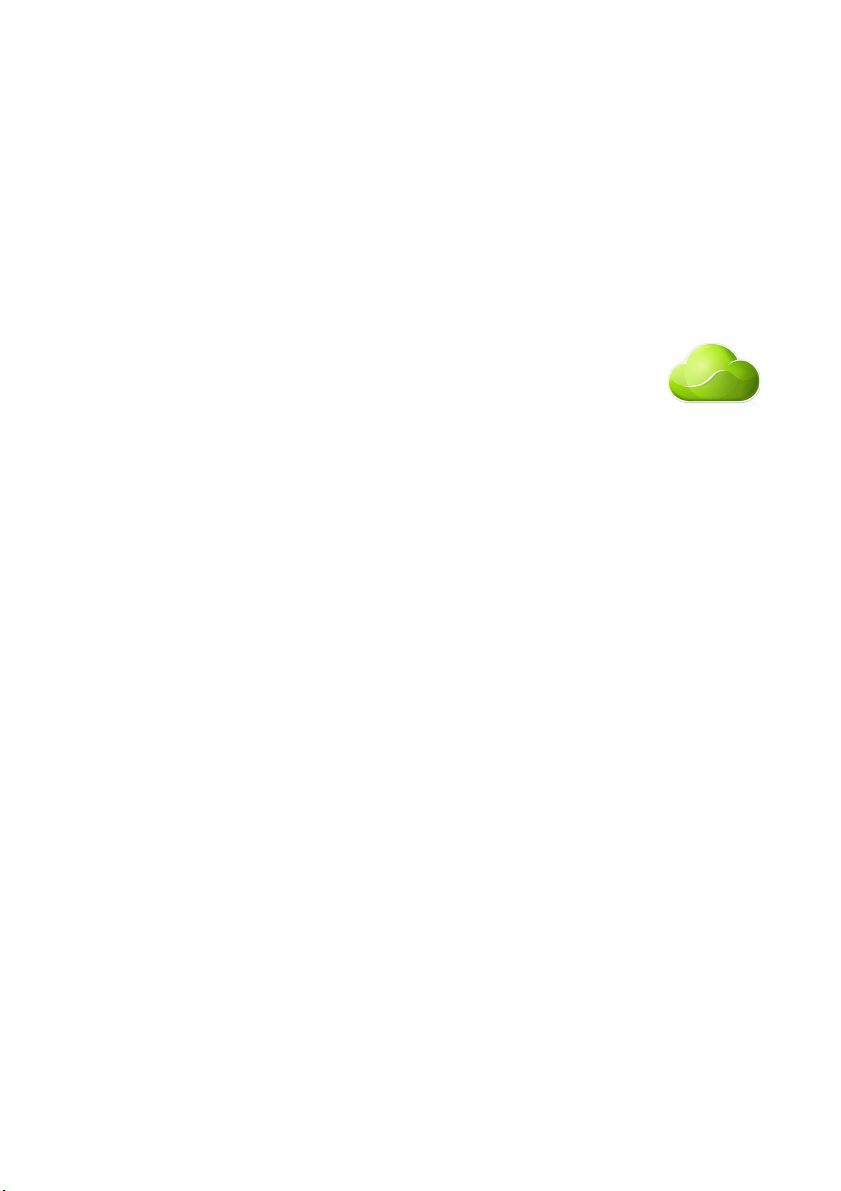
2 -
© 2013. Med enerett.
Aspire All-in-one-PC
Dekker: All-in-one-modeller, berøringsaktivert
Denne revisjonen: November 2013
Registrer deg for en Acer ID og aktiver Acer Eksterne
filer
Åpne Acer-portalen fra Start-skjermbildet for å registrere deg
for en Acer ID, eller logg på hvis du allerede har en Acer ID.
Det er tre gode grunner til å skaffe seg en Acer ID:
• Få ekstern tilgang til PCen fra andre enheter med vår
gratisapp Acer Eksterne filer
• Få de siste tilbudene og den nyeste produktinformasjonen
• Registrere enheten for garantiservice
Hvis du vil ha mer informasjon, kan du besøke AcerCloud webområde:
www.acer.com/acercloud
Modellnummer: ________________________________
Serienummer: _________________________________
Innkjøpsdato: __________________________________
Innkjøpssted: __________________________________
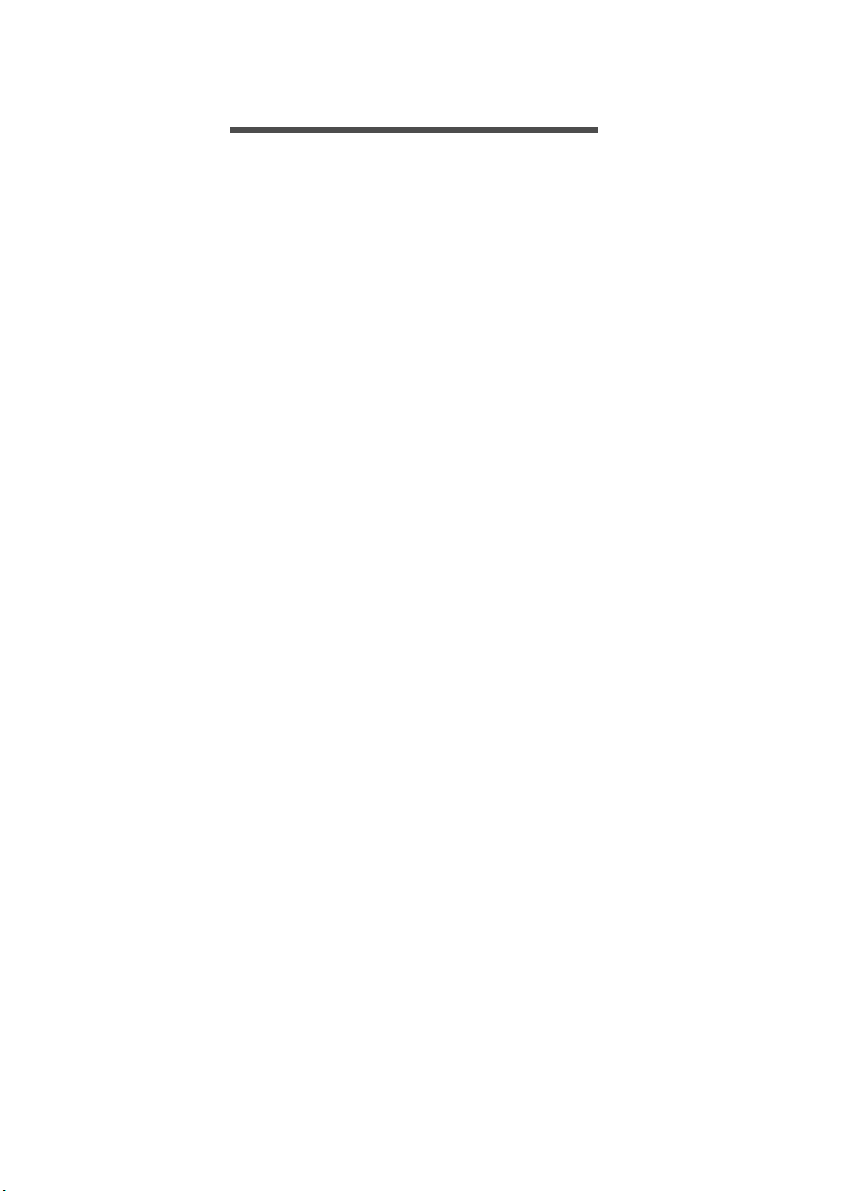
INNHOLDSFORTEGNELSE
Innholdsfortegnelse - 3
Begynne med begynnelsen 5
Dine veiledere.......................................... 5
Grunnleggende om vedlkehold og tips
om bruk av datamaskinen ....................... 5
Slå datamaskinen av og på......................... 5
Vedlikehold av maskinen ............................ 6
Ta vare på batterileliminatoren ................... 6
Rengjøring og service ................................. 7
Gjenoppretting 8
Opprette en sikkerhetskopi for
gjenoppretting.......................................... 8
Opprette en sikkerhetskopi for drivere
og programmer...................................... 11
Gjenopprette systemet .......................... 12
Installere drivere og programmer på
nytt ............................................................ 13
Vende tilbake til et tidligere stillbilde av
systemet.................................................... 15
Returnere systemet til fabrikktilstanden.... 16
Gjenopprette fra Windows ........................ 16
Gjenopprette fra en sikkerhetskopi for
gjenoppretting ........................................... 19
Koble til Internett 23
Koble til med en kabel ........................... 23
Innebygd nettverksfunksjon ...................... 23
Acer Berøringsverktøy 24
Berøringsverktøykontroller .................... 24
Peker......................................................... 25
Bruke AccuFinger ..................................... 25
RepliView .................................................. 26
Innstillinger................................................ 27
Acer Screen Grasp 28
Oversikt ............................................... 28
Justere innstillingene ................................ 29
Redigeringsverktøyet ................................ 30
Acer Scrapboard 31
BIOS-verktøy 33
Oppstartssekvens.................................. 33
Angi passord.......................................... 33
Sikre datamaskinen din 34
Bruke passord ....................................... 34
Registrere passord.................................... 34
Strømstyring 36
Strømsparing ......................................... 36
Porter og kontakter 39
Informasjon om USB 3.0........................... 40
Lydporter, bakre panel.............................. 40
Minnekortleser 41
Tilkoblingsalternativer ............................ 41
Video- og lydkontakter 43
HDMI 44
Universal Serial Bus (USB) 45
Vanlige spørsmål 47
Be om service........................................ 49
Tips og hint for bruk av Windows 8.1..... 51
Hvordan kommer jeg til Start? .................. 51
Hva er "perler"?......................................... 51
Kan jeg starte opp direkte til
skrivebordet? ............................................ 52
Hvordan hopper jeg mellom apper?.......... 52
Hvordan slår jeg av datamaskinen min?... 52
Hvordan låser jeg opp datamaskinen? ..... 52
Hvordan personliggjør jeg
datamaskinen?.......................................... 53
Hvor er appene mine? .............................. 55
Hva er en Microsoft-ID (-konto)?............... 57
Hvordan legger jeg til en favoritt i Internet
Explorer?................................................... 57
Hvordan ser jeg etter Windows-
oppdateringer?.......................................... 57
Hvor kan jeg få tak i mer informasjon? ..... 57
Feilsøking .............................................. 58
Feilsøkingstips .......................................... 58
Feilmeldinger ............................................ 58
Internett-sikkerhet 60
Dine første trinn på nettet ...................... 60
Beskytte datamaskinen ............................. 60
Velg Internett-tjenesteleverandør.............. 60
Nettverkstilkoblinger.................................. 61
Surf på Internett! ....................................... 63
Sikkerhet ................................................... 64
Spille av Blu-ray- eller DVD-filmer 71
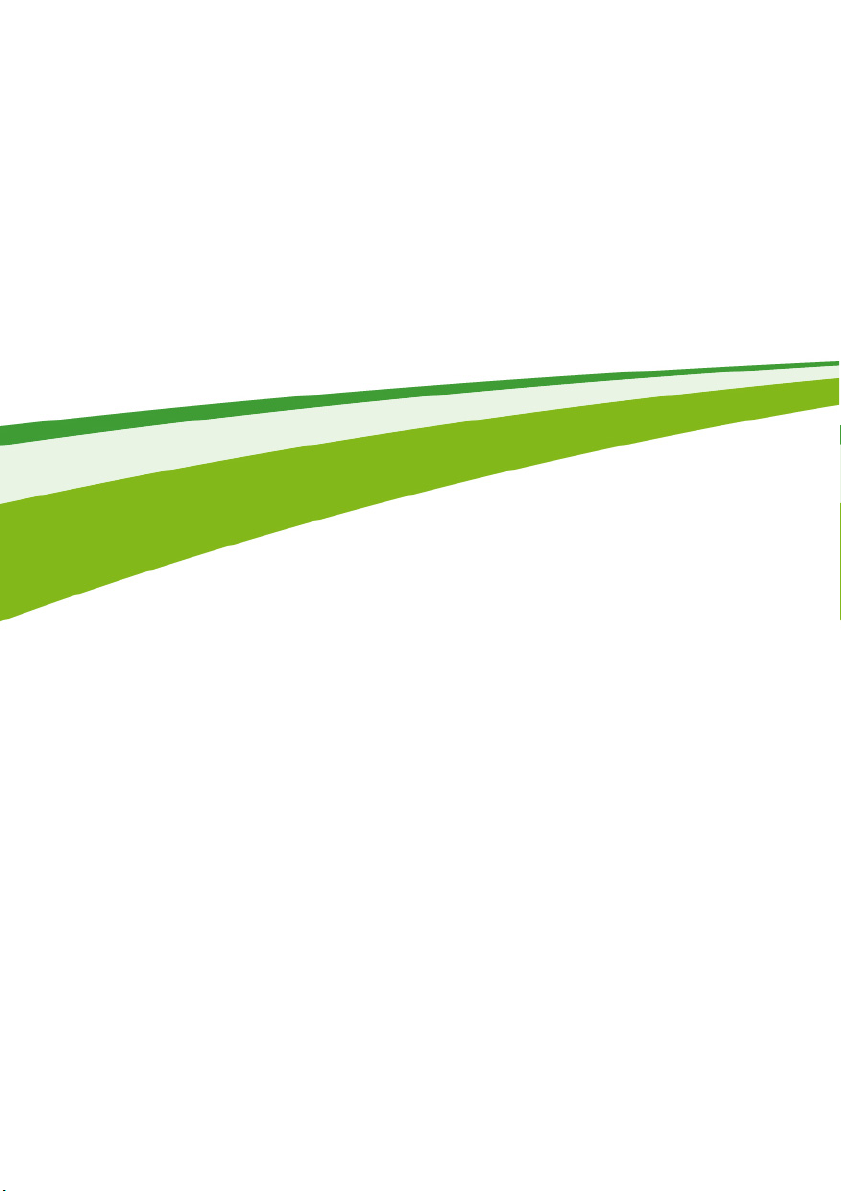
4 -
Komme i gang...
I dette avsnittet vil du finne:
• Nyttig informasjon om vedlikehold av datamaskinen og brukerens
helseforhold
• Hvordan du lager sikkerhetskopier for gjenoppretting
• Retningslinjer for tilkobling til et nettverk
• Informasjon om bruk av Acers medfølgende programvare
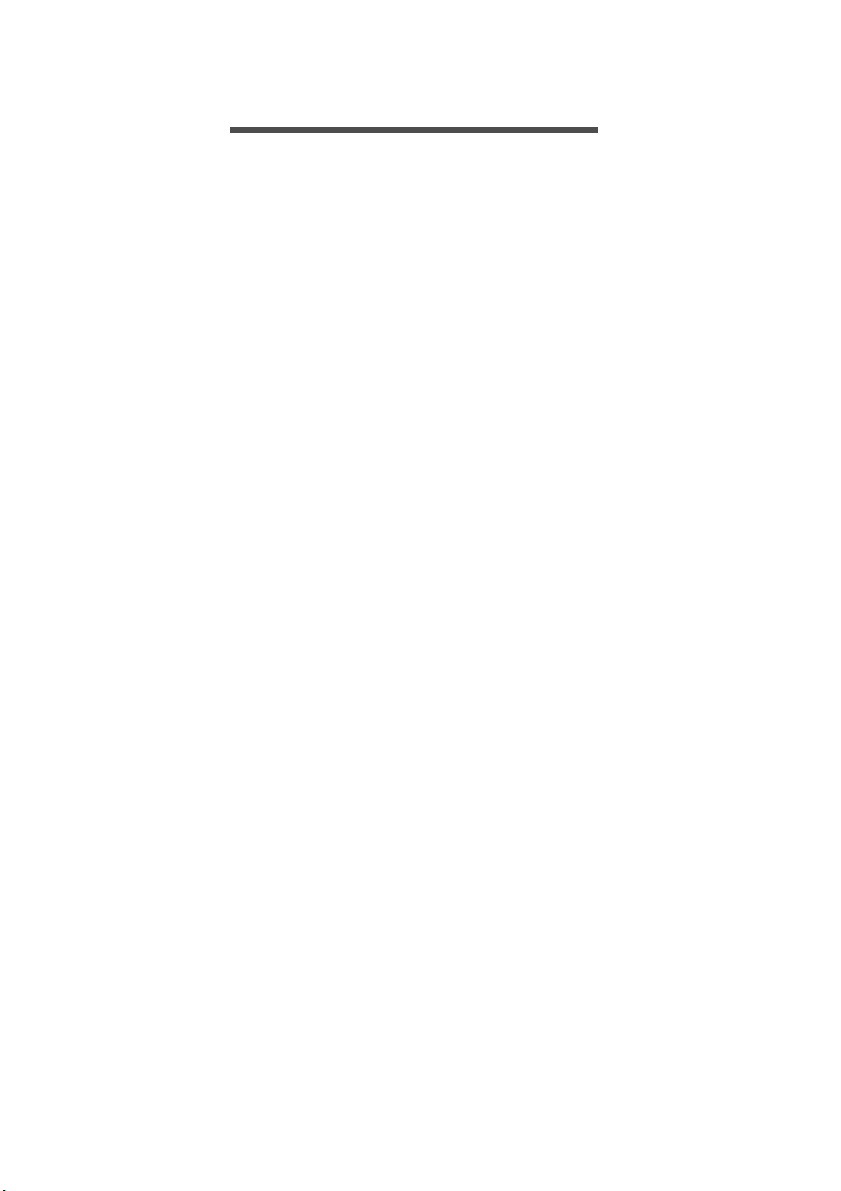
Begynne med begynnelsen - 5
BEGYNNE MED BEGYNNELSEN
Vi vil gjerne takke deg for at du har valgt denneAcer stasjonære datamaskinen til dine databehandlingsbehov.
Dine veiledere
Som hjelp til bruk av denAcer stasjonære -datamaskinen har vi
utformet et sett av veiledninger:
Oppsettguiden hjelper deg i gang med å sette opp datamaskinen.
I Hurtigguide får du en innføring i de grunnleggende egenskapene og
funksjonene til den nye datamaskinen. Hvis du vil vite mer om
hvordan datamaskinen kan gjøre deg mer produktiv, kan du slå opp i
brukerhåndboken. Denne brukerhåndboken inneholder detaljert
informasjon om emner som systemverktøy, datagjenvinning,
utvidelsesalternativer og feilsøking/problemløsing. I tillegg finner du
generelle forskrifter og sikkerhetsmerknader for den stasjonære
datamaskinen. Den er tilgjengelig fra skrivebordet. Dobbeltklikk på
Hjelp-ikonet, og klikk på Brukerhåndbok på menyen som åpnes.
Grunnleggende om vedlkehold og tips om bruk av datamaskinen
Slå datamaskinen av og på
Når du skal slå av strømmen, gjør du ett av følgende:
• Bruk avslutningskommandoen i Windows: Trykk på Windows-tasten +
<C>, klikk på Innstillinger > Strøm og klikk på Slå av.
Hvis du vil slå av datamaskinen en kort stund, men ikke vil slå den
helt av, kan du plassere den i dvale ved å gjøre følgende: Trykk på
strømknappen.
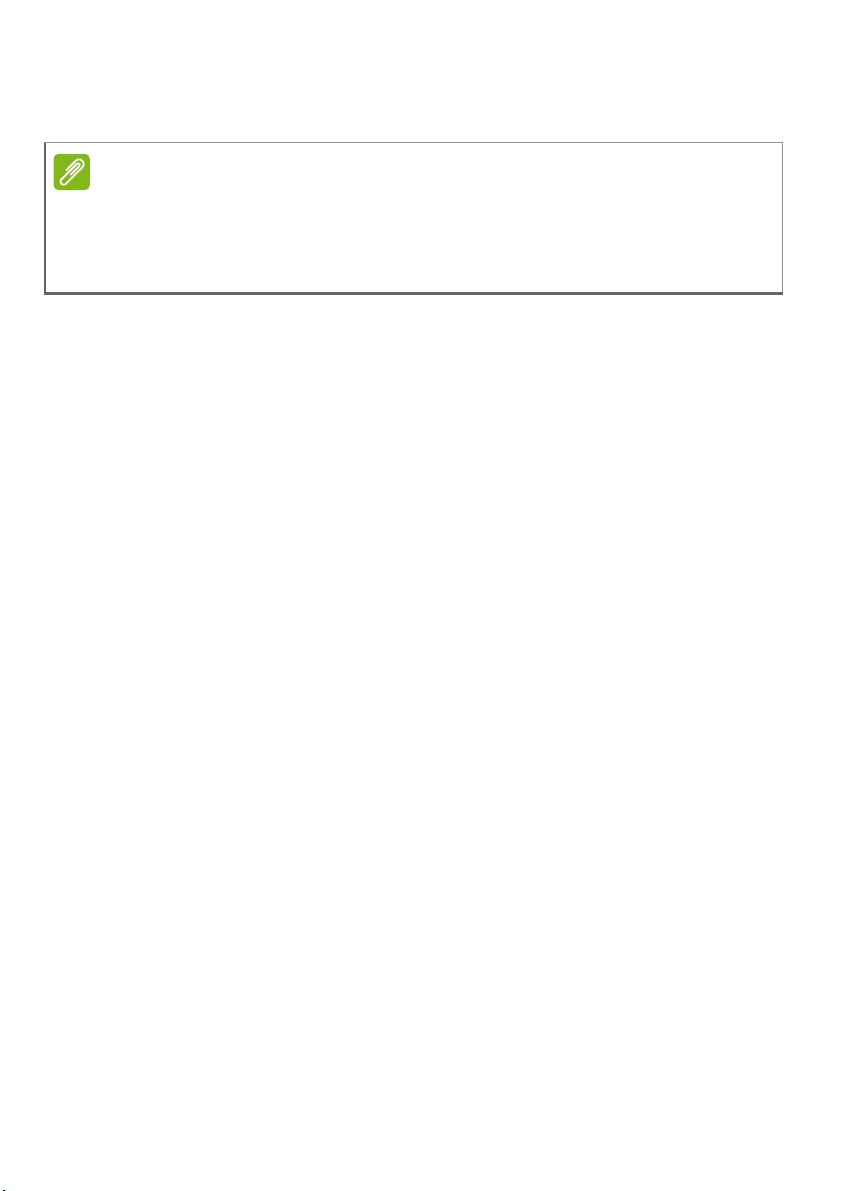
6 - Begynne med begynnelsen
Merk
Du kan også sette datamaskinen i søvnmodus ved å trykke på
dvalehurtigtasten <Fn> + <F4>.
Hvis du ikke kan slå av datamaskinen på vanlig måte, trykker du inn
av/på-knappen i mer enn fire sekunder for å slå av maskinen. Hvis du
slår av maskinen og vil slå den på igjen, må du vente minst to sekunder
før du starter på nytt.
Vedlikehold av maskinen
Datamaskinen vil være deg til langvarig glede hvis du tar vare på den.
• Ikke utsett datamaskinen for direkte sollys. Ikke plasser den nær
varmekilder, for eksempel en radiator.
• Ikke utsett datamaskinen for temperaturer under 0 ºC (32 ºF) eller
over 50 ºC (122 ºF).
• Ikke utsett datamaskinen for magnetiske felt.
• Ikke utsett datamaskinen for regn eller fuktighet.
• Ikke søl vann eller væske i datamaskinen.
• Ikke utsett datamaskinen for støt eller vibrasjoner.
• Ikke utsett datamaskinen for støv og skitt.
• Ikke plasser gjenstander på datamaskinen.
• Ikke slamre igjen lokket når du lukker datamaskinen.
• Ikke plasser datamaskinen på ujevne overflater.
Ta vare på batterileliminatoren
Her er noen måter å ta vare på batterieliminatoren på:
• Ikke koble batterieliminatoren til noen andre enheter.
• Ikke trå på strømledningen eller plasser tunge gjenstander oppå
den. Vær nøye med å plassere strømledningen og eventuelle kabler
borte fra personers føtter.
• Når du tar ut strømledningen, må du ikke trekke i selve ledningen,
men trekke ut pluggen.
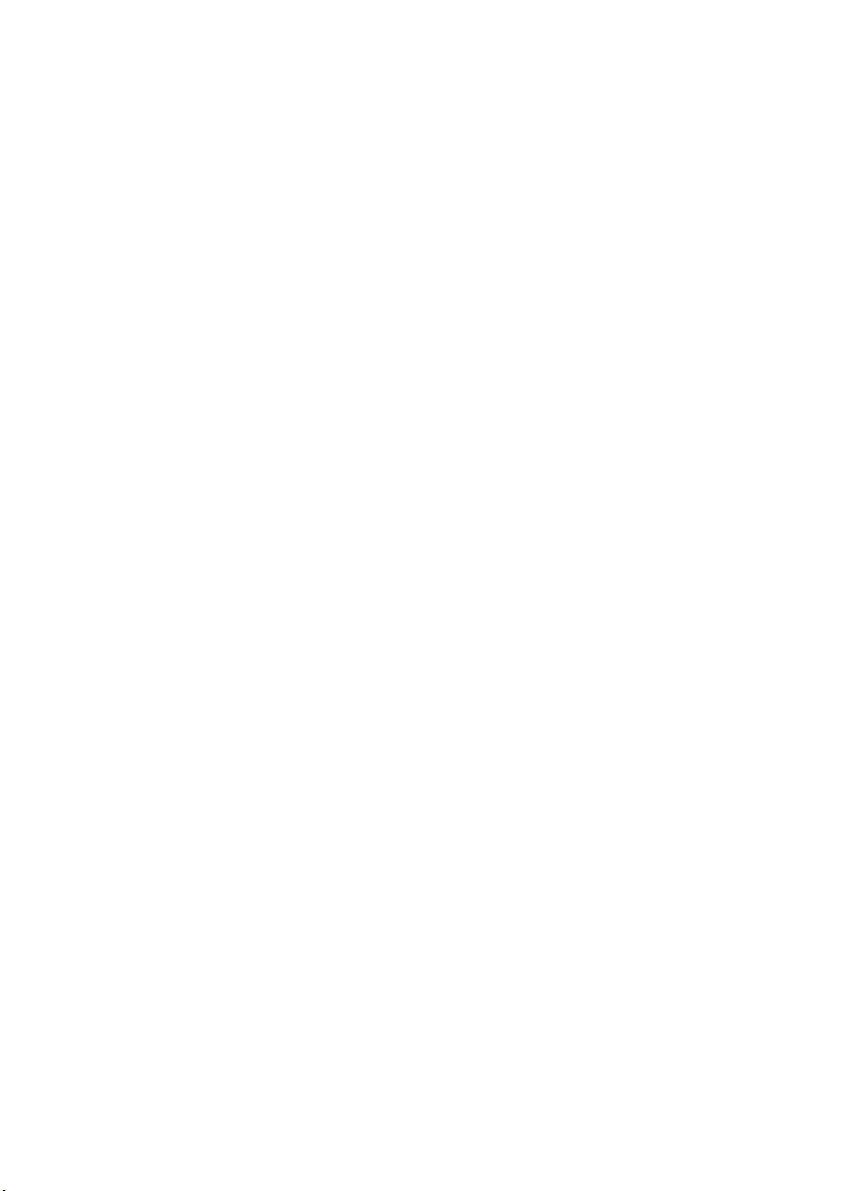
Begynne med begynnelsen - 7
• Total registrert strømstyrke for innplugget utstyr bør ikke overskride
strømstyrken til ledningen hvis du bruker en skjøteledning. Og total
registrert strømstyrke for alt utstyr som er innplugget i én
stikkontakt, må ikke overskride sikringsverdien.
Rengjøring og service
Når du rengjør datamaskinen, følger du disse trinnene:
1.Slå av datamaskinen.
2.Koble fra batterieliminatoren.
3.Bruk en myk klut fuktet med vann. Ikke bruk løsningsmidler eller
aerosolbaserte rengjøringsmidler.
Hvis noe av følgende skjer:
• Datamaskinen er mistet i gulvet eller kabinettet er skadet.
• Datamaskinen fungerer ikke normalt.
Se Vanlige spørsmål på side 47.
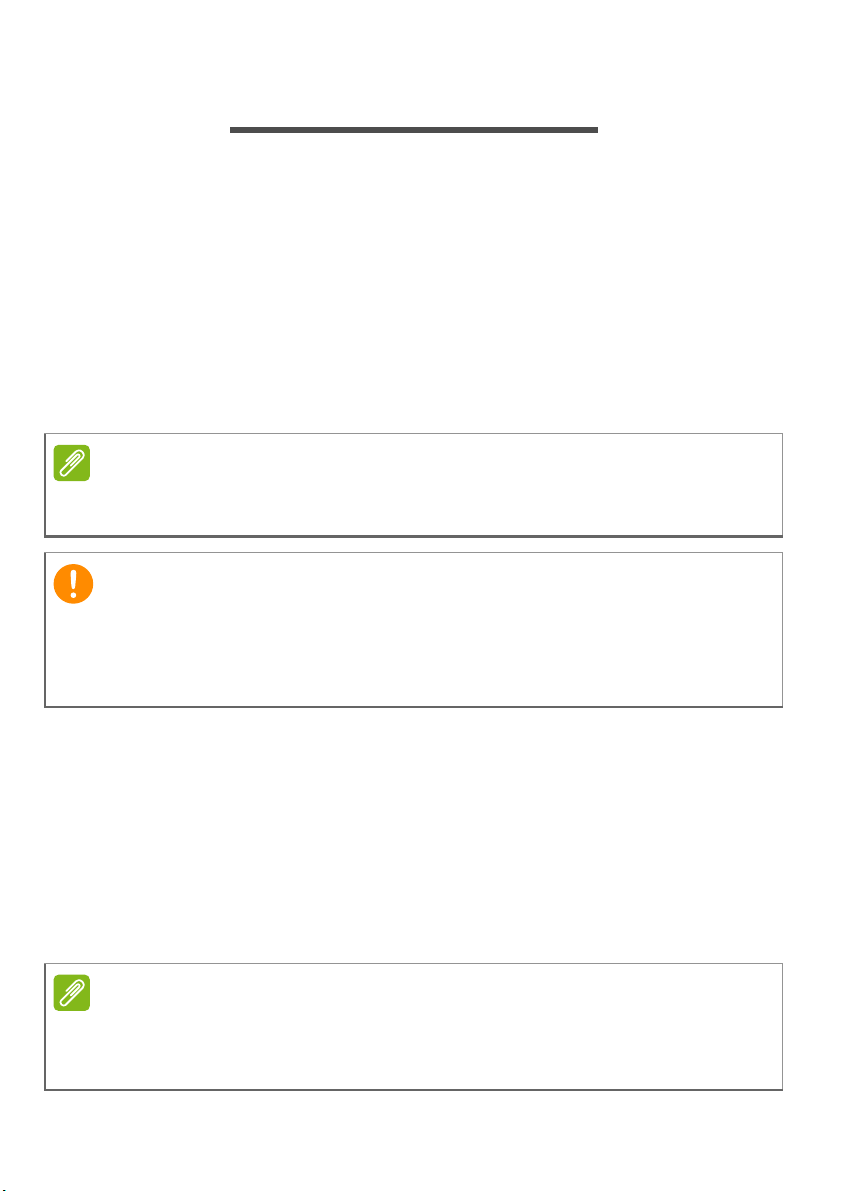
8 - Gjenoppretting
Merk
Viktig
Merk
GJENOPPRETTING
Hvis du har problemer med datamaskinen, og de vanlige
spørsmålene og svarene (se Vanlige spørsmål på side 47) ikke
hjelper, kan du "gjenopprette" datamaskinen, dvs. returnere den til en
tidligere tilstand.
Dette avsnittet beskriver gjenopprettingsverktøyene som finnes på
datamaskinen din. Acer tilbyr AcerRecovery Management, som lar
deg opprette en sikkerhetskopi for gjenoppretting og en sikkerhetskopi
for drivere og programmer. For å starte gjenopprettingsalternativene
kan du enten bruke Windows-verktøy eller sikkerhetskopien for
gjenoppretting.
Acer Recovery Management er bare tilgjengelig med en forhåndsinstallert
versjon av Windows.
Vi anbefaler at du oppretter en sikkerhetskopi for gjenoppretting og
sikkerhetskopi for drivere og programmer. Gjør det så snart som mulig.
I visse situasjoner vil en full gjenoppretting kreve en USB-kopiert
sikkerhetskopi.
Opprette en sikkerhetskopi for gjenoppretting
Hvis du vil gjeninstallere fra en USB-lagringsenhet, må du først opprette
en sikkerhetskopi for gjenoppretting. Sikkerhetskopien for gjenoppretting
omfatter hele det opprinnelige innholdet på datamaskinens harddisk,
medregnet Windows og all programvare og alle drivere forhåndslastet fra
fabrikken. Dette tilbakestiller datamaskinen til samme tilstand som den
var i da du kjøpte den, og gir deg samtidig anledning til å beholde alle
innstillinger og personlige data.
Siden sikkerhetskopieringen til gjenoppretting krever minst 16 GB plass etter
formatering, anbefales det å bruke en USB-stasjon med en kapasitet på
32 GB eller mer.
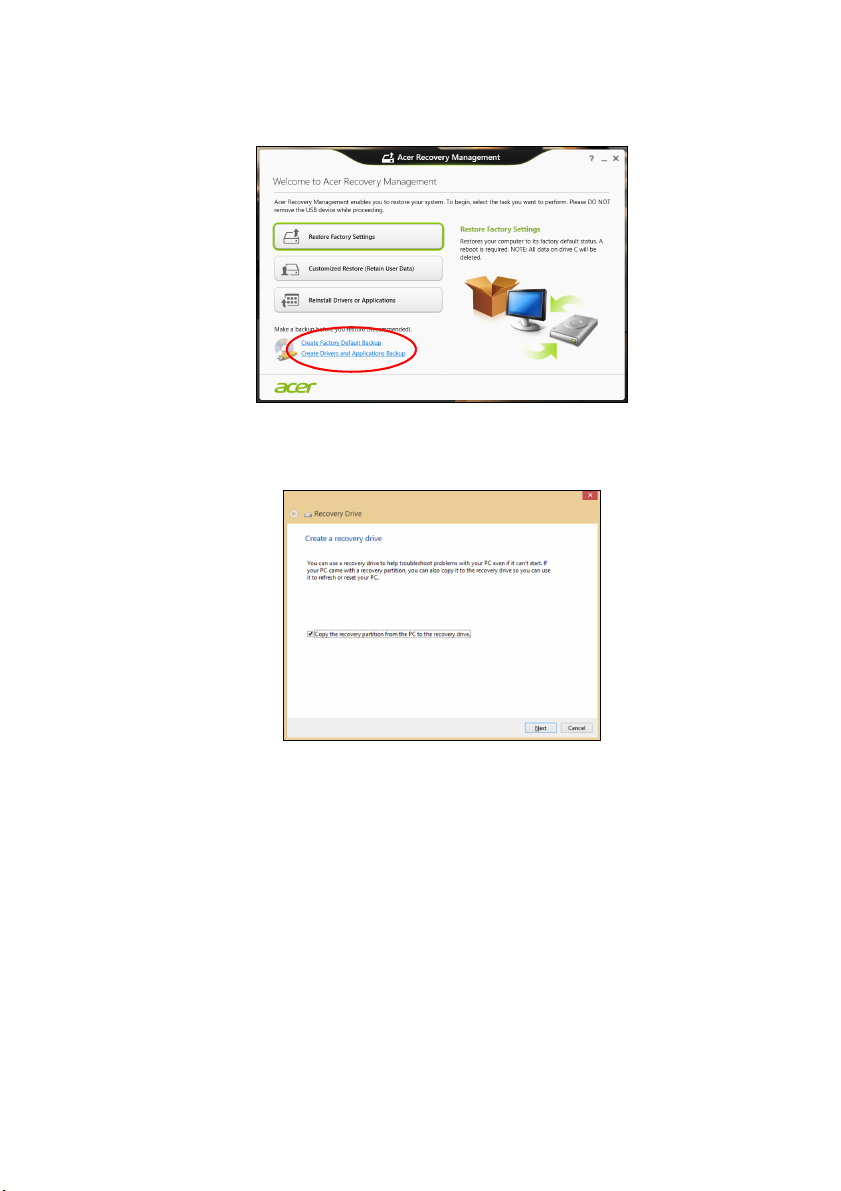
Gjenoppretting - 9
1.Fra Start skriver du "Recovery" og klikker på Acer Recovery
Management i listen over apper.
2.Klikk på Lag fabrikkstandard sikkerhetskopi. Vinduet
Gjenopprettingsstasjon åpnes.
Sørg for at Kopier innhold fra gjenopprettingspartisjonen til
gjenopprettingsstasjonen er valgt. Dette gir den mest komplette og
sikreste sikkerhetskopien for gjenoppretting.
3.Plugg inn USB-stasjonen og klikk på Neste.
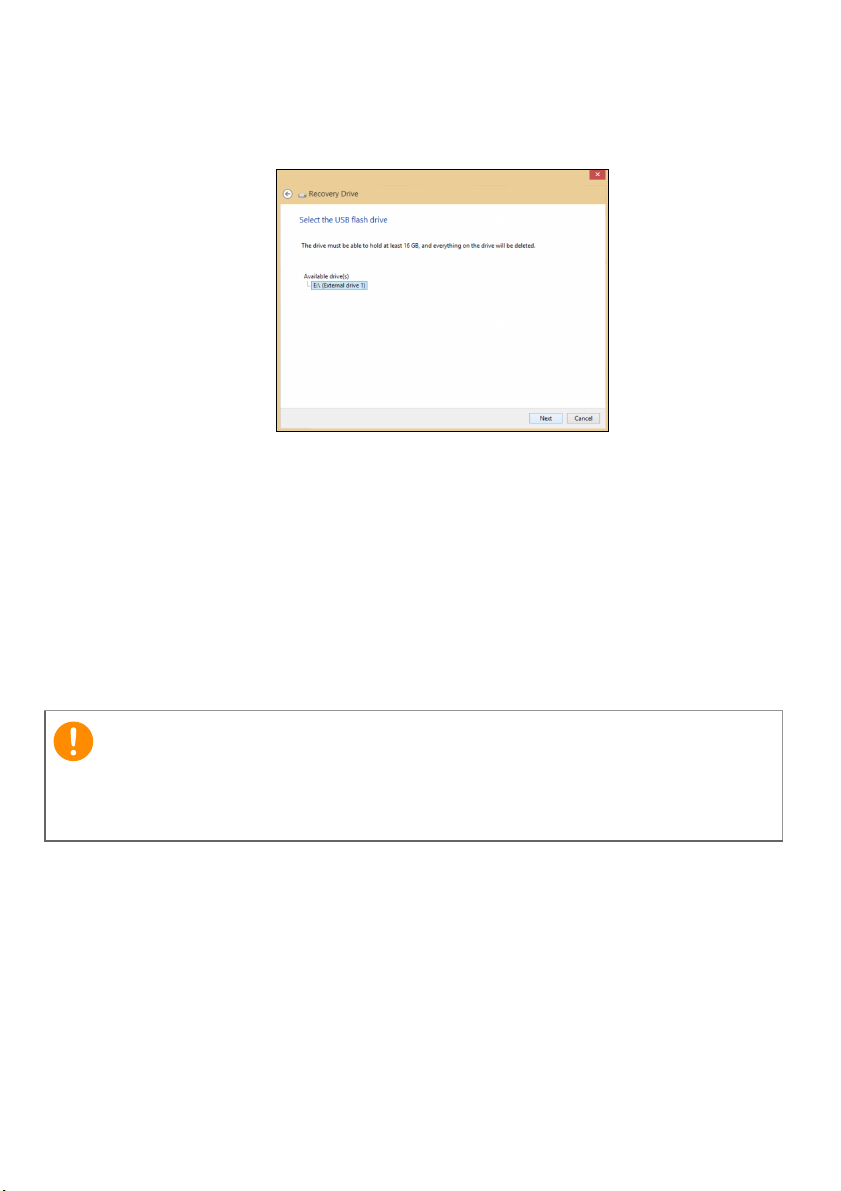
10 - Gjenoppretting
Viktig
• Siden sikkerhetskopieringen til gjenoppretting krever minst 16 GB
plass etter formatering, anbefales det å bruke en USB-stasjon
med en kapasitet på 32 GB eller mer.
4.Du får vist sikkerhetskopieringens fremdrift på skjermen.
5.Følg prosessen inntil den er fullført:
6.Etter at du har opprettet sikkerhetskopien for gjenoppretting, kan du
velge å slette gjenopprettingsinformasjonen på datamaskinen. Hvis
du sletter denne informasjonen, kan du bare bruke USBsikkerhetskopien for gjenoppretting til å gjenopprette datamaskinen.
Hvis du mister eller sletter USB-stasjonen, kan du ikke gjenopprette
datamaskinen.
7.Plugg ut USB-stasjonen og merk den tydelig.
Skriv en unik, beskrivende etikett for sikkerhetskopien, for eksempel
"Windows-sikkerhetkopi for gjenoppretting". Sørg for å oppbevare
sikkerhetskopien på et trygt sted du vil huske på.
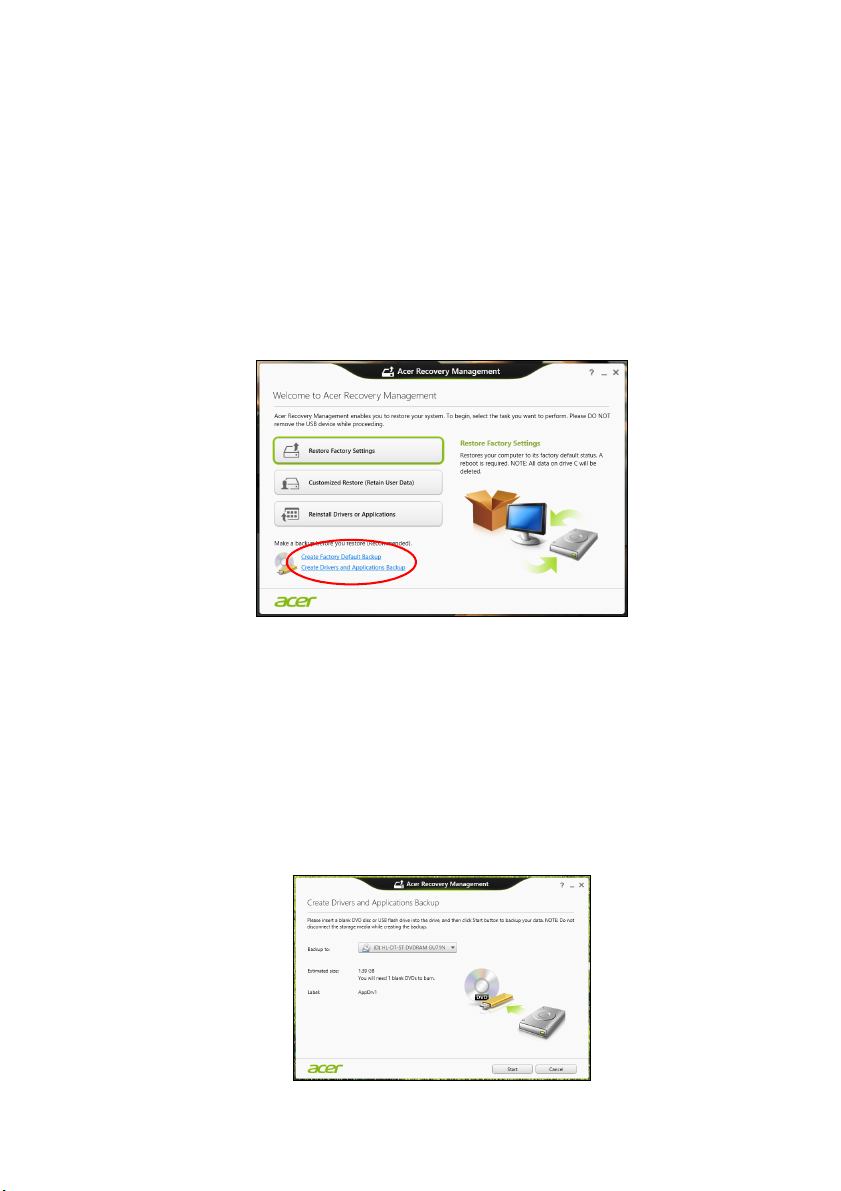
Opprette en sikkerhetskopi for drivere og programmer
Hvis du vil opprette en sikkerhetskopi for drivere og programmer, som
inneholder den fabrikklastede programvaren og driverne som
datamaskinen trenger, kan du enten bruke en USB-lagringsstasjon
eller, hvis datamaskinen har en DVD-brenner, en eller flere blanke
innspillbare DVDer.
1.Fra Start skriver du "Recovery" og klikker på Acer Recovery
Management i listen over apper.
Gjenoppretting - 11
2.Klikk på Lag sikkerhetskopi av drivere og programmer.
Plugg inn USB-stasjonen eller sett inn en blank DVD i den optiske
stasjonen, og klikk på Neste.
• Hvis du bruker en USB-disk, må du sørge for at den har nok
kapasitet før du fortsetter.
• Hvis du bruker DVDer, vil den også vise antall tomme, innspillbare
disker du trenger for å lage alle gjenopprettingsdiskene. Kontroller
at du har det nødvendige antallet identiske, tomme disker.
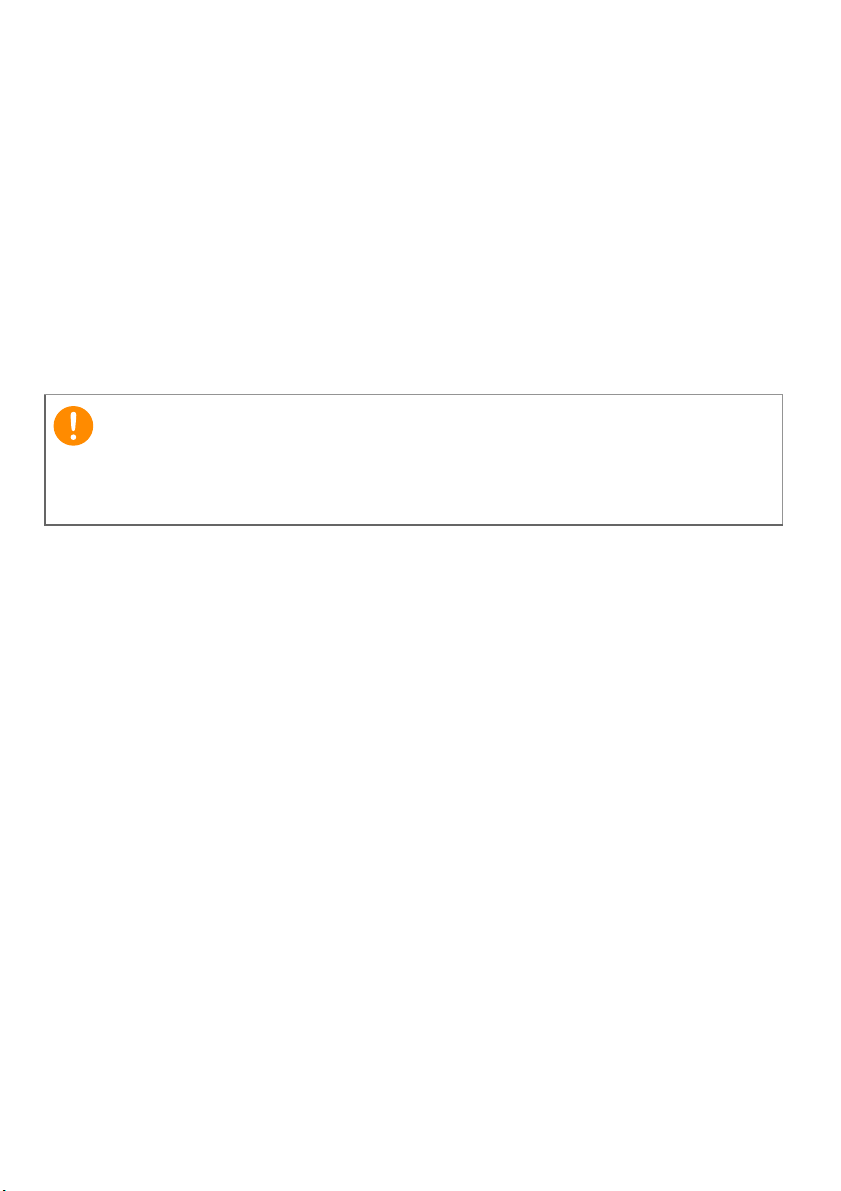
12 - Gjenoppretting
Viktig
3. Klikk på Start for å kopiere filene. Du vil få vist sikkerhetskopieringens
fremdrift på skjermen.
4.Følg prosessen inntil den er fullført:
• Hvis du bruker optiske disker, løser stasjonen ut hver disk etter
hver som de er ferdig brent. Fjern disken fra stasjonen, og merk
den med en merkepenn.
Hvis det er nødvendig med flere disker, setter du inn en ny disk
når du blir bedt om det, og klikker på OK. Fortsett inntil prosessen
en fullført.
• Hvis du bruker en USB-stasjon, plugger du ut stasjonen og
merker den tydelig.
Skriv en unik, beskrivende etikett for hver sikkerhetskopi, for eksempel
"Sikkerhetskopi for drivere og programmer". Sørg for å oppbevare
sikkerhetskopien på et trygt sted du vil huske på.
Gjenopprette systemet
Slik gjenoppretter du systemet:
1.Hvis bare ett eller to programvareelementer har sluttet å fungere
korrekt, kan problemet løses ved å installere programvaren eller
enhetsdriverne på nytt.
Hvis du vil gjenopprette programvaren og driverne som ble
forhåndsinstallert på fabrikken, se Installere drivere og
programmer på nytt på side 13.
Hvis du vil ha instruksjoner for gjeninstallering av programvare og
drivere som ikke var forhåndsinstallert, se det produktets
dokumentasjon eller webområde for brukerstøtte.
2.Hvis gjeninstallering av programvare eller drivere ikke hjelper, kan
problemet løses ved å returnere systemet til en tidligere tilstand da
alt virket som det skulle.
Hvis du vil ha instruksjoner, se Vende tilbake til et tidligere
stillbilde av systemet på side 15.
3.Tilbakestille operativsystemet.
Hvis ingenting annet har løst problemet og du vil tilbakestille
systemet, men beholde brukerinformasjonen, se Returnere
systemet til fabrikktilstanden på side 16.
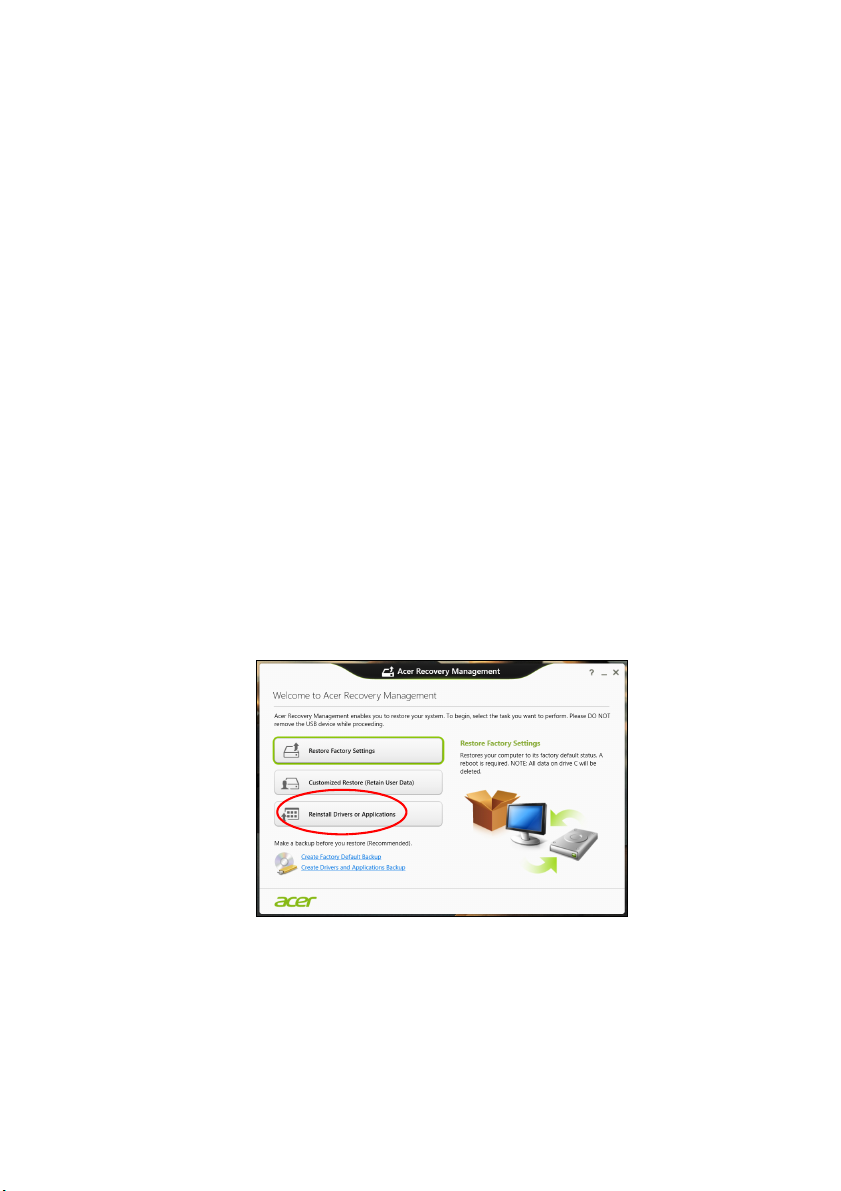
Gjenoppretting - 13
4.Tilbakestill systemet til fabrikktilstanden.
Hvis ingenting annet har løst problemet og du vil tilbakestille
systemet til fabrikktilstanden, se Returnere systemet til
fabrikktilstanden på side 16.
Installere drivere og programmer på nytt
Som et ledd i feilsøkingen må du kanskje gjeninstallere programmene
og enhetsdriverne som leveres forhåndsinstallert på datamaskinen fra
fabrikken. Du kan installere på nytt enten ved hjelp av harddisken eller
sikkerhetskopien du har opprettet.
• Andre programmer – hvis du trenger å gjenopprette programvare
som ikke var forhåndsinstallert på datamaskinen, må du følge
instruksjonene for installering av den programvaren.
• Nye enhetsdrivere – hvis du må gjenopprette enhetsdrivere som
ikke var forhåndsinstallert på datamaskinen, følger du
instruksjonene som fulgte med enheten.
Hvis du installerer på nytt ved hjelp av Windows og
gjenopprettingsinformasjonen som er lagret på datamaskinen din:
1.Fra Start skriver du "Recovery" og klikker på Acer Recovery
Management i listen over apper.
2.Klikk på Installer drivere eller programmer på nytt.
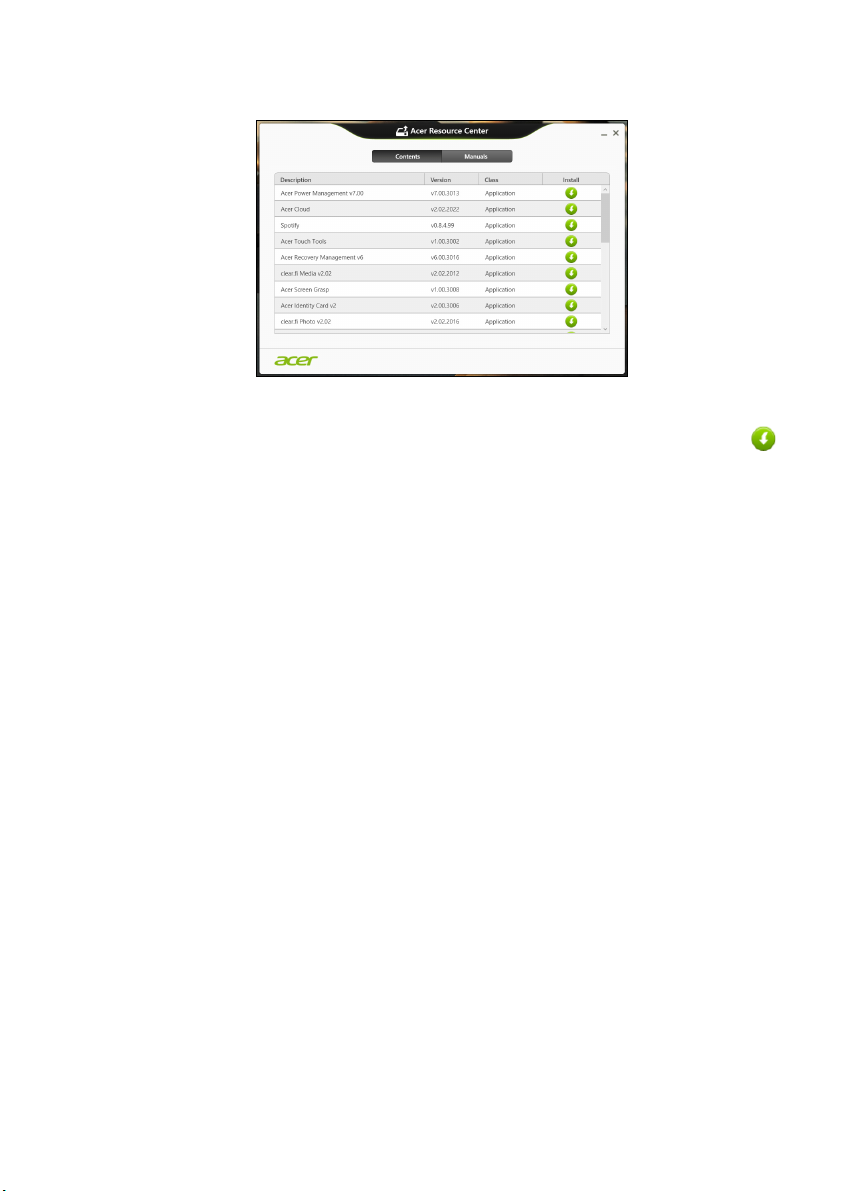
14 - Gjenoppretting
3.Du bør se avsnittet Innhold i Acer Ressurssenter.
Bildene er kun for referanseformål.
4.Klikk på Installer-ikonet for elementet du vil installere, og følg
skjerminstruksjonene for å fullføre installeringen. Gjenta dette
trinnet for hvert element du vil installere på nytt.
Hvis du installerer på nytt fra en sikkerhetskopi for drivere og
programmer på en DVD eller USB-stasjon:
1.Sett inn Sikkerhetskopi for drivere og programmer i
diskstasjonen eller koble den til en ledig USB-port.
• Hvis du satte inn en DVD, må du vente på at Acer
Ressurssenter skal starte.
•Hvis Acer Ressurssenter ikke starter automatisk, trykker du på
Windows-tasten + <E> og dobbeltklikker på ikonet for optisk
stasjon.
• Hvis du bruker en USB-stasjon, trykker du på Windows-tasten + <E>
og dobbeltklikker på stasjonen som inneholder sikkerhetskopien.
Dobbeltklikk på ResourceCenter.
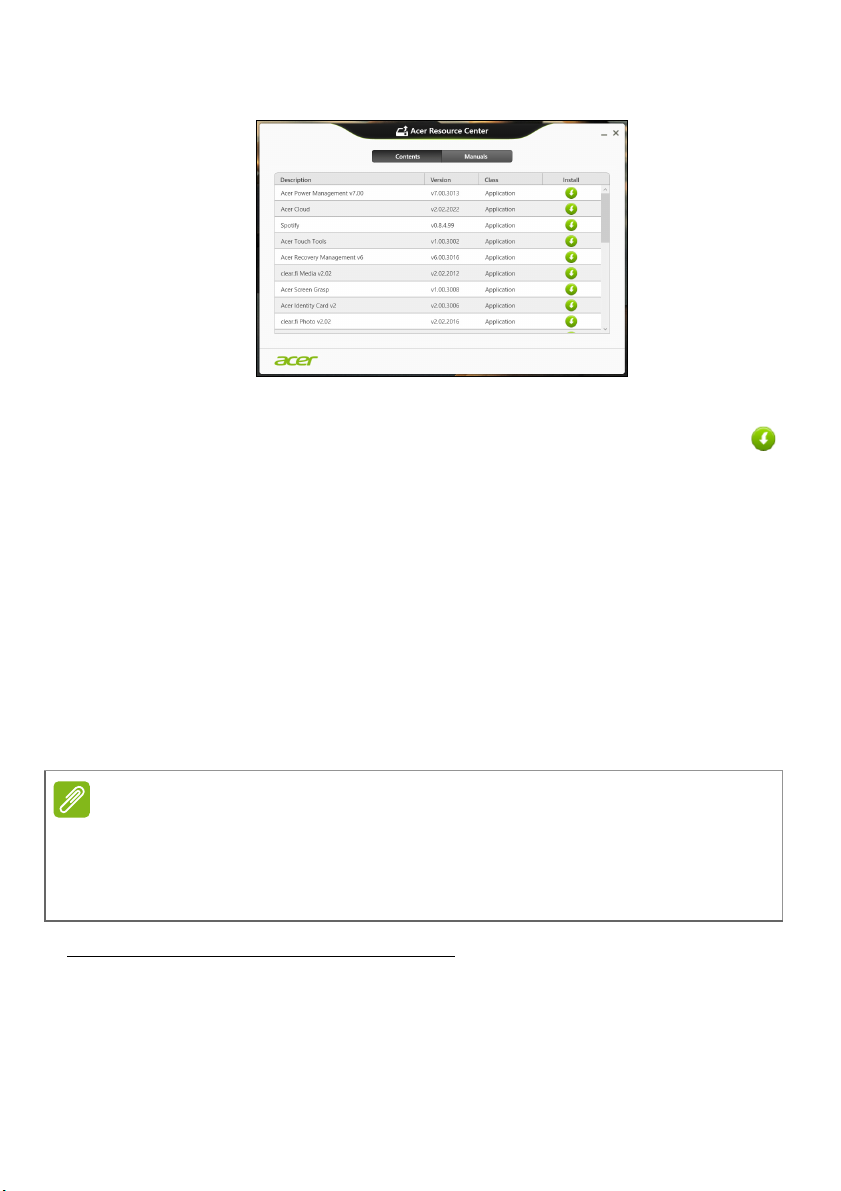
Gjenoppretting - 15
Merk
2.Du bør se avsnittet Innhold i Acer Ressurssenter.
Bildene er kun for referanseformål.
3.Klikk på Installer-ikonet for elementet du vil installere, og følg
skjerminstruksjonene for å fullføre installeringen. Gjenta dette
trinnet for hvert element du vil installere på nytt.
Vende tilbake til et tidligere stillbilde av systemet
Microsoft Systemgjenoppretting tar med jevne mellomrom et "stillbilde"
av systeminnstillingene og lagrer dem som gjenopprettingspunkter. I de
fleste tilfeller av vanskelige programvareproblemer kan du gå tilbake til
et av disse gjenopprettingspunktene for å få systemet i gang igjen.
Windows oppretter automatisk et ekstra gjenopprettingspunkt hver
dag, og også hver gang du installerer programvare eller
enhetsdrivere.
Hvis du vil ha mer informasjon om bruk av Microsoft Systemgjenoppretting,
skriver du "Hjelp" fra Start og klikker på Hjelp og støtte i listen over
programmer. Skriv inn "Windows systemgjenoppretting" i boksen Hjelp til
søk, og trykk på Enter.
Gå tilbake til et gjenopprettingspunkt
1.Fra Start skriver du "Kontrollpanel" og klikker på Kontrollpanel i
listen over apper.
2.Klikk på System og sikkerhet > Handlingssenter og klikk på
Gjenoppretting nederst i vinduet.
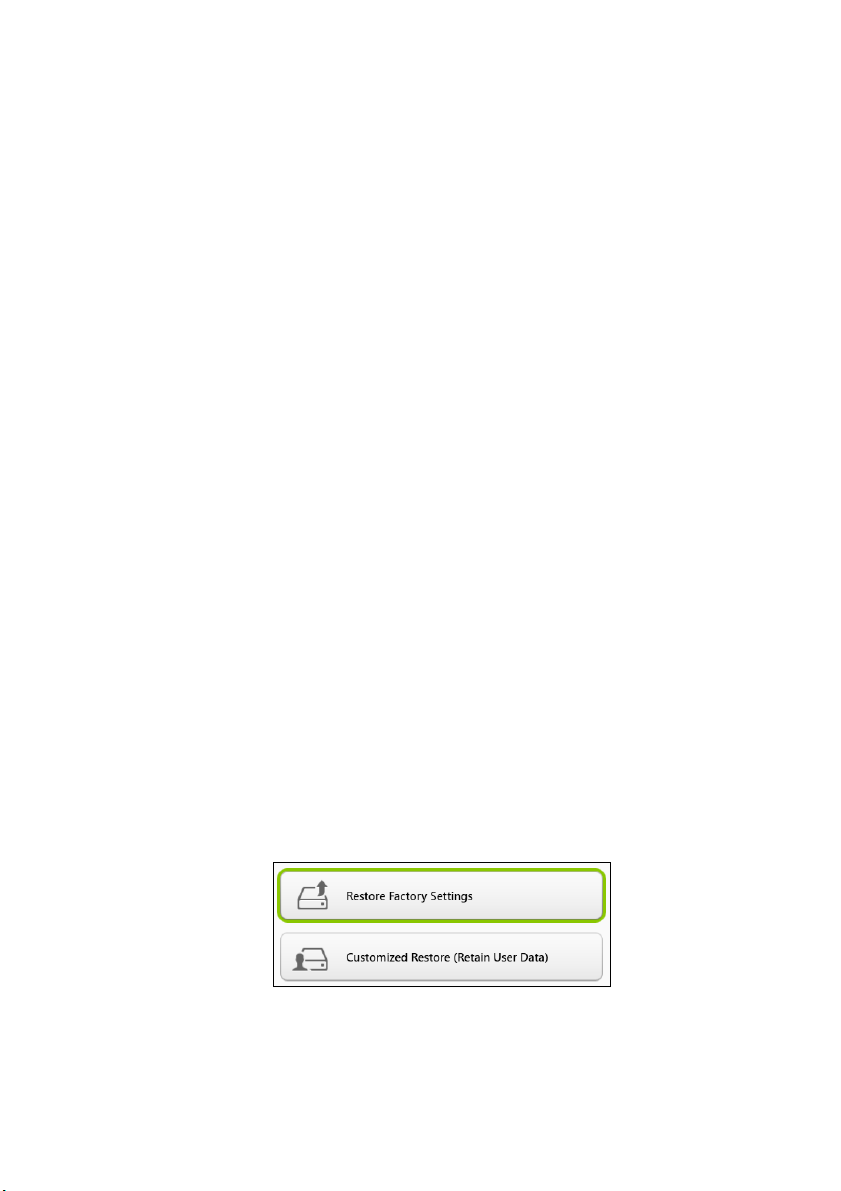
16 - Gjenoppretting
3.Klikk på Åpne systemgjenoppretting og deretter på Neste.
4.Klikk på det siste gjenopprettingspunktet (på et tidspunkt da
systemet virket som det skulle), klikk på Neste og deretter på
Fullfør.
5.Et bekreftelsesvindu vises. Klikk på Ja. Systemet gjenopprettes ved
hjelp av gjenopprettingspunktet du angav. Denne prosessen kan ta
flere minutter og føre til at datamaskinen startes på nytt.
Returnere systemet til fabrikktilstanden
Hvis datamaskinen får problemer som ikke kan gjenopprettes med
andre metoder, må du kanskje installere alt på nytt for å returnere
systemet til fabrikktilstanden. Du kan gjenopprette enten ved hjelp av
harddisken eller sikkerhetskopien for gjenoppretting du har opprettet.
• Hvis du fortsatt kan kjøre Windows og ikke har slettet
gjenopprettingspartisjonen, se Gjenopprette fra Windows på
side 16.
• Hvis du ikke kan kjøre Windows og den opprinnelige harddisken har
blitt fullstendig formatert på nytt, eller hvis du har installert en ny
harddisk, se Gjenopprette fra en sikkerhetskopi for
gjenoppretting på side 19.
Gjenopprette fra Windows
Start Acer Recovery Management:
•Fra Start skriver du "Recovery" og klikker på Acer Recovery
Management i listen over apper.
Det finnes to alternativer, Gjenopprett fabrikkinnstillinger (Tilbakestill
min PC) eller Tilpasset gjenoppretting (Oppdater min PC).
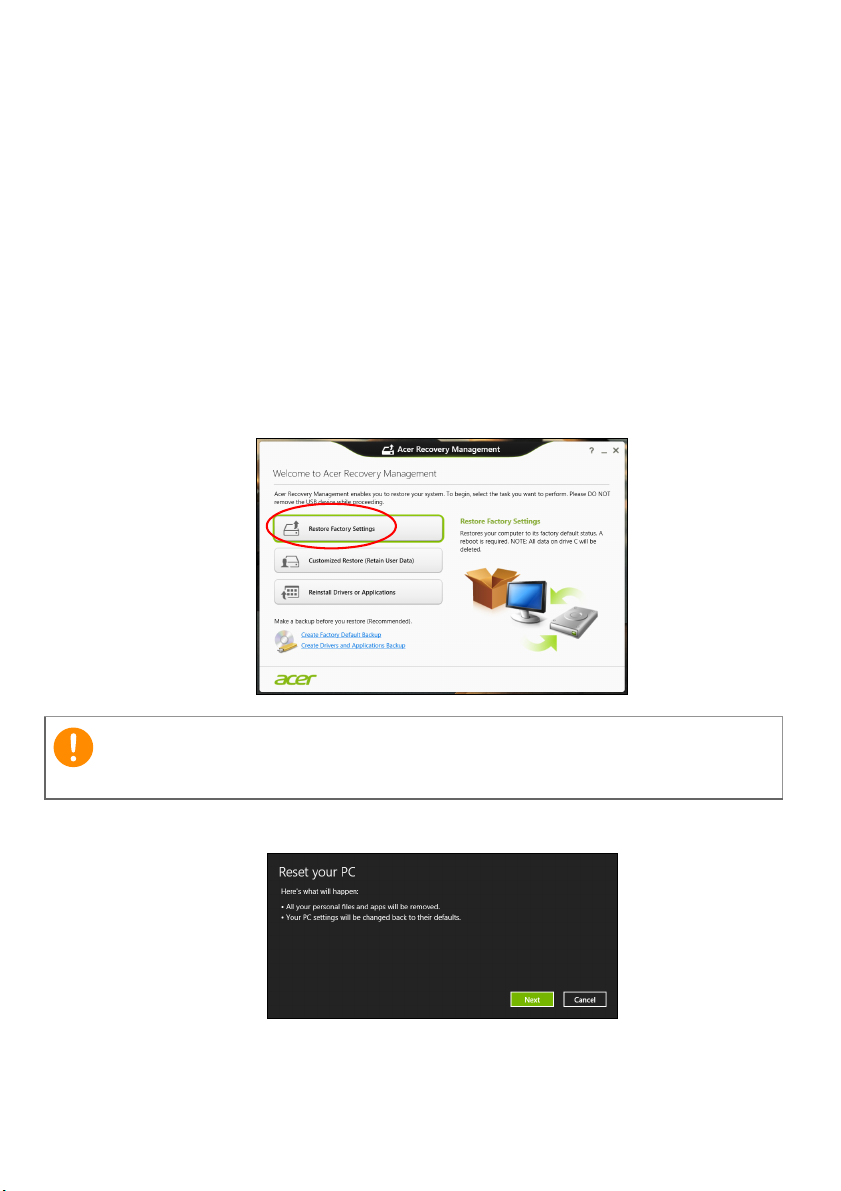
Gjenoppretting - 17
Viktig
Gjenopprett fabrikkinnstillinger sletter alt på harddisken og
gjeninstallerer Windows og alle programmer og drivere som var
forhåndsinstallert på systemet. Hvis du har tilgang til viktige filer på
harddisken, sikkerhetskopierer du dem nå. Se Gjenopprett
fabrikkinnstillinger med Acer Recovery Management på side 17.
Tilpasset gjenoppretting vil prøve å bevare filene dine (brukerdata),
men vil installere all programvare og drivere på nytt. Programvare
installert siden du kjøpte PCen, vil fjernes (unntatt programvare
installert fra Windows Store). Se Tilpasset gjenoppretting med Acer
Recovery Management på side 19.
Gjenopprett fabrikkinnstillinger med Acer Recovery Management
1.Klikk på Gjenopprett fabrikkinnstillinger.
"Gjenopprett fabrikkinnstillinger" vil slette alle filer på harddisken.
2.Vinduet Tilbakestill PCen åpnes.
Bildene er kun for referanseformål.
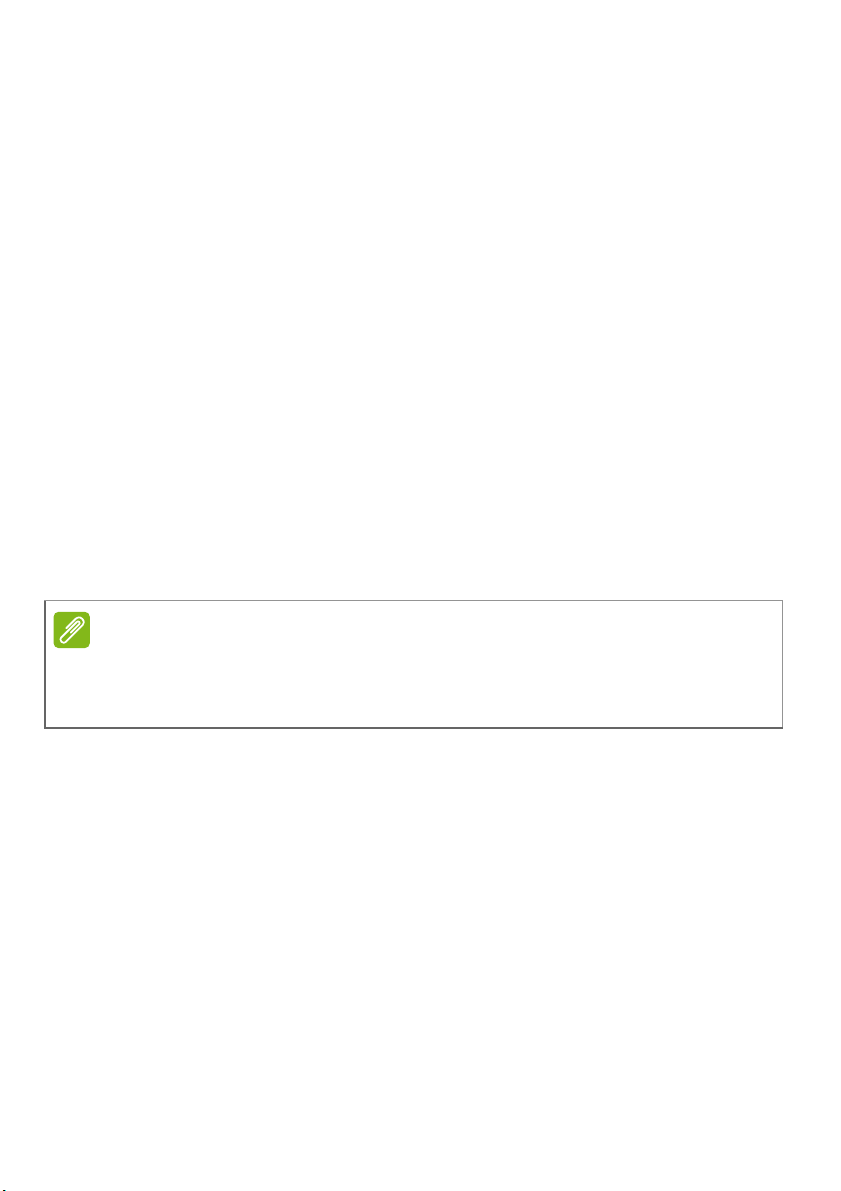
18 - Gjenoppretting
Merk
3.Klikk på Neste og velg hvordan filene skal slettes:
a.Bare fjern filene mine sletter raskt alle filer før du gjenoppretter
datamaskinen, og det tar omtrent 30 minutter.
b.Tøm stasjonen helt renser stasjonen helt etter at hver fil er
slettet, slik at ingen filer kan vises etter gjenopprettingen. Rensing
av stasjonen tar mye lenger, opptil 5 timer, men det er mye sikrere
fordi gamle filer blir fjernet helt.
4.Klikk på Tilbakestill.
5.Gjenopprettingsprosessen begynner med å starte datamaskinen på
nytt og fortsetter med å kopiere filer til harddisken.
6.Etter at gjenopprettingen er ferdig, kan du begynne å bruke
datamaskinen ved å gjenta den første startprosessen.
Gjenopprette fra harddisken under oppstart
1.Slå på datamaskinen og trykk på <Alt> + <F10> under oppstart. Det
vises et skjermbilde der du blir bedt om å velge tastaturoppsett.
2.Du får nå flere alternativer. Klikk på Feilsøking.
3.Klikk på Forny PCen eller Tilbakestill PCen.
"Forny PCen" gjør at du kan gjenopprette datamaskinen til standard
fabrikktilstand med filene intakt. "Tilbakestill PCen" fjerner alle filer fullstendig
og tilbakestiller datamaskinen til fabrikkinnstillingene.
4.Klikk på Neste. Denne prosessen vil ta flere minutter.
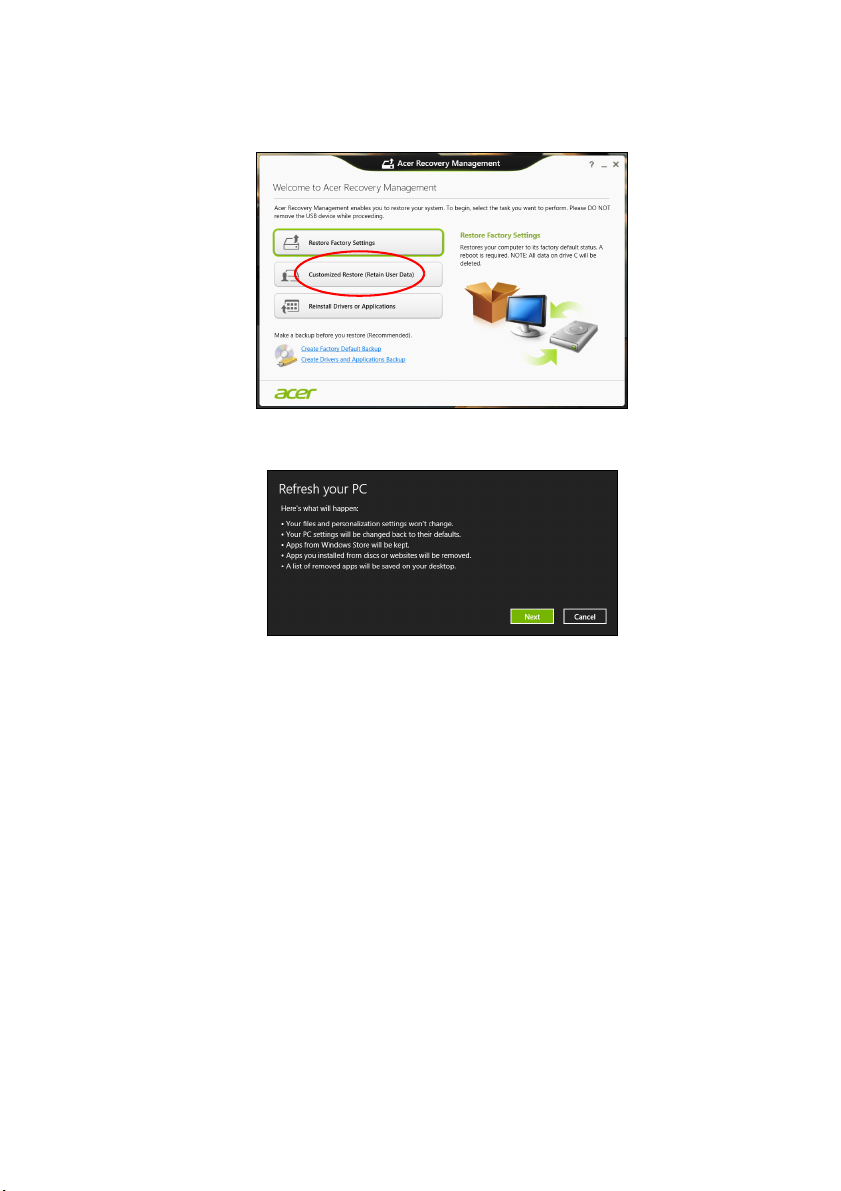
Tilpasset gjenoppretting med Acer Recovery Management
1.Klikk på Tilpasset gjenoppretting (behold brukerdata).
2.Vinduet Oppdater PCen åpnes.
Gjenoppretting - 19
Bildene er kun for referanseformål.
3.Klikk på Neste, deretter Oppdater.
4.Gjenopprettingsprosessen begynner med å starte datamaskinen på
nytt og fortsetter med å kopiere filer til harddisken. Denne
prosessen tar omtrent 30 minutter.
Gjenopprette fra en sikkerhetskopi for gjenoppretting
Slik gjenoppretter du fra en sikkerhetskopi for gjenoppretting på en
USB-stasjon:
1.Finn sikkerhetskopien for gjenoppretting.
2.Hvis datamaskinen ikke har et innebygd tastatur, må du sørge for at
tastaturet er koblet til datamaskinen.
3.Plugg inn USB-stasjonen og slå på datamaskinen.
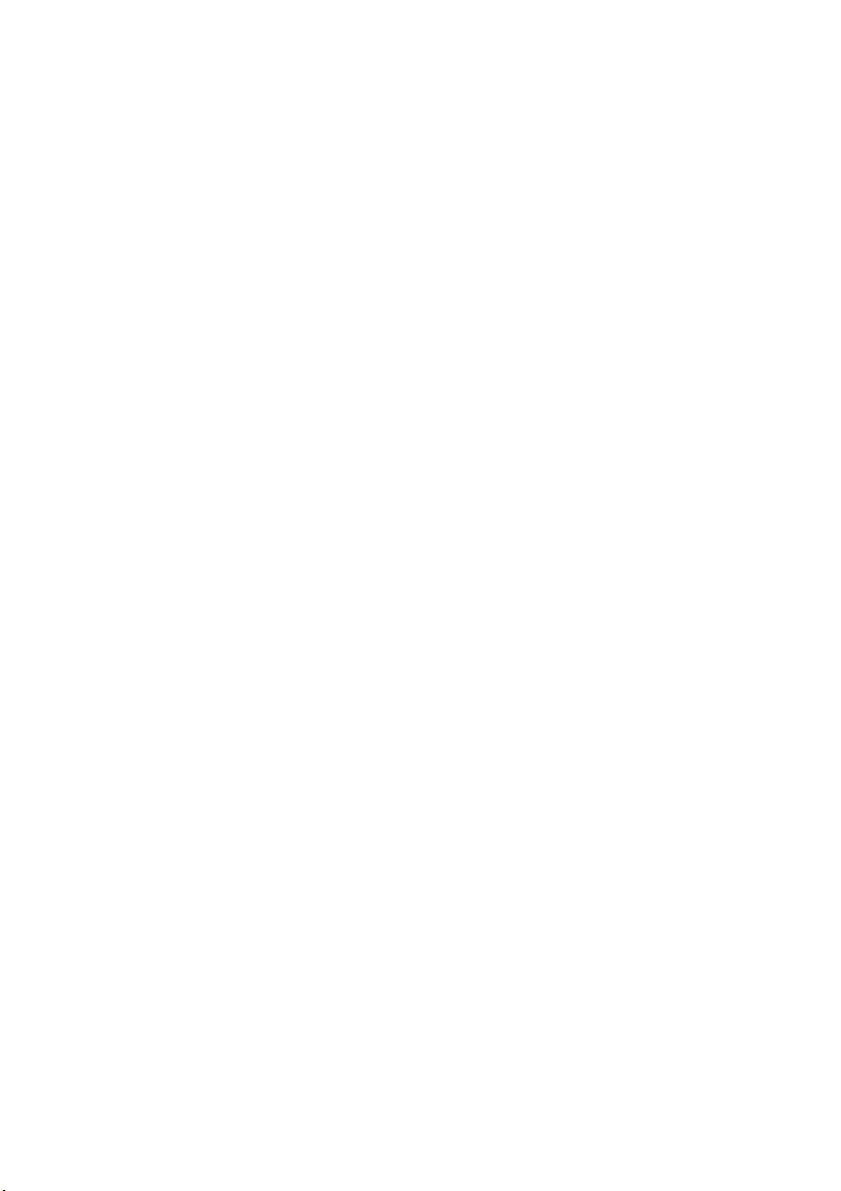
20 - Gjenoppretting
4. Hvis den ikke er aktivert allerede, må du aktivere F12 Oppstartsmeny:
a.Trykk på <F2> når du starter datamaskinen.
b.Bruk venstre eller høyre piltast til å velge Main menyen.
c. Trykk på nedtasten inntil F12 Boot Menu er valgt, og trykk på
<F5> for å endre denne innstillingen til Enabled.
d.Bruk venstre eller høyre piltast til å velge Exit-menyen.
e.Avhengig av typen BIOS datamaskinen bruker, velger du Save
Changes and Exit eller Exit Saving Changes og trykker på
Enter. Velg OK eller Yes for å bekrefte.
f. Datamaskinen vil starte på nytt.
5.Under oppstart trykker du på <F12> for å åpne oppstartmenyen.
Oppstartsmenyen gir deg mulighet til å velge hvilken enhet du vil
starte fra, for eksempel USB-stasjonen.
a.Bruk piltastene til å velge USB Device, og trykk på Enter.
b.Windows installerer fra sikkerhetskopien for gjenoppretting i
stedet for den normale oppstartsprosessen.
6.Velg tastaturtypen din.
7.Velg Troubleshoot og deretter typen gjenoppretting du vil bruke:
a.Click Advanced then System Restore to start Microsoft System
Restore:
Microsoft System Restore periodically takes a ‘snapshot’ of your
system settings and saves them as restore points. I de fleste tilfeller
av vanskelige programvareproblemer kan du gå tilbake til et av
disse gjenopprettingspunktene for å få systemet i gang igjen.
b.Klikk på Reset your PC for å starte gjenopprettingsprosessen:
Reset your PC sletter alt på harddisken og gjeninstallerer
Windows og alle programmer og drivere som var
forhåndsinstallert på systemet. Hvis du har tilgang til viktige filer
på harddisken, sikkerhetskopierer du dem nå. Se Tilbakestille
PCen fra sikkerhetskopien for gjenoppretting på side 21.
c. Klikk på Refresh your PC for å starte gjenopprettingsprosessen:
Refresh your PC vil prøve å bevare filene dine (brukerdata), men
vil installere all programvare og drivere på nytt. Programvare
installert siden du kjøpte PCen, vil fjernes (unntatt programvare
installert fra Windows Store). Se Oppdatere PCen fra
sikkerhetskopien for gjenoppretting på side 22.
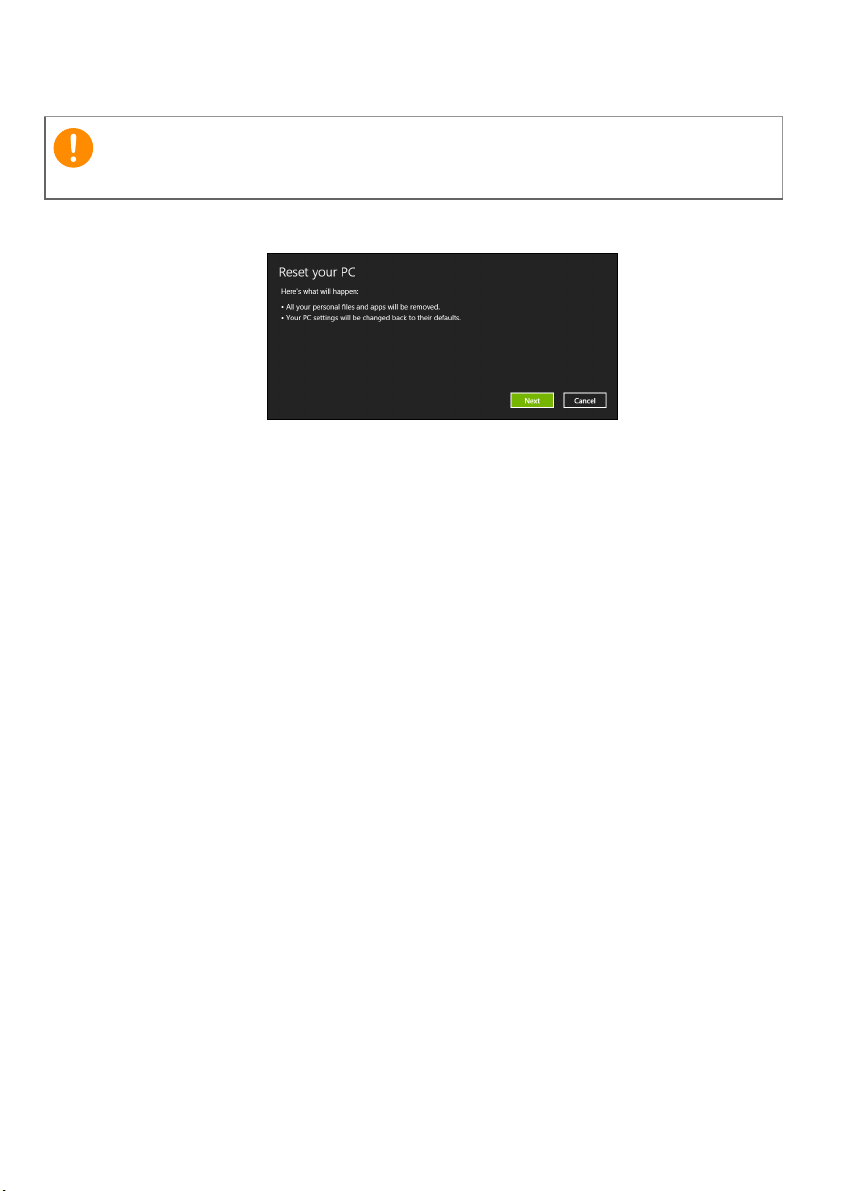
Gjenoppretting - 21
Viktig
Tilbakestille PCen fra sikkerhetskopien for gjenoppretting
Tilbakestilling av PCen vil slette alle filene på harddisken.
1.Vinduet Tilbakestill PCen åpnes.
Bildene er kun for referanseformål.
2.Klikk på Neste.
3.Velg operativsystemet du vil gjenopprette til (vanligvis er bare ett
alternativ tilgjengelig).
4.Velg å beholde eventuelle endringer på harddisken:
a.Hvis du har slettet gjenopprettingspartisjonen eller på annen måte
endret partisjonene på harddisken og vil beholde disse
endringene, velger du Nei.
b.Hvis du vil gjenopprette datamaskinen til Fabrikkinnstillinger,
velger du Ja.
5.Velg hvordan du vil slette filene:
a.Bare fjern filene mine sletter raskt alle filer før du gjenoppretter
datamaskinen, og det tar omtrent 30 minutter.
b.Tøm stasjonen helt renser stasjonen helt etter at hver fil er
slettet, slik at ingen filer kan vises etter gjenopprettingen. Rensing
av stasjonen tar mye lenger, opptil 5 timer, men det er mye sikrere
fordi gamle filer blir fjernet helt.
6.Klikk på Tilbakestill.
7.Etter at gjenopprettingen er ferdig, kan du begynne å bruke
datamaskinen ved å gjenta den første startprosessen.
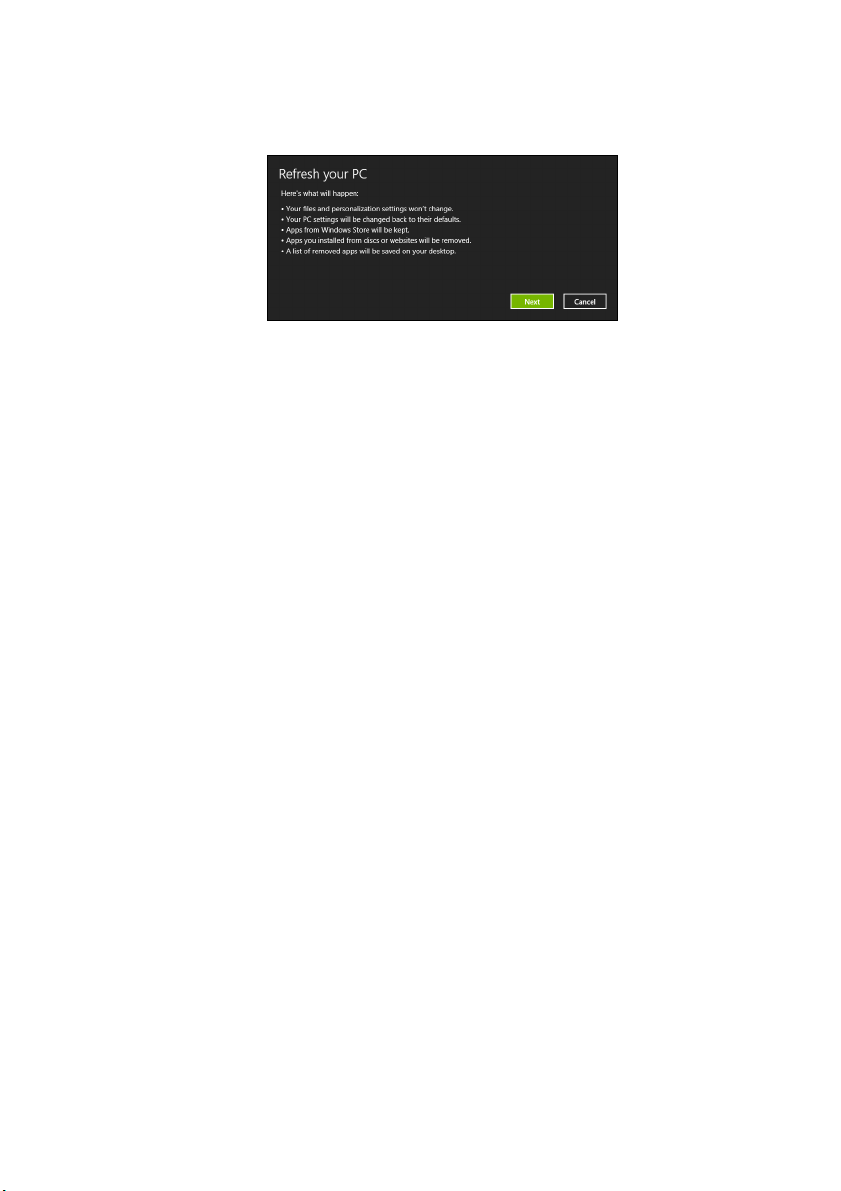
22 - Gjenoppretting
Oppdatere PCen fra sikkerhetskopien for gjenoppretting
1.Vinduet Oppdater PCen åpnes.
2.Klikk på Neste.
3.Velg operativsystemet du vil gjenopprette til (vanligvis er bare ett
alternativ tilgjengelig).
4.Klikk på Oppdater.
5.Gjenopprettingsprosessen begynner med å starte datamaskinen på
nytt og fortsetter med å kopiere filer til harddisken. Denne
prosessen tar omtrent 30 minutter.

Koble til Internett - 23
Merk
KOBLE TIL INTERNETT
Informasjonen i dette avsnittet gjelder kanskje ikke for din datamaskin.
Dette kapittelet inneholder grunnleggende informasjon om
tilkoblingstyper og hvordan du kobler til Internett. Hvis du vil ha mer
informasjon, se Nettverkstilkoblinger på side 61.
Koble til med en kabel
Innebygd nettverksfunksjon
Den innebygde nettverksfunksjonen gjør det enkelt å koble
datamaskinen til Internett ved hjelp av en kabel.
Men først må du få en Internett-leverandør, vanligvis et telefon- eller
kabelselskap, til å komme hjem til deg og konfigurere Internetttjenesten. Internett-leverandøren installerer en liten boks, kalt en
ruter, som gjør at du kan koble til Internett.
Når ruteren er konfigurert, trenger du bare å plugge én ende av
nettverkskabelen til nettverksporten på datamaskinen, og den andre
enden til en port på ruteren. (Se bildet nedenfor.) Nå kan du koble til
Internett.

24 - Acer Berøringsverktøy
1 2 3 4 5 6 7
8
ACER BERØRINGSVERKTØY
Acer Berøringsverktøy gjør bruk av Windows-enheten enklere og mer
praktisk. Du kan velge, dra eller klikke på små elementer i
brukergrensesnittet.
Du kan kjøre Acer Berøringsverktøy fra Start eller fra oppgavelinjen i
Skrivebord.
Berøringsverktøykontroller
Berøringsverktøy-kontrollpanelet har flere ikoner:
Nr. Element Beskrivelse
1Flytt
2 AccuFinger
Klikk på Flytt-kategorien og dra
Berøringsverktøy-panelet for å flytte det.
Viser eller skjuler AccuFinger-pekeren. Klikk
på ikonet for å vise pekeren, og igjen for å
skjule den. AccuFinger-pekeren vil også
skjules automatisk etter et angitt antall få
sekunder, som du kan angi i
konfigurasjonsvinduet.

Nr. Element Beskrivelse
3Flervalg
4 ESC-simulering
Konfigurasjon av
5
berøringsverktøy
Gateway Screen
6
Grasp
7 Lukk
AccuFinger-
8
peker
Peker
Acer Berøringsverktøy - 25
Slår flervalgfunksjonen av og på. Trykk på
flervalg-ikonet for å slå det på. Klikk på det
igjen for å slå av flervalgfunksjonen.
Klikk på ESC-ikonet for å sende en Escapekommando til systemet.
Klikk for å åpne konfigurasjonsvinduet for
Berøringsverktøy. Se Innstillinger på
side 27.
Klikk på dette ikonet for å kjøre Gateway
Screen Grasp. Se Acer Screen Grasp på
side 28.
Klikk på X for å lukke Acer Berøringsverktøy.
Både AccuFinger og Berøringsverktøypanelet vil lukkes.
AccuFinger-pekerens fine tupp lar deg arbeide med selv små
skjermelementer. Dette kan være spesielt nyttig når du bruker
operativsystemets innstillings- og konfigurasjonsvinduer med små
knapper, bokser og andre små elementer.
Bruke AccuFinger
Med AccuFinger kan du:
• Peke: Plasser fingertuppen på pekerputen, og dra pekeren rundt.
Pekerretningen endres automatisk når pekeren flyttes rundt på
skjermen.
• Velge: Utfør alle standard markørkommandoer til berøringsskjerm,
inklusiv klikk, dobbeltklikk, trekk, trekk-velg osv.
• Dra: Når du skal dra noe, plasserer du AccuFinger-pekeren på det,
trykker kort på pekerputen for å aktivere dramodus, og drar det
valgte elementet til en ny posisjon.

26 - Acer Berøringsverktøy
• Skjerm: Vis en kontekstsensitiv meny ved å holde fingertuppen på
pekerputen et øyeblikk inntil menyen vises, slutt å berøre puten og
velg en menykommando.
• Rediger tekst: Du kan velge tekst på støttede programmer ved å
trykke på et ord eller en tekstblokk for å velge den eller sette inn
markøren. Du kan deretter skrive eller utføre andre handlinger på
den valgte teksten.
RepliView
Berøringsenhetens virtuelle tastatur kan noen ganger blokkere
visningen av hvor du skriver. RepliView viser et lite vindu over
skjermtastaturet med en visning av hvor du skriver, slik at du kan se
hva du gjør. Denne funksjonen opererer automatisk når
Berøringsverktøy kjører.

Acer Berøringsverktøy - 27
Innstillinger
Du kan justere innstillingene etter behov, medregnet AccuFingers
pekerstørrelse og tidsavbrudd. Du kan også velge bruk av enten
venstre eller høyre hånd, for å optimalisere pekerretningen for den
valgte modusen.

28 - Acer Screen Grasp
Merk
123456
ACER SCREEN GRASP
Acer Screen Grasp er et praktisk skjermfangstverktøy som lar deg
fange alt eller en del av det som vises på datamaskinens skjerm. Det
fungerer med både skrivebords- og startskjermbilde-applikasjoner.
Når du skal starte Acer Screen Grasp, trykker du på <Ctrl> + <Skift> +
<PrtSc>. Så snart du har åpnet programmet, kan du aktivere
startbevegelsen: Klikking på skjermen med tre fingre.
Trefingersbevegelsen er deaktivert som standard. Du kan aktivere den fra
Innstillinger.
Oversikt
Verktøylinjen på toppen av skjermen lar deg endre
skjermfangstalternativer og -innstillinger.
Nr. Beskrivelse
1
2 Friformat fangst: Fang et fritt område av skjermen.
3 Vindusfangst: Fang hele eller deler av et åpent vindu.
4
5 Fullskjerms fangst: Fang hele skjermen.
Fangst: Fang et rektangulært eller sirkelformet område av
skjermen.
Websidefangst: Fang en hel webside, medregnet deler av
siden som ikke er synlig i øyeblikket.

Acer Screen Grasp - 29
Nr. Beskrivelse
6 Innstillinger: Endre standardverdiene.
Justere innstillingene
Klikk på Innstillinger-ikonet for å justere standardverdiene for Acer
Screen Grasp.
Du kan aktivere eller deaktivere startbevegelsen (klikk på skjermen
med tre fingre), angi at appen skal starte redigeringsverktøyet etter
fangst, feste programmet til oppgavelinjen, vise en kort
innføringsveiledning eller vise innholdet i hjelp.

30 - Acer Screen Grasp
12 34 5 6 7 8 10119
Redigeringsverktøyet
Etter at du har fanget skjermen, kan du redigere bildet.
Nr. Beskrivelse
1Angre.
2Gjør om.
3 Blyantverktøyet.
4 Markeringsverktøy.
5Tekstverktøy.
6 Viskelær.
7 Mosaikkeffekt.
8 Lassoverktøyet.
Del fangst til...
• Windows-utklippstavlen
• Facebook
9
10 Lagre.
11 Fest/løsne verktøylinjene.
• Acer Scrapboard
•Word
• PowerPoint
• Outlook

Acer Scrapboard - 31
ACER SCRAPBOARD
Acer Scrapboard er et nyttig verktøy for å administrere
skjermfangstene. Skjermfangstene blir automatisk sortert etter dato.
Klikk på ikonet på skjermfangsten for å åpne webområdet i
Internet Explorer.
Du kan også bruke koder som hjelp til å sortere bildene.
1.Klikk på og dra et bilde nedover for å åpne menyen nederst på
skjermen.
2.Klikk på Opprett kode for å opprette en kode.
3.Klikk på Koder for å åpne en liste over tilgjengelige koder, og
kontroller hver kode du vil tilordne til et bilde.

32 -
Sikre datamaskinen
og dataene...
I dette avsnittet vil du finne:
• Hvordan sikre datamaskinen
• Angi passord

BIOS-VERKTØY
Viktig
BIOS-verktøyet er et program for maskinvarekonfigurasjon innebygd i
datamaskinens "Basic Input/Ouput System" (BIOS).
Datamaskinen din er allerede riktig konfigurert og optimalisert, og du
behøver vanligvis ikke å kjøre dette programmet. Hvis du får
konfigurasjonsproblemer, kan du imidlertid få behov for det.
Hvis du vil aktivere BIOS-verktøyet, trykker du på <F2> under PowerOn Self Test (POST) mens datamaskinlogoen vises.
Oppstartssekvens
Hvis du vil konfigurere oppstartssekvensen i BIOS-verktøyet (BIOS
utility), åpner du det og velger Boot fra kategoriene som vises øverst
på skjermen.
Angi passord
Hvis du vil ha passord ved oppstart, åpner du BIOS-verktøyet (BIOS
utility) og velger Security fra kategoriene øverst på skjermen. Finn
frem til Password on boot: og bruk <F5> og <F6>-tastene til å
aktivere denne funksjonen.
BIOS-verktøy - 33
BIOS-verktøyet gjenkjenner kanskje ikke enkelte trådløse tastatur eller
mus. Hvis det oppstår et slikt problem, bruker du USB- eller PS/2-tastatur
og -mus.

34 - Sikre datamaskinen din
Viktig
SIKRE DATAMASKINEN DIN
Datamaskinen din er en verdifull investering du må ta vare på. Lær
deg hvordan du beskytter og tar vare på datamaskinen.
Bruke passord
Passord beskytter datamaskinen din mot uautorisert tilgang. Ved å angi
disse passordene oppretter du flere forskjellige beskyttelsesnivåer for
datamaskinen og dataene dine:
• Supervisor-passord (Supervisor Password) forhindrer uautorisert
tilgang til BIOS-verktøyet. Når det er satt, må du taste inn dette
passordet for å få tilgang til BIOS-verktøyet. Se Angi passord på
side 33.
• Brukerpassord (User Password) sikrer datamaskinen mot
uautorisert bruk. Kombiner bruken av dette passordet med
passordsjekkpunkter ved oppstart og gjenopptak fra dvale (hvis
tilgjengelig) for å oppnå maksimal sikkerhet.
• Oppstartspassord sikrer datamaskinen mot uautorisert bruk.
Kombiner bruken av dette passordet med passordsjekkpunkter ved
oppstart og gjenopptak fra dvale (hvis tilgjengelig) for å oppnå
maksimal sikkerhet.
Ikke glem Supervisor-passordet! Hvis du glemmer passordet, må du
kontakte forhandleren eller et autorisert servicesenter.
Registrere passord
Når et passord er definert, blir du bedt om å oppgi passordet i midten
av skjermen.
• Når Supervisor-passordet er satt, vises et spørsmål om passord når
du åpner BIOS-verktøyet.
• Skriv inn Supervisor-passordet og angi <Enter> for å få tilgang til
BIOS-verktøyet. Hvis du skriver passordet feil, vises en
advarselsmelding. Prøv på nytt og trykk på <Enter>.

Sikre datamaskinen din - 35
Viktig
• Når brukerpassordet er satt og parameteren Oppstartspassord er
aktivert, vises en melding ved oppstart.
• Skriv inn brukerpassordet og trykk på <Enter> for å bruke
datamaskinen. Hvis du skriver passordet feil, vises en
advarselsmelding. Prøv på nytt og trykk på <Enter>.
Du får tre sjanser til å skrive inn et passord. Hvis du ikke har klart å
legge inn passordet etter tre forsøk, stopper systemet. Skyv og hold
strømbryteren innen i fire sekunder for å slå av datamaskinen. Deretter
slår du på datamaskinen og prøver på nytt.

36 - Strømstyring
Merk
STRØMSTYRING
Denne datamaskinen har en innebygd strømstyringsenhet som
overvåker systemaktiviteten. Systemaktivitet refererer til aktivitet som
involverer én eller flere av følgende enheter: tastatur, mus, harddisk,
periferutstyr koblet til datamaskin, og skjermminne. Hvis ingen
aktivitet blir oppdaget i løpet av en tidsperiode, stopper datamaskinen
noen av eller alle disse enhetene for å spare energi.
Strømsparing
Deaktiver hurtigoppstart
Datamaskinen bruker hurtigoppstrt til å starte raskt, men bruker også
en liten mengde strøm til å se etter signaler for å starte. Disse
sjekkene bruker ekstra strøm.
Hvis du foretrekker å redusere datamaskinens strømkrav og
miljøpåvirkning, må du slå av hurtigoppstart:
Hvis hurtigoppstart er av, tar det lengre tid for datamaskinen å starte fra
hvilemodus.
Datamaskinen vil heller ikke starte hvis den mottar en instruksjon om å starte
over et nettverk (Wake on LAN).
1.Åpne Perler, og søk etter Kontrollpanel.
2.Åpne System og sikkerhet > Strømalternativer.
3.Velg Velg hva strømknappene gjør.

Strømstyring - 37
4.Velg Endre innstillinger som ikke er tilgjengelig i øyeblikket.
5.Rull ned og deaktiver Slå på hurtigoppstart.
6.Velg Lagre endringer.

38 -
Porter og kontakter...
I dette avsnittet vil du finne:
• Informasjon om portene og kontaktene som er montert på datamaskinen

Porter og kontakter - 39
Merk
PORTER OG KONTAKTER
Tabellene nedenfor viser hva de forskjellige ikonene betyr.
Portene og kontaktene nedenfor er kanskje ikke tilgjengelige på alle
modeller.
Ikon Element Ikon Element
Av/på-knapp Optisk stasjon
Mikrofonport Kortleser
Kontakt til høyttaler
eller hodetelefoner
USB-port Line-in-port
RJ-45 Ethernet-kontakt HDMI-port
Kontakt for linje ut /
høyttaler ut
Spor for Kensington-lås DP DisplayPort
Strømtilkobling Webkamera
Bindershull for avslåing Lydkombinasjonskontakt
S/PDIF-port
Nettverks-/
harddiskindikatorer

40 - Porter og kontakter
Informasjon om USB 3.0
• USB 3.0-kompatible porter er blå.
• Kompatibel med USB 3.0- og tidligere enheter.
• Optimal ytelse oppnås med USB 3.0-sertifiserte enheter.
• Definert av USB 3.0-spesifikasjonen (SuperSpeed USB).
Lydporter, bakre panel
Tabellen nedenfor angir funksjonene til lydportene på bakpanelet
(hvis tilgjengelig):
Ikonfarge Hodetelefoner Stereo Kvadrofonisk 5.1-kanal
Blå
Bak Bak
Grønn
Hodetelefoner Foran Foran Foran
Blå
Mic-in Mic-in Mic-in
Midtre/
woofer

MINNEKORTLESER
Tilkoblingsalternativer
Datamaskinen har en kortleser og andre porter/kontakter som lar deg
koble periferenheter til datamaskinen. Hvis du vil ha flere detaljer om
tilkobling av eksterne enheter, les følgende avsnitt.
Minnekortleser
Minnekort brukes i et bredt utvalg av digitale kameraer, PDAer,
MP3-spillere og mobiltelefoner.
Sette inn et minnekort
1.Juster kortet slik at kontakten peker mot porten med kontaktene
vendt utover.
2.Skyv kortet forsiktig inn i porten. Hvis det virker som du må bruke
kraft for å sette inn kortet, kan du prøve å rette deg opp litt.
3.Skyv kortet inn inntil det klikker på plass. Noen få millimeter med
kortet vil strekke ut av sporet.
Hvis kortet inneholder filer, kan autoavspillingsfunksjonen i Windows
vises (dette avhenger av kortets innhold) og spørre deg om du vil
bruke et program for å få tilgang til kortets innhold. Velg et alternativ
her hvis det passer. I motsatt fall kan du velge Avbryt. Hvis kortet
ikke inneholder filer, eller ukjent filer, åpnes et vindu som viser deg
kortets innhold.
Minnekortleser - 41

42 - Minnekortleser
Merk
3
2
1
SD-, SDHC- og SDXC-kort
Forskjellige typer SD-kort dekker forskjellige kapasiteter, men bruker
samme generelle design. SD-kort inneholder opptil 4 GB, SDHC-kort
inneholder opptil 32 GB og SDXC-kort inneholder opptil 2048 GB (2 TB).
Datamaskinen tilbyr en SDHC- eller SDXC-kompatibel kortleser.
SDXC-minnekort kan bare brukes i en SDXC-kompatibel leser. SD- og
SDHC-kort kan brukes uansett type.
Fjerne et kort fra en minnekortleser
1.Klikk på pilen Vis skjulte ikoner i
varslingsområdet (ved siden av
klokken).
2.Klikk på ikonet Trygg fjerning av
maskinvare.
3.Klikk på Løs ut SD-kort (eller
navnet på enheten).
4.Vent til du ser meldingen om at det
er trygt å fjerne maskinvare.
5.Fjern kortet.

Video- og lydkontakter - 43
Merk
Merk
VIDEO- OG LYDKONTAKTER
Koble til en skjerm med en VGA- eller DVI-port (hva slags tilkobling
som støttes, avhenger av datamaskinens konfigurasjon). En
passende kabel følger vanligvis med skjermen.
Følg disse trinnene for å koble en skjerm til datamaskinen:
1.Kontroller at datamaskinen er slått av og skjermens strømbryter er
slått av.
2.Fest videokabelen til skjermporten på datamaskinen. Fest
kabeltilkoblingen med de medfølgende skruene.
3.Koble skjermens strømkabel og plugg den inn i en forsvarlig jordet
veggkontakt.
4.Følg eventuelle oppsettinstruksjoner i skjermens brukerhåndbok.
5.Slå på strømmen til skjermen, deretter datamaskinen.
6.Sørg for at gjeldende oppløsning og oppfriskingsfrekvens ikke
overskrider skjermens spesifikasjoner. Om nødvendig kan du endre
visningsinnstillingene som brukes av datamaskinen.
Hvis du vil ha tilgang til skjermkontrollene, trykker du på Windows-tasten ( ) + W,
skriver "Skjerm" og klikker på Skjerm.
Hodetelefon og mikrofon
Disse portene lar deg koble til lydenheter. Bruk hodetelefonporten til å
plugge inn stereohodetelefoner eller strømforsynte høyttalere. Når du
plugger inn en lydenhet i hodetelefonporten, deaktiveres de
innebygde høyttalerne. Bruk mikrofonporten til å koble til en ekstern
mikrofon for monoinnspilling. Hvis du plugger inn en ekstern mikrofon,
deaktiveres den innebygde mikrofonen.
Noen datamaskiner har en enkelt "kombiport" som lar deg bruke headset med
innebygd mikrofon og bare én plugg. Disse er vanligst på smarttelefoner.

44 - HDMI
HDMI
HDMI (High-Definition Multimedia Interface) er en bransjestandard for
ukomprimert, heldigitalt lyd/videogrensesnitt. HDMI et grensesnitt
mellom eventuelle kompatible digitale lyd-/videokilder, for eksempel
en set-top-boks, DVD-spiller og A/V-mottaker og en kompatibel digital
lyd- og/eller videoskjerm, for eksempel en digital TV (DTV), over en
enkelt kabel.
Den ene kabelen gjør at alt er greit og ryddig, med enkel tilkobling og
optimal lyd- og visningskvalitet.

Universal Serial Bus (USB) - 45
Merk
Viktig
UNIVERSAL SERIAL BUS (USB)
USB-porten er en høyhastighetsport som lar deg koble til USBperiferutstyr, for eksempel en mus, et eksternt tastatur, ekstra
lagringsplass (eksterne harddisker) eller andre kompatible enheter.
To USB-standarder er i øyeblikket tilgjengelig på Acer-datamaskiner: USB 2.0
(høyhastighets USB) og USB 3.0 (SuperSpeed USB). USB 2.0-porter på Acerdatamaskiner har en svart tunge i porten, mens USB 3.0-porter har en blå tunge.
For optimal ytelse bør USB 3.0-enheter alltid plugges inn i USB 3.0-porter. Slå
opp i enhetens dokumentasjon for å se hvilken standard den støtter.
Du kan også lade enheter som tableter, smarttelefoner eller andre
enheter via en USB-port. Noen USB 3.0-porter støtter lading av enheter
når datamaskinen er i dvalemodus eller er slått av. I tillegg kan du bruke
en USB-hub til å koble flere enheter til en enkelt USB-port.
Når du fjerner en USB-lagringsenhet, bør du høyreklikke på USB-ikonet
på oppgavelinjen i Windows og velge "Løs ut <enhet>" for å be
operativsystemet om å slutte å bruke enheten før du fjerner den. Hvis
du ikke gjør det, kan det føre til tap av data eller skade på
periferutstyret.

46 -
Har du spørsmål?
I dette avsnittet vil du finne:
• Vanlige spørsmål
• Tips for bruk av Windows 8.1
• Feilsøkingsinformasjon
• Hvordan beskytte deg selv når du er på Internett
• Hvor du finner kontaktinformasjon til Acers servicesenter

Vanlige spørsmål - 47
VANLIGE SPØRSMÅL
Nedenfor finner du en liste over mulige situasjoner som kan oppstå
ved bruk av datamaskinen. Enkle svar og løsninger er oppgitt for hver
situasjon.
Jeg slår på strømmen, men datamaskinen starter ikke (på nytt).
Se på strømindikatoren:
• Hvis den ikke lyser, får ikke datamaskinen strøm. Undersøk
følgende:
• Hvis du kjører på batteri, kan det gi for lite strøm til å kjøre
datamaskinen. Koble til batterieliminatoren for å lade opp batteriet
igjen.
• Kontroller at batterieliminatoren er plugget riktig inn i henholdsvis
datamaskin og strømkontakt.
• Hvis den er det, undersøk følgende:
• Finnes det en disk i den optiske stasjonen? Fjern den og trykk på
<Ctrl> + <Alt> + <Del> for å starte systemet på nytt.
• Har du en USB-lagringsenhet (USB-disk eller smarttelefon)
plugget inn i datamaskinen? Plugg den ut og trykk på <Ctrl> +
<Alt> + <Del> for å starte systemet på nytt.
Ingenting vises på skjermen.
Datamaskinens strømstyringssystem blanker automatisk skjermen for
å spare strøm. Trykk på en hvilken som helst tast for å slå på
skjermen igjen.
Hvis du trykker på en tast uten at skjermen slås på igjen, kan tre ting
være årsaken:
• Lysstyrkenivået kan være for lavt. Trykk på <Fn> + < > (øk) for å
justere lysstyrken.
• Skjermenheten kan være satt til en ekstern skjerm. Trykk på
skjermbyttetasten <Fn> + <F5> for å bytte visningen tilbake til
datamaskinen.
• Hvis strømlampen blinker, kan datamaskinen være i søvn- eller
dvalemodus. Trykk på og slipp av/på-knappen for å fortsette.

48 - Vanlige spørsmål
Ingen lyd høres fra datamaskinen.
Undersøk følgende:
• Volumet kan være dempet. Se på volumkontrollikonet (en høyttaler)
på oppgavelinjen. Hvis det har et kryss, klikker du på ikonet og
fjerner merket for Demp alle.
• Lydstyrkenivået kan være for lavt. Kontroller volumet fra
volumkontrollikonet (høyttaleren) på oppgavelinjen. Du kan også
bruke volumkontrollknappene til å justere volumet.
• Hvis hodetelefoner, øreplugger eller eksterne høyttalere kobles til
hodetelefonkontakten på datamaskinen, blir de interne høyttalerne
automatisk slått av.
Jeg vil løse ut den optiske stasjonen uten å slå på strømmen.
Det er et mekanisk utløserhull på den optiske stasjonen. Det finnes et
mekanisk utløserhull på den optiske stasjonen. Sett ganske enkelt inn
tuppen på en penn eller en binders, og skyv for å løse ut skuffen.
Tastaturet reagerer ikke.
Prøv å koble et eksternt tastatur til en USB-port på datamaskinen. Hvis
dette fungerer, kontakter du forhandleren eller et autorisert
servicesenter, fordi ting tyder på at en intern tastaturkabel kan være løs.
Skriveren fungerer ikke.
Undersøk følgende:
• Kontroller at skriveren er koblet til en strømkontakt og at den er slått på.
• Kontroller at skriverkabelen er sikkert koblet til en USB-port og
tilsvarende port på skriveren.

Vanlige spørsmål - 49
Merk
Advarsel
Merk
Jeg vil gjenopprette datamaskinen til de opprinnelige innstillingene.
Hvis systemet er den flerspråklige versjonen, blir operativsystemet og
språket som velges ved første gangs bruk, brukt ved fremtidige
gjenopprettingsoperasjoner.
Denne gjenopprettingsprosessen vil hjelpe deg med å gjenopprette
stasjon C: med det originale programvareinnholdet som var installert
da du kjøpte datamaskinen.
Stasjon C: vil reformateres og alle data vil slettes. Det er viktig å
sikkerhetskopiere alle datafiler før du bruker dette alternativet.
Før du utfører en gjenopprettingsoperasjon, må du undersøke BIOSinnstillingene.
1. Undersøk om funksjonen Acerdisk-to-disk recovery (gjenoppretting
fra disk til disk) er aktivert eller ikke.
2.Kontroller at innstillingen D2D Recovery under Main er satt til
Enabled.
3. Avslutt BIOS-verktøyet og lagre endringene. Systemet starter på nytt.
Hvis du vil aktivere BIOS-verktøyet, trykker du på <F2> når du ser Acer-logoen
under oppstart.
Hvis du vil ha flere detaljer om gjenopprettingsprosessen, se
Gjenopprette systemet på side 12.
Be om service
International Travelers Warranty (ITW)
Datamaskinen er sikret med en garantiordning som kalles
"International Travelers Warranty" (ITW), som gir deg trygghet og
sjelefred når du er på reise. Et ITW-pass følger med datamaskinen.
Dette passet inneholder alt du behøver å vite om ITW-programmet.
En liste over tilgjengelige, autoriserte servicesentre finner du i dette
praktiske heftet. Les grundig gjennom dette passet.

50 - Vanlige spørsmål
Ha alltid ITW-passet for hånden, spesielt når du reiser, for å få full
hjelp fra våre servicesentre. Legg kjøpsbeviset ditt ved ITW-passet.
Hvis du reiser i et land som ikke har et Acer-autorisert ITWservicekontor, kan du fortsatt komme i kontakt med våre kontorer på
verdensbasis. Besøk www.acer.com.
Før du ringer
Ha alltid følgende informasjon for hånden når du ringer Acer for
online-service, og vær ved datamaskinen når du ringer. Med din hjelp
kan vi redusere samtaletiden og løse problemene på en effektiv måte.
Hvis det finnes feilmeldinger eller pipesignaler som rapporteres av
datamaskinen din, skriver du dem ned etter hvert som de vises på
skjermen (eller antall og rekkefølge hvis du får pipesignaler).
Du er pålagt å oppgi følgende informasjon:
Navn: ________________________________________
Adresse: ______________________________________
Telefonnummer: ________________________________
Maskin- og modelltype: __________________________
Serienummer: _________________________________
Innkjøpsdato: __________________________________

Vanlige spørsmål - 51
V
s
Tips og hint for bruk av Windows 8.1
Vi vet at dette er et nytt operativsystem som det kan ta tid å bli kjent
med, så vi har laget noen få pekere som kan hjelpe deg i gang.
Hvordan kommer jeg til Start?
Trykk på Windows-tasten, klikk på Start-knappen på oppgavelinjen på
skrivebordet, eller sveip høyre kant av skjermen innover og klikk på
Start-perlen.
Hvor er Start-knappen?
Start-knappen vil vises på oppgavelinjen på skrivebordet. Når du
klikker på den, åpnes Start hvor du kan starte apper.
Hvordan ser jeg alle appene mine?
Sveip oppover fra bunnen av Start.
Kan jeg bruke visningen "Alle apper" som standard for Start?
Ja, det er bare å følge disse trinnene:
1.Gå til skrivebordet.
2.Klikk på og hold oppgavelinjen inntil du ser det kvadratiske omrisset.
Velg Egenskaper fra menyen som åpnes når du fjerner fingeren.
3.I kategorien Navigering merker du av for Vis Apper-visningen når
automatisk når jeg går til Start.
anlige
Hva er "perler"?
Med Perler kan du utføre nyttige funksjoner, for eksempel dele
innhold, slå av PCen eller endre innstillinger.
Hvordan får jeg tilgang til perler?
Sveip høyre kant av skjermen innover.

52 - Vanlige spørsmål
Kan jeg starte opp direkte til skrivebordet?
Ja, det er bare å følge disse trinnene:
1.Gå til skrivebordet.
2.Klikk på og hold oppgavelinjen inntil du ser det kvadratiske omrisset.
Velg Egenskaper fra menyen som åpnes når du fjerner fingeren.
3.I kategorien Navigering merker du av for Gå til skrivebordet i stedet
for Start når jeg logger meg på.
Hvordan hopper jeg mellom apper?
Sveip venstre kant av skjermen innover for å bla gjennom appene
som kjører i øyeblikket.
Hvordan slår jeg av datamaskinen min?
Sveip høyre kant av skjermen innover, klikk på Innstillinger > Strøm
og velg ønsket handling.
Kan jeg bare slå av varslinger?
Du kan slå av varslinger i visse perioder når du lar datamaskinen
kjøre, men ikke vil forstyrres av varslinger.
1.Sveip høyre kant av skjermen innover og klikk på Innstillinger >
Endre PC-innstillinger > Søk og apper > Varslinger.
2.Flytt glidebryteren Stille timer til På, og velg tider for start og stopp
av deaktiverte varslinger.
Hvordan låser jeg opp datamaskinen?
Sveip den låste skjermen oppover, og klikk på et brukerkontoikon for
å låse opp datamaskinen. Hvis kontoen har et passord, må du angi
det for å fortsette.
Klikk på og hold Forhåndsvisning-ikonet for å vise tegnene du har
tastet inn. På den måten kan du sikre at passordet er riktig.

Vanlige spørsmål - 53
Kan jeg personliggjøre den låste skjermen?
Du kan personliggjøre det låste skjermbildet med et annet bilde, for å
kjøre en presentasjon av bilder, eller for å la det vise hurtigstatus og
varslinger som passer for dine behov.
Hvis du vil endre bakgrunnen, sveiper du høyre kant av skjermen
innover og klikker på Innstillinger > Endre PC-innstillinger > PC og
enheter > Lås skjermen. Herfra kan du:
• Velg et bakgrunnsbilde for den låste skjermen
•Slå Lysbildepresentasjon av eller på
• Velge apper for den låste skjermen.
Hvordan setter jeg opp en presentasjon på den låste skjermen?
1.Sveip høyre kant av skjermen innover og klikk på Innstillinger >
Endre PC-innstillinger > PC og enheter > Lås skjermen.
2.Flytt glidebryteren til På og velg om presentasjonen skal spilles av
mens datamaskinen på batteristrøm.
3.Klikk på Legg til en mappe og åpne mappen du vil bruke (din
Bilder-mappe vil åpnes som standard). Klikk på Bruk denne
mappen > OK.
4.Du kan se listen over mapper under Legg til en mappe. Velg et
mappenavn, og klikk på Fjern for å fjerne mappen fra
presentasjonen for låst skjerm.
5.Endre de andre innstillingene etter behov.
Hvordan personliggjør jeg datamaskinen?
Du kan personliggjøre Start med et annet bakgrunnsbilde eller ved å
ordne "flis" etter personlig behov.
Hvis du vil endre bakgrunnen, sveiper du høyre kant av skjermen
innover og klikker på Innstillinger > Endre PC-innstillinger >
Personliggjør. Klikk på Start-skjermbilde øverst på siden og velg en
farge og et bilde.

54 - Vanlige spørsmål
Time
Minutter
LagreSlett
Merk
Hvordan stiller jeg alarmen?
Datamaskinen kan fungere som vekkeklokke. Begynn å skrive
"Alarmer" for å søke etter Alarmer-appen.
1.Still inn tiden ved hjelp av glidebryterne på venstre side av skjermen.
2.Velg AM eller PM.
3.Velge hvilke dager alarmen skal utløses på.
4.Velg varslingen.
5.Lagre alarmen ved å klikke på Lagre-ikonet i øverste høyre hjørne.
Alarmen vil bare utløses hvis datamaskinen er aktiv på det innstilte
tidspunktet.
Hvordan flytter jeg "fliser"?
Klikk på og hold en "flis" for å velge den, og dra den på plass på Start
der du vil vise den. Andre "fliser" vil flyttes for at flisen skal få plass på
sin nye plassering.
Kan jeg ordne fliser i grupper?
Ja. Klikk på og hold en flis inntil du ser skjermen bli nedtonet. Når du
slipper flisen, vises Tilpass-menyen nederst på skjermen. Du vil se
Navngi gruppe over navnløse grupper. Du kan gi gruppen(e) et navn
og ordne flisene innen gruppene etter behov.

Vanlige spørsmål - 55
Kan jeg gjøre "fliser" større eller mindre?
Sveip oppover fra bunnen av skjermen, og klikk på Tilpass. Klikk på
flisene du vil endre størrelse på, og klikk på Endre størrelse. Velg en
størrelse fra menyen som vises.
Hvordan lukker jeg en app?
Sveip vinduet nedover fra topp til bunn på skjermen. Du må sveipe
vinduet forbi midtpunktet på skjermen.
Kan jeg endre skjermoppløsningen?
Sveip høyre kant av skjermen innover og klikk på Søk, klikk på
tekstboksen for å åpne skjermtastaturet, og begynn å skrive
Kontrollpanel for å vise resultatene. Klikk på Kontrollpanel > Juster
skjermoppløsning.
Hvor er appene mine?
Sveip høyre kant av skjermen innover, klikk på Søk, og bruk popuptastaturet til å skrive navnet på appen du vil åpne. Resultatene vil
vises på venstre side av skjermen.
Hvis du vil vise hele listen av apper, sveiper du oppover fra bunnen av
skjermen og klikker på Alle apper.
Hvordan får jeg apper til å vises på Start?
Hvis du er i Alle apper og du vil at en app skal vises på Start, klikker
du på og holder en app inntil skjermen nedtones. Når du slipper flisen,
vises Tilpass-menyen nederst på skjermen. Velg Fest til Start fra
menyen som vises nederst på skjermen.
Hvordan fjerner jeg en "flis" fra Start?
Klikk på og hold en flis inntil du ser skjermen bli nedtonet. Når du
slipper flisen, vises Tilpass-menyen nederst på skjermen. Klikk på
flisen(e) du vil fjerne, og klikk på Løsne fra Start fra menyen som
vises nederst på skjermen.

56 - Vanlige spørsmål
Merk
Hvordan får jeg apper til å vises på oppgavelinjen?
Hvis du er i Alle apper og du vil at en app skal vises på oppgavelinjen,
klikker du på og holder en flis inntil skjermen nedtones. Når du slipper
flisen, vises Tilpass-menyen nederst på skjermen. Velg Fest til
oppgavelinje fra menyen som vises nederst på skjermen.
Hvordan installerer jeg apper?
Du kan laste ned Windows Store-apper fra Store. Du trenger en
Microsoft-ID for å kjøpe og laste ned apper fra Store.
Jeg finner ikke apper som Notisblokk og Paint! Hvor er de?
Sveip høyre kant av skjermen innover, klikk på Søk, og bruk popuptastaturet til å skrive navnet på appen du vil åpne. Alternativt kan du
åpne Alle apper og rulle til "Windows-tilbehør" for å vise listen over
tradisjonelle programmer.
Kan jeg bruke mer enn én app om gangen?
1.Klikk på en flis for å åpne en app fra Start-skjermbildet.
2.Gå tilbake til Start-skjermbildet og gjenta prosessen.
3.Sveip til høyre fra venstre kant av skjermen for å vise den siste
appen som ble åpnet.
4.Sveip til høyre fra venstre kant av skjermen inntil du ser en
kolonneskiller for visning av begge apper samtidig. Opptil tre apper
kan vises via tre kolonner samtidig.
Denne funksjonen er begrenset til enheter med en skjermoppløsning høyere
enn 1366 x 768 piksler.
Kan jeg vise skrivebordsappene først?
Ja, det er bare å følge disse trinnene:
1.Gå til skrivebordet.
2.Klikk på og hold oppgavelinjen inntil du ser det kvadratiske omrisset.
Velg Egenskaper fra menyen som åpnes når du fjerner fingeren.
3.Fra kategorien Navigering merker du av for Vis skrivebordsapper
først i Apper-visningen når den er sortert etter kategori.

Vanlige spørsmål - 57
Hva er en Microsoft-ID (-konto)?
En Microsoft-konto er en e-postadresse og et passord du bruker til å logge
deg på Windows. Du kan bruke en hvilken som helst e-postadresse, men
det er best at du velger den du allerede bruker til å kommunisere med
venner og logge deg på favorittwebområder. Når du logger deg på PCen
med en Microsoft-konto, vil du koble PCen til personer, filer og enheter
som har betydning for deg.
Trenger jeg en?
Du trenger ikke en Microsoft-ID for å bruke Windows 8.1, men det gjør
livet enklere fordi du kan synkronisere data på tvers av forskjellige
maskiner du logger deg på ved hjelp av en Microsoft-ID.
Hvordan får jeg tak i en?
Hvis du allerede har installert Windows 8.1 og ikke logget deg på med
en Microsoft-konto eller ikke har en Microsoft-konto eller ikke ønsker å
ha en, sveiper du høyre kant av skjermen innover og klikker på
Innstillinger > Endre PC-innstillinger > Kontoer > Koble til en
Microsoft-konto og følger instruksjonene på skjermen.
Hvordan legger jeg til en favoritt i Internet Explorer?
Internet Explorer 10 har ikke tradisjonelle favoritter. I stedet kan du
feste snarveier til Start. Så snart siden er åpen, sveiper du oppover fra
nederste kant på skjermen for å åpne menyen nederst på skjermen.
Klikk på Fest til Start.
Hvordan ser jeg etter Windows-oppdateringer?
Sveip høyre kant av skjermen innover og klikk på Innstillinger >
Endre PC-innstillinger > Oppdatering og gjenvinning > Windows
Update. Klikk på Sjekk nå.
Hvor kan jeg få tak i mer informasjon?
Hvis du vil ha mer informasjon, kan du besøke følgende sider:
• Opplæringssprogrammer for Windows 8 og 8.1: www.acer.com/
windows8-tutorial
• Vanlige støttespørsmål (FAQ): support.acer.com

58 - Vanlige spørsmål
V
s
Feilsøking
Dette kapitlet forteller deg hvordan du forholder deg til vanlige
systemproblemer.
Les det før du ringer en teknikker når et problem har oppstått.
Løsninger på mer alvorlige problemer krever at datamaskinen åpnes.
Ikke forsøk å åpne datamaskinen selv. Kontakt forhandlere eller et
autorisert servicesenter hvis du trenger hjelp.
Feilsøkingstips
Denne datamaskinen har en avansert design som gir feilmeldinger på
skjermen for å hjelpe deg med å løse problemer.
Hvis systemet rapporterer en feil, eller symptom på feil opptrer, se
"Feilmeldinger". Hvis problemet ikke kan løses, kontakt forhandler.
Feilmeldinger
Hvis du får en feilmelding, merk deg meldingen og forsøk å rette
feilen. Følgende tabell visre feilmeldingene i alfabetisk rekkefølge
med tilhørende anbefalt handling.
anlige
Feilmeldinger Handling
CMOS battery bad
CMOS checksum
error
Disk boot failure
Equipment
configuration error
Hard disk 0 error
Hard disk 0
extended type error
I/O parity error
Kontakt forhandleren eller et autorisert
servicesenter.
Kontakt forhandleren eller et autorisert
servicesenter.
Sett inn en systemdiskett (oppstartsdiskett) og
trykk på <Enter> for å starte på nytt.
Trykk på <F2> (ved POST) for å åpne BIOSverktøyet; og trykk på Exit foravslutte og starte
datamaskinen på nytt.
Kontakt forhandleren eller et autorisert
servicesenter.
Kontakt forhandleren eller et autorisert
servicesenter.
Kontakt forhandleren eller et autorisert
servicesenter.

Vanlige spørsmål - 59
Feilmeldinger Handling
Keyboard error or no
keyboard connected
Keyboard interface
error
Memory size
mismatch
Kontakt forhandleren eller et autorisert
servicesenter.
Kontakt forhandleren eller et autorisert
servicesenter.
Trykk på <F2> (ved POST) for å åpne BIOSverktøyet; og trykk på Exit foravslutte og starte
datamaskinen på nytt.
Hvis du fortsatt har problemer etter å ha fulgt løsningsforslagene,
kontakter du forhandleren eller et autorisert servicesenter for å få
assistanse.

60 - Internett-sikkerhet
INTERNETT-SIKKERHET
Dine første trinn på nettet
Beskytte datamaskinen
Det er livsviktig å beskytte datamaskinen mot virus og angrep over
Internett (se Sikkerhet på side 64). Et omfattende Internett-
sikkerhetsprogram blir tilbudt når du starter datamaskinen for første
gang. Du bør aktivere denne beskyttelsen så snart som mulig, i det
minste før du kobler deg til Internett.
Velg Internett-tjenesteleverandør
Det er blitt en naturlig del av dagliglivet bruke Internett.
Ved hjelp av et par enkle trinn kan du koble deg til en
rekke kunnskaps- og kommunikasjonsverkty. Før du
utfører disse trinnene, bør du velge en Internett-
leverandør (ISP) som formidler forbindelsen mellom
datamaskinen din og Internett. Du br undersøke hvilke
leverandører som finnes i din region, og ikke glem å
spørre venner og familie om deres erfaringer eller sjekke anmeldelser og
forbrukerrapporter. Internett-leverandren du velger, sender deg
instruksjoner om hvordan du kobler til Internett (du trenger kanskje
tilleggsprogramvare eller en spesialboks som kobles til telefonlinjen din).
Tilkoblingstyper
Avhengig av hvilken datamaskin du har, hvor du befinner deg og
hvilke behov du har for kommunikasjon, finnes det flere måter du kan
koble deg til Internett.
Oppringt linje
Noen datamaskiner har en kontakt for telefonoppringing (‘modem’).
Dette gir deg mulighet til å koble til Internett ved hjelp av telefonlinjen.
Med en oppringt forbindelse kan du ikke bruke modemet og telefonen
samtidig på én telefonlinje. Denne type forbindelse anbefales bare
hvis du ikke bruker Internett for mye, fordi den er treg og du vanligvis
betaler timepris for den.

Internett-sikkerhet - 61
Merk
DSL (f.eks. ADSL)
DSL (Digital Subscriber Line) er en "alltid på"-forbindelse som kjører
over telefonlinjen. Du kan bruke telefonen samtidig som du er tilkoblet
Internett, fordi DSL og telefonen ikke bruker de samme frekvensene.
For å kunne få DSL, må du være i nærheten av et telefonselskaps
hovedkontor (tjenesten er noen ganger utilgjengelig i distriktene).
Tilkoblingshastighetene varierer avhengig av hvor du befinner deg,
men DSL gir generelt en meget rask og pålitelig Internett-forbindelse.
Siden forbindelsen alltid er aktiv, faktureres den vanligvis til faste
månedlige satser.
En DSL-tilkobling krever et egnet modem. Et modem leveres vanligvis av
Internett-leverandøren når du registrerer deg. Mange av disse modemene
inneholder en ruter som gir nettverks- og WiFi-tilgang.
Kabel
En kabelforbindelse gir rask og alltid aktiv Internett-service via en
kabel-TV-linje. Denne tjenesten er vanligvis tilgjengelig i større byer.
Du kan bruke telefonen og se på TV samtidig som du er tilkoblet
Internett.
3G (WWAN eller trådløst fjernnett)
Nettverkstilkoblinger
Et lokalt nettverk (LAN – Local Area Network) er en gruppe
datamaskiner (for eksempel i et kontorbygg eller en bolig) som deler
en felles kommunikasjonslinje og -ressurser. Når du setter opp et
nettverk, kan du dele filer, ytre utstyrsenheter (som f.eks. en skriver)
og en Internett-forbindelse. Du kan konfigurere et LAN ved bruk av
kablede teknologier (som for eksempel Ethernet) eller trådløse
teknologier (som WiFi eller Bluetooth).

62 - Internett-sikkerhet
Trådløse nettverk
Et trådløst LAN eller WLAN er et trådløst lokalnett, det vil si at to eller
flere datamaskiner er koblet sammen uten bruk av ledninger. Det er
enkelt å konfigurere et WiFi-nettverk der du kan dele filer, ytre
utstyrsenheter og en Internett-forbindelse.
Hva er fordelene med et trådløst nettverk?
Mobilitet
Trådløse LAN-systemer tillater deg og andre brukere av
hjemmenettverket ditt å dele tilgang til filer og til enheter koblet til
nettverket, for eksempel en skriver eller en skanner.
Du kan også dele en Internett-forbindelse med andre datamaskiner i
hjemmet ditt.
Rask og enkel installasjon
Installasjonen av et trådløst LAN-system kan utføres raskt og enkelt
og eliminerer behovet for å trekke kabler gjennom vegger og tak.
Komponentene i et trådløst LAN
Du trenger følgende når du skal installere det trådløse nettverket
hjemme:
Tilgangspunkt (ruter)
Tilgangspunkter (rutere) er toveis sendere/mottakere som kringkaster
data inn i det omgivende miljøet. Tilgangspunkter spiller rollen som
mellommann mellom kablet og trådløst nettverk. De fleste rutere har
et innebygd DSL-modem som gjør det mulig for deg å få tilgang til en
høyhastighets DSL Internett-forbindelse. Leverandøren av Internetttjenester (ISP) du har valgt, leverer vanligvis et modem/en ruter
sammen med abonnementet på tjenestene de leverer. Les
omhyggelig dokumentasjonen som følger med ditt tilgangspunkt/din
ruter og gir deg detaljerte installasjonsinstruksjoner.
Nettverkskabel (RJ45)
En nettverkskabel (også kalt RJ45) brukes til å koble vertsdatamaskinen til tilgangspunktet (se illustrasjonen under). Denne
typen kabel brukes også til å koble eksterne utstyrsenheter til
tilgangspunktet.

Internett-sikkerhet - 63
Advarsel
Trådløs adapter
Diagram som viser et fungerende nettverk
1.Tilgangspunkt/ruter
2.Bordmaskin
3.Modem
4.Skriver
5.Bærbar datamaskin
6.PDA/Webpad
7.Nettverkskabler (RJ45)
Slå en trådløs nettverkstilkobling av eller på
Hvis datamaskinen har Wi-Fi-tilgang, men ikke har en
Kommunikasjon-knapp, kan du slå det trådløse nettverket av eller på,
eller bestemme hva som deles over nettverket med alternativene for
nettverksstyring. Trykk på Windows-tasten ( ) + W, skriv
"Hjemmegruppe" og klikk på Hjemmegruppe.
Bruk av trådløse enheter om bord på fly er forbudt. Slå av alle enheter
før du går om bord på et fly. De kan være farlige for driften av flyet,
forstyrre kommunikasjoner og til og med være ulovlige.
Surf på Internett!
Hvis du vil surfe på Internett, trenger du et program som
kalles en nettleser. Internet Explorer gir en enklere og
sikrere web-lesingsopplevelse. Så snart du har fått
installert Internett-tilgangen din og er koblet til, fra Start,
klikker du på Internet Explorer-flisen eller ikonet på
skrivebordet ditt, og bringer din Internett-opplevelse til
et nytt nivå!

64 - Internett-sikkerhet
Merk
Acer-webområde
Hvis du har lyst til å komme i gang, hvorfor ikke besøke oss på
nettstedet vårt: www.acer.com.
Acer har viet seg til å gi deg peronlig tilpasset teknisk støtte til enhver
tid. Sjekk under Support for å få hjelp som er tilpasset dine behov.
www.acer.com er din portal til en verden av elektroniske aktiviteter
og tjenester: Besøk oss regelmessig for aktuell informasjon og de
nyeste nedlastingene!
Sikkerhet
Du er antakelig ivrig etter å utforske alt som Internett kan tilby. For å
beskytte deg på Internett har Acer forhåndsinstallert McAfee Internet
Security Suite på datamaskinen.
McAfee Internet Security Suite kjører stille i bakgrunnen og blokkerer
alle kompliserte trusler du kan møte i dag, i tillegg til at det beskytter
identiteten din når du handler, bruker banktjenester eller surfer på
Internett.
McAfee Internet Security Suite blokkerer elektroniske identitetstyverier,
oppdager og eliminerer spionvare, fjerner virus og Internett-ormer samt
verner mot hackere.
Definisjoner
Hva er et virus?
Ondsinnet programvare, vanligvis kalt "virus", er programmer designet
for å smitte og skade datamaskiner. De fleste virus overføres over
Internett, e-postmeldinger eller ondsinnede Web-områder. Et typisk
virus kopierer seg selv og videresender seg uoppdaget til flere
datamaskiner. Andre former for plageånder, som for eksempel
Trojanske hester, ormer eller spam kan infisere datamaskinen på
forskjellige måter, ved å bruke opp ressurser eller overbelaste et
nettverk.
Acer garanterer at datamaskinen var 100 % fri for virus da du kjøpte den, og
dekker ikke skader forårsaket av virus.

Internett-sikkerhet - 65
Hva er spionvare?
Spionvare er generelt uønskede programmer som lastes ned på
datamaskinen din mens den er koblet til Internett, ofte uten at du vet
om det. Når den først har smittet datamaskinen, kan den spionere på
nettlesingen din, samle opp personlig informasjon, få popup-annonser
til å dukke opp, eller til og med endre konfigurasjonen på maskinen
din. Spionvare forbruker ressurser på maskinen din, den kan gjøre
Internett-tilkoblingen eller hele datasystemet ditt tregere og kan til og
med føre til at systemet ditt krasjer.
Spionvare brukes av og til av skruppelløse foretak til å overvåke og
spore de områdene du besøker på Internett, for å kunne avgjøre
hvordan du vanligvis surfer på nettet og vise målrettede popupannonser på skjermen din. Enkelte typer spionvare gjør imidlertid mer
enn å bare spore. De overvåker faktisk tastetrykk og fanger opp
passord, hvilket skaper en reell sikkerhetsrisiko.
Hva er ondsinnet programvare?
Ondsinnet programvare, også kjent under navnet malware, er
programvare som er utviklet utelukkende i den hensikt å skade
datamaskinen din. Eksempler på ondsinnet programvare er virus,
ormer og Trojanske hester. Beskytt alltid datamaskinen din med de
nyeste versjonene av antivirus- og antimalware-programmer.
Hva er en personlig brannmur?
En personlig brannmur er et program laget for å forhindre uautorisert
tilgang til eller fra et privat nettverk. Den fungerer som et skjold som
beskytter Internett-forbindelsen din mot uønskede tilkoblinger. Noen
av disse kan prøve å ta kontroll over datamaskinen din for å installere
eller videresende virus eller ondsinnede programmer. Hver tilkobling
til datamaskinen din blir overvåket – programmer som prøver å oppnå
informasjon uten din tillatelse blir oppfanget og brannmuren viser en
varsling. Du kan da avgjøre om du vil tillate tilkoblingen, og hvis denne
tilkoblingen er til et program du for tiden bruker (f. eks. et spill tilkoblet
en flerspillerserver eller et leksikon som utfører en oppdatering av
innholdet) kommer du vanligvis til å si OK.

66 - Internett-sikkerhet
Slik beskytter du datamaskinen
Det kan være enkelt å forhindre Internett-kriminalitet. Når du er
utrustet med noen tekniske råd og sunn fornuft, kan mange angrep
unngås. Generelt sett prøver Internett-kriminelle å tjene raske penger
så enkelt som mulig. Jo vanskeligere du gjør jobben deres, jo større
er sannsynligheten for at de vil la deg være og gå videre til et enklere
mål. Tipsene nedenfor gir grunnleggende informasjon om hvordan du
kan forhindre Internett-svindel.
Hold datamaskinen oppdatert med de nyeste rettelsene og
oppdateringene
Én av de beste måtene å holde angripere borte fra datamaskinen din
på er å bruke rettelser og andre programoppdateringer når de blir
tilgjengelige. Ved å oppdatere datamaskinen din regelmessig blokkerer
du angripere fra å kunne utnytte programvaremangler (sårbarheter)
som de ellers kunne brukt til å bryte seg inn i systemet ditt.
Du kan ikke beskytte deg mot alle angrep ved å holde datamaskinen
oppdatert, men du gjør det mye vanskeligere for hackere å få tilgang
til systemet, du blokkerer fullstendig mange grunnleggende og
automatiske angrep, og dette kan være nok til å ta motet fra en
mindre besluttsom angriper, slik at vedkommende ser etter en mer
sårbar datamaskin et annet sted.
Nyere versjoner av Microsoft Windows og annen populær
programvare kan konfigureres til å laste ned og bruke oppdateringer
automatisk, slik at du ikke trenger å huske på å se etter de nyeste
programoppdateringene. Det å utnytte autooppdateringsfunksjoner i
programvaren er en god begynnelse for å være trygg på Internett.
Beskytt datamaskinen med sikkerhetsprogramvare.
Flere typer sikkerhetsprogramvare er nødvendige for å oppnå
grunnleggende sikkerhet på Internett. Uunnværlig sikkerhetsprogramvare
er blant annet brannmur og antivirusprogrammer. En brannmur er
vanligvis datamaskinens første forsvarslinje. Den styrer hvem og hva
som kan kommunisere med datamaskinen din på Internett. Du kan se på
en brannmur som en slags politimann som følger med på alle data som
forsøker å strømme inn og ut av datamaskinen på Internett, og som
tillater kommunikasjon som han vet er trygg, og blokkerer skadelig trafikk,
som for eksempel angrep, fra å nå datamaskinen din.

Internett-sikkerhet - 67
Neste forsvarslinje er ofte antivirusprogrammet, som overvåker all
elektronisk aktivitet, som for eksempel e-postmeldinger og Internettsurfing, og beskytter deg mot virus, ormer, trojanske hester og andre
typer ondsinnede programmer. Antivirus- og antispionvareprogrammene
skal konfigureres til å oppdatere seg selv, og dette bør de gjøre hver
gang du kobler til Internett.
Integrerte sikkerhetspakker, for eksempel McAfee Internet Security Suite,
kombinerer brannmur, antivirus- og antispionvareprogrammer med andre
funksjoner som for eksempel anti-søppelpost og foreldrekontroll, og har
blitt svært populære siden de tilbyr all sikkerhetsprogramvare som trengs
for Internett-beskyttelse, i én pakke. Mange synes bruk av en
sikkerhetspakke er et godt alternativ til å installere, konfigurere og
oppdatere flere ulike typer sikkerhetsprogramvare.
En full versjon av McAfee Internet Security Suite er forhåndsinstallert i
Acer-systemet. Det følger med et gratis prøveabonnement på
beskyttelsesoppdateringer. Sørg for å aktivere den!
Velg sterke passord, og oppbevar dem på et trygt sted
Man kan ikke unngå å bruke passord på Internett i dag. Vi bruker dem
til alt fra å bestille blomster og bruke nettbanktjenester til å logge på
nettstedet til favorittflyselskapet vårt for å se hvor mange poeng vi har
samlet opp. Følgende tips kan hjelpe deg å gjøre Internettopplevelsene dine sikre:
• Det første trinnet for å holde passord trygge og hindre at de havner i feil
hender, er å velge passord det ikke er lett å gjette seg til. Sterke
passord har åtte tegn eller mer og bruker en kombinasjon av bokstaver,
tall og symboler (f.eks. # $ % ! ?). Unngå å bruke følgende som
passord: Påloggingsnavnet ditt, noe som er basert på personlige
opplysninger, som for eksempel etternavnet ditt, og ord fra ordboken,
spesielt ikke "passord". Prøv å velge svært sterke, unike passord for å
beskytte aktiviteter som for eksempel bruk av nettbanktjenester.
• Oppbevar passordene på et trygt sted, og prøv å ikke bruke det
samme passordet for hver tjeneste du bruker på Internett.
• Endre passordene regelmessig, minst hver 90 dag. Dette kan bidra
til å begrense skaden som kan forårsakes av en person som
allerede har fått tilgang til kontoen din. Hvis du legger merke til noe
mistenkelig med én av de elektroniske kontoene dine, er noe av det
første du kan gjøre, å endre passordet.

68 - Internett-sikkerhet
Beskytt personlige opplysninger
Vær forsiktig når du deler personlige opplysninger som for eksempel
navn, hjemmeadresse, telefonnummer og e-postadresse på Internett.
Hvis du vil benytte deg av mange elektroniske tjenester, er du nødt til å
oppgi personlige opplysninger for å kunne betale for og få tilsendt varer
du har kjøpt. Siden det sjelden er mulig å unngå å bekjentgjøre
personlige opplysninger, inneholder listen nedenfor noen råd om hvordan
du kan dele personlige opplysninger på Internett på en trygg måte:
• Vær var for falske e-postmeldinger. Noe som indikerer at en melding
kan være falsk, er stavefeil, dårlig grammatikk, uvanlige ordvalg,
webområdeadresser med rare endelser, webområdeadresser som
utelukkende består av tall, der det vanligvis er ord, og alt annet som
virker uvanlig. I tillegg vil svindelmeldinger ofte fortelle deg at du må
handle raskt for å unngå at kontoen din avsluttes, for å oppdatere
sikkerheten, eller oppfordre deg til å oppgi opplysninger umiddelbart,
for ellers vil noe fælt skje. Ikke gå i fellen.
• Ikke svar på e-postmeldinger der du blir bedt om å oppgi personlige
opplysninger. Legitime selskaper bruker ikke e-postmeldinger til å be
om personlige opplysninger. Hvis du er i tvil, må du kontakte selskapet
per telefon eller skrive inn nettadressen til selskapet i nettleseren. Ikke
klikk på koblingene i disse meldingene da de kan sende deg til falske,
skadelige webområder.
• Styr unna falske webområder som brukes til å stjele personlige
opplysninger. Når du skal besøke et webområde, må du skrive inn
adressen (webadressen) direkte i netttleseren i stedet for å følge en
kobling i en e-postmelding eller direktemelding. Svindlere forfalsker
ofte disse koblingene slik at de skal se overbevisende ut.
Webområder for handel, banktjenester eller annet der sensitive
opplysninger oppgis, skal ha en "S" etter bokstavene "http" (dvs.
https://www.dinbank.com ikke http://www.dinbank.com). "S" står for
"sikker" og skal vises når du er på et område som krever at du
logger på eller oppgir andre sensitive opplysninger. Et annet tegn på
at du har en sikker tilkobling, er det lille hengelåssymbolet nederst i
nettleseren (vanligvis i høyre hjørne).
• Les personvernerklæringene på webområder og i programvare
svært nøye. Det er viktig å forstå hvordan en organisasjon kan
samle inn og bruke de personlige opplysningene dine før du deler
dem med organisasjonen.

Internett-sikkerhet - 69
• Beskytt e-postadressen din. Utsendere av søppelpost og svindlere
sender noen ganger millioner av meldinger til e-postadresser som
kanskje og kanskje ikke eksisterer, i håp om å finne et potensielt offer.
Hvis du svarer på disse meldingene, eller hvis du laster ned bilder, blir
du lagt til i listene deres og vil få flere av de samme meldingene i
fremtiden. Du må også være forsiktig med å legge ut e-postadressen
din i elektroniske nyhetsgrupper, blogger eller samfunn.
Internett-tilbud som ser for gode ut til å være sanne, er vanligvis det.
Man får ikke noe gratis, selv om dette stadig hevdes. Programvare
som påstås å være "gratis", for eksempel skjermsparere eller
smilefjes, hemmelige investeringstips som garanterer at du vil bli rik,
og konkurranser du overraskende har vunnet uten at du har deltatt, er
lokkemidler selskaper benytter seg av for å få oppmerksomheten din.
Selv om du kanskje ikke akkurat må betale for programvaren eller
tjenesten med penger, kan gratisprogramvaren eller -tjenesten du ba
om, inneholde reklameprogramvare ("adware") som sporer atferden
din og viser uønskede annonser. Du må kanskje bekjentgjøre
personlige opplysninger eller kjøpe noe annet for å få utlevert den
påståtte gevinsten. Hvis et tilbud ser for godt ut til å være sant, kan du
spørre noen andre hva de synes, lese det som står med liten skrift,
eller aller helst ignorere det.
Se gjennom kontoutskriftene dine regelmessig
Effekten av identitetstyveri og Internett-kriminalitet kan reduseres
betraktelig hvis du oppdager det like etter at opplysningene dine ble
stjålet, eller når det blir gjort forsøk på å bruke opplysningene dine for
første gang. Én av de enkleste måtene å oppdage at noe har gått galt
på er ved å se gjennom de månedlige kontoutskriftene fra banken
eller kredittkortselskapet på jakt etter noe uvanlig.
I tillegg bruker mange banker og tjenester systemer for å hindre
svindel, som gjør deg oppmerksom på uvanlige kjøp (f.eks. hvis du
bor i Oslo, og du plutselig begynner å kjøpe kjøleskap i Budapest).
For å bekrefte at disse kjøpene er uvanlige, kan det hende at de
ringer deg og ber deg bekrefte dem. Ikke ta lett på disse
oppringningene. Dette er et tydelig tegn på at noe galt kan ha skjedd,
og du må handle deretter.

70 - Internett-sikkerhet
Beskytt datamaskinen med sikkerhetsverktøy fra Windows
Windows tilbyr en rekke programmer som beskytter datamaskinen.
Oppdateringer i Windows
Hvis du har en aktiv Internett-forbindelse, kan Windows se etter
viktige oppdateringer for datamaskinen din og installere dem
automatisk. Slike oppdateringer inkluderer sikkerhetskorreksjoner og
programoppdateringer som kan forenkle databehandlingen for deg og
hjelpe deg å beskytte datamaskinen mot nye virus og angrep.
Hvordan vet jeg at datamaskinen min er i faresonen?
Hvis Sikkerhetssenteret rapporterer et varsel, eller hvis datamaskinen
oppfører seg på en merkelig måte, krasjer uventet, eller hvis enkelte av
programmene ikke virker som de skal, kan maskinen være smittet av
ondsinnet programvare. Du må likevel ikke bruke virus som unnskyldning
for alle dataproblemer! Hvis du har mistanke om at datamaskinen din er
smittet, må du først av alt oppdatere – hvis du ikke allerede har gjort det –
og kjøre antivirus- og antispionvareprogrammene dine.

Spille av Blu-ray- eller DVD-filmer - 71
Viktig
Merk
SPILLE AV BLU-RAY- ELLER
DVD-FILMER
Hvis datamaskinen er utstyrt med en Blu-ray- eller DVD-stasjon, kan
du spille av filmer på datamaskinen eller på en høydefinert TV via
HDMI-porten.
1.Sett inn disken i stasjonen.
2.Etter noen få sekunder vil filmen begynne å spilles av.
3.Hvis filmen ikke begynner å spilles av, starter du
filmavspillingsprogrammet og åpner disken fra Fil-menyen.
Når du starter DVD-spilleren for første gang, ber programmet om at du
oppgir sonekoden. DVDer er tilgjengelige for 6 soner.
Regionskode Land eller Sone
1 USA, Canada
2 Europa, Midt-Østen, Sør-Afrika, Japan
3 Sørøst-Asia, Taiwan, Sør-Korea
4 Latin-Amerika, Australia, New Zealand
5 Tidligere SSSR, deler av Afrika, India
6 Folkerepublikken Kina
Hvis du vil endre sonekoden, setter du inn en DVD-film fra en annen sone i
DVD-stasjonen.
Når DVD-stasjonen er satt til en sonekode, vil den bare spille av DVD-plater
for den sonen. Du kan angi sonekoden maksimalt fem ganger (medregnet
første gang). Etter det blir den sist angitte sonekoden permanent.
Ved gjenoppretting av harddisken tilbakestillles ikke antallet ganger
sonekoden er angitt.
 Loading...
Loading...