Acer ASPIRE Z1-601 User Manual [nl]
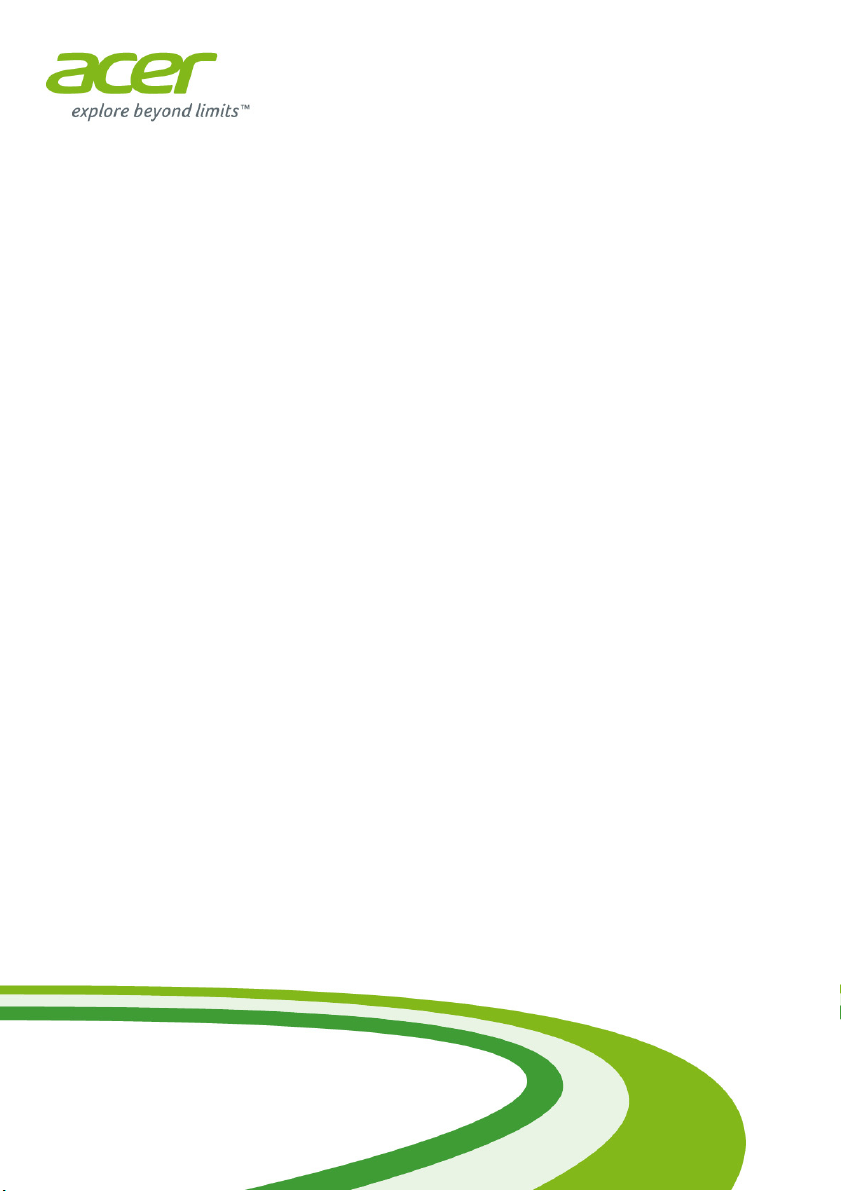
- 1
Aspire All-in-One computer
Gebruikershandleiding
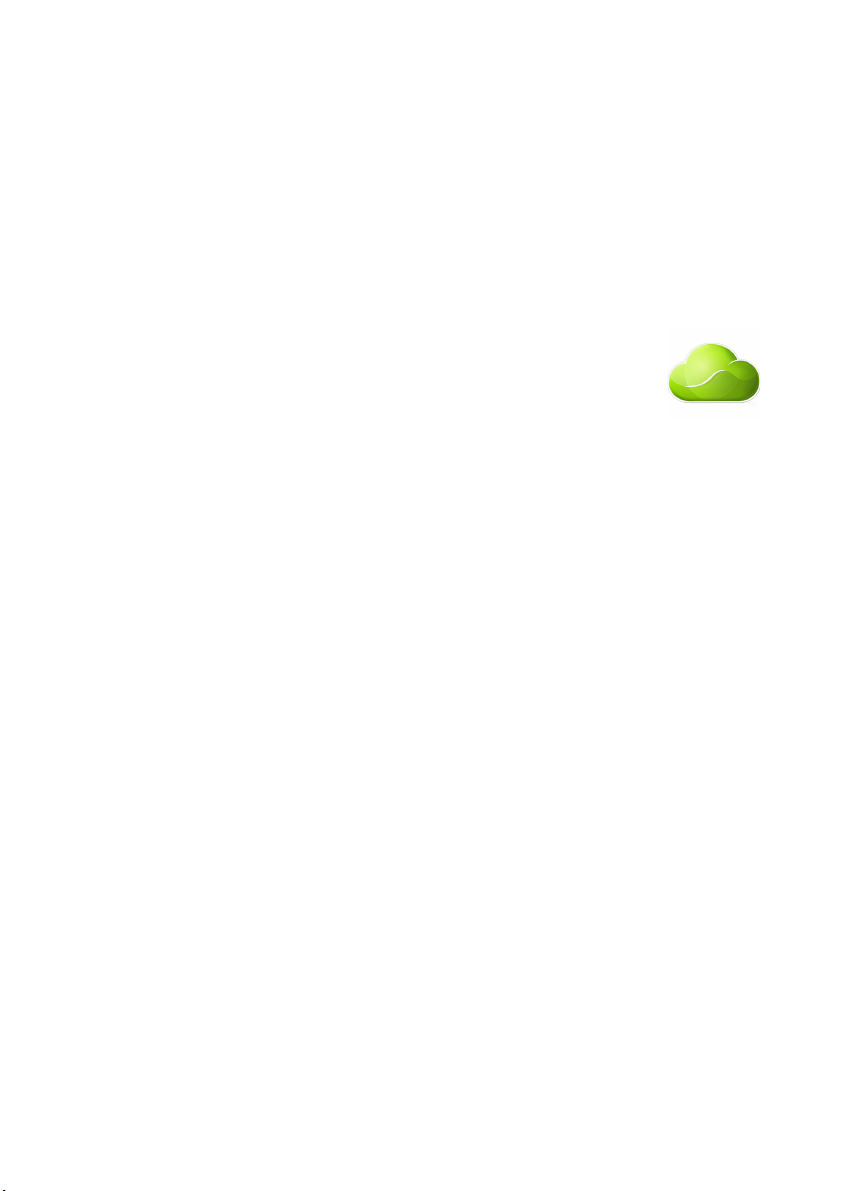
2 -
© 2013. Alle rechten voorbehouden.
Aspire All-in-One computer
Dekt: All-in-One modellen met aanraakfunctionaliteit
Deze uitgave: October 2013
Meld u aan voor een Acer ID en schakel Acer externe
bestanden in
Open het Acer-portaal vanuit het Startscherm om u te
registreren voor een Acer ID of u aan te melden wanneer u al
een Acer ID hebt.
Er zijn drie goede redenen voor u om een Acer ID aan te
vragen:
• Vanaf de pc externe toegang krijgen tot andere toestellen
met onze gratis app Acer externe bestanden
• De nieuwste aanbiedingen en productinformatie ontvangen
• Uw apparaat registreren voor garantieservice
Ga voor meer informatie naar de AcerCloud-website:
www.acer.com/acercloud
Modelnummer: _________________________________
Serienummer: _________________________________
Aankoopdatum: ________________________________
Plaats van aankoop: ____________________________
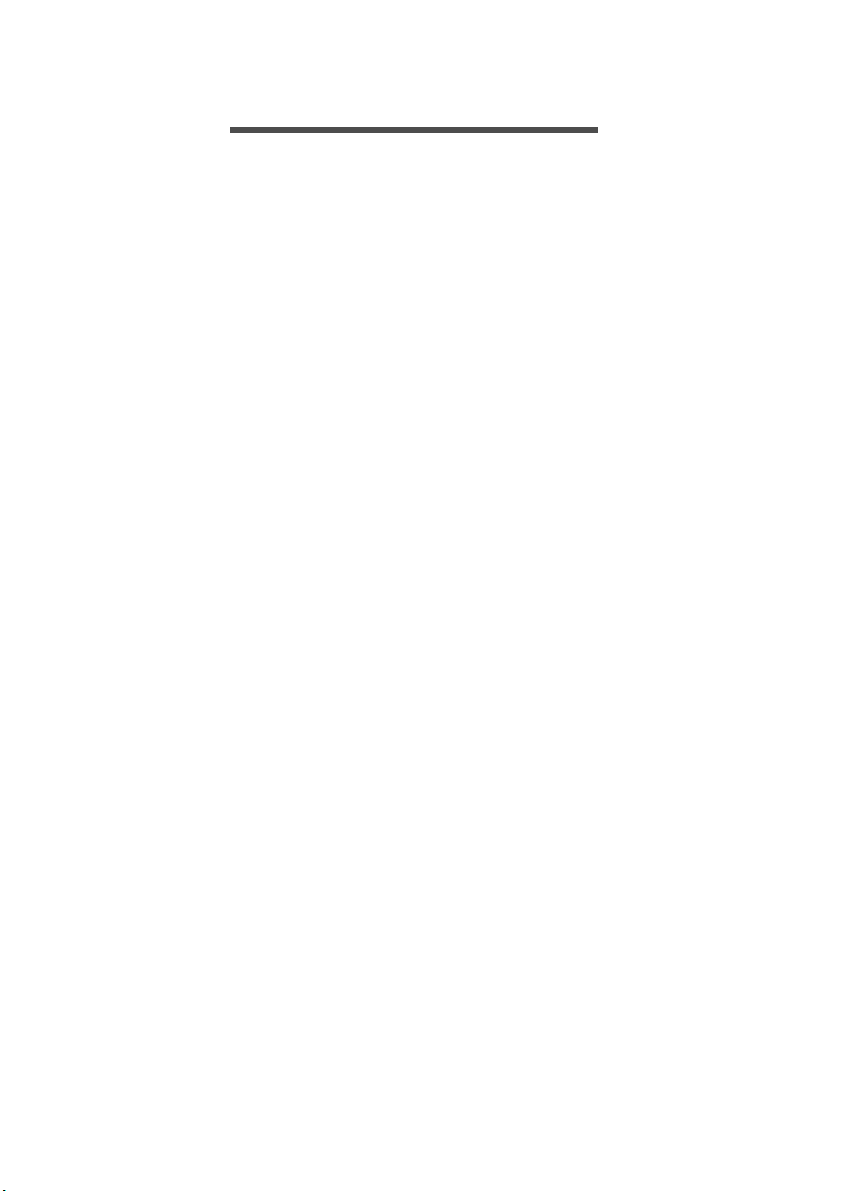
INHOUDSOPGAVE
Inhoudsopgave - 3
Om te beginnen 5
Uw handleidingen.................................... 5
Onderhoud en
tips voor het gebruik van
de computer............................................. 5
De computer in- en uitschakelen ................ 5
De computer met zorg behandelen............. 6
De adapter met zorg behandelen ............... 6
De computer reinigen en onderhouden ...... 7
Herstel 8
Een herstelback-up maken...................... 8
-up maken van stuurprogramma's
Back
en toepassingen .................................... 10
Het systeem herstellen.......................... 12
Stuurprogramma's en toepassingen
opnieuw installeren ................................... 13
Terug naar een eerdere momentopname
van het systeem ........................................ 15
De fabriekstoestand van het systeem
herstellen .................................................. 16
Herstellen vanuit Windows........................ 17
Herstellen vanaf een back-up ................... 20
Verbinding maken met internet 24
Verbinding maken via een kabel ........... 24
Geïntegreerde netwerkfunctie................... 24
Acer Touch Tools 25
Instellingen van Touch Tools................. 25
Aanwijzen.................................................. 26
AccuFinger gebruiken ............................... 27
RepliView .................................................. 27
Instellingen................................................ 28
Acer Screen Grasp 29
Overzicht ............................................. 29
De instellingen aanpassen ........................ 30
Het bewerkingshulpmiddel ........................ 31
Acer Scrapboard 32
BIOS-hulpprogramma 34
Opstartreeks.......................................... 34
a
chtwoorden instellen ........................ 34
W
De computer beveiligen 35
Wachtwoorden gebruiken...................... 35
Wachtwoorden invoeren ........................... 36
Energiebeheer 37
Energie besparen .................................. 37
Poorten en aansluitingen 40
Informatie over USB 3.0............................ 41
Audiopoorten aan de achterkant............... 41
Geheugenkaartlezer 42
Verbindingsmogelijkheden..................... 42
Video- en audio-aansluitingen 44
HDMI 45
Universele Seriële Bus (USB) 46
Veelgestelde vragen 48
Informatie over serviceverlening............ 51
ps en hints voor het gebruik van
i
T
Windows 8.1 .......................................... 52
Hoe kom ik bij Start terecht?..................... 52
Wat zijn "Charms"? ................................... 52
Kan ik direct opstarten naar het
bureaublad? .............................................. 53
Hoe spring ik heen en weer tussen apps?... 53
Hoe schakel ik de computer uit?............... 53
Hoe kan ik mijn computer ontgrendelen? .... 53
Hoe kan ik mijn computer aanpassen?..... 55
Waar zijn mijn apps?................................. 56
Wat is een Microsoft-ID (account)?........... 58
Hoe voeg ik favorieten toe aan Internet
Explorer?................................................... 59
Hoe controleer ik of er Windows-updates
zijn?........................................................... 59
Waar kan ik meer informatie vinden? ....... 59
Problemen oplossen.............................. 60
Tips voor het oplossen van problemen ..... 60
Foutmeldingen .......................................... 60
Internet en online veiligheid 62
De eerste stappen op internet ............... 62
De computer beveiligen ............................ 62
Een internetprovider kiezen ...................... 62
Netwerkaansluitingen................................ 63
Surf op internet! ........................................ 65
Beveiliging................................................. 66
Blu-ray- of dvd-films afspelen 73
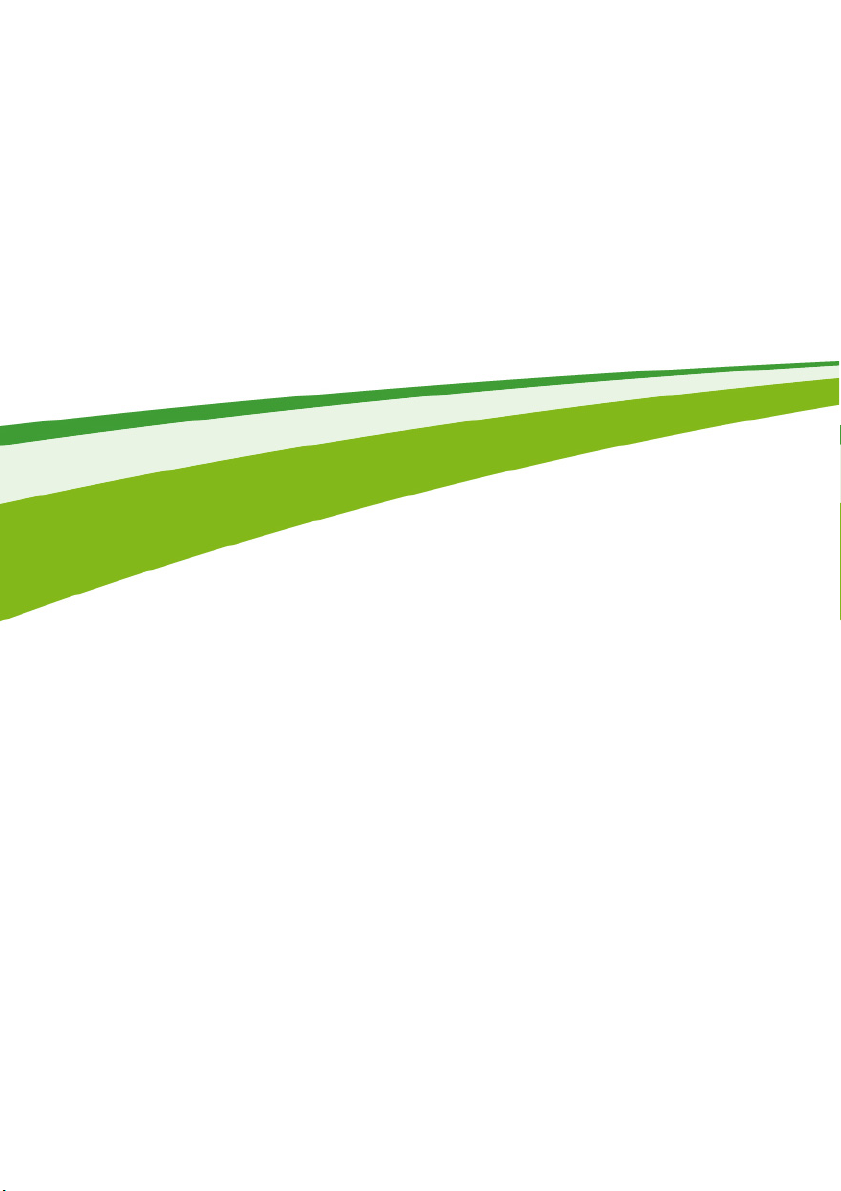
4 -
Aan de slag...
In dit hoofdstuk zult u het volgende aantreffen:
• Nuttige informatie over de zorg voor uw computer en uw gezondheid
• Hoe u herstelback-ups maakt
• Richtlijnen voor het maken van verbinding met een netwerk
• Informatie over het gebruik van de gebundelde software van Acer
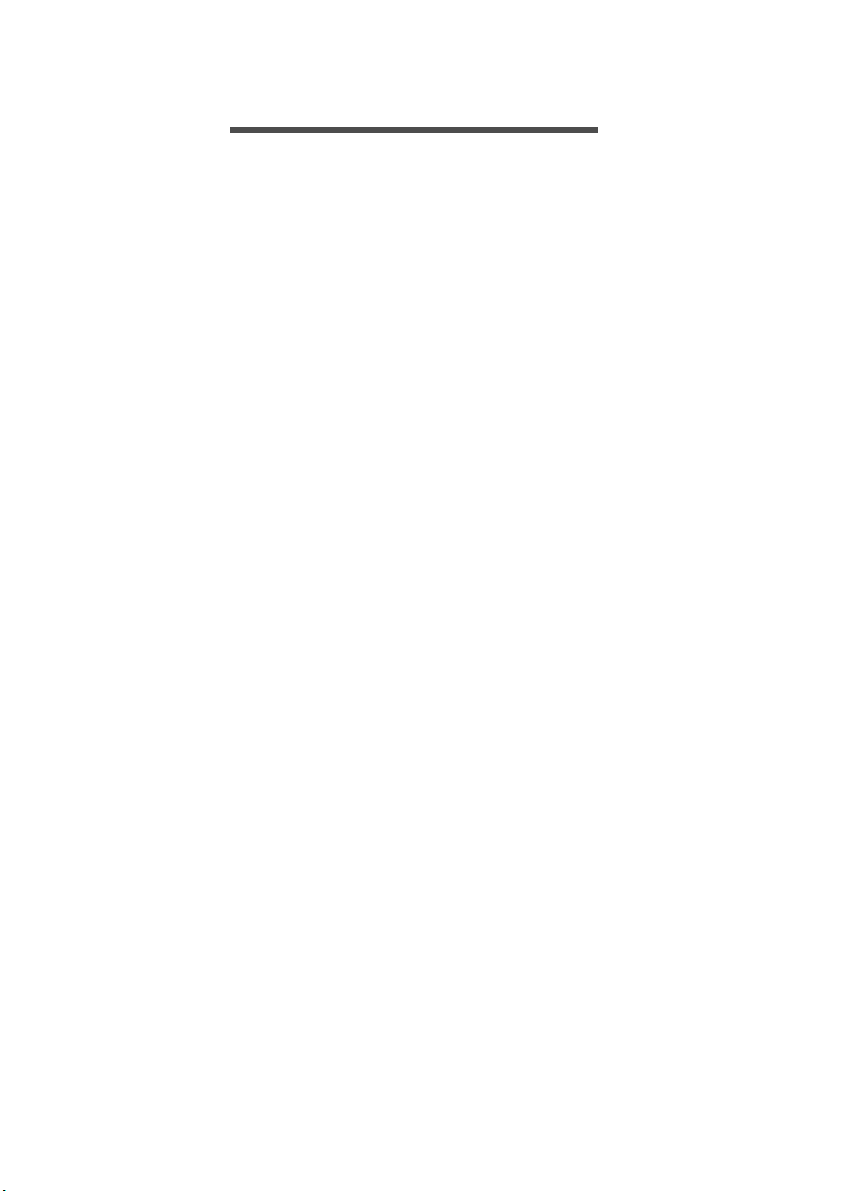
Om te beginnen - 5
OM TE BEGINNEN
Wij danken u dat u hebt gekozen voor deze desktopcomputer van
Acer om te voldoen aan uw computereisen.
Uw handleidingen
Om u te helpen met het werken op de Acer-desktopcomputer, hebben
we een aantal handleidingen samengesteld:
Allereerst helpt de Set-uphandleiding u bij het instellen van uw
computer.
In de snelgids krijgt u een introductie over de basiseigenschappen en
functies van uw nieuwe computer. Als u meer wilt weten over hoe u
met de computer productiever kunt werken, raadpleeg dan de
Gebruikershandleiding. Deze gebruikershandleiding bevat
gedetailleerde informatie over onderwerpen zoals systeemfuncties,
gegevensherstel, uitbreidingsopties en oplossen van problemen.
Daarnaast bevat de handleiding algemene voorwaarden en
veiligheidsmededelingen voor uw desktopcomputer. Deze is
beschikbaar via het bureaublad; dubbelklik op het Help-pictogram en
klik op User’s Manual (Gebruikershandleiding) in het menu dat
open gaat.
Onderhoud en tips voor het gebruik van de computer
De computer in- en uitschakelen
U kunt de computer uitschakelen op een van de volgende manieren:
• Gebruik het afsluitcommando van Windows: Druk op de Windows-
toets + <C>, klik op Settings (Instellingen) > Power (Energie) en
klik dan op Shut Down (Afsluiten).
Als u de computer voor korte tijd wilt uitschakelen maar niet helemaal
wilt uitzetten, activeert u de sluimerstand door op de aan-uitknop te
drukken.
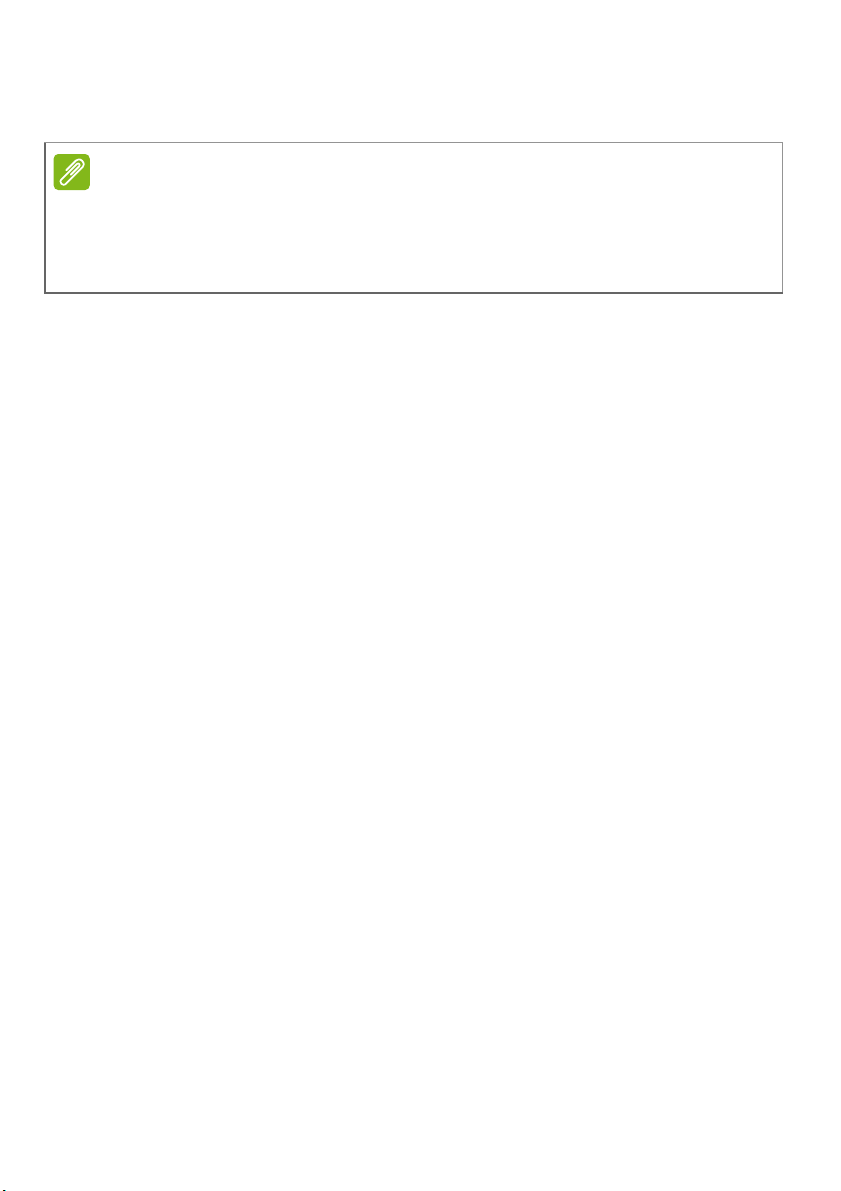
6 - Om te beginnen
Opmerking
U kunt de computer ook op stand-by zetten door de sneltoets <Fn> +
<F4> in te drukken.
Als u de computer niet op de normale wijze kunt uitschakelen, houd dan de aanuitknop langer dan vier seconden ingedrukt om de computer uit te schakelen. Als
u de computer hebt uitgeschakeld en meteen weer wilt inschakelen, moet u
minstens twee seconden wachten voordat u de computer weer inschakelt.
De computer met zorg behandelen
Uw computer zal u jarenlang uitstekende diensten bewijzen, mits u
deze met zorg behandelt.
• Stel de computer niet bloot aan direct zonlicht. Plaats de computer
niet in de buurt van een warmtebron, zoals een radiator.
• Stel de computer niet bloot aan temperaturen onder 0 °C (32 °F) of
boven 50 °C (122 °F).
• Stel de computer niet bloot aan magnetische velden.
• Stel de computer niet bloot aan regen of vocht.
• Mors geen water of andere vloeistoffen op de computer.
• Stel de computer niet bloot aan zware schokken of trillingen.
• Stel de computer niet bloot aan stof en vuil.
• Plaats geen objecten boven op de computer.
• Gebruik geen overdadige kracht om de schermklep te sluiten.
• Plaats de computer nooit op een oneffen oppervlak.
De adapter met zorg behandelen
Houd bij het gebruik van de adapter rekening met het volgende:
• Sluit de adapter niet aan op een ander apparaat.
• Ga niet op het netsnoer staan en plaats er geen zware voorwerpen
op. Zorg dat het netsnoer en andere snoeren niet in het looppad
liggen.
• Wilt u de stekker van het netsnoer uit het stopcontact halen, trek
dan niet aan het snoer, maar aan de stekker.
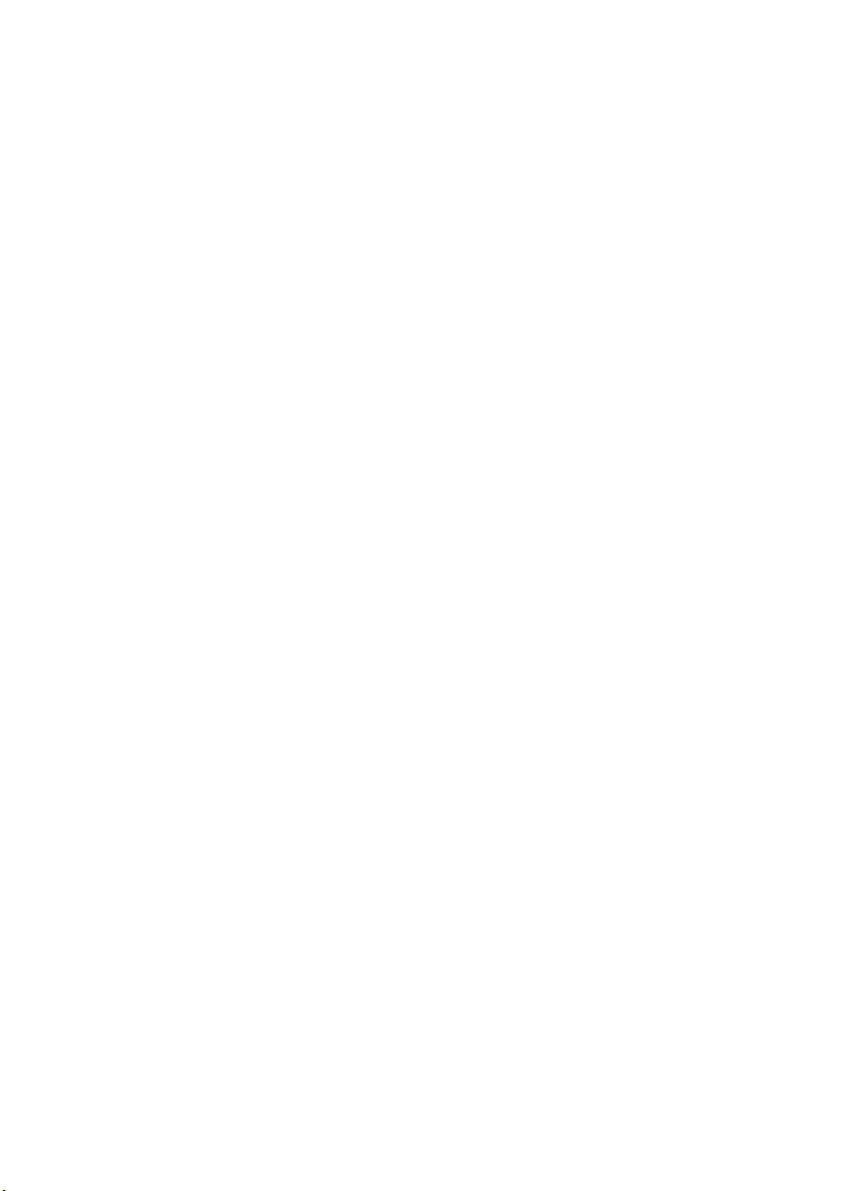
Om te beginnen - 7
• Bij gebruik van een verlengsnoer mag het totale aantal ampères van
de aangesloten apparatuur, het aantal toegestane ampères van het
verlengsnoer niet overschrijden. Tevens mag de totale belasting van
alle apparatuur die op één stopcontact is aangesloten, de belasting
van de zekering niet overschrijden.
De computer reinigen en onderhouden
Ga als volgt te werk om de computer te reinigen:
1. Schakel de computer uit .
2. Koppel de adapter los.
3. Gebruik een zachte, vochtige doek. Gebruik geen vloeibare
reinigingsmiddelen of reinigingsmiddelen in spuitbussen.
Als zich een van de volgende situaties voordoet:
• De computer is gevallen of de behuizing is beschadigd;
• De computer functioneert niet goed
Zie Veelgestelde vragen op pagina 48.
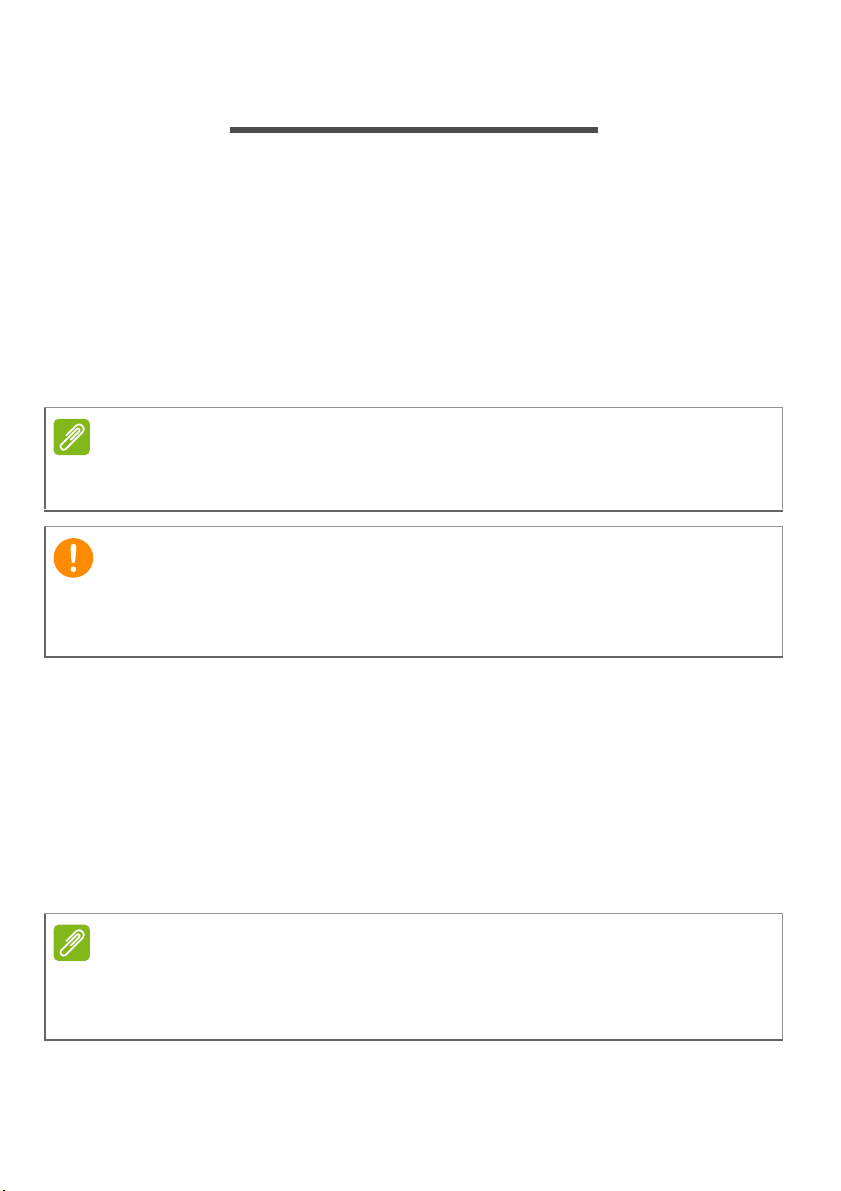
8 - Herstel
Opmerking
Belangrijk
Opmerking
HERSTEL
Als er een probleem met uw computer optreedt en de veelgestelde
vragen (zie Veelgestelde vragen op pagina 48) bieden geen
oplossing, kunt u de computer 'herstellen', d.w.z. terugzetten naar een
eerdere toestand.
In dit onderdeel worden de herstelprogramma's beschreven die
beschikbaar zijn op de computer. Acer levert Acer Recovery
Management, waarmee u een herstelback-up een back-up met
stuurprogramma's en toepassingen kunt maken. Om de herstelopties
te starten, gebruikt u hulpmiddelen uit Windows of de herstelback-up.
Acer Recovery Management is uitsluitend beschikbaar als een Windowsbesturingssysteem al is geïnstalleerd.
Het wordt aanbevolen zo spoedig mogelijk een herstelback-up en een
back-up met stuurprogramma's en toepassingen te maken.
In bepaalde situaties vereist een volledig herstel een USB-herstelback-up.
Een herstelback-up maken
Om vanaf een USB-opslag te herstellen, moet u vooraf een
herstelback-up maken. De herstelback-up bevat de complete originele
gegevens van de harde schijf van de computer, inclusief Windows en
alle vooraf geïnstalleerde stuurprogramma's en software. Met deze
back-up kunt u de standaardconfiguratie van de computer herstellen.
Het programma biedt tevens de optie alle instellingen en persoonlijke
gegevens te bewaren, zodat u deze later kunt herstellen.
Aangezien de back-up, na formatteren, meer dan 16 GB opslagruimte nodig
heeft, raden wij u aan een USB-station te gebruiken met een capaciteit van
GB of meer.
32
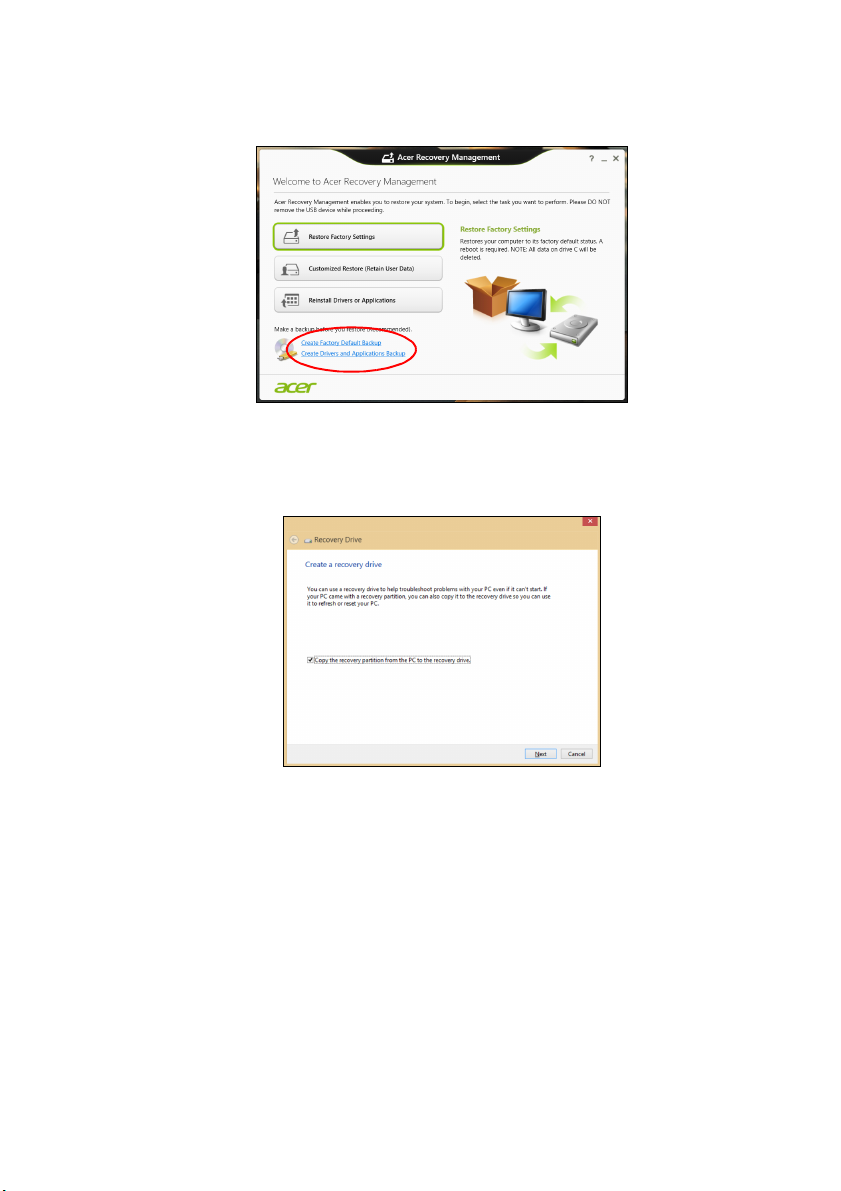
Herstel - 9
1. Ga naar Start en voer 'Recovery' (Herstel) in. Klik vervolgens op
Acer Recovery Management in de lijst met apps.
2. Klik op Create Factory Default Backup (Back-up met fabriek-
swaarden maken). Het venster Recovery Drive (Herstelstation)
verschijnt.
Zorg dat de optie Copy contents from the recovery partition to
the recovery drive (Gegevens van de herstelpartitie naar het
herstelstation kopiëren) is geselecteerd. De levert de meest
complete en veiligste herstelback-up.
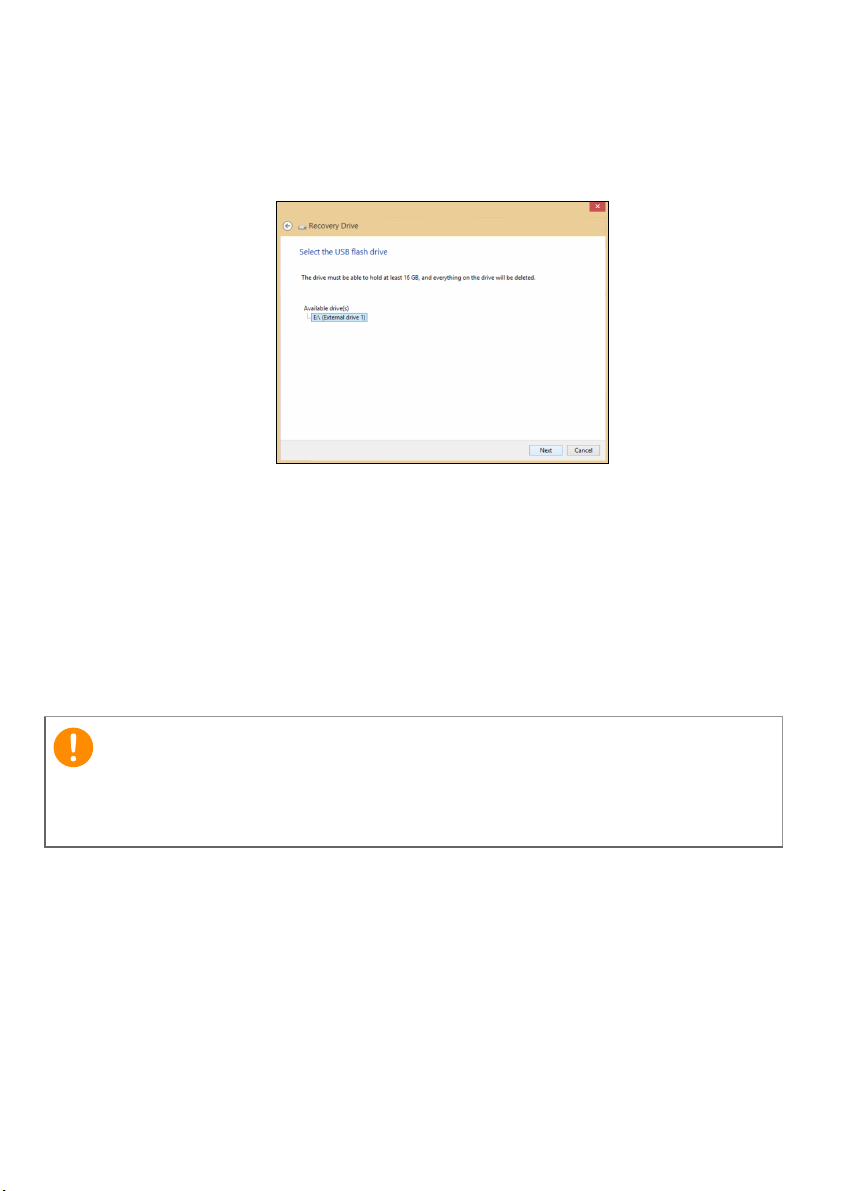
10 - Herstel
Belangrijk
3. Sluit het USB-station aan en klik op Next (Volgende).
• Aangezien de back-up, na formatteren, meer dan 16
opslagruimte nodig heeft, raden wij u aan een USB-station te
gebruiken met een capaciteit van 32
4. De voortgang van de back-up is zichtbaar op het scherm.
5. Volg het proces totdat het voltooid is.
6. Nadat de herstelback-up is gemaakt, kunt u ervoor kiezen om de
herstelgegevens op de computer te verwijderen. Als u deze
gegevens verwijdert, kunt u met de USB-herstelback-up de
computer herstellen, maar als u het USB-station verliest of wist,
kunt u de computer niet herstellen.
7. Koppel het USB-station los en voorzie het van een label.
GB of meer.
G B
Schrijf een unieke beschrijving op het station, zoals 'Windows
Herstelback-up'. Bewaar de back-up op een veilige plek die u niet
vergeet.
Back-up maken van stuurprogramma's en toepassingen
Maak een back-up van stuurprogramma's en toepassingen, met
daarop de vooraf, in de fabriek geïnstalleerde software en
stuurprogramma's van de computer. U kunt de back-up op een USBopslagapparaat maken of, als de computer beschikt over een dvdbrander, één of meer opneembare dvd's gebruiken.
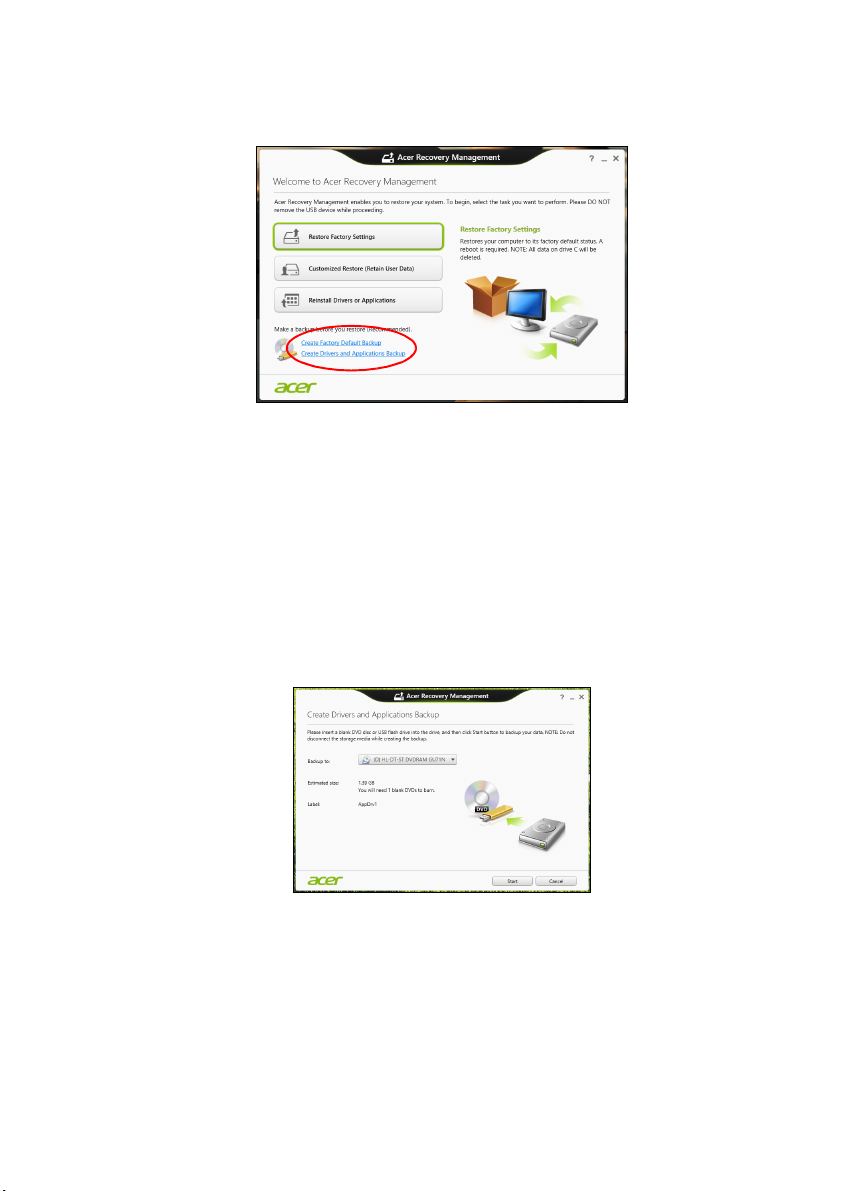
Herstel - 11
1. Ga naar Start en voer 'Recovery' (Herstel) in. Klik vervolgens op
Acer Recovery Management in de lijst met apps.
2. Klik op Back-up maken van stuurprogramma's en toepassingen.
Sluit het USB-station aan of plaats een lege dvd in het optische
station en klik op Next (Volgende).
• Wanneer u een USB-station gebruikt, moet u controleren of het
voldoende capaciteit heeft voordat u verder gaat.
• Wanneer u dvd's gebruikt, zal ook het aantal lege beschrijfbare
disks worden weergegeven dat u nodig hebt voor het maken van
de hersteldisks. Zorg dat u het vereiste aantal vereiste identieke,
lege disks bij de hand hebt.
3. Klik op Start om bestanden te kopiëren. U ziet de voortgang van de
back-up in beeld.
4. Volg het proces totdat het voltooid is:
• Wanneer u optische disks gebruikt, zal het station elke disk
uitwerpen wanneer het klaar is met het branden ervan. Verwijder
de disk uit het station en beschrijf deze met een permanente
viltstift.
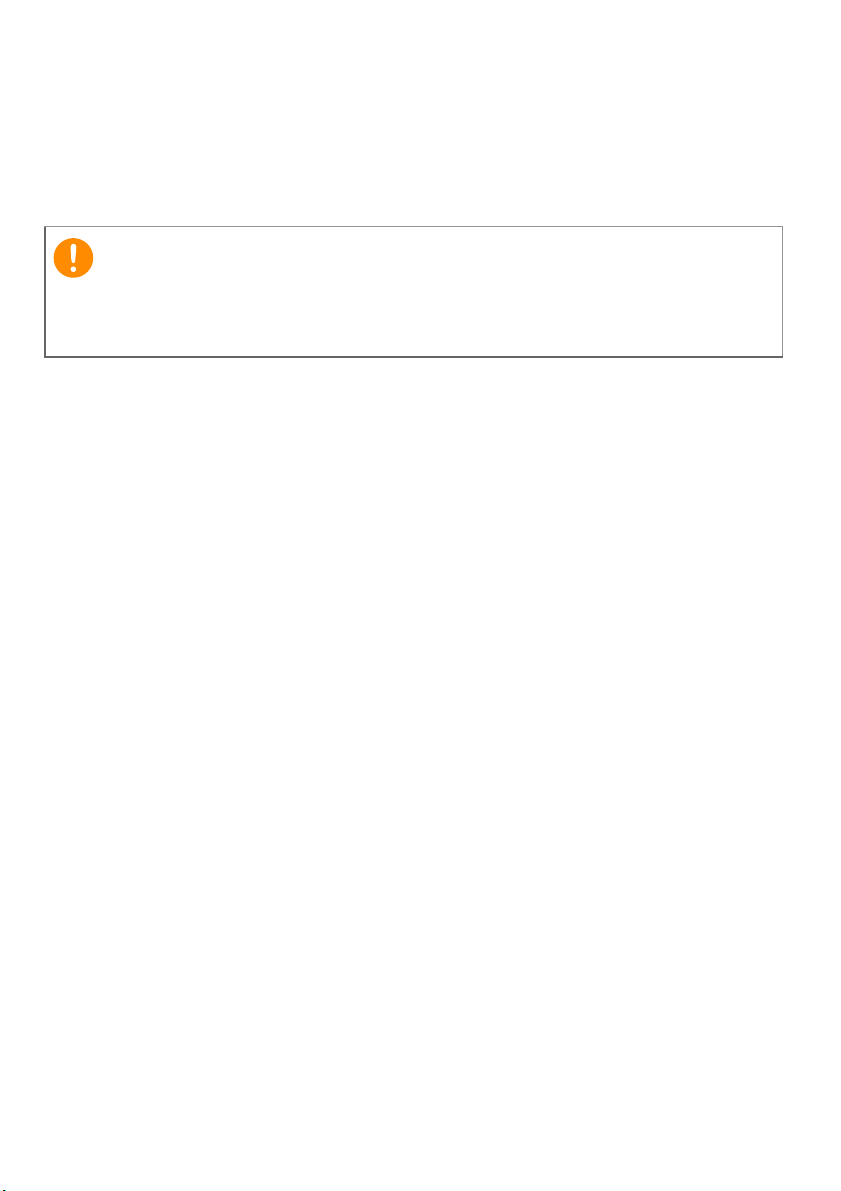
12 - Herstel
Belangrijk
Wanneer er meerdere disks nodig zijn, plaatst u een nieuwe disk
wanneer daar om gevraagd wordt en klikt dan op OK. Ga door
totdat het proces voltooid is.
• Wanneer u een USB-station gebruikt, moet u het USB-station
loskoppelen en voorzien van een duidelijk label.
Schrijf een unieke beschrijving op elke back-up, bijvoorbeeld 'Back-up
van stuurprogramma's en toepassingen'. Bewaar de back-up op een
veilige plek die u niet vergeet.
Het systeem herstellen
Zo herstelt u het systeem:
1. Voer kleine reparaties uit.
Als één of twee software- of hardware-items niet meer correct
functioneren, kan het probleem wellicht worden opgelost door de
software of de stuurprogramma's opnieuw te installeren.
Voor informatie over het opnieuw installeren van software en stuurprogramma's die vooraf zijn geïnstalleerd, zie Stuurprogramma's en
toepassingen opnieuw installeren op pagina 13.
Voor instructies over het opnieuw installeren van software en
stuurprogramma's die niet vooraf zijn geïnstalleerd, zie de
documentatie of ondersteunende website van het betreffende
product.
2. Herstel een eerdere systeemtoestand.
Als het opnieuw installeren van software of stuurprogramma's niet
helpt, dan kan het probleem wellicht worden opgelost door een
eerdere, functionerende toestand van het systeem te herstellen.
Voor instructies, zie Terug naar een eerdere momentopname van
het systeem op pagina 15.
3. Herstel de fabrieksinstellingen van het besturingssysteem.
Als niets anders het probleem heeft verholpen en u de
fabrieksinstellingen van het systeem wilt herstellen, maar uw
gebruikersinformatie wilt behouden, zie De fabriekstoestand van
het systeem herstellen op pagina 16.
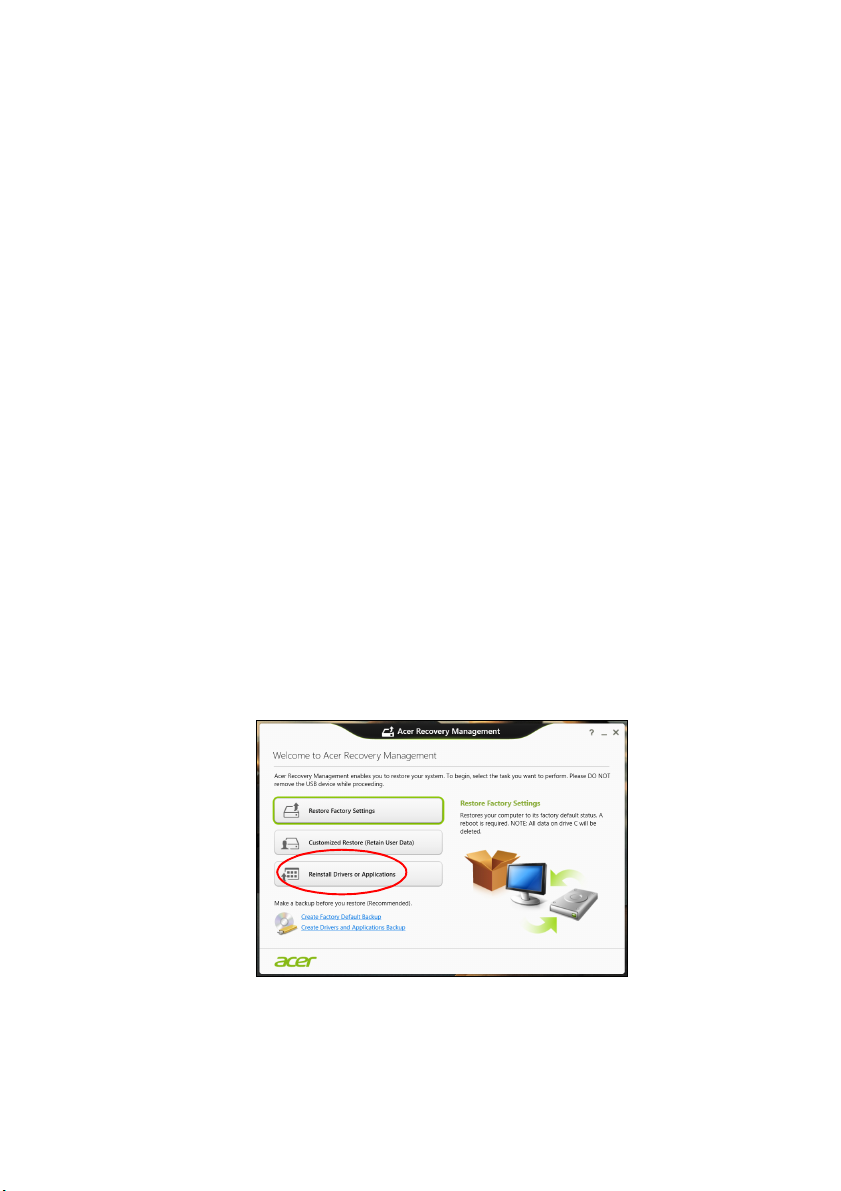
4. Herstel de fabrieksinstellingen van het besturingssysteem.
Als niets anders het probleem heeft verholpen en u de fabrieksinstellingen van het systeem wilt herstellen, zie De fabriekstoestand
van het systeem herstellen op pagina 16.
Stuurprogramma's en toepassingen opnieuw installeren
Als onderdeel van de probleemoplossing dient u wellicht de
toepassingen en stuurprogramma's, die in de fabriek op de computer
zijn geïnstalleerd, opnieuw te installeren. U kunt opnieuw installeren
vanaf de harde schijf of vanaf de gemaakte back-up.
• Andere toepassingen - Als u software opnieuw moet installeren die
niet al op de computer was geïnstalleerd, volgt u de installatieinstructies van de betreffende software.
• Stuurprogramma’s van nieuwe apparaten - Als u apparaatstuurprogramma’s opnieuw wilt installeren die niet vooraf op de computer
zijn geïnstalleerd, volgt u de instructies van het betreffende
apparaat.
Wanneer u opnieuw installeert met Windows en de op uw
computer opgeslagen herstelinformatie:
1. Ga naar Start en voer 'Recovery' (Herstel) in. Klik vervolgens op
Acer Recovery Management in de lijst met apps.
Herstel - 13
2. Klik op Reinstall Drivers or Applications (Stuurprogramma's of
toepassingen opnieuw installeren).
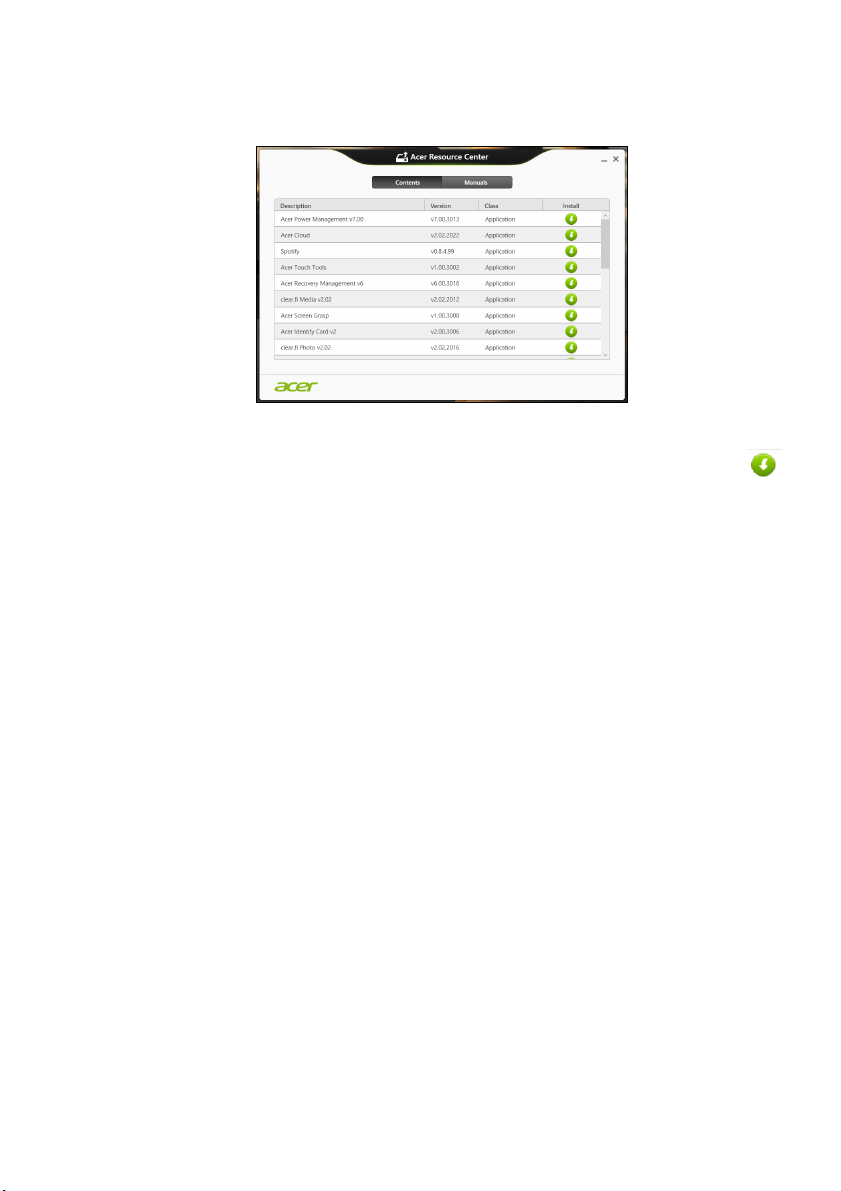
14 - Herstel
3. Als het goed is ziet u het onderdeel Contents (Inhoud) van het
Acer Resource Center.
Illustraties dienen slechts ter verwijzing.
4. Klik op het installatiepictogram van het item dat u wilt
installeren. Volg de instructies op het scherm om de installatie
te voltooien. Herhaal deze stap voor elk item dat u opnieuw
wilt installeren.
Wanneer u opnieuw installeert vanaf een back-up met
stuurprogramma's en toepassingen op een dvd of USB-station:
1. Plaats de back-up met stuurprogramma's en toepassingen in
het schijfstation of sluit de USB-flashdrive aan op een vrije USBpoort.
• Als u een dvd hebt geplaatst, wacht u op het Acer Resource
Center.
•Als Acer Resource Center niet automatisch start, drukt u op de
Windows-toets + <E> en vervolgens dubbelklikt u op het
pictogram van het optische station.
• Als u een USB-station gebruikt, drukt u op de Windows-toets +
<E>. Dubbelklik vervolgens op het station met de back-up.
Dubbelklik op Resource Center.
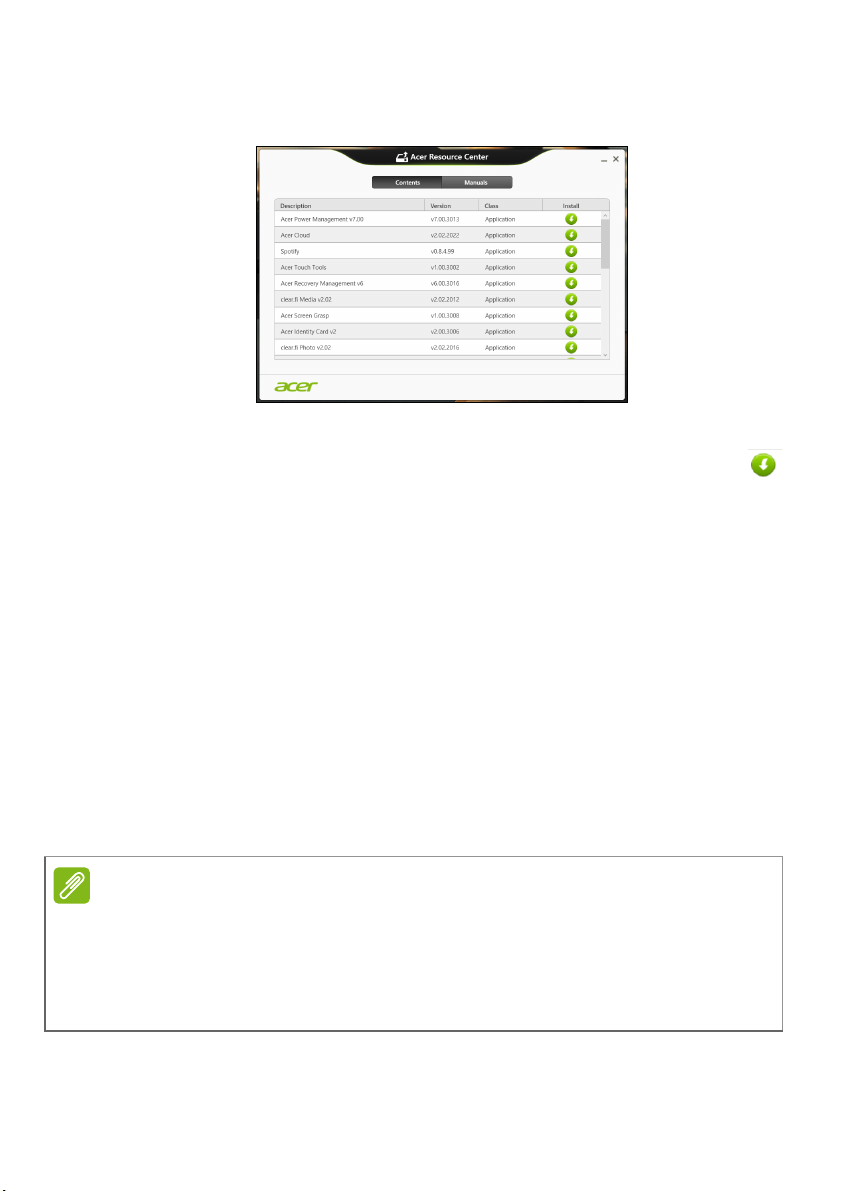
2. Als het goed is ziet u het onderdeel Contents (Inhoud) van het
Opmerking
Acer Resource Center.
Illustraties dienen slechts ter verwijzing.
3. Klik op het installatiepictogram van het item dat u wilt
installeren. Volg de instructies op het scherm om de installatie
te voltooien. Herhaal deze stap voor elk item dat u opnieuw
wilt installeren.
Terug naar een eerdere momentopname van het
Herstel - 15
systeem
Microsoft System Restore (Systeemherstel) maakt periodiek een
'momentopname' van de systeeminstellingen en bewaart dit als een
herstelpunt. In de meeste gevallen van lastig te verhelpen
softwareproblemen kunt u terugkeren naar één van deze
herstelpunten om het systeem weer aan de praat te krijgen.
Windows maakt automatisch elke dag een extra herstelpunt, en ook
elke keer dat u software of stuurprogramma's installeert.
Voor meer informatie over het gebruik van Microsoft System Restore
(Systeemherstel) voert u in Start 'Help' in en klikt u daarna op Help and
Support (Help en ondersteuning) in de lijst met apps. Voer 'windows system
restore' (windows systeemherstel) in het zoekvak van Help in en druk op
Enter.
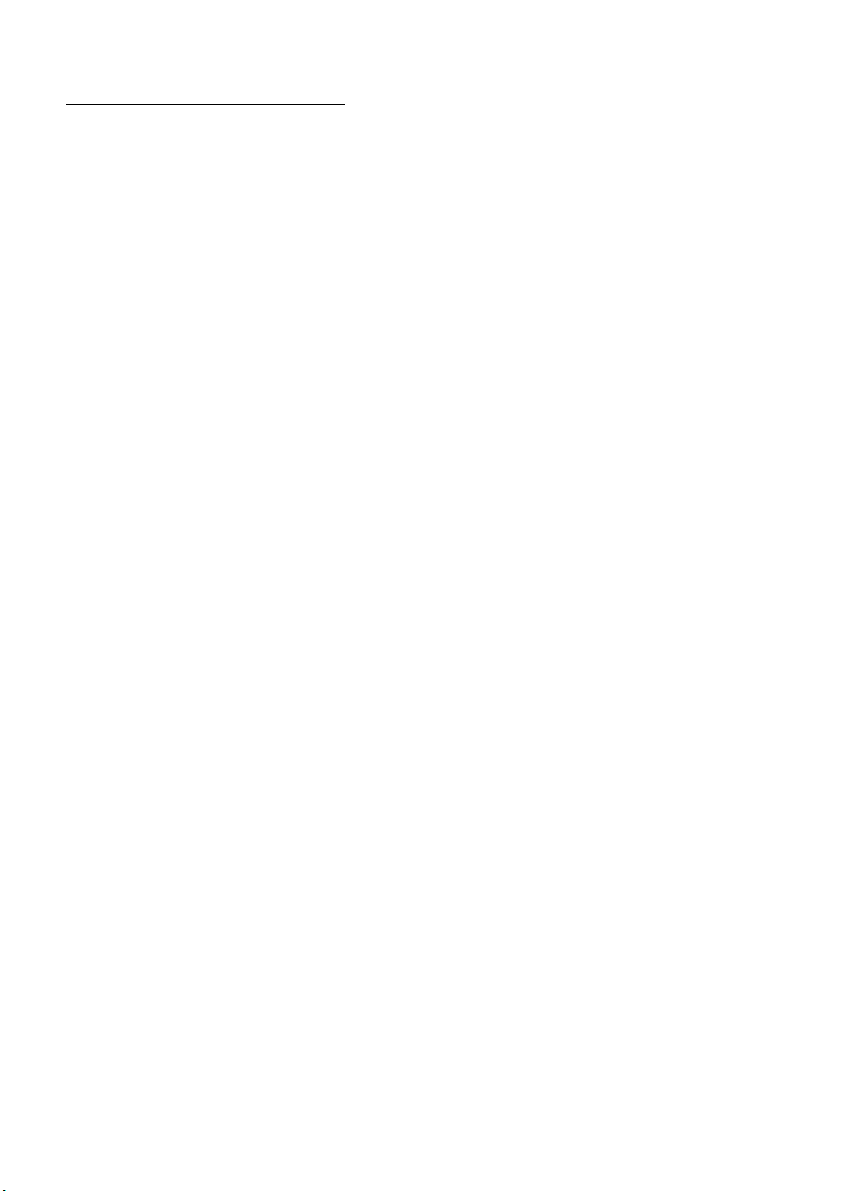
16 - Herstel
Een herstelpunt herstellen
1. In Start voert u 'Control Panel' (Configuratiescherm) in en klikt u op
Control Panel (Configuratiescherm) in de lijst met apps.
2. Klik op System and Security (Systeem en beveiliging) > Action
Center (Onderhoudscentrum) en klik daarna onder in het scherm
op Recovery (Herstel).
3. Klik op Open System Restore (Systeemherstel starten) en
vervolgens op Next (Volgende).
4. Klik op het laatste herstelpunt (gemaakt op een moment dat uw
systeem correct functioneerde), klik op Next (Volgende) en daarna
op Finish (Voltooien).
5. Er verschijnt een scherm ter bevestiging; klik op Yes (Ja). Het
systeem wordt hersteld met het opgegeven herstelpunt. Het
herstelproces duurt enkele minuten. Eventueel wordt de computer
opnieuw opgestart.
De fabriekstoestand van het systeem herstellen
Als er problemen zijn opgetreden op de computer die niet herstelbaar
zijn met andere methodes, dient u wellicht alles opnieuw te installeren
om het systeem naar de oorspronkelijke toestand te herstellen. U kunt
herstellen vanaf de harde schijf of vanaf de gemaakte hersteldisks.
• Als Windows nog steeds kan worden gestart en de herstelpartitie
niet is verwijderd, zie Herstellen vanuit Windows op pagina 17.
• Als u Windows niet meer kunt starten, dan is de originele harde
schijf volledig geformatteerd of hebt u een vervangende harde schijf
geplaatst, zie Herstellen vanaf een back-up op pagina 20.
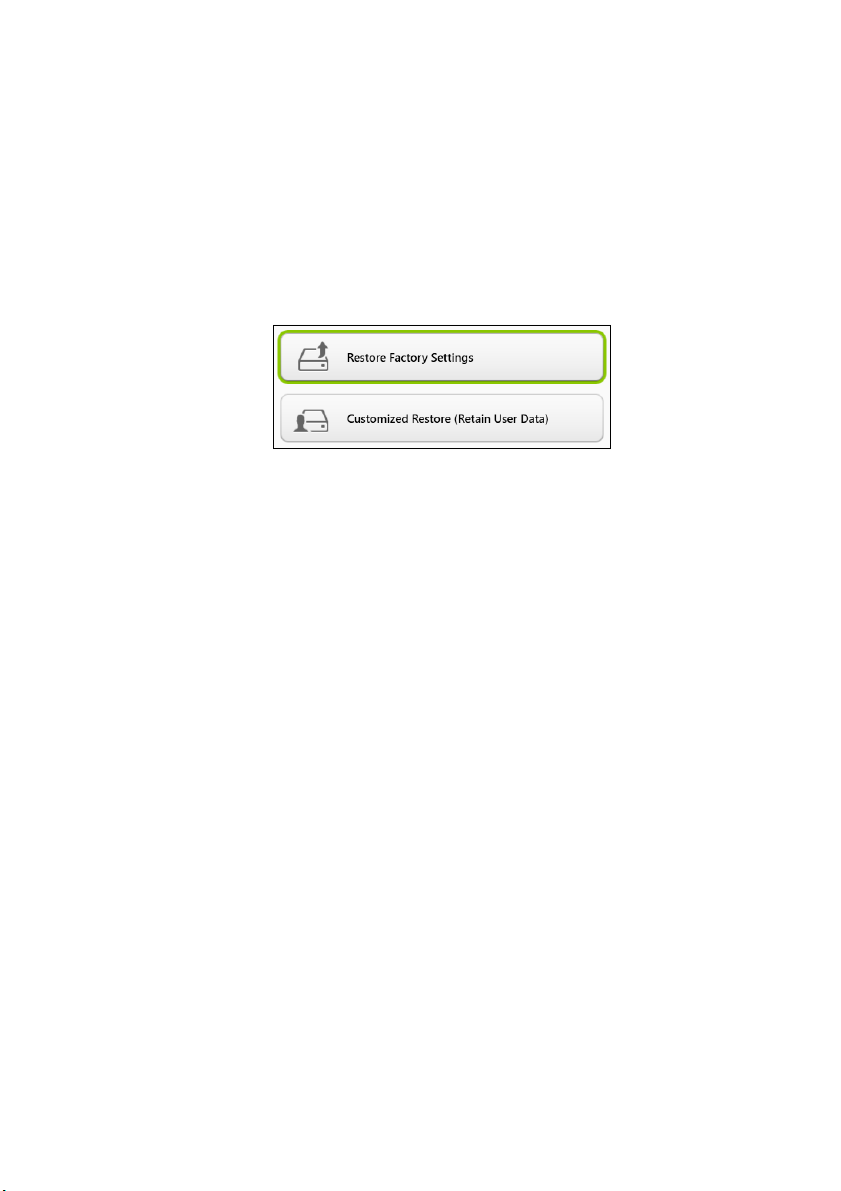
Herstellen vanuit Windows
Start AcerRecovery Management:
• Ga naar Start en voer 'Recovery' (Herstel) in. Klik vervolgens op
Acer Recovery Management in de lijst met apps.
Er zijn twee opties beschikbaar: Restore Factory Settings
(Fabrieksinstellingen herstellen) (Reset my PC [Mijn pc resetten])
of Customized Restore (Aangepast herstel) (Refresh my PC [Mijn
pc vernieuwen]).
Restore Factory Settings (Fabrieksinstellingen herstellen)
verwijdert alles op de harde schijven en installeert vervolgens
Windows en alle vooraf geïnstalleerde software en stuurprogramma’s
opnieuw. Als u nog toegang hebt tot belangrijke bestanden op de
harde schijf, maakt u daar nu back-ups van. Zie Fabrieksinstellingen
herstellen met Acer Recovery Management op pagina 18.
Customized Restore (Aangepast herstel) zal proberen uw
bestanden (gebruikersgegevens) te behouden, maar zal alle software
en stuurprogramma's opnieuw installeren. Software die u hebt
geïnstalleerd sinds de aankoop van uw pc, wordt verwijderd (met
uitzondering van de software die via Windows Store geïnstalleerd is).
Zie Aangepast herstellen met Acer Recovery Management op
pagina 20.
Herstel - 17
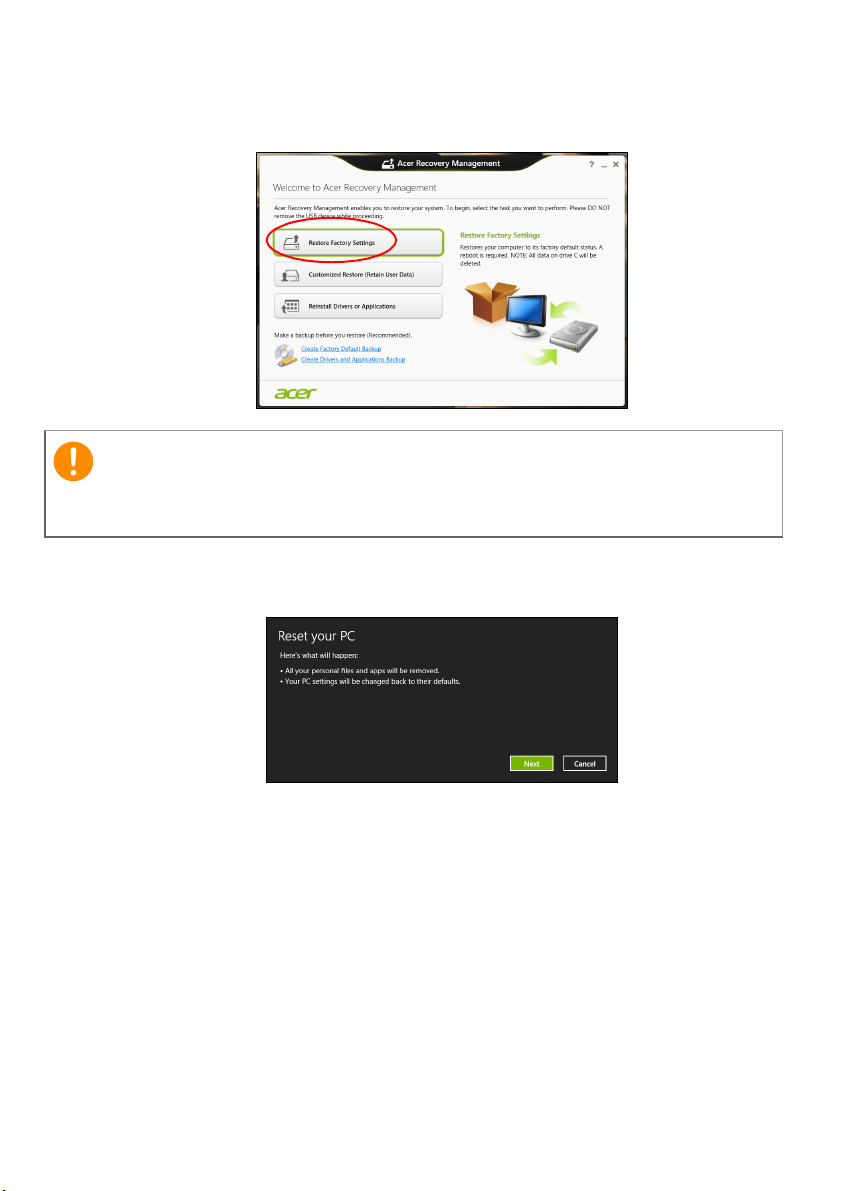
18 - Herstel
Belangrijk
Fabrieksinstellingen herstellen met Acer Recovery Management
1. Klik op Restore Factory Settings (Fabrieksinstellingen herstellen).
Met ’Restore Factory Settings’ (Fabrieksinstellingen herstellen) worden
alle bestanden op de harde schijf gewist.
2. Het venster Reset your PC (De pc opnieuw instellen) wordt
geopend.
Illustraties dienen slechts ter verwijzing.
3. Klik op Volgende en kies vervolgens hoe u de bestanden wilt wissen:
a. Just remove my files (Alleen mijn bestanden verwijderen)
wist alle bestanden voordat u de computer herstelt. Dit duurt
ongeveer 30 minuten.
b. Fully clean the drive (Het station volledig opschonen) wist het
station nadat elk bestand is gewist, zodat de bestanden na de
herstelpoging niet meer kunnen worden weergegeven. Het
wissen van het station duurt veel langer, maximaal 5 uur, maar is
veel veiliger aangezien oude bestanden volledig worden
verwijderd.
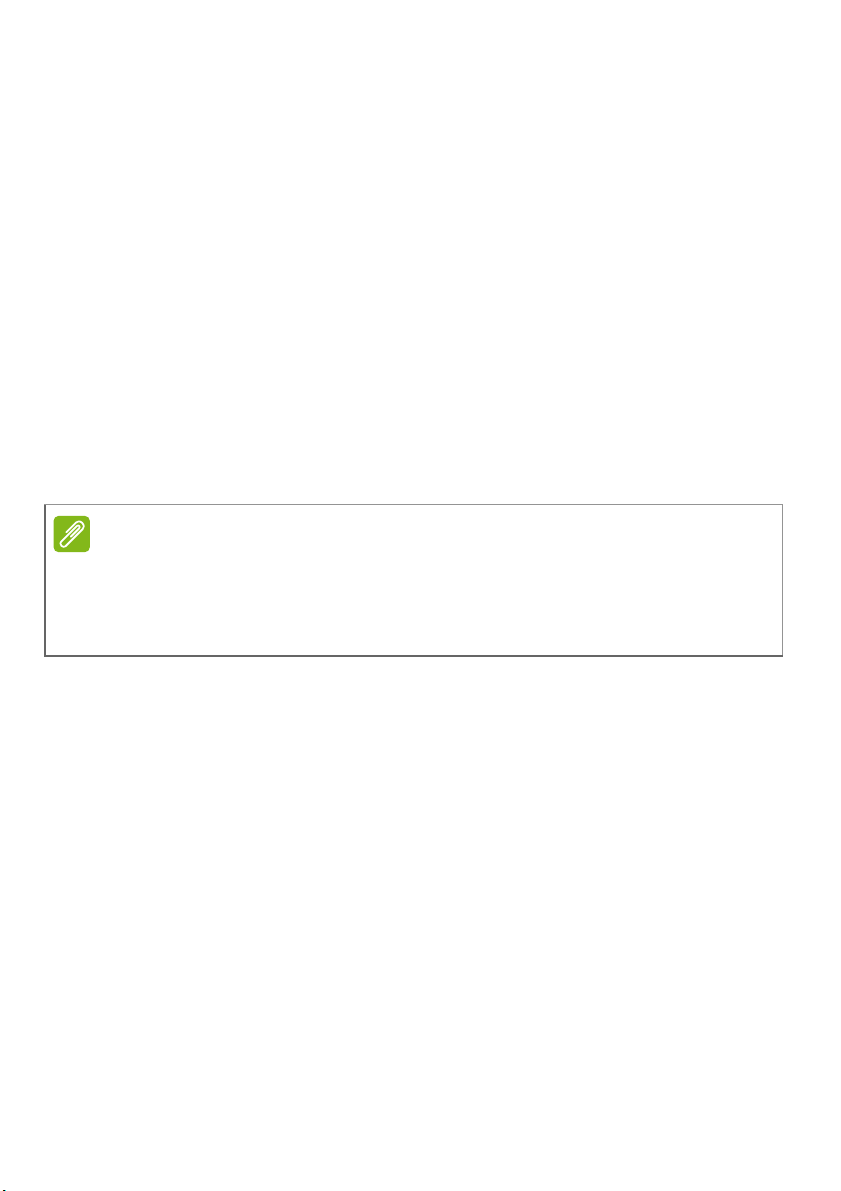
4. Klik op Reset (Herstellen).
Opmerking
5. Het herstelproces begint met het opnieuw opstarten van de
computer. Vervolgens worden de bestanden naar de harde schijf
gekopieerd.
6. Als de herstelpoging is voltooid, gebruikt u de computer door het
proces voor eerste keer starten te herhalen.
Herstellen vanaf de harde schijf tijdens het opstarten
1. Zet de computer aan en druk tijdens het opstarten op <Alt> +
<F10>. Er verschijnt een scherm waarin u wordt gevraagd om een
toetsenbordindeling te kiezen.
2. Er worden nu verschillende opties gepresenteerd. Klik op
Troubleshoot (Problemen oplossen).
3. Klik op Refresh your PC (Pc vernieuwen) of op Reset your PC
(De pc opnieuw instellen).
Met Refresh your PC (Pc vernieuwen) kunt u de standaardwaarden op uw
computer herstellen waarbij de bestanden intact blijven. Met Reset your PC
(De pc opnieuw instellen) worden alle bestanden volledig verwijderd en de
fabrieksinstellingen van uw computer hersteld.
Herstel - 19
4. Klik op Next (Volgende). Dit duurt enkele minuten.
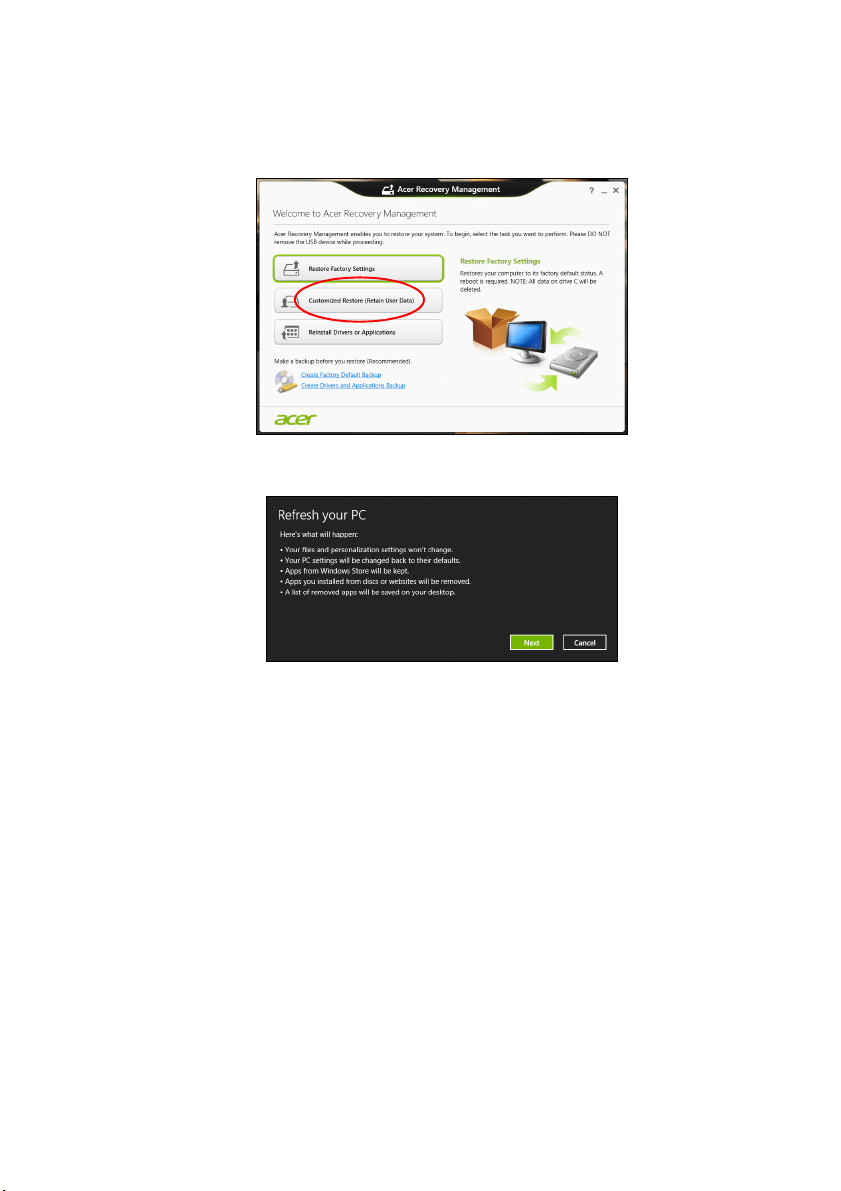
20 - Herstel
Aangepast herstellen met Acer Recovery Management
1. Klik op Customized Restore (Retain User Data) (Aangepast
herstel [Gebruikersgegevens behouden]).
2. Het venster Refresh your PC (Pc vernieuwen) wordt geopend.
Illustraties dienen slechts ter verwijzing.
3. Klik op Next (Volgende) en vervolgens op Refresh (Vernieuwen).
4. Het herstelproces begint met het opnieuw opstarten van de
computer. Vervolgens worden de bestanden naar de harde schijf
gekopieerd. Dit duurt ongeveer 30 minuten.
Herstellen vanaf een back-up
Herstellen vanaf een back-up op een USB-station:
1. Zoek uw herstelback-up.
2. Wanneer uw computer niet beschikt over een ingebouwd
toetsenbord, zorg er dan voor een toetsenbord aan de computer
aan te sluiten.
3. Sluit het USB-station aan en zet de computer aan.
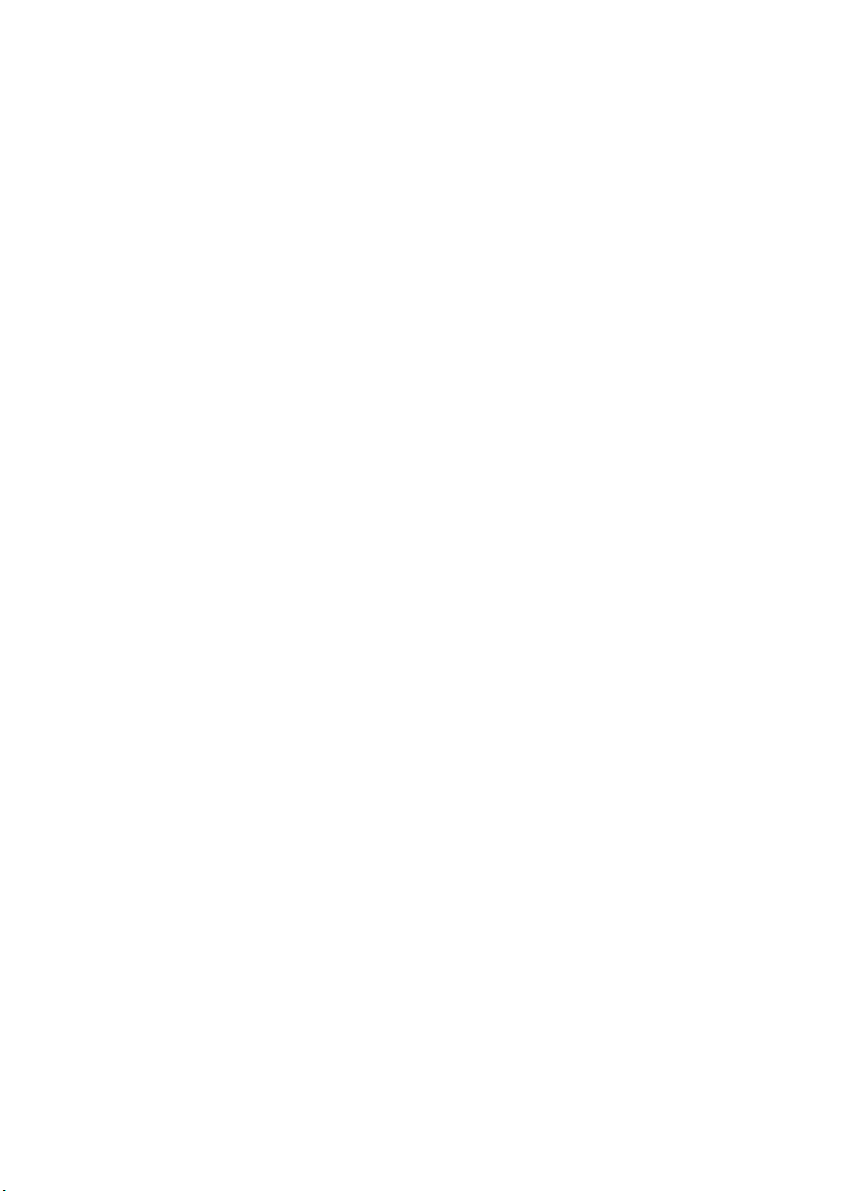
Herstel - 21
4. Als het nog niet is ingeschakeld, dient u het F12 Boot Menu (F12
Opstartmenu) in te schakelen:
a.Druk op <F2> als u de computer opstart.
b.Gebruik de linker- en rechterpijltoetsen om het menu Main
(Hoofdmenu) te selecteren.
c. Druk op de pijl-omlaag totdat het F12 Boot Menu (F12
Opstartmenu) is geselecteerd. Druk op <F5> om deze instelling
te veranderen in Enabled (Ingeschakeld).
d.Gebruik de linker- en rechterpijltoetsen om het menu Exit
(Afsluiten) te selecteren.
e.Afhankelijk van het type BIOS van de computer kiest u Save
Changes and Exit (Wijzigingen opslaan en afsluiten) of Exit
Saving Changes (Afsluiten en wijzigingen opslaan). Druk
vervolgens op Enter. Kies OK of Yes (Ja) ter bevestiging.
f. De computer wordt opnieuw opgestart.
5. Druk tijdens het opstarten op <F12> om het opstartmenu te openen.
In het opstartmenu kunt u kiezen vanaf welk station u start,
bijvoorbeeld vanaf een USB-station.
a.Selecteer met de pijltoetsen de optie USB Device (USB-
apparaat) en druk vervolgens op Enter.
b.Windows zal opstarten vanaf de herstelback-up in plaats van de
normale opstartprocedure uit te voeren.
6. Selecteer het toetsenbordtype.
7. Kies Troubleshoot (Problemen oplossen) en vervolgens het
hersteltype:
a.Klik op Advanced (Geavanceerd) en vervolgens op System
Restore (Systeemherstel) om Microsoft System Restore
(Microsoft Systeemherstel) te starten:
Microsoft System Restore (Microsoft Systeemherstel) maakt
regelmatig een ’momentopname’ van uw systeeminstellingen en
slaat deze op als herstelpunten. In de meeste gevallen van lastig
te verhelpen softwareproblemen kunt u terugkeren naar één van
deze herstelpunten om het systeem weer aan de praat te krijgen.
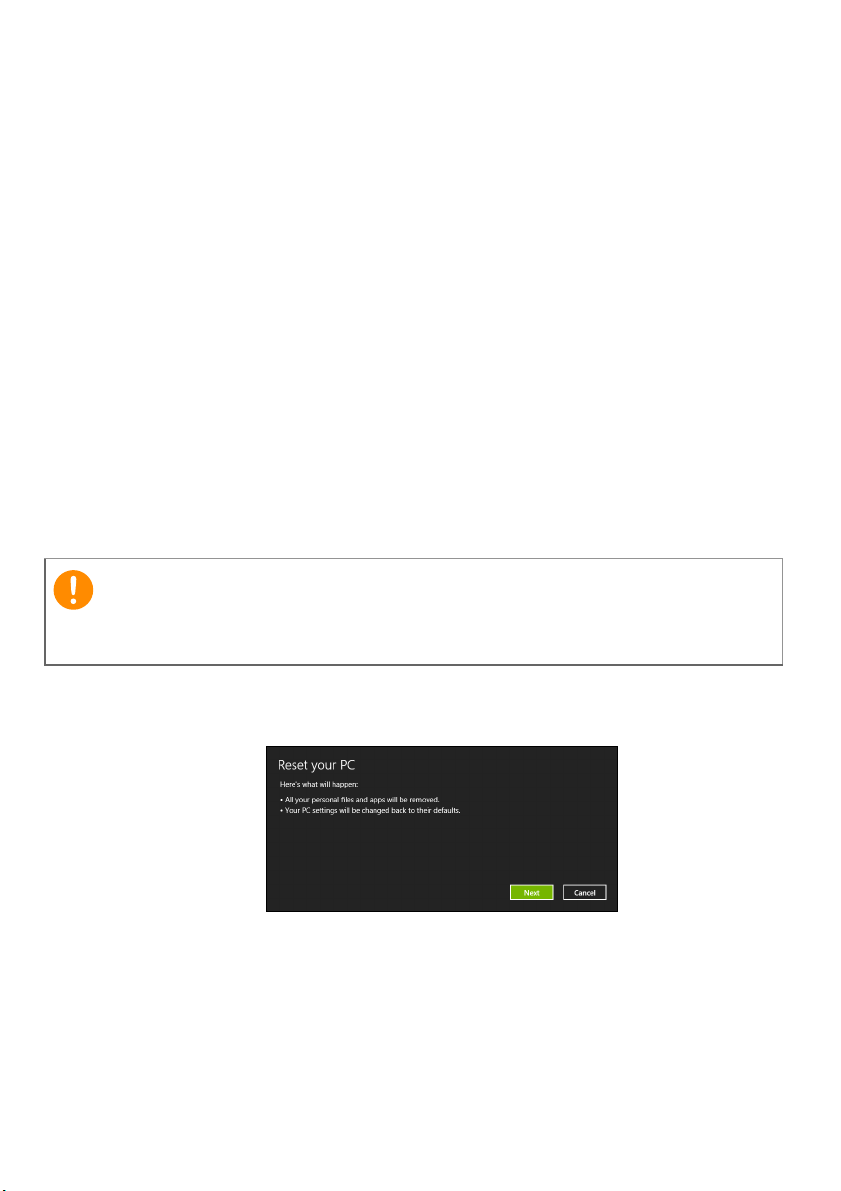
22 - Herstel
Belangrijk
b.Klik op Reset your PC (De pc opnieuw instellen) om het
herstelproces in gang te zetten:
Reset your PC (De pc opnieuw instellen) verwijdert alles op de
harde schijven en installeert vervolgens Windows en alle vooraf
geïnstalleerde software en stuurprogramma?'s. Als u nog toegang
hebt tot belangrijke bestanden op de harde schijf, maakt u daar
nu back-ups van. Zie De pc herstellen vanaf de back-up op
pagina 22.
c. Klik op Refresh your PC (Pc vernieuwen) om de vernieuwpoging
te starten:
Refresh your PC (Pc vernieuwen) zal proberen uw bestanden
(gebruikersgegevens) te behouden maar zal alle software en
stuurprogramma's opnieuw installeren. Software die u hebt
geïnstalleerd sinds de aankoop van uw pc, wordt verwijderd (met
uitzondering van de software die via Windows Store geïnstalleerd
is). Zie De pc vernieuwen vanaf de back-up op pagina 23.
De pc herstellen vanaf de back-up
Als de pc wordt hersteld, worden alle bestanden op de harde schijf
gewist.
1. Het venster Reset your PC (De pc opnieuw instellen) wordt
geopend.
Illustraties dienen slechts ter verwijzing.
2. Klik op Next (Volgende).
3. Kies het besturingssysteem om te herstellen (normaal gesproken is
hier slechts één optie beschikbaar).
 Loading...
Loading...