Page 1
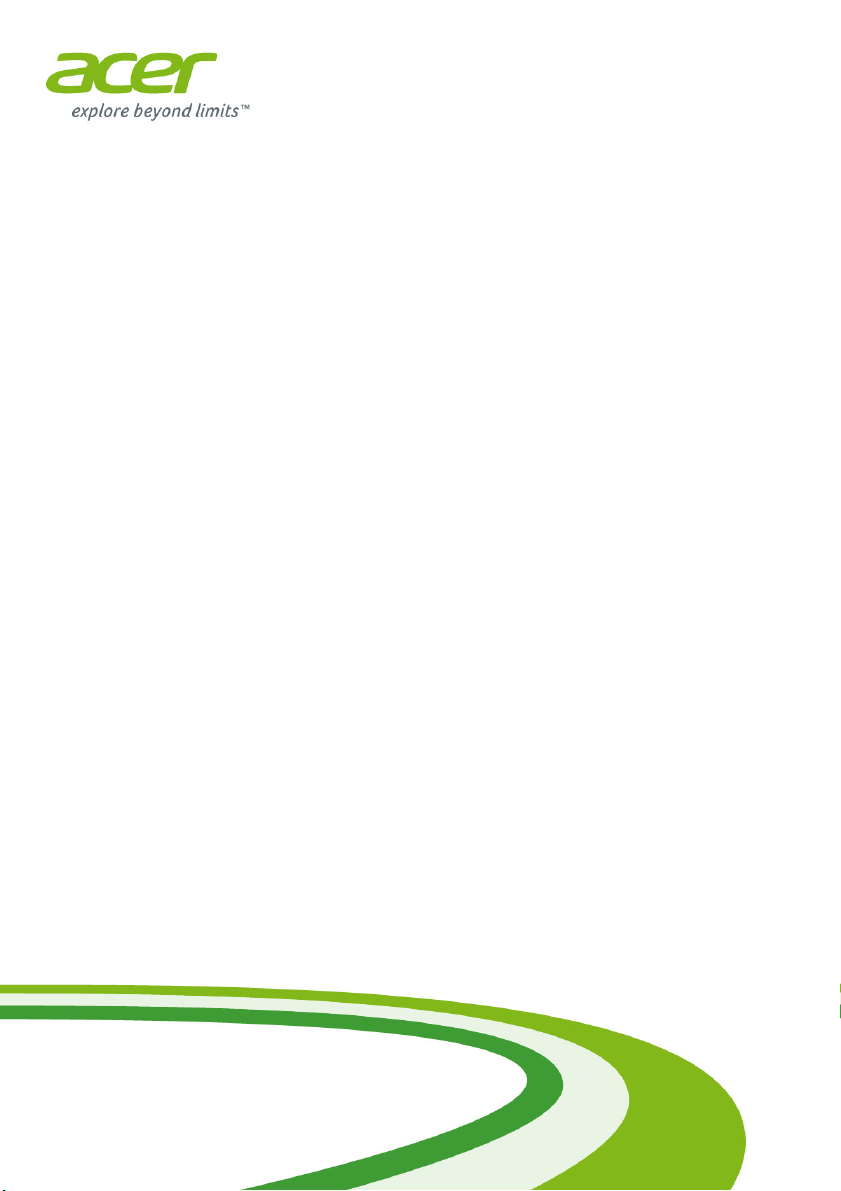
- 1
Computer universal Aspire
Manual de utilizare
Page 2
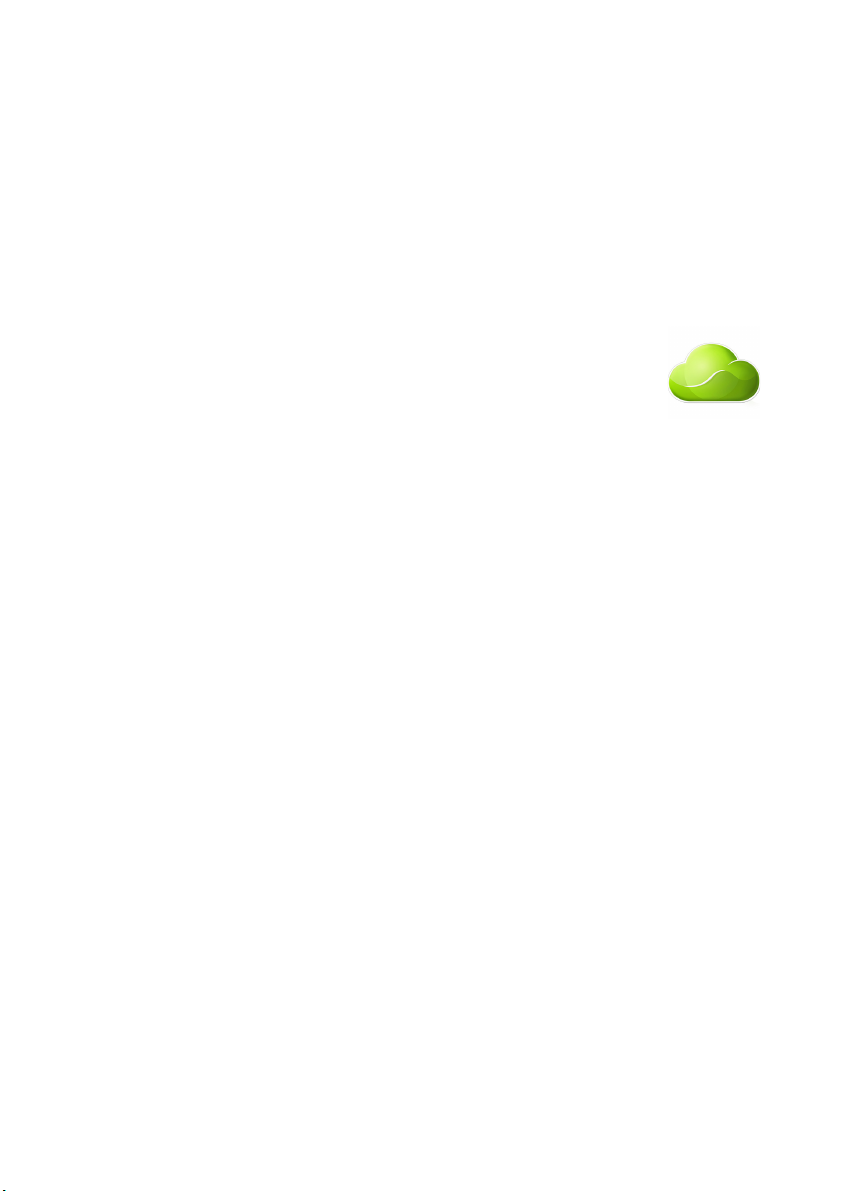
2 -
© 2013. Toate drepturile rezervate.
Computer universal Aspire
Vizează: Modele universale cu ecran tactil
Această ediţie: October 2013
Înregistraţi-vă pentru un ID Acer şi activaţi Fişiere la
distanţă Acer
Deschideţi Portal Acer din ecranul de Start pentru a obţine un
ID Acer sau a vă conecta dacă aveţi deja un ID Acer.
Există trei motive excelente pentru a obţine un ID Acer:
•Accesaţi de la distanţă PC-ul de pe alte dispozitive folosind
aplicaţia noastră Fişiere la distanţă Acer
•Obţineţi cele mai recente oferte şi informaţii despre
produse
• Înregistraţi dispozitivul pentru a beneficia de service în garanţie
Pentru mai multe informaţii, accesaţi site-ul Web AcerCloud:
www.acer.com/acercloud
Număr model: _________________________________
Numărul de serie: ______________________________
Data achiziţiei: _________________________________
Locul achiziţiei: ________________________________
Page 3
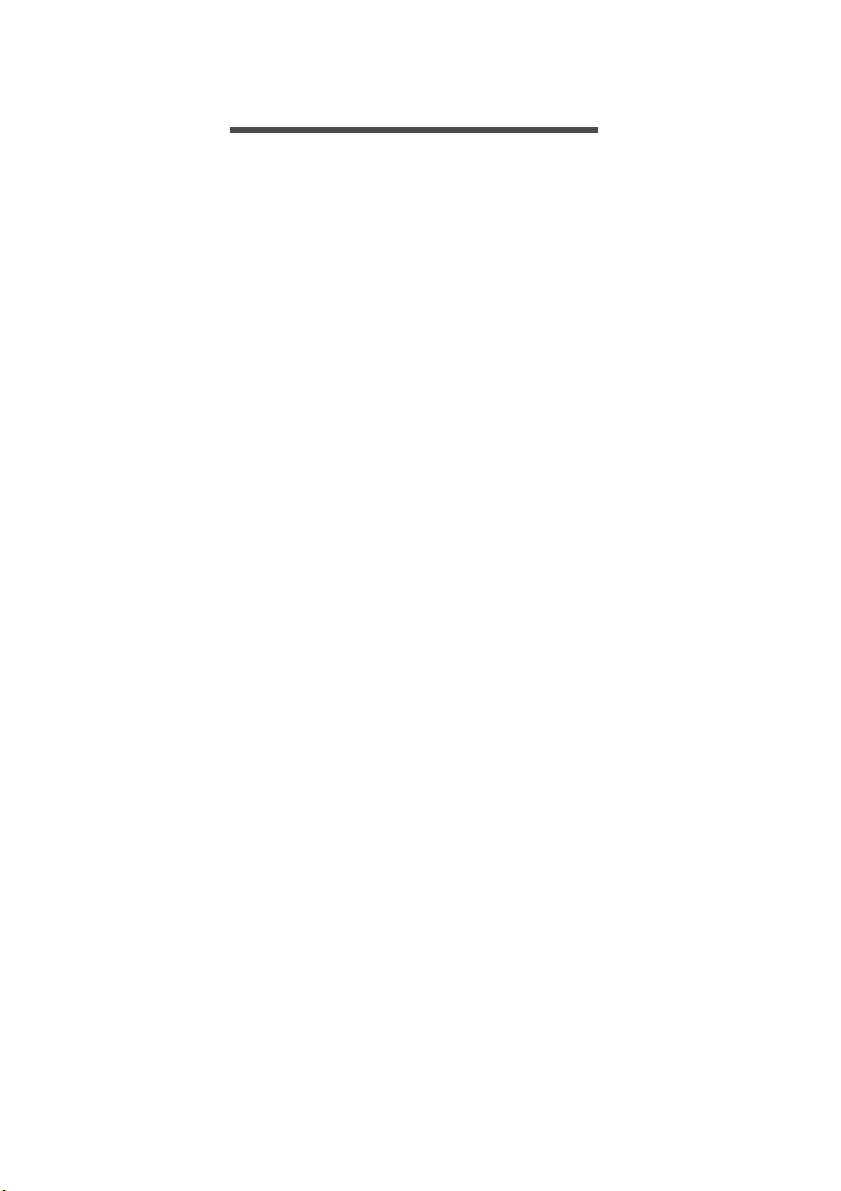
CUPRINS
Cuprins - 3
Înainte de toate 5
Ghidurile dumneavoastră ...............
......... 5
Îngrijire de bază şi sfaturi pentru
folosirea computerului ............................. 5
Pornirea şi oprirea computerului ................. 5
Îngrijirea computerului................................. 6
Îngrijirea adaptorului de c.a......................... 6
Curăţare şi service...................................... 7
Recovery (Restaurare) 8
Crearea unei copii de siguranţă pentr
u
recuperare ............................................... 8
Crearea unei copii de siguranţă pentru
drivere şi aplicaţii................................... 11
Restaurarea sistemului.......................... 13
Reinstalarea driverelor şi aplicaţiilor......... 13
Revenirea la un instantaneu anterior al
sistemului .................................................. 16
Revenirea sistemului la starea sa din
fabrică. ...................................................... 17
Recuperarea din cadrul Windows............. 17
Recuperarea utilizând copia de
siguranţă pentru recuperare...................... 21
Conectarea la Internet 25
Conectarea cu ajutorul unui cablu ......... 25
Funcţie pentru reţea integrată................... 25
Acer Instrumente tactile 26
Comenzi Instrumente tactile .................. 26
Indicarea ................................................... 27
Folosirea AccuFinger ................................ 27
RepliView .................................................. 28
Settings (Setări) ........................................ 29
Acer Screen Grasp 30
Prezentare generală ..
Modificarea setărilor.................................. 31
Instrumentul de editare ............................. 32
............................ 30
Acer Scrapboard 33
Utilitar BIOS 35
Ordinea iniţial
izării ................................. 35
Setarea parolelor................................... 35
Asigurarea computerului 36
Folosirea parolelor................................. 36
Introducerea parolelor ............................... 36
Managementul alimentării 38
Economisirea energiei ........................... 38
Porturi şi co
Informaţii despre USB 3.0......................... 42
Porturile audio din panoul posterior.......... 42
nectori 41
Cititor de cartele de memorie 43
Opţiuni d
Conectori video şi audi
e conectivitate ......................... 43
o 45
HDMI 46
Universal Serial Bus (USB) 47
Întrebări f
Solicitarea unei intervenţii
recvente 49
de service .... 52
Sfaturi şi sugestii pentru utilizarea
Windows 8.1 .......................................... 53
Cum ajung la Start? .................................. 53
Ce sunt „simbolurile”? ............................... 53
Se poate afişa direct desktop-ul la
pornire?..................................................... 54
Cum comut între aplicaţii? ........................ 54
Cum închid computerul? ........................... 54
Cum deblochez computerul? .................... 54
Cum îmi personalizez computerul?........... 55
Unde sunt aplicaţiile mele?....................... 57
Ce este un ID Microsoft (cont)? ................ 59
Cum adaug o favorită la
Internet Explorer? ..................................... 59
Cum verific dacă există actualizări
pentru Windows? ...................................... 60
Unde pot obţine mai multe informaţii? ...... 60
Depanare............................................... 61
Sfaturi de depanare .................................. 61
Mesaje de eroare ...................................... 61
Securitatea pe Internet şi online 63
Primii paşi pe Internet
Protejarea computerului ............................ 63
Selectaţi un furnizor de servicii internet .... 63
Conexiuni în reţea..................................... 65
Navigaţi pe Internet!.................................. 67
Securitate.................................................. 68
............................ 63
Redarea filmelor Blu-ray sau DVD 76
Page 4
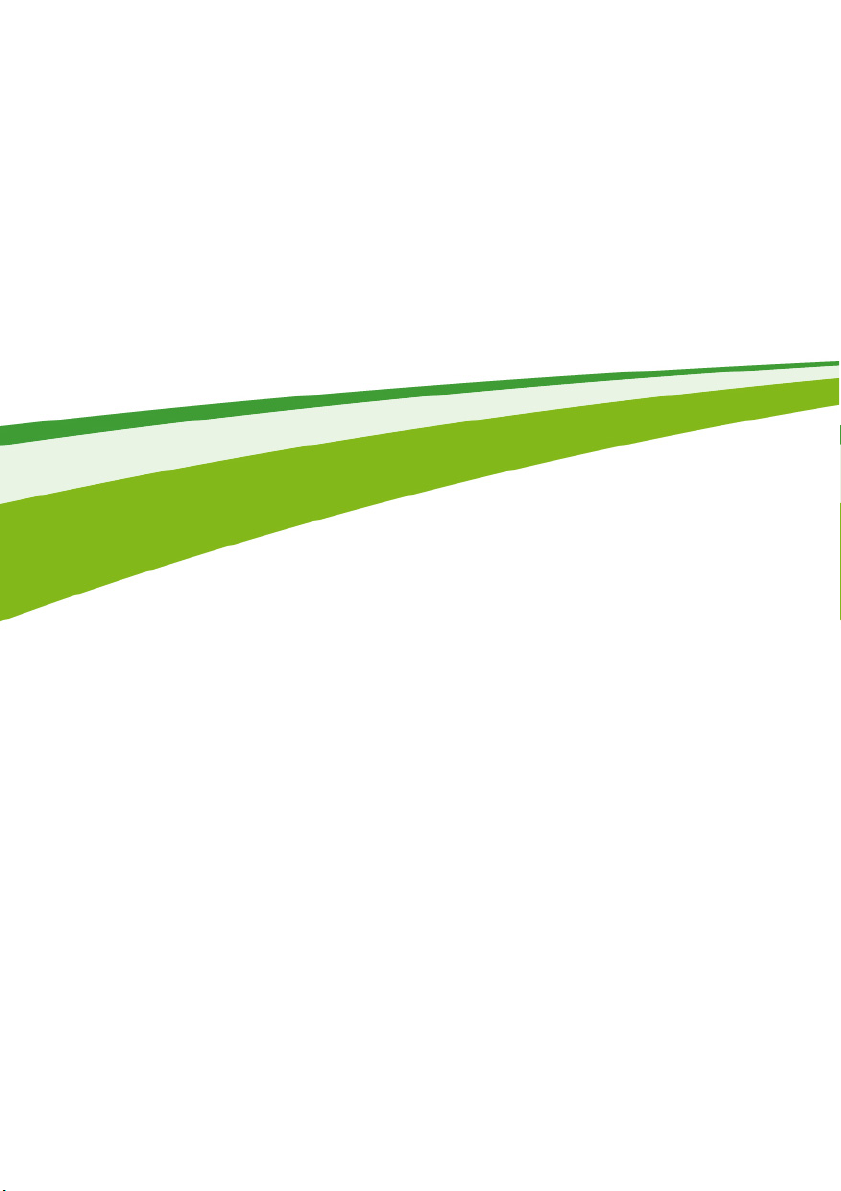
4 -
Primii paşi...
În această secţiune veţi afla:
•Informaţii utile despre îngrijirea computerului şi sănătăţii dvs.
• Cum se creează copiile de rezervă pentru recuperare
• Instrucţiuni pentru conectarea la o reţea
•Informaţii despre utilizarea aplicaţiilor software Acer incluse
Page 5
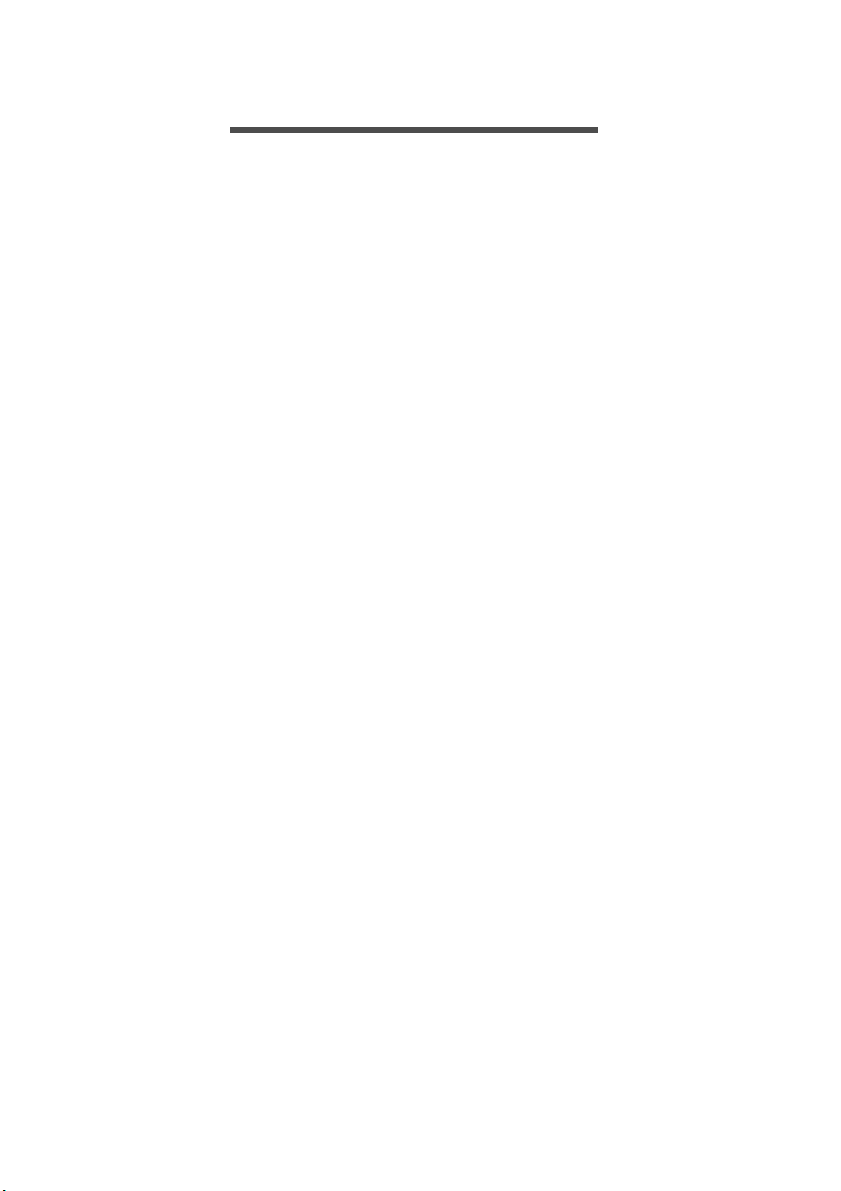
ÎNAINTE DE TOATE
Dorim să vă mulţumim că aţi ales acest computer desktop Acer pentru
a răspunde nevoilor dvs. de procesare.
Ghidurile dumneavoastră
Pentru a vă ajuta să folosiţi computerul desktop Acer, am conceput un
set de ghiduri:
Primul dintre acestea, Ghidul de configurare vă ajută să începeţi
configurarea computerului.
Ghidul rapid vă prezintă caracteristicile şi funcţiile de bază ale noului
dvs. computer. Pentru mai multe informaţii privind modul în care
computerul vă poate ajuta să fiţi mai productiv, consultaţi Manualul
de utilizare. Acest ghid conţine informaţii detaliate despre astfel de
subiecte, precum utilitarele de sistem, recuperarea datelor, opţiunile
de extensie şi depanarea. În plus, acesta conţine reglementări
generale şi note de siguranţă pentru computerul desktop. Este
disponibil de pe desktop; daţi dublu clic pe pictograma Help (Ajutor) şi
daţi clic pe User’s Manual (Manual de utilizare) în meniul care se
deschide.
Înainte de toate - 5
Îngrijire de bază şi sfaturi pentru folosirea computerului
Pornirea şi oprirea computerului
Pentru a porni alimentarea, efectuaţi oricare dintre următoarele
acţiuni:
• Utilizaţi comanda Windows de închidere: Apăsaţi tastele Windows +
<C> şi daţi clic pe Settings (Setări) > Power (Alimentare), apoi
faceţi clic pe Shut Down (Închidere).
Dacă trebuie să închideţi computerul pentru scurt timp, dar nu doriţi
să îl închideţi complet, îl puteţi trece în Hibernate (Hibernare) apăsând
butonul de pornire.
Page 6
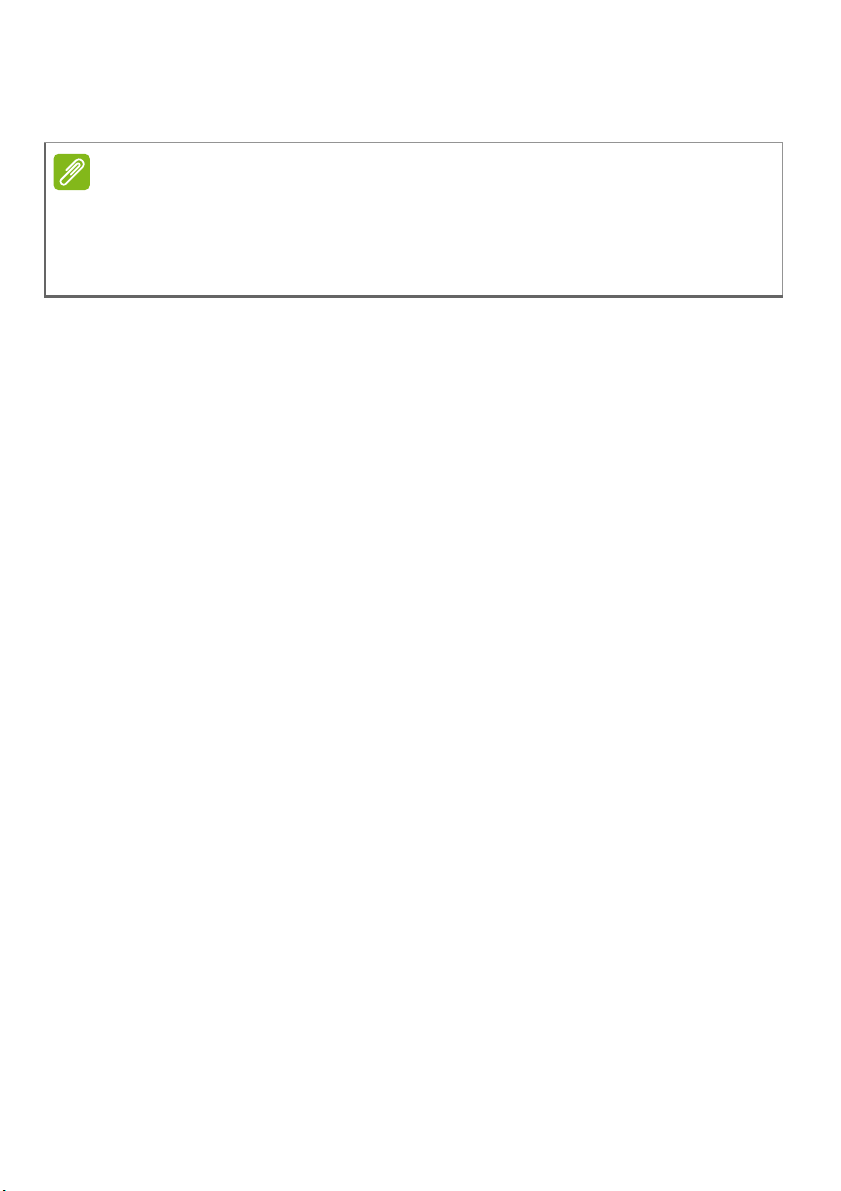
6 - Înainte de toate
Notă
Puteţi pune computerul şi în modul stare de repaus, apăsând tasta
rapidă stare de repaus <Fn> + <F4>.
Dacă nu puteţi opri computerul în mod normal, apăsaţi şi menţineţi apăsat
butonul de pornire timp de mai mult de patru secunde pentru a opri
computerul. Dacă opriţi computerul şi doriţi să-l porniţi din nou, aşteptaţi cel
puţin două secunde înainte de a-l alimenta.
Îngrijirea computerului
Computerul dvs. vă va servi bine dacă aveţi grijă de acesta.
• Nu expuneţi computerul la lumina directă a soarelui. Nu-l aşezaţi în
apropierea surselor de căldură, precum un radiator.
• Nu expuneţi computerul la temperaturi sub 0 °C (32 °F) sau peste
50 °C (122 °F).
• Nu expuneţi computerul la câmpuri magnetice.
• Nu expuneţi computerul la ploaie sau la umezeală.
•Nu vărsaţi apă sau alte lichide pe computer.
• Nu supuneţi computerul la şocuri mari sau la vibraţii.
• Nu expuneţi computerul la praf sau la murdărie.
•Nu aşezaţi niciodată obiecte pe computer.
• Nu trântiţi afişajul computerului când îl închideţi.
• Nu puneţi niciodată computerul pe suprafeţe neregulate.
Îngrijirea adaptorului de c.a.
Iată câteva moduri de a întreţine cablul de alimentare al adaptorului c.a.:
• Nu conectaţi adaptorul la niciun alt dispozitiv.
•Nu călcaţi pe cablul de alimentare şi nu puneţi obiecte grele pe
acesta. Rutaţi cu grijă cablul de alimentare şi orice cabluri, ferit de
zonele circulate.
Page 7
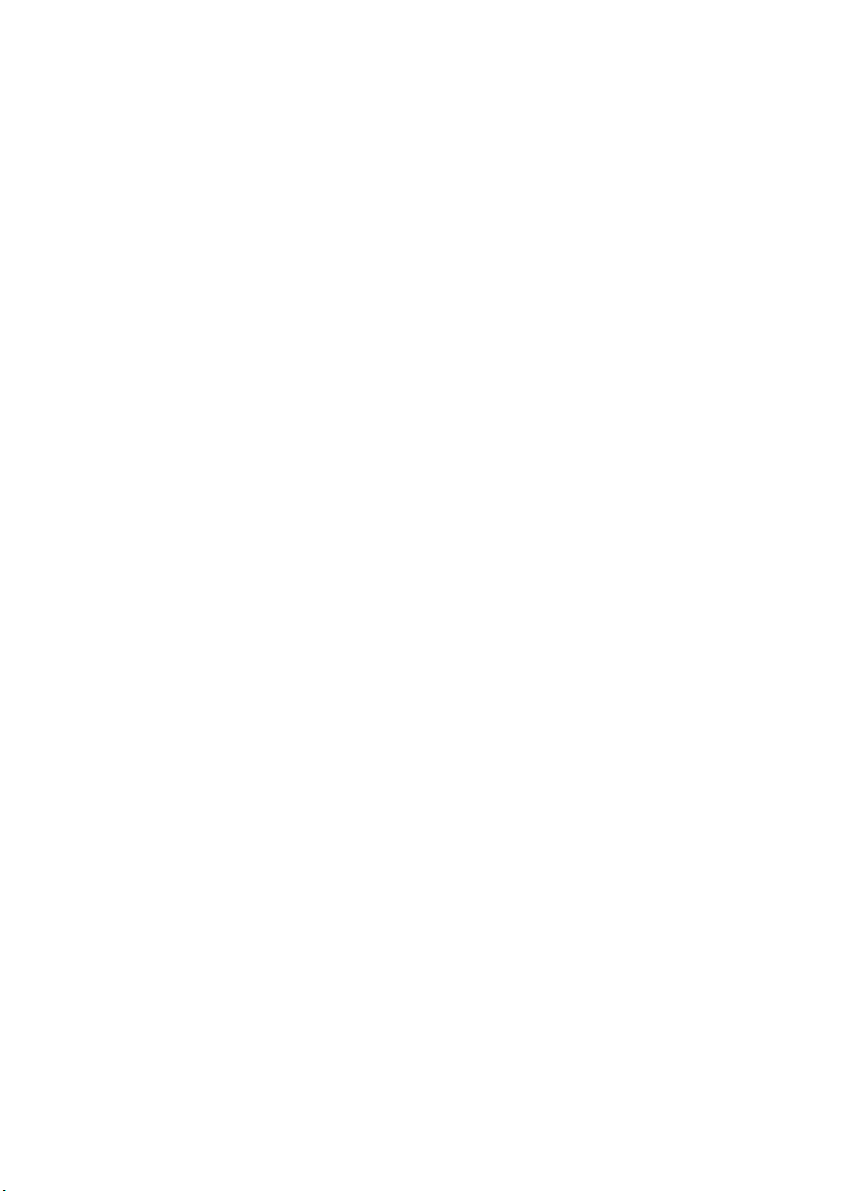
• Când deconectaţi cablul de alimentare, nu trageţi de cablu, ci de
ştecăr.
• Intesităţile nominale ale echipamentului conectat nu trebuie să
depăşească intensitatea nominală a cablului, dacă folosiţi un cablu
de prelungire. De asemenea, valoarea nominală totală a tuturor
echipamentelor conectate la priza electrică de perete nu trebuie să
depăşească valoarea nominală a siguranţei.
Curăţare şi service
Când curăţaţi computerul, urmaţi aceşti paşi:
1.Opriţi computerul.
2.Deconectaţi adaptorul de c.a.
3.Folosiţi o lavetă umedă şi moale. Nu folosiţi agenţi de curăţare lichizi
sau cu aerosoli.
Dacă se produce una dintre următoarele situaţii:
• Computerul a fost aruncat sau carcasa a fost deteriorată;
• Computerul nu funcţionează normal
Consultaţi Întrebări frecvente la pagina 49.
Înainte de toate - 7
Page 8
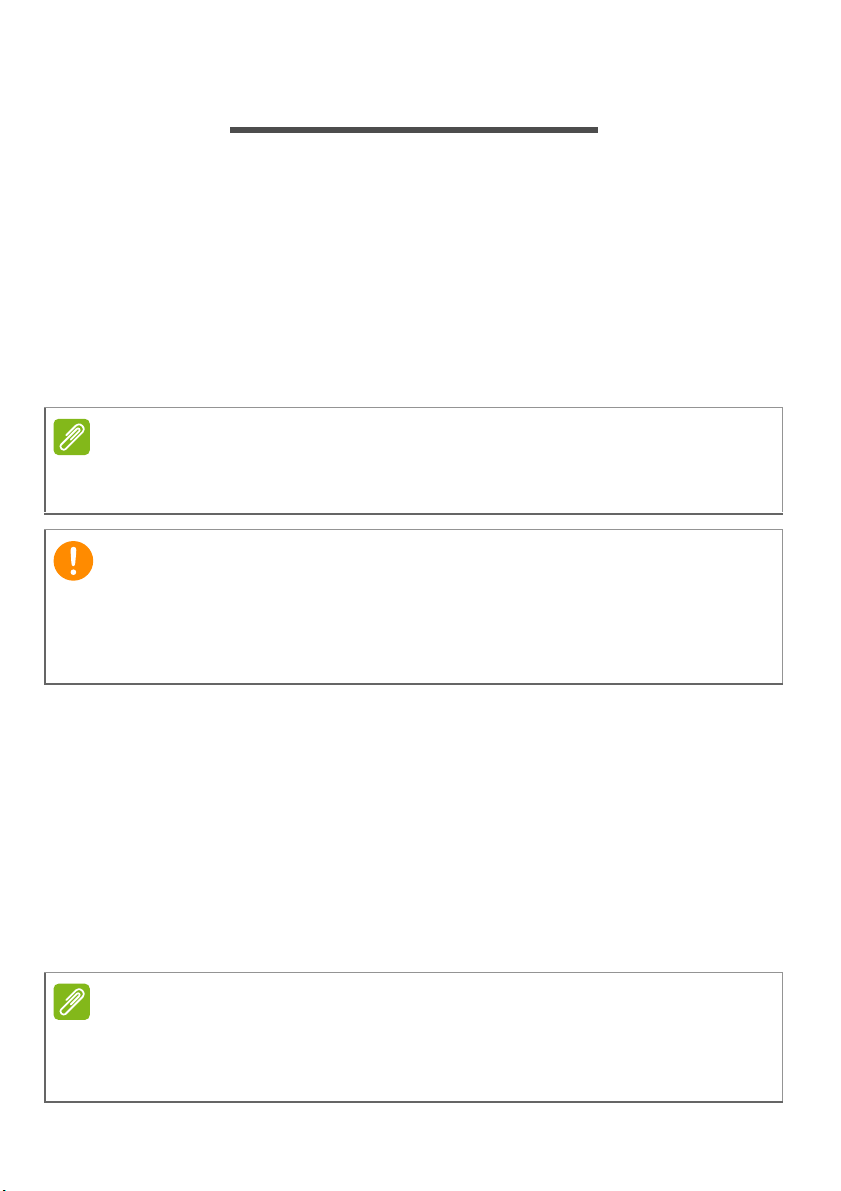
8 - Recovery (Restaurare)
Notă
Important
Notă
RECOVERY (RESTAURARE)
Dacă aveţi probleme cu computerul, iar întrebările frecvente nu vă
ajută (consultaţi Întrebări frecvente la pagina 49), vă puteţi
,recupera’ computerul – adică să-l readuceţi la o stare anterioară.
Această secţiune descrie instrumentele de recuperare disponibile pe
computerul dvs. Acer furnizează Acer Recovery Management
(Gestionarea recuperării), care vă permite să creaţi o copie de
siguranţă pentru recuperare, o copie de siguranţă pentru drivere şi
aplicaţii şi să lansaţi opţiunile pentru recuperare, fie utilizând
instrumentele Windows, fie copia de siguranţă pentru recuperare.
Acer Recovery Management (Gestionarea restaurării) este disponibil numai
pe un sistem de operare Windows preinstalat.
Vă recomandăm să creaţi cât mai curând posibil o copie de siguranţă
pentru recuperare şi o copie de siguranţă pentru drivere şi aplicaţii.
În anumite situaţii, o recuperare completă va necesita crearea unei
copii de siguranţă pentru recuperare prin USB.
Crearea unei copii de siguranţă pentru recuperare
Pentru a reinstala utilizând o unitate de stocare USB trebuie să creaţi în
prealabil o copie de siguranţă pentru recuperare. Copia de siguranţă
pentru recuperare include întregul conţinut original de pe unitatea de
hard disk a computerului, inclusiv Windows şi toate produsele software
şi driverele instalate din fabrică. Utilizând această copie se va restaura
computerul la starea în care l-aţi achiziţionat, oferindu-vă totodată
opţiunea de a reţine toate setările şi datele personale.
Întrucât copia de rezervă pentru recuperare necesită minim 16 GB de spaţiu
de stocare după formatare, se recomandă utilizarea unei unităţi USB cu o
capacitate de 32
GB sau mai mare.
Page 9
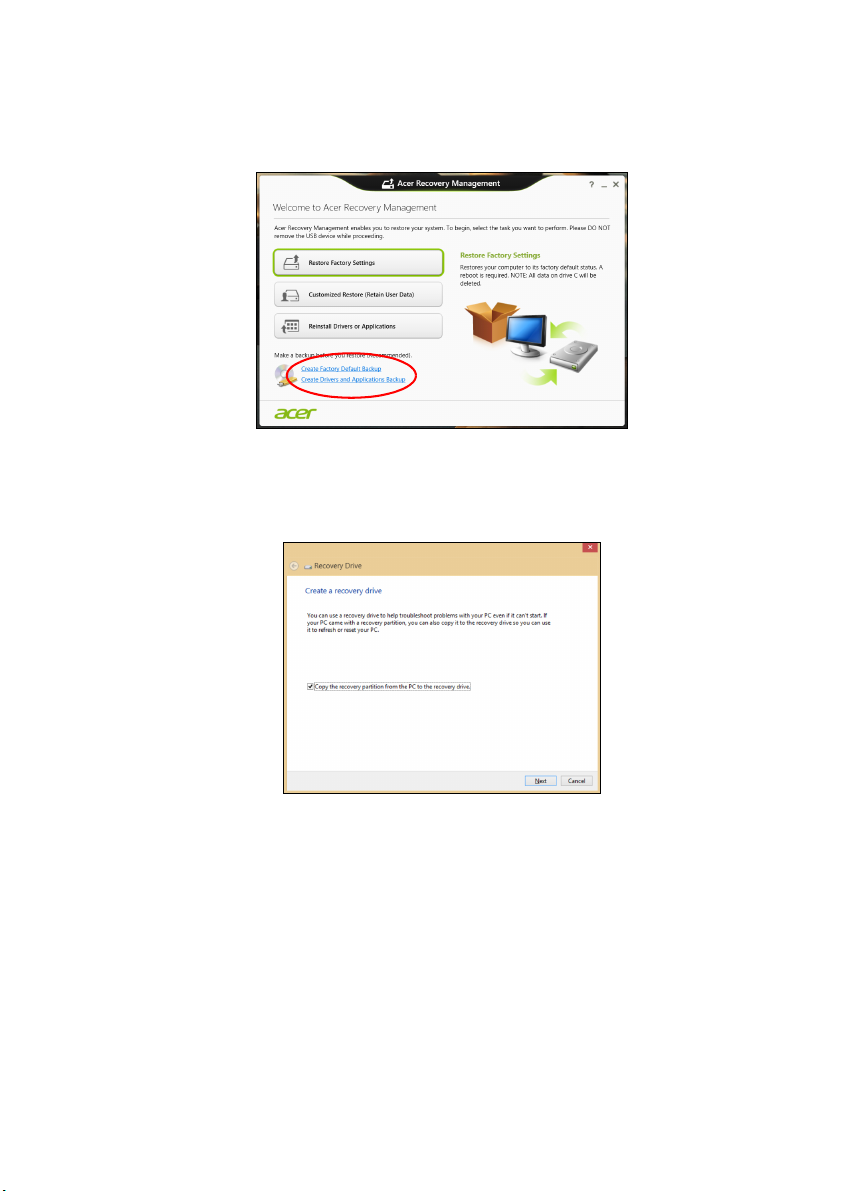
Recovery (Restaurare) - 9
1.Din Start, tastaţi „Recovery” (Recuperare) şi faceţi clic pe Acer
Recovery Management (Gestionarea restaurării) în lista de
aplicaţii.
2.Daţi clic pe Create Factory Default Backup (Creare copie de
siguranţă a setărilor implicite din fabrică). Se va deschide
fereastra Recovery Drive (Unitate de restaurare).
Asiguraţi-vă că este selectată opţiunea Copy contents from the
recovery partition to the recovery drive (Copiere conţinut de pe
partiţia de recuperare pe unitatea de recuperare). Acest lucru
asigură cea mai sigură şi mai completă copie de siguranţă pentru
recuperare.
Page 10
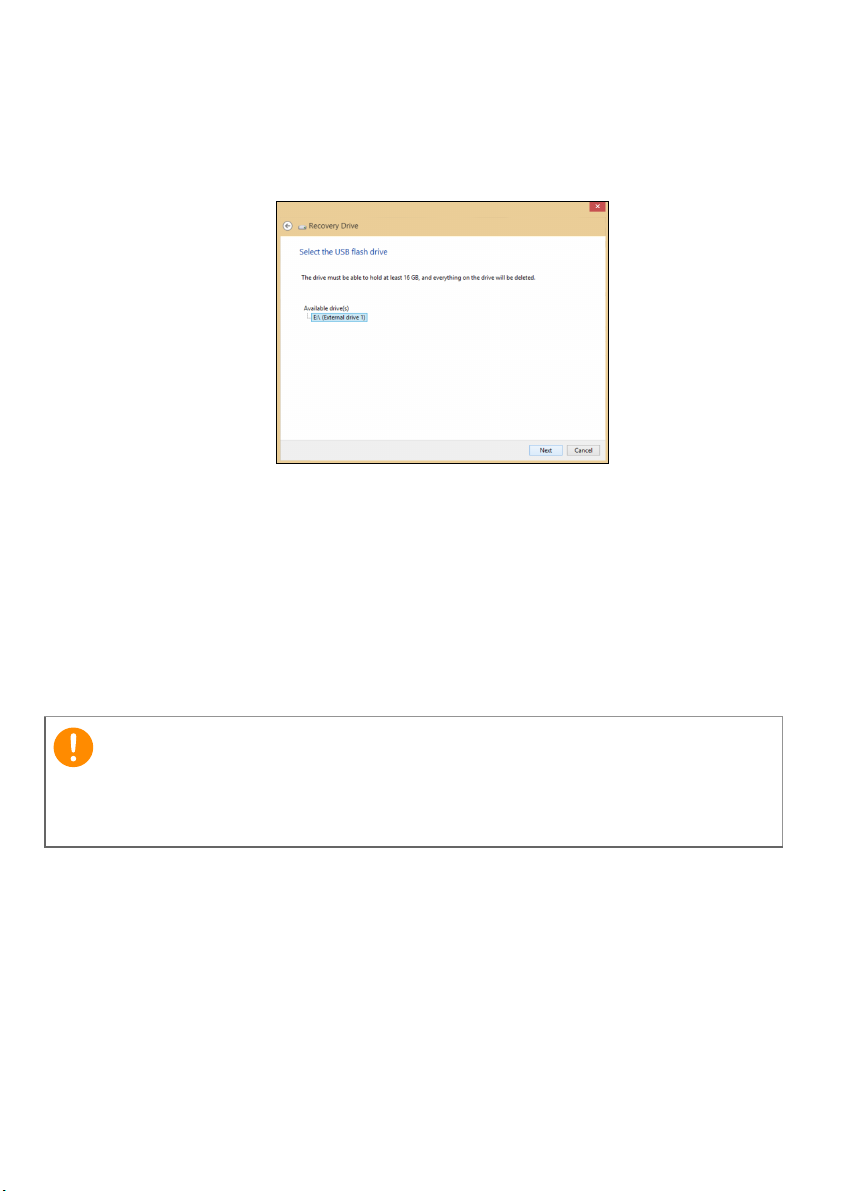
10 - Recovery (Restaurare)
Important
3.Conectaţi unitatea USB, apoi daţi clic pe Next (Următorul).
• Întrucât copia de rezervă pentru recuperare necesită minim 16
de spaţiu de stocare după formatare, se recomandă utilizarea unei
unităţi USB cu o capacitate de 32
GB sau mai mare.
4.Pe ecran vi se va prezenta progresul creării copiei de siguranţă.
5.Continuaţi procesul până la finalizare.
6.După crearea copiei de siguranţă pentru recuperare, puteţi opta să
ştergeţi informaţiile de recuperare de pe computerul dvs. Dacă
ştergeţi aceste informaţii, puteţi utiliza numai copia de siguranţă
pentru recuperare USB pentru a restaura computerul; dacă pierdeţi
sau ştergeţi unitatea USB, nu puteţi restaura computerul.
7.Decuplaţi unitatea USB şi etichetaţi-o în mod clar.
G B
Scrieţi o etichetă unică, descriptivă, cum ar fi „Copie de siguranţă
pentru recuperare Windows”. Asiguraţi-vă că păstraţi copia de
siguranţă într-un loc sigur, pe care să-l ţineţi minte.
Page 11
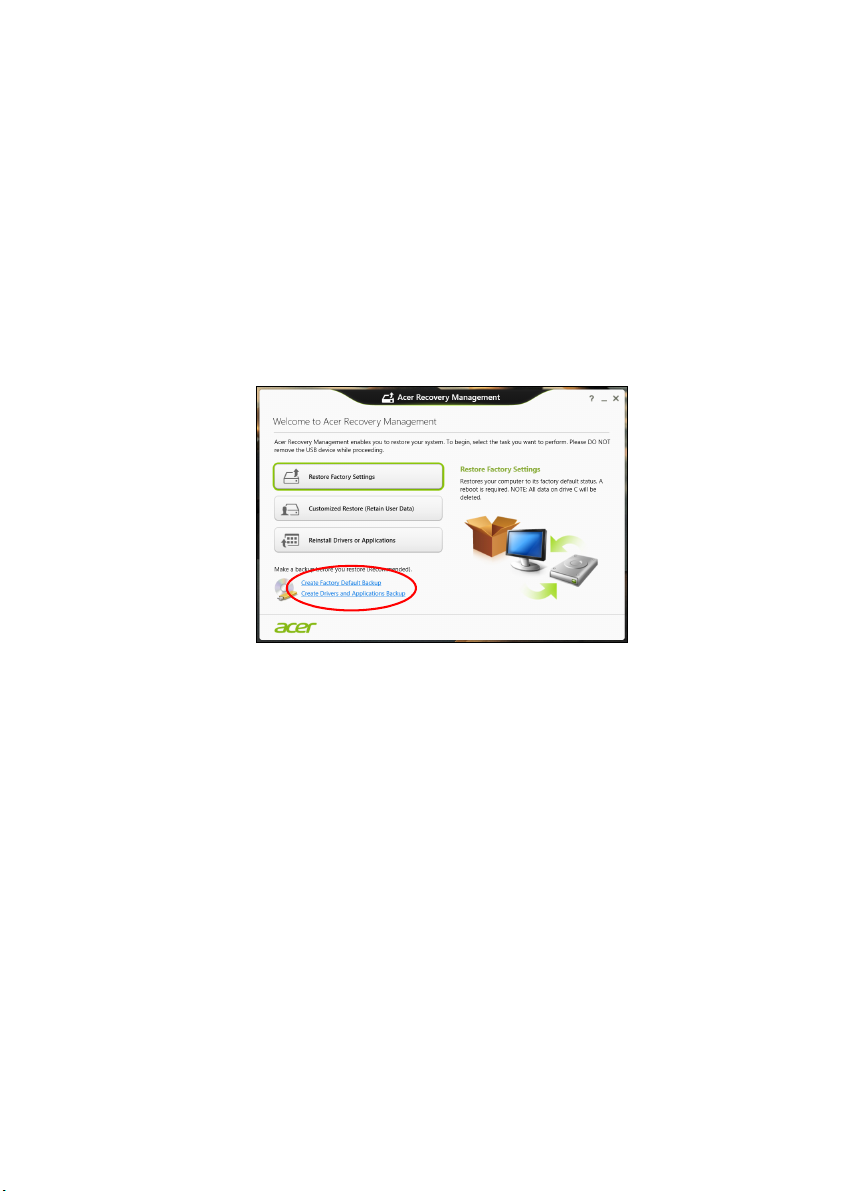
Recovery (Restaurare) - 11
Crearea unei copii de siguranţă pentru drivere şi aplicaţii
Pentru a crea o Copie de siguranţă pentru drivere şi aplicaţii, care
conţine software-ul şi driverele preinstalate din fabrică, necesare
computerului dvs., puteţi utiliza fie o unitate de stocare USB, fie, în
cazul în care computerul dvs. include o unitate de inscripţionare DVD,
unul sau mai multe discuri DVD goale, inscripţionabile.
1.Din Start, tastaţi „Recovery” (Restaurare) şi faceţi clic pe Acer
Recovery Management (Gestionare recuperare) în lista de
aplicaţii.
2.Daţi clic pe Create Drivers and Applications Backup (Creare
copie de siguranţă pentru drivere şi aplicaţii).
Conectaţi unitatea USB sau introduceţi un DVD gol în unitatea
optică, apoi daţi clic pe Next (Următorul).
•Dacă utilizaţi o unitate USB, înainte de a continua asiguraţi-vă că
are o capacitate suficientă.
Page 12
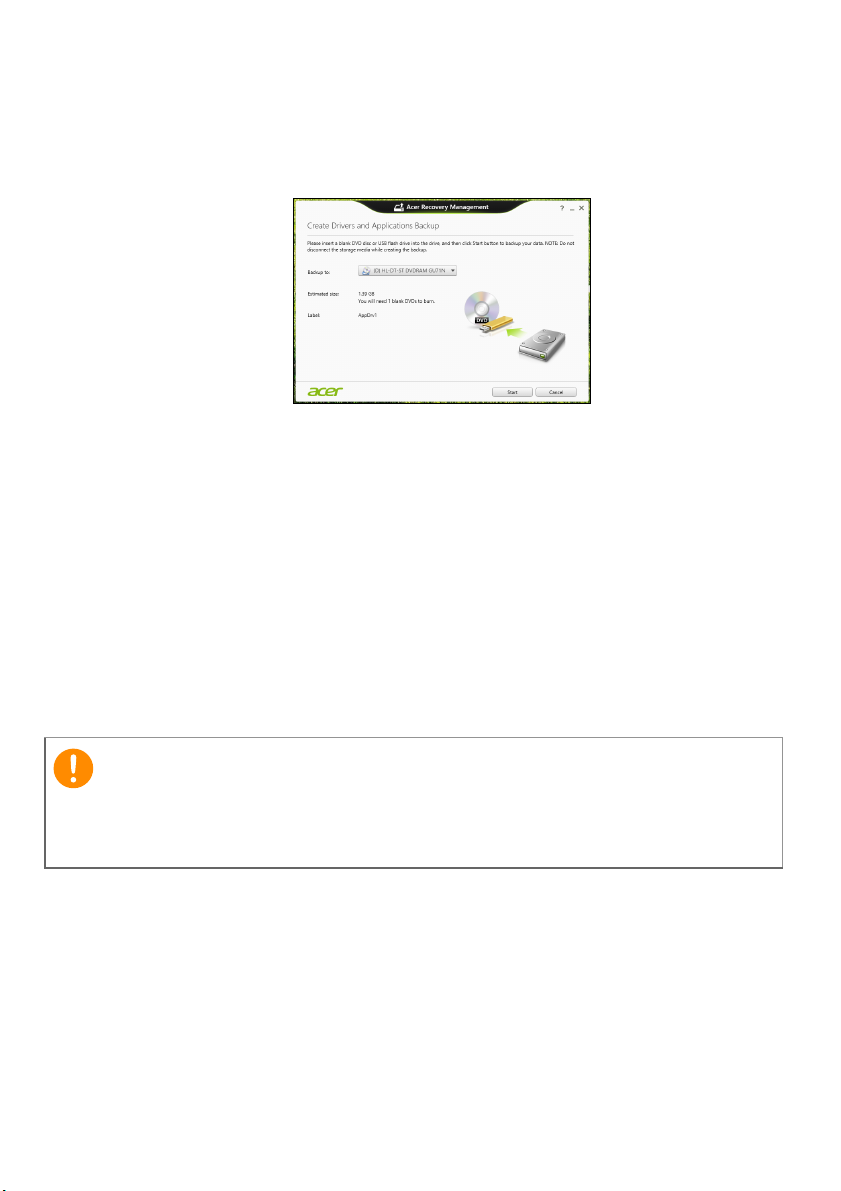
12 - Recovery (Restaurare)
Important
•Dacă utilizaţi DVD-uri, vă va anunţa şi numărul de discuri goale,
inscriptibile de care aveţi nevoie pentru a finaliza discurile de
recuperare. Asiguraţi-vă că dispuneţi de numărul solicitat de
discuri goale, identice.
3.Daţi clic pe Start pentru a copia fişierele. Pe ecran se va afişa
progresul copierii de siguranţă.
4.Continuaţi procesul până la finalizare:
•Dacă utilizaţi discuri optice, unitatea extrage fiecare disc pe
măsură ce se termină inscripţionarea. Scoateţi discul din unitate şi
inscripţionaţi-l cu un marker permanent.
Dacă sunt necesare mai multe discuri, introduceţi un disc nou în
momentul solicitării, apoi faceţi clic pe OK. Continuaţi până la
încheierea procesului.
•Dacă utilizaţi o unitate USB, decuplaţi unitatea şi etichetaţi-o în
mod clar.
Scrieţi o etichetă unică, descriptivă, pe fiecare copie de siguranţă, cum
ar fi „Copie de siguranţă pentru drivere şi aplicaţii”. Asiguraţi-vă că
păstraţi copia de siguranţă într-un loc sigur, pe care să îl reţineţi.
Page 13
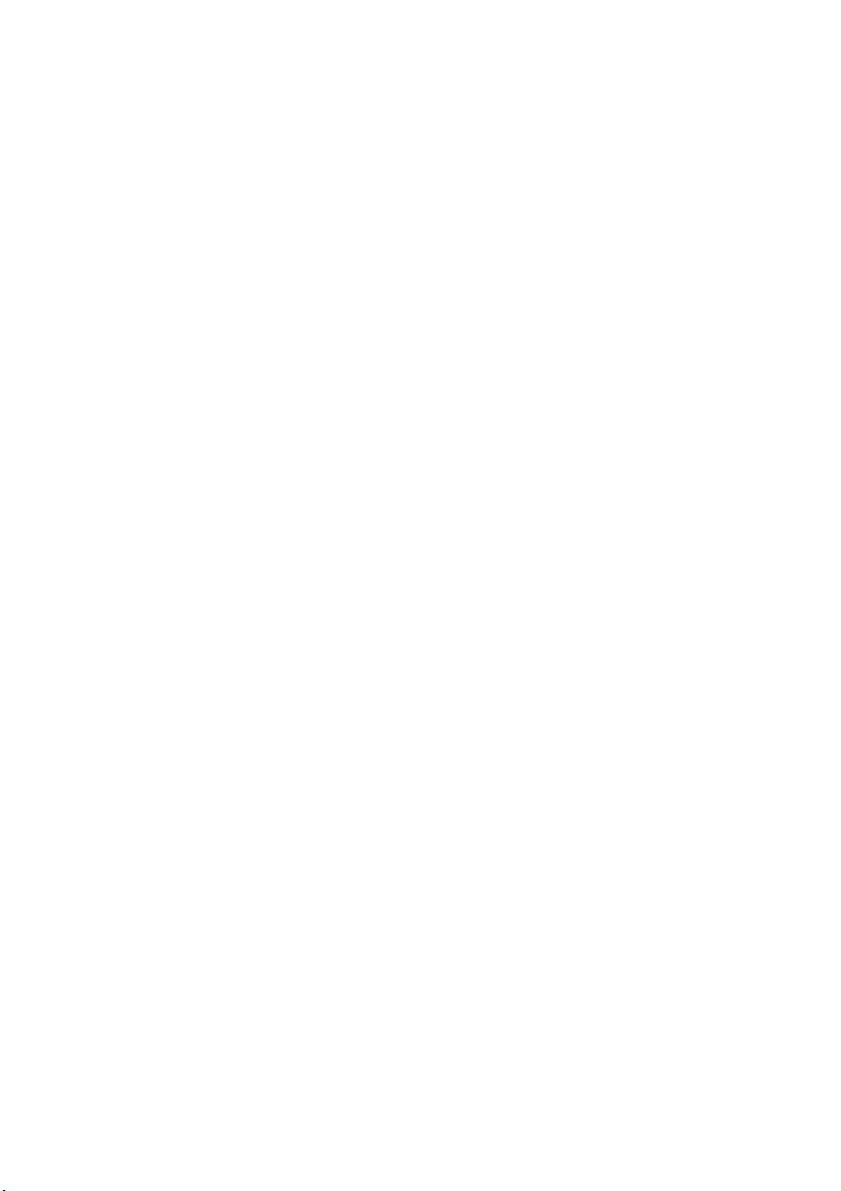
Restaurarea sistemului
Pentru a vă restaura sistemul:
1.Efectuaţi corecţii minore.
Dacă doar unul sau două componente software sau hardware nu
mai funcţionează corespunzător, problema se poate rezolva prin
reinstalarea aplicaţiei software sau a driverelor de dispozitiv.
Pentru a reinstala software-ul şi driverele care au fost preinstalate
din fabrică, consultaţi Reinstalarea driverelor şi aplicaţiilor la
pagina 13.
Pentru instrucţiuni de reinstalare a software-ului şi driverelor care nu
au fost pre-instalate, consultaţi documentaţia produsului sau site-ul
Web de asistenţă.
2.Readuceţi sistemul la o stare anterioară.
Dacă reinstalarea aplicaţiilor software sau a driverelor nu ajută,
problema s-ar putea rezolva readucând sistemul la o stare
anterioară, în care totul funcţiona corespunzător.
Pentru instrucţiuni, consultaţi Revenirea la un instantaneu
anterior al sistemului la pagina 16.
3.Resetaţi sistemul de operare.
Dacă nimic altceva nu a rezolvat problema şi doriţi să resetaţi
sistemul, dar să păstraţi informaţiile utilizatorului, con
Revenirea sistemului la starea sa din fabrică. la pagina 17.
4.Resetaţi sistemul la starea sa din fabrică.
Dacă nimic altceva nu a rezolvat problema şi doriţi să resetaţi
sistemul la starea din fabrică, consultaţi Revenirea sistemului la
starea sa din fabrică. la pagina 17.
Recovery (Restaurare) - 13
sultaţi
Reinstalarea driverelor şi aplicaţiilor
Ca pas de depanare, poate fi necesar să reinstalaţi aplicaţiile şi
driverele de dispozitive care au venit preinstalate din fabrică. Puteţi
reinstala utilizând fie hard disk-ul, fie copia de siguranţă pe care aţi
creat-o.
• Alte aplicaţii – dacă aveţi nevoie să reinstalaţi aplicaţii software care
nu au venit preinstalate pe computer, trebuie să urmaţi instrucţiunile
de instalare ale aplicaţiilor software respective.
Page 14
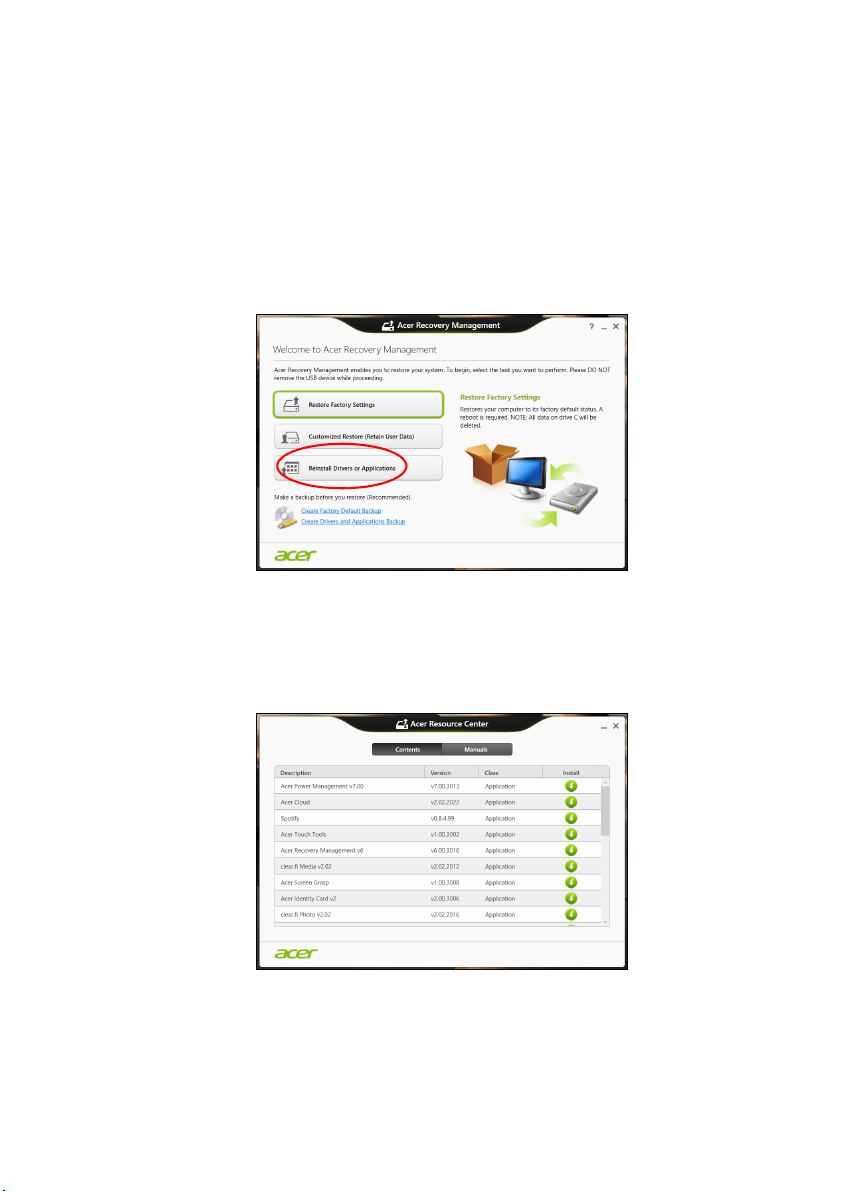
14 - Recovery (Restaurare)
• Driverele noi de dispozitive – dacă aveţi nevoie să reinstalaţi drivere
de dispozitive care nu au venit preinstalate pe computer, urmaţi
instrucţiunile furnizate cu dispozitivul.
Dacă reinstalaţi utilizând Windows şi informaţiile de recuperare
stocate pe computer:
1.Din Start, tastaţi „Recovery” (Restaurare) şi faceţi clic pe Acer
Recovery Management (Gestionare recuperare) în lista de
aplicaţii.
2.Daţi clic pe Reinstall Drivers or Applications (Reinstalare drivere
sau aplicaţii).
3.Trebuie să consultaţi secţiunea Contents (Conţinut) din Acer
Resource Center (Centrul de resurse).
Imaginile sunt doar orientative.
Page 15
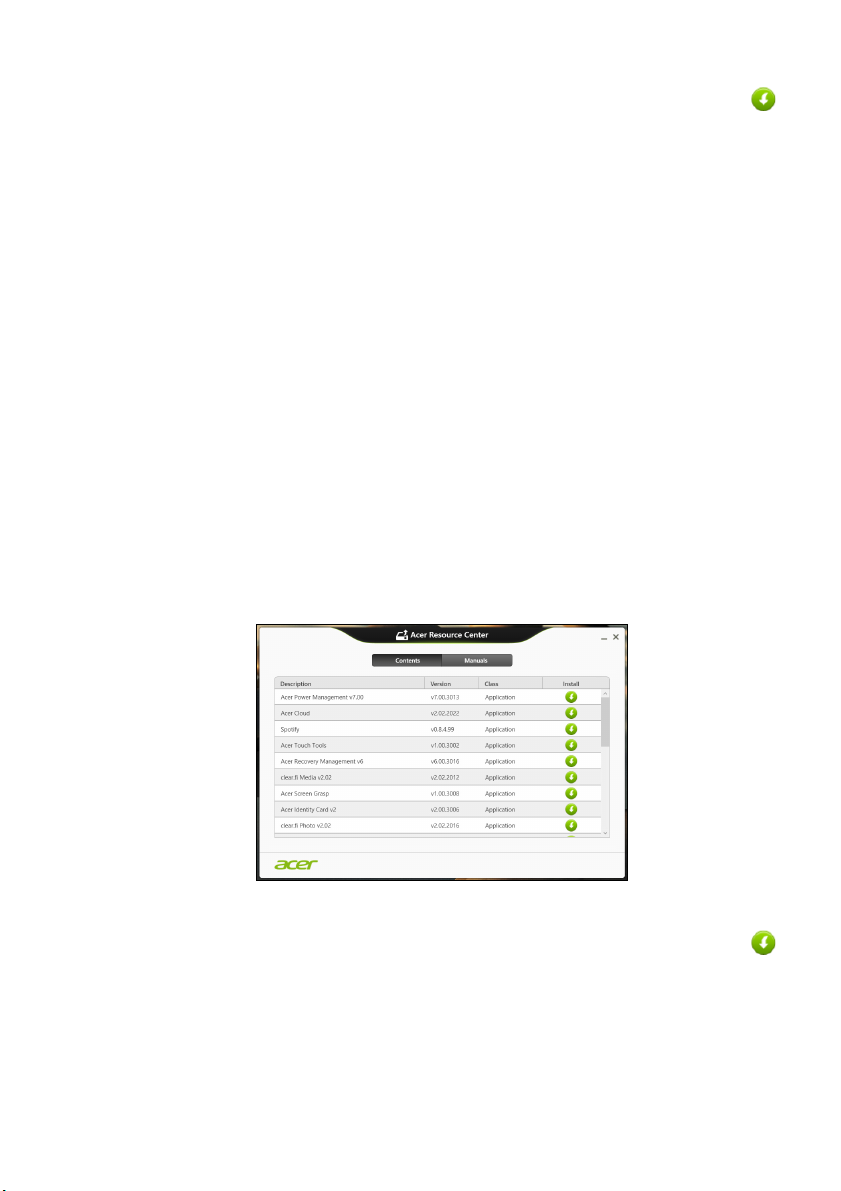
Recovery (Restaurare) - 15
4.Daţi clic pe pictograma Install (Instalare) pentru elementul pe
care doriţi să-l instalaţi, apoi respectaţi instrucţiunile de pe
ecran pentru a finaliza instalarea. Repetaţi acest pas pentru fiecare
element pe care doriţi să-l reinstalaţi.
Dacă reinstalaţi utilizând o Copie de siguranţă pentru drivere şi
aplicaţii de pe o unitate DVD sau USB:
1.Introduceţi Drivers and Applications Backup (Copie de
siguranţă pentru drivere şi aplicaţii) în unitatea de disc sau
conectaţi-o la un port USB liber.
•Dacă aţi introdus un DVD, aşteptaţi pornirea aplicaţiei Acer
Resource Center (Centru de resurse).
•Dacă Acer Resource Center (Centru de resurse) nu porneşte
automat, apăsaţi tastele Windows + <E>, apoi daţi dublu clic pe
pictograma unităţii optice.
•Dacă utilizaţi o unitate USB, apăsaţi tastele Windows + <E>, apoi
daţi dublu clic pe unitatea care conţine copia de siguranţă. Daţi
dublu clic pe Resource Center (Centru de resurse).
2.Trebuie să consultaţi secţiunea Contents (Conţinut) din Acer
Resource Center (Centrul de resurse).
Imaginile sunt doar orientative.
3.Daţi clic pe pictograma Install (instalare) pentru elementul pe
care doriţi să-l instalaţi, apoi urmaţi solicitările de pe ecran
pentru a finaliza instalarea. Repetaţi acest pas pentru fiecare
element pe care doriţi să-l reinstalaţi.
Page 16
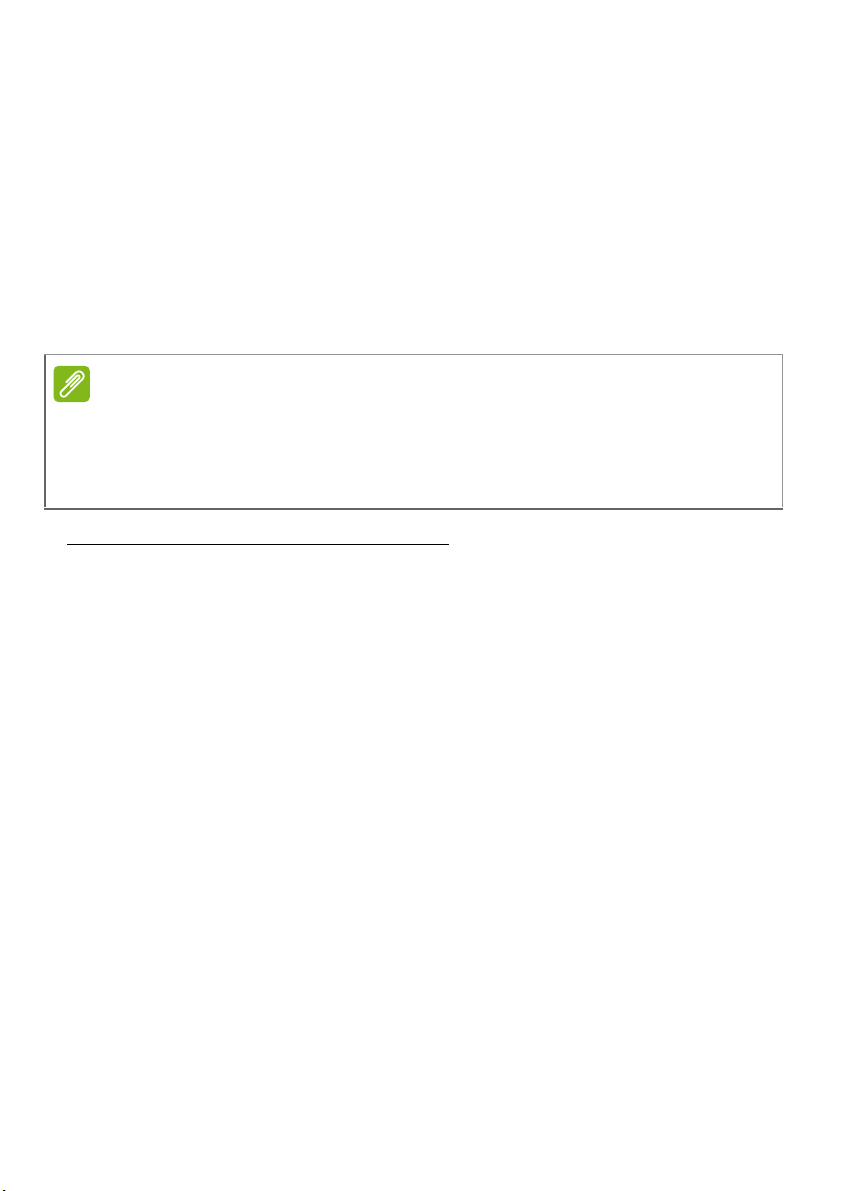
16 - Recovery (Restaurare)
Notă
Revenirea la un instantaneu anterior al sistemului
Aplicaţia Restaurare sistem de la Microsoft execută periodic
„instantanee” ale setărilor sistemului dvs. şi le salvează ca puncte de
restaurare. La majoritatea problemelor software greu de rezolvat,
puteţi reveni la unul dintre aceste puncte de restaurare pentru ca
sistemul dvs. să fie din nou funcţional.
Windows creează în mod automat un punct suplimentar de restaurare
în fiecare zi şi, de asemenea, la fiecare instalare de software sau de
drivere de dispozitiv.
Pentru mai multe informaţii despre utilizarea Microsoft Restaurare sistem, din
Start, tastaţi „Help” (Ajutor) şi daţi clic pe Help and Support (Ajutor şi
asistenţă) în lista de aplicaţii. Tastaţi „Windows system restore” (Restaurare
sistem Windows) în caseta Search Help (Ajutor căutare), apoi apăsaţi Enter.
Revenirea la un punct de restaurare
1.Din Start, tastaţi „Control Panel” (Panou de control) şi daţi clic pe
Control Panel (Panou de control) în lista de aplicaţii.
2.Daţi clic pe System and Security (Sistem şi securitate) > Action
Center (Centru de acţiuni), apoi daţi clic pe Recovery
(Restaurare) în partea de jos a ferestrei.
3.Daţi clic pe Open System Restore (Deschidere Restaurare
sistem), apoi pe Next (Următorul).
4.Daţi clic pe cel mai recent punct de restaurare (într-un moment în
care sistemul dvs. funcţiona corespunzător), daţi clic pe Next
(Următorul), apoi Finish (Terminare).
5.Va apărea o fereastră de confirmare: daţi clic pe Yes (Da). Sistemul
dvs. va fi restaurat utilizând punctul de restaurare specificat. Acest
proces poate dura câteva minute şi ar putea reporni computerul.
Page 17
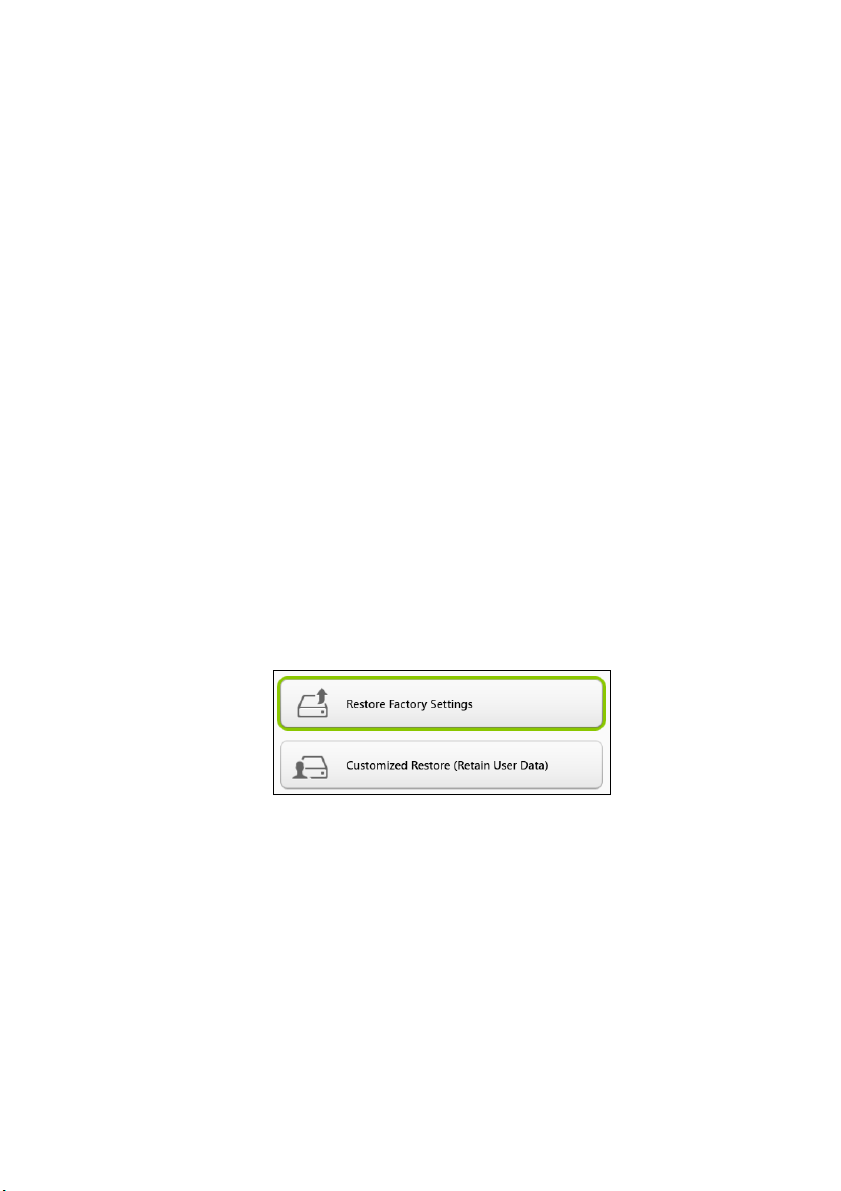
Recovery (Restaurare) - 17
Revenirea sistemului la starea sa din fabrică.
În cazul în care computerul prezintă probleme care nu pot fi rezolvate
prin alte metode, poate fi necesar să reinstalaţi totul pentru a readuce
sistemul la starea sa din fabrică. Puteţi face restaurarea utilizând fie
hard disk-ul, fie copia de rezervă pe care aţi creat-o.
•Dacă încă puteţi rula Windows şi nu aţi şters partiţia de recuperare,
consultaţi Recuperarea din cadrul Windows la pagina 17.
•Dacă nu puteţi rula Windows, hard disk-ul original a fost complet
reformatat sau aţi înlocuit hard disk-ul, consultaţi Recuperarea
utilizând copia de siguranţă pentru recuperare la pagina 21.
Recuperarea din cadrul Windows
Lansaţi Acer Recovery Management (Gestionarea restaurării):
•Din Start, tastaţi „Recovery” (Recuperare) şi daţi clic pe Acer
Recovery Management (Gestionarea restaurării) în lista de
aplicaţii.
Sunt disponibile două opţiuni, Restore Factory Settings (Restaurare
la valorile implicite din fabrică) (Reset my PC (Resetare PC-ul
meu)) sau Customized Restore (Restaurare particularizată)
(Refresh my PC (Reîmprospătare PC-ul meu)).
Opţiunea Restore Factory Settings (Restaurare la valorile
implicite din fabrică) şterge totul de pe hard disk, apoi reinstalează
Windows şi toate aplicaţiile software şi driverele care au fost
preinstalate pe sistem. Dacă puteţi accesa fişiere importante de pe
hard disk, creaţi acum copii de siguranţă ale acestora. Consultaţi
Restaurare la valorile implicite din fabrică utilizând Acer
Recovery Management (Gestionarea restaurării) la pagina 18.
Page 18
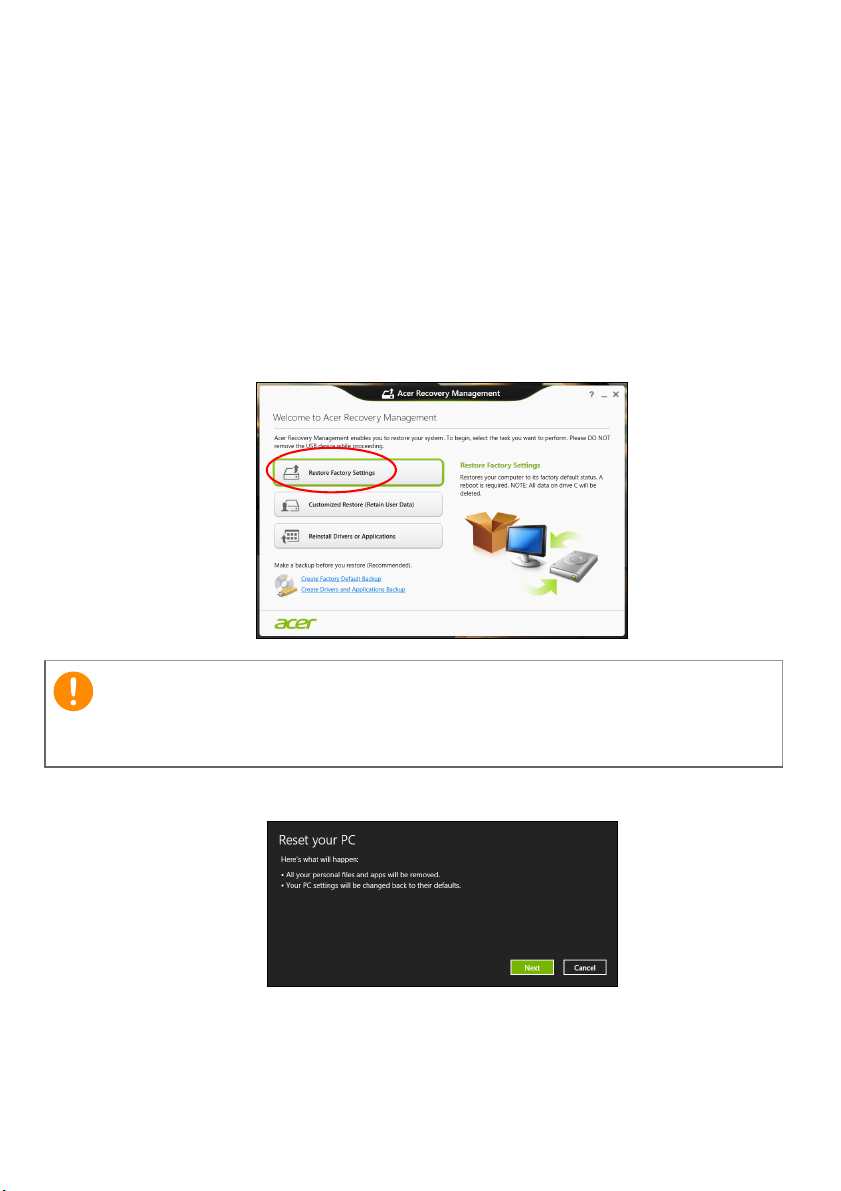
18 - Recovery (Restaurare)
Important
Customized Restore (Restaurare particularizată) va încerca să vă
păstreze fişierele (datele utilizatorilor), dar va reinstala software-ul şi
driverele. Software-ul instalat după cumpărarea PC-ului va fi eliminat
(cu excepţia software-ului instalat din Windows Store). Consultaţi
Customized Restore (Restaurare particularizată) utilizând Acer
Recovery Management (Gestionarea restaurării) la pagina 20.
Restaurare la valorile implicite din fabrică utilizând Acer Recovery
Management (Gestionarea restaurării)
1.Daţi clic pe Restore Factory Settings (Restaurare la valorile
implicite din fabrică).
Opţiunea Restore Factory Settings (Restaurare la valorile implicite din
fabrică) va şterge toate fişierele de pe unitatea de disc.
2.Se deschide fereastra Reset your PC (Resetare PC).
Imaginile sunt doar orientative.
Page 19
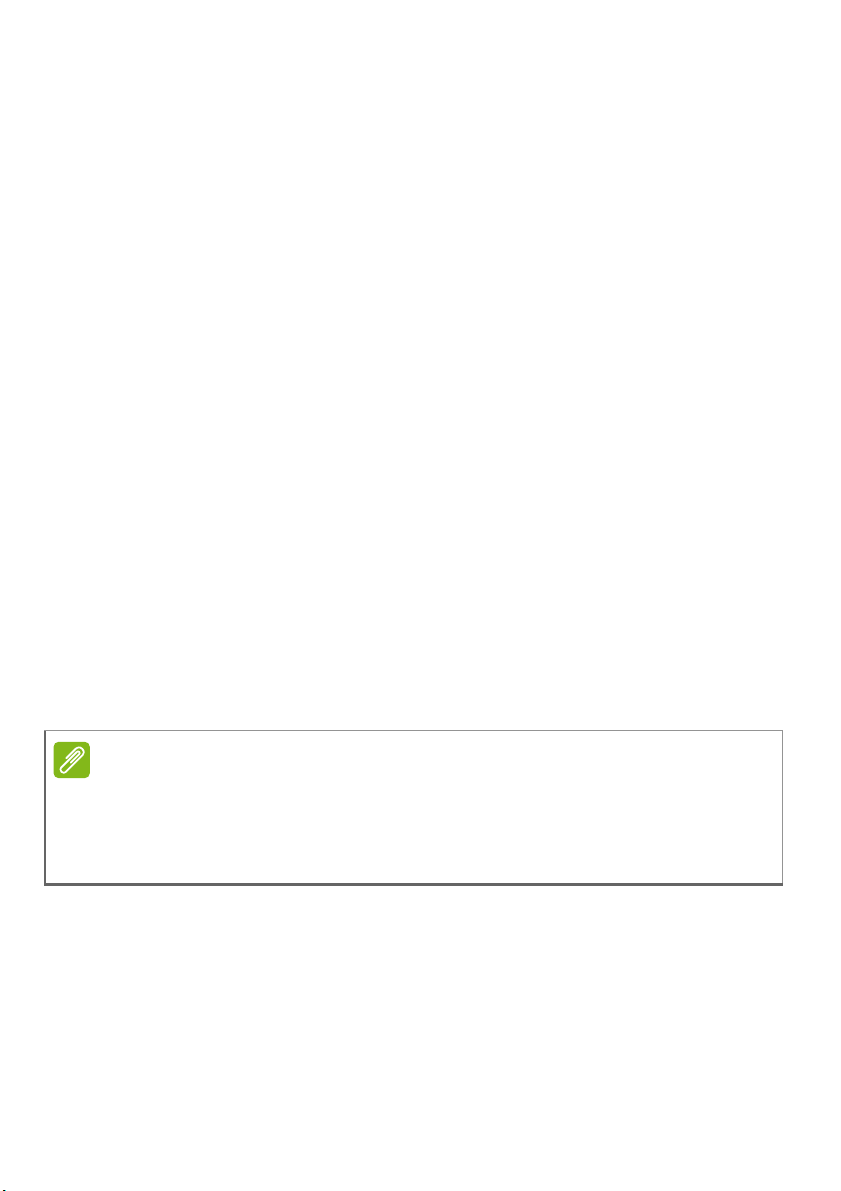
Recovery (Restaurare) - 19
Notă
3.Daţi clic pe Next (Următorul), apoi alegeţi modul de ştergere a
fişierelor:
a.Just remove my files (Doar şterge fişierele) va şterge rapid
toate fişierele înainte de a restaura computerul şi durează circa 30
de minute.
b.Fully clean the drive (Curăţare completă a unităţii) curăţă
complet unitatea după ştergerea fiecărui fişier, astfel încât niciun
fişier să nu mai poată fi vizualizat după recuperare. Curăţarea
unităţii durează mult mai mult, până la 5 ore, dar este mult mai
sigură deoarece fişierele vechi sunt eliminate complet.
4.Daţi clic pe Reset (Resetare).
5.Procesul de restaurareîncepe prin repornirea computerului, apoi se
copiază fişierele pe hard disk-ul dvs.
6.După terminarea recuperării, puteţi porni computerul repetând
procesul primei porniri.
Restaurarea de pe hard disk în timpul pornirii
1.Porniţi computerul, apoi apăsaţi <Alt> + <F10> în timpul pornirii. Va
apărea un ecran care vă solicită să alegeţi structura tastaturii.
2.Sunt prezentate mai multe opţiuni. Daţi clic pe Troubleshoot
(Depanare).
3.Daţi clic fie pe Refresh your PC (Reîmprospătaţi PC-ul) sau pe
Reset your PC (Resetaţi PC-ul).
Opţiunea „Refresh your PC” (Reîmprospătaţi PC-ul) permite restaurarea
computerului la starea implicită din fabrică, cu fişierele intacte. Opţiunea
„Reset your PC” (Resetaţi PC-ul) şterge complet toate fişierele dvs. şi
resetează computerul la setările din fabrică.
4.Daţi clic pe Next (Următorul). Procesul va dura câteva minute.
Page 20
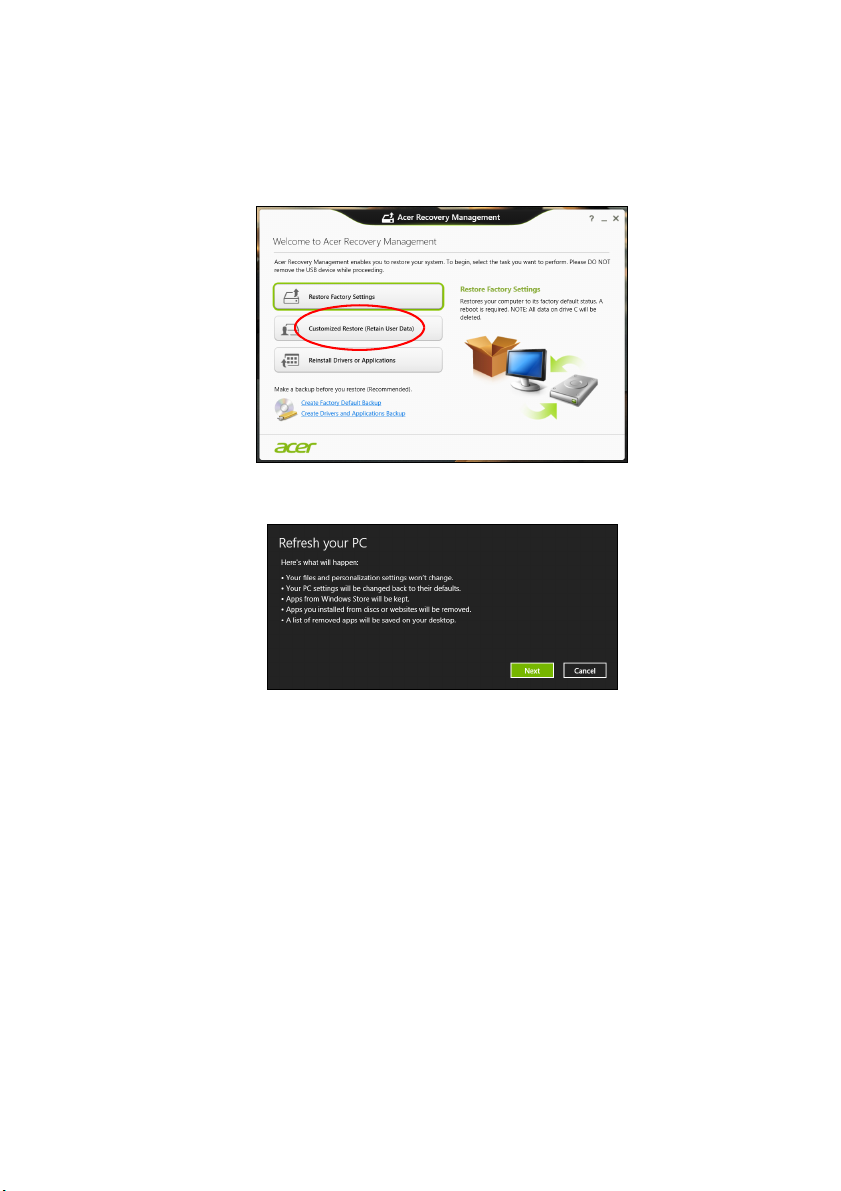
20 - Recovery (Restaurare)
Customized Restore (Restaurare particularizată) utilizând Acer
Recovery Management (Gestionarea restaurării)
1.Daţi clic pe Customized Restore (Restaurare particularizată) (cu
reţinerea datelor utilizatorilor).
2.Se deschide fereastra Refresh your PC (Reîmprospătare PC).
Imaginile sunt doar orientative.
3.Daţi clic pe Next (Următorul), apoi pe Refresh (Reîmprospătare).
4.Procesul de restaurareîncepe prin repornirea computerului, apoi se
copiază fişierele pe hard disk-ul dvs. Procesul durează aproximativ
30 de minute.
Page 21
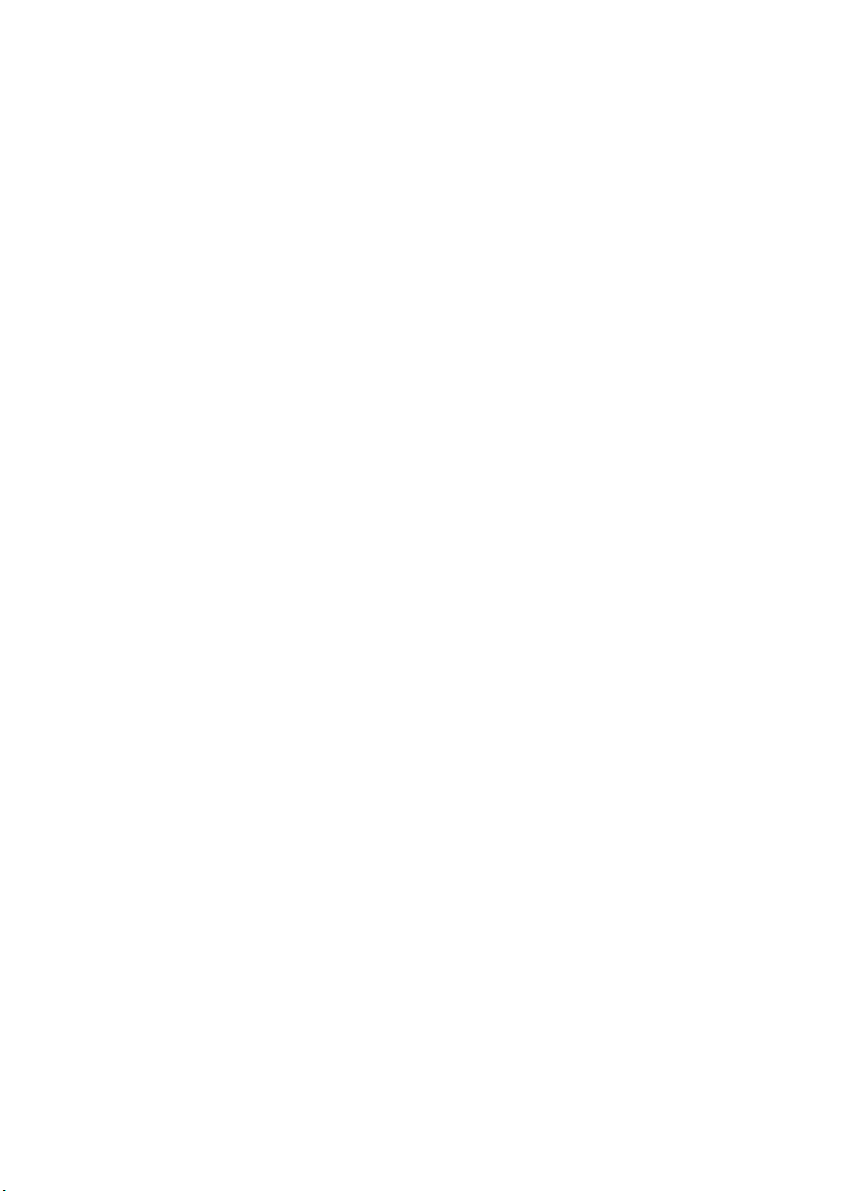
Recovery (Restaurare) - 21
Recuperarea utilizând copia de siguranţă pentru recuperare
Pentru a recupera utilizând o copie de siguranţă pentru recuperare de
pe o unitate USB:
1.Găsiţi copia de recuperare.
2.În cazul în care computerul dvs. nu are încorporată o tastatură,
asiguraţi-vă că aţi conectat o tastatură la computer.
3.Conectaţi unitatea USB şi porniţi computerul.
4.Dacă nu este deja activat, trebuie să activaţi F12 Boot Menu (Meniu
Iniţializare):
a.Apăsaţi <F2> la pornirea computerului.
b.Utilizaţi tastele săgeată dreapta şi stânga pentru a selecta meniul
Main (Principal).
c. Apăsaţi tasta săgeată jos până la selectarea F12 Boot Menu
(Meniu Iniţializare), apăsaţi <F5> pentru a modifica această
setare pe Enabled (Activat)>.
d.Utilizaţi tastele săgeată dreapta şi stânga pentru a selecta meniul
Exit (Ieşire).
e.
În funcţie de tipul de BIOS utilizat de computerul dvs., selectaţi
Save Changes and Exit (Salvare modificări şi ieşire) sau Exit
Saving Changes (Ieşire cu salvare modificări) şi apăsaţi Enter.
Selectaţi OK sau Yes (Da) pentru confirmare.
f. Computerul va reporni.
5.În timpul pornirii, apăsaţi <F12> pentru a accesa meniul de
iniţializare. Meniul de iniţializare vă permite să selectaţi de pe ce
dispozitiv se va face pornirea; selectaţi unitatea USB.
a.Utilizaţi tastele săgeţi pentru a selecta linia USB Device (Unitate
USB), apoi apăsaţi Enter.
b.Windows va porni de pe copia de siguranţă pentru recuperare în
loc de procesul normal de pornire.
6.Selectaţi tipul de tastatură.
Page 22
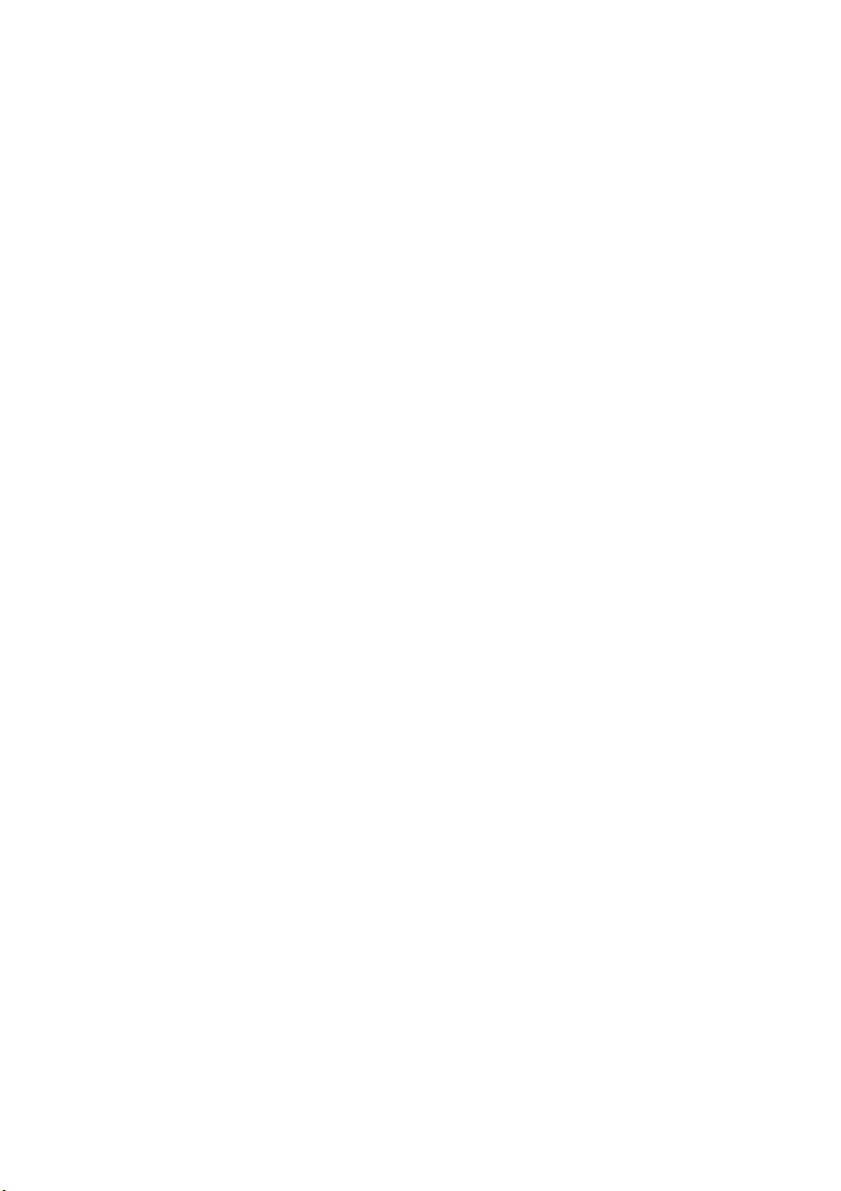
22 - Recovery (Restaurare)
7.Selectaţi Troubleshoot (Depanare) şi alegeţi tipul de recuperare
utilizat:
a.Faceţi clic pe Complex, apoi pe Restaurare sistem pentru a
lansa aplicaţia Microsoft Restaurare sistem:
Aplicaţia Restaurare sistem de la Microsoft preia un „instantaneu”
al setărilor sistemului dvs. şi îl salvează ca punct de restaurar. La
majoritatea problemelor software greu de rezolvat, puteţi reveni la
unul dintre aceste puncte de restaurare pentru ca sistemul dvs. să
fie din nou funcţional.
b.Faceţi clic pe Resetaţi PC-ul pentru a începe procesul de
resetare:
Resetaţi PC-ul şterge totul de pe unitatea de disc, apoi
reinstalează Windows şi toate aplicaţiile software şi driverele care
au fost preinstalate pe sistem. Dacă puteţi accesa fişiere
importante de pe hard disk, creaţi acum copii de siguranţă ale
acestora. Consultaţi Resetarea PC-ului utilizând copia de
siguranţă pentru recuperare la pagina 23.
c. Faceţi clic pe Reîmprospătaţi PC-ul pentru a începe procesul de
reîmprospătare:
Reîmprospătaţi PC-ul va înce
rca să vă păstreze fişierele (datele
utilizatorilor), dar va reinstala toate aplicaţiile software şi driverele.
Software-ul instalat după cumpărarea PC-ului va fi eliminat (cu
excepţia software-ului instalat din Windows Store). Consultaţi
Reîmprospătarea PC-ului utilizând copia de siguranţă pentru
recuperare la pagina 24.
Page 23
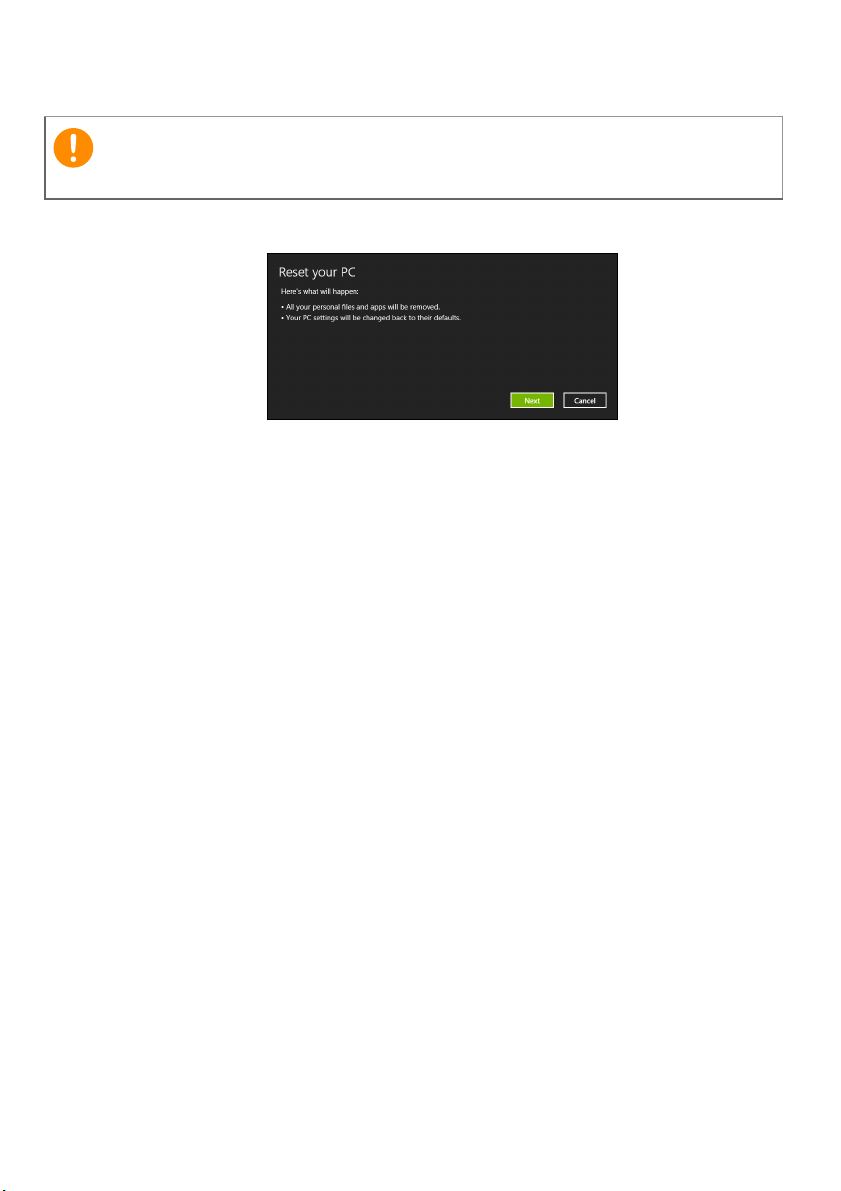
Recovery (Restaurare) - 23
Important
Resetarea PC-ului utilizând copia de siguranţă pentru recuperare
Resetarea PC-ului va şterge toate fişierele de pe hard disk.
1.Se deschide fereastra Reset your PC (Resetare PC).
Imaginile sunt doar orientative.
2.Daţi clic pe Next (Următorul).
3.Selectaţi sistemul de operare care va fi recuperat (în mod normal,
este disponibilă o singură opţiune).
4.Alegeţi să păstraţi modificările la hard disk:
a.Dacă aţi şters partiţia de recuperare sau aţi modificat în vreun alt
mod partiţiile de pe hard disk şi doriţi să păstraţi aceste modificări,
selectaţi No (Nu).
b.Pentru a restaura computerul la valorile implicite din fabrică,
selectaţi Yes (Da).
5.Alegeţi modul de ştergere a fişierelor:
a.Just remove my files (Doar şterge fişierele) va şterge rapid
toate fişierele înainte de a restaura computerul şi durează circa 30
de minute.
b.Fully clean the drive (Curăţare completă a unităţii) curăţă
complet unit
fişier să nu mai poată fi vizualizat după recuperare. Curăţarea
unităţii durează mult mai mult, până la 5 ore, dar este mult mai
sigură deoarece fişierele vechi sunt eliminate complet.
6.Daţi clic pe Reset (Resetare).
7.După terminarea recuperării, puteţi porni computerul repetând
procesul primei porniri.
atea după ştergerea fiecărui fişier, astfel încât niciun
Page 24

24 - Recovery (Restaurare)
Reîmprospătarea PC-ului utilizând copia de siguranţă pentru
recuperare
1.Se deschide fereastra Refresh your PC (Reîmprospătare PC).
2.Daţi clic pe Next (Următorul).
3.Selectaţi sistemul de operare care va fi recuperat (în mod normal,
este disponibilă o singură opţiune).
4.Daţi clic pe Refresh (Reîmprospătare).
5.Procesul de restaurareîncepe prin repornirea computerului, apoi se
copiază fişierele pe hard disk-ul dvs. Procesul durează aproximativ
30 de minute.
Page 25

Conectarea la Internet - 25
Notă
CONECTAREA LA INTERNET
Informaţiile din această secţiune ar putea să nu fie valabile pentru
computerul dvs.
Acest capitol include informaţii de bază despre tipurile de conexiuni şi
conectarea la Internet. Pentru informaţii detaliate, consultaţi
Conexiuni în reţea la pagina 65.
Conectarea cu ajutorul unui cablu
Funcţie pentru reţea integrată
Funcţia pentru reţea integrată facilitează conectarea calculatorului
dvs. la Internet cu ajutorul unui cablu.
Mai întâi însă, un furnizor de servicii de Internet (ISP), în general o
companie de telefoane sau de cablu, trebuie să vă configureze
serviciul de Internet acasă sau la birou. Furnizorul de servicii de
Internet va instala o cutie mică, denumită router, care vă va permite
să vă conectaţi la Internet.
După configurarea routerului, tot ce trebuie să faceţi este să conectaţi
un cablu de reţea la portul de reţea al calculatorului şi celălalt capăt la
routerul dvs. (Consultaţi imaginea de mai jos.) Apoi, veţi putea să vă
conectaţi la Internet.
Page 26

26 - Acer Instrumente tactile
1 2 3 4 5 6 7
8
ACER INSTRUMENTE TACTILE
Acer Instrumentele tactile fac utilizarea dispozitivului Windows mai
simplă şi mai confortabilă. Puteţi să selectaţi, să glisaţi sau să apăsaţi
elementele mici ale interfeţei.
Puteţi să executaţi Acer Instrumente tactile din ecranul Start sau din
bara de activităţi Desktop.
Comenzi Instrumente tactile
Panoul de comandă instrumente Touch conţine mai multe pictograme:
Nr. Element Descriere
1 Mutare
2 AccuFinger
Apăsaţi fila Mutare şi glisaţi panoul Instrumente
tactile pentru a-l repoziţiona.
Afişează sau ascunde indicatorul AccuFinger.
Apăsaţi pictograma pentru a afişa indicatorul;
apăsaţi-o din nou pentru a-l ascunde.
Indicatorul AccuFinger va fi de asemenea
ascuns automat după un număr de secunde, pe
care îl puteţi seta în fereastra de configurare.
Page 27

Nr. Element Descriere
Selectare
3
multiplă
4 Simulare ESC
nfigurarea
Co
Instrumente
5
tactile
Gateway
6
Screen Grasp
7 Închidere
Indicator
8
AccuFinger
Indicarea
Acer Instrumente tactile - 27
Porneşte şi opreşte funcţia de selectare
multiplă. Apăsaţi pictograma de selectare
multiplă pentru a o porni. Apăsaţi-o din nou
pentru a opri selectarea multiplă.
Apăsaţi pe pictograma ESC pentru a trimite
sistemului comanda Escape.
Apăsaţi pentru a deschide fereastra de
configurare Instrumente tactile. Consultaţi
Settings (Setări) la pagina 29.
Apăsaţi pe această pictogramă pentru a
executa utilitarul Gateway Screen Grasp.
Consultaţi Acer Screen Grasp la pagina 30.
Apăsaţi pe X pentru a închide instrumentele
Touch Acer. Panourile AccuFinger şi
Instrumente tactile se vor închide.
Vârful fin al indicatorului AccuFinger vă permite să lucraţi chiar şi cu
cele mai mici elemente de pe ecran. Această funcţie este utilă în
special când folosiţi setările sistemului de operare şi ferestre de
configurare cu butoane, casete sau alte elemente mici.
Folosirea AccuFinger
Cu AccuFinger puteţi să:
• Indicaţi: Aşezaţi vârful degetului pe panoul indicatorului şi glisaţi.
Direcţia indicatorului se modifică automat pe măsură ce vă deplasaţi
pe ecran.
• Selectaţi: Folosiţi toate comenzile standard ale ecranului tactil,
inclusiv apăsare, apăsare dublă, glisare, glisare-selectare etc.
• Glisaţi: Pentru a glisa un element, poziţionaţi indicatorul AccuFinger
pe acesta, apăsaţi scurt pe panoul indicatorului pentru a activa
modul glisare, apoi glisaţi elementul selectat în noua poziţie.
Page 28

28 - Acer Instrumente tactile
• Afişaţi: Afişaţi un meniu contextual ţinând degetul pe panoul
indicatorului până la afişarea meniului, apoi ridicaţi degetul de pe
panou şi selectaţi o comandă din meniu.
• Editaţi text: Puteţi să selectaţi text în programele acceptate
apăsând pe un cuvânt sau pe un bloc de text pentru a-l selecta sau
a insera cursorul. Puteţi apoi să tastaţi sau să efectuaţi alte
operaţiuni cu textul selectat.
RepliView
Tastatura virtuală afişată pe dispozitivul tactil poate să ascundă uneori
textul tastat. RepliView afişează o mică fereastră pop-up deasupra
tastaturii afişate, în care puteţi să vedeţi zona în care tastaţi. Această
funcţie se activează automat când Instrumente tactile este în
execuţie.
Page 29

Acer Instrumente tactile - 29
Settings (Setări)
Puteţi să reglaţi setările aşa cum doriţi, setând inclusiv dimensiunea
indicatorului AccuFinger şi durata sa de expirare. De asemenea,
puteţi să alegeţi utilizarea cu mâna dreaptă sau stângă, optimizând
orientarea indicatorului pentru modul selectat.
Page 30

30 - Acer Screen Grasp
123456
Notă
ACER SCREEN GRASP
Acer Screen Grasp este un instrument comod de captură de ecran,
care vă permite să capturaţi complet sau parţial orice obiecte afişate
pe ecranul computerului. Funcţionează atât cu aplicaţiile din desktop,
cât şi cu aplicaţiile din ecranul de Start.
Pentru a lansa Acer Screen Grasp, apăsaţi <Ctrl> + <Shift> +
<PrtSc>. După ce aţi deschis aplicaţia, puteţi activa gestul de lansare:
apăsarea ecranului cu trei degete.
Gestul cu trei degete este dezactivat implicit. Puteţi să îl activaţi din Setări.
Prezentare generală
Bara de instrumente din partea de sus a ecranului vă permite să
modificaţi opţiunile şi setările de captură de ecran.
Nr. Descriere
1
2
3
Captură: Capturaţi o zonă dreptunghiulară sau circulară de
pe ecran.
Captură cu formă liberă: capturaţi o zonă cu formă liberă de
pe ecran.
Captură de fereastră: capturaţi complet sau o parte a unei
ferestre deschise.
Page 31

Acer Screen Grasp - 31
Nr. Descriere
Captură de pagină Web: Capturaţi complet o pagină Web,
4
inclusiv părţi ale acesteia care nu sunt vizibile în acel
moment.
5Captură de ecran complet: capturaţi ecranul complet.
6Setări: modificaţi valorile implicite.
Modificarea setărilor
Apăsaţi pictograma Settings (Setări) pentru a modifica valorile
implicite ale Acer Screen Grasp.
Puteţi activa sau dezactiva gestul de lansare (apăsaţi ecranul cu trei
degete), puteţi seta ca aplicaţia să deschidă instrumentul de editare
după capturare, puteţi fixa programul pe bara de activităţi, puteţi
vizualiza un scurt tutorial introductiv sau puteţi vizualiza conţinutul
Ajutorului.
Page 32

32 - Acer Screen Grasp
12 34 5 6 7 8 10119
Instrumentul de editare
După ce aţi capturat ecranul, puteţi edita imaginea.
Nr. Descriere
1Anulare.
2 Refacere.
3 Instrument creion.
4 Instrument marker.
5 Instrument text.
6Radieră.
7 Efect mozaic.
8 Instrument lasou.
Partajare captură...
• în clipboard-ul Windows
• Facebook
9
10 Salvare.
11 Fixare/anulare fixare bare de instrumente.
• Acer Scrapboard
•Word
• PowerPoint
• Outlook
Page 33

Acer Scrapboard - 33
ACER SCRAPBOARD
Acer Scrapboard este un instrument util pentru a gestiona capturile de
ecran. Capturile de ecran sunt sortate automat după dată.
Apăsaţi pictograma de pe captura de ecran pentru a deschide site-ul
Web în Internet Explorer.
Puteţi de asemenea să creaţi etichete pentru a vă ajuta să sortaţi
imaginile.
1.Apăsaţi şi glisaţi în jos o imagine pentru a deschide meniul din
partea inferioară a ecranului.
2.Apăsaţi Creare etichetă pentru a crea o etichetă.
3.Apăsaţi Etichete pentru a deschide lista cu etichetele disponibile şi
bifaţi fiecare etichetă pe care doriţi să o atribuiţi imaginii.
Page 34

34 -
Menţinerea securităţii
computerului
şi a datelor dvs...
În această secţiune veţi afla:
•Cum să vă securizaţi computerul
• Setarea parolelor
Page 35

UTILITAR BIOS
Important
Utilitarul BIOS este un program de configurare hardware încorporat în
sistemul BIOS al computerului dvs.
Computerul dvs. este deja configurat corect şi optimizat şi nu trebuie
să rulaţi acest utilitar. Totuşi, dacă aveţi probleme de configurare, este
posibil să trebuiască să-l rulaţi.
Pentru a activa utilitarul de BIOS, apăsaţi <F2> în timpul POST în
timp ce este afişată sigla computerului.
Ordinea iniţializării
Pentru a seta ordinea de iniţializare în utilitarul de BIOS, activaţi
utilitarul de BIOS, apoi selectaţi Boot (Iniţializare) din categoriile
enumerate în partea de sus a ecranului.
Setarea parolelor
Pentru a seta o parolă la iniţializare, activaţi utilitarul de BIOS, apoi
selectaţi Security (Securitate) din categoriile enumerate în partea de
sus a ecranului. Găsiţi Password on boot (Parolă la iniţializare): şi
folosiţi tastele <F5> şi <F6> pentru a activa această caracteristică.
Utilitar BIOS - 35
Este posibil ca utilitarul BIOS să nu recunoască unele tastaturi şi
dispozitive mouse wireless. Dacă vă confruntaţi cu această situaţie, vă
rugăm să utilizaţi o tastatură şi mouse USB sau PS/2.
Page 36

36 - Asigurarea computerului
Important
ASIGURAREA COMPUTERULUI
Computerul dvs este o investiţie de valoare de care trebuie să aveţi
grijă. Învăţaţi cum să protejaţi şi să aveţi grijă de computerul dvs.
Folosirea parolelor
Parolele vă protejează computerul împotriva accesului neautorizat.
Setarea acestor parole creează mai multe niveluri diferite de protecţie
pentru computerul şi datele dvs.:
• Parola de supervizor împiedică intrarea neautorizată în utilitarul
BIOS. După ce este setată, trebuie să introduceţi această parolă
pentru a avea acces la utilitarul BIOS. Consultaţi Setarea parolelor
la pagina 35.
• Parola de utilizator asigură computerul împotriva utilizării
neautorizate. Pentru securitate maximă, combinaţi folosirea acestei
parole cu punctele de verificare a parolei la iniţializare şi revenirea
din Hibernation (Hibernare) (dacă este disponibilă).
• Parola la iniţializare asigură computerul împotriva utilizării
neautorizate. Pentru securitate maximă, combinaţi folosirea acestei
parole cu punctele de verificare a parolei la iniţializare şi revenirea
din Hibernation (Hibernare) (dacă este disponibilă).
Nu uitaţi parola de supervizor! Dacă uitaţi parola, contactaţi distribuitorul
sau un centru de service autorizat.
Introducerea parolelor
Când se setează o parolă, apare un mesaj de parolă în centrul
ecranului de afişare.
• Când se setează parola supervizorului, apare un mesaj atunci când
intraţi în utilitarul BIOS.
• Introduceţi parola de supervizor şi apăsaţi <Enter> pentru a accesa
utilitarul BIOS. Dacă introduceţi parola incorect, apare un mesaj de
avertisment. Încercaţi din nou şi apăsaţi <Enter>.
Page 37

Asigurarea computerului - 37
Important
• Când se setează parola utilizatorului şi este activată parola la
parametrul de iniţializare, apare un mesaj la iniţializare.
•Tastaţi parola de utilizator şi apăsaţi <Enter> pentru a utiliza
computerul. Dacă introduceţi parola incorect, apare un mesaj de
avertisment. Încercaţi din nou şi apăsaţi <Enter>.
Aveţi trei încercări de a introduce o parolă. Dacă nu reuşiţi să
introduceţi parola corect după trei încercări, sistemul se blochează.
Apăsaţi şi menţineţi apăsat butonul de alimentare timp de patru
secunde pentru a opri computerul. Apoi porniţi din nou computerul şi
încercaţi din nou.
Page 38

38 - Managementul alimentării
Notă
MANAGEMENTUL ALIMENTĂRII
Acest computer are încorporată o unitate de management al
alimentării care monitorizează activitatea sistemului. Activitatea
sistemului se referă la orice activitate care implică unul sau mai multe
dintre dispozitivele următoare: tastatură, mouse, hard disk, periferice
conectate la computer şi memorie video. Dacă nu este detectată nicio
activitate pentru o perioadă de timp, computerul opreşte unele sau
toate aceste dispozitive pentru a conserva energia.
Economisirea energiei
Dezactivarea pornirii rapide
Computerul dvs. utilizează Fast startup (Pornirea rapidă) pentru a
porni rapid, dar utilizează, de asemenea, o cantitate mică de energie
pentru a detecta semnalele de pornire. Aceste verificări consumă
energie suplimentară.
Dacă preferaţi să reduceţi consumul de energie al computerului dvs.,
precum şi impactul asupra mediului înconjurător, dezactivaţi pornirea
rapidă:
Dacă pornirea rapidă este dezactivată, computerul dvs. va avea nevoie de
un timp mai îndelungat pentru a reveni din modul Repaus.
De asemenea, computerul dvs. nu va porni în cazul în care primeşte
instrucţiunea de a porni în reţea (Wake on LAN).
1.Deschideţi simbolurile şi căutaţi Panou de control.
2.Deschideţi Sistem şi securitate > Opţiuni de alimentare.
3.Selectaţi Alegeţi acţiunea butoanelor de alimentare.
Page 39

Managementul alimentării - 39
4.Selectaţi Modificare setări care sunt indisponibile în prezent.
5.Derulaţi în jos şi dezactivaţi Turn on fast startup (Activare pornire
rapidă).
6.Selectaţi Save changes (Salvare modificări).
Page 40

40 -
Porturi şi conectori...
În această secţiune veţi afla:
•Informaţii despre porturile şi conectorii computerului dvs.
Page 41

Porturi şi conectori - 41
Notă
PORTURI ŞI CONECTORI
Tabelele de mai jos indică semnificaţia diferitelor pictograme.
Este posibil ca porturile şi conectorii enumeraţi mai jos să nu fie disponibili la
toate modelele.
Pictogramă Element Pictogramă Element
Buton Pornire Unitate optică
Mufă microfon Cititor de carduri
Mufă pentru
difuzor sau căşti
Port USB Mufă audio intrare
Conector Ethernet
RJ-45
Mufă ieşire audio /
ieşire difuzor
Slot de blocare
Kensington
Mufă c.c. intrare
Orificiu de
închidere
DP DisplayPort
Port S/PDIF
Port HDMI
Indicatoare de
reţea/hard disk
Webcam
(Cameră Web)
Mufă combo audio
Page 42

42 - Porturi şi conectori
Informaţii despre USB 3.0
• Porturile compatibile USB 3.0 sunt albastre.
• Compatibil cu dispozitive USB 3.0 şi mai vechi.
• Pentru performanţe optime, utilizaţi dispozitive certificate USB 3.0.
• Definit prin specificaţia USB 3.0 (SuperSpeed USB).
Porturile audio din panoul posterior
Tabelul de mai jos indică funcţiile mufelor audio din panoul posterior
(dacă sunt disponibile).
Culoare
pictogramă
Albastru
Verde
Albastru
Căşti Stereo Cuadrofonice 5.1 canale
Spate Spate
Căşti Faţă Faţă Faţă
Mic-in Mic-in Mic-in
Centru/
woofer
Page 43

Cititor de cartele de memorie - 43
CITITOR DE CARTELE DE MEMORIE
Opţiuni de conectivitate
Computerul dvs. este dotat cu un cititor de cartele şi cu alte porturi/
mufe care permit conectarea perifericelor la computer. Pentru
instrucţiuni privind modul de conectare a diverselor dispozitive externe
la computer, citiţi capitolul următor.
Cititor de cartele de memorie
Cartelele de memorie sunt utilizate la o gamă largă de camere
digitale, PDA-uri, playere MP3 şi telefoane mobile.
Introducerea unei cartele de memorie
1.Aliniaţi cartela astfel încât conectorul să fie îndreptat către port,
având lamele de conectare cu faţa în jos.
2.Glisaţi cu grijă cartela în port. Dacă observaţi că trebuie introdusă
forţat cartela, încercaţi să reorientaţi puţin cartela.
3.Împingeţi cartela până la fixarea cu un declic. Câţiva milimetri ai
cartelei vor ieşi în afara fantei.
În cazul în care cartela conţine fişiere, poate apărea fereastra
Windows Auto Play (acest lucru depinde de conţinutul cartelei) şi veţi
fi solicitat să utilizaţi un program pentru a accesa conţinutul cartelei.
Selectaţi aici o opţiune dacă este cazul, în caz contrar selectaţi
Cancel (Revocare). În cazul în care cartela nu conţine fişiere sau
conţine fişiere necunoscute, se va deschide o fereastră care va afişa
conţinutul cartelei.
Page 44

44 - Cititor de cartele de memorie
Notă
3
2
1
Carduri SD, SDHC şi SDXC
Capacităţile diferite sunt acoperite de tipuri diferite de carduri SD,
utilizând totuşi acelaşi design general. Cardurile SD au capacitatea
maximă de 4 GO, cardurile SDHC de maxim 32 GO, iar cardurile
SDXC pot avea capacitatea de până la 2048 GO (2 TO). Computerul
dvs. include un cititor de carduri compatibil SDHC şi SDXC.
Cardurile de memorie SDXC pot fi utilizate numai cu un cititor de carduri
compatibil SDXC; cardurile SD şi SDHC pot fi utilizate cu oricare tip.
Extragerea unei cartele din cititorul de cartele de memorie
1.Daţi clic pe săgeata Show hidden
icons (Afişare pictograme
ascunse) în Notification Area (Zona
de notificare) (lângă ceas).
2.Daţi clic pe pictograma Safely
Remove Hardware (Eliminarea în
siguranţă a unui dispozitiv
hardware).
3. Daţi clic pe Eject SD Card
(Extragere cartelă SD) (sau numele
dispozitivului).
4.Aşteptaţi până când apare mesajul
Safe to Remove Hardware (Eliminare sigură hardware).
5.Scoateţi cartela.
Page 45

Conectori video şi audio - 45
Notă
Notă
CONECTORI VIDEO ŞI AUDIO
Vă puteţi conecta la un monitor printr-un port VGA sau DVI (tipul de
conexiune acceptată depinde de configuraţia computerului dvs.).
Cablul corespunzător însoţeşte, de obicei, monitorul.
Urmaţi aceşti paşi pentru a conecta un monitor la computer:
1.Verificaţi dacă este oprit computerul şi dacă este închis butonul de
pornire a monitorului.
2.Cuplaţi cablul video la portul monitorului de la computer. Fixaţi cu
şuruburile furnizate conexiunea cablului.
3.Conectaţi cablul de alimentare al monitorului şi racordaţi la o priză
de curent electric împământată corespunzător.
4.Urmaţi restul de instrucţiuni de configurare din ghidul de utilizare.
5.Porniţi monitorul, apoi computerul.
6.Asiguraţi-vă că rezoluţia actuală şi rata de reîmprospătare nu depăşesc
specificaţiile monitorului. Dacă este nevoie, modificaţi setările de afişare
utilizate de computer.
Pentru a accesa comenzile de afişare, apăsaţi tasta Windows ( ) + W,
tastaţi „Display” (Afişaj), apoi daţi clic pe Display (Afişaj).
Căşti şi microfon
Acest porturi permit conectarea dispozitivelor audio. Utilizaţi portul
pentru căşti pentru a conecta căştile stereo sau difuzoarele cu
alimentare. Conectarea unui dispozitiv audio la portul de căşti
dezactivează difuzoarele încorporate. Utilizaţi portul de microfon pentru
a conecta un microfon extern, pentru înregistrare mono; conectarea
unui microfon extern dezactivează microfonul inclus.
Unele computere sunt echipate cu un port „combinat” unic, care permite
utilizarea căştilor cu un singur conector şi cu microfon încorporat. Aceste
căşti sunt folosite de obicei cu telefoanele inteligente.
Page 46

46 - HDMI
HDMI
Interfaţa multimedia de înaltă definiţie (HDMI) este o interfaţă audio/
video digitală de înaltă calitate. HDMI vă permite să conectaţi cu un
singur cablu orice sursă audio/video digitală compatibilă, precum un
computer, un decodor, un player DVD sau un receptor audio/video la
orice monitor digital compatibil audio şi/sau video, cum ar fi un
televizor digital (DTV).
Cablul unic conferă un aspect ordonat, simplificând conexiunea şi
oferind cea mai bună calitate audio şi video.
Page 47

Universal Serial Bus (USB) - 47
Notă
Important
UNIVERSAL SERIAL BUS (USB)
Portul USB este un port de înaltă viteză, care permite conectarea
perifericelor USB, cum ar fi un mouse, o tastatură externă, spaţiu de
stocare suplimentar (hard disk-uri externe) sau orice alt dispozitiv
compatibil.
În prezent, pe computerele Acer sunt disponibile două standarde USB: USB
2.0 (USB de mare viteză) şi USB 3.0 (SuperSpeed USB). Porturile USB 2.0
de pe computerele Acer au o proeminenţă neagră în port, în timp ce porturile
USB 3.0 au o proeminenţă albastră. Pentru performanţe optime, dispozitivele
USB 3.0 trebuie conectate numai la porturi USB 3.0. Consultaţi documentaţia
dispozitivului pentru a afla standardele pe care le acceptă.
Portul USB permite de asemenea încărcarea dispozitivelor cum sunt
tabletele, telefoanele inteligente şi altele. Unele porturi USB 3.0 permit
încărcarea dispozitivelor când computerul este în modul Hibernare
sau este oprit. De asemenea, puteţi să folosiţi un hub USB pentru a
conecta mai multe dispozitive la un singur port USB.
Înainte de a scoate un dispozitiv de stocare USB, faceţi clic dreapta pe
pictograma USB din bara de activităţi Windows şi selectaţi „Eject
<device> (Scoatere dispozitiv)” pentru a comanda sistemului de
operare să nu mai folosească dispozitivul. În caz contrar, este posibil
să pierdeţi date sau să avariaţi perifericul.
Page 48

48 -
Aveţi o întrebare?
În această secţiune veţi afla:
•Întrebări frecvente
• Sfaturi pentru utilizarea Windows 8.1
•Informaţii despre remedierea problemelor
• Cum puteţi să vă protejaţi online
• Unde găsiţi informaţiile de contact ale centrului de service Acer
Page 49

Întrebări frecvente - 49
ÎNTREBĂRI FRECVENTE
În continuare este prezentată o listă de situaţii posibile care pot
apărea în timpul utilizării computerului. Sunt furnizate soluţii uşoare
pentru fiecare.
Am pornit alimentarea, dar computerul nu porneşte sau nu se
iniţializează.
Uitaţi-vă la indicatorul de alimentare:
•Dacă acesta nu este aprins, computerul nu primeşte curent.
Verificaţi următoarele:
•Dacă folosiţi bateria, este posibil ca nivelul acesteia să fie scăzut
şi să nu poată alimenta computerul. Conectaţi adaptorul de c.a.
pentru a reîncărca bateria.
•Asiguraţi-vă că adaptorul de c.a. este bine conectat în computer şi
la priza electrică.
•Dacă se aprinde, verificaţi următoarele:
• În unitatea optică se află un disc? Scoateţi-l şi apăsaţi <Ctrl> +
<Alt> + <Del> pentru a reporni sistemul.
•Aveţi o unitate USB de stocare (disc USB sau smartphone)
conectată la computer? Scoateţi unitatea şi apăsaţi <Ctrl> +
<Alt> + <Del> pentru a reporni sistemul.
Nu apare nimic pe ecran.
Sistemul de management al alimentării computerului goleşte automat
ecranul pentru a economisi energie. Apăsaţi orice tastă pentru a
activa afişajul.
Dacă prin apăsarea unei taste nu se activează din nou afişajul, pot
exista trei cauze:
• Este posibil ca nivelul de luminozitate să fie prea scăzut. Apăsaţi
<Fn> + < > (creştere) pentru a regla nivelul de luminozitate.
• Este posibil ca dispozitivul de afişare să fie setat pentru un monitor
extern. Apăsaţi tasta rapidă de comutare a afişajului <Fn> + <F5>
pentru a comuta afişajul înapoi la computer.
Page 50

50 - Întrebări frecvente
•Dacă LED-ul de pornire clipeşte, computerul poate fi în modul
Repaus sau Hibernare. Apăsaţi şi eliberaţi butonul de alimentare
pentru a relua.
Nu se aude niciun sunet de la computer.
Verificaţi următoarele:
• Este posibil ca volumul să fie setat la fără sunet. Verificaţi
pictograma de volum (difuzor) din bara de activităţi. Dacă este
barată, faceţi clic pe pictogramă şi deselectaţi opţiunea Mute all
(Toate fără sunet).
• Este posibil ca nivelul volumului să fie prea scăzut. Verificaţi volumul
folosind pictograma de volum (difuzor) din bara de activităţi. Puteţi
de asemenea să folosiţi butoanele de control al volumului pentru a
regla volumul.
• În cazul în care la mufa de căşti a computerului sunt conectate căşti,
căşti auriculare sau difuzoare externe, difuzoarele interne se opresc
automat.
Doresc să extrag tava unităţii optice fără să pornesc alimentarea.
Există un orificiu pentru extragerea mecanică pe unitatea optică.
Introduceţi vârful unui creion sau o agrafă de birou îndreptată în
orificiu şi împingeţi pentru a extrage tava.
Tastatura nu răspunde.
Încercaţi să ataşaţi o tastatură externă la un port USB de pe
computer. Dacă funcţionează, contactaţi distribuitorul sau un centru
de service autorizat deoarece este posibil să se fi slăbit cablul
tastaturii.
Imprimanta nu funcţionează.
Verificaţi următoarele:
•Asiguraţi-vă că imprimanta este conectată la o priză electrică şi că
este pornită.
•Verificaţi dacă este conectat în siguranţă cablul imprimantei la un
port USB şi la portul corespunzător din imprimantă.
Page 51

Întrebări frecvente - 51
Notă
Avertisment
Notă
Vreau să restaurez setările iniţiale ale computerului.
Dacă sistemul dvs. este în versiunea în mai multe limbi, sistemul de operare
şi limba pe care le-aţi ales când aţi pornit prima dată sistemul vor fi singura
opţiune pentru operaţiunile de recuperare viitoare.
Acest proces de recuperare vă ajută să restauraţi unitatea C: cu
conţinutul software original care este deja instalat atunci când aţi
cumpărat computerul.
Unitatea dvs. C: va fi reformatată şi toate datele vor fi şterse. Înainte de
a folosi această opţiune, este important să realizaţi o copie de siguranţă
tuturor fişierelor de date.
Înainte de a efectua o operaţiune de refacere, verificaţi setările BIOS.
1.Verificaţi pentru a vedea dacă Acer disk-to-disk recovery
(Recuperare Acer disc de pe disc) este disponibilă.
2.Asiguraţi-vă că setarea D2D Recovery (Recuperare D2D) din
meniul Main (Principal) este Enabled (Activată).
3.Ieşiţi din utilitarul de BIOS şi salvaţi schimbările. Sistemul va fi
reiniţializat.
Pentru a activa utilitarul BIOS, apăsaţi <F2> în momentul în care vedeţi sigla
Acer în timpul iniţializării.
Pentru informaţii detaliate privind procesul de recuperare, consultaţi
Restaurarea sistemului la pagina 13.
Page 52

52 - Întrebări frecvente
Solicitarea unei intervenţii de service
Garanţie internaţională pentru călători (ITW)
Computerul dvs este însoţit de o Garanţie internaţională pentru
călători (ITW) care vă oferă securitate şi linişte pe durata călătoriilor.
Un paşaport ITW este livrat împreună cu computerul. Acest paşaport
conţine tot ce trebuie să ştiţi despre programul ITW. În această
broşură utilă veţi găsi o listă de centre de service autorizate
disponibile. Citiţi cu atenţie acest paşaport.
Ţineţi întotdeauna paşaportul ITW la îndemână, în special când
călătoriţi, pentru a putea beneficia de serviciile centrelor noastre de
asistenţă. Ataşaţi dovada cumpărării la paşaportul ITW.
Dacă ţara în care călătoriţi nu are un centru de
Acer, puteţi contacta birourile noastre din întreaga lume. Vizitaţi
www.acer.com.
Înainte de a suna
Când sunaţi la Acer pentru service online, vă rugăm să aveţi pregătite
următoarele informaţii şi să fiţi lângă computer în momentul efectuării
apelului. Cu ajutorul dvs, putem reduce durata unui apel şi putem
rezolva eficient problemele dvs. Dacă apare un mesaj sau un sunet
de eroare pe computerul dvs., notaţi-le atunci când apar pe ecran
(sau numărul şi ordinea în cazul sunetelor).
Vi se vor solicita următoarele informaţii:
Nume: _______________________________________
Adresă: ______________________________________
Număr de telefon: ______________________________
Tipul computerului şi modelul: _____________________
Numărul de serie: ______________________________
Data achiziţiei: _________________________________
service ITW autorizat
Page 53

Întrebări frecvente - 53
Î
f
Sfaturi şi sugestii pentru utilizarea Windows 8.1
Ştim că este un sistem de operare nou, care va necesita un timp de
acomodare, de aceea am creat câteva repere care să vă ajute să-l
descoperiţi.
Cum ajung la Start?
Apăsaţi tasta Windows; apăsaţi butonul Start din bara de activităţi de
pe desktop; sau glisaţi spre interior marginea din partea dreaptă a
ecranului şi apăsaţi butonul Start.
Unde este butonul Start?
Butonul Start va fi afişat în bara de activităţi de pe desktop. Apăsaţi-l
pentru a deschide secţiunea Start, din care puteţi să lansaţi aplicaţii.
Cum pot să văd toate aplicaţiile?
Glisaţi în sus din partea inferioară a secţiunii Start.
Cum pot să setez vizualizarea „All apps (Toate aplicaţiile)” ca
implicită pentru secţiunea Start?
Urmaţi etapele de mai jos:
1.Mergeţi la desktop.
2.Apăsaţi şi ţineţi apăsată bara de activităţi până la afişarea unui
contur pătrat. Selectaţi Properties (Proprietăţi) din meniul care
apare după ce ridicaţi degetul.
3. În fila Navigation (Navigare), bifaţi Show the Apps view automatically
when I go to Start (Afişare automată ecran Aplicaţii când accesez
Start).
ntrebări
Ce sunt „simbolurile”?
Butoanele vă permit să efectuaţi funcţii utile cum ar fi partajarea
conţinutului, închiderea PC-ului sau modificarea setărilor.
Cum accesez butoanele?
Glisaţi spre interior marginea din partea dreaptă a ecranului.
Page 54

54 - Întrebări frecvente
Se poate afişa direct desktop-ul la pornire?
Urmaţi etapele de mai jos:
1.Mergeţi la desktop.
2.Apăsaţi şi ţineţi apăsată bara de activităţi până la afişarea unui
contur pătrat. Selectaţi Properties (Proprietăţi) din meniul care
apare după ce ridicaţi degetul.
3.În fila Navigation (Navigare), bifaţi Go to the desktop instead of
Start when I sign in (Accesare desktop în loc de Start când mă
conectez).
Cum comut între aplicaţii?
Glisaţi marginea din partea stângă a ecranului spre interior pentru a
trece prin aplicaţiile deschise în momentul respectiv.
Cum închid computerul?
Glisaţi spre interior marginea din partea dreaptă a ecranului, apăsaţi
Settings (Setări) > Power (Alimentare)şi selectaţi operaţiunea dorită.
Pot să opresc notificările?
Puteţi să opriţi notificările între anumite ore, astfel încât să puteţi lăsa
computerul în funcţiune fără a fi deranjat de notificări.
1.Glisaţi spre interior marginea din dreapta a ecranului şi apăsaţi
Settings (Setări) > Change PC settings (Modificare setări PC) >
Search & apps (Căutare şi aplicaţii) > Notifications (Notificări).
2.Deplasaţi cursorul Quiet hours (Ore silenţioase) la On (Pornit) şi
selectaţi orele de început şi de sfârşit ale dezactivării notificărilor.
Cum deblochez computerul?
Glisaţi în sus încuietoarea de ecran şi apăsaţi o pictogramă a contului
de utilizator pentru a debloca computerul. În cazul în care contul are
setată o parolă, va fi nevoie să introduceţi parola pentru a continua.
Apăsaţi şi menţineţi apăsată pictograma de Preview (Previzualizare)
pentru a vizualiza caracterele introduse, pentru a vă asigura că parola
este corectă.
Page 55

Întrebări frecvente - 55
Pot să personalizez ecranul Lock (Blocare)?
Puteţi personaliza ecranul de blocare cu o altă imagine, cu o
expunere de diapozitive sau cu afişarea rapidă a stării şi notificărilor.
Pentru a modifica fundalul, glisaţi spre interior marginea din dreapta a
ecranului şi apăsaţi Settings (Setări) > Change PC settings
(Modificare setări PC) > PC & devices (PC şi dispozitive) > Lock
screen (Ecran blocare). De aici puteţi să:
• Selectaţi o imagine de fundal pentru ecranul de blocare
• Porniţi sau opriţi Slide show (Expunere diapozitive)
• Selectaţi aplicaţii pentru ecranul de blocare.
Cum configurez expunerea de diapozitive pe eranul de blocare?
1.Glisaţi spre interior marginea din dreapta a ecranului şi apăsaţi
Settings (Setări) > Change PC settings (Modificare setări PC) >
PC & devices (PC şi dispozitive) > Lock screen (Ecran blocare).
2.Deplasaţi cursorul pe On (Pornit), apoi selectaţi dacă doriţi ca
expunerea de diapozitive să fie afişată când computerul este
alimentat de la baterie.
3.Apăsaţi Add a folder (Adăugare folder) şi deschideţi folderul pe
care doriţi să îl utilizaţi (folderul Pictures (Imagini) va fi deschis
implicit). Apăsaţi Use this folder (Utilizare acest folder) > OK.
4.Puteţi să vizualizaţi lista de foldere în secţiunea Add a folder
(Adăugare folder). Selectaţi numele unui folder şi apăsaţi Remove
(Eliminare) pentru a elimina folderul din expunerea de diapozitive
de pe ecranul de blocare.
5.Modificaţi cele
lalte setări după preferinţe.
Cum îmi personalizez computerul?
Puteţi personaliza Start cu o altă imagine de fundal sau prin aranjarea
plăcuţelor astfel încât să corespundă nevoilor dvs.
Pentru a modifica fundalul, glisaţi spre interior marginea din dreapta a
ecranului şi apăsaţi Settings (Setări) > Change PC settings
(Modificare setări PC) > Personalize (Personalizare). Apăsaţi
ecranul Start în partea de sus a paginii şi selectaţi o culoare şi o
imagine.
Page 56

56 - Întrebări frecvente
Oră
Minute
SalvareŞtergere
Notă
Cum setez alarma?
Computerul poate funcţiona ca ceas deşteptător. Începeţi să tastaţi
,Alarms (Alarme)’ pentru a căuta aplicaţia Alarms (Alarme).
1.Setaţi ora folosind cursoarele din partea stângă a ecranului.
2.Selectaţi AM sau PM.
3.Alegeţi zilele în care va porni alarma.
4.Selectaţi notificarea.
5.Salvaţi alarma apăsând pictograma Save (Salvare) din colţul
dreapta sus.
Alarma va suna doar dacă computerul este activ la ora setată.
Cum mut dalele?
Apăsaţi şi ţineţi apăsată o dală pentru a o selecta, apoi glisaţi-o către
locaţia din Start în care doriţi să apară. Celelalte dale vor fi mutate
pentru a face loc dalei în noua sa locaţie.
Pot să grupez dalele?
Da, puteţi. Apăsaţi şi ţineţi apăsată o dală până când ecranul se
întunecă. Când eliberaţi dala, în partea inferioară a ecranului va fi
afişat meniul Customize (Personalizare). Deasupra grupurilor fără
nume se va afişa Name group (Denumire grup). Puteţi să denumiţi
grupul/grupurile şi să grupaţi dalele aşa cum doriţi.
Page 57

Întrebări frecvente - 57
Pot să măresc sau să micşorez dalele?
Glisaţi în sus dinspre partea de jos a ecranului şi apăsaţi Customize
(Personalizare), apăsaţi dala sau dalele pe care doriţi să le
redimensionaţi, apoi apăsaţi pe Resize (Redimensionare). Selectaţi
o dimensiune din meniul afişat.
Cum închid o aplicaţie?
Glisaţi fereastra în jos, dinspre partea de sus spre partea de jos a
ecranului. Va trebui să glisaţi fereastra dincolo de jumătatea
ecranului.
Pot modifica rezoluţia ecranului?
Trageţi cu degetul spre interior marginea din dreapta a ecranului şi
atingeţi Căutare, atingeţi caseta de text pentru a deschide tastatura
de pe ecran şi tastaţi „Panou de control” pentru a afişa rezultatele;
atingeţi Panou de control > (Ajustare rezoluţie ecran).
Unde sunt aplicaţiile mele?
Glisaţi spre interior marginea dreaptă a ecranului şi apăsaţi Search
(Căutare), tastaţi numele aplicaţiei pe care doriţi s-o deschideţi
utilizând tastatura pop-up. Rezultatele vor fi afişate în partea stângă a
ecranului.
Pentru a vizualiza lista completă a aplicaţiilor, glisaţi în sus din partea
de jos a ecranului şi apăsaţi All apps (Toate aplicaţiile).
Cum fac să apară o aplicaţie în Start?
Dacă sunteţi în All apps (Toate aplicaţiile) şi doriţi să faceţi o aplicaţie
să apară în Start, apăsaţi şi ţineţi apăsată o dală până când ecranul
se întunecă. Când eliberaţi dala, în partea inferioară a ecranului va fi
afişat meniul Customize (Personalizare). Apăsaţi Pin to Start (Fixare
la meniul Start) din meniul care apare în partea de jos a ecranului.
Cum elimin o dală din Start?
Apăsaţi şi ţineţi apăsată o dală până când ecranul se întunecă. Când
eliberaţi dala, în partea inferioară a ecranului va fi afişat meniul
Customize (Personalizare). Apăsaţi pe dala sau dalele pe care doriţi
să le eliminaţi, apoi apăsaţi pe Unpin from Start (Ştergere din
meniul Start) din meniul care apare în partea de jos a ecranului.
Page 58

58 - Întrebări frecvente
Notă
Cum fac să apară o aplicaţie în bara mea de activităţi?
Dacă sunteţi în All apps (Toate aplicaţiile) şi doriţi să faceţi o aplicaţie
să apară în bara de activităţi, apăsaţi şi ţineţi apăsată o dală până
când ecranul se întunecă. Când eliberaţi dala, în partea inferioară a
ecranului va fi afişat meniul Customize (Personalizare). Selectaţi Pin
to taskbar (Fixare la bara de activităţi) din meniul care apare în
partea de jos a ecranului.
Cum instalez aplicaţiile?
Puteţi descărca aplicaţii Windows Store din Store (Magazin). Aveţi
nevoie de un ID Microsoft pentru a achiziţiona şi descărca aplicaţii din
Store (Magazin).
Nu găsesc aplicaţii ca Notepad şi Paint! Unde sunt?
Glisaţi spre interior marginea dreaptă a ecranului şi apăsaţi Search
(Căutare), tastaţi numele aplicaţiei pe care doriţi s-o deschideţi
utilizând tastatura pop-up. Alternativ, deschideţi Toate aplicaţiile şi
derulaţi până la Accesorii Windows pentru a vizualiza lista de
programe moştenite.
Pot să folosesc mai multe aplicaţii simultan?
1.Apăsaţi pe o dală pentru a deschide o aplicaţie din ecranul Start.
2.Reveniţi la ecranul Start şi repetaţi procesul.
3.Glisaţi la dreapta din marginea stângă a ecranului pentru a afişa
ultima aplicaţie deschisă.
4.Glisaţi la dreapta din marginea stângă a ecranului până când este
afişat un divizor vertical pentru a afişa simultan ambele aplicaţii. Pot
fi afişate simultan până la trei aplicaţii în trei coloane.
Această funcţie este limitată la dispozitivele cu rezoluţia ecranului mai mare
de 1366 x 768 pixeli.
Page 59

Întrebări frecvente - 59
Pot să afişez mai întâi aplicaţiile de pe desktop?
Urmaţi etapele de mai jos:
1.Mergeţi la desktop.
2.Apăsaţi şi ţineţi apăsată bara de activităţi până la afişarea unui
contur pătrat. Selectaţi Properties (Proprietăţi) din meniul care
apare după ce ridicaţi degetul.
3.În fila Navigation (Navigare), bifaţi List desktop apps first in the
Apps view when it's sorted by category (Afişare mai întâi aplicaţii din
desktop în ecranul Aplicaţii când este sortat după categorie).
Ce este un ID Microsoft (cont)?
Un cont Microsoft este o adresă de e-mail şi o parolă pe care le
utilizaţi pentru a vă conecta la Windows. Puteţi utiliza orice adresă de
e-mail, dar este cel mai bine dacă utilizaţi una pe care o utilizaţi deja
pentru a comunica cu prietenii şi cu care vă conectaţi pe site-urile
preferate. Atunci când vă conectaţi la PC-ul dvs. cu un cont Microsoft,
veţi conecta PC-ul la oamenii, fişierele şi dispozitivele la care ţineţi.
Am nevoie de un ID?
Nu aveţi nevoie de un ID Microsoft pentru a utiliza Windows 8,1, dar
acesta vă va face viaţa mai uşoară, deoarece puteţi sincroniza datele
pe mai multe sisteme pe care vă autentificaţi utilizând un ID Microsoft.
Cum obţin un ID?
Dacă aţi instalat deja Windows 8.1 şi nu v-aţi conectat utilizând un cont
Microsoft sau nu aveţi un cont Microsoft şi doriţi să obţineţi unul, trageţi
cu degetul spre interior marginea din dreapta a ecranului şi atingeţi
Setări > Modificare setări pentru PC > Conturi > Conectare la un
cont Microsoft şi urmaţi instrucţiunile de pe ecran.
Cum adaug o favorită la Internet Explorer?
Internet Explorer 10 nu are favoritele tradiţionale, în loc de acestea
puteţi fixa comenzile rapide în Start. După deschiderea paginii, glisaţi
în sus din marginea de jos a ecranului pentru a deschide meniul din
partea de jos a ecranului. Apăsaţi Pin to Start (Fixare la meniul
Start).
Page 60

60 - Întrebări frecvente
Cum verific dacă există actualizări pentru Windows?
Glisaţi spre interior marginea din dreapta a ecranului şi apăsaţi
Settings (Setări) > Change PC settings (Modificare setări PC) >
Update & recovery (Actualizare şi recuperare) > Windows Update
(Actualizare Windows). Apăsaţi Check now (Verificare acum).
Unde pot obţine mai multe informaţii?
Pentru mai multe informaţii, accesaţi următoarele pagini:
• Tutoriale Windows 8 şi 8.1: www.acer.com/windows8-tutorial
• Cele mai frecvente întrebări pentru asistenţă: support.acer.com
Page 61

Î
NTREBĂRI
Întrebări frecvente - 61
Depanare
Acest capitol vă arată cum să rezolvaţi problemele obişnuite ale
sistemului. Citiţi-l înainte de a apela la un tehnician, în cazul apariţiei unei
probleme. Soluţiile pentru problemele mai grave necesită desfacerea
computerului. Nu încercaţi să desfaceţi computerul dvs. înşivă, contactaţi
dealerul sau un centru de service autorizat pentru a primi asistenţă.
Sfaturi de depanare
Acest computer are un design avansat care oferă pe ecran rapoarte
cu mesaje de eroare pentru a vă ajuta să rezolvaţi problemele.
Dacă sistemul raportează un mesaj de eroare sau apare un simptom
de eroare, consultaţi „Mesajele de eroare” de mai jos. Dacă problema
nu poate fi rezolvată, contactaţi dealerul.
Mesaje de eroare
Dacă primiţi un mesaj de eroare, notaţi mesajul şi efectuaţi acţiunea
corectivă. Tabelul următor cuprinde mesajele de eroare în ordine
alfabetică, împreună cu acţiunea recomandată.
Mesaje de eroare Acţiune corectivă
CMOS battery bad
(baterie CMOS
defectă)
CMOS checksum
error (eroare sumă
de verificare CMOS)
Disk boot failure
(iniţializare disc
eşuată)
Equipment
configuration error
(eroare configuraţie
echipament)
Hard disk 0 error
(eroare 0 hard disk)
Contactaţi dealerul sau un centru de service
autorizat.
Contactaţi dealerul sau un centru de service
autorizat.
Introduceţi un disc de sistem (încărcabil), apoi
apăsaţi <Enter> pentru reiniţializare.
Apăsaţi <F2> (în timpul POST) pentru a intra în
utilitarul BIOS, apoi apăsaţi Exit (Ieşire) în
utilitarul BIOS pentru a reiniţializa.
Contactaţi dealerul sau un centru de service
autorizat.
Page 62

62 - Întrebări frecvente
Mesaje de eroare Acţiune corectivă
Hard disk 0
extended type error
(eroare tip extins 0
hard disk)
I/O parity error
(eroare paritate I/O)
Keyboard error or no
keyboard connected
(eroare tastatură sau
nu este conectată
nicio tastatură)
Keyboard interface
error (eroare
interfaţă tastatură)
Memory size
mismatch
(neconcordanţă
dimensiune
memorie)
Contactaţi dealerul sau un centru de service
autorizat.
Contactaţi dealerul sau un centru de service
autorizat.
Contactaţi dealerul sau un centru de service
autorizat.
Contactaţi dealerul sau un centru de service
autorizat.
Apăsaţi <F2> (în timpul POST) pentru a intra în
utilitarul BIOS, apoi apăsaţi Exit (Ieşire) în
utilitarul BIOS pentru a reiniţializa.
Dacă încă întâmpinaţi probleme după efectuarea măsurilor corective,
contactaţi dealerul sau un centru de service autorizat pentru asistenţă.
Page 63

Securitatea pe Internet şi online - 63
SECURITATEA PE INTERNET ŞI ONLINE
Primii paşi pe Internet
Protejarea computerului
Protecţia împotriva viruşilor şi a atacurilor de pe Internet este vitală
(consultaţi Securitate la pagina 68). La prima pornire a computerului
vi se oferă un program complet de securitate pe Internet. Trebuie să
activaţi această protecţie cât mai curând posibil, cu siguranţă înainte
de conectarea la Internet.
Selectaţi un furnizor de servicii internet
Utilizarea Internetului a devenit o parte naturală din
lucrul zilnic cu computerul. În doar câţiva paşi simpli vă
puteţi conecta la o vastă colecţie de resurse şi
instrumente de comunicare. Pentru a parcurge aceşti
paşi, trebuie mai întâi să alegeţi un furnizor de servicii
Internet (ISP), care vă pune la dispoziţie conexiunea
fizică dintre computerul dvs. şi Internet. Trebuie să vă
interesaţi despre furnizorii de servicii Internet disponibili în zona dvs.,
discutând totodată cu prietenii şi rudele despre experienţele lor sau
analizând recenziile de specialitate şi relatările consumatorilor. ISP-ul
pe care îl alegeţi vă va furniza instrucţiuni despre cum să vă conectaţi
la Internet (este posibil să aveţi nevoie de software suplimentar sau
de o „cutie” specială care se conectează la linia dvs. telefonică).
Tipuri de conexiuni
În funcţie de modelul computerului dvs., de locaţie şi de nevoile dvs.
de comunicare, aveţi la dispoziţie mai multe posibilităţi de a vă
conecta la Internet.
Page 64

64 - Securitatea pe Internet şi online
Notă
Linie comutată
Unele computere includ o mufă telefonică de conectare prin linie
comutată („modem”). Acest lucru vă permite conectarea la Internet
folosind linia telefonică. Utilizând o conexiune pe linie comutată nu
puteţi folosi simultan modemul şi telefonul pe o singură linie
telefonică. Acest tip de conexiune este recomandat numai dacă
folosiţi Internetul în mod limitat, deoarece viteza este scăzută, iar
timpul în care sunteţi conectat este de obicei tarifat la nivel de oră.
DSL (de ex. ADSL)
DSL (Digital Subscriber Line - linie de abonat digitală) este o conexiune
„permanentă” care utilizează linia telefonică. Deoarece linia DSL şi
telefonul nu utilizează aceleaşi frecvenţe, puteţi utiliza telefonul în timp
ce sunteţi conectat la Internet (acest lucru necesită un „micro-filtru” la
fiecare priză de telefon pentru a evita interferenţele). Pentru a putea
beneficia de DSL, trebuie să vă aflaţi în apropierea unei centrale
telefonice echipată pentru DSL (serviciul nu este disponibil, câteodată,
în zonele rurale). Viteza conexiunii variază în funcţie de locaţie, dar
DSL oferă, în general, o conexiune Internet foarte rapidă şi fiabilă.
Deoarece conexiunea este permanentă, aceasta este facturată, în
general, la tarife lunare fixe.
O conexiune DSL necesită un modem corespunzător. Modemul vă este, de
obicei, furnizat de către ISP atunci când semnaţi un contract cu acesta.
Majoritatea acestor modemuri includ şi un „router” care oferă acces în reţea
şi Wi-Fi.
Cablu
O conexiune prin cablu oferă servicii Internet rapide şi disponibile
permanent prin intermediul unei linii de cablu TV. Acest serviciu este
disponibil, în general, în oraşele mari. Puteţi folosi telefonul şi puteţi
urmări televiziunea prin cablu fiind în acelaşi timp conectaţi la Internet.
3G (WWAN sau „Reţea wireless de arie largă”)
Page 65

Securitatea pe Internet şi online - 65
Conexiuni în reţea
O reţea locală (LAN) este un grup de computere (de exemplu, în
cadrul unei clădiri de birouri sau al unei locuinţe) care împart o linie de
comunicaţii şi resurse comune. Când configuraţi o reţea, puteţi partaja
fişiere, dispozitive periferice (cum ar fi o imprimantă) şi o conexine la
Internet. Puteţi configura o reţea locală (LAN) utilizând tehnologii prin
cablu (cum ar fi Ethernet) sau tehnologii fără fir (precum Wi-Fi sau
Bluetooth).
Reţele wireless
O reţea locală wireless sau WLAN reprezintă legătura dintre două sau
mai multe computere realizată fără a utiliza cabluri. Configurarea unei
reţele wireless este simplă şi vă permite să partajaţi fişiere, dispozitive
periferice şi o conexiune la Internet.
Care sunt beneficiile unei reţele wireless?
Mobilitate
Sistemele LAN wireless vă permit dvs. şi altor utilizatori ai reţelei dvs.
de acasă să partajaţi accesul la fişiere şi dispozitive conectate la
reţea, cum ar fi o imprimantă sau un scaner.
Puteţi, de asemenea, să partajaţi o conexiune la Internet între mai
multe computere din locuinţa dvs.
Rapiditatea şi simplitatea instalării
Instalarea unui sistem LAN wireless poate fi rapidă şi facilă, eliminând
nevoia de a trage cabluri prin pereţi şi tavane.
Componentele unei reţele LAN wireless
Pentru a configura o reţea wireless la domiciliu, aveţi nevoie de
următoarele:
Page 66
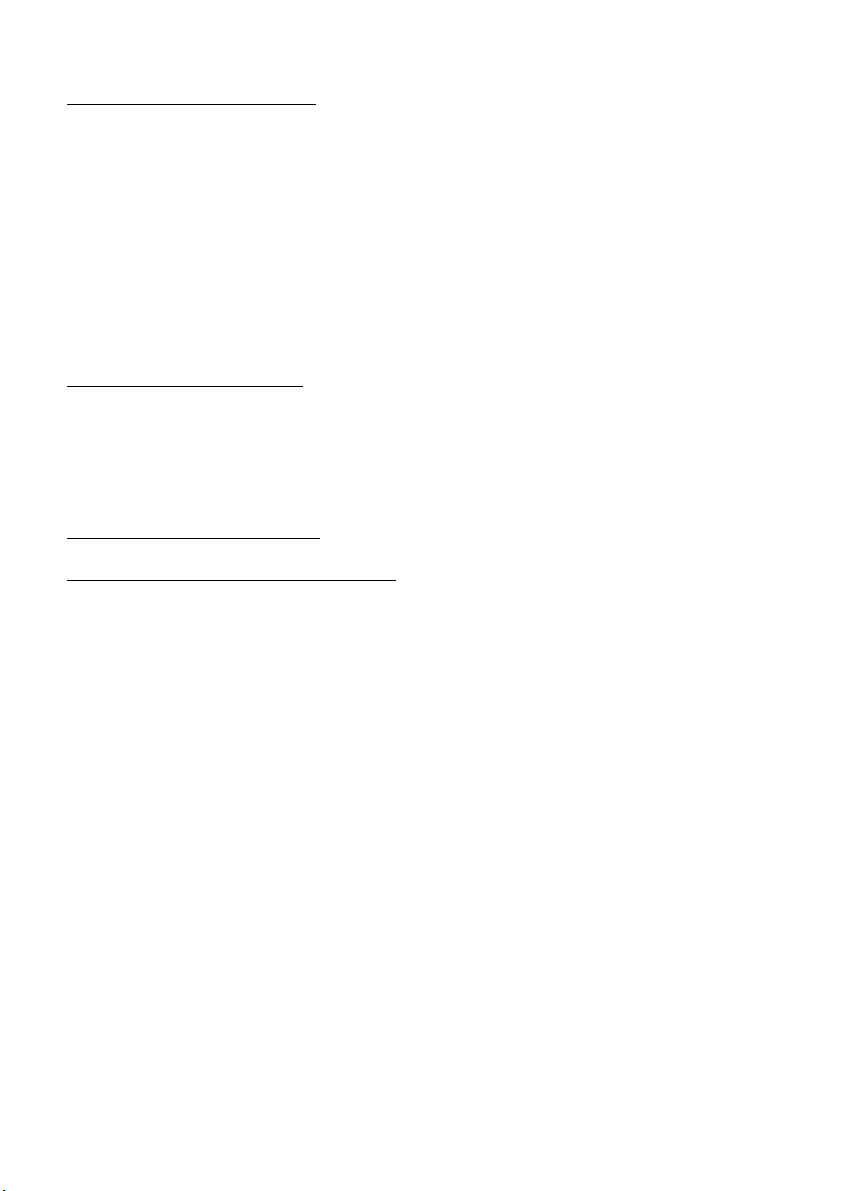
66 - Securitatea pe Internet şi online
Punct de acces (router)
Punctele de acces (routere) sunt transmiţătoare bidirecţionale care
difuzează datele în mediul înconjurător. Punctele de acces acţionează
ca mediator între reţeaua wireless şi cea cu cablu. Majoritatea
routerelor au încorporat un modem DSL care vă permite să accesaţi o
conexiune de mare viteză la Internet prin DSL. Furnizorul de servicii
Internet (ISP) pe care l-aţi ales vă furnizează în mod normal un
modem/router în momentul abonării la serviciile sale. Citiţi cu atenţie
documentaţia furnizată împreună cu punctul de acces/routerul, pentru
instrucţiuni detaliate de configurare.
Cablu de reţea (RJ45)
Un cablu de reţea (denumit şi RJ45) este utilizat pentru a conecta
computerul gazdă la punctul de acces (vezi ilustraţia de mai jos);
acest tip de cablu poate fi utilizat, de asemenea, pentru a conecta
dispozitive periferice la punctul de acces.
Adaptor de reţea fără fir
Schema unei reţele funcţionale
1.Punct de acces/router
2.Computer desktop
3.Modem
4.Imprimantă
5.Computer portabil
6.PDA/Smartphone
7.Cabluri de reţea (RJ45)
Page 67

Securitatea pe Internet şi online - 67
Avertisment
Activarea/dezactivarea unei conexiuni la reţeaua wireless
În cazul în care computerul dvs. are acces la reţeaua Wi-Fi, dar nu
are un buton Communication (Comunicaţie), puteţi activa sau
dezactiva reţeaua fără fir sau puteţi controla ce se partajează în reţea
cu ajutorul opţiunilor de management al reţelei. Apăsaţi tasta
Windows ( ) + W, tastaţi „HomeGroup” (Grup de domiciliu) şi daţi clic
pe HomeGroup (Grup de domiciliu).
Utilizarea dispozitivului wireless în timpul zborului cu avionul este
interzisă. Opriţi toate dispozitivele înainte de a urca la bordul unui
avion; acestea pot fi periculoase pentru funcţionarea avionului, pot
perturba telecomunicaţiile şi pot să fie chiar ilegale.
Navigaţi pe Internet!
Pentru a naviga pe Internet, aveţi nevoie de un program
numit browser de Internet. Internet Explorer oferă o
experienţă de navigare pe Internet facilă şi sigură.
Imediat ce aţi configurat accesul la Internet şi sunteţi
conectat, daţi clic pe dala Explorer aflată pe desktop-ul
Windows şi treceţi la un nivel nou al experienţei dvs. pe
Internet!
Site Web Acer
Pentru a începe, vizitaţi site-ul nostru www.acer.com.
Acer vă oferă neîntrerupt asistenţă personalită. Verificaţi secţiunea
noastră Support (Asistenţă) pentru a beneficia de asistenţă adaptată
nevoilor dvs.
www.acer.com reprezintă poarta prin care puteţi accesa o lume plină
de activităţi şi servicii online: vizitaţi-ne în mod regulat pentru cele mai
noi informaţii şi descărcări!
Page 68

68 - Securitatea pe Internet şi online
Notă
Securitate
Sunteţi probabil nerăbdători să exploraţi tot ceea ce vă poate oferi
Internetul. Pentru a vă asigura securitatea online, Acer a preinstalat
pe computerul dvs. McAfee Internet Security Suite câştigător de
premii de la Symantec.
McAfee Internet Security Suite rulează în linişte în fundal şi blochează
ameninţările complexe existente în prezent, protejându-vă identitatea
atunci când faceţi cumpărături online, când derulaţi operaţiuni
bancare sau când navigaţi pe internet.
McAfee Internet Security Suite blochează furtul de identitate online,
detectează şi elimină programele de tip spyware, elimină viruşii şi
viermii de internet şi vă protejează împotriva hackerilor.
Definiţii
Ce este un virus?
Un software rău intenţionat, denumit în mod uzual „virus”, este un
program proiectat pentru a infecta şi provoca pagube computerelor.
Majoritatea viruşilor sunt transmişi prin intermediul Internetului, al
e-mailurilor sau al site-urilor Web rău intenţionate. Un virus obişnuit
se poate replica şi răspândi pe mai multe computere fără a putea fi
detectat. Alte forme de ameninţări, precum programele de tip cal
troian, viermii sau mesajele de tip spam vă pot infecta computerul în
diverse moduri, consumând din resursele acestuia sau paralizând
traficul de reţea.
Acer garantează computerul dvs. ca fiind 100% lipsit de viruşi în momentul
achiziţiei şi nu poate acoperi eventualele pagube produse de viruşi.
Ce este spyware-ul?
Termenul de Spyware sau program spion se referă, în general, la
programe nedorite, care sunt descărcate pe computerul dvs. Odată ce
a infectat computerul dvs., acesta poate să vă monitorizeze activitatea
de navigare pe Internet, să strângă informaţii personale, să afişeze
reclame de tip pop-up, sau chiar să modifice configuraţia computerului
dvs. Programele spion consumă resursele computerului dvs.; pot
încetini conexiunea dvs. la Internet sau chiar întregul sistem şi pot
provoca avarii ale sistemului.
Page 69

Securitatea pe Internet şi online - 69
Aplicaţiile spyware sunt utilizate, uneori, de către companii fără
scrupule pentru a monitoriza şi înregistra site-urile pe care le vizitaţi
pe Internet, astfel încât să poată stabili obiceiurile dvs. de navigare şi
să vă afişeze pe ecran reclame de tip pop-up care vă sunt adresate în
mod direct. Totuşi, anumite tipuri de spyware merg mult mai departe
de simpla urmărire şi monitorizează în fapt apăsările tastelor,
înregistrând astfel parolele, fapt ce creează un risc grav de securitate.
Ce este malware-ul?
Un program rău intenţionat, cunoscut şi sub numele de malware este
un software special proiectat pentru a face rău în mod intenţionat
computerului dvs. Viruşii, viermii şi programele de tip cal troian sunt
exemple de software rău intenţionat. Pentru a ajuta computerul dvs.
să fie protejat împotriva programelor rău intenţionate, asiguraţi-vă că
utilizaţi software antivirus şi anti-malware actualizat la zi.
Ce este un paravan de protecţie personal?
Un paravan de protecţie personal este un software proiectat pentru a
împiedica accesul neautorizat la sau dinspre o reţea privată.
Programul acţionează ca un scut pentru a proteja conexiunea dvs. la
Internet împotriva unor conexiuni nedorite, dintre care unele pot
încerca să preia controlul asupra computerului pentru a instala sau
redistribui viruşi sau programe rău intenţionate. Fiecare conexiune la
computerul dvs. este monitorizată – programele care încearcă să
primească informaţii fără permisiunea dvs. sunt detectate, iar
paravanul de protecţie va afişa o avertizare. Puteţi decide atunci dacă
veţi permite conexiunea. Dacă aceasta este a unui program pe care îl
utilizaţi în mod curent, atunci în mod normal ar trebui să o permiteţi
(de exemplu, cea a unui joc care se conectează la un server de jocuri
multi-partener sau a unei enciclopedii care îşi actualizează conţinutul).
Cum să vă protejaţi computerul
Prevenirea criminalităţii informatice poate fi o sarcină simplă – ajutaţi
doar de câteva sfaturi de specialitate şi de simţ practic, puteţi evita
multe atacuri. În general, infractorii online încearcă să obţină bani, cât
mai uşor şi cât mai repede cu putinţă. Cu cât le faceţi mai dificilă
această sarcină, cu atât este mai probabil să vă lase în pace şi să-şi
caute o ţintă mai uşoară. Sfaturile de mai jos oferă informaţii esenţiale
despre cum puteţi preveni tentativele de fraudă online.
Page 70

70 - Securitatea pe Internet şi online
Menţineţi-vă computerul actualizat cu ultimele completări şi
actualizări
Una dintre cele mai bune modalităţi de a-i ţine pe atacatori la distanţă
este aceea de a aplica completările de securitate şi alte actualizări
software atunci când acestea devin disponibile. Prin actualizarea
regulată a computerului dvs. îi împiedicaţi pe atacatori să poată profita
de breşele de securitate din software (vulnerabilităţi), de care s-ar
putea folosi pentru a pătrunde în sistemul dvs.
Deşi menţinerea computerului dvs. actualizat la zi nu vă va proteja de
toate atacurile, acest lucru face mult mai dificilă încercarea
atacatorilor de a obţine acces la sistemul dvs., blochează complet
multe dintre atacurile simple şi automatizate şi poate fi suficient pentru
a descuraja un atacator mai puţin motivat şi a-l face să caute în altă
parte un computer mai vulnerabil.
Versiunile mai recente ale Microsoft Windows şi ale altor programe
utilizate frecvent pot fi configurate astfel încât să descarce şi să aplice
în mod automat actualizările, astfel încât nu trebuie să ţineţi minte să
verificaţi disponibilitatea celor mai recente actualizări. Folosirea
facilităţilor de „actualizare automată” din programele dvs. reprezintă
un pas important spre a vă menţine computerul în siguranţă în timp ce
teţi conectat la Internet.
sun
Protejaţi-vă computerul cu ajutorul programelor de securitate
Pentru asigurarea securităţii online de bază sunt necesare câteva
tipuri de software de securitate. Printre programele de securitate
esenţiale se numără cele de tip paravan de protecţie şi antivirus. Un
paravan de securitate constituie, în general, prima linie de apărare a
computerului dvs. – acesta controlează cine şi în ce mod poate
comunica cu computerul dvs. în timp ce sunteţi conectat la Internet.
Vă puteţi imagina paravanul de securitate ca pe un fel de „poliţist”
care supraveghează întreg traficul de date al computerului dvs. spre
şi dinspre Internet, permiţând doar comunicaţiile pe care le consideră
sigure şi împiedicând traficul „agresiv”, precum cel generat de atacuri,
să ajungă la computerul dvs.
Page 71

Securitatea pe Internet şi online - 71
Următoarea linie de apărare o constituie de multe ori programul dvs.
antivirus, care monitorizează toate activităţile online, precum mesajele
e-mail şi navigarea pe Internet şi îl protejează pe utilizator de viruşi,
viermi, programe de tip cal troian şi alte tipuri de programe rău
intenţionate. Programele dvs. antivirus şi anti-spyware trebuie
configurate să se actualizeze singure şi trebuie să facă acest lucru la
fiecare conectare la Internet.
Soluţiile integrate de securitate, cum ar fi McAfee Internet Security
Suite, care combină funcţionalităţile de paravan de protecţie, antivirus
şi anti-spyware cu alte caracteristici precum anti-spam şi control
parental, au devenit tot mai populare, deoarece oferă într-un singur
pachet întregul software de securitate necesar pentru protecţia online.
Numeroşi utilizatori consideră folosirea unei soluţii complete de
securitate ca fiind o alternativă mai atractivă decât instalarea şi
configurarea câtorva tipuri diferite de aplicaţii de securitate şi totodată
menţinerea acestora actualizate la zi.
O versiune completă McAfee Internet Security Suite este preinstalată
pe sistemul dvs. Acer. Include un abonament la versiunea gratuită de
evaluare cu actualizări pentru protecţie. Asiguraţi-vă că aţi activat
pachetul!
Alegeţi parole complexe şi păstraţi-le sigure
Parolele sunt astăzi o componentă a vieţii noastre pe Internet. Le
folosim la orice, de la a comanda flori şi a face plăţi online până la a
ne autentifica în site-ul Web al companiei aeriene favorite pentru a
vedea câte mile am acumulat. Următoarele sfaturi vă pot ajuta să vă
îmbunătăţiţi siguranţa pe Internet:
• Alegerea unei parole care nu poate fi ghicită cu uşurinţă este primul
pas spre păstrarea parolelor în siguranţă şi departe de persoane rău
intenţionate. Parolele complexe sunt formate din opt sau mai multe
caractere şi folosesc o combinaţie de litere, numere şi simboluri (de
exemplu # $ % ! ?). Evitaţi să folosiţi ca parolă următoarele
alternative: numele de utilizator, orice combinaţie bazată pe
informaţiile dvs. cu caracter personal, precum numele de familie şi
cuvinte care pot fi găsite în dicţionar, în special „parolă”. Încercaţi, în
special, să alegeţi parole complexe, unice pentru protejarea
activităţilor precum operaţiunile bancare pe Internet.
Page 72

72 - Securitatea pe Internet şi online
•Păstraţi-vă parolele într-un loc sigur şi încercaţi să nu folosiţi
aceeaşi parolă pentru fiecare serviciu pe care îl utilizaţi pe Internet.
•Schimbaţi-vă parolele în mod regulat, cel puţin o dată la trei luni.
Acest lucru poate limita daunele produse de către o persoană care a
obţinut deja acces la contul dvs. Dacă observaţi ceva în neregulă la
unul dintre conturile dvs. online, una dintre primele măsuri pe care le
puteţi lua este să vă schimbaţi parola.
Protejaţi-vă informaţiile cu caracter personal
Manifestaţi prudenţă atunci când dezvăluiţi pe Internet informaţii cu
caracter personal cum ar fi numele, adresa de domiciliu, numărul de
telefon şi adresa de e-mail. Pentru a profita de multitudinea de servicii
online existente, va trebui în mod inevitabil să furnizaţi informaţii cu
caracter personal necesare pentru achitarea şi livrarea produselor
achiziţionate. Deoarece nedivulgarea informaţiilor cu caracter
personal este arareori posibilă, lista ce urmează cuprinde câteva
sfaturi despre cum să dezvăluiţi în siguranţă informaţii cu caracter
personal pe Internet:
• Fiţi în permanenţă vigilenţi la mesajele e-mail false. Elementele
care pot indica faptul că un mesaj poate fi fraudulos sunt greşelile
de ortografie, erorile gramaticale, construcţiile frazeologice
neobişnuite, adrese de site-uri Web cu extensii ciudate, adrese de
site-uri Web formate în întregime din numere în locul cuvintelor care
apar în mod normal şi orice altceva ieşit din comun. În plus,
mesajele cu conţinut înşelător vă înştiinţează cel mai adesea că
trebuie să acţionaţi rapid pentru a vă menţine contul deschis, să vă
alizaţi programele de securitate sau vă îndeamnă să oferiţi
actu
imediat diverse informaţii pentru ca un lucru rău să nu se întâmple.
Nu muşcaţi momeala.
• Nu răspundeţi la e-mailurile care vă solicită informaţii cu
caracter personal. Companiile de bună credinţă nu vor folosi
niciodată mesaje e-mail pentru a vă solicita informaţii cu caracter
personal. Atunci când aveţi îndoieli, luaţi legătura prin telefon cu
compania respectivă sau tastând adresa site-ului companiei
respective în browserul Web. Nu daţi clic pe legăturile din aceste
mesaje deoarece vă pot direcţiona către site-uri Web rău
intenţionate, frauduloase.
Page 73

Securitatea pe Internet şi online - 73
• Evitaţi site-urile Web frauduloase folosite pentru a sustrage
informaţii cu caracter personal. Când vizitaţi un site Web, tastaţi
adresa acestuia (URL) direct în browserul Web, în loc să urmaţi un
link furnizat într-un e-mail sau mesaj instantaneu. Escrocii falsifică
adesea astfel de linkuri pentru a le face să pară convingătoare.
Adresa unui site web de cumpărături online, al unei bănci sau a
oricărui alt site care procesează informaţii importante sau
confidenţiale trebuie să conţină un „s” după literele „http” (adică
https://www.bancadvs.com şi nu http://www.bancadvs.com). Litera
„s” provine de la securizat şi trebuie să apară atunci când vă aflaţi
într-o zonă în care vi se solicită să vă autentificaţi sau să furnizaţi
alte informaţii sensibile. Un alt semn al faptului că folosiţi o
conexiune securizată este o mică pictogramă a unui lacăt în
partea
de jos a browserului (de obicei în colţul din dreapta).
• Acordaţi atenţie politicilor de confidenţialitate de pe site-urile
Web şi din software. Este important să înţelegeţi în ce mod poate o
organizaţie să colecteze şi să utilizeze informaţiile dvs. cu caracter
personal înainte de a i le pune la dispoziţie acesteia.
• Protejaţi-vă adresa de e-mail. Spammerii şi escrocii trimit uneori
milioane de mesaje către adrese de e-mail existente sau fictive, în
speranţa de a găsi o potenţială victimă. Răspunsul la aceste mesaje
sau chiar descărcarea imaginilor pe care le conţin vă va adăuga
automat la listele lor pentru a primi pe viitor şi alte mesaje
asemănătoare. Fiţi precauţi şi atunci când vă postaţi adresa de email online în grupuri de ştiri, bloguri sau comunităţi online.
Ofertele online care arată prea bine pentru a fi adevărate chiar sunt aşa
Vechea zicală „Nimic nu este gratis” este cât se poate de actuală şi
astăzi. Aşa zisele programe „gratuite”, cum ar fi economizoarele de
ecran sau emotigramele, ponturile secrete de investiţii care să vă
aducă averi fabuloase sau concursurile pe care le-aţi câştigat
surprinzător fără să vă înscrieţi reprezintă capcane ademenitoare
folosite de către companii pentru a vă capta atenţia.
Page 74

74 - Securitatea pe Internet şi online
Deşi nu vi se cere să le plătiţi în mod direct, programele sau serviciile
gratuite pe care le-aţi solicitat pot fi însoţite de software publicitar
(„adware”) care vă monitorizează comportarea pe internet şi afişează
reclame nedorite. Vi se poate solicita să divulgaţi informaţii cu
caracter personal sau să achiziţionaţi un alt produs pentru a vă
revendica presupusele câştiguri. Dacă o ofertă pare atât de
atrăgătoare încât este cu greu credibilă, cereţi opinia unei alte
persoane, citiţi cu atenţie şi textele scrise mărunt sau, cel mai bine,
ignoraţi-o pur şi simplu.
Verificaţi-vă în mod regulat extrasele de cont.
Impactul furturilor de identitate şi al criminalităţii online poate fi într-o
mare măsură redus dacă realizaţi ce s-a întâmplat la scurt timp după
ce v-au fost sustrase datele sau atunci când se încearcă folosirea
acestora pentru prima dată. Una dintre cele mai uşoare modalităţi de
a intui apariţia unei nereguli este verificarea extraselor de cont lunare
furnizate de bănci şi companiile de carduri de credit, în căutarea
oricărei operaţiuni ieşite din comun.
În plus, numeroase bănci şi furnizori de servicii folosesc sisteme de
prevenire a fraudelor care semnalează achiziţii neobişnuite (de
exemplu, dacă locuiţi în Texas şi dintr-o dată începeţi să cumpăraţi
frigidere în Budapesta). Pentru a confirma aceste achiziţii neobişnuite,
puteţi fi sunaţi pentru a vi se solicita o confirmare. Nu treceţi cu
vederea peste aceste apeluri; acestea pot constitui un indiciu că s-a
petrecut o fraudă şi că ar trebui să luaţi măsurile necesare.
Protejaţi-vă computerul cu ajutorul instrumentelor de securitate din
Windows
Windows oferă o varietate de aplicaţii de protecţie.
Windows Updates (Actualizări Windows)
Dacă aveţi o conexiune activă la Internet, Windows poate verifica dacă
există actualizări importante pentru computerul dvs. şi le poate instala
în mod automat. Aceste actualizări includ completări de securitate şi
actualizări ale programelor care vă pot îmbunătăţi experienţa lucrului cu
computerul şi îl pot proteja de atacuri şi viruşi noi.
Page 75

Securitatea pe Internet şi online - 75
Cum aflu când este în pericol computerul meu?
Dacă Action Center (Centrul de acţiuni) raportează o alertă sau
computerul dvs. se comportă defectuos, se blochează neaşteptat sau
unele dintre programe nu funcţionează corect, computerul ar putea fi
infectat de software rău intenţionat. Cu toate acestea, nu trebuie să
puneţi orice problemă de funcţionare a computerului pe seama unui
virus! Dacă vă suspectaţi computerul de a fi infectat, primul lucru pe
care trebuie să îl faceţi este o actualizare, dacă nu aţi făcut-o deja şi
de a executa programele dvs. antivirus şi anti-spyware.
Page 76

76 - Redarea filmelor Blu-ray sau DVD
Important
Notă
REDAREA FILMELOR
BLU-RAY SAU DVD
Dacă computerul dvs. este echipat cu o unitate Blu-ray sau DVD,
puteţi să redaţi filme pe computer sau pe un televizor de înaltă
definiţie prin portul HDMI.
1.Introduceţi discul în unitate.
2.După câteva secunde, filmul va fi redat.
3.Dacă filmul nu este redat, deschideţi programul de redare a filmelor
şi deschideţi discul din meniul Fişier.
Când lansaţi pentru prima dată aplicaţia DVD player, programul vă va
solicita să introduceţi codul regiunii. DVD-urile sunt disponibile pentru
6 regiuni
Cod regiune Ţara sau regiunea
1 SUA, Canada
2 Europa, Orientul Mijlociu, Africa de Sud, Japonia
3 Asia de Sud-Est, Taiwan, Coreea de Sud
4 America Latină, Australia, Noua Zeelandă
5 Fosta URSS, părţi din Africa, India
6 Republica Populară Chineză
Pentru a schimba codul regiunii, introduceţi în unitatea DVD un film pe DVD
dintr-o regiune diferită.
După ce unitatea DVD este setată la un cod de regiune, aceasta va reda
numai discurile DVD din acea regiune. Puteţi seta codul regiunii de maximum
cinci ori (inclusiv prima dată), după care ultimul cod de regiune setat va
rămâne permanent.
Recuperarea unităţii de disc nu va reseta numărul de modificări ale codului
regiunii care a fost setat.
 Loading...
Loading...