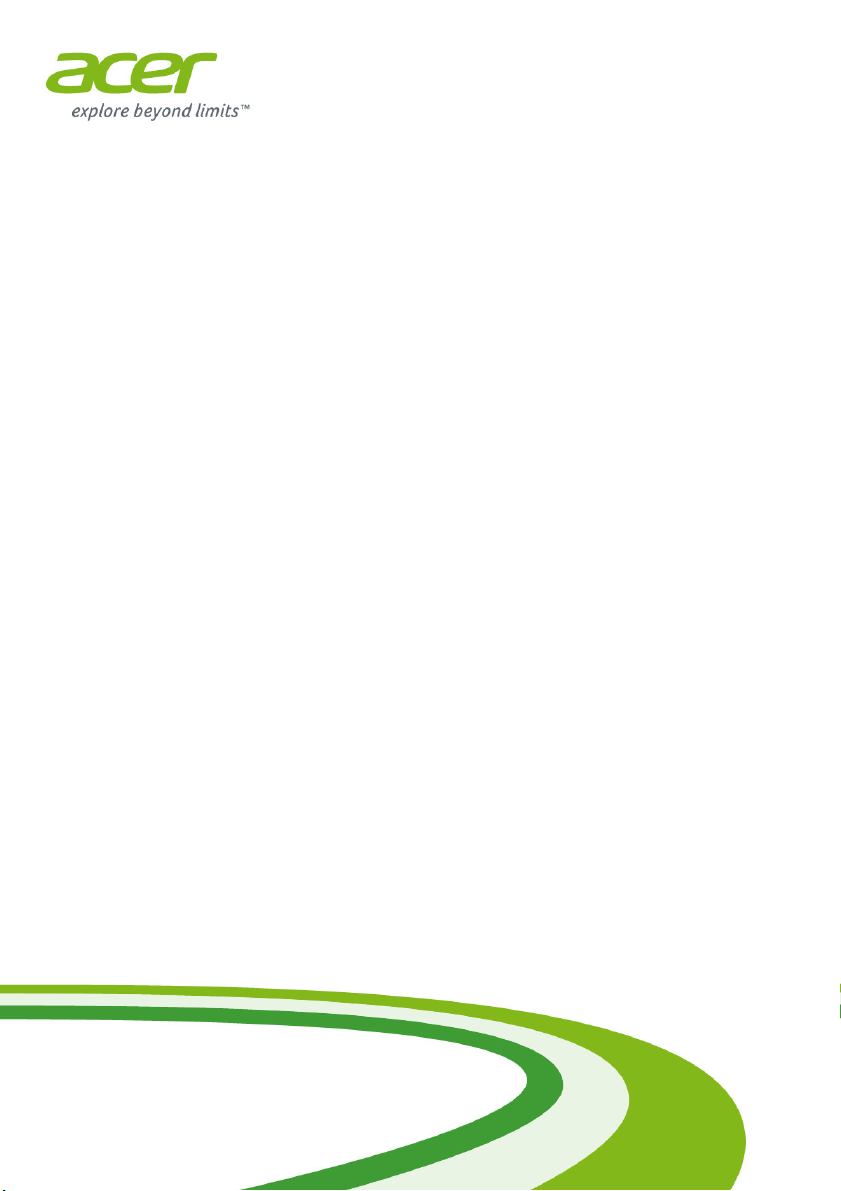
- 1
Komputer All-in-one Aspire
Manual Pengguna
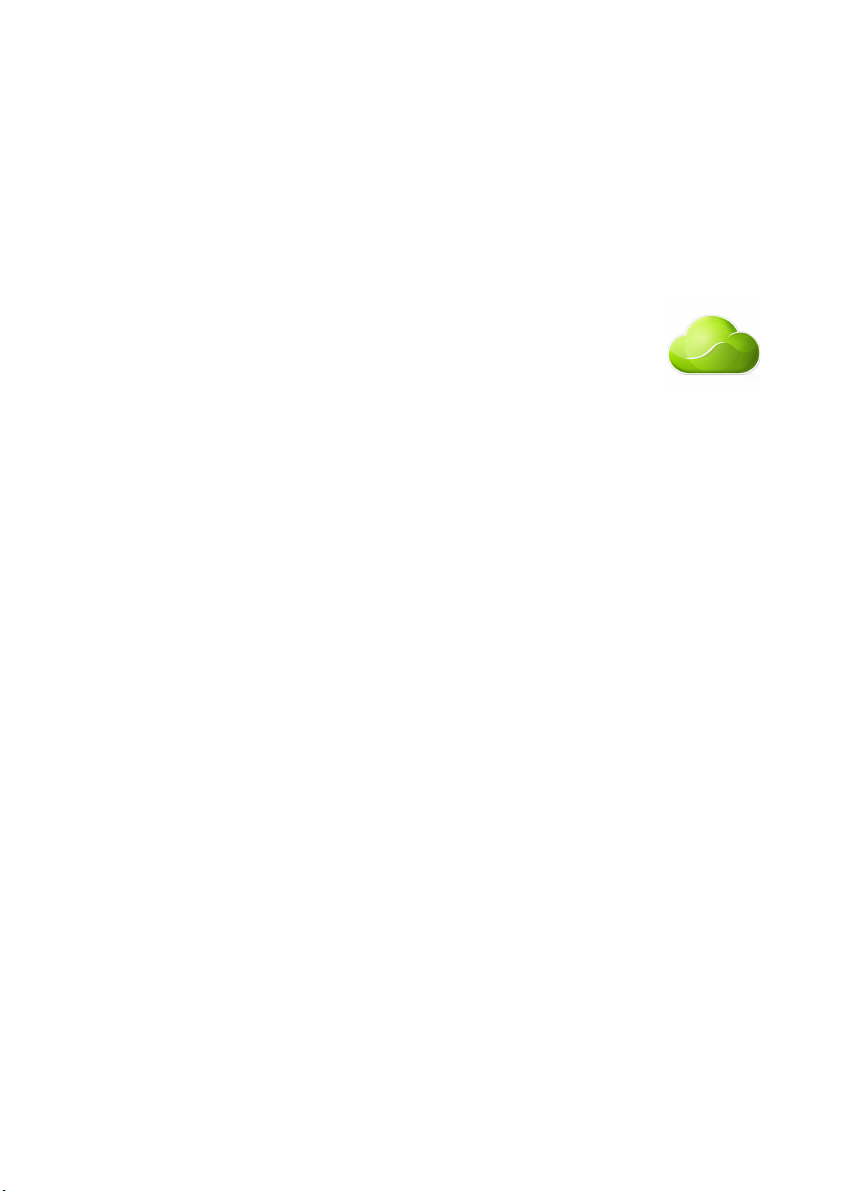
2 -
© 2013. Hak Cipta Dilindungi Undang-undang.
Komputer All-in-one Aspire
Mencakup: Model all-in-one berdukungan sentuh
Revisi ini: October 2013
Daftarkan ID Acer dan aktifkan Acer Remote Files
Buka Acer Portal dari layar Mulai untuk mendaftar ID Acer atau
masuk jika Anda sudah mempunyai ID Acer.
Tiga alasan bagus untuk mendapatkan ID Acer:
• Akses PC Anda secara jarak jauh dari perangkat lain dengan
aplikasi Acer Remote Files
• Dapatkan informasi penawaran dan produk terbaru
• Daftarkan perangkat Anda untuk memperoleh layanan jaminan
Untuk informasi selengkapnya, kunjungi situs web AcerCloud:
www.acer.com/acercloud
Nomor model: _________________________________
Nomor seri: ___________________________________
Tanggal pembelian: _____________________________
Alamat pembelian: ______________________________
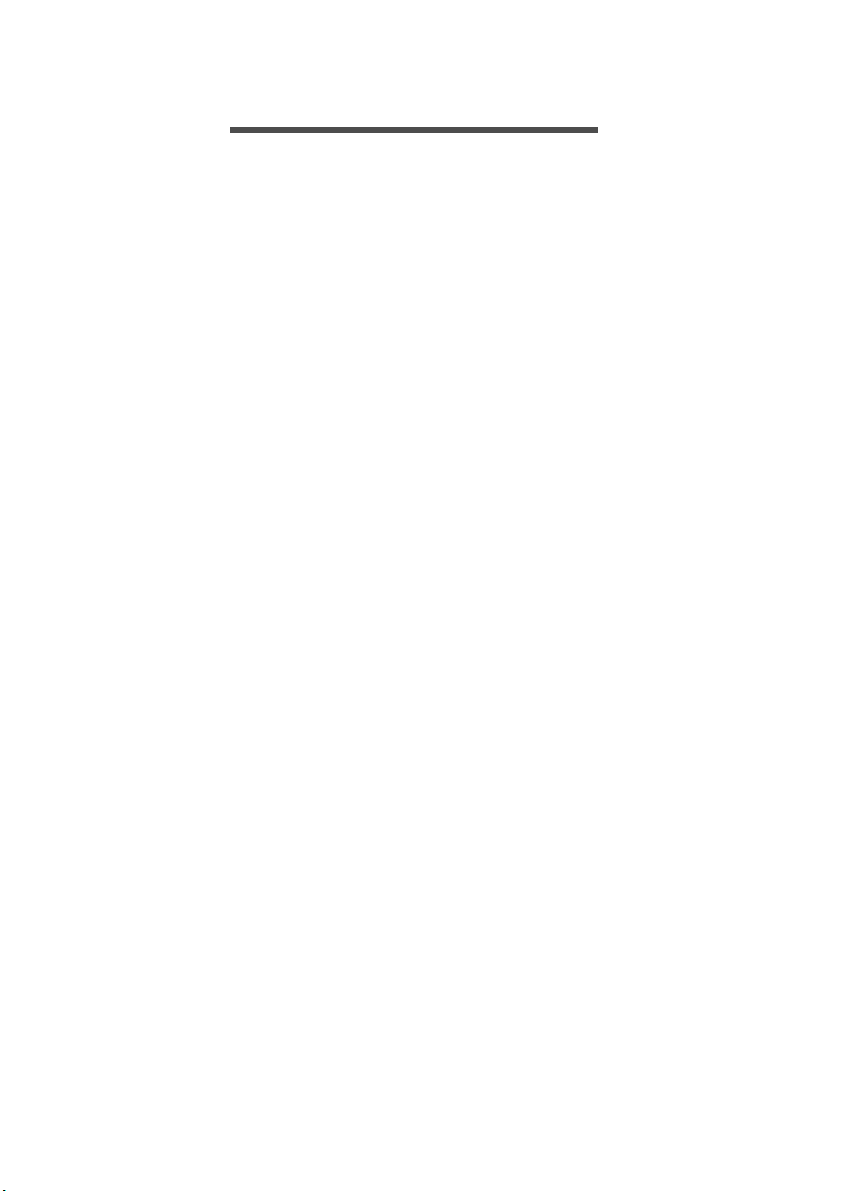
DAFTAR ISI
Daftar isi - 3
Dahulukan hal pertama 5
Panduan Anda......................................... 5
Pemeliharaan dan tips dasar
penggunaan komputer............................. 5
Menyalakan dan mematikan komputer....... 5
Memelihara komputer ................................. 6
Memelihara adaptor AC .............................. 7
Membersihkan dan memperbaiki................ 7
Pemulihan 8
Membuat cadangan pemulihan ............... 8
Membuat driver dan cadangan
aplikasi................................................... 11
Memulihkan sistem Anda ...................... 12
Menginstal ulang driver dan aplikasi......... 13
Mengembalikan ke snapshot sistem
sebelumnya............................................... 15
Mengembalikan sistem Anda ke kondisi
pabrik ........................................................ 16
Memulihkan dari dalam Windows ............. 17
Memulihkan dari cadangan pemulihan
Anda.......................................................... 20
Menyambung ke Internet 24
Menyambung dengan kabel .................. 24
Fitur jaringan bawaan ............................... 24
Alat Sentuh Acer 25
Kontrol alat sentuh................................. 25
Menunjuk .................................................. 26
Menggunakan AccuFinger........................ 26
RepliView .................................................. 27
Pengaturan ............................................... 28
Acer Screen Grasp 29
Tinjauan sekilas .................................... 29
Menyesuaikan Pengaturan ....................... 30
Alat pengeditan......................................... 31
Acer Scrapboard 32
Utilitas BIOS 34
Urutan boot............................................ 34
Mengatur sandi...................................... 34
Mengamankan komputer 35
Menggunakan sandi .............................. 35
Memasukkan sandi ................................... 35
Manajemen daya 37
Menyimpan daya ................................... 37
Port dan konektor 40
Informasi mengenai USB 3.0.................... 41
Port audio panel belakang ........................ 41
Pembaca kartu memori 42
Pilihan konektivitas ................................ 42
Konektor video dan audio 44
HDMI 45
USB (Universal Serial Bus) 46
Tanya jawab 48
Meminta servis....................................... 50
Tip dan petunjuk untuk menggunakan
Windows 8,1 .......................................... 52
Bagaimana cara Mulai? ............................ 52
Apakah "Tombol" itu? ............................... 52
Dapatkah saya melakukan boot secara
langsung dari desktop?............................. 53
Bagaimana cara melompat di antara
aplikasi? .................................................... 53
Bagaimana cara mematikan komputer? ... 53
Bagaimana cara membuka komputer?..... 53
Bagaimana cara memersonalisasi
komputer? ................................................. 54
Di mana aplikasi saya? ............................. 56
Apakah (akun) Microsoft ID itu?................ 58
Bagaimana cara menambahkan favorit
ke Internet Explorer?................................. 58
Bagaimana cara memeriksa
ketersediaan pemutakhiran Windows?..... 59
Di mana terdapat informasi
selengkapnya?.......................................... 59
Pemecahan Masalah ............................. 60
Tips mengatasi masalah ........................... 60
Pesan kesalahan ...................................... 60
Keamanan Internet dan online 62
Langkah pertama di Internet.................. 62
Melindungi komputer Anda ....................... 62
Pilih Internet Service Provider
(Penyedia Layanan Internet)..................... 62
Sambungan jaringan................................. 64
Jelajahi Internet!........................................ 66
Keamanan................................................. 66
Memutar film Blu-Ray atau DVD 74
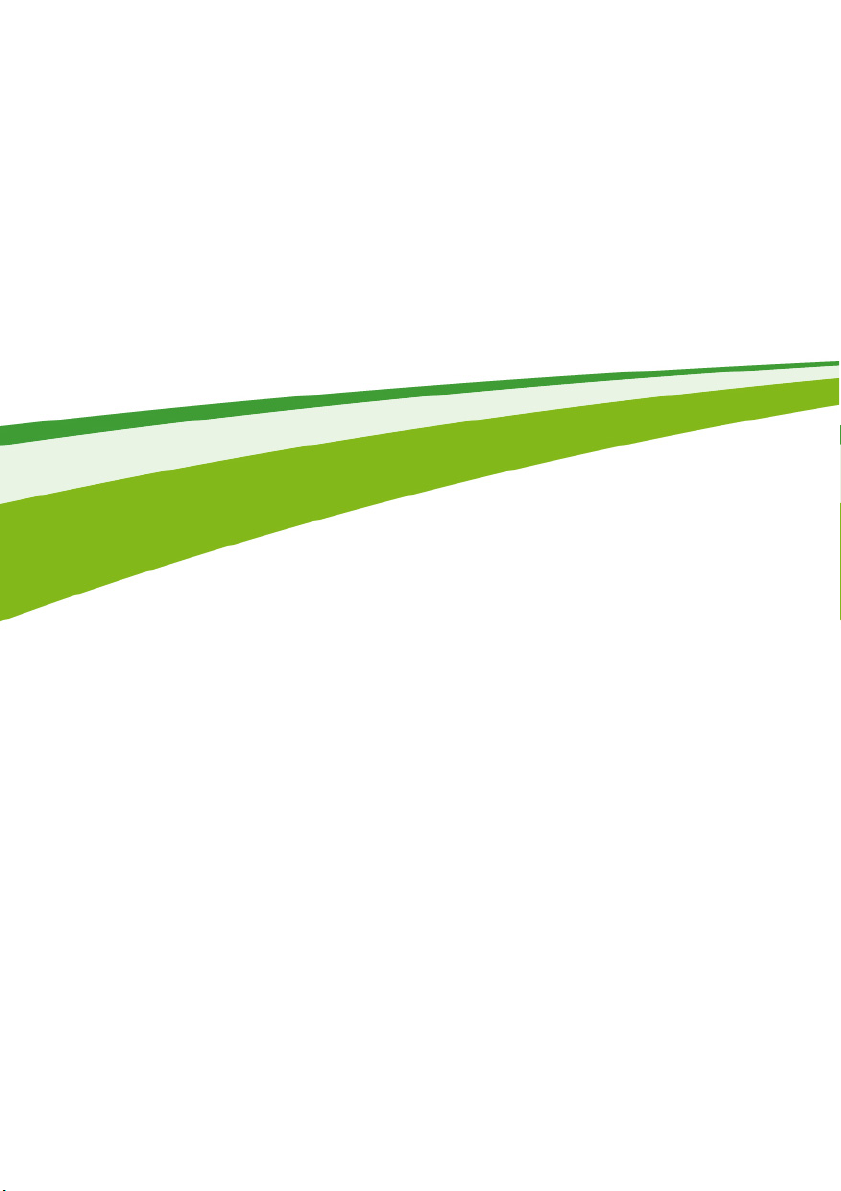
4 -
Memulai...
Dalam bagian ini Anda akan menemukan:
• Informasi berguna untuk merawat komputer dan kesehatan Anda
• Cara membuat cadangan pemulihan
• Panduan untuk menyambung ke jaringan
• Informasi mengenai penggunaan paket perangkat lunak Acer
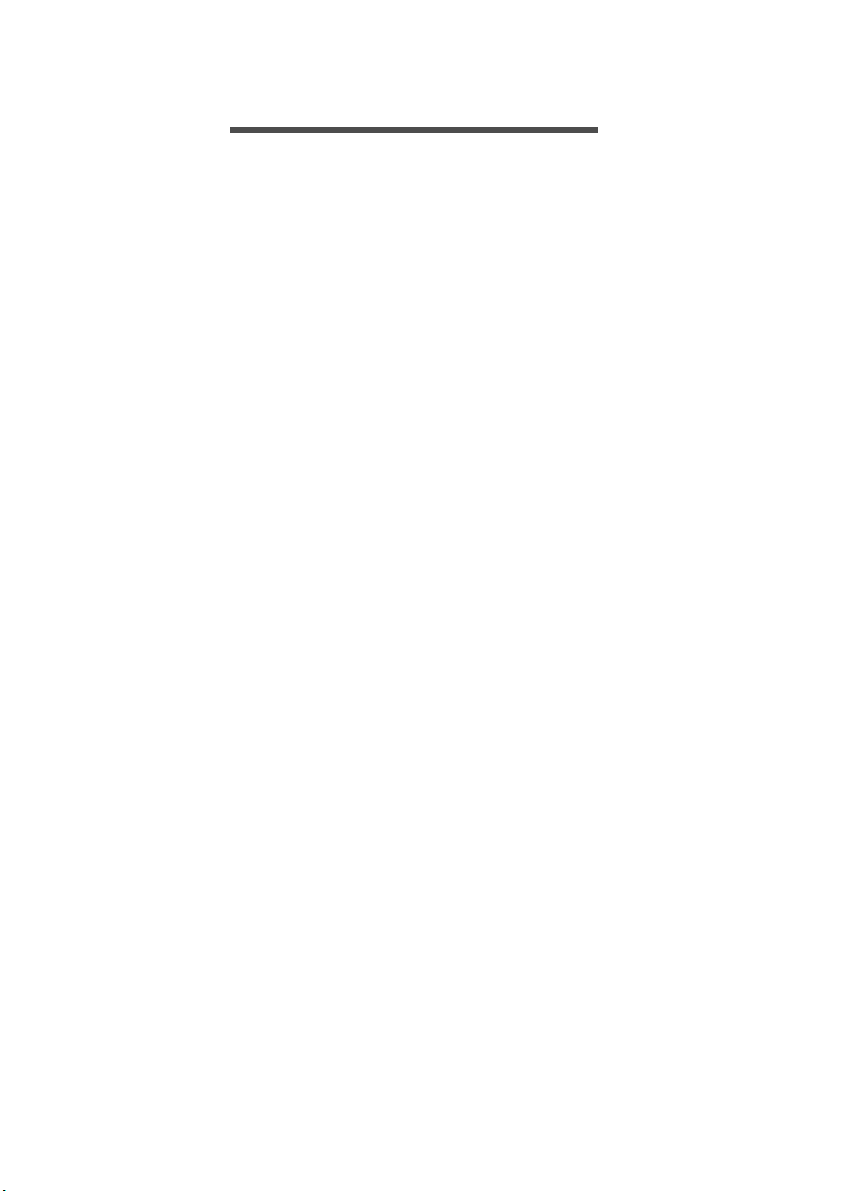
Dahulukan hal pertama - 5
DAHULUKAN HAL PERTAMA
Kami mengucapkan terima kasih kepada Anda yang telah memilih
komputer desktop Acer ini untuk memenuhi kebutuhan Anda akan
komputer.
Panduan Anda
Kami telah mendesain serangkaian panduan guna membantu Anda
menggunakan komputer desktop Acer:
Pertama-tama, Panduan Penyiapan ini membantu Anda mulai melakukan
setup atau penyiapan komputer Anda.
Panduan Cepat ini akan menjelaskan fitur dan fungsi dasar komputer
baru Anda. Untuk informasi lebih lanjut tentang cara komputer ini
membantu Anda agar lebih produktif, lihat Manual Pengguna. Petunjuk
ini berisi informasi rinci tentang topik, seperti utilitas sistem, pemulihan
data, opsi-opsi perluasan, dan pemecahan masalah. Selain itu panduan
berisi informasi peraturan dan keselamatan umum untuk komputer
desktop Anda. Manual ini tersedia dari desktop; klik dua kali ikon Bantuan
dan klik Manual Pengguna di menu yang terbuka.
Pemeliharaan dan tips dasar penggunaan komputer
Menyalakan dan mematikan komputer
Untuk mematikan daya, lakukan tindakan sebagai berikut:
• Gunakan perintah matikan Windows: Tekan tombol Windows + <C>,
klik Settings (Pengaturan) > Power (Daya) kemudian klik Shut
Down (Matikan).
Jika Anda perlu mematikan komputer untuk sementara waktu, tapi tidak
ingin mematikannya sepenuhnya, Anda dapat memasukkan ke Hibernate
(Hibernasi) dengan menekan tombol daya.
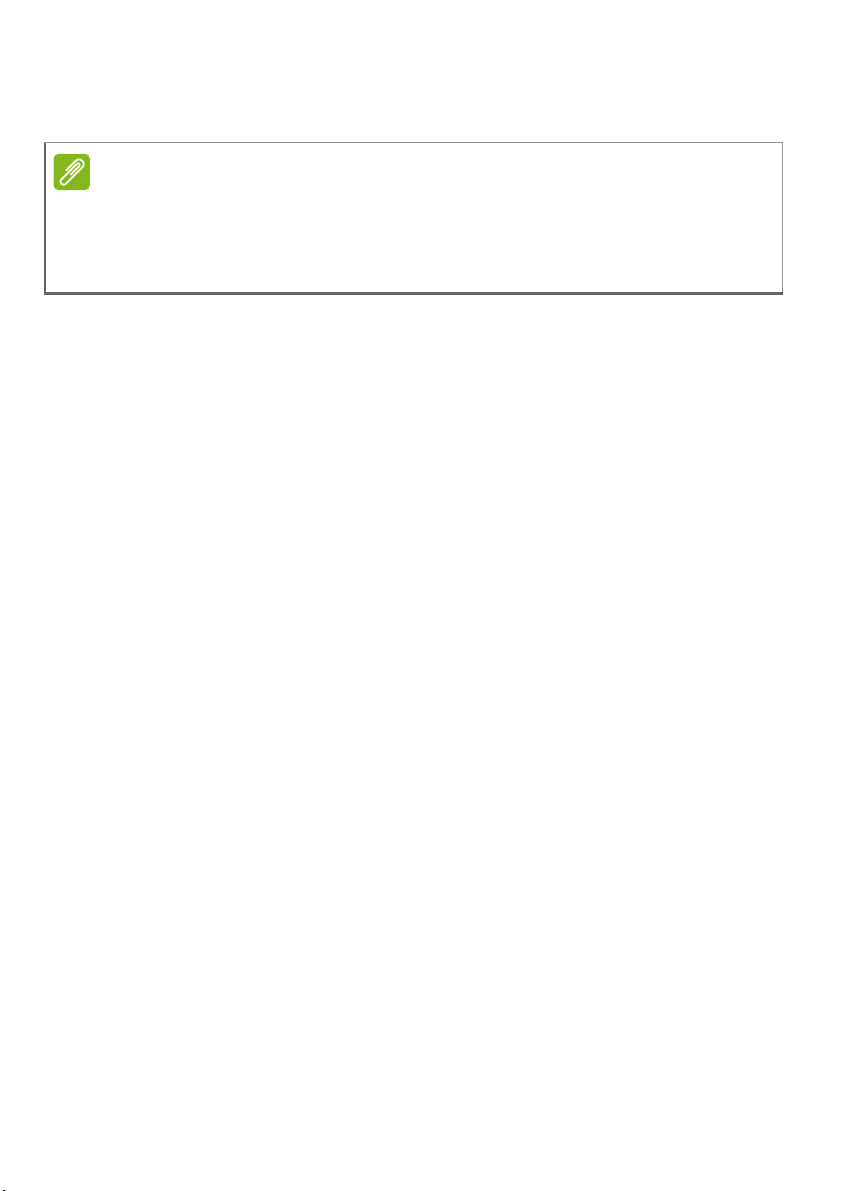
6 - Dahulukan hal pertama
Catatan
Anda juga dapat mengaktifkan komputer dalam mode tidur dengan
menekan tombol pintas tidur <Fn> + <F4>.
Jika Anda tidak dapat mematikan komputer dengan cara biasa, tekan terus
tombol daya selama lebih dari empat detik untuk mematikan komputer. Jika
Anda mematikan komputer, lalu ingin menghidupkannya kembali, tunggu
minimal dua detik sebelum menghidupkannya.
Memelihara komputer
Komputer akan berfungsi dengan baik jika Anda memeliharanya.
• Jangan letakkan komputer di tempat yang terkena sinar matahari
langsung. Jangan letakkan komputer di dekat sumber panas, misalnya
radiator.
• Jangan biarkan komputer berada dalam suhu di bawah 0º C (32º F)
atau di atas 50º C (122º F).
• Hindarkan komputer dari pengaruh medan magnet.
• Jangan letakkan komputer di tempat yang dapat terkena hujan atau
uap air.
• Hindarkan komputer dari tetesan air atau cairan.
• Hindarkan komputer dari guncangan atau getaran keras.
• Jangan letakkan komputer di tempat berdebu atau kotor.
• Jangan tempatkan benda di atas komputer.
• Jangan banting layar komputer saat Anda menutupnya.
• Jangan letakkan komputer di atas permukaan yang tidak rata.
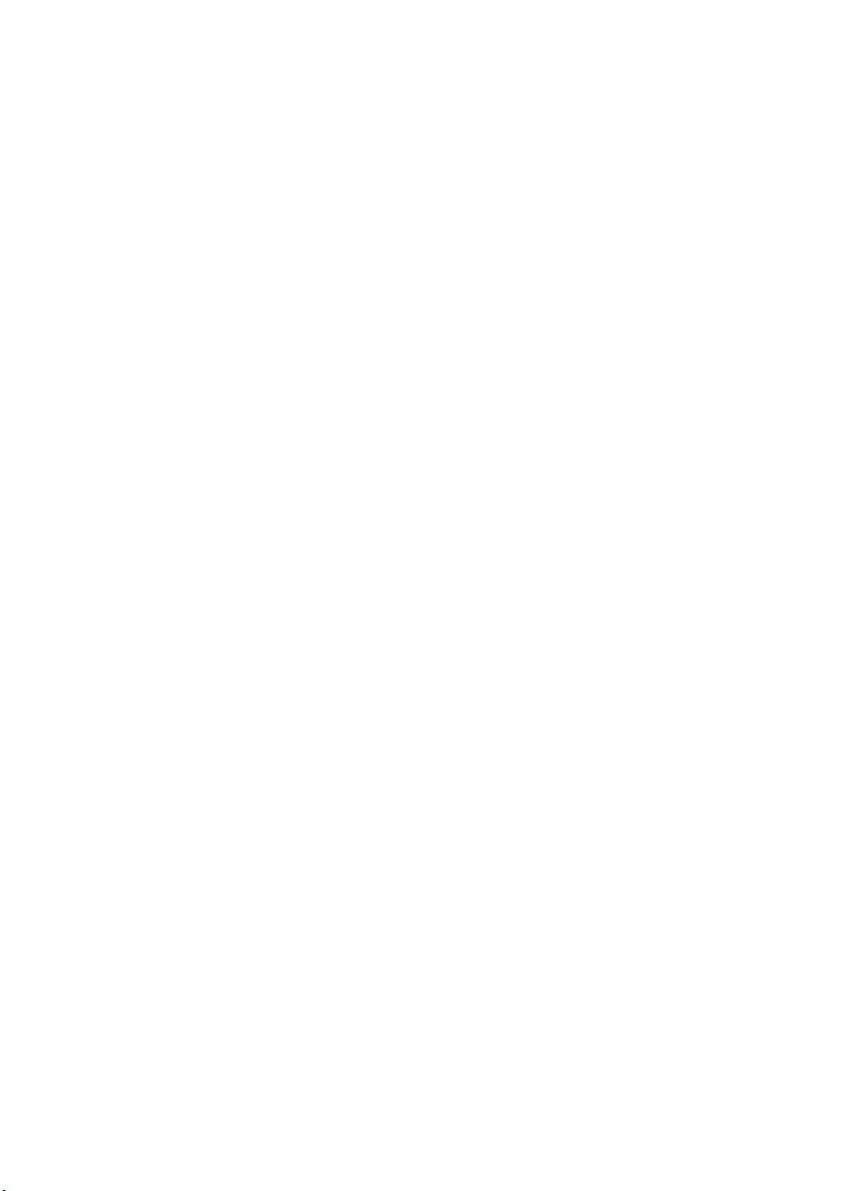
Dahulukan hal pertama - 7
Memelihara adaptor AC
Berikut adalah beberapa cara untuk memelihara adaptor AC:
• Jangan pasang adaptor ke perangkat lain.
• Jangan injak kabel daya atau jangan letakkan benda berat di atasnya.
Buat alur kabel daya dan kabel apa pun dengan hati-hati dan jauhkan
dari tempat yang dapat terinjak.
• Bila melepaskan kabel daya, jangan tarik kabel, namun tarik
konektornya.
• Nilai ampere total pada peralatan yang dipasang tidak boleh melebihi
nilai ampere kabel jika Anda menggunakan kabel ekstensi. Nilai arus
total pada semua peralatan yang dipasang ke satu stopkontak juga
tidak boleh melebihi nilai sekering.
Membersihkan dan memperbaiki
Saat membersihkan komputer, ikuti langkah-langkah sebagai berikut:
1. Matikan komputer.
2. Lepaskan sambungan adaptor AC.
3. Gunakan kain lembut yang lembab. Jangan gunakan pembersih cair
atau aerosol.
Jika terjadi salah satu hal berikut:
• Komputer terjatuh atau bodi rusak;
• Komputer tidak berfungsi secara normal
Lihat Tanya jawab di halaman 48.
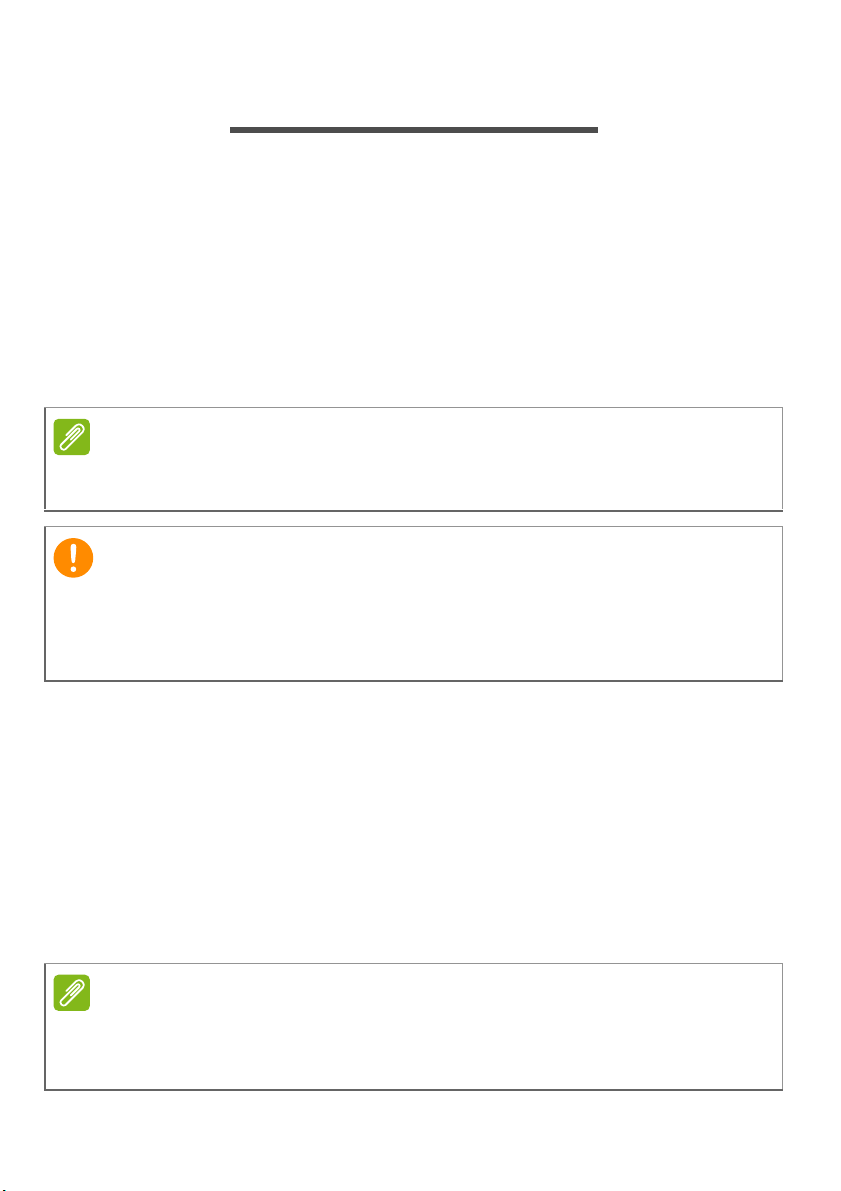
8 - Pemulihan
Catatan
Penting
Catatan
PEMULIHAN
Jika Anda punya masalah dengan komputer, sedangkan pertanyaan
Tanya Jawab (lihat Tanya jawab di halaman 48) tidak membantu,
Anda dapat memulihkan komputer - misalnya, mengembalikannya ke
keadaan awal.
Bagian ini menjelaskan alat pemulihan yang dapat digunakan di komputer
Anda. Acer yang menyediakan Acer Recovery Management, sehingga
memungkinkan Anda membuat cadangan pemulihan, driver dan cadangan
aplikasi, dan memulai opsi pemulihan, menggunakan alat Windows, atau
cadangan pemulihan.
Acer Manajemen Pemulihan hanya ada bersama dengan sistem pengoperasian
Windows yang sudah diinstal sebelumnya.
Kami menyarankan Anda sesegera mungkin membuat Cadangan Pemulihan
dan Driver dan Cadangan Aplikasi.
Dalam keadaan tertentu pemulihan lengkap akan membutuhkan cadangan
pemulihan USB.
Membuat cadangan pemulihan
Untuk menginstal ulang dari kandar penyimpanan USB, sebelumnya
Anda harus membuat cadangan pemulihan. Cadangan pemulihan
dilengkapi seluruh konten orisinal hard drive komputer, termasuk
Windows dan semua perangkat lunak dan driver yang diinstal dari
pabrik. Penggunaan cadangan ini akan memulihkan komputer Anda
ke keadaan yang sama dengan ketika Anda membelinya, pada saat
yang sama juga memberi Anda opsi untuk mempertahankan semua
setelan dan data pribadi.
Karena cadangan pemulihan memerlukan ruang penyimpanan minimal 16 GB
setelah pemformatan, dianjurkan untuk menggunakan drive USB dengan
kapasitas 32
GB atau lebih besar.
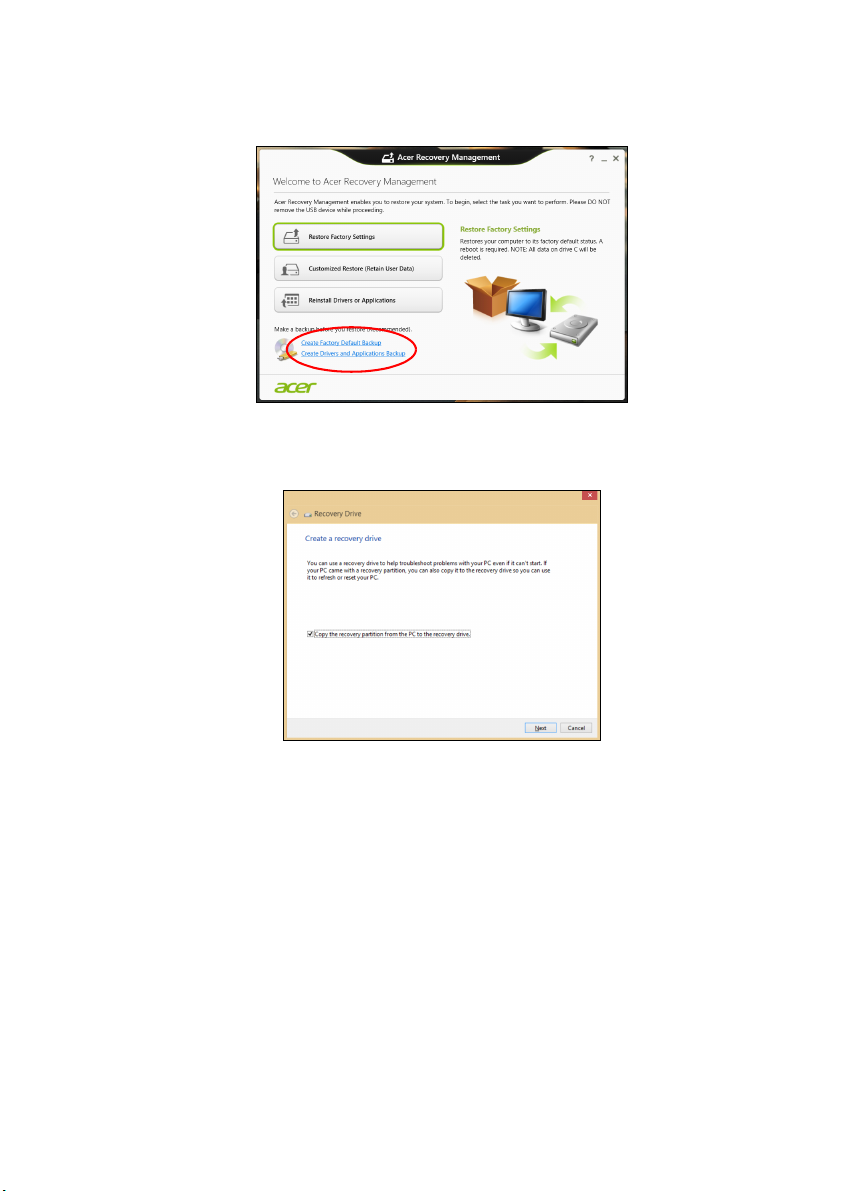
Pemulihan - 9
1. Dari Start (Mulai), ketik 'Recovery' (Pemulihan) lalu klik Acer Recovery
Management (Manajemen Pemulihan) di dalam daftar aplikasi.
2. Klik Create Factory Default Backup (Buat Cadangan Default Pabrik).
Jendela Recovery Drive (Drive Pemulihan) akan terbuka.
Pastikan Copy contents from the recovery partition to the recovery
drive (Salin konten dari partisi pemulihan ke drive pemulihan) dipilih.
Dengan begitu akan memberikan cadangan pemulihan terlengkap dan
teraman.
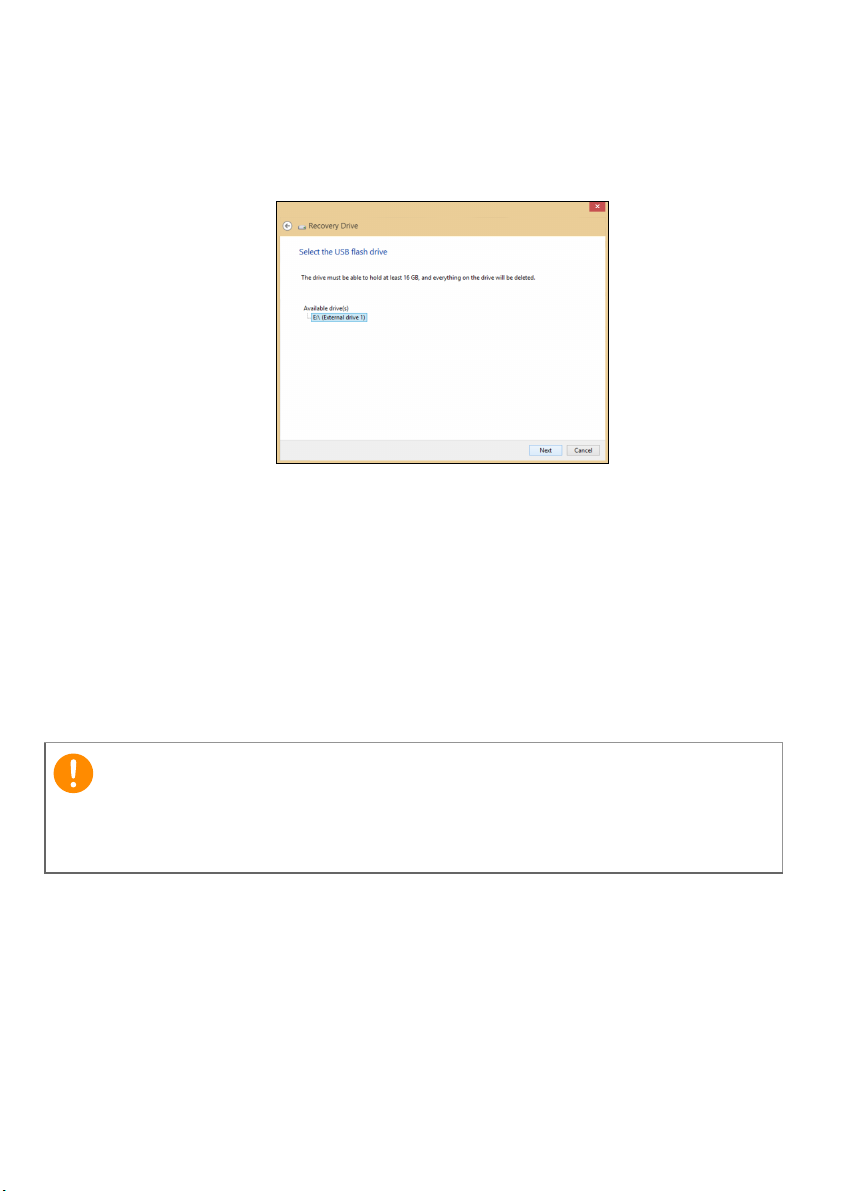
10 - Pemulihan
Penting
3. Colokkan drive USB, kemudian klik Next (Berikutnya).
• Karena cadangan pemulihan memerlukan ruang penyimpanan
minimal 16
drive USB dengan kapasitas 32
GB setelah pemformatan, dianjurkan untuk menggunakan
GB atau lebih besar.
4. Anda akan diperlihatkan kemajuan pencadangan di layar.
5. Ikuti proses tersebut sampai selesai.
6. Setelah membuat cadangan pemulihan, Anda dapat memilih untuk
menghapus informasi pemulihan di komputer Anda. Jika Anda hapus
informasi ini, Anda hanya dapat menggunakan cadangan pemulihan
USB untuk memulihkan komputer Anda, jika Anda kehilangan atau
menghapus drive USB tersebut, maka Anda tidak dapat memulihkan
komputer Anda.
7. Cabut drive USB dan labelnya dengan jelas.
Tulis label keterangan yang khas pada cadangan, misalnya 'Cadangan
Pemulihan Windows' Pastikan cadangan tetap aman di tempatnya yang
selalu Anda ingat.
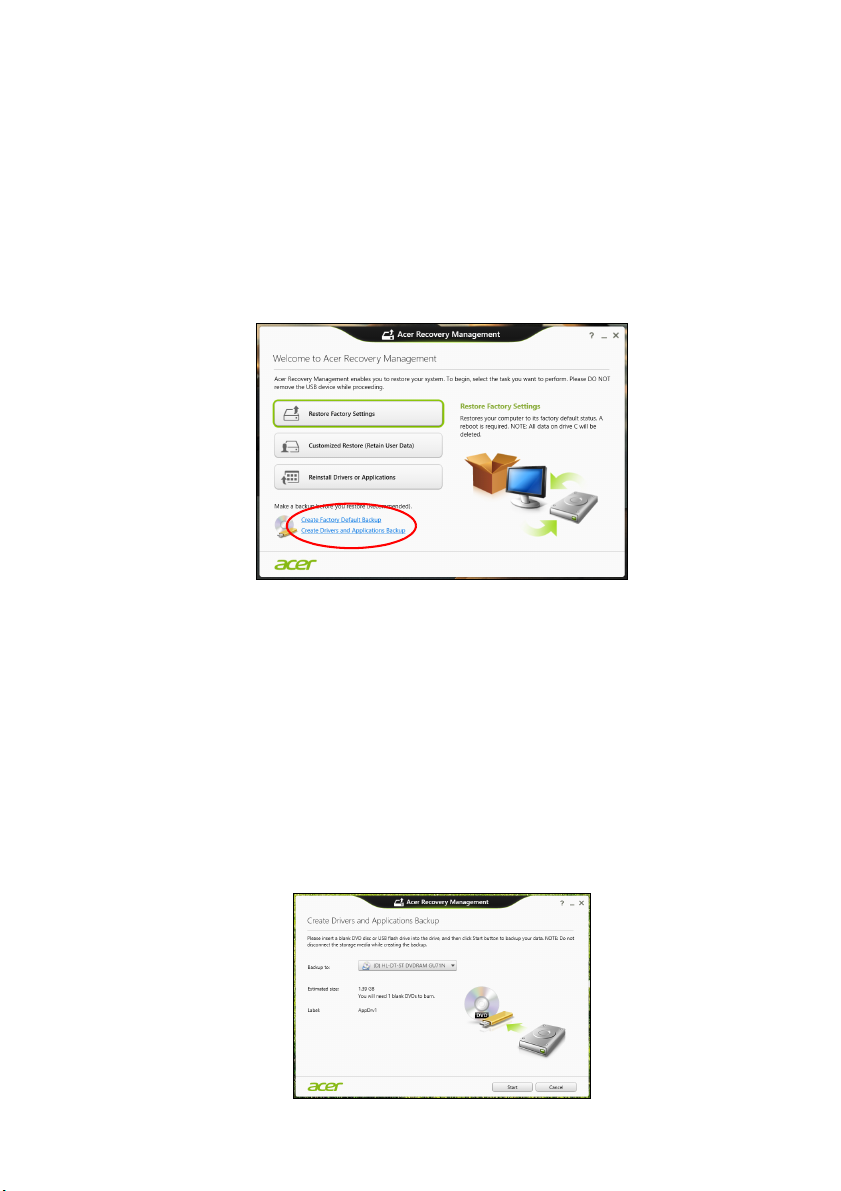
Membuat driver dan cadangan aplikasi
Untuk membuat Driver dan Cadangan Aplikasi, yang berisi driver dan
perangkat lunak yang diinstal dari pabrik yang diperlukan oleh komputer
Anda, Anda mungkin dapat menggunakan drive penyimpanan USB, jika
komputer Anda dilengkapi perekam DVD, lebih dari satu DVD yang dapat
merekam.
1. Dari Start (Mulai), ketik 'Recovery' (Pemulihan) lalu klik Acer Recovery
Management (Manajemen Pemulihan) di dalam daftar aplikasi.
2. Klik Create Drivers and Applications Backup (Buat Driver dan
Cadangan Aplikasi).
Colokkan drive USB atau masukkan DVD kosong ke dalam drive optik,
lalu klik Next (Berikutnya).
• Jika Anda menggunakan drive USB, pastikan kapasitasnya mencukupi
sebelum melanjutkan.
• Jika menggunakan DVD, kotak dialog juga akan memberi tahu Anda
jumlah disk kosong yang dapat ditulisi yang akan Anda perlukan
untuk membuat disk pemulihan. Pastikan Anda mempunyai disk
kosong dan identik sebanyak yang diperlukan.
Pemulihan - 11
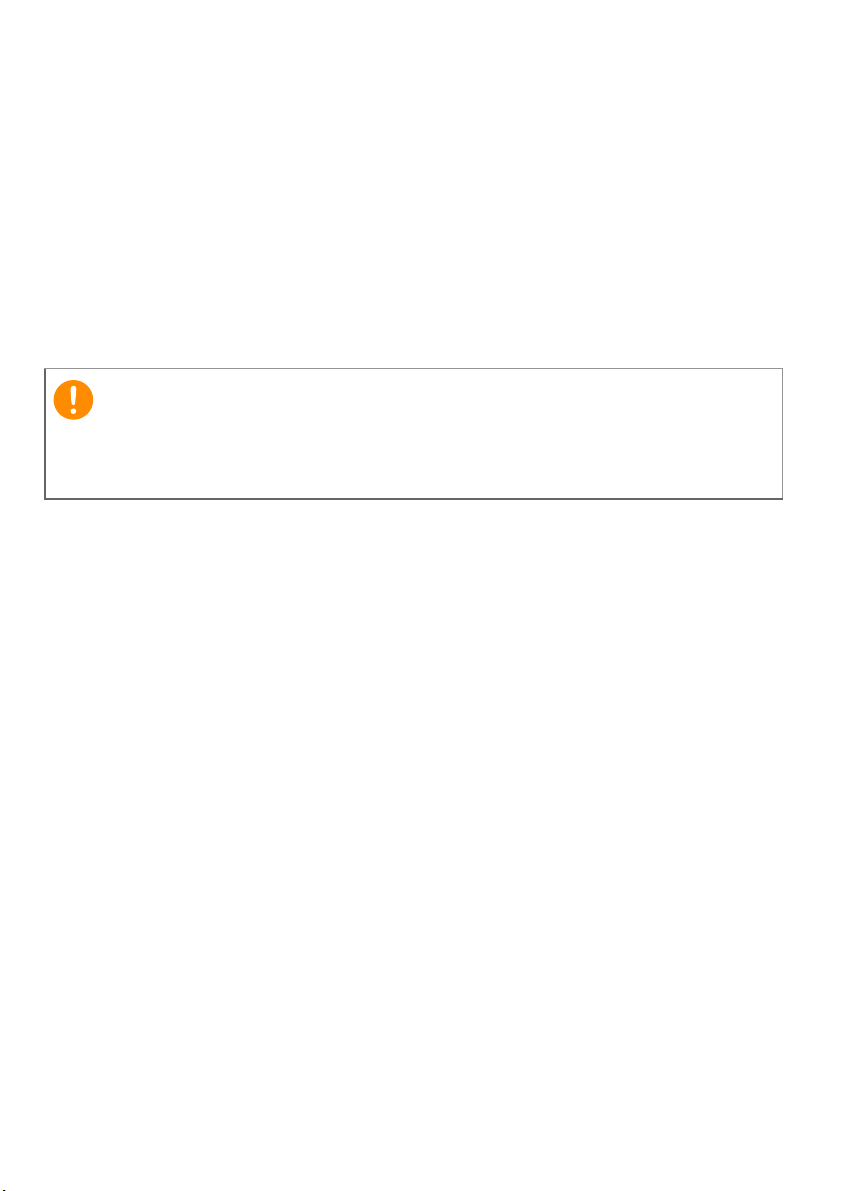
12 - Pemulihan
Penting
3. Klik Start (Mulai) untuk menyalin file. Anda akan diperlihatkan dengan
kemajuan pencadangan di layar.
4. Ikuti proses tersebut sampai selesai:
• Jika Anda menggunakan disk optik, drive akan mengeluarkan setiap
disk setelah selesai membakarnya. Keluarkan disk dari drive dan
tandai dengan spidol permanen.
Jika diperlukan beberapa disk, masukkan disk baru ketika diminta,
kemudian klik OK. Lanjutkan merekam disk sampai proses selesai.
• Jika Anda menggunakan drive USB, cabut drive-nya dan beri label
dengan jelas.
Tulis label keterangan yang khas pada setiap cadangan, misalnya 'Cadangan
Driver dan Aplikasi'. Pastikan cadangan tersimpan di tempat aman yang
selalu Anda ingat.
Memulihkan sistem Anda
Untuk memulihkan sistem Anda:
1. Lakukan perbaikan kecil.
Jika hanya satu atau dua piranti lunak atau perangkat keras yang
tidak lagi berjalan dengan benar, masalah tersebut bisa diselesaikan
dengan menginstal ulang piranti lunak atau driver perangkat.
Untuk memulihkan perangkat lunak dan driver yang telah diinstal
sebelumnya di pabrik, lihat Menginstal ulang driver dan aplikasi
di halaman 13.
Untuk petunjuk mengenai penginstalan ulang piranti lunak dan driver
yang tidak diinstal sebelumnya, lihat situs Web dokumentasi produk
atau dukungan teknis.
2. Kembalikan sistem ke kondisi sebelumnya.
Jika penginstalan ulang perangkat lunak atau driver tidak membantu,
maka masalah tersebut bisa dipecahkan dengan mengembalikan sistem
Anda ke keadaan sebelumnya ketika segala sesuatunya bekerja dengan
benar.
Untuk petunjuknya, lihat Mengembalikan ke snapshot sistem
sebelumnya di halaman 15.
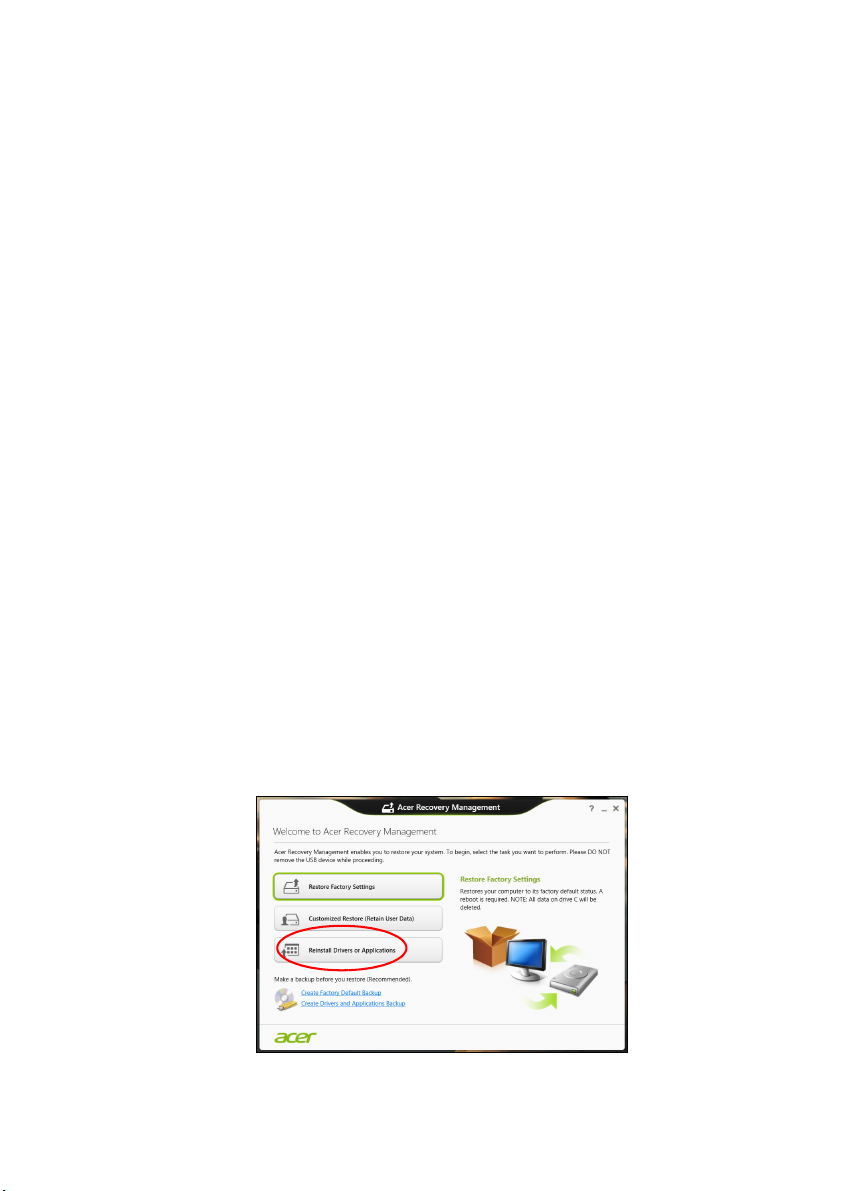
3. Atur ulang sistem operasi.
Jika tidak ada cara lain lagi yang dapat memecahkan masalah tersebut
dan Anda ingin mereset sistem Anda ke kondisi pabrik dengan
mempertahankan informasi pengguna, lihat Mengembalikan sistem
Anda ke kondisi pabrik di halaman 16.
4. Atur ulang sistem Anda ke kondisi pabrik.
Jika tidak ada cara lain lagi yang dapat memecahkan masalah tersebut
dan Anda ingin mengatur ulang sistem ke kondisi pabrik, lihat
Mengembalikan sistem Anda ke kondisi pabrik di halaman 16.
Menginstal ulang driver dan aplikasi
Sebagai langkah pemecahan ulang, Anda mungkin perlu menginstal
ulang aplikasi dan driver yang diinstal sebelumnya pada komputer Anda
dari pabrik. Anda dapat melakukan pemulihan mungkin menggunakan
hard drive atau mungkin dengan disk cadangan yang telah Anda buat.
• Aplikasi lainnya - Jika Anda perlu menginstal ulang piranti lunak yang
tidak diinstal sebelumnya pada komputer Anda, maka Anda perlu
mengikuti petunjuk instalasi piranti lunak itu.
• Driver perangkat baru - Jika Anda perlu memulihkan driver perangkat
yang tidak diinstal sebelumnya pada komputer Anda, ikuti petunjuk
yang diberikan bersama perangkat itu.
Jika Anda melakukan pemulihan menggunakan Windows dan
informasi pemulihan yang tersimpan di komputer:
1. Dari Start (Mulai), ketik 'Recovery' (Pemulihan) lalu klik Acer Recovery
Management (Manajemen Pemulihan) di dalam daftar aplikasi.
Pemulihan - 13
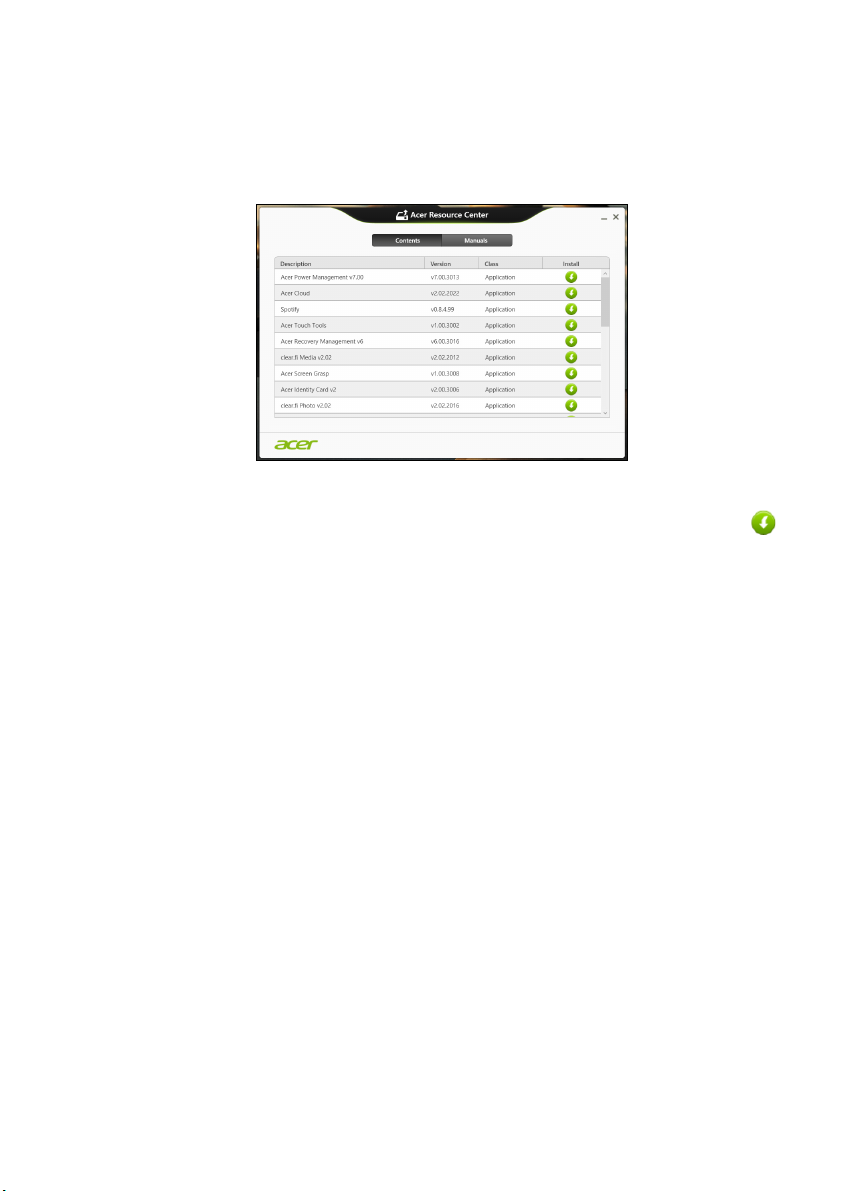
14 - Pemulihan
2.Klik Reinstall Drivers or Applications (Instal Ulang Driver atau
Aplikasi).
3. Anda sebaiknya melihat bagian Contents (Konten) pada Acer Resource
Center (Pusat Sumber Daya).
Ilustrasi hanya untuk referensi.
4. Klik ikon instal untuk item yang ingin Anda instal, kemudian ikuti
petunjuk pada layar guna melakukan instalasi. Ulangi langkah ini
untuk setiap item yang ingin Anda instal ulang.
Jika Anda memulihkan dari Cadangan Driver dan Aplikasi yang
ada di DVD atau drive USB:
1. Masukkan Cadangan Driver dan Aplikasi ke dalam disk drive atau
sambungkan ke port USB bebas.
• Jika Anda sudah memasukkan DVD tunggu Acer Resource Center
(Pusat Sumber Daya) untuk mulai.
•Jika Acer Resource Center (Pusat Sumber Daya) belum mulai
otomatis, tekan tombol Windows + <E>, kemudian klik dua kali
pada ikon drive optik.
• Jika Anda menggunakan drive USB, tekan tombol Windows + <E>,
kemudian klik dua kali pada drive yang berisi cadangan. Klik dua
kali pada Resource Center (Pusat Sumber Daya).
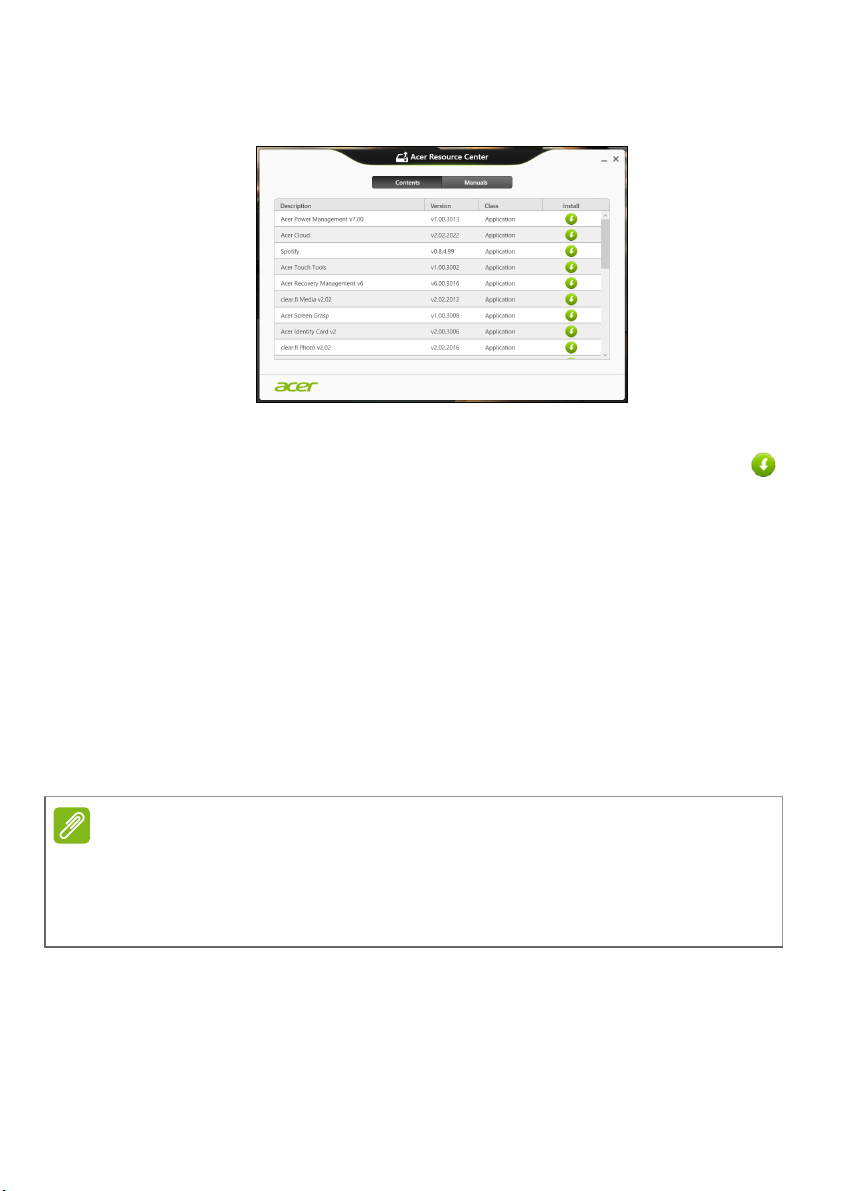
2. Anda sebaiknya melihat bagian Contents (Konten) pada Acer Resource
Catatan
Center (Pusat Sumber Daya).
Ilustrasi hanya untuk referensi.
3. Klik ikon instal untuk item yang ingin Anda instal, kemudian ikuti
petunjuk pada layar guna melakukan instalasi. Ulangi langkah
ini untuk setiap item yang ingin Anda instal ulang.
Mengembalikan ke snapshot sistem sebelumnya
Pemulihan Sistem Microsoft secara berkala 'memotret' setelan sistem
Anda dan menyimpannya sebagai titik pemulihan. Pada kebanyakan
permasalahan perangkat lunak yang sulit dipecahkan, Anda dapat
kembali ke salah satu titik pemulihan ini agar sistem Anda berjalan lagi.
Windows secara otomatis membuat titik pemulihan tambahan setiap
hari, dan juga setiap saat Anda menginstal perangkat lunak atau driver
perangkat.
Pemulihan - 15
Untuk informasi selengkapnya tentang menggunakan Pemulihan Sistem
Microsoft, dari Start (Mulai), ketik 'Help' (Bantuan) lalu klik Help and Support
(Bantuan dan Dukungan) dalam daftar aplikasi. Ketik 'Pemulihan sistem
Windows' dalam kotak Bantuan Pencarian, kemudian tekan Enter.
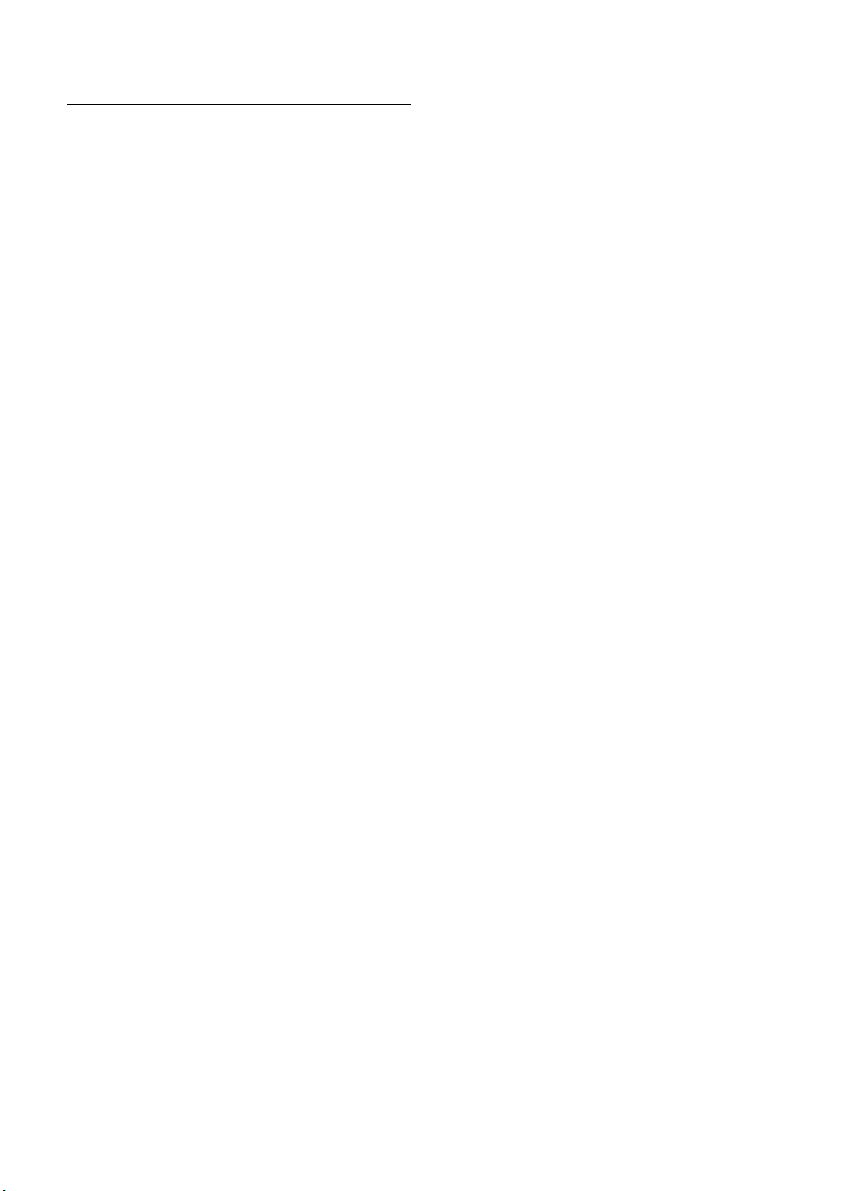
16 - Pemulihan
Untuk kembali ke titik pemulihan
1. Dari Start (Mulai), ketik 'Control Panel' (Panel Kontrol) dan kemudian
klik Control Panel (Panel Kontrol) dalam daftar aplikasi.
2. Klik System and Security (Sistem dan Keamanan) > Action Center
(Pusat Aksi), kemudian klik Recovery (Pemulihan) di bagian dasar
jendela.
3. Klik Open System Restore (Buka Pemulihan Sistem), lalu Next
(Berikutnya).
4. Klik titik pemulihan terbaru (pada saat sistem Anda bekerja dengan
benar), klik Next (Berikutnya), kemudian Finish (Selesai).
5. Jendela konfirmasi muncul; klik Yes (Ya). Sistem Anda sudah dipulihkan
menggunakan titik pemulihan yang Anda tetapkan. Proses ini mungkin
berlangsung selama beberapa menit, dan mungkin harus menghidupkan
ulang komputer Anda.
Mengembalikan sistem Anda ke kondisi pabrik
Jika komputer Anda mengalami masalah yang tidak dapat dipulihkan
dengan metode lain, mungkin Anda perlu menginstal ulang semuanya
guna mengembalikan sistem Anda ke kondisi pabrik. Anda dapat
melakukan pemulihan mungkin menggunakan hard drive atau mungkin
dengan cadangan pemulihan yang telah Anda buat.
• Jika Anda masih menjalankan Windows dan telah menghapus partisi
pemulihan, lihat Memulihkan dari dalam Windows di halaman 17.
• Jika Anda tidak dapat menjalankan Windows, hard drive orisinal
Anda telah diformat ulang atau Anda telah menginstal hard drive
pengganti, lihat Memulihkan dari cadangan pemulihan Anda di
halaman 20.
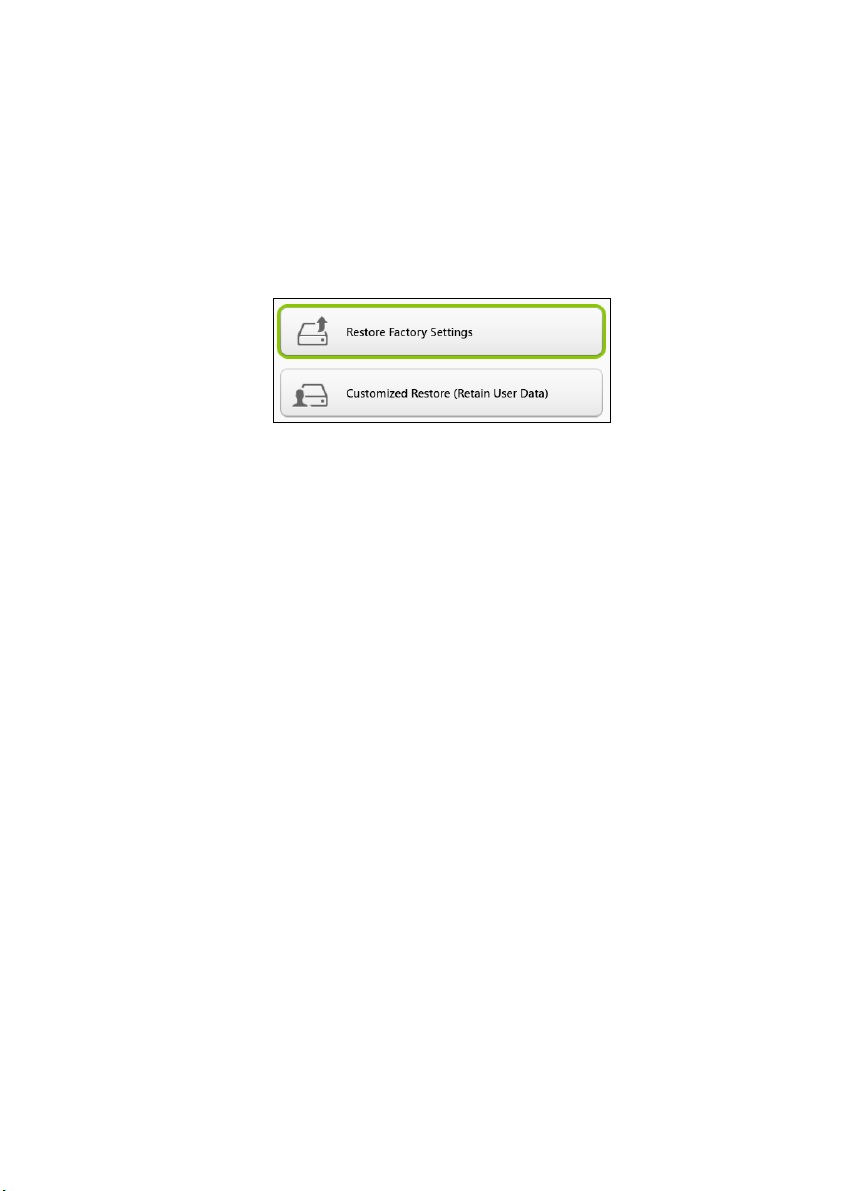
Memulihkan dari dalam Windows
Mulai Acer Manajemen Pemulihan:
•Dari Start (Mulai), ketik 'Recovery' (Pemulihan) lalu klik Acer Recovery
Management (Manajemen Pemulihan) di dalam daftar aplikasi.
Tersedia dua pilihan, Restore Factory Settings (Pulihkan Setelan
Pabrik) (Reset PC saya) atau Customized Restore (Pemulihan
Disesuaikan) (Segarkan PC saya).
Restore Factory Settings (Pulihkan Setelan Pabrik) menghapus apa
saja pada hard drive Anda, kemudian menginstal ulang Windows dan
semua perangkat lunak serta driver yang telah diinstal sebelumnya pada
sistem Anda. Jika Anda dapat mengakses file penting pada hard drive,
buat cadangannya sekarang. Lihat Pulihkan Setelan Pabrik dengan
Acer Manajemen Pemulihan di halaman 18.
Customized Restore (Pemulihan Disesuaikan) akan berusaha
menyimpan file Anda (data pengguna) tapi akan menginstal ulang
semua perangkat lunak dan driver. Perangkat lunak yang diinstal
sejak Anda membeli PC akan dihapus (kecuali perangkat lunak yang
diinstal dari Windows Store). Lihat Pemulihan Disesuaikan dengan
Acer Manajemen Pemulihan di halaman 19.
Pemulihan - 17
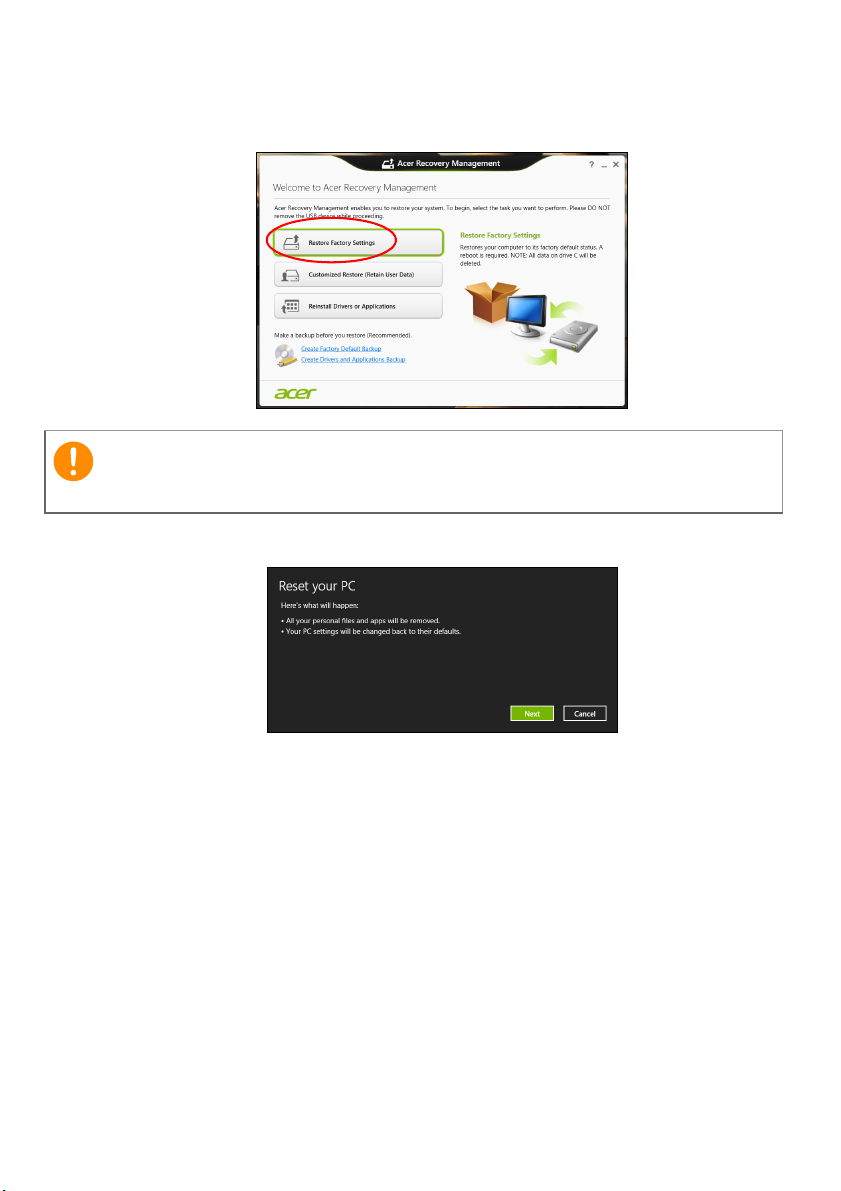
18 - Pemulihan
Penting
Pulihkan Setelan Pabrik dengan Acer Manajemen Pemulihan
1. Klik Restore Factory Settings (Pulihkan Setelan Pabrik).
'Pulihkan Setelan Pabrik' akan menghapus semua file di hard drive Anda.
2. Reset your PC (Reset PC Anda) akan terbuka.
Ilustrasi hanya untuk referensi.
3. Klik Next (Berikutnya), kemudian pilih cara menghapus file Anda:
a. Just remove my files (Langsung hapus file saya) dengan cepat
menghapus semua file sebelum memulihkan komputer Anda yang
membutuhkan waktu kira-kira 30 menit.
b. Fully clean the drive (Bersihkan drive seluruhnya) akan benar-
benar dapat membersihkan hard drive setelah setiap file dihapus,
sehingga tidak ada lagi file dapat dilihat setelah pemulihan.
Membersihkan hard drive memerlukan waktu hingga 5 jam, namun
lebih aman karena file lama benar-benar dibuang.
4. Klik Reset.
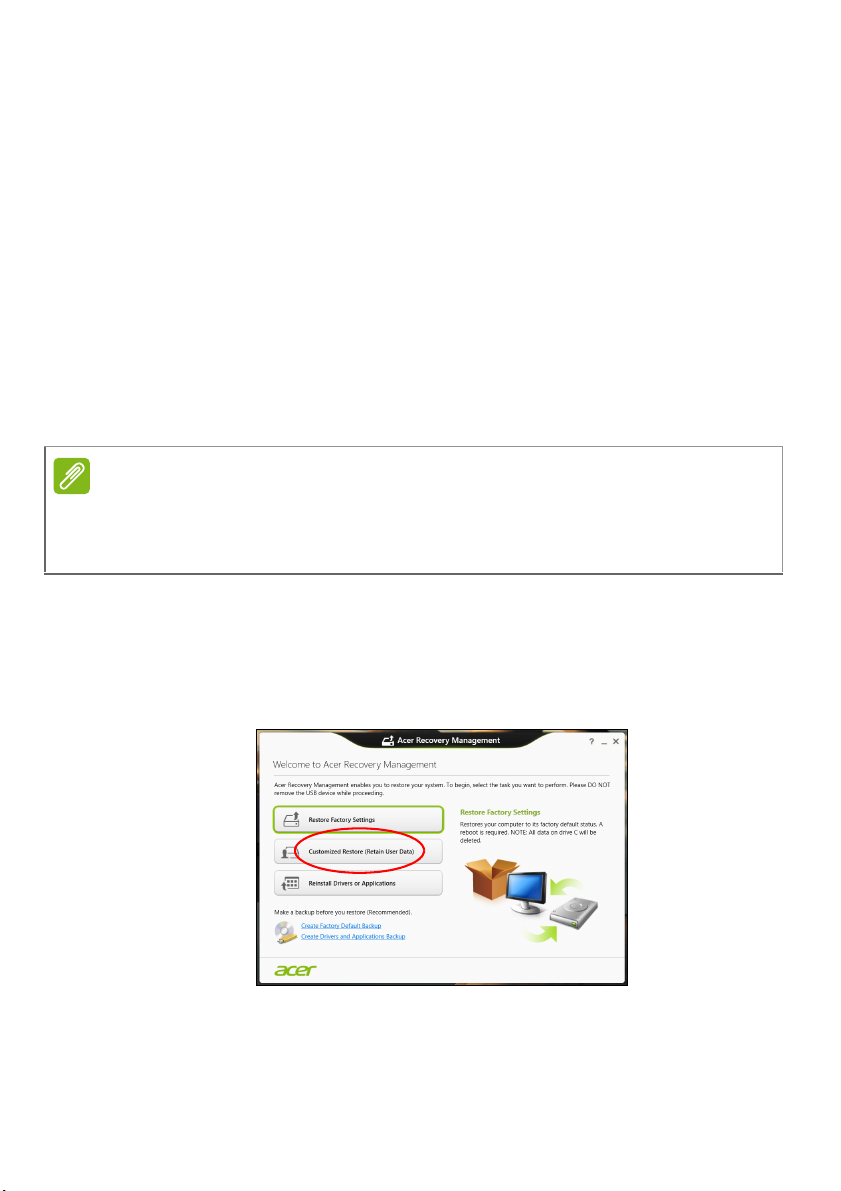
5. Proses pemulihan mulai dengan menghidupkan ulang komputer Anda,
Catatan
kemudian melanjutkan dengan menyalin file ke hard drive Anda.
6. Setelah pemulihan selesai, Anda dapat mulai menggunakan komputer
Anda dengan mengulangi proses pertama kali mulai.
Memulihkan dari hard drive selama pengawalan (startup)
1.Hidupkan komputer Anda, kemudian tekan <Alt> + <F10> selama
pengawalan. Muncul layar yang meminta Anda untuk memilih tata
letak keyboard.
2. Sekarang diberikan beberapa opsi. Klik Troubleshoot (Pemecahan
Masalah).
3. Klik Refresh your PC (Segarkan PC Anda) atau Reset your PC
(Reset PC Anda).
Dengan "Refresh PC", Anda dapat memulihkan komputer ke kondisi pabrik
default dengan file utuh. "Atur ulang PC" menghapus file secara total dan
mereset komputer Anda ke pengaturan pabrik.
4. Klik Next (Berikutnya). Proses ini akan berlangsung beberapa menit.
Pemulihan - 19
Pemulihan Disesuaikan dengan Acer Manajemen Pemulihan
1. Klik Customized Restore (Retain User Data) (Pemulihan Disesuaikan
(Simpan Data pengguna)).
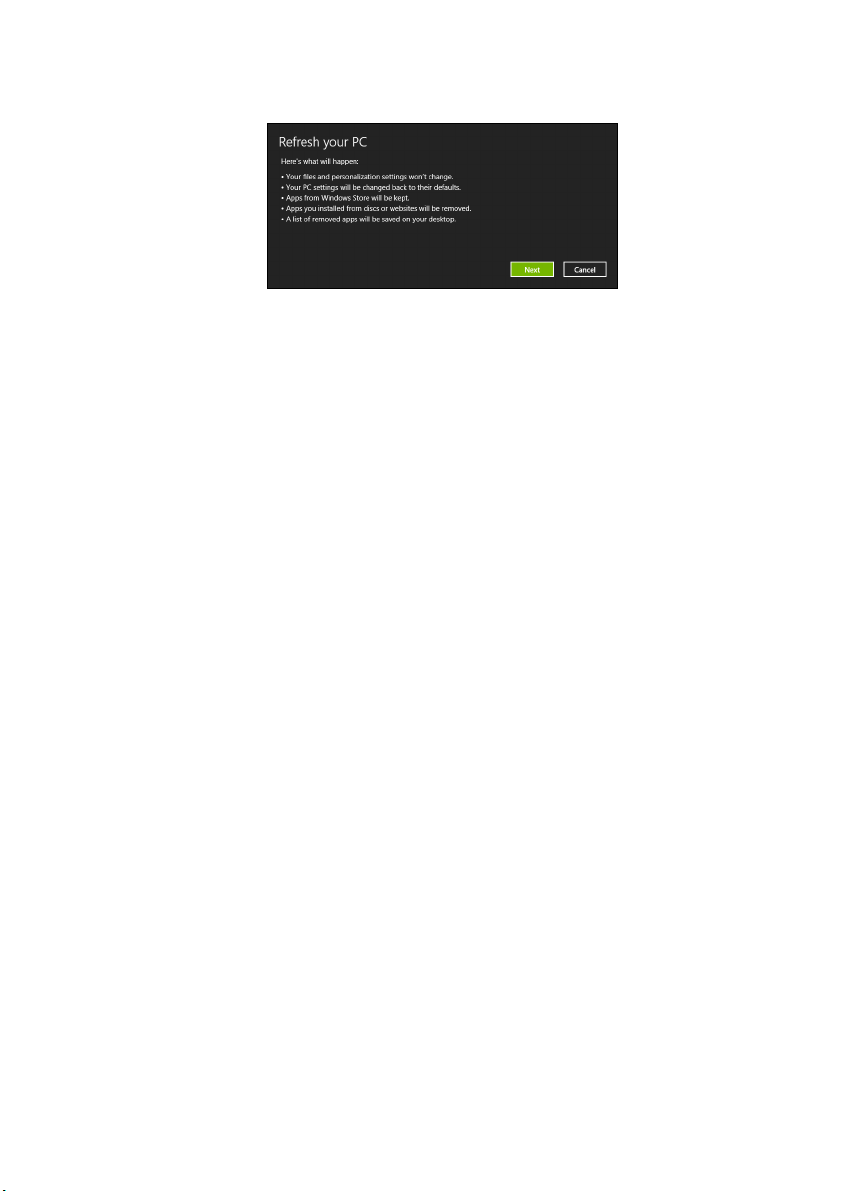
20 - Pemulihan
2. Jendela Refresh your PC (Segarkan PC Anda) akan terbuka.
Ilustrasi hanya untuk referensi.
3. Klik Next (Berikutnya), kemudian Refresh (Segarkan).
4. Proses pemulihan mulai dengan menghidupkan ulang komputer Anda,
kemudian melanjutkan dengan menyalin file ke hard drive Anda. Proses
ini membutuhkan waktu kira-kira 30 menit.
Memulihkan dari cadangan pemulihan Anda
Untuk memulihkan dari cadangan pemulihan pada drive USB:
1. Cari cadangan pemulihan Anda.
2. Jika komputer tidak dilengkapi dengan keyboard internal, pastikan
keyboard dipasang ke komputer Anda.
3. Colokkan drive USB dan hidupkan komputer Anda.
4. Jika ini belum diaktifkan, Anda harus mengaktifkan Menu Boot F12:
a. Tekan <F2> ketika mulai menghidupkan komputer.
b. Gunakan tombol panah kanan atau kiri untuk memilih menu Main
(Utama).
c. Tekan tombol tersebut sampai F12 Boot Menu dipilih, tekan <F5>
untuk mengubah pengaturan ini ke Enabled (Diaktifkan).
d. Gunakan tombol panah kanan atau kiri untuk memilih menu Exit
(Keluar).
e. Bergantung pada jenis BIOS komputer Anda gunakan, pilih Save
Changes and Exit (Simpan Perubahan dan Keluar) atau Exit
Saving Changes (Keluar dan Simpan Perubahan) dan tekan
Enter. Pilih OK atau Yes (Ya) untuk mengonfirmasi.
f. Komputer akan mulai ulang.
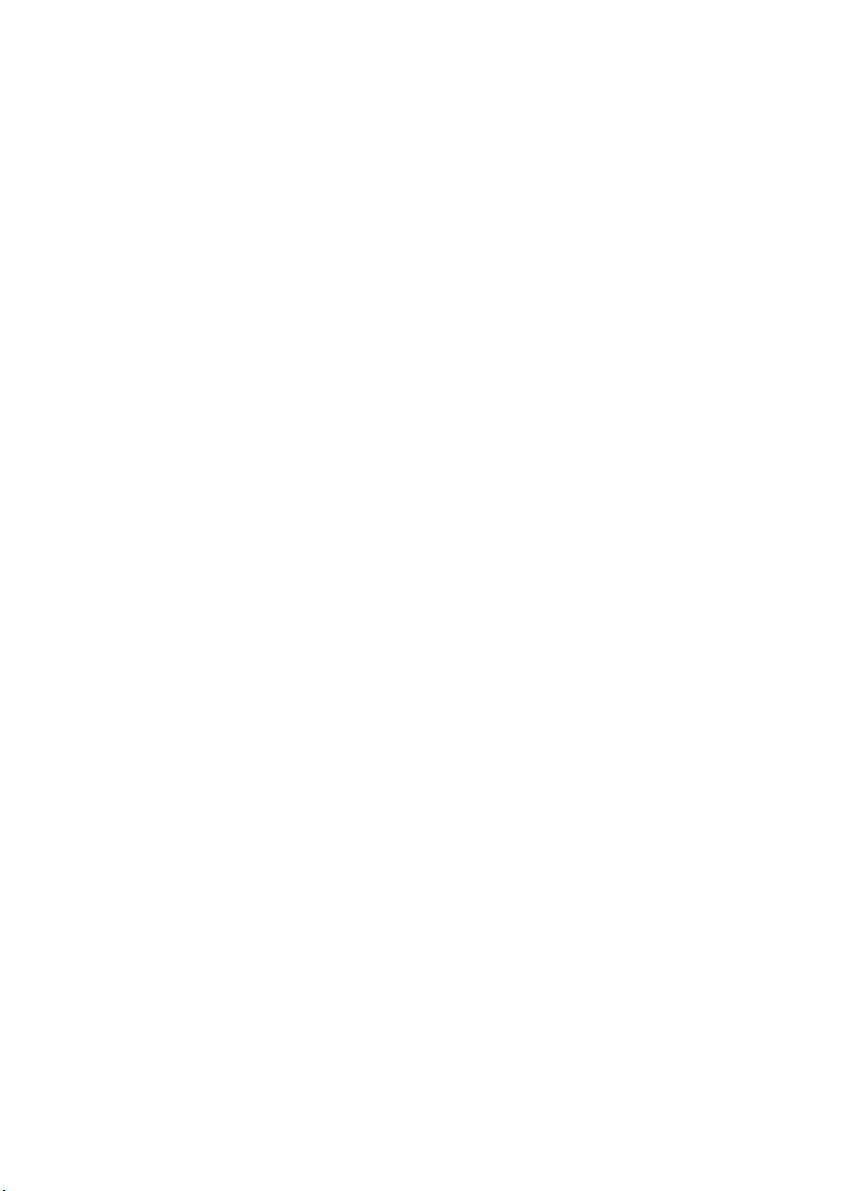
Pemulihan - 21
5. Selama pengawalan, tekan <F12> untuk membuka menu boot. Menu
boot memungkinkan Anda untuk memilih dari perangkat mana akan
memulai, pilih drive USB.
a.Gunakan tombol panah untuk memilih USB Device (Perangkat
USB), kemudian tekan Enter.
b.Windows mulai dari cadangan pemulihan, bukan dari proses
pengawalan normal.
6. Pilih tipe keyboard.
7. Pilih Troubleshoot (Pemecahan Masalah) dan kemudian pilih tipe
pemulihan yang digunakan:
a. Klik Advanced (Lanjutan) kemudian System Restore (Pemulihan
Sistem) untuk mulai Pemulihan Sistem Microsoft:
Pemulihan Sistem Microsoft secara berkala 'memotret' setelan
sistem Anda dan menyimpannya sebagai titik pemulihan. Pada
kebanyakan permasalahan perangkat lunak yang sulit dipecahkan,
Anda dapat kembali ke salah satu titik pemulihan ini agar sistem
Anda berjalan lagi.
b. Klik Reset your PC (Reset PC Anda) untuk mulai proses reset:
Reset your PC (Reset PC Anda) menghapus apa saja pada hard
drive Anda, kemudian menginstal ulang Windows dan semua
perangkat lunak serta driver yang telah diinstal sebelumnya pada
sistem Anda. Jika Anda dapat mengakses file penting pada hard
drive, buat cadangannya sekarang. Lihat Reset PC Anda dari
cadangan pemulihan di halaman 22.
c. Klik Refresh your PC (Segarkan PC Anda) untuk mulai proses
segarkan:
Refresh your PC (Segarkan PC Anda) akan berusaha menyimpan
file Anda (data pengguna) tapi akan menginstal ulang semua
perangkat lunak dan driver. Perangkat lunak yang diinstal sejak
Anda membeli PC akan dihapus (kecuali perangkat lunak yang
diinstal dari Windows Store). Lihat Segarkan PC Anda dari
cadangan pemulihan di halaman 23.
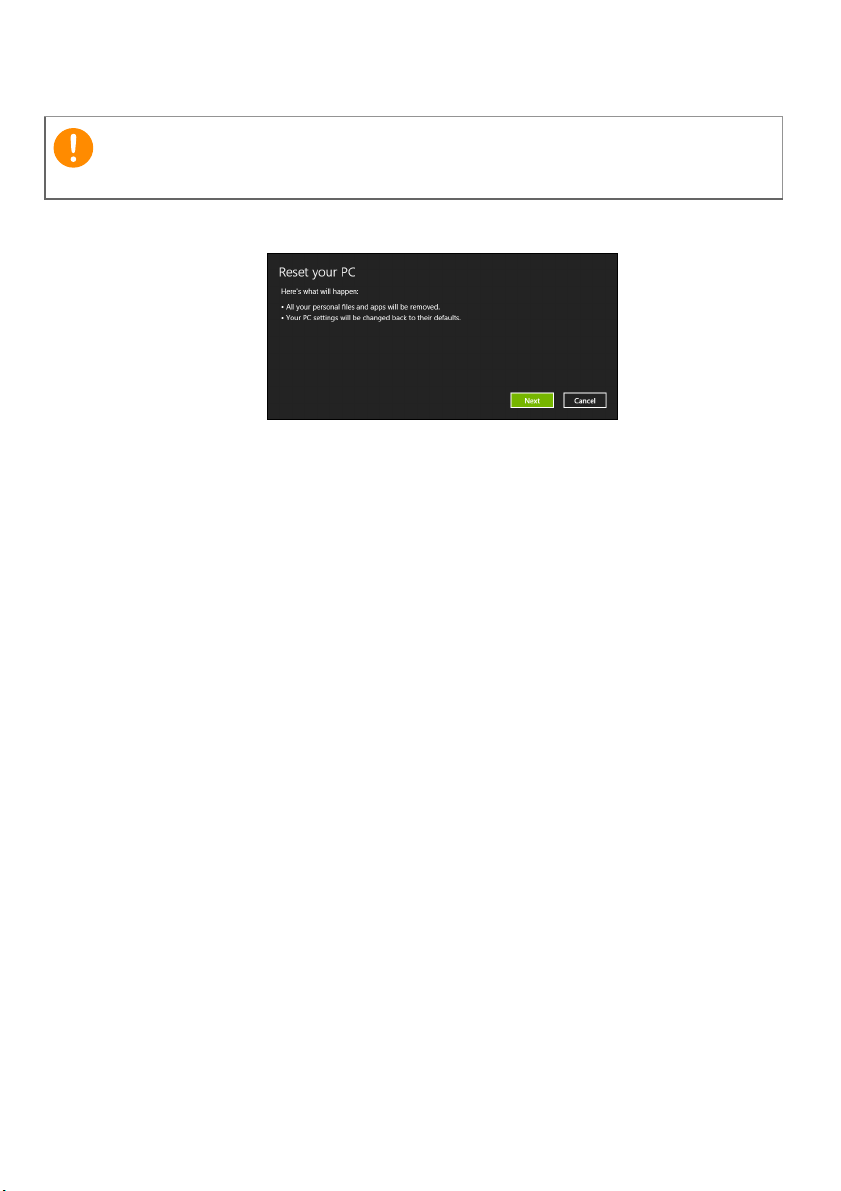
22 - Pemulihan
Penting
Reset PC Anda dari cadangan pemulihan
Reset PC Anda akan menghapus semua file di hard drive Anda.
1. Reset your PC (Reset PC Anda) akan terbuka.
Ilustrasi hanya untuk referensi.
2. Klik Next (Berikutnya).
3. Pilih sistem operasi untuk memulihkan (biasanya hanya satu pilihan
yang tersedia).
4. Pilih untuk menyimpan perubahan apa pun ke hard drive.
a.Jika Anda telah menghapus partisi pemulihan atau jika tidak
mengubahnya pada hard drive dan ingin menyimpan perubahan
tersebut, pilih No (Tidak).
b. Untuk benar-benar memulihkan komputer Anda menjadi Setelan
Pabrik, pilih Yes (Ya).
5. Pilih cara menghapus file Anda:
a. Just remove my files (Langsung hapus file saya) dengan cepat
menghapus semua file sebelum memulihkan komputer Anda yang
membutuhkan waktu kira-kira 30 menit.
b. Fully clean the drive (Bersihkan drive seluruhnya) akan benar-
benar dapat membersihkan hard drive setelah setiap file dihapus,
sehingga tidak ada lagi file dapat dilihat setelah pemulihan.
Membersihkan hard drive memerlukan waktu hingga 5 jam, namun
lebih aman karena file lama benar-benar dibuang.
6. Klik Reset.
7. Setelah pemulihan selesai, Anda dapat mulai menggunakan komputer
Anda dengan mengulangi proses pertama kali mulai.
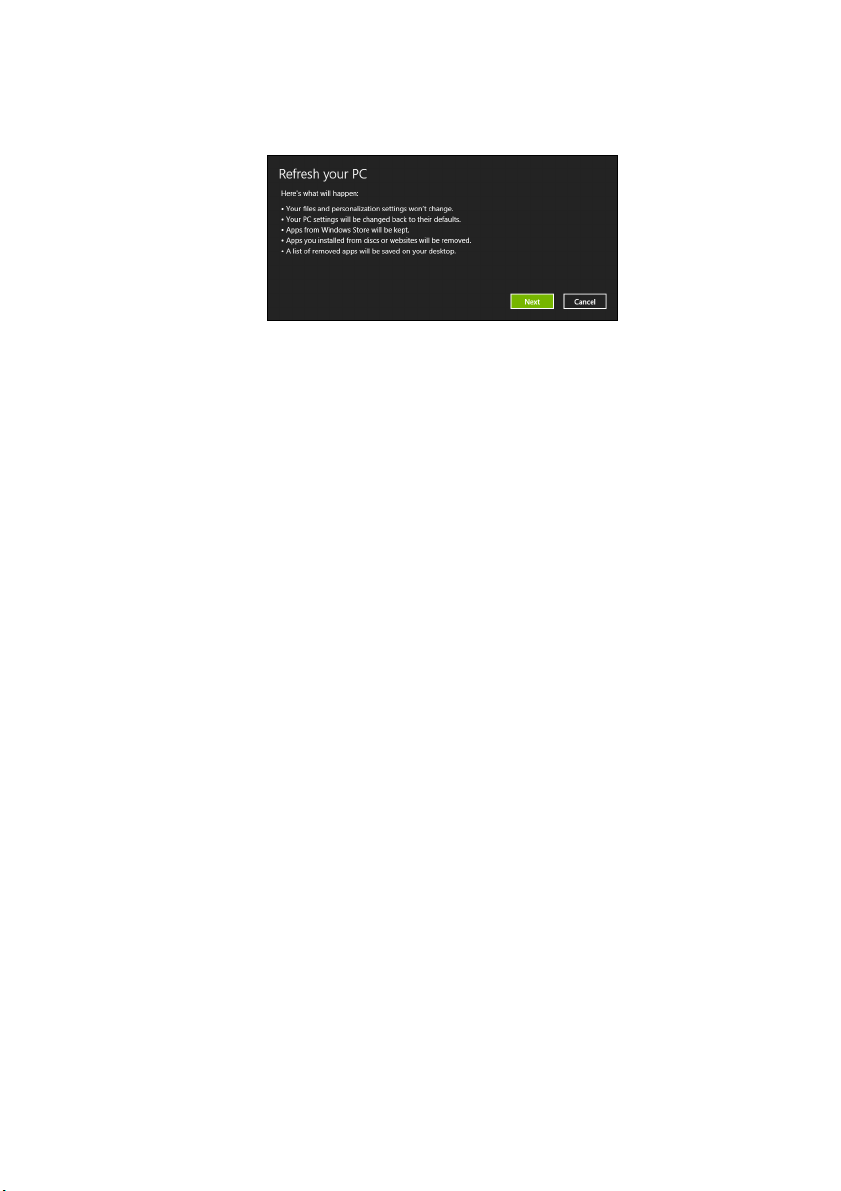
Segarkan PC Anda dari cadangan pemulihan
1. Jendela Refresh your PC (Segarkan PC Anda) akan terbuka.
2. Klik Next (Berikutnya).
3. Pilih sistem operasi untuk memulihkan (biasanya hanya satu pilihan
yang tersedia).
4. Klik Refresh (Segarkan).
5. Proses pemulihan mulai dengan menghidupkan ulang komputer Anda,
kemudian melanjutkan dengan menyalin file ke hard drive Anda.
Proses ini membutuhkan waktu kira-kira 30 menit.
Pemulihan - 23

24 - Menyambung ke Internet
Catatan
MENYAMBUNG KE INTERNET
Informasi dalam bagian ini mungkin tidak berlaku bagi komputer Anda.
Bab ini mencakup informasi dasar tentang jenis koneksi, dan cara
menyambung ke Internet. Untuk informasi terperinci, harap baca
Sambungan jaringan di halaman 64.
Menyambung dengan kabel
Fitur jaringan bawaan
Fitur jaringan bawaan memudahkan Anda menyambungkan komputer
ke Internet menggunakan kabel.
Namun, Penyedia Layanan Internet (ISP) -- biasanya perusahaan telepon
atau internet kabel -- perlu datang ke rumah atau kantor Anda dahulu
untuk menyetel layanan internet. ISP akan memasang kotak kecil, disebut
router, yang memungkinkan Anda menyambung ke Internet.
Setelah router disetel, yang Anda perlu lakukan adalah mencolokkan
satu ujung kabel jaringan ke port jaringan di komputer dan ujung lainnya
ke router Anda. (Lihat gambar di bawah.) Lalu Anda siap untuk online.

ALAT SENTUH ACER
1 2 3 4 5 6 7
8
Alat Sentuh Acer membuat penggunaan perangkat Windows Anda
menjadi lebih mudah dan menyenangkan. Anda dapat memilih, menarik
atau mengetuk item-item kecil di antarmuka pengguna.
Anda dapat menjalankan Alat Sentuh Acer, dari Start (Mulai) atau dari
bilah tugas Desktop.
Kontrol alat sentuh
Panel kontrol Alat Sentuh mempunyai beberapa ikon:
Alat Sentuh Acer - 25
No. Item Keterangan
1 Pindahkan
2 AccuFinger
Ketuk tab Pindahkan dan tarik panel Alat Sentuh
untuk memindahkannya ke tempat baru.
Menampilkan atau menyembunyikan penunjuk
AccuFinger. Ketuk ikon untuk menampilkan
penunjuk, dan ketuk lagi untuk menyembunyikannya.
Penunjuk AccuFinger secara otomatis juga akan
disembunyikan setelah beberapa saat yang
telah ditentukan, yang dapat Anda atur di jendela
konfigurasi.

26 - Alat Sentuh Acer
No. Item Keterangan
Pilih
3
beberapa
Simulasi
4
ESC
Konfigurasi
5
Alat Sentuh
Gateway
6
Screen
Grasp
7 Tutup
Penunjuk
8
AccuFinger
Mengaktifkan/menonaktifkan fitur pilih beberapa.
Ketuk ikon pilih beberapa untuk mengaktifkannya.
Ketuk lagi untuk menonaktifkan pilih beberapa.
Ketuk ikon ESC untuk mengirim perintah Escape
ke sistem.
Ketuk untuk membuka jendela konfigurasi Alat
Sentuh. Lihat Pengaturan di halaman 28.
Ketuk ikon ini untuk menjalankan utilitas Gateway
Screen Grasp. Lihat Acer Screen Grasp di
halaman 29.
Ketuk X untuk menutup Alat Sentuh Acer.
Baik AccuFinger maupun panel Alat Sentuh
akan tertutup.
Menunjuk
Dengan ujung halus penunjuk AccuFinger Anda dapat bekerja bahkan
dengan elemen layar yang sangat kecil. Ini bisa menjadi sangat
bermanfaat ketika menggunakan pengaturan sistem operasi dan jendela
konfigurasi yang mempunyai tombol-tombol kecil atau item-item kecil
lainnya.
Menggunakan AccuFinger
Dengan AccuFinger Anda dapat:
• Tunjuk: Tempatkan ujung jari Anda pada bantalan penunjuk dan tarik.
Arah penunjuk berubah secara otomatis ketika Anda bergerak di
seputar layar.
• Pilih: Lakukan semua perintah kursor layar sentuh standar termasuk
mengetuk, mengetuk dua kali, menarik, dan menarik untuk memilih, dsb.
• Menarik: Untuk menarik sesuatu, posisikan penunjuk AccuFinger
pada objek, tekan sebentar pada bantalan penunjuk untuk mengaktifkan
mode tarik, kemudian tarik item yang dipilih ke posisi baru.

Alat Sentuh Acer - 27
• Menampilkan: Tampilkan menu yang sensitif konteks dengan menahan
ujung jari pada bantalan penunjuk selama beberapa saat sampai
menu tersebut muncul, kemudian hentikan menyentuh bantalan dan
pilih perintah menu.
• Mengedit teks: Anda dapat memilih teks dalam program yang
didukung dengan mengetuk blok kata atau teks untuk memilihnya
atau menyisipkan kursor. Kemudian Anda dapat mengetik atau
melakukan operasi lainnya pada teks yang dipilih.
RepliView
Keyboard virtual pada layar perangkat sentuh kadang-kadang menghalangi
tampilan di mana Anda sedang mengetik. RepliView menampilkan
jendela pop-up kecil di atas keyboard pada layar yang menampilkan
tampilan di mana Anda sedang mengetik sehingga Anda dapat melihat
yang sedang Anda kerjakan. Fitur ini beroperasi secara otomatis apabila
Alat Sentuh berjalan.

28 - Alat Sentuh Acer
Pengaturan
Anda dapat menyetel pengaturan ini untuk menyesuaikan kebutuhan
Anda, termasuk ukuran dan waktu habis penunjuk AccuFinger. Anda juga
dapat memilih pengoperasian tangan kiri atau kanan, yang mengoptimalkan
arah penunjuk untuk mode yang dipilih.

Acer Screen Grasp - 29
Catatan
123456
ACER SCREEN GRASP
Acer Screen Grasp adalah sebuah alat cuplikan layar yang praktis yang
memungkinkan Anda mengambil semua atau sebagian dari segala
sesuatu yang ditampilkan di layar komputer. Alat ini berjalan baik untuk
desktop maupun aplikasi Layar mulai.
Untuk meluncurkan Acer Screen Grasp, tekan <Ctrl> + <Shift> + <PrtSc>.
Setelah membuka aplikasi tersebut Anda dapat mengaktifkan gestur
peluncuran: Mengetuk layar dengan tiga jari.
Gerakan tiga jari ini dinonaktifkan secara default. Anda dapat mengaktifkannya
dari Settings (Pengaturan).
Tinjauan sekilas
Dengan bilah alat di bagian atas layar, Anda dapat mengganti opsi
cuplikan layar dan pengaturan.
No. Keterangan
1
2
3
Cuplikan: Mengambil area segi empat atau lingkaran dari
layar.
Cuplikan bentuk bebas: Mengambil bagian bentuk bebas dari
layar.
Cuplikan jendela: Mengambil semua atau bagian dari jendela
terbuka.

30 - Acer Screen Grasp
No. Keterangan
4
Cuplikan halaman web: Mengambil seluruh halaman web,
termasuk bagian halaman yang saat ini tidak tampak.
5 Cuplikan layar penuh: Mengambil layar penuh.
6 Pengaturan: Mengganti default.
Menyesuaikan Pengaturan
Ketuk ikon Pengaturan untuk menyesuaikan default untuk Acer Screen
Grasp.
Anda dapat mengaktifkan atau menonaktifkan gerakan peluncuran
(ketuk layar dengan tiga jari), mengatur aplikasi untuk meluncurkan
alat pengeditan setelah pengambilan, menyematkan program ke bilah
tugas, melihat tutorial pengantar singkat, atau melihat konten Bantuan.

Alat pengeditan
12 34 5 6 7 8 10119
Setelah mengambil layar, Anda dapat mengedit gambarnya.
No. Keterangan
1 Mengurungkan.
2 Melakukan lagi.
3 Alat pensil.
4 Alat penanda.
5 Alat teks.
6 Penghapus.
7 Efek mosaik.
8Alat lasso.
Bagikan cuplikan ke...
• Papan klip Windows
• Facebook
9
10 Simpan.
11 Sematkan/lepaskan dari bilah alat.
• Acer Scrapboard
•Word
• PowerPoint
• Outlook
Acer Screen Grasp - 31

32 - Acer Scrapboard
ACER SCRAPBOARD
Acer Scrapboard adalah alat yang berguna untuk mengelola cuplikan
layar. Cuplikan layar disortir secara otomatis menurut tanggal.
Ketuk ikon pada cuplikan layar untuk membuka situs web di Internet
Explorer.
Anda juga dapat membuat tanda untuk membantu menyortir gambar
Anda.
1. Ketuk dan tarik gambar turun untuk membuka menu di bagian bawah
layar.
2. Ketuk Buat penanda untuk membuat penanda.
3. Ketuk Penanda untuk membuka daftar penanda yang tersedia, dan
periksa setiap penanda yang ingin Anda tetapkan ke gambar tersebut.

- 33
Menjaga komputer dan data
Anda selalu aman...
Dalam bagian ini Anda akan menemukan:
• Cara mengamankan komputer Anda
• Mengatur sandi

34 - Utilitas BIOS
Penting
UTILITAS BIOS
Utilitas BIOS adalah program konfigurasi perangkat keras yang ditanam
pada BIOS komputer Anda.
Komputer Anda telah dikonfigurasi dan dioptimalisasi dengan benar,
sehingga biasanya tidak perlu menjalankan utilitas ini. Namun, jika
mengalami masalah konfigurasi, Anda harus menjalankannya.
Untuk mengaktifkan utilitas BIOS, tekan <F2> selama POST sewaktu
logo komputer ditampilkan.
Urutan boot
Untuk mengatur urutan boot pada utilitas BIOS, aktifkan utilitas BIOS,
lalu pilih Boot dari daftar kategori yang tersedia di bagian atas layar.
Mengatur sandi
Untuk membuat sandi saat boot, aktifkan utilitas BIOS, lalu pilih
Security (Keamanan) dari kategori yang tercantum di bagian atas
layar. Cari Sandi pada boot: dan gunakan tombol <F5> dan <F6>
untuk mengaktifkan fitur ini.
Utilitas BIOS mungkin tidak mengenali beberapa keyboard dan mouse
nirkabel. Jika Anda mengalami masalah ini, gunakan keyboard dan
mouse USB atau PS/2.

Mengamankan komputer - 35
Penting
MENGAMANKAN KOMPUTER
Komputer Anda merupakan investasi berharga yang perlu Anda jaga.
Pelajari petunjuk tentang melindungi dan menjaga komputer Anda.
Menggunakan sandi
Sandi melindungi komputer Anda dari akses yang tidak sah. Pembuatan
sandi ini akan mengelompokkan beberapa tingkat pengamanan komputer
dan data:
• Sandi Penyelia mencegah entri tidak sah ke dalam utilitas BIOS.
Setelah sandi ini diatur, Anda harus memasukkan sandi ini agar bisa
mengakses utilitas BIOS. Lihat Mengatur sandi di halaman 34.
• Sandi Pengguna mengamankan komputer dari penggunaan yang
tidak sah. Gabungkan penggunaan sandi ini dengan titik pemeriksaan
sandi pada boot dan mulai lagi dari Hibernasi (jika tersedia) untuk
mendapatkan keamanan maksimum.
• Sandi pada Boot mengamankan komputer dari penggunaan yang
tidak sah. Gabungkan penggunaan sandi ini degan titik pemeriksaan
sandi pada boot dan mulai lagi dari Hibernasi (jika tersedia) untuk
mendapatkan keamanan maksimum.
Jangan lupa dengan Sandi Penyelia Anda! Jika Anda lupa dengan sandi
Anda, harap hubungi dealer kami atau pusat layanan resmi kami.
Memasukkan sandi
Apabila sandi sudah diatur, prom sandi akan tampil di tengah-tengah
layar tampilan.
• Apabila Sandi Penyelia diatur, maka prom akan muncul ketika Anda
masuk ke utilitas BIOS.
• Ketik Sandi Penyelia dan tekan <Enter> untuk mengakses utilitas
BIOS. Jika sandi yang Anda masukkan salah, Anda akan diberi pesan
peringatan. Coba lagi dan tekan <Enter>.
• Apabila Sandi Pengguna sudah diatur dan sandi pada parameter
boot diaktifkan, maka prom akan muncul pada saat boot.

36 - Mengamankan komputer
Penting
• Ketik Sandi Pengguna dan tekan <Enter> untuk menggunakan
komputer. Jika sandi yang Anda masukkan salah, Anda akan diberi
pesan peringatan. Coba lagi dan tekan <Enter>.
Anda mempunyai tiga kali kesempatan memasukkan sandi. Jika Anda
gagal memasukkan sandi dengan benar setelah mencoba sebanyak
tiga kali, sistem akan berhenti. Tekan dan tahan tombol daya selama
empat detik untuk mematikan komputer. Kemudian hidupkan komputer
lagi, dan coba lagi.

MANAJEMEN DAYA
Catatan
Komputer ini mempunyai unit manajemen daya internal yang memonitor
aktivitas sistem. Aktivitas sistem merujuk pada setiap aktivitas yang
melibatkan satu atau beberapa perangkat berikut: keyboard, mouse,
hard disk, periferal yang tersambung ke komputer, dan memori video.
Jika tidak ada aktivitas yang terdeteksi selama beberapa saat, komputer
menghentikan sebagian atau semua perangkat ini untuk menghemat
energi.
Menyimpan daya
Menonaktifkan Pengawalan cepat
Komputer Anda menggunakan Pengawalan cepat untuk memulai dengan
cepat, tapi juga menggunakan sedikit daya untuk memeriksa sinyal untuk
memulai. Pemeriksaan ini menggunakan daya ekstra.
Jika Anda memilih untuk mengurangi kebutuhan daya komputer dan
dampak lingkungan, nonaktifkan Pengawalan cepat.
Manajemen daya - 37
Jika Pengawalan cepat tidak aktif, komputer Anda perlu waktu lebih lama
untuk memulai dari mode Tidur.
Komputer Anda juga tidak akan memulai jika menerima instruksi untuk
memulai melalui jaringan (Wake on LAN).
1. Buka Tombol dan cari Control Panel (Panel Kontrol).
2. Buka System and Security (Sistem dan Keamanan) > Power
Options (Opsi Daya).
3. Pilih Choose what the power buttons do (Pilih apa yang dilakukan
oleh tombol daya).

38 - Manajemen daya
4. Pilih Change settings that are currently unavailable (Ubah setelan
yang saat ini tidak tersedia).
5.Gulir ke bawah dan nonaktifkan Turn on fast startup (Aktifkan
pengawalan cepat).
6. Pilih Save changes (Simpan perubahan).

Port dan konektor...
- 39
Dalam bagian ini Anda akan menemukan:
• Informasi tentang port dan konektor yang terpasang di komputer Anda

40 - Port dan konektor
Catatan
PORT DAN KONEKTOR
Tabel di bawah menunjukkan hal yang diwakili ikon terkait.
Port dan konektor yang tercantum di bawah mungkin tidak tersedia di semua
model.
Ikon Item Ikon Item
Tombol daya Drive optik
Jack mikrofon Pembaca kartu
Jack headphone atau
speaker
Port USB Jack line-in
Konektor ethernet
RJ-45
Jack line-out/speaker
Slot kunci Kensington DP DisplayPort
Jack DC-in Webcam
Lubang jarum untuk
mematikan
Port S/PDIF
Port HDMI
Indikator jaringan/
hard disk drive
Jack kombo audio

Port dan konektor - 41
Informasi mengenai USB 3.0
• Port yang kompatibel dengan USB 3.0 berwarna biru.
• Kompatibel dengan USB 3.0 dan perangkat sebelumnya.
• Untuk kinerja optimal, gunakan perangkat USB 3.0 bersertifikat.
• Ditentukan oleh spesifikasi USB 3.0 (SuperSpeed USB).
Port audio panel belakang
Tabel di bawah ini menunjukkan fungsi jack audio pada panel belakang
(jika ada).
Warna ikon Headset Stereo Quadrophonic 5.1-saluran
Biru
Belakang Belakang
Hijau
Headset Depan Depan Depan
Biru
Mic-in Mic-in Mic-in
Tengah/
woofer

42 - Pembaca kartu memori
PEMBACA KARTU MEMORI
Pilihan konektivitas
Komputer Anda memiliki pembaca kartu dan port/jack lainnya yang
memungkinkan Anda menyambungkan perangkat periferal ke komputer.
Untuk petunjuk tentang cara menyambungkan perangkat eksternal
lainnya ke komputer, bacalah bagian berikut ini.
Pembaca kartu memori
Kartu memori digunakan dalam beragam pilihan kamera digital, PDA,
pemutar MP3 dan ponsel.
Memasukkan kartu memori
1. Luruskan kartu sehingga konektor mengarah ke port, dengan konektor
menghadap ke bawah.
2. Dorong kartu dengan hati-hati ke dalam port. Jika Anda merasa perlu
menggunakan sedikit tenaga untuk memasukkan kartu tersebut, coba
sedikit arahkan kembali kartu tersebut.
3.Dorong kartu tersebut hingga terpasang dengan benar hingga
terdengar suara klik. Kartu menonjol beberapa milimeter dari slotnya.
Jika kartu berisi beberapa file, jendela Windows Auto Play akan muncul
(ini bergantung pada isi kartu) dan meminta Anda apakah Anda ingin
menggunakan sebuah program untuk mengakses isi kartu tersebut.
Pilih sebuah opsi di sini jika opsi tersebut sesuai, jika tidak pilih
Cancel (Batal). Jika kartu tidak berisi file, atau file yang tidak dikenal,
jendela akan terbuka menunjukkan isi kartu tersebut.

Pembaca kartu memori - 43
Catatan
3
2
1
Kartu SD, SDHC dan SDXC
Dengan menggunakan desain keseluruhan yang sama, tipe kartu
SD yang berbeda memiliki kapasitas yang berbeda. Kartu SD dapat
menampung hingga 4 GB, kartu SDHC dapat menampung hingga
32 GB, sedangkan kartu SDXC dapat menampung hingga 2048 GB
(2 TB). Komputer Anda dapat memberikan pembaca kartu yang
kompatibel dengan SDHC atau SDXC.
Kartu memori SDXC hanya dapat digunakan pada pembaca yang kompatibel
dengan SDXC; sedangkan kartu SD dan SDHC bisa digunakan pada salah
satu di antara kedua tipe tersebut.
Melepas kartu dari pembaca kartu memori
1.Klik panah Show hidden icons
(Tampilkan ikon tersembunyi) di
Notification Area (Area Notifikasi)
(di sebelah jam).
2. Klik ikon Safely Remove Hardware
(Copot Piranti Keras Dengan Aman).
3. Klik Eject SD Card (Keluarkan Kartu
SD) (atau nama perangkat).
4. Tunggu sampai muncul pesan Safe
to Remove Hardware (Copot Piranti
Keras Dengan Aman).
5. Lepaskan kartu.

44 - Konektor video dan audi o
Catatan
Catatan
KONEKTOR VIDEO DAN AUDIO
Hubungkan ke monitor dengan port VGA atau DVI (tipe koneksi yang
didukung tergantung pada konfigurasi komputer Anda). Kabel yang
sesuai bisanya disertakan dengan monitor.
Ikuti langkah ini untuk menghubungkan monitor ke komputer Anda:
1. Periksa bahwa komputer telah dimatikan dan sakelar daya monitor
dimatikan.
2. Pasang kabel video ke port monitor pada komputer. Kencangkan
koneksi kabel dengan sekrup yang diberikan.
3. Hubungkan kabel daya monitor dan colokkan kabel daya ke stopkontak
yang diarde dengan benar.
4. Ikuti setiap petunjuk pengaturan pada panduan pengguna monitor.
5. Hidupkan monitor, kemudian hidupkan komputer.
6. Pastikan bahwa resolusi dan refresh rate aktif tidak melebihi spesifikasi
monitor. Jika perlu, ubah pengaturan tampilan yang digunakan oleh
komputer.
Untuk mengakses kontrol tampilan, tekan tombol Windows ( ) + W, ketik
"Display (Tampilan)" lalu klik Display (Tampilan).
Headphone dan mikrofon
Port ini dapat menyambungkan dengan perangkat audio. Gunakan port
headphone untuk dicolokkan dengan headphone stereo atau speaker
aktif. Dengan mencolokkan perangkat audio ke port headphone
akan menonaktifkan speaker internal. Gunakan port mikrofon untuk
menyambungnya dengan mikrofon eksternal untuk perekaman mono;
mencolokkan mikrofon eksternal akan menonaktifkan mikrofon internal.
Beberapa komputer mempunyai port "kombo" tunggal yang memungkinkan
Anda menggunakan headset pin tunggal dengan mikrofon internal. Headset
ini paling umum digunakan dengan ponsel cerdas.

HDMI - 45
HDMI
Antarmuka Multimedia Definisi Tinggi (HDMI) adalah sebuah antarmuka
audio/video digital berkualitas tinggi. Dengan HDMI Anda dapat
menyambungkan sumber audio/video digital yang kompatibel, seperti
komputer, set-top box, pemutar DVD, dan penerima audio/video serta
audio dan/atau monitor video digital yang kompatibel, seperti televisi
digital (DTV) dengan satu buah kabel.
Dengan satu kabel semuanya menjadi tertata rapi sekaligus memastikan
sambungan yang mudah dan kualitas audio dan visual terbaik.

46 - USB (Universal Serial Bus)
Catatan
Penting
USB (UNIVERSAL SERIAL BUS)
Port USB adalah port berkecepatan tinggi yang memungkinkan Anda
menyambungkan periferal USB, seperti mouse, keyboard eksternal,
penyimpanan tambahan (hard disk eksternal), atau perangkat lainnya
yang kompatibel.
Saat ini tersedia dua USB standar pada komputer Acer Anda: USB 2.0 (USB
Berkecepatan Tingi) dan USB 3.0 (SuperSpeed USB). Port USB 2.0 pada
komputer Acer mempunyai "lidah" hitam, sedangkan "lidah" port USB 3.0
berwarna biru. Untuk kinerja terbaik, perangkat USB 3.0 harus selalu dicolokkan
ke port USB 3.0. Lihat dokumentasi perangkat Anda untuk mengetahui standar
yang diusulkan.
Anda juga dapat mengisi daya perangkat seperti tablet, ponsel cerdas,
atau perangkat lainnya melalui port USB. Beberapa port USB 3.0
mendukung perangkat pengisian daya dalam mode Hibernate (Hibernasi)
atau ketika dimatikan. Selain itu, Anda juga dapat menggunakan hub
USB untuk menyambungkan beberapa perangkat ke satu port USB.
Ketika melepas perangkat penyimpanan USB, Anda harus mengklik kanan
ikon USB di bilah tugas Windows dan memilih "Keluarkan <perangkat>"
untuk memberi tahu sistem operasi agar berhenti menggunakan perangkat
sebelum melepasnya. Jika hal ini tidak dilakukan maka dapat menyebabkan
hilangnya data atau rusaknya periferal.

Ada pertanyaan?
- 47
Dalam bagian ini Anda akan menemukan:
• Tanya jawab
• Tip untuk menggunakan Windows 8.1
• Informasi pemecahan masalah
• Cara melindungi diri ketika online
• Di mana menemukan informasi kontak pusat layanan Acer

48 - Tanya jawab
TANYA JAWAB
Berikut adalah daftar kemungkinan kondisi yang dapat terjadi saat Anda
menggunakan komputer. Tersedia solusi mudah untuk setiap kondisi.
Saya menyalakan daya, tetapi komputer tidak mulai atau boot.
Lihat indikator daya:
• Jika tidak menyala, berarti daya tidak mengalir ke komputer. Periksa
kondisi di bawah ini:
• Jika Anda menggunakan baterai, mungkin daya baterai lemah
sehingga tidak dapat menghidupkan komputer. Pasang adaptor
AC untuk mengisi ulang daya unit baterai.
• Pastikan adaptor AC terpasang dengan benar ke komputer dan
stopkontak.
• Jika menyala, periksa kondisi di bawah ini:
• Apakah ada disk di dalam drive optik? Ambil disk tersebut dan
tekan <Ctrl> + <Alt> + <Del> untuk menghidupkan ulang sistem.
• Apakah Anda mempunyai perangkat penyimpanan USB (disk USB
atau ponsel cerdas) yang dicolokkan ke komputer? Cabut disk
tersebut dan tekan <Ctrl> + <Alt> + <Del> untuk menghidupkan
ulang sistem.
Tidak ada tampilan apa pun pada layar.
Sistem manajemen daya komputer akan secara otomatis menonaktifkan
layar untuk menghemat daya. Tekan tombol apa saja untuk mengaktifkan
kembali layar.
Jika layar tidak aktif saat tombol ditekan, tiga kemungkinan penyebabnya
adalah:
• Tingkat kecerahan mungkin terlalu rendah. Tekan <Fn> + < >
(meningkat) untuk mengatur tingkat kecerahan.
• Perangkat layar mungkin diatur ke monitor eksternal. Tekan tombol
pintas layar <Fn> + <F5> untuk mengalihkan layar kembali ke komputer.
• Jika LED daya berkedip, komputer mungkin dalam mode Sleep (Tidur)
atau Hibernate (Hibernasi). Tekan dan lepas tombol daya untuk
melanjutkan.

Tanya jawab - 49
Tidak terdengar suara dari komputer.
Periksa kondisi di bawah ini:
• Volume suara mungkin dinonaktifkan. Lihat ikon kontrol volume
(speaker) pada bilah tugas. Jika bertanda silang, klik ikon tersebut,
kemudian batalkan pilihan Mute all (Diamkan semua).
• Tingkat volume suara mungkin terlalu rendah. Periksa volume dari
ikon kontrol volume (pengeras suara) di bilah tugas. Anda juga dapat
menggunakan tombol kontrol volume untuk mengatur volume suara.
• Jika headphone, earphone, atau speaker eksternal tersambung ke
jack headphone pada komputer, maka speaker internal secara otomatis
akan dinonaktifkan.
Saya ingin melepas tempat drive optik tanpa menghidupkan komputer.
Lubang pelepas mekanik terdapat pada drive optik. Cukup masukkan
ujung pena atau penjepit kertas yang diluruskan ke dalam lubang
tersebut, kemudian dorong untuk melepaskan tempat drive optik tersebut.
Keyboard tidak merespons.
Coba pasang keyboard eksternal ke port USB pada komputer. Jika
berfungsi, hubungi dealer atau pusat layanan resmi karena kabel
keyboard internal mungkin longgar.
Printer tidak berfungsi.
Periksa kondisi di bawah ini:
• Pastikan printer telah tersambung ke stopkontak dan dihidupkan.
• Pastikan bahwa kabel printer terhubung erat ke port USB dan port
yang sesuai pada printer.

50 - Tanya jawab
Catatan
Peringatan
Catatan
Saya ingin mengembalikan komputer ke pengaturan awal.
Jika sistem Anda adalah versi multibahasa, sistem operasi dan bahasa yang
dipilih saat pertama kali sistem diaktifkan akan menjadi satu-satunya pilihan
untuk menjalankan pemulihan selanjutnya.
Proses pemulihan ini membantu Anda memulihkan drive C: drive dengan
konten perangkat lunak asli yang diinstal ketika Anda membeli komputer
Anda.
Drive C: akan diformat ulang dan semua data akan dihapus. Sebaiknya
buat cadangan semua file data sebelum menggunakan pilihan ini.
Sebelum menjalankan prosedur pengembalian, periksa pengaturan BIOS.
1. Pastikan Acer disk-to-disk recovery [pemulihan setiap disk Acer]
telah diaktifkan.
2. Pastikan pengaturan D2D Recovery [Pemulihan Setiap Disk] dalam
Main [Utama] diatur ke Enabled [Aktif].
3.Akhiri utilitas BIOS, kemudian simpan perubahan. Sistem akan
melakukan boot ulang.
Untuk mengaktifkan utilitas BIOS, tekan <F2> ketika terlihat logo Acerselama
melakukan boot.
Untuk informasi terperinci tentang proses pemulihan, lihat Memulihkan
sistem Anda di halaman 12.
Meminta servis
ITW (International Travelers Warranty)
Komputer Anda didukung oleh ITW (International Travelers Warranty)
yang memberikan keamanan dan kenyamanan selama perjalanan.
Komputer Anda dilengkapi paspor ITW. Paspor ini berisi semua hal
yang perlu Anda ketahui tentang program ITW. Daftar pusat layanan
resmi yang tersedia tercantum dalam buklet praktis ini. Baca paspor
ini dengan cermat.

Tanya jawab - 51
Bawa selalu paspor ITW Anda, terutama bila akan melakukan perjalanan,
untuk mendapatkan manfaat dari pusat dukungan kami. Pasang bukti
pembelian Anda pada paspor ITW.
Jika negara yang dikunjungi tidak memiliki kantor servis ITW resmi
Acer, Anda tetap dapat berhubungan dengan kantor kami di seluruh
dunia. Kunjungi www.acer.com.
Persiapan sebelum menghubungi
Sediakan informasi di bawah ini bila menghubungi layanan online Acer.
Sebaiknya Anda berada di dekat komputer selama panggilan berlangsung.
Dengan dukungan Anda, kami dapat mengurangi waktu panggilan yang
diperlukan dan membantu menyelesaikan masalah Anda secara efisien.
Jika terdapat pesan kesalahan atau bunyi bip pada komputer Anda,
catat pesan yang muncul di layar (atau jumlah dan rangkaian bunyi
bip tersebut).
Anda diminta memberikan informasi di bawah ini:
Nama: _______________________________________
Alamat: _______________________________________
Nomor telepon: ________________________________
Komputer dan jenis model: _______________________
Nomor seri: ___________________________________
Tanggal pembelian: _____________________________

52 - Tanya jawab
Tip dan petunjuk untuk menggunakan Windows 8,1
Kami tahu ini adalah sistem operasi baru yang memerlukan waktu untuk
mengenalinya dengan baik, oleh karena itu kami membuat beberapa
petunjuk bagi Anda untuk memulai.
Bagaimana cara Mulai?
Tekan tombol Windows; ketuk tombol Mulai pada bilah tugas Mulai; atau
geser tepi kanan layar ke arah dalam dan ketuk tombol Start (Mulai).
Di mana tombol Start (Mulai)?
Tombol Start (Mulai) akan muncul di bilah tugas desktop. Mengetuk
tombol itu akan membuka Start (Mulai) di mana Anda dapat meluncurkan
aplikasi.
Bagaimana caranya melihat semua aplikasi saya?
Geser ke atas dari tepi bawah Start (Mulai).
Dapatkah saya menjadikan tampilan "All apps (Semua aplikasi)"
default untuk Start (Mulai)?
Ya, cukup ikuti langkah berikut:
1. Buka desktop.
2. Ketuk dan tahan bilah tugas sampai Anda melihat garis persegi. Pilih
Properties (Properti) dari menu yang terbuka ketika Anda mengangkat
jari.
3. Dari tab Navigasi, centang Tampilkan Tampilan aplikasi secara otomatis
ketika saya membuka Mulai.
Tanya
Apakah "Tombol" itu?
Tombol memungkinkan Anda melalukan fungsi berguna, misalnya berbagi
konten, mematikan PC Anda atau mengganti setelan.
Bagaimana saya dapat mengakses tombol?
Geser ujung kanan layar ke dalam.

Tanya jawab - 53
Dapatkah saya melakukan boot secara langsung dari desktop?
Ya, cukup ikuti langkah berikut:
1. Buka desktop.
2. Ketuk dan tahan bilah tugas sampai Anda melihat garis persegi. Pilih
Properties (Properti) dari menu yang terbuka ketika Anda mengangkat
jari.
3. Dari tab Navigasi, centang Go to the desktop instead of Start when
I sign in (Buka desktop sebagai ganti Mulai ketika saya masuk).
Bagaimana cara melompat di antara aplikasi?
Geser tepi kiri layar ke arah dalam untuk beralih di antar aplikasi yang
berjalan sekarang.
Bagaimana cara mematikan komputer?
Geser tepi kanan layar ke arah dalam, ketuk Settings (Pengaturan) >
Power (Daya) dan pilih tindakan yang ingin Anda lakukan.
Dapatkah saya mematikan notifikasi?
Anda dapat mematikan notifikasi selama jam-jam tertentu sehingga dapat
membiarkan komputer tetap berjalan, tetapi tidak terganggu dengan
notifikasi.
1. Geser tepi kanan layar ke arah dalam dan ketuk Settings (Pengaturan) >
Change PC settings (Ubah pengaturan PC) > Search & apps (Cari &
aplikasi) > Notifications (Notifikasi).
2. Gerakkan bilah geser Jam tenang ke Hidup dan pilih waktu untuk
memulai dan menghentikan penonaktifan notifikasi.
Bagaimana cara membuka komputer?
Geser layar penguncian ke atas dan ketuk ikon akun pengguna untuk
membuka komputer. Jika sandi pada akun Anda telah diatur, Anda perlu
memasukkan sandi tersebut untuk melanjutkan.
Ketuk dan tahan ikon pratinjau untuk melihat karakter yang telah Anda
masukkan guna memastikan kata sandi benar.

54 - Tanya jawab
Dapatkah saya memersonalisasikan Layar penguncian?
Anda dapat memersonalisasikan layar penguncian dengan gambar
berbeda, untuk menjalankan tayangan slide gambar, atau menampilkan
status dan notifikasi cepat yang sesuai dengan kebutuhan Anda.
Untuk mengganti latar belakang, geser tepi kanan layar ke arah dalam
dan ketuk Settings (Pengaturan) > Change PC settings (Ubah
pengaturan PC) > PC & devices (PC & perangkat) > Lock screen
(Layar penguncian). Dari sini Anda dapat:
• Memilih gambar latar belakang untuk layar penguncian
• Mengaktifkan atau menonaktifkan Tayangan slide
• Memilih aplikasi layar penguncian
Bagaimana caranya mempersiapkan tayangan slide layar penguncian?
1. Geser tepi kanan layar ke arah dalam dan ketuk Settings (Pengaturan) >
Change PC settings (Ubah pengaturan PC) > PC & devices (PC &
perangkat) > Lock screen (Layar penguncian).
2. Gerakkan bilah geser ke Hidup dan pilih apakah tayangan slide akan
diputar ketika komputer sedang berjalan dengan daya baterai.
3. Ketuk Add a folder (Tambah folder) dan buka folder yang akan Anda
gunakan (folder Pictures (Gambar) akan terbuka secara default). Ketuk
Use this folder (Gunakan folder ini) > OK.
4. Anda dapat melihat daftar folder pada Tambah folder. Pilih nama folder
dan ketuk Remove (Hapus) untuk menghapus folder dari tayangan
slide layar penguncian.
5.Ganti pengaturan lainnya untuk menyesuaikan dengan kebutuhan
Anda.
Bagaimana cara memersonalisasi komputer?
Anda dapat memersonalisasi Start (Mulai) dengan gambar latar belakang
berbeda atau dengan menyusun ubin untuk menyesuaikan dengan
kebutuhan Anda pribadi.
Untuk mengganti latar belakang, geser tepi kanan layar ke arah dalam dan
ketuk Settings (Pengaturan) > Change PC settings (Ubah pengaturan
PC) > Personalize (Personalisasi). Ketuk Layar mulai di bagian atas
halaman dan pilih warna dan gambar.

Bagaimana caranya mengatur alarm?
Jam
Menit
SimpanHapus
Catatan
Komputer Anda dapat digunakan sebagai jam alarm. Mulai ketik ’Alarm’
untuk mencari aplikasi Alarm.
1. Atur waktu menggunakan bilah geser di sisi kiri layar.
2. Pilih AM atau PM.
3. Pilih hari apa alarm harus berbunyi.
4. Pilih notifikasi.
5. Simpan alarm dengan mengetuk ikon Save (Simpan) di sudut kanan
atas.
Tanya jawab - 55
Alarm hanya akan berbunyi jika komputer bangun pada waktu yang telah
diatur.
Bagaimana cara memindahkan ubin?
Ketuk dan ubin tahan untuk memilihnya, kemudian seret ke tempat pada
Start (Mulai) di mana Anda ingin menampilkannya. Ubin lain akan dipindah
untuk mengakomodasi ubin dalam lokasi baru.
Dapatkah saya menyusun ubin dalam kelompok?
Ya, dapat. Ketuk dan tahan sebuah ubin sampai layar meredup. Ketika
Anda melepaskan ubin tersebut, menu Customize (Sesuaikan) muncul di
bagian bawah layar. Anda akan melihat Beri nama grup muncul di atas
grup tanpa nama. Anda dapat memberi grup tersebut nama dan menyusun
ubin dalam grup untuk menyesuaikan dengan kebutuhan Anda.

56 - Tanya jawab
Dapatkah ubin diperbesar atau diperkecil?
Geser ke atas dari bagian bawah layar dan ketuk Customize (Sesuaikan),
ketuk ubin yang ukurannya akan diganti dan ketuk Resize (Ubah ukuran).
Pilih ukuran dari menu yang muncul.
Bagaimana caranya menutup aplikasi?
Geser jendela ke arah bawah dari bagian atas ke bagian bawah layar.
Anda harus menggeser jendela melewati titik setengah layar.
Dapatkah resolusi layar diganti?
Geser tepi kanan layar ke arah dalam dan ketuk Search (Pencarian),
ketuk kotak teks untuk membuka keyboard pada layar dan mulai mengetik
'Control Panel' (Panel Kontrol) untuk menampilkan hasilnya; ketuk
Control Panel (Panel Kontrol) > Adjust screen resolution (Sesuaikan
resolusi layar).
Di mana aplikasi saya?
Geser tepi kanan layar ke arah dalam dan ketuk Search (Pencarian),
ketik nama aplikasi yang ingin Anda buka menggunakan keyboard
pop-up. Hasil akan ditampilkan pada sisi kiri layar.
Untuk menampilkan daftar lengkap aplikasi, geser ke atas dari layar dan
ketuk All apps (Semua aplikasi).
Bagaimana cara menampilkan aplikasi pada Mulai?
Jika Anda berada di All apps (Semua aplikasi) dan ingin menampilkan
aplikasi di Start (Mulai), ketuk dan tahan ubin tersebut sampai layar
meredup. Ketika Anda melepaskan ubin tersebut, menu Customize
(Sesuaikan) muncul di bagian bawah layar. Ketuk Pin to Start (Sematkan
ke Mulai) dari menu yang muncul di bagian dasar layar.
Bagaimana cara menghapus ubin dari Mulai?
Ketuk dan tahan sebuah ubin sampai layar meredup. Ketika Anda
melepaskan ubin tersebut, menu Customize (Sesuaikan) muncul di
bagian bawah layar. Ketuk ubin yang akan Anda hapus dan ketuk Unpin
from Start (Lepaskan dari menu Mulai) dari menu yang muncul di
bagian bawah layar.

Bagaimana caranya menampilkan aplikasi pada bilah tugas?
Catatan
Jika Anda berada di All apps (Semua aplikasi) dan ingin menampilkan
aplikasi di bilah tugas, ketuk dan tahan ubin tersebut sampai layar
meredup. Ketika Anda melepaskan ubin tersebut, menu Customize
(Sesuaikan) muncul di bagian bawah layar. Pilih Pin to taskbar (Sematkan
pada bilah tugas) dari menu yang muncul di bagian dasar layar.
Bagaimana cara menginstal aplikasi?
Anda dapat mengunduh aplikasi Windows Store dari Store. Anda perlu
memiliki Microsoft ID untuk membeli dan mengunduh aplikasi dari Store.
Tanya jawab - 57
Saya tidak dapat menemukan aplikasi seperti Notepad and Paint!
Di mana aplikasi tersebut?
Geser tepi kanan layar ke arah dalam dan ketuk Search (Pencarian),
ketik nama aplikasi yang ingin Anda buka menggunakan keyboard pop-up.
Atau, buka All apps (Semua aplikasi) dan gulir ke ‘Windows Accessories’
(Aksesori Windows) untuk menampilkan daftar program lama.
Dapatkah saya menggunakan lebih dari satu aplikasi pada waktu
yang sama?
1. Ketuk sebuah ubin untuk membuka sebuah aplikasi dari layar Mulai.
2. Kembali ke layar Mulai dan ulangi proses tersebut.
3. Geser ke kanan dari tepi kiri layar untuk menampilkan aplikasi terakhir
yang dibuka.
4. Geser ke kanan dari tepi kiri layar sampai Anda melihat pembagi kolom
untuk menampilkan kedua aplikasi sekaligus. Hingga tiga aplikasi
dapat ditampilkan melalui tiga kolom pada saat yang sama.
Fungsi ini terbatas pada perangkat dengan resolusi lebih tinggi dari 1366 x
768 piksel.

58 - Tanya jawab
Dapatkah saya menampilkan aplikasi desktop terlebih dulu?
Ya, cukup ikuti langkah berikut:
1. Buka desktop.
2. Ketuk dan tahan bilah tugas sampai Anda melihat garis persegi. Pilih
Properties (Properti) dari menu yang terbuka ketika Anda mengangkat
jari.
3. Dari tab Navigasi, centang Buat daftar aplikasi desktop terlebih dulu
dalam Tampilan aplikasi ketika disortir menurut kategori.
Apakah (akun) Microsoft ID itu?
Akun Microsoft adalah alamat email dan sandi yang Anda gunakan untuk
masuk ke Windows. Anda dapat menggunakan alamat email apa saja,
tapi yang terbaik adalah jika memilih alamat email yang sudah digunakan
untuk berkomunikasi dengan teman dan masuk situs web favorit Anda.
Ketika masuk ke PC dengan akun Microsoft, Anda akan menghubungkan
PC dengan orang, file, dan perangkat yang Anda perhatikan.
Apakah saya memerlukan akun itu?
Anda tidak memerlukan Microsoft ID untuk menggunakan Windows
8,1, tapi akun itu memudahkan Anda menyinkronkan data di seluruh
komputer yang menggunakan Microsoft ID untuk masuk.
Bagaimana cara mendapatkannya?
Jika Anda sudah menginstal Windows 8,1 dan tidak masuk dengan akun
Microsoft atau tidak memiliki akun Microsoft dan ingin mendapatkannya,
geser tepi kanan layar ke arah dalam dan ketuk Settings (Pengaturan) >
Change PC settings (Ubah Pengaturan PC) > Akun > Connect to a
Microsoft account (Sambungkan ke akun Microsoft), dan ikuti petunjuk
pada layar.
Bagaimana cara menambahkan favorit ke Internet Explorer?
Internet Explorer 10 tidak memiliki favorit tradisional, sebagai gantinya
Anda dapat menyematkan pintasan ke Start (Mulai). Setelah halaman
terbuka, geser ke atas dari tepi bawah layar untuk membuka menu di
bagian bawah layar. Ketuk Pin to Start (Sematkan ke Mulai).

Tanya jawab - 59
Bagaimana cara memeriksa ketersediaan pemutakhiran Windows?
Geser tepi kanan layar ke arah dalam dan ketuk Settings (Pengaturan) >
Change PC settings (Ubah pengaturan PC) > Update & recovery
(Pembaruan & pemulihan) > Windows Update (Pembaruan Windows).
Ketuk Check Now (Periksa Sekarang).
Di mana terdapat informasi selengkapnya?
Untuk informasi selengkapnya, kunjungi halaman berikut:
• Tutorial Windows 8 dan 8.1: www.acer.com/windows8-tutorial
• Tanya Jawab Dukungan: support.acer.com

60 - Tanya jawab
T
ANY
AJAWA
Pemecahan Masalah
Bab ini akan menunjukkan cara menangani masalah sistem yang umum.
Baca bab ini sebelum menghubungi teknisi jika terjadi masalah. Solusi
untuk masalah yang lebih serius mengharuskan komputer dibuka.
Jangan coba membuka komputer sendiri; hubungi dealer Anda atau
pusat layanan resmi untuk mendapatkan bantuan.
Tips mengatasi masalah
Komputer ini dilengkapi desain canggih yang berisi laporan pesan
kesalahan pada layar untuk membantu Anda mengatasi masalah.
Jika sistem melaporkan pesan kesalahan atau terjadi gejala kesalahan,
lihat "Pesan kesalahan" di bawah ini. Jika masalah tidak dapat diatasi,
hubungi dealer Anda.
Pesan kesalahan
Jika Anda menerima pesan kesalahan, perhatikan pesan, kemudian
lakukan tindakan perbaikan. Tabel berikut mencantumkan pesan
kesalahan menurut abjad beserta tindakan yang disarankan.
B
Pesan kesalahan Tindakan perbaikan
CMOS battery bad Hubungi dealer Anda atau pusat layanan resmi.
CMOS checksum
error
Kegagalan boot
disk
Kesalahan
konfigurasi
peralatan
Hard disk 0 error Hubungi dealer Anda atau pusat layanan resmi.
Kesalahan tipe
diperluas hard
disk 0
Kesalahan
paritas I/O
Hubungi dealer Anda atau pusat layanan resmi.
Masukkan disk sistem (yang dapat diboot),
kemudian tekan <Enter> untuk boot ulang.
Tekan <F2> (sewaktu POST) untuk membuka
utilitas BIOS, lalu tekan Exit (Keluar) dalam
utilitas BIOS untuk menjalankan boot ulang.
Hubungi dealer Anda atau pusat layanan resmi.
Hubungi dealer Anda atau pusat layanan resmi.

Tanya jawab - 61
Pesan kesalahan Tindakan perbaikan
Kesalahan
keyboard atau
tidak ada keyboard
Hubungi dealer Anda atau pusat layanan resmi.
tersambung
Kesalahan
antarmuka
Hubungi dealer Anda atau pusat layanan resmi.
keyboard
Ketidakcocokan
ukuran memori
Tekan <F2> (sewaktu POST) untuk membuka
utilitas BIOS, lalu tekan Exit (Keluar) dalam
utilitas BIOS untuk menjalankan boot ulang.
Jika Anda masih mengalami masalah setelah melakukan tindakan
perbaikan, hubungi dealer Anda atau pusat layanan resmi untuk
mendapatkan bantuan.

62 - Keamanan Internet dan onli ne
KEAMANAN INTERNET DAN ONLINE
Langkah pertama di Internet
Melindungi komputer Anda
Penting sekali bagi Anda untuk melindungi komputer dari virus dan
serangan melalui Internet (lihat Keamanan di halaman 66). Anda akan
menerima usulan program keamanan Internet yang komprehensif
ketika Anda pertama kali memulai komputer Anda. Anda seharusnya
mengaktifkan perlindungan ini sesegera mungkin, tentu saja sebelum
Anda terhubung ke Internet.
Pilih Internet Service Provider (Penyedia Layanan Internet)
Menggunakan Internet telah menjadi bagian yang wajar
dalam berkomputer sehari-hari. Dengan beberapa
langkah sederhana saja Anda dapat terhubung dengan
kumpulan pengetahuan dan alat komunikasi yang sangat
besar. Untuk melaksanakan langkah ini, pertama kali
Anda harus memilih Internet Service Provider (ISP), yang
memberi koneksi antara komputer dan Internet. Anda
harus meneliti ISP yang tersedia di wilayah Anda, jangan lupa berbicara
dengan teman dan keluarga tentang pengalaman mereka atau membaca
review dan laporan konsumen. ISP yang Anda pilih akan memberi petunjuk
tentang cara terhubung ke Internet (Anda mungkin memerlukan piranti
lunak tambahan atau 'kotak' khusus yang menghubungkan Anda ke saluran
telepon Anda).
Jenis Sambungan
Anda mempunyai beberapa cara untuk tersambung ke Internet,
bergantung pada model komputer, lokasi dan kebutuhan Anda.

Keamanan Internet dan online - 63
Catatan
Dial-Up
Beberapa komputer dilengkapi dengan konektor telepon ('modem')
dial-up. Ini memungkinkan Anda terhubung ke Internet menggunakan
saluran telepon Anda. Dengan sambungan dial-up, Anda tidak dapat
menggunakan modem dan telepon secara bersamaan pada satu
saluran telepon. Jenis sambungan ini hanya disarankan jika Anda
menggunakan Internet secara terbatas, karena kecepatan sambungan
ini lambat dan biasanya dikenakan beban biaya sambungan per jam.
DSL (misalnya ADSL)
DSL (Digital Subscriber Line) adalah sambungan yang 'selalu tersambung'
yang berjalan melalui saluran telepon. Karena DSL dan telepon tidak
menggunakan frekuensi yang sama, Anda dapat menggunakan telepon
pada saat yang sama Anda terhubung ke Internet (ini memerlukan 'filter
mikro' pada setiap soket telepon guna menghindari interferensi.) Untuk
bisa mendapatkan sambungan DSL, lokasi Anda harus berada di dekat
sentral telepon yang dilengkapi dengan DSL (kadang-kadang layanan
ini tidak tersedia di daerah pedesaan). Kecepatan sambungan bervariasi
bergantung pada lokasi Anda, tetapi DSL pada umumnya memberi
sambungan Internet yang sangat cepat dan tepercaya. Karena sambungan
ini selalu tersambung, biasanya sambungan ini dikenakan tarif tetap
per bulan.
Sambungan ADSL memerlukan modem yang tepat. Modem biasanya disediakan
oleh ISP ketika Anda mendaftar. Kebanyakan modem ini dilengkapi dengan
'router' yang memberi akses jaringan dan Wi-Fi.
Kabel
Sambungan kabel memberi layanan Internet yang 'selalu tersambung'
dan cepat melalui saluran televisi kabel. Layanan ini biasanya tersedia
di kota besar. Anda dapat menggunakan telepon dan menonton TV
kabel pada saat yang sama ketika terhubung dengan Internet.
3G (WWAN atau 'Jaringan Area Luas Nirkabel')

64 - Keamanan Internet dan onli ne
Sambungan jaringan
LAN (Local Area Network (Jaringan Area Lokal)) adalah sekelompok
komputer (misalnya, di kantor atau di rumah) yang berbagi saluran
komunikasi dan sumber daya bersama. Bila Anda membuat jaringan,
Anda dapat berbagi file, perangkat periferal (misalnya printer) dan
sambungan Internet. Anda dapat membuat LAN menggunakan teknologi
yang menggunakan kabel (misalnya Ethernet) atau teknologi nirkabel
(misalnya Wi-Fi atau Bluetooth).
Jaringan nirkabel
LAN atau WLAN nirkabel adalah jaringan area lokal nirkabel, yang bisa
menghubungkan lebih dari dua komputer tanpa menggunakan kabel.
Membuat jaringan nirkabel mudah dilakukan dan memungkinkan Anda
berbagi file, perangkat periferal dan sambungan Internet.
Apakah keuntungan jaringan nirkabel?
Mobilitas
Dengan sistem LAN nirkabel memungkinkan Anda dan pengguna lain
jaringan rumah Anda untuk berbagi akses ke file dan perangkat yang
tersambung ke Internet, misalnya printer atau scanner.
Anda juga dapat berbagi sambungan Internet dengan komputer lain di
rumah Anda.
Kecepatan dan kemudahan instalasi
Menginstal sistem LAN nirkabel bisa cepat dan mudah serta tidak harus
menarik kabel melalui dinding dan langit-langit.
Komponen LAN Nirkabel
Untuk membuat jaringan nirkabel di rumah, Anda perlu mempunyai item
berikut:
Titik akses (router)
Titik akses (router) adalah transceiver dua arah yang memancarkan
data ke lingkungan sekitar. Titik akses bertindak sebagai mediator
antara jaringan berkabel dan nirkabel. Kebanyakan router mempunyai
modem DSL terintegrasi yang memungkinkan Anda mengakses
sambungan Internet DSL kecepatan tinggi. ISP (Internet Service
Provider) yang telah Anda pilih biasanya memberi modem/router

Keamanan Internet dan online - 65
Peringatan
dengan berlangganan untuk memperoleh layanannya. Baca dengan
seksama dokumentasi yang disertakan tentang Titik akses/router untuk
petunjuk penyiapan (setup) yang rinci.
Kabel jaringan (RJ45)
Kabel jaringan (juga disebut kabel RJ45) digunakan untuk menghubungkan
komputer induk ke titik akses (lihat ilustrasi di bawah); jenis kabel ini
bisa juga digunakan untuk menghubungkan perangkat periferal ke titik
akses.
Adaptor nirkabel
Diagram jaringan kerja
1. Titik akses/router
2. Komputer desktop
3. Modem
4. Printer
5. Komputer portabel
6. PDA/Smartphone
7. Jaringan kabel (RJ45)
Mengaktifkan/menonaktifkan sambungan jaringan nirkabel
Jika komputer Anda mempunyai akses nirkabel, tetapi tidak dilengkapi
tombol Communication (Komunikasi), Anda bisa mengaktifkan atau
menonaktifkan jaringan nirkabel, atau mengendalikan apa yang bisa
dibagi-pakai melalui jaringan te rsebut dengan opsi manajemen jaringan.
Tekan tombol Windows ( ) + W, ketik "Grup Rumah" lalu klik Grup
Rumah.
Dilarang menggunakan perangkat nirkabel pada saat berada di pesawat
terbang. Matikan semua perangkat sebelum Anda naik pesawat terbang;
perangkat tersebut bisa berbahaya bagi pengoperasian pesawat,
mengganggu komunikasi, dan bahkan ilegal.

66 - Keamanan Internet dan onli ne
Jelajahi Internet!
Untuk menjelajahi Internet, Anda memerlukan program
yang disebut browser internet. Internet Explorer memberi
pengalaman menelusuri web yang mudah dan aman.
Segera setelah akses Internet Anda dipasang dan Anda
tersambung, dari Start (Mulai), klik ubin Internet Explorer
yang terletak di desktop dan tingkatkan pengalaman berInternet Anda.
Acer situs web
Untuk memulai, kunjungi saja situs web kami, www.acer.com.
Acer didesain khusus untuk memberi dukungan pribadi terus menerus
kepada Anda. Lihat bagian Support (Dukungan) untuk mendapatkan
bantuan yang disesuaikan bagi kebutuhan Anda.
www.acer.com adalah pintu gerbang Anda menuju dunia aktivitas dan
layanan online: kunjungi kami secara berkala untuk mendapatkan informasi
dan unduhan terbaru!
Keamanan
Anda mungkin sangat antusias untuk menjelajahi segala hal yang
ditawarkan Internet. Agar Anda selalu aman saat online, Acer sebelumnya
telah menginstal McAfee Internet Security Suite di komputer Anda.
McAfee Internet Security Suite dapat berjalan dengan baik di latar
belakang untuk memblokir ancaman yang kompleks dewasa ini serta
melindungi identitas Anda ketika berbelanja, melakukan transaksi bank,
atau melakukan penjelajahan secara online.
McAfee Internet Security Suite memblokir pencurian identitas online,
mendeteksi dan melenyapkan spyware, menghapus virus dan worm
Internet, serta melindungi komputer dari peretas.

Keamanan Internet dan online - 67
Catatan
Definisi
Apakah Virus itu?
Piranti lunak berbahaya, biasanya disebut 'virus', adalah program yang
didesain untuk menginfeksi dan merusak komputer. Kebanyakan virus
ditransmisikan melalui Internet, email atau situs web berbahaya. Virus
normal akan melakukan replikasi dan lewat tanpa terdeteksi ke beberapa
komputer. Bentuk gangguan lainnya, seperti Trojan horse (kuda Troya),
worm, atau spam dapat menginfeksi komputer dengan berbagai cara,
menghabiskan sumber daya atau menyumbat jaringan.
Acer menjamin bahwa komputer Anda 100% bebas virus pada saat pembelian
dan tidak memberi jaminan atas kerusakan yang disebabkan virus.
Apakah peranti mata-mata itu?
Peranti mata-mata mengacu pada program yang tidak diinginkan yang
diunduh ke komputer Anda ketika terhubung ke internet, sering kali
tanpa Anda ketahui. Setelah peranti mata-mata menginfeksi komputer
Anda, peranti mata-mata dapat mengintai aktivitas penjelajahan
(browsing) Anda, mengumpulkan informasi pribadi Anda, menyebabkan
munculnya sembul, atau bahkan mengubah konfigurasi komputer Anda.
Peranti mata-mata memakan sumber daya pada komputer Anda dan
dapat memperlambat sambungan Internet atau keseluruhan sistem,
bahkan dapat menyebabkan lumpuhnya komputer.
Peranti mata-mata kadang-kadang digunakan oleh perusahaan yang
tidak bertanggung jawab untuk memantau dan melacak situs yang Anda
kunjungi di Internet guna menentukan kebiasaan Anda berselancar di
Internet serta menampilkan iklan sembul di layar Anda. Namun demikian,
beberapa jenis peranti mata-mata lebih dari sekadar melacak dan
sebenarnya memantau ketukan tombol serta mengambil kata sandi dan
juga fungsi lainnya yang menimbulkan risiko keamanan yang sudah pasti.
Apakah program jahat itu?
Peranti lunak jahat, juga dikenal dengan malware, adalah peranti lunak
yang dengan sengaja dibuat untuk membahayakan komputer Anda.
Misalnya, virus, cacing, dan kuda Troyan adalah peranti lunak jahat.
Untuk membantu melindungi komputer Anda dari malware, pastikan
komputer Anda menggunakan peranti lunak antivirus dan peranti lunak
anti-malware terbaru.

68 - Keamanan Internet dan onli ne
Apakah firewall (tembok api) pribadi itu?
Firewall pribadi adalah program peranti lunak yang dibuat untuk mencegah
akses tanpa izin ke atau dari jaringan perseorangan. Firewall pribadi
bertindak sebagai perisai untuk melindungi sambungan Internet Anda
dari sambungan yang tidak diinginkan, sebagian sambungan tersebut
berusaha menguasai komputer Anda untuk menginstal atau mendistribusikan
ulang virus atau program jahat. Setiap sambungan ke komputer Anda
dipantau - program yang berusaha menerima informasi tanpa izin Anda
dideteksi dan firewall akan menampilkan suatu peringatan. Anda kemudian
dapat memutuskan apakah mengizinkan sambungan itu, jika sambungan
tersebut adalah ke program yang sedang Anda gunakan sekarang ini
maka biasanya Anda akan izinkan (misalnya permainan yang terhubung
ke server multi-pemain atau ensiklopedia yang membuat pembaruan
konten).
Cara melindungi komputer Anda
Pencegahan Cybercrime dapat dilakukan dengan mudah - apabila diberi
dengan sedikit nasihat teknis dan akal sehat, maka banyak serangan
dapat dihindari. Pada umumnya, penjahat online berusaha mencari uang
secepat dan semudah mungkin. Semakin Anda menyulitkan pekerjaan
mereka, semakin besar mereka membiarkan Anda dan pindah ke sasaran
yang lebih mudah. Tip di bawah ini memberi informasi dasar tentang
cara Anda dapat mencegah penipuan online.
Selalu perbarui komputer Anda dengan perbaikan dan pembaruan
(update) terkini
Salah satu cara terbaik menjauhkan penyerang dari komputer Anda
adalah dengan menerapkan perbaikan dan membetulkan piranti lunak
bila kesemuanya tersedia. Dengan memperbarui komputer Anda secara
berkala, maka Anda dapat memblokir penyerang sehingga mereka tidak
bisa memanfaatkan cacat (kerentanan) peranti lunak yang dapat mereka
gunakan untuk menerobos sistem Anda.
Kendati senantiasa memperbarui komputer Anda tidak akan melindungi
Anda dari semua serangan, namun cara ini dapat membuat peretas
(hacker) sulit mengakses sistem Anda, memblokir menyeluruh banyak
serangan dasar dan otomatis, serta mungkin cukup untuk mematahkan
penyerang yang kurang kuat sehingga mencari komputer yang lebih
rentan di lain tempat.

Keamanan Internet dan online - 69
Versi yang lebih baru Microsoft Windows dan peranti lunak populer
lainnya dapat dikonfigurasi untuk mengunduh dan menerapkan
pembaruan secara otomatis sehingga Anda tidak harus mengingat untuk
mengontrol ketersediaan perangkat lunak terkini. Dengan memanfaatkan
fitur "pembaruan otomatis" dalam peranti lunak Anda adalah langkah
awal yang sangat bagus untuk menjaga keamanan saat online.
Lindungi komputer Anda dengan peranti lunak keamanan
Beberapa jenis piranti lunak keamanan perlu bagi keamanan online
dasar. Piranti lunak yang sangat perlu terdiri dari program firewall dan
antivirus. Firewall biasanya merupakan pertahanan garis depan komputer
Anda – firewall mengendalikan siapa yang menyampaikan dan apa
yang dapat disampaikan pada komputer Anda secara online. Anda
dapat menganggap firewall seperti "polisi" guna mengawasi semua
data yang berusaha masuk ke dalam dan keluar dari komputer Anda
melalui Internet, yang mengizinkan informasi yang diketahui tetap aman
dan memblokir lalu lintas "buruk" seperti serangan agar jangan sampai
menerobos komputer Anda.
Sering kali pertahanan garis kedua adalah piranti lunak antivirus Anda,
yang memantau semua aktivitas online seperti pesan email, dan
penelusuran Web serta melindungi komputer dari virus, worm, kuda
Troyan dan jenis program jahat lainnya. Piranti lunak antivirus dan anti
mata-mata Anda seharusnya dikonfigurasi untuk memperbarui secara
otomatis, dan program itu seharusnya bisa melakukan pembaruan
otomatis setiap saat Anda terhubung ke Internet.
Satu set keamanan terpadu seperti McAfee Internet Security Suite
mengombinasikan firewall, antivirus, antispyware dengan fitur lainnya
seperti antispam dan pengawasan orangtua telah menjadi populer
karena program itu menawarkan semua piranti lunak keamanan yang
diperlukan untuk perlindungan online dalam satu paket sederhana.
Banyak orang berpendapat bahwa menggunakan satu set keamanan
sebagai alternatif untuk menginstal, mengonfigurasi dan memperbarui
beberapa jenis piranti lunak keamanan yang berbeda.
Satu versi lengkap McAfee Internet Security Suite telah diinstal sebelumnya
pada sistem Acer Anda. Versi ini berisi langganan gratis untuk pembaruan
perlindungan selama masa percobaan. Pastikan Anda Mengaktifkannya!

70 - Keamanan Internet dan onli ne
Pilih sandi yang kuat dan amankan sandi itu
Sandi merupakan fakta kehidupan di Internet dewasa ini; kita menggunakan
sandi untuk segala hal mulai dari memesan bunga dan perbankan
online sampai masuk ke situs Web maskapai penerbangan favorit kita
guna melihat berapa biaya perjalanan yang telah kita kumpulkan. Tip
berikut ini dapat membantu mengamankan pengalaman online Anda:
• Memilih kata sandi yang tidak dapat ditebak dengan mudah merupakan
langkah pertama untuk mengamankan kata sandi dan menjauhkan
dari jangkauan pelanggar hukum. Sandi yang kuat memiliki lebih dari
delapan karakter dan menggunakan kombinasi huruf, angka serta
simbol (misalnya, # $ % ! ?). Hindari menggunakan berikut ini sebagai
kata sandi Anda: nama login Anda, sesuatu yang berdasarkan pada
informasi pribadi seperti nama belakang Anda, dan kata yang dapat
ditemukan di kamus, khususnya "kata sandi". Coba untuk memilih
kata sandi yang unik dan kuat guna melindungi aktivitas seperti
perbankan online.
• Simpan kata sandi Anda di tempat yang aman dan coba jangan
menggunakan kata sandi yang sama untuk setiap layanan online
yang Anda gunakan.
• Ubah sandi secara berkala, setidaknya setiap 90 hari. Hal ini dapat
membatasi kerugian yang disebabkan oleh seseorang yang telah
memperoleh akses ke akun Anda. Jika Anda melihat ada sesuatu
yang mencurigakan pada salah satu akun online, salah satu langkah
pertama yang dapat dilakukan adalah mengganti sandi.
Lindungi informasi pribadi Anda
Berhati-hatilah ketika memberi informasi pribadi seperti nama, alamat
rumah, nomor telepon, dan alamat email Anda saat online. Untuk
memanfaatkan banyak layanan online, Anda tentu saja harus memberi
informasi pribadi guna menangani penagihan dan pengiriman barang
yang dibeli. Karena jarang sekali diminta, Anda tidak perlu mengungkapkan
informasi pribadi, daftar berikut ini berisi beberapa nasihat bagaimana
memberi informasi pribadi secara aman saat online:
• Waspada terhadap pesan email palsu. Hal-hal yang menandakan
bahwa sebuah pesan mungkin palsu adalah ejaan salah, tata bahasa
buruk, penyampaian yang aneh, alamat situs Web dengan ekstensi
aneh, alamat situs Web yang seluruhnya angka di mana biasanya
adalah kata, serta hal-hal lain yang janggal. Selain itu, pesan

Keamanan Internet dan online - 71
pengelabuan seringkali akan memberi tahu bahwa Anda harus bertindak
cepat terhadap akun Anda yang tetap terbuka, memperbarui keamanan,
atau mendesak Anda untuk segera memberi informasi, jika tidak maka
sesuatu yang buruk akan terjadi. Jangan ikuti bujukan itu!
• Jangan merespons pesan email yang meminta informasi pribadi.
Perusahaan yang sah tidak akan menggunakan pesan email untuk
meminta informasi Anda. Bila ragu, hubungi perusahaan tersebut lewat
telepon atau ketikkan alamat Web perusahaan ke browser Web Anda.
Jangan mengklik tautan pesan ini karena tautan tersebut akan membawa
Anda ke situs Web jahat.
• Hindari situs Web penipuan yang digunakan untuk mencuri
informasi pribadi Anda. Ketika mengunjungi situs Web, ketik alamat
(URL) langsung di browser Web dan tidak mengikuti tautan dalam
email atau pesan instan. Penipu biasanya memalsukan tautan ini
untuk membuatnya kelihatan meyakinkan.
Situs web belanja, perbankan atau lainnya di mana terdapat informasi
sensitif seharusnya mengandung huruf "S" setelah "http" (misalnya
https://www.yourbank.com bukan http://www.yourbank.com). Huruf
"s" singkatan dari secure (aman) dan seharusnya tampak ketika Anda
berada di area yang meminta Anda untuk login (masuk) atau memberi
data sensitif lainnya. Tanda lain bahwa Anda mempunyai sambungan
yang aman adalah ikon gembok kecil di dasar browser Web Anda
(biasanya di sudut kanan).
• Perhatikan kebijakan privasi mengenai situs Web dan piranti
lunak. Anda perlu memahami cara perusahaan mengumpulkan
informasi dan menggunakan informasi pribadi Anda sebelum Anda
memberi informasi pribadi kepada mereka.
• Lindungi alamat email Anda. Pengirim pesan spam dan "pengelabu"
kadang-kadang mengirim jutaan pesan ke alamat email yang mungkin
ada atau mungkin tidak ada dengan harapan menemukan korban
potensial. Merespons pesan ini atau bahkan mengunduh gambarnya
dapat dipastikan Anda akan ditambahkan ke dalam daftar mereka
untuk mendapatkan pesan yang sama di kemudian hari. Berhatihatilah juga ketika Anda mengeposkan alamat email Anda secara
online di newsgroup, blog atau komunitas online.

72 - Keamanan Internet dan onli ne
Penawaran online yang sulit dipercaya biasanya memang tidak dapat
dipercaya
Pepatah lama "tidak ada makan siang gratis" masih berlaku hingga
saat ini. Piranti lunak yang tampaknya "gratis" seperti screen saver
(pengaman layar) atau smiley (senyum), adalah trik investasi rahasia
yang pasti dapat membuat Anda sangat beruntung, dan kontes yang
anehnya telah Anda menangkan tanpa terpikat bujukan yang menggiurkan
digunakan oleh perusahaan untuk menarik perhatian Anda.
Meskipun Anda mungkin tidak membayar piranti lunak atau layanan
tersebut dengan uang secara langsung, namun piranti lunak atau layanan
gratis yang Anda minta mungkin telah disertai dengan piranti lunak
pengiklanan ("peranti iklan") yang melacak perilaku Anda dengan
menampilkan iklan yang tidak diinginkan. Anda mungkin harus
mengungkapkan informasi pribadi atau membeli sesuatu yang lain
untuk menagih sesuatu yang sepertinya Anda menangkan. Jika sebuah
tawaran tampak begitu bagus dan sulit untuk dipercaya, mintalah pendapat
orang lain, dengan membaca cetakan yang begitu bagus atau yang
lebih baik lagi, abaikan saja.
Kaji ulang laporan bank dan kartu kredit secara berkala
Dampak pencurian identitas dan kejahatan online bisa sangat dikurangi
jika Anda dapat menangkap segera setelah data Anda dicuri atau ketika
informasi pribadi Anda dicoba digunakan untuk pertama kalinya. Salah
satu cara termudah mendapatkan petunjuk bahwa telah terjadi sesuatu
yang tidak benar adalah dengan mengkaji ulang laporan bulanan yang
diberikan oleh bank atau perusahaan kartu kredit Anda guna mengetahui
adanya sesuatu yang tidak lazim.
Di samping itu, banyak bank dan layanan menggunakan sistem
pencegahan penipuan yang melaporkan perilaku pembelian yang tidak
wajar (misalnya, jika Anda tinggal di Texas dan tiba-tiba mulai membeli
lemari es di Budapest). Untuk mengonfirmasi pembelian yang tidak wajar ini,
mereka mungkin menelepon Anda dan meminta Anda mengonfirmasikan
pembelian itu. Jangan menganggap ringan telepon ini, ini adalah isyarat
bahwa ada hal buruk yang telah menimpa Anda dan Anda seharusnya
segera mengambil tindakan yang diperlukan.

Keamanan Internet dan online - 73
Lindungi komputer Anda dengan alat keamanan Windows
Windows memberi Anda beragam aplikasi perlindungan.
Pembaruan Windows
Jika Anda mempunyai sambungan Internet aktif, Windows dapat memeriksa
pembaruan yang penting bagi komputer Anda dan menginstalnya secara
otomatis. Pembaruan ini terdiri dari perbaikan keamanan dan pembaruan
program yang dapat menyempurnakan pengalaman berkomputer Anda
dan membantu melindungi komputer Anda dari virus dan serangan baru.
Bagaimana saya mengetahui bahwa komputer saya berada dalam
bahaya?
Jika Action Center (Pusat Aksi) memberi peringatan, atau jika komputer
Anda menjadi tidak menentu, tiba-tiba crash (lumpuh) atau jika beberapa
program Anda tidak berjalan dengan benar, maka komputer Anda
mungkin terinfeksi oleh piranti lunak jahat. Namun, jangan menyalahkan
setiap masalah komputer pada virus! Jika Anda mencurigai komputer
Anda terinfeksi, hal pertama yang harus dilakukan adalah memperbarui
piranti lunak antivirus dan anti-spyware, jika Anda belum memperbaruinya,
lalu jalankan.

74 - Memutar film Blu-Ray atau DVD
Penting
Catatan
MEMUTAR FILM BLU-RAY ATAU DVD
Jika komputer Anda dilengkapi dengan drive Blu-ray atau DVD drive,
Anda dapat memutar film di komputer atau TV definisi tinggi melalui
port HDMI.
1. Masukkan disk ke dalam drive.
2. Setelah beberapa detik, film akan mulai diputar.
3. Jika film tidak dapat diputar, buka program pemutaran film Anda dan
buka disk dari menu File.
Bila menjalankan pemutar DVD untuk pertama kalinya, program akan
meminta Anda memasukkan kode kawasan. DVD tersedia untuk 6 kawasan.
Kode kawasan Negara atau kawasan
1 Amerika Serikat, Kanada
2 Eropa, Timur Tengah, Afrika Selatan, Jepang
3 Asia Tenggara, Taiwan, Korea Selatan
4 Amerika Latin, Australia, Selandia Baru
5 Bekas Uni Soviet, sebagian benua Afrika, India
6 Republik Rakyat China
Untuk mengubah kode kawasan, masukkan film DVD dari kawasan lain ke
dalam drive DVD.
Setelah drive DVD ditetapkan dengan kode kawasan, drive DVD tersebut
hanya akan memutar DVD untuk kawasan itu. Anda dapat menetapkan kode
kawasan hingga 5 kali (termasuk yang pertama), kode kawasan yang terakhir
dimasukkan akan digunakan secara permanen.
Pemulihan hard disk tidak dapat mengatur ulang jumlah kode kawasan yang
telah ditetapkan.
 Loading...
Loading...