Page 1
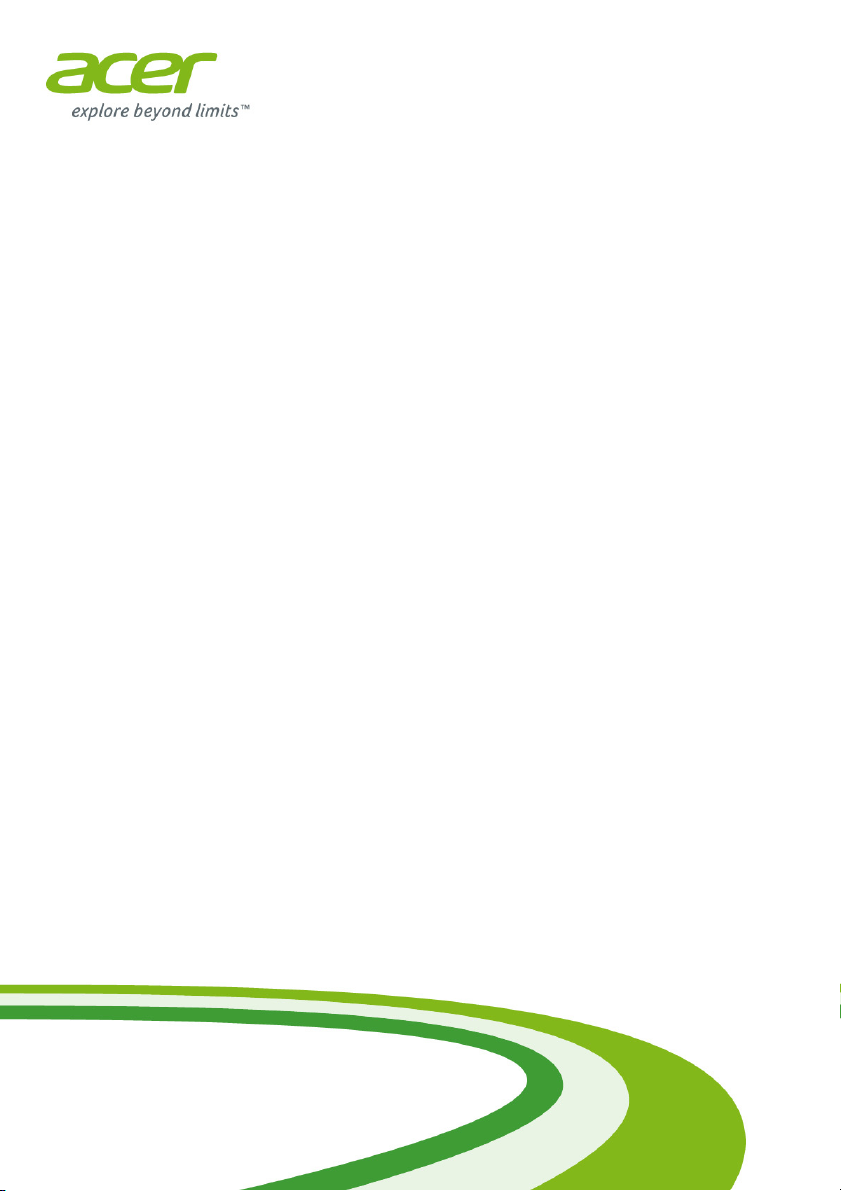
- 1
Počítač „all in one“ Aspire
Uživatelská příručka
Page 2
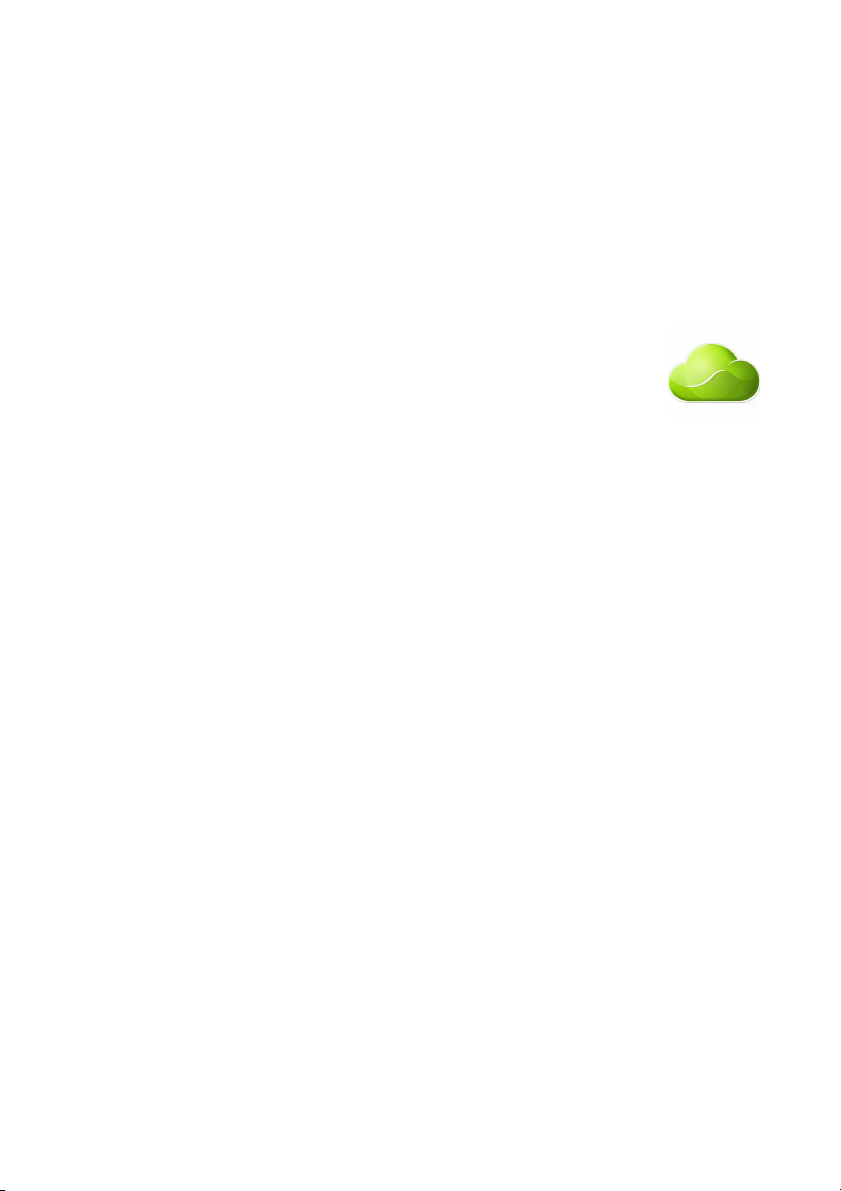
2 -
© 2013. Všechna práva vyhrazena.
Počítač „all in one“ Aspire
Zahrnuje: Modely „all in one“ s dotykovým ovládáním
Tato revize: October 2013
Zaregistrujte se pro Acer ID a povolte Vzdálené
soubory Acer
Otevřete Portál Acer z úvodní obrazovky, abyste se zaregistrovali
pro Acer ID nebo se přihlásili, pokud již Acer ID máte.
Jsou tři významné důvody, proč byste měli Acer ID získat:
• Získat vzdálený přístup do počítače z jiných zařízení pomocí
naší bezplatné aplikace Vzdálené soubory Acer
• Získejte nejnovější nabídky a informace o produktech
• Zaregistrujte své zařízení k záručnímu servisu
Další informace najdete na webových stránkách AcerCloud:
www.acer.com/acercloud
Číslo modelu: __________________________________
Sériové číslo: __________________________________
Datum zakoupení: ______________________________
Místo zakoupení: _______________________________
Page 3
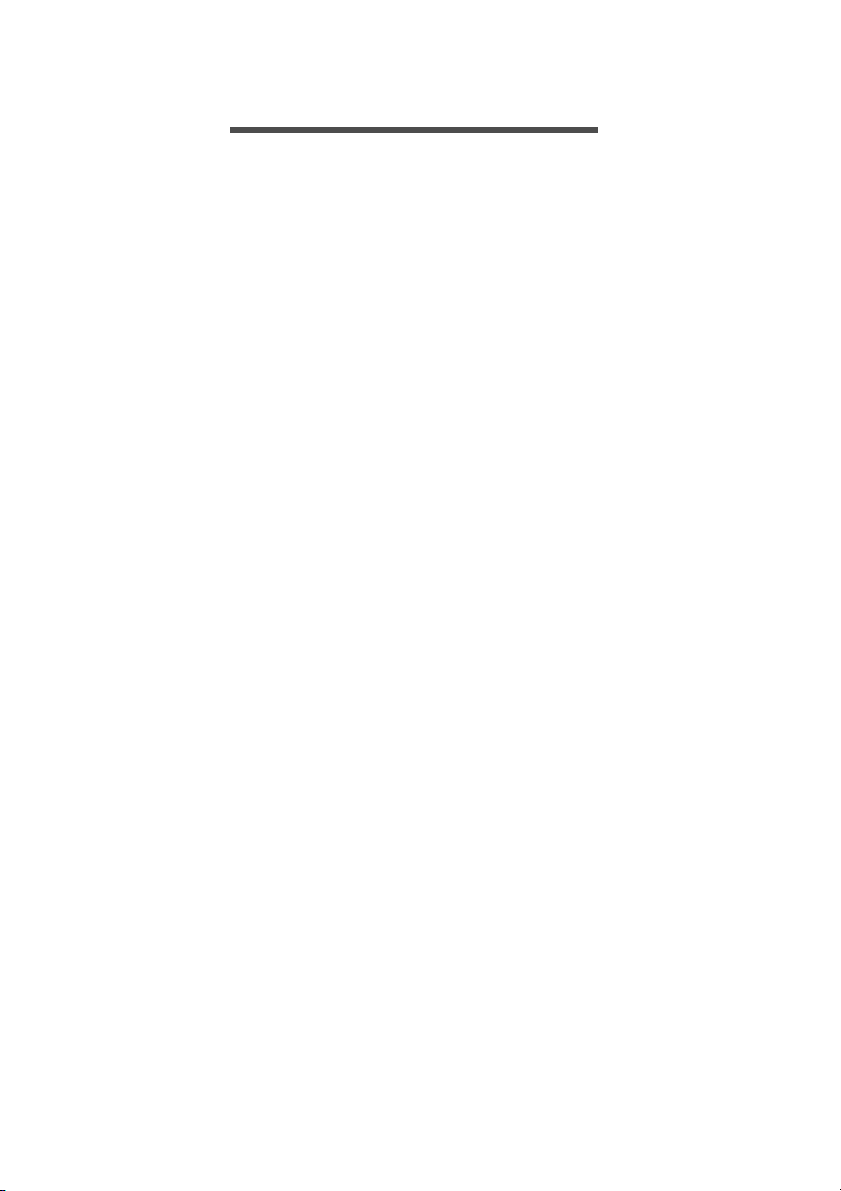
OBSAH
Obsah - 3
Stručné pokyny 5
Uživatelské příručky ................................ 5
Základní péče a tipy pro používání
počítače................................................... 5
Zapnutí a vypnutí počítače.......................... 5
Péče o počítač ............................................ 6
Péče o adaptér střídavého proudu.............. 6
Čištění a servis ........................................... 7
Obnovení 8
Vytvoření zálohy pro obnovení................ 8
Vytvoření zálohy ovladačů a aplikací .... 11
Obnovení systému................................. 12
Opětná instalace ovladačů a aplikací ....... 13
Návrat na dřívější snímek systému........... 15
Vrácení systému do stavu z výroby .......... 16
Obnova z Windows ................................... 16
Obnova ze zálohy pro obnovení............... 20
Připojení k internetu 23
Připojení kabelem.................................. 23
Vestavěná síťová funkce .......................... 23
Dotykové nástroje Acer 24
Ovládací prvky Dotykových nástrojů ..... 24
Ukazování ................................................. 25
Používání AccuFinger............................... 25
RepliView .................................................. 26
Nastavení.................................................. 27
Acer Screen Grasp 28
Přehled ................................................ 28
Úprava nastavení...................................... 29
Nástroj pro úpravu .................................... 30
Acer Scrapboard 31
Nástroj BIOS 33
Pořadí spouštění ................................... 33
Nastavení hesel..................................... 33
Zabezpečení počítače 34
Použití hesla.......................................... 34
Zadání hesel ............................................. 34
Řízení spotřeby 36
Porty a konektory 39
Informace o USB 3.0................................. 40
Zvukové porty na zadním panelu.............. 40
Čtečka paměťových karet 41
Možnosti připojení.................................. 41
Video a zvukové konektory 43
HDMI 44
Univerzální sériová sběrnice (USB) 45
Časté otázky 47
Vyžádání služby..................................... 50
Tipy a pokyny pro používání
Windows 8,1 .......................................... 51
Jak se dostanu na úvodní obrazovku? ..... 51
Co jsou „ovládací tlačítka“?....................... 51
Je možné spuštění přímo na plochu?....... 52
Jak se mohu přesouvat mezi
aplikacemi? ............................................... 52
Jak mohu počítač vypnout? ...................... 52
Jak mohu počítač odemknout? ................. 52
Jak mohu počítač přizpůsobit? ................. 53
Kde jsou mé aplikace? .............................. 55
Co je účet Microsoft ID (účet)? ................. 57
Jak mohu do aplikace Internet Explorer
přidat oblíbenou ponožku?........................ 57
Jak zkontrolovat, zda jsou k dispozici
aktualizace Windows? .............................. 58
Kde mohu získat další informace?............ 58
Řešení problémů ................................... 59
Tipy pro odstraňování poruch ................... 59
Chybové zprávy ........................................ 59
Internet a online zabezpečení 61
První krůčky na Internetu....................... 61
Ochrana počítače...................................... 61
Výběr poskytovatele internetových
služeb........................................................ 61
Síťová připojení......................................... 62
Surfujte po Internetu! ................................ 64
Zabezpečení ............................................. 65
Přehrávání filmů na discích
Blu-Ray nebo DVD 72
Úsporný režim ....................................... 36
Page 4
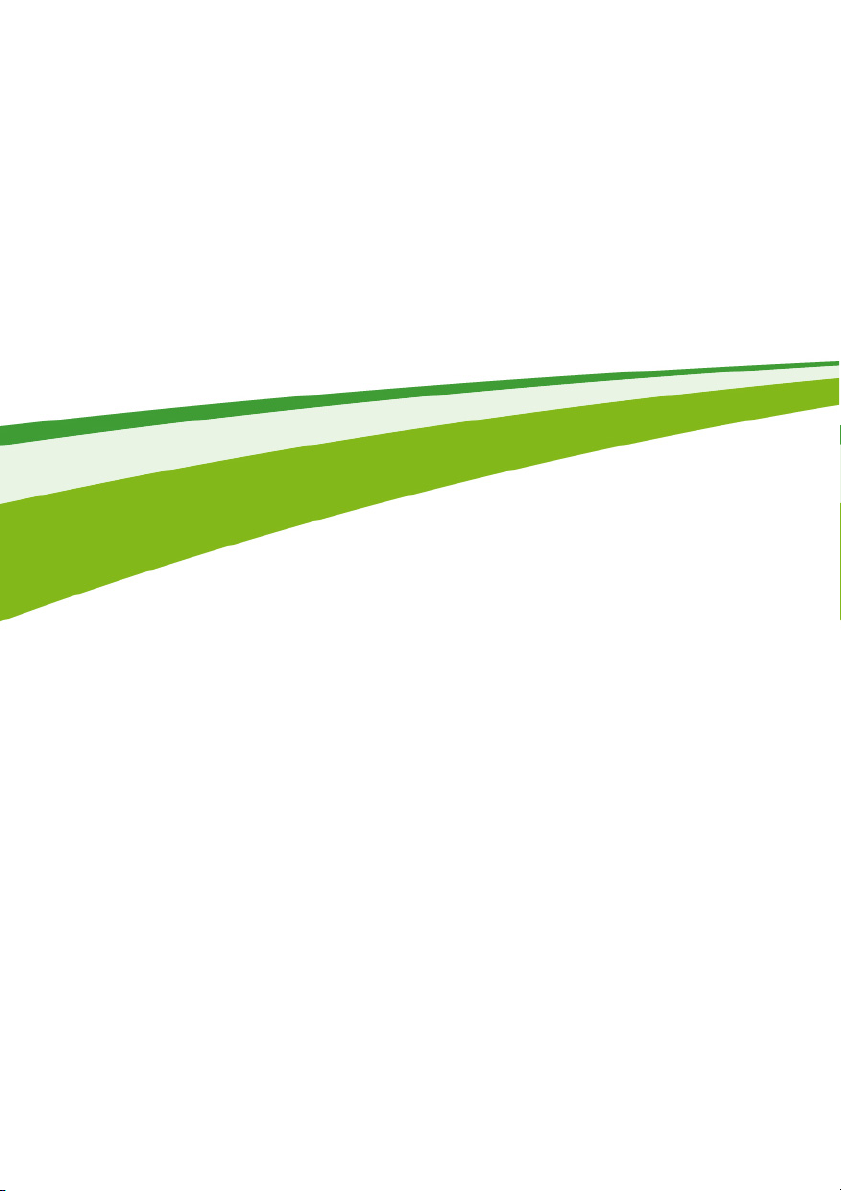
4 -
Začínáme...
V této části najdete:
•Užitečné informace o péči o váš počítač a vaše zdraví
• Jak vytvořit zálohy pro obnovení
• Pokyny pro připojení k síti
• Informace o používání dodávaného softwaru Acer
Page 5
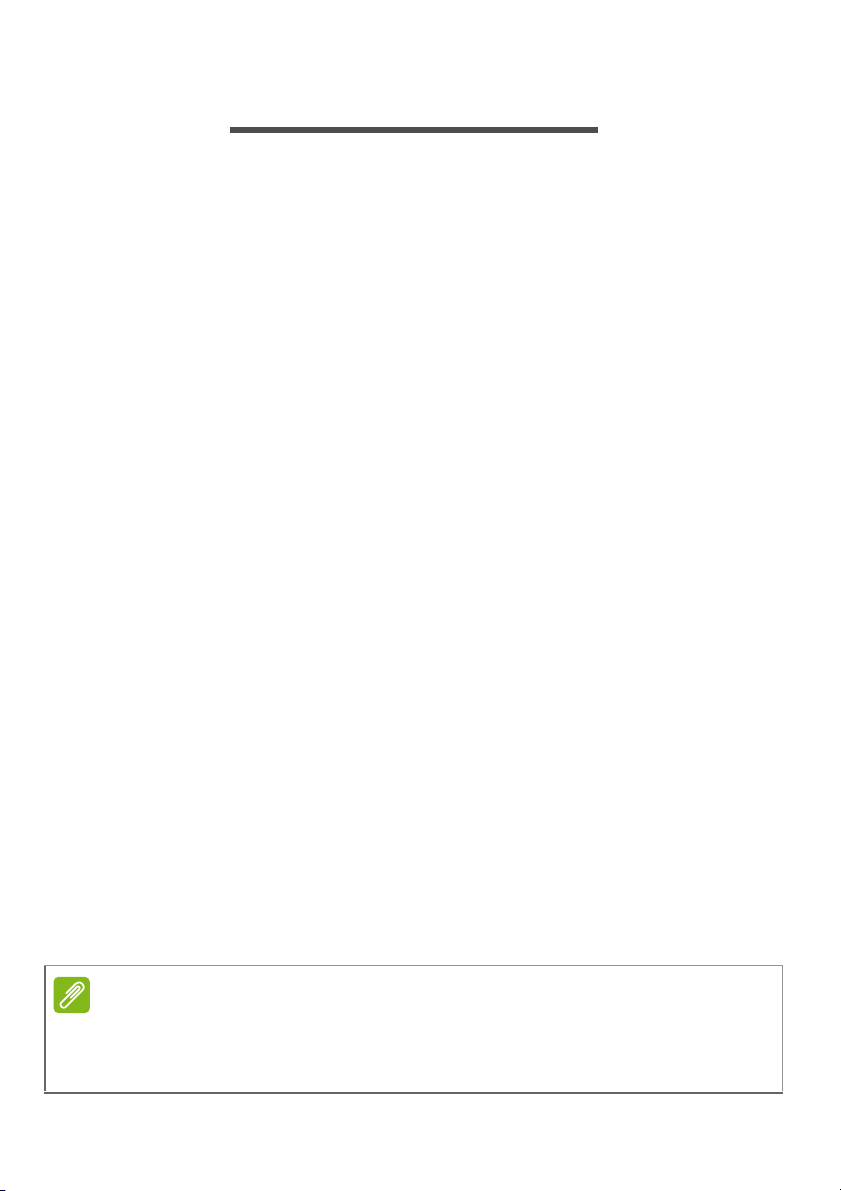
Stručné pokyny - 5
Poznámka
STRUČNÉ POKYNY
Děkujeme vám, že jste si z počítačů vybrali stolní počítač Acer.
Uživatelské příručky
Abychom vám při používání stolního počítače Acer pomohli, vytvořili
jsme pro vás sadu příruček:
Průvodce instalací vám pomůže při úvodním nastavení počítače.
Tyto pokyny Quick Guide (Stručné pokyny) vás seznámí se základními
schopnostmi a funkcemi nového počítače. Další informace o tom, jak
můžete pomocí počítače zvýšit svou produktivitu, naleznete v
Uživatelské příručce. Tato příručka obsahuje podrobné informace
týkající se například systémových nástrojů, obnovování dat, možností
rozšíření a odstraňování potíží. Dále obsahuje informace týkající se
všeobecných předpisů a bezpečnostní upozornění ke stolnímu
počítači. K dispozici je na ploše; dvakrát klikněte na ikonu Nápověda
a v nabídce, která se otevře, klikněte na položku Uživatelská příručka.
Základní péče a tipy pro používání počítače
Zapnutí a vypnutí počítače
Počítač můžete vypnout některým z následujících postupů:
• Pomocí příkazu Vypnout v systému Windows: Stiskněte klávesu
Windows + <C>, klikněte na Nastavení > Napájení a potom klikněte
na položku Vypnout.
Pokud potřebujete počítač na krátkou chvíli vypnout, ale nechcete jej
vypnout úplně, můžete jej uvést do režimu Hibernace stisknutím
tlačítka napájení.
Počítač také můžete uvést do režimu spánku stisknutím klávesové zkratky
režimu spánku <Fn> + <F4>.
Pokud nelze počítač vypnout normálně, stiskněte a podržte tlačítko napájení
déle než čtyři sekundy. Pokud vypnete počítač a chcete jej znovu zapnout,
počkejte alespoň dvě sekundy.
Page 6
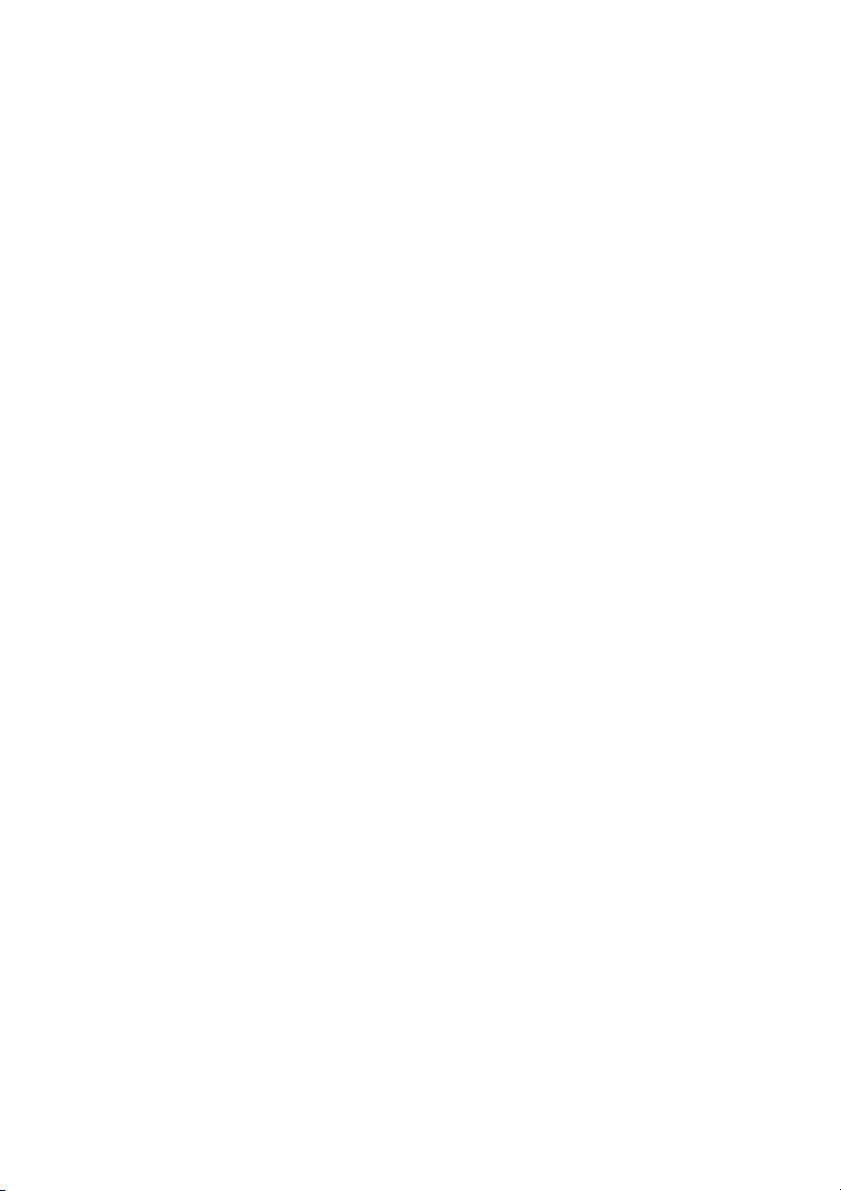
6 - Stručné pokyny
Péče o počítač
Budete-li se o počítač dobře starat, bude vám dobře sloužit.
• Nevystavujte počítač přímému slunečnímu záření. Neumísťujte počítač
v blízkosti zdrojů tepla, například radiátoru.
• Nevystavujte počítač teplotám pod 0 ºC nebo nad 50 ºC.
• Nevystavujte počítač magnetickým polím.
• Nevystavujte počítač dešti nebo vlhku.
• Zabraňte potřísnění počítače vodou nebo jinými tekutinami.
• Nevystavujte počítač silným nárazům nebo vibracím.
• Nevystavujte počítač prachu nebo nečistotám.
•Nestavějte nic na horní stranu počítače.
• Displej počítače nezavírejte prudce.
•Neumísťujte počítač na nerovný povrch.
Péče o adaptér střídavého proudu
Několik pokynů k péči o adaptér střídavého proudu:
•Nepřipojujte adaptér k žádnému jinému zařízení.
• Na napájecí kabel nestoupejte ani nepokládejte těžké předměty.
Napájecí kabel a jiné kabely umístěte mimo frekventovaná místa.
•Při vytahování napájecího kabelu netahejte za samotný kabel, ale
za zástrčku.
• Používáte-li prodlužovací kabel, nesmí jmenovitá proudová kapacita
napájeného zařízení překračovat jmenovitou proudovou kapacitu
prodlužovacího kabelu. Celková jmenovitá kapacita všech zařízení
připojených k jedné elektrické zásuvce dále nesmí překročit kapacitu
pojistky.
Page 7
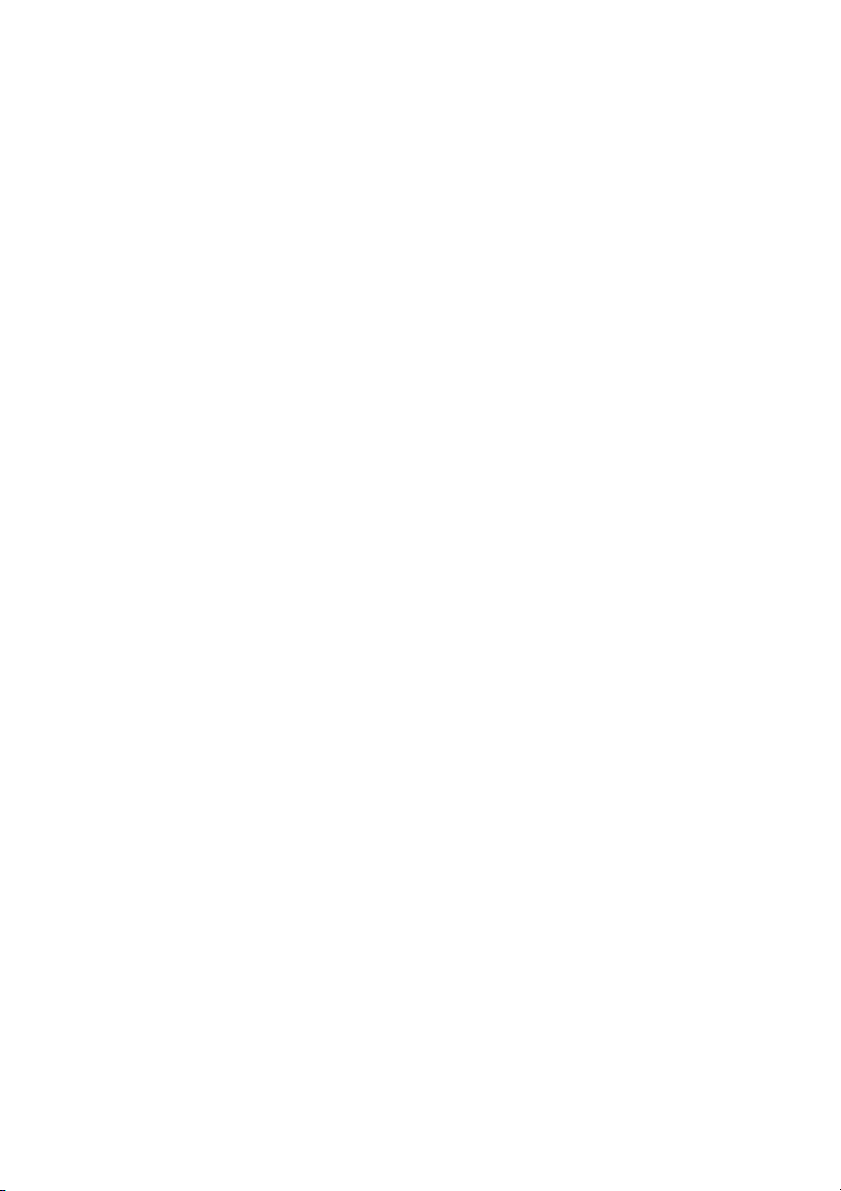
Čištění a servis
Při čištění počítače dodržujte následující kroky:
1.Vypněte počítač.
2.Odpojte síťový adaptér.
3.Použijte měkký, lehce navlhčený hadřík. Nepoužívejte tekuté nebo
aerosolové čističe.
Dojde-li k některému z následujících případů:
•Počítač spadl nebo bylo poškozeno jeho tělo.
•Počítač nepracuje normálně
Viz Časté otázky na straně 47.
Stručné pokyny - 7
Page 8
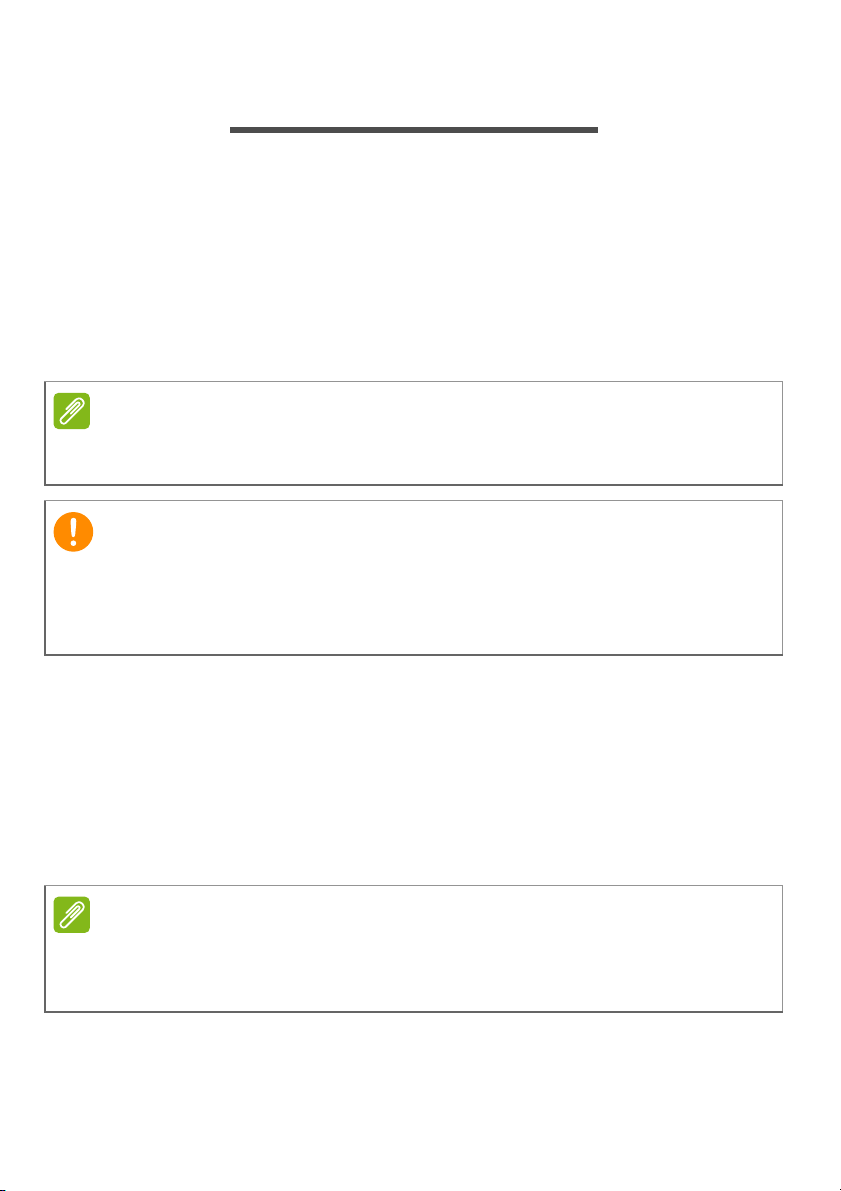
8 - Obnovení
Poznámka
Důležité
Poznámka
OBNOVENÍ
Pokud máte se svým počítačem potíže a časté otázky (viz Časté
otázky na straně 47) vám nepomohly, můžete počítač „obnovit“ –
tzn. vrátit jej do dřívějšího stavu.
Tato část popisuje, jaké nástroje pro obnovení jsou k dispozici ve
vašem počítači. Acer poskytuje nástroj Acer Recovery Management,
který vám umožňuje vytvořit zálohu pro obnovení, zálohu ovladačů a
aplikací a zahájit možnosti obnovení, ať již pomocí nástrojů Windows,
nebo zálohy pro obnovení.
Acer Recovery Management je k dispozici pouze s předinstalovaným operačním
systémem Windows.
Doporučujeme vám, abyste si vytvořili zálohu pro obnovení a zálohu
ovladačů a aplikací co nejdříve.
V některých situacích bude úplné obnovení vyžadovat zálohu pro
obnovení z USB.
Vytvoření zálohy pro obnovení
Abyste mohli systém přeinstalovat pomocí paměťové jednotky USB,
musíte nejprve vytvořit zálohu pro obnovení. Záloha pro obnovení
zahrnuje celý původní obsahu pevného disku vašeho počítače včetně
operačního systému Windows a softwaru a ovladačů z výroby.
Pomocí této zálohy obnovíte počítač do stavu, ve kterém byl při dodání,
a máte tak možnost zachovat všechna nastavení a osobní data.
Vzhledem k tomu, že záloha pro obnovení vyžaduje úložiště o velikosti
nejméně 16 GB po zformátování, doporučujeme použít jednotku USB s
kapacitou 32 GB či větší.
Page 9
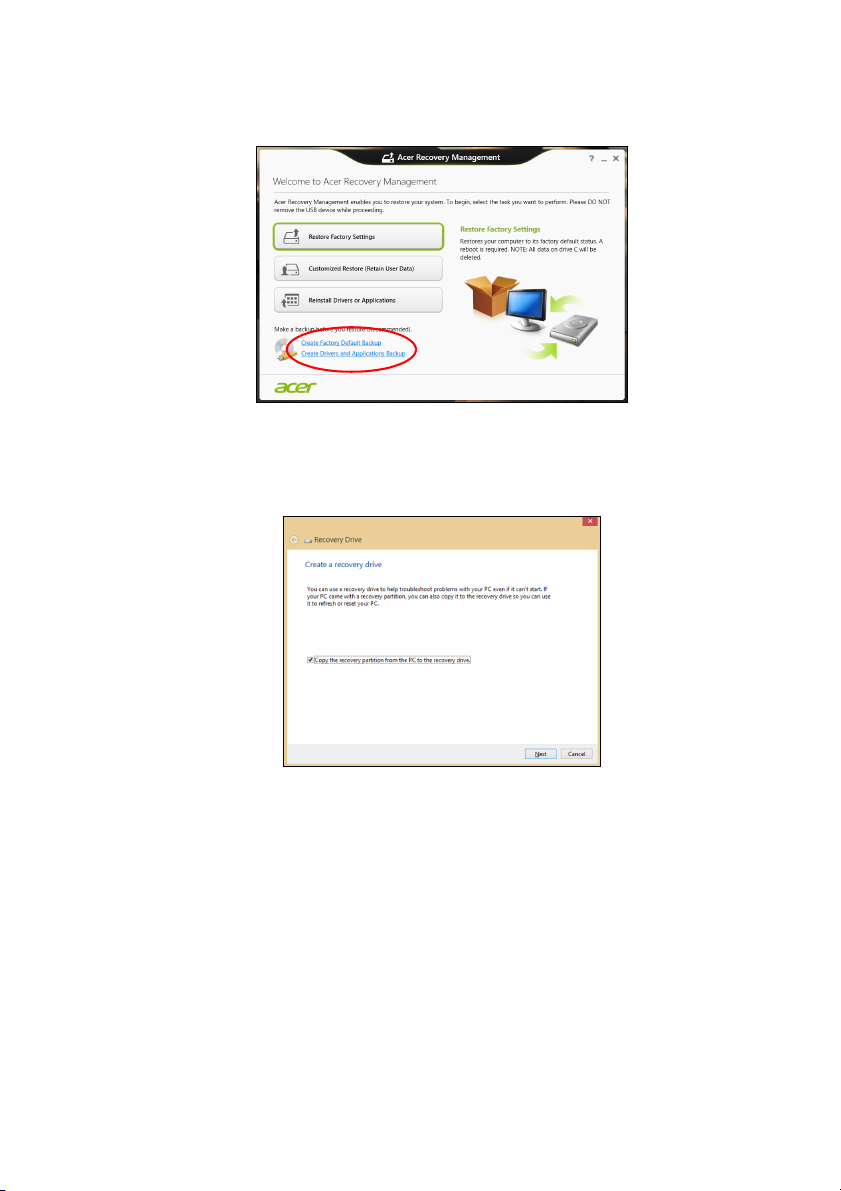
Obnovení - 9
1.Na úvodní obrazovce zadejte „Recovery“ a potom v seznamu aplikací
klikněte na Acer Recovery Management.
2.Klikněte na možnost Create Factory Default Backup (Vytvoření
zálohy s výchozím nastavením z výroby). Otevře se okno Recovery
Drive (Obnovovací disk).
Ujistěte se, že je vybrána možnost Copy contents from the recovery
partition to the recovery drive (Kopírovat obsah z oddílu pro
obnovení na jednotku pro obnovení). Jedná se o nejkompletnější
a nejbezpečnější zálohování pro obnovení.
Page 10
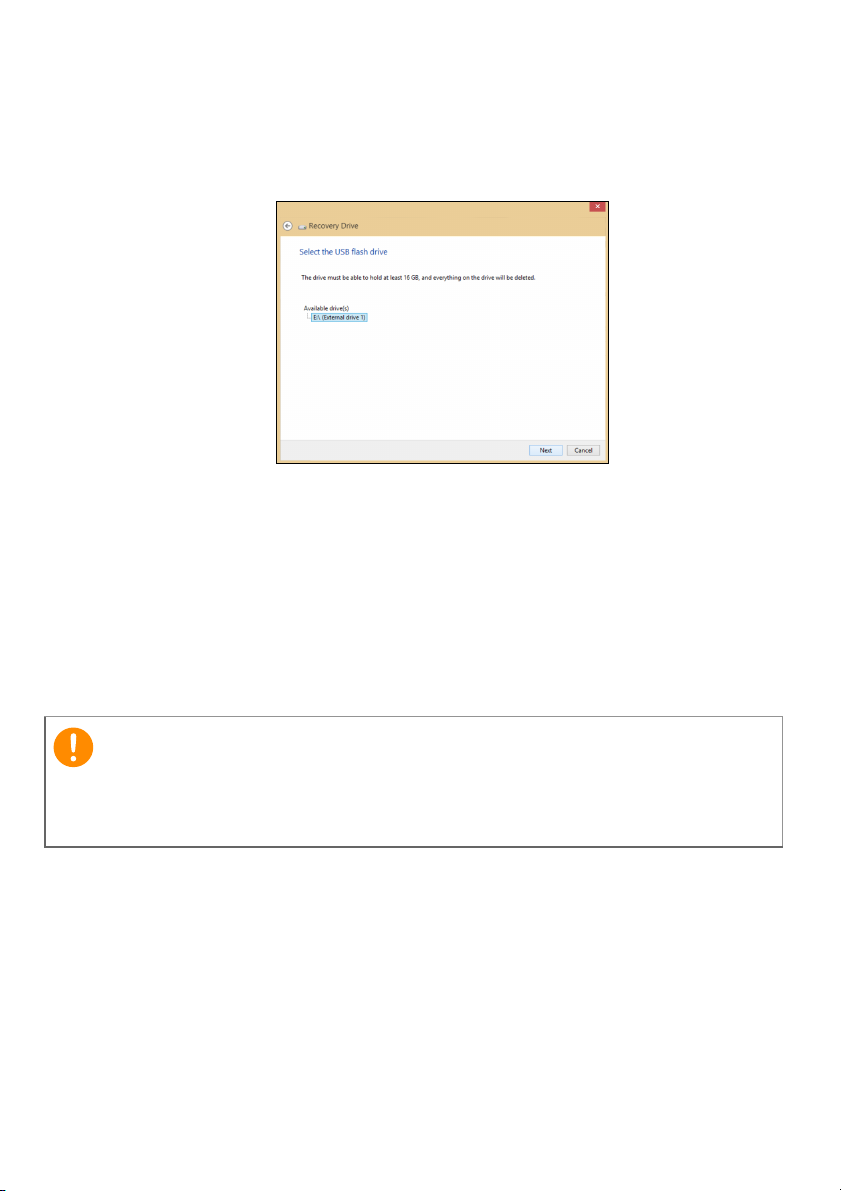
10 - Obnovení
Důležité
3.Zapojte jednotku USB, potom klikněte na položku Next (Další).
• Vzhledem k tomu, že záloha pro obnovení vyžaduje úložiště o
velikosti nejméně 16 GB po zformátování, doporučujeme použít
jednotku USB s kapacitou 32 GB či větší.
4.Průběh zálohování se zobrazí na obrazovce.
5.Provádějte proces, dokud nebude dokončen.
6.Po vytvoření zálohy pro obnovení si můžete zvolit, že informace pro
obnovení z počítače vymažete. Pokud tyto informace odstraníte,
můžete pro obnovení počítače použít pouze zálohu pro obnovení na
USB, pokud jednotku USB ztratíte nebo vymažete, nemůžete počítač
obnovit.
7.Jednotku USB vypojte a jasně ji označte.
Zálohu označte jedinečným popisem jako např. „Záloha pro obnovu
Windows“. Zálohy si uložte na bezpečné místo, které si budete
pamatovat.
Page 11
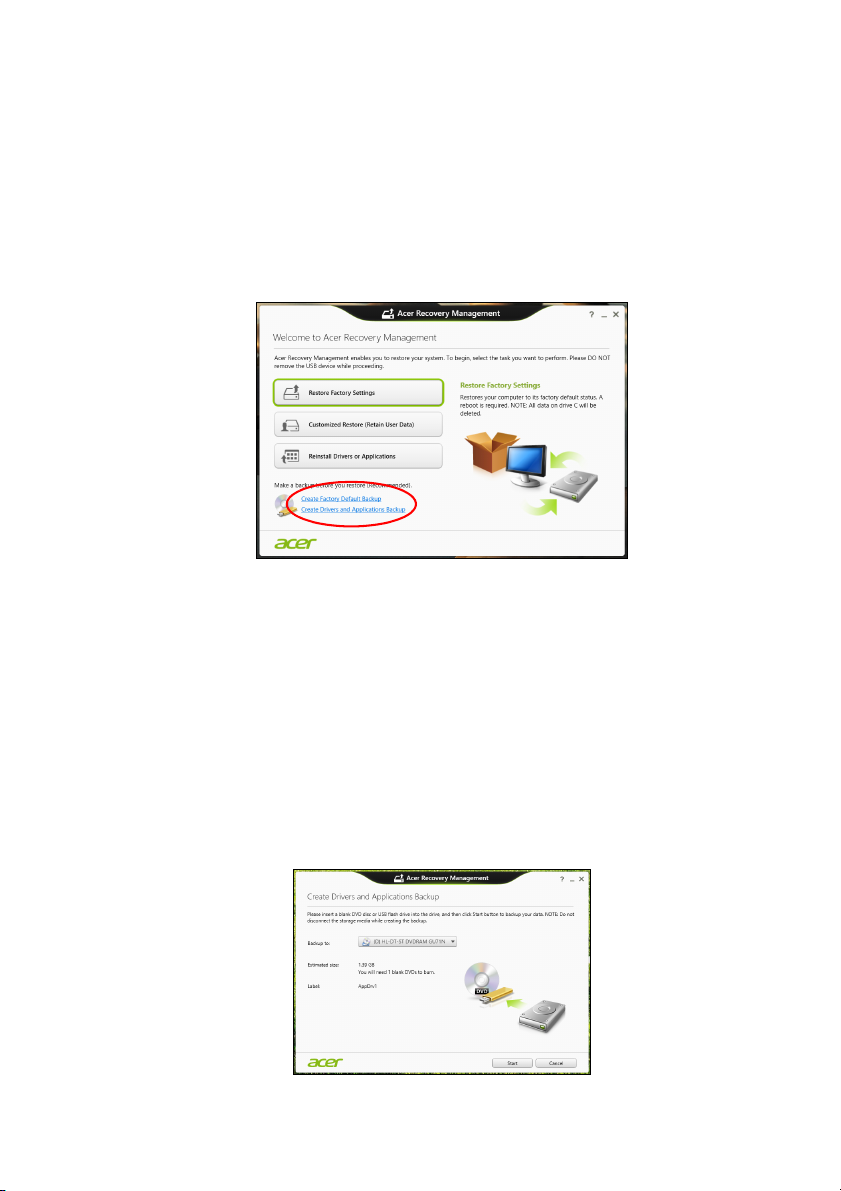
Vytvoření zálohy ovladačů a aplikací
Pro vytvoření zálohy ovladačů a aplikací, která obsahuje software a
ovladače z výrobního závodu, jež váš počítač potřebuje, můžete použít
buď paměťovou jednotku USB, nebo, pokud váš počítač má zapisovací
jednotku DVD, jeden nebo více zapisovatelných disků DVD.
1.Na úvodní obrazovce zadejte „Recovery“ a potom v seznamu aplikací
klikněte na Acer Recovery Management.
2.Klikněte na možnost Create Drivers and Applications Backup
(Vytvoření zálohy s ovladači a aplikacemi).
Zapojte jednotku USB nebo vložte prázdný disk DVD do optické
jednotky a klikněte na položku Next (Další).
• Pokud používáte jednotku USB, ujistěte se, je na ní dostatek volného
místa, a teprve potom pokračujte.
• Pokud používáte disky DVD, je v něm také uveden počet prázdných,
zapisovatelných disků, který bude zapotřebí k dokončení disků
pro obnovení. Ujistěte se, že máte požadovaný počet identických,
prázdných disků.
Obnovení - 11
Page 12
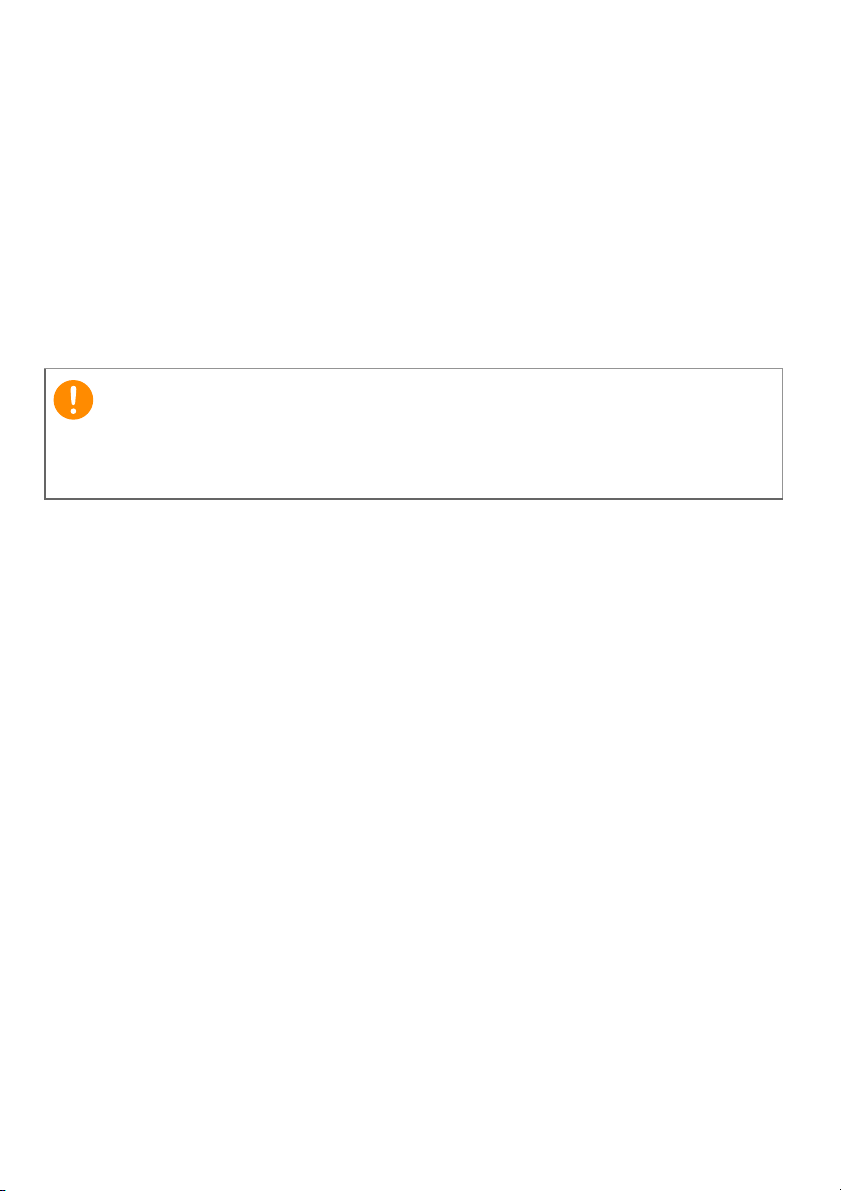
12 - Obnovení
Důležité
3. Pro zkopírování souborů klikněte na položku Start. Průběh zálohování
se zobrazí na obrazovce.
4.Provádějte proces, dokud nebude dokončen:
• Pokud používáte optické disky, jednotka po vypálení každý disk
vysune. Vyjměte disk z jednotky a označte jej nesmazatelným
popisovačem.
Pokud je nutné použít více disků, vložte po vyzvání nový disk,
potom klikněte na tlačítko OK. Pokračujte, dokud nebude celý
proces dokončen.
• Pokud používáte jednotku USB, odpojte ji a jasně ji označte.
Zálohu označte jedinečným popisem jako např. „Záloha pro ovladače a
aplikace“. Zálohy si uložte na bezpečné místo, které si budete
pamatovat.
Obnovení systému
Obnovení vašeho systému:
1.Provedení menších oprav.
Pokud přestaly správně pracovat pouze jedna nebo dvě položky
softwaru nebo hardwaru, může se problém vyřešit přeinstalováním
softwaru nebo ovladačů zařízení.
Pokud jde o přeinstalování softwaru a ovladačů, které byly
předinstalovány při výrobě, viz Opětná instalace ovladačů a
aplikací na straně 13.
Pokyny k přeinstalování softwaru a ovladačů, které nebyly
předinstalovány, najdete v dokumentaci k příslušnému produktu
nebo na webových stránkách podpory.
2. Obnovení předchozího stavu systému.
Pokud přeinstalování softwaru či ovladačů nepomůže, je možné
problém vyřešit vrácením systém do předchozího stavu, kdy vše
fungovalo správně.
Pokyny viz Návrat na dřívější snímek systému na straně 15.
Page 13
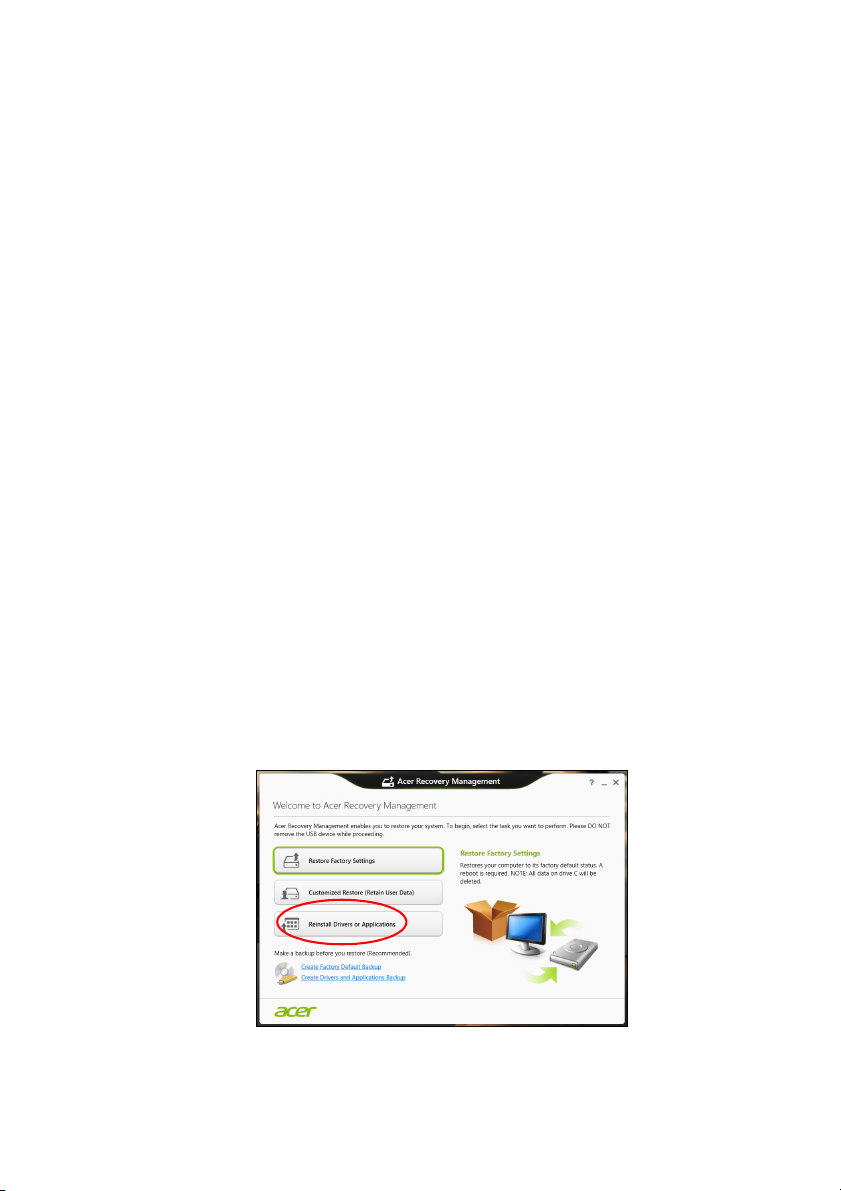
3.Resetujte svůj operační systém.
Pokud se problém nepodařilo vyřešit jinak a chcete systém vrátit do
stavu z výroby, ale zachovat své uživatelské informace, viz Vrácení
systému do stavu z výroby na straně 16.
4.Vrácení systému do stavu z výroby.
Pokud se problém nepodařilo vyřešit jinak a chcete systém vrátit do
stavu z výroby, viz Vrácení systému do stavu z výroby na
straně 16.
Opětná instalace ovladačů a aplikací
V rámci odstraňování potíží může být nutné přeinstalovat aplikace a
ovladače zařízení, které byly na počítači předinstalovány při výrobě.
Opětnou instalaci můžete provést pomocí pevného disku nebo
pomocí vytvořené zálohy.
• Další aplikace – Pokud potřebujete přeinstalovat software, který na
vašem počítači nebyl předinstalován, postupujte podle pokynů pro
instalaci takového softwaru.
• Nové ovladače zařízení – Pokud potřebujete přeinstalovat ovladače
zařízení, které na vašem počítači nebyly předinstalovány, postupujte
podle pokynů poskytnutých se zařízením.
Pokud provádíte přeinstalaci pomocí Windows a informace pro
obnovení jsou uloženy v počítači:
1.Na úvodní obrazovce zadejte „Recovery“ a potom v seznamu aplikací
klikněte na Acer Recovery Management.
Obnovení - 13
Page 14
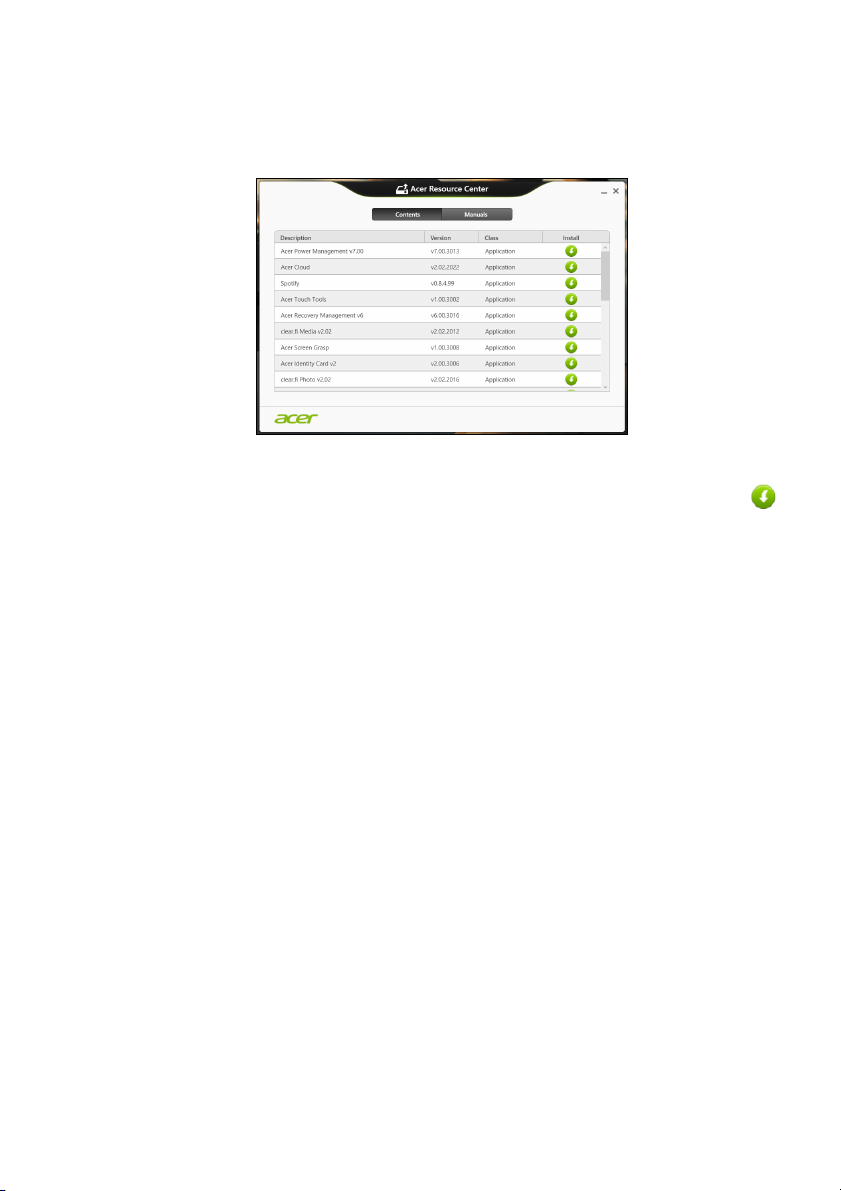
14 - Obnovení
2.Klikněte na položku Reinstall Drivers or Applications (Opětná
instalace ovladačů či aplikací).
3.Měla by se zobrazit část Obsah v Centru informací Acer.
Obrázky jsou pouze orientační.
4.Klikněte na ikonu instalovat položky, kterou chcete nainstalovat,
a potom podle pokynů na obrazovce dokončete instalaci. Tento
krok opakujte pro každou položku, kterou chcete přeinstalovat.
Pokud opětně instalujete ze zálohy s ovladači a aplikacemi na
DVD nebo jednotce USB:
1.Vložte Drivers and Applications Backup (Zálohu s ovladači a
aplikacemi) do diskové jednotky nebo ji připojte do volného portu
USB.
• Pokud jste vložili DVD, počkejte na spuštění Centra informací
Acer.
• Pokud se Centrum informací Acer nespustí automaticky, stiskněte
klávesu Windows + <E>, potom poklikejte na ikonu optického
disku.
• Pokud používáte jednotku USB, stiskněte klávesu Windows + <E>,
potom poklikejte na jednotku, která obsahuje zálohu. Dvakrát
klikněte na ResourceCenter (Centrum informací).
Page 15
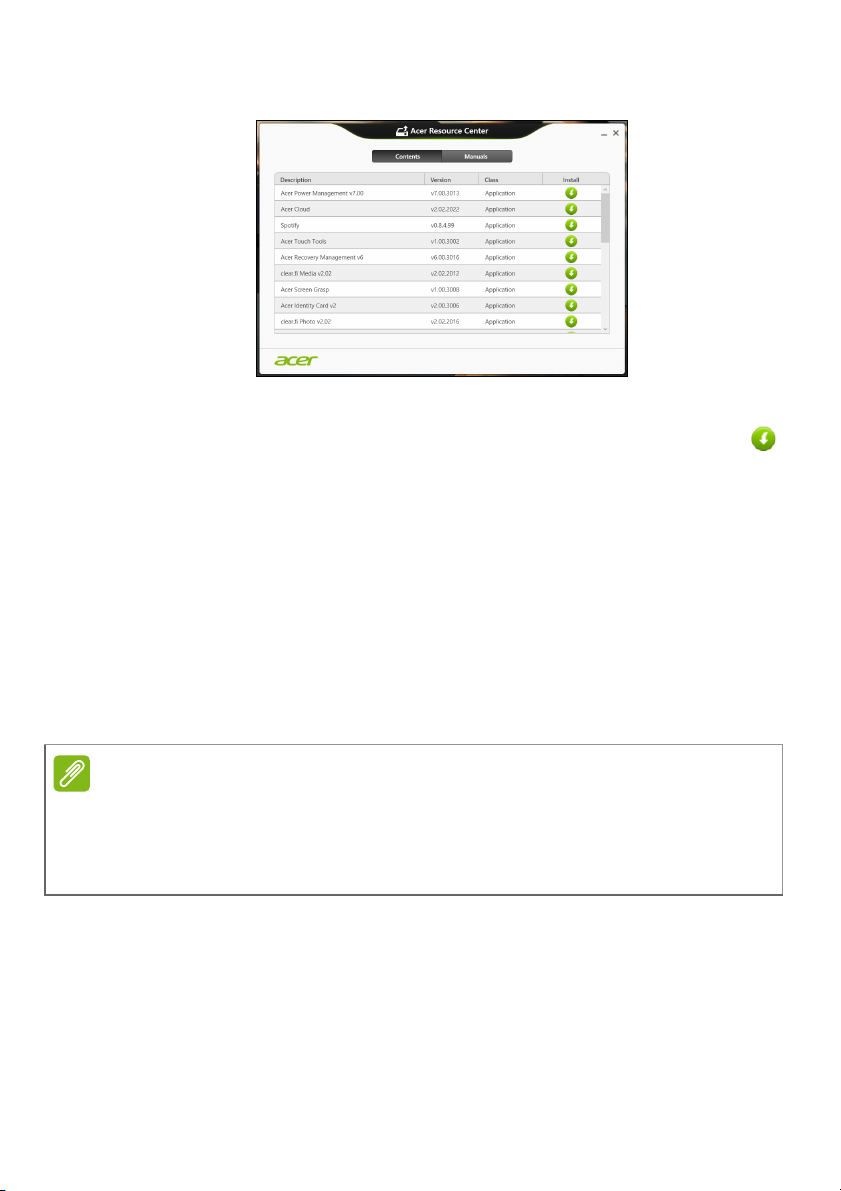
2.Měla by se zobrazit část Obsah v Centru informací Acer.
Poznámka
Obrázky jsou pouze orientační.
3.Klikněte na ikonu instalovat položky, kterou chcete nainstalovat,
a potom podle pokynů na obrazovce dokončete instalaci. Tento
krok opakujte pro každou položku, kterou chcete přeinstalovat.
Návrat na dřívější snímek systému
Obnovení systému Microsoft pravidelně pořizuje „snímky“ nastavení
vašeho systému a ukládá je jako body obnovení. U většiny problémů
se softwarem, které nelze snadno vyřešit, se můžete vrátit na některý
z těchto bodů obnovení, abyste systém znovu uvedli do provozu.
Systém Windows automaticky vytvoří další bod obnovení každý den a
také pokaždé, když nainstalujete software nebo ovladače zařízení.
Obnovení - 15
Další informace o používání Obnovení systému Microsoft získáte, když na
Úvodní obrazovce zadáte „Nápověda“ a potom kliknete na položku Nápověda
a podpora v seznamu aplikací. Do pole Hledat v nápovědě zadejte „obnovení
systému Windows“ a stiskněte tlačítko Enter.
Page 16
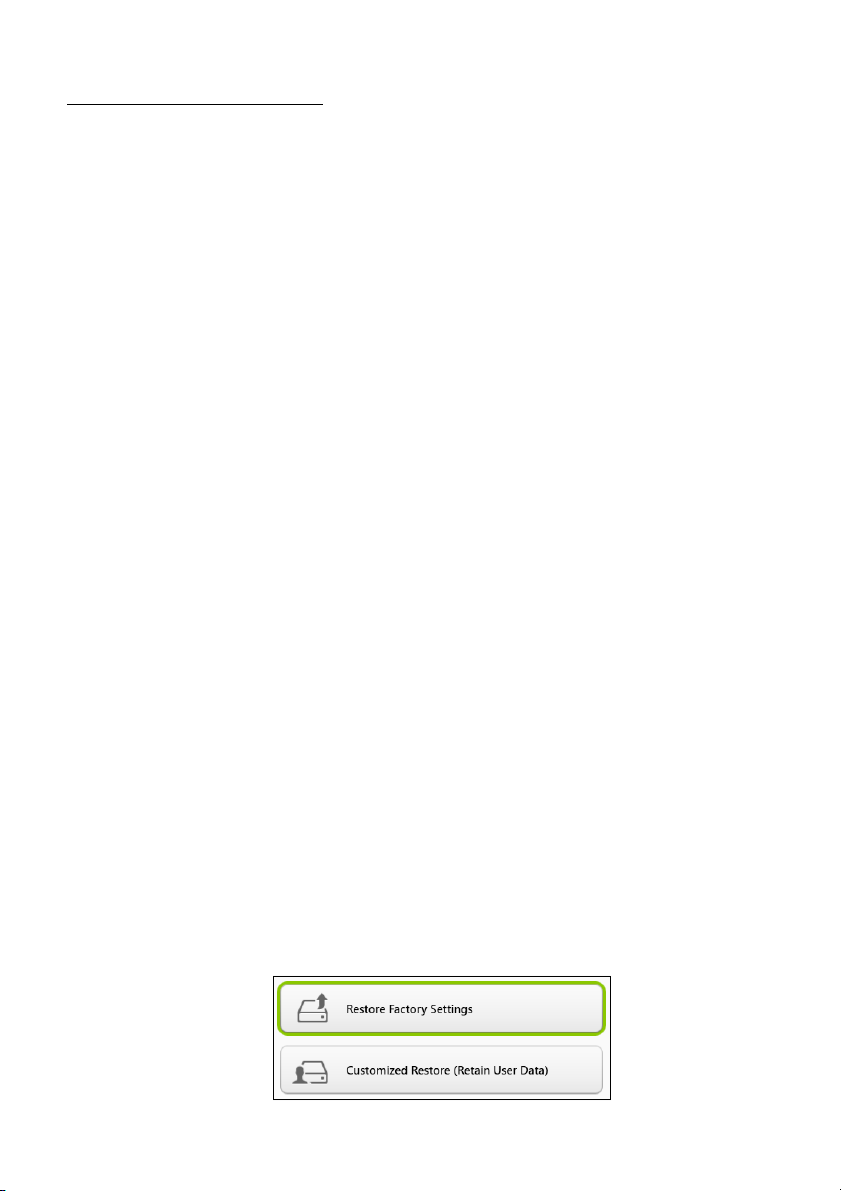
16 - Obnovení
Návrat na bod obnovení
1.Na Úvodní obrazovce zadejte „Ovládací panely“ a potom v seznamu
aplikací klikněte na Ovládací panely.
2.Klikněte na položku Systém a zabezpečení > Centrum akcí a potom
klikněte na položku Obnovení ve spodní části okna.
3.Klikněte na položku Spustit nástroj Obnovení systému a potom
na tlačítko Další.
4.Klikněte na poslední bod obnovení (v době, kdy váš systém pracoval
správně), klikněte na položku Další a potom Dokončit.
5.V okně pro potvrzení klikněte na tlačítko Ano. Váš systém je obnoven
pomocí zadaného bodu obnovení. Tento proces může trvat několik
minut a může vyžadovat restartování počítače.
Vrácení systému do stavu z výroby
Pokud počítač vykazuje problémy, které nelze jinými metodami odstranit,
budete možná muset přeinstalovat vše, abyste systém vrátili do stavu
z výroby. Obnovení můžete provést pomocí pevného disku nebo
pomocí vytvořené zálohy pro obnovení.
• Pokud je systém Windows funkční a neodstranili jste oddíl pro obnovení,
viz Obnova z Windows na straně 16.
• Pokud systém Windows nelze spustit a váš původní pevný disk byl
úplně přeformátován nebo jste nainstalovali náhradní pevný disk,
viz Obnova ze zálohy pro obnovení na straně 20.
Obnova z Windows
Spusťte Acer Recovery Management:
•Na Úvodní obrazovce zadejte „Recovery“ a potom v seznamu aplikací
klikněte na Acer Recovery Management.
K dispozici jsou dvě možnosti, Restore Factory Settings (Obnovit
nastavení z výroby) (resetovat počítač) nebo Customized Restore
(Přizpůsobit obnovení) (obnovit počítač).
Page 17
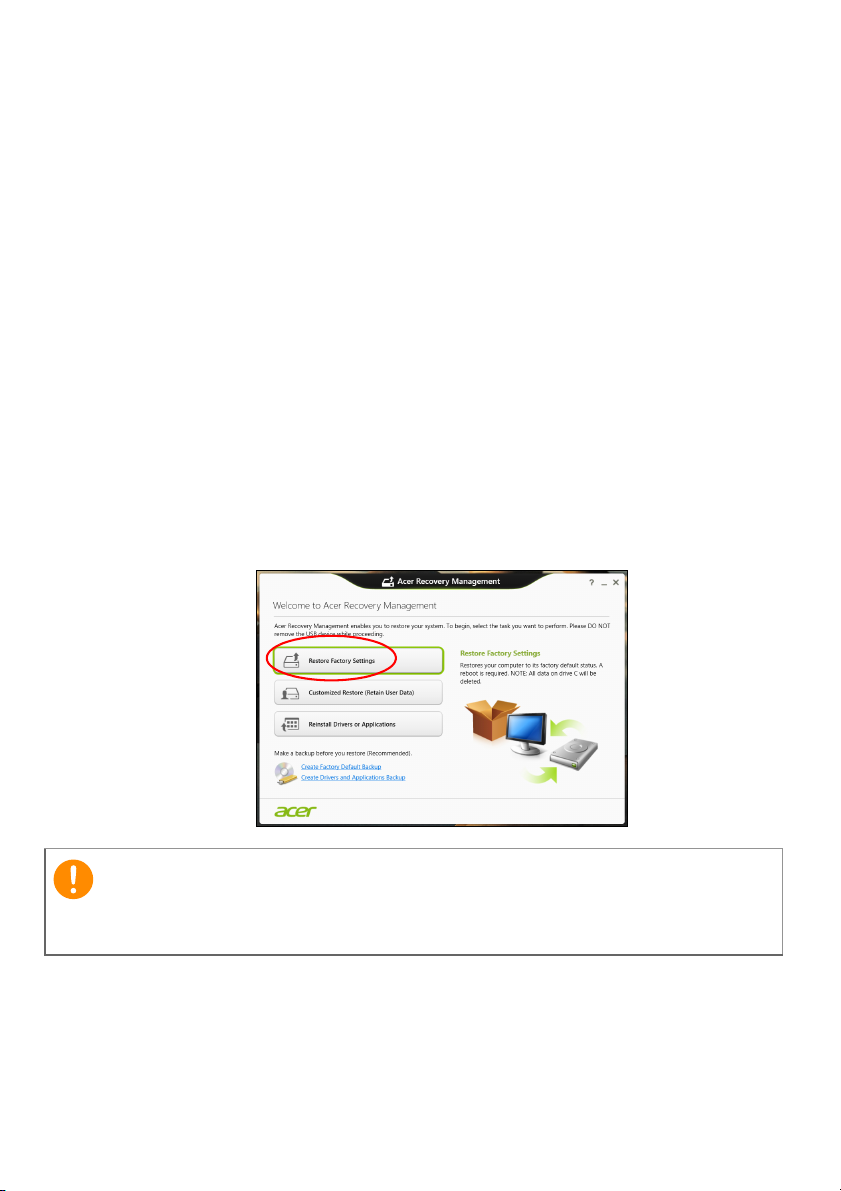
Při volbě Restore Factory Settings (Obnovení nastavení z výroby)
Důležité
bude z vašeho pevného disku vše odstraněno, potom se znovu
nainstaluje systém Windows a veškerý software a ovladače, které byly
na vašem systému předinstalovány. Pokud máte přístup k důležitým
souborům na pevném disku, zazálohujte si je nyní. Viz Obnovení
nastavení z výroby pomocí nástroje Acer Recovery Management
na straně 17.
Funkce Customized Restore (Přizpůsobit obnovení) se pokusí
zachovat vaše soubory (uživatelská data), ale přeinstaluje všechen
software a ovladače. Software nainstalovaný od zakoupení počítače
bude odstraněn (kromě softwaru nainstalovaného z Windows Store).
Viz Přizpůsobené obnovení pomocí nástroje Acer Recovery
Management na straně 19.
Obnovení nastavení z výroby pomocí nástroje Acer Recovery
Management
1.Klikněte na položku Restore Factory Settings (Obnovit nastavení
z výroby).
Obnovení - 17
„Obnovit nastavení z výroby“ vymaže všechny soubory na vašem pevném
disku.
Page 18
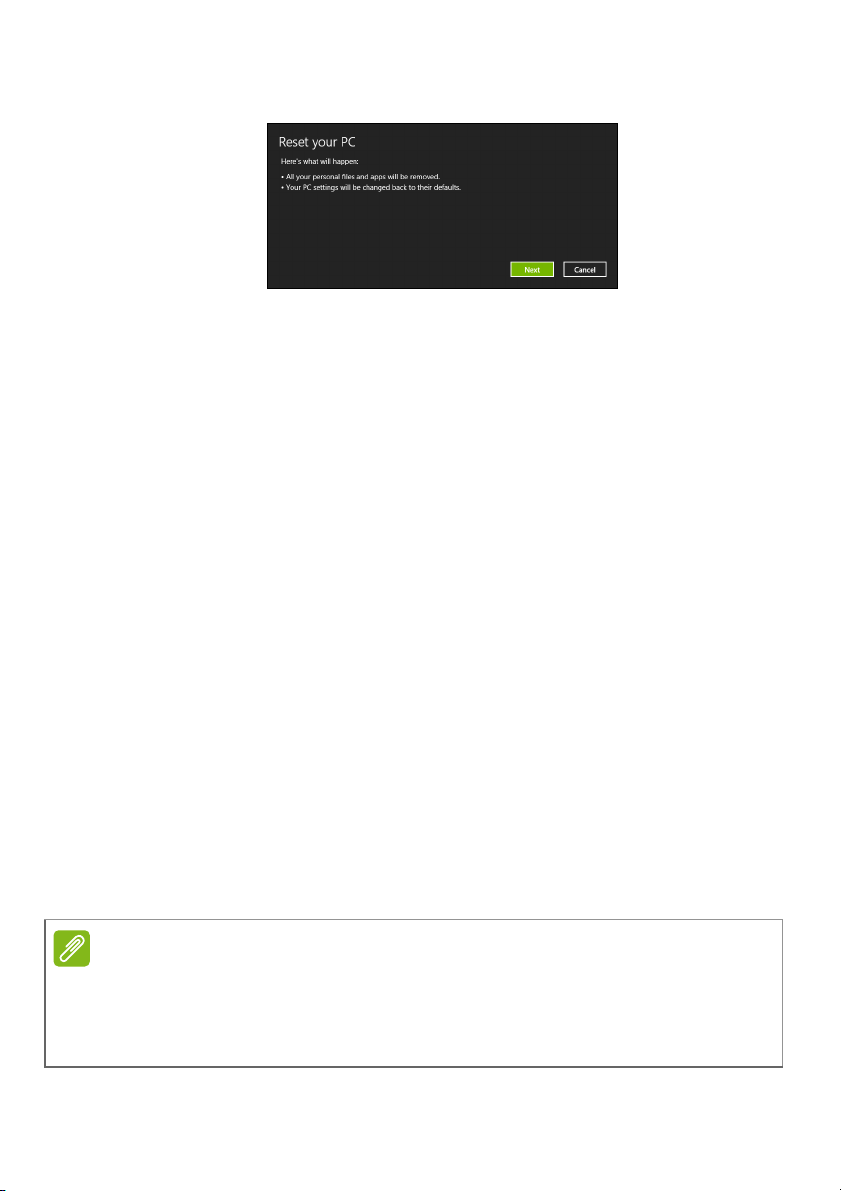
18 - Obnovení
Poznámka
2.Otevře se okno Reset your PC (Resetovat počítač).
Obrázky jsou pouze orientační.
3. Klikněte na položku Next (Další), potom zvolte, jak soubory odstranit:
a. Funkce Just remove my files (Jednoduše odstranit mé soubory)
rychle vymaže všechny soubory před obnovením počítače a trvá
asi 30 minut.
b.Funkce Fully clean the drive (Plně vyčistit jednotku) úplně
vyčistí disk po tom, co je každý soubor vymazán, takže po obnovení
nejsou vidět žádné soubory. Vyčištění disku trvá mnohem déle, až
5 hodin, ale je mnohem bezpečnější, protože staré soubory jsou
kompletně odstraněny.
4.Klikněte na položku Reset (Resetovat).
5.Proces obnovy začne restartováním počítače, potom pokračuje
kopírováním souborů na pevný disk.
6.Po provedení obnovy můžete začít počítač používat opakováním
procesu prvního spuštění.
Obnova z pevného disku při spouštění
1.Zapněte počítač, potom při spouštění stiskněte <Alt> + <F10>.
Zobrazí se obrazovka s žádostí, abyste si vybrali rozvržení klávesnice.
2.Nyní je k dispozici několik možností. Klikněte na možnost Odstranit
potíže.
3.Klikněte na možnost Částečně obnovit počítač nebo Obnovit
počítač do továrního nastavení.
Možnost „Částečně obnovit počítač“ vám umožňuje obnovit počítač na stav
výchozího nastavení z výroby, aniž by byly nějak dotčeny soubory. Možnost
„Obnovit počítač do továrního nastavení“ úplně odstraní všechny soubory a
resetuje počítač na nastavení z výroby.
4.Klepněte na položku Další. Proces bude trvat několik minut.
Page 19
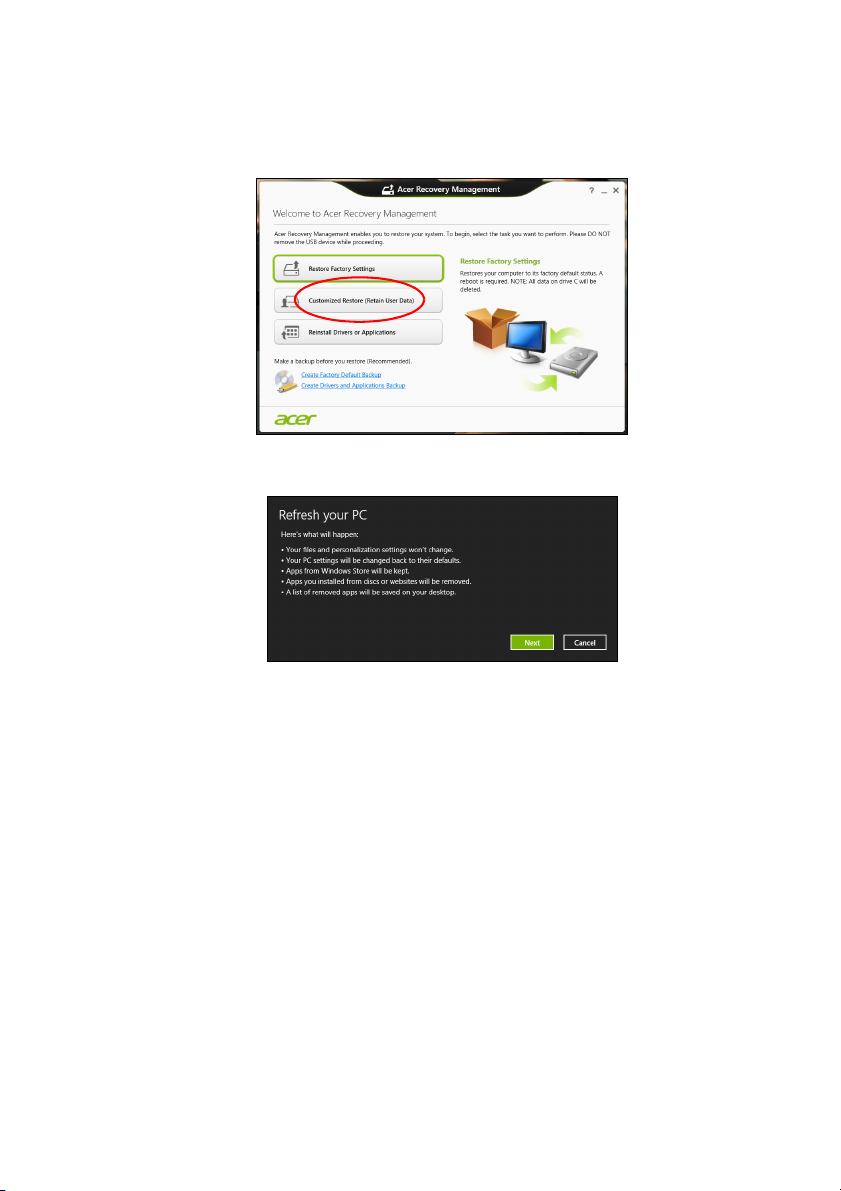
Obnovení - 19
Přizpůsobené obnovení pomocí nástroje Acer Recovery Management
1.Klikněte na položku Customized Restore (Retain User Data)
(Přizpůsobit obnovení (zachovat uživatelská data)).
2.Otevře se okno Refresh your PC (Obnovit počítač).
Obrázky jsou pouze orientační.
3. Klikněte na položku Next (Další) a potom klikněte na položku Refresh
(Obnovit).
4.Proces obnovy začne restartováním počítače, potom pokračuje
kopírováním souborů na pevný disk. Tato operace trvá přibližně
30 minut.
Page 20
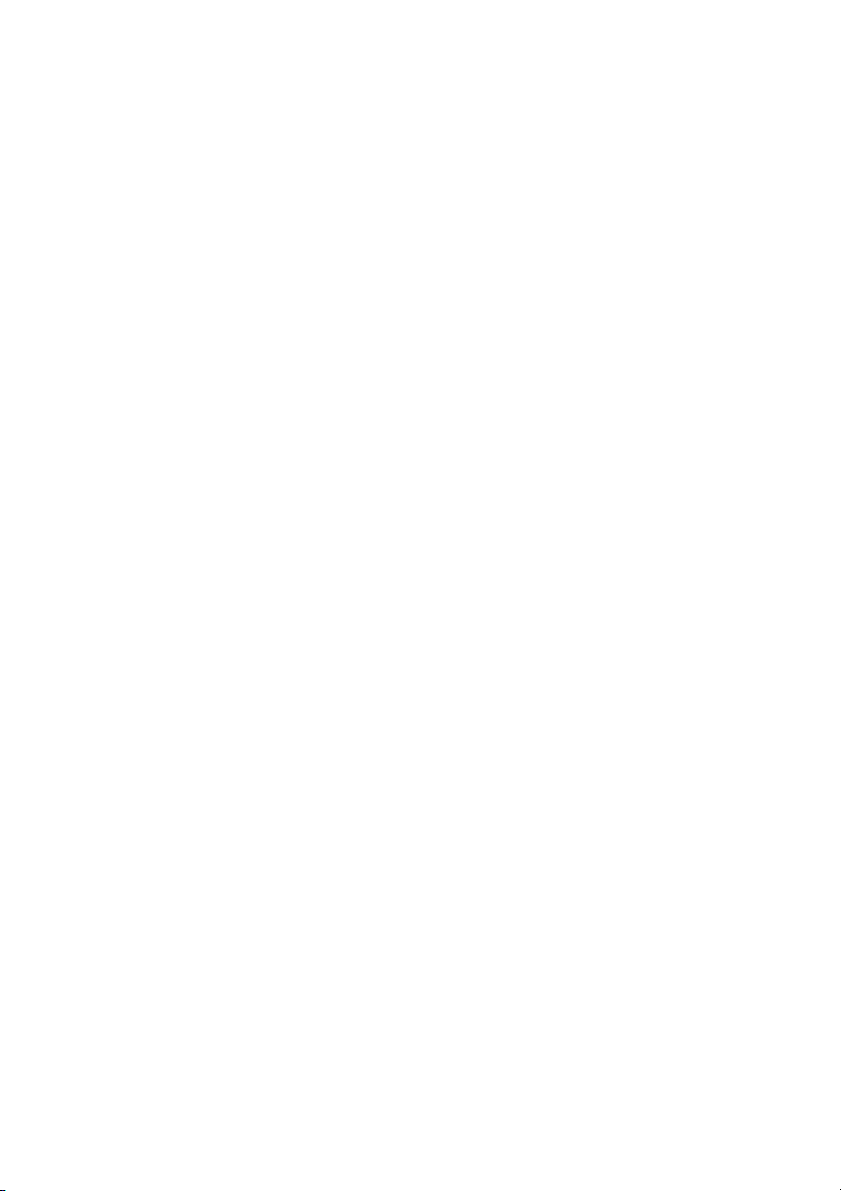
20 - Obnovení
Obnova ze zálohy pro obnovení
Pro obnovení ze zálohy pro obnovení na jednotce USB:
1.Najděte zálohu pro obnovení.
2.Pokud váš počítač nemá integrovanou klávesnici, ujistěte se, že je
klávesnice k počítači připojená.
3.Zapojte jednotku USB a zapněte počítač.
4.Pokud ještě není povolena, musíte povolit funkci F12 Boot Menu
(Spouštěcí nabídka F12):
a.Při spuštění počítače stiskněte <F2>.
b. Pomocí tlačítek šipka vlevo a vpravo vyberte nabídku Main (Hlavní).
c. Stiskněte tlačítko dolů, dokud nevyberete možnost F12 Boot Menu
(Spouštěcí nabídka F12), a stiskněte tlačítko <F5> pro změnu
nastavení na Enabled (Povoleno).
d. Pomocí tlačítek šipka vlevo a vpravo vyberte nabídku Exit (Ukončit).
e.V závislosti na typu systému BIOS, který váš počítač používá,
vyberte možnost Save Changes and Exit (Uložit změny a ukončit)
nebo Exit Saving Changes (Ukončit ukládání s uložením
změn) a stiskně
f. Váš počítač se restartuje.
5.Při spouštění stisknutím tlačítka <F12> otevřete spouštěcí nabídku.
Spouštěcí nabídka vám umožňuje vybrat zařízení, ze kterého se
provede spuštění; vyberte jednotku USB.
a.Pomocí kláves se šipkami vyberte USB Device (Zařízení USB),
potom stiskněte Enter.
b.Systém Windows se spustí ze zálohy pro obnovení, a ne běžným
procesem spouštění.
6.Vyberte typ klávesnice.
7.Vyberte možnost Troubleshoot (Řešit potíže) a potom zvolte typ
obnovy, který chcete použít:
a. Kliknutím na položku Advanced (Pokročilé) a potom na System
Restore (Obnovení systému) spustíte Obnovení systému Microsoft:
Obnovení systému Microsoft pravidelně pořizuje „snímky“ nastavení
vašeho systému a ukládá je jako body obnovení. U většiny problémů
se softwarem, které nelze snadno vyřešit, se můžete vrátit na některý
z těchto bodů obnovení, abyste systém znovu uvedli do provozu.
te Enter. Potvrďte výběrem OK nebo Yes (Ano).
Page 21
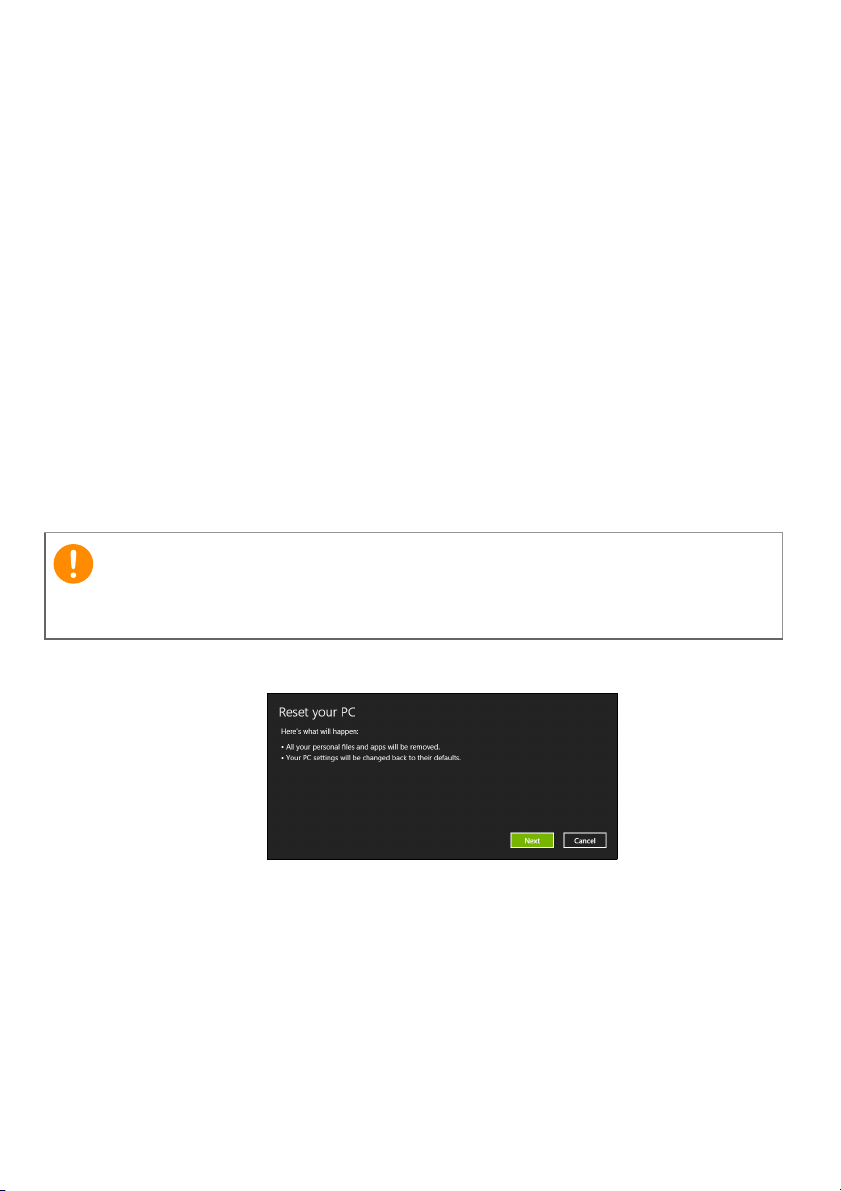
b. Kliknutím na možnost Reset your PC (Resetovat počítač) spustíte
Důležité
proces resetování:
Příkaz Reset your PC (Resetovat počítač) odstraní vše z pevného
disku a potom znovu nainstaluje systém Windows a veškerý software
a ovladače, které byly na vašem systému předinstalovány. Pokud
máte přístup k důležitým souborům na pevném disku, zazálohujte
si je nyní. Viz Resetování počítače ze zálohy pro obnovení na
straně 21.
c. Kliknutím na možnost Refresh your PC (Obnovit počítač) spustíte
proces obnovení:
Příkaz Refresh your PC (Obnovit počítač) se pokusí zachovat
vaše soubory (uživatelská data), ale přeinstaluje všechen software
a ovladače. Software nainstalovaný od zakoupení počítače bude
odstraněn (kromě softwaru nainstalovaného z Windows Store).
Viz Obnovení počítače ze zálohy pro obnovení na straně 22.
Resetování počítače ze zálohy pro obnovení
Resetování počítače vymaže všechny soubory na vašem pevném
disku.
Obnovení - 21
1.Otevře se okno Reset your PC (Resetovat počítač).
Obrázky jsou pouze orientační.
2.Klikněte na tlačítko Next (Další).
3. Vyberte operační systém, který chcete obnovit (obvykle je k dispozici
pouze jedna možnost).
Page 22
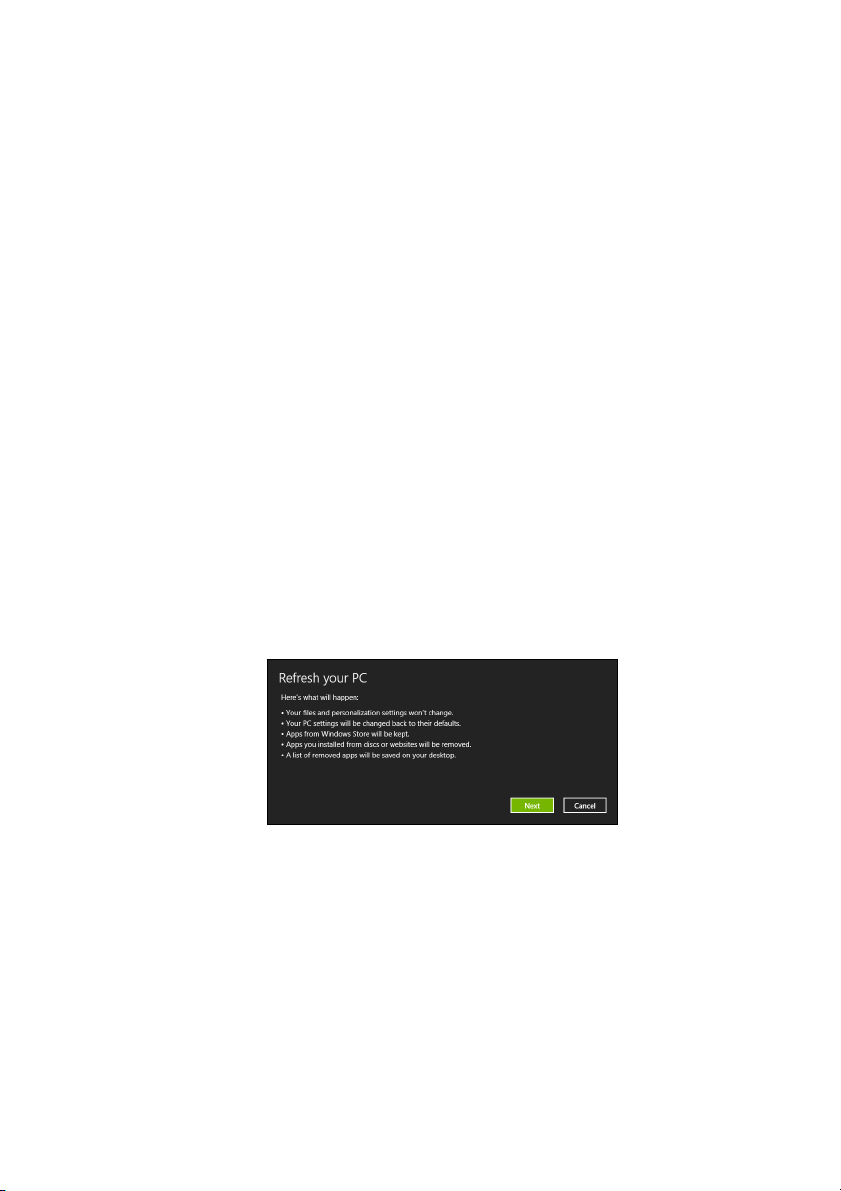
22 - Obnovení
4.Zvolte, pokud chcete změny na pevném disku zachovat:
a.Pokud jste odstranili oddíl pro obnovení nebo oddíly na pevném
disku jinak změnili a chcete tyto změny zachovat, zvolte No (Ne).
b.Pokud chcete úplně obnovit počítač na nastavení z výroby, zvolte
Yes (Ano).
5.Zvolte, jak vymazat soubory:
a. Funkce Just remove my files (Jednoduše odstranit mé soubory)
rychle vymaže všechny soubory před obnovením počítače a trvá
asi 30 minut.
b. Funkce Fully clean the drive (Plně vyčistit jednotku) úplně vyčistí
disk po tom, co je každý soubor vymazán, takže po obnovení nejsou
vidět žádné soubory. Vyčištění disku trvá mnohem déle, až 5 hodin,
ale je mnohem bezpečnější, protože staré soubory jsou kompletně
odstraněny.
6.Klikněte na položku Reset (Resetovat).
7.Po provedení obnovy můžete začít počítač používat opakováním
procesu prvního spuštění.
Obnovení počítače ze zálohy pro obnovení
1.Otevře se okno Refresh your PC (Obnovit počítač).
2.Klikněte na položku Next (Další).
3. Vyberte operační systém, který chcete obnovit (obvykle je k dispozici
pouze jedna možnost).
4.Klikněte na položku Refresh (Obnovit).
5.Proces obnovy začne restartováním počítače, potom pokračuje
kopírováním souborů na pevný disk. Tato operace trvá přibližně
30 minut.
Page 23

Připojení k internetu - 23
Poznámka
PŘIPOJENÍ K INTERNETU
Informace v tomto oddíle se na váš počítač nemusí vztahovat.
Tato kapitola obsahuje základní informace o typech připojení a nastavení
připojení k internetu. Podrobnější informace najdete v části Síťová
připojení na straně 62.
Připojení kabelem
Vestavěná síťová funkce
Vestavěná síťová funkce umožňuje snadné připojení počítače k internetu
pomocí kabelu.
Ale nejprve vás bude muset doma nebo v kanceláři navštívit zaměstnanec
poskytovatele internetových služeb – obvykle telefonní nebo kabelová
společnost – a nastavit internetovou službu. Zaměstnanec poskytovatele
internetových služeb nainstaluje krabičku označovanou jako směrovač,
která vám umožní připojení k internetu.
Po nastavení směrovače stačí zapojit jeden konec síťového kabelu do
síťového portu vašeho počítače a druhý konec do portu směrovače.
(Viz obrázek níže.) Poté budete připraveni připojit se online.
Page 24

24 - Dotykové nástroje Acer
1 2 3 4 5 6 7
8
DOTYKOVÉ NÁSTROJE ACER
Dotykové nástroje Acer umožňují používat zařízení Windows snadněji
a pohodlněji. Malé položky v uživatelském rozhraní můžete vybrat,
přetáhnout nebo na ně klepnout.
Dotykové nástroje Acermůžete spustit z úvodní obrazovky nebo z
hlavního panelu na ploše.
Ovládací prvky Dotykových nástrojů
Na ovládacím panelu Dotykové nástroje je několik ikon:
Č. Položka Popis
1
Přesunout
2
AccuFinger
Klepněte na kartu Přesunout a potom přetáhněte
panel Dotykové nástroje pro změnu jeho polohy.
Zobrazí nebo skryje ukazatel AccuFinger.
Klepněte na ikonu pro zobrazení ukazatele
a znovu pro jeho skrytí. Ukazatel AccuFinger
se také automaticky skryje po zadaném počtu
sekund, které můžete nastavit v konfiguračním
okně.
Page 25

Č. Položka Popis
Zapíná a vypíná funkci vícenásobného výběru.
Vícenásobný
3
výběr
4
Simulace ESC
Konfigurace
5
dotykových
nástrojů
Pro zapnutí funkce klepněte na ikonu
vícenásobného výběru. Opětným klepnutím
vícenásobný výběr vypnete.
Klepnutím na ikonu ESC odešlete příkaz Escape
do systému.
Klepnutím otevřete konfigurační okno Dotykové
nástroje. Viz Nastavení na straně 27.
Dotykové nástroje Acer - 25
Gateway
6
Screen Grasp
7
Zavřít
Ukazatel
8
AccuFinger
Klepněte na tuto ikonu pro spuštění nástroje
Gateway Screen Grasp. Viz Acer Screen Grasp
na straně 28.
Klepnutím na X zavřete Dotykové nástroje Acer.
AccuFinger i panel Dotykové nástroje se zavřou.
Ukazování
Jemný konec ukazatele AccuFinger vám umožňuje pracovat i s velmi
malými prvky na obrazovce. To může být užitečné zejména v případě,
že používáte nastavení operačního systému a konfigurační okna
s malými tlačítky, políčky a dalšími malými položkami.
Používání AccuFinger
Pomocí programu AccuFinger můžete:
• Zamířit: Dejte prst na plochu ukazatele a přetáhněte jej dokola. Směr
ukazatele se změní automaticky, jak se pohybujete po obrazovce.
• Vybrat: Provádějte všechny standardní kurzorové příkazy na dotykové
obrazovce včetně klepnutí, poklepání, přetažení, přetažení s výběrem
atd.
Page 26

26 - Dotykové nástroje Acer
• Přetáhnout: Pokud chcete něco přetáhnout, umístěte ukazatel
AccuFinger na tuto položku, krátkým stisknutím na ploše ukazatele
aktivujte režim přetahování, potom vybranou položku přetáhněte na
nové místo.
• Zobrazit: Zobrazte kontextovou nabídku tak, že chvíli podržíte prst
na ploše ukazatele, dokud se nabídka nezobrazí, potom uvolněte
prst a vyberte příkaz nabídky.
• Úprava textu: Můžete vybrat text v podporovaných programech
klepnutím na slovo nebo blok textu pro jeho výběr nebo vložení
kurzoru. Na vybraném textu pak můžete psát nebo provádět další
operace.
RepliView
Virtuální klávesnice na obrazovce vašeho dotykového zařízení může
někdy blokovat pohled na místo, kde píšete. RepliView zobrazuje
malé místní okno nad klávesnicí na obrazovce, které zobrazuje
pohled na místo, kde píšete, abyste viděli, co děláte. Tato funkce
funguje automaticky, když jsou Dotykové nástroje spuštěné.
Page 27

Dotykové nástroje Acer - 27
Nastavení
Nastavení můžete upravit podle svých potřeb, včetně nastavení
velikosti a časového limitu ukazatele AccuFinger. Vybrat lze také
pravé nebo levé ovládání, které optimalizuje orientaci ukazatele pro
vybraný režim.
Page 28

28 - Acer Screen Grasp
123456
Poznámka
ACER SCREEN GRASP
Acer Screen Grasp je praktický nástroj pro zachycení obrazovky, který
vám umožňuje zaznamenat vše nebo část toho, co je vyobrazeno na
obrazovce vašeho počítače. Funguje pro aplikace na ploše i na
úvodní obrazovce.
Pro spuštění Acer Screen Grasp stiskněte <Ctrl> + <Shift> + <PrtSc>.
Po otevření aplikace můžete aktivovat gesto spuštění: Klepnutí na
obrazovku třemi prsty.
Gesto se třemi prsty je ve výchozím nastavení zakázáno. Můžete je povolit v
položce Nastavení.
Přehled
Panel nástrojů v horní části obrazovky vám umožňuje změnit možnosti
a nastavení zachycení obrazovky.
Č. Popis
1
2
3
Zachycení: Zachycení obdélníkové nebo kruhové oblasti
obrazovky.
Zachycení volného tvaru: Zachycení oblasti volného tvaru
obrazovky.
Zachycení okna: Zachycení celého otevřeného okna nebo
jeho části.
Page 29

Acer Screen Grasp - 29
Č. Popis
4
Zachycení webové stránky: Zachycení celé webové stránky
včetně částí stránky, které nejsou momentálně viditelné.
5 Zachycení celé obrazovky: Zachycení celé obrazovky.
6 Nastavení: Změna nastavení.
Úprava nastavení
Klepněte na ikonu Settings (Nastavení), pokud chcete upravit výchozí
nastavení nástroje Acer Screen Grasp.
Můžete povolit nebo zakázat gesto spuštění (klepnutí na obrazovku
třemi prsty), nastavit aplikaci tak, aby se po zachycení spustil nástroj
pro úpravu, připnout program na hlavní panel, zobrazit krátký úvodní
kurz nebo zobrazit obsah Nápovědy.
Page 30

30 - Acer Screen Grasp
12 34 5 67 8 10119
Nástroj pro úpravu
Po zachycení obrazovky můžete obrázek upravit.
Č. Popis
1Zpět.
2 Znovu.
3 Nástroj tužka.
4 Nástroj zvýrazňovač.
5 Nástroj text.
6 Mazání.
7 Efekt mozaiky.
8 Nástroj Laso.
Možnosti sdílení zachycení...
• Schránka Windows
• Facebook
9
10 Uložit.
11 Připnout/odepnout panely nástrojů.
• Acer Scrapboard
•Word
• PowerPoint
• Outlook
Page 31

Acer Scrapboard - 31
ACER SCRAPBOARD
Acer Scrapboard je užitečný nástroj pro správu vašich zachycení
obrazovek. Zachycení obrazovek se automaticky řadí podle data.
Klepněte na ikonu na zachycení obrazovky pro otevření webové
stránky v aplikaci Internet Explorer.
Můžete také vytvořit značky, které vám pomohou při řazení obrázků.
1.Klepnutím a přetažením obrázku dolů otevřete nabídku ve spodní
části obrazovky.
2.Klepněte na položku Vytvořit značku pro vytvoření značky.
3.Klepnutím na položku Značky otevřete seznam dostupných značek
a zkontrolujte každou značku, kterou byste chtěli obrázku přidělit.
Page 32

32 -
Bezpečnost počítače i dat...
V této části najdete:
• Jak počítač zabezpečit
• Nastavení hesel
Page 33

NÁSTROJ BIOS
Důležité
Nástroj BIOS je program pro konfigurování hardwaru, který je zabudován
do systému BIOS počítače.
Váš počítač již byl správně nakonfigurován a optimalizován, takže
tento nástroj normálně nemusíte spouštět. Můžete jej však spustit,
jestliže budete mít problémy s konfigurací.
Chcete-li aktivovat nástroj BIOS, stiskněte klávesu <F2> během testu
POST, zatímco je na displeji zobrazeno logo počítače.
Pořadí spouštění
Chcete-li v nástroji BIOS nastavit pořadí spouštění, aktivujte nástroj
BIOS a potom v kategoriích uvedených v horní části obrazovky vyberte
položku Boot (Spustit).
Nastavení hesel
Chcete-li nastavit heslo při spuštění, aktivujte nástroj BIOS a potom
v kategoriích uvedených v horní části obrazovky vyberte položku Security
(Bezpečnost). Vyhledejte položku Password on boot (Heslo při
spuštění): a pomocí kláves <F5> a <F6> tuto funkci povolte.
Nástroj BIOS - 33
Může se stát, že nástroj BIOS nerozpozná některé bezdrátové klávesnice
a myši. Pokud se s tímto problémem setkáte, použijte klávesnici nebo
myš s rozhraním USB nebo PS/2.
Page 34

34 - Zabezpečení počítače
Důležité
ZABEZPEČENÍ POČ ÍTAČE
Počítač je cenná investice, o kterou je třeba pečovat. Zjistěte, jak můžete
chránit svůj počítač a pečovat o něj.
Použití hesla
Hesla chrání počítač před nepovoleným přístupem. Nastavením těchto
hesel lze vytvořit několik různých úrovní ochrany počítače a dat:
• Heslo správce zabraňuje nepovolenému přístupu k nástroji BIOS.
Toto heslo je třeba po nastavení zadat vždy, když chcete získat
přístup k nástroji BIOS. Viz Nastavení hesel na straně 33.
• Heslo uživatele chrání počítač před neoprávněným použitím. Kombinací
tohoto hesla a kontrolních bodů hesla při spuštění a přepínání počítače
z režimu hibernace (je-li k dispozici) lze zajistit maximální bezpečnost.
• Heslo pro spuštění chrání počítač před neoprávněným použitím.
Kombinací tohoto hesla a kontrolních bodů hesla při spuštění a
přepínání počítače z režimu hibernace (je-li k dispozici) lze zajistit
maximální bezpečnost.
Nezapomeňte heslo správce! Pokud heslo zapomenete, obraťte se na
prodejce nebo na autorizované servisní středisko.
Zadání hesel
Po nastavení hesla se uprostřed obrazovky zobrazí výzva k zadání
hesla.
• Po nastavení hesla správce se zobrazí výzva, když vstoupíte do
nástroje BIOS.
• Chcete-li získat přístup k nástroji BIOS, zadejte heslo správce a
stiskněte klávesu <Enter>. Jestliže uvedete nesprávné heslo, objeví
se upozornění. Zadejte heslo znovu a stiskněte klávesu <Enter>.
Page 35

Zabezpečení počítače - 35
Důležité
• Po nastavení hesla uživatele a povolení parametru Heslo při spuštění
se při spuštění zobrazí výzva.
• Chcete-li používat počítač, napište heslo uživatele a stiskněte klávesu
<Enter>. Jestliže uvedete nesprávné heslo, objeví se upozornění.
Zadejte heslo znovu a stiskněte klávesu <Enter>.
Na zadání hesla máte tři pokusy. Pokud zadáte třikrát nesprávné heslo,
systém se zastaví. Vypněte počítač stisknutím a podržením tlačítka
napájení déle než čtyři sekundy. Znovu zapněte počítač a opakujte
zadání hesla.
Page 36

36 - Řízení spotřeby
Poznámka
ŘÍZENÍ SPOTŘEBY
Tento počítač je vybaven zabudovaným systémem řízení spotřeby,
který trvale sleduje aktivitu systému. Aktivita systému znamená jakoukoli
aktivitu jednoho nebo více z následujících zařízení: klávesnice, myš,
pevný disk, periferní zařízení připojená k počítači a obrazová paměť.
Pokud není po určitou dobu zjištěna žádná aktivita, počítač zastaví
některá nebo všechna zařízení, aby ušetřil energii.
Úsporný režim
Zakázat Rychlé spuštění
Váš počítač používá funkci Rychlé spuštění, aby se mohl rychle spustit,
ale používá také malé množství energie pro kontrolu signálů ke
spuštění. Tyto kontroly zvyšují spotřebu baterie.
Pokud chcete snížit napájecí požadavky počítače a jeho ekologický
dopad, funkci Rychlé spuštění vypněte:
Pokud je funkce Rychlé spuštění vypnutá, bude počítači spuštění z režimu
spánku trvat déle.
Váš počítač se také nespustí, pokud obdrží pokyn ke spuštění přes síť LAN
(Wake on LAN).
1.Otevřete panel ovládacích tlačítek a vyhledejte položku Ovládací
panely.
2.Otevřete nabídku Systém a zabezpečení > Možnosti napájení.
3.Vyberte položku Nastavení tlačítek napájení.
Page 37

Řízení spotřeby - 37
4.Vyberte možnost Změnit nastavení, které nyní není k dispozici.
5.Přejděte dolů a zakažte Zapnout rychlé spuštění.
6.Zvolte možnost Uložit změny.
Page 38

38 -
Porty a konektory...
V této části najdete:
• Informace o portech a konektorech ve vašem počítači
Page 39

Porty a konektory - 39
Poznámka
PORTY A KONEKTORY
V tabulce níže je uveden význam jednotlivých ikon.
Porty a konektory uvedené níže nemusí být k dispozici u všech modelů.
Ikona Položka Ikona Položka
Tlačítko napájení Optická jednotka
Konektor mikrofonu Čtečka karet
Reproduktor nebo
konektor sluchátek
Port USB
Ethernetový konektor
RJ-45
Konektor pro zvukový
výstup/reproduktor
Patice pro zámek
Kensington
Vstupní napájecí
konektor
Otvor pro vypnutí
Port S/PDIF
Konektor pro vstup
vnějšího zdroje
Port HDMI
Indikátor sítě/pevného
disku
DP DisplayPort
Webová kamera
Kombinovaný zvukový
konektor
Page 40

40 - Porty a konektory
Informace o USB 3.0
• Porty kompatibilní s USB 3.0 jsou modré.
• Kompatibilní se zařízeními USB 3.0 nebo dřívějšími.
• Pro optimální výkon používejte zařízení certifikované pro USB 3.0.
• Definováno specifikací USB 3.0 (SuperSpeed USB).
Zvukové porty na zadním panelu
Tabulka níže ukazuje funkce zvukových konektorů na zadním panelu
(je-li k dispozici).
Barva
ikony
Modrá
Zelená
Modrá
Sluchátka Stereo Kvadrofonní 5.1kanálový
Zadní Zadní
Sluchátka Přední Přední Přední
Vstup
mikrofonu
Vstup
mikrofonu
Vstup
mikrofonu
Střed/basový
reproduktor
Page 41

Čtečka paměťových karet - 41
ČTEČKA PAMĚŤOVÝCH KARET
Možnosti připojení
Váš počítač má čtečku karet a další porty/konektory, které umožňují
připojení periferních zařízení k počítači. Pokyny týkající se připojení
různých externích zařízení k počítači naleznete v následující části.
Čtečka paměťových karet
Paměťové karty se používají v řadě digitálních fotoaparátů, PDA,
přehrávačů MP3 a mobilních telefonů.
Vložení paměťové karty
1.Uchopte kartu tak, aby konektor mířil směrem k portu s konektory
směrem dolů.
2. Kartu opatrně vložte do portu. Pokud zjistíte, že vložení karty vyžaduje
vynaložení síly, pokuste se mírně změnit orientaci karty.
3.Zatlačte kartu tak, aby zaklapla na místo. Několik milimetrů karty
bude ze slotu přesahovat.
Pokud na kartě jsou nějaké soubory, může se zobrazit okno Automatické
přehrání Windows (to záleží na obsahu karty) s dotazem, zda si
přejete použít určitý program k přístupu na obsah karty. Pokud je to
vhodné, některou z možností vyberte, jinak vyberte možnost Storno.
Pokud karta neobsahuje žádné soubory nebo obsahuje neznámé
soubory, otevře se okno zobrazující obsah karty.
Page 42

42 - Čtečka paměťových karet
Poznámka
3
2
1
Karty SD, SDHC a SDXC
Různé typy karet SD mají rozdílnou kapacitu, i když mají stejný celkový
vzhled. Karty SD mají kapacitu až 4 GB, karty SDHC mají kapacitu až
32 GB a karty SDXC mají kapacitu až 2048 GB (2 TB). Váš počítač
disponuje čtečkou karet kompatibilní s SDHC nebo SDXC.
Paměťové karty SDXC lze používat pouze na čtečce kompatibilní s SDXC;
karty SD a SDHC lze používat na libovolném typu.
Vyjmutí karty ze čtečky paměťových karet
1.Klikněte na šipku Zobrazit skryté
ikony v oznamovací oblasti (vedle
hodin).
2. Klikněte na ikonu Bezpečně odebrat
hardware.
3. Klikněte na položku Vysunout kartu
SD (nebo na název zařízení).
4.Počkejte, než se zobrazí zpráva Nyní
lze hardware bezpečně odebrat.
5.Vyjměte kartu.
Page 43

Video a zvukové konektory - 43
Poznámka
Poznámka
VIDEO A ZVUKOVÉ KONEKTORY
Připojte k monitor s portem VGA nebo DVI (typ podporovaného připojení
závisí na konfiguraci počítače). S monitorem je obvykle dodáván příslušný
kabel.
Pro připojení monitoru k počítači postupujte podle těchto kroků:
1.Ujistěte se, že je počítač vypnutý a monitor má vypnutý vypínač.
2.Připojte kabel videa do portu pro monitor na počítači. Připojený kabel
zajistěte pomocí dodaných šroubků.
3.Zapojte napájecí kabel monitoru a zasuňte jej do řádně uzemněné
síťové zásuvky.
4.Postupujte podle pokynů pro instalaci v uživatelské příručce pro
monitor.
5.Zapněte napájení monitoru a potom počítače.
6.Ujistěte se, že aktuální rozlišení a obnovovací frekvence nepřesahují
specifikace monitoru. V případě potřeby změňte nastavení zobrazení,
které počítač využívá.
Pro přístup na ovládací prvky zobrazení stiskněte klávesu Windows ( ) + W,
zadejte „Zobrazení“ a potom klikněte na položku Zobrazení.
Sluchátka a mikrofon
Tyto porty vám umožňují připojit zvuková zařízení. Pomocí portu pro
sluchátka můžete připojit stereofonní sluchátka nebo aktivní reproduktory.
Připojením zvukového zařízení do portu pro sluchátka se vypnou
vestavěné reproduktory. Do portu pro mikrofon můžete připojit externí
mikrofon pro monofonní nahrávání; připojením externího mikrofonu se
vypne vestavěný mikrofon.
Některé počítače mají jeden „kombinovaný“ port, který vám umožňuje používat
jednokolíková sluchátka s integrovaným mikrofonem. Tato sluchátka se
nejčastěji používají se smartphony.
Page 44

44 - HDMI
HDMI
HDMI (High-Definition Multimedia Interface) je vysoce kvalitní rozhraní
pro přenos digitálního zvuku a obrazu. Rozhraní HDMI umožňuje propojit
jakýkoli kompatibilní zdroj digitálního zvuku a obrazu, jako například
počítač, zařízení set-top box, přehrávač DVD či přijímač A/V, a
kompatibilní monitor pro digitální zvuk anebo obraz, jako například
digitální televizor (DTV), pomocí jediného kabelu.
Díky jednomu kabelu je vše uspořádané, propojení je snadné a
výsledkem je vynikající kvalita zvuku a obrazu.
Page 45

Univerzální sériová sběrnice (USB) - 45
Poznámka
Důležité
UNIVERZÁLNÍ SÉRIOVÁ SBĚ RNICE
(USB)
Port USB je vysokorychlostní port, který umožňuje připojení periférií
USB, jako je myš, externí klávesnice, další úložiště (externí pevné
disky) nebo jiná kompatibilní zařízení.
Počítače Acer nyní disponují dvěma standardy USB: USB 2.0 (High-speed
USB) a USB 3.0 (SuperSpeed USB). Porty USB 2.0 na počítačích Acer mají
v portu černý jazýček, porty USB 3.0 mají modrý jazýček. Pro zajištění
nejlepší výkonnosti by se zařízení USB 3.0 měla vždy zapojovat do portů
USB 3.0. Podívejte se do dokumentace ke svému zařízení, abyste zjistili,
jaký standard podporuje.
Pomocí portu USB můžete také nabíjet zařízení, jako jsou tablety,
smartphony nebo další zařízení. Některé porty USB 3.0 podporují
nabíjení zařízení, i když je počítač v režimu Hibernace nebo když je
vypnutý. Dále je možné použít rozbočovač USB k připojení více
zařízení k jednomu portu USB.
Při vyjímání paměťového zařízení USB byste měli pravým tlačítkem
myši kliknout na ikonu USB na hlavním panelu Windows a vybrat
možnost „Vysunout <zařízení>“, a tak operačnímu systému sdělit, aby
zařízení přestal používat, než jej vyndáte. Jinak byste mohli přijít o data
nebo by se vaše periferní zařízení mohlo poškodit.
Page 46

46 -
Máte otázku?
V této části najdete:
• Časté otázky
• Tipy pro používání Windows 8.1
• Informace o odstraňování problémů
• Jak se chránit, když jste online
• Kde najít kontaktní údaje servisního střediska Acer
Page 47

Časté otázky - 47
ČASTÉ OTÁZKY
V následujícím seznamu jsou uvedeny situace, ke kterým může dojít
při používání počítače. Ke každé situaci jsou uvedena snadná řešení.
Po zapnutí napájení se počítač nespustí ani nenastartuje.
Podívejte se na indikátor stavu napájení:
• Pokud indikátor nesvítí, počítač není připojen k napájení. Zkontrolujte
následující možnosti:
• Pokud používáte jako zdroj napájení baterii, je baterie pravděpodobně
vybitá a nelze pomocí ní počítač napájet. Připojte adaptér střídavého
proudu a dobijte baterii.
•Přesvědčte se, zda je adaptér střídavého proudu řádně zapojen
do počítače a do zásuvky.
• Pokud indikátor svítí, zkontrolujte následující možnosti:
• Je v optické jednotce disk? Vyjměte jej a stisknutím <Ctrl> +
<Alt> + <Del> systém restartujte.
• Máte do počítače zapojené úložné zařízení USB (disk USB nebo
smartphone)? Odpojte jej a stisknutím <Ctrl> + <Alt> + <Del>
systém restartujte.
Na obrazovce nejsou zobrazeny žádné položky.
Systém řízení spotřeby počítače automaticky vypíná obrazovku za
účelem úspory energie. Zobrazení obnovíte stisknutím libovolné klávesy.
Pokud zobrazení nelze obnovit stisknutím libovolné klávesy, může to
být způsobeno třemi příčinami:
•Pravděpodobně je nastavena příliš nízká úroveň jasu. Zvyšte úroveň
jasu stisknutím kláves <Fn> + < > (zvýšit).
• Jako zobrazovací zařízení je pravděpodobně nastaven externí
monitor. Stisknutím klávesové zkratky pro přepnutí zobrazení <Fn> +
<F5> přepněte zobrazení zpět na počítač.
• Pokud LED napájení bliká, počítač může být v režimu spánku nebo
hibernace. Aktivujte počítač stisknutím a uvolněním tlačítka napájení.
Page 48
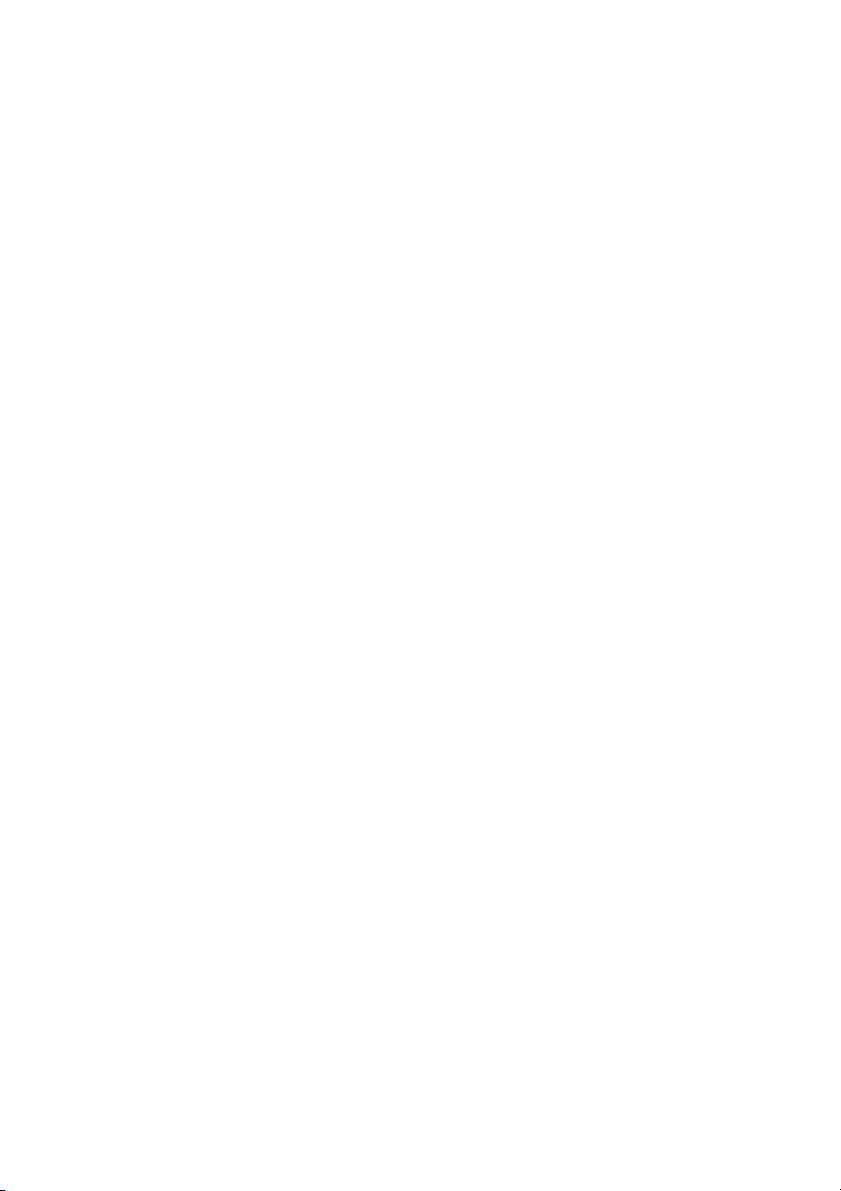
48 - Časté otázky
Z počítače není slyšet žádný zvuk.
Zkontrolujte následující možnosti:
•Pravděpodobně je ztlumená hlasitost. Podívejte se na ikonu ovládání
hlasitosti (reproduktor) na hlavním panelu. Pokud je ikona přeškrtnutá,
klikněte na ni a zrušte zaškrtnutí políčka Ztlumit vše.
•Pravděpodobně je nastavena příliš nízká úroveň hlasitosti. Zjistěte
hlasitost pomocí ikony ovládání hlasitosti (reproduktor) na hlavním
panelu. Hlasitost můžete také nastavit pomocí tlačítek pro nastavení
hlasitosti.
• Pokud jsou ke konektoru sluchátek počítače připojena sluchátka,
náhlavní sluchátka nebo externí reproduktory, interní reproduktory
budou automaticky vypnuty.
Chci vysunout přihrádku optické jednotky bez zapínání napájení.
Optická jednotka je vybavena otvorem pro mechanické otevření. Stačí
vložit hrot pera nebo narovnanou kancelářskou sponku a zatlačit a
přihrádka se vysune.
Klávesnice nereaguje.
Zkuste připojit externí klávesnici k portu USB počítače. Pokud funguje,
obraťte se na prodejce nebo autorizované servisní středisko, protože
může být uvolněn kabel interní klávesnice.
Tiskárna nefunguje.
Zkontrolujte následující možnosti:
• Zkontrolujte, zda je tiskárna připojena do elektrické zásuvky a je
zapnutá.
•Ověřte, zda je kabel tiskárny pevně připojen k portu USB a příslušnému
portu na tiskárně.
Page 49

Časté otázky - 49
Poznámka
Upozornění
Poznámka
Chci obnovit původní nastavení počítače.
Jestliže používáte vícejazyčnou verzi systému, bude při dalších operacích
obnovení k dispozici pouze operační systém a jazyk, který zvolíte při prvním
zapnutí systému.
Obnovení systému vám pomůže obnovit disk C: s původním softwarem,
který byl nainstalován v okamžiku zakoupení počítače.
Disk C: bude přeformátován a všechna data smazána. Před použitím
této možnosti je velmi důležité vytvořit zálohu všech datových souborů.
Před provedením obnovy systému zkontrolujte nastavení systému
BIOS.
1.Ověřte, zda je povolena funkce Acer disk-to-disk recovery (Obnovení
Acer z disku na disk).
2.Ověřte, že položka D2D Recovery (Obnovení D2D) v nabídce
Main (Hlavní) je nastavena na hodnotu Enabled (Povoleno).
3.Ukončete nástroj BIOS a uložte provedené změny. Systém se restartuje.
Pokud chcete aktivovat nástroj BIOS, stiskněte <F2>, až se během spouštění
zobrazí logo Acer.
Podrobné informace o procesu obnovy viz Obnovení systému na
straně 12.
Page 50

50 - Časté otázky
Vyžádání služby
Mezinárodní záruka pro cestovatele (International Travelers
Warranty; ITW)
Váš počítač je pokryt mezinárodní zárukou pro cestovatele (ITW),
která vám poskytne bezpečí a klid v duši při cestování. Spolu s počítačem
je dodáván pas ITW. Tento pas obsahuje vše, co potřebujete vědět o
programu ITW. Tato praktická příručka rovněž obsahuje seznam
dostupných autorizovaných středisek. Pečlivě si tento pas přečtěte.
Vždy mějte svůj pas ITW po ruce, zejména na cestách, protože budete
získávat výhody od našich středisek podpory. K pasu ITW připojte
doklad o koupi.
V případě, že se v zemi vašeho pobytu nenachází autorizované servisní
středisko ITW společnosti Acer, můžete se stále obrátit na naše střediska
po celém světě. Navštivte stránky www.acer.com.
Než zavoláte
Voláte-li službu online společnosti Acer, připravte si následující informace
a buďte u svého počítače. S vaší podporou můžeme zkrátit trvání hovoru
a efektivně vyřešit váš problém. Pokud se na displeji počítače zobrazují
chybové zprávy nebo se ozývá pípání, zapište si zprávy tak, jak se
objevují na displeji (nebo zapište počet a pořadí pípání).
Musíte poskytnout následující informace:
Jméno: _______________________________________
Adresa: ______________________________________
Telefonní číslo: ________________________________
Přístroj a model: ________________________________
Sériové číslo: __________________________________
Datum zakoupení: ______________________________
Page 51

Časté otázky - 51
Č
o
Tipy a pokyny pro používání Windows 8,1
Víme, že jde o nový operační systém a že chvíli bude trvat, než si na
něj zvyknete, a proto jsme vám do začátku vytvořili několik vodítek.
Jak se dostanu na úvodní obrazovku?
Stiskněte klávesu Windows; klepněte na tlačítko Start na ploše nebo
rychle posuňte pravý kraj obrazovky dovnitř a klikněte na ovládací
tlačítko Start.
Kde je tlačítko Start?
Tlačítko Start se zobrazí na hlavním panelu na ploše. Klepnutím
otevřete Úvodní obrazovku, kde můžete spouštět aplikace.
Jak mohu zobrazit všechny aplikace?
Rychle přesuňte prst nahoru z dolní části Úvodní obrazovky.
Může být zobrazení „Všechny aplikace“ výchozím nastavením pro
Úvodní obrazovku?
Ano, můžete, postupujte podle těchto kroků:
1.Přejděte na plochu.
2. Klepněte na hlavní panel a podržte jej, dokud se nezobrazí čtvercový
rámeček. Z nabídky, která se otevře potom, co dáte prst pryč, vyberte
možnost Vlastnosti.
3.Na kartě Navigace zaškrtněte pole Automaticky zobrazit zobrazení
aplikace, když přejdu na Úvodní obrazovku.
asté
Co jsou „ovládací tlačítka“?
Ovládací tlačítka vám umožňují provádět užitečné funkce, jako je
sdílení obsahu, vypínání počítače nebo změna nastavení.
Jak mohu otevřít ovládací tlačítka?
Rychle posuňte prst na pravém kraji obrazovky dovnitř.
Page 52

52 - Časté otázky
Je možné spuštění přímo na plochu?
Ano, můžete, postupujte podle těchto kroků:
1.Přejděte na plochu.
2. Klepněte na hlavní panel a podržte jej, dokud se nezobrazí čtvercový
rámeček. Z nabídky, která se otevře potom, co dáte prst pryč, vyberte
možnost Vlastnosti.
3.Na kartě Navigace zaškrtněte pole Přejít na plochu místo na Úvodní
obrazovku, když se přihlásím.
Jak se mohu přesouvat mezi aplikacemi?
Rychlým posunováním prstu na levém kraji obrazovky dovnitř procházejte
aplikacemi, které jsou právě spuštěny.
Jak mohu počítač vypnout?
Rychle posuňte pravý kraj obrazovky dovnitř, klepněte na položku
Nastavení > Napájení a vyberte akci, kterou chcete podniknout.
Mohu jen vypnout oznámení?
Oznámení můžete vypnout během určitých hodin, abyste mohli
nechat počítač běžet, ale nevyrušovala vás oznámení.
1.Rychle posuňte pravý kraj obrazovky dovnitř a klikněte na položku
Nastavení > Změnit nastavení počítače > Hledání a aplikace >
Oznámení.
2.Přesuňte posuvník Klidné hodiny na položku Zapnuto a vyberte
časy pro zapnutí a vypnutí zakázání oznámení.
Jak mohu počítač odemknout?
Rychle přesuňte prst na obrazovce uzavření nahoru a klepněte na
ikonu uživatelského účtu pro odemčení počítače. Pokud má váš účet
nastavené heslo, musíte pro pokračování heslo zadat.
Pokud chcete zobrazit zadané znaky a ujistit se, že je heslo správně,
klepněte na ikonu náhledu a podržte ji.
Page 53

Časté otázky - 53
Mohu přizpůsobit zamykací obrazovku?
Zamykací obrazovku můžete přizpůsobit pomocí jiného obrázku,
spuštěním prezentace obrázků nebo zobrazením vašeho rychlého
stavu a oznámení podle svých osobních potřeb.
Pokud chcete změnit pozadí, rychle posuňte pravý kraj obrazovky dovnitř
a klikněte na položku Nastavení > Změnit nastavení počítače >
Počítač a zařízení > Zamykací obrazovka. Zde můžete:
• Vyberte obrázek pozadí pro zamykací obrazovku.
• Zapnutí nebo vypnutí Prezentace.
• Vyberte aplikace pro zamykací obrazovku.
Jak je možné nastavit prezentaci na zamykací obrazovce?
1.Rychle posuňte pravý kraj obrazovky dovnitř a klikněte na položku
Nastavení > Změnit nastavení počítače > Počítač a zařízení >
Zamykací obrazovka.
2.Přesuňte posuvník na Zapnuto a vyberte, zda by se měla
prezentace přehrávat, když počítač běží na napájení z baterie.
3.Klepněte na položku Přidat složku a otevřete složku, kterou chcete
použít (ve výchozím nastavení se otevře složka Obrázky). Klepněte
na položku Použít tuto složku > OK.
4. Seznam složek se zobrazí v části Přidat složku. Vyberte název složky
a klepněte na položku Odebrat pro odebrání složky z prezentace na
zamykací obrazovce.
5.Změňte další nastavení podle vašich potřeb.
Jak mohu počítač přizpůsobit?
Úvodní obrazovku můžete přizpůsobit pomocí jiného obrázku pozadí
nebo uspořádáním dlaždic podle vašich osobních potřeb.
Pokud chcete změnit pozadí, rychle posuňte pravý kraj obrazovky dovnitř
a klepněte na položku Nastavení > Změnit nastavení počítače >
Přizpůsobit. Klepněte na úvodní obrazovku v horní části stránky a
vyberte barvu a obrázek.
Page 54

54 - Časté otázky
Hod.
Min.
UložitOdstranit
Poznámka
Jak mohu nastavit připomenutí?
Váš počítač bude působit jako budík. Začněte psát „Připomenutí“, pokud
chcete vyhledat aplikaci Připomenutí.
1.Nastavte čas pomocí posuvníků na levé straně obrazovky.
2.Vyberte dop. nebo odp.
3.Zvolte, v které dny se má připomenutí spustit.
4.Vyberte oznámení.
5.Uložte připomenutí klepnutím na ikonu Uložit v pravém horním rohu.
Připomenutí zazní pouze v případě, že počítač je v nastavenou dobu probuzený.
Jak mohu dlaždice přesouvat?
Klepnutím a přidržením dlaždici vyberte a potom ji přetáhněte na
místo na úvodní obrazovce tam, kde ji chcete mít. Další dlaždice se
posunou tak, aby se této dlaždici přizpůsobily na jejím novém místě.
Mohu přeuspořádat dlaždice ve skupinách?
Ano, můžete. Klepněte na dlaždici a podržte ji, dokud se neztlumí
obrazovka. Když dlaždici uvolníte, zobrazí se nabídka Přizpůsobit ve
spodní části obrazovky. Nad nepojmenovanými skupinami se zobrazí
Název skupiny. Skupinu můžete pojmenovat a podle svých potřeb
přeuspořádat dlaždice v rámci skupin.
Page 55

Mohu dlaždice zvětšit nebo zmenšit?
Přesuňte prst na obrazovce zdola nahoru a klepněte na položku
Přizpůsobit, klepněte na dlaždice, jejichž velikost chcete změnit, a
klepněte na položku Změnit velikost. Vyberte velikost z nabídky, která
se zobrazí.
Jak zavřu aplikaci?
Rychle se prstem přesuňte po okně dolů z horní části obrazovky.
Musíte prst přesunout za polovinu obrazovky.
Mohu změnit rozlišení obrazovky?
Posuňte pravý kraj obrazovky do středu a klepněte na položku Hledat,
klepněte na textové pole pro otevření klávesnice na obrazovce a začněte
psát „Ovládací panely“ pro zobrazení výsledků; klepněte na položky
Ovládací panely > Upravit rozlišení obrazovky.
Kde jsou mé aplikace?
Rychle posuňte pravý kraj obrazovky dovnitř a klepněte na položku
Hledat, pomocí vyskakovací klávesnice zadejte název aplikace, kterou
byste chtěli otevřít. Výsledky se zobrazí na levé straně obrazovky.
Pro zobrazení úplného seznamu aplikací rychle přesuňte prst na
obrazovce zdola nahoru a klepněte na položku Všechny aplikace.
Časté otázky - 55
Jak mohu docílit toho, aby se aplikace zobrazily na úvodní
obrazovce?
Pokud jste v části Všechny aplikace a chcete, aby se vám nějaká
aplikace zobrazila na Úvodní obrazovce, klepněte na dlaždici a
podržte ji, dokud se neztlumí obrazovka. Když dlaždici uvolníte,
zobrazí se nabídka Přizpůsobit ve spodní části obrazovky. Klepněte
na položku Připnout na úvodní obrazovku z nabídky, která se
zobrazí ve spodní části obrazovky.
Jak mohu dlaždici vyjmout z úvodní obrazovky?
Klepněte na dlaždici a podržte ji, dokud se neztlumí obrazovka. Když
dlaždici uvolníte, zobrazí se nabídka Přizpůsobit ve spodní části
obrazovky. Klepněte na dlaždici, kterou chcete odstranit, a klepněte na
položku Odepnout z Úvodní obrazovky z nabídky, která se zobrazí
ve spodní části obrazovky.
Page 56

56 - Časté otázky
Poznámka
Jak mohu docílit toho, aby se aplikace zobrazily na hlavním panelu?
Pokud jste v části Všechny aplikace a chcete, aby se vám nějaká
aplikace zobrazila na hlavním panelu, klepněte na dlaždici a podržte ji,
dokud se neztlumí obrazovka. Když dlaždici uvolníte, zobrazí se nabídka
Přizpůsobit ve spodní části obrazovky. Vyberte položku Připnout na
hlavní panel z nabídky, která se zobrazí ve spodní části obrazovky.
Jak se instalují aplikace?
Aplikace s Windows Store lze stáhnout ze Store. Pro zakoupení a
stažení aplikací ze Store budete potřebovat Microsoft ID.
Nemohu najít aplikace, jako je Poznámkový blok a Malování!
Kde jsou?
Rychle posuňte pravý kraj obrazovky dovnitř a klepněte na položku
Hledat, pomocí vyskakovací klávesnice zadejte název aplikace, kterou
byste chtěli otevřít. Nebo otevřete Všechny aplikace a najděte
„Příslušenství Windows“ pro zobrazení seznamu tradičních programů.
Mohu používat najednou více než jednu aplikaci?
1.Klepněte na dlaždici pro otevření aplikace z Úvodní obrazovky.
2.Vraťte se na Úvodní obrazovku a proces opakujte.
3. Rychle přesuňte prst z levého okraje obrazovky pro zobrazení poslední
aplikace, která byla otevřená.
4.Rychle přesuňte prst z levého okraje obrazovky, dokud se nezobrazí
oddělovač sloupců pro simultánní zobrazení obou aplikací. Pomocí
tří sloupců lze najednou zobrazit až tři aplikace.
Tato funkce je omezena na zařízení s rozlišením obrazovky vyšším než 1366 x
768 pixelů.
Page 57

Mohu nejprve zobrazit aplikace na ploše?
Ano, můžete, postupujte podle těchto kroků:
1.Přejděte na plochu.
2. Klepněte na hlavní panel a podržte jej, dokud se nezobrazí čtvercový
rámeček. Z nabídky, která se otevře potom, co dáte prst pryč, vyberte
možnost Vlastnosti.
3.Na kartě Navigace zaškrtněte Uvést seznam aplikací na ploše nejprve
ve zobrazení Aplikace, když je řazen podle kategorie.
Co je účet Microsoft ID (účet)?
Účtem Microsoft je e-mailová adresa a heslo, které používáte pro
přihlášení do Windows. Můžete používat libovolnou e-mailovou adresu,
ale je nejlepší, pokud si vyberete tu, kterou již používáte ke komunikaci
s přáteli a přihlašování k oblíbeným webovým stránkám. Když se
v počítači přihlásíte k účtu Microsoft, připojíme váš počítač k lidem,
souborům a zařízením, jež potřebujete.
Potřebuji to?
Microsoft ID nepotřebujete pro používání Windows 8,1, ale usnadňuje
život, protože můžete synchronizovat data v různých zařízeních, ke
kterým se přihlásíte pomocí Microsoft ID.
Časté otázky - 57
Jak jej mohu získat?
Pokud již máte systém Windows 8,1 nainstalovaný a nejste přihlášeni
k účtu Microsoft nebo nemáte účet Microsoft a chcete nějaký získat,
rychle posuňte pravý kraj obrazovky dovnitř a klikněte na Nastavení >
Změnit nastavení počítače > Účty > Připojit k účtu Microsoft a
postupujte podle pokynů na obrazovce.
Jak mohu do aplikace Internet Explorer přidat oblíbenou ponožku?
Aplikace Internet Explorer 10 nemá žádné tradiční oblíbené položky,
ale můžete připnout zástupce na úvodní obrazovku. Jakmile se
stránka otevře, rychle přesuňte prst na obrazovce zdola nahoru pro
otevření nabídky ve spodní části obrazovky. Klepněte na tlačítko
Připnout na úvodní obrazovku.
Page 58

58 - Časté otázky
Jak zkontrolovat, zda jsou k dispozici aktualizace Windows?
Rychle posuňte pravý kraj obrazovky dovnitř a klikněte na položku
Nastavení > Změnit nastavení počítače > Aktualizace a obnovení >
Windows Update. Klepněte na položku Zkontrolovat.
Kde mohu získat další informace?
Další informace najdete na adrese:
• Výukové programy pro Windows 8 a 8.1:
www.acer.com/windows8-tutorial
• Časté otázky ohledně podpory: support.acer.com
Page 59

Č
A
STÉOTÁZK
Y
Řešení problémů
V této kapitole jsou uvedeny pokyny pro řešení běžných problémů
systému.
Dojde-li k problému, přečtete si tyto pokyny dříve, než se obrátíte na
servisního technika. K řešení závažnějších problémů bude pravděpodobně
třeba počítač otevřít. Nepokoušejte se počítač otevřít sami, požádejte
o pomoc prodejce nebo autorizované servisní středisko.
Tipy pro odstraňování poruch
Tento počítač disponuje pokročilými funkcemi, které zobrazují chybové
zprávy na displeji a pomáhají řešit případné problémy.
Pokud systém zobrazí chybovou zprávu nebo se projeví příznaky chyby,
postupujte podle pokynů v části Chybové zprávy. Pokud problém nelze
vyřešit, obraťte se na prodejce.
Chybové zprávy
Pokud se zobrazí chybová zpráva, zapište si ji a proveďte nápravné
opatření. Následující tabulka uvádí chybové zprávy v abecedním pořadí
včetně doporučeného nápravného opatření.
Časté otázky - 59
Chybové zprávy Nápravné opatření
CMOS battery bad
CMOS checksum
error
Disk boot failure
Equipment
configuration error
Hard disk 0 error
Hard disk 0
extended type error
Obraťte se na prodejce nebo na autorizované
servisní středisko.
Obraťte se na prodejce nebo na autorizované
servisní středisko.
Vložte systémový (spouštěcí) disk a potom
stisknutím klávesy <Enter> restartujte počítač.
Stisknutím klávesy <F2> (během testu POST)
spusťte nástroj BIOS; ten potom stisknutím
klávesy Exit ukončete a tím počítač restartujte.
Obraťte se na prodejce nebo na autorizované
servisní středisko.
Obraťte se na prodejce nebo na autorizované
servisní středisko.
Page 60

60 - Časté otázky
Chybové zprávy Nápravné opatření
I/O parity error
Keyboard error or no
keyboard connected
Keyboard interface
error
Memory size
mismatch
Obraťte se na prodejce nebo na autorizované
servisní středisko.
Obraťte se na prodejce nebo na autorizované
servisní středisko.
Obraťte se na prodejce nebo na autorizované
servisní středisko.
Stisknutím klávesy <F2> (během testu POST)
spusťte nástroj BIOS; ten potom stisknutím
klávesy Exit ukončete a tím počítač restartujte.
Pokud po provedení nápravných opatření dané problémy stále přetrvávají,
požádejte o asistenci prodejce nebo autorizované servisní středisko.
Page 61

Internet a online zabezpečení - 61
INTERNET A ONLINE ZABEZPEČENÍ
První krůčky na Internetu
Ochrana počítače
Je důležité, abyste svůj počítač chránili před viry a útoky přes Internet
(viz Zabezpečení na straně 65). Když poprvé počítač spustíte,
představí se návrh komplexního programu zabezpečení sítě Internet.
Tuto ochranu byste měli aktivovat co nejdříve, určitě předtím, než se
k internetu připojíte.
Výběr poskytovatele internetových služeb
Používání Internetu se stalo běžnou součástí každodenní
práce s počítačem. Několika jednoduchými kroky se
můžete připojit k obrovské sbírce vědomostí a
komunikačních nástrojů. Nejdříve si musíte vybrat
poskytovatele internetových služeb, který zajišťuje
připojení počítače k Internetu. Měli byste zjistit, jací
poskytovatelé jsou k dispozici ve vaší oblasti, zeptat se
na zkušenosti přátel a rodiny nebo se podívat na recenze a hodnocení
zákazníků. Poskytovatel, kterého si vyberete, vám poskytne informace
k tomu, jak se připojit k Internetu (může být nutný dodatečný software
nebo speciální „krabička“, pomocí které se připojíte k telefonní lince).
Typy připojení
V závislosti na modelu počítače, oblasti, ve které žijete, a komunikačních
potřebách můžete využít několik způsobů připojení k Internetu.
Telefonické připojení
Některé počítače mají konektor pro telefonní vytáčení („modem“). Ten
umožňuje připojení k Internetu pomocí telefonní linky. Při vytáčeném
připojení na jedné telefonní lince není možné zároveň používat telefon
a modem. Tento typ připojení je doporučen, jen pokud používáte
Internet v omezené míře, neboť jeho rychlost je nízká a připojení je
většinou účtováno podle času.
Page 62

62 - Internet a online zabezpečení
Poznámka
DSL (např. ADSL)
DSL (Digital Subscriber Line) je trvalé připojení fungující přes telefonní
linku. DSL a telefon nepoužívají stejné frekvence, a je proto možné
zároveň telefonovat a být připojen k Internetu. Aby bylo možné DSL
využívat, musíte se nacházet dostatečně blízko k telefonní ústředně
(služba někdy není dostupná ve venkovských oblastech). Rychlosti
připojení se liší v závislosti na lokalitě, ale všeobecně DSL poskytuje
velmi rychlé a spolehlivé připojení k Internetu. Jedná se o trvalé
připojení a je obvykle účtováno měsíčním paušálem.
Připojení DSL vyžaduje vhodný modem. Modem obvykle dodává poskytovatel
při registraci. Mnoho z těchto modemů obsahuje směrovač, který nabízí
síťový a Wi-Fi přístup.
Kabelové připojení
Kabelové připojení poskytuje rychlé trvalé připojení k Internetu přes
rozvod kabelové televize. Tato služba je obvykle dostupná ve velkých
městech. Zatímco jste připojeni k Internetu, můžete sledovat televizi a
používat telefon.
3G (WWAN neboli „Wireless Wide-Area Network“)
Síťová připojení
LAN (Local Area Network) je skupina počítačů (např. v jedné budově
nebo domácnosti), které sdílí společné komunikační linky a zdroje.
Pokud vytvoříte síť, můžete sdílet soubory, periferní zařízení (jako
jsou tiskárny) i připojení k Internetu. Síť LAN můžete vytvořit pomocí
kabelových technologií (jako je Ethernet) nebo bezdrátově (např. Wi-Fi
nebo Bluetooth).
Bezdrátové sítě
Bezdrátová síť LAN, nebo-li WLAN, je bezdrátová místní síť, která
spojuje dva nebo více počítačů bez kabelů. Vytvoření sítě Wi-Fi je
snadné a umožňuje sdílení souborů, periferních zařízení a připojení k
Internetu.
Page 63

Internet a online zabezpečení - 63
Jaké jsou výhody bezdrátové sítě?
Mobilita
Systémy bezdrátové sítě LAN umožňují vám a dalším uživatelům domácí
sítě sdílet přístup k souborům a zařízením připojeným k síti, například
k tiskárně nebo skeneru.
S ostatními počítači v domácnosti můžete také sdílet připojení k Internetu.
Rychlost a jednoduchost instalace
Instalace systému bezdrátové sítě LAN může být rychlá a není při ní
nutné protahovat kabely přes zdi a stropy.
Součásti bezdrátové sítě LAN
Pro nastavení bezdrátové sítě v domácnosti potřebujete následující
položky:
Přístupový bod (směrovač)
Přístupové body (směrovače) jsou dvoucestné přijímací a vysílací
jednotky, které vysílají data do okolního prostředí. Přístupové body
fungují jako prostředník mezi klasickou a bezdrátovou sítí. Většina
směrovačů má zabudovaný DSL modem, který umožňuje přístup k
vysokorychlostnímu DSL připojení k Internetu. Poskytovatel ISP
(poskytovatel internetových služeb) obvykle poskytuje modem nebo
směrovač s předplacením služeb. Podrobné pokyny k instalaci naleznete
v dokumentaci dodané s přístupovým bodem nebo směrovačem.
Síťový kabel (RJ45)
Síťový kabel (nazývaný také RJ45) se používá k připojení hostitelského
počítače k přístupovému bodu (viz ilustrace níže); tento typ kabelu se
také používá k připojení periferních zařízení k přístupovému bodu.
Bezdrátový adaptér
Schéma fungující sítě
1.Přístupový bod/směrovač
2.Stolní počítač
3.Modem
4.Tiskárna
5.Přenosný počítač
6.PDA/Smartphone
7.Síťový kabel (RJ45)
Page 64

64 - Internet a online zabezpečení
Upozornění
Zapnutí a vypnutí připojení k bezdrátové síti
Pokud má váš počítač přístup na Wi-Fi, ale nemá tlačítko Communication
(Komunikace), můžete bezdrátovou síť zapínat nebo vypínat nebo
ovládat to, co je přes síť sdíleno, pomocí možností správy sítě. Stiskněte
klávesu Windows ( ) + W, zadejte „Domácí skupina“ a potom klikněte
na položku Domácí skupina.
Používání bezdrátových zařízení v letadle je zakázáno. Všechna zařízení
vypněte před příchodem na palubu letadla; mohou ohrožovat provoz
letadla, rušit komunikaci a dokonce mohou být protizákonná.
Surfujte po Internetu!
Pro procházení Internetu potřebujete program nazývaný
internetový prohlížeč. Aplikace Internet Explorer umožňuje
snazší a bezpečnější procházení Internetu. Jakmile bude
k dispozici přístup k Internetu a budete připojeni, na
úvodní obrazovce klepněte na dlaždici Internet Explorer
nebo na ikonu na ploše a přeneste se na novou úroveň
procházení Internetu!
Web Acer
Pro začátek můžete navštívit náš web www.acer.com.
Společnost Acer se snaží poskytovat neustálou osobní podporu.
Podporu ušitou na míru podle vašich potřeb naleznete v sekci Support
(Podpora).
Stránka www.acer.com je váš portál do světa online aktivit a služeb:
navštěvujte nás pravidelně, abyste měli nejnovější informace a nástroje
ke stažení!
Page 65

Internet a online zabezpečení - 65
Poznámka
Zabezpečení
Určitě byste rádi prozkoumali vše, co může Internet nabídnout. Abyste
byli při procházení Internetu v bezpečí, společnost Acer předinstalovala
do vašeho počítače McAfee Internet Security Suite.
Aplikace McAfee Internet Security Suite je spuštěna nenápadně na
pozadí, blokuje současné komplexní hrozby a chrání identitu uživatele
při nakupování, správě bankovních účtů a procházení Internetu.
McAfee Internet Security Suite zabraňuje krádeži online identity, detekuje
a eliminuje spyware, odstraňuje viry a internetové červy a chrání před
hackery.
Definice
Co je to virus?
Škodlivé programy, obvykle označované jako „viry“, jsou navrženy
tak, aby infikovaly a poškozovaly počítače. Většina virů se přenáší
přes Internet, e-mail nebo škodlivé webové stránky. Typický virus se
množí a bez povšimnutí rozšiřuje na další počítače. Další formy
obtěžujícího softwaru, jako jsou trojské koně, červy nebo spam,
mohou infikovat počítač různými způsoby, mohou obsazovat zdroje
počítače nebo zahlcovat síť.
Acer zaručuje, že tento počítač neobsahuje v době dodání žádné viry a
nehradí žádné škody vzniklé působením virů.
Co je to spyware?
Jako spyware se obecně označují nechtěné programy, které se
stáhnou do počítače během připojení k Internetu a o kterých uživatel
často ani neví. Po napadení počítače tyto programy mohou sledovat
vaši činnost na Internetu, shromažďovat osobní údaje, způsobovat
zobrazování vyskakujících oken a dokonce měnit konfiguraci počítače.
Spyware spotřebovává zdroje vašeho počítače, může zpomalovat
připojení k Internetu nebo celý systém a způsobovat pády systému.
Některé společnosti bezohledně používají spyware pro sledování webů,
které na Internetu navštěvujete, odhalují vaše zvyky při surfování a
zobrazují cílená vyskakovací okna. Některé typy spywaru zacházejí
ještě dál a sledují všechny stisky na klávesnici a zachytávají hesla,
což představuje vážné bezpečnostní ohrožení.
Page 66

66 - Internet a online zabezpečení
Co je to malware?
Škodlivý software, nazývaný také malware, je software, který je určen
k úmyslnému poškození počítače. Škodlivý software jsou například
viry, červy a trojské koně. Aby byla zvýšena ochrana počítače před
malwarem, používejte aktuální antivirový software a software proti
malwaru.
Co je osobní brána Firewall?
Osobní brána firewall je program, který zabraňuje neoprávněnému
přístupu do nebo z privátní sítě. Funguje jako štít chránící vaše
připojení k Internetu před nechtěnými připojeními, z nichž některá
mohou mít za cíl ovládnutí vašeho počítače a instalaci nebo distribuci
virů nebo jiného škodlivého softwaru. Každé připojení k vašemu
počítači je monitorováno – programy, které se pokusí přijímat informace
bez vašeho povolení, jsou odhaleny a brána firewall zobrazí varování.
Vy pak můžete rozhodnout, jestli dané spojení povolíte, pokud se
jedná o program, který právě používáte (např. pokud se jedná o hru
připojující se k serveru nebo encyklopedii aktualizující svůj obsah).
Jak chránit váš počítač
Prevence elektronických zločinů může být jednoduchá – jste-li
vyzbrojeni troškou technických znalostí a zdravým rozumem, mnoha
útokům se lze vyhnout. Obecně lze říci, že online zločinci se snaží
získat peníze co nejrychlejším a nejjednodušším způsobem. Čím
těžší to pro ně uděláte, tím pravděpodobnější bude, že vás nechají na
pokoji a budou se snažit jinde. Níže uvedené rady obsahují základní
informace k tomu, jak se lze vyhnout online podvodům.
Udržujte svůj počítač aktuální pomocí oprav a aktualizací
Jedním z nejlepších způsobů, kterým lze útočníkům zabránit v přístupu
do počítače, je používání aktualizací a oprav softwaru, jakmile jsou k
dispozici. Pravidelnou aktualizací počítače neumožníte útočníkům
využít softwarové chyby (chyby zabezpečení), které by jinak mohli
využít k vniknutí do vašeho systému.
I kdy vás pravidelné aktualizace neochrání před všemi útoky, velice
ztíží hackerům získání přístupu do vašeho systému, zcela zablokují
mnoho základních a automatických útoků a mohou také odradit méně
odhodlané útočníky, kteří to vzdají a budou radši hledat zranitelnější
počítač.
Page 67

Internet a online zabezpečení - 67
Novější verze systému Microsoft Windows a dalších populárních
softwarových aplikací lze nakonfigurovat tak, aby aktualizace stahovaly
a používaly automaticky, takže na kontrolu dostupnosti nejnovějších
aktualizací nemusíte myslet. Použití funkce automatických aktualizací
v softwaru je vynikající začátek k zajištění vlastní bezpečnosti na
Internetu.
Chraňte svůj počítač bezpečnostním softwarem
Pro základní bezpečnost na Internetu je potřeba několik typů
bezpečnostního softwaru. Základní bezpečnostní software představují
brána firewall a antivirové programy. Brána firewall je obvykle první
obrannou linií počítače – kontroluje, kdo a co může s vaším počítačem
komunikovat. Bránu firewall si lze představit jako „strážníka“, který
sleduje veškerá data proudící na internetu do počítače a z počítače.
Povoluje komunikace, o kterých ví, že jsou bezpečné, a blokuje „špatný“
provoz, jako jsou například útoky, ještě předtím, než se vůbec dostane
do počítače.
Další obrannou linií je v mnoha případech antivirový software, který
sleduje veškerou online činnost, jako jsou e-mailové zprávy a procházení
Internetu, a chrání vás před viry, červy, trojskými koni a jinými typy
škodlivých programů. Antivirový software a antispyware by měly být
nakonfigurovány tak, aby se automaticky aktualizovaly při každém
připojení k Internetu.
Integrované bezpečnostní balíčky, jako je například řešení McAfee
Internet Security Suite, spojují bránu firewall, antivirus, antispyware s
dalšími funkcemi, jako jsou antispam a rodičovská ochrana, a jsou
velice oblíbené, protože nabízejí veškerý nutný bezpečnostní software
v jednom balení. Mnoho lidí považuje bezpečnostní balíček za zajímavou
alternativu vedle instalace, konfigurace a aktualizace n
typů bezpečnostního softwaru.
Ve vašem systému Acer je předinstalována kompletní verze řešení
McAfee Internet Security Suite. Obsahuje bezplatný zkušební odběr
ochranných aktualizací. Nezapomeňte program aktivovat!
ěkolika různých
Page 68

68 - Internet a online zabezpečení
Používejte silná hesla a udržujte je v bezpečí
Hesla jsou důležitou součástí dnešního života na Internetu. Používáme
je ke všemu, od objednávání květin a internetového bankovnictví po
přihlašování na webových stránkách oblíbených aerolinek, abychom
zjistili, jakou vzdálenost jsme nalétali. Následující rady vám pomohou
zvýšit bezpečnost používání Internetu:
•Výběr hesla, které nelze jednoduše uhodnout, je prvním krokem k
zajištění bezpečnosti hesla a zamezení jeho získání nepovolanou
osobou. Silná hesla se skládají z osmi nebo více znaků a používají
kombinaci písmen, čísel a symbolů (např. # $ % ! ?). Jako heslo
nepoužívejte následující: své přihlašovací jméno, nic, co by vycházelo
z vašich osobních údajů, jako je například příjmení, a slova, která
lze nalézt ve slovníku, zvláště „heslo“. K ochraně důležitých účtů,
například internetového bankovnictví, používejte obzvláště silná,
jedinečná hesla.
• Hesla uchovávejte na bezpečném místě a snažte se nepoužívat
stejné heslo pro každou službu, kterou na Internetu používáte.
• Hesla pravidelně měňte – nejméně každých 90 dní. Je tak možné
omezit škody způsobené někým, kdo již získal přístup k vašemu
účtu. Pokud si u jednoho ze svých online účtů všimnete něčeho
podezřelého, jedním z prvních kroků, které můžete podniknout, je
ěna hesla.
zm
Chraňte své osobní údaje
Buďte na Internetu opatrní při sdělování svých osobních údajů, jako je
jméno, adresa, telefonní číslo a e-mailová adresa. Pro využití mnoha
online služeb budete muset nezbytně poskytnout své osobní údaje
kvůli fakturaci a dodání zakoupeného zboží. Protože nesdělení
žádných osobních údajů je možné jen zřídka, uvádíme několik rad k
tomu, jak osobní údaje sdělovat bezpečně:
• Dávejte pozor na podvodné e-mailové zprávy. Znaky, které mohou
naznačovat, že jde o podvodnou zprávu, jsou překlepy, chyby v
gramatice, zvláštní větná stavba, webové adresy s podivnými
příponami, webové adresy skládající se pouze z čísel namísto
písmen a jakékoli jiné neobvyklosti. Vedle toho vám phishingové
zprávy často podsouvají, že musíte jednat rychle, abyste zachovali
účet aktivní, zvýšili zabezpečení nebo vás vyzývají k okamžitému
zadání údajů, jinak se stane něco špatného. Nenechte se nachytat.
Page 69

Internet a online zabezpečení - 69
• Neodpovídejte na e-mailové zprávy, které požadují osobní údaje.
Legitimní společnosti se nedotazují na osobní údaje přes e-mail.
Pokud máte pochybnosti, obraťte se na společnost telefonicky nebo
zadejte webovou adresu ve webovém prohlížeči. Neklikejte na odkazy
v těchto zprávách – mohly by vás nasměrovat na podvodné webové
stránky.
• Vyhýbejte se podvodným webovým stránkách, které se používají
k ukradení osobních údajů. Při návštěvě webových stránek zadejte
adresu (URL) přímo do webového prohlížeče namísto klepnutí na
odkaz v e-mailu nebo zprávě v aplikaci pro rychlé zasílání zpráv.
Podvodníci tyto odkazy často upravují, aby vypadaly přesvědčivě.
Webové stránky pro nákup, internetové bankovnictví a jiné stránky s
citlivými údaji by měly mít za písmeny „http“ písmeno „s“ (tzn. https://
www.vasebanka.cz nikoli http://www.vasebanka.cz). Písmeno „s“
označuje zabezpečené připojení a mělo by být zobrazeno v oblastech,
ve kterých je po vás požadováno přihlášení nebo poskytnutí jiných
citlivých údajů. Další poznávací znak zabezpečeného připojení je ikona
zámku v dolní části webového prohlížeče (obvykle v pravém rohu).
• Věnujte pozornost zásadám pro ochranu soukromí na webových
stránkách a v softwaru. Předtím, než organizaci sdělíte své osobní
údaje, je důležité vě
dět, jak je organizace může shromažďovat a
používat.
• Chraňte svou e-mailovou adresu. Rozesilatelé nevyžádané pošty
a podvodných e-mailů rozesílají miliony zpráv na e-mailové adresy,
které mohou a nemusejí existovat, a doufají, že najdou možnou
oběť. Odpověď na tyto zprávy nebo dokonce jen stažení obrázků
bude znamenat, že budete zařazeni do jejich seznamů a budete
dostávat další podobné zprávy i v budoucnosti. Buďte také opatrní
při uvádění své e-mailové adresy v diskusních skupinách, na blozích
nebo v online komunitách.
Page 70

70 - Internet a online zabezpečení
Online nabídka, která vypadá příliš dobře na to, aby byla skutečná,
obvykle skutečná není
Staré rčení, že „zadarmo ani kuře nehrabe“, platí i zde. Takzvaný
software „zdarma“, jako jsou spořiče obrazovky nebo smajlíky, tajné
triky pro investice, které vám určitě přinesou celé jmění, a soutěže,
které jste překvapivě vyhráli bez toho, abyste se jich vůbec zúčastnili,
jsou lákadla, která společnosti používají k získání vaší pozornosti.
I když za software nebo službu nezaplatíte přímo, bezplatný software
nebo služba mohou být spojeny s reklamním softwarem (tzv. adware),
který sleduje vaše chování a zobrazuje nevyžádané reklamy. Abyste
získali svou údajnou výhru, může po vás být požadováno sdělení
osobních údajů nebo zakoupení jiného zboží. Pokud nabídka vypadá
tak dobře, že je těžké jí uvěřit, zeptejte se na názor někoho jiného,
přečtěte si text napsaný drobným písmem nebo nejlépe celou nabídku
ignorujte.
Pravidelně kontrolujte výpisy z účtu a kreditní karty
Dopad odcizení identity a online zločinů lze výrazně omezit, pokud je
zachytíte krátce poté, co byly vaše údaje odcizeny nebo co byly vaše
údaje poprvé použity. Jedním z nejjednodušších způsobů, kterým lze
odhalit, že něco není v pořádku, je kontrola měsíčních výpisů z
bankovních účtů a kreditních karet: všímejte si všeho, co vypadá
neobvykle.
Mnoho bank a služeb používá systémy pro prevenci podvodů, které
odhalují neobvyklé chování (pokud například žijete v Texasu a z ničeho
nic začnete nakupovat ledničky v Budapešti). Kvůli ověření těchto
neobvyklých nákupů vám společnosti mohou zavolat a požádat o
jejich potvrzení. Neberte tato volání na lehkou váhu; je to známka toho,
že se mohlo stát něco špatného, a měli byste podniknout příslušné kroky.
Page 71

Internet a online zabezpečení - 71
Chraňte svůj počítač bezpečnostními nástroji systému Windows
Systém Windows nabízí řadu ochranných aplikací.
Aktualizace systému Windows
Pokud máte aktivní připojení k Internetu, systém Windows může zjišťovat,
jestli jsou k dispozici důležité aktualizace pro váš počítač, a automaticky
je instalovat. Tyto aktualizace zahrnují bezpečnostní záplaty a aktualizace
programů, které mohou zpříjemnit práci s počítačem a pomáhají chránit
počítač proti novým virům a útokům.
Jak zjistím, že je můj počítač ohrožen?
Pokud Centrum akcí zobrazí výstrahu nebo se počítač chová neobvykle,
systém nečekaně padá nebo některé programy nefungují správně, může
být počítač nakažen škodlivým softwarem. Nicméně byste neměli
všechny problémy s počítačem svádět na viry! Pokud máte podezření,
že je počítač infikován, ze všeho nejdřív je třeba provést aktualizaci –
pokud jste tak ještě neučinili – a spustit antivirový a antispyware program.
Page 72

72 - Přehrávání filmů na discích Blu-Ray nebo DVD
Důležité
Poznámka
PŘEHRÁVÁNÍ FILMŮ NA DISCÍCH
BLU-RAY NEBO DVD
Pokud je váš počítač vybaven mechanikou Blu-ray nebo DVD, můžete
přehrávat filmy na počítači nebo v televizoru s vysokým rozlišením
pomocí portu HDMI.
1.Vložte disk do jednotky.
2.Po několika sekundách se film začne přehrávat.
3.Pokud se film nezačne přehrávat, otevřete program pro přehrávání
filmu a otevřete disk z nabídky Soubor.
Při prvním spuštění přehrávače DVD vás program vyzve k zadání kódu
regionu. Disky DVD jsou k dispozici pro 6 regionů
Kód regionu Země nebo region
1 USA, Kanada
2 Evropa, Střední východ, Jižní Afrika, Japonsko
3 Jihovýchodní Asie, Tchaj-wan, Jižní Korea
4 Latinská Amerika, Austrálie, Nový Zéland
5Dřívější státy SSSR, část Afriky, Indie
6 Čínská lidová republika
Chcete-li změnit kód regionu, vložte do jednotky DVD film DVD z jiného
regionu.
Jakmile je u jednotky DVD nastaven kód regionu, budou se přehrávat pouze
disky z tohoto regionu. Kód regionu můžete nastavit maximálně pětkrát
(včetně prvního nastavení), potom zůstane trvale nastaven poslední kód
regionu.
Obnovením pevného disku nebude smazán počet zadaných kódů regionu.
 Loading...
Loading...