Acer ASPIRE V5-561PG, ASPIRE V5-561G, ASPIRE V5-561, ASPIRE V5-561P User Manual [fi]

Aspire V5 -sarja (15")
Käyttöohjekirja
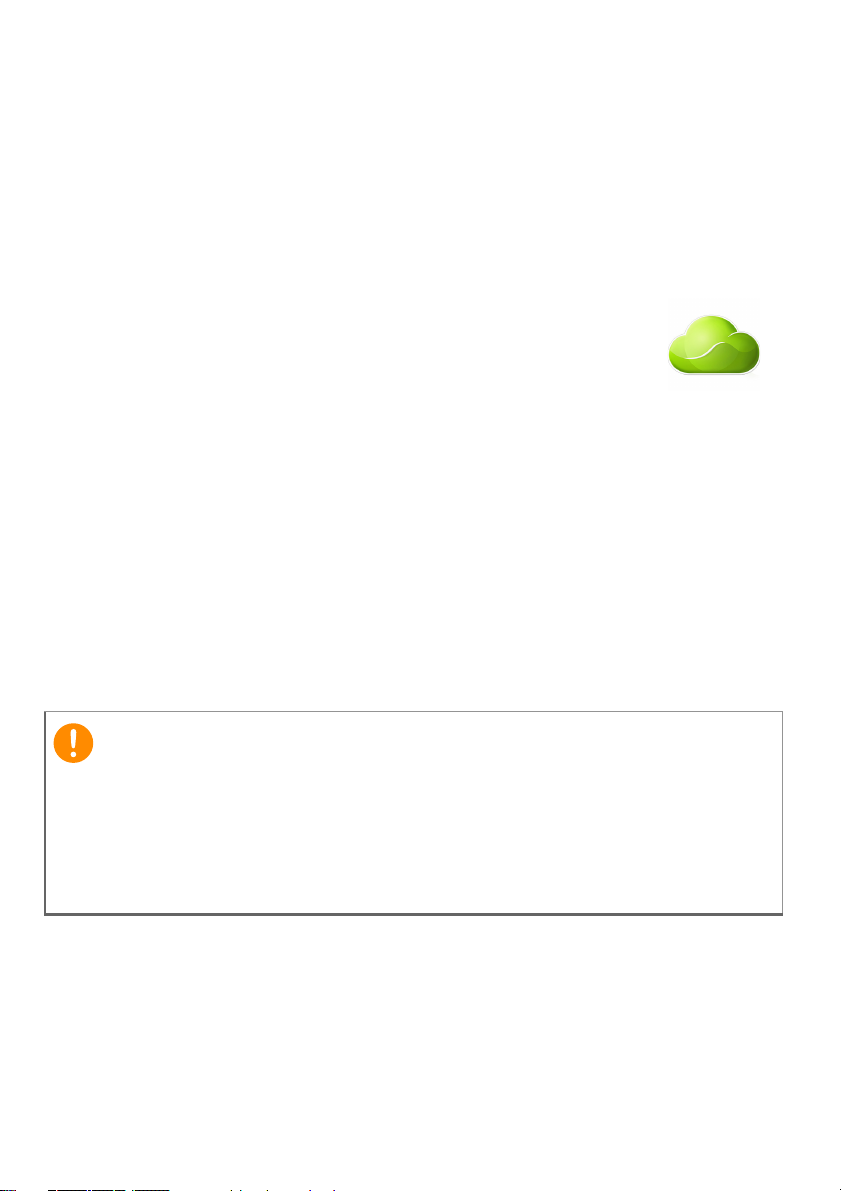
2 -
Tärkeää
© 2013. Kaikki oikeudet pidätetään.
Aspire V5 -sarja (15")
Kattaa: Aspire V5-561G / V5-561
Tämä versio: 11/2013
Kirjaudu Acer ID:llä ja ota Acer-etätiedostot käyttöön
Avaa Acer-portaali Käynnistä-ruudulta ja tee itsellesi Acer ID
tai kirjaudu Acer ID:lläsi, jos sinulla jo on sellainen.
Acer ID:n hankkimiseen on kolme hyvää syytä:
• Voit käyttää tietokonettasi etänä toisilta laitteiltasi ilmaisella
Acer-etätiedostot-sovelluksellamme
• Saat uusimmat tarjoukset ja tuotetiedot
• Voit rekisteröidä laitteesi takuun
Lisätietoja saat AcerCloudin www-sivuilta osoitteesta:
www.acer.com/acercloud
Tässä käyttöohjeessa on tekijänoikeuslakien nojalla suojattua tietoa.
Tässä käyttöohjeessa annetut tiedot saattavat muuttua ilman
ennakkoilmoitusta. Kuvat ovat pelkästään viitteellisiä ja niissä saattaa
olla yksityiskohtia, jotka eivät koske tietokonettasi. Acer-ryhmä ei ole
vastuussa tähän käyttöohjeeseen sisältyvistä teknisistä tai
toimituksellisista virheistä.
Mallinumero: __________________________________
Sarjanumero: __________________________________
Ostopäivämäärä: _______________________________
Ostopaikka: ___________________________________
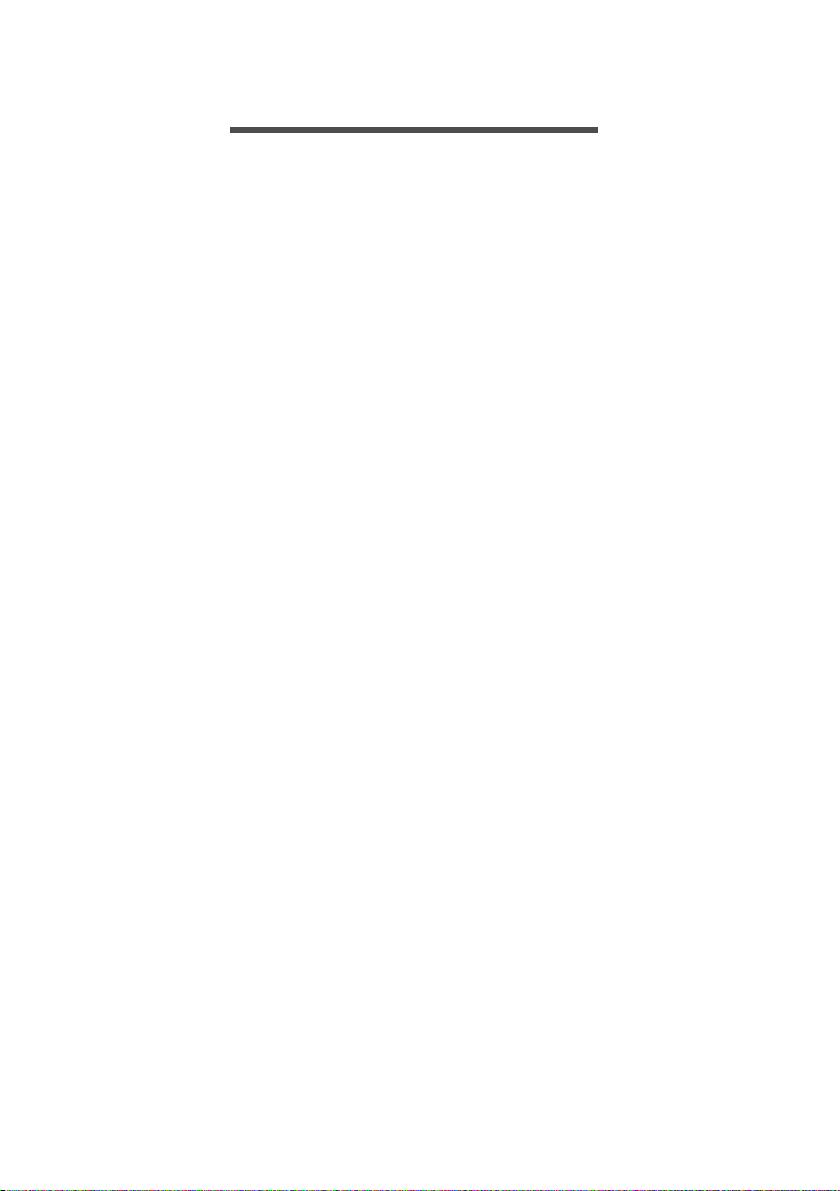
SISÄLLYSLUETTELO
Sisällysluettelo - 3
Tärkeimmät asiat ensin 6
Ohjeet...................................................... 6
Tietokoneen peruskäyttöohjeita............... 6
Tietokoneen käynnistäminen ja
sammuttaminen .......................................... 6
Tietokoneen hoito ....................................... 7
Verkkosovittimen hoitoTietoja
verkkojohdosta............................................ 7
Akun hoitaminen ......................................... 7
Puhdistaminen ja huolto.............................. 8
Tutustuminen kannettavaan Acertietokoneeseen 9
Ruutunäkymä .......................................... 9
Näppäimistönäkymä .............................. 10
Vasen näkymä....................................... 11
Tietoja USB 3.0:sta ................................... 12
Oikea näkymä........................................ 12
Pohjanäkymä ........................................ 13
Näppäimistön käyttö 14
Lukitusnäppäimet ja num
eronäppäimistö...................................... 14
Pikavalintanäppäimet................................ 14
Kosketusalusta 16
Perusasiat kosketusalustasta ................ 16
Kosketusalustan käyttö.......................... 16
Palauttaminen 18
Palautusvarmuuskopion luominen......... 18
Laiteohjainten ja sovellusten
varmuuskopion luominen....................... 20
Järjestelmän palauttaminen................... 22
Laiteohjaimien ja sovellusten
asentaminen uudelleen............................. 23
Aikaisempaan järjestelmävedokseen
palaaminen ............................................... 25
Tietokoneen palauttaminen
tehdasasetuksiin ....................................... 26
Palauttaminen Windowsista ...................... 26
Palauttaminen palautusvarmuuskopiosta . 30
Internet-yhteyden muodostaminen 33
Kaapeliyhteys ........................................ 33
Kiinteä verkkotoiminto............................... 33
Langaton yhteys .................................... 34
Yhteys langattomaan lähiverkkoon........... 34
Yhteys 3G-verkkoon ................................. 34
Bluetooth-yhteyden käyttäminen 35
Bluetoothin ottaminen käyttöön ja
poistaminen käytöstä............................. 35
Bluetoothin käyttöönotto
Windows 8.1:ssa....................................... 35
Bluetooth-laitteen lisääminen................. 36
BIOS-sovellus 41
Käynnistyssekvenssi.............................. 41
Salasanojen määrittäminen ................... 41
Tietokoneen suojaaminen 42
Tietokoneen turvalukon käyttäminen ..... 42
Salasanojen käyttö ................................ 42
Salasanojen syöttäminen .......................... 43
Virranhallinta 44
Virransäästö........................................... 44
Akku 46
Akun ominaisuudet ................................ 46
Akun lataaminen ....................................... 46
Akun kestoiän optimointi ........................... 47
Akun varaustilan tarkistaminen ................. 48
Alhaisen varaustilan varoitus .................... 48
Akun irrottaminen ja asettaminen
paikalleen.................................................. 49
Matkustaminen tietokoneen kanssa 50
Tietokoneen irrottaminen
pöytätietoneesta .................................... 50
Tietokoneen siirtäminen......................... 50
Tietokoneen valmistelu ............................. 50
Mitä viedä kokouksiin................................ 51
Tietokoneen vieminen kotiin .................. 51
Tietokoneen valmistelu ............................. 51
Mitä ottaa mukaan .................................... 52
Huomioitavaa ............................................ 52
Kotitoimiston rakentaminen....................... 52
Tietokoneen ottaminen mukaan
matkalle ................................................. 53
Tietokoneen valmistelu ............................. 53
Mitä ottaa mukaan .................................... 53
Huomioitavaa ............................................ 53
Kansainvälinen matkustaminen ............. 54
Tietokoneen valmistelu ............................. 54
Mitä ottaa mukaan .................................... 54
Huomioitavaa ............................................ 54
Universal Serial Bus (USB) 56
Muistikortin lukija 57
Liitettävyys............................................. 57
Video- ja ääniliittimet 59
HDMI 60
Usein kysyttyjä kysymyksiä 62
Yhteyden ottaminen huoltoon ................ 64
Vihjeitä ja neuvoja Windows 8.1:n
käyttöön ................................................. 66
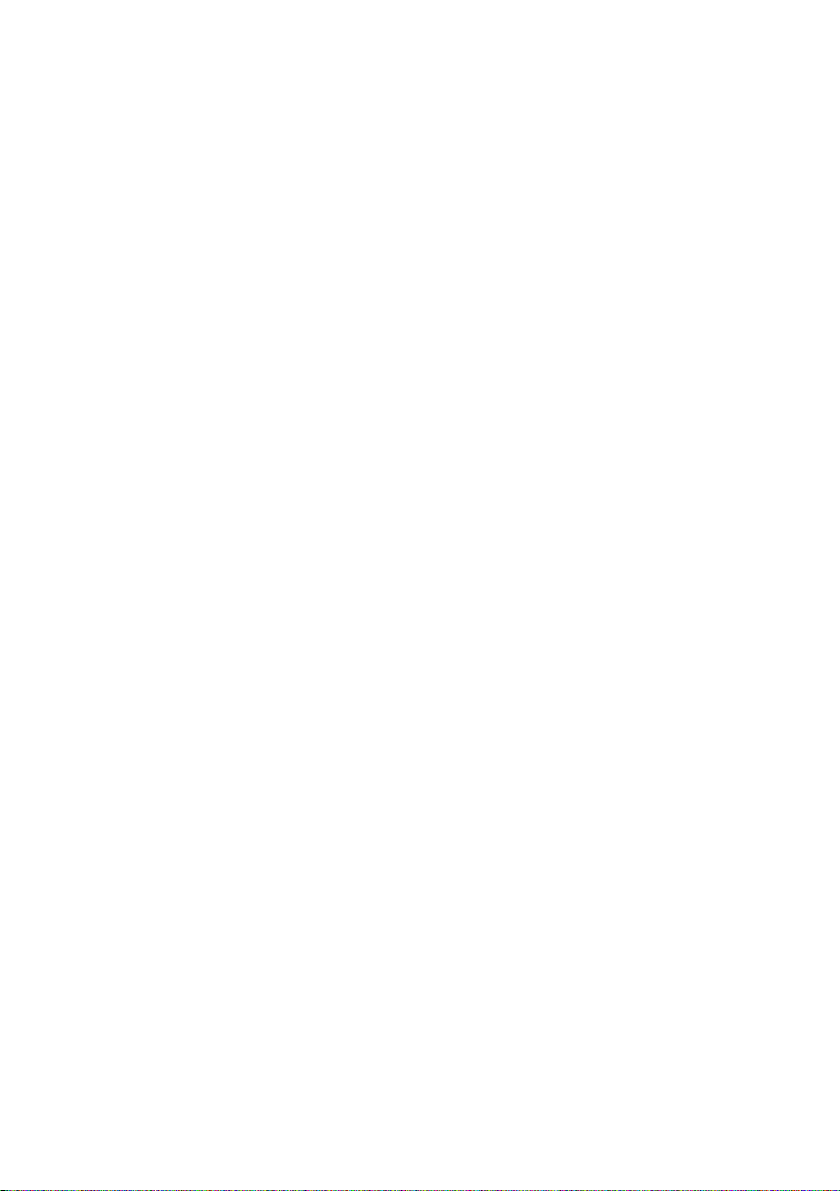
4 - Sisällysluettelo
Miten pääsen aloitusnäyttöön?................. 66
Mitä "oikopolut" ovat? ............................... 66
Voinko käynnistää tietokoneen suoraan
työpöydälle?.............................................. 67
Miten siirryn sovelluksesta toiseen? ......... 67
Miten sammutan tietokoneeni? ................. 67
Miten avaan tietokoneeni lukituksen?....... 67
Miten muokkaan tietokoneeni
henkilökohtaisemmaksi?........................... 68
Missä sovellukseni ovat? .......................... 70
Mikä on Microsoft ID (tili)? ........................ 72
Miten lisään suosikin
Internet Exploreriin? .................................. 72
Miten tarkistan Windows-päivitykset?....... 72
Mistä saan lisätietoja?............................... 72
Vianmääritys.......................................... 73
Vianmääritysvihjeitä .................................. 73
Virheilmoitukset......................................... 73
Internet- ja online-turvallisuus 75
Ensiaskeleet Internetissä....................... 75
Tietokoneen suojaaminen......................... 75
Valitse Internet-palveluntarjojaja ............... 75
Verkkoyhteydet ......................................... 77
Surfaaminen Internetissä.......................... 79
Suojaus ..................................................... 79
Blu-Ray- tai DVD-elokuvien
toistaminen 86
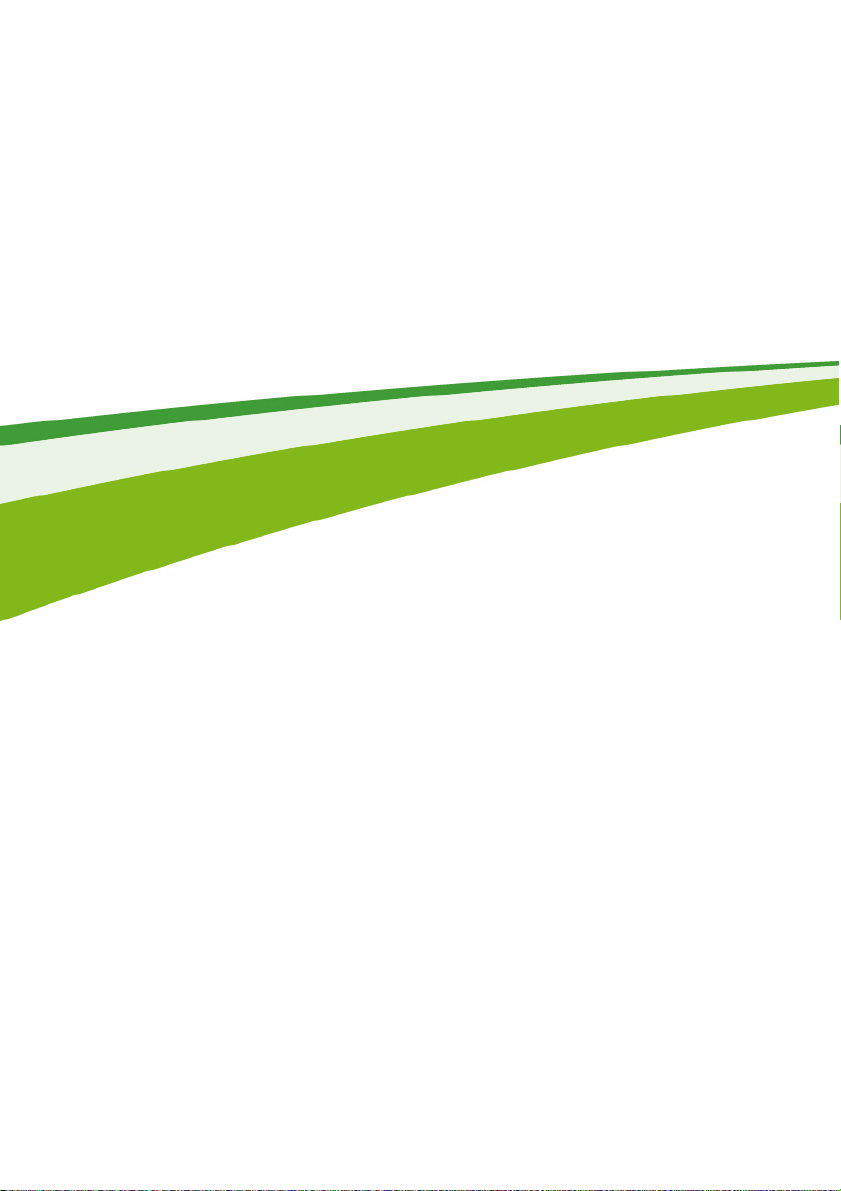
Aloittaminen...
- 5
Tästä osiosta löydät:
• Tärkeää tietokoneen ja oman terveytesi hoitoa koskevaa tietoa
• Missä tietokoneen virtapainike, portit ja liittimet sijaitsevat
• Vihjeitä ja neuvoja kosketusalustan ja näppäimistön käyttöön
• Miten palautusvarmuuskopioita tehdään
• Ohjeita verkkoyhteyden luomiseen sekä Bluetoothin käyttöön
• Tietoja Acerin mukana toimitettavista ohjelmistoista
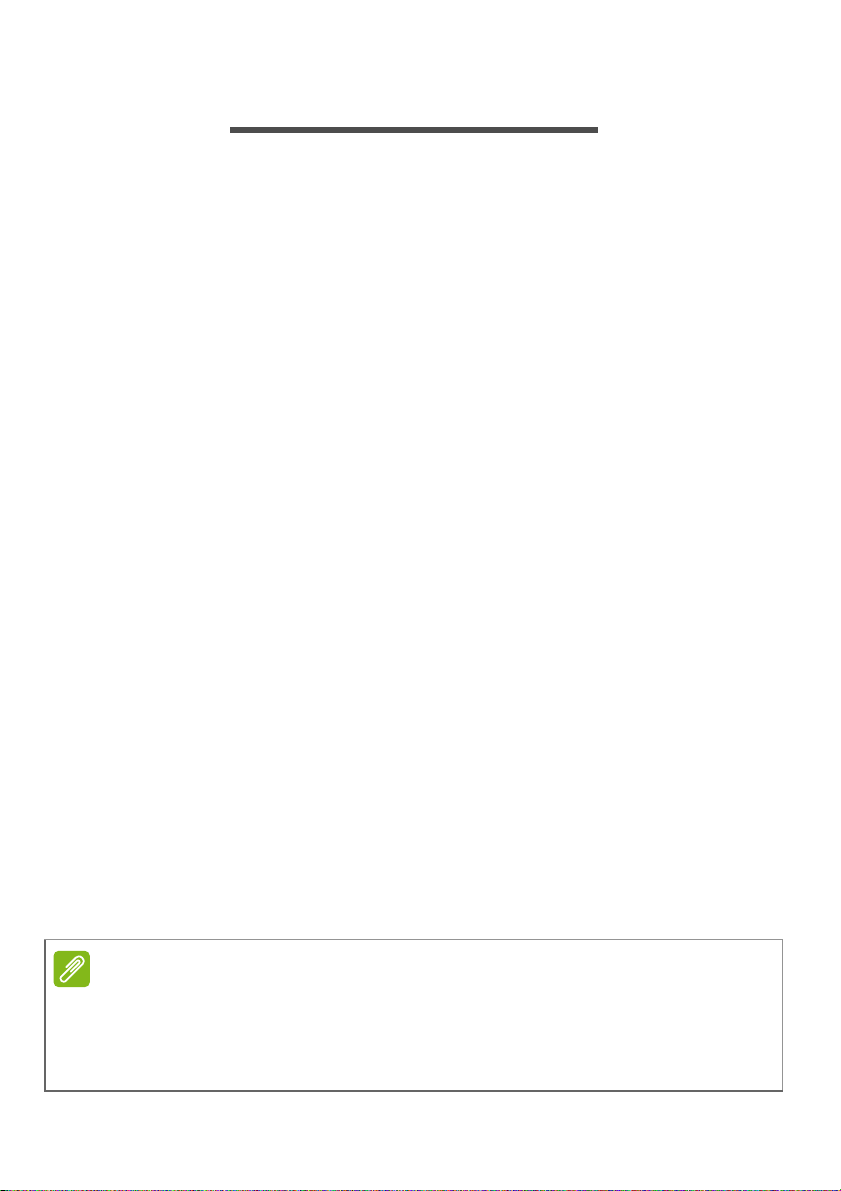
6 - Tärkeimmät asiat ensin
Huomautus
TÄRKEIMMÄT ASIAT ENSIN
Haluamme kiittää sinua kannettavan Acer-tietokoneen valitsemisesta
mobiiliin käyttöön.
Ohjeet
Auttaaksemme sinua kannettavan Acer-tietokoneen käyttämisessä
olemme suunnitelleet sarjan ohjekirjoja:
Aluksi Asetusopas auttaa sinua tietokoneen käyttöönotossa.
Quick Guide (Pikaohje) esittelee uuden tietokoneesi
perusominaisuudet ja -toiminnot. Lisätietoja siitä, miten tietokoneesi
voi parantaa tuottavuuttasi, on annettu Käyttöohjekirjassa. Tässä
ohjeessa on yksityiskohtaiset tiedot järjestelmätoiminnoista, tietojen
palauttamisesta, laajennusmahdollisuuksista ja vianmäärityksestä.
Lisäksi se sisältää yleisiä kannettavaa tietokonettasi koskevia
määräyksiä ja turvallisuusilmoituksia. Se on käytettävissä
Työpöydältä: kaksoisnapsauta Ohje-kuvaketta ja valitse avautuvasta
valikosta User’s Manual (Käyttöohjekirja).
Tietokoneen peruskäyttöohjeita
Tietokoneen käynnistäminen ja sammuttaminen
Tietokone sammutetaan yhdellä seuraavista tavoista:
• Käytä Windowsin sammutuskomentoa: Paina Windows-näppäin +
<C> ja valitse Asetukset > Virta ja napsauta Sammuta.
Jos haluat sulkea tietokoneen hetkeksi mutta et halua sammuttaa sitä
kokonaan, voit siirtää sen Horrostilaan painamalla virtapainiketta.
Voit myös siirtää tietokoneen lepotilaan painamalla lepotilan
pikanäppäintä <Fn> + <F4>.
Jos tietokone ei sammu normaalisti, sammuta se painamalla virtapainiketta
yli neljän sekunnin ajan. Jos sammutat tietokoneen ja haluat käynnistää sen
uudelleen, odota sammuttamisen jälkeen vähintään kahden sekunnin ajan
ennen virran uudelleenkytkemistä.
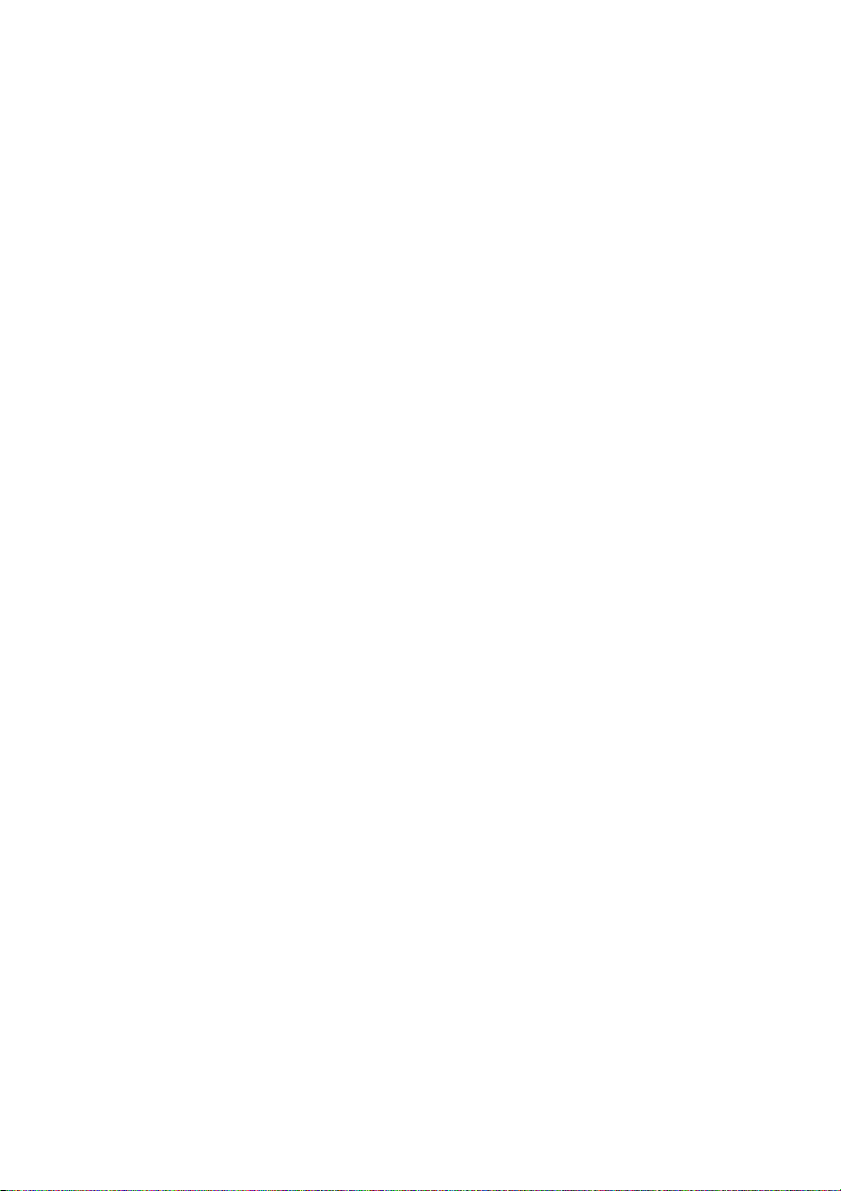
Tärkeimmät asiat ensin - 7
Tietokoneen hoito
Tietokoneesi toimii hyvin, jos pidät siitä huolta.
• Älä jätä tietokonetta suoraan auringonpaisteeseen. Älä aseta sitä
lämmönlähteen, kuten lämpöpatterin läheisyyteen.
• Älä altista tietokonetta alle 0°C tai yli 50°C lämpötiloille.
• Älä altista tietokonetta magneettikentille.
• Älä altista tietokonetta sateelle tai kosteudelle.
• Älä kaada vettä tai muuta nestettä tietokoneen päälle.
• Älä altista tietokonetta tärinälle tai iskuille.
• Älä altista tietokonetta pölylle tai lialle.
• Älä koskaan aseta esineitä tietokoneen päälle.
• Älä läimäytä tietokoneen kantta kiinni voimakkaasti.
• Älä aseta tietokonetta epätasaiselle pinnalle.
Verkkosovittimen hoitoTietoja verkkojohdosta
Tässä on muutamia verkkosovittimenverkkojohdon hoitoon liittyviä
ohjeita:
• Älä kytke verkkolaitetta mihinkään muuhun laitteeseen.
• Älä astu verkkojohdon päälle tai aseta sen päälle painavia esineitä.
Asenna kaapelit niin, etteivät ne tartu jalkoihin tai altistu
kulutukselle.
• Irrottaessasi verkkojohtoa älä vedä johdosta vaan pistotulpasta.
• Jos käytät jatkojohtoa, varmista, että johto kestää verkkolaitteen ja
tietokoneen kuormituksen. Varmista myös, että yhteen pistorasiaan
liitettyjen laitteiden kokonaiskuormitus ei ylitä sulakkeen kokoa.
Akun hoitaminen
Seuraavassa on muutamia akun hoitoon liittyviä ohjeita:
• Vaihda akut samanlaisiin akkuihin niitä vaihtaessasi. Sammuta
tietokone ennen akun irrotusta.
• Älä avaa akkua. Pidä se lasten ulottumattomissa.
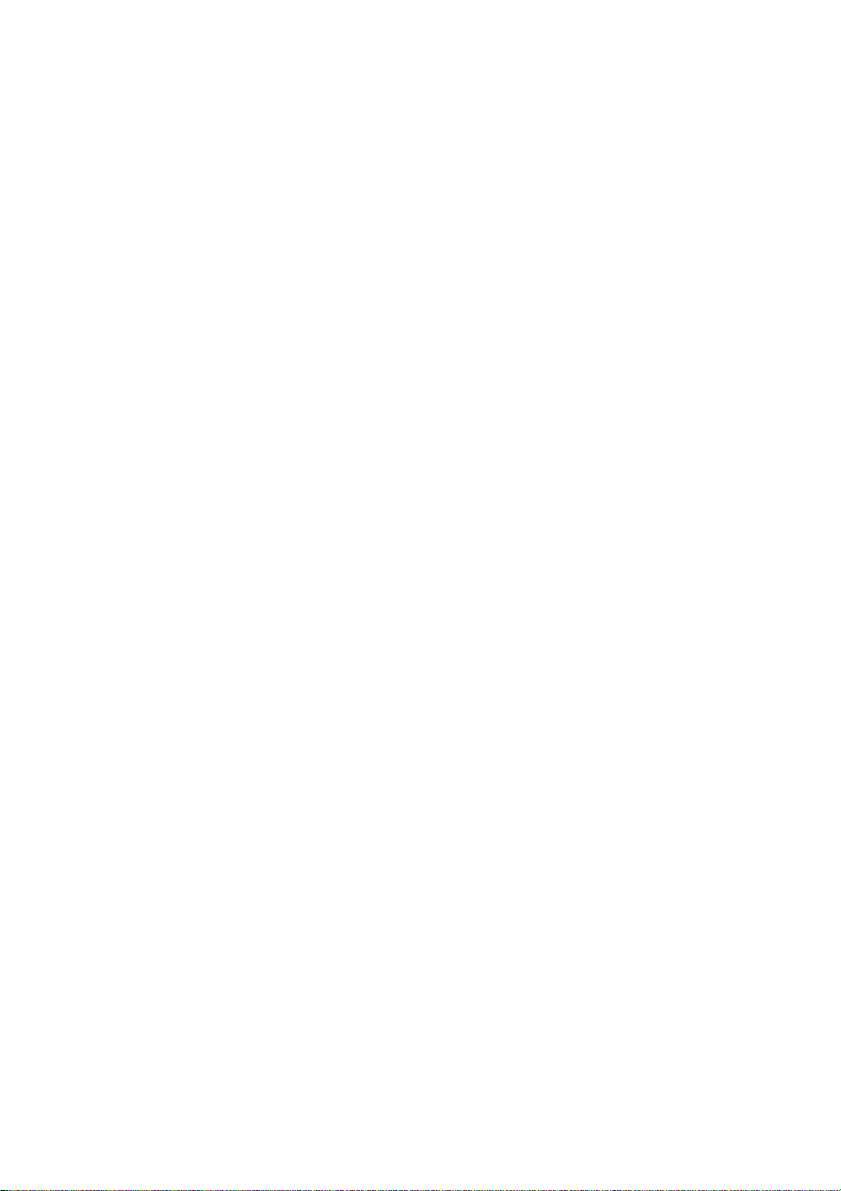
8 - Tärkeimmät asiat ensin
• Hävitä vanhat akut määräysten mukaisesti. Kierrätä kaikki
kierrätettävä materiaali.
Puhdistaminen ja huolto
Noudata seuraavia ohjeita puhdistaessasi tietokonetta:
1.Sammuta tietokone ja poista akkuyksikkö.
2.Irrota verkkolaite.
3.Käytä pehmeää ja kosteaa liinaa. Älä käytä puhdistusaineita.
Jos seuraavia oireita ilmenee:
• Tietokone on pudonnut tai sen runko on vaurioitunut;
• Tietokone ei toimi normaalisti
Katso Usein kysyttyjä kysymyksiä sivulta 62.
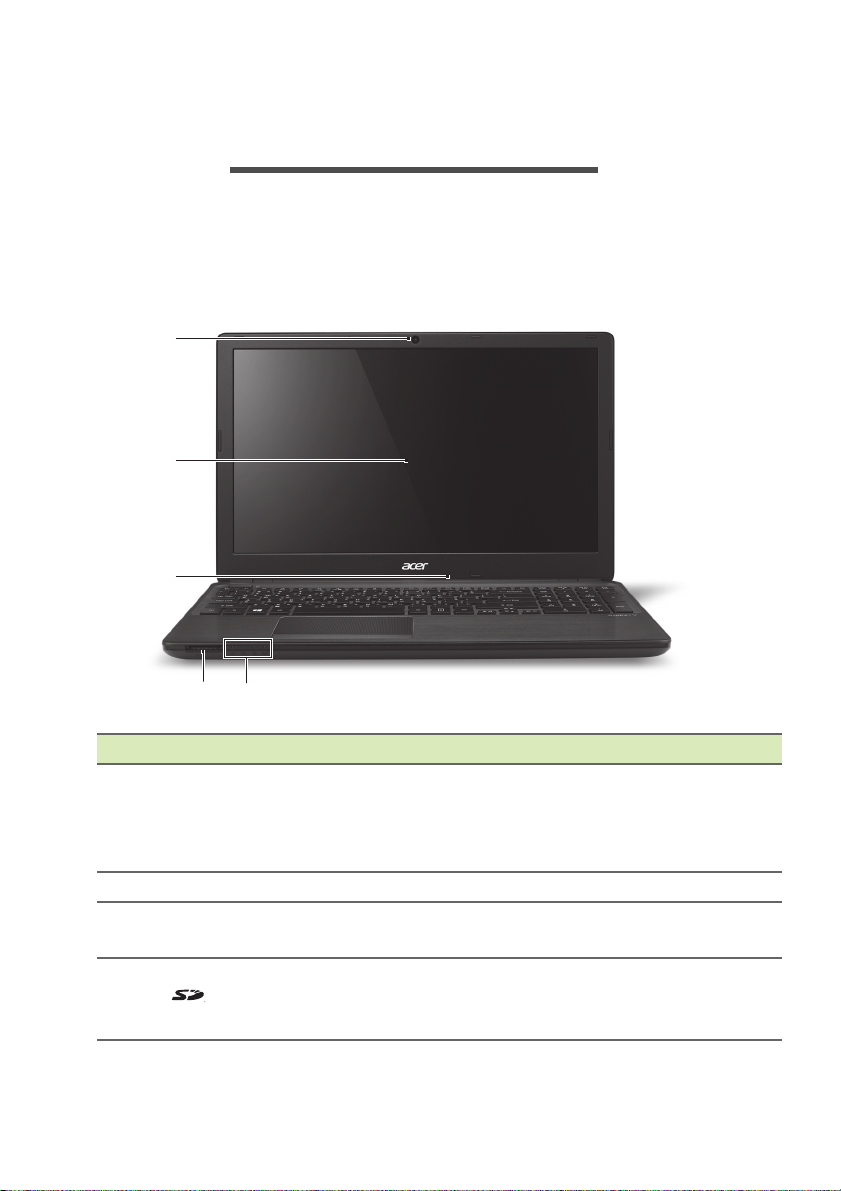
Tutustuminen kannettavaan Acer-tietokoneeseen - 9
1
2
45
3
TUTUSTUMINEN KANNETTAVAAN
ACER-TIETOKONEESEEN
Kun olet asentanut tietokoneesi kuten asennusohjeissa on kuvattu,
haluamme esitellä sinulle uuden Acer -tietokoneesi.
Ruutunäkymä
# Kuvake Kohta Kuvaus
Web-kamera videoviestintään.
1 Web-kamera
2 Näyttöruudun Näyttää tietokoneen kuvan.
3 Mikrofoni
4
SD-kortinlukija
Web-kameran vieressä oleva
rkkivalo osoittaa web-kameran
me
olevan toiminnassa.
Sisäinen mikrofoni äänen
t
allentamista varten.
Lukijaan käy yksi Secure Digital
ai SDHC) -kortti.
(SD t
Poista/Asenna kortti työntämällä.
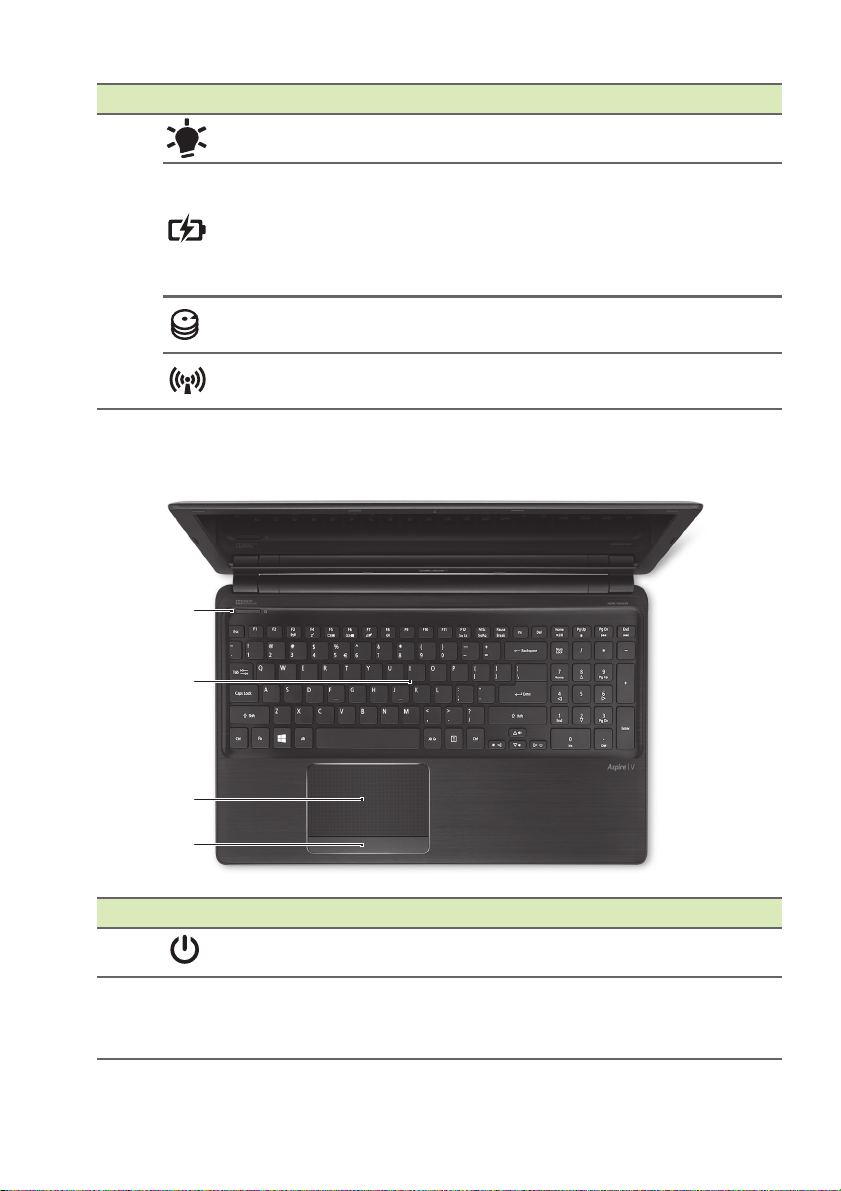
10 - Tutustuminen kannettavaan Acer-tietokoneeseen
1
2
3
4
# Kuvake Kohta Kuvaus
Virranilmaisin Osoittaa tietokoneen virran tilan.
Varaustilan
ilmaisin
5
Kiintolevyn
merkkivalo
Tietoliikenteen
ilmaisin
Näppäimistönäkymä
Osoittaa tietokoneen akun tilan.
Lataus meneillään: V
kellanruskeana, kun akku latautuu.
Täyteen ladattu: V
verkkovirtatilassa sinisenä.
Palaa, kun kiintolevy on aktiivinen.
Osoittaa tietokoneen langattoman
yhdistettävyyden laitetilan.
alo palaa
alo palaa
# Kuvake Kohta Kuvaus
1
2 Näppäimistö
Virtapainike Käynnistää ja sammuttaa koneen.
Tiedon syöttämiseen tietokoneelle.
Katso lisätietoja kohdasta
"Näppäimistön käyttö" sivulta 14.
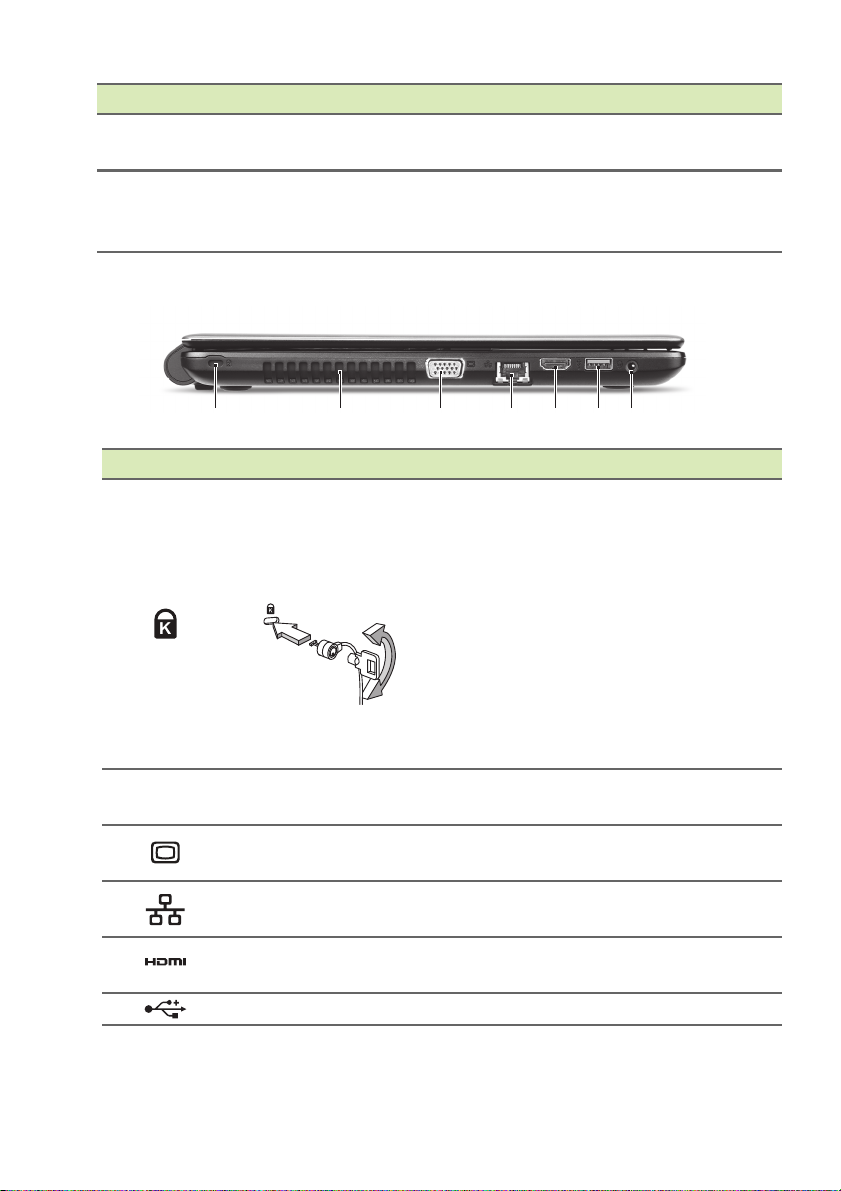
1 2 3 4 5 6 7
# Kuvake Kohta Kuvaus
3 Kosketusalusta
Napsautuspainik
4
et (vasen ja
ke
oikea)
Vasen näkymä
# Kuvake Kohta Kuvaus
Kensington-lukon
paikka
1
2 Tuuletus
3
4
5
6
Ulkoisen näytön
liitin (VGA)
Ethernet (RJ-45) portti
HDMI-liitäntä
USB-portti Liitäntä USB-laitteisiin.
Tutustuminen kannettavaan Acer-tietokoneeseen - 11
Kosketusherkkä osoitinlaite, joka
imii kuten tietokoneen hiiri.
to
Painikkeen vasen ja oikea puoli
toimivat samoin kuin vasen ja oikea
valintapainike.
Liitäntä Kensingtonyhteensopivaan tietokoneen
turvalukkoon.
Kierrä tietokoneen turvalukon
kaapeli kiin
pöydän tai lukitun laatikon kahvan
ympärille.
Syötä lukko uraan ja kierrä avainta
varmistaaksesi lukon.
Saatavana on myös avaimettomia
malleja.
Jäähdyttävät tietokonetta.
Älä peitä tai tuki aukkoja.
Liitäntä näyttölaitteeseen (esim.
ulkoinen näyttö, LCD-projektori).
Liitäntä Ethernet 10/100/1000 pohjaiseen verkkoon.
Tukee korkealaatuisia digitaalisia
video
teän esineen, kuten
liitäntöjä.
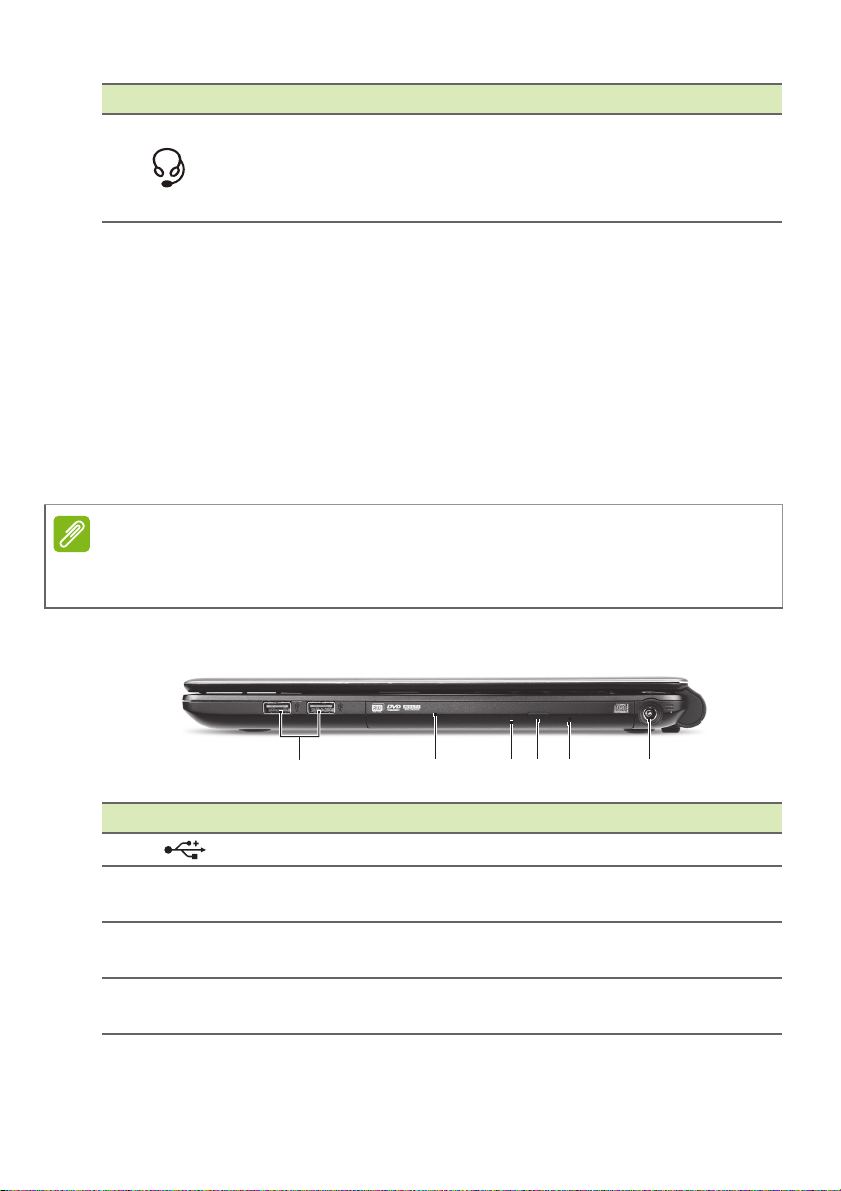
12 - Tutustuminen kannettavaan Acer-tietokoneeseen
Huomautus
132 4 5 6
# Kuvake Kohta Kuvaus
Liitäntä audiolaitteisiin (esim.
7
Kuuloke-/
kaiutinliitäntä
kaiuttimet, kuulokkeet) tai
mikrofonilla varustettuihin
kuulokkeisiin.
Tietoja USB 3.0:sta
• USB 3.0 -yhteensopivat portit ovat sinisiä.
• Yhteensopiva USB 3.0- ja vanhempien laitteiden kanssa.
• Käytä USB 3.0 -laitteita parhaan suorituskyvyn takaamiseksi.
• Ne on määritelty USB 3.0 (SuperSpeed USB) -määritelmässä.
Oikea näkymä
Laitekokoonpanosta riippuen järjestelmässäsi ei välttämättä ole optista
levyasemaa (CD/DVD).
# Kuvake Kohta Kuvaus
1 USB-portit Yhdistää USB –laitteisiin.
2 Optinen asema
3
4
Optisen levyn tilan
osoitin
Optisen aseman
avauspainike
Sisäinen optinen levyasema,
hyväksyy CD:t ja DVD:t.
Syttyy, kun optinen asema on
aktiivinen.
Työntää optisen levykkeen ulos
asemasta.
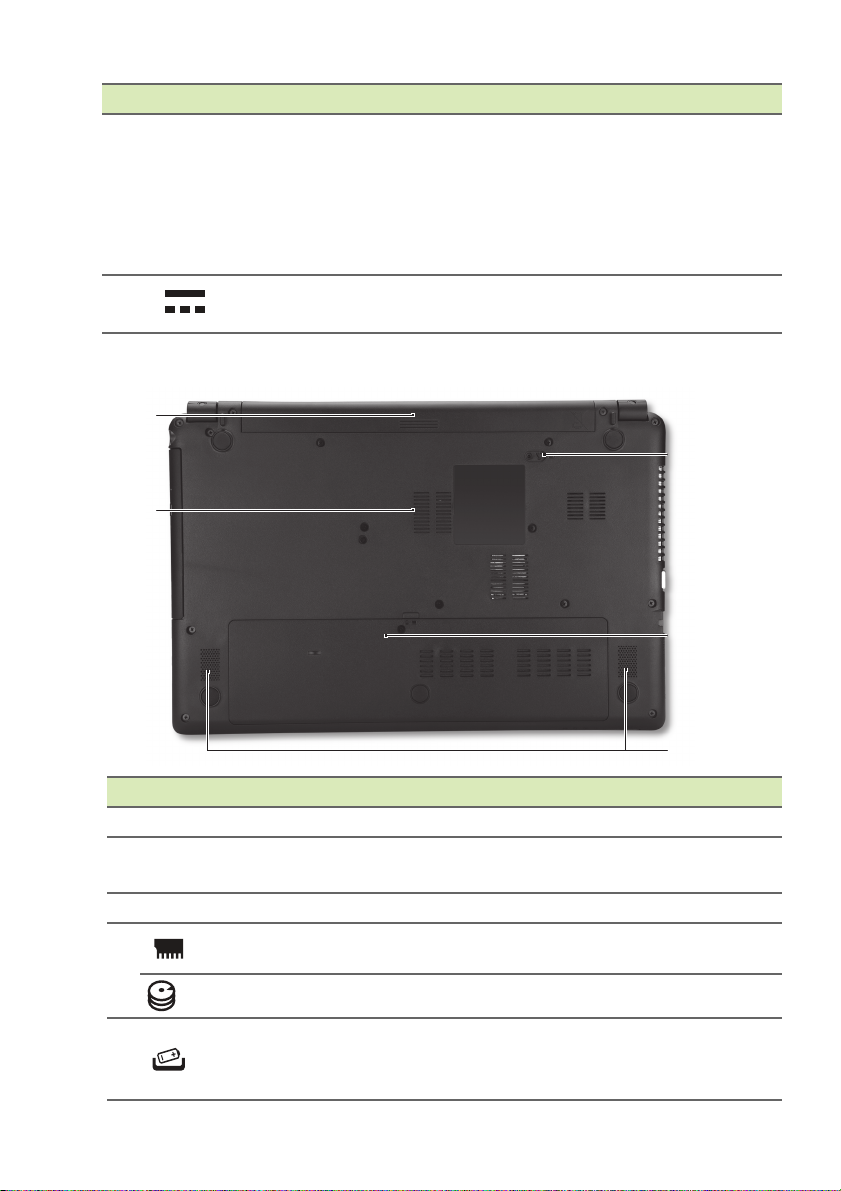
Tutustuminen kannettavaan Acer-tietokoneeseen - 13
2
3
1
4
5
# Kuvake Kohta Kuvaus
Työntää optisen aseman kelkan
auki, kun tietokone on
5 Hätäavausaukko
6 DC-tuloliitäntä Liitäntä AC-sovittimeen.
sammutettu.
Työnnä suoristettu paperiliitin
varovasti aukkoon avataksesi
optisen aseman kelkan.
Pohjanäkymä
# Kuvake Kohta Kuvaus
1 Akkutila Sisältää tietokoneen akkuyksikön.
2
3 Kaiuttimet Tuottaa stereoäänen ulostulon.
4
Tuuletusaukot ja
jääh
dytystuuletin
Muistitila Sisältää tietokoneen päämuistin.
Kiintolevyn paikka Sisältää tietokoneen kiintolevyn.
Jäähdyttävät tietokonetta.
Älä peitä tai tuki aukkoja.
5
Akun
vapautussalpa
Vapauttaa akun poistamista varten.
Syötä sopiva työkalu ja
vapauttaaksesi.
liu’uta
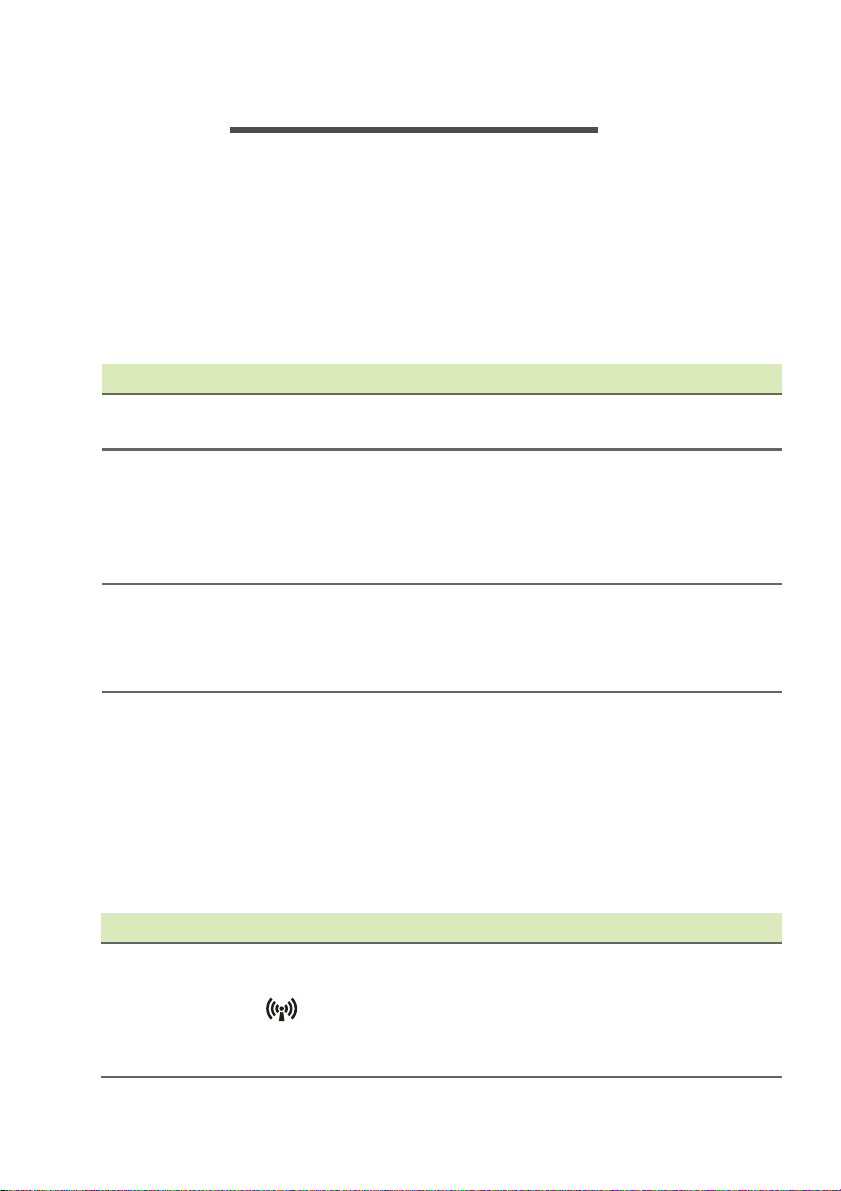
14 - Näppäimistön käyttö
NÄPPÄIMISTÖN KÄYTTÖ
Näppäimistössä on täysikokoiset näppäimet ja numeronäppäimistö
sekä erilliset osoitin-, lukitus-, Windows-, toiminto- ja
erikoisnäppäimet.
Lukitusnäppäimet ja numeronäppäimistö
Näppäimistössä on kolme lukitusnäppäintä, jotka voi ottaa käyttöön ja
pois käytöstä.
Lukitusnäppäin Kuvaus
Caps Lock
Num Lock
Scroll Lock
(<Fn> + <F12>)
Kun Caps Lock on käytössä, kaikki kirjoitetut
aakkosmerkit ovat isoja kirjaimia.
Kun Num Lock on päällä, näppäimistö on
numeerisessa tilassa. Näppäimet toimivat
laskimena (mukana aritmeettiset operaattorit +, -, *
ja /). Käytä tätä tilaa, kun haluat kirjoittaa runsaasti
numeroita.
Kun Scroll Lock on päällä, näytön kuva liikkuu
yhden rivin verran ylös tai alas, kun painat ylös- tai
alas-nuolinäppäimiä. Scroll Lock ei toimi
useimmissa sovelluksissa.
Pikavalintanäppäimet
Tietokoneessa on pikavalintanäppäimet tai näppäinyhdistelmät sen
useimpia säätöjä, kuten näyttöruudun kirkkautta sekä
äänenvoimakkuutta varten.
Aktivoi pikavalintanäppäimet pitämällä <Fn>-näppäintä painettuna ja
paina sitten pikavalintanäppäinyhdistelmän toista näppäintä.
Pikanäppäin Kuvake Toiminto Kuvaus
Sammuttaa tai ottaa
käyttöön tietokoneen
<Fn> + <F3> Lentokonetila
tietoliikennelaitteet.
(Tietoliikennelaitteet voivat
vaihdella mallista riippuen.)
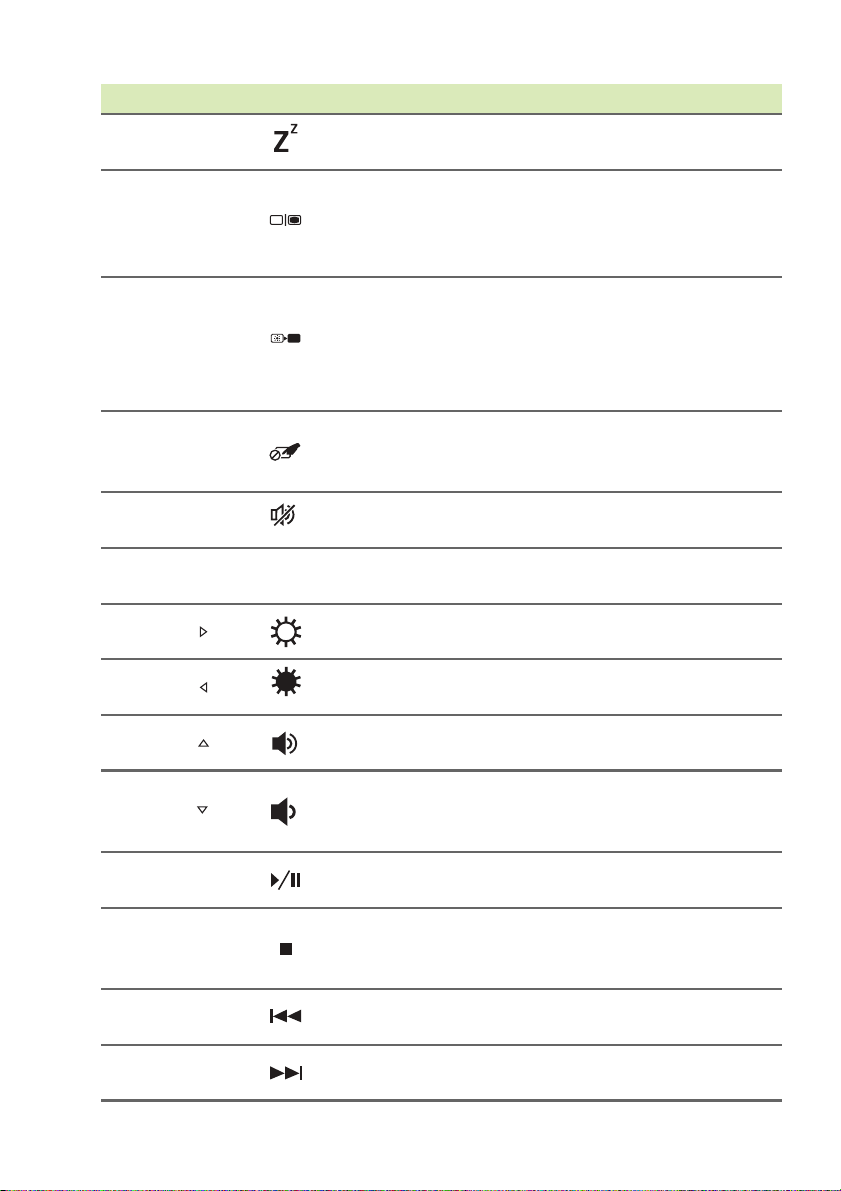
Pikanäppäin Kuvake Toiminto Kuvaus
<Fn> + <F4> Lepotila
Siirtää tietokoneen
lepotilaan.
Vaihtaa kuvalähdettä
<Fn> + <F5> Näytön vaihto
näyttöruudun, ulkoisen
näytön (jos kytketty) ja
molempien välillä.
Sammuttaa näytön
taustavalon virran
<Fn> + <F6> Näyttö pois
säästämiseksi. Paina mitä
tahansa näppäintä
palataksesi normaalitilaan.
<Fn> + <F7>
<Fn> + <F8>
Kosketusalusta
n vaihtokytkin
Kaiuttimien
vaihtokytkin
<Fn> + <F12> Scr Lk Scroll Lock
<Fn> + < >
<Fn> + < >
<Fn> + < >
Kirkkauden
lisäys
Kirkkauden
vähennys
Äänenvoimakk
uuden lisäys
Äänenvoimakk
<Fn> + < >
uuden
vähennys
<Fn> +
<Home>
<Fn> +
<Pg Up>
<Fn
> +
<Pg Dn>
To ist a/ Ta uko
Pysäytä
Edellinen
<Fn> + <End> Seuraava
Käynnistää ja sammuttaa
sisäänrakennetun
kosketusalustan.
Kytkee kaiuttimet käyttöön
ja pois käytöstä.
Ottaa Scroll Lockin
käyttöön tai pois käytöstä.
Lisää näytön kirkkautta.
Vähentää näytön
kirkkautta.
Lisää äänenvoimakkuutta.
Vähentää
äänenvoimakkuutta.
Toista tai pysäytä valittu
mediatiedosto.
Pysäytä valitun
mediatiedoston
toistaminen.
Palaa edelliseen
mediatiedostoon.
Hyppää seuraavaan
mediatiedostoon.
Näppäimistön käyttö - 15
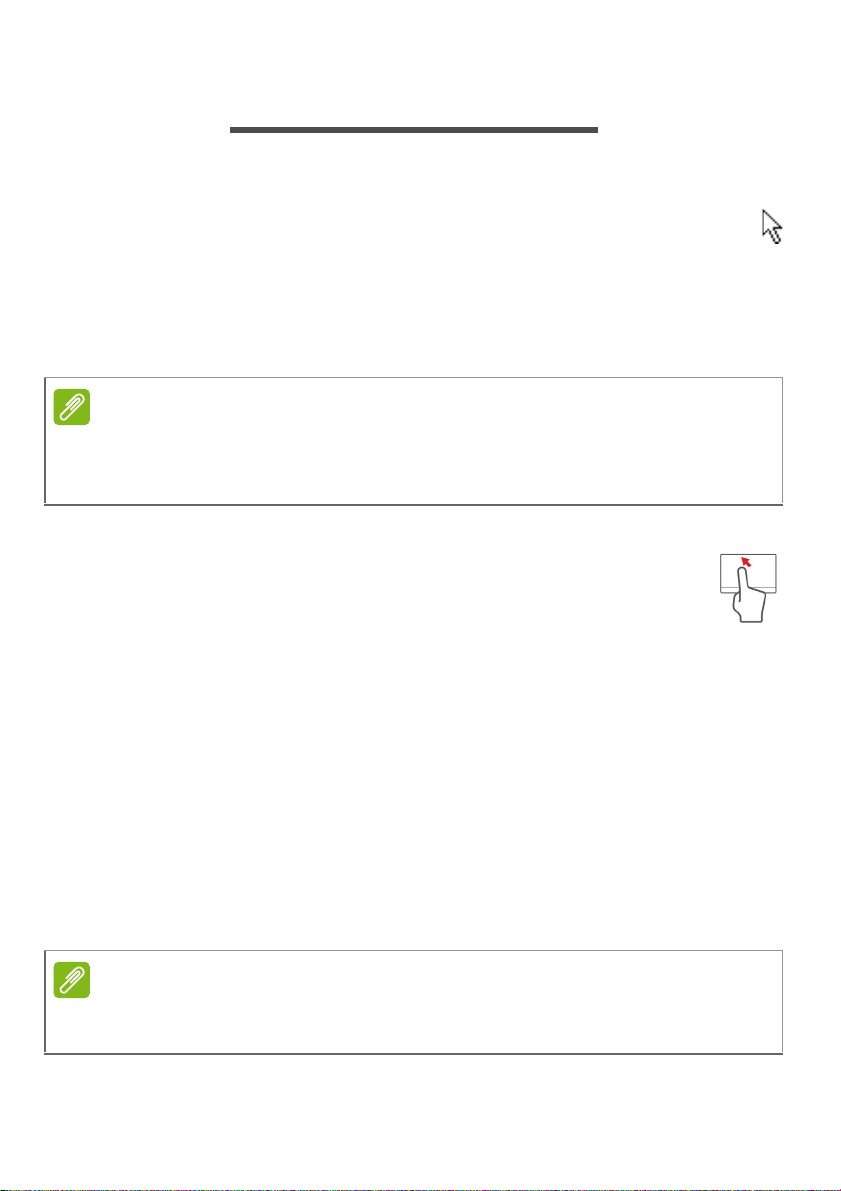
16 - Kosketusalusta
Huomautus
Huomautus
KOSKETUSALUSTA
Perusasiat kosketusalustasta
Kosketusalusta ohjaa ruudulla näkyvää nuolta (eli osoitinta). Kun
liu'utat sormeasi kosketusalustalla, osoitin seuraa sormesi liikettä.
Paina kosketusalustan alapuolella olevan painikkeen oikeaa tai
vasenta puolta tai napauta kosketusalustan pintaa, kun haluat tehdä
valinta- ja suoritustoimintoja. Nämä kaksi aluetta vastaavat hiiren
oikeaa ja vasenta painiketta.
Kosketusalusta on herkkä sormen liikkeille. Mitä kevyempi kosketus, sen
parempi on osoittimen vaste. Pidä kosketusalusta ja sormesi kuivina ja
puhtaina.
Peruseleet ohjaavat osoitinta:
• Yhden sormen liu'utus: Siirrä osoitinta liu'uttamalla
sormeasi kosketusalustalla.
• Yhden sormen napautus: Valita haluamasi kohteen
"napsauttamalla" sitä, eli painamalla kosketusalustaa tai
napauttamalla sitä kevyesti sormella. "Kaksoisnapsautus" tehdään
napauttamalla kosketusalustaa kahdesti peräkkäin.
• Vedä: Valitse tietyn alueen kaikki kohteet painamalla ja pitämällä
valintapainikkeen vasenta puoliskoa tai napauttamalla kahdesti mitä
tahansa kohtaa kosketusalustalla ja liu’uttamalla samalla toista
sormea kosketusalustan pintaa pitkin.
Kosketusalustan käyttö
Windows 8.1 ja monet sovellukset tukevat moniliiketoimintoa, eli ne
tunnistavat useammalla kuin yhdellä sormella tehdyt liikkeet.
Riippuu sovelluksesta, toimivatko moniliiketoiminnot kyseisessä
sovelluksessa.
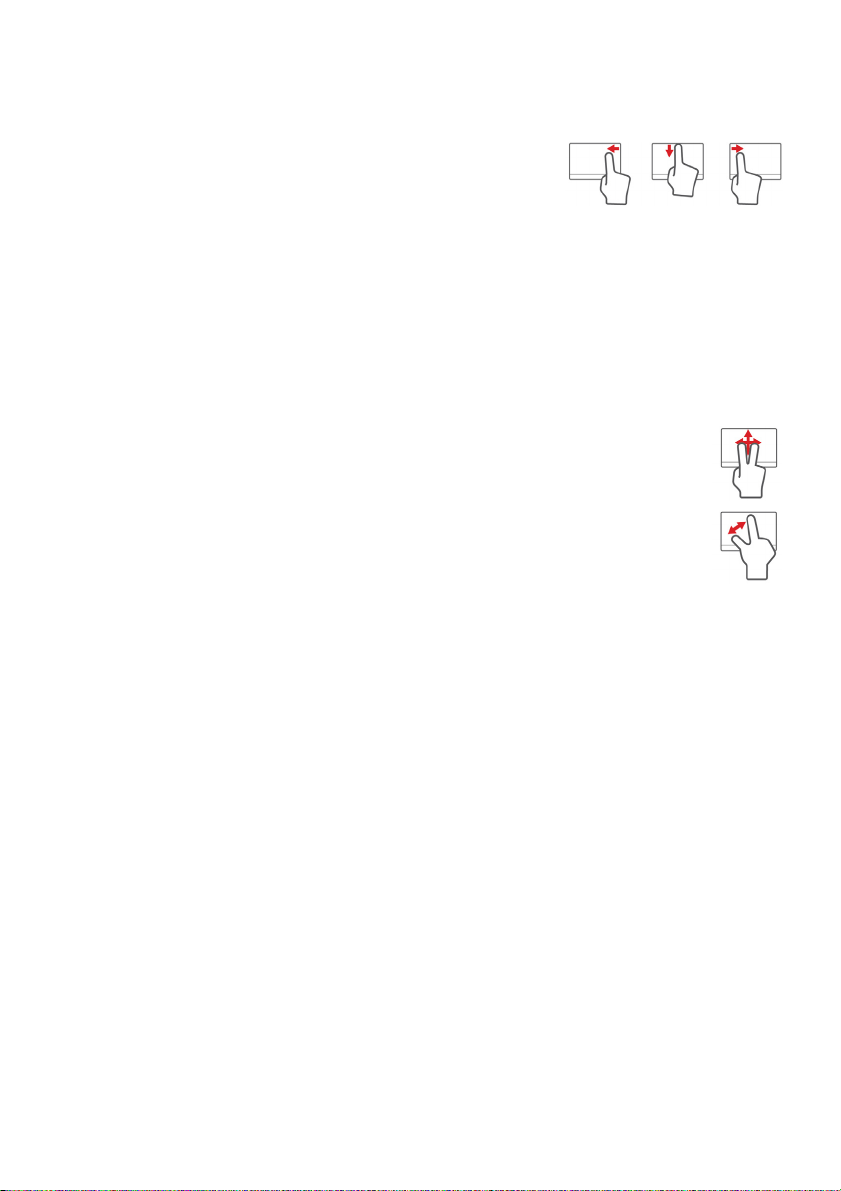
Kosketusalusta - 17
Näillä voit ohjata sovelluksia muutamilla yksinkertaisilla liikkeillä,
kuten:
• Pyyhkäise sisäänpäin reunasta: Avaa
Windowsin työkalut pyyhkäisemällä
kosketusalustan keskustaa kohden oikealta,
ylhäältä tai vasemmalta.
• Pyyhkäise sisäänpäin oikeasta reunasta: Vaihda oikopolkujen
välillä.
• Pyyhkäise sisäänpäin yläreunasta: Vaihda sovelluskomentojen
välillä.
• Pyyhkäise sisäänpäin vasemmasta reunasta: Siirry edelliseen
sovellukseen.
• Kahden sormen liu'utus: Vieritä web-sivujen, asiakirjojen
ja musiikin toistoluettelojen läpi asettamalla kaksi sormea
kosketusalustalle ja siirtämällä niitä haluamaasi suuntaan.
• Kahden sormen puristus: Lähennä ja loitonna valokuvia,
karttoja ja asiakirjoja yksinkertaisella peukalon ja
etusormen liikkeellä.
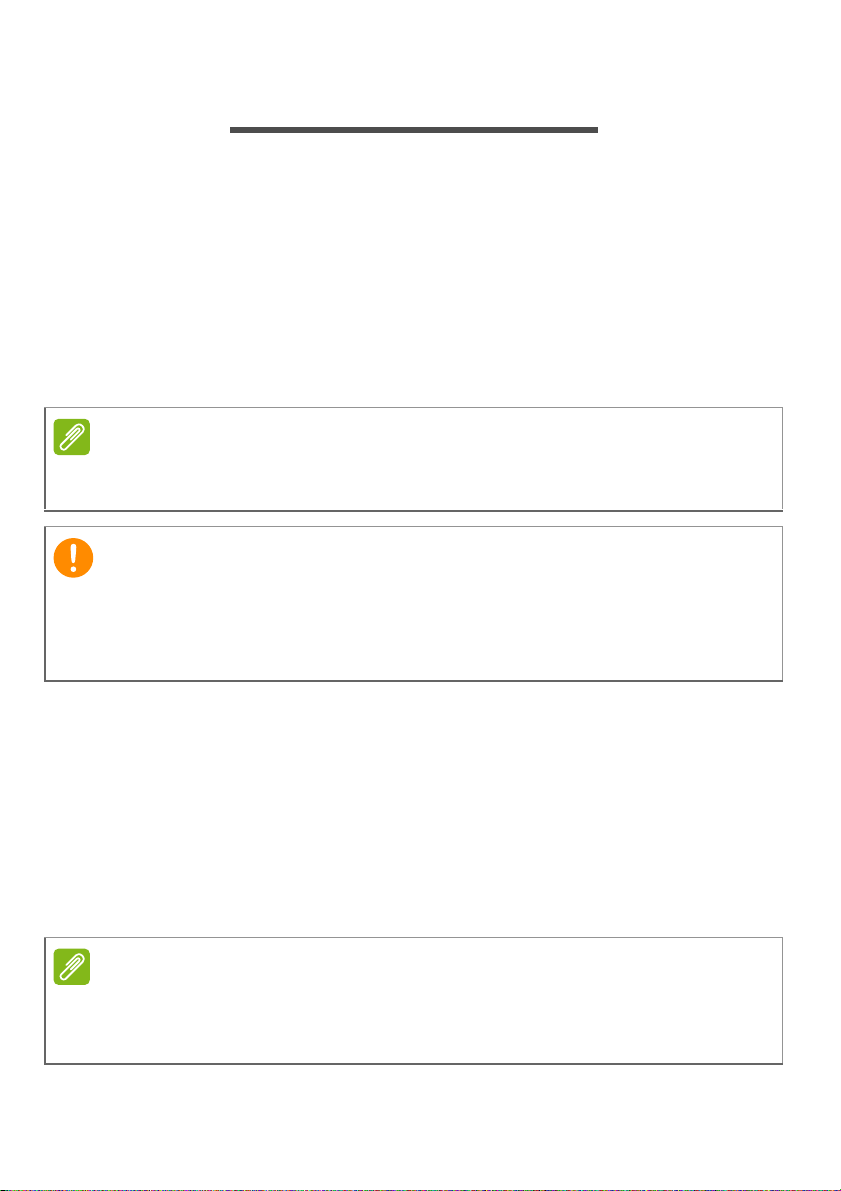
18 - Palauttaminen
Huomautus
Tärkeää
Huomautus
PALAUTTAMINEN
Jos sinulla on ongelmia tietokoneesi kanssa ja usein kysyttyjen
kysymysten vastaukset (katso Usein kysyttyjä kysymyksiä
sivulta 62) eivät auta, voit 'palauttaa' tietokoneesi eli palauttaa sen
aikaisempaan tilaan.
Tässä osassa esitellään tietokoneesi palautustyökalut. Acer tarjoaa
työkalun nimeltä Acer Recovery Management, jolla voit luoda
palautusvarmuuskopion tai laiteohjaimien ja sovellusten
varmuuskopion sekä käynnistää palautustoiminnot käyttäen joko
Windowsin työkaluja tai palautusvarmuuskopiota.
Acer Recovery Management on käytettävissä vain valmiiksi asennetussa
Windows-käyttöjärjestelmässä.
Suosittelemme, että luot Palautusvarmuuskopion sekä Laiteohjaimien
ja sovellusten varmuuskopion mahdollisimman pian.
Tietyissä tilanteissa täydellinen palauttaminen tarvitsee USBpalautusvarmuuskopion.
Palautusvarmuuskopion luominen
Jotta voit palauttaa tietokoneen USB-tallennuslevyltä, sinun on
luotava palautusvarmuuskopio etukäteen. Palautusvarmuuskopio on
täydellinen kopio tietokoneesi kiintolevystä, ja se sisältää Windowsin
ja kaikki tehdasasennetut ohjelmistot ja laiteohjaimet. Tämä
palautustapa palauttaa tietokoneen siihen tilaan, jossa se oli
ostohetkellä, ja antaa mahdollisuuden säilyttää kaikki asetukset ja
henkilökohtaiset tiedostot.
Koska palautusvarmuuskopio vaatii alustuksen jälkeen vähintään 16 Gt
tallennustilaa, on suositeltavaa käyttää USB-asemaa, jonka koko on
vähintään 32
Gt.
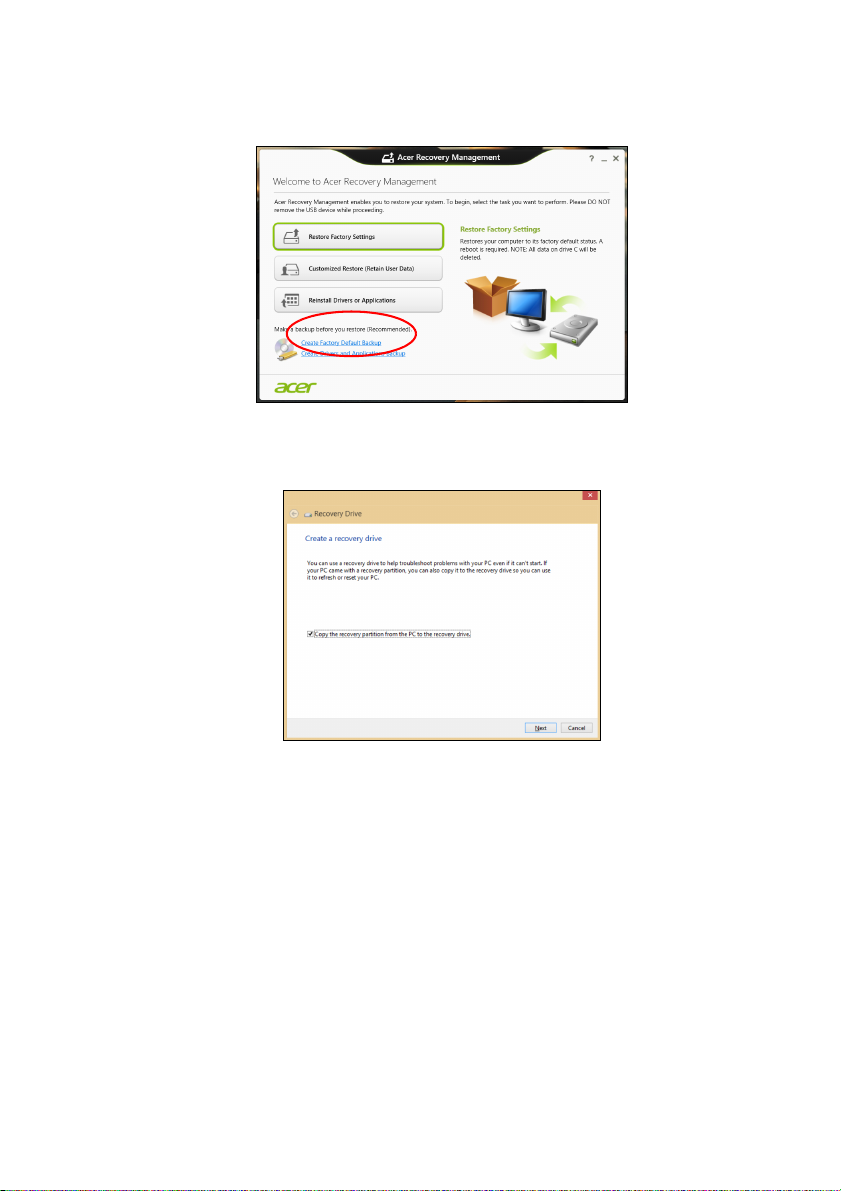
Palauttaminen - 19
1.Kirjoita Käynnistä-ruutuun 'Palauttaminen' ja napsauta avautuvasta
sovellusluettelosta Acer Recovery Management.
2.Napsauta Luo varmuuskopio tehdasasetuksista. Palautettava
asema -ikkuna avautuu.
Varmista, että kohta Kopioi varmuuskopioitavan osion sisältö
varmuuskopioasemalle on valittuna. Tällä tavalla saat
täydellisimmän ja turvallisimman varmuuskopion.
3.Liitä USB-asema tietokoneeseen ja napsauta Seuraava.
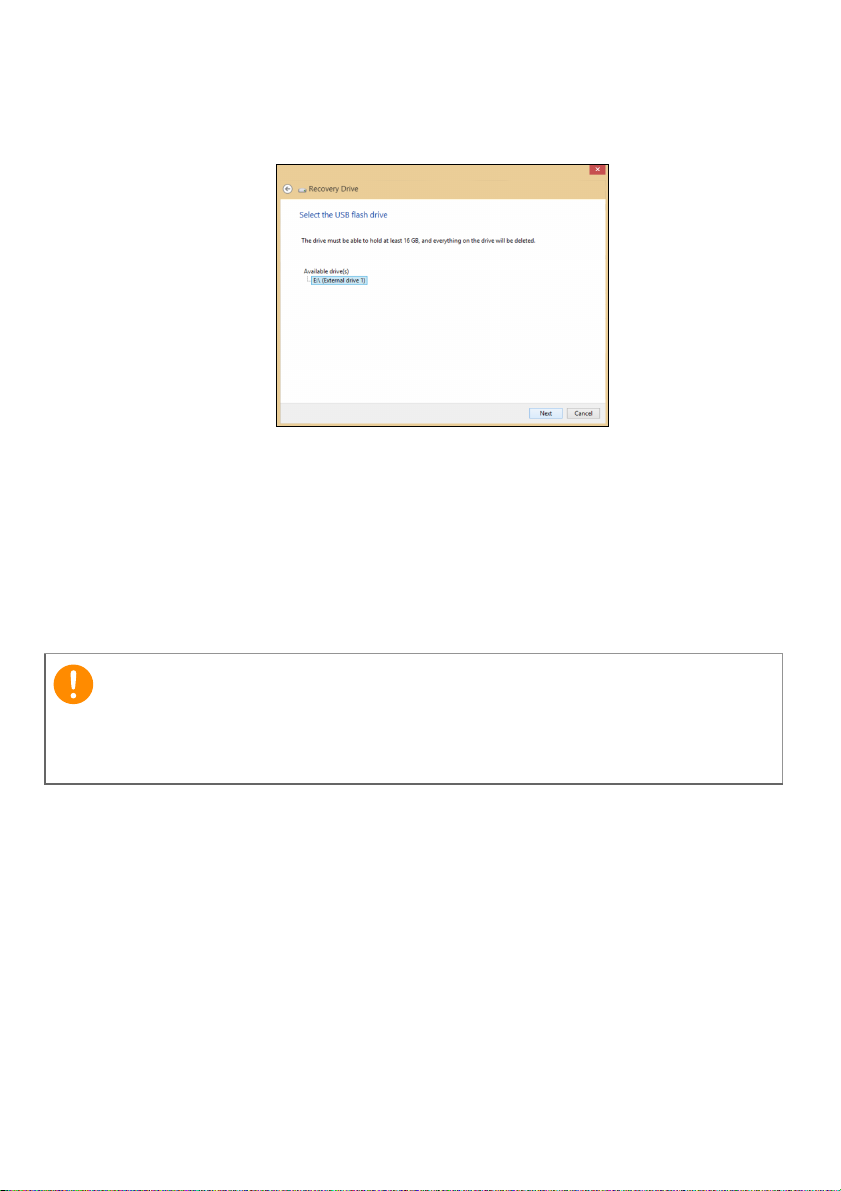
20 - Palauttaminen
Tärkeää
• Koska palautusvarmuuskopio vaatii alustuksen jälkeen vähintään
16
Gt tallennustilaa, on suositeltavaa käyttää USB-asemaa,
jonka koko on vähintään 32 Gt
4.Näet varmuuskopioinnin etenemisen ruudulla.
5.Jatka prosessia kunnes se on tehty loppuun.
6.Kun olet luonut palautusvarmuuskopion, voit halutessasi poistaa
palautustiedot tietokoneelta. Jos poistat tiedot, voit palauttaa
tietokoneen vain USB-palautusvarmuuskopiosta ja jos kadotat tai
tyhjennät USB-aseman, et pysty palauttamaan tietokonettasi.
7.Irrota USB-asema ja merkitse se selvästi.
.
Anna varmuuskopiolle kuvaava nimi, kuten "Windowspalautusvarmuuskopio". Säilytä varmuuskopiota turvallisessa ja
helposti muistettavassa paikassa.
Laiteohjainten ja sovellusten varmuuskopion luominen
Voit luoda Laiteohjaimien ja sovellusten varmuuskopion, joka sisältää
tietokoneesi tarvitsemat tehtaalla asennetut ohjelmistot ja
laiteohjaimet käyttämällä joko USB-tallennusasemaa tai, jos
tietokoneessasi on tallentava DVD-asema, yhtä tai useampaa
tallennettavaa DVD-levyä.
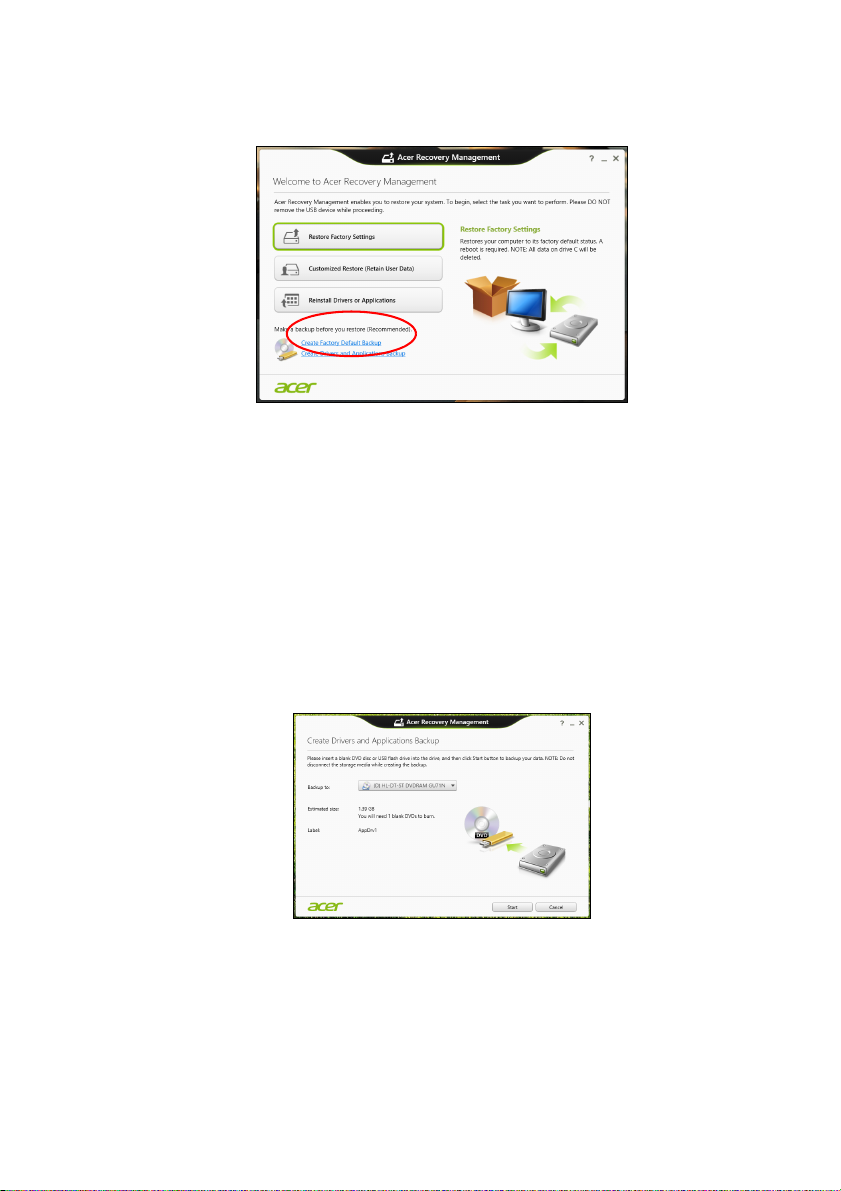
Palauttaminen - 21
1.Kirjoita Käynnistä-ruutuun 'Palauttaminen' ja napsauta avautuvasta
sovellusluettelosta Acer Recovery Management.
2.Valitse Create Drivers and Applications Backup (Luo
laiteohjaimien ja sovellusten varmuuskopio).
Liitä USB-asema paikalleen tai aseta tyhjä DVD-levy optiseen
asemaan ja napsauta sitten Seuraava.
• Jos käytät USB-asemaa, varmista ennen jatkamista että sen
tallennuskapasiteetti on riittävä.
• Jos käytät DVD-levyjä, ohjelmisto kertoo myös miten monta
tyhjää tallennettavaa levyä tarvitset palautuslevyjen luontiin.
Varmista ennen jatkamista, että käytössäsi on tarvittava määrä
samanlaisia tyhjiä levyjä.
3.Aloita tiedostojen kopiointi napsauttamalla Käynnistä.
Varmuuskopioinnin edistyminen näkyy näytöllä.
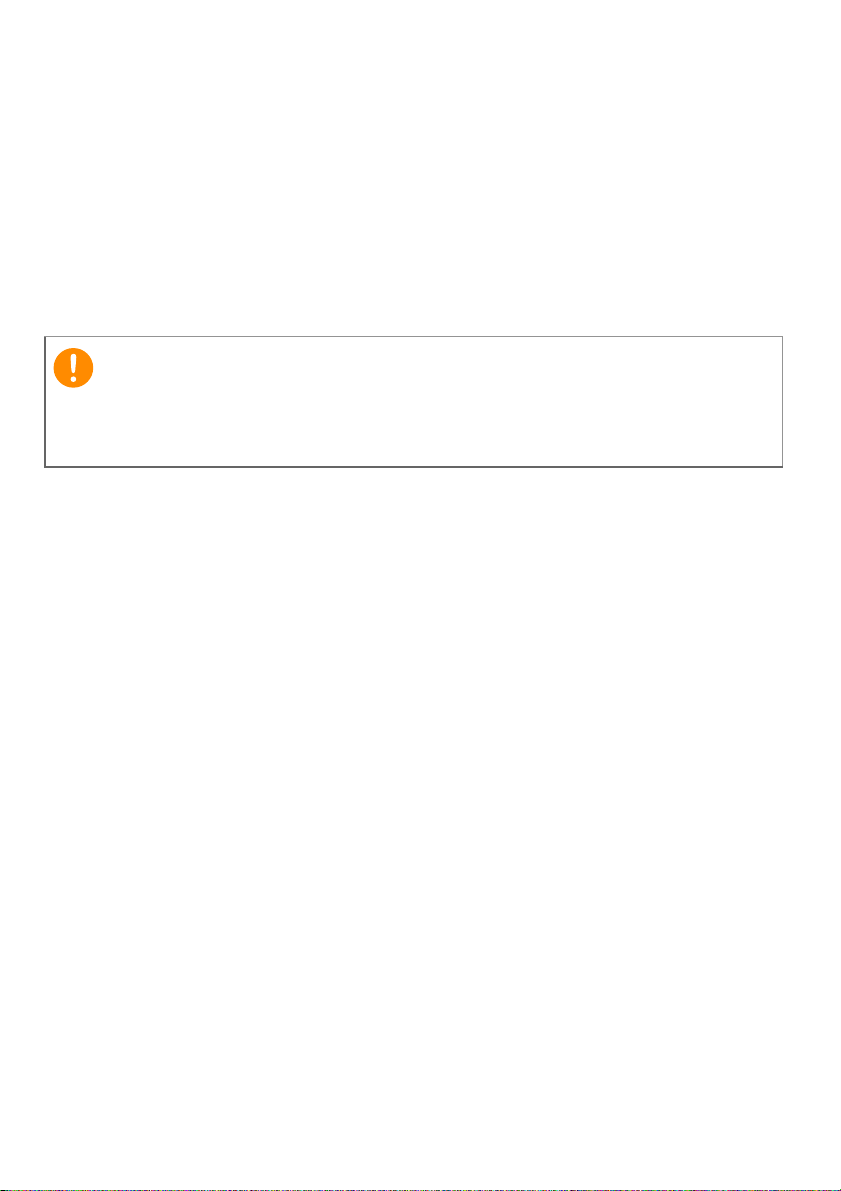
22 - Palauttaminen
Tärkeää
4.Jatka, kunnes prosessi on valmis:
• Jos käytät optisia levyjä, asema työntää jokaisen valmiin levyn
ulos asemasta polton jälkeen. Poista levy levyasemasta ja
merkitse se tarkoitukseen soveltuvalla kynällä.
Jos palautuslevyjen luontiin tarvitaan useita levyjä, aseta uusi levy
asemaan pyydettäessä ja valitse lopuksi OK. Jatka kunnes
prosessi on valmis.
• Jos käytät USB-asemaa, irrota se tietokoneesta ja merkitse se
selkeästi.
Anna jokaiselle varmuuskopiolle kuvaava nimi, kuten "Laiteohjaimien
ja sovellusten varmuuskopio". Säilytä varmuuskopiota turvallisessa ja
helposti muistettavassa paikassa.
Järjestelmän palauttaminen
Järjestelmän palauttaminen:
1.Tee pienet korjaukset.
Jos vain yksi tai kaksi ohjelmaa tai laitteiston osaa on lakannut
toimimasta oikein, ongelma voi ratketa asentamalla ohjelma tai
laiteajurit uudestaan.
Valmiiksi asennettujen sovellusten ja laiteohjaimien palauttamisesta
saat lisätietoja kohdasta katso Laiteohjaimien ja sovellusten
asentaminen uudelleen sivulta 23.
Ei-ennakkoon asennettujen ohjelmien ja ajureiden
uudelleenasennusohjeita varten katso tuotteen dokumentaatiot tai
tekniset ohjeet internetin tukisivustolta.
2.Palautus aikaisempaan järjestelmätilaan.
Jos ohjelmien tai ajureiden uudelleenasennus ei auta, voi ongelma
ratketa palauttamalla järjestelmä aikaisempaan tilaan, jolloin kaikki
toimi oikein.
Katso lisätietoja kohdasta katso Aikaisempaan
järjestelmävedokseen palaaminen sivulta 25.
3.Nollaa käyttöjärjestelmäsi.
Jos mikään muu ei ole ratkaissut ongelmaasi ja haluat nollata
järjestelmän mutta säilyttää omat tietosi, katso Tietokoneen
palauttaminen tehdasasetuksiin sivulta 26.
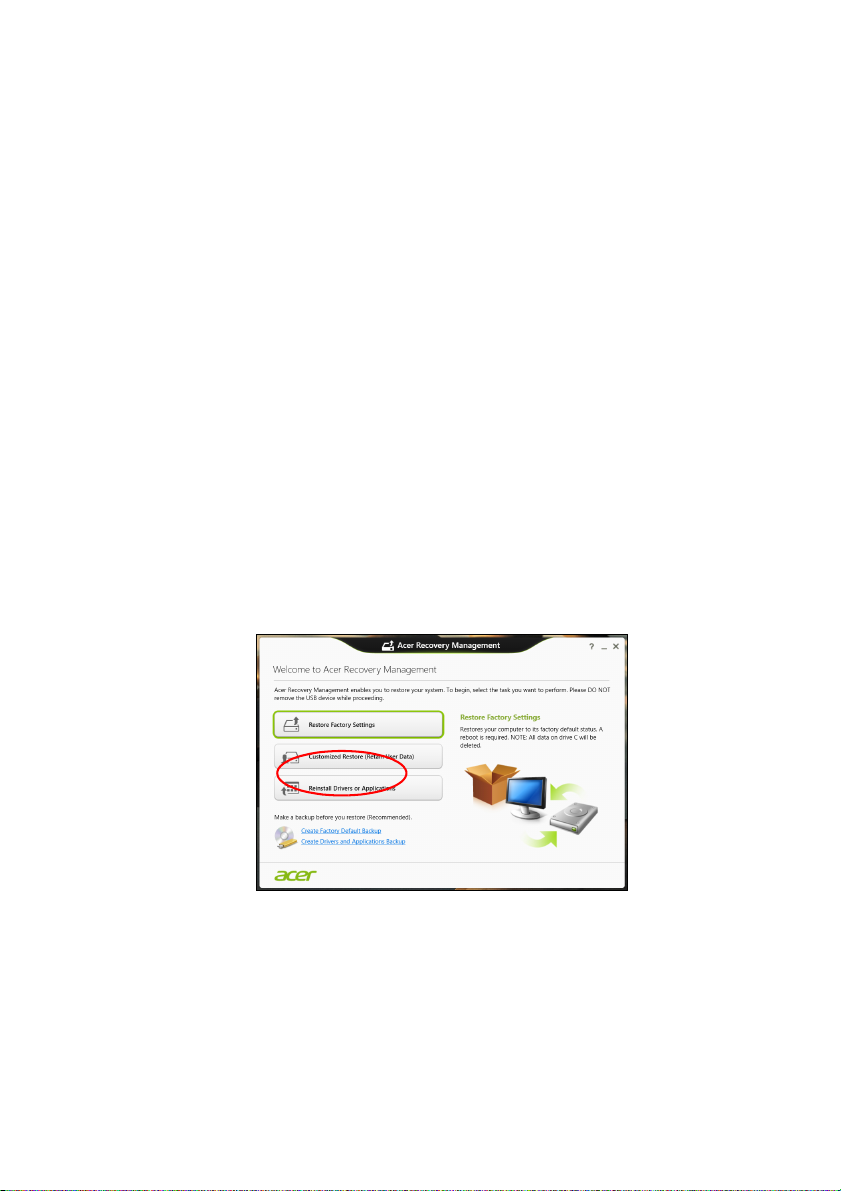
Palauttaminen - 23
4.Järjestelmän palauttaminen tehdasasetuksiin.
Jos mikään muu ei auta ja haluat palauttaa tietokoneesi
tehdasasetuksiin, katso Tietokoneen palauttaminen
tehdasasetuksiin sivulta 26.
Laiteohjaimien ja sovellusten asentaminen uudelleen
Vianhakuvaiheessa saatat joutua asentamaan tehtaalla ennakkoon
asennetut sovellukset ja laiteohjaimet uudelleen. Voit asentaa ne
uudelleen käyttäen joko kiintolevyä tai tekemääsi varmuuskopiota.
• Muut sovellukset - Jos palautat sovellusta, joka ei tullut asennettuna
ennakkoon, sinun täytyy seurata kyseisen sovelluksen
asennusohjeita.
• Uudet laiteohjaimet - Jos palautat laiteohjaimia, jotka eivät tulleet
ennakkoon asennettuina, seuraa laitteen mukana toimitettuja
ohjeita.
Jos palautat järjestelmän Windowsista ja käytät tietokoneellesi
tallennettua palautustietoa:
1.Kirjoita Käynnistä-ruutuun 'Palauttaminen' ja napsauta avautuvasta
sovellusluettelosta Acer Recovery Management.
2.Valitse Reinstall Drivers or Applications (Asenna laiteohjaimet
tai sovellukset uudelleen).
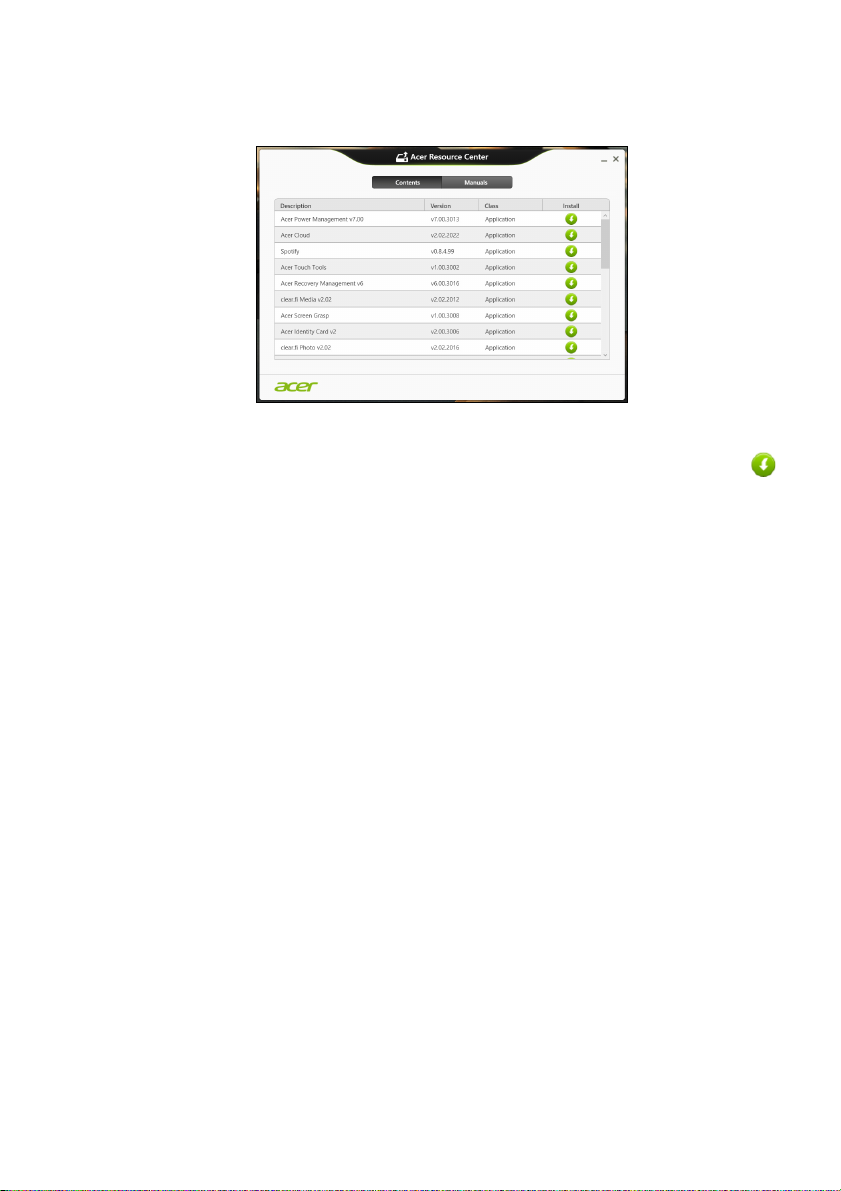
24 - Palauttaminen
3.Avaa AcerResource Centerin (Resurssikeskus) kohta Contents
(Sisältö).
Kuvat ovat viitteellisiä.
4.Napsauta asennettavan kohdan asennuskuvaketta ja noudata
sen jälkeen ruudulle tulevia ohjeita suorittaaksesi asennuksen
loppuun. Toista tämä vaihe jokaisen asennettavan ohjaimen tai
sovelluksen kohdalla.
Jos asennat uudelleen DVD-levyllä tai USB-asemalla
sijaitsevasta laiteohjaimien ja sovellusten varmuuskopiosta:
1.Aseta Laiteohjaimien ja sovellusten varmuuskopio levyasemaan
tai liitä se vapaaseen USB-liitäntään.
• Jos asetit DVD-levyn asemaan, odota kunnes Acer Resource
Center käynnistyy.
•Jos Acer Resource Center ei käynnisty automaattisesti, paina
Windows-näppäin + <E> ja kaksoisnapsauta optisen aseman
kuvaketta.
• Jos käytät USB-asemaa, paina Windows-näppäin + <E> ja
kaksoisnapsauta varmuuskopion sisältävää asemaa.
Kaksoisnapsauta ResourceCenter-kohtaa.
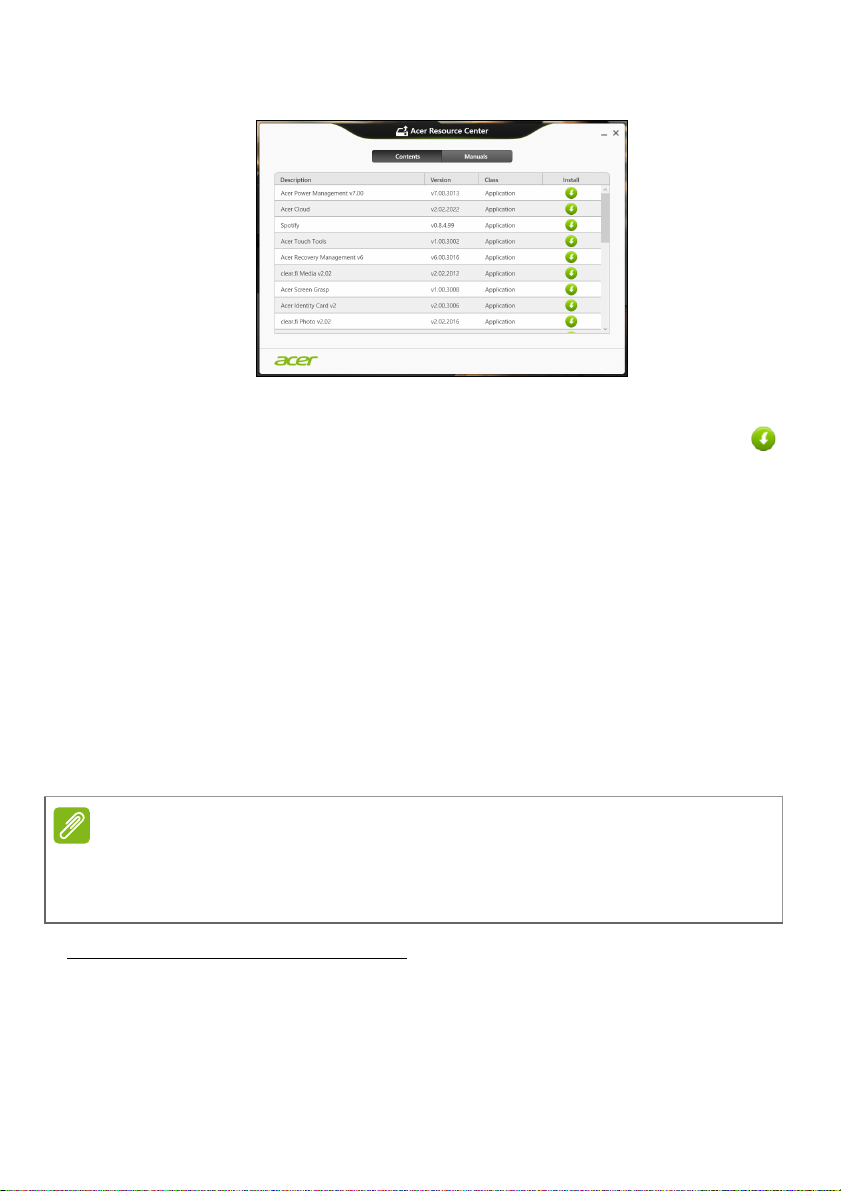
Palauttaminen - 25
Huomautus
2.Näet osion Sisältö Acer Resource Centerissa.
Kuvat ovat viitteellisiä.
3.Napsauta asennettavan kohdan asennuskuvaketta ja noudata
sen jälkeen ruudulle tulevia ohjeita suorittaaksesi asennuksen
loppuun. Toista tämä vaihe jokaisen asennettavan ohjaimen tai
sovelluksen kohdalla.
Aikaisempaan järjestelmävedokseen palaaminen
Microsoft System Restore ottaa säännöllisin väliajoin "kuvia"
järjestelmän asetuksista ja säilyttää niitä palautuspisteinä.
Useimmissa vaikeasti ratkaistavissa ohjelmaongelmatapauksissa voit
palata yhteen näistä palautuspisteistä saadaksesi järjestelmään
toimimaan taas.
Windows luo automaattisesti uuden palautuspisteen joka päivä ja
myös joka kerta, kun asennat ohjelmia tai laiteohjaimia.
Lisätietoja Microsoft System Restoresta saat aloitusnäytöstäkirjoittamalla
"Ohje" ja valitsemalla sovellusluettelosta Ohje ja tuki. Kirjoita hakukenttään
"Windowsin järjestelmän palauttaminen" ja paina Enter.
Palautuspisteeseen palaaminen
1.Kirjoita aloitusnäyttöön "Ohjauspaneeli" ja valitse avautuvasta
sovellusluettelosta Ohjauspaneeli.
2.Valitse Järjestelmä ja suojaus > Toimintokeskus ja valitse sitten
ikkunan alareunasta Palautus.
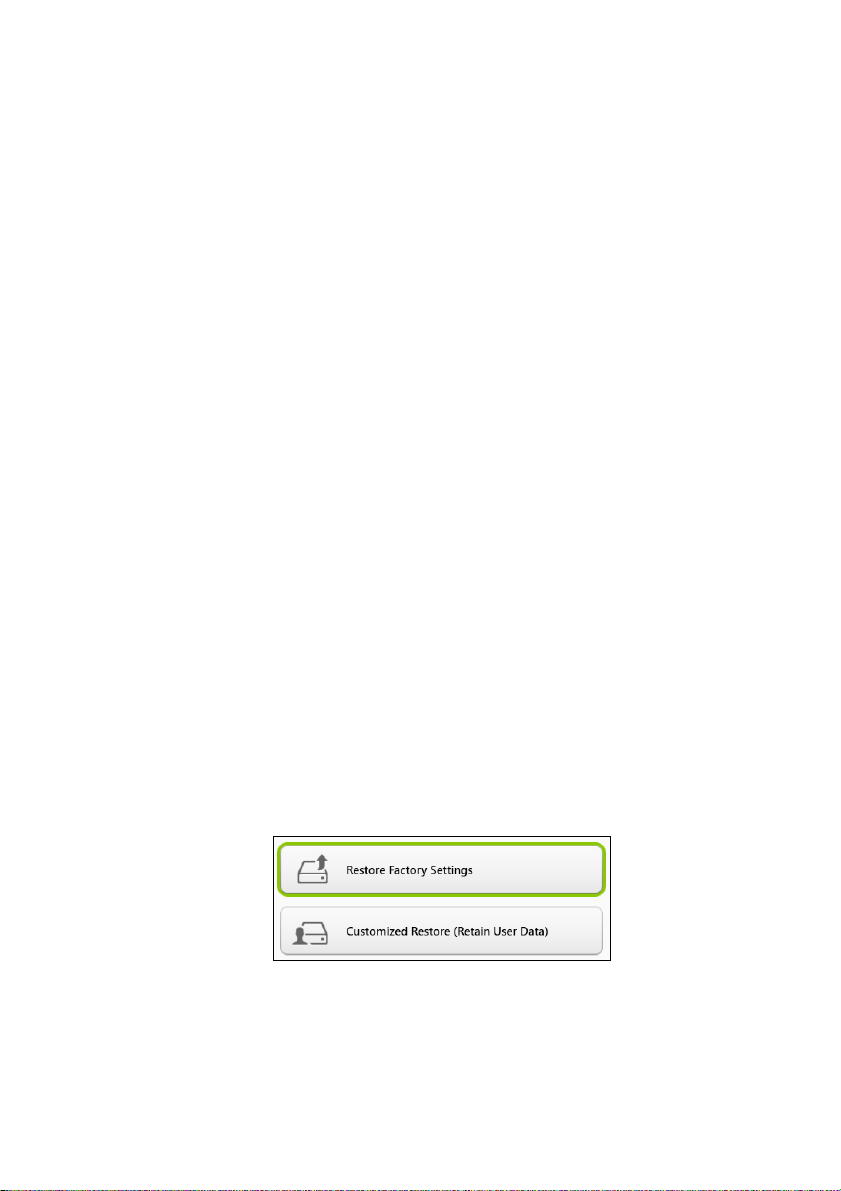
26 - Palauttaminen
3.Valitse Avaa järjestelmän palauttaminen ja sen jälkeen Seuraava.
4.Napsauta haluamaasi palautuskohtaa (aikaa, jolloin järjestelmä
toimi oikein), valitse Seuraava ja sen jälkeen Lopeta.
5.Vahvistusikkuna avautuu. Valitse Kyllä. Järjestelmä palautuu
käyttämääsi palautuspisteeseen. Prosessi voi kestää useita
minuutteja ja saattaa käynnistää tietokoneen uudelleen.
Tietokoneen palauttaminen tehdasasetuksiin
Jos tietokoneessasi on ongelmia joita ei pysty ratkaisemaan muilla
tavoin, saatat joutua asentamaan kaiken uudelleen, eli palauttamaan
järjestelmän tehdasasetuksiin. Voit palauttaa käyttäen joko kiintolevyä
tai tekemääsi varmuuskopiota.
• Jos Windows toimii edelleen etkä ole poistanut varmuuskopioosiota, katso lisätietoja alta kohdasta Palauttaminen Windowsista.
• Jos Windows ei toimi, alkuperäinen kiintolevy on tyhjennetty tai
tietokoneeseen on asennettu uusi kiintolevy, katso Palauttaminen
palautusvarmuuskopiosta sivulta 30.
Palauttaminen Windowsista
Käynnistä Acer Recovery Management:
• Kirjoita aloitusnäyttöön "Recovery" ja valitse avautuvasta
sovellusluettelosta Acer Recovery Management.
Vaihtoehtoja on kaksi, Restore Factory Settings (Palauta
tehdasasetukset) (Reset my PC) (Palauta tietokoneen
oletusasetukset) tai Customized Restore (Mukautettu palautus)
(Refresh my PC) (Siivoa tietokone).
 Loading...
Loading...