
Aspire V 14 pek
Användarhandbok
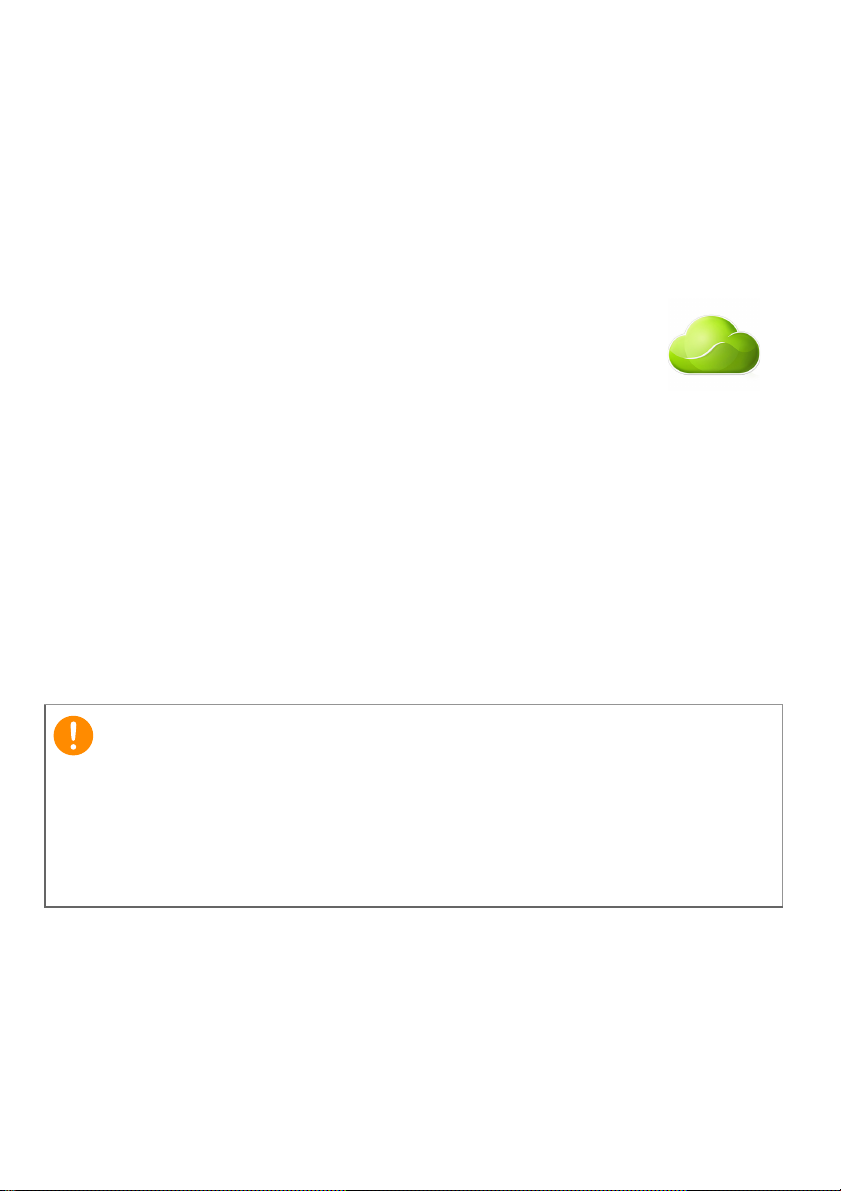
2 -
Viktigt
© 2014. Med ensamrätt.
Aspire V 14 pek
Omslag: V3-472P / 472PG
Denna revidering: 05/2014
Registrera ett Acer-ID och aktivera Acer fjärrfiler
Öppna Acer Portal från Startskärmen för att registrera ett
Acer ID eller logga in om du redan har ett Acer ID.
Det finns tre bra skäl för dig att skaffa ett Acer ID:
• Öppna din dator med fjärråtkomst från dina övriga enheter
med vår gratisapp Acer fjärrfiler
• Skaffa de senaste erbjudandena och produktinformation
• Registrera din enhet för garantiservice
För ytterligare information besök AcerCloud webbplats:
www.acer.com/acercloud
Denna bruksanvisning innehåller information som skyddas av
upphovsrättslagar. Informationen i denna bruksanvisning kan ändras
utan förvarning. Bilder tillhandahållna häri är endast för referens och
kan innehålla information eller funktioner som inte gäller för din dator.
Acer-gruppen ansvarar inte för tekniska eller redaktionella fel eller
brister i denna bruksanvisning.
Modellnummer: ________________________________
Serienummer: _________________________________
Inköpsdatum: __________________________________
Inköpsställe: ___________________________________
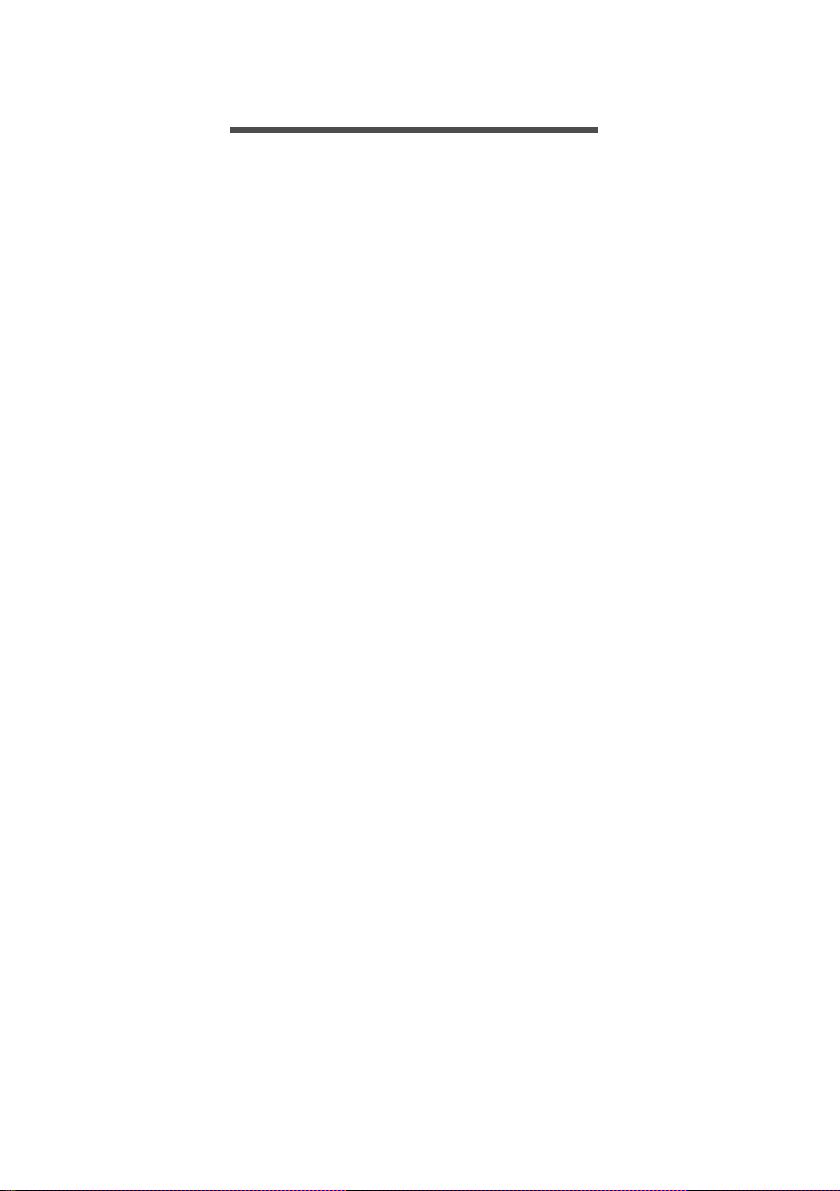
INNEHÅLL
Innehåll - 3
Först och främst 6
Dina handböcker ..................................... 6
Anvisningar för skötsel och användning
av datorn.................................................. 6
Stänga av datorn......................................... 6
Datorns skötsel ........................................... 7
Sköta din nätadapter................................... 7
Skötsel av batteriet ..................................... 8
Rengöring och service ................................ 8
Beskrivning av din bärbara Acer-dator 9
Skärmvy................................................... 9
Tangentbordvy....................................... 10
Vy från vänster ..................................... 11
Information om USB 3.0............................ 12
Vy från höger ........................................ 12
Vy underifrån ......................................... 13
Använda tangentbordet 14
Låstangenter och den inbyggda
numerisk knappsatsen........................... 14
Snabbknappar........................................... 15
Windows-tangenter................................ 16
Pekplatta 17
Grunder för användning av pekplattan .. 17
Pekplatterörelser ................................... 17
Återställning 19
Skapa en säkerhetskopia för
återställning ........................................... 19
Skapa en säkerhetskopia av drivrutiner
och program .......................................... 21
Återställa systemet ................................ 23
Ominstallera drivrutiner och program........ 24
Återgå till en tidigare ögonblicksbild av
systemet.................................................... 26
Återställa systemet till fabrikstillståndet .... 27
Återställa från Windows ............................ 27
Återställa från en säkerhetskopia för
återställning............................................... 30
Ansluta till internet 33
Ansluta med en kabel ............................ 33
Inbyggd nätverksfunktion .......................... 33
Trådlös anslutning ................................. 34
Ansluta till ett trådlöst lokalt nätverk
(LAN)......................................................... 34
Ansluta till ett 3G-nätverk .......................... 35
Använda en Bluetooth-anslutning 36
Aktivera och inaktivera Bluetooth .......... 36
Aktivera Bluetooth och lägg till en enhet... 36
Acer pekverktyg 38
Pekverktygets kontroller ........................ 38
Pekar......................................................... 39
Använda AccuFinger................................. 39
RepliView .................................................. 40
Inställningar............................................... 41
Acer Screen Grasp 42
Översikt.................................................. 42
Justerar inställningarna ............................. 43
Redigeringsverktyget ................................ 43
Acer Scrapboard 45
BIOS-inställningarna 47
Bootsekvens .......................................... 47
Ställa in lösenord ................................... 47
Säkra datorn 48
Använda ett datorlås.............................. 48
Använda lösenord.................................. 48
Ange lösenord........................................... 49
Strömsparfunktioner 50
Spara ström ........................................... 50
Batteripaket 52
Batteriegenskaper.................................. 52
Ladda batteriet.......................................... 52
Optimera batteriets livslängd .................... 53
Kontrollera batterinivå ............................... 54
Varning om låg batterinivå ........................ 54
Sätta i och ta ut batteripaketet .................. 55
Resa med datorn 56
Koppla bort utrustningen........................ 56
Flytta datorn........................................... 56
Förbereda datorn ...................................... 56
Vad du bör ta med dig till möten ............... 57
Ta med datorn hem ............................... 57
Förbereda datorn ...................................... 57
Vad du bör ta med dig............................... 57
Specialanvisningar.................................... 58
Installera ett hemmakontor ....................... 58
Resa med datorn ................................... 58
Förbereda datorn ...................................... 59
Vad du bör ta med dig............................... 59
Specialanvisningar.................................... 59
Att resa internationellt ............................ 59
Förbereda datorn ...................................... 59
Vad du bör ta med dig............................... 60
Specialanvisningar.................................... 60
Minneskortsläsare 62
Anslutningsalternativ.............................. 62
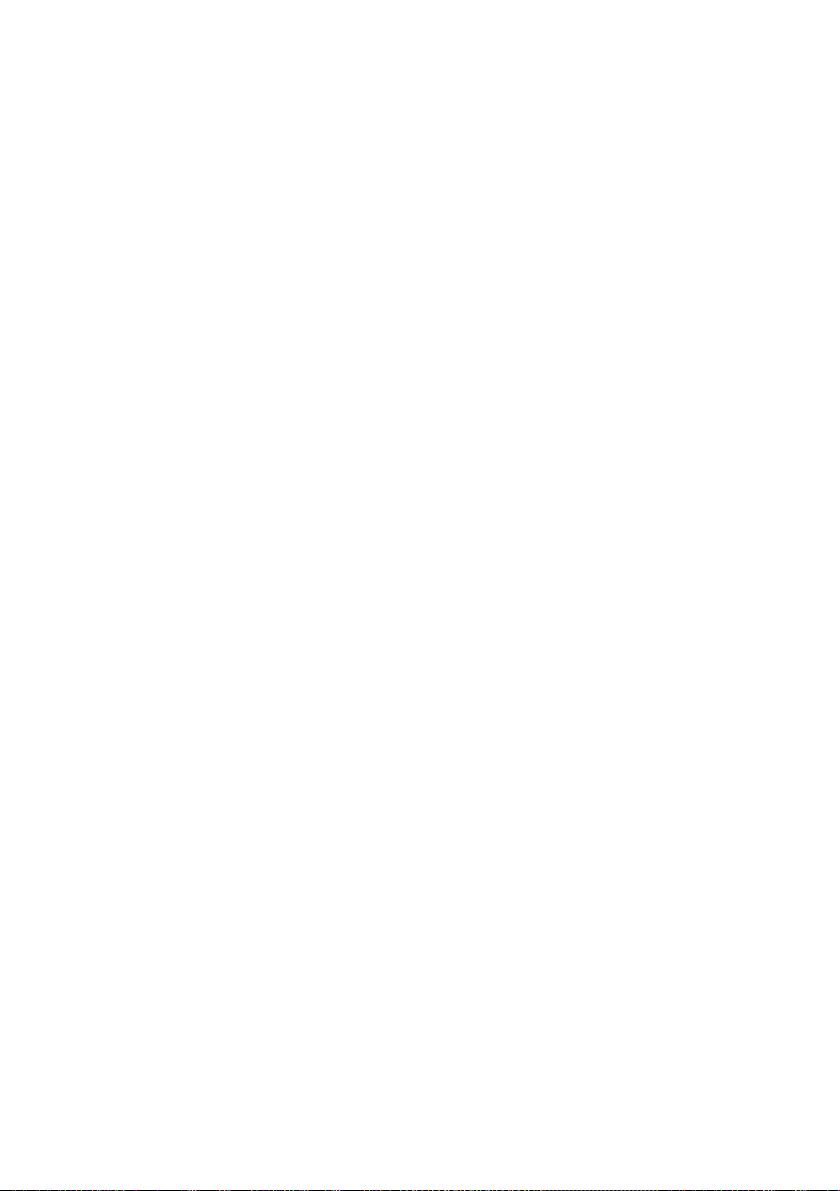
4 - Innehåll
Video- och ljudkontakter 64
HDMI 65
Universell seriebuss (USB) 66
Vanliga frågor 68
Beställa service ..................................... 70
Tips och råd för Windows 8.1 ................ 72
Hur kommer jag till Start? ......................... 72
Vad är "Snabbknappar?" .......................... 72
Kan jag starta direkt till skrivbordet?......... 73
Hur hoppar jag mellan appar? .................. 73
Hur stänger jag av min dator?................... 73
Hur låser jag upp min dator?..................... 73
Hur ställer jag in larmet? ........................... 75
Var är mina appar? ................................... 76
Vad är ett Microsoft-ID (konto)?................ 78
Hur lägger jag till en favorit i Internet
Explorer?................................................... 78
Hur söker jag efter Windows-
uppdateringar?.......................................... 78
Var hittar jag mer information?.................. 78
Felsökning ............................................. 79
Felsökningstips ......................................... 79
Felmeddelanden ....................................... 79
Internet- och onlinesäkerhet 81
De första stegen på nätet ...................... 81
Skydda din dator ....................................... 81
Välj en Internetleverantör .......................... 81
Nätverksanslutningar ................................ 83
Surfa på nätet! .......................................... 85
Säkerhet.................................................... 85
Spela upp blu-ray eller DVD-filmer 92
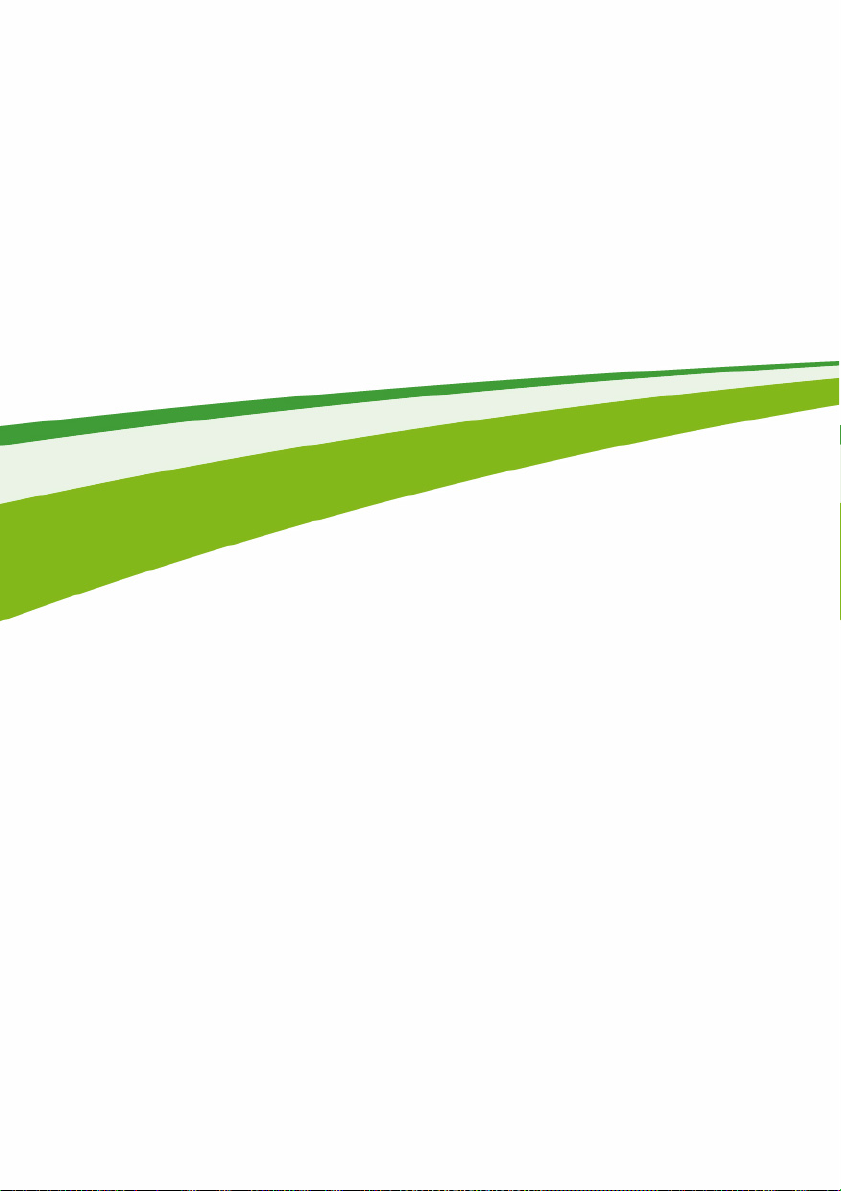
Komma igång...
- 5
I detta avsnitt hittar du:
• Praktisk information om vård för din dator och din hälsa
• Var man hittar strömbrytaren, portar och kontakter
• Tips och trick för hur man använder pekplattan och tangentbordet
• Hur man skapar återställningssäkerhetskopior
• Riktlinjer för att ansluta till ett nätverk och använda Bluetooth
• Information om hur man använder Acers medföljande programvara
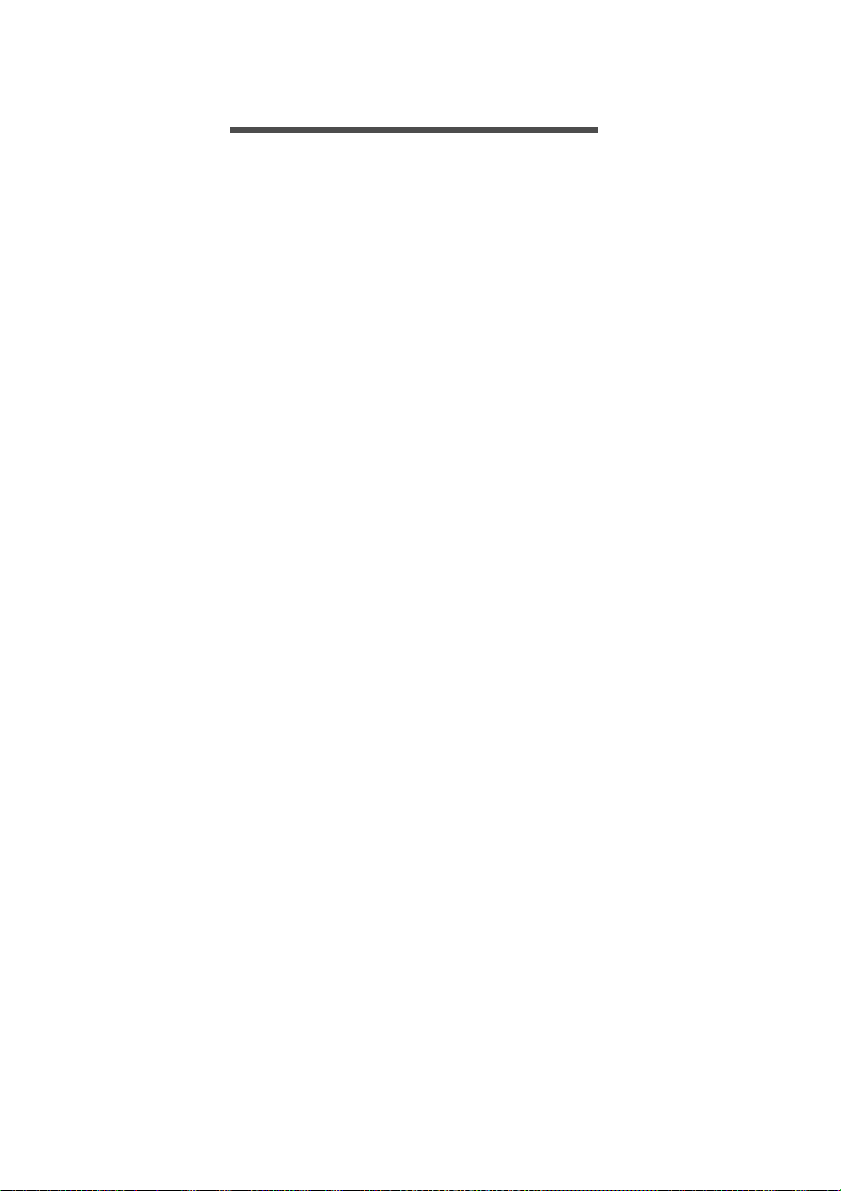
6 - Först och främst
FÖRST OCH FRÄMST
Vi vill tacka för att du valde denna Acer notebook för att uppfylla dina
behov av mobil databehandling.
Dina handböcker
För att hjälpa dig använda din Acer notebook, har vi tagit fram några
guider:
Installationsguiden hjälper dig att komma igång med installation av
datorn.
I Snabbguide får du en introduktion till grundläggande funktioner och
detaljer i datorn. Mer information om hur datorn kan hjälpa dig att bli
mer produktiv hittar du i Användarhandboken. Den användarguiden
innehåller detaljerad information om ämnen som systemverktyg,
återhämtning av data, utökningsmöjligheter och felsökning. Dessutom
innehåller den allmänna bestämmelser och säkerhetsföreskrifter som
gäller din bärbara dator. Den är tillgänglig från skrivbordet;
dubbelklicka på hjälpikonen och klicka användarhandbok i menyn
som öppnas.
Anvisningar för skötsel och användning av datorn
Stänga av datorn
Du stänger av datorn på något av följande sätt:
• Använd avstängningskommandot i Windows: Tryck på Windows-
tangenten + <C>, klicka Inställningar > På/Av därefter klicka
Avstängning.
Om du behöver stänga av datorn en stund, men inte helt vill stänga
av, kan du försätta den i Viloläge genom att trycka på Av/På-knappen.
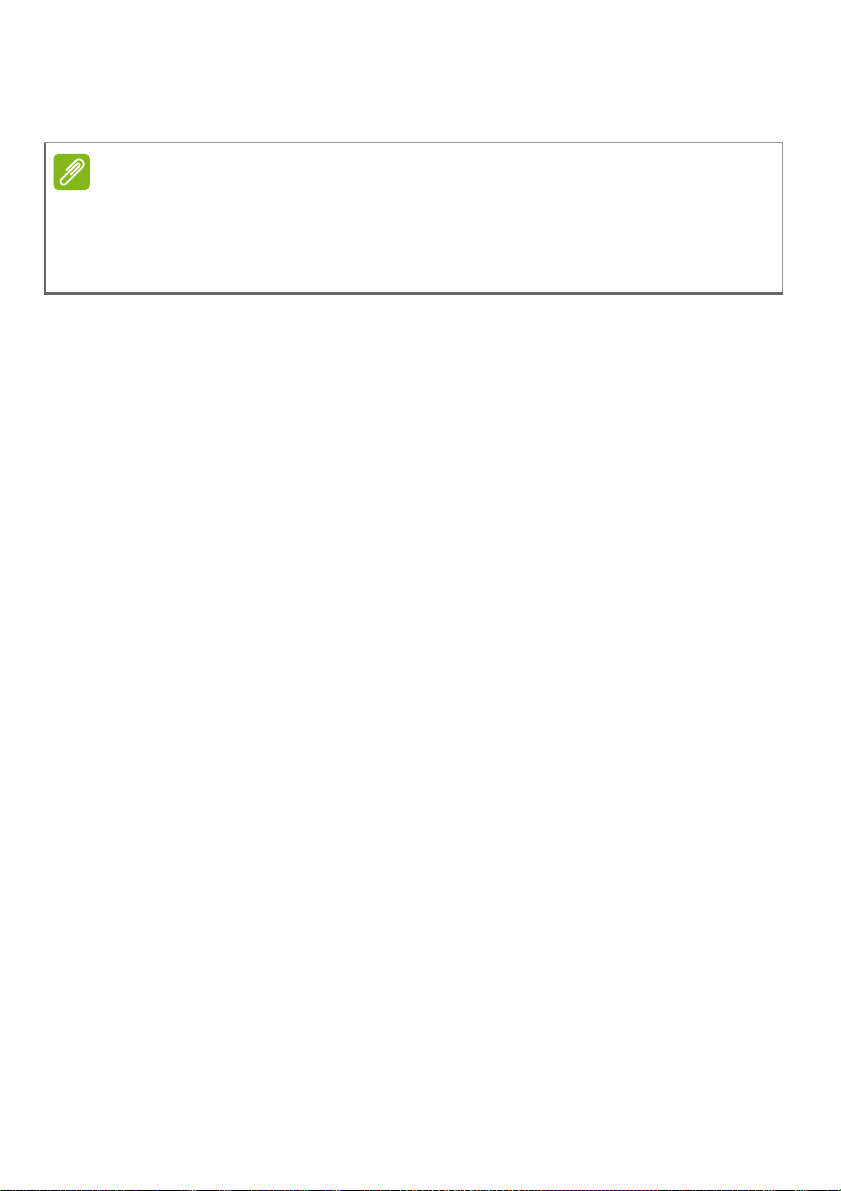
Först och främst - 7
Obs
Ställ datorn i vänteläge genom att använda
snabbtangentkombinationen <Fn> + <F4>.
Om det inte går att stänga av datorn på vanligt sätt kan du stänga av den
genom att hålla av/på-knappen intryckt i minst fyra sekunder. Om du har
stängt av datorn och vill slå på den igen bör du vänta minst två sekunder
innan du startar den.
Datorns skötsel
Om du sköter om datorn kommer den att fungera problemfritt under
lång tid.
• Utsätt inte datorn för direkt solljus. Placera den inte nära
värmekällor, till exempel element.
• Varning: Utsätt aldrig datorn för temperaturer under 0ºC (32ºF) eller
över 50ºC (122ºF).
• Utsätt inte datorn för magnetfält.
• Utsätt inte datorn för regn eller fukt.
• Spill inte vatten eller annan vätska på datorn.
• Utsätt inte datorn för kraftiga stötar eller vibrationer.
• Utsätt inte datorn för damm och smuts.
• Placera aldrig föremål på datorn.
• Slå inte igen locket, utan stäng det försiktigt.
• Placera aldrig datorn på ett ojämnt underlag.
Sköta din nätadapter
Nedan följer några tips att tänka på för nätadaptern:
• Anslut inte adaptern till någon annan apparat.
• Trampa inte på nätsladden och placera aldrig tunga föremål på den.
Placera alltid nätsladden och andra kablar på undanskymda ställen.
• Dra alltid i kontakten, inte i sladden, när nätsladden ska dras ut.
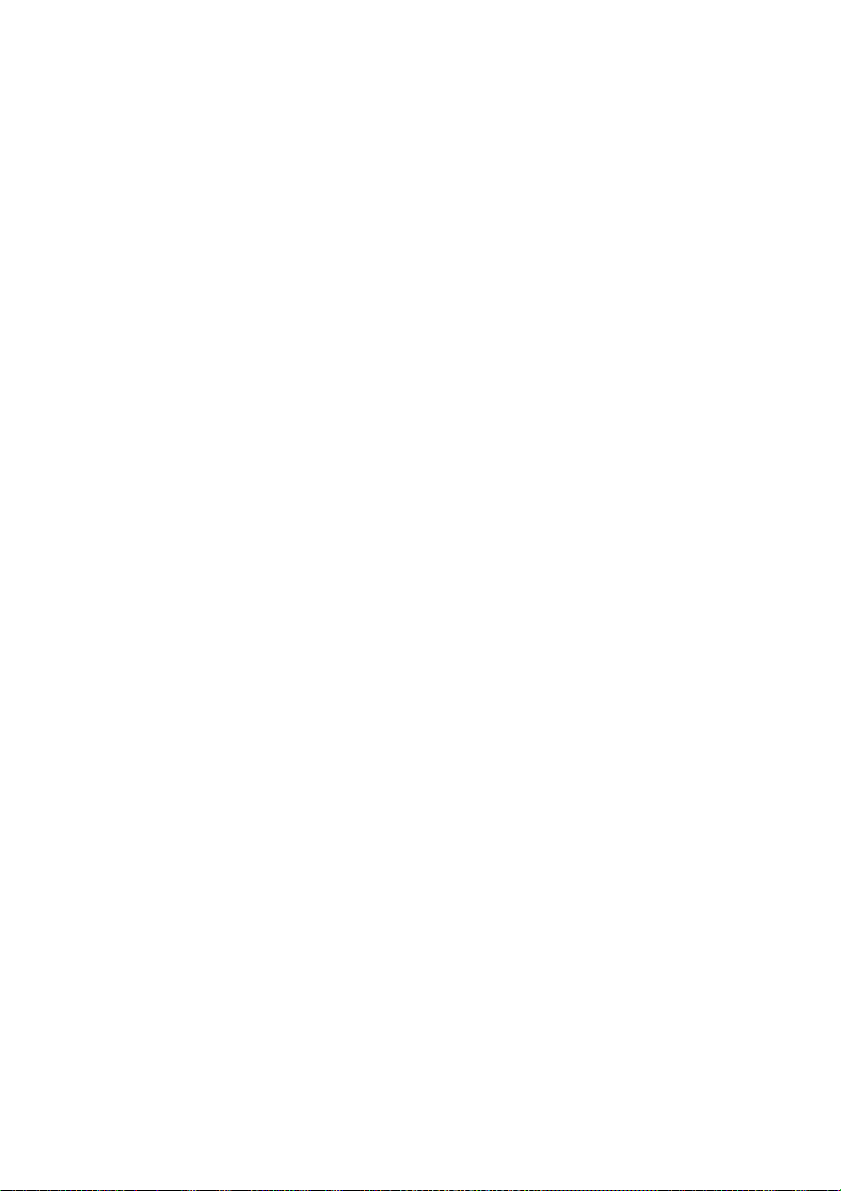
8 - Först och främst
• Den nominella strömstyrkan (ampere) för utrustningen när den är
inkopplad får inte överskrida den nominella strömstyrka som anges
för sladden, om du använder skarvsladd. Dessutom får de nominella
värdena för all utrustning som är anslutna till samma vägguttag
aldrig vara högre än det värde som anges på säkringen.
Skötsel av batteriet
Nedan följer några tips gällande skötseln av batteriet:
• Byt bara batteri till ett av samma typ. Stäng alltid av strömmen innan
du tar bort eller byter ut batteriet.
• Försök aldrig öppna eller på annat sätt göra åverkan på batteriet.
Förvara på avstånd från barn.
• Gör dig alltid av med batteriet enligt gällande lokala föreskrifter. Om
möjligt bör det återvinnas.
Rengöring och service
Så här rengör du datorn:
1.Stäng av datorn och ta bort batteriet.
2.Koppla bort nätadaptern.
3.Använd en mjuk, fuktad duk. Använd inte flytande rengöringsmedel
eller sprejer.
Om något av följande inträffar:
• Du har tappat datorn eller skadat höljet.
• Datorn fungerar inte korrekt.
Se Vanliga frågor på sidan 68.
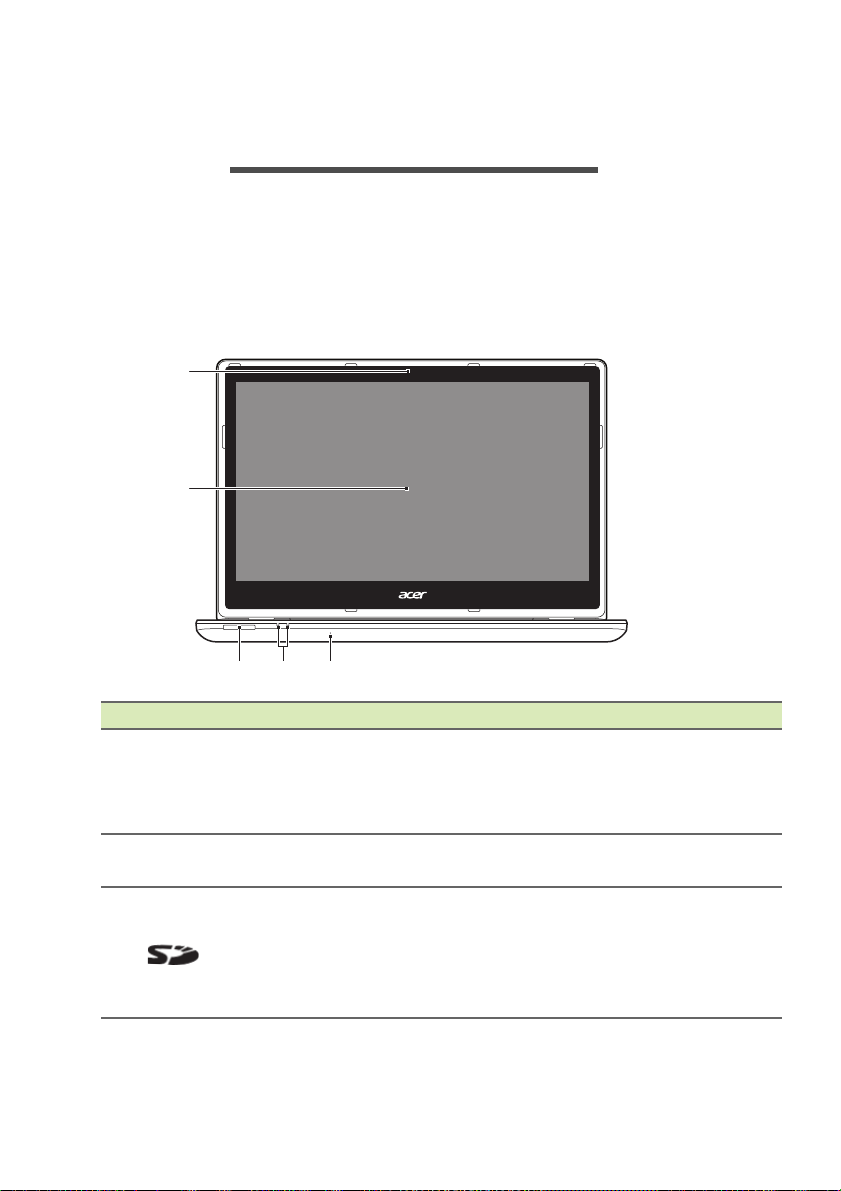
Beskrivning av din bärbara Acer-dator - 9
1
2
34 5
BESKRIVNING AV DIN BÄRBARA ACER-
DATOR
När du har installerat datorn enligt illustrationen i installationsguiden
vill vi beskriva din nya bärbara Acer-dator.
Skärmvy
# Ikon Objekt Beskrivning
Webbkamera för
video
1 Webbkamera
2 Pekskärm
3
SD-kortläsare
kommunikation.
En lampa intill webbkameran
indikerar att web
Visar datorutdata, stöder multitou
ch input.
Accepterar ett Secure Digital kort
(SD eller SDHC).
Tryck för att ta bort/sätta i kortet.
Endast ett kort kan vara aktivt åt
gången.
bkameran är aktiv.
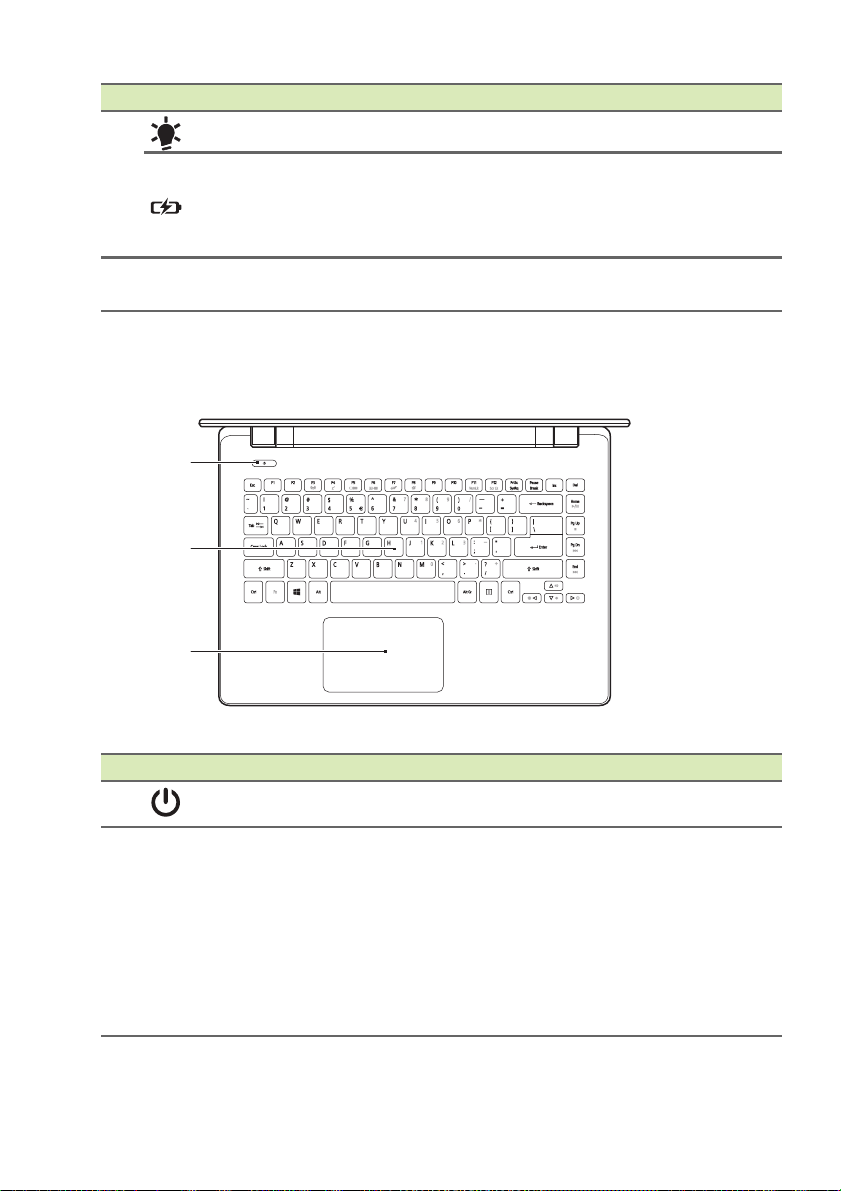
10 - Beskrivning av din bärbara Acer-dator
1
2
3
# Ikon Objekt Beskrivning
På-indikator Anger om datorn är av eller på.
4
Batteriindikator
5 Mikrofon
Tangentbordvy
Anger status för batteriladdning.
Laddar: L
laddas.
Fulladdad: L
Inbyggda stereomikrofon för
ljudinspe
yser orange när batteriet
ampan lyser blå.
lning.
# Ikon Objekt Beskrivning
1
2 Tangentbord
Strömknapp Slår på och stänger av datorn.
För inmatning av data i datorn.
Se "Använda tangentbordet" på
sidan 14.
Använd inte ett tangentbordskydd
eller liknande
tangentbordet inkluderar
ventilationsöppningar för
nedkylning.
lock då
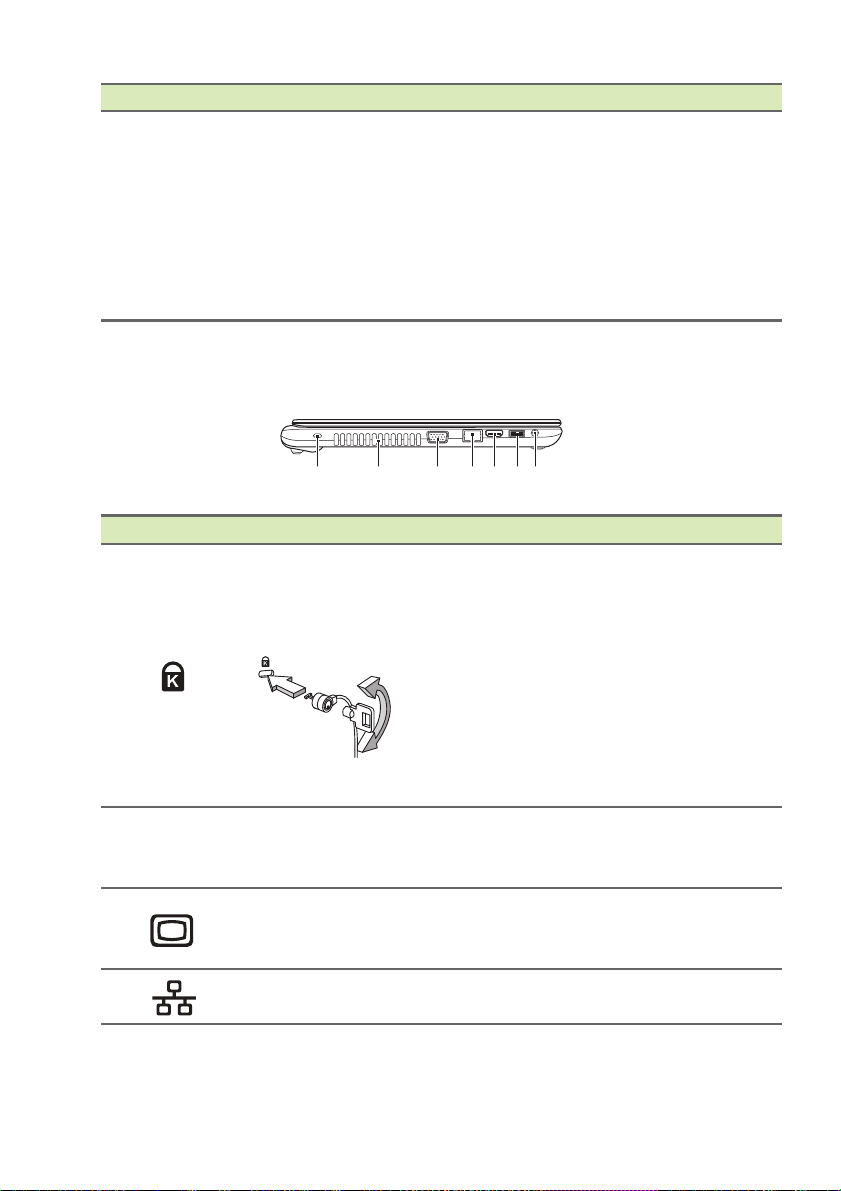
1234675
# Ikon Objekt Beskrivning
Beröringskänslig pekenhet.
Pekplattan och
alternativknapp
3 Pekplatta
enda yta.
Tryck nedåt på pekplattans yta för
att utföra ett vänsterklick.
Tryck nedåt på pekplattans yta för
att utföra ett högerklick.
Beskrivning av din bärbara Acer-dator - 11
arna formar en
Vy från vänster
# Ikon Objekt Beskrivning
1
2 Ventilation
3
4
Skåra för
Kensingtonlås
Port för extern
bildskärm (VGA)
Ethernet-port (RJ-45)
Ansluts till ett Kensingtonkompatibelt datorskyddslås.
Lägg en låsvajer runt ett fast
före
mål, t.ex. ett bord eller
handtaget till en låst
skrivbordslåda.
Sätt in låset i uttaget och lås det
sedan genom att vrida om nyckeln.
Nyckellösa modeller finns också
tillgängliga.
Möjliggör att datorn hålls sval.
Täck eller blockera aldrig
pningarna.
öp
Anslutning till en visningsenhet
x. extern bildskärm,
(t.e
LCD-projektor).
Ansluts till ett Ethernet 10/100/
00-baserat nätverk.
10
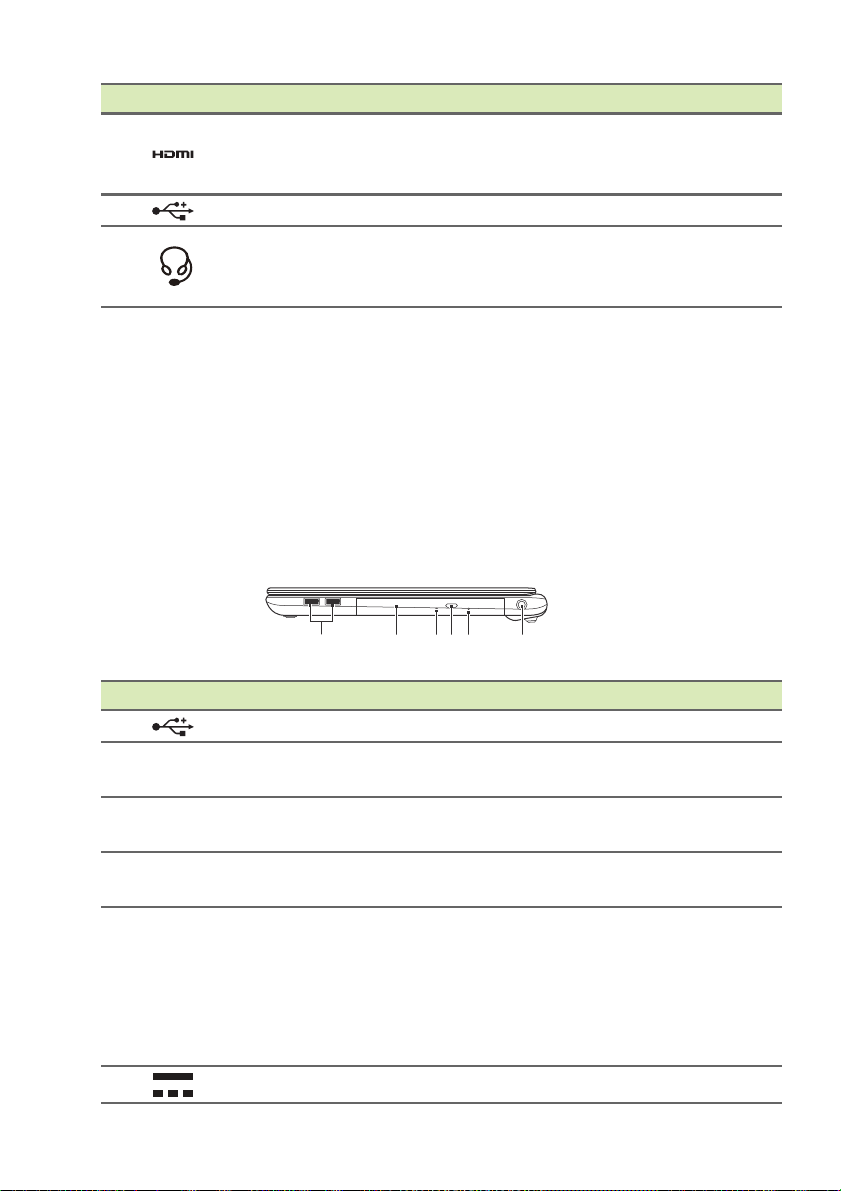
12 - Beskrivning av din bärbara Acer-dator
123465
# Ikon Objekt Beskrivning
Har stöd för digitala
5
6
7
HDMI-port
USB-port Ansluter till USB-enheter.
Headset för
hörlursuttag
anslutningar av
video
högdefinitionstyp.
Ansluts till ljudenheter (t.ex.
högtalare, hörlurar) eller ett
headset med mikrofon.
Information om USB 3.0
• USB 3.0 kompatibla portar är blå.
• Kompatibel med USB 3.0 och tidigare enheter.
• För optimal prestanda, använd USB 3.0-certifierade enheter.
• Definieras i specifikationen USB 3.0 (SuperSpeed USB).
Vy från höger
# Ikon Objekt Beskrivning
1
2 Optisk läsenhet
3
4
5
6
USB-portar Ansluter till USB-enheter.
Åtkomstindikator för
isk läsenhet
opt
Utmatningsknapp för
isk läsenhet
opt
Häl för mekanisk
utmatning
DC in-anslutning Ansluts till en växelströmsadapter.
Inbyggd optisk läsenhet för CDeller DVD-skivor
Tänds när den optiska läsenheten
arbetar.
Matar ut skivan från den optiska
läsenheten.
Matar ut skivluckan från den
tiska läsenheten när datorn är
op
avstängd.
Tryck försiktigt in spetsen på ett
tat gem i hålet för att mata ut
uträ
det optiska enhetsfacket.
.
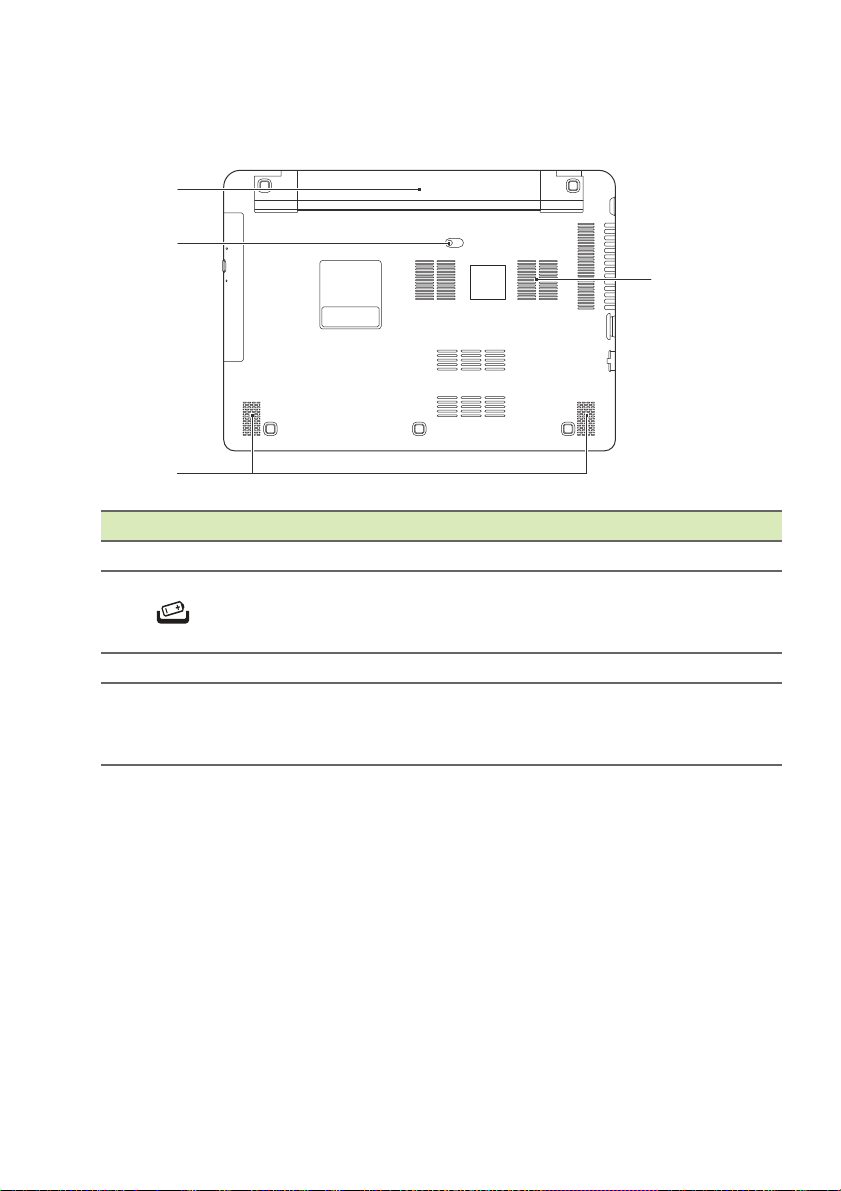
Beskrivning av din bärbara Acer-dator - 13
2
1
3
4
Vy underifrån
# Ikon Objekt Beskrivning
1 Batterifack Avsett för datorns batteripack.
2
3 Högtalare Avger utgående stereoljud.
4
Hake för frigöring av
batteriet
Ventilationsöppningar
och kylfläkt
Frigör batteriet före borttagning.
Sätt
i ett lämpligt verktyg och skjut
för att frigöra.
Möjliggör att datorn hålls sval.
Täck eller blockera aldrig
öp
pningarna.
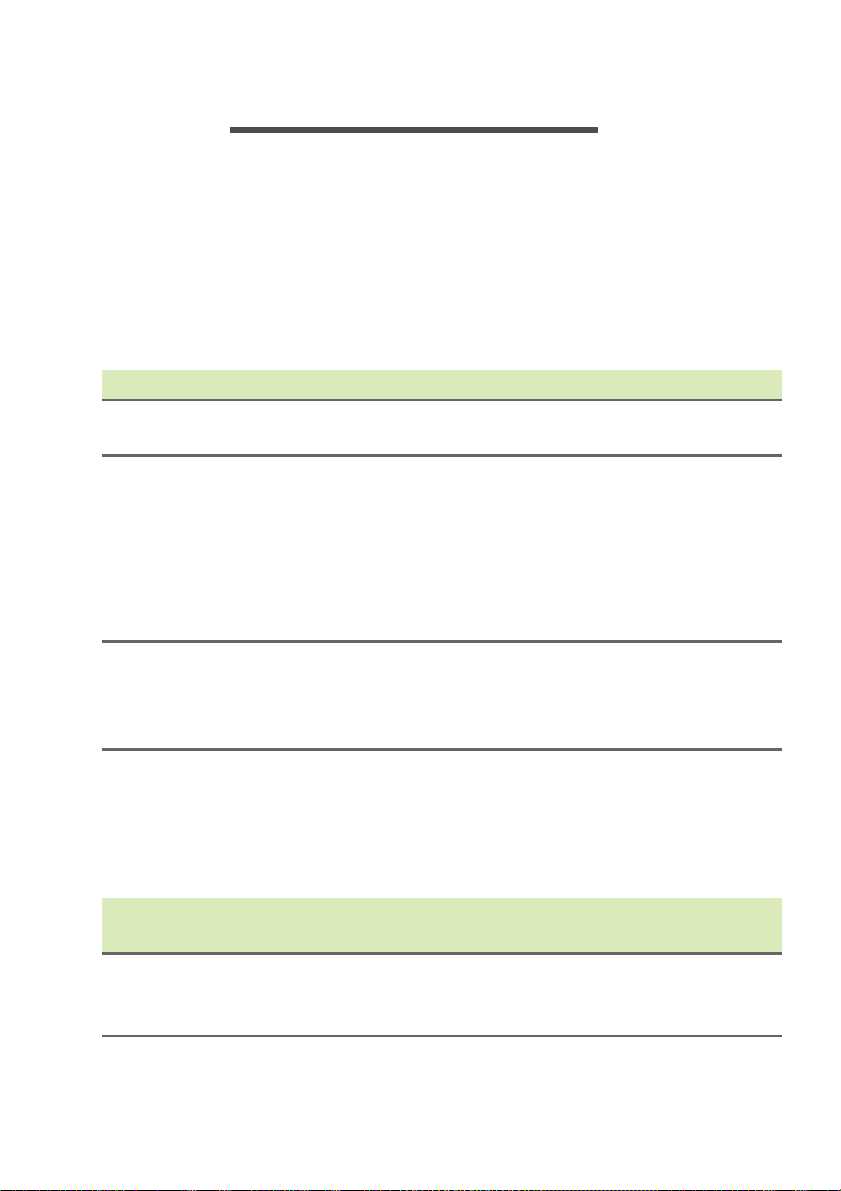
14 - Använda tangentbordet
ANVÄNDA TANGENTBORDET
Tangentbordet har normalstora tangenter och en inbyggd numerisk
knappsats, separata markörtangenter, Windows-tangenter,
funktionstangenter och specialtangenter.
Låstangenter och den inbyggda numerisk knappsatsen
Tangentbordet har tre låstangenter som du kan slå av och på.
Låstangent Beskrivning
Caps Lock
Num Lock
<Fn> + <F11>
Scroll Lock
<Fn> + <F12>
När skiftlåset (Caps Lock) är aktiverat skrivs alla
bokstäver med versaler.
När det numeriska låset (Num Lock) är aktiverat
befinner sig den inbyggda knappsatsen i numeriskt
läge. Tangenterna fungerar som en miniräknare
(komplett med de matematiska symbolerna +, -, * och
/). Du kan använda det läget när du ska mata in en
stor mängd sifferdata. Ett bättre alternativ är att
ansluta en extern knappsats.
När rullningslåset (Scroll Lock) är aktiverad flyttas
skärmbilden en rad uppåt eller nedåt när du trycker
på upp- eller nedpilen. Den här funktionen fungerar
inte med alla program.
Den inbyggda numeriska knappsatsen fungerar ungefär som den
numeriska knappsatsen på ett tangentbord till en skrivbordsdator.
Tangenterna utmärks av de små tecknen längst upp till höger.
Markörtangenternas symboler är inte tryckta på tangenterna eftersom
det i så fall skulle bli väldigt svårt att tyda dem.
Önskad
användning
Siffertangenter på
den inbyggda
knappsatsen
Numeriskt lås aktiverat
Skriv siffror på vanligt
sätt.
Numeriskt lås
inaktiverat
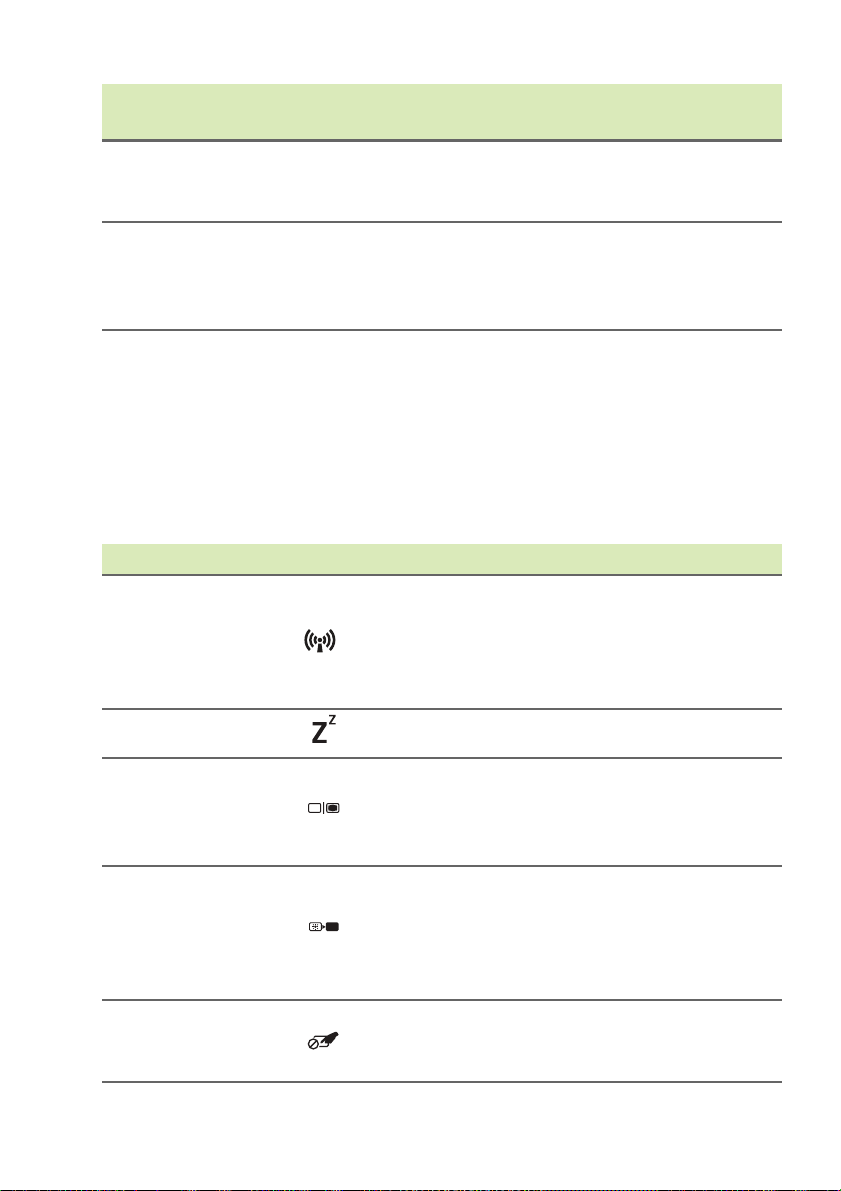
Använda tangentbordet - 15
Önskad
användning
Markörtangenter på
den inbyggda
knappsatsen
Numeriskt lås aktiverat
Håll ned <Shift> när du
trycker på
markörtangenterna.
Numeriskt lås
inaktiverat
Håll ned <Fn> när du
trycker på
markörtangenterna.
Håll ned tangenten <Fn>
Huvudtangenter
när du skriver bokstäver
på den inbyggda
Skriv bokstäver på
vanligt sätt.
knappsatsen.
Snabbknappar
Datorn använder snabbtangenter eller tangentkombinationer för att
komma åt de flesta av datorns kontroller som t.ex. skärmens
ljusstyrka och volym.
Du aktiverar snabbtangenter genom att hålla ned <Fn> innan du
trycker på den andra tangenten i snabbtangentskombinationen.
Snabbtangent Ikon Funktion Beskrivning
Slå på/av datorns
nätverksenheter.
<Fn> + <F3> Flygplansläge
(Nätverksenheter varierar
beroende på
konfiguration.)
<Fn> + <F4> Vänteläge Placerar datorn i viloläge.
Växlar visning mellan
<Fn> + <F5>
Växla
bildskärm
datorns bildskärm och en
extern monitor (om
ansluten) och båda.
Stänger av bildskärmens
bakgrundsbelysning för
<Fn> + <F6> Bildskärm av
att spara ström. Återgå
genom att trycka på en
valfri tangent.
<Fn> + <F7>
Aktivera/
avaktivera
pekplatta
Slår på och stänger av
den inbyggda pekplattan.
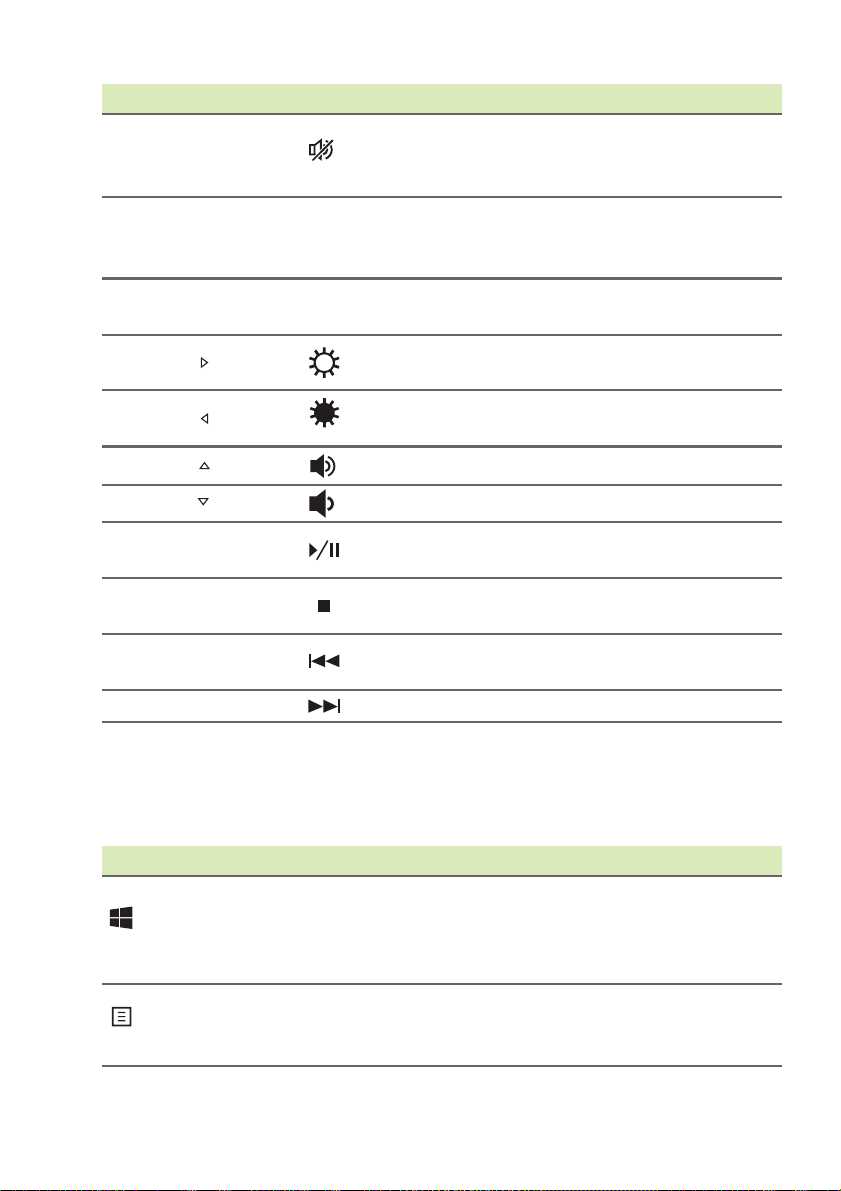
16 - Använda tangentbordet
Snabbtangent Ikon Funktion Beskrivning
Aktivera/
<Fn> + <F8>
<Fn> + <F11> NumLk Sifferlås
<Fn> + <F12> Scr Lk Scroll Lock
<Fn> + < >
<Fn> + < >
<Fn> + < > Höj volymen Höjer högtalarvolymen.
<Fn> + < > Sänk volymen Sänker högtalarvolymen.
<Fn> + <Home>
<Fn> + <Pg Up>Stopp
<Fn> + <Pg Dn> Föregående
<Fn> + <End> Nästa Hoppar till nästa mediefil.
avaktivera
högtalare
Öka
ljusstyrkan
Minska
ljusstyrka
Spela upp/
pausa
Sätt på/stäng av
högtalarna.
Aktiverar/inaktiverar den
inbyggda numeriska
knappsatsen.
Aktiverar/avaktiverar
rullningslåstangenten.
Ökar bildskärmens
ljusstyrka.
Minskar bildskärmens
ljusstyrka.
Spelar upp eller pausar
en vald mediefil.
Stoppar uppspelning av
vald mediefil.
Återgår till föregående
mediefil.
Windows-tangenter
På tangentbordet finns två tangenter som kan användas för att utföra
Windows-specifika funktioner.
Nyckel Beskrivning
Pressad ensam återgår den till startskärmen eller
Windowstangent
Programtangent
återgår till den sista öppna appen.
Den kan också användas med andra tangenter för
specialfunktioner, kontrollera Windows Help.
Den här tangenten gör samma sak som ett klick på
höger musknapp, nämligen öppnar programmets
snabbmeny.
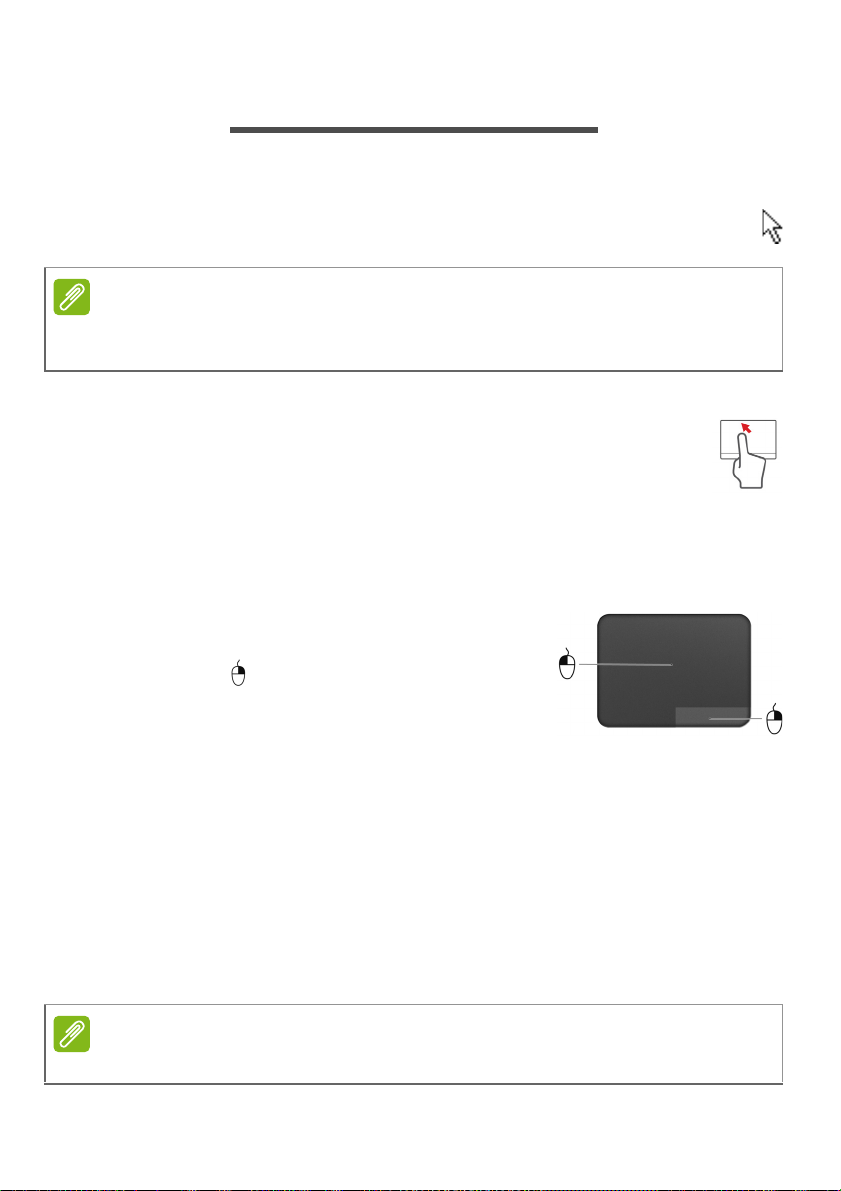
PEKPLATTA
Obs
Obs
Grunder för användning av pekplattan
Pekplattan styr pilen (eller "markör") på skärmen. När du drar
fingret över den pekplattan följer markören rörelsen.
Pekplattan är känslig för fingerrörelser, ju lättare beröring, desto bättre
respons. Se till att pekplattan och dina fingrar är torra och rena.
Markören styrs av några grundläggande gester:
• Dra-ett-finger: Flytta pekaren genom att flytta fingret över
pekplattan.
• Ett-finger tryck eller klicka: Tryck eller knacka på
pekplattan, eller klicka lätt på pekplattan med ditt finger för
att utföra ett "klick" för att välja eller starta en post. Upprepa
knackningen snabbt för att utföra en dubbelknackning eller
"dubbelklick".
• Ett-finger tryck i det nedre högra hörnet:
Tryck på det nedre högra hörnet av
pekplattan för att utföra ett "högerklick".
I startfönstret kommer detta växla mellan
appkommandona i de flesta program
kommer detta att öppna en snabbmeny
relaterad till det valda alternativet.
• Dra: Tryck och håll det nedre vänstra hörnet av pekplattan eller tryck
två gånger var som helst på pekplattan, skjut sedan ett andra finger
över pekplattan för att markera alla objekt i ett område.
Pekplatta - 17
Pekplatterörelser
Windows 8.1 och många program stöder styrplatterörelser som
använder en eller flera fingrar.
Stöd för pekplatterörelser beror på det aktiva programmet.
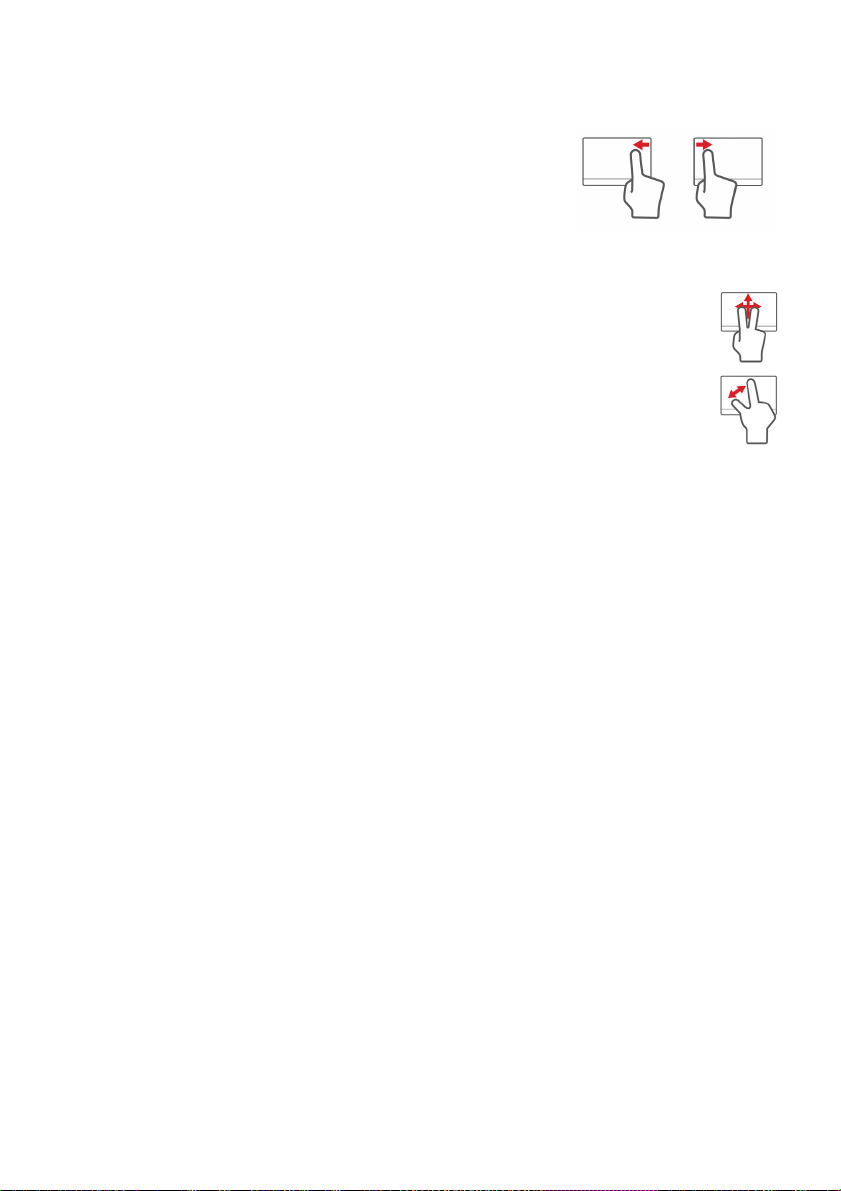
18 - Pekplatta
På så sätt kan du styra program med några få enkla gester, t.ex.:
• Dra från kanten: Tillgång Windows-verktyg
genom att svepa in i mitten av styrplattan
från höger eller vänster.
• Dra från högerkanten: Växla charms.
• Dra från vänsterkanten: Växla till
föregående app.
• Dra-två-fingrar: Snabbskrolla igenom webbsidor,
dokument och spellistor genom att placera två fingrar på
pekplattan och flytta både i någon riktning.
• Tvåfingergrepp: Zooma in och ut foton, kartor och
dokument med en enkel gest med fingret och tummen.
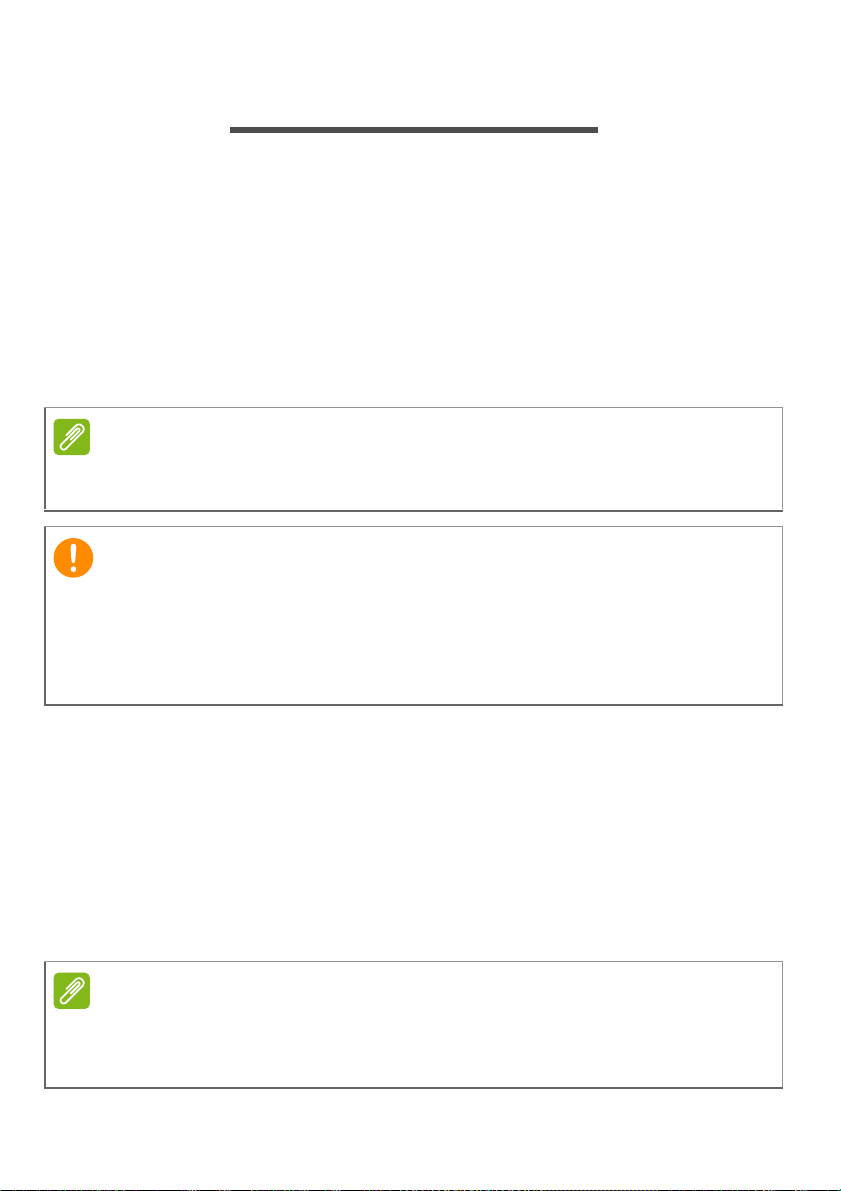
Återställning - 19
Obs
Viktigt
Obs
ÅTERSTÄLLNING
Om du har problem med din dator som inte går att lösa med hjälp av
Vanliga frågor (se Vanliga frågor på sidan 68), kan du ”återställa”
datorn, dvs. återbörda den till ett tidigare tillstånd.
I det här avsnittet beskrivs de verktyg för återställning som finns
tillgängliga i datorn. Acer tillhandahåller Acer Recovery Management,
som gör det möjligt att skapa en säkerhetskopia av systemet, en
säkerhetskopia av drivrutiner och program och att starta
återställningsalternativ, antingen med hjälp av Windows-verktyg eller
säkerhetskopian av systemet.
Acer Recovery Management är endast tillgängligt med ett förinstallerat
Windows operativsystem.
Vi rekommenderar att du skapar en Säkerhetskopia för återställning
och en Säkerhetskopia av fabriksinstallerade program och drivrutiner
så snart som möjligt.
I vissa fall krävs en säkerhetskopia på usb-enhet för fullständig
återställning.
Skapa en säkerhetskopia för återställning
Du måste skapa en återställningsskiva i förväg för att kunna
återinstallera från en säkerhetskopia på en usb-lagringsenhet.
Säkerhetskopian för återställningen inkluderar allt originalinnehåll på
hårddisken, inklusive Windows och alla fabriksinstallerade program
och drivrutiner. När du använder säkerhetskopian så återställs datorn
till samma tillstånd som när du köpte den, samtidigt som alla
inställningar och personliga data behålls.
Eftersom säkerhetskopian för återställning kräver minst 16 GB
lagringsutrymme efter formatering rekommenderar vi att du använder en
USB-enhet med minst 32
GB lagringskapacitet.
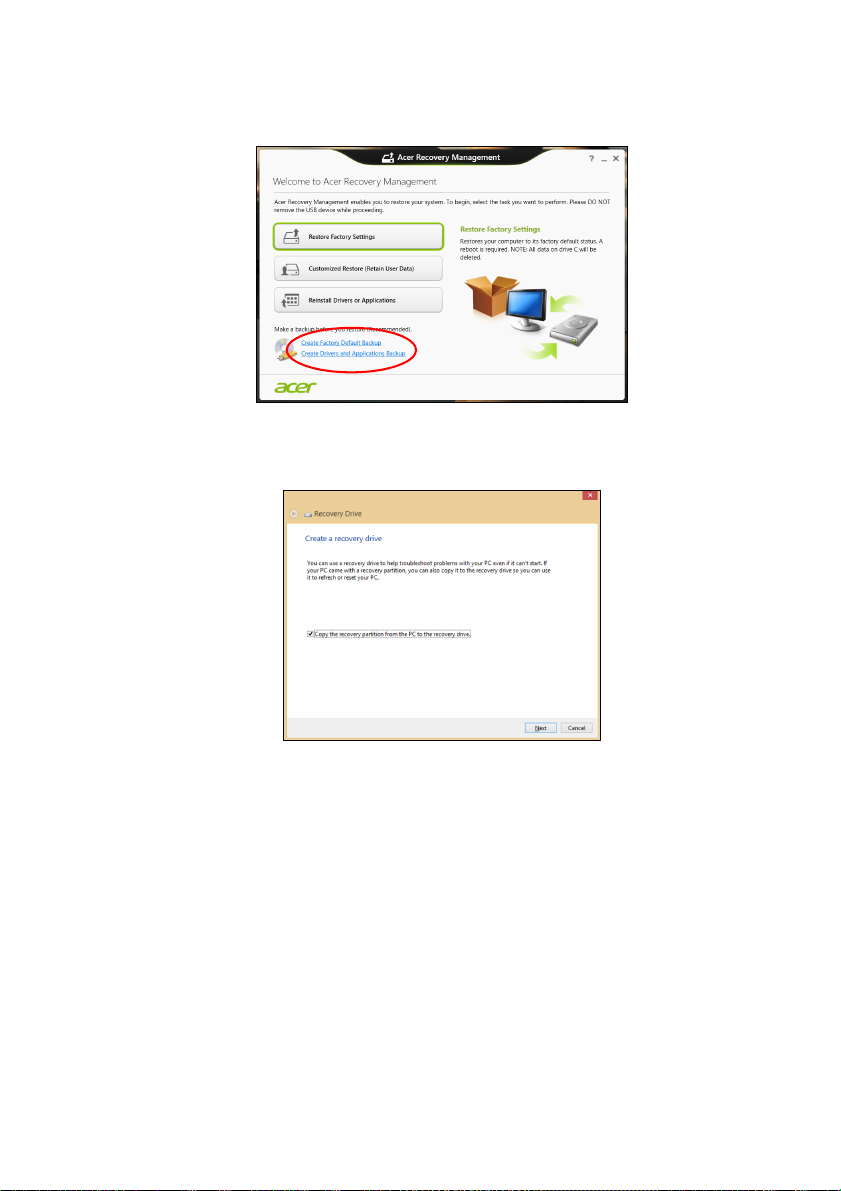
20 - Återställning
1.Från Start, skriv 'Återställ' och klicka sedan på Acer Recovery
Management i listan över program.
2.Klicka på Skapa säkerhetskopia med fabriksinställningarna.
Fönstret Recovery Drive öppnas.
Kontrollera att Kopiera innehåll från återställningspartitionen till
återställningsenheten är valt. Det ger den fullständigaste och
säkraste säkerhetskopian.
3.Koppla in usb-enheten och klicka sedan på Nästa.
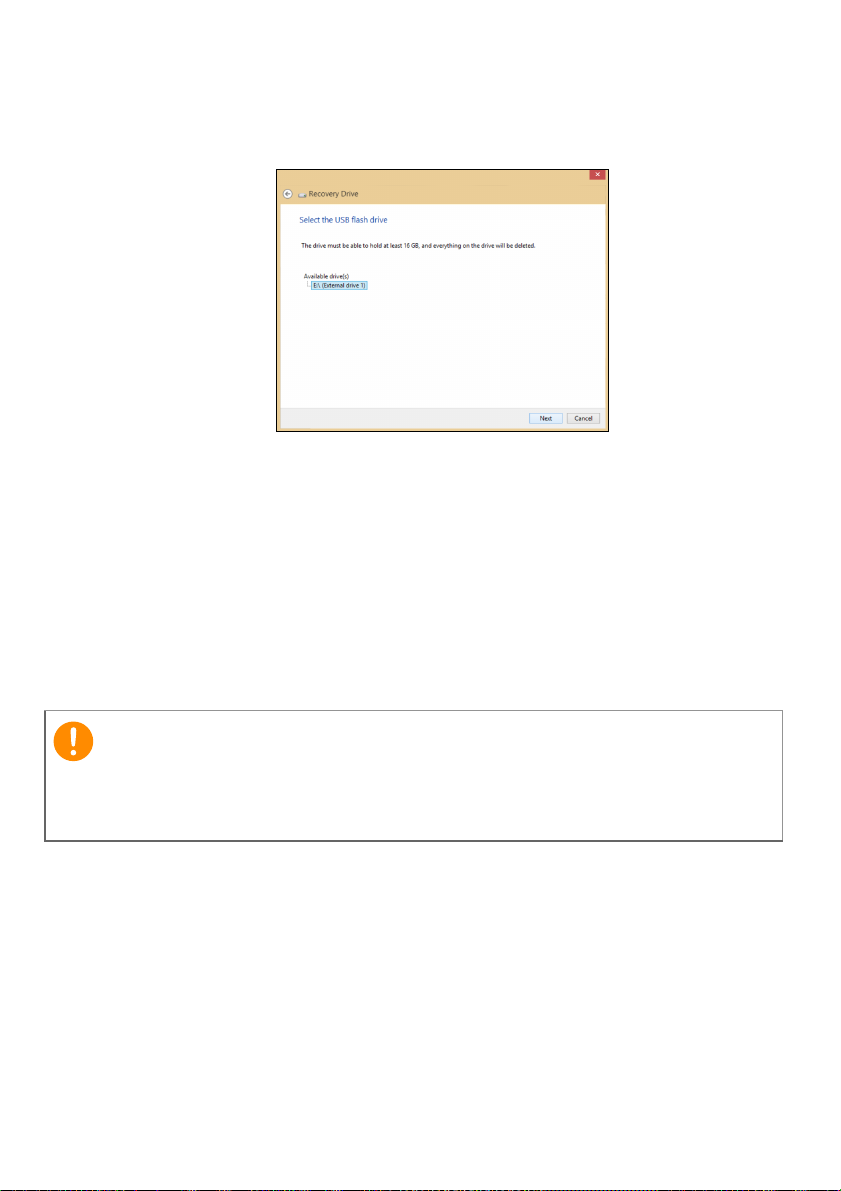
Återställning - 21
Viktigt
• Eftersom säkerhetskopian för återställning kräver minst 16 G B
lagringsutrymme efter formatering rekommenderar vi att du
använder en USB-enhet med minst 32
4.Du ser säkerhetskopieringens förlopp på skärmen.
5.Följ processen tills den har slutförts.
6.När du har skapat säkerhetskopian för återställning kan du välja att
radera återställningsinformationen i din dator. Om du raderar
informationen är det bara med säkerhetskopian på usb-enheten
som du kan återställa datorn; om du skulle råka tappa bort eller
radera usb-enheten kan du alltså inte återställa datorn.
7.Koppla från usb-enheten och sätt på en etikett som tydligt beskriver
innehållet.
GB lagringskapacitet.
Skriv en unik, beskrivande titel på säkerhetskopian, t.ex.
”Säkerhetskopia av Windows”. Se till att förvara säkerhetskopiorna på
en säker plats som du kommer ihåg.
Skapa en säkerhetskopia av drivrutiner och program
För att skapa en säkerhetskopia av drivrutiner och program, som
innehållerde fabriksinstallerade programmen och drivrutinerna som
behövs i datorn, kan du antingen använda en usb-lagringsenhet, eller,
om datorn har en DVD-inspelare, en eller flera tomma inspelningsbara
dvd-skivor.
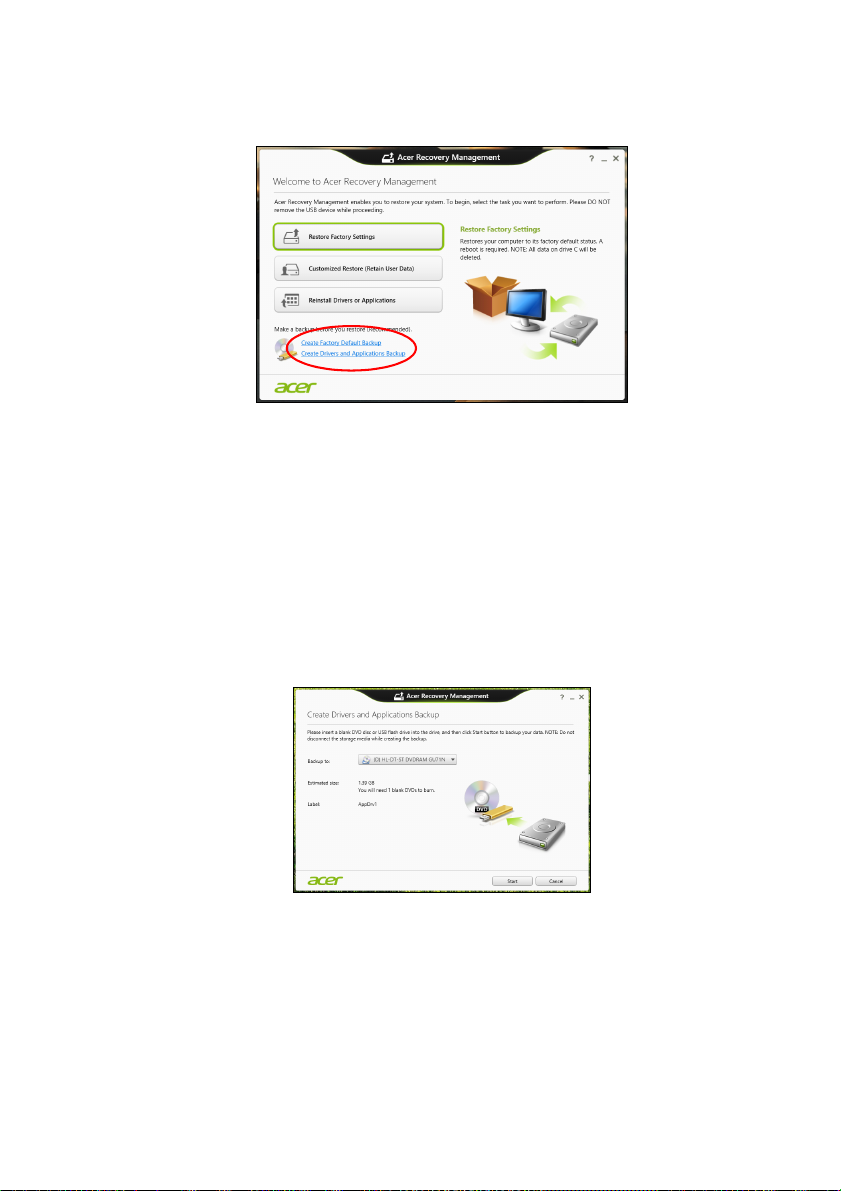
22 - Återställning
1.Tryck på Start, skriv 'Recovery' och klicka sedan på Acer Recovery
Management i listan över program.
2.Klicka på Skapa säkerhetskopia med drivrutiner och program.
Anslut usb-enheten eller mata in en tom dvd-skiva i den optiska
läsenheten och klicka sedan på Nästa.
• Om du använder en usb-enhet, se till att du har tillräckligt med
ledigt lagringsutrymme innan du fortsätter.
• Om du använder DVD, får du också reda på hur många tomma,
inspelningsbara skivor du behöver för att kunna slutföra
återställningsskivorna. Kontrollera att du har nödvändigt antal
identiska, tomma skivor.
3.Klicka på Start för att kopiera filerna. Du ser säkerhetskopieringens
förlopp på skärmen.
4.Följ processen tills den har slutförts.
• Om du använder optiska skivor, matar enheten ut skivorna när de
har bränts. Ta bort skivan från enheten och märk den med en
permanent märkpenna.
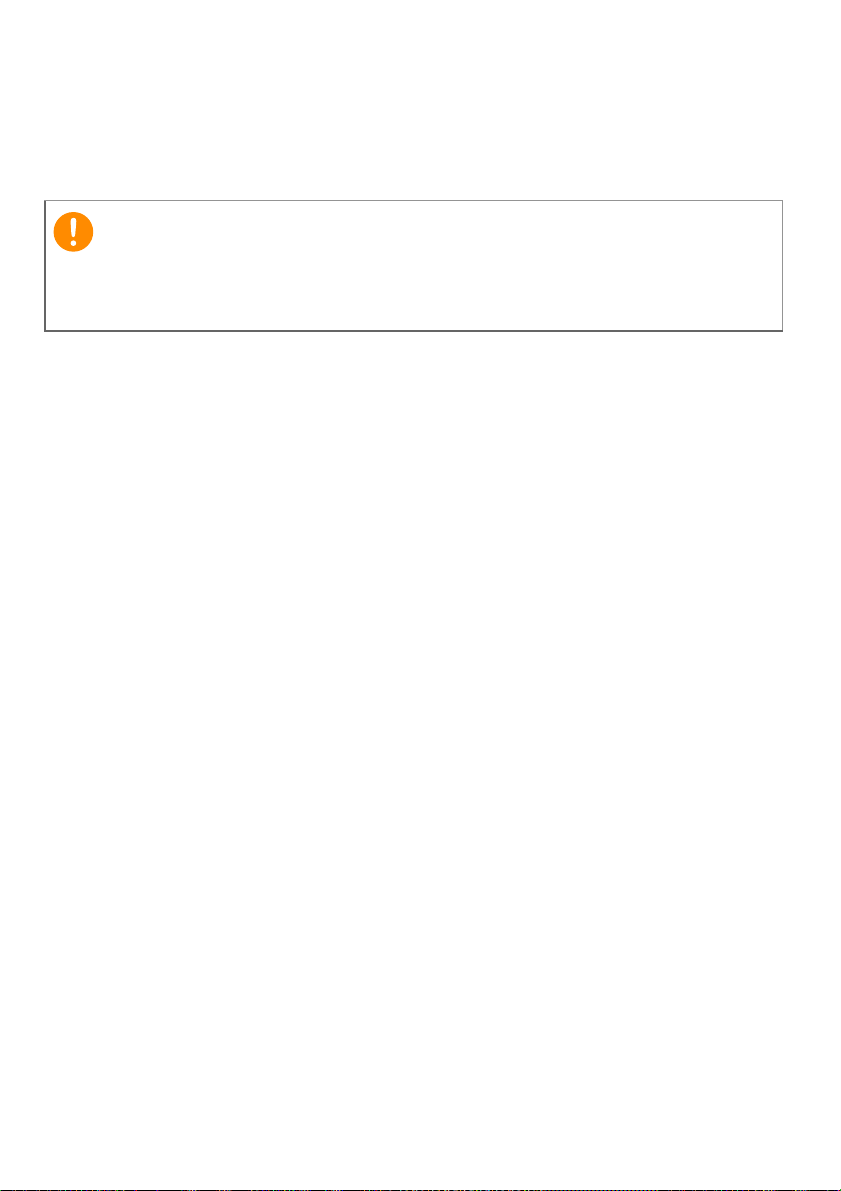
Om flera skivor krävs, sätter du i en ny skiva när du uppmanas till
Viktigt
det. Klicka därefter på OK. Fortsätt tills processen har slutförts.
• Om du använder en usb-enhet, koppla från enheten och sätt på
en etikett som tydligt beskriver innehållet.
Skriv en unik, beskrivande titel på varje säkerhetskopia, t.ex.
”Säkerhetskopia av drivrutiner och program”. Se till att förvara
säkerhetskopiorna på en säker plats som du kommer ihåg.
Återställa systemet
Återställa systemet:
1.Utföra mindre rättelser.
Om bara ett eller två program- eller maskinvaruobjekt har slutat
fungera på rätt sätt kan problemet kanske lösas genom att
ominstallera programmet eller enhetsdrivrutiner.
Uppgifter om återställning av program och drivrutiner som
förinstallerades på fabriken se Ominstallera drivrutiner och
program på sidan 24.
Anvisningar om ominstallation av program och drivrutiner som inte
var förinstallerade finns i produktens dokumentation eller på dess
webbplats för teknisk support.
2.Återgå till ett tidigare systemtillstånd.
Om ominstallation av program eller drivrutiner inte hjälper kan
problemet kanske lösas genom att återställa systemet till ett tidigare
stadium när allt fungerade på rätt sätt.
För instruktioner se Återgå till en tidigare ögonblicksbild av
systemet på sidan 26.
3.Återställ operativsystemet.
Om inget annat har löst problemet och du vill återställa systemet
men behålla dina användardata, se Återställa systemet till
fabrikstillståndet på sidan 27.
4.Återställa systemet till fabrikstillståndet.
Om inget annat har löst problemet och du vill återställa systemet till
fabrikstillståndet, se Återställa systemet till fabrikstillståndet på
sidan 27.
Återställning - 23
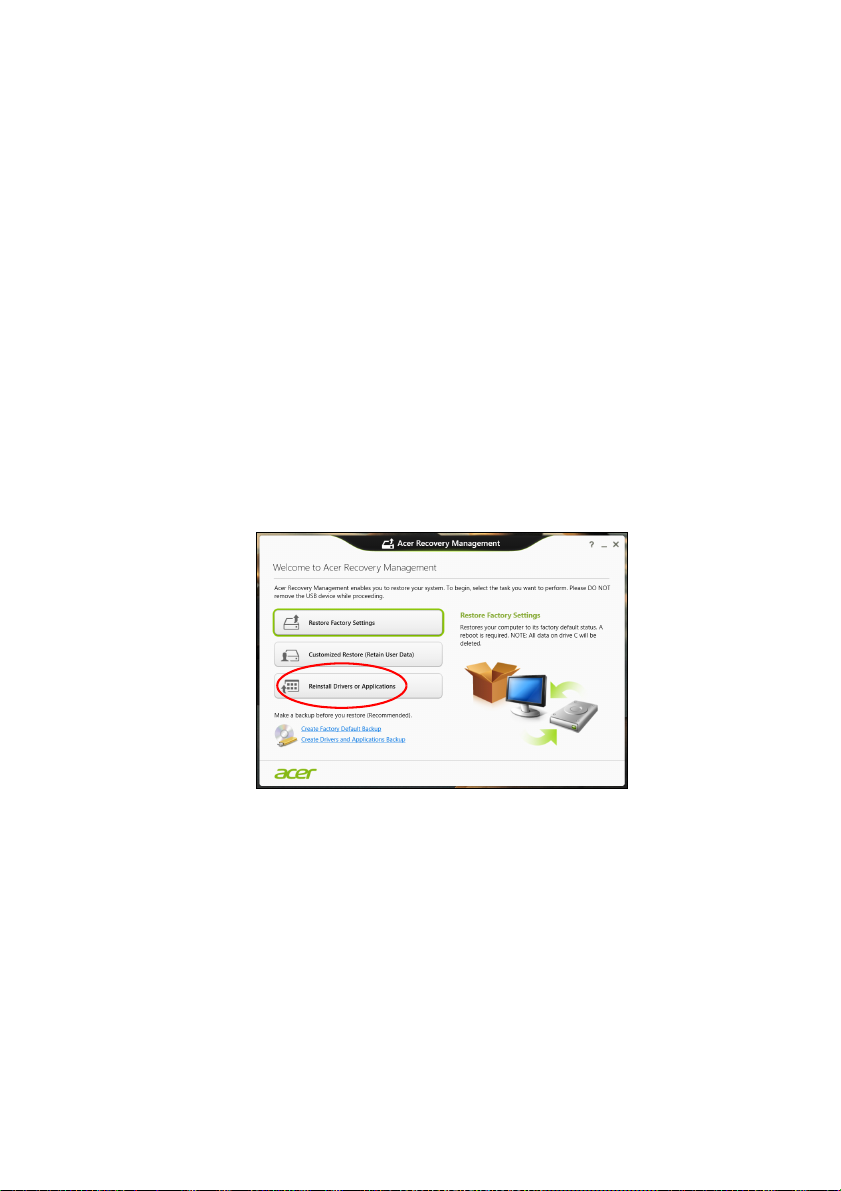
24 - Återställning
Ominstallera drivrutiner och program
Du kan som ett felsökningssteg behöva återinstallera program och
enhetsdrivrutiner som förinstallerades i datorn från fabriken. Du kan
antingen återinstallera med hjälp av hårddisken eller säkerhetskopian
du har skapat.
• Andra program – om du måste återställa program som inte var
förinstallerade i datorn följer du programmens
installationsanvisningar.
• Nya enhetsdrivrutiner – om du måste återställa enhetsdrivrutiner
som inte var förinstallerade i datorn följer du anvisningarna som
levererades med enheten.
Om du återställer med Windows och återställningsinformationen
lagrad på din dator:
1.Tryck på Start, skriv 'Recovery' och klicka sedan på Acer Recovery
Management i listan över program.
2.Klicka Ominstallera drivrutiner eller program.
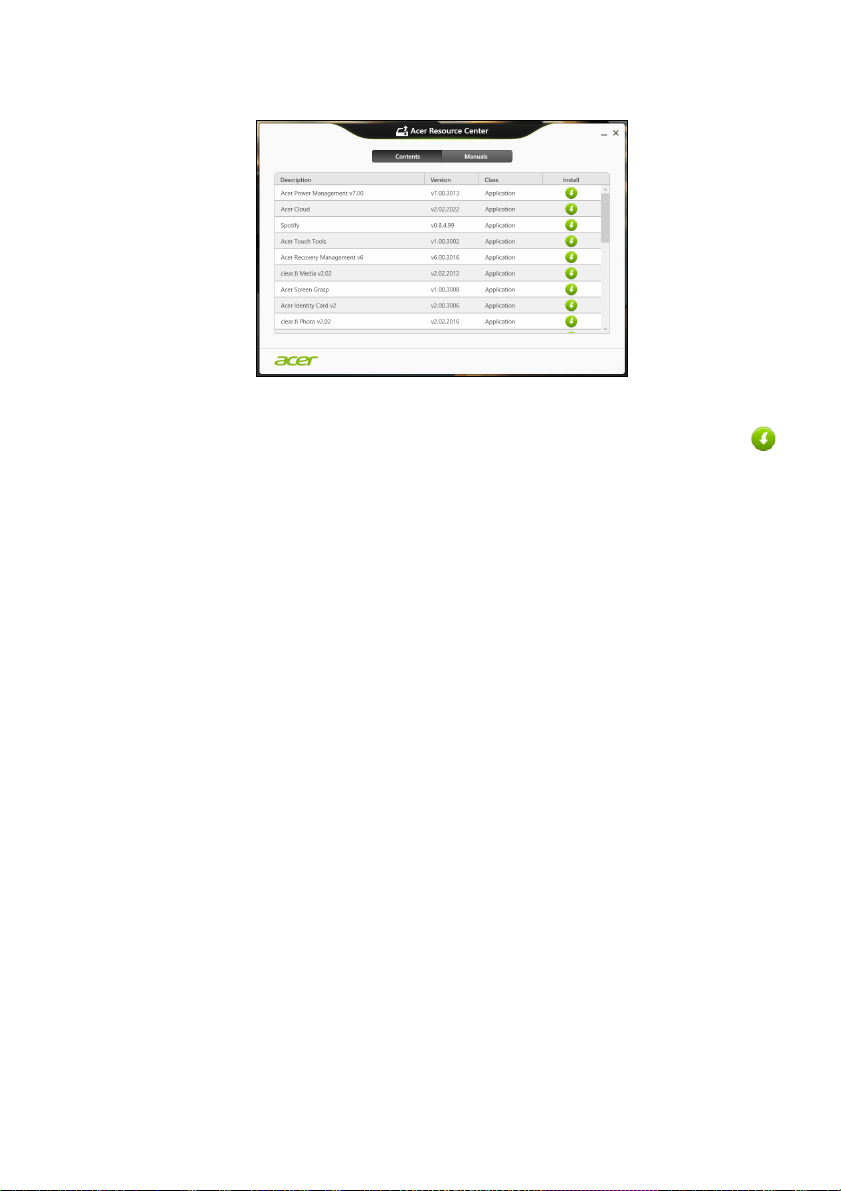
Återställning - 25
3.Du bör nu se avsnittet Innehåll i Acer Resurscenter.
Bilderna är endast avsedda för referensändamål.
4.Klicka på installations-ikonen för det objekt du vill installera
och följ sedan anvisningarna på skärmen för att slutföra
installationen. Upprepa det här steget för alla objekt som du vill
återinstallera.
Om du återställer från säkerhetskopian av drivrutiner och
program på en dvd-skiva eller usb-enhet:
1.Sätt in Säkerhetskopia med drivrutiner och program i
skivenheten eller anslut den till en ledig usb-port.
• Om du satte i en dvd-skiva, vänta tills Acer Resurscenter har
startat.
•Om Acer Resurscenter inte startar automatiskt, tryck på
Windows-tangenten + <E>, och dubbelklicka sedan på ikonen
för den optiska skivenheten.
• Om du använder en usb-enhet trycker du på Windows-
tangenten + <E> och dubbelklickar sedan på den enhet som
innehåller säkerhetskopian. Dubbelklicka på ResourceCenter.
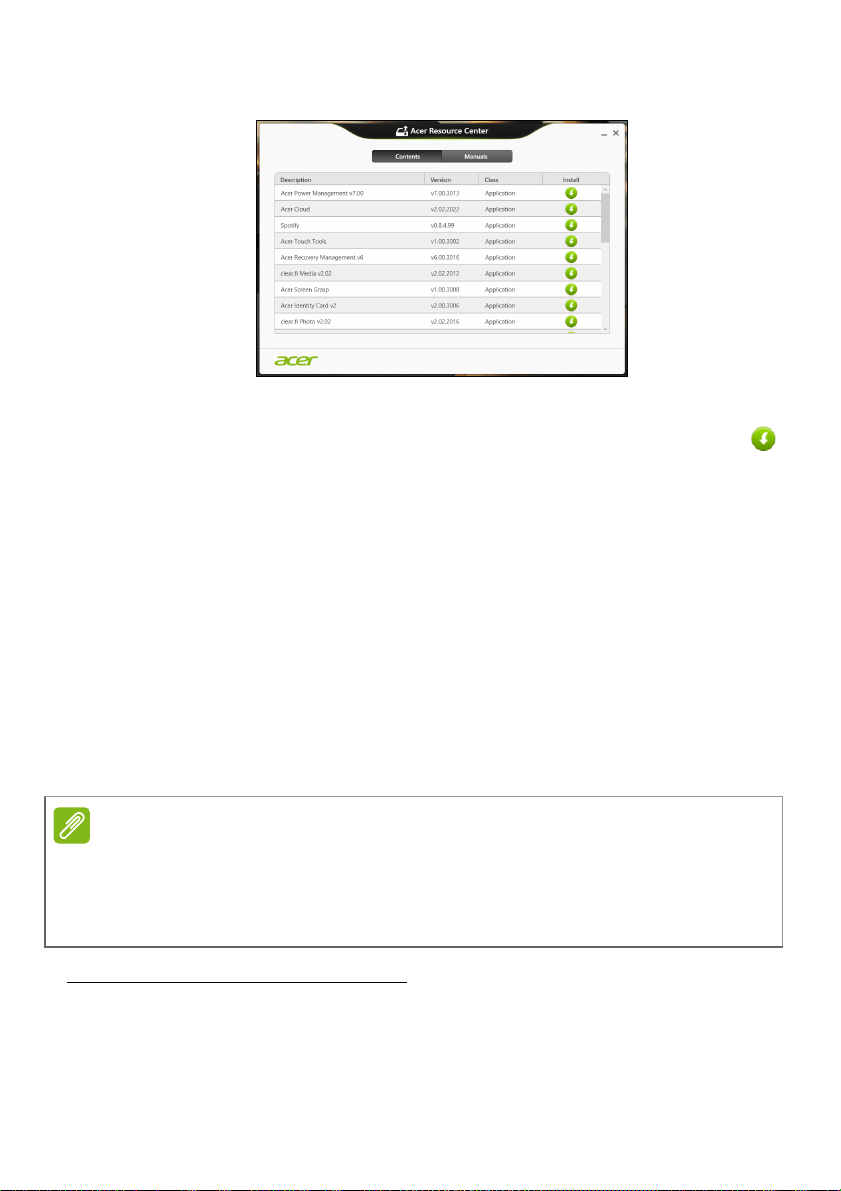
26 - Återställning
Obs
2.Du bör nu se avsnittet Innehåll i Acer Resurscenter.
Bilderna är endast avsedda för referensändamål.
3.Klicka på installations-ikonen för det objekt du vill installera
och följ sedan anvisningarna på skärmen för att slutföra
installationen. Upprepa det här steget för alla objekt som du vill
återinstallera.
Återgå till en tidigare ögonblicksbild av systemet
Microsoft System Restore tar regelbundet en "ögonblicksbild" av
systeminställningarna och sparar den som en återställningspunkt. I de
flesta fall där programproblem visar sig svåra att lösa kan du återgå till
en av de här återställningspunkterna för att få systemet att fungera
igen.
Windows skapar automatiskt en extra återställningspunkt varje dag
samt varje gång du installerar program eller enhetsdrivrutiner.
För mer information om hur man använder Microsoft Systemåterställning,
från Start, ange "Hjälp" och klicka sedan Hjälp och Support i listan över
program. Skriv in "Windows Systemåterställning" i rutan Sök i Hjälp och tryck
sedan på Enter.
Återgå till en återställningspunkt
1.Gå till Start, skriv in "Kontrollpanelen" och klicka sedan
Kontrollpanelen i programlistan.
2.Klicka System och säkerhet > Åtgärdscenter och klicka sedan
Återställning längst ner i fönstret.
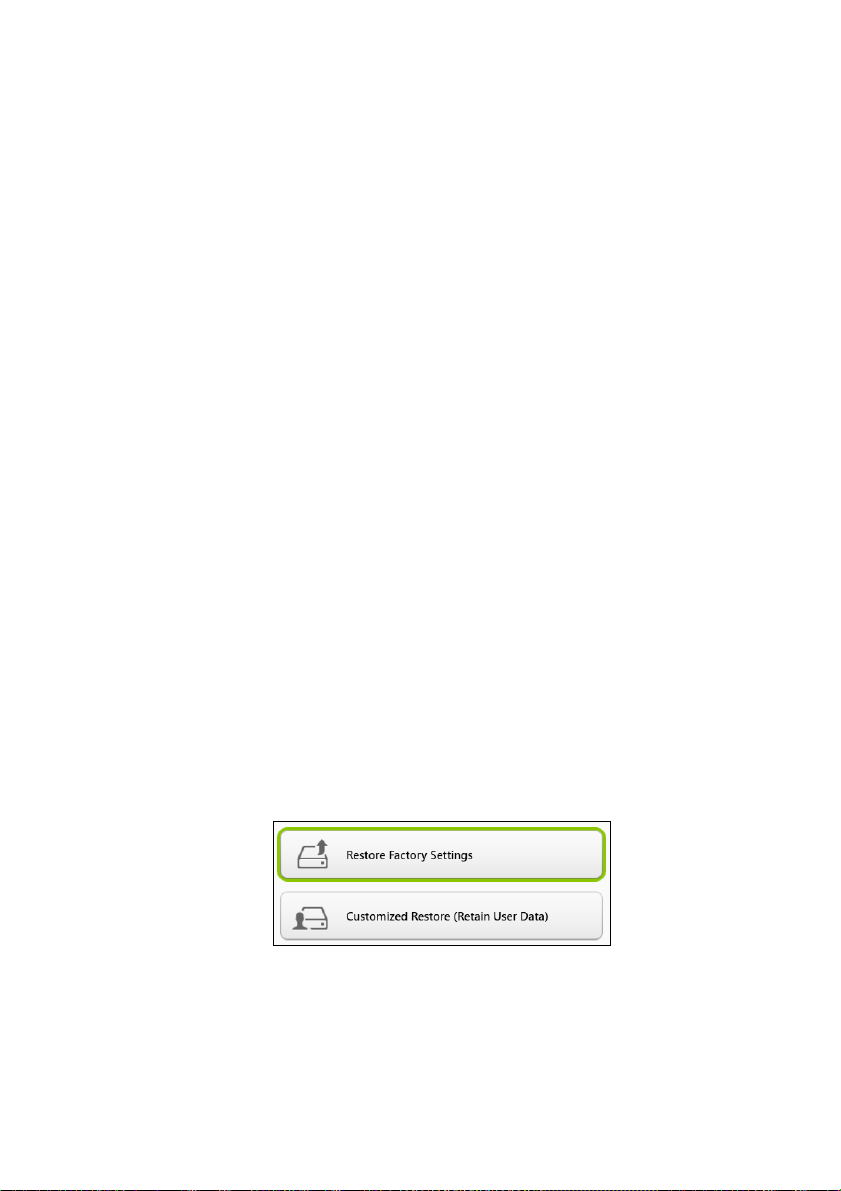
3.Klicka på Öppna Systemåterställning och sedan på Nästa.
4.Klicka på den senaste återställningspunkten (för när ditt system
fungerade ordentligt), klicka Nästa, sedan Avsluta.
5.Ett bekräftelsefönster öppnas; klicka Ja. Systemet återställs enligt
den angivna återställningspunkten. Processen kan ta flera minuter
och datorn kan startas om.
Återställa systemet till fabrikstillståndet
Om datorn får problem som inte går att åtgärda med andra metoder
kan du behöva återinstallera allt för att återställa systemet till
fabrikstillståndet. Du kan antingen återställa med hjälp av hårddisken
eller säkerhetskopian du har skapat.
• Om du fortfarande kan köra Windows och inte har raderat
återställningspartitionen, se Återställa från Windows nedan.
• Om du inte kan köra Windows, har den ursprungliga hårddisken
omformaterats helt och hållet eller om du har installerat en
ersättningshårddisk, se Återställa från en säkerhetskopia för
återställning på sidan 30.
Återställning - 27
Återställa från Windows
Starta Acer Recovery Management:
• Tryck på Start, skriv in ”Recovery” och klicka sedan på Acer
Recovery Management i programlistan.
Det finns två tillgängliga alternativ, Återställ fabriksinställningar
(återställ min dator) eller Anpassad återställning (uppdatera min
dator).
Återställ fabriksinställningar raderar allt på hårddisken och
installerar sedan om Windows samt alla program och drivrutiner som
var förinstallerade i systemet. Om du har åtkomst till viktiga filer på
hårddisken säkerhetskopierar du dem nu. Se Återställa
fabriksinställningarna med Acer Recovery Management på
sidan 28.
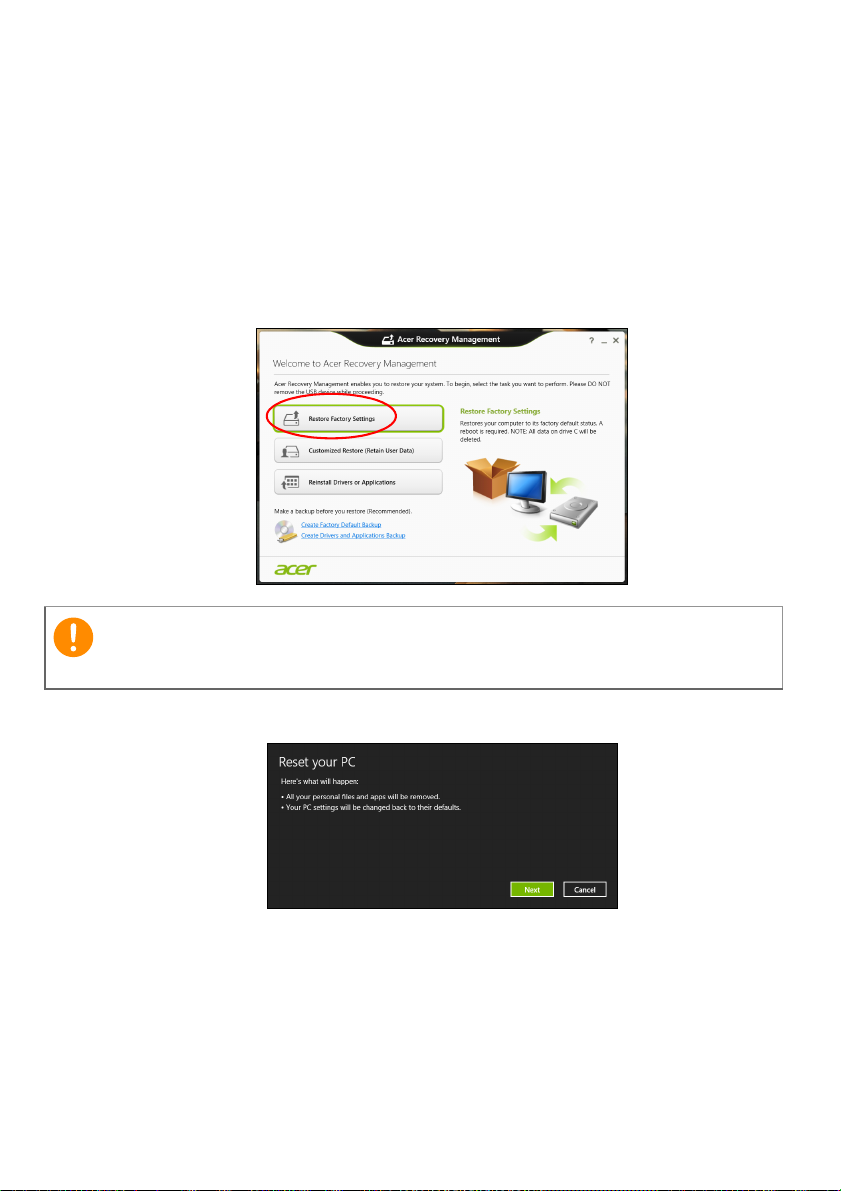
28 - Återställning
Viktigt
Anpassad återställning försöker att föra över dina filer
(användardata) men ominstallerar alla program och drivrutiner.
Programvara installerad efter inköpet av datorn tas bort (med
undantag för programvara installerad från Windows Store). Se
Anpassad återställning med Acer Recovery Management på
sidan 29.
Återställa fabriksinställningarna med Acer Recovery Management
1.Klicka på Återställ fabriksinställningarna.
”Återställ fabriksinställningarna” raderar alla filer på hårddisken.
2.Fönstret Återställ datorn öppnas.
Bilderna är endast avsedda för referensändamål.
3.Klicka på Nästa och välj sedan hur du vill radera dina filer:
a. Ta bara bort mina filer raderar snabbt alla filer och återställer
sedan datorn. Det tar cirka 30 minuter.

Återställning - 29
Obs
b. Rensa enheten fullständigt rensar enheten fullständigt efter att
varje fil har raderats, så att inga filer går att visa efter
återställningen. Att rensa enheten tar betydligt längre tid, upp till
5 timmar, men är en mycket säkrare metod, eftersom gamla filer
tas bort fullständigt.
4.Klicka på Återställ.
5.Återställningsprocessen börjar med att datorn startas om och
fortsätter sedan med kopiering av filer till hårddisken.
6.När återställningen har slutförts kan du börja använda datorn genom
att upprepa första start-proceduren.
Återställa från hårddisken under start
1.Sätt på din dator och tryck på <Alt> + <F10> under uppstart. En
skärm visas där du uppmanas att välja tangentbordlayout.
2.Du kan välja mellan flera alternativ. Klicka Felsök.
3.Klicka på antingen Uppdatera datorn eller Återställ datorn.
Med Återställ datorn utan att ta bort filer kan du återställa din dator till
fabrikstillstånd med filer intakta. Återställ din dator tar bort alla dina filer och
återställer din dator till fabriksinställningar.
4.Klicka på Nästa. Processen tar flera minuter.
Anpassad återställning med Acer Recovery Management
1.Klicka på Anpassad återställ (för över användardata).

30 - Återställning
2.Fönstret Uppdatera datorn öppnas.
Bilderna är endast avsedda för referensändamål.
3.Klicka på Nästa och sedan på Uppdatera.
4.Återställningsprocessen börjar med att datorn startas om och
fortsätter sedan med kopiering av filer till hårddisken. Processen tar
cirka 30 minuter.
Återställa från en säkerhetskopia för återställning
Återställ från en säkerhetskopia för återställning på en usb-enhet:
1.Leta reda på din säkerhetskopia.
2.Om datorn inte har ett inbyggt tangentbord, se till att ett tangentbord
är anslutet till din dator.
3.Anslut usb-enheten och slå på datorn.
4.Om den inte redan är aktiverad, måste du aktivera F12 Startmeny:
a. Tryck på <F2> när du startar datorn.
b. Använd vänster eller höger pilknapp för att välja menyn Main.
c. Tryck på nedåtknappen tills F12 Boot Menu markeras och tryck
sedan på <F5> för att ändra inställningen till Enabled.
d. Använd vänster eller höger pilknapp för att välja menyn Exit.
e. Beroende på aktuellt BIOS i din dator väljer du Save Changes
and Exit eller Exit Saving Changes och trycker på Enter.
Markera OK eller Yes för att bekräfta.
f. Datorn startar om.
5.Under start trycker du på <F12> för att öppna startmenyn.
Startmenyn ger möjlighet att välja vilken enhet starten ska ske från.
Välj usb-enheten.
a. Använd pilknapparna för att markera raden USB Device och tryck
sedan på Enter.

Återställning - 31
Viktigt
b. Windows startar från säkerhetskopian istället för den normala
uppstartningsprocessen.
6.Välj tangentbordstyp:
7.Välj Troubleshoot och välj sedan vilken typ av återställning du vill
använda:
a. Klicka på Advanced och sedan på System Restore för att starta
Microsoft Systemåterställning:
Microsoft Systemåterställning tar regelbundet en "ögonblicksbild"
av systeminställningarna och sparar den som en
återställningspunkt. I de flesta fall där programproblem visar sig
svåra att lösa kan du återgå till en av de här
återställningspunkterna för att få systemet att fungera igen.
b. Klicka på Reset your PC för att starta återställningsprocessen:
Reset your PC raderar allt på hårddisken och installerar sedan
om Windows samt alla program och drivrutiner som var
förinstallerade i systemet. Om du har åtkomst till viktiga filer på
hårddisken säkerhetskopierar du dem nu. Se Återställa datorn
från säkerhetskopian för återställning nedan.
c. Klicka på Refresh your PC för att starta återställningsprocessen:
Refresh your PC försöker att behålla dina filer (användardata)
men ominstallerar alla program och drivrutiner. Programvara
installerad efter inköpet av datorn tas bort (med undantag för
programvara installerad från Windows Store). Se Uppdatera
datorn från säkerhetskopia för återställning på sidan 32.
Återställa datorn från säkerhetskopian för återställning
Återställ datorn raderar alla filer på hårddisken.
1.Fönstret Återställ datorn öppnas.
Bilderna är endast avsedda för referensändamål.

32 - Återställning
2.Klicka på Nästa.
3.Välj operativsystem att återställa (normalt finns det bara ett
alternativ tillgängligt).
4.Välj att begränsa förändringar till enbart hårddisken:
a. Om du har raderat återställningspartitionen eller på annat sätt
ändrat partitionerna på hårddisken och vill behålla dessa
ändringar, välj Nej.
b. Om du vill återställa datorn fullständigt till Fabriksinställningarna
väljer du Ja.
5.Välj hur du vill radera dina filer:
a. Ta bara bort mina filer raderar snabbt alla filer och återställer
sedan datorn. Det tar cirka 30 minuter.
b. Rensa enheten fullständigt rensar enheten fullständigt efter att
varje fil har raderats, så att inga filer går att visa efter
återställningen. Att rensa enheten tar betydligt längre tid, upp till
5 timmar, men är en mycket säkrare metod, eftersom gamla filer
tas bort fullständigt.
6.Klicka på Återställ.
7.När återställningen har slutförts kan du börja använda datorn genom
att upprepa första start-proceduren.
Uppdatera datorn från säkerhetskopia för återställning
1.Fönstret Uppdatera datorn öppnas.
2.Klicka på Nästa.
3.Välj operativsystem att återställa (normalt finns det bara ett
alternativ tillgängligt).
4.Klicka på Uppdatera.
5.Återställningsprocessen börjar med att datorn startas om och
fortsätter sedan med kopiering av filer till hårddisken. Processen tar
cirka 30 minuter.

Ansluta till internet - 33
Obs
ANSLUTA TILL INTERNET
Informationen i det här avsnittet kanske inte gäller din dator.
Det här kapitlet innehåller grundläggande information om olika slags
anslutningar och hur man ansluter en dator till internet. För mer
information, hänvisa till Nätverksanslutningar på sidan 83.
Ansluta med en kabel
Inbyggd nätverksfunktion
Den inbyggda nätverksfunktionen gör det enkelt att ansluta datorn till
internet med hjälp av en kabel.
Men först måste en internetleverantör, vanligen ett telefon- eller ett
kabelteveföretag, komma hem till dig eller till ditt arbete för att
installera internettjänsten. Internetleverantören installerar en liten
låda, en router, som hjälper dig att ansluta datorn till internet.
När routern har installerats behöver du bara ansluta ena änden av en
nätverkskabel till datorns nätverksport, och andra änden till en port på
routern. (Hänvisa till bilden nedan.) Då kommer du att vara redo att
koppla upp dig.

34 - Ansluta till internet
Varning
Obs
Trådlös anslutning
Ansluta till ett trådlöst lokalt nätverk (LAN)
Ett trådlöst LAN (Wireless LAN, WLAN) är ett trådlöst lokalt nätverk
som kan länka ihop två eller fler datorer utan att det behövs några
kablar. När datorn har anslutits till WLAN kan du gå in på internet. Du
kan även dela filer, andra enheter och till och med själva
internetanslutningen.
Det kan vara förbjudet att använda trådlösa enheter ombord på
flygplan. Alla trådlösa enheter måste stängas av innan du går på planet
och under starten, eftersom de kan påverka planets funktioner, störa
kommunikationen och till och med vara olagliga. Du får bara aktivera
datorns trådlösa enheter när flygplanspersonalen säger att det är
tillåtet.
Standardinställningen är att datorns trådlösa anslutning aktiveras.
Windows upptäcker den och visar under installationen en lista över
tillgängliga nätverk. Välj nätverk och ange eventuellt ett lösenord.
Bärbara datorer från Acer har ett kortkommando för flygplansläge,
som aktiverar eller stänger ner nätverksanslutningen. Med hjälp av
alternativen för nätverkshantering kan du aktivera eller stänga ner det
trådlösa nätverket samt bestämma vad som ska delas via nätverket.
Gå till startskärmen, börja skriv ordet ’trådlöst’ och välj sen Ansluta
till ett nätverk eller Ändra Wi-Fi-inställningar. Du kan även öppna
Internet Explorer och följa anvisningarna.
Kontakta internetleverantören eller läs i routerdokumentationen om du vill
veta mer om hur du ansluter datorn till internet.

Ansluta till internet - 35
Obs
Ansluta till ett 3G-nätverk
Om den har en SIM-kortplats, kan datorn anslutas till internet via ett
3G-nätverk (mobiltelefon). Till det behövs ett kompatibelt SIM-kort och
ett dataavtal med mobilleverantören.
Kontakta mobilleverantören för mer information om hur man ansluter datorn
till internet via 3G.

36 - Använda en Bluetooth-anslutning
Obs
ANVÄNDA EN BLUETOOTH-
ANSLUTNING
Bluetooth är en teknik med vilken du trådlöst kan överföra data korta
distanser mellan flera olika typer av enheter. Bluetooth-aktiverade
enheter inkluderar datorer, mobiltelefoner, tabletter, trådlösa headsets
och tangentbord.
För att kunna använda Bluetooth måste du se till följande:
1.Bluetooth är aktiverad på båda enheterna.
2.Dina enheter är "parade" (eller anslutna).
Aktivera och inaktivera Bluetooth
Bluetooth-adaptrarna måste vara aktiverad på båda enheterna. För
din dator, kan detta vara en extern omkopplare, en
programvaruinställning eller en separat Bluetooth-maskinvarunyckel i
datorns USB-port (om ingen intern Bluetooth-adapter finns).
Kontrollera din dators handbok för att fastställa hur man sätter på dess
Bluetooth-adapter.
Aktivera Bluetooth och lägg till en enhet
Varje ny enhet måste först "paras" med datorns Bluetooth-adapter.
Detta innebär att den först måste verifieras av säkerhetsskäl. Du
behöver bara utföra parningen en gång. Efter det ansluts båda
enhetern bara genom att du aktiverar Bluetooth-adaptern.
Bluetooth på din dator är inaktiverad som standard. För att aktivera
din dators Bluetooth-adapter, gör följande:
1.Öppna snabbknapparna och markera Inställningar > Ändra
datorinställningar > Dator och enheter > Bluetooth, eller tryck på
Windows-knappen + <W> därefter ange ’Trådlös’; i result, klicka på
Bluetooth-inställningar.
2.Klicka växla intill Bluetooth för att aktivera/inaktivera den.

Använda en Bluetooth-anslutning - 37
Obs
3.Datorn kommer automatiskt att börja söka efter enheter, samt göra
sig synlig för andra enheter.
4.Tryck på den enhet som du vill lägga till i listan över upptäckta
enheter och tryck Länka.
En kod visas på din dator som bör matcha koden på din enhet. Välj
Ja. Godkänn därefter parningen från din enhet.
Vissa enheter som använder äldre versioner av Bluetooth-teknik kräver att
båda enheterna anger en PIN-kod. Skulle en av enheterna sakna inmatning
(som i ett headset) är lösenordet hårdkodat i enheten (normalt "0000" eller
"1234"). Sök i enhetens bruksanvisning för mer information.

38 - Acer pekverktyg
1 2 3 4 5 6 7
8
ACER PEKVERKTYG
Acer pekverktyg gör det enklare och bekvämare att använda din
Windows enhet. Du kan markera, dra eller klicka på små objekt i
användargränssnittet.
Du kan köra Acer pekverktyg, från Start eller från Skrivbordets
aktivitetsfält.
Pekverktygets kontroller
Pekverktygets kontrollpanel har flera ikoner:
Nej. Objekt Beskrivning
1Flytta
2 AccuFinger
Klicka på fliken Flytta och dra Pekverktygets
panel för att omplacera den.
Visar eller döljer AccuFinger-pekaren. Klicka på
ikonen för att visa pekaren och igen för att dölja
den. AccuFinger-pekaren döljs automatiskt efter
ett visst antal sekunder, vilket du kan ange i
konfigurationsfönstret.

Nej. Objekt Beskrivning
Slår på och av funktionen multimarkera. Klicka
3Multimarkera
ESC
4
simulering
Konfigurera
5
pekverktyget
Acer Screen
6
Grasp
7 Stäng
AccuFinger-
8
pekare
på ikonen multimarkera för att aktivera den.
Klicka igen för att inaktivera funktionen
multimarkera.
Klicka på ikonen ESC för att skicka ett Escapekommando till systemet.
Klicka för att öppna Pekverktygets
konfigurationsfönster. Se Inställningar på
sidan 41.
Klicka för att köra verktyget Acer Screen Grasp.
Se Acer Screen Grasp på sidan 42.
Klicka på X för att stänga Acer Pekverktyget.
Både AccuFinger och Pekverktygets panel
kommer att stänga.
Pekar
Acer pekverktyg - 39
Med AccuFinger-pekarens fina spets kan du arbeta med väldigt små
skärmelement. Detta kan vara särskilt användbart när du använder
operativsystem inställning och Windows-konfigurationen med små
knappar, rutor eller andra små objekt.
Använda AccuFinger
Med AccuFinger kan du:
• Peka: Placera din fingerspets på pekarplattan och dra den runt.
Pekarens riktning ändras automatiskt när du flyttar runt på skärmen.
• Välj: Utför alla vanliga pekskärm markörkommandon inklusive
klicka, dubbelklicka, dra, och dra-markera, etc.
• Dra: För att dra någonting, placera AccuFinger-pekaren på objektet,
tryck lätt på pekarplattan, dra sedan det markerade objektet till en
ny position.

40 - Acer pekverktyg
• Visa: Visa en sammanhangsberoende meny genom att hålla fingret
på pekarplattan en stund tills menyn visas, sluta röra dynan och välj
ett menykommando.
• Textredigering: Du kan markera text i program som stöds genom
att klicka på ett ord eller textblock för att markera eller mata in
markören. Du kan sedan skriva eller utföra andra åtgärder på den
markerade texten.
RepliView
Din pekenhets virtuella på skärmen tangentbord kan ibland skymma
där du skriver. RepliView visar ett litet pop-upp-fönster ovanför på
skärmen tangentbordet som visar en vy av det du skriver så att du kan
se vad du gör. Denna funktion fungerar automatiskt när Pekverktyget
är aktiverat.

Acer pekverktyg - 41
Inställningar
Du kan justera inställningarna för att passa dina behov, inklusive
ställa in AccuFinger pekarstorlek och timeout. Du kan också välja
antingen höger- eller vänsterdrift, vilket optimerar pekarorientering för
det markerade läget.

42 - Acer Screen Grasp
123456
Obs
ACER SCREEN GRASP
Acer Screen Grasp är ett praktiskt skärmdumpverktyg med vilket du
kan fota hela eller delar av något som visas på datorskärmen. Det
fungerar både för skrivbordet och Startskärm program.
För att starta Acer Screen Grasp, tryck <Ctrl> + <Shift> + <PrtSc>.
När du har öppnat programmet kan du aktivera startgesten: Klicka på
skärmen med tre fingrar.
Gesten tre fingrar är inaktiverad som standard. Du kan aktivera den från
Inställningar.
Översikt
I verktygsfältet högst upp på skärmen kan du ändra
skärmbildalternativ och inställningar.
Nej. Beskrivning
1
2 Friform foto: Fota ett friformområde av skärmen.
3 Fönsterfoto: Fota hela eller del av ett öppet fönster.
4
5 Helskärmsfoto: Fota hela skärmen.
6 Inställningar: Ändra standardinställningarna.
Fotografera: Fota ett rektangulärt eller cirkulärt område av
skärmen.
Webbsidefoto: Fota en hel webbsida, inklusive delar av sidan
som för närvarande inte syns.

Acer Screen Grasp - 43
12 34 5 67 8 10119
Justerar inställningarna
Klicka på ikonen Inställningar för att justera standardinställningarna
för Acer Screen Grasp.
Du kan aktivera eller inaktivera starta gest (klicka på skärmen med tre
fingrar), ställ in programmet för att starta redigeringsverktyget efter
fotografering, fäst programmet i aktivitetsfältet, se en kort
introduktionsfilm eller visa hjälpinnehållet.
Redigeringsverktyget
När du har fotat skärmen, kan du redigera bilden.
Nej. Beskrivning
1Ångra.
2Gör om.

44 - Acer Screen Grasp
Nej. Beskrivning
3 Pennverktyg.
4 Markörverktyg.
5 Textverktyg.
6 Radergummi.
7 Mosaikeffekt.
8 Lassoverktyg.
Dela foto till...
• Windows urklipp
• Facebook
9
• Acer Scrapboard
•Word
• PowerPoint
• Outlook
10 Spara.
11 Fäst/ta bort fäst verktygsfält.

Acer Scrapboard - 45
ACER SCRAPBOARD
Acer Scrapboard är ett praktiskt verktyg för att hantera dina
skärmbilder. Skärmbilder sorteras automatiskt enligt datum.
Klicka på ikonen på skärmbilden för att öppna webbsidan i Internet
Explorer.
Du kan också skapa taggar för att hjälpa dig sortera dina bilder.
1.Klicka och dra ner en bild för att öppna menyn längst ner på
skärmen.
2.Klicka på Skapa tagg för att skapa en tagg.
3.Klicka på Taggar för att öppna listan med tillgängliga taggar, och
kontrollera varje tagg du vill tilldela bilden.

46 -
Att hålla din dator och data
säkra...
I detta avsnitt hittar du:
• Hur du skyddar din dator
• Ställa in lösenord
• Vad du behöver förbereda inför resan
• Hur man får ut det mesta av batteriet

BIOS-inställningarna - 47
BIOS-INSTÄLLNINGARNA
BIOS-inställningarna är ett program för maskinvarukonfigurering som
är inbyggt i datorns Basic Input/Output System (BIOS).
Datorn är redan rätt konfigurerad och optimerad, så i vanliga fall
behöver du inte använda det här verktyget. Det kan däremot bli
aktuellt att använda det om det uppstår problem.
Du startar BIOS-inställningarna genom att trycka på <F2> under de
första POST samtidigt som logotypen för datorn visas.
Bootsekvens
Så här ställer du in bootsekvensen i BIOS-inställningar: Aktivera
BIOS-inställningar och välj därefter Boot från kategorierna högst upp i
fönstret.
Ställa in lösenord
För att ställa in ett lösenord vid start aktiverar du BIOS-inställningar
och väljer därefter Security från kategorierna högst upp i fönstret.
Leta reda på Password on boot: och använd knapparna <F5> och
<F6> för att aktivera funktionen.

48 - Säkra datorn
Viktigt
SÄKRA DATORN
Datorn är en kostsam investering som du måste sköta om. Lär dig hur
du skyddar och sköter om datorn.
Säkerhetsfunktionerna omfattar hårdvaru- och mjukvarulås — ett
säkerhetslås och lösenord.
Använda ett datorlås
Datorn levereras med en Kensington-kompatibel säkerhetsskåra för
ett säkerhetslås.
Lägg en låsvajer runt ett fast föremål, t.ex. ett bord eller handtaget till
en låst skrivbordslåda. Sätt in låset i uttaget och lås det sedan genom
att vrida om nyckeln. Vissa modeller är dock nyckellösa.
Använda lösenord
Lösenord skyddar din dator mot obehörig åtkomst. Genom att skapa
lösenord kan du skydda datorn och data i den på olika nivåer.
• Supervisor-lösenord förhindrar obehörig åtkomst av BIOSfunktionen. När lösenordet har ställts in måste du använda det för
att få tillgång till BIOS-funktionen. Se Ställa in lösenord på
sidan 47.
• Användarlösenord skyddar din dator mot obehörig användning.
Kombinera användning av det här lösenordet med
lösenordskontrollpunkter vid start samt vid återgång från viloläget
(om tillgängligt) för maximal säkerhet.
• Lösenord vid start skyddar din dator mot obehörig användning.
Kombinera användning av det här lösenordet med
lösenordskontrollpunkter vid start samt vid återgång från viloläget
(om tillgängligt) för maximal säkerhet.
Glöm inte supervisor-lösenordet! Om du glömmer lösenordet kontaktar
du leverantören eller ett auktoriserat servicecenter.

Ange lösenord
Viktigt
När ett lösenord är inställt visas en lösenordsruta i mitten av skärmen.
• När supervisor-lösenordet har ställts in visas en uppmaning när du
öppnar BIOS-funktionen.
• Ange supervisor-lösenordet och tryck på <Enter> för att få tillgång
till BIOS-funktionen. Om du anger fel lösenord visas ett
varningsmeddelande. Försök igen och tryck på <Enter>.
• När du har ställt in ett användarlösenord och parametern för
lösenord vid start har aktiverats visas en uppmaning vid start.
• Ange användarlösenordet och tryck på <Enter> för att få tillgång till
datorn. Om du anger fel lösenord visas ett varningsmeddelande.
Försök igen och tryck på <Enter>.
Du har tre försök att ange ett lösenord. Om du misslyckas med att ange
rätt lösenord efter tre försök stoppas systemet. Tryck på och håll på-/
avknappen intryckt under fyra sekunder för att stänga av datorn. Slå
sedan på datorn och försök igen.
Säkra datorn - 49

50 - Strömsparfunktioner
Obs
STRÖMSPARFUNKTIONER
Datorn har inbyggda funktioner för strömhantering som övervakar
systemaktiviteten. Systemaktiviteten avser all aktivitet som omfattar
en eller flera av följande enheter: tangentbord, mus, hårddisk,
kringutrustning som anslutits till datorn, samt videominne.
tangentbord, mus, hårddisk, kringutrustning som anslutits till datorn,
samt videominne. Om ingen aktivitet kan kännas av under en viss
tidsperiod avbryter datorn vissa av eller alla de här
systemaktiviteterna för att spara energi.
Spara ström
Inaktivera snabb start
Din dator använder snabb start för att starta snabbt, men använder
också en mindre mängd ström för att kontrollera signaler för att starta.
Dessa kontroller kommer sakta att tömma datorns batteri.
Om du föredrar att sänka datorns effektbehov och miljöpåverkan,
inaktivera snabb start:
Om snabb uppstart är avstängd, kommer din dator att ta längre tid att starta
från viloläge.
Datorn kommer inte heller att starta om den får instruktioner om att starta
över ett nätverk (Wake on LAN).
1.Öppna skrivbordet.
2.Klicka Energialternativ i meddelandeområdet.
3.Välj fler Energialternativ.
4.Välj välj vad på/av-knapparna ska göra.

Strömsparfunktioner - 51
5.Markera Ändra inställningar som för tillfället inte är tillgängliga.
6.Skrolla ner och inaktivera Aktivera snabb start.
7.Välj Spara ändringarna.

52 - Batteripaket
Obs
BATTERIPAKET
Datorn drivs av ett litiumbatteri som ger lång användningstid mellan
laddningarna.
Batteriegenskaper
Varje gång du ansluter datorn till elnätet med nätadaptern laddas
batteriet. Datorn stöder laddning vid användning, så att du kan arbeta
med datorn även då den laddar. Däremot minskar uppladdning med
datorn avstängd avsevärt laddningstiden.
Batteriet är bra att ha då du reser, eller vid strömavbrott. Vi
rekommenderar att du har ett fulladdat batteri tillgängligt i reserv.
Kontakta din återförsäljare för information om beställning av ett
reservbatteri.
Ladda batteriet
Se till att batteriet är korrekt installerat i batterifacket innan du påbörjar
laddning. Anslut nätadaptern till datorn, och anslut den andra ändan
till nätuttag. Du kan fortsätta köra datorn på nätström medan batteriet
laddar. Däremot minskar uppladdning med datorn avstängd avsevärt
laddningstiden.
Vi rekommenderar att du laddar batteriet innan du avslutar dagens arbete.
Ladda alltid batteriet över natten när du ska ge dig ut på en resa, så att det
är fulladdat nästa dag.
Förbereda ett nytt batteripaket
Innan du använder ett batteripaket för första gången ska du låta det
genomgå vissa förberedelser:
1.Sätt i batteriet i datorn. Slå inte på datorn.
2.Anslut nätadaptern och ladda upp batteriet till max.
3.Koppla bort nätadaptern.
4.Slå på datorn och använd den under batteridrift.

Batteripaket - 53
Varning
5.Ladda ur batteriet fullständigt tills du får en varning om låg
batterinivå.
6.Återanslut nätadaptern och ladda upp batteriet till max igen.
Genomgå denna procedur tills batteriet laddats upp och ur fullständigt
tre gånger.
Gå igenom den här proceduren för alla nya batterier, eller för batterier
som inte har använts på länge. Om datorn ska stå oanvänd i mer än
två veckor skall du avlägsna batteriet från enheten.
Utsätt aldrig batterier för temperaturer under 0ºC (32ºF) eller över 45ºC
(113ºF). Extrema temperaturförhållanden kan orsaka allvarlig skada på
batteripaketet.
Förberedelseproceduren för ett batteri förbereds för att garantera att
det ska laddas upp till maximal nivå. Om du inte följer denna procedur
kommer du inte att kunna ladda upp batteriet maximalt, och kommer
också att förkorta batteriets effektiva livslängd.
Dessutom påverkas batteriets livslängd negativt av följande
användningsmönster:
• Att alltid driva datorn med nätström då batteriet är insatt. Om du vill
använda nätström konstant rekommenderar vi dig att avlägsna
batteripaketet efter att det är helt uppladdat.
• Att inte ladda upp och ur batteriet till max, som beskrivs ovan.
• Flitig användning – ju oftare du använder batteriet, desto fortare
kommer det nå sin effektiva livslängd. Ett vanligt datorbatteri har en
kapacitet på ungefär 300 laddningar.
Optimera batteriets livslängd
Genom att optimera batteriets livslängd utnyttjar du batteridriften till
fullo, förlänger laddnings/urladdningscykeln, och förbättrar
laddningseffektiviteten. Vi rekommenderar att du följer nedanstående
anvisningar:
• Köp ett batteripaket att ha i reserv.
• Använd nätström närhelst så är möjligt, och reservera batteriet för
mobilanvändning.

54 - Batteripaket
Viktigt
• Avlägsna tillbehör som inte används (t.ex. en USB hårddisk),
eftersom de kan fortsätta konsumera energi.
• Förvara batteripaketet torrt och svalt. Rekommenderat
temperaturintervall är 10°C (50°F) till 30°C (86°F). Högre
temperaturer gör att batteriet självurladdar snabbare.
• Alltför flitig återuppladdning minskar batteriets livslängd.
• Ta väl hand om din nätadapter och ditt batteri.
Kontrollera batterinivå
Strömmätaren anger aktuell batterinivå. Vila markören ovanför
batteriikonen i aktivitetsfältet för att visa batteriets aktuella nivå.
Varning om låg batterinivå
När batteriström används ska du vara uppmärksam på strömmätaren.
Anslut nätadaptern så snart som möjligt efter varning om låg
batterinivå. Du kan komma att förlora information om batteriet tillåts
laddas ur fullständigt så att datorn stängs av.
Vid varning om långt batteri rekommenderar vi följande
tillvägagångssätt:
Situation Rekommenderad åtgärd
1. Anslut nätadaptern till datorn och därefter till
Nätadaptern och
ett nätuttag finns
tillgängliga.
nätuttaget för strömförsörjning.
2. Spara alla nödvändiga filer.
3. Återuppta arbetet.
Stäng av datorn om du snabbt vill ladda upp
batteriet.
Ett fulladdat
batteripaket finns
tillgängligt som
reserv.
1. Spara alla nödvändiga filer.
2. Stäng alla program.
3. Stäng av datorn.
4. Byt batteripaket.
5. Slå på datorn och fortsätt ditt arbete.

Situation Rekommenderad åtgärd
Viktigt
Nätadaptern eller
nätuttag saknas.
Du har inget
batteripaket i
1. Spara alla nödvändiga filer.
2. Stäng alla program.
3. Stäng av datorn.
reserv.
Sätta i och ta ut batteripaketet
Innan du tar ur batteriet ur datorn måste du ansluta nätadaptern om du
vill fortsätta använda datorn. Annars ska du stänga av datorn först.
Gör så här för att montera i ett batteripaket:
1.Placera batteriet ovanför batterifacket, och kontrollera att den
kontaktförsedda änden går i först, och att batteriets ovansida pekar
uppåt.
2.För in batteriet i batterifacket och tryck försiktigt till dess batteriet
låser sig på plats.
Gör så här för att montera ur ett batteripaket:
1.För batterispärren åt sidan för att lösgöra batteriet.
2.Ta ut batteriet från batterifacket.
Batteripaket - 55

56 - Resa med datorn
RESA MED DATORN
I det här avsnittet får du tips om saker som du bör tänka på när du
reser med eller flyttar datorn.
Koppla bort utrustningen
Så här kopplar du bort externa tillbehör:
1.Spara alla öppna filer.
2.Ta bort skivor från optisk drivenhet.
3.Stäng av datorn eller försätt den i Viloläge eller Djupt viloläge.
4.Stäng bildskärmslocket.
5.Koppla bort sladden från nätadaptern.
6.Koppla bort tangentbordet, pekenheten, skrivaren, den externa
bildskärmen och andra externa enheter.
7.Om du har låst fast datorn med ett Kensington-lås kopplar du bort
det också.
Flytta datorn
Om du flyttar datorn korta avstånd, t.ex. mellan olika rum.
Förbereda datorn
Före flytt av datorn stänger du och låser bildskärmslocket för att ställa
datorn i vänteläge. Nu kan du på ett säkert sätt ta med dig datorn när
du rör dig i byggnaden. Om du vill avbryta datorns Viloläge, öppnar du
bildskärmslocket och vid behov, tryck därefter in av/på-knappen och
släpp upp den.
Om du ska flytta datorn till en kunds kontor eller till en annan byggnad
kan du välja att stänga av datorn:
Tryck på Windows-tangenten + <C>, klicka Inställningar > På/Av
därefter klicka Avstängning
Eller:
Ställ datorn i vänteläge genom att trycka på <Fn> + <F4> eller genom
att stänga skärmen.

Resa med datorn - 57
Obs
Varning
När du vill använda datorn igen, öppna skärmen och, vid behov tryck
sedan på av/på-knappen.
Datorn kan komma in viloläge eller djupt viloläge efter att ha varit i viloläge
under en period.
Vad du bör ta med dig till möten
Till relativt kortvariga möten behöver du förmodligen bara ta med
själva datorn. Till längre möten, eller när batteriet inte är fulladdat, kan
det vara klokt att ta med nätadaptern så att du kan ansluta datorn till
ett eluttag i möteslokalen.
Om det inte finns några eluttag i rummet kan du minska
strömförbrukningen genom att placera datorn i vänteläge. Tryck på
<Fn> + <F4> eller stäng bildskärmslocket när du inte använder datorn
aktivt.
Ta med datorn hem
När du rör dig mellan kontoret och hemmet och vice versa.
Förbereda datorn
När du kopplat bort datorn från alla tillbehör gör du på följande sätt:
• Kontrollera att du har tagit ut alla skivor och disketter från
läsenheterna. I annat fall kan enheternas läs- och skrivhuvuden
skadas.
• Packa datorn i en skyddande väska som förhindrar att den glider
omkring och som dämpar stöten om du skulle råka tappa den.
Packa inte föremål bredvid eller ovanpå datorn. Tryck på
bildskärmslocket kan skada bildskärmen.
Vad du bör ta med dig
Om du inte redan har följande föremål hemma bör du ta med dem:
• Nätadapter och nätsladd.

58 - Resa med datorn
Viktigt
• Ett reservbatteri
• Den tryckta installationsguiden.
Specialanvisningar
Skydda datorn genom att följa nedanstående riktlinjer när du flyttar
den mellan hemmet och arbetet:
• Minimera effekterna av temperaturskillnader genom att ha datorn
hos dig.
• Om du måste stanna någonstans ett längre tag och inte kan ta
datorn med dig, bör du lämna den i bilens bagageutrymme så att
den inte utsätts för kraftig värme.
• Ändringar i temperatur och luftfuktighet kan ge upphov till kondens.
Låt alltid datorn återfå rumstemperatur och kontrollera att
bildskärmen inte är fuktig innan du slår på datorn igen. Om
temperaturskillnaden är större än 10°C (18°F) bör du låta datorn
sakta återfå rumstemperatur. Om det är möjligt bör du lämna datorn
i 30 minuter i en miljö där temperaturen ligger mellan
utomhustemperatur och rumstemperatur.
Installera ett hemmakontor
Om du ofta arbetar med datorn hemma kan det vara en bra idé att
skaffa ytterligare en nätadapter. Om du skaffar en till nätadapter
slipper du ta med nätadaptern varje gång du flyttar datorn mellan
hemmet och arbetet.
Om du använder datorn hemma under en längre tid kan du även
skaffa externt tangentbord, bildskärm eller mus.
Resa med datorn
Kontrollera med ditt flygbolag om några specialkrav gäller för att resa
med litiumbatterier.
När du flyttar datorn långa avstånd, t.ex. från arbetet till en kunds
kontor eller vid lokala resor.

Resa med datorn - 59
Viktigt
Förbereda datorn
Förbered datorn på samma sätt som om du skulle ta med den hem.
Kontrollera att batteriet är laddat. Om du ska ta med datorn genom en
säkerhetskontroll på en flygplats kan det bli nödvändigt att sätta på
den.
Vad du bör ta med dig
Ta med dig följande:
• Nätadapter
• Fulladdade reservbatterier
• Skrivardrivrutiner om du tänker använda en annan skrivare
Specialanvisningar
Förutom att följa riktlinjerna för transport av dator till hemmet bör du
även tänka på följande:
• Ta alltid med datorn som handbagage.
• Ta alltid extrabatteriet med dig som handbagage.
• Om möjligt ber du säkerhetspersonal att undersöka datorn för hand.
Röntgenapparaterna på flygplatser är säkra, men för aldrig datorn
genom en metalldetektor.
Att resa internationellt
Kontrollera med ditt flygbolag om några specialkrav gäller för att resa
med litiumbatterier.
När du tar med datorn till andra länder.
Förbereda datorn
Förbered datorn på samma sätt som för en vanlig resa.

60 - Resa med datorn
Vad du bör ta med dig
Ta med dig följande:
• Nätadapter.
• Strömkablar som passar din destination (er).
• Fulladdade reservbatterier.
• Skrivardrivrutiner om du tänker använda en annan skrivare.
• Inköpsbevis, om du måste visa det för tullmyndigheterna.
• Internationell resegaranti (International Travelers Warranty; ITW).
Specialanvisningar
Följ samma specialanvisningar som när du reser med datorn.
Dessutom kan du tänka på följande när du reser utomlands:
• Om du reser till ett annat land kontrollerar du att spänningen i
landets elnät och nätadaptersladdens märkspänning är kompatibla.
I annat fall skaffar du en kompatibel nätsladd. Använd aldrig
omvandlingsadaptrar.
• Om du ska använda modemet kontrollerar du att modemet och
modemsladdens kontakt är kompatibla med telefonnätet i det land
du reser till.

Portar och kontakter...
- 61
I detta avsnitt hittar du:
• Information om portar och kontakter monterade på din dator

62 - Minneskortsläsare
MINNESKORTSLÄSARE
Anslutningsalternativ
Din dator har en kortläsare och andra portar/uttag med vilka du kan
ansluta externa enheter till din dator. I följande avsnitt finns mer
information om hur du ansluter olika externa enheter till datorn.
Minneskortsläsare
Minneskort används i ett stort urval av
digitalkameror, handdatorer, MP3-spelare och
mobiltelefoner.
Sätta i ett minneskort
1.Rikta in kortet så att kontakterna pekar mot kortplatsen och är vända
neråt.
2.Skjut försiktigt in kortet i kortplatsen. Det ska inte kännas som om du
måste använda våld för att få in kortet, i så fall bör du rikta om det en
aning.
3.Tryck in kortet tills det snäpper fast. Några millimeter av kortet
sticker ut utanför kortplatsen.
Om kortet innehåller filer kan fönstret Windows automatisk
uppspelning visas (beroende på kortets innehåll) och fråga om du vill
använda ett program för att komma åt innehållet på kortet. Markera
ett alternativ här om tillämpligt, annars väljer du Avbryt. Om kortet
inte innehåller några filer eller okända filer öppnas ett fönster som
visar innehållet på kortet.
SD, SDHC och SDXC-kort
Olika typer av SD-kort täcker olika kapaciteter, samtidigt som de
använder samma konstruktion. SD-kort innehåller upp till 4 GB,
SDHC-kort innehåller upp till 32 GB, och SDXC-kort innehåller upp till
2048 GB (2 TB). Din dator har en SDHC- eller SDXC-kompatibel
kortläsare.

Minneskortsläsare - 63
Obs
3
2
1
SDXC minneskort kan endast användas i en SDXC-kompatibel läsare, SD
och SDHC-kort kan användas i båda typerna.
Ta bort ett kort från en minneskortsläsare
1.Klicka på pilen Visa dolda ikoner i
meddelandefältet (intill klockan).
2.Klicka på ikonen Säker
borttagning av maskinvara.
3.Klicka på Mata ut SD-kort (eller
namnet på enheten).
4.Vänta tills meddelandet Nu är det
säkert att ta bort maskinvara visas.
5.Ta bort kortet.

64 - Video- och ljudkontakter
Obs
Obs
VIDEO- OCH LJUDKONTAKTER
Anslut till en skärm med VGA eller DVI-ingång (anslutningstyperna
som stöds beror på din datorkonfiguration). Rätt kabel levereras
vanligen tillsammans med bildskärmen.
Följ de här stegen för att ansluta en bildskärm till datorn:
1.Kontrollera att datorn är avstängd och att bildskärmens strömbrytare
är avstängd.
2.Anslut videokabeln till bildskärmsanslutningen på datorn. Säkra
kabelanslutningen med de medföljande skruvarna.
3.Anslut bildskärmens strömkabel och koppla in den i ett jordat
vägguttag.
4.Följ eventuella installationsanvisningar i bildskärmens
användarhandbok.
5.Slå på strömmen till bildskärmen och sedan till datorn.
6.Se till att aktuell upplösning och uppdateringsfrekvens inte
överskrider bildskärmens specifikationer. Ändra vid behov
visningsinställningarna som används av datorn.
För åtkomst av visningskontroller, tryck på Windows-tangenten ( ) + W,
skriv "Visa" och klicka sedan på Visa.
Hörlurar och mikrofon
Du kan ansluta ljudenheter till de här anslutningarna. Använd
hörlursanslutningen för att koppla in stereohörlurar eller högtalare
med extern strömförsörjning. Om du kopplar in en ljudenhet i
hörlursanslutningen inaktiveras de inbyggda högtalarna. Använd
mikrofonanslutningen för att ansluta en extern mikrofon för inspelning
av monoljud. Om du kopplar in en extern mikrofon inaktiveras den
inbyggda mikrofonen.
Vissa datorer har en enkel "kombo" port som gör att du kan använda enkelstift headset med inbyggd mikrofon. Dessa headset är vanligast med
smartphones.

HDMI - 65
HDMI
HDMI (High-Definition Multimedia Interface) är ett högkvalitativt,
digitalt ljud/videogränssnitt. Med HDMI kan du ansluta till alla
kompatibla digitala ljud-/videokällor, som din dator, till exempel en
digitalbox, DVD-spelare och ljud/video-mottagare till en kompatibel
digital ljud- och/eller videomottagare, till exempel en digital TV (DTV)
via en enda kabel.
Den enda kabel håller allt snyggt och prydligt och garanterar samtidigt
enkel anslutning och bästa ljud-och bildkvalitet.

66 - Universell seriebuss (USB)
Obs
Viktigt
UNIVERSELL SERIEBUSS (USB)
USB-porten är en snabb port som låter dig ansluta USB-enheter, till
exempel en mus, ett externt tangentbord, ytterligare lagring (externa
hårddiskar), eller någon annan kompatibel enhet.
Två USB-standarder finns tillgängliga på Acer datorer USB 2.0
(Höghastighet USB) och USB 3.0 (Supersnabb USB). USB 2.0 portar på
Acer datorer har en svarta tunga i porten, medan USB 3.0 har en blå tunga.
För bästa prestanda, ska USB 3.0-enheter alltid anslutas till USB 3.0 portar.
Hänvisa till enhetens dokumentation för att se vilken standard den stöder
Du kan också ladda enheter så som tabletter, smartphones, eller
andra enheter genom en USB-port. Vissa USB 3.0 portar stöder
laddningsenheter när datorn är i Djupt viloläge eller avstängd.
Dessutom, kan du använda ett USB-nav för att ansluta flera enheter
till en enkel USB-port.
När du tar bort en USB-lagringsenhet, ska du högerklicka på USBikonen i Windows aktivitetsfält och välj "Mata ut <enhet>" för att tala om
för operativsystemet att sluta använda enheten innan du tar bort den.
Underlåtenhet att göra detta kan resultera i förlust av data eller skada
på dina externa enheter.

Har du en fråga?
- 67
I detta avsnitt hittar du:
• Vanliga frågor
• Tips för hur man använder Windows 8.1
• Felsökningsinformation
• Hur du skyddar dig när du är online
• Var du hittar kontaktinformation om Acer servicecenter

68 - Vanliga frågor
VANLIGA FRÅGOR
Nedanstående lista beskriver situationer som kan uppstå när du
använder datorn. För varje problem anges enkla svar och lösningar.
Jag har slagit på strömmen men datorn startar inte.
Titta på strömindikatorn:
• Om den inte är tänd är datorn strömlös. Kontrollera följande:
• Om du använder batteriström kan den vara svag eller otillräcklig.
Anslut nätadaptern och ladda batteriet.
• Se till att nätadaptern är ordentligt inkopplad i datorn och
eluttaget.
• Om den är tänd kontrollerar du följande:
• Finns det en skiva i den optiska enheten? Ta ut den och tryck på
<Ctrl> + <Alt> + <Del> för att starta om datorn.
• Är en USB-masslagringsenhet (USB-minne eller smarttelefon)
ansluten till datorn? Koppla från den och tryck på <Ctrl> + <Alt> +
<Del> för att starta om datorn.
Varför visas ingenting på bildskärmen?
När datorns automatiska strömsparfunktion aktiveras släcks skärmen
för att minska strömförbrukningen. Tryck på en tangent så aktiveras
bildskärmen på nytt.
Om bildskärmen inte tänds när du trycker på en tangent kan det bero
på två saker:
• Ljusstyrkenivån kan vara för lågt inställd. Tryck på <Fn> + < >
(öka) för att öka ljusstyrkan.
• Bildskärmskortet kan vara inställt på en extern bildskärm. Tryck på
snabbtangenten för bildskärmsbyte <Fn> + <F5>.
• Om lysdioden blinkar, kan datorn vara i viloläge eller djupt viloläge.
Tryck in och släpp av/på-knappen för att återgå.

Vanliga frågor - 69
Obs
Inget ljud hörs från datorn.
Kontrollera följande:
• Volymen kan ha stängts av. Kontrollera ikonen (högtalare) för
volymkontroll i aktivitetsfältet. Om den är överkryssad, klicka på
ikonen och avmarkera alternativet Allt ljud av.
• Ljudvolymen kan vara för lågt inställd. Kontrollera volymen från
volymkontrollikonen (högtalare) i aktivitetsfältet. Du kan också
justera volymen med volymknapparna.
• Om hörlurar, öronsnäckor eller externa högtalare ansluts till uttaget
för hörlurarna på datorn, stängs de interna högtalarna av
automatiskt.
Jag vill mata ut den optiska enhetens lucka utan att slå på
strömmen.
Det finns en mekanisk utmatningsknapp på den optiska enheten.
Stoppa in spetsen på ett uträtat gem eller en penna och tryck inåt tills
luckan skjuts ut.
Tangentbordet reagerar inte.
Försök att ansluta ett externt tangentbord till USB-porten på datorn.
Om det fungerar kontaktar du återförsäljaren eller ett auktoriserat
servicecenter eftersom problemet kan bero på att kabeln till det
interna tangentbordet har lossnat.
Skrivaren fungerar inte.
Kontrollera följande:
• Se till att skrivaren är ansluten till ett eluttag och att den har startats.
• Försäkra dig om att skrivarkabeln är säkert ansluten till en USB-port
och motsvarande port på skrivaren.
Jag vill återställa datorn till originalinställningarna.
Om systemversionen har stöd för flera språk kommer det operativsystem och
språk du väljer när du startar systemet första gången att vara enda
alternativet för framtida återställningar.

70 - Vanliga frågor
Varning
Obs
Den här återställningsprocessen hjälper dig återställa enhet C: med
det ursprungliga mjukvaruinnehåll som installerades när du köpte din
dator.
Din C: drivrutin kommer att omformateras och alla data raderas. Det är
viktigt att du säkerhetskopierar alla filer innan du använder denna
funktion.
Kontrollera BIOS-inställningarna innan du utför en återställning.
1.Kontrollera om funktionen Acer disk-to-disk recovery är aktiverad.
2.Se till att inställningen D2D Recovery i Main är aktiverad Enabled.
3.Gå ur BIOS-inställningarna och spara ändringarna. Systemet startar
om.
För att aktivera dina BIOS-verktyg, tryck <F2> när du ser Acer-logon under
uppstart.
För mer information, se Återställa systemet på sidan 23.
Beställa service
Internationell resegaranti (International Travelers Warranty; ITW)
Datorn skyddas av en internationell resegaranti (ITW) som gör att du
kan känna dig lugn när du befinner dig på resa. Ett ITW-pass
medföljer datorn och innehåller allt du behöver veta om ITWprogrammet. En lista över tillgängliga, auktoriserade servicecenter.
Läs informationen noggrant.
Ha alltid ITW-passet till hands, speciellt när du reser, så att du kan
utnyttja våra servicecentra. Bifoga ditt inköpsbevis till ITW-passet.
Om det land du besöker inte har något Acer-auktoriserat ITWservicecenter kan du kontakta något av våra filialkontor. Besök
www.acer.com.

Vanliga frågor - 71
Innan du ringer
Ha datorn till hands och följande information tillgänglig när du ringer
Acer för onlineservice. På så sätt kan vi minska samtalstiden och
hjälpa dig lösa problemen snabbt och effektivt. Om datorn har visat
felmeddelanden eller avgett ljudsignaler, skriver du ned
meddelandena som de visas på skärmen eller ljudsignalernas antal
och ordning.
Följande information är obligatorisk:
Namn: _______________________________________
Adress: _______________________________________
Telefonnummer: ________________________________
Maskin- och modelltyp: __________________________
Serienummer: _________________________________
Inköpsdatum: __________________________________

72 - Vanliga frågor
V
Tips och råd för Windows 8.1
Vi vet att detta är ett nytt operativsystem som kommer att ta tid att
vänja sig vid, så vi har utformat några tips som hjälper dig att komma
igång.
Hur kommer jag till Start?
Tryck på Windows-tangenten, klicka på Startknappen på skrivbordets
aktivitetsfält, eller dra den högra kanten av skärmen inåt och klicka på
Start-snabbknappar.
Var hittar jag Startknappen?
Startknappen hittar du på skrivbordets aktivitetsfält. Klicka på den
öppna Start där du kan starta program.
Hur kan jag se alla mina program?
Svep uppåt nerifrånStart.
Kan jag göra vyn "Alla program" standard för Start?
Ja, det kan du, följ bara dessa steg:
1.Gå till skrivbordet.
2.Klicka och håll aktivitetsfältet tills du ser kvadratens kontur. Markera
Egenskaper i menyn som öppnas när du tar bort ditt finger.
3.I fliken Navigering, markera Visa programvyn automatiskt när jag
går till Start.
anliga
Vad är "Snabbknappar?"
Med Snabbknappar kan du utföra praktiska funktioner, som att dela
innehåll, stänga av din dator eller ändra inställningar.
Hur får jag tillgång till snabbknappar?
Dra den högra kanten av skärmen inåt.

Kan jag starta direkt till skrivbordet?
Ja, det kan du, följ bara dessa steg:
1.Gå till skrivbordet.
2.Klicka och håll aktivitetsfältet tills du ser kvadratens kontur. Markera
Egenskaper i menyn som öppnas när du tar bort ditt finger.
3.I fliken Navigering, markera Gå till skrivbordet istället för Start när
jag loggar in.
Hur hoppar jag mellan appar?
Rör den vänstra kanten av skärmen inåt för att gå igenom öppna
appar.
Hur stänger jag av min dator?
Rör den högra kanten av skärmen inåt, klicka Inställningar > På/Av
och välj åtgärd.
Kan jag bara stänga av meddelanden?
Du kan stänga av meddelanden under vissa timmar så att du kan
lämna din dator på, utan att störas av meddelanden.
1.Svep högerkanten av skärmen inåt och klicka Inställningar >
Ändra datorinställningar > Sök och program > Meddelanden.
2.Flytta reglaget för de Vilotider till På och markera tiderna för att
starta och stoppa avaktivera meddelanden.
Vanliga frågor - 73
Hur låser jag upp min dator?
Rör låsskärmen uppåt och peka på en användarkonto-ikon för att låsa
upp datorn. Om ditt konto har ett lösenord måste du ange lösenordet
för att fortsätta.
Klicka och håll förhandsvisnings-ikonen för att se tecknen du har
angett för att garantera lösenordet stämmer.

74 - Vanliga frågor
Kan jag anpassa Låsskärmen?
Du kan anpassa låsskärmen med en annan bild, för att köra ett
bildspel, eller för att visa din snabbstatus och meddelanden för att
passa dina personliga behov.
För att ändra bakgrund, rör högerkanten av skärmen inåt och klicka
Inställningar > Ändra datorinställningar > Dator och enheter >
Låsskärm. Härifrån kan du:
• Markera en bakgrundsbild från låsskärmen.
• Slå på eller av Bildspel.
• Markera låsskärmprogram.
Hur installerar jag bildspelet för låsskärmen?
1.Svep högerkanten av skärmen inåt och klicka Inställningar >
Ändra datorinställningar > Dator och enheter > Låsskärm.
2.Flytta reglaget till På och markera om bildspeelt ska spelas upp
medan dator kör på batteri.
3.Klicka Lägg till en mapp och öppna mappen du vill använda (din
Foto mapp öppnas som standard). Klicka på Använd denna
mapp > OK.
4.Du kan se en lista med mappar under Lägg till en mapp. Markera ett
mappnamn och klicka på Ta bort för att ta bort mappen från
låsskärmens bildspel.
5.Ändra de andra inställningarna att passa dina behov.
Hur flyttar jag en panel?
Klicka på och håll en panel för att välja den, och dra den till den plats
på Start där du vill att den ska synas. Andra paneler flyttas då för att
ge aktuell panel dess nya plats.
Kan jag arrangera panelerna i grupper?
Ja, det kan du. Klicka och håll en panel tills du kan se
skärmbelysningen dämpas. När du släpper panelen, visas Anpassa
menyn längst ner på skärmen. Du kommer att se Namngrupp ovanför
icke namngivna grupper. Du kan ge gruppen(erna) namn och
arrangera panelerna inom grupperna för att passa dina behov.

Kan jag förstora eller minska paneler?
Svep uppåt nerifrån skärmen och klicka på Anpassa, klicka på
panelen du önskar ändra storlek för och klicka Ändra storlek.
Markera en storlek i menyn som framträder.
Hur avslutar jag ett program?
Dra fönstret nedåt från högst upp till längst ned på skärmen. Du måste
svepa fönstret förbi halvvägs på skärmen.
Kan jag ändra skärmupplösningen?
Rör den högra kanten av skärmen av och klicka Sök, klicka på
textrutan och öppna på skärmen tangentbordet och börja skriva
'Kontrollpanel' för att visa resultat; klicka Kontrollpanel > Ändra
bildskärmsupplösning.
Hur ställer jag in larmet?
Din dator kan fungera som väckarklocka. Börja skriv "Larm" för att
söka efter programmet Larm.
1.Ange tiden genom att använda reglagen på skärmens vänstra sida.
2.Markera AM eller PM.
3.Välj vilka dagar larmet ska aktiveras.
4.Markera meddelandet.
Vanliga frågor - 75

76 - Vanliga frågor
Timme
Minuter
SparaRadera
Obs
5.Spara larmet genom att klicka på ikonen Spara i det övre högra
hörnet.
Larmet hörs endast om din dator är aktiverad vid den inställda tiden.
Var är mina appar?
Rör den högra kanten av skärmen inåt och klicka Sök, ange namnet
på appen du vill öppnba genom att använda pop-up tangentbordet.
Resultat kommer att visas till vänster på skärmen.
För att se hela listan med appar, dra uppåt från botten av skärmen
och klicka alla appar.
Hur får jag en app att visas på Start?
Om du befinner dig på Alla appar och du vill att en app ska visas på
Start, klicka och håll en panel till du ser att skärmbelysningen
dämpas. När du släpper panelen, visas Anpassa menyn längst ner på
skärmen. Klicka på Fäst till Start från menyn som visas längst ner på
skärmen.
Hur tar jag bort en panel från Start?
Klicka och håll en panel tills du kan se skärmbelysningen dämpas.
När du släpper panelen, visas Anpassa menyn längst ner på
skärmen. Klicka på panelen du vill ta bort och klicka Fäst inte på
Start från menyn som visas längst ned på skärmen.

Vanliga frågor - 77
Hur får jag ett program att visas på mitt aktivitetsfält?
Om du befinner dig på Alla appar och du vill att en app ska visas på
aktivitetsfältet, klicka och håll en panel till du ser att skärmbelysningen
dämpas. När du släpper panelen, visas Anpassa menyn längst ner på
skärmen. Välj Fäst i aktivitetsfältet från menyn som visas längst ned
på skärmen.
Hur installerar jag appar?
Du kan ladda ner Windows Store-appar från Store. Du behöver ett
Microsoft-ID för att köpa och ladda ner appar från Store.
Jag hittar inte program som Notepad och Paint! Var finns de?
Rör den högra kanten av skärmen inåt och klicka Sök, ange namnet
på appen du vill öppnba genom att använda pop-up tangentbordet.
Alternativt, öppna Alla appar och skrolla till "Windows tillbehör" för att
se listan över gamla program.
Kan jag använda ner ett program samtidigt?
1.Klicka på en panel för att öppna ett program från Start-skärmen.
2.Gå tillbaka till Start-skärmen och upprepa processen.
3.Svep direkt från den vänstra kanten på skärmen för att visa det
senast öppnade programmet.
4.Svep direkt från den vänstra kanten av skärmen till du ser en
kolumndelar för att visa båda programmen samtidigt. Upp till tre
program kan visas via tre kolumner samtidigt.
Kan jag visa mina skrivbordsprogram först?
Ja, det kan du, följ bara dessa steg:
1.Gå till skrivbordet.
2.Klicka och håll aktivitetsfältet tills du ser kvadratens kontur. Markera
Egenskaper i menyn som öppnas när du tar bort ditt finger.
3.Från fliken Navigering, markera Lista skrivordsprogram först i
programvyn när de sorteras efter kategori.

78 - Vanliga frågor
Vad är ett Microsoft-ID (konto)?
Ett Microsoft-konto är en e-postadress och ett lösenord du använder
för att logga in i Windows. Du kan använda valfri e-postadress, men
det är bäst om du väljer den du redan använder för att kommunicera
med vänner och logga in på dina favoritwebbplatser. När du loggar in
på datorn med ett Microsoft-konto, ansluter du din dator till de
människor, filer och enheter som är viktiga för dig.
Behöver jag ett?
Du behöver inte ett Microsoft-ID för att använda Windows 8.1, men
det gör livet lättare eftersom du kan synkronisera data mellan olika
maskiner du loggar in på med hjälp av ett Microsoft-ID.
Hur skaffar jag ett?
Om du redan installerat Windows 8.1 och inte loggat in med ett
Microsoft-konto eller du har inte ett Microsoft-konto och vill skaffa ett,
rör den högra kanten av skärmen inåt och klicka Inställningar >
Ändra datorinställningar > Konton > Anslut till ett Microsoftkonto, och följ instruktionerna på skärmen.
Hur lägger jag till en favorit i Internet Explorer?
Internet Explorer 10 har inte traditionella favoriter, istället kan du fästa
genvägar på Start. När sidan är öppen, dra uppåt från botten av
skärmen för att öppna menyn längst ner på skärmen. Klicka Fäst till
Start.
Hur söker jag efter Windows-uppdateringar?
Svep högerkanten av skärmen inåt och klicka Inställningar > Ändra
datorinställningar > Sök och program > Windows Update. Klicka
Markera nu.
Var hittar jag mer information?
För ytterligare information besök följande sidor:
• Windows 8 och 8.1 handledningar:
www.acer.com/windows8-tutorial
• Vanliga supportfrågor: support.acer.com

Felsökning
V
I det här kapitlet beskrivs hur du handskas med vanliga problem. Om
ett fel inträffar bör du läsa det här kapitlet innan du kontaktar en
servicetekniker. Allvarligare problem kan inte lösas utan att datorns
hölje öppnas. Försök aldrig öppna datorn själv. Kontakta
återförsäljaren eller ett auktoriserat servicecenter för hjälp.
Felsökningstips
Datorn har en avancerad utformning som avger felmeddelanden på
skärmen för att hjälpa dig med problemlösning.
Om systemet rapporterar ett felmeddelande eller om ett felsymptom
uppstår, se "Felmeddelanden". Om problemet inte kan lösas ska du
kontakta din återförsäljare.
Felmeddelanden
Då ett felmeddelande visas skriver du ner det och vidtar sedan rätt
åtgärd för att lösa det. Följande tabell innehåller felmeddelanden i
alfabetisk ordning tillsammans med deras rekommenderade
lösningar.
Felmeddelanden Lösningsåtgärd
CMOS battery bad
CMOS checksum
error
Diskettstartfel
Equipment
configuration error
Hard disk 0 error
Hard disk 0
extended type error
I/O parity error
Kontakta din återförsäljare eller ett auktoriserad
servicecenter.
Kontakta din återförsäljare eller ett auktoriserad
servicecenter.
Sätt i en systemdiskett (bootbar diskett) och
tryck på <Enter> för att starta om.
Tryck <F2> (medan POST pågår) för att gå in i
BIOS-inställningarna, och tryck sedan på Exit i
BIOS-inställningarna för att starta om.
Kontakta din återförsäljare eller ett auktoriserad
servicecenter.
Kontakta din återförsäljare eller ett auktoriserad
servicecenter.
Kontakta din återförsäljare eller ett auktoriserad
servicecenter.
ANLI
Vanliga frågor - 79

80 - Vanliga frågor
Felmeddelanden Lösningsåtgärd
Keyboard error or no
keyboard connected
Keyboard interface
error
Memory size
mismatch
Kontakta din återförsäljare eller ett auktoriserad
servicecenter.
Kontakta din återförsäljare eller ett auktoriserad
servicecenter.
Tryck <F2> (medan POST pågår) för att gå in i
BIOS-inställningarna, och tryck sedan på Exit i
BIOS-inställningarna för att starta om.
Om du fortfarande stöter på problem då du vidtagit åtgärder för att
lösa felet ska du kontakta din återförsäljare eller ett auktoriserat
servicecenter för hjälp.

Internet- och onlinesäkerhet - 81
INTERNET- OCH ONLINESÄKERHET
De första stegen på nätet
Skydda din dator
Det är mycket viktigt att du skyddar datorn från virus och attacker över
Internet (se Säkerhet på sidan 85). När du startar datorn för första
gången blir du erbjuden ett heltäckande program för Internetsäkerhet.
Du bör aktivera det här skyddet så fort som möjligt, i synnerhet innan
du ansluter till Internet.
Välj en Internetleverantör
Att använda Internet har blivit en naturlig del av vårt
dagliga datorarbete. Med bara några enkla steg kan du
få tillgång till ett enormt utbud av kunskap och
kommunikationsverktyg. För att kunna fullborda dessa
steg måste du först välja en Internetleverantör som
ombesörjer anslutningen mellan din dator och Internet.
Undersök vilka Internetleverantörer som finns i din
region. Hör med vänner och familjen om deras erfarenheter och/eller
kontrollera granskningar och konsumentrapporter. Den
Internetleverantör du väljer kommer att tillhandahålla anvisningar om
hur du ansluter till Internet (du behöver eventuellt ytterligare
programvara eller en speciell enhet som ansluter din telefonlinje).
Anslutningstyper
Beroende på datormodell, plats och dina kommunikationsbehov kan
du ansluta till Internet på många sätt.
Uppringning
Vissa datorer har en port för anslutning av telefonsladd (‘modemport’).
Via den kan du ansluta till Internet via telefonledningen. Med en
uppringd anslutning kan du inte använda modemet och telefonen
samtidigt på samma telefonlinje. Denna typ av anslutning
rekommenderas enbart om du inte använder Internet så mycket,
eftersom anslutningshastigheten är låg och kostnaden vanligen
debiteras per timme när du är uppkopplad.

82 - Internet- och onlinesäkerhet
Obs
Obs
DSL (t.ex. ADSL)
DSL (Digital Subscriber Line) är en ständigt aktiv anslutning som går
via telefonledningen. Eftersom DSL och telefonen inte använder
samma frekvenser kan du använda telefonen samtidigt som du är
ansluten till Internet (det kräver ett "mikrofilter" på varje telefonuttag
för att undvika störningar). För att kunna använda DSL måste du
befinna dig i närheten av ett telefonbolags centralstation (tjänsten är
ibland otillgänglig i glesbygdsområden). Anslutningshastigheten
varierar beroende på uppkopplingsplats, men DSL ger i allmänhet en
mycket snabb och tillförlitlig Internetanslutning. Eftersom anslutningen
alltid är aktiv debiteras vanligtvis fasta månadsavgifter.
För DSL-anslutning krävs ett lämpligt modem. Internetleverantören
tillhandahåller vanligtvis ett modem när du tecknar ett abonnemang. I många
av dessa modem ingår en "router" som tillhandahåller nätverks- och Wi-Fiåtkomst.
Kabel
En kabelanslutning ger snabb och ständigt aktiv Internettjänst via en
kabel-TV-ledning. Den här tjänsten är vanligen tillgänglig i stora
städer. Du kan använda telefonen och titta på kabel-TV samtidigt som
du är ansluten till Internet.
3G (WWAN eller 'Wireless Wide-Area Network')
Med en 3G-anslutning kan du använda mobilnät (kommunikationsnät
för mobiltelefoner) för att ansluta till Internet när du befinner dig
utanför hemmet. En SIM-kortplats kan vara inbyggd i datorn eller så
kan det behövas en extern enhet, som ett USB-modem eller en
mobiltelefon med de funktioner som krävs.
Om datorn har en inbyggd SIM-kortplats måste du även ha ett kompatibelt
SIM-kort och ett avtal med en mobiloperatör.
Innan du använder 3G-funktionerna bör du kontrollera med operatören om
ytterligare avgifter tillkommer, i synnerhet roamingavgifter.

Internet- och onlinesäkerhet - 83
Nätverksanslutningar
Ett lokalt nätverk (LAN) är en grupp datorer inom (till exempel, i en
kontorsbyggnad eller ett hem) som delar kommunikationslinje och
resurser. När du upprättar ett nätverk kan du dela filer, kringutrustning
(till exempel en skrivare) och en Internetanslutning. Du kan installera
ett lokalt nätverk genom att använda trådbunden teknik (till exempel
Ethernet) eller trådlös teknik (till exempel Wi-Fi eller Bluetooth).
Trådlösa nätverk
Ett trådlöst LAN eller WLAN är ett trådlöst lokalt nätverk, i vilket två
eller flera datorer parats ihop utan att kablar används. Det är enkelt att
installera ett Wi-Fi-nätverk och du kan dela filer, kringutrustning och
en Internetanslutning.
Vilka är fördelarna med ett trådlöst nätverk?
Rörlighet
Med trådlösa LAN-nätverk kan du och andra användare i ditt
hemnätverk dela på åtkomst till filer och enheter, t.ex. en skrivare eller
skanner, som är anslutna till nätverket.
Du kan även dela en Internetanslutning mellan flera datorer i ditt hem.
Snabb och enkel installation
Installation av ett trådlöst LAN-system kan gå snabbt och enkelt och
man slipper dra kablar genom väggar och tak.
Komponenter i ett trådlöst LAN-nätverk
För installation av ett trådlöst hemnätverk behövs följande
komponenter:
Åtkomstpunkt (router)
En åtkomstpunkt (router) är en tvåvägssändare/-mottagare som
sänder ut data i omgivande miljö. Åtkomstpunkter är förmedlare
mellan trådbundna och trådlösa nätverk. De flesta routrar har ett
inbyggt DSL-modem som gör att du kan använda en DSL-baserad
Internetanslutning med hög hastighet. Normalt ingår ett modem/router
i abonnemanget från din Internetleverantör. Läs noggrant igenom
installationsanvisningarna i dokumentationen som medföljer
åtkomstpunkten/routern.

84 - Internet- och onlinesäkerhet
Varning
Nätverkskabel (RJ45)
En nätverkskabel (kallas även RJ45) används för att ansluta
värddatorn till åtkomstpunkten (se bilden nedan). Denna typ av kabel
används även för att ansluta kringutrustning till åtkomstpunkten.
Trådlös adapter
En intern trådlös adapter finns normalt redan installerad i datorn.
Med en knapp eller kontroller i Windows kan du aktivera eller
inaktivera adaptern.
Schema över ett fungerande nätverk
1.Åtkomstpunkt/router
2.Stationär dator
3.Modem
4.Skrivare
5.Bärbar dator
6.Handdator/smarttelefon
7.Nätverkskablar (RJ45)
Aktivera/inaktivera en trådlös nätverksanslutning
På de flesta datorer finns en ‘Wi-Fi’-knapp med vilken
nätverksanslutningen kan aktiveras/inaktiveras. Om datorn har trådlös
åtkomst men inte har knappen Kommunikation kan du slå på och av
det trådlösa nätverket och kontrollera vad som sprids över nätverket
med alternativen för nätverkshantering. Tryck på Windows-tangenten
( ) + W, ange "Hemgrupp" och klicka sedan på Hemgrupp.
Det är förbjudet att använda trådlösa enheter under flygningar i
flygplan. Stäng av alla enheter innan du går ombord på flygplanet – de
kan utgöra en risk för flygplanets styrsystem, störa
radiokommunikation och till och med vara olagliga att använda.

Internet- och onlinesäkerhet - 85
Surfa på nätet!
För att surfa på Internet behöver du ett program som
kallas Internetläsare. Med Internet Explorer kan du
surfa enkelt och säkert. Så fort du har Internetåtkomst
installerad och du är ansluten, från Start, klickar du på
panelen eller ikonen Internet Explorer på skrivbordet
och får en Internetupplevelse på en helt ny nivå!
Acers webbplats
Besök gärna vår webbplats, www.acer.se för att komma igång!
Acer satsar på att förse dig med fortlöpande och personlig support. Se
vår supportsektion för att få hjälp som är skräddarsydd för dina behov.
www.acer.se är din port till en värld av online-aktiviteter och –tjänster:
besök oss regelbundet för den senaste informationen och de senaste
hämtningsbara filerna!
Säkerhet
Du är förmodligen ivrig att utforska allt som Internet har att erbjuda.
För att du ska vara säker online har Acer förinstallerat McAfee
Internet Security Suite på din dator.
McAfee Internet Security Suite körs tyst i bakgrunden för att spärra
dagens komplexa hot och skydda din identitet när du shoppar, sköter
bankaffärer eller surfar på Internet.
McAfee Internet Security Suite hindrar identitetsstöld online,
upptäcker och eliminerar spionprogram, tar bort virus och Internetmaskar samt skyddar mot hackers.
Definitioner
Vad är ett virus?
Illasinnade program, vanligen kallade virus, är avsedda att infektera
och skada datorer. De flesta virus överförs via Internet,
e-postmeddelanden eller webbplatser med skadligt innehåll. Ett
typiskt virus förökar och sprider sig oupptäckt till flera datorer. Andra
typer av otyg, till exempel trojanska hästar, maskar eller spam, kan
infektera datorn på olika sätt genom att förbruka resurser eller
blockera ett nätverk.

86 - Internet- och onlinesäkerhet
Obs
Acer garanterar att din dator var helt fri från virus vid tiden för inköpet, och
garantin täcker inte skador som uppkommit på grund av virus.
Vad är spionprogram?
Med spionprogram (spyware) avses vanligen oönskade program som
laddas ned till datorn medan den är uppkopplad mot Internet, ofta
utan att du vet om det. När de har infekterat datorn kan de spionera
på dina surfaraktiviteter, samla personlig information, orsaka att
popup-annonser dyker upp eller till och med ändra datorns
konfiguration. Spionprogram förbrukar resurser på datorn, de kan
göra Internetanslutningen eller hela datorsystemet långsammare och
även orsaka krascher.
Spionprogram används ibland av samvetslösa företag för att övervaka
och spåra de platser du besöker på Internet, så att de kan fastställa
dina webbsurfvanor och visa målriktade popup-annonser på din
skärm. Vissa spionprogram går dock längre än simpel spårning och
övervakar faktiskt tangentbordstryckningar och fångar in lösenord och
andra funktioner, vilket utgör en definitiv säkerhetsrisk.
Vad är sabotageprogram?
Skadlig programvara, kallas även sabotageprogram, är programvara
som utvecklats för att avsiktligt skada din dator. Virus, maskar och
trojanska hästar är exempel på skadlig programvara. Använd
uppdaterade anti-virusprogram och anti-sabotageprogram för att
skydda datorn mot skadlig programvara.
Vad är en personlig brandvägg?
En personlig brandvägg är ett program som har konstruerats för att
förhindra obehörig åtkomst till eller från ett privat nätverk. Den
fungerar som en sköld och skyddar Internetanslutningen från
obehöriga Internetanvändare, som kanske försöker ta kontrollen över
din dator och installera eller sprida virus eller skadliga program. Alla
anslutningar till din dator övervakas. Om ett program tar emot
information utan ditt medgivande, visas ett varningsmeddelande.
Därefter kan du bestämma om anslutningen ska godkännas.
Vanligtvis väljer du att godkänna anslutningar till program som du
använder (till exempel när ett spelprogram ansluts till en server för
flera spelare eller när innehållet i ett uppslagsverk uppdateras).

Internet- och onlinesäkerhet - 87
Hur du skyddar din dator
Förebyggande av brott på nätet kan vara okomplicerat – många
attacker kan undvikas om du följer tekniska råd och använder sunt
förnuft. Generellt sett försöker online-brottslingarna tjäna pengar så
snabbt och enkelt som möjligt. Ju svårare du gör det för dem att göra
sitt jobb, desto sannolikare är det att de lämnar dig och satsar på ett
enklare mål. Tipsen nedan innehåller grundläggande information om
hur du kan förhindra bedrägerier online.
Håll din dator aktuell med de senaste korrigeringsfilerna och
uppdateringarna
Ett av de bästa sätten att hålla hacker borta från din dator är att
tillämpa korrigeringsfiler och andra programrättelser så snart de blir
tillgängliga. Genom att regelbundet uppdatera din dator blockerar du
hacker från att utnyttja programbrister (sårbarheter) som de i annat
fall kan använda sig av för att bryta sig in i ditt system.
Även om du håller din dator uppdaterad får du inte skydd mot alla
attacker, men det blir mycket svårare för hacker att komma åt ditt
system. Många enkla och automatiska attacker blockeras helt och
hållet och det kan vara nog för att avskräcka en osäker hacker som
istället ger sig på en mer sårbar dator på annat håll.
De senaste versionerna av Microsoft Windows och andra vanliga
program går att konfigurera så att uppdateringar hämtas och
installeras automatiskt varvid du inte behöver komma ihåg att söka
efter den senaste programversionen. Utnyttja funktionerna för
automatisk uppdatering i programvaran så har du nått en bra bit på
väg att vara säker online.
Skydda din dator med säkerhetsprogram
Flera typer av säkerhetsprogram behövs för grundläggande säkerhet
online. Säkerhetsprogramvara baseras på brandväggs- och
antivirusprogram. En brandvägg är vanligtvis din dators första
försvarslinje – den styr med vem och om vad du kan kommunicera
online. Föreställ dig en brandvägg som en ”polis” som granskar alla
data som försöker ta sig in i och ut ur din dator på Internet. Den här
polisen tillåter kommunikation som är säker och hindrar ”dålig” trafik
från att nå fram till din dator.

88 - Internet- och onlinesäkerhet
Nästa försvarslinje är ofta antivirusprogrammet som övervakar alla
online-aktiviteter som e-postmeddelanden och surfning på webben
och skyddar en individ mot virus, maskar, trojanska hästar och andra
skadliga program. Dina antivirus- och antispionprogram ska
konfigureras så att de uppdaterar sig själva varje gång du kopplar upp
dig mot Internet.
I ett integrerat säkerhetspaket som McAfee Internet Security Suite,
som kombinerar program för brandvägg, antivirus, antispionprogram
med andra program för antispam och föräldrakontroll. Denna typ har
blivit populär eftersom den erbjuder alla säkerhetsprogram som krävs
för skydd online i ett enda paket. Många tycker att användning av en
omfattande säkerhetssvit är ett tilltalande alternativ till att installera,
konfigurera och uppdatera flera olika typer av säkerhetsprogram.
En komplett version av McAfee Internet Security Suite är förinstallerat
på ditt Acer-system. Det ingår en gratis prenumeration på
skyddsuppdateringar. Se till att aktivera programmet!
Välj starka lösenord och förvara dem på säkert ställe
Lösenord är något som vi får leva med på Internet. De används
överallt, från att beställa blommor till att utföra bankaffärer online och
till att logga in på favoritflygbolagets webbplats för att se hur många
poäng vi kommit upp i. Följande tips kan bidra till att göra dina onlineaktiviteter säkra:
• Val av ett lösenord som inte är lätt att gissa är första steget att hålla
det säkert så att det inte faller i orätta händer. I starka lösenord ingår
minst åtta tecken och en kombination av bokstäver, siffror och
symboler (t.ex. # $ % ! ?). Undvik att använda någon av
nedanstående uppgifter som ditt lösenord: ditt inloggningsnamn, allt
som bygger på personuppgifter som t.ex. efternamn, och ord som
kan hittas i ett lexikon, i synnerhet "lösenord". Försök välja särskilt
starka, unika lösenord för att skydda aktiviteter som t.ex.
bankaffärer online.
• Förvara dina lösenord på ett säkert ställe och försök att inte
använda samma lösenord för alla tjänster online.
• Ändra lösenord regelbundet, minst var 90:e dag. Därigenom kan en
skada som orsakats av att någon redan fått åtkomst till ditt konto
minskas. Om du märker något misstänkt med något av dina onlinekonton är det första steget att byta ut lösenordet.

Internet- och onlinesäkerhet - 89
Skydda dina personuppgifter
Var försiktig när du lämnar ut personuppgifter som ditt namn,
hemadress, telefonnummer och e-postadress online. För många
online-tjänster måste du lämna ut personuppgifter t.ex. om du vill
köpa varor och få dem levererade till dig. Det är nästan omöjligt att
inte avslöja personuppgifter och därför finner du nedan en del råd om
hur detta ska kunna ske säkert online:
• Se upp med falska e-postmeddelanden. Saker som indikerar att
ett meddelande kan vara falskt är felstavningar, dålig grammatik,
konstiga fraser, webbplatsadresser med underliga filtillägg,
webbplatser som enbart utgörs av siffror där det normalt ska stå ord
och annat som inte verkar normalt. Dessutom kan det förekomma
nätfiskemeddelanden i vilka du uppmanas agera snabbt för att inte
ditt konto ska stängas, att du måste uppdatera din säkerhet, eller
lämna uppgifter omedelbart och om du inte gör det kommer något
illa att inträffa. Låt dig inte luras.
• Svara inte på e-postmeddelanden i vilka du uppmanas ange
personuppgifter. Seriösa företag använder inte
e-postmeddelanden för att begära personuppgifter. Om du är
tveksam, kontakta företaget per telefon eller skriv in företagets
webbplats i din webbsökare. Klicka inte på någon länk i ett sådant
meddelande eftersom den kanske för dig till en falsk, skadlig
webbplats.
• Besök inte falska webbplatser som används för att stjäla
personuppgifter. När du ska besöka en webbplats, skriv hellre in
adressen (URL) direkt i webbläsaren än att följa en länk i ett
e-postmeddelande eller direktmeddelande. Bedragare förfalskar
ofta en sådan länk för att den ska se övertygande ut.
En webbplats för shopping, bankaffärer eller dylikt där det
förekommer känsliga uppgifter ska ha ett "S" efter bokstäverna
"http" (dvs. https://www.yourbank.com inte
http://www.yourbank.com). Detta "s" står för säker och ska visas när
du befinner dig i ett område där du uppmanas logga in eller lämna ut
andra känsliga datauppgifter. Ett annat tecken på att du har en
säker anslutning är den lilla låsikonen nederst i webbläsaren
(vanligen i högra hörnet).

90 - Internet- och onlinesäkerhet
• Var uppmärksam på sekretesspolicyn som gäller på
webbplatser och i program. Det är viktigt att förstå hur en
organisation samlar in och använder dina personuppgifter innan du
lämnar ut dem.
• Skydda dina e-postadresser. Spam- och nätfiskebedragare
skickar ibland ut miljontals meddelanden till e-postadresser som
antingen finns eller inte finns i hopp om att hitta ett möjligt offer. Om
du svarar på sådana meddelanden eller hämtar bilder, kommer du
med säkerhet att hamna på deras lista och få fler meddelanden av
samma slag i framtiden. Var även försiktig med att publicera din
e-postadress i nyhetsgrupper, bloggar eller onlineforum.
Erbjudanden online som ser för bra ut för att vara sanna är ofta det
Det gamla talesättet "det finns alltid gratis ost i råttfällan" gäller även
idag. Förmodade ”gratisprogram” som skärmsläckare eller smileys,
hemliga investeringstricks som gör dig omätligt rik och tävlingar som
du förvånansvärt vunnit utan att ha deltagit i är lockbeten som
används av företagen för att väcka ditt intresse.
Även om du inte direkt betalat kontant för programmet eller tjänsten i
fråga kan den vara ihopbuntad med något annonsprogram ("adware")
som spårar ditt beteende och visar oönskad reklam. Du kanske måste
avslöja personuppgifter eller köpa något annat för att kunna kvittera ut
din vinst. Om ett erbjudande ser för bra ut för att vara sant, fråga
någon annan vad han/hon anser, läs det finstilta eller ännu bättre,
ignorera erbjudandet.
Granska kontoutdrag för bank- och kreditkort med jämna mellanrum
Effekten av en identitetsstöld och ett brott online kan till stor del
minskas om du upptäcker det kort tid efter det att dina data stulits eller
när det första försöket att använda uppgifterna görs. Ett av de lättaste
sätten att märka att något är fel är att regelbundet granska
saldoutdragen som ditt bank- och kreditkortsföretag skickar ut.
Dessutom använder sig många banker och tjänsteföretag av
brottsförebyggande system som reagerar på ovanligt individuellt
beteende (om du t.ex. bor i Texas och plötsligt börjar köpa kylskåp i
Budapest). För att bekräfta ett sådant onormalt inköp, kan det hända
att de ringer upp dig och ber dig bekräfta köpet. Ta inte för lätt på ett
sådant samtal. Det innebär att något allvarligt kan ha inträffat och att
du bör vidta de åtgärder som krävs.

Internet- och onlinesäkerhet - 91
Skydda din dator med Windows säkerhetsverktyg
I Windows finns det olika skyddsprogram.
Windows-uppdateringar
Om datorns Internetanslutning är aktiverad kan du söka efter och
installera viktiga Windows-uppdateringar med hjälp av en automatisk
funktion. Uppdateringarna innehåller till exempel
säkerhetskorrigeringar och programuppdateringar som kan förbättra
datorns funktioner och skydda den mot nya virus och intrångsförsök.
Hur vet jag när datorn är utsatt för risk?
Om Action Center rapporterar en varning, eller om datorn uppför sig
underligt, kraschar oväntat eller om några av dina program inte
fungerar korrekt, kan det hända att datorn är infekterad med elakartad
programvara. Skyll dock inte alla datorproblem på virus! Om du
misstänker att datorn är infekterad ska du först uppdatera, om du inte
redan har gjort det, och köra antivirus- och antispionprogrammet.

92 - Spela upp blu-ray eller DVD-filmer
Viktigt
Obs
SPELA UPP BLU-RAY ELLER
DVD-FILMER
Om din dator är utrustad med en Blu-ray eller DVD-enhet kan du
spela upp filmer i din dator eller på en högdefinitions-TV via HDMIporten.
1.Placera skivan i enheten.
2.Efter några sekunder börjar filmen spelas upp.
3.Om filmen inte börjar spelas upp öppnar du ditt program för
filmuppspelning och öppnar skivan från menyn Arkiv.
När du startar DVD-spelaren för första gången måste du ange en
regionskod. DVD-skivor är tillgängliga för 6 regioner
Regionskod Land eller region
1 USA, Kanada
2 Europa, Mellanöstern, Sydafrika, Japan
3 Sydostasien, Taiwan, Sydkorea
4 Latinamerika, Australien, Nya Zeeland
5 F.d. Sovjetunionen, delar av Afrika, Indien
6 Folkrepubliken Kina
Om du vill ändra regionskoden sätter du in en DVD-film för en annan region
i DVD-enheten.
När en DVD-enhet väl har ställts in med en regionkod kan den sedan bara
spela DVD-skivor från den regionen. Du kan ändra regionskod högst fem
gånger (inklusive den första gången). Därefter förblir den sista regionskoden
fast.
Du kan inte nollställa antalet ändringar genom att återställa hårddisken.
v1
 Loading...
Loading...