
Aspire V 14 αφής
Εγχειρίδιο χρήσης
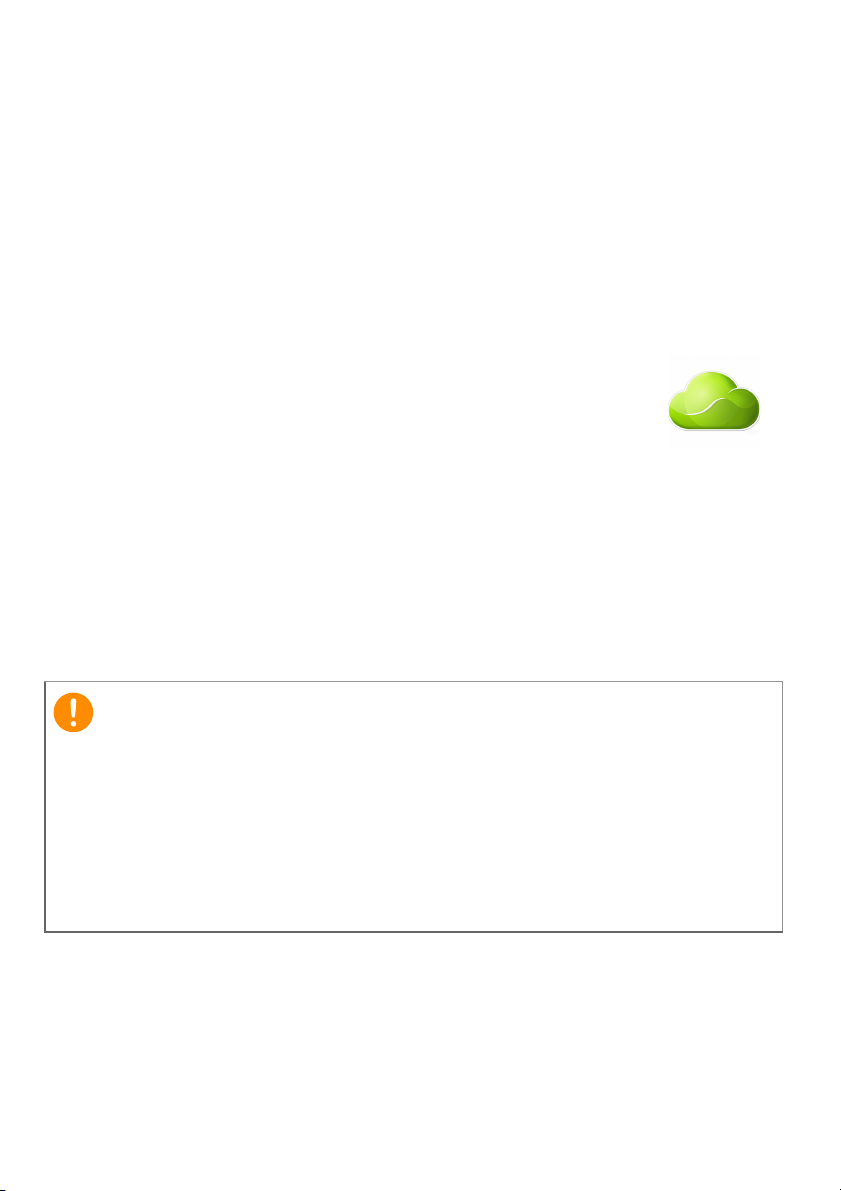
2 -
Σημαντικό
© 2014. Με την επιφύλαξη κάθε νόµιµου δικαιώµατος.
Aspire V 14 αφής
Καλύπτει: V3-472P / 472PG
Αυτή η αναθεώρηση: 05/2014
Εγγραφή για αναγνωριστικό Acer ID και
ενεργοποίηση της εφαρμογής Απομακρυσμένα
αρχεία Acer
Ανοίξτε την Πύλη Acer από την οθόνη Έναρξη για να
πραγματοποιήσετε εγγραφή για αναγνωριστικό Acer ID ή για
να συνδεθείτε, αν έχετε ήδη αναγνωριστικό Acer ID.
Υπάρχουν τρεις σημαντικοί λόγοι για να αποκτήσετε
αναγνωριστικό Acer ID:
• Αποκτήστε πρόσβαση στο PC σας εξ αποστάσεως από
άλλες συσκευές σας με τη δωρεάν εφαρμογή μας
Απομακρυσμένα αρχεία Acer
• Δείτε τις τελευταίες προσφορές
• Δηλώστε τη συσκευή σας για την υπηρεσία εγγύησης
Για περισσότερες πληροφορίες επισκεφθείτε τον ιστότοπο AcerCloud:
www.acer.com/acercloud
και πληροφορίες προϊόντων
Το παρόν εγχειρίδιο περιέχει ιδιόκτητες πληροφορίες που
προστατεύονται από τους νόμους περί πνευματικής ιδιοκτησίας. Οι
πληροφορίες που περιέχονται στο παρόν έγγραφο υπόκεινται σε
αλλαγές χωρίς ειδοποίηση. Οι εικόνες που παρέχονται στο παρόν
είναι μόνο για αναφορά, και ενδέχεται να περιέχουν πληροφορίες ή
δυνατότητες που δεν ισχύουν για τον υπολογιστή σας. Ο
δεν φέρει ευθύνη για τεχνικά ή εκδοτικά σφάλματα ή παραλείψεις στο
παρόν εγχειρίδιο.
Όμιλος Acer
Αριθμός μοντέλου: ______________________________
Αριθμός σειράς: ________________________________
Ημερομηνία αγοράς: ____________________________
Τόπος αγοράς: ________________________________
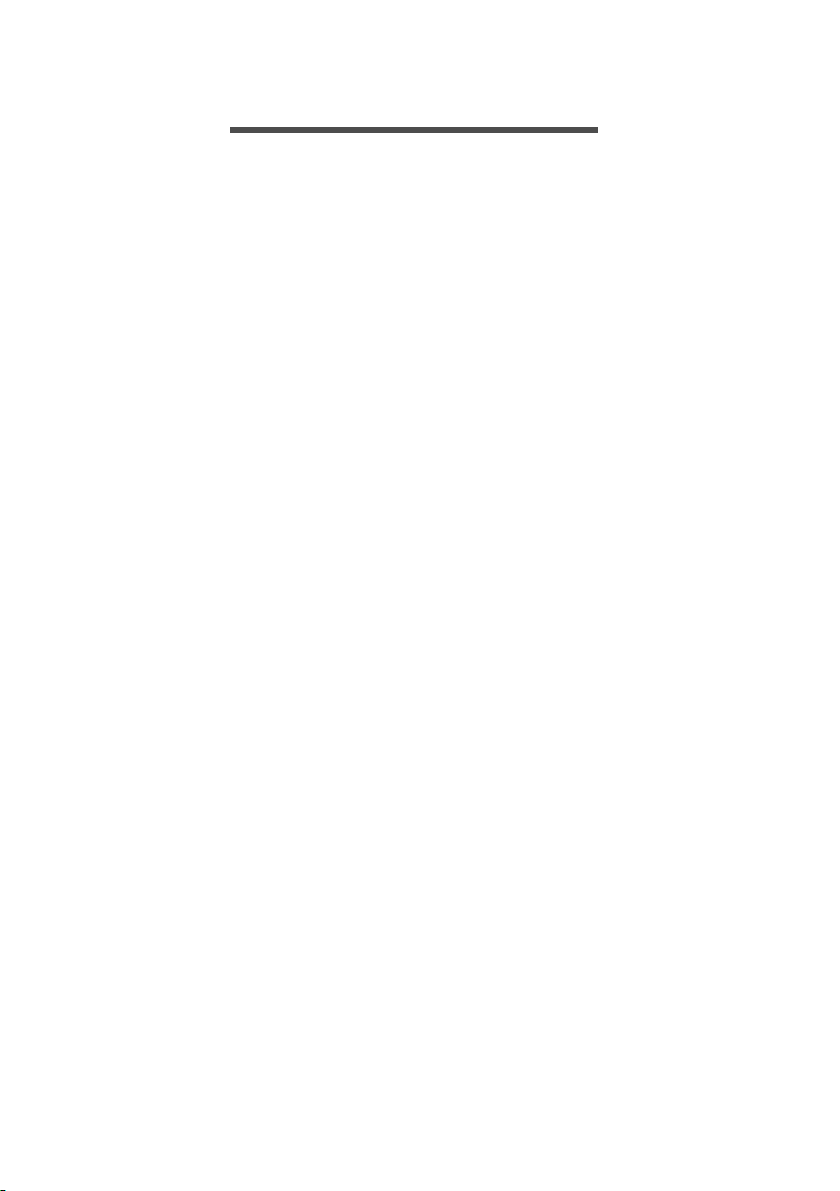
ΠΙΝΑΚΑΣ ΠΕΡΙΕΧΟΜΕΝΩΝ
Πινακασ περιεχομενων - 3
Πρώτα από όλα 6
Οι οδηγοί σας .......................................... 6
Βασική φροντίδα και συμβουλές για τη
χρήση του υπολογιστή............................. 6
Απενεργοποίηση του υπολογιστή ............... 6
Φροντίδα του υπολογιστή ........................... 7
Φροντίδα του προσαρμογέα AC ................. 7
Φροντίδα της συστοιχίας μπαταριών .......... 8
Καθαρισμός και επισκευή ........................... 8
Μια ξενάγηση στο φορητό
υπολογιστή Acer 9
Όψη οθόνης............................................. 9
Όψη πληκτρολογίου .............................. 11
Αριστερή πλευρά .................................. 12
Πληροφορίες για το USB 3.0 .................... 13
Δεξιά πλευρά ........................................ 13
Πλευρά βάσης ....................................... 14
Χρήση του πληκτρολογίου 15
Πλήκτρα προστασίας και
ενσωματωμένο αριθμητικό
πληκτρολόγιο......................................... 15
Πλήκτρα συντόμευσης .............................. 16
Τα πλήκτρα των Windows ..................... 18
Επιφάνεια αφής 19
Βασικά στοιχεία για την επιφάνεια αφής 19
Κινήσεις επιφάνειας αφής...................... 20
Αποκατάσταση 21
Δημιουργία αντιγράφου ασφαλείας για
επαναφορά ............................................ 21
Δημιουργία αντιγράφου ασφαλείας
προγραμμάτων οδήγησης και
εφαρμογών ............................................ 24
Αποκατάσταση του συστήματός σας..... 26
Επανεγκατάσταση προγραμμάτων
οδήγησης και εφαρμογών ......................... 27
Επαναφορά σε προηγούμενο
στιγμιότυπο συστήματος........................... 29
Επιστροφή του συστήματος στην
εργοστασιακή του κατάσταση ................... 30
Αποκατάσταση από τα Windows .............. 31
Αποκατάσταση από αντίγραφο
ασφαλείας ................................................. 34
Σύνδεση στο Internet 39
Σύνδεση μέσω καλωδίου....................... 39
Ενσωματωμένη λειτουργία δικτύου........... 39
Ασύρματη σύνδεση................................ 40
Σύνδεση σε ασύρματο δίκτυο LAN ........... 40
Σύνδεση σε δίκτυο 3G............................... 41
Χρήση σύνδεσης Bluetooth 42
Ενεργοποίηση και απενεργοποίηση
του Bluetooth ......................................... 42
Ενεργοποίηση Bluetooth και προσθήκη
συσκευής .................................................. 42
Εργαλεία αφής Acer 45
Στοιχεία ελέγχου Εργαλείων αφής ......... 45
Κατάδειξη.................................................. 46
Χρήση του AccuFinger.............................. 47
RepliView .................................................. 48
Ρυθμίσεις .................................................. 49
Acer Screen Grasp 50
Επισκόπηση .......................................... 50
Καθορισμός των ρυθμίσεων ..................... 51
Το εργαλείο επεξεργασίας ........................ 52
Acer Scrapboard 53
Βοηθητικό πρόγραμμα BIOS 55
Ακολουθία εκκίνησης............................. 55
Καθορισμός κωδικών πρόσβασης......... 55
Ασφάλεια του υπολογιστή 56
Χρήση κλειδαριάς ασφαλείας................. 56
Χρήση κωδικών πρόσβασης ................. 56
Καταχώρηση κωδικών πρόσβασης .......... 57
Διαχείριση ενέργειας 58
Εξοικονόμηση ενέργειας........................ 58
Επαναφορτιζόμενη μπαταρία 60
Χαρακτηριστικά μπαταρίας.................... 60
Φόρτιση μπαταρίας................................... 60
Βελτιστοποίηση ωφέλιμης ζωής
μπαταρίας ................................................. 62
Έλεγχος στάθμης φόρτισης μπαταρίας .... 62
Προειδοποίηση χαμηλής φόρτισης
μπαταρίας ................................................. 63
Τοποθέτηση και αφαίρεση συστοιχίας
μπαταριών ................................................ 64
Ταξίδι με τον υπολογιστή 65
Αποσύνδεση από την επιφάνεια
εργασίας ................................................ 65
Μετακίνηση ............................................ 65
Προετοιμασία του υπολογιστή .................. 65
Τι να φέρετε στις συναντήσεις................... 66
Μεταφορά του υπολογιστή σπίτι............ 66
Προετοιμασία του υπολογιστή .................. 66
Τι να πάρετε μαζί σας ............................... 67
Τι να λάβετε ειδικά υπόψη ........................ 67
Εγκατάσταση γραφείου στο σπίτι ............. 68
Ταξίδι με τον υπολογιστή....................... 68
Προετοιμασία του υπολογιστή .................. 68
Τι να πάρετε μαζί σας ............................... 68
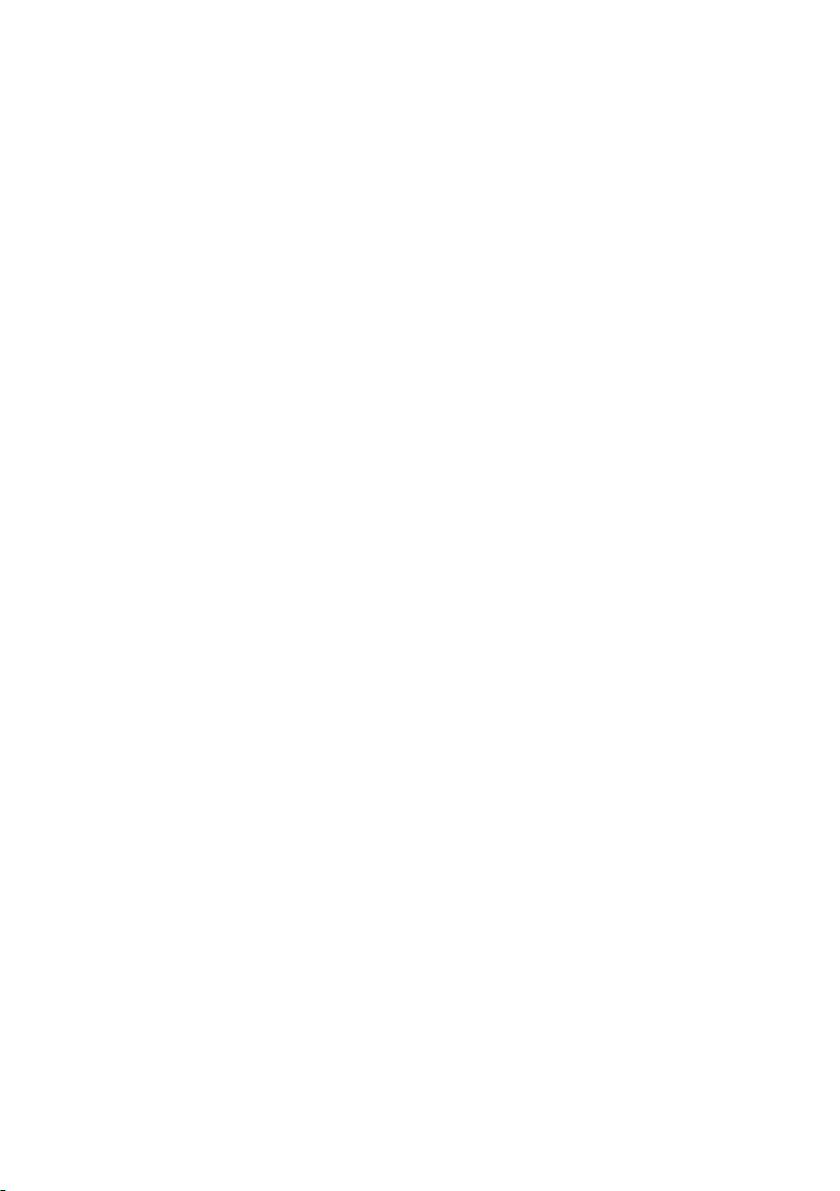
4 - Πινακασ περιεχομενων
Τι να λάβετε ειδικά υπόψη ........................ 69
διεθνή ταξίδια......................................... 69
Προετοιμασία του υπολογιστή .................. 69
Τι να πάρετε μαζί σας ............................... 69
Τι να λάβετε ειδικά υπόψη ........................ 70
Συσκευή ανάγνωσης καρτών μνήμης 72
Επιλογές συνδεσιμότητας...................... 72
Υποδοχές εικόνας και ήχου 74
HDMI 75
Ενιαίος σειριακός δίαυλος (USB) 76
Συχνές ερωτήσεις 79
Αίτηση επισκευής .................................. 82
Συμβουλές και υποδείξεις σχετικά με τη
χρήση των Windows 8.1........................ 83
Πώς μεταβαίνω στην οθόνη Start
(Έναρξη); .................................................. 83
Τι είναι η γραμμή Charms (Σύμβολα);....... 84
Μπορώ να εκτελέσω εκκίνηση
απευθείας από την επιφάνεια εργασίας;... 84
Πώς μεταβαίνω από μία εφαρμογή σε
άλλη; ......................................................... 84
Πώς απενεργοποιώ τον υπολογιστή μου;. 84
Πώς ξεκλειδώνω τον υπολογιστή μου; ..... 85
Πώς ρυθμίζω την αφύπνιση;..................... 87
Πού βρίσκονται οι εφαρμογές μου; ........... 88
Τι είναι το αναγνωριστικό (
Microsoft; .................................................. 90
Πώς προσθέτω ένα αγαπημένο στο
Internet Explorer; ...................................... 91
Πώς ελέγχω για ενημερώσεις Windows;... 91
Πώς μπορώ να λάβω περισσότερες
πληροφορίες; ............................................ 91
λογαριασμός)
Αντιμετώπιση προβλημάτων ................. 92
Συμβουλές αντιμετώπισης προβλημάτων. 92
Μηνύματα σφαλμάτων.............................. 92
Internet και ασφάλεια στο Internet 94
Πρώτα βήματα στο δίκτυο ..................... 94
Προστασία του υπολογιστή σας................ 94
Επιλογή παρόχου υπηρεσιών Internet ..... 94
Συνδέσεις δικτύου ..................................... 96
Περιηγηθείτε στο Διαδίκτυο! ...................... 99
Προστασία ................................................ 99
Αναπαραγωγή ταινιών Blu-Ray ή
DVD 108
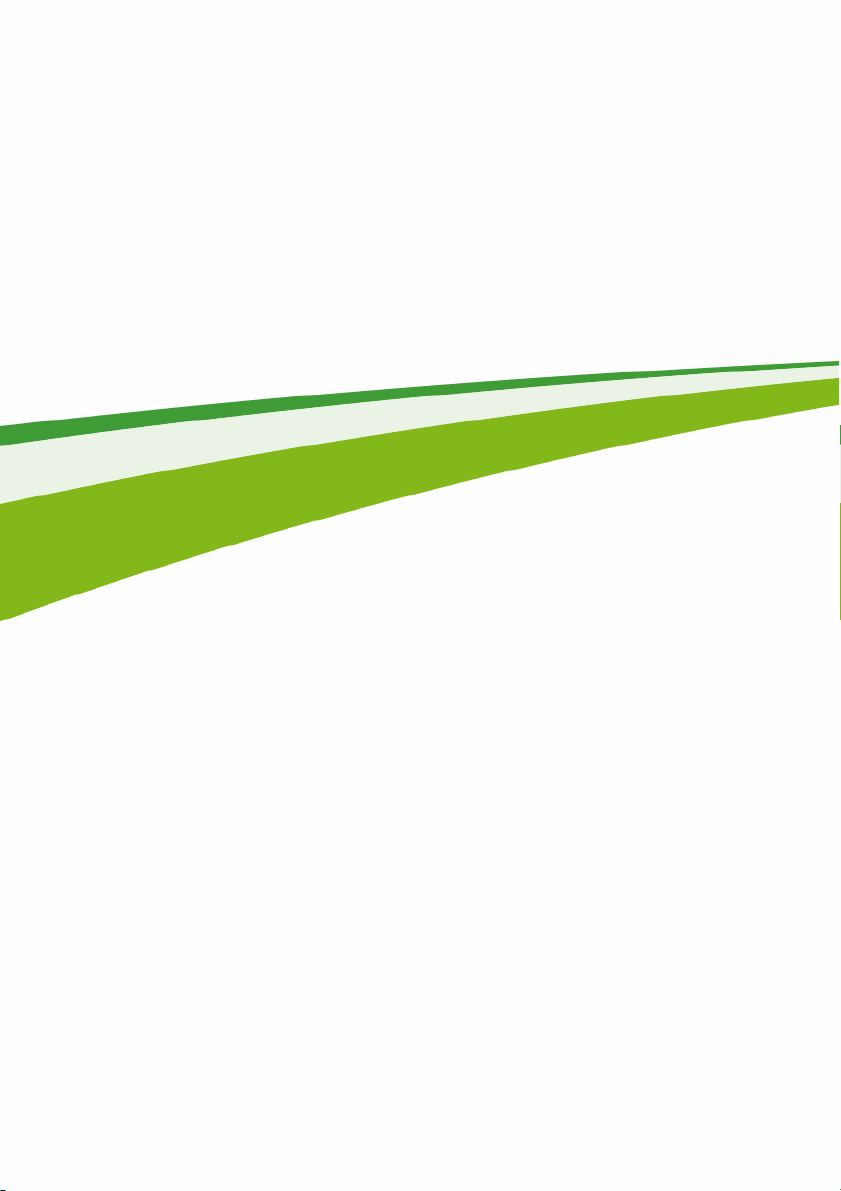
Τα πρώτα βήματα...
- 5
Σε αυτήν την ενότητα θα βρείτε τα εξής:
• Χρήσιμες πληροφορίες σχετικά με τη φροντίδα του υπολογιστή σας και
της υγείας σας
• Πού μπορείτε να βρείτε το κουμπί τροφοδοσίας, τις θύρες και τις
υποδοχές
• Συμβουλές και τεχνάσματα σχετικά με τη χρήση της επιφάνειας αφής και
του πληκτρολογίου
• Πώς να δημιουργήσετε αντίγραφα ασφαλείας για επαναφορά
• Οδηγίες για τη σύνδεση σε
• Πληροφορίες σχετικά με τη χρήση του συνοδευτικού λογισμικού Acer
δίκτυο και τη χρήση Bluetooth
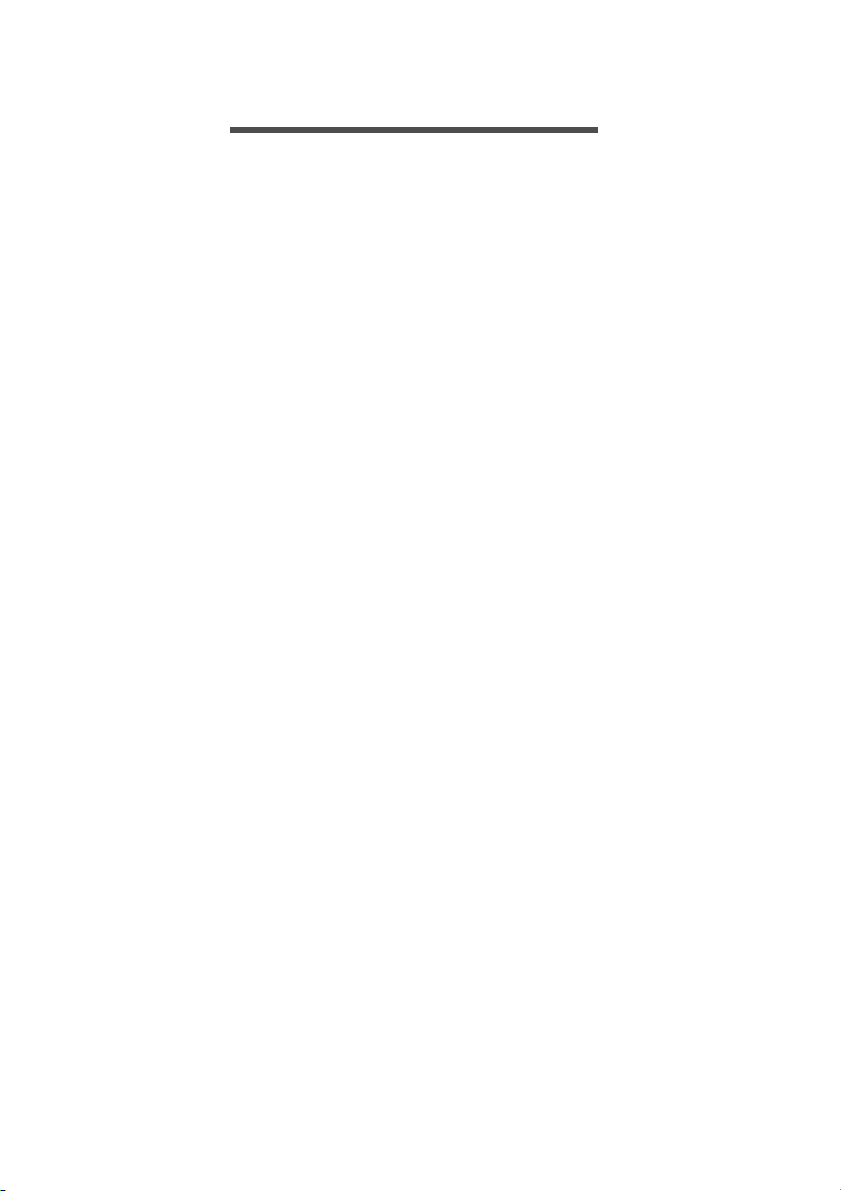
6 - Πρώτα από όλα
ΠΡΏΤΑ ΑΠΌ ΌΛΑ
Θα θέλαμε να σας ευχαριστήσουμε που επιλέξατε αυτόν το φορητό
υπολογιστή Acer με σκοπό την ικανοποίηση των αναγκών σας για
φορητό υπολογιστή.
Οι οδηγοί σας
Για να σας βοηθήσουμε στη χρήση του φορητού σας υπολογιστή
Acer, έχουμε δημιουργήσει ένα σετ οδηγών:
Πρώτα απ’ όλα, ο Οδηγός εγκατάστασης σας διευκολύνει να
ξεκινήσετε τη ρύθμιση του υπολογιστή σας.
Ο Συνοπτικός οδηγός παρουσιάζει τις βασικές δυνατότητες και
λειτουργίες του νέου σας υπολογιστή. Για περισσότερες πληροφορίες
όσον αφορά στον τρόπο με
βοηθήσει να αυξήσετε την παραγωγικότητά σας, ανατρέξτε στο
User’s Manual (Εγχειρίδιο χρήσης). Ο οδηγός αυτός περιλαμβάνει
λεπτομερείς πληροφορίες σχετικά με θέματα όπως τα βοηθητικά
προγράμματα του συστήματος, την επαναφορά δεδομένων, τις
επιλογές επέκτασης και την αντιμετώπιση προβλημάτων. Επιπλέον,
περιέχει γενικούς κανονισμούς και σημειώσεις ασφαλείας
φορητό υπολογιστή σας. Υπάρχει στην επιφάνεια εργασίας. Κάντε
διπλό κλικ στο εικονίδιο Help (Βοήθεια) και κλικ στο User’s Manual
(Εγχειρίδιο χρήσης) στο μενού που ανοίγει.
τον οποίο ο υπολογιστής μπορεί να σας
για το
Βασική φροντίδα και συμβουλές για τη χρήση του υπολογιστή
Απενεργοποίηση του υπολογιστή
Για να απενεργοποιήσετε τον υπολογιστή, κάντε ένα από τα
ακόλουθα:
• Χρησιμοποιήστε την εντολή τερματισμού λειτουργίας των Windows:
Πατήστε το πλήκτρο Windows + <C>, κάντε κλικ στο Settings
(Ρυθμίσεις) > Power (Τροφοδοσία) και μετά κλικ στο Shut Down
(Τερ μα τ ισ μό ς λειτουργίας).
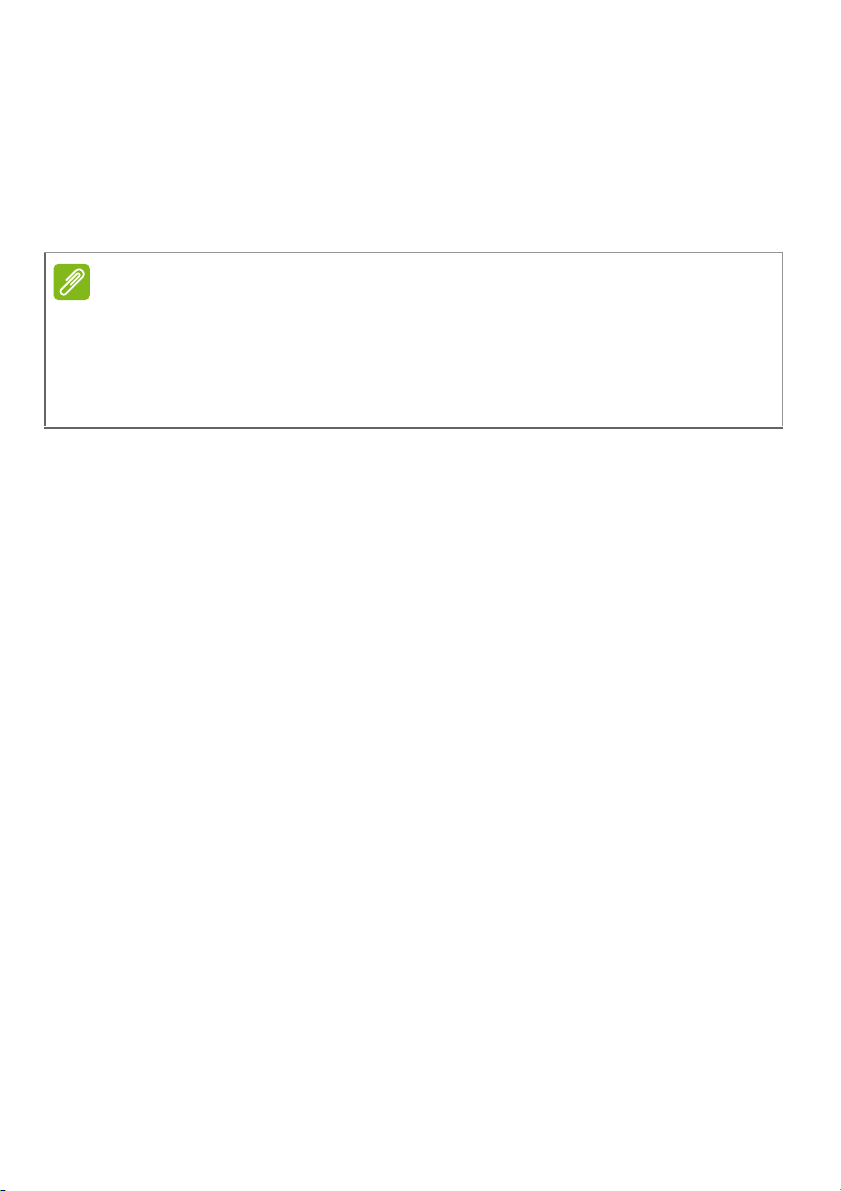
Αν χρειαστεί να τερματίσετε τη λειτουργία του υπολογιστή για σύντομο
Σημείωση
χρονικό διάστημα, όχι όμως εντελώς, μπορείτε να τον θέσετε σε
αδρανοποίηση πατώντας το κουμπί τροφοδοσίας.
Μπορείτε να θέσετε τον υπολογιστή σε λειτουργία αναμονής,
πατώντας τον συνδυασμό πλήκτρων συντόμευσης για τη λειτουργία
αναμονής <Fn> + <F4>.
Αν δε μπορείτε να απενεργοποιήσετε κανονικά τον υπολογιστή σας, πατήστε
και πατήστε παρατεταμένα το κουμπί τροφοδοσίας για περισσότερα από
τέσσερα δευτερόλεπτα ώστε να απενεργοποιηθεί ο υπολογιστής. Αν
απενεργοποιήσετε τον υπολογιστή και θέλετε να τον ενεργοποιήσετε ξανά,
περιμένετε τουλάχιστον δύο δευτερόλεπτα πριν τον ανάψετε.
Φροντίδα του υπολογιστή
Ο υπολογιστή σας θα σας εξυπηρετεί καλά αν τον φροντίζετε.
• Μην εκθέτετε τον υπολογιστή άμεσα σε ηλιακό φως. Μην την
τοποθετείτε κοντά σε πηγές θερμότητας, π.χ. καλοριφέρ.
• Μην εκθέτετε τον υπολογιστή σε θερμοκρασίες κάτω από 0ºC (32ºF)
ή άνω των 50ºC (122ºF).
• Μην εκθέτετε τον υπολογιστή σε μαγνητικά πεδία.
• Μην εκθέτετε τον
• Μην ρίχνετε νερό ή οποιοδήποτε υγρό πάνω στον υπολογιστή.
• Μην εκθέτετε τον υπολογιστή σε ισχυρές συγκρούσεις ή δονήσεις.
• Μην εκθέτετε τον υπολογιστή σε σκόνη και βρομιά.
• Ποτέ μην τοποθετείτε αντικείμενα πάνω στον υπολογιστή.
• Μην χτυπάτε δυνατά την οθόνη του υπολογιστή όταν την κλείνετε
• Ποτέ μην τοποθετείτε τον υπολογιστή σε ανώμαλες επιφάνειες.
υπολογιστή σε βροχή ή υγρασία.
Πρώτα από όλα - 7
.
Φροντίδα του προσαρμογέα AC
Ακολουθούν μερικοί τρόποι φροντίδας του προσαρμογέα AC:
• Μη συνδέετε τον προσαρμογέα σε οποιαδήποτε άλλη συσκευή.
• Μην πατάτε το καλώδιο τροφοδοσίας ή τοποθετείτε βαριά
αντικείμενα επάνω του. Κατευθύνετε προσεκτικά το καλώδιο
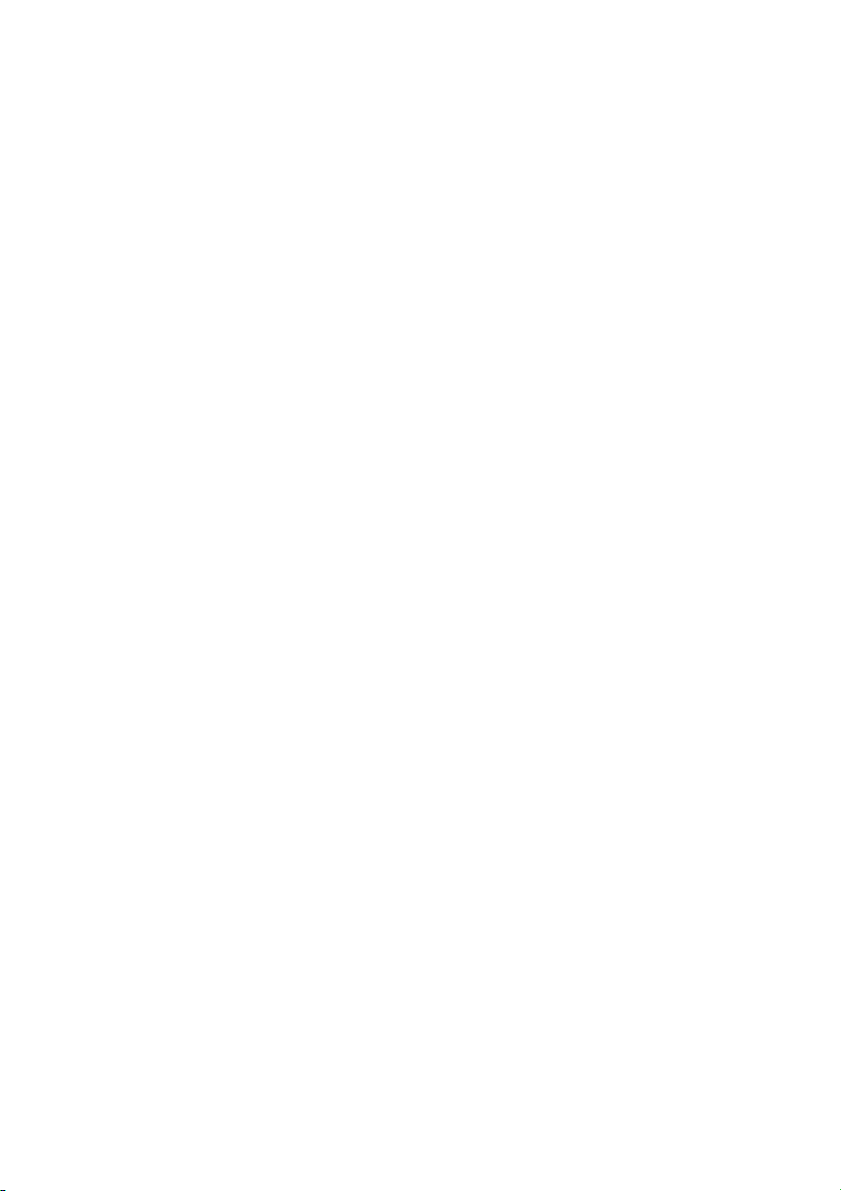
8 - Πρώτα από όλα
ρεύματος και άλλα καλώδια μακριά από μέρη από όπου περνάει
κόσμος.
• Όταν βγάζετε το καλώδιο από την πρίζα, μην τραβάτε το ίδιο το
καλώδιο, αλλά το φις.
• Το άθροισμα των ονομαστικών τιμών ρεύματος σε αμπέρ του
συνόλου του εξοπλισμού δεν θα πρέπει να υπερβαίνει την
ονομαστική τιμή ρεύματος του καλωδίου
καλώδιο επέκτασης. Επίσης, το άθροισμα των ονομαστικών τιμών
ρεύματος σε αμπέρ όλου του εξοπλισμού που είναι συνδεδεμένος
σε μία μόνο πρίζα τοίχου δεν θα πρέπει να υπερβαίνει την
ονομαστική τιμή της ασφάλειας.
, αν χρησιμοποιείται
Φροντίδα της συστοιχίας μπαταριών
Ακολουθούν μερικοί τρόποι για τη φροντίδα της συστοιχίας
μπαταριών:
• Χρησιμοποιείτε μόνο μπαταρίες ίδιου τύπου για την αντικατάστασή
τους. Αποσυνδέστε από το ρεύμα πριν αφαιρέσετε ή
αντικαταστήσετε τις μπαταρίες.
• Μην ανοίγετε τις μπαταρίες. Φυλάξτε τις μακριά από τα παιδιά.
• Απορρίψτε τις χρησιμοποιημένες μπαταρίες σύμφωνα με τους
τοπικούς κανονισμούς. Ανακυκλώστε αν
είναι δυνατόν.
Καθαρισμός και επισκευή
Όταν καθαρίζετε τον υπολογιστή, ακολουθήστε τα εξής βήματα:
1. Απενεργοποιήστε τον υπολογιστή και αφαιρέστε την
επαναφορτιζόμενη μπαταρία.
2. Αποσυνδέστε τον προσαρμογέα AC.
3. Χρησιμοποιήστε ένα μαλακό, υγρό πανί. Μην χρησιμοποιείτε υγρά
καθαριστικά ή καθαριστικά σε σπρέι.
Αν συμβεί κάποιο από τα παρακάτω:
• Ο υπολογιστής έχει πέσει ή έχει υποστεί βλάβη το σώμα;
•
Ο υπολογιστής δεν λειτουργεί κανονικά
Ανατρέξτε στην ενότητα Συχνές ερωτήσεις στη σελίδα 79.
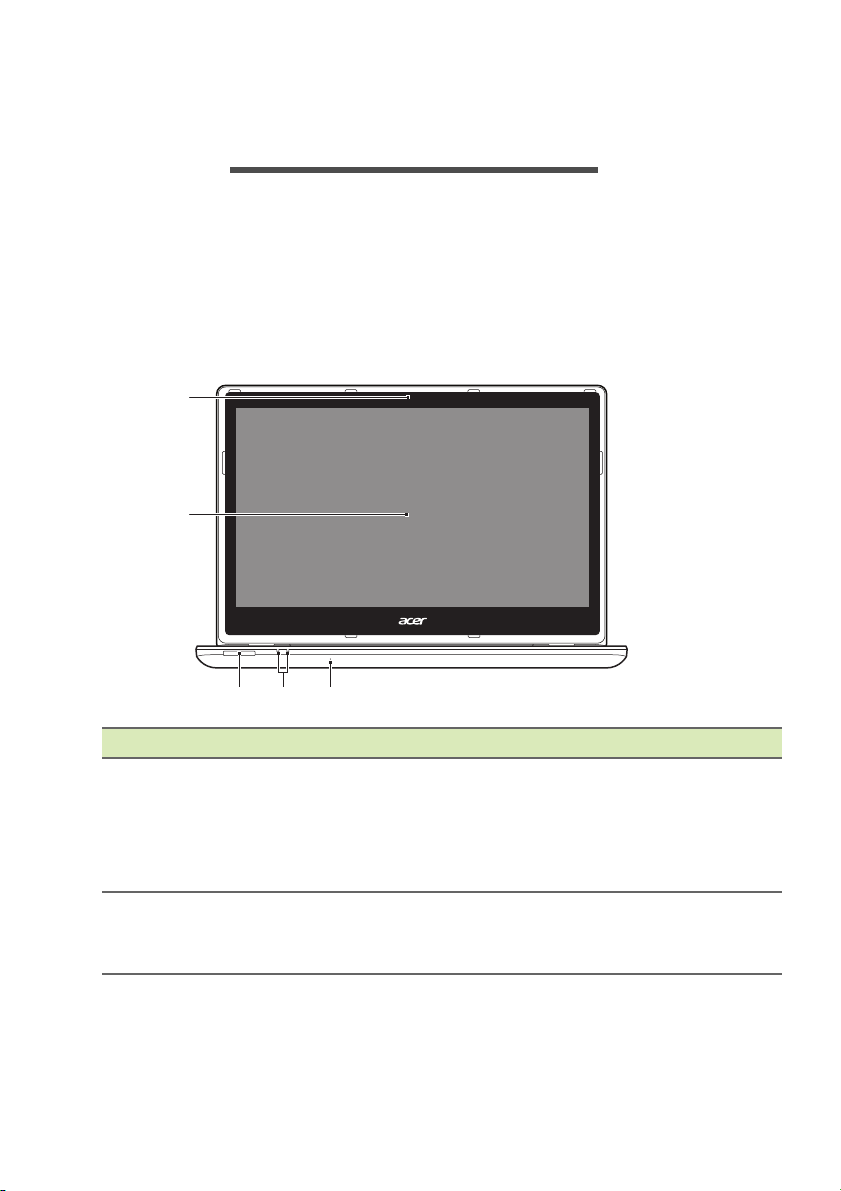
Μια ξενάγηση στο φορητό υπολογιστή Acer - 9
1
2
34 5
ΜΙΑ ΞΕΝΆΓΗΣΗ ΣΤΟ ΦΟΡΗΤΌ
ΥΠΟΛΟΓΙΣΤΉ ACER
Μετά την εγκατάσταση του υπολογιστή, όπως απεικονίζεται στον
Οδηγό εγκατάστασης, θα σας περιγράψουμε τα διάφορα μέρη του
καινούργιου σας υπολογιστή Acer.
Όψη οθόνης
# Εικονίδιο Στοιχείο Περιγραφή
Κάμερα διαδ
1
Κάμερα
διαδικτύου
2 Οθόνη αφής
βιντεοεπικοινωνία.
Ένα λα
διαδικτύου επισημαίνει ότι η κάμερα
διαδικτύου είναι ενεργοποιημένη.
Απεικονίζει τη
υπολογιστή, υποστηρίζει την
εισαγωγή πολλαπλής αφής.
ικτύου για
μπάκι δίπλα στην κάμερα
ν έξοδο του
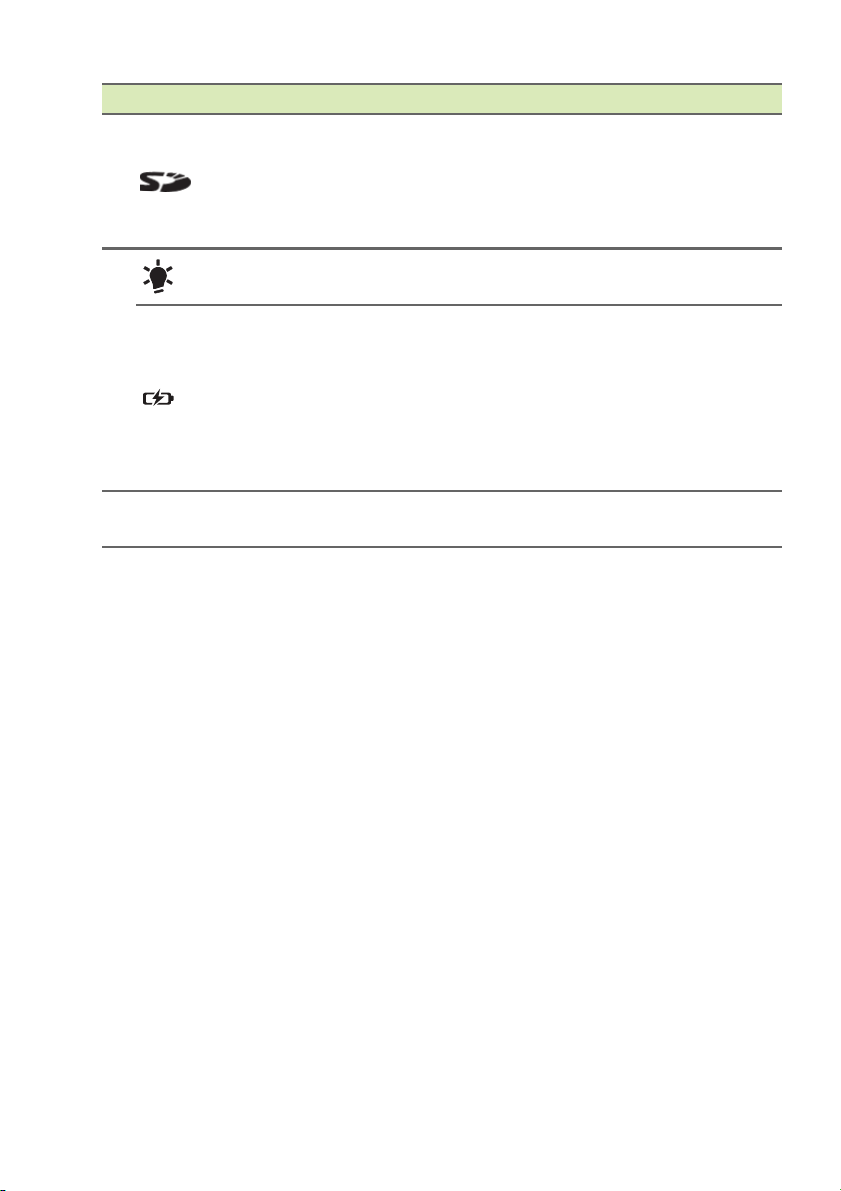
10 - Μια ξενάγηση στο φορητό υπολογιστή Acer
# Εικονίδιο Στοιχείο Περιγραφή
Συσκευή
3
ανάγνωσης
καρτών SD
Ενδεικτική λυχνία
τροφοδοσίας
4
Ενδεικτική λυχνία
μπαταρίας
5 Μικρόφωνο
Δέχεται κά
ρτα Secure Digital (SD ή
SDHC).
Πιέστε για αφ
αίρεση/τοποθέτηση της
κάρτας. Κάθε φορά είναι δυνατή η
ανάγνωση μόνο μιας κάρτας.
Δηλώνει την κατάσταση
τροφοδοσίας του υπολογιστή.
Επισημαίνει την κα
τάσταση της
μπαταρίας.
Φόρτιση: Η ενδε
ικτική λυχνία
γίνεται φαιοκίτρινη κατά τη φόρτιση
της μπαταρίας.
Πλήρως φορτισμένη: Η ενδεικτ
ική
λυχνία γίνεται μπλε.
Στερεοφωνικά εσωτερικά
μικρόφωνα για εγγραφή ήχου.
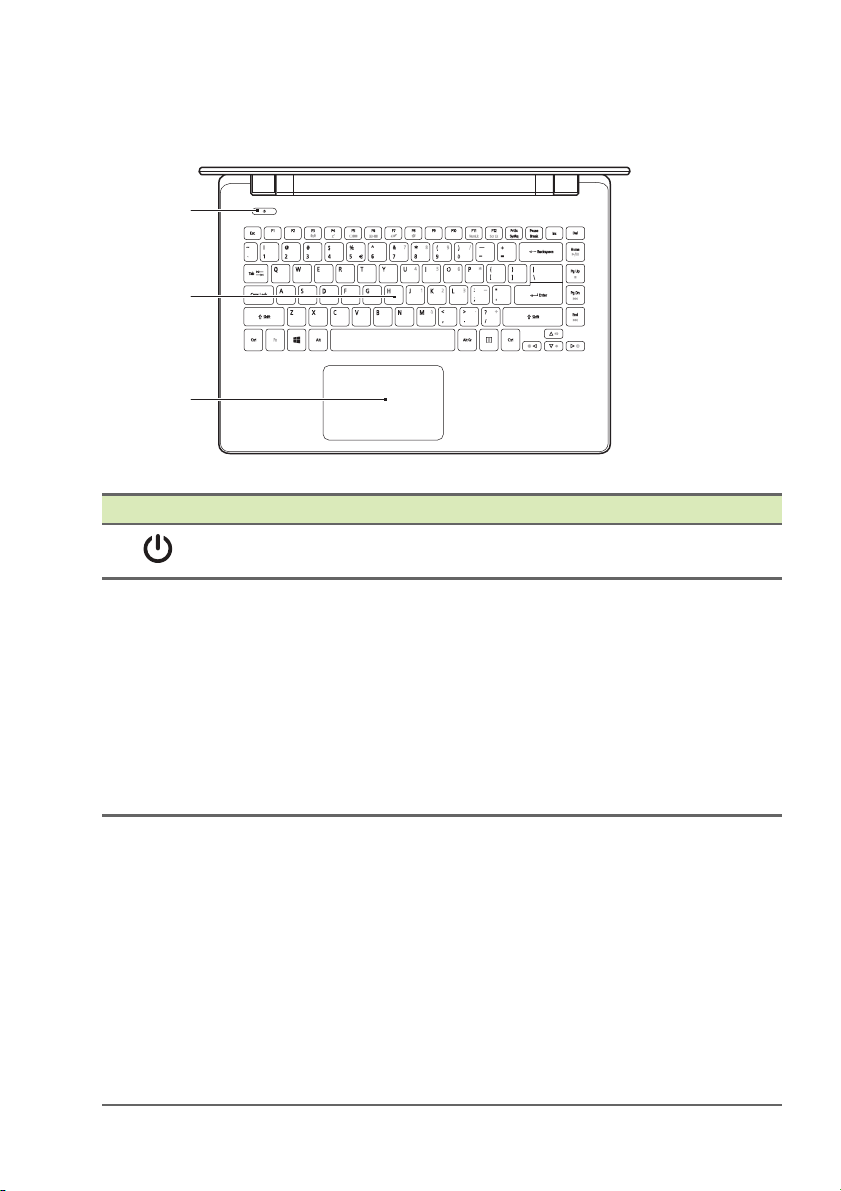
Όψη πληκτρολογίου
1
2
3
# Εικονίδιο Στοιχείο Περιγραφή
1
2 Πληκτρολόγιο
3 Επιφάνεια αφής
Κουμπί
τροφοδοσίας
Μια ξενάγηση στο φορητό υπολογιστή Acer - 11
Ενεργοποιεί και απενεργοποιεί τον
υπολογιστή.
Χρησιμοποιείται για τη
δεδομένων στον υπολογιστή.
Ανατρέξτε στην ενό
πληκτρολογίου" στη σε
Μην χρησιμο
πληκτρολογίου ή παρόμοιο
κάλυμμα, επειδή το πληκτρολόγιο
διαθέτει εισαγωγές αερισμού για την
ψύξη.
Συσκευή κα
αφή.
Η επ
ιφάνεια αφής και τα κουμπιά
επιλογών αποτελούν μια ενιαία
επιφάνεια.
Πιέστε σταθερά προς τα κάτω πάνω
στην επιφάνεια αφής για να
εκτελέσετε αριστερό κλικ.
Πιέστε σταθερά προς τα κάτω στην
κάτω δεξιά γωνία για να εκτελέσετε
δεξί κλικ.
ποιείτε προστατευτικό
τάδειξης ευαίσθητη στην
ν καταχώριση
τητα "Χρήση του
λίδα 15.
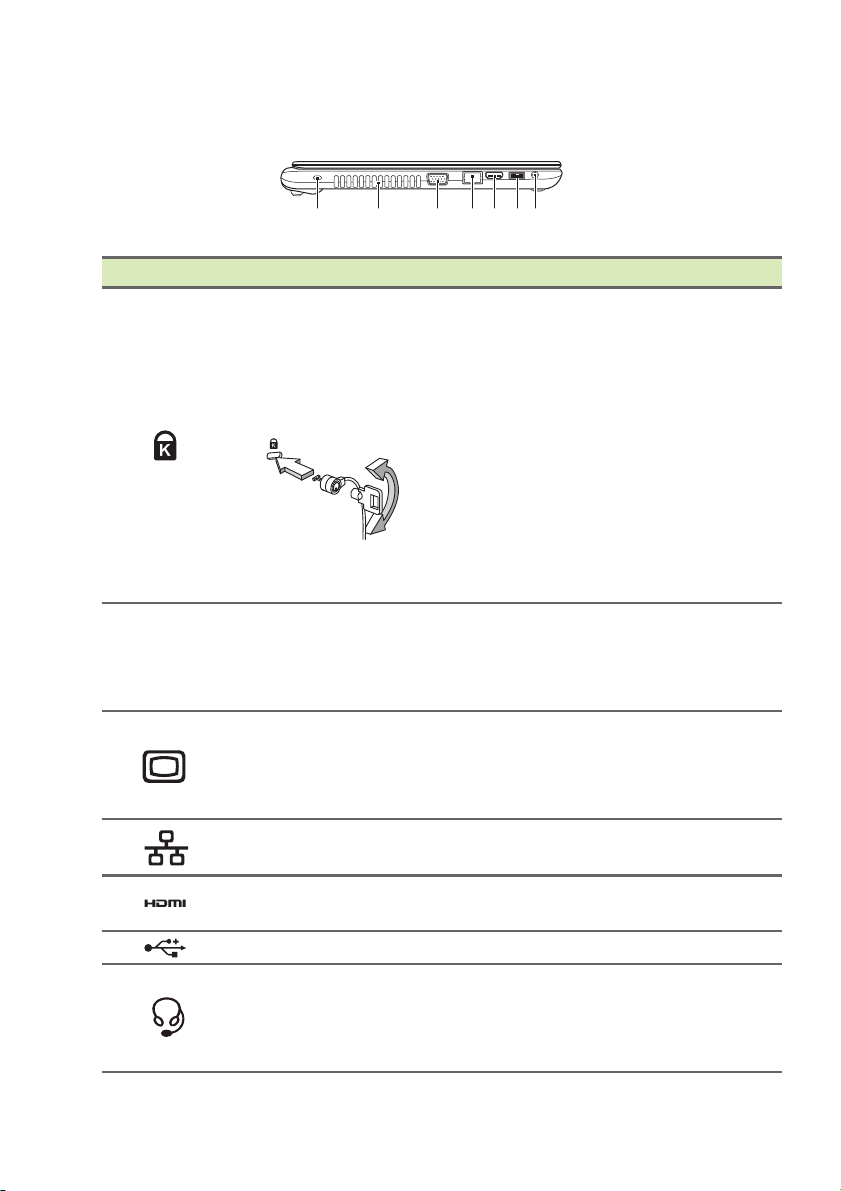
12 - Μια ξενάγηση στο φορητό υπολογιστή Acer
1234675
Αριστερή πλευρά
# Εικονίδιο Στοιχείο Περιγραφή
Υποδοχή
λουκέτου τύπου
Kensington
1
2 Εξαερισμός
Θύρα εξωτερικής
3
4
5
6
7
οθόνης
απεικόνισης
(VGA)
Θύρα Ethernet
(RJ-45)
Θύρα HDMI
Θύρα USB Συνδέεται σε συσκευές USB.
Βύσμα (τζακ) σετ
μικροφώνουακουστικών/
ηχείου
Συνδέεται σε λουκέτο ασφαλείας
υπολογιστή συμβατό με Kensington.
Τυλίξτε το κα
ασφαλείας του υπολογιστή γύρω
από ένα σταθερό αντικείμενο, π.χ.
ένα τραπέζι ή το χερούλι ενός
κλειδωμένου συρταριού.
Εισάγετε την κλειδαριά στην εγκοπή
και γυρίστε το κλειδί για να
κλειδώσετε την κλειδαριά.
Διατίθενται επίσης μοντέλα χωρίς
κλειδί.
Διατηρούν το
χαμηλή θερμοκρασία.
Μην κα
ανοίγματα.
Συνδέεται σε συσκευή απεικ
(π.χ. εξωτερικό μόνιτορ, προβολέα
LCD).
Συνδέεται σε δίκτυο Ethernet
10/100/1000.
Υποστηρίζει συνδέσεις ψηφιακ
βίντεο υψηλής ανάλυσης.
Συνδέεται σε συσκευές ήχ
ηχεία, ακουστικά) ή σετ
μικροφώνου-ακουστικών.
λώδιο της κλειδαριάς
ν υπολογιστή σε
λύπτετε ή φράζετε τα
όνισης
ού
ου (π.χ.
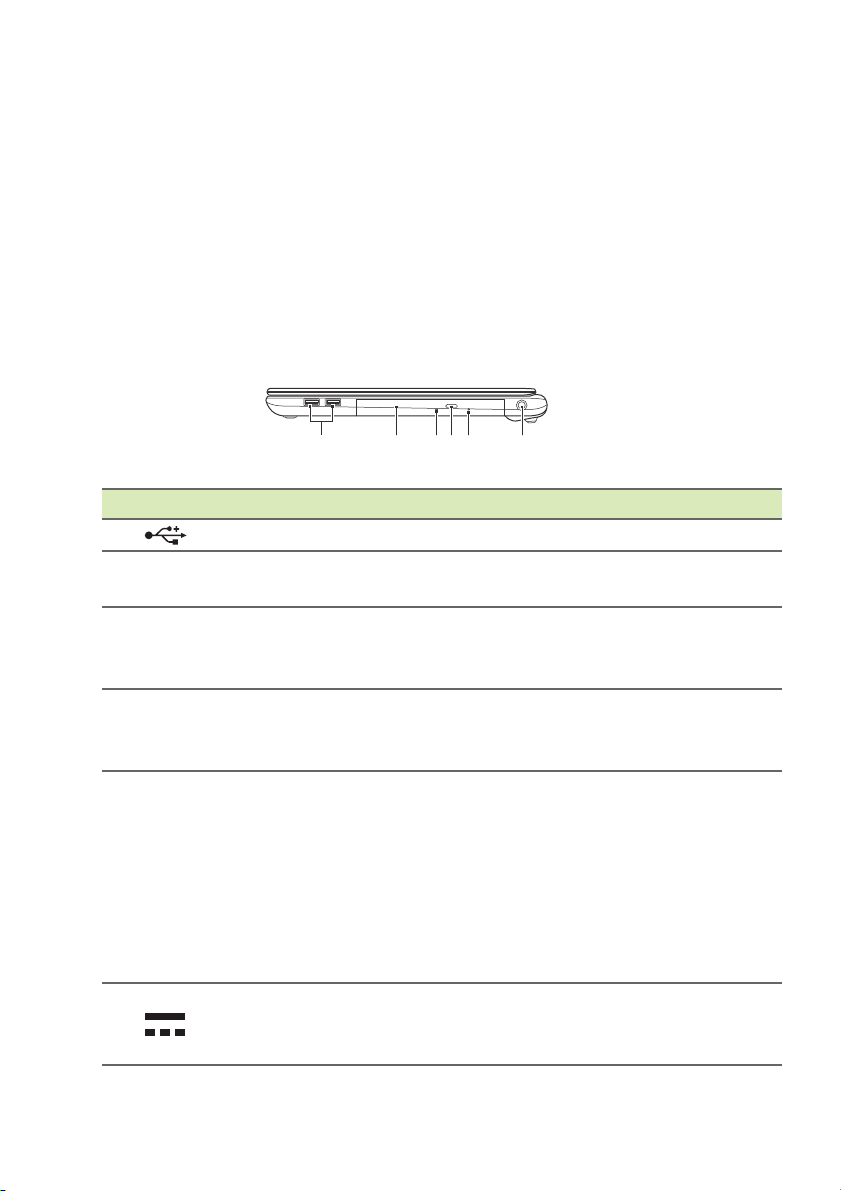
Μια ξενάγηση στο φορητό υπολογιστή Acer - 13
123465
Πληροφορίες για το USB 3.0
• Οι θύρες που είναι συμβατές με USB 3.0 έχουν μπλε χρώμα.
• Συμβατό με USB 3.0 και παλαιότερες συσκευές.
• Για βέλτιστη απόδοση, χρησιμοποιείτε συσκευές με πιστοποίηση
USB 3.0.
• Καθορίζεται από την προδιαγραφή USB 3.0 (SuperSpeed USB).
Δεξιά πλευρά
# Εικονίδιο Στοιχείο Περιγραφή
1
2
3
4
5
6
Θύρες USB Συνδέεται σε συσκευές USB.
Μονάδα οπ
δίσκου
Φωτεινή ένδε
πρόσβασης
οπτικού δίσκου
Κουμπί εκτίναξης
της μο
οπτικού δίσκου
Οπή έκτ
εκτίναξης
Τζακ εισόδου
συνεχούς
ρεύματος (DC)
νάδας
ακτης
τικού
ιξη
Εσωτερική μονάδα οπτικού δίσκου,
δέχεται CD ή DVD.
Ανάβει κα
μονάδας οπτικού δίσκου.
Χρησιμοποιείται για την εκτίναξη του
συρταριού της μονάδας οπτικού
δίσκου από τη μονάδα.
Χρησιμοποιείται για την εκτί
συρταριού της μονάδας οπτικού
δίσκου όταν ο υπολογιστής είναι
απενεργοποιημένος.
Εισαγάγετε προσεκτι
συνδετήρα χαρτιού που έχετε
ισιώσει για εκτίναξη του συρταριού
της μονάδας οπτικού δίσκου.
Συνδέεται σε πρ
εναλλασσόμενου ρεύματος (AC).
τά την ενεργοποίηση της
ναξη του
κά ένα
οσαρμογέα
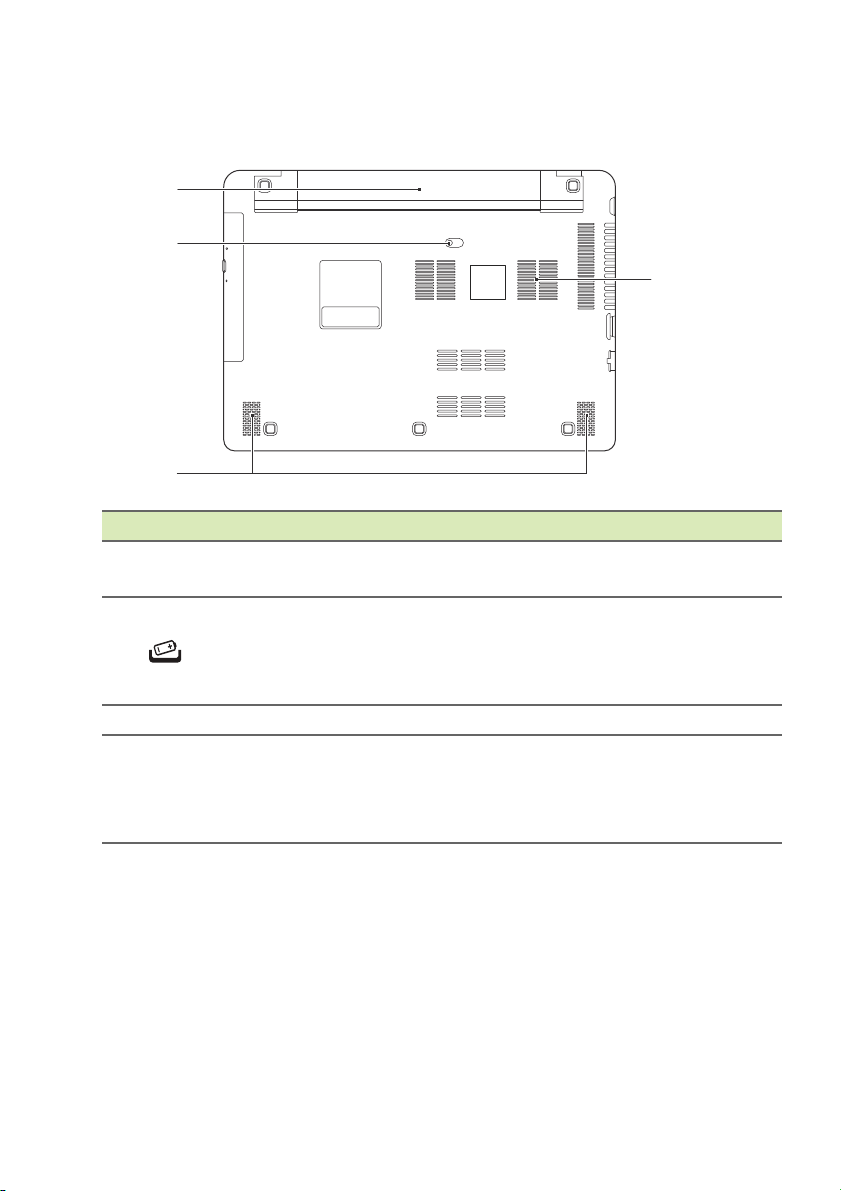
14 - Μια ξενάγηση στο φορητό υπολογιστή Acer
2
1
3
4
Πλευρά βάσης
# Εικονίδιο Στοιχείο Περιγραφή
1
2
3 Ηχεία Παρέχει στ
4
Φατνίο
μπ
αταρίας
Μάνδαλο
απασφάλισης
μπαταρίας
Εξαερισμός κα
ανεμιστήρας
ψύξης
Περιέχει το πακέτο μπαταρίας του
υπολογιστή.
Απασφαλίζει την μπ
την αφαιρέσετε. Εισαγάγετε
κατάλληλο εργαλείο και σύρατε για
να απασφαλίσετε.
ερεοφωνικό ήχο.
Διατηρούν το
ι
χαμηλή θερμοκρασία.
Μην κα
ανοίγματα.
ν υπολογιστή σε
λύπτετε ή φράζετε τα
αταρία για να
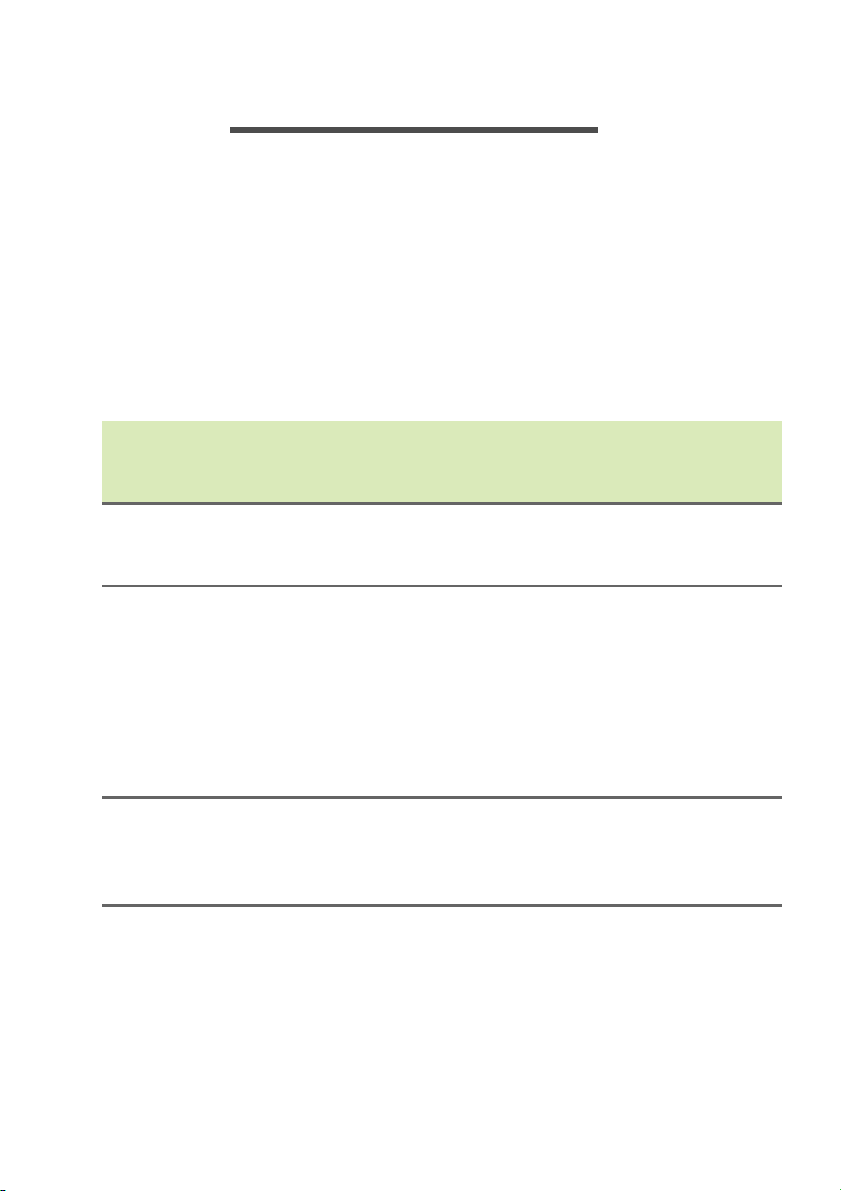
Χρήση του πληκτρολογίου - 15
ΧΡΉΣΗ ΤΟΥ ΠΛΗΚΤΡΟΛΟΓΊΟΥ
Το πληκτρολόγιο διαθέτει πλήκτρα πλήρους μεγέθους και ένα
ενσωματωμένο αριθμητικό πληκτρολόγιο, ξεχωριστά πλήκτρα
δρομέα, κλειδώματος, Windows, λειτουργιών καθώς και ειδικά
πλήκτρα.
Πλήκτρα προστασίας και ενσωματωμένο αριθμητικό πληκτρολόγιο
Το πληκτρολόγιο έχει τρία πλήκτρα κλειδώματος τα οποία μπορείτε
να ενεργοποιείτε και να απενεργοποιείτε.
Πλήκτρο
κλειδώματος
(Lock key)
Caps Lock
Num Lock
<Fn> + <F11>
Scroll Lock
<Fn> + <F12>
Περιγραφή
Όταν είναι ενεργοποιημένο το Caps Lock, όλοι οι
αλφαβητικοί χαρακτήρες που πληκτρολογούνται είναι
με κεφαλαία.
Όταν είναι ενεργοποιημένο το Num Lock, το
ενσωματωμένο πληκτρολόγιο βρίσκεται σε
αριθμητική λειτουργία. Τα πλήκτρα λειτουργούν σαν
αριθμομηχανή (πλήρης με αριθμητικούς τελεστές +, -,
*, και /). Χρησιμοποιείτε αυτήν τη λειτουργία όταν
χρειάζεται να εισάγετε πολλά αριθμητικά δεδομένα.
Μια
καλύτερη λύση θα ήταν να συνδέσετε ένα
εξωτερικό πληκτρολόγιο.
Όταν είναι ενεργοποιημένο το Scroll Lock, η οθόνη
μετακινείται μια γραμμή πάνω ή κάτω όταν πατάτε τα
πλήκτρα με τα βελάκια πάνω ή κάτω αντίστοιχα. Το
Scroll Lock δε λειτουργεί µε µερικές εφαρµογές.
Το ενσωματωμένο αριθμητικό πληκτρολόγιο λειτουργεί σαν ένα
επιτραπέζιο αριθμητικό πληκτρολόγιο. Υποδηλώνεται από μικρούς
χαρακτήρες που βρίσκονται στην άνω δεξιά γωνία των πλήκτρων. Για
να απλοποιηθεί το υπόμνημα του πληκτρολογίου, τα σύμβολα των
πλήκτρων ελέγχου δρομέα δεν είναι
τυπωμένα πάνω στα πλήκτρα.
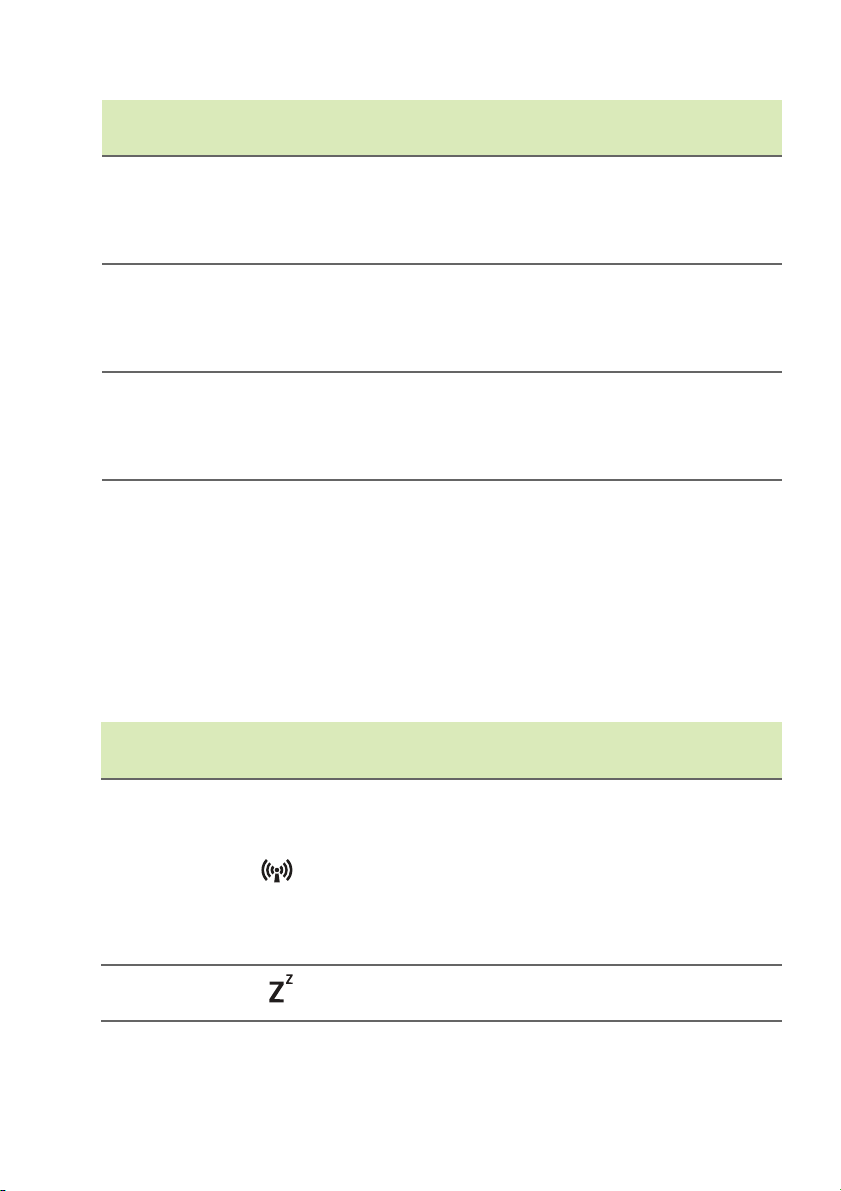
16 - Χρήση του πληκτρολογίου
Επιθυμητή
πρόσβαση
Αριθμητικά
πλήκτρα στο
ενσωματωμένο
πληκτρολόγιο
Πλήκτρα ελέγχου
δρομέα στο
ενσωματωμένο
πληκτρολόγιο
Πλήκτρα βασικού
πληκτρολογίου
Num Lock
ενεργοποιημένο
Πληκτρολογήστε
αριθμούς με κανονικό
τρόπο.
Πατάτε το <Shift> όσο
χρησιµοποιείτε τα
πλήκτρα ελέγχου του
δροµέα.
Πατάτε το <Fn> όσο
πληκτρολογείτε γράµµατα
ενσωµατωµένο
στο
πληκτρολόγιο.
Num Lock
απενεργοποιημένο
Πατάτε το <Fn> όσο
χρησιµοποιείτε τα
πλήκτρα ελέγχου του
δροµέα.
Πληκτρολογήστε τα
γράμματα με
κανονικό τρόπο.
Πλήκτρα συντόμευσης
Ο υπολογιστής χρησιμοποιεί πλήκτρα συντόμευσης ή συνδυασμούς
πλήκτρων για πρόσβαση στα περισσότερα από τα στοιχεία ελέγχου
του υπολογιστή, όπως η φωτεινότητα οθόνης και η ένταση ήχου.
Για να ενεργοποιήσετε τα πλήκτρα συντόμευσης, πιέστε
παρατεταμένα το πλήκτρο <Fn> πριν πιέσετε το άλλο πλήκτρο του
συνδυασμού πλήκτρων συντόμευσης.
Πλήκτρο
συντόμευσης
<Fn> + <F3>
Εικονίδιο Λειτουργία Περιγραφή
Λειτουργία
πτήσης
<Fn> + <F4> Αναμονή
Ενεργοποιεί /
απενεργοποιεί τις
συσκευές δικτύου του
υπολογιστή.
(Οι συσκευές δικτύου
διαφέρουν ανάλογα με τη
σύνθεση.)
Θέτει τον υπολογιστή σε
λειτουργία αναμονής.
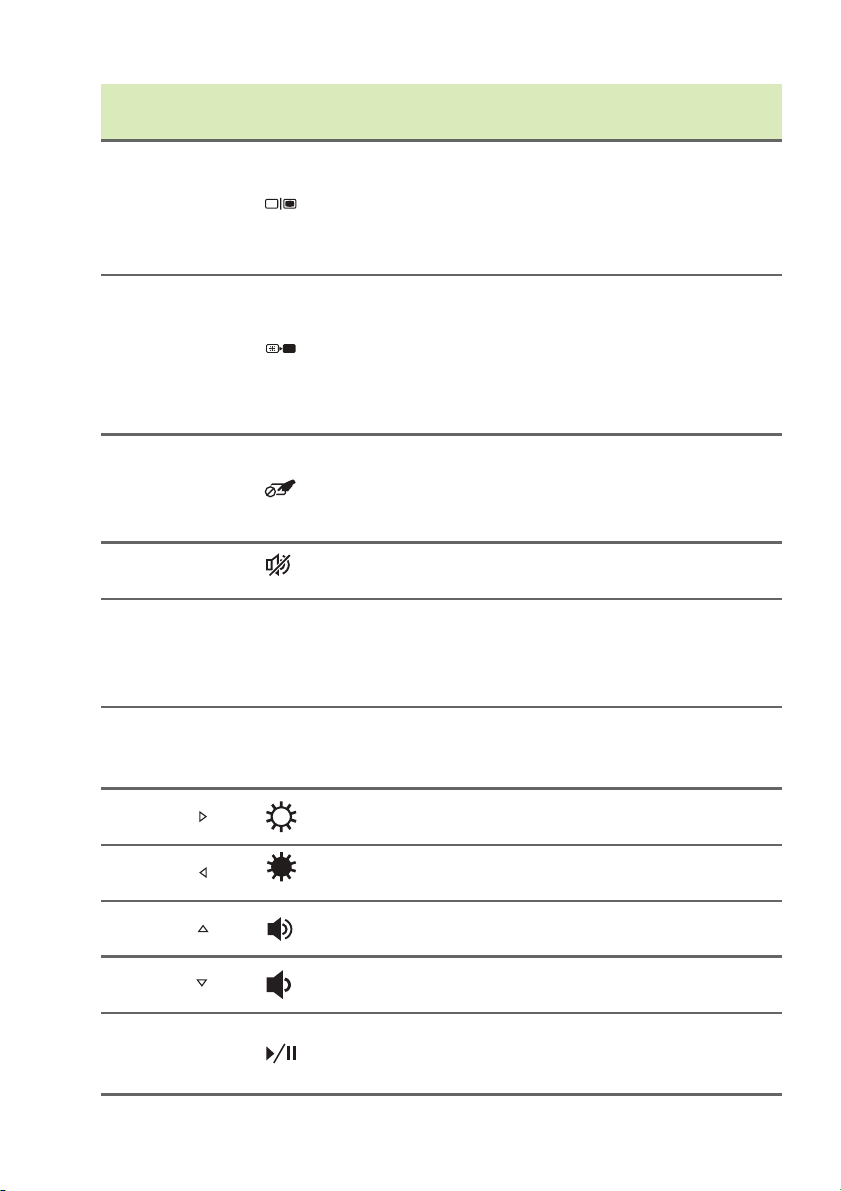
Χρήση του πληκτρολογίου - 17
Πλήκτρο
συντόμευσης
<Fn> + <F5>
Εικονίδιο Λειτουργία Περιγραφή
Εναλλαγή
οθόνης
Οθόνη
<Fn> + <F6>
απενεργοποιη
μένη
Εναλλαγή
<Fn> + <F7>
επιφάνειας
αφής
<
Fn> + <F8>
<Fn> + <F11> NumLk
Εναλλαγή
ηχείων
Κλείδωμα
αριθμών
<Fn> + <F12> Scr Lk Scroll Lock
<Fn> + < >
<Fn> + < >
<Fn> + < >
<Fn> + < >
<Fn> +
<Home>
Αύξηση
Φωτεινότητας
Μείωση
φωτεινότητας
Αύξηση
έντασης
Μείωση
έντασης
Αναπαραγωγ
ή/Παύση
Μεταγωγή της εξόδου
οθόνης μεταξύ οθόνης
απεικόνισης, εξωτερικού
μόνιτορ (εάν υπάρχει) ή και
των δύο.
Απενεργοποιεί τον οπίσθιο
φωτισμό της οθόνης
απεικόνισης για
εξοικονόμηση ενέργειας.
Πιέστε οποιοδήποτε
πλήκτρο για επιστροφή.
Ενεργοποιεί και
απενεργοποιεί την
ενσωματωμένη επιφάνεια
αφής.
Ενεργοποιεί και
απενεργοποιεί τα ηχεία.
Ενεργοποιεί ή
απενεργοποιεί το
ενσωματωμένο αριθμητικό
πληκτρολόγιο.
Ενεργοποιεί ή
απενεργοποιεί το Scroll
Lock.
Αυξάνει τη φωτεινότητα της
οθόνης.
Μειώνει τη φωτεινότητα της
οθόνης.
Αυξάνει την ένταση του
ήχου.
Μειώνει την ένταση του
ήχου.
Αναπαραγωγή ή παύση
ενός επιλεγμένου αρχείων
μέσων.
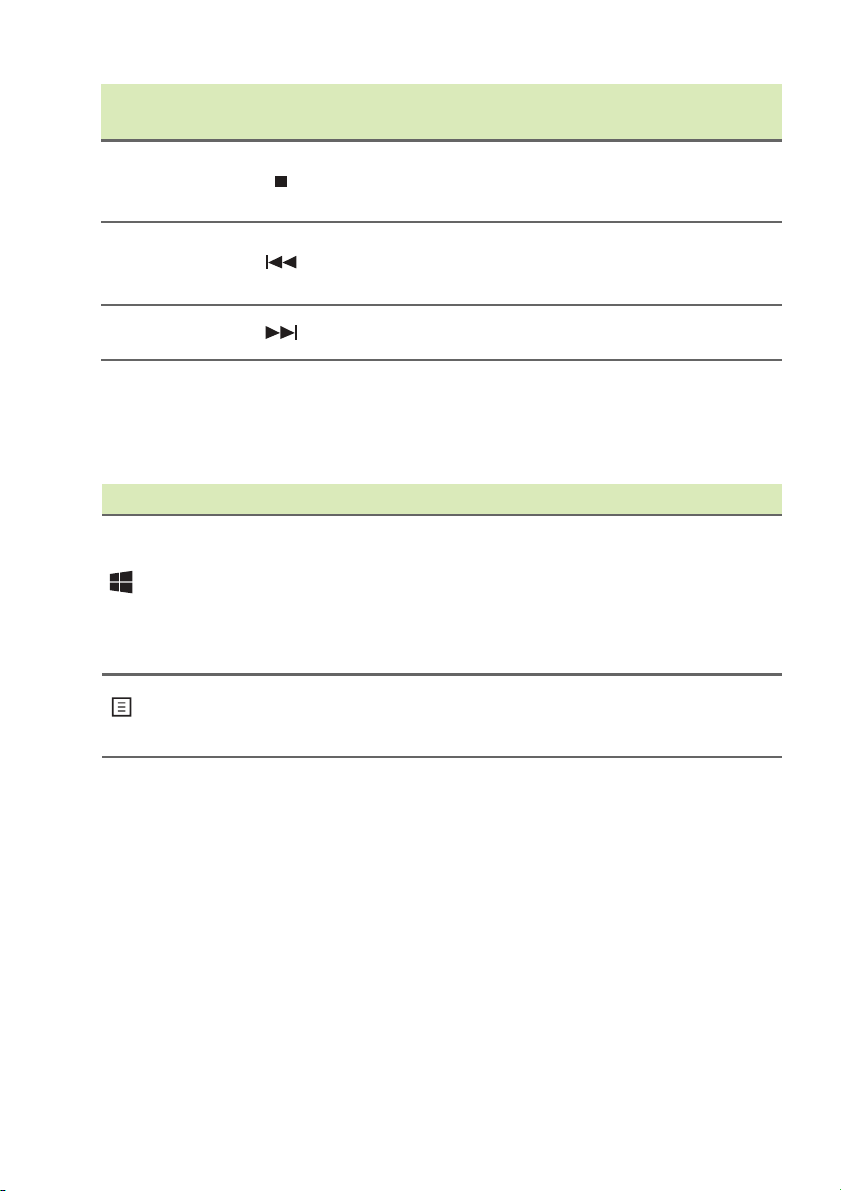
18 - Χρήση του πληκτρολογίου
Πλήκτρο
συντόμευσης
<Fn> +
<Pg Up>
<Fn> +
<Pg Dn>
<Fn> +
<End>
Εικονίδιο Λειτουργία Περιγραφή
Διακοπή αναπαραγωγής
Διακοπή
Προηγούμενο
Επόμενο
του επιλεγμένου αρχείου
μέσων.
Επιστροφή στο
προηγούμενο αρχείο
μέσων.
Πηδήξτε στο επόμενο
αρχείο μέσων.
Τα πλήκτρα των Windows
Το πληκτρολόγιο έχει δύο πλήκτρα που εκτελούν συγκεκριμένες
λειτουργίες των Windows.
Κλειδί Περιγραφή
Αν πατηθεί μόνο αυτό, εκτελείται επιστροφή στην
οθόνη Έναρξη ή στην εφαρμογή που ανοίξατε
Πλήκτρο
Windows
Πλήκτρο
εφαρμογών
τελευταία.
Μπορεί να χρησιμοποιηθεί επίσης σε συνδυασμό
με άλλα πλήκτρα εκτέλεσης ειδικών λειτουργιών,
ανατρέξτε στη Βοήθεια των Windows.
Αυτό το πλήκτρο έχει το ίδιο αποτέλεσμα με την
επιλογή του δεξιού πλήκτρου του ποντικιού.
Ανοίγει
το μενού περιβάλλοντος της εφαρμογής.
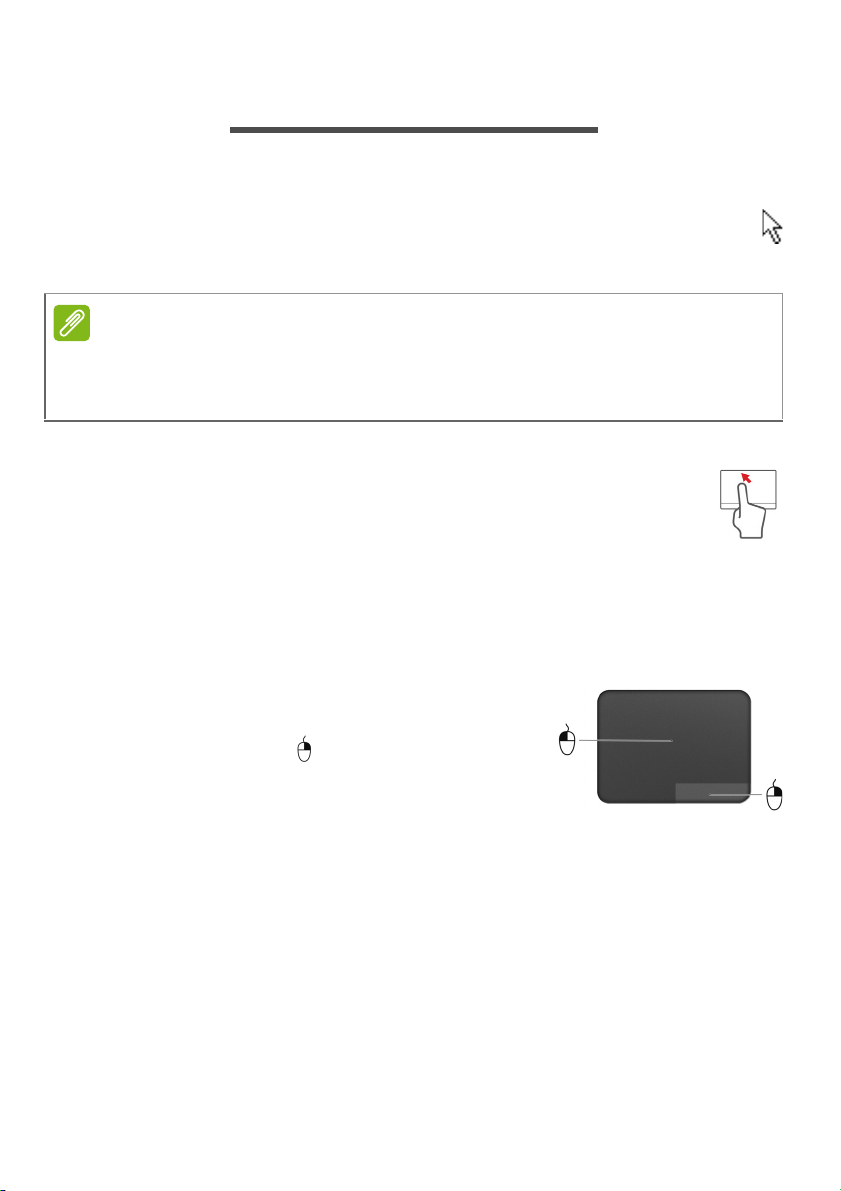
ΕΠΙΦΆΝΕΙΑ ΑΦΉΣ
Σημείωση
Βασικά στοιχεία για την επιφάνεια αφής
Η επιφάνεια αφής ελέγχει το βέλος (ή "το δρομέα") που υπάρχει
στην οθόνη. Καθώς σέρνετε το δάχτυλό σας πάνω στην επιφάνεια
αφής, ο δρομέας ακολουθεί αυτήν την κίνηση.
Η επιφάνεια αφής είναι ευαίσθητη σε κινήσεις των δακτύλων. Όσο πιο ελαφρύ
είναι το άγγιγµα, τόσο πιο άμεση είναι η απόκριση. Διατηρείτε την επιφάνεια
αφής και τα δάχτυλά σας στεγνά και καθαρά.
Ο δρομέας ελέγχεται από κάποιες βασικές κινήσεις:
• Ολίσθηση ενός δαχτύλου: Σύρετε ένα δάχτυλο πάνω
στην επιφάνεια αφής για να μετακινήσετε το δρομέα
• Πάτημα ή χτύπημα με ένα δάχτυλο: Πατήστε την
επιφάνεια αφής ή χτυπήστε ελαφρά την επιφάνεια αφής με
το δάχτυλό σας, για να εκτελέσετε ένα "κλικ", δηλαδή μια ενέργεια
που θα επιλέξει ή θα εκκινήσει κάποιο στοιχείο. Επαναλάβετε
γρήγορα το χτύπημα για να εκτελέσετε διπλό χτύπημα ή "διπλό
κλικ".
• Πάτημα
γωνία: Πατήστε την κάτω δεξιά γωνία της
επιφάνειας αφής για να εκτελέσετε "δεξί
κλικ". Στην οθόνη Start (Έναρξη), η
ενέργεια αυτή εναλλάσσει τις εντολές των
εφαρμογών, στις περισσότερες εφαρμογές
και ανοίγει ένα μενού περιβάλλοντος που σχετίζεται με το
επιλεγμένο στοιχείο.
• Μεταφορά: Πατήστε παρατεταμένα την κάτω
επιφάνειας αφής ή χτυπήστε ελαφρά δύο φορές οπουδήποτε πάνω
στην επιφάνεια αφής και μετά σύρετε ένα άλλο δάχτυλο πάνω στην
επιφάνεια αφής για να επιλέξετε όλα τα στοιχεία μιας περιοχής.
με ένα δάχτυλο στην κάτω δεξιά
.
αριστερή γωνία της
Επιφάνεια αφής - 19
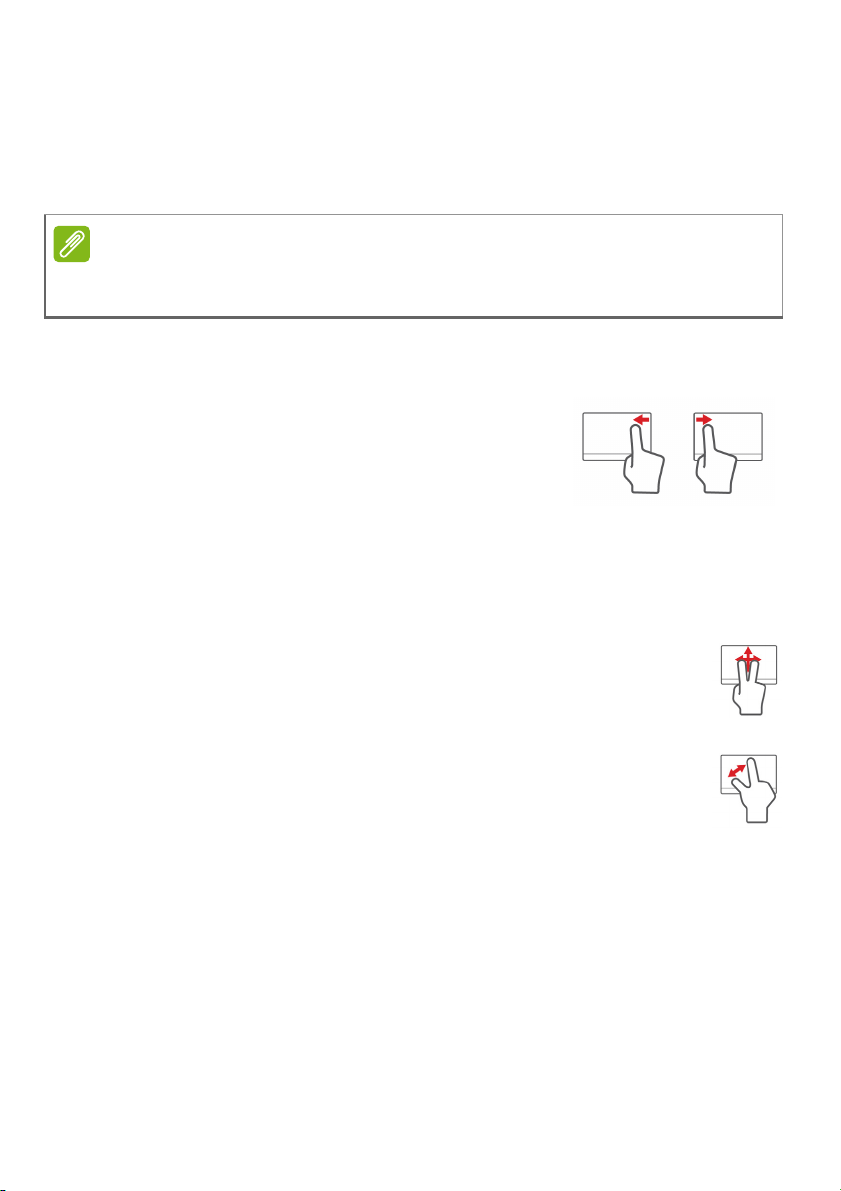
20 - Επιφάνεια αφής
Σημείωση
Κινήσεις επιφάνειας αφής
Τα Windows 8.1 και πολλές εφαρμογές υποστηρίζουν τις κινήσεις της
επιφάνειας αφής κατά τις οποίες χρησιμοποιούνται ένα ή
περισσότερα δάχτυλα.
Η υποστήριξη των κινήσεων της επιφάνειας αφής εξαρτάται από την ενεργή
εφαρμογή.
Αυτό σας επιτρέπει να ελέγχετε εφαρμογές με λίγες απλές κινήσεις,
όπως:
• Ολίσθηση προς τα μέσα από τα άκρα:
Αποκτήστε πρόσβαση στα εργαλεία των
Windows με σάρωση από τα δεξιά ή από τα
αριστερά
αφής.
• Ολίσθηση προς τα μέσα από το δεξί άκρο: Εναλλαγή των
συμβόλων.
• Ολίσθηση προς τα μέσα από το αριστερό άκρο: Μετάβαση
στην προηγούμενη εφαρμογή.
• Ολίσθηση δύο δαχτύλων: Μετακινηθείτε γρήγορα στις
ιστοσελίδες, τα έγγραφα και τις λίστες αναπαραγωγής
βάζοντας δύο δάχτυλα πάνω στην
μετακινώντας τα και προς οποιαδήποτε κατεύθυνση.
• Τσίμπημα με δύο δάχτυλα: Εκτελέστε μεγέθυνση και
σμίκρυνση σε φωτογραφίες, χάρτες και έγγραφα με μια
απλή κίνηση δαχτύλου και αντίχειρα.
προς το κέντρο της επιφάνειας
επιφάνεια αφής και
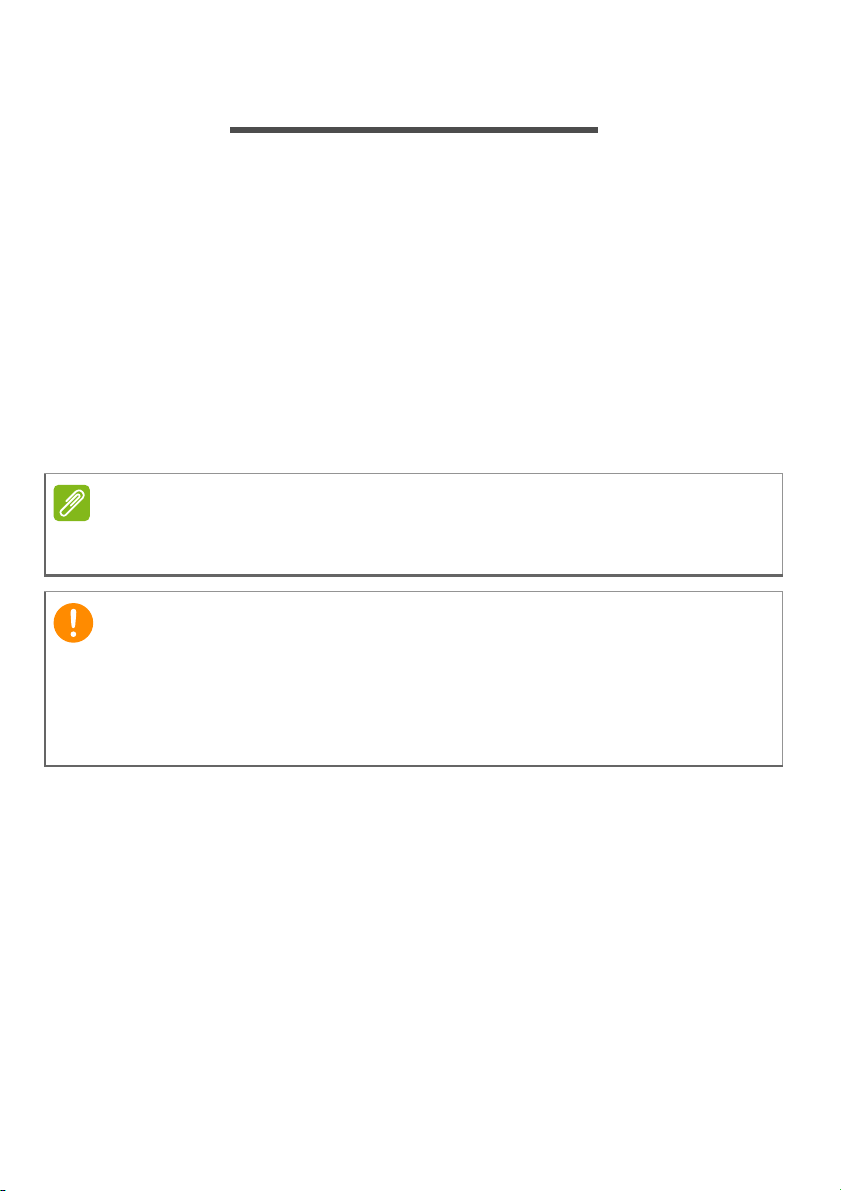
Αποκατάσταση - 21
Σημείωση
Σημαντικό
ΑΠΟΚΑΤΆΣΤΑΣΗ
Αν αντιμετωπίζετε προβλήματα με τον υπολογιστή σας και οι συχνές
ερωτήσεις (ανατρέξτε στην ενότητα Συχνές ερωτήσεις στη
σελίδα 79) δεν βοηθούν, μπορείτε να πραγματοποιήσετε
"αποκατάσταση" του υπολογιστή, δηλαδή να τον επαναφέρετε σε
προηγούμενη κατάσταση.
Η ενότητα αυτή περιγράφει τα εργαλεία αποκατάστασης που είναι
διαθέσιμα στον υπολογιστή σας. Η Acer παρέχει το Acer Recovery
Management, που σας επιτρέπει να δημιουργήσετε ένα αντίγραφο
ασφαλείας για επαναφορά, ένα αντίγραφο ασφαλείας προγραμμάτων
οδήγησης και εφαρμογών, καθώς και να ενεργοποιήσετε τις επιλογές
αποκατάστασης, είτε χρησιμοποιώντας εργαλεία των Windows είτε το
αντίγραφο ασφαλείας για επαναφορά.
Το Acer Recovery Management διατίθεται μόνο με προεγκατεστημένο
λειτουργικό σύστημα Windows.
Σας συνιστούμε να δημιουργήσετε ένα Αντίγραφο ασφαλείας για
επαναφορά και ένα Αντίγραφο ασφαλείας προγραμμάτων οδήγησης
και εφαρμογών όσο το δυνατόν πιο σύντομα.
Σε ορισμένες περιπτώσεις, για την πλήρη αποκατάσταση απαιτείται
αντίγραφο ασφαλείας σε USB.
Δημιουργία αντιγράφου ασφαλείας για επαναφορά
Για επανεγκατάσταση από μονάδα αποθήκευσης USB, πρέπει πρώτα
να δημιουργήσετε ένα αντίγραφο ασφαλείας για επαναφορά. Το
αντίγραφο ασφαλείας για επαναφορά περιλαμβάνει ολόκληρο το
αρχικό περιεχόμενο της μονάδας σκληρού δίσκου του υπολογιστή
σας, μεταξύ άλλων του λειτουργικού συστήματος Windows και όλων
των εργοστασιακά προεγκατεστημένων προγραμμάτων οδήγησης και
λογισμικού. Η χρήση αυτού του αντιγράφου ασφαλείας
τον υπολογιστή στην κατάσταση που βρισκόταν όταν τον αγοράσατε,
ενώ θα σας δώσει και τη δυνατότητα να διατηρήσετε όλες τις
ρυθμίσεις και τα προσωπικά σας δεδομένα.
θα επαναφέρει
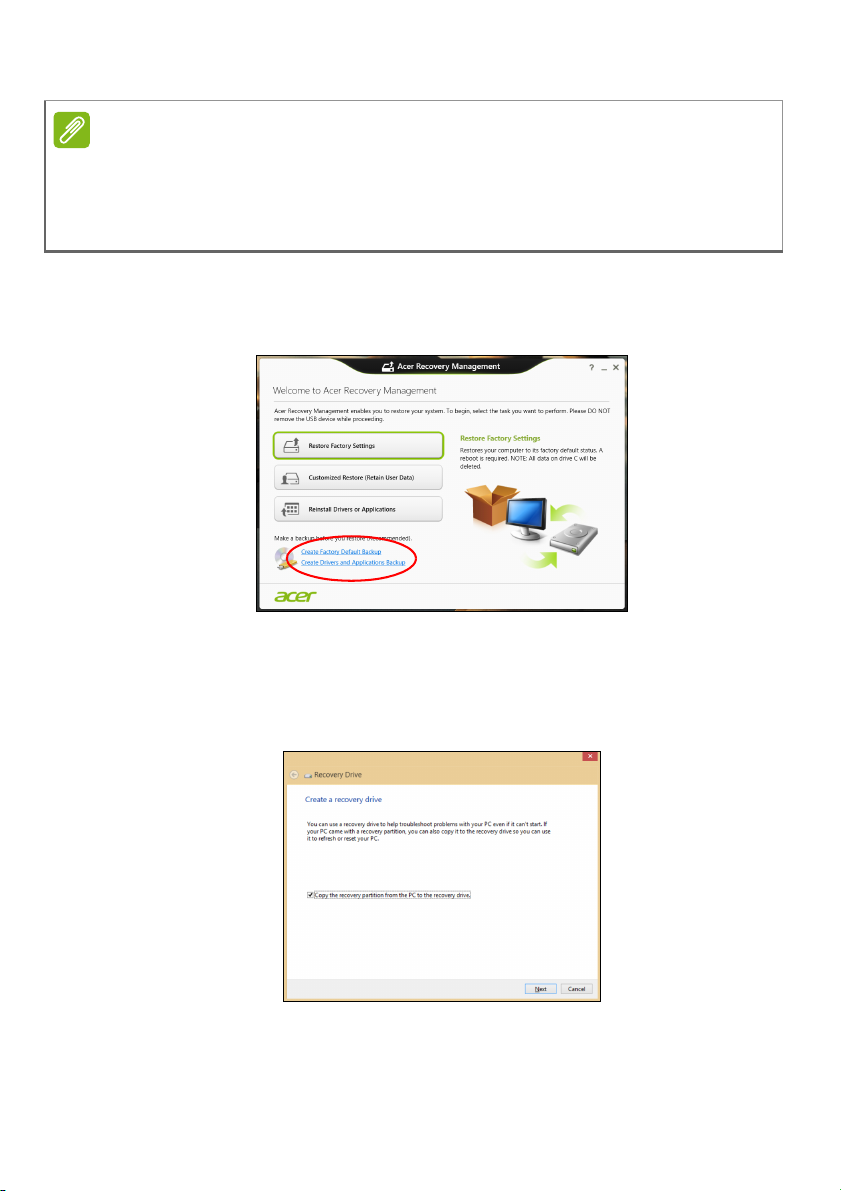
22 - Αποκατάσταση
Σημείωση
Δεδομένου ότι για τη δημιουργία αντιγράφου ασφαλείας για επαναφορά
απαιτείται χώρος αποθήκευσης 16
συνιστάται η χρήση μονάδας δίσκου USB με χωρητικότητα 32
μεγαλύτερη.
GB τουλάχιστον μετά τη διαμόρφωση,
1. Από την οθόνη Start (Έναρξη), πληκτρολογήστε 'Recovery'
(Αποκατάσταση) και μετά κάντε κλικ στο Acer Recovery
Management στη λίστα εφαρμογών.
GB ή
2. Κάντε κλικ στην επιλογή Create Factory Default Backup
(Δημιουργία αντιγράφου ασφαλείας εργοστασιακών προεπιλογών).
Ανοίγει το παράθυρο Recovery Drive (Μονάδα δίσκου
αποκατάστασης).
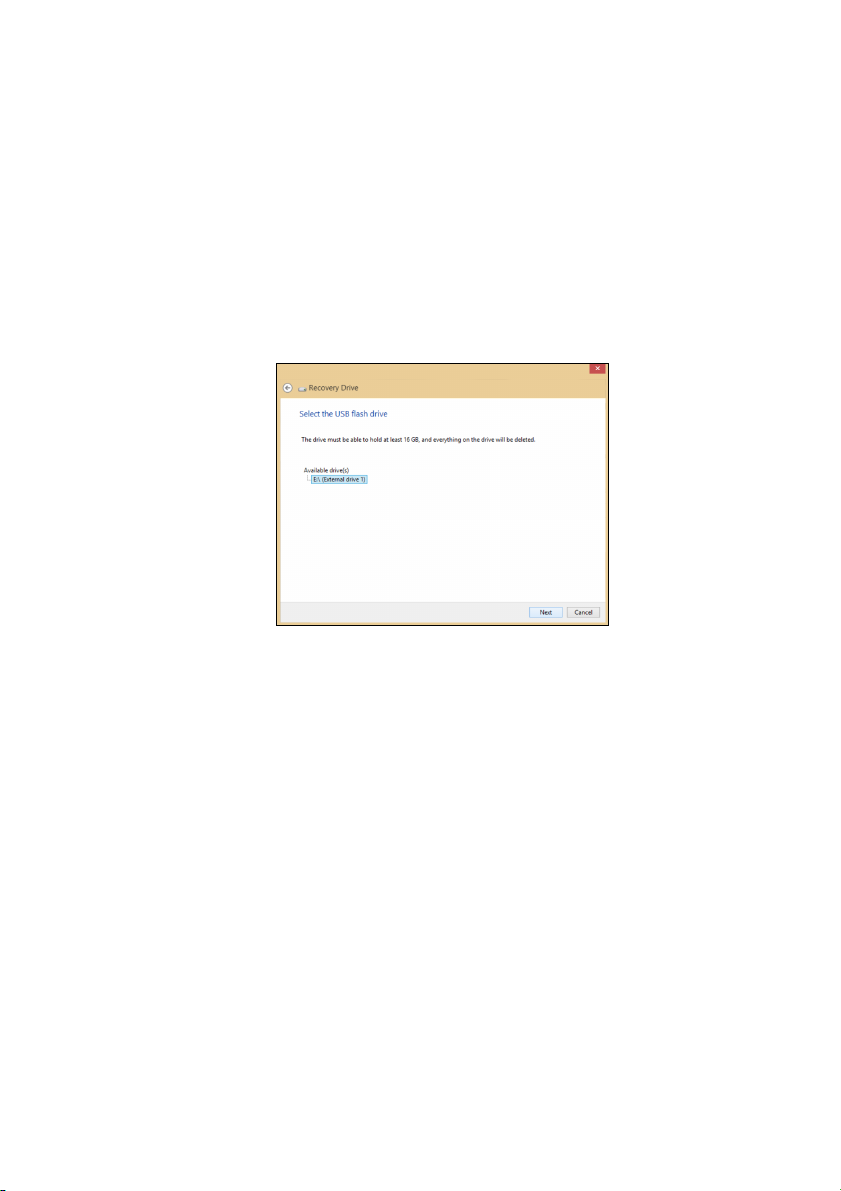
Αποκατάσταση - 23
Βεβαιωθείτε ότι είναι ενεργοποιημένη η επιλογή Copy contents
from the recovery partition to the recovery drive (Αντιγραφή
περιεχομένων από το διαμέρισμα αποκατάστασης στη μονάδα
δίσκου αποκατάστασης). Παρέχει το πλέον ολοκληρωμένο και
ασφαλές αντίγραφο ασφαλείας για επαναφορά.
3. Συνδέστε τη μονάδα δίσκου USB και μετά πατήστε Next (Επόμενο).
• Δεδομένου ότι για τη δημιουργία αντιγράφου ασφαλείας για
επαναφορά απαιτείται χώρος αποθήκευσης 16
GB τουλάχιστον
μετά τη διαμόρφωση, συνιστάται η χρήση μονάδας δίσκου USB με
χωρητικότητα 32
GB ή μεγαλύτερη.
4. Στην οθόνη θα εμφανιστεί η πρόοδος της διαδικασίας δημιουργίας
αντιγράφων ασφαλείας.
5. Ακολουθήστε τη διαδικασία μέχρι να ολοκληρωθεί.
6. Μετά τη δημιουργία του αντιγράφου ασφαλείας για επαναφορά,
μπορείτε να επιλέξετε να διαγράψετε τις πληροφορίες
αποκατάστασης από τον υπολογιστή. Αν διαγράψετε αυτές τις
πληροφορίες, μπορείτε να χρησιμοποιήσετε μόνο το αντίγραφο
ασφαλείας σε USB για την επαναφορά του υπολογιστή. αν χάσετε ή
σβήσετε τη μονάδα δίσκου USB, δεν μπορείτε να εκτελέσετε
επαναφορά του υπολογιστή.
7. Αποσυνδέστε τη μονάδα δίσκου USB και εφοδιάστε την με
ευανάγνωστη ετικέτα.
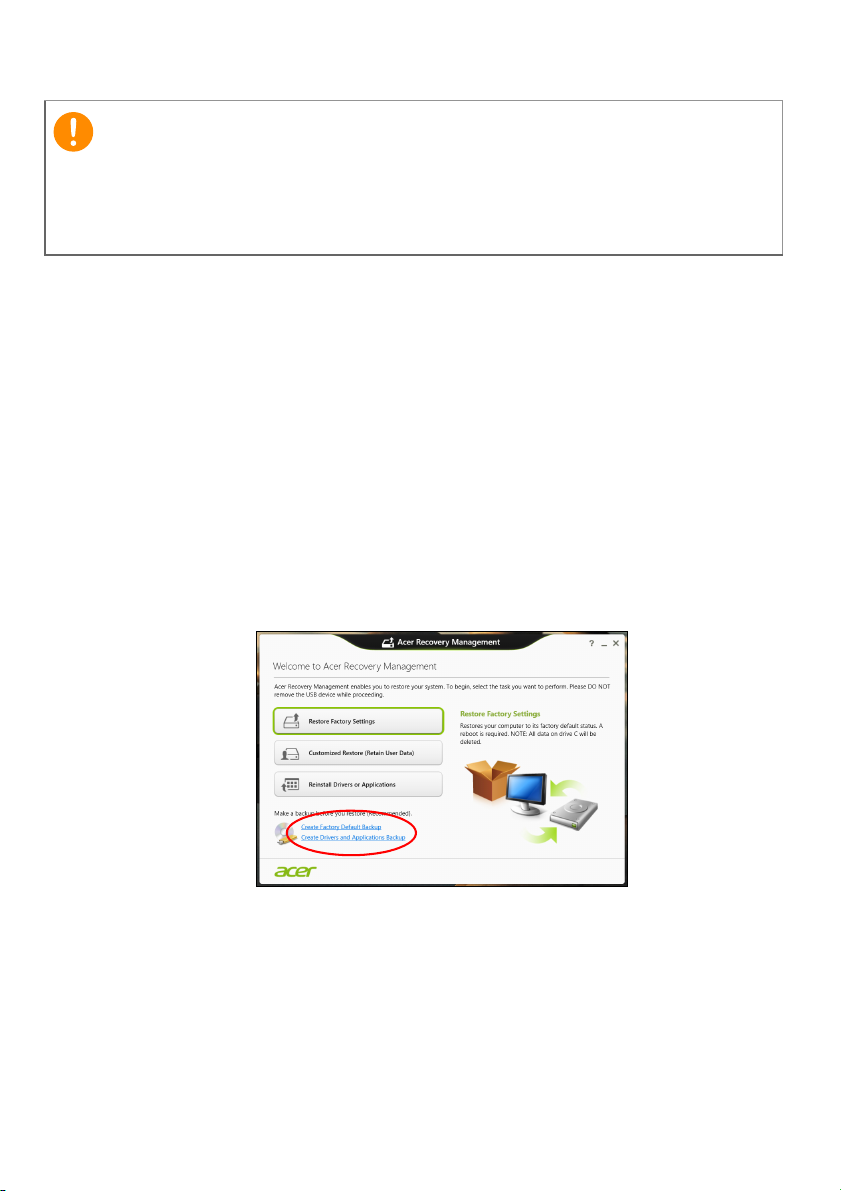
24 - Αποκατάσταση
Σημαντικό
Επικολλήστε μια μοναδική, περιγραφική ετικέτα πάνω στο αντίγραφο
ασφαλείας, π.χ. "Αντίγραφο ασφαλείας για την αποκατάσταση των
Windows". Φυλάξτε οπωσδήποτε το αντίγραφο ασφαλείας σε ασφαλές
μέρος που θα θυμάστε.
Δημιουργία αντιγράφου ασφαλείας προγραμμάτων οδήγησης και εφαρμογών
Για να δημιουργήσετε ένα αντίγραφο ασφαλείας προγραμμάτων
οδήγησης και εφαρμογών, το οποίο περιέχει τα εργοστασιακά
προεγκατεστημένα προγράμματα οδήγησης και λογισμικό που
χρειάζεται ο υπολογιστής σας, μπορείτε να χρησιμοποιήσετε είτε
μονάδα αποθήκευσης USB είτε, αν ο υπολογιστής σας διαθέτει
συσκευή εγγραφής DVD, έναν ή περισσότερους κενούς εγγράψιμους
δίσκους DVD.
1. Από την οθόνη Start (Έναρξη),
(Αποκατάσταση) και μετά κάντε κλικ στο Acer Recovery
Management στη λίστα εφαρμογών.
πληκτρολογήστε "Recovery"
2. Κάντε κλικ στο Create Drivers and Applications Backup
(Δημιουργία αντιγράφου ασφαλείας προγραμμάτων οδήγησης και
εφαρμογών).
Συνδέστε τη μονάδα δίσκου USB ή τοποθετήστε κενό δίσκο DVD στη
μονάδα οπτικού δίσκου και πατήστε Next (Επόμενο).
• Αν πρόκειται να χρησιμοποιήσετε μονάδα δίσκου USB,
βεβαιωθείτε ότι η χωρητικότητά της
επαρκεί, πριν συνεχίσετε.
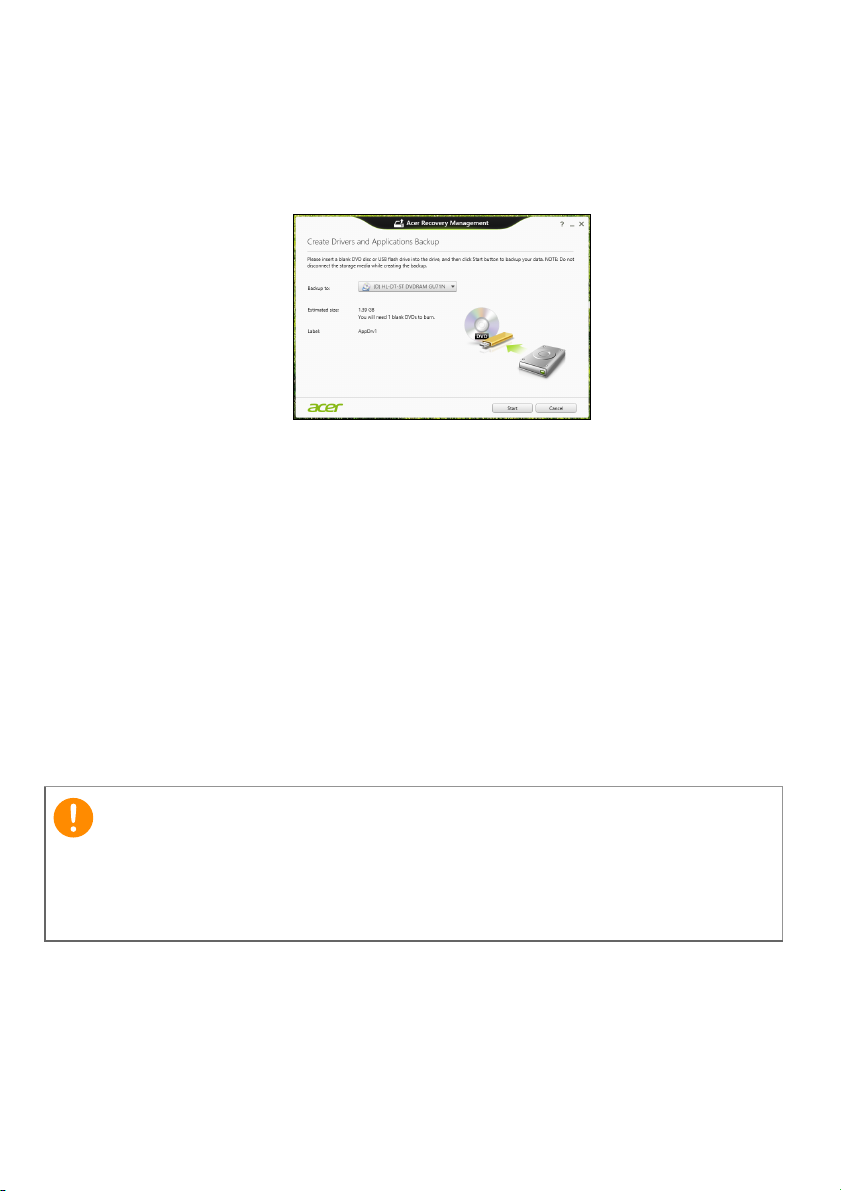
Αποκατάσταση - 25
Σημαντικό
• Αν πρόκειται να χρησιμοποιήσετε δίσκους DVD, θα εμφανιστεί
επίσης ο αριθμός των κενών, εγγράψιμων δίσκων που θα
χρειαστείτε για να ολοκληρώσετε τη δημιουργία των δίσκων
αποκατάστασης. Βεβαιωθείτε ότι διαθέτετε τον απαιτούμενο
αριθμό πανομοιότυπων κενών δίσκων.
3. Κάντε κλικ στην επιλογή Start (Έναρξη) για να αντιγράψετε τα
αρχεία. Στην οθόνη εμφανίζεται η πρόοδος
της διαδικασίας
δημιουργίας αντιγράφων ασφαλείας.
4. Συνεχίστε τη διαδικασία μέχρι να ολοκληρωθεί:
• Αν χρησιμοποιείτε οπτικούς δίσκους, κάθε δίσκος εξέρχεται από
τη μονάδα δίσκου μόλις ολοκληρωθεί η εγγραφή του. Αφαιρέστε
το δίσκο από τη μονάδα και σημειώστε τον χρησιμοποιώντας
ανεξίτηλο μαρκαδόρο.
Αν απαιτούνται πολλοί δίσκοι, τοποθετήστε νέο δίσκο όταν σας
ζητηθεί
και κάντε κλικ στο OK. Συνεχίστε μέχρι να ολοκληρωθεί η
διαδικασία.
• Αν χρησιμοποιείτε μονάδα δίσκου USB, αποσυνδέστε την και
εφοδιάστε την με ευανάγνωστη ετικέτα.
Επικολλήστε μια μοναδική, περιγραφική ετικέτα πάνω σε κάθε
αντίγραφο ασφαλείας, π.χ. 'Αντίγραφο ασφαλείας προγραμμάτων
οδήγησης και εφαρμογών'. Φυλάξτε οπωσδήποτε το αντίγραφο
ασφαλείας σε ασφαλές μέρος που θα θυμάστε.
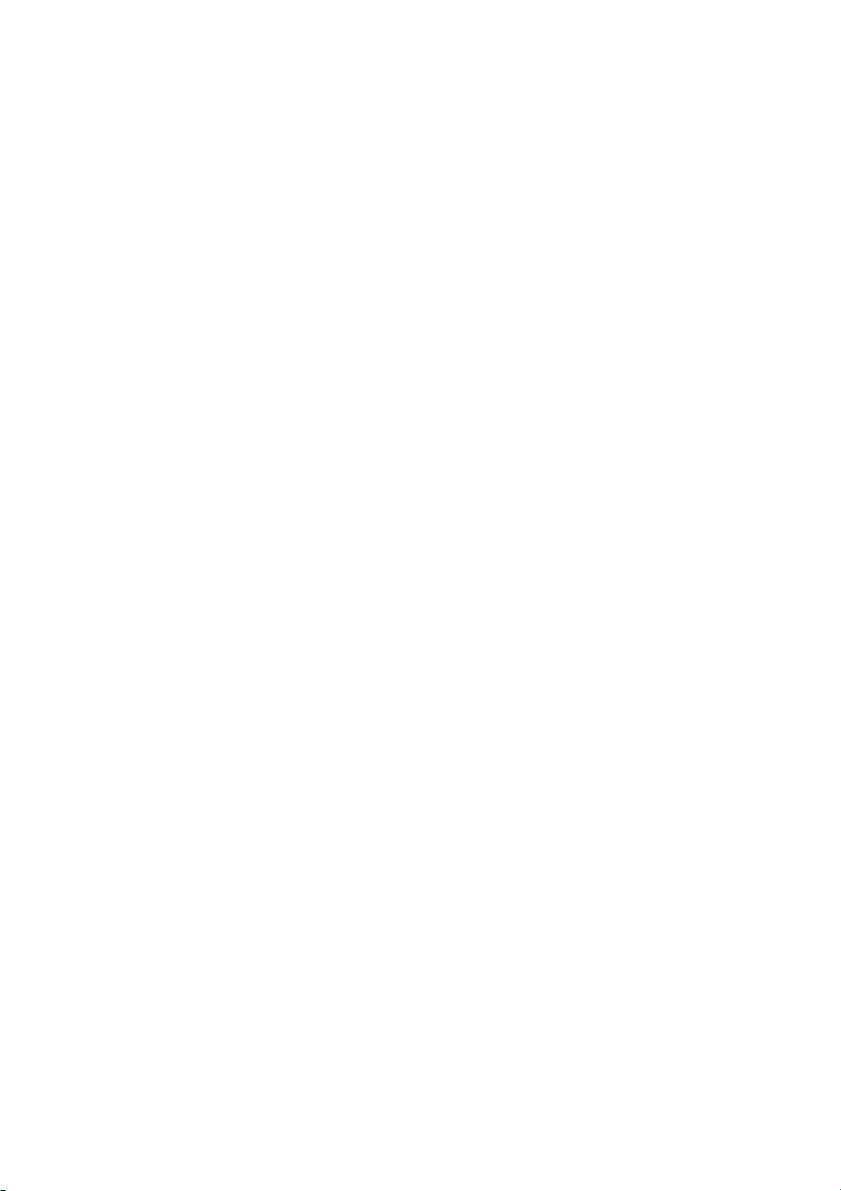
26 - Αποκατάσταση
Αποκατάσταση του συστήματός σας
Για να αποκαταστήσετε το σύστημά σας:
1. Πραγματοποιήστε μικροδιορθώσεις.
Αν έχουν σταματήσει να λειτουργούν σωστά μόλις ένα ή δύο
στοιχεία λογισμικού ή υλικού, το πρόβλημα μπορεί ενδεχομένως να
επιλυθεί με επανεγκατάσταση του λογισμικού ή των προγραμμάτων
οδήγησης συσκευών.
Για επανεγκατάσταση του λογισμικού και των προγραμμάτων
οδήγησης που έχουν προεγκατασταθεί στο
στην ενότητα Επανεγκατάσταση προγραμμάτων οδήγησης και
εφαρμογών στη σελίδα 27.
Για οδηγίες σχετικά με την επανεγκατάσταση λογισμικού και
προγραμμάτων οδήγησης που δεν ήταν προεγκατεστημένα,
ανατρέξτε στην τεκμηρίωση του προϊόντος ή στο δικτυακό τόπο
υποστήριξης.
2. Επιστρέψτε σε προηγούμενη κατάσταση συστήματος.
Αν η επανεγκατάσταση λογισμικού ή προγραμμάτων οδήγησης δεν
βοηθά
επαναφορά του συστήματος σε προηγούμενη κατάσταση όπου όλα
λειτουργούσαν σωστά.
Για οδηγίες ανατρέξτε στην ενότητα Επαναφορά σε
προηγούμενο στιγμιότυπο συστήματος στη σελίδα 29.
3. Εκτελέστε επαναφορά του λειτουργικού συστήματος.
Αν το πρόβλημα παραμένει και θέλετε να επαναφέρετε το σύστημά
σας, αλλά και να
στην ενότητα Επιστροφή του συστήματος στην εργοστασιακή
του κατάσταση στη σελίδα 30.
4. Επαναφέρατε το σύστημά σας στην εργοστασιακή του κατάσταση.
Αν το πρόβλημα παραμένει και θέλετε να επαναφέρετε το σύστημά
σας στην εργοστασιακή του κατάσταση, ανατρέξτε στην ενότητα
Επιστροφή του συστήματος στην εργοστασιακή του
κατάσταση
, το πρόβλημα μπορεί ενδεχομένως να επιλυθεί με
διατηρήσετε τις πληροφορίες χρήστη, ανατρέξτε
στη σελίδα 30.
εργοστάσιο, ανατρέξτε
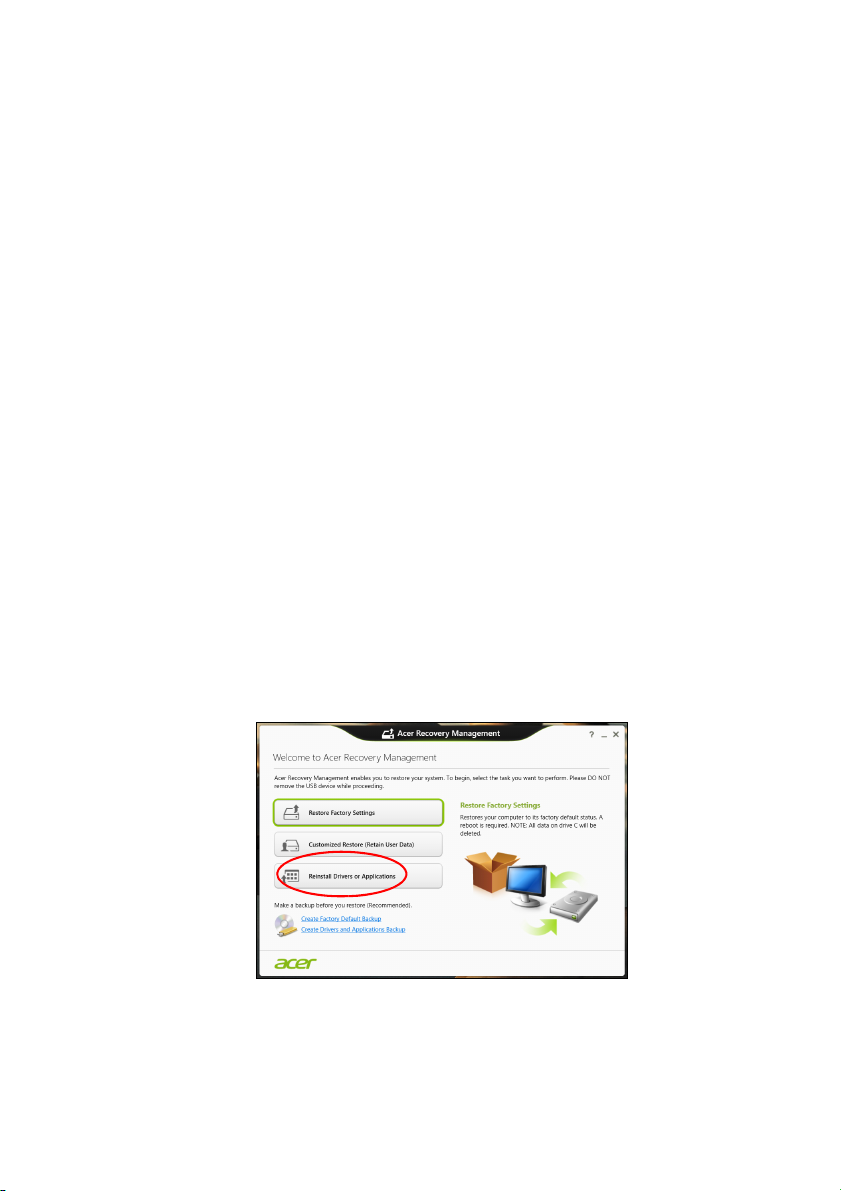
Αποκατάσταση - 27
Επανεγκατάσταση προγραμμάτων οδήγησης και εφαρμογών
Για να αντιμετωπίσετε το πρόβλημα, ίσως χρειαστεί να
επανεγκαταστήσετε τις εφαρμογές και τα προγράμματα οδήγησης
συσκευών που ήταν προεγκατεστημένα στον υπολογιστή σας από το
εργοστάσιο. Μπορείτε να εκτελέσετε επανεγκατάσταση
χρησιμοποιώντας το σκληρό δίσκο ή το αντίγραφο ασφαλείας που
δημιουργήσατε.
• Άλλες εφαρμογές - Αν πρέπει να επανεγκαταστήσετε λογισμικό που
δεν ήταν προεγκατεστημένο
ακολουθήσετε τις οδηγίες εγκατάστασης του συγκεκριμένου
λογισμικού.
• Νέα προγράμματα οδήγησης συσκευών - Αν πρέπει να
επανεγκαταστήσετε προγράμματα οδήγησης συσκευών που δεν
ήταν προεγκατεστημένα στον υπολογιστή σας, ακολουθήστε τις
οδηγίες που παρέχονται με τη συσκευή.
Αν εκτελέσετε την επανεγκατάσταση χρησιμοποιώντας τα
Windows και τις πληροφορίες αποκατάστασης που είναι
αποθηκευμένες στον υπολογιστή σας:
1. Από την οθόνη Start (Έναρξη), πληκτρολογήστε "Recovery"
(Αποκατάσταση) και μετά κάντε κλικ στο Acer Recovery
Management στη λίστα εφαρμογών.
στον υπολογιστή σας, πρέπει να
2. Κάντε κλικ στην επιλογή Reinstall Drivers or Applications
(Επανεγκατάσταση προγραμμάτων οδήγησης ή εφαρμογών).
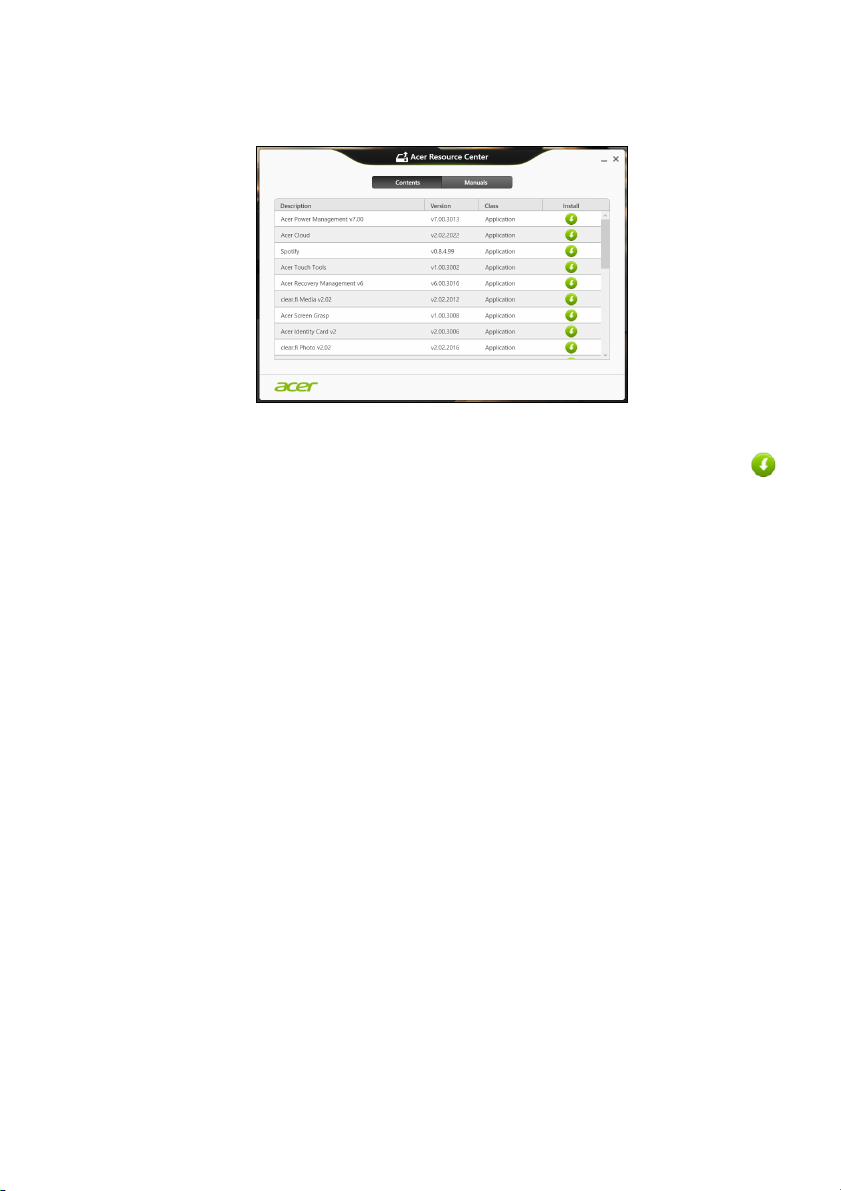
28 - Αποκατάσταση
3. Θα πρέπει να δείτε την ενότητα Contents (Περιεχόμενα) στο Acer
Resource Center (Κέντρο πόρων).
Οι εικόνες είναι µόνο για αναφορά.
4. Κάντε κλικ στο εικονίδιο εγκατάστασης για το στοιχείο που
θέλετε να εγκαταστήσετε και, στη συνέχεια, ακολουθήστε τις
οδηγίες στην οθόνη για να ολοκληρώσετε την εγκατάσταση.
Επαναλάβετε το βήμα αυτό για κάθε στοιχείο που θέλετε να
επανεγκαταστήσετε.
Αν εκτελέσετε την επανεγκατάσταση από αντίγραφο ασφαλείας
προγραμμάτων οδήγησης και εφαρμογών σε DVD ή μονάδα
δίσκου USB:
1. Τοποθετήστε το Αντίγραφο ασφαλείας προγραμμάτων
οδήγησης και εφαρμογών στη μονάδα δίσκου ή συνδέστε το σε
ελεύθερη θύρα USB.
• Αν τοποθετήσετε DVD, περιμένετε να ξεκινήσει το Acer
Resource Center (Κέντρο πόρων).
• Αν το Acer Κέντρο πόρων (Κέντρο πόρων) δεν ξεκινήσει
αυτόματα, πατήστε το πλήκτρο των Windows + <E>, και μετά
κάντε διπλό κλικ στο εικονίδιο της
• Αν χρησιμοποιείτε μονάδα δίσκου USB, πατήστε το πλήκτρο των
Windows + <E>, και μετά κάντε διπλό κλικ στη μονάδα δίσκου
που περιέχει το αντίγραφο ασφαλείας. Κάντε διπλό κλικ στο
ResourceCenter (Κέντρο πόρων).
μονάδας οπτικού δίσκου.

2. Θα πρέπει να δείτε την ενότητα Contents (Περιεχόμενα) στο Acer
Σημείωση
Resource Center (Κέντρο πόρων).
Οι εικόνες είναι µόνο για αναφορά.
3. Κάντε κλικ στο εικονίδιο εγκατάστασης για το στοιχείο που
θέλετε να εγκαταστήσετε και, στη συνέχεια, ακολουθήστε τις
οδηγίες στην οθόνη για να ολοκληρώσετε την εγκατάσταση.
Επαναλάβετε το βήμα αυτό για κάθε στοιχείο που θέλετε να
επανεγκαταστήσετε.
Επαναφορά σε προηγούμενο στιγμιότυπο συστήματος
Αποκατάσταση - 29
Η λειτουργία System Restore (Επαναφορά συστήματος) της Microsoft
καταγράφει σε τακτά χρονικά διαστήματα "στιγμιότυπα" των
ρυθμίσεων του συστήματός σας και τα αποθηκεύει με τη μορφή
σημείων επαναφοράς. Στις περισσότερες περιπτώσεις δυσεπίλυτων
προβλημάτων λογισμικού, μπορείτε να επιστρέψετε σε κάποιο από
αυτά τα σημεία επαναφοράς, για να μπορέσετε να θέσετε ξανά το
σύστημά σας σε λειτουργία
.
Τα Windows δημιουργούν αυτόματα ένα πρόσθετο σημείο
επαναφοράς κάθε μέρα και, επίσης, κάθε φορά που εγκαθιστάτε
κάποιο λογισμικό ή πρόγραμμα οδήγησης συσκευών.
Για περισσότερες πληροφορίες σχετικά με τη χρήση της λειτουργίας System
Restore (Επαναφορά συστήματος) της Microsoft, από την οθόνη Start
(Έναρξη), πληκτρολογήστε ’Help’ (Βοήθεια) και κάντε κλικ στο Help and
Support (Βοήθεια και υποστήριξη) στη λίστα εφαρμογών. Πληκτρολογήστε
"Windows system restore'" (Επαναφορά συστήματος Windows) στο πλαίσιο
Search (Αναζήτηση) της Βοήθειας και πατήστε Enter.
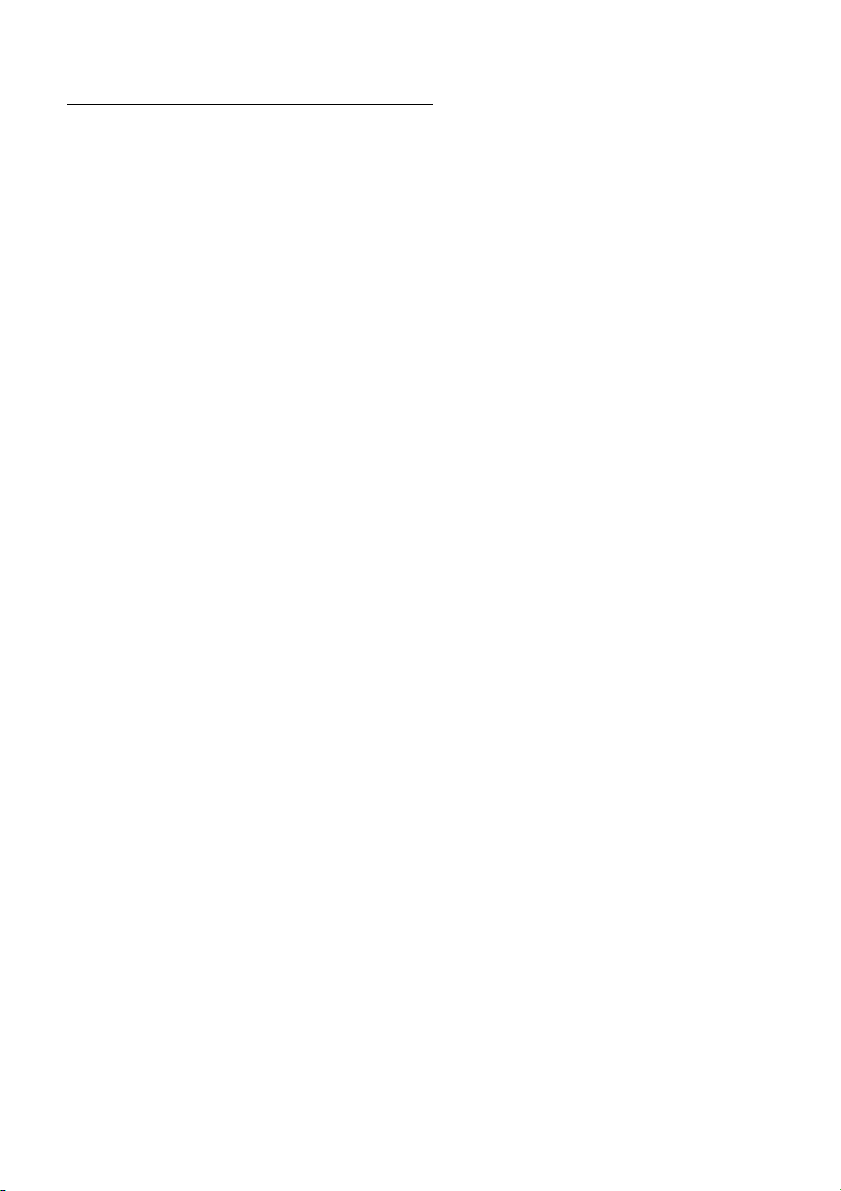
30 - Αποκατάσταση
Επιστροφή σε σημείο επαναφοράς
1. Από την οθόνη Start (Έναρξη), πληκτρολογήστε ’Control Panel’
(Πίνακας Ελέγχου) και κάντε κλικ στο Control Panel (Πίνακας
Ελέγχου) στη λίστα εφαρμογών.
2. Κάντε κλικ στις επιλογές System and Security (Σύστημα και
Ασφάλεια) > Action Center (Κέντρο ενεργειών) και επιλέξτε
Recovery (Αποκατάσταση) στο κάτω μέρος του παραθύρου.
3. Κάντε κλικ στην επιλογή Open System Restore (Άνοιγμα
επαναφοράς συστήματος) και πατήστε Next
4. Κάντε κλικ στο πιο πρόσφατο σημείο επαναφοράς (σε χρονικό
σημείο όπου το σύστημά σας λειτουργούσε κανονικά), πατήστε
Next (Επόμενο) και έπειτα Finish (Τέλ ος ).
5. Όταν εμφανιστεί ένα παράθυρο επιβεβαίωσης, πατήστε Ναι (Yes).
Εκτελείται επαναφορά του συστήματός σας στο σημείο επαναφοράς
που ορίσατε. Η διαδικασία αυτή ενδέχεται να διαρκέσει μερικά
λεπτά,
σας.
και ίσως χρειαστεί να κάνετε επανεκκίνηση του υπολογιστή
(Επόμενο).
Επιστροφή του συστήματος στην εργοστασιακή του κατάσταση
Αν ο υπολογιστής σας αντιμετωπίζει προβλήματα τα οποία δεν
διορθώνονται με άλλες μεθόδους, ίσως χρειαστεί να
επανεγκαταστήσετε τα πάντα προκειμένου να επαναφέρετε το
σύστημα στην εργοστασιακή του κατάσταση. Μπορείτε να εκτελέσετε
επαναφορά είτε από το σκληρό δίσκο είτε από το αντίγραφο
ασφαλείας που δημιουργήσατε.
• Αν μπορείτε να εκτελείτε ακόμα τα Windows
το διαμέρισμα αποκατάστασης, ανατρέξτε στην ενότητα
Αποκατάσταση από τα Windows πιο κάτω.
• Αν τα Windows δεν λειτουργούν και έχετε εκτελέσει πλήρη
επαναδιαμόρφωση του αρχικού σκληρού δίσκου ή έχετε
εγκαταστήσει σκληρό δίσκο αντικατάστασης, ανατρέξτε στην
ενότητα Αποκατάσταση από αντίγραφο ασφαλείας στη
σελίδα 34.
και δεν έχετε διαγράψει
 Loading...
Loading...