
Aspire V 14 berøring
Brugervejledning
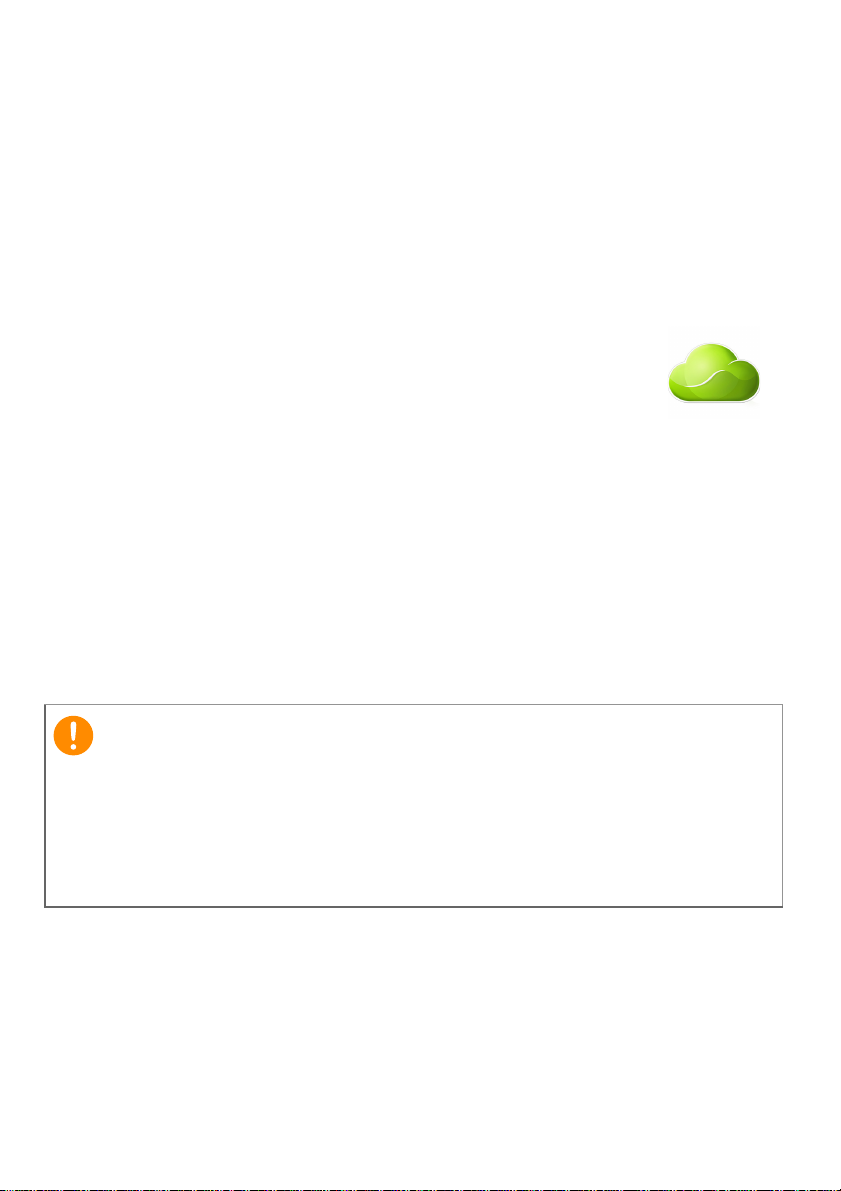
2 -
Vigtigt
© 2014. Alle rettigheder forbeholdes.
Aspire V 14 berøring
Dækkede modeller: V3-472P / 472PG
Denne revision: 05/2014
Tilmeld dig for at få et Acer ID og aktivere
Acer-eksterne filer
Åbn Acer-portal fra skærmen Start for at tilmelde dig for et
Acer ID eller log på hvis du allerede har et Acer ID.
Der er tre gode grunde til at få et Acer ID:
• Få fjernadgang til din pc fra andre enheder med vores
gratis app Acer-eksterne filer
• Få de seneste tilbud og produktoplysninger
• Registrer din enhed for at få garantiservice
For mere information, se venligst AcerCloud’s websted:
www.acer.com/acercloud
Denne vejledning indeholder fortrolige oplysninger, der er beskyttet af
ophavsretlige love. Oplysningerne i denne vejledning kan ændres uden
varsel. Billederne heri er kun ment som en reference og kan indeholde
oplysninger eller funktioner, der ikke er relevante for din computer.
Acer gruppe er ikke ansvarlig for tekniske eller redaktionelle fejl eller
udeladelser i denne vejledning.
Modelnummer: _________________________________
Serienummer: _________________________________
Købsdato: ____________________________________
Købssted: ____________________________________
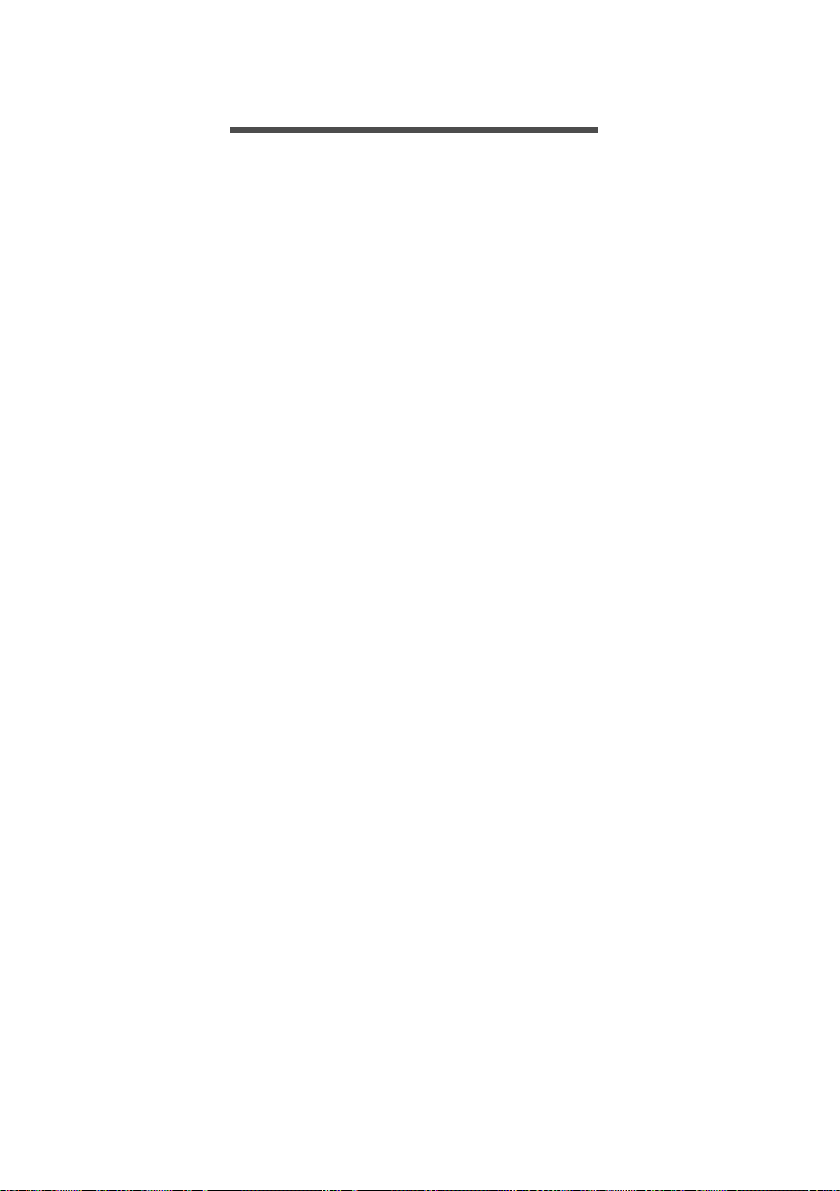
INDHOLDSFORTEGNELSE
Indholdsfortegnelse - 3
Start fra begyndelsen 6
Dine retningslinjer.................................... 6
Grundlæggende vedligeholdelse og tips
for brug af din computer .......................... 6
Sluk din computer ....................................... 6
Pas godt på din computer........................... 7
Pas på din AC-adapter................................ 7
Vedligeholdelse af batteriet......................... 8
Rengøring og service .................................. 8
En præsentation af din Acer notebook 9
Skærmvisning.......................................... 9
Tastaturvisning ...................................... 10
Fra venstre ........................................... 11
Information om USB 3.0............................ 12
Set fra højre .......................................... 12
Set fra bunden....................................... 13
Brug af tastaturet 14
Låsetaster og det integrerede
numeriske tastatur................................. 14
Genvejstaster............................................ 15
Windows-taster...................................... 16
Pegefelt 17
Introduktion til pegefelt .......................... 17
Bevægelser på pegefeltet...................... 17
Gendannelse 19
Oprettelse af en sikkerhedskopi til
gendannelse .......................................... 19
Oprettelse af en sikkerhedskopi til
drivere og programmer .......................... 22
Gendannelse af dit system .................... 23
Geninstallation af drivere og programmer. 24
Gendannelse til et tidligere systembillede. 26
Returnering af systemet til
fabriksstandarden ..................................... 27
Gendannelse fra Windows........................ 27
Gendannelse fra en
sikkerhedskopiering til gendannelse......... 30
Oprette forbindelse til internettet 34
Oprette forbindelse med et kabel .......... 34
Indbygget netværksfunktion...................... 34
Oprette trådløs forbindelse til internettet 35
Oprette forbindelse til et trådløst netværk. 35
Oprette forbindelse til et 3G-netværk........ 36
Brug af en Bluetooth-forbindelse 37
Aktivering og deaktivering af Bluetooth . 37
Aktiver Bluetooth og tilføj en enhed .......... 37
Acer berøringsværktøjer 39
Berøringsværtøjets knapper .................. 39
Brug af markør .......................................... 40
Sådan bruges AccuFinger ........................ 40
RepliView .................................................. 41
Indstillinger................................................ 42
Acer Screen Grasp 43
Oversigt ................................................. 43
Justering af indstillinger ............................ 44
Redigeringsværktøjet ................................ 45
Acer Scrapboard 46
BIOS programmet 48
Boot sekvens ......................................... 48
Indstille adgangskoder........................... 48
Sikre din computer 49
Sådan bruges en
computersikkerhedslås.......................... 49
Brug kodeord ......................................... 49
Indtaste kodeord ....................................... 50
Strømstyring 51
Strømbesparelser .................................. 51
Batteriet 53
Batteri - karakteristika............................ 53
Opladning af batteri................................... 53
Optimering af batteriets levetid ................. 54
Kontrol af batteriniveauet .......................... 55
Advarsel om, at batteriniveauet er lavt...... 55
Installering og fjernelse af batteripakke .... 56
Når du rejser med din computer 57
Fjern tilslutninger ................................... 57
Flyt computeren ..................................... 57
Klargøring af computeren ......................... 57
Hvad du skal have med til møder ............. 58
Tag computeren med hjem.................... 58
Klargøring af computeren ......................... 58
Hvad du skal have med ............................ 59
Særlige forhold.......................................... 59
Oprettelse af et hjemmekontor.................. 59
Rejs med computeren............................ 60
Klargøring af computeren ......................... 60
Hvad du skal have med ............................ 60
Særlige forhold.......................................... 60
Rejse til udlandet ................................... 61
Klargøring af computeren ......................... 61
Hvad du skal have med ............................ 61
Særlige forhold.......................................... 61
Hukommelseskortlæser 63
Tilslutningsmuligheder........................... 63
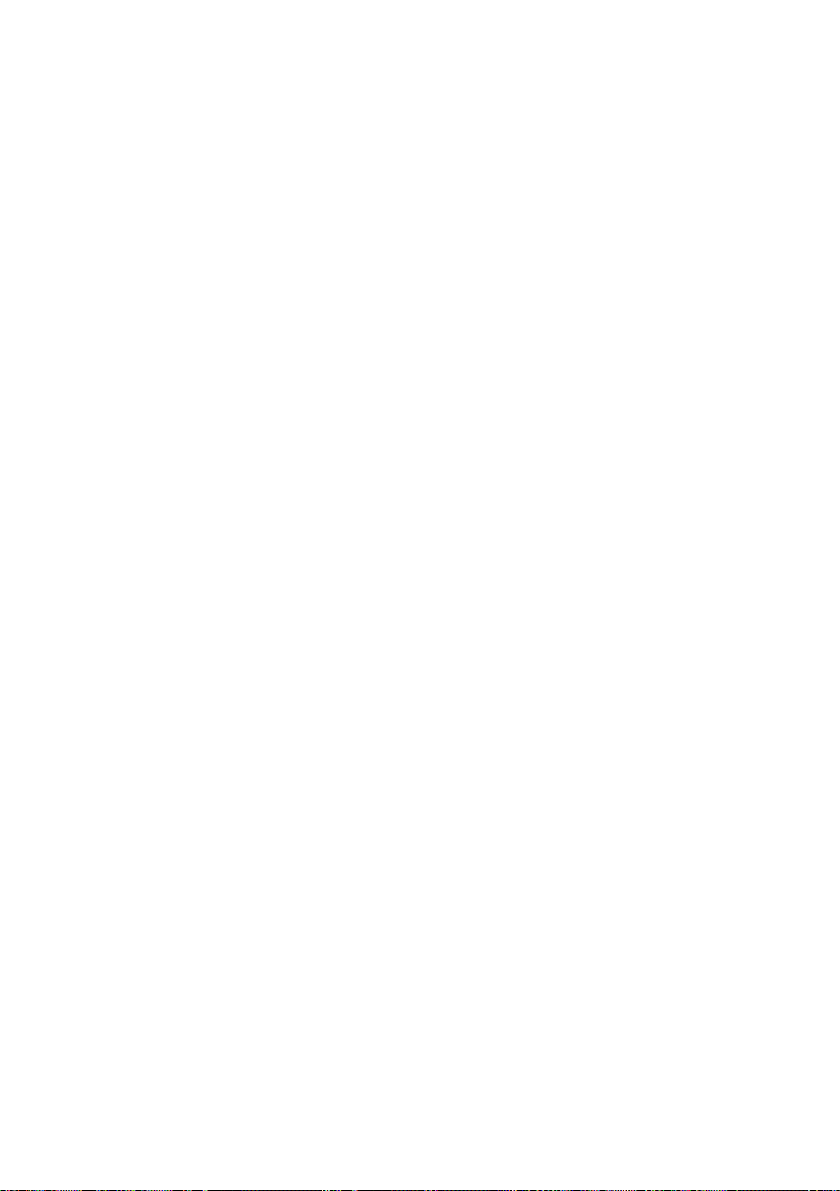
4 - Indholdsfortegnelse
Video- og lydtilslutninger 65
HDMI 66
Universal Serial Bus (USB) 67
Ofte stillede spørgsmål 69
Anmodning om service .......................... 71
Tips og hints til brugen af Windows 8.1. 73
Hvordan går jeg til Start? .......................... 73
Hvad er "Symboler?"................................. 73
Kan jeg boote direkte til skrivebordet?...... 74
Hvordan hopper jeg mellem apps?........... 74
Hvordan slukker jeg for min computer? .... 74
Hvordan låser jeg min computer op?........ 74
Hvordan indstiller jeg alarmen? ................ 76
Hvor er mine apps?................................... 77
Hvad er en Microsoft ID (konto)? .............. 79
Hvordan tilføjer jeg favoritter til Internet
Explorer?................................................... 79
Hvordan kontrollerer jeg for Windows
opdateringer?............................................ 79
Hvor kan jeg få mere information? ............ 80
Problemløsning...................................... 81
Fejlfindingstips .......................................... 81
Fejlmeddelelser......................................... 81
Internet- og onlinesikkerhed 83
De første trin på internettet .................... 83
Beskyttelse af computeren........................ 83
Vælg en internetudbyder........................... 83
Netværksforbindelser................................ 85
Surf på internettet! .................................... 87
Sikkerhed .................................................. 87
Afspilning af Blu-Ray- eller DVD-film 95
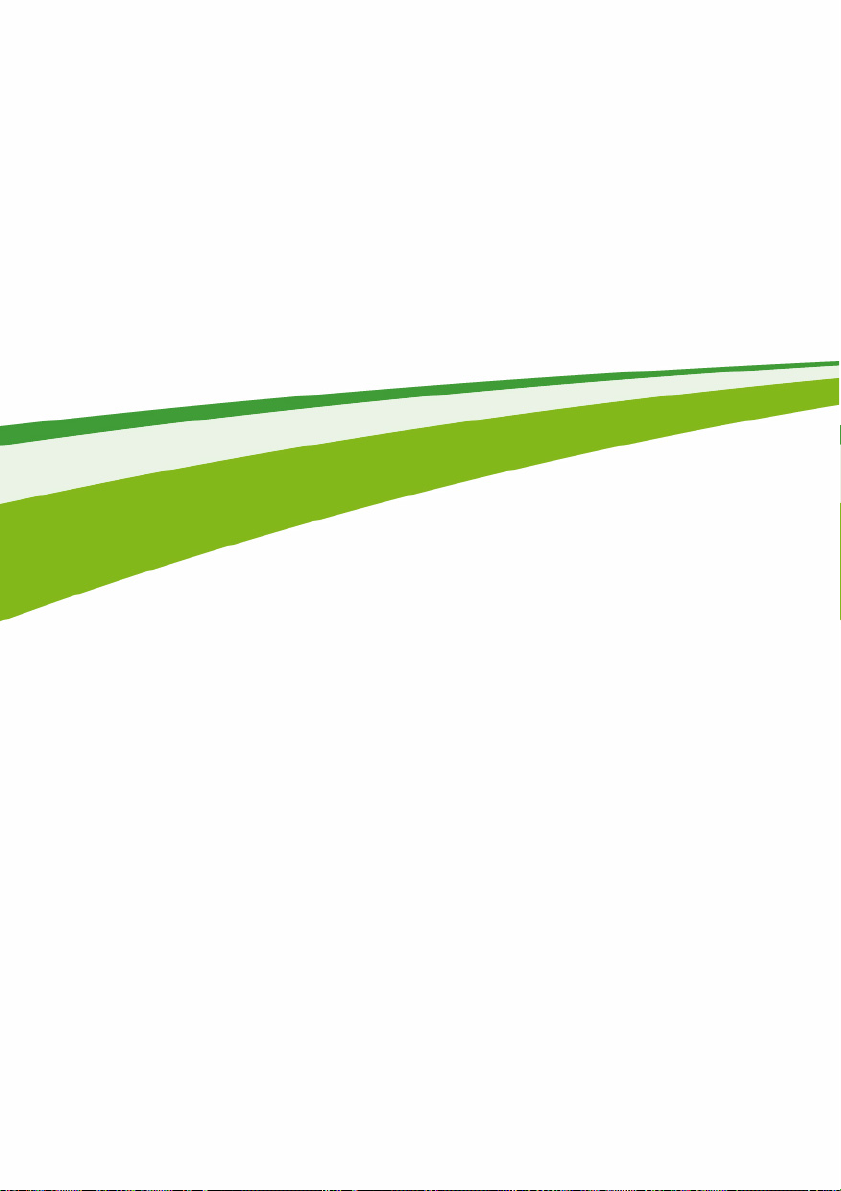
Kom godt i gang...
- 5
I dette afsnit finder du:
• Nyttige oplysninger om, hvordan du vedligeholder computeren og tager
vare på din sundhed
• Oplysninger om, hvor du kan finde afbryderknappen, portene og
konnektorerne
• Tips og tricks om, hvordan du bruger pegefeltet og tastaturet
• Oplysninger om, hvordan du opretter sikkerhedskopieringer til
gendannelse
• Retningslinjer for, hvordan du opretter forbindelse til et netværk med
Bluetooth
• Oplysninger om, hvordan du bruger Acer’s medfølgende software
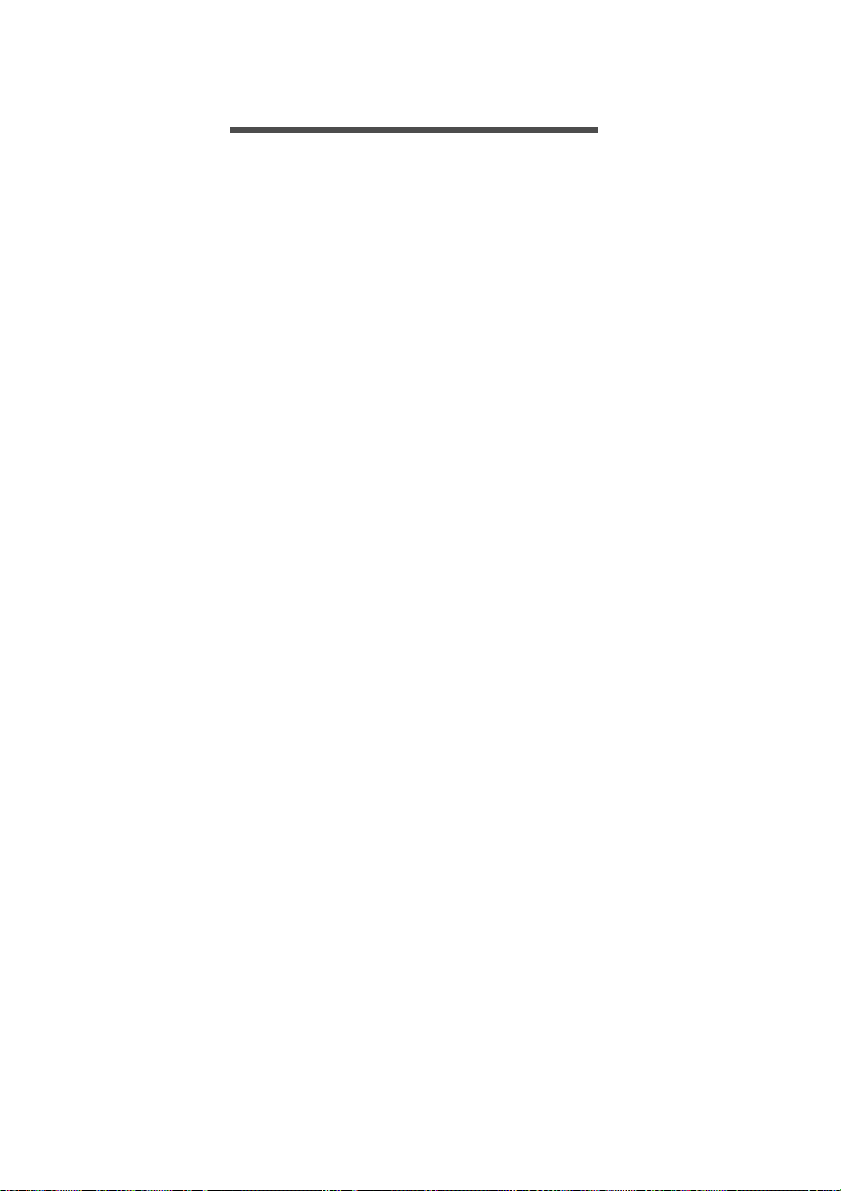
6 - Start fra begyndelsen
START FRA BEGYNDELSEN
Vi vil gerne takke for, at du har valgt denne Acer-notebook til at
opfylde dine mobile computerbehov.
Dine retningslinjer
Vi har designet et sæt vejledninger, som hjælper dig med at bruge din
Acer-notebook:
Til at begynde med kan opsætningsguiden hjælpe dig til at komme i
gang med konfigurationen af computeren.
Den trykte Hurtig-guide beskriver de grundlæggende funktioner for
din nye computer. Du kan finde flere oplysninger om, hvordan
computeren kan hjælpe dig til at blive mere produktiv, i
Brugervejledningen. Denne vejledning indeholder detaljerede
oplysninger om emner som systemprogrammer, datagendannelse,
udvidelsesmuligheder og fejlfinding. Endvidere indeholder den
generelle regulativer og sikkerhedsnotitser for din notebook. Den er
tilgængelig fra skrivebordet. Dobbeltklik på Hjælp-ikonet, og klik på
Brugervejledning i menuen, der åbnes.
Grundlæggende vedligeholdelse og tips for brug af din computer
Sluk din computer
Du kan slukke for computeren på følgende måder:
• Brug Windows nedlukningskommandoen: Tryk på Windows-
tasten + <C>, klik på Indstillinger > Afbryd og klik på Luk
computeren.
Hvis du vil lukke computeren for en kort periode og ikke ønsker at
lukke den helt ned, kan du sætte den i Dvale ved at trykke på
strømknappen.
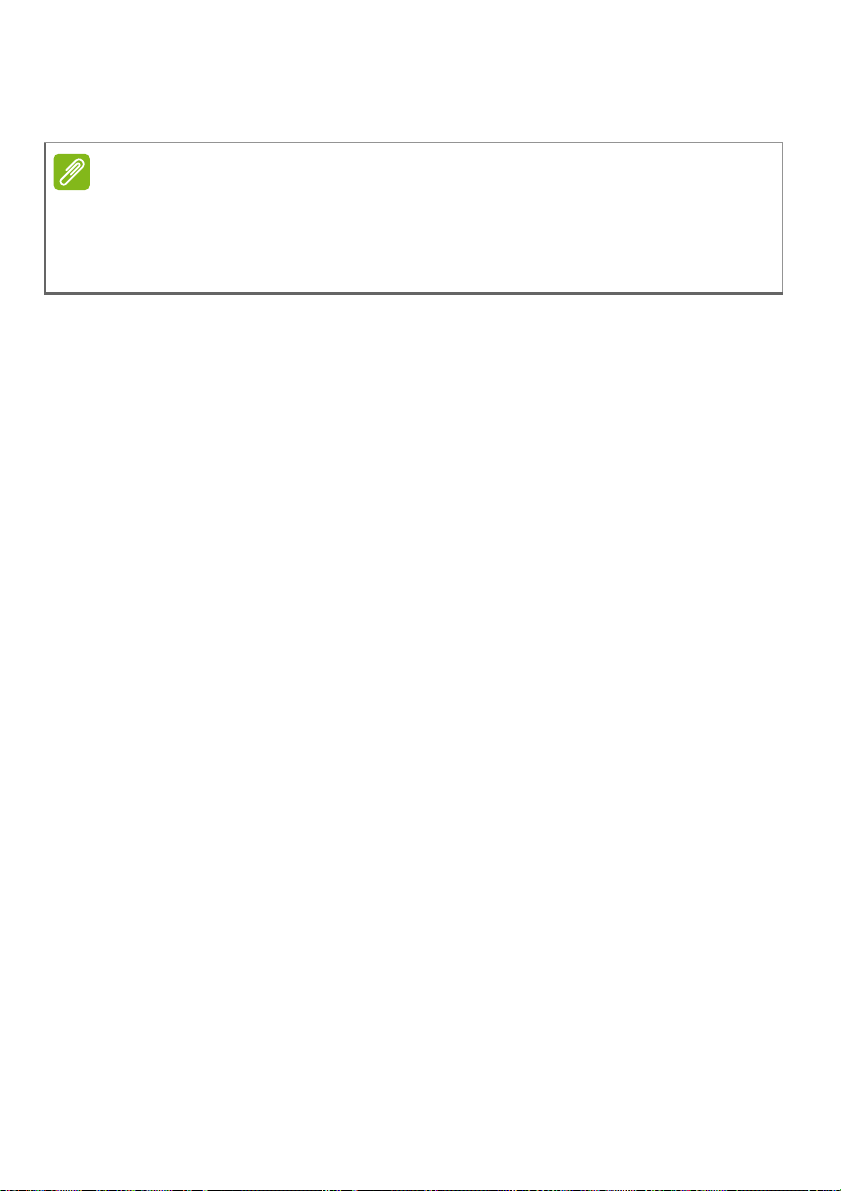
Start fra begyndelsen - 7
Bemærk
Du kan også sætte computeren i pausetilstand ved at trykke på
hurtigtasten for pausetilstand, <Fn> + <F4>.
Hvis du ikke kan slukke normalt for computeren, skal du trykke på
afbryderknappen og holde den nede i mindst fire sekunder. Hvis du slukker
for computeren og ønsker at tænde den igen, vent i mindst to sekunder, før
du tænder for den.
Pas godt på din computer
Computeren holder godt, hvis du passer på den.
• Udsæt ikke computeren for direkte sollys. Placer den ikke tæt på
varmekilder, såsom en radiator.
• Udsæt ikke computeren for temperaturer under 0°C (32°F) eller
over 50°C (122°F).
• Udsæt ikke computeren for magnetfelter.
• Udsæt ikke computeren for regn eller fugt.
• Spild ikke vand eller væske på computeren.
• Udsæt ikke computeren for stærke rystelser eller vibrationer.
• Udsæt ikke computeren for støv eller snavs.
• Placer ikke objekter oven på computeren.
• Smæk ikke computerens skærm i, når du lukker den.
• Placer aldrig din computer på ujævne overflader.
Pas på din AC-adapter
Følg disse retningslinjer for at passe på netadapteren:
• Forbind ikke adapteren til andre enheder.
• Træd ikke på strømledningen, og placer ikke tunge objekter oven på
den. Led strømkablet og andre kabler væk fra gulvtrafik.
• Når du frakobler strømledningen, må du ikke trække direkte i
ledningen, men træk i stikket.
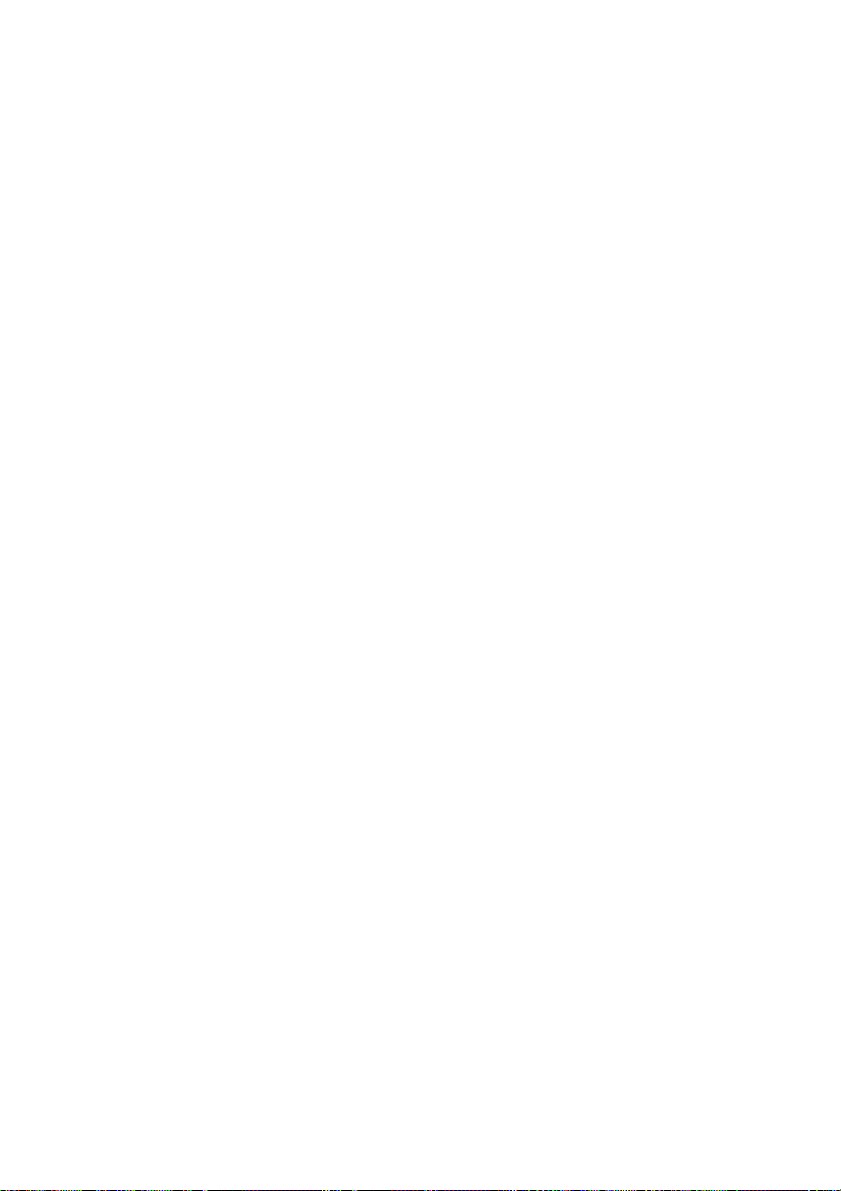
8 - Start fra begyndelsen
• Den totale ampereværdi af alt det tilsluttede udstyr må ikke
overstige ampereværdien for ledningen, hvis du bruger en
forlængerledning. Og den totale strømværdi af alt det udstyr, der er
sat til et enkelt vægstik, må ikke overstige sikringens værdi.
Vedligeholdelse af batteriet
Følg disse retningslinjer for at passe på batteriet:
• Brug kun batterier af samme type ved udskiftning. Sluk for
computeren, før du fjerner eller udskifter batterier.
• Du bør ikke pille ved batterierne. Hold dem væk fra børn.
• Bortskaf brugte batterier i henhold til lokale regulativer. Indlever om
muligt batterierne til genanvendelse.
Rengøring og service
Følg denne fremgangsmåde ved rengøring af computeren:
1.Sluk computeren og fjern batteripakken.
2.AC-adapteren frakobles.
3.Brug en blød, fugtig klud. Brug ikke væske eller aerosol rengøring.
Hvis der sker et af følgende:
• Hvis du har tabt computeren, eller selve stellet er blevet beskadiget;
• Computeren kører ikke normalt.
Se Ofte stillede spørgsmål på side 69.
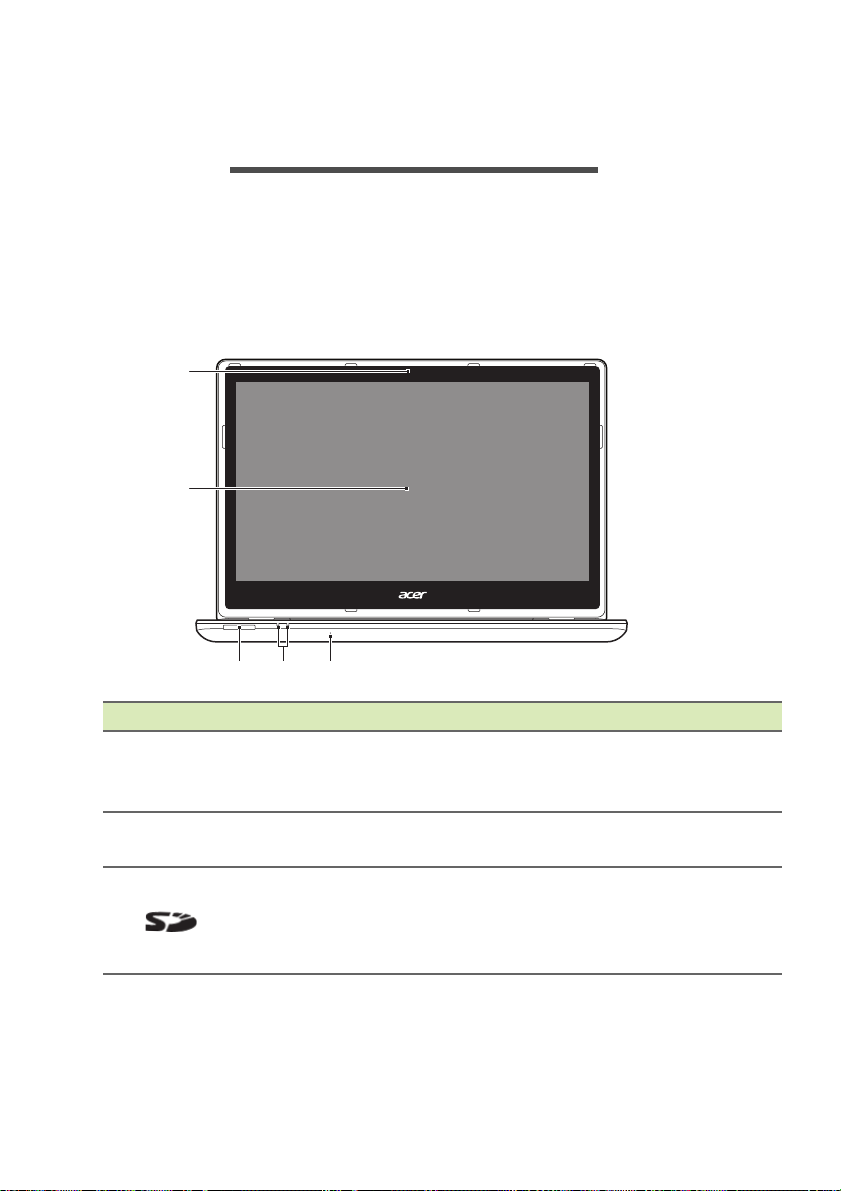
En præsentation af din Acer notebook - 9
1
2
34 5
EN PRÆSENTATION AF DIN ACER
NOTEBOOK
Når du har konfigureret computeren som vist på illustrationerne i
Opsætningsguide, så lad os vise dig din nye Acer computer.
Skærmvisning
# Ikon Punkt Beskrivelse
Web kamera for video kommunikation.
1 Webcam
2 Berøringsskærm
3
SD-kortlæser
Et lys ved siden af webcammet angiver,
at
webcammet er aktivt.
Viser computerens output, understøtter
acitiv berøringsskærm.
kap
Accepterer ét Secure Digital-kort (SD
eller SDHC).
Skub for at fjerne/installere kortet. Der
kan kun være et a
ktivt kort ad gangen.
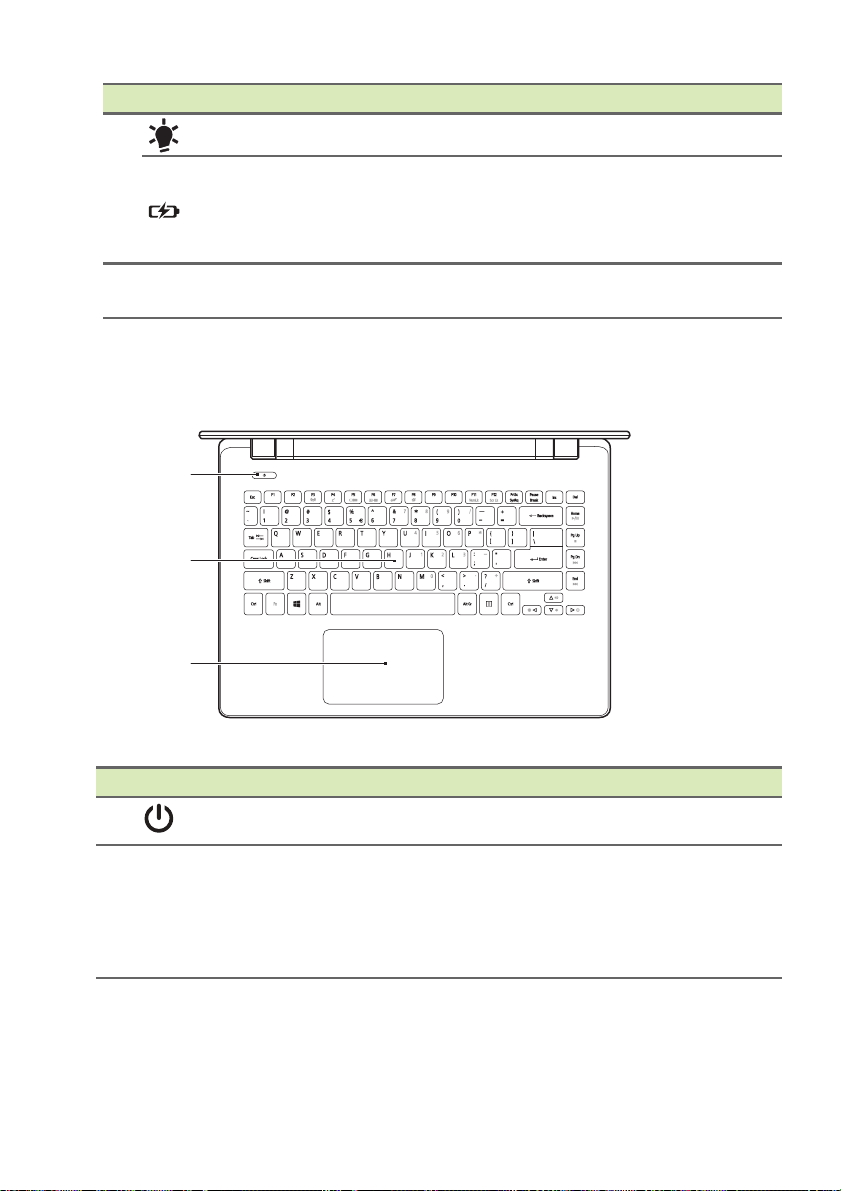
10 - En præsentation af din Acer notebook
1
2
3
# Ikon Punkt Beskrivelse
Strømindikator Angiver computerens strømstatus.
4
Batteriindikator
5 Mikrofon
Tastaturvisning
Angiver status for batteri.
Oplader: La
batteriet oplader.
Fuldt opladet: L
Intern stereomikrofon til optagelse af
d.
ly
mpen lyser gult, når
yset er blåt.
# Ikon Punkt Beskrivelse
1
2 Tastatur
Effektknap Tænder/slukker for computeren.
Til indtastning af data på computeren.
Se "Brug af tastaturet" på side 14.
Brug ikke tastaturbeskyttelse eller
lignen
de dække, da tastaturet har
ventilationsindtag til afkøling.
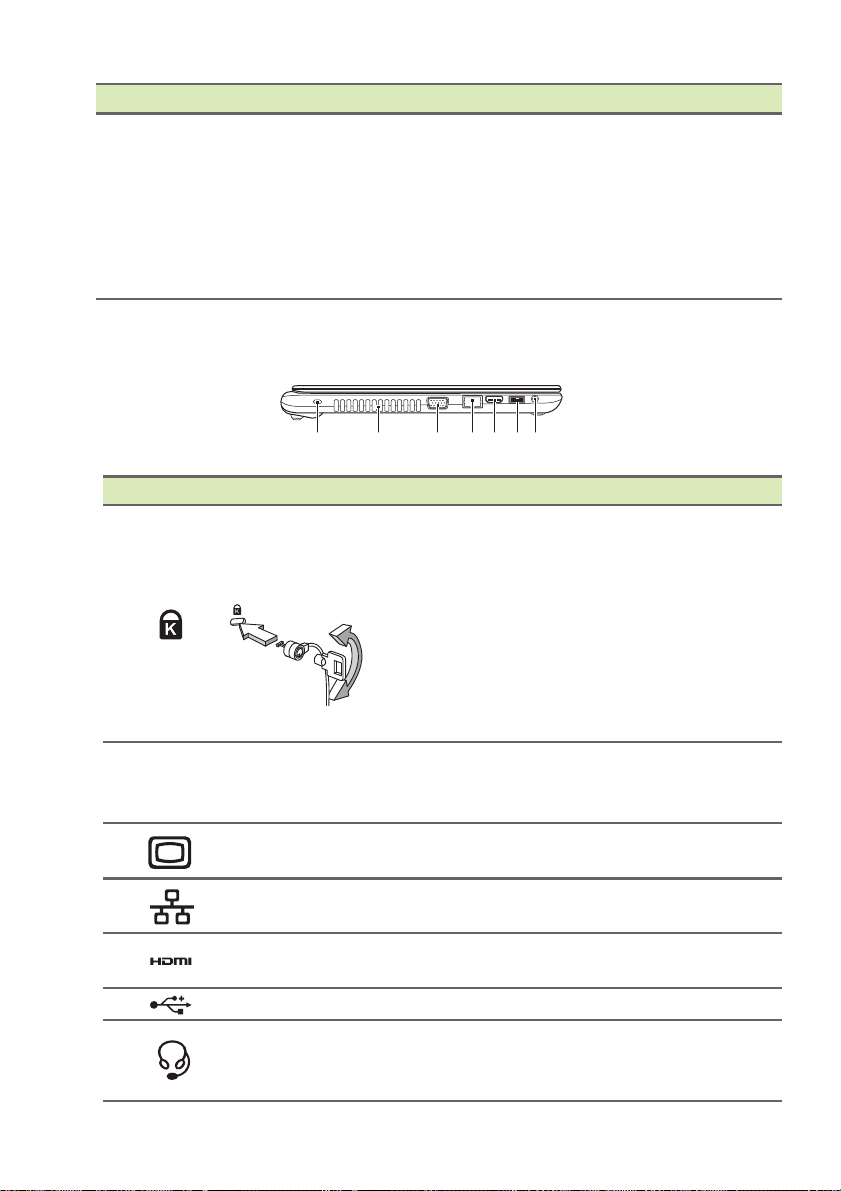
1234675
# Ikon Punkt Beskrivelse
Berøringsfølsom pegeenhed.
Pegefeltet og valgknapperne danner en
3 Pegefelt
overflade.
Tryk fast nedad på pegefeltets
overflade for at udføre et venstreklik.
Tryk fast nedad i nederste højre hjørne
for at udføre et højreklik.
En præsentation af din Acer notebook - 11
Fra venstre
# Ikon Punkt Beskrivelse
1
2 Ventilation
3
4
5
6
7
Tilslutter til en Kensington-kompatibel
Åbning til en
Kensington-lås
Port til ekstern
skærm (VGA)
Ethernet (RJ-45)port
HDMI-port
USB-port Forbinder til USB enheder.
Hovedtelefon/
højtaler stik
computers sikkerhedslås.
Sno kabelet til
comp
utersikkerhedslåsen rundt om en
fast genstand, f.eks. et bord eller et
håndtag på en låst skuffe.
Sæt låsen i indhakket, og drej nøglen,
så låsen sættes fast.
Der findes også modeller uden nøgle.
Muliggør, at computeren køler af.
Du må aldrig tildække eller spærre
åb
ningerne.
Tilslutter til en skærmenhed (f.eks.
ekstern skærm, LCD-projektor).
Tilslutter til et Ethernet 10/100/1000baseret netværk.
Understøtter digital video forbindelser i
j opløsning.
hø
Tilslutter til lydenheder (f. eks. højtalere,
vedtelefoner) eller et hovedsæt med
ho
mikrofon.
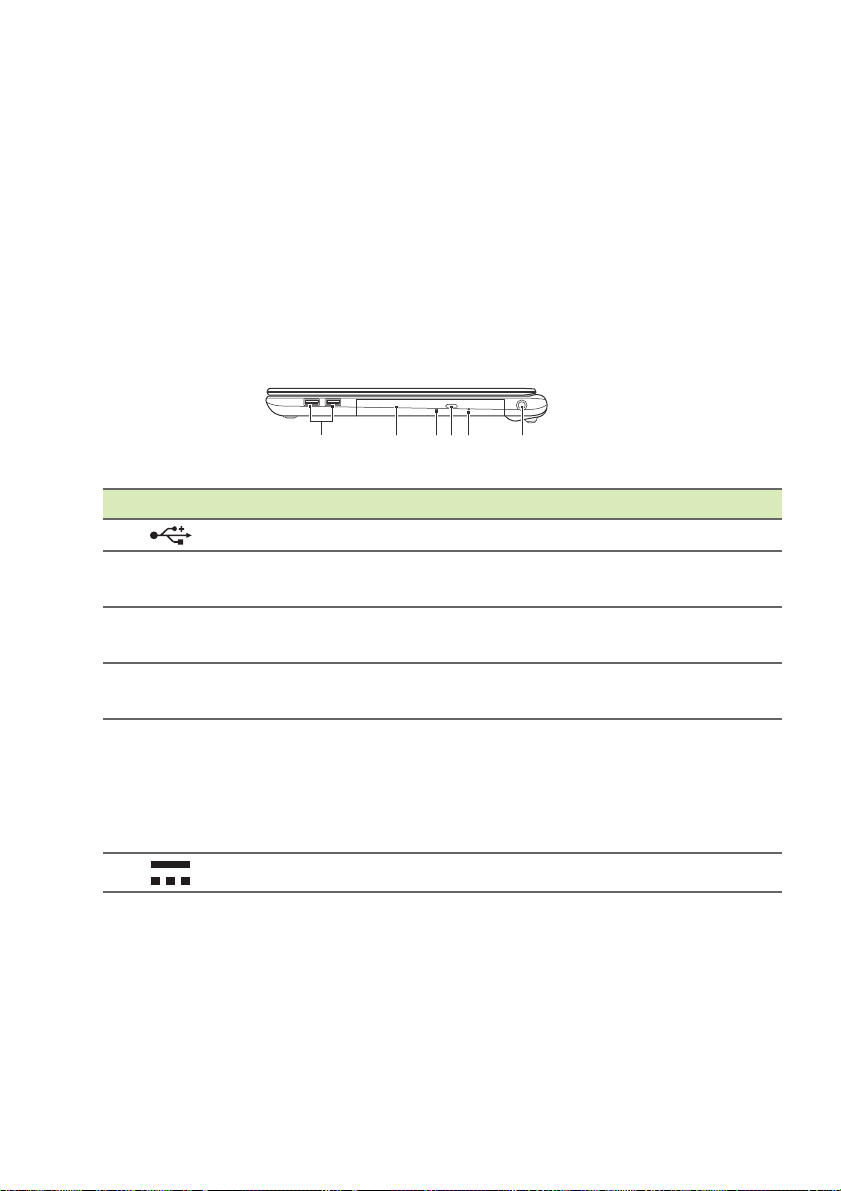
12 - En præsentation af din Acer notebook
123465
Information om USB 3.0
• Kompatible USB 3.0-porte er blå.
• Kompatibel med USB 3.0 og tidligere enheder.
• For at få optimal ydelse skal du bruger USB 3.0-certificerede
enheder.
• Defineret af USB 3.0 (SuperSpeed USB)-specifikationen.
Set fra højre
# Ikon Punkt Beskrivelse
1
2 Optisk drev
3
4
5
6
USB-porte Forbinder til USB enheder.
Optisk disk ad
Skub ud-knap for
de
Mekanisk
ud
DC-in stik Forbinder til en AC adapter.
gangsindikator
t optiske drev
løserhul
Internt optisk drev; accepterer CD'er og
DVD'er
Lyser, når det optiske drev er aktivt.
Skubber den optiske disk ud ad drevet.
Det åbner skuffen til det optiske drev,
n
Indsæt forsigtigt en udtrukket papirklip
fo
ud.
.
år computeren er slukket.
r at skubbe den optiske disks bakke
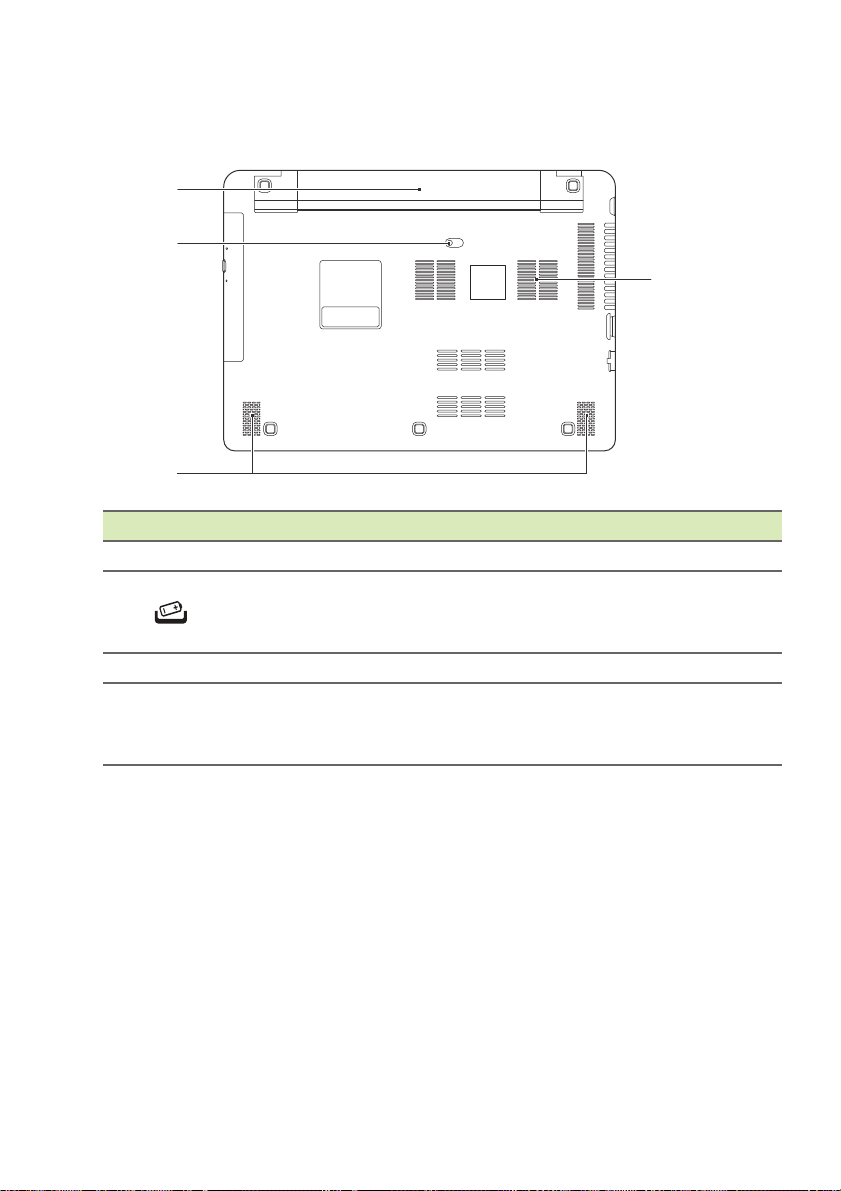
Set fra bunden
2
1
3
4
# Ikon Punkt Beskrivelse
1 Batterirum Indeholder computerens batteri.
2
3 Højttalere Leverer stereolydoutput.
4
Frigørelsesrigel
til batteri
Ventilation og
leblæser
kø
En præsentation af din Acer notebook - 13
Frigør batteriet til udtagning. Indsæt et
p
assende værktøj, og skub for at
frigøre.
Muliggør, at computeren køler af.
Du må aldrig tildække eller spærre
åb
ningerne.
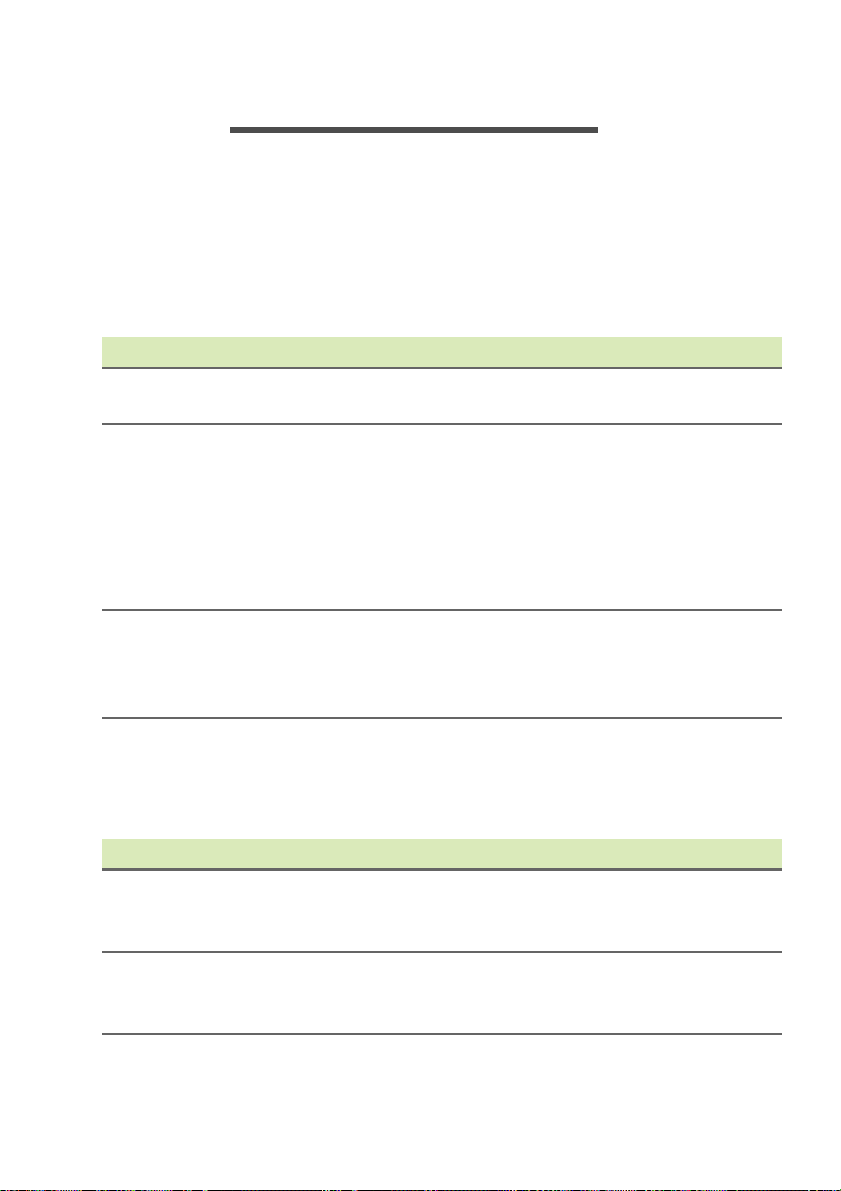
14 - Brug af tastaturet
BRUG AF TASTATURET
Tastaturet, der har taster med fuld størrelse, indeholder et integreret
numerisk tastatur og separate taster for pile, lås, Windows, funktioner
og specielle tegn.
Låsetaster og det integrerede numeriske tastatur
Tastaturet har 3 låsetaster, som kan slås til og fra med særlige taster.
Låsetast Beskrivelse
Caps Lock
Num lock
<Fn> + <F11>
Scroll Lock
<Fn> + <F12>
Når Caps Lock er slået til, skrives alle bogstaver med
stort.
Når Num Lock er slået til, er det integrerede
numeriske tastatur aktiveret. Tastaturet virker som en
regnemaskine (med de aritmetiske operatorer +, -,*
og /). Du kan med fordel bruge denne tilstand, når du
skal indtaste store mængder numeriske data. En
endnu bedre løsning er at tilslutte et eksternt
numerisk tastatur.
Når Scroll Lock er slået til, ruller skærmbilledet en
linje op eller ned, når du trykker på henholdsvis Pil op
og Pil ned. I visse programmer fungerer Scroll Lock
ikke.
Det integrerede numeriske tastatur virker ligesom et numerisk tastatur
på en almindelig pc. Det er udstyret med små tegn i øverste højre
hjørne på tasterne. For at forenkle teksten på tasterne er
piletastsymbolerne udeladt.
Ønsket adgang Num Lock slået til Num Lock slået fra
Numeriske taster
på det integrerede
numeriske tastatur
Piletaster på det
integrerede
numeriske tastatur
Skriv tallene på sædvanlig
vis.
Hold <Shift> nede, mens
du bruger piletasterne.
Hold <Fn> nede,
mens du bruger
piletasterne.
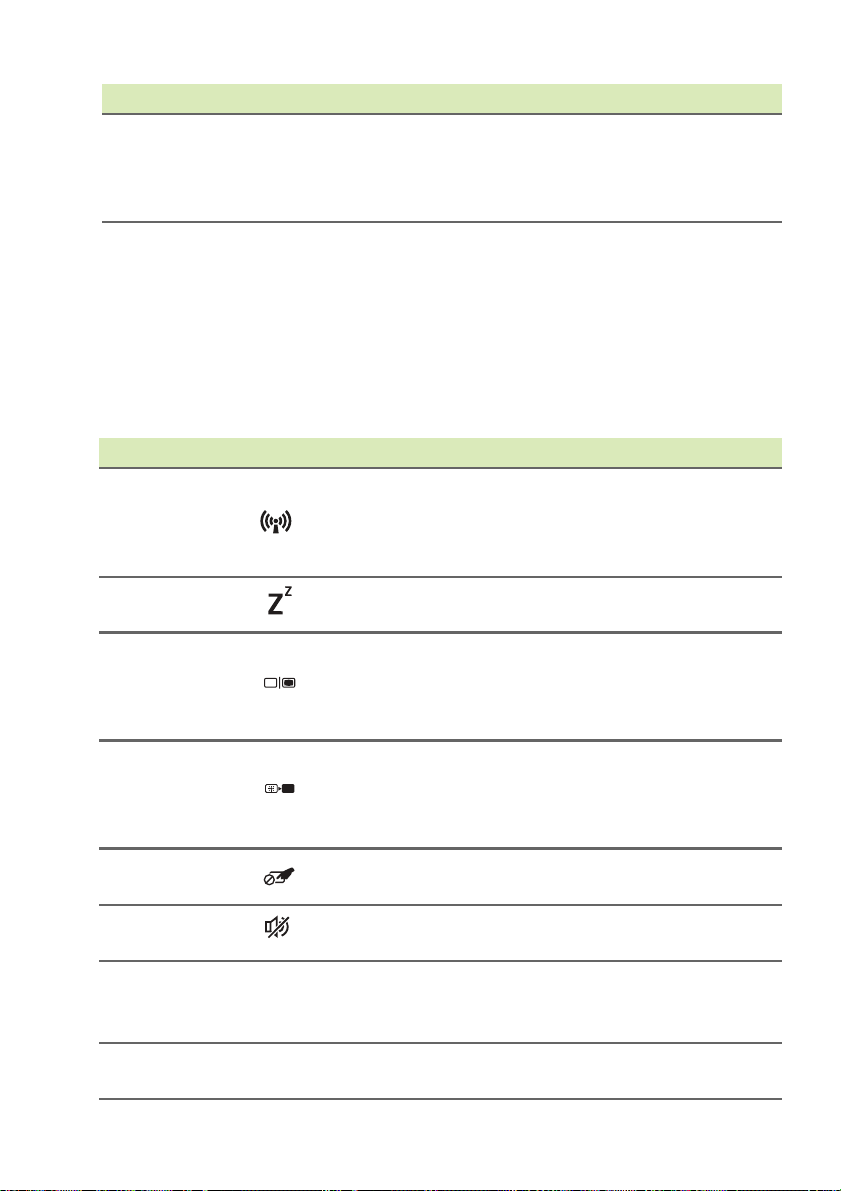
Brug af tastaturet - 15
Ønsket adgang Num Lock slået til Num Lock slået fra
Hold <Fn> nede, mens du
Hovedtastatur
skriver bogstaver på det
integrerede numeriske
Skriv bogstaverne på
sædvanlig vis.
tastatur.
Genvejstaster
Computeren bruger genvejstaster eller tastekombinationer til at få
adgang til de fleste af computerens funktioner, f.eks. skærmens
lysstyrke og lydstyrke.
For at aktivere genvejstaster, tryk på og hold <Fn> tasten før du
trykker på den anden tast i genvejstastekombinationen.
Genvejstast Ikon Funktion Beskrivelse
Tænd/Sluk for computerens
<Fn> + <F3> Flytilstand
<Fn> + <F4>Dvale
<Fn> + <F5> Skærm til/fra
<Fn> + <F6> Skærm fra
<Fn> + <F7> Touchpad til/fra
<Fn> + <F8> Højttaler til/fra
<Fn> + <F11> NumLk Number Lock
<Fn> + <F12> Scr Lk Scroll Lock
netværks enheder.
(Netværksenheder varierer
efter konfiguration.)
Sætter computeren i
dvaletilstand.
Skifter skærmoutputtet
mellem skærmen, en
ekstern skærm (hvis den er
tilsluttet) og begge to.
Slukker for skærmens
baggrundslys for at spare
strøm. Tryk på en vilkårlig
taste for at returnere.
Tænder/slukker for
touchpad'en.
Tænder og slukker for
højttalerne.
Aktiverer/deaktiverer det
integrerede numeriske
tastatur.
Aktiverer/deaktiverer Scroll
Lock.
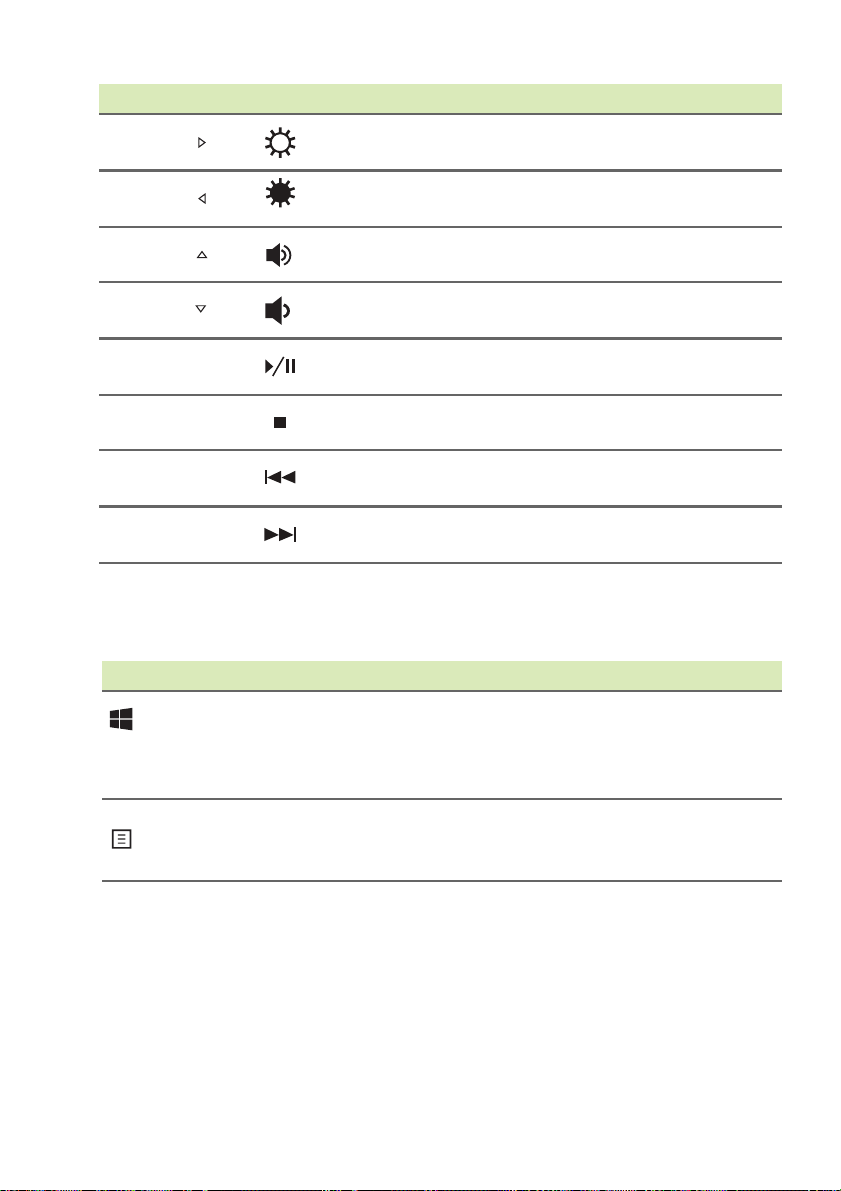
16 - Brug af tastaturet
Genvejstast Ikon Funktion Beskrivelse
<Fn> + < > Lysstyrke op
<Fn> + < > Lysstyrke ned
<Fn> + < > Lydstyrke op
<Fn> + < > Lydstyrke ned
<Fn> +
<Home>
<Fn> +
<Pg Up>
<Fn> +
<Pg Dn>
<Fn> +
<End>
Afspil/Pause
Stop
Forrige
Næste
Windows-taster
Forøger skærmens
lysstyrke.
Sænker skærmens
lysstyrke.
Forøger højttalerens
lydstyrke.
Sænker højttalerens
lydstyrke.
Afspil eller pause en udvalgt
mediefil midlertidigt.
Standser afspilningen af den
valgte mediefil.
Går tilbage til den forrige
mediefil.
Springer til den næste
mediefil.
Tastaturet har to taster, som udfører Windows-specifikke funktioner.
Nøgle Beskrivelse
Tast med
Windowslogo
Programtast
Tryk kun denne tast for at gå tilbage til skærmen
Start, eller til den sidst åbnede app.
Den kan også bruges med andre taster til særlige
funktioner. Se i hjælpen til Windows.
Denne tast har samme effekt, som hvis du klikker
på højre musetast. Den åbner programmets
kontekstmenu.
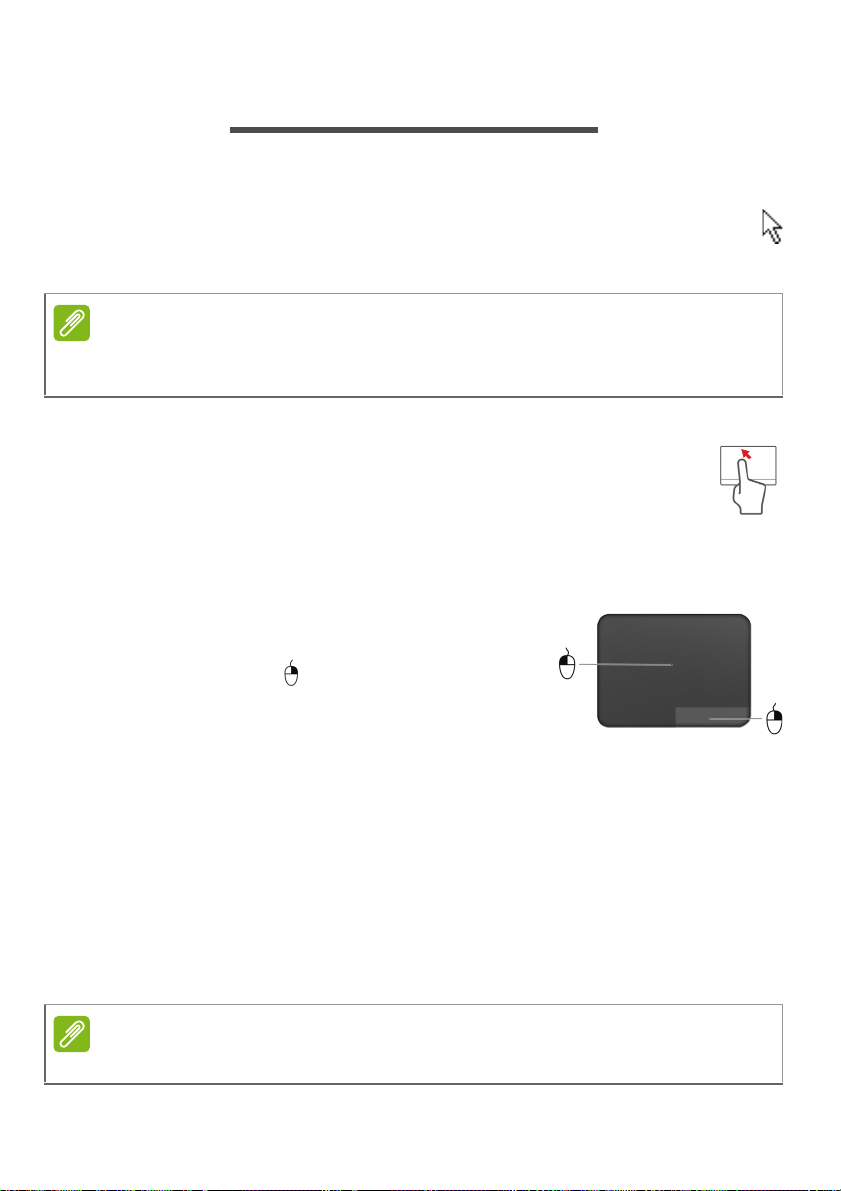
PEGEFELT
Bemærk
Bemærk
Introduktion til pegefelt
Pegefeltet kontrollerer pilen (eller 'markøren') på skærmen. Når du
lader fingeren glide over pegefeltet, vil markøren følge denne
bevægelse.
Pegefeltet er følsomt over for fingerbevægelser; jo lettere berøringen er, des
bedre virkning. Sørg for, at pegefeltet og dine fingre er tørre og rene.
Markøren styres med et par grundlæggende bevægelser:
• Før en finger: Før en finger hen over pegefeltet for at flytte
markøren.
• Tryk med en finger eller bank: Tryk ned på pegefeltet,
eller bank let på pegefeltet med en finger for at udføre et
'klik', som vil vælge eller starte et element. Bank igen hurtigt
derefter, hvis du vil dobbeltbanke eller 'dobbeltklikke'.
• Tryk med en finger i nederste, højre
hjørne: Tryk på det nederste, højre hjørne
på pegefeltet for at 'højreklikke'. I
startskærmen vil det skifte mellem appkommandoer. I de fleste apps vil det åbne
en kontekstmenu relateret til det valgte
emne.
• Træk: Tryk og hold på det nederste, venstre hjørne af pegefeltet,
eller bank to gange hvor som helst på pegefeltet, og før en anden
finger på tværs af pegefeltet for at vælge alle emner i et område.
Pegefelt - 17
Bevægelser på pegefeltet
Windows 8.1 og mange programmer understøtter bevægelser på
pegefeltet med en eller flere fingre.
Understøttelse af bevægelser på pegefeltet afhænger af det aktive program.
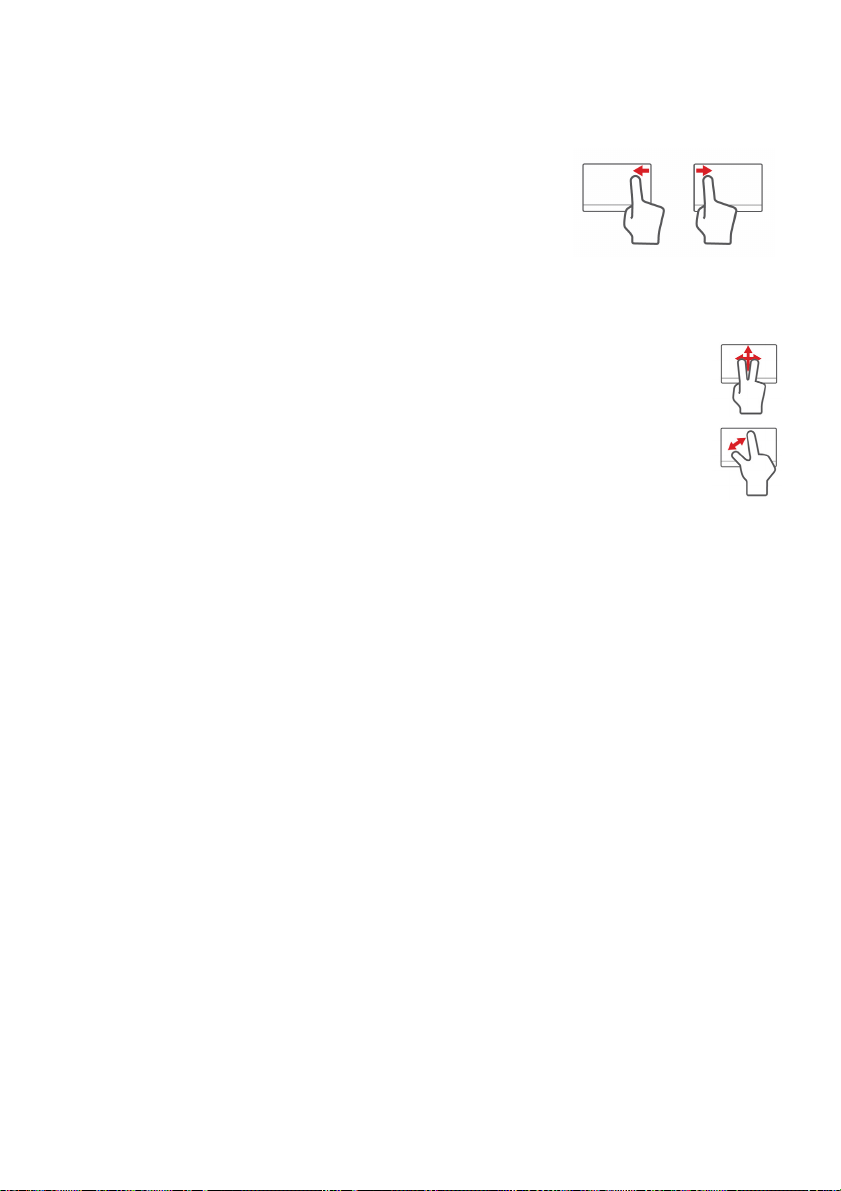
18 - Pegefelt
Det sætter dig i stand til at kontrollere programmer med et par enkelte
bevægelser, f.eks.:
• Før fingeren ind fra kanten: Få adgang til
Windows-værktøjer ved at føre en finger ind
mod midten af pegefeltet fra højre eller fra
venstre.
• Før fingeren ind fra højre kant: Skifter
mellem symboler.
• Før fingeren ind fra venstre kant: Skifter til den forrige app.
• Før to fingre: Rul hurtigt gennem web-sider, dokumenter
og afspilningslister ved at sætte to fingre på pegefeltet og
bevæge dem begge i en vilkårlig retning.
• Knib med to fingre: Zoom ind og ud på billeder, kort og
dokumenter med en enkel finger- og
tommelfingerbevægelse.
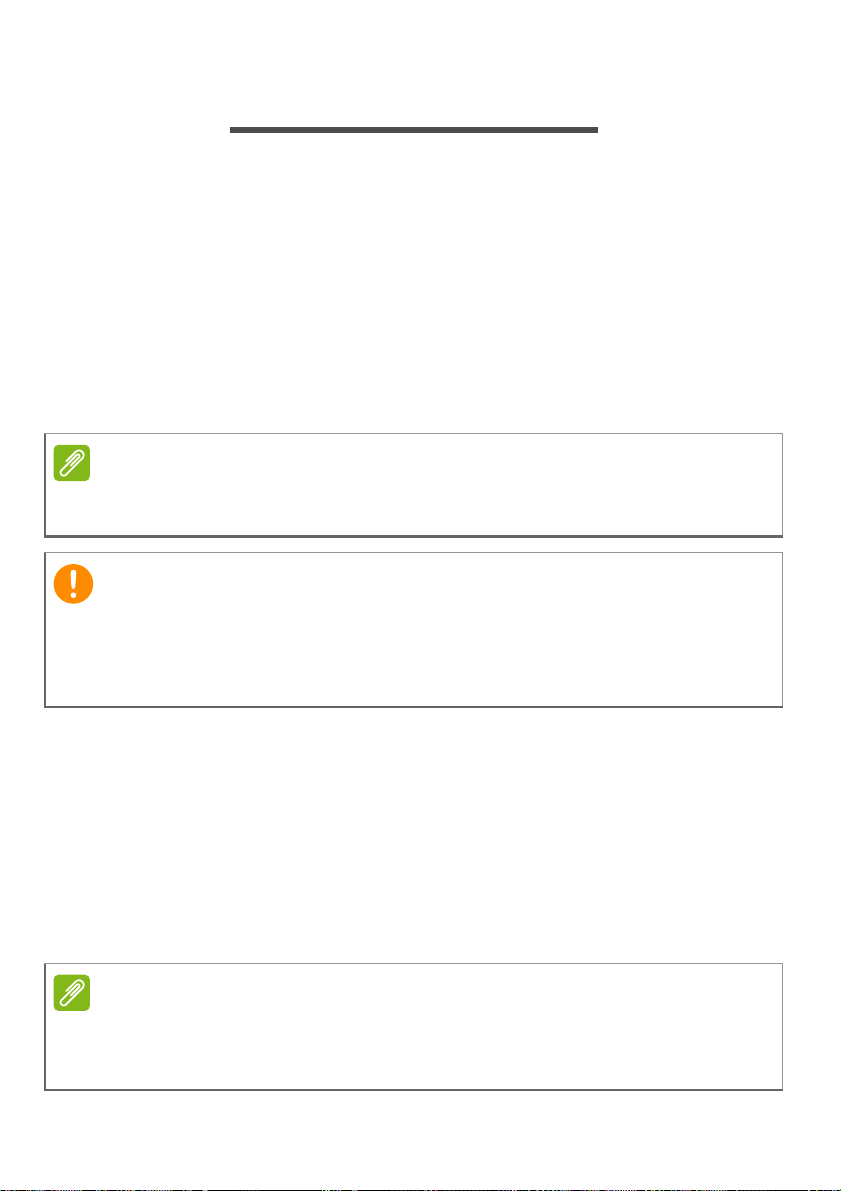
Gendannelse - 19
Bemærk
Vigtigt
Bemærk
GENDANNELSE
Hvis du har problemer med din computer, og de ofte stillede
spørgsmål (se Ofte stillede spørgsmål på side 69) ikke hjælper, kan
du "gendanne" din computer - dvs. bringe den tilbage til en tidligere
tilstand.
I dette afsnit beskrives de gendannelsesværktøjer, der findes på din
computer. Acer giver dig adgang til Acer Recovery Management, som
du kan bruge til at oprette en sikkerhedskopi til gendannelse, en
sikkerhedskopi til drivere og programmer og til
startgendannelsesfunktioner ved hjælp af Windows-værktøjer eller
sikkerhedskopien til gendannelse.
Acer Recovery Management er kun tilgængeligt med et forudinstalleret
Windows-operativsystem.
Vi anbefaler, at du opretter en Sikkerhedskopi til gendannelse og en
Sikkerhedskopi til drivere og programmer så snart som muligt.
I nogle situationer vil en fuld gendannelse kræve en USBsikkerhedskopi til gendannelse.
Oprettelse af en sikkerhedskopi til gendannelse
Hvis du vil geninstallere fra et USB-lagerdrev, skal du først oprette en
sikkerhedskopi til gendannelse. Sikkerhedskopien til gendannelse
indeholder alt oprindeligt indhold på computerens harddisk, herunder
Windows og alle fabriksindlæste programmer og drivere. Denne
sikkerhedskopi gendanner den tilstand, som computeren var i, da du
købte den, og samtidig får du mulighed for at bibeholde alle
indstillinger og personlige data.
Da sikkerhedskopien til gendannelse kræver mindst 16 GB lagerplads efter
den er formateret, anbefales det at bruge et USB-drev med en kapacitet på
32
GB eller større.
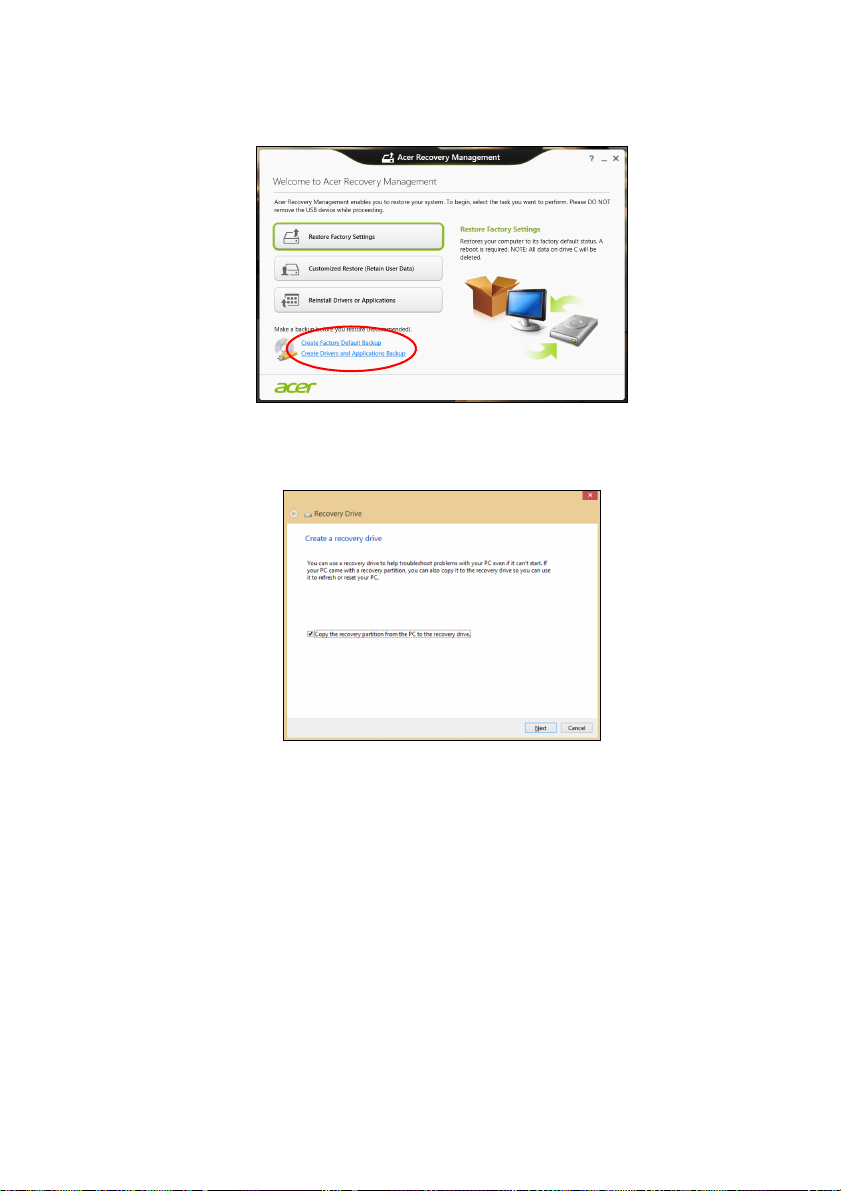
20 - Gendannelse
1.Fra Start indtaster du 'Recovery', hvorefter du klikker på Acer
Recovery Management i listen over apps.
2.Klik på Opret fabriksstandardsikkerhedskopiering. Vinduet
gendannelsesdrev åbnes.
Sørg for, at Kopier indholdet fra gendannelsespartitionen til
gendannelsesdrevet er valgt. Dette giver den mest komplette og
sikreste sikkerhedskopi til gendannelse.
3.Sæt USB-drevet i, og klik på Næste.
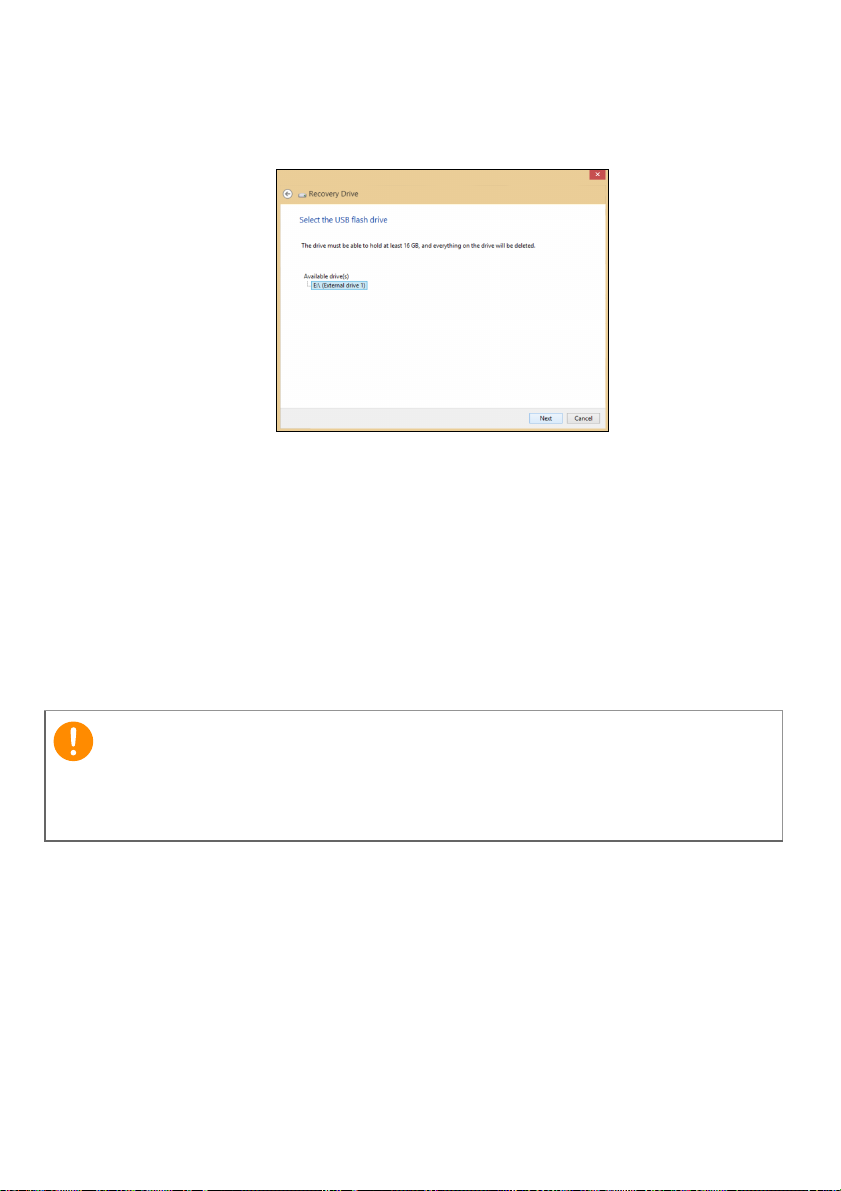
Gendannelse - 21
Vigtigt
• Da sikkerhedskopien til gendannelse kræver mindst 16 G B
lagerplads efter den er formateret, anbefales det at bruge et USBdrev med en kapacitet på 32
GB eller større.
4.Du vil få vist sikkerhedskopieringens status på skærmen.
5.Følg processen, indtil den er færdig.
6.Når du har oprettet sikkerhedskopieringen til gendannelse, kan du
vælge at slette gendannelsesoplysningerne på din computer. Hvis
du sletter disse oplysninger, kan du kun bruge USBsikkerhedskopien til gendannelse til at gendanne din computer. Hvis
du mister eller sletter USB-drevet, kan du ikke gendanne din
computer.
7.Fjern USB-drevet, og mærk det tydeligt.
Skriv en entydig, beskrivende tekst på sikkerhedskopien, f.eks.
"Windows-gendannelsesdisk". Sørg for, at du opbevarer
sikkerhedskopien på et sikkert sted, som du kan huske.
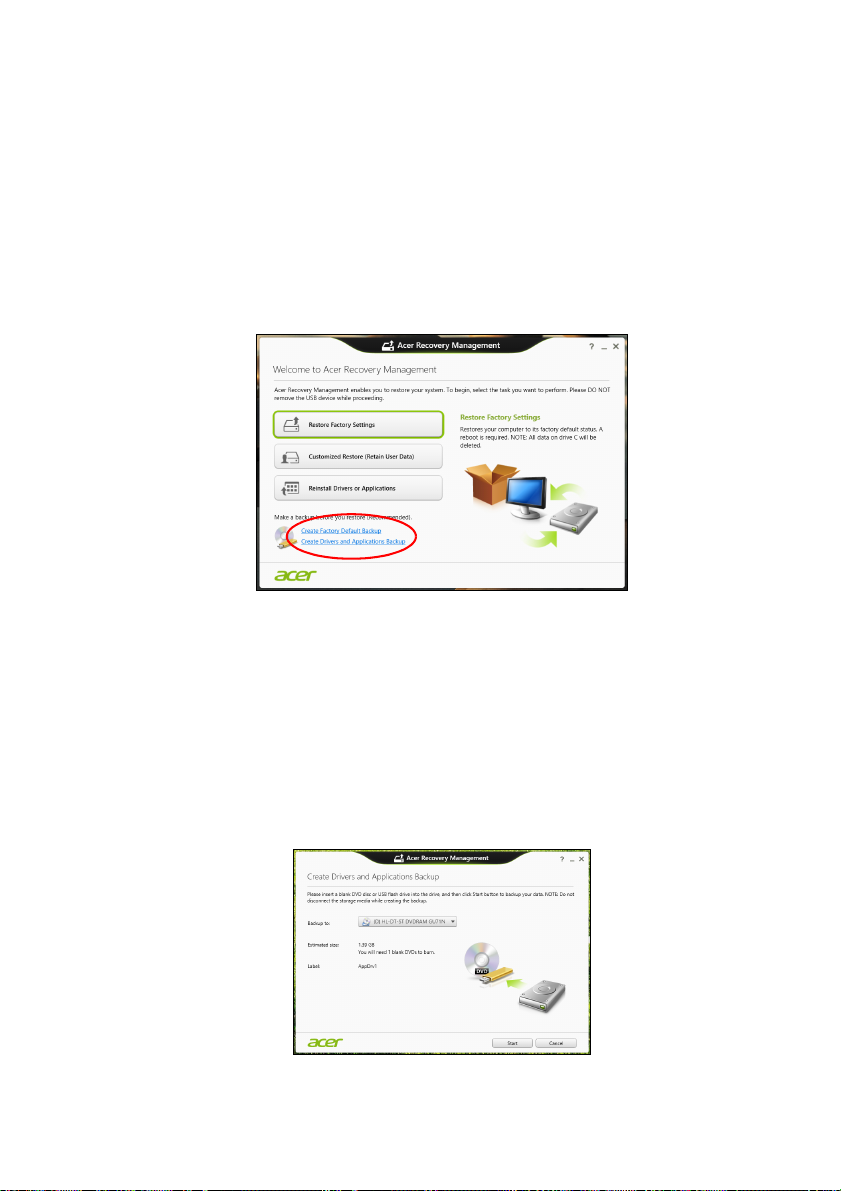
22 - Gendannelse
Oprettelse af en sikkerhedskopi til drivere og programmer
Hvis du vil oprette en sikkerhedskopi til drivere og programmer, som
indeholder den fabriksindlæste software og drivere, som din computer
skal bruge, kan du enten bruge et USB-lagerdrev eller en eller flere
tomme, skrivbare DVD'er, hvis din computer har en DVD-brænder.
1.Fra Start indtaster du 'Recovery', hvorefter du klikker på Acer
Recovery Management i listen over apps.
2.Klik på Opret drivere og programsikkerhedskopiering.
Sæt USB-drevet i, eller sæt en tom DVD i det optiske drev, og klik på
Næste.
• Hvis du bruger et USB-drev, skal du sørge for, at der er nok
kapacitet på det, før du fortsætter.
• Hvis du bruger DVD’er, vil det også vise antallet af tomme,
skrivbare diske, som skal bruges til gendannelsesdiske. Sørg for
at have det nødvendige antal identiske, tomme diske klar.
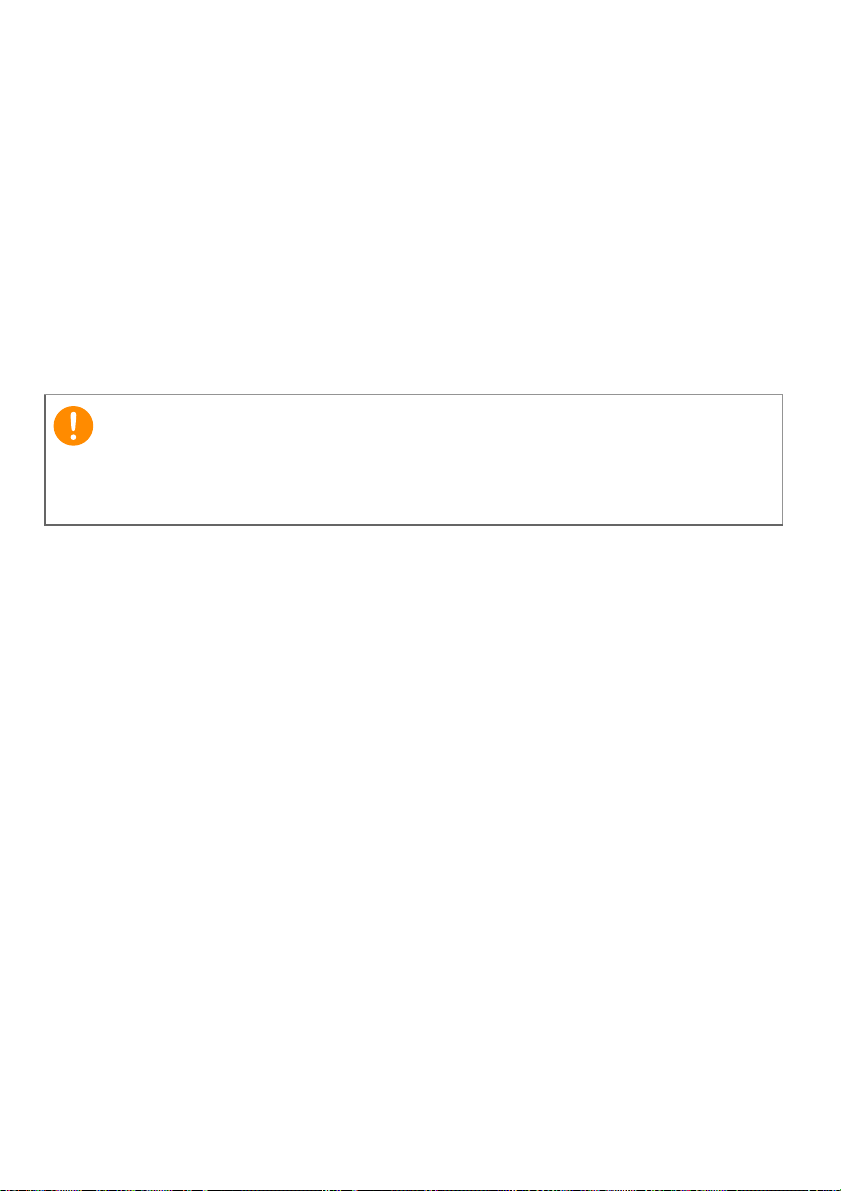
3.Klik på Start for at kopiere filer. Status for sikkerhedskopieringen
Vigtigt
vises på skærmen.
4.Følg processen, indtil den er færdig:
• Hvis du bruger optiske diske, vil drevet skubbe hver disk ud, når
det er færdig med at brænde den. Fjern disken, og skriv den
ønskede tekst på den med en pen med permanent skrift.
Hvis du skal bruge flere diske, skal du indsætte en ny disk, når du
bliver bedt om det, og derefter klikke på OK. Forsæt, indtil
processen er fuldført.
• Hvis du bruger et USB-drev, skal du fjerne drevet og mærke det
tydeligt.
Skriv en entydig, beskrivende tekst på hver sikkerhedskopi, f.eks.
"Sikkerhedskopi af drivere og programmer". Sørg for, at du opbevarer
sikkerhedskopien på et sikkert sted, som du kan huske.
Gendannelse af dit system
Sådan gendanner du systemet:
1.Udfør mindre rettelser.
Hvis det kun er en eller to ting inden for software eller hardware, der
er holdt op med at fungere korrekt, kan problemet løses ved at
geninstallere softwaren eller enhedsdriverne.
Hvis du vil geninstallere software og drivere, der var forudinstalleret
på fabrikken, skal du se Geninstallation af drivere og
programmer på side 24.
Oplysninger om geninstallation af software og drivere, der ikke var
forudinstalleret, finder du i produktets dokumentation eller på
supportwebstedet.
2.Vend tilbage til en tidligere systemtilstand.
Hvis geninstallation af software eller drivere ikke hjælper, kan
problemet løses ved at returnere systemet til en tidligere tilstand,
hvor alt fungerede korrekt.
For vejledninger skal du se Gendannelse til et tidligere
systembillede på side 26.
Gendannelse - 23
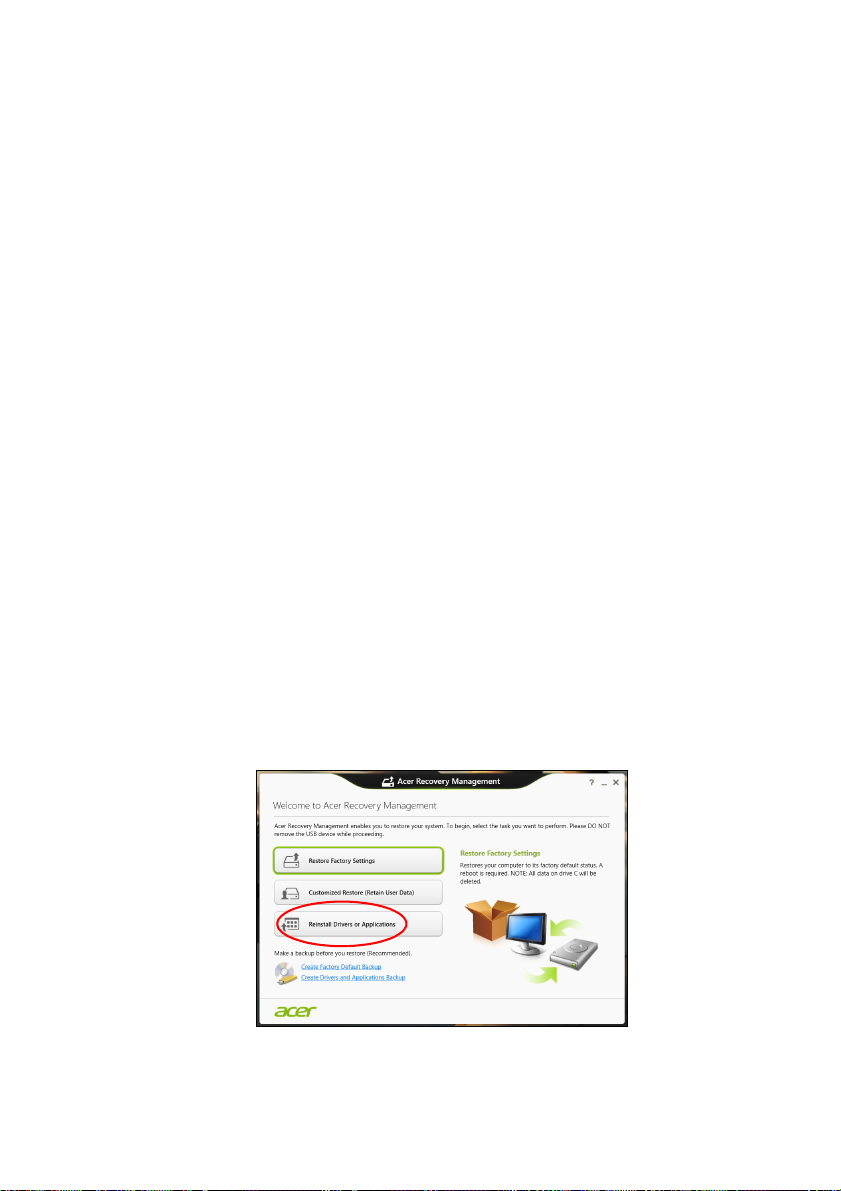
24 - Gendannelse
3.Nulstil operativsystemet.
Hvis intet andet har løst problemet, og du vil nulstille systemet til
fabriksstandarden, men bevare dine brugeroplysninger: se
Returnering af systemet til fabriksstandarden på side 27.
4.Nulstil systemet til fabriksstandarden.
Hvis intet andet har løst problemet, og du vil nulstille systemet til
fabriksstandarden: se Returnering af systemet til
fabriksstandarden på side 27.
Geninstallation af drivere og programmer
Du skal måske geninstallere de programmer og de enhedsdrivere, der
var forudinstalleret på computeren fra fabrikken som et fejlfindingstrin.
Du kan geninstallere enten fra harddisken eller den sikkerhedskopi,
du har oprettet.
• Andre programmer - Hvis du skal geninstallere software, der ikke
var forudinstalleret på computeren, skal du følge den softwares
installationsvejledning.
• Nye enhedsdrivere - Hvis du har brug for at geninstallere
enhedsdrivere, der ikke blev leveret forudinstalleret på computeren,
skal du følge den vejledning, der kom med enheden.
Hvis du geninstallerer med Windows, og
gendannelsesoplysningerne gemmes på computeren:
1.Fra Start indtaster du 'Recovery', hvorefter du klikker på Acer
Recovery Management i listen over apps.
2.Klik på Geninstaller drivere eller programmer.
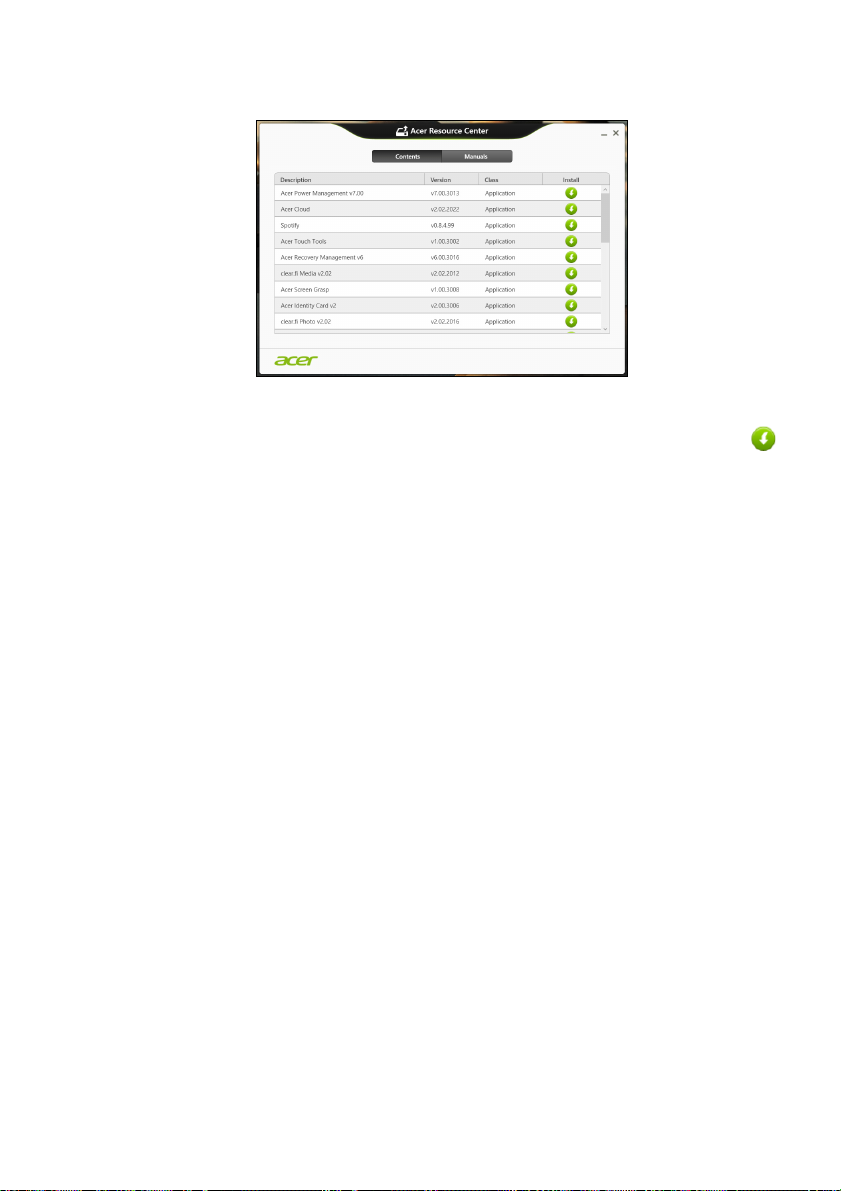
Gendannelse - 25
3.Se afsnittet Indhold i Acer Ressourcecenter.
Billederne er kun til illustration.
4.Klik på ikonet Installer for det emne, du vil installere, og følg så
instruktionerne på skærmen for at gennemføre installationen.
Gentag dette trin for hvert emne, du vil geninstallere.
Hvis du geninstallerer fra en sikkerhedskopi til drivere og
programmer på et DVD- eller USB-drev:
1.Sæt sikkerhedskopien til drivere og programmer i diskdrevet,
eller tilslut den til en ledig USB-port.
• Hvis du satte en DVD i, skal du vente på, at Acer
Ressourcecenter starter.
•Hvis Acer Resourcecenter ikke starter automatisk, skal du
trykke på Windows-tasten + <E> og derefter dobbeltklikke på
ikonet for det optiske drev.
• Hvis du bruger et USB-drev, skal du trykke på Windows-tasten +
<E> og derefter dobbeltklikke på det drev, der indeholder
sikkerhedskopien. Dobbeltklik på Ressourcecenter.
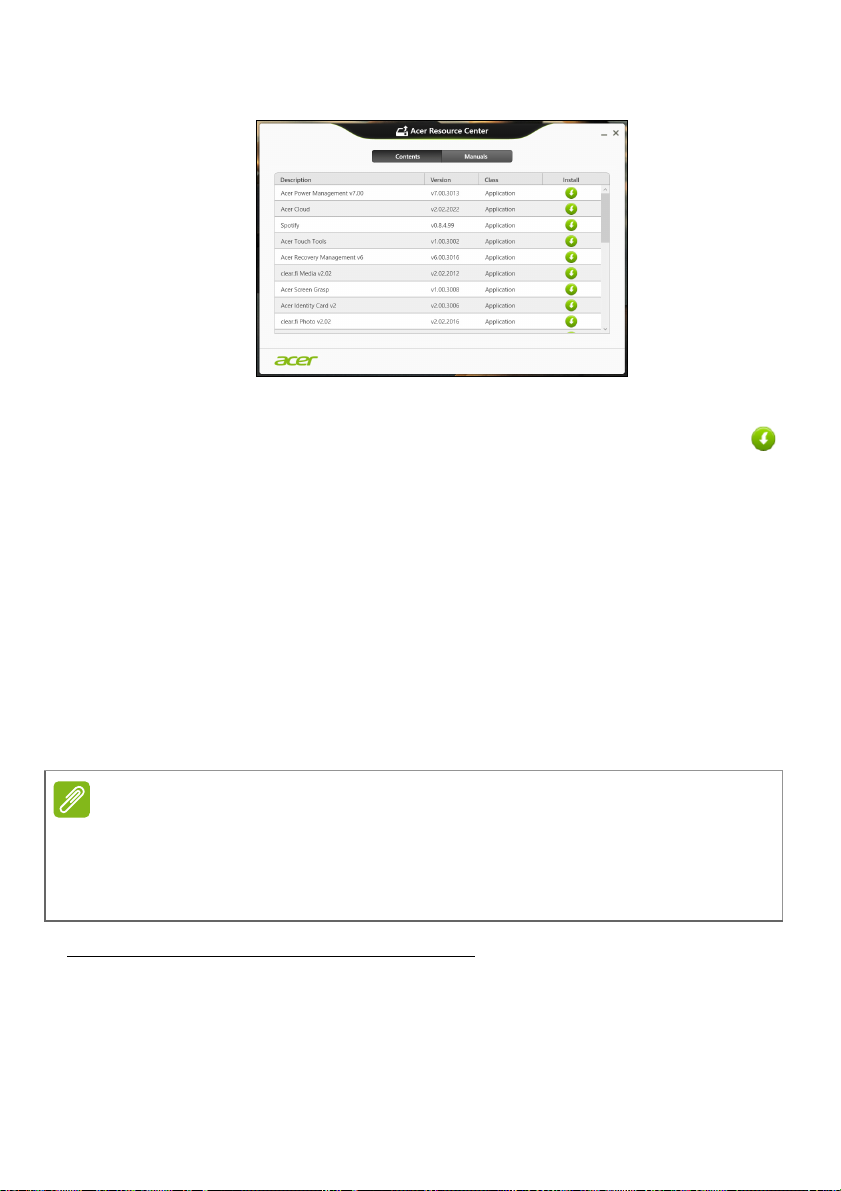
26 - Gendannelse
Bemærk
2.Se afsnittet Indhold i Acer Ressourcecenter.
Billederne er kun til illustration.
3.Klik på ikonet Installer for det emne, du vil installere, og følg så
instruktionerne på skærmen for at gennemføre installationen.
Gentag dette trin for hvert emne, du vil geninstallere.
Gendannelse til et tidligere systembillede
Microsoft Systemgendannelse tager regelmæssigt ’snapshots’ af
systemindstillingerne og gemmer dem som gendannelsespunkter. I
det fleste tilfælde med svært løselige softwareproblemer kan du
returnere til et af disse gendannelsespunkter for at få systemet til at
køre igen.
Windows opretter automatisk et yderligere gendannelsespunkt hver
dag, og også hver gang du installerer software eller enhedsdrivere.
For yderligere oplysninger om brugen af Microsoft systemgendannelse skal
du gå til Start, indtaste “Hjælp” og derefter klikke på Hjælp og support i listen
over programmer. Indtast “Windows systemgendannelse” i feltet Søg i
Hjælp,og tryk på Enter.
Gendannelse til et gendannelsespunkt
1.Fra Start indtaster du “Kontrolpanel”, hvorefter du klikker på
Kontrolpanel i listen over programmer.
2.Klik på System og sikkerhed > Løsningscenter, og klik derefter
på Recovery nederst i vinduet.
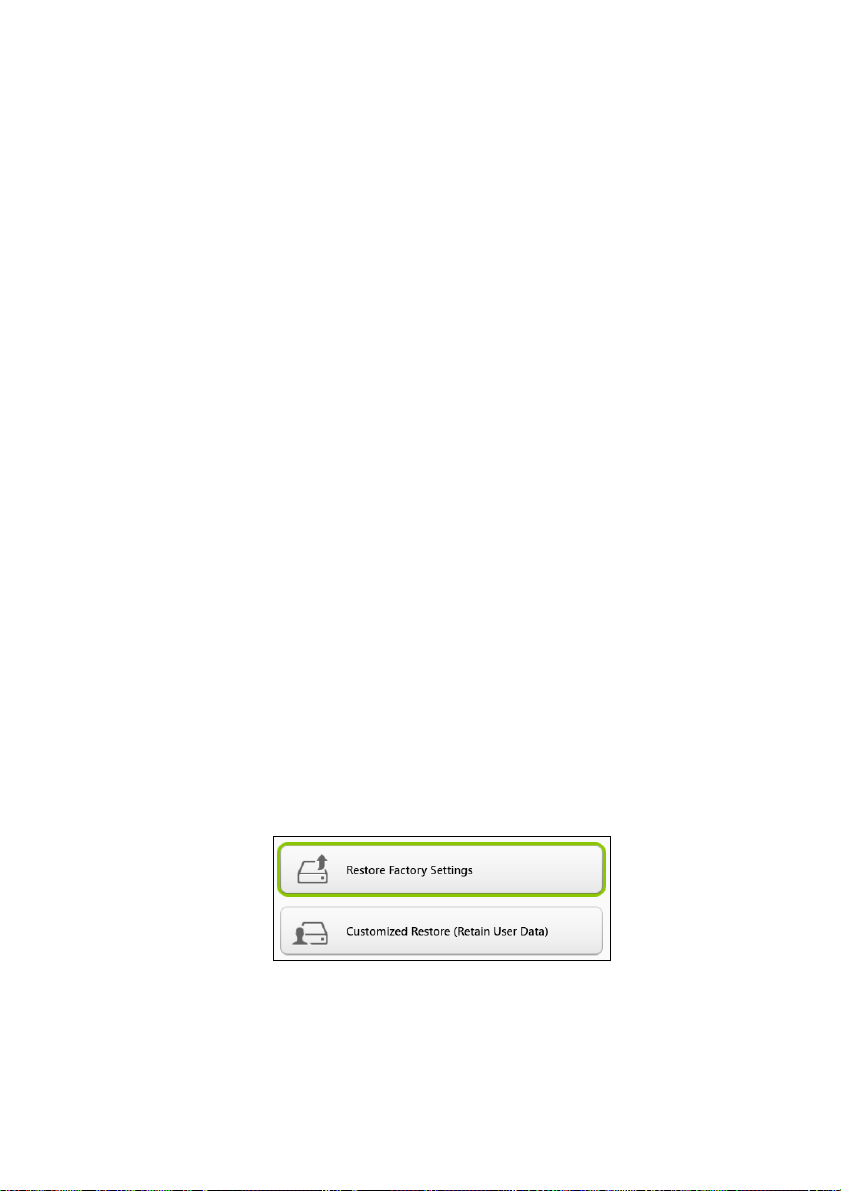
3.Klik på Åbn systemgendannelse og derefter Næste.
4.Klik på det seneste gendannesespunkt (eller et tidspunkt, hvor dit
system fungerede korrekt), og klik derefter på Næste og derefter
Udfør.
5.Der vises et bekræftelsesvindue. Klik på Ja. Dit system gendannes
ved hjælp af det gendannelsespunkt, du angav. Denne proces kan
tage flere minutter og kan genstarte computeren.
Returnering af systemet til fabriksstandarden
Hvis computeren oplever problemer, der ikke kan gendannes med
andre metoder, skal du måske geninstallere alt for at returnere
systemet til fabriksstandarden. Du kan gendanne enten fra harddisken
eller den gendannelsessikkerhedskopi, du har oprettet.
• Hvis du stadig kan køre Windows og ikke har slettet
gendannelsespartitionen: Se Gendannelse fra Windows nedenfor.
• Hvis du ikke kan køre Windows, og din oprindelige harddisk er
fuldstændig genformateret, eller du har installeret en
udskiftningsdisk, skal du se Gendannelse fra en
sikkerhedskopiering til gendannelse på side 30.
Gendannelse - 27
Gendannelse fra Windows
Start Acer Recovery Management:
•Fra Start indtaster du “Kontrolpanel”, hvorefter du klikker på Acer
Recovery Management i listen over apps.
Der er to valgmuligheder: Gendan fabriksindstillinger (Nulstil min
PC) eller Tilpasset gendannelse (Opdater min PC).
Gendan fabriksindstillinger sletter alt på harddisken og
geninstallerer Windows og alt software og alle drivere, der var
forudinstalleret på systemet. Hvis du kan få adgang til vigtige filer på
harddisken, så sikkerhedskopier dem nu. Se Gendannelse af
fabriksindstillinger med Acer Recovery Management på side 28.
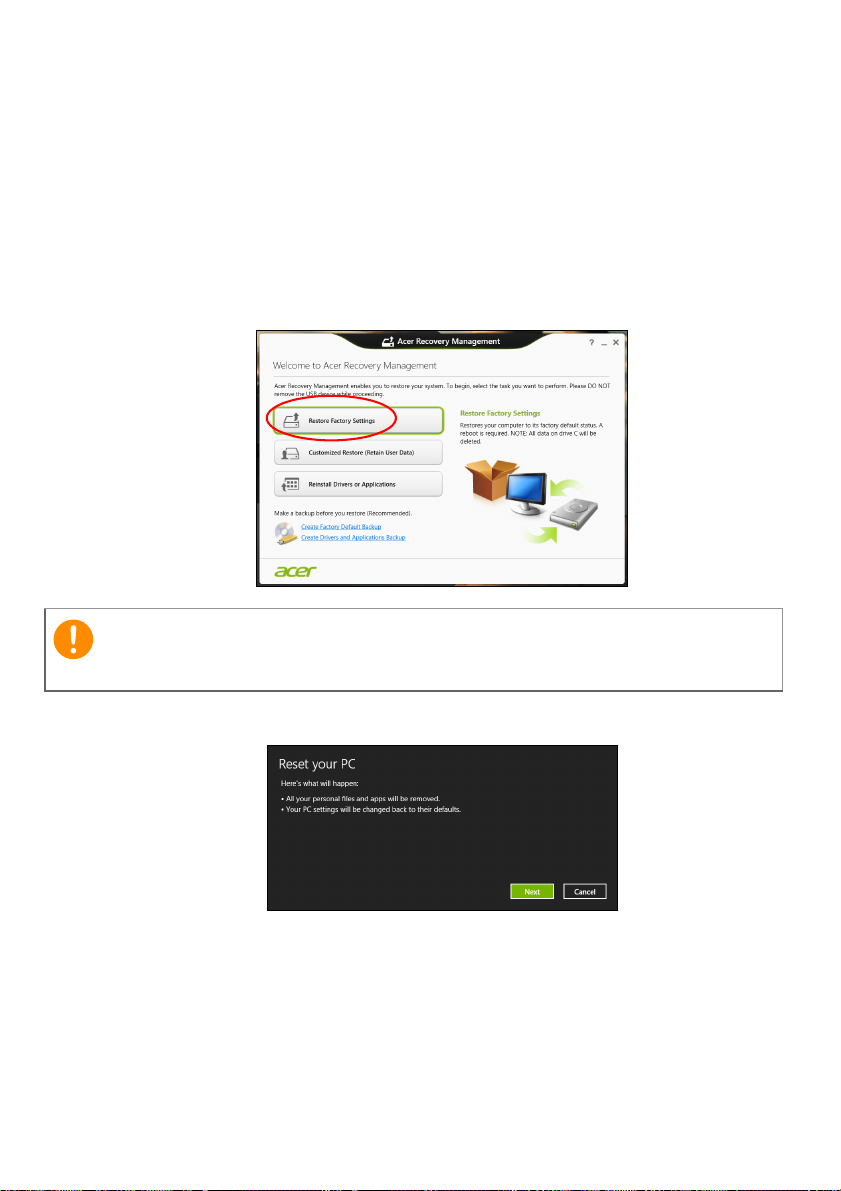
28 - Gendannelse
Vigtigt
Tilpasset gendannelse vil forsøge at bevare dine filer (brugerdata),
men geninstallerer al software og alle drivere. Software, der er
installeret, efter du købte din PC, fjernes (undtagen software
installeret fra Windows Store). Se Tilpasset gendannelse med Acer
Recovery Management på side 29.
Gendannelse af fabriksindstillinger med Acer Recovery
Management
1.Klik på Gendan fabriksindstillinger.
"Gendan fabriksindstillinger" sletter alle filer på din harddisk.
2.Vinduet Nulstil din PC åbnes.
Billederne er kun til illustration.
3.Klik på Næste, og vælg derefter, hvordan du vil slette dine filer:
a. Fjern blot mine filer sletter hurtigt alle filer, inden din computer
gendannes, og tager ca. 30 minutter.
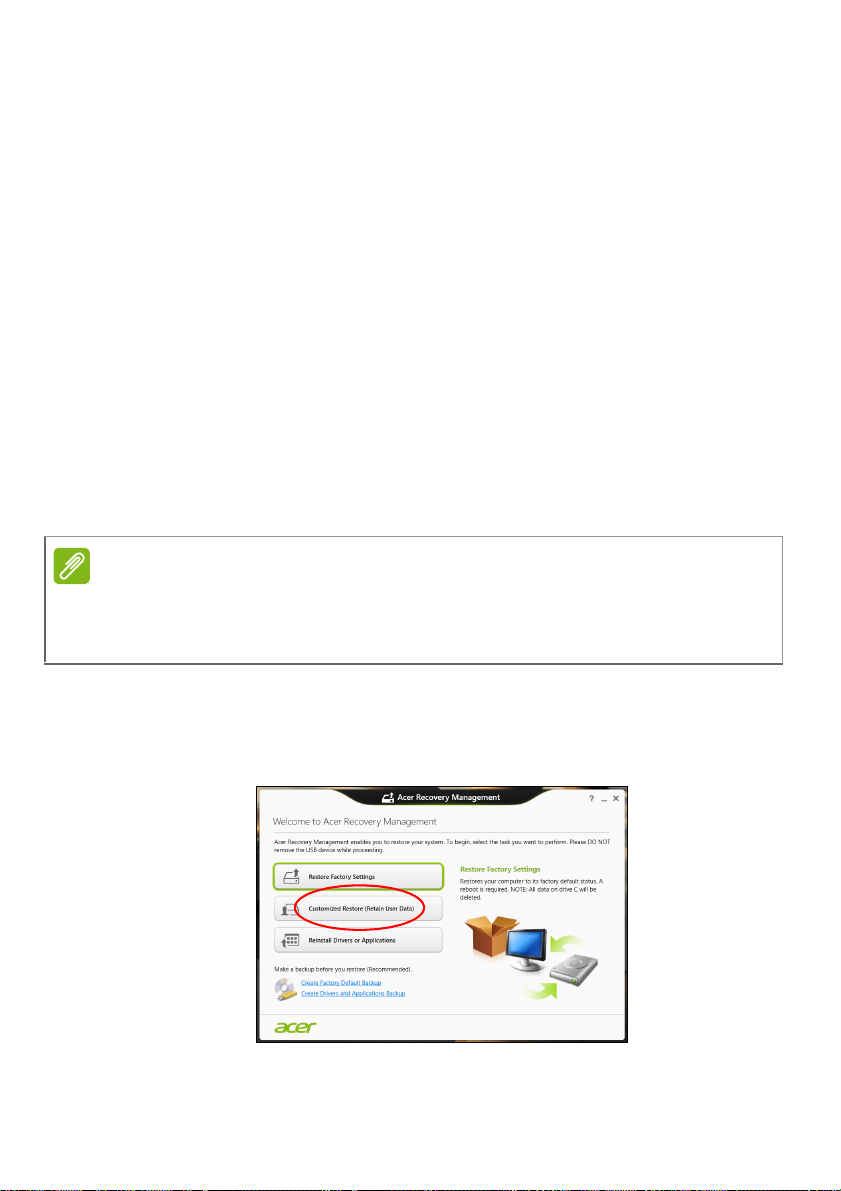
Gendannelse - 29
Bemærk
b. Ryd drevet helt rydder drevet helt, efter at hver fil er slettet, så
ingen filer kan ses efter gendannelsen. Rydning af drevet tager
meget længere (op til 5 timer), men er langt mere sikkert, fordi
gamle filer fjernes helt.
4.Klik på Nulstil.
5.Gendannelsesprocessen begynder ved at genstarte computeren og
så fortsætte med at kopiere filer til harddisken.
6.Når gendannelsen er gennemført, kan du begynde at bruge
computeren ved at gentage processen ved den første start.
Gendannelse fra harddisken under start
1.Tænd for computeren, og tryk så på <Alt> + <F10> under start. Nu
kommer der et skærmbillede frem, der beder dig vælge layout for
tastaturet.
2.Der vises flere valgmuligheder. Klik på Fejlfinding.
3.Klik på enten Optimer din pc, eller Nulstil din pc.
Med "Optimer din pc" kan du gendanne din computer til fabriksindstillingen,
uden det påvirker dine filer. "Nulstil din pc" fjerner alle dine filer fuldstændigt
og nulstiller computeren til fabriksindstillingerne.
4.Klik på Næste. Denne proces kan tage flere minutter.
Tilpasset gendannelse med Acer Recovery Management
1.Klik på Tilpasset gendannelse (bevar brugerdata).

30 - Gendannelse
2.Vinduet Opdater din pc åbnes.
Billederne er kun til illustration.
3.Klik på Næste og derefter på Opdater.
4.Gendannelsesprocessen begynder ved at genstarte computeren og
så fortsætte med at kopiere filer til harddisken. Denne proces tager
ca. 30 minutter.
Gendannelse fra en sikkerhedskopiering til gendannelse
Sådan gendanner du fra en sikkerhedskopi til gendannelse på et
USB-drev:
1.Find din sikkerhedskopi til gendannelse.
2.Hvis din computer ikke har et indbygget tastatur, skal du sikre dig, at
der er tilsluttet et tastatur til computeren.
3.Indsæt USB-drevet, og tænd for computeren.
4.Du skal aktivere F12 Startmenu, hvis den ikke allerede er aktiveret:
a. Tryk på <F2>, når du starter computeren.
b. Brug venstre- eller højrepiletasterne til at vælge Hovedmenu.
c. Tryk på Ned-tasten, indtil F12 Startmenu er valgt. Tryk på <F5>
for at ændre denne indstilling til Aktiveret.
d. Brug venstre- eller højrepiletasterne til at vælge menuen Afslut.
e. Afhængigt af, hvilken BIOS din computer bruger, skal du vælge
Gem ændringer og Afslut eller Afslut og Gem Ændringer og
trykke på Enter. Vælg OK eller Ja for at bekræfte.
f. Din computer genstarter.

Gendannelse - 31
5.Under starten skal du trykke på <F12> for at åbne startmenuen.
Startmenuen sætter dig i stand til at vælge den enhed, der skal
startes fra. Vælg USB-drevet.
a. Brug piletasterne til at vælge USB-enhed, og tryk så på Enter.
b. Windows starter fra gendannelsessikkerhedskopien i stedet for
den normale startproces.
6.Vælg din tastaturtype.
7.Vælg Fejlfinding, og vælg derefter den type gendannelse, du vil
bruge:
a. Klik på Avanceret og derefter på Systemgendannelse for at
starte Microsoft Systemgendannelse:
Microsoft Systemgendannelse tager regelmæssigt et "snapshot"
af systemindstillingerne og gemmer dem som
gendannelsespunkter. I det fleste tilfælde med svært løselige
softwareproblemer kan du returnere til et af disse
gendannelsespunkter for at få systemet til at køre igen.
b. Klik på Nulstil din PC for at starte nulstillingsprocessen:
Nulstil din PC sletter alt på harddisken og geninstallerer
Windows og alt software og alle drivere, der var forudinstalleret på
systemet. Hvis du kan få adgang til vigtige filer på harddisken, så
sikkerhedskopier dem nu. Se Nulstilling af PC'en fra
sikkerhedskopien til gendannelse nedenfor.
c. Klik på Opdater din pc for at starte opdateringsprocessen:
Opdater din pc vil forsøge at bevare dine filer (brugerdata), men
geninstallerer al software og alle drivere. Software, der er
installeret, siden du købte din PC, fjernes (undtagen software
installeret fra Windows Store). Se Opdatering af PC'en fra
sikkerhedskopien til gendannelse på side 33.

32 - Gendannelse
Vigtigt
Nulstilling af PC'en fra sikkerhedskopien til gendannelse
En nulstilling af PC'en vil slette alle filer på harddisken.
1.Vinduet Nulstil din PC åbnes.
Billederne er kun til illustration.
2.Klik på Næste.
3.Vælg det operativsystem, der skal gendannes (normalt er der kun
én mulighed).
4.Vælg at bevare alle ændringer på harddisken:
a. Hvis du har slettet gendannelsespartitionen eller på anden måde
har ændret partitionerne på harddisken og vil beholde disse
ændringer, skal du vælge Nej.
b. Hvis du vil gendanne din computer helt til fabriksindstillingerne,
skal du vælge Ja.
5.Vælg, hvordan du vil slette dine filer:
a. Fjern blot mine filer sletter hurtigt alle filer, inden din computer
gendannes, og tager ca. 30 minutter.
b. Ryd drevet helt rydder drevet helt, efter at hver fil er slettet, så
ingen filer kan ses efter gendannelsen. Rydning af drevet tager
meget længere (op til 5 timer), men er langt mere sikkert, fordi
gamle filer fjernes helt.
6.Klik på Nulstil.
7.Når gendannelsen er gennemført, kan du begynde at bruge
computeren ved at gentage processen ved den første start.

Gendannelse - 33
Opdatering af PC'en fra sikkerhedskopien til gendannelse
1.Vinduet Opdater din pc åbnes.
2.Klik på Næste.
3.Vælg det operativsystem, der skal gendannes (normalt er der kun
én mulighed).
4.Klik på Opdater.
5.Gendannelsesprocessen begynder ved at genstarte computeren og
så fortsætte med at kopiere filer til harddisken. Denne proces tager
ca. 30 minutter.

34 - Oprette forbindelse til internettet
Bemærk
OPRETTE FORBINDELSE TIL
INTERNETTET
Informationen i dette afsnit gælder måske ikke for din computer.
Dette kapitel indeholder grundlæggende oplysninger om
forbindelsestyper og om, hvordan du opretter forbindelse til
internettet. Yderligere oplysninger findes i Netværksforbindelser på
side 85.
Oprette forbindelse med et kabel
Indbygget netværksfunktion
Den indbyggede netværksfunktion gør det nemt at oprette forbindelse
til internettet fra din computer ved hjælp af et kabel.
Men først skal en internetudbyder -- som regel en tele- eller kabel-tvudbyder -- besøge dig hjemme eller på kontoret for at opsætte
internettjenesten. Internetudbyderen installerer en lille boks kaldet en
router, som gør det muligt at oprette forbindelse til internettet.
Når routeren er konfigureret, skal du blot slutte den ene ende af et
netværkskabel til netværksporten i din computer og den anden ende
til porten i din router. (se billedet nedenfor). Derefter er du klar til at gå
online.

Oprette forbindelse til internettet - 35
Advarsel
Bemærk
Oprette trådløs forbindelse til internettet
Oprette forbindelse til et trådløst netværk
Et trådløst netværk (LAN eller WLAN) er et trådløst lokalnetværk, som
kan oprette forbindelse mellem to eller flere computere uden brug af
kabler. Når du har oprettet forbindelse til det trådløse netværk, har du
adgang til internettet. Du kan også dele filer, andre enheder, og endda
din internetforbindelse.
Brug af trådløse enheder om bord på fly kan være forbudt. Alle trådløse
enheder skal være slukket, før du går om bord på et fly og under start,
da de kan være farlige for styringen af flyet, forstyrre kommunikationen
og endda være ulovlige. Du må først tænde for computerens trådløse
enheder, når kabinepersonalet oplyser, at det er sikkert.
Computerens trådløse forbindelse er aktiveret som standard, og
Windows vil registrere og vise en liste over tilgængelige netværk
under opsætningen. Vælg dit netværk, og indtast adgangskoden, hvis
du bliver bedt om det.
Bærbare computere fra Acer har en genvejstast til flytilstand, der
tænder og slukker for netværksforbindelsen. Du kan bruge
netværksstyringsmulighederne til at aktivere/deaktivere dit trådløse
netværk eller administrere, hvad der bliver delt på netværket. Skriv
"trådløs" på startskærmen, og vælg Opret forbindelse til et netværk
eller Skift indstillinger for trådløst netværk. Du kan også åbne
Internet Explorer og følge instruktionerne.
Se dokumentationen fra din internetudbyder eller til routeren for at få
oplysninger om tilslutning til internettet.

36 - Oprette forbindelse til internettet
Bemærk
Oprette forbindelse til et 3G-netværk
Hvis din computer har en SIM-kortlæser, kan du oprette forbindelse til
internettet via et 3G-netværk (mobiltelefon). For at gøre dette skal du
have et kompatibelt SIM-kort og en datakontrakt med din
mobiltelefonudbyder.
Kontakt din mobiltelefonudbyder for oplysninger om tilslutning til internettet
via 3G.

Brug af en Bluetooth-forbindelse - 37
Bemærk
BRUG AF EN BLUETOOTH-
FORBINDELSE
Bluetooth er en teknologi, der sætter dig i stand til at overføre data
trådløst over korte afstand mellem mange forskellige typer enheder.
Bluetooth-aktiverede enheder kan være computere, mobiltelefoner,
tablets trådløse hovedsæt og tastaturer.
Hvis du vil bruge Bluetooth, skal du sørge for følgende:
1.Bluetooth er aktiveret på begge enheder.
2.Dine enheder er "parret" (eller har forbindelse).
Aktivering og deaktivering af Bluetooth
Bluetooth-adapteren skal være aktiveret på begge enheder. På
computeren kan dette være en ekstern omskifter, en
softwareindstillinger eller en separat Bluetooth-dongle, der er sat i
computerens USB-port (hvis der ikke er nogen tilgængelig intern
Bluetooth-adapter).
Kontroller din enheds brugervejledning for at fastlægge, hvordan du aktiverer
Bluetooth-adapteren.
Aktiver Bluetooth og tilføj en enhed
Hver ny enhed skal først "parres" med computerens Bluetoothadapter. Det betyder, at den først skal godkendes af
sikkerhedsårsager. Du skal kun parre én gang. Derefter vil aktivering
af Bluetooth-adapteren på begge enheder oprette forbindelsen
mellem dem.
Bluetooth er som standard deaktiveret på din computer. For at
aktivere din computers Bluetooth adapter, gør følgende:
1.Åbn Amuletter og vælg Indstillinger > Ændre pc indstillinger >
Pc og enheder > Bluetooth, eller tryk på Windows-tasten + <W>
og indtast ’Wireless’ (Trådløs). I resultaterne trykker du på
Bluetooth-indstillinger.

38 - Brug af en Bluetooth-forbindelse
Bemærk
2.Klik for at skifte ved siden af Bluetooth for at aktivere/inaktivere det.
3.Din computer starter automatisk søgning efter enheder og gør sig
selv synlig til andre enheder.
4.Tryk på enheden, du vil tilføje fra listen over fundne enheder, og tryk
på Dan par.
Der vises en kode på computeren, som skal matche den kode, der
vises på enheden. Vælg Ja. Accepter derefter parringen fra enheden.
Nogle enheder, der bruger ældre versioner af Bluetooth-teknologien, kræver
at begge enheder indtaster en pinkode. I tilfælde af, at en af enhederne ikke
har input (f.eks. et hovedsæt), er adgangskoden hardkodet i enheden
(normalt "0000" eller "1234"). Se i enhedens brugervejledning for at få flere
oplysninger.

Acer berøringsværktøjer - 39
1 2 3 4 5 6 7
8
ACER BERØRINGSVÆRKTØJER
Acer berøringsværktøjer gør det nemmere og mere bekvemt at bruge
din Windows-enhed. Du kan vælge, trække eller trykke på små emner
i brugergrænsefladen.
Du kan køre Acer berøringsværktøjer fra Start eller fra skrivebordets
proceslinje.
Berøringsværtøjets knapper
Berøringsværktøjets kontrolpanel har flere ikoner.:
Nr. Punkt Beskrivelse
1Flyt
2 AccuFinger
Tryk på fanen Flyt og træk panelet med
berøringsværktøjer for at omplacere det.
Viser eller skjuler AccuFinger-markøren. Tryk
på ikonet for at vise markøren og tryk igen for at
skjule den. AccuFinger-markøren skjules også
automatisk efter et givet antal sekunder, som du
kan indstille i konfigurationsvinduet.

40 - Acer berøringsværktøjer
Nr. Punkt Beskrivelse
3Flere valg
Simulering af
4
ESC
Konfiguration af
5
berøringsværktøjer
Acer Screen
6
Grasp
7Luk
AccuFinger-
8
markør
Brug af markør
Slår funktionen for flere valg til eller fra. Tryk på
ikonet for flere valg for at slå funktionen til. Tryk
igen for at slå flere valg fra.
Tryk på ESC-ikonet for at sende en Escapekommando til systemet.
Tryk for at åbne konfigurationsvinduet for
berøringsværktøjer. Se Indstillinger på
side 42.
Tryk på dette ikon for at køre værktøjet Acer
Screen Grasp. Se Acer Screen Grasp på
side 43.
Tryk på X for at lukke Acer berøringsværktøjer.
Både AccuFinger og panelet for
berøringsværktøjer lukkes.
Med AccuFinger-markørens fine spids kan du arbejde med meget
små elementer på skærmen. Dette kan være særlig nyttigt når du
bruger operativsystemets indstillinger og konfigurationsvinduet med
små knapper, felter og andre små emner.
Sådan bruges AccuFinger
Med AccuFinger kan du:
• Peg: Anbring din fingerspids på pegefeltet og træk det rundt.
Markørens retning ændres automatisk når du flytter rundt på
skærmen.
• Vælg: Udfører alle standardkommandoer for berøringsskærmens
markør, herunder dobbelttryk, træk og træk-vælg osv.
• Træk: Du kan trække et emne ved at anbringe AccuFingermarkøren på det, trykke kort på pegefeltet for at aktivere træktilstand, og derefter trække det valgte emne til en ny position.

Acer berøringsværktøjer - 41
• Vis: Viser en kontekstfølsom menu ved at holde din fingerspids på
pegefeltet et øjeblik, indtil menuen vises, og derefter flytte
fingerspidsen væk fra pegefeltet og vælge en menukommando.
• Tekstredigering: Du kan vælge tekst i understøttede programmer
ved at trykke på et ord eller en tekstblok for at vælge det, eller
indsætte markøren. Derefter kan du indtaste eller udføre andre
handlinger på den valgte tekst.
RepliView
Berøringsenhedens virtuelle tastatur på skærmen kan nogle gange
blokere, så du ikke kan se hvad du indtaster. RepliView viser et lille
popup-vindue ovenfor skærmens tastatur, der viser en visning af,
hvad du indtaster, så du kan se hvad du laver. Denne funktion er helt
automatisk når berøringsværktøjerne kører.

42 - Acer berøringsværktøjer
Indstillinger
Du kan justere indstillingerne så de passer til dine behov, herunder
indstilling af AccuFinger-markørens størrelse og timeout. Du kan også
vælge enten højrehåndet eller venstrehåndet betjening, hvilket
optimerer markørens orientering for den valgte tilstand.

Acer Screen Grasp - 43
123456
Bemærk
ACER SCREEN GRASP
Acer Screen Grasp er et nyttigt værktøj til at optage skærmbilleder,
der kan bruges til at tage et billede af alt, eller en del af, hvad der
vises på computerens skærm. Det fungerer for programmer både på
skrivebordet og på startskærmen.
Du starter Acer Screen Grasp ved at trykke på <Ctrl> + <Shift> +
<PrtSc>. Du kan aktivere startbevægelser, efter du har startet
programmet: Tryk på skærmen med tre fingre.
Bevægelsen med tre fingre er som standard deaktiveret. Du kan aktivere den
fra Indstillinger.
Oversigt
Værktøjslinjen øverst på skærmen giver dig mulighed for at ændre
valgmuligheder og indstillinger for skærmoptagelse.
Nr. Beskrivelse
1
2
3
Optag: Optag et rektangulært eller cirkulært område af
skærmen.
Optagelse af kombinationstegning: Optag et område af en
kombinationstegning på skærmen.
Optagelse af vindue: Optager alt, eller en del af, et åbent
vindue.

44 - Acer Screen Grasp
Nr. Beskrivelse
4
Optagelse af webside: Optager en hel webside, inklusiv de
dele af siden, der ikke aktuelt er synlige.
5 Optagelse af fuld skærm: Optager hele skærmen.
6 Indstillinger: Ændrer standarderne.
Justering af indstillinger
Tryk på ikonet Indstillinger for at justere standarderne for Acer Screen
Grasp.
Du kan aktivere eller deaktivere startbevægelsen (trykke på skærmen
med tre fingre), indstille appen, så den starter redigeringsværktøjet
efter optagelse, fastgøre programmet til proceslinjen, vise en kort
introduktions-selvstudium eller vise indholdet i Hjælp.

Redigeringsværktøjet
12 34 5 6 7 8 10119
Du kan redigere billedet, efter du har optaget skærmen.
Nr. Beskrivelse
1Fortryd.
2 Omgør fortryd.
3 Blyantværktøj.
4 Markeringsværktøj.
5Tekstværktøj.
6 Viskelæder.
7 Mosaikeffekt.
8 Lasso-værktøj.
Del optagelse med ...
• Windows udklipsholder
• Facebook
9
10 Gem.
11 Fastgør/fjern værktøjslinjer.
• Acer Scrapboard
•Word
• PowerPoint
• Outlook
Acer Screen Grasp - 45

46 - Acer Scrapboard
ACER SCRAPBOARD
Acer Scrapboard er et nyttigt værktøj til styring af dine
skærmoptagelser. Skærmoptagelser sorteres automatisk efter dato.
Tryk på ikonet på skærmoptagelsen for at åbne webstedet i
Internet Explorer.
Du kan også oprette tags til at hjælpe dig med at sortere dine billeder.
1.Tryk på og træk et billede ned for at åbne menuen nederst på
skærmen.
2.Tryk på Opret tag for at oprette et tag.
3.Tryk på Tags for at åbne listen med tilgængelige tags og kontroller
her tag, du vil tildele til billedet.

Sådan sikrer du din
computer og dine data...
- 47
I dette afsnit finder du:
• Sådan sikrer du din computer
• Indstilling af adgangskoder
• Hvad du skal forberede, når du skal ud at rejse
• Hvordan du får mest ud af dit batteri

48 - BIOS programmet
BIOS PROGRAMMET
BIOS programmet er et program til hardwarekonfiguration, som er
indbygget i computerens Basic Input/Ouput System (BIOS).
Computeren er allerede korrekt konfigureret og optimeret, og du
behøver derfor normalt ikke at køre dette hjælpeprogram. Men hvis
der skulle opstå konfigurationsproblemer, kan du køre programmet.
For at aktivere BIOS programmet skal du trykke på <F2> under
Power-On Self-Test (POST), mens computerlogoet vises.
Boot sekvens
Startrækkefølgen indstilles i BIOS programmet ved at aktivere det og
derefter vælge Boot i de kategorier, der vises øverst i skærmbilledet.
Indstille adgangskoder
Der kan angives en startadgangskode ved start ved at aktivere BIOS
programmet og derefter vælge Sikkerhed i de kategorier, der vises
øverst i skærmbilledet. Find Kodeord ved boot: og brug <F5> og
<F6>-tasterne til at aktivere denne funktion.

Sikre din computer - 49
Vigtigt
SIKRE DIN COMPUTER
Din computer er en værdifuld ting, du bør passe på. Lær, hvordan du
beskytter og passer godt på din computer.
Computeren har følgende sikkerhedsfaciliteter: Hardware -og
softwarelåse, en sikkerhedslås og adgangskoder.
Sådan bruges en computersikkerhedslås
Denne computer har et Kensington-kompatibelt sikkerhedshul til en
sikkerhedslås.
Sno et kabel til en computersikkerhedslås rundt om en fast genstand,
f.eks. et bord eller et håndtag på en låst skuffe. Sæt låsen i indhakket,
og drej nøglen, så låsen sættes fast. Der findes også modeller uden
nøgle.
Brug kodeord
Adgangskoder beskytter din computer fra uautoriseret adgang. Du
kan bruge disse adgangskoder til at angive forskellige
beskyttelsesniveauer i computeren:
• Administratorkodeord forhindrer uautoriseret adgang i BIOShjælpeprogrammet. Når det først er opsat, skal du indtaste dette
kodeord for at få adgang til BIOS-hjælpeprogrammet. Se Indstille
adgangskoder på side 48.
• Bruger Kodeord forhindrer din computer mod uautoriseret brug.
Kombiner brugen af dette kodeord med kodeord checkpoints ved
opstart og genoptagelse efter dvale (hvis tilgængelig) for maksimal
sikkerhed.
• Kodeord ved boot forhindrer din computer mod uautoriseret brug.
Kombiner brugen af dette kodeord med kodeord checkpoints ved
opstart og genoptagelse efter dvale (hvis tilgængelig) for maksimal
sikkerhed.
Glem ikke dit Administratorkodeord! Hvis du glemmer dit kodeord, så
tag venligst kontakt med din forhandler eller et autoriseret
servicecenter.

50 - Sikre din computer
Vigtigt
Indtaste kodeord
Når en adgangskode er angivet, vises en adgangskodeprompt i
midten af skærmen.
• Når supervisoradgangskoden er angivet, vises en prompt, når du
åbner BIOS-hjælpeprogrammet.
• Indtast supervisoradgangskoden, og tryk på <Enter> for at få
adgang til BIOS-hjælpeprogrammet. Hvis du indtaster et ukorrekt
kodeord, vises en advarselsmeddelelse. Prøv igen, og tryk på
<Enter>.
• Når brugerkodeord er opsat, og kodeordet ved opstart er aktiveret,
vil der vises en prompt ved opstart.
• Indtast brugeradgangskoden, og tryk på <Enter> for at bruge
computeren. Hvis du indtaster et ukorrekt kodeord, vises en
advarselsmeddelelse. Prøv igen, og tryk på <Enter>.
Du har tre chancer for at indtaste et kodeord. Hvis det ikke lykkedes dig
at indtaste det korrekte kodeord efter tre forsøg, stopper systemet. Tryk
på, og hold afbryderen nede i fire sekunder for at lukke computeren.
Tænd for computeren igen, og prøv igen.

STRØMSTYRING
Bemærk
Denne computer har en indbygget administrationsenhed af strøm, der
overvåger systemaktiviteten. Ordet systemaktivitet brugt i denne
forbindelse omfatter de aktiviteter, der involverer en eller flere af
følgende enheder: tastatur, mus, harddisk, ydre enheder tilsluttet
computeren og videohukommelse. Hvis der ikke registreres nogen
aktivitet inden for en bestemt periode, stopper computeren nogle af
disse enheder (eller dem alle) for at spare på strømmen.
Strømbesparelser
Deaktiver Hurtig start
Din computer bruger Hurtig start til at starte hurtigt, men bruger også
en lille mængde strøm til at kontrollere for signaler til at starte. Disse
kontroller vil langsomt opbruge computerens batteristrøm.
Hvis du vil begrænse computerens strømkrav og miljøbelastningen,
skal du deaktivere Hurtig start:
Strømstyring - 51
Hvis Hurtig start er deaktiveret, vil det tage længere tid at vække computeren
fra Dvale.
Din computer vil ikke starte, hvis den modtager en kommando om at starte
over et netværk (Wake on LAN).
1.Åbn skrivebordet.
2.Klik på Indstillinger for strøm i området
Meddelelser.
3.Vælg Flere indstillinger for strøm.
4.Vælg Vælg, hvad tænd/sluk-knapperne gør.

52 - Strømstyring
5.Vælg Rediger indstillinger, der ikke er tilgængelige i øjeblikket.
6.Rul ned og deaktiver Aktiver Hurtig start.
7.Vælg Gem ændringer.

BATTERIET
Bemærk
Computeren bruger et litiumbatteri med stor kapacitet, som giver
længere intervaller mellem opladninger.
Batteri - karakteristika
Batteriet genoplades, så snart du forbinder computeren til ACadapteren. Din computer understøtter opladning-under-brug, hvilket
gør, at du kan oplade batteriet, mens du fortsætter med at bruge
computeren. Imidlertid lader computeren hurtigere op, hvis den
genoplades i slukket tilstand.
Batteriet er nyttigt, når du rejser eller under strømafbrydelser. Det kan
anbefales at have et ekstra fuldt opladet batteri tilgængeligt som
sikkerhed. Kontakt din forhandler for at få detaljer om bestilling af et
ekstra batteri.
Opladning af batteri
Hvis du vil oplade batteriet, skal du først kontrollere, at det er korrekt
installeret i batteriholderen. Sæt AC-adapteren i computeren, og sæt
den i en stikkontakt. Du kan fortsætte med at betjene din computer på
AC-effekt, mens dit batteri oplader. Imidlertid lader batteriet hurtigere
op, hvis det genoplades mens computeren er i slukket tilstand.
Batteriet - 53
Det anbefales, at du oplader dit batteri, før du holder fri hver dag. Opladning
af batteriet natten over gør, at du kan starte næste dag med et fuldt opladet
batteri.
Konditionering af en ny batteripakke
Inden du anvender batteripakken for første gang, skal du følge en
konditioneringsproces:
1.Sæt det nye batteri i computeren. Tænd ikke for computeren.
2.Sæt AC-adapteren i, og oplad batteriet helt.
3.AC-adapteren frakobles.
4.Tænd for computeren, og brug den vha. batteriet.

54 - Batteriet
Advarsel
5.Brug batteriet, indtil advarslen for lavt batteriniveau vises.
6.Forbind AC-adapteren, og oplad batteriet fuldt ud igen.
Følg disse trin, indtil batteriet er blevet opladet og afladet tre gange.
Anvend denne konditioneringsproces for alle nye batterier, eller hvis
et batteri ikke er blevet brugt i lang tid. Hvis computeren skal
opbevares i mere end to uger, anbefales det at fjerne batteriet fra
computeren.
Udsæt ikke batteripakker for temperaturer under 0°C (32°F) eller over
45°C (113°F). Ekstreme temperaturer kan have en dårlig indflydelse på
batteripakken.
Konditioneringsprocessen for batteriet sikrer, at batteriet kan
acceptere den maksimalt mulige opladning. Hvis du ikke følger denne
procedure, vil det forhindre dig i at få den maksimale batteriopladning,
og det vil også forkorte den effektive levetid for batteriet.
Desuden vil den effektive levetid for batteriet blive dårligere af de
følgende brugsmønstre:
• Brug af computeren ved konstant AC-strøm, når batteriet er isat.
Hvis du vil bruge konstant AC-strøm, anbefales det at fjerne
batteripakken, når det er fuldt opladet.
• Ved ikke at aflade og genoplade batteriet til dets maksimale
grænser, som beskrevet herover.
• Hyppig brug; desto mere du bruger batteriet, desto hurtigere vil det
nå slutningen af sin effektive levetid. Som standard har et
computerbatteri en levetid på omkring 300 opladninger.
Optimering af batteriets levetid
Optimering af batteriets levetid hjælper dig med at udnytte brugen af
batteriet, forlænge opladnings-/afladningscyklussen og forbedre
genopladningseffektiviteten. Det anbefales, at du følger forslag, der er
fremsat herunder:
• Køb en ekstra batteripakke.
• Brug AC-strøm overalt, hvor det er muligt, og reserver
batteristrømmen til, når du er på farten.

• Fjern tilbehør, der ikke bruges (f.eks. et USB-diskdrev), da det kan
Vigtigt
bruge strøm kontinuerligt.
• Gem batteripakken et køligt, tørt sted. Den anbefalede temperatur
er 10°C (50°F) til 30°C (86°F). Højere temperaturer får batteriet til at
selvaflade hurtigere.
• Overdreven genopladning nedsætter batterilevetiden.
• Pas på din AC-adapter og batteriet.
Kontrol af batteriniveauet
Strømtælleren indikerer det aktuelle batteriniveau. Lad markøren hvile
over batteri-/strømikonet på proceslinjen for at se batteriets aktuelle
opladningsniveau.
Advarsel om, at batteriniveauet er lavt
Under brug af batteriet skal du holde øje med strømtælleren.
Forbind AC-adapteren så hurtigt som muligt, efter advarslen om lav
batterieffekt. Data kan gå tabt, hvis batteriet bliver fuldstændigt afladt,
og computeren lukker ned.
Batteriet - 55
Når advarslen om, at batteriniveauet er lavt, vises, anbefales følgende
(afhængigt af din situation):
Situation Anbefalet handling
1. Sæt AC-adapteren i computeren, og forbind
AC-adapteren og
en stikkontakt er
tilgængelig.
den derefter til stikkontakten.
2. Gem alle nødvendige filer.
3. Genoptag arbejdet.
Sluk computeren, hvis du vil genoplade
batteriet hurtigt.
En ekstra fuldt
opladet
batteripakke er
tilgængelig.
1. Gem alle nødvendige filer.
2. Luk alle programmer.
3. Sluk for computeren.
4. Udskift batteripakken.
5. Tænd for computeren, og genoptag arbejdet.

56 - Batteriet
Vigtigt
Situation Anbefalet handling
AC-adapteren
eller en
stikkontakt er ikke
tilgængelig. Du
har ingen ekstra
1. Gem alle nødvendige filer.
2. Luk alle programmer.
3. Sluk for computeren.
batteripakke.
Installering og fjernelse af batteripakke
Inden du fjerner batteriet fra computeren, skal du tilslutte ACadapteren, hvis du ønsker fortsat at bruge din computer. Ellers skal du
først slukke for computeren.
Sådan installeres en batteripakke:
1.Juster batteriet i den åbne batteriholder, sørg for, at enden med
kontakterne sættes i først, og at batteriets øverste overflade vender
opad.
2.Skub batteriet på plads i holderen, og skub forsigtigt låget til
batteriet på plads.
Sådan fjernes en batteripakke:
1.Skub batteriudløseren til siden for at løsne batteriet.
2.Tag batteriet ud af batteriholderen.

Når du rejser med din computer - 57
NÅR DU REJSER MED DIN COMPUTER
Dette afsnit indeholder tips, ideer og ting, du skal være opmærksom
på, når du tager computeren med.
Fjern tilslutninger
Følg denne fremgangsmåde for at afbryde forbindelsen mellem
computeren og eksternt tilbehør:
1.Gem alle åbne filer.
2.Fjern disken fra det optiske drev.
3.Sluk for computeren eller sæt den i Slumre- eller Dvale-tilstand.
4.Luk skærmlåget.
5.Fjern ledningen til netadapteren.
6.Fjern ledningerne til tastatur, pegeredskab, printer, ekstern skærm
og andre eksterne enheder.
7.Fjern Kensington-låsen, hvis du bruger sådan en.
Flyt computeren
Når du kun flytter den over en kort afstand, f.eks. fra dit kontor til
mødelokalet.
Klargøring af computeren
Inden du flytter computeren, skal du lukke og låse skærmlåget for at
sætte den i pausetilstand. Du kan nu tage computeren med til et andet
sted i bygningen. Hvis computeren skal aktiveres fra Slumre-tilstand,
skal du åbne låget, og, om nødvendigt, trykke på afbryderknappen og
derefter slippe den igen.
Hvis du tager computeren med til et kontor ude i byen, kan du evt.
slukke helt for computeren:
Tryk på Windows-tasten + <C>, og klik på Indstillinger > Afbryd og
klik på Luk computeren
Eller:

58 - Når du rejser med din computer
Bemærk
Advarsel
Du kan sætte computeren i Slumre-tilstand ved at trykke på <Fn> +
<F4> eller ved at lukke skærmen.
Når du igen skal bruge computeren, åbner du skærmen og, om
nødvendigt, trykker på afbryderknappen og slipper den igen.
Computeren er muligvis i enten Dvale- eller Dyb slumre-tilstand efter den har
været i Slumre-tilstand et stykke tid.
Hvad du skal have med til møder
Hvis dit møde er forholdsvis kort, behøver du formodentlig ikke at
medbringe andet end din computer. Hvis dit møde er længere, eller
hvis batteriet ikke er helt opladet, er det en god ide at medbringe
netadapteren, så du kan slutte computeren til elnettet i mødelokalet.
Hvis der ikke er nogen stikkontakt i mødelokalet, kan du reducere
strømforbruget ved at sætte computeren i pausetilstand. Tryk på
<Fn> + <F4>, eller luk skærmlåget, når du ikke arbejder på
computeren.
Tag computeren med hjem
Når du tager computeren med hjem fra arbejde og tilbage igen.
Klargøring af computeren
Når du har fjernet alle kabler fra computeren, skal du følge
nedenstående fremgangsmåde, inden du tager den med hjem:
• Kontroller, om du har fjernet alle medier og diske fra drevene. Hvis
du ikke fjerner alle medier, kan drevhovedet blive beskadiget.
• Pak computeren ned i en beskyttelsestaske, så den ligger
fastspændt og er beskyttet mod slag og stød.
Undgå at lægge noget oven på låget. Hvis låget trykkes, kan skærmen
blive beskadiget.

Når du rejser med din computer - 59
Hvad du skal have med
Du bør medbringe følgende, hvis du ikke allerede har det derhjemme:
• Netadapter og netledning.
• Et reservebatteri
• Den trykte Opsætningsguide.
Særlige forhold
Følg disse retningslinjer for at beskytte computeren, når du tager til og
fra arbejde:
• Undgå at udsætte computeren for store temperatursvingninger.
• Hvis du stopper på vejen hjem og ikke kan tage computeren med,
bør du efterlade den i bagagerummet for ikke at udsætte den for
unødig varme.
• Ved ændringer i temperatur og fugtighed kan der dannes
kondensvand i computeren. Giv computeren lidt tid til at opnå
normal stuetemperatur, og undersøg derefter skærmen for
kondensvand, inden du tænder for computeren. Hvis
temperaturforskellen er større end 10°C (18°F), skal du give
computeren tid til langsomt at opnå stuetemperatur. Hvis det er
muligt, bør du lade computeren stå i ca. 30 minutter på et sted, hvor
temperaturen er et sted mellem udendørs- og
indendørstemperaturen.
Oprettelse af et hjemmekontor
Hvis du ofte arbejder hjemme med computeren, kan du købe en
ekstra netadapter til hjemmebrug. Med en ekstra netadapter
derhjemme behøver du ikke at transportere den frem og tilbage hver
gang.
Hvis du bruger computeren derhjemme i længere tid ad gangen, kan
du også overveje at anskaffe et eksternt tastatur, en ekstern skærm
eller en ekstern mus.

60 - Når du rejser med din computer
Vigtigt
Rejs med computeren
Snak med dit luftfartselskab angående specielle krav når du rejser med
lithiumbatterier.
Når du transporterer den over større afstande, f.eks. fra dit eget
kontor til en kunde, eller hvis du rejser lokalt.
Klargøring af computeren
Klargør computeren, ligesom hvis du skulle have den med hjem.
Kontroller, at batteriet i computeren er opladet. Sikkerhedskontrollen i
lufthavnene kræver ofte, at du tænder for computeren.
Hvad du skal have med
Du bør medbringe følgende:
• AC-adapter
• Ekstra, fuldt opladt(e) batteripakke(r)
• Ekstra printerdriverfiler, hvis du skal udskrive på en anden printer
Særlige forhold
Ud over retningslinjerne for at tage computeren med hjem skal du
følge nedenstående retningslinjer for at beskytte computeren under
rejsen:
• Tag altid computeren med om bord som håndbagage.
• Tag altid reservebatteriet med i din håndbagage.
• Bed om at få computeren kontrolleret manuelt, hvis det er muligt.
Røntgenmaskiner i lufthavne er sikre, men send ikke computeren
gennem en metaldetektor.

Når du rejser med din computer - 61
Vigtigt
Rejse til udlandet
Snak med dit luftfartselskab angående specielle krav når du rejser med
lithiumbatterier.
Når du rejser til udlandet.
Klargøring af computeren
Klargør computeren, ligesom hvis du skulle rejse lokalt.
Hvad du skal have med
Du bør medbringe følgende:
• AC-adapter.
• Netledninger, som passer til din(e) destination(er).
• Ekstra, fuldt opladt(e) batteripakke(r).
• Ekstra printerdriverfiler, hvis du skal udskrive på en anden printer.
• Kvittering for computeren, hvis du bliver bedt om at vise den i
tolden.
• Internationalt rejsegarantibevis.
Særlige forhold
Der gælder de samme særlige forhold som under almindelig transport
af computeren.
Desuden skal du være opmærksom på følgende, når du rejser til
udlandet:
• Når du rejser til udlandet, skal du kontrollere, at netadapteren og
netledningen passer til netspændingen i det pågældende land. I
modsat fald skal du anskaffe en netledning, der er kompatibel med
den lokale netspænding. Spændingsomformere til andre apparater
må ikke bruges som strømforsyning til computeren.
• Hvis du bruger modem, skal du kontrollere, at modem og stik er
kompatible med telefonsystemet i det pågældende land.

62 -
Porte og konnektorer...
I dette afsnit finder du:
• Oplysninger om computerens porte og konnektorer

Hukommelseskortlæser - 63
HUKOMMELSESKORTLÆSER
Tilslutningsmuligheder
Din computer er udstyret med en kortlæser og andre porte/stik, så du
kan tilslutte eksterne enheder til computeren. Yderligere oplysninger
om at slutte forskellige eksterne enheder til computeren finder du i
følgende afsnit.
Hukommelseskortlæser
Hukommelseskort bruges i en lang række kameraer,
PDA'er, MP3-spillere og mobiltelefoner.
Indsættelse af et hukommelseskort
1.Placer kortet, så stikket peger mod porten med benene nedad.
2.Skub kortet forsigtigt ind i porten. Hvis du synes, at du skal bruge
mange kræfter på at indsætte kortet, kan du forsøge at ændre
retningen lidt.
3.Skub kortet, til det klikker på plads. Et par millimeter af kortet stikker
ud fra stikket.
Hvis kortet indeholder nogle filer, vil vinduet Automatik afspilning i
Windows blive vist (afhænger af indholdet på kortet) og spørge, om
du vil bruge et program til at få adgang til indholdet på kortet. Vælg
en mulighed her, hvis det er relevant, ellers vælger du Annuller. Hvis
kortet ikke indeholder nogen filer eller ukendte filer, vises et vindue,
der viser indholdet af kortet.
SD-, SDHC- og SDXC-kort
Forskellige typer SD-kort dækker forskellige kapaciteter, men bruger
det samme generelle design. SD-kort kan indeholde op til 4 GB,
SDHC-kort kan indeholde op til 32 GB, og SDXC-kort kan indeholde
op til 2048 GB (2 TB). Din computer indeholder en SDHC- eller
SDXC-kompatibel kortlæser.

64 - Hukommelseskortlæser
Bemærk
3
2
1
SDXC-hukommelseskort kan kun bruges i en SDXC-kompatibel læser. SDog SDHC-kort bruges i begge typer.
Fjernelse af et kort fra en hukommelseskortlæser
1.Klik på Vis skjulte ikoner-pilen i
Meddelelsesområde (ved siden af
uret).
2.Klik på Sikker fjernelse af
hardware-ikonet.
3.Klik på Skub SD-kort ud (eller
navnet på enheden).
4.Vent til meddelelsen Sikkert af
fjerne hardware vises.
5.Fjern kortet.

Video- og lydtilslutninger - 65
Bemærk
Bemærk
VIDEO- OG LYDTILSLUTNINGER
Tilslut en skærm med en VGA- eller DVI-port (forbindelsestypen
afhænger af computerens konfiguration). Det relevante kabel er
normalt inkluderet med skærmen.
Følg disse trin for at tilslutte en skærm til computeren:
1.Kontroller, at computeren er slukket, og at skærmen er slukket.
2.Tilslut videokablet til skærmens port på computeren. Fastgør
kabelforbindelsen med de medfølgende skruer.
3.Tilslut skærmens strømkabel, og sæt det ind i et korrekt jordstik i
væggen.
4.Følg eventuelle konfigurationsvejledninger i skærmens
brugervejledning.
5.Tænd for skærmen og bagefter computeren.
6.Sørg for, at den aktuelle opløsning og opdateringshastighed ikke
overstiger specifikationerne for skærmen. Hvis det er nødvendigt,
skal du ændre de skærmindstillinger, der bruges af computeren.
Hvis du ønsker adgang til skærmfunktionerne, skal du trykke på Windowstasten ( ) + W, indtaste "Skærm" og klikke på Skærm.
Hovedtelefoner og mikrofon
Disse porte sætter dig i stand til at oprette forbindelse til lydenheder.
Brug hovedtelefonporten til at tilslutte stereohovedtelefoner eller
strømførte højttalere. Hvis du sætter en lydenhed til
hovedtelefonporten, vil du deaktivere de indbyggede højttalere. Brug
mikrofonporten til at tilslutte en ekstern mikrofon til monooptagelse.
Hvis du tilslutter en ekstern mikrofon, vil du deaktivere den
indbyggede mikrofon.
Nogle computere har en enkelt "kombinations"-port, der gør det muligt at
bruge hovedtelefoner med mikrofon med et enkeltbenet stik. Denne type
hovedtelefoner bruges almindeligvis med smartphones.

66 - HDMI
HDMI
HDMI (High-Definition Multimedia Interface) er en højkvalitets, digital
lyd/video grænseflade. HDMI giver dig mulighed for at oprette
forbindelse til alle kompatible digitale lyd/video-kilder så som din
computer, en top-boks, DVD-afspiller og A/V-modtager og en
kompatibel digital lyd og/eller videoskærm, så som et digitalt fjernsyn
(DTV), over et enkelt kabel.
Det enkelte kabel gør, at alt er nemt og ryddeligt og gør det samtidigt
nemt at oprette forbindelse til den bedste lyd- og visuelle kvalitet.

Universal Serial Bus (USB) - 67
Bemærk
Vigtigt
UNIVERSAL SERIAL BUS (USB)
USB-porten er en højhastigheds-port, der giver dig mulighed for at
tilslutte eksterne USB-enheder som f.eks. en mus, et eksternt tastatur,
yderligere hukommelse (ekstern harddisk) eller andre kompatible
enheder.
Der er to USB-standarder, der aktuelt er tilgængelige på Acer computere:
USB 2.0 (High-speed USB) og USB 3.0 (SuperSpeed USB). USB 2.0-porte
på Acer-computere har en sort 'tunge' i porten, mens USB 3.0 har en blå
'tunge'. For at få den bedste ydeevne skal USB 3.0-enheder altid tilsluttes til
USB 3.0-porte. Se enhedens dokumentation for at se, hvilken standard den
understøtter.
Du kan også oplade enheder som f.eks. tabletter, smartphones eller
andre enheder med en USB-port. Nogle USB 3.0-porte understøtter
opladning af enheder når computeren er i Dvale-tilstand eller den er
slukket. Du kan også bruge en USB-hub til at tilslutte flere enheder til
en enkelt USB-port.
Når du fjerner en USB-lagerenhed, skal du højreklikke på USB-ikonet i
Windows proceslinje og vælge "Tag <enheden ud>" for at fortælle
operativsystemet, at det skal stoppe brugen af enheden inden du
fjerner den. Gøres dette ikke, kan det medføre tab af data eller
beskadigelse af den eksterne enhed.

68 -
Har du spørgsmål?
I dette afsnit finder du:
• Ofte stillede spørgsmål
• Tips om brug af Windows 8.1
• Oplysninger om fejlfinding
• Hvordan du beskytter dig selv online
• Hvor du kan finde kontaktoplysninger for et Acer servicecenter

Ofte stillede spørgsmål - 69
OFTE STILLEDE SPØRGSMÅL
Nedenfor finder du en oversigt over problemer, der kan opstå i
forbindelse med brugen af computeren. Lette løsninger er angivet for
hver af dem.
Jeg har tændt for strømmen, men computeren starter ikke.
Se på strømindikatoren:
• Hvis den ikke er tændt, sendes der ikke strøm til computeren.
Kontroller følgende:
• Hvis du bruger den på batteri, kan det være afladet og ude af
stand til at levere effekt til computeren. Forbind ACstrømforsyningen for at genoplade batteripakken.
• Sørg for, at netadapteren er sluttet korrekt til computeren og
stikkontakten.
• Hvis dioden er tændt, skal du kontrollere følgende:
• Er der en disk i det optiske drev? Fjern den, og tryk på <Ctrl> +
<Alt> + <Del> for at genstarte systemet.
• Har du en USB-lagerenhed (USB-disk eller smartphone) sluttet til
computeren? Fjern den, og tryk på <Ctrl> + <Alt> + <Del> for at
genstarte systemet.
Der kommer ikke noget frem på skærmen.
Computerens strømstyringssystem slukker automatisk for skærmen
for at spare strøm. Tryk på en vilkårlig tast for at tænde for skærmen
igen.
Hvis skærmen ikke tændes ved et tastetryk, kan det skyldes to ting:
• Lysstyrken er muligvis indstillet for lavt. Tryk på <Fn> + < > (øge)
for at justere lysstyrken.
• Skærmenheden kan være indstillet til en ekstern skærm. Tryk på
hurtigtasten til skærmskift <Fn> + <F5> for at skifte tilbage til
computerens skærm.
• Hvis strøm-LED'en blinker, er computeren enten i Slumre- eller
Dvale-tilstand. Tryk på afbryderknappen, og slip den for at
genoptage arbejdet.

70 - Ofte stillede spørgsmål
Der høres ikke nogen lyd fra computeren.
Kontroller følgende:
• Volumen kan være indstillet på lydløs. Se på ikonet for lydstyrke
(højttaleren) på proceslinjen. Hvis det er overkrydset, skal du klikke
på ikonet og fjerne markeringen ud for indstillingen Slå alt fra.
• Volumenniveauet kan være for lavt. Kontroller lydstyrken med ikonet
for lydstyrke (højttaleren) på proceslinjen. Du kan også justere
lydstyrken ved hjælp af lydstyrkeknappen.
• Hvis hovedtelefoner, øretelefoner eller eksterne højttalere er
forbundet til hovedtelefonens stik på computeren, vil de interne
højttalere automatisk blive frakoblet.
Jeg vil skubbe skuffen i det optiske drev ud uden at tænde for
strømmen.
Der er en mekanisk knap til at skubbe skuffen ud på det optiske drev.
Du kan åbne skuffen ved at trykke på udløserknappen med spidsen af
en pen eller en udfoldet papirclips.
Tastaturet reagerer ikke.
Prøv at slutte et eksternt tastatur til en USB-port på højre eller på
venstre side af computeren. Hvis det fungerer, skal du kontakte
forhandleren eller et autoriseret servicecenter, da kablet til det interne
tastatur muligvis er løst.
Printeren fungerer ikke.
Kontroller følgende:
• Sørg for, at printeren er sluttet til en stikkontakt, og at den er tændt.
• Kontroller, at printerkablet er tilsluttet korrekt til en USB-port på
computeren og den tilsvarende port på printeren.

Ofte stillede spørgsmål - 71
Bemærk
Advarsel
Bemærk
Jeg vil gendanne min computer til dens oprindelige indstillinger.
Hvis dit system er den flersprogede version, vil det operativsystem og det
sprog, du vælger, første gang du tænder computeren, være den eneste
valgmulighed ved senere gendannelser.
Denne gendannelsesproces hjælper dig med at gendanne C: drevet
med det oprindelige softwareindhold, som var installeret, da du købte
computeren.
Dit C: -drev omformateres, og alle data slettes. Du skal oprette
sikkerhedskopi af alle datafiler, før du vælger denne mulighed.
Inden du udfører en gendannelse, skal du kontrollere BIOSindstillingerne.
1.Kontroller, om Acer disk-to-disk recovery er aktiveret eller ej.
2.Sørg for, at indstillingen D2D Recovery under Hoved er Aktiveret.
3.Afslut BIOS-programmet, og gem ændringerne. Systemet
genstarter.
For at aktivere BIOS-programmet skal du trykke på <F2>, når du ser Acerlogoet under opstart.
Yderligere oplysninger, se Gendannelse af dit system på side 23.
Anmodning om service
International Rejsegaranti (ITW)
Din computer er dækket af en International Rejsegaranti (ITW), der
giver dig sikkerhed og fred i sjælen, når du rejser. Der fulgte et ITWpas med computeren, der indeholder alle de oplysninger, du har brug
for, om ITW-programmet. En liste over tilgængelige, autoriserede
servicecentre findes i dette smarte hæfte. Læs dit pas igennem.
Hav altid dit ITW-pas ved hånden, specielt når du rejser, hvis du vil
drage fordel af vores supportcentre. Vedhæft kvitteringen til ITWpasset.

72 - Ofte stillede spørgsmål
Hvis det land, du rejser i, ikke har et Acer-autoriseret ITW-servicested,
kan du stadig kontakte vores kontorer i resten af verden. Besøg
www.acer.com.
Inden du ringer
Sørg for at have følgende oplysninger klar, når du ringer til onlinesupport hos Acer, og sørg for, at du befinder dig ved computeren.
Med din hjælp kan vi reducere den tid, en samtale tager, og dermed
hjælpe dig med at løse problemet mere effektivt. Hvis der forekommer
en fejlmeddelelse eller et bip fra din computer, så skriv det ned, som
det vises på skærmen (eller antallet og sekvenser i tilfælde af bip).
Du skal levere følgende information:
Navn: ________________________________________
Adresse: ______________________________________
Telefonnummer: ________________________________
Computerens type og model: ______________________
Serienummer: _________________________________
Købsdato: ____________________________________

Ofte stillede spørgsmål - 73
e
Tips og hints til brugen af Windows 8.1
Vi ved, at det er et nyt operativsystem, som det vil tage nogen tid at
lære at bruge, så vi har oprettet nogle få punkter for at hjælpe dig med
at komme i gang.
Hvordan går jeg til Start?
Tryk på Windows-tasten eller tryk på knappen Start på skrivebordets
proceslinje eller før fingeren over den højre kant af skærmen indefter,
og tryk på symbolet Start.
Hvor er knappen Start?
Knappen Start kan ses på skrivebordets proceslinje. Når du trykker på
den, åbnes Start, hvorfra du kan starte apps.
Hvordan kan jeg vise alle mine apps?
Før fingeren opad fra bunden af Start.
Kan jeg gøre visningen "Alle apps" til standard for Start?
Ja, du kan blot følge disse trin:
1.Gå til skrivebordet.
2.Tryk og hold ned på proceslinjen, indtil du ser det firkantede omrids.
Vælg Egenskaber fra menuen, der åbnes, når du fjerner fingeren.
3.I fanen Navigation markerer du Via apps automatisk når jeg går til
Start.
Ofte stilled
Hvad er "Symboler?"
Du kan bruge symboler til at udføre nyttige funktioner, f.eks. til at dele
indhold, slukke PC'en eller ændre indstillinger.
Hvordan får jeg adgang til symboler?
Før fingeren hen over den højre kant af skærmen indefter.

74 - Ofte stillede spørgsmål
Kan jeg boote direkte til skrivebordet?
Ja, du kan blot følge disse trin:
1.Gå til skrivebordet.
2.Tryk og hold ned på proceslinjen, indtil du ser det firkantede omrids.
Vælg Egenskaber fra menuen, der åbnes, når du fjerner fingeren.
3.I fanen Navigation markerer du Gå til skrivebordet i stedet for Start
når jeg logger på.
Hvordan hopper jeg mellem apps?
Før fingeren fra venstre side af skærmen indefter for at skifte mellem
apps, der aktuelt kører.
Hvordan slukker jeg for min computer?
Før fingeren over højre side af skærmen og indefter, tryk på
Indstillinger > Strøm, og vælg den handling, du vil foretage.
Kan jeg slå meddelelser fra?
Du kan slå meddelelser fra under visse tidspunkter, så du kan lade
computeren være tændt uden al blive forstyrret af meddelelser.
1.Før fingeren over højre kant af skærmen og ind mod midten, og tryk
på Indstillinger > Ændre PC-indstillinger > Søg og apps >
Meddelelser.
2.Flyt skyderen Inaktive tider til Til og vælg tidspunkter for start og
stop af deaktivering for meddelelser.
Hvordan låser jeg min computer op?
Før fingeren over låseskærmen opefter, og tryk på en brugerkonto for
at låse computeren op. Hvis din konto er sat op med et kodeord, skal
du indtaste kodeordet for at fortsætte.
Tryk på og hold Forhåndsvisningikonet nede for at se de karakterer,
som du har indtastet for at sikre, at kodeordet er korrekt.

Ofte stillede spørgsmål - 75
Kan jeg personliggøre Låseskærmen?
Du kan personliggøre låseskærmen med et andet billede, køre et
diasshow med billeder eller få den til at vise dig en hurtig status og
opslag, så de passer til dine personlige behov.
For at ændre baggrunden skal du føre fingeren hen over den højre
kant af skærmen indefter og trykke på Indstillinger > Ændre PC-
indstillinger > PC og enheder > Låseskærm. Herfra kan du:
• Vælge et baggrundsbillede for låseskærmen.
•Slå Diasshow til eller fra.
• Vælg apps for låseskærmen.
Hvordan konfigurerer jeg låseskærmens diasshow?
1.Før fingeren over højre kant af skærmen og ind mod midten, og tryk
på Indstillinger > Ændre PC-indstillinger > PC og enheder >
Låseskærm.
2.Flyt skyderen til Til og vælg, hvilket diasshow der skal afspilles når
computeren kører på batteristrøm.
3.Tryk på Tilføj en mappe og åbn mappen, du vil bruge (mappen
Billeder åbnes som standard). Tryk på Brug denne mappe > OK.
4.Du kan se listen over mapper under Tilføj en mappe. Vælg et
mappenavn og tryk på Fjern for at fjerne mappen fra låseskærmens
diasshow.
5.Ændre eventuelt andre indstillinger, så de passer til dine behov.
Hvordan flytter jeg felter?
Tryk på og hold en flise nede for at vælge den, derefter trækkes den
på plads på Start, hvor du ønsker, at den skal vises. Andre felter vil
blive flyttet for at give plads til feltet på dets nye position.
Kan jeg arrangere felter i grupper?
Ja, du kan. Tryk og hold på et felt, indtil du kan se skærmens lysstyrke
dæmpes. Når du slipper feltet, vises menuen Tilpas nederst på
skærmen. Du skulle nu se Navnegruppe ovenfor ikke-navngivne
grupper. Du kan give gruppen/grupperne et navn og arrangere
felterne i de grupper, der bedst passer til dine behov.

76 - Ofte stillede spørgsmål
Kan jeg gøre fliser større eller mindre?
Før fingeren opad fra bunden af skærmen og tryk på Tilpas, tryk på
feltet/felterne, du vil tilpasse størrelsen på, og tryk på Tilpas
størrelse. Vælg en størrelse fra menuen, der åbnes.
Hvordan lukker jeg en app?
Før fingeren nedad på vinduet, fra den øverste til den nederste del af
skærmen. Du skal føre fingeren ned forbi skærmens midterlinje.
Kan jeg ændre skærmopløsningen?
Før fingeren over den højre kant af skærmen indefter, og tryk på Søg,
tryk på tekstboksen for at åbne skærmtastaturet, og begynd af skrive
"Kontrolpaneler" for at vise resultatet; tryk på Kontrolpaneler >
Juster skærmopløsning.
Hvordan indstiller jeg alarmen?
Din computer kan fungere som en alarmklokke. Start ved at indtaste
"Alarmer" for at søge efter appen Alarmer.
1.Indstil tiden med skyderne i venstre side af skærmen.
2.Vælg AM eller PM.
3.Vælg, hvilke dage, alarmen skal være aktiv.
4.Vælg meddelelsen.

Ofte stillede spørgsmål - 77
Time
Minutter
GemSlet
Bemærk
5.Gem alarmen ved at trykke på ikonet Gem i øverste, højre hjørne.
Alarmen lyder kun hvis din computer kører (er 'vågen') på det indstillede
tidspunkt.
Hvor er mine apps?
Før fingeren over den højre kant af skærmen indefter, og tryk på Søg,
indtast navnet på den app, som du ønsker at åbne ved brug af popuptastaturet. Resultaterne vil blive vist på venstre side af skærmen.
For at se en komplet liste over apps fører du fingeren fra bunden af
skærmen og trykker på Alle apps.
Hvordan får jeg en app til at blive vist på Start?
Hvis du er i Alle apps, og du ønsker at vise en app på Start, skal du
trykke og holde ned på et felt, indtil du ser skærmens lysstyrke
dæmpes. Når du slipper feltet, vises menuen Tilpas nederst på
skærmen. Tryk på Klæb til Start fra den menu, der vises i bunden af
skærmen.
Hvordan fjerner jeg felter fra Start?
Tryk og hold på et felt, indtil du kan se skærmens lysstyrke dæmpes.
Når du slipper feltet, vises menuen Tilpas nederst på skærmen. Tryk
på feltet/felterne, du vil fjerne, og tryk på Frigør fra Start i menuen,
der vises nederst på skærmen.

78 - Ofte stillede spørgsmål
Hvordan får jeg en app til at blive vist på proceslinjen?
Hvis du er i Alle apps, og du ønsker at vise en app på proceslinjen,
skal du trykke og holde ned på et felt, indtil du ser skærmens lysstyrke
dæmpes. Når du slipper feltet, vises menuen Tilpas nederst på
skærmen. Vælg Fastgør til proceslinje fra menuen, der vises
nederst på skærmen.
Hvordan installerer jeg apps?
Du kan hente Windows Store-apps fra Store. Du skal bruge et
Microsoft-id for at kunne købe og hente apps fra Store.
Jeg kan ikke finde apps som Notesblok og Paint! Hvor er de?
Før fingeren over den højre kant af skærmen indefter, og tryk på Søg,
indtast navnet på den app, som du ønsker at åbne ved brug af popuptastaturet. Alternativt kan du åbne Alle apps og rulle til “Windows
tilbehør” for at se en liste over ældre programmer.
Kan jeg bruge mere end en app ad gangen?
1.Tryk på et felt for at åbne en app fra skærmen Start.
2.Gå tilbage til skærmen Start og gentag processen.
3.Før fingeren mod højre fra venstre kant af skærmen og indad for at
vise den sidste app, der blev åbnet.
4.Før fingeren mod højre fra venstre kant af skærmen, indtil du ser en
opdelingskolonne, der viser begge apps samtidigt. Der kan vises op
til tre apps via tre kolonnen samtidigt.
Kan jeg vise skrivebordets apps først?
Ja, du kan blot følge disse trin:
1.Gå til skrivebordet.
2.Tryk og hold ned på proceslinjen, indtil du ser det firkantede omrids.
Vælg Egenskaber fra menuen, der åbnes, når du fjerner fingeren.
3.Fra fanen Navigation markerer du Vis skrivebordets apps først i
visningen Apps når den er sorteret efter kategori.

Ofte stillede spørgsmål - 79
Hvad er en Microsoft ID (konto)?
En Microsoft konto er en e-mailadresse og et kodeord, som du bruger
til at logge ind på Windows. Du kan bruge enhver e-mailadresse, men
det er bedst at vælge en, som du allerede bruger til at kommunikere
med venner og til at logge ind på dine favoritwebsteder. Når du logger
ind på din PC med en Microsoft konto, vil du forbinde din PC til
mennesker, filer og enheder, som du godt kan lide.
Behøver jeg en?
Du behøver ikke en Microsoft ID for at bruge Windows 8.1, men det
gør livet lettere, når du kan synkronisere data på tværs af forskellige
maskiner, som du logger ind på med et Microsoft ID.
Hvordan får jeg et?
Hvis du allerede har installeret Windows 8.1 og ikke logger ind med
en Microsoft konto, eller hvis du ikke har en Microsoft konto og ønsker
en, fører du fingeren over den højre kant af skærmen indefter og
trykker på Indstillinger > Ændre PC-indstillinger > Konti > Opret
forbindelse til en Microsoft-konto, og følg instruktionerne på
skærmen.
Hvordan tilføjer jeg favoritter til Internet Explorer?
Internet Explorer 10 har ikke traditionelle favoritter. I stedet kan du
klæbe genveje til Start. Når du har en side åben, fører du fingeren
nedefter fra bunden af skærmen for at åbne den menu, der vises i
bunden af skærmen. Tryk på Klæb til Start.
Hvordan kontrollerer jeg for Windows opdateringer?
Før fingeren over højre kant af skærmen, og tryk på Indstillinger >
Ændre PC-indstillinger > Opdatering og gendannelse > Windows
Update. Tryk på Kontroller nu.

80 - Ofte stillede spørgsmål
Hvor kan jeg få mere information?
For mere information, se venligst følgende sider
• Selvstudier til Windows 8 og 8.1: selvstudier:
www.acer.com/windows8-tutorial
• Ofte stillede spørgsmål til support: support.acer.com

O
FTE STILLEDE
Ofte stillede spørgsmål - 81
Problemløsning
Dette kapitel viser dig, hvordan du behandler almindelige
systemproblemer. Læs det, før du tilkalder en tekniker, hvis der opstår
et problem. Løsning på mere seriøse problemer kræver åbning af
computeren. Forsøg ikke selv at åbne computeren. Kontakt
forhandleren eller et autoriseret servicecenter for at få hjælp.
Fejlfindingstips
Denne computer indeholder et avanceret design, som leverer
fejlmeddelelser på skærmen for at hjælpe dig med at løse
problemerne.
Hvis systemet rapporterer en fejlmeddelelse eller der optræder
system symptomer, se "Fejlmeddelelser" nedenfor. Hvis problemet
ikke bliver løst, kontakt din forhandler.
Fejlmeddelelser
Hvis du modtager en fejlmeddelelse, skriv meddelelsen ned og forsøg
at afhjælpe den. Følgende tabel viser fejlmeddelelser i alfabetisk
orden, sammen med en anbefalet løsning.
Fejlmeddelelser Afhjælpende handling
CMOS batteri dårlig
CMOS checksum fejl
Boot fejl
Equipment
configuration error
Hard disk 0 fejl
Hard disk 0 udvidet
fejltype
Kontakt din forhandler eller et autoriseret
service center.
Kontakt din forhandler eller et autoriseret
service center.
Indsæt en system (start)-disk, og tryk derefter
på <Enter> for at genstarte.
Tryk på <F2> under POST (Power-On SelfTest) for at starte BIOS programmet, og tryk
derefter på Exit for at afslutte BIOShjælpeprogrammet for at genstarte.
Kontakt din forhandler eller et autoriseret
service center.
Kontakt din forhandler eller et autoriseret
service center.

82 - Ofte stillede spørgsmål
Fejlmeddelelser Afhjælpende handling
I/O paritetsfejl
Keyboard error or no
keyboard connected
Keyboard interface
error
Kontakt din forhandler eller et autoriseret
service center.
Kontakt din forhandler eller et autoriseret
service center.
Kontakt din forhandler eller et autoriseret
service center.
Tryk på <F2> under POST (Power-On SelfMemory size
mismatch
Test) for at starte BIOS programmet, og tryk
derefter på Exit for at afslutte BIOS-
hjælpeprogrammet for at genstarte.
Hvis du stadig har problemer efter at du har gennemgået de
korrigerende forholdsregler, kontakt venligst din forhandler eller et
autoriseret service center for assistance.

Internet- og onlinesikkerhed - 83
INTERNET- OG ONLINESIKKERHED
De første trin på internettet
Beskyttelse af computeren
Det er yderst vigtigt at beskytte computeren mod virusser og angreb
over internettet (se Sikkerhed på side 87). Du bliver tilbudt et
omfattende program til internetsikkerhed, når du starter computeren
for første gang. Du bør aktivere denne beskyttelse så hurtigt som
muligt, og i hvert fald før du opretter forbindelse til internettet.
Vælg en internetudbyder
Brug af internettet er blevet en naturlig del af den
daglige databehandling. Blot nogle få, enkle handlinger
giver dig adgang til en enorm samling af viden og
kommunikationsværktøjer. For at opnå dette skal du
dog først vælge en internetudbyder, som leverer
forbindelsen mellem din computer og internettet. Du
bør undersøge, hvilke internetudbydere der findes i dit
område, og du kan forhøre dig hos venner og familie om deres
erfaringer eller læse anmeldelser og forbrugerrapporter. Den
internetudbyder, du vælger, leverer en vejledning i, hvordan du
opretter forbindelse til internettet (du skal evt. have et program eller
en særlig 'boks', som tilsluttes til din telefonlinje).
Forbindelsestyper
Afhængigt af din computermodel, din placering og dine
kommunikationsbehov er der flere måder at oprette forbindelse til
internettet på.
Opkald
Nogle computere har et telefonstik til opkalds (‘modem’). Det sætter
dig i stand til at oprette forbindelse til internettet med en telefonlinje.
Med en opkaldsforbindelse kan du ikke bruge modemmet og
telefonen samtidig på samme telefonlinje. Denne type forbindelse
anbefales kun, hvis du bruger internettet i begrænset omfang, fordi
tilslutningshastigheden er lav, og tilslutningstiden som regel opkræves
pr. time.

84 - Internet- og onlinesikkerhed
Bemærk
Bemærk
DSL (f.eks. ADSL)
DSL (Digital Subscriber Line) er en fast forbindelse, der kører via
telefonlinjen. Du kan bruge telefonlinjen, samtidig med at du er koblet
til internettet, fordi DSL og telefoner ikke bruger de samme
frekvenser. For at kunne få DSL skal du være i nærheden af et
teleselskabs tjeneste (tjenesten er ikke tilgængelig i alle områder på
landet). Forbindelseshastigheder varierer, afhængigt af hvor du
befinder dig, men DSL giver generelt en meget hurtig og pålidelig
internetforbindelse. Fordi forbindelsen er fast, afregnes der som regel
med bestemte månedlige beløb.
En DSL-forbindelse kræver et egnet modem. Internetudbyderen leverer som
regel et modem, når du registrerer dig. Mange af disse modemmer har en
'router', som giver netværks- og Wi-Fi-adgang.
Kabel
En kabelforbindelse giver hurtig og fast internetservice via en kabelTV-linje. Denne service er som regel tilgængelig i store byer. Du kan
bruge din telefon og se kabel-TV, samtidig med at du er på internettet.
3G (WWAN eller trådløst wide area network)
En 3G-forbindelse sætter dig i stand til at bruge mobilnetværk (f.eks.
dem, der bruges i mobiltelefoner) til at oprette forbindelse til
internettet, når du ikke er hjemme. Stikket til SIM-kortet kan være
indbygget i computeren, eller der kan kræves en ekstern enhed, f.eks.
et USB-modem eller også en korrekt udstyret mobiltelefon.
Hvis computeren har et SIM-kortstik, skal du bruge et kompatibelt SIM-kort
og en aftale med en mobiludbyder.
Før du bruger 3G-funktionerne, skal du undersøge hos udbyderen, om der
påløber yderligere omkostninger, især roaming-omkostninger.

Internet- og onlinesikkerhed - 85
Netværksforbindelser
Et LAN (Local Area Network, lokalnetværk) er en gruppe computere
(f.eks. i en bygning eller et hjem), der deler en fælles
kommunikationslinje og fælles ressourcer. Når du konfigurerer et
netværk, kan du dele filer, eksterne enheder (som f.eks. en printer) og
en internetforbindelse. Du kan konfigurere et LAN ved hjælp af
fastkoblede teknologier (som f.eks. Ethernet) eller trådløse
teknologier (som f.eks. Wi-Fi eller Bluetooth).
Trådløse netværk
Et trådløst LAN eller WLAN er et trådløst lokalnetværk, som kan linke
dig til to eller flere computere uden brug af ledninger. Opsætning af et
trådløst netværk er let og tillader dig at dele filer, perifere enheder og
en internetforbindelse.
Hvad er fordelene ved et trådløst netværk?
Mobilitet
Trådløse LAN-systemer tillader dig og andre brugere af dit
hjemmenetværk at dele adgang til filer og enheder forbundet til dit
netværk, fx en printer eller en skanner.
Du kan også dele en internetforbindelse med andre computere i dit
hjem.
Hurtig installation og simplicitet
Installationen af et trådløst LAN-system kan være hurtigt og let og
eliminerer behovet for at trække kabler gennem vægge og lofter.
Komponenter til et trådløst LAN
For at opsætte dit Trådløse netværk i hjemmet skal du have følgende:
Adgangspunkt (router)
Adgangspunkter (routere) er to-vejssendere, der udsender data i det
omgivende rum. Adgangspunkterne fungerer som mellemled mellem
trådkoblet netværk og trådløse netværk. De fleste routere har et
indbygget DSL-modem, der giver dig adgang til en højhastighed DSLinternetforbindelse. Den ISP (Internet Service Provider), som du har
valgt, leverer normalt et modem/router med abonnement på deres
service. Du kan finde detaljerede installationsanvisninger i
dokumentationen til dit adgangspunkt/din router.

86 - Internet- og onlinesikkerhed
Advarsel
Netværkskabel (RJ45)
Et netværkskabel (også kaldet RJ45) anvendes til at tilslutte
værtscomputeren til adgangspunktet (se illustrationen nedenfor).
Denne type kabel bruges også til at tilslutte eksterne enheder til
adgangspunktet.
Trådløs adapter
Der er normalt på forhånd installeret en intern, trådløs adapter i
computeren. En knap eller kontrol i Windows sætter dig i stand til
at aktivere eller deaktivere adapteren.
Illustration af et tilsluttet netværk
1.Adgangspunkt/router
2.Stationær computer
3.Modem
4.Printer
5.Bærbar computer
6.PDA/Smartphone
7.Netværkskabler (RJ45)
Tænde og slukke for en trådløs netværksforbindelse
De fleste computere har en 'Wi-Fi'-knap, som slår
netværksforbindelsen til eller fra. Hvis computeren har trådløs
adgang, men ikke har en Kommunikationsknap, kan du aktivere/
deaktivere dit trådløse netværk eller kontrollere det, der deles over
netværket, via netværksstyringsmulighederne. Tryk på Windowstasten ( ) + W, indtast "Hjemmegruppe", og klik på Hjemmegruppe.
Det er forbudt at bruge trådløse enheder, mens du befinder dig i et fly.
Sluk for alle enheder, før du går om bord i flyet. De kan være farlige for
flyets funktion, de kan afbryde kommunikation og endda være ulovligt.

Internet- og onlinesikkerhed - 87
Surf på internettet!
Hvis du vil surfe på internettet, skal du bruge en såkaldt
internet browser. Internet Explorer giver en lettere og
sikrere weboplevelse. Når du har installeret din
internetadgang og har oprettet forbindelse til internettet,
kan du klikke på feltet Internet Explorer fra Start, eller
på genvejen Internet Explorer på dit skrivebord og løfte
din onlineoplevelse til et nyt niveau!
Acers websted
Hvorfor ikke besøge vores websted på adressen www.acer.dk for at
komme i gang!
Acer ser det som sin opgave at yde dig vedvarende og personlig
teknisk support. Se vores Support-sektion for at få hjælp, der er
skræddersyet til netop dit behov.
www.acer.dk er din portal til en verden af onlineaktiviteter og
serviceydelser: Besøg os med jævne mellemrum for at få de seneste
oplysninger og downloads!
Sikkerhed
Du er formentlig ivrig efter at udforske alt det, som internettet kan
tilbyde. Symantecs prisbelønnede McAfee Internet Security Suite er
forudinstalleret af Acer på din computer, så du kan føle dig sikker på
nettet.
McAfee Internet Security Suite kører stille i baggrunden for at blokere
dagens komplekse trusler og beskytter din identitet, når du køber ind,
går i banken eller bare kigger på nettet.
McAfee Internet Security Suite blokerer onlineidentitetstyveri, finder
og eliminerer spyware, fjerner virusser og internetorme og beskytter
mod hackere.

88 - Internet- og onlinesikkerhed
Bemærk
Definitioner
Hvad er en virus?
Skadelig software, som typisk kaldes 'virus', er programmer, der er
skrevet med henblik på at inficere og ødelægge computere. De fleste
virusser overføres via internettet, e-mails eller ondsindede websteder.
En typisk virus kopierer sig selv og sender ubemærket sig selv videre
til flere computere. Andre former for plager, som f.eks. trojanske
heste, orme eller spam, kan inficere computeren på forskellige måder
og opbruge ressourcer eller overfylde et netværk.
Acer garanterer, at din computer er 100 % fri for virus på købstidspunktet og
yder ikke erstatning i forbindelse med skader, der er opstået som følge af
virus.
Hvad er spyware?
Spyware refererer til generelt uønskede programmer, som
downloades på computeren, mens den har forbindelse til internettet,
oftest uden din viden. Når den har inficeret din computer, kan den
udspionere din browsingaktivitet, indsamle personlige oplysninger,
forårsage popup-reklamer eller sågar ændre konfigurationen på din
computer. Spyware bruger ressourcer på din computer. Den kan gøre
din internetforbindelse eller hele computersystemet langsommere og
kan endda forårsage nedbrud.
Spyware bruges til tider af skrupelløse firmaer til at overvåge og spore
de websteder, du besøger på internettet, for at fastslå dine
websurfingvaner og vise indholdsbestemte popup-reklamer på din
skærm. Visse former for spyware går imidlertid længere end til blot at
spore og overvåge faktiske tastetryk og opsnapper adgangskoder,
hvilket udgør en alvorlig sikkerhedsrisiko.
Hvad er malware?
Skadelig software, også kaldet malware, er programmer, der er
designet til forsætligt at skade din computer. Computervirus, orme og
trojanske heste er skadelig software. Sørg for, at din computer
anvender et opdateret antivirus- og antimalwareprogram for at
beskytte computeren mod malware.

Internet- og onlinesikkerhed - 89
Hvad er en personlig firewall?
En personlig firewall er et program, der er udviklet til at forhindre
uautoriseret adgang til eller fra et privat netværk. Den fungerer som et
værn for at beskytte din internetforbindelse imod uønskede
forbindelser, hvoraf nogle eventuelt forsøger at overtage din computer
for at installere eller sprede virus eller ondsindede programmer.
Enhver forbindelse til din computer overvåges – programmer, der
forsøger at hente data uden din tilladelse, genkendes, og firewall'en
viser en sikkerhedsadvarsel. Herefter kan du afgøre, om du vil tillade
forbindelsen. Hvis forbindelsen oprettes til et program, du aktuelt
anvender (f.eks. et spil, der opretter forbindelse til en server med flere
spillere eller et leksikon, der udfører en opdatering af indholdet), vil du
i reglen tillade, at forbindelsen oprettes.
Sådan beskytter du din computer
Forebyggelse af kriminelle handlinger på internettet kan være ligetil.
Når man er bevæbnet med en smule teknisk viden og bruger sin
sunde fornuft, kan mange angreb undgås. Generelt forsøger
onlinekriminelle at lave penge så hurtigt og let som muligt. Jo
vanskeligere du gør det for dem, desto større er sandsynligheden for,
at de lader dig i fred og går videre til et lettere mål. Nedenstående tips
indeholder grundlæggende oplysninger om, hvordan du kan forhindre
onlinesvindel.
Hold din computer opdateret med de nyeste programrettelser og
opdateringer
En af de bedste måder at holde angribere væk fra computeren på er
ved at anvende programrettelser og andre softwarerettelser, når de
bliver tilgængelige. Når du opdaterer computeren med jævne
mellemrum, blokerer du for angriberes forsøg på at udnytte defekter
(brister) i softwaren, som de ellers kunne bruge til at bryde ind på dit
system med.
Selvom din computer holdes opdateret, er den ikke beskyttet mod alle
angreb, men opdateringerne gør det langt vanskeligere for hackere at
få adgang til dit system, og de blokerer mange elementære og
automatiserede angreb fuldstændigt. Dette kan være tilstrækkeligt til
at i det mindste den mindre ihærdige angriber søger mere sårbare
mål andre steder.

90 - Internet- og onlinesikkerhed
De seneste versioner af Microsoft Windows og andre populære
programmer kan konfigureres til at hente og anvende opdateringer
automatisk, så du ikke skal huske at se efter opdateringer. Det er en
rigtig god ide at benytte programmernes automatiske
opdateringsfunktioner, når du vil prøve at holde dig sikker online.
Beskyt din computer med sikkerhedsprogrammer
Det er nødvendigt med flere forskellige typer af
sikkerhedsprogrammer for at skabe en grundlæggende
onlinesikkerhed. De vigtigste sikkerhedsprogrammer er en firewall og
antivirusprogrammer. En firewall er normalt computerens første
forsvarslinje. Den styrer, hvem og hvad der kan kommunikere med din
computer online. Du kan tænke på en firewall som en slags
"politimand", der overvåger alle data, som forsøger at bevæge sig ind
og ud af din computer på internettet, og tillader kommunikation, som
den ved er sikker, mens skadelig trafik som f.eks. angreb blokeres og
aldrig når din computer.
Den næste forsvarslinje er i mange tilfælde dit antivirusprogram, som
overvåger alle onlineaktiviteter, f.eks. e-mailmeddelelser og surfing på
internettet, og beskytter mod virus, computerorme, trojanske heste og
andre former for skadelige programmer. Dit antivirus- og
antispywareprogram skal være konfigureret, så det opdaterer sig selv,
og det skal det gøre, hver gang du går på internettet.
Integrerede sikkerhedspakker som f.eks. McAfee Internet Security
Suite, som indeholder både firewall, antivirus, antispyware og andre
funktioner som f.eks. antispam (mod uønsket post) og
forældrekontrol, er blevet populære, fordi de har alle de
sikkerhedsprogrammer, der kræves for at opnå onlinebeskyttelse, i én
enkelt pakke. Mange mennesker finder, at anvendelsen af en
omfattende sikkerheds-suite er et attraktivt alternativ til at installere,
konfigurere og opdatere forskellige typer sikkerhedssoftware.
En komplet version af McAfee Internet Security Suite er
forudinstalleret på dit Acer-system. Den omfatter et gratis
prøveabonnement på beskyttelsesopdateringer. Sørg for at aktivere
det!

Internet- og onlinesikkerhed - 91
Adgangskoder er en uomgængelig ting på internettet i dag
Vi bruger dem til alt – når vi bestiller blomster, går i banken online
eller logger på vores foretrukne luftfartselskabs websted for at se,
hvor mange point vi har sparet op. Følgende tips kan være med til at
gøre dine onlineaktiviteter sikre:
• Valg af en adgangskode, som ikke er let at gætte, er første trin, når
du vil sørge for, at adgangskoden er sikker, så den ikke falder i de
forkerte hænder. Stærke adgangskoder har otte tegn eller derover
og består af en kombination af bogstaver, tal og symboler (f.eks. # $
% ! ?). Undgå at bruge nogen af følgende som adgangskode: Dit
logonnavn, en kode, der er baseret på dine personlige oplysninger,
f.eks. dit efternavn, og ord, som findes i en ordbog, især
"adgangskode". Prøv at vælge særligt stærke, unikke adgangskoder
til beskyttelse af aktiviteter som onlinebanking.
• Opbevar dine adgangskoder på et sikkert sted, og undlad at bruge
den samme adgangskode til alle tjenester, du benytter online.
• Skift adgangskode jævnligt og i det mindste med 90 dages
mellemrum. På denne måde kan du begrænse den skade, der
forvoldes, hvis en person allerede har fået adgang til din konto. Hvis
du bemærker noget mistænkeligt på en af dine onlinekonti, er et af
de første skridt, du kan tage, at ændre din adgangskode.
Beskyt dine personlige oplysninger
Udvis forsigtighed, når du deler personlige oplysninger, f.eks. dit
navn, din adresse, dit telefonnummer og din e-mailadresse online.
Når du vil benytte onlinetjenester, vil du i mange tilfælde skulle oplyse
personlige data med henblik på fakturering og forsendelse af købte
varer. Eftersom man sjældent undgår at skulle angive personlige
oplysninger, indeholder følgende liste nogle råd til, hvordan du kan
dele personlige data sikkert online:
• Hold godt øje med falske e-mailmeddelelser. Tegn på, at en
meddelelse er bedragerisk, er stavefejl, grammatiske fejl, forældede
udtryksmåder, adresser på websteder med mærkelige suffikser
(endelser), webstedsadresser, som kun består af tal, hvor der
normalt er ord, og alt, hvad der ellers forekommer usædvanligt.
Såkaldte phishing-meddelelser angiver ofte, at du skal handle
hurtigt for at holde din konto åben, opdatere din sikkerhed eller
skynde dig at angive oplysninger, for ellers vil der ske noget
uheldigt. Bid ikke på krogen!

92 - Internet- og onlinesikkerhed
• Du skal ikke besvare e-mailhenvendelser, hvori du bliver bedt
om at angive dine personlige oplysninger. Pålidelige firmaer
bruger ikke e-mails til at bede om dine personlige oplysninger. Hvis
du er i tvivl, kan du kontakte firmaet telefonisk eller ved at skrive
firmaets webadresse i adresselinjen på din webbrowser. Du skal
ikke klikke på links i disse meddelelser, fordi de fører til
bedrageriske og skadelige websteder.
• Gå langt uden om falske websteder, som bruges til at stjæle
personlige oplysninger. Når du besøger et websted, skal du skrive
URL-adressen direkte på adressselinjen i webbrowseren frem for at
følge et link i en e-mail eller onlinemeddelelse (instant message).
Svindlere forfalsker ofte disse links for at få dem til at se
overbevisende ud.
Butikker, bankprogrammer eller andre websteder med følsomme
oplysninger skal have et "s" efter bogstaverne "http" (dvs. https://
www.yourbank.com og ikke http://www.yourbank.com). "S" står for
"sikker" og bør være angivet, når du befinder dig på et område, hvor
du bliver bedt om at logge på eller angive andre følsomme data. Et
andet tegn på, at du har en sikker forbindelse, er det lille
hængelåsikon nederst (til højre) i din webbrowser.
• Læg mærke til politikker for behandling af personlige
oplysninger på websteder og i programmer. Det er vigtigt at
forstå, hvordan en virksomhed evt. indsamler og bruger dine
personlige oplysninger, før du deler dem med andre.
• Beskyt din e-mailadresse. Spammere, dvs. afsendere af
uønskede e-mails, og "phishere" sender nogle gange millioner af
meddelelser til e-mailadresser, som muligvis og muligvis ikke findes
i virkeligheden, i håb om at finde et potentielt offer. Hvis du svarer på
en sådan meddelelse eller blot downloader billeder, er du sikker på
at blive føjet til deres liste og modtage flere af samme slags
meddelelser i fremtiden. Vær også forsigtig, når du angiver din
e-mailadresse online i nyhedsgrupper, på blogge eller i
onlinecommunities.

Internet- og onlinesikkerhed - 93
Onlinetilbud, som ser for gode ud til at være rigtige, er som regel ikke
pengene værd.
Det samme gælder for "gratistilbud". "Gratis" programmer, som
pauseskærme eller smileys, hemmelige investeringstricks, som med
garanti giver dig uanede formuer, og konkurrencer, som du
overraskende nok har vundet uden at deltage i, er de lokkemidler,
som firmaer bruger til at forsøge at fange din opmærksomhed med.
Selvom du måske ikke direkte betaler for et program eller en tjeneste
med penge, kan det gratis program eller den gratis tjeneste, du har
bedt om, være knyttet til "adware" (advertising software), som sporer
din færden og viser uventede reklamer. Du vil ofte skulle afgive
personlige oplysninger eller købe noget andet for at få ret til den
gevinst, du angiveligt har vundet. Hvis et tilbud er så godt, at det lyder
for godt til at være sandt, kan du spørge andre, hvad de synes, læse
det, der står med småt, eller simpelthen ignorere tilbuddet.
Gennemse bankkonto- og kreditkortudtog regelmæssigt
Indvirkningen af identitetstyveri og onlinekriminalitet kan i vidt omfang
reduceres, hvis du kan opdage det, kort tid efter at dine data er blevet
stjålet, eller første gang dine data forsøges anvendt. En af de letteste
måder at blive opmærksom på, at noget er gået galt, er ved at
gennemgå de månedlige udtog, du får fra din bank og
kreditkortselskaber, for at se, om noget ikke stemmer.
Desuden bruger mange banker og tjenester systemer til beskyttelse
mod svindel, som gør opmærksom på ekstraordinære indkøb (f.eks.
hvis du bor i Århus og pludselig begynder at købe køleskabe i
Budapest). Sådanne indkøb vil banken eller tjenesten ofte ringe til dig
for at få af- eller bekræftet. Hvis det sker, skal du tage det som et tegn
på, at der er noget på færde, som du skal tage dig af.

94 - Internet- og onlinesikkerhed
Beskyt din computer med Windows-sikkerhedsværktøjer
Windows indeholder en række forskellige beskyttelsesprogrammer.
Windows-opdateringer
Hvis din internetforbindelse er aktiveret, kontrollerer Windows, om der
er vigtige opdateringer til din computer og installerer automatisk
relevante opdateringer. Disse opdateringer omfatter
sikkerhedspatches og programopdateringer, der kan forbedre din
computeroplevelse og hjælpe med til at beskytte computeren mod nye
virusser og angreb.
Hvordan ved jeg, hvornår min computer er i fare?
Hvis Løsningscenter udsender en advarsel, eller hvis din computer
opfører sig utilregneligt, uventet går ned, eller hvis nogle programmer
ikke virker, som de skal, er din computer muligvis inficeret med
skadelig software. På den anden side kan du ikke give en virus
skylden for ethvert computerproblem! Hvis du har mistanke om, at
computeren er inficeret, skal du først opdatere og derefter køre
antivirus- og antispywareprogrammet – hvis du ikke allerede har gjort
det.

Afspilning af Blu-Ray- eller DVD-film - 95
Vigtigt
Bemærk
AFSPILNING AF BLU-RAY- ELLER
DVD-FILM
Hvis din computer er udstyret med et Blu-ray- eller DVD-drev, kan du
afspille film på din computer eller et HD-tv via HDMI-porten.
1.Indsæt disken i drevet.
2.Filmen starter afspilningen efter nogle få sekunder.
3.Hvis filmen ikke starter afspilningen, skal du åbne dit program til
afspilning af film og åbne disken fra menuen Fil.
Første gang du starter DVD-afspilleren, bliver du bedt om at angive
regionskode. DVD'er findes til 6 regioner.
Regionskode Land eller region
1 USA, Canada
2 Europa, Mellemøsten, Sydafrika, Japan
3 Sydøstasien, Taiwan, Sydkorea
4 Latinamerika, Australien, New Zealand
5 Det tidligere Sovjetunionen, dele af Afrika, Indien
6 Folkerepublikken Kina
For at ændre regionskoden skal du sætte en DVD-film fra en anden region i
DVD-rom-drevet.
Et DVD-drev, der er konfigureret til en bestemt regionskode, kan ikke afspille
DVD'er fra et andet område. Du kan kun angive en ny regionskode fem
gange (inklusive den første gang), hvorefter den sidst angivne regionskode
bliver permanent.
Ved gendannelse af harddisken bliver det antal gange, regionskoden er
indstillet, ikke nulstillet.
v1
 Loading...
Loading...