Acer ASPIRE V3-472P, ASPIRE V3-472PG User Manual [lt]

Jutiklinis įrenginys
„Aspire V 14“
Naudotojo vadovas
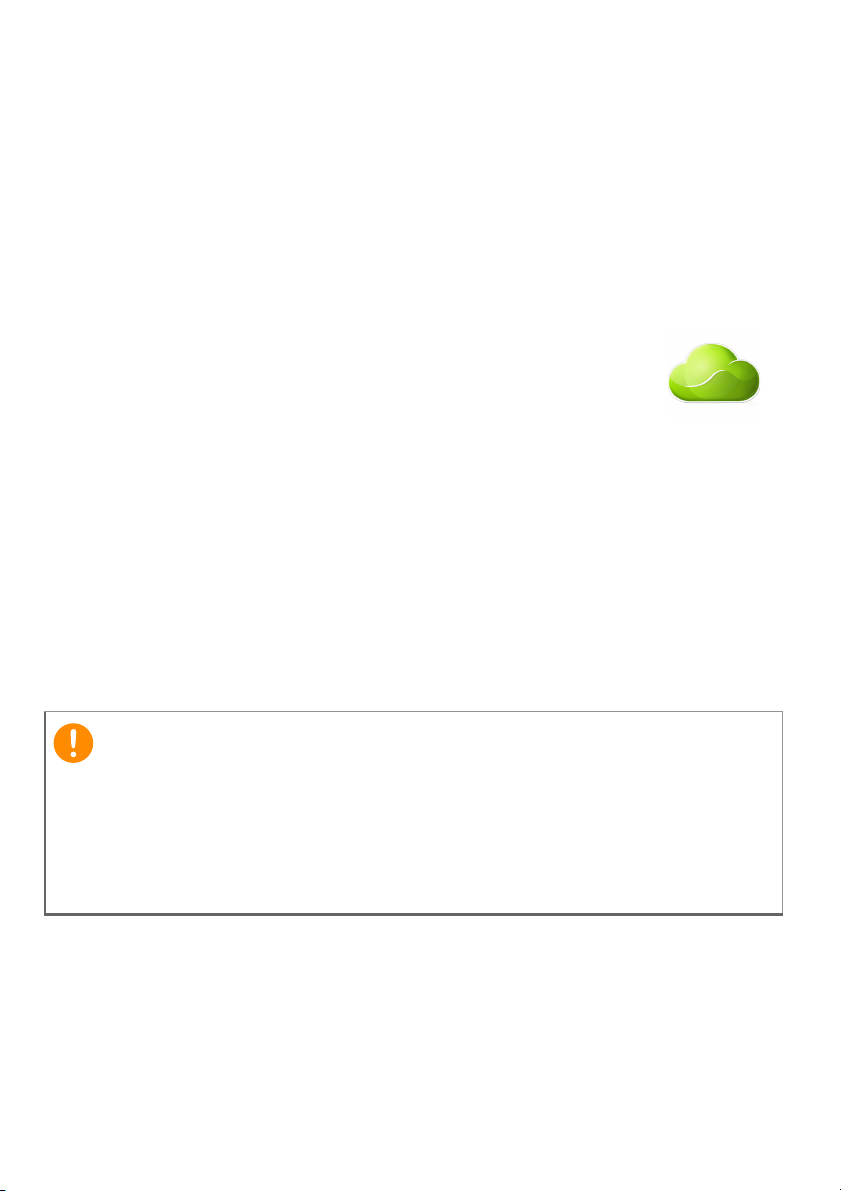
2 -
Svarbu
© 2014. Visos teisės saugomos.
Jutiklinis įrenginys „Aspire V 14“
Kam taikoma: V3-472P / 472PG
Ši pataisa: 05/2014
Užsiregistruokite ir gaukite „Acer ID“, po to įjunkite
„Acer“ nuotolinių failų funkciją.
Pradžios ekrane atverkite „Acer“ portalą, kad
užsiregistruotumėte „Acer ID“ gauti arba prisijungtumėte, jei
„Acer ID“ jau turite.
Yra trys rimtos priežastys, kodėl turėtumėte gauti „Acer
ID“:
•Galimybė nuotoliniu būdu pasiekti savo kompiuterį iš kitų
įrenginių, naudojantis mūsų nemokama „Acer“ nuotolinių
failų programėle
•Galimybė gauti naujausius pasiūlymus ir informacijos apie gaminius.
•Galimybė užregistruoti savo įrenginį garantinėms paslaugoms gauti.
Papildomos informacijos rasite „AcerCloud“ svetainėje:
www.acer.com/acercloud
Šiame vadove pateikiama informacijos, kurią saugo autorių teisių
įstatymai. Šiame vadove esanti informacija gali būti keičiama iš anksto
neįspėjus. Čia vaizdai pateikiami tik iliustravimo tikslais, juose gali būti
informacijos ar savybių, kurios netaikomos jūsų kompiuteriui. „Acer“
Grupė neprisiima atsakomybės už šiame vadove galimai esančias
technines ar redagavimo klaidas bei praleistą informaciją.
Modelio numeris: _______________________________
Serijos numeris: ________________________________
Pirkimo data: __________________________________
Pirkimo vieta: __________________________________
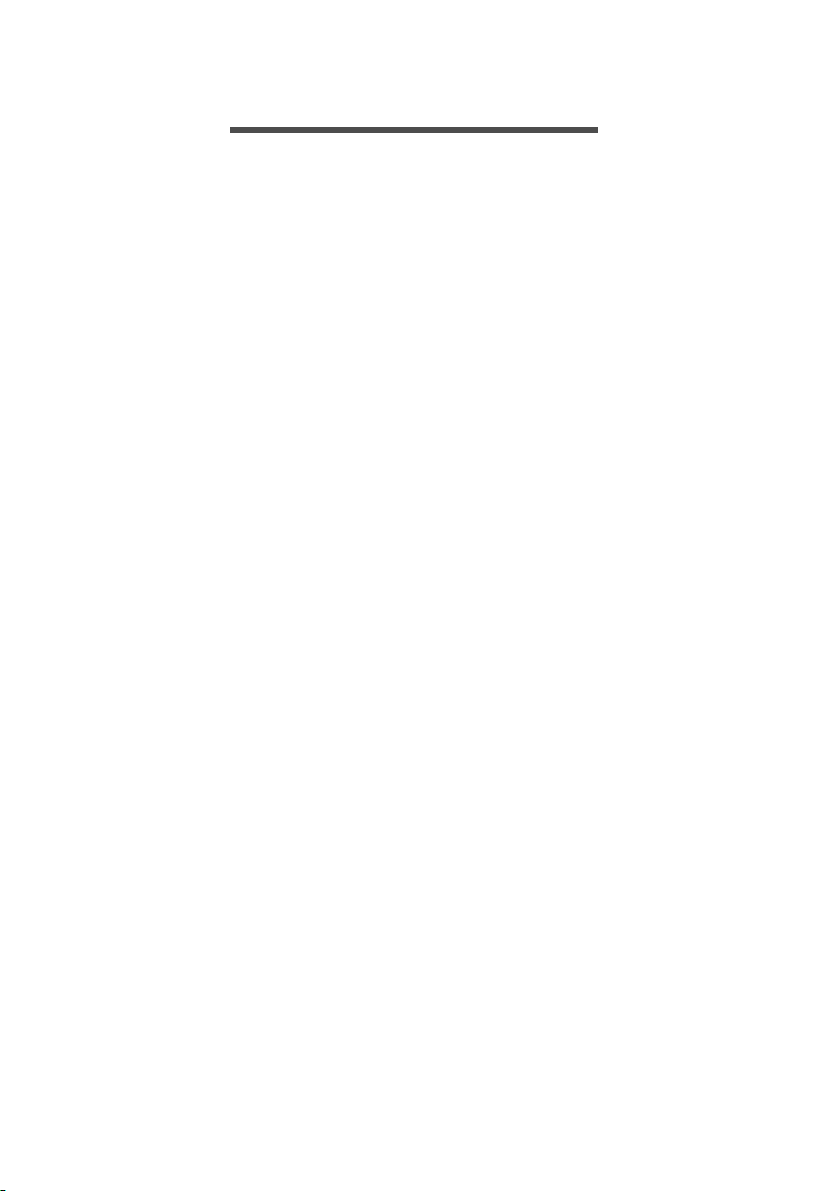
TURINYS
Turinys - 3
Dalykai, kuriuos reikia atlikti
pirmiausia 6
Instrukcijos jums...................................... 6
Pagrindinė priežiūra ir patarimai
kompiuterio naudojimui............................ 6
Kaip išjungti kompiuterį............................... 6
Kompiuterio priežiūra.................................. 7
KS adapterio priežiūra ................................ 7
Kompiuterio baterijos priežiūra ................... 8
Valymas ir techninis aptarnavimas ............. 8
Ekskursija po jūsų Acer nešiojamąjį
kompiuterį 9
Ekrano vaizdas........................................ 9
Klaviatūros vaizdas................................ 10
Vaizdas iš kairės ................................... 11
Informacija apie USB 3.0 .......................... 12
Vaizdas iš dešinės ................................ 12
Vaizdas iš apačios................................. 13
Naudojimasis klaviatūra 14
Užrakto klavišai ir integruota skaičių
klaviatūra ............................................... 14
Spartieji klavišai ........................................ 15
„Windows“ klavišai................................. 17
Liečiamasis laukelis 18
Jutiklinio kilimėlio pagrindai ................... 18
Jutiklinio kilimėlio gestai ........................ 19
Atkūrimas 20
Atsarginės kopijos sukūrimas ................ 20
Tvarkyklių ir programų atsarginių
kopijų kūrimas........................................ 22
Sistemos atkūrimas ............................... 24
Tvarkyklių ir programų įdiegimas iš naujo. 25
Grįžimas į ankstesnę sistemos
momentinę kopiją...................................... 27
Sistemos grąžinimas į gamyklinę būseną. 28
Atkūrimas iš „Windows“ ............................ 28
Atkūrimas iš atkūrimo atsarginės kopijos.. 32
Jungimasis prie interneto 36
Prisijungimas kabeliu............................. 36
Integruota tinklo funkcija ........................... 36
Prisijungimas belaidžiu būdu ................. 37
Prisijungimas prie belaidžio LAN .............. 37
Jungimasis prie 3G tinklo.......................... 38
„Bluetooth“ jungties naudojimas 39
„Bluetooth“ įjungimas ir išjungimas........ 39
Įjunkite „Bluetooth“ ir įtraukite įrenginį....... 39
„Acer“ jutiklinės priemonės 42
Jutiklinių priemonių valdikliai.................. 42
Nurodymas................................................ 43
Kaip naudotis „AccuFinger“....................... 44
„RepliView“................................................ 44
Nustatymai ................................................ 45
Acer „Screen Grasp“ 46
Apžvalga................................................ 46
Nustatymų reguliavimas............................ 47
Redagavimo priemonė.............................. 48
Acer „Scrapboard“ 49
BIOS naudmena 51
Sistemos įkrovimo seka......................... 51
Slaptažodžių nustatymas....................... 51
Kompiuterio apsauga 52
Kompiuterio apsaugos užrakto
naudojimas ............................................ 52
Slaptažodžių naudojimas....................... 52
Slaptažodžių įvedimas .............................. 53
Maitinimo valdymas 54
Energijos taupymas ............................... 54
Baterija 56
Baterijos savybės................................... 56
Baterijos įkrovimas.................................... 56
Baterijos tarnavimo laiko optimizavimas... 57
Baterijos įkrovimo lygio patikrinimas......... 58
Įspėjimas apie baterijos išsikrovimą.......... 58
Baterijos įdėjimas ir išėmimas................... 59
Keliavimas su kompiuteriu 60
Atsijungimas nuo darbalaukio................ 60
Pernešimas iš vienos vietos į kitą .......... 60
Kompiuterio paruošimas ........................... 60
Ką pasiimti į susitikimus ............................ 61
Kompiuterio pasiėmimas namo ............. 61
Kompiuterio paruošimas ........................... 61
Ką pasiimti su savimi ................................ 62
Pagal aplinkybes....................................... 62
Namų biuro įrengimas............................... 62
Keliavimas su kompiuteriu..................... 63
Kompiuterio paruošimas ........................... 63
Ką pasiimti su savimi ................................ 63
Pagal aplinkybes....................................... 63
Tarptautinės kelionės............................. 64
Kompiuterio paruošimas ........................... 64
Ką pasiimti su savimi ................................ 64
Pagal aplinkybes....................................... 64
Atminties kortelių skaitytuvas 66
Jungčių parinktys ................................... 66
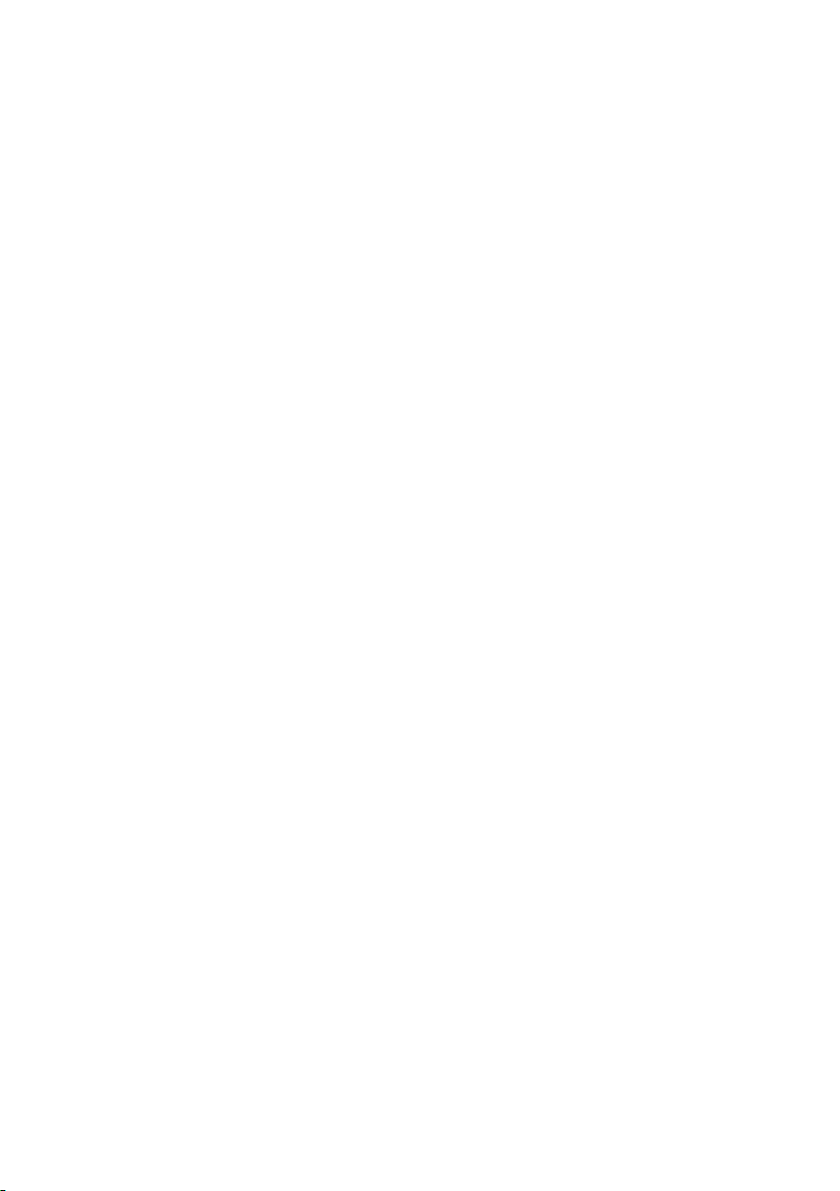
4 - Turinys
Vaizdo ir garso jungtys 68
HDMI 69
Universali nuoseklioji magistralė
(USB) 70
Dažniausiai užduodami klausimai 73
Aptarnavimo užklausa ........................... 76
Sistemos „Windows 8.1“ naudojimo
patarimai................................................ 77
Kaip rasti meniu Start (Pradėti)?............... 77
Kas tai yra „Pagrindiniai mygtukai“? ......... 77
Ar galima po sistemos įkrovimo iškart
pamatyti darbalaukį?................................. 78
Kaip persijungti tarp programų?................ 78
Kaip išjungti kompiuterį?........................... 78
Kaip atrakinti kompiuterį?.......................... 79
Kaip nustatyti žadintuvą?.......................... 80
Kur dingo mano programos? .................... 81
Kas tai yra „Microsoft“ ID (paskyra)? ........ 83
Kaip įtraukti į „Internet Explorer“
parankinių? ............................................... 84
Kaip patikrinti, ar nėra „Windows“
naujinių?.................................................... 84
Kur gauti daugiau informacijos?................ 84
Gedimų diagnostika ............................... 85
Gedimų diagnostikos patarimai................. 85
Klaidų pranešimai ..................................... 85
Internetas ir saugumas tinkle 87
Pirmieji žingsniai tinkle........................... 87
Kompiuterio apsauga ................................ 87
Pasirinkite interneto paslaugų teikėją ....... 87
Tinklo jungtys............................................ 89
Pirmyn į internetą! ..................................... 91
Saugumas................................................. 91
„Blu-Ray“ arba DVD filmų leidimas 99
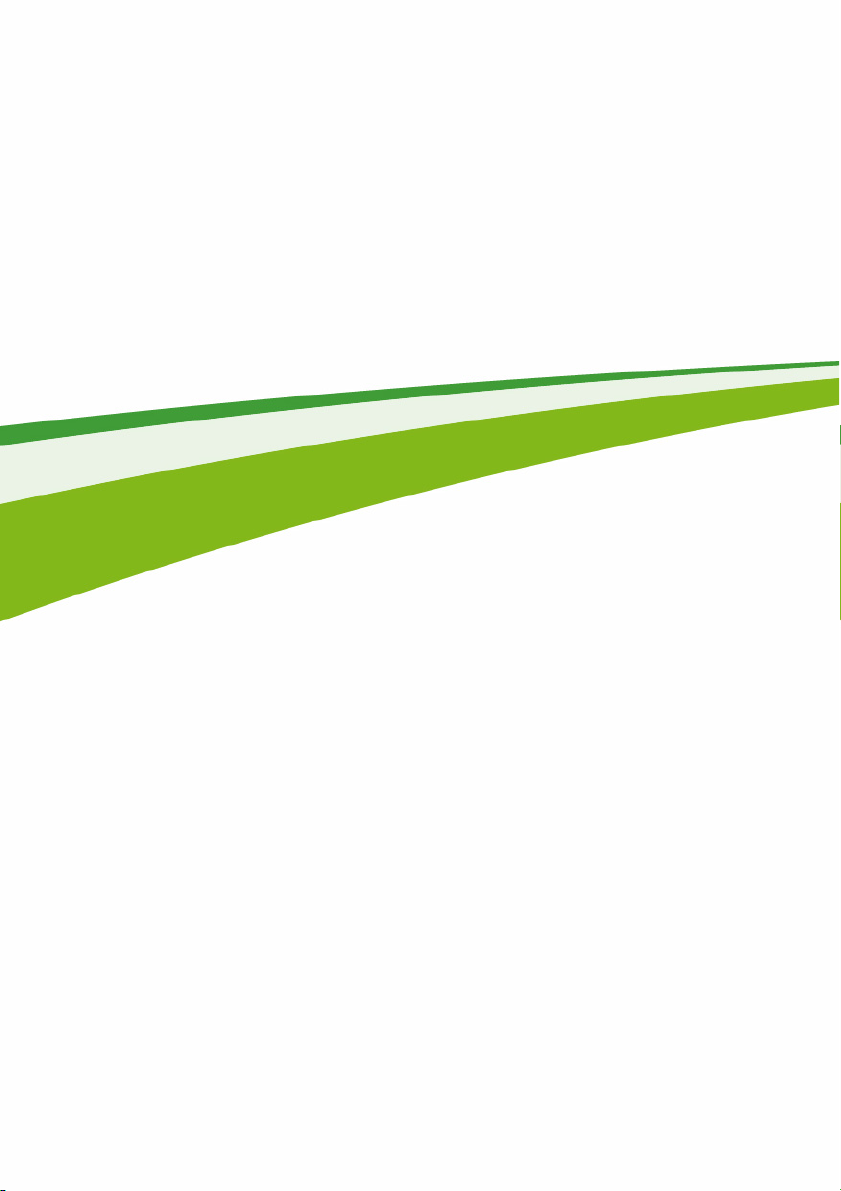
Naudojimosi pradžia...
- 5
Šiame skyriuje rasite tokias temas:
• Naudinga informacija apie tai, kaip prižiūrėti savo kompiuterį ir savo
sveikatą
• Kur yra maitinimo mygtukas, prievadai ir jungtys
• Jutiklinio kilimėlio ir klaviatūros naudojimo patarimai bei triukai
• Kaip paruošti atkūrimo atsargines kopijas
• Prijungimo prie tinklo ir naudojimosi „Bluetooth“ ryšiu rekomendacijos
• Informacija apie tai, kaip naudotis „Acer“ įdėtąja programine įranga
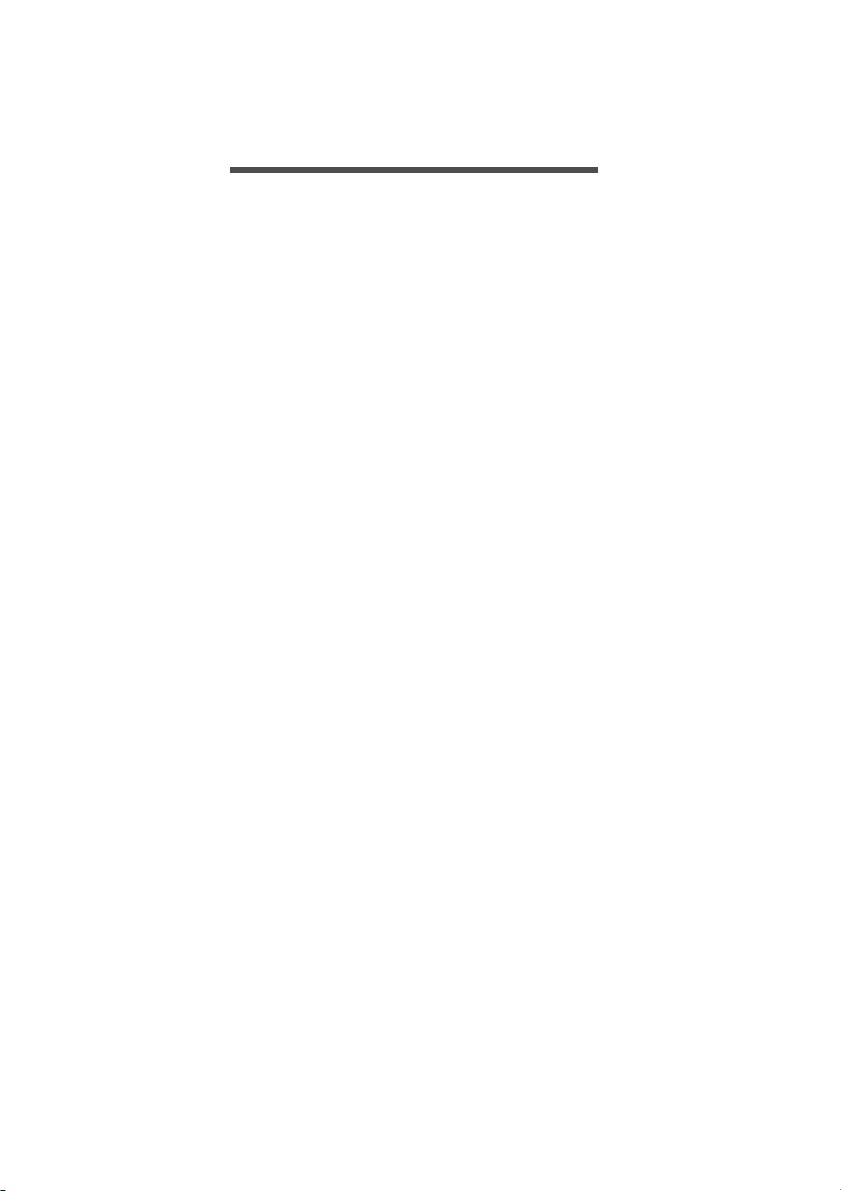
6 - Dalykai, kuriuos reikia atlikti pirmiausia
DALYKAI, KURIUOS REIKIA ATLIKTI
PIRMIAUSIA
Norėtume padėkoti, kad pasirinkote šį „Acer“ nešiojamąjį kompiuterį
savo mobiliojo darbo su kompiuteriu poreikiams tenkinti.
Instrukcijos jums
Tam, kad palengvintume Jums naudojimąsi „Acer“ nešiojamuoju
kompiuteriu, parengėme kelias instrukcijas:
Pirmiausia Sąrankos vadovas padės jums nustatyti savo kompiuterį.
Trumpoje instrukcijoje pateikiama informacija apie pagrindines jūsų
įsigyto kompiuterio savybes ir funkcijas. Išsamesnės informacijos apie
tai, kaip padaryti kompiuterį produktyvesniu, rasite Naudotojo
vadove. Šioje instrukcijoje išsamiai aprašoma tokia informacija, kaip
sisteminiai failai, duomenų atstatymas, kompiuterio galimybių
praplėtimas ir gedimų diagnostika. Be to, čia rasite informacijos apie
bendrąsias taisykles ir nešiojamojo kompiuterio saugos pranešimus.
Jį galima pasiekti darbalaukyje: dukart spustelėkite žinyno piktogramą
ir pasirodžiusiame meniu spustelėkite User’s Manual (Naudotojo
vadovas).
Pagrindinė priežiūra ir patarimai kompiuterio naudojimui
Kaip išjungti kompiuterį
Jei norite išjungti kompiuterį:
• Pasinaudokite „Windows“ išjungimo komanda: Paspauskite
„Windows“ klavišą + <C>, spustelėkite Parametrai > Maitinimas,
tada spustelėkite Išjungti.
Jei jums reikia trumpam išjungti kompiuterį, tačiau nenorite jo išjungti
visiškai, galite jį Užmigdyti, spustelėdami maitinimo mygtuką.
Galite „užmigdyti“ kompiuterį paspaudę tiesioginį užmigdymo klavišą
<Fn> + <F4>.
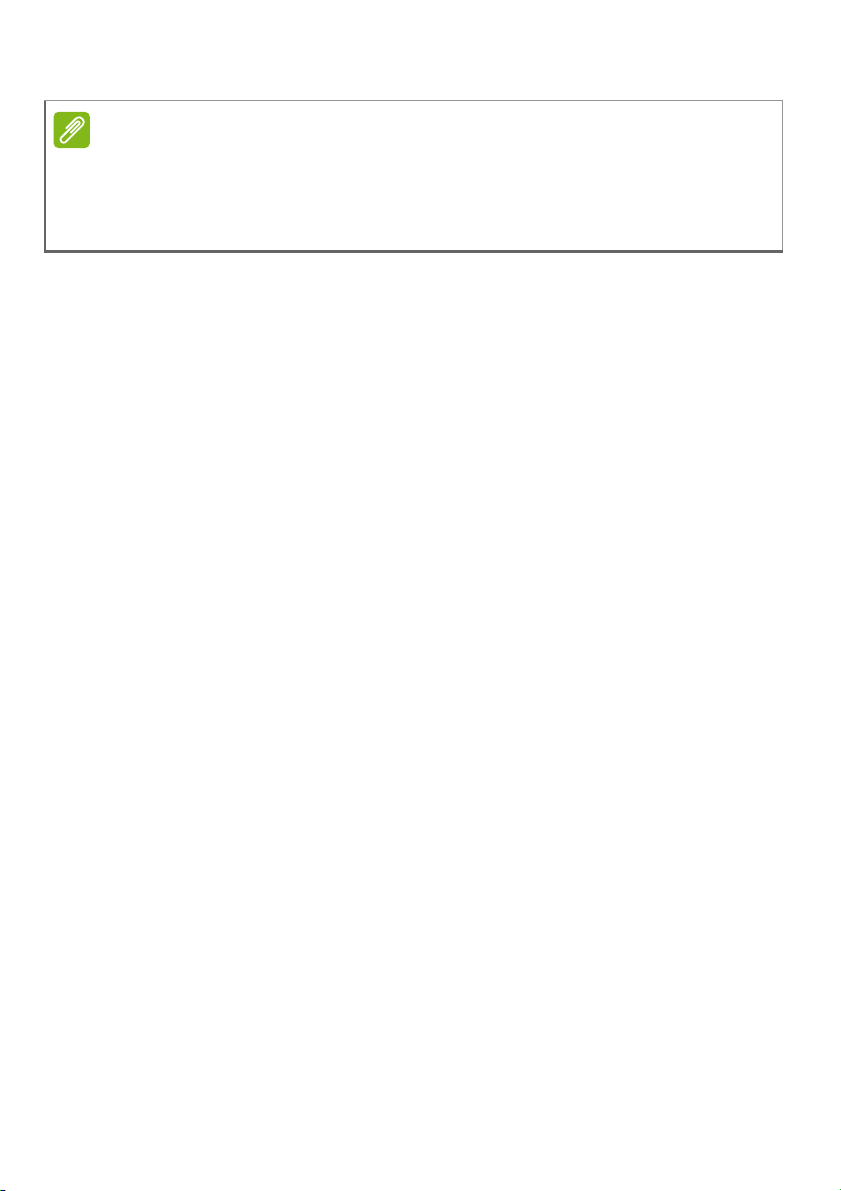
Dalykai, kuriuos reikia atlikti pirmiausia - 7
Pastaba
Jei įprastai nepavyksta išjungti kompiuterio, paspauskite ir palaikykite
maitinimo mygtuką daugiau nei keturias sekundes, kad kompiuteris
išsijungtų. Jei išjungėte kompiuterį ir norite jį vėl įjungti, prieš įjungiant
palaukite bent porą sekundžių.
Kompiuterio priežiūra
Kompiuteris tarnaus puikiai jei bus atitinkamai prižiūrimas.
• Nelaikykite kompiuterio tiesioginiuose saulės spinduliuose. Nedėkite
šalia šilumos šaltinių, tokių kaip radiatorius.
• Nelaikykite kompiuterio temperatūroje žemiau 0°C (32°F) ar
aukščiau 50°C (122°F).
• Nelaikykite kompiuterio magnetiniuose laukuose.
• Nelaikykite kompiuterio lietuje ar drėgmėje.
• Nepilkite vandens ar kokių kitų skysčių ant kompiuterio.
• Nelaikykite kompiuterio ten, kur jis gali būti sukrėstas, kur didelė
vibracija.
• Saugokite kompiuterį nuo dulkių ir purvo.
• Niekada nieko nedėkite ant kompiuterio viršaus.
• Netrenkite kompiuterio ekrano jį uždarydami.
• Niekada nedėkite kompiuterio ant nelygaus paviršiaus.
KS adapterio priežiūra
Pateikiame kelis patarimus dėl KS adapterio priežiūros:
• Nejunkite adapterio prie jokio kito prietaiso.
• Nelipkite ant maitinimo laido ir ant jo nedėkite jokių sunkių daiktų.
Atsargiai patraukite maitinimo laidą ir kitus laidus nuo parėjimo tako.
• Atjungdami maitinimo laidą, netraukite už laido, o traukite kištuką.
• Bendras pajungtų prietaisų amperažas neturi viršyti maitinimo laido
nurodytojo amperažo jei naudojamas ilginamasis laidas. Be to, visų
įjungtų į vieną maitinimo lizdą prietaisų bendras srovės stipris neturi
viršyti saugiklio rodiklio.
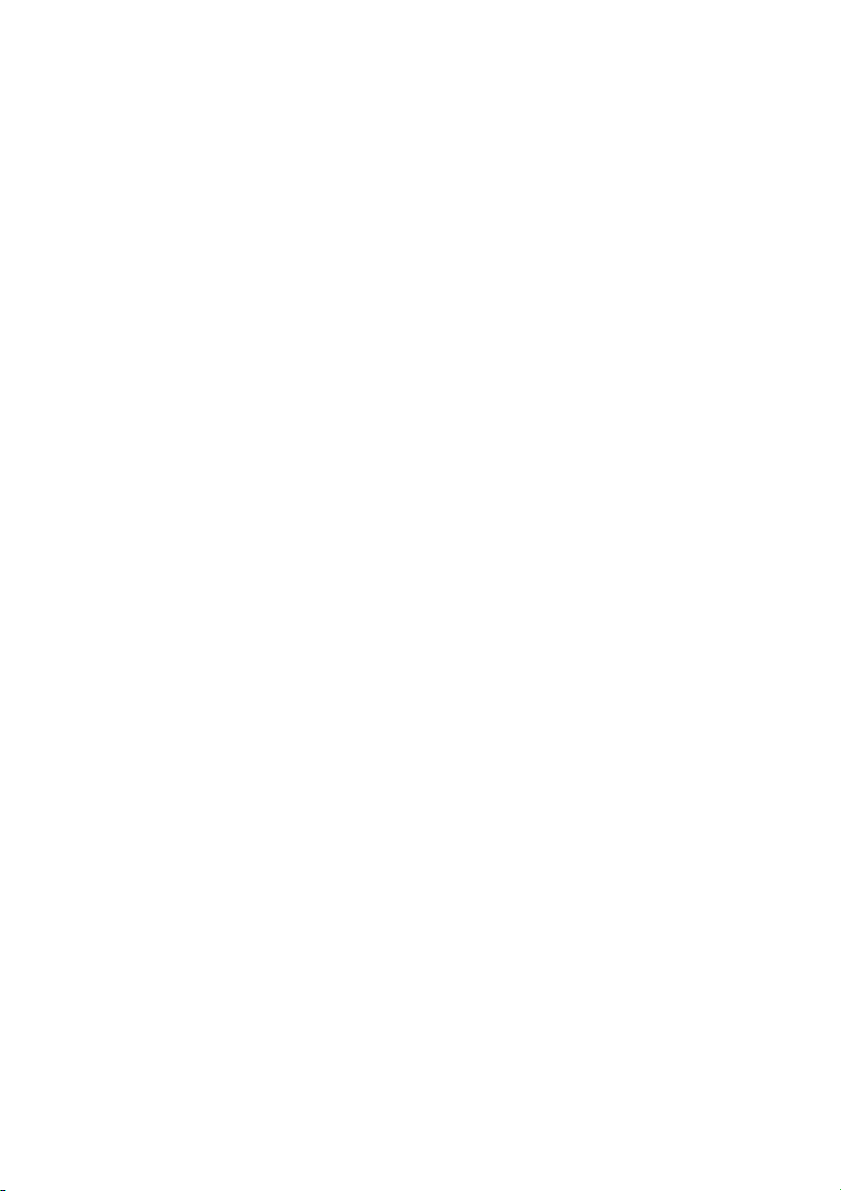
8 - Dalykai, kuriuos reikia atlikti pirmiausia
Kompiuterio baterijos priežiūra
Pateikiame kelis patarimus, susijusius su baterijos priežiūra:
• Vietoje naudojamos baterijos dėkite tik tokio paties tipo bateriją.
Išjunkite maitinimą prieš išimdami ar keisdami baterijas.
• Nelaužykite baterijų. Laikykite vaikams nepasiekiamoje vietoje.
• Utilizuokite panaudotas baterijas pagal vietos reikalavimus.
Atiduokite perdirbimui jei tai įmanoma.
Valymas ir techninis aptarnavimas
Valydami kompiuterį, laikykitės šių nurodymų:
1.Išjunkite kompiuterį ir išimkite bateriją.
2.Atjunkite KS adapterį.
3.Naudokite minkštą sudrėkintą audinį. Nenaudokite skystų ar
aerozolinių valiklių.
Jei netyčia:
• Kompiuteris nukristų arba būtų apgadintas jo korpusas;
• Kompiuteris tinkamai neveiks.
Žr. Dažniausiai užduodami klausimai puslapyje 73.
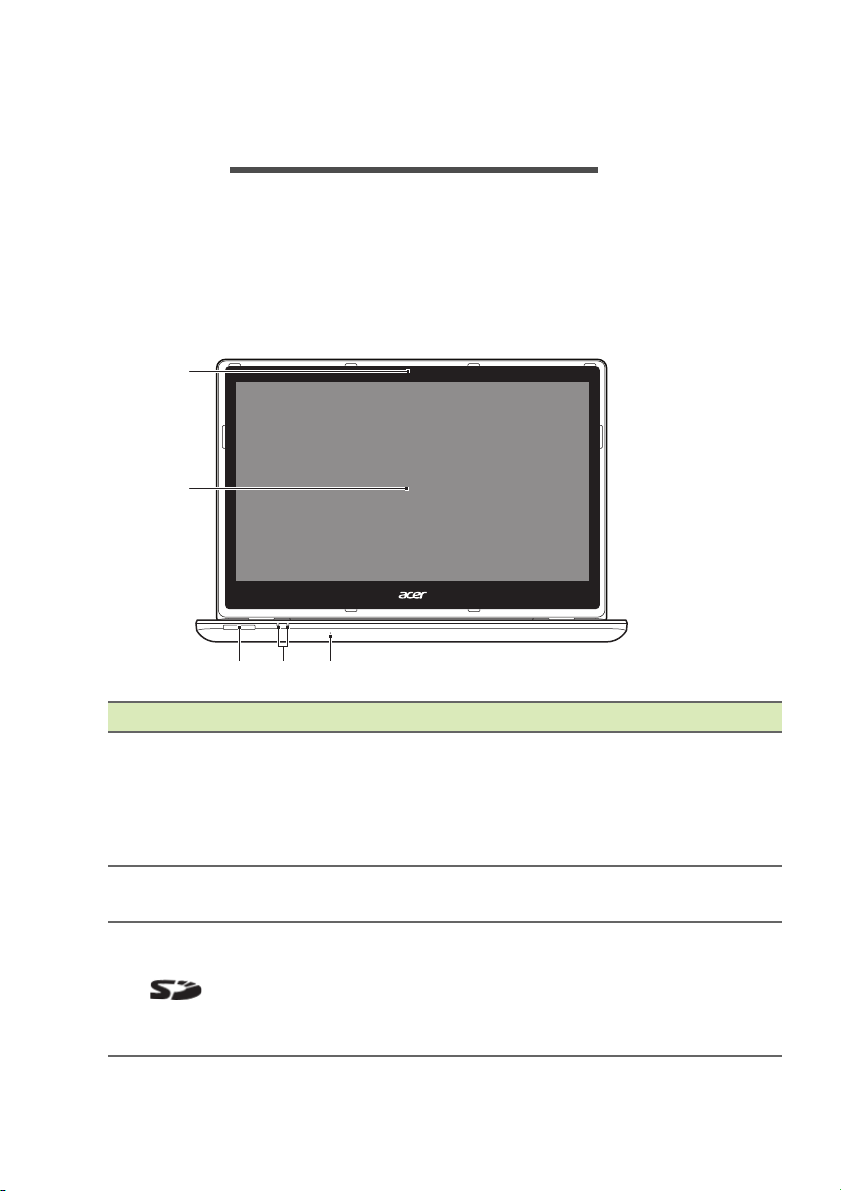
Ekskursija po jūsų Acer nešiojamąjį kompiuterį - 9
1
2
34 5
EKSKURSIJA PO JŪSŲ ACER
NEŠIOJAMĄJĮ KOMPIUTERĮ
Atlikę kompiuterio sąranką kaip parodyta Sąrankos vadove,
supažinkite su savo naujuoju Acer kompiuteriu.
Ekrano vaizdas
# Piktograma Elementas Aprašymas
Internetinė kamera, sk
1
2
3
Internetinė
kam
era
Liečiamasis
ekra
nas
SD kortelių
skaitytuvas
ryšiui užmegzti.
Šalia internetinės k
šviečianti lemputė rodo, kad
kamera yra aktyvi.
Rodo kompiuterio išvestį, palaiko
įvestį kelių pirštų prisilietimais.
Skaito vieną „Secure Dig
kortelę (SD arba SDHC).
Spauskite norėdami įdėti/išimti
korte
lę. Vienu metu galima
naudotis tik viena kortele.
irta vaizdo
ameros
ital“
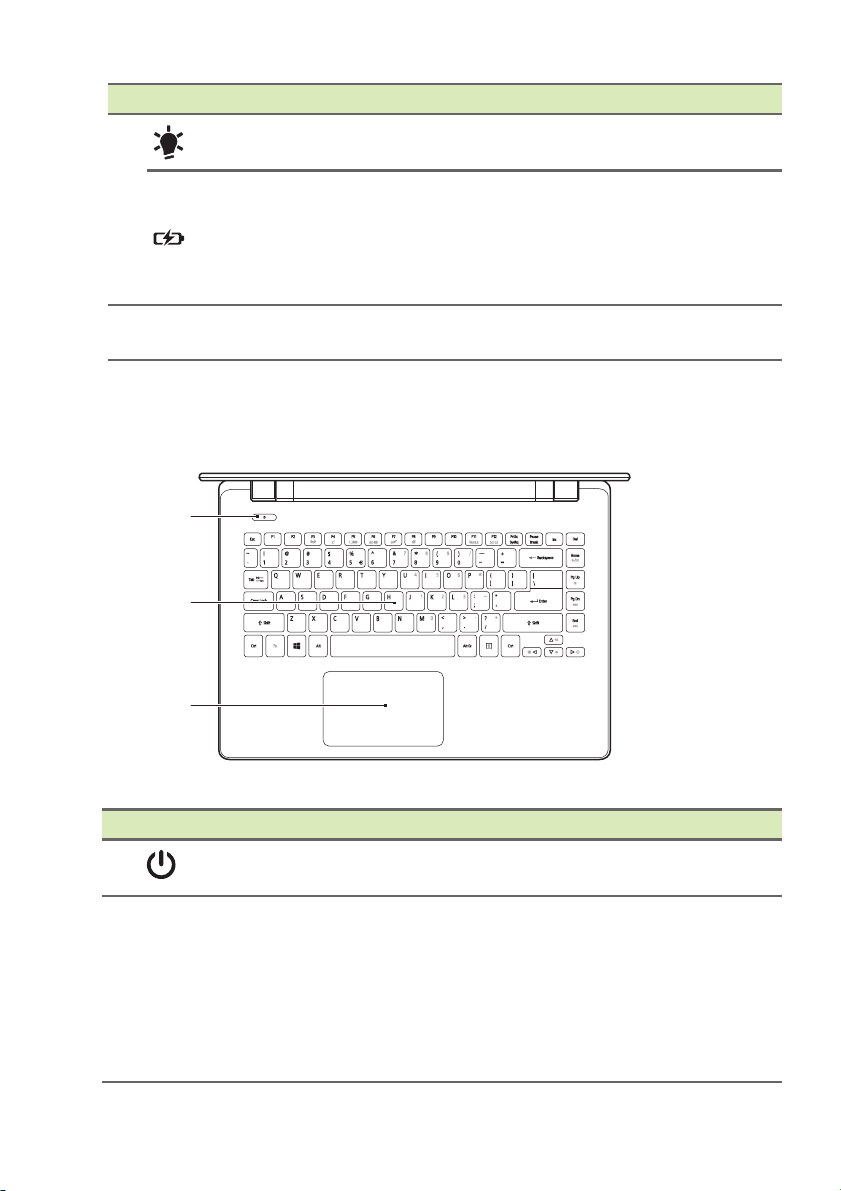
10 - Ekskursija po jūsų Acer nešiojamąjį kompiuterį
1
2
3
# Piktograma Elementas Aprašymas
Maitinimo
indikatorius
4
5 Mikrofonas
Akumuliatoriaus
indikatorius
Klaviatūros vaizdas
Nurodo kompiuterio energijos
sistemos būklę.
Nurodo baterijos būklę.
Įkraunama
lemputė šviečia gintaro spalva.
Visiškai įkr
mėlynai.
Vidinis stereomikrofonas garso
įrašymui.
: Kraunantis baterijai
auta: Lemputė dega
# Piktograma Elementas Aprašymas
1
2 Klaviatūra
Maitinimo
mygtukas
Įjung
ia ir išjungia kompiuterį.
Skirta duomenims į komp
Žr. "Naudojimasis klaviatūra"
puslapyje 14.
Nenaudokite klaviatūros ap
panašaus dangalo, nes klaviatūroje
yra aušinimui skirtų ventiliacijos
angų.
iuterį įvesti.
saugų ar
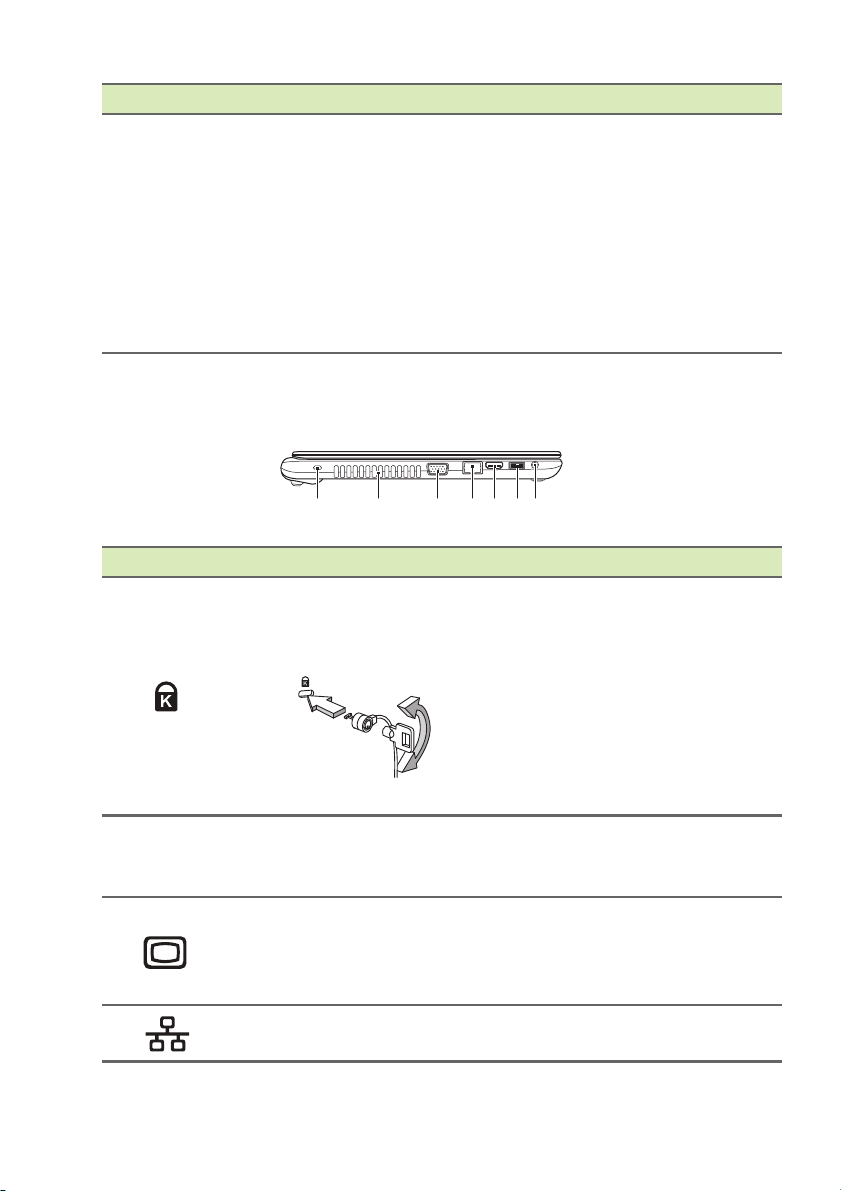
Ekskursija po jūsų Acer nešiojamąjį kompiuterį - 11
1234675
# Piktograma Elementas Aprašymas
Lietimui jautrus įrenginys.
Liečiamasi
mygtukai sudaro vieną paviršių.
3
Liečiam
laukelis
asis
Norėdami spustelėti kairiuoju
mygtuku, stipriai paspauskite
liečiamojo laukelio paviršių.
Norėdami spustelėti dešiniuoju
mygtuku, stipriai paspauskite apatinį
dešinįjį kampą.
s laukelis ir pasirinkimo
Vaizdas iš kairės
# Piktograma Elementas Aprašymas
„Kensington“
spynos lizdas
1
2 Ventiliacija
Išorinio
3
4
vaizdavimo
įrenginio (VGA)
lizdas
Eterneto (RJ-45)
lizdas
Skirtas užfiksuoti „Kensington“
tipo kompiuterio užraktui.
Kompiuterio užrakto kabelį
ap
vyniokite aplink nejudamą
objektą, pvz. stalą arba
užrakinto stalčiaus rankeną.
Įkiškite užraktą į įpjovą ir
pasukite raktelį, kad užsirakintų.
Siūloma ir modelių be raktelių.
Aušina kompiuterį.
Neuždenkite ir neužblokuokite
gų.
an
Skirtas prijungti papildomą
vaizdavimo įrenginį (pvz. išorinį
monitorių,
Skirtas prisijungti prie
eternetinio 10/100/1000 tinklo.
LCD projektorių).
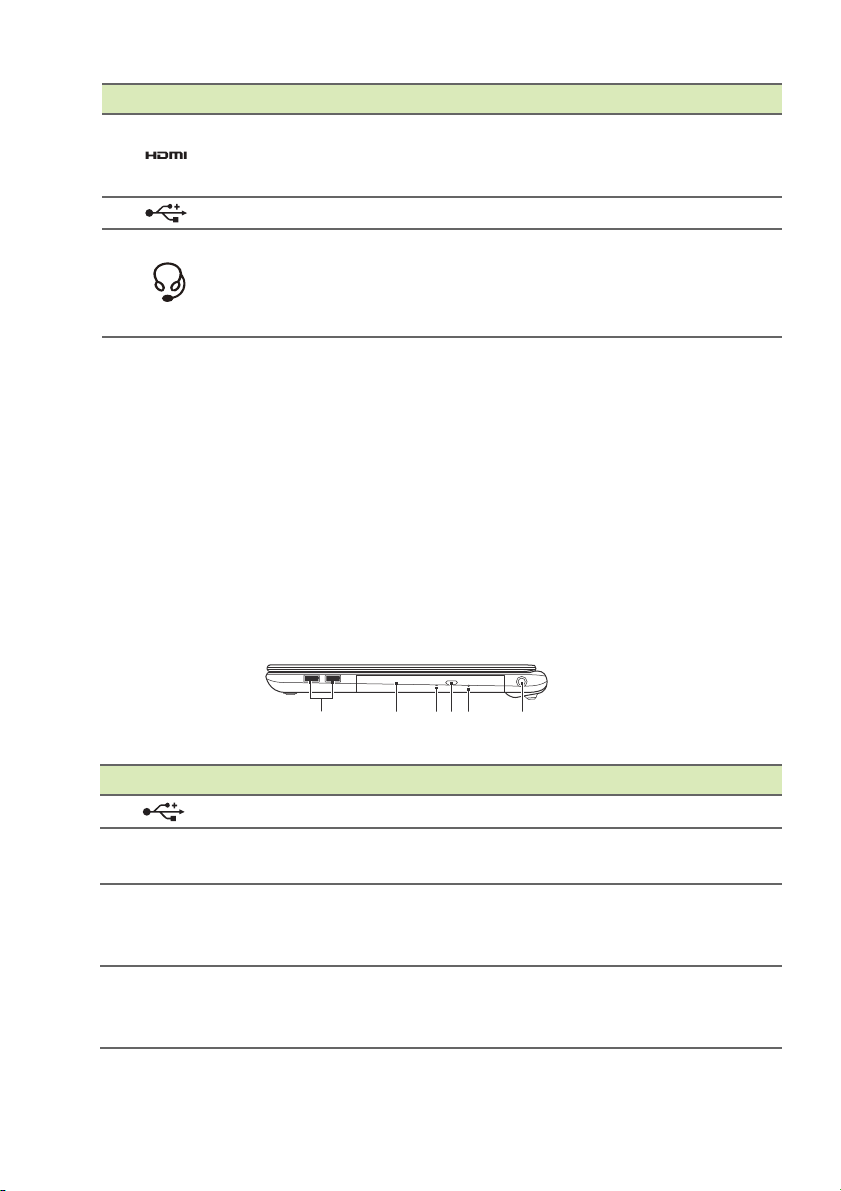
12 - Ekskursija po jūsų Acer nešiojamąjį kompiuterį
123465
# Piktograma Elementas Aprašymas
Skirtas didelės r
5 HDMI prievadas
6
7
USB prievadas Skirtas prijungti USB įrenginius.
Ausinių /
garsiakalbio lizdas
skaitmeniniams vaizdo
prietaisams prijungti.
Skirtas audio prietaisams
prijungti (pvz., garsiakalbiams,
ausinėms) arba ausinėms su
mikrofonu.
Informacija apie USB 3.0
• Su USB 3.0 suderinami prievadai yra mėlyni.
• Dera su USB 3.0 ir senesniais įrenginiais.
• Siekdami užtikrinti optimalų našumą, naudokite USB 3.0
sertifikuotus įrenginius.
• Nustatyta pagal USB 3.0 („SuperSpeed USB“) specifikaciją.
aiškos
Vaizdas iš dešinės
# Piktograma Elementas Aprašymas
1
2
3
4
USB lizdai Skirti prijungti USB įrenginius.
Optinių diskų
nginys
įre
Optinio disko
prieigo
indikatorius
Optinio disko
išstūmim
mygtukas
Vidinis optinių diskų įrenginys,
skaito CD arba DVD diskus.
s
o
Įsijungia, ka
aktyvus.
Išstumia optinį diską iš įrenginio.
i optinių diskų įrenginys
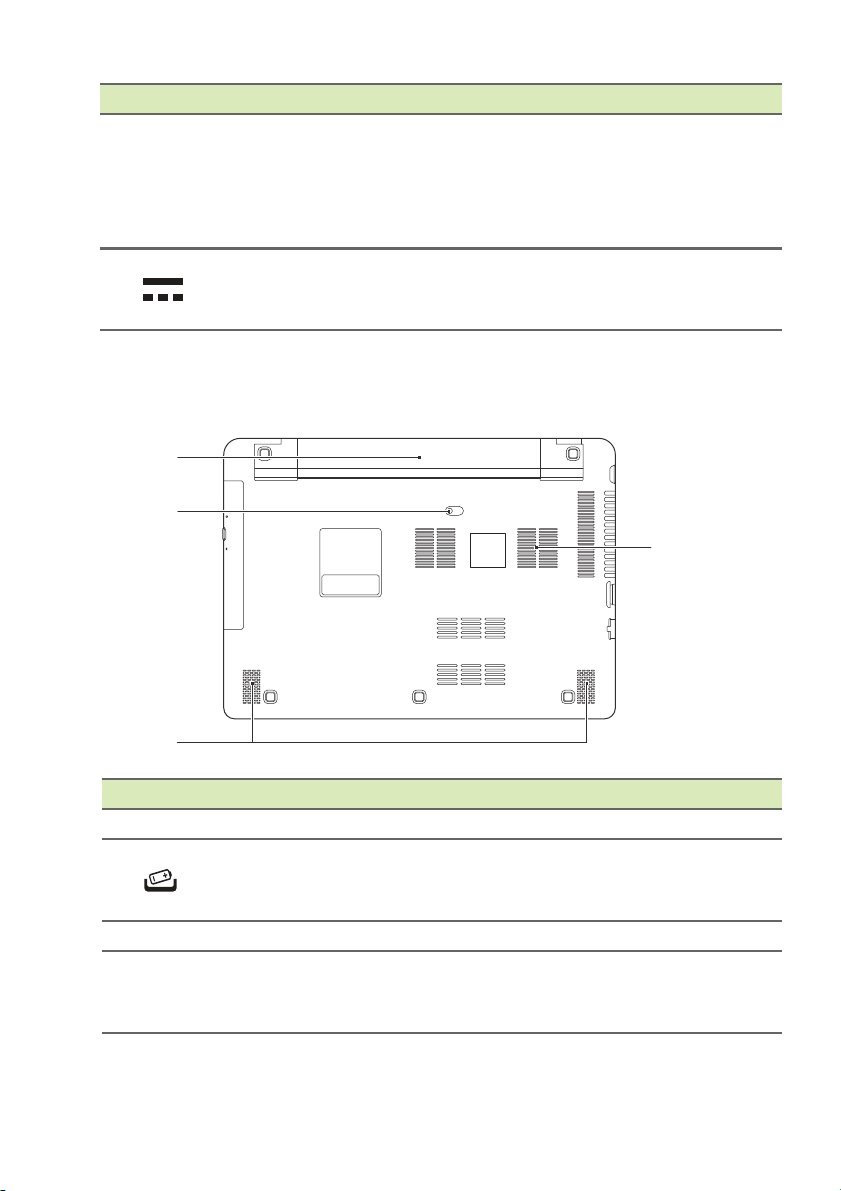
2
1
3
4
# Piktograma Elementas Aprašymas
Avarinio
5
6
atidarymo
a
ang
Nuolatinės
srovės (NS)
įvadas
Vaizdas iš apačios
Ekskursija po jūsų Acer nešiojamąjį kompiuterį - 13
Atidaro optinių diskų įrenginio
st
alčių, kai kompiuteris išjungtas.
Optinių di
išstumti atsargiai įkiškite ištiesintą
sąvaržėlę.
Skirtas prijungti kintamosios srovės
(AC) ad
skų įrenginio stalčiui
apteriui.
# Piktograma Elementas Aprašymas
1 Baterijos skyrius Skirtas įdėti kompiu
2
3 Garsiakalbiai Transliuoja stereogarsą.
4
Baterijos
fiksatorius
Ventiliacijos
ango
s ir
ventiliatorius
Atpalaiduoja bateriją, leidžia ją
imti. Įkiškite tinkamą įrankį ir
iš
pastumkite, kad atleistumėte.
Aušina kompiuterį.
Neuždenkite ir neužblokuokite
an
gų.
terio bateriją.
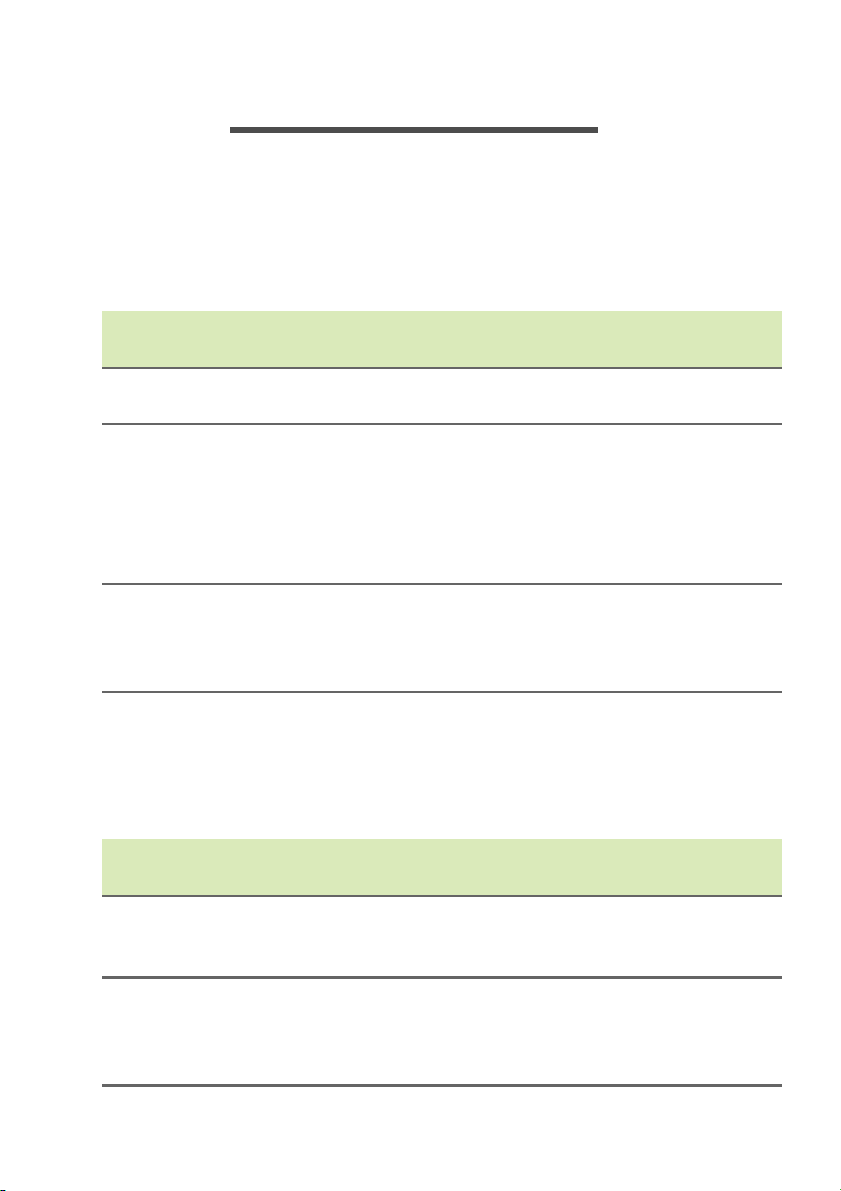
14 - Naudojimasis klaviatūra
NAUDOJIMASIS KLAVIATŪRA
Klaviatūra turi pilno dydžio klavišus ir integruotą skaičių klaviatūrą,
atskirą kursorių, užraktą, „Windows“, funkcijų ir specialius klavišus.
Užrakto klavišai ir integruota skaičių klaviatūra
Klaviatūra turi tris užrakto klavišus, kuriuos galite įjungti ir išjungti.
Užrakto
klavišas
„Caps Lock“
„Num Lock“
<Fn> + <F11>
„Scroll Lock“
<Fn> + <F12>
Integruota skaičių klaviatūra veikia kaip stalinio kompiuterio skaičių
klaviatūra. Ji pažymėta mažais simboliais, esančiais viršutiniame
dešiniajame klavišų kampe. Tam, kad būtų supaprastintas klaviatūros
išdėstymas ir naudojimas, ant šių klavišų nėra kursoriaus valdymo
simbolių.
Norima prieiga „Num Lock“ įjungta
Skaičių klavišai
integruotoje skaičių
klaviatūroje
Kursoriaus valdymo
klavišai ant
integruotos
klaviatūros
Aprašymas
Įjungus „Caps Lock“, abėcėliniai simboliai rašosi
didžiosiomis raidėmis.
Įjungus „Num Lock“, integruota skaičių klaviatūra
persijungia į skaičių režimą. Šie klavišai veikia kaip
kalkuliatorius (atlieka aritmetines operacijas su +, -, *,
ir /). Naudokite šį režimą kai reikia įvesti daug
skaitinių duomenų. Dar geresnis sprendimas būtų
prijungti išorinę klaviatūrą.
Įjungus „Scroll Lock”, vaizdas ekrane juda viena linija
aukštyn arba žemyn spaudžiant, atitinkamai, klavišą
su rodykle aukštyn arba su rodykle žemyn. „Scroll
Lock“ su tam tikromis programomis neveikia.
„Num Lock“
išjungta
Įveskite skaičius įprastu
būdu.
Nuspaudę laikykite
<Shift> kai naudojate
kursoriaus valdymo
klavišus.
Nuspaudę laikykite
<Fn> kai naudojate
kursoriaus valdymo
klavišus.
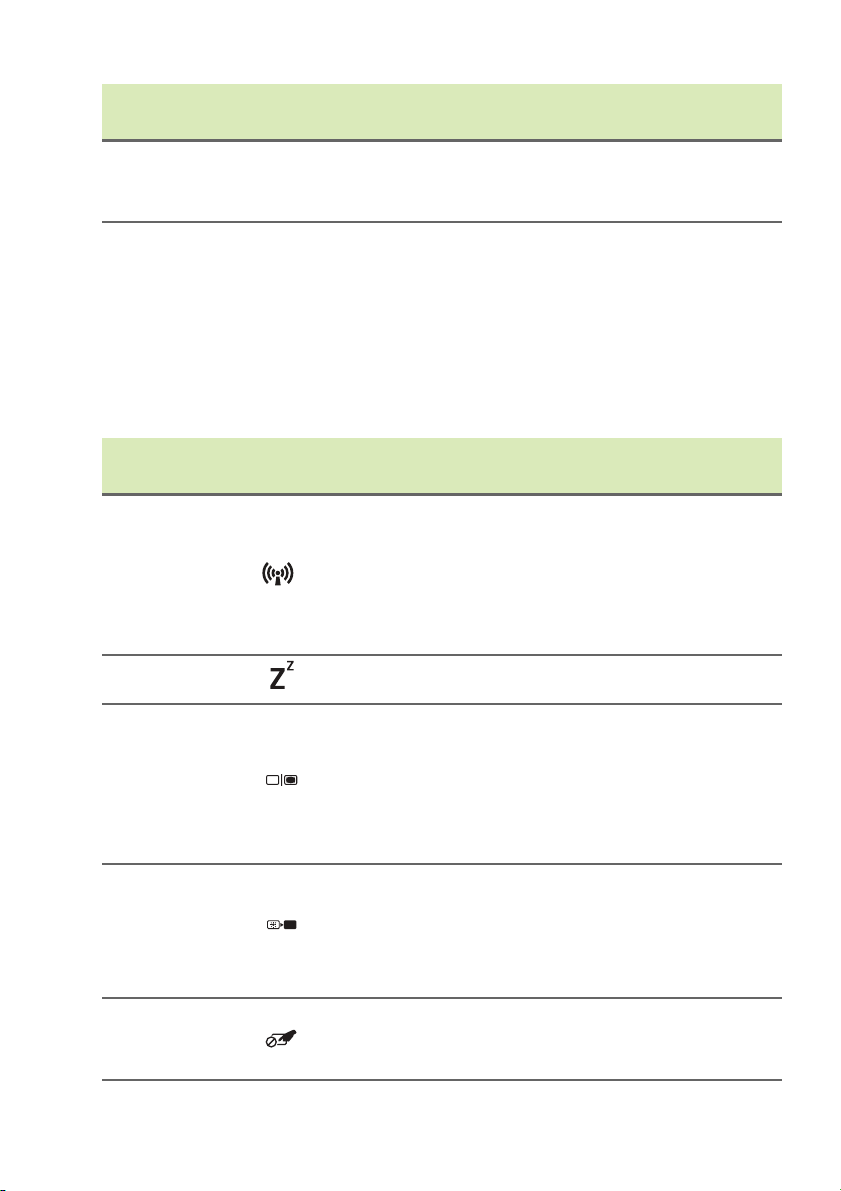
Naudojimasis klaviatūra - 15
Norima prieiga „Num Lock“ įjungta
Pagrindiniai
klaviatūros klavišai
Laikykite nuspaudę <Fn>
kai spausdinate raides
integruota klaviatūra.
„Num Lock“
išjungta
Spausdinkite raides
įprastu būdu.
Spartieji klavišai
Kompiuteryje įrengti greitieji klavišai ar numatytos klavišų
kombinacijos, leidžiančios valdyti daugelį kompiuterio funkcijų, tokių
kaip ekrano ryškumas ar garsiakalbių garsas.
Kad suaktyvintumėte sparčiuosius klavišus, prieš spausdami antrąjį
kombinacijos klavišą nuspauskite ir palaikykite klavišą <Fn>.
Spartusis
klavišas
<Fn> + <F3>
<Fn> + <F4> Sustabdyti Įjungia miego režimą.
Piktograma Funkcija Aprašymas
Įjungia / išjungia
kompiuterio tinklo
Lėktuvo
režimas
įrenginius.
(Tinklo įrenginiai
priklauso nuo
konfigūracijos.)
<Fn> + <F5>
<Fn> + <F6>
<Fn> + <F7>
Ekranų
perjungimas
Ekrano
išjungimas
Lietimui
jautraus ekrano
jungiklis
Perjungia kompiuterio
rodomą vaizdą iš
ekrano į išorinį
monitorių (jei
prijungtas) arba rodo
abu.
Energijos taupymo
tikslais išjungia ekraną.
Norėdami vėl įjungti,
spustelėkite bet kurį
klavišą.
Įjungia ir išjungia
įmontuotą lietimui jautrų
ekraną
.
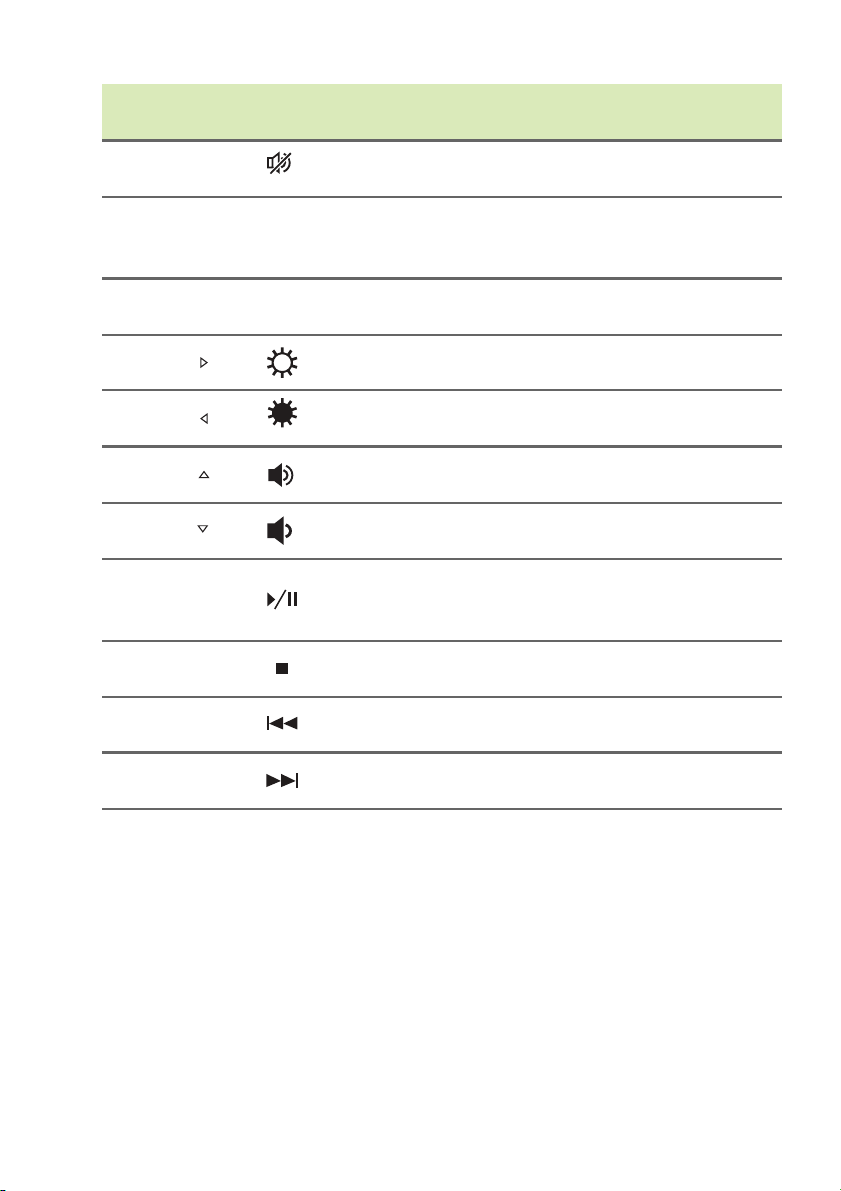
16 - Naudojimasis klaviatūra
Spartusis
klavišas
<Fn> + <F8>
Piktograma Funkcija Aprašymas
Garsiakalbio
jungiklis
<Fn> + <F11> NumLk „Number Lock“
<Fn> + <F12> Scr Lk „Scroll Lock“
<Fn> + < >
<Fn> + < >
<Fn> + < >
<Fn> + < >
<Fn> +
<Home>
<Fn> +
<Pg Up>
<Fn> +
<Pg Dn>
<Fn> +
<End>
Padidinti
ryškumą
Šviesumo
mažinimas
Garsumo
didinimas
Garsumo
mažinimas
Leisti /
pristabdyti
Stabdyti
Ankstesnis
Kitas
Įjungia arba išjungia
garsiakalbius.
Įjungti ir išjungti
integruotą skaičių
klaviatūrą.
Įjungti arba išjungti
„Scroll Lock“.
Padidina ekrano
šviesumą.
Sumažina ekrano
šviesumą.
Padidina garsumą.
Sumažina garsumą.
Paleidžia arba
pristabdo pasirinktą
medijos failą.
Sustabdo pasirinktą
medijos fail
ą.
Grįžta prie ankstesnio
medijos failo.
Pereina prie kito
medijos failo.
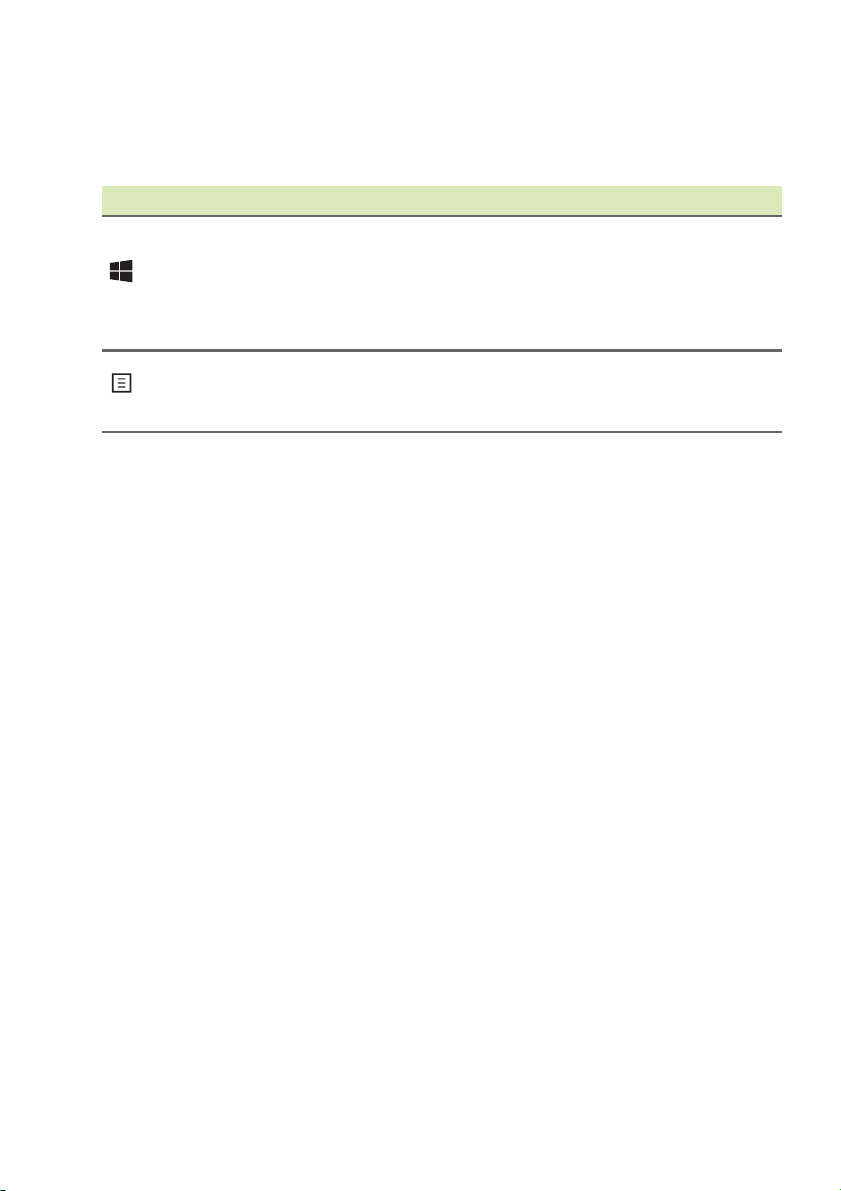
Naudojimasis klaviatūra - 17
„Windows“ klavišai
Klaviatūroje yra du klavišai, kurie atlieka specialias „Windows“
funkcijas.
Klavišas Aprašymas
Paspaudus vieną, grįžtama į Pradžios ekraną arba
„Windows“
klavišas
Funkcinis
klavišas
į paskutinę atidarytą programą.
Jį taip pat galima naudoti su kitais specialiųjų
funkcijų klavišais – patikrinkite tai „Windows“
žinyne.
Šis klavišas turi tą pačią funkciją, kaip ir dešinio
pelės mygtuko paspaudimas; jis atidaro programos
kontekstinį meniu.
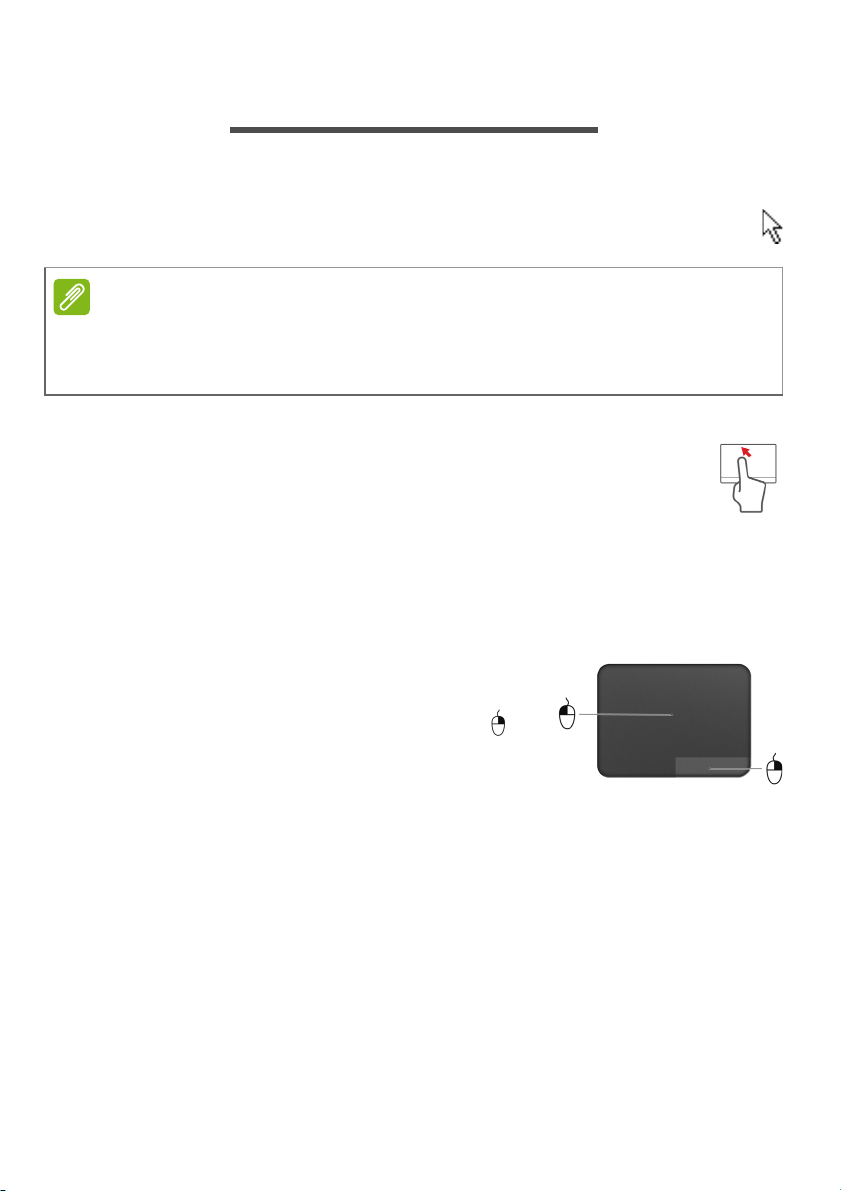
18 - Liečiamasis laukelis
Pastaba
LIEČIAMASIS LAUKELIS
Jutiklinio kilimėlio pagrindai
Liečiamuoju laukeliu ekrane valdoma rodyklė (arba „žymiklis“). Kai
braukiate pirštu per jutiklinį kilimėlį, žymeklis seka šį judesį.
Jutiklinis kilimėlis yra jautrus pirštų judesiams: tad, kuo švelnesnis lietimas,
tuo jautresnis reagavimas. Kai naudojatės jutikliniu kilimėliu, pirštai turi būti
sausi ir švarūs.
Žymeklis valdomas keletu pagrindinių gestų:
• Braukimas vienu pirštu: Braukite pirštu jutikliniu kilimėliu,
jei norite valdyti žymeklį.
• Paspaudimas arba bakstelėjimas vienu pirštu:
Paspauskite jutiklinį kilimėlį arba lengvai bakstelėkite
jutiklinį kilimėlį pirštu, kad atliktumėte „paspaudimą“, kuriuo bus
pasirenkamas arba paleidžiamas elementas. Greitai pakartokite
bakstelėjimą, kad atliktumėte dvigubą bakstelėjimą arba „dukart
spustelėtumėte“.
• Paspaudimas vienu pirštu apatiniame
dešiniajame kampe: Paspauskite jutiklinio
kilimėlio apačioje dešiniajame kampe ,
kad atliktumėte „paspaudimą dešiniuoju
pelės klavišu“. Pradžios ekrane bus
perjungtos programų komandos,
daugumoje programų bus atidarytas su pasirinktu elementu susijęs
kontekstinis meniu.
• Vilkimas: Paspauskite ir palaikykite liečiamojo laukelio apatinį kairįjį
kampą arba du kartus bakstelėkite bet kur liečiamajame laukelyje,
tada braukite antru pirštu per liečiamąjį laukelį, kad pasirinktumėte
visus toje srityje esančius elementus.
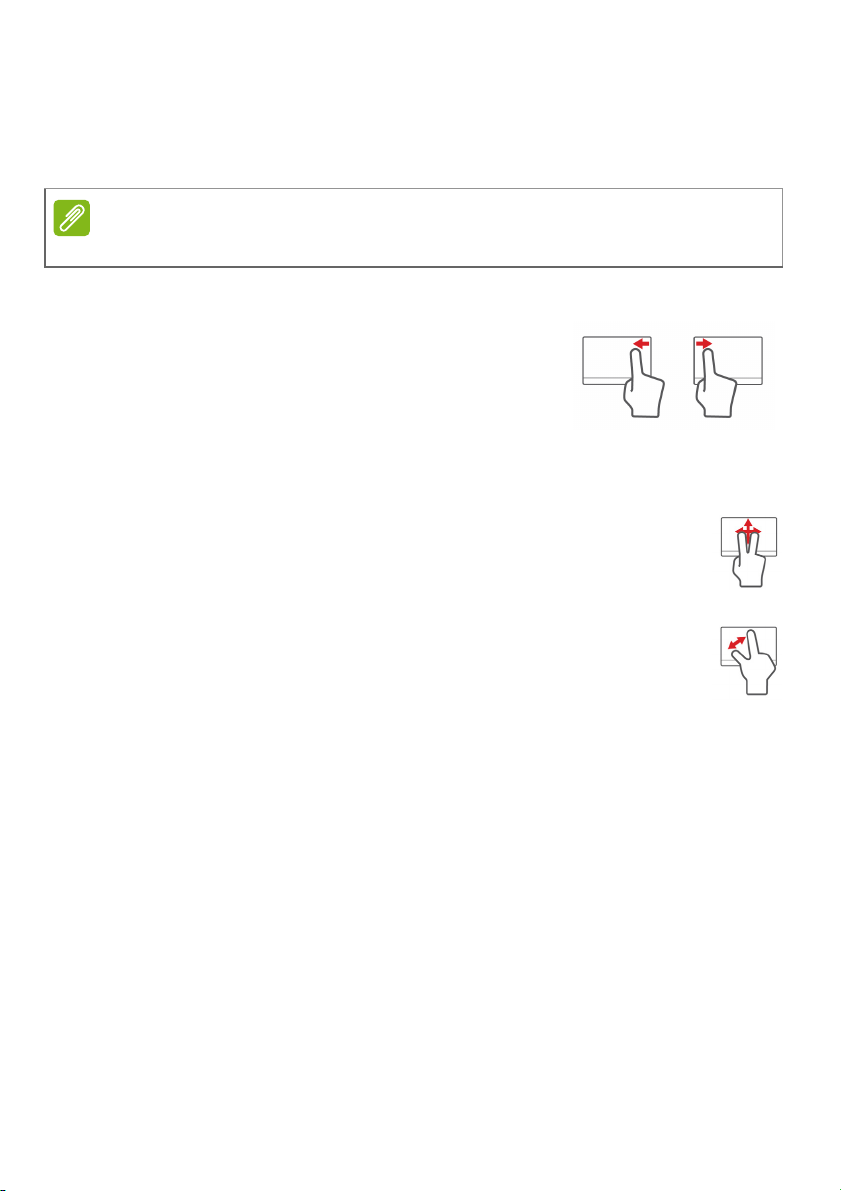
Liečiamasis laukelis - 19
Pastaba
Jutiklinio kilimėlio gestai
„Windows 8.1“ ir daug programų palaiko jutiklinio kilimėlio gestus,
kurie atliekami su vienu ar daugiau pirštų.
Jutiklinio kilimėlio gestų palaikymas priklauso nuo aktyvios programos.
Tai leidžia keliais paprastais gestais valdyti programas, pvz.:
• Perbraukimas į vidų nuo krašto: Pasiekite
Windows įrankius braukdami į liečiamojo
laukelio centrą iš dešinės arba kairės.
• Perbraukimas į vidų iš dešinės:
Perjungiami pagrindiniai mygtukai.
• Perbraukimas į vidų iš kairės: Pereinama prie ankstesnės
programos.
• Braukimas dviem pirštais: Galima greitai pereiti per
tinklalapius, dokumentus ir grojaraščius uždedant du
pirštus ant jutiklinio kilimėlio ir judinant juos abu bet kuria
kryptimi.
• Sugnybimas dviem pirštais: Galima priartinti nuotraukas,
žemėlapius ir dokumentus paprastu rodomojo piršto bei
nykščio gestu.
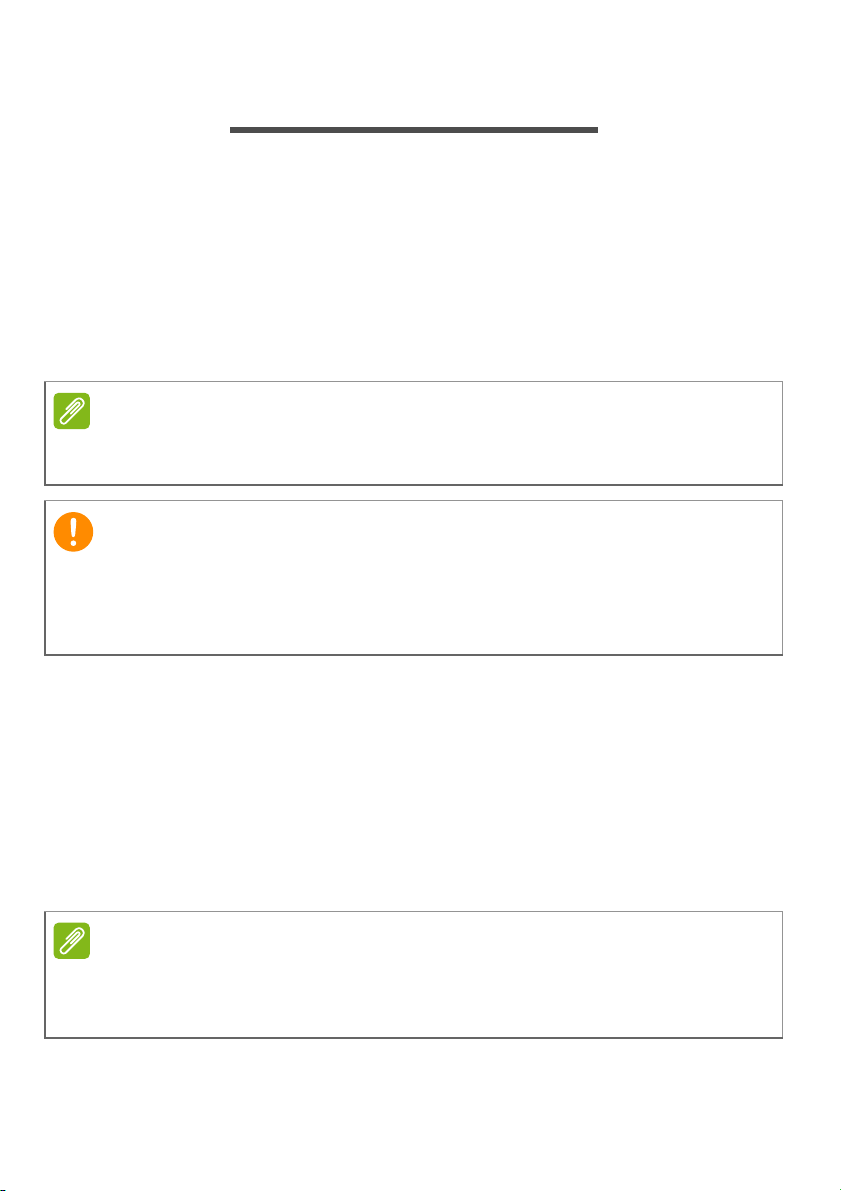
20 - Atkūrimas
Pastaba
Svarbu
Pastaba
ATKŪRIMAS
Jei turite problemų su kompiuteriu ir dažniausiai užduodami klausimai
(žr. Dažniausiai užduodami klausimai puslapyje 73) nepadeda,
galite „atkurti“ savo kompiuterį, t. y. grąžinti į ankstesnę būseną.
Šiame skyriuje aprašomos jūsų kompiuteryje esančios atkūrimo
priemonės. „Acer“ siūlo programą Acer Recovery Management, kuri
leidžia jums sukurti atkūrimo atsarginę kopiją, tvarkyklių ir programų
atsarginę kopiją ir paleisti atkūrimo parinktis naudojant „Windows“
priemones arba atkūrimo atsarginę kopiją.
„Acer Recovery Management“ siūloma tik su iš anksto įdiegta „Windows“
operacine sistema.
Rekomenduojame kaip galima greičiau įrašyti atkūrimo atsarginę
kopiją ir tvarkyklių ir programų atsarginę kopiją.
Tam tikrose situacijose norint atlikti visišką atkūrimą reikės USB
atkūrimo atsarginės kopijos.
Atsarginės kopijos sukūrimas
Norėdami perdiegti naudodami atsarginę kopiją USB atminties įtaise,
turite prieš tai sukurti atkūrimo atsarginę kopiją. Atkūrimo atsarginė
kopija apima visą standžiojo disko originalų turinį, įskaitant „Windows“
ir gamyklinę programinę įrangą bei tvarkykles. Naudojant šią
atsarginę kopiją, jūsų kompiuteris bus atkurtas į tą pačią būseną,
kurioje jis buvo, kai jį nusipirkote, kartu jums bus leista nurodyti
išsaugoti visus nustatymus ir asmeninius duomenis.
Kadangi atkūrimo atsarginei kopijai reikia ne mažiau nei 16 GB laisvos vietos
po formatavimo, rekomenduojama naudoti 32
įrenginį.
GB talpos arba didesnę USB
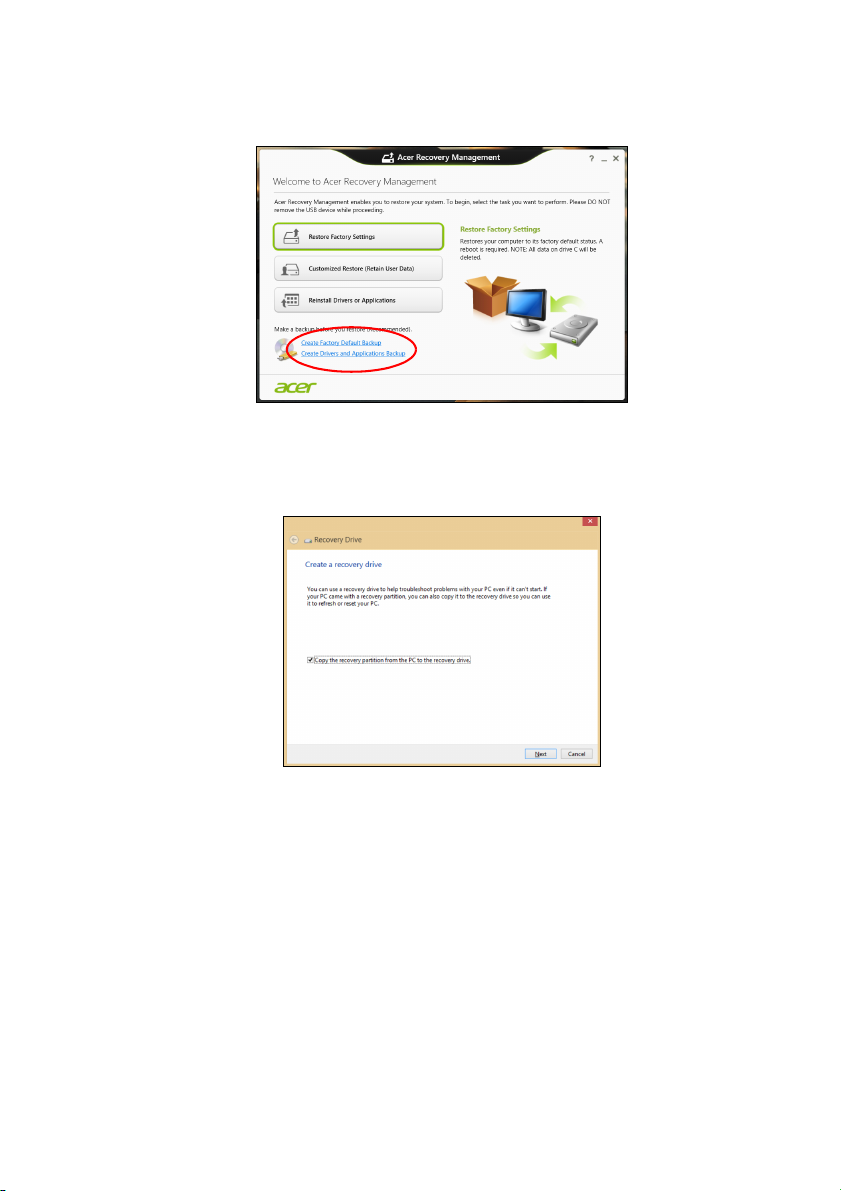
Atkūrimas - 21
1.Srityje Pradžios ekrane įveskite „Recovery“ ir programų sąraše
spustelėkite Acer Recovery Management.
2.Spustelėkite Create Factory Default Backup (Sukurti pirminių
gamyklinių nustatymų atsarginę kopiją). Atsidarys langas Recovery
Drive (Atkūrimo diskas).
Įsitikinkite, kad pasirinkta Copy contents from the recovery
partition to the recovery drive (Kopijuoti turinį iš atkūrimo skaidinio
į atkūrimo diską). Taip pateikiama pilniausia ir saugiausia atkūrimo
atsarginė kopija.
3.Įkiškite USB atmintinę, paskui spustelėkite Next (Kitas).
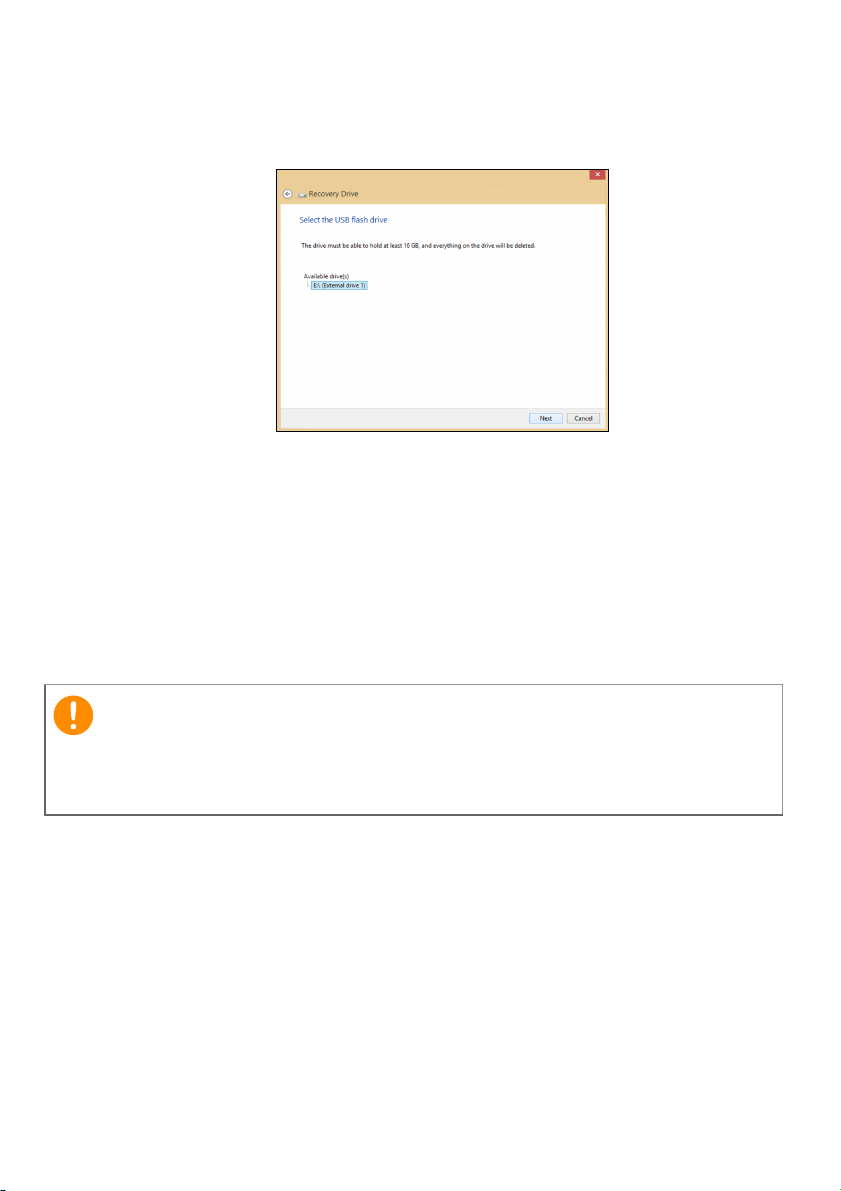
22 - Atkūrimas
Svarbu
• Kadangi atkūrimo atsarginei kopijai reikia ne mažiau nei 16 G B
laisvos vietos po formatavimo, rekomenduojama naudoti 32
talpos arba didesnę USB atmintinę.
4.Ekrane bus rodoma atsarginių kopijų kūrimo eiga.
5.Sekite procesą, kol jis baigsis.
6.Po atkūrimo atsarginės kopijos sukūrimo galite pasirinkti panaikinti
kompiuteryje esančią atkūrimo informaciją. Jei panaikinsite šią
informaciją, galėsite naudoti tik USB atkūrimo atsarginę kopiją, kad
atkurtumėte kompiuterį, jei pamesite arba ištrinsite USB diską,
atkurti savo kompiuterio nebegalėsite.
7.Atjunkite USB diską ir aiškiai jį paženklinkite.
G B
Ant atsarginės kopijos užrašykite unikalų aprašomąjį užrašą,
pavyzdžiui, „Windows atkūrimo atsarginė kopija“. Atsargines kopijas
laikykite saugioje vietoje ir jos nepamirškite.
Tvarkyklių ir programų atsarginių kopijų kūrimas
Norėdami sukurti tvarkyklių ir programų atsarginę kopiją, kurioje yra
gamykloje įkelta programinė įranga ir tvarkyklės, kurių reikia jūsų
kompiuteriui, galite naudoti USB atminties įrenginį arba, jei jūsų
kompiuteryje yra DVD įrašytuvas, vieną ar daugiau tuščių įrašomųjų
DVD diskų.
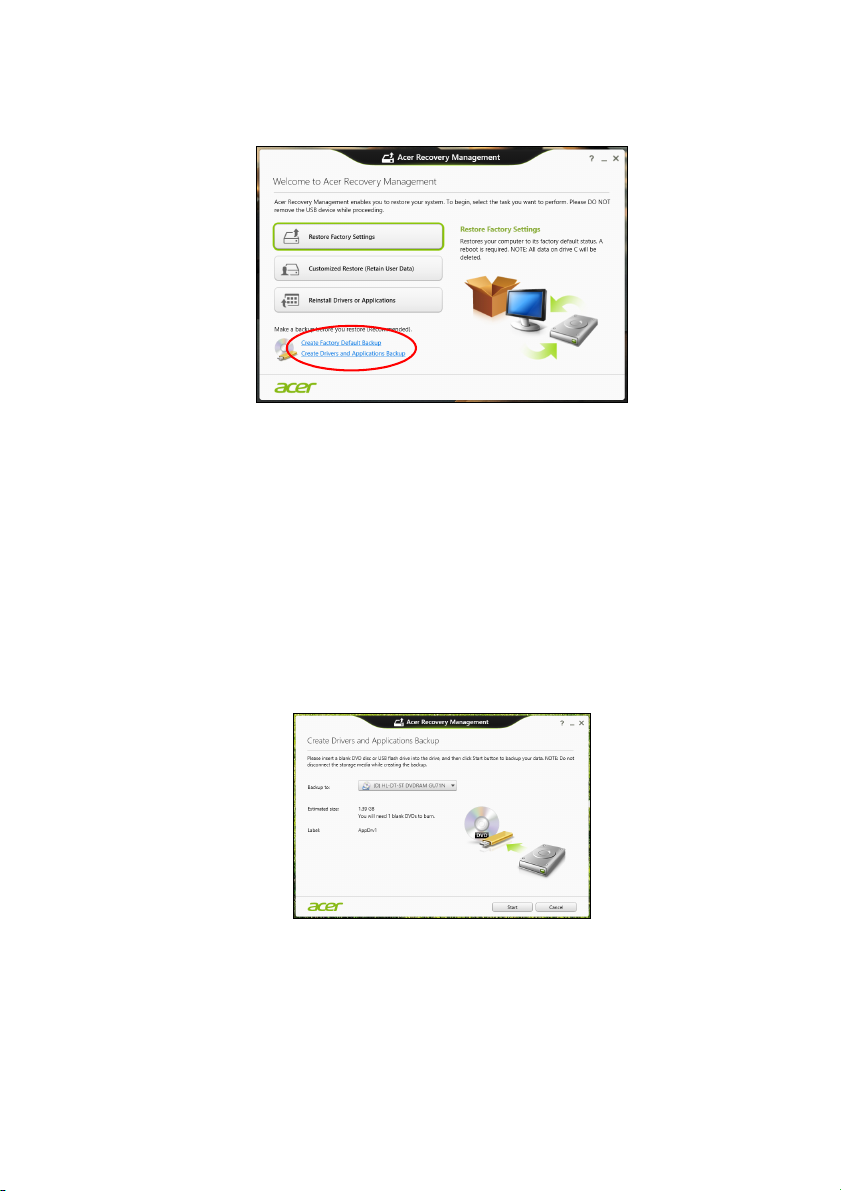
Atkūrimas - 23
1.Srityje Pradžia įveskite „Recovery“ ir programų sąraše spustelėkite
Acer Recovery Management.
2.Spustelėkite Create Drivers and Applications Backup (Sukurti
tvarkyklių ir programų atsarginę kopiją).
Prijunkite USB diską arba į optinį įrenginį įdėkite tuščią DVD diską ir
spustelėkite Next (Kitas).
• Jei naudojate USB diską, prieš tęsdami patikrinkite, ar jame yra
pakankamai vietos.
• Jei naudojate DVD diskus, taip pat bus parodytas tuščių
įrašomųjų diskų skaičius, kurio jums reikės norint sukurti atkūrimo
diskus. Patikrinkite, ar turite reikalingą vienodų tuščių diskų
skaičių.
3.Spustelėkite Start (Pradėti), b
ūtų kopijuojami failai. Ekrane bus
rodoma atsarginių kopijų kūrimo eiga.
4.Sekite procesą, kol jis baigsis:
• Jei naudojate optinius diskus, diskų įrenginys išstumia kiekvieną
diską, kai baigia jo įrašymą. Išimkite diską iš diskų įrenginio ir
pažymėkite jį neišsitrinančiu rašikliu.
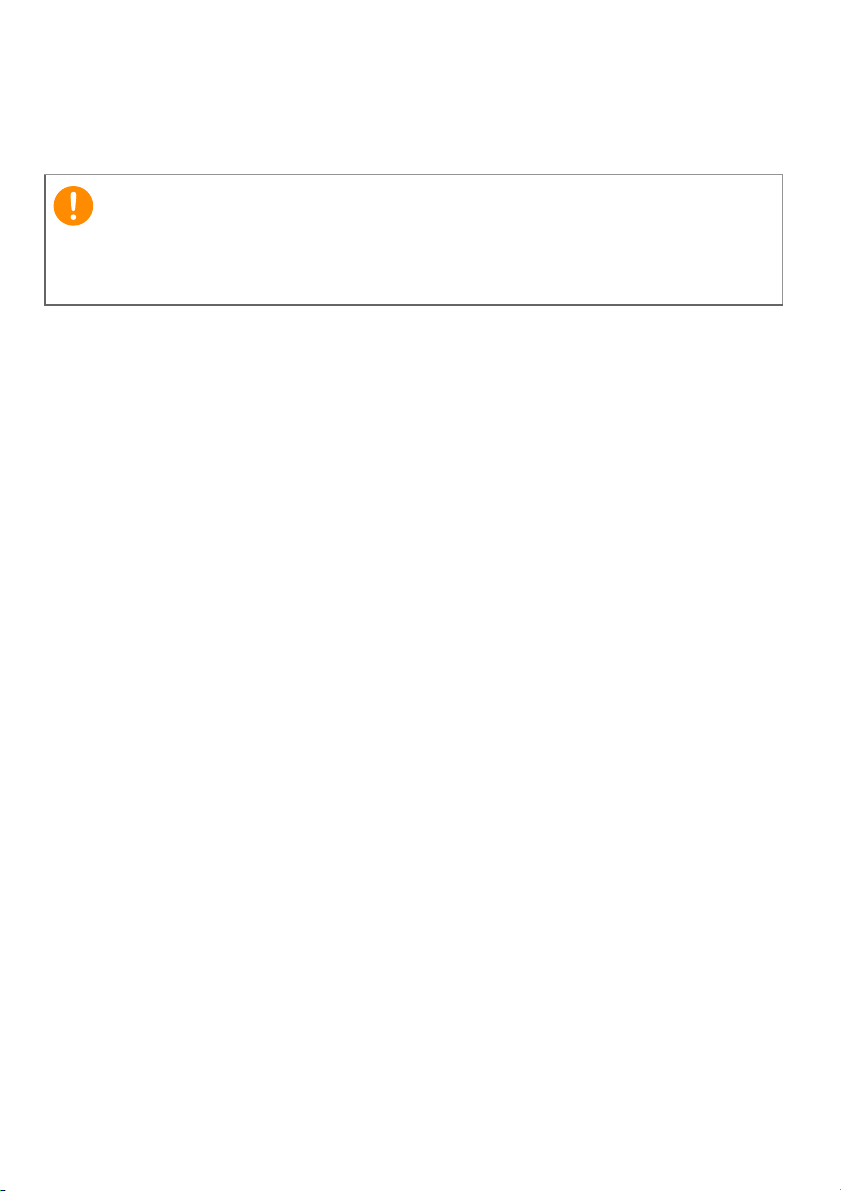
24 - Atkūrimas
Svarbu
Jei reikia kelių diskų, įdėkite naują diską, kai to paprašys, ir
spustelėkite OK (Gerai). Tęskite, kol procesas bus baigtas.
• Jei naudojate USB diską, ištraukite diską ir aiškiai paženklinkite.
Ant kiekvienos atsarginės kopijos užrašykite unikalų aprašomąjį
užrašą, pavyzdžiui, „Tvarkyklių ir programų atsarginė kopija“.
Atsargines kopijas laikykite saugioje vietoje ir jos nepamirškite.
Sistemos atkūrimas
Kaip atkurti sistemą:
1.Atlikite nesudėtingus pataisymus.
Jei nustojo tinkamai veikti vienas ar du programinės ar aparatinės
įrangos elementai, problema gali būti išspręsta iš naujo įdiegiant
programinę įrangą ar įrenginių tvarkykles.
Norėdami perdiegti programinę įrangą ir tvarkykles, kurios buvo
įdiegtos gamykloje, žr. Tvarkyklių ir programų įdiegimas iš naujo
puslapyje 25.
Norėdami rasti instrukcijas apie programinės įrangos ir tvarkyklių,
kurie nebuvo įdiegti gamykloje, įdiegimą iš naujo, žr. gaminio
dokumentaciją ar pagalbą interneto svetainėje.
2.Grąžinkite ankstesnę sistemos būseną.
Jei nepadeda programinės įrangos ar tvarkyklių perdiegimas,
problema gali būti išspręsta sugrąžinant jū
būseną, kai viskas veikė tinkamai.
Instrukcijų rasite, žr. Grįžimas į ankstesnę sistemos momentinę
kopiją puslapyje 27.
3.Operacinės sistemos nustatymas iš naujo.
Jei jokia kita priemonė neišsprendė problemos ir norite nustatyti
savo sistemą iš naujo, bet išlaikyti savo vartotojo informaciją, žr.
Sistemos grąžinimas į gamyklinę būseną puslapyje 28.
4.Atkurkite savo sistemą į jos gamyklinę būseną.
Jei jokia kita priemonė neišsprendė problemos ir norite atkurti savo
sistemos gamyklinę būseną, žr. Sistemos grąžinimas į gamyklinę
būseną puslapyje 28.
sų sistemą į ankstesnę
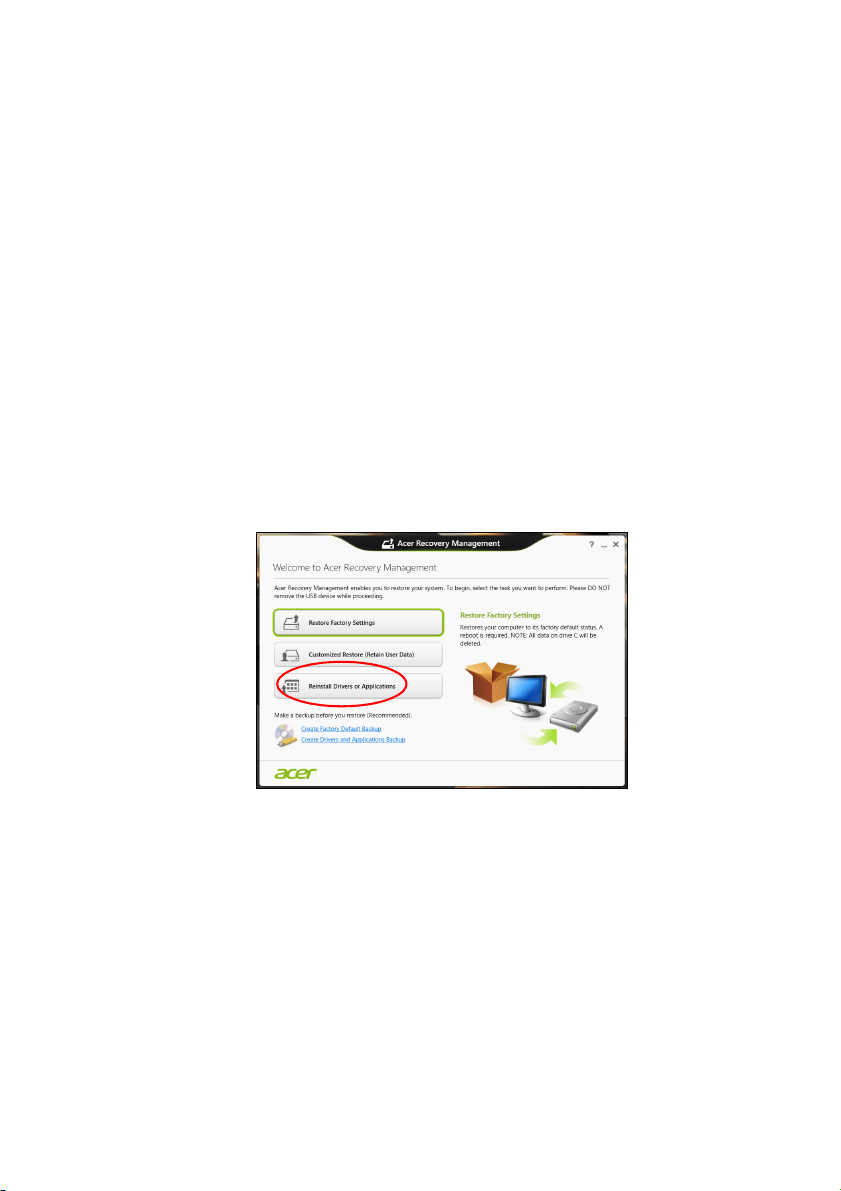
Tvarkyklių ir programų įdiegimas iš naujo
Trikčių šalinimo procedūros metu jums gali reikėti perdiegti programas
ir įrenginių tvarkykles, kurios buvo gamykloje įdiegtos į jūsų
kompiuterį. Galite iš naujo įdiegti naudodami savo standųjį diską arba
savo sukurtą atsarginę kopiją.
• Kitos programos: jei jums reikia iš naujo įdiegti programinę įrangą,
kuri nebuvo įdiegta į jūsų kompiuterį gamykloje, turite vykdyti tos
programinės įrangos įdiegimo instrukcijas.
•Naujos įrenginių tvarkyklės: jei jums reikia iš naujo įdiegti įrenginių
tvarkykles, kurios nebuvo įdiegtos į jūsų kompiuterį gamykloje, turite
vykdyti tų įrenginių tvarkyklių
Jei iš naujo įdiegiate naudodami „Windows“ ir atkūrimo
informacija saugoma jūsų kompiuteryje:
1.Srityje Pradžia įveskite „Recovery“ ir programų sąraše spustelėkite
Acer Recovery Management.
įdiegimo instrukcijas.
Atkūrimas - 25
2.Spustelėkite Reinstall Drivers or Applications (Perdiegti
tvarkykles arba programas).
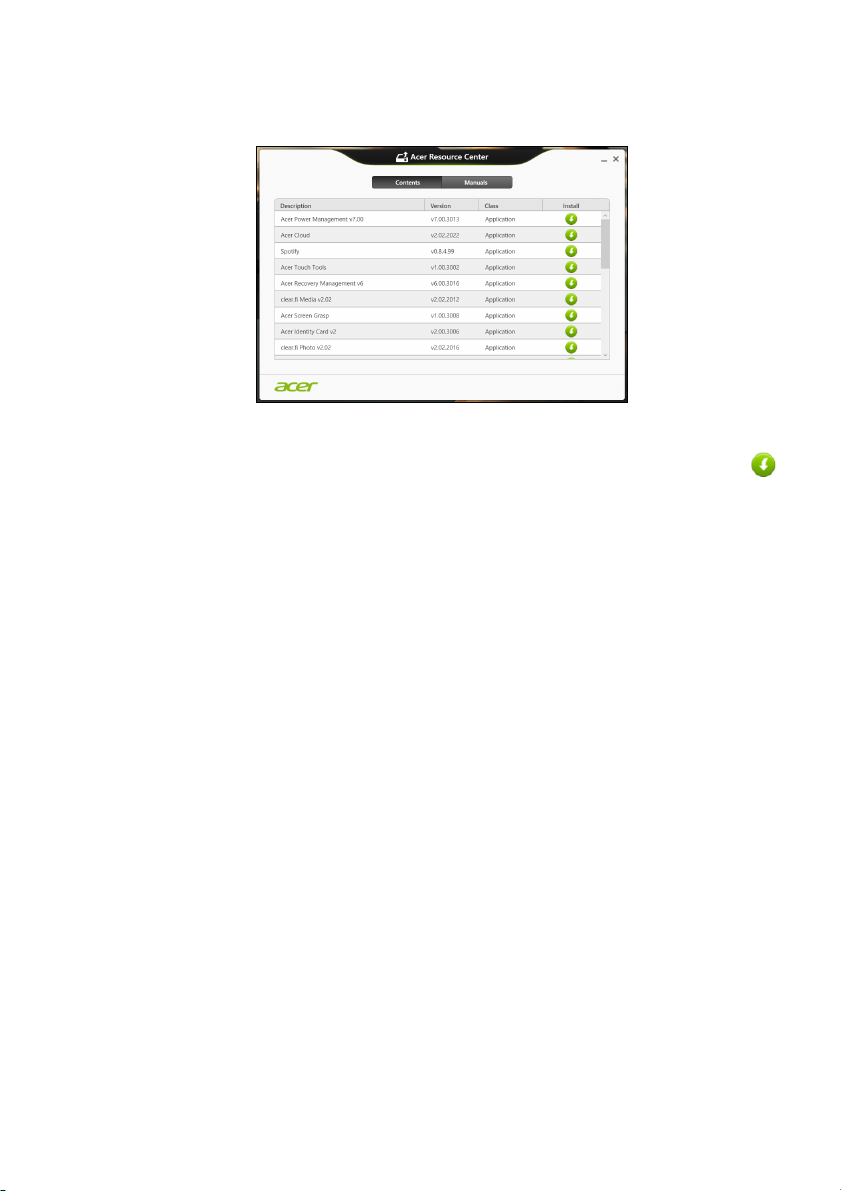
26 - Atkūrimas
3.Jūs turėtumėte pamatyti skyrių Contents (Turinys), priklausantį
elementui Acer Resource Center (Išteklių centras).
Vaizdai skirti tik informaciniams tikslams.
4.Spustelėkite norimo įdiegti elemento diegimo piktogramą,
paskui vykdykite ekrane rodomas instrukcijas, kad baigtumėte
įdiegimą. Pakartokite šį veiksmą su kiekvienu elementu, kurį norite
perdiegti.
Jei iš naujo įdiegiate tvarkyklių ir programų atsarginę kopiją iš
DVD ar USB disko:
1.Įdėkite Drivers and Applications Backup (Tvarkyklių ir programų
atsarginę kopiją) į diską arba prijunkite jį prie laisvo USB prievado.
•Jei įdėjote DVD, palaukite, kol bus paleistas Acer Resource
Center (Išteklių centras).
•Jei Acer Išteklių centras nepaleidžiamas automatiškai,
paspauskite „Windows“ klavišas + <E>, tada dukart spustelėkite
optinio disko piktogramą.
• Jei naudojate USB diską, paspauskite „Windows“ klavišą + <E>,
tada dukart spustelėkite diską, kuriame yra atsarginė kopija.
Dukart spustelėkite ResourceCenter.
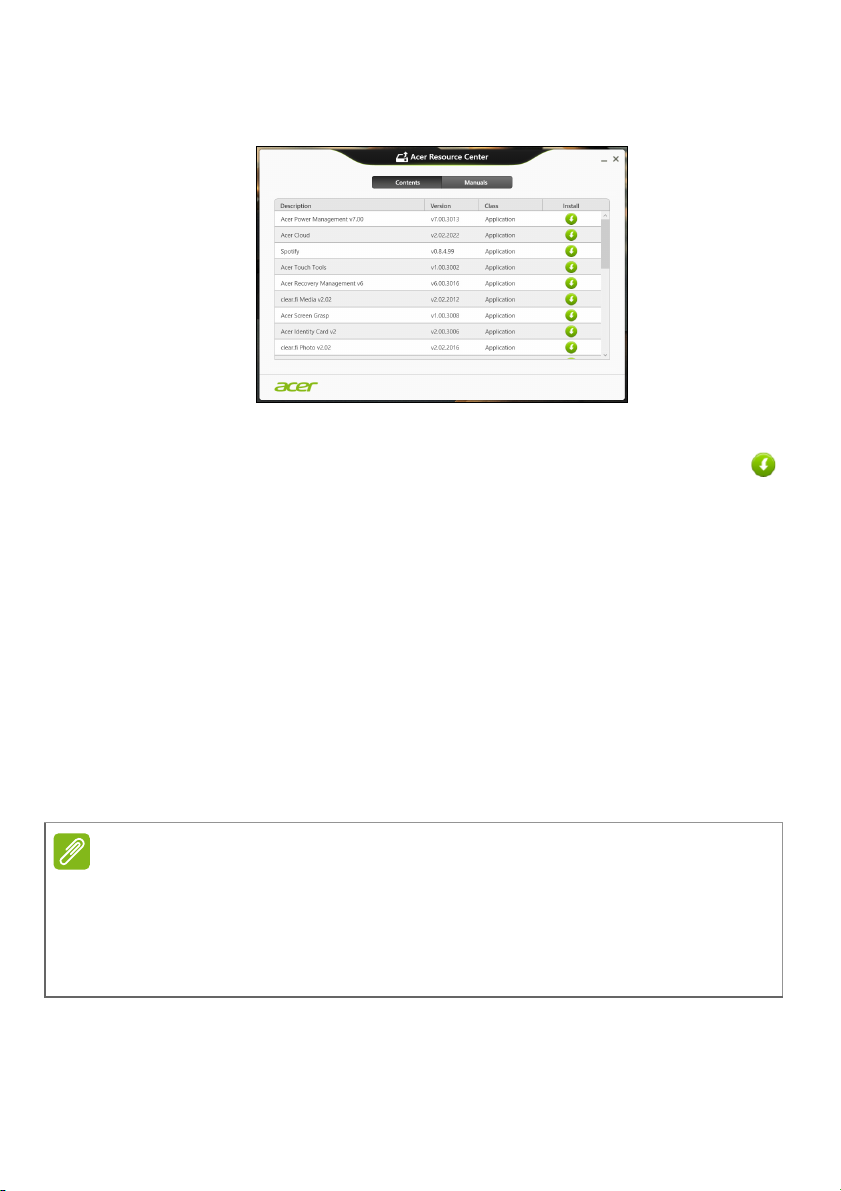
2.Jūs turėtumėte pamatyti skyrių Contents (Turinys), priklausantį
Pastaba
elementui Acer Resource Center (Išteklių centras).
Vaizdai skirti tik informaciniams tikslams.
3.Spustelėkite norimo įdiegti elemento diegimo piktogramą,
paskui vykdykite ekrano nurodymus, kad baigtumėte įdiegimą.
Pakartokite šį veiksmą su kiekvienu elementu, kurį norite perdiegti.
Grįžimas į ankstesnę sistemos momentinę kopiją
„Microsoft System Restore“ periodiškai atlieka jūsų sistemos
nustatymų „momentines kopijas“ ir jas įrašo kaip atkūrimo taškus.
Daugeliu sunkių programinės įrangos problemų sprendimo atvejų
galite grįžti į vieną iš šių atkūrimo taškų, kad jūsų sistema vėl imtų
veikti.
„Windows“ automatiškai kiekvieną dieną sukuria papildomą atkūrimo
tašką, taip pat – kiekvieną kartą, kai įdiegiate programinę įrangą ar
įrenginių tvarkykles.
Atkūrimas - 27
Papildomos informacijos apie „Microsoft“ sistemos atkūrimo funkcijos
naudojimą rasite srityje Pradžia įvesdami „Help“ (Žinynas) ir programų
sąraše spustelėdami „Help and Support“ (Žinynas ir techninė pagalba).
Žinyno ieškos langelyje įveskite „Windows system restore“ („Windows“
sistemos atkūrimas), po to paspauskite klavišą Enter (Įvesti).
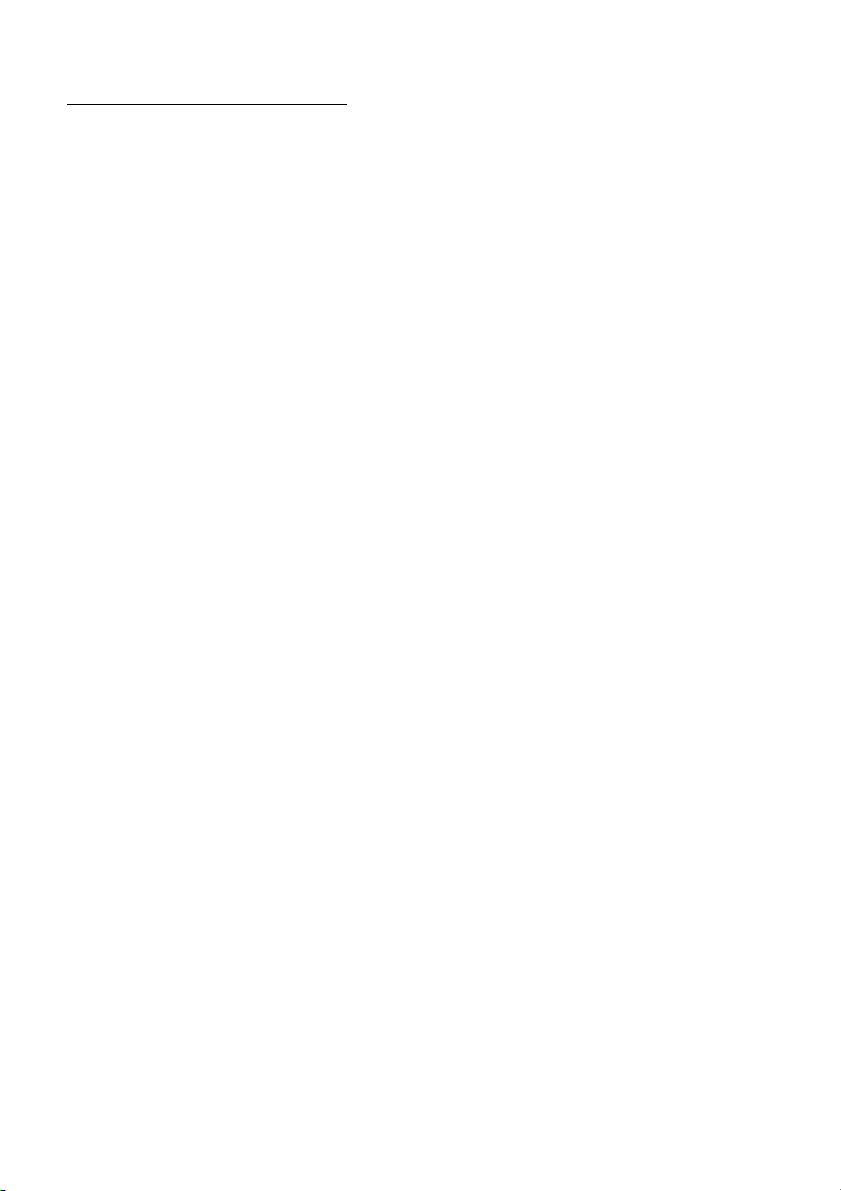
28 - Atkūrimas
Kaip grįžti į atkūrimo tašką
1.Srityje Pradžia įveskite „Control Panel“ (Valdymo skydelis) ir
programų sąraše spustelėkite Control Panel (Valdymo skydelis).
2.Spustelėkite System and Security (Sistema ir sauga) > Action
Center (Veiksmų centras), tada lango apačioje spustelėkite
Recovery (Atkūrimas).
3.Spustelėkite Open System Restore (Atidaryti sistemos atkūrimą),
po to Next (Kitas).
4.Spustelėkite naujausią atkūrimo tašką (kai jūsų sistema dar veikė
tinkamai), spustelėkite Next (Kitas) ir tada spauskite Finish (Baigti).
5.Pateikiamas patvirtinimo langas. Jame spustelėkite Yes (Taip). Jūsų
sistema atkuriama į nurodytą atkūrimo tašką. Šis procesas gali
užtrukti kelias minutes ir gali iš naujo paleisti jūsų kompiuterį.
Sistemos grąžinimas į gamyklinę būseną
Jei naudojantis kompiuteriu kyla problemų, kurių negalima išspręsti
kitais būdais, jums gali reikėti viską perdiegti, kad grąžintumėte savo
sistemą į gamyklinę būseną. Galite atkurti iš standžiojo disko arba
sukurtos atsarginės kopijos.
• Jei dar galite paleisti „Windows“ ir nepanaikinote atkūrimo skaidinio,
žr. Atkūrimas iš „Windows“ toliau.
• Jei negalite paleisti „Windows“ ir jūsų pradinis standusis diskas buvo
visiškai performatuotas arba įrengėte kitą standųjį diską, žr.
Atkūrimas iš atkūrimo atsarginės kopijos puslapyje 32.
Atkūrimas iš „Windows“
Paleiskite „Acer Recovery Management“:
•Srityje Pradžia (Pradėti) įveskite „Recovery“ (Atkūrimas) ir programų
sąraše spustelėkite Acer Recovery Management.
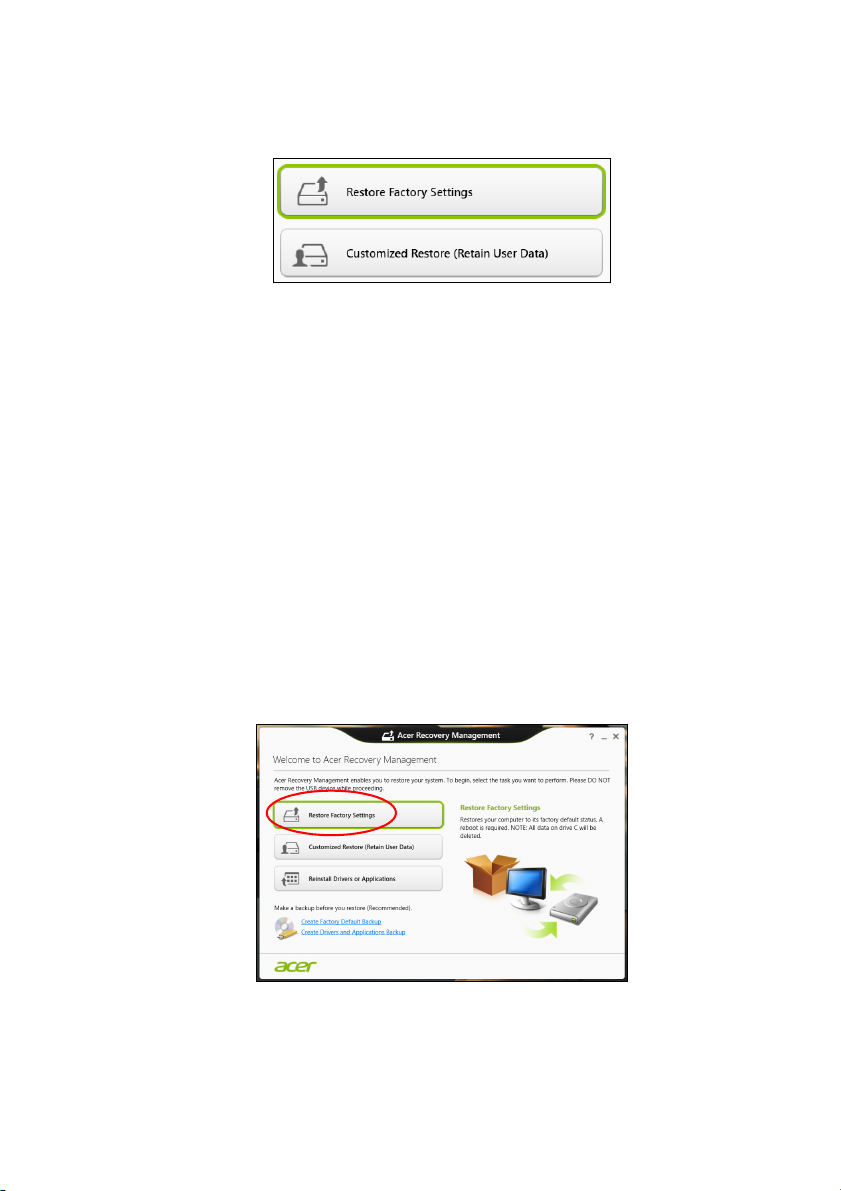
Atkūrimas - 29
Galimos dvi parinktys: Restore Factory Settings (Atkurti gamyklines
nuostatas (atstatyti kompiuterį) arba Customized Restore (Atkurti
tinkintu būdu (atnaujinti kompiuterį).
Parinktis Atkurti gamyklines nuostatas iš standžiojo disko pašalina
viską, paskui iš naujo įdiegia „Windows“ sistemą ir visą programinę
įrangą bei tvarkykles, kurios buvo įdiegtos į jūsų sistemą gamykloje.
Jei galite pasiekti svarbius failus savo standžiajame diske, padarykite
jų atsargines kopijas. Žr. Kaip atkurti gamyklines nuostatas su
„Acer Recovery Management“ puslapyje 29.
Atkūrimo tinkintu būdu parinktis pamėgins išsaugoti jūsų failus
(naudotojo duomenis), bet perdiegs visą programinę įrangą ir
tvarkykles. Programinė įranga, kurią įsigijote ir įdiegėte į savo
kompiuterį, bus pašalinta (išskyrus programinę įrangą, įdiegtą iš
„Windows“ Store). Žr. Atkū
rimas tinkintu būdu su „Acer Recovery
Management“ puslapyje 31.
Kaip atkurti gamyklines nuostatas su „Acer Recovery Management“
1.Spustelėkite Restore Factory Settings (Atkurti gamyklines
nuostatas).
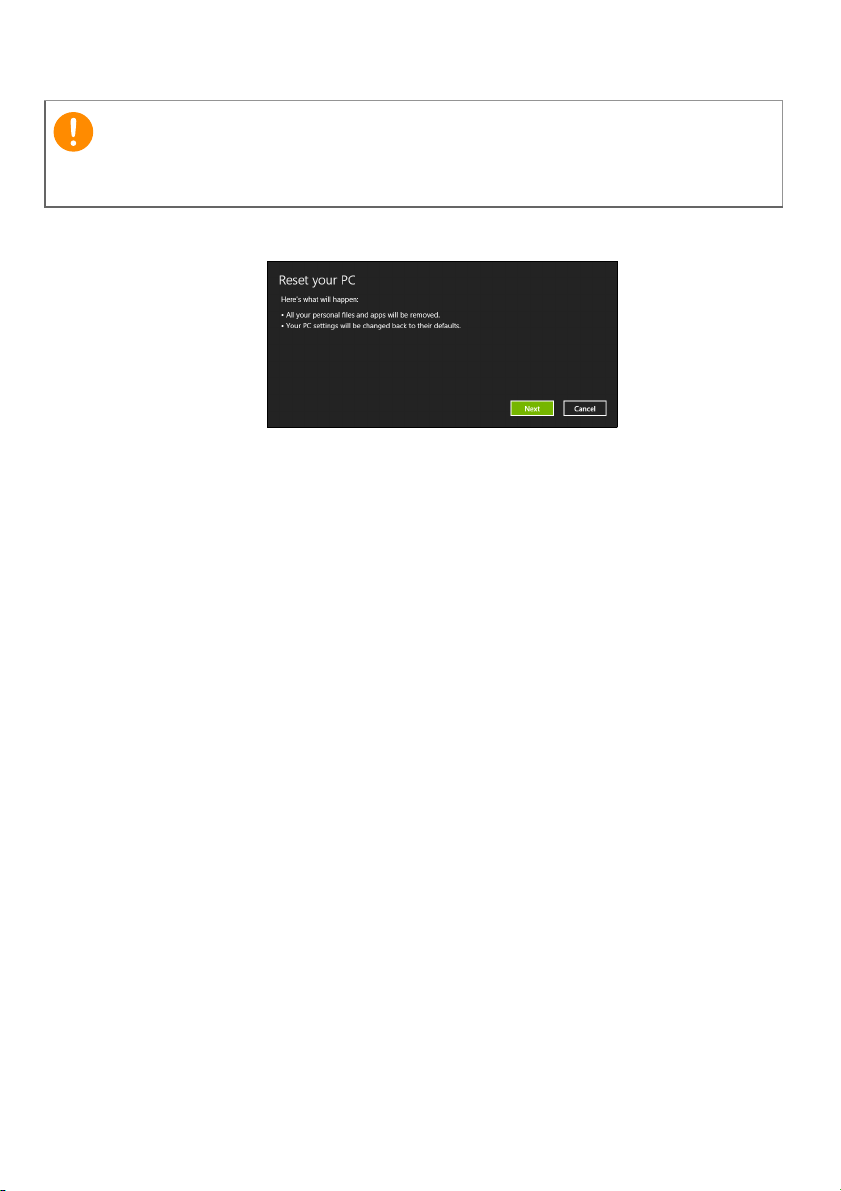
30 - Atkūrimas
Svarbu
Paspaudus „Restore Factory Settings“ (Atkurti gamyklines nuostatas)
bus ištrinti visi failai jūsų standžiajame diske.
2.Atveriamas langas Reset your PC (Kompiuterio atstatymas).
Vaizdai skirti tik informaciniams tikslams.
3.Spustelėkite Next (Kitas), tada pasirinkite, kaip ištrinti savo failus:
a.Just remove my files (Tiesiog ištrinti mano failus) greitai ištrina
visus failus prieš kompiuterio atkūrimą ir tai užtrunka apie
30 minučių.
b.Fully clean the drive (Visiškai išvalyti diską) visiškai išvalo diską
po to kai ištrinamas kiekvienas failas, todėl po atkūrimo negalima
peržiūrėti jokių failų. Disko valymas trunka daug ilgiau, iki
5 valandų, tačiau yra daug saugesnis, nes seni failai yra visiškai
pašalinami.
4.Spustelėkite Reset (Nustatyti iš naujo).
5.Atkūrimo procesas prasideda iš naujo paleidžiant jūsų kompiuterį,
paskui tęsiamas nukopijuojant failus į jūsų standųjį diską.
6.Baigus atkūrimą, galite pradėti naudoti savo kompiuterį pakartodami
pirmo paleidimo procesą.
Atkūrimas iš standžiojo disko paleidimo metu
1.Įjunkite savo kompiuterį ir paleidimo metu nuspauskite <Alt> +
<F10>. Pasirodo langas, kuriame siūloma pasirinkti klaviatūros
išdėstymą.
2.Pateikiamos kelios parinktys. Spustelėkite Pašalinti gedimą.
 Loading...
Loading...