Acer Aspire V 17 Nitro, Aspire VN7-791 User guide [tr]

Kullanım Kılavuzu
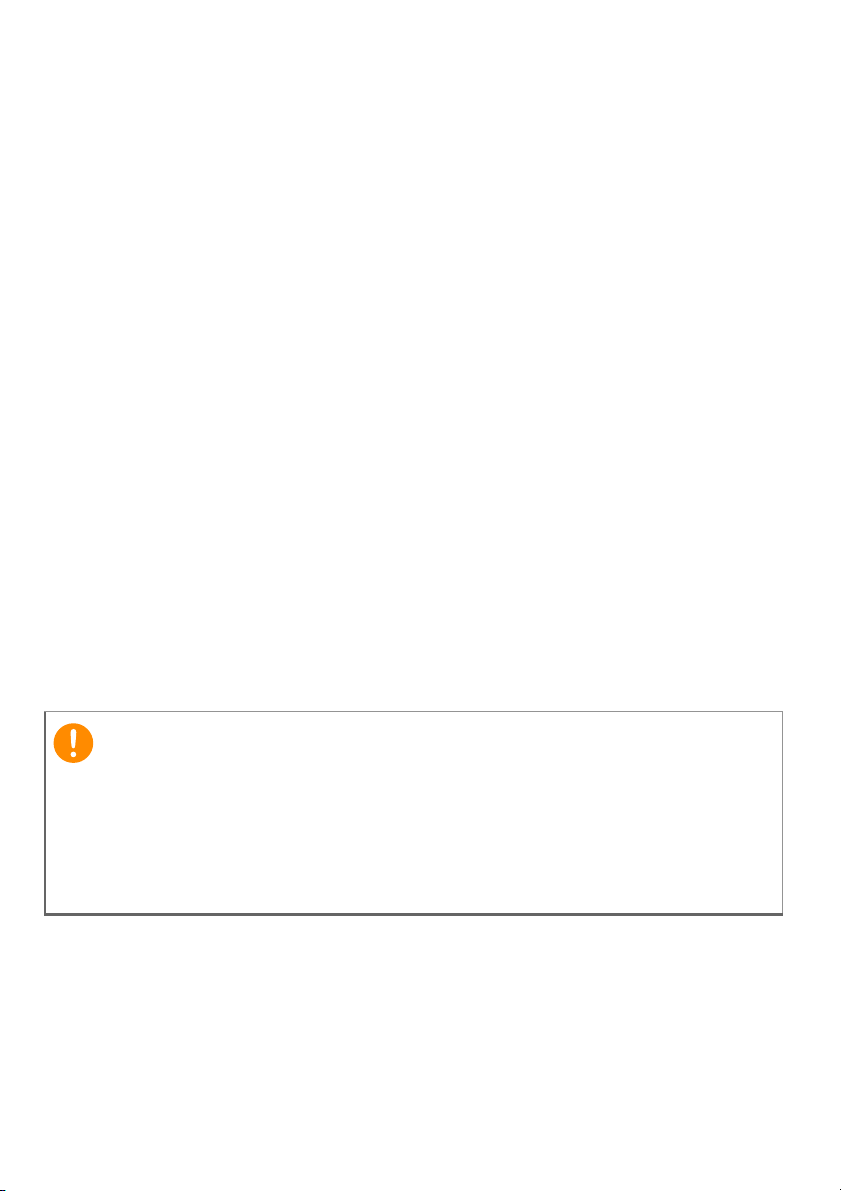
2 -
Önemli
© 2014. Tüm Hakları Saklıdır.
Aspire V 17 Nitro
Bunları kapsar: Aspire VN7-791
Bu değişiklik: 07/2014
Bir Acer ID’ye kayıt olun müthiş avantajlardan
yararlanın!
Bir Acer ID'ye kayıt olmak için Başlat ekranından Acer Portalı'nı açın ya
da zaten bir Acer ID'ye sahipseniz oturum açın.
Bir Acer ID almak için üç harika nedene sahipsiniz:
• Acer BYOC ile kendi bulutunu oluşturun.
• En yeni teklifleri ve ürün bilgilerini alın.
• Garanti servisi için cihazınızı kaydedin.
Daha fazla bilgi için lütfen AcerCloud web sitesini ziyaret edin:
www.acer.com/byoc-start
Bu kılavuzda telif hakkı kanunlarınca korunan özel bilgiler
bulunmaktadır. Bu kılavuzda bulunan bilgiler önceden haber
verilmeden değiştirilebilir. Burada verilen bilgiler yalnızca referans
amaçlıdır ve bilgisayarınızla ilgili olmayan bilgiler ya da özellikler
içeriyor olabilir. Acer Grup, bu kılavuzda bulunan teknik ya da yazım
hatalarından sorumlu değildir.
Model numarası: _______________________________
Seri numarası: _________________________________
Satın alma tarihi: _______________________________
Satın alma yeri: ________________________________
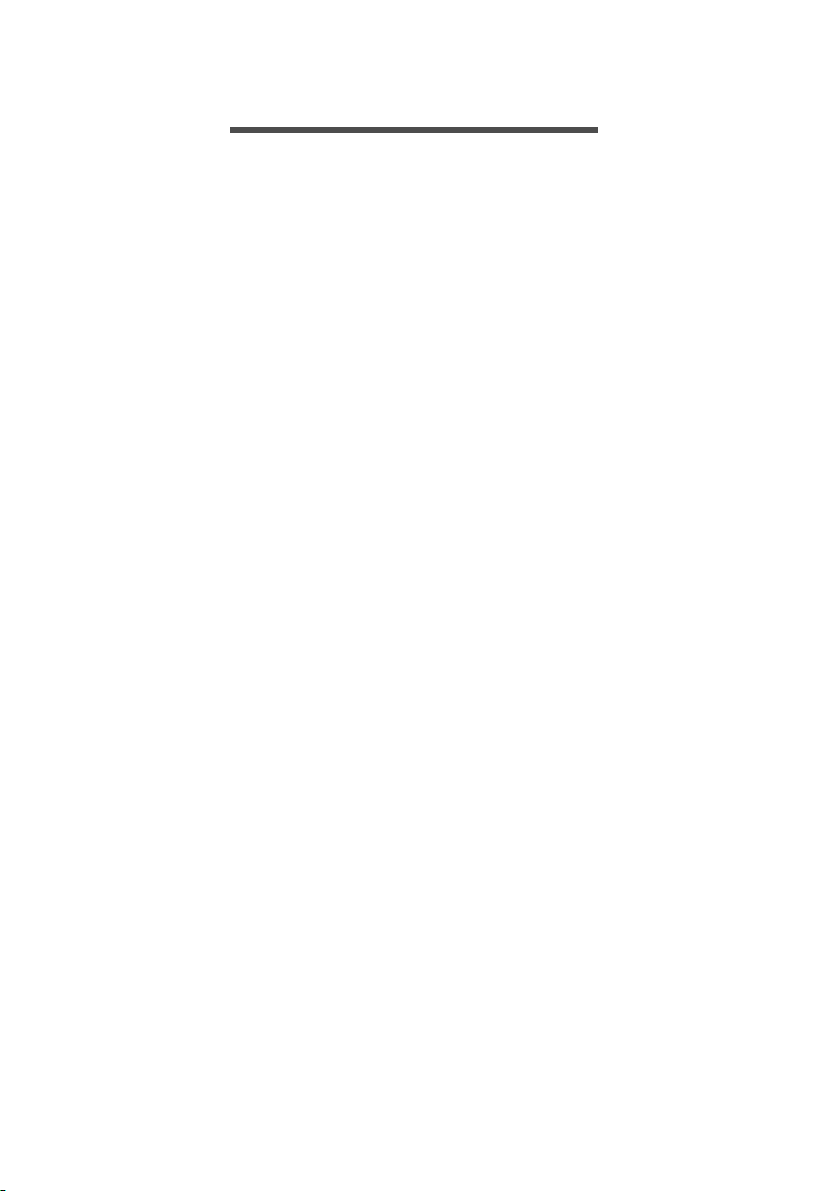
İÇINDEKILER
İçindekiler - 3
İlk yapılacaklar 6
Kılavuzlarınız ........................................... 6
Bilgisayarınızın kullanımı için temel
bakım ve ipuçları ..................................... 6
Bilgisayarı kapatma..................................... 6
Bilgisayarınızı koruma................................. 7
AC adaptörüne özen gösterme................... 7
Temizlik ve servis........................................ 8
Acer dizüstü bilgisayarınızda bir
gezinti 9
Ekran görünümü ...................................... 9
Klavye görünümü................................... 10
Sol görünüm ......................................... 11
Sağ görünüm......................................... 12
USB 3.0 hakkında bilgi.............................. 12
Taban görünümü ................................... 13
Klavyenin kullanımı 14
Kilit tuşları .............................................. 14
Kısayol Tuşları .......................................... 14
Windows tuşları ..................................... 16
Dokunmatik yüzey 17
Dokunmatik yüzeyle ilgili temel bilgiler .. 17
Dokunmatik yüzey hareketleri ............... 18
Kurtarma 19
Bir kurtarma yedeği oluşturma............... 19
Sürücüler ve uygulamalar yedeği
oluşturma............................................... 21
Sisteminizi geri yükleme ........................ 23
Sürücülerin ve uygulamaların tekrar
yüklenmesi ................................................ 24
Sistemi daha önceki bir duruma geri
döndürmek................................................ 26
Sisteminizi fabrikadan çıktığı duruma
geri getirme ............................................... 27
Windows'tan kurtarma .............................. 27
Bir kurtarma yedeğinden kurtarma............ 30
Internet'e Bağlanma 34
Kabloyla bağlanma ................................ 34
Dahili ağ özelliği ........................................ 34
Kablosuz bağlanma ............................... 35
Kablosuz LAN'a bağlanma........................ 35
3G ağına bağlanma .................................. 36
Bir Bluetooth bağlantısı kullanma 37
Bluetooth'u etkinleştirme ve devre dışı
bırakma.................................................. 37
Bluetooth'u etkinleştirin ve bir aygıt
ekleyin....................................................... 37
BIOS uygulaması 40
Önyükleme sırası ................................... 40
Parola oluşturma.................................... 40
Bilgisayarınızı koruma 41
Bilgisayar güvenlik kilidini kullanma....... 41
Parola kullanma ..................................... 41
Parola Girme............................................. 42
Güç yönetimi 43
Güç tasarrufu ......................................... 43
Pil kutusu 45
Pilin özellikleri ........................................ 45
Pili şarj etme ............................................. 45
Pil ömrünü en iyi duruma getirme ............. 46
Pil seviyesini kontrol etme......................... 47
Düşük pil uyarısı ....................................... 47
Bilgisayarınızla yolculuk yapma 48
Masaüstü bilgisayar bağlantısını
kesme .................................................... 48
Kısa yolculuklar...................................... 48
Bilgisayarı hazırlama................................. 48
Toplantılara neler götürülür?..................... 49
Bilgisayarı eve götürme ......................... 49
Bilgisayarı hazırlama................................. 49
Yanınızda neler götürmelisiniz? ................ 50
Özel hususlar ............................................ 50
Ev ofis kurma ............................................ 50
Bilgisayarla yolculuk yapma................... 50
Bilgisayarı hazırlama................................. 51
Yanınızda neler götürmelisiniz? ................ 51
Özel hususlar ............................................ 51
Uluslararası yolculuklar yapmak ............ 51
Bilgisayarı hazırlama................................. 51
Yanınıza neler almalısınız?....................... 52
Özel hususlar ............................................ 52
Bellek kartı okuyucusu 54
Bağlantı seçenekleri .............................. 54
Video ve ses konektörleri 56
HDMI 57
Evrensel Seri Yol (USB) 58
Sık sorulan sorular 60
Servis Talebi .......................................... 62
Windows 8.1 kullanmakla ilgili yardım
ve ipuçları .............................................. 64
Nasıl Başlat'a gidebilirim?......................... 64
Düğmeler nelerdir? ................................... 64
Doğrudan masaüstünde olacak şekilde
açılış yapabilir miyim?............................... 65
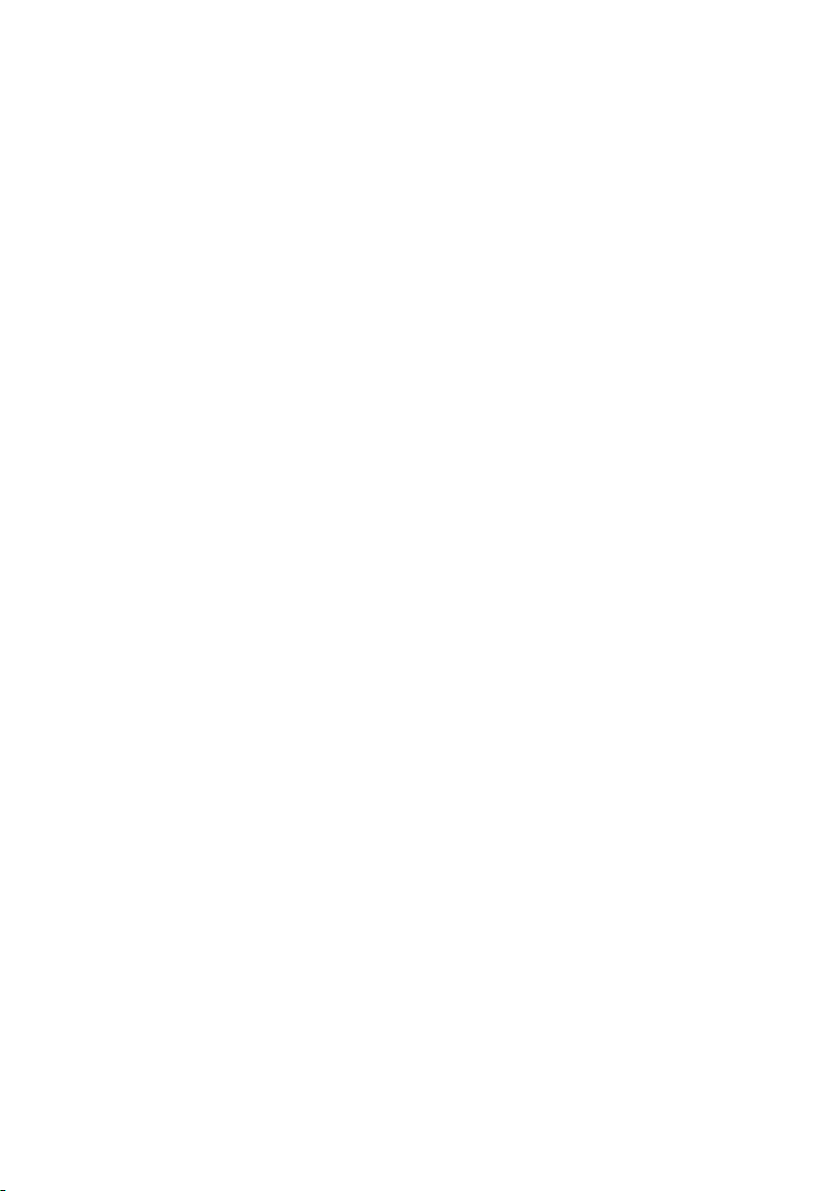
4 - İçindekiler
Uygulamalar arasında nasıl
atlayabilirim?............................................. 65
Bilgisayarımı nasıl kapatabilirim?.............. 65
Bilgisayarımın kilidini nasıl açabilirim? ...... 65
Alarmı nasıl ayarlayabilirim? ..................... 67
Benim uygulamalarım nerede?................. 68
Microsoft Kimliği (hesap) nedir?................ 69
Internet Explorer'a nasıl bir sık kullanılan
ekleyebilirim? ............................................ 70
Windows güncelleştirmelerini nasıl
kontrol edebilirim?..................................... 70
Nereden daha fazla bilgi alabilirim?.......... 70
Sorun giderme ....................................... 71
Sorun giderme ipuçları.............................. 71
Hata mesajları........................................... 71
İnternet ve çevrimiçi güvenlik 73
Internet'teki ilk adımlar........................... 73
Bilgisayarınızın korunması ........................ 73
Bir İnternet Servis Sağlayıcısı seçin ......... 73
Ağ bağlantıları........................................... 75
Net Üzerinde Sörf Yapın! .......................... 77
Güvenlik .................................................... 77
Blu-Ray ya da DVD filmlerini
yürütme 84
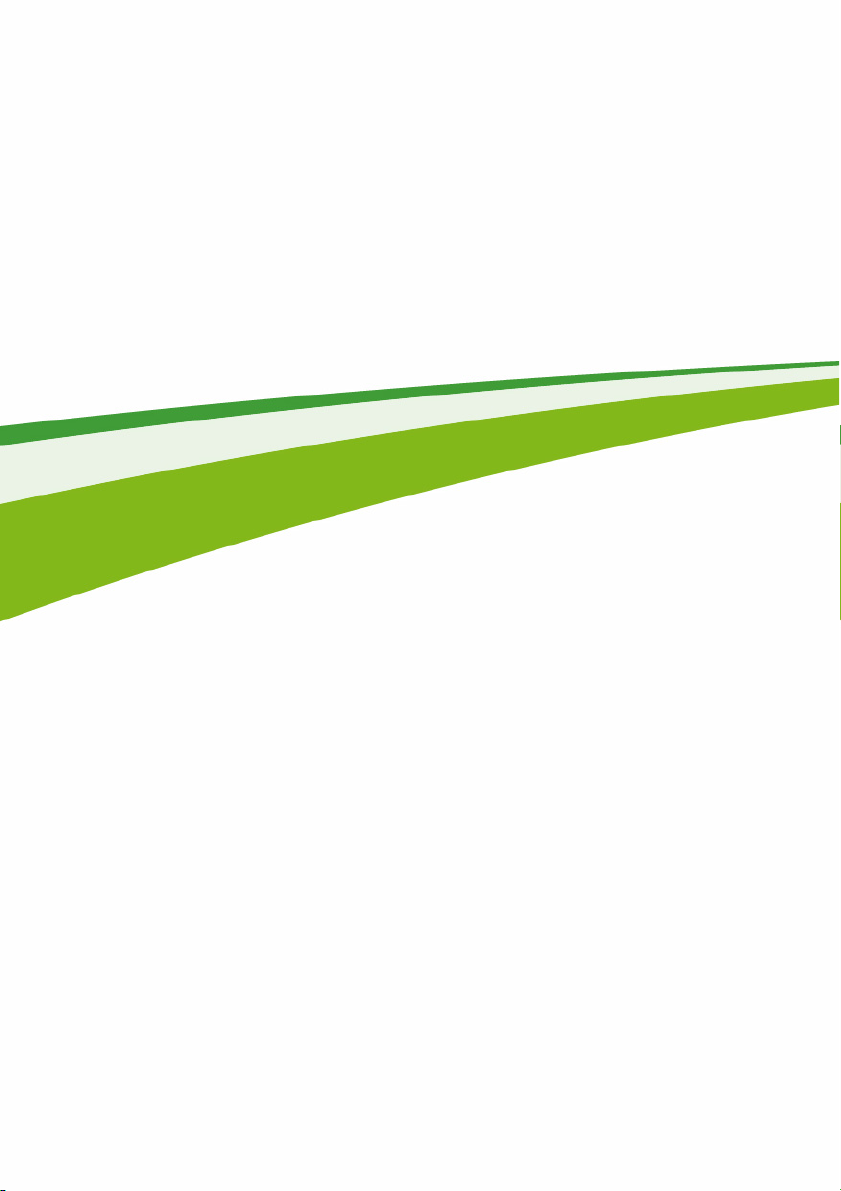
Başlarken...
- 5
Bu uygulamada şunları bulacaksınız:
•Bilgisayarınız ve sağlığınız için özen göstermenizi sağlayacak yararlı
bilgiler
•Güç düğmesini, bağlantı noktalarını ve konektörleri nerede bulabilirsiniz
• Dokunmatik yüzeyi ve klavyeyi kullanmak için ipuçları ve yardım
• Kurtarma diskleri nasıl oluşturulur
•Bir ağa bağlanma ve Bluetooth'u kullanma kuralları
•Acer'ın birlikte verdiği yazılımları kullanma ile ilgili bilgiler
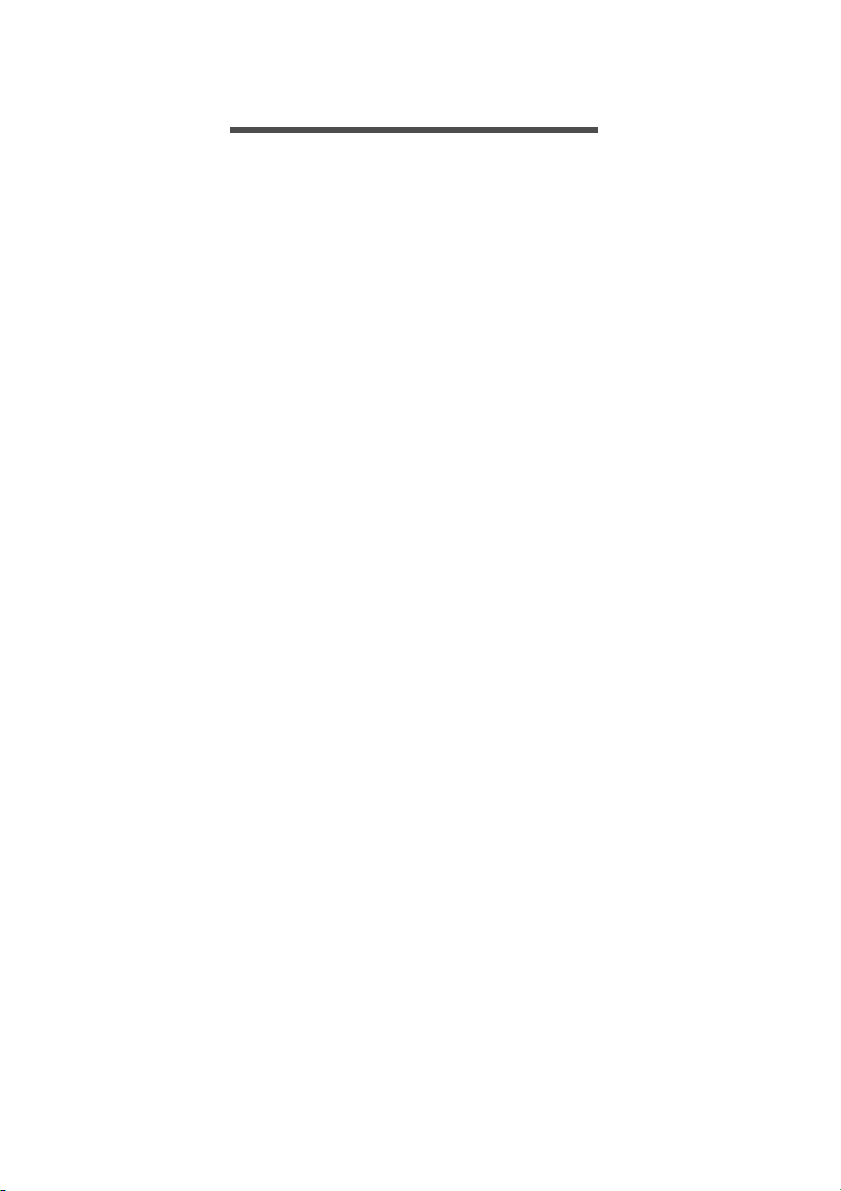
6 - İlk yapılacaklar
İLK YAPILACAKLAR
Taşınabilir bilgisayar ihtiyacınızı karşılamak için Acer dizüstü
bilgisayarı tercih ettiğiniz için teşekkür ederiz.
Kılavuzlarınız
Acer dizüstü bilgisayarı kullanırken size yardımcı olması için bir dizi
kılavuz tasarladık:
İlk başlangıçta Kurulum Kılavuzu, bilgisayarınızın kurulumuna
başlarken size yardımcı olur.
Hızlı Başlama Kılavuzu size yeni bilgisayarınızın temel özelliklerini
ve işlevlerini tanıtır. Bilgisayarınızın, daha üretken olmanızı
sağlamasına nasıl yardımcı olabileceği ile ilgili daha fazla bilgi için
lütfen Kullanım Kılavuzu'na bakın. Bu kılavuz; sistem işlevleri, veri
kurtarma, geni
üzerine detaylı bilgi içerir. Buna ek olarak dizüstü bilgisayarınızla ilgili
genel kuralları ve güvenlik uyarılarını içerir. Masaüstünde
bulunmaktadır; Yardım simgesine çift tıklayın ve açılan menüden
Kullanıcı Kılavuzu'na tıklayın.
şletme seçenekleri ve sorun giderme gibi konular
Bilgisayarınızın kullanımı için temel bakım ve ipuçları
Bilgisayarı kapatma
Kapatmak için aşağıdakilerden birini yapın:
• Windows kapama komutunu kullanın: Windows tuşu + <C> basın,
Ayarlar > Güç'ü tıklatın ve daha sonra Kapat'ı tıklatın.
Eğer bilgisayarınızı kısa bir süreliğine kapatmanız gerekiyor ancak
tamamen kapanmasını istemiyorsanız, aşağıdakileri yaparak Hazırda
beklet moduna getirebilirsiniz: Güç düğmesine basın.
Ayrıca uyku hızlı erişim tuşuna basarak <Fn> + <F4> bilgisayarı uyku
moduna da koyabilirsiniz.
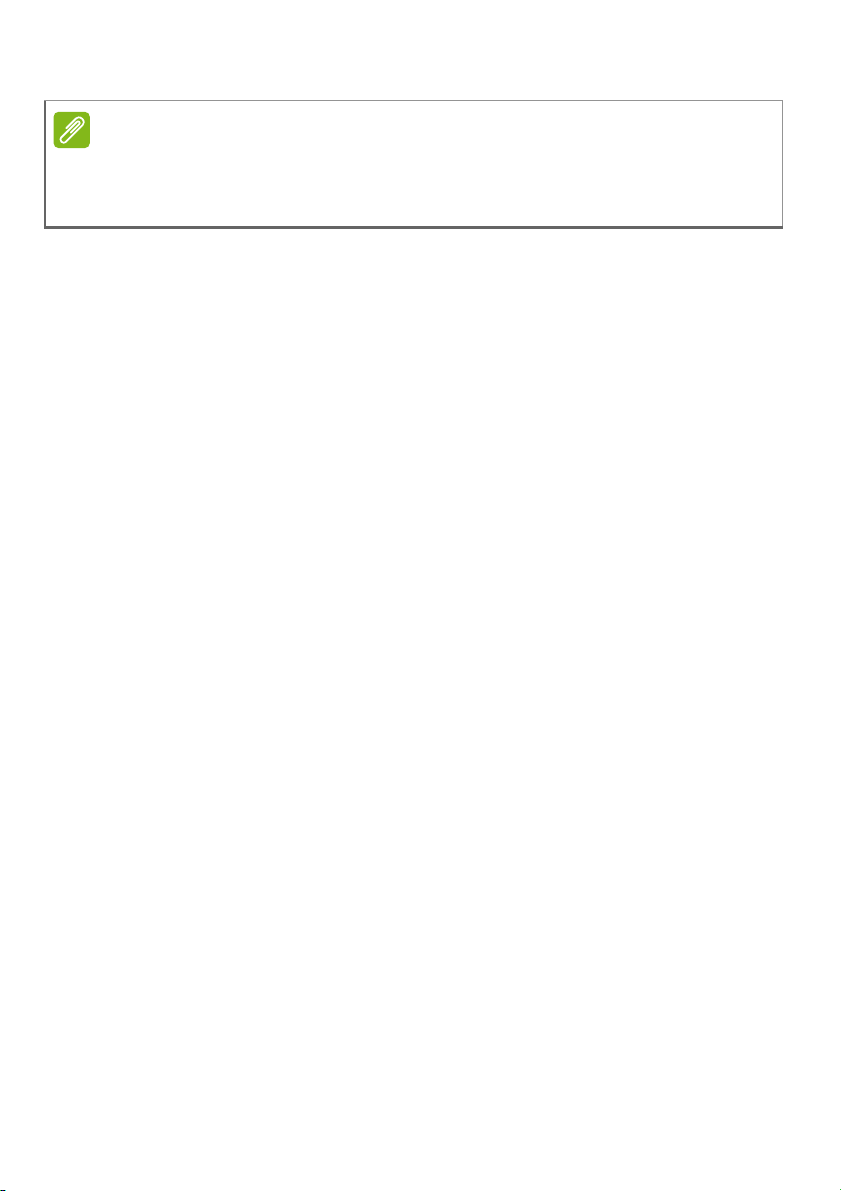
Not
Bilgisayarı normal olarak kapatamazsanız, bilgisayarı kapatmak için güç
butonuna basın ve dört saniyeden fazla basılı tutun. Bilgisayarı kapatıp
yeniden açmak isterseniz açmadan önce en az iki saniye bekleyin.
Bilgisayarınızı koruma
Bilgisayarınıza iyi bakarsanız iyi bir şekilde işleyecektir.
• Bilgisayarı direkt güneş ışığına maruz bırakmayın. Bilgisayarı
radyatör gibi ısı kaynaklarının yanına koymayın.
• Bilgisayarınızı 0ºC'den (32ºF) düşük ya da 50ºC'den (122ºF) yüksek
sıcaklıklara maruz bırakmayın.
• Bilgisayarı manyetik alanlarda bırakmayın.
• Bilgisayarı yağmura ve neme maruz bırakmayın.
• Bilgisayarın üzerine su veya hiçbir sıvı dökmeyin.
• Bilgisayarı ağır şoka ya da titreşime maruz bırakmayın.
• Bilgisayarı toza veya kire maruz bırakmay
• Bilgisayarın üstüne hiçbir nesne koymayın.
• Bilgisayar ekranını kapatırken çarpmayın.
• Bilgisayarı asla düz olmayan yerlere koymayın.
ın.
İlk yapılacaklar - 7
AC adaptörüne özen gösterme
Burada AC adaptörünün bakımı için bazı yollar vardır:
• Adaptörü başka herhangi bir aygıta takmayın.
• Güç kablosuna basmayın ya da üzerine ağır nesneler koymayın.
Güç kablosunu ve diğer kabloları düzgünce sarın ve üzerine
basılmayacak şekilde konumlandırın.
• Güç kablosunu çıkarırken kablodan değil fişten tutarak çekin.
• Bir uzatma kablosu kullanıyorsanız buna bağlı cihazların toplam
amper değeri, kablonun amper değerini aşmamalıdır. Ayrıca bir
prize takılı tüm ekipmanların toplam akım değeri, sigortanın değerini
aşmamalıdır.
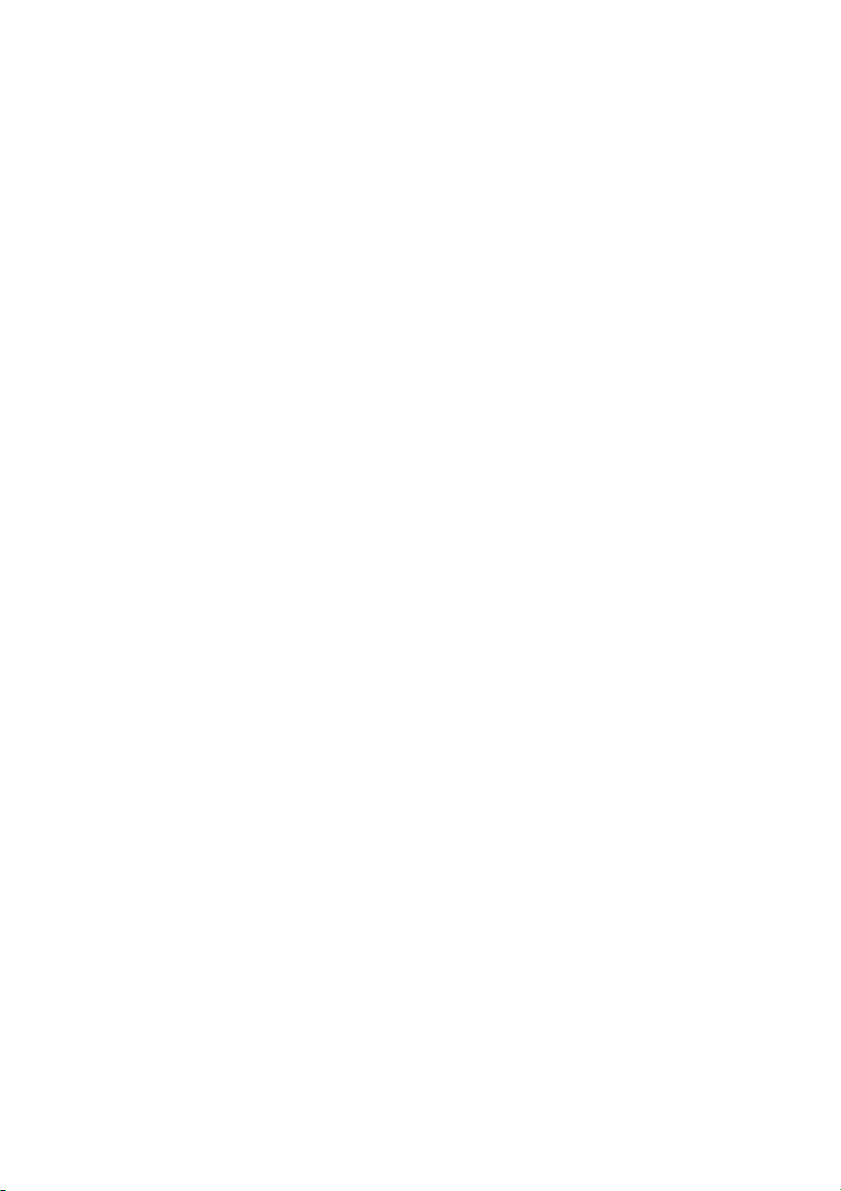
8 - İlk yapılacaklar
Temizlik ve servis
Bilgisayarı temizlerken bu adımları takip edin:
1.Bilgisayarı kapatın.
2.AC adaptörünü sökün.
3.Yumuşak ve nemli bir bez kullanın. Sıvı ya da aerosol temizleyiciler
kullanmayın.
Aşağıdakilerden herhangi biri meydana gelirse:
• Bilgisayar düştüğünde veya gövdesi hasar gördüğünde.
• Bilgisayar normal çalışmıyor.
Bkz. Sık sorulan sorular sayfa 60.
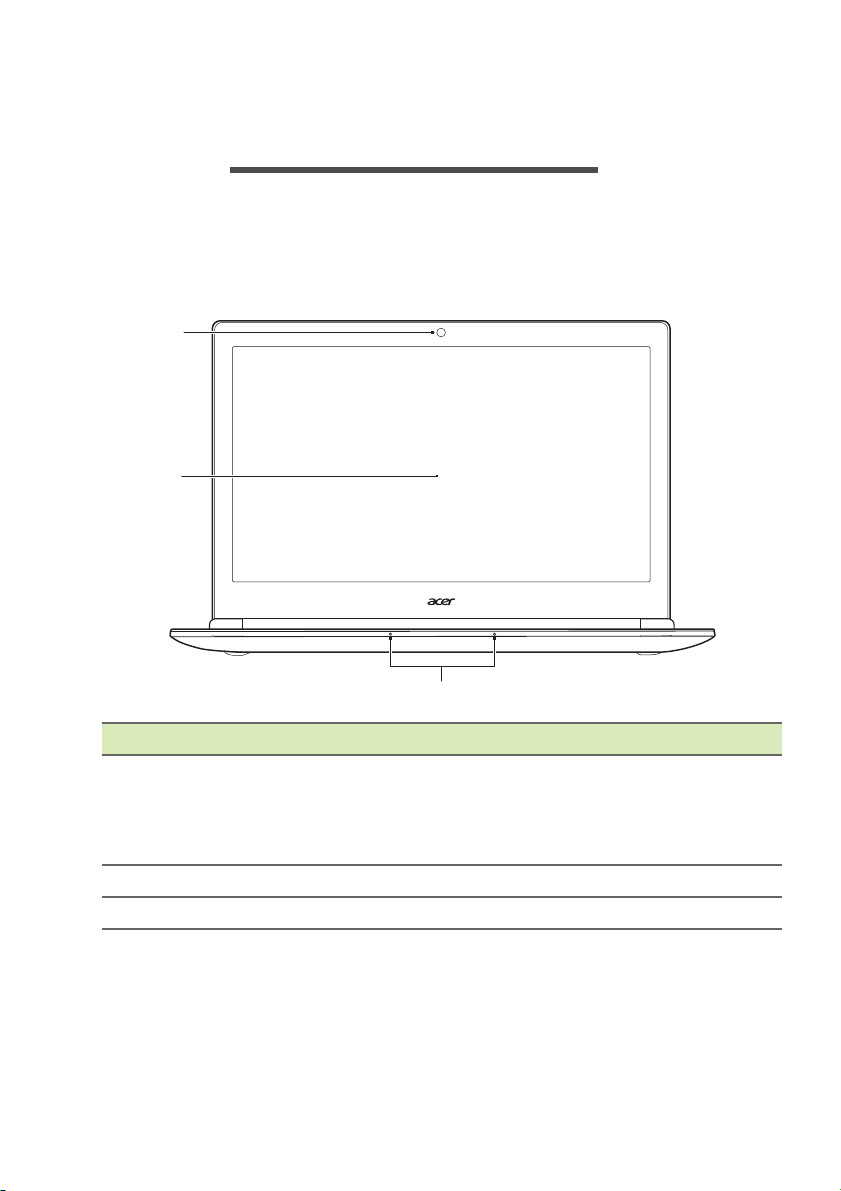
Acer dizüstü bilgisayarınızda bir gezinti - 9
1
2
3
ACER DIZÜSTÜ BILGISAYARINIZDA BIR
GEZINTI
Bilgisayarınızı Kurulum Kılavuzu'nda gösterildiği gibi ayarladıktan
sonra yeni Acer dizüstü bilgisayarınızı tanıtmamıza izin verin.
Ekran görünümü
# Simge Öğe Açıklama
Görüntülü iletişim için video kame
1 Video kamera
2 Ekran Bilgisayarın çıkışını göste
3 Mikrofonlar Ses kaydı için da
Video kameranın ya
video kameranın etkin olduğunu
gösterir.
nındaki bir ışık,
rir.
hili stereo mikrofon.
ra.
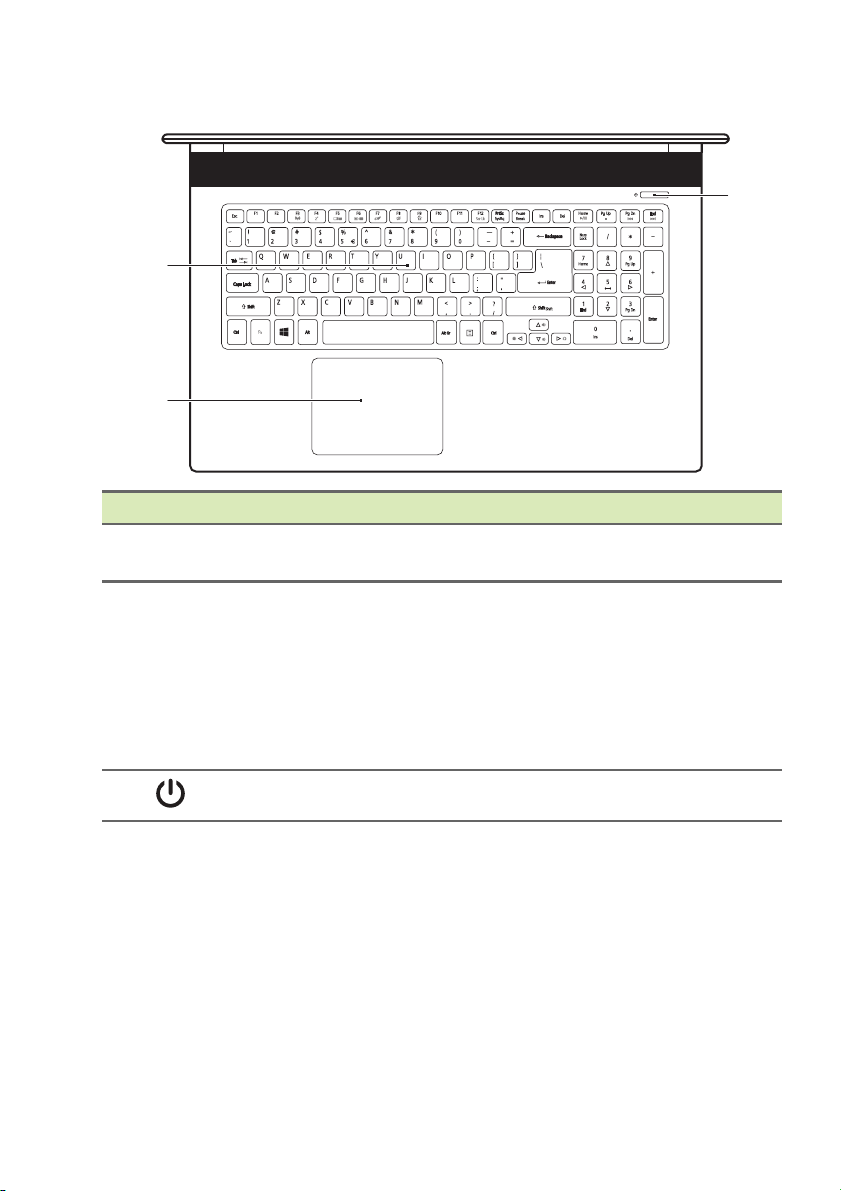
10 - Acer dizüstü bilgisayarınızda bir gezinti
3
1
2
Klavye görünümü
# Simge Öğe Açıklama
1 Klavye
2
Dokunmatik
yüz
ey
Bilgisayarınıza ve
Bkz. "Klavyenin kullanımı" sayfa 14.
Dokunmatik yüzey işa
Dokunmatik yüzey ve seçim yüzeyleri
t
ek bir yüzey oluşturmaktadır.
Sol tıklama gerçekleştirmek için
dokunmatik yüzeye sıkıca basın.
Sağ tıklama gerçekleştirmek için sağ
alt köşeye sıkıca basın.
ri girebilmek için.
retleme aygıtı.
3
Güç düğmesi Bilgisayarı açar ve kapatır.
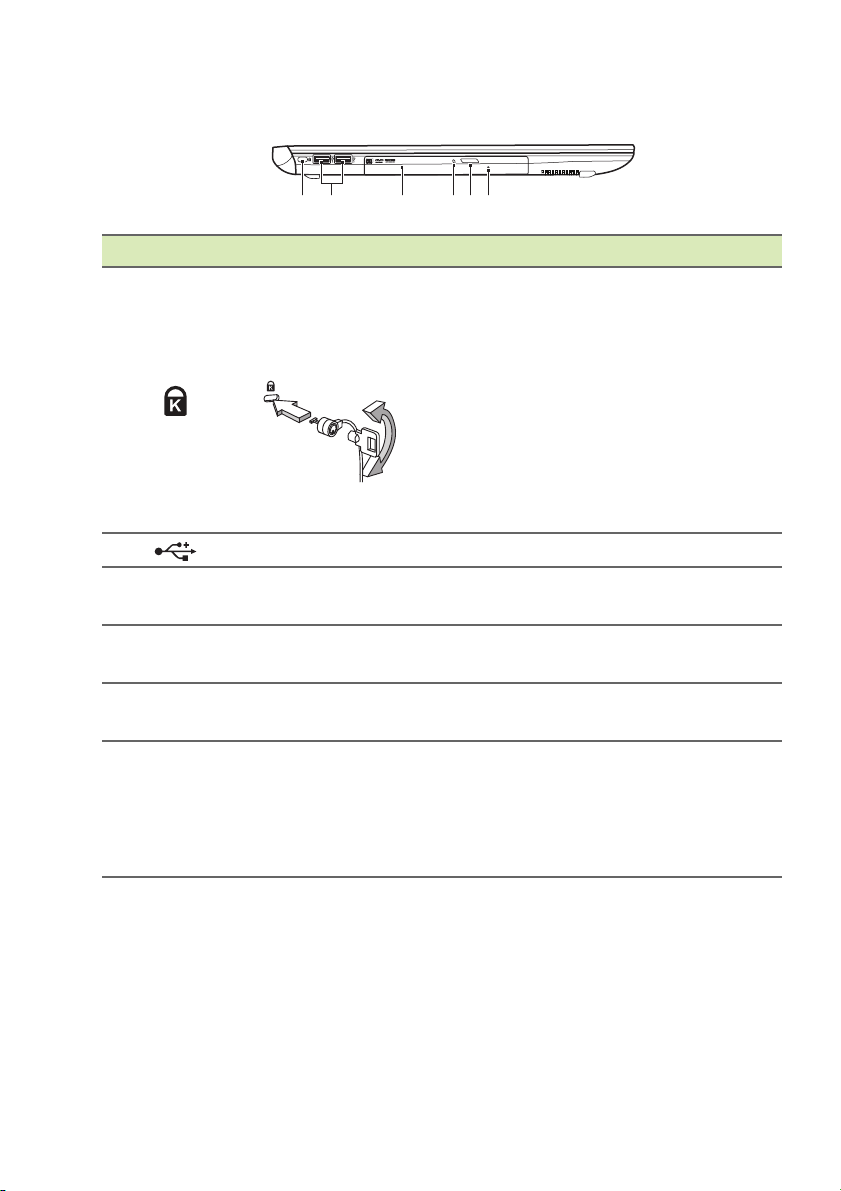
Acer dizüstü bilgisayarınızda bir gezinti - 11
1
2
3456
Sol görünüm
# Simge Öğe Açıklama
1
2
3 Optik sürücü
4
5
6
Kensington-uyumlu bilgisayar
güvenlik kilidine bağlar.
Kensington kilit
yuvası
USB portu USB aygıtlarına bağlanır.
Optik sürücü
erişim göste
Optik sürücü
çıkarm
Acil durum
çıkarm
rgesi
a tuşu
a yuvası
Bilgisayar güvenlik kilidi kablosu
masa ya da kilitli bir çekmecenin
tutacağı gibi hareket etmeyen bir
nesnenin etrafına dolayın.
Kilidi çentiğe sokun ve kilidi
kapamak için anahtarı çevirin.
Bazı anahtarsız modeller de
mevcuttur.
Dahili optik sürücü; CD’leri veya
DVD’le
Optik sürücü etkinken yanar.
Optik diski sürücüden çıkarır.
Bilgisayar kapandığında
sürücü tepsisini çıkarır.
Optik sürücü tepsisini çıkartm
düzleştirilmiş bir kağıt ataşını
dikkatlice sokun.
ri kabul eder.
nu,
optik
ak için
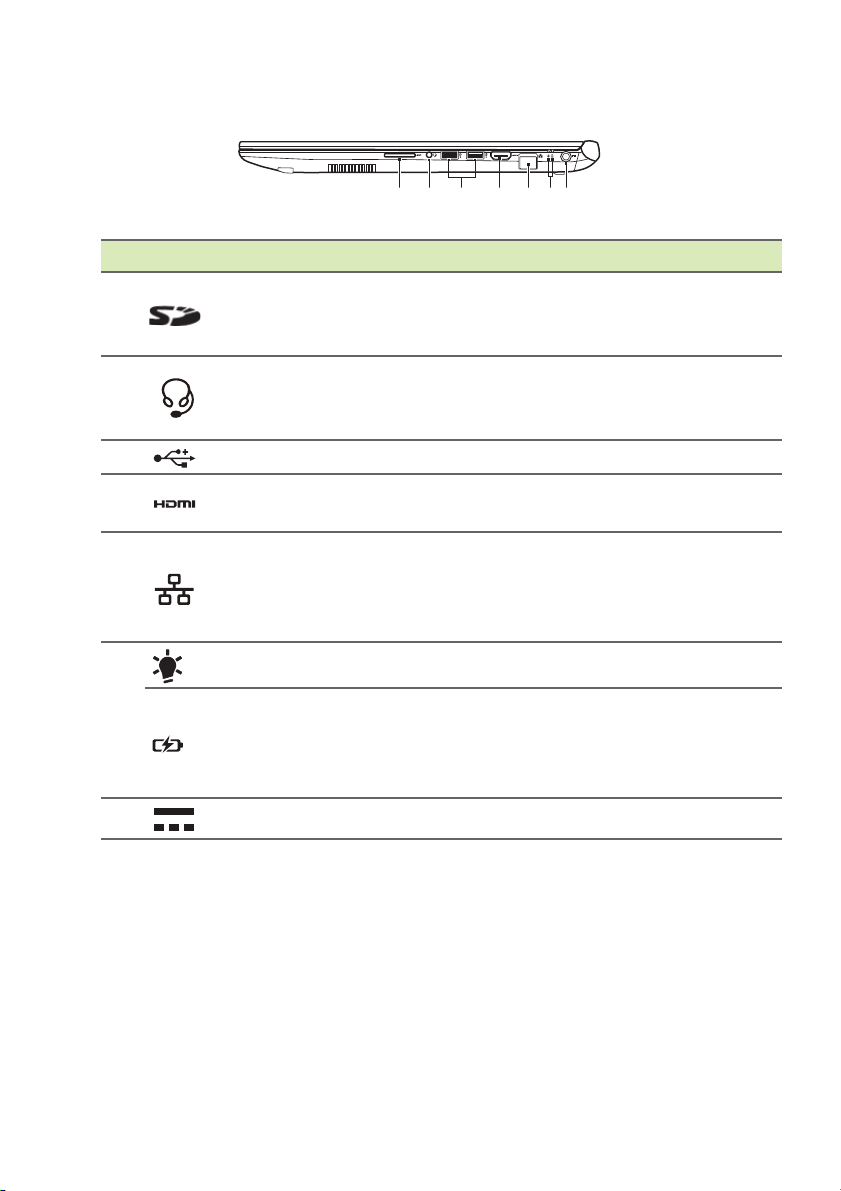
12 - Acer dizüstü bilgisayarınızda bir gezinti
12 45673
Sağ görünüm
# Simge Öğe Açıklama
1
2
3
4
5
SD kart okuyucu
Kulaklık/hoparlör
jakı
USB portu USB aygıtlarına bağlanır.
HDMI portu
Ethernet (RJ-45)
portu
Secure Digital (SD ya da SDHC)
kartlarını kabul eder
Kartı çıkartmak/t
Ses aygıtla
kulaklıklar) ya da mikrofonlu
kulaklıklara bağlanır.
Yüksek çözünürlüklü (high definition)
ijital video bağlantılarını destekler.
d
Ethernet 10/100/1000-temelli ağa
bağla
Bağlantı nokt
çıkıntıyı aşağı doğru çekin.
rına (örneğin, hoparlörler,
r.
asını açmak için
.
akmak için itin.
Güç göstergesi Bilgisayarın güç durumunu gösterir.
6
Pil göstergesi
7
DC-in jakı AC adaptöre bağlanır.
Pil durumunu gösterir.
Şarj o
kehribar renginde yanar.
Tamamen şarj oldu: Işık mav
luyor: Pil şarj olurken ışık
USB 3.0 hakkında bilgi
• USB 3.0 uyumlu bağlantı noktaları mavi renktedir.
• USB 3.0 ya da daha önceki aygıtlarla uyumludur.
• En iyi performans için USB 3.0 onaylı cihazlar kullanın.
• USB 3.0 (SuperSpeed USB) spesifikasyonları tarafından
tanımlanmıştır.
idir.
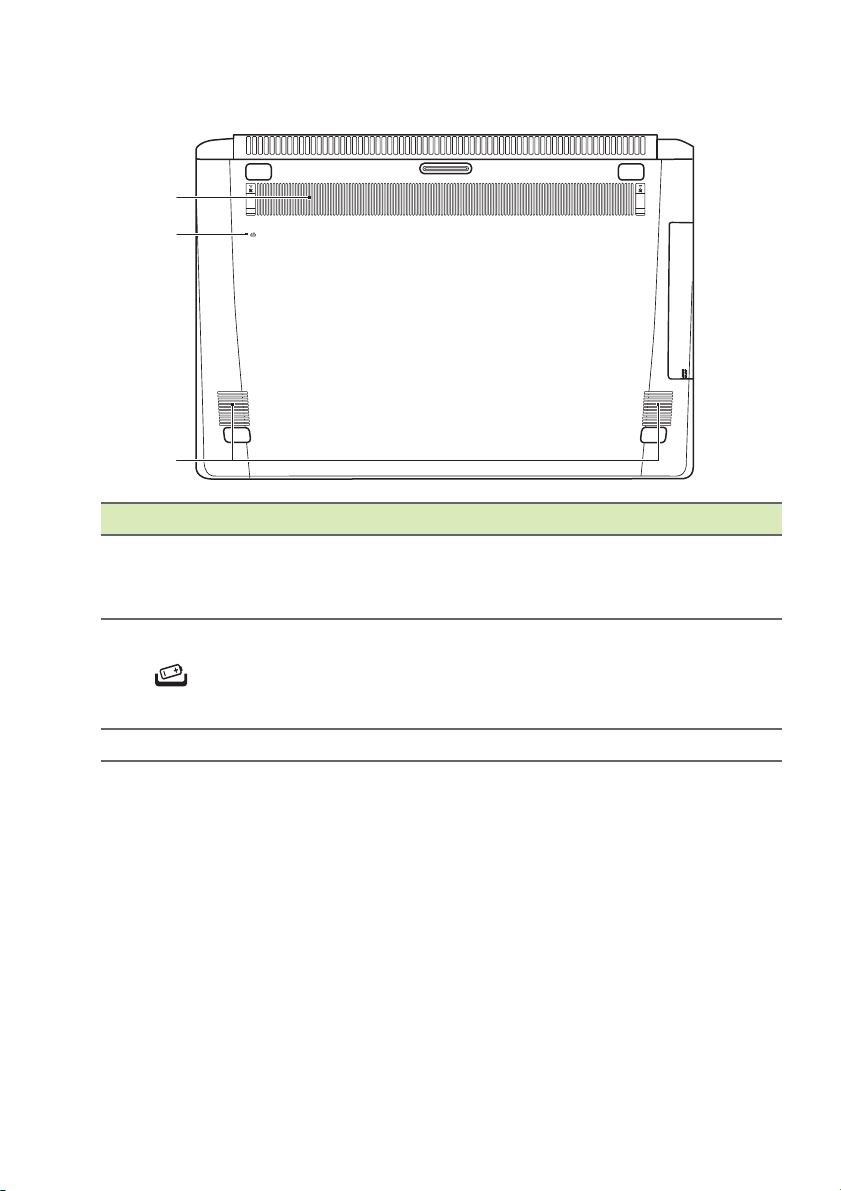
Taban görünümü
2
1
3
# Simge Öğe Açıklama
1
2
3 Hoparlörler Stereo ses çıkışı sağla
Havalandırma ve
soğutma fa
Pil sıfırlama deliği
nı
Acer dizüstü bilgisayarınızda bir gezinti - 13
Bilgisayarın
Açıklığı kap
engellemeyin.
Pilin sökülüp tekrar takılma
aynı görevi görür.
Deliğe bir kağıt at
saniye boyunca bastırın.
serin kalmasını sağlar.
atmayın ya da
aç sokun ve dört
r.
sıyla
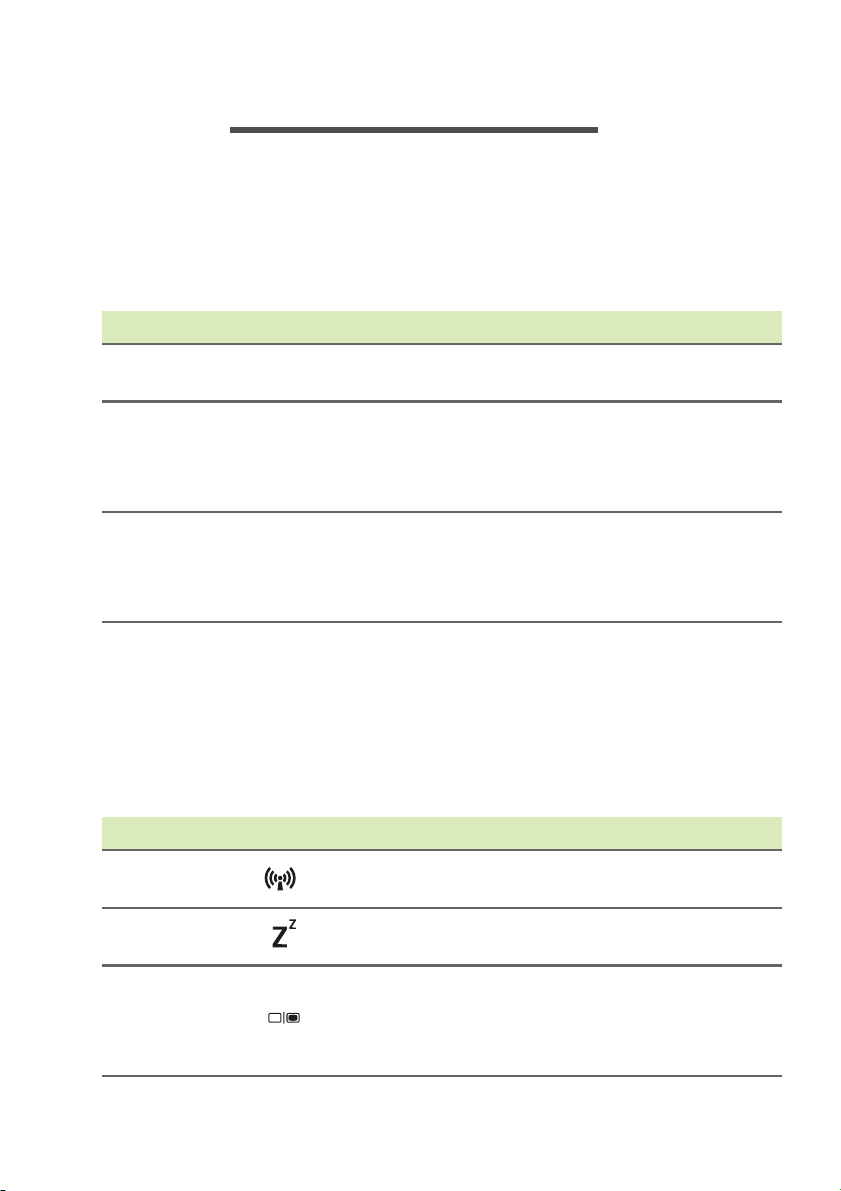
14 - Klavyenin kullanımı
KLAVYENIN KULLANIMI
Klavye tam boy tuşlara, ayrı sayı tuş takımına, ayrı imlece, kilit,
Windows, işlev tuşlarına ve özel tuşlara sahiptir.
Kilit tuşları
Klavyede, açıp kapatabileceğiniz üç adet kilit tuşu mevcuttur.
Kilit tuşu Açıklama
Caps Lock
Num Lock
Scroll Lock
<Fn> + <F12>
Caps Lock açıkken yazılan tüm alfabetik karakterler
büyük harflidir.
Num Lock açıkken, tuş takımı sayısal moddadır.
Tuşlar hesap makinesi olarak işlev görür (+, -, *, ve /
aritmetik operatörlerle birlikte). Bir çok sayı veri girişi
yapacaksanız bu modu kullanın.
Scroll Lock açıkken, yukarı ya da aşağı ok tuşlarına
bastığınızda ekran bir satır yukarı ya da aşağı
hareket eder. Scroll Lock bazı uygulamalarda
çalışmaz.
Kısayol Tuşları
Bilgisayarda, ekran parlaklığı ve ses çıkışı gibi bilgisayarın birçok
kontrolüne erişimin sağlanması için faydalı tuşlar yer almaktadır.
Kısayol tuşlarını etkinleştirmek için, kısayol tuş kombinasyonundaki
diğer tuşa basmadan önce <Fn> tuşuna basılı tutun.
Kısayol tuşu Simge İşlev Açıklama
<Fn> + <F3>Uçak modu
<Fn> + <F4> Uyku
<Fn> + <F5> Ekran değişikliği
Bilgisayarın ağ cihazlarını
açar/kapatır.
Bilgisayarı Uyku moduna
sokar.
Görüntü ekranı, harici
monitör (eğer bağlıysa) ve
ikisi arasında ekran
çıktısını değiştirir.
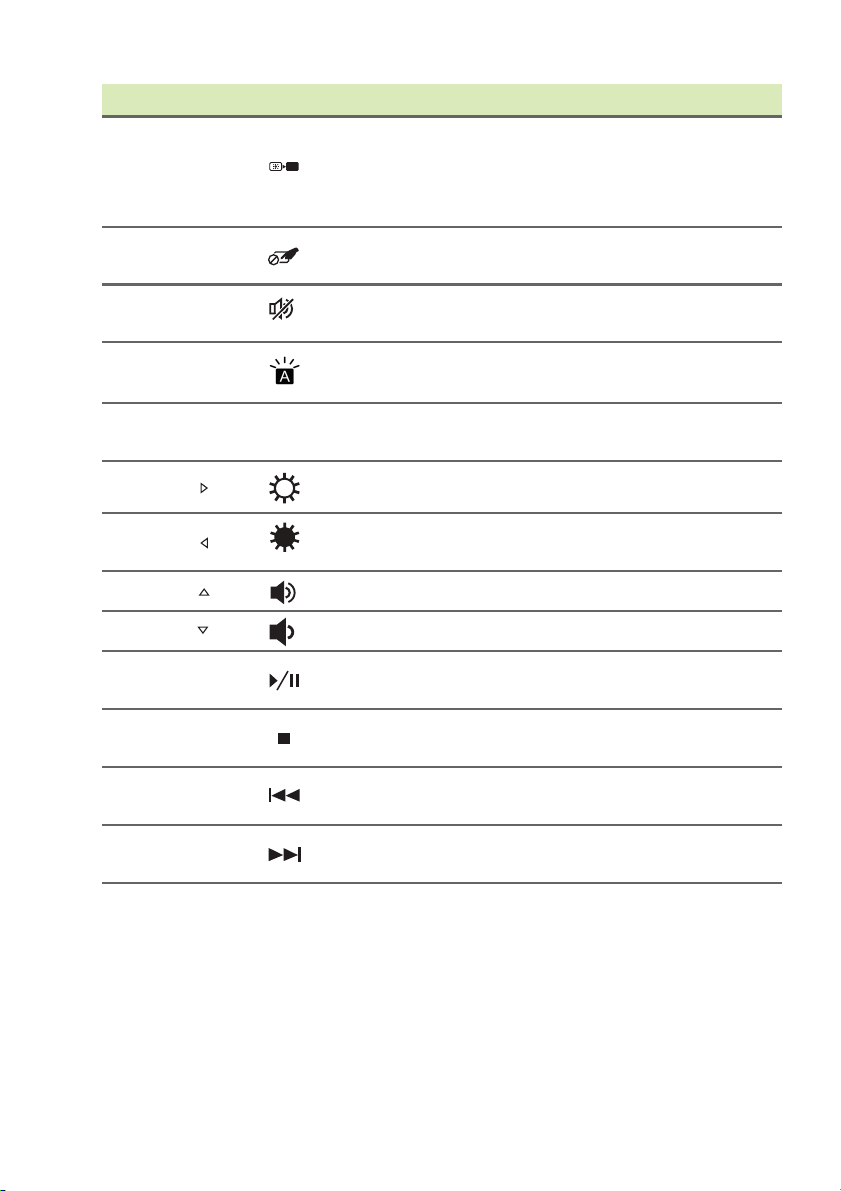
Kısayol tuşu Simge İşlev Açıklama
Görüntü ekran arka ışığını,
<Fn> + <F6> Ekran kapalı
güçten kazanmak için
kapatır. Geriye dönmek için
herhangi bir tuşa basın.
<Fn> + <F7>
<Fn> + <F8>
Dokunmatik
yüzey değişikliği
Hoparlör
değişikliği
<Fn> + <F9>Klavye arka ışığı
<Fn> + <F12>Scr Lk
Dahili dokunmatik yüzeyi
açar ve kapatır.
Hoparlörleri açar ve
kapatır.
Klavye ışığını açar ve
kapatır.
Scroll lock'u açar ve
kapatır.
Klavyenin kullanımı - 15
<Fn> + < > Parlaklığı artır Ekran parlaklığın
ı artırır.
<Fn> + < > Parlaklığı azalt Ekran parlaklığını azaltır.
<Fn> + < > Ses aç Sesi artırır.
<Fn> + < > Ses kapat Sesi azaltır.
<Fn> +
<Home>
<Fn> +
<Pg Up>
<Fn> +
<Pg Dn>
<Fn> +
<End>
Yürüt/Duraklat
Durdur
Önceki
İleri
Seçilen ortam dosyasını
oynatın veya duraklatın.
Seçilen ortam dosyasının
oynatılmasını durdurur.
Önceki ortam dosyasına
döner.
Sonraki ortam dosyasına
geçer.
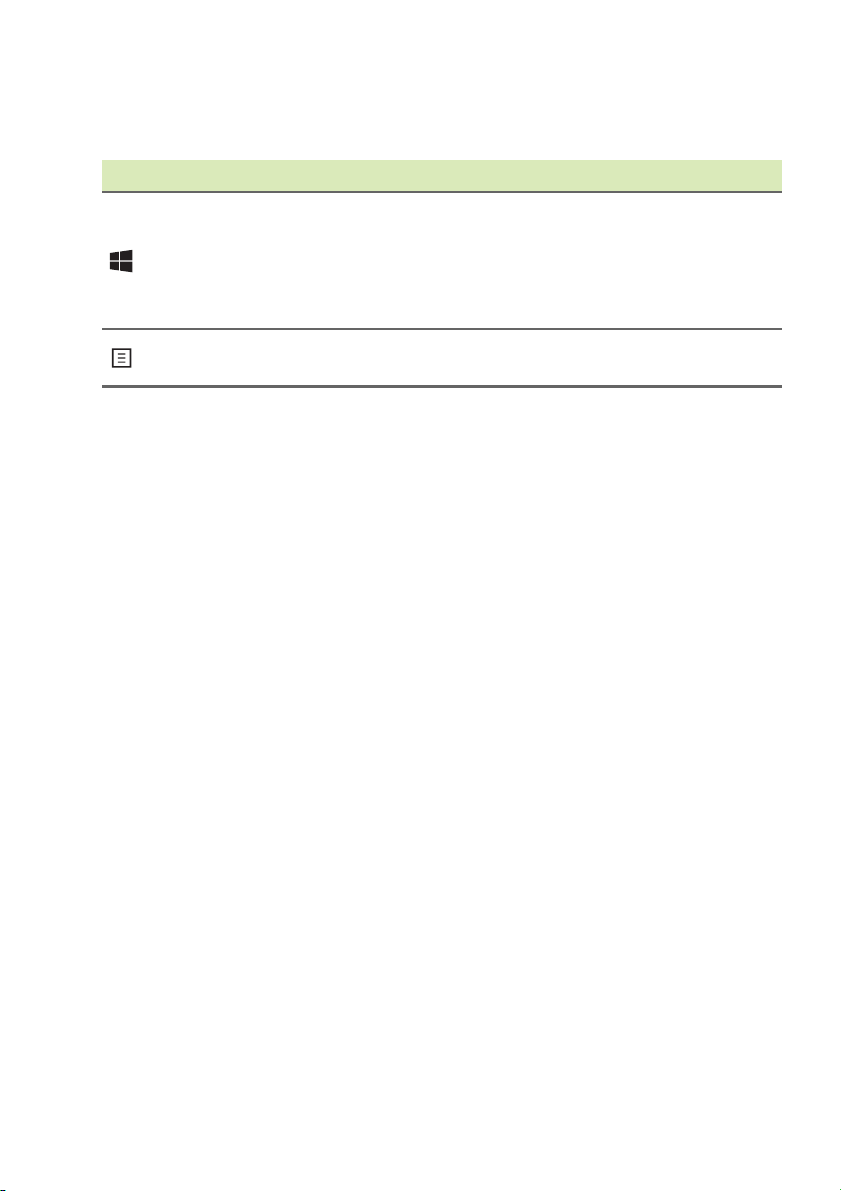
16 - Klavyenin kullanımı
Windows tuşları
Klavyede Windows’a özgün fonksiyonları yapan iki tuş vardır.
Anahtar Açıklama
Tek ba şına basıldığında Başlat ekranına ya da
son açık uygulamaya geri döner.
Windows tuşu
Uygulama tuşu
Aynı zamanda başka işlevlere sahip diğer
tuşlarla da kullanılabilir. Lütfen Windows
Yardım'a bakın.
Bu tuş farenin sağ tuşuna basmakla aynı işleve
sahiptir; uygulamanın kontekst menüsünü açar.
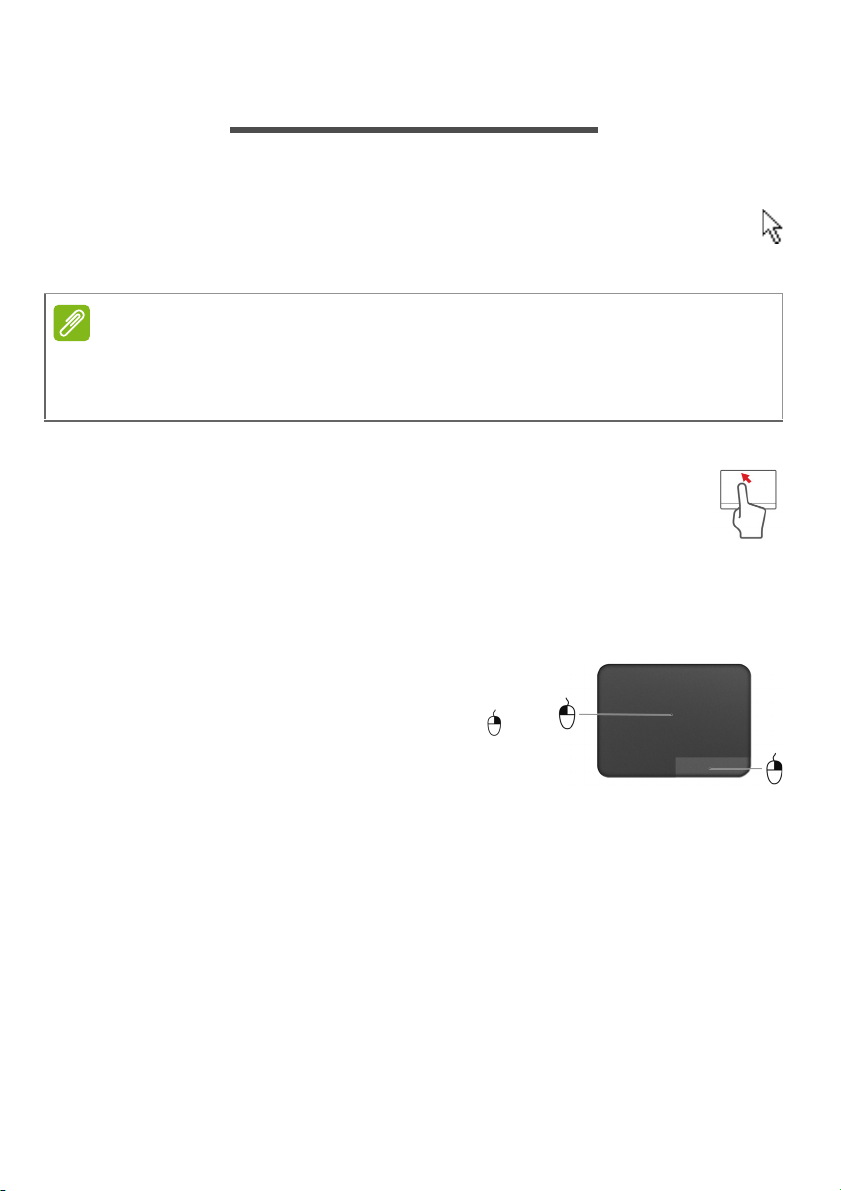
DOKUNMATIK YÜZEY
Not
Dokunmatik yüzeyle ilgili temel bilgiler
Dokunmatik yüzey ekrandaki oku (ya da 'imleci') kontrol eder.
Parmağınızı dokunmatik yüzey üzerinde kaydırdıkça imleç de bu
hareketi takip edecektir.
Dokunmatik yüzey, parmak hareketine karşı hassastır; ne kadar hafif
dokunursanız, tepki o kadar iyi olur. Touchpad'i kullanırken dokunmatik
yüzeyin ve parmaklarınızın kuru ve temiz olmasına dikkat edin.
İmleç, bazı temel hareketlerle kontrol edilir:
• Tek parmakla kaydırma: İmleci hareket ettirmek için
parmağınızı dokunmatik yüzey üzerinde kaydırın.
• Tek parmakla basma ya da dokunma: Dokunmatik
yüzeye basarak ya da parmağınızla hafifçe dokunarak, bir
öğeyi seçmek ya da başlatmak için 'tıklama' işlemi yapabilirsiniz. Çift
dokunma ya da 'çift tıklama' işlevini gerçekleştirmek için dokunmayı
hızla tekrarlayın.
•Sağ alt köşeye tek parmakla basma: Bir
'sağ tıklama' gerçekleştirmek için
dokunmatik yüzeyin sağ alt köşesine
basın. Başlat ekranında, bu iş
uygulama komutlarını değiştirir. Çoğu
uygulamada, seçilen öğeyle ilgili bir bağlam
menüsü açar.
• Sürükle: Dokunmatik yüzeyin sol alt köşesini basılı tutun ya da
dokunmatik yüzey üzerinde herhangi bir yere iki kez dokunun. Daha
sonra bir alandaki tüm öğeleri seçmek için diğer parmağınızı
dokunmatik yüzey üzerinde kaydırın.
lem
Dokunmatik yüzey - 17
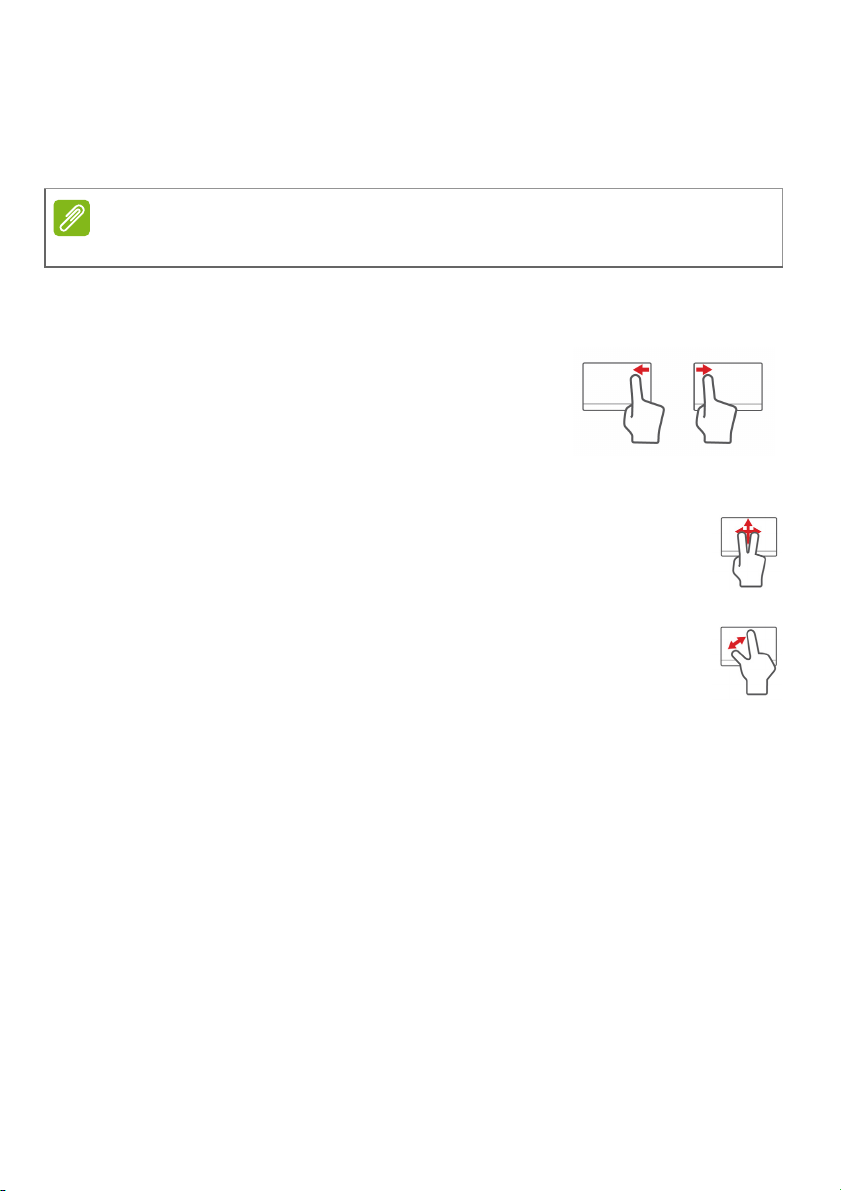
18 - Dokunmatik yüzey
Not
Dokunmatik yüzey hareketleri
Windows 8.1 ve diğer birçok uygulama, bir ya da daha fazla parmağın
kullanıldığı dokunmatik yüzey hareketlerini destekler.
Dokunmatik yüzey hareketleri desteği, etkin uygulamaya bağlıdır.
Bu durum aşağıdaki gibi birkaç basit hareketle uygulamaları kontrol
etmenize olanak sağlar:
• Parmağınızı kenardan içeri kaydırın:
Dokunmatik yüzeyin sağ ya da sol
kenarından ortaya doğru çektirerek
Windows araçlarına erişin.
• Sağdan içeri çektirin: Charm'ları açar.
• Soldan içeri çektirin: Bir önceki uygulamaya geçer.
• İki parmakla kaydırma: İki parmağınızı dokunmatik yüzey
üzerine yerleştirerek ve her ikisini herhangi bir yönde
hareket ettirerek web sayfaları, belgeler ya da çalma
listeleri arasında çabucak kaydırın.
• İki parmakla sıkıştırma: Basit bir parmak ve baş
hareketiyle çabucak fotoğraflara, haritalara ve belgelere
yakınlaştırabilir ve uzaklaştırabilirsiniz.
parmak
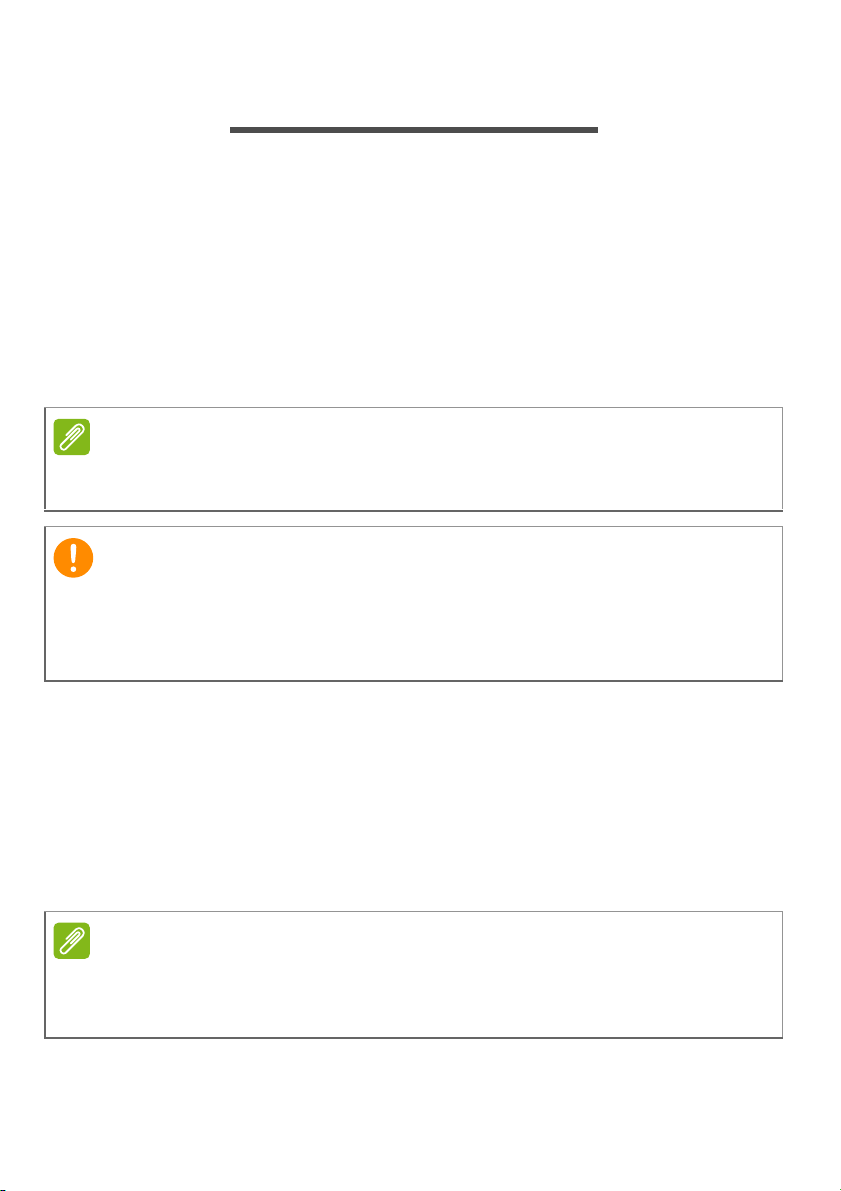
Kurtarma - 19
Not
Önemli
Not
KURTARMA
Bilgisayarınızla ilgili sorun yaşıyorsanız ve sıkça sorulan sorular (bkz.
Sık sorulan sorular sayfa 60) size yardımcı olmuyorsa
bilgisayarınızı "kurtarabilirsiniz"; yani bilgisayarınızı daha önceki bir
durumuna getirebilirsiniz.
Bu bölümde bilgisayarınızda bulunan kurtarma araçları
açıklanmaktadır. Acer, bir kurtarma yedeği, bir sürücü ve uygulamalar
yedeği almanızı sağlayan ve Windows araçları ya da kurtarma yedeği
ile kurtarma seçeneklerini başlatma olanağı sunan, Acer Recovery
Management uygulamasını sunmaktadır.
Acer Recovery Management, yalnızca ön yüklü Windows işletim sistemiyle
birlikte sunulmaktadır.
En kısa zamanda bir Kurtarma Yedeği ve Sürücü ve Uygulama Yedeği
oluşturmanız önerilmektedir.
Belirli durumlarda tam yedekleme bir USB kurtarma yedeği
gerektirecektir.
Bir kurtarma yedeği oluşturma
USB veri depolama sürücü kullanarak tekrar yüklemek için önceden
kurtarma yedeği oluşturmanız gerekir. Kurtarma yedeğinde, Windows
ve tüm fabrikada yüklenmiş yazılım ve sürücüler dahil olmak üzere
bilgisayarınızın sabit disk sürücünün tüm orijinal içerikleri yer alır. Bu
yedeği kullanarak, tüm ayarlarınızı ve kişisel verilerinizi koruyarak
bilgisayarınızı satın alındığı günkü durumuna geri getirebilirsiniz.
Kurtarma yedeği biçimlendirdikten sonra en az 16 GB alan gerektirdiğinden,
32
GB ya da daha büyük kapasitede bir USB sürücü kullanmanız
önerilmektedir.
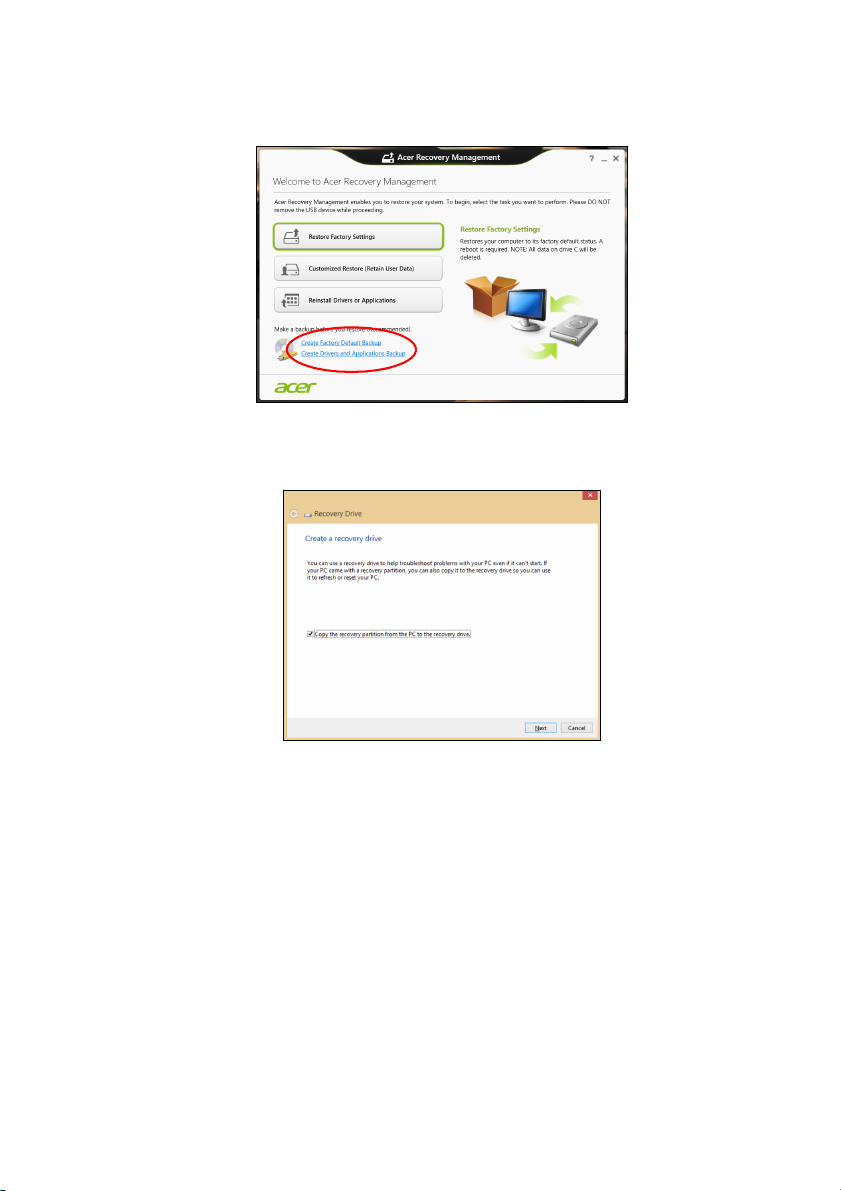
20 - Kurtarma
1.Başlat'ta 'Recovery' yazın ve uygulamalar listesinde Acer Recovery
Management'ı tıklatın.
2.Fabrika Varsayılan Yedeği Oluştur'u tıklatın. Kurtarma Sürücüsü
penceresi açılır.
İçerikleri kurtarma bölümünden kurtarma sürücüsüne
kopyala'nın seçili olduğundan emin olun. Bu durumda en eksiksiz ve
en güvenli kurtarma yedeği oluşturulacaktır.
3.USB sürücüsünü takın ve İleri'yi tıklatın.
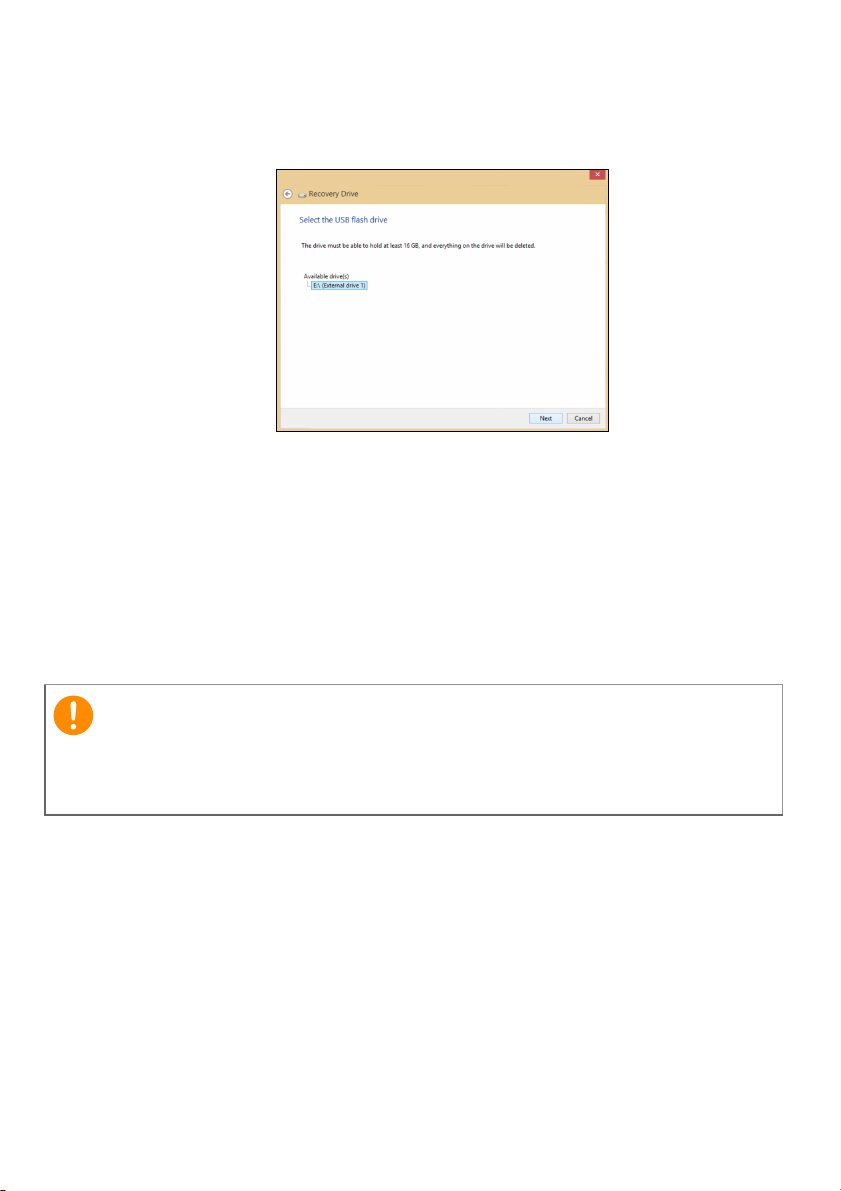
Kurtarma - 21
Önemli
• Kurtarma yedeği biçimlendirdikten sonra en az 16 G B a l a n
gerektirdiğinden, 32
GB ya da daha büyük kapasitede bir USB
sürücü kullanmanız önerilmektedir.
4.Ekranda yedekleme ilerleyişi gösterilecektir.
5.Tamamlanana kadar işlemleri uygulayın.
6.Kurtarma yedeği oluşturduktan sonra, kurtarma bilgilerinin
bilgisayarınızdan silinmesini seçebilirsiniz. Bu bilgileri silerseniz
bilgisayarınızı geri yüklemek için yalnızca USB kurtarma yedeğini
kullanabilirsiniz. USB sürücüyü kaybederseniz ya da silerseniz
bilgisayarınızı geri yükleyemezsiniz.
7.USB sürücüyü çıkarın ve üzerini açıklayıcı biçimde etiketleyin.
Yedeğin üzerine 'Windows Kurtarma Yedeği' gibi benzersiz açıklayıcı
bir etiket yazın. Yedeği, hatırlayacağınız güvenli bir yerde
sakladığınızdan emin olun.
Sürücüler ve uygulamalar yedeği oluşturma
Bilgisayarınızın gerektirdiği fabrikada yüklenmiş yazılım ve sürücüleri
içeren bir Sürücüler ve Uygulamalar Yedeği oluşturmak için bir USB
veri depolama sürücüsü ya da eğer bilgisayarınızda bir DVD kaydedici
varsa, bir ya da daha fazla boş DVD kullanabilirsiniz.
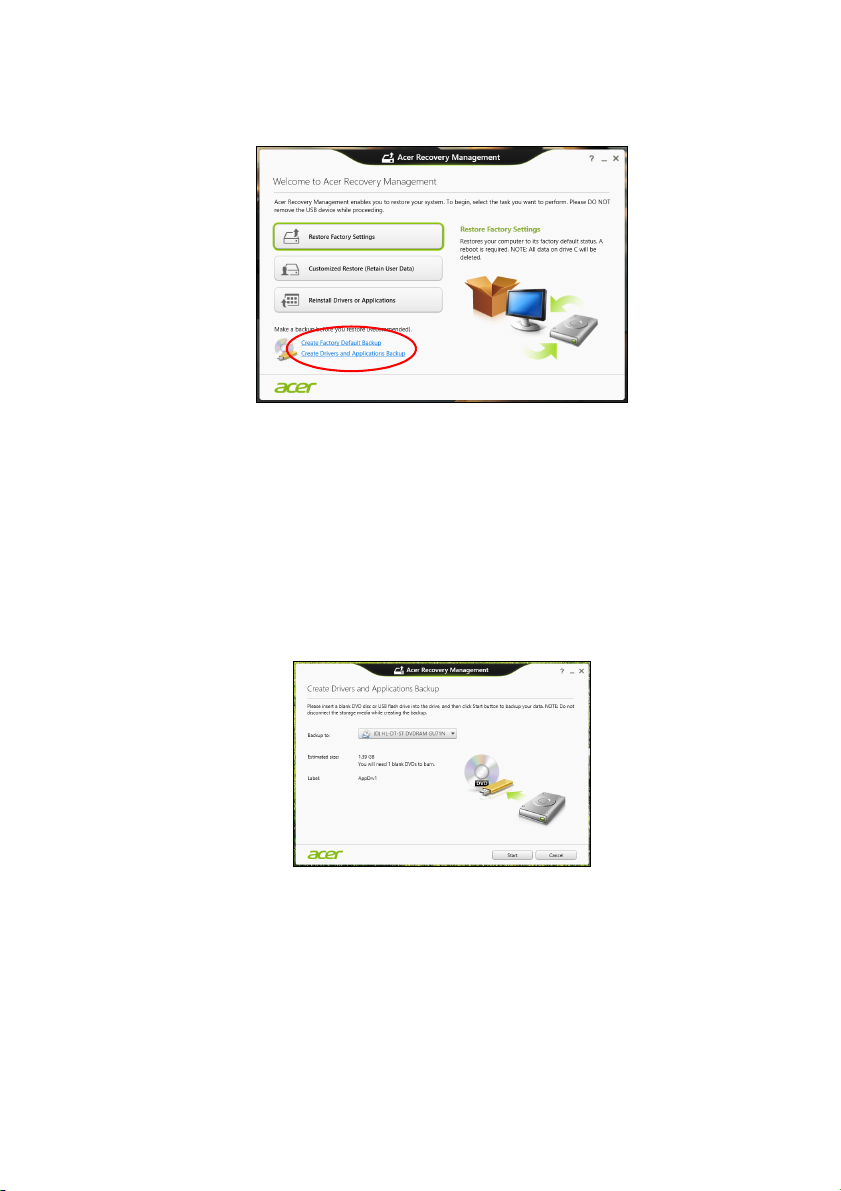
22 - Kurtarma
1.Başlat'ta 'Recovery' yazın ve uygulamalar listesinde Acer Recovery
Management'ı tıklatın.
2.Sürücüler ve Uygulamalar Yedeği Oluştur'u tıklatın.
USB sürücüsünü takın ya da optik sürücüye yeni bir boş disk takın.
Ardından, İleri'yi tıklatın.
•Eğer bir USB sürücüsü kullanıyorsanız, devam etmeden USB
sürücünüzün yeterli kapasiteye sahip olduğundan emin olun.
• DVD kullanıyorsanız kurtarma disklerini tamamlamak için gereken
kaydedilebilir disklerin sayısı da gösterilmektedir. Gereken sayıda
aynı ve boş disklere sahip olduğunuzdan emin olun.
3.Dosyaları kopyalamak için Başlat'ı tıklatın. Ekranda yedekleme
ilerlemesi gösterilecektir.
4.Tamamlanana kadar işlemi takip edin:
•Eğer optik diskler kullanıyorsanız sürücü, yazmayı tamamladığ
diskleri çıkartacaktır. Diski sürücüden çıkarın ve asetat kalemi ile
işaretleyin.
ı
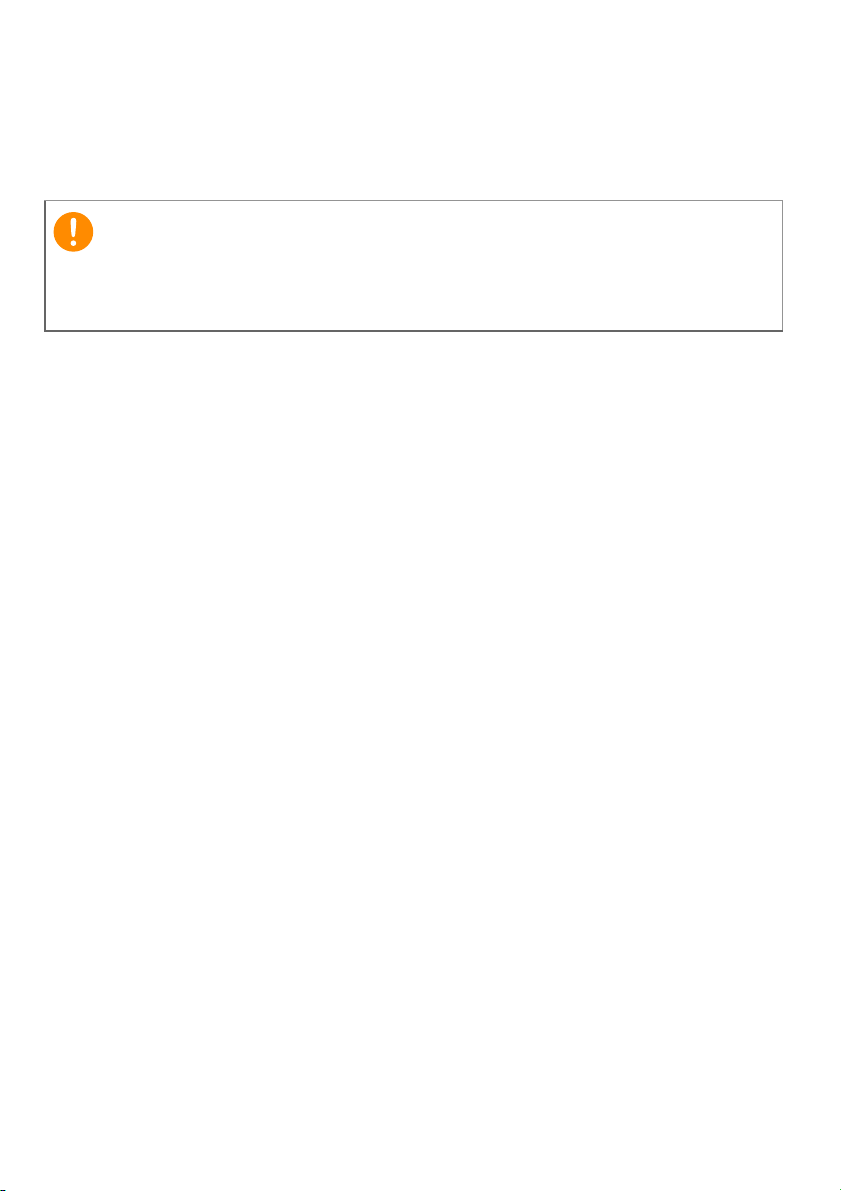
Birden fazla disk gerekirse, istendiğinde yeni bir disk takın ve
Önemli
ardından Tamam’a tıklayın. İşlem tamamlanana dek devam edin.
• USB sürücü kullanıyorsanız sürücüyü çıkarın ve açık biçimde
etiketleyin.
Her bir yedeğin üzerine 'Sürücüler ve Uygulamalar Yedeği' gibi
benzersiz açıklayıcı bir etiket yazın. Yedeği, hatırlayacağınız güvenli bir
yerde sakladığınızdan emin olun.
Sisteminizi geri yükleme
Sisteminizi kurtarmak için:
1.Küçük düzeltmeler yapın.
Eğer yalnızca birkaç yazılım ya da donanım düzgün çalışmamaya
başladıysa, sorun yazılımın veya aygıt sürücülerinin tekrar
yüklenmesiyle çözülebilir.
Fabrikada yüklenmiş yazılım ve sürücüleri geri yüklemek için bkz.
Sürücülerin ve uygulamaların tekrar yüklenmesi sayfa 24.
Önceden yüklenmemiş yazılım ya da sürücülerin tekrar
yüklenmesiyle ilgili bilgi için ilgili ürünün belgelerine ya da destek
Web sitesine bakın.
2.Bir önceki sistem durumuna geri dönün.
Eğer yazılım ya da sürücülerin tekrar yüklenmesi yardımcı
olmadıysa sorun, sisteminizi, her şeyin düzgün çalıştığı bir önceki
duruma getirerek çözülebilir.
Talimatlar için bkz. Sistemi daha önceki bir duruma geri
döndürmek sayfa 26.
3.İşletim sisteminizi sıfırlayın.
E
ğer hiçbir işlem sorununuzu çözmediyse ve sisteminizi ilk haline
geri getirmek ancak kullanıcı bilgilerinizi korumak istiyorsanız, bkz.
Sisteminizi fabrikadan çıktığı duruma geri getirme sayfa 27.
4.Sisteminizi fabrikadan çıktığı duruma geri getirin.
Eğer hiçbir işlem sorununuzu çözmediyse ve sisteminizi fabrikadan
çıktığı durumuna geri getirmek istiyorsanız, bkz. Sisteminizi
fabrikadan çıktığı duruma geri getirme sayfa 27.
Kurtarma - 23
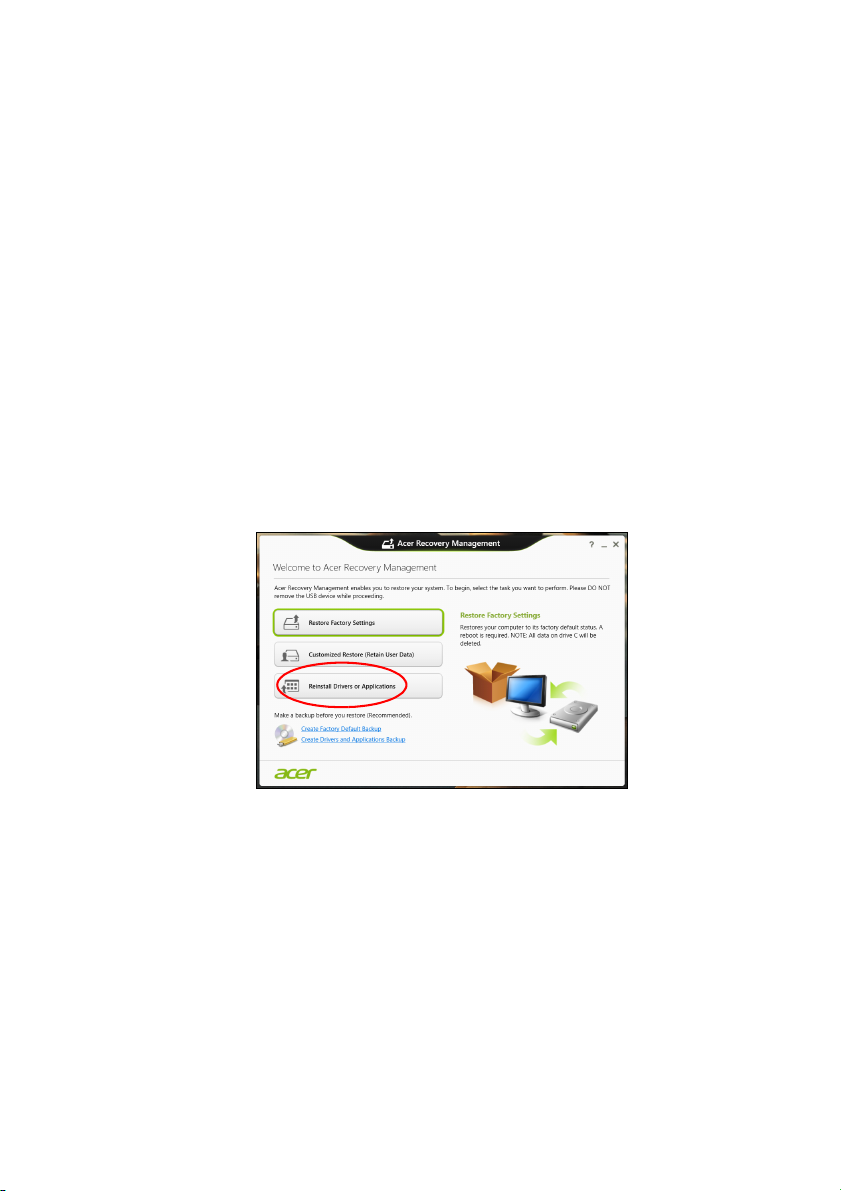
24 - Kurtarma
Sürücülerin ve uygulamaların tekrar yüklenmesi
Bir sorun giderme adımı olarak bilgisayarınızda fabrikada yüklenmiş
olarak gelen uygulamaları ve aygıt sürücülerini tekrar yüklemeniz
gerekebilir. Oluşturduğunuz sabit disk sürücünüzü ya da yedeğinizi
kullanarak sisteminizi geri yükleyebilirsiniz.
•Diğer uygulamalar - Bilgisayarınızla birlikte gelmemiş olan bir
yazılımı tekrar yüklemeniz gerekiyorsa yazılımın yükleme
talimatlarını uygulamanız gerekir.
•Yeni aygıt sürücüleri - Bilgisayarınızda önceden yüklü olarak
gelmeyen aygıt sürücülerini geri yüklemeniz gerekiyorsa aygıtla
birlikte verilen talimatları uygulayın.
Windows'u ve bilgisayarınızda kayıtlı kurtarma bilgilerini
kullanarak geri yükleme işlemini yapıyorsanız:
1.Başlat'ta 'Recovery' yazın ve uygulamalar listesinde Acer Recovery
Management'ı tıklatın.
2.Sürücüleri ya da Uygulamaları Tekrar Yükle'yi tıklatın.
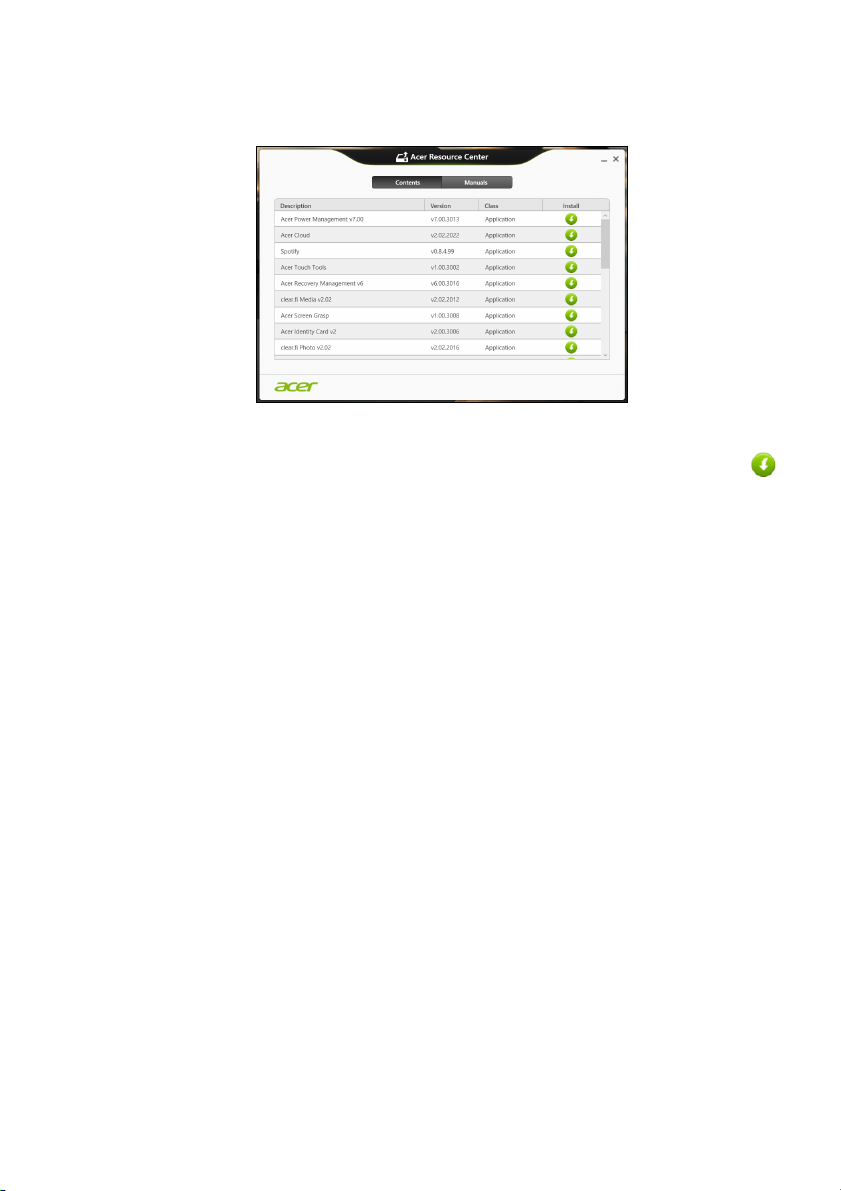
Kurtarma - 25
3.Acer Resource Center'in İçindekiler bölümünü görüyor olmanız
gerekmektedir.
Görüntü sadece referans amaçlıdır.
4.Yüklemek istediğiniz öğe için yükleme simgesini tıklatın. Daha
sonra yüklemeyi tamamlamak için ekrandaki talimatları izleyin.
Bu işlemi tekrar yüklemek istediğiniz her öğe için tekrarlayın.
DVD ya da USB'deki Sürücüler ve Uygulamalar Yedeğinden
geri yükleme yapıyorsanız:
1.Sürücüler ve Uygulamalar Yedeği'ni disk sürücüsüne takın ya da
boş bir USB bağlantı noktasına takın.
•Eğer bir DVD taktıysanız Acer Resource Center'ın başlatılmasını
bekleyin.
•Eğer Acer Resource Center otomatik olarak başlamazsa
Windows tuşu + <E>'ye basın, ardından optik sürücü simgesini
çift tıklatın.
•Eğer bir USB sürücüsü kullanıyorsanız Windows tuşu + <E>'ye
basın ardından yedeği içeren sürücüyü çift tıklatın.
ResourceCenter'i çift tıklatın.
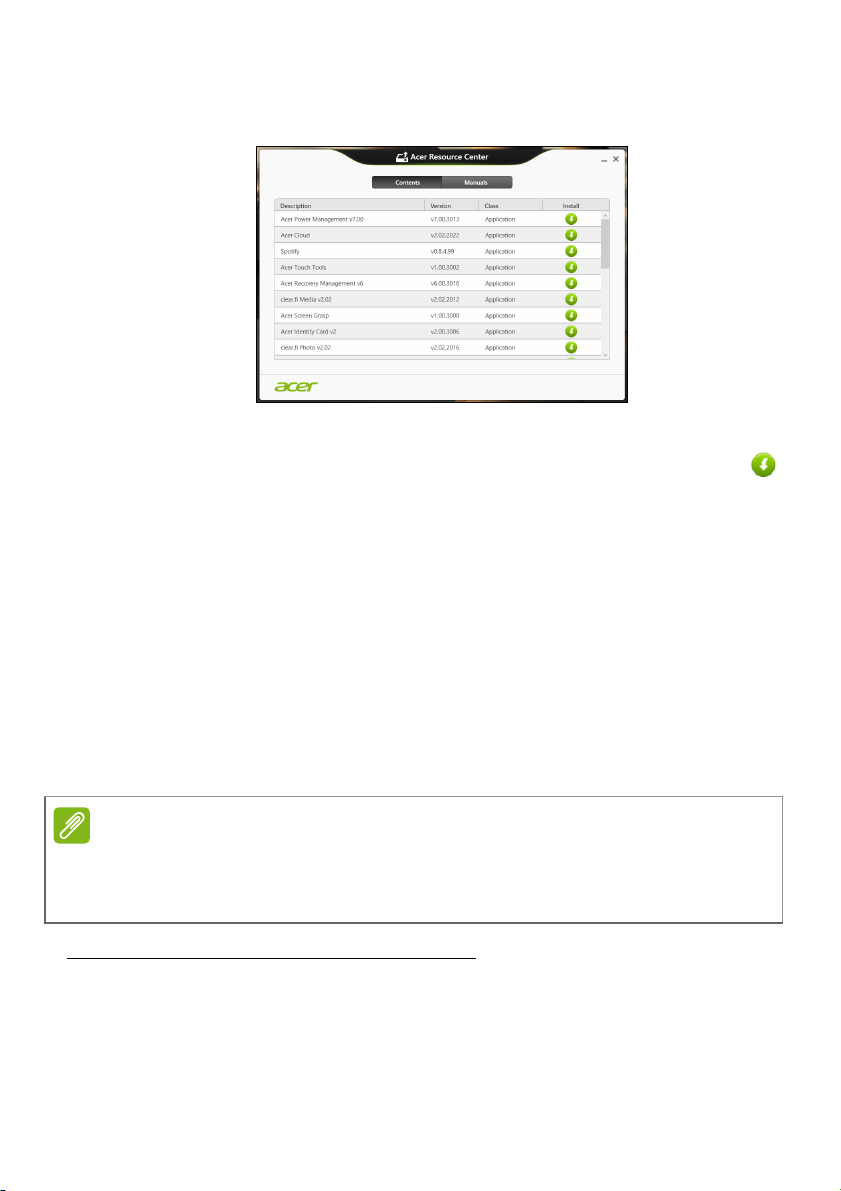
26 - Kurtarma
Not
2.Acer Resource Center'in İçindekiler bölümünü görüyor olmanız
gerekmektedir.
Görüntü sadece referans amaçlıdır.
3.Yüklemek istediğiniz öğe için yükleme simgesini tıklatın. Daha
sonra yüklemeyi tamamlamak için ekrandaki talimatları izleyin.
Bu işlemi tekrar yüklemek istediğiniz her öğe için tekrarlayın.
Sistemi daha önceki bir duruma geri döndürmek
Microsoft Sistem Geri Yükleme özelliği, düzenli olarak sistem
ayarlarınızın 'fotoğraflarını' çeker ve bunları geri yükleme noktası
olarak kaydeder. Çoğu zor çözülen yazılım sorununda, bu geri
yükleme noktalarından birine geri dönerek sisteminizi yeniden çalışır
duruma getirebilirsiniz.
Windows her gün ve her bir yazılım ya da aygıt sürücüsü
yüklemenizde otomatik olarak yeni geri yükleme noktaları oluşturur.
Microsoft Sistem Geri Yükleme'yi kullanmayla ilgili daha fazla bilgi için
Başlat'ta 'Yardım' yazın ve uygulamalar listesinde Yardım ve Destek'i tıklatın.
Yardım Ara kutusuna 'Windows sistem geri yükleme' yazın ve Enter'a basın.
Bir geri yükleme noktasına geri dönme
1.Başlat'ta 'Denetim Masası' yazın ve uygulamalar listesinde Denetim
Masası'nı tıklatın.
2.Sistem ve Güvenlik > İşlem Merkezi'ni tıklatın. Ardından
pencerenin en altındaki Kurtarma'yı tıklatın.
 Loading...
Loading...