Acer Aspire V 17 Nitro, Aspire VN7-791 User guide [sl]

Uporabniški priročnik
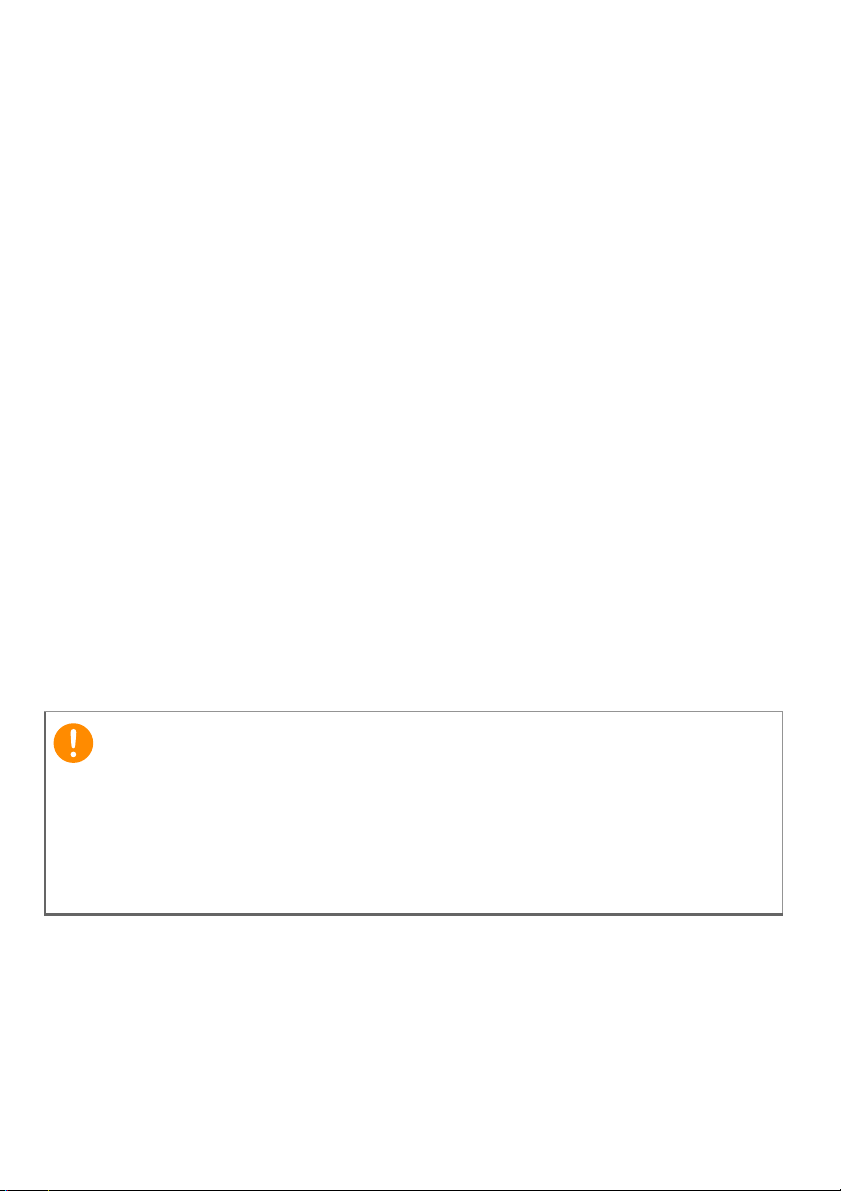
2 -
Pomembno
© 2014. Vse pravice pridržane.
Aspire V 17 Nitro
Naslovnice: Aspire VN7-791
Ta različica: 07/2014
Prijavite se za račun Acer ID in uživajte v prednostih
Odprite Acer Portal z začetnega zaslona, da bi se prijavili za Acer ID
oziroma se vpisali, če tak račun že imate.
Obstajajo trije dobri razlogi za to, da pridobite račun Acer ID:
• Izdelajte lasten oblak z Acer BYOC.
• Najnovejše ponudbe in informacij o izdelkih.
• Registracija vašega izdelka za potrebe garancijskih storitev.
Za več informacij obiščite spletno mesto AcerCloud:
www.acer.com/byoc-start
Ta priročnik vsebuje informacije z lastninsko pravico, ki so zaščitene z
zakonodajo o avtorskih pravicah. Informacije v tem priročniku se lahko
spremenijo brez predhodnega obvestila. Slike v priročniku so le
informativne in lahko vsebujejo informacije ali funkcije, ki ne veljajo za
vaš računalnik. Skupina Acer ne sprejema odgovornosti za tehnične ali
uredniške napake ali izpuste v tem priročniku.
Številka modela: _______________________________
Serijska številka: _______________________________
Datum nakupa: ________________________________
Mesto nakupa: _________________________________
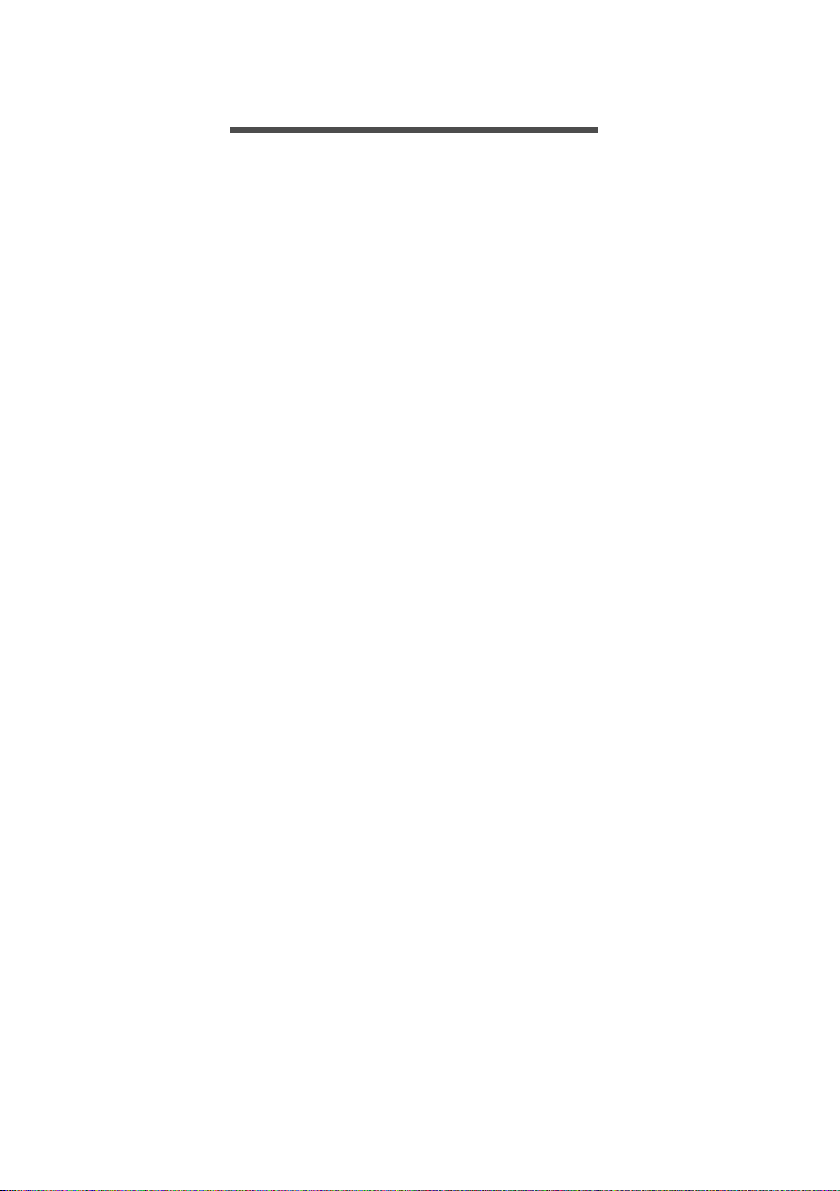
VSEBINA
Vsebina - 3
Začnimo na začetku 6
Vaša navodila.......................................... 6
Osnovno vzdrževanje in napotki za
uporabo računalnika ................................ 6
Kako izključiti računalnik ............................. 6
Skrb za vaš računalnik................................ 7
Vzdrževanje napajalnika............................. 7
Čiščenje in servis ........................................ 8
Predstavitev vašega prenosnika Acer 9
Pogled na zaslon..................................... 9
Pogled na tipkovnico ............................. 10
Pogled z leve ........................................ 11
Pogled z desne...................................... 12
Informacije o vhodu USB 3.0 .................... 12
Pogled od spodaj................................... 13
Uporaba tipkovnice 14
Tipke zaklepanja.................................... 14
Bližnjice..................................................... 14
Tipke Windows ...................................... 16
Sledilna tablica 17
Osnove uporabe sledilne tablice ........... 17
Poteze s sledilno tablico........................ 17
Obnovitev 19
Priprava varnostne kopije ...................... 19
Izdelava varnostne kopije gonilnikov in
aplikacij.................................................. 21
Obnavljanje sistema .............................. 23
Ponovna namestitev gonilnikov ali
aplikacij ..................................................... 24
Povrnitev na predhodno stanje iz
posnetka sistema ...................................... 26
Vrnitev sistema na tovarniško privzeto
stanje ........................................................ 27
Obnovitev iz operacijskega sistema
Windows ................................................... 27
Obnovitev iz varnostne kopije za
obnovitev................................................... 30
Vzpostavljanje internetne povezave 34
Vzpostavljanje povezave s kablom........ 34
Vgrajena omrežna funkcija ....................... 34
Vzpostavljanje brezžične povezave....... 35
Vzpostavljanje povezave z brezžičnim
lokalnim omrežjem .................................... 35
Vzpostavljanje povezave z omrežjem 3G. 36
Uporaba povezave Bluetooth 37
Omogočanje in onemogočanje
Bluetooth ............................................... 37
Omogočite Bluetooth in dodajte napravo.. 37
Pripomoček BIOS 40
Zagonsko zaporedje .............................. 40
Nastavljanje gesel.................................. 40
Zavarovanje računalnika 41
Uporaba varnostnega zaklepa
računalnika ............................................ 41
Uporaba gesel ....................................... 41
Vnašanje gesel ......................................... 42
Upravljanje z napajanjem 43
Varčevanje z energijo ............................ 43
Baterija 45
Lastnosti baterije.................................... 45
Polnjenje baterije ...................................... 45
Optimiziranje življenjske dobe baterije...... 46
Preverjanje ravni baterije .......................... 47
Opozorilo o nizki polnosti baterije ............. 47
Potovanje z računalnikom 48
Izklop iz namizja .................................... 48
Premikanje............................................. 48
Priprava računalnika ................................. 48
Kaj prinesti na sestanke ............................ 49
Odnašanje računalnika domov .............. 49
Priprava računalnika ................................. 49
Kaj vzeti s sabo......................................... 50
Posebna pazljivost.................................... 50
Postavitev domače pisarne....................... 50
Potovanje z računalnikom...................... 51
Priprava računalnika ................................. 51
Kaj vzeti s sabo......................................... 51
Posebna pazljivost.................................... 51
Mednarodno potovanje .......................... 51
Priprava računalnika ................................. 52
Kaj vzeti s sabo......................................... 52
Posebna pazljivost.................................... 52
Bralnik pomnilniških kartic 54
Možnosti povezljivosti............................ 54
Priključki za sliko in zvok 56
HDMI 57
Univerzalno serijsko vodilo (USB) 58
Najpogosteje postavljena vprašanja 60
Zahteva po servisu ................................ 62
Napotki in namigi za uporabo
Windows 8.1 .......................................... 64
Kako pridem do zaslona Start?................. 64
Kaj so „čarobni gumbi“? ............................ 64
Ali lahko računalnik zaženem
neposredno v namizje?............................. 65
Kako preklapljam med aplikacijami?......... 65
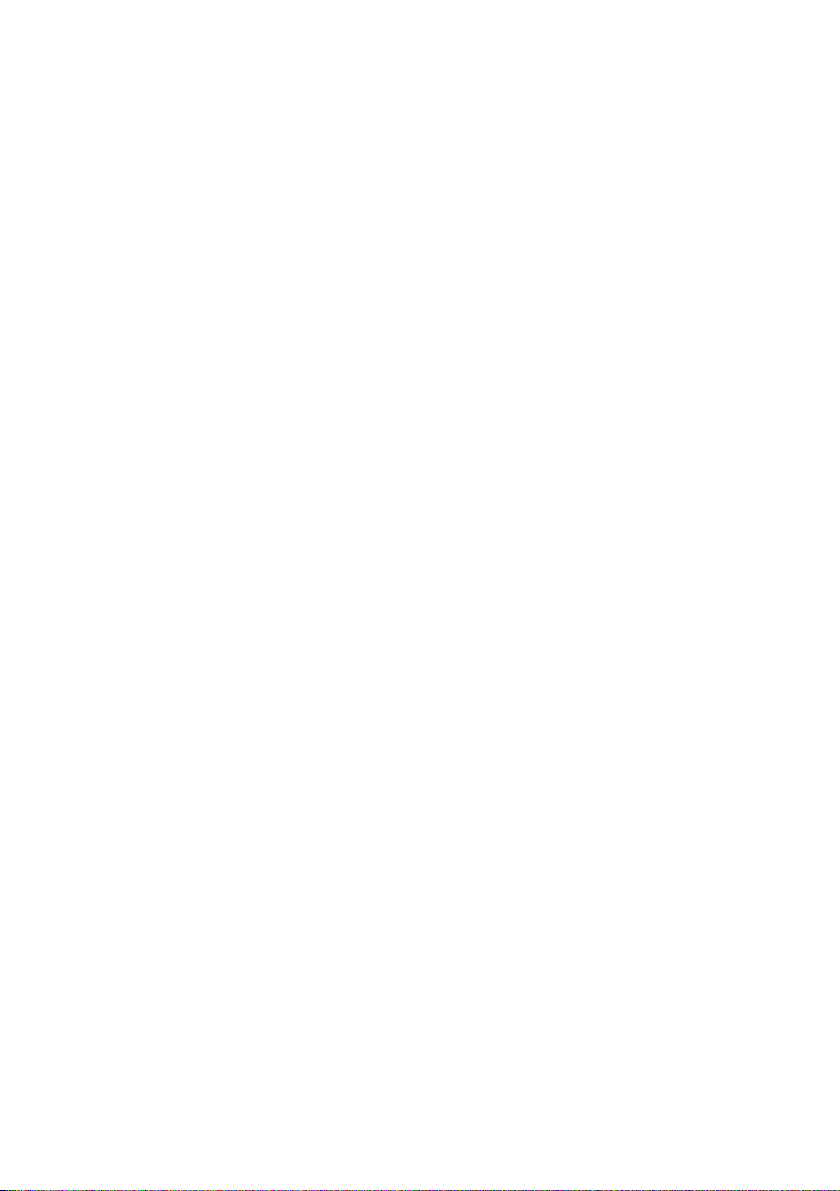
4 - Vsebina
Kako izklopim računalnik? ........................ 65
Kako odklenem računalnik?...................... 65
Kako nastavim budilko? ............................ 67
Kje so moje aplikacije? ............................. 68
Kaj je to račun Microsoft ID? ..................... 70
Kako dodam priljubljeni zaznamek v
Internet Explorer? ..................................... 70
Kako poiščem posodobitve za Windows?. 70
Kje lahko dobim več informacij? ............... 70
Odpravljanje težav................................. 71
Napotki za odpravljanje težav ................... 71
Sporočila o napakah ................................. 71
Internet in spletna varnost 73
Prvi koraki na spletu .............................. 73
Kako zaščititi računalnik............................ 73
Izberite ponudnika internetnih storitev...... 73
Omrežne povezave................................... 75
Deskajte po spletu! ................................... 77
Varnost...................................................... 77
Predvajanje filmov Blu-Ray ali DVD 84
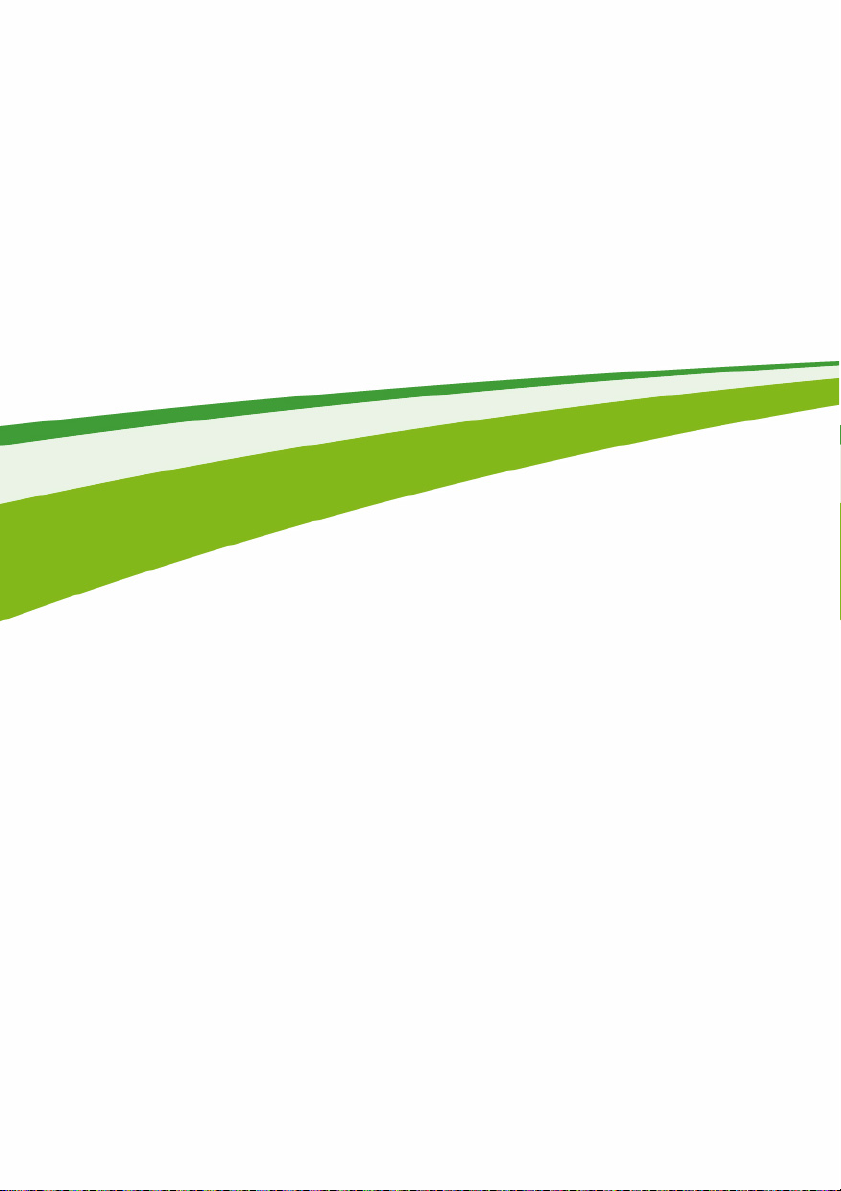
Prvi koraki ...
- 5
V tem oddelku boste našli:
• Uporabne informacije o vzdrževanju računalnika in vašega zdravja
• Informacijo o tem, kje se nahajajo gumb za vklop/izklop, vrata in priključki
• Napotke in namige za uporabo sledilne tablice in tipkovnice
• Informacije o izdelavi varnostnih kopij za obnovitev
• Smernice za povezavo v omrežje in uporabo Bluetooth
• Informacije o uporabi priložene programske opreme Acer
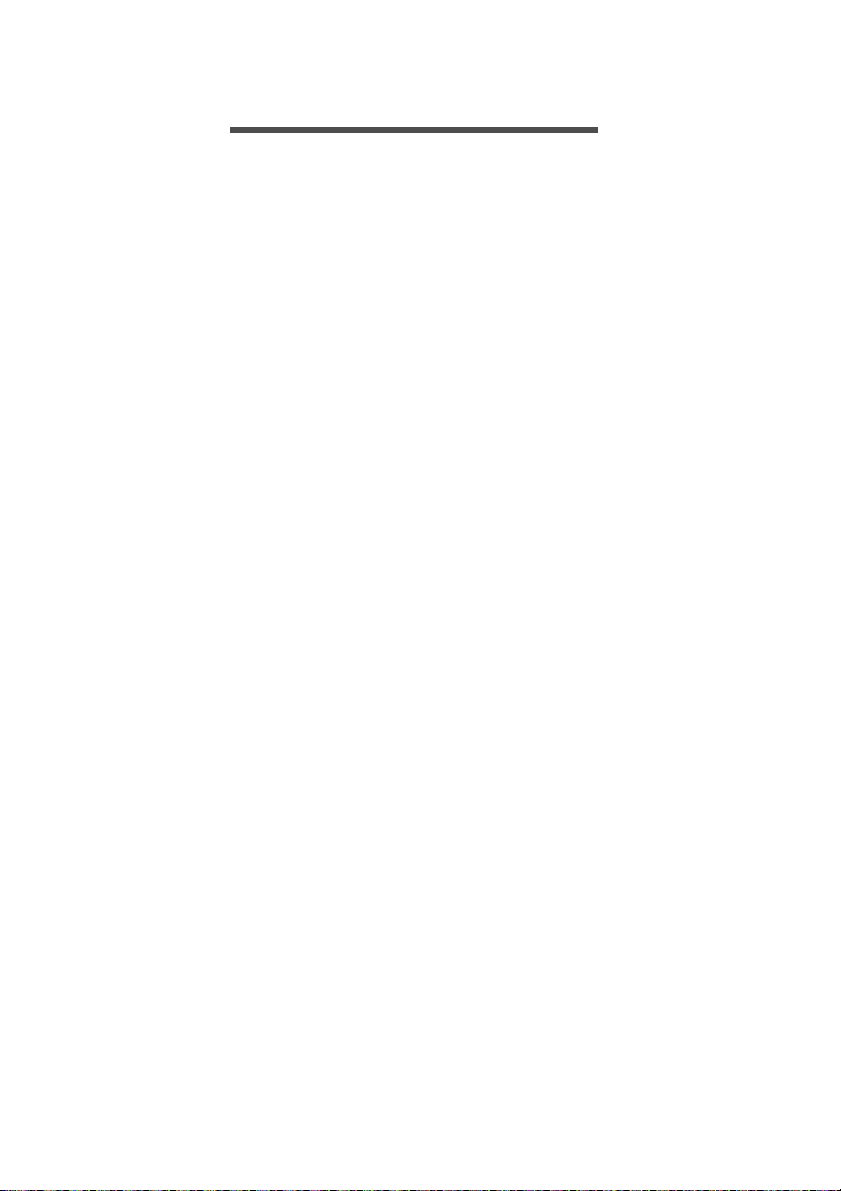
6 - Začnimo na začetku
ZAČNIMO NA ZAČ ETKU
Želimo se vam zahvaliti, ker ste za zadovoljevanje prenosnih
računalniških potreb izbrali prenosnik Acer.
Vaša navodila
Za pomoč pri uporabi vašega prenosnika Acer, smo izdelali paket
navodil:
Priročnik za namestitev vam bo pomagal pri pripravi računalnika.
Hitri vodnik vsebuje osnovne funkcije vašega novega računalnika.
Za več informacij o tem, kako vam lahko računalnik pomaga postati
bolj produktivni, si oglejte Uporabniški priročnik. Ta navodila
vsebujejo podrobne informacije o sistemskih pripomočkih, obnovi
podatkov, možnostih razširitve in odpravljanju težav. Poleg tega
vsebuje tudi splošne predpise in varnostna obvestila, ki veljajo za vaš
prenosni računalnik. Dvokliknite ikono Pomoč, če je ta na voljo na
namizju, in v meniju, ki se bo odprl, kliknite Uporabniški priročnik.
Osnovno vzdrževanje in napotki za uporabo računalnika
Kako izključiti računalnik
Za izklop izvedite naslednje:
• Uporabite ukaz za izklop v operacijskem sistemu Windows:
Pritisnite tipko Windows + <C>, kliknite Nastavitve > Napajanje,
nato pa kliknite Izklop.
Računalnik lahko preklopite v način Mirovanja, če ga želite izključiti za
kratek čas, ne pa popolnoma izklopiti, tako da pritisnete na gumb za
vklop/izklop.
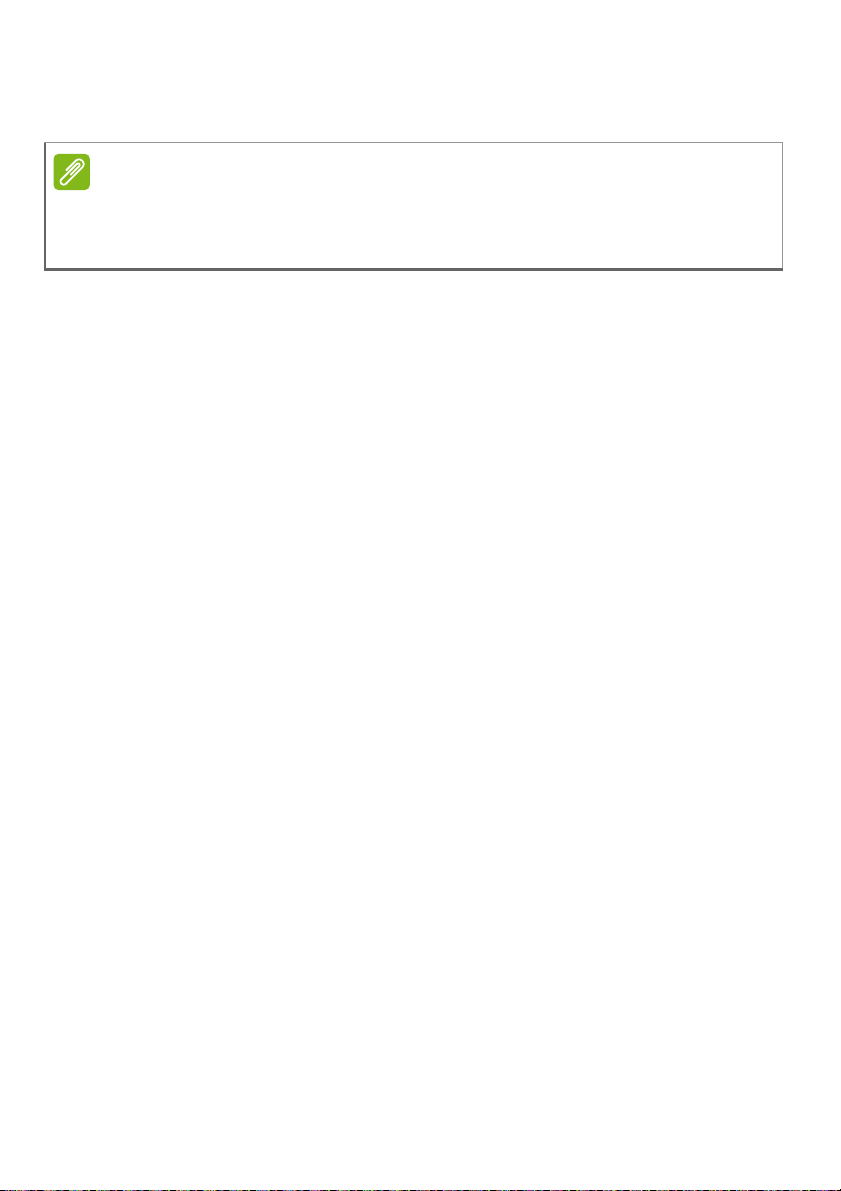
Začnimo na začetku - 7
Opomba
Postavite računalnik v način mirovanja tako, da pritisnete <Fn> +
<F4>.
Če računalnika ne morete normalno izklopiti, pritisnite in držite tipko za vklop
za več kot štiri sekunde, da izključite računalnik. Če računalnik izklopite in ga
želite znova vklopiti, počakajte najmanj dve sekundi pred vklopom.
Skrb za vaš računalnik
Računalnik vam bo dobro služil, če boste skrbeli zanj.
•Računalnika ne izpostavljajte neposredni sončno svetlobo. Ne
postavljajte ga v bližino virov toplote, kot je radiator.
•Računalnika ne izpostavljajte temperaturam pod 0ºC (32ºF) ali nad
50ºC (122ºF).
•Računalnika ne izpostavljajte magnetnim poljem.
•Računalnika ne izpostavljajte dežju ali vlagi.
•Na računalnik ne polivajte vode ali drugih tekočin.
•Računalnika ne izpostavljajte močnim udarcem ali vibracijam.
•Računalnika ne izpostavljajte prahu ali umazaniji.
• Nikoli ne postavljajte predmetov na vrh računalnika.
• Ne zaloputnite računalniški zaslon, ko ga zapirate.
•Računalnika nikoli ne postavljajte na neravne površine.
Vzdrževanje napajalnika
Tukaj je nekaj načinov, kako skrbeti za napajalnika:
• Napajalnika ne priključujte na drugo napravo.
• Po napajalnem kablu ne stopajte in nanj ne postavljajte težkih
predmetov. Pazljivo umaknite napajalni kabel in ostale kable vstran
od prehodnih poti.
• Napetostnega kabla ne izključite tako, da ga povlečete za kabel,
ampak ga povlecite za vtikač.
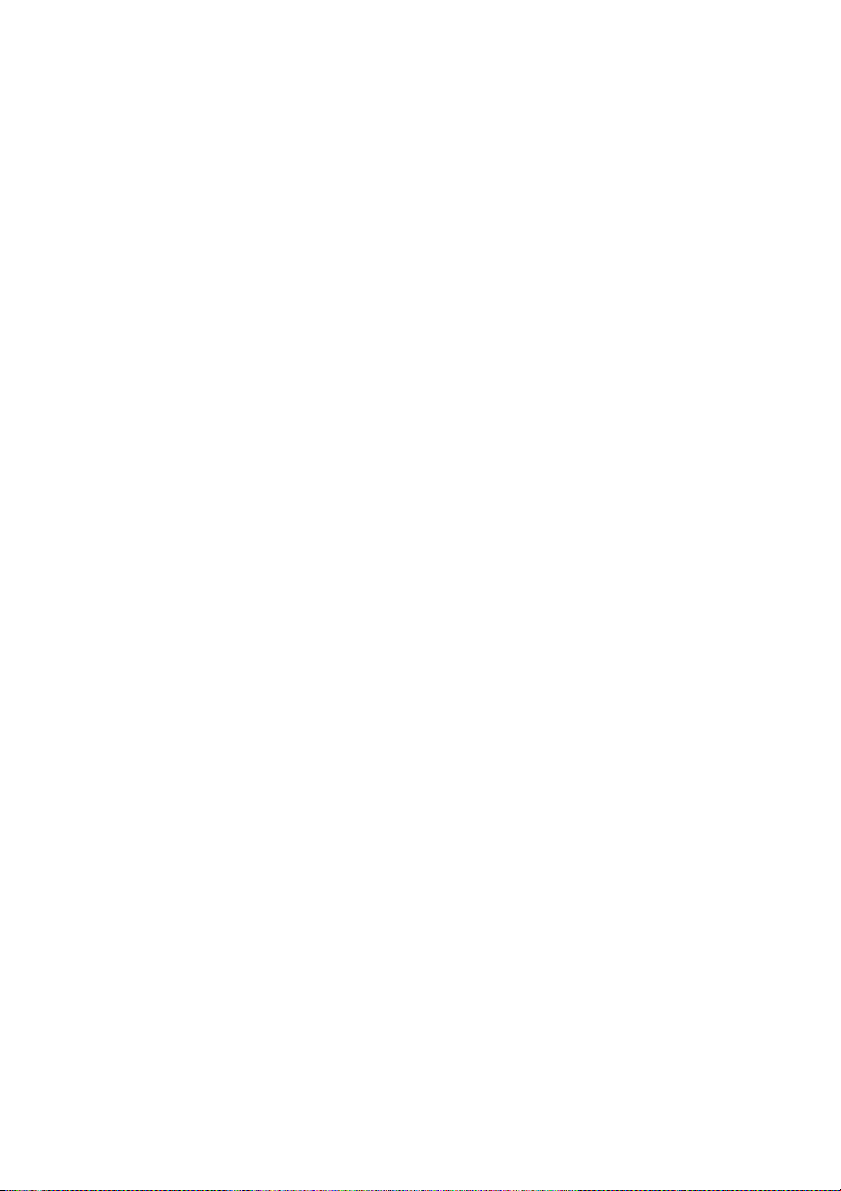
8 - Začnimo na začetku
• Skupna amperska vrednost priključene opreme ne sme presegati
amperske vrednosti kabla, če uporabljate podaljševalni kabel. Prav
tako ne sme skupna vrednost toka vse opreme, priključene v eno
vtičnico, presegati vrednosti varovalke.
Čiščenje in servis
Pri čiščenju računalnika sledite naslednjim navodilom:
1.Vključite računalnik.
2.Izključite polnilec.
3.Uporabite mehko, vlažno krpo. Ne uporabljajte tekočin ali razpršilnih
čistilcev.
Če se zgodi eno od naslednjega:
•Računalnik je padel na tla ali se je ohišje poškodovalo;
•Računalnik ne deluje normalno.
Glejte Najpogosteje postavljena vprašanja na strani 60.
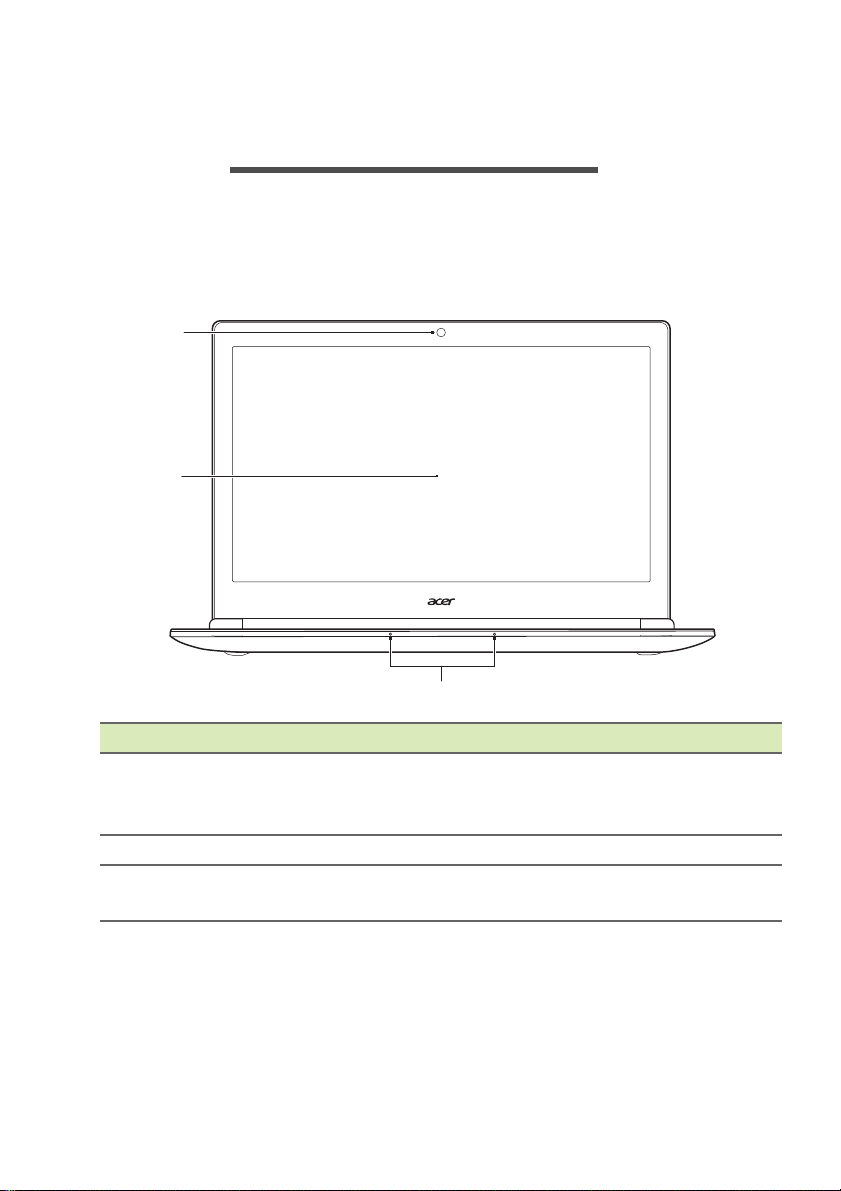
Predstavitev vašega prenosnika Acer - 9
1
2
3
PREDSTAVITEV VAŠEGA PRENOSNIKA
ACER
Po pripravi računalnika, kot je prikazano v navodilih za namestitev,
dovolite, da vam predstavimo vaš novi računalnik Acer.
Pogled na zaslon
# Ikona Element Opis
Spletna kamera za videokomunikacijo.
1 Spletna kamera
2 Zaslon Prikaz izhodnih signalov računaln
3 Mikrofoni
Lučka o
dejavna.
Notranji stereomikrofon za snemanje
zv
b spletni kameri kaže, da je ta
ika.
oka.
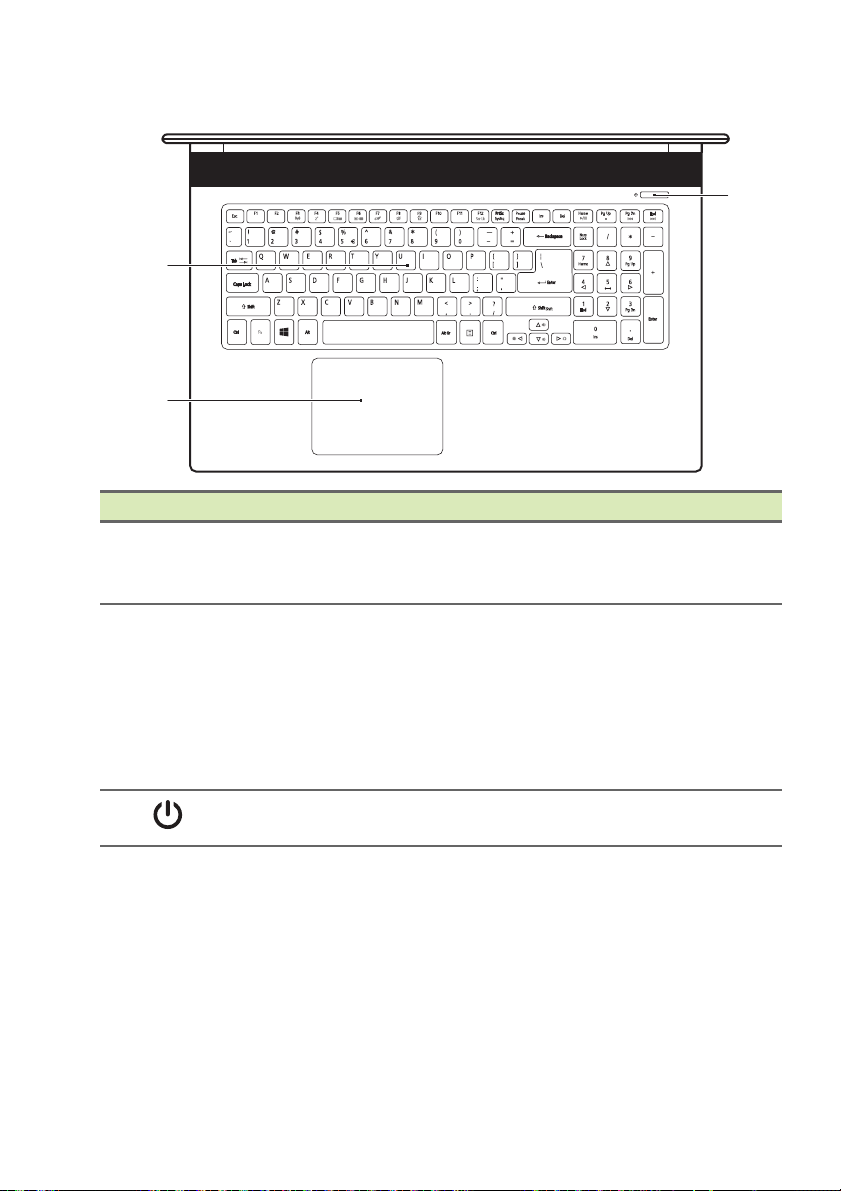
10 - Predstavitev vašega prenosnika Acer
3
1
2
Pogled na tipkovnico
# Ikona Element Opis
1 Tipkovnica
2 Sledilna tablica
3
Gumb za vklop/
izklop
Za vnos podatkov v računalnik.
Glejte "Uporaba tipkovnice" na
strani 14.
Kazalna naprava, občutljiva na d
Sledilna tablica in izbirni gumbi so del
iste površine.
Za levi klik trdno pritisnite na površino
sledilne tablice.
Za desni klik trdno pritisnite na spodnji
desni rob.
Vklop in izklop raču
nalnika.
otik
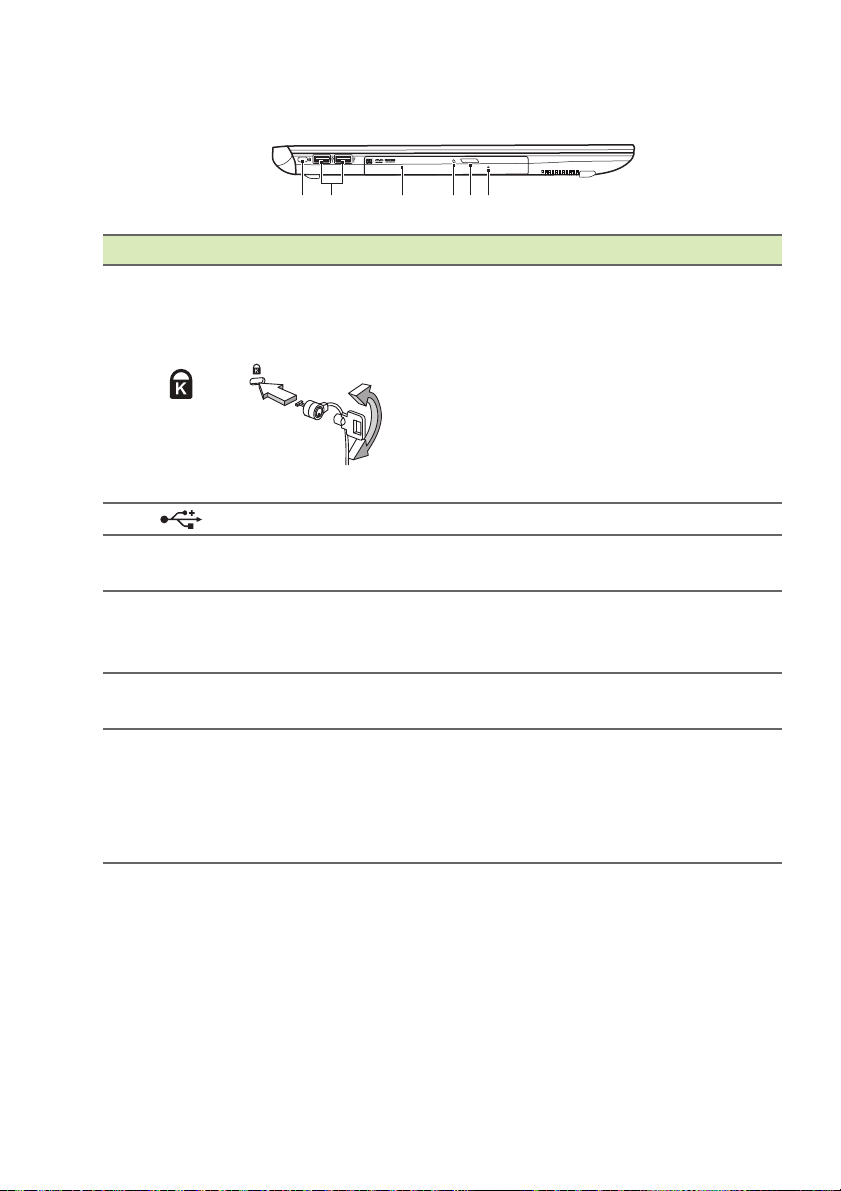
Predstavitev vašega prenosnika Acer - 11
1
2
3456
Pogled z leve
# Ikona Element Opis
Reža za zaklep
Kensington
1
2
3 Optični pogon
4
5
6
Vrata USB Priključek za naprave USB.
Pokazatelj
d
optičnega diska
Tipka optičnega
pogona za izmet
Luknja za izmet v
n
ostopa do
ujnih primerih
Priključek za računalniško
ključavnico, združljivo s standardom
Kensington.
Kabel varnostne ključavnice ovijte
okoli nepremičnega predmeta, kot je
miza ali ročaj zaklenjenega predala.
Ključavnico vstavite v vdolbino in
obrnite ključ, da bi jo zaklenili.
Na voljo so tudi modeli brez ključev.
Vgrajeni optični pogon
CD-jev in DVD-jev.
Zasveti, ko je optični pogon
Izvrže optičn
Izvrže pladenj optičneg
je računalnik izključen.
Za izmet pladnja z optičnim pogo
previdno vstavite zravnano papirno
sponko.
i disk iz pogona.
za branje
aktiven.
a pogona, ko
nom
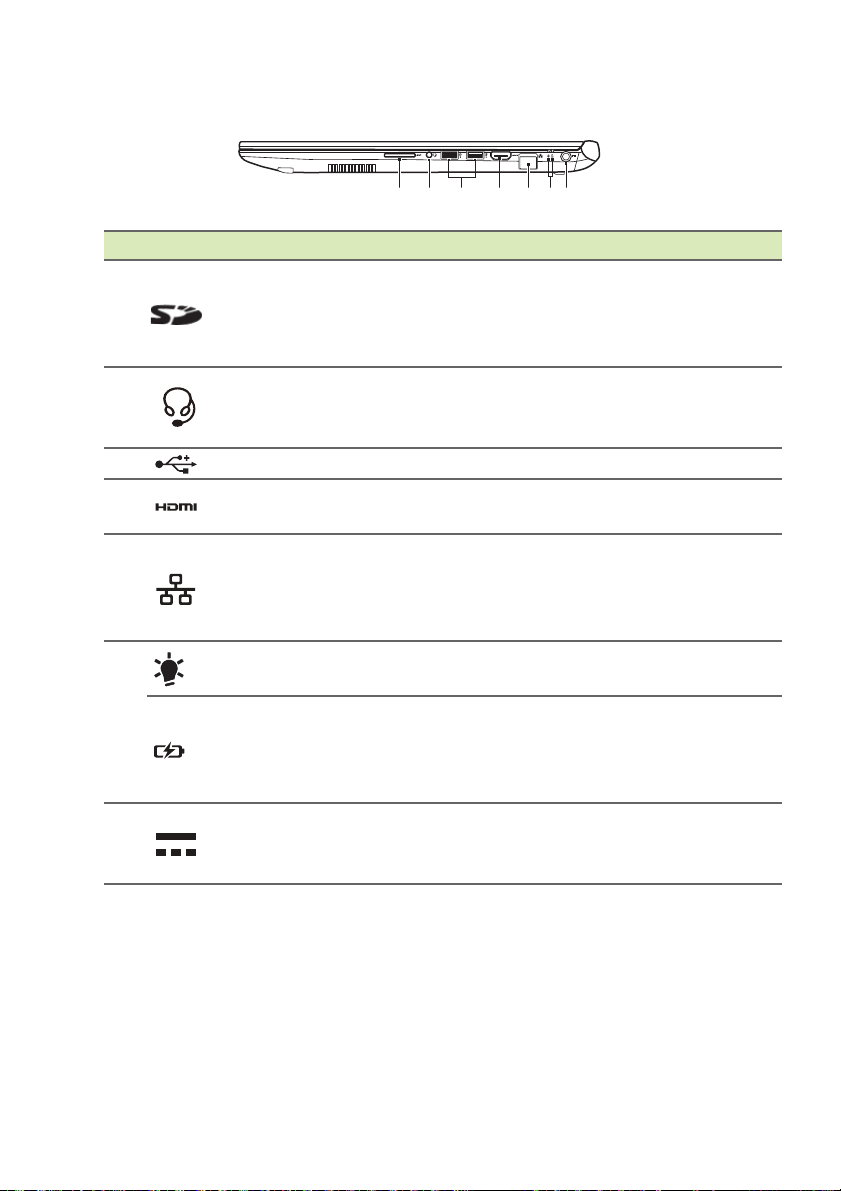
12 - Predstavitev vašega prenosnika Acer
12 45673
Pogled z desne
# Ikona Element Opis
1
2
3
4
5
6
7
Bralnik kartic SD
Vhod za slušalke/
zvočnike
Vrata USB Priključek za naprave USB.
Vhod HDMI
Priključek Ethernet
(RJ-45)
Indikator stanja
napajanja
Pokazatelj stanja
baterije
Vhod za napajanje
z enosmernim
tokom
Sprejme po eno kartico Secure Digital
(SD ali S
Potisnite kartico v režo, da bi jo
vst
Omogoča priključitev zvočnih nap
(npr. zvočnikov ali slušalk) oziroma
slušalk z mikrofonom.
Podpira priključke za
sokoločljivostni digitalni video.
vi
Priključek na omrežja Ethern
100/1000.
Povlecite ustje navzdol, da bi povsem
prli vrata.
od
Označuje stanje povezanosti
računalnika z električnim omrežjem.
Kaže stanje baterije.
Polnjenje: Lučka sveti rumenkasto
rjavo, ko se baterija polni.
Baterija je polna: Lučka sv
Priključek na AC nap
DHC).
avili ali odstranili.
rav
et 10/
eti modro.
ajalnik.
Informacije o vhodu USB 3.0
• Vrata, ki so združljiva z USB 3.0, so modre barve.
• Združljivo z napravami USB 3.0 in starejšimi napravami.
• Za optimalno delovanje uporabite naprave USB 3.0.
• Opredeljeno s tehničnimi lastnostmi standarda USB 3.0
specification (SuperSpeed USB).
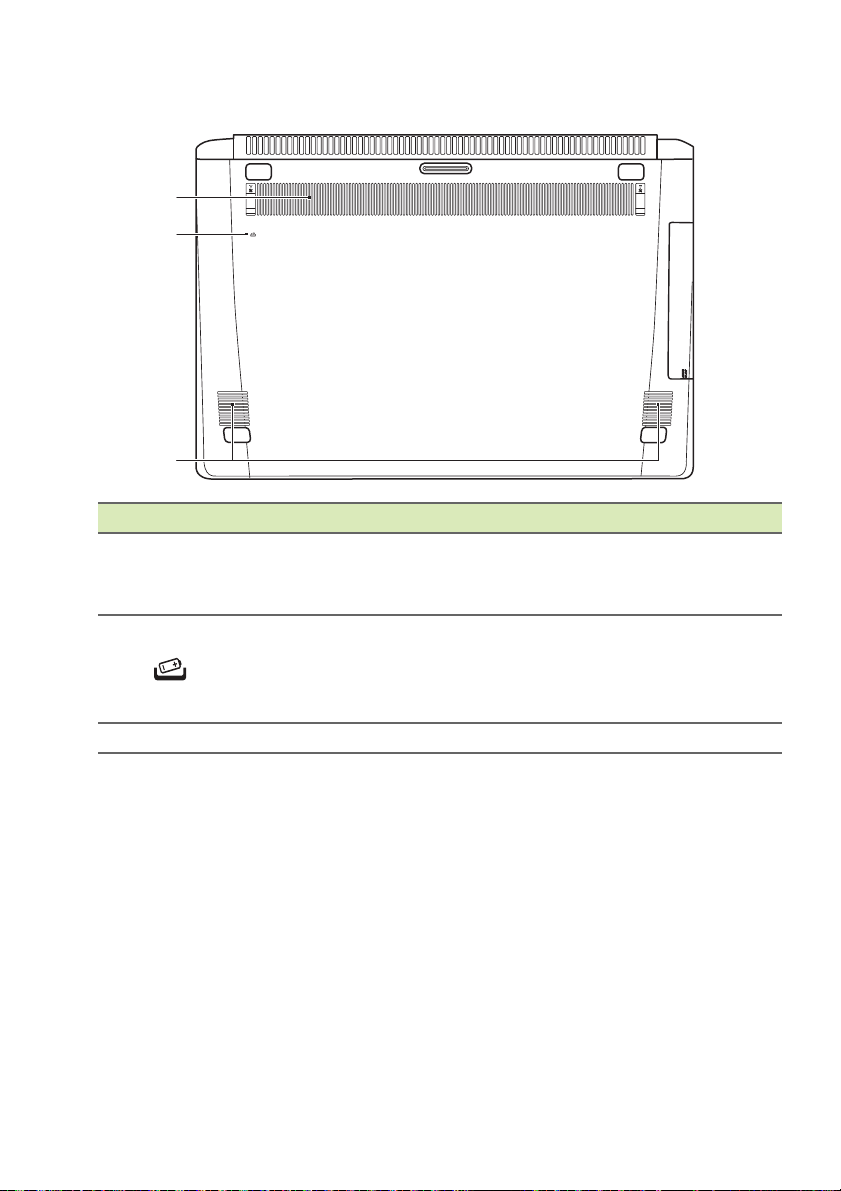
Pogled od spodaj
2
1
3
# Ikona Element Opis
1
2
3 Zvočniki Na voljo je zvočni izh
Prezračevanje in
hladilni ventilator
Luknja za
ponastavitev
baterije
Omogoča o
Prezračevaln
zapirajte.
Ta možnost simulira odstranitev in
ovno namestitev baterije.
pon
V luknjo vstavite papirno sponko in
pritiskajt
Predstavitev vašega prenosnika Acer - 13
hlajanje računalnika.
ih rež ne prekrivajte ali
e štiri sekunde.
od stereo.
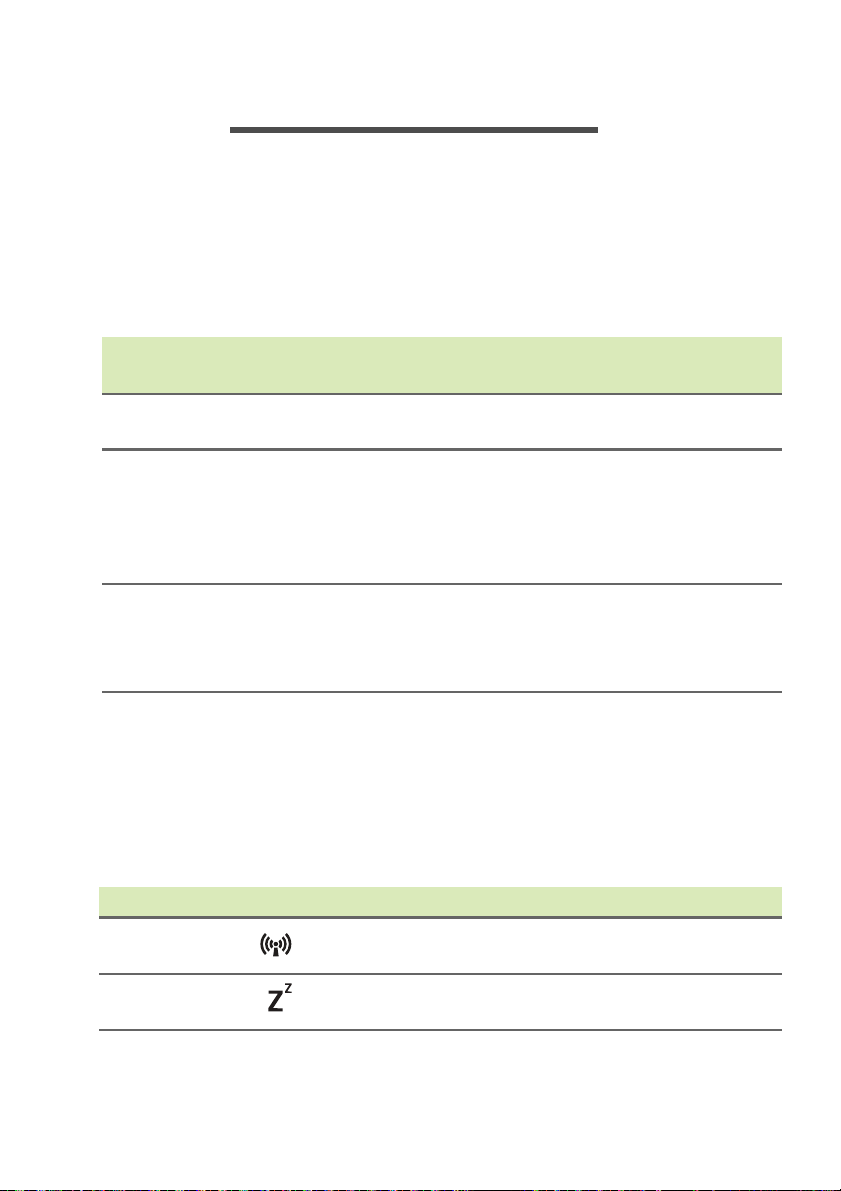
14 - Uporaba tipkovnice
UPORABA TIPKOVNICE
Tipkovnica ima tipke polne velikosti in ločeno numerično tipkovnico,
kazalnik, tipke za zaklepanje, tipko Windows, funkcijske in posebne
tipke.
Tipke zaklepanja
Tipkovnica ima tri tipke za zaklep, ki jih lahko vključite ali izključite.
Tipka za
zaklep
Caps Lock
Num Lock
Scroll Lock
<Fn> + <F12>
Opis
Ko je tipka Caps Lock vključena so vsi znaki napisani
z veliko začetnico.
Ko je tipka Num Lock vključena, je številčnica v
številskem načinu. Tipke funkcionirajo kot kalkulator
(skupaj z aritmetičnimi operatorji +, -, * in /). Ta način
uporabite, ko morate vnašate dosti numeričnih
podatkov.
Ko je tipka Scroll Lock vključena se zaslon pomika
gor in dol za eno vrstico, ko pritisnete smerne tipke za
pomikanje gor in dol. Tipka Scroll Lock ne deluje v
nekaterih programih.
Bližnjice
Za hiter dostop računalniških nastavitev kot sta svetlost zaslona in
glasnost so na računalniku na voljo bližnjice in kombinacije tipk.
Za aktivacijo bližnjic pritisnite in držite tipko <Fn>, nato pa pritisnite
drugo tipko v kombinaciji bližnjice.
Bližnjica Ikona Funkcija Opis
<Fn> + <F3> Letalski način
<Fn> + <F4> Mirovanje
Vklop/izklop omrežnih
naprav računalnika.
Preklopi računalnik v način
mirovanja.
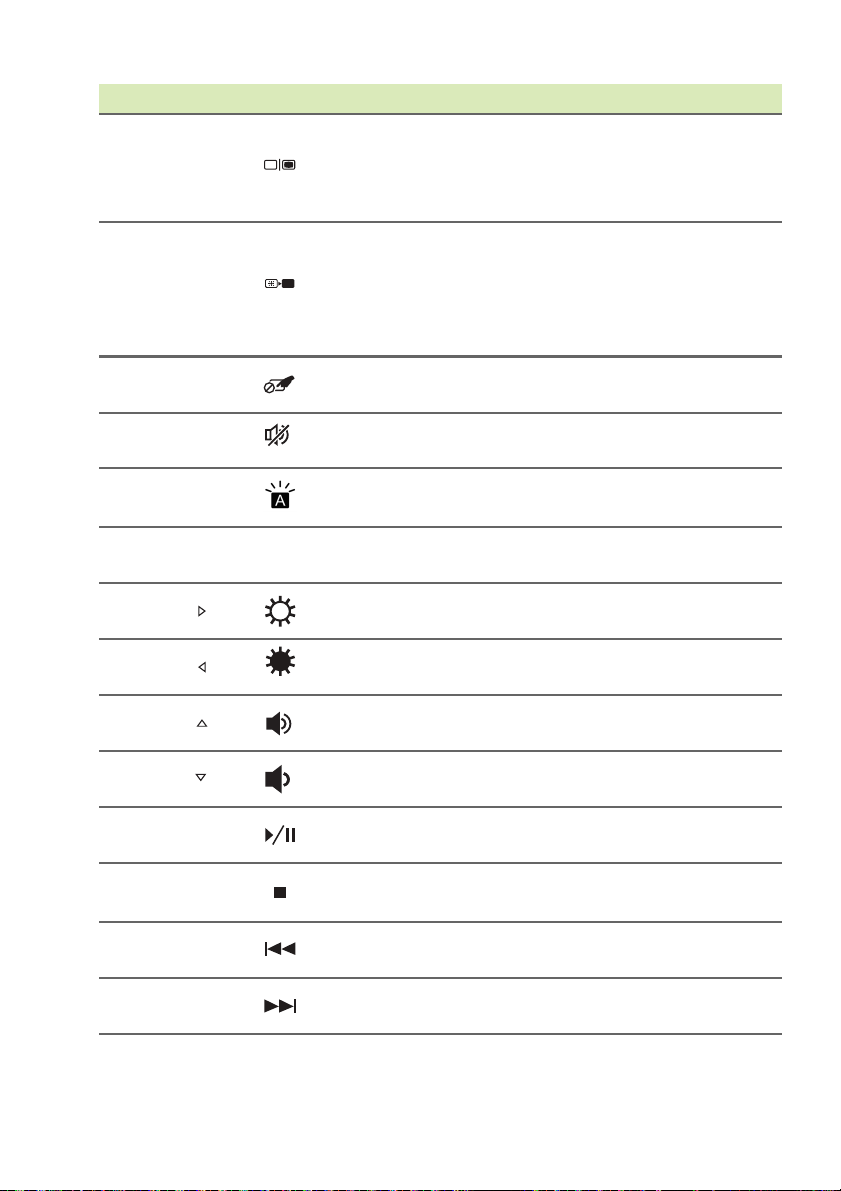
Bližnjica Ikona Funkcija Opis
Preklopi izhod zaslona med
<Fn> + <F5>
Preklop
zaslona
zaslonom, zunanjim
monitorjem (če je priključen)
in obema.
Izključi osvetlitev ozadja
zaslona za namene
<Fn> + <F6> Izklop zaslona
varčevanja z energijo. Za
ponovno vključitev pritisnite
katero koli tipko.
<Fn> + <F7>
<Fn> + <F8>
<Fn> + <F9>
Preklapljanje
sledilne tablice
Preklop
zvočnikov
Osvetlitev
tipkovnice
<Fn> + <F12>Scr Lk
<Fn> + < >
<Fn> + < >
<Fn> + < >
<Fn> + < >
<Fn> +
<Home>
<Fn> +
<Pg Up>
<Fn> +
<Pg Dn>
<Fn> +
<End>
Povečanje
svetlosti
Zmanjšanje
svetlosti
Poveč
anje
glasnosti
Zmanjšanje
glasnosti
Predvajaj/
napravi premor
Zaustavi
Predhodni
Naslednja
Vključi in izključi vgrajeno
sledilno tablico.
Vklop in izklop zvočnikov.
Vključi ali izključi osvetlitev
tipkovnice.
Omogoči ali onemogoči
funkcijo Scroll Lock.
Poveča svetlost zaslona.
Zmanjša svetlost zaslona.
Poveča glasnost zvoka.
Zmanjša glasnost zvoka.
Predvaja ali zaustavi izbrano
medijski datoteko.
Zaustavi predvajanje
izbrane medijske datoteke.
Vrnitev na predhodno
medijsko datoteko.
Skok na naslednjo medijsko
datoteko.
Uporaba tipkovnice - 15
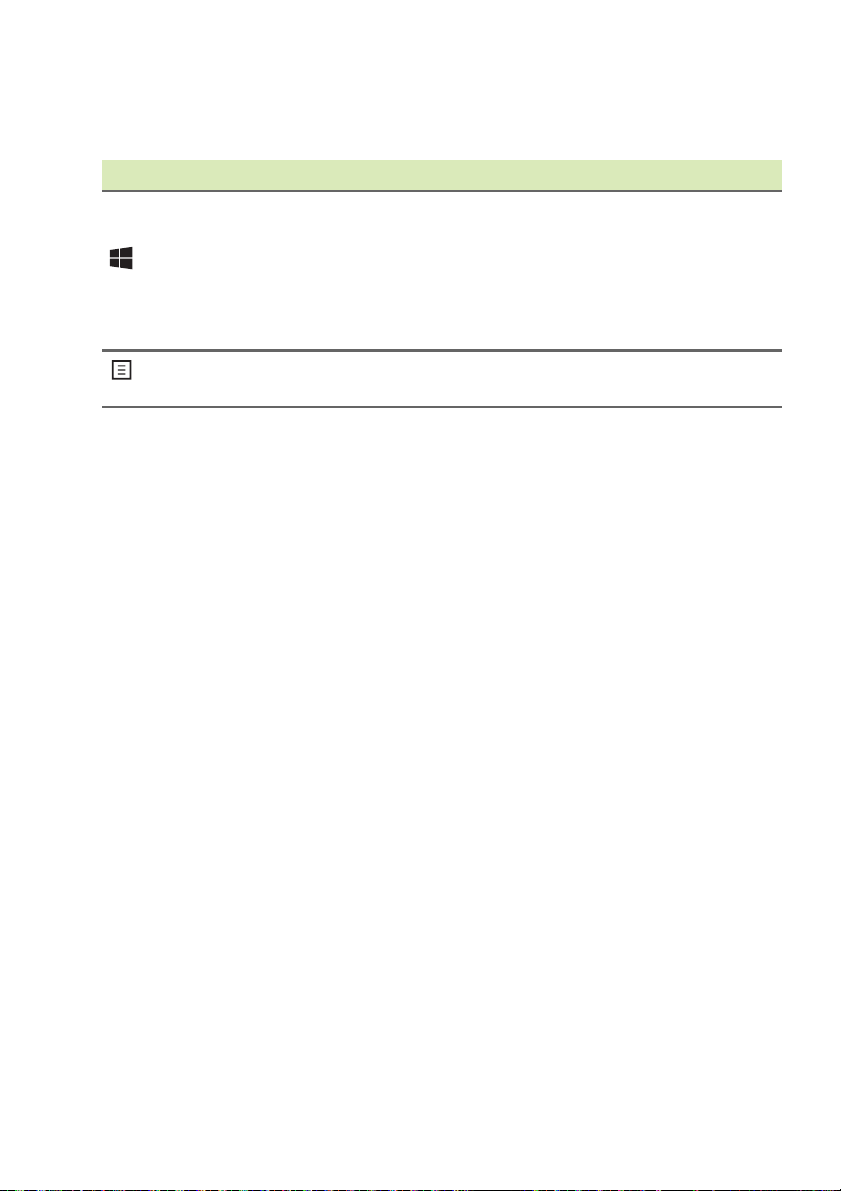
16 - Uporaba tipkovnice
Tipke Windows
Tipkovnica ima dve tipki, ki izvajata funkcije, specifične za Windows.
Tipka Opis
Ob samostojnem pritisku vas bo ta tipka vrnila v
začetni zaslon oziroma v nazadnje odprto
Tipka
Windows
Tipka za
program
aplikacijo.
Tipko je mogoče uporabiti tudi v kombinacijami z
drugimi tipkami za posebne funkcije; glejte pomoč
sistema Windows.
Ta tipka ima enak učinek kot desni klik na miški;
odpre priročni meni programa.
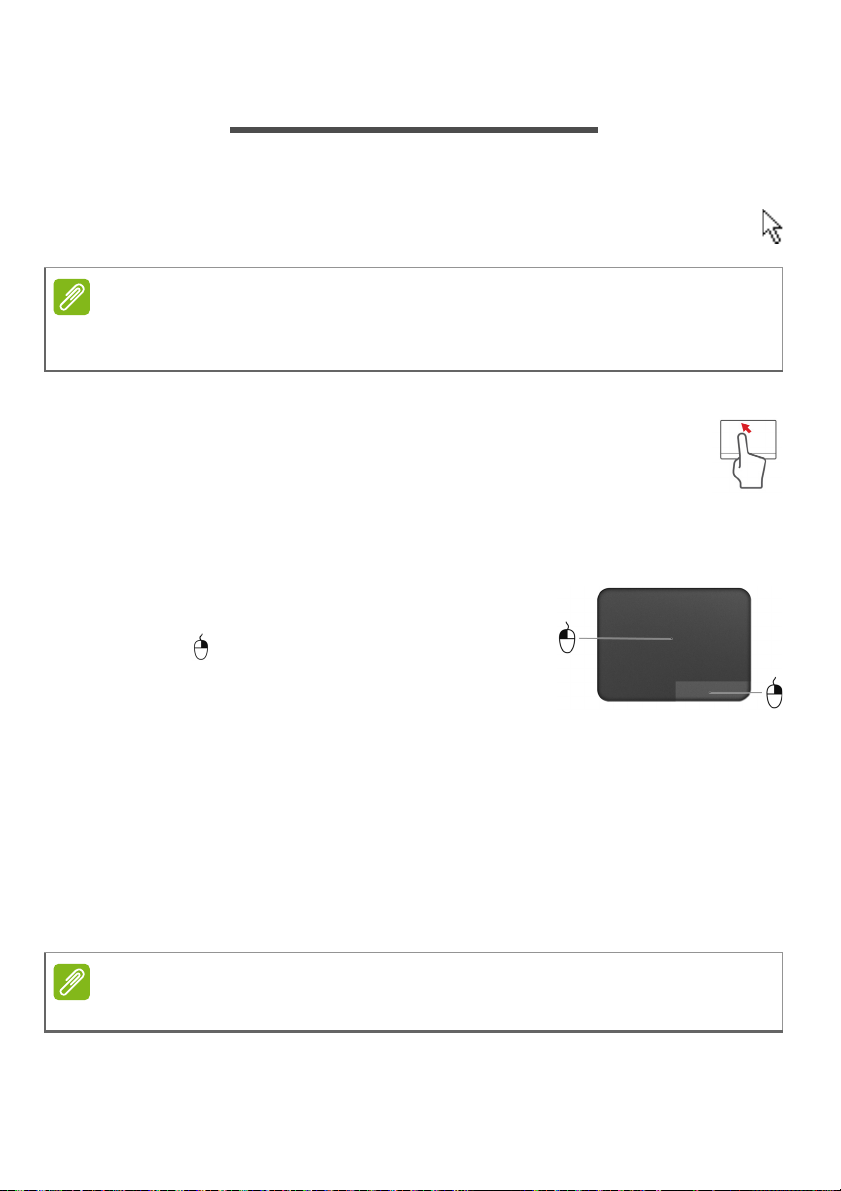
SLEDILNA TABLICA
Opomba
Opomba
Osnove uporabe sledilne tablice
S sledilno tablico nadziramo puščico (oziroma „kazalko“) na
zaslonu. Kazalka sledi drsenju vašega prsta po sledilni tablici.
Sledilna tablica je občutljiva na premikanje prstov; odziv bo boljši pri
nežnejšem dotiku. Sledilno tablico in svoje prste vzdržujte suhe in čiste.
Kazalec nadzorujemo z enakimi osnovnimi potezami:
• Poteg z enim prstom: Kazalec premikajte z drsenjem
prsta po sledilni tablici.
• Pritisk z enim prstom ali tap: Pritisnite sledilno tablico ali
nežno tapnite nanjo s prstom za izvedbo „klika“ in izbiro
oziroma zagon elementa. Tap hitro ponovite, da bi izvedli dvotap
oziroma „dvojni klik“.
• Pritisk z enim prstom na spodnji desni
rob: Pritisnite na spodnji desni rob sledilne
tablice , da bi izvedli „desni klik“. V večini
aplikacij na zaslonu Start boste s tem odprli
priročni meni, povezan s tistim elementom.
• Povleci: Pritisnite in pridržite spodnji levi
rob sledilne tablice ali pa dvakrat tapnite kjerkoli na njej, nato pa z
drugim prstom povlecite po sledilni tablici, da bi izbrali vse elemente
na območju.
Sledilna tablica - 17
Poteze s sledilno tablico
Windows 8.1 in veliko aplikacij podpira poteze s sledilno tablico z
enima ali več prsti.
Podpora za poteze s sledilno tablico je odvisna od same dejavne aplikacije.
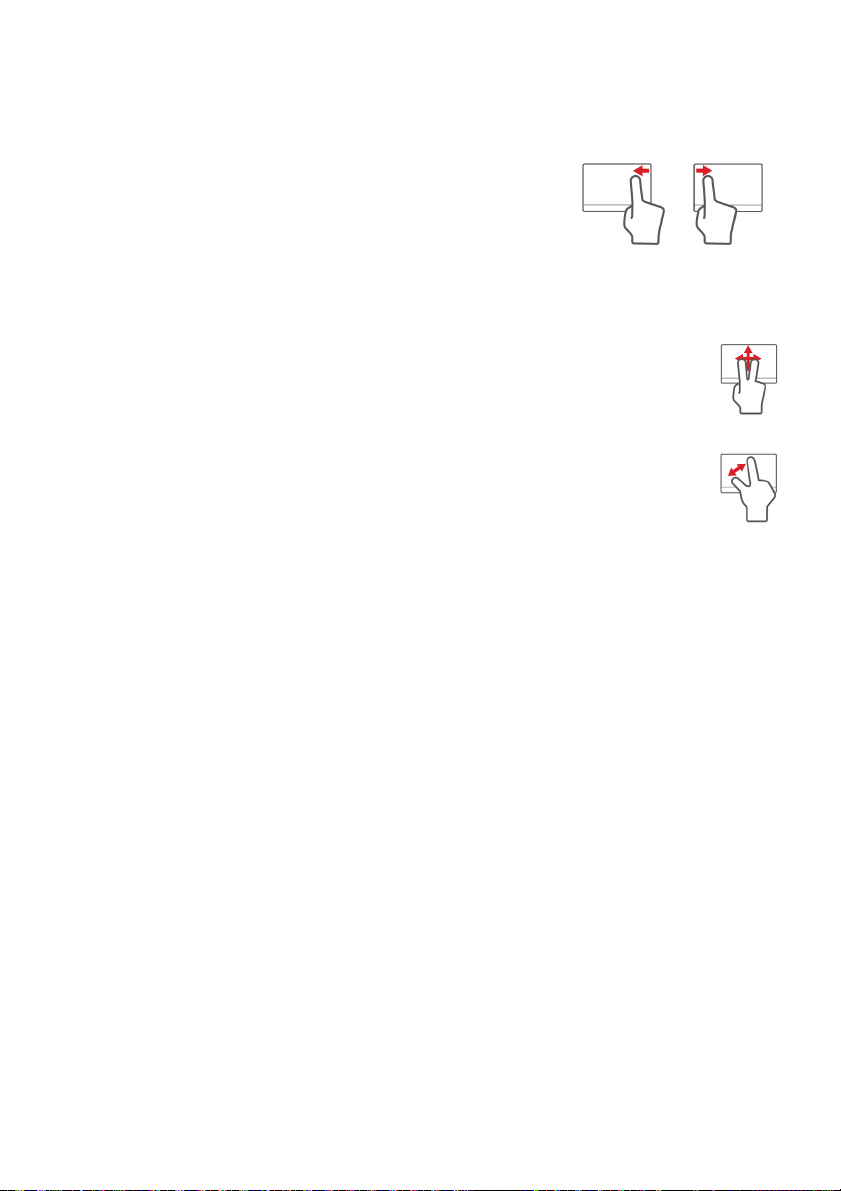
18 - Sledilna tablica
To vam omogoča nadzor aplikacij z nekaj preprostimi potezami,
kot so:
• Povlecite z roba tablice proti njeni sredi:
Do orodij Windows lahko dostopate, tako
da z desne ali leve podrsate proti sredi
sledilne tablice.
• Povlecite z desni: Preklapljanje med
čarobnimi gumbi.
• Povlecite z levi: Preklop na prejšnjo aplikacijo.
• Poteg z dvema prstoma: S tem lahko hitro drsite po
spletnih straneh, dokumentih in seznamih predvajanja, tako
da na sledilno tablico položite dva prsta in jo premaknete v
katero koli smer.
• Uščip z dvema prstoma: Povečava in pomanjšava
fotografij, zemljevidov in dokumentov s preprosto potezo
palca in kazalca.
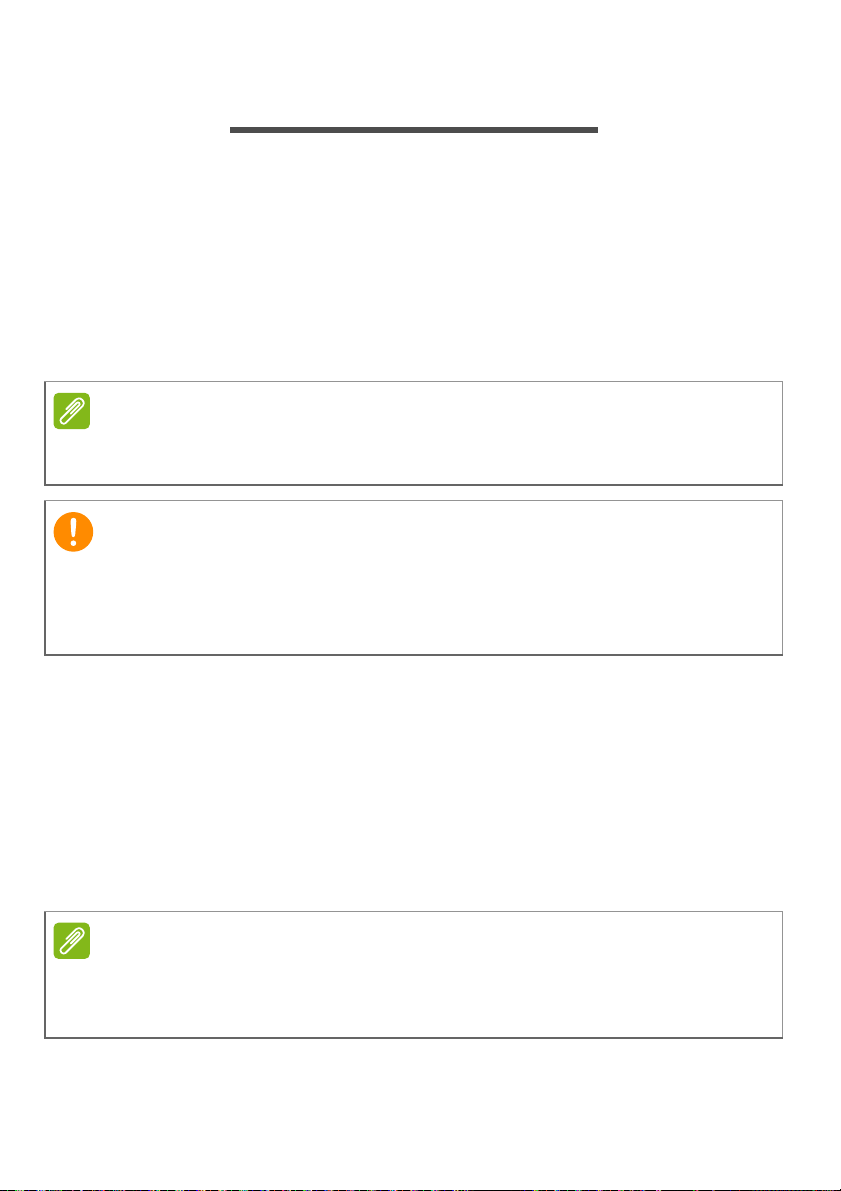
Obnovitev - 19
Opomba
Pomembno
Opomba
OBNOVITEV
Računalnik lahko "obnovite", torej povrnete v preteklo stanje, če imate
z njim težave in si ne morete pomagati s pogostimi vprašanji (glejte
Najpogosteje postavljena vprašanja na strani 60).
Ta oddelek opisuje orodja, ki so na voljo na računalniku. Acer nudi
program Acer Recovery Management, ki vam omogoča ustvariti
varnostno kopijo za obnovitev, varnostno kopijo gonilnikov in aplikacij
ter uporabo možnosti obnovitve tako z orodji Windows kot tudi z
varnostno kopijo za obnovitev.
Acer Recovery Management je na voljo le v prednameščenem operacijskem
sistemu Windows.
Priporočamo, da čim prej ustvarite obnovitveno varnostno kopijo in
varnostno kopijo gonilnikov in aplikacij.
V nekaterih okoliščinah boste za polno obnovitev morali izdelati
varnostno kopijo za obnovitev USB.
Priprava varnostne kopije
Za ponovno namestitev s pogona shrambe USB morate najprej
ustvariti varnostno kopijo za obnovitev. Varnostna kopija za obnovitev
zajema vso prvotno vsebino trdega diska računalnika, vključno s
sistemom Windows in vso tovarniško privzeto programsko opremo in
gonilniki. S to varnostno kopijo boste računalnik vrnili v stanje kot ob
nakupu, pri tem pa boste imeli možnost obnoviti vse svoje nastavitve
in osebne podatke.
Po formatiranju boste za varnostno kopijo za obnovitev potrebovali vsaj
16
GB, zato priporočamo, da uporabite pogon USB z zmogljivostjo vsaj
32
GB.
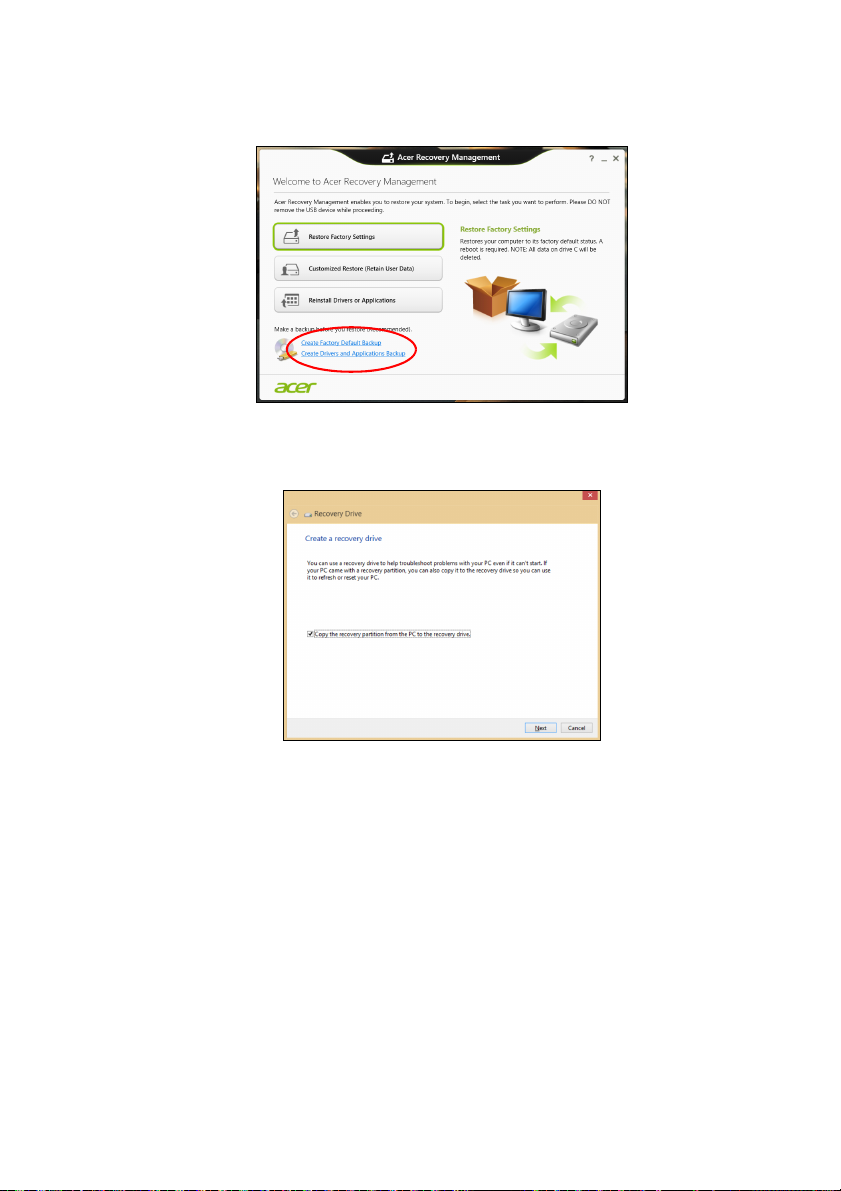
20 - Obnovitev
1.V zaslonu Start vnesite „Recovery“ in v seznamu aplikacij kliknite
Acer Recovery Management.
2.Kliknite Ustvari varnostno kopijo s tovarniško privzeto vsebino.
Odprlo se bo okno Pogon za obnovitev.
Preverite, ali ste izbrali možnost Kopiraj vsebino s particije za
obnovitev na pogon za obnovitev. Ta možnost pomeni
najpopolnejšo in najvarnejšo varnostno kopijo.
3.Vstavite pogon USB in kliknite Naprej.
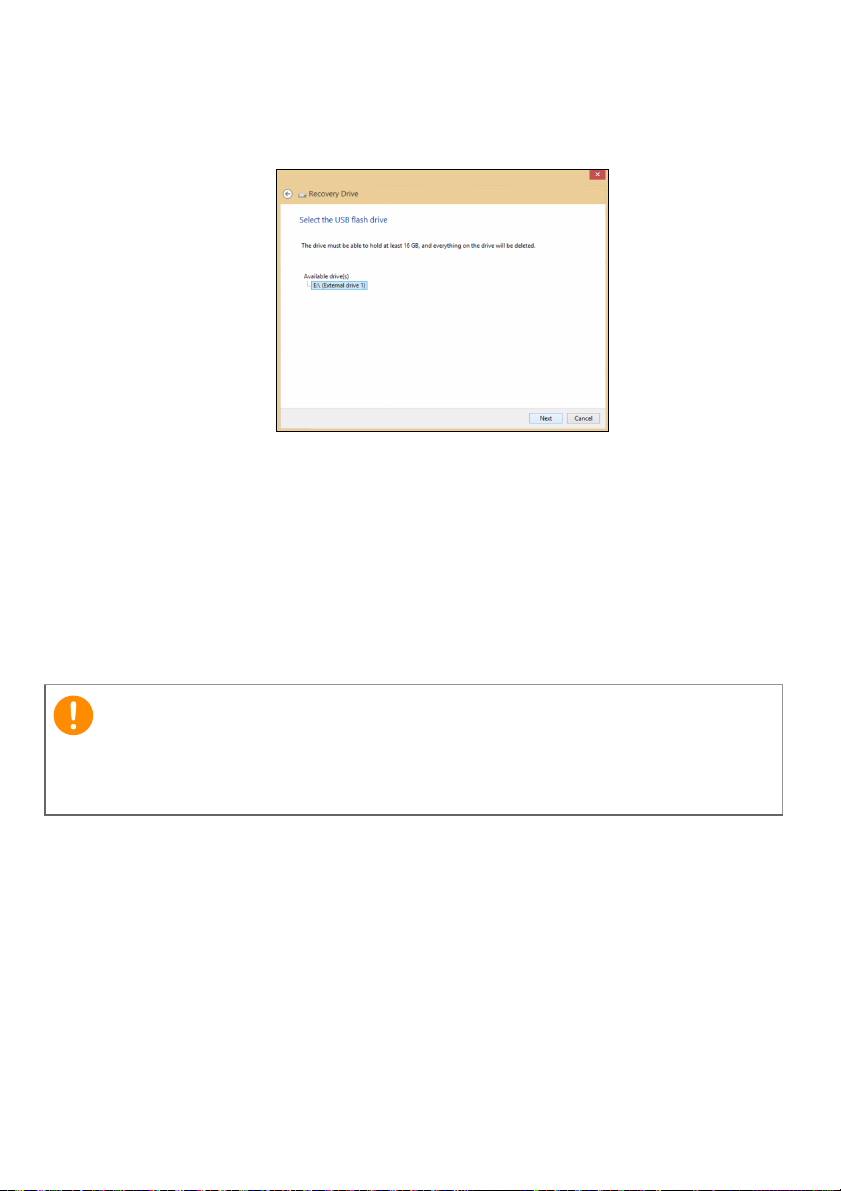
Obnovitev - 21
Pomembno
• Po formatiranju boste za varnostno kopijo za obnovitev
potrebovali vsaj 16
USB z zmogljivostjo vsaj 32
GB, zato priporočamo, da uporabite pogon
GB.
4.Na zaslonu bo prikazan napredek izdelave varnostne kopije.
5.Sledite navodilom za izvedbo postopka, dokler tega ne dokončate.
6.Podatke za obnovitev lahko izbrišete, ko ustvarite varnostno kopijo
za obnovitev. Če te podatke izbrišete, boste lahko računalnik
obnovili le z varnostno kopijo za obnovitev na pogonu USB. Če
izgubite ali pobrišete še pogon USB, računalnika ne boste mogli
obnoviti.
7.Odklopite pogon USB in ga razločno označite.
Označite ga z edinstveno opisno oznako, na primer „Varnostna kopija
za obnovitev Windows“. Varnostne kopije hranite na varnem mestu, ki
si ga boste zapomnili.
Izdelava varnostne kopije gonilnikov in aplikacij
Za izdelavo varnostne kopije gonilnikov in aplikacij s tovarniško
prednaloženo programsko opremo in gonilniki, ki jih potrebuje
računalnik, lahko uporabite pogon shrambe USB ali, če imate
računalniški snemalnik DVD, enega ali več zapisljivih diskov DVD.
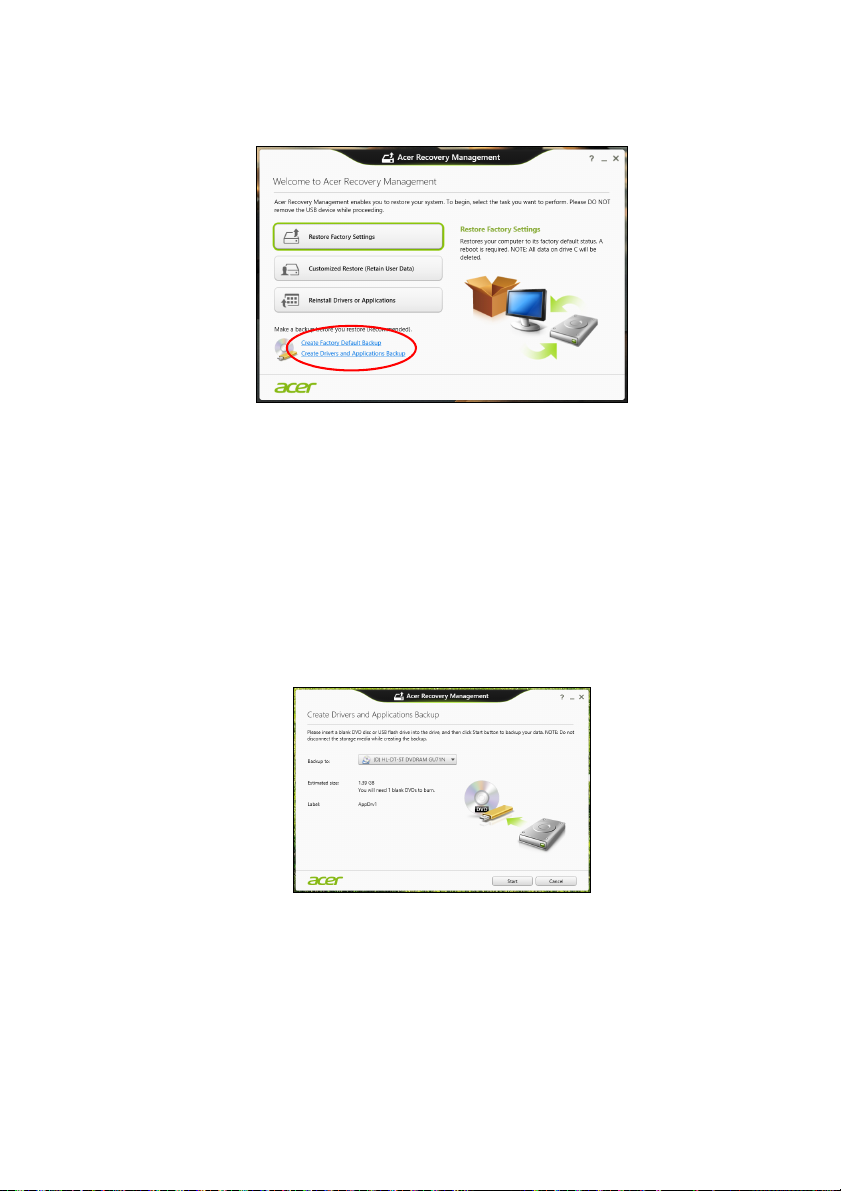
22 - Obnovitev
1.V zaslonu Start vnesite „Recovery“ in v seznamu aplikacij kliknite
Acer Recovery Management.
2.Kliknite Ustvari varnostno kopijo gonilnikov in aplikacij.
Priključite pogon USB oziroma vstavite prazni disk DVD v optični
pogon in kliknite Naprej.
• Če želite uporabiti pogon USB, najprej preverite, ali je na njem
dovolj prostora.
• Pri zapisovanju na diske DVD vam pogovorno okno sporoči tudi,
koliko praznih zapisljivih diskov potrebujete za izvedbo postopka
priprave diskov za obnovitev. Pred nadaljevanjem preverite, ali
imate potrebno število enakih praznih diskov.
3.Kliknite Začni za začetek kopiranja datotek. Na zaslonu bo prikazan
napredek izdelave varnostne kopije.
4.Sledite navodilom za izvedbo postopka, dokler tega ne dokončate:
• V primeru uporabe optičnih diskov bo pogon po zapisovanju
posameznega diska tega izvrgel. Vzemite zapisani disk iz pogona
in ga označite s pisalom s trajnim črnilom.
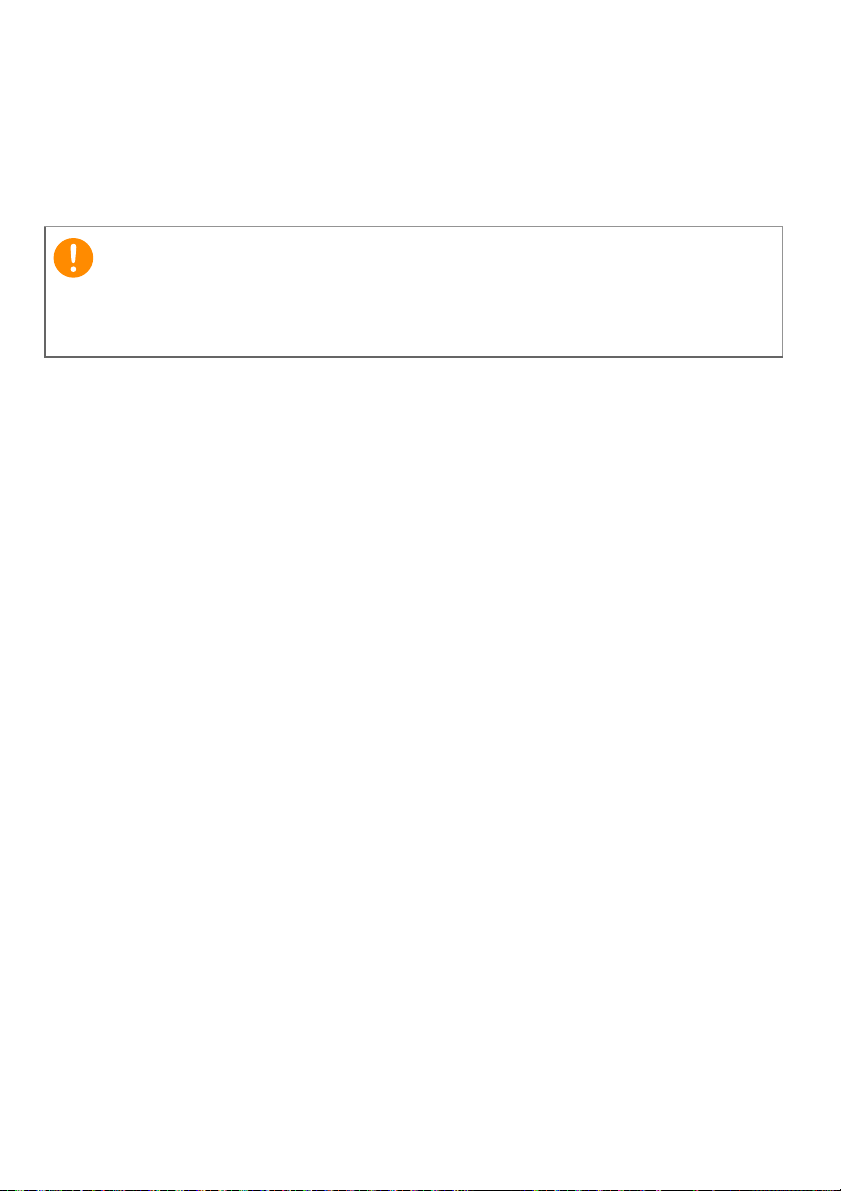
Če je potrebnih več diskov, ob zaslonskem pozivu vstavite nov
Pomembno
disk in kliknite OK (V redu). Nadaljujte, dokler postopka ne
dokončate.
• Če uporabljate pogon USB, tega odklopite in ga razločno
označite.
Označite ga z edinstveno opisno oznako, na primer „Varnostna kopija
gonilnikov in aplikacij“. Varnostne kopije hranite na varnem mestu, ki
si ga boste zapomnili.
Obnavljanje sistema
Za obnovitev sistema:
1.Izvedi manjša popravila.
Če nepravilno delujeta le en ali dva kosa programske ali strojne
opreme, bo težavo morda mogoče odpraviti s ponovno namestitvijo
programske opreme ali gonilnikov naprave.
Za obnovitev tovarniško prednaložene programske opreme in
gonilnikov poglavje glejte Ponovna namestitev gonilnikov ali
aplikacij na strani 24.
Za navodila o ponovni namestitvi prednaložene programske opreme
in gonilnikov glejte dokumentacijo izdelka oziroma spletno mesto
podpore.
2.Povrnitev sistema na predhodno stanje.
Če ponovna namestitev programske opreme ali gonilnikov ni
odpravila težave, jo boste morda lahko odpravili s povrnitvijo
sistema na predhodno stanje, ko je vse še delovalo pravilno.
Za navodila glejte Povrnitev na predhodno stanje iz posnetka
sistema na strani 26.
3.Ponastavitev operacijskega sistema.
Če težave ni bilo mogoče nikakor odpraviti in želite sistem
ponastaviti, vendar obdržati podatke, glejte Vrnitev sistema na
tovarniško privzeto stanje na strani 27.
4.Ponastavitev sistema na tovarniško privzeto stanje.
Če težave ni bilo mogoče nikakor odpraviti in želite sistem povrniti
na tovarniško privzeto stanje, glejte Vrnitev sistema na
tovarniško privzeto stanje na strani 27.
Obnovitev - 23
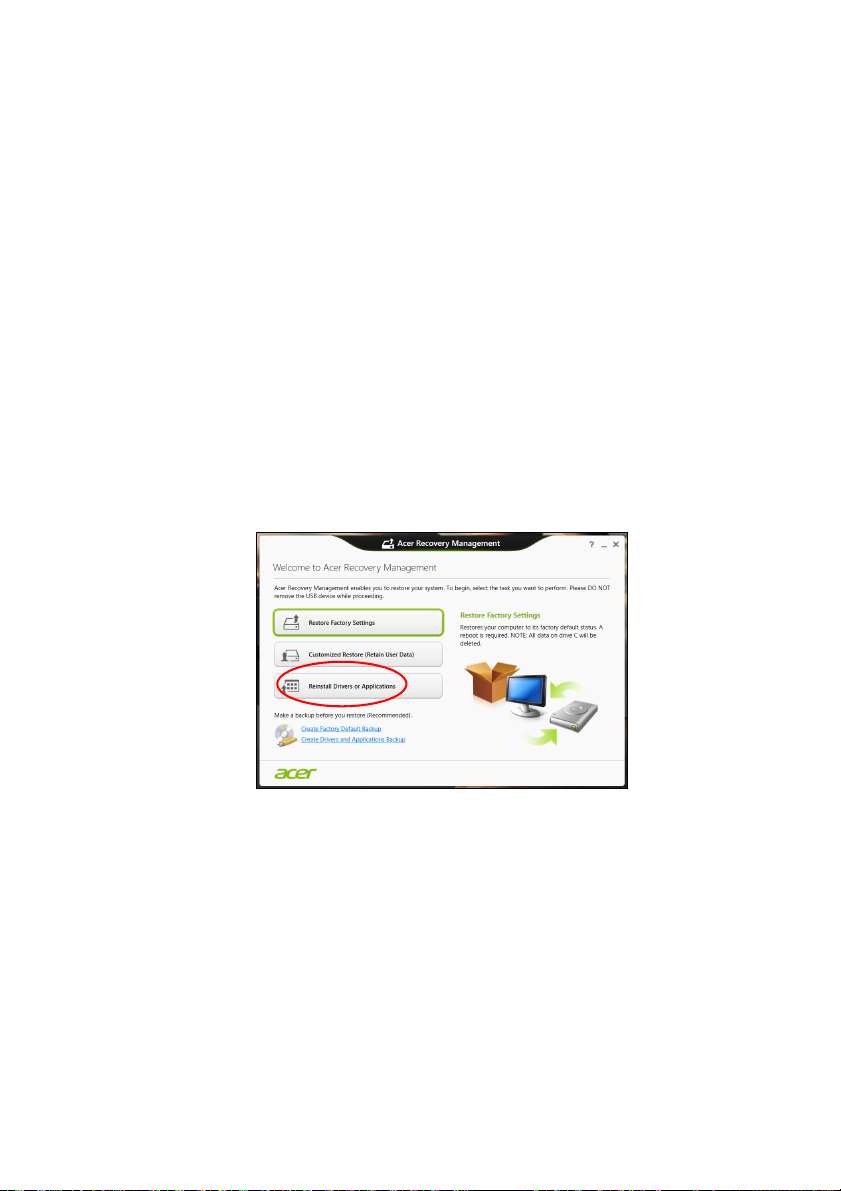
24 - Obnovitev
Ponovna namestitev gonilnikov ali aplikacij
Med odpravljanjem težav boste morda morali znova namestiti
aplikacije in gonilnike naprave, ki so bili na računalniku tovarniško
prednameščeni. Namestitev lahko izvedete s trdega diska ali z
ustvarjene varnostne kopije.
• Druge aplikacije – če želite znova namestiti programsko opremo, ki
na tem računalniku ni bila tovarniško prednaložena, sledite
navodilom za namestitev, ki so ji priložena.
• Novi gonilniki naprave – če želite znova namestiti gonilnike naprave,
ki na računalniku niso bili tovarniško prednameščeni, sledite
navodilom za zadevno napravo.
Če namestitev izvajate iz sistema Windows in varnostne kopije
podatkov, shranjene na računalniku:
1.V zaslonu Start vnesite „Recovery“ in v seznamu aplikacij kliknite
Acer Recovery Management.
2.Kliknite Reinstall Drivers or Applications (Ponovna namestitev
gonilnikov ali aplikacij).
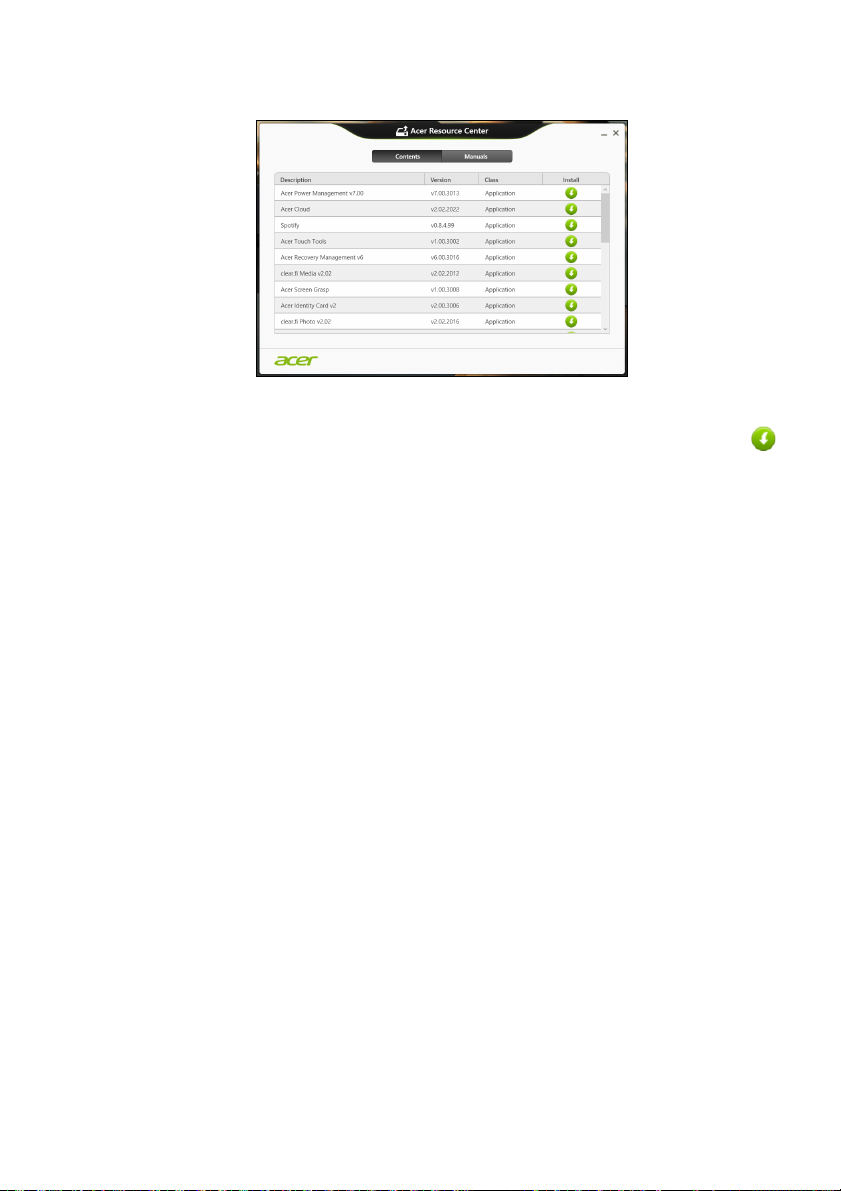
Obnovitev - 25
3.Glejte oddelek Vsebina v središču za vire Acer.
Slike so le informativne.
4.Kliknite na namestitveno ikono elementa, ki ga želite
namestiti, in sledite navodilom na zaslonu, da bi namestitev
dokončali. Ta korak ponovite za vsak predmet, ki ga želite znova
namestiti.
Če ponovno namestitev izvajate z varnostne kopije gonilnikov in
aplikacij na DVD ali pogonu USB:
1.V diskovni pogon vstavite disk z varnostno kopijo gonilnikov in
aplikacij ali pa pogon priključite na prosta vrata USB.
•Počakajte, da se zažene Acer Resource Center, če ste vstavili
DVD.
• Če se Acer Resource Center ne zažene samodejno, pritisnite
tipko Windows + <E> in dvokliknite na ikono optičnega pogona.
• Če uporabljate pogon USB, pritisnite tipko Windows + <E>, nato
pa dvokliknite na pogon z varnostno kopijo. Dvokliknite na
ResourceCenter.
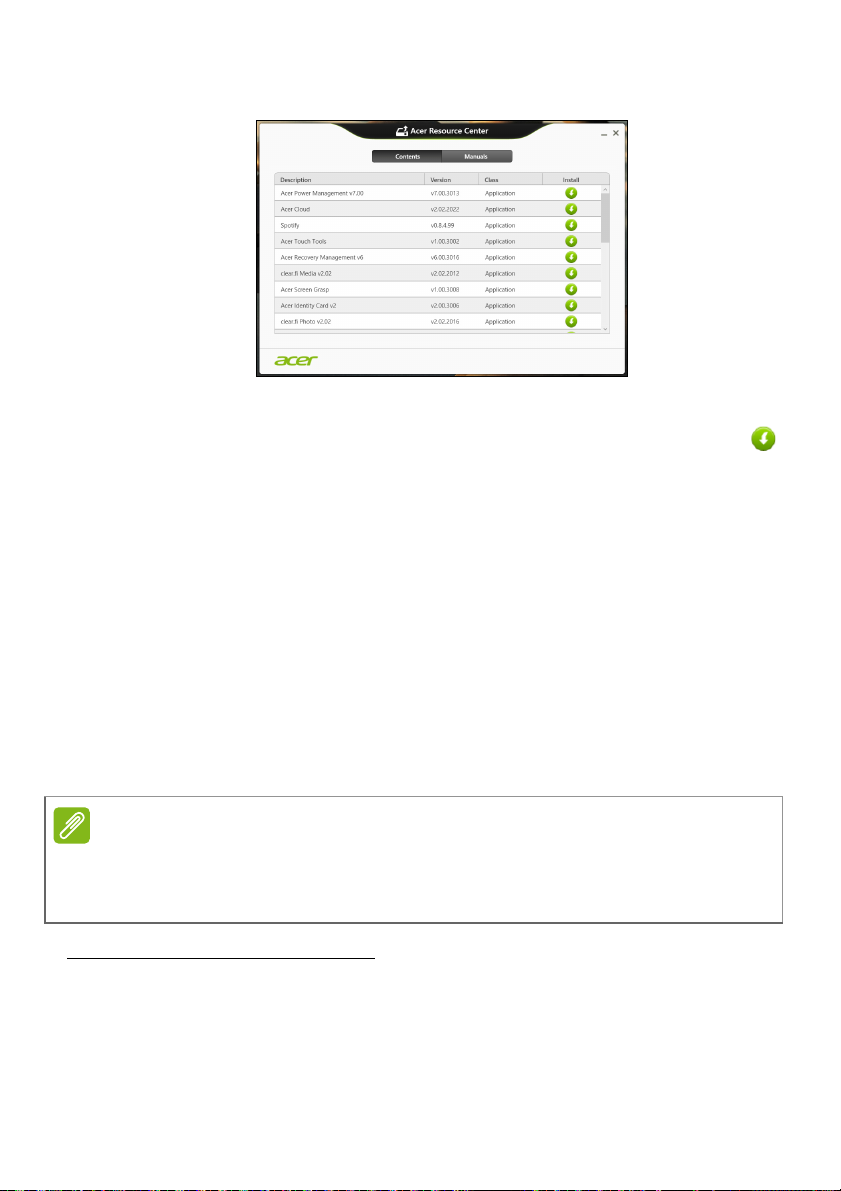
26 - Obnovitev
Opomba
2.Glejte oddelek Vsebina v središču za vire Acer.
Slike so le informativne.
3.Kliknite na namestitveno ikono predmeta, ki ga želite
namestiti, in sledite zaslonskim pozivom, da bi namestitev
dokončali. Ta korak ponovite za vsak predmet, ki ga želite znova
namestiti.
Povrnitev na predhodno stanje iz posnetka sistema
Aplikacija Microsoft System Restore občasno zajame „posnetek“
nastavitev vašega sistema in jih shrani kot točke za obnovitev. V
večini težko rešljivih težav s programsko opremo lahko sistem znova
usposobite z vrnitvijo na eno od teh obnovitvenih točk.
Operacijski sistem Windows bo vsak dan in ob vsaki namestitvi
programske opreme ali gonilnikov naprave samodejno ustvaril
dodatno obnovitveno točko.
Za več informacij o uporabi aplikacije Microsoft System Restore v zaslonu
Start vnesite „Pomoč“ in v seznamu aplikacij kliknite na Pomoč in podpira. V
iskalno polje pomoči vnesite „obnovitev sistema Windows“ in pritisnite Enter.
Vrnitev na obnovitveno točko
1.V zaslonu Start vnesite „Nadzorna plošča“ in v seznamu aplikacij
kliknite Nadzorna plošča.
2.Kliknite Sistem in varnost > Središče za opravila ter kliknite
Obnovi na dnu okna.
 Loading...
Loading...