Acer Aspire V 17 Nitro, Aspire VN7-791 User guide [sk]

Používateľská príručka
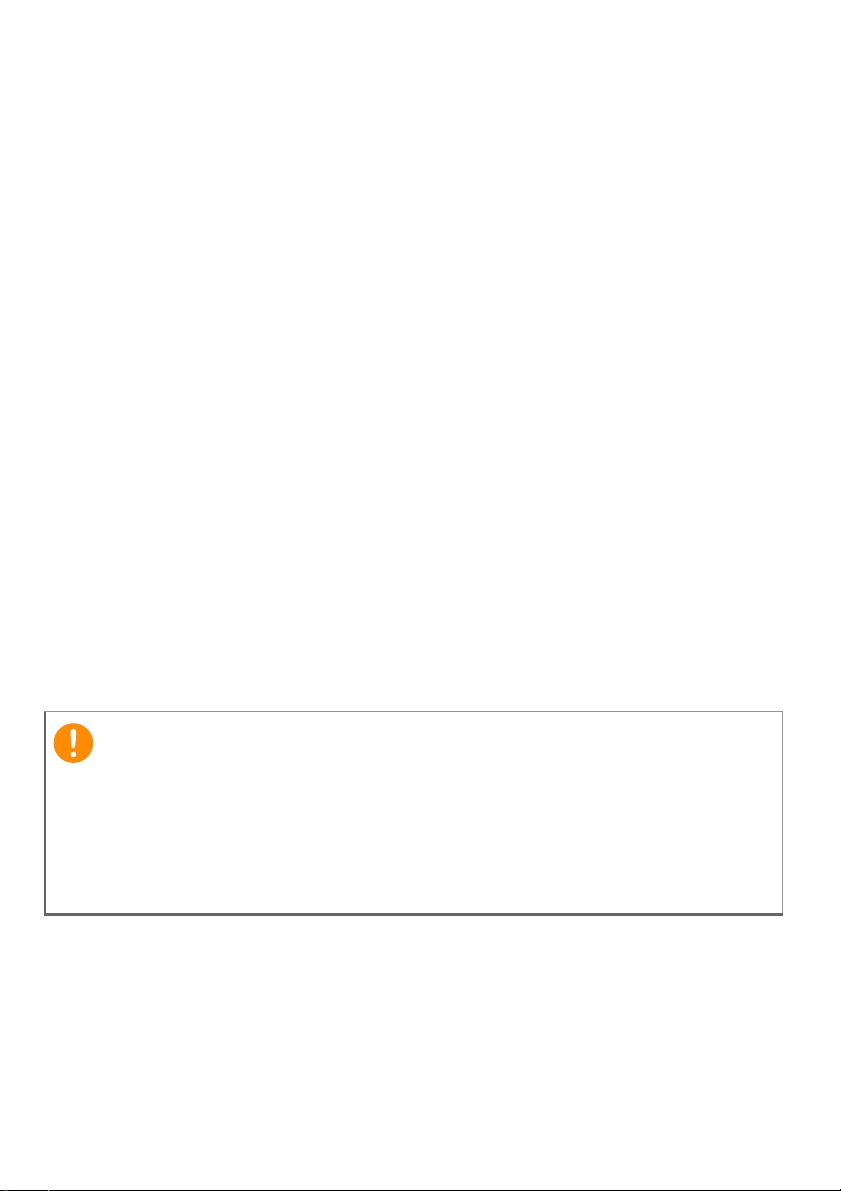
2 -
Dôležité
© 2014. Všetky práva vyhradené.
Aspire V 17 Nitro
Pokrýva: Aspire VN7-791
Táto revízia: 07/2014
Zaregistrujte si Acer ID a využite vynikajúce výhody
Otvorte Portál Acer z obrazovky Štart a zaregistrujte si Acer ID alebo sa
prihláste, ak už Acer ID máte.
Tri dobré dôvody, prečo získať Acer ID:
• Vytvorte si svoj Cloud pomocou aplikácie Acer BYOC.
• Získanie najnovších ponúk a informácií o výrobkoch.
• Registrácia zariadenia pre záručný servis.
Ďalšie informácie nájdete na webovej stránke AcerCloud:
www.acer.com/byoc-start
Tento návod obsahuje vlastnícke informácie, ktoré sú chránené
autorským zákonom. Informácie nachádzajúce sa v tomto návode
môžu byť zmenené bez oznámenia. Tu znázornené obrázky sú len
ilustračné a môžu obsahovať informácie alebo funkcie, ktoré sa
netýkajú vášho počítača. Skupina Acer nie je zodpovedná za technické
a redakčné chyby ani opomenutia, ktoré tento návod obsahuje.
Číslo modelu: __________________________________
Sériové číslo: __________________________________
Dátum zakúpenia: ______________________________
Miesto zakúpenia: ______________________________
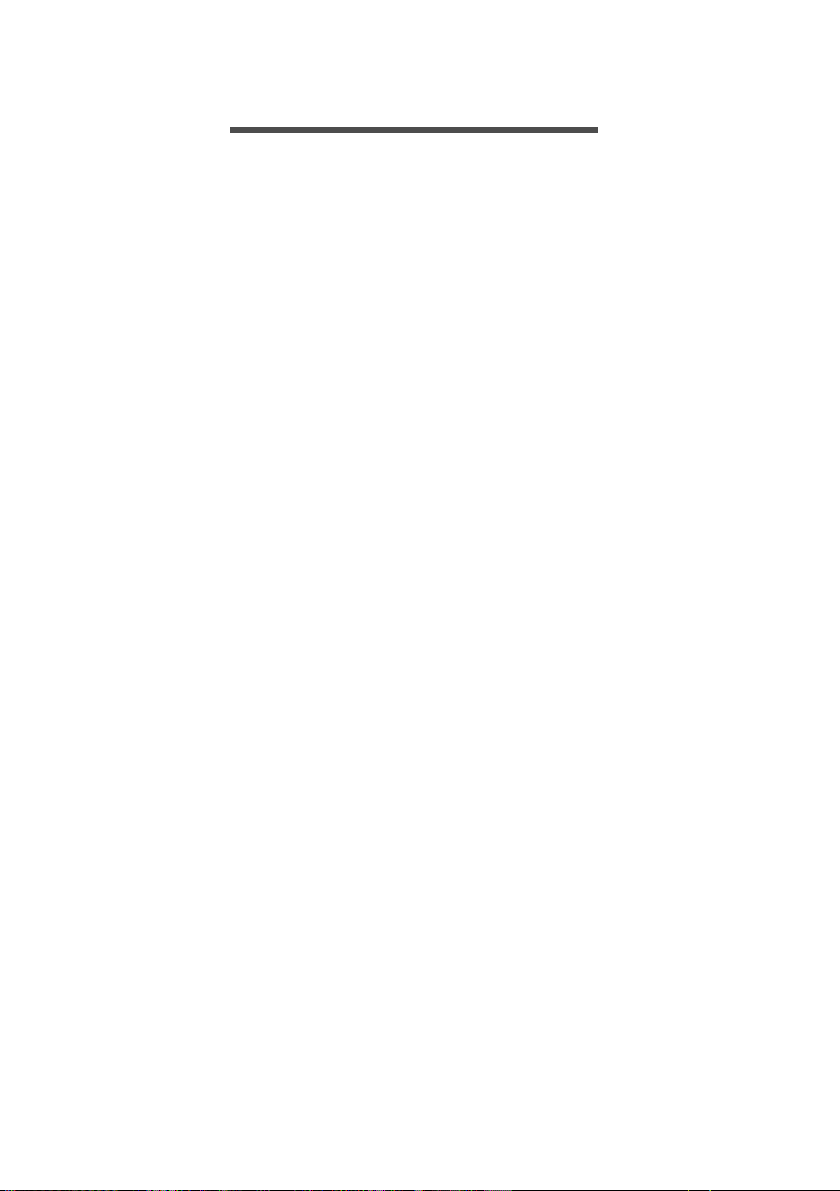
OBSAH
Obsah - 3
Hneď na úvod 6
Vaše príručky........................................... 6
Základy starostlivosti a tipy na
používanie počítača................................. 6
Vypnutie počítača ....................................... 6
Starostlivosť o počítač ................................ 7
Starajte sa o sieťový adaptér ...................... 7
Čistenie a údržba ........................................ 8
Zoznámte sa so svojím prenosným
počítačom Acer 9
Pohľad na obrazovku............................... 9
Pohľad na klávesnicu ............................ 10
Pohľad zľava ........................................ 11
Pohľad sprava ....................................... 12
Informácie o USB 3.0 ................................ 12
Pohľad zdola ......................................... 13
Používanie klávesnice 14
Klávesy Lock ......................................... 14
Klávesové skratky ..................................... 14
Klávesy Windows .................................. 16
Dotyková plocha 17
Základy používania dotykovej plochy .... 17
Gestá na dotykovej ploche .................... 18
Oprava 19
Vytvorenie zálohy pre opravu ................ 19
Vytvorenie zálohy ovládačov a aplikácií 21
Oprava systému .................................... 23
Preinštalovanie ovládačov a aplikácií ....... 24
Návrat do predchádzajúceho obrazu
systému..................................................... 26
Návrat systému do jeho výrobného stavu. 27
Oprava zo systému Windows ................... 27
Oprava zo zálohy pre opravu .................... 30
Pripojenie na internet 34
Káblové pripojenie................................. 34
Vstavané sieťové pripojenie...................... 34
Bezdrôtové pripojenie............................ 35
Pripojenie k bezdrôtovej sieti LAN ............ 35
Pripojenie k sieti 3G .................................. 36
Používanie pripojenia cez Bluetooth 37
Aktivovanie a deaktivovanie Bluetooth .. 37
Zapnúť Bluetooth a pridať zariadenie ....... 37
Utilita BIOS 40
Zavádzacia sekvencia ........................... 40
Nastavenie hesiel .................................. 40
Zabezpečenie počítača 41
Používanie bezpečnostného zámku
počítača ................................................. 41
Používanie hesiel................................... 41
Zadávanie hesiel....................................... 42
Správa napájania 43
Úspora energie ...................................... 43
Batéria 45
Vlastnosti batérie ................................... 45
Nabíjanie batérie....................................... 45
Optimalizácia životnosti batérie ................ 46
Kontrola kapacity batérie .......................... 47
Upozornenie na vyčerpanie batérie .......... 47
Cestovanie s počítačom 48
Odpojenie od stolného počítača ............ 48
Prenášanie............................................. 48
Príprava počítača...................................... 48
Čo so sebou na schôdzky......................... 49
Prenášanie počítača domov .................. 49
Príprava počítača...................................... 49
Čo vziať so sebou ..................................... 50
Zvláštne opatrenia .................................... 50
Používanie v domácej kancelárii............... 50
Cestovanie s počítačom ........................ 51
Príprava počítača...................................... 51
Čo vziať so sebou ..................................... 51
Zvláštne opatrenia .................................... 51
Medzinárodné cesty............................... 52
Príprava počítača...................................... 52
Čo vziať so sebou ..................................... 52
Zvláštne opatrenia .................................... 52
Čítačka pamäťových kariet 54
Možnosti pripojenia................................ 54
Konaktory obrazu a zvuku 56
HDMI 57
Univerzálna sériová zbernica (USB) 58
Často kladené otázky 61
Vyžiadanie služby.................................. 63
Tipy a rady k používaniu systému
Windows 8.1 .......................................... 65
Ako sa dostanem do časti Štart? .............. 65
Čo sú „Kľúčové tlačidlá“? .......................... 65
Môžem počítač spúšťať priamo na
pracovnú plochu?...................................... 66
Ako môžem preskakovať medzi
aplikáciami? .............................................. 66
Ako vypnem počítač?................................ 66
Ako odomknem svoj počítač?................... 66
Ako nastavím budík? ................................ 68
Kde sú moje aplikácie? ............................. 69
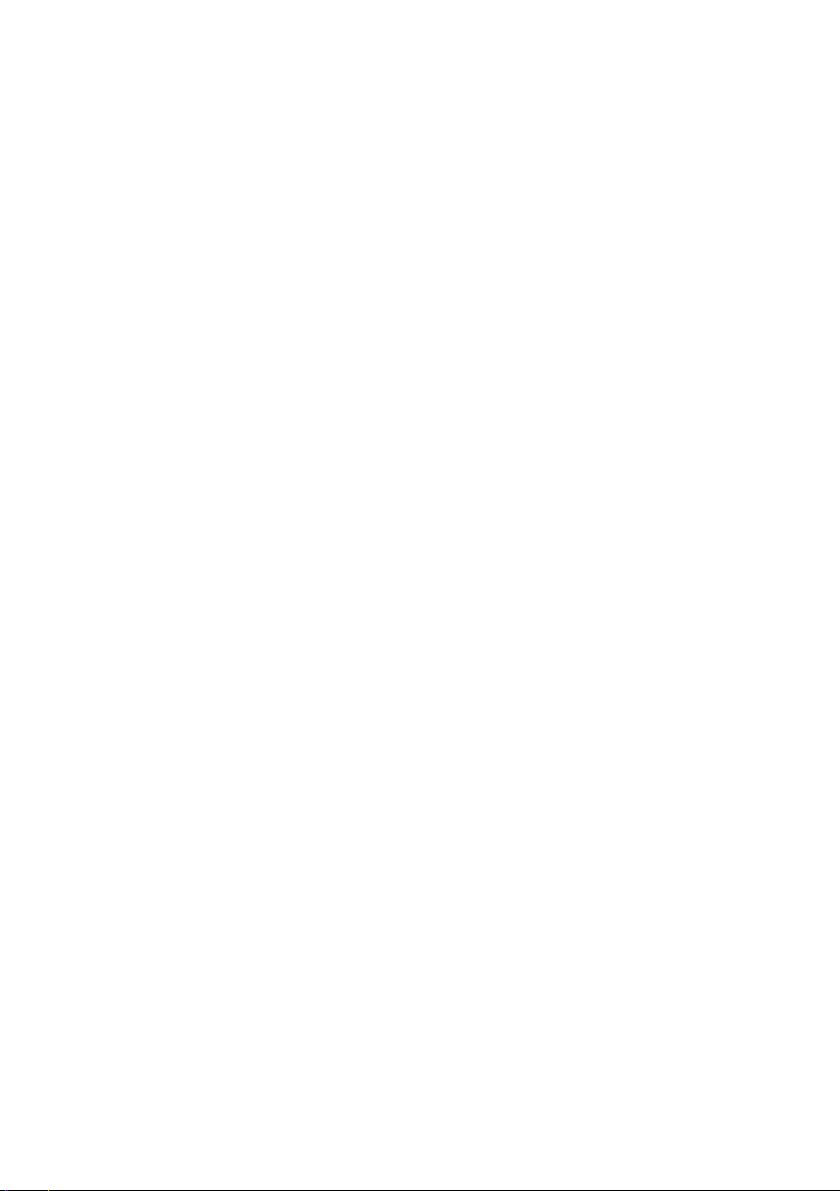
4 - Obsah
Čo je ID spoločnosti Microsoft (konto)? .... 71
Ako pridám obľúbenú položku do
programu Internet Explorer? ..................... 71
Ako skontrolujem aktualizácie systému
Windows? ................................................. 71
Kde môžem získať ďalšie informácie?...... 72
Riešenie problémov............................... 73
Tipy na riešenie problémov....................... 73
Hlásenia o chybách................................... 73
Internet a online bezpečnosť 75
Prvé kroky na sieti ................................. 75
Ochrana počítača...................................... 75
Výber poskytovateľa internetových
služieb....................................................... 75
Sieťové pripojenia ..................................... 77
Surfujte v sieti! .......................................... 79
Zabezpečenie ........................................... 79
Prehrávanie filmov Blu-ray
alebo DVD 86
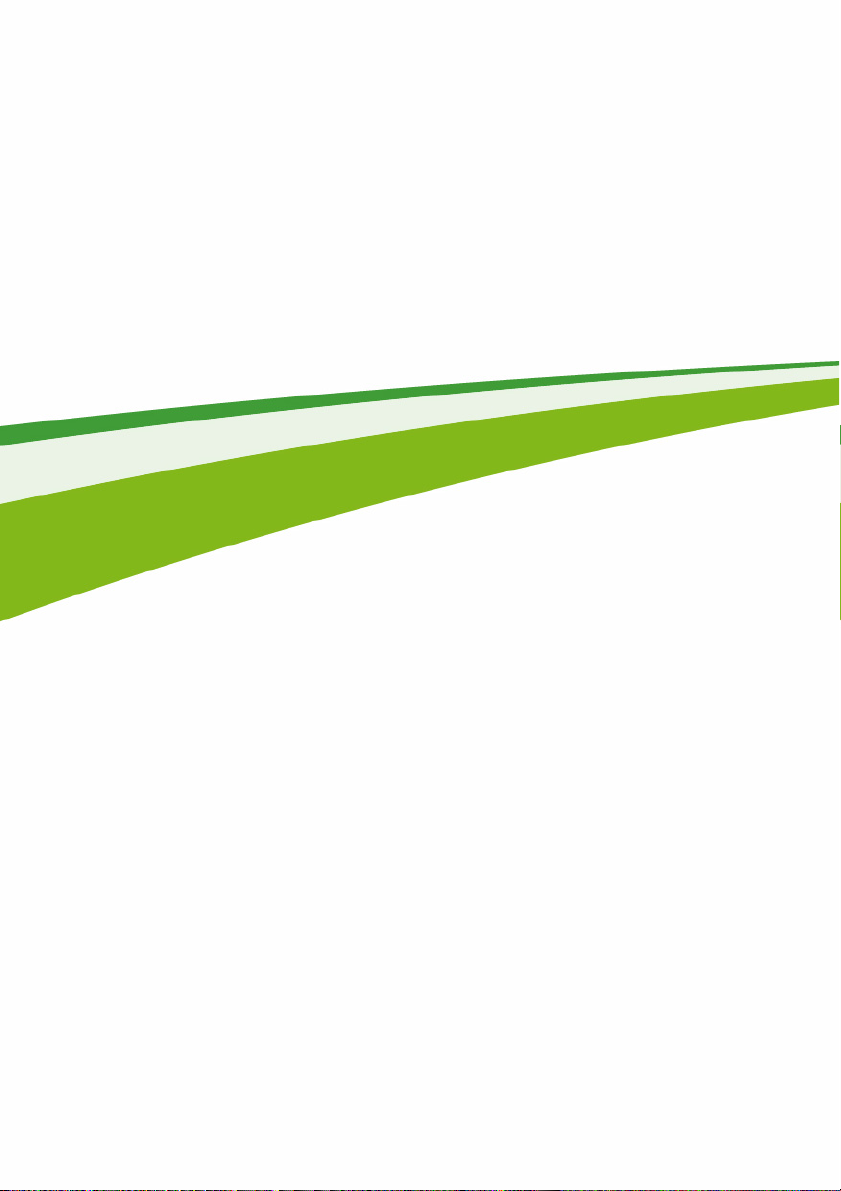
Začíname...
- 5
V tejto časti nájdete:
•Užitočné informácie o starostlivosti o počítač a svoje zdravie
• Kde nájdete tlačidlo Zapnúť/vypnúť, porty a konektory
• Tipy a triky k používaniu dotykovej plochy a klávsnice
• Ako vytvárať zálohy pre opravu
• Návod na pripojenie k sieti a používanie funkcie Bluetooth
• Informácie o softvéri nainštalovanom v počítači Acer
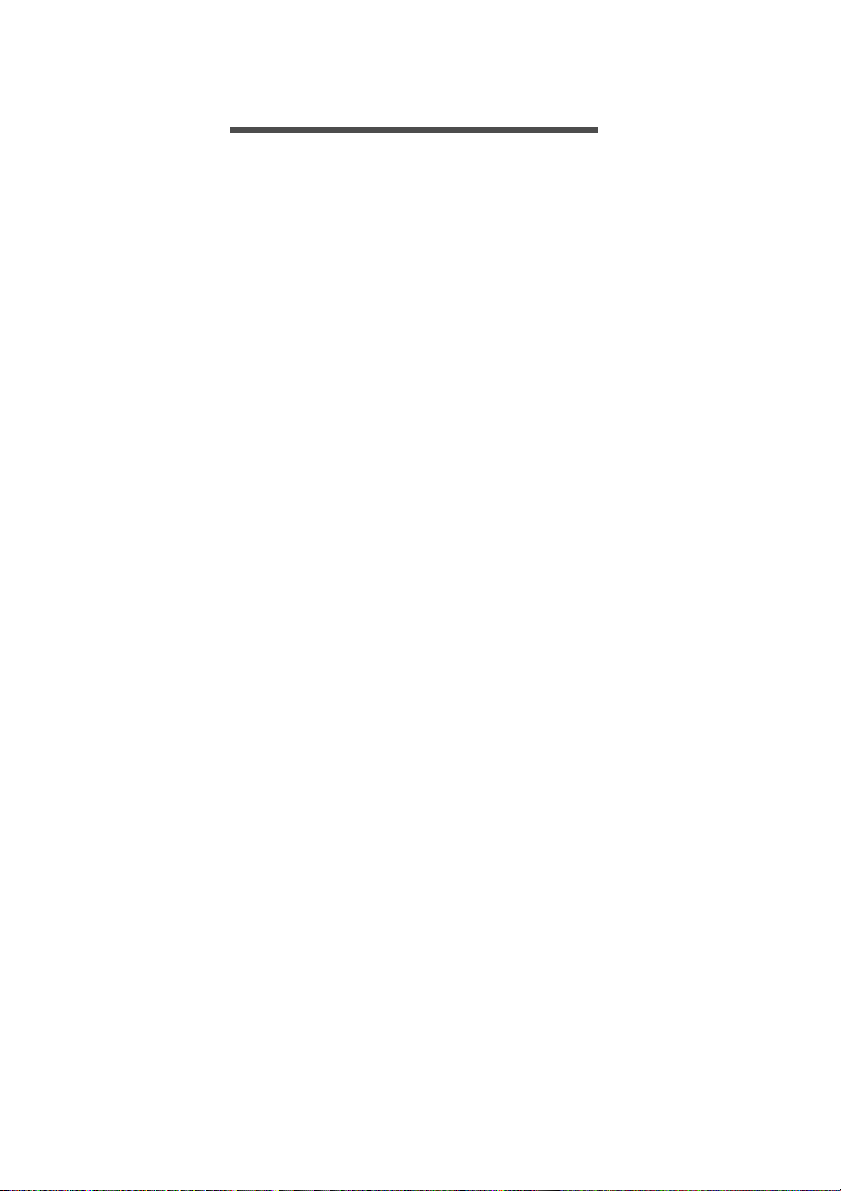
6 - Hneď na úvod
HNEĎ NA ÚVOD
Radi by sme vám poďakovali za to, že ste si na splnenie svojich
mobilných počítačových potrieb vybrali prenosný počítač Acer.
Vaše príručky
Aby sme vám pomohli s používaním prenosného počítača Acer,
vytvorili sme pre vás súpravu príručiek:
Najprv vám Inštalačná príručka pomôže začať s nastavením
počítača.
Obsahom dokumentu Quick Guide (Stručná príručka) sú základné
funkcie a vlastnosti vášho nového počítača. Informácie o tom, ako
vám počítač pomôže byť produktívnejší, nájdete v dokumente User’s
Manual (Používateľská príručka). Táto príručka obsahuje podrobné
informácie napríklad o systémových programoch, oprave dát,
možnostiach rozšírenia a riešení problémov. Okrem toho obsahuje
všeobecné predpisy a bezpečnostné oznámenia pre váš prenosný
počítač. Je k dispozícii na pracovnej ploche. Dvakrát kliknite na ikonu
Help (Pomocník) a v ponuke, ktorá sa otvorí, kliknite na položku
User’s Manual (Používateľská príručka).
Základy starostlivosti a tipy na používanie počítača
Vypnutie počítača
Ak chcete počítač vypnúť, použite jeden z týchto spôsobov:
• Použite príkaz Vypnúť systému Windows: stlačte kláves Windows +
<C>, kliknite na položku Nastavenie > Napájanie a potom kliknite
na položku Vypnúť.
Ak potrebujete počítač vypnúť len na chvíľu, alebo nechcete ho úplne
vypínať, dajte ho stlačením tlačidla Zapnúť/Vypnúť do Režimu
dlhodobého spánku.
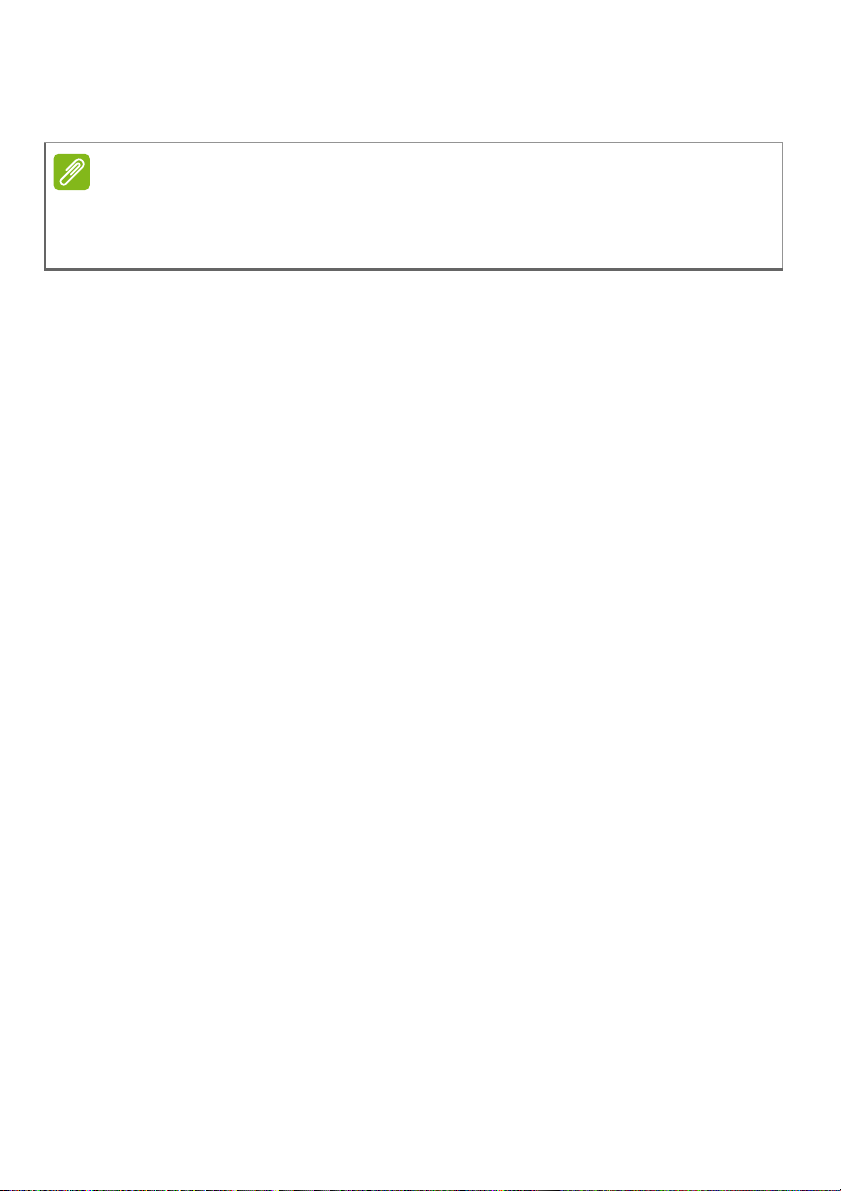
Môžete tiež uviesť počítač do režimu spánku stlačením klávesovej
Poznámka
skratky pre režim spánku <Fn> + <F4>.
Ak nie je možné počítač vypnúť bežným spôsobom, stlačte a podržte tlačidlo
napájania dlhšie ako štyri sekundy. Keď vypnete počítač a chcete ho znova
zapnúť, počkajte najmenej dve sekundy pre jeho opätovným zapnutím.
Starostlivosť o počítač
Počítač vám bude slúžiť tak dobre, ako sa budete oň starať.
• Nevystavujte počítač priamemu slnečnému svetlu. Neumiestňujte
ho do blízkosti zdrojov tepla, napríklad radiátorov.
• Nevystavujte počítač teplotám nižším než 0ºC alebo vyšším ako
50ºC.
• Vyvarujte sa pôsobeniu magnetických polí na počítač.
• Nevystavujte počítač pôsobeniu dažďa alebo vlhka.
• Nelejte na počítač vodu alebo inú kvapalinu.
•Chráňte počítač pred silným otrasom a vibráciou.
• Nevystavujte počítač pôsobeniu prachu a špiny.
• Nikdy neumiestňujte žiadne predmety na počítač.
• Obrazovku počítača zatvárajte opatrne.
• Nikdy neumiestňujte počítač na nerovné plochy.
Hneď na úvod - 7
Starajte sa o sieťový adaptér
Tu je niekoľko rád k starostlivosti o sieťový adaptér:
• Nezapájajte adaptér do žiadneho iného zariadenia.
• Nestúpajte na kábel napájania ani naň neumiestňujte žiadne ťažké
predmety. Kábel napájania a ostatné káble umiestňujte tak, aby
nikomu neprekážali.
• Pri odpájaní napájacieho kábla ho naťahajte za kábel, ale za
zástrčku.
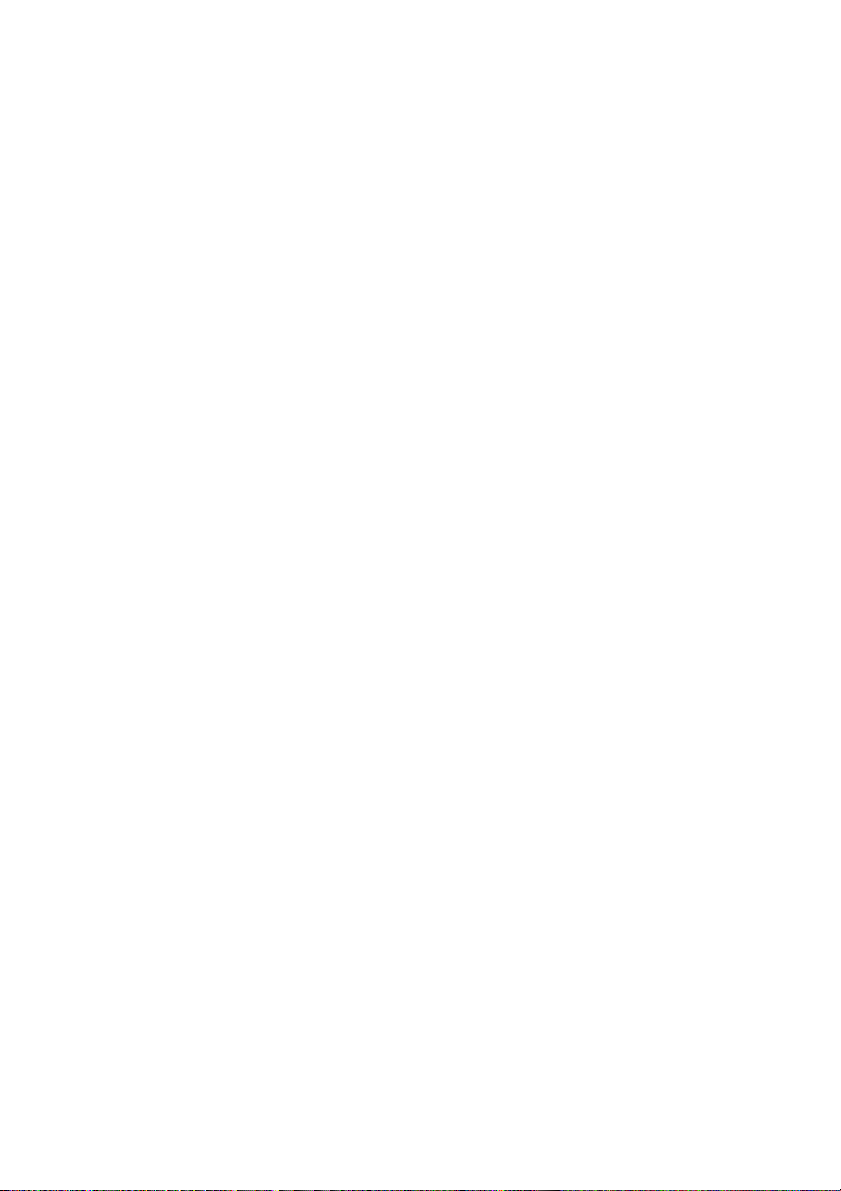
8 - Hneď na úvod
• Ak používate predlžovací kábel, celková prúdová kapacita
pripojeného zariadenia by nemala prekročiť prúdovú kapacitu kábla.
Taktiež celková kapacita všetkých zariadení zapojených do
elektrickej zásuvky nesmie prekročiť kapacitu poistky.
Čistenie a údržba
Keď čistíte počítač, postupujte nasledovne:
1.Vypnite počítač.
2.Odpojte sieťový adaptér.
3.Používajte mäkkú navlhčenú tkaninu. Nepoužívajte tekuté ani
aerosólové čistiace prostriedky.
Ak sa prihodí jedna z týchto vecí:
•Počítač spadol alebo bol poškodený
•Počítač nepracuje obvyklým spôsobom
Pozrite Často kladené otázky na strane 61.
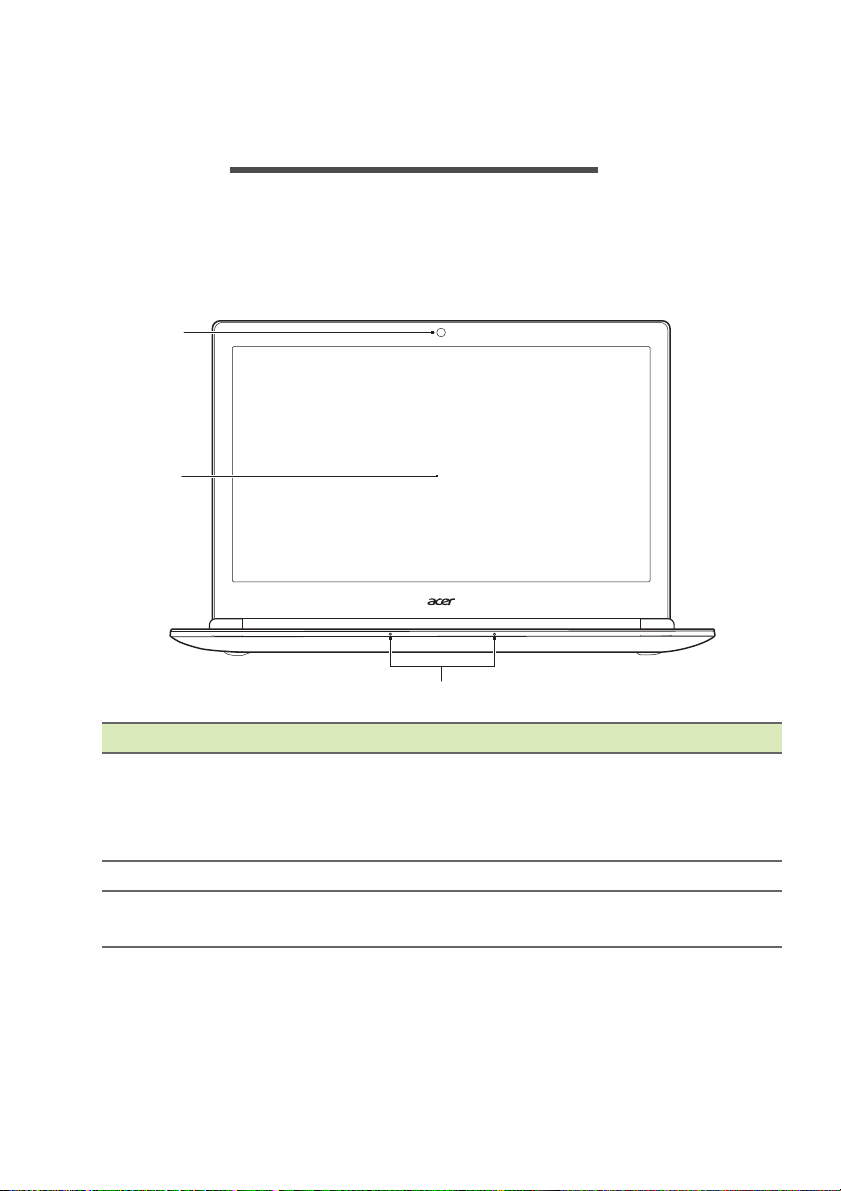
Zoznámte sa so svojím prenosným počítačom Acer - 9
1
2
3
ZOZNÁMTE SA SO SVOJÍM PRENOSNÝM
POČÍTAČOM ACER
Po nastavení počítača podľa Inštalačnej príručky nám dovoľte, aby
sme vás zoznámili s vaším novým počítačom Acer.
Pohľad na obrazovku
# Ikona Položka Popis
Webová kamera na video
1 Webkamera
2 Obrazovka Zobrazuje výstup počít
3 Mikrofóny
komunikáciu.
Kontrolka vedľa webka
signalizuje, či je webkamera aktívna.
Interný stereo mikrofón na
nahrávanie
zvuku.
mery
ača.
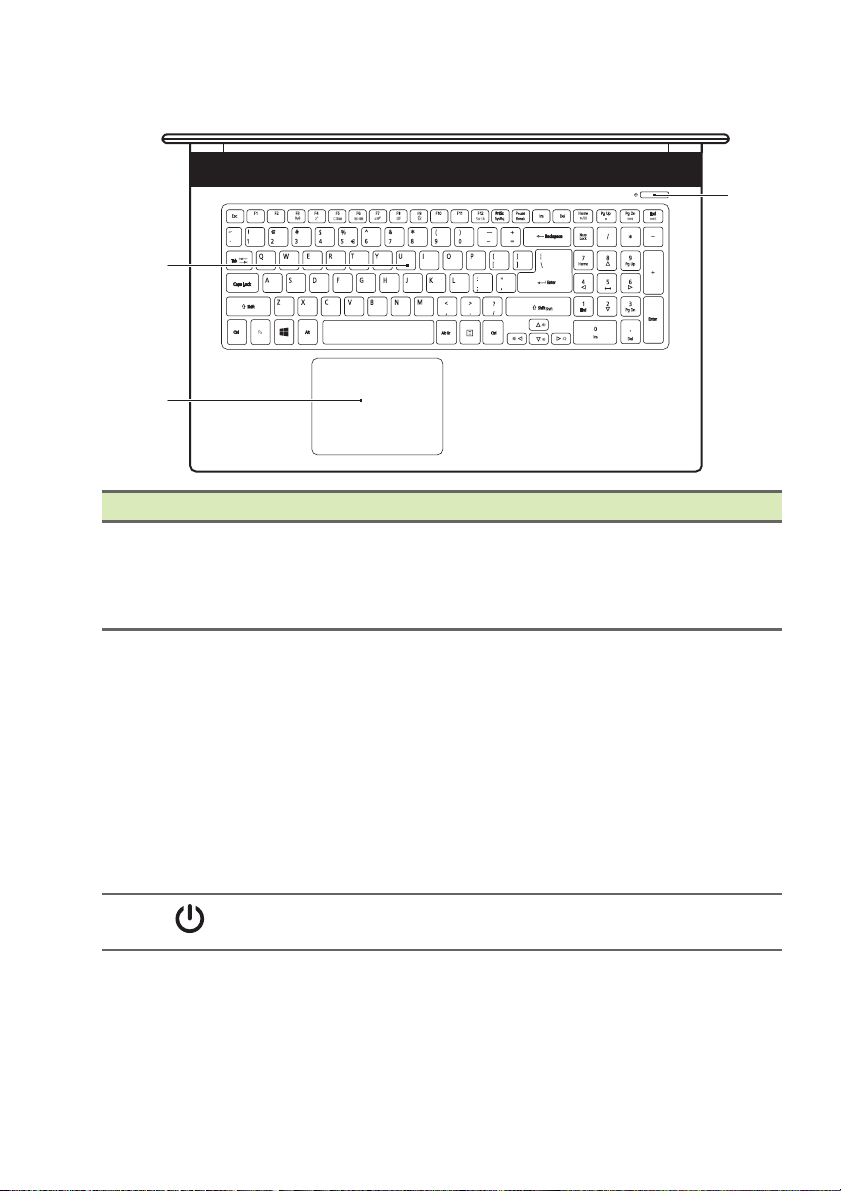
10 - Zoznámte sa so svojím prenosným počítačom Acer
3
1
2
Pohľad na klávesnicu
# Ikona Položka Popis
1 Klávesnica
2 Dotyková plocha
3
Tlačidlo Zapnúť/
Vypnúť
Slúži na zadávanie údajov do
počít
ača.
Pozrite časť "Používanie klávesnice"
na strane 14.
Polohovacie zariadenie s citlivosťou
na dotyk.
Dotyková plocha a tlačidlá
forme jedného povrchu.
Pevným stlačením povrchu dotykovej
plochy sa vykonáva kliknutie ľavým
tlačidlom myši.
Pevným stlačením spodného
pravého rohu sa vykonáva kliknutie
pravým tlačidlom myši.
Zapína a vypína počít
výberu vo
ač.
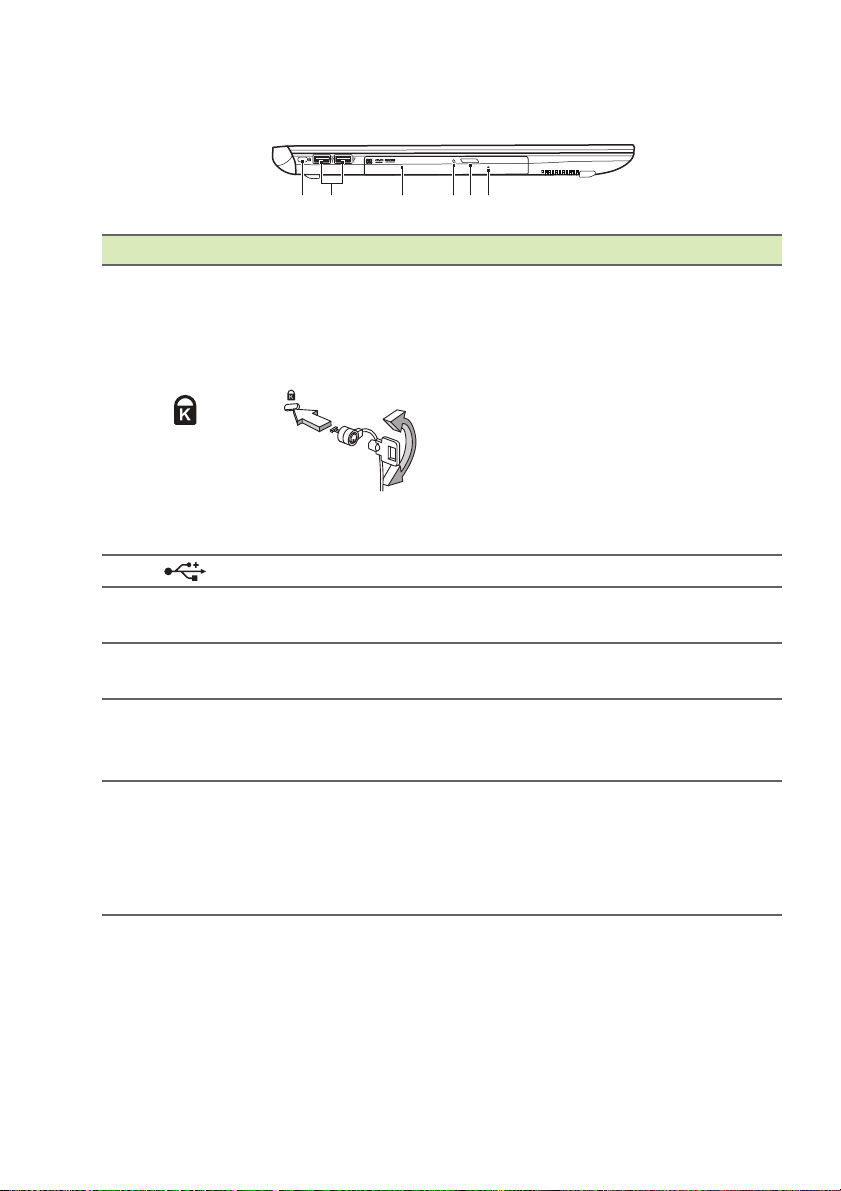
Zoznámte sa so svojím prenosným počítačom Acer - 11
1
2
3456
Pohľad zľava
# Ikona Položka Popis
1
2
3
4
5
6
Pripojenie počítačového
bezpečnostného kľúča
Zásuvka na
zámok Kensington
Porty USB Pripojenie zariadení USB.
Optická
anika
mech
Indikátor prístupu
optický disk
na
Tlači
dlo vysúvania
optickej
mechaniky
Otvor núdzového
súvania
vy
Kensington.
Pripojte kábel bezpečno
zámku počítača k nepohyblivému
predmetu, napríklad stolu alebo
držadlu zaistenej zásuvky.
Vložte zámok do otvoru a otočte
kľúčom kvôli zaisteniu zámku.
K dispozícii sú aj modely aj bez
zámku.
Interná optická mechanika na CD
alebo DVD disky.
Svieti, keď je optická mechanika
aktívna.
Vysúva optický disk z jednotky.
Vysúva optickú mechaniku pri
vypnutom počít
Optickú mechaniku vysuniete tak,
že o
patrne vložíte vyrovnanú
kancelársku sponku.
ači.
stného
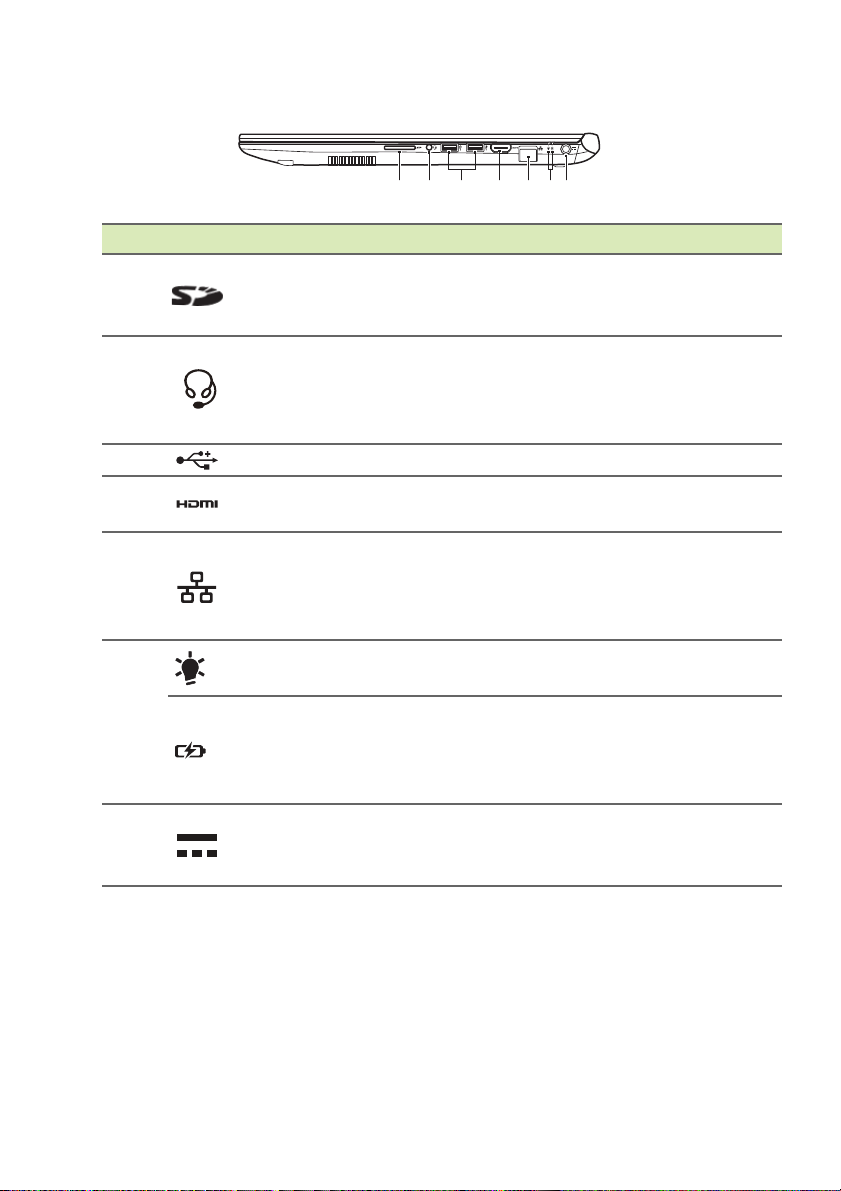
12 - Zoznámte sa so svojím prenosným počítačom Acer
12 45673
Pohľad sprava
# Ikona Položka Popis
1
2
3
4
5
6
7
Čítačka kariet
SD
Konektor na
slúchadlá/
reproduktor
Porty USB Pripojenie zariadení USB.
Port HDMI
Port siete
Ethernet (RJ-45)
Kontrolka
napájania
Kontrolka batérie
Konektor vstupu
jednosmerného
napätia
Slúži na vloženie karty Secure Digital
(SD alebo
Stlače
Pripojenie zvukových zariadení
(napr
alebo slúchadlovej súpravy s
mikrofónom.
Podporuje pripojenia digitálneho
vid
ea s vysokým rozlíšením.
Pripojenie k sieti Ethernet
10/100/1000.
Potiahnutím okraja nadol úplne
otvorí
Signalizuje stav napájania počít
Signalizuje stav batérie.
Nabíjanie:
žltá.
Nabité: Svieti modrá
Pripojenie adaptéra striedavého
napätia.
SDHC).
ním vytiahnete/vložíte kartu.
. reproduktorov, slúchadiel)
te port.
ača.
Pri nabíjaní batérie svieti
.
Informácie o USB 3.0
• Porty kompatibilné so štandardom USB 3.0 sú modré.
• Kompatibilné so zariadeniami USB 3.0 a staršími.
• Optimálny výkon sa dosiahne pri použití so zariadeniami s
certifikátom na USB 3.0.
• Definované podľa normy USB 3.0 (SuperSpeed USB).
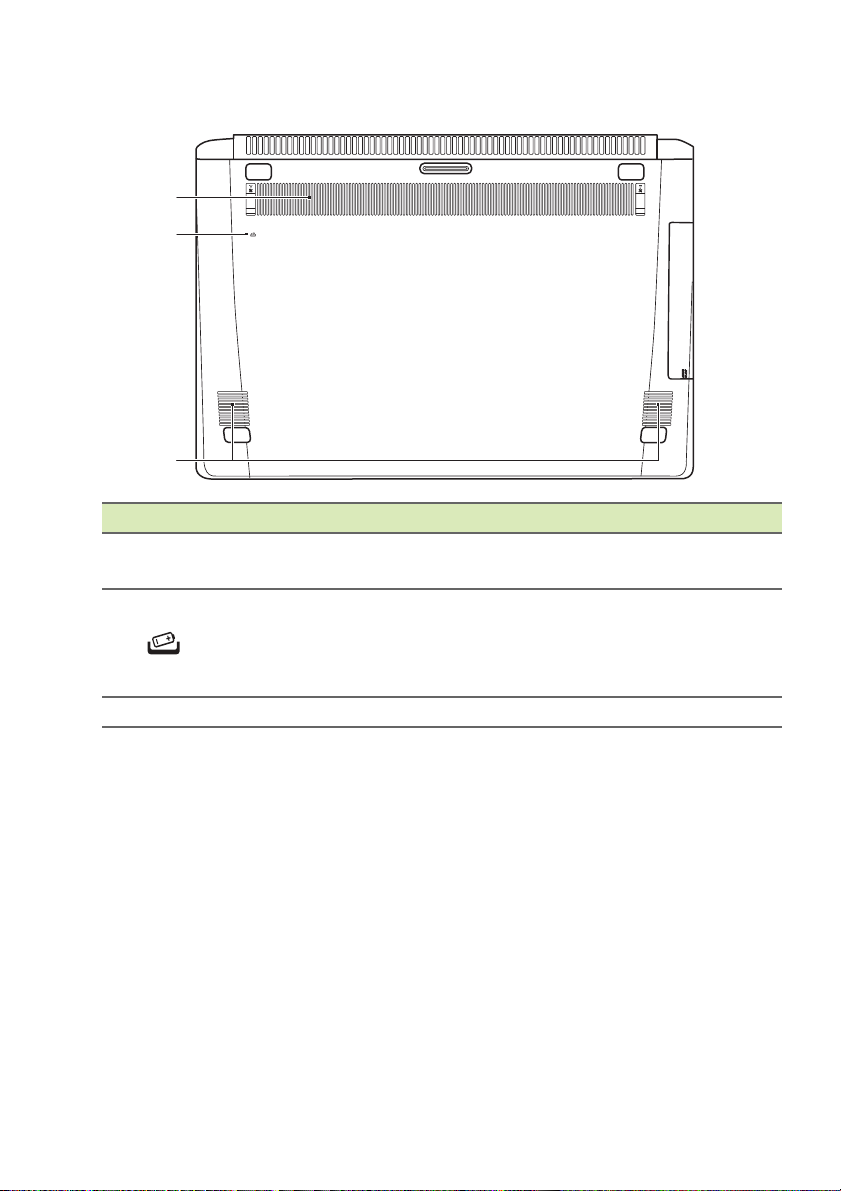
Pohľad zdola
2
1
3
# Ikona Položka Popis
1
2
3 Reproduktory Poskytuje výstup stereo zvuku.
Ventilácia a
chla
Otvor na
resetovanie batérie
diaci ventilátor
Zoznámte sa so svojím prenosným počítačom Acer - 13
Vďaka nemu bude počítač chladný.
Otvory nezakrývajte ani neblokujte.
Simulácia vytiahnutia a opätovného
vl
oženia batérie.
Zasuňte
otvoru a štyri sekundy zatlačte.
kancelársku sponku do
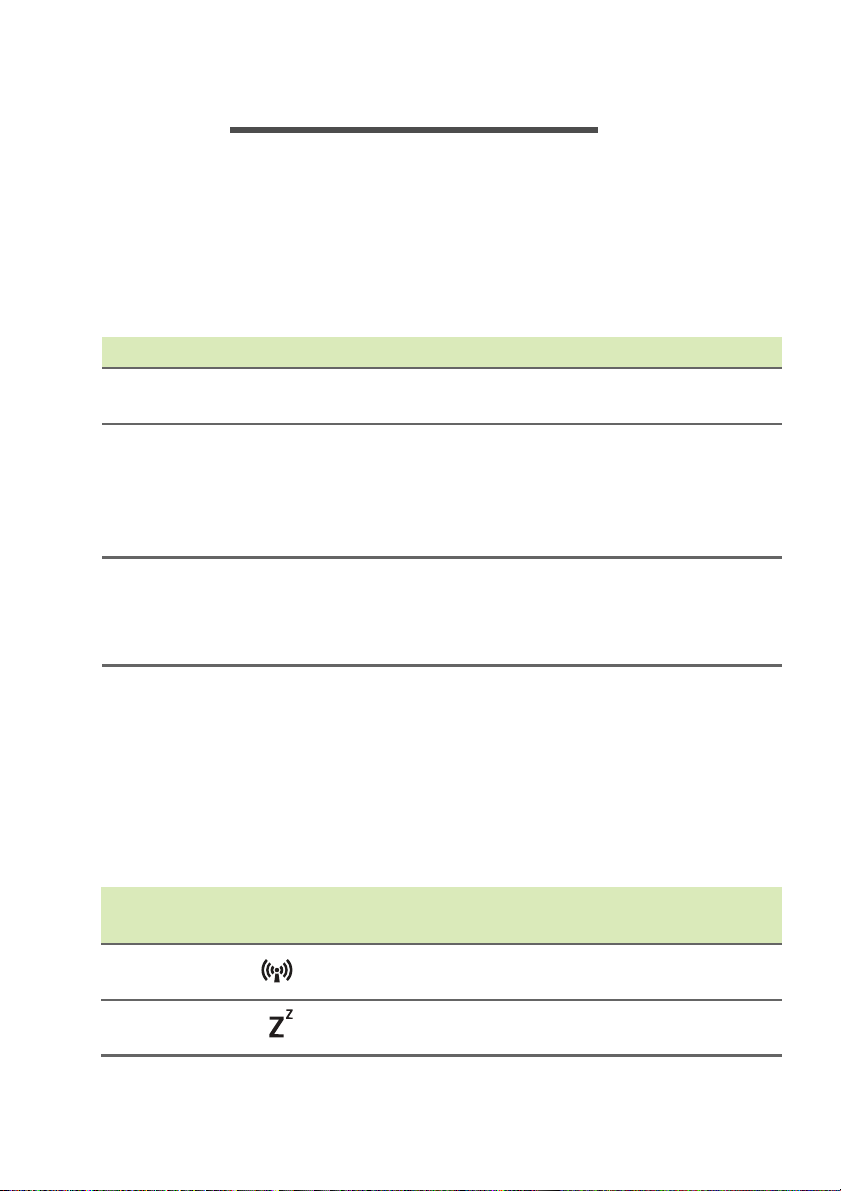
14 - Používanie klávesnice
POUŽÍVANIE KLÁVESNICE
Klávesnica bežnej veľkosti a samostatná číselná klávesnica,
samostatné kurzorové klávesy, kláves Lock, kláves Windows, funkčné
a špeciálne klávesy.
Klávesy Lock
Klávesnica obsahuje tri Lock klávesy, ktoré možno zapínať a vypínať.
Lock kláves Popis
Caps Lock
Num Lock
Scroll Lock
<Fn> + <F12>
Ak je Caps Lock zapnutý, všetky abecedné znaky sú
zadávané veľkými písmenami.
Ak je Num Lock zapnutý, klávesnica je v číselnom
režime. Klávesy fungujú ako na kalkulačke (vrátane
aritmetických operácií +, -, *, a /). Tento režim
používajte, ak potrebujete zadať množstvo číselných
údajov.
Ak je Scroll Lock zapnutý, obrazovka sa pri stlačení
kurzorových kláves nahor a nadol posunie o jeden
riadok. Scroll Lock nefunguje v niektorých
aplikáciách.
Klávesové skratky
Počítač využíva klávesové skratky alebo kombinácie klávesov na
prístup k väčšine nastavení počítača, ako je napríklad jas obrazovky a
hlasitosť výstupu.
Ak chcete aktivovať klávesové skratky, stlačte a podržte kláves <Fn>
pred stlačením ďalšieho klávesu v klávesovej skratke.
Klávesová
skratka
<Fn> + <F3> Režim v lietadle
<Fn> + <F4> Režim spánku
Ikona Funkcia Popis
Zapína a vypína sieťové
zariadenia počítača.
Prepne počítač do režimu
spánku.
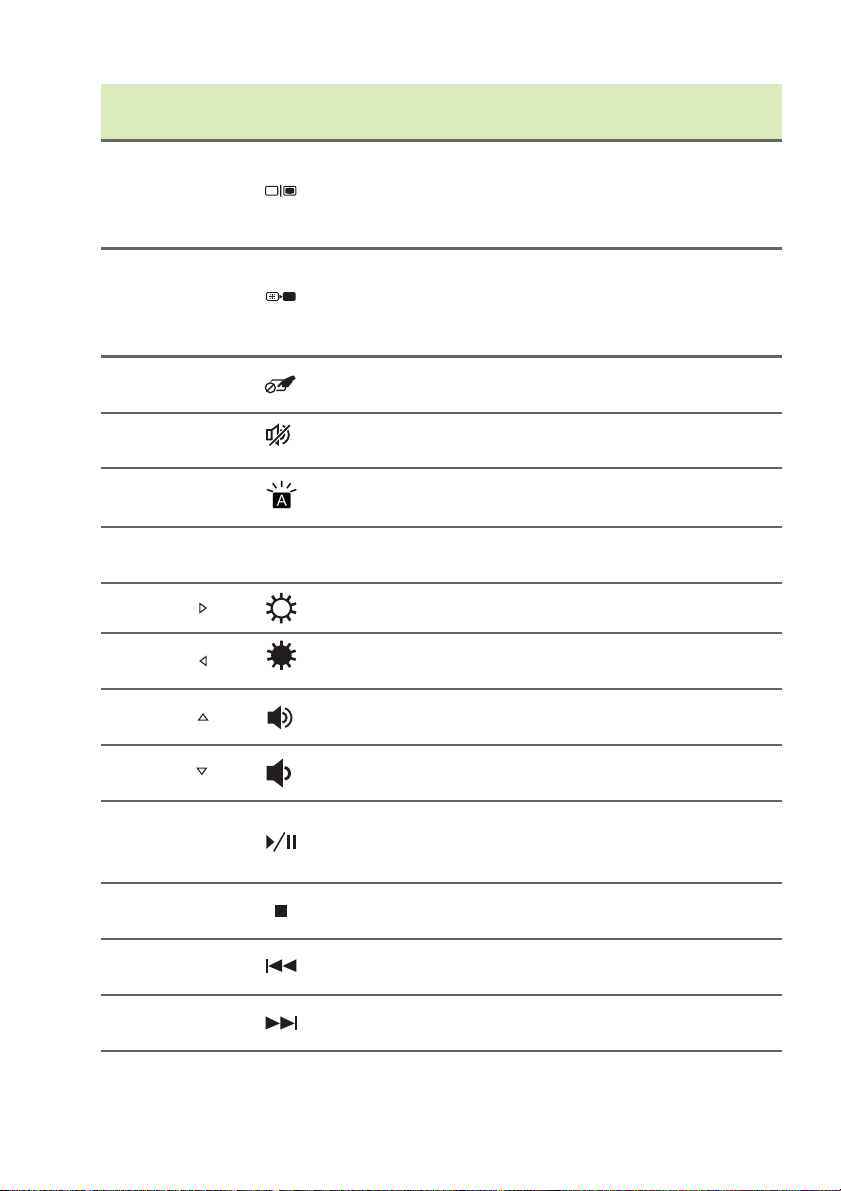
Používanie klávesnice - 15
Klávesová
skratka
Ikona Funkcia Popis
Prepína výstup zobrazenia
<Fn> + <F5>
Prepínanie
zobrazenia
– obrazovka, externý
monitor (ak je pripojený) a
obidva súčasne.
Vypína podsvietenie
<Fn> + <F6>
Vypnutie
obrazovky
obrazovky kvôli úspore
energie. Pre návrat stlačte
akýkoľvek kláves.
<Fn> + <F7>
<Fn> + <F8>
<Fn> + <F9>
Prepínanie
dotykovej plochy
Prepínanie
reproduktora
Podsvietenie
klávesnice
<Fn> + <F12>Scr Lk
Zapína a vypína dotykovú
plochu.
Zapína a vypína
reproduktory.
Zapína a vypína
podsvietenie klávesnice.
Zapína alebo vypína
funkciu Scroll Lock.
<Fn> + < > Zvýšenie jasu Zvyšuje jas obrazovky.
<Fn> + < > Zníženie jasu Znižuje jas obrazovky.
<Fn> + < >
<Fn> + < >
<Fn> +
<Home>
<Fn> +
<
Pg Up>
<Fn> +
<Pg Dn>
<Fn> +
<End>
Zvýšenie
hlasitosti
Zníženie
hlasitosti
Prehrať/
Pozastaviť
Zastaviť
Predchádzajúce
Nasledujúce
Zvyšuje hlasitosť zvuku.
Znižuje hlasitosť zvuku.
Prehrávanie alebo
pozastavenie vybraného
súboru média.
Zastavenie prehrávania
vybraného súboru média.
Návrat na predchádzajúci
súbor média.
Preskočenie na nasledujúci
súbor média.
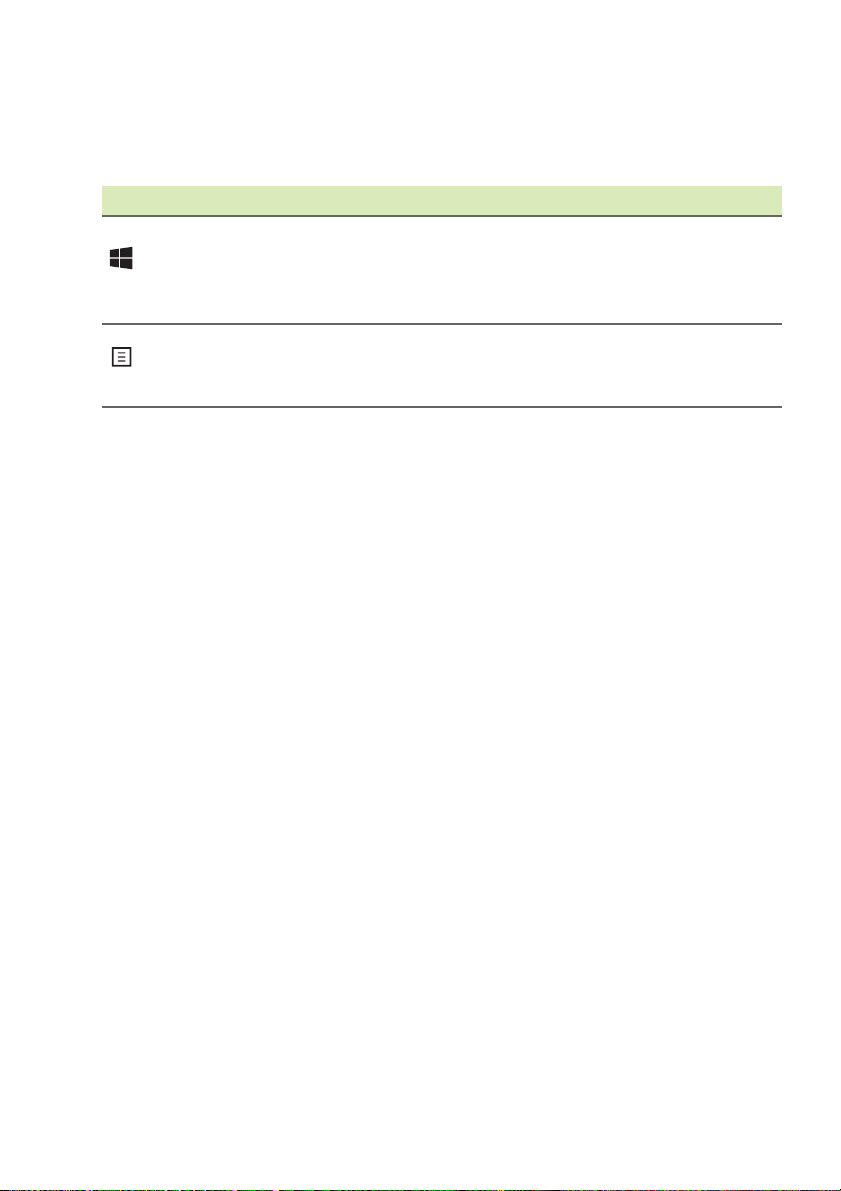
16 - Používanie klávesnice
Klávesy Windows
Klávesnica obsahuje dva klávesy, ktoré vykonávajú špecifické funkcie
Windows.
Kláves Popis
Stlačením sa vrátite na obrazovku Štart, prípadne
Kláves
Windows
Kláves
aplikácie
do naposledy otvorenej aplikácie.
Môže sa používať aj s inými klávesmi na určité
funkcie, pozrite Pomocníka systému Windows.
Tento kláves má rovnaký efekt ako kliknutie
pravým tlačidlom myši; otvára kontextové menu
aplikácií.
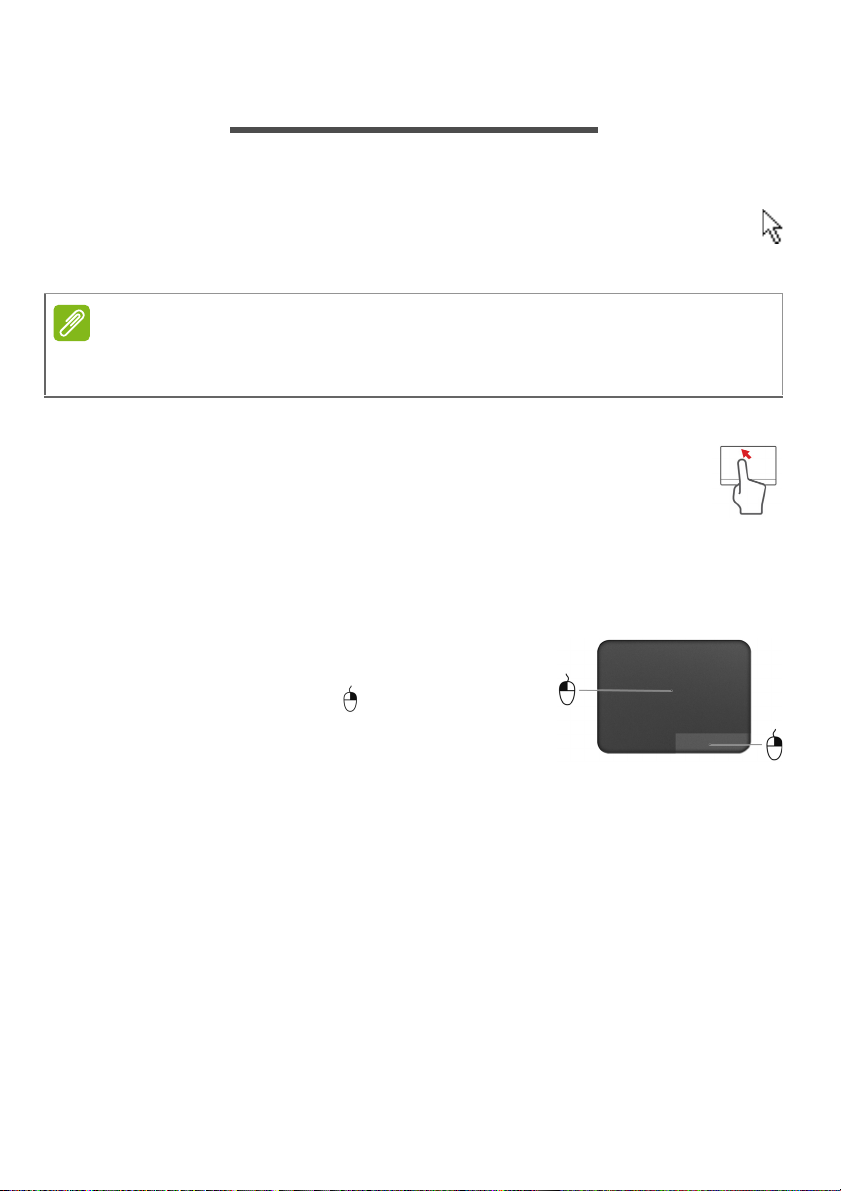
DOTYKOVÁ PLOCHA
Poznámka
Základy používania dotykovej plochy
Dotykovou plochou sa ovláda šípka („kurzor“) na obrazovke. Keď
posúvate prstom po dotykovej ploche, kurzor nasleduje tento
pohyb.
Dotyková plocha je citlivá na pohyb prsta; čím jemnejšie sa jej dotýkate, tým
lepšie reaguje. Udržiavajte dotykovú plochu a prsty suché a čisté.
Kurzor je ovládaný niekoľkými základnými gestami:
• Posúvanie jedným prstom: Pohybom prsta na dotykovej
ploche pohybujete kurzorom.
• Stlačenie jedným prstom alebo klepnutie: Stlačením
dotykovej plochy alebo ľahkým klepnutím prstom sa
vykonáva „kliknutie“, ktorým sa vyberá alebo spúšťa položka. Ak
chcete urobiť dvojité klepnutie alebo „dvojité kliknutie“, rýchlo
klepnutie zopakujte.
• Stlačenie jedným prstom v pravom
dolnom rohu: Stlačením pravého dolného
rohu dotykovej plochy sa vykonáva
„kliknutie pravým tlačidlom myši“. Na
obrazovke Štart sa tým vykonávajú príkazy
aplikácie, vo väčšine aplikácií sa tým otvára
kontextové menu súvisiace s vybranou položkou.
• Presunutie: Stlačte a podržte ľavý dolný roh dotykovej plochy,
prípadne klepnite dvakrát kdekoľvek na dotykovej ploche, potom
potiahnutím druhým prstom po dotykovej ploche vyberte všetky
položky v danej časti.
Dotyková plocha - 17
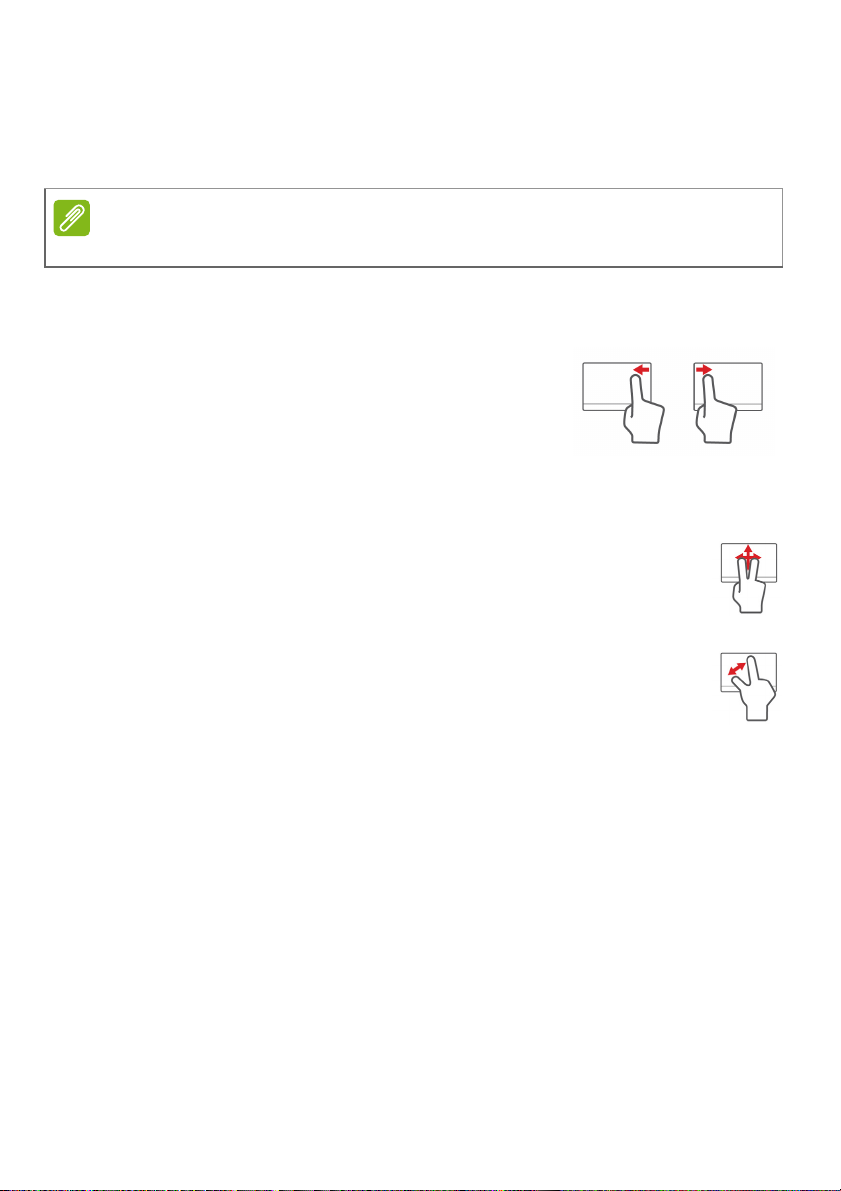
18 - Dotyková plocha
Poznámka
Gestá na dotykovej ploche
Systém Windows 8.1 a viaceré aplikácie podporujú gestá na
dotykovej ploche, pri ktorých môžete použiť jeden alebo viac prstov.
Podpora gest na dotykovej ploche závisí od aktívnej aplikácie.
To umožňuje ovládať aplikácie niekoľkými jednoduchými gestami,
napríklad:
• Potiahnutie okraja smerom dovnútra:
Potiahnutím do stredu dotykovej plochy
z pravého alebo ľavého okraja sa otvárajú
nástroje systému Windows.
• Potiahnutie sprava: Otvárajú sa ním
kľúčové tlačidlá.
• Potiahnutie zľava: Prepnutie na predchádzajúcu aplikáciu.
• Posúvanie dvomi prstami: Plynulé posúvanie webových
stránok, dokumentov a zoznamov skladieb položením
dvoch prstov na dotykovú plochu a ich posunutím v
ľubovoľnom smere.
• Zoštipnutie dvomi prstami: Zväčšovanie a zmenšovanie
fotografií, máp a dokumentov jednoduchým gestom prstom
a palcom.
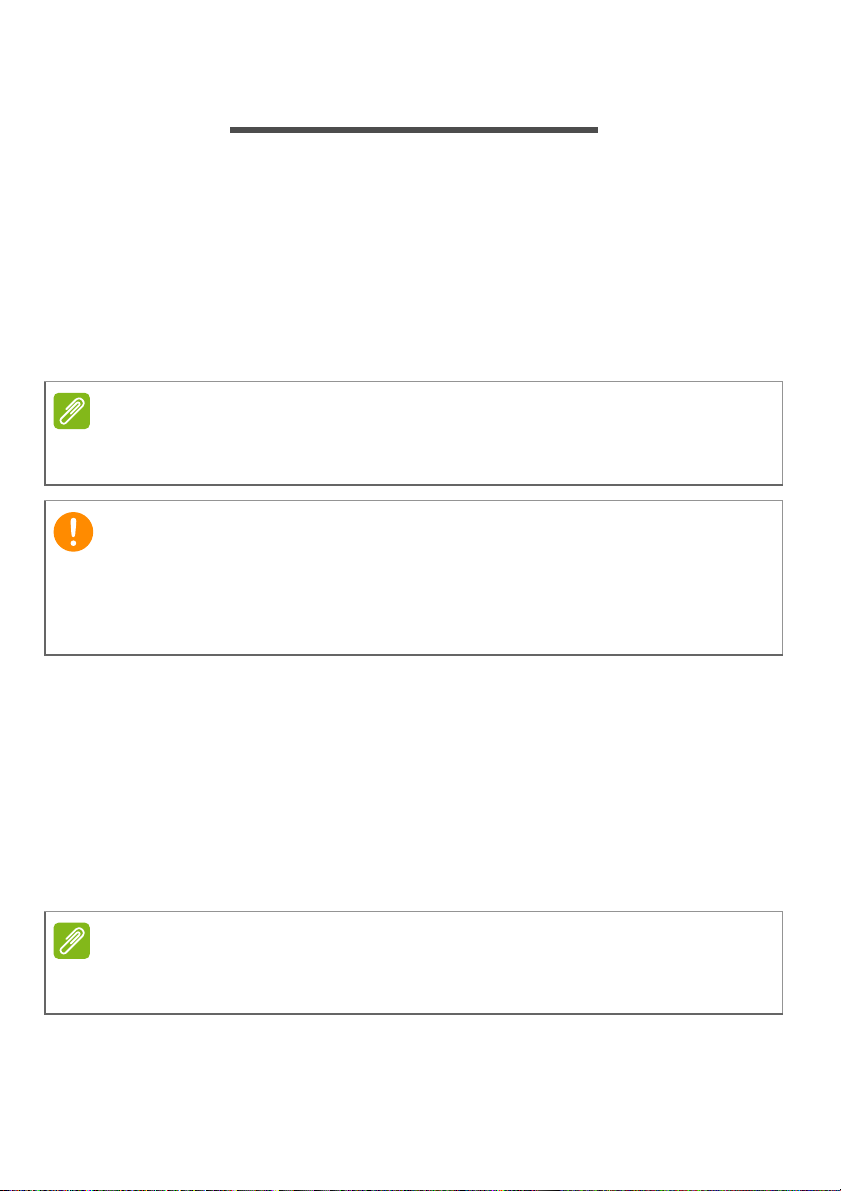
Oprava - 19
Poznámka
Dôležité
Poznámka
OPRAVA
Ak máte problémy s počítačom, a často kladené otázky (pozrite
Často kladené otázky na strane 61) nepomôžu, môžete počítač
opraviť – to znamená vrátiť ho do predchádzajúceho stavu.
V tejto časti sú opísané nástroje na opravu, ktoré sú v počítači k
dispozícii. Acer poskytuje aplikáciu Acer Recovery Management,
ktorá umožňuje vytvárať zálohu pre opravu, zálohu ovládačov a
aplikácií a spustenie možností opravy, buď pomocou nástrojov
systému Windows alebo zálohy pre opravu.
Acer Recovery Management je k dispozícii len s vopred nainštalovaným
operačným systémom Windows.
Odporúčame, aby ste čo najskôr vytvorili Zálohu pre opravu a Zálohu
ovládačov a aplikácií.
V určitých situáciách vyžaduje úplná oprava zálohu pre opravu na USB
jednotke.
Vytvorenie zálohy pre opravu
Ak chcete preinštalovať pomocou USB pamäťovej jednotky, je
potrebné predtým vytvoriť zálohu pre opravu. Záloha pre opravu
obsahuje celý pôvodný obsah pevného disku počítača vrátane
systému Windows a všetkých voi výrobe predinštalovaných softvérov
a ovládačov. Pomocou tejto zálohy obnovíte počítač do počiatočného
stavu, v akom bol pri zakúpení. K dispozícii bude možnosť uchovania
všetkých nastavení a osobných údajov.
Pretože záloha pre opravu vyžaduje po formátovaní aspoň 16 GB miesta,
odporúča sa použiť USB jednotku s kapacitou aspoň 32
GB.
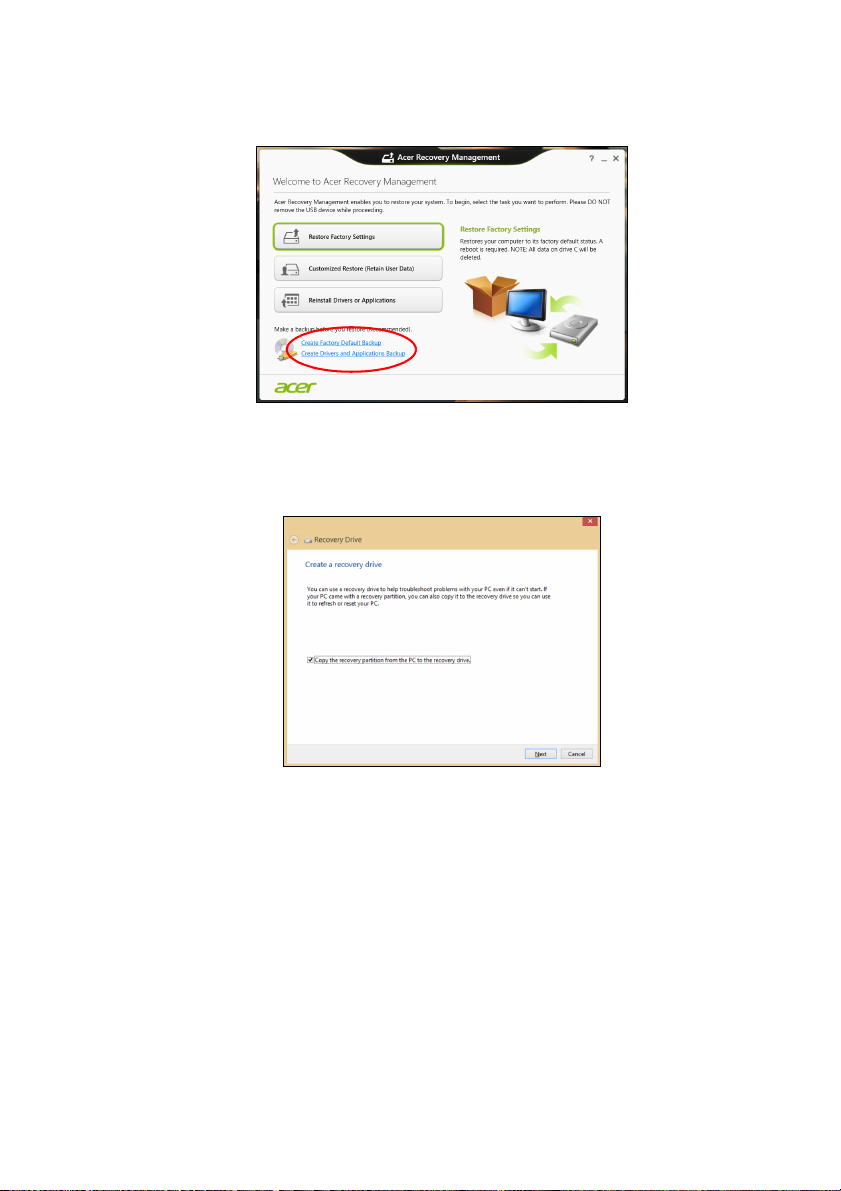
20 - Oprava
1.Na obrazovke Štart napíšte „Recovery“ a potom kliknite v zozname
aplikácií na Acer Recovery Management.
2.Kliknite na Create Factory Default Backup (Vytvoriť predvolenú
zálohu výrobcu). Otvorí sa okno Recovery Drive (Jednotka
opravy).
Uistite sa, či je vybraná možnosť Copy contents from the recovery
partition to the recovery drive (Kopírovať obsah z oddielu pre
opravu na jednotku pre opravu). Vďaka tomu budete mať
najúplnejšiu a najbezpečnejšiu zálohu pre opravu.
3.Zapojte USB jednotku, potom kliknite na Next (Ďalej).
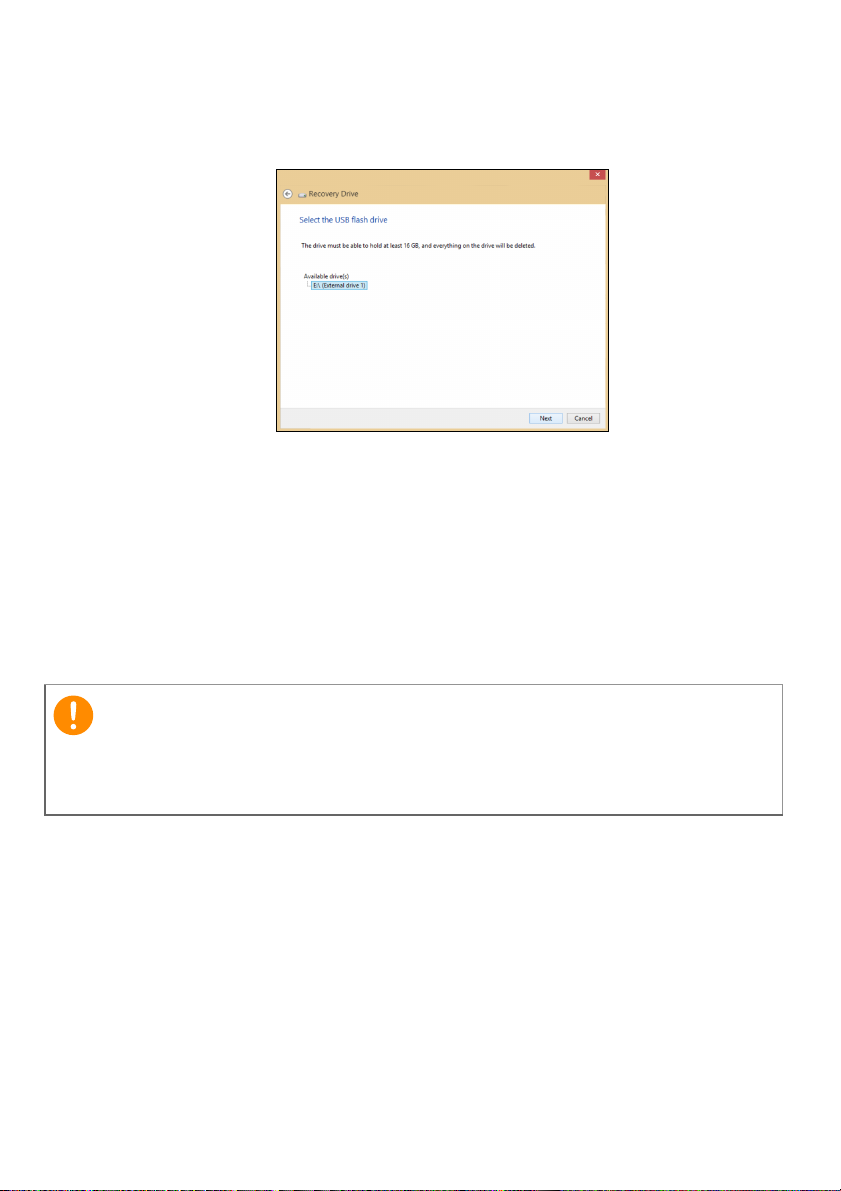
Oprava - 21
Dôležité
• Pretože záloha pre opravu vyžaduje po formátovaní aspoň 16 G B
miesta, odporúča sa použiť USB jednotku s kapacitou aspoň
32
GB.
4.Na obrazovke bude zobrazený priebeh zálohovania.
5.Postupujte, kým nebude proces dokončený.
6.Po vytvorení zálohy pre opravu môžete vybrať možnosť odstránenia
informácií o oprave z počítača. Ak odstránite tieto informácie,
môžete na obnovenie počítača použiť len zálohu pre opravu
uloženú na USB jednotke. Ak stratíte alebo vymažete USB
jednotku, nebudete môcť počítač obnoviť.
7.Odpojte USB jednotku a zreteľne ju označte.
Napíšte jedinečný popisný názov zálohy, napríklad „Záloha pre opravu
Windows“. Dbajte na to, aby ste disky uložili na bezpečné miesto, ktoré
si pamätáte.
Vytvorenie zálohy ovládačov a aplikácií
Ak chcete vytvoriť Zálohu ovládačov a aplikácií, ktorá obsahuje
výrobcom predinštalovaný softvér a ovládače potrebné pre počítač,
môžete použiť USB jednotku alebo jedno či viac prázdnych
zapisovateľných diskov DVD, ak je počítač vybavený DVD
rekordérom.
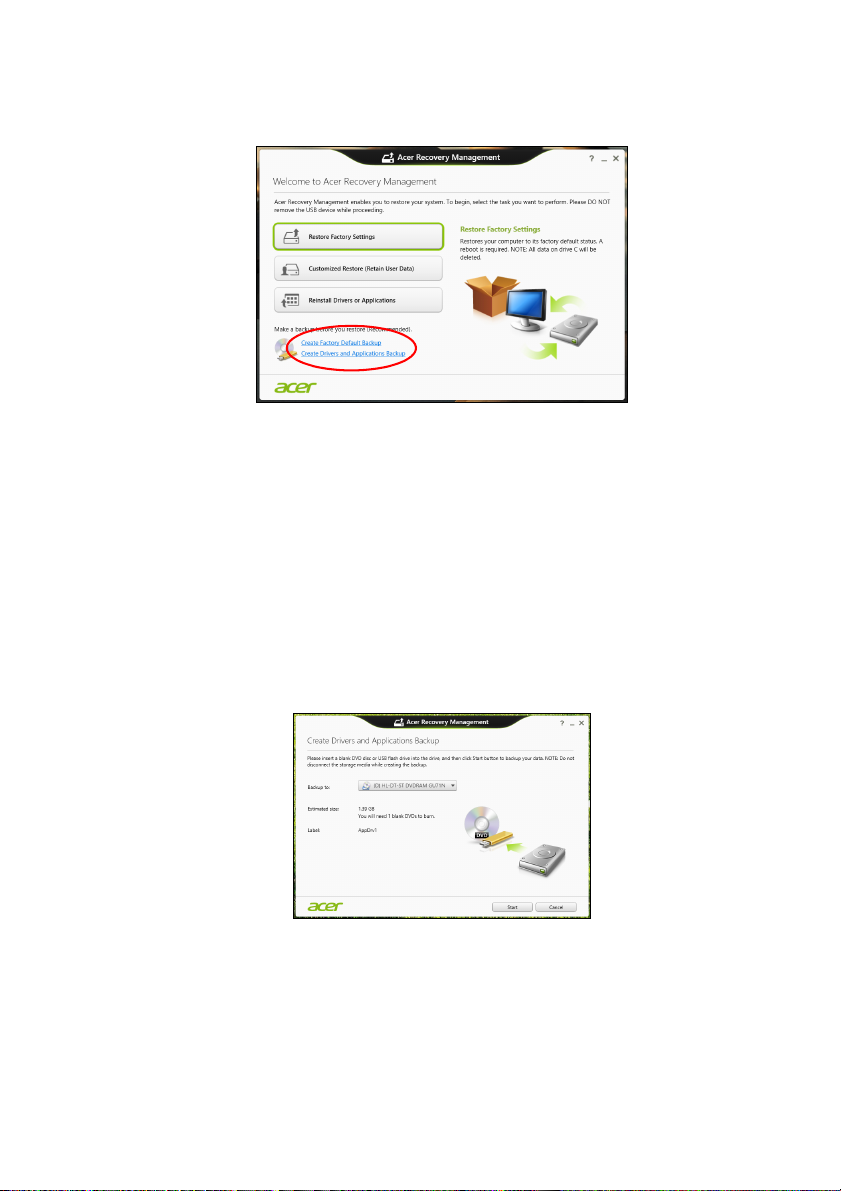
22 - Oprava
1.V časti Štart napíšte „Recovery“ a potom kliknite v zozname
aplikácií na Acer Recovery Management.
2.Kliknite na Create Drivers and Applications Backup (Vytvoriť
zálohu ovládačov a aplikácií).
Zapojte USB jednotku alebo vložte prázdny disk DVD do optickej
mechaniky, potom kliknite na Next (Ďalej).
• Ak používate USB jednotku, pred pokračovaním sa uistite, či má
USB jednotka dostatočnú kapacitu.
• Ak používate disky DVD, zobrazuje sa tu aj počet prázdnych
zapisovateľných diskov, ktoré potrebujete na vytvorenie diskov
opravy. Uistite sa, či máte požadovaný počet rovnakých
prázdnych diskov.
3.Kliknutím na Start (Spustiť) skopírujte súbory. Na obrazovke bude
zobrazený priebeh zálohovania.
4.Postupujte, kým nebude proces dokončený:
• Ak používate optické disky, mechanika sa po každom dokončení
napálenia vysunie. Vytiahnite disk z jednotky a označte si ho
nezmazateľnou fixkou.
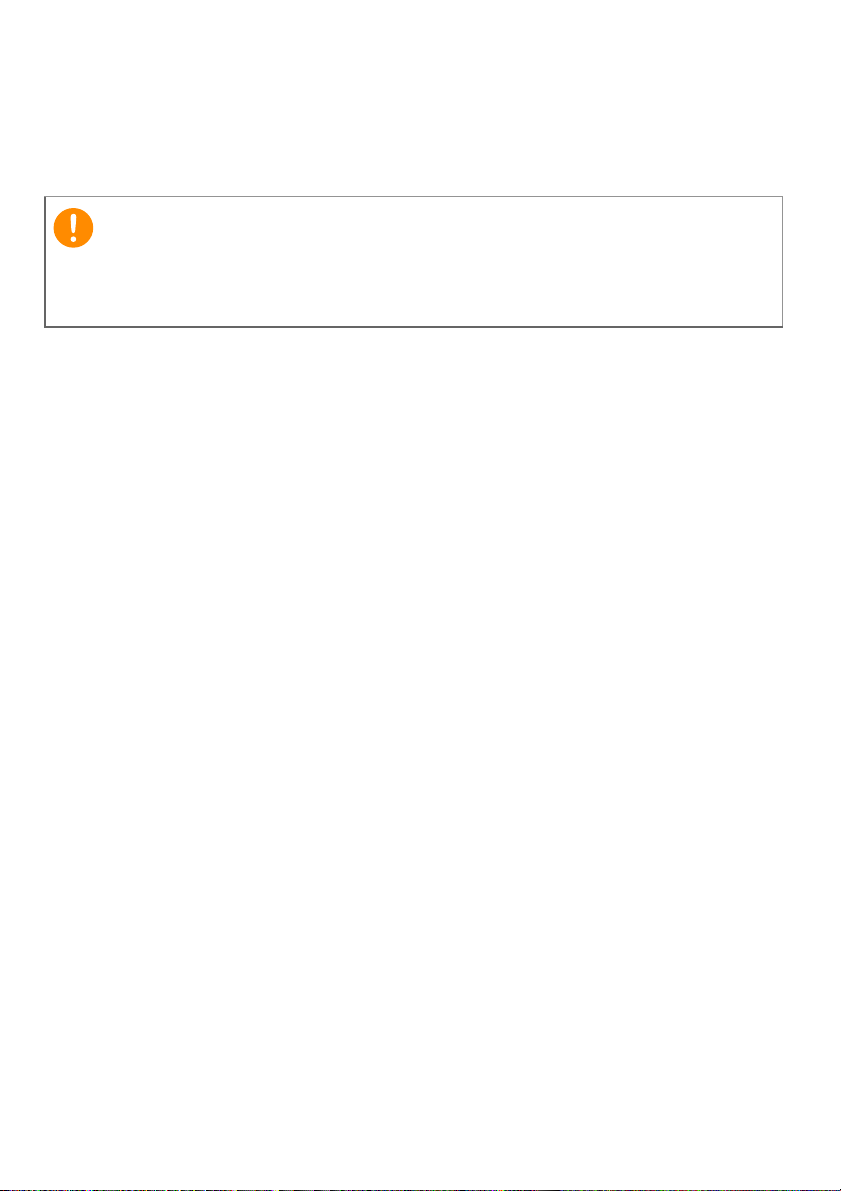
Ak sú potrebné viaceré disky, vložte po zobrazení výzvy nový
Dôležité
disk, potom kliknite na OK. Pokračujte, kým nebude celý proces
dokončený.
• Ak používate USB jednotku, odpojte ju a zreteľne označte.
Napíšte jedinečný popisný názov jednotlivých záloh, napríklad „Záloha
ovládačov a aplikácií“. Dbajte na to, aby ste disky uložili na bezpečné
miesto, ktoré si pamätáte.
Oprava systému
Oprava systému:
1.Vykonajte menšie opravy.
Ak prestali správne fungovať len jedna či dve softvérové alebo
hardvérové súčasti, problém možno vyriešiť preinštalovaním
softvéru alebo ovládačov zariadení.
Ak chcete preinštalovať softvér a ovládače, ktoré boli
predinštalované výrobcom, pozrite Preinštalovanie ovládačov a
aplikácií na strane 24.
Pokyny na preinštalovanie softvéru a ovládačov, ktoré neboli
nainštalované vopred, pozrite v dokumentácii k produktu alebo na
webovej stránke technickej podpory.
2.Vráťte systém do predchádzajúceho stavu.
Ak preinštalovanie softvéru a ovládačov nepomôže, môže byť
problém vyriešený návratom systému do predchádzajúceho stavu,
kedy všetko fungovalo správne.
Pokyny nájdete v časti pozrite Návrat do predchádzajúceho
obrazu systému na strane 26.
3.Obnovte svoj operačný systém.
Ak nič nevyrieši problém, a chcete obnoviť systém, ale chcete
uchovať používateľské údaje, pozrite Návrat systému do jeho
výrobného stavu na strane 27.
4.Obnovte systém do výrobného stavu.
Ak nič nevyrieši problém, a chcete obnoviť systém do výrobného
stavu, pozrite Návrat systému do jeho výrobného stavu na
strane 27.
Oprava - 23
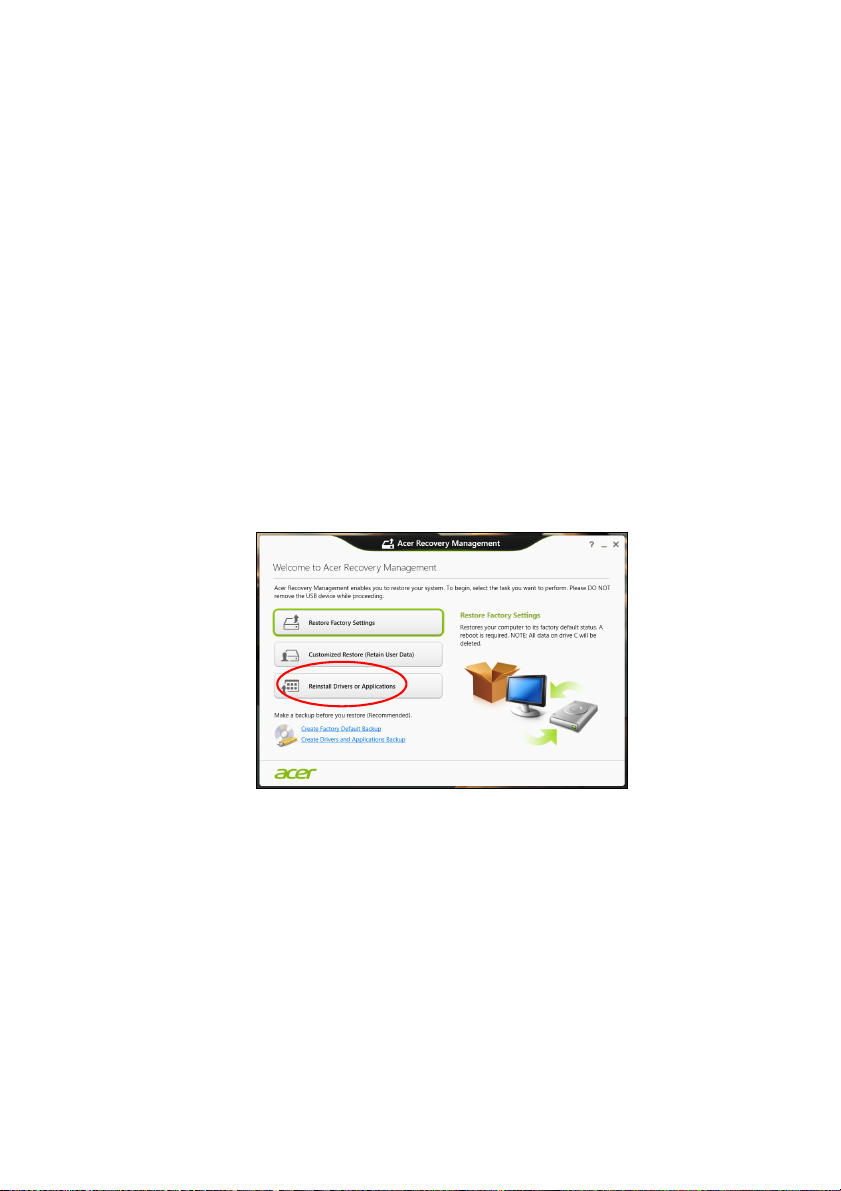
24 - Oprava
Preinštalovanie ovládačov a aplikácií
V rámci postupu riešenia problémov možno bude potrebné
preinštalovať aplikácie a ovládače zariadení, ktoré boli
predinštalované do počítača pri výrobe. Preinštalovanie je možné
pomocou pevného disku alebo vytvorenej zálohy.
• Ostatné aplikácie – ak potrebujete preinštalovať softvér, ktorý nebol
vopred nainštalovaný pri výrobe, musíte postupovať podľa pokynov
na inštaláciu tohto softvéru.
• Nové ovládače zariadení – ak potrebujete preinštalovať ovládače
zariadení, ktoré neboli do počítača vopred nainštalované pri výrobe,
postupujte podľa pokynov dodaných k tomuto zariadeniu.
Ak preinštalujete pomocou systému Windows a údaje k oprave
sú uložené v počítači:
1.V časti Štart napíšte „Recovery“ a potom kliknite v zozname
aplikácií na Acer Recovery Management.
2.Kliknite na Reinstall Drivers or Applications (Preinštalovať
ovládače a aplikácie).
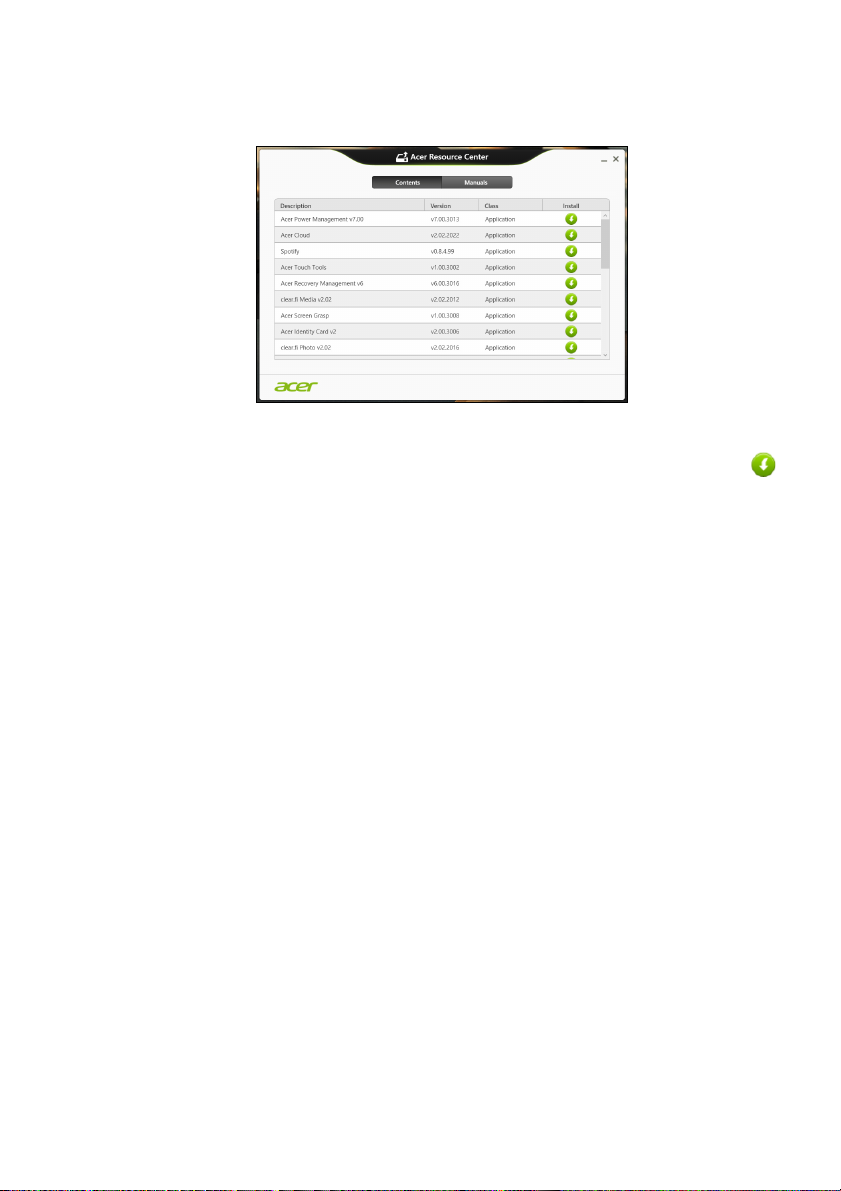
Oprava - 25
3.Mali by ste vidieť časť Contents (Obsah) v Acer Resource Center
(Stredisko zdrojov).
Obrázky sú len ilustračné.
4.Kliknite na ikonu inštalácie pre položku, ktorú chcete
nainštalovať, potom postupujte podľa pokynov na obrazovke a
prejdite inštaláciou. Opakujte tento krok pre každú položku, ktorú
chcete preinštalovať.
Ak preinštalujete zo Zálohy ovládačov a aplikácií na disku DVD
alebo USB jednotke:
1.Vložte disk Záloha ovládačov a aplikácií do diskovej mechaniky,
prípadne zapojte do voľného portu USB.
• Ak ste vložili disk DVD, počkajte, kým sa spustí Acer Resource
Center (Stredisko zdrojov).
•Ak sa Acer Resource Center (Stredisko zdrojov) nespustí
automaticky, stlačte kláves Windows + <E>, potom dvakrát
kliknite na ikonu optickej mechaniky.
• Ak používate USB jednotku, stlačte kláves Windows + <E>,
potom dvakrát kliknite na jednotku, ktorá obsahuje zálohu.
Dvakrát kliknite na Resource Center (Stredisko zdrojov).
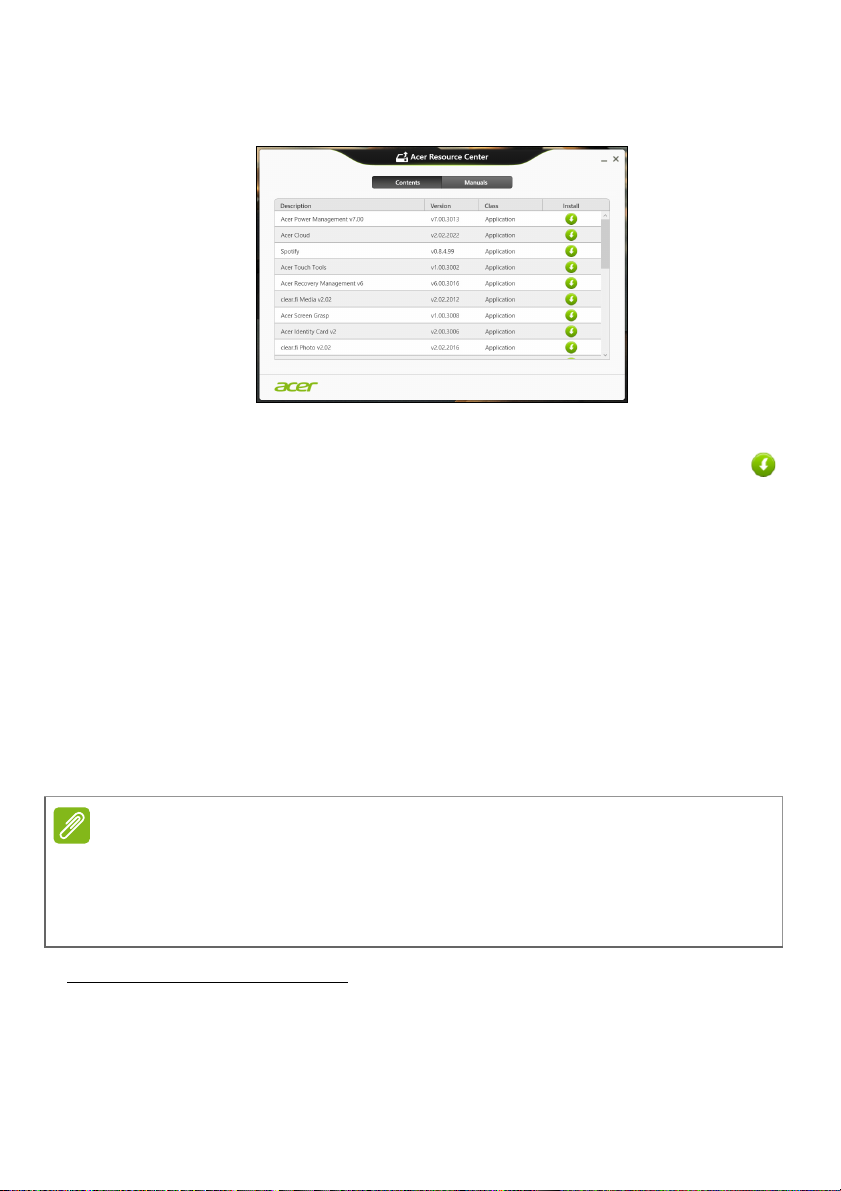
26 - Oprava
Poznámka
2.Mali by ste vidieť časť Contents (Obsah) v Acer Resource Center
(Stredisko zdrojov).
Obrázky sú len ilustračné.
3.Kliknite na ikonu inštalácie pre položku, ktorú chcete
nainštalovať, potom postupujte podľa pokynov na obrazovke a
prejdite inštaláciou. Opakujte tento krok pre každú položku, ktorú
chcete preinštalovať.
Návrat do predchádzajúceho obrazu systému
Funkcia Obnovenie systému od spoločnosti Microsoft pravidelne robí
„snímky“ nastavení systému a ukladá ich ako body obnovenia. Pri
väčšine ťažko riešiteľných problémov so softvérom sa môžete vrátiť
do niektorého z týchto bodov obnovenia, aby systém opäť fungoval.
Systém Windows automaticky vytvára ďalšie body obnovenia každý
deň, ako aj pri každej inštalácii softvéru alebo ovládačov zariadení.
Ak potrebujete ďalšie informácie o používaní funkcie Obnovenie systému od
spoločnosti Microsoft, v časti Štart napíšte „Pomoc“ a v zozname aplikácií
potom kliknite na položku Pomoc a technická podpora. Do políčka Hľadať v
Pomocníkovi napíšte „obnovenie systému Windows“, potom stlačte Enter.
Návrat do bodu obnovenia
1.V časti Štart napíšte „Ovládací panel“ a potom kliknite v zozname
aplikácií na Ovládací panel.
2.Kliknite na Systém a zabezpečenie > Centrum akcií, potom
kliknite v dolnej časti okna na položku Obnovenie.
 Loading...
Loading...