Acer Aspire V 17 Nitro, Aspire VN7-791 User guide [hr]

Korisnički priručnik
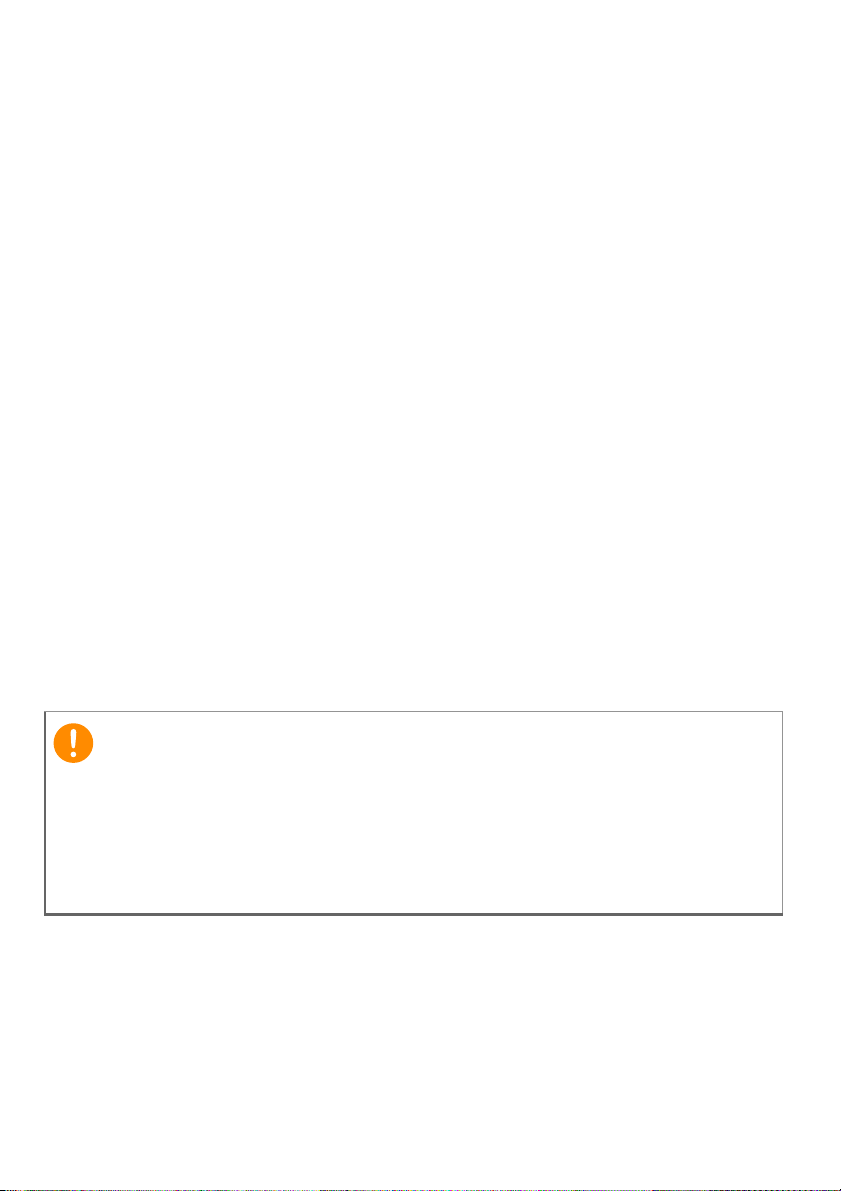
2 -
Važno
© 2014. Sva prava pridržana.
Aspire V 17 Nitro
Obuhvaća: Aspire VN7-791
Ova izmjena: 07/2014
Prijavite se za Acer ID i uživajte u prednostima koje
nudi
Otvorite Acer portal sa zaslona Početak da biste se prijavili za dobivanje
Acer ID-a ili prijavu ako ga već imate.
Tri su važna razloga zašto zatražiti Acer ID:
•Načinite vlastiti oblak s Acer BYOC.
• Preuzmite najnovije ponude i informacije o proizvodu.
• Registrirajte svoj uređaj za jamstvenu uslugu.
Više informacija potražite na AcerCloud web adresi:
www.acer.com/byoc-start
Ovaj priručnik sadrži informacije o vlasništvu zaštićenom zakonu o
autorskim pravima. Informacije u ovom priručniku podložne su
promjenama bez prethodne obavijesti. Ovdje prikazane slike služe
samo za ilustraciju i mogu sadržavati informacije ili značajke koje se ne
odnose na vaše računalo. Acer grupa ne preuzima odgovornost za
tehničke pogreške ili propuste nastale tijekom tiskanja priručnika.
Broj modela: __________________________________
Serijski broj: ___________________________________
Datum kupnje: _________________________________
Mjesto kupnje: _________________________________
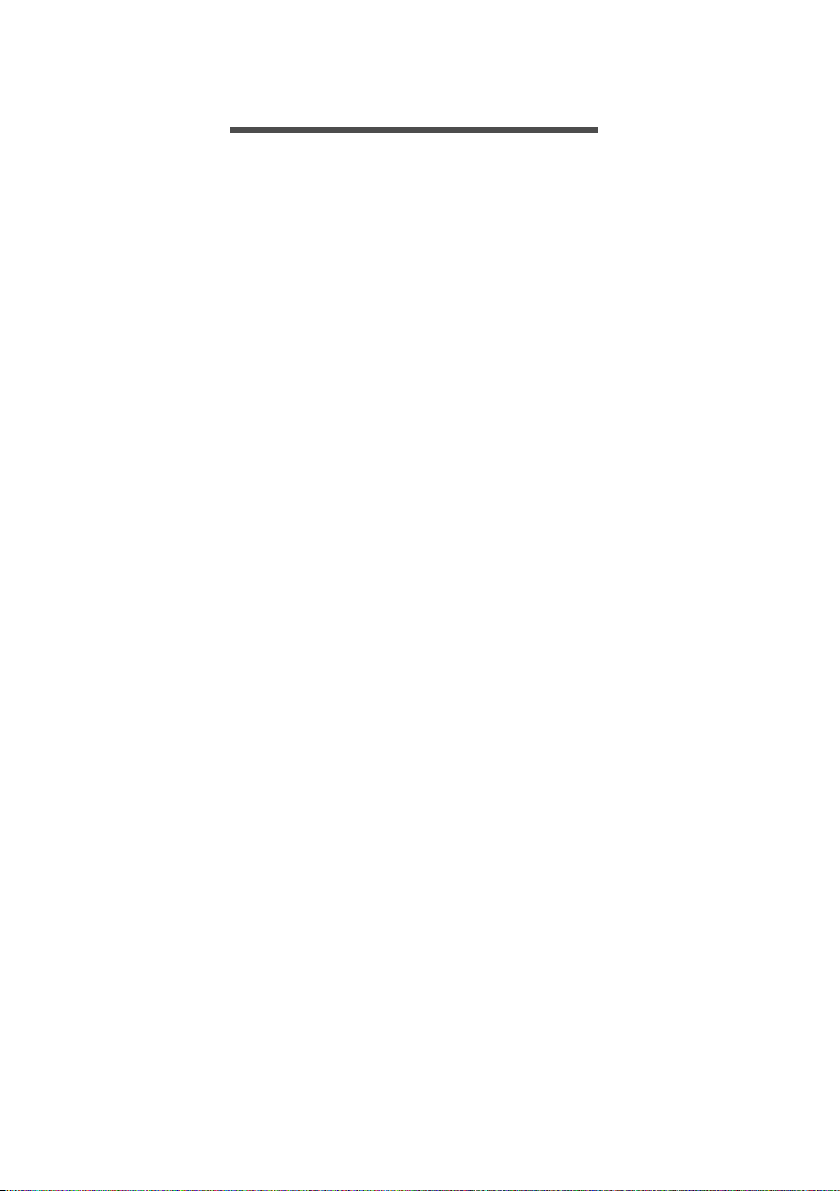
SADRŽAJ
Sadržaj - 3
Krenimo od početka 6
Vaši priručnici .......................................... 6
Osnovni načini brige o računalu i
vještine pri uporabi vašeg računala ......... 6
Isključivanje računala.................................. 6
Kako voditi brigu o računalu........................ 7
Vođenje brige o adapteru izmjenične struje 7
Čišćenje i servisiranje ................................. 8
Upoznajte Vaš Acer prijenosnik 9
Pogled na zaslon..................................... 9
Pogled na tipkovnicu ............................. 10
Pogled s lijeve strane ........................... 11
Pogled s desne strane........................... 12
Informacije o USB 3.0 ............................... 12
Pogled odozdo....................................... 13
Uporaba tipkovnice 14
Tipke za zaključavanje .......................... 14
Tipkovnički prečaci.................................... 14
Windows tipke ....................................... 16
Dodirna ploča 17
Osnovno o dodirnoj ploči ....................... 17
Pokreti prilikom uporabe dodirne ploče. 18
Oporavak 19
Stvaranje sigurnosne kopije za
oporavak................................................ 19
Stvaranje sigurnosne kopije pogonskih
programa i aplikacija.............................. 21
Oporavak sustava.................................. 23
Ponovna instalacija upravljačkih
programa i aplikacija ................................. 24
Povratak na prijašnju snimku sustava....... 26
Povrat sustava u stanje sa tvorničkim
postavkama............................................... 27
Oporavak pomoću sustava Windows........ 27
Oporavak sa sigurnosne kopije za
oporavak ................................................... 30
Povezivanje s Internetom 34
Povezivanje pomoću kabela.................. 34
Ugrađena mrežna značajka...................... 34
Bežično povezivanje.............................. 35
Povezivanje s bežičnom LAN mrežom ..... 35
Povezivanje s 3G mrežom ........................ 36
Korištenje Bluetooth veze 37
Omogućavanje i onemogućavanje
Bluetootha ............................................. 37
Omogući Bluetooth i dodaj uređaj............. 37
BIOS uslužni program 40
Redoslijed podizanja sustava ................ 40
Postavljanje lozinki ................................ 40
Osiguravanje vašeg računala 41
Uporaba sigurnosne brave računala...... 41
Uporaba lozinki...................................... 41
Unošenje lozinki........................................ 42
Upravljanje energijom 43
Ušteda energije...................................... 43
Baterijski komplet 45
Karakteristike baterije ............................ 45
Punjenje baterije ....................................... 45
Optimizacija vijeka trajanja baterije........... 46
Provjera razine napunjenosti baterije........ 47
Upozorenje o niskoj razini napunjenosti
baterije ...................................................... 47
Putovanje s vašim računalom 48
Odvajanje od radne površine................. 48
Premještanje.......................................... 48
Priprema računala..................................... 48
Što ponijeti na sastanke ............................ 49
Prijenos računala kući............................ 49
Priprema računala..................................... 49
Što ponijeti sa sobom................................ 50
Posebna razmatranja ................................ 50
Stvaranje kućnog ureda............................ 50
Putovanje s računalom. ......................... 51
Priprema računala..................................... 51
Što ponijeti sa sobom................................ 51
Posebna razmatranja ................................ 51
Međunarodna putovanja ........................ 51
Priprema računala..................................... 52
Što ponijeti sa sobom................................ 52
Posebna razmatranja ................................ 52
Čitač memorijske kartice 54
Mogućnosti povezivanja ........................ 54
Video i audio priključnice 56
HDMI 57
Univerzalna serijska sabirnica (USB) 58
Česta pitanja 60
Zahtjev za servis.................................... 62
Savjeti i upute za korištenje sustava
Windows 8.1 .......................................... 64
Kako doći do izbornika Početak?.............. 64
Što su "gumbići"?...................................... 64
Mogu li sustav pokrenuti izravno na
radnu površinu? ........................................ 65
Kako izmjenjivati aplikacije? ..................... 65
Kako isključiti računalo?............................ 65
Kako otključati računalo?.......................... 65
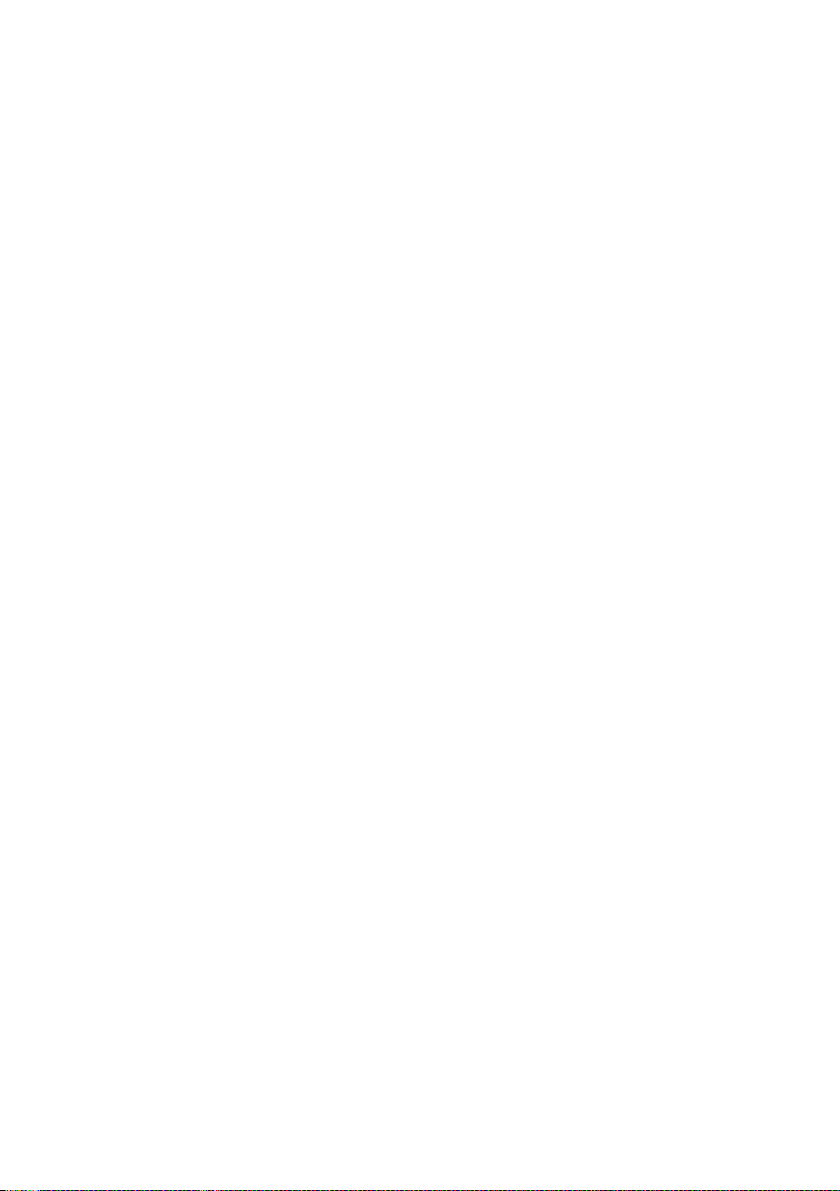
4 - Sadržaj
Kako postaviti alarm?................................ 67
Gdje su moje aplikacije? ........................... 68
Što je to Microsoft ID (račun)?.................. 70
Kako dodati favorite u Internet Explorer?.. 70
Kako provjeriti postoje li Windows
ažuriranja? ................................................ 70
Kako do više informacija? ......................... 71
Rješavanje problema............................. 72
Savjeti za rješavanje problema................. 72
Poruke o pogreškama ............................... 72
Sigurnost na Internetu i mreži 74
Prvi koraci na mreži ............................... 74
Zaštita vašeg računala.............................. 74
Odaberite davatelja internetskih usluga.... 74
Mrežne veze ............................................. 76
Surfajte Internetom! .................................. 78
Sigurnost................................................... 78
Reprodukcija Blu-ray ili DVD filmova 85
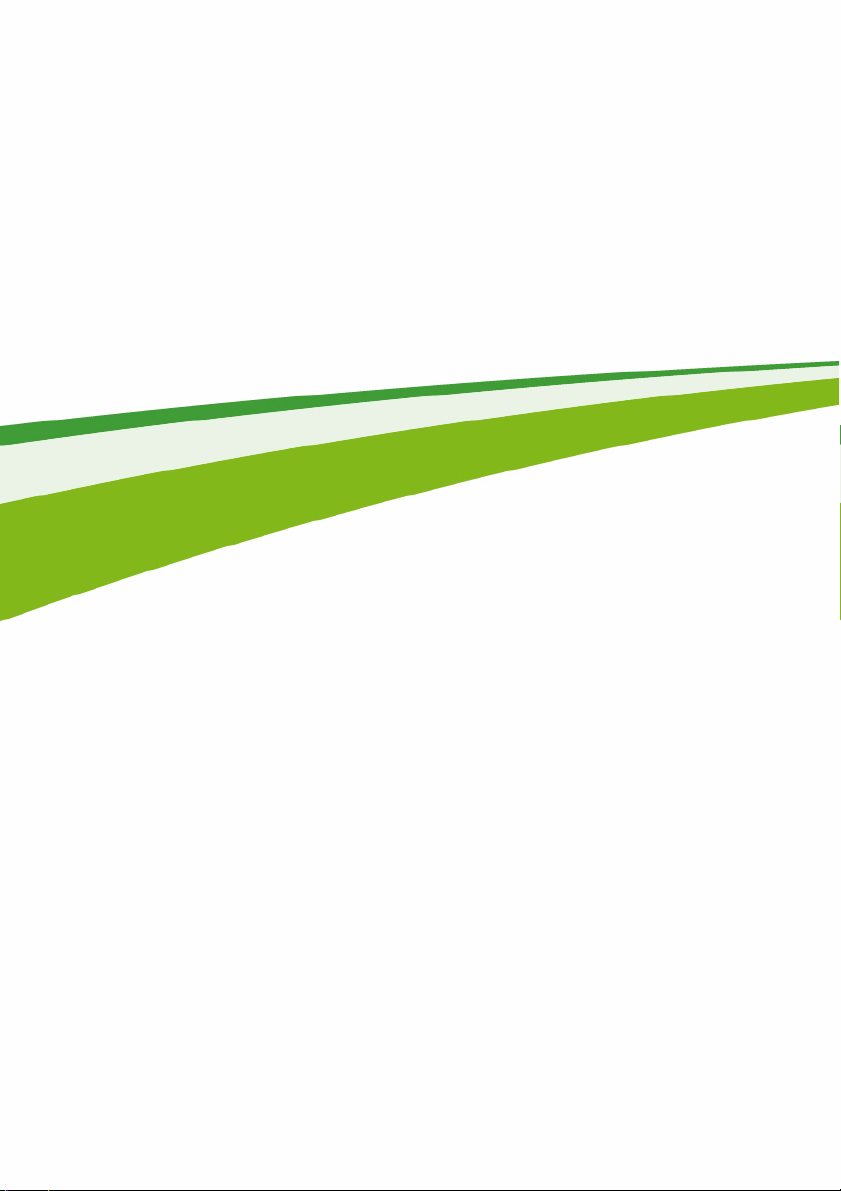
Početak rada...
- 5
U ovom poglavlju naći ćete:
• Korisne informacije kako održavati brigu o računalu i vašem zdravlju
• Gdje se nalazi gumb za uključivanje, priključci i priključnice
• Savjeti i preporuke za uporabu dodirne ploče i tipkovnice
• Kako načiniti kopije za oporavak
• Smjernice za povezivanje s mrežom i korištenje Bluetootha
• Informacije o korištenju Acerovog softvera u vezanoj instalaciji
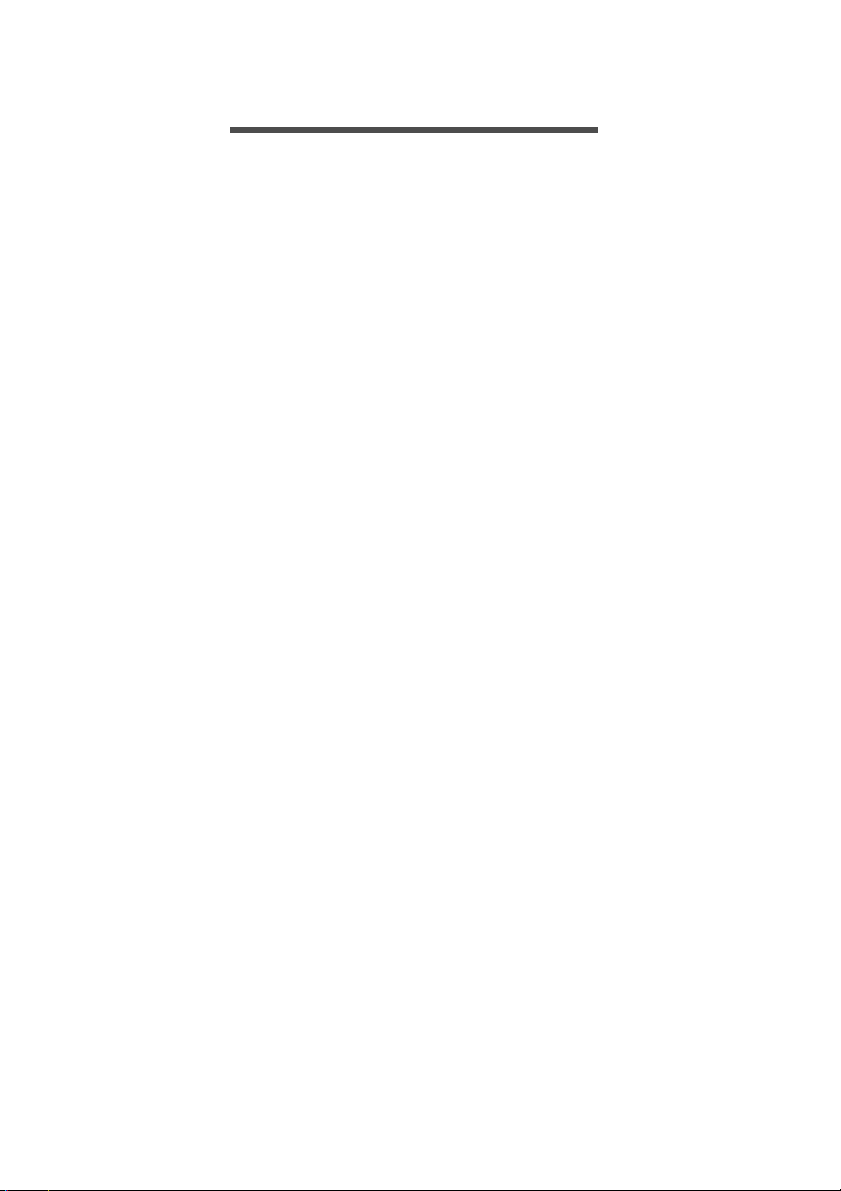
6 - Krenimo od početka
KRENIMO OD POČ ETKA
Željeli bismo vam zahvaliti što ste izabrali Acer prijenosno računalo
kako biste sve što radite na računalu mogli ponijeti kamo god krenuli.
Vaši priručnici
Kako bismo vam pomogli pri uporabi vašeg Acer prijenosnog
računala, pripremili smo nekoliko vrsta uputa:
Prvi, Vodič za postavljanje pomaže vam u podešavanju postavki
vašeg računala.
Kratke upute upoznaju vas s osnovnim obilježjima i funkcijama vašeg
novog računala. Više informacija o tome kako vam računalo može
povećati produktivnost potražite u Korisničkom priručniku. Priručnik
sadrži detaljne informacije o temama kao što su uslužni programi
sustava, vraćanje podataka, opcije za proširivanje i rješavanje
problema. Dodatno, sadrži opće propise i sigurnosne napomene za
vaše prijenosno računalo. Dostupan je i s radne površine i to
dvostrukim pritiskom ikone Pomoć, te potom User’s Manual
(Korisnički priručnik) u izborniku koji će se otvoriti.
Osnovni načini brige o računalu i vještine pri uporabi vašeg računala
Isključivanje računala
Za isključivanje računala, učinite jedno od sljedećeg:
• Za isključivanje koristite postupak sustava Windows: Pritisnite tipku
Windows + <C>, pritisnite Postavke > Napajanje i zatim pritisnite
Isključi računalo.
Ako nakratko trebate isključiti računalo, no ne želite ga u potpunosti
isključiti, stavite ga u stanje hibernacije pritiskom tipke za uključivanje.
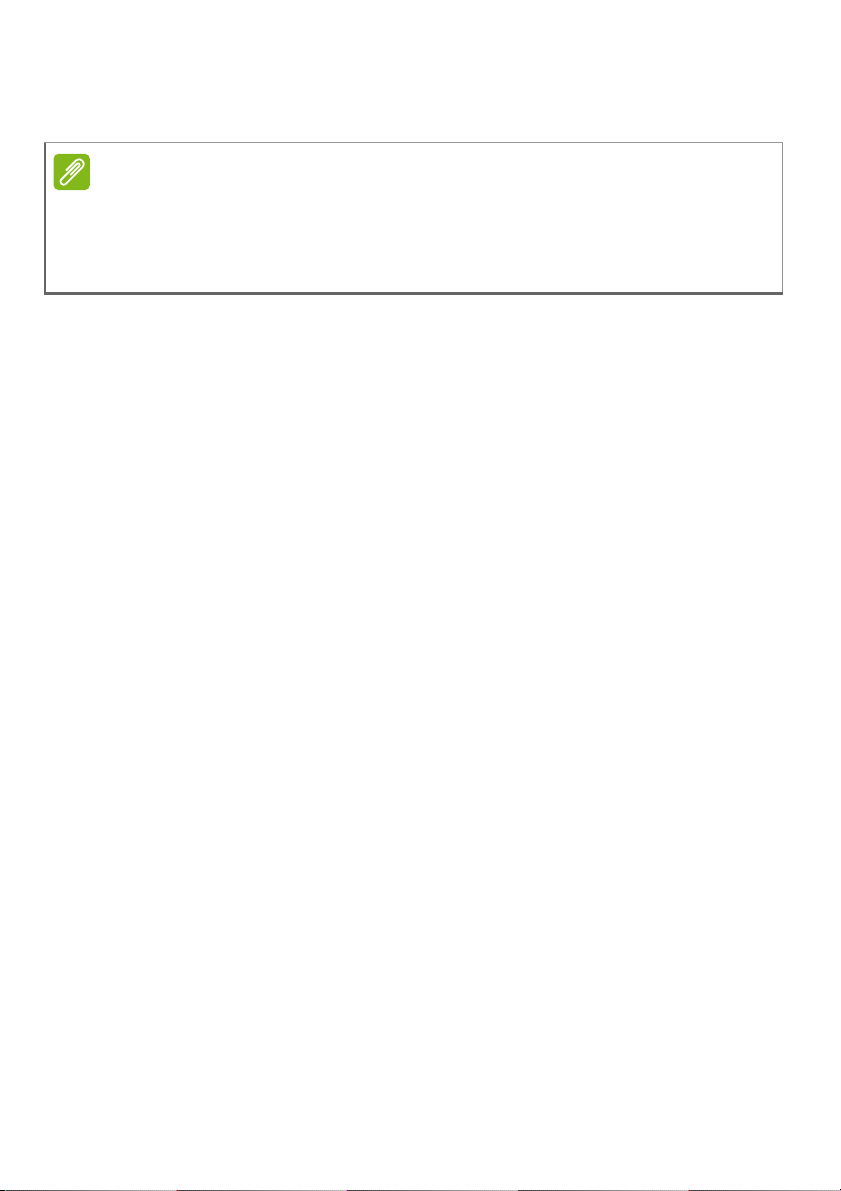
Krenimo od početka - 7
Napomena
Računalo može prijeći u stanje mirovanja (Sleep) pritiskom na <Fn> +
<F4>.
Ako ne možete normalno isključiti računalo, pritisnite i držite tipku napajanja
dulje od četiri sekunde i računalo će se isključiti. Ako isključite računalo i
želite ga ponovno uključiti, pričekajte najmanje dvije sekunde prije
uključivanja.
Kako voditi brigu o računalu
Vaše će vam računalo dobro služiti ako se o njemu budete primjereno
brinuli.
• Ne izlažite računalo izravnoj sunčevoj svjetlosti. Ne stavljajte ga
blizu izvora topline, primjerice radijatora.
• Ne izlažite baterijski komplet temperaturama ispod 0°C (32°F) ili
iznad 50°C (122°F).
• Ne podvrgavajte računalo magnetskim poljima.
• Ne izlažite računalo kiši ili vlazi.
• Ne prosipajte vodu ili bilo koju drugu tekućinu na računalo.
• Ne podvrgavajte računalo snažnim udarima ili vibracijama.
• Ne izlažite računalo prašini ili prljavštini.
• Nikad ne stavljajte predmete povrh računala.
• Ne zatvarajte naglim i grubim pokretom zaslon računala.
• Nikad ne postavljajte računalo na neravne podloge.
Vođenje brige o adapteru izmjenične struje
Smjernice za brigu o adapteru izmjenične struje:
• Ne priključujte adapter na bilo koji drugi uređaj.
• Ne gazite po kabelu za napajanje i ne stavljajte na njega teške
predmete. Pažljivo usmjerite kabel za napajanje i sve druge kabele
dalje od prostora kojim se prolazi.
• Prilikom iskopčavanja kabela za napajanje ne vucite za kabel, već
primite za utikač.
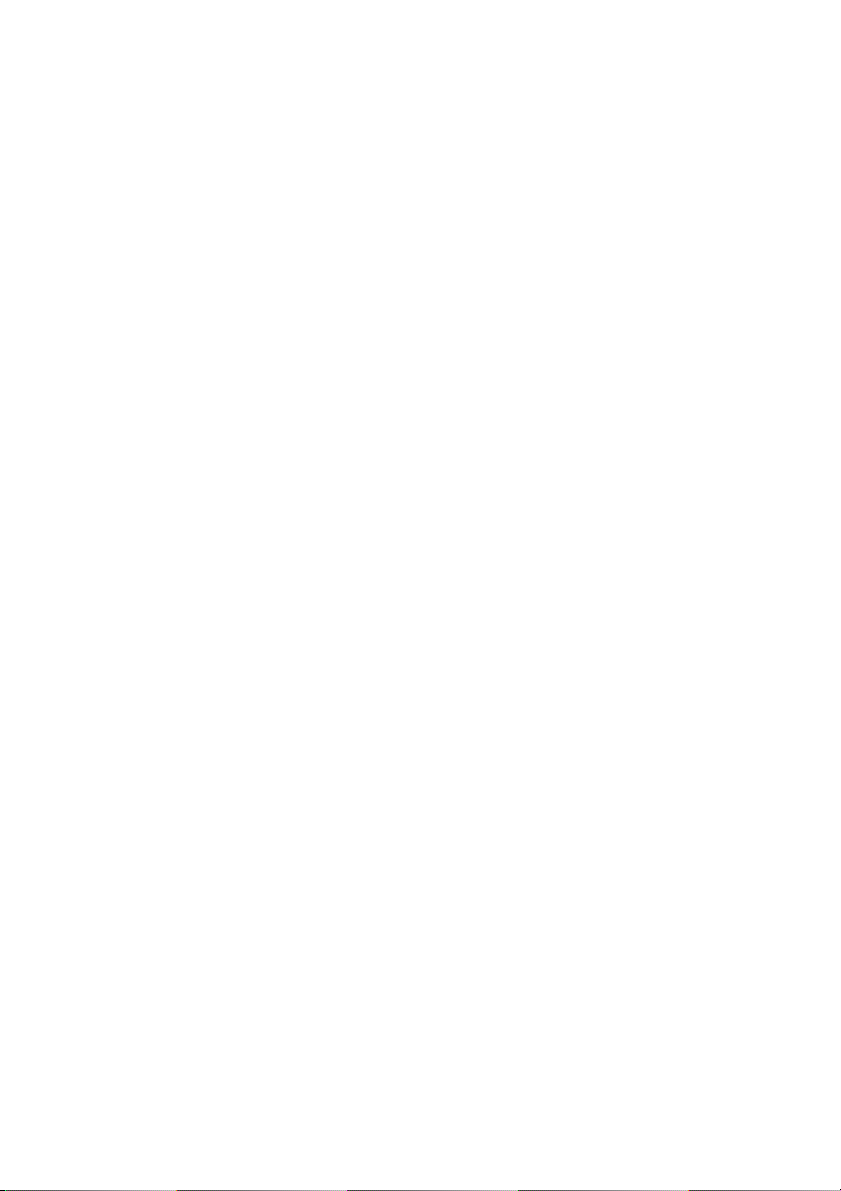
8 - Krenimo od početka
• Ukupna jakost struje priključene opreme ne smije prelaziti nazivnu
vrijednost kabela ako koristite produžni kabel. Također, ukupna
snaga struje za svu opremu priključenu na jednu zidnu utičnicu ne
smije prelaziti snagu osigurača.
Čišćenje i servisiranje
Prilikom čišćenja računala slijedite ove korake:
1.Isključite računalo.
2.Iskopčajte adapter za izmjeničnu struju.
3.Koristite mekanu, vlažnu krpu. Ne koristite tekuća sredstva za
čišćenje ni sredstva za čišćenje u spreju.
Ako se dogodi bilo što od dolje navedenog:
•Računalo je palo ili mu je kućište oštećeno;
•Računalo ne radi normalno.
Pogledajte Česta pitanja na stranici 60.
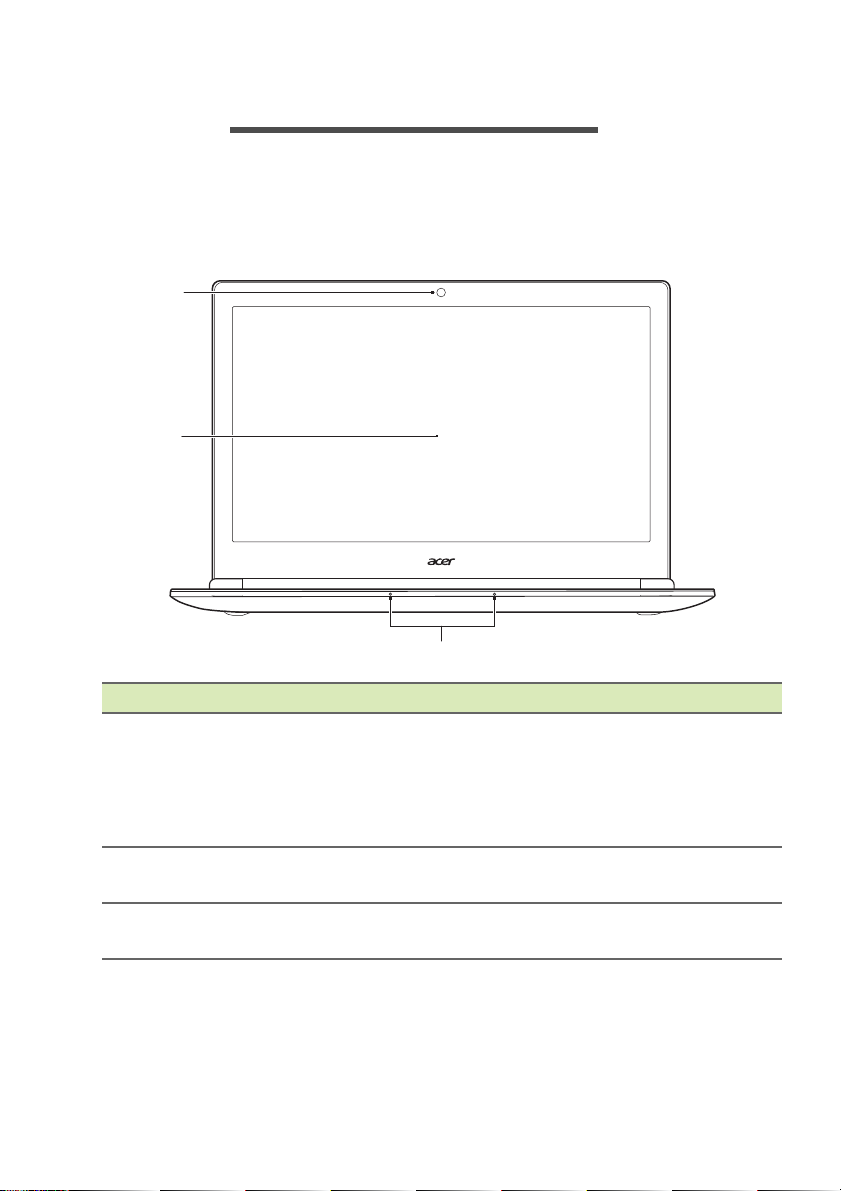
Upoznajte Vaš Acer prijenosnik - 9
1
2
3
UPOZNAJTE VAŠ ACER PRIJENOSNIK
Nakon postavljanja vašeg računala kao što je prikazano u
instalacijskom priručniku, upoznajte vaše novo Acer računalo.
Pogled na zaslon
# Ikona Stavka Opis
Web kamera za video
kom
unikaciju.
1 Web kamera
2 Zaslon
3 Mikrofoni
Svjetlo pokraj web kamere
pokazuje da
aktivna.
Prikazuje izlazne informacije
računala
Unutarnji stereo mikrofon za
sniman
je web kamera
.
je zvuka.
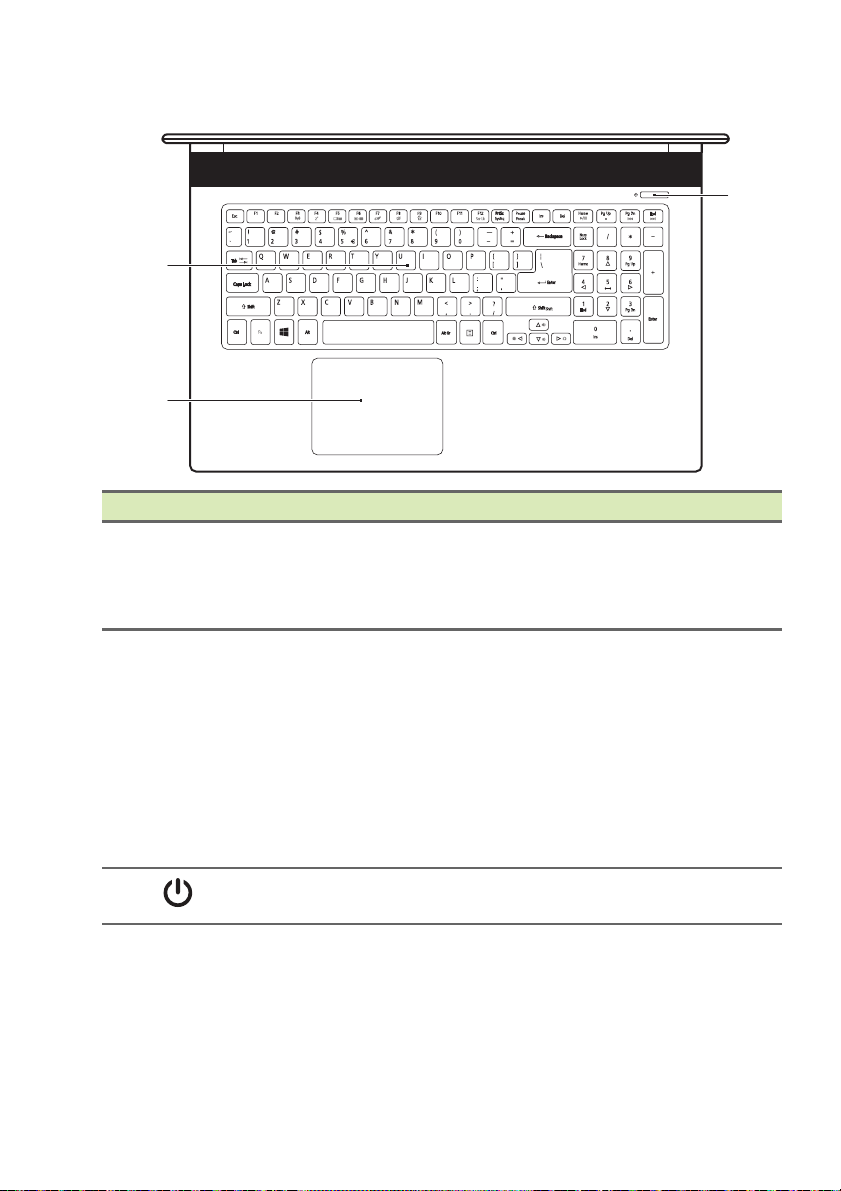
10 - Upoznajte Vaš Acer prijenosnik
3
1
2
Pogled na tipkovnicu
# Ikona Stavka Opis
1 Tipkovnica
2 Dodirna ploča
3
Gumb za
uključivanje
Za unos podataka u vaše
računalo
Pogledajte "Uporaba tipkovnice"
na stranici 14.
Dodirna ploča kao uređaj
pokazivača.
Dodirna ploča i tipke za odab
čine jednu jedinstvenu površinu.
Pritisnite čvrsto površinu dodirne
ploče da biste izvršili lijevi klik.
Pritisnite čvrsto na donjem
desnom kutu dodirne ploče da
biste izvršili desni klik.
Uključuj
.
e i isključuje računalo.
ir
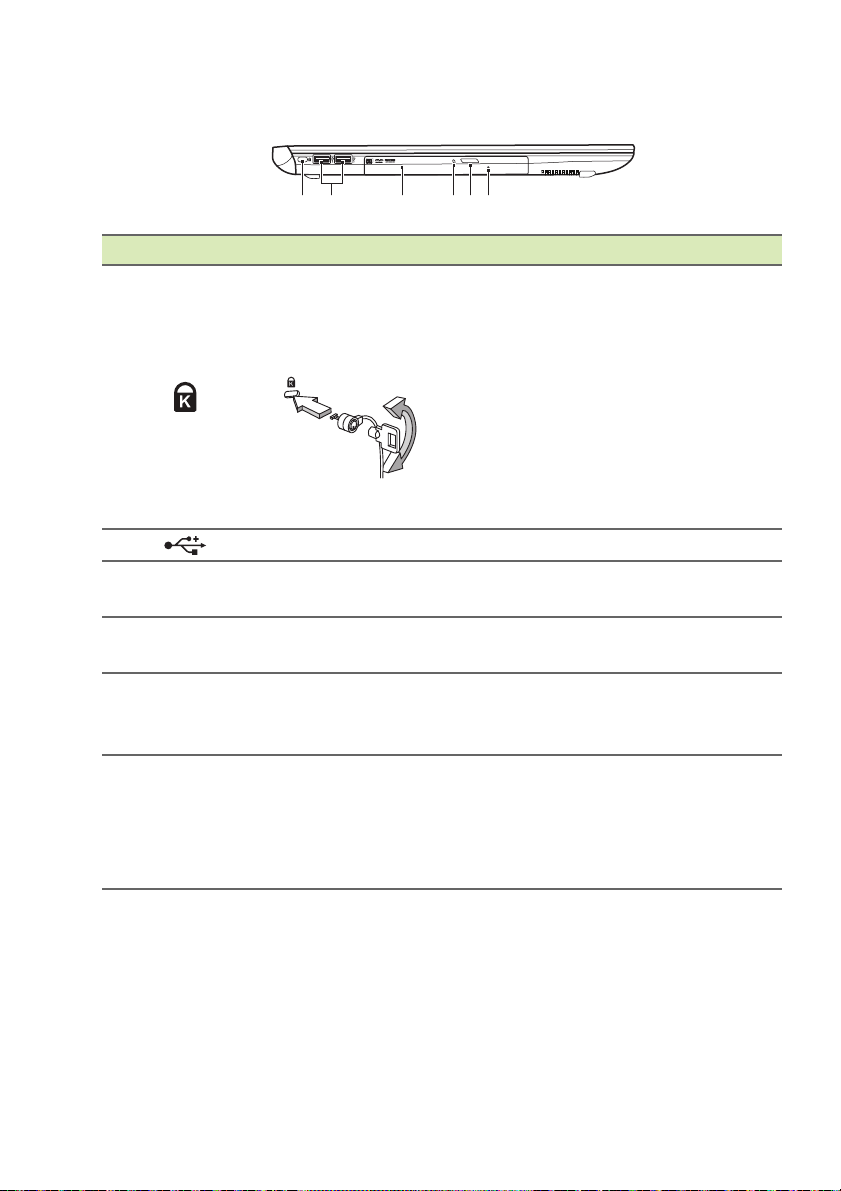
Upoznajte Vaš Acer prijenosnik - 11
1
2
3456
Pogled s lijeve strane
# Ikona Stavka Opis
Utor za
Kensington bravu
1
2
3 Optički pogo
4
5
6
USB priključci Povezuje USB uređaje.
Indikator pristupa
tičkom disku
op
Tipka za
izbacivanje
optičkog pogona
Otvor za
izbacivanje
slučaju nužde
u
Povezuje se s Kensingtonkompatibilnom računalnom
sigurnosnom bravom.
Omotajte kabel sigurnosne brave
nala oko nepokretnog
raču
objekta kao što je stol ili ručka
zaključane ladice.
Umetnite bravu u utor i okrenite
ključ kako bi osigurali bravu.
Dostupni su i modeli bez ključa.
n
Unutarnji optički pogo
CD-e ili DVD-e.
Svijetli kada je optički pogon
aktivan.
Izbacuje optički disk
Izbacuje ladicu optičko
kada je računalo isključeno.
Oprezno umetnite ispravljenu
sp
ajalicu kako biste izbacili ladicu
optičkog pogona.
n; prihvaća
iz pogona.
g pogona
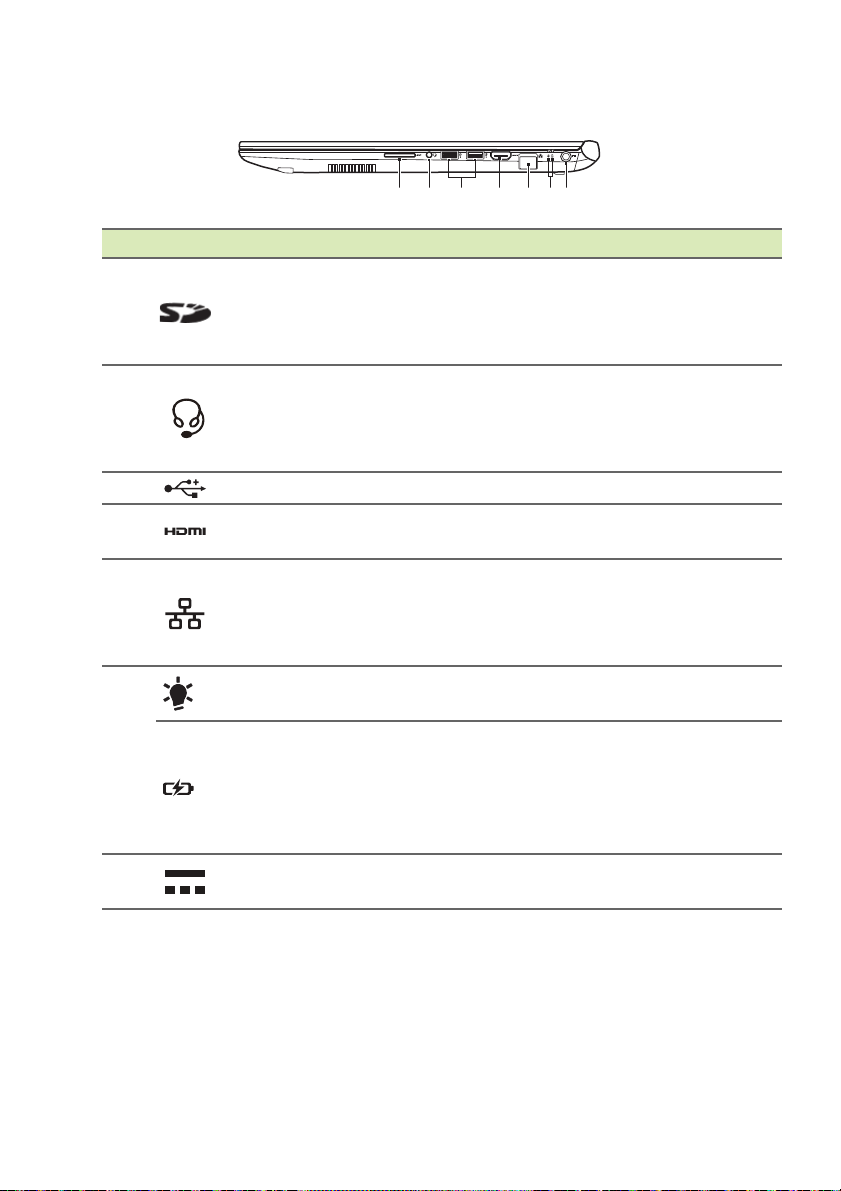
12 - Upoznajte Vaš Acer prijenosnik
12 45673
Pogled s desne strane
# Ikona Stavka Opis
1
2
3
4
5
6
7
Čitač SD kartice
Utičnica za
slušalice / zvučnik
USB priključci Povezuje USB uređaje.
HDMI priključak
Ethernet (RJ-45)
priključak
Indikator
napajanja
Indikator baterije
DC-in utičnica
Prihvaća
karticu (SD ili SDHC).
Gurnite za uklanjanje/postavljanje
kar
Povezuje audio uređaje
(primjerice zvučnike, slušalice) ili
naglavn
mikrofonom.
Podržava veze digitalnog videa
visoke definicije.
Povezuje se na Ethernet 10/100/
1000
Povucite rub prema dolje da biste
potp
Pokazuje stanje napajanja
računala.
Pokazuje stanje baterije.
Punjenje: Svij
baterija puni.
Sasvim napunjeno: Sv
plavo.
Povezuje se s adapterom
izmje
jednu Secure Digital
tice.
i uređaj slušalica s
-baziranu mrežu.
uno otvorili ulaz.
etli žuto kada se
ijetli
ničnog napajanja (AC).
Informacije o USB 3.0
• USB 3.0 kompatibilni priključci su plavi.
• Kompatibilno s USB 3.0 i starijim uređajima.
• Za najbolja radna svojstva, koristite uređaje s USB 3.0 potvrdom.
• Definirano USB 3.0 (SuperSpeed USB) specifikacijom.
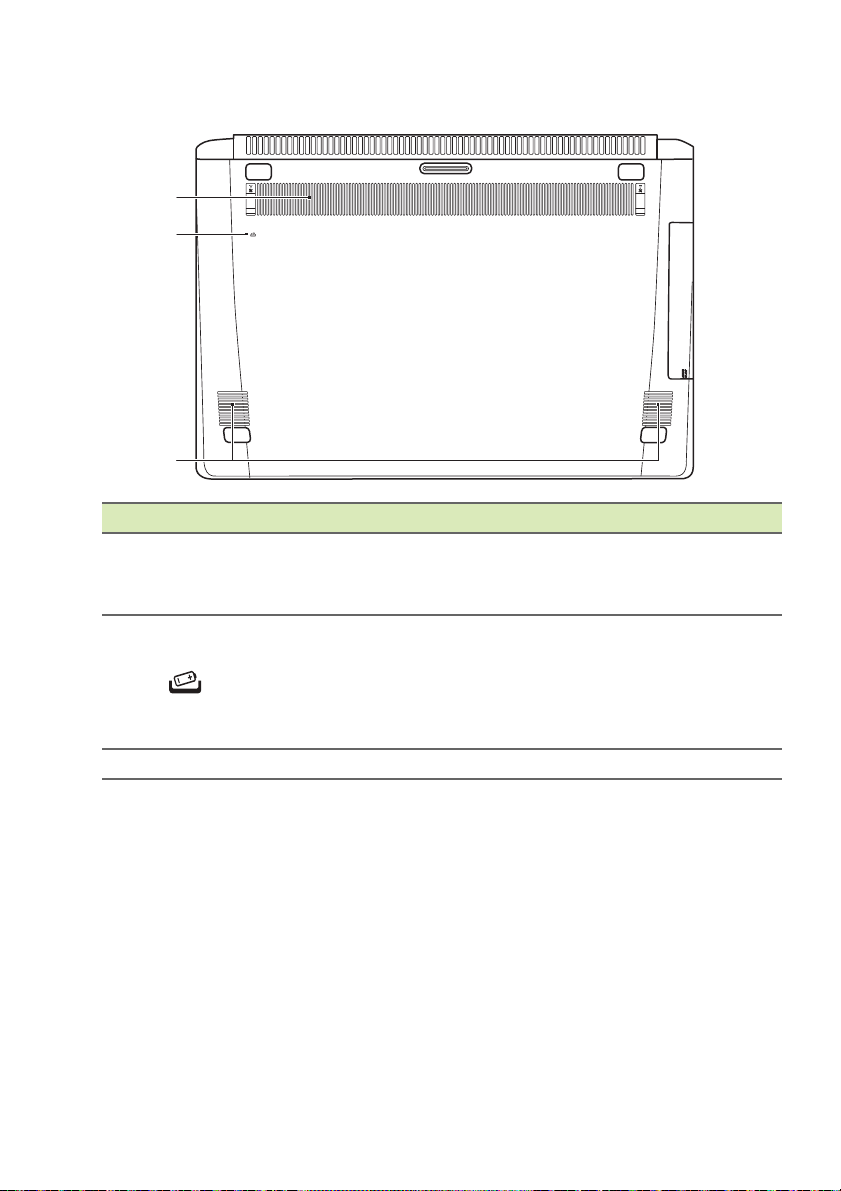
Pogled odozdo
2
1
3
# Ikona Stavka Opis
1
2
3 Zvučnici Omogućuju
Prozračiv
ventilator za
hlađenje
Iglični otvor za
poništavanje
akumulatora
anje i
Upoznajte Vaš Acer prijenosnik - 13
Omogućava hlađenje računala.
Ne blokirajte niti ne prekrivajte
otvore.
Simulira uklanjanje i ponovno
inst
aliranje baterije.
Gurnite vršak spajalice za papir u
otvor i d
sekunde.
ržite pritisnutim četiri
stereo audio izlaz.
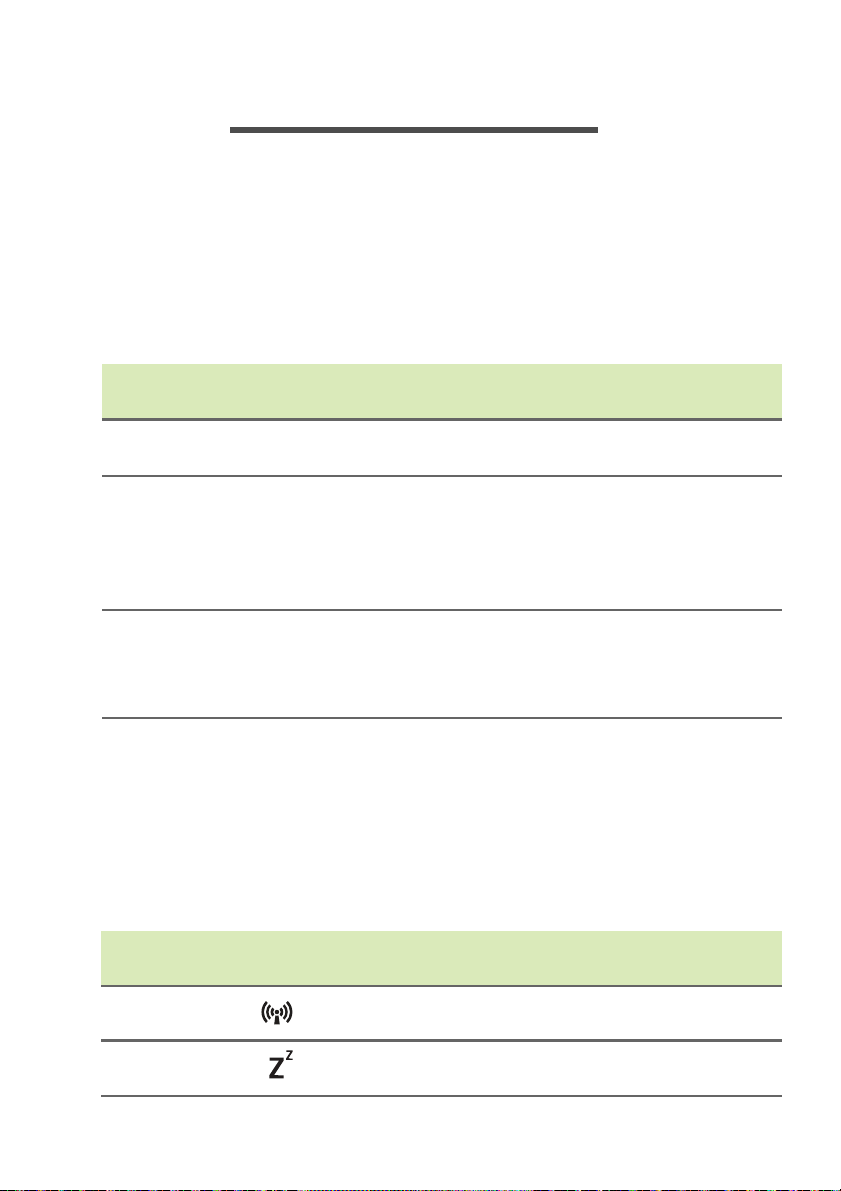
14 - Uporaba tipkovnice
UPORABA TIPKOVNICE
Tipkovnica ima tipke pune veličine i zasebnu numeričku tipkovnicu te
zasebne tipke za pomicanje pokazivača, tipke za prebacivanje načina
rada, Windows, funkcijske i posebne tipke.
Tipke za zaključavanje
Tipkovnica ima tri tipke za zaključavanje koje možete prebaciti na
uključeno ili isključeno.
Tipka za
zaključavanje
Caps Lock
Num Lock
Scroll Lock
<Fn> + <F12>
Opis
Kada je Caps Lock uključen, sva slova koja tipkate
ispisuju se velikim tiskanim slovima.
Kada je Num Lock uključen, tipkovnica je numerička.
Tipke funkcioniraju kao kalkulator (u potpunosti s
aritmetičkim operatorima +, -, * i /). Ovaj način rada
vrlo je koristan pri unosu velike količine numeričkih
podataka.
Kada je Scroll Lock uključen, zaslon se pomiče jednu
liniju gore ili dolje prilikom pritiska na tipku sa
strelicom prema gore ili dolje. Scroll Lock ne radi s
nekim aplikacijama.
Tipkovnički prečaci
Računalo koristi tipkovničke prečace ili kombinacije tipki za pristup
većini upravljačkih tipki računala, kao što je osvijetljenost zaslona i
izlazna glasnoća.
Za aktiviranje tipkovničkih prečaca, pritisnite i držite <Fn> tipku prije
pritiska druge tipke u kombinaciji tipkovničkog prečaca.
Tipkovnički
prečac
<Fn> + <F3>
<Fn> + <F4>
Ikona Funkcija Opis
Način rada za
zrakoplov
Stanje
mirovanja
Uključuje / isključuje mrežne
uređaje računala.
Stavlja računalo u stanja
mirovanja.
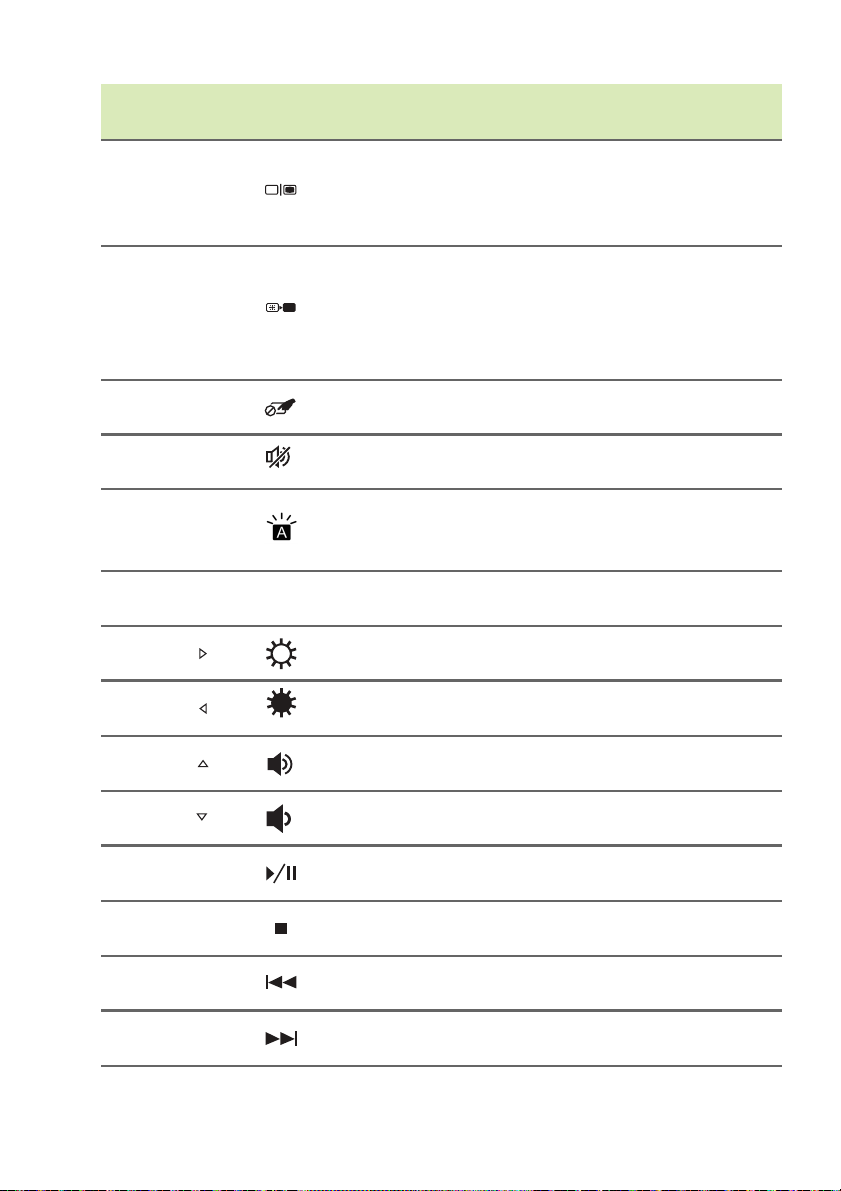
Uporaba tipkovnice - 15
Tipkovnički
prečac
<Fn> + <F5>
<Fn> + <F6>
<Fn> + <F7>
<Fn> + <F8>
Ikona Funkcija Opis
Prekidač
prikaza
Isključivanje
zaslona
Prekidač
dodirne ploče
Prekidač
zvučnika
Pozadinsko
<Fn> + <F9>
osvjetljenje
tipkovnice
<Fn> + <F12>Scr Lk
<Fn> + < >
<Fn> + < >
<Fn> + < >
<Fn> + < >
<Fn> +
<Home>
<Fn> +
<Pg Up>
<Fn> +
<Pg Dn>
<Fn> +
<End>
Povećanje
svjetline
Smanjivanje
svjetline
Pojačavanje
glasnoće
Smanjivanje
glasnoće
Reprodukcija/
stanka
Zaustavi
Prethodna
Sljedeća
Prebacuje izlaz prikaza
između zaslona, vanjskog
monitora (ako je priključen) i
oba.
Isključuje pozadinsko
osvjetljenje zaslona prikaza
radi uštede energije.
Pritisnite bilo koju tipku za
povrat.
Uključuje i isključuje
ugrađenu dodirnu ploču.
Uključuje i isključuje
zvučnike.
Uključuje i isključuje
pozadinsko osvjetljenje
tipkovnice.
Uključuju i isključuje scroll
lock.
Povećava svjetlinu zaslona.
Smanjuje svjetlinu zaslona.
Pojačava glasnoću zvuka.
Smanjuje glasnoću zvuka.
Izvodi ili zaustavlja izvođenje
odabrane medijske datoteke.
Zaustavlja izvođenje
odabrane medijske datoteke.
Povrat na prethodnu
medijsku datoteku.
Skok na sljedeću medijsku
datoteku.
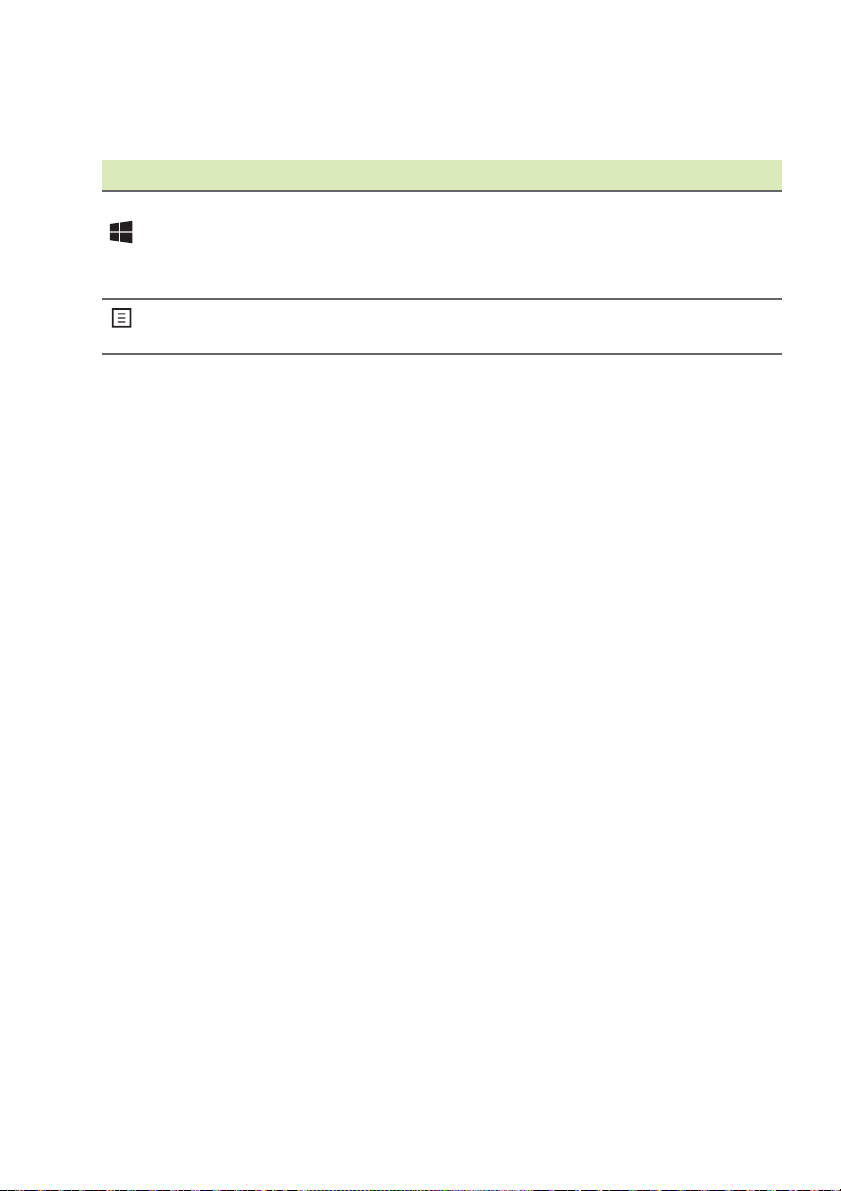
16 - Uporaba tipkovnice
Windows tipke
Tipkovnica ima dvije tipke koje vrše funkcije specifične za Windows.
Tipka Opis
Pritisak samo na tu tipku vraća na početni zaslon ili
Windows
tipka
Tipka
aplikacije
na zadnje otvorenu aplikaciju.
Može se koristiti i s drugim tipkama za posebne
funkcije, provjerite Windows pomoć.
Tipka ima isti učinak kao klik desnom tipkom miša
što otvara sadržajni izbornik aplikacije.
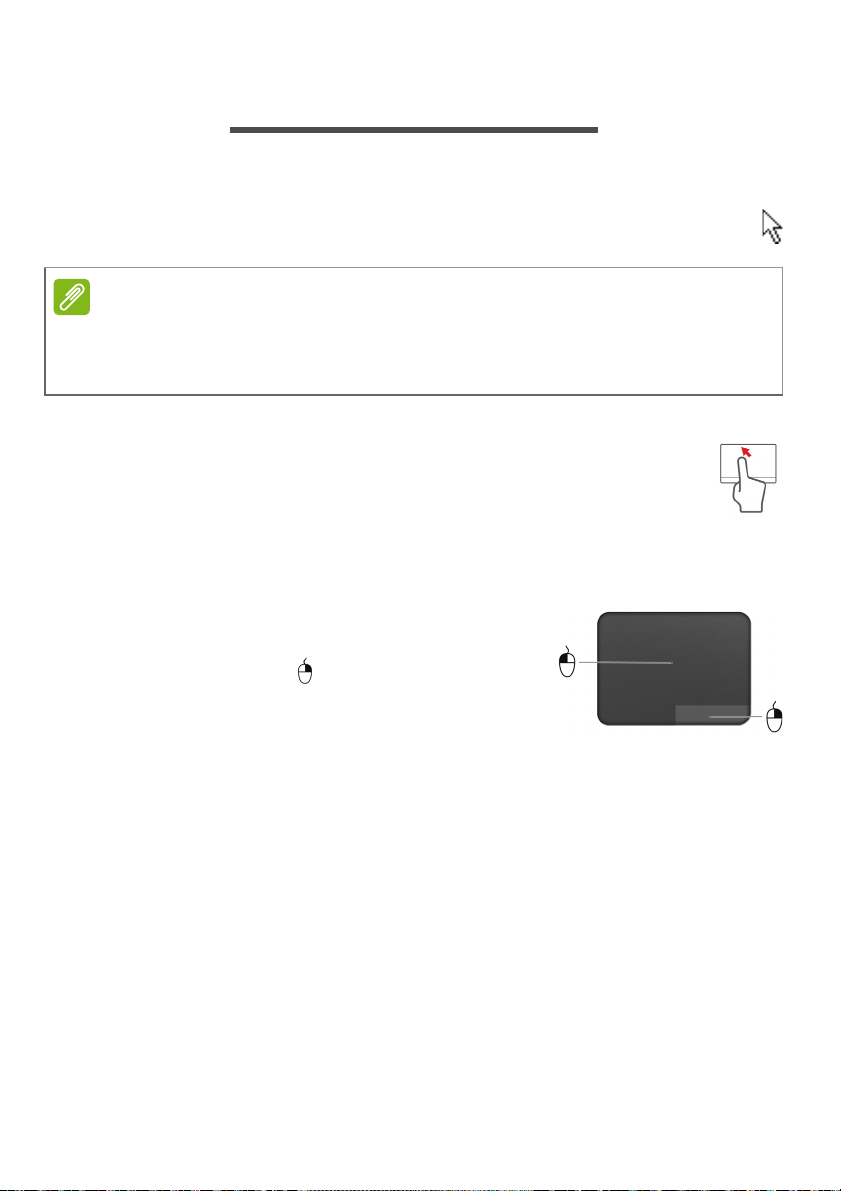
DODIRNA PLOČ A
Napomena
Osnovno o dodirnoj ploči
Dodirna ploča upravlja strelicom (ili pokazivačem) na zaslonu. Dok
prstom kližete po dodirnoj ploči, pokazivač slijedi taj pokret.
Dodirna ploča je osjetljiva na pokret prsta; pa stoga što je dodir laganiji, to je
bolja reakcija. Pri uporabi dodirne ploče, održavajte dodirnu ploču kao i vaše
prste suhima i čistima.
Pokazivačem se upravlja pomoću nekoliko osnovnih pokreta:
• Klizanje jednim prstom: Kližite prstom duž dodirne ploče
kako biste pomicali pokazivač.
• Pritisak ili dodir jednim prstom: Prstom pritisnite ili lagano
dodirnite dodirnu ploču da biste izvršili radnju istovjetnu
"kliku" mišem koja će odabrati ili pokrenuti stavku. Brzo ponovite
dodir da biste izvršili dvostruki dodir ili radnju istovjetnu "dvokliku".
• Pritisak ili dodir jednim prstom u donjem
desnom kutu: Prstom pritisnite donji desni
kut dodirne ploče kako biste izvršili
radnju istovjetnu pritisku desne tipke miša.
Na početnom zaslonu to će izmjenjivati
naredbe aplikacije, a u većini aplikacija
otvorit će se sadržajnom izbornik u svezi odabrane stavke.
• Vuci: Prstom pritisnite i držite donji lijevi kut dodirne ploče ili dvaput
brzo dodirnite bilo koje mjesto na dodirnoj ploči, a drugim prstom
kližite preko dodirne ploče kako biste odabrali sve stavke u tom
području.
Dodirna ploča - 17
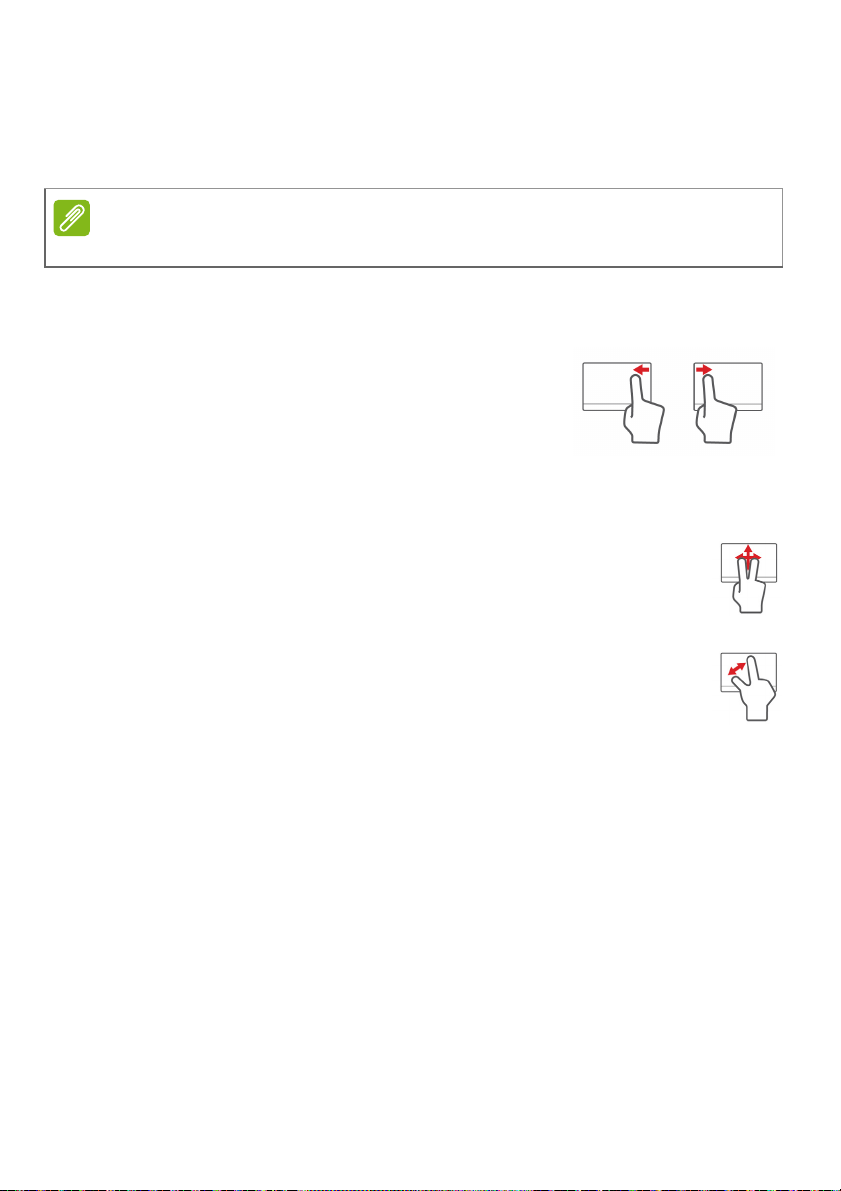
18 - Dodirna ploča
Napomena
Pokreti prilikom uporabe dodirne ploče
Windows 8.1 i mnoge aplikacije podržavaju pokrete prilikom uporabe
dodirne ploče i to s jednim ili više prstiju.
Podrška za pokrete prilikom uporabe dodirne ploče ovise o aktivnoj aplikaciji.
Time je omogućeno upravljanje aplikacijama sa samo nekoliko
jednostavnih pokreta, poput:
• Povlačenje od ruba: Pristupite alatima
sustava Windows tako da na dodirnoj ploči
povučete s lijevog ili desnog ruba prema
sredini.
• Povlačenje s desne strane: Uključuje ili
isključuje prikaz ikona gumbića.
• Povlačenje s lijeve strane: Povrat na prethodnu aplikaciju.
• Klizanje sa dva prsta: Brzo pregledavajte i listajte web
stranice, dokumente i popise za reprodukciju tako što ćete
postaviti dva prsta na dodirnu ploču i pomicati ih oba u bilo
kojem smjeru.
• Približavanje ili udaljavanje dva prsta: Uvećajte i
smanjite fotografije, karte i dokumente jednostavnim
pokretom palca i još jednog prsta.
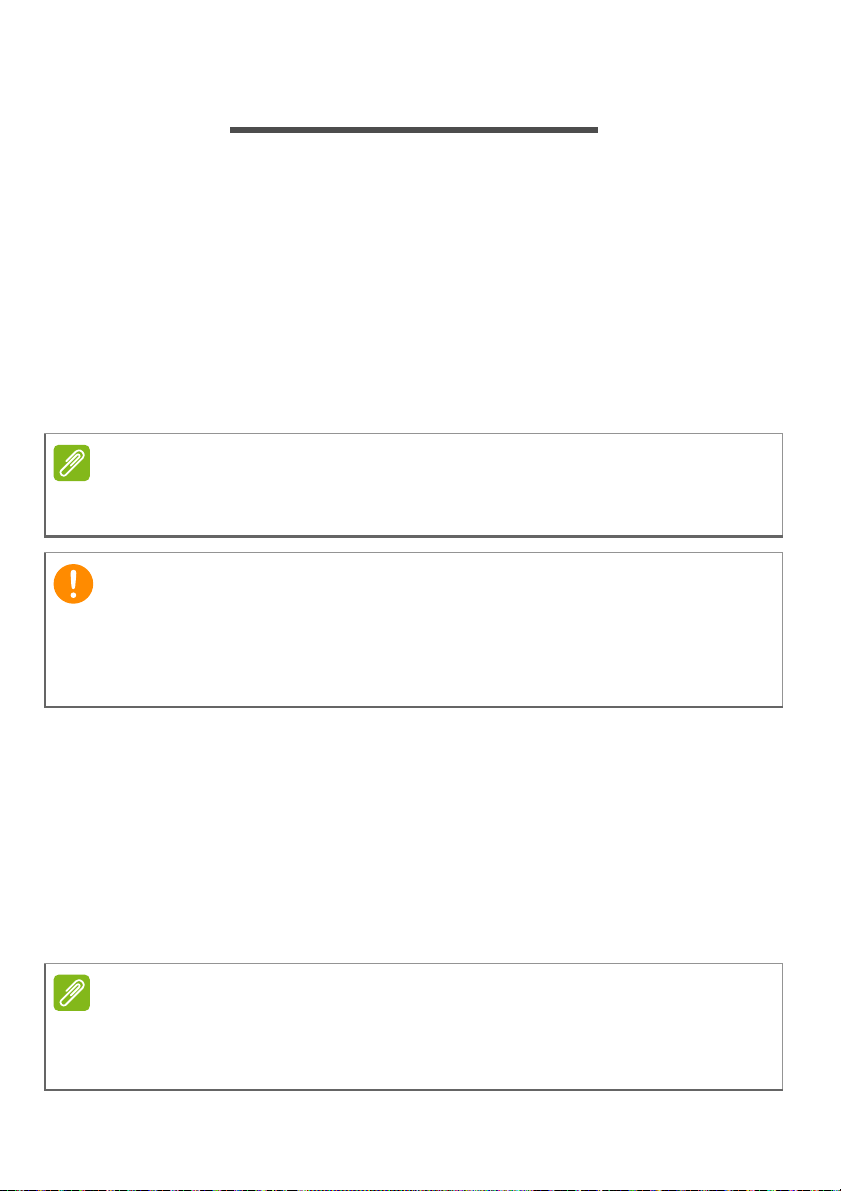
Oporavak - 19
Napomena
Važno
Napomena
OPORAVAK
Ako imate problema s računalom, a odgovori na često postavljana
pitanja vam ne pomažu (pogledajte Česta pitanja na stranici 60),
možete izvršiti "oporavak" računala, odnosno vratiti ga na prethodno
stanje.
Ovo poglavlje opisuje alate za oporavak dostupne na vašem računalu.
Acer pruža Acer Recovery Management, upravljanje postupkom
oporavka koje vam omogućuje stvaranje sigurnosne kopije za
oporavak, sigurnosne kopije upravljačkih programa i aplikacija, kao i
opcija početka postupka oporavka uporabom ili Windows alata ili
sigurnosne kopije za oporavak.
Acer Recovery Management dostupan je samo s prethodno instaliranim
operacijskim sustavom Windows.
Preporučljivo je stvoriti sigurnosnu kopiju za oporavak i sigurnosnu
kopiju upravljačkih programa i aplikacija što je prije moguće.
U nekim slučajevima, za potpuni oporavak bit će potrebna USB
sigurnosna kopija za oporavak.
Stvaranje sigurnosne kopije za oporavak
Za ponovnu instalaciju s USB memorijskog pogona, potrebno je
prethodno načiniti sigurnosnu kopiju za oporavak. Sigurnosna kopija
za oporavak uključuje cjelokupni sadržaj tvrdog diska vašeg računala,
uključujući Windows i sav tvornički učitan softver i upravljačke
programe. Uporabom takve sigurnosne kopije vratit će vaše računalo
u stanje u kakvom ste ga kupili, dajući vam pritom mogućnost
zadržavanja svih postavki i osobnih podataka.
Budući da pričuvna kopija za oporavak zahtijeva najmanje 16 GB slobodnog
memorijskog prostora nakon formatiranja, preporučujemo uporabu USB
pogona kapaciteta 32
GB ili više.
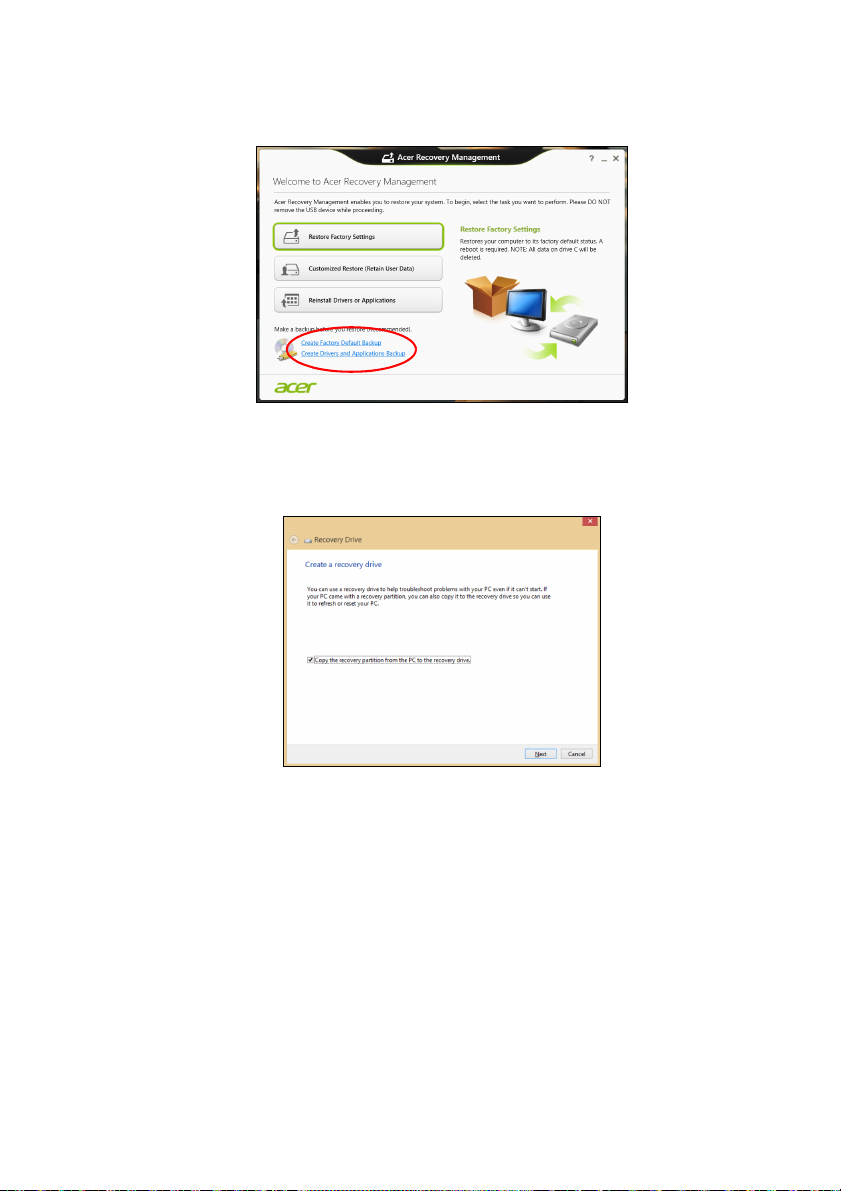
20 - Oporavak
1.U izborniku Start, unesite "Recovery" (Oporavak) i kliknite na Acer
Recovery Management na popisu aplikacija.
2.Pritisnite Create Factory Default Backup (Stvori sigurnosnu kopiju
tvorničkih postavki). Otvorit će se prozor Recovery Drive (Pogon za
oporavak).
Provjerite je li označeno Copy contents from the recovery
partition to the recovery drive (Kopiraj sadržaj particije za
oporavak na pogon za oporavak). To osigurava najcjelovitiju
sigurnosnu kopiju za oporavak.
3.Priključite USB pogon, a zatim pritisnite Next (Dalje).
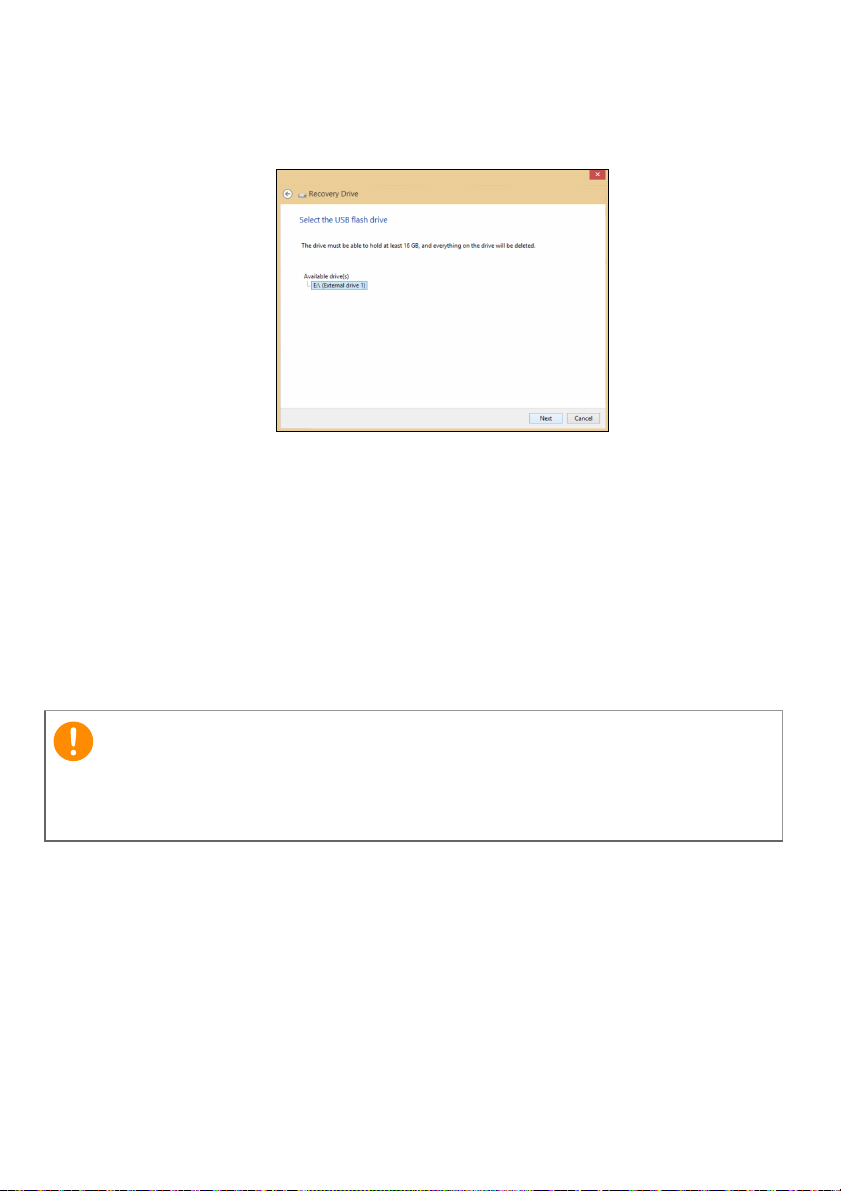
Oporavak - 21
Važno
• Budući da pričuvna kopija za oporavak zahtijeva najmanje 16 GB
slobodnog memorijskog prostora nakon formatiranja,
preporučujemo uporabu USB pogona kapaciteta 32
4.Na zaslonu će biti pokazan napredak postupka stvaranja
sigurnosne kopije.
5.Slijedite postupak do završetka.
6.Nakon stvaranja sigurnosne kopije za oporavak po želji možete
izbrisati informacije za oporavak na računalu. Ako izbrišete te
informacije, za oporavak računala možete koristiti samo USB
sigurnosnu kopiju za oporavak, a ako izgubite ili nehotično izbrišete
USB pogon, nećete moći oporaviti računalo.
7.Izvadite USB pogon i nedvosmisleno ga označite.
GB ili više.
Označite jedinstvenom, opisnom oznakom poput "Sigurnosna kopija
za oporavak Windowsa". Sigurnosnu kopiju držite na sigurnom mjestu
koje ćete lako upamtiti.
Stvaranje sigurnosne kopije pogonskih programa i aplikacija
Za stvaranje sigurnosne kopije upravljačkih programa i aplikacija koja
sadrži tvornički učitan softver i upravljačke programe koji su potrebni
vašem računalu, možete koristiti USB memorijski uređaj ili DVD
snimač, ako postoji na računalu s jednim ili više praznih DVD diskova
na koje je moguće snimati.
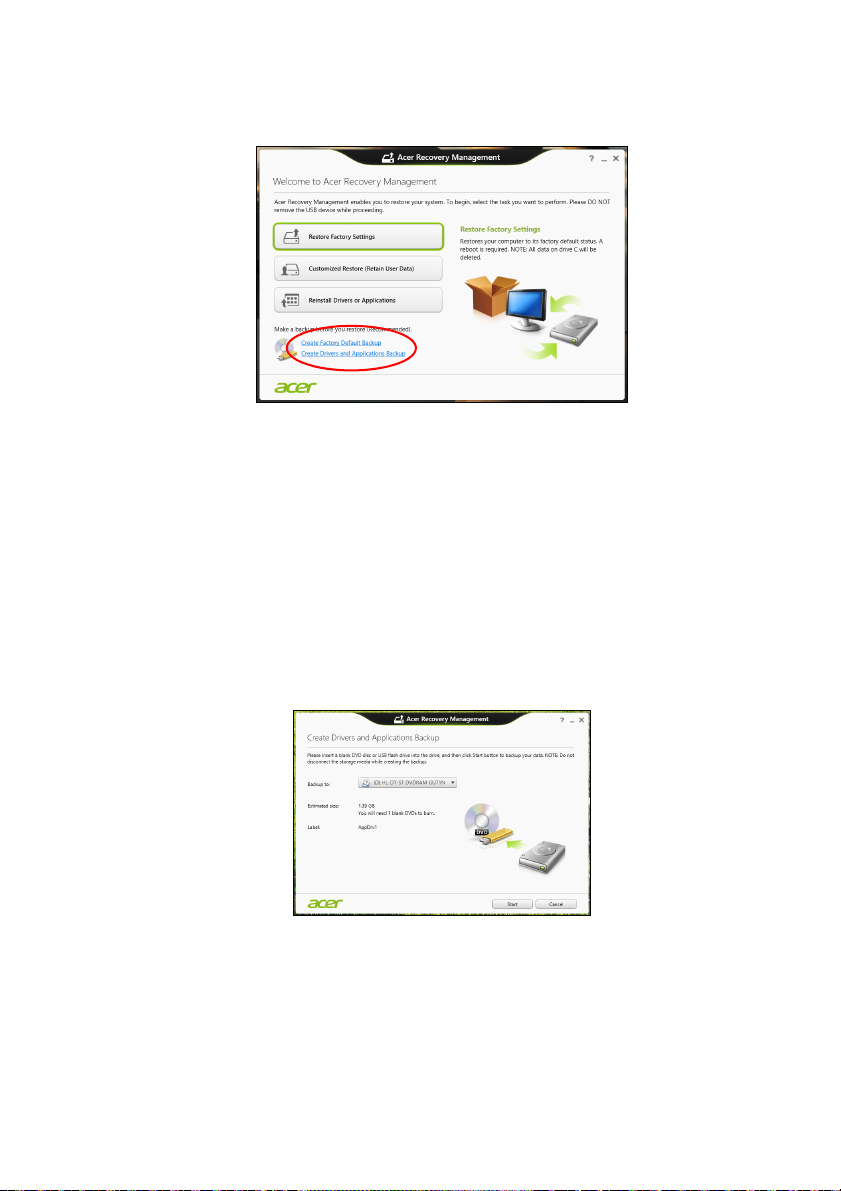
22 - Oporavak
1.U izborniku Start unesite "Recovery" (Oporavak) i pritisnite Acer
Recovery Management nau popisu aplikacija.
2.Kliknite na Stvori sigurnosnu kopiju upravljačkih programa i
aplikacija.
Umetnite USB pogon ili prazni DVD disk u optički pogon i zatim
kliknite na Next (Dalje).
• Ako koristite USB pogon, prije nastavka provjerite ima li na njemu
dovoljno slobodnog memorijskog prostora.
• Ako koristite DVD diskove, prikazat će se potreban broj praznih
diskova koji će vam biti potrebni da biste snimili sve potrebno za
oporavak. Prije nastavka postupka provjerite imate li dovoljan broj
istovrsnih praznih diskova.
3.Pritisnite Start (Započni) kako biste kopirali datoteke. Na zaslonu će
biti pokazan napredak postupka stvaranja sigurnosne kopije.
4.Slijedite postupak do završetka:
• Ako koristite optičke diskove, pogon izbacuje svaki disk nakon
završetka snimanja na isti. Uklonite disk iz pogona i označite ga
vodootpornim flomasterom za diskove.
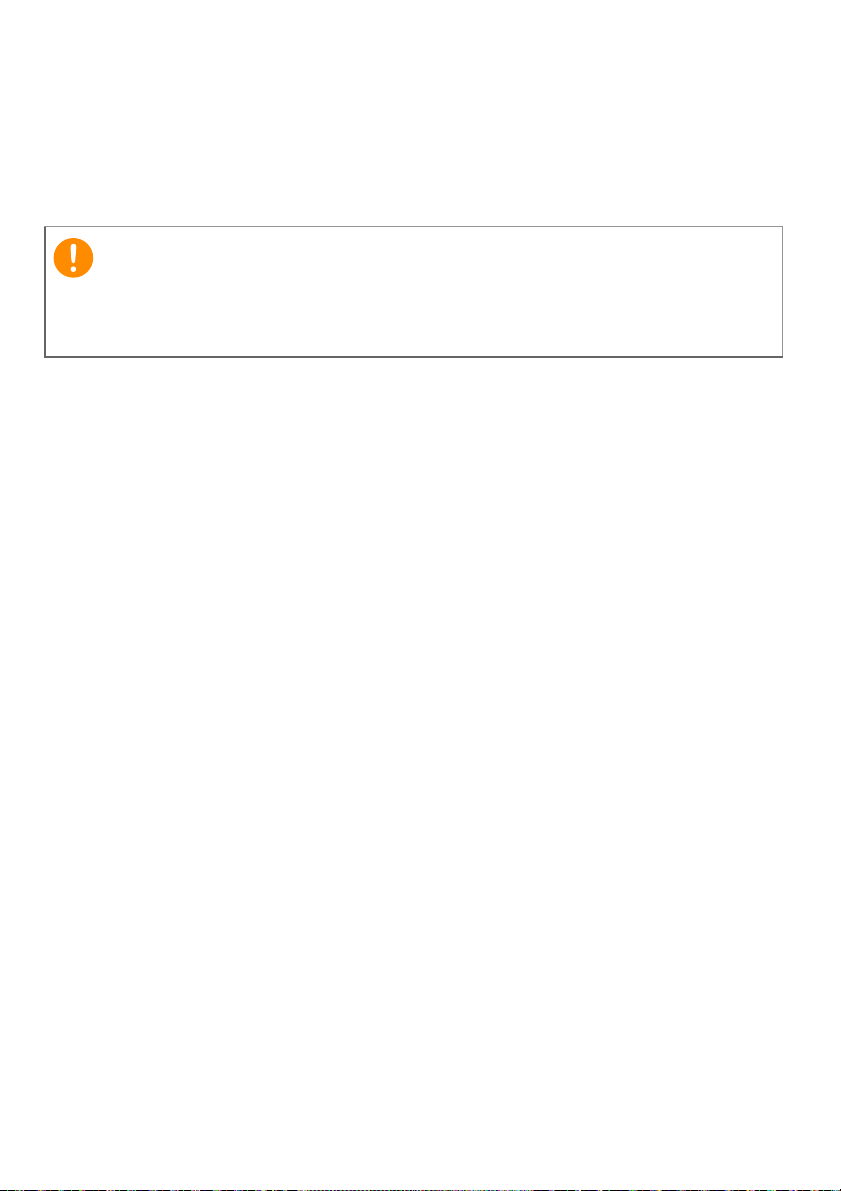
Ako je potrebno više diskova, nakon upita za novi disk umetnite
Važno
ga i pritisnite OK (U redu). Nastavite snimati diskove do dovršetka
postupka.
• Ako koristite USB pogon, izvadite ga i nedvosmisleno ga
označite.
Označite jedinstvenom, opisnom oznakom poput "Sigurnosna kopija
upravljačkih programa i aplikacija". Sigurnosnu kopiju držite na
sigurnom mjestu koje ćete lako upamtiti.
Oporavak sustava
Za oporavak sustava:
1.Izvršite manje popravke.
Ako samo jedan ili dva programa ili hardverska dijela ne rade
ispravno, problem se može riješiti ponovnom instalacijom softvera ili
upravljačkih programa uređaja.
Za oporavak prethodno tvornički instaliranog softvera i upravljačkih
programa pogledajte Ponovna instalacija upravljačkih
programa i aplikacija na stranici 24.
Upute za ponovnu instalaciju softvera i upravljačkih programa koji
nisu prethodno instalirani na računalo potražite u dokumentaciji
proizvoda ili zatražite tehničku podršku na odgovarajućoj web
stranici.
2.Povrat na prethodno stanje sustava.
Ako ponovna instalacija softvera ili upravljačkih programa nije
pomogla, možda se problem može riješiti povratom vašeg sustava
na prethodno stanje kad je sve ispravno radilo.
Za upute, pogledajte Povratak na prijašnju snimku sustava na
stranici 26.
3.Povrat izvornog operativnog sustava.
Ako ništa drugo nije riješilo problem i željeli biste vratiti izvorni
sustav uz zadržavanje korisničkih podataka, pogledajte Povrat
sustava u stanje sa tvorničkim postavkama na stranici 27.
Oporavak - 23

24 - Oporavak
4.Vratite sustav u stanje sa tvorničkim postavkama.
Ako ništa drugo nije riješilo problem i željeli biste vratiti izvorni
sustav, pogledajte Povrat sustava u stanje sa tvorničkim
postavkama na stranici 27.
Ponovna instalacija upravljačkih programa i aplikacija
Kao jedan od koraka pronalaženja rješenja za probleme vašeg
sustava, možda ćete trebati ponovno instalirati aplikacije i upravljačke
programe koji su bili tvornički instalirani na vaše računalo. Ponovna
instalacija moguća je ili s vašeg tvrdog diska ili diskova sa
sigurnosnom kopijom koje ste načinili.
• Ostale aplikacije – Ako trebate ponovno instalirati softver koji nije
bio prethodno tvornički instaliran na vaše računalo, trebate slijediti
upute za instalaciju toga softvera.
•Upravljački programi novog uređaja – Ako trebate ponovno
instalirati upravljačke programe uređaja koji nisu bili prethodno
tvornički instalirani na vaše računalo, trebate slijediti upute za taj
uređaj.
Ako ponovno instalirate koristeći Windows i informacije za
oporavak koje su pohranjene na vašem računalu:
1.U izborniku Start unesite "Recovery" (Oporavak) i pritisnite Acer
Recovery Management nau popisu aplikacija.
2.Pritisnite Reinstall Drivers or Applications (Ponovno instaliraj
upravljačke programe ili aplikacije).
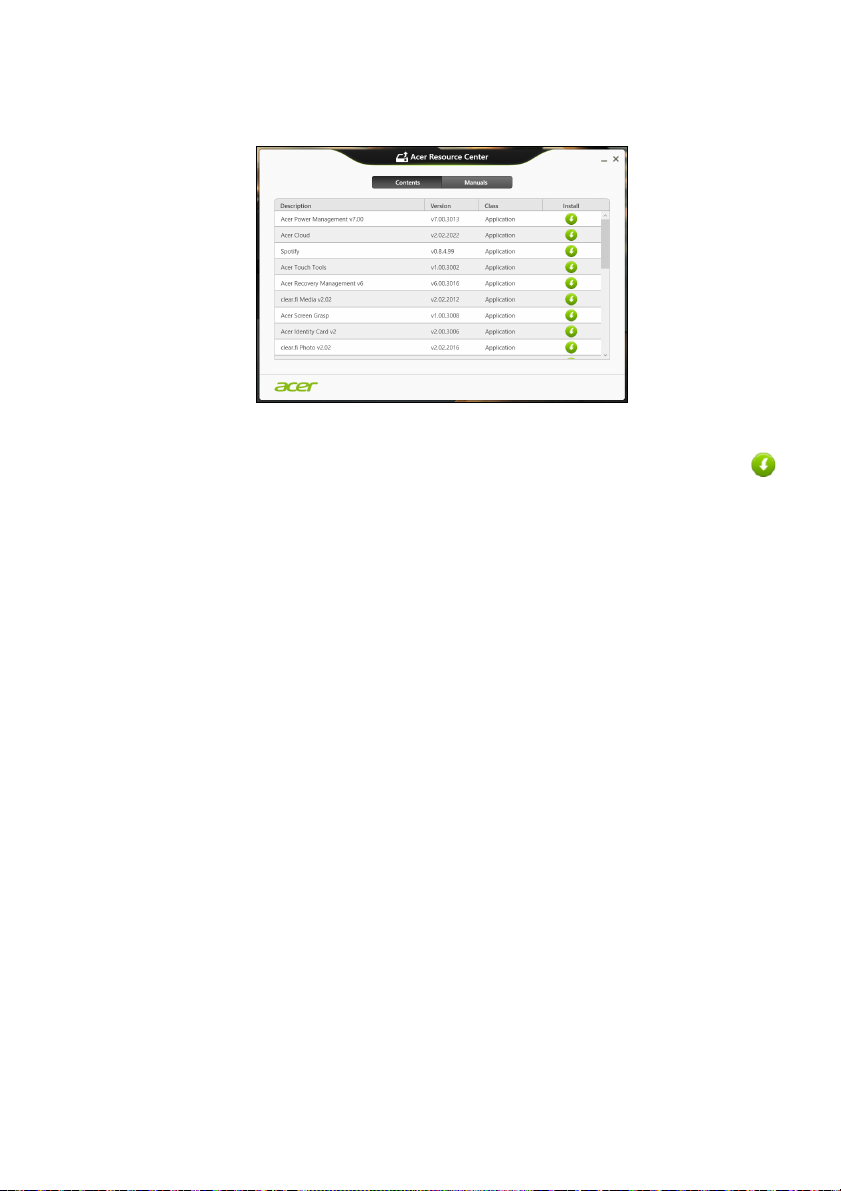
Oporavak - 25
3.Trebali biste vidjeti poglavlje Content u značajki Acer Resource
Center (Acer središte za resurse).
Slikovni prikazi služe samo za ilustraciju.
4.Pritisnite ikonu instaliraj za stavku koju želite instalirati i zatim
slijedite upute na zaslonu za završetak instalacije. Ponovite
ovaj korak za svaku stavku koju želite ponovno instalirati.
Ako ponovno instalirate sa sigurnosnih kopija upravljačkih
programa i aplikacija na DVD ili USB pogonu:
1.Umetnite sigurnosnu kopiju upravljačkih programa i aplikacija u
pogon diska ili ga priključite na slobodan USB priključak.
• Ako ste umetnuli DVD, pričekajte pokretanje značajke Acer
Resource Center (Acer središte za resurse).
• Ako se Acer Resource Center (Acer središte za resurse) ne
pokrene automatski, pritisnite tipku Windows + <E>, i zatim dva
puta pritisnite ikonu optičkog pogona.
• Ako koristite USB pogon, pritisnite tipku Windows + <E>, i zatim
dva puta pritisnite pogon sa sigurnosnom kopijom. Dva puta
pritisnite ResourceCenter.
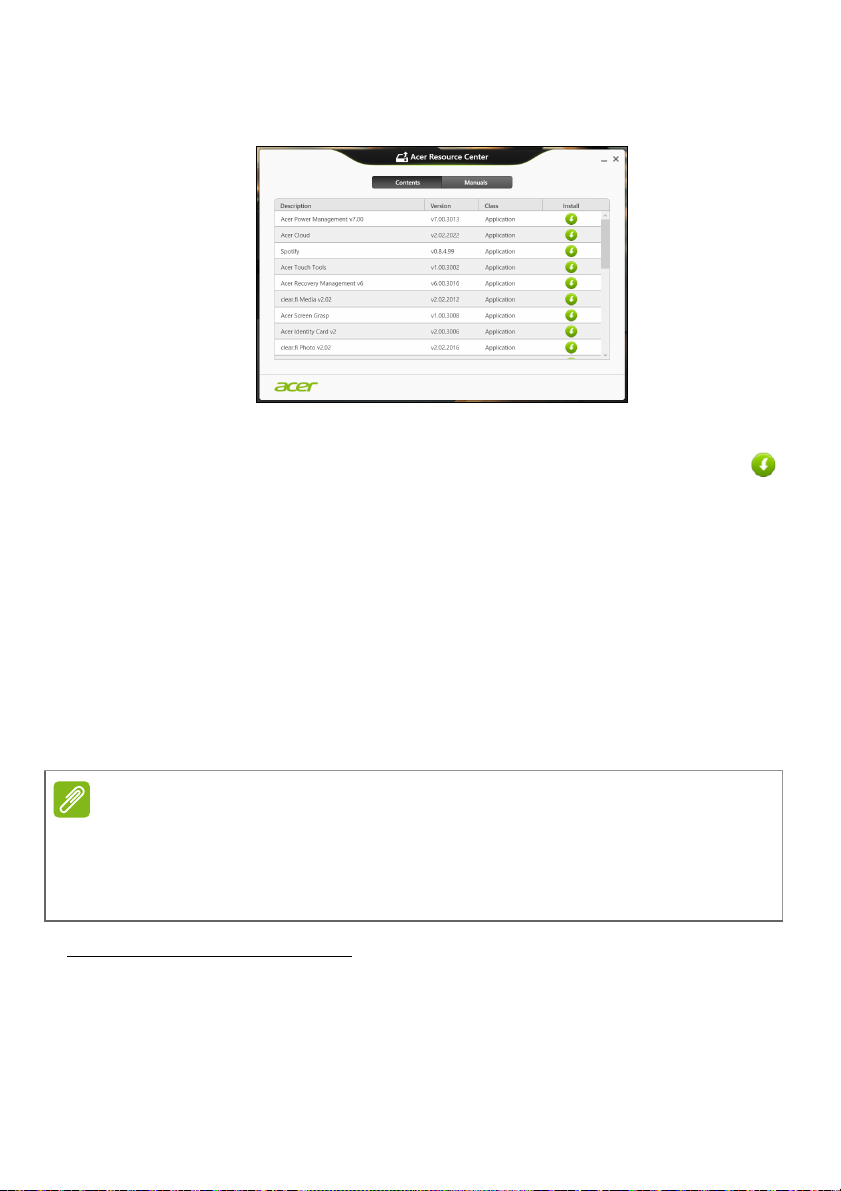
26 - Oporavak
Napomena
2.Trebali biste vidjeti poglavlje Content u značajki Acer Resource
Center (Acer središte za resurse).
Slikovni prikazi služe samo za ilustraciju.
3.Pritisnite ikonu instaliraj za stavku koju želite instalirati i zatim
slijedite upute na zaslonu za završetak instalacije. Ponovite
ovaj korak za svaku stavku koju želite ponovno instalirati.
Povratak na prijašnju snimku sustava
Vraćanje sustava Microsoft periodično stvara "snimke" postavki vašeg
sustava i sprema ih kao točke povrata. U većini slučajeva teško
rješivih softverskih problema, uvijek se možete vratiti na jednu od
točaka povrata da biste opet omogućili rad vašeg sustava.
Windows svakog dana automatski stvara novu točku povrata, kao i
svaki puta kada instalirate softver ili upravljačke programe uređaja.
Za više informacija o uporabi značajke Microsoft System Restore na
početnom zaslonu unesite "Pomoć", a zatim na popisu aplikacija pritisnite
Pomoć i podrška. U okvir Traži pomoć unesite "Windows system restore"
(Vraćanje sustava Windows), zatim pritisnite Enter.
Za povrat na točku povrata
1.Na početnom zaslonu unesite "Control Panel" (Upravljačka ploča) i
u popisu aplikacija odaberite Control Panel (Upravljačka ploča).
2.Kliknite na Sustav i sigurnost > Akcijski centar, zatim na
Oporavak na dnu prozora.
 Loading...
Loading...