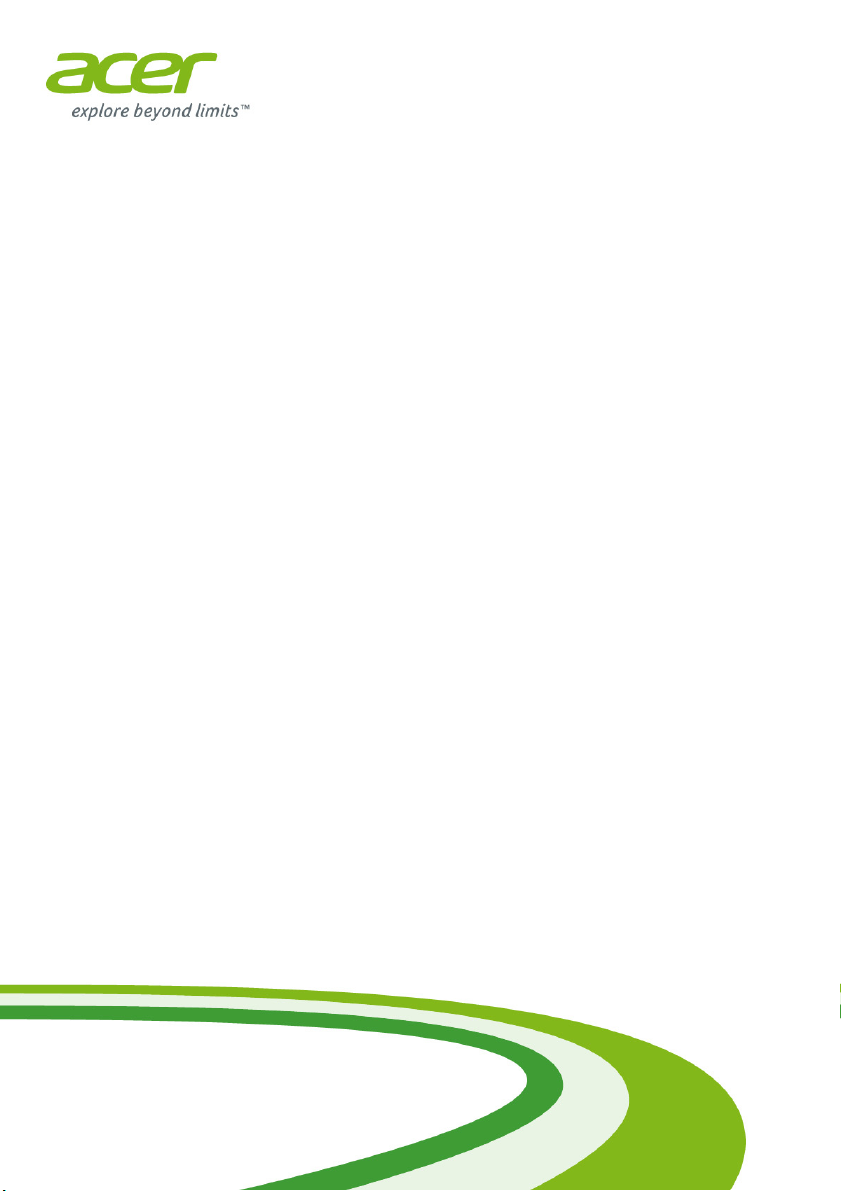
- 1
Computador Acer de mesa
Manual do usuário
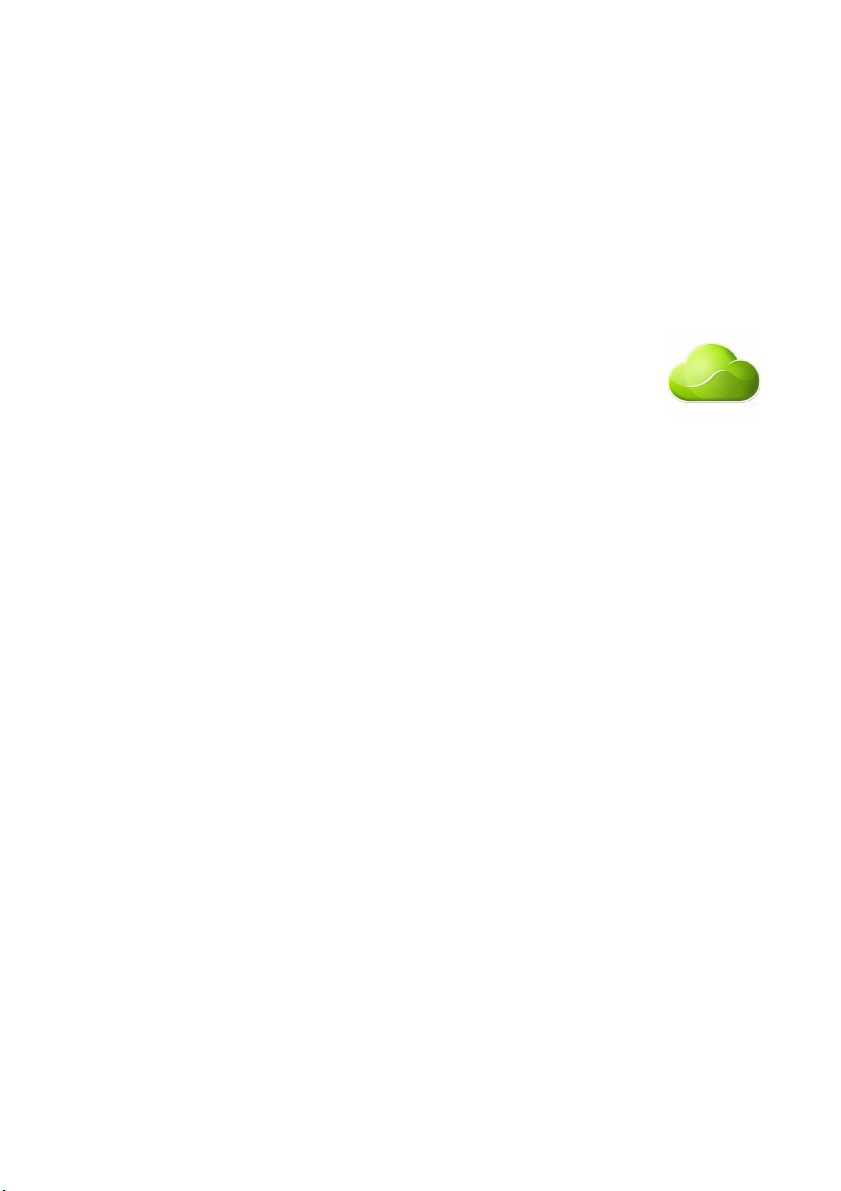
2 -
© 2013. Todos os Direitos Reservados.
Computador Acer de mesa
Abrangência: modelos torre
Essa revisão: October 2013
Criar uma Acer ID e habilitar o Acer Arquivos
Remotos
Abra o Portal Acer na tela Inicial para se inscrever e obter
um Acer ID ou entrar se você já tiver um Acer ID.
Existem três excelentes razões para você obter um Acer ID:
• Acessar remotamente seu PC de outros dispositivos com o
nosso aplicativo gratuito Acer Arquivos Remotos
• Receber as últimas ofertas e informações de produtos
• Registrar seu dispositivo no serviço de garantia
Para obter mais informações, acesse o site AcerCloud:
www.acer.com/acercloud
Número do modelo: _____________________________
Número de série: _______________________________
Data da compra: _______________________________
Local da compra: _______________________________
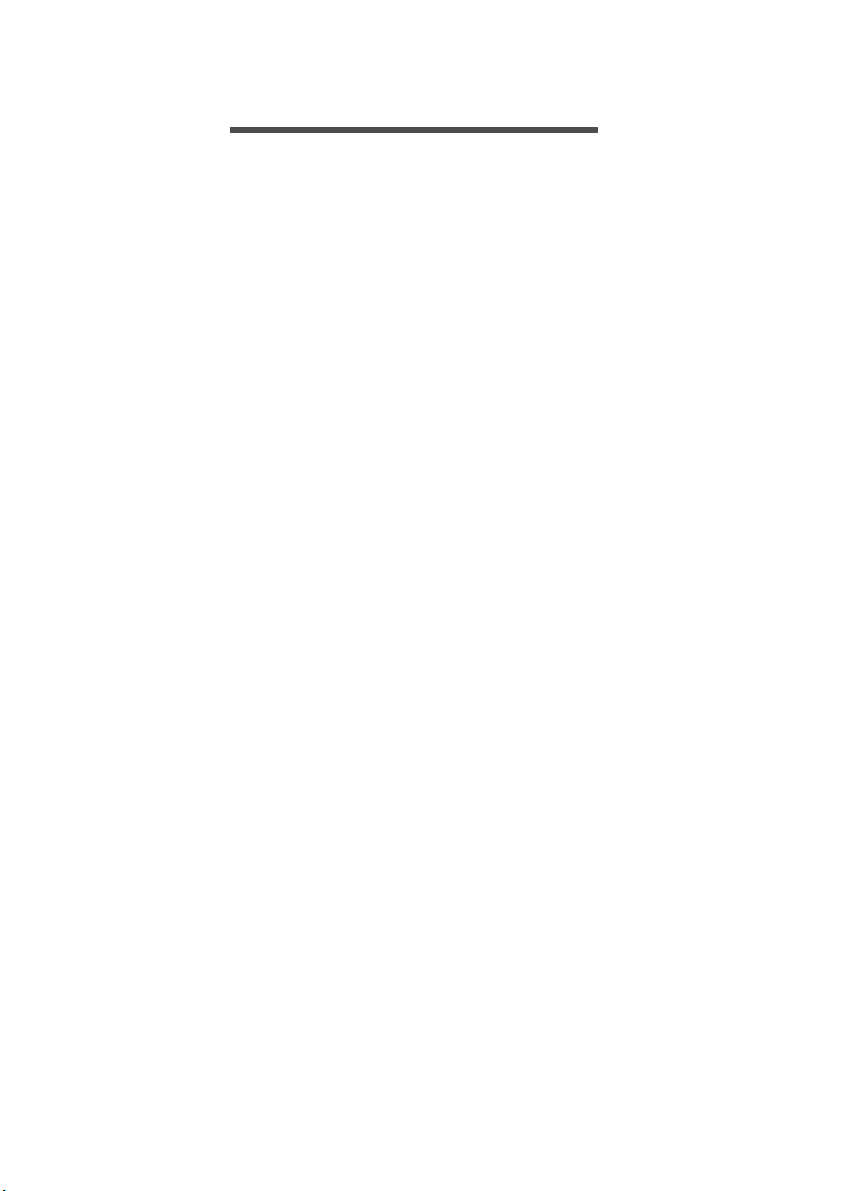
ÍNDICE
Índice - 3
Primeiro os primeiros 5
Seus guias............................................... 5
Cuidados e dicas básicas para usar o
seu computador....................................... 5
Ligando e desligando seu computador....... 5
Cuidando do seu computador..................... 6
Informações sobre o cabo de alimentação. 6
Limpeza e manutenção............................... 7
Recuperação 8
Criação de um backup de recuperação... 8
Criação de backup de drivers e
aplicativos.............................................. 11
Recuperando seu sistema..................... 12
Reinstalação de drivers e aplicativos........ 13
Retorno a uma foto anterior do sistema.... 15
Retornando o sistema à condição de
fábrica ....................................................... 16
Recuperação do Windows........................ 17
Recuperação de um backup de
recuperação .............................................. 20
Conectar-se à internet 24
Conexão via cabo.................................. 24
Recurso de rede incorporada ................... 24
Utilitário BIOS 26
Sequência inicial.................................... 26
Configuração de senhas........................ 26
Protegendo o seu computador 27
Usando senhas...................................... 27
Introduzindo senhas.................................. 27
Gerenciamento de energia 29
Economizando energia.......................... 29
Portas e conectores 32
Informação sobre USB 3.0........................ 33
Portas do painel de áudio traseiros .......... 33
Leitor de cartão de memória 34
Opções de conectividade ...................... 34
Conectores de vídeo e áudio 36
HDMI 37
Barramento serial universal (USB) 38
Perguntas frequentes 40
Solicitação de serviço ............................ 43
Dicas e truques para usar o
Windows 8,1 .......................................... 44
Como chego ao menu Iniciar?.................. 44
O que são "Botões?"................................. 44
Posso inicializar diretamente a partir da
área de trabalho?...................................... 45
Como pulo entre aplicativos?.................... 45
Como desligo meu computador? .............. 45
Como desbloqueio meu computador?...... 45
Como personalizo meu computador?....... 46
Onde estão meus aplicativos?.................. 48
O que é um ID Microsoft (conta)?............. 50
Como adiciono um favorito ao Internet
Explorer?................................................... 50
Como verifico as atualizações do
Windows? ................................................. 50
Onde posso obter mais informações? ...... 51
Solução de Problemas........................... 52
Dicas para solução de problemas............. 52
Mensagens de erro ................................... 52
Internet e segurança on-line 54
Primeiras etapas na Internet.................. 54
Protegendo seu computador..................... 54
Selecione um Provedor de serviços de
Internet...................................................... 54
Conexões de rede..................................... 56
Surfe na Internet! ...................................... 58
Segurança................................................. 59
Reprodução de filmes em
Blu-ray ou DVD 66
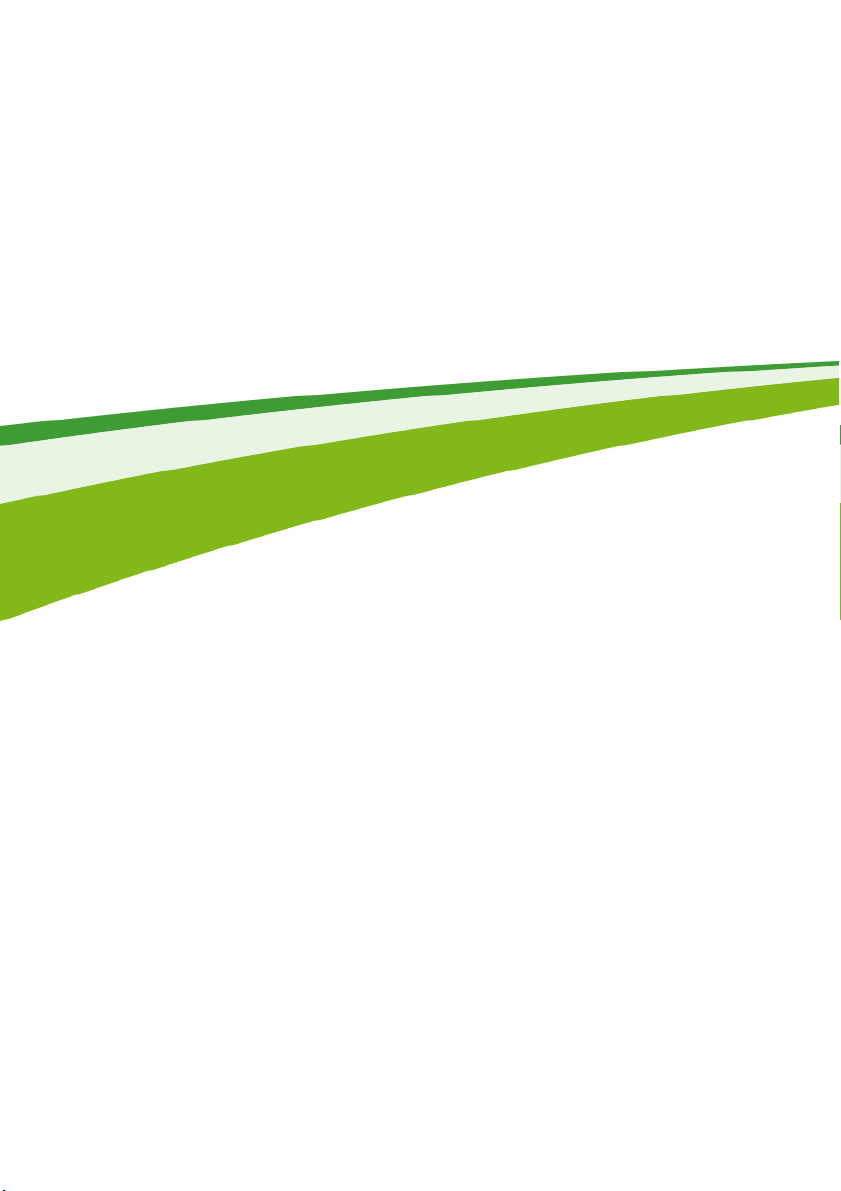
4 -
Introdução...
Nesta seção você encontrará:
• Informações úteis sobre como cuidar do seu computador e de sua saúde
• Como criar backups de recuperação
• Orientações para se conectar a uma rede
• Informações sobre o uso dos softwares agrupados da Acer
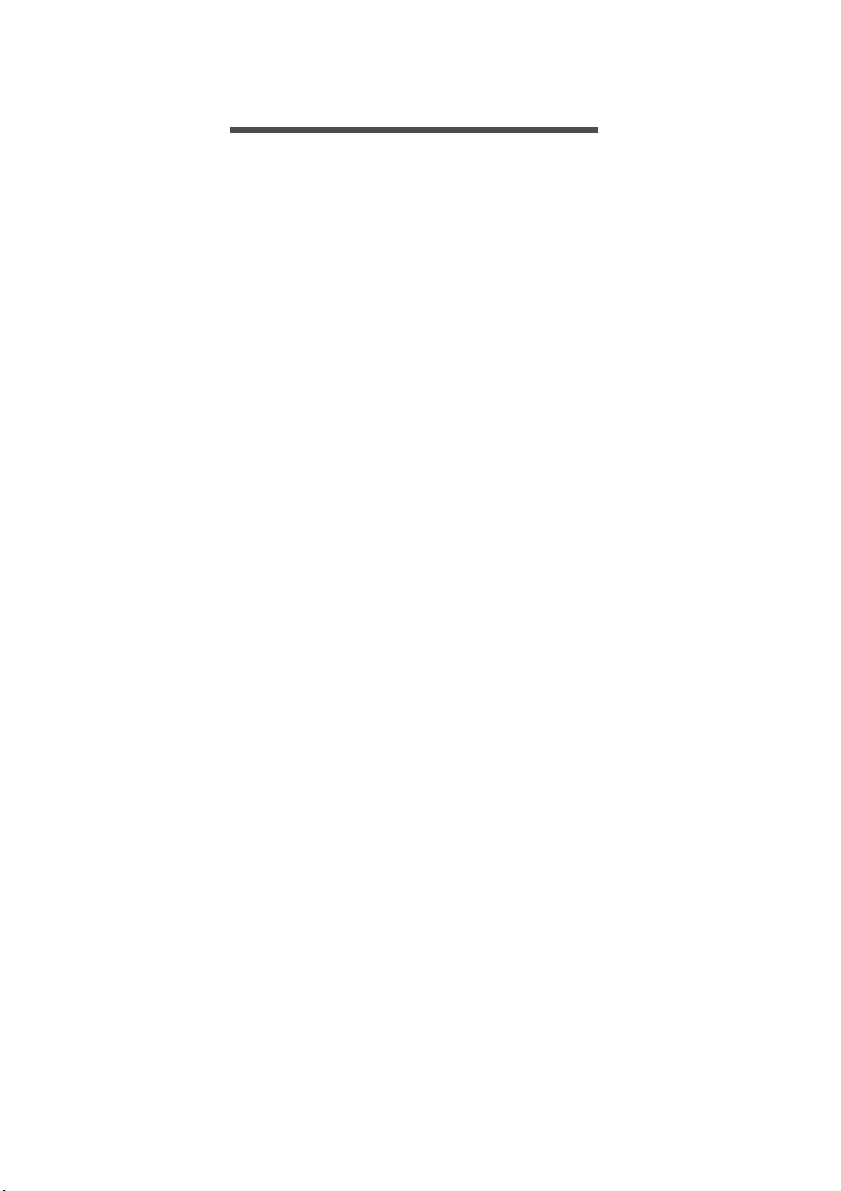
Primeiro os primeiros - 5
PRIMEIRO OS PRIMEIROS
Nós gostaríamos de agradecer a você por escolher este computador
de mesa Acer para atender suas necessidades de computação.
Seus guias
Para ajudá-lo a usar seu computador de mesa Acer, nós
desenvolvemos uma série de guias:
Em primeiro lugar, o Setup Guide (Guia de configuração) o ajuda a
iniciar a configuração do seu computador.
O Guia rápido apresenta-lhe as características e funções básicas do
seu novo computador. Para mais informações sobre como o seu
computador pode ajudá-lo a ser mais produtivo, consulte o Manual
do usuário. Este guia contém informações detalhadas sobre temas
tais como utilitários do sistema, recuperação de dados, opções de
expansão e solução de problemas. Além disso ele contém
regulamentos gerais e notificações de segurança para seu
computador de mesa. Ele está disponível na área de trabalho; Clique
duas vezes no ícone Help (Ajuda) e clique em Manual do usuário no
menu que se abre.
Cuidados e dicas básicas para usar o seu computador
Ligando e desligando seu computador
Para desligar, siga um dos seguintes procedimentos:
• Use o comando desligar do Windows: Pressione a tecla Windows +
<C>, clique em Configurações > Energia depois clique em Desligar.
Se precisar desligar o computador por pouco tempo, mas não quiser
desligá-lo completamente, você pode colocá-lo em Hibernação
pressionando o botão Liga/desliga.
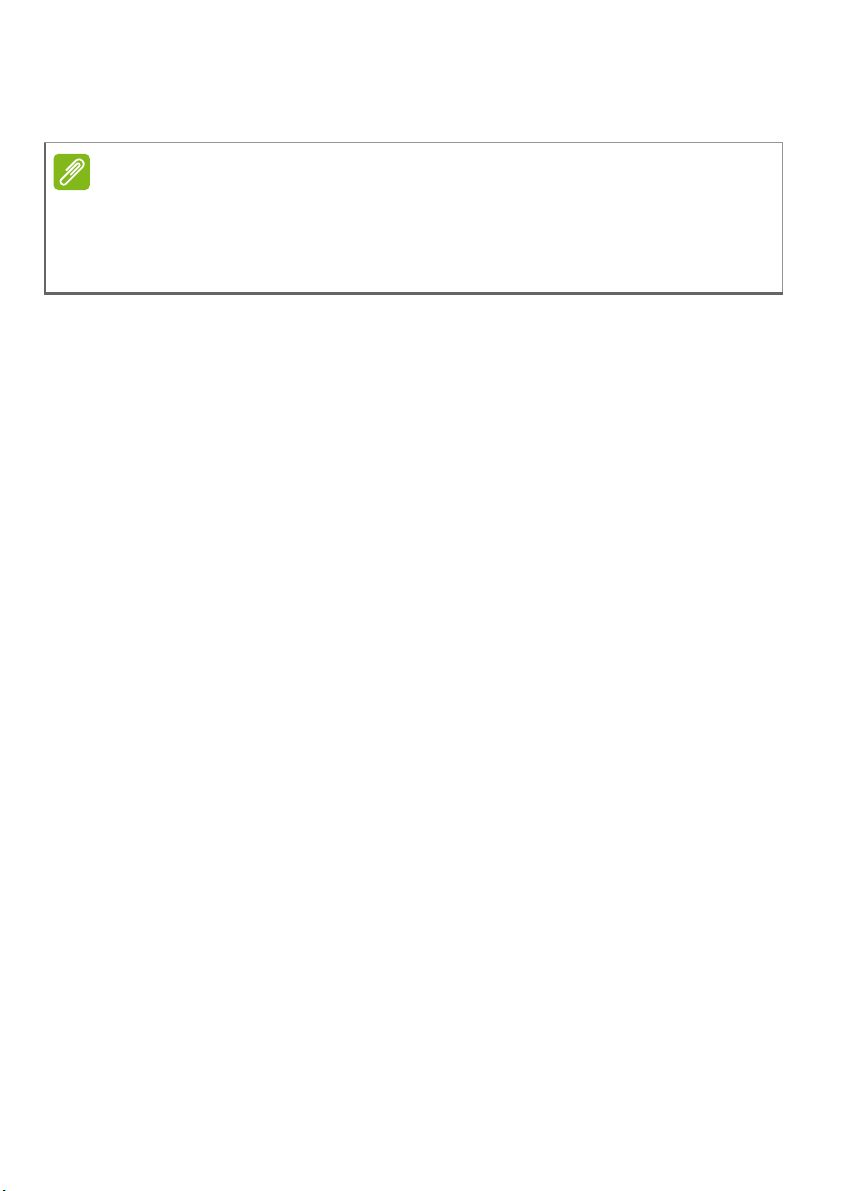
6 - Primeiro os primeiros
Observação
Você também pode colocar o computador no modo Suspensão,
usando a tecla de atalho <Fn> + <F4>.
Se você não conseguir desligar o computador normalmente, pressione e
segure o botão Liga/desliga por mais de quatro segundos para desligar o
computador. Se você desligar o computador e quiser ligá-lo novamente,
espere pelo menos dois segundos antes de ligar.
Cuidando do seu computador
Seu computador irá servi-lo bem se você cuidar bem dele.
• Não exponha o computador à luz solar direta. Não o coloque
próximo a fontes de calor, assim como um radiador.
• Não exponha o computador a temperaturas abaixo de 0° C (32° F)
ou acima de 50° C (122° F).
• Não submeta o computador a campos magnéticos.
• Não exponha o computador à chuva ou umidade.
• Não derrame água ou qualquer líquido sobre o computador.
• Não submeta o computador a impactos ou vibrações fortes.
• Não exponha o computador à poeira ou sujeira.
• Nunca coloque objetos em cima do computador.
• Não bata a tela do computador ao fechá-lo.
• Nunca coloque o computador sobre superfícies irregulares.
Informações sobre o cabo de alimentação
Aqui estão algumas maneiras de cuidar do seu cabo de alimentação:
• Não pise no cabo de alimentação nem coloque objetos pesados
sobre ele. Mantenha o cabo de alimentação e quaisquer cabos
longe de onde possam ser pisados.
• Quando desconectar o cabo de alimentação, não puxe pelo fio e
sim pelo plugue.
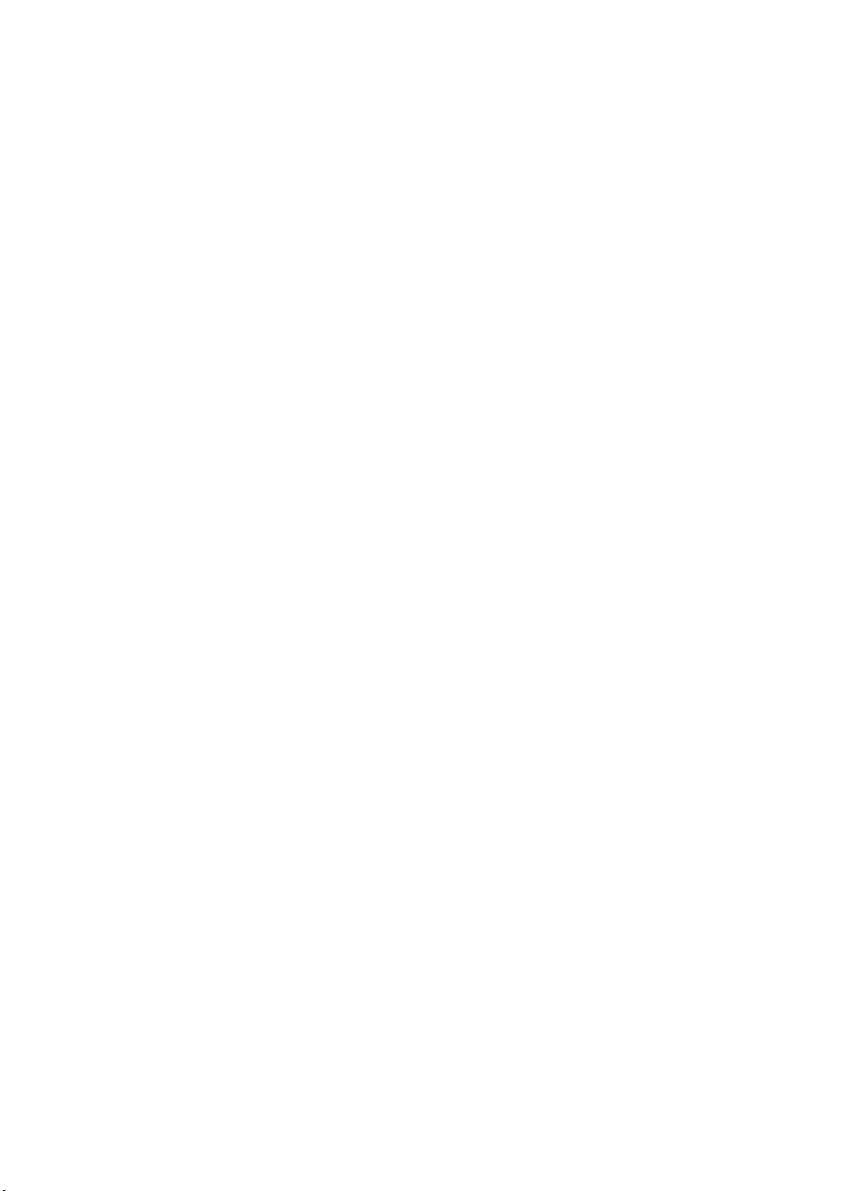
Primeiro os primeiros - 7
• Se você estiver usando um fio de extensão, a amperagem total do
equipamento conectado não deve exceder a amperagem do fio.
Além disso, a potência nominal total de todos os equipamentos
conectados em uma única tomada de parede não deve exceder a
do fusível.
Limpeza e manutenção
Ao limpar o computador, siga estas etapas:
1.Desligue o computador.
2.Use um pano macio e úmido. Não utilize limpadores líquidos ou
aerossóis.
Se ocorrer uma das seguintes situações:
• O computador caiu ou o corpo foi danificado;
• O computador não funciona normalmente
Consulte Perguntas frequentes na página 40.
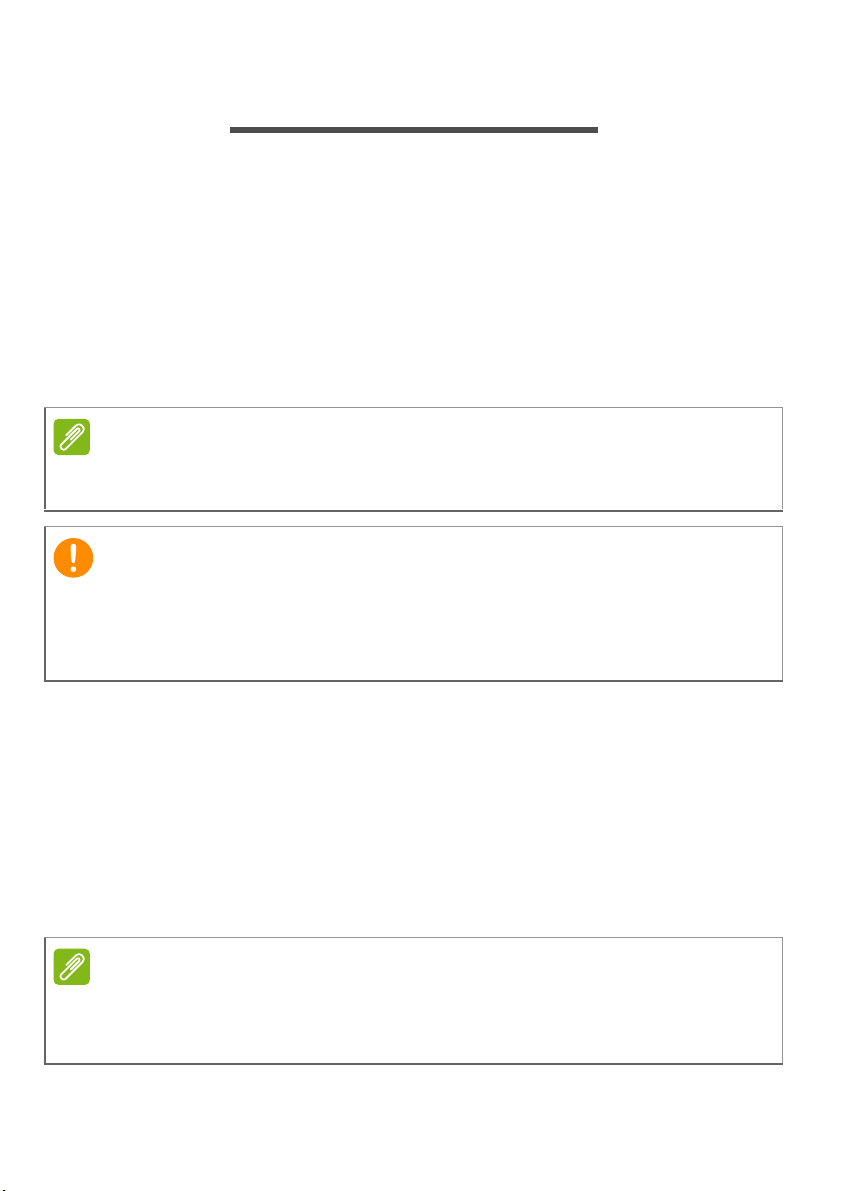
8 - Recuperação
Observação
Importante
Observação
RECUPERAÇÃO
Se estiver com problemas com seu computador e as perguntas
frequentes (consulte Perguntas frequentes na página 40) não o
ajudarem, é possível 'recuperar' seu computador - isto é, fazê-lo
voltar a um estado anterior.
Essa seção descreve as ferramentas de recuperação disponíveis em
seu computador. Acer fornece o Acer Recovery Management, que
permite que você crie um backup de recuperação, um backup de
aplicativos e drivers e inicie as opções de recuperação, usando
ferramentas do Windows ou o backup de recuperação.
O Acer Recovery Management está disponível apenas com um sistema
operacional Windows pré-instalado.
Recomendamos a criação de um Backup de recuperação e Backup de
aplicativos e drivers assim que possível.
Em algumas situações, uma recuperação inteira exibirá um backup de
recuperação USB.
Criação de um backup de recuperação
Para reinstalar de uma unidade de armazenamento USB, primeiro é
necessário criar um backup de recuperação. O backup de
recuperação inclui o conteúdo original inteiro do disco rígido do seu
computador, incluindo o Windows e todos os programas e drivers
carregados na fábrica. O uso desse backup restaurará o computador
para o mesmo estado de quando você o comprou, dando uma opção
de manter todas as configurações e dados pessoais.
Como o backup de recuperação requer pelo menos 16 GB de
armazenamento após a formatação, recomenda-se usar uma unidade USB
com capacidade de 32
GB ou mais.
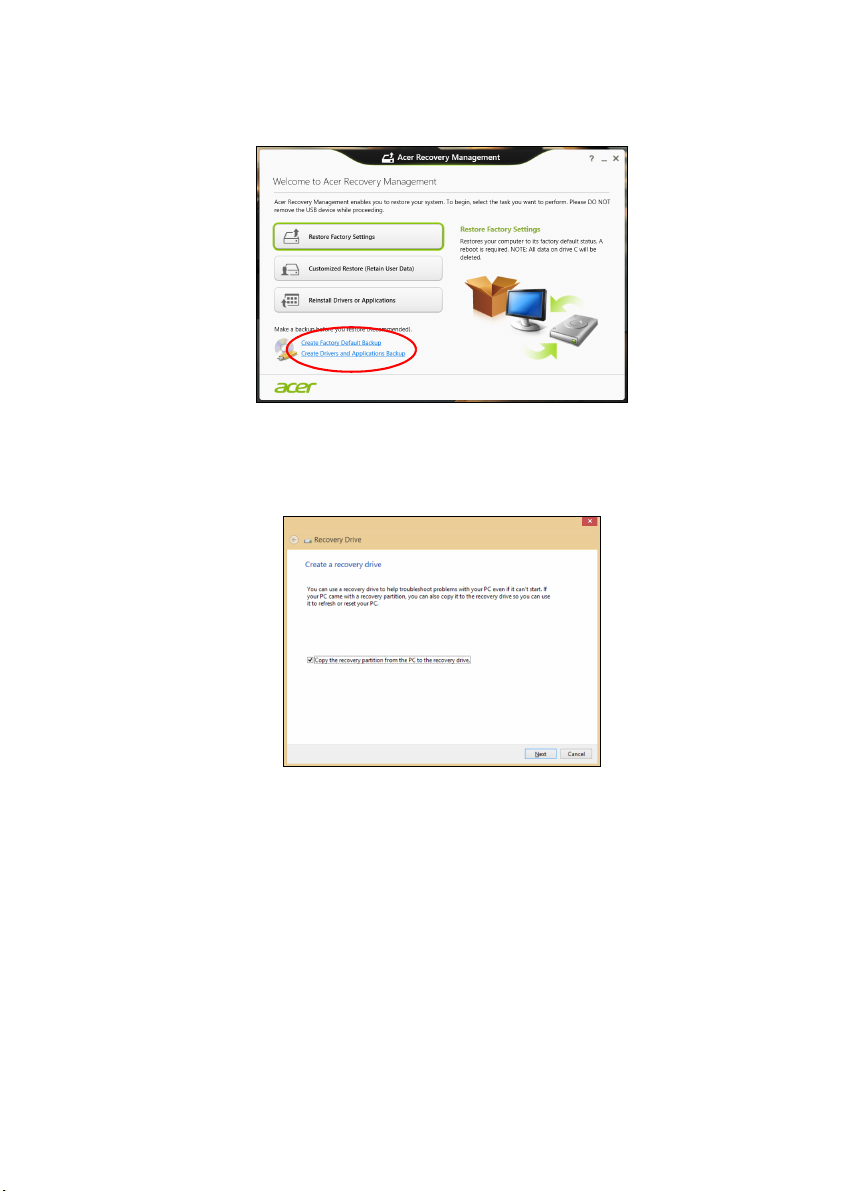
Recuperação - 9
1.Da tela Iniciar, digite 'Recovery' e depois clique em Acer Recovery
Management na lista de aplicativos.
2.Clique em Create Factory Default Backup (Criar backup padrão
de fábrica). A janela Recovery Drive (Unidade de Recuperação) se
abre.
Certifique-se de que Copy contents from the recovery partition to
the recovery drive (Copiar o conteúdo da partição de
recuperação para a unidade de recuperação) esteja selecionado.
Isso proporciona o backup de recuperação mais completo e seguro.
3.Conecte a unidade USB e depois clique em Next (Avançar).
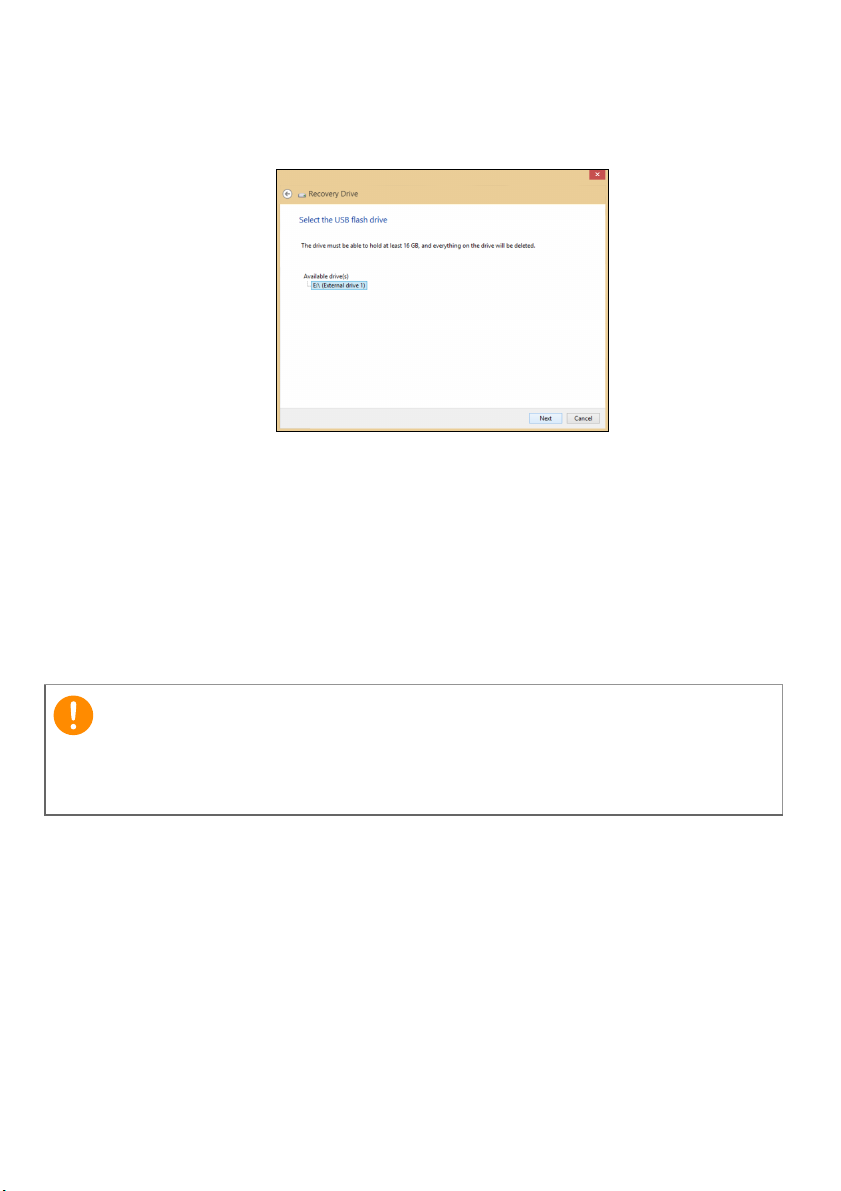
10 - Recuperação
Importante
• Como o backup de recuperação requer pelo menos 16 G B d e
armazenamento após a formatação, recomenda-se usar uma
unidade USB com capacidade de 32
GB ou mais.
4.O sistema mostrará o andamento do backup na tela.
5.Siga o processo até ele ser concluído.
6.Após criar o backup de recuperação, você pode escolher excluir as
informações de recuperação de seu computador. Se você excluir
essas informações, poderá usar apenas o backup de recuperação
USB para restaurar seu computador, se perder ou apagar a unidade
USB, não poderá restaurar seu computador.
7.Desconecte a unidade USB e etiquete-a claramente.
Escreva uma etiqueta exclusiva e descritiva sobre o backup como
'Backup de recuperação do Windows'. Certifique-se de manter o
backup em local seguro do qual você se lembrará.
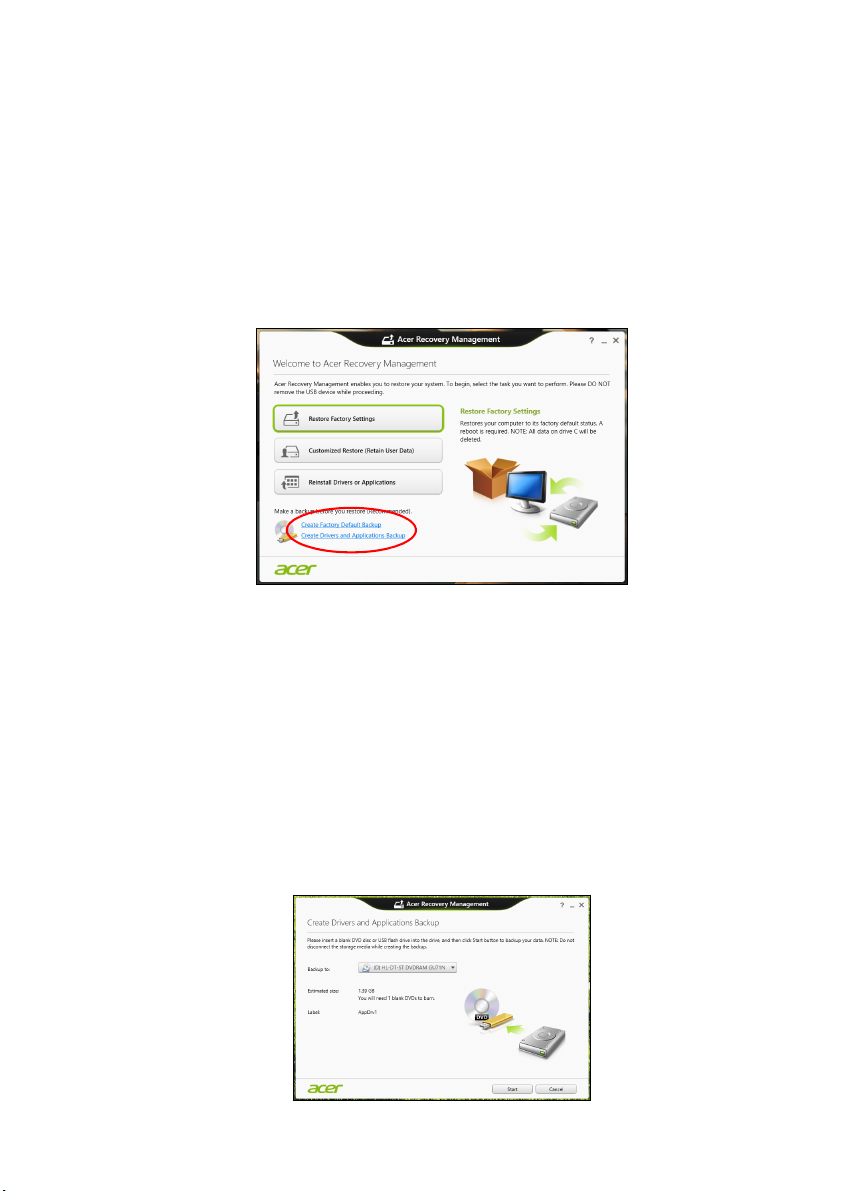
Criação de backup de drivers e aplicativos
Para criar um backup de drivers e aplicativos Backup, que contém o
software e os drivers carregados em fábrica necessários para seu
computador você pode usar uma unidade ou armazenamento USB
ou, se o seu computador tiver um gravador de DVD, um ou mais
DVDs regraváveis em branco.
1.Da tela Iniciar, digite 'Recovery' e depois clique em Acer Recovery
Management na lista de aplicativos.
2.Clique em Create Drivers and Applications Backup (Criar
backup de drivers e aplicativos).
Conecte na unidade USB ou insira um DVD em branco na unidade
óptica e clique em Next (Avançar).
• Se estiver usando uma unidade USB, certifique-se de que ela
tenha capacidade suficiente antes de continuar.
• Se estiver usando DVDs, ele também mostrará o número de
discos graváveis em branco de que você precisará para
completar os discos de recuperação. Assegure-se de ter o
número necessário de discos em branco idênticos.
Recuperação - 11
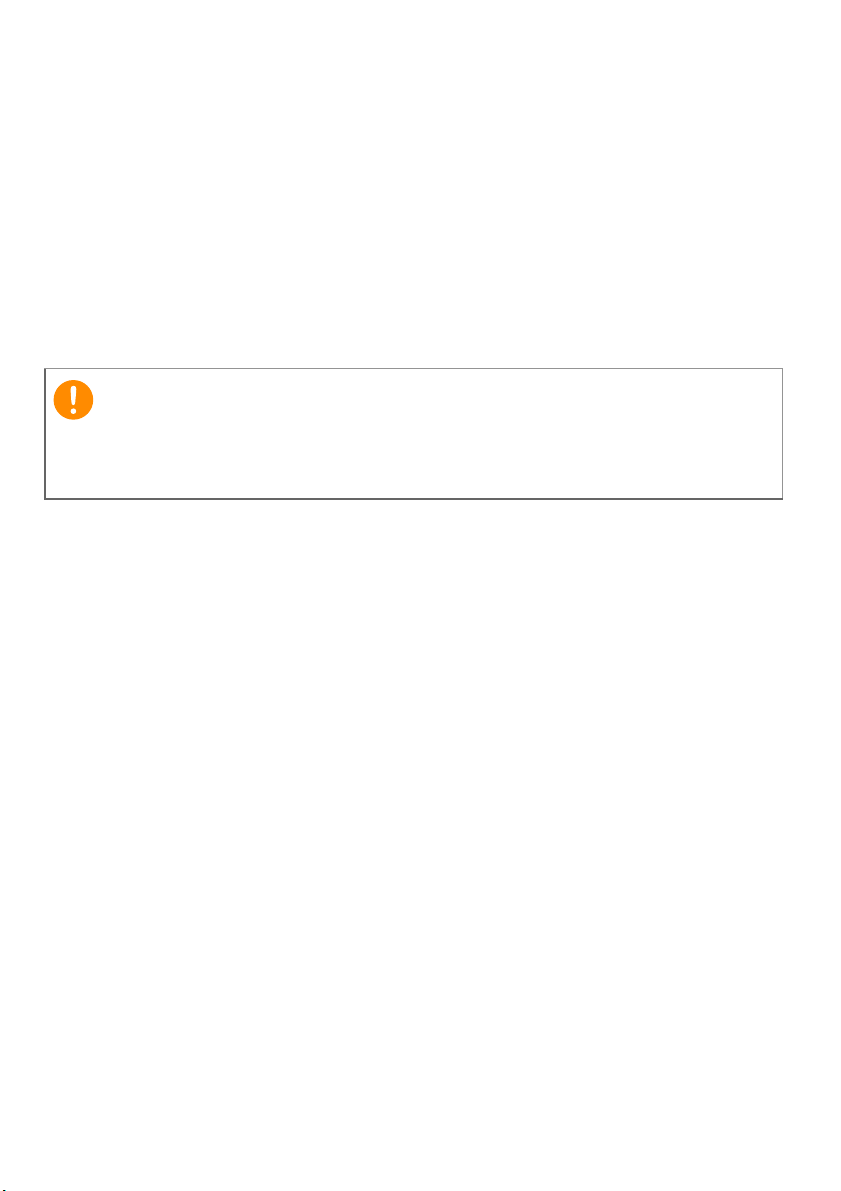
12 - Recuperação
Importante
3. Clique em Start (Iniciar) para copiar os arquivos. O sistema lhe
mostrará o andamento do backup na tela.
4.Siga o processo até ele ser concluído:
• Se você estiver usando discos ópticos, a unidade ejetará cada
disco ao terminar a gravação. Remova o disco da unidade e
marque-o com um marcador permanente.
Se forem necessários vários discos, insira um disco novo quando
solicitado e clique em OK. Continue até a conclusão do processo.
• Se estiver usando uma unidade USB, desconecte-a e rotule-a
claramente.
Escreva uma etiqueta exclusiva e descritiva em cada backup como
'Backup de drivers e aplicativos'. Certifique-se de manter o backup em
local seguro do qual você se lembrará.
Recuperando seu sistema
Para recuperar seu sistema:
1.Execução de pequenos consertos.
Se apenas um ou dois itens do software ou hardware pararam de
funcionar corretamente, o problema pode ser solucionado com a
reinstalação dos softwares ou dos drivers do dispositivo.
Para reinstalar os softwares e drivers que foram pré-instalados na
fábrica, consulte Reinstalação de drivers e aplicativos na
página 13.
Para obter instruções sobre a reinstalação dos softwares e drivers
que não foram pré-instalados, consulte a documentação desse
produto ou o site do suporte.
2.Reverter para uma condição anterior do sistema.
Se a reinstalação dos softwares ou drivers não ajudar, o problema
pode ser solucionado, retornando o sistema ao estado anterior,
quando tudo estava funcionando corretamente.
Para obter instruções, consulte Retorno a uma foto anterior do
sistema na página 15.
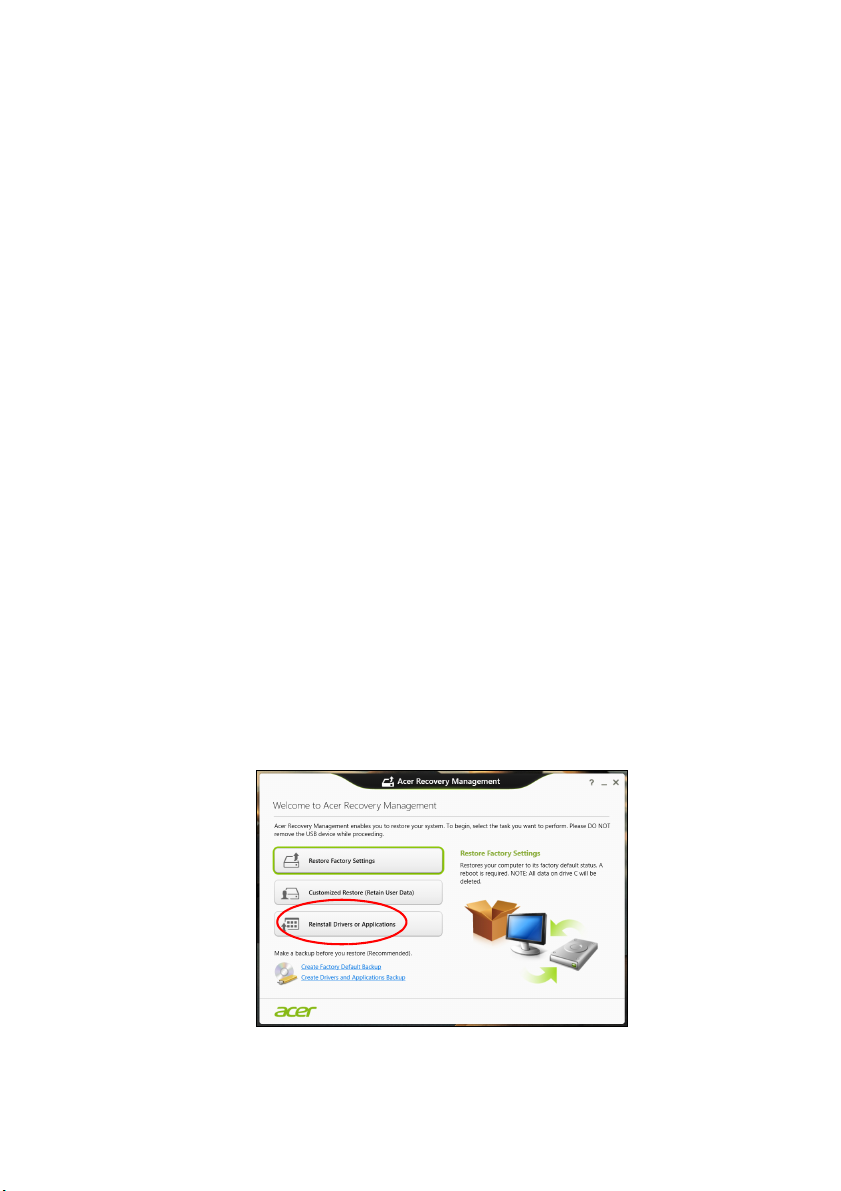
3.Restabelecimento do sistema operacional.
Se nada mais resolver o problema e você quiser restabelecer o
sistema mas manter suas informações de usuário, consulte
Retornando o sistema à condição de fábrica na página 16.
4.Restabelecimento do sistema para as condições de fábrica.
Se nada mais resolver o problema e você quiser restabelecer o
sistema para as condições de fábrica, consulte Retornando o
sistema à condição de fábrica na página 16.
Reinstalação de drivers e aplicativos
Como uma etapa da solução de problemas, é possível que seja
necessário reinstalar os aplicativos e os drivers do dispositivo já préinstalados no computador pela fábrica. É possível fazer a reinstalação
usando o disco rígido ou o backup criado.
• Outros aplicativos - Se precisar reinstalar o software que não veio
pré-instalado no computador, será necessário seguir as instruções
de instalação desse software.
• Novos drivers do dispositivo - Se precisar reinstalar os drivers do
dispositivo que não vieram pré-instalados no computador, siga as
instruções fornecidas com o dispositivo.
Se estiver reinstalando usando o Windows e as informações de
recuperação armazenadas em seu computador:
1.Da tela Iniciar, digite 'Recovery' e depois clique em Acer Recovery
Management na lista de aplicativos.
Recuperação - 13
2.Clique em Reinstall Drivers or Applications (Reinstalar drivers
ou aplicativos).
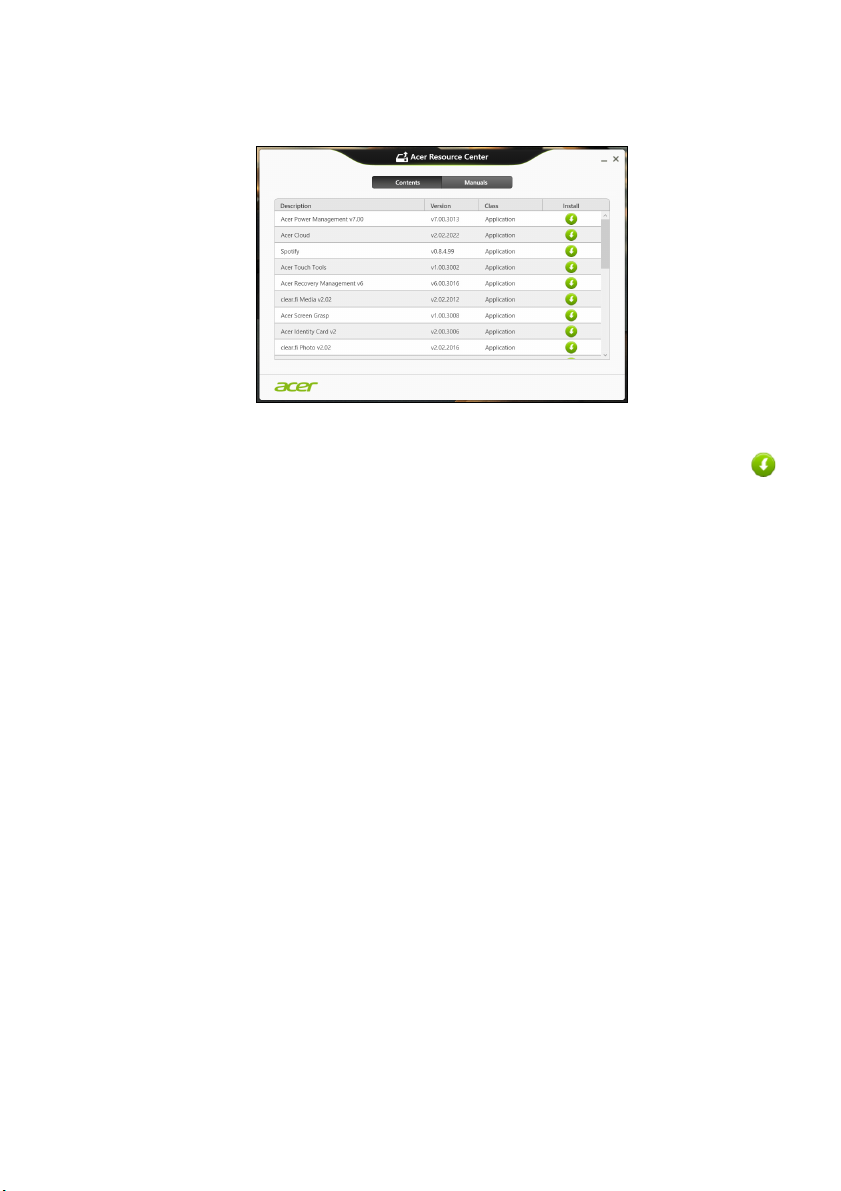
14 - Recuperação
3.Você pode ver a seção Contents (Conteúdo) da Resource Center
(Central de recursos) Acer.
Imagens apenas para referência.
4.Clique no ícone install (instalar) para o item que deseja
instalar e siga as instruções da tela para concluir a instalação.
Repita essa etapa para cada item que desejar reinstalar.
Se estiver reinstalando a partir do Backup de drivers e
aplicativos de um DVD ou unidade USB:
1.Insira o Backup de drivers e aplicativos na unidade de disco ou
conecte-o a uma porta USB livre.
• Se você inserir um DVD aguarde o início da Resource Center
(Central de recursos) Acer.
•Se a Resource Center (Central de recursos) Acer não iniciar
automaticamente, pressione a tecla Windows + <E> e clique
duas vezes no ícone da unidade óptica.
• Se você estiver usando uma unidade USB, pressione a tecla
Windows + <E> e depois clique duas vezes na unidade que
contém o backup. Clique duas vezes na ResourceCenter
(CentraldeRecursos).
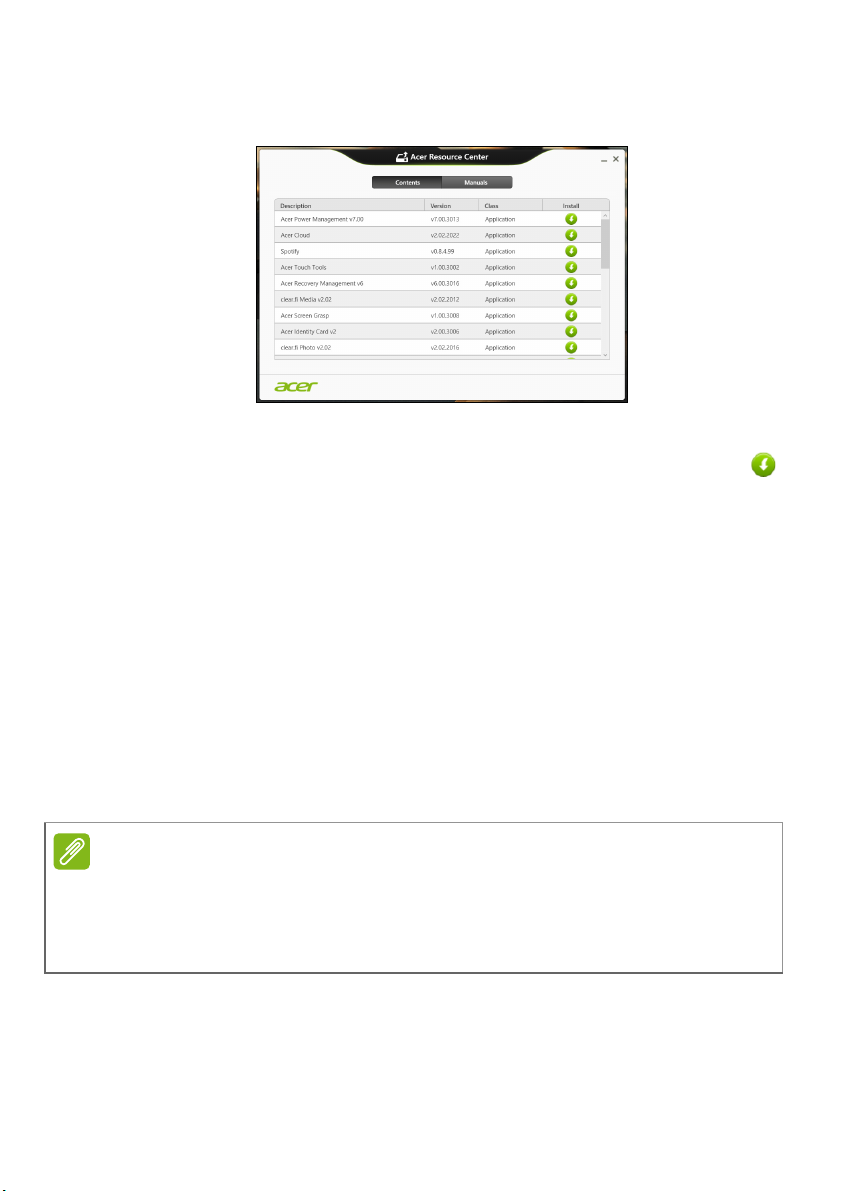
2.Você pode ver a seção Contents (Conteúdo) da Resource Center
Observação
(Central de recursos) Acer.
Imagens apenas para referência.
3.Clique no ícone install (instalar) para o item que deseja
instalar e siga as solicitações da tela para concluir a instalação.
Repita essa etapa para cada item que desejar reinstalar.
Retorno a uma foto anterior do sistema
O programa Restauração do Sistema da Microsoft periodicamente
obtém "fotos" das configurações do sistema e as salva como pontos
de restauração. Na maioria dos casos de problemas de software de
difícil solução, você pode retornar a um desses pontos de
restauração para fazer o sistema voltar a funcionar.
O Windows automaticamente cria um ponto adicional de restauração
a cada dia, e também sempre que você instala softwares ou drivers
de dispositivos.
Recuperação - 15
Para obter mais informações sobre a Restauração do Sistema Microsoft, na
tela Iniciar, digite 'Ajuda' e depois clique em Ajuda e Suporte na lista de
aplicativos. Digite 'Restauração de sistema do Windows' na caixa Ajuda da
pesquisa e depois pressione Enter.
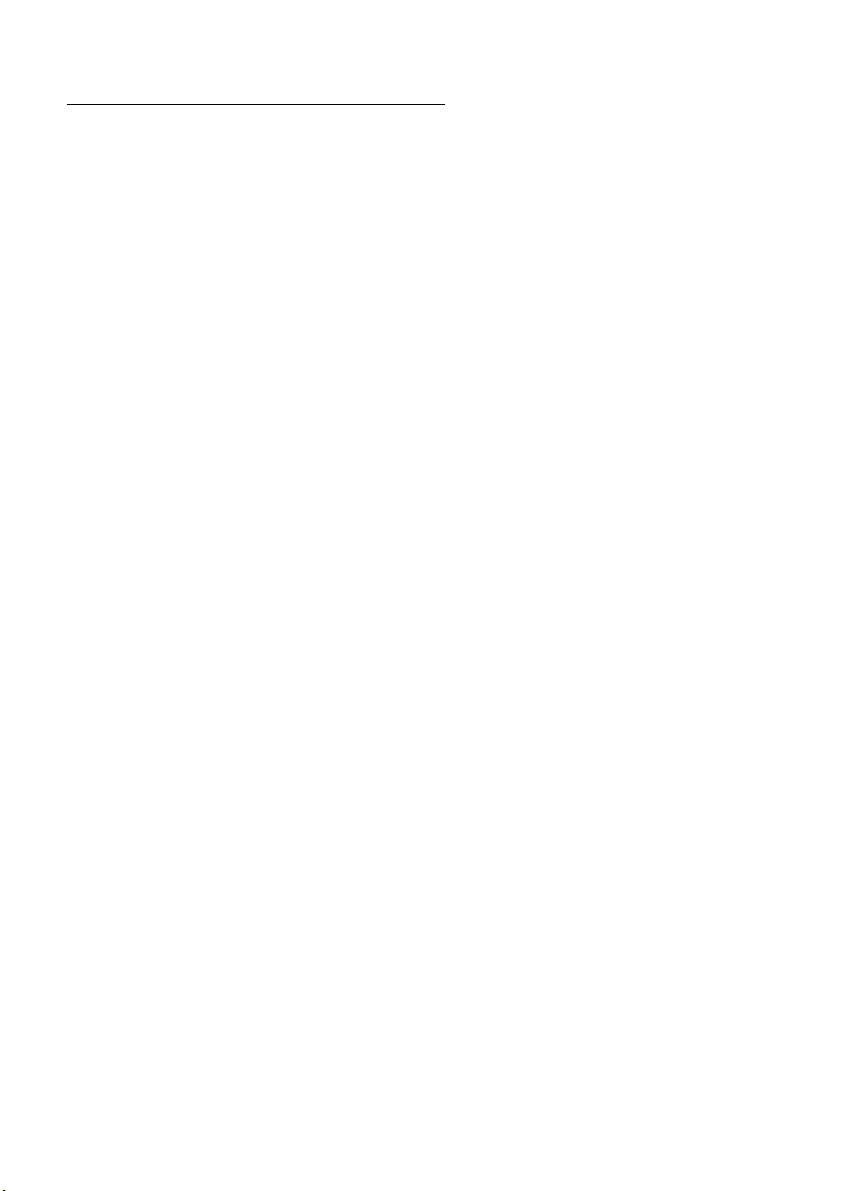
16 - Recuperação
Retorno a um ponto de restauração
1.Da tela Iniciar, digite 'Painel de Controle' e depois clique em Painel
de Controle na lista de aplicativos.
2.Clique em Sistema e Segurança > Central de Ações e depois
clique em Recuperação na parte inferior da janela.
3.Clique em Abrir Restauração de Sistema e depois em Avançar.
4.Clique no ponto de restauração mais recente (em um momento em
que o sistema funcionava corretamente), clique em Avançar,
depois em Concluir.
5.Aparece uma janela de confirmação; clique em Sim. O sistema é
restaurado, usando o ponto de restauração especificado. Esse
processo pode demorar alguns minutos, e talvez o computador seja
reinicializado.
Retornando o sistema à condição de fábrica
No caso de o computador apresentar problemas que não podem ser
recuperados por outros métodos, você precisará reinstalar tudo para
retornar o sistema à condição de fábrica. É possível fazer a
recuperação, usando o disco rígido ou os discos de backup de
recuperação criados.
• Se você ainda puder executar o Windows e não excluiu a partição de
recuperação, consulte Recuperação do Windows na página 17.
• Se não puder executar o Windows, o disco rígido original tiver sido
completamente formatado, ou se você instalou um disco rígido
substituto, consulte Recuperação de um backup de recuperação
na página 20.
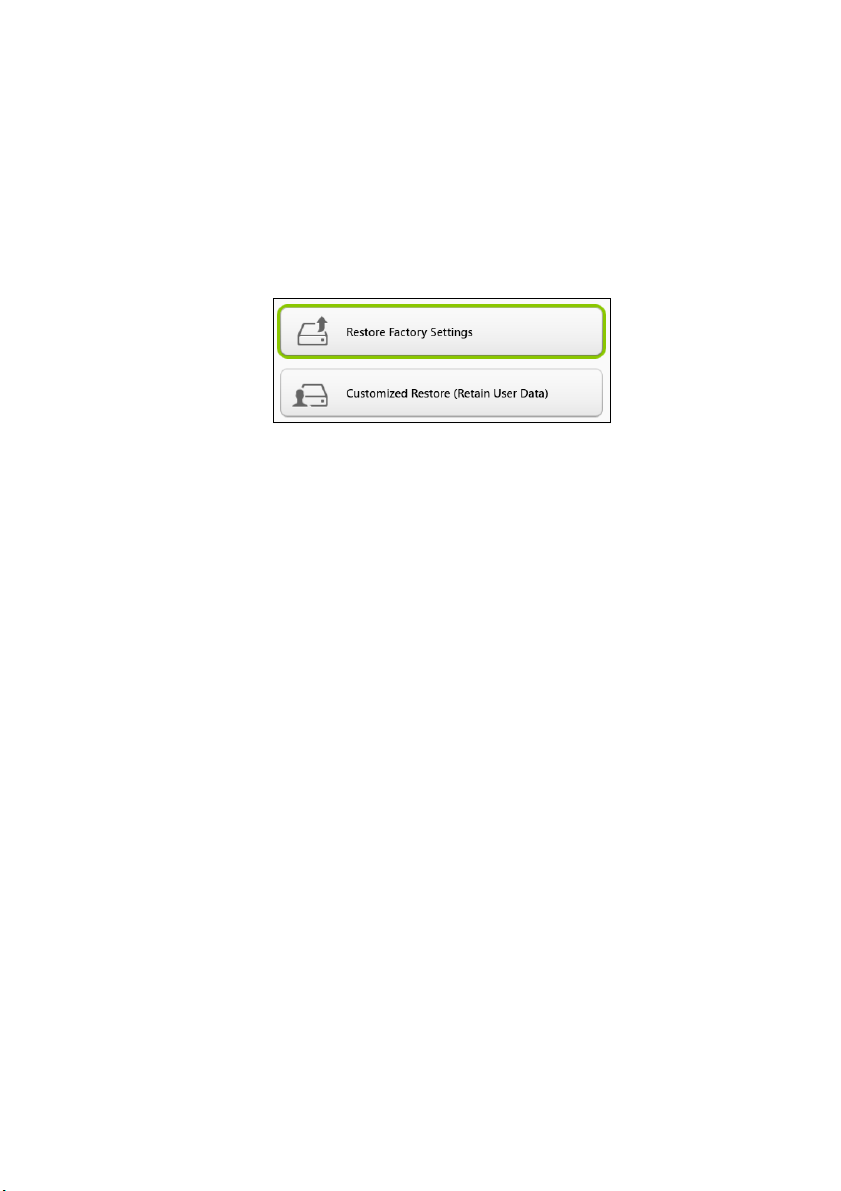
Recuperação do Windows
Iniciar Acer Recovery Management:
•Da tela Iniciar, digite 'Recovery' e depois clique em Acer Recovery
Management na lista de aplicativos.
Há duas opções disponíveis, Restaurar configurações de fábrica
(Restaurar meu computador) ou Restauração personalizada
(Atualizar meu computador).
Restaurar configurações de fábrica exclui tudo do disco rígido e
reinstala o Windows e todos os softwares e drivers pré-instalados no
sistema. Se você puder acessar os arquivos importantes no disco rígido,
faça agora o backup deles. Consulte Restaurar configurações de
fábrica com Acer Recovery Management na página 18.
A Customized Restore (Restauração personalizada) tentará
manter seus arquivos (dados do usuário) mas reinstalará todos os
softwares e drivers. Os softwares instalados desde que você comprou
seu computador serão removidos (exceto softwares instalados da
Windows Store). Consulte Restauração personalizada com o Acer
Recovery Management na página 20.
Recuperação - 17
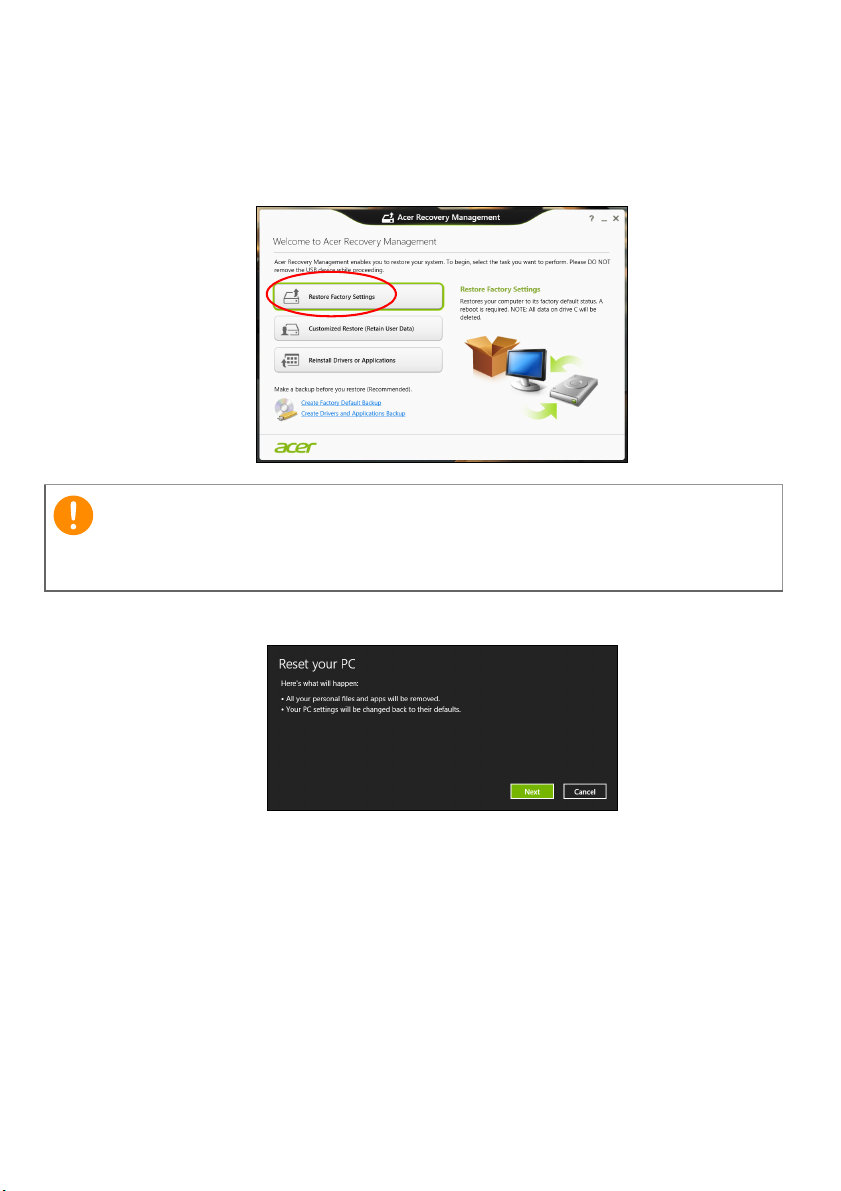
18 - Recuperação
Importante
Restaurar configurações de fábrica com Acer Recovery
Management
1.Clique em Restore Factory Settings (Restaurar configurações
de fábrica).
'Restore Factory Settings' ('Restaurar configurações de fábrica')
apagará todos os arquivos do seu disco rígido.
2.A janela Reset your PC (Restaurar o PC) se abre.
Imagens apenas para referência.
3.Clique em Next (Avançar) e selecione como apagar os arquivos:
a.Apenas remover meus arquivos apaga rapidamente todos
os arquivos antes de restaurar seu computador e leva cerca
de 30 minutos.
b. Limpar completamente a unidade limpa a unidade completamente
após o apagamento de cada arquivo, portanto, nenhum arquivo
poderá ser visualizado após a recuperação. A limpeza da unidade
leva muito mais tempo, até 5 horas, mas é muito mais segura pois
os arquivos antigos são removidos totalmente.
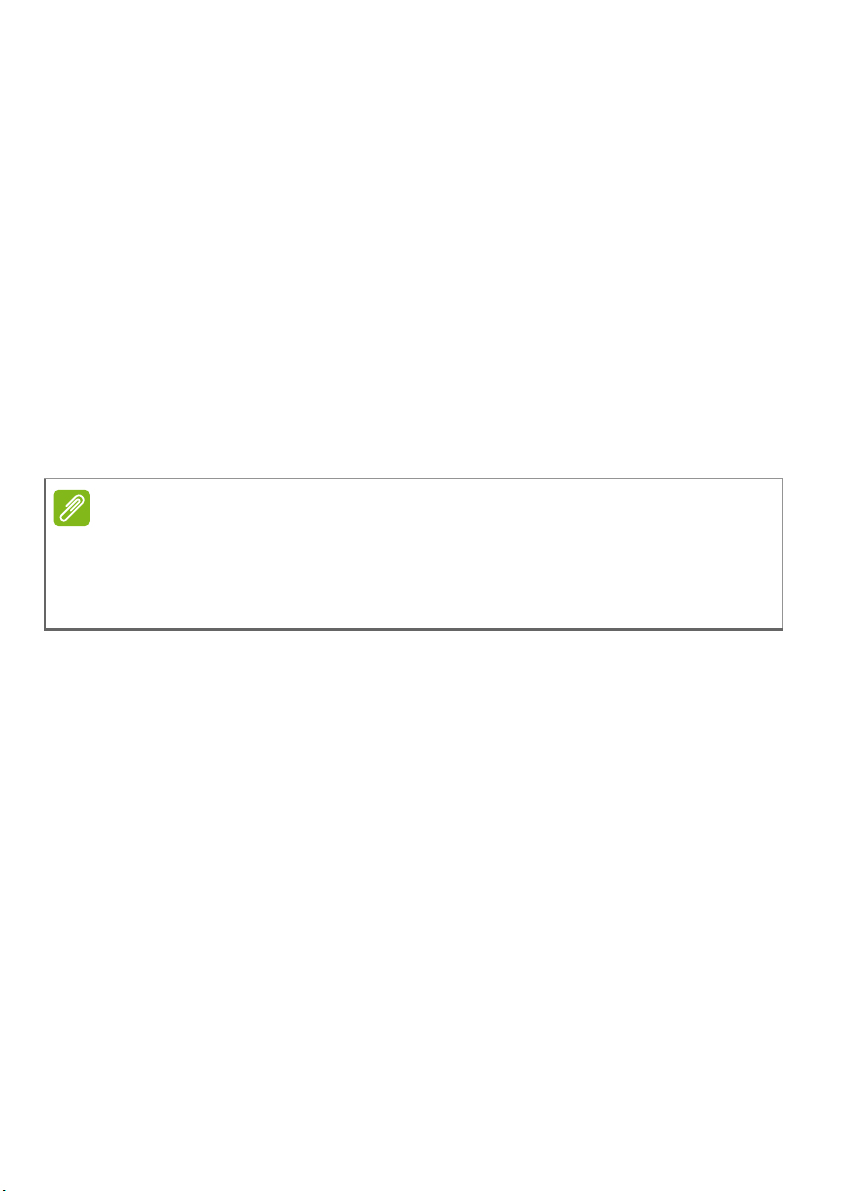
Recuperação - 19
Observação
4.Clique em Restabelecer.
5.O processo de recuperação começa com a re-inicialização do
computador e prossegue com a cópia dos arquivos no disco rígido.
6.Após o término da recuperação, você pode começar a usar o
computador repetindo o primeiro processo de inicialização.
Recuperação do disco rígido durante inicialização
1.Ligue o computador e pressione <Alt> + <F10> durante a
inicialização. Uma tela aparece pedindo que você selecione o
layout do teclado.
2.Várias opções são apresentadas agora. Clique em Troubleshoot
(Solução de problemas).
3.Clique em Refresh your PC (Atualizar o PC) ou Reset your PC
(Restaurar o PC).
A opção "Refresh your PC" ("Atualizar o PC") permite que você restaure sem
computador para as condições padrão de fábrica com os arquivos intactos.
A opção "Reset your PC" ("Restaurar o PC") remove totalmente todos os
arquivos e restabelece seu configurações de fábrica.
4.Clique em Avançar. O processo demora alguns minutos.
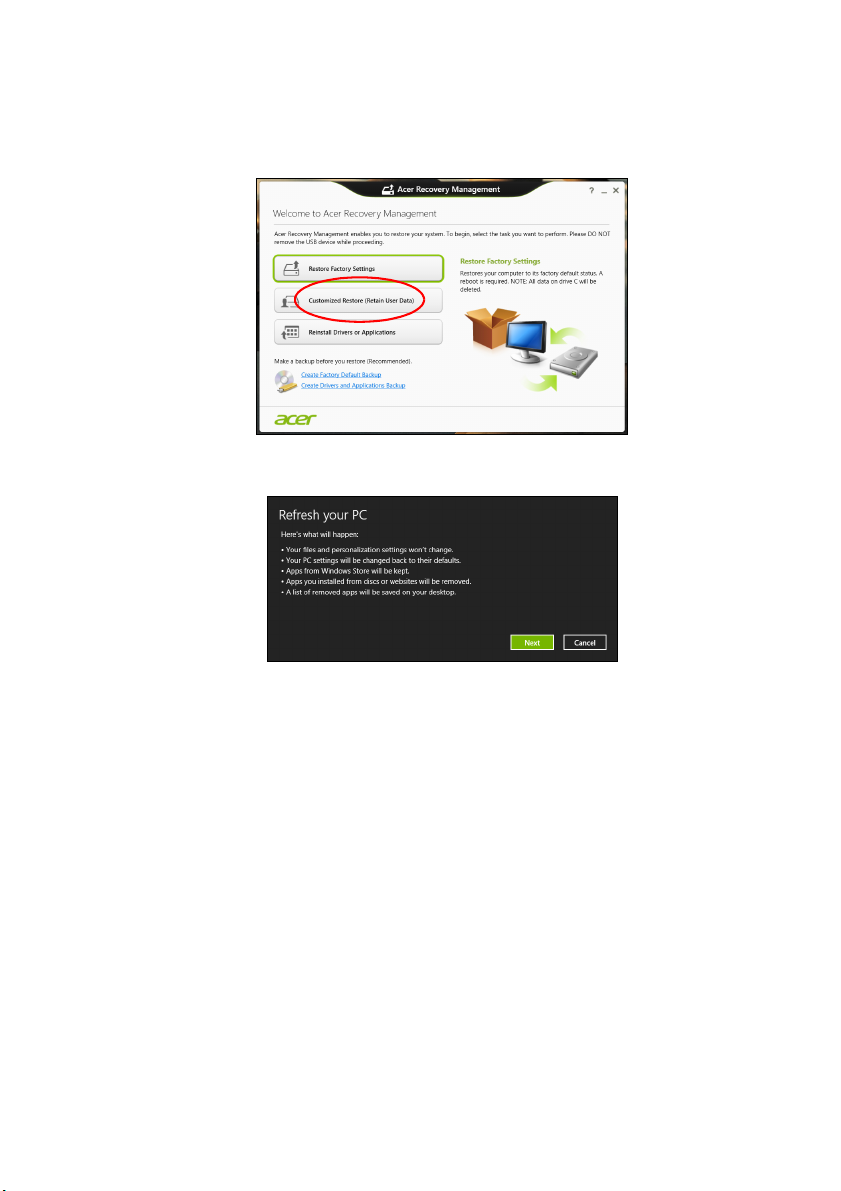
20 - Recuperação
Restauração personalizada com o Acer Recovery Management
1.Clique em Customized Restore (Retain User Data) (Restauração
personalizada (Manter dados do usuário)).
2.A janela Refresh your PC (Atualizar o PC) se abre.
Imagens apenas para referência.
3.Clique em Avançar e em Atualizar.
4.O processo de recuperação começa com a re-inicialização do
computador e prossegue com a cópia dos arquivos no disco rígido.
Esse processo leva cerca de 30 minutos.
Recuperação de um backup de recuperação
Para recuperar a partir de um backup de recuperação em uma
unidade USB:
1.Encontro o backup de recuperação.
2.Se seu computador não tiver um teclado integrado, certifique-se de
haja um teclado conectado ao seu computador.
3.Conecte a unidade USB e ligue o computador.

Recuperação - 21
4.Se ainda não estiver habilitado, é necessário habilitar o F12 Boot
Menu:
a.Pressione <F2> ao iniciar o computador.
b.Use as teclas de seta para a esquerda ou direita para selecionar
o menu Main (Principal).
c. Pressione a tecla para baixo até selecionar F12 Boot Menu e
pressione <F5> para alterar essa configuração para Enabled.
d.Use as teclas de seta para a esquerda ou direita para selecionar
o menu Exit.
e.Dependendo do tipo de BIOS que o computador usa, selecione
Save Changes and Exit (Salvar alterações e sair) ou Exit
Saving Changes (Salvar alterações e sair) e pressione Enter.
Selecione OK ou Yes para confirmar.
f. Seu computador será reiniciado.
5.Durante a inicialização, pressione <F12> para abrir o menu de
inicialização. O menu de inicialização permite que você selecione
de qual dispositivo iniciar. Selecione a unidade USB.
a.Use as teclas de seta para selecionar USB Device (Dispositivo
USB) e pressione Enter.
b.O Windows inicia a partir do backup de recuperação em vez do
processo normal de inicialização.
6.Selecione seu tipo de teclado.
7.Selecione Troubleshoot (Solução de problemas) e depois
selecione o tipo de recuperação a usar:
a.Clique em Advanced (Avançado) e depois em System Restore
(Restauração do sistema) para iniciar a Restauração do sistema
Microsoft:
A Restauração do sistema Microsoft tira uma 'foto'
periodicamente das configurações do seu sistema e as salva
como pontos de restauração. Na maioria dos casos de problemas
de software de difícil solução, você pode retornar a um desses
pontos de restauração para fazer o sistema voltar a funcionar.
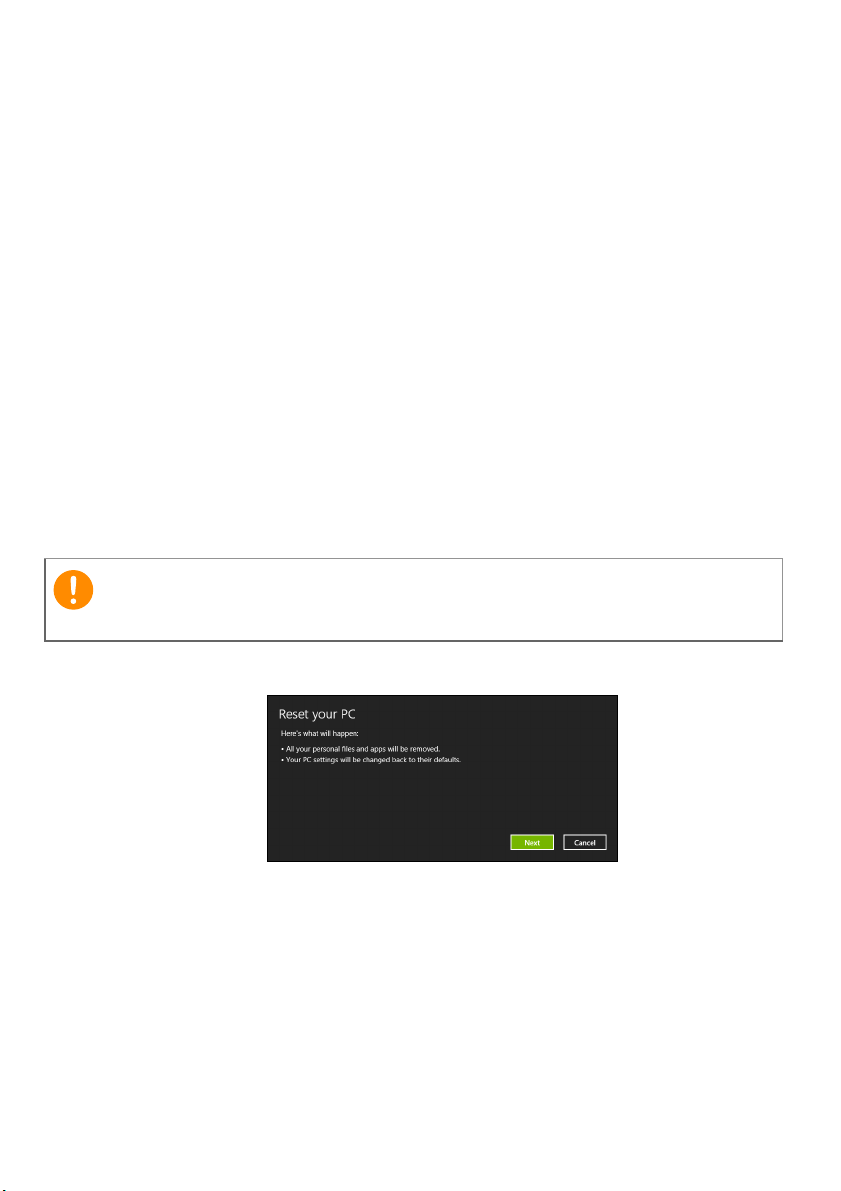
22 - Recuperação
Importante
b.Clique em Restaurar o PC para reiniciar o processo de
restabelecimento:
Restaurar o PC exclui tudo em seu disco rígido e em seguida
reinstala o Windows e todos os softwares e drivers que foram préinstalados em seu sistema. Se você puder acessar os arquivos
importantes no disco rígido, faça agora o backup deles. Consulte
Restabelecimento do computador do backup de recuperação
na página 22.
c. Clique em Refresh your PC (Atualizar o PC) para iniciar o
processo de atualização:
Refresh your PC (Atualizar o PC) tentará manter seus arquivos
(dados do usuário) mas reinstalará todos os softwares e drivers.
Os softwares instalados desde que você comprou seu
computador serão removidos (exceto softwares instalados da
Windows Store). Consulte Atualizar seu computador a partir
do backup de recuperação na página 23.
Restabelecimento do computador do backup de recuperação
Restaurar o PC apagará todos os arquivos do disco rígido.
1.A janela Reset your PC (Restaurar o PC) se abre.
Imagens apenas para referência.
2.Clique em Avançar.
3.Selecione o sistema operacional a ser recuperado (normalmente
apenas uma opção está disponível).
4.Selecione manter qualquer alteração no disco rígido:
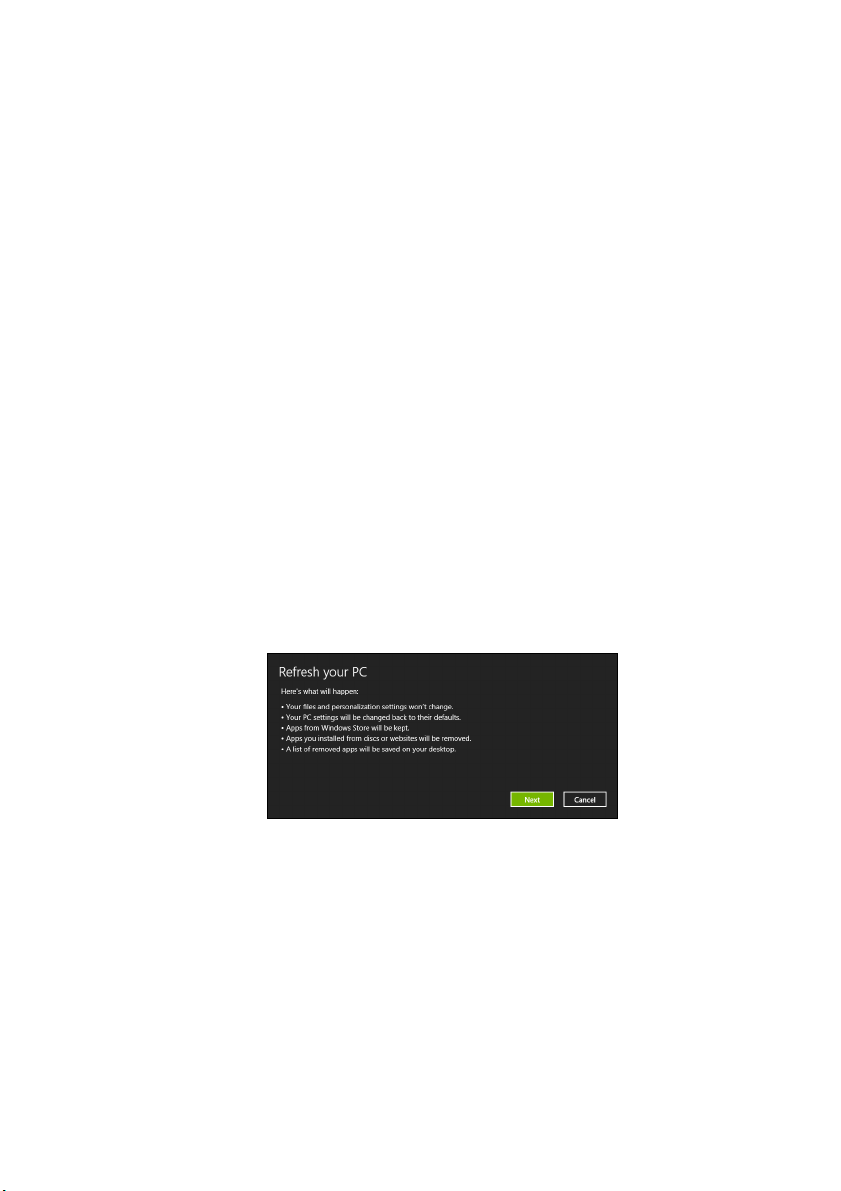
Recuperação - 23
a.Se você excluiu a partição de recuperação ou alterou as partições
de outro modo no disco rígido e deseja manter as alterações,
selecione Não.
b.Para restaurar totalmente o computador para as configurações de
fábrica, selecione Yes (Sim).
5.Selecione como apagar seus arquivos:
a.Apenas remover meus arquivos apaga rapidamente todos
os arquivos antes de restaurar seu computador e leva cerca
de 30 minutos.
b. Limpar completamente a unidade limpa a unidade completamente
após o apagamento de cada arquivo, portanto, nenhum arquivo
poderá ser visualizado após a recuperação. A limpeza da unidade
leva muito mais tempo, até 5 horas, mas é muito mais segura pois
os arquivos antigos são removidos totalmente.
6.Clique em Restabelecer.
7.Após o término da recuperação, você pode começar a usar o
computador repetindo o primeiro processo de inicialização.
Atualizar seu computador a partir do backup de recuperação
1.A janela Refresh your PC (Atualizar o PC) se abre.
2.Clique em Next (Avançar).
3.Selecione o sistema operacional a ser recuperado (normalmente
apenas uma opção está disponível).
4.Clique em Refresh (Atualizar).
5.O processo de recuperação começa com a re-inicialização do
computador e prossegue com a cópia dos arquivos no disco rígido.
Esse processo leva cerca de 30 minutos.

24 - Conectar-se à internet
Observação
CONECTAR-SE À INTERNET
as informações nesta seção podem não se aplicar ao seu computador.
Este capítulo inclui informações básicas sobre os tipos de conexões,
e sobre como conectar-se à Internet. Para informações detalhadas,
consulte Conexões de rede na página 56.
Conexão via cabo
Recurso de rede incorporada
O recurso de rede incorporada facilita conectar seu computador à
Internet através de um cabo.
Mas, primeiro, um provedor de serviços de internet (ISP) - geralmente
uma empresa de telefonia ou cabo - deve ir até sua casa ou escritório
para configurar o serviço de Internet. O ISP irá instalar uma pequena
caixa, chamada roteador, que permitirá que você se conecte à
Internet.
Uma vez que seu roteador esteja configurado, tudo que você tem a
fazer é ligar uma extremidade de um cabo de rede na porta de rede
do seu computador, e a outra extremidade em uma porta do seu
roteador. (Consulte a imagem abaixo.) Em seguida, você estará
pronto para entrar na Internet.
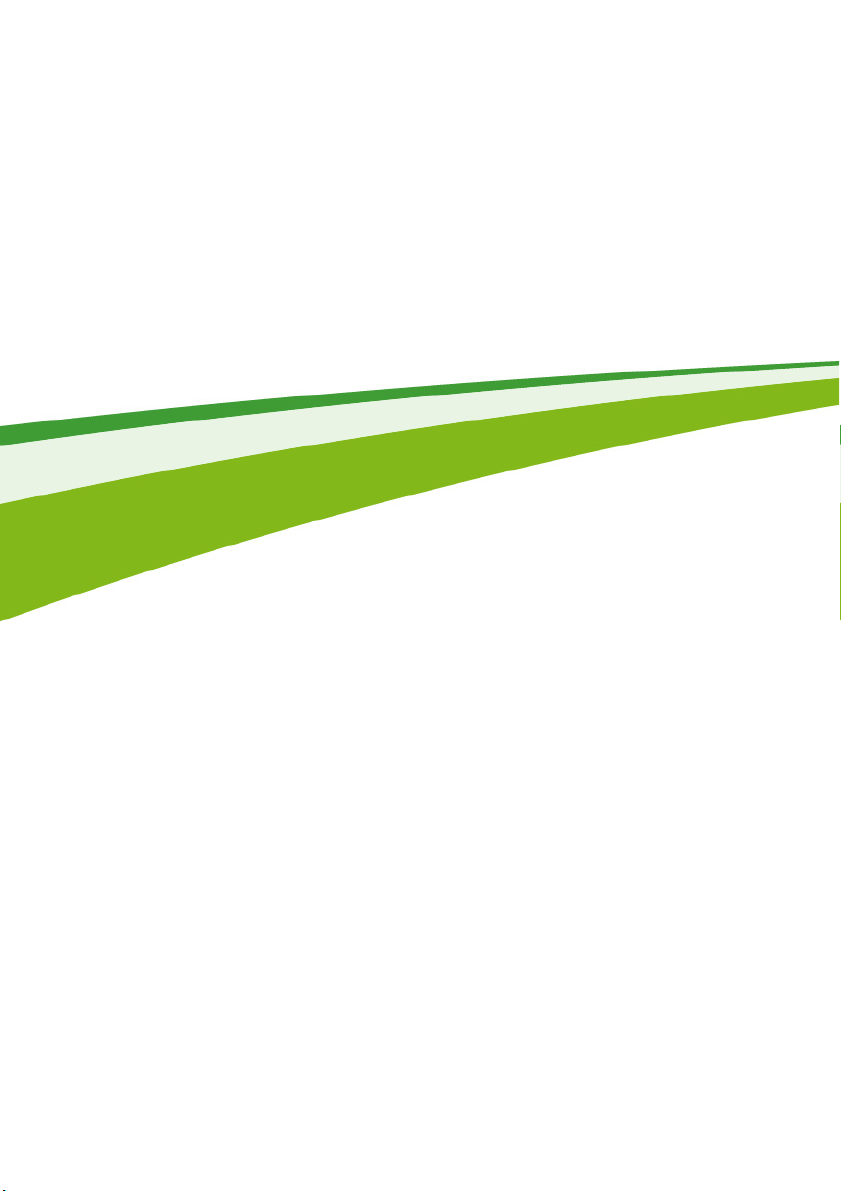
Mantendo seu computador
e os dados seguros...
- 25
Nesta seção você encontrará:
• Como proteger seu computador
• Configuração de senhas

26 - Utilitário BIOS
Importante
UTILITÁRIO BIOS
O utilitário BIOS é um programa de configuração de hardware
integrado na BIOS do computador.
Seu computador já está devidamente configurado e otimizado e
normalmente você não precisa executar este utilitário. No entanto, se
você encontrar problemas de configuração, poderá ser necessário
executá-lo.
Para ativar o utilitário BIOS, pressione <F2> durante o POST;
enquanto o logotipo do computador está sendo exibido.
Sequência inicial
Para definir a sequência inicial no utilitário BIOS, ative o utilitário
BIOS, em seguida, selecione Boot (Inicializar) a partir das
categorias listadas no topo da tela.
Configuração de senhas
Para definir uma senha na inicialização, ative o utilitário BIOS, em
seguida, selecione Security (Segurança) a partir das categorias
listadas no topo da tela. Encontre Password on boot: (Senha ao
inicializar:) e use as teclas <F5> e <F6> para habilitar esta função.
O utilitário BIOS pode não reconhecer alguns mouses e teclados sem
fio. Se você enfrentar situação semelhante, use mouse e teclado USB
ou PS/2.

Protegendo o seu computador - 27
Importante
PROTEGENDO O SEU COMPUTADOR
Seu computador é um investimento valioso do qual você precisa
cuidar. Aprenda como proteger e cuidar do seu computador.
Usando senhas
Senhas protegem seu computador de acessos não autorizados.
Definir estas senhas cria diversos níveis diferentes de proteção para
o seu computador e seus dados:
• A Senha de Supervisor evita a entrada não autorizada no utilitário
BIOS. Uma vez definida, você deve digitar esta senha para ter
acesso ao utilitário BIOS. Consulte Configuração de senhas na
página 26.
• A Senha de usuário protege o seu computador contra o uso não
autorizado. Combine o uso desta senha com os pontos de controle
de senha na inicialização e retorne do modo Hibernação (se
disponível) para o máximo de segurança.
• A Senha de inicialização protege o seu computador contra o uso
não autorizado. Combine o uso desta senha com os pontos de
controle de senha na inicialização e retorne do modo Hibernação
(se disponível) para o máximo de segurança.
Não esqueça sua Senha de Supervisor! Se você esquecer sua senha,
entre em contato com seu revendedor ou um centro de serviço
autorizado.
Introduzindo senhas
Quando uma senha é definida, uma solicitação de senha aparece no
centro da tela de exibição.
• Quando a Senha de supervisor é definida, aparece uma solicitação
quando você entra no utilitário BIOS.
• Digite a Senha de Supervisor e pressione <Enter> para acessar o
utilitário BIOS. Se você digitar a senha incorretamente, aparecerá
uma mensagem de aviso. Tente novamente e pressione <Enter>.
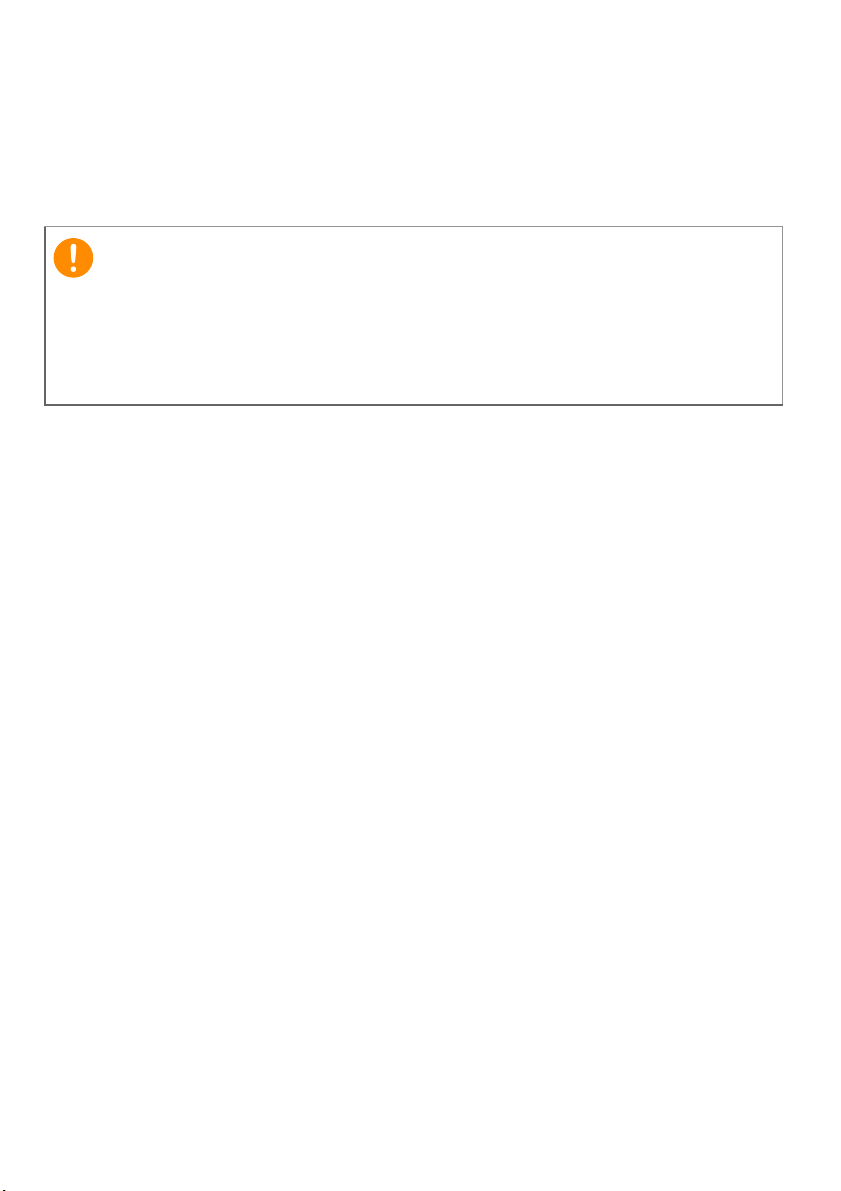
28 - Protegendo o seu computador
Importante
• Quando a senha de usuário é definida, o parâmetro de senha de
inicialização é ativado e um prompt aparece na inicialização.
• Digite a senha de usuário e pressione <Enter> para usar o
computador. Se você digitar a senha incorretamente, aparecerá
uma mensagem de aviso. Tente novamente e pressione <Enter>.
Você tem três chances para digitar uma senha. Se não conseguir
digitar a senha corretamente após as três tentativas, o sistema para.
Pressione e segure o botão liga/desliga durante quatro segundos para
desligar o computador. Em seguida, religue o computador e tente
novamente.

Gerenciamento de energia - 29
Observação
GERENCIAMENTO DE ENERGIA
Este computador possui uma unidade de gerenciamento de energia
embutida que monitora a atividade do sistema. Atividade do sistema
refere-se a qualquer atividade que envolva um ou mais dos seguintes
dispositivos: teclado, mouse, disco rígido, periféricos conectados ao
computador e memória de vídeo. Se nenhuma atividade é detectada
por um período de tempo, o computador para alguns ou todos estes
dispositivos para poupar energia.
Economizando energia
Desabilitar inicialização rápida
Seu computador usa a inicialização rápida para iniciar rapidamente,
mas também usa uma pequena quantidade de energia para verificar
sinais para inicializar. Essas verificações consumem mais energia.
Se você preferir reduzir as necessidades de energia do computador e
o impacto ambiental, deslize a inicialização rápida:
Se a Inicialização rápida estiver desativada, seu computador demorará mais
tempo para retornar do Modo de suspensão.
Seu computador também não ligará se receber instrução para ligar através
da rede (Wake on LAN).
1.Abra a tela Botões e pesquise por Painel de Controle.
2.Abra System and Security (Sistema e Segurança) > Power
Options (Opções de energia).
3.Selecione Choose what the power buttons do (Escolher o que
os botões liga/desliga fazem).

30 - Gerenciamento de energia
4.Selecione Change settings that are currently unavailable
(Alterar configurações indisponíveis no momento).
5.Role para baixo e desabilite Turn on fast startup (Ligar
inicialização rápida).
6.Selecione Save changes (Salvar alterações).

Portas e conectores...
- 31
Nesta seção você encontrará:
• Informações sobre as portas e os conectores que equipam o seu
computador

32 - Portas e conectores
Observação
PORTAS E CONECTORES
As tabelas abaixo indicam as diferenças representadas pelos ícones.
As portas e os conectores listados abaixo podem estar indisponível em
alguns modelos.
Ícone Item Ícone Item
Botão liga/desliga Unidade óptica
Conector do microfone Leitor de cartão
Entrada de altofalantes e fones de
ouvido
Botão de Backup
Porta USB
Entrada RCA Porta S/PDIF
Conector de teclado
PS/2
Conector (VGA) para
monitor externo
Conector de Ethernet
RJ-45
Conectores de saída e
saída de som
Botão de recuperação
Trilhos removíveis do
disco rígido
Conector de mouse PS/2
Porta Serial
Conector de entrada
Porta HDMI
Indicadores da unidade
de disco rígido/rede

Ícone Item Ícone Item
DisplayPort
Slot da trava
Kensington
DP
O adaptador
DisplayPort está
disponível somente no
"DP1"
Portas e conectores - 33
Entrada de corrente
contínua (CC)
DVI Porta DVI
Informação sobre USB 3.0
• As portas compatíveis com USB 3.0 são azuis.
• Compatível com dispositivos USB 3.0 e anteriores.
• Para obter o desempenho ideal, use dispositivos certificados para
USB 3.0.
• Definido pela especificação USB 3.0 (SuperSpeed USB).
Portas do painel de áudio traseiros
A tabela abaixo indica as funções dos conectores de áudio no painel
traseiro (se disponível).
Cor do
ícone
Azul
Verde
Fones de
ouvido
Fones de
ouvido
Estéreo Quadrofônico Canal 5.1
Traseiro Traseiro
Dianteiro Dianteiro Dianteiro
Azul
Entrada de
microfone
Entrada de
microfone
Entrada de
microfone
Woofer/
central

34 - Leitor de cartão de memória
LEITOR DE CARTÃO DE MEMÓRIA
Opções de conectividade
Seu computador tem um leitor de cartões e outras portas/conectores
que permitem a conexão a dispositivos periféricos do seu
computador. Para obter instruções sobre como conectar diferentes
dispositivos externos ao computador, leia a seção seguinte.
Leitor de cartão de memória
Os cartões de memória são usados em uma grande variedade de
câmeras digitais, PDAs, tocadores de MP3 e telefones celulares.
Inserção de um cartão de memória
1.Alinhe o cartão de modo que o conector aponte para a porta, com
os conectores voltados para baixo.
2.Deslize cuidadosamente o cartão na porta. Se achar que precisa
usar força para inserir o cartão, experimente reorientá-lo
ligeiramente.
3.Pressione o cartão até ouvir um clique. Alguns milímetros do cartão
permanecerão fora do slot.
Se o cartão contiver algum arquivo, a janela Windows Auto Play
(Reprodução automática do Windows) poderá aparecer (isso
depende do conteúdo do cartão) e perguntar se você deseja usar um
programa para acessar o conteúdo do cartão. Selecione uma opção
aqui se ela for adequada, caso contrário, selecione Cancelar. Se o
cartão não contiver nenhum arquivo ou arquivos desconhecidos,
uma janela se abrirá mostrando o conteúdo do cartão.

Leitor de cartão de memória - 35
Observação
3
2
1
Cartões SD, SDHC e SDXC
Tipos diferentes de cartões SD cobrem diferentes capacidades,
embora usem o mesmo projeto geral. Cartões SD contêm até 4 GB,
cartões SDHC contêm até 32 GB e cartões SDXC contêm até
2048 GB (2 TB). Seu computador fornece um leitor de cartão
compatível com SDHC ou SDXC.
Os cartões de memória SDXC podem ser usados apenas em leitores
compatíveis com SDXC e cartões SD e SDHC podem ser usados nos dois
tipos.
Remoção de um cartão de um leitor de cartão de memória
1.Clique na seta Show hidden icons
(Mostrar ícones ocultos) na Área
de notificação (ao lado do relógio).
2. Clique no ícone Removerhardware
com segurança.
3.Clique em Ejetar cartão SD (ou o
nome do dispositivo).
4.Aguarde até que a mensagem O
hardware pode ser removido com
segurança seja exibida.
5.Remova o cartão.
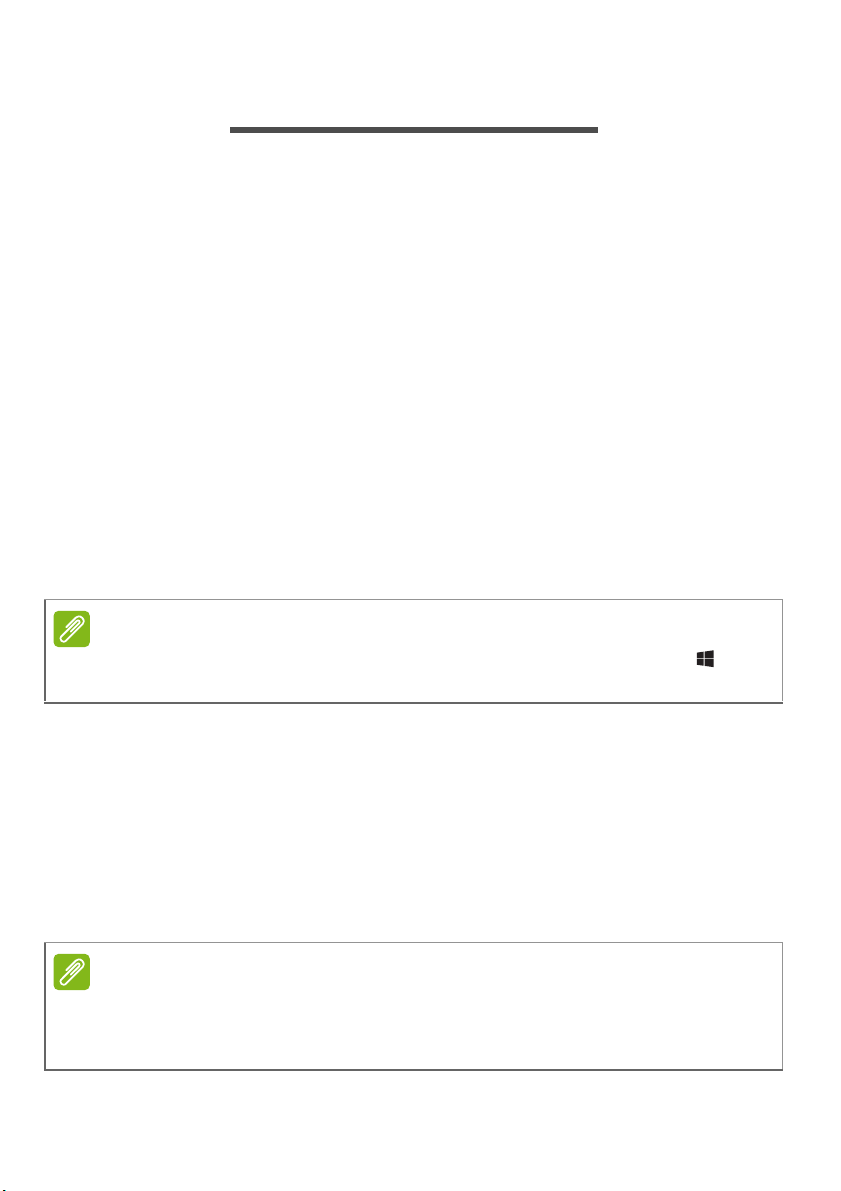
36 - Conectores de vídeo e áudio
Observação
Observação
CONECTORES DE VÍDEO E ÁUDIO
Conecte a um monitor com porta VGA ou DVI (o tipo de conexão
suportada depende da configuração do seu computador). O cabo
adequado geralmente é incluído com o monitor.
Siga essas etapas para conectar um monitor ao seu computador:
1.Verifique se o computador está desligado e se o interruptor liga/
desliga do monitor está desligado.
2.Fixe o cabo de vídeo à porta do monitor do computador. Prenda a
conexão do cabo com os parafusos fornecidos.
3.Conecte o cabo de alimentação do monitor e conecte-o a uma
tomada de parede aterrada adequadamente.
4.Siga as instruções de configurações do guia do usuário do monitor.
5.Ligue a energia do monitor e depois o computador.
6.Certifique-se de que a resolução atual e a taxa de atualização não
ultrapassem as especificações do monitor. Se necessário mude as
configurações do monitor usadas pelo computador.
Para acessar os controles do monitor, pressione a tecla Windows ( ) + W,
digite "Monitor" e depois clique no Monitor.
Fones de ouvido e microfone
Essas portas permitem que você conecte dispositivos de áudio. Use a
porta do fone de ouvido para conectar fones de ouvido estéreo ou
alto-falantes com energia externa. A conexão de um dispositivo de
áudio à porta do fone de ouvido desabilita os alto-falantes integrados.
Use a porta do microfone para conectar um microfone externo para
gravação em mono. A conexão de um microfone externo desabilita o
microfone integrado.
Alguns computadores têm uma única porta "combinada" que permite o uso
de fones de ouvido de um único pino com um microfone integrado. Esses
fones de ouvido são usados mais comumente com smartphones.

HDMI - 37
HDMI
HDMI (Interface de Multimídia de Alta Definição) é uma interface de
áudio/vídeo digital de alta qualidade. A tecnologia HDMI permite a
conexão a qualquer fonte digital de áudio/vídeo compatível como se
computador, conversores, reprodutores de DVD e receptores de
áudio/vídeo para qualquer monitor de áudio e/ou vídeo digital
compatível como uma televisão digital (DTV), através de um único
cabo.
O cabo único mantém tudo organizado garantindo, ao mesmo tempo,
uma conexão fácil com a melhor qualidade de áudio e visual.
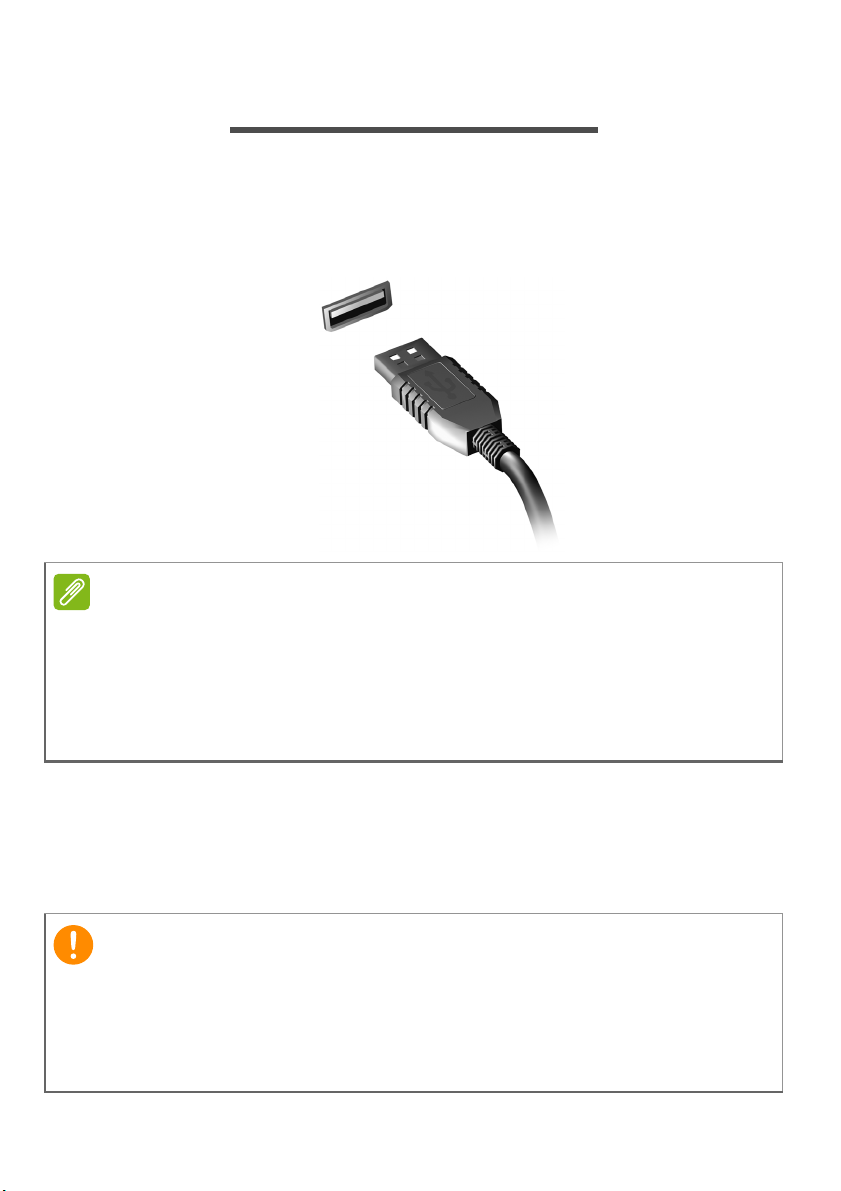
38 - Barramento serial universal (USB)
Observação
Importante
BARRAMENTO SERIAL UNIVERSAL (USB)
A porta USB é uma porta de alta velocidade que permite a conexão a
periféricos USB como um mouse, teclado externo, dispositivos de
armazenamento adicionais (discos rígidos externos) ou qualquer
outro dispositivo compatível.
Existem dois padrões USB disponíveis atualmente em computadores Acer:
USB 2.0 (USB de alta velocidade) e USB 3.0 (SuperSpeed USB). As portas
USB 2.0 em computadores Acer têm uma lingueta preta na porta e as portas
USB 3.0 têm uma lingueta azul. Para se obter o melhor desempenho, os
dispositivos USB 3.0 devem ser conectados sempre a portas USB 3.0. Consulte
a documentação do seu dispositivo para ver que padrão ele suporta.
Você também pode carregar dispositivos como tablets, smartphones
ou outros através de uma porta USB. Algumas portas USB 3.0
suportam o carregamento de dispositivos quando o computador está
em Hibernar ou desligado. Além disso, você pode usar um hub USB
para conectar vários dispositivos a uma única porta USB.
Ao remove rum dispositivo de armazenamento USB, você deve clicar
com o botão direito no ícone de USB na barra de tarefas do Windows e
selecionar "Ejetar <dispositivo>" para parar de usá-lo antes de removêlo. Deixar de fazê-lo poderá resultar em perda de dados ou danos aos
seus periféricos.

Tem uma dúvida?
- 39
Nesta seção você encontrará:
• Perguntas frequentes
• Dicas para usar o Windows 8,1
• Informações sobre soluções de problemas
• Como se proteger on-line
• Onde encontrar as informações de contato da central de serviços Acer

40 - Perguntas frequentes
PERGUNTAS FREQUENTES
Segue uma lista de situações que poderão surgir durante a utilização
do seu computador. Soluções simples são fornecidas para cada uma.
Liguei o computador, mas ele não liga ou inicializa.
Veja o indicador de energia:
• Se não estiver aceso, não há suprimento de energia para o
computador. Verifique o seguinte:
• Se você estiver usando a bateria, esta pode estar fraca e incapaz
de fornecer energia ao computador. Conecte o adaptador de CA
para recarregar a bateria.
• Certifique-se de que o adaptador de CA esteja devidamente
conectado ao computador e à tomada elétrica.
• Se ele estiver aceso, verifique o seguinte:
• Há um disco na unidade óptica? Remova-o e pressione <Ctrl> +
<Alt> + <Del> para reiniciar o sistema.
• Você tem um dispositivo de armazenamento USB (disco USB ou
smartphone) conectado em seu computador? Desconecte-o e
pressione <Ctrl> + <Alt> + <Del> para reiniciar o sistema.
Nada aparece na tela.
O sistema de gerenciamento de energia do computador apaga a tela
automaticamente para poupar energia. Pressione qualquer tecla para
ligar o visor novamente.
Se ao pressionar uma tecla o visor não ligar novamente, há três
possíveis causas:
• O nível de brilho pode estar demasiado baixo. Pressione <Fn> + < >
(aumentar) para ajustar o nível de brilho.
• O dispositivo de vídeo pode estar ajustado para um monitor
externo. Pressione a tecla rápida de alternar vídeo <Fn> + <F5>
para voltar a exibição para o computador.
• Se o LED de energia estiver piscando, o computador pode estar no
modo de Suspensão ou Hibernação. Pressione e solte o botão
Power (Liga/desliga) para retomar.

Perguntas frequentes - 41
Não se ouve áudio do computador.
Verifique o seguinte:
• O volume pode estar desativado. Verifique o ícone de controle de
volume (alto-falante) na barra de tarefas. Se ele estiver riscado,
clique no ícone e desmarque a opção Sem áudio.
• O nível de volume pode estar demasiado baixo. Verifique o volume
no ícone de controle de volume (alto-falante) na barra de tarefas.
Você também pode usar os botões de controle de volume para
ajustar o volume.
• Se fones de ouvido ou alto-falantes externos forem acoplados ao
conector do fone de ouvido do computador, os alto-falantes internos
serão desligados automaticamente.
Quero ejetar a bandeja da unidade óptica sem ligar a energia.
Há um furo de ejeção mecânica na unidade óptica. Basta inserir a
ponta de uma caneta ou clipe de papel endireitado no furo e
pressioná-lo para ejetar a bandeja.
O teclado não responde.
Tente ligar um teclado externo a uma porta USB do computador. Se
funcionar, contate o seu revendedor ou um centro de serviço
autorizado, pois o cabo do teclado interno pode estar solto.
A impressora não funciona.
Verifique o seguinte:
• Certifique-se de que a impressora está conectada a uma tomada
elétrica e está ligada.
• Certifique-se de que o cabo da impressora esteja conectado
firmemente a uma porta USB e à porta correspondente da
impressora.

42 - Perguntas frequentes
Observação
Aviso
Observação
Quero restaurar as configurações originais do meu computador.
Se o seu sistema é uma versão multilingue, o sistema operacional e o idioma
que você escolher quando ligar o sistema será a única opção para as futuras
operações de recuperação.
Este processo de recuperação ajuda você a restaurar a unidade C:
com o conteúdo original do software instalado quando você compra o
computador.
Sua unidade C: será reformatada e todos os dados serão apagados. É
importante fazer backup de todos os arquivos de dados antes de usar
esta opção.
Antes de executar uma operação de restauração, verifique as
configurações do BIOS.
1.Verifique se Acer recuperação disco-para-disco está habilitada
ou não.
2.Certifique-se de que a configuração Recuperação D2D em Main
(Principal) está Enabled.
3.Saia do utilitário BIOS e salve as alterações. O sistema reiniciará.
Para ativar o utilitário BIOS, pressione <F2> quando vir o logotipo Acer
durante a inicialização.
Para obter informações detalhadas sobre o processo de recuperação,
consulte Recuperando seu sistema na página 12.

Perguntas frequentes - 43
Solicitação de serviço
ITW (International Travelers Warranty – Garantia para viajantes
internacionais)
Seu computador tem o suporte de uma garantia para viajantes
internacionais (ITW) que lhe dá segurança e tranquilidade quando
viaja. Um passaporte ITW vem com seu computador. Este passaporte
contém tudo o que você precisa saber sobre o programa ITW. Uma
lista de centros de serviço autorizado disponíveis encontra-se neste
livreto útil. Leia este passaporte minuciosamente.
Tenha sempre à mão seu passaporte ITW, especialmente quando
viajar, para usufruir dos benefícios de nossos centros de suporte.
Anexe o seu comprovante de compra no passaporte ITW.
Se o país no qual você está viajando não possui um site de serviço ITW
autorizado pela Acer, você ainda pode entrar em contato com nossos
escritórios no mundo inteiro. Acesse www.acer.com.
Antes de você ligar
Tenha as seguintes informações disponíveis quando você ligar para a
Acer solicitando serviço on-line, e esteja ao seu computador quando
ligar. Com seu apoio, podemos reduzir o tempo gasto na chamada e
ajudar a resolver seus problemas de forma eficiente. Se houver
mensagens de erro ou bipes relatados pelo seu computador, anoteas como elas aparecem na tela (ou o número e a sequência no caso
de bipes).
É obrigatório que você forneça as seguintes informações:
Nome: _______________________________________
Endereço: ____________________________________
Número de telefone: ____________________________
Máquina e modelo: _____________________________
Número de série: _______________________________
Data da compra: _______________________________

44 - Perguntas frequentes
f
Dicas e truques para usar o Windows 8,1
Sabemos que esse é um sistema operacional novo e que você
precisará de um tempo para se habituar a ele, portanto, criamos
algumas sugestões para ajudá-lo a começar.
Como chego ao menu Iniciar?
Pressione a tecla Windows, clique no botão Iniciar na barra de tarefas
da área de trabalho ou mova o cursor no canto superior direito da tela
e clique no botão Iniciar.
Onde está o botão Iniciar?
O botão Iniciar aparecerá na barra de tarefas da área de trabalho.
Clicar nele abrirá a tela Iniciar onde você pode abrir os aplicativos.
Como vejo todos os meus aplicativos?
Clique no ícone da seta que aparece a parte inferior da tela Iniciar
quando você move seu cursor.
Perguntas
Posso fazer a visualização de "Todos os aplicativos" padrão para a
tela Iniciar?
Sim, você pode, basta seguir essas etapas:
1.Vá até a área de trabalho.
2.Clique com o botão direito do mouse na barra de tarefas e
selecione Propriedades do menu que se abre.
3.Da guia Navegação, marque Mostrar a visualização dos aplicativos
automaticamente quando eu for para a tela Iniciar.
O que são "Botões?"
Os botões permitem que você realize funções úteis como
compartilhar conteúdo, desligar seu computador ou alterar
configurações.
Como acesso os botões?
Mova o cursor para o canto superior direito da tela.
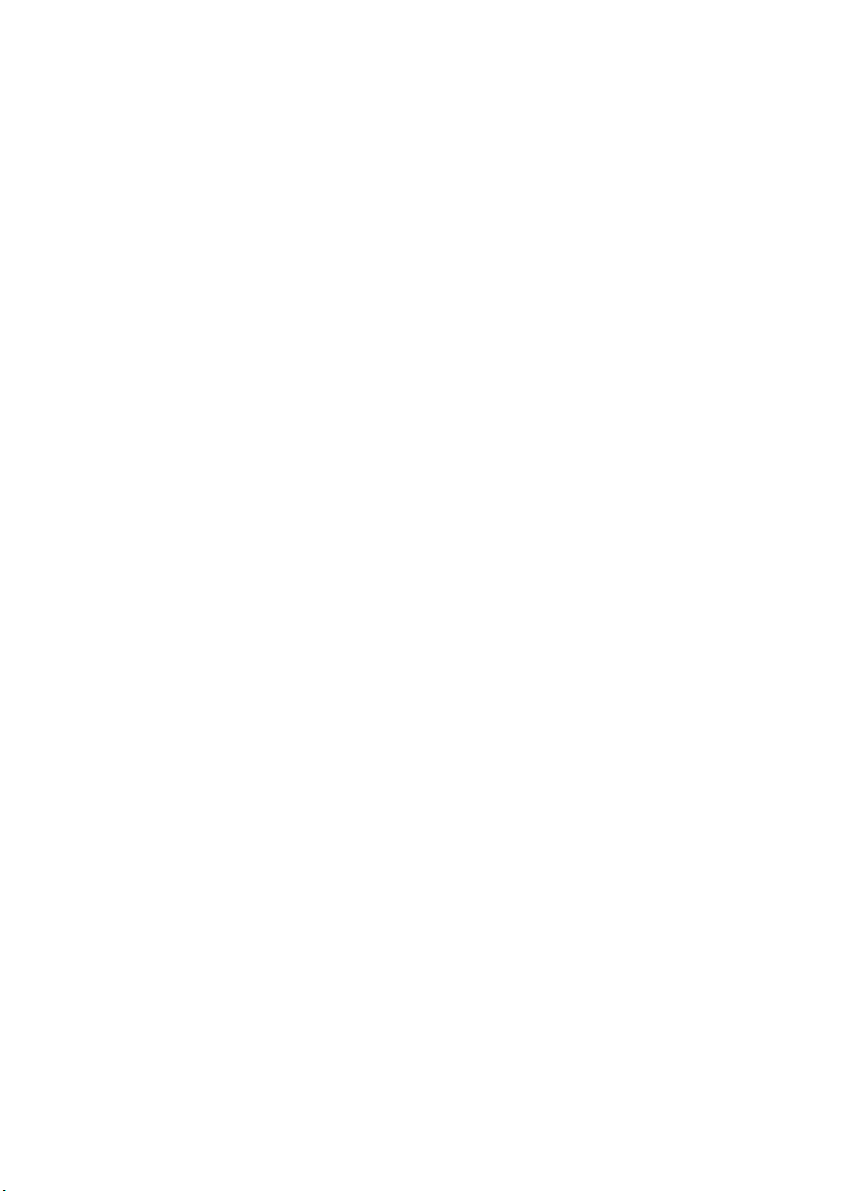
Perguntas frequentes - 45
Posso inicializar diretamente a partir da área de trabalho?
Sim, você pode, basta seguir essas etapas:
1.Vá até a área de trabalho.
2.Clique com o botão direito do mouse na barra de tarefas e
selecione Propriedades do menu que se abre.
3.Da guia Navegação, marque Ir para a área de trabalho em vez da
tela Iniciar quando eu entrar.
Como pulo entre aplicativos?
Mova o cursor para o canto superior esquerdo da tela e clique na
miniatura do aplicativo para o qual deseja pular.
Como desligo meu computador?
Mova o cursor para o canto superior direito da tela, clique em
Configurações > Energia e selecione a ação que deseja realizar.
Posso desligar as notificações?
Você pode desligar as notificações durante algumas horas para que
possa deixar o computador funcionando mas não seja incomodado
pelas notificações.
1.Mova o cursor para o canto superior direito da tela e clique em
Configurações > Mudar configurações do PC > Pesquisa e
aplicativos > Notificações.
2.Mova o controle deslizante Horas silenciosas para Ligado e
selecione os horários para iniciar e parar de desabilitar as
notificações.
Como desbloqueio meu computador?
Pressione a barra de espaço e selecione um ícone de conta de
usuário para desbloquear o computador. Se sua conta tiver uma
senha definida, será necessário digitá-la para continuar.
Clique no ícone visualizar para ver os caracteres digitados para
garantir que a senha esteja correta.

46 - Perguntas frequentes
Posso personalizar a tela de bloqueio?
Você pode personalizar a tela de bloqueio com uma imagem
diferente, para executar uma apresentação de slides de imagens ou
para mostrar o status e notificações rapidamente de acordo com suas
necessidades pessoais.
Para alterar o fundo, mova o cursor para o canto superior direito da
tela e clique em Configurações > Mudar configurações do PC >
PC e dispositivos > Tela de bloqueio. Daqui você pode:
• Secionar uma imagem de fundo da tela de bloqueio.
• Ligar ou desligar a Apresentação de slides.
• Selecionar os aplicativos da tela de bloqueio.
Como configuro a apresentação de slides da tela de bloqueio?
1.Mova o cursor para o canto superior direito da tela e clique em
Configurações > Mudar configurações do PC > PC e
dispositivos > Tela de bloqueio.
2.Mova o controle deslizante para Ligado e selecione se a
apresentação de slides deve ser reproduzida enquanto o
computador estiver funcionando com a bateria.
3. Clique em Adicionar uma pasta e abra a pasta que deseja usar (sua
pasta Imagens abrirá por padrão). Clique em Usar essa pasta > OK.
4.Você poderá ver a lista de pastas em Adicionar uma pasta.
Selecione o nome de uma pasta e clique em Remover para
remover a pasta da apresentação de slides da tela de bloqueio.
5.Altere as outras configurações de acordo com suas necessidades.
Como personalizo meu computador?
Você pode personalizar a tela Iniciar com uma imagem de fundo
diferente ou organizando os blocos de acordo com suas
necessidades pessoais.
Para alterar o fundo, mova o cursor para o canto superior direito da
tela e clique em Configurações > Mudar configurações do PC >
Personalizar. Clique na Tela Iniciar na parte superior da página e
selecione uma cor e uma imagem.

Perguntas frequentes - 47
Hora
Minutos
SalvarExcluir
Observação
Como faço para ajustar o alarme?
Seu computador pode funcionar como um despertador. Comece a
digitar 'Alarmes' para pesquisar o aplicativo Alarmes.
1. Ajuste a hora usando os controles deslizantes do lado esquerdo da tela.
2.Selecione AM ou PM.
3.Selecione quais dias o alarme deve desligar.
4.Selecione a notificação.
5.Salve o alarme clicando no ícone Salvar no canto superior direito.
O alarme soará apenas se o computador estiver ativo no momento ajustado.
Como movo blocos?
Clique com o botão direito do mouse em um bloco para selecioná-lo e
arraste-o para o local da tela Iniciar em que deseja que ele apareça.
Os outros blocos serão deslocados para acomodar o bloco em seu
novo local.
Posso organizar blocos em grupos?
Sim, você pode. Clique com o botão direito do mouse em um bloco
para selecioná-lo e abra o menu Personalizar. Você verá Nomear
grupo aparecer acima dos grupos não nomeados. Você pode dar um
nome aos grupos e organizar os blocos dentro deles de acordo com
suas necessidades.

48 - Perguntas frequentes
Posso aumentar ou diminuir o tamanho dos blocos?
Clique com o botão direito do mouse em qualquer lugar da tela Iniciar
para abrir o menu Personalizar, clique nos blocos que deseja
redimensionar e clique em Redimensionar. Selecione um tamanho
para o menu que aparece.
Como fecho um aplicativo?
Mova o cursor para a parte superior da tela. Você verá que ele muda
para uma mão, clique e arraste a mão para baixo além do ponto
intermediário da tela.
Posso alterar a resolução da tela?
Mova o cursor para o canto superior direito da tela e clique em
Pesquisar, clique na caixa de texto para abrir o teclado na tela e
comece a digitar 'Painel de Controle' para exibir os resultados; clique
em Painel de Controle > Ajustar a resolução da tela.
Onde estão meus aplicativos?
Mova o cursor para o canto superior direito da tela e clique em
Pesquisar, comece a digitar o nome do aplicativo que deseja abrir.
Os resultados serão exibidos no lado direito da tela.
Como faço um aplicativo aparecer na tela Iniciar?
Se você estiver em Todos os aplicativos e quiser fazer um aplicativo
aparecer na tela Iniciar, clique com o botão direito do mouse em um
bloco para selecioná-lo e abra o menu Personalizar. Clique em Fixar
na Tela Inicial do menu que aparece na parte inferior da tela.
Como eu removo um bloco da tela Iniciar?
Clique com o botão direito do mouse em um bloco para selecioná-lo e
abra o menu Personalizar. Clique nos blocos que você deseja
remover e clique em Desafixar da Tela Inicial do menu que aparece
na parte inferior da tela.
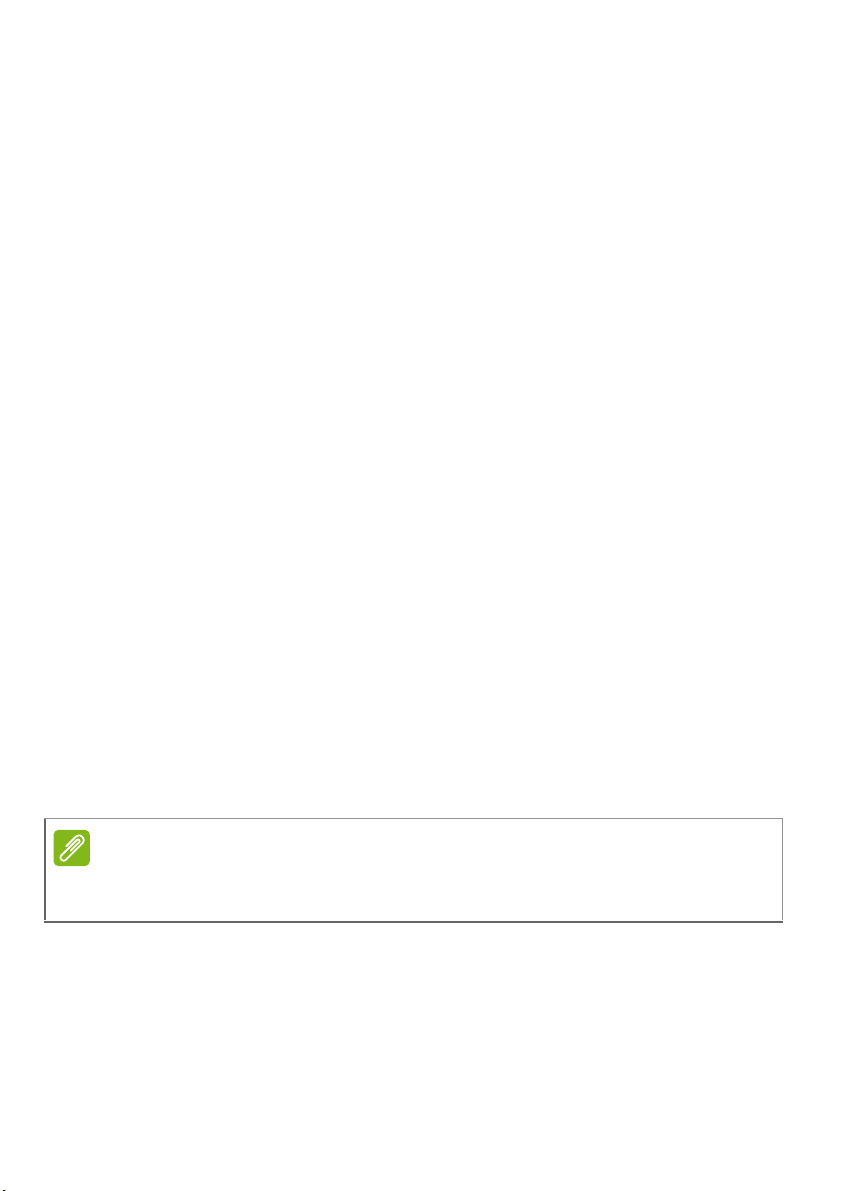
Perguntas frequentes - 49
Observação
Como faço um aplicativo aparecer na minha barra de tarefas?
Se você estiver em Todos os aplicativos e quiser fazer um aplicativo
aparecer na barra de tarefas, clique com o botão direito do mouse em
um bloco para selecioná-lo e abra o menu Personalizar. Selecione
Fixar na Barra de Tarefas.
Como eu instalo aplicativos?
Você pode baixar aplicativos da Windows Store em Store. Será
necessário ter um ID Microsoft para comprar e baixar aplicativos da
Store.
Não consigo encontrar os aplicativos como o Bloco de notas e o
Paint! Onde eles estão?
Mova o cursor para o canto superior direito da tela e clique em
Pesquisar, digite o nome do aplicativo que deseja abrir usando o
teclado pop-up. Como alternativa, abra Todos os aplicativos e role até
'Acessórios do Windows' para ver a lista dos programas herdados.
Posso usar mais de um aplicativo por vez?
1.Clique em um bloco para abrir um aplicativo da tela Inicial.
2.Volte para a tela Inicial e repita o processo.
3.Deslize para a direita da borda esquerda da tela para exibir o último
aplicativo que foi aberto.
4.Deslize para a direita da borda esquerda da tela até ver um divisor
de coluna para exibir os dois aplicativos simultaneamente. Até três
aplicativos podem ser exibidos através de três colunas ao mesmo
tempo.
Essa função é limitada a dispositivos com uma resolução de tela maior do
que 1366 x 768 pixels.
Posso mostrar os aplicativos da minha área de trabalho primeiro?
Sim, você pode, basta seguir essas etapas:
1.Vá até a área de trabalho.
2.Clique com o botão direito do mouse na barra de tarefas e
selecione Propriedades do menu que se abre.

50 - Perguntas frequentes
3.Da guia Navegação, marque Listar os aplicativos da área de
trabalho primeiro na visualização de aplicativos quando estiver
classificado por categoria.
O que é um ID Microsoft (conta)?
Uma conta Microsoft é um endereço de e-mail e uma senha que você
usa para entrar no Windows. Você pode usar qualquer endereço de
e-mail, mas a melhor opção é escolher aquele que você já usa para
se conectar com seus amigos e entrar em seus sites favoritos.
Quando você entra em seu computador com uma conta Microsoft,
você conecta seu PC com as pessoas, os arquivos e os dispositivos
de que gosta.
Preciso de um?
Não é necessário ter um ID Microsoft para usar o Windows 8,1, mas
ele facilita a vida porque você pode sincronizar dados em
computadores diferentes em que entra usando um ID Microsoft.
Como obtenho um?
Se você já instalou o Windows 8,1 e não entrou com uma conta
Microsoft ou caso não tenha uma conta Microsoft e deseja obter uma,
mova o cursor para o canto superior direito da tela e clique em
Configurações > Mudar configurações do PC > Contas >
Conectar à conta da Microsoft e siga as instruções na tela.
Como adiciono um favorito ao Internet Explorer?
O Internet Explorer 10 não tem os favoritos tradicionais, mas você
pode fixar atalhos na tela Iniciar. Quando a página estiver aberta,
deslize para cima a partir da borda inferior da tela para abrir o menu
na parte inferior da tela. Clique em Fixar na tela Iniciar.
Como verifico as atualizações do Windows?
Mova o cursor para o canto superior direito da tela e clique em
Configurações > Mudar configurações do PC > Atualização e
recuperação > Windows Update. Clique em Verificar agora.
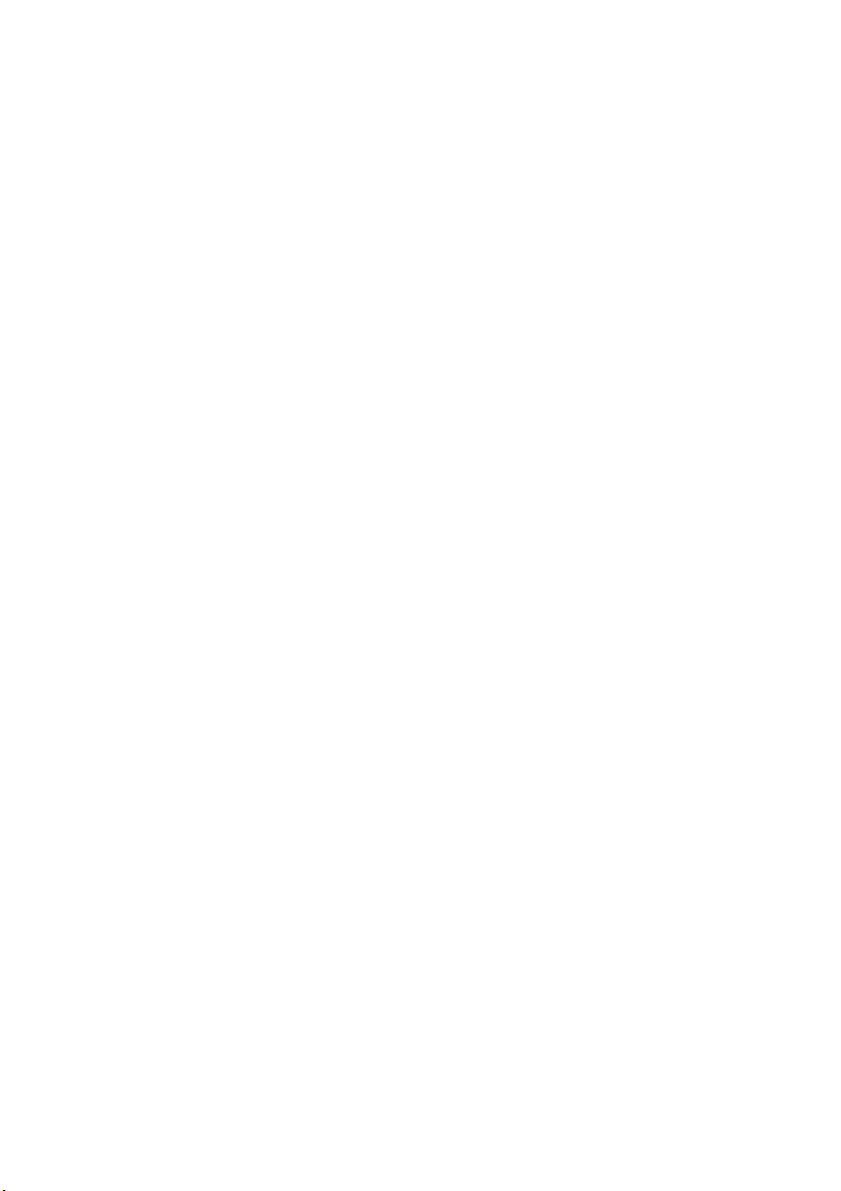
Onde posso obter mais informações?
Para obter mais informações, acesse as páginas a seguir:
• Tutoriais do Windows 8 e 8.1: www.acer.com/windows8-tutorial
• Perguntas frequentes de suporte: support.acer.com
Perguntas frequentes - 51

52 - Perguntas frequentes
f
Solução de Problemas
Este capítulo mostra a você como lidar com problemas comuns do
sistema.
Leia-o antes de chamar um técnico, caso ocorra um problema. As
soluções para os problemas mais graves exigem a abertura do
computador. Não tente abrir o computador sozinho. Entre em contato
com o revendedor ou o centro de serviços autorizado para obter
assistência.
Dicas para solução de problemas
Este computador inclui um projeto avançado que fornece mensagens
de erro na tela para ajudá-lo a resolver problemas.
Se o sistema relatar um erro ou ocorrer um sintoma de erro, veja as
"Mensagens de erro" a seguir. Se o problema não puder ser
resolvido, contate seu revendedor.
Mensagens de erro
Perguntas
Se você receber uma mensagem de erro, anote-a e tome as medidas
corretivas. A tabela a seguir lista as mensagens de erro por ordem
alfabética, juntamente com o curso de ação recomendado.
Mensagens de erro Ação corretiva
Erro de bateria do
CMOS
Erro de soma de
verificação do
CMOS
Falha de
inicialização
Erro de configuração
do equipamento
Erro 0 de disco
rígido
Erro prolongado 0 de
tipo de disco rígido
Contate seu revendedor ou um centro de
serviço autorizado.
Contate seu revendedor ou um centro de
serviço autorizado.
Insira um disco de sistema (inicializável) e
pressione <Enter> para reinicializar.
Pressione <F2> (durante o POST) para entrar
no utilitário BIOS e, em seguida, pressione Exit
(Sair) no utilitário BIOS para reinicializar.
Contate seu revendedor ou um centro de
serviço autorizado.
Contate seu revendedor ou um centro de
serviço autorizado.

Perguntas frequentes - 53
Mensagens de erro Ação corretiva
Erro de paridade de
entrada/saída
Erro de teclado ou
nenhum teclado
conectado
Erro na interface do
teclado
Desacordo do
tamanho da
memória
Contate seu revendedor ou um centro de
serviço autorizado.
Contate seu revendedor ou um centro de
serviço autorizado.
Contate seu revendedor ou um centro de
serviço autorizado.
Pressione <F2> (durante o POST) para entrar
no utilitário BIOS e, em seguida, pressione Exit
(Sair) no utilitário BIOS para reinicializar.
Caso você se depare com problemas após tomar as medidas
corretivas, contate seu revendedor ou um centro de serviço
autorizado para assistência.
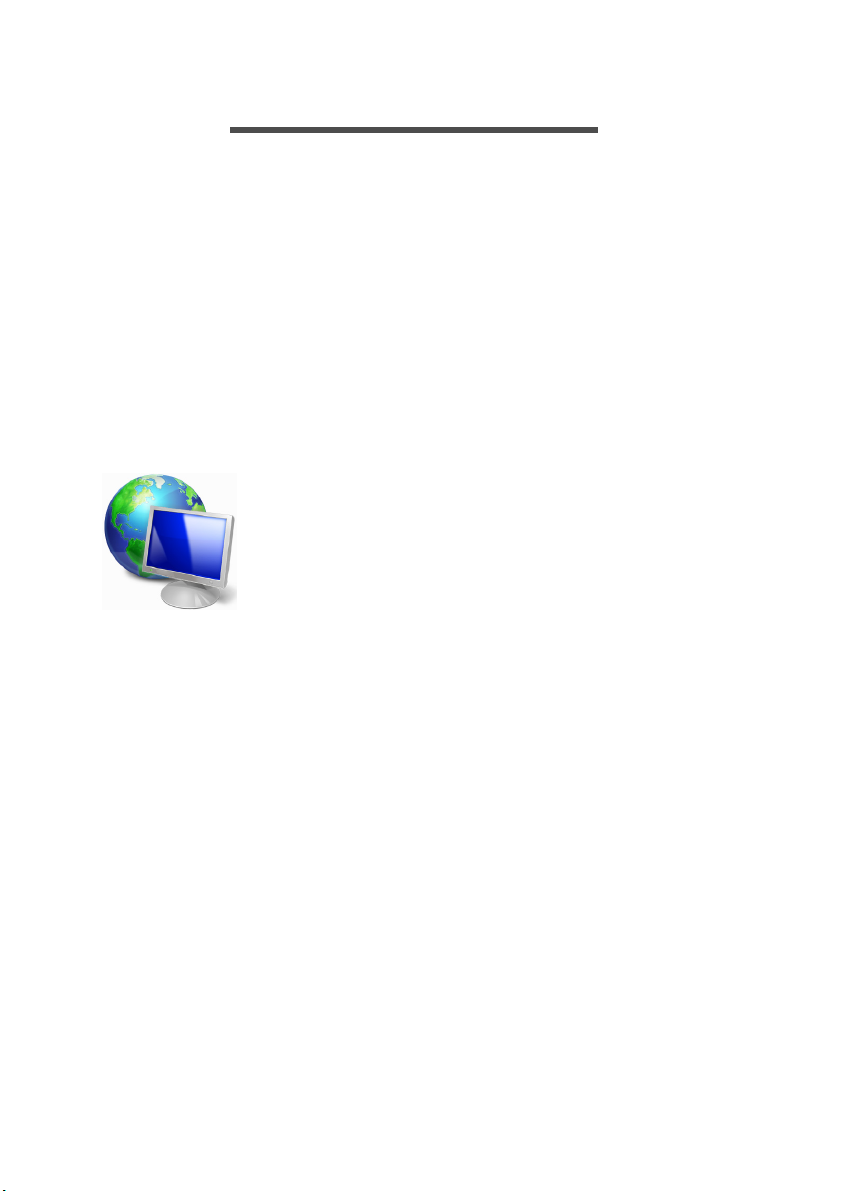
54 - Internet e segurança on-line
INTERNET E SEGURANÇA ON-LINE
Primeiras etapas na Internet
Protegendo seu computador
É crucial proteger seu computador contra vírus e ataques através da
Internet (consulte Segurança na página 59). Oferecemos um
programa de segurança para Internet completo quando o usuário liga
o computador pela primeira vez. Você deve ativar essa proteção
assim que possível. Certamente antes de se conectar à Internet.
Selecione um Provedor de serviços de Internet
O uso da Internet se tornou uma parte natural do uso
diário do computador. Apenas alguns passos simples
podem conectá-lo a uma enorme coleção de
conhecimentos e ferramentas de comunicação. Para
alcançar essas etapas primeiro é necessário
selecionar um Provedor de serviço de Internet (ISP)
que fornece uma conexão entre o seu computador e a
Internet. Você deve pesquisar os ISPs disponíveis em sua região,
sem esquecer de falar com amigos e familiares sobre suas
experiências ou de verificar análises e relatos de consumidores. O
ISP selecionado fornecerá instruções sobre como se conectar à
Internet (programas adicionais poderão ser necessários ou uma
'caixa' especial que se conecta à sua linha telefônica).
Tipos de conexão
Dependendo do modelo do computador, do seu local e de suas
necessidades de comunicação, você tem várias maneiras de se
conectar à Internet.

Internet e segurança on-line - 55
Observação
Dial-up
Alguns computadores incluem um conector telefônico dial-up
('modem'). Isso permite que o usuário se conecte à Internet usando a
linha telefônica. Com uma conexão dial-up, você não pode usar o
modem e o telefone simultaneamente em uma linha telefônica única.
Esse tipo de conexão é recomendado apenas se você faz uso
limitado da Internet pois a velocidade da conexão é baixa e o tempo
de conexão é normalmente cobrado por hora.
DSL (ex.: ADSL)
DSL (Digital Subscriber Line) é uma conexão que está 'sempre ligada'
e que funciona através da linha telefônica. Como a DSL e o telefone
não usam a mesma frequência, é possível usar o telefone ao mesmo
tempo que estiver conectado à Internet (isso exige um 'micro filtro' em
cada tomada telefônica para evitar interferências). Para poder ter
DSL, é necessário estar localizado próximo a uma central telefônica
equipada com DSL (o serviço algumas vezes fica indisponível em
áreas rurais). As velocidades da conexão variam dependendo do seu
local, mas a DSL geralmente fornece uma conexão com a Internet
muito rápida e confiável. Como a conexão está sempre ligada,
geralmente ela é cobrada a uma taxa mensal fixa.
Uma conexão DSL exige o uso de um modem adequado. Um modem
geralmente é fornecido pela ISP quando você se cadastra. Muitos desses
modems incluem um 'roteador' que fornece acesso à rede e Wi-Fi.
Cabo
Uma conexão de cabo fornece um serviço de Internet rápido e
sempre ligado, através de uma linha de televisão a cabo. Esse
serviço geralmente está disponível em cidades grandes. É possível
usar o telefone e assistir TV a cabo ao mesmo tempo que o usuário
está conectado à Internet.
3G ('Wireless Wide-Area Network', WWAN, ou 'Rede de Área Ampla
Sem Fio')
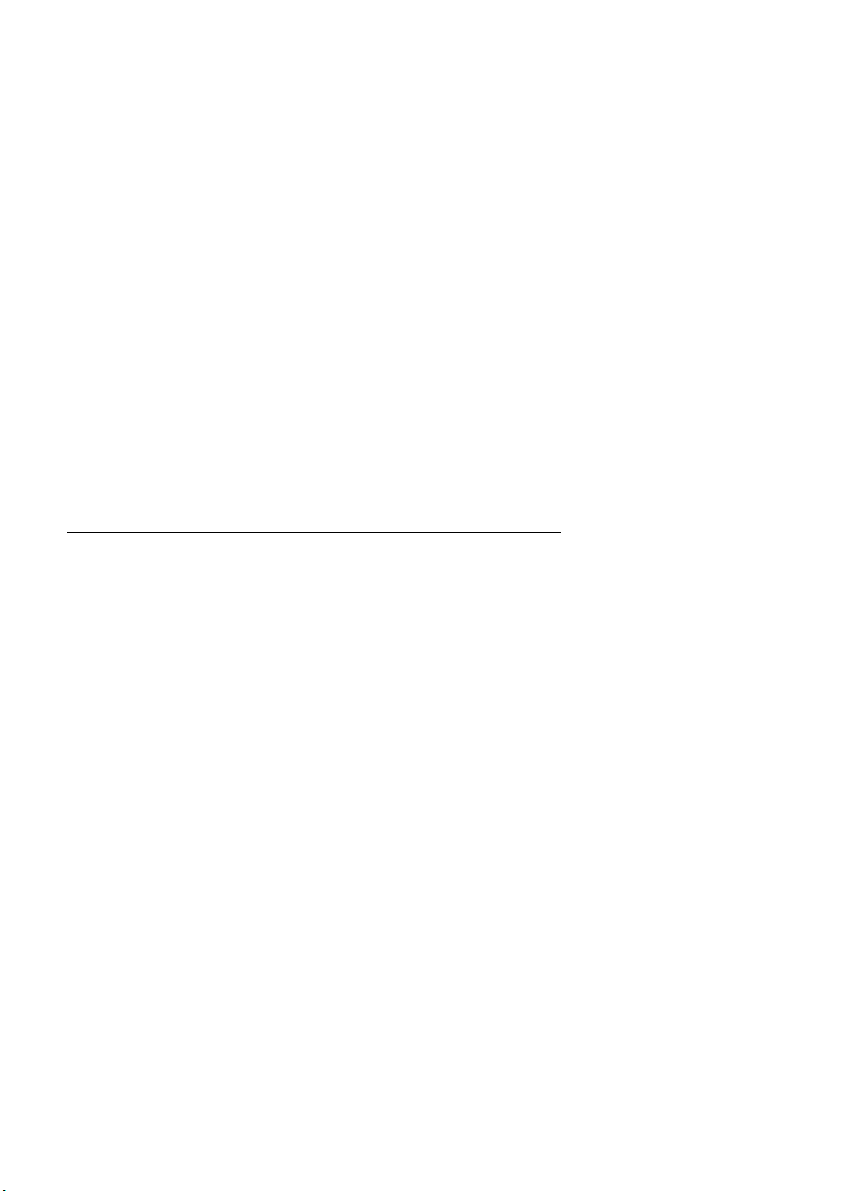
56 - Internet e segurança on-line
Conexões de rede
Uma LAN (Rede de Área Local) é um grupo de computadores (por
exemplo, dentro de um escritório ou de uma casa) que compartilha os
recursos e a linha de comunicação comum. Quando o usuário
configura uma rede, ele pode compartilhar arquivos, dispositivos
periféricos (tais como uma impressora) e uma conexão com a
Internet. É possível configurar uma LAN usando tecnologias com fio
(tais como Ethernet) ou tecnologias sem fio (como Wi-Fi ou
Bluetooth).
Redes sem fio
Uma LAN ou WLAN sem fio é uma rede de área local, que pode ligar
dois ou mais computadores sem o uso de fios. A configuração de
uma rede sem fios é fácil e permite que você compartilhe arquivos,
dispositivos periféricos e uma conexão com a Internet.
Quais são os benefícios de uma rede sem fio?
Mobilidade
Os sistemas de LAN sem fio permitem que você e outros usuários de
sua rede doméstica compartilhem o acesso aos arquivos e
dispositivos conectados à rede, por exemplo uma impressora ou
scanner.
Você também pode compartilhar uma conexão com a Internet com
outros computadores em sua casa.
Simplicidade e velocidade de instalação
A instalação de um sistema LAN sem fios pode ser rápida e fácil e
elimina a necessidade de puxar cabos pelas paredes e tetos.
Componentes de uma LAN sem fio
Para configurar sua rede sem fio em cada é necessário ter o
seguinte:

Internet e segurança on-line - 57
Ponto de acesso (roteador)
Pontos de acesso (roteadores) são transceptores de duas vias que
transmitem dados no ambiente próximo. Os pontos de acesso funcionam
como mediadores entre as redes com e sem fio. A maioria dos
roteadores têm um modem DSL integrado que permite seu acesso a
conexão Internet DSL de alta velocidade. O ISP (Provedor de Serviço de
Internet) que você escolher normalmente fornece um modem/roteador
com a assinatura dos serviços. Leia cuidadosamente a documentação
fornecida com seu ponto de acesso/roteador para obter instruções
detalhadas de configuração.
Cabo de rede (RJ45)
Um cabo de rede (também chamado RJ45) é usado para conectar o
computador host ao ponto de acesso (veja a ilustração abaixo). Esse
tipo de cabo também pode ser usado para conectar dispositivos
periféricos ao ponto de acesso.
Adaptador sem fio
Diagrama de uma rede em funcionamento
1. Ponto de acesso/roteador
2.Computador de mesa
3.Modem
4.Impressora
5.Computador portátil
6.PDA/Smartphone
7.Cabos de rede (RJ45)

58 - Internet e segurança on-line
Aviso
Ligação/desligamento de uma conexão de rede sem fio
Se o seu computador tem acesso sem fio, mas não conta com um botão
Communication (Comunicação), você pode ligar ou desligar a rede sem
fio ou controlar o que é compartilhado através da rede com as opções de
gerenciamento de rede. Pressione a tecla Windows ( ) + W, digite
"HomeGroup" e depois clique em HomeGroup.
Usar dispositivos sem fio enquanto a bordo de aeronaves é proibido.
Desligue todos os dispositivos antes de entrar em uma aeronave pois
eles podem ser perigosos para o funcionamento da aeronave,
interromper as comunicações e até mesmo ser ilegal.
Surfe na Internet!
Para surfar na Internet, é necessário um programa
chamado navegador de Internet. O Internet Explorer
fornece uma experiência de navegação na Internet
rápida e segura. Assim que você tiver seu acesso à
Internet instalado e estiver conectado, no botão Iniciar,
clique no bloco Internet Explorer ou no ícone localizado
na área de trabalho e leve sua experiência com a Internet a um novo
nível!
Acer site
Para começarmos, por que não visitar nosso site, www.acer.com.
A Acer se dedica a fornecer suporte personaliado constante. Dê uma
olhada em nossa seção Support (Suporte) para obter a ajuda
personalizada para suas necessidades.
www.acer.com é o seu portal para um mundo de serviços e
atividades on-line: acesse o site regularmente para obter os
downloads e informações mais recentes!

Internet e segurança on-line - 59
Observação
Segurança
Você está provavelmente ansioso para explorar tudo o que a Internet
tem para oferecer. Para você se manter seguro on-line, a Acer préinstalou oMcAfee Internet Security Suite, em seu computador.
O McAfee Internet Security Suite funciona silenciosamente em
segundo plano, bloqueando as complexas ameaças de hoje em dia e
protege sua identidade quando você faz compras, utiliza bancos ou
faz pesquisas on-line.
O McAfee Internet Security Suite bloqueia roubos de identidade online, detecta e elimina spyware, remove vírus e vermes da Internet e
protege contra hackers.
Definições
O que é um vírus?
Programas mal-intencionados, geralmente chamados de 'vírus' são
programas projetados para infectar e danificar computadores. A
maioria dos vírus é transmitida pela Internet, por e-mails ou sites de
Internet mal-intencionados. Um vírus típico se replica e passa sem
detecção para vários computadores. Outras formas de
aborrecimento, tais como cavalos de troia, vermes e spam podem
infectar seu computador de várias formas, esgotando recursos ou
congestionando uma rede.
A Acer garante que seu computador estava 100% livre de vírus no momento
da compra e não cobre danos devido a vírus.
O que é spyware?
Spyware refere-se a programas geralmente indesejadamente que
são baixados para seu computador quando conectado à Internet,
frequentemente sem você saber. Depois de infectar seu computador,
ele pode bisbilhotar suas atividades de navegação, coletar
informações pessoais, fazer anúncios pop-up aparecer ou até mudar
a configuração do seu computador. O spyware consome recursos do
computador e pode deixar sua conexão com a Internet ou todo o
sistema lento e até mesmo causar travamento.

60 - Internet e segurança on-line
O spyware algumas vezes é usado por empresas inescrupulosas
para monitorar e rastrear os sites que você visita na Internet para
determinar seus hábitos de navegação e exibir pop-ups direcionados
em sua tela. Entretanto, alguns tipos de spyware vão além do simples
rastreamento e, na verdade, monitoram digitações do teclado e
capturam senhas, o que gera um risco grande para a sua segurança.
O que é malware?
Um software mal intencionado, também conhecido como malware, é
um programa feito para danificar deliberadamente seu computador.
Por exemplo, vírus, worms e cavalos de troia são softwares malintencionados. Para proteger seu computador contra malware,
certifique-se de que ele esteja usando um antivírus e um software
antimalware atualizados.
O que é um firewall pessoal?
Um firewall pessoal é um software projetado para impedir o acesso
não autorizado em uma rede privada ou a partir dela. Ele funciona
como um escudo para proteger sua conexão com a Internet contra
conexões indesejadas. Alguns deles podem tentar assumir o controle
do seu computador para instalar ou redistribuir vírus ou programas
mal-intencionados. Toda conexão ao seu computador é monitorada os programas que tentam receber informações sem sua permissão
são detectados e o firewall exibe um alerta. É possível então decidir
se você permitirá a conexão. Se a conexão for feita com um
programa que você está usando atualmente então, normalmente
você permitiria (isto é, uma conexão de jogo com um servidor com
vários jogadores ou uma enciclopédia fazendo atualização de
conteúdo).
Como proteger seu computador
A prevenção contra crimes cibernéticos pode ser simples - quando
você se arma com alguns conselhos técnicos e bom senso, muitos
ataques podem ser evitados. Em geral, os criminosos da Internet
tentam ganhar dinheiro mais rápido e mais facilmente possível.
Quanto mais você dificultar o trabalho deles, maior a probabilidade de
eles deixá-lo em paz e procurar um alvo mais fácil. As dicas abaixo
fornecem informações básicas sobre como você pode impedir
fraudes on-line.

Internet e segurança on-line - 61
Mantenha seu computador atualizado com os reparos e atualizações
mais recentes.
Uma das melhores maneiras de manter os invasores afastados de
seu computador é aplicar os reparos e outros consertos do software
quando eles forem disponibilizados. Atualizando regularmente seu
computador, você bloqueia os invasores e impede que eles consigam
obter vantagens de falhas de programas (vulnerabilidades) que eles
poderiam usar para invadir seu sistema.
Embora manter seu computador atualizado não o proteja de todos os
ataques, torna muito mais difícil o acesso de hackers ao seu sistema,
bloqueia vários ataques básicos e automatizados completamente e
pode ser o suficiente para desestimular invasores menos
determinados. Assim eles desistirão e procurarão um computador
mais vulnerável em outro lugar.
As versões mais recentes do Microsoft Windows e outros programas
populares podem ser configuradas para baixar e aplicar atualizações
automaticamente para que você não tenha que se lembrar de
verificar a existência de um software mais recente. Aproveitar as
vantagens do recurso de atualização automática do seu software é
um excelente começo para manter você a salvo na Internet.
Proteja seu computador com programas de segurança
Vários tipos de programas de segurança são necessários para a
segurança on-line básica. Os programas de segurança essenciais
incluem programas firewall e antivírus. Um firewall geralmente é a
primeira linha de defesa do seu computador. Ele controla quem e o
que pode se comunicar com o seu computador na Internet. Pode-se
pensar no firewall como um tipo de "policial" que observa todos os
dados que tentam entrar e sair do computador através da Internet,
permitindo as comunicações que ele sabe que são seguras e
impedindo que o tráfego "ruim" tal como os ataques alcancem seu
computador.
A próxima linha de defesa muitas vezes é o seu antivírus que
monitora todas as atividades on-line como mensagens de e-mail e a
navegação na Internet e proteja um indivíduo contra vírus, worms,
cavalos de troia e outros tipos de programas mal-intencionados. Seu
programa antivírus e antispyware deve ser configurado para atualizar
a si mesmo e deve fazê-lo sempre que você se conectar à Internet.

62 - Internet e segurança on-line
Pacotes de segurança integrados como o McAfee Internet Security
Suite que combinam firewall, antivírus, antispyware e outros recursos
como antispam e controle dos pais, se tornaram populares pois
oferecem todos os programas de segurança necessários para a
proteção na Internet em um único pacote. Muitas pessoas acham o
uso de um pacote de segurança completo uma alternativa atraente
para instalar, configurar e atualizar vários tipos diferentes de
programas de segurança.
Uma versão completa do McAfee Internet Security Suite está préinstalada em seu sistema Acer. Ele inclui uma assinatura de
avaliação grátis para as atualizações de proteção. Não deixe de
ativá-lo!
Escolha senhas fortes e mantenha-as em local seguro
As senhas são um fato da vida da Internet hoje em dia. Nós as
usamos para tudo desde encomendar flores e utilizar bancos on-line
até entrar no site de nossas linhas aéreas favoritas para ver quantas
milhas acumulamos. As dicas a seguir podem ajudá-lo a tornar sua
experiência on-line segura:
• A seleção de uma senha que não pode ser adivinhada facilmente é
o primeiro passo para mantê-las seguras e longe das mãos erradas.
Senhas fortes têm oito caracteres ou mais e usam uma combinação
de letras, números e símbolos (ex.: # $ % ! ?). Evite usar qualquer
uma das seguintes senhas: seu nome de logon, qualquer coisa
baseada em suas informações pessoais como sobrenome e
palavras que podem ser encontradas no dicionário, especialmente
"senha". Tente selecionar senhas especialmente fortes e exclusivas
para proteger atividades como o uso de bancos on-line.
• Mantenha suas senhas em um local seguro e tente não usar a
mesma senha para todo serviço que você usa on-line.
• Troque as senhas regularmente, pelo menos a cada 90 dias. Isso
pode limitar o dano causado por alguém que já obteve acesso à sua
conta. Se você perceber algo suspeito com uma de suas contas online, um dos primeiros passos que você pode seguir é trocar sua
senha.

Internet e segurança on-line - 63
Proteja suas informações pessoais
Tenha cuidado ao compartilhar informações pessoais como seu nome,
endereço, número de telefone e endereço de e-mail on-line. Para
aproveitar as vantagens de vários serviços on-line você precisará,
inevitavelmente, fornecer informações pessoais para efeitos de cobrança
e envio de produtos comprados. Como raramente é possível não
divulgar informações pessoais, a lista a seguir contém alguns conselhos
sobre como compartilhar informações pessoais on-line com segurança:
• Preste atenção em mensagens de e-mail falsas. Coisas que
indicam que uma mensagem pode ser fraudulenta são erros de
digitação, gramática errada, frases estranhas, endereços de sites
com extensões esquisitas, endereços de sites que são inteiramente
números onde normalmente existem palavras e qualquer outro fato
fora do comum. Além disso, as mensagens de phishing
frequentemente lhe dirão que você precisa agir rapidamente para
manter sua conta aberta, atualizar sua segurança ou insistirão para
que você forneça informações imediatamente, caso contrário
acontecerá algo de ruim. Não morda a isca.
• Não responda a mensagens de e-mail que pedem informações
pessoais. Empresas sérias não usam mensagens de e-mail para pedir
suas informações pessoais. Quando estiver em dúvida, entre em contato
com a empresa por telefone ou digitando o endereço da empresa na
Internet em seu navegador. Não clique nos links dessas mensagens pois
eles podem levá-lo a sites fraudulentos e mal-intencionados.
• Mantenha-se longe de sites fraudulentos usados para roubar
informações pessoais. Ao visitar um site da Internet, digite o
endereço (URL) diretamente em seu navegador em vez de seguir
um link de um e-mail ou mensagem instantânea. Os fraudadores
frequentemente forjam esses links para fazê-los parecerem
convincentes.
Um site de compras ou de bancos ou qualquer outro que solicite
informações sigilosas deve ter um "S" após as letras "http" (ex.:
https://www.yourbank.com não http://www.yourbank.com). O "s"
significa segurança e deve aparecer quando você estiver na área
que está solicitando seu logon ou fornecendo outros dados
sigilosos. Outro sinal de que você tem uma conexão segura é um
pequeno ícone de cadeado na parte inferior do navegador do site
(geralmente o canto direito).

64 - Internet e segurança on-line
• Preste atenção às políticas de privacidade dos sites e
programas. É importante entender como uma organização pode
coletar e usar suas informações pessoais antes de você
compartilhá-las com ela.
• Proteja seu endereço de e-mail. Spammers e "phishers" algumas
vezes enviam milhões de mensagens para endereços de e-mail que
podem ou não existir, na esperança de encontrar uma possível
vítima. Responder a essas mensagens ou mesmo baixar imagens
garante que você será acrescentado à lista deles para obter mais
das mesmas mensagens no futuro. Além disso, tenha cuidado ao
publicar seu endereço de e-mail on-line em grupos de discussão,
blogs ou comunidades on-line.
Ofertas on-line que parecem muito boas para serem verdadeiras
geralmente não são
O velho ditado "não existe almoço grátis" ainda é verdade hoje em
dia. Programas supostamente "grátis" como protetores de tela ou
emoticons, truques secretos de investimento que farão ganhar
verdadeiras fortunas e concursos que você surpreendentemente
ganhou sem mesmo entrar são os chamarizes usados pelas
empresas para chamar sua atenção.
Embora você possa não pagar diretamente pelo programa ou serviço
com dinheiro, o programa ou o serviço grátis que você solicitou pode
estar acompanhado de programas de anúncios ("adware") que
rastreiam sem comportamento e exibem anúncios indesejados. Você
pode ter que divulgar informações pessoais ou comprar algo mais
para reivindicar seus supostos prêmios. Se uma oferta parecer tão
boa que é difícil de acreditar, peça a opinião de outra pessoa, leia as
entrelinhas ou melhor, simplesmente ignore-a.
Analise extratos de banco e cartões de crédito regularmente
O impacto do roubo de identidades e crimes on-line pode ser
bastante reduzido se você conseguir percebê-lo logo após o roubo
dos seus dados ou quando tentarem usar suas informações pela
primeira vez. Uma das maneiras mais fáceis de obter uma dica de
que algo deu errado é analisando os extratos mensais fornecidos por
seu banco e pelas empresas de cartões de crédito procurando algo
incomum.

Internet e segurança on-line - 65
Além disso, muitos bancos e serviços usam sistemas de prevenção a
fraudes que detectam comportamentos de compra incomuns (ex.: se
você mora no Texas e de repente começa a comprar geladeiras em
Budapeste). Para confirmar essas compras fora do comum, elas
podem ligar para você e pedir que as confirme. Não menospreze
essas chamadas, pois elas são uma dica de algo errado pode ter
acontecido e você deve tomar as medidas necessárias.
Proteja seu computador com as ferramentas de segurança do
Windows
O Windows fornece vários aplicativos de proteção.
Atualizações do Windows
Se você tiver uma conexão ativa com a Internet, o Windows poderá
verificar a existência de atualizações importantes para seu
computador e instalá-las automaticamente. Essas atualizações
incluem reparos de segurança e atualizações de programas que
podem aprimorar sua experiência com computadores e proteger seu
computador contra novos vírus e ataques.
Como sei quando meu computador está em risco?
Se a Central de ações relatar um alerta ou se o seu computador se
comportar de forma irregular, travar inesperadamente ou se alguns
de seus programas não funcionarem corretamente, seu computador
pode estar infectado por programas mal-intencionados. Entretanto,
não culpe os vírus por todos os problemas do computador! Se você
suspeitar que o seu computador está infectado, a primeira coisa a
fazer, caso não tenha feito ainda, é fazer a atualização e executar
seu programa antivírus e antispyware.

66 - Reprodução de filmes em Blu-ray ou DVD
Importante
Observação
REPRODUÇÃO DE FILMES EM
BLU-RAY OU DVD
Se o seu computador estiver equipado com uma unidade de Blu-ray
ou DVD, você poderá reproduzir filmes no computador ou em uma TV
de alta definição através da porta HDMI.
1.Insira o disco na unidade.
2.Após alguns segundos, a reprodução do filme será iniciada.
3.Se a reprodução do filme não começar, abra o seu programa de
reprodução de filmes e abra o disco a partir do menu Arquivo.
Quando você abrir o reprodutor de DVD pela primeira vez, o programa
pedirá para inserir o código da região. Os DVDs estão disponíveis para
6 regiões
Código da
região
1 EUA, Canadá
2 Europa, Oriente Médio, África do Sul, Japão
3 Sudeste da Ásia, Taiwan, Coreia do Sul
4 América Latina, Austrália, Nova Zelândia
5 Antiga URSS, partes da África, Índia
6 República Popular da China
Para alterar o código da região, insira um file em DVD com uma região
diferente na unidade de DVD.
Depois de definir o código da região para a unidade de DVD, ela somente
reproduzirá DVDs para aquela região. É possível definir o código da região
cinco vezes, no máximo (incluindo a primeira vez). Depois disso, o último
código de região definido será permanente.
A recuperação do disco rígido não apagará a quantidade de vezes que o
código de região foi definido.
País ou região
 Loading...
Loading...