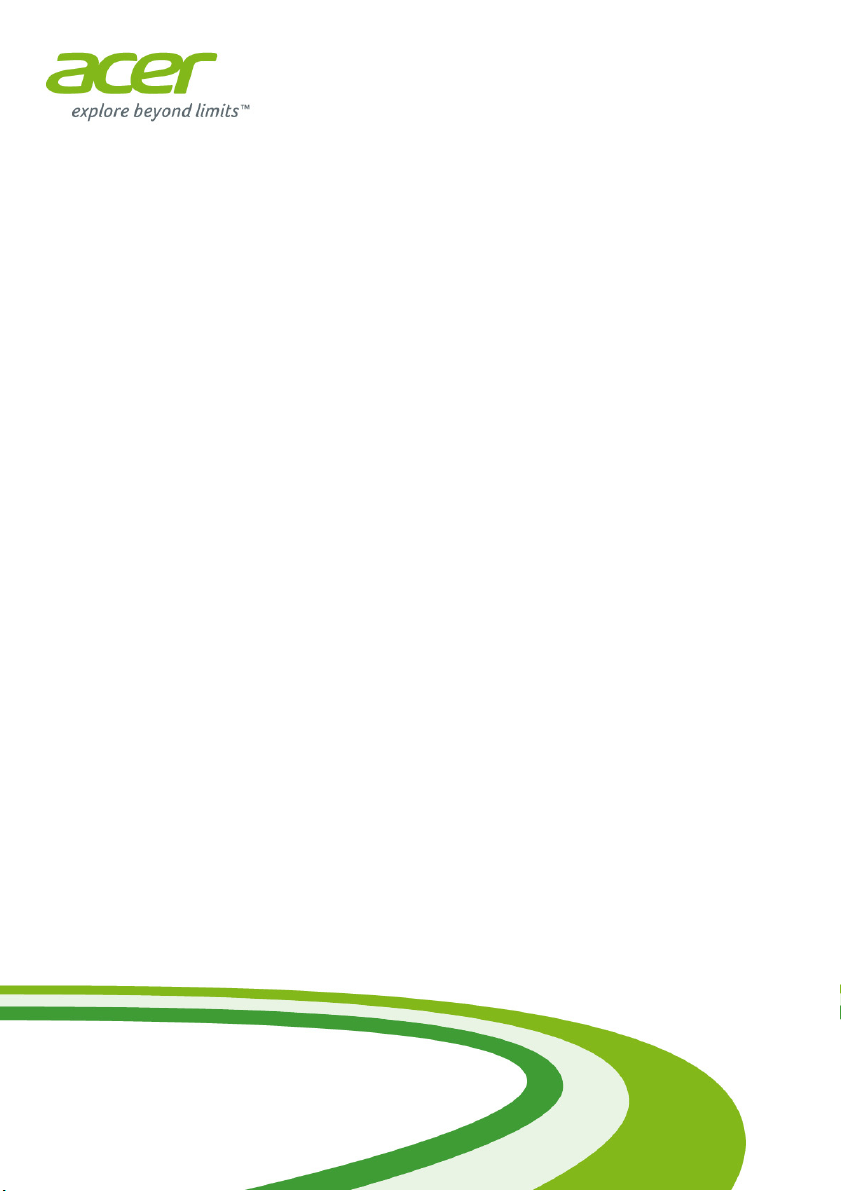
- 1
Computadora de escritorio
Aspire
Manual del usuario
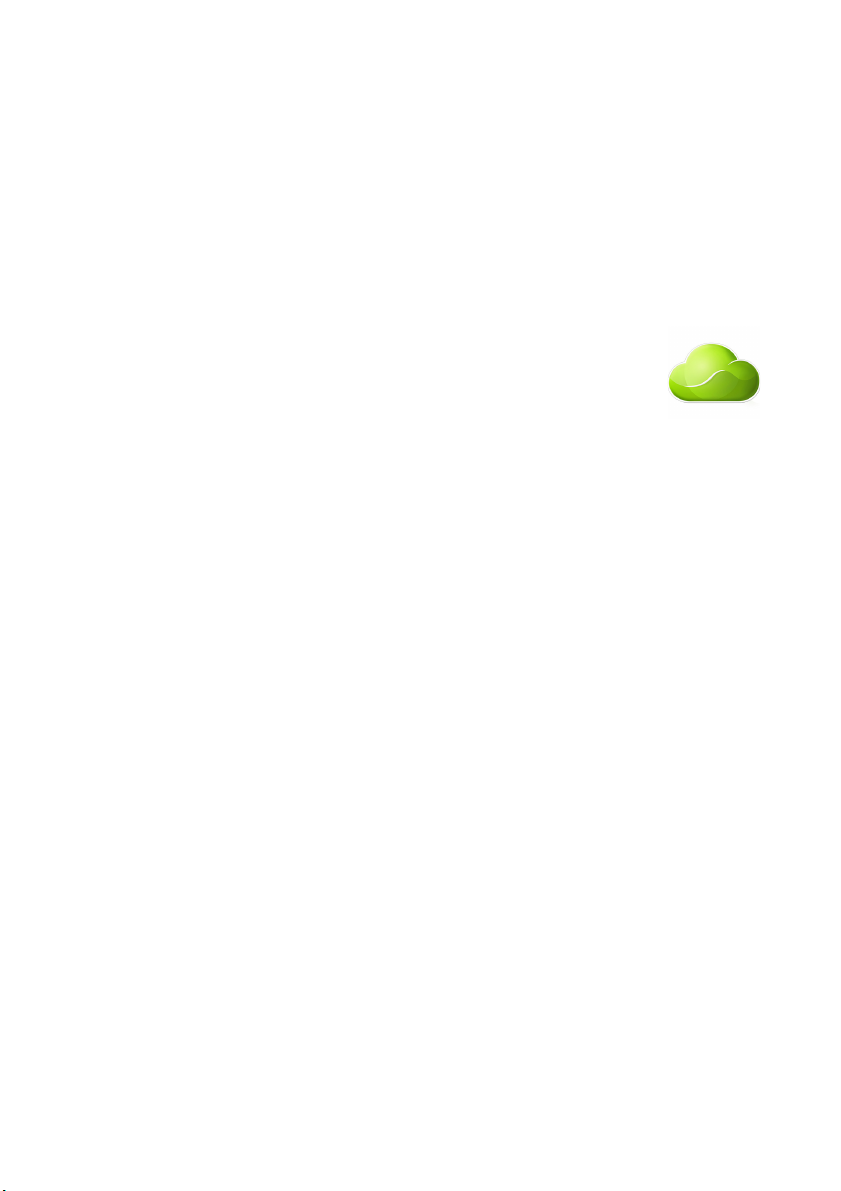
2 -
© 2013. Todos los derechos reservados.
Computadora de escritorio Aspire
Cubiertas: Modelos de torre
Esta revisión: November 2013
Regístrese para obtener una ID de Acer y activar Acer
Remote Files
Abra el Portal de Acer desde la pantalla Start (Inicio) para
registrarse y obtener una ID de Acer o iniciar sesión en caso
de que ya tenga una ID de Acer.
Existen tres grandes razones para que obtenga una ID
de Acer:
• Acceda de manera remota a su PC desde sus otros
dispositivos con nuestra aplicación gratuita Acer Remote Files
• Obtenga las ofertas y la información de productos más recientes
• Registre su dispositivo para obtener servicio de garantía
Para mayor información visite el sitio web de AcerCloud:
www.acer.com/acercloud
Número de modelo: _____________________________
Número de serie: _______________________________
Fecha de compra: ______________________________
Lugar de compra: ______________________________
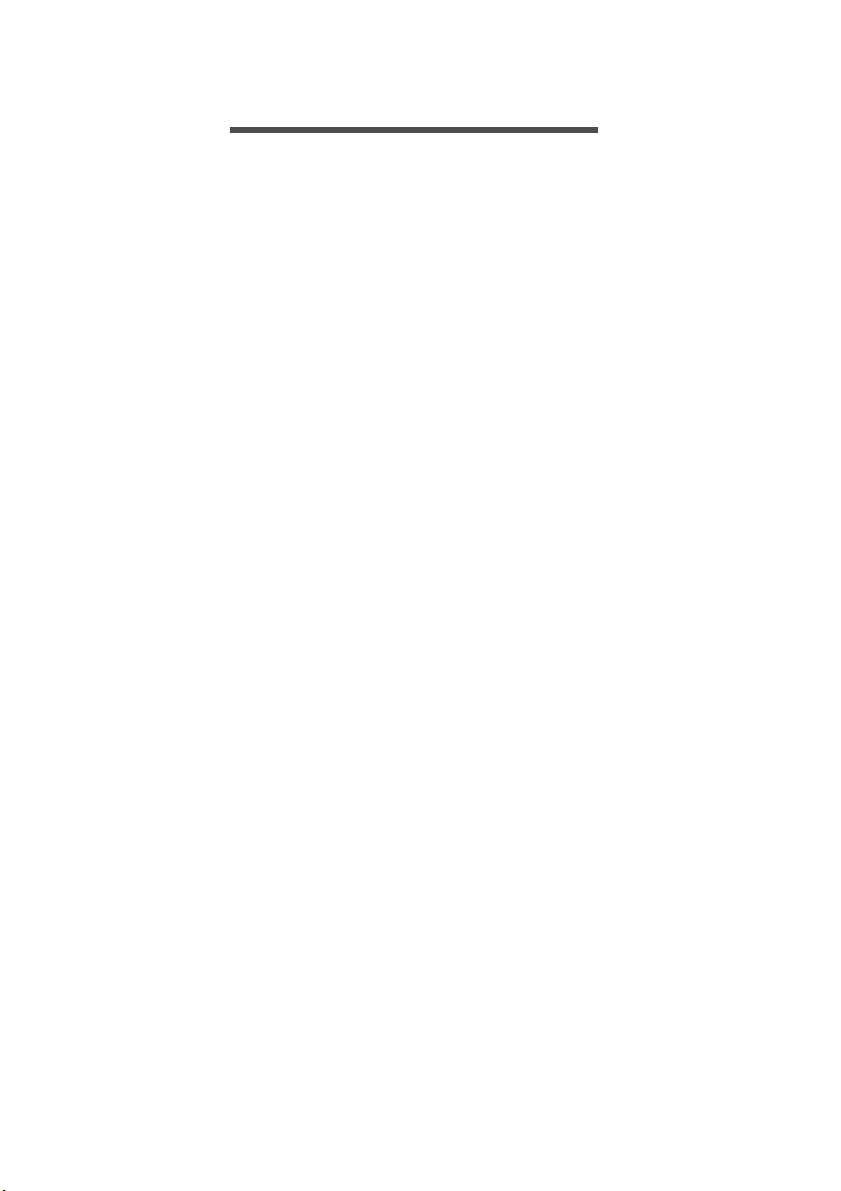
TABLA DE CONTENIDOS
Tabla de contenidos - 3
Primero lo primero 5
Sus guías................................................. 5
Cuidado básico y consejos para usar su
computadora............................................ 5
Encender y apagar la computadora............ 5
Cuidado de la computadora........................ 6
Información del cable de alimentación........ 6
Limpieza y reparación ................................. 7
Recuperación 8
Crear una copia de seguridad de
recuperación............................................ 8
Crear una copia de seguridad de
aplicaciones y controladores ................. 10
Recuperación del sistema ..................... 12
Reinstalar controladores y aplicaciones ... 13
Regresar a una instantánea anterior del
sistema...................................................... 15
Restauración del sistema al estado de
fábrica ....................................................... 16
Recuperación desde Windows ................. 17
Recuperación desde una copia de
seguridad de recuperación ....................... 20
Conectar a Internet 24
Conexión con cable............................... 24
Función de red integrada.......................... 24
Utilidad del BIOS 26
Secuencia de arranque ......................... 26
Establecer contraseñas ......................... 26
Asegurar su computadora 27
Usar contraseñas .................................. 27
Ingreso de contraseñas ............................ 27
Administración de energía 29
Ahorro de energía.................................. 29
Puertos y conectores 32
Información sobre USB 3.0....................... 33
Puertos de audio del panel trasero ........... 33
Lector de tarjetas de memoria 34
Opciones de conectividad...................... 34
Conectores de video y audio 36
HDMI 37
Bus serie universal (USB, por sus
siglas en inglés) 38
Preguntas frecuentes 40
Solicitar servicio..................................... 43
Consejos y sugerencias para el uso de
Windows 8.1 .......................................... 44
¿Cómo llego a Start (Inicio)? .................... 44
¿Qué son los "Charms" (Accesos)? ......... 44
¿Puedo arrancar directamente al
escritorio? ................................................. 45
¿Cómo paso de una aplicación a otra? .... 45
¿Cómo apago la computadora? ............... 45
¿Cómo desbloqueo la computadora?....... 45
¿Cómo personalizo la computadora? ....... 47
¿Dónde están mis aplicaciones? .............. 48
¿Qué es un ID de Microsoft (cuenta)?...... 50
¿Cómo agrego un favorito a Internet
Explorer?................................................... 51
¿Cómo busco actualizaciones de
Windows? ................................................. 51
¿Dónde puedo obtener más
información? ............................................. 51
Solución de problemas .......................... 52
Consejos para la solución de problemas .. 52
Mensajes de error ..................................... 52
Seguridad para Internet y en línea 54
Primeros pasos en la red....................... 54
Protección de la computadora .................. 54
Elija un Proveedor de servicios de
Internet...................................................... 54
Conexiones de red .................................... 55
¡Navegue por Internet!.............................. 57
Seguridad.................................................. 58
Reproducción de películas Blu-Ray
o DVD 65
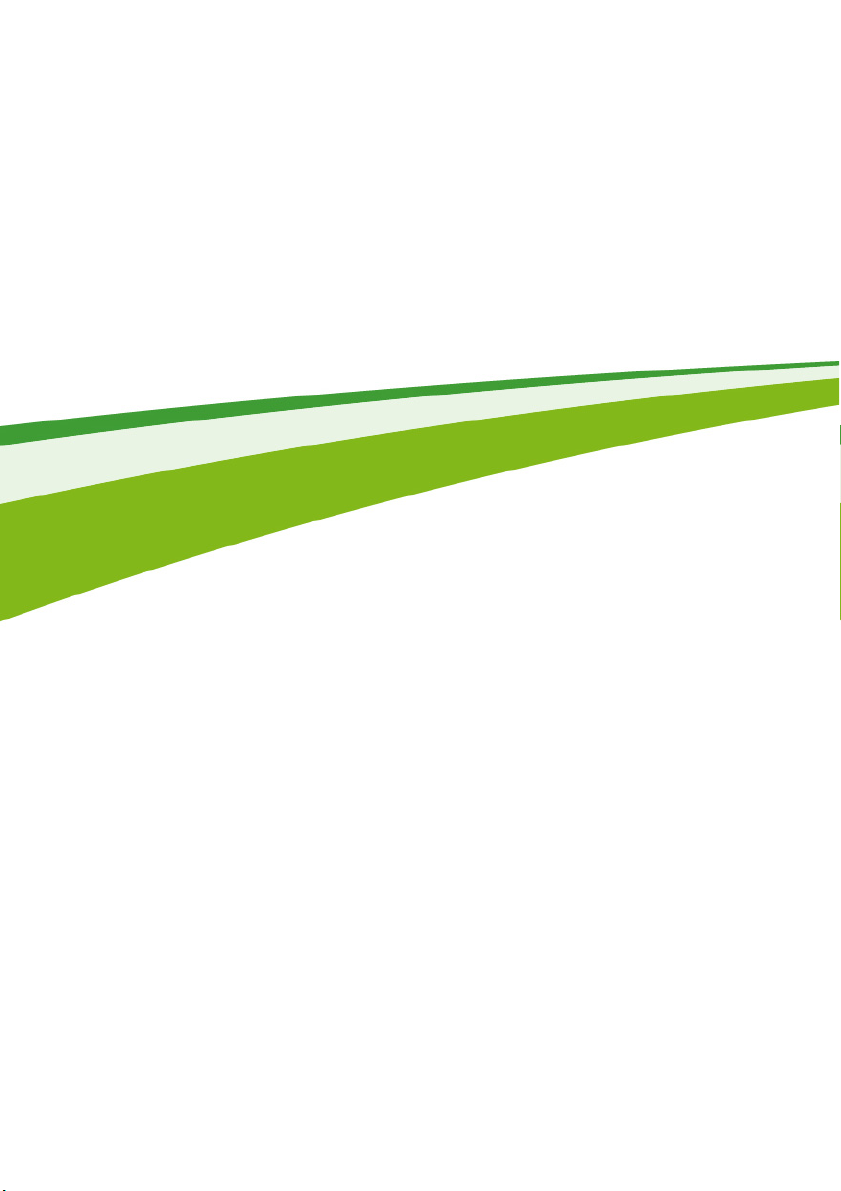
4 -
Primeros pasos...
En esta sección encontrará:
• Información útil sobre el cuidado de su computadora y su salud
• Cómo crear copias de seguridad de recuperación
• Pautas para conectarse a una red
• Información sobre el uso del software incluido de Acer
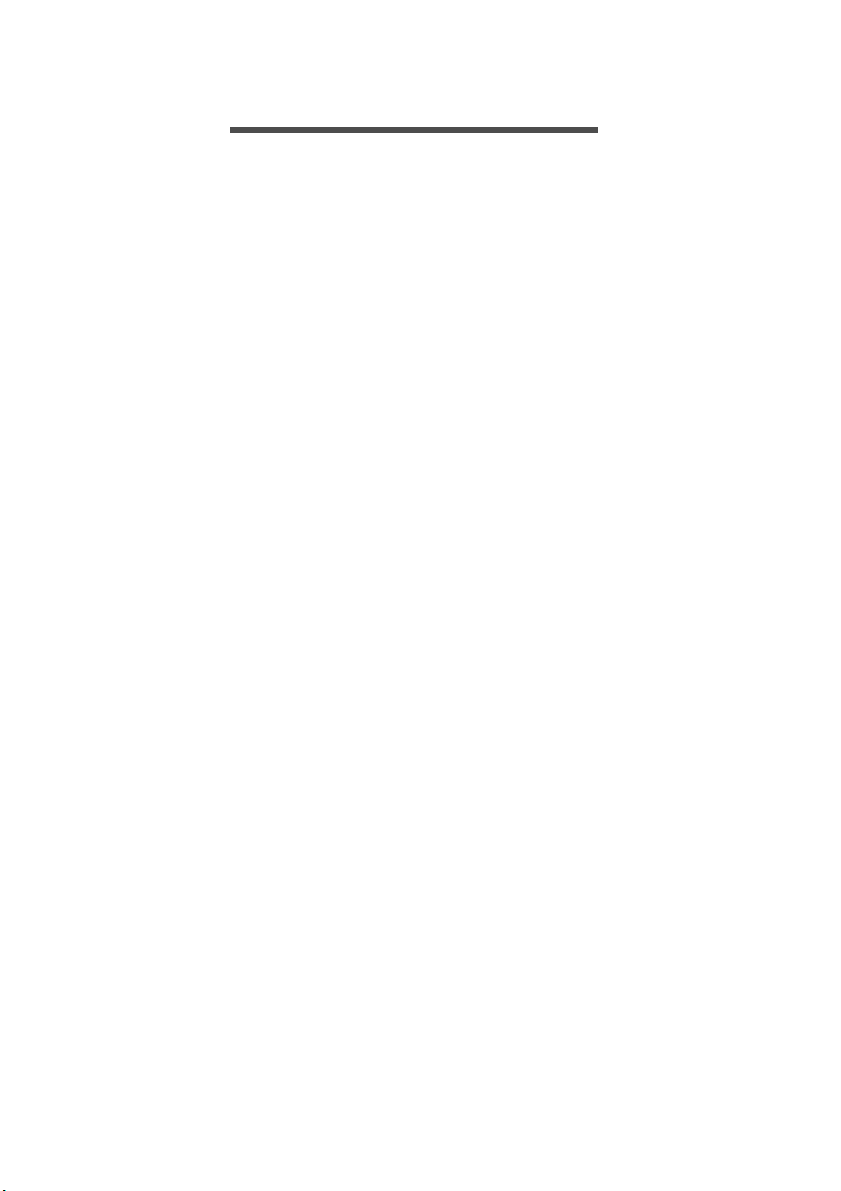
Primero lo primero - 5
PRIMERO LO PRIMERO
Quisiéramos agradecerle por haber elegido esta Acer computadora
de escritorio para satisfacer sus necesidades de informática.
Sus guías
Para ayudarlo a utilizar su Acer computadora de escritorio, hemos
diseñado un conjunto de guías:
En primer lugar, la Guía de configuración lo ayuda con la configuración
de su computadora.
La Guía rápida le presenta las características y funciones básicas de
su nueva computadora. Para obtener más información sobre cómo su
computadora puede ayudarlo a ser más productivo, consulte el
Manual del usuario. Esta guía contiene información detallada sobre
temas tales como utilidades del sistema, recuperación de datos,
opciones de expansión y solución de problemas. Además, contiene
normas generales y avisos de seguridad para su computadora de
escritorio. Está disponible desde el escritorio; haga doble clic en el
ícono de ayuda y haga clic en User’s Manual (Manual del usuario) en
el menú que se abre.
Cuidado básico y consejos para usar su computadora
Encender y apagar la computadora
Para apagarla, haga una de las siguientes acciones:
• Use la instrucción de apagado de Windows: Presione la tecla de
Windows + <C>, haga clic en Settings (Configuración) > Power
(Encendido) y, luego, haga clic en Shut Down (Apagar).
Si necesita reducir el consumo de la computadora por poco tiempo,
pero no quiere apagarla por completo, puede ponerla modo de
hibernación presionando el botón de encendido.
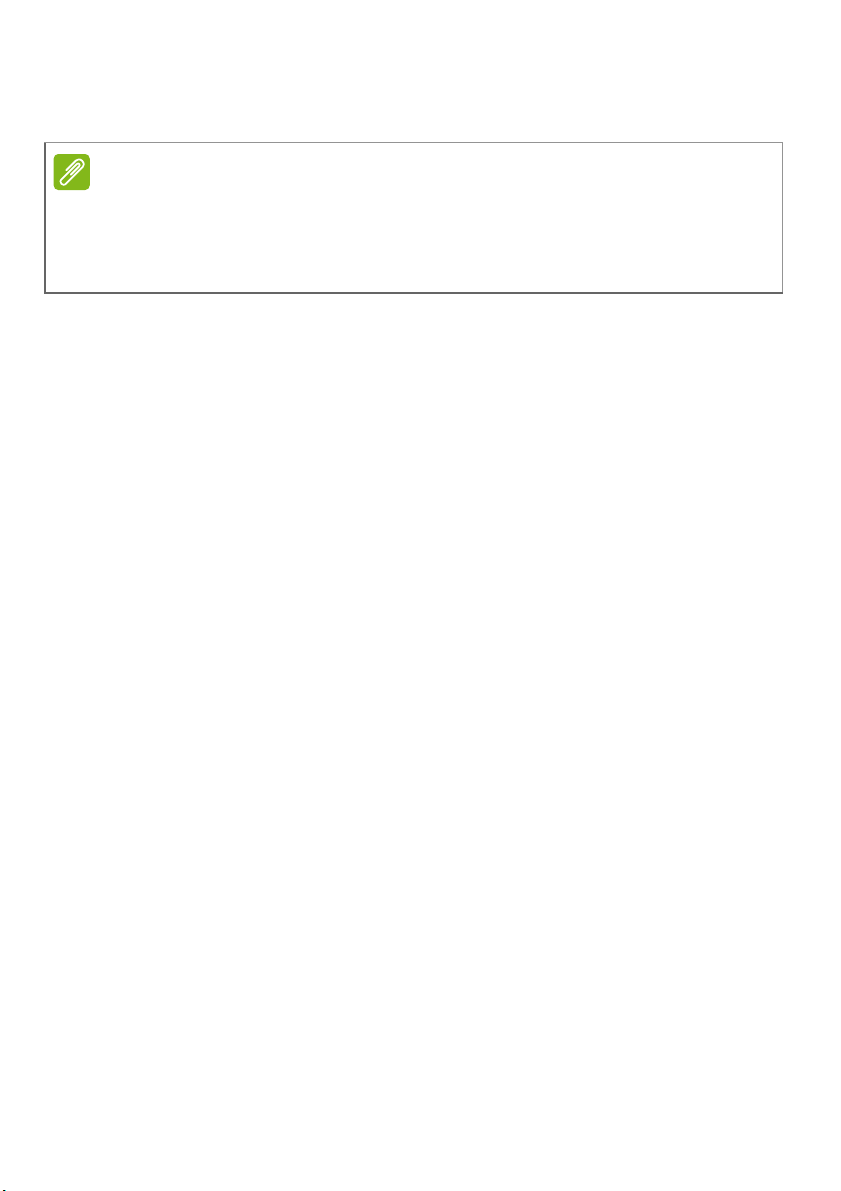
6 - Primero lo primero
Nota
O puede poner la computadora en modo Suspender al presionar la
tecla de acceso directo de suspensión: <Fn> + <F4>.
Si no puede apagar la computadora normalmente, presione el botón de
encendido durante más de cuatro segundos para apagar la computadora. Si
apaga la computadora y desea volver a encenderla, espere, al menos, dos
segundos antes de hacerlo.
Cuidado de la computadora
Su computadora le será muy útil si la cuida.
• No exponga la computadora a la luz solar directa. No la coloque
cerca de fuentes de calor, como un radiador.
• No exponga la computadora a temperaturas inferiores a 0 °C (32 °F)
o superiores a 50 °C (122 °F).
• No someta la computadora a campos magnéticos.
• No exponga la computadora a la lluvia o humedad.
• No derrame agua ni otros líquidos en la computadora.
• No someta la computadora a golpes o vibración.
• No exponga la computadora al polvo o a la suciedad.
• Nunca coloque objetos sobre la computadora.
• No cierre la pantalla de la computadora de un golpe.
• Nunca coloque la computadora en superficies irregulares.
Información del cable de alimentación
Puede cuidar el adaptador de CAde las siguientes maneras:
• No pise el cable de alimentación ni coloque objetos pesados sobre
él. Desvíe con cuidado el cable de alimentación o cualquier cable
fuera del tráfico peatonal.
• Al desenchufar el cable de alimentación, no tire del cable sino del
enchufe.
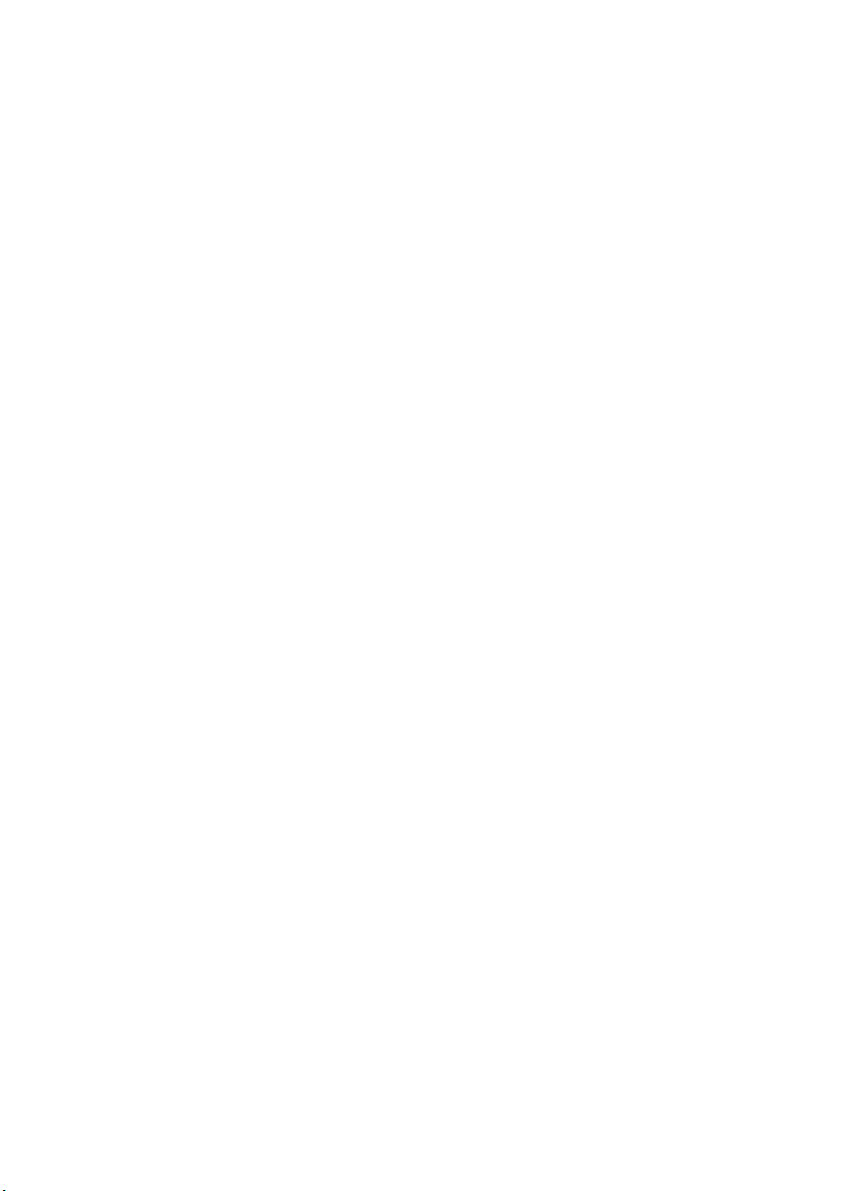
Primero lo primero - 7
• El amperaje nominal total del equipo enchufado no debe exceder el
amperaje nominal del cable si está utilizando un cable de extensión.
Además, la intensidad nominal de corriente de todo el equipo
enchufado en una sola toma de corriente no debe exceder la
intensidad nominal del fusible.
Limpieza y reparación
Al limpiar la computadora, siga los siguiente pasos:
1.Apague la computadora.
2.Use un paño suave y húmedo. No utilice limpiadores en aerosol o
líquidos.
Si sucede algo de lo siguiente:
• La computadora se ha caído o se ha dañado la caja
• La computadora no funciona normalmente
Consulte Preguntas frecuentes en la página 40.
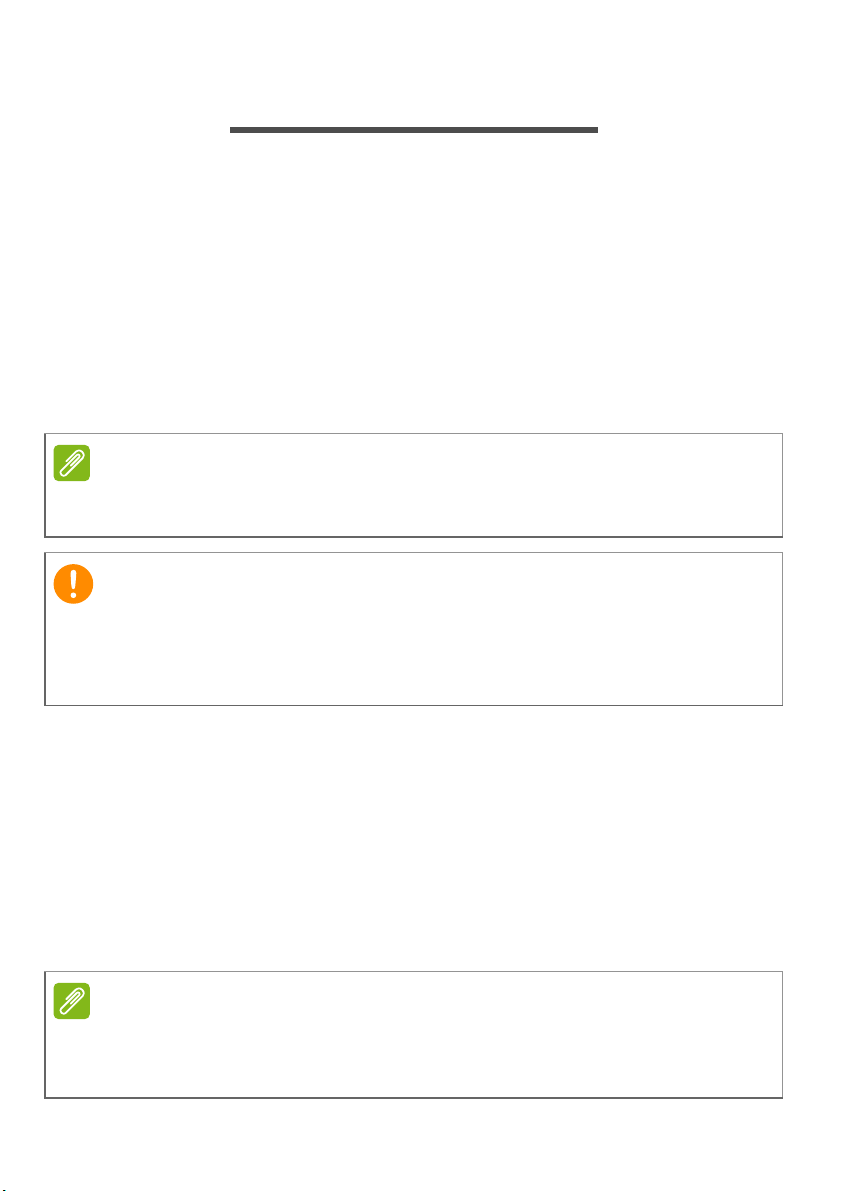
8 - Recuperación
Nota
Importante
Nota
RECUPERACIÓN
Si tiene problemas con su computadora y las preguntas frecuentes
(consulte consulte Preguntas frecuentes en la página 40) no le
sirven de ayuda, puede 'recuperar' su computadora, es decir,
regresarla a un estado anterior.
Esta sección describe las herramientas de recuperación disponibles
en su computadora. Acer ofrece Recovery Management de Acer , que
le permite crear una copia de seguridad de recuperación, una copia
de seguridad de aplicaciones y controladores, y comenzar las opciones
de recuperación, ya sea utilizando las herramientas de Windows o la
copia de seguridad de recuperación.
Acer Recovery Management solo está disponible con un sistema operativo
Windows preinstalado.
Recomendamos que cree una Copia de seguridad de recuperación y
una Copia de seguridad de aplicaciones y controladores de inmediato.
En ciertas situaciones, una recuperación total necesitará una copia de
seguridad de recuperación USB.
Crear una copia de seguridad de recuperación
Para realizar la reinstalación desde una unidad de almacenamiento
USB, primero deberá crear una copia de seguridad de recuperación.
La copia de seguridad de recuperación incluye los contenidos
originales completos del disco duro de su computadora, incluyendo
Windows y todos los controladores y software de fábrica. Con esta
copia de seguridad se restaurará la computadora al mismo estado
que tenía cuando la compró, a la vez que le brinda una opción para
conservar todas las configuraciones y datos personales.
Debido a que la copia de seguridad requiere al menos 16 GB de almacenamiento
después del formateo, se recomienda para utilizar una unidad USB con
capacidad de 32
GB o mayor.
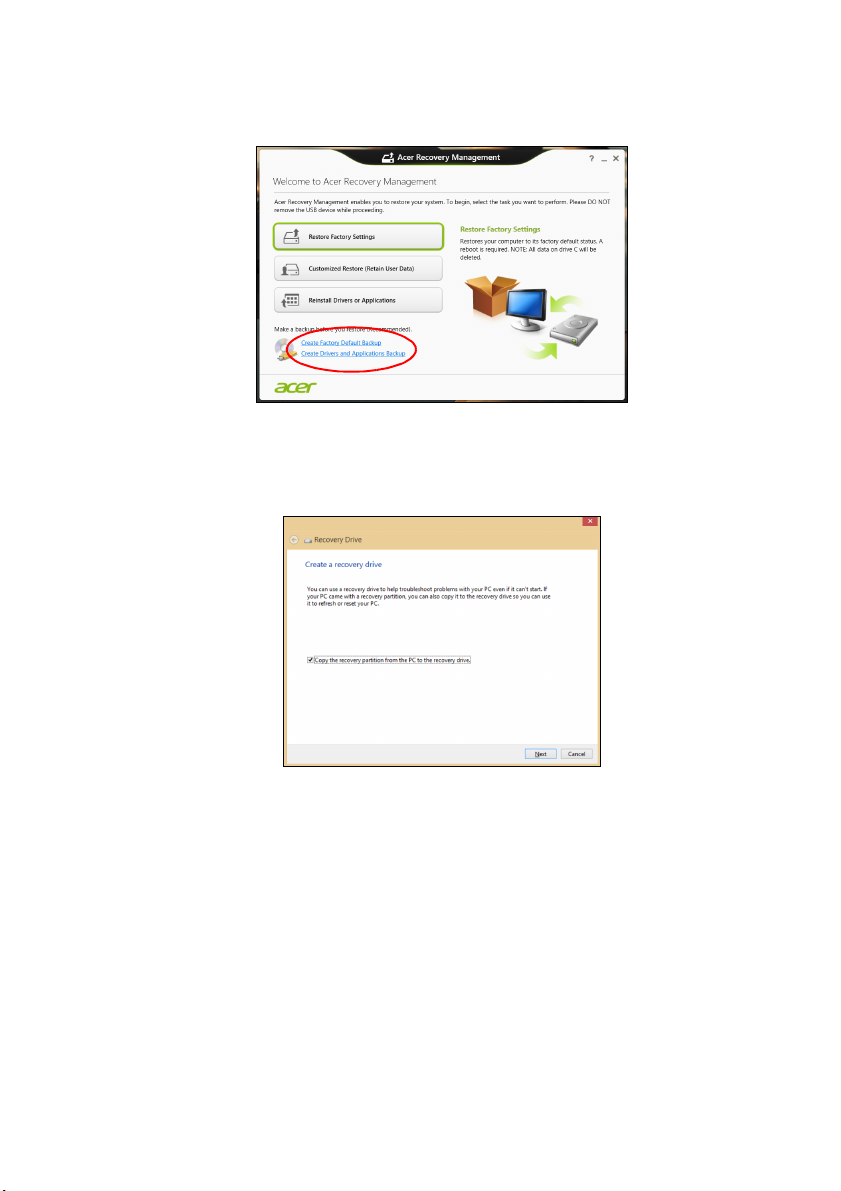
Recuperación - 9
1.Desde Start (Inicio), escriba 'Recovery' (Recuperación) y luego haga
clic en Acer Recovery Management en la lista de aplicaciones.
2.Haga clic en Create Factory Default Backup (Crear copia de
seguridad de los valores predeterminados de fábrica). Se abrirá la
ventana Recovery Drive (Unidad de recuperación).
Asegúrese de que la opción Copy contents from the recovery
partition to the recovery drive (Copiar los contenidos de la
partición de recuperación a la unidad de recuperación) esté
seleccionada. Esto brindará la copia de seguridad de recuperación
más completa y segura.
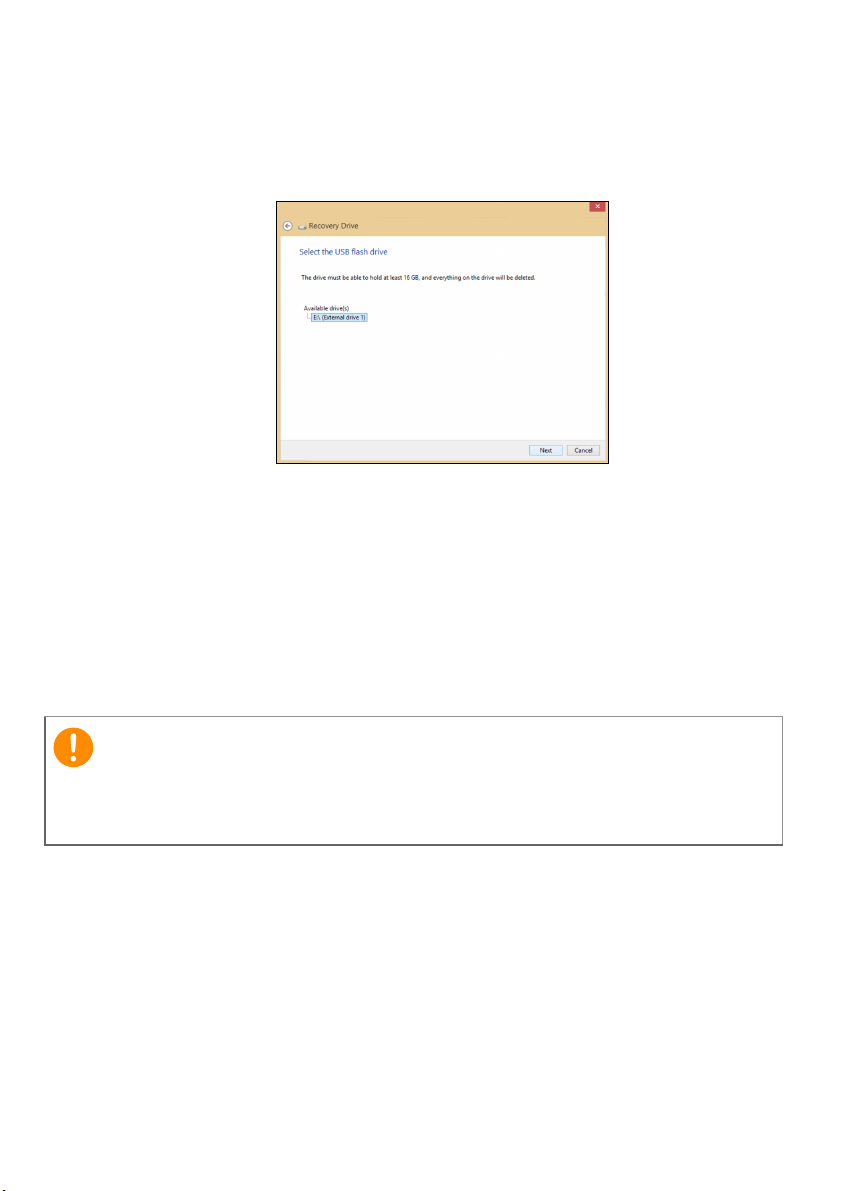
10 - Recuperación
Importante
3.Conecte la unidad USB y haga clic en Next (Siguiente).
• Debido a que la copia de seguridad requiere al menos 16
almacenamiento después del formateo, se recomienda para
utilizar una unidad USB con capacidad de 32
4.El progreso de la copia de seguridad aparecerá en la pantalla.
5.Siga el proceso hasta que haya terminado.
6.Luego de crear la copia de seguridad de recuperación, puede elegir
eliminar la información de recuperación en su computadora. Si
elimina esta información, solo podrá usar la copia de seguridad de
recuperación USB para restaurar su computadora; si pierde o borra
la unidad USB, no podrá restaurar su computadora.
7.Desconecte la unidad USB y etiquétela claramente.
GB o mayor.
G B d e
Escriba una etiqueta descriptiva y única en la copia de seguridad, tal
como 'Copia de seguridad de recuperación de Windows'. Asegúrese de
guardar la copia de seguridad en un lugar seguro que recuerde.
Crear una copia de seguridad de aplicaciones y controladores
Para crear una Copia de seguridad de aplicaciones y controladores ,
que contenga los softwares y controladores de fábrica que su
computadora necesita, puede utilizar una unidad de almacenamiento
USB o, si su computadora tiene una grabadora de DVD, uno o más
DVD vírgenes regrabables.
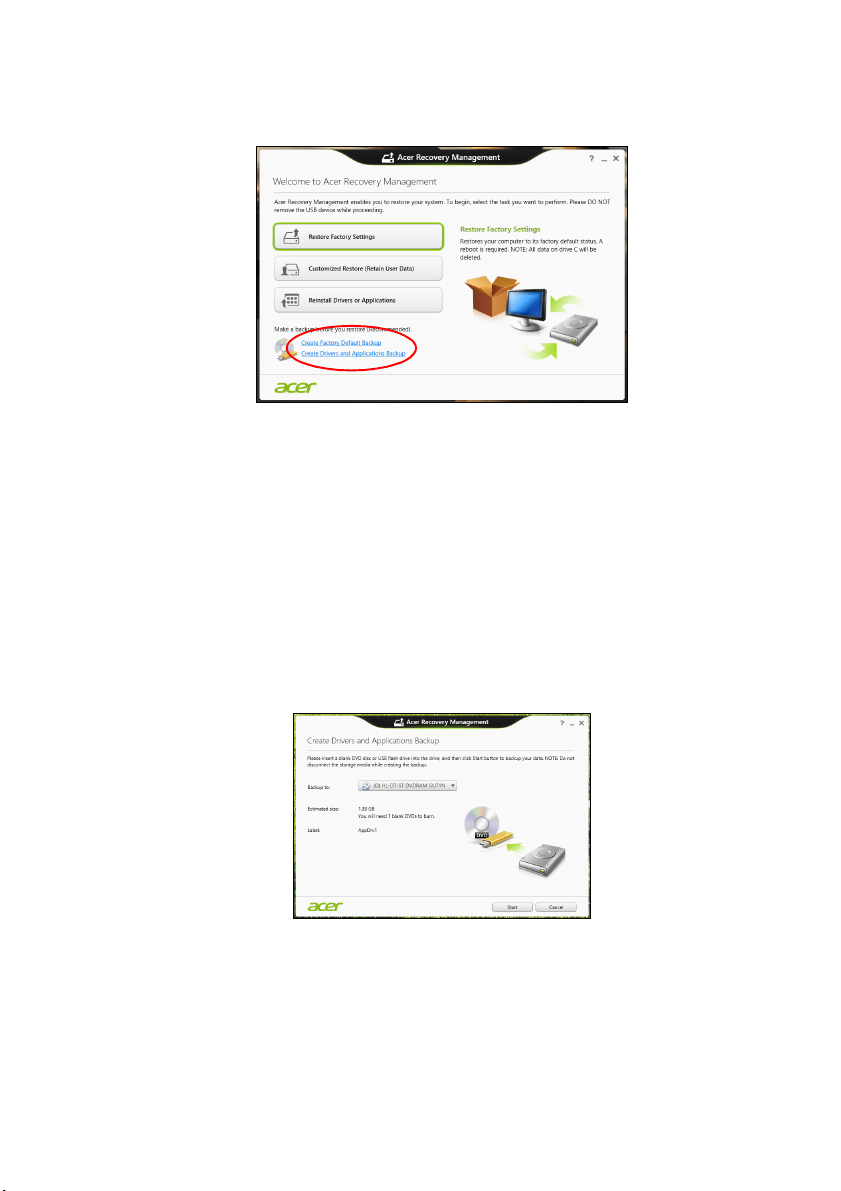
Recuperación - 11
1. Desde Start (Inicio), escriba 'Recovery' (Recuperación) y luego haga
clic en Acer Recovery Management en la lista de aplicaciones.
2.Haga clic en Create Drivers and Applications Backup (Crear
copias de seguridad de aplicaciones y controladores).
Enchufe la unidad USB o inserte un DVD virgen en la unidad óptica,
luego, haga clic en Next (Siguiente).
• Si está usando una unidad USB, asegúrese de que su unidad
USB tenga capacidad suficiente antes de continuar.
• Si utiliza DVD, también aparecerá la cantidad de discos vírgenes
grabables que necesitará para completar los discos de
recuperación. Asegúrese de tener la cantidad necesaria de
discos vírgenes idénticos.
3.Haga clic en Start (Inicio) para copiar archivos. El progreso de la
copia de seguridad aparecerá en la pantalla.
4.Siga el proceso hasta que haya terminado:
• Si utiliza discos ópticos, la unidad expulsará cada disco a medida
que termina de grabarlo. Quite el disco de la unidad y márquelo
con un marcador permanente.
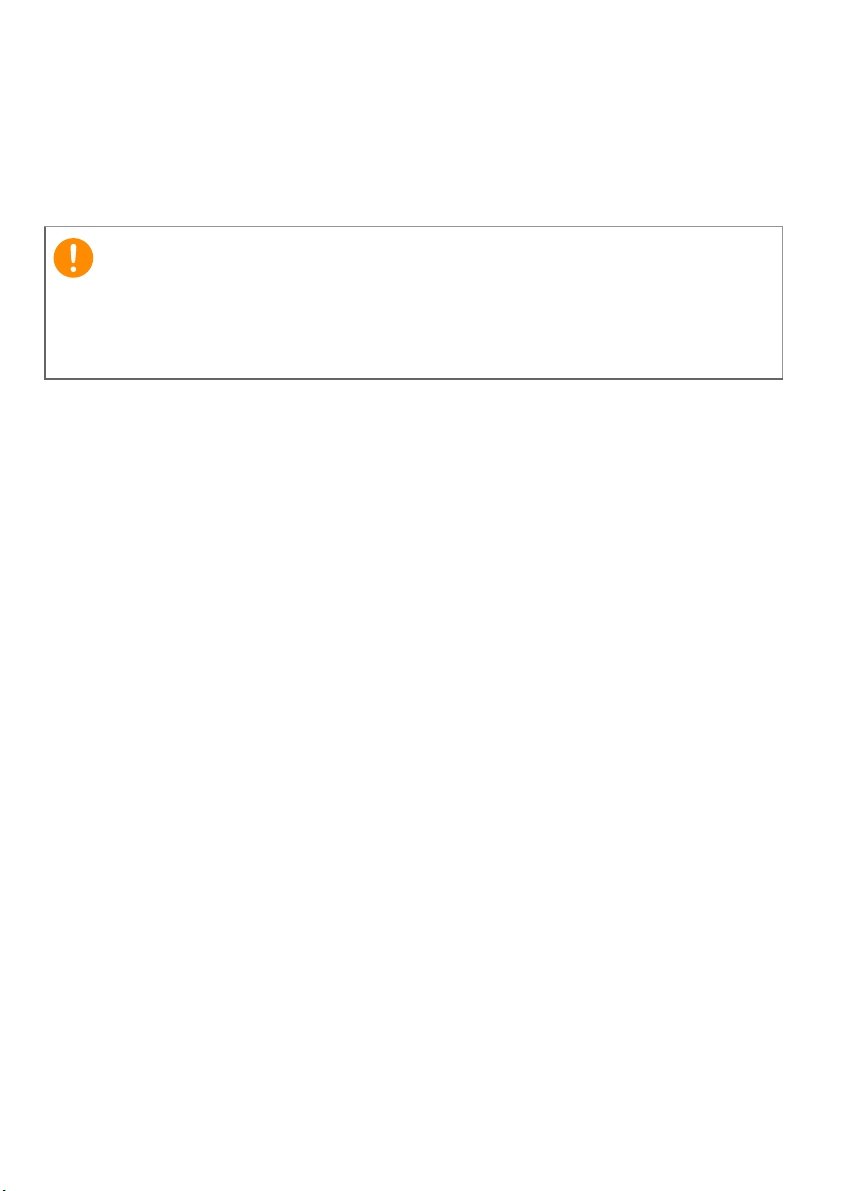
12 - Recuperación
Importante
Si se requieren varios discos, introduzca un nuevo disco cuando
se lo soliciten; luego, haga clic en OK (Aceptar). Continúe hasta
que el proceso haya terminado.
• Si está usando una unidad USB, desconecte la unidad y etiquétela
claramente.
Escriba una etiqueta descriptiva y única en cada copia de seguridad,
por ejemplo, "Copia de seguridad de aplicaciones y controladores".
Asegúrese de guardar la copia de seguridad en un lugar seguro que
recuerde.
Recuperación del sistema
Para recuperar el sistema:
1.Realice arreglos menores.
Si solo uno o dos elementos de software o hardware han dejado de
funcionar correctamente, se puede resolver el problema mediante
la reinstalación de los controladores del dispositivo o del software.
Para reinstalar software y controladores que fueron preinstalados
en fábrica, consulte Reinstalar controladores y aplicaciones en
la página 13.
Para obtener instrucciones sobre la reinstalación de software y
controladores que no fueron preinstalados, consulte el sitio web de
soporte o la documentación de ese producto.
2.Volver a un estado anterior del sistema.
Si reinstalar el software o los controladores no ha sido útil, entonces
se puede resolver el problema al regresar el sistema a un estado
anterior cuando todo funcionaba correctamente.
Para obtener instrucciones, consulte Regresar a una instantánea
anterior del sistema en la página 15.
3.Restablecer su sistema operativo.
Si nada más ha resuelto el problema y usted quiere restablecer su
sistema, pero conservar su información de usuario, consulte
Restauración del sistema al estado de fábrica en la página 16.
4.Volver al estado original de fábrica del sistema.
Si nada ha solucionado el problema y quiere volver al estado de
fábrica del sistema, consulte Restauración del sistema al estado
de fábrica en la página 16.
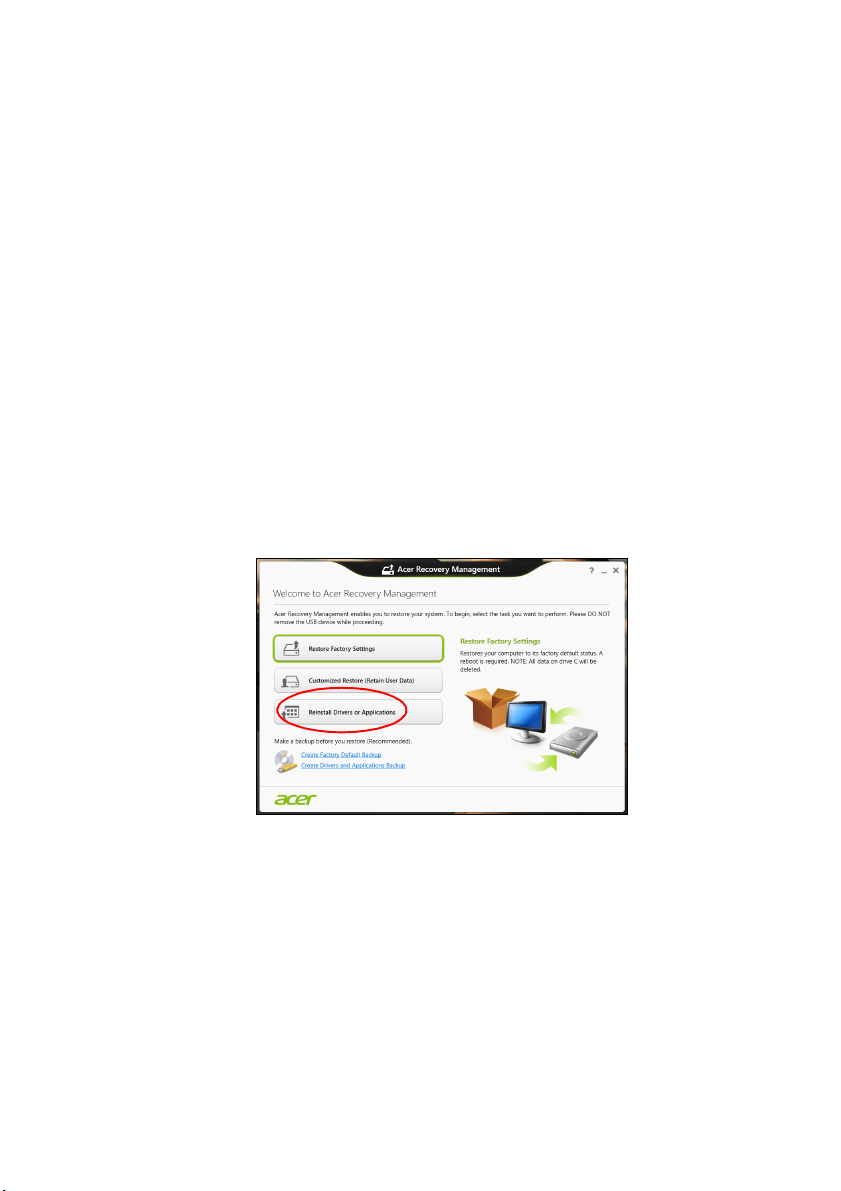
Recuperación - 13
Reinstalar controladores y aplicaciones
Como un paso para la resolución de problemas, quizá necesite
reinstalar las aplicaciones y los controladores del dispositivo que
estaban preinstalados en la computadora desde fábrica. Puede realizar
la reinstalación usando el disco duro o la copia de seguridad que ha
creado.
• Otras aplicaciones: Si necesita reinstalar un software que no vino
preinstalado en la computadora, debe seguir las instrucciones de
instalación del software correspondiente.
• Nuevos controladores del dispositivo: Si necesita reinstalar
controladores del dispositivo que no estaban preinstalados en la
computadora, siga las instrucciones provistas con el dispositivo.
Si está realizando la reinstalación utilizando Windows y la
información de recuperación almacenada en su computadora:
1. Desde Start (Inicio), escriba 'Recovery' (Recuperación) y luego haga
clic en Acer Recovery Management en la lista de aplicaciones.
2.Haga clic en Reinstall Drivers or Applications (Reinstalar
controladores o aplicaciones).
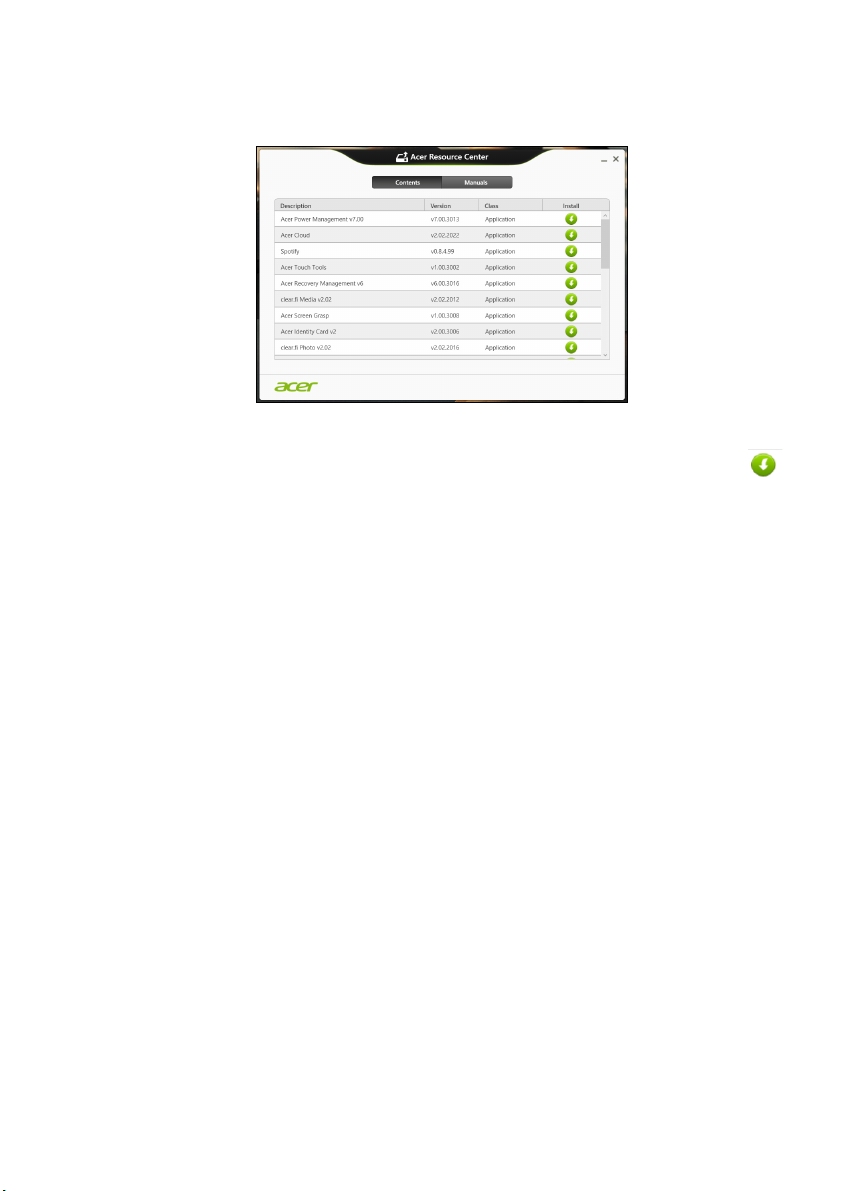
14 - Recuperación
3. Debe consultar la sección Contents (Contenidos) del Acer Resource
Center (Centro de recursos).
Las imágenes son una mera referencia.
4.Haga clic en el ícono de instalación del elemento que desea
instalar; luego, siga las instrucciones en la pantalla para
completar la instalación. Repita este paso para cada elemento que
desea reinstalar.
Si está realizando la reinstalación desde una Copia de seguridad
de aplicaciones y controladores en un DVD o unidad USB:
1.Inserte la Copia de seguridad de aplicaciones y controladores
en la unidad de disco o conéctela a un puerto USB libre.
• Si insertó un DVD, espere a que se inicie el Acer Resource
Center (Centro de recursos).
•Si el Acer Centro de recursos no se inicia automáticamente,
presione la tecla de Windows + <E>, luego haga doble clic en el
icono de la unidad óptica.
• Si está usando una unidad USB, presione la tecla de Windows +
<E> y, luego, haga doble clic en la unidad que contiene la copia
de seguridad. Haga doble clic en ResourceCenter (Centro de
recursos).
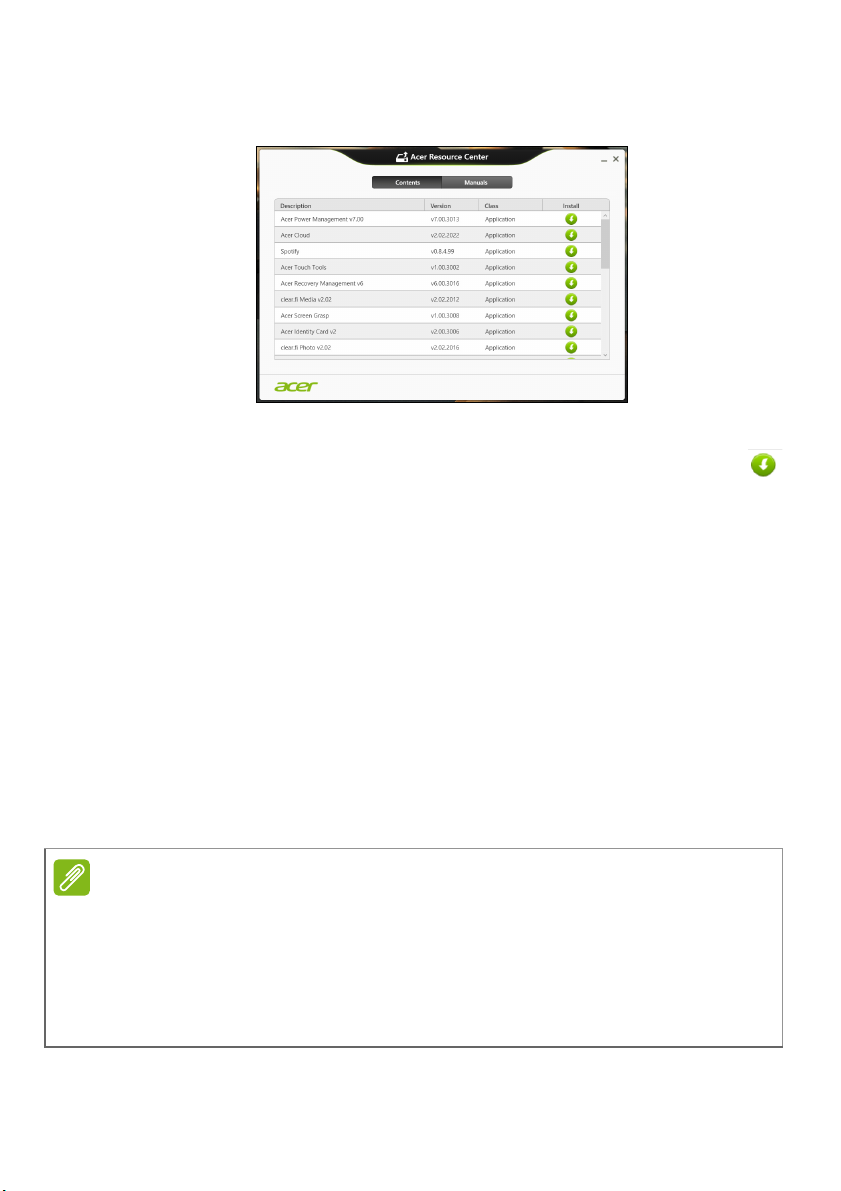
2. Debe consultar la sección Contents (Contenidos) del Acer Resource
Nota
Center (Centro de recursos).
Las imágenes son una mera referencia.
3.Haga clic en el ícono de instalación del elemento que desea
instalar y, luego, siga las indicaciones en la pantalla para
completar la instalación. Repita este paso para cada elemento que
desea reinstalar.
Regresar a una instantánea anterior del sistema
Recuperación - 15
Microsoft System Restore toma periódicamente una 'instantánea' de
la configuración del sistema y la guarda como punto de restauración.
En la mayoría de los casos de problemas de software difíciles de
resolver, puede volver a uno de estos puntos de recuperación para
que el sistema vuelva a funcionar.
Windows crea automáticamente un punto de restauración adicional
todos los días, y también cada vez que usted instala controladores de
dispositivos o software.
Para mayor información sobre el uso de Microsoft System Restore
(Restauración del sistema de Microsoft), desde Start (Inicio), escriba "Help"
(Ayuda) y luego haga clic en Help and Support (Ayuda y soporte) en la lista
de aplicaciones. Escriba "Windows system restore" (Restauración del
sistema de Windows) en el cuadro Search Help (Ayuda de búsqueda) y
luego presione Enter (Intro).
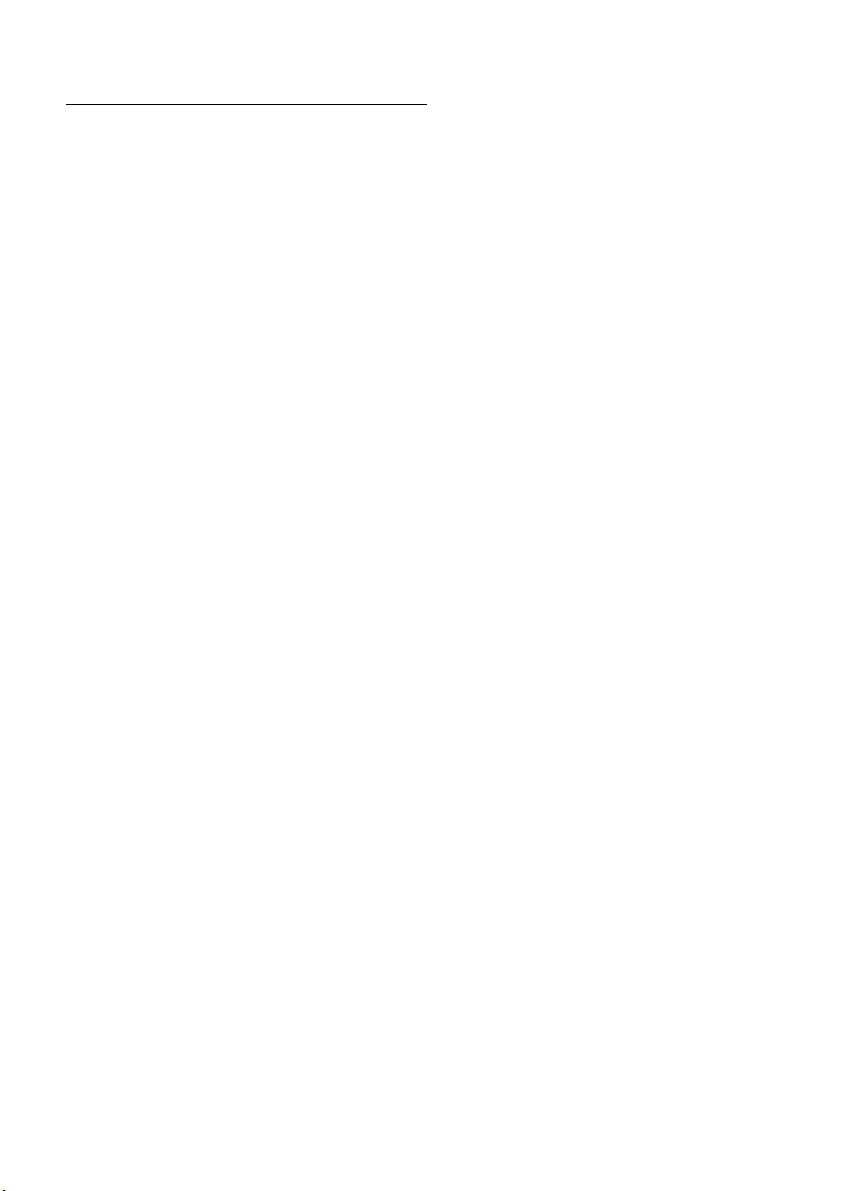
16 - Recuperación
Volver a un punto de restauración
1.Desde Start (Inicio), escriba "Control Panel" (Panel de control) y
luego haga clic en Control Panel (Panel de control) en la lista de
aplicaciones.
2.Haga clic en System and Security (Sistema y seguridad) > Action
Center (Centro de actividades), luego haga clic en Recovery
(Recuperación) en la parte inferior de la ventana.
3.Haga clic en Open System Restore (Abrir Restaurar sistema) y,
luego, en Next (Siguiente).
4.Haga clic en el último punto de restauración (en un momento en el
que el sistema funcionaba correctamente), haga clic en Next
(Siguiente) y, luego, en Finish (Terminar).
5.Aparecerá una ventana de confirmación; haga clic en Yes (Sí). Se
restaura el sistema mediante el uso del punto de restauración
especificado. Este proceso puede tardar varios minutos, y usted
puede reiniciar la computadora.
Restauración del sistema al estado de fábrica
Si la computadora tiene problemas no recuperables por otro método,
quizá deba reinstalar todo para restaurar el sistema al estado de
fábrica. Puede realizar la recuperación desde el disco duro o la copia
de seguridad de recuperación que ha creado.
• Si aún puede ejecutar Windows y no ha eliminado la partición de
recuperación, consulte Recuperación desde Windows en la
página 17.
• Si no puede ejecutar Windows y su disco duro original ha sido
totalmente reformateado o ha instalado un disco duro nuevo,
consulte Recuperación desde una copia de seguridad de
recuperación en la página 20.
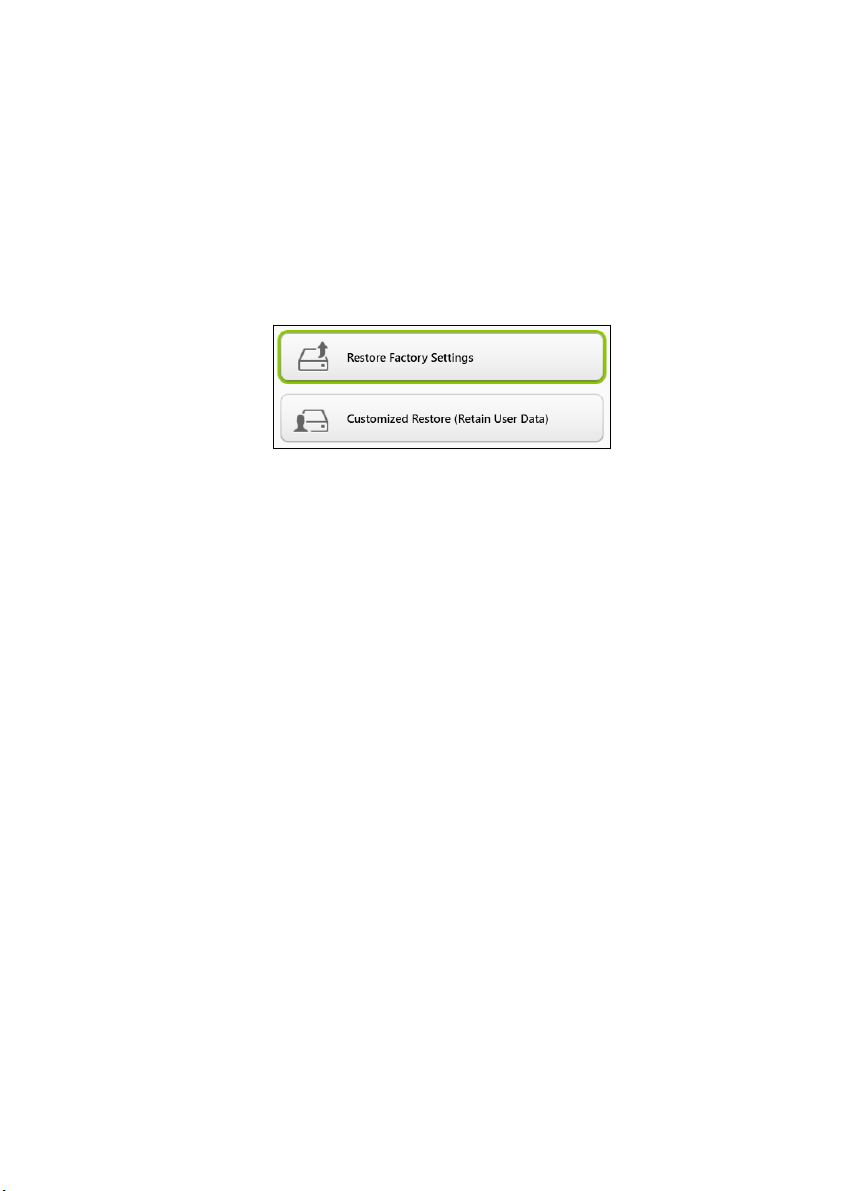
Recuperación - 17
Recuperación desde Windows
Iniciar Acer Recovery Management:
• Desde Start (Inicio), escriba "Recovery" (Recuperación) y, luego, haga
clic en Acer Recovery Management en la lista de aplicaciones.
Hay dos opciones disponibles, Restore Factory Settings (Reset my
PC) (Restaurar la configuración de fábrica [Reiniciar mi PC]) o
Customized Restore (Refresh my PC) (Restauración personalizada
[Actualizar mi PC]).
Restore Factory Settings (Restaurar la configuración de fábrica)
elimina todo del disco duro; luego reinstala Windows y todos los
software y controladores que estaban preinstalados en el sistema. Si
puede acceder a archivos importantes en el disco duro, haga una
copia de seguridad de ellos ahora. Consulte Restaurar la
configuración de fábrica con Acer Recovery Management en la
página 18.
Customized Restore (Restauración personalizada) intentará
conservar sus archivos (datos de usuario) pero reinstalará el software
y los controladores. El software instalado desde que compró la
computadora será eliminado (salvo el software instalado desde
Windows Store). Consulte Restauración personalizada con Acer
Recovery Management en la página 20.
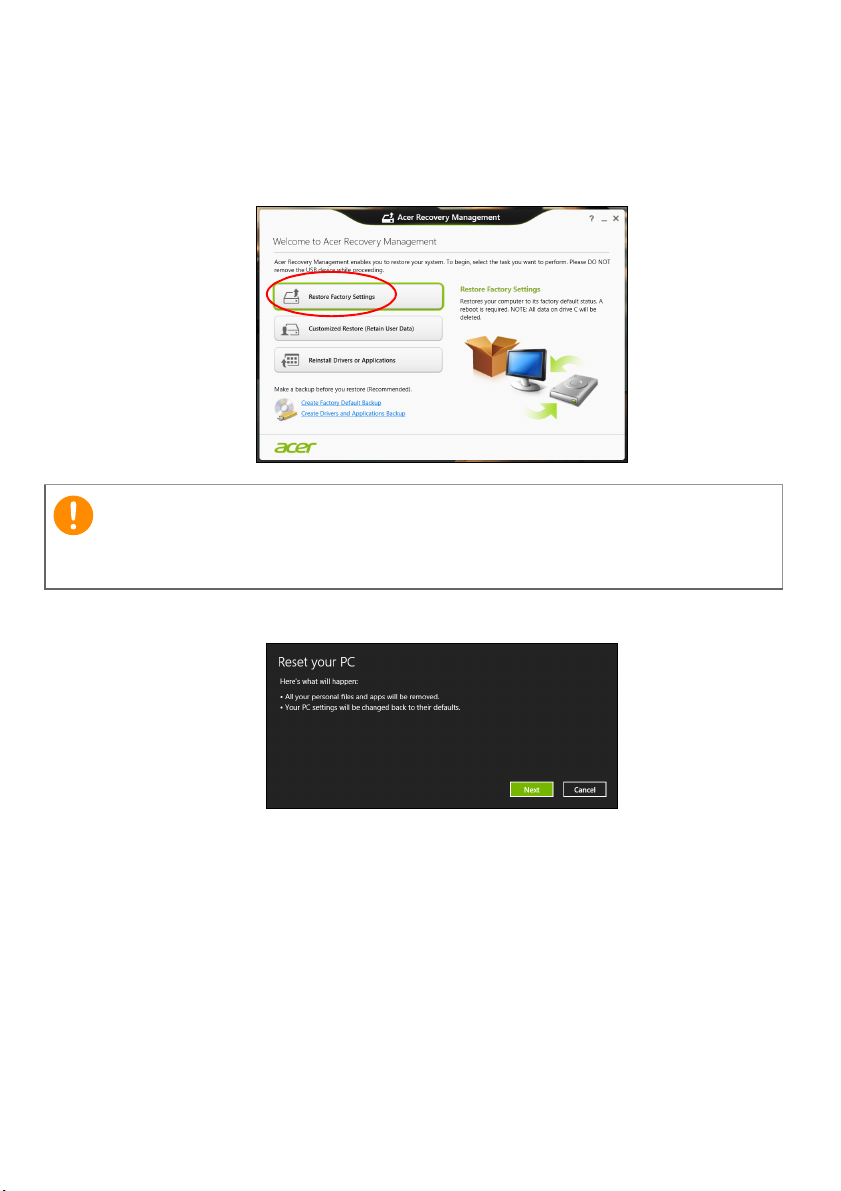
18 - Recuperación
Importante
Restaurar la configuración de fábrica con Acer Recovery
Management
1.Haga clic en Restore Factory Settings (Restaurar la configuración
de fábrica).
"Restore Factory Settings" (Restaurar la configuración de fábrica)
eliminará todos los archivos del disco duro.
2.Se abrirá la ventana Reset your PC (Restablecer su PC).
Las imágenes son una mera referencia.
3. Haga clic en Next (Siguiente) y, luego, elija cómo borrar sus archivos:
a. Just remove my files (Solo eliminar mis archivos) borra rápidamente
todos los archivos antes de restaurar su computadora y toma
unos 30 minutos.
b. Fully clean the drive (Limpiar totalmente la unidad) limpia
completamente la unidad luego de la eliminación de cada archivo,
por lo que no se verán archivos luego de la recuperación. Limpiar
la unidad toma mucho más tiempo, hasta 5 horas, pero es mucho
más seguro ya que se eliminan completamente los archivos
antiguos.
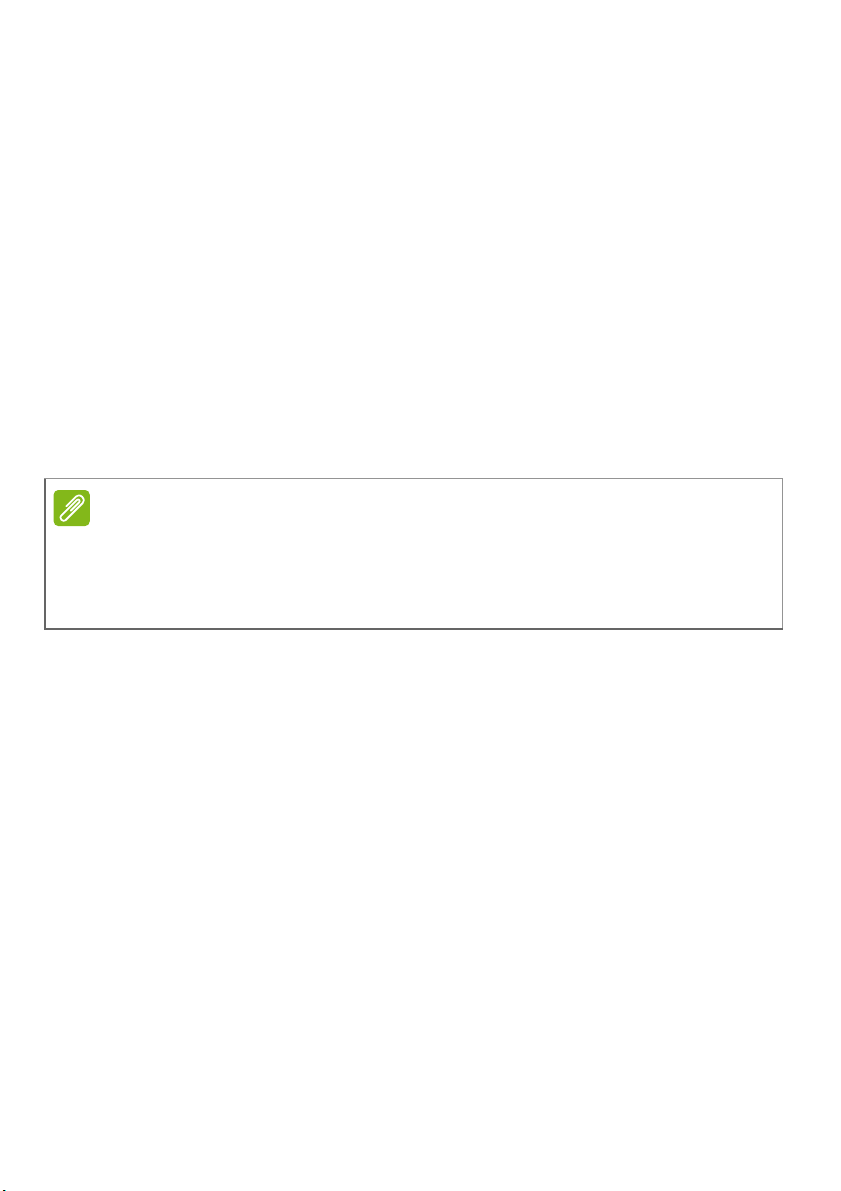
Recuperación - 19
Nota
4.Haga clic en Reset (Restablecer).
5.El proceso de recuperación comienza al reiniciar la computadora y
continúa al copiar los archivos al disco duro.
6.Cuando haya finalizado la recuperación, puede comenzar a usar su
computadora repitiendo el proceso de inicio por primera vez.
Recuperación desde el disco duro durante la instalación
1.Encienda la computadora y presione <Alt> + <F10> durante el
inicio. Aparecerá una pantalla en la cual se le solicita que elija la
disposición del teclado.
2. Se presentan varias opciones. Haga clic en Troubleshoot (Solucionar
problemas).
3.Haga clic en Refresh your PC (Restaurar su PC) o Reset your PC
(Restablecer su PC).
"Refresh your PC" (Restaurar su PC) le permite restablecer su computadora
al estado predeterminado de fábrica con los archivos intactos. "Reset your
PC" (Restablecer su PC) elimina por completo todos sus archivos y
restablece su computadora a la configuración de fábrica.
4.Haga clic en Next (Siguiente). El proceso tomará varios minutos.
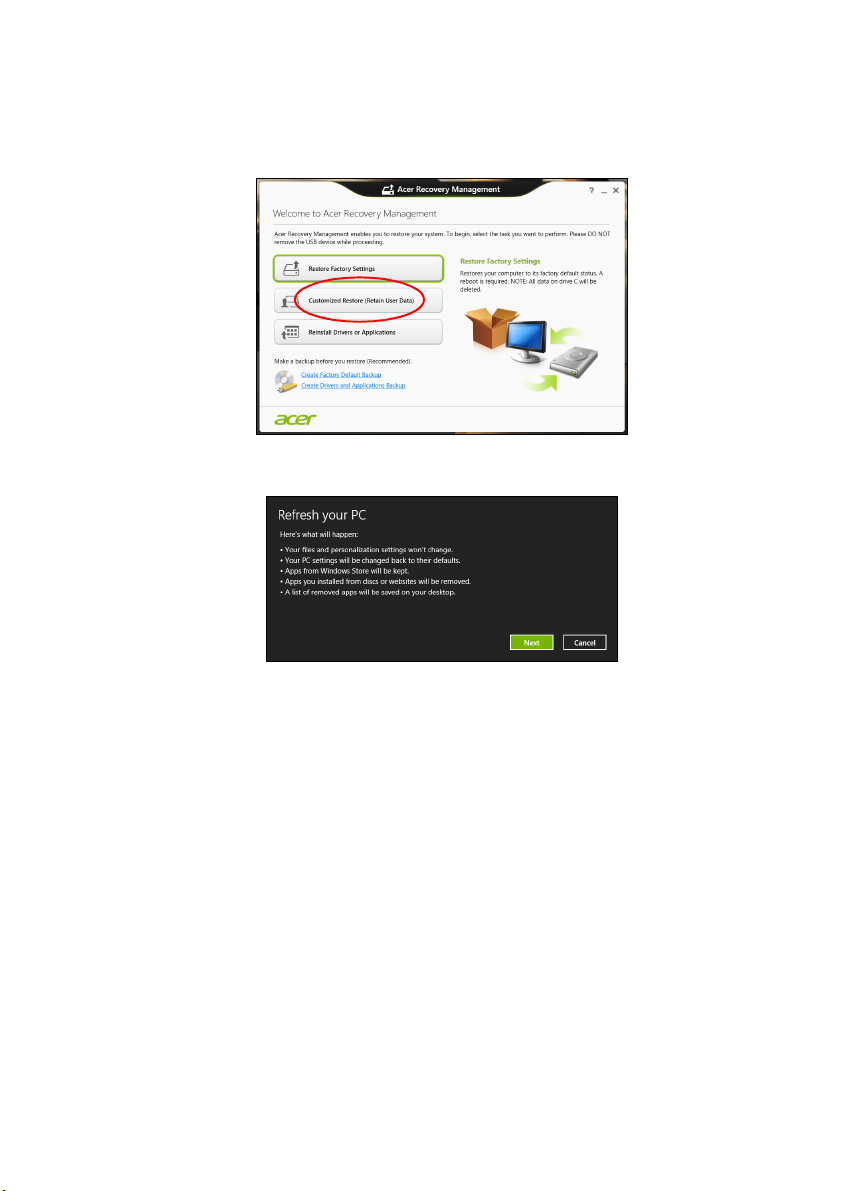
20 - Recuperación
Restauración personalizada con Acer Recovery Management
1. Haga clic en Customized Restore (Retain User Data) (Restauración
personalizada [Conservar datos del usuario]).
2.Se abrirá la ventana Refresh your PC (Restaurar su PC).
Las imágenes son una mera referencia.
3.Haga clic en Next (Siguiente) y, luego, en Refresh (Actualizar).
4.El proceso de recuperación comienza al reiniciar la computadora y
continúa al copiar los archivos al disco duro. Este proceso tomará
unos 30 minutos.
Recuperación desde una copia de seguridad de recuperación
Para realizar la recuperación desde una copia de seguridad de
recuperación en una unidad USB:
1.Busque su copia de seguridad de recuperación.
2.Si su computadora no tiene un teclado incorporado, asegúrese de
que haya un teclado conectado a la computadora.
3.Enchufe la unidad USB y encienda su computadora.

Recuperación - 21
4.Si no está habilitado, deberá habilitar el F12 Boot Menu (Menú de
arranque F12):
a.Presione <F2> al iniciar la computadora.
b.Use las teclas de flecha izquierda o derecha para seleccionar el
menú Main (Principal).
c. Presione la tecla abajo hasta que se seleccione F12 Boot Menu
(Menú de arranque F12), presione <F5> para cambiar esta
configuración a Enabled (Habilitado).
d.Use las teclas de flecha izquierda o derecha para seleccionar el
menú Exit (Salir).
e.Según el tipo de BIOS que utilice su computadora, seleccione
Save Changes and Exit (Guardar cambios y salir) o Exit Saving
Changes (Guardar cambios al salir) y presione Enter (Intro).
Seleccione OK (Aceptar) o Yes (Sí) para confirmar.
f. Se reiniciará la computadora.
5.Durante el inicio, presione <F12> para abrir el menú de arranque. El
menú de arranque le permite seleccionar desde qué dispositivo
desea realizar el inicio, seleccione la unidad USB.
a.Use las teclas de flechas para seleccionar USB Device (Unidad
USB), luego presione Enter (Intro).
b.Windows se inicia desde la copia de seguridad de recuperación
en lugar del proceso de inicio normal.
6.Seleccione su tipo de teclado.
7.Seleccione Troubleshoot (Solucionar problemas) y luego elija el
tipo de recuperación que desea usar:
a.Haga clic en Advanced (Avanzado) luego System Restore
(Restaurar sistema) para iniciar Microsoft System Restore
(Restauración del sistema de Microsoft):
La Restauración del sistema de Microsoft toma periódicamente
una "instantánea" de la configuración del sistema y la guarda
como punto de restauración. En la mayoría de los casos de
problemas de software difíciles de resolver, puede volver a uno
de estos puntos de recuperación para que el sistema vuelva a
funcionar.

22 - Recuperación
Importante
b.Haga clic en Reset your PC (Restablecer su PC) para comenzar
el proceso de reinicio:
Reset your PC (Restablecer su PC) elimina toda la información
del disco duro, luego reinstala Windows y todos los software y
controladores que estaban preinstalados en el sistema. Si puede
acceder a archivos importantes en el disco duro, haga una copia
de seguridad de ellos ahora. Consulte Restablezca su PC
desde la copia de seguridad de recuperación en la página 22.
c. Haga clic en Refresh your PC (Restaurar su PC) para iniciar el
proceso de actualización:
Refresh your PC (Restaurar su PC) intentará conservar sus
archivos (datos del usuario) pero reinstalará todos los software y
controladores. El software instalado desde que compró la
computadora será eliminado (salvo el software instalado desde
Windows Store). Consulte Restaure su PC desde la copia de
seguridad de recuperación en la página 23.
Restablezca su PC desde la copia de seguridad de recuperación
Reset your PC (Restablecer su PC) borrará todos los archivos en el
disco duro.
1.Se abrirá la ventana Reset your PC (Restablecer su PC).
Las imágenes son una mera referencia.
2.Haga clic en Next (Siguiente).
3.Seleccione el sistema operativo para realizar la recuperación
(normalmente solo una opción está disponible).

Recuperación - 23
4.Elija conservar cambios en el disco duro:
a.Si eliminó la partición de recuperación o cambió las particiones en
el disco duro y quiere conservar estos cambios, seleccione No.
b.Para restaurar completamente su computadora a la configuración
de fábrica, seleccione Yes (Sí).
5.Elija cómo eliminar sus archivos:
a. Just remove my files (Solo eliminar mis archivos) borra rápidamente
todos los archivos antes de restaurar su computadora y toma
unos 30 minutos.
b. Fully clean the drive (Limpiar totalmente la unidad) limpia
completamente la unidad luego de la eliminación de cada archivo,
por lo que no se verán archivos luego de la recuperación. Limpiar
la unidad toma mucho más tiempo, hasta 5 horas, pero es mucho
más seguro ya que se eliminan completamente los archivos
antiguos.
6.Haga clic en Reset (Restablecer).
7.Cuando haya finalizado la recuperación, puede comenzar a usar su
computadora repitiendo el proceso de inicio por primera vez.
Restaure su PC desde la copia de seguridad de recuperación
1.Se abrirá la ventana Refresh your PC (Restaurar su PC).
2.Haga clic en Next (Siguiente).
3.Seleccione el sistema operativo para realizar la recuperación
(normalmente solo una opción está disponible).
4.Haga clic en Refresh (Actualizar).
5.El proceso de recuperación comienza al reiniciar la computadora y
continúa al copiar los archivos al disco duro. Este proceso tomará
unos 30 minutos.

24 - Conectar a Internet
Nota
CONECTAR A INTERNET
Es posible que la información de esta sección no se aplique a su computadora.
Este capítulo incluye información básica sobre los tipos de conexiones y
la conexión a Internet. Para obtener más información, consulte
Conexiones de red en la página 55.
Conexión con cable
Función de red integrada
La función de red incorporada facilita la conexión de su computadora
a Internet mediante un cable.
Pero primero, un proveedor de servicio de Internet (ISP), normalmente
una compañía de teléfono o cable, tendrá que ir a su hogar u oficina
para configurar el servicio de Internet. El ISP instalará una pequeña
caja, llamada router, que le permitirá conectarse a Internet.
Una vez que el router está configurado, todo lo que tiene que hacer
es conectar un extremo del cable en el puerto de red de su
computadora y el otro extremo en un puerto del router. (Consulte la
siguiente imagen.) A continuación, estará listo para conectarse.

Mantener la computadora
y los datos seguros...
- 25
En esta sección encontrará:
• Cómo proteger la computadora
• Establecer contraseñas

26 - Utilidad del BIOS
Importante
UTILIDAD DEL BIOS
La utilidad del BIOS es un programa de configuración de hardware
incorporado en el BIOS de su computadora.
Su computadora ya está correctamente configurada y optimizada, y
no es necesario que usted ejecute esta utilidad. Sin embargo, si se
encuentra con problemas de configuración, es posible que tenga que
ejecutarla.
Para activar la utilidad del BIOS, presione <F2> durante el POST
mientras se muestre el logo de la computadora.
Secuencia de arranque
Para establecer la secuencia de arranque en la utilidad del BIOS,
active la utilidad del BIOS y luego seleccione Boot (Arranque) de las
categorías que aparecen en la parte superior de la pantalla.
Establecer contraseñas
Para establecer una contraseña de arranque, active la utilidad del
BIOS y luego seleccione Security (Seguridad) de las categorías que
aparecen en la parte superior de la pantalla. Busque Password on
boot (Contraseña en arranque): y use las teclas <F5> y <F6> para
habilitar esta función.
Es posible que la utilidad del BIOS no reconozca algunos teclados o
mouse inalámbricos. Si se produce esta situación, utilice un teclado y
un mouse USB o PS/2.

Asegurar su computadora - 27
Importante
ASEGURAR SU COMPUTADORA
Su computadora es una inversión valiosa que usted debe cuidar.
Aprenda a proteger y cuidar a su computadora.
Usar contraseñas
Las contraseñas protegen su computadora del acceso no autorizado.
El establecimiento de estas contraseñas crea varios niveles
diferentes de protección para su computadora y sus datos:
• La Contraseña de supervisor evita la entrada no autorizada a la
utilidad del BIOS. Una vez establecida, deberá introducir esta
contraseña para obtener acceso a la utilidad del BIOS. Consulte
Establecer contraseñas en la página 26.
• La Contraseña de usuario protege su computadora contra el uso no
autorizado. Para una mayor seguridad, combine el uso de esta
contraseña con controles de contraseña en el arranque y salga del
modo de Hibernación (si se encuentra disponible).
• La Contraseña de arranque protege su computadora contra el uso
no autorizado. Para una mayor seguridad, combine el uso de esta
contraseña con controles de contraseña en el arranque y salga del
modo de Hibernación (si se encuentra disponible).
¡No olvide su Contraseña de supervisor! Si olvida su contraseña, póngase
en contacto con su distribuidor o un centro de servicio autorizado.
Ingreso de contraseñas
Cuando se ha establecido una contraseña, aparecerá una solicitud de
contraseña en el centro de la pantalla.
• Cuando se establece la Contraseña de supervisor, se le pedirá que
la ingrese al entrar en la utilidad del BIOS.
• Escriba la Contraseña de supervisor y presione <Enter> (Intro) para
acceder a la utilidad del BIOS. Si ingresa la contraseña incorrecta,
aparecerá un mensaje de advertencia Vuelva a intentarlo y presione
<Enter> (Intro).
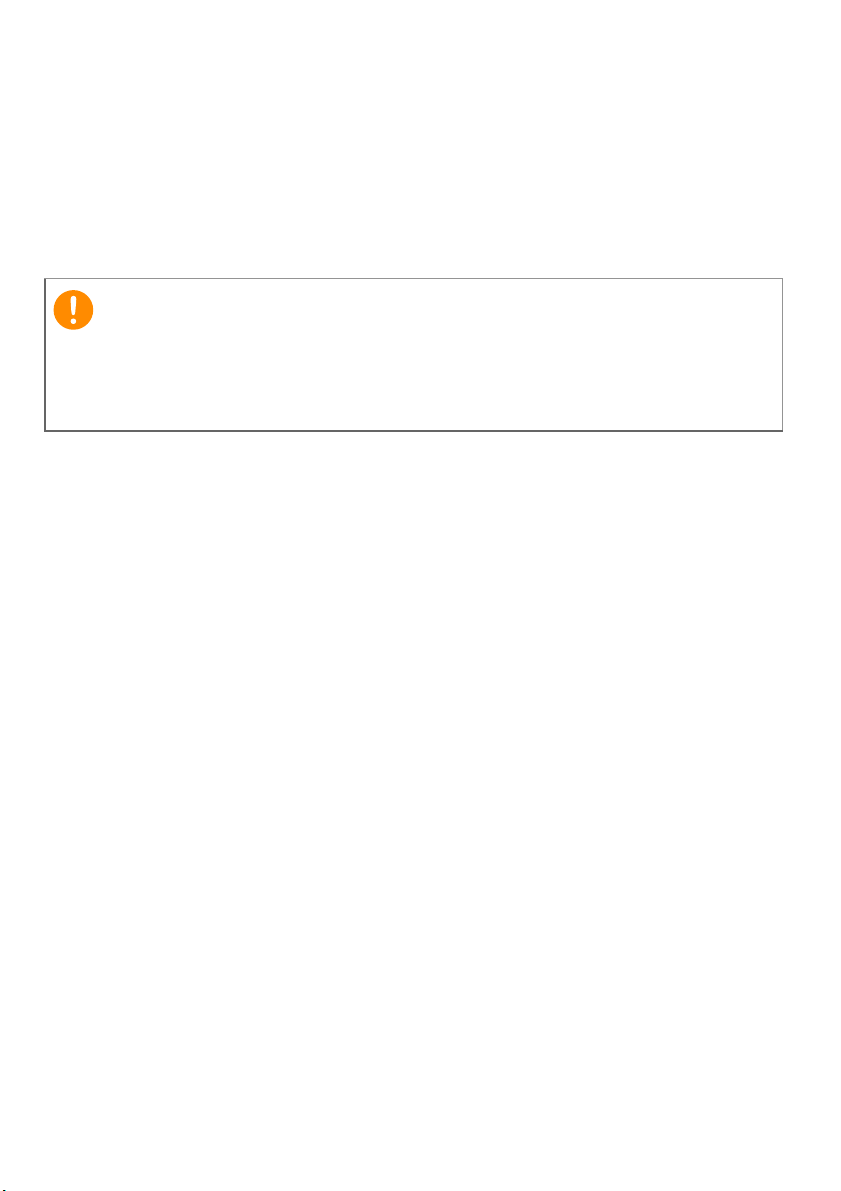
28 - Asegurar su computadora
Importante
• Cuando se establece la contraseña de usuario y se habilita el
parámetro de contraseña en arranque, aparecerá un mensaje al
encender la computadora.
• Escriba la Contraseña de usuario y presione <Enter> (Intro) para
usar la computadora. Si ingresa la contraseña incorrecta, aparecerá
un mensaje de advertencia Vuelva a intentarlo y presione <Enter>
(Intro).
Tiene tres oportunidades de ingresar una contraseña. Si ingresa mal la
contraseña tres veces, el sistema se bloqueará. Mantenga presionado
el botón de encendido durante cuatro segundos para apagar la
computadora. Encienda la computadora y vuelva a intentarlo.

Administración de energía - 29
Nota
ADMINISTRACIÓN DE ENERGÍA
Esta computadora tiene una unidad de administración de energía
integrada que monitorea la actividad del sistema. La actividad del
sistema se refiere a cualquier actividad que involucre uno o más de
los siguientes dispositivos: teclado, mouse, disco duro, periféricos
conectados a la computadora y memoria de video. Si no se detecta
actividad durante un período de tiempo, la computadora detiene
algunos o todos estos dispositivos para conservar energía.
Ahorro de energía
Deshabilitar Fast startup (Inicio rápido)
Su computadora usa Fast startup (Inicio rápido) para iniciarse
rápidamente, pero también usa una pequeña cantidad de energía
para buscar señales para el inicio. Estas verificaciones consumen
energía adicional.
Si prefiere reducir el impacto ambiental y los requisitos de energía de
su computadora, desactive Fast startup (Inicio rápido):
Si Fast startup (Inicio rápido) está desactivado, su computador demorará
más tiempo en iniciar desde el modo Suspender.
La computadora tampoco se iniciará si recibe una instrucción de iniciar en
una red (Wake on LAN).
1.Abra Charms (Accesos) y busque Control Panel (Panel de control).
2.Abra System and Security (Sistema y seguridad) > Power
Options (Opciones de energía).
3.Seleccione Choose what the power buttons do (Elegir el
comportamiento de los botones de encendido).

30 - Administración de energía
4.Seleccione Change settings that are currently unavailable
(Cambiar la configuración actualmente no disponible).
5.Desplácese hacia abajo y deshabilite Turn on fast startup (Activar
inicio rápido).
6.Seleccione Save changes (Guardar cambios).

Puertos y conectores...
- 31
En esta sección encontrará:
• Información sobre los puertos y conectores que incluye su computadora

32 - Puertos y conectores
Nota
PUERTOS Y CONECTORES
Las siguientes tablas indican lo que representan los distintos íconos
Es posible que los puertos y conectores indicados a continuación no estén
disponibles en todos los modelos.
Ícono Elemento Ícono Elemento
Botón de encendido Unidad óptica
Conector de micrófono Lector de tarjetas
Conector para altavoz o
auriculares
Puerto USB
Conector RCA Puerto S/PDIF
Conector para teclado
PS/2
Conector de monitor
externo (VGA)
Conector Ethernet
RJ-45
Conector de línea de
salida / salida de
altavoz
Botón de recuperación
Botón de copia de
seguridad
Portador de disco duro
extraíble
Conector para mouse
PS/2
Puerto serial
Conector de línea de
entrada
Puerto HDMI
Indicadores de unidad
de disco duro / red

Puertos y conectores - 33
Ícono Elemento Ícono Elemento
DisplayPort
Ranura de bloqueo
Kensington
Enchufe de entrada DVI Puerto DVI
DP
El adaptador de
DisplayPort está
disponible solo en
"DP1"
Información sobre USB 3.0
• Los puertos compatibles con USB 3.0 son de color azul.
• Compatible con USB 3.0 y dispositivos anteriores.
• Para un rendimiento óptimo, use dispositivos con certificado para
USB 3.0.
• Definido por la especificación USB 3.0 (USB SuperSpeed).
Puertos de audio del panel trasero
La siguiente tabla indica las funciones de los conectores de audio en
el panel trasero (si están disponibles)
Color de
ícono
Azul
Verde
Azul
Auricular Estéreo Cuadrafónico Canal 5.1
Trasero Trasero
Auricular Frontal Frontal Frontal
Entrada de
micrófono
Entrada de
micrófono
Entrada de
micrófono
Centro/
woofer

34 - Lector de tarjetas de memoria
LECTOR DE TARJETAS DE MEMORIA
Opciones de conectividad
Su computadora tiene un lector de tarjeta y otros puertos/conectores
que le permiten conectar dispositivos periféricos a la computadora.
Para obtener instrucciones sobre cómo conectar diferentes dispositivos
externos a la computadora, lea la próxima sección.
Lector de tarjetas de memoria
Se usan tarjetas de memoria en una amplia selección de cámaras
digitales, PDA, reproductores de MP3 y teléfonos celulares.
Inserción de una tarjeta de memoria
1.Alinee la tarjeta de manera que el conector apunte hacia el puerto,
con los conectores hacia abajo.
2.Deslice con cuidado la tarjeta en el puerto. Si ve que necesita usar
más fuerza para introducir la tarjeta, intente volver a orientar
levemente la tarjeta.
3.Empuje la tarjeta hasta que haga clic. Unos pocos milímetros de la
tarjeta sobresaldrán de la ranura.
Si la tarjeta contiene algunos archivos, puede aparecer la ventana
Windows Auto Play (Reproducción automática de Windows) (esto
depende de los contenidos de la tarjeta) y preguntarle si desea usar
el programa para acceder a los contenidos de la tarjeta. Seleccione
una opción aquí, si corresponde; de lo contrario, seleccione Cancel
(Cancelar). Si la tarjeta no contiene archivos, o contiene archivos
desconocidos, se abrirá una ventana que muestra los contenidos de
la tarjeta.

Lector de tarjetas de memoria - 35
Nota
3
2
1
Tarjetas SD, SDHC y SDXC
Los diferentes tipos de tarjetas SD cubren diferentes capacidades,
aunque usan el mismo diseño global. Las tarjetas SD contienen hasta
4 GB, las tarjetas SDHC contienen hasta 32 GB y las tarjetas SDXC
pueden contener hasta 2048 GB (2 TB). Su computadora contiene un
lector de tarjetas compatible con SDHC o SDXC.
Las tarjetas de memoria SDXC solo pueden ser utilizadas en un lector
compatible con SDXC; las tarjetas SD y SDHC pueden ser utilizadas en
cualquiera de los dos lectores.
Extracción de una tarjeta de un lector de tarjetas de memoria
1.Haga clic en Show hidden icons
(Mostrar íconos ocultos) en el Noti-
fication Area (Área de notificaciones)
(junto al reloj).
2. Haga clic en el ícono Safely Remove
Hardware (Quitar hardware con
seguridad).
3.Haga clic en Eject SD Card
(Extraer tarjeta SD) (o en el nombre
del dispositivo).
4.Espere hasta que aparezca el
mensaje Safe to Remove Hardware
(Es seguro retirar el hardware).
5.Extraiga la tarjeta.

36 - Conectores de video y audio
Nota
Nota
CONECTORES DE VIDEO Y AUDIO
Conéctelo a un monitor con un puerto VGA o DVI (el tipo de conexión
admitida depende de la configuración de su computadora). Generalmente
el monitor incluye el cable apropiado.
Siga estos pasos para conectar un monitor a su computadora:
1.Verifique que la computadora esté apagada y que el interruptor de
corriente del monitor esté apagado.
2.Conecte el cable de video al puerto del monitor en la computadora.
Asegure la conexión del cable con los tornillos provistos.
3.Conecte el cable de corriente del monitor y enchúfelo a una toma
conectada correctamente a tierra.
4.Siga las instrucciones de instalación en la guía del usuario del
monitor.
5.Encienda el monitor, luego la computadora.
6.Asegúrese de que la resolución y la frecuencia de actualización
actuales no excedan las especificaciones del monitor. De ser
necesario, cambie la configuración de pantalla de la computadora.
Para acceder a los controles de pantalla, presione la tecla de Windows ( )
+ W, escriba "Display" (Pantalla) y luego haga clic Display. (Pantalla).
Auriculares y micrófono
Estos puertos le permiten conectar dispositivos de audio. Use el
puerto para auriculares para conectar auriculares estéreos o altavoces.
Enchufar un dispositivo al puerto para auriculares, deshabilita los
altavoces integrados. Use el puerto para el micrófono para conectar
un micrófono externo para grabación mono; al enchufar un micrófono
externo se deshabilita el micrófono integrado.
Algunas computadoras tiene un puerto "combo" único que le permite utilizar
auriculares de conector simple con un micrófono incorporado. Estos
auriculares son los que se utilizan generalmente con teléfonos inteligentes.

HDMI - 37
HDMI
HDMI (Interfaz multimedia de alta definición) es una interfaz de audio/
video digital de alta calidad. HDMI le permite conectar cualquier
fuente de audio/video digital compatible, como su computadora, un
decodificador, un reproductor de DVD y receptores audio/video a
cualquier monitor de audio o video digital compatible, como un
televisor digital (DTV), con un solo cable.
El cable único mantiene todo ordenado y prolijo y al mismo tiempo
asegura una conexión sencilla y la mejor calidad de audio y video.

38 - Bus serie universal (USB, por sus siglas en inglés)
Nota
Importante
BUS SERIE UNIVERSAL (USB, POR
SUS SIGLAS EN INGLÉS)
El puerto USB es un puerto de alta velocidad que le permite conectar
dispositivos periféricos USB, como un mouse, un teclado externo,
dispositivos de almacenamiento adicional (discos duros externos) o
cualquier otro dispositivo compatible.
Hay dos normas USB actualmente disponibles en Acer las computadoras:
USB 2.0 (USB de alta velocidad) y USB 3.0 (USB SuperSpeed). Los puertos
USB 2.0 en Acer las computadoras tienen una lengüeta negra en el puerto,
mientras que los puertos USB 3.0 tiene una lengüeta azul. Para un mejor
rendimiento, los dispositivos USB 3.0 deberían conectarse en puertos USB
3.0. Consulta la documentación de su dispositivo para ver con qué norma es
compatible.
Además puede cargar dispositivos como tablets, teléfonos inteligentes y
otros dispositivos a través del puerto USB. Algunos puertos USB 3.0
admiten carga de dispositivos cuando la computadora está en
hibernación o apagada. Además, puede usar un concentrador USB
para conectar varios dispositivos a un solo puerto USB.
Cuando extraiga un dispositivo de almacenamiento USB, debería hacer
clic con el botón derecho en el ícono USB en la barra de tareas de
Windows y seleccionar "Extraer <dispositivo>" para informar al sistema
operativo que detenga el uso del dispositivo antes de extraerlo. Si no
se realiza esto, se podría perder datos o dañar el dispositivo periférico.

¿Alguna pregunta?
- 39
En esta sección encontrará:
• Preguntas frecuentes
• Consejos para usar Windows 8.1
• Información de solución de problemas
• Cómo protegerse mientras está en línea
• Dónde encontrar información de contacto del centro de servicio de Acer

40 - Preguntas frecuentes
PREGUNTAS FRECUENTES
La siguiente es una lista de posibles situaciones que pueden surgir al
usar la computadora. Se suministran soluciones fáciles para cada una
de ellas.
Encendí la computadora, pero no se inicia ni arranca.
Mire el indicador del nivel de energía:
• Si no está encendido, la computadora no está recibiendo energía.
Compruebe lo siguiente:
• Si está usando la batería, es posible que su nivel sea bajo y no
pueda encender la computadora. Conecte el adaptador de CA
para recargar la batería.
• Asegúrese de que el adaptador de CA esté correctamente
enchufado a la computadora y a la toma de corriente.
• Si está encendido, compruebe lo siguiente:
• ¿Hay un disco en la unidad óptica? Quítelo y presione <Ctrl> +
<Alt> + <Supr> para reiniciar el sistema.
• ¿Hay un dispositivo de almacenamiento USB (disco USB o
teléfono inteligente) enchufado a la computadora? Desenchúfelo
y presione <Ctrl> + <Alt> + <Supr> para reiniciar el sistema.
No aparece nada en la pantalla.
El sistema de administración de energía de la computadora pone
automáticamente la pantalla en blanco para ahorrar energía. Presione
cualquier tecla para volver a activar la pantalla.
Si al presionar una tecla no se activa la pantalla, es probable que esté
ocurriendo alguna de las tres siguientes causas:
• Puede que el nivel de brillo esté demasiado bajo. Presione <Fn> +
< > (aumentar) para ajustar el nivel de brillo.
• El dispositivo de visualización puede estar conectado a un monitor
externo. Presione la tecla de acceso directo de selección de
pantalla <Fn> + <F5> para regresar la pantalla a la computadora.
• Si el LED de encendido está destellando, es posible que la
computadora se encuentre en modo Suspender o Hibernar.
Presione y suelte el botón de encendido para reanudar.

Preguntas frecuentes - 41
No se escucha audio de la computadora.
Compruebe lo siguiente:
• El volumen puede estar en modo silencioso. Mire el ícono de control
de volumen (altavoz) en la barra de tareas. Si está tachado, haga
clic en el ícono y desmarque la opción Mute all (Silenciar todo).
• Puede que el nivel de volumen esté demasiado bajo. Compruebe el
volumen en el ícono de control de volumen (altavoz) en la barra de
tareas. También puede usar los botones de control del volumen
para ajustar el volumen.
• Si se conectan auriculares, audífonos o altavoces externos al
conector de auriculares en la computadora, los altavoces internos
se apagan automáticamente.
Quiero expulsar la bandeja de la unidad óptica sin encender la
computadora.
Hay un orificio de expulsión mecánica en la unidad óptica.
Simplemente inserte la punta de un bolígrafo o un clip en el orificio y
empuje para expulsar la bandeja.
El teclado no responde.
Intente conectar un teclado externo a un puerto USB en la
computadora. Si funciona, contacte a su distribuidor o a un centro de
servicio autorizado ya que puede estar suelto el cable del teclado
interno.
La impresora no funciona.
Compruebe lo siguiente:
• Asegúrese de que la impresora esté conectada a una toma de
corriente y esté encendida.
• Asegúrese de que el cable de la impresora esté bien conectado a
un puerto USB y al puerto correspondiente en la impresora.

42 - Preguntas frecuentes
Nota
Advertencia
Nota
Quiero restaurar mi computadora a la configuración original.
Si su sistema tiene una versión multilingüe, el sistema operativo y el idioma
que seleccione cuando encienda por primera vez el sistema será la única
opción para futuras operaciones de recuperación.
Este proceso de recuperación le ayuda a restaurar en la unidad C: el
contenido de software original que se instaló cuando adquirió su
computadora.
Su unidad C: se volverá a formatear y se borrarán todos los datos. Es
importante que respalde todos los archivos de datos antes de utilizar
esta opción.
Antes de realizar una operación de restauración, verifique la
configuración del BIOS.
1.Verifique si la opción Acer recuperación disco a disco está
activada o desactivada.
2.Asegúrese de que la configuración D2D Recovery (Recuperación
D2D) en Main (Principal) esté Habilitada.
3.Salga de la utilidad del BIOS y guarde los cambios. El sistema se
reiniciará.
Para activar la utilidad del BIOS, presione <F2> cuando vea el logo Acer
durante el reinicio.
Para obtener más información sobre el proceso de recuperación,
consulte Recuperación del sistema en la página 12.

Preguntas frecuentes - 43
Solicitar servicio
Garantía internacional para viajeros (ITW, por sus siglas en inglés)
Su computadora está respaldada por una Garantía internacional para
viajeros (ITW) que le brinda seguridad y tranquilidad al viajar. Su
computadora incluye un pasaporte de ITW. Este pasaporte contiene
todo lo que necesita saber sobre el programa de ITW. Encontrará una
lista de centros de servicio autorizados en este útil folleto. Lea este
pasaporte minuciosamente.
Tenga siempre su pasaporte ITW a mano, en especial al viajar, para
recibir los beneficios de nuestros centros de soporte. Adjunte su
comprobante de venta en el pasaporte ITW.
Si el país en el que viaja no tiene un sitio de servicio ITW autorizado
por Acer, igual puede ponerse en contacto con nuestras oficinas por
todo el mundo. Visite www.acer.com.
Antes de llamar
Tenga disponible la siguiente información al llamar al servicio en línea
de Acer y esté frente a su computadora cuando llame. Con su ayuda,
podemos reducir la cantidad de tiempo que toma una llamada y
resolver sus problemas con eficiencia. Si la computadora informa
pitidos o mensajes de error, escríbalos a medida que aparezcan en
pantalla (o el número y secuencia en el caso de los pitidos).
Se le pedirá que suministre la siguiente información:
Nombre: ______________________________________
Dirección: _____________________________________
Número de teléfono: ____________________________
Tipo de modelo y máquina: _______________________
Número de serie: _______________________________
Fecha de compra: ______________________________

44 - Preguntas frecuentes
f
Consejos y sugerencias para el uso de Windows 8.1
Sabemos que este es un nuevo sistema operativo al que habrá que
acostumbrarse; por eso, hemos creado algunas sugerencias para
ayudarle a dar los primeros pasos.
¿Cómo llego a Start (Inicio)?
Presione la tecla de Windows; haga clic en botón Start (Inicio) en la
barra de tareas del escritorio o mueva el cursor hacia la esquina
superior derecha de la pantalla y haga clic en acceso Start (Inicio).
¿Dónde se encuentra el botón Start (Inicio)?
El botón Start (Inicio) aparece en la barra de tareas del escritorio. Al
hacer clic se abrirá Start (Inicio), donde podrá abrir aplicaciones.
¿Cómo puedo ver todas mis aplicaciones?
Haga clic en el ícono de flecha que aparece en la parte inferior de
Start (Inicio) cuando mueva el cursor.
Preguntas
¿Puedo convertir la vista "All apps" (Todas las aplicaciones) en la
vista predeterminada para Start (Inicio)?
Sí puede, solo siga estos pasos:
1.Vaya al escritorio.
2.Haga clic con el botón derecho en la barra de tareas y, en el menú
que se abre, seleccione Properties (Propiedades).
3.En la pestaña Navigation (Navegación), marque Show the Apps
view automatically when I go to Start (Mostrar automáticamente la
vista de aplicaciones cuando vaya a Inicio).
¿Qué son los "Charms" (Accesos)?
Charms (Accesos) le permite realizar funciones útiles, como compartir
contenido, apagar su PC o cambiar la configuración.
¿Cómo accedo a Charms (Accesos)?
Mueva el cursor hacia la esquina superior derecha de la pantalla.

Preguntas frecuentes - 45
¿Puedo arrancar directamente al escritorio?
Sí puede, solo siga estos pasos:
1.Vaya al escritorio.
2.Haga clic con el botón derecho en la barra de tareas y, en el menú
que se abre, seleccione Properties (Propiedades).
3.En la ficha Navigation (Navegación), marque Go to the desktop
instead of Start when I sign in (Ir al escritorio en lugar de a Inicio
cuando inicio sesión).
¿Cómo paso de una aplicación a otra?
Mueva el cursor hacia la esquina superior izquierda de la pantalla y
haga clic en la miniatura de la aplicación a la que desea ir.
¿Cómo apago la computadora?
Mueva el cursor hasta la esquina superior derecha de la pantalla,
haga clic en Settings (Configuración) > Power (Encendido) y seleccione
la acción que desea realizar.
¿Puedo desactivar las notificaciones?
Puede desactivar las notificaciones durante determinadas horas, de
modo que puede dejar la computadora funcionando, pero no sin
recibir notificaciones.
1.Mueva el cursor hasta la esquina superior derecha de la pantalla y
haga clic en Settings (Configuración) > Change PC settings
(Cambiar configuración de PC) > Search & apps (Búsqueda y
aplicaciones) > Notifications (Notificaciones).
2.Mueva el control deslizante de Quiet hours (Horas de silencio) a la
posición On (Activar) y seleccione las horas para iniciar y detener la
desactivación de notificaciones.
¿Cómo desbloqueo la computadora?
Presione la barra espaciadora y seleccione el ícono de una cuenta de
usuario para desbloquear la computadora. Si su cuenta tiene una
contraseña establecida, deberá ingresarla para continuar.

46 - Preguntas frecuentes
Haga clic en el ícono de vista previa para ver los caracteres que ha
ingresado para asegurarse de que la contraseña es correcta.
¿Puedo personalizar la pantalla de bloqueo?
Puede personalizar la pantalla de bloqueo con una imagen diferente,
para ejecutar una presentación de imágenes o para que muestre
rápidamente el estado y las notificaciones según sus propias
necesidades.
Para cambiar el fondo, mueva el cursor hasta la esquina superior
derecha de la pantalla y haga clic en Settings (Configuración) >
Change PC settings (Cambiar configuración de PC) > PC & devices
(PC y dispositivos) > Lock screen (Pantalla de bloqueo). Desde aquí
puede:
• Seleccionar una imagen de fondo para la pantalla de bloqueo
• Activar y desactivar Slideshow (Presentación)
• Seleccione aplicaciones de la pantalla de bloqueo.
¿Cómo configuro la presentación de la pantalla de bloqueo?
1.Mueva el cursor hasta la esquina superior derecha de la pantalla y
haga clic en Settings (Configuración) > Change PC settings
(Cambiar configuración de PC) > PC & devices (PC y dispositivos) >
Lock screen (Pantalla de bloqueo).
2.Mueva el control deslizante a la posición On (Activar) y seleccione
si se debería reproducir la presentación mientras la computadora
está funcionando con carga de la batería.
3.Haga clic en Add a folder (Agregar una carpeta) y abra la carpeta
que desea utilizar (su carpeta Imágenes se abrirá de manera
predeterminada). Haga clic en Use this folder (Usar esta carpeta) >
OK (Aceptar).
4.Puede ver la lista de carpetas en Add a folder (Agregar una
carpeta). Seleccione el nombre de una carpeta y haga clic en
Remove (Eliminar) para eliminar la carpeta de la presentación de
pantalla de bloqueo.
5.Cambie las demás configuraciones según sus necesidades.

Preguntas frecuentes - 47
Hora
Minutos
GuardarEliminar
Nota
¿Cómo personalizo la computadora?
Puede personalizar el Inicio con una imagen de fondo diferente u
organizando los mosaicos según sus propias necesidades.
Para cambiar el fondo, mueva el cursor hasta la esquina superior
derecha de la pantalla y haga clic en Settings (Configuración) >
Change PC settings (Cambiar configuración de PC) > Personalize
(Personalizar). Haga clic en Start screen (Pantalla Inicio) en la parte
superior de la página y seleccione un color y una imagen.
¿Cómo configuro la alarma?
Su computadora puede funcionar como despertador. Para comenzar
escriba "Alarmas" para buscar la aplicación Alarms (Alarmas).
1.Configure la hora a través de los controles deslizantes del lado
izquierdo de la pantalla.
2.Seleccione AM o PM.
3.Seleccione los días en que la alarma estará desactivada.
4. Seleccione la notificación.
5.Guarde la alarma haciendo clic en el ícono Save (Guardar) de la
esquina superior derecha.
La alarma no sonará si la computadora se activa al mismo tiempo.

48 - Preguntas frecuentes
¿Cómo muevo los mosaicos?
Haga clic con el botón derecho sobre un mosaico para seleccionarlo,
luego arrástrelo al lugar en el Start (Inicio) donde usted quiera que
aparezca. Se moverán otros mosaicos para acomodar el mosaico en
su nueva ubicación.
¿Puedo ordenar mosaicos en grupos?
Sí puede. Haga clic con el botón derecho sobre un mosaico para
seleccionarlo y abrir el menú Personalizar. Aparecerá Name group
(Dar nombre al grupo) sobre los grupos sin nombre. Puede dar un
nombre a los grupos y ordenar los mosaicos dentro de los grupos
según sus necesidades.
¿Puedo agrandar o achicar los mosaicos?
Haga clic con el botón derecho en cualquier lugar de Start (Inicio)
para abrir el menú Customize (Personalizar), haga clic en el mosaico
al que desea cambiar tamaño y luego haga clic en Resize (Cambiar
tamaño). Seleccione un tamaño en el menú que aparece.
¿Cómo cierro una aplicación?
Mueva el cursor hasta la parte superior de la pantalla. Podrá ver que
cambia a una mano, haga clic y arrastre la mano hacia abajo hasta
más allá de la mitad de la pantalla.
¿Puedo cambiar la resolución de la pantalla?
Mueva el cursor hasta la esquina superior derecha de la pantalla y
haga clic en Search (Buscar), haga clic en el cuadro de texto para
abrir el teclado en pantalla y comience a escribir "Control Panel"
(Panel de control) para que aparezcan los resultados; haga clic en
Control Panel (Panel de control) > Adjust screen resolution
(Ajustar resolución de pantalla).
¿Dónde están mis aplicaciones?
Mueva el cursor hasta la esquina superior derecha de la pantalla y
haga clic en Search (Buscar), comience a escribir el nombre de la
aplicación que desea abrir. Los resultados aparecerán a la derecha
de la pantalla.

Preguntas frecuentes - 49
¿Cómo hago para que mi aplicación aparezca en Start (Inicio)?
Si está en All apps (Todas las aplicaciones) y quiere que aparezca
una aplicación en Start (Inicio), haga clic con el botón derecho sobre
un mosaico para seleccionarlo y abra el menú Customize
(Personalizar). Haga clic en Pin to Start (Anclar a Inicio) desde el
menú que aparece en la parte inferior de la pantalla.
¿Cómo elimino un mosaico de Start (Inicio)?
Haga clic con el botón derecho sobre un mosaico para seleccionarlo y
abrir el menú Customize (Personalizar). Haga clic en el mosaico que
desea eliminar y luego haga clic en Unpin from Start (Desanclar de
Inicio) desde el menú que aparece en la parte inferior de la pantalla.
¿Cómo hago para que mi aplicación aparezca en la barra de
tareas?
Si está en All apps (Todas las aplicaciones) y quiere que aparezca
una aplicación en la barra de tareas, haga clic con el botón derecho
sobre un mosaico para seleccionarlo y abra el menú Customize
(Personalizar). Seleccione Pin to Start (Anclar a Inicio).
¿Cómo instalo aplicaciones?
Puede descargar aplicaciones de la tienda Windows Store desde
Store (Tienda). Deberá tener un ID de Microsoft para comprar y
descargar aplicaciones desde Store (Tienda).
¡No puedo encontrar aplicaciones como Notepad y Paint! ¿Dónde
están?
Mueva el cursor hasta la esquina superior derecha de la pantalla y
haga clic en Search (Buscar), escriba el nombre de la aplicación que
desea abrir mediante el teclado emergente. Como alternativa, abra All
apps (Todas las aplicaciones) y desplácese hasta 'Windows
Accessories' (Accesorios de Windows) para ver la lista de los
programas heredados.
¿Puedo usar más de una aplicación al mismo tiempo?
1.Haga clic en un mosaico para abrir una aplicación desde la pantalla
Start (Inicio).
2.Vuelva a la pantalla Start (Inicio) y repita el proceso.

50 - Preguntas frecuentes
Nota
3.Deslícese hacia la derecha desde el borde izquierdo de la pantalla
para visualizar la última aplicación que se abrió.
4.Deslícese hacia la derecha desde el borde izquierdo de la pantalla
hasta que vea un divisor de columnas para visualizar ambas
aplicaciones simultáneamente. Se pueden visualizar hasta tres
aplicaciones a través de tres columnas al mismo tiempo.
Esta función se limita a dispositivos con una resolución de pantalla superior
a 1366 x 768 píxeles.
¿Puedo mostrar las aplicaciones de mi escritorio primero?
Sí puede, solo siga estos pasos:
1.Vaya al escritorio.
2.Haga clic con el botón derecho en la barra de tareas y, en el menú
que se abre, seleccione Properties (Propiedades).
3.En la pestaña Navigation (Navegación), marque List desktop apps
first in the Apps view when it's sorted by category (Mostrar la lista de
aplicaciones primero en la vista Aplicaciones cuando esté ordenada
por categoría).
¿Qué es un ID de Microsoft (cuenta)?
Una cuenta Microsoft es una dirección de correo electrónico y una
contraseña que se utiliza para iniciar sesión en Windows. Puede usar
cualquier dirección de correo electrónico, pero es mejor si elije la que
usa para comunicarse con amigos e iniciar sesión en sus sitios web
favoritos. Cuando inicia sesión en su PC con una cuenta de Microsoft,
conectará su PC a las personas, los archivos y los dispositivos que a
usted le interesan.
¿Necesito uno?
No necesita un ID de Microsoft para usar Windows 8.1, pero esto
facilita las cosas dado que podrá sincronizar sus datos en diferentes
máquinas en las que inicia sesión mediante el ID de Microsoft.

Preguntas frecuentes - 51
¿Cómo lo obtengo?
Si ya instaló Windows 8,1 y no inició sesión con una cuenta de
Microsoft o no tiene una cuenta de Microsoft y quiere obtener una,
mueva el cursor hasta la esquina superior derecha de la pantalla
hacia y haga clic en Settings (Configuración) > Change PC settings
(Cambiar configuración de PC) > Accounts (Cuentas) > Connect to
a Microsoft account (Conectar a una cuenta Microsoft) y siga las
instrucciones en pantalla.
¿Cómo agrego un favorito a Internet Explorer?
Internet Explorer 10 no tiene favoritos tradicionales, pero puede
anclar accesos directos a Start (Inicio). Una vez que tenga abierta la
página, deslícese hacia arriba desde el borde inferior de la pantalla
para abrir el menú en la parte inferior de la pantalla. Haga clic en Pin
to Start (Anclar a Inicio).
¿Cómo busco actualizaciones de Windows?
Mueva el cursor hasta la esquina superior derecha de la pantalla y
haga clic en Settings (Configuración) > Change PC settings
(Cambiar configuración de PC) > Update & recovery (Actualización y
recuperación) > Windows Update (Actualizaciones de Windows).
Haga clic en Check now (Comprobar ahora).
¿Dónde puedo obtener más información?
Para obtener más información, visite las siguientes páginas:
• Tutoriales de Windows 8 y 8.1:
www.acer.com/windows8-tutorial
• Preguntas frecuentes de soporte: support.acer.com

P
REGUNT
A
52 - Preguntas frecuentes
Solución de problemas
Este capítulo explica cómo resolver los problemas más comunes de
la computadora.
Si tiene algún problema, lea este capítulo antes de llamar a un
técnico. Las soluciones a problemas más serios requieren que se
abra la computadora. No intente abrir la computadora por su cuenta;
consulte a su distribuidor o a un centro de servicio técnico autorizado
para obtener ayuda.
Consejos para la solución de problemas
Esta computadora dispone de un diseño avanzado que presenta
informes de mensajes de error en la pantalla para ayudarle a
solucionar problemas.
Si el sistema informa de un mensaje de error o se produce un
síntoma de error, consulte "Mensajes de error" a continuación. Si el
problema no puede resolverse, póngase en contacto con su
distribuidor.
S
Mensajes de error
Si recibe un mensaje de error, anote el mensaje y aplique la medida
correctiva necesaria. La siguiente tabla enumera los mensajes de
error en orden alfabético junto con las medidas recomendadas.
Mensajes de error Medida correctiva
CMOS battery bad
CMOS checksum
error
Disk boot failure
Equipment
configuration error
Hard disk 0 error
Póngase en contacto con su distribuidor o con
un centro de servicio técnico autorizado.
Póngase en contacto con su distribuidor o con
un centro de servicio técnico autorizado.
Inserte un disco del sistema (de arranque) y
luego pulse <Enter> (Intro) para reiniciar.
Presione <F2> (durante el POST) para entrar
en la utilidad del BIOS y presione Exit (Salir)
en la utilidad del BIOS para reiniciar.
Póngase en contacto con su distribuidor o con
un centro de servicio técnico autorizado.

Preguntas frecuentes - 53
Mensajes de error Medida correctiva
Hard disk 0
extended type error
I/O parity error
Keyboard error or no
keyboard connected
Keyboard interface
error
Memory size
mismatch
Póngase en contacto con su distribuidor o con
un centro de servicio técnico autorizado.
Póngase en contacto con su distribuidor o con
un centro de servicio técnico autorizado.
Póngase en contacto con su distribuidor o con
un centro de servicio técnico autorizado.
Póngase en contacto con su distribuidor o con
un centro de servicio técnico autorizado.
Presione <F2> (durante el POST) para entrar
en la utilidad del BIOS y presione Exit (Salir)
en la utilidad del BIOS para reiniciar.
Si sigue teniendo problemas tras aplicar las medidas correctivas,
póngase en contacto con su proveedor o con el centro de asistencia
autorizado para obtener ayuda.

54 - Seguridad para Internet y en línea
SEGURIDAD PARA INTERNET
Y EN LÍNEA
Primeros pasos en la red
Protección de la computadora
Es esencial que proteja la computadora de virus y ataques en Internet
(consulte Seguridad en la página 58). Se ofrece un programa de
seguridad para Internet completo cuando inicia la computadora por
primera vez. Debe activar esta protección lo antes posible, antes de
conectarse a Internet.
Elija un Proveedor de servicios de Internet
El uso de Internet se ha convertido en una parte
natural de la informática diaria. Unos pocos pasos
simples pueden conectarlo a una vasta colección de
herramientas de comunicación y conocimientos. Para
realizar estos pasos primero debe seleccionar un
Proveedor de servicios de Internet (PSI), que provee
la conexión entre la computadora e Internet. Debe
buscar el PSI disponible en su región, sin olvidar hablar con amigos y
familiares sobre sus experiencias o revisar reseñas e informes de
consumidores. El PSI que seleccione le brindará instrucciones sobre
cómo conectarse a Internet (quizá necesite un software adicional o
una 'caja' especial que se conecte a la línea telefónica).
Tipos de conexión
Según el modelo de la computadora, la ubicación y las necesidades
de comunicación, existen varias maneras de conectarse a Internet.
Acceso telefónico
Algunas computadoras incluyen un conector de acceso telefónico
('módem'). Esto le permite conectarse a Internet usando la línea
telefónica. Con una conexión de acceso telefónico, no puede usar el
módem y el teléfono simultáneamente en una sola línea telefónica.
Se recomienda este tipo de conexión solo si tiene un uso limitado de
Internet, ya que la velocidad de conexión es baja y se cobra por hora
el tiempo de conexión.
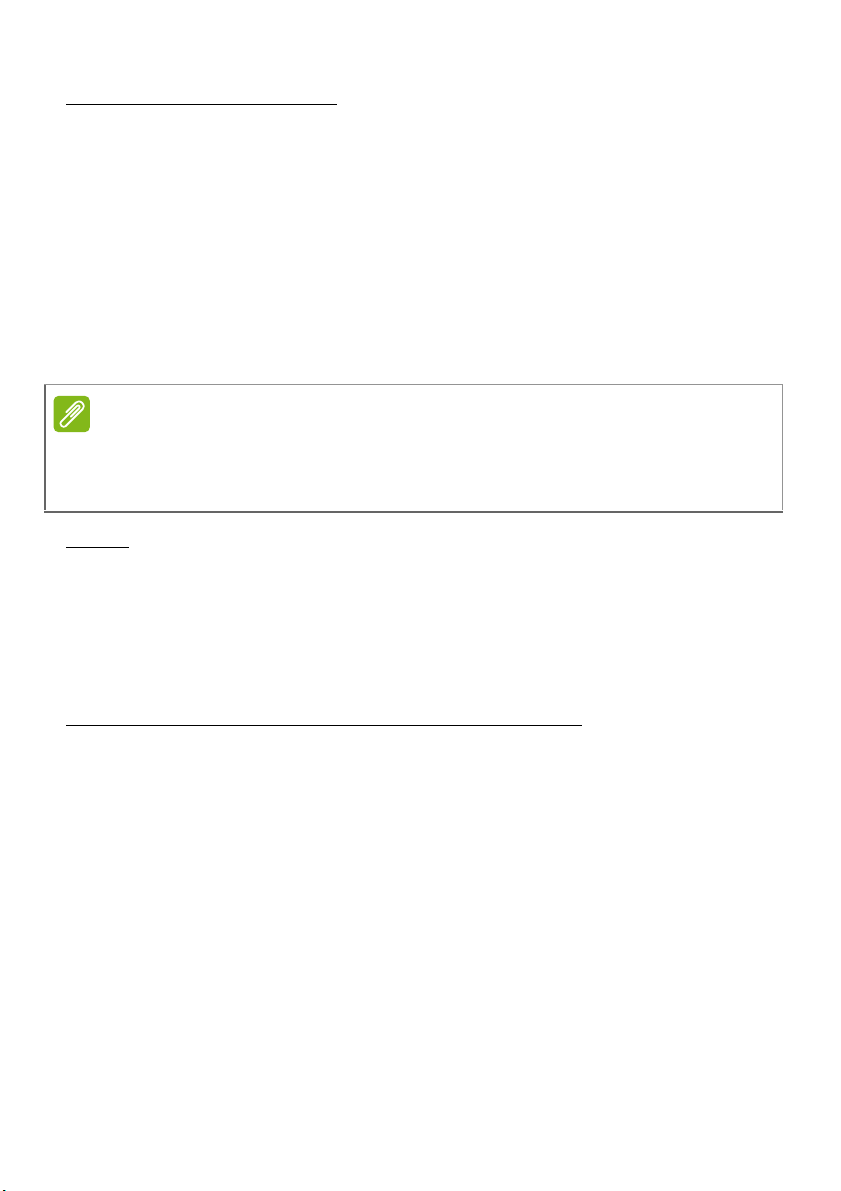
Seguridad para Internet y en línea - 55
Nota
DSL (por ejemplo, ADSL)
DSL (Línea digital de abonados) es una conexión 'permanente' que
opera a través de la línea telefónica. Como la DSL y el teléfono no
usan las mismas frecuencias, puede usar el teléfono mientras está
conectado a Internet (esto requiere un 'microfiltro' en cada caja de
teléfono para evitar interferencia). Para poder tener DSL, debe estar
ubicado cerca de una central telefónica con DSL (algunas veces, el
servicio no es encuentra disponible en áreas rurales). La velocidad de
la conexión varía según la ubicación, pero generalmente DSL provee
una conexión de Internet muy rápida y confiable. Como la conexión
es permanente, generalmente se cobra una tarifa fija mensual.
Una conexión DSL requiere un módem apropiado. Generalmente. el PSI le
suministra un módem cuando usted solicita el servicio. Muchos de estos
módems incluyen un "router" que provee acceso Wi-Fi y a la red.
Cable
Una conexión por cable brinda un servicio de Internet permanente por
medio de una línea de televisión por cable. Generalmente este
servicio se encuentra disponible en grandes ciudades. Usted puede
usar su teléfono y mirar TV por cable al mismo tiempo que está
conectado a Internet.
3G (WWAN o "Red inalámbrica de área amplia")
Conexiones de red
Una LAN (Red de área local) es un grupo de computadoras (por
ejemplo, dentro de un edificio de oficinas o una casa) que comparten
recursos y una línea común de comunicaciones. Cuando configure
una red, puede compartir archivos, dispositivos periféricos (como una
impresora) y una conexión de Internet. Usted puede configurar una
LAN mediante tecnologías con cableado (como Ethernet) o
tecnologías inalámbricas (como Wi-Fi o Bluetooth).

56 - Seguridad para Internet y en línea
Redes inalámbricas
Una LAN inalámbrica o WLAN es una red de área local inalámbrica,
que puede unir dos o más computadoras sin usar cables. Configurar
una red inalámbrica es fácil y le permite compartir archivos, dispositivos
periféricos y una conexión de Internet.
¿Cuáles son los beneficios de una red inalámbrica?
Movilidad
Los sistemas de LAN inalámbrica permiten que usted y otros usuarios
de su red doméstica compartan el acceso a archivos y dispositivos
conectados a la red, por ejemplo, una impresora o un escáner.
También puede compartir una conexión de Internet con otras
computadoras dentro de su casa.
Velocidad y simplicidad de instalación
La instalación de un sistema de LAN inalámbrica puede ser rápida y
fácil, y elimina la necesidad de pasar cables por paredes y techos.
Componentes de una LAN inalámbrica
Para configurar la red inalámbrica en casa, debe tener lo siguiente:
Punto de acceso (router)
Los puntos de acceso (routers) son transceptores de dos vías que
emiten datos en el entorno más cercano. Los puntos de acceso
actúan como un mediador entre una red con cableado y una
inalámbrica. La mayoría de los routers tienen un módem DSL
integrado que le permitirá acceder a una conexión de Internet DSL de
alta velocidad. El PSI (Proveedor de servicios de Internet) que usted
ha elegido normalmente provee un módem/router con el abono de los
servicios. Lea con cuidado los documentos suministrados con el
punto de acceso/router para obtener instrucciones detalladas sobre la
configuración.
Cable de red (RJ45)
Se usa un cable de red (también llamado cable RJ45) para conectar
la computadora principal al punto de acceso (consulte la ilustración a
continuación); este tipo de cable también puede ser usado para
conectar dispositivos periféricos al punto de acceso.

Seguridad para Internet y en línea - 57
Advertencia
Adaptador inalámbrico
Diagrama de una red activa
1.Punto de acceso/router
2.Computadora de escritorio
3.Módem
4.Impresora
5.Computadora portátil
6.PDA/Teléfono inteligente
7.Cables de red (RJ45)
Encendido/apagado de una conexión de red inalámbrica
Si la computadora tiene acceso inalámbrico, pero no incluye un botón
Communication (Comunicación), puede encender y apagar la red
inalámbrica o controlar lo que se está compartiendo en la red con las
opciones de gestión de redes. Presione la tecla de Windows ( ) + W,
escriba "HomeGroup" (Grupo doméstico) y luego haga clic en
HomeGroup (Grupo doméstico).
Está prohibido el uso de dispositivos inalámbricos al volar en aviones.
Apague todos los dispositivos antes de subir a bordo de un avión;
estos pueden ser peligrosos para el funcionamiento del avión,
interrumpir la comunicación, e incluso pueden estar prohibidos.
¡Navegue por Internet!
Para navegar por Internet, necesita un programa
llamado Explorador de Internet. Internet Explorer ofrece
una experiencia de navegación en la web fácil y segura.
En cuanto tenga instalado el acceso a Internet y esté
conectado, en Start (Inicio) haga clic en el mosaico de
Internet Explorer o en el ícono ubicado en el escritorio y
¡lleve su experiencia de Internet a otro nivel!

58 - Seguridad para Internet y en línea
Nota
Sitio web de Acer
Para comenzar visite nuestro sitio web, www.acer.com.
Acer está dedicado a brindarle soporte personalio continuo. Consulte
la sección Support (Soporte) para recibir ayuda adaptada a sus
necesidades.
www.acer.com es su portal al mundo de las actividades y los
servicios en línea: ¡visítenos periódicamente para obtener las últimas
descargas e información!
Seguridad
Seguramente esté impaciente por explorar todo lo que Internet tiene
para ofrecer. Para poder estar seguro en línea, Acer ha preinstalado
la premiada Norton Internet Security Suite en la computadora.
La nueva McAfee Internet Security Suite funciona silenciosamente en
segundo plano para bloquear las amenazas complejas actuales y
proteger su identidad cuando compra, hace operaciones bancarias o
navega en línea.
La McAfee Internet Security Suite bloquea la suplantación de
identidad en línea, detecta y elimina Spyware, elimina virus y gusanos
de Internet, y protege contra piratas informáticos.
Definiciones
¿Qué es un virus?
Los software maliciosos, llamados típicamente 'virus', son programas
diseñados para infectar y dañar las computadoras. La mayoría de los
virus se transmiten a través de Internet, correos electrónicos o sitios
web maliciosos. Un virus típico se duplicará y pasará a múltiples
computadoras sin ser detectado. Otras formas de molestia, como
Troyanos, gusanos o spam pueden infectar la computadora, usando
recursos u obstruyendo una red.
Acer garantiza que su computadora estaba 100% libre de virus al momento
de la compra y no cubre daños provocados por virus.

Seguridad para Internet y en línea - 59
¿Qué es un Spyware?
Spyware se refiere a los programas no deseados descargados en la
computadora mientras está conectado a Internet, a menudo sin que
usted se dé cuenta. Una vez que ha infectado la computadora, puede
analizar su actividad de exploración, recoger información personal,
causar la aparición de anuncios publicitarios emergentes, o incluso
cambiar la configuración de la computadora. El spyware consume los
recursos de la computadora; puede hacer más lenta la conexión de
Internet o todo el sistema de la computadora, e incluso puede causar
un fallo en el sistema.
Algunas empresas inescrupulosas usan spyware para monitorear y
rastrear los sitios que usted visita en Internet para determinar sus
hábitos de navegación y mostrar determinados anuncios publicitarios
emergentes en la pantalla. Sin embargo, algunos tipos de spyware
van más allá de un simple rastreo y monitorean pulsaciones de teclas
y capturan contraseñas, lo que representa claramente un peligro para
la seguridad.
¿Qué es el malware?
El software malicioso, también conocido como malware, es un
software diseñado para dañar deliberadamente la computadora. Por
ejemplo, los virus, los gusanos informáticos y los troyanos son
software maliciosos. Para ayudar a proteger la computadora contra
malware, asegúrese de usar un software antivirus y antimalware
actualizado.
¿Qué es un firewall personal?
Un firewall personal es un programa de software diseñado para
impedir el acceso no autorizado a una red privada o desde ella. Actúa
como un escudo para proteger la conexión de Internet desde
conexiones no deseadas, algunas de las cuales intentan controlar su
computadora para instalar o redistribuir virus y programas maliciosos.
Se monitorea cada conexión a su computadora, se detectan los
programas que intentan recibir información sin su permiso y el firewall
mostrará una alerta. Luego puede decidir si permitirá la conexión. Si
la conexión se realiza a un programa que usted está usando
normalmente, posiblemente desea habilitarla (es decir, un juego que
se conecta a un servidor de varios jugadores o una enciclopedia que
realiza una actualización de contenido).

60 - Seguridad para Internet y en línea
Cómo proteger la computadora
Prevenir el delito informático puede ser sencillo. Con algunos
consejos técnicos y un poco de sentido común se pueden evitar
muchos ataques. En general, los criminales cibernéticos intentan
ganar dinero de forma rápida y fácil. Cuanto más dificulte su trabajo,
mayores serán las probabilidades de que lo dejen tranquilo y de que
busquen un blanco más fácil. Los siguientes consejos brindan
información básica sobre cómo evitar el fraude en línea.
Mantenga la computadora al día con los últimos parches y
actualizaciones
Una buena manera de mantener alejados a los atacantes es aplicar
parches y correcciones de software cuando se encuentren disponibles.
Al actualizar regularmente la computadora, evita que los atacantes
puedan aprovecharse de los defectos del software (vulnerabilidades)
que, de lo contrario, podrían usarse para entrar al sistema.
Aunque mantener la computadora actualizada no lo protegerá de
todos los ataques, hace que sea mucho más difícil para los piratas
informáticos acceder a su sistema. También bloquea por completo
muchos ataques básicos y automatizados, y eso puede ser suficiente
para desalentar al atacante menos perseverante y hacer que desista
y busque una computadora más vulnerable.
Puede configurar que se descarguen las versiones más recientes de
Microsoft Windows y otros software populares, y que se apliquen las
actualizaciones automáticamente para que no tenga acordarse de
buscar el último software. Aprovechar la función de actualización
automática en el software es un gran comienzo para mantenerse
seguro en línea.
Proteja la computadora con software de seguridad
Se necesitan muchos tipos de software de seguridad para lograr una
seguridad básica en línea. Los elementos esenciales del software de
seguridad incluyen programas antivirus y firewall. Generalmente, el
firewall es la primera línea de defensa de la computadora; controla
quién y qué puede comunicarse con su computadora en línea. Puede
pensar en un firewall en términos de un "policía" que vigila toda la
información que intenta fluir dentro y fuera de la computadora en
Internet. El firewall permite las comunicaciones seguras y evita que
tanto el tráfico "malo" como los ataques lleguen a la computadora.

Seguridad para Internet y en línea - 61
La siguiente línea de defensa suele el software de antivirus, que
monitorea todas las actividades en línea, tales como correos
electrónicos y exploración en Internet, y brinda protección virus,
gusanos informáticos, troyanos y otros tipos de programas maliciosos.
El software antivirus y antispyware debe estar configurado para
actualizarse solo, y debe hacerlo cada vez que usted se conecta a
Internet.
Los conjuntos de herramientas de seguridad integrados tales como la
McAfee Internet Security Suite, que combinan firewall, antivirus,
antispyware con otras características como antispam y controles para
padres, se han vuelto muy populares ya que ofrecen todo el software
de seguridad necesario para la protección en línea en un solo
paquete. Muchas personas encuentran que el uso de un conjunto de
seguridad integral es una alternativa atractiva para instalar, configurar
y actualizar distintos tipos de software de seguridad.
Una versión completa de McAfee Internet Security Suite está preinstalada
en el sistema de Acer. Incluye una suscripción de prueba gratuita
para las actualizaciones de protección. Asegúrese de activarla.
Elija contraseñas fuertes y protéjalas
Hoy en día, las contraseñas son muy habituales en Internet. Las
usamos para todo: para pedir flores y usar los servicios de banco en
línea, e incluso para ingresar al sitio web de nuestra línea aérea
favorita para ver cuantas millas hemos acumulado. Los siguientes
consejos pueden ayudarlo a que sus experiencias en línea sean
seguras:
• La selección de una contraseña que no pueda ser adivinada
fácilmente es el primer paso para mantener las contraseñas
seguras y lejos de las manos equivocadas. Las contraseñas fuertes
tienen ocho o más caracteres y usan una combinación de letras,
números y símbolos (por ejemplo, # $ % ! ?). Evite usar lo siguiente
como contraseña: el nombre de usuario, cualquier cosa que se
base en información personal como el apellido y palabras que
puedan ser encontradas en el diccionario, especialmente
"contraseña". En especial, trate de seleccionar contraseñas fuertes
y únicas para proteger actividades como la banca electrónica.
• Guarde las contraseñas en un lugar seguro e intente no usar la
misma contraseña para todos los servicios que usa en línea.

62 - Seguridad para Internet y en línea
• Cambie las contraseñas regularmente, al menos cada 90 días. Esto
puede limitar el daño causado por alguien que haya obtenido
acceso a su cuenta. Si nota algo sospechoso con alguna de sus
cuentas en línea, lo primero que debe hacer es cambiar la
contraseña.
Proteja su información personal
Tenga cuidado al compartir información personal como su nombre,
dirección, número de teléfono y dirección de correo electrónico en
línea. Para aprovechar muchos servicios en línea, inevitablemente
debe suministrar información personal para manejar la facturación y
el envío de productos comprados. Como es casi imposible no divulgar
la información personal, la siguiente lista contiene algunos consejos
sobre cómo compartir información personal en línea de forma segura:
• Esté atento a mensajes de correo electrónico falsos. Las faltas
de ortografía, los errores gramaticales, la redacción extraña, las
direcciones de sitios web con extensiones raras, las direcciones de
sitios que contienen solo números cuando por lo general tienen
palabras, o cualquier otra cosa fuera de lo común indican que un
mensaje puede ser fraudulento. Además, los mensajes de fraude
electrónico a menudo le dirán que tiene que actuar rápidamente
para mantener la cuenta abierta, actualizar la seguridad o insistirán
en que brinde información inmediatamente o, de lo contrario, algo
malo sucederá. No muerda el anzuelo.
• No responda mensajes de correo electrónico que solicitan
información personal. Las empresas legítimas no usarán
mensajes de correo electrónico para solicitar información personal.
Si tiene dudas, contacte a la empresa telefónicamente o
escribiendo a la dirección Web de la empresa en el explorador. No
haga clic en los enlaces que se encuentran dentro de estos
mensajes, ya que pueden llevarlo a sitios web maliciosos y
fraudulentos.
• Manténgase alejado de sitios web fraudulentos utilizados para
robar información personal. Cuando visite un sitio web, escriba la
dirección (URL) directamente en el explorador en lugar de seguir un
enlace dentro de un correo electrónico o mensaje instantáneo. Los
defraudadores a menudo falsifican estos enlaces para que se vean
convincentes.

Seguridad para Internet y en línea - 63
El sitio web de tiendas, bancos o cualquier otro sitio web con
información confidencial debe tener una "S" luego de las letras
"http" (es decir, https://www.subank.com no http://www.subanco.com).
La "s" es sinónimo de seguro y debe aparecer cuando se encuentra
en un área que le solicita ingresar y suministrar datos confidenciales.
Otra señal de que tiene una conexión segura es el ícono del
pequeño candado en la parte inferior del explorador (generalmente
en la esquina derecha).
• Preste atención a las políticas de privacidad en los sitios web y
en el software. Es importante entender cómo una organización
puede recolectar y usar su información personal antes de decidir
compartirla.
• Proteja la dirección de correo electrónico. A veces, los spammers y
"estafadores" envían millones de mensajes a direcciones de correo
electrónico que pueden o no existir con la esperanza de encontrar
alguna víctima. Responder a estos mensajes o incluso descargar
imágenes garantiza que se agregará a sus listas para recibir más
mensajes iguales en el futuro. También tenga cuidado al publicar su
dirección de correo electrónico en línea en grupos de noticias, blogs
o comunidades en línea.
Las ofertas en línea que parecen demasiado buenas para ser verdad
generalmente no lo son
El viejo dicho "nada en la vida es gratis" sigue siendo cierto en la
actualidad. Los software supuestamente "gratuitos", como protectores
de pantalla o smileys, trucos de inversión secretos que le harán ganar
fortunas y concursos que sorprendentemente ha ganado sin siquiera
haber entrado son anzuelos atractivos usados por las empresas para
llamar su atención.
Aunque quizá usted no paga el software o servicio directamente con
dinero, el software o servicio gratis que pidió puede haber incluido
software de publicidad ("adware") que rastrea su comportamiento y
muestra avisos no deseados. Quizá deba divulgar información personal
o comprar algo más para poder reclamar lo que supuestamente ha
ganado. Si una oferta parece demasiado buena, pida otra opinión, lea
la letra pequeña, o mejor aún, simplemente ignórela.

64 - Seguridad para Internet y en línea
Revise regularmente los extractos de cuenta y de tarjeta de crédito
Puede reducir el impacto de la suplantación de identidad y de los
crímenes en línea si logra descubrirlos poco después de que la
información haya sido robada o cuando se intente por primera vez
usar la información. Una forma fácil de tener un indicio claro de que
hay algo malo es revisar los extractos mensuales entregados por el
banco y las empresas de tarjetas de crédito para ver si hay algo fuera
de lo normal.
Además, muchos bancos y servicios usan sistemas de prevención del
fraude que reconocen comportamientos de compras inusuales (por
ejemplo, si usted vive en Texas y, de repente, comienza a comprar
neveras en Budapest). Para confirmar estas compras fuera de lo
común, quizá lo llamen para que las confirme. No tome estás
llamadas a la ligera; este es un indicio de que algo malo puede haber
sucedido y debe tomar las medidas necesarias.
Proteja la computadora con herramientas de seguridad de Windows
Windows le brinda una gran variedad de aplicaciones de seguridad.
Actualizaciones de Windows
Si tiene una conexión a Internet activa, Windows puede buscar
actualizaciones importantes para la computadora e instalarlas
automáticamente. Estas actualizaciones incluyen actualizaciones de
programas y parches de seguridad que pueden mejorar la
experiencia informática y proteger la computadora de nuevos virus y
ataques.
¿Cómo sé si la computadora se encuentra en peligro?
Si el Action Center (Centro de actividades) informa una alerta, o si la
computadora se comporta de manera irregular, falla inesperadamente
o si alguno de los programas no funcionan correctamente, la
computadora puede estar infectada por un software malicioso. Sin
embargo, ¡no culpe a un virus de todos los problemas de la
computadora! Si sospecha que la computadora está infectada, lo
primero que debe hacer es actualizar, si es que aún no lo ha hecho, y
ejecutar el software antivirus y antispyware.
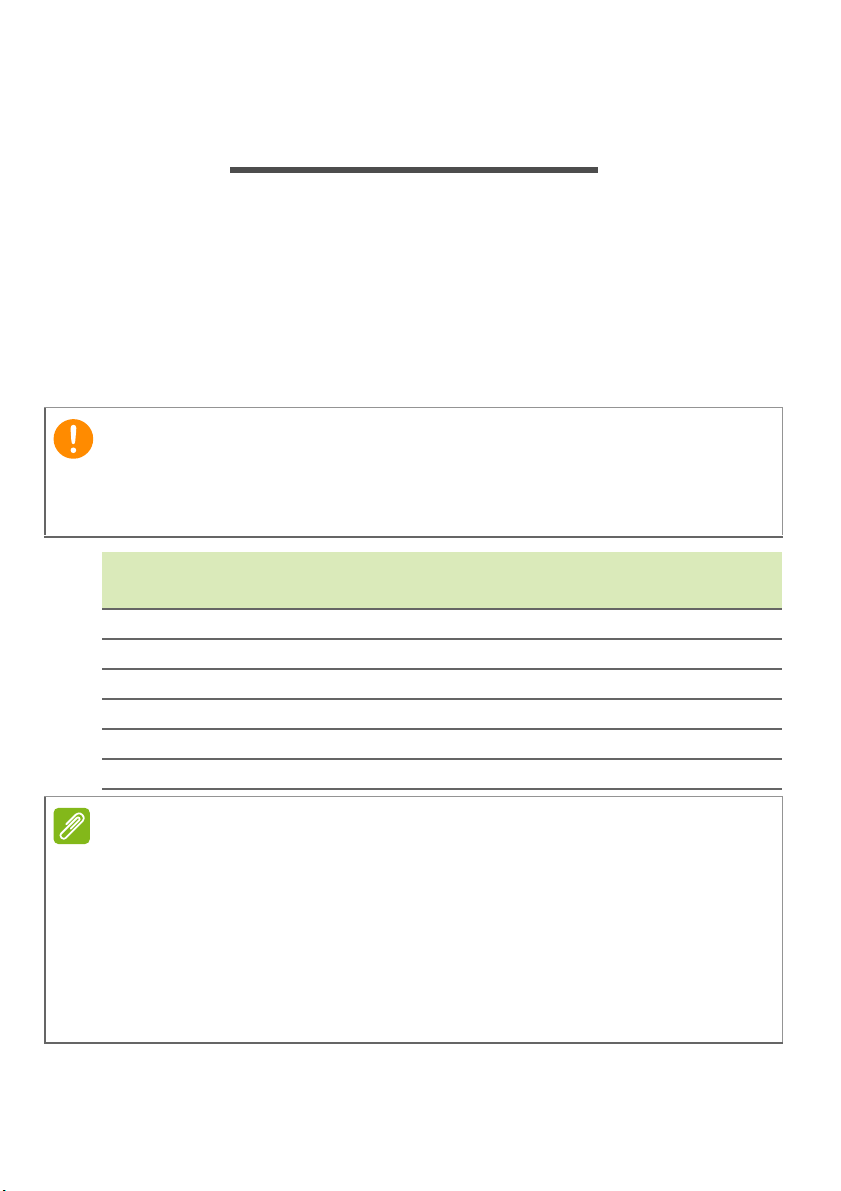
Reproducción de películas Blu-Ray o DVD - 65
Importante
Nota
REPRODUCCIÓN DE PELÍCULAS
BLU-RAY O DVD
Si su computadora está equipada con una unidad Blu-Ray o DVD,
puede reproducir películas en la computadora o en un televisor de
alta definición a través del puerto HDMI.
1.Inserte el disco en la unidad.
2. Después de algunos segundos, la película comenzará a reproducirse.
3.Si la película no comienza a reproducirse, abra el programa de
reproducción de películas y abra el disco desde el menú Archivo.
Cuando inicia el reproductor de DVD por primera vez, el programa le
pedirá que ingrese el código de región. Los DVD están disponibles para
6 regiones
Código de
región
1 EE. UU., Canadá
2 Europa, Medio Oriente, Sudáfrica, Japón
3 Sudeste Asiático, Taiwán, Corea del Sur
4 Latinoamérica, Australia, Nueva Zelanda
5 Antigua URSS, partes de África, India
6 República popular de China
Para cambiar el código de región, inserte una película en DVD de una región
distinta en la unidad de DVD.
Una vez que su unidad de DVD esté configurada para un código de región,
solo reproducirá DVD para dicha región. Puede configurar el código de
región hasta un máximo de cinco veces (incluida la primera vez),
posteriormente, el último código de región configurado será permanente.
La recuperación del disco duro no restablece la cantidad de veces que se ha
configurado el código de región.
País o región
 Loading...
Loading...