Acer ASPIRE G7700 User Manual [de]
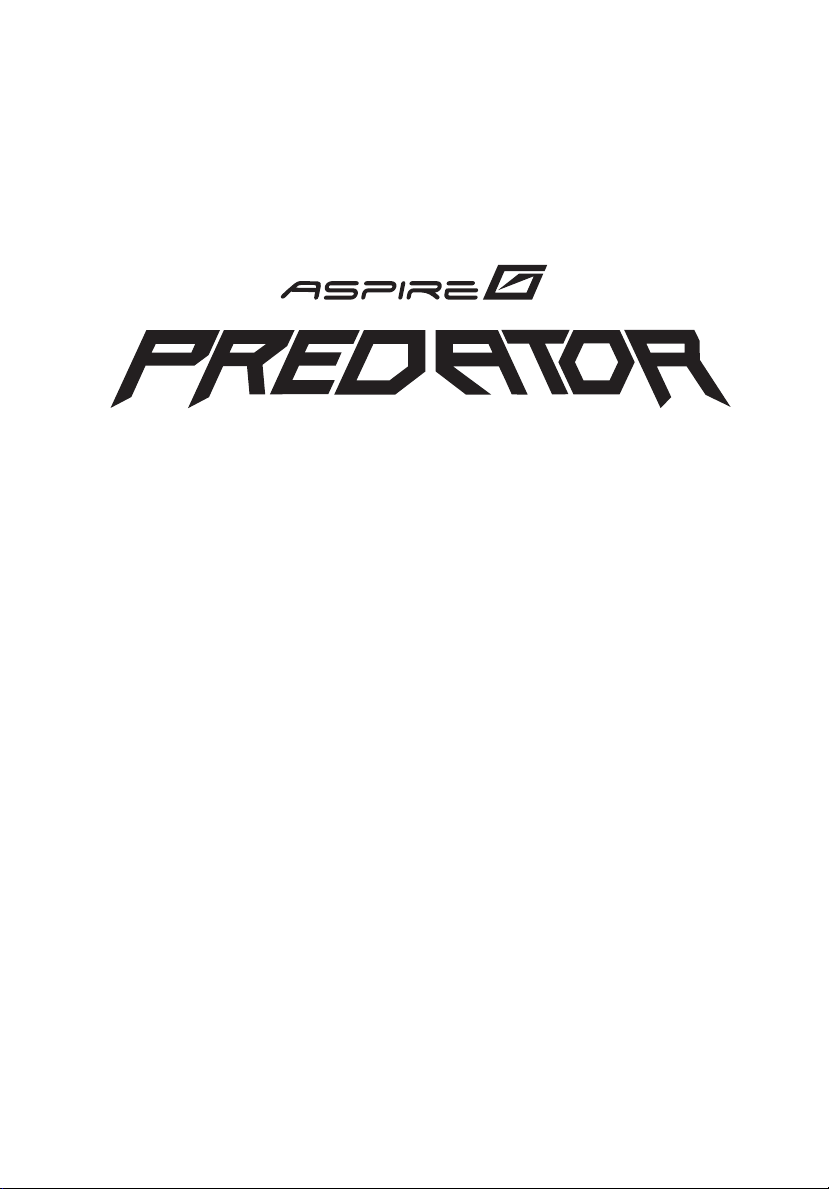
Gebrauchsanleitung
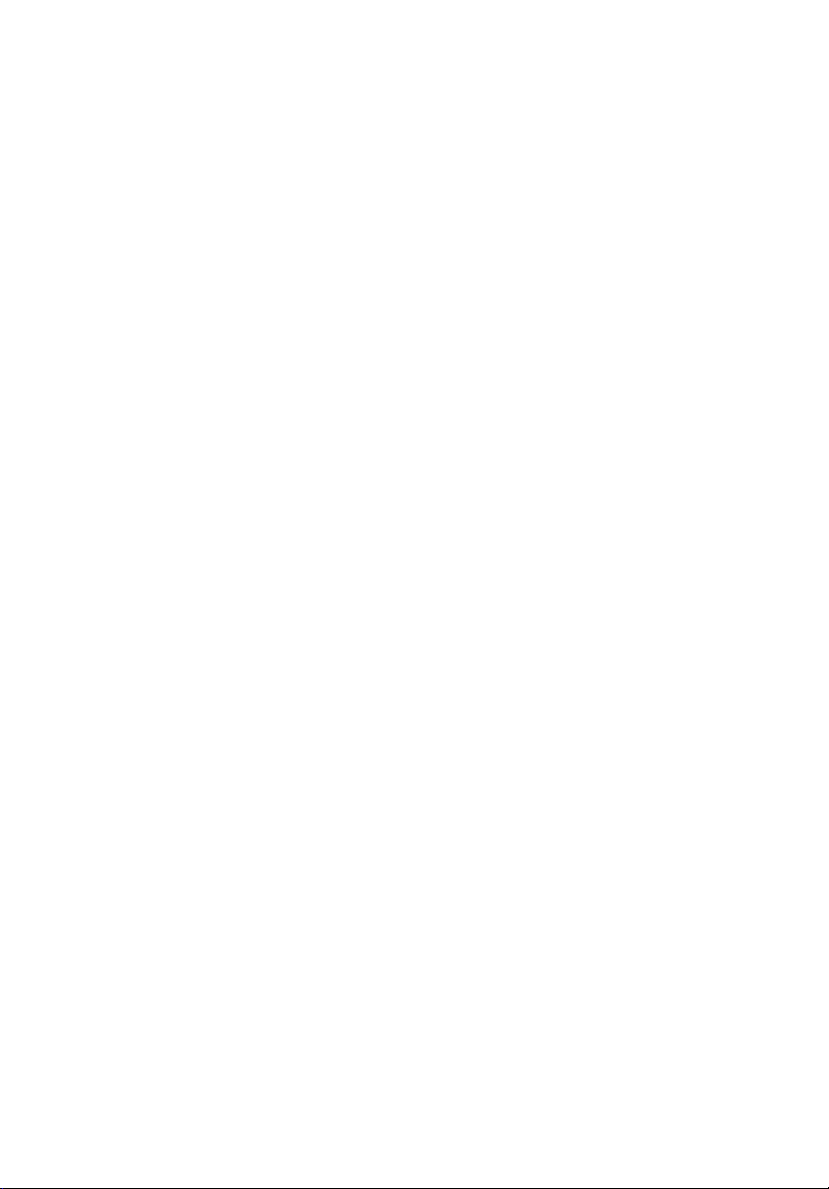
Copyright © 2008. Acer Incorporated.
Alle Rechte vorbehalten.
Gebrauchsanleitung für die Aspire G7700-Reihe
Originalausgabe: 06 / 2008
Die Informationen in dieser Veröffentlichung können von Zeit zu Zeit ohne Ankündigung
geändert werden. Solche Änderungen werden in die neuen Versionen dieser
Gebrauchsanleitung oder in die ergänzenden Dokumente und Veröffentlichungen
aufgenommen. Die Firma gibt weder eine Zusicherung noch eine Gewähr, sowohl
ausdrücklich als auch stillschweigend, für den Inhalt dieses Dokuments und weist ausdrücklich
die implizierten Zusicherungen einer allgemeinen Gebrauchstauglichkeit und der
erforderlichen Gebrauchstauglichkeit von sich.
Tragen Sie die Modellbezeichnung, die Seriennummer, das Kaufdatum und den Kaufort in die
folgenden Felder ein. Die Seriennummer und die Modellbezeichnung finden Sie auf dem
Typenschild an dem Computer. In dem das Produkt betreffenden Schriftverkehr sollten Sie
immer die Seriennummer, die Modellbezeichnung und die Kaufinformationen angeben.
Kein Teil dieser Veröffentlichung darf ohne vorherige schriftliche Genehmigung von Acer
Incorporated reproduziert, in einem abrufbaren System gespeichert oder mit irgendwelchen
Mitteln oder in irgendeiner Form elektronisch, mechanisch, durch Fotokopieren,
Desktop-Computer Aspire G7700-Reihe
Modellbezeichnung: __________________________
Seriennummer: _______________________________
Kaufdatum: __________________________________
Kaufort: _____________________________________
Acer und das Acer-Logo sind eingetragene Marken von Acer Incorporated. Die hier erwähnten
Produktnamen oder Marken von anderen Firmen dienen nur dem Identifizierungszweck und
sind Eigentum der jeweiligen Firma.
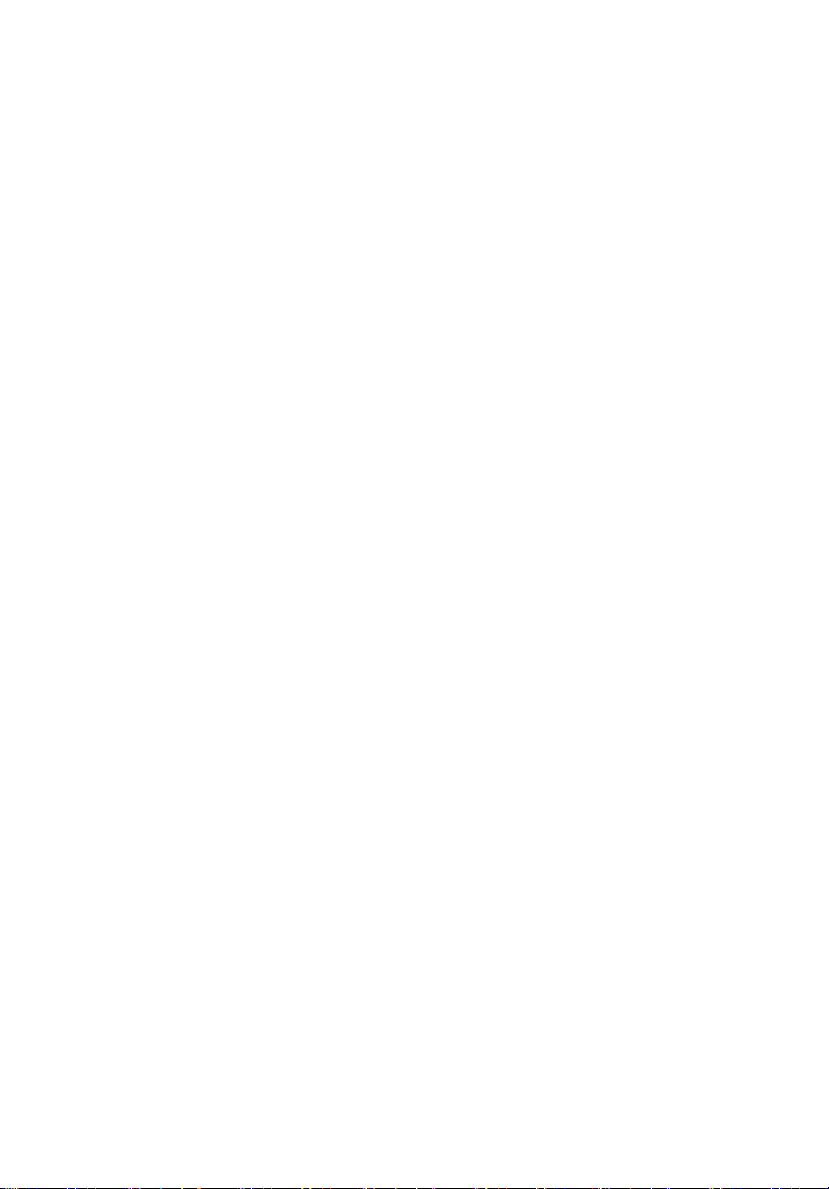
Informationen für Ihre Sicherheit und Komfort
Sicherheitshinweise
Lesen Sie diese Anweisungen aufmerksam durch. Heben Sie das Dokument für
einen späteren Gebrauch auf. Befolgen Sie alle auf dem Produkt befindlichen
Warnungen und Anweisungen.
Vor dem Reinigen das Gerät ausschalten
Trennen Sie vor dem Reinigen das Gerät vom Netz. Verwenden Sie keine
flüssigen Reinigungsmittel oder Spritzreinigungsmittel. Verwenden Sie zum
Reinigen ein feuchtes Tuch.
Warnungen
• Verwenden Sie das Gerät nicht in der Nähe von Wasser.
• Stellen Sie das Gerät nicht auf einen unstabilen Wagen, Ständer oder Tisch.
Das Gerät kann schwer beschädigt werden, wenn es herunterfällt.
• Die Schlitze und Öffnungen dienen zur Belüftung, um einen zuverlässigen
Betrieb des Gerätes zu gewährleisten und das Gerät vor einer Überhitzung
zu schützen. Diese Öffnungen dürfen weder blockiert noch verdeckt
werden. Stellen Sie das Produkt nicht auf ein Bett, Sofa, Teppich oder
andere ähnliche Oberflächen, da die Entlüftungsöffnungen dabei blockiert
werden können. Stellen Sie das Gerät nicht in die Nähe oder auf einen
Heizkörper bzw. eine Heizung. Bauen Sie das Gerät nirgends ein, es sei
denn, dass eine richtige Belüftung sichergestellt ist.
• Lassen Sie keine Gegenstände durch die Schlitze am Gehäuse in das
Geräteinnere eindringen. Sie können dadurch mit gefährlicher
Hochspannung in Berührung kommen oder einen Kurzschluss zwischen
den Teilen verursachen. Ein Brand oder Stromschlag kann die Folge sein.
Schütten Sie keine Flüssigkeiten auf das Gerät.
• Stellen Sie das Gerät nicht auf eine vibrierende Oberfläche, um Schäden an
internen Komponenten und ein Leck der Batterien zu vermeiden.
iii
Auf die Stromversorgung achten
• Die Stromversorgung des Gerätes muss mit der Angabe auf dem
Typenschild übereinstimmen. Sind Sie sich hinsichtlich der Spezifikationen
Ihres Stromnetzes unsicher, dann nehmen Sie bitte mit Ihrem Händler oder
Stromanbieter Kontakt auf.
• Lassen Sie keinerlei Gegenstände auf dem Stromkabel liegen. Achten Sie
darauf, dass die Kabel nicht über eine begangene Raumfläche liegen.
• Wenn ein Verlängerungskabel verwendet wird, achten Sie bitte darauf,
dass der gesamte Ampere-Nennwert der Geräte, die das
Verlängerungskabel verwenden, nicht den Nennwert des
Verlängerungskabels überschreitet. Achten Sie auch darauf, dass der
gesamte Nennwert aller Geräte, die mit der selben Netzsteckdose
verbunden werden, den Nennwert der Sicherung nicht überschreitet.

iv
• Schließen Sie nicht zu viele Geräte an, um eine Überlastung der
Stromleitung, Steckdosenleiste oder Steckdose zu vermeiden. Die gesamte
Systembelastung darf 80% des Nennwerts der betroffenen Sicherung nicht
überschreiten. Wenn Steckdosenleisten verwendet werden, darf die
Belastung nicht 80% des Eingangsnennwerts der Steckdosenleisten
überschreiten.
• Das Netzteil des Gerätes ist mit einem dreiadrigen, geerdeten Stecker
ausgestattet. Der Stecker passt nur in eine geerdete Steckdose. Stellen Sie
sicher, dass die Steckdose richtig geerdet ist, bevor Sie den Netzstecker
einstecken. Stecken Sie den Stecker nicht in eine nichtgeerdete Steckdose
ein. Nehmen Sie Kontakt mit Ihrem Elektriker für Details auf.
Warnung! Bei dem Erdungskontakt handelt es sich um eine
Sicherheitsmaßnahme. Das Verwenden einer nicht richtig
geerdeten Steckdose kann einen elektrischen Schlag und/oder
Verletzungen verursachen.
Hinweis: Der Erdungskontakt bietet auch einen guten Schutz vor
unerwartetem Rauschen, das aus den benachbarten elektrischen
Geräten stammt und die Leistung dieses Gerätes stören kann.
• Verwenden Sie das Gerät nur mit dem mitgelieferten Stromleitungsset.
Falls Sie das Set auswechseln müssen, stellen Sie bitte sicher, dass das neue
Stromleitungsset die folgenden Anforderungen erfüllt: trennbarer Typ, ULgelistet/CSA-zertifiziert, Typ SPT-2, Nennwert mindestens 7A 125V, VDEgenehmigt oder äquivalent, maximal 4,6 Meter (15 Fuß) lang.
Instandsetzen des Produkts
Versuchen Sie niemals das Produkt in eigener Regie zu reparieren. Durch
Öffnen des Gehäuses setzen Sie sich Hochspannung und anderen Gefahren aus.
Überlassen Sie die Reparatur qualifiziertem Kundendienstpersonal.
Sollte einer der folgend aufgelisteten Punkte auftreten, dann ziehen Sie bitte
den Netzstecker des Gerätes heraus und nehmen Kontakt mit qualifiziertem
Kundendienstpersonal auf:
• Das Netzkabel oder der Stecker ist beschädigt, hat einen Schnitt oder ist
ausgefranst.
• Flüssigkeiten sind in das Produkt eingedrungen.
• Das Produkt wurde Regen oder Wasser ausgesetzt.
• Das Produkte ist heruntergefallen oder das Gerät ist beschädigt.
• Das Produkt weist eine deutliche Leistungsänderung auf, welches die
Notwendigkeit einer Reparatur andeutet.
• Das Gerät arbeitet nicht richtig, obwohl die Bedienungsanweisungen
befolgt werden.
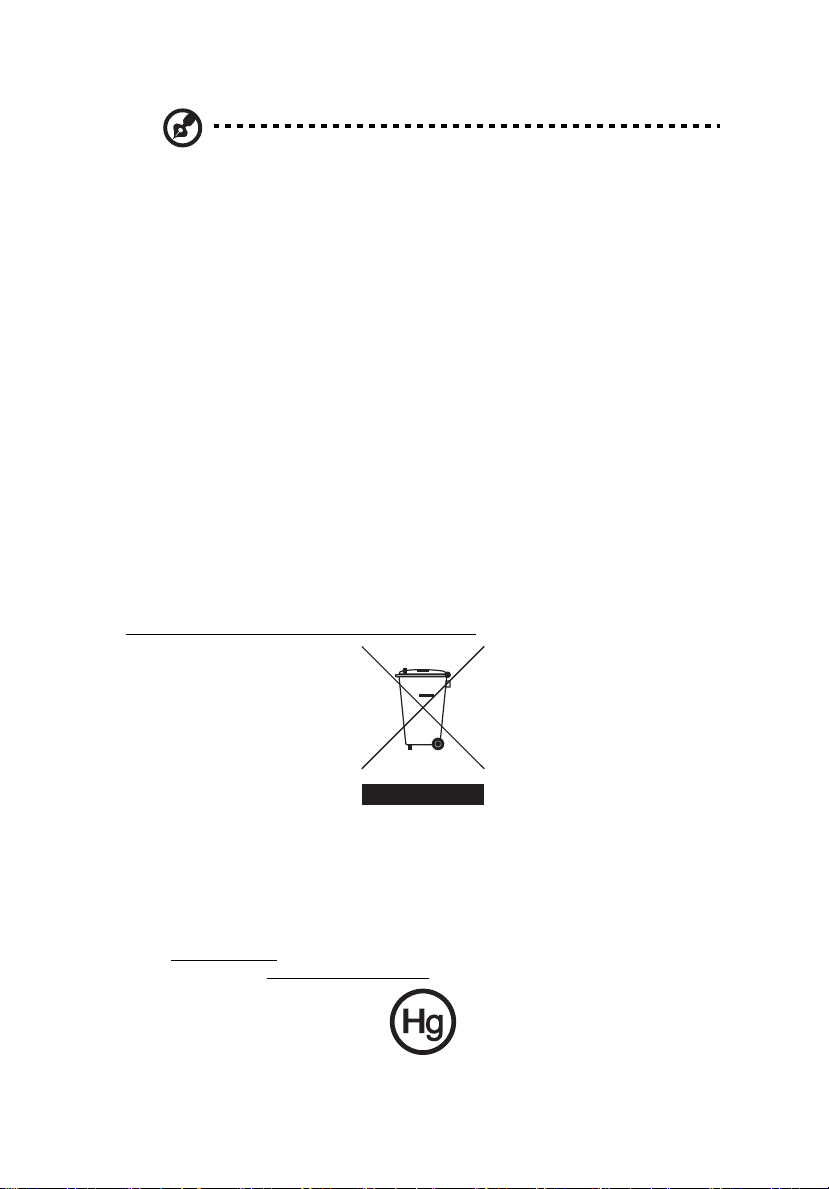
Hinweis: Nehmen Sie nur die Steuerungen vor, die in den
Bedienungsanweisungen beschrieben sind. Eine unsachgemäße
Bedienung anderer Steuerungen kann u. U. zu Schäden führen
und eine langwierige Einstellarbeit eines qualifizierten
Fachmanns nötig machen.
VORSICHT: Es besteht Explosionsgefahr, wenn die Batterie falsch
ersetzt wird. Ersetzen Sie das Netzteil nur durch den selben oder
gleichwertigen vom Hersteller empfohlenen Typ. Entsorgen Sie
gebrauchte Batterien nach den Herstelleranweisungen.
Telefonleitungssicherheit
• Trennen Sie alle Telefonleitungen von dem Gerät, wenn das Gerät nicht
verwendet wird und/oder bevor eine Instandsetzung des Gerätes
ausgeführt wird.
• Wenn ein Gewitter in Sicht ist, trennen Sie bitte die Telefonleitung von
dem Gerät, um einen elektrischen Schlag durch Blitz zu vermeiden.
Anweisungen zur Entsorgung
Entsorgen Sie das elektronische Gerät nicht mit dem Hausmüll zusammen.
Bitte recyceln Sie das Gerät, um die Umweltbelastung zu minimieren und die
Umwelt zu schützen. Für weitere Informationen zu den Regelungen über
Elektro- und Elektronik-Altgeräte (WEEE) besuchen Sie bitte
http://global.acer.com/about/
sustainability.htm.
v
Hinweis zum Quecksilber
Für Projektoren oder elektronische Produkte, die einen LCD/CRT-Monitor bzw.
Bildschirm enthalten:
Die Lampen in diesem Produkt enthalten Quecksilber und müssen gemäß den
örtlichen Bestimmungen sowie der Gesetzgebung des Bundes entsorgt werden.
Weitere Informationen hierzu finden Sie bei der Electronic Industries Alliance
unter www.eiae.org
besuchen Sie bitte www.lamprecycle.org
. Für lampenspezifische Entsorgungsinformationen
.
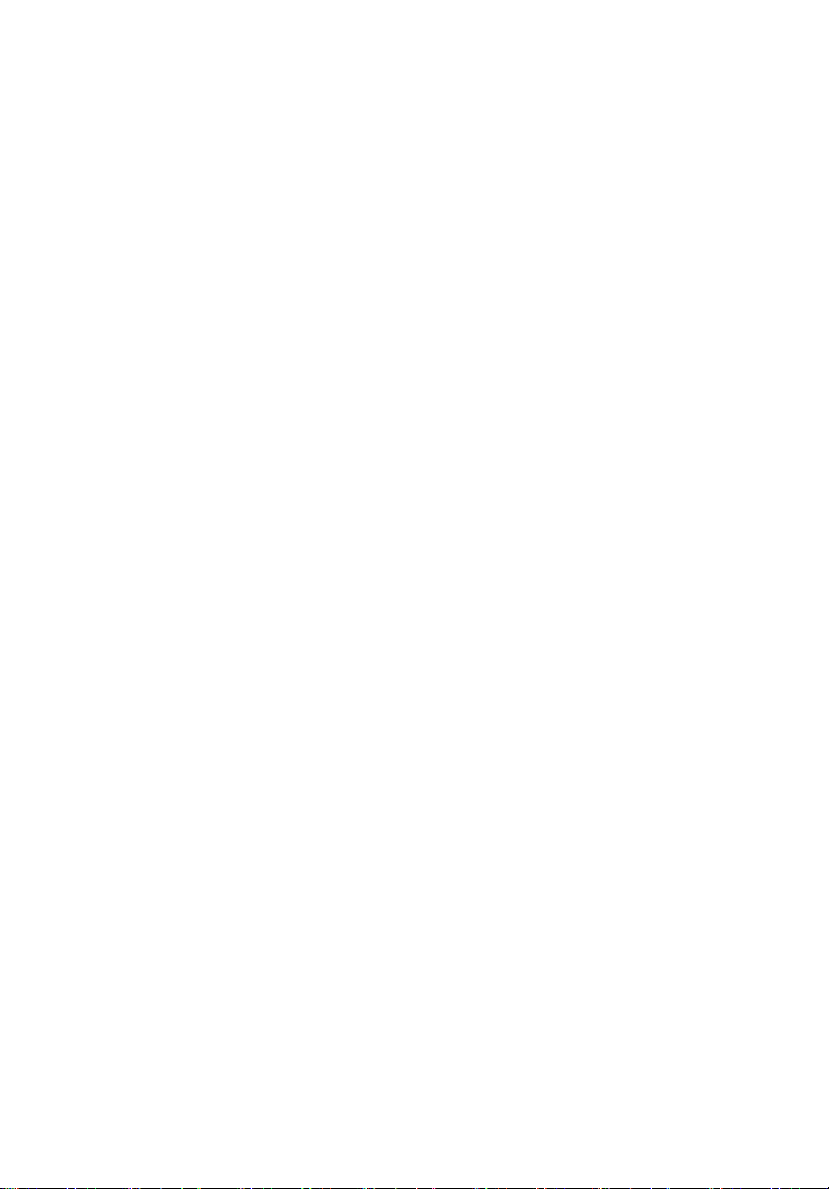
vi
Tipps und Informationen für eine komfortable Verwendung
Computerbenutzer klagen oft über Augenbeschwerden oder Kopfschmerzen,
nachdem sie den Computer über längere Zeit verwendet haben. Durch
langesArbeiten vor einem Computer geht der Benutzer auch ein
Gesundheitsrisiko ein. Eine lange Arbeitsdauer, eine schlechte Körperhaltung,
schlechte Arbeitsgewohnheiten, Stress, schlechte Arbeitsbedingungen, ein
schlechter Gesundheitszustand und sonstige Faktoren erhöhen wesentlich das
Gesundheitsrisiko.
Eine fehlerhafte Computerverwendung kann zu einem Karpal-Tunnel-Syndrom,
Sehnenentzündung, Sehnenscheidenentzündung oder sonstigen
Skelettmuskelkrankheiten führen. Die folgenden Symptome können an
Händen, Handgelenken, Armen, Schultern, dem Nacken oder dem Rücken
auftreten:
• Gefühllosigkeit, Brennen oder Kribbelempfindung
• Wehtun, Wundsein oder Druckempfindlichkeit
• Schmerz, Geschwulst oder Pochen
• Muskelkater oder Anspannung
• Kühle oder Schwäche
Fragen Sie einen Arzt und informieren die Gesundheits- und
Sicherheitsabteilung Ihrer Firma, wenn Sie diese Symptome oder andere mit der
Computerverwendung in Verbindung stehende. wiederkehrende oder
dauerhafte Beschwerden und/oder Schmerz haben.
Im folgenden Abschnitt finden Sie Tipps zur komfortablen Verwendung des
Computers.
Ihren Komfortbereich finden
Finden Sie Ihren Komfortbereich, indem Sie den Blickwinkel des Monitors
anpassen, eine Fußstütze verwenden oder Ihre Sitzhöhe verstellen. Beachten Sie
die folgenden Tipps:
• Nicht zu lang eine unveränderte Körperhaltung einnehmen
• Nicht nach vorne in buckliger Haltung sitzen und/oder nach hinten lehnen
• Regelmäßig aufstehen und herumgehen, um die Beinmuskeln zu
entspannen
• Kurze Pause machen, um den Nacken und die Schultern zu entspannen
• Die Anspannung der Muskeln oder das Zucken mit den Schultern
vermeiden
• Das externe Anzeigegerät, die Tastatur und die Maus sachgerecht und
leicht zugänglich installieren
• Den Monitor auf die Mitte Ihres Arbeitstisches stellen, um die Anspannung
des Nackens zu minimieren, wenn Sie eher Ihren Monitor als Ihre
Dokumente anschauen
Ihr Sehvermögen pflegen
Die Augen können durch das Anschauen des Bildschirms über mehrere Stunden,
das Tragen einer falschen Brille bzw. Kontaktlinsen, die Spiegelung, eine zu
starke Raumbeleuchtung, unscharfe Bilder, sehr kleine Schrift und einen zu
niedrigen Kontrast der Anzeige angestrengt werden. Im folgenden Abschnitt
finden Sie Vorschläge zur Reduzierung einer Überanstrengung der Augen.
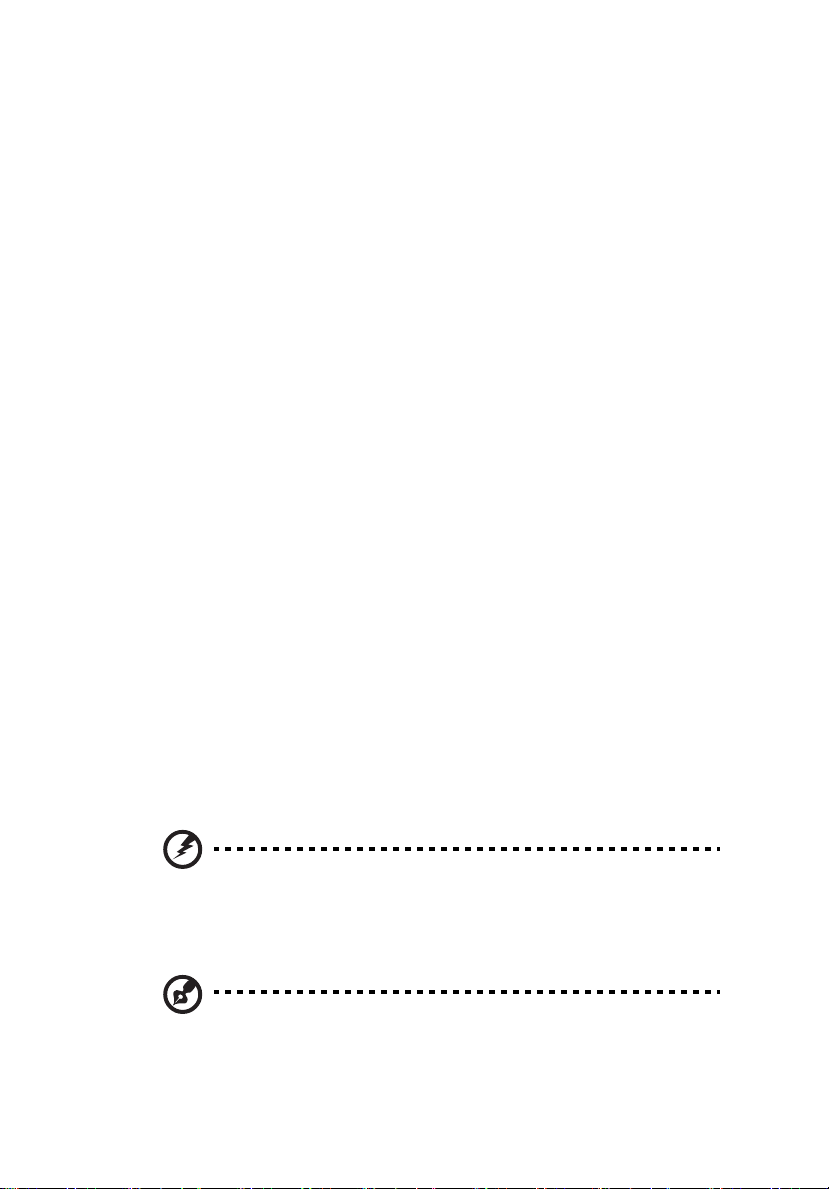
vii
Augen
• Die Augen öfters ausruhen lassen.
• Regelmäßig den Augen eine Pause geben, indem Sie Ihren Blick von dem
Monitor wenden und an einen entfernten Punkt schauen.
• Häufig blinzeln, um das Austrocknen der Augen zu vermeiden.
Anzeigegerät
• Den Bildschirm sauberhalten.
• Den Kopf höher als die obere Kante des Anzeigegerätes halten, so dass die
Augen nach unten gerichtet sind, wenn Sie auf die Mitte des Bildschirms
schauen.
• Die Helligkeit und/oder der Kontrast des Bildschirms auf einen
komfortablen Wert einstellen, um die Lesbarkeit des Textes und die
Klarheit der Grafiken zu verbessern.
• Blendung und Spiegelung beseitigen, indem Sie:
• das Anzeigegerät so platzieren, dass die Seite in die Richtung des
Fensters bzw. einer Lichtquelle zeigt
• das Zimmerlicht durch Vorhänge, Rollläden oder Jalousien minimieren
• eine Arbeitslampe verwenden
• den Blickwinkel des Anzeigegerätes ändern
• einen Blendschutzfilter verwenden
• Eine Bildschirmblende wie z.B. ein Stück Pappe, das horizontal von der
oberen Kante des Anzeigegerätes absteht, verwenden
• Die Einstellung des Anzeigegerätes auf einen ungeschickten Blickwinkel
vermeiden.
• Das Blicken in grelle Lichtquellen wie z.B. offene Fenster über längere Zeit
vermeiden.
Gute Arbeitsgewohnheiten entwickeln
Entwickeln Sie die folgenden Arbeitsgewohnheiten, um die Benutzung des
Computers entspannter und produktiver zu gestalten:
• Machen Sie regelmäßig und häufig kurze Pausen.
• Machen Sie ein paar Dehnungsübungen.
• Atmen Sie so oft wie möglich frische Luft ein.
• Machen Sie regelmäßig Übungen und bewahren Sie Ihre Gesundheit.
Warnung! Wir raten Ihnen von der Verwendung des Computers
auf einem Sofa oder Bett ab. Falls das nicht unvermeidbar ist,
dann arbeiten Sie bitte nur für kurze Zeiten, machen regelmüßig
Pausen und machen ein paar Dehnungsübungen.
Hinweis: Für weitere Informationen lesen Sie bitte “FCCErklärung" auf Seite 112.
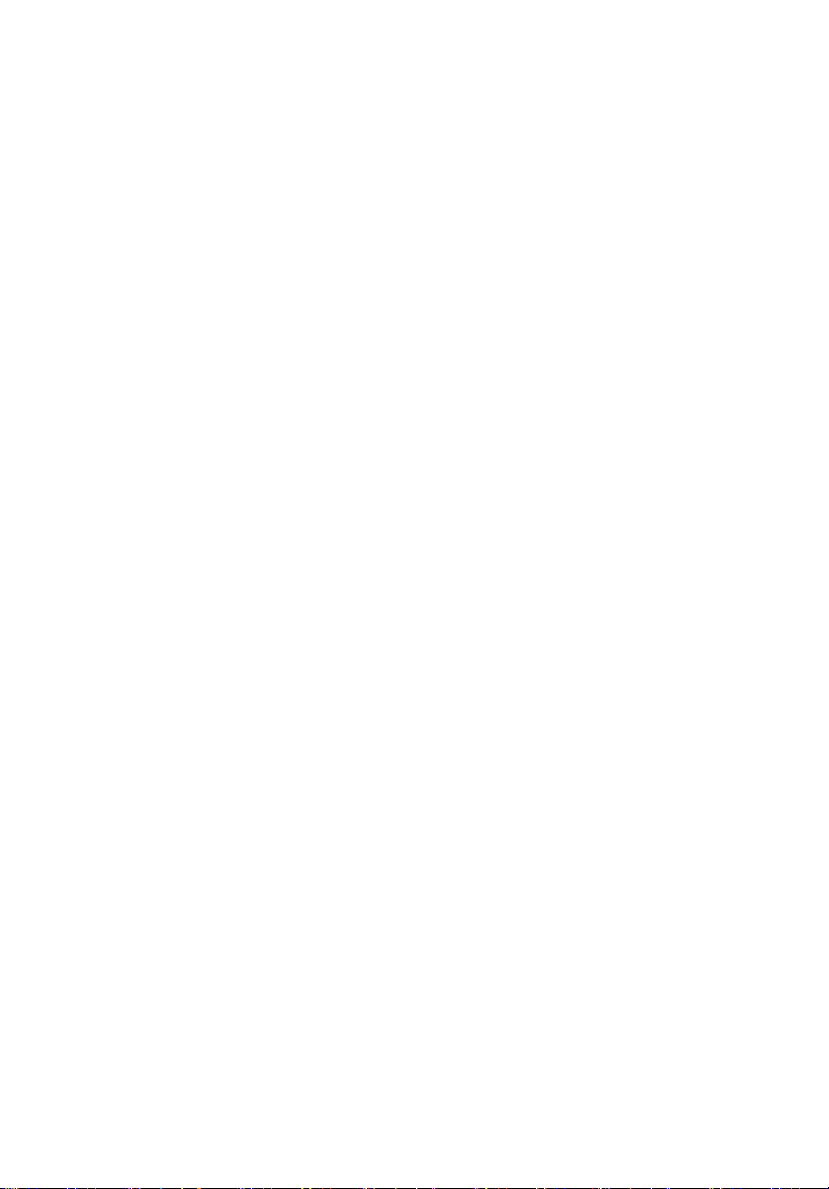
viii
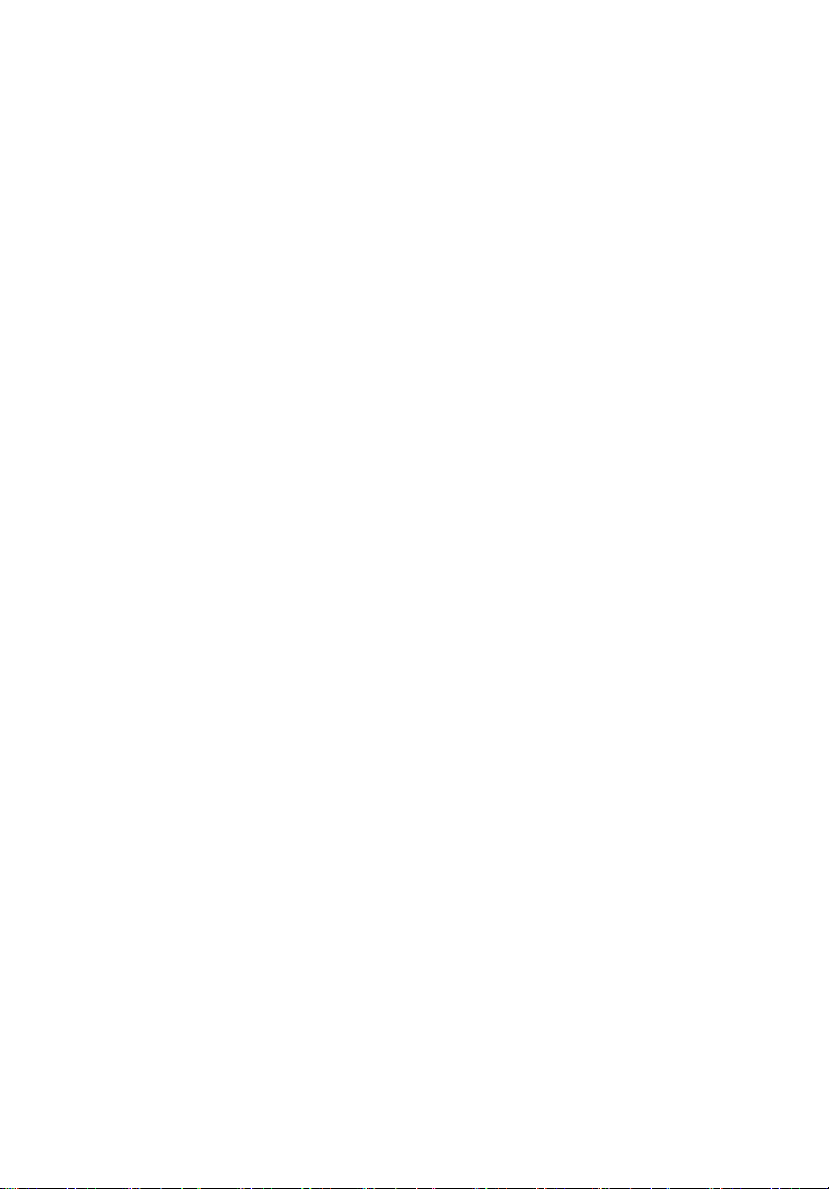
Informationen für Ihre Sicherheit und Komfort iii
Sicherheitshinweise iii
Anweisungen zur Entsorgung v
Tipps und Informationen für eine komfortable
Verwendung vi
1 Das Wichtigste zuerst 1
Technische Daten 2
Packungsinhalt 5
Zugriff auf die Gebrauchsanleitung 5
2 Systemtour 7
Externe und interne Struktur 8
Geschlossene Fronttafel 8
Fronttafel 10
Verwenden des Speicherkartenlesers 12
Rücktafel 14
Interne Komponenten 16
Systemplatine 18
Hauptplatine 18
Soundkarte (optional) 21
Schalter und Anschlüsse auf der Systemplatine 22
Stromschalter 22
Rückstellknopf 22
IDE-Anschluss 23
Serial ATA-Anschluss: SATA1~6 23
Lüfterstromanschluss 24
Fronttafel-Anschlussleiste 24
Sockel für einen seriellen Anschluss 25
LED-Anzeigen am System 26
LED-Anzeigen an der Front- und Rücktafel 26
LED-Anzeigen an der Hauptplatine 27
Inhaltsverzei
3 Einrichten des Computers 29
Einrichten eines komfortablen Arbeitsplatzes 30
Anpassen des Stuhls 30
Platzieren des Computers 30
Platzieren des Monitors 31
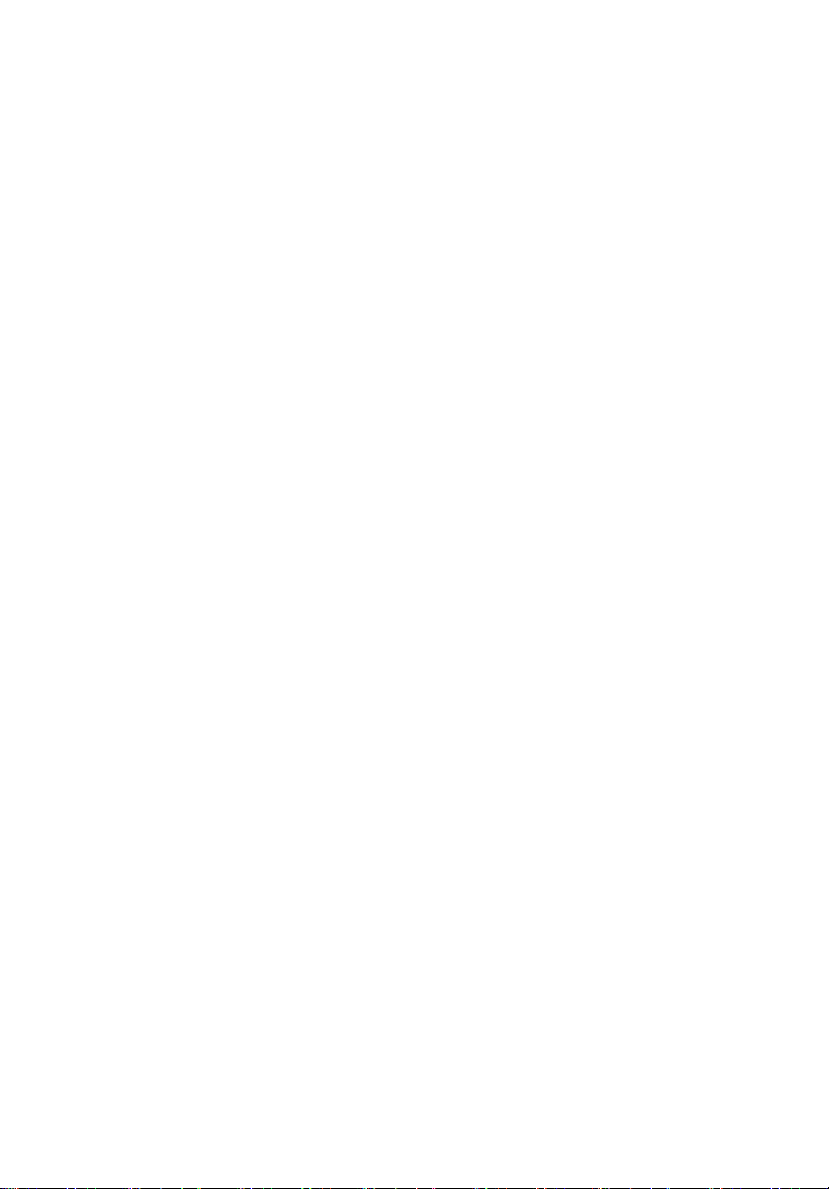
x
Platzieren der Tastatur 31
Platzieren der Maus 31
Verbinden des Computers 32
Anschließen der Maus und Tastatur 32
PS/2-Schnittstelle 32
Anschließen eines Monitors 33
Verbinden mit einem Breitbandnetzwerk 34
Konfigurieren eines separaten Netzwerks 34
Konfigurieren eines kombinierten
Netzwerks 35
Verbinden mit einer Stromquelle 35
Einschalten des Computers 36
Ausschalten des Computers 38
4 Verwenden des Computers 39
Verwenden der Tastatur (optional) 40
Verwenden der Maus (optional) 42
Verwenden des optischen Laufwerks 43
Pflegen der optischen Discs 44
Verbindungsoptionen 45
Drucker 45
IEEE 1394-Geräte 45
eSATA-Geräte 46
Audio-Geräte 46
Audiogeräte mit einer optionalen
Soundkarte 50
USB-Geräte 55
Anschließen einer Videospielkonsole 56
5 Erweiterte Hardwarekonfiguration 57
Grafikkartenkonfiguration 58
Aktivieren der Funktion "SLI Antialiasing" 58
Einstellen einer SLI-Konfiguration 60
Einrichten mehrerer Monitore 61
Einstellen der Multikanal-Audioausgabe
(optional) 62
Einrichten eines RAID-Systems 63
RAID arrays 63
Aktivieren eines RAID-Systems 64
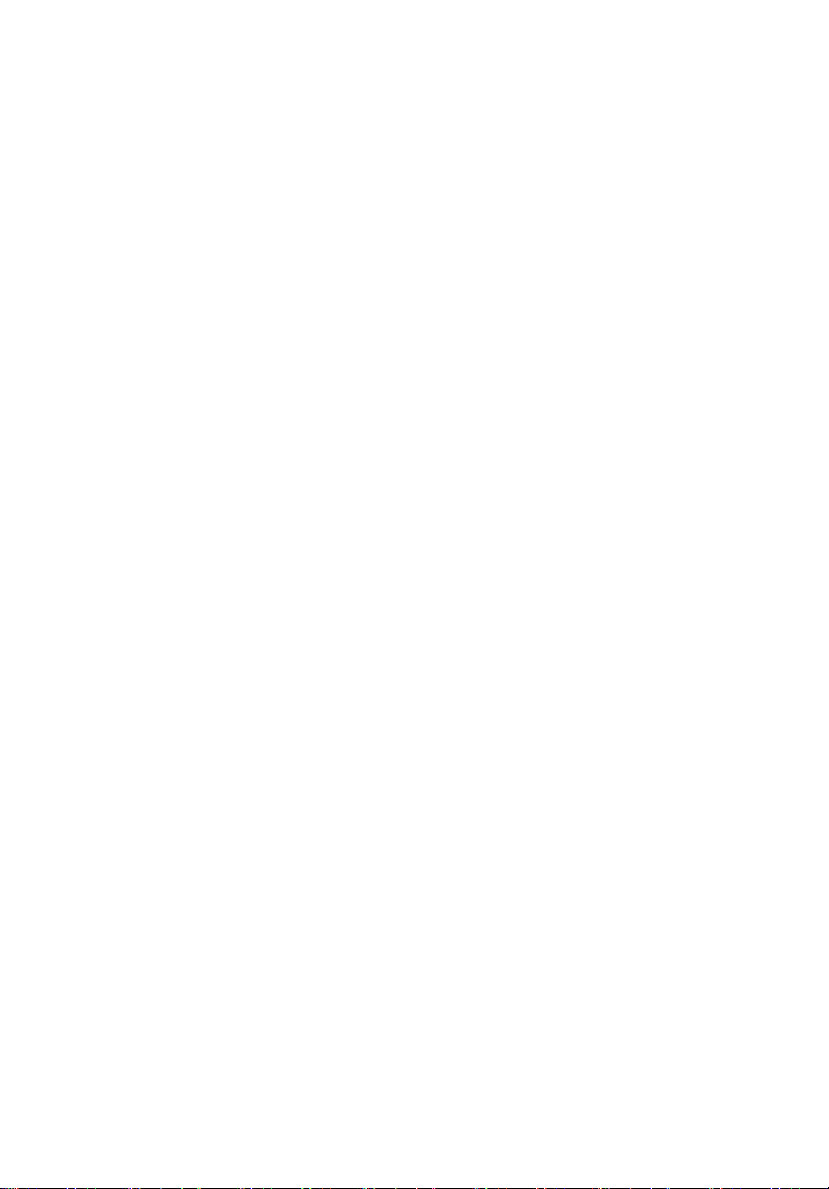
Erstellen eines RAID-Arrays 66
Installieren der RAID-Treiber. 72
Übertakten der CPU 74
Löschen der CMOS-Einstellungen 76
Anpassen der Ereignisprotokollierung- und
Ereignisüberwachungseinstellungen 77
Systemabstimmung 79
Acer Empowering Technology 80
Kennwort für die Empowering Technology 80
Acer eRecovery Management 80
6 Aufrüsten des Computers 83
Installationsvorkehrungen 84
Vorkehrungen gegen elektrostatische
Entladung (ESD) 84
Vorinstallationsanweisungen 84
Nachinstallationsvorkehrungen 85
Öffnen des Aspire G7700 86
Entfernen und Anbringen der Fronttafeltür 86
Entfernen und Anbringen der seitlichen
Abdeckung 88
Entfernen und Installieren einer Festplatte 90
Entfernen und Installieren eines optischen
Laufwerks 93
Aufrüsten des Systemspeichers 95
Systemspeicherschnittstelle 95
Systemspeicher-Konfigurationsrichtlinien 96
Installieren einer Erweiterungskarte 99
Schnittstelle der PCI-Steckplätze 99
xi
7 Häufig gestellte Fragen 103
Häufig gestellte Fragen 104
Wiederherstellen des Systems 106
8 Bestimmungen und Sicherheitshinweise 111
Bestimmungen und Sicherheitshinweise 112
FCC-Erklärung 112
Hinweise zum Modem 113
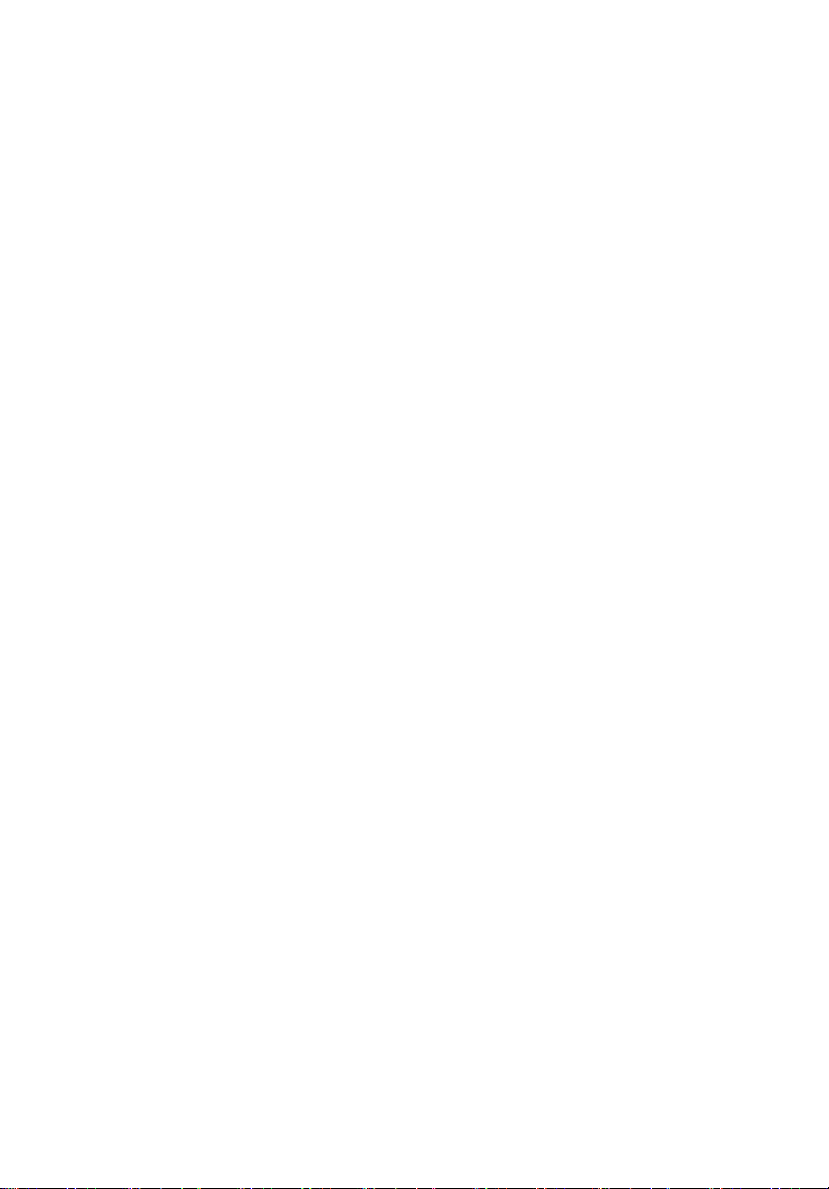
xii
Laserkonformitätserklärung 116
Erklärung über LCD-Pixel 116
Rechtliche Erklärung zu Funkgeräten 116
Allgemeines 117
Europäische Union (EU) 117
The FCC RF safety requirement 118
Canada — Low-power license-exempt radio
communication devices (RSS-210) 118
Federal Communications Commission
Declaration of Conformity 119
Index 123
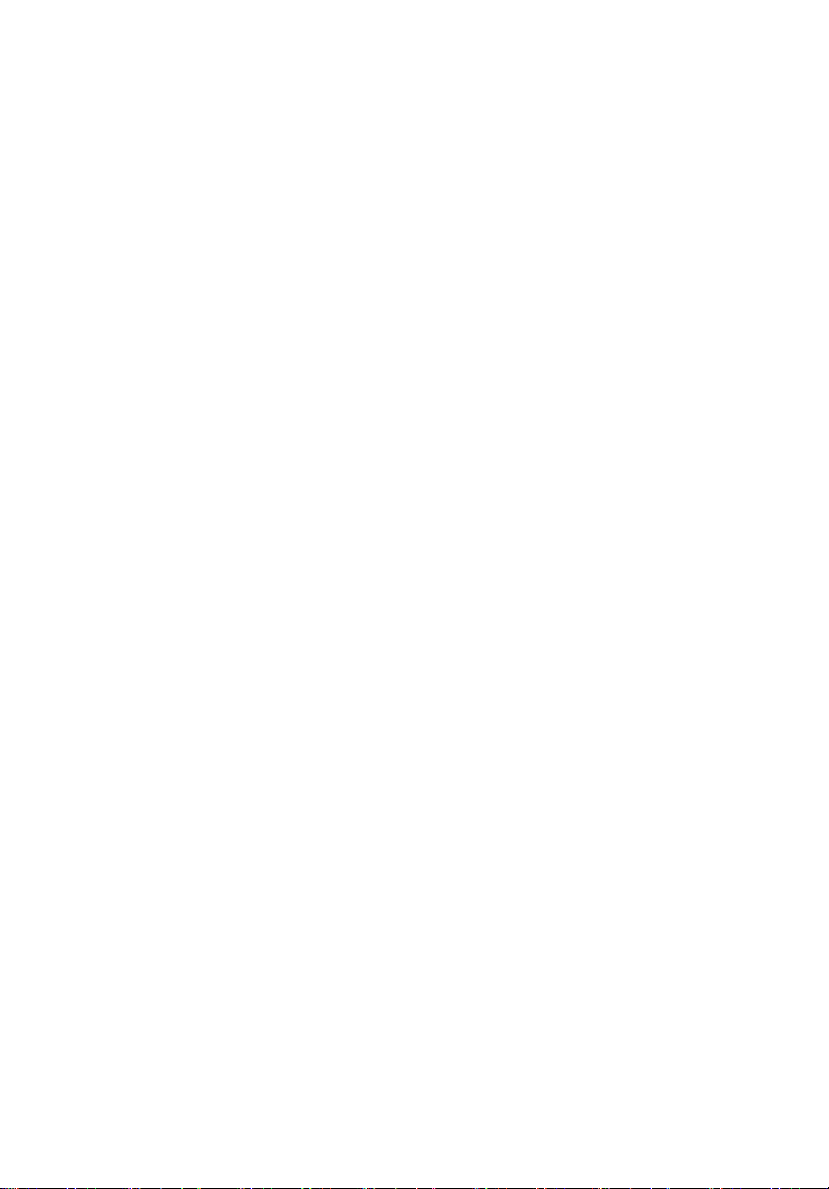
1 Das
Wichtigste
zuerst
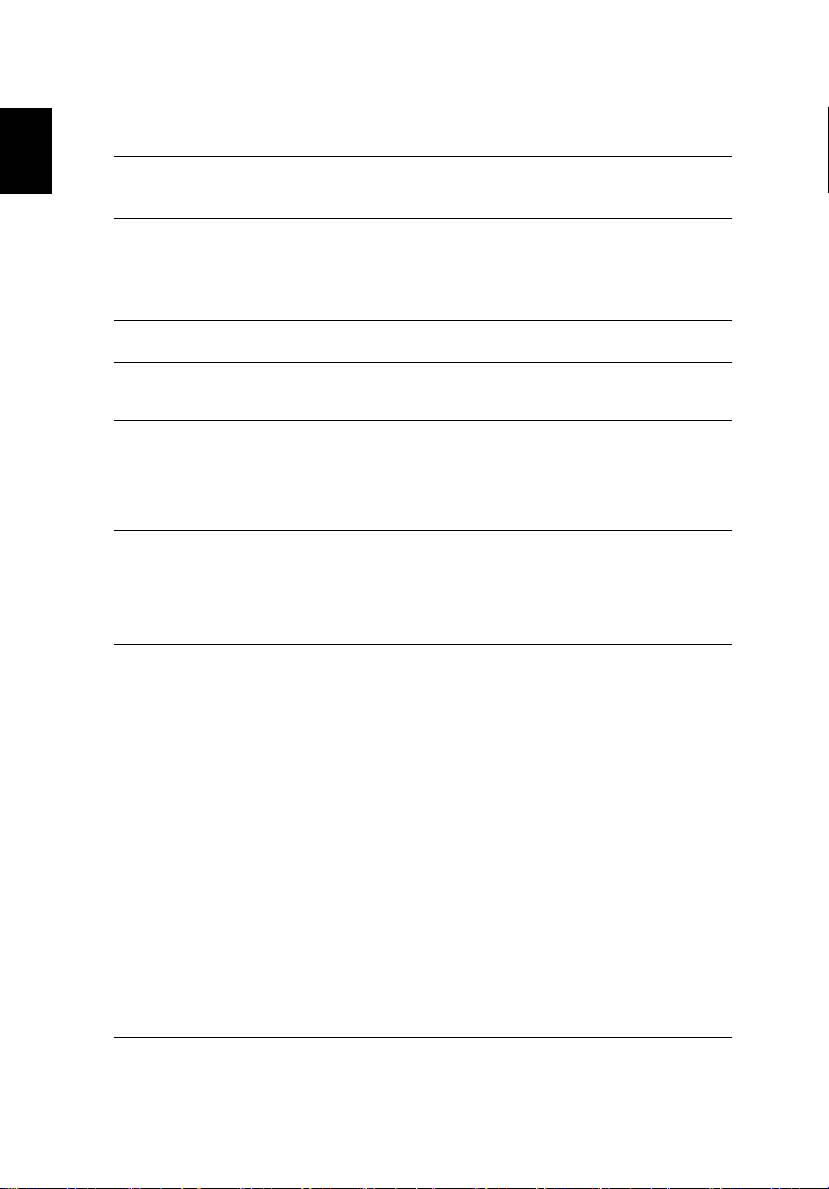
1 Das Wichtigste zuerst2
Deutsch
Technische Daten
Betriebssystem Unverfälschtes Windows Vista® Ultimate (32/64-bit)
Unverfälschtes Windows Vista® Home Premium (32/64-bit)
Prozessor Intel® Core™2 Extreme Quad-Core Prozessor (bis zu 1333
MHz FSB)
Intel® Core™2 Quad Prozessor
Übertaktungsfähig (CPU, RAM und GPU)
Chipsatz
NVIDIA® nForce® 780i SLI
®
Systemspeicher Bis zu 8 GB DDR2 800/1066 MHz SDRAM (Dualkanal-
Unterstützung bei vier DIMMs)
Festplatten Serial ATA-Festplatte mit einer Kapazität von bis zu 1 TB
RAID 0, 1, 5, 0+1-fähig durch die NVIDIA® MediaShield™
Storage Technology
1
Vier leicht zu wechselnde 3,5"-Laufwerkfächer
Optisches
Laufwerk
Zwei 5,25"-Laufwerkfächer
Optionen des optischen Laufwerks:
• BD/HD DVD-Leser + SuperMulti DVD-Brenner
•SuperMulti
Kartenleser Mehrfach-Kartenleser für:
®
• CompactFlash
•CF+
™
Microdrive
(Typ I und II)
• MultiMediaCard (MMC)
™
•MMC
Mobile
• Reduced-Size MultiMediaCard (RS-MMC)
™
• Secure Digital
• miniSD
™
• xD-Picture Card
• Memory Stick
• Memory Stick PRO
• Memory Stick Duo
• Memory Stick PRO Duo
(SD)-Karte
-Karte
™
®
™
™
™
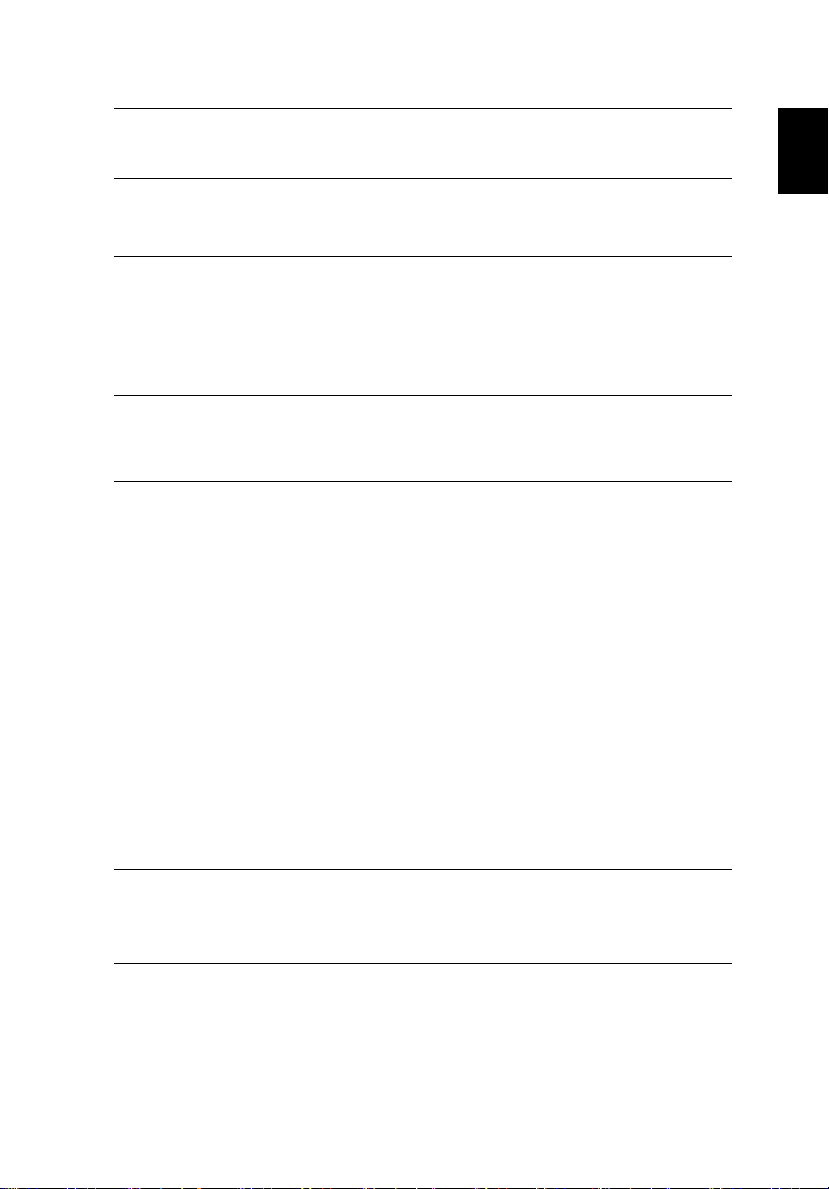
3
Deutsch
Grafik
TV-Tuner-
2
Karte
Audio
®
NVIDIA
PCI Express
3-Way-SLI®-fähig, NVIDIA® 2-Way-SLI®-fähig
®
2.0 x16 Grafikkartenunterstützung
Hybrid-TV-Tuner-Karte analog (NTSC/PAL/SECAM) und
digital (DVB-T- oder ATSC-Format) mit Software-Kodierung
für MPEG-2-Daten
®
-System
Dolby
Integrierter, hochauflösender Audiochip mit 7,1-Kanal- und
EAX 4.0-Audiounterstützung
Optionale Creative
®
Sound Blaster® X-Fi Soundkarte
S/PDIF (Sony/Philips Digital Interface)-Unterstützung
Netzwerkverbin
dung
Gigabit Ethernet, Wake-on-LAN-fähig
WLAN: IEEE 802,11b/g
Modem: 56K ITU V.92, Wake-on-Ring-fähig
E/A-Anschlüsse E/A-Anschlüsse an der Fronttafel:
• Vier USB 2.0-Anschlüsse
• Mehrfach-Kartenleser
[ein USB 2.0-Anschluss und ein IEEE 1394-Anschluss
(4-polig) inbegriffen]
• Kopfhörer- und Mikrofonanschlüsse
E/A-Anschlüsse an der Rücktafel:
• Vier USB 2.0-Anschlüsse
• IEEE 1394-Anschluss (6-polig)
• PS/2-Tastatur- und -Mausanschluss
• Zwei Ethernet (RJ-45)-Anschlüsse
• Zwei eSATA-Anschlüsse
• Sechs Audioanschlüsse
•S/PDIF-Anschluss
• CMOS leeren-Knopf
E/A-Anschlüsse E/A-Anschlüsse an der Grafikkarte:
• DVI-Anschlüsse (bis zu sechs durch 3-Way-SLI
• TV-Ausgabeanschluss (optional)
®
)
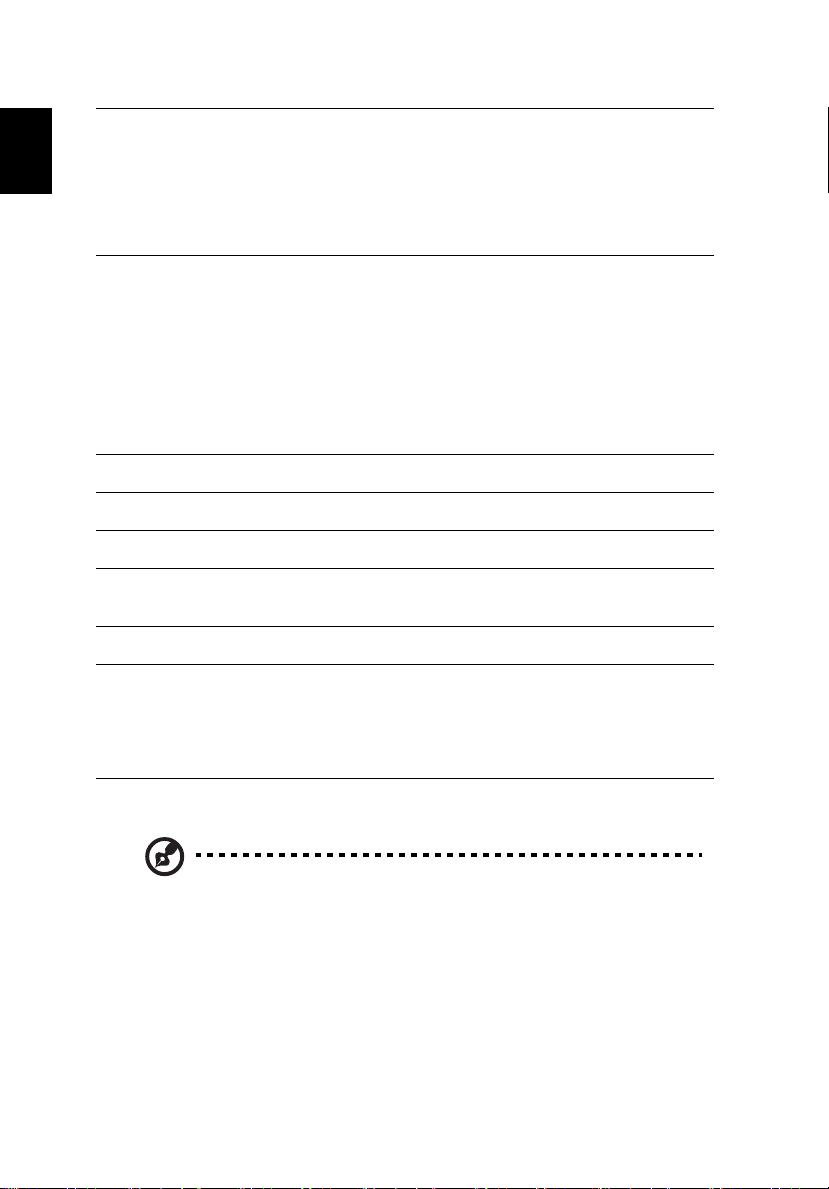
1 Das Wichtigste zuerst4
Deutsch
E/AErweiterung
Drei PCI Express
®
Express
Zwei PCI Express
PCI Express
®
x16-Steckplätze (inklusive zwei PCI
2.0 mit 5 Gb/s)
®
x1-Steckplätze
®
x8-Steckplatz
PCI 2.3 5V-Steckplatz
Software Acer Empowering Technology (Acer eRecovery
Management)
™
Acer Arcade
McAfee
Adobe
™
eSobi
NTI MediaMaker
Live
®
Internet Security Suite 2008
®
Reader
®
™
Abmessungen 490 (L) x 430 (H) x 190 (B) mm
BIOS AMI PnP BIOS-kompatibel mit SMBIOS 2.4
Netzteil 1000 W/750 W
Systemkonform
PC 2001
ität
Zertifikat FCC, CE, BSMI, CCC, C-tick, Nemko (CB & Bauart), UL, VCC1
Optionales
Zubehör
Logitech
LCD-Monitor Acer G-Reihe
®
Spieltastatur und Spielmaus
Acer Stereolautsprecher
Fernbedienung
1 Die Unterstützung für RAID 0 und 1 erfordert zwei Festplatten, RAID 5 erfordert
drei, RAID 0+1 erfordert vier oder noch mehr Festplatten (geradzahlig).
2 Optional.
Hinweis: Die oben aufgeführten technischen Daten gelten nur zum
Nachschlagen. Die genaue Konfiguration Ihres PCs hängt von dem Modell
ab, das Sie gekauft haben.
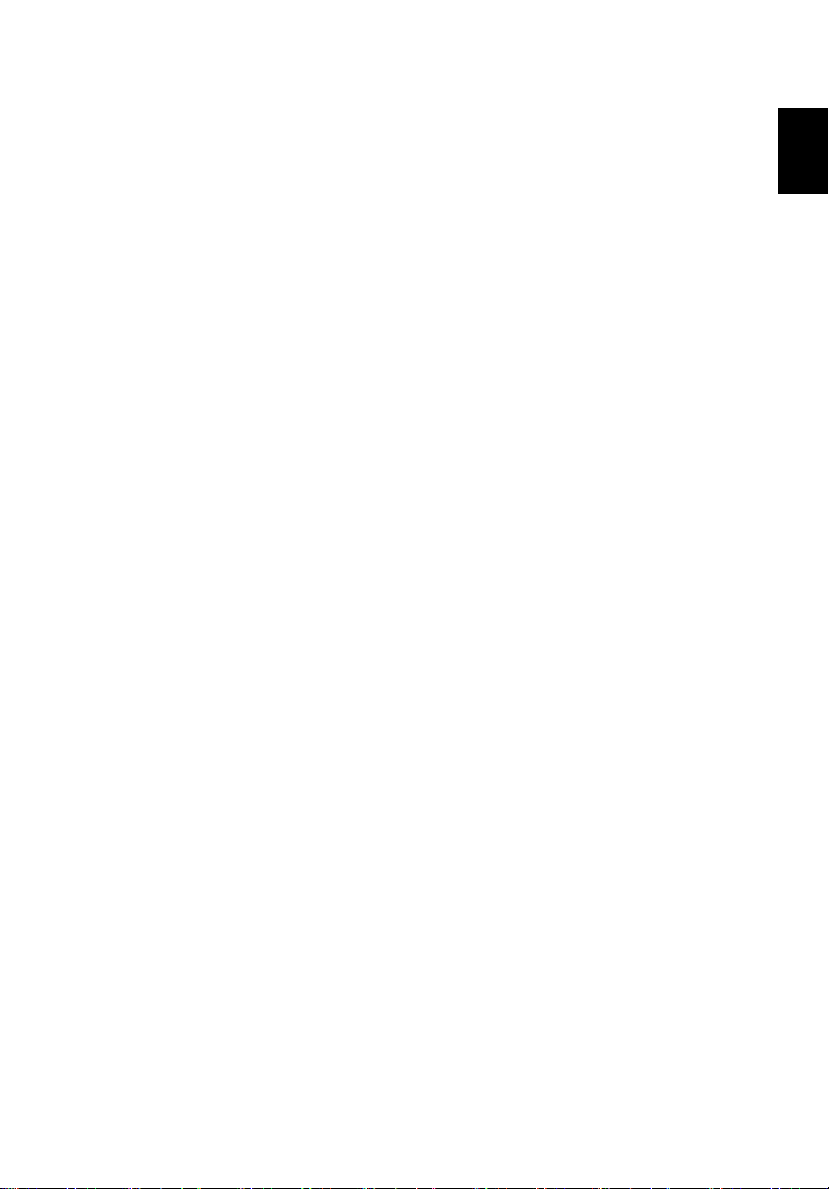
Deutsch
Packungsinhalt
Stellen Sie sicher, dass Sie genügend Raum zum Einrichten des Computers
haben, bevor Sie den Computer auspacken.
Packen Sie vorsichtig den Karton aus und nehmen den Inhalt heraus. Wenden
Sie sich sofort an Ihren Händler, wenn einer der folgenden Artikel fehlt oder
beschädigt erscheint:
• Aspire G7700
• In der Zubehörschachtel befindliche Artikel
•USB-Tastatur
•USB-Maus
• Gebrauchsanleitung und Installationsposter
• Andere Produktdokumentation und Software von Dritten.
Zugriff auf die Gebrauchsanleitung
Die Gebrauchsanleitung ist auch als Adobe Acrobat PDF-Datei auf dem
Computer verfügbar.
So greifen Sie auf die Gebrauchsanleitung zu
1 Klicken Sie unter Windows Vista auf die Schaltfläche Start in der Taskleiste
und wählen dann All Programs [Alle Programme].
2 Klicken Sie doppelt auf AcerSystem User’s Guide [Zugriff auf die
Gebrauchsanleitung].
5
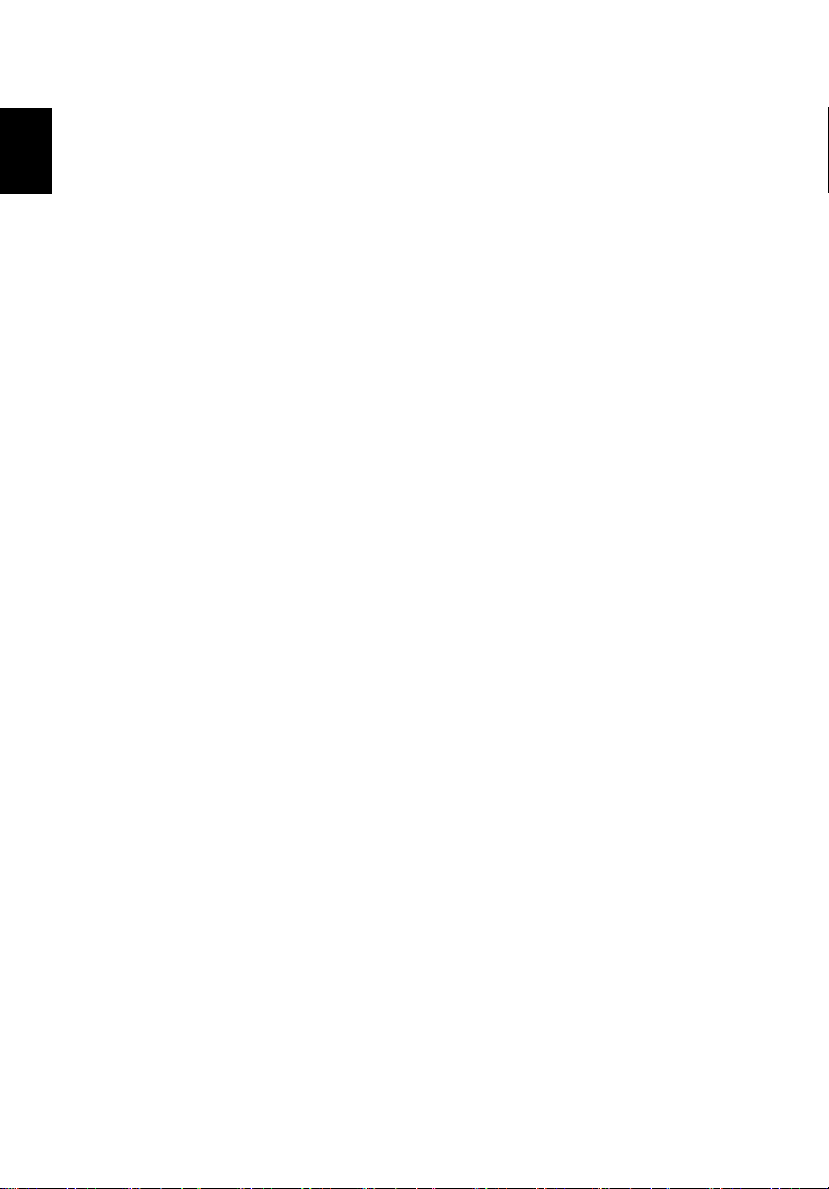
1 Das Wichtigste zuerst6
Deutsch
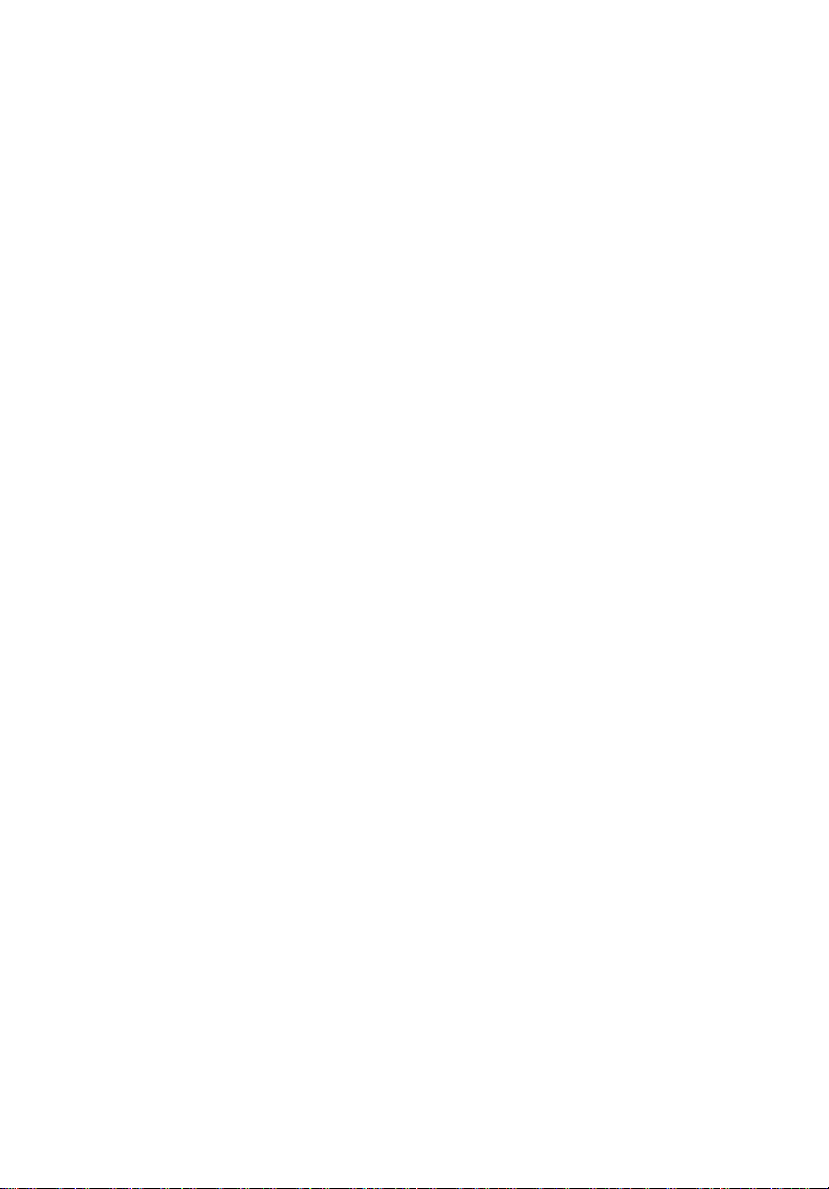
2 Systemtour
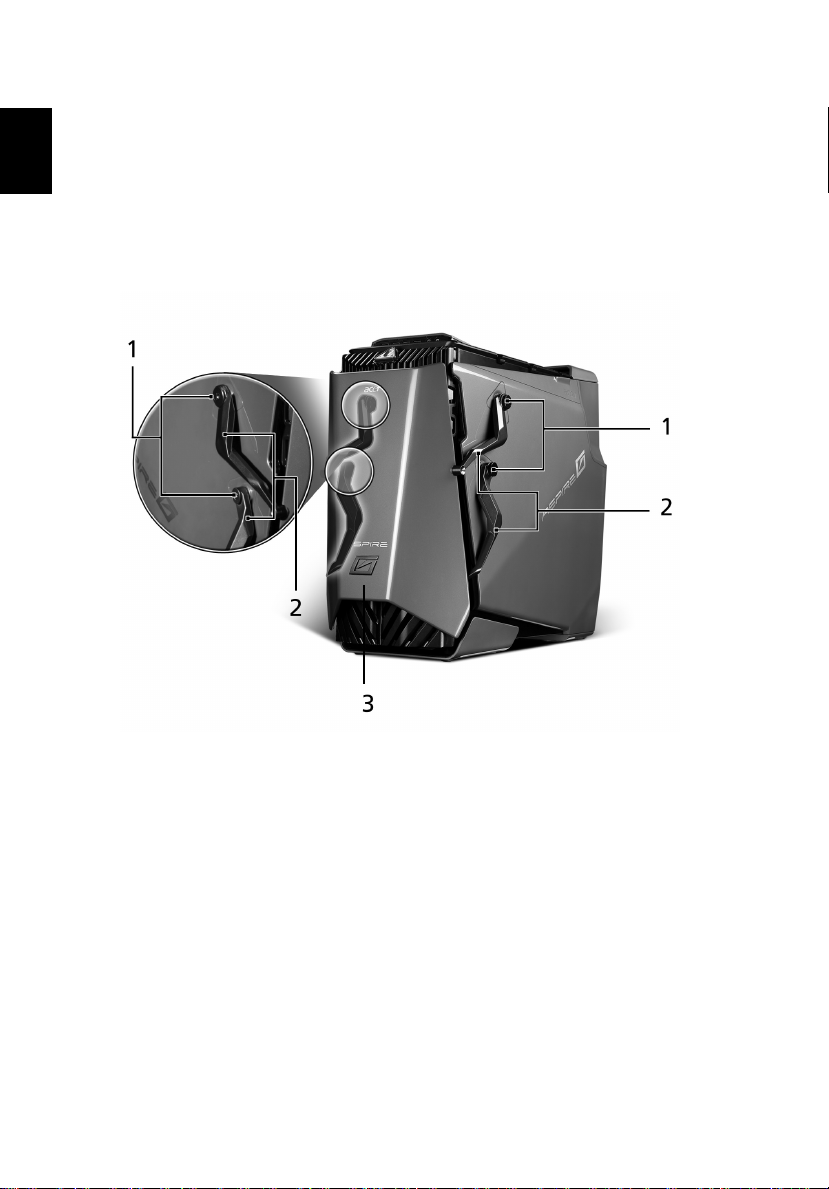
Deutsch
Externe und interne Struktur
Geschlossene Fronttafel
2 Systemtour8
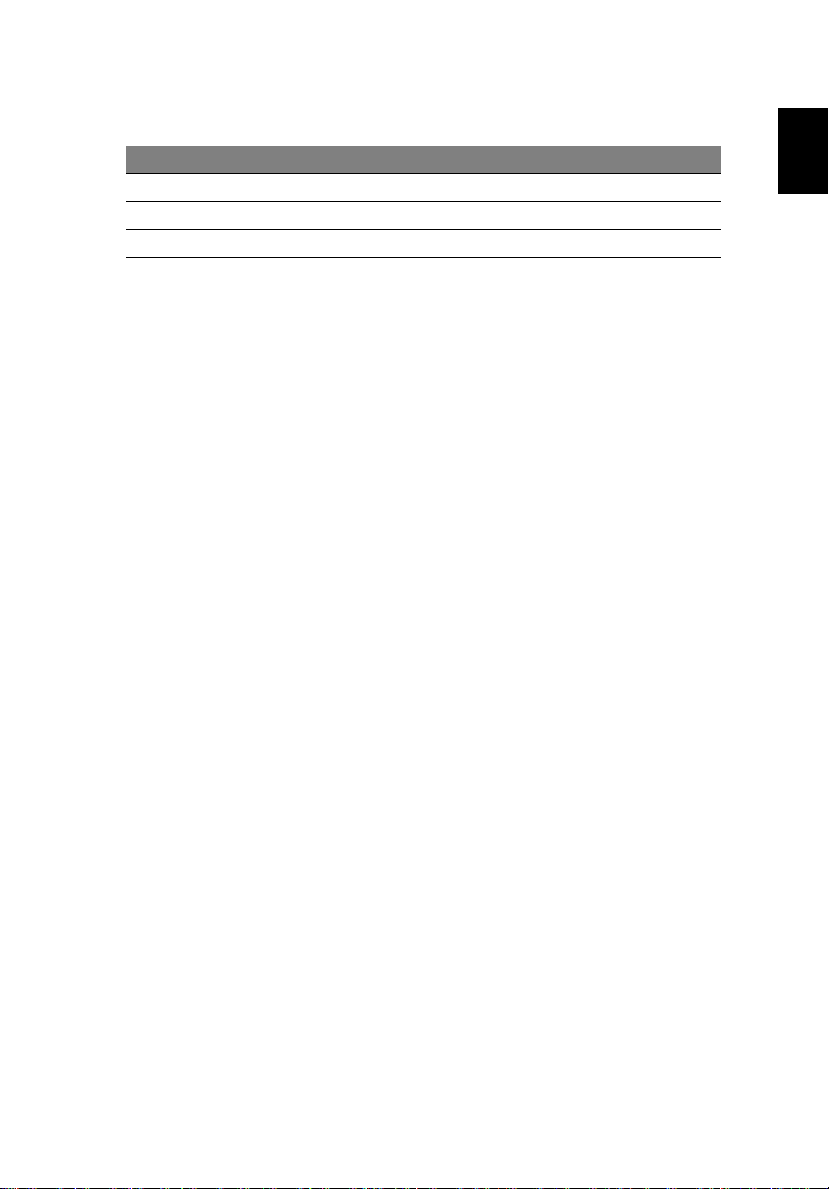
Deutsch
Nr. Komponente
1 Scharnierschrauben x 4
2 Türscharniere x 4
3 Fronttafeltür
9
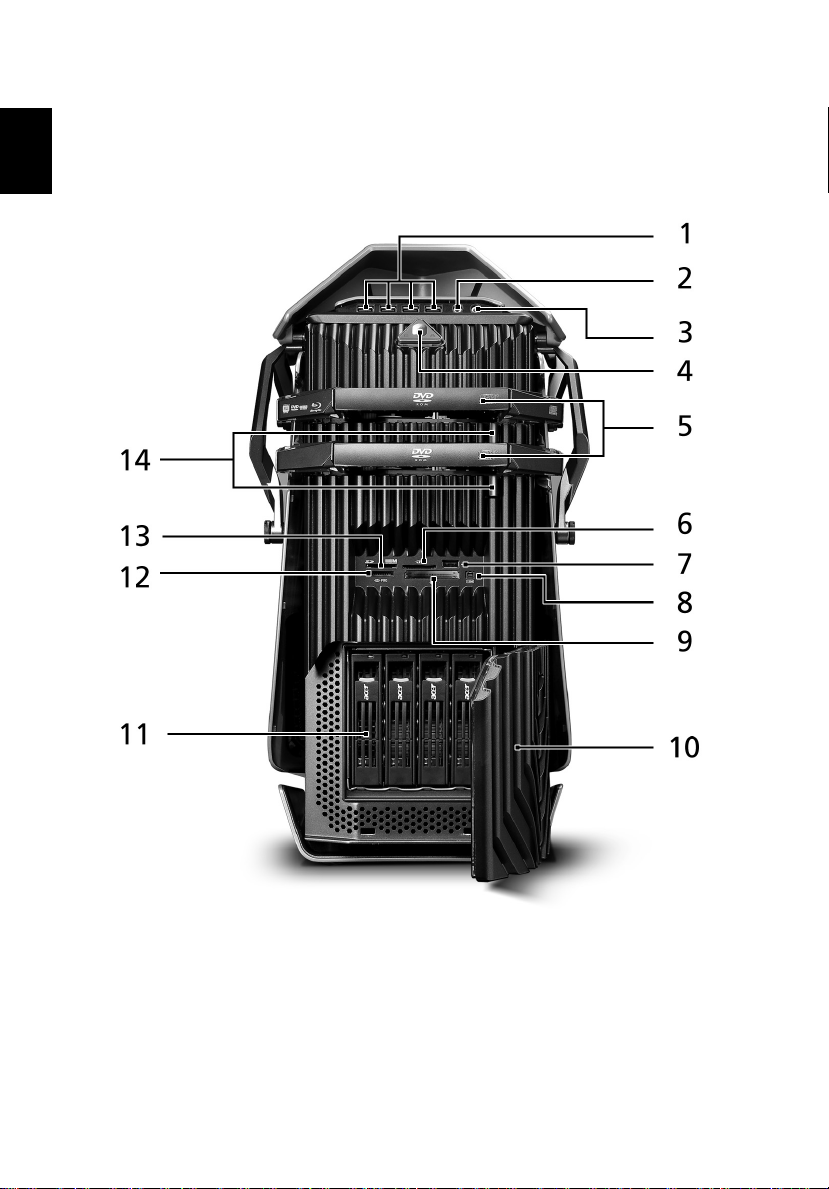
Deutsch
Fronttafel
2 Systemtour10
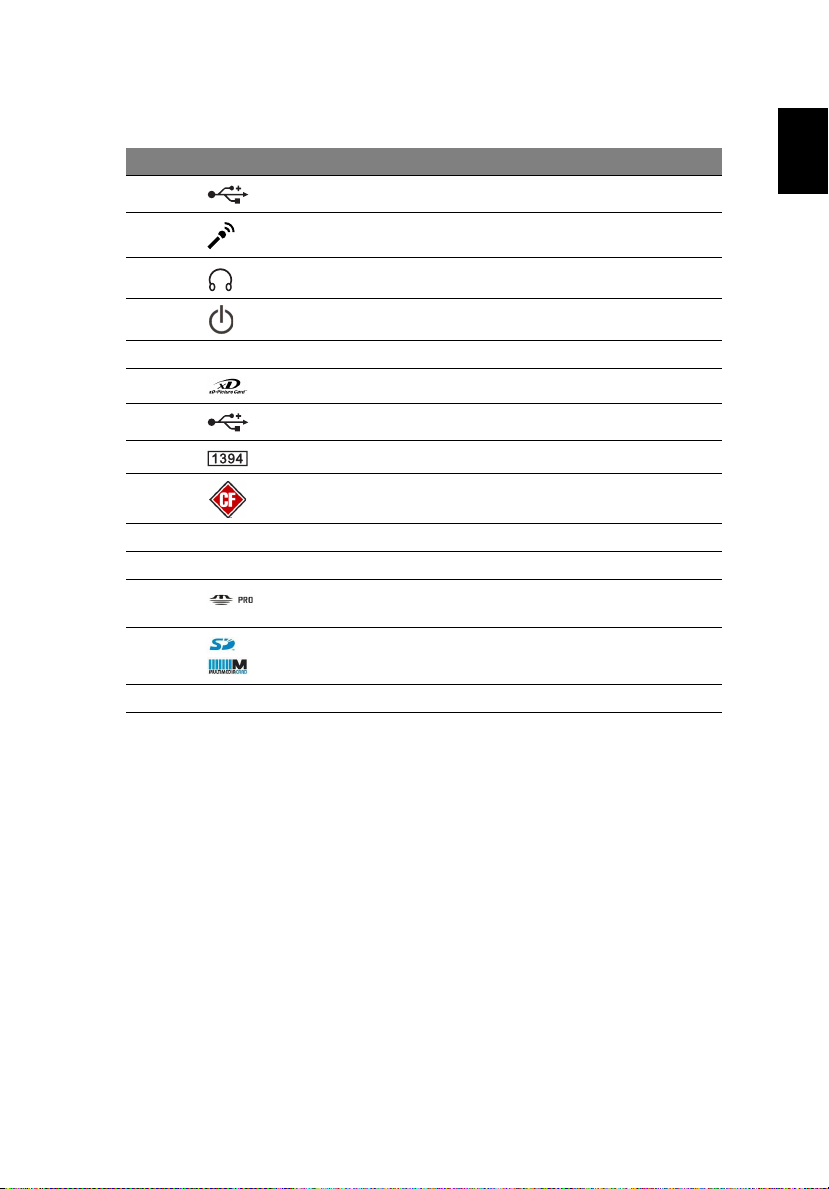
Deutsch
Nr. Symbol Komponente
1 USB 2.0-Anschlüsse
2 Mikrofon-/Line-In-Buchse
3 Kopfhörer-/ Line-Out-Anschluss
4 Stromschalter/ Betriebsanzeige
5Optische Laufwerke
6 XD (eXtreme Digital)-Steckplatz
7 USB 2.0-Anschluss
8 IEEE 1394-Anschluss (4-polig)
9 CF I/II (CompactFlash Typ I/II)-Steckplatz
10 Tür der Laufwerkfächer
11 Leicht zu wechselnde Festplatten (1 bis 4)
12 MS/MS Pro (Memory Stick/Memory Stick Pro Duo)-
Steckplatz
13 SD/MMC (SecureDigital/MultimediaCard)-Steckplatz
11
14 Auswurf-Tasten der optischen Laufwerke

2 Systemtour12
Deutsch
Verwenden des Speicherkartenlesers
Der Computer ist mit Multimedia-Kartensteckplätzen ausgestattet.
Diese Steckplätze sind nützlich zur Übertragung von Daten zu/von den
folgenden Speicherkarten zu/von dem Computer.
™
-Karte
®
(Typ I und II)
™
™
(SD)-Karte
™
®
™
™
™
• CompactFlash
•CF+
™
Microdrive
• MultiMediaCard (MMC)
•MMC
mobile
• Reduced-Size MultiMediaCard (RS-MMC)
•Secure Digital
• miniSD
•xD-Picture Card
• Memory Stick
• Memory Stick PRO
• Memory Stick Duo
• Memory Stick PRO Duo
Speicherkarten werden in verschiedenen Digitalgeräten wie z.B.
Digitalkameras, Digital-Camcorder, tragbaren Spielkonsolen und
Mobiltelefonen verwendet.
So stecken Sie eine Speicherkarte ein:
1 Halten Sie die Karte so, dass die Etikettenseite nach oben zeigt und die
Kontaktseite in Richtung des Computers zeigt.
2 Schieben Sie die Karte in den Steckplatz ein, bis sie richtig sitzt.
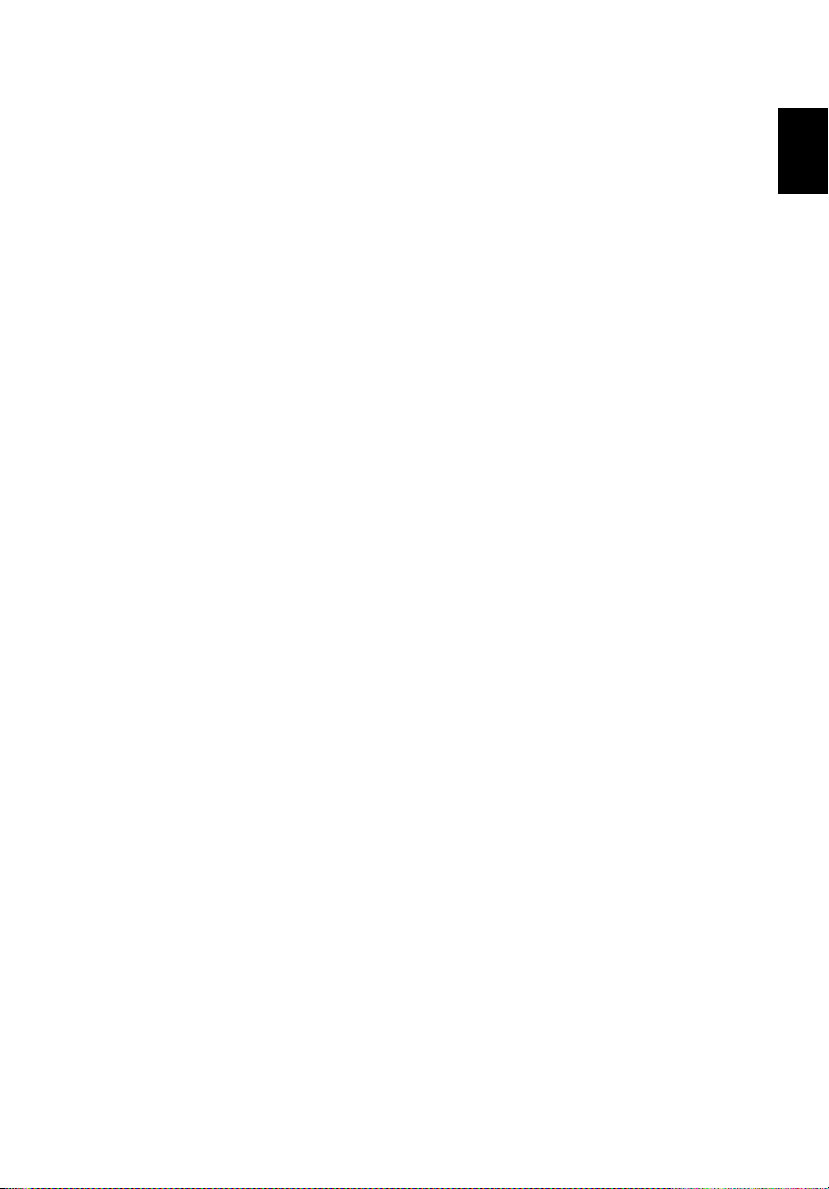
Deutsch
So entfernen Sie eine Speicherkarte:
1 Vor dem Auswerfen einer Karte:
• Beenden Sie das Anwendungsprogramm, das die Karte verwendet.
• Klicken Sie unter Windows auf das Symbol Hardware sicher entfernen
in der Taskleiste und beenden den Betrieb der Karte.
2 Drücken Sie behutsam die Karte in Richtung des Steckplatzes, damit die
Karte herausspringt.
3 Ziehen Sie die Karte aus dem Steckplatz heraus.
13
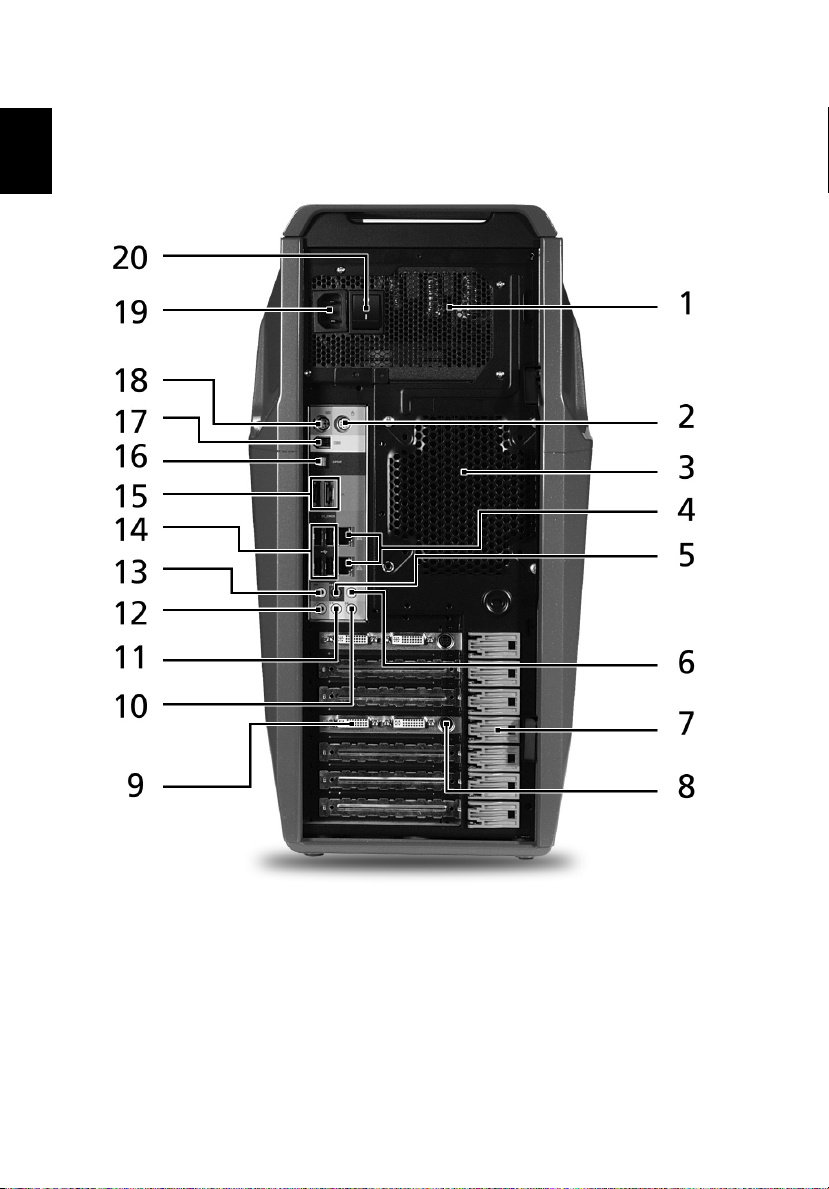
Deutsch
Rücktafel
2 Systemtour14
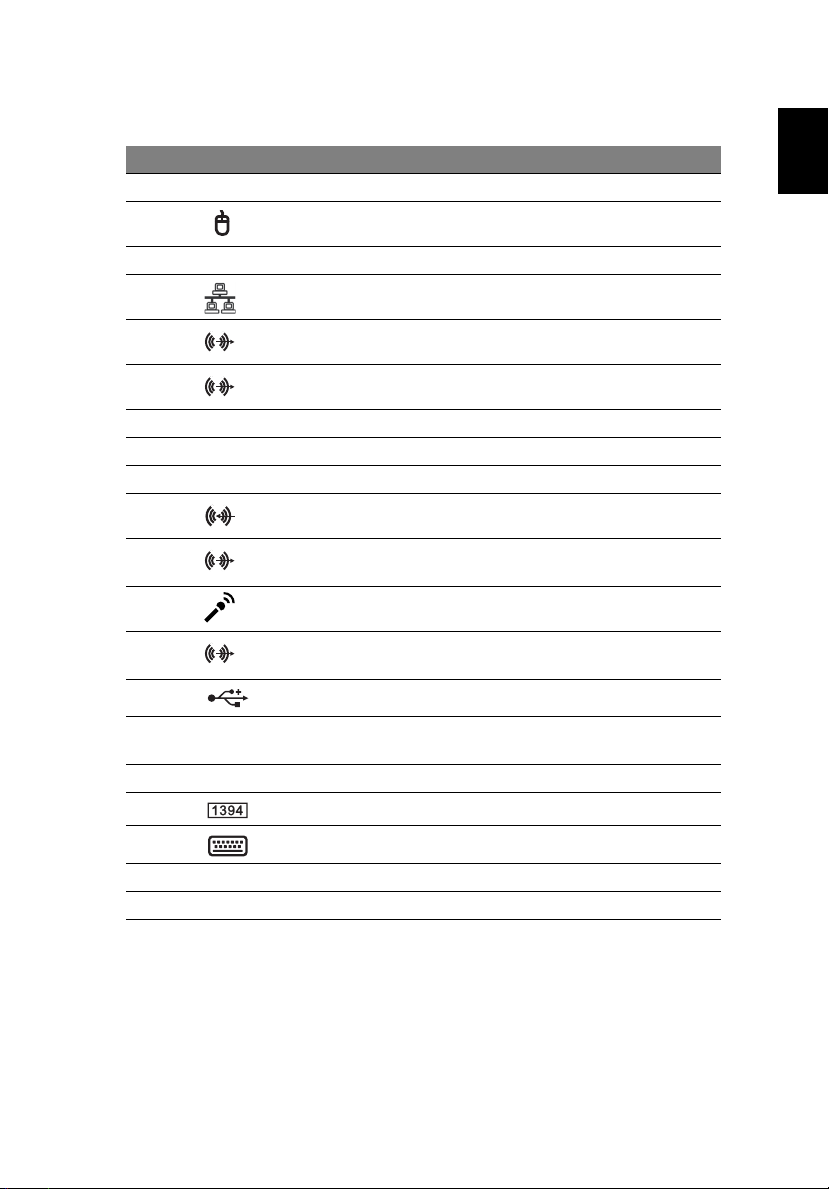
Deutsch
Nr. Symbol Komponente
1 Netzteil
2 PS/2-Mausanschluss
3 Systemlüfter
4 Netzwerkanschlüsse
5 Anschluss für den hinteren Lautsprecher
6 Anschluss für den mittleren Lautsprecher/Subwoofer
7 Erweiterungssteckplatzriegel
8 S-Video-Anschluss
9DVI-Anschluss
10 Audio-Eingang/ Line-In-Buchse
15
11 Kopfhörer-/ Line-Out-Anschluss/ Anschluss für den
vorderen Lautsprecher
12 Mikrofon-/Line-In-Buchse
13 Anschluss für den seitlichen Lautsprecher/ Line-Out-
Anschluss
14 USB-Anschlüsse
15 eSATA (External Serial Advanced Technology
Attachment)-Anschlüsse
16 SPDIF Koaxial- oder optische Audioausgangsbuchse
17 IEEE 1394-Anschluss (6-polig)
18 PS/2-Tastaturanschluss
19 Stromanschluss
20 Netzschalter
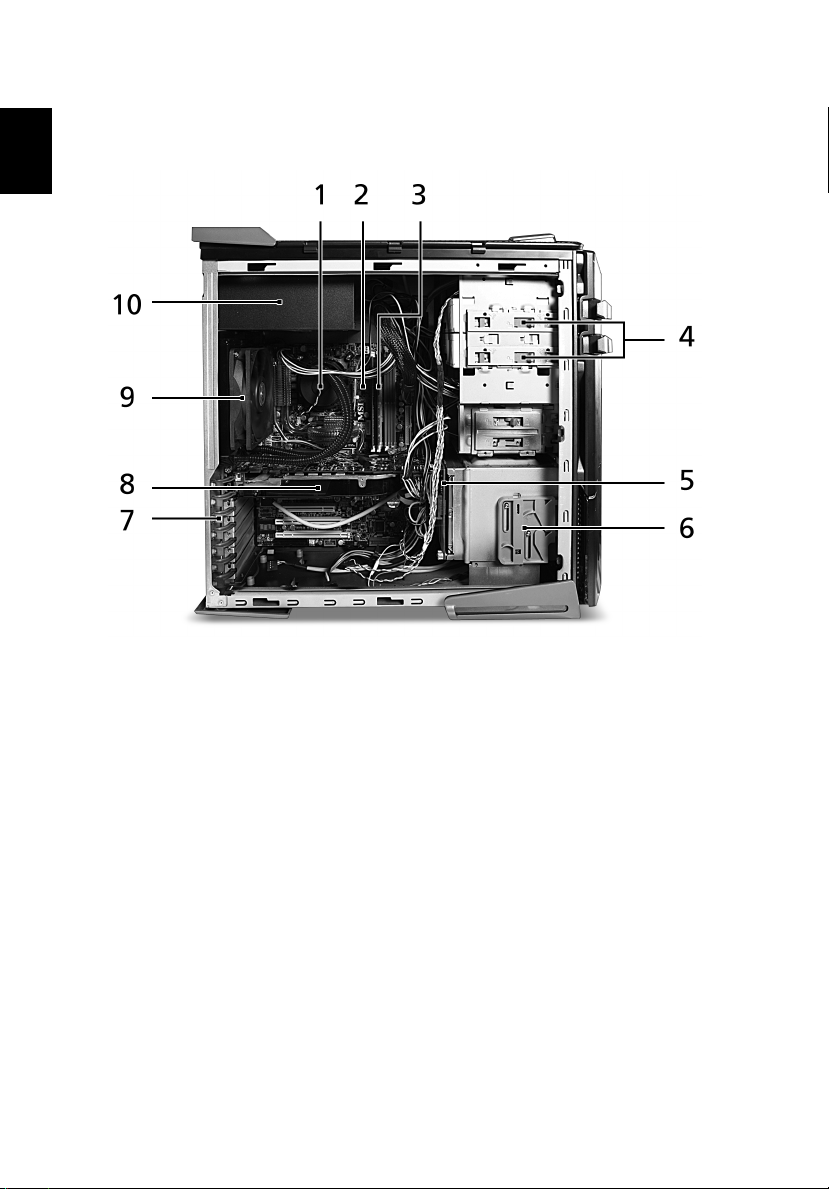
Deutsch
Interne Komponenten
2 Systemtour16
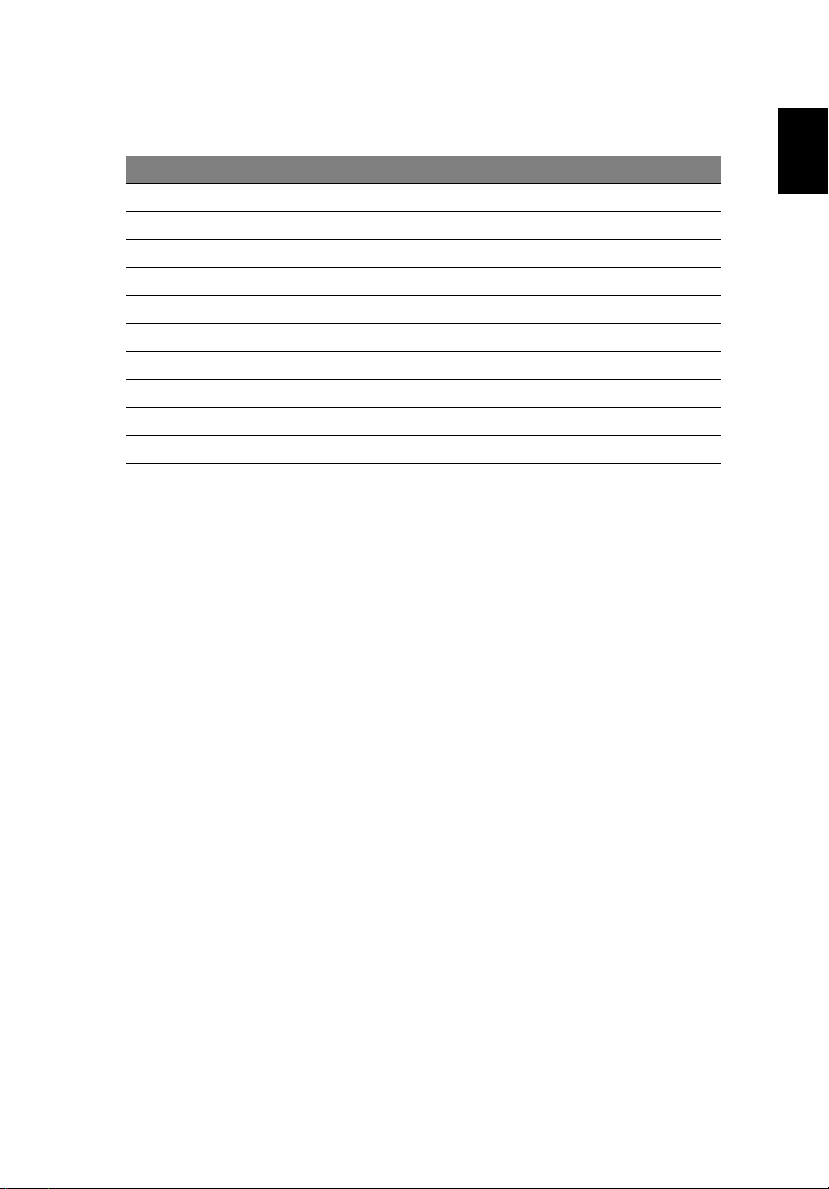
Deutsch
Nr. Komponente
1 Flüssigkühlung
2 Hauptplatine
3 Systemspeicher
4 Entriegelungsschieber für optische Laufwerke
5 Festplatten-Rückwandplatine
6 Entriegelungsschieber für Festplatten
7 Erweiterungssteckplatz-Verriegelungshebel
8 Erweiterungskarte
9 Systemlüfter
10 Netzteil
17
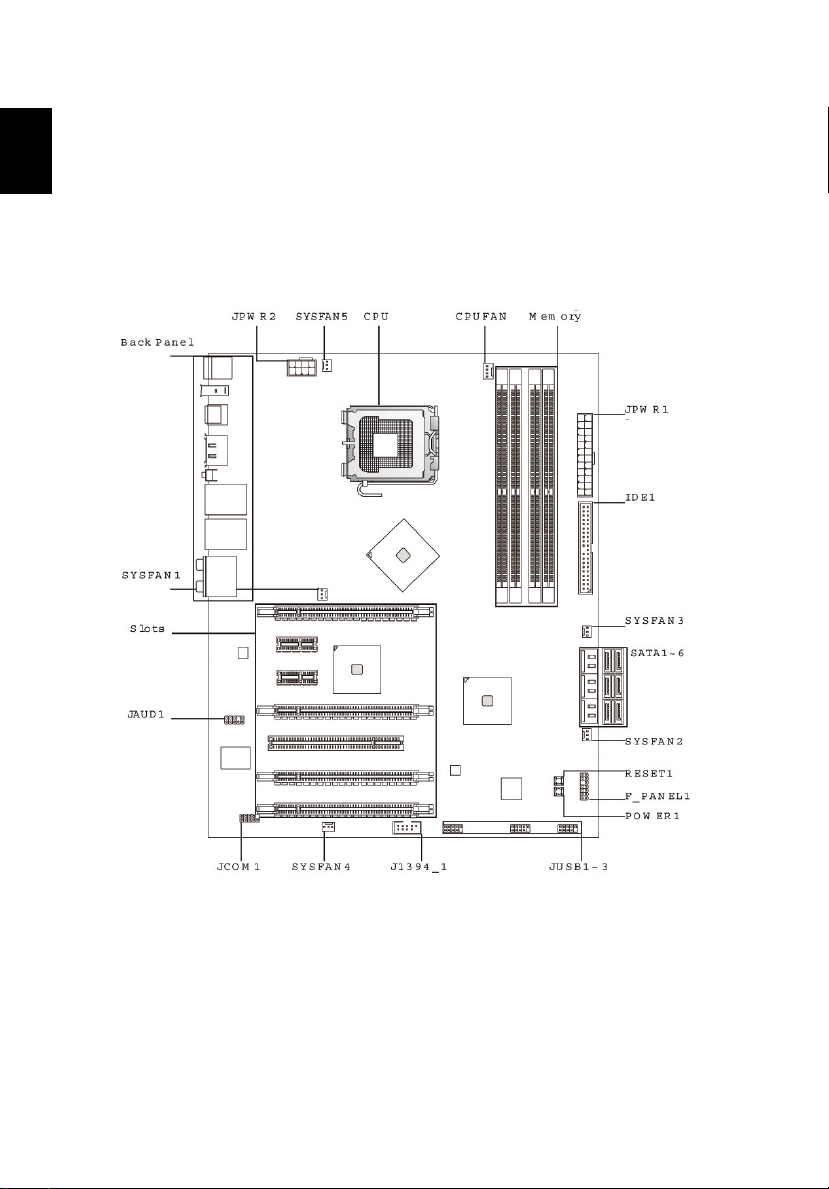
Deutsch
Systemplatine
Hauptplatine
2 Systemtour18
 Loading...
Loading...