Acer ASPIRE G500 User Manual [de]
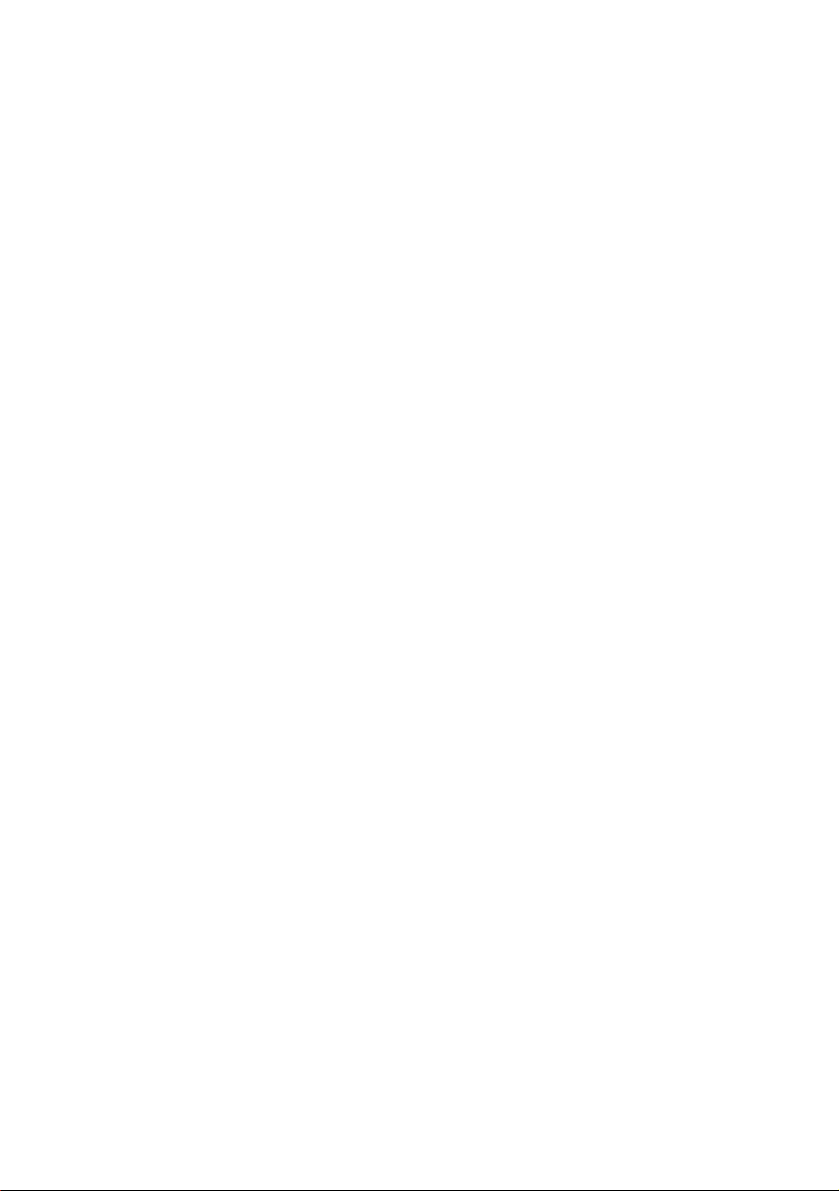
Urheberrecht
Acer und das Acer-Logo sind eingetragene Warenzeichen und Aspire ist ein Warenzeichen von Acer
Inc. und Acer America Corporation.
Microsoft Windows und das Windows-Logo sind eingetragene Warenzeichen von Microsoft
Corporation. Intel und Pentium sind eingetragene Warenzeichen von Intel Corp. Alle anderen Marken/Produktnamen sind Warenzeichen oder eingetragene Warenzeichen der jeweiligen Firmen.
© 2002 by Acer Incorporated. Alle Rechte vorbehalten.
Erstdruck: November 2002
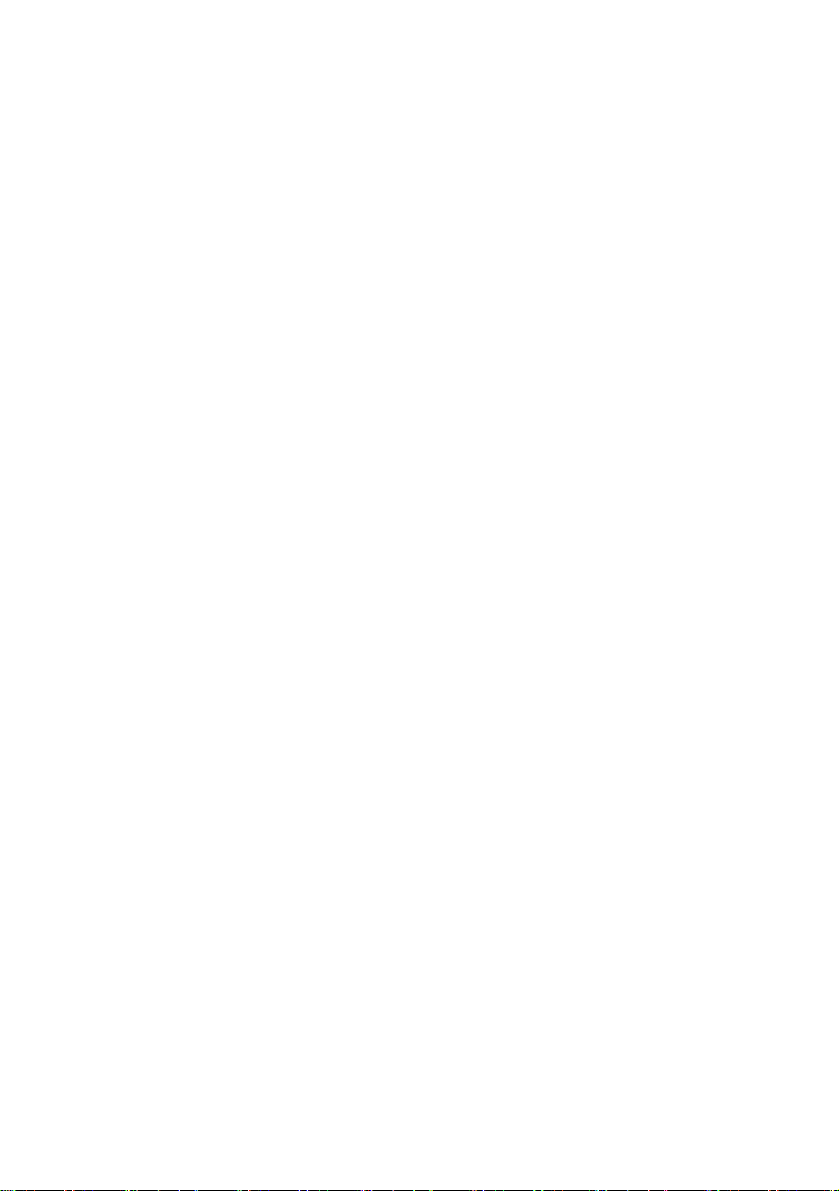
Inhalt
Willkommen 1
Wichtigste Vorzüge 1
Bevor Sie beginnen 2
Sicherheitshinweise 2
Einrichten des Systems 3
Tipps zum Aufstellen 3
Systemüberblick 4
Vorderseite des Computers 4
Rückseite des Computers 6
Systemkomponenten 8
Systemkomponenten 9
Die Maus 9
Die Tastatur 13
Die Lautsprecher 17
Der Monitor 18
Audio-DJ 19
CD-Speichereinheit 20
"3-in-1"-Flash-Karten-Leser 20
TV-Tuner (Optional) 22
Aufrüsten Ihres Systems 24
Öffnen des Gehäuses 24
Installation neuer Komponenten 26
Fragen & Problemlösung 27
Allgemeine Systemprobleme 27
Probleme mit kabelloser Tastatur/Maus 29
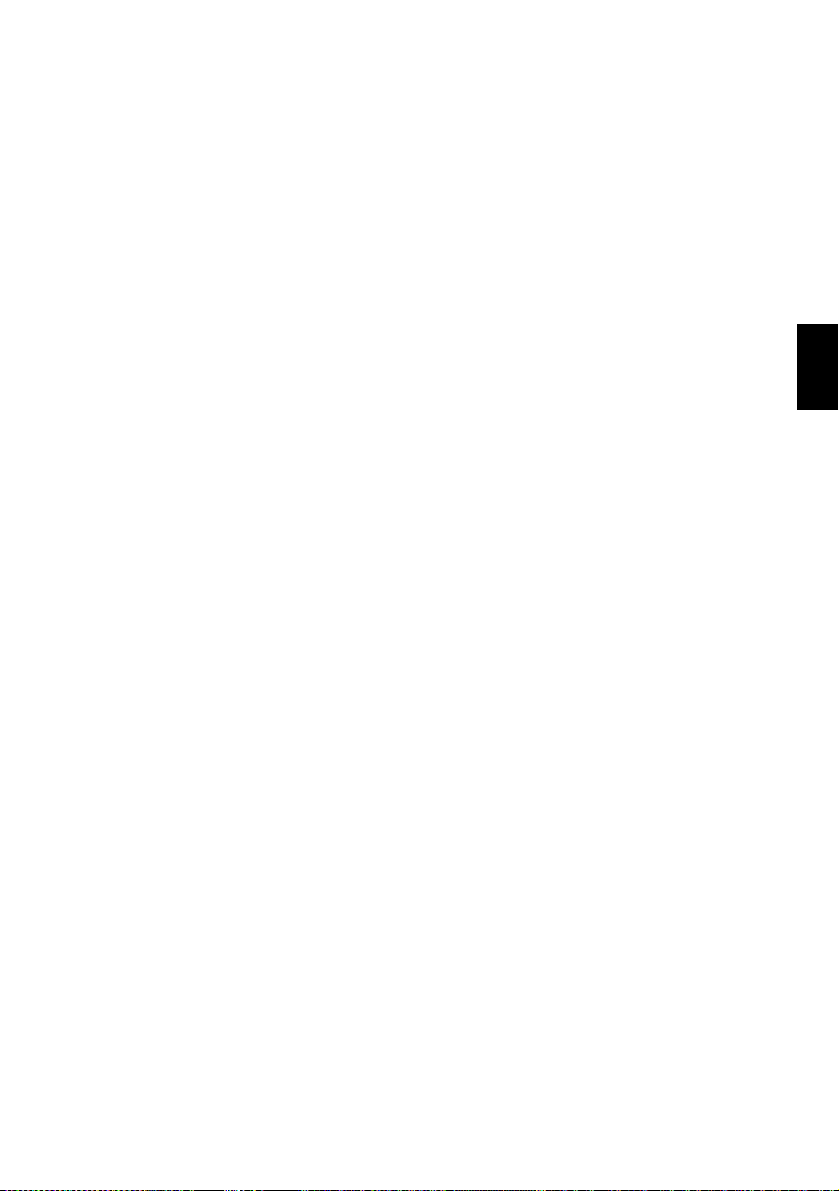
Willkommen
Herzlichen Glückwunsch zum Kauf Ihres neuen Aspire-Computers! Sie
kommen nun in der Genuss der Annehmlichkeiten und Flexibilität eines voll
ausgestatteten Multimedia-PCs, der erhöhte Produktivität kombiniert mit
erstklassiger digitaler Unterhaltung bietet. Unter Einbeziehung der neuesten
Version des Betriebssystems Microsoft® Windows® XP bietet Ihnen Ihr Aspire
eine Vielzahl von Funktionen, die entwickelt wurden, um Ihr ComputerElebnis noch erfreulicher zu machen.
Wichtigste Vorzüge
Ihr neuer Aspire-Computer ermöglicht Ihnen folgendes:
• Benutzen der neuesten Produktivitäts-Software zum Ausführen einer
Vielzahl von Büroaufgaben, z. B. Textverarbeitung, Arbeiten mit
Kalkulationstabellen und Erstellen von Präsentationen.
• Maximieren der Internet-Benutzung durch Herunterladen und
Wiedergeben aufregender neuer Multimedia-Dateien.
• Genießen Ihrer Audio-CDs selbst dann, wenn Sie Ihren Rechner nicht für
andere Aufgaben benutzen.
• Erfreuen am Benutzen eines stilvollen neuen PCs, der praktische
Anschlussmöglichkeiten für die neuesten Peripheriegeräte bietet.
1
Deutsch
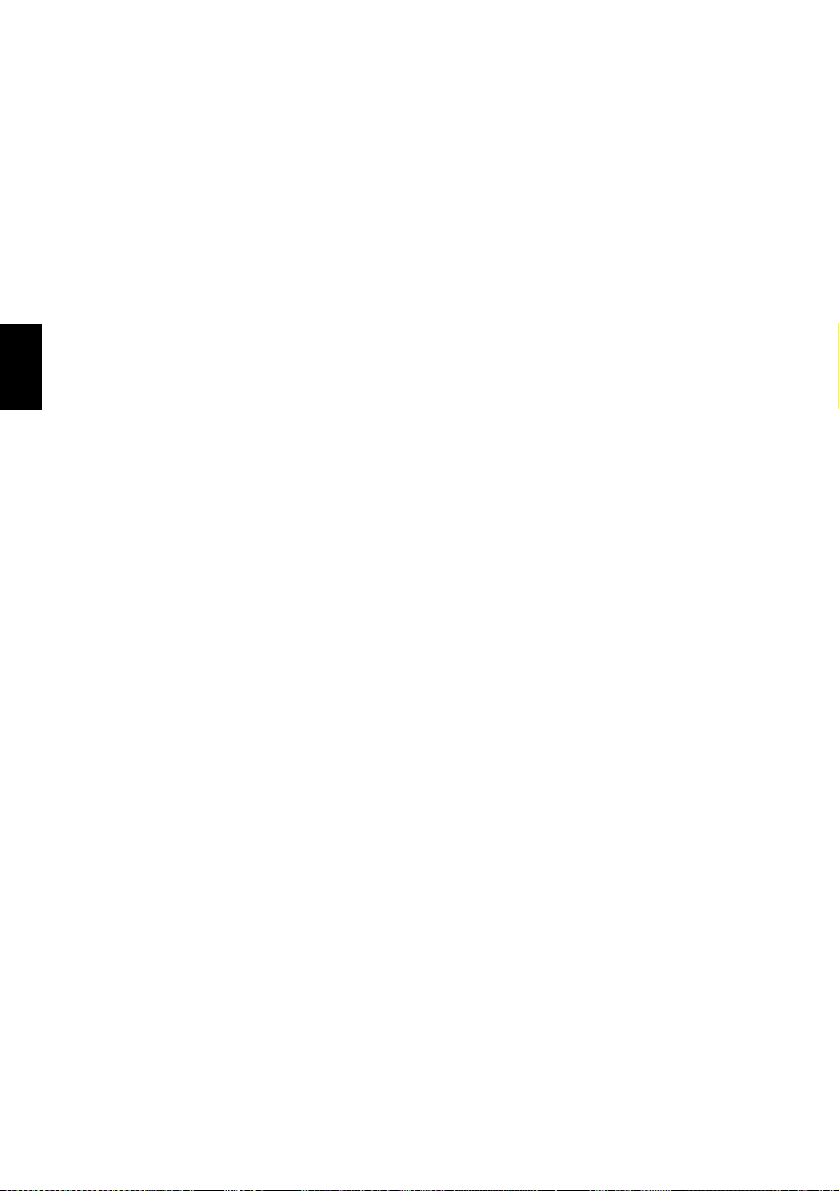
2
Bevor Sie beginnen
Um sicher zu gehen, dass Sie Ihren Rechner sicher und ordnungsgemäß
verwenden, lesen Sie bitte dieses Benutzerhandbuch sorgfältig durch, bevor
Sie beginnen. Bewahren Sie dieses Handbuch in greifbarer Nähe auf, um in
der Zukunft jederzeit in ihm nachschlagen zu können.
Sicherheitshinweise
• Beachten Sie alle Warnhinweise und Anweisungen, die auf Ihrem
Computer angegeben sind.
• Versuchen Sie bitte nicht, den Rechner selbst zu reparieren. Überlassen
Deutsch
Sie alle Reparaturen einem qualifizierten Reparaturdienst.
• Trennen Sie Ihren Rechner und Monitor von der Netzsteckdose ab, bevor
Sie ihn reinigen oder das Gehäuse öffnen.
• Säubern Sie Ihr Rechnergehäuse und den Monitor mit einem feuchten
Tuch. Benutzen Sie keine Flüssigkeiten oder Sprays.
• Benutzen Sie Ihren Computer nicht in der Nähe von Wasser. Verschütten
Sie auf keinen Fall irgendwelche Flüssigkeiten über Ihren Computer.
• Stellen Sie Ihren Computer nicht auf eine instabile Oberfläche.
• Setzen Sie Ihren Computer keiner Hitzequelle aus oder lassen ihn für
eine längere Zeit in direktem Sonnenlicht stehen.
• Verdecken oder blockieren Sie keine Lüftungsschlitze im Gehäuse.
Stellen Sie eine ausreichende Belüftung im Raum her.
• Stecken Sie auf keinen Fall irgendwelche Gegenstände in Ihren
Computer.
• Stellen Sie keine Gegenstände auf das Netzkabel. Stellen Sie Ihren
Computer nicht an einem Ort auf, an dem Personen auf das Kabel treten
können.
• Ihr Computer sollte mit der Art von Strom betrieben werden, die auf
dem entsprechenden Etikett angegeben ist. Wenn Sie sich nicht über die
verfügbare Netzquelle im Klaren sind, lassen Sie sich von Ihrem Händler
oder dem örtlichen Stromversorger beraten.
• Ihr Computer ist zum Anschließen an eine geerdete Netzquelle
ausgelegt. Deaktivieren Sie nicht dieses wichtige Sicherheits-Feature.
• Wenn Sie ein Power Strip benutzen, gehen Sie sicher, dass die GesamtAmpererate der Ausrüstung nicht die Ampererate des Power Strips
übersteigt. Benutzen Sie ein Power Strip mit Überspannungschutz.
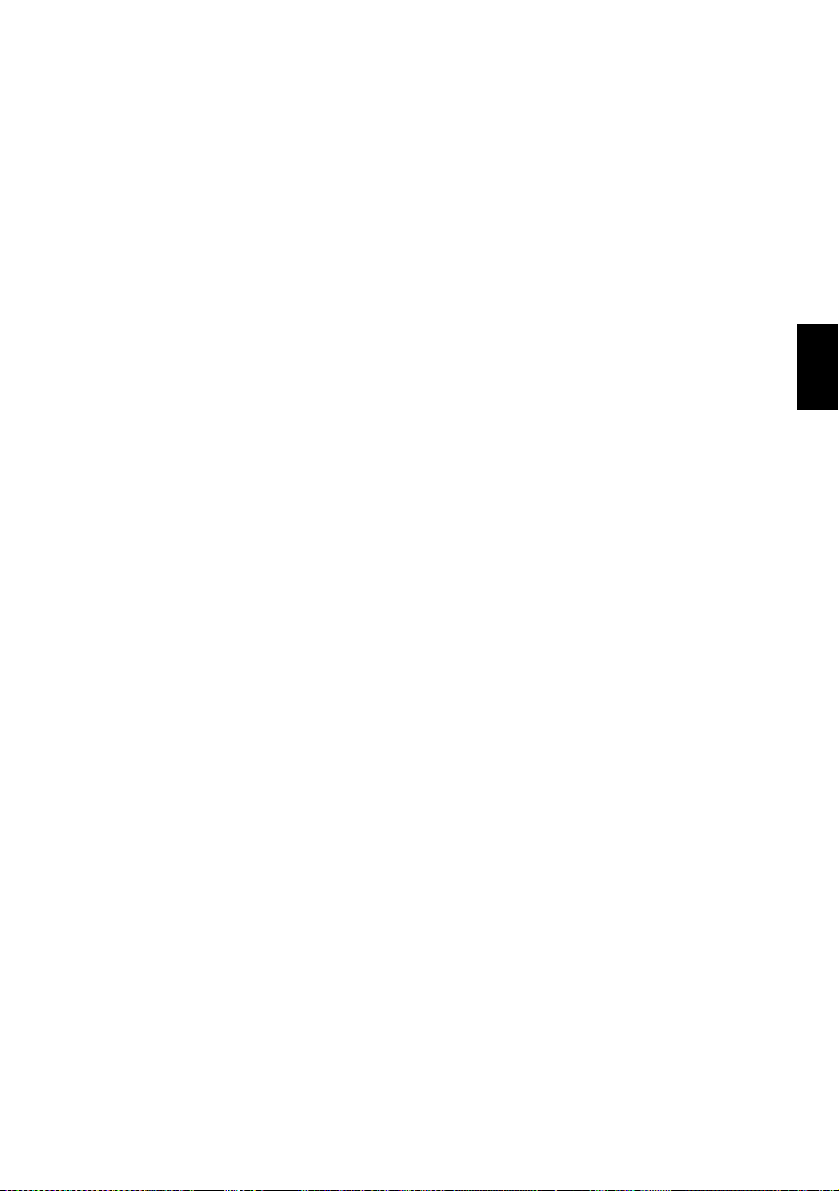
• Wenn Ihr Computer den Empfang von Radio oder Fernseher
beeinträchtigt, probieren Sie eine oder mehrere der folgenden
Maßnahmen:
- Richten Sie die Empfangsantenne des Radios oder Fernsehers neu
aus oder stellen sie an einen anderen Ort.
- Vergrößern Sie den Abstand zwischen Ihrem Computer und dem
Radio oder Fernseher.
- Schließen Sie Ihren Computer an eine Netzsteckdose auf einem
anderen Stromkreislauf als dem, an den das Radio oder der
Fernseher angeschlossen ist, an.
- Wenden Sie sich an Ihren Fachhändler oder einen erfahrenen Radio-
und Fernsehtechniker für weitere Hilfe.
Einrichten des Systems
Zum Einrichten Ihres neuen Aspire-Systems brauchen Sie nur ein paar
Minuten Zeit. Bereiten Sie zuerst Ihren Arbeitsplatz vor. Gehen Sie sicher,
dass die Oberfläche stabil, eben und sauber ist.
Öffnen Sie vorsichtig den Karton und vermeiden, ihn oder anderes
Verpackungsmaterial zu beschädigen. Der Karton wird wieder gebraucht,
wenn Sie Ihren Computer lagern oder transportieren wollen. Entnehmen Sie
alle Gegenstände aus dem Karton und breiten sie auf Ihrer Arbeitsfläche aus.
Der Karton enthält ein "OOBE (Out Of Box Experience)"-Poster. Auf diesem
Poster sehen Sie eine Schritt-für-Schritt-Anleitung zum Einrichten Ihres
Computer-Systems.
3
Deutsch
Tipps zum Aufstellen
• Für maximalen Sehkomfort sollten Sie Ihren Monitor eine Armlänge von
Ihrem Sitz aufstellen, wobei sich das obere Drittel des Bildschirms auf
Augenhöhe befindet. Neigen und drehen Sie die Anzeige, um die
optimale Position zu finden.
• Platzieren Sie Ihre Maus und Tastatatur nebeneinander vor dem Monitor.
Gehen Sie sicher, dass Sie eine angenehme Position zum Tippen
einnehmen können.
• Benutzen Sie einen Stuhl, der sich für maximalen Komfort einstellen
lässt.
• Gehen Sie sicher, dass Ihr Arbeitsplatz ausreichend beleuchtet ist.
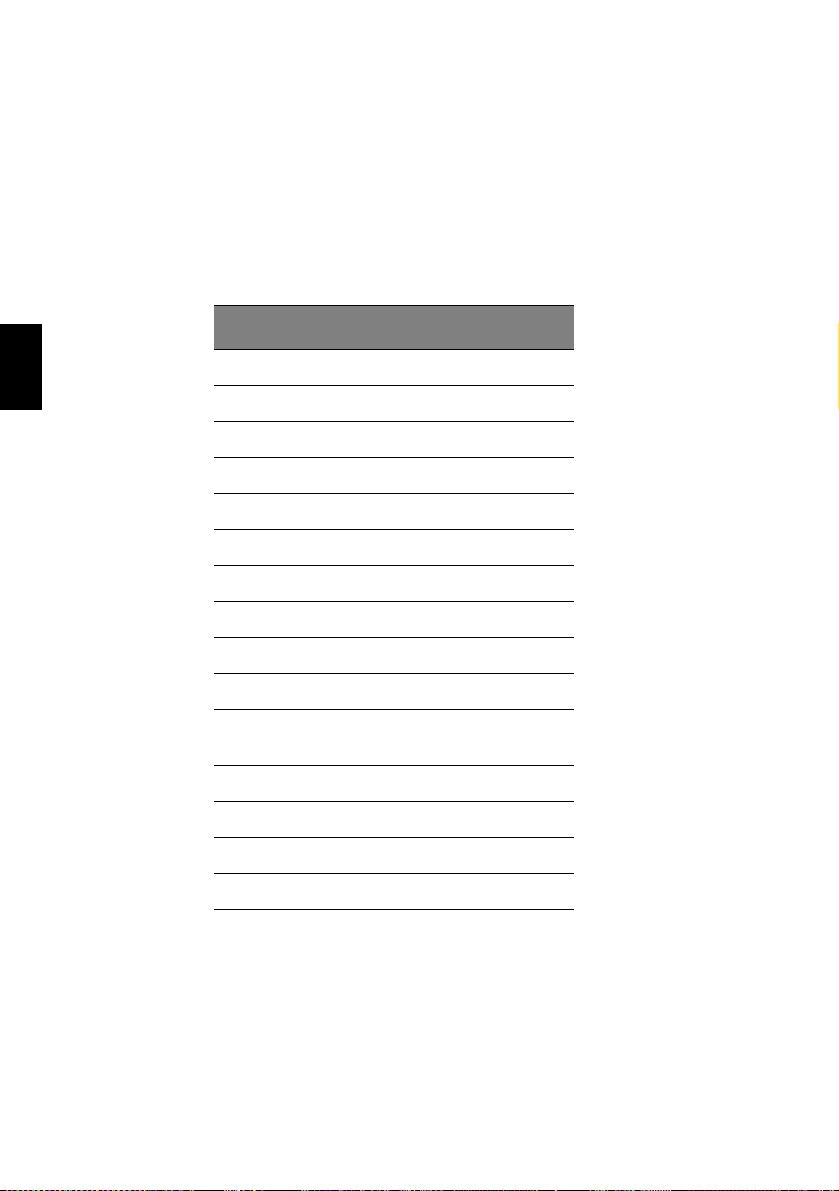
4
Systemüberblick
Nehmen Sie sich einen Augenblick Zeit, um Ihr neues Aspire-Computersystem
kennenzulernen. Sehen Sie den Ort der Tasten, Schnittstellen und anderer
Hardware-Features.
Vorderseite des Computers
Nr. Beschreibung
1 CD-Speichereinheit
Deutsch
2Audio-DJ
3 Laufwerktür
4 CD-ROM/DVD/CD-RW-Laufwerk
5 Diskettenlaufwerk
6 Tür für vordere Schnittstellen
7 Vordere Schnittstellen
8 Memory-Stick-Leser
9 SD/MMC-Leser
10 Mikrofon-In-Schnittstelle
11 Lautsprecher- / Kopfhörer-
Schnittstelle
12 USB-Schnittstelle
13 1394-Schnittstelle
14 Ein/Aus-Taste
15 Wireless-Anschluss-Taste
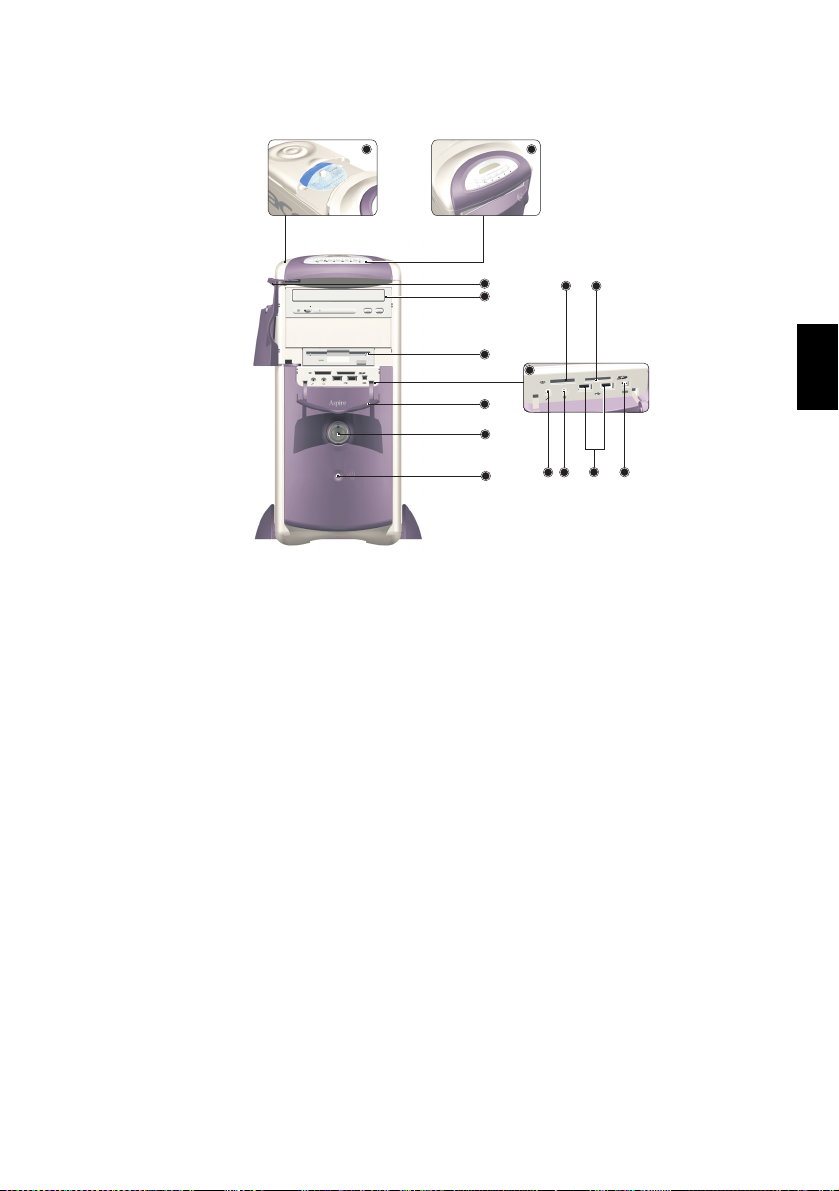
5
21
3
4
8
9
Deutsch
5
7
6
14
12
10
15
11
13
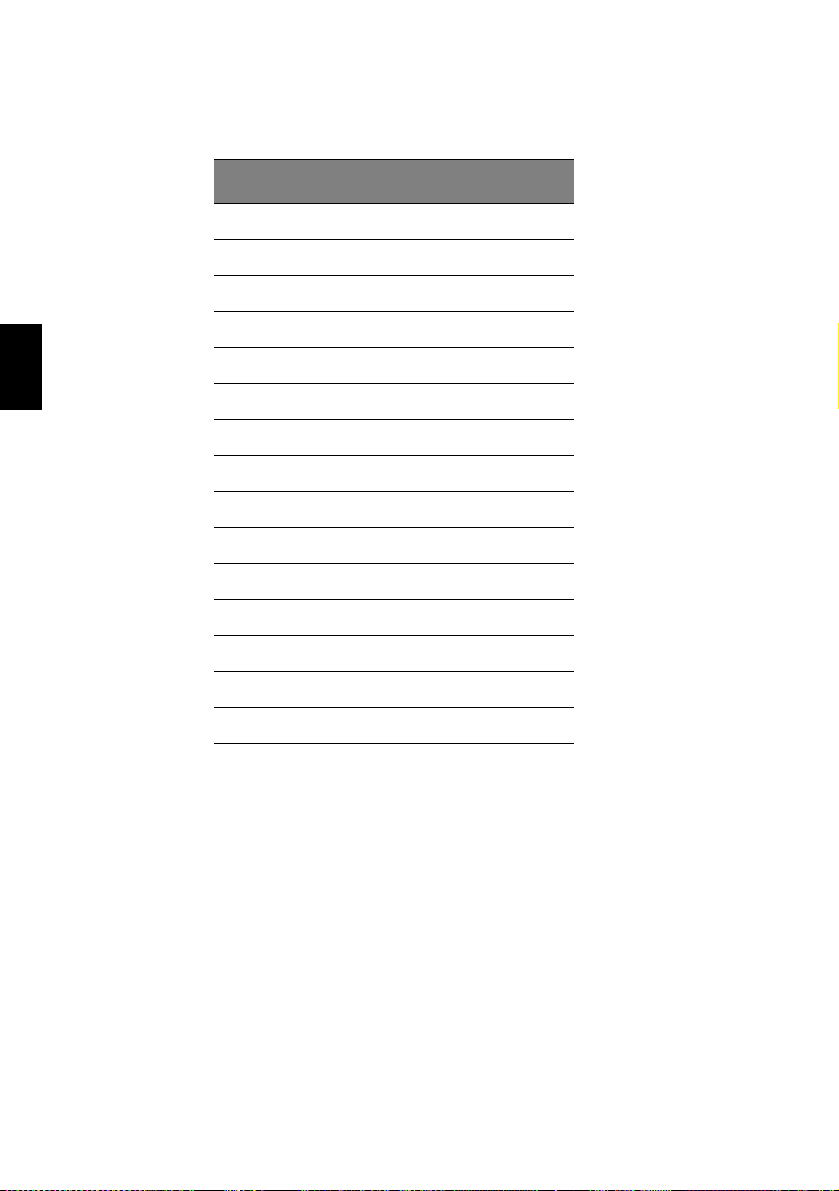
6
Rückseite des Computers
Deutsch
Nr. Beschreibung
1 Netzstrom-Buchse
2 Spannungsauswahl-Schalter
3 Ventilator
4 PS/2-Tastatur-Schnittstelle
5 PS/2-Maus-Schnittstelle
6 USB-Schnittstelle
7 LAN-Schnittstelle
8 Serielle Schnittstelle
9 Belüftungsschlitz
10 Parallele Schnittstelle
11 VGA-Schnittstelle
12 Audio-Schnittstellen
13 1394-Schnittstelle
14 Spiele-Schnittstelle
15 PCI-Karten-Steckplätze
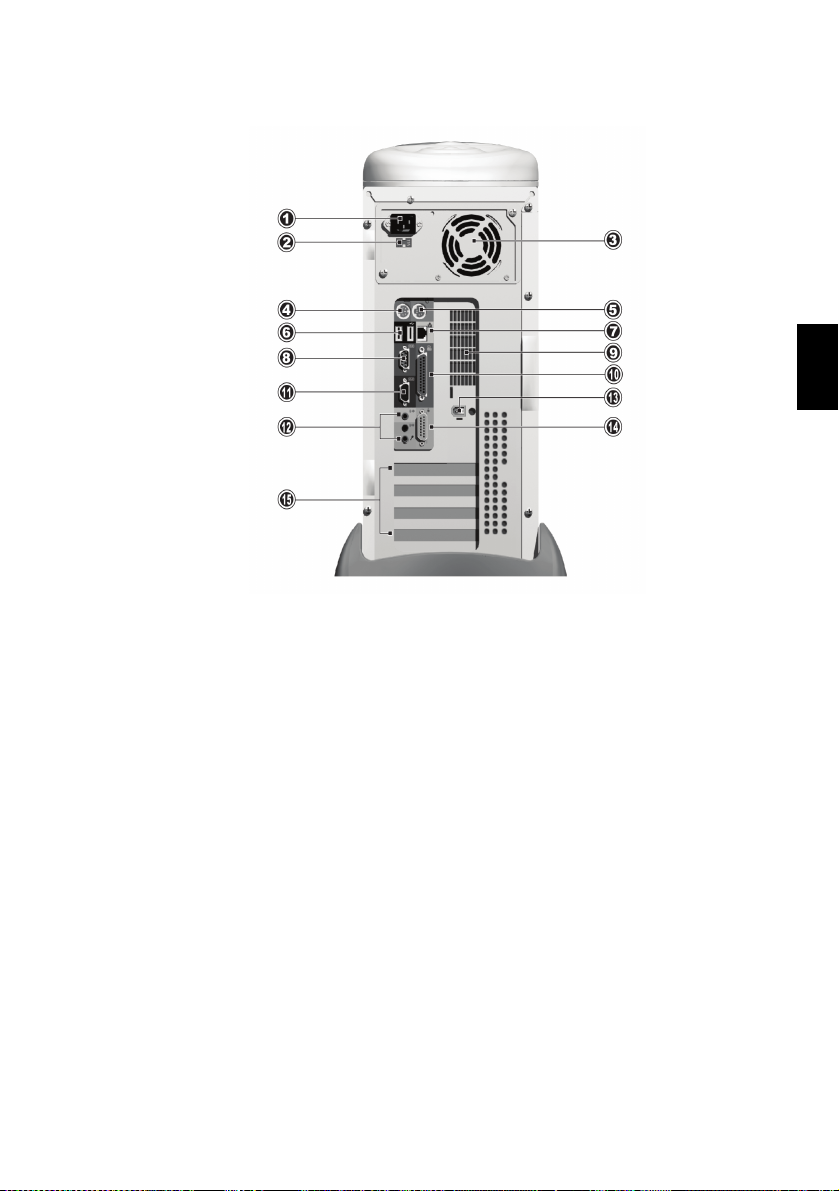
Aspire G500
7
Deutsch
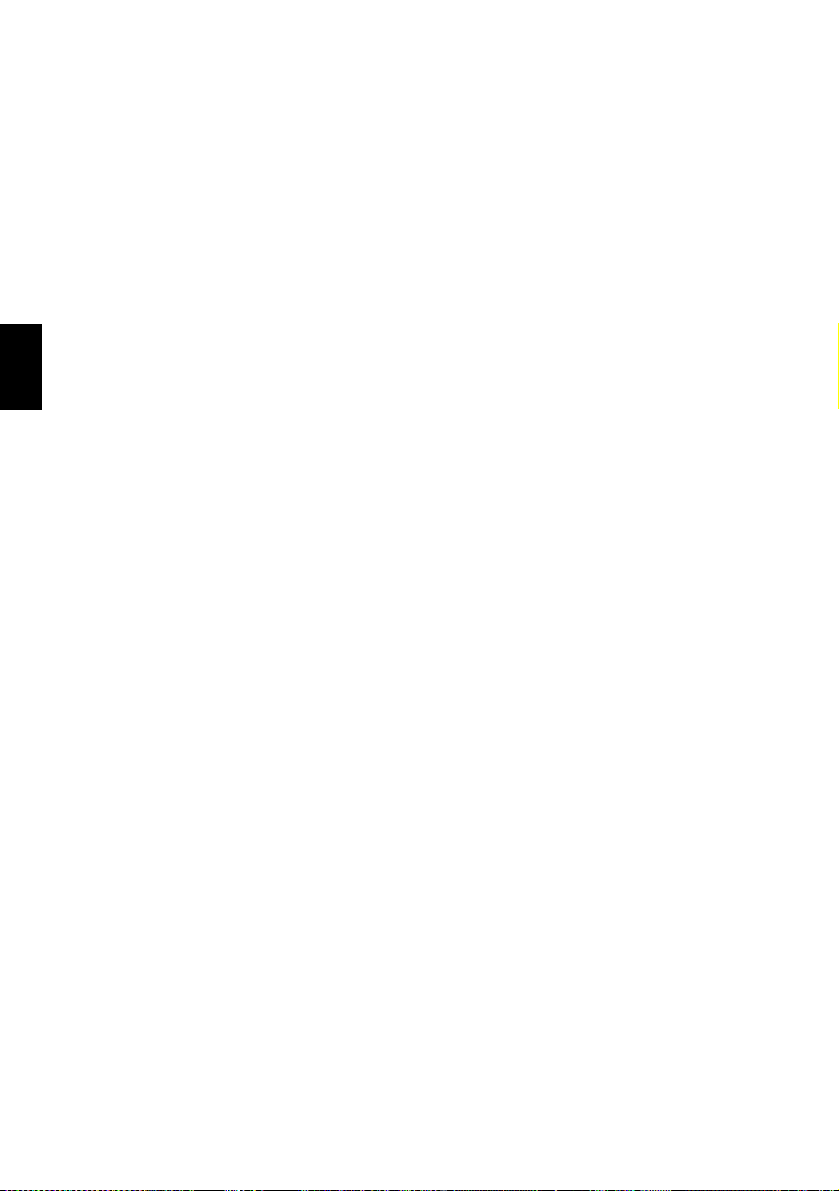
8
Systemkomponenten
• Monitor – siehe Seite 18.
• Tastatur – siehe Seite 13.
• Maus – siehe Seite 9.
• Lautsprecher – siehe Seite 17.
Deutsch
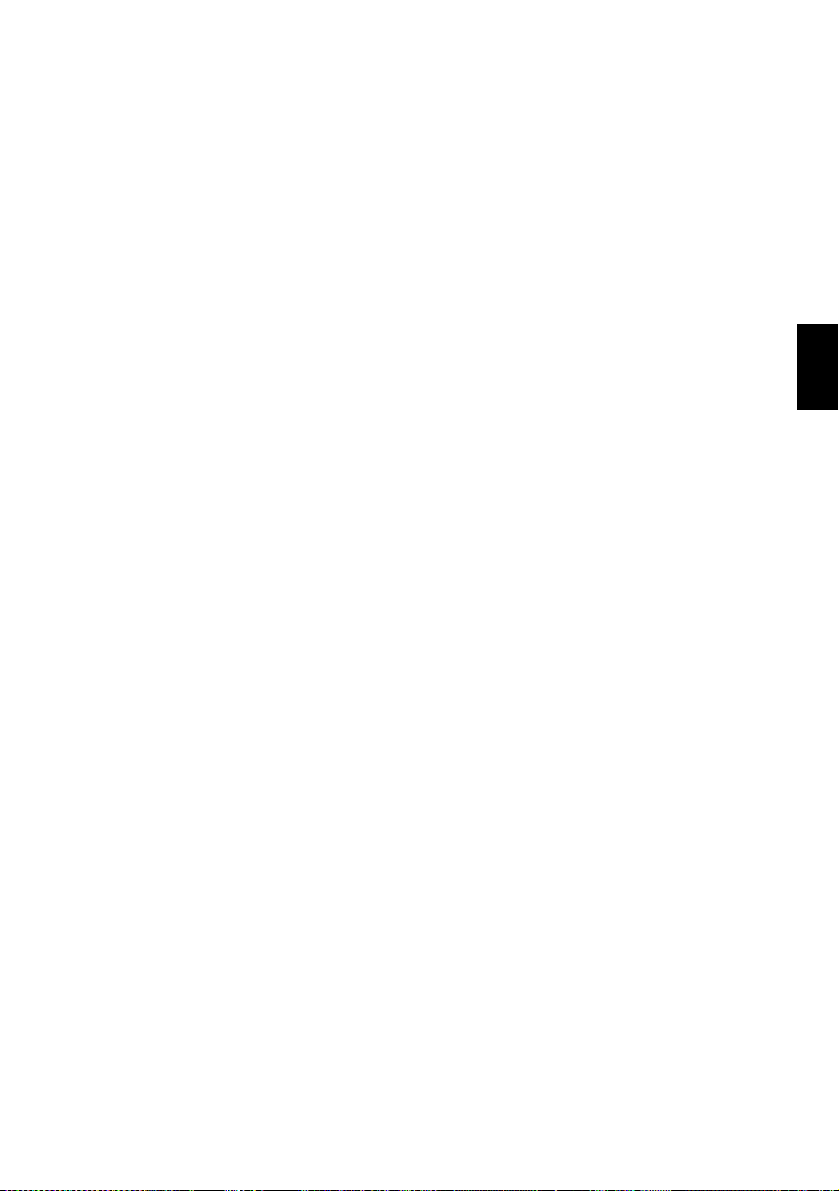
Systemkomponenten
Ihr Aspire-Computersystem besteht aus mehreren Komponenten. Hierzu
gehören der Rechner selbst, der Monitor, die Tastatur, die Maus und die
Lautsprecher. Dieser Abschnitt gibt Ihnen eine kurze Beschreibung der
Hauptkomponenten-Features.
Die Maus
Als Zeigegerät enthält Ihr Aspire-Computersystem eine optische Maus. Im
Gegensatz zu einer herkömmlichen Maus, die eine besondere Unterlage
erfordert, damit ihr Ball-System korrekt funktioniert, kann eine optische
Maus praktisch auf jeder beliebigen Oberfläche benutzt werden. Dies
ermöglicht Ihnen das Benutzen Ihrer Maus an einem beliebigen Ort in der
Nähe Ihres Rechners – ein großer Vorteil, wenn der Schreibtisch überfüllt ist.
Bei einer optischen Maus wird ein kleiner Lichtstrahl kontinuierlich von der
Oberfläche reflektiert, auf der die Maus benutzt wird. Die Information des
reflektierten Lichtstrahls wird von der Maus gelesen und zum Rechner
übertragen. Auf diese Weise kann Ihr Rechner die Bewegungen der Maus
präzise berechnen.
Obwohl sich Ihre Maus auf praktisch allen Oberflächen verwenden lässt,
kann es bei stark reflektierenden Materialien, z. B. Glas oder Metall zum
Verzerren des Lichtsignals kommen. Wenn Sie Ihre Maus auf einer stark
reflektierenden Oberfläche benutzen wollen, sollten Sie die Oberfläche erst
mit einem nicht reflektierenden Objekt, z. B. einem Buch oder einem Blatt
Papier abdecken.
Es stehen zwei Arten von optischer Maus zur Verfügung: A Standard-Maus
mit Kabel und eine kabellose Maus. Die Art der Maus, die in Ihrem System
enthalten ist, hängt von dem Systemmodell ab, das Sie gekauft haben.
Ihre Maus besitzt folgende Standardfunktionen: Zwei Tasten und ein Laufrad
für die praktische Navigation durch Dokumente und Webseiten.
9
Deutsch
 Loading...
Loading...