Acer ASPIRE G3-605, ASPIRE XC-605, ASPIRE TC-601, ASPIRE XC-105 User Manual [ja]
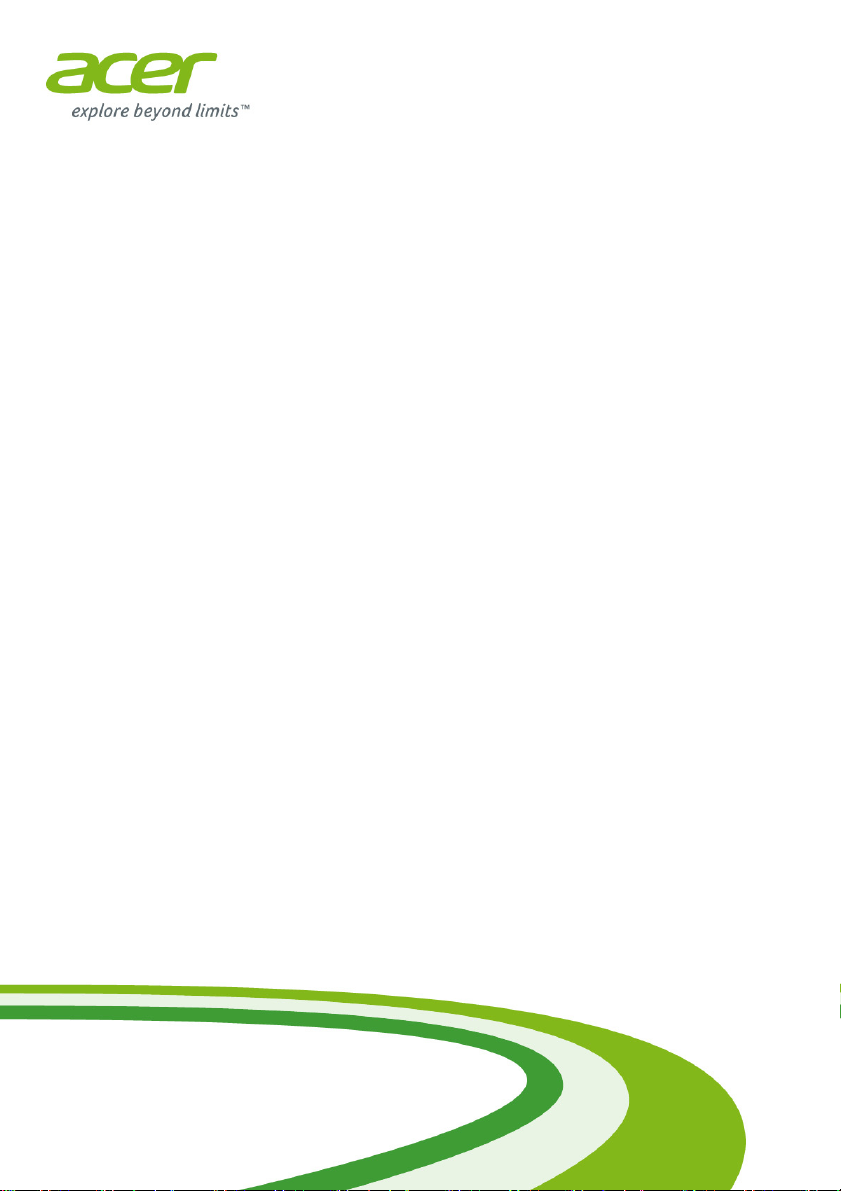
- 1
Aspire デスクトップ
コンピュータ
ユーザーガイド

2 -
© 2013. 無断複製を禁止します。
Aspire デスクトップコンピュータ
対象:タワーモデル
このバージョン:November 2013
Acer ID にサインアップし、Acer Remote Files を
有効にする
[スタート]画面から Acer Portal を開き、Acer ID にサイン
アップするか、すでに Acer ID をお持ちの場合はサインイン
してください。
Acer ID を取得する大きな理由として次の 3 つがあります。
• 無料の Acer Remote Files アプリを使用して他のデバイス
からご使用の PC へのリモートアクセスが可能
• 最新のセールと製品情報を入手可能
• ご使用のデバイスを保証サービスに登録可能
詳しくは、次の AcerCloud ウェブサイトをご覧ください。
www.acer.com/acercloud
モデル番号:___________________________________
シリアル番号:_________________________________
購入日: ______________________________________
購入場所:_____________________________________
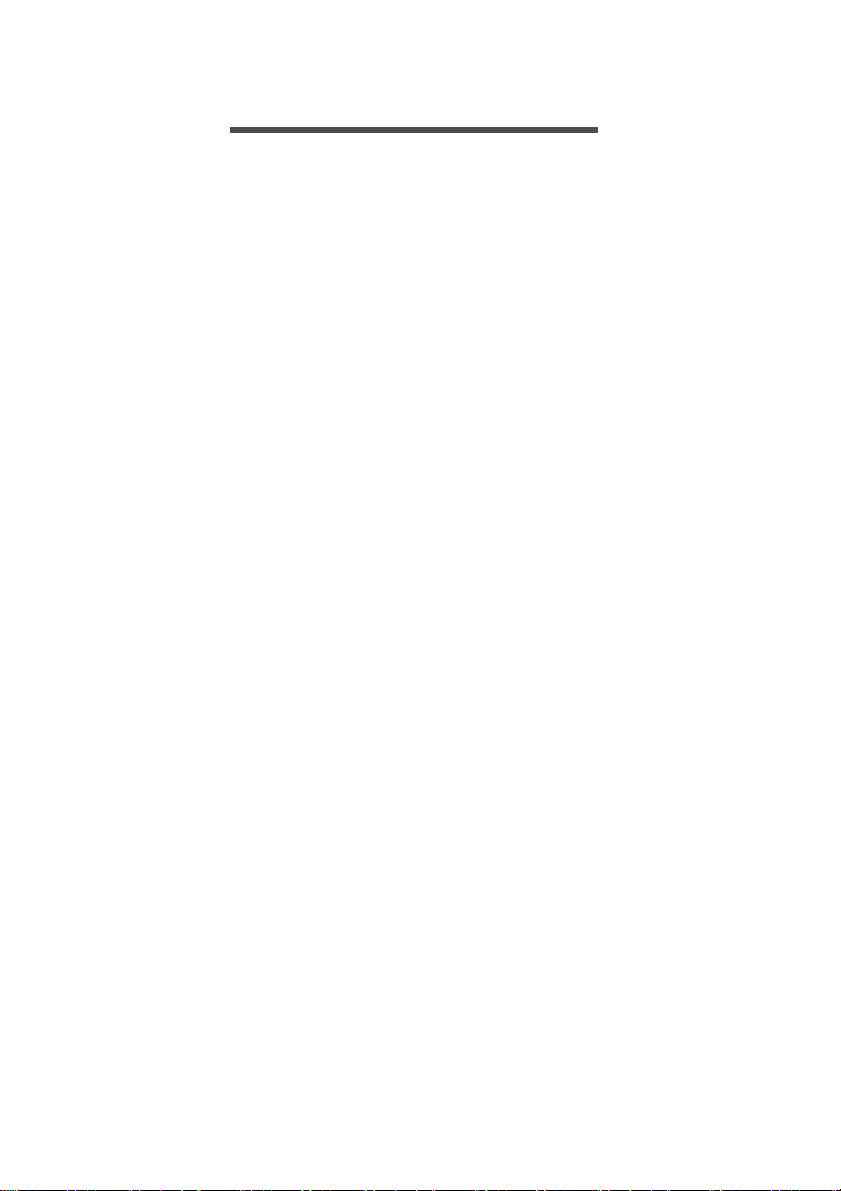
目次
目次 - 3
はじめに 5
各種ガイドについて ................................ 5
本 PC の取り扱いと使用に関する
ヒント...................................................... 5
コンピューターをオン/オフにします....... 5
本 PC の取り扱い ....................................... 6
電源コードの詳細 ....................................... 6
清掃とサービス........................................... 7
リカバリ 8
リカバリバックアップの作成.................. 8
ドライバおよびアプリケーション
バックアップの作成 .............................. 11
システムのリカバリ .............................. 12
ドライバおよびアプリケーションの
再インストール......................................... 13
以前のシステムスナップショットへの
復元........................................................... 15
システムを工場出荷時の状態に戻す ........ 16
Windows からのリカバリ ......................... 17
リカバリバックアップからリカバリする
には........................................................... 20
インターネットへの接続 24
ケーブルでの接続.................................. 24
内蔵ネットワーク機能.............................. 24
BIOS ユーティリティ 26
起動シーケンス ..................................... 26
パスワードの設定.................................. 26
セキュリティ機能 27
パスワード............................................. 27
パスワードの入力 ..................................... 28
電力管理 29
省エネ.................................................... 29
ポートとコネクタ 32
USB 3.0 の情報......................................... 33
背面パネルのオーディオポート ............... 33
メモリカードリーダー 34
接続オプション...................................... 34
ビデオおよびオーディオコネクタ 36
HDMI 37
USB 38
FAQ 40
サービスリクエスト .............................. 43
Windows 8.1 ご使用上のチップと
ヒント.................................................... 44
開始するには?......................................... 44
「チャーム」とは何ですか?..................... 44
起動と同時にデスクトップを表示する
ことはできますか?.................................. 45
アプリ間を移動するには?........................ 45
コンピュータをオフにするには?............ 45
私のコンピュータをロック解除する
には? ....................................................... 45
私のコンピュータを個人化するには?..... 46
アプリはどこから探せますか? ............... 48
Microsoft ID(アカウント)って何? ........ 49
お気に入りを Internet Explorer に
追加する方法を教えてください ............... 50
Windows アップデートをチェックする
には? ....................................................... 50
どこから情報を取得できますか?............. 50
トラブルシューティング ....................... 51
トラブル対策のヒント.............................. 51
エラーメッセージ ..................................... 51
インターネットとオンラインの
セキュリティ 53
インターネットへの最初のステップ ..... 53
コンピュータの保護.................................. 53
インターネットサービス プロバイダの
選択........................................................... 53
ネットワーク接続 ..................................... 54
ネットサーフィン ..................................... 56
セキュリティ ............................................ 57
Blu-ray または DVD ムービーの再生 63
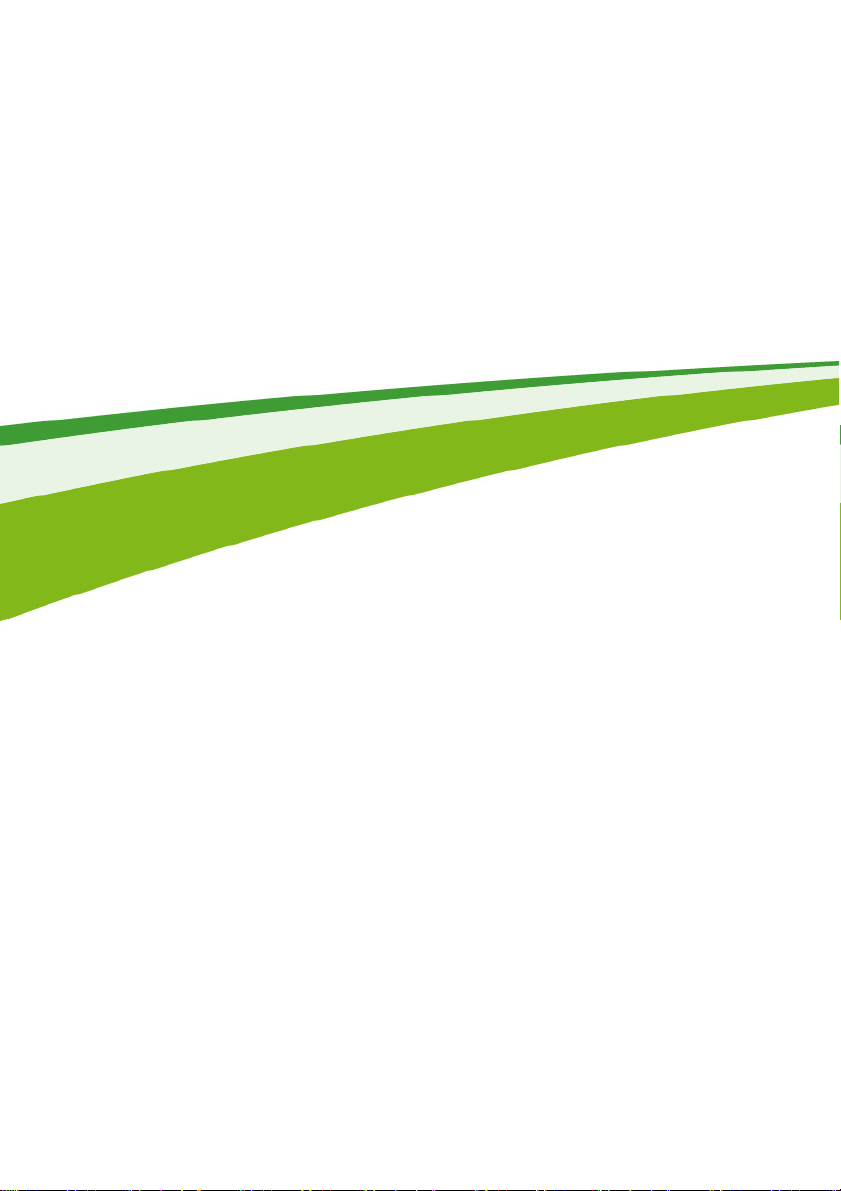
4 -
はじめましょう ...
このセクションでは、次の内容について説明してい
ます。
• コンピュータとあなたの健康のための役立つ情報
• リカバリバックアップの作成方法
• ネットワークに接続および する際のガイドライン
•Acer 付属ソフトウェアの使用方法
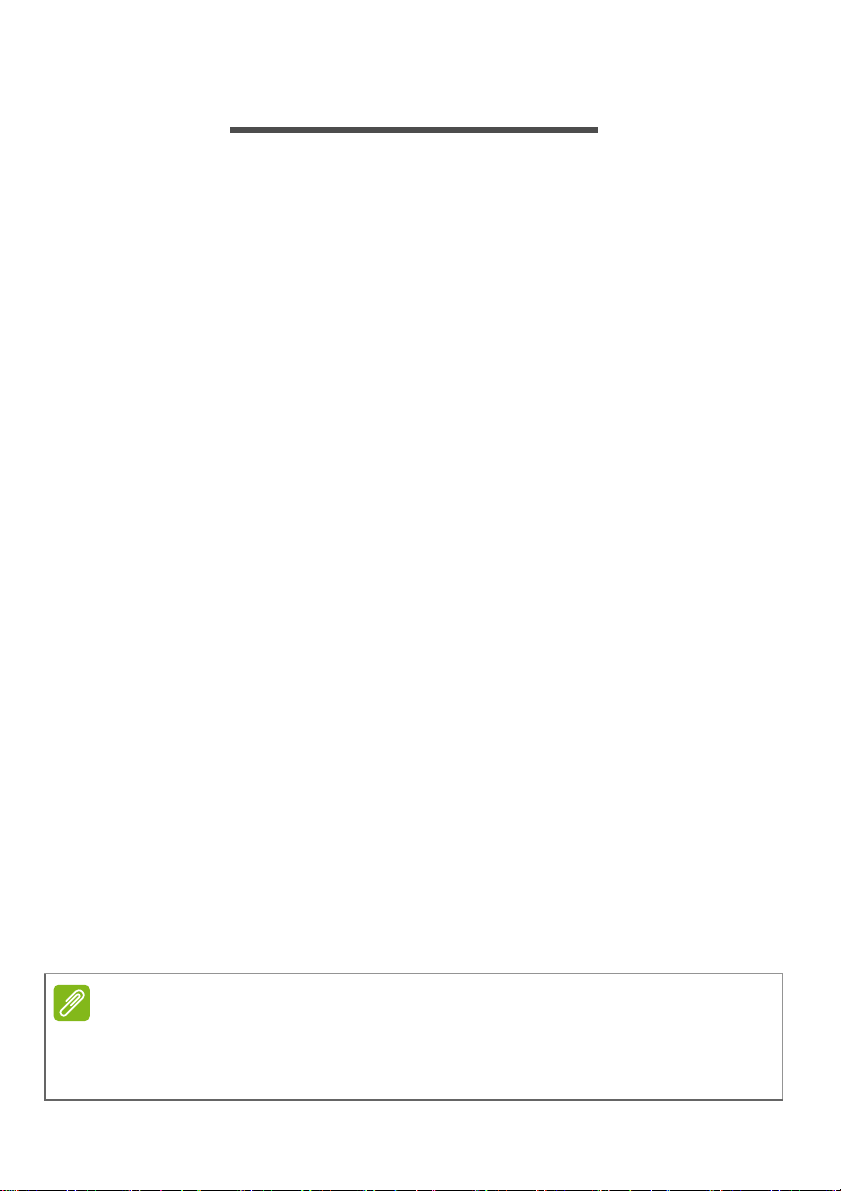
はじめに
注意
Acer をお買い上げいただきありがとうございます。
各種ガイドについて
Acer 製品を快適にご使用いただくために、次のガイドが提供されてい
ます。
初めての方は、『セットアップガイド』の解説に従ってコンピュータを
設定してください。
クイックガイドは、本 PC を生産的に使用するための方法を説明しま
す。『ユーザーマニュアル』は、本 PC についてわかりやすく説明し
ておりますので、良くお読み頂き、指示に従ってください。このガイ
ドには、システムユーティリティ、データ復元、拡張オプション、ト
ラブルシューティングなどの詳細情報を記載しております。さらにの
全般的な規定や安全のための注意も記載されています。これらはデス
クトップ上から開くことができます。それには、ヘルプアイコンをダ
ブルクリックして、開いたメニューで[User’s Manual(ユーザーガ
イド)]をクリックします。
はじめに - 5
本 PC の取り扱いと使用に関するヒント
コンピューターをオン/オフにします
本 PC の電源を OFF にするには、次の操作のどれかを行ってください。
•Windows のシャットダウン機能:Windows キーを押しながら <C>
キーを押し、[Settings(設定)]
て、[Shut Down(シャットダウン)]をクリックします。
しばらくの間コンピューターを完全にシャットダウンせずに、電源を
落としておきたい場合は、電源ボタンを押すと休止状態にすることが
できます。
スリープホットキー <Fn> + <F4> を押してもコンピュータをスリー
プモードにすることができます。
通常の方法で本 PC の電源を OFF にできない場合は、電源ボタンを 4 秒 以
上押してください。本 PC の電源を入れ直す場合は、起動するまで最低 2 秒
間待ってください。
>[Power(電源)]をクリックし
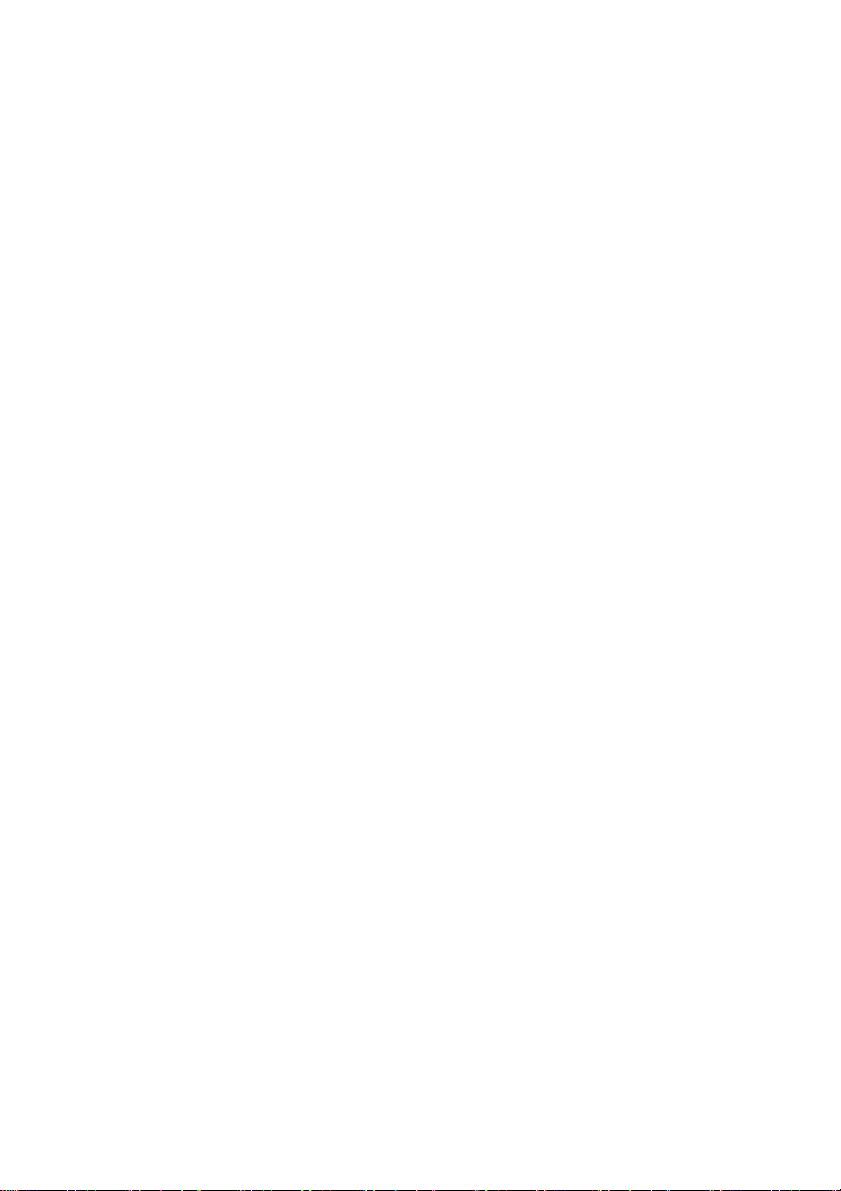
6 - はじめに
本 PC の取り扱い
本 PC は、次の点に注意して取り扱ってください。
• 直射日光に当てないでください。また、暖房機などの熱を発する機
器から放してお使いください。
• コンピューターを長時間 0 ºC 以下、または 50 ºC 以上の環境に放置
しないでください。
• 磁気に近づけないでください。
• 雨や湿気にさらさないでください。
• 液体をかけないでください。
• 強いショックを与えたり、激しく揺らしたりしないでください。
• ほこりや塵を避けてください。
• 本 PC の上には、絶対にものを置かないでください。
• ディスプレイを乱暴に閉めないでください。
• 本 PC は、安定した場所に設置してください。
電源コードの詳細
電源コードは、次のように取り扱ってください。
• 電源コードの上に乗ったり、ものを置いたりしないでください。人
の往来が多いところには、電源コードおよびケーブルを配置しない
でください。
• 電源コードをはずすときは、コードではなくプラグを持ってはずし
てください。
• 延長コードを使うときは、延長コードに接続された電気製品の定格
電流の合計が延長コードに表示された許容の定格電流以下になる
ように注意してください。また、コンセントに差し込んだすべての
製品の定格電流の合計が超えないように注意してください。
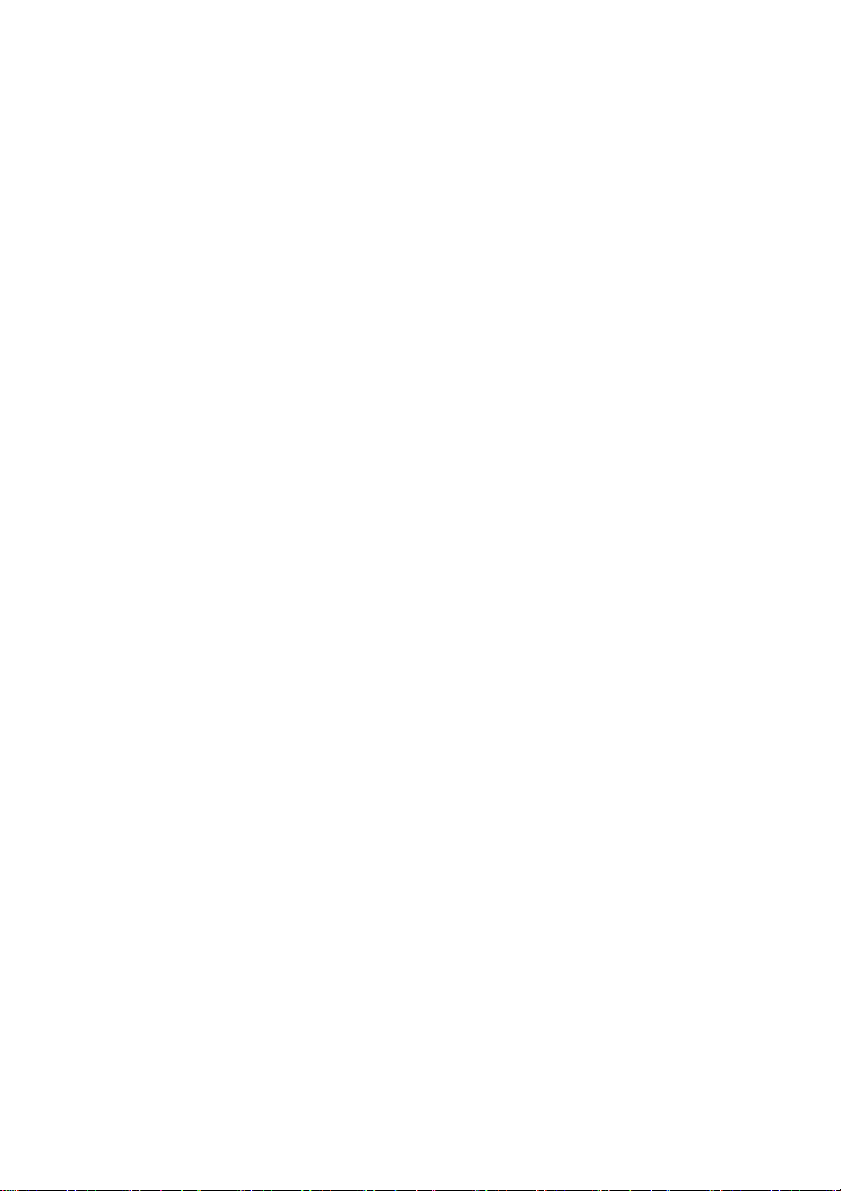
清掃とサービス
本 PC の清掃は、以下の手順に従ってください。
1. 本 PC の電源を OFF にします。
2. 柔らかく、湿った布で本体を拭いてください。液体またはエアゾー
ルクリーナは、使用しないでください。
次の状況が発生した場合:
• 本 PC を落としたとき、またはケースが損傷したとき
• 本 PC が正常に動かないとき
40 ページの「FAQ」を参照してください
はじめに - 7
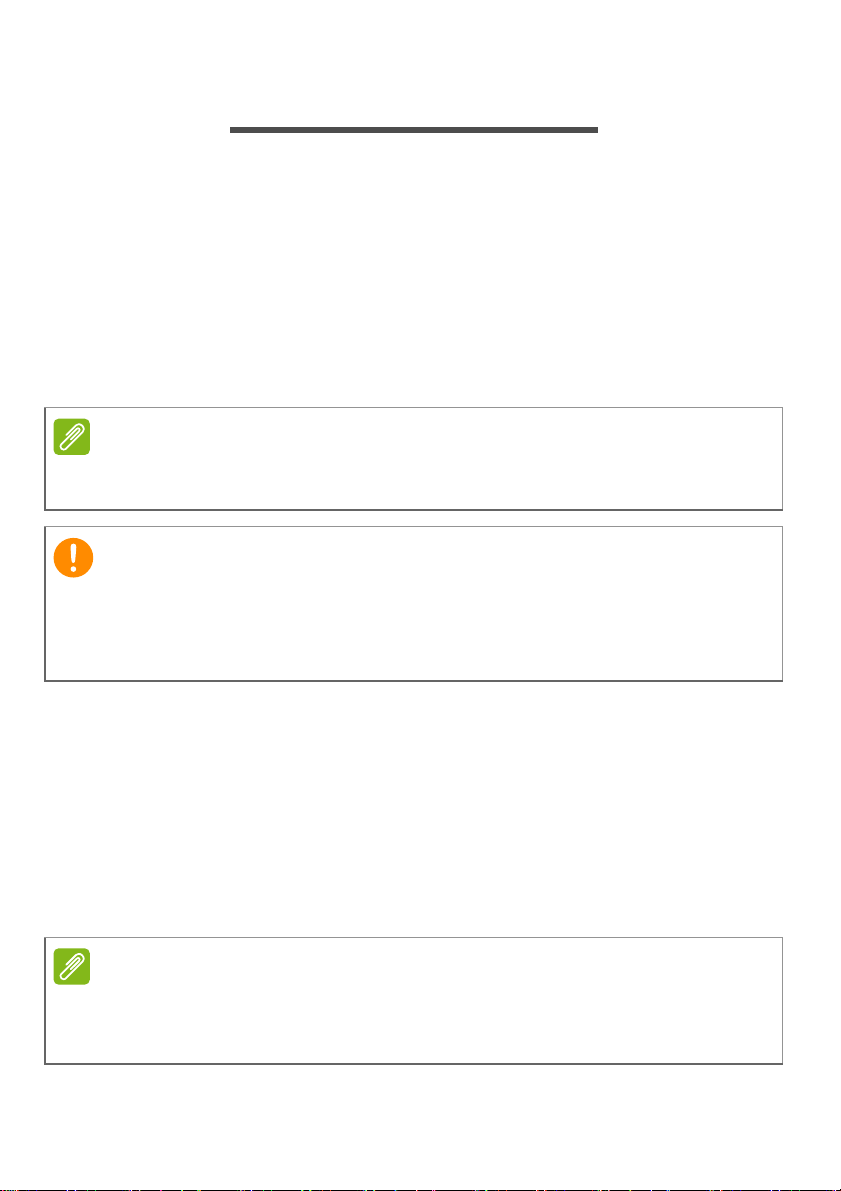
8 - リカバリ
注意
重要
注意
リカバリ
コンピュータに問題が発生しているが、FAQ (40 ページの「FAQ」を
参照してください)を見ても解決できない場合、コンピュータを
「Recover(リカバリ)」、つまり初期状態に戻すことができます。
このセクションでは、ご使用のコンピュータに対応した各種リカバリツー
ルについて説明します。Acer の提供する Acer Recovery Management を
使用して、リカバリバックアップやドライバおよびアプリケーション
バックアップを作成し、Windows の各種ツールまたはリカバリバッ
クアップのいずれかを使用して、リカバリオプションを起動すること
ができます。
Acer Recovery Management はプリインストールされた Windows オペ
レーティングシステムでしか使用できません。
リカバリバックアップとドライバおよびアプリケーションバックアップは
できるだけ早めに作成してください。
完全にリカバリするためには USB リカバリバックアップが必要になるこ
ともあります。
リカバリバックアップの作成
USB ストレージドライブから再インストールするためには、最初にリ
カバリバックアップを作成しておく必要があります。リカバリバック
アップには、Windows や工場出荷時にロードされたソフトウェアや
ドライバなど、購入時のコンピュータのハードドライブに入っていた
ものがすべて記録されます。このバックアップを使用して、コン
ピュータを購入時の状態に戻すことができます。また、設定や個人
データをすべてそのまま保持するオプションもあります。
リカバリバックアップを作成するには、フォーマット後に、少なくとも
16 GB の空き容量が必要ですので、32 GB 以上の容量を持つ USB ドライ
ブの使用をお薦めします。
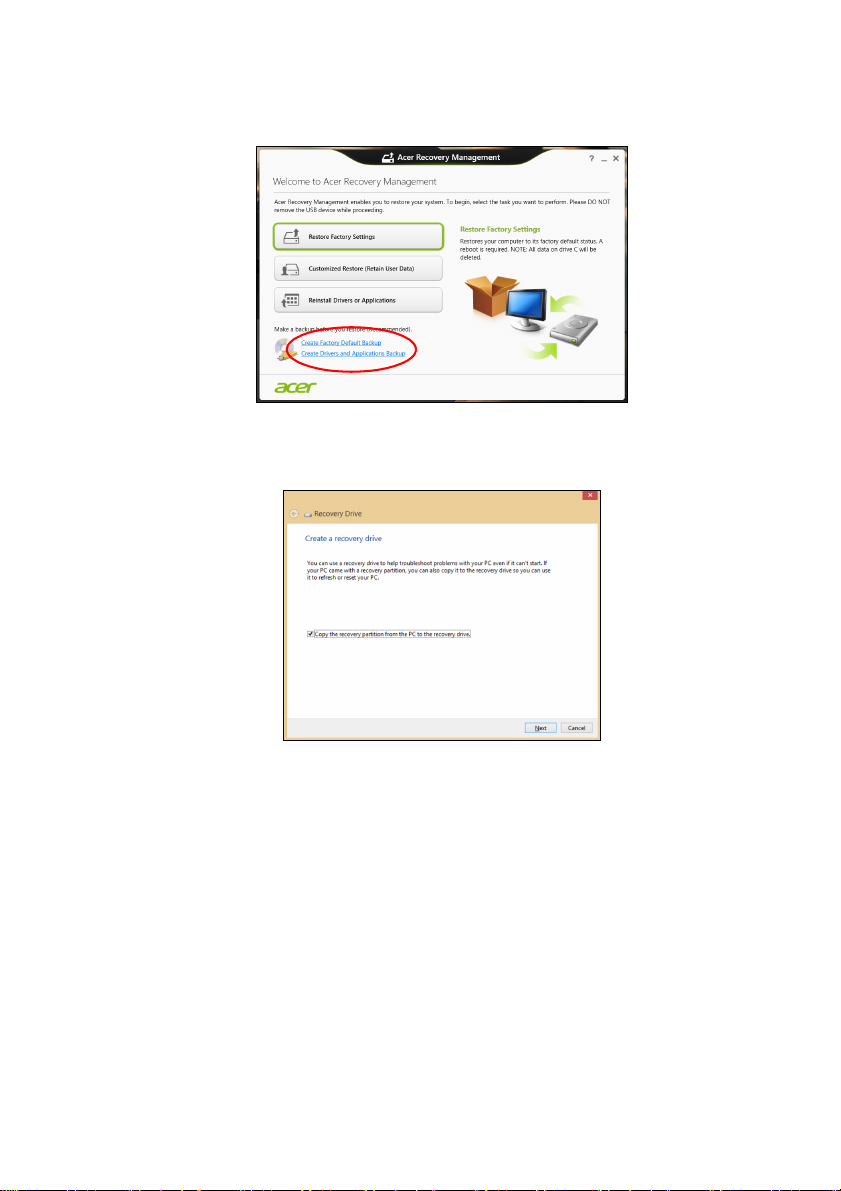
リカバリ - 9
1.[スタート]から「Recovery」と入力し、アプリリストで[Acer 回
復管理]をクリックします。
2.[Create Factory Default Backup(出荷時の規定のバックアップを
作成)]をクリックします。[回復ドライブ]ウィンドウが開きます。
[Copy contents from the recovery partition to the recovery drive
(回復パーティションから回復ドライブへコンテンツをコピーす
る)]が選択されていることを確認します。この結果、最も完全で
安全なリカバリバックアップが作成されます。
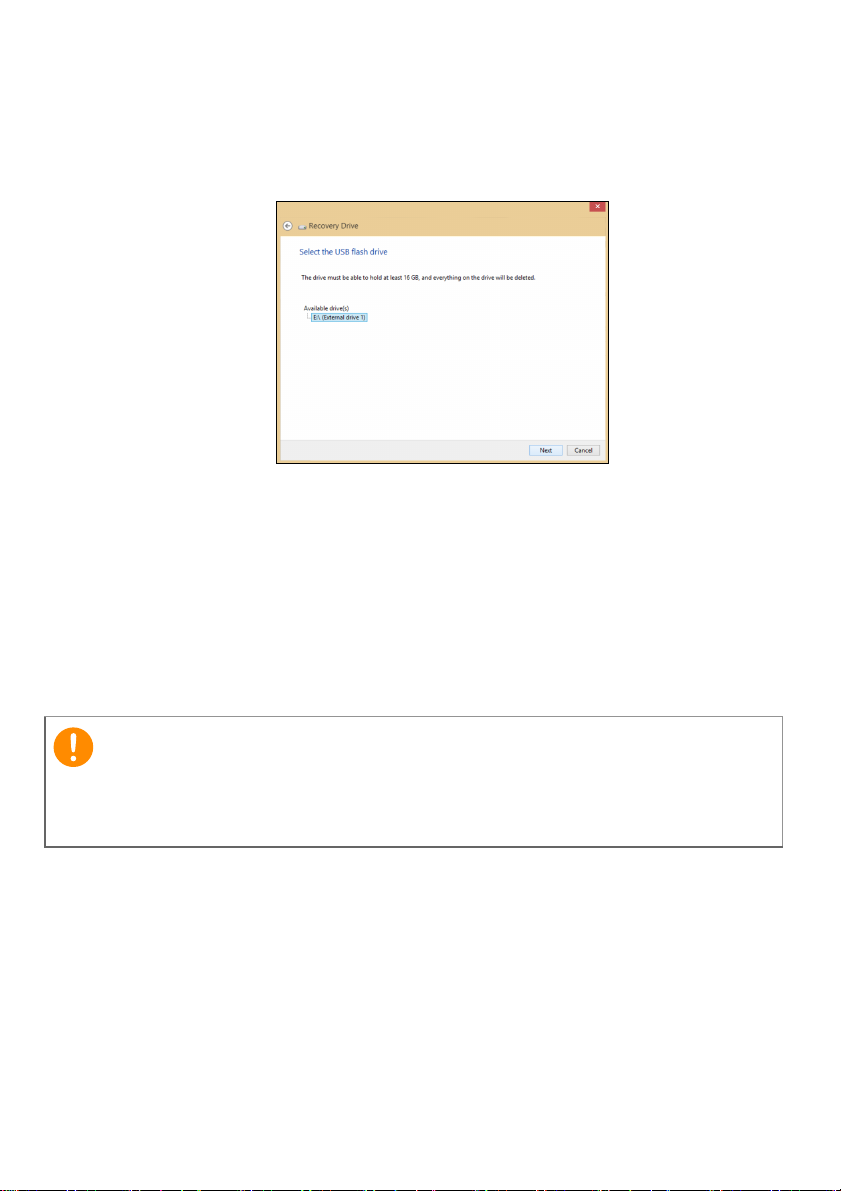
10 - リカバリ
重要
3. USB ドライブを接続し、[次へ]をクリックします。
• リカバリバックアップの作成には、フォーマット後に少なくとも
16 GB の記憶領域が残っていなければなりませんので、32 GB
以上の容量を持つ USB ドライブの使用をお薦めします。
4. 画面にバックアップの進行状況が表示されます。
5. すべての作業が完了するまで続行してください。
6. リカバリバックアップの作成後に、コンピュータ上のリカバリ情報を
削除をすることができます。この情報を削除すると、コンピュータ
のリカバリに使用できるのは USB リカバリバックアップだけにな
ります。したがって、USB ドライブを紛失したり、消去してしまっ
たりした場合、コンピュータをリカバリできなくなります。
7. USB ドライブを取り外し、わかりやすいラベルを付けておきます。
バックアップには、「Windows リカバリバックアップ」などのように、他の
ものと簡単に区別できる、分かりやすいラベルを付けてください。バック
アップは安全な場所に保管し、また保管した場所も覚えておいてください。
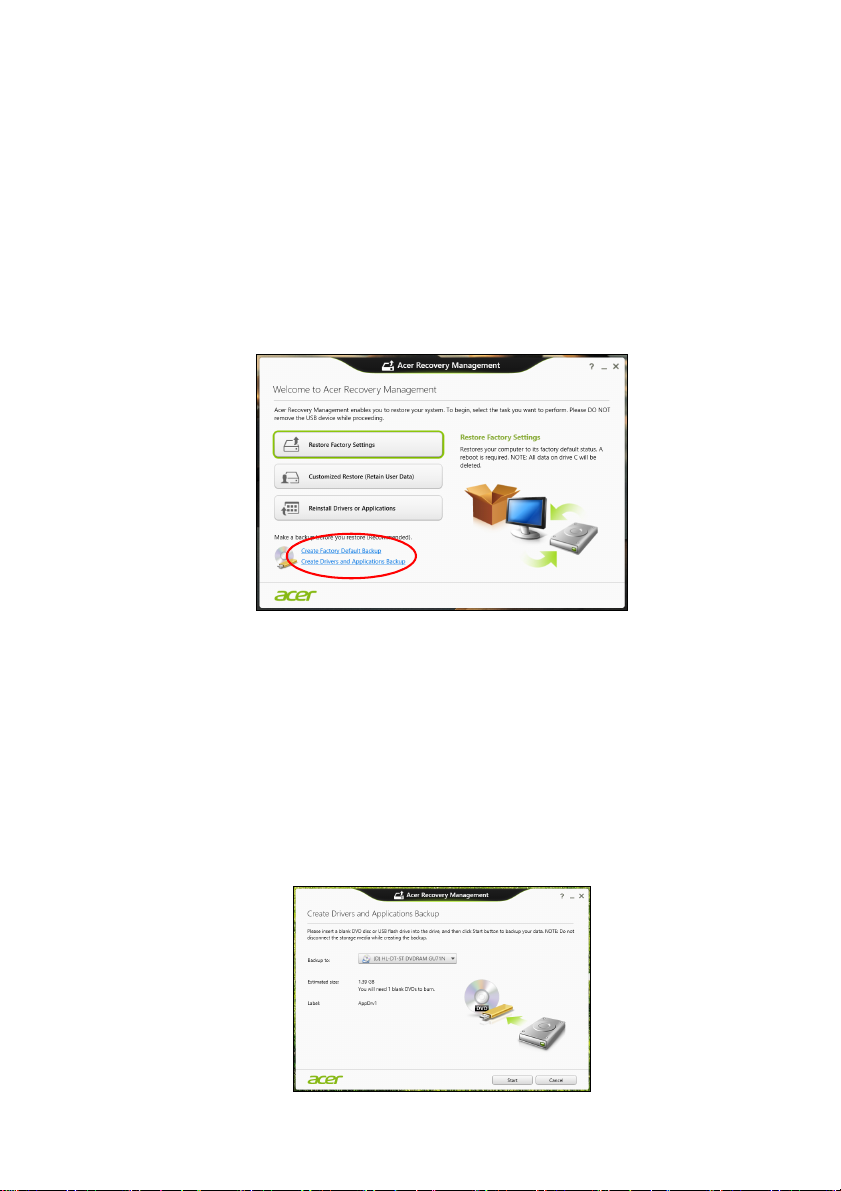
リカバリ - 11
ドライバおよびアプリケーションバックアップの 作成
コンピュータで必要とされる、工場出荷時にロードされたソフトウェ
アやドライバが記録されたドライバおよびアプリケーションバック
アップを作成するには、USB ストレージドライブを使用することもで
きますし、コンピュータが DVD レコーダを搭載している場合は、空
の書き込み可能 DVD を 1 枚または複数枚、使用することも可能です。
1.[スタート]から「Recovery」と入力し、アプリリストで[Acer 回
復管理]をクリックします。
2.[Create Drivers and Applications Backup(ドライバとアプリケー
ションのバックアップを作成)]をクリックします。
USB ドライブを接続するか、空の DVD を光学ドライブに挿入し、
[次へ]をクリックします。
•USB ドライブを使用する場合は、作業を続行する前に、この USB
ドライブに十分な領域があることを確認してください。
•DVD を使用する場合は、リカバリディスクを作成するのに必要な、
空白の書き込み可能なディスクの枚数が表示されます。同じタイ
プの空のディスクが必要な枚数あることを確認してください。
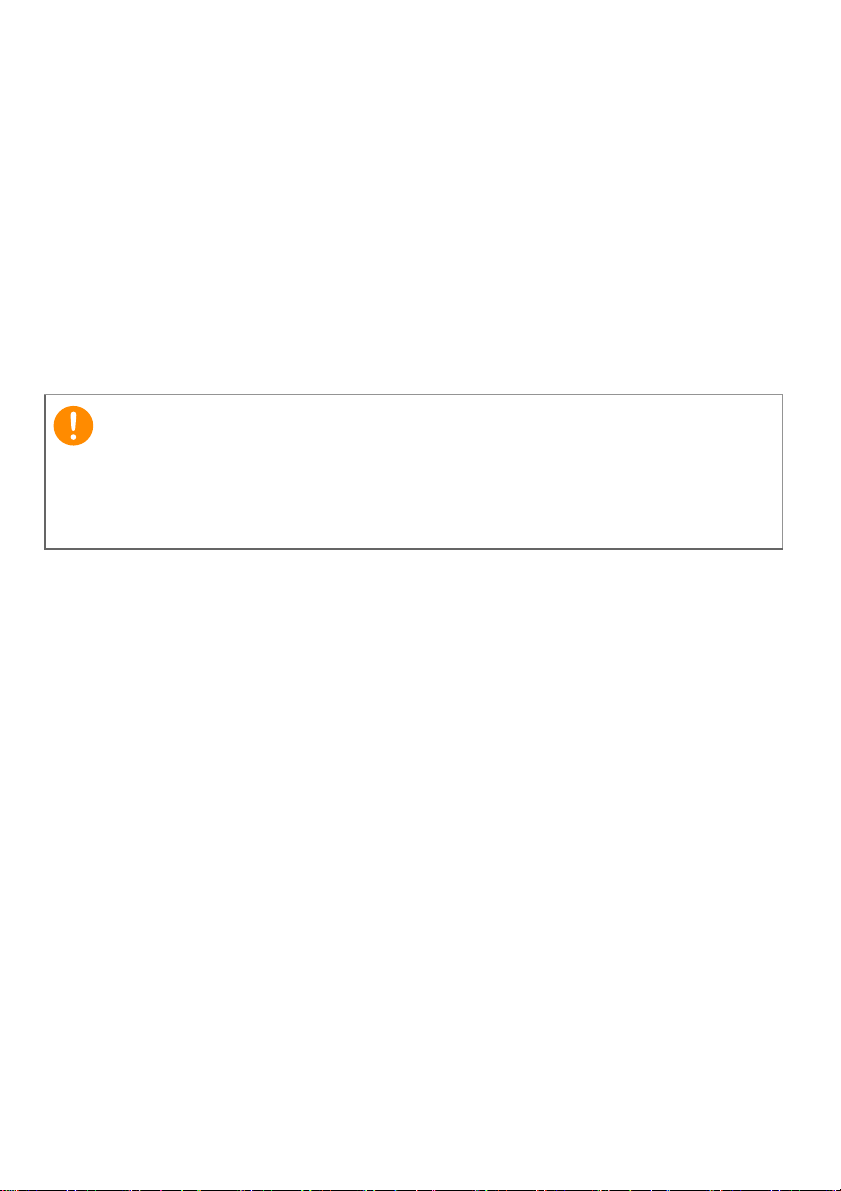
12 - リカバリ
重要
3. ファイルをコピーするには、[スタート]をクリックします。画面
にバックアップの進行状況が表示されます。
4. すべての作業が完了するまで続行してください。
• 光学ディスクを使用する場合は、書き込みが完了するとディスク
がイジェクトされます。ドライブからディスクを取り出し、油性
のマーカーでディスクの名前を記入してください。
複数のディスクが必要な場合は、指示があったら新しいディスクを
挿入して[OK]をクリックします。すべての作業が完了するま
でディスクの書き込みを続けてください。
• USB ドライブを使用している場合は、ドライブを取り出し、わか
りやすいラベルを付けます。
バックアップにはそれぞれ、「ドライバおよびアプリケーションバックアッ
プ」などのように、他のものと簡単に区別できる、分かりやすいラベルを付
けてください。バックアップは安全な場所に保管し、また保管した場所を覚
えておいてください。
システムのリカバリ
システムをリカバリするには:
1. 簡単な修復を行います。
ソフトウェアまたはハードウェアの 1 つか 2 つのアイテムだけが
正常に作動しなくなった場合は、ソフトウェアまたはデバイスドラ
イバを再インストールすることによって問題を解決できる場合が
あります。
工場でプレインストールされたソフトウェアやドライバを再イン
ストールする方法については、13 ページの「ドライバおよびアプリ
ケーションの再インストール」を参照してください。
プレインストールされていないソフトウェアやドライバを再イン
ストールする手順については、製品の説明書またはサポートサイ
トを参照してください。
2. システムを元の状態に戻します。
ソフトウェアやドライバを再インストールしても問題を解決でき
ない場合、システムが正常に作動していたときの状態にコンピュー
タを戻すことによって問題を解決できることがあります。
手順については、15 ページの「以前のシステムスナップショットへ
の復元」を参照してください。
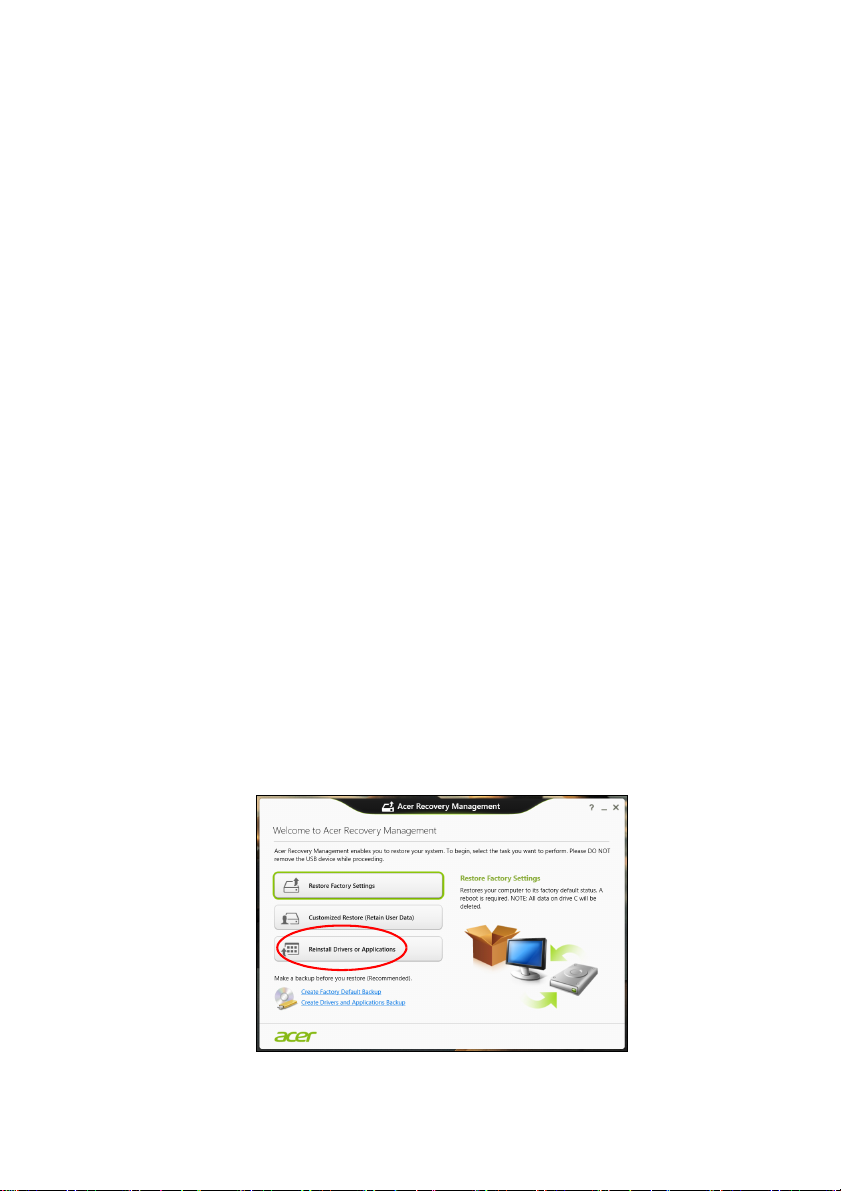
3. オペレーティングシステムをリセットします。
何をやっても問題が解決されないのでシステムをリセットするが、
ユーザー情報は保持しておきたいという場合は、16 ページの「シス
テムを工場出荷時の状態に戻す」を参照してください。
4. 工場出荷時の状態にシステムをリセットします。
何をやっても問題が解決されないのでシステムを工場出荷時の状
態に戻す場合は、16 ページの「システムを工場出荷時の状態に戻
す」を参照してください。
ドライバおよびアプリケーションの再インストール
トラブルシューティングの手順として、コンピュータに工場からプレ
インストールされていたアプリケーションおよびデバイスドライバ
の再インストールが必要になることがあります。再インストールに
は、ハードドライブまたは作成したバックアップのいずれかを使用し
ます。
• 他のアプリケーション - コンピュータにプレインストールされてい
なかったソフトウェアを再インストールする必要がある場合は、そ
のソフトウェアのインストールの手順に従ってください。
• 新しいデバイスドライバ - コンピュータにプレインストールされて
いなかったデバイスドライバを再インストールする必要がある場
合は、デバイスに同梱されている説明書の手順に従ってください。
Windows とコンピュータに保管されているリカバリ情報を使っ
て再インストールする場合
1.[スタート]から「Recovery」と入力し、アプリリストで[Acer 回
復管理]をクリックします。
リカバリ - 13
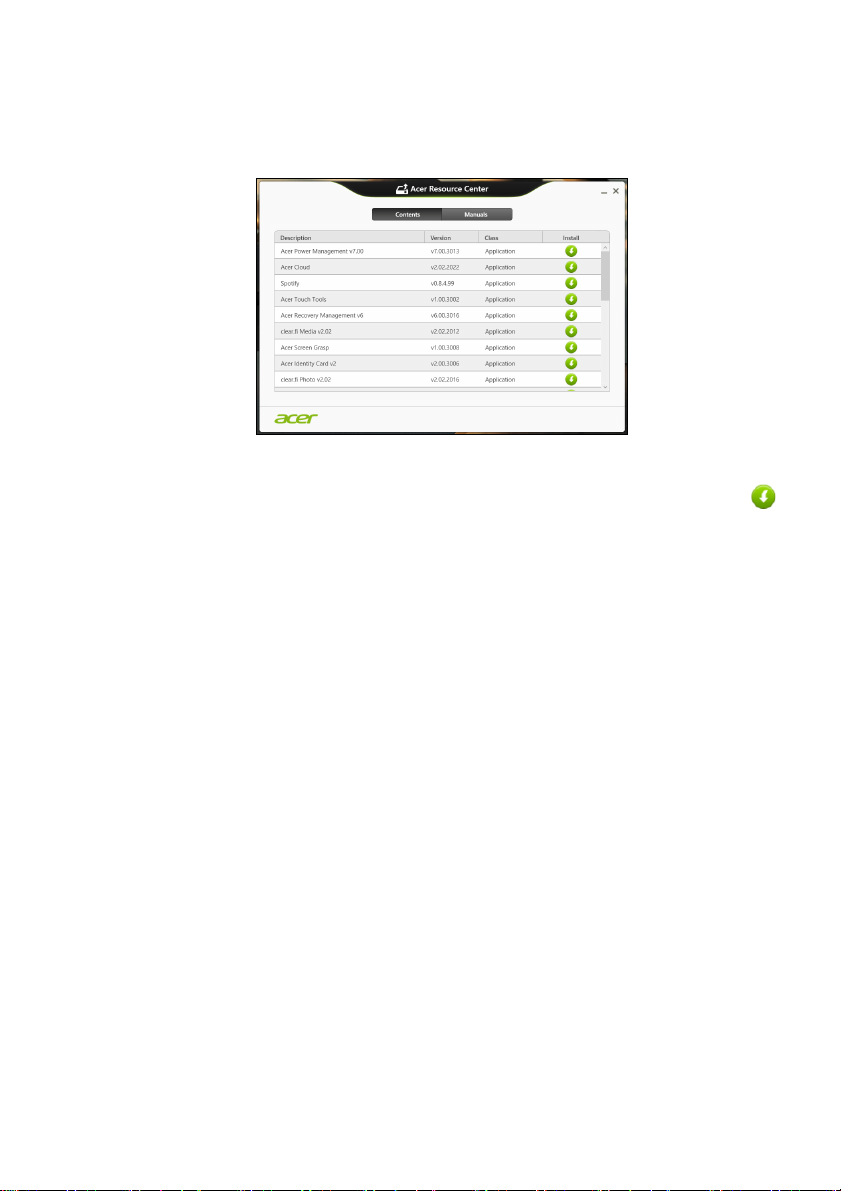
14 - リカバリ
2.[Reinstall Drivers or Applications(ドライバまたはアプリケー
ションを再インストール)]をクリックします。
3.[Acer リソースセンター]の[内容]セクションが表示されます。
ここに示す画像はすべて参考です。
4. インストールしたいアイテムのインストールアイコンをクリッ
クし、画面の指示に従ってインストールを完了してください。
必要なアイテムをすべてインストールできるまで、この手順を
繰り返してください。
DVD または USB ドライブのドライバおよびアプリケーション
バックアップから再インストールする場合
1. ディスクドライブにドライバおよびアプリケーションバックアッ
プを挿入するか、空いている USB ポートに接続します。
•DVD を挿入した場合は、Acer Resource Center が起動するまで
待ちます。
• Acer Resource Center が自動的に起動しない場合は、Windows
キー + <E> キーを押してから、光学ドライブアイコンをダブル
クリックします。
• USB ドライブを使用している場合は、Windows キー + <E> キーを
押してから、バックアップが記録されているドライブをダブルク
リックします。[リソースセンター]をダブルクリックします。
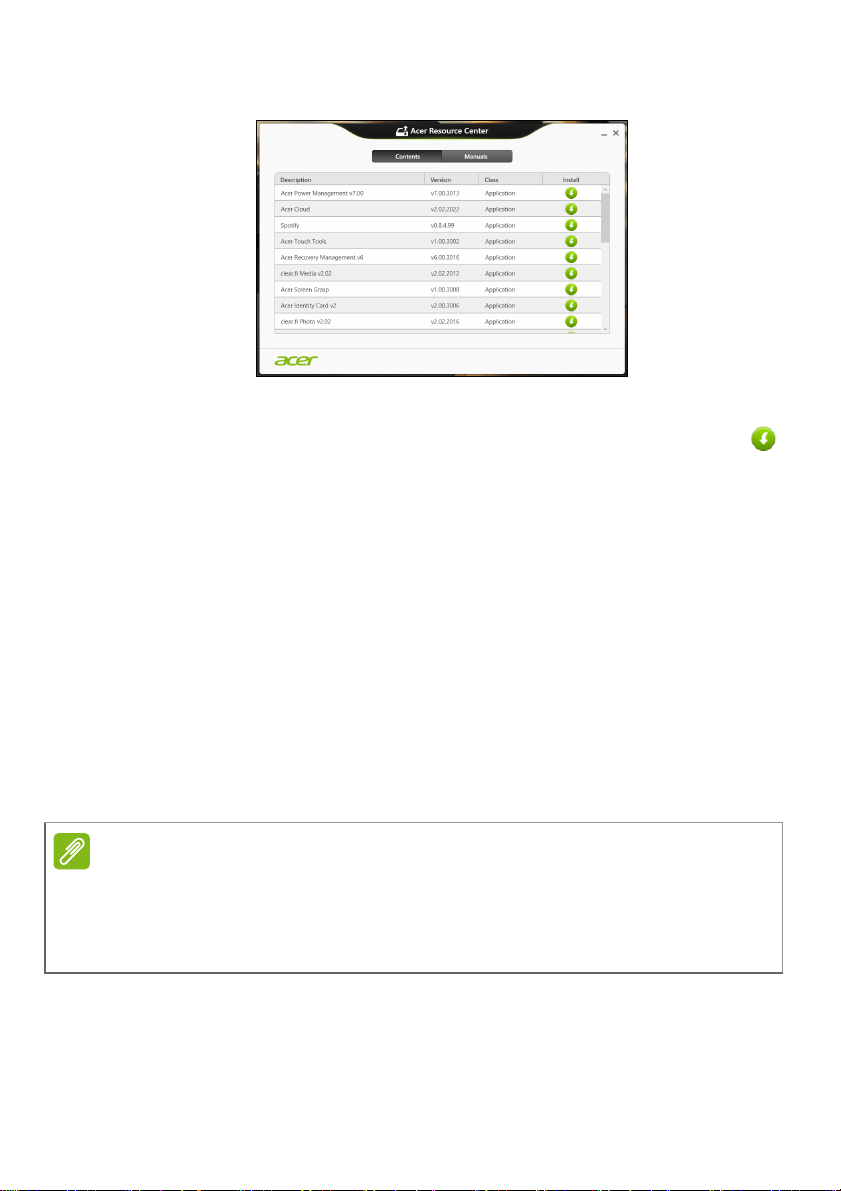
2.[Acer リソースセンター]の[内容]セクションが表示されます。
注意
ここに示す画像はすべて参考です。
3. インストールしたいアイテムのインストールアイコンをクリッ
クし、画面の指示に従ってインストールを完了してください。
必要なアイテムをすべてインストールできるまで、この手順を
繰り返してください。
以前のシステムスナップショットへの復元
Microsoft システムの復元は、定期的にシステム設定の「スナップ
ショット」を取得し、復元ポイントとして保存します。修復が難しい
ソフトウェアの問題が発生しても、大抵の場合、これらの復元ポイン
トのいずれかに戻ることでシステムを再び正常に実行させることがで
きます。
Windows は 1 日に一度、自動的に復元ポイントを追加作成します。ま
た、ソフトウェアやデバイスドライバがインストールされたときにも
作成します。
リカバリ - 15
Microsoft システムの復元についての詳細は、[スタート]から「ヘルプ」と
入力し、アプリリストで[ヘルプとサポート]をクリックします。[ヘルプ
の検索]欄に「Windows システムの復元」と入力し、Enter キーを押して
ください。
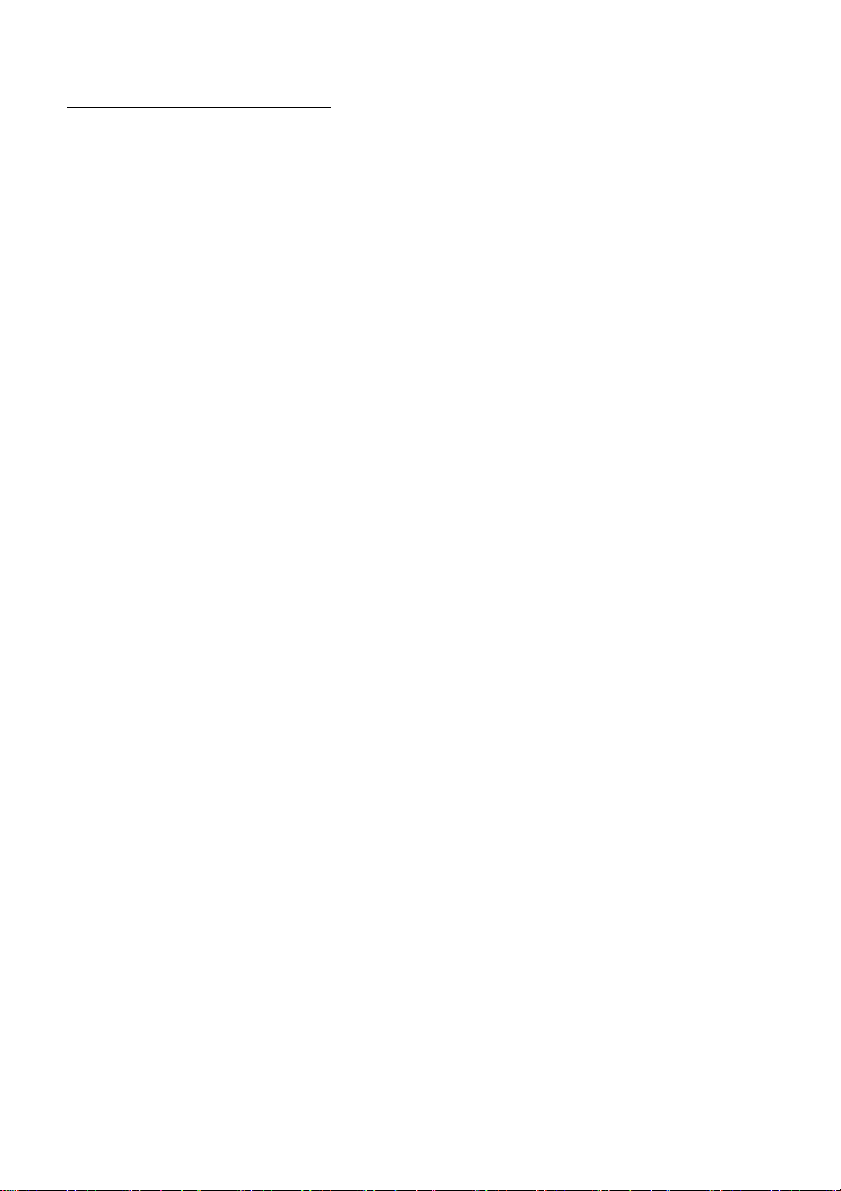
16 - リカバリ
復元ポイントに戻すには
1.[スタート]から「Control Panel」と入力し、アプリリストで[コン
トロールパネル]をクリックします。
2.[システムとセキュリティ]
>[アクションセンター]をクリックし
た後、画面の一番下にある[回復]をクリックします。
3.[システムの復元を開く]をクリックした後、[次へ]をクリックし
ます。
4. 最後の復元ポイント(システムが正常に作動していた時点)をク
リックし、[次へ]をクリックした後で、[終了]をクリックします。
5. 確認画面が開きますので、[はい]をクリックしてください。シス
テムは指定した復元ポイントまで復元されました。この処理が完了
するまでには数分かかります。またコンピュータを再起動する必要
があるかもしれません。
システムを工場出荷時の状態に戻す
他の方法によってコンピュータを修復できない場合は、すべてを再イン
ストールしてシステムを工場出荷時の状態に戻す必要があるかもし
れません。ハードディスクまたは作成しておいたリカバリバックアッ
プのいずれかを使ってリカバリすることができます。
• まだ Windows を起動することが可能で、リカバリパーティションを
削除していない場合は、17 ページの「Windows からのリカバリ」を
参照してください。
• Windows を起動できず、元のハードディスクを完全に再フォーマッ
トしたか、ハードディスクを交換してしまった場合は、20 ページ
の「リカバリバックアップからリカバリするには」を参照してくだ
さい。
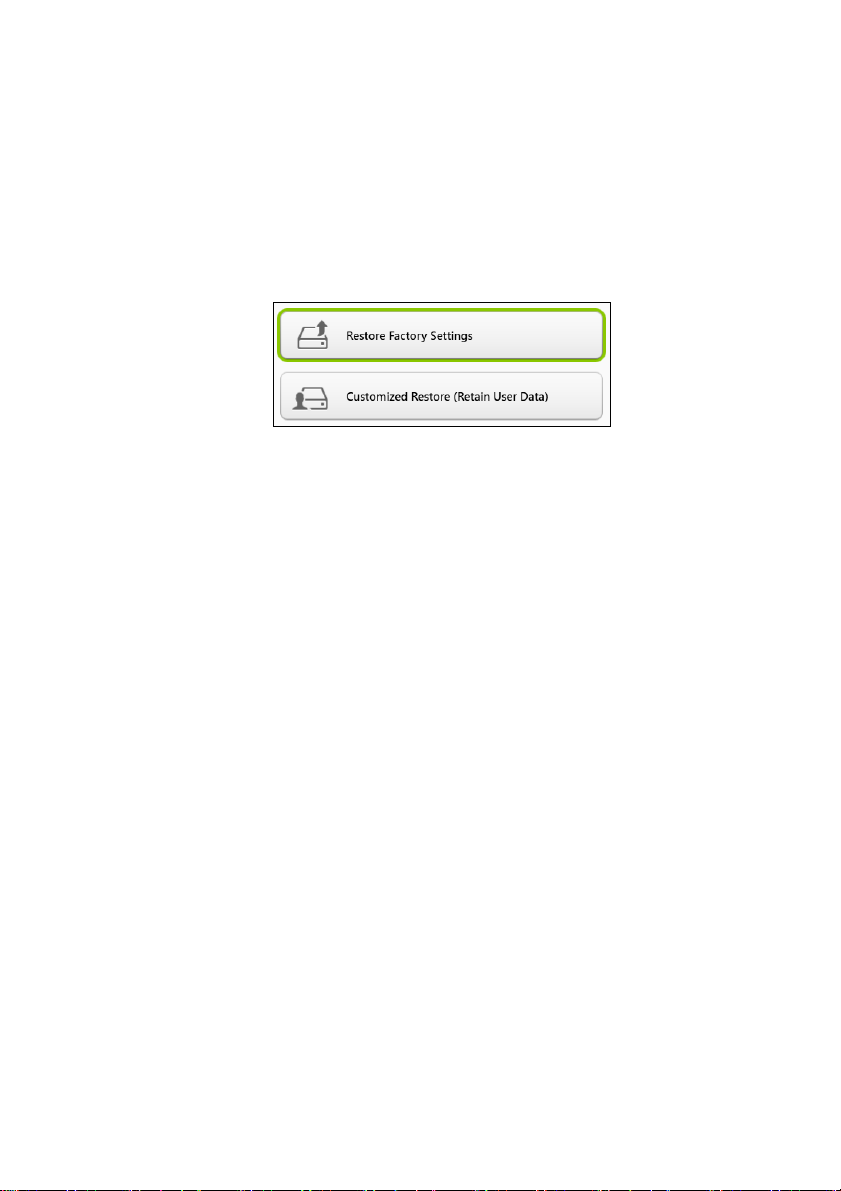
リカバリ - 17
Windows からのリカバリ
Acer Recovery Management の起動
• [スタート]から 「Recovery」と入力し、アプリリストで[Acer Recovery
Management(回復管理)]をクリックします。
[Restore Factory Settings(初期設定に戻す)](マイ PC をリセット)
と[Customized Restore(カスタム復元)]( ユーザーデータを維持)
の 2 つのオプションが表示されます。
[Restore Factory Settings(初期設定に戻す)]とハードディスク上の
すべてが削除され、システムにプレインストールされていた Windows
とすべてのソフトウェアおよびドライバが再インストールされます。
ハードディスク上に重要なファイルがある場合は、今すぐそれらをバック
アップしてください。18 ページの「Acer Recovery Management を
使用して初期設定に戻すには」を参照してください。
[Customized Restore(カスタム復元)]を実行すると、ファイル
(ユーザーデータ)は保持されますが、すべてのソフトウェアとドラ
イバが再インストールされます。PC を購入された後にインストール
したソフトウェアは削除されます(Windows Store からインストール
されたソフトウェアを除きます)。19 ページの「Acer Recovery
Management を使用して復元をカスタマイズするには」を参照してく
ださい。
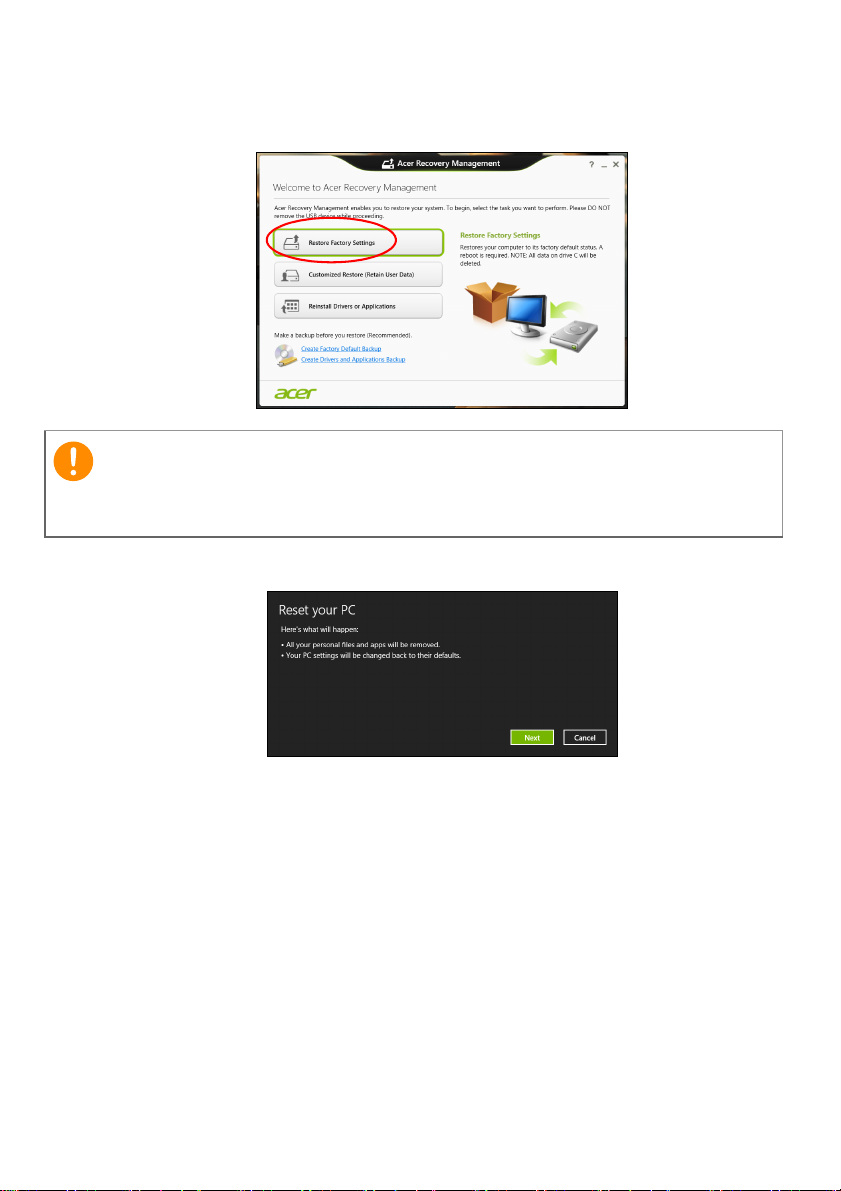
18 - リカバリ
重要
Acer Recovery Management を使用して初期設定に戻すには
1.[Restore Factory Settings(初期設定に戻す)]をクリックします。
[Restore Factory Settings(初期設定に戻す)]は、ハードディスク上のす
べてのファイルを消去します。
2.[Reset your PC(PC をリセット)]ウィンドウが開きます。
ここに示す画像はすべて参考です。
3.[次へ]をクリックし、ファイルの消去方法を選択します。
a.[ファイルの削除のみ行う]は、すべてのファイルをすばやく消去
してから、コンピュータを復元します。所要時間は約 30 分です。
b.[ドライブを完全にクリーンアップする]は各ファイルの消去後
に、ドライブを完全にクリーンアップします。復元後に表示できる
ファイルはありません。ドライブのクリーンアップには最高 5 時間
かかりますが、古いファイルがすべて完全に削除されるので、安全
性はかなり高まります。
4.[リセット]をクリックします。
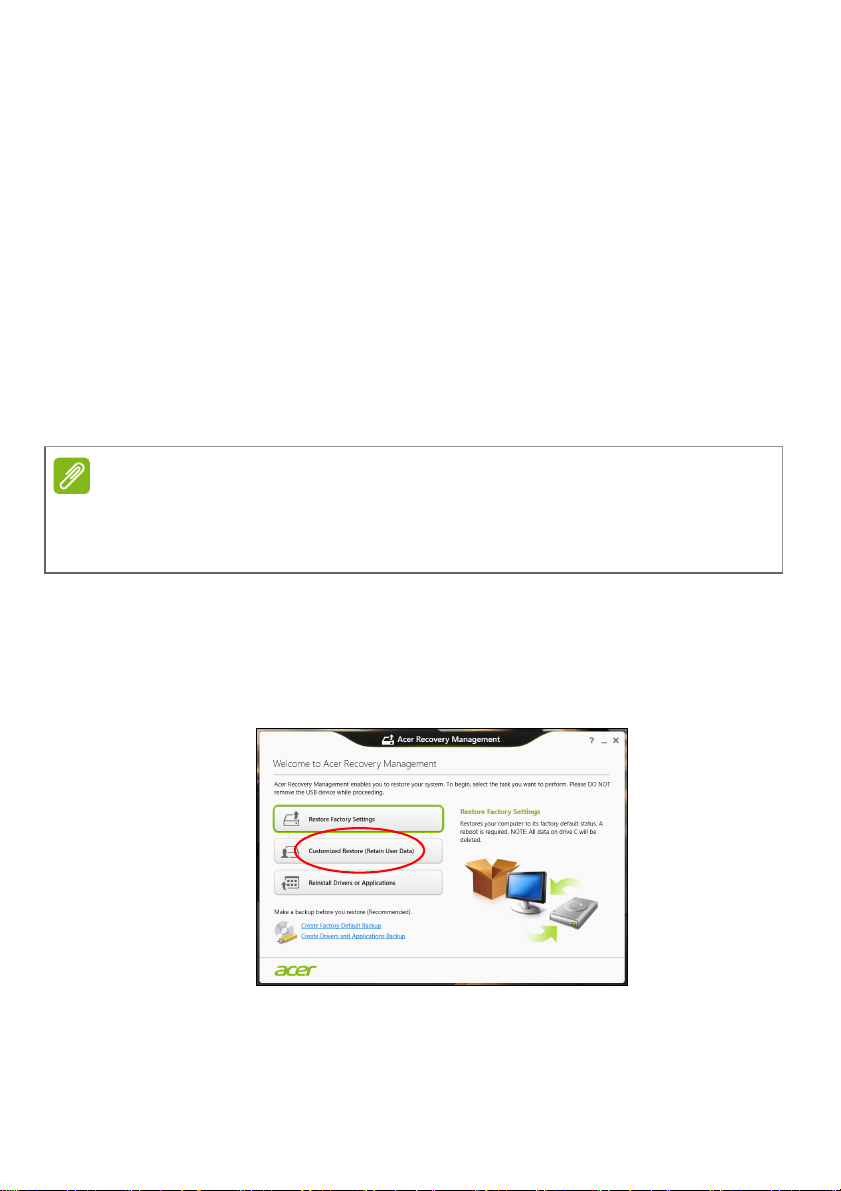
5. コンピュータを再起動するとリカバリ処理が開始され、続いてファ
注意
イルがハードディスクにコピーされます。
6. リカバリの完了後、コンピュータの使用を開始する時には、コン
ピュータを初めて起動する時の手順を繰り返します。
スタートアップ中にハードディスクからリカバリするには
1. コンピュータの電源を入れて、スタートアップ中に <Alt> + <F10>
キーを押します。キーボードのレイアウトを選択するための画面が
表示されます。
2. 現在、数種類のオプションがあります。[トラブルシューティング]を
クリックします。
3.[PC をリフレッシュする]または[PC を初期状態に戻す]をクリッ
クします。
[PC をリフレッシュする]では、ファイルをそのままにして、コンピュータを
工場出荷時のデフォルト状態に戻すことができます。[PC を初期状態に戻す]
では、すべてのファイルが削除され、コンピュータは初期設定に戻されます。
4.[次へ]をクリックします。この処理には数分かかります。
リカバリ - 19
Acer Recovery Management を使用して復元をカスタマイズするには
1.[Customized Restore (Retain User Data)(カスタム復元(ユー
ザーデータを維持))]をクリックします。
 Loading...
Loading...