Acer ASPIRE E5-532G, ASPIRE E5-532 User Manual [ja]

Aspire E 15 シリーズ
ユーザーマニュアル
- 1
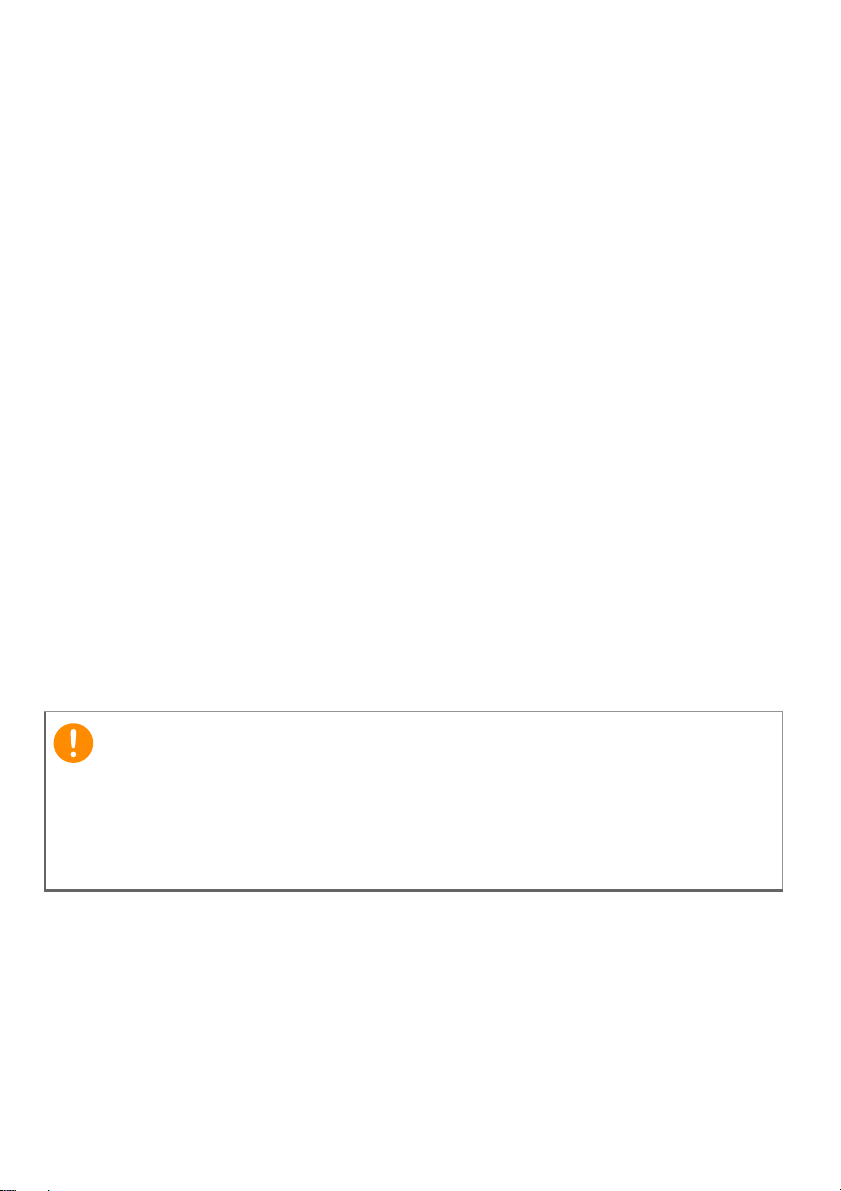
2 -
重要
© 2015. 無断複製を禁止します
Aspire E 15 シリーズ
対象モデル:Aspire E5-574G / E5-574 / E5-573G / E5-573 / E5-552G / E5-552 / E5-532G / E5-532 /
E5-522G / E5-522
発行年月:2015 年 3 月
Acer ID にサインアップし、さまざまな特典を楽しみま
しょう
[Start(スタート)]画面から Acer Portal アプリを開き、Acer ID にサ
インアップするか、すでに Acer ID をお持ちの場合はサインインしてく
ださい。
Acer ID を取得すると、次の 3 つの特典があります。
• Acer BYOC であなた専用のクラウドを構築可能
• 最新のセールと製品情報を入手可能。
• ご使用のデバイスを保証サービスに登録可能。
詳しくは、次の Acer BYOC Web サイトをご覧ください。
www.acer.com/byoc-start
このマニュアルは著作権法により保護されています。このマニュアルに記
載される情報は、将来予告なく変更される場合があります。本書に掲載さ
れている画像は参照専用で、ご使用のコンピューターに該当しない情報や
機能が含まれていることがあります。Acer Group は、本書に含まれている
技術上または編集上の誤りや省略に責任を負いません。
モデル番号:_______________________________________
シリアル番号:_____________________________________
購入日:___________________________________________
購入場所:_________________________________________
• 本マニュアルに記載されている会社名および製品名は各社の登録
商標または商標です。
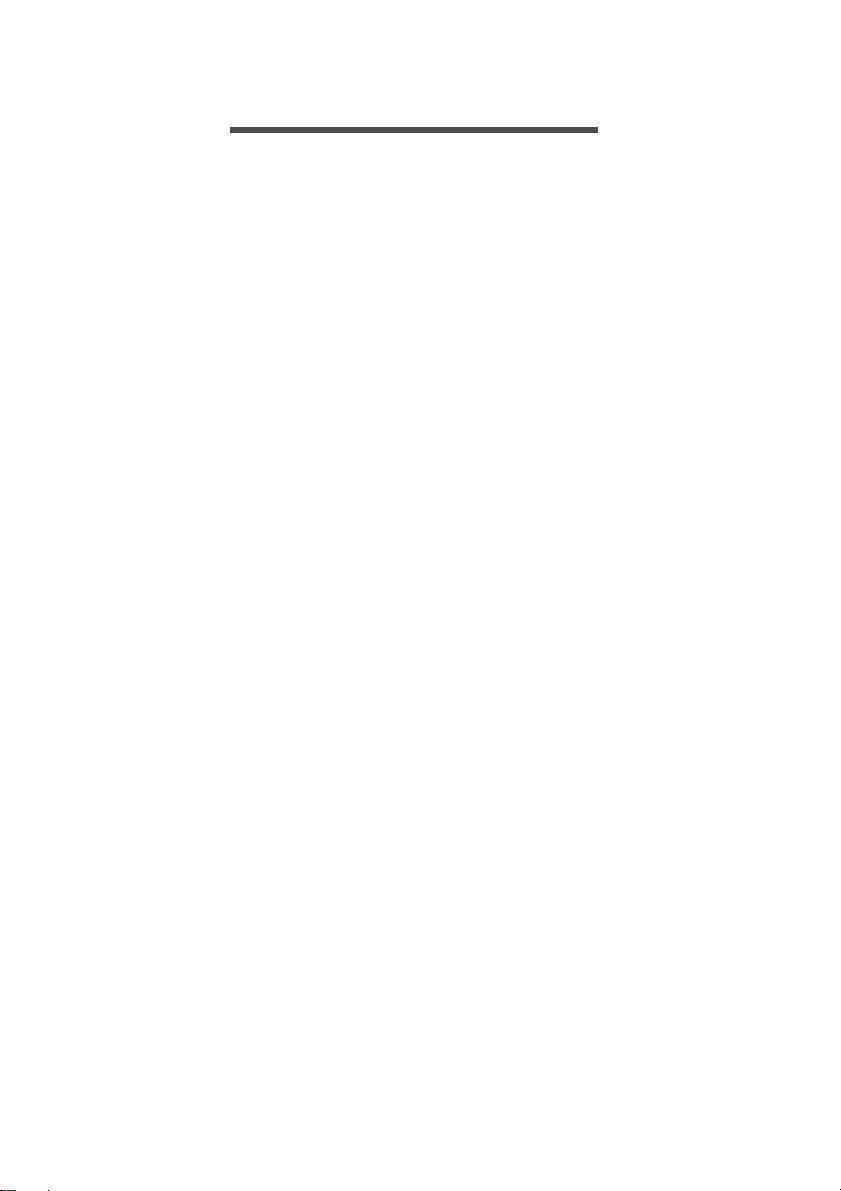
目次
目次 - 3
はじめに 6
各種ガイドについて ................................ 6
本 PC の取り扱いと使用に関するヒント... 6
コンピューターの電源をオフにする .......... 6
本 PC の取り扱い ....................................... 7
AC アダプターの取り扱い.......................... 7
清掃とサービス........................................... 8
Acer ノートブックツアー 9
前面 ......................................................... 9
正面 ....................................................... 10
キーボード............................................. 11
左側面 ................................................... 12
USB 3.0 の情報......................................... 13
右側面.................................................... 13
底面 ....................................................... 14
キーボードを使う 15
ロックキー............................................. 15
ホットキー................................................ 15
Windows キー........................................ 17
高精度タッチパッド 18
1 本指スライド
指をタッチパッドの上でスライドさせて、
カーソルを移動させてください。.............. 18
2 本指押し
2 本の指で軽くタップすると、右クリックに相
当する操作を行います。In the[Start(スター
ト)]画面では、これを実行するとアプリのコマ
ンドが切り替えられます。ほとんどのアプリで
は、この操作を行うと選択したアイテムに関連
するコンテキストメニューが開きます。... 18
リカバリー 20
リカバリーバックアップの作成 ............ 20
ドライバーおよびアプリケーショ
ンバックアップの作成........................... 23
システムのリカバリー........................... 24
ドライバーおよびアプリケーションの
再インストール......................................... 25
以前のシステムスナップショットへの
復元........................................................... 27
システムを工場出荷時の状態に戻す ........ 28
Windows からのリカバリー...................... 29
リカバリーバックアップからリカ
バリーするには......................................... 32
インターネットへの接続 36
ケーブルでの接続.................................. 36
内蔵ネットワーク機能.............................. 36
ワイヤレスでの接続 .............................. 37
ワイヤレス LAN への接続......................... 37
3G ネットワークへの接続 ........................ 38
Bluetooth 接続の使用 39
Bluetooth の有効化と無効化.................. 39
Bluetooth を有効にしてデバイスを
追加する.................................................... 39
Acer Bluelight Shield 41
BIOS ユーティリティ 43
起動シーケンス...................................... 43
パスワードの設定 .................................. 43
セキュリティ機能 44
セキュリティキーロックの使用 ............ 44
パスワード............................................. 44
パスワードの入力 ..................................... 45
電力管理 46
省エネ.................................................... 46
バッテリー 48
バッテリーの特長 .................................. 48
バッテリーの充電 ..................................... 48
バッテリーの寿命を最適化する ............... 49
バッテリー残量の確認.............................. 49
低残量警告................................................ 50
長距離の移動 51
周辺装置の取りはずし........................... 51
短距離の移動 ......................................... 51
携帯するための準備.................................. 51
会議に持っていくもの.............................. 52
自宅に持ち帰る...................................... 52
携帯するための準備.................................. 52
持っていくもの......................................... 53
注意事項.................................................... 53
ホームオフィスの設定.............................. 53
長距離の移動 ......................................... 53
携帯するための準備.................................. 54
持っていくもの......................................... 54
注意事項.................................................... 54
海外への移動 ......................................... 54
携帯するための準備.................................. 54
持っていくもの......................................... 55
注意事項.................................................... 55
メモリカードリーダー 57
接続オプション...................................... 57
ビデオおよびオーディオコネクター 59
HDMI 60
USB 61
FAQ 63
サービスリクエスト .............................. 65
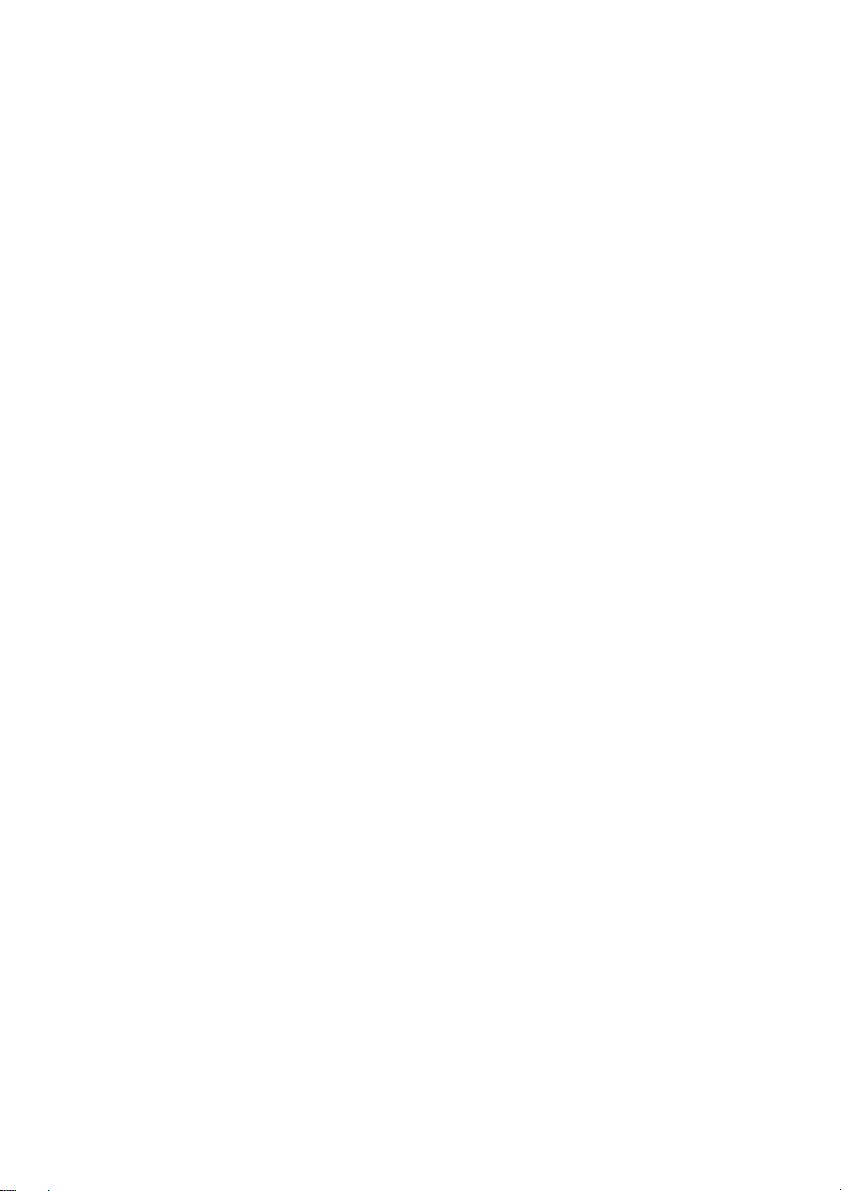
4 - 目次
Windows 8.1 ご使用上の
チップとヒント ..................................... 67
開始するには?......................................... 67
「チャーム」とは何ですか?..................... 67
起動と同時にデスクトップを
表示することはできますか? ................... 68
アプリ間を移動するには? ........................ 68
コンピューターをオフにするには? ........ 68
私のコンピューターをロック
解除するには?......................................... 68
アラームを設定するにはどうす
ればいいですか? ..................................... 70
アプリはどこから探せますか? ............... 71
Microsoft ID(アカウント)って何?......... 73
お気に入りを Internet Explorer に
追加する方法を教えてください ............... 73
Windows アップデートを
チェックするには?.................................. 74
どこから情報を取得できますか? ............. 74
トラブルシューティング ....................... 75
トラブル対策のヒント.............................. 75
エラーメッセージ ..................................... 75
インターネットとオンラインの
セキュリティ 77
インターネットへの最初のステップ ..... 77
コンピューターの保護.............................. 77
インターネットサービス プロバイダーの
選択........................................................... 77
ネットワーク接続 ..................................... 79
ネットサーフィン ..................................... 81
セキュリティ ............................................ 82
Blu-ray または DVD ムービーの再生 89
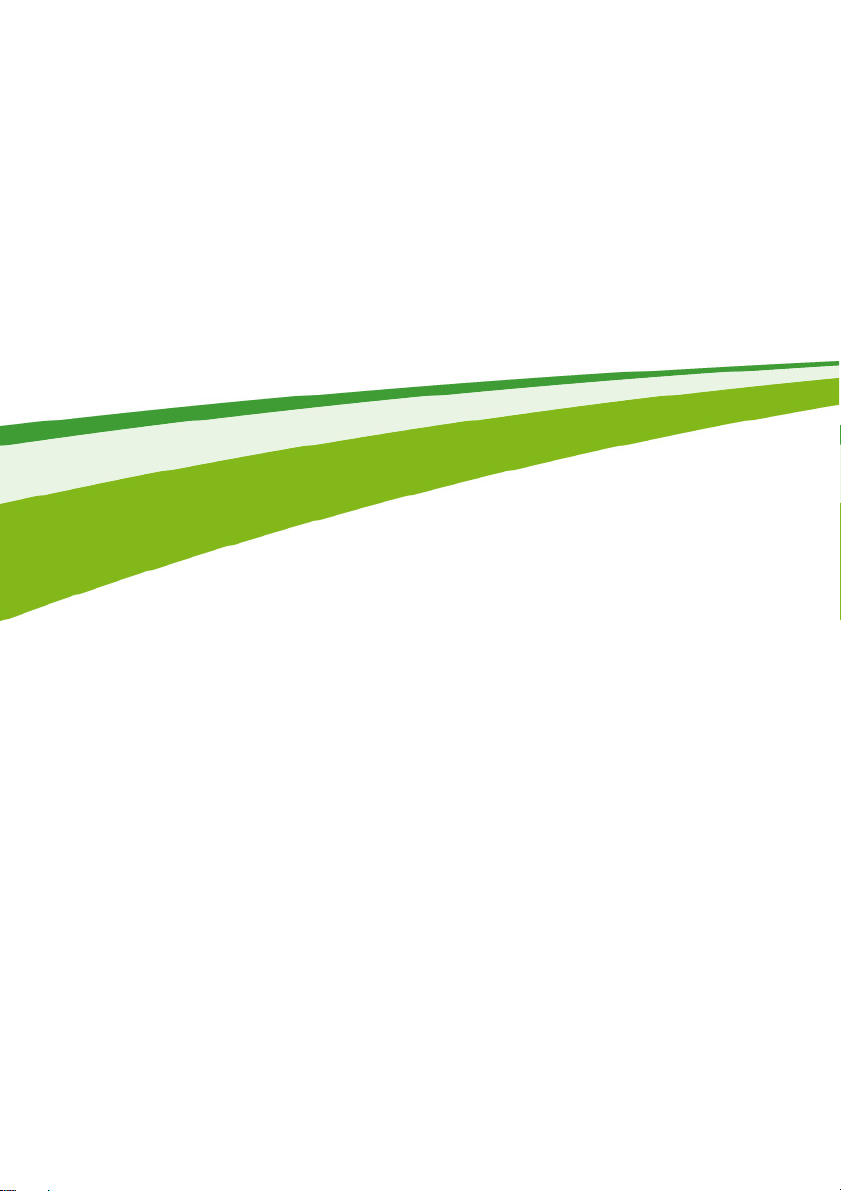
はじめましょう...
- 5
このセクションでは、次の内容について説明してい
ます。
• 使用上の注意
• 電源ボタン、ポート、コネクターの位置
• タッチパッドおよびキーボードを使用する際のヒントとコツ
• リカバリーバックアップの作成方法
• ネットワークに接続および Bluetooth を使用する際のガイドライン
•Acer 付属ソフトウェアの使用方法
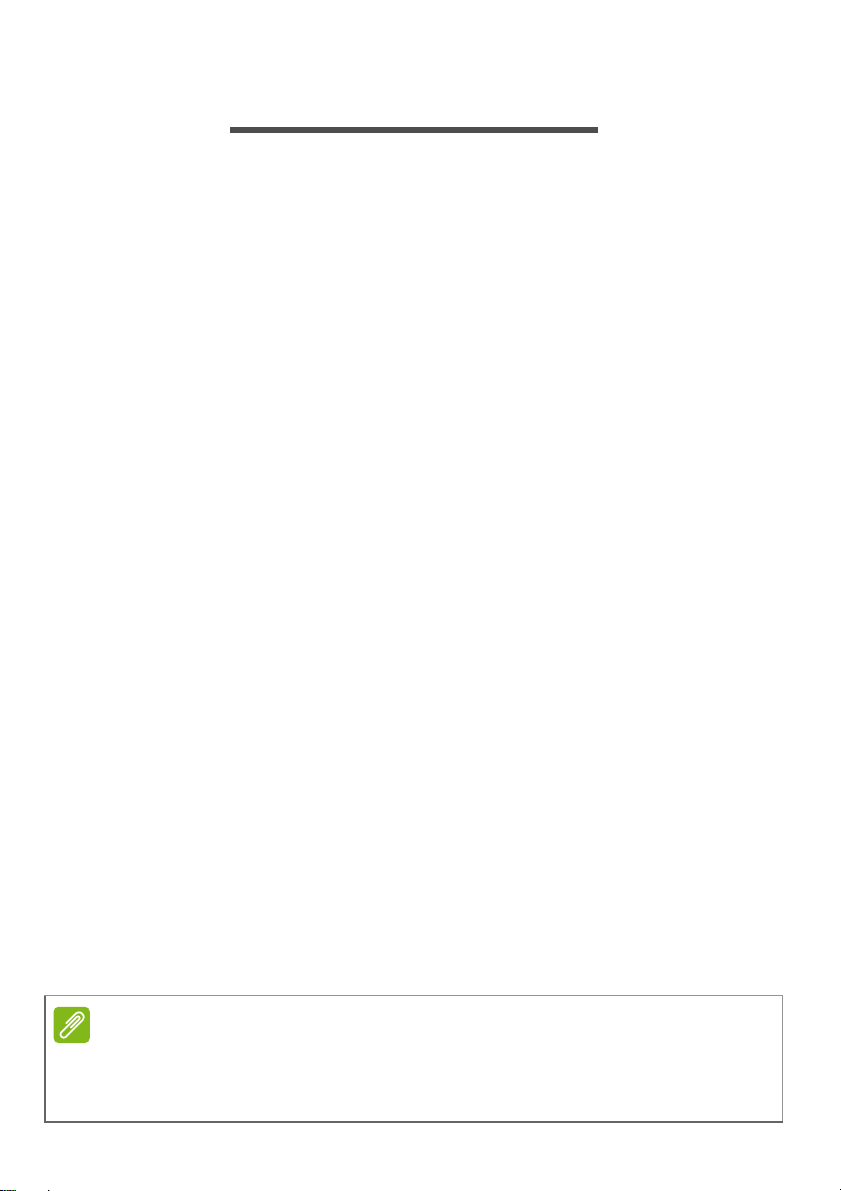
6 - はじめに
注意
はじめに
Acer ノートブックをお買い上げいただきありがとうございます。
各種ガイドについて
Acer ノートブック製品を快適にご使用いただくために、次のガイドが
提供されています。
初めての方は、『セットアップガイド』の解説に従ってコンピューター
を設定してください。
クイックガイドは、本 PC を生産的に使用するための方法を説明しま
す。『ユーザーマニュアル』は、本 PC について詳細に説明しており
ますので、良くお読み頂き、指示に従ってください。このマニュアル
には、システムユーティリティ、データ復元、拡張オプション、トラ
ブルシューティングなどの詳細情報も記載しております。さらにノー
トブックの全般的な規定や安全のための注意も記載されています。こ
れらはデスクトップ上から開くことができます。それには、ヘルプア
イコンをダブルクリックして、開いたメニューで[User’s Manual
(ユーザーマニュアル)]をクリックします。
本 PC の取り扱いと使用に関するヒント
コンピューターの電源をオフにする
本 PC の電源を OFF にするには、次の操作のどれかを行ってください。
•Windows のシャットダウン機能: Windows キーを押しながら <C>
キーを押し、[Settings(設定)] > [Power (電源)]をクリックし
て、[Shut Down(シャットダウン)]をクリックします。
コンピューターを完全にシャットダウンせずに、しばらくの間電源を
落としておきたい場合は、電源ボタンを押すと休止状態にすることが
できます。
スリープホットキー <Fn> + <F4> を押してもコンピューターをス
リープモードにすることができます。
通常の方法で本 PC の電源を OFF にできない場合は、電源ボタンを 4 秒 以
上押してください。本 PC の電源を入れ直す場合は、起動するまで最低 2 秒
間待ってください。
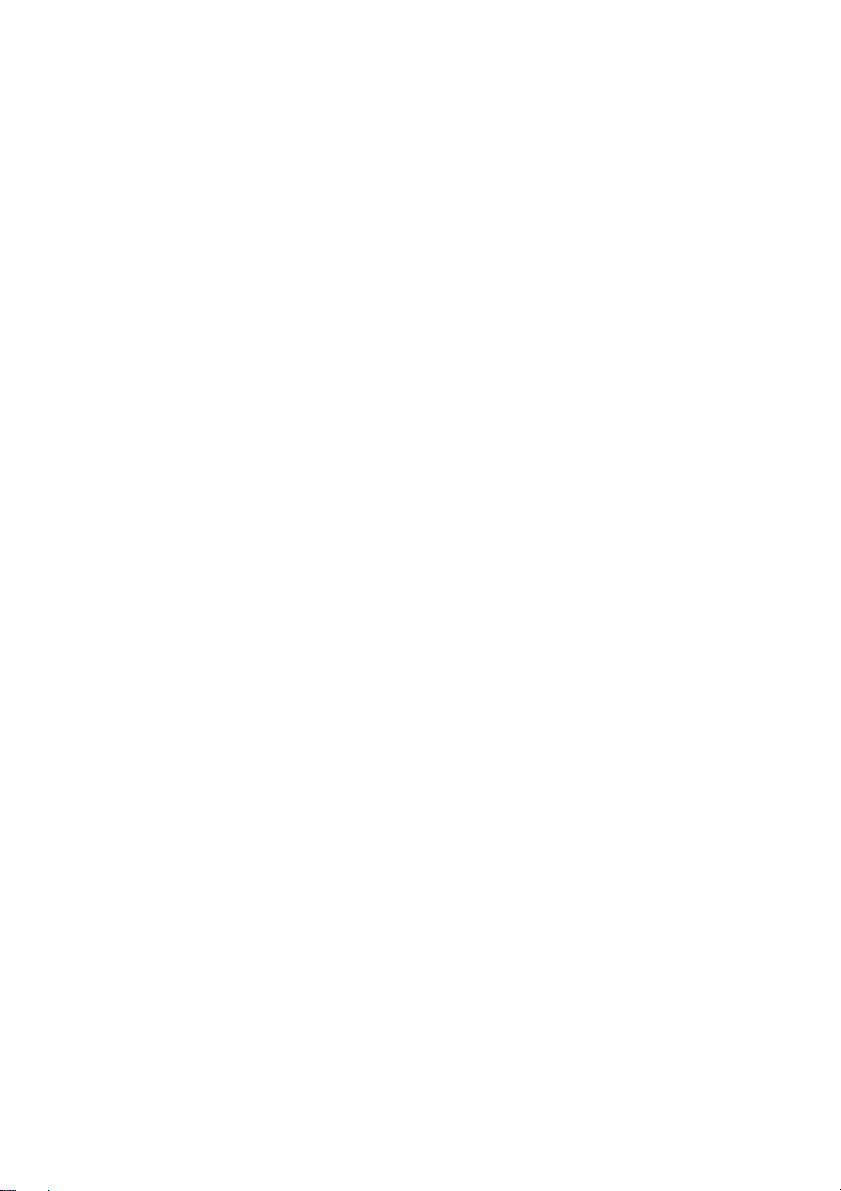
本 PC の取り扱い
本 PC は、次の点に注意して取り扱ってください。
• 直射日光に当てないでください。また、暖房機などの熱を発する機
器から離してお使いください。
• コンピューターを長時間 0 ℃ 以下、または 50 ℃ 以上の環境に放置
しないでください。
• 磁気に近づけないでください。
• 雨や湿気にさらさないでください。
• 液体をかけないでください。
• 強いショックを与えたり、激しく揺らしたりしないでください。
• ほこりや塵を避けてください。
• 上には、絶対にものを置かないでください。
• ディスプレイを乱暴に閉めないでください。
• 安定した場所に設置してください。
AC アダプターの取り扱い
AC アダプターは、次のように取り扱ってください。
• 他の機器に接続しないでください。
• 電源コードの上に乗ったり、ものを置いたりしないでください。人
の往来が多いところには、電源コードおよびケーブルを配置しない
でください。
• 電源コードをはずすときは、コードではなくプラグを持ってはずし
てください。
• 延長コードを使うときは、延長コードに接続された電気製品の定格
電流の合計が延長コードに表示された許容の定格電流以下になる
ように注意してください。また、コンセントに差し込んだすべての
製品の定格電流の合計が超えないように注意してください。
はじめに - 7
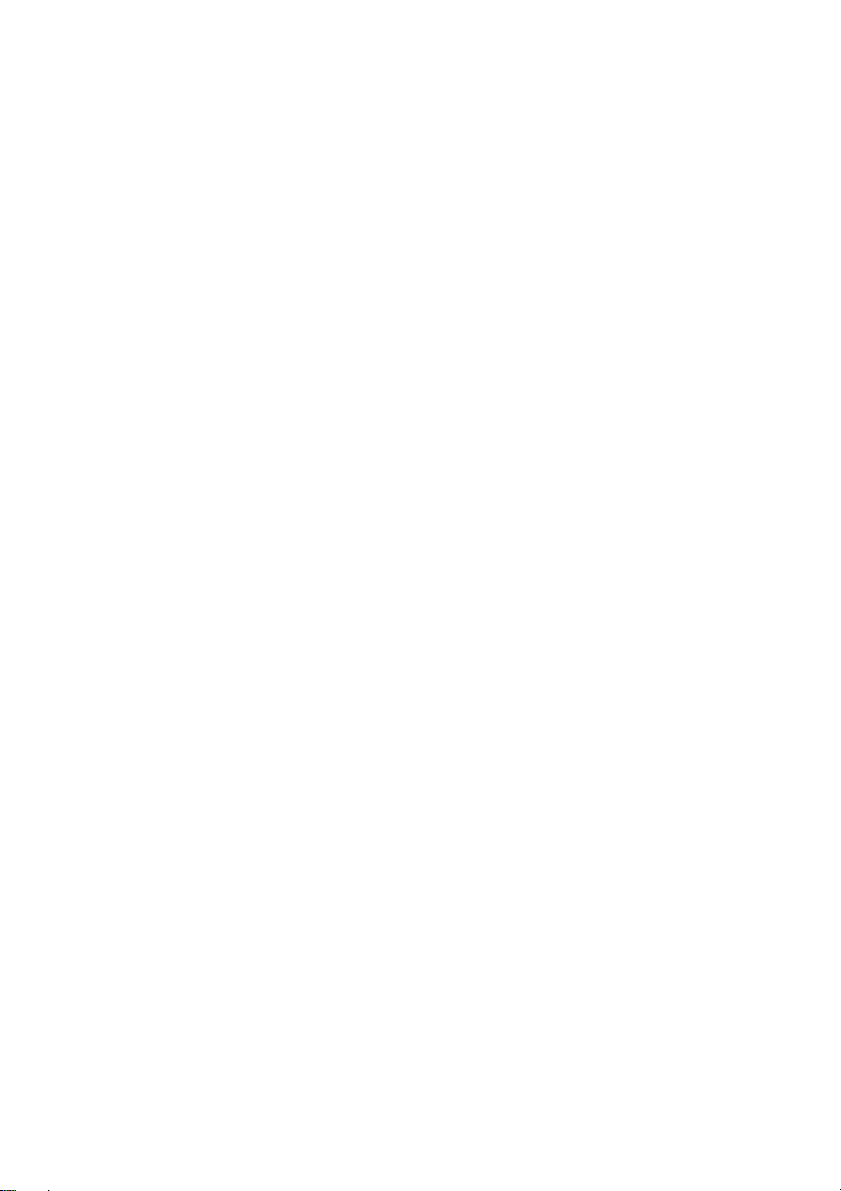
8 - はじめに
清掃とサービス
本 PC の清掃は、以下の手順に従ってください。
1. コンピューターの電源を切ります。
2. AC アダプターを外します。
3. 柔らかく、湿った布で本体を拭いてください。液体またはエアゾー
ルクリーナーは、使用しないでください。
次の状況が発生した場合:
• 本 PC を落としたとき、またはケースが損傷したとき
• 本 PC が正常に動かないとき
63 ページの「FAQ」。
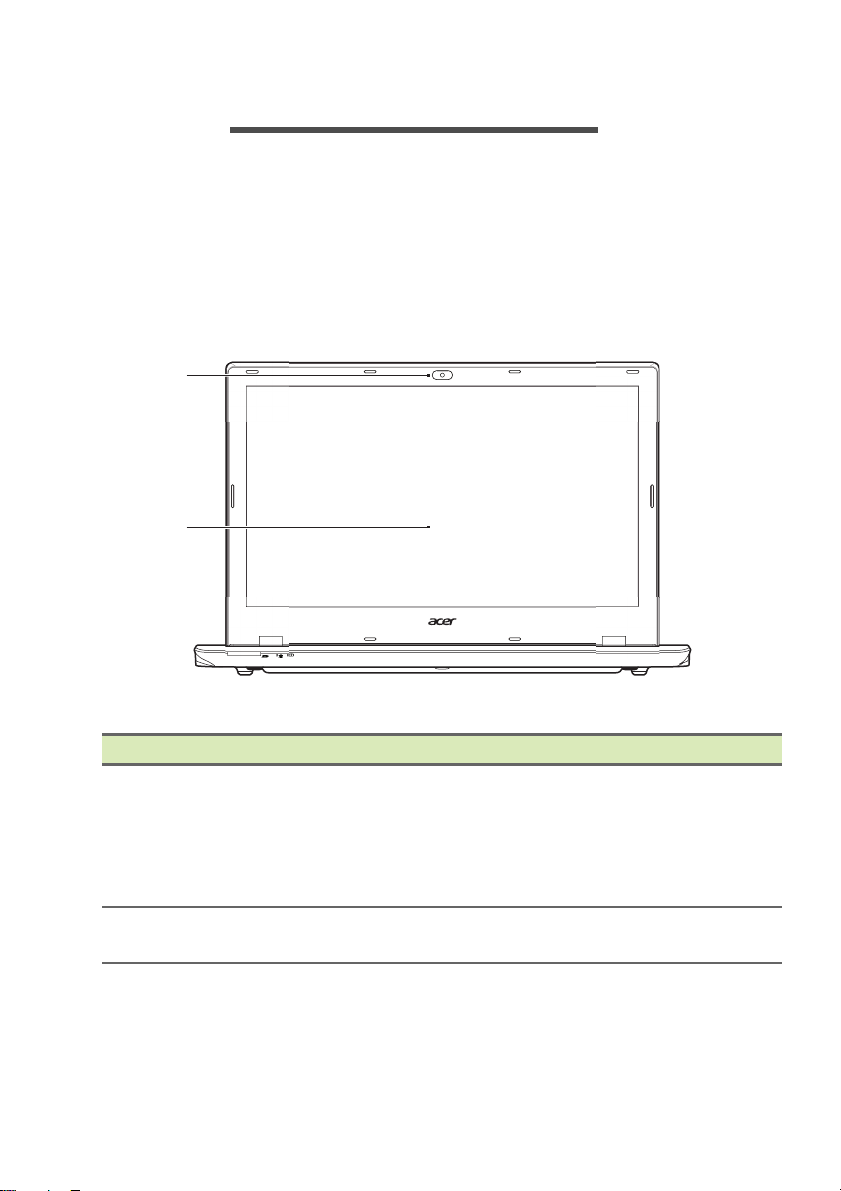
Acer ノートブックツアー - 9
1
2
ACER ノートブックツアー
Setup Guide(セットアップガイド)の解説に従ってコンピューター
を設定してください。Acer コンピューターの各部の名称および操作方
法については、以下をご参照ください。
前面
#
1
2
アイコン アイテム 説明
ビデオコミュニケーション用の Web
カメラです。
Web カメラ
スクリーン
Web カメラの横にあるライトは、
Web カメラがアクティブになってい
ることを知らせます。
コンピューターからの出力を表示し
ます。
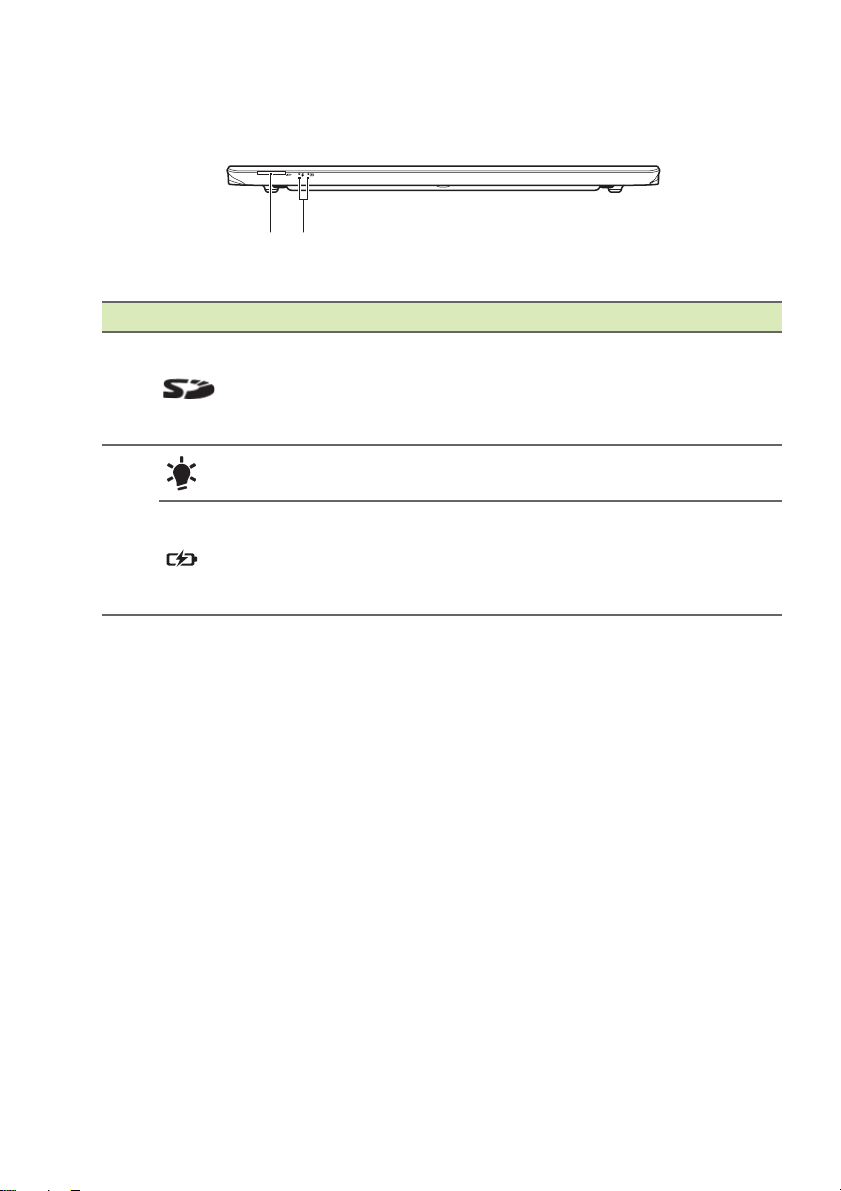
10 - Acer ノートブックツアー
21
正面
#
アイコン アイテム 説明
1
2
SD カード
リーダー
電源インジ
ケーター
バッテリー
インジケー
ター
セキュアデジタル(SD または SDHC)
カード 1 枚に対応しています。
カード押すとカードを取り出し/装着
することができます。
PC の電源がオンのときに点灯します。
バッテリーの状態を示します。
充電中: バッテリーを充電している
間、ランプはオレンジ色に点灯します。
充電完了: 青く点灯します。
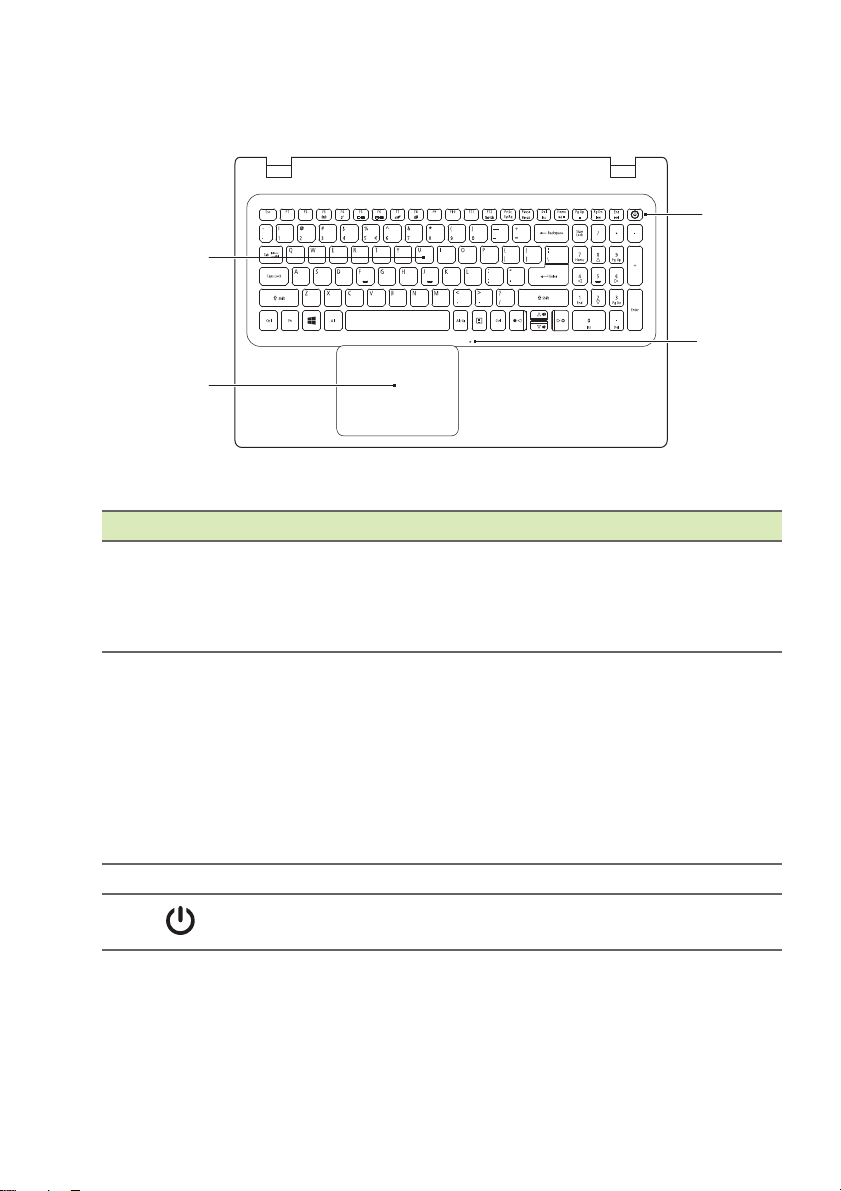
キーボード
1
2
4
3
#
1
2
3
4
アイコン アイテム 説明
コンピューターにデータを入力す
キーボード
タッチパッド
マイクロフォン 内蔵マイクロフォンです。
電源ボタン
るときに使用します。
15ページ 「キーボードを使う」を
参照してください。
タッチ操作によるポインティング
デバイスです。
単一面にタッチパッドと選択ボタ
ンがあります。
タッチパッドを押すと左クリック
が実行されます。
右下隅を押すと右クリックが実行
されます。
コンピューターの電源をオン/オ
フにします。
Acer ノートブックツアー - 11
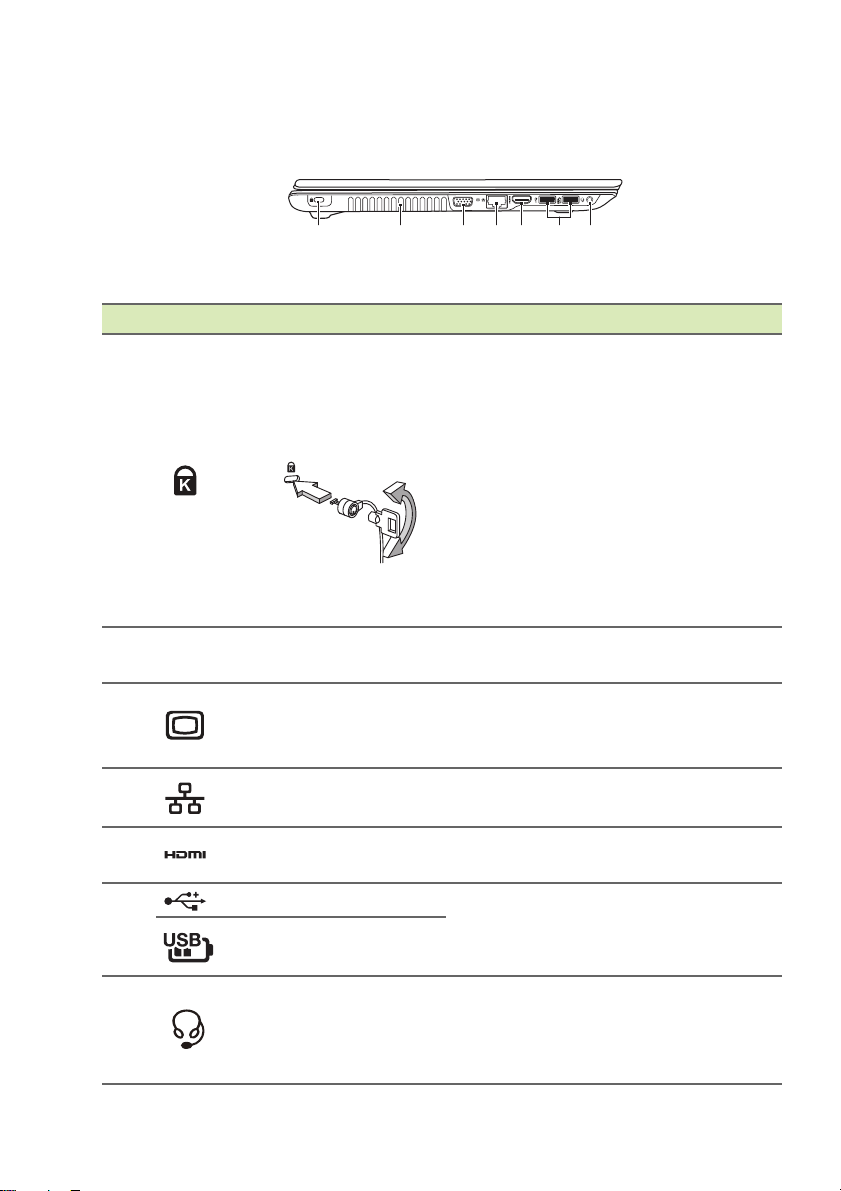
12 - Acer ノートブックツアー
1 4 5672 3
左側面
#
アイコン アイテム 説明
1
2
3
4
5
6
7
Kensington ロッ
クスロット
通気孔と冷却
ファン
外部ディスプレイ
(VGA)ポート
Ethernet(RJ-45)
ポート
HDMI ポート
USB ポート
電源オフ充電機能
付き USB ポート
ヘッドセット/ス
ピーカージャック
Kensington 対応コンピューターセ
キュリティロックに接続します。
コンピューター用安全ロックの
ケーブルを机やロックした引き
出しの取っ手などの動かないも
のにつなぎます。
ロックをセキュリティキーロッ
クノッチに挿入し、キーをまわし
てロックを固定してください。
キーを使用しないモデルもあり
ます。
コンピューターを冷却します。
穴を塞がないでください。
ディスプレイデバイスを接続し
ます(外付けモニター、LCD、プ
ロジェクターなど)。
Ethernet 10/100/1000 ベースの
ネットワークに接続します。
高性能デジタルビデオ接続に対
応します。
USB デバイスを接続します。
オーディオデバイス(スピー
カー、ヘッドフォンなど)やマイ
クロフォン付きのヘッドセット
に接続します。
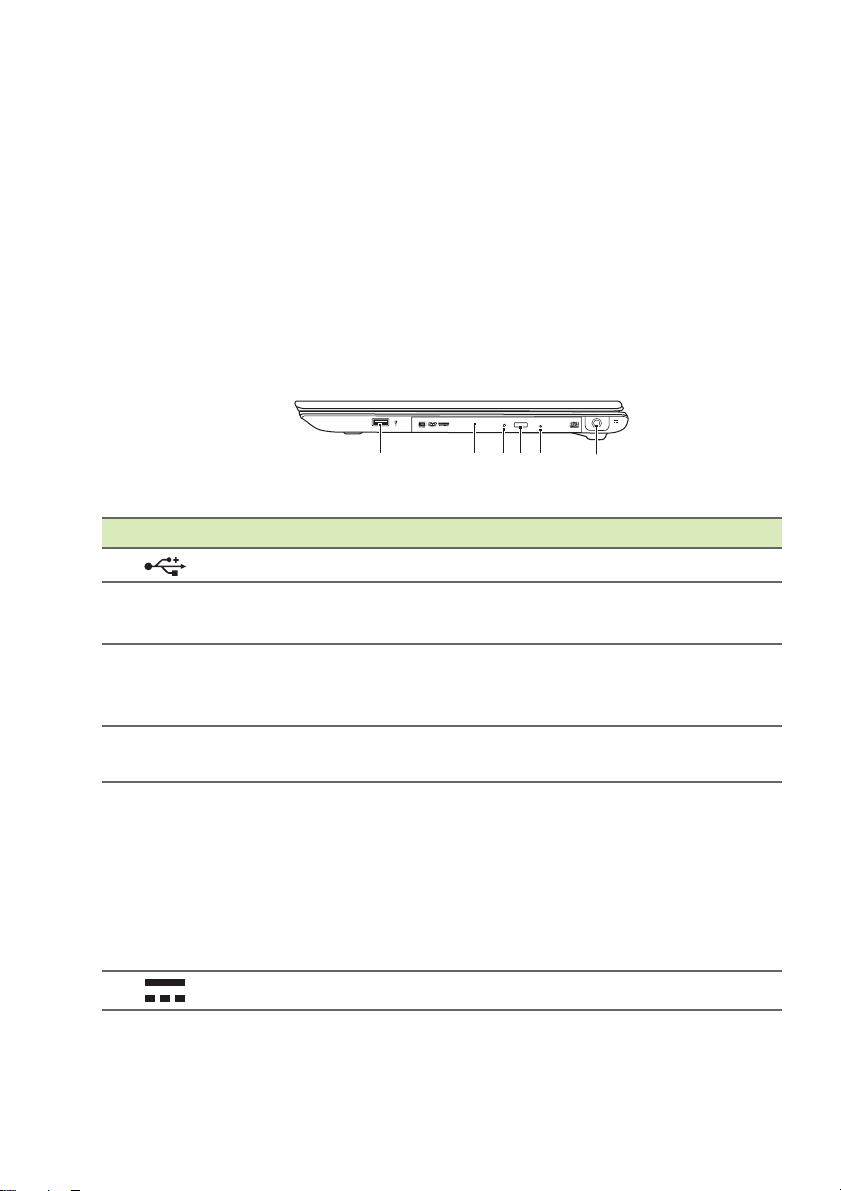
Acer ノートブックツアー - 13
162 3 4 5
USB 3.0 の情報
• USB 3.0 対応ポートは青色です。
• USB 3.0 およびそれ以前のバージョンに対応しています。
• 最大の性能を引き出すには、USB 3.0 認証デバイスをご使用くだ
さい。
• USB 3.0 規格で定義されています(SuperSpeed USB)。
右側面
#
アイコン アイテム 説明
1
2
3
4
5
6
USB ポート USB デバイスを接続します。
光学ドライブ
光学ディスクアク
セスインジケー
ター
光学ドライブ取り
出しボタン
緊急用イジェクト
ホール
DC 入力ジャック AC アダプターを接続します。
内部光学ドライブ(CD および
DVD に対応)。
光学ドライブを使用中のときに
は点灯します。
ドライブから光学ディスクを取
り出します。
コンピューターの電源が OFF の
ときに、まっすぐに引き伸ばした
ペーパークリップを使って光学
ドライブトレイを引き出すこと
ができます。
ペーパークリップはゆっくりと
挿入してください。
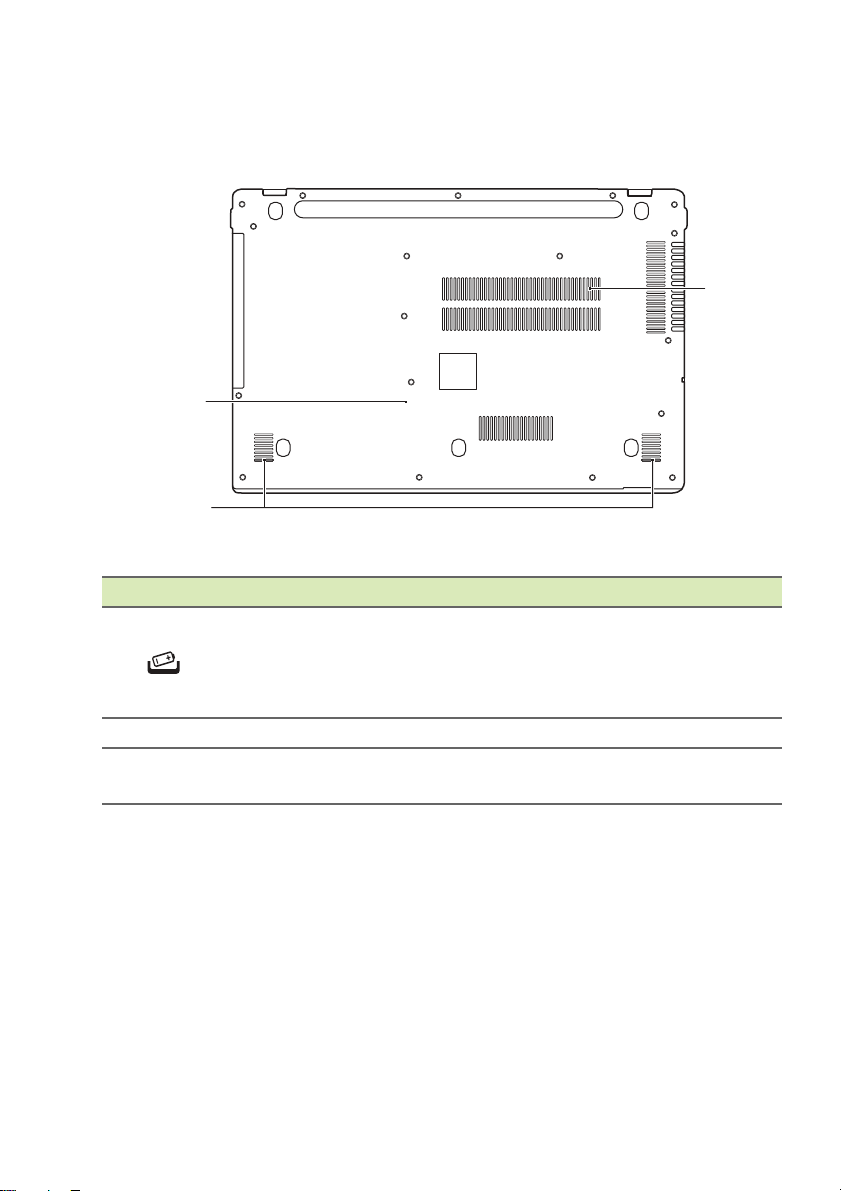
14 - Acer ノートブックツアー
1
2
3
底面
#
アイコン アイテム 説明
1
2
3
バッテリーをリ
セットするため
の小さい穴
スピーカー ステレオオーディオを出力します。
通気孔と冷却
ファン
バッテリーの取り外しと再挿入と同
様のことを行います。
ペーパークリップを穴に挿入し、4 秒
間押してください。
コンピューターを冷却します。
穴を塞がないでください。
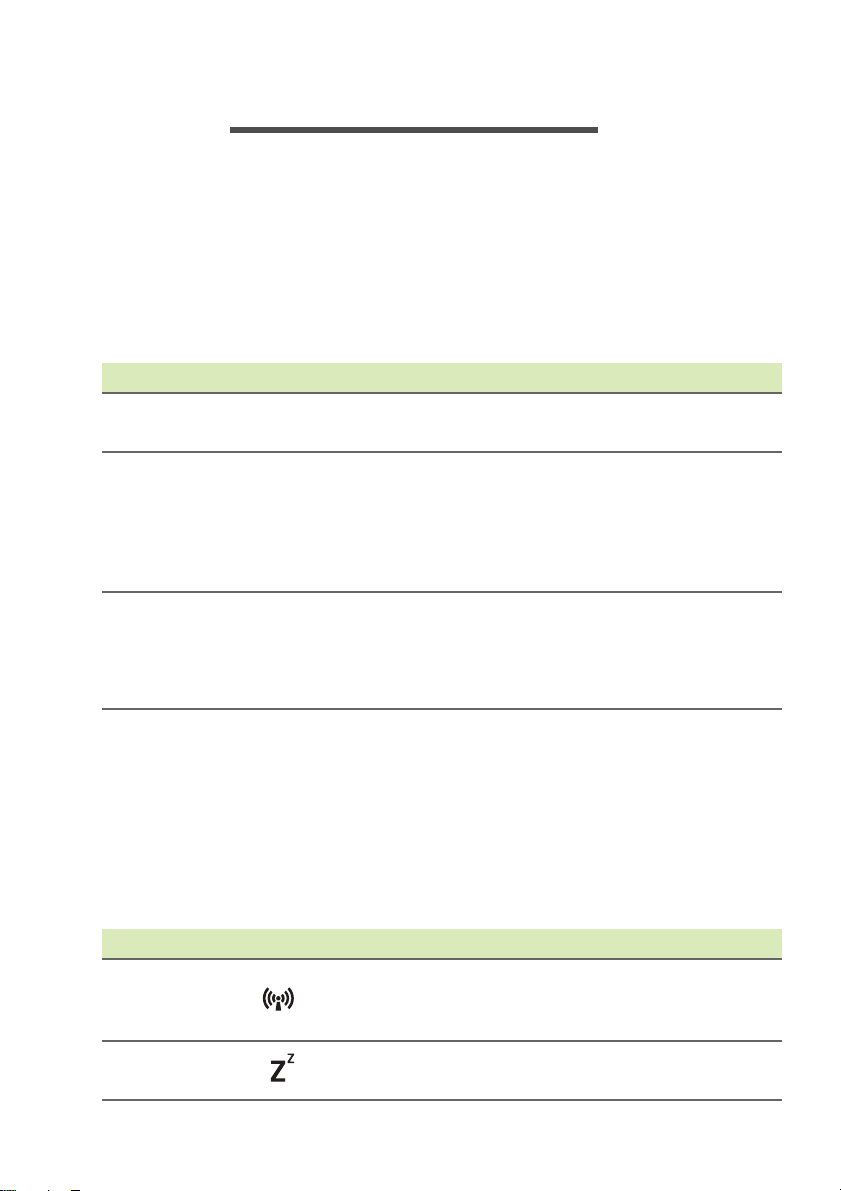
キーボードを使う - 15
キーボードを使う
キーボードはフルサイズのキーと独立したテンキーパッド、独立した
カーソル、ロック、Windows キー、機能キー、特殊キーで構成されて
います。
ロックキー
本ノートブック PC には、ON または OFF に切り替えることができる
ロックキーが 3 つあります。
ロックキー 説明
Caps Lock
Num Lock
Scroll Lock
<Fn> + <F12>
Caps Lock がオンのときには、すべてのアルファベッ
ト文字は大文字で入力されます。
Num Lock がオンになっているときには、テンキー
パッドが数値モードになります。キーは、計算機のよ
うに機能します(+、 -、*、と / を含みます)。数 値 デ ー
タの入力を大量に行うとき、このモードを利用してく
ださい。
Scroll Lock が ON のとき上または下カーソルキーを
押すと、画面はそれぞれ 1 行上または 1 行 下 に 移 動
します。Scroll Lock は、特定のアプリケーションで
は機能しません。
ホットキー
このコンピューターでは、ホットキーや 2 つ以上のキーを組み合わせ
て使用することにより、画面の輝度や出力音量など、コンピューター
のほとんどの操作を調整することができます。
ホットキーを利用するときには、<Fn> キーを押しながら、ホットキー
の組み合わせとなる、もう 1 つのキーを押してください。
ホットキー アイコン 機能 説明
コンピューターのネット
<Fn> + <F3>
<Fn> + <F4>
機内モード
スリープ
ワークデバイスのオン/オ
フが切り替わります。
PC をスリープモードに切
り替えます。
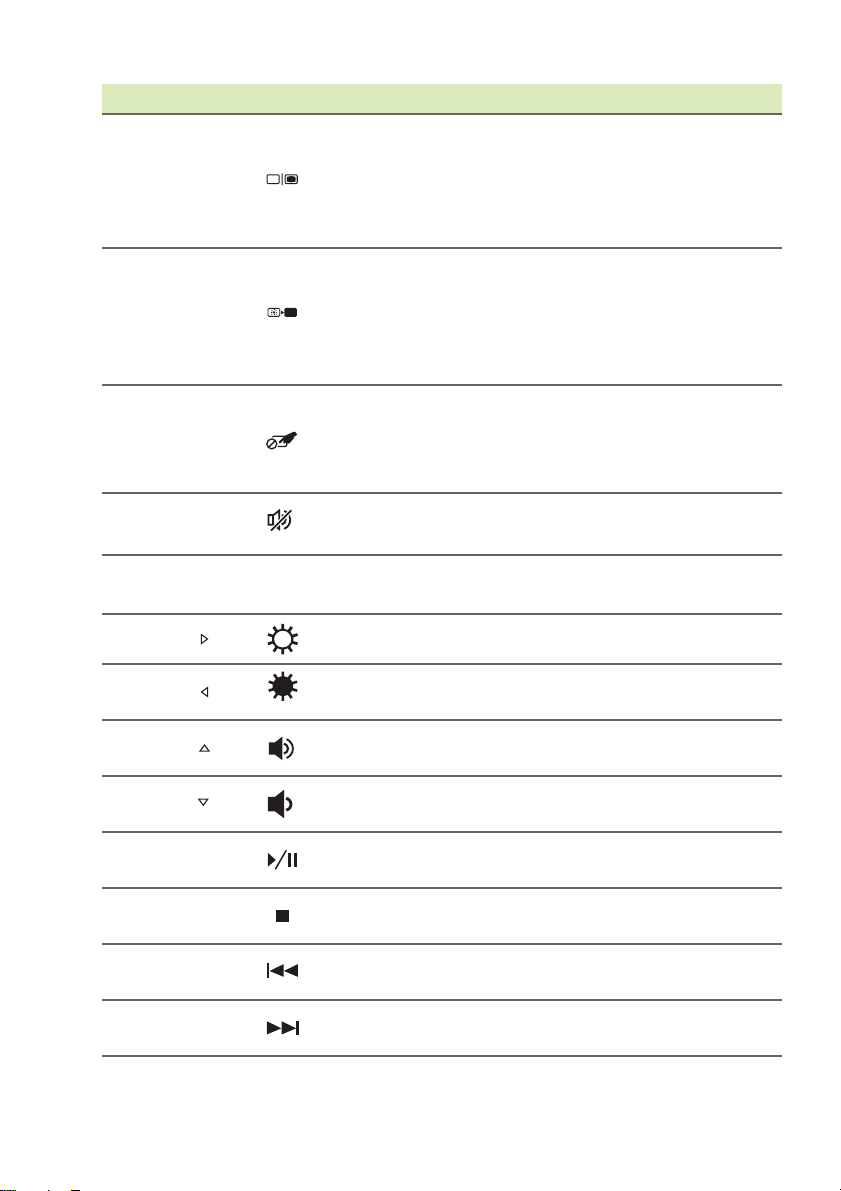
16 - キーボードを使う
ホットキー アイコン 機能 説明
<Fn> + <F5>
<Fn> + <F6>
<Fn> + <F7>
<Fn> + <F8>
<Fn> + <F12>Scr Lk
ディスプレ
イ切り替え
ディスプレ
イオフ
タッチパッ
ドのオン/
オフを切り
替えます
スピーカー
ON/OFF
ディスプレイスクリーン、
外付けモニター(接続され
ている場合)、またはその両
方に出力するように切り替
えます。
ディスプレイのバックライ
トを OFF にして、電源を節
約します。キーをどれか押す
と、バックライトはオンにな
ります。
内蔵タッチパッドをオン/
オフにします。
スピーカーをオン/オフに
します。
Scroll Lock 機能をオン/オ
フにします。
<Fn> + < >
<Fn> + < >
<Fn> + < >
<Fn> + < >
<Fn> +
<Home>
<Fn> +
<Pg Up>
<Fn> +
<Pg Dn>
<Fn> +
<End>
輝度を上げる 画面の輝度を上げます。
輝度を下げる 画面の輝度を下げます。
音量を上げる
音量を下げる
再生/
一時停止
停止
戻る
次へ
スピーカーのボリュームを
上げます。
スピーカーのボリュームを
下げます。
選択したメディアファイルを
再生または一時停止します。
選択したメディアファイル
の再生を停止します。
前のメディアファイルに戻
ります。
次のメディアファイルに移
動します。
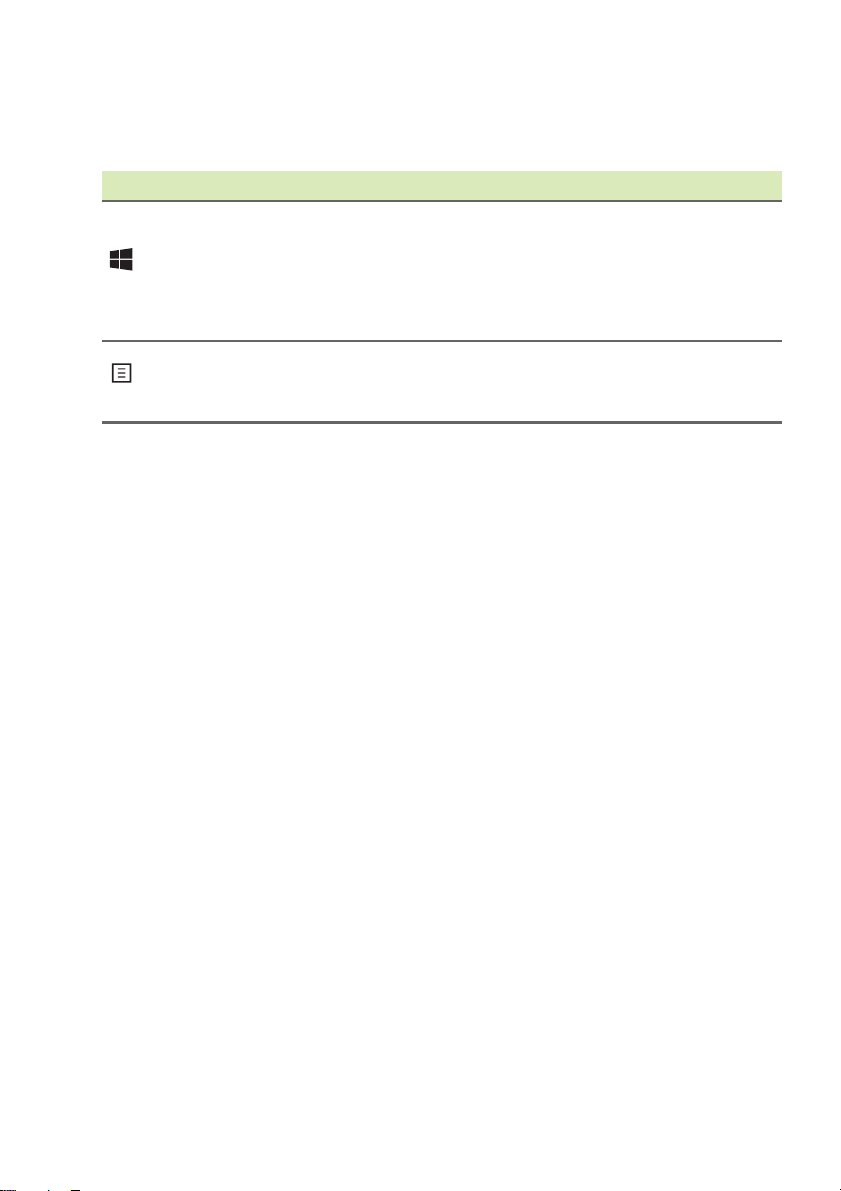
Windows キー
キーボードは、Windows 機能用のキーを 2 つ装備しています。
キー 説明
このキーだけを押すと、[Start(スタート)]画面
Windows
キー
アプリケー
ションキー
に戻るか、最後に開いたアプリに戻ります。
他のキーと合わせて使用することにより、特殊機
能を実行します。Windows ヘルプを参照してくだ
さい。
このキーは、マウスの右ボタンをクリックするの
と同じ機能があり、アプリケーションのコンテキ
ストメニューを開きます。
キーボードを使う - 17
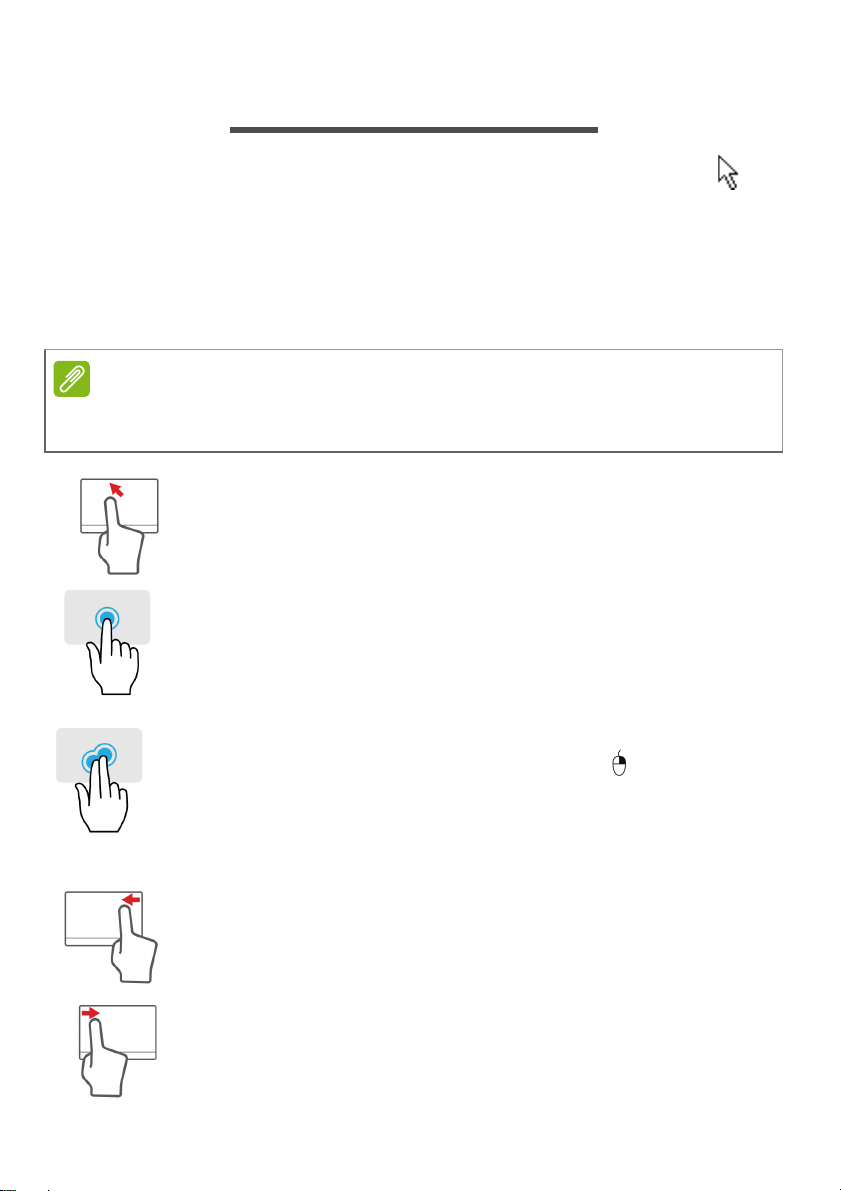
18 - 高精度タッチパッド
注意
高精度タッチパッド
タッチパッドで、「カーソル」と呼ばれるスクリーン上の矢印 を操
作できます。タッチパッド上で指を滑らせると、カーソルは指の動き
に従って移動します。Microsoft が導入した Windows 8.1(またはそれ
以降のバージョン)向けの高精度タッチパッド(PTP)で、これまで
よりも安定し、スムーズで精度の高いタッチパッド操作が可能になり
ます。2 本以上の指で操作するタッチパッドジェスチャーは、多くの
アプリケーションでサポートされています。
タッチパッドジェスチャーをサポートしているかどうかは、使用中のアプ
リケーションにより異なります。
1 本指スライド
指をタッチパッドの上でスライドさせて、 カーソルを移動さ
せてください。
1 本指押しまたはタップ
指でタッチパッドを押すか、軽くタップすると、クリックの
動作が実行され、アイテムを選択または開始します。すばや
くタップすると、ダブルタップまたはダブルクリックに相当
する操作を行います。
2 本指押し
2 本の指で軽くタップすると、右クリック に相当する操作
を行います。In the[Start(スタート)]画面では、これを実
行するとアプリのコマンドが切り替えられます。ほとんどの
アプリでは、この操作を行うと選択したアイテムに関連する
コンテキストメニューが開きます。
エッジスワイプ
右端あるいは左端からタッチパッドの中央部にスワイプす
ると、Windows ツールにアクセスできます。
右スワイプ: チャームを切り替えます。
左スワイプ: 前のアプリに切り替えます。
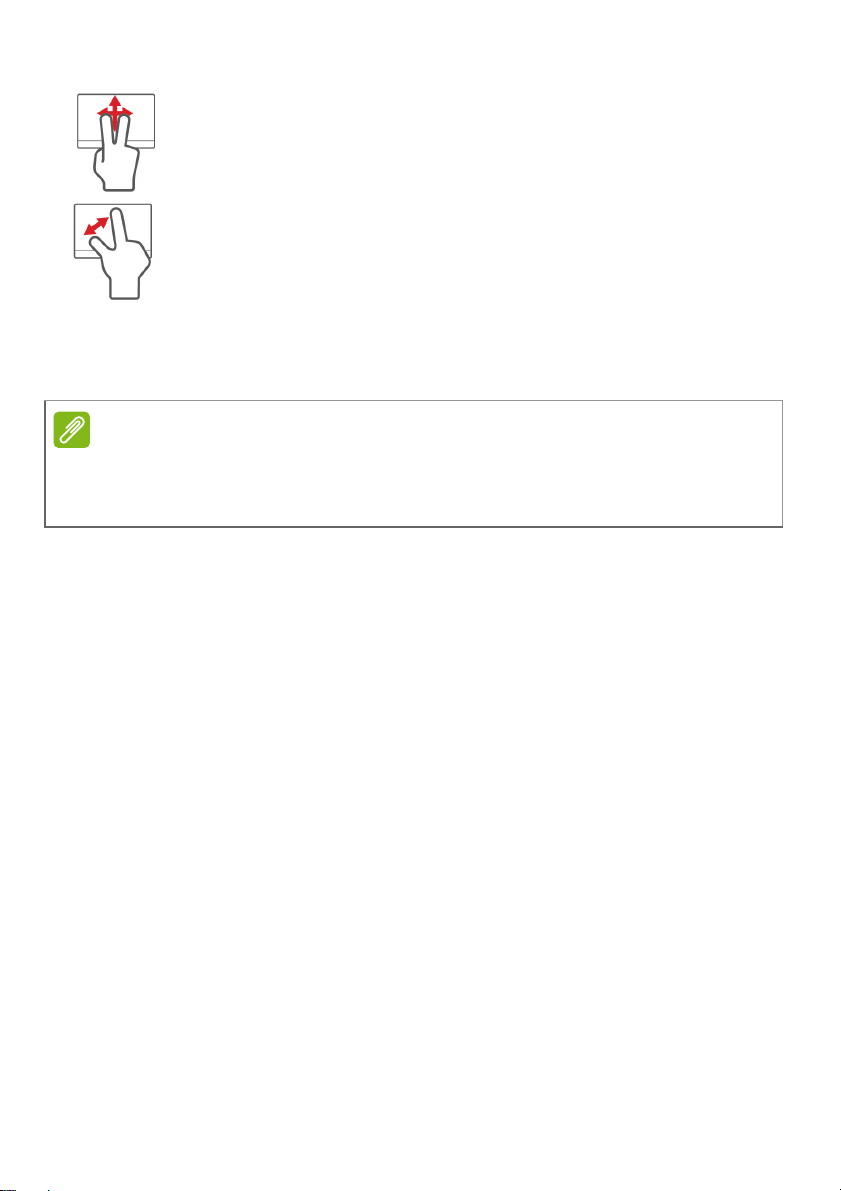
高精度タッチパッド - 19
注意
2 本指スライド
タッチパッド上に 2 本の指を置き、2 本一緒に動かすと、
Web ページ、ドキュメント、プレイリストを自由にスクロー
ルできます。
2 本指つまみ
親指と人差し指でつまむ動作をすると、フォト、地図、ド
キュメントをズームインまたはズームアウトできます。
高精度タッチパッドには意図しないジェスチャーを認識し、誤って操
作したタップ、ジェスチャー、ポインターの移動を防ぐ機能も搭載さ
れています。
タッチパッドは感度がよいので、軽く触れる方がより良く反応します。タッ
チパッドは乾いた清潔な状態を保ってください。汚れた指や濡れた指で
タッチパッドに触れないでください。
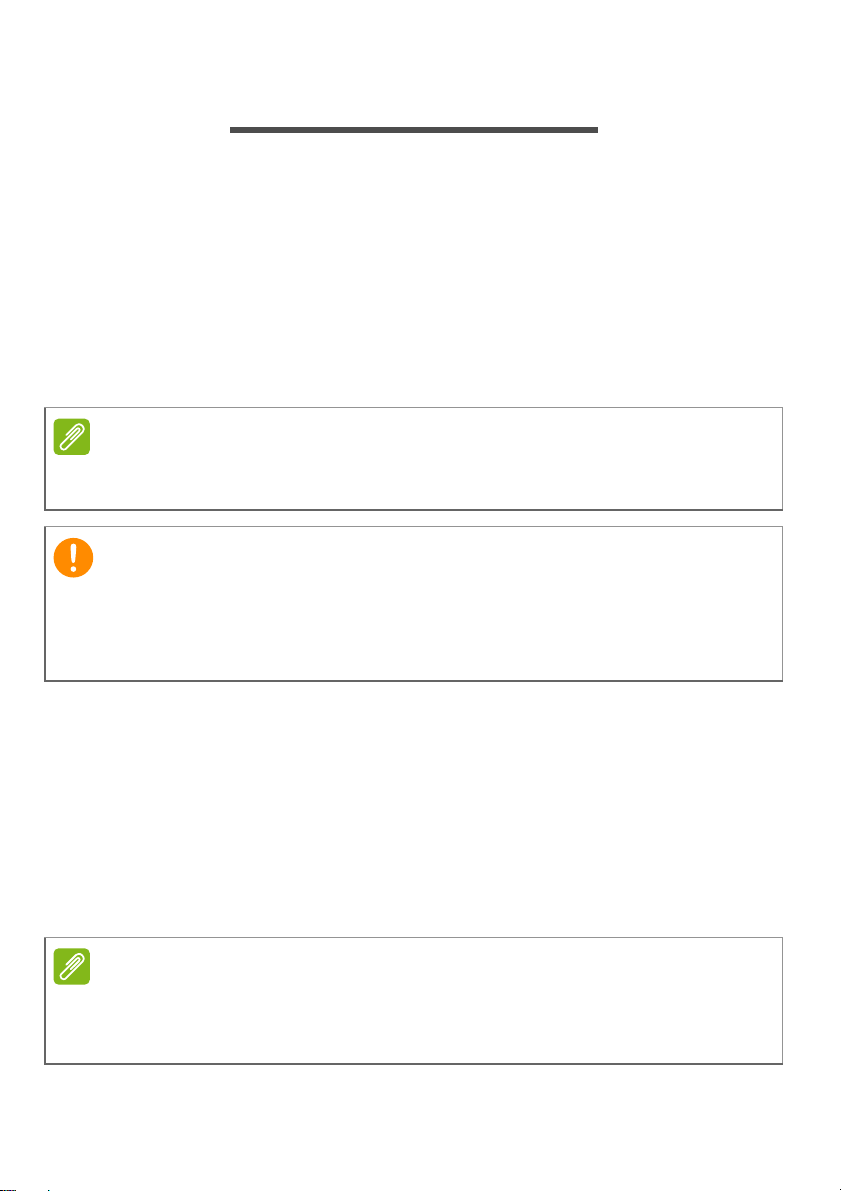
20 - リカバリー
注意
重要
注意
リカバリー
コンピューターに問題が発生しているが、FAQ (63 ページの「FAQ」
を参照)を見ても解決できない場合、コンピューターを「Recover(リ
カバリー)」、つまり初期状態に戻すことができます。
このセクションでは、ご使用のコンピューターに対応した各種リカバ
リーツールについて説明します。Acer の提供する Acer Recovery
Management を使用して、リカバリーバックアップやドライバーおよ
びアプリケーションバックアップを作成し、Windows の各種ツールま
たはリカバリーバックアップのいずれかを使用して、リカバリーオプ
ションを起動することができます。
Acer Recovery Management はプリインストールされた Windows オペ
レーティングシステムでしか使用できません。
リカバリーバックアップとドライバーおよびアプリケーションバックアッ
プはできるだけ早めに作成してください。
完全にリカバリーするためには USB リカバリーバックアップが必要にな
ることもあります。
リカバリーバックアップの作成
USBデバイスを使って再インストールするためには、最初にリカバ
リーバックアップを作成しておく必要があります。リカバリーバック
アップには、Windows や工場出荷時にロードされたソフトウェアやド
ライバーなど、購入時のコンピューターのハードドライブに入ってい
たものがすべて記録されます。このバックアップを使用して、コン
ピューターを購入時の状態に戻すことができます。また、設定や個人
データをすべてそのまま保持するオプションもあります。
リカバリーバックアップを作成するには、フォーマット後に、少なくとも
16 GB の空き容量が必要ですので、32 GB 以上の容量を持つ USB デバイス
の使用をお薦めします。
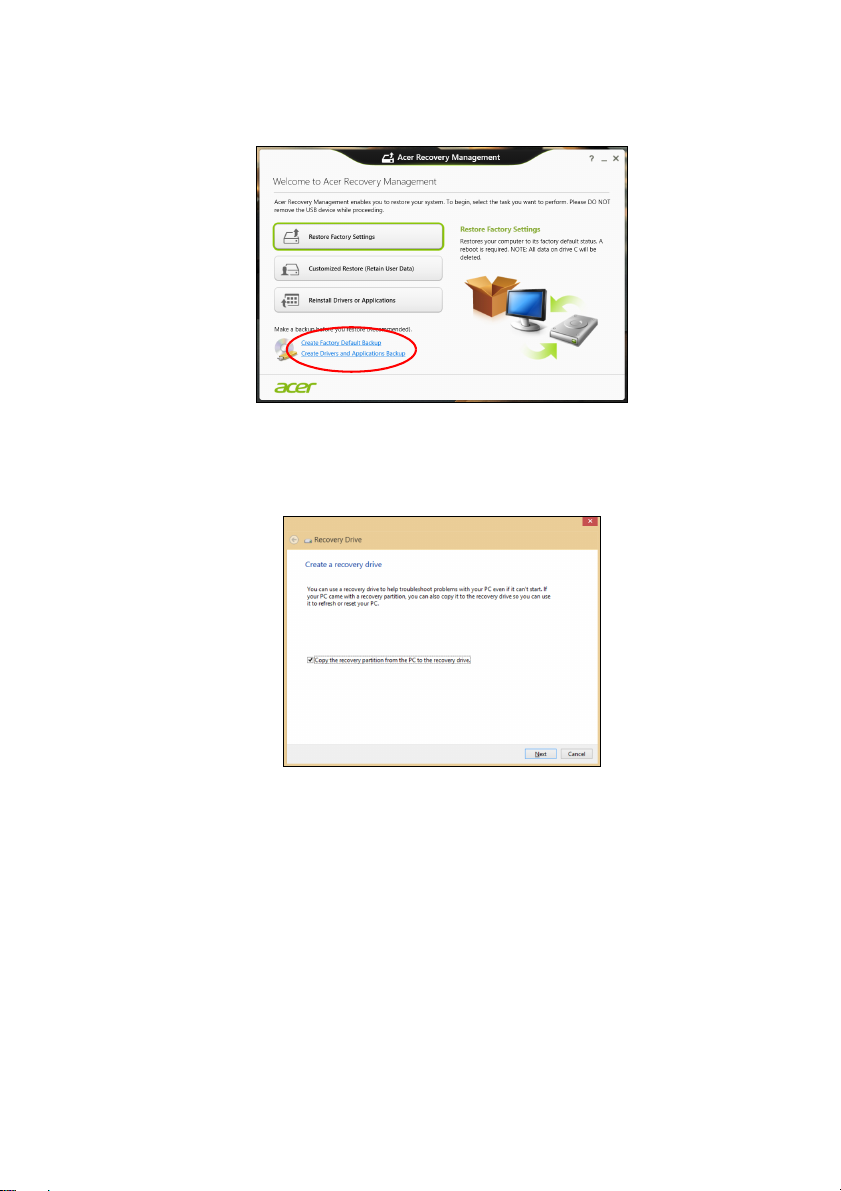
リカバリー - 21
1.[Start(スタート)]から「Recovery」と入力し、アプリリストで
[Acer Recovery Management]をクリックします。
2.[Create Factory Default Backup(デフォルトイメージバックアッ
プの作成)]をクリックします。[Recovery Drive(回復ドライブ)]
ウィンドウが開きます。
[Copy contents from the recovery partition to the recovery drive
(回復パーティションを PC から回復ドライブにコピーします。)]が
選択されていることを確認します。この結果、最も完全で安全なリ
カバリーバックアップが作成されます。
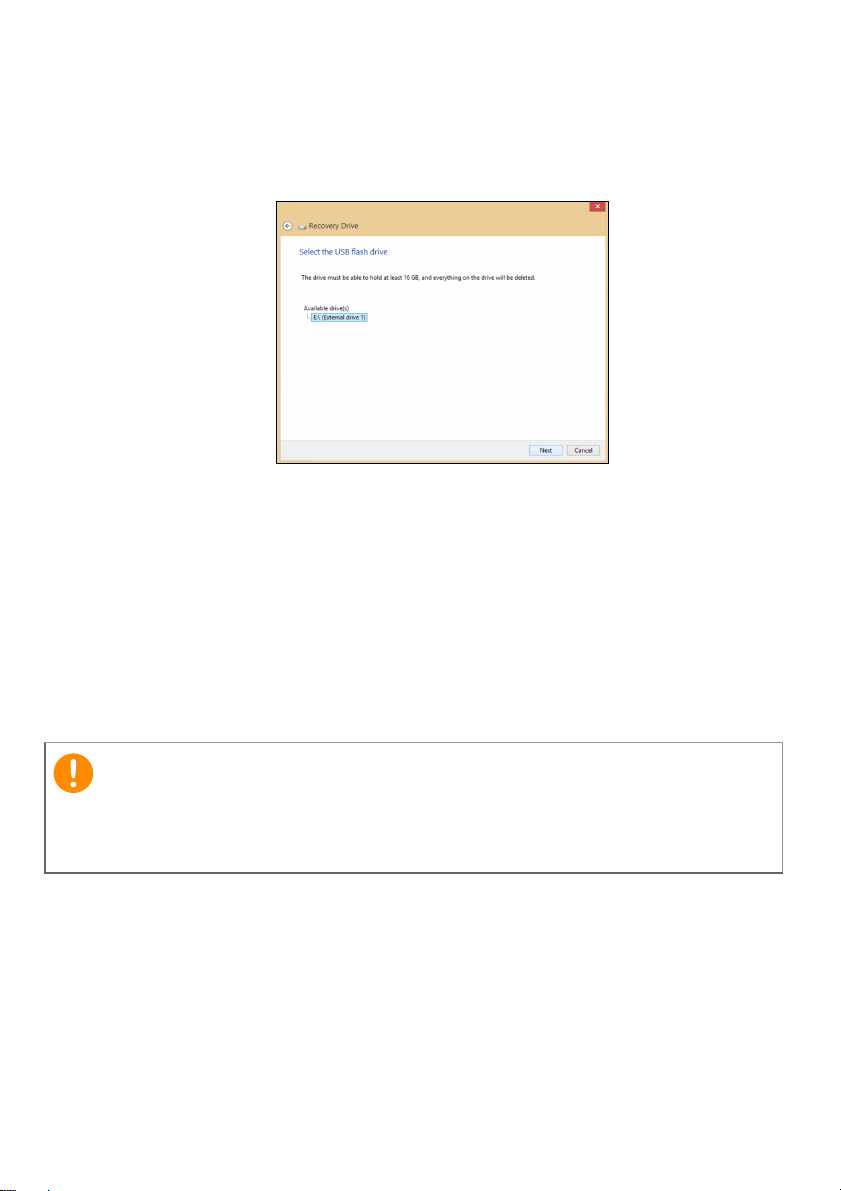
22 - リカバリー
重要
3. USBデバイスを接続し、[Next(次へ)]をクリックします。
• リカバリーバックアップの作成には、フォーマット後に少なくと
も 16 GB の記憶領域が残っていなければなりませんので、3 2 G B
以上の容量を持つ USBデバイスの使用をお薦めします。
4. 画面にバックアップの進行状況が表示されます。
5. すべての作業が完了するまで続行してください。
6. リカバリーバックアップの作成後に、コンピューター上のリカバ
リー情報を削除をすることができます。この情報を削除すると、コ
ンピューターのリカバリーに使用できるのは USB リカバリーバッ
クアップだけになります。したがって、USBデバイスを紛失したり、
消去してしまったりした場合、コンピューターをリカバリーできな
くなります。
7. USBデバイスを取り外し、わかりやすいラベルを付けておきます。
バックアップには、「Windows リカバリーバックアップ」などのように、他
のものと簡単に区別できる、分かりやすいラベルを付けてください。バック
アップは安全な場所に保管し、また保管した場所も覚えておいてください。
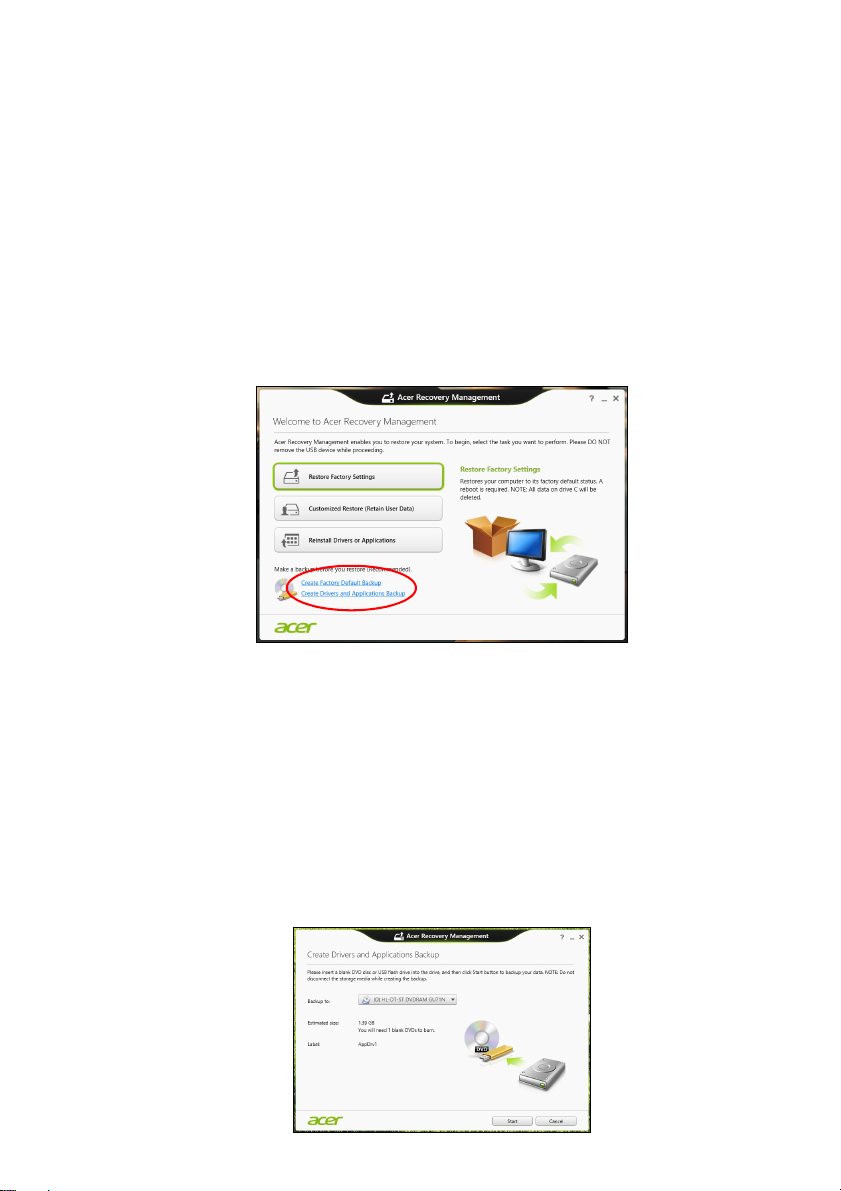
リカバリー - 23
ドライバーおよびアプリケーションバックアップの 作成
コンピューターで必要とされる、工場出荷時にロードされたソフト
ウェアやドライバーが記録されたドライバーおよびアプリケーショ
ンバックアップを作成するには、USBデバイスを使用することもでき
ますし、コンピューターが書き込み可能なDVDドライブを搭載してい
る場合は、空の書き込み可能 DVD を 1 枚または複数枚、使用するこ
とも可能です。
1.[Start(スタート)]から「Recovery」と入力し、アプリリストで
[Acer Recovery Management]をクリックします。
2.[Create Drivers and Applications Backup(ドライバーとアプリ
ケーションバックアップの作成)]をクリックします。
USBデバイスを接続するか、空の DVD を光学ドライブに挿入し、
[Next(次へ)]をクリックします。
•USBデバイスを使用する場合は、作業を続行する前に、この USB
デバイスに十分な領域があることを確認してください。
•DVD を使用する場合は、リカバリーディスクを作成するのに必要
な、空白の書き込み可能なディスクの枚数が表示されます。同じタ
イプの空のディスクが必要な枚数あることを確認してください。
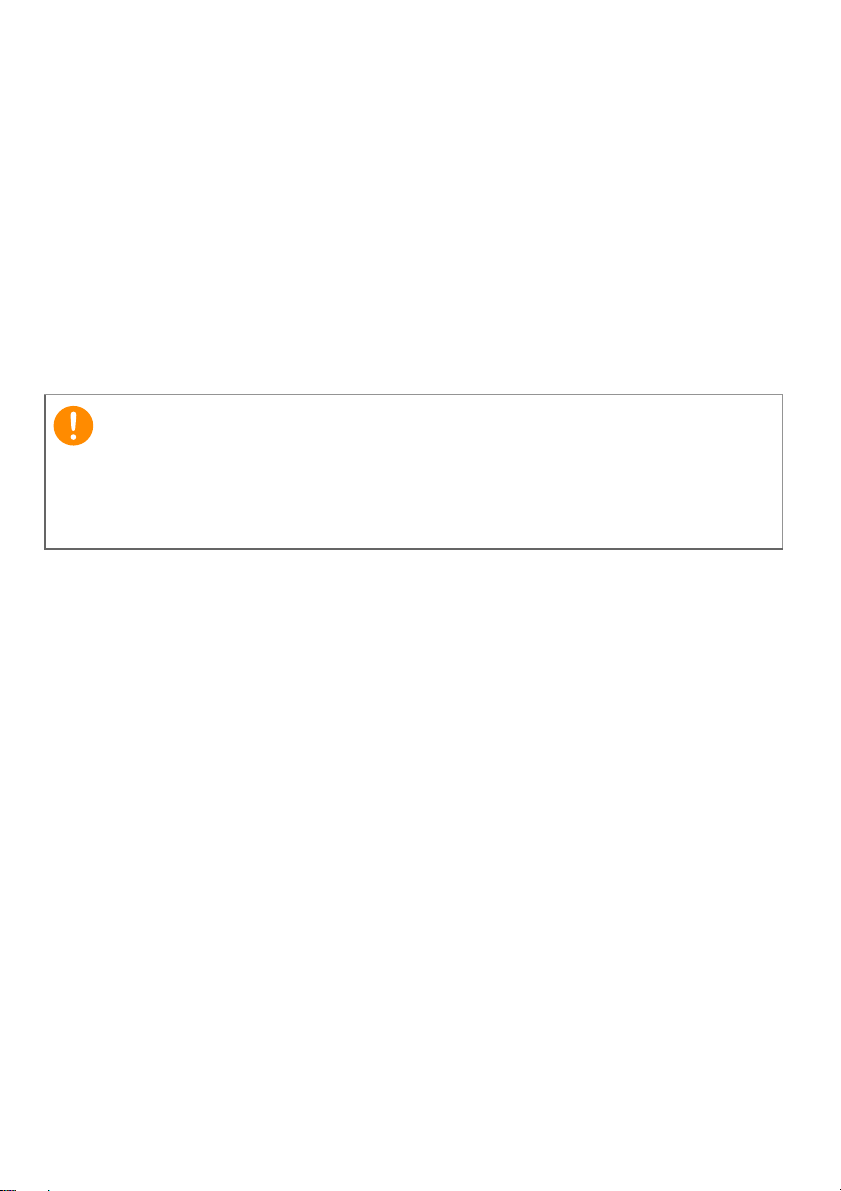
24 - リカバリー
重要
3. ファイルをコピーするには、[Start(スタート)]をクリックしま
す。画面にバックアップの進行状況が表示されます。
4. すべての作業が完了するまで続行してください。
• 光学ディスクを使用する場合は、書き込みが完了するとディスク
がイジェクトされます。ドライブからディスクを取り出し、油性
のマーカーでディスクの名前を記入してください。
複数のディスクが必要な場合は、指示があったら新しいディスク
を挿入して[OK(OK)]をクリックします。すべての作業が完
了するまでディスクの書き込みを続けてください。
•USBデバイスを使用している場合は、USB デバイスを取り出し、
わかりやすいラベルを付けます。
バックアップにはそれぞれ、「ドライバーとアプリケーションバックアッ
プ」などのように、他のものと簡単に区別できる、分かりやすいラベルを
付けてください。バックアップは安全な場所に保管し、また保管した場所
も覚えておいてください。
システムのリカバリー
システムをリカバリーするには:
1. 簡単な修復を行います。
ソフトウェアまたはハードウェアの 1 つか 2 つのアイテムだけが
正常に作動しなくなった場合は、ソフトウェアまたはデバイスドラ
イバーを再インストールすることによって問題を解決できる場合
があります。
工場でプリインストールされたソフトウェアやドライバーを再イ
ンストールする方法については、25 ページの「ドライバーおよびア
プリケーションの再インストール」を参照してください。
プリインストールされていないソフトウェアやドライバーを再イ
ンストールする手順については、製品の説明書またはサポートサイ
トを参照してください。
2. システムを元の状態に戻します。
ソフトウェアやドライバーを再インストールしても問題を解決で
きない場合、システムが正常に作動していたときの状態にコン
ピューターを戻すことによって問題を解決できることがあります。
手順については、27 ページの「以前のシステムスナップショットへ
の復元」を参照してください。
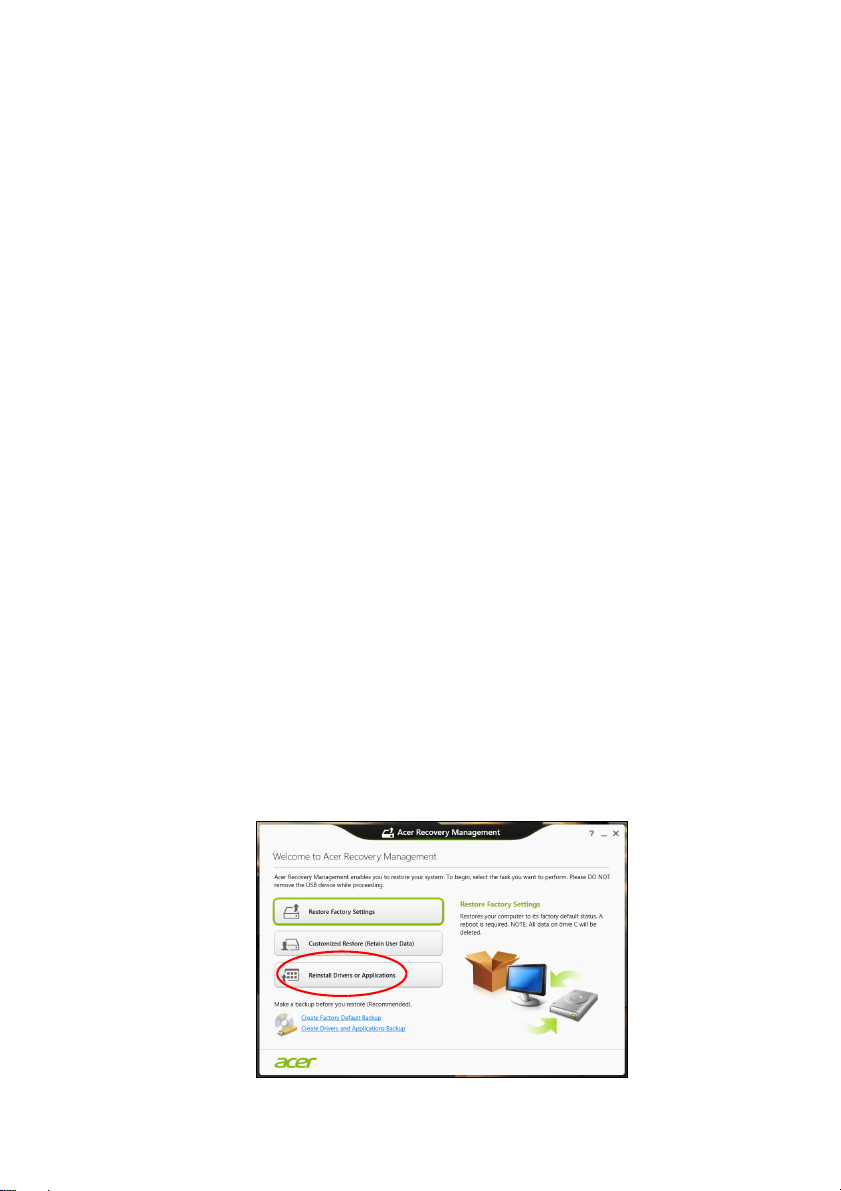
リカバリー - 25
3. オペレーティングシステムをリセットします。
何をやっても問題が解決されないのでシステムをリセットするが、
ユーザー情報は保持しておきたいという場合は、28 ページの「シス
テムを工場出荷時の状態に戻す」を参照。
4. 工場出荷時の状態にシステムをリセットします。
何をやっても問題が解決されないのでシステムを工場出荷時の状
態に戻す場合は、28 ページの「システムを工場出荷時の状態に戻
す」を参照。
ドライバーおよびアプリケーションの再インストール
トラブルシューティングの手順として、コンピューターに工場からプ
リインストールされていたアプリケーションおよびデバイスドライ
バーの再インストールが必要になることがあります。再インストール
には、ハードドライブまたは作成したバックアップのいずれかを使用
します。
• 他のアプリケーション - コンピューターにプリインストールされ
ていなかったソフトウェアを再インストールする必要がある場合
は、そのソフトウェアのインストールの手順に従ってください。
• 新しいデバイスドライバー - コンピューターにプリインストール
されていなかったデバイスドライバーを再インストールする必要
がある場合は、デバイスに同梱されている説明書の手順に従ってく
ださい。
Windows とコンピューターに保管されているリカバリー情報
を使って再インストールする場合
1.[Start(スタート)]から「Recovery」と入力し、アプリリストで
[Acer Recovery Management]をクリックします。
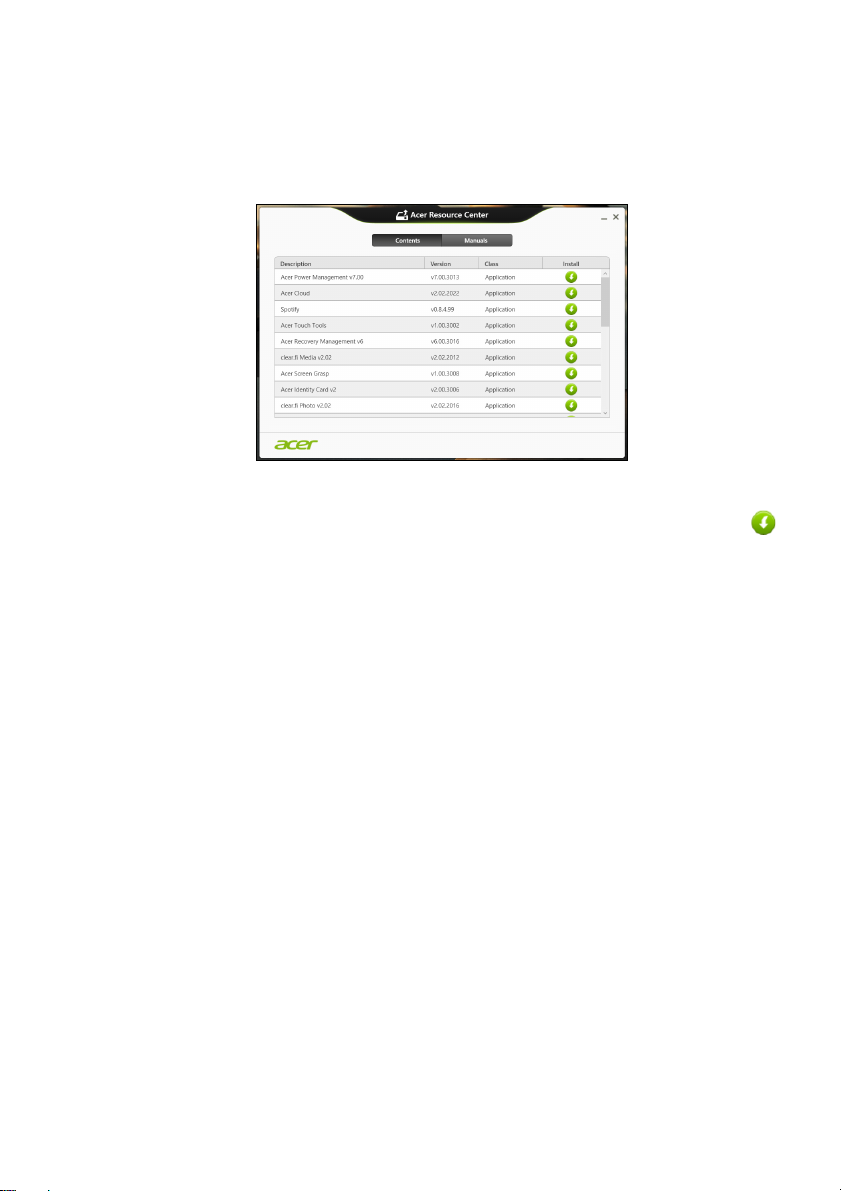
26 - リカバリー
2.[Reinstall Drivers or Applications(ドライバーまたはアプリケー
ションを再インストール)]をクリックします。
3.[Acer Resource Center(リソースセンター)]の[Contents(コ
ンテンツ)]セクションが表示されます。
ここに示す画像はすべて参考です。実際とは異なることがあります。
4. インストールしたいアイテムのインストールアイコン をクリッ
クし、画面の指示に従ってインストールを完了してください。必
要なアイテムをすべてインストールできるまで、この手順を繰り返
してください。
DVD または USBデバイスのドライバーおよびアプリケーショ
ンバックアップから再インストールする場合
1. ディスクドライブにドライバーとアプリケーションバックアップ
を挿入するか、空いている USB ポートに接続します。
•DVD を挿入した場合は、Acer Resource Center が起動するまで
待ちます。
• Acer Resource Center が自動的に起動しない場合は、Windows
キー + <E> キーを押してから、光学ドライブアイコンをダブル
クリックします。
•USBデバイスを使用している場合は、Windows キー + <E> キー
を 押してから、バックアップが記録されている USBデバイスを
ダブルクリックします。[Resource Center(リソースセンター)]
をダブルクリックします。
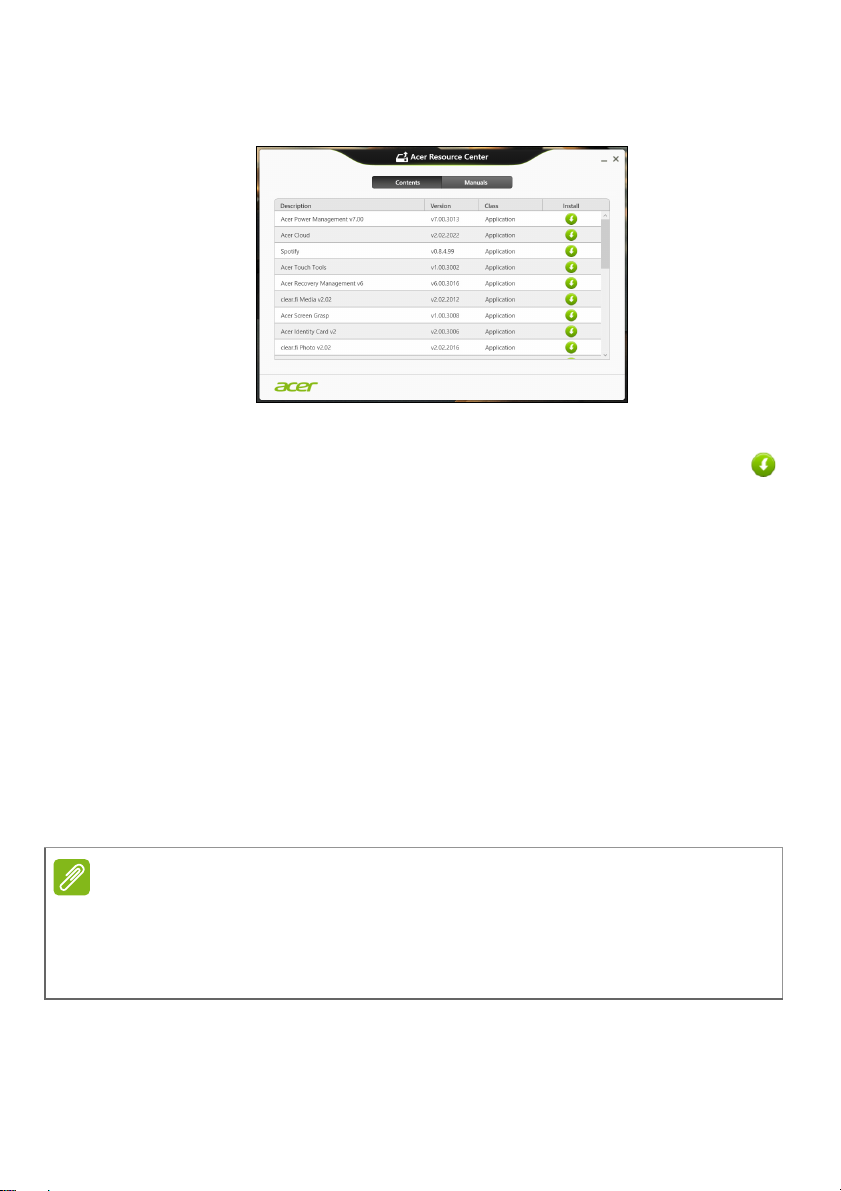
2.[Acer Resource Center(リソースセンター)]の[Contents(コ
注意
ンテンツ)]セクションが表示されます。
ここに示す画像はすべて参考です。実際とは異なることがあります。
3. インストールしたいアイテムのインストールアイコン をクリッ
クし、画面の指示に従ってインストールを完了してください。必
要なアイテムをすべてインストールできるまで、この手順を繰り返
してください。
以前のシステムスナップショットへの復元
リカバリー - 27
Microsoft システムの復元は、定期的にシステム設定の「スナップ
ショット」を取得し、復元ポイントとして保存します。修復が難しい
ソフトウェアの問題が発生しても、大抵の場合、これらの復元ポイン
トのいずれかに戻ることでシステムを再び正常に実行させることが
できます。
Windows は 1 日に一度、自動的に復元ポイントを追加作成します。ま
た、ソフトウェアやデバイスドライバーがインストールされたときに
も作成します。
Microsoft システムの復元についての詳細は、[Start(スタート)]から「ヘ
ルプ」と入力し、アプリリストで[Help and Support(ヘルプとサポート)]
をクリックします。[ヘルプの検索]欄に「Windows システムの復元」と
入力し、Enter キーを押してください。
 Loading...
Loading...