Acer ASPIRE E5-531, ASPIRE E5-511G User Manual [uk]

Серія Aspire E 15
Посібник користувача
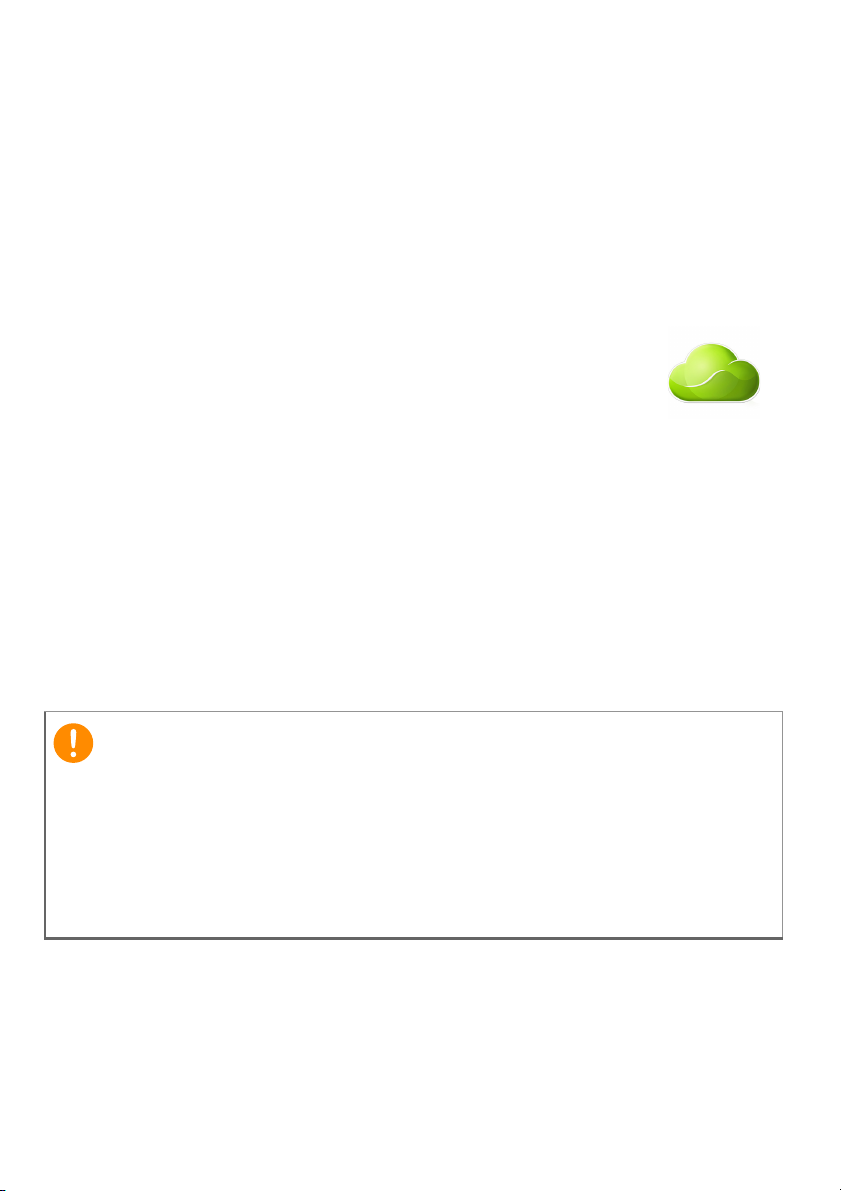
2 -
Важливо
© 2014. Усі права захищено.
Серія Aspire E 15
Поширюється на: E5-571 / E5-531 / E5-551 / E5-521 / E5-511
Це редакція: 04/2014
Зареєструйте Acer ID та увімкніть Віддалені
файли Acer
Відкрийте Портал Acer зі Початкового екрану, щоб
підписатися на отримання Acer ID, або виконайте вхід,
якщо у вас вже є Acer ID.
Є три вагомі причини для отримання Acer ID:
• Віддалений доступ до вашого ПК з іншого вашого
пристрою за допомогою програми Віддалені файли
Acer
• Отримайте останні пропозиції та інформацію про продукт
• Зареєструйте ваш пристрій заради гарантійного
Додаткову інформацію див. на веб-сайті AcerCloud:
www.acer.com/acercloud
обслуговування
Даний посібник містить інформацію, яка захищена законами про
авторські права. Інформація, яка міститься в цьому посібнику,
може бути змінена без попереднього повідомлення. Зображення,
представлені тут, представлені тільки для довідки і можуть
містити інформацію або функції, які не відносяться до вашого
комп'ютера. Acer Group не несе відповідальності за технічні або
редакційні помилки чи
упущення, які містяться в цьому посібнику.
Модель номер: ________________________________
Серійний номер: _______________________________
Дата покупки: _________________________________
Місце покупки: ________________________________
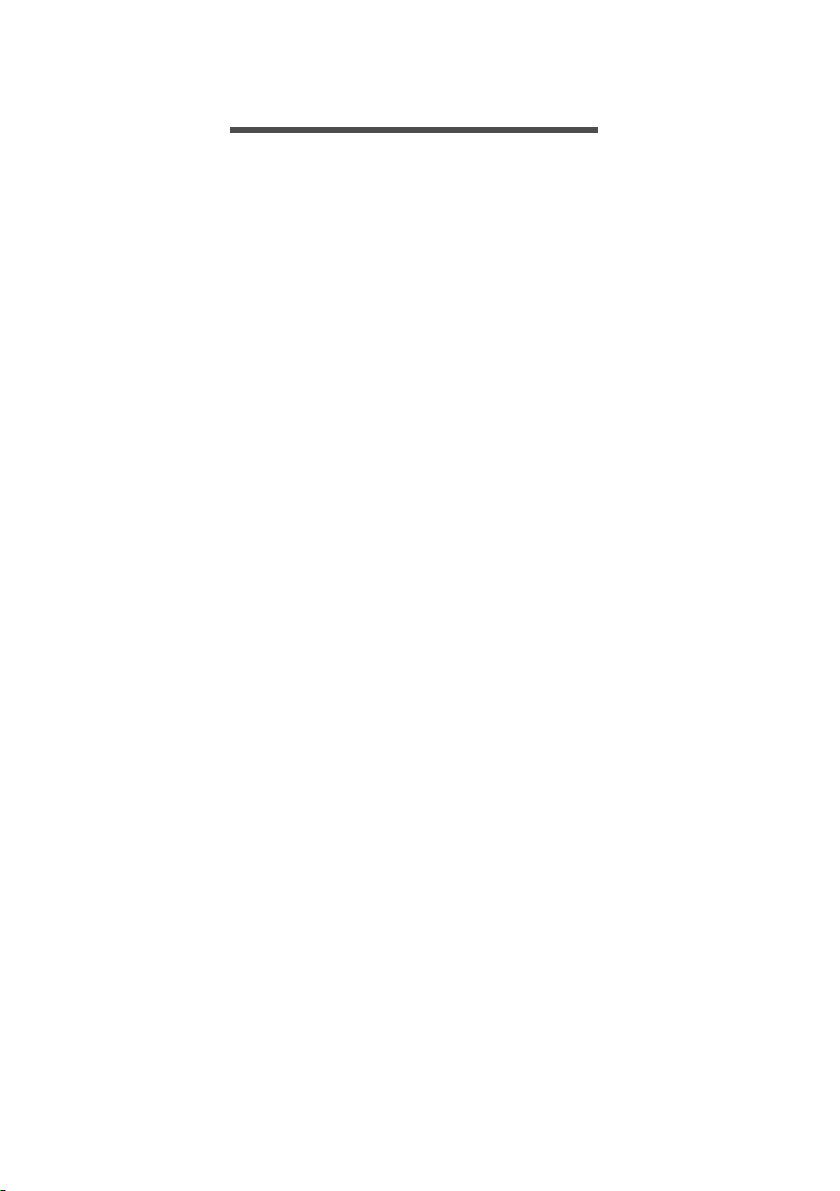
ЗМІСТ
Зміст - 3
Спочатку про головне 6
Ваші посібники ....................................... 6
Основні відомості про догляд за
комп'ютером і поради по роботі з
ним .......................................................... 6
Вимкнення комп'ютера.............................. 6
Догляд за комп'ютером............................. 7
Догляд за адаптером змінного струму..... 7
Догляд за акумулятором........................... 8
Чищення і технічне обслуговування ........ 8
Знайомство з ноутбуком Acer 9
Вид екрану.............................................. 9
Вигляд клавіатури................................ 10
Вигляд зліва ........................................ 12
Відомості про інтерфейс USB 3.0 .......... 13
Вигляд справа ..................................... 13
Вигляд знизу ........................................ 14
Використання клавіатури 15
Клавіші блокування.............................. 15
Гарячі клавіші .......................................... 15
Клавіші Windows .................................. 17
Сенсорна панель 18
Основи використання сенсорної
панелі.................................................... 18
Жести на сенсорній панелі.................. 19
Відновлення 20
Створення резервної копії для
відновлення.......................................... 20
Створення резервної копії драйверів
і програм ............................................... 22
Відновлення системи........................... 24
Переустановка драйверів і програм ...... 25
Повернення до попереднього
"моментального знімку" системи............ 27
Повернення системи у початковий
стан........................................................... 28
Відновлення з самої системи Windows . 28
Відновлення з резервної копії для
відновлення ............................................. 32
Підключення до Інтернету 36
Підключення за допомогою кабелю ... 36
Функція вбудованої мережі..................... 36
Бездротове підключення..................... 37
Підключення до бездротової локальної
мережі ...................................................... 37
Підключення до мережі 3G..................... 38
Використання Bluetooth-з'єднання 39
Увімкнення та вимкнення Bluetooth .... 39
Увімкннення Bluetooth та додавання
пристрою.................................................. 39
Утиліта BIOS 42
Послідовність початкового
завантаження ....................................... 42
Настройка паролей .............................. 42
Безпека вашого комп'ютера 43
Використання замка безпеки
комп'ютера............................................ 43
Використання паролів.......................... 43
Введення паролів.................................... 44
Управління живленням 45
Енергозбереження ............................... 45
Акумулятор 47
Характеристики акумулятора.............. 47
Заряджання акумулятора....................... 47
Оптимізація терміну служби
акумулятора............................................. 49
Перевірка рівня заряду акумулятора..... 49
Попередження про низький рівень
заряду акумулятора ................................ 49
Встановлення та виймання
акумулятора............................................. 50
Подорож з комп'ютером 51
Від'єднання робочого столу ................ 51
Пересування......................................... 51
Підготовка комп'ютера............................ 51
Що приносити на наради ........................ 52
Забираємо комп'ютер додому............. 52
Підготовка комп'ютера............................ 52
Що брати з собою.................................... 53
Особливі міркування............................... 53
Влаштовуємо домашній офіс ................. 53
Подорож з комп'ютером ...................... 54
Підготовка комп'ютера............................ 54
Що брати з собою.................................... 54
Особливі міркування............................... 54
Міжнародні подорожі .......................... 55
Підготовка комп'ютера............................ 55
Що брати з собою.................................... 55
Особливі міркування............................... 55
Пристрій читання карт пам’яті 58
Можливості підключень ....................... 58
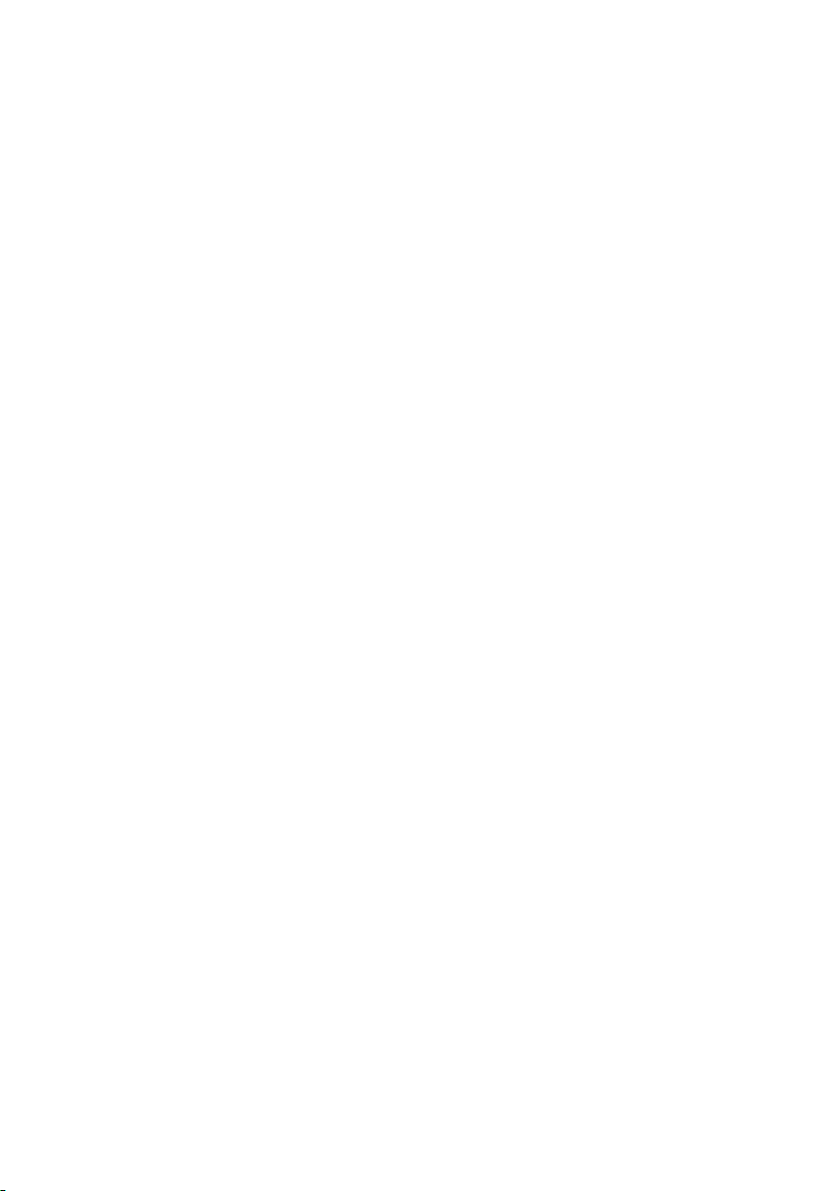
4 - Зміст
Роз'єми для відео та звуку 60
HDMI 62
Універсальна послідовна шина
(USB) 63
Запитання й відповіді 66
Звернення за технічною підтримкою.. 68
Поради та підказки щодо
використання ОС Windows 8.1............ 70
Як відкрити Початковий екран?.............. 70
Що таке "Ключові кнопки"? ..................... 70
Чи можна завантажитися відразу на
робочий стіл?........................................... 71
Як перемикатися між програмами? ....... 71
Як вимкнути комп'ютер? ......................... 71
Як разблокувати мій комп'ютер?............ 71
Як налаштувати сигнал будильника?.... 73
Де мої програми? .................................... 74
Що таке Microsoft ID (обліковий
запис)? ..................................................... 76
Як додавати улюблене в браузер
Internet Explorer? ..................................... 76
Як перевірити наявність оновлень для
ОС Windows?........................................... 77
можна отримати додаткову
Де
інформацію? ............................................ 77
Виправлення неполадок...................... 78
Підказки по виправленню неполадок .... 78
Повідомлення про помилки.................... 78
Інтернет та безпека в мережі 80
Перші кроки в мережі........................... 80
Захист вашого комп'ютера ..................... 80
Вибір постачальника послуг Інтернет.... 80
Мережеві підключення............................ 82
Робота в Інтернеті!.................................. 84
Безпека .................................................... 85
Відтворення фільмів Blu-Ray або
DVD 92
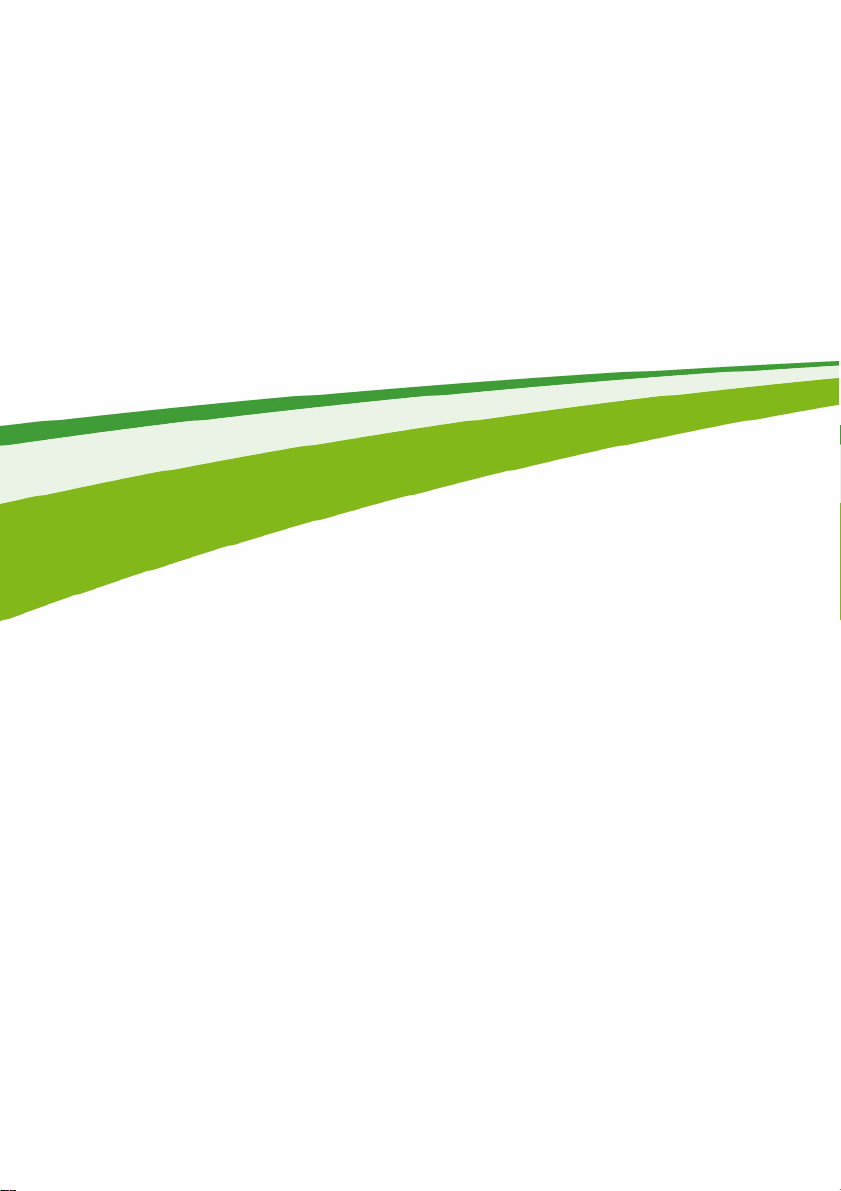
Початок роботи...
- 5
У цьому розділі ви знайдете наступні
відомості:
• Корисна інформація про поводження з комп'ютером і захист вашого
здоров'я
• Де знаходяться кнопка живлення, порти і роз'єми
• Поради та підказки щодо використання сенсорної панелі та
клавіатури
• Як створювати резервні копії для відновлення
• Інструкції з підключення до мережі та використання Bluetooth
• Інформація з використання комплектного програмного забезпечення
Acer
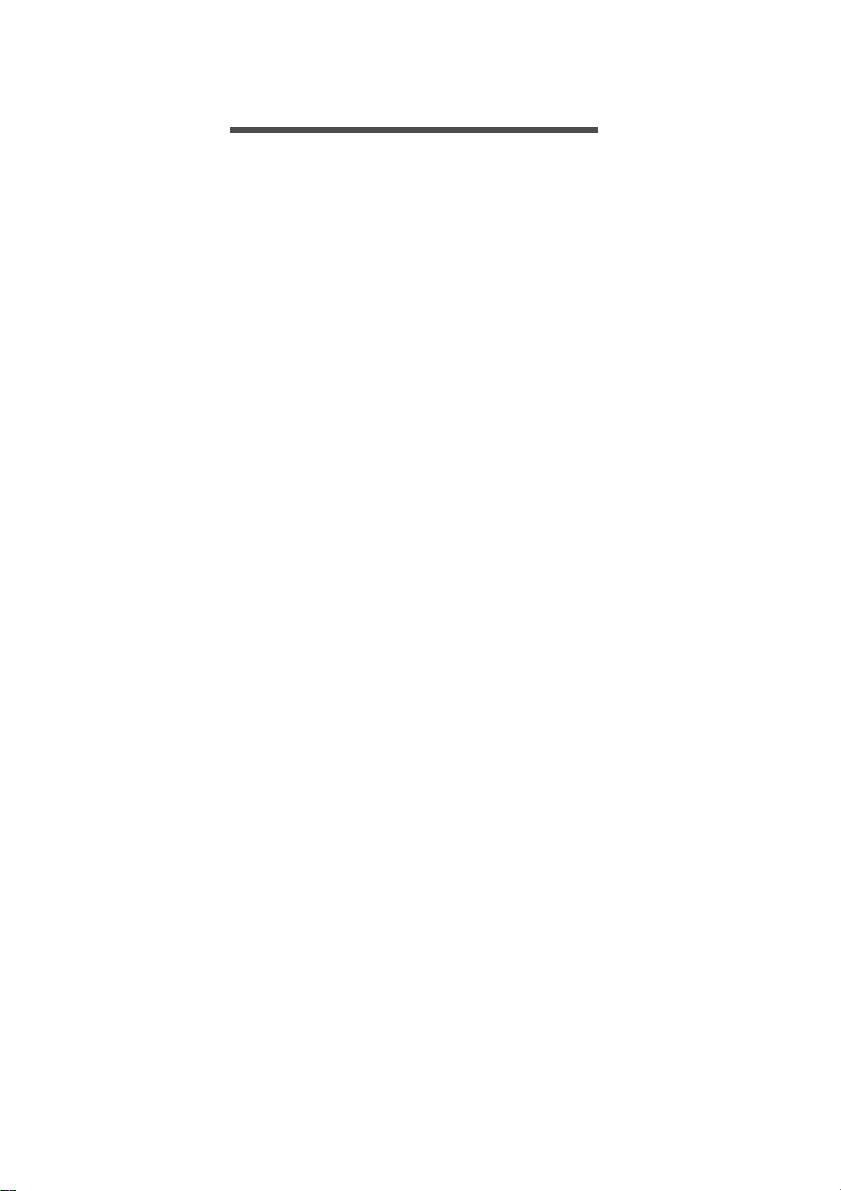
6 - Спочатку про головне
СПОЧАТКУ ПРО ГОЛОВНЕ
Дякуємо вам за вибір ноутбука Acer для вирішення
обчислювальних завдань в мобільному режимі.
Ваші посібники
Ми розробили ряд посібників, які допоможуть вам у роботі з
ноутбуком Acer:
Насамперед, Посібник зі встановлення допоможе вам
налаштувати основні параметри комп'ютера.
Короткий посібник познайомить вас з основними
характеристиками і функціями вашого нового комп'ютера. Щоб
дізнатися більше, як зробити ваш комп’ютер більш ефективним,
див. Посібник користувача. Цей посібник
інформацію про системні функції, відновлення даних, можливості
розширення і усуненні несправностей. Крім того, в ньому
наводяться загальні нормативи та правила безпеки при роботі з
ноутбуком. Посібник можна відкрити з робочого столу: двічі
клацніть піктограму "Довідка" і в меню, яке відкриється, натисніть
Посібник користувача.
містить докладну
Основні відомості про догляд за комп'ютером і поради по роботі з ним
Вимкнення комп'ютера
Щоб вимкнути живлення, виконайте такі дії:
• Використовуйте команду завершення роботи в Windows:
Натисніть клавішу Windows + <C>, клацніть Настройки >
Живлення, а потім клацніть Завершити роботу.
Якщо хочете ненадовго завершити роботу комп'ютера, але не
вимикати повністю його живлення, то переведіть його в режим
Глибокого сну, натиснувши кнопку живлення.
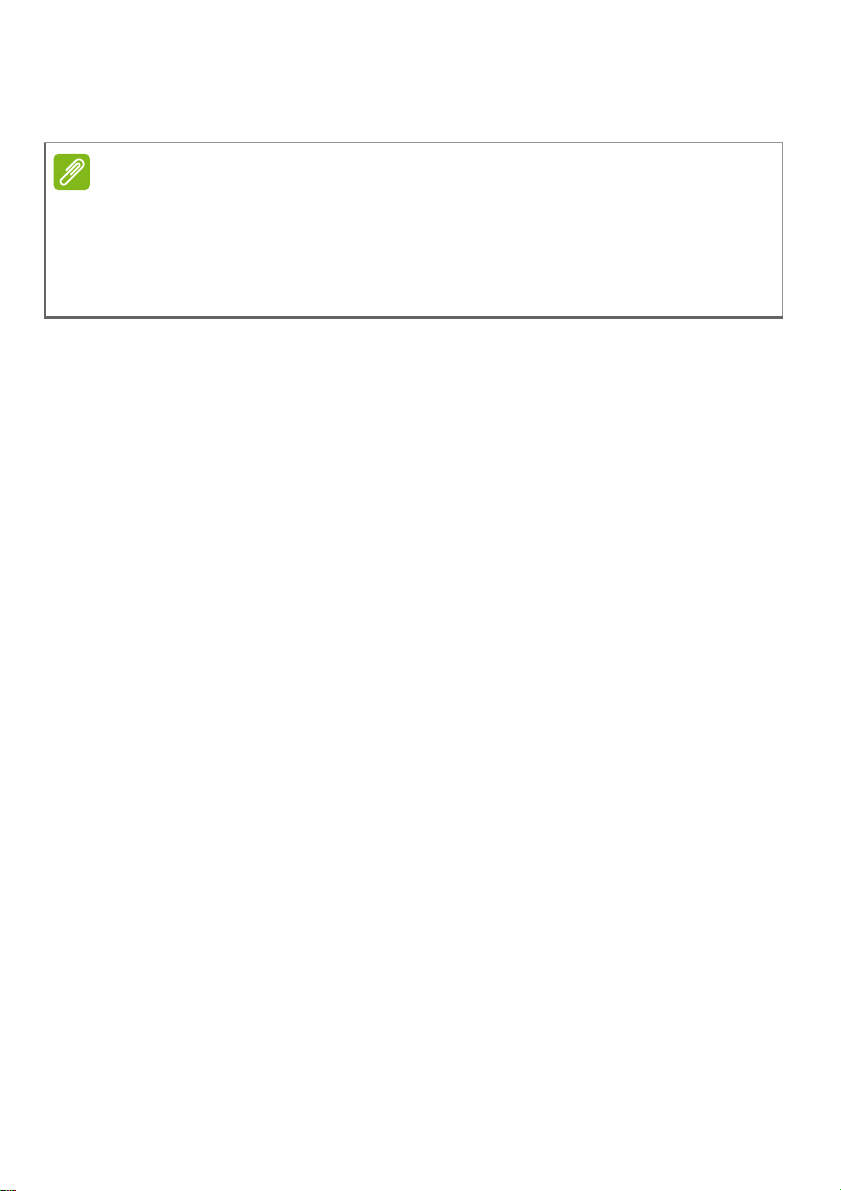
Спочатку про головне - 7
Примітка
Перевести комп'ютер в режим сну можна також одночасним
натисканням гарячих клавіш <Fn> + <F4>.
Якщо не вдається відключити електроживлення комп'ютера
звичайним способом, то натисніть і утримуйте кнопку живлення не
менше чотирьох секунд, щоб комп'ютер завершив роботу. Якщо ви
вимкнули комп'ютер і хочете знову включити його, то перед
повторним увімкненням живлення зробіть паузу не менше двох секунд.
Догляд за комп'ютером
Ваш комп'ютер буде добре служити, якщо ви будете за ним
правильно доглядати.
• Не піддавайте комп'ютер впливу прямого сонячного світла. Не
ставте його поряд з джерелами тепла, такими як батарея
опалення.
• Не піддавайте комп'ютер впливу температур нижче 0°С (32°F)
або вище 50°C (122°F).
• Не піддавайте комп'ютер впливу магнітних полів.
• Не допускайте попадання комп'ютера під дощ або у вологу
атмосферу.
• Не проливайте воду або рідину на комп'ютер.
• Не піддавайте комп'ютер сильним ударам або вібрації.
• Оберігайте комп'ютер від пилу і бруду.
• Щоб не пошкодити комп'ютер, ніколи не кладіть на нього
предмети.
• Закриваючи комп'ютер
• Не кладіть комп'ютер на нерівну поверхню.
, не хлопайте кришкою.
Догляд за адаптером змінного струму
Тут наведено кілька рекомендацій по догляду за адаптером
змінного струму:
• Не приєднуйте до адаптера ніякі інші пристрої.
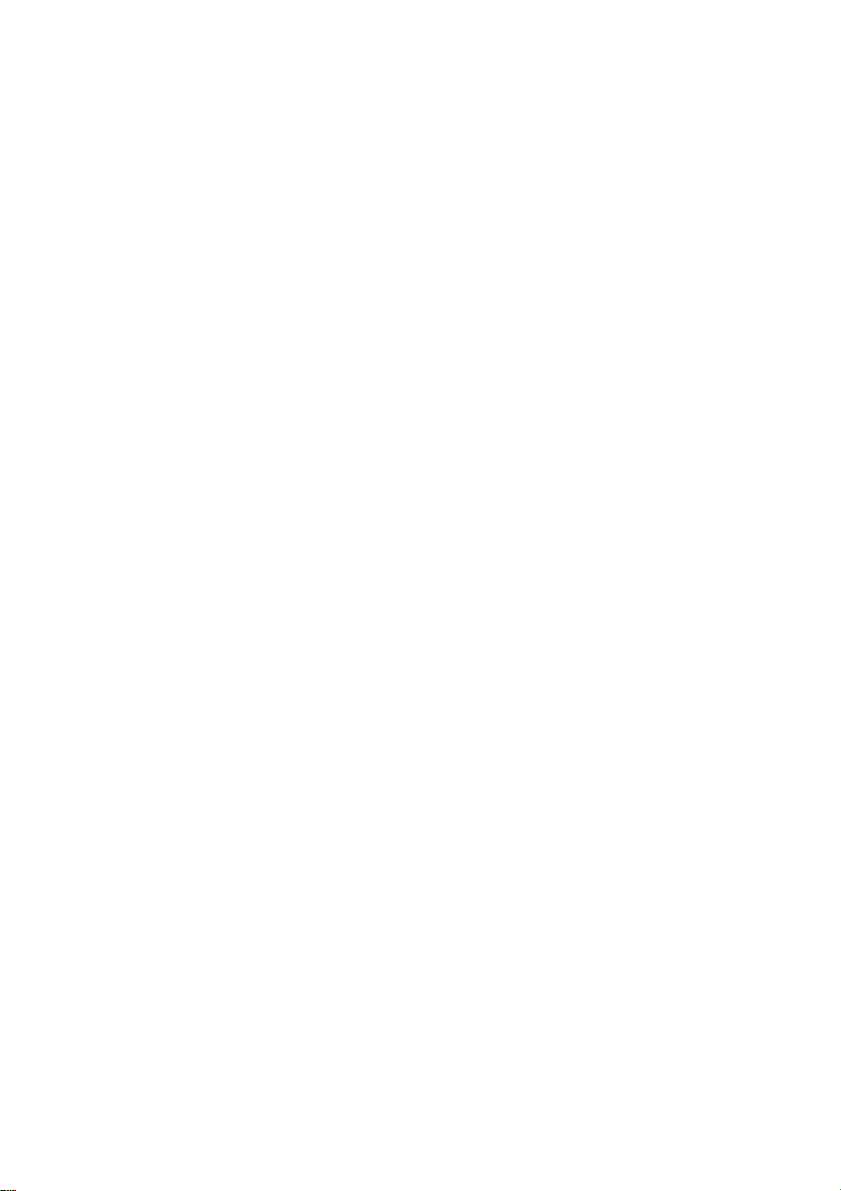
8 - Спочатку про головне
• Не наступайте на шнур живлення та не ставте на нього важкі
предмети. Простягніть шнур живлення та кабелі таким чином,
щоб на них не наступати.
• Щоб від'єднати шнур живлення від розетки, тягніть за вилку, а не
за шнур.
• При використанні подовжувального шнура сумарна сила струму
обладнання, підключеного за його
перевищувати номінальне значення сили струму цього шнура.
Крім того, сумарна сила струму всіх пристроїв, підключених до
однієї розетки електроживлення, не повинна перевищувати
номінал запобіжника.
допомогою, не повинна
Догляд за акумулятором
Тут наведено кілька рекомендацій по догляду за акумулятором:
• Використовуйте акумулятори лише того ж типу, що й замінні.
Вимкніть живлення перед вилученням або заміною
акумулятора.
• Не користуйтесь акумуляторами невідомих виробників.
Тримайте акумулятори в недоступному для дітей місці.
• Використані акумулятори слід утилізувати в згідно з місцевими
правилами. При можливості здайте акумулятори
на переробку.
Чищення і технічне обслуговування
При чищенні комп'ютера виконайте наступні дії:
1. Вимкніть комп'ютер і витягніть акумулятор.
2. Від'єднайте адаптер змінного струму.
3. Використовуйте м'яку, вологу тканину. Не використовуйте рідкі
або аерозольні засоби для чищення.
У випадку однієї з наступних ситуацій:
• Комп'ютер впав або корпус було пошкоджено;
• Комп'ютер не працює
Див. Запитання й відповіді на стор. 66.
належним чином
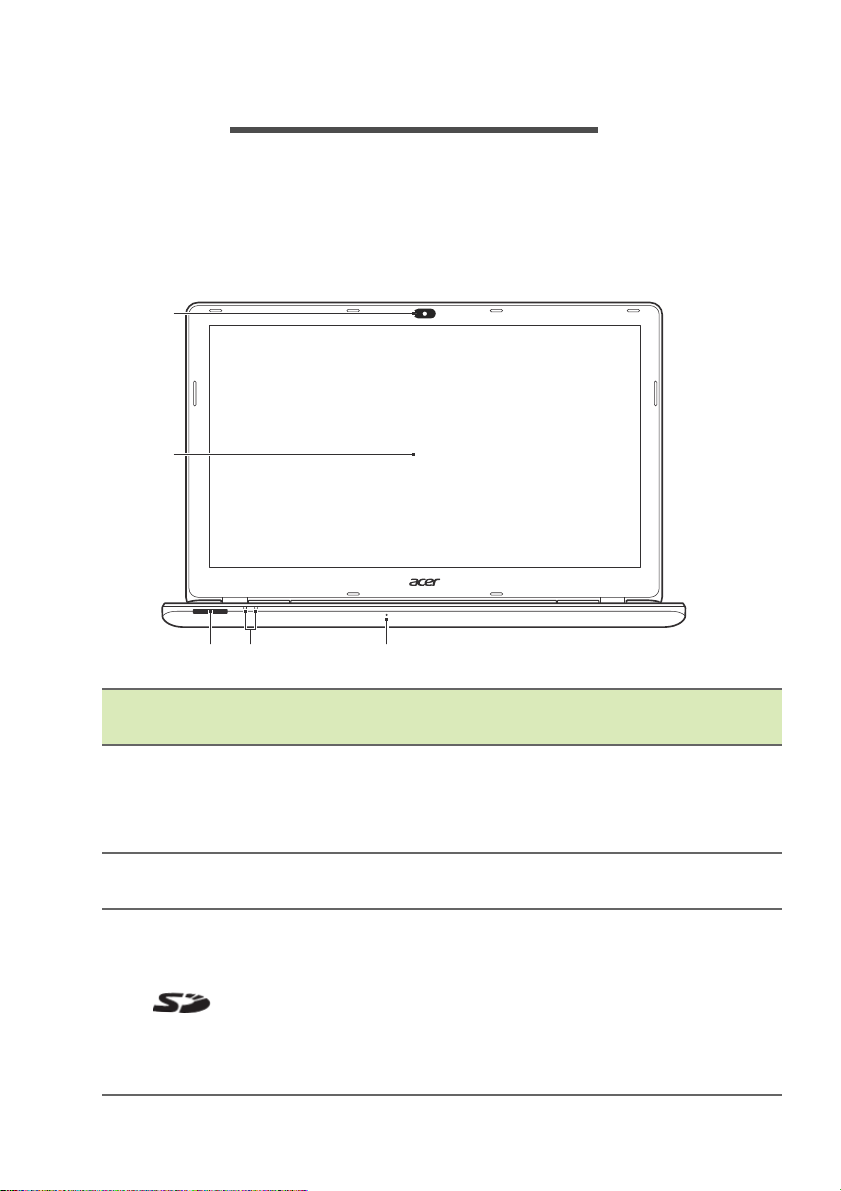
Знайомство з ноутбуком Acer - 9
1
2
34 5
ЗНАЙОМСТВО З НОУТБУКОМ ACER
Після завершення налаштування, як показано в Посібнику зі
встановлення, давайте ближче познайомимося з вашим новим
комп'ютером Acer.
Вид екрану
Пікто-
#
грама
1 Веб-к
2 Екран
3
Елемент Опис
Веб-к
амера
Пристрій
читання карт SD
Індикатор, який св
з веб-камерою вказує на її
активний стан.
Вивід з
комп'ютер.
Можна вс
Digital (SD або SDHC).
Щоб вит
потягніть її зі слоту. Карта
вставляється збоку комп'ютера.
Стежте за тим, щоб ви не
пошкодили карту.
амера для відеозв'язку.
ітиться, поряд
ображення, яке передає
тавити одну карту Secure
ягти карту, просто
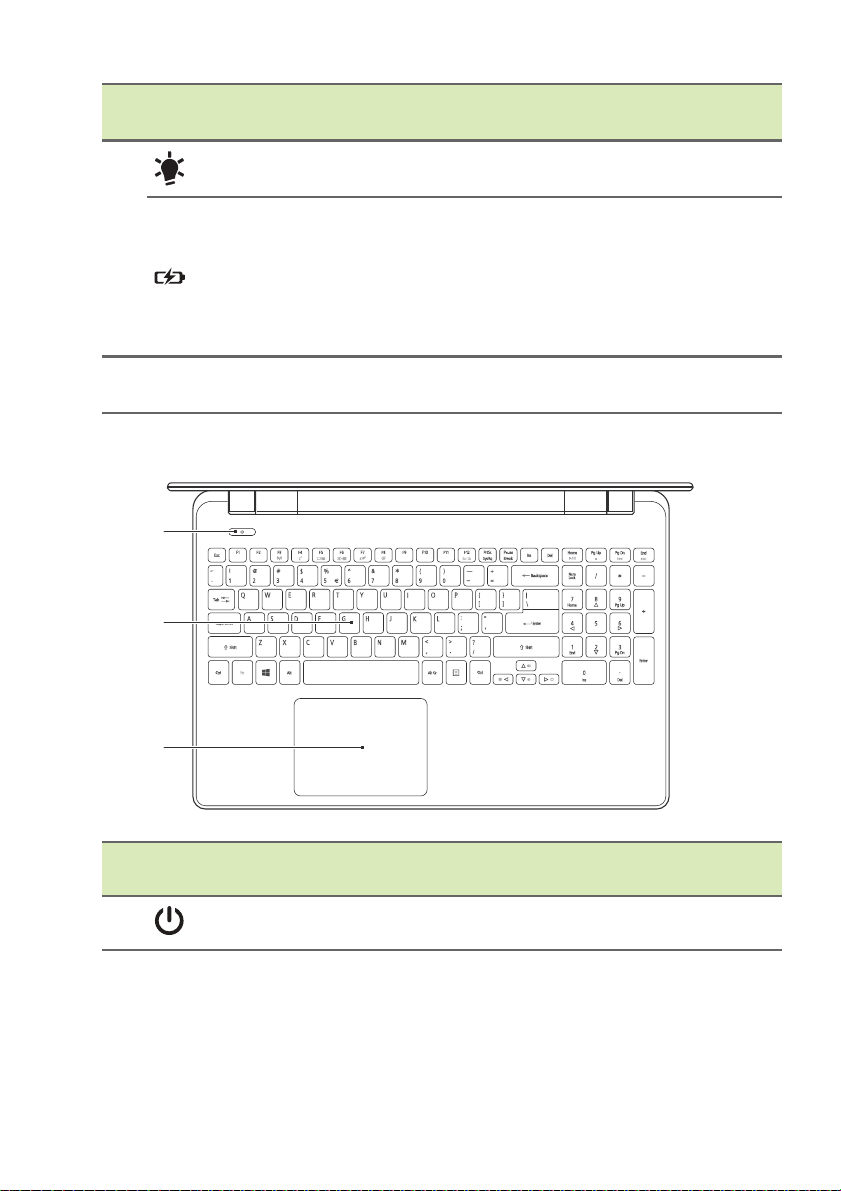
10 - Знайомство з ноутбуком Acer
1
2
3
Пікто-
#
грама
4
5 Мікрофон
Елемент Опис
Індикатор
живлення
Індикатор рівня
заряду
акумулятора
Вигляд клавіатури
Відображає стан живлення
комп'ютера.
Відображає ст
акумулятора.
Заряджання: Г
час зарядки акумулятора.
Заряджено повністю: Інди
горить синім.
Внутрішній ст
запису звуку.
ан заряду
орить жовтим під
ерео мікрофон для
катор
Пікто-
#
грама
1
Елемент Опис
Кнопка
живлення
Вмикає/вими
кає комп'ютер.
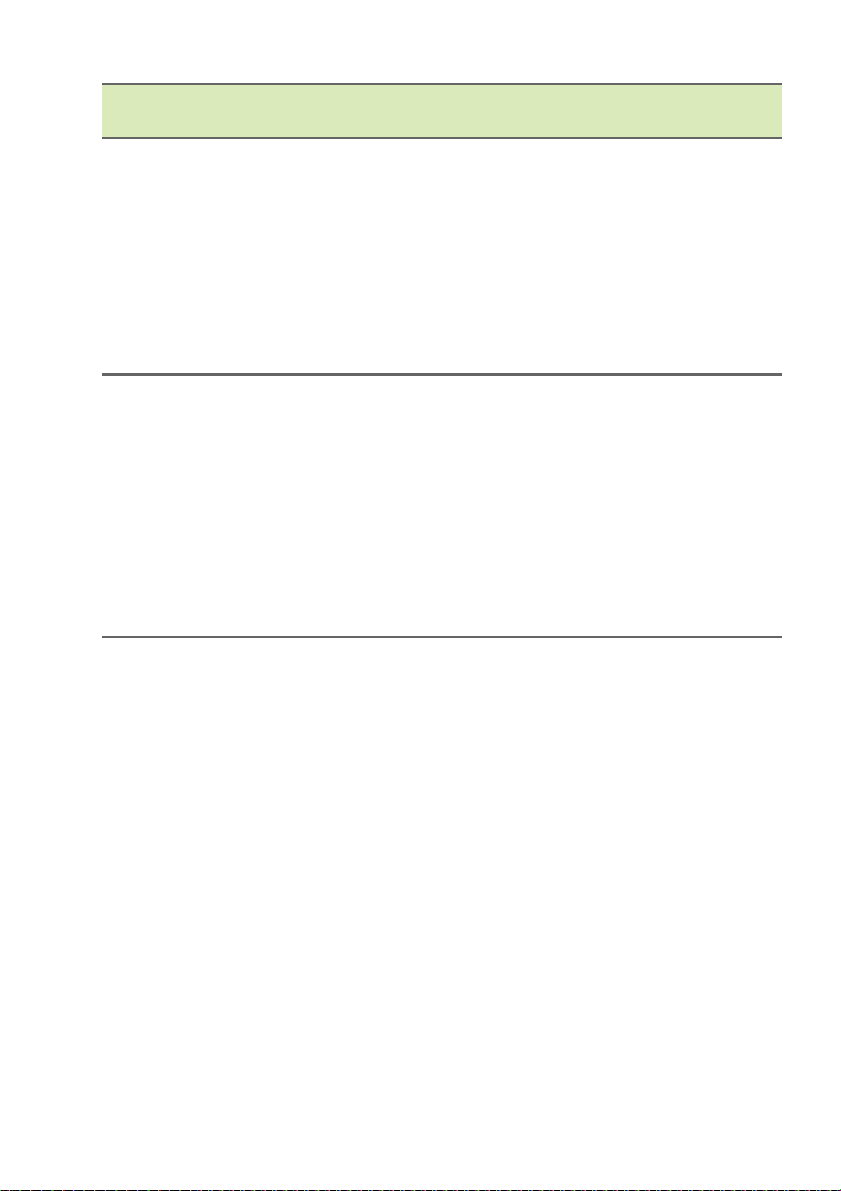
Пікто-
#
грама
Елемент Опис
2 Клавіатура
3
Сенсорна
панель
Знайомство з ноутбуком Acer - 11
Служить для введення даних в
комп'ютер.
Див. "Використання клавіатури" на
стор. 15.
Не використовуйте протектор
клавіатури або подібні захисні
пристосування, оскільки в клавіатурі
передбачені вентиляційні отвори
для охолодження.
Чутливий до дотиків вказівний
пристрій.
Кнопки сенсорної панелі та кнопки
вибору утворюють єдину поверхню.
З зусиллям натисніть на поверхню
сенсорної панелі, щоб виконати
клацання лівою кнопкою миші.
З зусиллям натисніть на нижньому
правому куті, щоб виконати
клацання правою кнопкою миші.
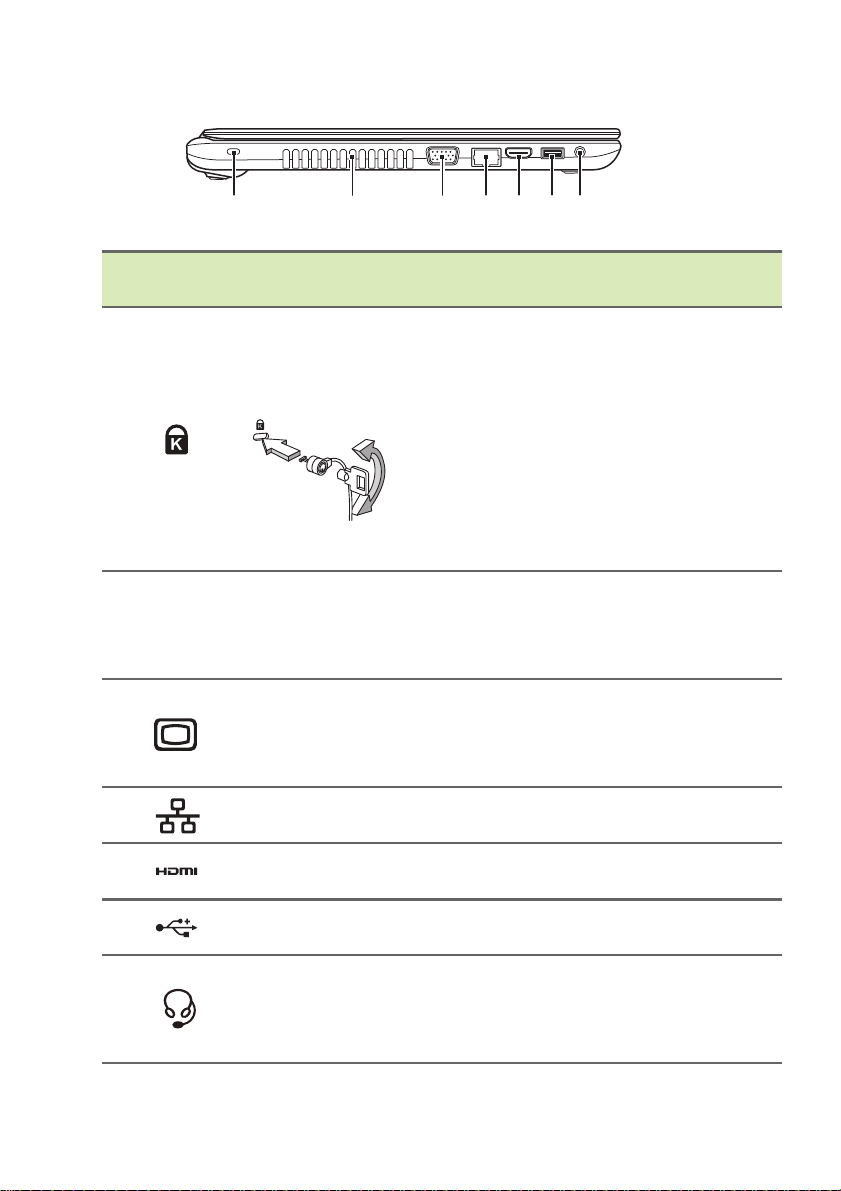
12 - Знайомство з ноутбуком Acer
1234675
Вигляд зліва
Пікто-
#
грама
1
2 Вентиляція
3
4
5
6
7
Елемент Опис
З'єднайте комп'ютер з замком
безпеки типу Kensington.
Роз'єм замка
типу Kensington
Порт
зовнішнього
дисплея (VGA)
Роз'єм Ethernet
(RJ-45)
Роз'єм HDMI
Порт USB
Гніздо
навушників/
динаміка
Обмотайте ка
безпеки для комп'ютерів
нерухомий предмет, наприклад,
стіл або ручку замкненого ящика.
Вставте замок у отвір і
поверніть ключ, щоб замкнути
замок.
Бувають моделі замків без ключів.
Дозволяє ко
перегріватися.
Не за
ці отвори.
Служить для підк
пристрою відображення
(наприклад, зовнішнього монітора,
РК-проектора).
Служить для підключення до
мережі Ethernet 10/100/1000 Мбіт/с.
Підтримує пі
цифрового відео високої чіткості.
Служить для підк
пристроїв.
Служить для підк
пристроїв (наприклад, динаміків,
навушників) або гарнітури з
мікрофоном.
белем замка
мп'ютеру не
слоняйте і не загороджуйте
лючення
дключення до джерел
лючення USB-
лючення звукових
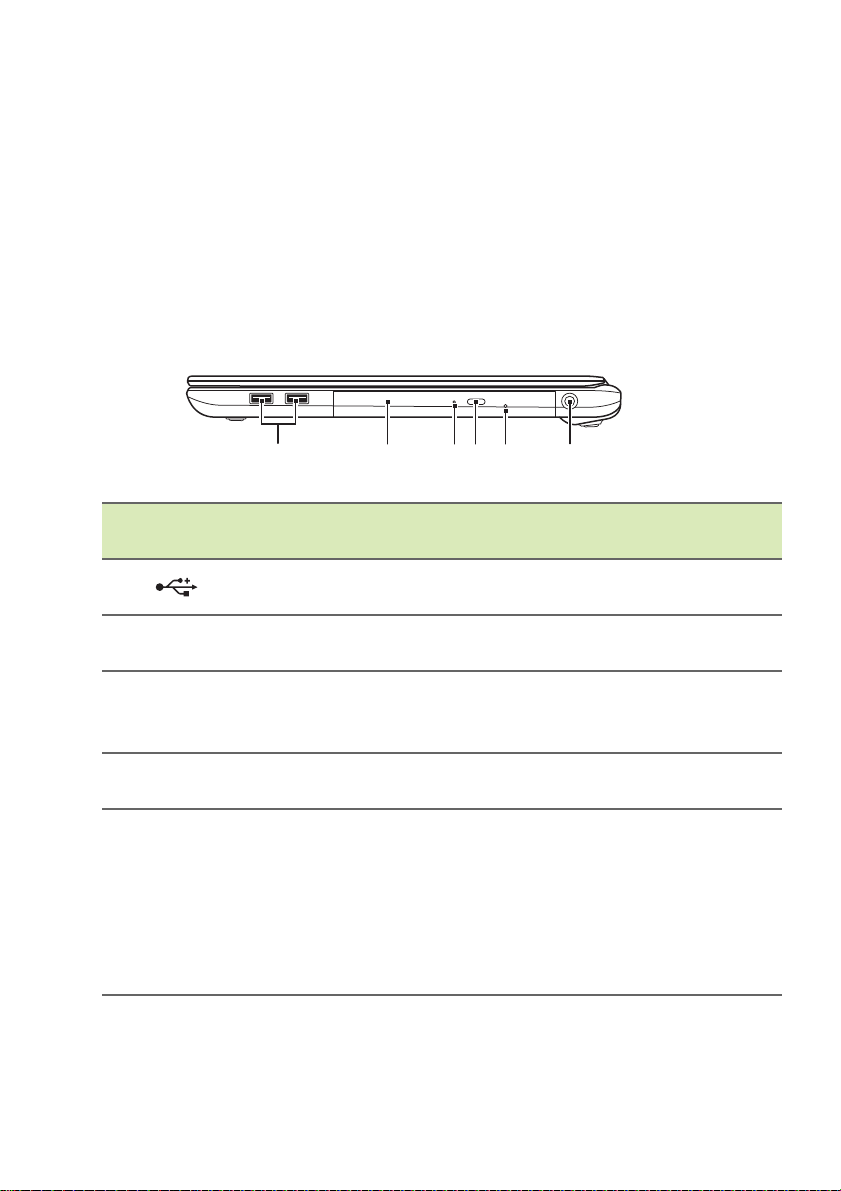
Знайомство з ноутбуком Acer - 13
123465
Відомості про інтерфейс USB 3.0
• Порти стандарту USB 3.0 мають синій колір.
• Сумісний з пристроями з портами USB 3.0 і попередніх
стандартів.
• Для забезпечення оптимальної продуктивності використовуйте
пристрої, сертифіковані за стандартом USB 3.0.
• Відповідає стандарту USB 3.0 (SuperSpeed USB).
Вигляд справа
Пікто-
#
1
2
3
4
5
грама
Елемент Опис
Порти USB
Привід оп
дисків
Індикатор
ертання до
зв
оптичного диска
Кнопка в
оптичного диска
Отвір ав
виймання
тичних
иймання
арійного
Служать для підк
пристроїв.
Внутрішній привід оптичних
компакт-дисків або DVD-дисків.
Світиться під ча
оптичних дисків.
Служить для витягання оптичного
диска з приводу.
Служить дл
приводу оптичних дисків, коли
живлення комп'ютера відключено.
Щоб відкрити лот
оптичних дисків, обережно
вставте випрямленру
канцелярську скріпку в цей отвір.
лючення USB-
с роботи приводу
я відкриття лотка
ок приводу
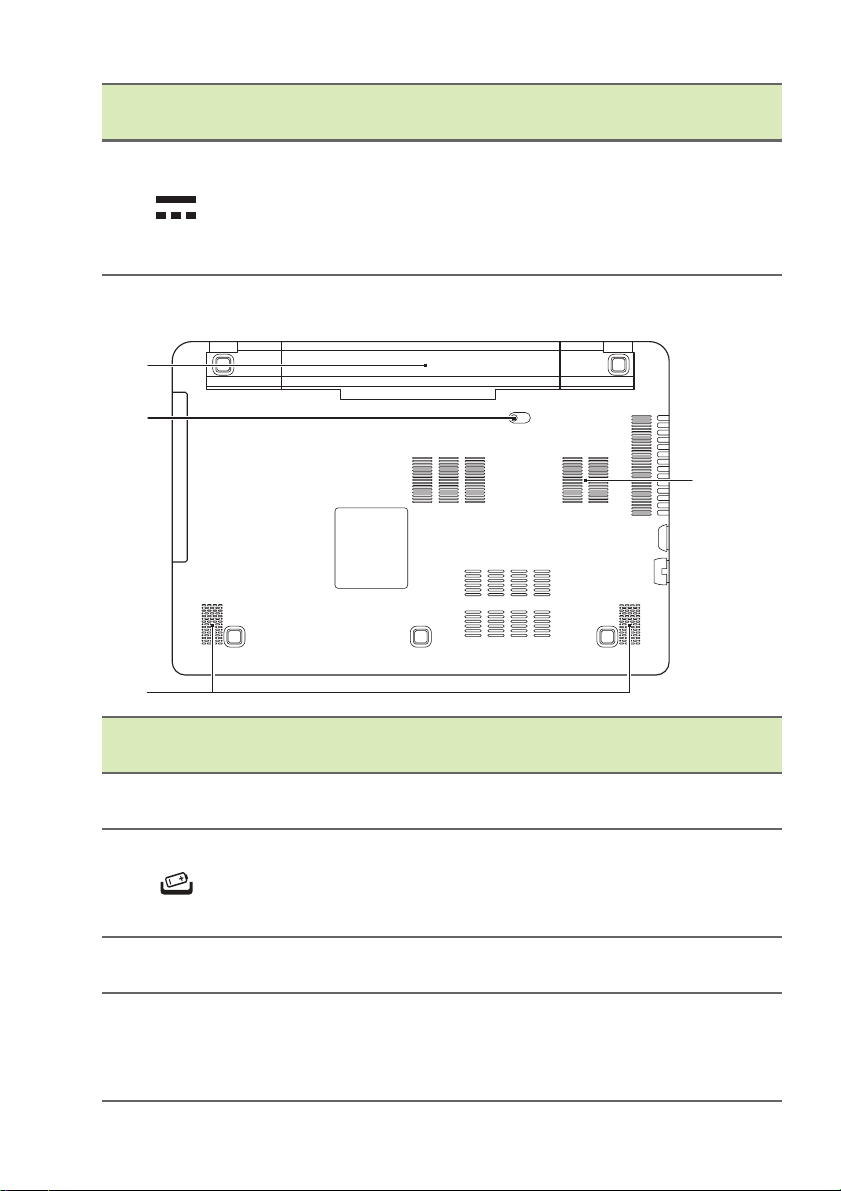
14 - Знайомство з ноутбуком Acer
2
1
3
4
Пікто-
#
грама
6
Елемент Опис
Роз'єм для
підключення
живлення
постійного
струму
Служить дл
адаптера змінного струму.
я підключення
Вигляд знизу
Пікто-
#
грама
1
2
3 Динаміки
4
Елемент Опис
Відсік
умулятора
ак
Фіксатор
акумулятора
Вентилятор
холодження й
о
вентиляції
У цей відсік встановлюється
акумулятор комп'ютера.
Звільнює ак
вилучення. Вставте підходящий
інструмент і посуньте, щоб
звільнити.
Використовуються для вив
стереозвуку.
Дозволяє ко
перегріватися.
Не за
ці отвори.
умулятор для його
мп'ютеру не
слоняйте і не загороджуйте
едення
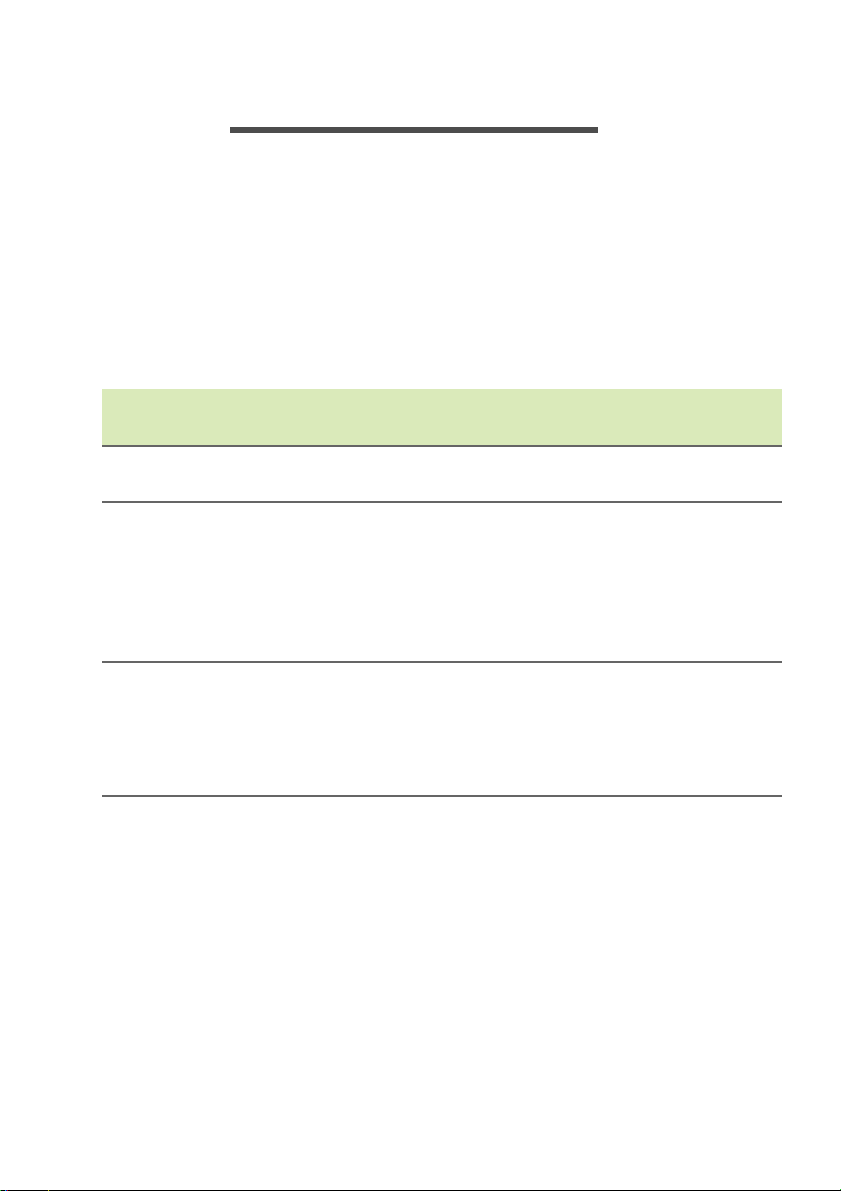
Використання клавіатури - 15
ВИКОРИСТАННЯ КЛАВІАТУРИ
На клавіатурі розташовані повнорозмірні клавіші, цифрова
клавішна панель, окремі клавіші управління курсором, клавіші
блокування, клавіша Windows, функціональні та спеціальні
клавіші.
Клавіші блокування
На клавіатурі є 3 клавіші блокування, які можна по черзі включати
або відключати.
Клавіша
блокування
Caps Lock
Num Lock
Scroll Lock
<Fn> + <F12>
Опис
При включеній клавіші Caps Lock всі букви
алфавіту пишуться як заголовні.
При натиснутій клавіші Num Lock клавішна панель
працює в режимі введення цифр. Клавіші
виконують функції калькулятора (разом з
клавішами знаків арифметичних дій +, -, * та /).
Використовуйте цей режим, коли потрібно вводити
багато числових даних.
Коли натиснута клавіша Scroll Lock, при натисканні
клавіші зі
екрані буде переміщатися на один рядок вгору або
вниз. У більшості програм клавіша Scroll Lock не
працює.
стрілкою вгору або вниз зображення на
Гарячі клавіші
У комп'ютері використовуються "гарячі" клавіші або комбінації
клавіш для швидкого виклику більшості функцій управління
комп'ютером, таких як яскравість екрану і гучність.
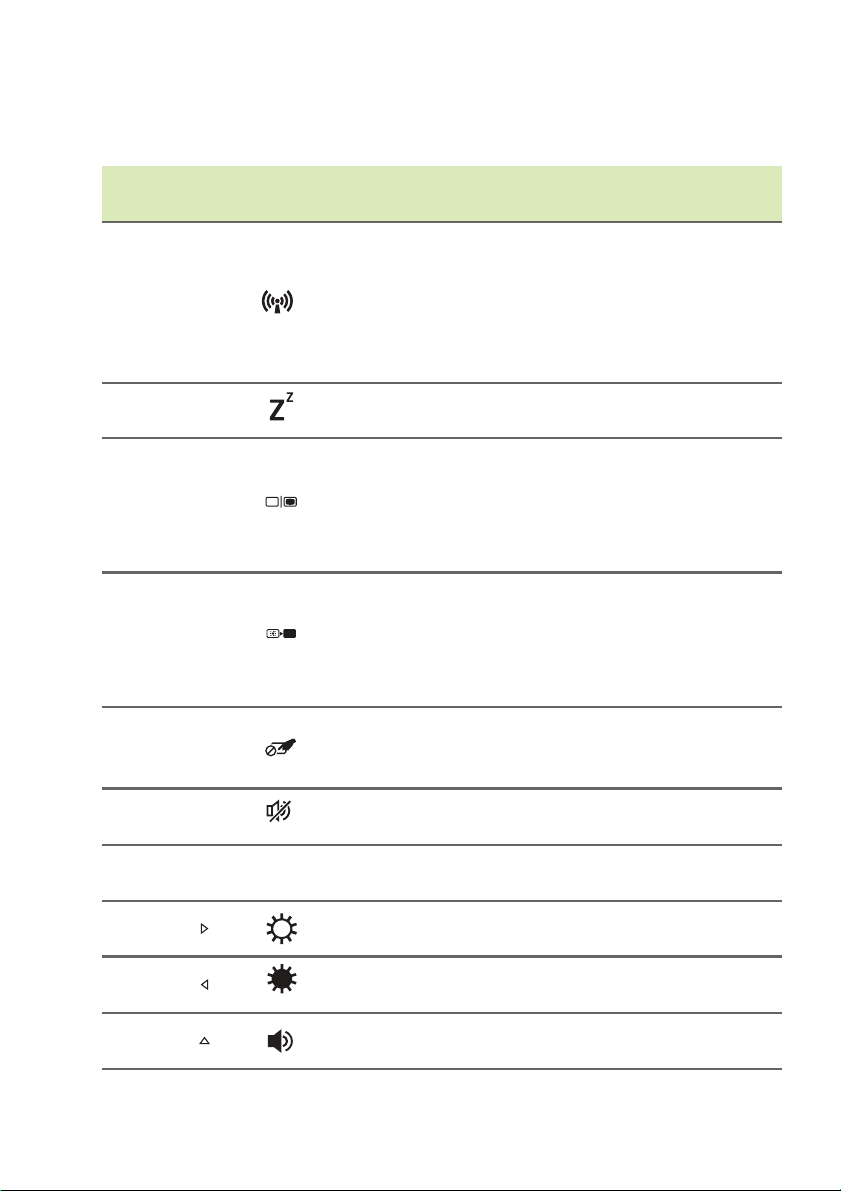
16 - Використання клавіатури
Для використання комбінації клавіш спочатку натисніть клавішу
<Fn>, а потім, не відпускаючи її, натисніть другу клавішу цієї
комбінації.
Гаряча
клавіша
Піктограма
Функція Опис
Вмикає та вимикає
мережеві модулі
<Fn> + <F3>
Режим
польоту
комп'ютера.
(Мережеві модулі можуть
бути різними залежно від
конфігурації).
<Fn> + <F4> Сон
Переводить комп'ютер в
режим сну.
Перемикає вихід дисплея
або на екран дисплея, або
на зовнішній монітор (якщо
він підключений), та на
обидва
одночасно.
<Fn> + <F5>
Перемикання
дисплея
Вимкнення підсвічування
екрана дисплея для
<Fn> + <F6> Вимк. дисплея
економії живлення. Для
включення екрану
натисніть будь-яку клавішу.
Перемикання
<Fn> + <F7>
сенсорної
панелі
<Fn> + <F8>
Перемикання
динаміків
<Fn> + <F12>Scr Lk
<Fn> + < >
<Fn> + < >
<Fn> + < >
Підвищення
яскравості
Зменшення
яскравості
Збільшення
гучності
Поперемінне увімкнення
та вимкнення вбудованої
сенсорної панелі.
Вмикає/вимикає динаміки.
Вмикає або вимикає
функцію scroll lock.
Збільшення яскравості
екрана.
Зменшення яскравості
екрана.
Підвищення рівня гучності
звуку.
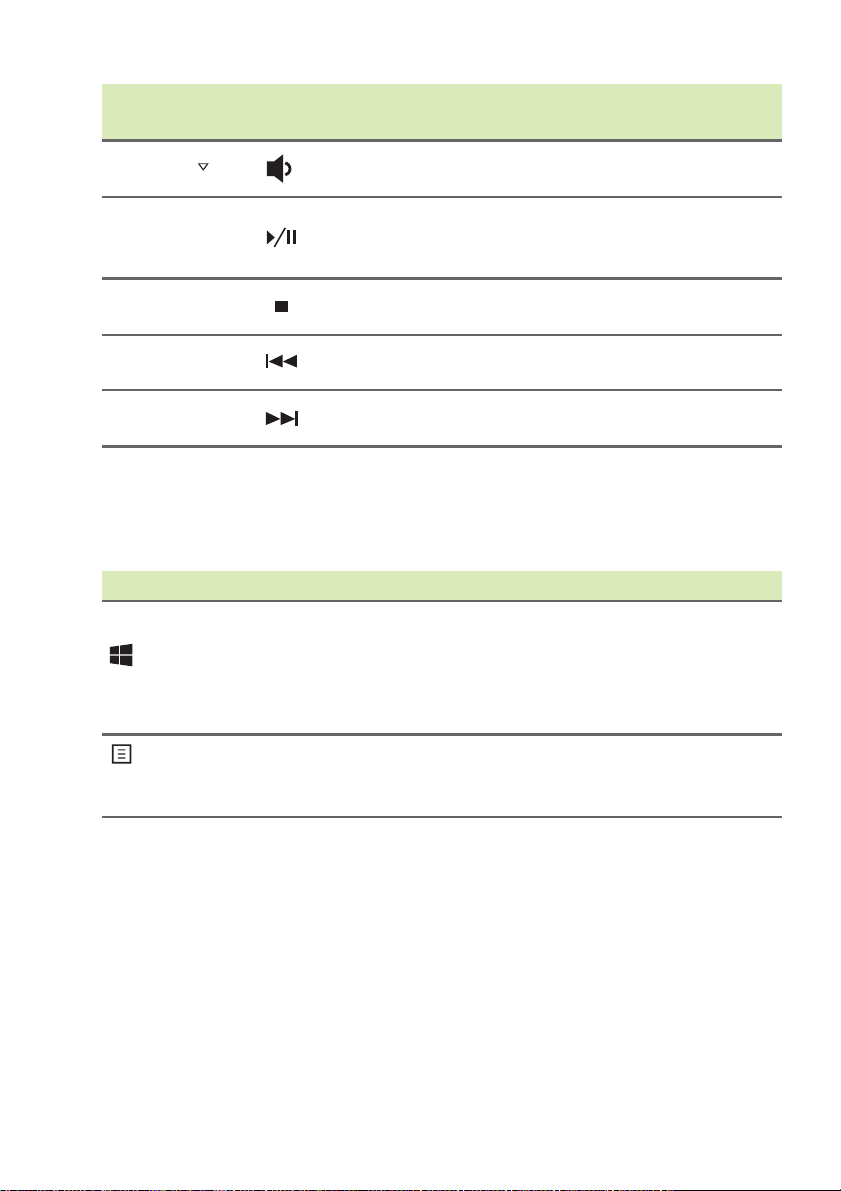
Використання клавіатури - 17
Гаряча
клавіша
<Fn> + < >
<Fn> +
<Home>
<Fn> +
<Pg Up>
<Fn> +
<Pg Dn>
<Fn> +
<End>
Піктограма
Функція Опис
Зменшення
гучності
Відтворити/
Призупинити
Зупинити
Попередній
Наступний
Зменшення рівня гучності
звуку.
Відтворення або
призупинення відтворення
вибраного медіафайлу.
Зупинка відтворення
вибраного медіафайлу.
Повернення до
попереднього медіафайлу.
Перехід до наступного
медіафайлу.
Клавіші Windows
На клавіатурі є дві клавіші, які виконують функції, пов'язані з ОС
Windows.
Клавіша Опис
По натисканню однієї цієї клавіші відкривається
Клавіша
Windows
Клавіша
управління
програмами
Початковий екран та Робочий стіл.
Її також можна використовувати в поєднанні з
іншими клавішами для виконання спеціальних
функцій, див. Довідку Windows.
Ця клавіша діє так само, як і натискання правої
клавіші миші: вона відкриває контекстне меню
програми.
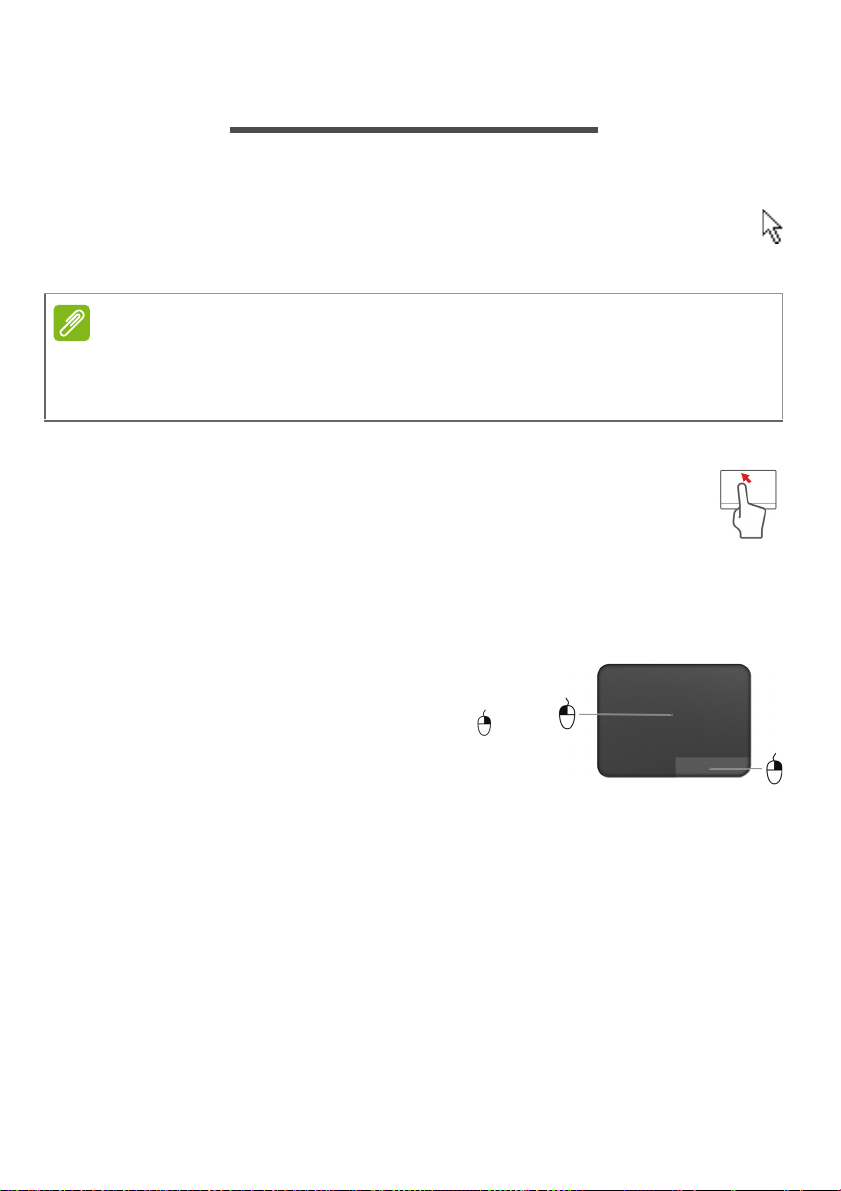
18 - Сенсорна панель
Примітка
СЕНСОРНА ПАНЕЛЬ
Основи використання сенсорної панелі
Сенсорна панель керує переміщенням стрілки (або 'курсора')
по екрану. При проведенні пальцем по сенсорній панелі курсор
повторює траєкторію переміщення пальця.
Сенсорна панель чутлива до руху пальця; чим легше дотик, тим
точніше реакція. Слідкуйте за тим, щоб сенсорна панель і ваші пальці
були сухими і чистими.
Управляти курсором можна кількома основними жестами:
• Провести одним пальцем: Проведіть пальцем по
сенсорній панелі для переміщення курсору.
• Натиснути одним пальцем або торкнутися: Натисніть
на сенсорну панель або злегка торкніться
панелі пальцем, щоб "клацанням" вибрати елемент або
запустити його. Для "подвійного клацання" потрібно швидко
двічі торкнутися сенсорної панелі.
• Натиснути одним пальцем у нижньому
правому куті: Натисніть у нижньому
правому куті сенсорної панелі для
"правого клацання". У Початковому
екрані ця дія перемикає команди
програми, а в більшості програм таким
чином
елементом.
• Перетягування: Натисніть і утримуйте в лівому нижньому куті
сенсорної панелі або двічі торкніться в будь-якому місці
сенсорної панелі, потім другим пальцем обведіть область на
сенсорній панелі, щоб вибрати всі елементи в цій області.
сенсорної
відкривається контекстне меню, пов'язане з обраним
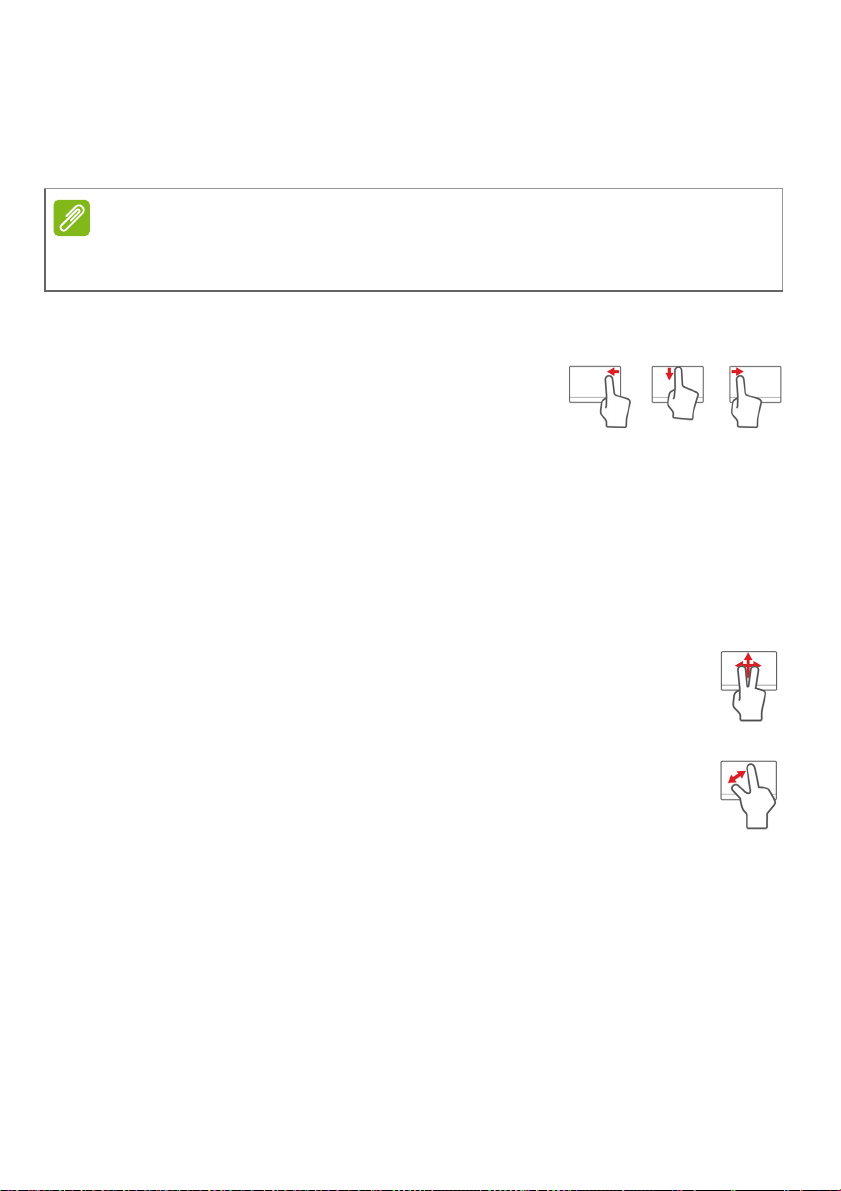
Жести на сенсорній панелі
Примітка
В Windows 8.1 та в багатьох програмах підтримуються жести
одним або декількома пальцями на сенсорній панелі.
Можливість використання жестів на сенсорній панелі залежить від
активної програми.
Це дозволяє управляти програмами за допомогою декількох
простих жестів, наприклад:
• Провести від краю всередину:
Відкрийте інструменти Windows, провівши
пальцем з правого, верхнього або лівого
краю до центру сенсорної панелі.
• Провести від правого краю всередину: Перемикання між
ключовими кнопками.
• Провести від верхнього краю всередину: Перемикання між
командами програми.
• Провести від лывого краю всередину: Перемикання на
попередню програму.
• Провести двома пальцями: Щоб швидко прокручувати
веб-сторінки, документи або списки відтворення,
помістіть два пальці на сенсорну панель і переміщайте
їх в будь-якому напрямку.
• "Щипки" двома
зменшення масштабу фотографій, мап і документів
"щипками" двома пальцями.
пальцями: Збільшення або
Сенсорна панель - 19
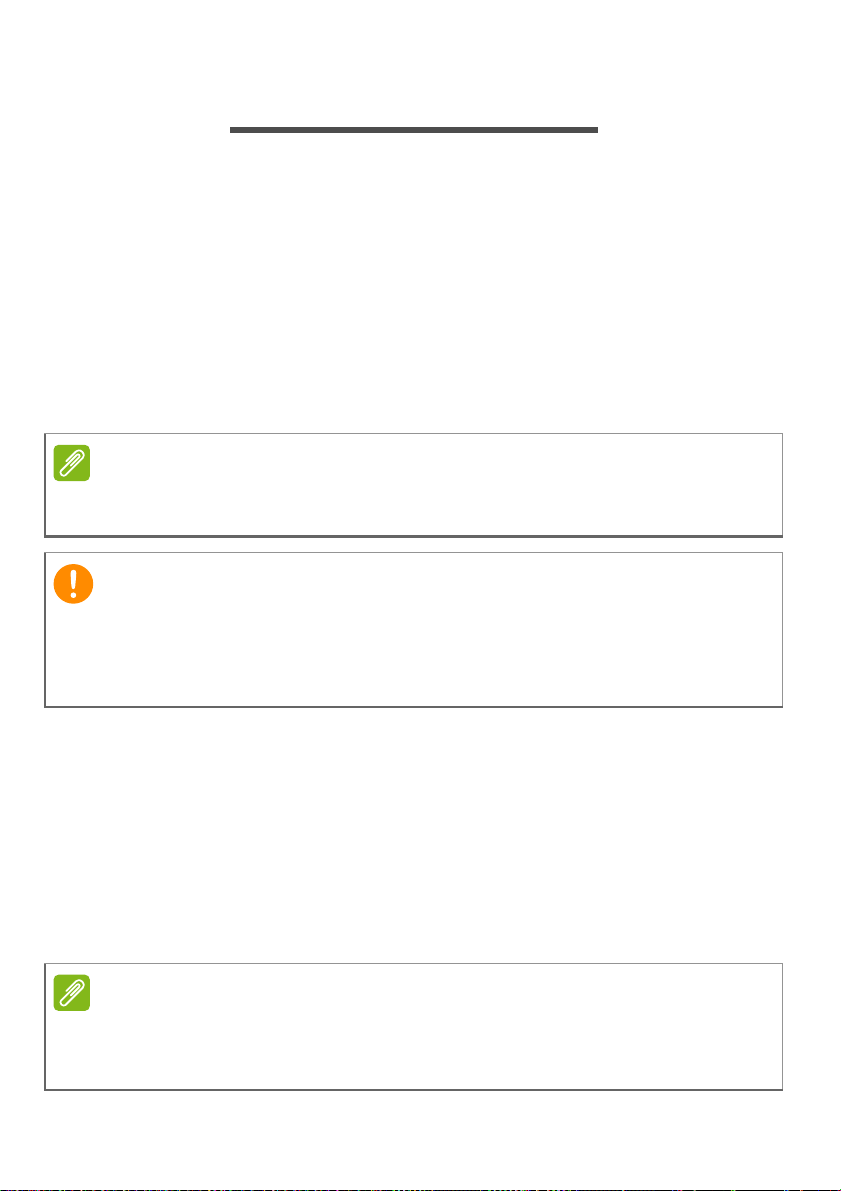
20 - Відновлення
Примітка
Важливо
Примітка
ВІДНОВЛЕННЯ
У разі неполадок в роботі комп'ютера, коли не допомагають
відповіді на найбільш поширені питання (див. Запитання й
відповіді на стор. 66), можна "відновити" комп'ютер, тобто
повернути його попередній стан.
У цьому розділі описуються наявні у вашому комп'ютері засоби
відновлення. Acer пропонує програму Acer Recovery Management
для створення резервної копії для відновлення, резервної
драйверів і програм, а також виконання відновлення або за
допомогою інструментів для Windows, або резервної копії для
відновлення.
Acer Recovery Management доступна тільки в моделях з попередньо
встановленою операційною системою Windows.
Радимо якнайшвидше створити резервну копію для відновлення
та резервну копію драйверів і програм.
У деяких випадках для повного відновлення буде потрібна
резервна копія для відновлення, записана на USB-накопичувачі.
копії
Створення резервної копії для відновлення
Для переустановки з USB-накопичувача потрібно спочатку
створити резервну копію для відновлення. Резервна копія для
відновлення містить весь оригінальний вміст жорсткого диску
комп'ютера, в тому числі Windows, і всі програми і драйвери,
завантажені при виготовленні. Ця резервна копія відновить
комп'ютер до стану на момент покупки. При цьому у вас буде
можливість
Для створення резервної копії для відновлення потрібно не менше
16
ГБ після форматування, тому радимо використовувати USB-
накопичувач ємністю не менше 32
зберегти всі налаштування та особисті дані.
ГБ.
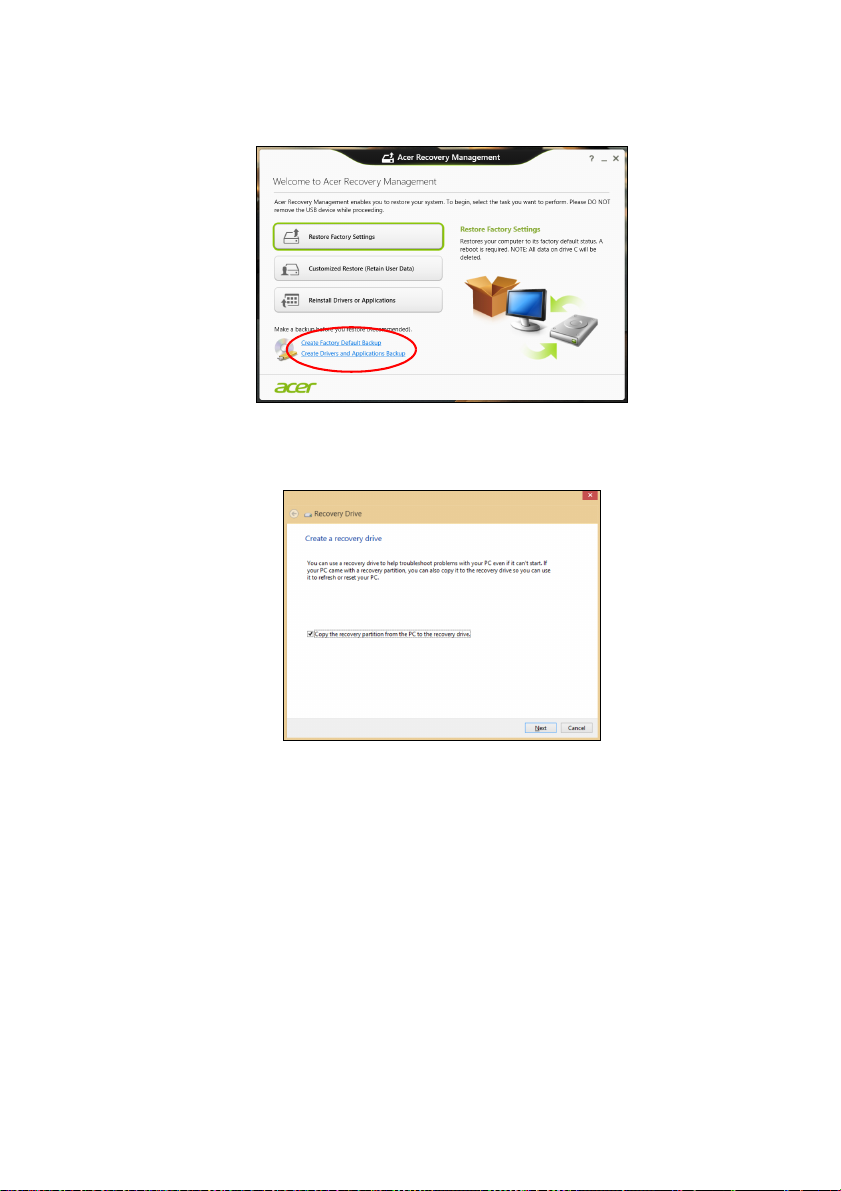
Відновлення - 21
1. У Початковому екрані надрукуйте 'Recovery', а потім в списку
програм натисніть Acer Recovery Management.
2. Натисніть Створити резервну копію заводських
налаштувань. Відкриється вікно Диск для відновлення.
Переконайтеся, що вибрано Копіювати вміст з розділу
жорсткого диска відновлення на диск для відновлення. Цей
параметр забезпечує створення максимально повної та
безпечної резервної копії для відновлення.
3. Підключіть USB-
накопичувач і натисніть Далі.
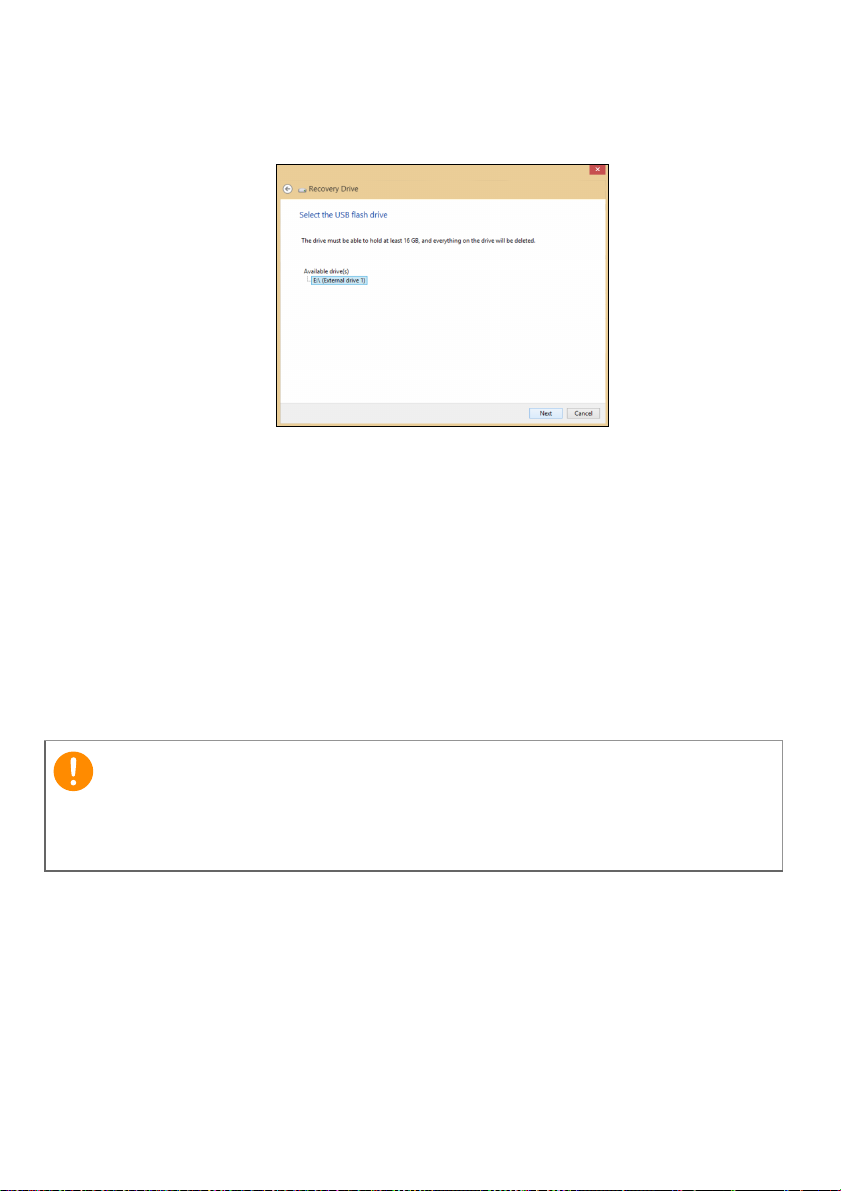
22 - Відновлення
Важливо
• Для створення резервної копії для відновлення потрібно не
менше 16
використовувати USB-накопичувач ємністю не менше 32
4. На екрані буде відображатися хід виконання резервного
копіювання.
5. Виконайте вказівки для завершення процесу.
6. Після створення резервної копії для відновлення ви зможете
видалити з комп'ютера інформацію для відновлення. Якщо
видалити цю інформацію, то для відновлення комп'ютера ви
зможете використовувати тільки резервну копію, записану на
USB-накопичувачі. Якщо втратите
зітрете дані з нього, ви не зможете відновити комп'ютер.
7. Від'єднайте USB-накопичувач і нанесіть на нього чітке
маркування.
ГБ після форматування, тому радимо
цей USB-накопичувач або
ГБ.
Напишіть унікальне описове маркування на резервну копію,
наприклад, "Резервна копія для відновлення ОС Windows".
Зберігайте резервну копію в надійному місці та не забувайте його.
Створення резервної копії драйверів і програм
Для створення резервної копії драйверів і програм, що містить ПЗ
і драйвери, записані на комп'ютер при його виготовленні, можна
використовувати USB-накопичувач або, якщо в вашому
комп'ютері є пристрій запису DVD-дисків, один або кілька чистих
записуваних DVD-дисків.
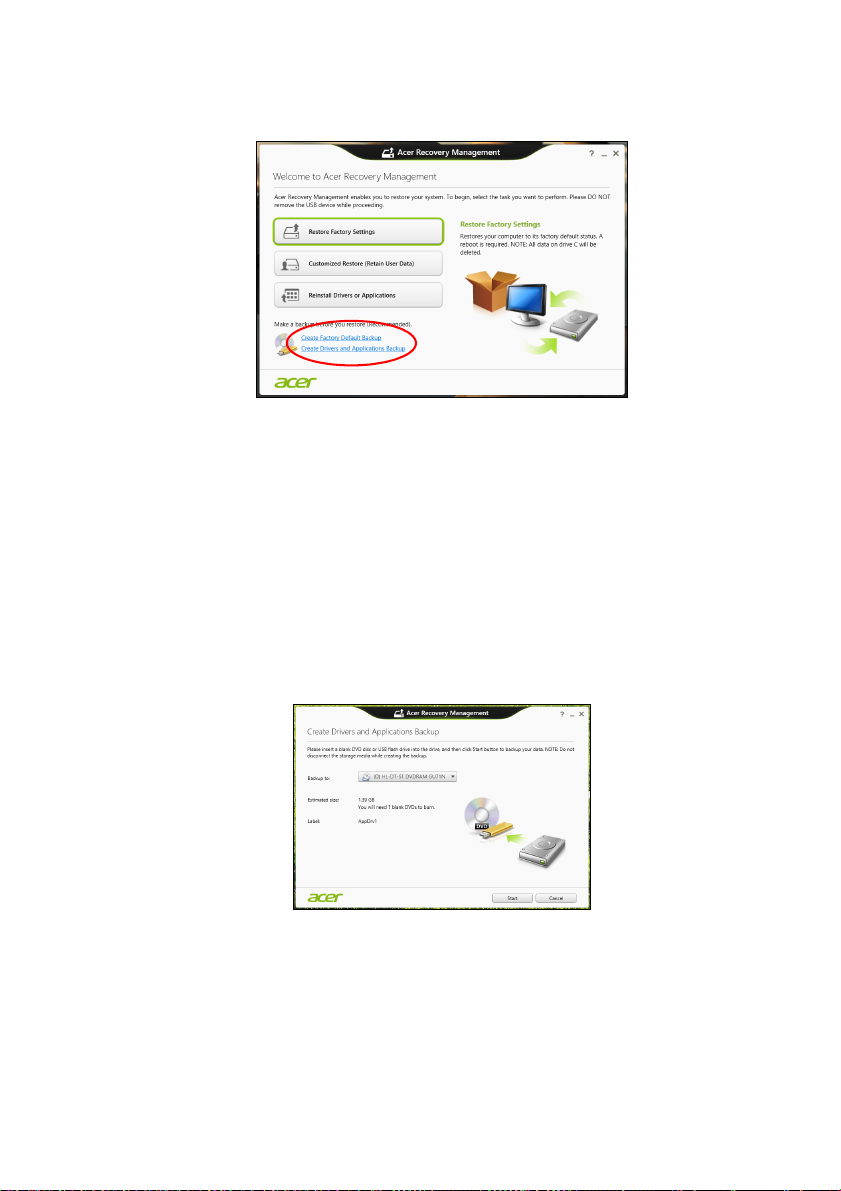
Відновлення - 23
1. У Початковому екрані надрукуйте 'Recovery', а потім в списку
програм натисніть Acer Recovery Management.
2. Натисніть Створити резервну копію драйверів і програм.
Підключіть USB-накопичувач або вставте чистий DVD-диск в
привід оптичних дисків і натисніть Далі.
• Якщо використовується USB-накопичувач, то перед
продовженням переконайтеся, що на ньому достатньо
вільного місця.
• Якщо використовуються DVD-диски, то програма
вкаже
кількість чистих записуваних дисків, необхідних для запису
дисків відновлення. Переконайтеся, що у вас є необхідна
кількість однакових чистих дисків.
3. Натисніть Пуск, щоб скопіювати файли. На екрані буде
відображатися хід виконання резервного копіювання.
4. Виконайте вказівки для завершення процесу:
• Якщо ви використовуєте оптичні диски, привід буде висувати
кожен диск після
запису. Витягніть диск з приводу і позначте
його стійким маркером.

24 - Відновлення
Важливо
Якщо потрібно записати кілька дисків, вставте новий диск,
коли буде запропоновано, і натисніть OK. Продовжуйте ці дії,
поки процес не завершиться.
• Якщо використовується USB-накопичувач, то від'єднайте його
і нанесіть на нього чітке маркування.
Напишіть унікальне описове маркування на кожній резервній копії,
наприклад, "Резервна копія драйверів і програм". Зберігайте
резервну копію в надійному місці та не забувайте його.
Відновлення системи
Порядок відновлення системи:
1. Усуньте дрібні проблеми.
Якщо виникнуть неполадки в роботі тільки одного або двох
програмних або апаратних компонентів, то проблему можна
вирішити перевстановленням цих програм або драйверів
пристроїв.
Порядок відновлення ПЗ і драйверів, встановлених на заводівиробнику, див. Переустановка драйверів і програм на
стор. 25.
Інструкції з переустановки
вами після покупки, див. в документації по цим продуктам або
на веб-сайті підтримки.
2. Повернення до попереднього стану системи.
Якщо переустановка програм і драйверів не допоможе,
спробуйте усунути проблему, повернувши систему до її
попереднього стану, коли все працювало нормально.
Інструкції див. Повернення до попереднього
"моментального
знімку" системи на стор. 27.
3. Скиньте вашу операційну систему.
Якщо не залишиться інших способів усунути проблему, то
доведеться скинути систему, але збережіть відомості
користувача, див. Повернення системи у початковий стан на
стор. 28.
програм і драйверів, встановлених
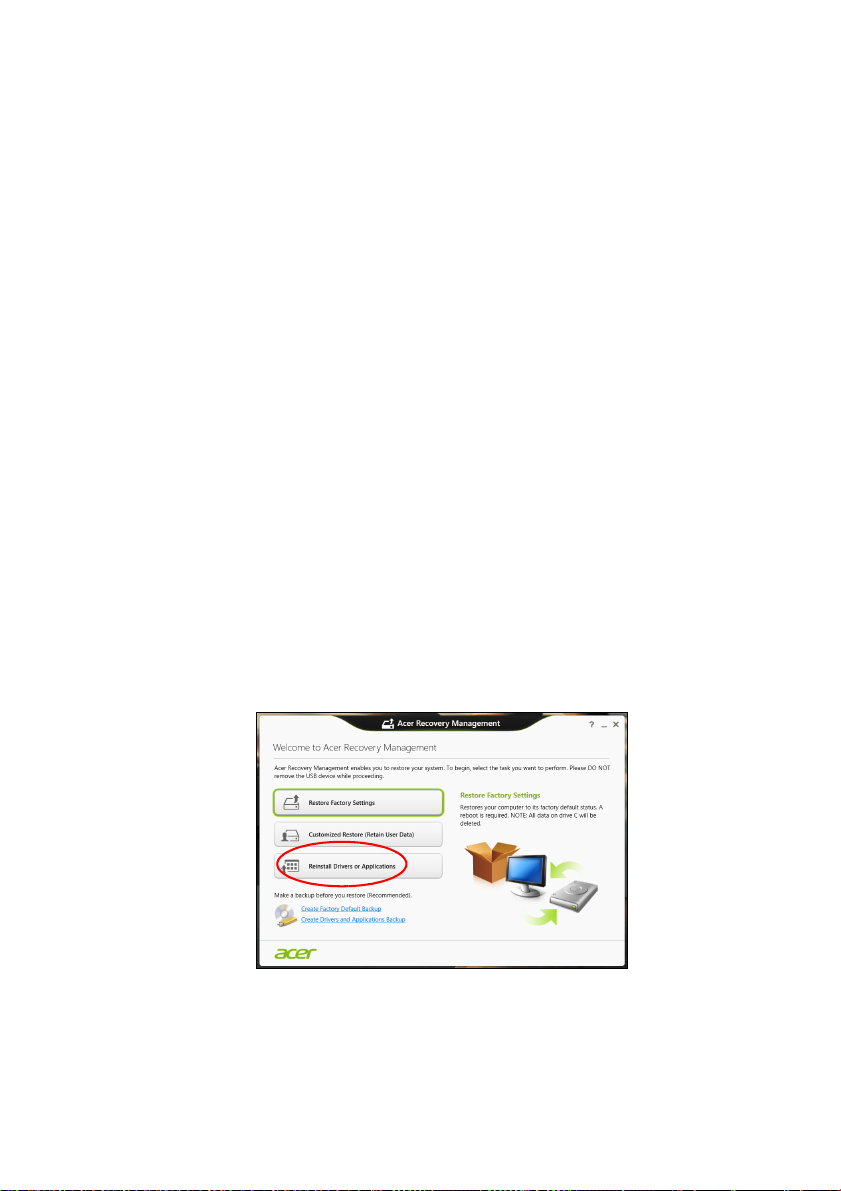
4. Скидання системи до початкового стану.
Якщо не залишиться інших способів усунути проблему, то
доведеться скинути систему до початкового стану з
заводськими настройками, див. Повернення системи у
початковий стан на стор. 28.
Переустановка драйверів і програм
У якості одного із заходів усунення несправностей може
знадобитися переустановка програм і драйверів пристроїв,
попередньо встановлених в комп'ютері при його виготовленні.
Для переустановки можна використовувати або жорсткий диск,
або створені вами резервні копії.
• Інші програми - щоб переустановити програму, не встановлену
попередньо в комп'ютері, вам буде необхідно виконати вказівки
з установки такої програми.
• Нові драйвери пристроїв - щоб переустановити драйвери
пристроїв, не встановлені попередньо в комп'ютері, вам буде
необхідно виконати інструкції для цього пристрою.
Якщо ви виконуєте переустановку за допомогою Windows,
а інформація для відновлення зберігається в комп'ютері:
1. У Початковому екрані надрукуйте 'Recovery', а потім в списку
програм натисніть Acer Recovery Management.
Відновлення - 25
2. Натисніть Переустановити драйвери або програми.
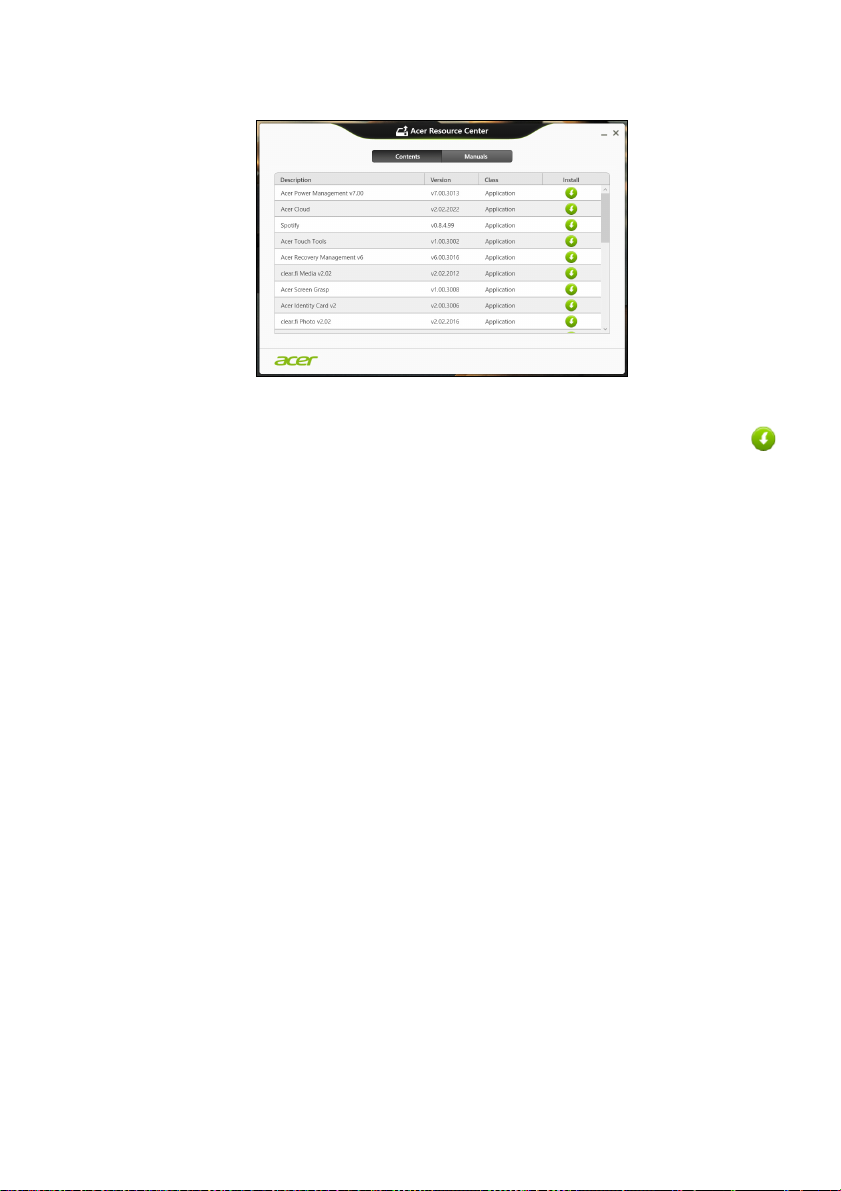
26 - Відновлення
3. Має відкритися розділ Вміст вікна Acer Центр ресурсів.
Ілюстрації наведені тільки для довідки.
4. Натисніть значок встановити для елемента, який хочете
встановити, потім дотримуйтесь вказівок на екрані для
виконання установки. Повторіть ці дії для всіх елементів, які
хочете переустановити.
Якщо ви виконуєте переустановку за допомогою резервної
копії драйверів і програм, записаної на DVD-диску або USBнакопичувачі:
1. Вставте диск Резервна копія драйверів і програм в привід
дисків або під'єднайте накопичувач у вільний роз'єм USB.
• Якщо ви вставили DVD-диск, то дочекайтеся відкриття вікна
Acer Центр ресурсів.
• Якщо вікно Acer Центр ресурсів не відкриється
автоматично, натисніть клавіші Windows + <E>, потім двічі
клацніть значок приводу оптичних дисків.
• Якщо використовуєте USB-
Windows + <E>, потім двічі клацніть накопичувач, на якому
записана резервна копія. Двічі клацніть на Центр ресурсів.
накопичувач, натисніть клавіші
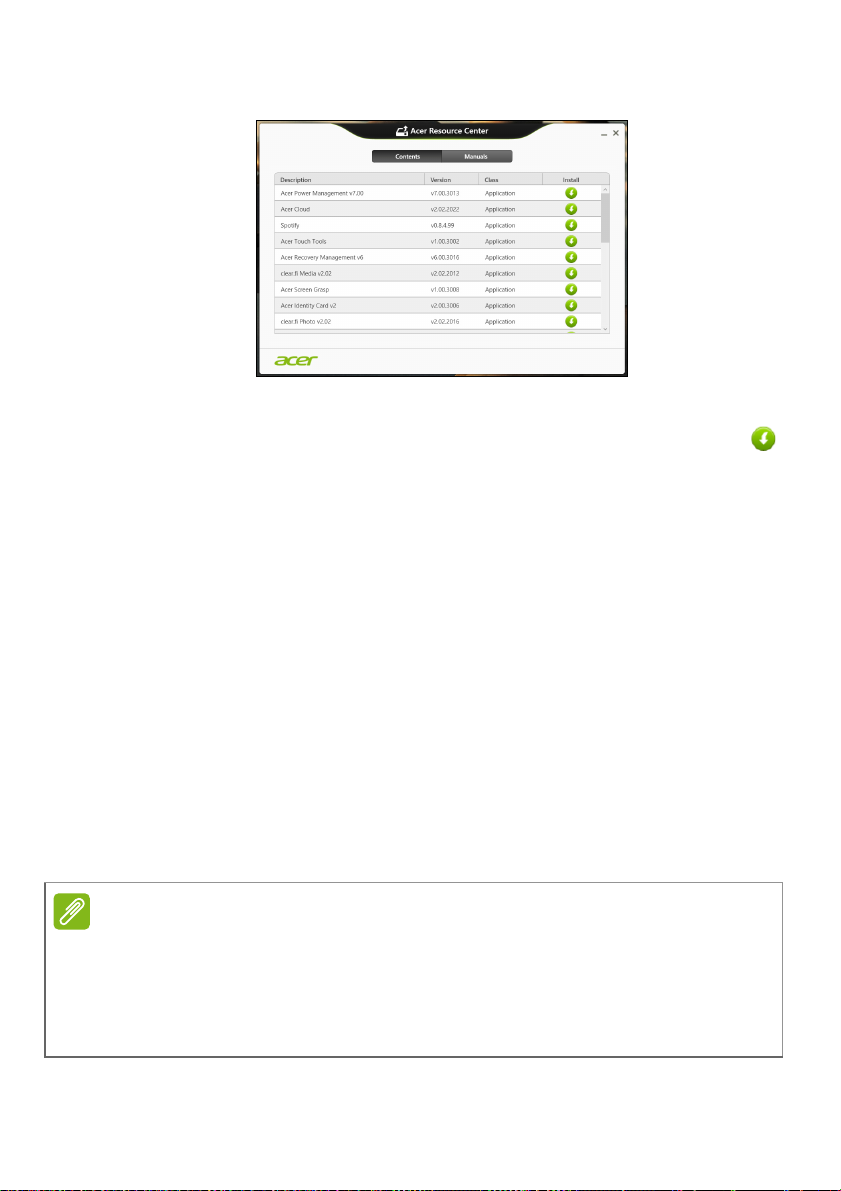
Відновлення - 27
Примітка
2. Має відкритися розділ Вміст вікна Acer Центр ресурсів.
Ілюстрації наведені тільки для довідки.
3. Натисніть піктограму установити для елемента, який
хочете установити, потім дотримуйтесь підказок на екрані
для виконання установки. Повторіть ці дії для всіх елементів, які
хочете переустановити.
Повернення до попереднього "моментального знімку" системи
Функція "Відновлення системи Microsoft" періодично робить
"моментальні знімки" налаштувань вашої системи та зберігає їх як
контрольні точки відновлення. У більшості випадків складних
проблем з програмами для відновлення працездатності системи
можна повернутися на одну або кілька цих точок відновлення
назад.
Windows автоматично створює додаткову точку відновлення не
тільки щодня, але і при установці
кожної нової програми або
драйвера пристрою.
Щоб переглянути додаткові відомості про використання функції
"Відновлення системи Microsoft", у Початковому екрані введіть
"Довідка" і потім в списку додатків натисніть Довідка та підтримка.
У вікні пошукового запиту Довідки введіть "Відновлення системи
Windows" і натисніть клавішу Enter.
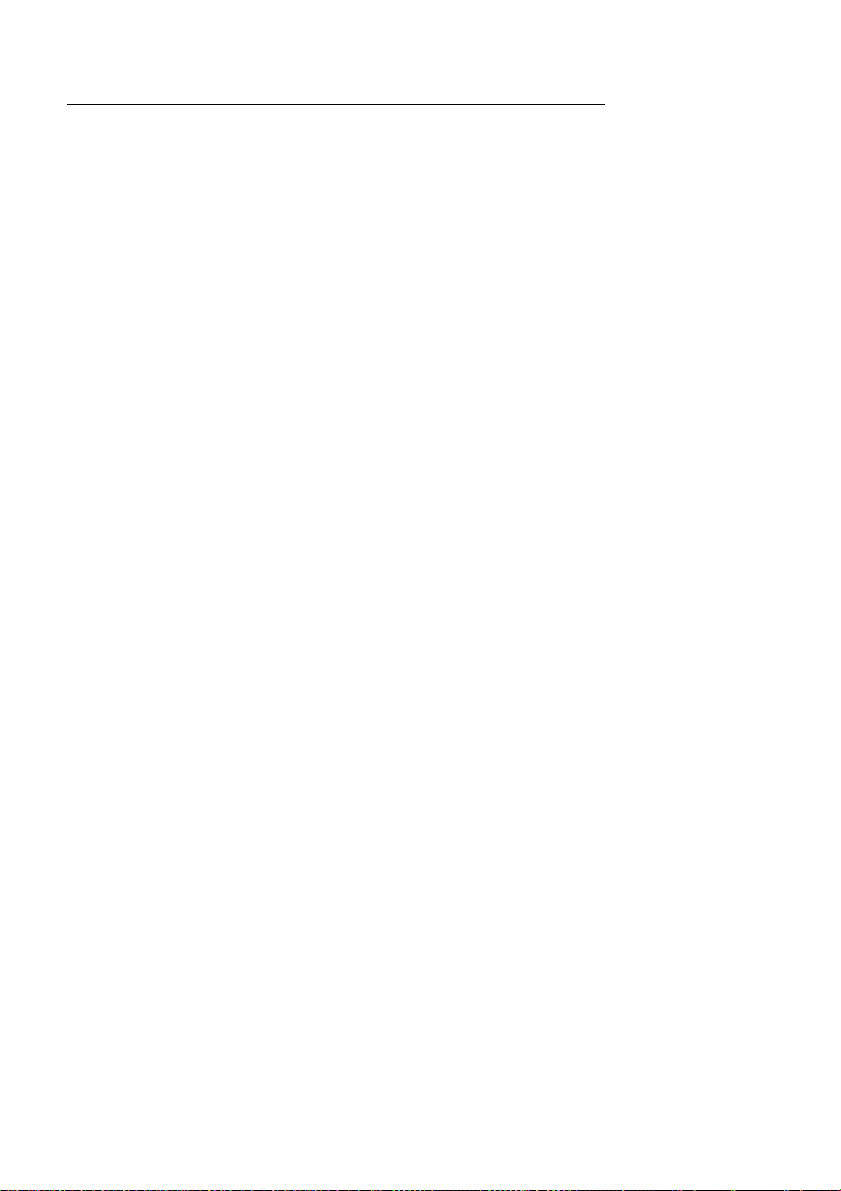
28 - Відновлення
Повернення до контрольної точки відновлення
1. У Початковому екрані надрукуйте 'Панель керування', а потім в
списку програм натисніть Панель керування.
2. Натисніть Система та безпека > Центр підтримки, потім внизу
вікна натисніть Відновлення.
3. Натисніть Відкрити функцію відновлення системи, потім
Далі.
4. Натисніть саму останню контрольну точку відновлення (на той
момент, коли ваша система працювала правильно), натисніть
Далі та
5. У вікні підтвердження, яке відкриється, натисніть Так. Після
цього система буде відновлена з використанням вказаної вами
контрольної точки відновлення. Цей процес може зайняти кілька
хвилин і вимагати перезавантаження комп'ютера.
Готово.
Повернення системи у початковий стан
Якщо в комп'ютері виникнуть проблеми, які не вдасться усунути
іншими способами, можливо, знадобиться переустановити
систему цілком, щоб повернути її початковий стан. Для
відновлення можна використовувати або жорсткий диск, або
створені вами резервні копії.
• Якщо система Windows ще запускається і ви не видалили розділ
відновлення, див. розділ Відновлення з самої системи Windows
далі.
• Якщо Windows не запускається, а оригінальний жорсткий диск
був повністю переформатований або замінений, див.
Відновлення з резервної копії для відновлення на стор. 32.
Відновлення з самої системи Windows
Запустіть Acer Recovery Management:
• У Початковому екрані надрукуйте 'Recovery', а потім в списку
програм натисніть Acer Recovery Management.
 Loading...
Loading...