
Podręcznik
użytkownika
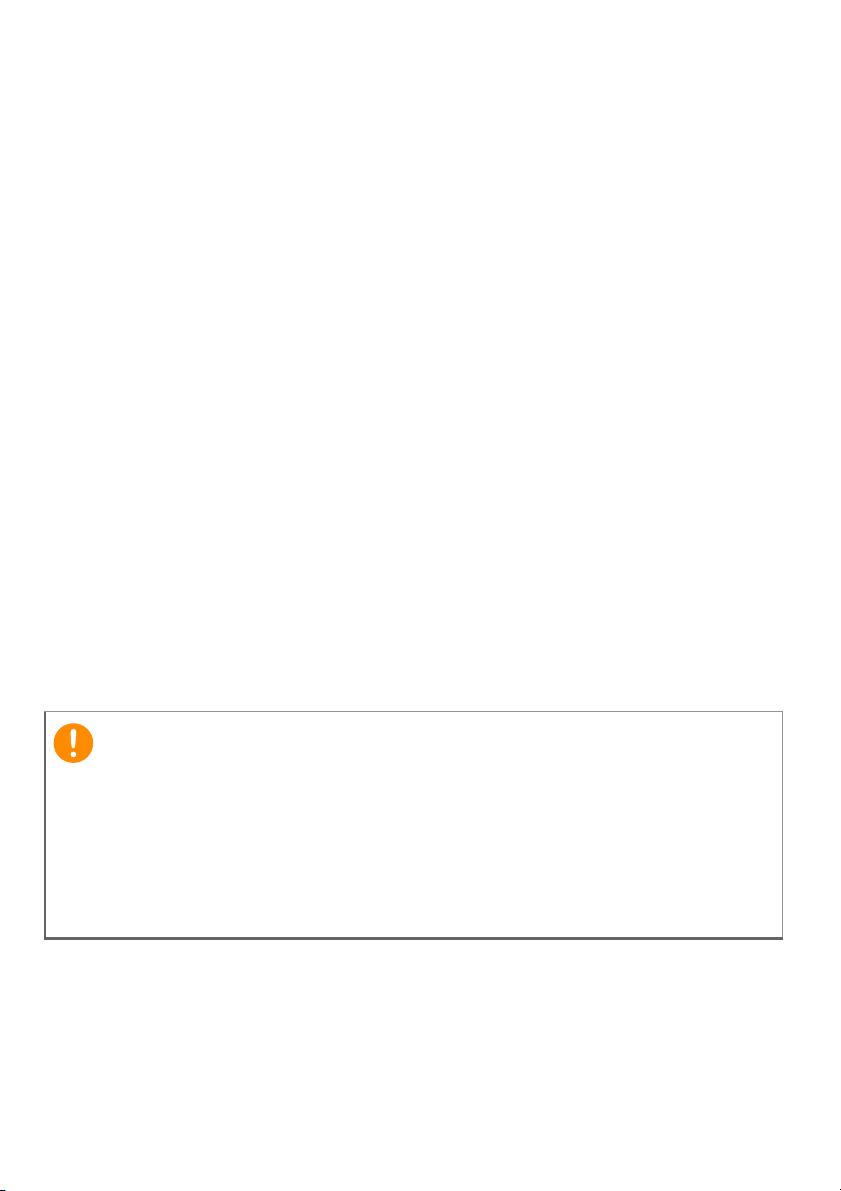
2 -
Ważne
© 2014. Wszelkie prawa zastrzeżone.
Aspire E 13
Dotyczy: Aspire ES1-311
Ta zmiana: 07/2014
Zarejestruj się w celu uzyskania identyfikatora Acer
ID i ciesz się z korzyści
Otwórz Portal Acer na ekranie Start, aby zarejestrować się w celu
uzyskania identyfikatora Acer ID lub zaloguj się, jeśli już posiadasz
identyfikator Acer ID.
Istnieją trzy ważne powody, dla których warto uzyskać identyfikator
Acer ID:
• Buduj własną chmurę za pomocą pakietu Acer BYOC.
• Otrzymuj najnowsze oferty i informacje o produktach.
• Zarejestruj urządzenie w celu zapewnienia obsługi serwisowej.
Więcej informacji znajduje się na stronie internetowej AcerCloud:
www.acer.com/byoc-start
Niniejszy podręcznik zawiera zastrzeżone informacje chronione
prawami autorskimi. Informacje zawarte w niniejszym podręczniku
mogą ulegać zmianom bez powiadomienia. Ilustracje w niniejszym
dokumencie pełnią rolę przykładowych i mogą zawierać informacje lub
funkcje, które mogą nie dotyczyć tego komputera. Firma Acer Group
nie ponosi odpowiedzialności za błędy techniczne lub redakcyjne oraz
braki występujące w niniejszym podręczniku.
Oznaczenie modelu: ____________________________
Numer seryjny: ________________________________
Data zakupu: __________________________________
Miejsce zakupu: ________________________________
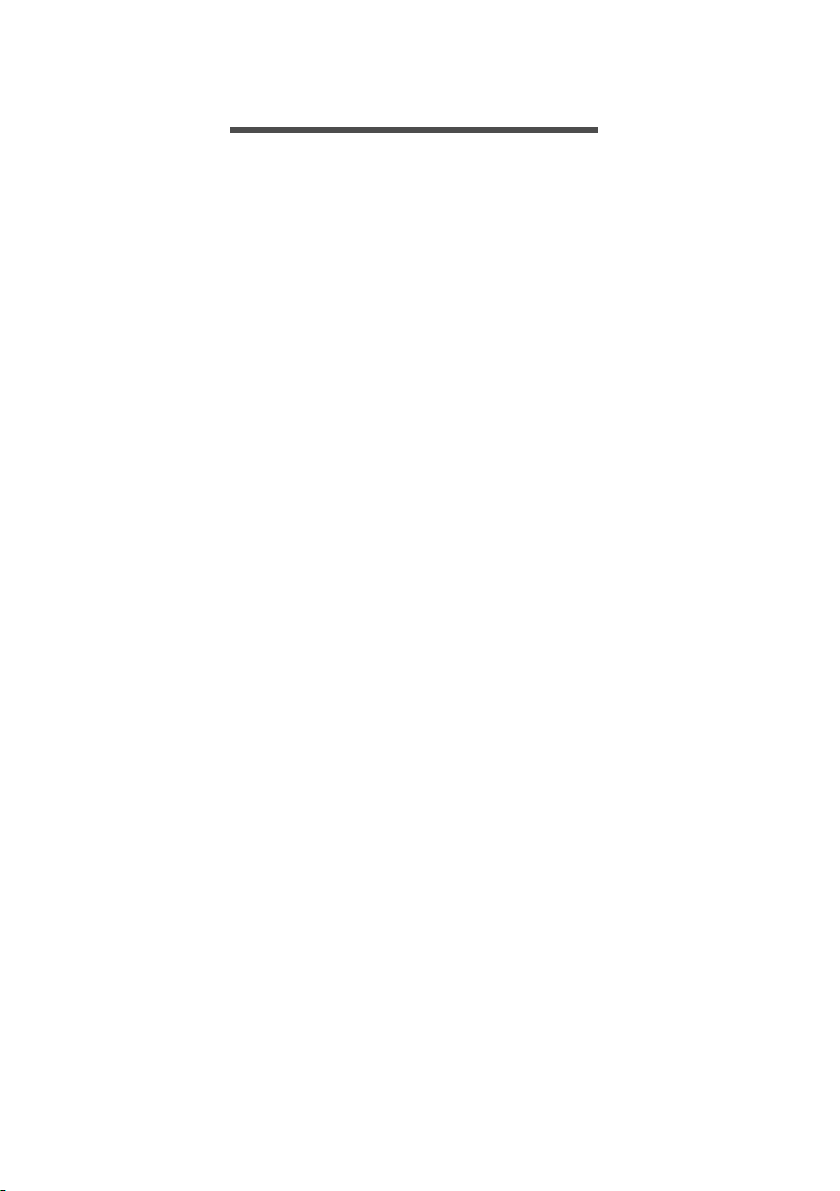
SPIS TREŚCI
Spis treści - 3
Po kolei 6
Instrukcje ................................................. 6
Podstawowe porady i wskazówki
dotyczące używania komputera .............. 6
Wyłączanie komputera................................ 6
Jak dbać o komputer................................... 7
Jak dbać o zasilacz prądu przemiennego... 7
Czyszczenie i obsługa serwisowa............... 8
Zapoznanie z notebookiem Acer 9
Widok ekranu........................................... 9
Widok klawiatury.................................... 10
Widok z lewej strony ............................. 11
Widok z prawej strony .......................... 12
Widok z tyłu ........................................... 12
Informacje dotyczące interfejsu USB 3.0 .. 13
Widok od strony podstawy..................... 13
Używanie klawiatury 14
Klawisze blokad i osadzony blok
klawiszy numerycznych ......................... 14
Klawisze skrótów ...................................... 15
klawisze z logo Windows....................... 16
Touchpad 17
Podstawowe informacje o obsłudze
touchpada.............................................. 17
Gesty touchpada ................................... 18
Nawiązywanie połączenia z
internetem 19
Nawiązywanie połączenia
przewodowego ...................................... 19
Wbudowana funkcja sieciowa................... 19
Nawiązywanie połączenia
bezprzewodowego................................. 20
Nawiązywanie połączenia z
bezprzewodową siecią LAN...................... 20
Nawiązywanie połączenia z siecią 3G ...... 21
Korzystanie z połączenia Bluetooth 22
Włączanie i wyłączanie funkcji
Bluetooth ............................................... 22
Włącz połączenie Bluetooth i dodaj
urządzenie ................................................ 22
Acer Backup Manager 24
Program narzędziowy BIOS 28
Sekwencja startowa systemu ................ 28
Ustawianie haseł ................................... 28
Zabezpieczanie komputera 29
Używanie blokady zabezpieczającej
komputer................................................ 29
Używanie haseł...................................... 29
Wprowadzanie haseł................................. 30
Zarządzanie energią 31
Oszczędzanie energii ............................ 31
Pakiet akumulatora 33
Charakterystyka baterii .......................... 33
Ładowanie akumulatora ............................ 33
Optymalizowanie okresu trwałości baterii. 35
Kontrola poziomu naładowania
akumulatora .............................................. 35
Ostrzeżenie o niskim poziomie
naładowania akumulatora ......................... 35
Podróżowanie z komputerem 37
Odłączanie wyposażenia zewnętrznego 37
W podróży.............................................. 37
Przygotowanie komputera ........................ 37
Co zabrać ze sobą na spotkanie............... 38
Zabieranie komputera do domu............. 38
Przygotowanie komputera ........................ 38
Co wziąć ze sobą...................................... 39
Zalecenia dodatkowe ................................ 39
Konfiguracja biura domowego .................. 39
Podróżowanie z komputerem ................ 40
Przygotowanie komputera ........................ 40
Co wziąć ze sobą...................................... 40
Zalecenia dodatkowe ................................ 40
Podróże zagraniczne ............................. 41
Przygotowanie komputera ........................ 41
Co wziąć ze sobą...................................... 41
Zalecenia dodatkowe ................................ 42
Czytnik kart pamięci 44
Opcje połączeń ...................................... 44
Złącza wideo i audio 46
HDMI 47
Uniwersalna magistrala szeregowa
(USB) 48
Często zadawane pytania 51
Zgłaszanie potrzeby obsługi serwisowej 54
Wskazówki i porady dotyczące
korzystania z systemu Windows 8.1...... 55
Jak przejść do okna Start?........................ 55
Czym są „Panele”? ................................... 55
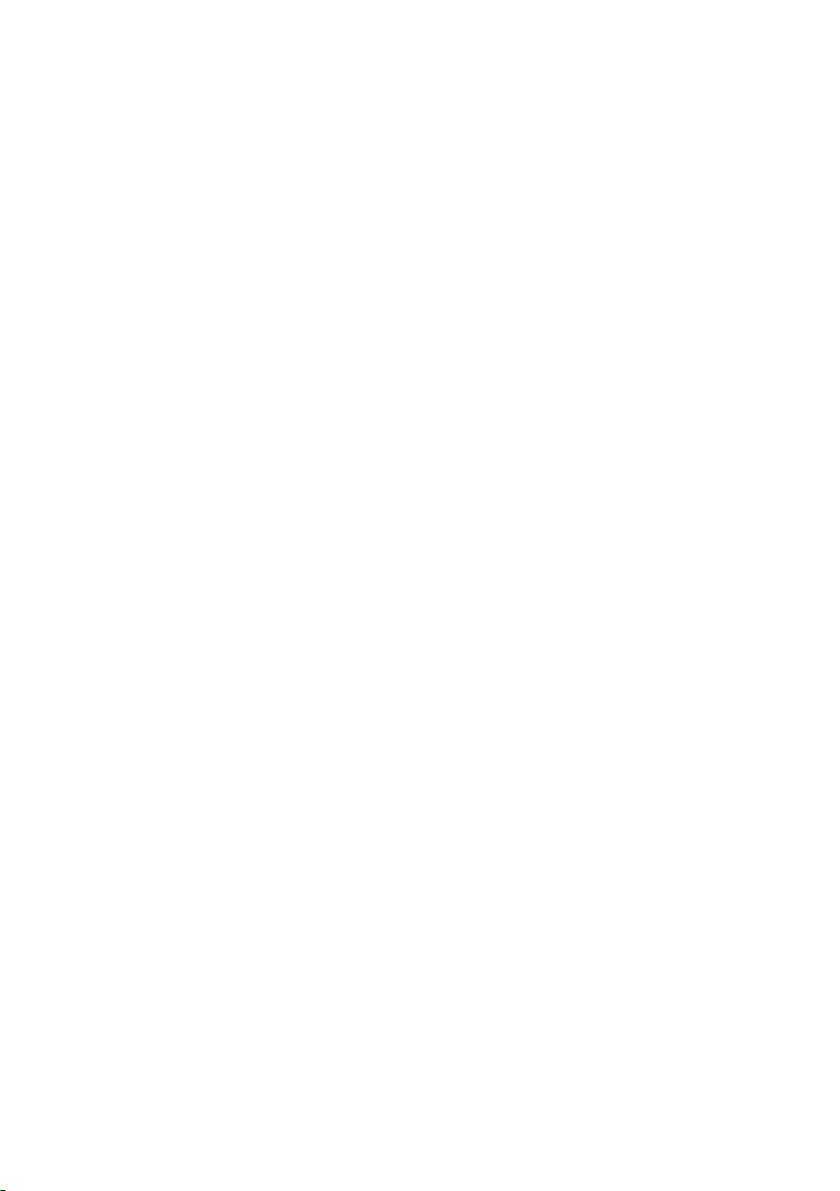
4 - Spis treści
Czy mogę uruchamiać bezpośrednio z
pulpitu? ..................................................... 56
Jak poruszać się pomiędzy aplikacjami?.. 56
Jak wyłączyć komputer? ........................... 56
Jak odblokować komputer? ...................... 56
Jak ustawić alarm? ................................... 58
Gdzie są moje aplikacje? .......................... 59
Czym jest identyfikator (konto) Microsoft? 61
Jak dodać ulubioną stronę do
przeglądarki Internet Explorer? ................. 61
Jak sprawdzić dostępność aktualizacji
systemu Windows?................................... 61
Gdzie mogę uzyskać więcej informacji? ... 62
Rozwiązywanie problemów ................... 63
Porady dotyczące rozwiązywania
problemów ................................................ 63
Komunikaty o błędach............................... 63
Internet i bezpieczeństwo w trybie
online 65
Pierwsze kroki w sieci............................ 65
Ochrona komputera .................................. 65
Wybierz operatora usług internetowych.... 65
Połączenia sieciowe.................................. 67
Surfuj po sieci! .......................................... 69
Zabezpieczenia ......................................... 69

Wprowadzenie...
- 5
W tej części można znaleźć:
• Przydatne informacje wyjaśniające, jak dbać o komputer i swoje zdrowie
• Gdzie znaleźć przycisk zasilania, porty i złącza
• Porady i wskazówki dotyczące korzystania z touchpada i klawiatury
• Jak tworzyć kopie zapasowe do odzyskiwania danych
• Zalecenia dotyczące podłączania do sieci i używania technologii
Bluetooth
• Informacje dotyczące korzystania z oprogramowania dołączonego do
oprogramowania firmy Acer
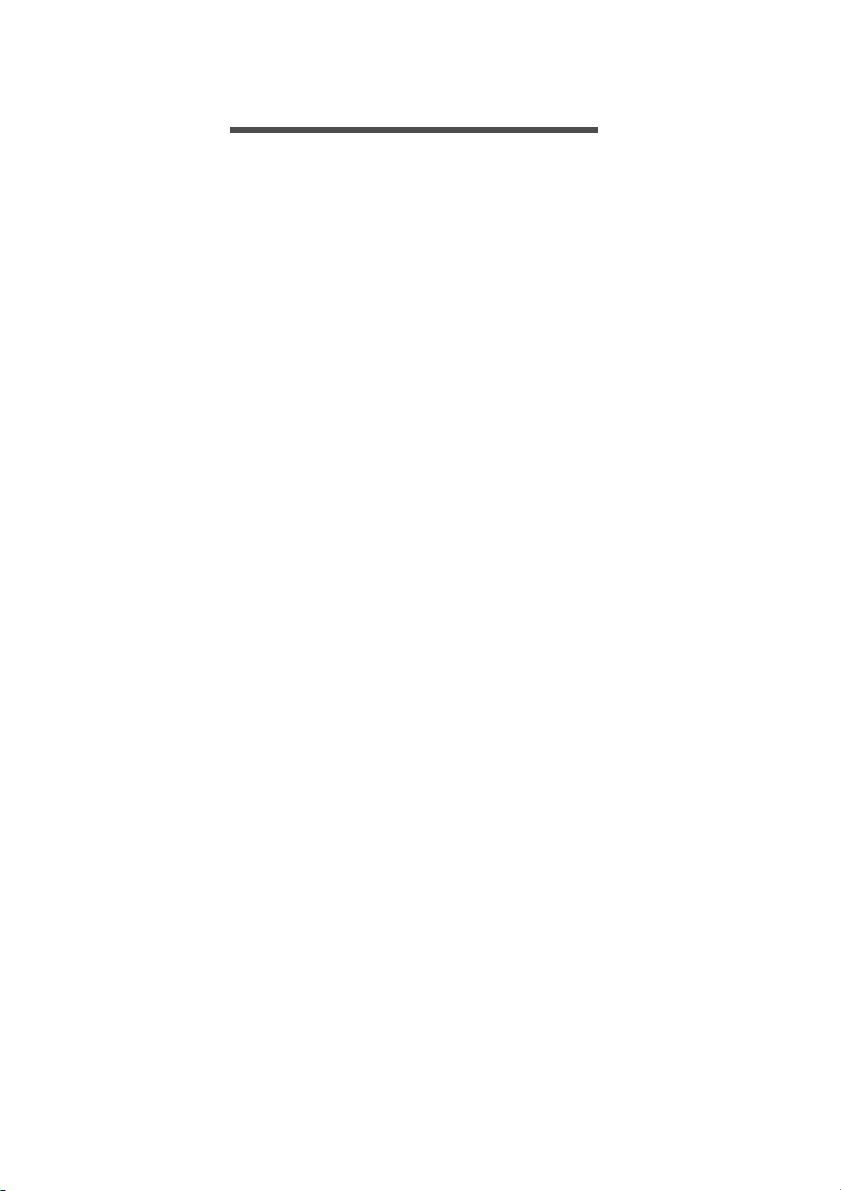
6 - Po kolei
PO KOLEI
Dziękujemy za wybranie Acer notebooka. Z pewnością spełni on
wszelkie wymagania jako przenośny komputer.
Instrukcje
Aby pomóc w korzystaniu z Acer notebooka, opracowaliśmy zestaw
instrukcji:
Pierwszy to Instrukcja konfiguracji, który ułatwi użytkownikom
rozpoczęcie konfiguracji komputera.
Skrócony poradnik przedstawia podstawowe właściwości i funkcje
nowego komputera. Aby uzyskać więcej informacji o tym, w jaki
sposób nowy komputer może pomóc Ci być bardziej produktywnym,
zapoznaj się z Podręcznikiem użytkownika. Podręcznik ten zawiera
szczegółowe informacje dotyczące takich tematów jak narzędzia
systemowe, odzyskiwanie danych, opcje rozszerzeń oraz
rozwiązywanie problemów. Oprócz nich zawiera także informacje na
temat ogólnych przepisów oraz informacje dotyczące bezpieczeństwa
pracy na tym notebooku. Jest dostępny na pulpicie. Kliknij dwukrotnie
ikonę pomocy, a następnie w otwartym menu kliknij User’s Manual
(Podręcznik użytkownika).
Podstawowe porady i wskazówki dotyczące używania komputera
Wyłączanie komputera
Aby wyłączyć zasilanie, należy wykonać jedną z czynności:
• Polecenie zamknięcia systemu Windows: Naciśnij
klawisz Windows + <C>, kliknij opcje Ustawienia > Power
(Zasilanie), a następnie kliknij opcję Shut Down (Zamknij).
Jeśli chcesz wyłączyć komputer na krótko, a nie chcesz wyłączać go
zupełnie, możesz uruchomić tryb hibernacji, naciskając przycisk
zasilania.

Można wymusić przejście komputera do trybu wstrzymania,
Uwaga
naciskając klawisz skrótu wstrzymania <Fn> + <F4>.
Jeżeli nie możesz wyłączyć zasilania komputera normalnie, wtedy w celu
zakończenia pracy komputera naciśnij i przytrzymaj przycisk zasilania dłużej
niż przez cztery sekundy. Po wyłączeniu komputera przed jego ponownym
włączeniem należy odczekać co najmniej dwie sekundy.
Jak dbać o komputer
Komputer będzie służył dobrze, jeżeli użytkownik będzie o niego dbał.
• Nie wystawiaj komputera na bezpośrednie światło słoneczne. Nie
umieszczaj urządzenia w pobliżu źródeł ciepła, takich jak grzejnik.
• Nie należy narażać komputera na działanie temperatur niższych niż
0°C ani wyższych niż 50°C.
• Nie narażaj komputera na działanie pól magnetycznych.
• Nie wystawiaj komputera na działanie deszczu lub wilgoci.
• Nie dopuszczaj do wylania na komputer wody lub innych płynów.
• Nie dopuszczaj do poddawania komputera silnym wstrząsom ani
wibracjom.
• Nie dopuszczaj do zakurzenia ani zabrudzenia komputera.
• Nigdy nie stawiaj przedmiotów na komputerze.
• Nigdy nie trzaskaj pokrywą wyświetlacza podczas jej zamykania.
• Nigdy nie umieszczaj komputera na nierównych powierzchniach.
Po kolei - 7
Jak dbać o zasilacz prądu przemiennego
Poniżej przedstawiono sposoby dbania o zasilacz prądu zmiennego:
•Nie przyłączaj zasilacza do innych urządzeń.
• Nie stawiaj nic na przewodzie zasilającym i nie umieszczaj na nim
ciężkich przedmiotów. Przewód zasilający oraz inne kable należy
starannie układać z dala od miejsc przemieszczania się ludzi.
•Odłączając przewód zasilający, nie ciągnij za przewód, tylko za
wtyczkę.
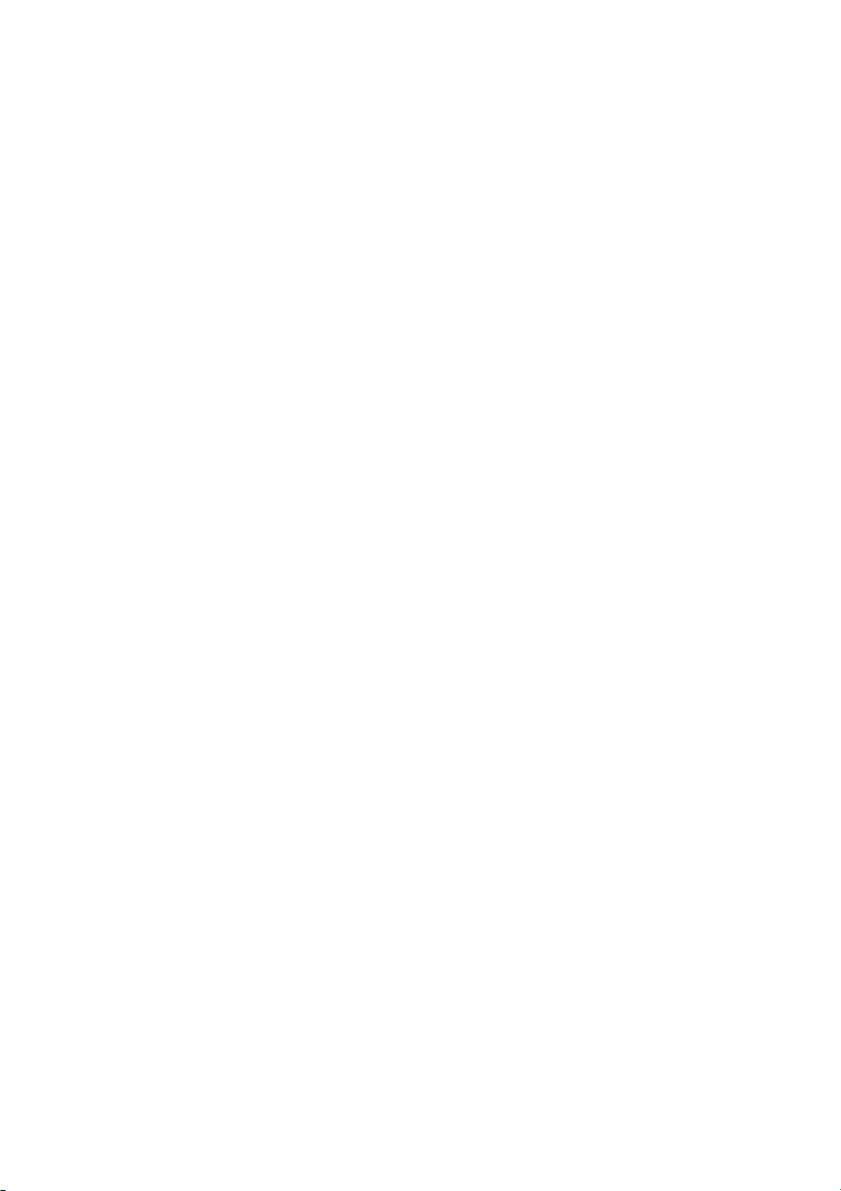
8 - Po kolei
•Gdy używasz przedłużacza, znamionowa wartość natężenia prądu
przyłączonego sprzętu, nie powinna przekraczać wartości
znamionowej natężenia prądu przedłużacza. Ponadto łączna
wartość znamionowa natężenia prądu wszystkich urządzeń
przyłączonych do pojedynczego gniazdka elektrycznego nie
powinna przekraczać wartości znamionowej bezpiecznika.
Czyszczenie i obsługa serwisowa
Podczas czyszczenia komputera, należy wykonać następujące
czynności:
1. Wyłącz komputer.
2. Odłącz zasilacz prądu przemiennego.
3. Używaj miękkiej, wilgotnej szmatki. Nie stosuj środków
czyszczących w płynie i w aerozolu.
Jeżeli wystąpi dowolna z poniższych sytuacji:
• Komputer został upuszczony lub została uszkodzona jego
obudowa,
• Komputer nie działa normalnie.
Patrz Często zadawane pytania na stronie 51.
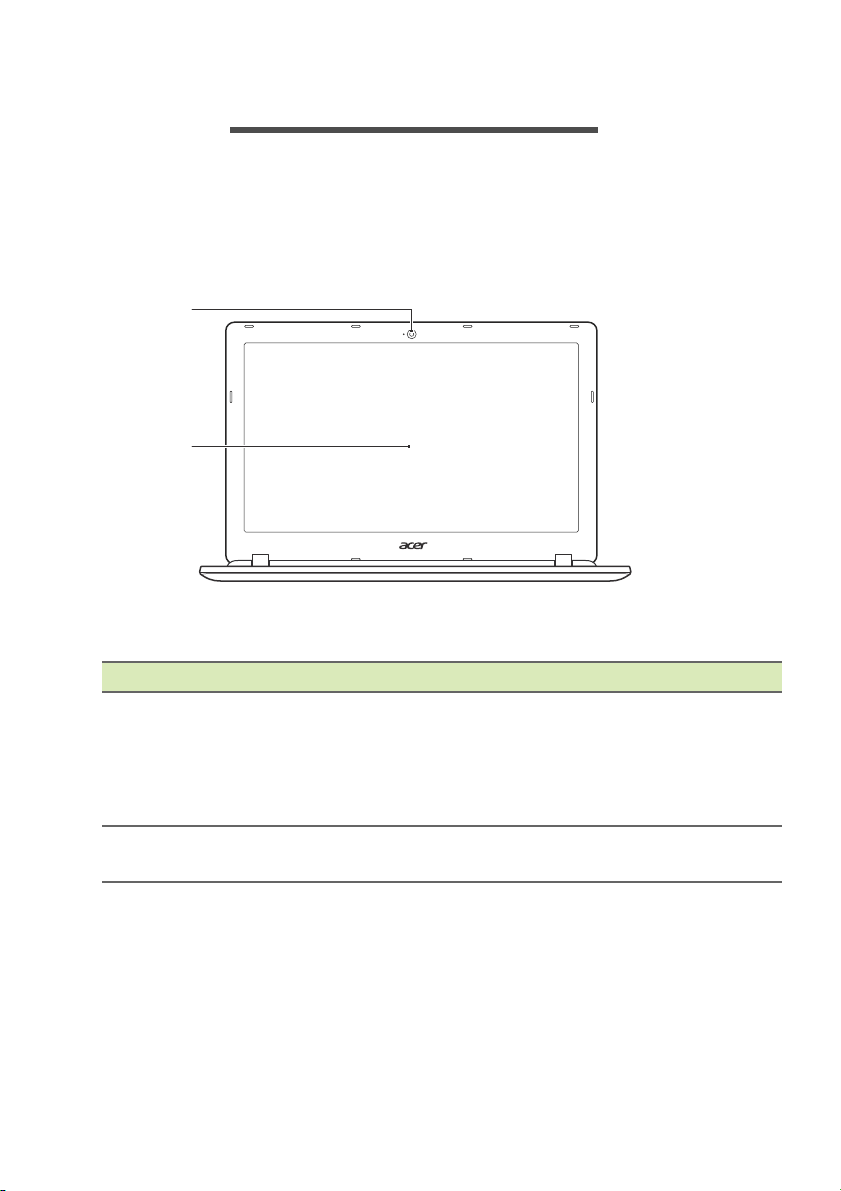
Zapoznanie z notebookiem Acer - 9
1
2
ZAPOZNANIE Z NOTEBOOKIEM ACER
Po skonfigurowaniu komputera, jak to przedstawiono w Przewodniku
instalacji, przyjrzyjmy się nowemu komputerowi Acer.
Widok ekranu
# Ikona Element Opis
Kamera internetowa do komunikacji
1
2 Ekran
Kamera
internetowa
wideo.
Świecen
internetowej sygnalizuje, że jest ona
aktywna.
Wyświ
komputera.
ie wskaźnika obok kamery
etla informacje wyjściowe
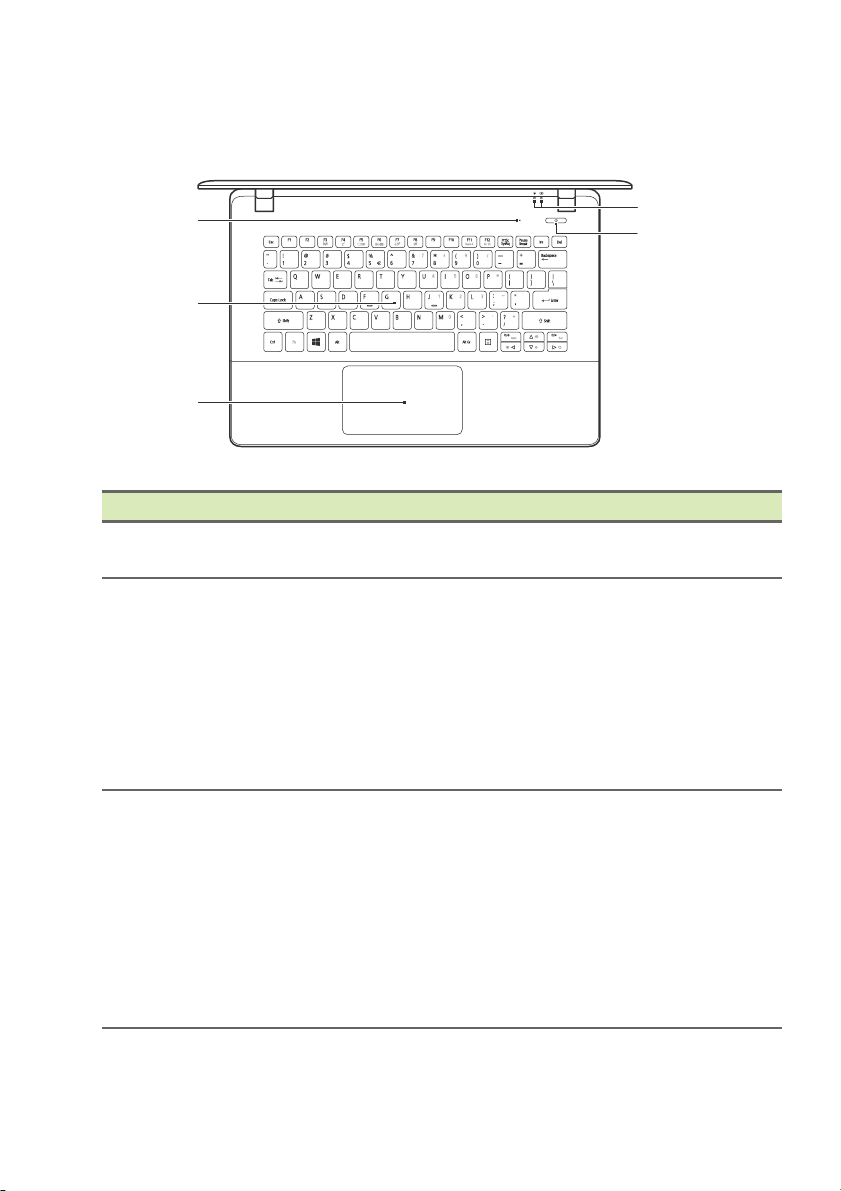
10 - Zapoznanie z notebookiem Acer
1
2
3
4
5
Widok klawiatury
# Ikona Element Opis
1 Mikrofon
2 Klawiatura
3 Touchpad
Wewnętrzny mikrofon
rejestrowania dźwięku.
Umożliwia
komputera.
Zobacz "Używa
stronie 14.
Nie należy używać o
klawiatury lub podobnej osłony,
ponieważ klawiatura ma wbudowane
chłodzące otwory wentylacyjne.
Dotykowe urządzen
Touchpad i przyciski wyboru
anowią jedną powierzchnię.
st
Naciśnij powierzchnię touchpada,
aby kliknąć lewym przyciskiem
myszy.
Naciśnij powierzchnię w prawym
dolnym rogu, aby kliknąć prawym
przyciskiem myszy.
wprowadzanie danych do
do
nie klawiatury" na
chraniacza
ie wskazujące.
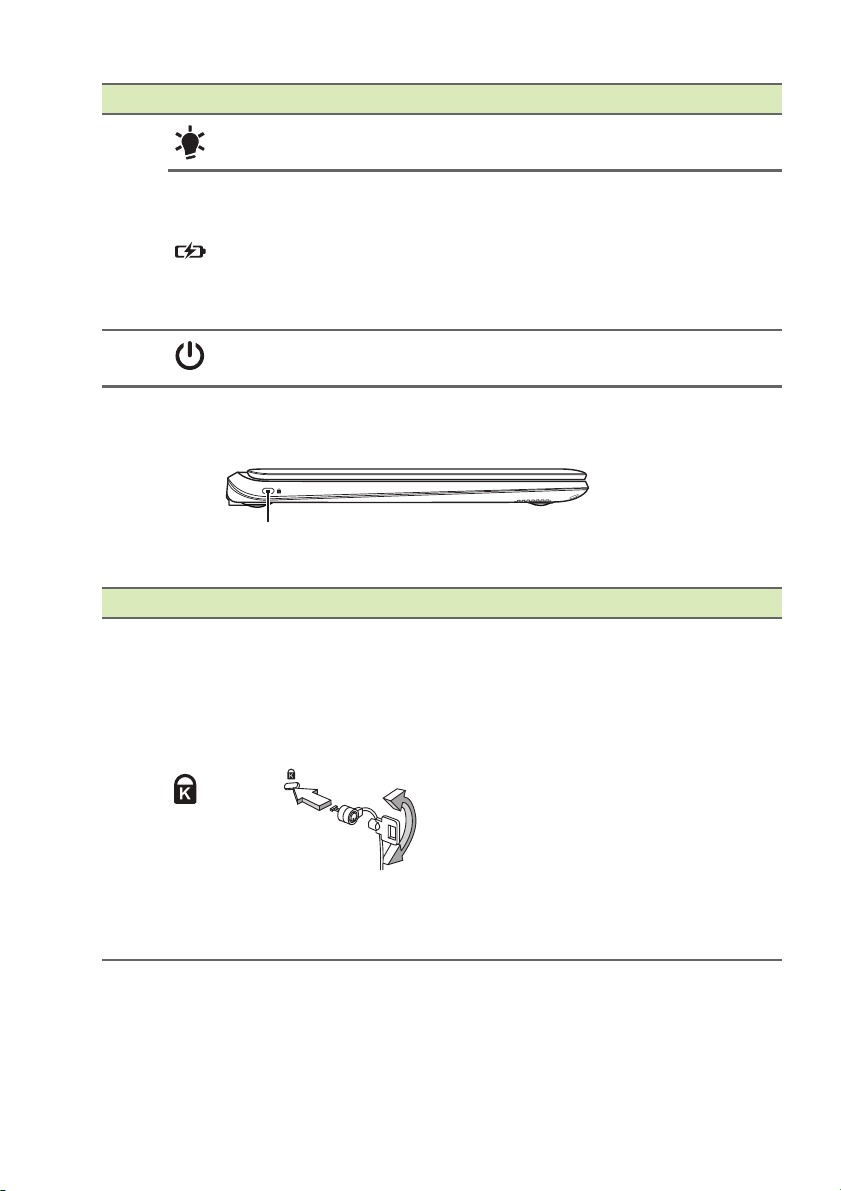
1
# Ikona Element Opis
Wskaźnik
zasilania
4
5
Wskaźnik
akumulatora
Przycisk
Zasilanie
Wskazuje stan zasilania komputera.
Wskazuje stan nała
akumulatora.
Ładowanie: Świeci żółtym światłem,
gdy a
Pełne nała
niebieskim światłem.
Służy do włączania i wyłączania
komputera.
Zapoznanie z notebookiem Acer - 11
dowania
kumulator jest ładowany.
dowanie: Świeci
Widok z lewej strony
# Ikona Element Opis
Gniazdo blokady
Kensington
1
Służy do podłączania blokady
zgodnej ze standardem firmy
Kensington.
Kabel zabezpieczenia komputera
należy owinąć wokół ciężkieg
nieruchomego obiektu, takiego
jak stół lub uchwyt zablokowanej
szuflady.
Wstaw zamek blokady do
gniazda i przekręć klucz w celu
zamknięcia blokady.
Dostępne są także modele bez
kluczy.
o
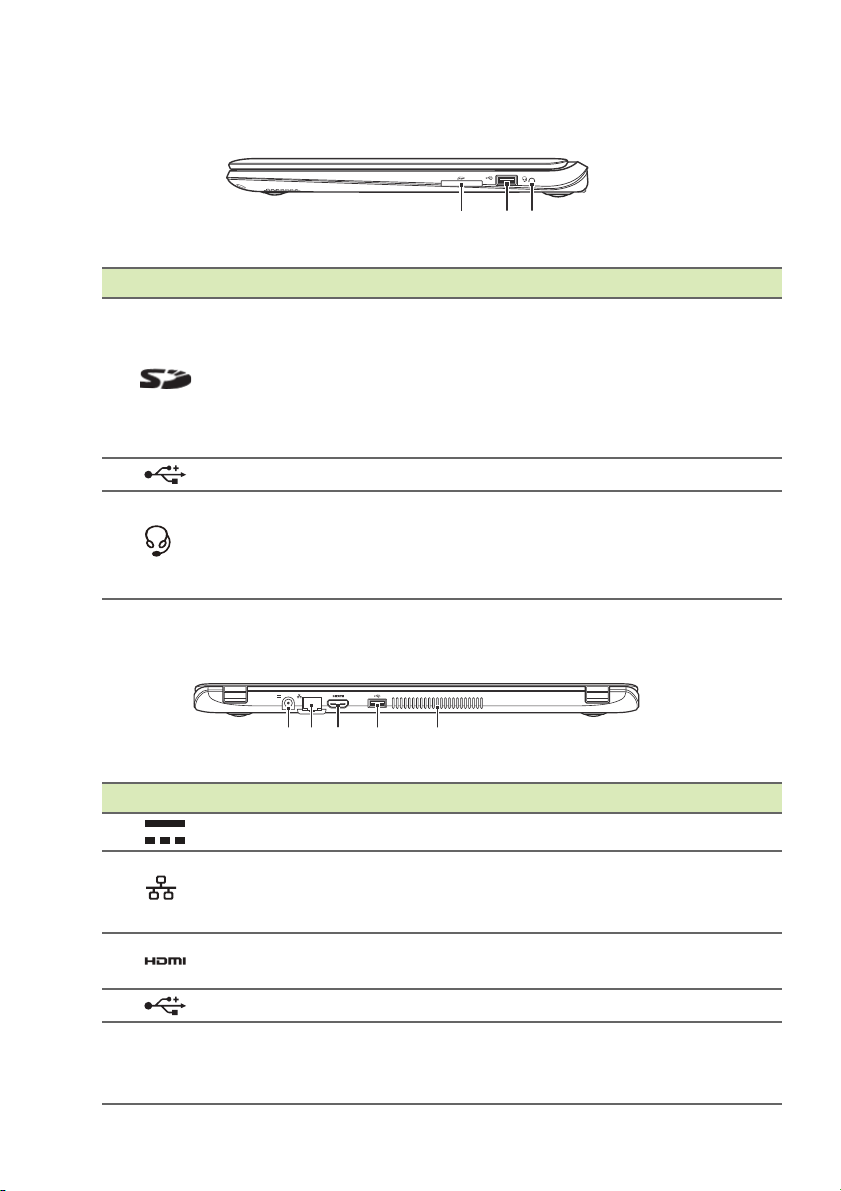
12 - Zapoznanie z notebookiem Acer
123
123 4 5
Widok z prawej strony
# Ikona Element Opis
1
2
3
Czytnik karty SD
Port USB Służy do podłączania urządzeń USB.
Gniazdo
słuchawek/głośnika
Widok z tyłu
Akceptuje jedną kartę Secure Digit
(SD lub SDHC).
Aby wyjąć/zainst
wciśnij ją delikatnie.
Jednorazowo można obsług
tylko jedną kartę.
Służy do przyłączania
audio (np. głośniki, słuchawki) lub
zestawu słuchawkowego z
mikrofonem.
alować kartę,
urządzeń
al
iwać
# Ikona Element Opis
1
2
3
4
5
Gniazdo zasilania Gniazdo zasilacza.
Port Ethernet
(RJ-45)
Port HDMI
Port USB Służy do podłączania urządzeń USB.
Otwory
ntylacyjne oraz
we
wentylator
Służy do przyłączania
komputerowej typu Ethernet 10/100/
1000.
Obsługuje połączenie cyfrowego
wid
Umożliwiają chłodzenie komputera.
Nie wolno zakrywać ani
otworów.
do sieci
eo o wysokiej rozdzielczości.
blokować
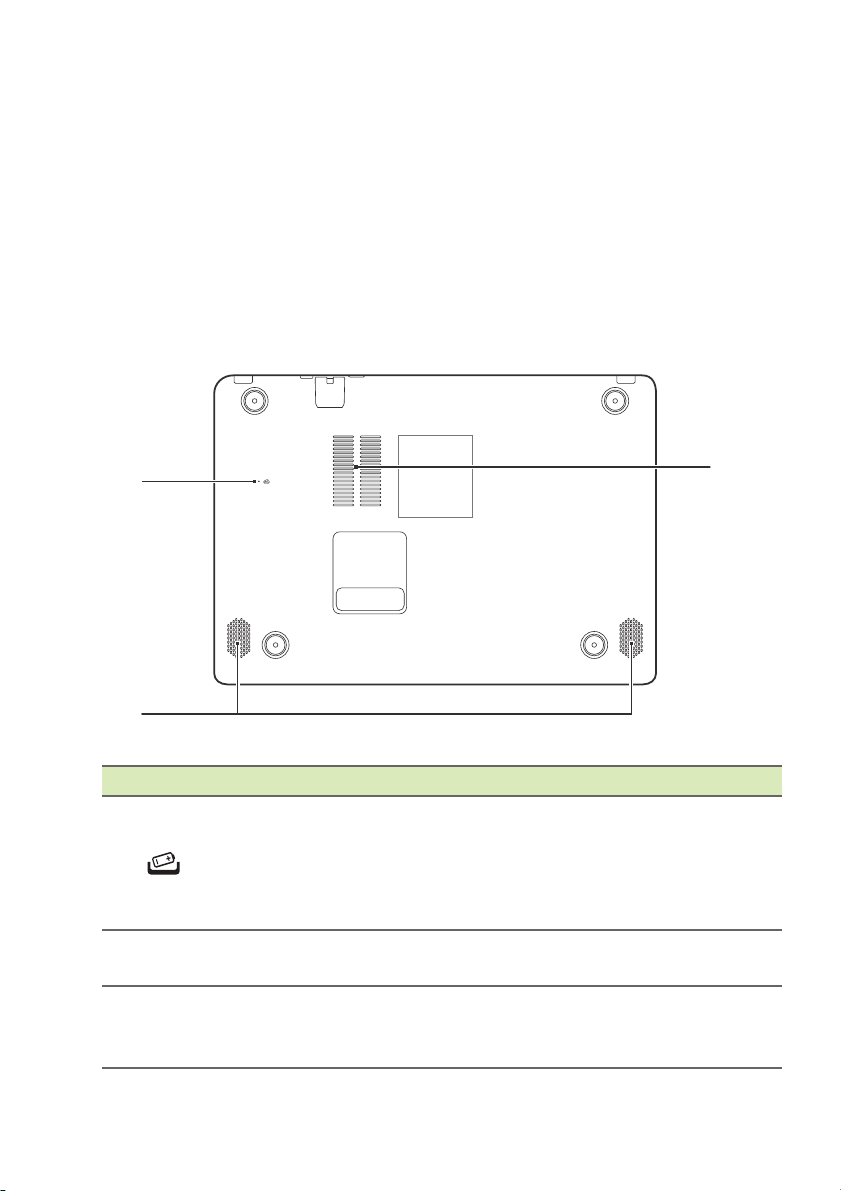
Zapoznanie z notebookiem Acer - 13
1
3
2
Informacje dotyczące interfejsu USB 3.0
• Porty zgodne z USB 3.0 są niebieskie.
• Zgodność z USB 3.0 oraz wcześniejszymi urządzeniami.
• W celu optymalizacji działania używaj urządzeń z certyfikatem
USB 3.0.
•Obsługuje specyfikację USB 3.0 (SuperSpeed USB).
Widok od strony podstawy
# Ikona Element Opis
Symuluje wyciągn
1
Otwór resetowania
baterii
2 Głośniki
Otwory
3
tylacyjne i
wen
chłodzące
włączenie baterii.
Wsuń spinacz d
przytrzymując go przez cztery
sekundy.
Zapewniają możli
dźwięku.
Umożliwiają chłodzenie komputera.
Nie wolno zakrywać a
otworów.
ięcie i ponowne
o otworu i naciśnij,
wość odtwarzania
ni blokować
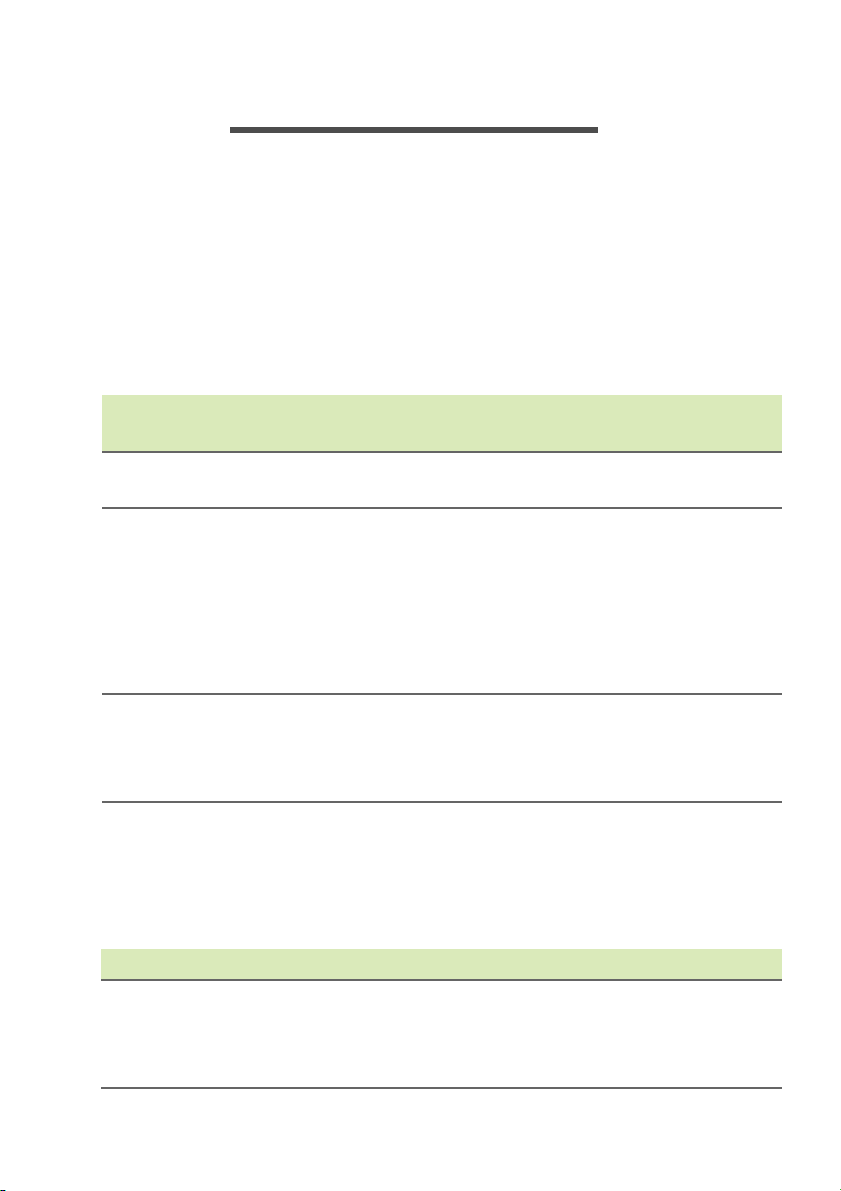
14 - Używanie klawiatury
UŻYWANIE KLAWIATURY
Pełnowymiarowa klawiatura posiada wbudowany blok klawiszy
numerycznych, oddzielne klawisze sterowania kursorem, klawisze
blokad, klawisze Windows, klawisze funkcyjne oraz specjalne.
Klawisze blokad i osadzony blok klawiszy numerycznych
Klawiatura jest wyposażona w 3 klawisze blokad, których funkcje
można włączać i wyłączać.
Klawisz
blokady
Caps Lock
Num Lock
<Fn> + <F11>
Scroll Lock
<Fn> + <F12>
Funkcje wbudowanego bloku klawiszy numerycznych są takie same,
jak w przypadku bloku numerycznego w komputerze stacjonarnym.
Funkcje te są oznaczone małymi znakami, znajdującymi się w górnym
prawym rogu klawiszy. W celu uproszczenia opisu klawiatury, nie
umieszczono symboli klawiszy sterowania kursorem.
Wymagany dostęp Num Lock włączony Num Lock wyłączony
Klawisze numeryczne
na wbudowanym
bloku klawiszy
numerycznych
Opis
Kiedy włączona jest funkcja Caps Lock, wszystkie
znaki alfabetyczne będą pisane dużą literą.
Kiedy włączona jest funkcja Num Lock, wbudowany
blok klawiszy działa w trybie numerycznym. Klawisze
działają jak klawisze kalkulatora (zawierają operatory
arytmetyczne +, -, * oraz /). Tryb ten jest zalecany
przy dużej ilości wprowadzanych danych liczbowych.
Lepszym rozwiązaniem jest podłączenie zewnętrznej
klawiatury.
Kiedy włączona jest funkcja Scroll Lock, ekran
przesuwa się o jedną linię w górę lub w dół, przy
naciśnięciu odpowiednio strzałki w górę lub w dół.
Scroll Lock nie działa z niektórymi aplikacjami.
Liczby wpisuje się w
normalny sposób.
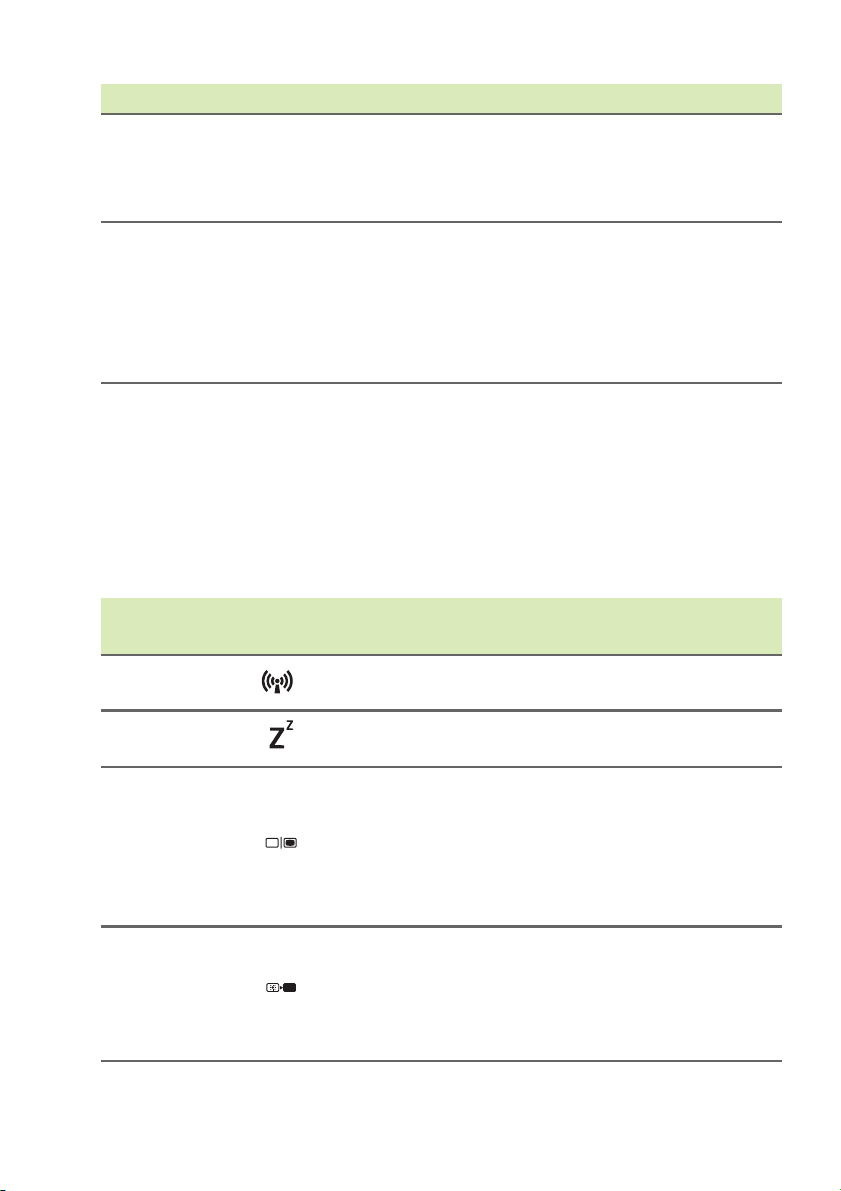
Używanie klawiatury - 15
Wymagany dostęp Num Lock włączony Num Lock wyłączony
Klawisze sterowania
kursorem na
wbudowanym bloku
klawiszy
Używając klawiszy
sterowania kursorem
należy przytrzymywać
klawisz <Shift> .
Używając klawiszy
sterowania kursorem
należy przytrzymywać
klawisz <Fn>.
Podczas wpisywania
liter z użyciem
Klawisze głównego
bloku klawiatury
wbudowanej
klawiatury należy
Litery wpisuje się w
normalny sposób.
przytrzymywać klawisz
<Fn>.
Klawisze skrótów
Komputer umożliwia używanie klawiszy skrótów lub kombinacji
klawiszy w celu uzyskania dostępu do większości kontrolowanych
parametrów, takich jak jasność ekranu czy ustawienia głośności.
Aby uaktywniać klawisze skrótów, naciśnij i przytrzymaj klawisz <Fn>
przed naciśnięciem innego klawisza w kombinacji klawisza skrótu.
Klawisz
skrótu
<Fn> + <F3>Tryb Samolot
<Fn> + <F4> Wstrzymanie
Ikona Funkcja Opis
Włącza/wyłącza urządzenia
sieciowe komputera.
Powoduje przejście komputera
do trybu Wstrzymanie.
Umożliwia przełączanie
sygnału wyjściowego
<Fn> + <F5>
Przełączenie
wyświetlania
wyświetlacza na ekran
wyświetlacza lub na zewnętrzny
monitor (jeśli jest przyłączony)
lub na oba.
Wyłącza podświetlenie ekranu
wyświetlacza w celu
oszczędzania energii. Naciśnij
dowolny klawisz w celu
<Fn> + <F6>
Wyłączanie
ekranu
przywrócenia wyświetlania.
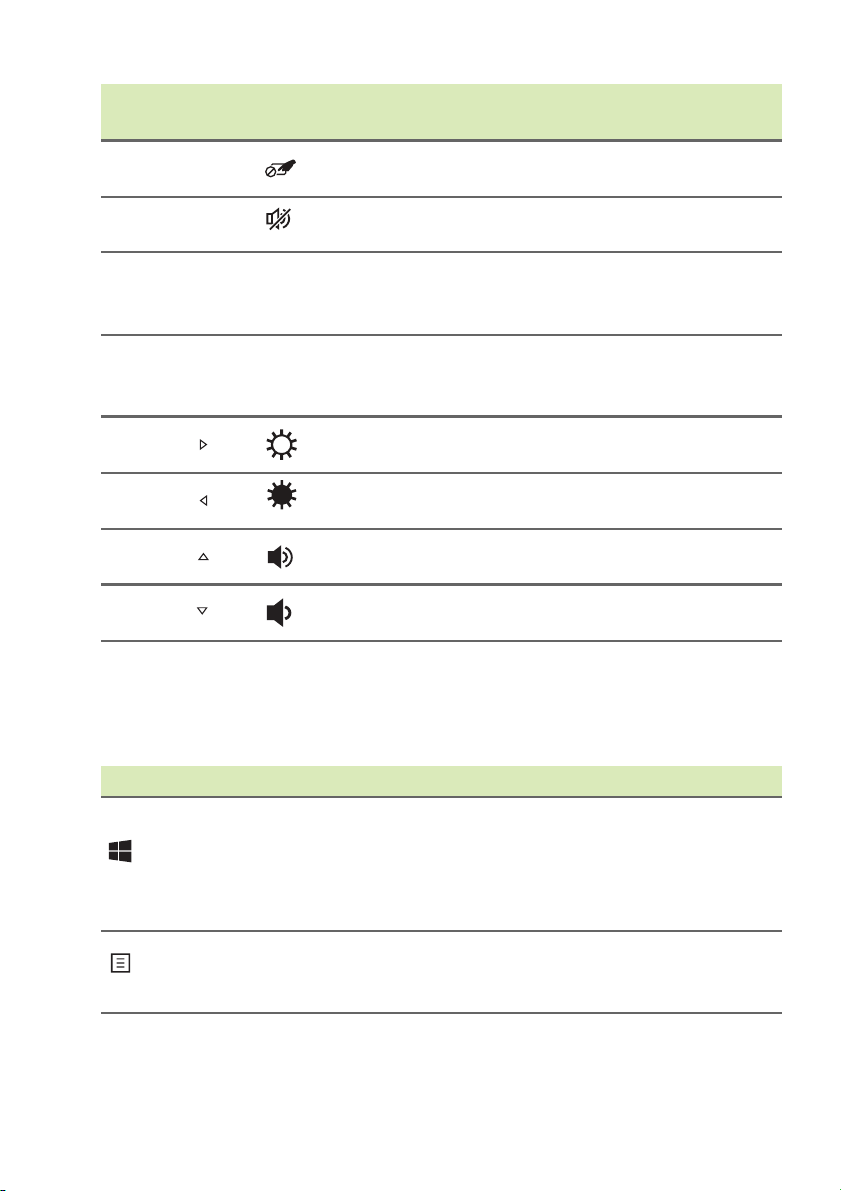
16 - Używanie klawiatury
Klawisz
skrótu
<Fn> + <F7>
<Fn> + <F8>
<Fn> + <F11>NumLk
<Fn> + <F12>Scr Lk
<Fn> + < >
<Fn> + < >
<Fn> + < >
<Fn> + < >
Ikona Funkcja Opis
Przełączenie
touchpada
Przełączanie
głośnika
Zwiększenie
jasności
Zmniejszenie
jasności
Zwiększe
głośności
Zmniejszenie
głośności
nie
Służy do włączania i wyłączania
wbudowanego touchpada.
Umożliwia włączanie i
wyłączanie głośników.
Włączanie i wyłączanie
wbudowanego bloku klawiszy
numerycznych.
Umożliwia włączanie lub
wyłączanie funkcji przewijania
ekranu strzałkami.
Zwiększa jasność ekranu.
Zmniejsza jasność ekranu.
Zwiększa głośność dźwięku.
Zmniejsza głośność dźwięku.
klawisze z logo Windows
Klawiatura zawiera dwa klawisze do wykonywania funkcji
specyficznych dla systemu Windows.
Klawisz Opis
Naciśnięcie tylko tego klawisza powoduje powrót
Klawisz z
logo Windows
Klawisz
aplikacji
do ekranu Start lub do ostatniej otwartej aplikacji.
Użycie tego klawisza z innymi klawiszami
udostępnia także różne inne funkcje. Zapoznaj się
z sekcją Pomoc systemu Windows.
Naciśnięcie tego klawisza przynosi taki sam efekt
jak kliknięcie prawym przyciskiem myszki; otwiera
menu kontekstowe aplikacji.
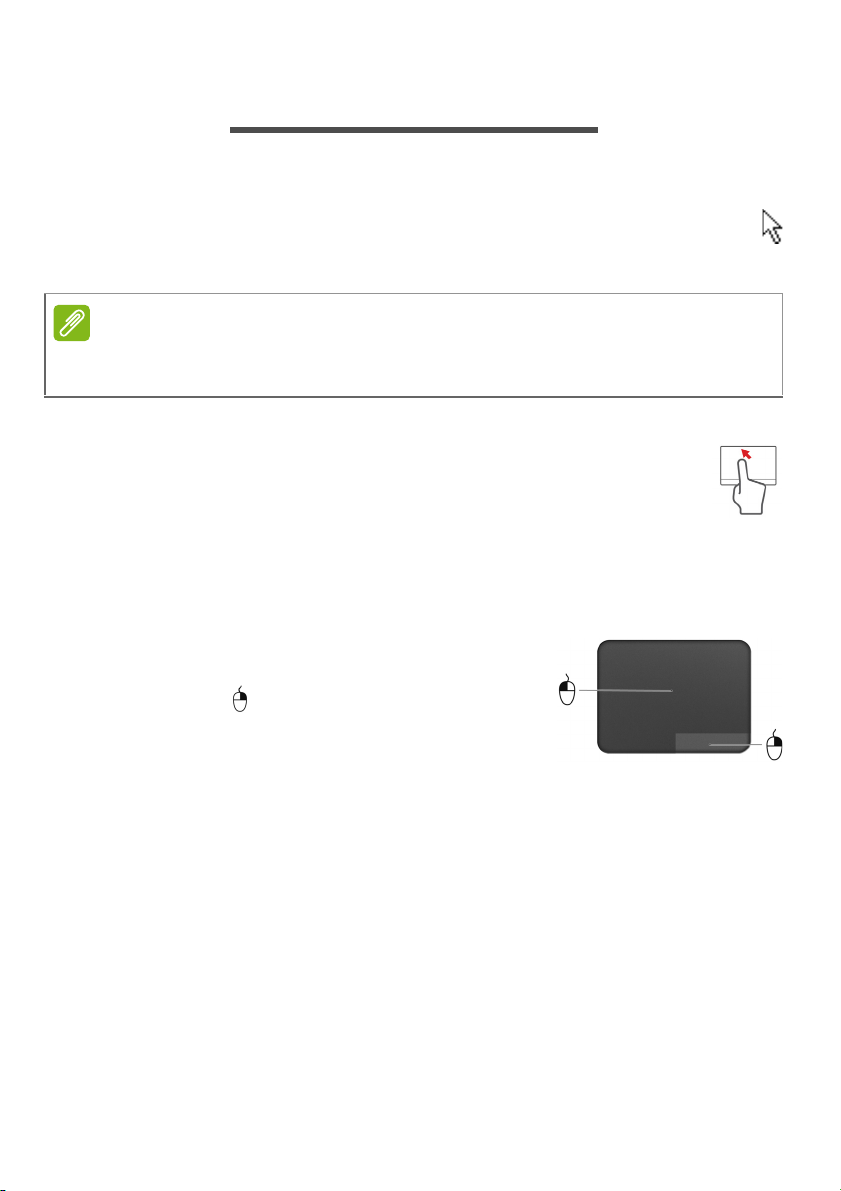
Touchpad - 17
Uwaga
TOUCHPAD
Podstawowe informacje o obsłudze touchpada
Przy użyciu touchpada można sterować strzałką (lub „kursorem”)
na ekranie. Kursor na ekranie będzie podążał za ruchem palca
przesuwanego po touchpadzie.
Touchpad reaguje na ruchy palca. Im lżejsze dotknięcie, tym lepsza jest
reakcja. Dbaj, by touchpad i palce były suche i czyste.
Kursor jest sterowany za pomocą kilku podstawowych gestów:
• Przeciągnięcie jednym palcem: Przesuń palcem wzdłuż
powierzchni touchpada, aby przesunąć kursor.
• Naciśnięcie jednym palcem lub dotknięcie: Naciśnij lub
lekko dotknij powierzchni touchpada palcem, aby „kliknąć”,
co spowoduje wybór lub uruchomienie danego elementu. Szybko
powtórz dotknięcie, aby wykonać dwukrotne dotknięcie lub
„dwukrotne kliknięcie”.
• Naciśnięcie jednym palcem w prawym
dolnym rogu: Naciśnij prawy dolny róg
touchpada , aby wykonać „kliknięcie
prawym przyciskiem”. Na ekranie Start
spowoduje to przełączenie poleceń
aplikacji. W przypadku większości aplikacji
otwarte zostanie menu kontekstowe związane z wybranym
elementem.
• Przeciągnij
stuknij dwukrotnie gdziekolwiek na powierzchni dotykowej, a
następnie przeciągnij drugim palcem po touchpadzie, aby wybrać
wszystkie elementy w obszarze.
: Naciśnij i przytrzymaj dolny lewy róg touchpada lub
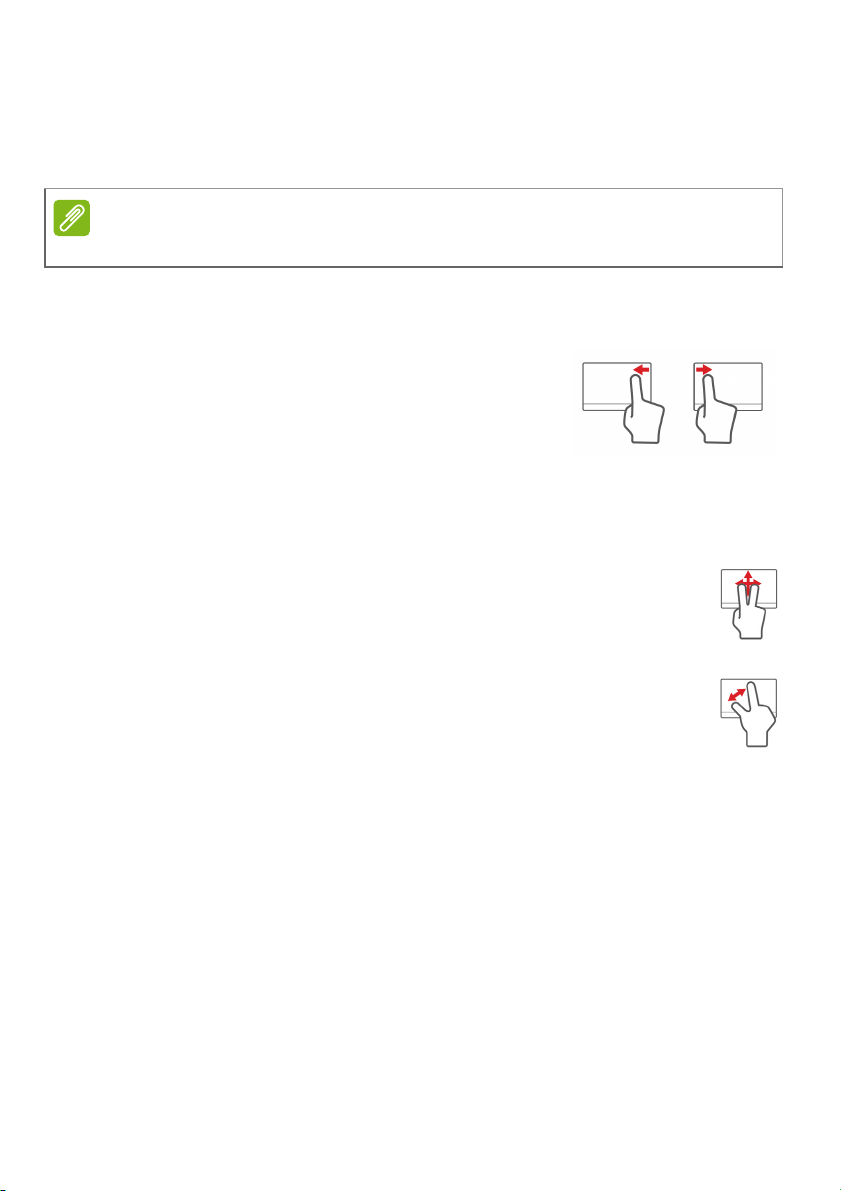
18 - Touchpad
Uwaga
Gesty touchpada
System operacyjny Windows 8.1 i wiele aplikacji obsługuje gesty
touchpada z wykorzystaniem jednego lub więcej palców.
Obsługa gestów touchpada zależy od aktywnej aplikacji.
Umożliwia to sterowanie aplikacjami za pomocą kilku prostych
gestów, na przykład:
• Przeciągnięcie do wewnątrz od krawędzi:
Przejdź do narzędzi systemu Windows
przez przeciągnięcie do środka touchpada
od prawej lub lewej krawędzi.
• Przeciągnięcie do wewnątrz od prawej:
Przełącza panele.
• Przeciągnięcie do wewnątrz od lewej: Przełącza do
poprzedniej aplikacji.
• Przeciągnięcie dwoma palcami: Możesz szybko
przewijać strony internetowe, dokumenty lub listy
odtwarzania przez umieszczenie dwóch palców na
touchpadzie i przeciągnięcie ich w dowolnym kierunku.
• Zsuwanie lub rozsuwanie dwóch palców: Umożliwia
zmniejszenie lub powiększenie zdjęć, map i dokumentów
przy pomocy prostego gestu z użyciem kciuka i palca.
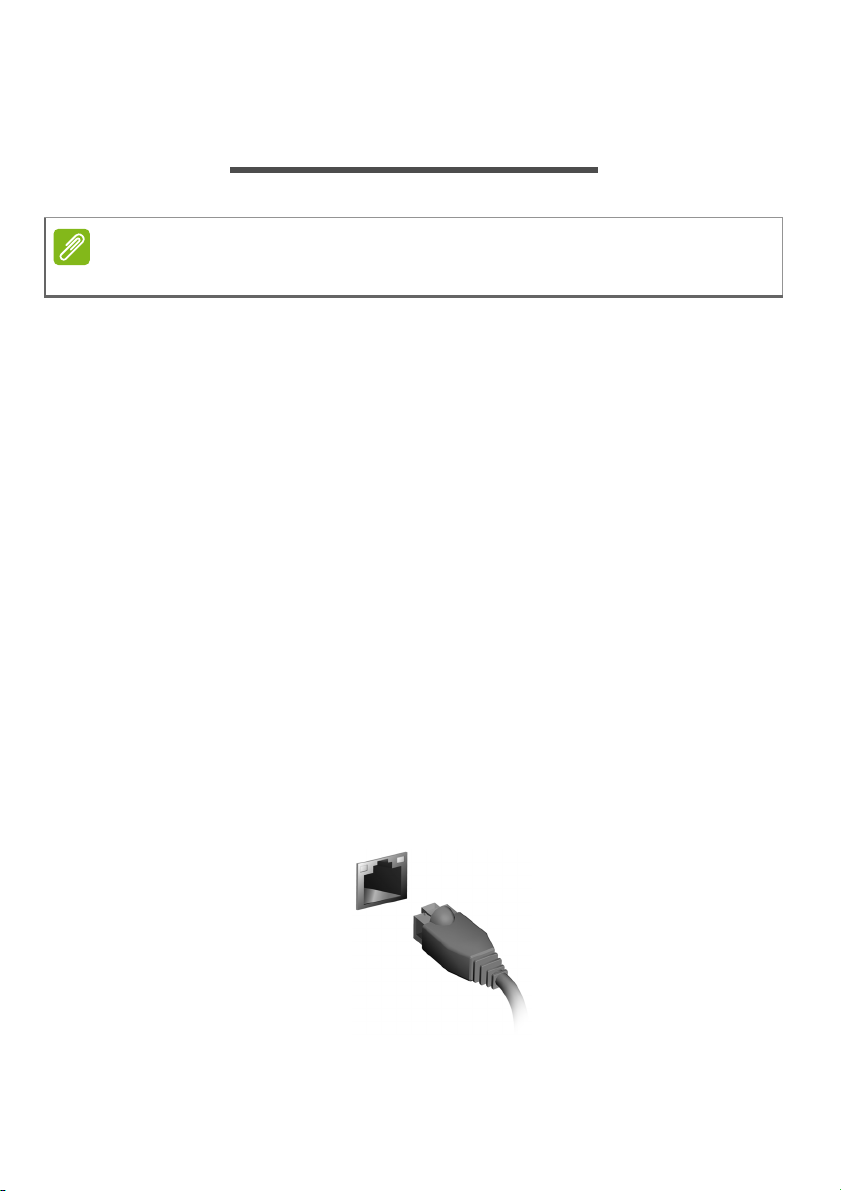
Nawiązywanie połączenia z internetem - 19
Uwaga
NAWIĄZYWANIE POŁĄCZENIA Z
INTERNETEM
Informacje w tej części mogą nie dotyczyć tego komputera.
W tym rozdziale znajdują się podstawowe informacje na temat
rodzajów połączeń i nawiązywania połączenia z Internetem.
Szczegółowe informacje można znaleźć w części Połączenia
sieciowe na stronie 67.
Nawiązywanie połączenia przewodowego
Wbudowana funkcja sieciowa
Wbudowana funkcja sieciowa ułatwia podłączanie komputera do
Internetu za pomocą przewodu.
Jednak wcześniej dostawca usług internetowych — zazwyczaj jest to
firma telekomunikacyjna lub dostarczająca telewizję kablową — musi
skonfigurować usługę internetową w domu lub w biurze. Dostawca
usług internetowych zainstaluje niewielkie urządzenie zwane
routerem, które umożliwia nawiązanie połączenia z Internetem.
Po zainstalowaniu routera wystarczy podłączyć jedną końcówkę
przewodu sieciowego do portu sieciowego w komputerze, a drugą —
do portu w routerze. (Patrz rysunek poniżej.) Po podłączeniu
przewodu można nawiązać połączenie z Internetem.
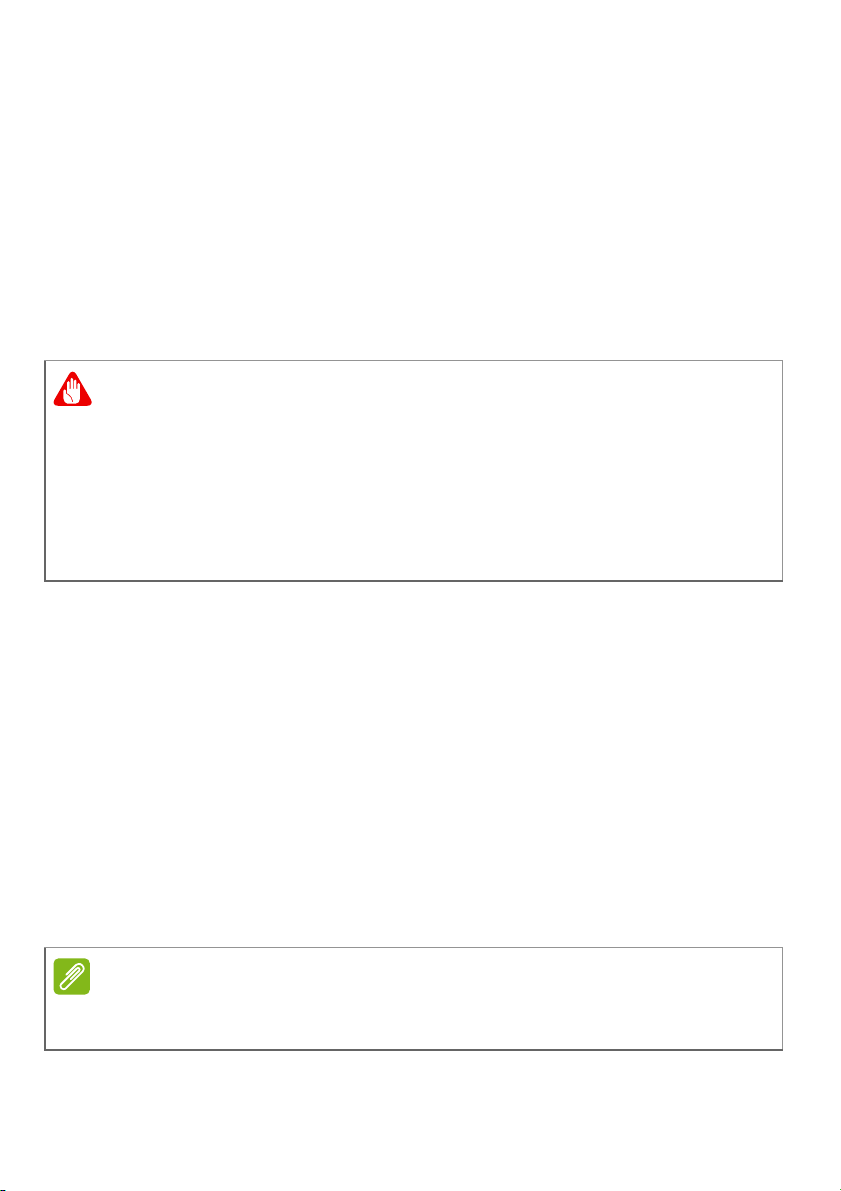
20 - Nawiązywanie połączenia z internetem
Ostrzeżenie
Uwaga
Nawiązywanie połączenia bezprzewodowego
Nawiązywanie połączenia z bezprzewodową siecią LAN
Bezprzewodowa sieć LAN (WLAN) jest lokalną siecią
bezprzewodową, która może łączyć dwa komputery lub więcej bez
używania kabli. Po nawiązaniu połączenia z siecią WLAN można
korzystać z Internetu. Pozwala ona również na udostępnianie plików,
innych urządzeń, a nawet samego połączenia internetowego.
Korzystanie z urządzeń bezprzewodowych podczas lotu może być
zabronione. Przed wejściem na pokład samolotu należy wyłączyć
wszystkie urządzenia bezprzewodowe. Muszą one pozostać wyłączone
podczas startu, ponieważ mogą utrudniać działanie urządzeń
pokładowych, zakłócać komunikację, a nawet być nielegalne.
Bezprzewodowe urządzenia komputera można włączyć wyłącznie po
uzyskaniu od obsługi samolotu informacji, że jest to bezpieczne.
Funkcja bezprzewodowego połączenia komputera jest uruchamiana
domyślnie. System Windows wykrywa i wyświetla listę dostępnych
sieci podczas konfiguracji. Wybierz sieć i wprowadź hasło (jeśli jest
wymagane).
Notebooki firmy Acer są wyposażone w klawisz trybu samolotowego
umożliwiający włączenie lub wyłączenie połączenia sieciowego.
Opcje zarządzania siecią umożliwiają włączanie i wyłączanie sieci
bezprzewodowej, a także kontrolę nad zasobami udost
pośrednictwem sieci. Z poziomu ekranu startowego zacznij wpisywać
„wireless (bezprzewodowa)” i wybierz polecenie Connect to a
network (Połącz z siecią) lub Change Wi-Fi settings (Zmień
ustawienia sieci Wi-Fi). Możesz też otworzyć przeglądarkę Internet
Explorer i postępować zgodnie z instrukcjami.
ępnianymi za
Szczegółowe informacje na temat nawiązywania połączenia z Internetem są
dostępne u dostawcy usług internetowych oraz w dokumentacji routera.
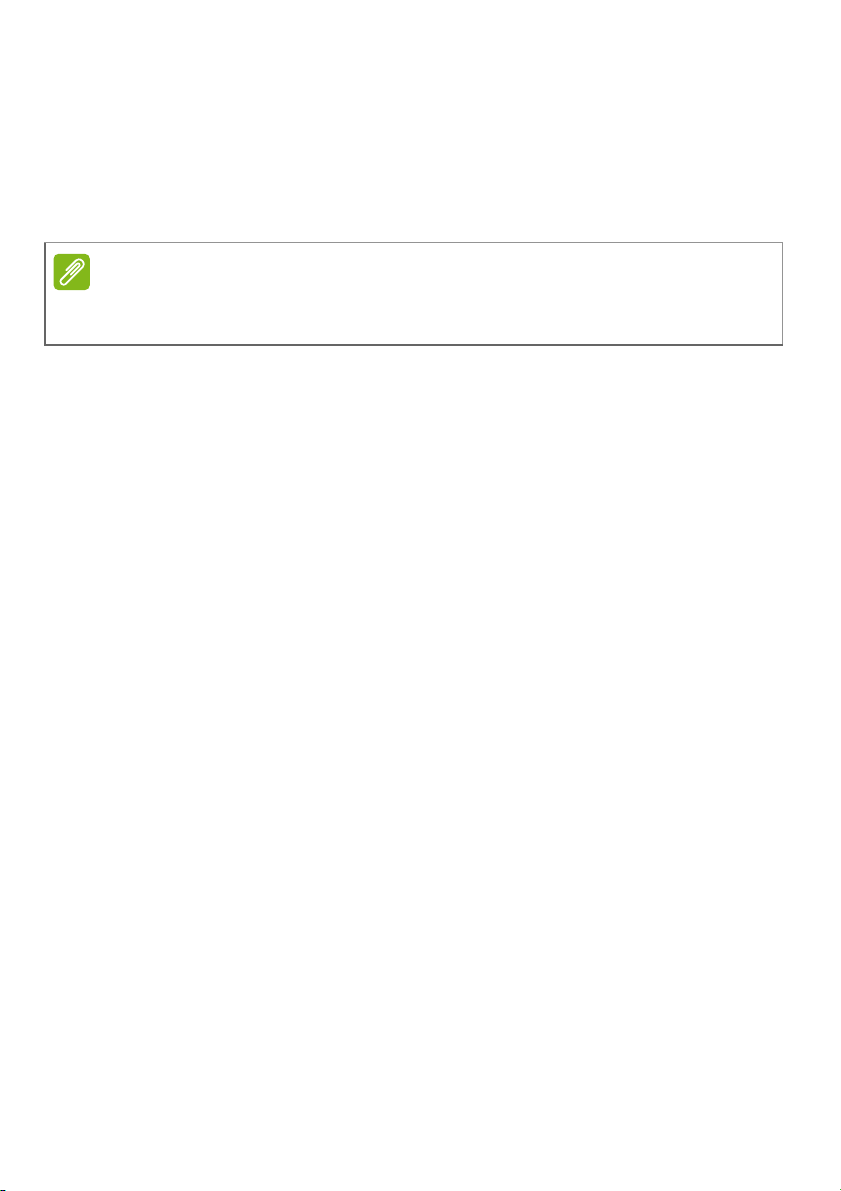
Nawiązywanie połączenia z internetem - 21
Uwaga
Nawiązywanie połączenia z siecią 3G
Jeśli komputer jest wyposażony w gniazdo karty SIM, można
nawiązać połączenie z Internetem przez sieć 3G (telefonii
komórkowej). Niezbędna jest do tego zgodna karta SIM i umowa na
transfer danych z operatorem telefonii komórkowej.
Aby uzyskać szczegółowe informacje na temat nawiązywania połączenia z
Internetem przez sieć 3G, skontaktuj się z operatorem telefonii komórkowej.
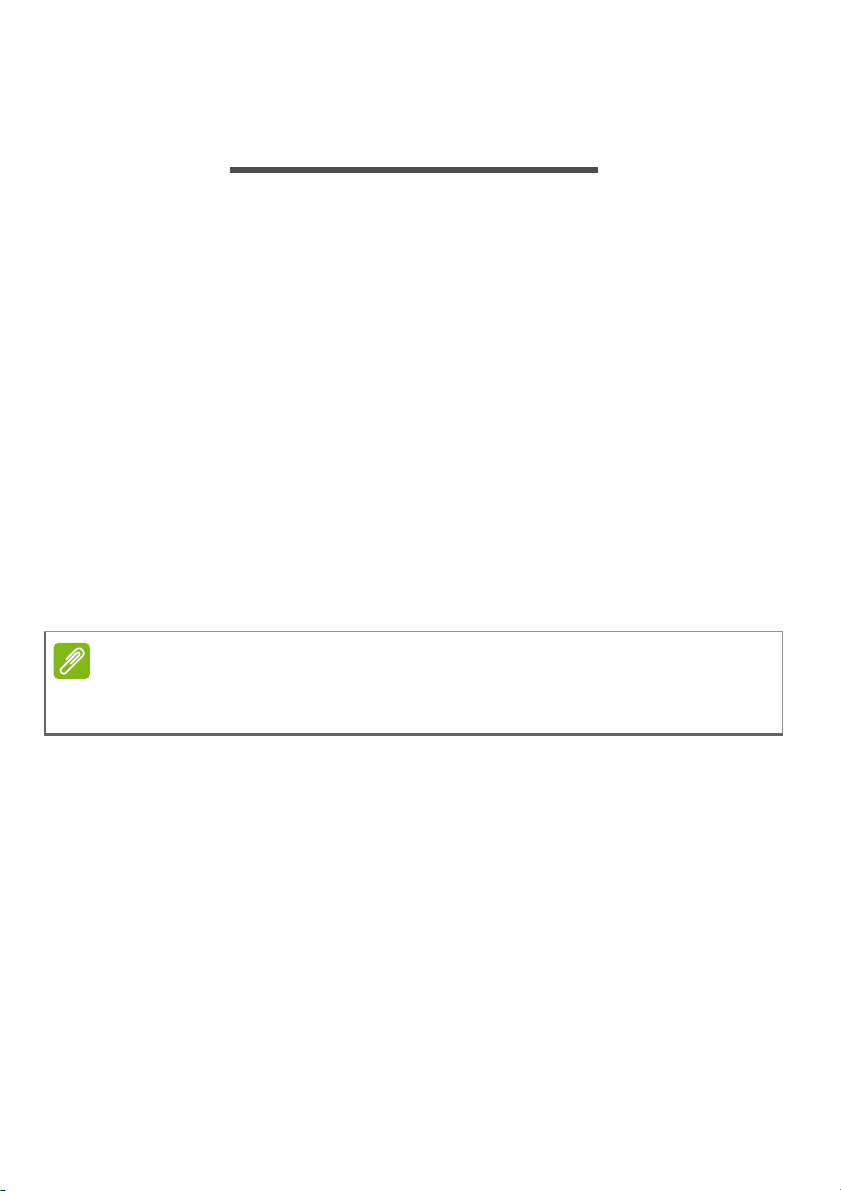
22 - Korzystanie z połączenia Bluetooth
Uwaga
KORZYSTANIE Z POŁĄCZENIA
BLUETOOTH
Bluetooth to technologia umożliwiająca bezprzewodowe przesyłanie
danych na niewielkich odległościach pomiędzy wieloma urządzeniami
różnego rodzaju. Urządzenia obsługujące technologię Bluetooth to
m.in.: komputery, telefony komórkowe, tablety, słuchawki
bezprzewodowe oraz klawiatury.
Aby korzystać z połączenia Bluetooth, należy sprawdzić, czy:
1. Funkcja Bluetooth jest włączona w obydwu urządzeniach.
2. Urządzenia są powiązane (lub podłączone).
Włączanie i wyłączanie funkcji Bluetooth
W obydwu urządzeniach musi być aktywna karta Bluetooth. W
przypadku tego komputera może to być przełącznik zewnętrzny,
ustawienie oprogramowania lub osobny modem Bluetooth podłączony
do portu USB komputera (jeśli niedostępna jest żadna wewnętrzna
karta Bluetooth).
Zapoznaj się z podręcznikiem użytkownika danego urządzenia, aby
sprawdzić, w jaki sposób można włączyć kartę Bluetooth.
Włącz połączenie Bluetooth i dodaj urządzenie
Każde nowe urządzenie należy najpierw powiązać z kartą Bluetooth
komputera. Oznacza to, że w celach bezpieczeństwa należy najpierw
potwierdzić oryginalność urządzenia. Powiązanie należy wykonać
tylko raz. Następnie wystarczy włączyć w obu urządzeniach kartę
Bluetooth, a urządzenia zostaną połączone.
Funkcja Bluetooth jest na komputerze wyłączona domyślnie. Aby
włączyć kartę Bluetooth komputera, wykonaj następujące czynności:
1. Otwórz pasek Paneli funkcji i wybierz opcje Ustawienia > Zmień
ustawienia komputera > Komputer i urządzenia > Bluetooth lub
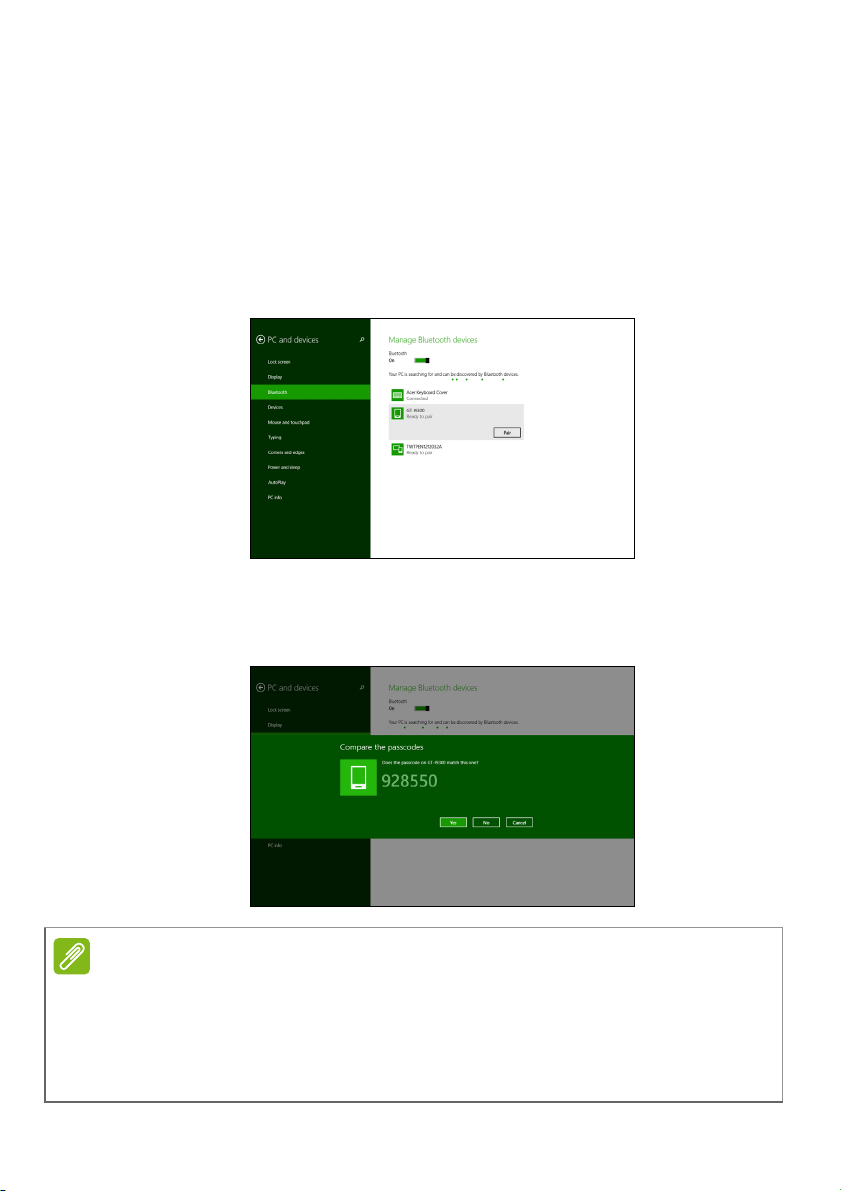
Korzystanie z połączenia Bluetooth - 23
Uwaga
naciśnij klawisze Windows + <W>, a następnie wpisz
„Bezprzewodowa”. W wynikach kliknij Ustawienia Bluetooth.
2. Kliknij przełącznik obok etykiety Bluetooth, aby ją wyłączyć/
włączyć.
3. Komputer automatycznie rozpocznie wyszukiwanie urządzeń oraz
stanie się widoczny dla innych urządzeń.
4. Stuknij urządzenie, które chcesz dodać do listy wykrytych urządzeń,
i stuknij Paruj.
Komputer wyświetli kod pasujący do kodu wyświetlanego na
urządzeniu. Wybierz Tak. Następnie akceptuj żądanie powiązania z
urządzenia.
Niektóre urządzenia korzystające ze starych wersji technologii Bluetooth
wymagają od obu urządzeń wprowadzenia kodu PIN. Jeśli jedno z urządzeń
nie posiada żadnych wejść (np. w przypadku słuchawek), kod
zabezpieczenia jest określony w urządzeniu (zazwyczaj „0000” lub „1234”).
Więcej informacji można znaleźć w Instrukcji obsługi urządzenia.

24 - Acer Backup Manager
ACER BACKUP MANAGER
Acer Backup Manager to narzędzie umożliwiające korzystanie z wielu
różnych funkcji archiwizacji, z których każda wymaga zaledwie trzech
prostych kroków. Istnieje nawet możliwość ustawienia
automatycznego powtarzania tych operacji z preferowaną
częstotliwością.
Aby uruchomić aplikację Acer Backup Manager w systemie
Windows 8, zacznij po prostu wpisywać frazę „Backup Manager" na
klawiaturze. Z kolei jeśli pracujesz w trybie pulpitu wybierz pozycję
Acer Backup Manager. Spowoduje otwarcie ekranu powitalnego;
można na nim wybrać typ kopii zapasowej, jaką chcesz utworzyć.
• Utwórz kopie zapasowe moich plików: Wybierz pliki, których
kopie zapasowe chcesz utworzyć.
• Skopiuj mój napęd: Utwórz plik z kopią zapasową całego napędu.
Plik ten można zapisać na płycie DVD, na innym dysku komputera*
lub na wymiennym nośniku (tj. nośniku pamięci flash), aby móc w
późniejszym czasie przywrócić zawartość komputera.
• Przenieś moje pliki
aby można je było przenieść ze starego komputera na nowy lub
dowolny inny komputer z zainstalowanym narzędziem Acer Backup
Manager.
: Umożliwia skopiowanie plików na nośnik USB,

Acer Backup Manager - 25
Uwaga
• Wyczyść/przywróć pliki: Umożliwia usunięcie rzadko używanych
plików w celu zwolnienia miejsca na dysku lub przywrócenia plików
z kopii zapasowej.
Wybierz typ kopii zapasowej, którą chcesz utworzyć i wybierz pliki lub
napęd, których kopie zapasowe chcesz utworzyć, a następnie
postępuj zgodnie z instrukcjami wyświetlanymi na ekranie:
1. Wybierz treść, której kopię zapasową chcesz utworzyć. Im mniejszy
rozmiar wybranej treści, tym szybszy będzie proces, jednak
równocześnie zwiększy to ryzyko utraty danych.
2. Wybierz miejsce, w którym mają zostać zapisane kopie zapasowe.
Dostępne opcje to wymienny nośnik, dysk komputera*, płyta CD/
DVD, komputer zdalny lub chmura przy użyciu Microsoft SkyDrive.
3. Określ, jak często aplikacja Acer Backup Manager ma tworzyć kopie
zapasowe.
Po ukończeniu powyższych trzech kroków zostaną utworzone kopie
zapasowe zgodnie z harmonogramem.
*Należy wybrać dysk zewnętrzny lub dysk D:; Program Acer Backup
Manager nie może zapisać kopii zapasowej na napędzie, którego kopia
zapasowa jest tworzona.

26 - Acer Backup Manager
Aby w dowolnym momencie zmienić ustawienia, przejdź do ekranu
profili narzędzia Acer Backup Manager. Aby otworzyć go z ekranu
powitalnego narzędzia Acer Backup Manager, kliknij opcję Uruchom
moje profile archiwizacji.
Można tutaj edytować lub usuwać istniejące profile archiwizacji.

- 27
Zabezpieczanie komputera i
danych...
W tej części można znaleźć:
• Jak zabezpieczać komputer
• Ustawianie haseł
• Co należy przygotować w przypadku podróży
• Jak najlepiej wykorzystać baterię

28 - Program narzędziowy BIOS
PROGRAM NARZĘDZIOWY BIOS
Program narzędziowy BIOS to program konfiguracji sprzętu
wbudowany w układzie BIOS (ang. Basic Input/Output System
[Podstawowy system wejścia/wyjścia]).
Komputer został już wcześniej prawidłowo skonfigurowany oraz
zoptymalizowany i zazwyczaj nie ma potrzeby uruchamiania tego
programu narzędziowego. Jednak jeśli wystąpią problemy związane z
konfiguracją, będzie trzeba uruchomić ten program.
Aby uaktywnić program narzędziowy BIOS, należy nacisnąć klawisz
<F2> podczas trwania testu POST (Power-On Self Test [Autotest po
włączeniu zasilania]) w czasie wyświetlania logo komputera.
Sekwencja startowa systemu
Aby ustawić sekwencję startową systemu w programie narzędziowym
BIOS, uruchom program narzędziowy BIOS i wybierz Boot
(Ładowanie systemu) z listy kategorii umieszczonej w górnej części
ekranu.
Ustawianie haseł
Aby ustawić hasło podczas ładowania systemu, uruchom program
narzędziowy BIOS i wybierz kategorię Security (Bezpieczeństwo) z
listy kategorii umieszczonej w górnej części ekranu. Znajdź pozycję
Password on boot (Hasło podczas uruchamiania): i za pomocą
klawiszy <F5> i <F6> włącz tę funkcję.

Zabezpieczanie komputera - 29
ZABEZPIECZANIE KOMPUTERA
Komputer jest drogim urządzeniem i należy zadbać o jego
bezpieczeństwo. Naucz się zasad ochrony i zabezpieczania
komputera.
Elementami zabezpieczenia komputera są blokady sprzętowe i
programowe — blokada zabezpieczająca i hasła.
Używanie blokady zabezpieczającej komputer
Ten komputer jest wyposażony w gniazdo zabezpieczenia zgodnego
z systemem Kensington przeznaczone dla blokady komputera.
Kabel zabezpieczenia komputera należy owinąć wokół ciężkiego
nieruchomego obiektu, takiego jak stół lub uchwyt zablokowanej
szuflady. Wstaw zamek blokady do gniazda i przekręć klucz w celu
zamknięcia blokady. Dostępne są także modele bez kluczy.
Używanie haseł
Hasła umożliwiają ochronę komputera przed nieautoryzowanym
dostępem. Ustawienie tych haseł tworzy kilka różnych poziomów
zabezpieczenia komputera i znajdujących się w nim danych:
•Hasło administratora chroni przed nieautoryzowanym dostępem do
narzędzia konfiguracji systemu BIOS. Po skonfigurowaniu hasła
należy je podać, aby uzyskać dostęp do narzędzia BIOS. Patrz
Ustawianie haseł na stronie 28.
•Hasło użytkownika chroni komputer przed nieautoryzowanym
dostępem. Aby maksymalnie zwiększyć poziom zabezpieczeń,
możesz użyć kombinacji tego hasła w połączeniu z ochroną hasłem
podczas uruchamiania komputera oraz przywracania go ze stanu
hibernacji (jeśli jest dostępny).
•Hasło podczas uruchamiania chroni komputer przed
nieautoryzowanym dostępem. Aby maksymalnie zwiększyć poziom
zabezpieczeń, możesz użyć kombinacji tego hasł
ochroną hasłem podczas uruchamiania komputera oraz
przywracania go ze stanu hibernacji (jeśli jest dostępny).
a w połączeniu z

30 - Zabezpieczanie komputera
Ważne
Ważne
Nie zapomnij hasła administratora! Jeśli zapomnisz hasła, skontaktuj
się z dystrybutorem lub autoryzowanym centrum serwisowym.
Wprowadzanie haseł
Po ustawieniu hasła na środku ekranu wyświetlacza pojawia się monit
o podanie hasła.
• Po skonfigurowaniu hasła administratora, gdy przejdziesz do
systemu BIOS, zostanie wyświetlony monit o podanie hasła (patrz ).
•Wpisz hasło administratora, a następnie naciśnij klawisz <Enter>,
aby uzyskać dostęp do narzędzia konfiguracji systemu BIOS. Jeśli
wprowadzisz błędne hasło, wyświetlone zostanie okno z
ostrzeżeniem. Spróbuj ponownie i naciśnij klawisz <Enter>.
• Po skonfigurowaniu hasła użytkownika i ustawieniu parametru
żądania hasła podczas uruchamiania komputera wyświetlany jest
monit o podanie hasła.
• Wpisz hasło użytkownika, a następnie naciśnij klawisz <Enter>, aby
uzyskać dostęp do komputera. Jeśli wprowadzisz błędne hasło,
wyświetlone zostanie okno z ostrzeżeniem. Spróbuj ponownie i
naciśnij klawisz <Enter>.
Masz trzy próby wpisania hasła. Jeśli trzykrotnie wprowadzisz błędne
hasło, system zostanie zablokowany. Naciśnij i przytrzymaj przycisk
zasilania przez cztery sekundy, aby zamknąć system. Następnie włącz
komputer i spróbuj ponownie.

Zarządzanie energią - 31
Uwaga
ZARZĄDZANIE ENERGIĄ
Komputer ma wbudowany moduł zarządzania energią monitorujący
aktywność systemu. Aktywność systemu odnosi się do wszelkiej
aktywności angażującej jedno lub więcej następujących urządzeń:
klawiatura, myszka, dysk twardy, urządzenia peryferyjne podłączone
do komputera, a także pamięć wideo. Jeżeli nie zostanie stwierdzona
aktywność w ciągu określonego czasu, komputer zatrzyma działanie
niektórych lub wszystkich wymienionych urządzeń, by oszczędzać
energię.
Oszczędzanie energii
Wyłączanie szybkiego uruchamiania
Do przyspieszania uruchamiania w komputerze używana jest funkcja
szybkiego uruchamiania, która jednak zużywa niewielką ilości energii,
by sprawdzać występowanie sygnału uruchamiania. Sprawdzanie
powoduje powolne zużywanie energii akumulatora komputera.
Aby zmniejszyć pobór energii przez komputer, a zatem jego wpływ na
środowisko, wyłącz funkcję szybkiego uruchamiania:
Jeśli funkcja szybkiego uruchamiania jest wyłączona, uruchomienie
komputera z trybu uśpienia potrwa dłużej.
Ponadto komputer nie zostanie uruchomiony w przypadku otrzymania
polecenia uruchomienia przez sieć (funkcja Wake on LAN).
1. Otwórz pulpit.
2. Kliknij polecenie Power Options (Opcje
zasilania) w obszarze powiadomień.
3. Wybierz polecenie More Power Options
(Więcej opcji zasilania).

32 - Zarządzanie energią
4. Wybierz Choose what the power buttons do (Wybierz działanie
przycisków zasilania).
5. Wybierz Zmień ustawienia, które są obecnie niedostępne.
6. Przewiń w dół i wyłącz opcję Włącz szybkie uruchamianie.
7. Wybierz Save changes (Zapisz zmiany).

Pakiet akumulatora - 33
Uwaga
PAKIET AKUMULATORA
W komputerze stosowana jest wbudowana bateria litowa,
zapewniająca możliwość długiego użytkowania pomiędzy okresami
ładowania.
Charakterystyka baterii
Akumulator jest zawsze ładowany, kiedy tylko komputer zostanie
przyłączony do zasilacza. Komputer obsługuje funkcję ładowania
podczas użytkowania, co pozwala doładowywać baterię podczas
eksploatacji komputera. Jednakże ładowanie baterii, gdy komputer
jest wyłączony, powoduje znaczne skrócenie czasu ładowania.
Bateria jest przydatnym źródłem zasilania podczas podróży lub w
razie awarii zasilania sieciowego.
Ładowanie akumulatora
Podłącz zasilacz do komputera, a następnie do gniazdka sieci
elektrycznej. Podczas ładowania baterii możesz nadal używać
komputera, korzystając z zasilania z sieci prądu przemiennego.
Jednak ładowanie baterii, gdy komputer jest wyłączony, powoduje
znaczne skrócenie czasu ładowania.
Naładuj baterię, jeśli nie planujesz korzystać z niej przez cały dzień.
Ładowanie baterii przez noc przed podróżą umożliwi następnego dnia
uruchomienie komputera z całkowicie naładowaną baterią.
Formowanie nowego pakietu baterii
Przed pierwszym użyciem akumulatora konieczne jest
przeprowadzenie procesu „formowania”:
1. Przyłącz zasilacz prądu przemiennego i wykonaj pełne ładowanie
akumulatora.
2. Włącz komputer i zakończ konfigurację systemu operacyjnego.
3. Odłącz zasilacz prądu przemiennego.

34 - Pakiet akumulatora
Ostrzeżenie
4. Korzystaj z komputera używając zasilania z akumulatora.
5. Przyłącz zasilacz prądu przemiennego i ponownie naładuj baterię
do pełna.
Wykonuj te czynności aż bateria przejdzie trzykrotnie cykl ładowania i
rozładowania.
Ten proces formowania należy przeprowadzać w przypadku
wszystkich nowych baterii oraz baterii, które nie były używane przez
długi czas.
Nie należy narażać pakietów baterii na działanie temperatur niższych
niż 0°C ani wyższych niż 45°C. Skrajne temperatury mogą być
szkodliwe dla pakietu baterii.
Proces regulacji baterii powoduje, że bateria może przyjmować
maksymalny możliwy ładunek energii. Zaniedbanie wykonania tej
procedury uniemożliwi baterii uzyskiwanie maksymalnego ładunku
energii, a także spowoduje skrócenie użytecznego okresu trwałości
baterii.
Na użyteczny okres trwałości baterii szkodliwy wpływ ma eksploatacja
w następujących warunkach:
•Użytkowanie komputera przy stałym korzystaniu z zasilacza prądu
przemiennego.
• Nie stosowanie się do przedstawionej powyżej zasady całkowitego
rozładowywania i pełnego
ładowania akumulatora.
•Częste używanie; im częściej korzystasz z baterii, tym szybciej
osiągnie ona koniec użytecznego okresu trwałości. Okres
przydatności do użytkowania wbudowanego akumulatora wynosi
1000 cykli ładowania/rozładowania.

Pakiet akumulatora - 35
Ważne
Optymalizowanie okresu trwałości baterii
Optymalizowanie okresu trwałości akumulatora pomaga maksymalnie
wykorzystać działanie akumulatora, zapewniając wydłużenie cyklu
rozładowania/ładowania i poprawiając efektywność ładowania.
Zalecamy stosowanie się do przedstawionych poniżej sugestii:
• Kiedy tylko jest to możliwe, korzystaj z zasilacza prądu
przemiennego, pozostawiając baterię w rezerwie na okres
użytkowania przenośnego.
•Odłącz nieużywane urządzenia (np. dysk USB), ponieważ mogą
one pobierać prąd.
• Przechowywać komputer w chłodnym, suchym miejscu. Zalecana
temperatura wynosi od 10°C do 30°C. Wyższe temperatury mogą
powodować szybsze samorozładowanie baterii.
• Nadmierne doładowywanie skraca okres trwałości baterii.
• Jak dbać o zasilacz prądu przemiennego oraz baterię.
Kontrola poziomu naładowania akumulatora
Miernik energii wskazuje bieżący poziom naładowania baterii. Umieść
kursor nad ikoną baterii/zasilania na pasku zadań, aby zobaczyć
bieżący poziom naładowania baterii.
Ostrzeżenie o niskim poziomie naładowania akumulatora
Podczas korzystania z komputera na zasilaniu bateryjnym należy
zwracać uwagę na miernik poziomu energii.
Zasilacz prądu przemiennego należy przyłączać najszybciej jak to jest
możliwe po pojawieniu się ostrzeżenia o niskim poziomie naładowania
baterii. Gdy bateria rozładuje się całkowicie i komputer zamknie
system, może nastąpić utrata danych.

36 - Pakiet akumulatora
Kiedy pojawi się ostrzeżenie o niskim poziomie naładowania
akumulatora, zalecany tok postępowania zależy od sytuacji:
Sytuacja Zalecane działanie
1. Przyłącz zasilacz prądu przemiennego do
Dostępny jest
zasilacz prądu
przemiennego oraz
gniazdko sieci
elektrycznej.
komputera, a następnie do gniazdka sieci
elektrycznej.
2. Zapisz wszystkie potrzebne pliki.
3. Kontynuuj pracę.
Wyłącz komputer, gdy konieczne jest szybkie
naładowanie baterii.
Nie jest dostępny
jest zasilacz prądu
przemiennego lub
gniazdko sieci
1. Zapisz wszystkie potrzebne pliki.
2. Zamknij wszystkie aplikacje.
3. Wyłącz komputer.
elektrycznej.

Podróżowanie z komputerem - 37
PODRÓŻOWANIE Z KOMPUTEREM
W tym rozdziale zamieszczono wskazówki i porady związane z
przenoszeniem komputera i podróżowaniem z komputerem.
Odłączanie wyposażenia zewnętrznego
W celu odłączenia komputera od akcesoriów zewnętrznych należy
wykonać następujące czynności:
1. Zapisz wszystkie otwarte pliki.
2. Wyjmij dyski ze stacji dysków optycznych.
3. Zamknij system lub przełącz komputer w tryb uśpienia lub
hibernacji.
4. Zamknij pokrywę wyświetlacza.
5. Odłącz przewód od zasilacza prądu przemiennego.
6. Odłącz klawiaturę, urządzenie wskazujące, drukarkę, zewnętrzny
monitor i inne urządzenia zewnętrzne.
7. Odłącz blokadę Kensington, jeżeli jest używana do zabezpieczenia
komputera.
W podróży
Przy przemieszczaniu się na niewielkie odległości, na przykład z biura
do miejsca spotkania.
Przygotowanie komputera
Przed przenoszeniem komputera należy zamknąć i zatrzasnąć
pokrywę wyświetlacza, aby wprowadzić komputer w tryb wstrzymania.
Możesz teraz bezpiecznie przenieść komputer do dowolnego miejsca
w budynku. Aby wyprowadzić komputer z trybu wstrzymania, otwórz
pokrywę wyświetlacza, a następnie naciśnij i zwolnij przycisk
zasilania.
Jeśli planujesz przenieść komputer do biura klienta lub do innego
budynku, możesz przed przeniesieniem zakończyć pracę komputera:
Naciśnij klawisz Windows + <C>, kliknij opcje Ustawienia > Power
(Zasilanie), a następnie kliknij opcję Shut Down (Zamknij)

38 - Podróżowanie z komputerem
Uwaga
Lub:
Można wymusić przejście komputera do trybu wstrzymania,
naciskając klawisze <Fn> + <F4> lub zamykając pokrywę
wyświetlacza.
Kiedy będziesz znów gotowy do używania komputera, otwórz
wyświetlacz i, jeśli to konieczne, naciśnij i zwolnij przycisk zasilania.
Jeśli komputer jest przez jakiś czas w trybie wstrzymania, może przejść w
tryb hibernacji lub głębokiego wstrzymania.
Co zabrać ze sobą na spotkanie
Jeśli spotkanie jest względnie krótkie, oprócz komputera nie musisz
brać ze sobą niczego więcej. Jeżeli jednak to spotkanie może być
dłuższe lub bateria nie jest w pełni naładowana, weź zasilacz prądu
przemiennego, aby go włączyć w miejscu spotkania.
Jeżeli w miejscu spotkania nie ma gniazdka zasilania elektrycznego,
zredukuj szybkość rozładowania baterii, przestawiając komputer do
trybu wstrzymania. Nacisnąć klawisze <Fn> + <F4> lub zamknąć
pokrywę wyświetlacza, jeżeli komputer nie jest intensywnie używany.
Zabieranie komputera do domu
Podczas przenoszenia komputera z biura do domu lub odwrotnie.
Przygotowanie komputera
W celu przygotowania do przeniesienia do domu, po odłączeniu
komputera od wyposażenia zewnętrznego, należy wykonać
następujące czynności:
• Sprawdź, czy ze stacji zostały wyjęte wszystkie nośniki i płyty.
Pozostawienie nośnika w napędzie może spowodować uszkodzenie
głowicy napędu.
•Włóż komputer do walizki ochronnej zabezpieczającej go przed
uszkodzeniami w razie upadku.

Podróżowanie z komputerem - 39
Ostrzeżenie
Unikaj umieszczania w walizce elementów obok górnej części pokrywy
komputera. Naciśnięcie górnej części pokrywy mogłoby spowodować
uszkodzenie ekranu.
Co wziąć ze sobą
Weź ze sobą niektóre rzeczy, jeżeli nie ma ich w domu:
• Zasilacz prądu przemiennego i przewód zasilający.
• Drukowana instrukcja konfiguracji.
Zalecenia dodatkowe
Podczas podróży do pracy i z pracy stosuj się do podanych poniżej
zaleceń dotyczących zabezpieczenia komputera:
• Zabierając komputer ze sobą, minimalizuj wpływ zmian temperatury.
•Jeśli musisz się zatrzymać na dużej i nie możesz zabrać ze sobą
komputera, zostaw go w bagażniku samochodu, aby uniknąć
nadmiernego nagrzewania.
• Zmiany temperatury i wilgotności mogą spowodować kondensację.
Przed włączeniem komputera zaczekaj na przywrócenie
temperatury pokojowej i sprawdź, czy nie doszło do kondensacji
pary na ekranie. W przypadku zmiany temperatury o więcej niż 10°C
(18°F), należy dłużej zaczekać na powolne przywrócenie
temperatury pokojowej. O ile to możliwe, pozostaw komputer na 30
minut w otoczeniu o temperaturze pośredniej pomiędzy temperaturą
zewnętrzną i temperaturą pokojową.
Konfiguracja biura domowego
Jeżeli często pracujesz korzystając z komputera w domu, korzystne
może być zakupienie drugiego zasilacza prądu przemiennego,
przeznaczonego do używania w domu. Posiadanie drugiego zasilacza
prądu zmiennego pozwoli uniknąć przenoszenia dodatkowego
ciężkiego przedmiotu do domu i z domu.
Jeżeli dużo używasz komputera w domu, korzystne może być także
dodanie zewnętrznej klawiatury, monitora lub myszki.

40 - Podróżowanie z komputerem
Ważne
Podróżowanie z komputerem
Sprawdź w liniach lotniczych, czy obowiązują jakieś specjalne
wymagania dotyczące baterii litowych.
Podczas podróży na większe odległości, na przykład z własnego biura
do biura klienta lub podczas lokalnych podróży.
Przygotowanie komputera
Komputer należy przygotować w taki sam sposób, jak w przypadku
zabierania go do domu. Sprawdź, czy bateria komputera jest
naładowana. Podczas przechodzenia przez bramkę kontroli, ochrona
lotniska może wymagać włączenia komputera.
Co wziąć ze sobą
Weź ze sobą:
• Zasilacz prądu przemiennego
• Dodatkowe pliki ze sterownikami drukarek, jeżeli planowane jest
użycie innej drukarki
Zalecenia dodatkowe
Stosuj się zarówno do zaleceń obowiązujących przy przenoszeniu
komputera do domu, jak i do poniższych zaleceń dotyczących
zabezpieczenia komputera podczas podróży:
• Zawsze traktuj komputer jako bagaż podręczny.
• O ile to możliwe, trzymaj komputer przy sobie. Urządzenia do
prześwietlania bagażu na lotnisku są bezpieczne dla komputera, ale
nie należy poddawać komputera działaniu wykrywacza metalu.

Podróżowanie z komputerem - 41
Ważne
Podróże zagraniczne
Sprawdź w liniach lotniczych, czy obowiązują jakieś specjalne
wymagania dotyczące baterii litowych.
Podczas podróży z kraju do kraju.
Przygotowanie komputera
Komputer należy przygotować w taki sam sposób, jak w przypadku
zwykłych podróży.
Co wziąć ze sobą
Weź ze sobą:
• Zasilacz prądu przemiennego.
• Przewody zasilające odpowiednie dla celu podróży.
• Dodatkowe pliki ze sterownikami drukarek, jeżeli planowane jest
użycie innej drukarki.
• Dowód zakupu, gdyby wystąpiła konieczność okazania takiego
dokumentu służbom celnym.
• Dokument International Travelers Warranty (Międzynarodowa
gwarancja podróżnego).

42 - Podróżowanie z komputerem
Zalecenia dodatkowe
Stosuj się do takich samych dodatkowych zaleceń, jak w przypadku
zwykłych podróży z komputerem.
Dodatkowo podczas podróży zagranicznych mogą okazać się
użyteczne następujące wskazówki:
• Podczas podróży do innego kraju sprawdź, czy dane techniczne
przewodu zasilacza prądu przemiennego są zgodne z parametrami
napięcia prądu przemiennego w danym kraju. Jeżeli nie są zgodne,
kup przewód zasilający zgodny z lokalnymi parametrami napięcia
prądu przemiennego. Do zasilania komputera nie należy używać
sprzedawanych konwerterów do zasilania innych urządzeń.
•Jeżeli używasz jest modemu, sprawdź, czy modem i złącze są
zgodne z systemem telekomunikacyjnym kraju podróży.

Porty i złącza...
- 43
W tej części można znaleźć:
• Informacje na temat portów i złączy zamontowanych w komputerze

44 - Czytnik kart pamięci
CZYTNIK KART PAMIĘCI
Opcje połączeń
Komputer posiada czytnik kart oraz inne porty/gniazda umożliwiające
podłączenie do komputera urządzeń zewnętrznych. Więcej informacji
o sposobach przyłączania różnych urządzeń zewnętrznych znajduje
się w poniższym rozdziale.
Czytnik kart pamięci
Karty pamięci są używane w wielu aparatach
cyfrowych, urządzeniach PDA, odtwarzaczach MP3
i telefonach komórkowych.
Wkładanie karty pamięci
1. Ułóż kartę tak, aby styki skierowane były w dół w stronę portu.
2. Ostrożnie wsuń kartę do portu. Jeśli konieczne jest użycie siły do
włożenia karty, spróbuj nieznacznie zmienić jej położenie.
3. Wepchnij kartę, aż wskoczy na swoje miejsce. Kilka milimetrów
karty będzie wystawać z gniazda.
Jeśli karta zawiera pliki, może zostać wyświetlone okno
Autoodtwarzanie systemu Windows (zależy to od zawartości karty) z
pytaniem, czy chcesz użyć programu, by wyświetlić zawartość karty.
Wybierz opcję, jeśli to konieczne, w przeciwnym wypadku naciśnij
przycisk Cancel (Anuluj). Jeśli karta nie zawiera plików lub zawiera
nieznane pliki, zostanie wyświetlone okno z zawartością karty.
Karty SD, SDHC i SDXC
Różne typy kart SD, mimo że wyglądają podobnie, oferują różne
możliwości. Karty SD — do 4 GB, karty SDHC — do 32 GB, karty
SDXC — do 2048 GB (2 TB). Ten komputer zawiera czytnik
obsługujący karty SDHC i SDXC.

Czytnik kart pamięci - 45
Uwaga
3
2
1
Karty pamięci SDXC można stosować tylko w przypadku czytników
obsługujących karty SDXC; natomiast karty SD i SDHC mogą być używane
w czytnikach obsługującym karty dowolnego typu.
Wyjmowanie karty z czytnika kart pamięci
1. Kliknij strzałkę Show hidden icons
(Wyświetl ukryte ikony) w
obszarze powiadomień (obok
zegara).
2. Kliknij ikonę Safely Remove
Hardware (Bezpieczne usuwanie
sprzętu).
3. Kliknij Eject SD Card (Wysuń
kartę SD) lub nazwę urządzenia.
4. Poczekaj na wyświetlenie
komunikatu Safe to Remove
Hardware (Sprzęt może być
bezpiecznie usunięty).
5. Wyjmij kartę.

46 - Złącza wideo i audio
Uwaga
Uwaga
ZŁĄCZA WIDEO I AUDIO
Podłącz do monitora z portem VGA lub DVI (typ obsługiwanego
połączenia zależy od konfiguracji danego komputera). Do monitora
zazwyczaj dołączony jest odpowiedni kabel.
Aby podłączyć monitor do komputera, wykonaj poniższe czynności:
1. Sprawdź, czy komputer i monitor są wyłączone.
2. Podłącz kabel wideo do portu monitora w komputerze. Zabezpiecz
połączenie kablowe załączonymi śrubami.
3. Podłącz kabel zasilania monitora do odpowiednio uziemionego
gniazda ściennego.
4. Postępuj zgodnie z instrukcjami konfiguracji w podręczniku
użytkownika monitora.
5. Włącz zasilanie monitora, a następnie komputera.
6. Upewnij się, że bieżąca rozdzielczość i częstotliwość odświeżania
nie przekraczają wartości podanych w danych technicznych
monitora. W razie potrzeby zmień ustawienia wyświetlacza
używane przez komputer.
Aby wyświetlić elementy sterujące ekranu, naciśnij klawisz Windows ( ) +
W, wpisz „Ekran” i Ekran.
Słuchawki i mikrofon
Te porty umożliwiają podłączenie urządzeń audio. Podłącz słuchawki
stereo lub aktywne głośniki do portu słuchawkowego. Podłączanie
urządzenia audio do portu słuchawkowego powoduje włączenie
wbudowanych głośników. Podłącz zewnętrzny mikrofon do portu
mikrofonu, by nagrywać dźwięk monofoniczny; podłączenie
zewnętrznego mikrofonu powoduje wyłączenie wbudowanego
mikrofonu.
Niektóre komputery mają pojedynczy port kombi pozwalający na użycie
zestawu słuchawkowego z jednym stykiem z wbudowanym mikrofonem.
Takie zestawy słuchawkowe są najczęściej używane do smartfonów.

HDMI - 47
HDMI
HDMI (High-Definition Multimedia Interface) jest wysokiej jakości
interfejsem do cyfrowych sygnałów audio/wideo. HDMI przy użyciu
jednego kabla umożliwia podłączenie dowolnego zgodnego źródła
cyfrowego sygnału audio lub wideo, np. komputera, urządzenia
abonenckiego telewizji cyfrowej (set-top box), odtwarzacza DVD i
odbiornika audio lub wideo do dowolnego zgodnego cyfrowego
monitora audio i/lub wideo, takiego jak telewizor cyfrowy (DTV).
Dzięki temu, że kabel jest jeden, łatwiej utrzymać porządek. Pozwala
to też na łatwe podłączenie i uzyskanie możliwie najlepszej jakości
dźwięku i obrazu.

48 - Uniwersalna magistrala szeregowa (USB)
Uwaga
UNIWERSALNA MAGISTRALA
SZEREGOWA (USB)
Port USB to port umożliwiający bardzo szybką transmisję danych
pozwalający na podłączenie urządzeń zewnętrznych z gniazdem
USB, takich jak mysz, zewnętrzna klawiatura, dodatkowa pamięć
(zewnętrzne dyski twarde) lub dowolne zgodne urządzenie.
W komputerach Acer są obecnie dostępne dwa standardy USB: USB 2.0
(Szybki dysk USB) i USB 3.0 (SuperSpeed USB). Porty USB 2.0 w
komputerach Acer mają czarny język, a porty USB 3.0 niebieski. Aby
zapewnić jak najlepszą wydajność, urządzenia z gniazdem USB 3.0 powinny
być zawsze podłączane do portów USB 3.0. Sprawdź w dokumentacji
urządzenia, który standard jest obsługiwany.

Uniwersalna magistrala szeregowa (USB) - 49
Ważne
Za pomocą portu USB można też ładować urządzenia takie jak
tablety, smartfony lub inne. Niektóre porty USB 3.0 obsługują
urządzenia ładujące, gdy komputer jest w trybie hibernacji lub jest
wyłączony. Poza tym można użyć koncentratora USB do podłączenia
wielu urządzeń do jednego portu USB.
W przypadku wyjmowania urządzenia pamięci masowej USB kliknij
prawym przyciskiem myszy ikonę USB na pasku zadań systemu
Windows i wybierz polecenie „Wysuń <urządzenie>”, aby
poinformować system operacyjny, że musi przestać korzystać z
urządzenia, zanim zostanie ono wyjęte. Jeżeli się tego nie zrobi, może
nastąpić utrata danych lub uszkodzenie urządzenia zewnętrznego.

50 -
Masz pytania?
W tej części można znaleźć:
•Często zadawane pytania
• Wskazówki dotyczące korzystania z systemu Windows 8.1
• Informacje dotyczące rozwiązywania problemów
• Jak chronić się, będąc w trybie online
• Gdzie znaleźć informacje kontaktowe do centrum serwisowego firmy Acer

Często zadawane pytania - 51
CZĘSTO ZADAWANE PYTANIA
Poniżej zamieszczona jest lista możliwych sytuacji, które mogą
wystąpić podczas użytkowania komputera. Do każdej z tych sytuacji
dołączone są łatwe sposoby rozwiązania problemu.
Zasilanie jest włączone, ale komputer nie startuje ani nie uruchamia
się.
Sprawdź wskaźnik zasilania:
•Jeżeli nie świeci, komputer nie jest zasilany. Sprawdź:
•Jeżeli pracujesz na zasilaniu bateryjnym, bateria może być
rozładowana w stopniu uniemożliwiającym zasilanie komputera.
Podłącz zasilacz prądu przemiennego, by doładować pakiet
baterii.
• Upewnij się, że zasilacz prądu przemiennego jest prawidłowo
przyłączony do komputera i gniazdka elektrycznego.
•Jeżeli wskaźnik świeci, sprawdź:
• Czy w stacji dysków optycznych znajduje się dysk? Wyciągnij ją i
naciśnij klawisze <Ctrl> + <Alt> + <Del>, aby ponownie
uruchomić system.
• Czy do komputera jest podłączone urządzenie pamięci masowej
USB (dysk USB lub smartfon)? Odłącz je i naciśnij klawisze
<Ctrl> + <Alt> + <Del>, aby ponownie uruchomić system.
Na ekranie nic się nie wyświetla.
System zarządzania energią automatycznie wyłącza wyświetlanie
obrazu w celu oszczędzania energii. Naciśnij dowolny przycisk, aby
przywrócić wyświetlanie.
Jeżeli po naciśnięciu klawisza obraz nadal nie wyświetla się, mogą
być trzy przyczyny takiego stanu:
•Poziom jasności jest zbyt niski. Naciśnij <Fn> + < >, aby
wyregulować (zwiększyć) poziom jasności.
•Urządzenie wyświetlania może być przełączone na zewnętrzny
monitor. Naciśnij klawisz skrótu przełączania wyświetlania <Fn> +
<F5>, aby przełączyć wyświetlanie z powrotem na komputer.

52 - Często zadawane pytania
•Jeśli dioda zasilająca LED miga, może to oznaczać, że komputer
jest w trybie uśpienia lub hibernacji. Naciśnij i zwolnij przycisk
zasilania, aby przywrócić normalny tryb pracy.
Brak dźwięku z komputera.
Sprawdź:
•Możliwe, że głośność została wyciszona. Sprawdź ikonę sterowania
głośnością (głośnik) znajdującą się na pasku zadań. Jeżeli opcja
jest przekreślona, kliknij ikonę i usuń zaznaczenie opcji Mute all
(Wycisz wszystkie).
•Możliwe, że poziom głośności jest za niski. Sprawdź głośność na
ikonie sterowania głośnością (głośnik) znajdującej się na pasku
zadań. Do ustawienia głośności możesz również
użyć klawiszy
regulacji głośności.
•Jeżeli słuchawki na głowę, słuchawki na uszy lub zewnętrzne
głośniki są podłączone do gniazda słuchawek komputera,
automatycznie wyłączane są głośniki wewnętrzne.
Klawiatura nie reaguje.
Spróbuj przyłączyć zewnętrzną klawiaturę do portu USB komputera.
Jeżeli zewnętrzna klawiatura działa, skontaktuj się z dostawcą lub
autoryzowanym centrum serwisowym, ponieważ możliwe jest
obluzowanie kabli klawiatury wewnętrznej.
Drukarka nie działa.
Sprawdź:
• Upewnij się, że drukarka jest podłączona do gniazda zasilania i jest
włączona.
• Kabel sygnałowy drukarki powinien być pewnie przyłączony do
portu USB komputera oraz do odpowiedniego portu drukarki.

Często zadawane pytania - 53
Uwaga
Ostrzeżenie
Uwaga
Chcę przywrócić pierwotne ustawienia mojego komputera.
Jeżeli używany system jest wersją wielojęzyczną, system operacyjny i język
wybrane przy pierwszym włączeniu systemu będą jedynymi opcjami
dostępnymi w przyszłych operacjach odzyskiwania.
Proces przywracania pomaga przywrócić na dysku C oryginalne
oprogramowanie dysk z oryginalnym oprogramowaniem
zainstalowanym przy zakupie komputera.
Twój dysk C: zostanie sformatowany i zostaną usunięte wszystkie
dane. Ważne jest wykonanie kopii zapasowej wszystkich danych przed
użyciem tej opcji.
Przed wykonaniem operacji przywracania, sprawdź ustawienia BIOS.
1. Sprawdź, czy jest włączona funkcja Acer disk-to-disk recovery
(odzyskiwanie systemu z dysku).
2. Ustawienie D2D Recovery (odzyskiwanie systemu z dysku) w
opcji Main (Główna) powinno wskazywać Enabled (Włączone).
3. Zapisz zmiany i zamknij program narzędziowy BIOS. System
zostanie ponownie uruchomiony.
Aby aktywować program narzędziowy BIOS, naciśnij klawisz <F2>, kiedy
zobaczysz logo Acer podczas rozruchu.

54 - Często zadawane pytania
Zgłaszanie potrzeby obsługi serwisowej
Międzynarodowa gwarancja podróżnego (International Travelers
Warranty; ITW)
Komputer jest zabezpieczony Międzynarodową gwarancją
podróżnego (International Travelers Warranty; ITW) dającą
zabezpieczenie komputera podczas podróży. Wraz z komputerem
jest dostarczany paszport ITW. Zawiera on wszystkie niezbędne
informacje na temat programu ITW. Lista dostępnych,
autoryzowanych centrów serwisowych znajduje się w podręcznym
informatorze. Uważnie przeczytaj dokument.
Aby móc korzystać z usług naszych centrów serwisowych, zawsze
miej przy sobie dokument ITW, szczególnie podczas podróży. Do
dokumentu ITW dołącz dowód zakupu.
Jeżeli w kraju podróży nie ma centrum serwisowego ITW
autoryzowanego przez firmę Acer, pomoc można uzyskać,
kontaktując się z naszymi biurami na całym świecie. Odwiedź stronę
www.acer.com.
Zanim zatelefonujesz
Zanim zadzwonisz do internetowego serwisu Acer, przygotuj
następujące informacje, a podczas rozmowy bądź przy komputerze.
Twoja pomoc pozwoli skrócić czas rozmowy i udzielić bardziej
skutecznej pomocy w rozwiązaniu problemu. Jeżeli komputer
generuje komunikaty o błędach lub dźwięki, zapisz je, tak jak są
wyświetlane na ekranie (lub zanotuj ilość i kolejność dźwięków).
Wymagane jest podanie następujących informacji:
Imię i nazwisko: ________________________________
Adres: _______________________________________
Numer telefonu: ________________________________
Typ i model komputera: __________________________
Numer seryjny: _________________________________
Data zakupu: __________________________________

Często zadawane pytania - 55
w
Wskazówki i porady dotyczące korzystania z systemu Windows 8.1
Wiemy, że jest to nowy system operacyjny, do którego trzeba się
przyzwyczaić. Dlatego przygotowaliśmy wskazówki, które mogą
okazać się pomocne.
Jak przejść do okna Start?
Naciśnij klawisz Windows lub dotknij przycisk Start na pasku zadań
na pulpicie lub przeciągnij kursor do górnego prawego narożnika
ekranu i kliknij panel Start.
Gdzie znajduje się przycisk Start?
Przycisk Start pojawi się na pasku zadań pulpitu. Kliknięcie go
spowoduje otwarcie panelu Start, z którego można uruchamiać
aplikacje.
Jak można wyświetlić wszystkie aplikacje?
Kliknij ikonę strzałki, wyświetlaną u dołu ekranu Start, podczas
przesuwania kursora.
Często zada
Czy mogę ustawić widok „Wszystkie aplikacje” jako domyślny dla
ekranu Start?
Tak, możesz, po prostu wykonaj następujące czynności:
1. Przejdź do pulpitu.
2. Kliknij prawym klawiszem myszy pasek zadań i wybierz polecenie
Właściwości w wyświetlonym menu.
3. Na karcie Nawigacja zaznacz polecenie Pokazuj automatycznie
widok aplikacji, gdy przechodzę do ekranu Start.
Czym są „Panele”?
Panele umożliwiają wykonywanie przydatnych funkcji, takich jak
udostępnianie zawartości, wyłączanie komputera lub zmienianie
ustawień.

56 - Często zadawane pytania
Jak otworzyć panele?
Przesuń kursor do w prawego górnego rogu ekranu.
Czy mogę uruchamiać bezpośrednio z pulpitu?
Tak, możesz, po prostu wykonaj następujące czynności:
1. Przejdź do pulpitu.
2. Kliknij prawym klawiszem myszy pasek zadań i wybierz polecenie
Właściwości w wyświetlonym menu.
3. Na karcie Nawigacja zaznacz polecenie Po zalogowaniu przejdź do
pulpitu zamiast do ekranu Start.
Jak poruszać się pomiędzy aplikacjami?
Przesuń kursor do lewego górnego rogu ekranu i kliknij miniaturę
aplikacji, do której chcesz przejść.
Jak wyłączyć komputer?
Przesuń kursor do prawego górnego rogu ekranu, kliknij
Ustawienia > Zasilanie i wybierz żądaną czynność.
Czy mogę po prostu wyłączyć powiadomienia?
Możesz wyłączyć powiadomienia w określonych godzinach tak, aby
komputer mógł być uruchomiony, ale powiadomienia nie
przeszkadzały.
1. Przesuń kursor do prawego górnego rogu ekranu, a następnie kliknij
Ustawienia > Zmień ustawienia komputera > Wyszukiwanie i
aplikacje > Powiadomienia.
2. Ustaw suwak Godziny ciszy w pozycji Wł. i wybierz godziny
rozpoczęcia i zakończenia okresu wyłączenia powiadomień.
Jak odblokować komputer?
Aby odblokować komputer, naciśnij klawisz spacji i wybierz ikonę
konta użytkownika. Jeśli dane konto jest zabezpieczone hasłem,
trzeba je wprowadzić, aby kontynuować.

Często zadawane pytania - 57
Kliknij ikonę podglądu, aby zobaczyć wprowadzone znaki i upewnić
się, że hasło jest prawidłowe.
Jak spersonalizować ekran trybu blokady?
Ekran trybu blokady można spersonalizować poprzez użycie innego
obrazu, uruchomienie pokazu slajdów obrazów lub wybranie
wyświetlania szybkich informacji o stanie i innych powiadomień, w
zależności od preferencji.
Aby zmienić tło, przesuń kursor do prawego górnego rogu ekranu i
kliknij polecenia Ustawienia > Zmień ustawienia komputera >
Komputer i urządzenia > Ekran blokowania. Tutaj możesz:
•Wybrać obraz tła dla ekranu trybu blokady.
•Włączać i wyłączać Pokaz slajdów.
•Wybierać aplikacje ekranu trybu blokady.
Jak skonfigurować pokaz slajdów ekranu trybu blokady?
1. Przesuń kursor do prawego górnego rogu ekranu i kliknij polecenia
Ustawienia > Zmień ustawienia komputera > Komputer i
urządzenia > Ekran blokowania.
2. Ustaw suwak w pozycji Wł. i zaznacz, czy pokaz slajdów powinien
być odtwarzany, gdy komputer jest zasilany z baterii.
3. Kliknij polecenie Dodaj folder i otwórz folder, który chcesz użyć
(folder Obrazy zostanie otwarty domyślnie). Kliknij polecenia Użyj
tego folderu > OK.
4. Lista folderów jest widoczna w obszarze Dodaj folder. Wybierz
nazwę folderu i kliknij polecenie Usuń, aby usunąć folder z pokazu
slajdów ekranu trybu blokady.
5. Zmień inne ustawienia w zależności od swoich potrzeb.
Jak przesuwać kafelki?
Kliknij prawym klawiszem myszy kafelek, aby go wybrać, a następnie
przeciągnij go w żądane miejsce na ekranie Start. Pozostałe kafelki
przemieszczą się tak, aby przesuwany kafelek zmieścił się w
żądanym miejscu.

58 - Często zadawane pytania
Czy mogę poukładać kafelki w grupy?
Tak, możesz. Kliknij prawym klawiszem myszy kafelek, aby go
wybrać, i otwórz menu Dostosuj. Nad grupami bez nazwy pojawi się
pozycja Nazwij grupę. Możesz nadać grupom nazwy i poukładać
kafelki w obrębie grup w zależności od potrzeb.
Czy mogę zwiększać lub zmniejszać kafelki?
Kliknij prawym klawiszem myszy, przycisk Start, aby otworzyć menu
Dostosuj, kliknij kafelki, których rozmiar chcesz zmienić, i kliknij
przycisk Zmień rozmiar. Wybierz rozmiar z menu, które się pojawi.
Jak zamknąć aplikację?
Przesuń kursor do góry ekranu. Po wyświetleniu ikony ręki, kliknij i
przeciągnij ikonę ręki w dół poniżej połowy wysokości ekranu.
Czy mogę zmienić rozdzielczość ekranu?
Przesuń kursor do prawego górnego rogu ekranu i kliknij Wyszukaj,
kliknij pole tekstowe, aby wyświetlić klawiaturę ekranową i rozpocznij
wypisywanie „Panel sterowania”, aby wyświetlić wyniki, a następnie
kliknij Panel sterowania > Dopasuj rozdzielczość ekranu.
Jak ustawić alarm?
Komputer może służyć jako budzik. Zacznij wpisywać „Alarmy” w celu
wyszukania aplikacji Alarmy.
1. Ustaw godzinę przy użyciu suwaków znajdujących się po lewej
stronie ekranu.
2. Wybierz AM lub PM.
3. Wybierz, w jakie dni alarm powinien się włączać.
4. Wybierz powiadomienie.

Często zadawane pytania - 59
Godzina
Minuty
Zapisz
Usuń
Uwaga
5. Zapisz zmiany, klikając ikonę Zapisz w prawym górnym rogu.
Budzik zadzwoni tylko, jeśli komputer jest o określonej godzinie w stanie
aktywności.
Gdzie są moje aplikacje?
Przesuń kursor do prawego górnego rogu ekranu i kliknij Wyszukaj, a
następnie zacznij wpisywać nazwę aplikacji, którą chcesz otworzyć.
Wyniki zostaną wyświetlone w prawej części ekranu.
Jak sprawić, aby aplikacja była wyświetlana na ekranie Start?
Jeśli znajdujesz się w widoku Wszystkie aplikacje i chcesz, aby
aplikacja była widoczna na ekranie Start, kliknij prawym klawiszem
myszy kafelek, aby go wybrać i otwórz menu Dostosuj. Kliknij
polecenie Pin to Start (Przypnij do ekranu Start) z menu
wyświetlonego u dołu ekranu.
Jak usunąć kafelek z ekranu Start?
Kliknij prawym klawiszem myszy kafelek, aby go wybrać, i otwórz
menu Dostosuj. Dotknij kafelki, który chcesz usunąć, i kliknij polecenie
Unpin from Start (Odepnij od ekranu Start) w menu, które pojawi
się na dole ekranu.

60 - Często zadawane pytania
Jak sprawić, aby aplikacja była wyświetlana na pasku zadań?
Jeśli znajdujesz się w widoku Wszystkie aplikacje i chcesz, aby
aplikacja była widoczna na pasku zadań, kliknij prawym klawiszem
myszy kafelek, aby go wybrać, i otwórz menu Dostosuj. Wybierz opcję
Pin to taskbar (Przypnij do paska zadań).
Jak instaluje się aplikacje?
Aplikacje Windows Store można pobierać ze Sklepu. Do kupowania i
pobierania aplikacji ze Sklepu wymagany jest identyfikator Microsoft.
Nie mogę znaleźć niektórych aplikacji, takich jak Notatnik czy Paint!
Gdzie one są?
Przesuń kursor do prawego górnego rogu ekranu i kliknij Wyszukaj, a
następnie wpisz nazwę aplikacji, którą chcesz otworzyć za pomocą
klawiatury podręcznej. Możesz też otworzyć menu All apps
(Wszystkie aplikacje) i przewinąć do pozycji Windows Accessories
Akcesoria Windows), aby wyświetlić listę programów znanych z
wcześniejszych systemów.
Czy mogę używać więcej niż jednej aplikacji w tym samym czasie?
1. Kliknij kafelek, aby otworzyć aplikację z ekranu Start.
2. Wróć do ekranu Start i powtórz czynność.
3. Przeciągnij w prawo z lewej krawędzi ekranu, aby wyświetlić
ostatnią otwartą aplikację.
4. Przeciągnij w prawo z lewej krawędzi ekranu, aż zobaczysz linię
podziału kolumny, pozwalającą na równoczesne wyświetlenie obu
aplikacji. W tym samym czasie można wyświetlać maksymalnie trzy
aplikacje w trzech kolumnach.
Czy mogę najpierw wyświetlić moje aplikacje komputerowe?
Tak, możesz, po prostu wykonaj następujące czynności:
1. Przejdź do pulpitu.
2. Kliknij prawym klawiszem myszy pasek zadań i wybierz polecenie
Właściwości w wyświetlonym menu.
3. Na karcie Nawigacja zaznacz polecenie Jeśli widok Aplikacje jest
posortowany według kategorii, pokazuj najpierw listę aplikacji
komputerowych.

Często zadawane pytania - 61
Czym jest identyfikator (konto) Microsoft?
Konto Microsoft to adres e-mail i hasło używane do logowania się w
systemie Windows. Możesz użyć dowolnego adresu email, ale
najlepiej wybrać taki, z którego korzystasz przy komunikacji ze
znajomymi i logowaniu się na ulubionych stronach internetowych. Po
zalogowaniu się do komputera przy użyciu konta Microsoft uzyskasz
łączność z ważnymi dla Ciebie osobami, plikami i urządzeniami.
Czy jest mi potrzebny?
Identyfikator Microsoft nie jest potrzebny do korzystania z systemu
Windows 8.1, ale ułatwia życie, ponieważ umożliwia
synchronizowanie danych pomiędzy różnymi urządzeniami, na
których logujesz się przy użyciu identyfikatora Microsoft.
Jak mogę go uzyskać?
Jeśli masz już zainstalowany system Windows 8.1 i nie zalogowałeś
się przy użyciu konta Microsoft lub nie posiadasz konta Microsoft, a
chcesz je utworzyć, przesuń kursor do prawego górnego rogu ekranu
i kliknij polecenie Ustawienia > Zmień ustawienia komputera >
Konta > Podłącz do konta Microsoft, a następnie postępuj zgodnie
z wyświetlanymi instrukcjami.
Jak dodać ulubioną stronę do przeglądarki Internet Explorer?
Przeglądarka Internet Explorer 10 nie obejmuje tradycyjnych
ulubionych — zamiast tego można dodawać skróty do ekranu Start.
Po otwarciu żądanej strony przeciągnij w górę od dolnej krawędzi
ekranu, aby otworzyć menu u dołu ekranu. Kliknij opcję Pin to Start
(Przypnij do ekranu Start).
Jak sprawdzić dostępność aktualizacji systemu Windows?
Przesuń kursor do prawego górnego rogu ekranu i kliknij polecenia
Ustawienia > Zmień ustawienia komputera > Aktualizacja i
odzyskiwanie > Windows Update. Kliknij polecenie Check Now
(Sprawdź teraz).

62 - Często zadawane pytania
Gdzie mogę uzyskać więcej informacji?
Aby dowiedzieć się więcej, odwiedź następujące strony:
• Samouczki Windows 8 i 8.1: www.acer.com/windows8-tutorial
• Wsparcie — często zadawane pytania: support.acer.com

C
ZĘSTO ZAD
A
Często zadawane pytania - 63
Rozwiązywanie problemów
W rozdziale tym znajdują się porady dotyczące postępowania w
przypadku typowych problemów z systemem. Przeczytaj przed
zwróceniem się o pomoc do pracownika pomocy technicznej.
Rozwiązania bardziej poważnych problemów wymagają otwarcia
obudowy komputera. Nie należy otwierać obudowy komputera
samodzielnie. W celu uzyskania pomocy należy kontaktować się z
dostawcą lub autoryzowanym centrum serwisowym.
Porady dotyczące rozwiązywania problemów
Ten komputer zawiera zaawansowane rozwiązania umożliwiające
wyświetlanie na ekranie raportów o błędach, aby zapewnić pomoc w
rozwiązaniu problemów.
Jeżeli system zgłosi komunikat o błędzie lub pojawiają się objawy
wystąpienia błędu, zobacz "Komunikaty o błędach" poniżej. Jeżeli nie
można rozwiązać problemu, skontaktuj się z dostawcą.
Komunikaty o błędach
WANE
Jeżeli pojawił się komunikat o błędzie, należy zanotować jego treść i
podjąć próbę usunięcia błędu. W poniższej tabeli zostały wymienione
w kolejności alfabetycznej komunikaty o błędach oraz zalecany
przebieg postępowania.
Komunikaty o
błędach
CMOS battery bad
(Słaba bateria
CMOS)
CMOS checksum
error (Nieprawidłowa
suma kontrolna
CMOS)
Disk boot failure (Nie
można uruchomić
dysku)
Czynności naprawcze
Skontaktuj się z dostawcą lub autoryzowanym
centrum serwisowym.
Skontaktuj się z dostawcą lub autoryzowanym
centrum serwisowym.
Włóż płytę systemową (startową), a następnie
naciśnij <Enter> w celu ponownego
uruchomienia komputera.

64 - Często zadawane pytania
Komunikaty o
błędach
Equipment
configuration error
(Sprzętowy błąd
konfiguracji)
Hard disk 0 error
(Błąd dysku
twardego 0)
Czynności naprawcze
Naciśnij <F2> (podczas testu POST), aby
uruchomić program narzędziowy BIOS;
następnie naciśnij Exit, aby ponownie
uruchomić komputer.
Skontaktuj się z dostawcą lub autoryzowanym
centrum serwisowym.
Hard disk 0
extended error (Błąd
rozszerzony dysku
Skontaktuj się z dostawcą lub autoryzowanym
centrum serwisowym.
twardego 0)
I/O parity error (Błąd
parzystości We/Wy)
Skontaktuj się z dostawcą lub autoryzowanym
centrum serwisowym.
Keyboard error or no
keyboard connected
(Błąd klawiatury lub
brak podłączonej
Skontaktuj się z dostawcą lub autoryzowanym
centrum serwisowym.
klawiatury)
Keyboard interface
error (Błąd interfejsu
klawiatury)
Memory size
mismatch
(Niezgodność
rozmiaru pamięci)
Skontaktuj si
ę z dostawcą lub autoryzowanym
centrum serwisowym.
Naciśnij <F2> (podczas testu POST), aby
uruchomić program narzędziowy BIOS;
następnie naciśnij Exit, aby ponownie
uruchomić komputer.
Jeżeli problem utrzymuje się mimo przeprowadzenia działań
naprawczych, skontaktuj się z dostawcą lub autoryzowanym centrum
serwisowym, by uzyskać pomoc.

Internet i bezpieczeństwo w trybie online - 65
INTERNET I BEZPIECZEŃSTWO W
TRYBIE ONLINE
Pierwsze kroki w sieci
Ochrona komputera
Istotne jest chronienie komputera przed wirusami i atakami z Internetu
(patrz Zabezpieczenia na stronie 69). Po pierwszym uruchomieniu
komputera oferowany jest kompleksowy program zapewnianiający
bezpieczeństwo przy korzystaniu z Internetu. Należy go uaktywnić jak
najszybciej, przed podłączeniem do Internetu.
Wybierz operatora usług internetowych
Używanie Internetu to naturalny element codziennego
korzystania z komputera. Za pomocą zaledwie kilku
kroków możesz uzyskać dostęp do ogromnego zbioru
wiedzy i narzędzi komunikacji. Aby wykonać
połączenie, musisz najpierw wybrać usługodawcę
internetowego, który zapewnia połączenie między
Twoim komputerem a Internetem. Przed dokonaniem
wyboru zorientuj się w ofercie dostępnej w Twoim regionie, zasięgnij
opinii znajomych i rodziny lub poczytaj recenzje klientów. Operator
usług internetowych, którego wybierzesz, przekaże Ci instrukcje
dotyczące połączenia z Internetem (może to wymagać dodatkowego
oprogramowania lub specjalnego urządzenia, które łączy się z Twoją
linią telefoniczną).
Typy połączeń
W zależności od modelu komputera, lokalizacji i wymagań
komunikacyjnych istnieje kilka sposobów łączenia się z Internetem.
Telefoniczne
Niektóre komputery zawierają złącze do połączenia telefonicznego
(„modemu”). Umożliwia to połączenie z Internetem za pomocą linii
telefonicznej. W połączeniu telefonicznym nie można używać
modemu ani telefonu jednocześnie na tej samej linii telefonicznej.

66 - Internet i bezpieczeństwo w trybie online
Uwaga
Uwaga
Ten typ połączenia zalecany jest tylko wtedy, gdy mamy ograniczony
dostęp do Internetu, ponieważ prędkość połączenia jest zbyt mała, a
czas połączenia jest zazwyczaj liczony za godzinę.
DSL (np. ADSL)
DSL (cyfrowa linia abonencka) to połączenie stałe, które uruchamiane
jest przez linię telefoniczną. Ponieważ DSL i telefon nie działają na
tych samych częstotliwościach, można używać telefonu w tym samym
czasie, kiedy podłączony jest Internet. Aby połączyć się przez DSL,
musisz być blisko głównego biura operatora telefonii (usługa jest
czasem niedostępna na obszarach poza miastem). Prędkość
połączenia różni się w zależności od lokalizacji użytkownika, ale łącze
DSL zwykle zapewnia bardzo szybką i niezawodną łączność z
Internetem. Ponieważ jest to łącze stałe, opłaty są zazwyczaj
naliczane miesięcznie.
Łącze DSL wymaga odpowiedniego modemu. Modem zazwyczaj dostarcza
operator po wykupieniu jego usług. Wiele z tych modemów ma wbudowany
router zapewniający dostęp do sieci i łączność Wi-Fi.
Kablowe
Połączenie kablowe zapewnia szybkie i stałe usługi internetowe
poprzez linię telewizji kablowej. Usługa ta dostępna jest zazwyczaj w
dużych miastach. Można jednocześnie korzystać z Internetu, używać
telefonu i oglądać telewizję kablową.
3G (WWAN lub „Wireless Wide-Area Network”)
Połączenie 3G umożliwia korzystanie z sieci telefonii komórkowej
(używanej przez telefony komórkowe) do łączenia się z Internetem
podczas pracy poza domem. W komputerze może występować
gniazdo karty SIM lub komputer może wymagać urządzenia
zewnętrznego np. modemu USB lub odpowiednio wyposażonego
telefonu komórkowego.
Jeśli komputer ma gniazdo karty SIM, potrzebna jest zgodna karta SIM i
umowa z dostawcą usług telefonii komórkowej.
Przed rozpoczęciem korzystania z funkcji 3G sprawdź u dostawcy usług, czy
pobierane są dodatkowe opłaty, szczególnie za roaming.

Internet i bezpieczeństwo w trybie online - 67
Połączenia sieciowe
LAN (Local Area Network) to grupa komputerów (na przykład w
budynku biurowym lub w domu), które mają wspólną linię
komunikacyjną i zasoby. Gdy sieć zostanie ustawiona, można
wówczas wspólnie korzystać z plików, urządzeń peryferyjnych (takich
jak drukarka) i połączenia z Internetem. Można ustawić LAN,
używając technologii przewodowych (jak Ethernet) lub
bezprzewodowych (jak Wi-Fi czy Bluetooth).
Sieci bezprzewodowe
Lokalna sieć bezprzewodowa (lub w skrócie WLAN) to połączenie
między dwoma lub większą liczbą komputerów bez użycia
przewodów. Sieć WiFi jest prosta w instalacji i umożliwia
udostępnianie plików, urządzeń zewnętrznych i łącz internetowych.
Jakie korzyści daje sieć bezprzewodowa?
Mobilność
Sieci WLAN pozwalają użytkownikom wspólnie korzystać z plików i
urządzeń będących elementami sieci, np. drukarek i skanerów.
Z połączenia internetowego można korzystać na kilku komputerach.
Szybkość i łatwość instalacji
Sieć WLAN instaluje się szybko i łatwo, bez konieczności ciągnięcia
kabli przez ściany i sufity.
Komponenty sieci WLAN
Do utworzenia bezprzewodowej sieci w domu są potrzebne
następujące elementy:
Punkt dostępowy (router)
Punkty dostępowe (routery) są stacjami nadawczo-odbiorczymi
emitującymi dane w otaczającą je przestrzeń. Działają one na
zasadzie pośredników między siecią przewodową a bezprzewodową.
Większość routerów ma wbudowany modem DSL, który umożliwia
dostęp do szybkiego łącza internetowego DSL. Zwykle to operator
usług internetowych (ISP) dostarcza modem lub router po wykupieniu
abonamentu. Szczegółowe informacje na temat konfiguracji punktu
dostępowego/routera znajdują się w dołączonej do niego
dokumentacji.

68 - Internet i bezpieczeństwo w trybie online
Ostrzeżenie
Sieć kablowa (RJ45)
Sieć kablowa (zwana także RJ45) służy do łączenia komputerów z
punktem dostępowym (patrz: ilustracja poniżej); za pomocą takich
samych kabli do punktów dostępowych są podłączane urządzenia
peryferyjne.
Karta sieci bezprzewodowej
Komputer jest zazwyczaj wyposażony w wewnętrzną kartę sieci
bezprzewodowej. Przycisk lub elementy sterujące w systemie
Windows umożliwiają włączanie lub wyłączanie karty.
Schemat działającej sieci
1. Punkt dostępu/Router
2. Komputer stacjonarny
3. Modem
4. Drukarka
5. Komputer przenośny
6. PDA/Smartphone
7. Sieć kablowa (RJ45)
Włączanie/wyłączanie połączenia WiFi
Większość komputerów jest wyposażona w przycisk „Wi-Fi”, który
włącza i wyłącza obsługę sieci bezprzewodowej. Jeśli dany komputer
posiada dostęp do Wi-Fi, ale nie posiada przycisku Komunikacja,
można włączyć lub wyłączyć sieć bezprzewodową, lub kontrolować
współdzielone przez sieć treści przy użyciu opcji zarządzania siecią.
Naciśnij klawisze Windows ( ) + W, wpisz „HomeGroup” („Grupa
domowa”) i kliknij HomeGroup (Grupa domowa).
Używanie urządzeń bezprzewodowych podczas lotu samolotem jest
niedozwolone. Wyłącz wszystkie urządzenia przed wejściem na pokład
samolotu. Urządzenia te mogą stanowić zagrożenie dla funkcjonowania
samolotu, przerywać komunikację, a nawet być prawnie zakazane.

Internet i bezpieczeństwo w trybie online - 69
Surfuj po sieci!
Do surfowania po Internecie potrzebny jest program
zwany przeglądarką internetową. Przeglądarka Internet
Explorer umożliwia łatwe i bezpieczne przeglądanie
Internetu. Po podłączeniu komputera do Internetu kliknij
kafelek Internet Explorer w menu Start lub ikonę na
pulpicie i na nowo rozpocznij swoją przygodę z siecią!
Witryna internetowa Acer
Na dobry początek warto odwiedzić naszą stronę internetową,
www.acer.com.
Acer ma zapewnić stałe indywidualne wsparcie. W sekcji Support
(Pomoc) dostępne są pomocne informacje odpowiednio dopasowane
do Twoich potrzeb.
Strona internetowa www.acer.com to Twoja przepustka do świata
operacji i usług online: Odwiedzaj nas regularnie, aby uzyskać
najnowsze informacje i pobrać najnowsze materiały!
Zabezpieczenia
Zapewne chcesz rzucić się w wir Internetu i czerpać z niego pełnymi
garściami. Aby zapewnić bezpieczeństwo w trybie online, Acer ma
preinstalowany pakiet McAfee Internet Security Suitena komputerze.
Pakiet McAfee Internet Security Suite działa niezauważalnie w tle,
przeciwdziałając spotykanym obecnie złożonym zagrożeniom i
chroniąc Twoją tożsamość podczas robienia zakupów, dokonywania
transakcji w banku czy przeglądania stron WWW.
McAfee Internet Security Suite blokuje próby kradzieży tożsamości w
sieci, wykrywa i unieszkodliwia oprogramowanie szpiegujące, usuwa
wirusy i robaki internetowe, chroni przed hakerami.
Definicje
Czym jest wirus?
Wirus to złośliwe oprogramowanie, którego celem jest infekowanie i
niszczenie komputerów. Większość wirusów jest przesyłana przez
Internet, e-mail lub złośliwe strony internetowe. Typowy wirus tworzy
własną replikę i rozsyła się niezauważony do wielu komputerów.

70 - Internet i bezpieczeństwo w trybie online
Uwaga
Inne formy złośliwych programów, takich jak konie trojańskie, robaki
czy spam mogą zainfekować komputer na wiele sposobów,
zużywając zasoby lub blokując sieć.
Acer gwarantuje, że komputer jest w 100% pozbawiony wirusów w
momencie zakupu i nie bierze odpowiedzialności za szkody spowodowane
przez wirusy.
Czym jest spyware?
Spyware odnosi się do niepożądanych programów, które są
pobierane na komputer w czasie połączenia z Internetem, często bez
wiedzy użytkownika. Gdy już zainfekują komputer, mogą sprawdzać
historię odwiedzanych stron, zbierać informacje osobiste, powodować
pojawianie się wyskakujących okienek z reklamami, a nawet zmienić
konfigurację komputera. Spyware pochłania zasoby komputera; może
spowolnić połączenie internetowe lub cały system komputerowy, a
nawet spowodować awarię systemu.
Spyware jest czasem używane przez pozbawione skrupułów firmy
monitorujące i rejestrujące strony, które są odwiedzane w Internecie,
aby określić nawyki związane z korzystaniem z Internetu i wyświetlić
na monitorze reklamy określonego rodzaju. Jednakże niektóre
rodzaje spyware’u wykonują coś więcej niż zwykłe kontrolowanie —
monitorują przyciśnię
poważne zagrożenie dla bezpieczeństwa.
cia klawiszy oraz przechwytują hasła, stanowiąc
Czym jest malware?
Złośliwe oprogramowanie, zwane także malware’em, jest
projektowane, by umyślnie wyrządzać szkody na komputerach. Są to
na przykład wirusy, robaki i konie trojańskie. Aby chronić komputer
przed malware’em, należy pamiętać o regularnym aktualizowaniu
programu antywirusowego i antymalware.
Czym jest zapora osobista?
Zapora osobista to oprogramowanie zaprojektowane w celu
zapobiegania nielegalnym wejściom do lub wyjściom z prywatnej
sieci. Działa jak tarcza chroniąca połączenie internetowe przed
niechcianymi połączeniami, gdyż niektóre z nich stanowią próby
przejęcia kontroli nad komputerem, aby zainstalować lub rozesłać

Internet i bezpieczeństwo w trybie online - 71
wirusy albo złośliwe programy. Każde połączenie w komputerze jest
monitorowane — programy, które próbują uzyskać informacje bez
zgody użytkownika są wykrywane, a zapora wyświetla ostrzeżenie.
Możesz wówczas zdecydować, czy chcesz zezwolić na połączenie.
Jeżeli jest to połączenie do programu, którego obecnie używasz,
zazwyczaj wyrażasz na to zgodę (np. gra łącząca się z serwerem dla
wielu graczy lub encyklopedia wykonująca aktualizację zawartości).
Jak chronić komputer?
Ochrona przed cyberprzestępczością może być bardzo prosta — przy
odrobinie wiedzy i zdrowego rozsądku można uniknąć wielu ataków.
Generalnie internetowi przestępcy szukają jak najszybszego i jak
najłatwiejszego sposobu na wzbogacenie się. Im bardziej utrudnisz im
pracę, tym bardziej prawdopodobne, że zostawią Cię w spokoju i
poszukają łatwiejszego celu. Wskazówki, które zebraliśmy poniżej,
stanowią podstawowy zestaw informacji, które pozwolą Ci
zabezpieczyć się przed sieciowymi oszustami.
Pamiętaj, aby na komputerze były zainstalowane najnowsze
poprawki i aktualizacje.
Jednym z najskuteczniejszych sposobów ochrony przed intruzami jest
instalowanie poprawek i innych uaktualnień oprogramowania na
bieżąco. Dzięki regularnemu aktualizowaniu komputera haker nie
może wykorzystać znanych wad oprogramowania w celu włamania
się do Twojego systemu.
Mimo że aktualizacja komputera nie gwarantuje całkowitej ochrony
przed wszystkimi atakami, znacznie utrudnia hakerom dostęp do
Twojego systemu, a wiele ataków przeprowadzanych przez amatorów
lub automaty jest blokowanych całkowicie. Może to wystarczyć do
zniechęcenia mniej upartych intruzów.
Nowsze wersje systemu Microsoft Windows i innych popularnych
programów oferują opcję automatycznego pobierania aktualizacji,
więc nie trzeba stale sprawdzać, czy są dostępne. Opcja
automatycznej aktualizacji oprogramowania jest bardzo dobrym
krokiem w kierunku zabezpieczenia swoich danych online.

72 - Internet i bezpieczeństwo w trybie online
Ochrona komputera za pomocą oprogramowania
zabezpieczającego
Do zapewnienia podstawowych zabezpieczeń internetowych
potrzebnych jest kilka typów oprogramowania zabezpieczającego.
Podstawowy zestaw programów tego typu składa się z zapory
sieciowej i programów antywirusowych. Zapora sieciowa jest
zazwyczaj pierwszą linią obrony komputera — kontroluje ona dostęp
osób i danych do Twojego komputera w trybie online. Można ją
porównać do policjanta, który ma oko na wszelkie próby przesyłania
danych z Internetu do komputera i na odwrót; zezwala on tylko na
bezpieczne połączenia i blokuje wszelką niepożądaną aktywność nim
dotrze do Twojego komputera.
Kolejną linią jest bardzo często program antywirusowy, który
monitoruje wszystkie działania w sieci, np. pocztę e-mail czy
aktywność przeglądarki, i chroni komputer przed wirusami, robakami,
końmi trojańskimi i innymi złośliwymi programami. Program chroniący
przed wirusami i oprogramowaniem szpiegującym powinien
automatycznie aktualizować się przy każdym połączeniu z
Internetem.
Coraz większą popularność zdobywają zintegrowane pakiety, takie
jak McAfee Internet Security Suite, które zawierają zaporę sieciową,
program antywirusowy, antyspyware i inne funkcje, takie jak ochrona
przed spamem czy ochrona rodzicielska. Oferują one bowiem
wszystkie funkcje zabezpieczeń w jednym pakiecie. Zdaniem wielu
użytkowników kompleksowy pakiet jest znakomitą alternatywą dla
konieczności instalowania, konfigurowania, a później regularnego
aktualizowania różnych typów oprogramowania zabezpieczającego.
Pełna wersja programu McAfee Internet Security Suite jest już
zainstalowana w twoim Acer systemie. Zawiera bezpłatną
subskrypcję próbną na aktualizację zabezpieczeń. Upewnij się, że
została aktywowana!
Wybierz mocne hasło i trzymaj je w bezpiecznym miejscu.
Hasła to dziś chleb powszedni każdego internauty; używamy ich do
wszystkiego — od zamawiania kwiatów po zarządzanie kontem
bankowym czy logowanie na stronie ulubionych linii lotniczych, aby
sprawdzić, ile kilometrów nam się uzbierało. Wskazówki poniżej
pomogą Ci bezpiecznie korzystać z Internetu:

Internet i bezpieczeństwo w trybie online - 73
• Pierwszym krokiem w kierunku zabezpieczenia hasła przed
wpadnięciem w niepowołane ręce jest wybranie trudnej do
odgadnięcia kombinacji znaków. Mocne hasło powinno mieć co
najmniej osiem znaków i być kombinacją liter, cyfr i symboli (np. # $
% ! ?). Unikaj używania jako hasła: nazwy logowania, informacji
osobistych, takich jak nazwisko, i słów, które można znaleźć w
słowniku, np. „hasło”. Szczególnie ważne jest wybranie mocnego,
nietypowego hasła do ochrony wszelkich operacji finansowych.
• Trzymaj hasła w bezpiecznym miejscu i nie używaj tego samego
hasła w różnych usługach internetowych.
• Regularnie zmieniaj hasło, co najmniej co 90 dni. Dzięki temu
ograniczysz szkody, które ktoś może Ci wyrządzić, gdy zyska już
dostęp do Twojego konta. Jeśli zauważysz coś podejrzanego na
którymkolwiek z kont, jednym z pierwszym kroków jest zmiana
hasła.
Chroń swoje dane osobowe
Zachowaj szczególną ostrożność, udostępniając w Internecie swoje
dane osobowe, takie jak imię i nazwisko, adres domowy, numer
telefonu czy adres e-mail. Jest to konieczne do korzystania z wielu
usług internetowych, jak choćby przy rozliczeniach w sklepach online.
Ponieważ właściwie nie da się uniknąć podawania swoich danych
osobowych w Internecie, poniżej umieściliśmy kilka porad, które
pozwolą Ci robić to bezpiecznie:
• Uważaj na fałszywe wiadomości e-mail. Podejrzane wiadomości
często zawierają błędy pisowni, składni, dziwne sformułowania,
adresy witryn internetowych z dziwnymi rozszerzeniami lub
zawierające cyfry w miejscach, gdzie zazwyczaj występują słowa,
albo inne nietypowe elementy. Ponadto wiadomości mające na celu
wyłudzenie danych (phishing) często zawierają informacje o końcu
okresu ważności konta, konieczności aktualizacji zabezpieczeń lub
natychmiastowego podania danych, aby zapobiec czemuś „złemu”.
Nie daj się zwieść.

74 - Internet i bezpieczeństwo w trybie online
• Nie odpowiadaj na wiadomości zawierające prośbę o podanie
danych osobowych. Legalne firmy nie korzystają z poczty e-mail
do wymiany danych osobowych. Jeśli masz wątpliwości, skontaktuj
się z firmą telefonicznie lub wpisując nazwę w firmy w wyszukiwarce
internetowej. Nie klikaj żadnych odsyłaczy zawartych w takich
wiadomościach — mogą one prowadzić do oszukańczych lub
złośliwych stron.
• Unikaj oszukańczych stron, które służą do kradzieży danych
osobowych. Gdy chcesz wyświetlić jakąś witrynę, wpisz jej adres
URL bezpośrednio w przeglądarce, a nie korzystaj z odsyłaczy
zawartych w wiadomościach e-mail lub przesyłanych za pomocą
komunikatora. Oszuści często tworzą odsyłacze w taki sposób, aby
wyglądały przekonująco.
Adres sklepu, banku czy jakiejkolwiek innej witryny, na której podaje
się dane osobowe, powinien zawierać literę „s” po literach „http” (tj.
https://www.twojbank.pl, a nie http://www.twojbank.pl). Litera „s” to
skrót od angielskiego słowa „secure” (bezpieczny) i powinna
występować zawsze tam, gdzie podajesz swoje dane logowania lub
inne poufne informacje. Innym elementem wskazującym, że
połączenie jest bezpieczne, jest symbol małej zamkniętej kłódki u
dołu okna przeglądarki (zazwyczaj w prawym rogu).
• Zwracaj uwagę na zasady ochrony prywatności w witrynach i
oprogramowaniu. Przed podaniem swoich danych osobowych
należy wiedzieć, jak dana organizacja je gromadzi i do czego
wykorzystuje.
• Chroń swój adres e-mail. Spamerzy i osoby wyłudzające dane
osobowe czasami wysyłają miliony wiadomości do losowo
wygenerowanych adresów z nadzieją natrafienia na potencjalną
ofiarę. Odpowiadanie na te wiadomości czy nawet pobranie
zawartych w nich obrazów gwarantuje dodanie Twojego adresu do
listy oszusta i otrzymywanie kolejnych śmieci w przyszłości. Uważaj
także, podając swój adres e-mail w grupach dyskusyjnych, na
blogach czy w społecznościach internetowych.

Internet i bezpieczeństwo w trybie online - 75
Zbyt atrakcyjne oferty internetowe zazwyczaj są fałszywe
Stare powiedzenie, że „nie ma nic za darmo” jest wciąż aktualne.
Weźmy na przykład „bezpłatne” oprogramowanie, takie jak
wygaszacz ekranu, zestawy emotikon, sekrety giełdy, dzięki którym
zbijesz niewyobrażalną fortunę, czy konkursy, w których wygrywasz,
nie wiedząc nawet, że bierzesz w nich udział — są to wabiki
stosowane przez firmy do przyciągnięcia uwagi potencjalnego klienta.
Choć bezpośrednio nie płacisz za oprogramowanie czy usługę, może
być do niej dołączone oprogramowanie reklamowe (tzw. „adware”),
które monitoruje Twoją aktywność i wyświetla niechciane reklamy.
Aby odebrać rzekomą wygraną w konkursie, musisz zazwyczaj
ujawnić swoje dane osobowe lub kupić jakiś inny towar. Jeśli oferta
wygląda tak atrakcyjnie, że jest aż niewiarygodna, zapytaj inną osobę
o opinię na jej temat, przeczytaj informacje napisane drobnym
drukiem, a najlepiej ją zignoruj.
Regularnie czytaj wyciągi z konta bankowego i kart kredytowych
Szkody wynikające z kradzieży tożsamości i przestępstw
internetowych można znacznie ograniczyć, jeśli wykryjesz taką
aktywność szybko lub przy pierwszej próbie użycia Twoich danych.
Jednym z najłatwiejszych sposobów, aby mieć pewność, że wszystko
jest w porządku, jest dokładne śledzenie wyciągów z konta
bankowego i kart kredytowych.
Ponadto wiele banków i usług korzysta z systemów ochrony przed
oszustwami, które wychwytują nietypowe zakupy (np. jeśli mieszkasz
w Gdyni i nagle zaczynasz kupować lodówki w Indonezji). W celu
sprawdzenia tych nietypowych zakupów bank może skontaktować się
z Tobą i poprosić o ich potwierdzenie. Nie lekceważ takich
sygnałów — są to wskazówki, że z Twoimi danymi może dziać się coś
złego i warto podjąć odpowiednie kroki.

76 - Internet i bezpieczeństwo w trybie online
Ochrona komputera za pomocą narzędzi zabezpieczeń systemu
Windows
System Windows oferuje wiele zabezpieczeń w formie aplikacji.
Aktualizacje systemu Windows
Jeżeli komputer jest podłączony do Internetu, system Windows
możne sprawdzać, czy nie zostały opublikowane ważne aktualizacje
komputera, a następnie automatycznie pobierać je i instalować.
Aktualizacje te obejmują poprawki zabezpieczeń i aktualizacje
programów, które mogą ułatwić korzystanie z komputera i zapewnić
mu lepszą ochronę przed wirusami i atakami.
Jak poznać, że komputer jest zagrożony?
Jeżeli Centrum akcji zgłosi alert, komputer zachowuje się dziwnie lub
jego funkcjonowanie niespodziewanie ulega awarii czy też niektóre
programy nie działają prawidłowo — komputer może być
zainfekowany złośliwym oprogramowaniem. Pamiętaj jednak, że nie
wszystkie problemy związane z komputerem są powodowane przez
wirusy! Jeżeli podejrzewasz, że komputer jest zainfekowany, przede
wszystkim zaktualizuj go, a następnie uruchom oprogramowanie
antywirusowe i antyspyware.
v1
 Loading...
Loading...