Page 1
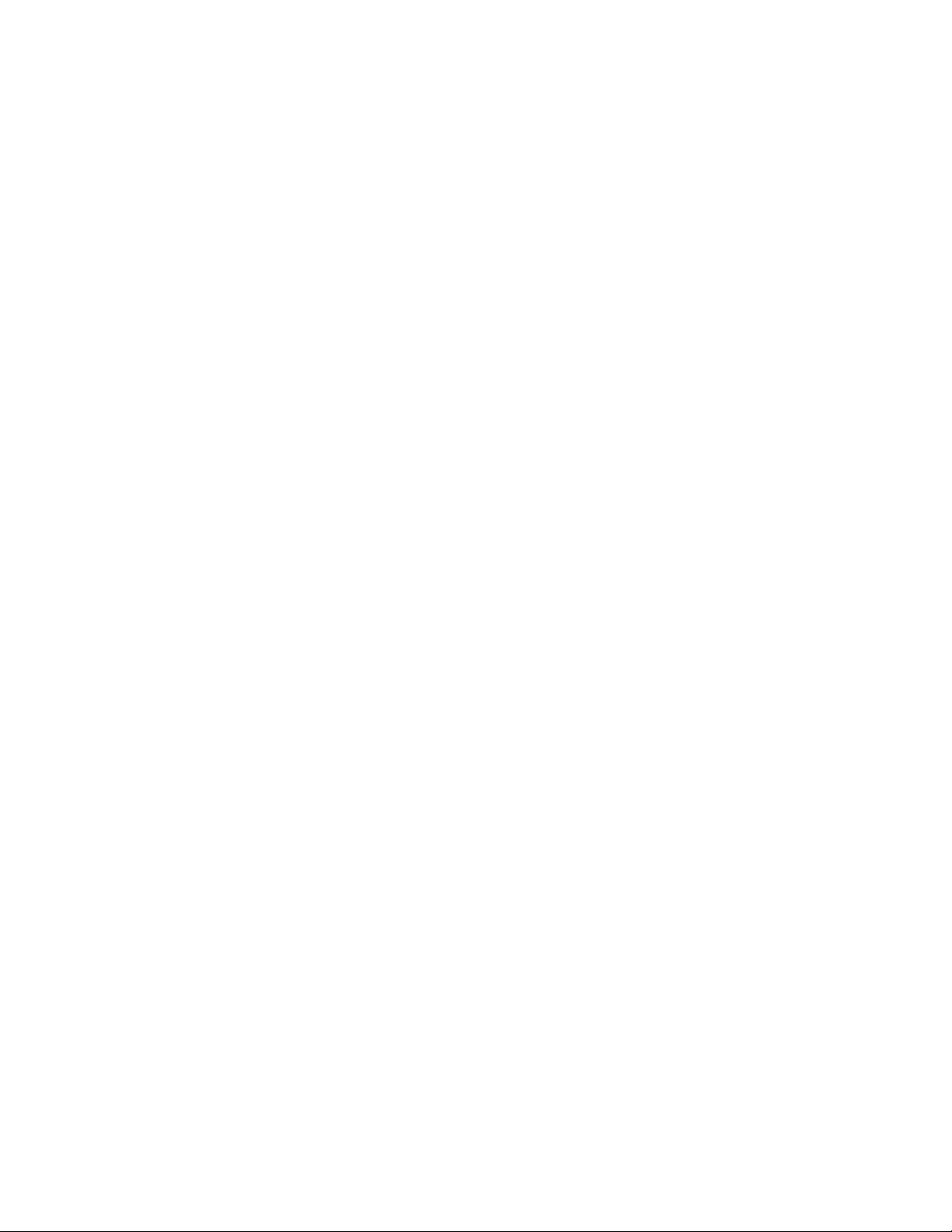
Acer c500 Series
Pocket PC Travel
Companion
User Manual
Page 2
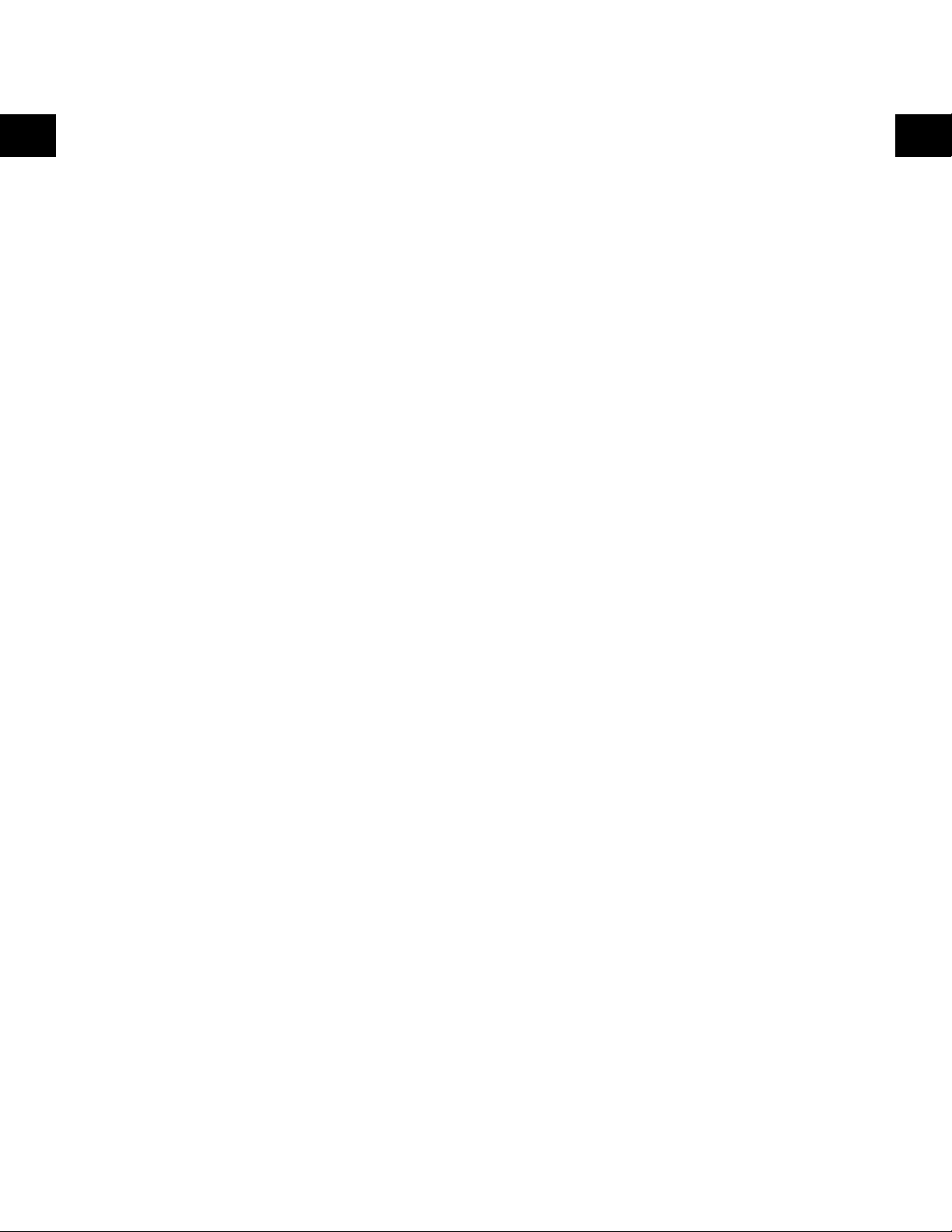
Copyright © 2006. Acer Incorporated.
All Rights Reserved.
Acer c500 Series User Manual Version 019
Original Issue: September 2006
Changes may be made periodically to the information in this publication without obligation to notify any
person of such revisions or changes. Such changes will be incorporated in new editions of this User Manual or
supplementary documents and publications. Acer makes no representations or warranties, either expressed or
implied, with respect to the contents hereof and specifically disclaims the implied warranties of merchantability
or fitness for a particular purpose.
Record the model number, serial number, purchase date and place of purchase information in the space
provided below. The serial number and model number are recorded on the label affixed to your Acer c500
Series. All correspondence concerning your unit should include the serial number, model number, and purchase
information.
No part of this publication may be reproduced, stored in a retrieval system, or transmitted, in any form or by any
means, electronically, mechanically, by photocopy, recording or otherwise, without the prior written permission
of Acer Incorporated.
ENEN
Acer c500 Series Pocket PC Travel Companion
Model number: __________________________________
Serial number: ___________________________________
Date of purchase: ________________________________
Place of purchase: ________________________________
Acer and the Acer logo are registered trademarks of Acer Incorporated. Other companies' product names or
trademarks are used herein for identification purposes only and belong to their respective companies.
Microsoft, ActiveSync, Outlook, Outlook Mobile, Internet Explorer Mobile, Windows Media Player Mobile,
Windows, Windows NT and the Windows logo are either registered trademarks or trademarks of Microsoft
Corporation in the United States and/or other countries. Microsoft products are licensed to OEMs by Microsoft
Licensing, Inc., a wholly owned subsidiary of Microsoft Corporation.
Acer and its subsidiaries make no representations or warranties, either expressed or implied, with respect to the
contents hereof and specifically disclaims the implied warranties of merchantability or fitness for a particular
purpose. Acer and its subsidiaries assume no responsibility for any damage or loss resulting from the use of this
Acer c500 Series User Manual.
Page 3
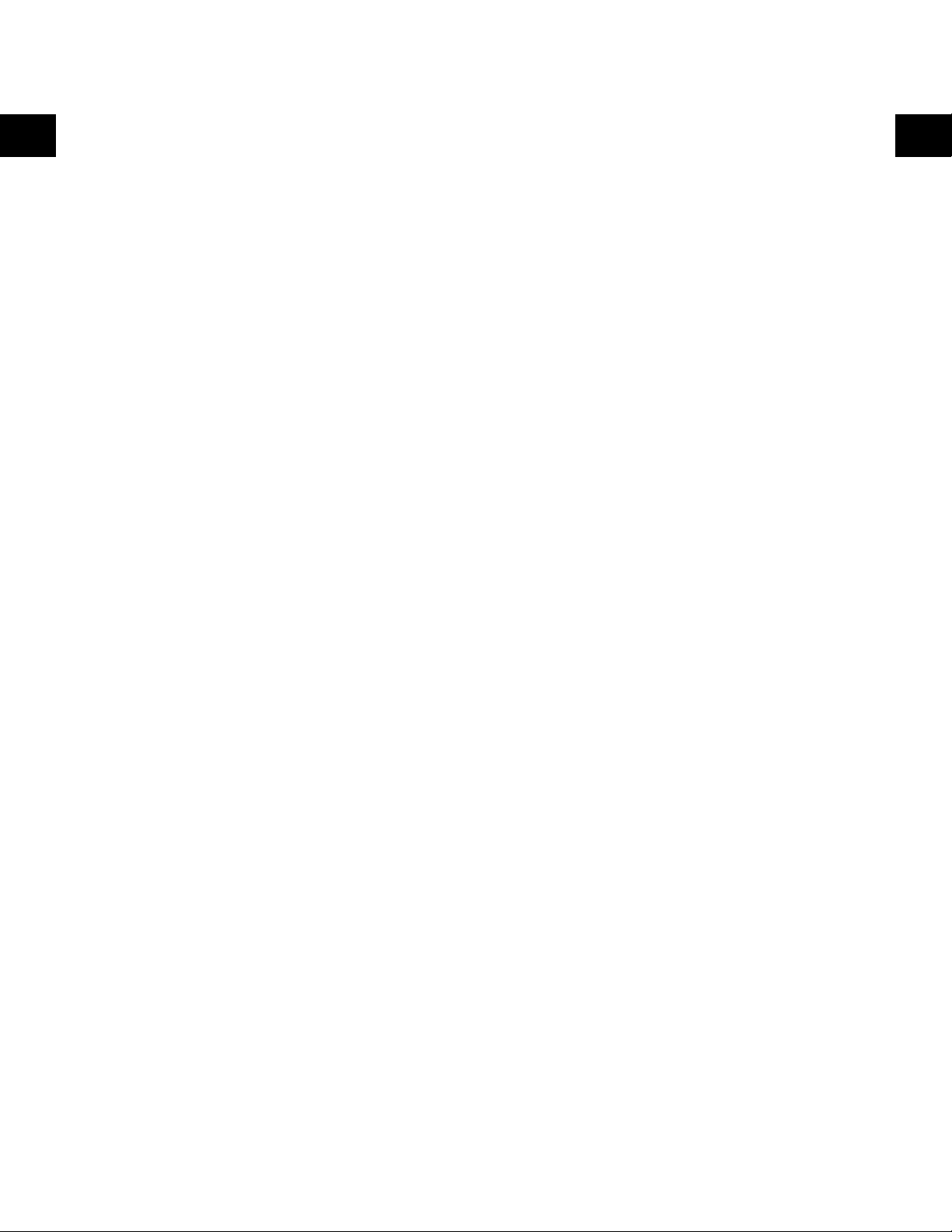
Information for your safety and comfort
Safety instructions
Read these instructions carefully. Keep this document for future reference. Follow all warnings and instructions marked on
the product.
Turning the product off before cleaning
Unplug this product from the wall outlet before cleaning. Do not use liquid cleaners or aerosol cleaners. Use a damp cloth for
cleaning.
Unplug this product during lightning storms or when unused for long periods of time.
CAUTION for Accessibility
Be sure that the power outlet you plug the power cord into is easily accessible and located as close to the equipment operator
as possible. When you need to disconnect power to the equipment, be sure to unplug the power cord from the electrical
outlet.
CAUTION for Dummy Card of SD memory card slot
Your PDA shipped with plastic dummies installed in the SD memory card slot. Dummies protect unused slots from dust, metal
object, or other particles. Save the dummy for use when no SD memory card is installed in the slot.
ENEN
Warnings
• Do not use this product near water.
• Do not place this product on an unstable cart, stand or table. If the product falls, it could be seriously damaged.
• Slots and openings are provided for ventilation to ensure reliable operation of the product and to protect it from
overheating. These openings must not be blocked or covered. The openings should never be blocked by placing the
product on a bed, sofa, rug or other similar surface. This product should never be placed near or over a radiator or heat
register, or in a built-in installation unless proper ventilation is provided.
• Never push objects of any kind into this product through cabinet slots as they may touch dangerous voltage points or
short-out parts that could result in a fire or electric shock. Never spill liquid of any kind onto or into the product.
• To avoid damage of internal components and to prevent battery leakage, do not place the product on a vibrating
surface.
• Never use it under sporting, exercising, or any vibrating environment which will probably cause unexpected short current
or damage devices, and even exposure risk from lithium battery pack.
CAUTION for Listening
To protect your hearing, follow these instructions.
• Increase the volume gradually until you can hear clearly and comfortably.
• Do not increase the volume level after your ears have adjusted.
• Do not listen to music at high volumes for extended periods.
• Do not increase the volume to block out noisy surroundings.
• Decrease the volume if you can't hear people speaking near you.
i
Page 4
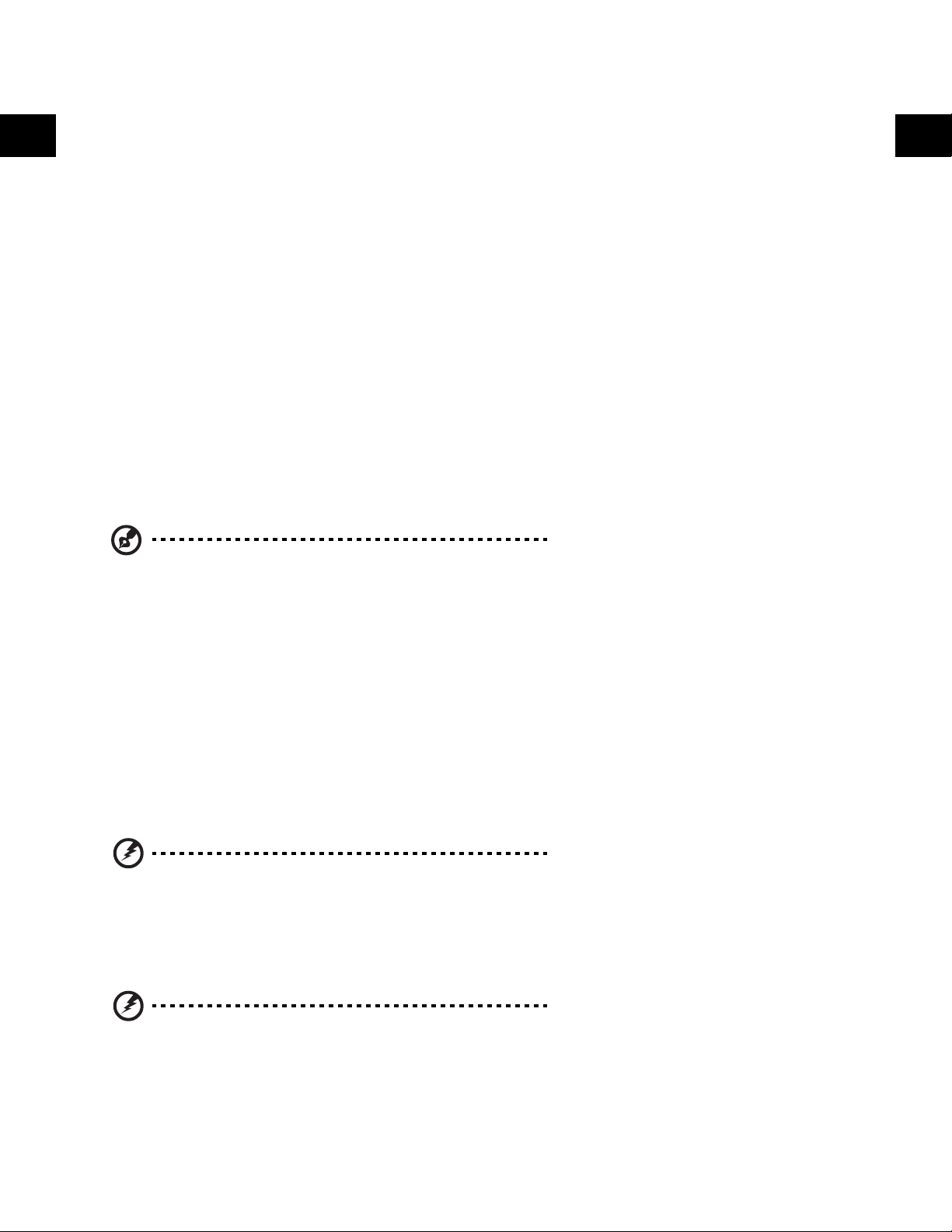
Using electrical power
• This product should be operated from the type of power indicated on the marking label. If you are not sure of the type
of power available, consult your dealer or local power company.
• Do not allow anything to rest on the power cord. Do not locate this product where people will walk on the cord.
• Do not overload a power outlet, strip or receptacle by plugging in too many devices. The overall system load must not
exceed 80% of the branch circuit rating. If power strips are used, the load should not exceed 80% of the power strip's
input rating.
Product servicing
Do not attempt to service this product yourself, as opening or removing covers may expose you to dangerous voltage points
or other risks. Refer all servicing to qualified service personnel.
Unplug this product from the wall outlet and refer servicing to qualified service personnel when:
• the plug is damaged, cut or frayed
• liquid was spilled into the product
• the product was exposed to rain or water
• the product has been dropped or the case has been damaged
• the product exhibits a distinct change in performance, indicating a need for service
• the product does not operate normally after following the operating instructions
Note: Adjust only those controls that are covered by the operating instructions, since improper adjustment of
other controls may result in damage and will often require extensive work by a qualified technician to restore
the product to normal condition.
ENEN
Battery
This product uses a Lithium-Ion battery. Do not use it in a humid, wet and/or corrosive environment. Do not put, store or leave
your product in or near a heat source, in a high temperature location, in strong direct sunlight, in a microwave oven or in a
pressurized container, and do not expose it to temperatures over 60°C (140°F). Failure to follow these guidelines may cause
the Lithium-Ion battery to leak-acid, become hot, explode or ignite and cause injury and/or damage. Do not pierce, open or
disassemble the battery. If the battery leaks and you come into contact with the leaked fluids, rinse thoroughly with water
and seek medical attention immediately. For safety reasons, and to prolong the lifetime of the battery, charging will not occur
at low (below 0°C/32°F) or high (over 40°C/104°F) temperatures.
Replacing the battery pack
The PDA uses lithium batteries. Replace the battery with the same type as that which came bundled with your product. Use of
another battery may present a risk of fire or explosion.
Warning! Batteries may explode if not handled properly. Do not disassemble or dispose of them in fire.
Keep them away from children. Follow local regulations when disposing of used batteries.
Telephone line safety
• Disconnect all telephone lines from the equipment when not in use and/or before servicing.
• To avoid the remote risk of electric shock from lightning, do not connect the telephone line to this equipment during
lightning or thunderstorms.
Warning! For safety reasons, do not use non-compliant parts when adding or changing components.
Consult your reseller for purchase options.
ii
Page 5
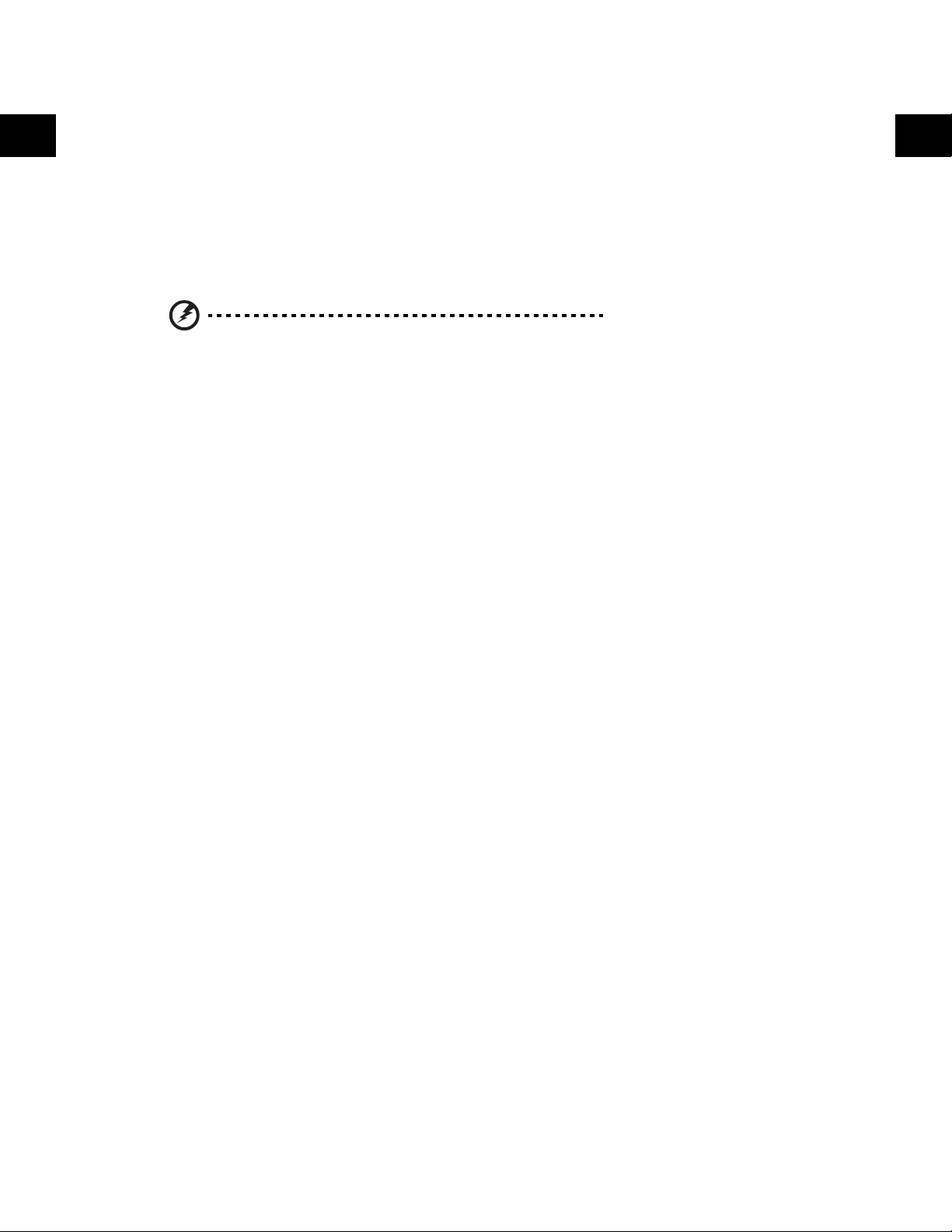
Additional safety information
Your device and its enhancements may contain small parts. Keep them out of the reach of small children.
Operating environment
Warning! For safety reasons, turn off all wireless or radio transmitting devices when using your laptop
under the following conditions. These devices may include, but are not limited to: wireless lan (WLAN),
Bluetooth and/or 3G.
Remember to follow any special regulations in force in any area, and always switch off your device when its use is prohibited
or when it may cause interference or danger. Use the device only in its normal operating positions. This device meets RF
exposure guidelines when used normally, and it and its antenna are positioned at least 1.5 centimeters (5/8 inches) away from
your body (refer to the figure below). It should not contain metal and you should position the device the above-stated
distance from your body. To successfully transmit data files or messages, this device requires a good quality connection to the
network. In some cases, transmission of data files or messages may be delayed until such a connection is available. Ensure that
the above separation distance instructions are followed until the transmission is completed. Parts of the device are magnetic.
Metallic materials may be attracted to the device, and persons with hearing aids should not hold the device to the ear with
the hearing aid. Do not place credit cards or other magnetic storage media near the device, because information stored on
them may be erased.
ENEN
Medical devices
Operation of any radio transmitting equipment, including wireless phones, may interfere with the functionality of
inadequately protected medical devices. Consult a physician or the manufacturer of the medical device to determine if they
are adequately shielded from external RF energy or if you have any questions. Switch off your device in health care facilities
when any regulations posted in these areas instruct you to do so. Hospitals or health care facilities may be using equipment
that could be sensitive to external RF transmissions..
Pacemakers. Pacemaker manufacturers recommend that a minimum separation of 15.3 centimeters (6 inches) be maintained
between wireless devices and a pacemaker to avoid potential interference with the pacemaker. These recommendations are
consistent with the independent research by and recommendations of Wireless Technology Research. Persons with
pacemakers should do the following:
• Always keep the device more than 15.3 centimeters (6 inches) from the pacemaker
• Not carry the device near your pacemaker when the device is switched o. If you suspect interference, switch off your
device, and move it.
Hearing aids. Some digital wireless devices may interfere with some hearing aids. If interference occurs, consult your service
provider.
Vehicles
RF signals may affect improperly installed or inadequately shielded electronic systems in motor vehicles such as electronic fuel
injection systems, electronic antiskid (antilock) braking systems, electronic speed control systems, and air bag systems. For
more information, check with the manufacturer, or its representative, of your vehicle or any equipment that has been added.
Only qualified personnel should service the device, or install the device in a vehicle. Faulty installation or service may be
dangerous and may invalidate any warranty that may apply to the device. Check regularly that all wireless equipment in your
vehicle is mounted and operating properly. Do not store or carry flammable liquids, gases, or explosive materials in the same
compartment as the device, its parts, or enhancements. For vehicles equipped with an air bag, remember that air bags inflate
with great force. Do not place objects, including installed or portable wireless equipment in the area over the air bag or in the
air bag deployment area. If in-vehicle wireless equipment is improperly installed, and the air bag inflates, serious injury could
result. Using your device while flying in aircraft is prohibited. Switch off your device before boarding an aircraft. The use of
iii
Page 6
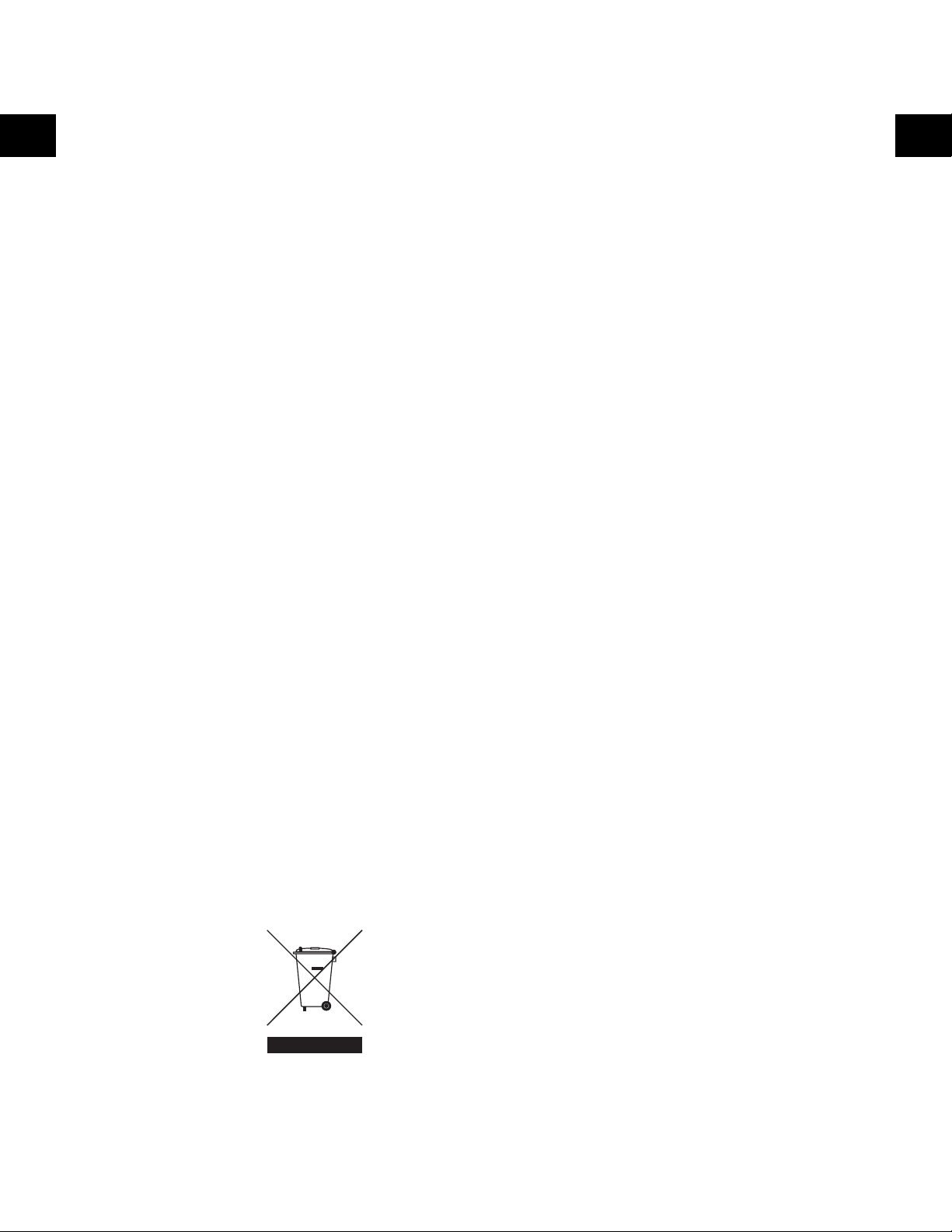
wireless teledevices in an aircraft may be dangerous to the operation of the aircraft, disrupt the wireless telephone network,
and may be illegal.
Global Positioning System
The Global Positioning System (GPS) is a satellite-based system that provides location and timing information around the
globe. GPS is operated and controlled under the sole responsibility of the national government authority which is responsible
for its availability and accuracy. Any changes in GPS availability and accuracy, or in environmental conditions, may impact the
operation of your device. Acer cannot accept any liability for the availability and accuracy of GPS.
Use with Care
Use of this GPS device for navigation still means that you need to drive with due care and attention.
Mounting on a Car
Extreme care must be taken when mounting ACER C500 on a car. Read the description in "Set up the Acer c500 Series Pocket
PC Travel Companion in your vehicle" on page 24 carefully before mounting. ACER C500 shall be mounted in compliance
with the relevant legislation and the vehicle manufacturer’s rule. Failure to mount Acer c500 correctly could result in damage
to your vehicle and serious injury to the vehicle rider and other road users. ACER C500 is mounted on your car at your own
risk.
Potentially explosive environments
Switch off your device when in any area with a potentially explosive atmosphere and obey all signs and instructions.
Potentially explosive atmospheres include areas where you would normally be advised to turn off your vehicle engine. Sparks
in such areas could cause an explosion or fire resulting in bodily injury or even death. Switch off the device at refueling points
such as near gas pumps at service stations. Observe restrictions on the use of radio equipment in fuel depots, storage, and
distribution areas; chemical plants; or where blasting operations are in progress. Areas with a potentially explosive
atmosphere are often, but not always, clearly marked. They include below deck on boats, chemical transfer or storage
facilities, vehicles using liquefied petroleum gas (such as propane or butane), and areas where the air contains chemicals or
particles such as grain, dust or metal powders.
ENEN
Emergency calls
Warning: You cannot make emergency calls through this device. To make an emergency call you shall dial out through your
mobile phone or other telephone call system.
Disposal instructions
Do not throw this electronic device into the trash when discarding.
To minimize pollution and ensure utmost protection of the global environment, please recycle. For more information on the
Waste from Electrical and Electronics Equipment (WEEE) regulations, visit
http://global.acer.com/about/sustainability.htm
iv
Page 7
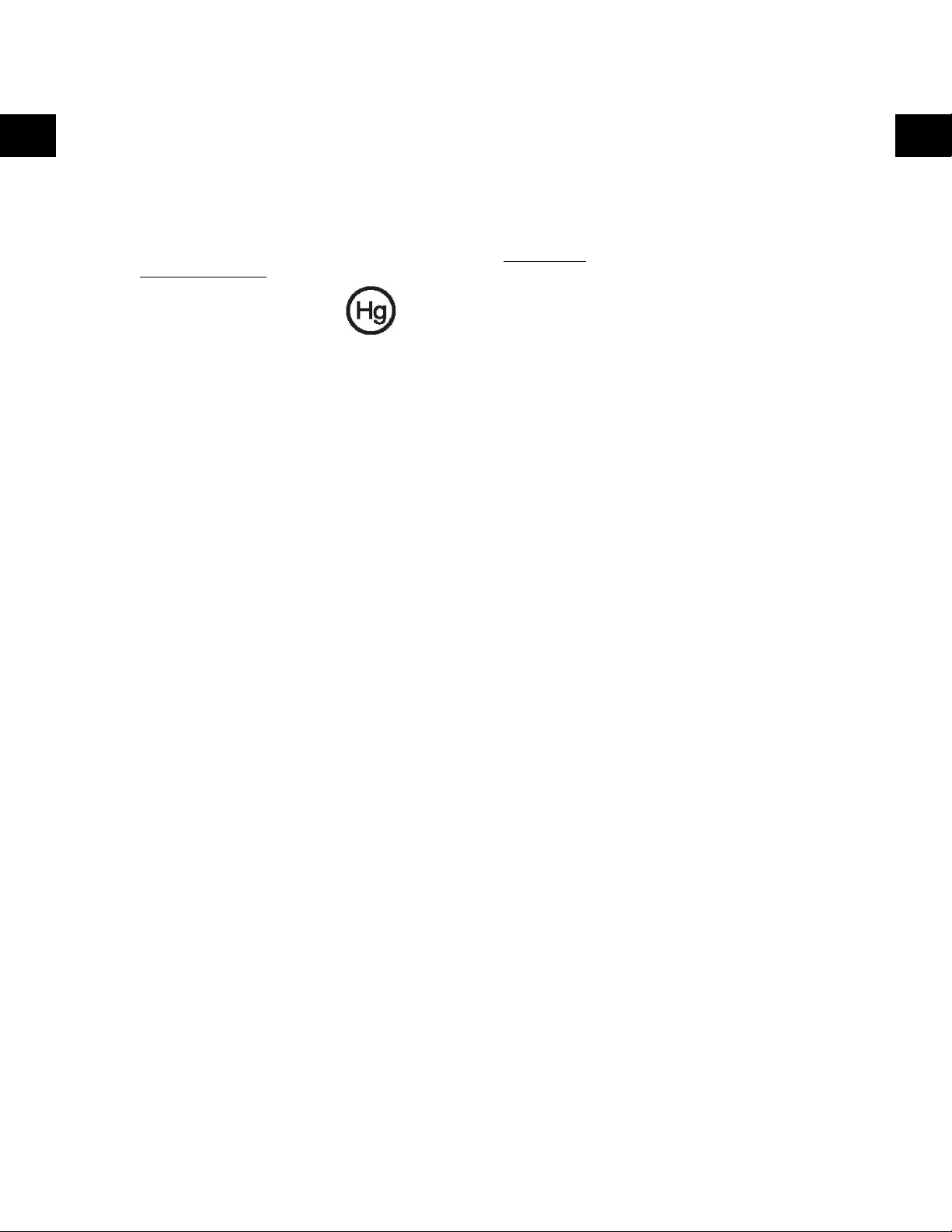
Mercury advisory
For projectors or electronic products containing an LCD/CRT monitor or display:
Lamp(s) inside this product contain mercury and must be recycled or disposed of according to local, state or federal laws. For
more information, contact the Electronic Industries Alliance at www.eiae.org
www.lamprecycle.org
.
. For lamp-specific disposal information, check
Tips and information for comfortable use
Computer users may complain of eyestrain and headaches after prolonged use. Users are also at risk of physical injury after
long hours of working in front of a computer. Long work periods, bad posture, poor work habits, stress, inadequate working
conditions, personal health and other factors greatly increase the risk of physical injury.
Incorrect computer usage may lead to carpal tunnel syndrome, tendonitis, tenosynovitis or other musculoskeletal disorders.
The following symptoms may appear in the hands, wrists, arms, shoulders, neck or back:
• numbness, or a burning or tingling sensation
• aching, soreness or tenderness
• pain, swelling or throbbing
• stiffness or tightness
• coldness or weakness
If you have these symptoms, or any other recurring or persistent discomfort and/or pain related to computer use, consult a
physician immediately and inform your company's health and safety department.
The following section provides tips for more comfortable computer use.
ENEN
Finding your comfort zone
Find your comfort zone by adjusting the viewing angle using a footrest, or raising your sitting height to achieve maximum
comfort. Observe the following tips:
• refrain from staying too long in one fixed posture
• avoid slouching forward and/or leaning backward
• stand up and walk around regularly to remove the strain on your leg muscles
• take short rests to relax your neck and shoulders
• avoid tensing your muscles or shrugging your shoulders
• install the external display, keyboard and mouse properly and within comfortable reach
• if you view your monitor more than your documents, place the display at the center of your desk to minimize neck strain
Taking care of your vision
Long viewing hours, wearing incorrect glasses or contact lenses, glare, excessive room lighting, poorly focused screens, very
small typefaces and low-contrast displays could stress your eyes. The following sections provide suggestions on how to reduce
eyestrain.
Eyes
• Rest your eyes frequently.
• Give your eyes regular breaks by looking away from the monitor and focusing on a distant point.
• Blink frequently to keep your eyes from drying out.
LCD Display
• Keep your display clean.
• Adjust the display brightness and/or contrast to a comfortable level for enhanced text readability and graphics clarity.
v
Page 8
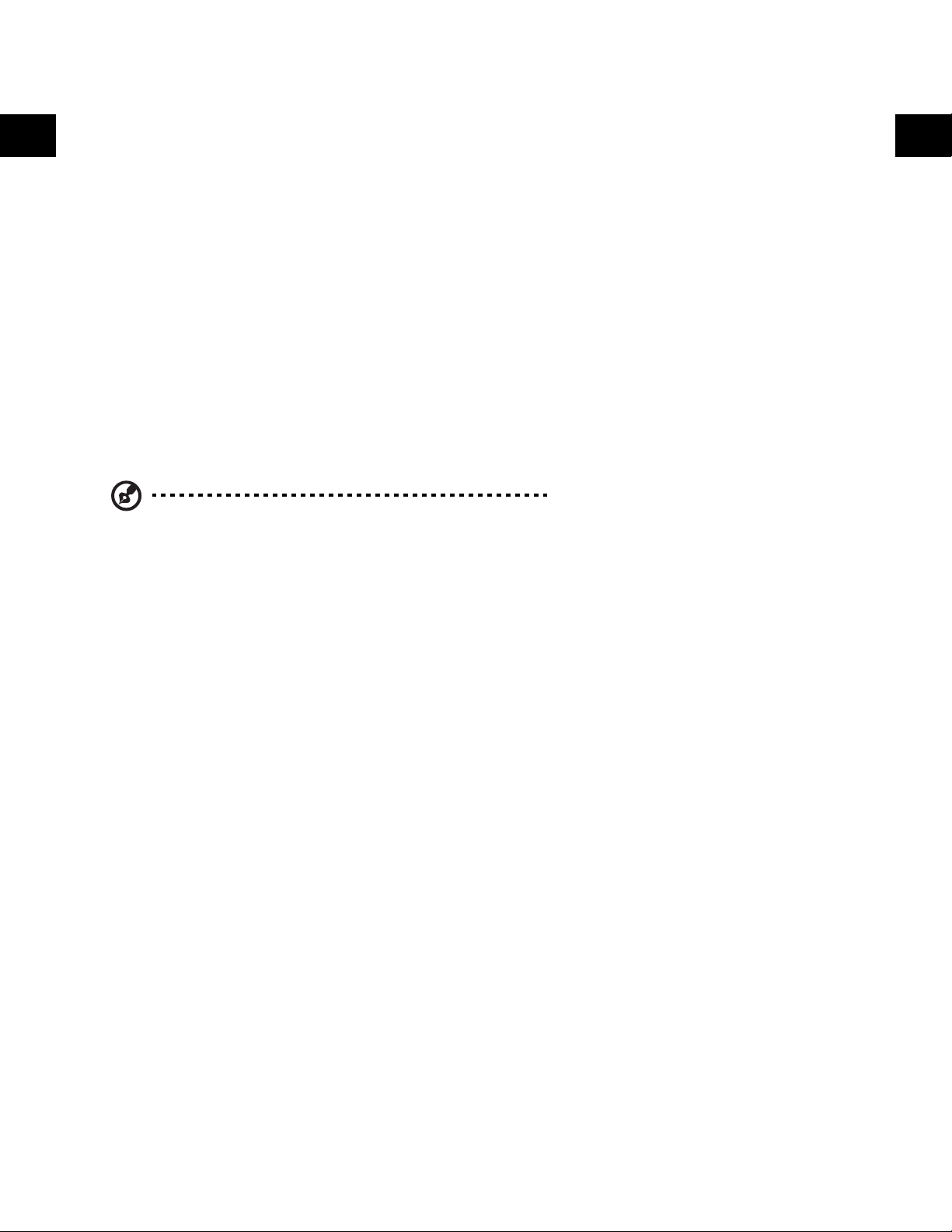
• Eliminate glare and reflections by:
• placing your display in such a way that the side faces the window or any light source
• minimizing room light by using drapes, shades or blinds
• using a task light
• changing the viewing angle
• using a glare-reduction filter
• Avoid adjusting your display to an awkward viewing angle.
• Avoid looking at bright light sources, such as open windows, for extended periods of time.
Developing good work habits
Develop the following work habits to make your computer use more relaxing and productive:
• Take short breaks regularly and often.
• Perform some stretching exercises.
• Breathe fresh air as often as possible.
• Exercise regularly and maintain a healthy body.
Note: For more information, please refer to "Appendix A: Regulation & safety notices" on page 33.
ENEN
vi
Page 9
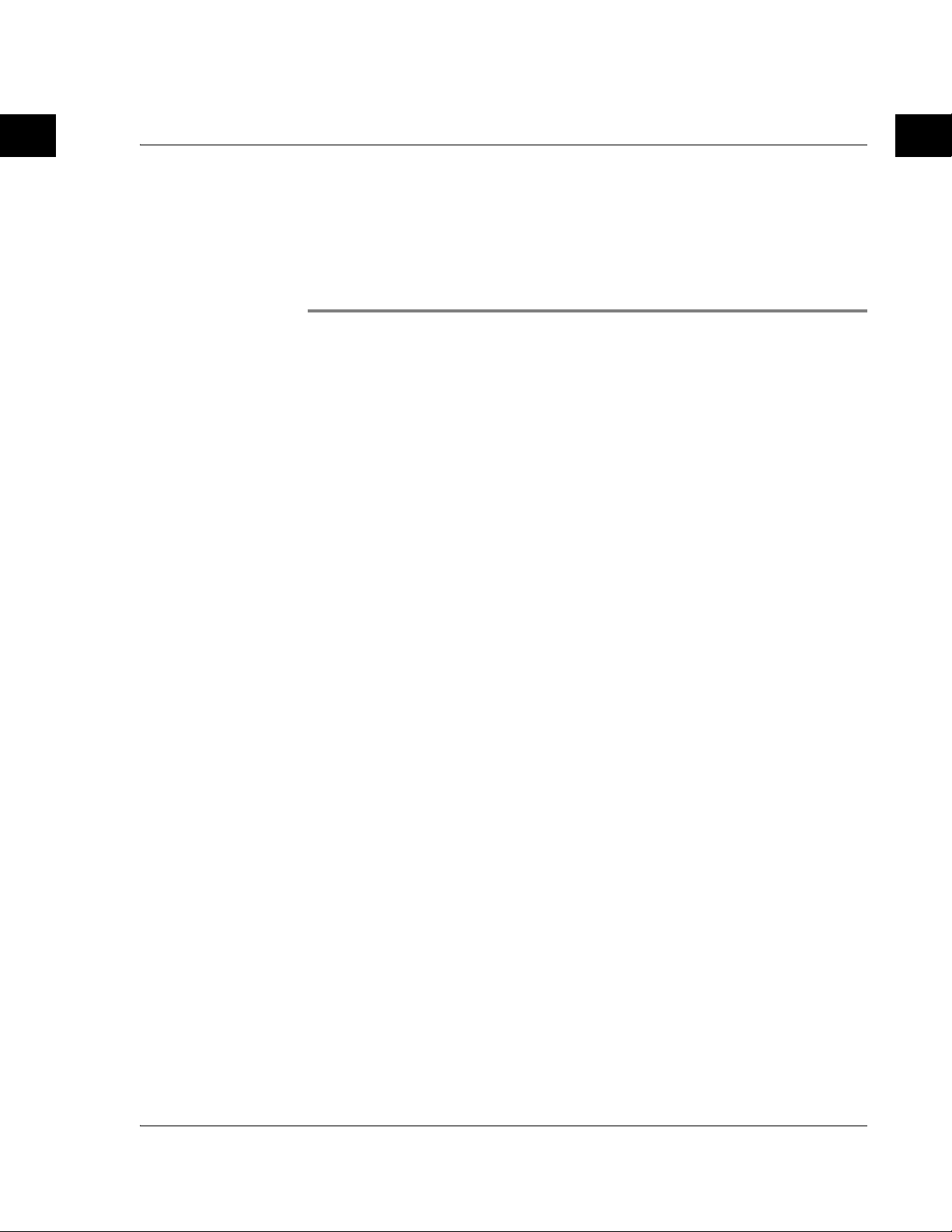
About this User Manual
About this User
Manual
ENEN
Welcome to the Acer c500 Series User Manual. This User Manual is designed to help
you get up and running quickly with your new Acer c500 Series — a Microsoft
Windows® Mobile 5.0 travel companion. It describes all you need to know about how
to use your Acer c500 Series as well as the application programs that come with it.
This User Manual will address the following topics:
• A tour of the Acer c500 Series system
• Setup and maintenance procedures
• Taking advantage of your Acer c500 Series' expansion features
• Synchronizing data between your Acer c500 Series and your computer
• Connecting your Acer c500 Series to a computer, a network or the Internet
• Personalizing your Acer c500 Series with your own preference settings
This User Manual introduces you to the many ways your Acer c500 Series can help you
organize and manage both business and personal information to make your everyday
activities more productive and satisfying.
®
vii
Page 10
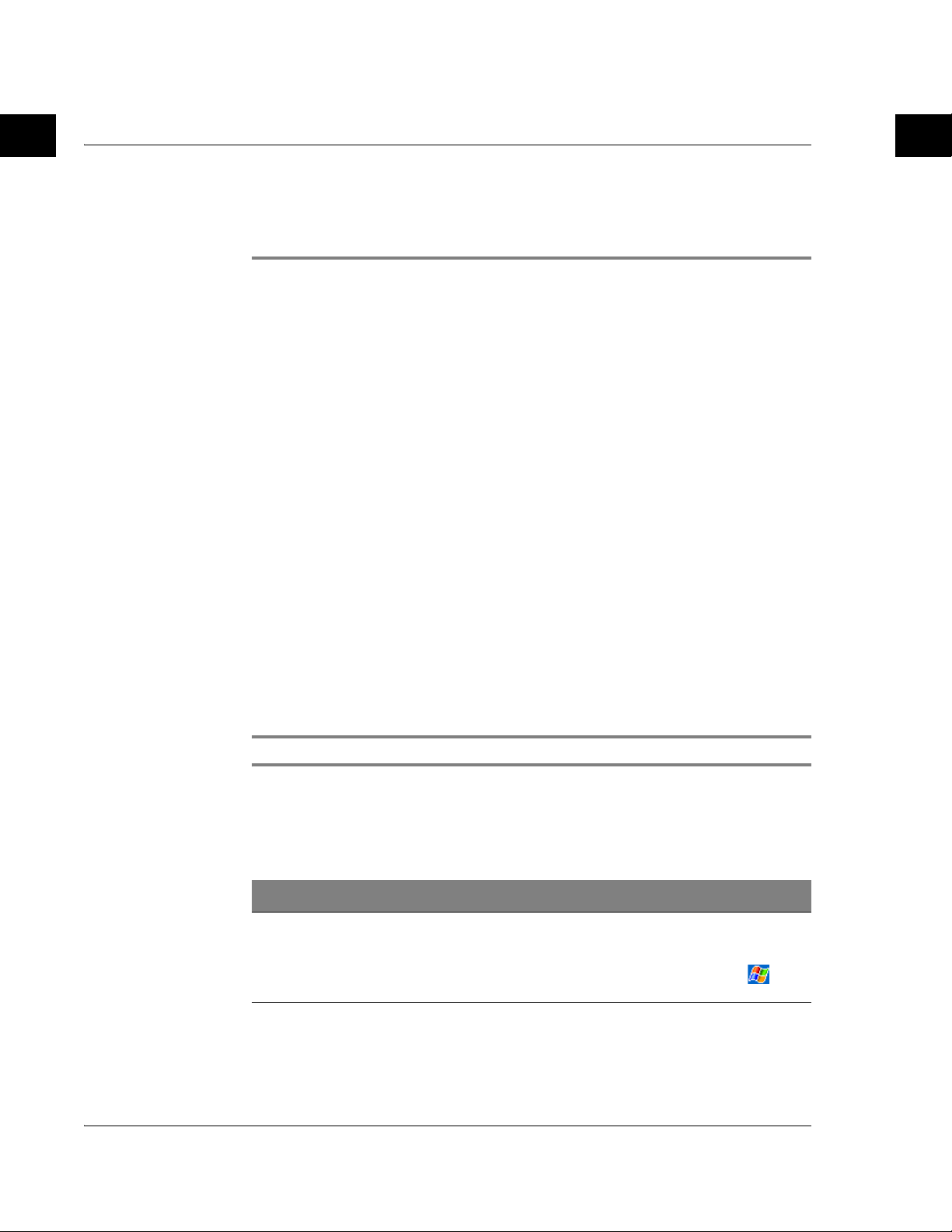
First things first
Your guides
First things first
We would like to thank you for making the Acer c500 Series your choice for meeting
your travel companion needs. Your sleek new Acer c500 Series is a multi-functional
tool packed with user-friendly features and high-performance applications that make
organizing work-related information and synchronizing it with your personal
activities an easy, efficient task. We hope you enjoy using your Acer c500 Series as
much as we enjoyed creating it for you.
To effectively manage both business and personal information, your Acer c500 Series
lets you:
• Install software and new applications.
®
• Use the Microsoft
computing tasks.
• Synchronize the information on your computer with the information on your
Acer c500 Series using Microsoft
• Get connected to the Internet with Microsoft® Internet Explorer Mobile.
• Create an on-the-go backup file.
• Expand your Acer c500 Series' capabilities using the built-in SD/MMC slot.
• Exchange information between devices that have Bluetooth
(optional) capabilities.
• Find your destination with the built-in GPS navigation system.
• Customize your Acer c500 Series based on your personal requirements and
preferences.
Windows® Mobile 5.0 software to perform organizing and
®
ActiveSync
®
.
®
/ WLAN
ENEN
NOTE: Design and specifications are subject to change without notice.
Your guides
To help you use your Acer c500 Series, we have designed a set of guides:
For information on: Refer to:
Programs on your Acer c500 Series This User Manual. Bundled in the Acer c500 Series
Companion CD, it provides online reference for using
your Acer c500 Series.
The Acer c500 Series Help. To view Help, tap and
then Help.
Programs on your Acer c500 Series
and additional programs that can
be installed on your Acer c500
Series
viii
The Acer c500 Series Companion CD.
Page 11
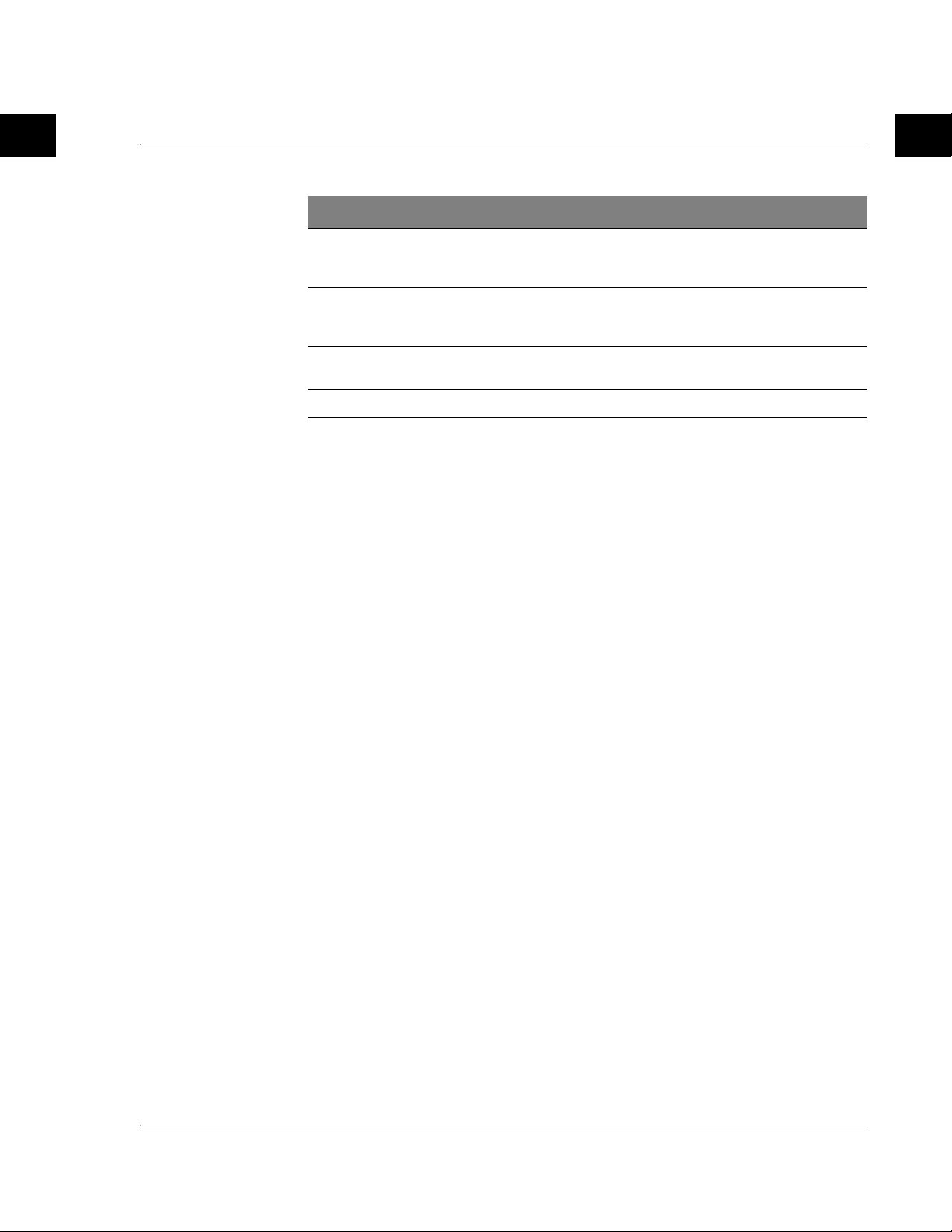
For information on: Refer to:
First things first
Package contents
ENEN
Connecting to and synchronizing
with your computer
Last-minute updates and detailed
technical information
Up-to-date information regarding
your Acer c500 Series
Service Enquiries http://global.acer.com/support/index.htm
Package contents
Your Acer c500 Series comes packed in a cardboard box. Carefully unpack the box and
remove the contents. If any of the following items are missing or damaged, contact
your dealer immediately:
• Acer c500 Series • End-User License Agreement
• Stylus • International Travelers Warranty
• Mini USB sync cable (USB to mini
USB)
• AC adaptor • Pouch
• Car charger • External GPS antenna (by model)
• Car cradle • GPS map SD card (by model)
• Car pedestal • GPS map CD x 3 (by model)
The Acer c500 Series Quick Guide.
ActiveSync Help on your computer. To view Help, click
Help and then Microsoft ActiveSync Help.
The Read Me files. Located in the Microsoft ActiveSync
folder on your computer and on the Acer c500 Series
Companion CD.
http://www.acer.com/
• Standard battery pack
• Safety drive notice • GPS software quick guide (by
model)
• Acer c500 Series Quick Guide • GNS TMC receiver (TMC module
and antenna) (by model)
• Acer c500 Series Companion CD
Optional
• Mini USB sync cable • Stylus pack
• AC adaptor kit • Standard battery pack
• Car charger • High capacity battery pack kit
• Car mount kit • Leather cover
• External GPS antenna • Sun shade cover
• Screen protector
ix
Page 12

First things first
Taking care of your Acer c500 Series
Taking care of your Acer c500 Series
1 Take care not to scratch the screen of your Acer c500 Series. Keep the screen
clean.
2 Your Acer c500 Series is not waterproof and should not be exposed to rain or
moisture.
3 Be careful not to drop your Acer c500 Series or subject it to any strong impact. Do
not place your Acer c500 Series in your back pocket.
4 Protect your Acer c500 Series from extreme temperatures.
5 Do not use or store your Acer c500 Series in any location that is dusty, damp or
wet.
6 Use a soft, moist cloth to clean your Acer c500 Series.
Maintaining your Acer c500 Series
This section provides information on the following:
• Proper care and usage of your Acer c500 Series
• Resetting your Acer c500 Series
ENEN
Proper care and usage of your Acer c500 Series
Your Acer c500 Series' solid construction is designed to provide you with years of
reliable, trouble-free service. Observing the following general maintenance
procedures will help ensure this:
1 Take care not to scratch the screen of your Acer c500 Series. Keep the screen
clean. When working with your Acer c500 Series, use the supplied stylus or
plastic-tipped pens intended for use with touch-sensitive screens. Never use
an actual pen or pencil or other sharp object on the screen surface.
2 Your Acer c500 Series is not waterproof and should not be exposed to rain or
moisture. Do not let water enter the circuitry through the front panel buttons or
expansion slots. In general, treat your Acer c500 Series as you would a pocket
calculator or other small electronic device.
3 Take care not to drop your Acer c500 Series or subject it to any strong impact. Do
not place your Acer c500 Series in your back pocket; if you sit on it, you may
damage it.
4 Protect your Acer c500 Series from temperature extremes. For example, do not
leave your Acer c500 Series on the dashboard of a car on a hot day or when
temperatures are below freezing point. Also, keep it away from heaters and
other sources of heat.
5 Do not use or store your Acer c500 Series in any location that is dusty, damp or
wet.
x
Page 13
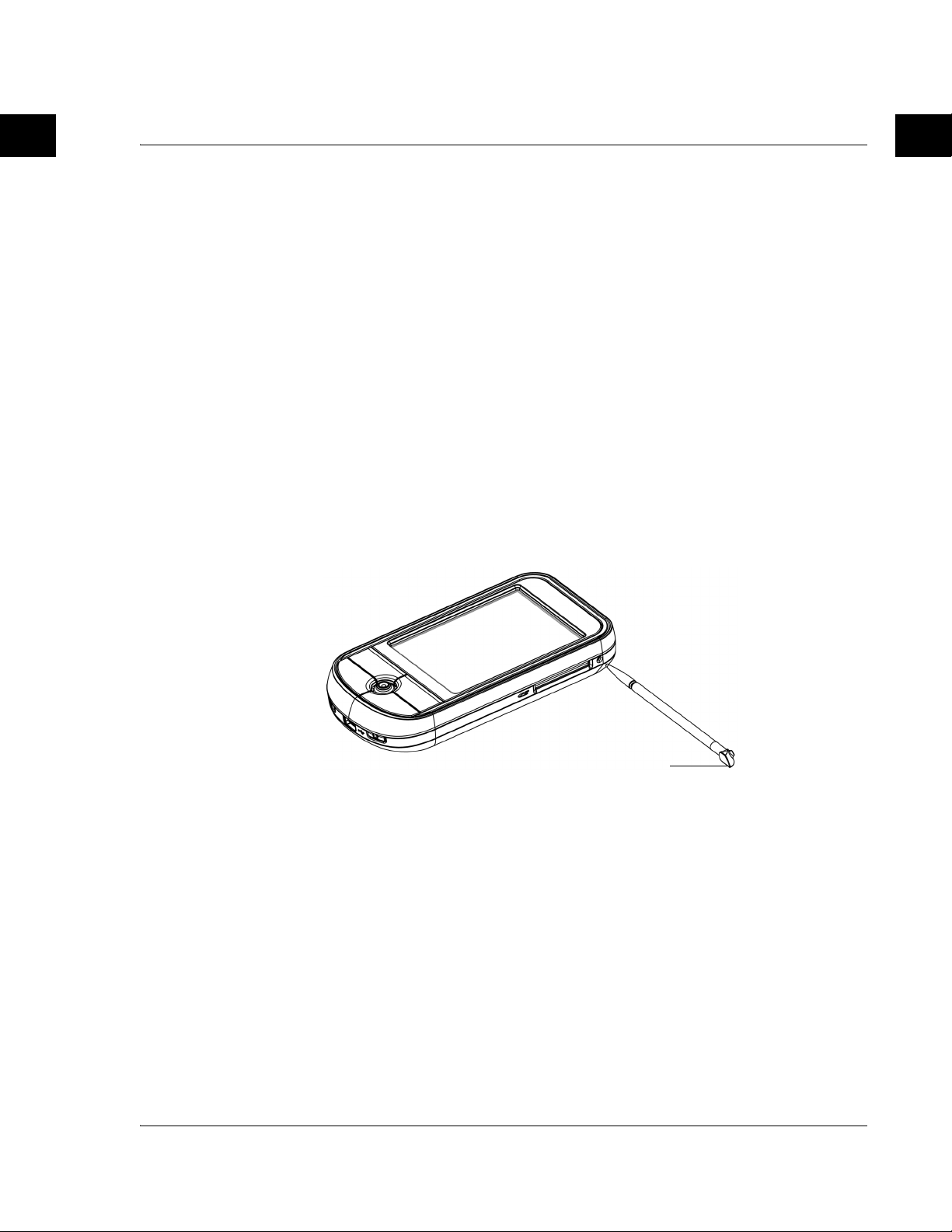
First things first
Maintaining your Acer c500 Series
6 Use a soft, damp cloth to clean your Acer c500 Series. If the surface of the screen
becomes soiled, clean it with a soft cloth moistened with diluted windowcleaning solution.
Resetting your Acer c500 Series
You may have to perform a reset if your Acer c500 Series no longer responds to the
buttons on the screen.
Performing a soft reset
A soft reset allows your Acer c500 Series to get a fresh start, similar to rebooting a
computer. All records and entries are retained after a soft reset.
To perform a soft reset:
• Using the tip of your stylus, lightly press the Reset button inside the hole on
the upper right-hand side of your Acer c500 Series.
ENEN
Be careful with sharp edge
Performing a hard reset
A hard reset will erase all records and entries stored in your Acer c500 Series. Never
perform a hard reset unless a soft reset does not correct your problem. When you
perform your next ActiveSync operation, you can restore any data that you previously
synchronized to your computer. To perform a hard reset:
1 Press and hold the Today and Messaging (a) buttons on your Acer c500
Series.
xi
Page 14
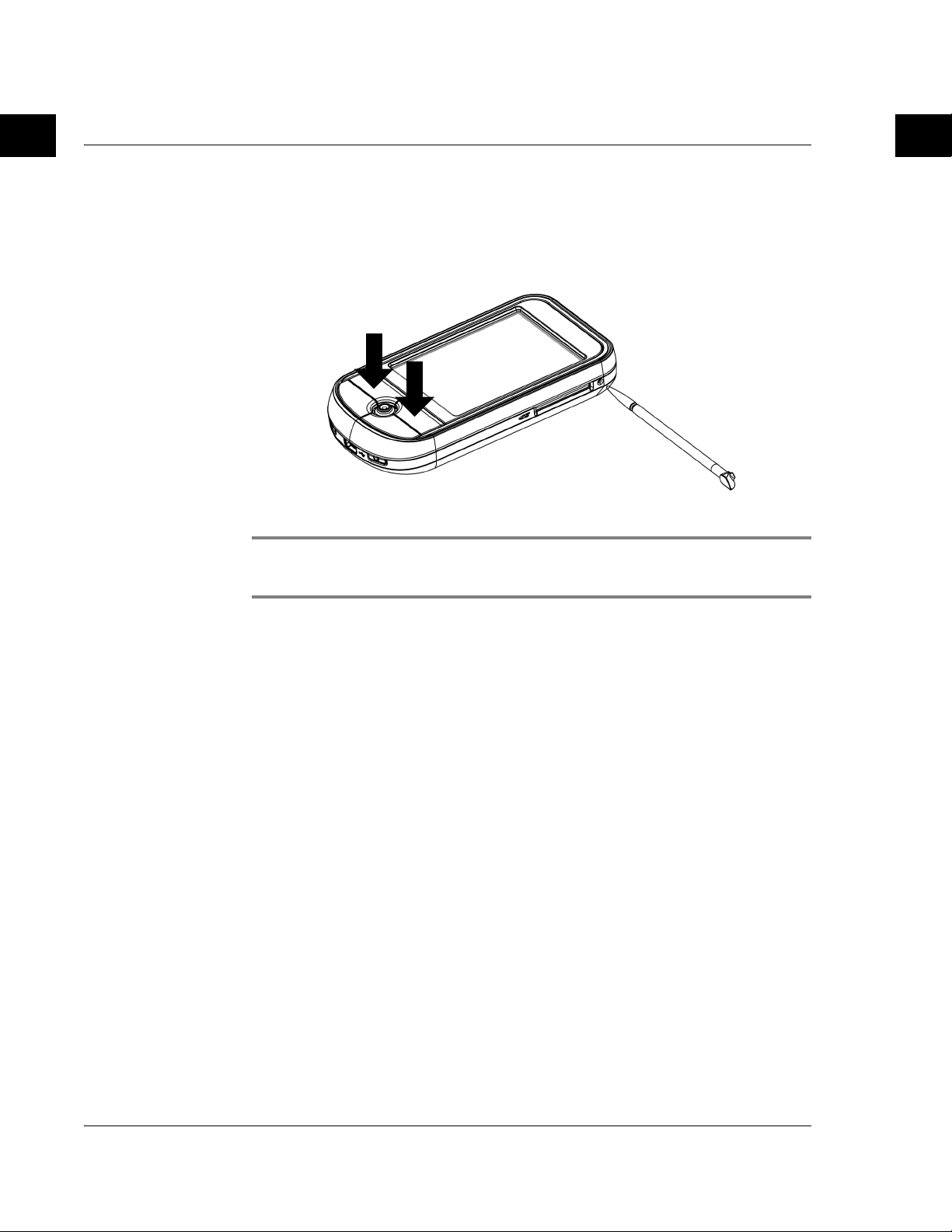
First things first
Correct SD card usage
2 While holding the Calendar and Contacts buttons, using the tip of your stylus,
NOTE: When you perform a hard reset, formats, preferences and other settings including
date and time are restored to their factory default settings. All data, records and entries,
except for those stored in ROM, will be erased.
ENEN
lightly press the Reset button inside the hole (b) on the upper right-hand side of
your Acer c500 Series.
(a)
(a)
(b)
Correct SD card usage
Do not remove the SD card or turn off the device while using applications.
Do not turn off the device or remove the SD card during route calculation.
It is strongly recommended that you close the navigation application upon arrival,
before turning off the device. Failure to do so may cause system hangs.
xii
Page 15
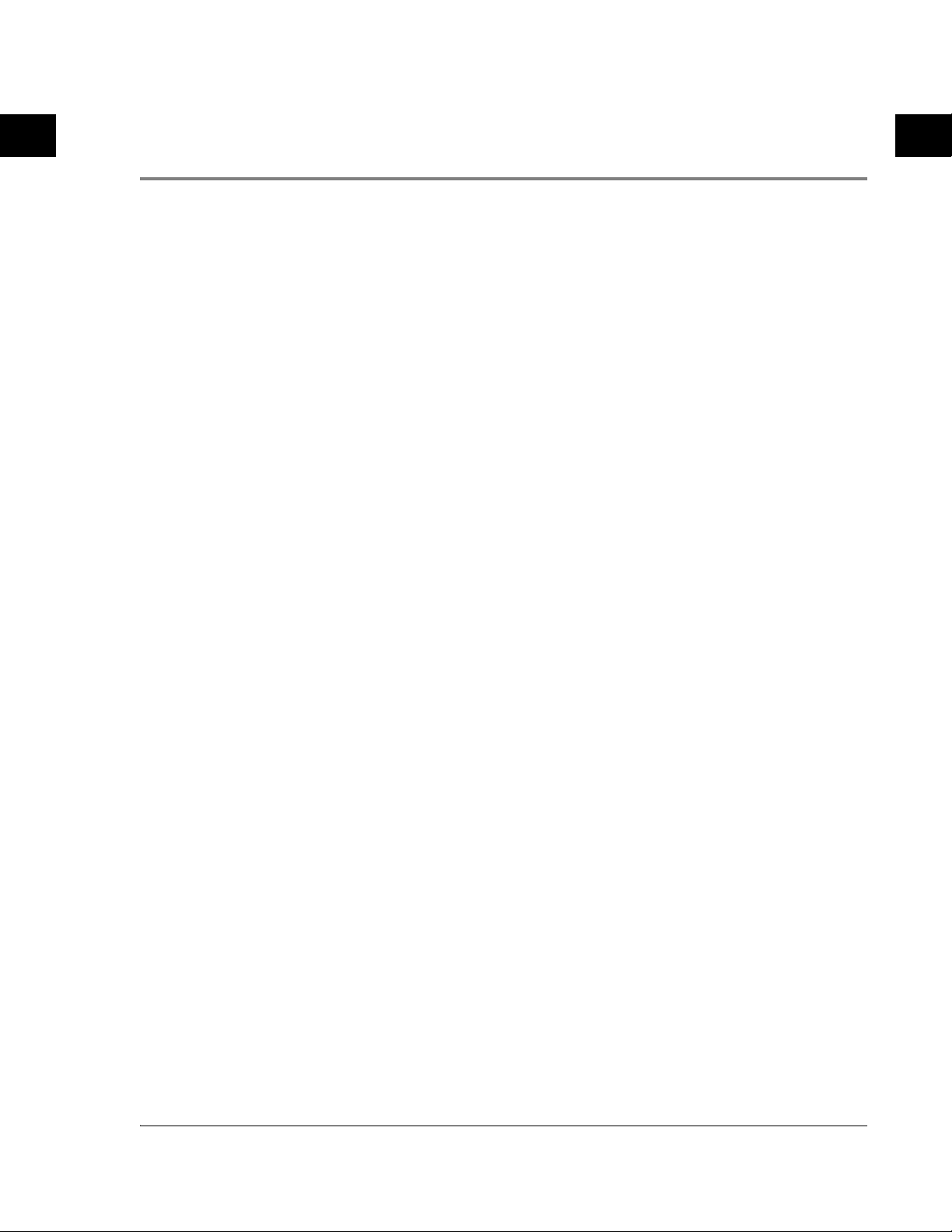
Contents
Information for your safety and comfort i
About this User Manual vii
First things first viii
Your guides viii
Package contents ix
Taking care of your Acer c500 Series x
Maintaining your Acer c500 Series x
Proper care and usage of your Acer c500 Series x
Resetting your Acer c500 Series xi
Correct SD card usage xii
ENEN
1 Getting started 1
System requirements 1
Features summary 1
Performance 1
Display 2
Audio 2
USB connector 2
Connectivity 2
Expansion 2
Battery 2
Design and ergonomics 3
Acer c500 Series tour 4
Front view 4
Rear view 5
Left view 6
Right view 7
Top view 8
Bottom view 8
Preparing to use your Acer c500 Series 9
Charging your Acer c500 Series 9
Insert the Battery 9
Charging using the AC adapter 12
Setting up your Acer c500 Series 13
Installing the Microsoft® ActiveSync® software 14
Connecting the computer 15
Performing the first synchronization process 16
Command interface 18
Acer c500 Series buttons and the stylus 18
Start menu 18
Online help 18
2 Backup and restore data 20
To launch Backup/Restore 20
Backup function 20
Restore function 22
1
Page 16
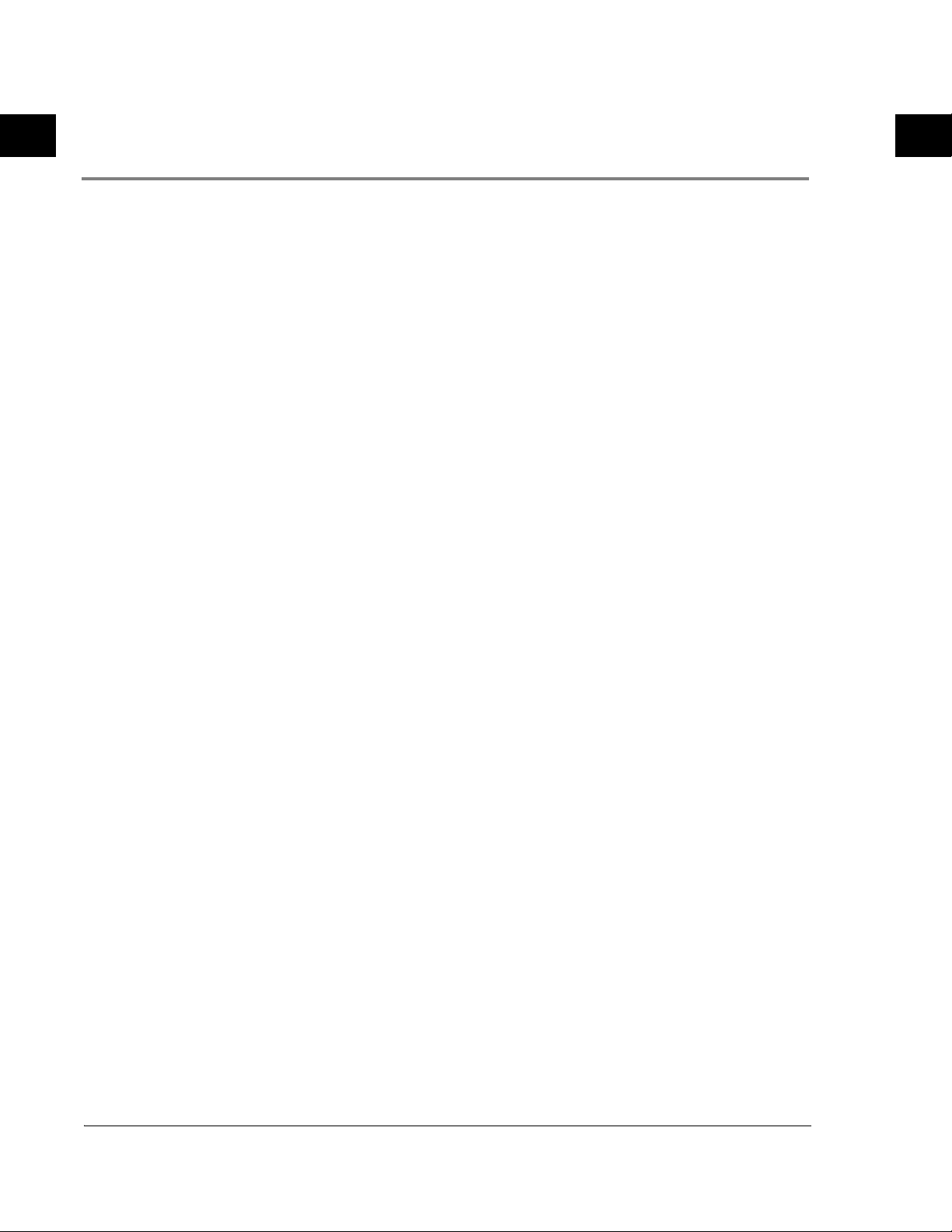
Contents
3 GPS 24
Set up the Acer c500 Series Pocket PC Travel Companion in your vehicle 24
ENEN
Appendix A: Regulation & safety notices 33
FCC notice 33
Notice: Shielded cables 33
Notice: Peripheral devices 33
Caution 33
Operation conditions 34
Notice: Canadian users 34
Remarque à l'intention des utilisateurs canadiens 34
Canada — Low-power license-exempt radio
communication devices (RSS-210) 34
Declaration of Conformity for EU countries 34
LCD pixel statement 34
Radio device regulatory notice 35
General 35
European Union (EU) 35
List of applicable countries 35
Federal Communications Comission Declaration of Conformity 36
2
Page 17
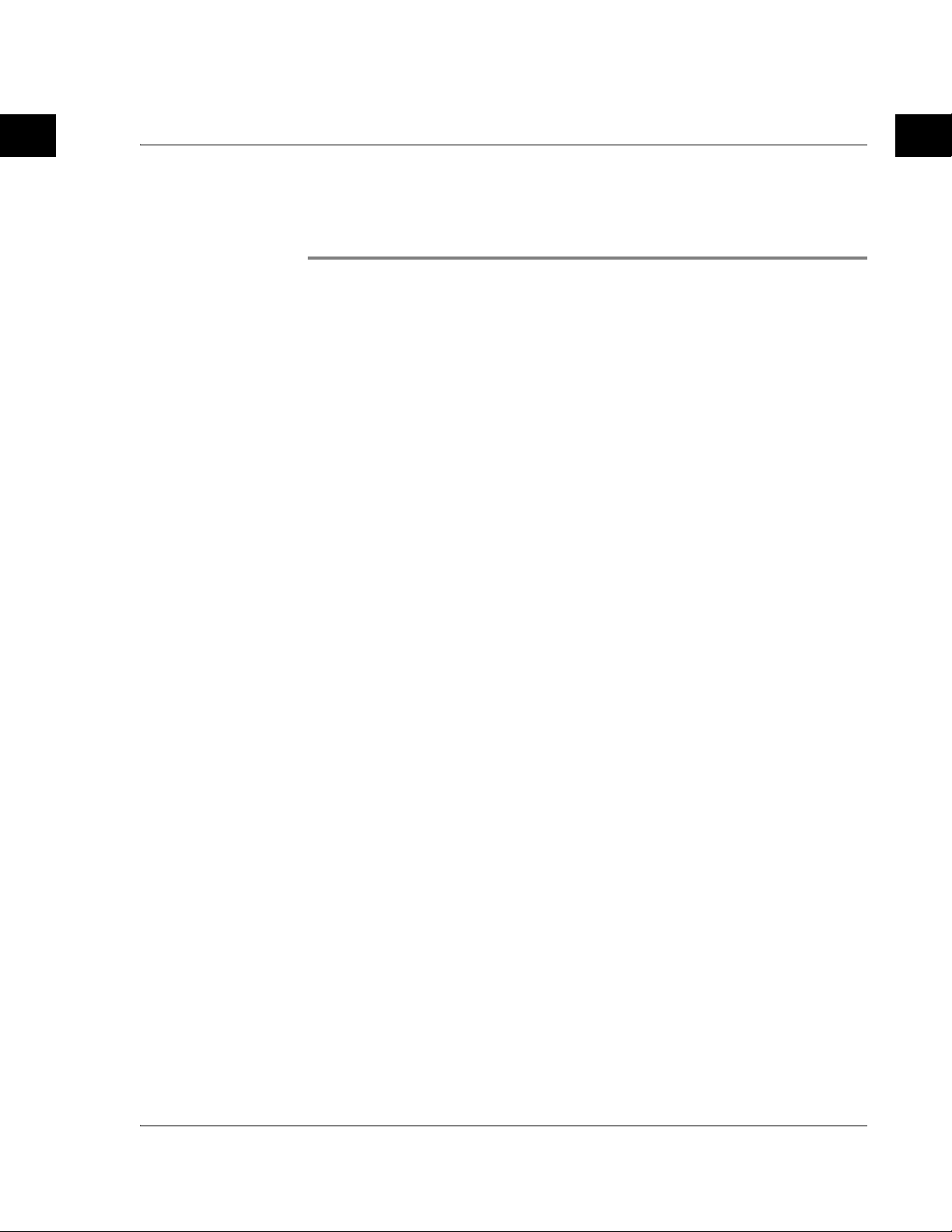
1 Getting started
This chapter will address the following topics:
• Basic requirements
• Feature highlights of your Acer c500 Series
• Acer c500 Series system tour
• Step-by-step procedures on how to prepare your Acer c500 Series for use
• Basic concepts in using your Acer c500 Series
System requirements
In order to install the Microsoft® ActiveSync® software and use your new Acer c500
Series with a computer at work or at home, be sure the system(s) meet the following
minimum system and program requirements:
®
•Intel
• 64 MB RAM
• 120 MB disk space
•CD-ROM drive
•USB port
• SVGA (or compatible) graphics card supporting 256 colors
• Microsoft
• Microsoft
Pentium® processor (minimum 233 MHz)
®
®
Windows XP or 2000
Internet Explorer 4.01
1 Getting started
System requirements
ENEN
Features summary
Performance
• Samsung 2442/300MHz (MSP3)
• System memory:
– 64 MB SDRAM
– 128 MB NAND Flash ROM
• Microsoft
®
Windows MobileTM 5.0 with Outlook® Mobile
1
Page 18

1 Getting started
Features summary
Display
• 2.8" QVGA (Transmissive with micro reflective; TMR) with touch panel
• 240 x 320 resolution
• 65536 color support
®
• Microsoft
ClearType technology for clearer, crisper font display
Audio
• Philips UDA1380 CODEC with CD-quality stereo output
• Industry-standard 3.5 mm stereo earphone jack, 3-ring type
• Mono speaker
• Unidirectional microphone
USB connector
• 5 pin mini USB connector
• USB Slave, TMC (UART Port)
• DC power-in (5V, 1A)
ENEN
Connectivity
•Bluetooth® 2.0 EDR
• IEEE 802.11b/g WLAN (by model)
• SiRF Star III Low Power and High Sensitivity Chip
Expansion
• SD/MMC slot (SDIO compatible)
Battery
• High-density, rechargeable 1200 mAh Li-Ion battery (changeable)
• Battery life
1. Normal usage with backlight on (default brightness), WLAN, Bluetooth and
GPS off : 10 hours
2. MP3 usage: with speaker: 19 hours
3. Navigation software usage with backlight on and WLAN, Bluetooth off : 5
hours
4. Normal usage with backlight and WLAN on, Bluetooth and GPS off : 4
hours
NOTE: Length of battery operation will depend on power consumption, which is based on
system resource use. For example, constantly using the backlight or using power-demanding
applications, using GPS or wireless, will shorten battery life between charges.
2
Page 19

1 Getting started
Features summary
• 4-hour charging time from empty to full capacity
NOTE: To avoid data loss, please follow the correct procedure to power down the system,
then replace the main battery with the backup battery within 30 minutes.
Design and ergonomics
• Thin, light and stylish design
Specifications Dimensions
Height 108 mm
Width 58 mm
Depth 16.8 mm
Weight 122 g (including battery
and stylus)
ENEN
• User-friendly navigation features
– 5-way directional pad for one-hand operation
– Quick buttons for easy launch of commonly used applications
– Start button for one-tap access to all available applications
3
Page 20

1 Getting started
Acer c500 Series tour
Acer c500 Series tour
Front view
1
ENEN
5
2
6
3
47
No. Component Description
1 2.8" TFT LCD Displays the applications and data stored in
your Acer c500 Series.
2 Quick button for
Calendar
3 Microphone Inputs audio to your Acer c500 Series.
4 Quick button for Today Displays the Today screen.
5 Directional pad Enables 5-direction scrolling in various menus
6 Quick button for Contacts Activates the Contacts program.
7 Quick button for
Messaging
Activates the Calendar program.
and applications. Press the center of the pad
to simulate the function of the Enter key.
Activates the Messaging program.
4
Page 21

1 Getting started
Acer c500 Series tour
NOTE: If your Acer c500 Series is turned off, pressing any Quick button turns it on and opens
the program assigned to that button.
Rear view
1
ENEN
2
No. Component Description
1 Speaker Outputs audio from your Acer c500 Series.
2 Battery cover Houses the Acer c500 Series' battery pack.
5
Page 22

1 Getting started
Acer c500 Series tour
Left view
1 Hold switch Slide to lock all buttons from being accidentally pressed
ENEN
1 2 3 4
No. Label Description
when Acer c500 Series is placed in pocket or bag. A red dot
is visible on the hold switch when in hold state.
2Power
button
3Power/
Charging/
Alarm
indicator
4External
GPS
antenna
connector
Press to turn your Acer c500 Series on if it is off and return
to the last screen that was displayed, or off if it is on.
Power LED indicator.
- Status description:
• Flashing green — Charging
• Steady green — Charging complete
• Flashing red — Alarm indicator, email receiving
Connects to external GPS antenna (optional).
6
Page 23

1 Getting started
Acer c500 Series tour
Right view
1 2
No. Label Description
1 Soft Reset Using the tip of your stylus, lightly press the reset button
inside the hole on the right side of your Acer c500 Series.
ENEN
2 SD/MMC
slot
Accepts a Secure Digital or MultiMedia Card, allowing you
to add more memory, install add-on applications or use
audio or text files stored on it with internal applications.
You can also use expansion cards to back up data from your
Acer c500 Series.
Using the backlight
If lighting conditions make it difficult for you to see the information on your Acer
c500 Series, use the backlight to illuminate your screen.
To activate the backlight:
• Press the power button and hold it down for about two seconds. Release the
button when the backlight turns on.
• To turn off the backlight, press the power button and hold it down for two
seconds. Release the button when the backlight turns off.
7
Page 24

1 Getting started
Acer c500 Series tour
Top view
1 Stylus holder Secures the stylus to your Acer c500 Series. To use the
2 Earphone jack Connects to audio line-out devices (earphones).
ENEN
1 2
No. Label Description
stylus, remove from its holder and hold it as you would
hold a pen or pencil.
Bottom view
No. Label Description
1 mini USB
connector
2 Battery
cover clips
Connects your Acer c500 Series to a portable or desktop
computer, and DC power supply to an AC wall outlet to
charge the battery.
- USB client
- DC power-in
Unlatch the battery cover to remove the battery pack.
1
2
8
Page 25

Preparing to use your Acer c500 Series
Preparing to use your Acer c500 Series
The following easy installation tasks let you begin using your Acer c500 Series:
®
• Installing the Microsoft
• Connecting the computer
• Charging your Acer c500 Series
• Setting up your Acer c500 Series
• Performing the first ActiveSync operation
ActiveSync® software in your computer
Charging your Acer c500 Series
For initial use, you need to charge your Acer c500 Series for 4 hours. After that, you
can charge it for a few minutes each day to recharge the battery to full capacity.
Normally, you can use your Acer c500 Series for 8 straight hours of operation
(backlight inactive) before you need to recharge the battery.
Insert the Battery
1 Getting started
ENEN
Insert the battery pack into the battery bay, then place the battery cover on top of
this, making sure that the battery release clips clip into place.
(Image shown is face down)
Press in on both battery release
clips at the same time with a pen
or similar object. Do NOT use the
stylus to do this.
Lift the battery cover off.
9
Page 26

1 Getting started
Charging your Acer c500 Series
ENEN
Note positions
of 8 flanges
Be careful with
sharp edge
Angle the battery into the
battery bay as shown in
the diagram.
Once the battery is correctly
located, press it down flat.
10
Page 27

1 Getting started
Charging your Acer c500 Series
Angle the battery cover as
shown in the diagram and
make sure that the two
battery cover clips are
correctly placed before
proceeding to the next step.
ENEN
Press down on the battery
cover and make sure that all
8 flanges clip into place.
11
Page 28

1 Getting started
Charging your Acer c500 Series
Charging using the AC adapter
1 Connect the AC adapter cord to the mini USB connector on the bottom of
your Acer c500 Series.
2 Plug the AC adapter into any AC current outlet and charge the device for at least
4 hours.
ENEN
Power LED status during charging:
•Charging
• Charging complete
If the battery level becomes low in the course of normal use, a status icon appears on
the Acer c500 Series screen indicating low or very low battery status. Perform an
ActiveSync operation to back up your data; then recharge the battery.
— LED indicator flashes green
— LED indicator steady green
12
Page 29

1 Getting started
Charging your Acer c500 Series
Setting up your Acer c500 Series
After you have initially charged your Acer c500 Series for 4 hours, you can now set it
up. Refer to the instructions below.
To set up your Acer c500 Series
1 Disable the hold switch (found on the left side of your Acer c500 Series) by
moving it up to the unlocked position. See "Left view" on page 6 for the
location of the hold switch.
2 Turn on your Acer c500 Series by pressing the power button on the left side. See
"Left view" on page 6 for the location of the power button.
ENEN
3 Follow the onscreen instructions to set up your Acer c500 Series.
To begin using the GPS function, please refer to chapter3 and to the Navigation
Software quick guide (by model).
13
Page 30

1 Getting started
Charging your Acer c500 Series
Installing the Microsoft
The main function of the Microsoft® ActiveSync® software is to synchronize the
information on your computer with the information on your Acer c500 Series.
Synchronization compares the data on your Acer c500 Series with your computer and
updates the information on both locations. This will then serve as backup data in case
something happens to your Acer c500 Series.
The following instructions tell you how to install the ActiveSync
Important installation notes
• Before installing ActiveSync, make sure that your Acer c500 Series is not yet
connected to your computer. Connect the Acer c500 Series after you have
finished installing ActiveSync.
• If you don't have Microsoft
Microsoft® Outlook® 2002 now. Even if you have Outlook 98 or Outlook 2000
installed, you are encouraged to upgrade to Outlook 2002.
• It is recommended that users install Outlook 2002 from this CD before
installing ActiveSync.
• Do not copy the ActiveSync files to your computer's hard disk. You must use
the Acer c500 Series Companion CD to place the files in their proper locations
and to decompress the files.
®
ActiveSync® software
®
software.
®
Outlook® 98 or later installed, please install
ENEN
To install the Microsoft® ActiveSync® software
1 Exit any open programs, including those that run at startup, and disable any
virus-scanning software.
2 Insert the Acer c500 Series Companion CD into the computer's CD-ROM drive.
The CD's welcome page appears.
3 Click the animated forward icon to go to the next screen.
®
4 Please follow the instructions to install Microsoft
ActiveSync® 4.2.
After installation, the ActiveSync® icon will appear on your computer’s system
tray (on the lower right-hand corner of the screen).
®
Refer to the ActiveSync
software. If at any time, you would like to restart this setup program, simply re-insert
the CD into the CD-ROM drive.
software online Help for information on how to use the
Outlook® 2002 and Microsoft®
14
Page 31

1 Getting started
Charging your Acer c500 Series
Connecting the computer
The mini USB sync cable that comes with your Acer c500 Series enables you to
synchronize the information on your Acer c500 Series with the data in your computer
using ActiveSync technology.
To connect the computer
1 Plug the mini USB sync cable into the mini USB connector on the bottom of
your Acer c500 Series.
2 Plug the USB client connector into an available USB port on your computer.
ENEN
15
Page 32

1 Getting started
Charging your Acer c500 Series
Performing the first synchronization process
After completing the setup procedures, you can now perform the first ActiveSync
operation with the help of the New Partnership setup wizard.
ENEN
This wizard will help you:
• Set up a partnership so you can synchronize information between your Acer
c500 Series and your computer
• Customize your synchronization settings
16
Page 33

1 Getting started
Charging your Acer c500 Series
To perform the first synchronization process
1Connect the mini USB sync cable to your Acer c500 Series.
2 Plug the USB client connector into a USB port on your computer.
The 'New Partnership' setup wizard will automatically start on your computer
screen.
ENEN
NOTE: If the wizard does not automatically appear, launch ActiveSync on your computer by
clicking on its icon from Start>Programs.
3 Follow the onscreen instructions.
The first synchronization process will automatically begin when you finish using the
wizard.
After your first synchronization, take a look at Calendar, Contacts and Tasks on your
Acer c500 Series. You'll notice that information you've stored in Microsoft Outlook on
your computer has been copied to your Acer c500 Series, and you don't have to type a
word. Disconnect your Acer c500 Series from your computer and you're ready to go!
Once you have set up ActiveSync and completed the first synchronization process, you
can initiate synchronization from your Acer c500 Series. To switch to ActiveSync on
your Acer c500 Series, tap , and then tap ActiveSync.
17
Page 34

1 Getting started
Command interface
Command interface
Acer c500 Series buttons and the stylus
Your Acer c500 Series has hardware buttons that control actions and scroll functions,
and a stylus for selecting items and entering information.
On your Acer c500 Series, the stylus replaces the mouse.
• Tap: Touch the screen once with the stylus to open items and select options.
• Drag: Hold the stylus on the screen and drag across the screen to select text
and images. Drag in a list to select multiple items.
• Tap and hold: Tap and hold the stylus on an item to see a list of actions
available for that item. On the pop-up menu that appears, tap the action you
want to perform.
Start menu
From the Start menu, you can select programs, settings and Help topics. To display the
Start menu, from the top of any screen tap .
ENEN
Online help
Refer to online Help for information on how to use the applications embedded. Please
press >Help>Content for online help.
®
You can find information about the following Microsoft
®
• Outlook
notes and messaging
•Word
Word
•Excel
•PowerPoint
PowerPoint)
•Windows
Windows® Media audio, Windows® Media video, and streaming video files
• Internet Explorer Mobile - Browse websites and download files and images
• Calculator - Easy-to-use calculator
• Games - Enjoy playing classic Solitaire and Bubble Breaker.
• File Explorer - Manage files in main memory or on storage media cards
• Microsoft
• Pictures & Videos - View pictures and videos
• Lunar View - View the Chinese lunar calendar (for Chinese OS version)
• Pocket MSN - Provide instant access to your Hotmail account, and MSN
Messenger Contacts list
Mobile - Organize personal information: calendar, contacts, tasks,
TM
Mobile - Word processing application compatible with Microsoft®
TM
Mobile - Spreadsheet application compatible with Microsoft® Excel
TM
Mobile - View presentation slides (compatible with Microsoft®
®
MediaTM Player 10 Mobile - Play back multimedia files: MP3,
®
ActiveSync® 4.2 - Synchronize PIM data with Microsoft® Outlook
applications.
®
18
Page 35

1 Getting started
Command interface
• Terminal Services Client - Run applications or remotely manage a server from
the Acer c500 Series
If you need Help for any specific application, launch the application and then tap
>Help for online help.
You can use your handheld to exchange information with mobile devices, your
computer, a network, or the Internet. If you need more information on Bluetooth® or
Wireless LAN (optional):
Bluetooth® Help
®
• Turn Bluetooth
Manager or Bluetooth
• Or you can tap >Help>Contents>Setting Up Connections for more
Bluetooth
Wireless LAN Help (by model)
• Turn Wireless LAN on by tapping >Turn WLAN on> >WLAN
Utility> >Help for WLAN help.
• Or you can tap >Help>Contents>Setting Up Connections or Browsing the
Web for more information.
on by tapping >Turn Bluetooth® on> >Bluetooth®
®
Settings> >Help for Bluetooth® help.
®
information.
ENEN
19
Page 36

2 Backup and restore data
2 Backup and
restore data
Backup/Restore enables you to back up data files and applications from your Acer
c500 Series to a storage device and to restore data to your Acer c500 Series. Advanced
security features offer password protection of sensitive documents/applications
during Backup and/or Restore operations. The expansion features of your Acer c500
Series allow you to use any of the following storage devices:
• SD Card (Secure Digita Card)
•MMC card
Please do not press any button, including the power button, during a backup or
restore operation.
There are two tabs (from left to right) in the program window corresponding to the
two functions of Backup and Restore.
•Backup
• Restore
ENEN
To launch Backup/Restore
1 Insert a storage device (SD/MMC card) if you want to do backup/restore operation
on a storage device.
2 Tap , Programs, and then Backup/Restore.
Backup function
20
Page 37

2 Backup and restore data
To perform data backup
1 Close all running programs except for Backup/Restore.
2 In the Backup tab, choose whether to accept the default filename (MyBackup) or
type a new one by tapping on the keyboard icon on the bottom of the screen.
3 Select a storage device from the 'Backup to' pull-down menu.
4 Define the backup scope (default: PIM only) from the 'Option' pull-down menu.
5 Check the password box and enter a password if you want to secure the backup
file.
6 Tap to proceed with the backup process.
During the backup process, a progress screen will appear displaying backup
status.
7 When the backup process is completed, a message box appears, saying that
backup operation is done.
ENEN
21
Page 38

2 Backup and restore data
Restore function
You can only restore backup files that are generated by Backup/Restore; file format is
*.abk (Acer backup).
To perform data restoration
1 Close all running programs except for Backup/Restore.
2 Select a source storage device from the 'Restore from' pulldown menu.
The lower half of the screen will display a list of files contained in the selected storage
device. Filename, file size and date when the backup file was created are indicated in
the list.
ENEN
3 Tap a filename to select the file you wish to restore, and please note that non-
.abk files are not shown.
Select file, then tap . The window will shift to display the backup file
information including:
• File name — filename of the selected .abk file.
• Backup date — date when the selected .abk file was created.
• Backup option & file size.
• Main memory free size - free space in your Acer c500 Series' main storage
memory. This should be bigger than the file size of the selected .abk file
for the restore process to continue.
4 Tap again to proceed with the restore process.
5 During the restore process, a progress screen will appear displaying restore status.
6 When the restore process is completed, a message box appears, saying restore
operation is complete.
22
Page 39

2 Backup and restore data
To delete a file from a storage device
To increase the size of available free space in a storage device, you can delete files
that you no longer need.
1 Tap the Restore tab.
2 Tap a menu item to select a storage device.
3 From the list, tap a filename until a delete pop-up menu is displayed.
4 Tap Delete to remove the file.
ENEN
23
Page 40

3 GPS
Set up the Acer c500 Series Pocket PC Travel Companion in your vehicle
3 GPS
Set up the Acer c500 Series Pocket PC Travel
Companion in your vehicle
The Acer c500 Series comes with a car pedestal and a car charger with which you can
set up your device in your vehicle. You can choose to position the car pedestal on the
windshield using the suction cup, or on the dashboard using the self adhesive disc
connector.
NOTE: Switch off WLAN and Bluetooth before using the GPS navigation system.
NOTE: Some countries prohibit the mounting of any electronic device in any location on the
vehicle dashboard. Be sure to check your local laws for acceptable mounting areas before
installing the car mount bracket.
ENEN
NOTE: Some newer vehicle models may have a heat reflective shield embedded in the
windshield. This may in some cases obstruct the GPS signal reception. If you encounter this
problem in your vehicle, you need to purchase an external GPS antenna. For more
information, contact your local Acer dealer.
NOTE: It is strongly recommended that users remove their valuables when leaving the car,
including this navigation device.
Car pedestal installation reminders
Install the car pedestal on a surface of your vehicle:
• That is smooth, flat and free of dirt and oil
• Where the driver can easily view/reach it without taking his/her eyes too far
off the road
• Where the device will not obscure car controls nor restrict the driver's view of
the road
• Far from the air bag deployment area
Set up the device in your vehicle
This section shows how to install the car pedestal in your vehicle’s windshield using
the suction cup.
1 Clean the mounting surface with a glass cleaner and a clean cotton cloth.
2 If the ambient temperature is below 15 °C (60 °F) warm the mounting area and
the suction cup (e.g. with a hair dryer) to ensure a strong suction bond.
3 Install the car pedestal on the selected area.
24
Page 41

3 GPS
Set up the Acer c500 Series Pocket PC Travel Companion in your vehicle
• Fix the suction cup to the selected area with the locking lever facing up
(A).
• Flip the locking lever away from you to create a vacuum between the
suction cup and the mounting surface (B).
NOTE: Images may differ from actual car pedestal or external GPS antenna depending on
model and package.
ENEN
• Make sure that the suction bond is strong enough before proceeding to
the next step.
• Feed the car charger cable down the back of the car cradle.
External GPS antenna
(depends on model)
Car charger
25
Page 42

3 GPS
Set up the Acer c500 Series Pocket PC Travel Companion in your vehicle
• Insert the pegs on the car pedestal’s holder plate to the holes on the back
of the car cradle (A), then move the car cradle until both parts are
engaged (B).
ENEN
4 Insert the Navigation software SD card into the device.
NOTE: To remove the SD card, push it in a little and let it pop out.
5 Dock the device on the car cradle
26
Page 43

3 GPS
Set up the Acer c500 Series Pocket PC Travel Companion in your vehicle
NOTE: To remove device from car cradle, push the upper tab up first.
Upper tab
ENEN
6 Adjust the car pedestal for the best viewing angle.
NOTE: Please operate the car pedestal with both hands (one hand holds the car pedestal and
the other holds the car cradle) when adjusting. Be careful with the connecting point between
the car pedestal and the car cradle, as otherwise they could become separated while
adjusting.
27
Page 44

3 GPS
Set up the Acer c500 Series Pocket PC Travel Companion in your vehicle
7 To get the best GPS performance, the device can be adjusted to a 45 degree angle
of elevation, or mounted either vertically (portrait) or horizontally (landscape), as
in the following image.
NOTE: Use both hands when adjusting the position. See note in step 6 for more information.
ENEN
8 After setting up the device on the car pedestal, connect the car charger.
NOTE: For cable allocation, see "Feed the car charger cable down the back of the car
cradle." on page 25
28
Page 45

3 GPS
Set up the Acer c500 Series Pocket PC Travel Companion in your vehicle
The power LED indicator flashes green during charging.
• For models which include the GNS TMC cable, please connect it to the car
charger and the Acer c500 series.
GNS TMC receiver
ENEN
NOTE: The GNS TMC receiver is powered by the car charger, and must be connected to it in
order to work with the c500 series.
NOTE: For information on using the GNS TMC receiver, refer to the Navigation software quick
guide and user manual.
NOTE: If the car engine is turned off, you may be required to switch the vehicle ignition back
into the Accessories position. Consult your vehicle owner’s manual.
NOTE: You can start using the device once it is mounted in your vehicle and connected to the
car charger. However, for maximum usage time you need to charge your device to full
capacity. Go to "Charging your Acer c500 Series" on page 9 for instructions.
29
Page 46

3 GPS
Set up the Acer c500 Series Pocket PC Travel Companion in your vehicle
NOTE: If you wish to use the sun shade cover (optional), combine 1 and 2 first, then dock 3
onto 2 (See image below).
(a)
(b)
Combine the sunshade cover (a)
and car cradle (b).
ENEN
Combined sunshade cover and
car cradle shown here.
Dock the device
Docked device shown here.
30
Page 47

3 GPS
Set up the Acer c500 Series Pocket PC Travel Companion in your vehicle
Connect cable(s).
ENEN
Connect the car pedestal.
31
Page 48

3 GPS
Set up the Acer c500 Series Pocket PC Travel Companion in your vehicle
To remove the sunshade:
While pushing the back of the
car cradle, gently bend the
sides of the sunshade
outwards.
Pull the tab indicated in the
diagram inwards and let the
car cradle detach from the
flanges.
ENEN
Separate the sunshade from
the car cradle.
NOTE: To avoid risk of theft, remove all car pedestal components when leaving the car.
NOTE: For models bundled with Navigation software (depending on model), to begin using
the Navigation function, please refer to the Navigation quick guide and the Navigation user
manual on the Navigation software CD, or online help in the Navigation software.
32
Page 49

FCC notice
Appendix A: Regulation & safety notices
FCC notice
Appendix A:
Regulation & safety notices
This appendix lists the general notices of your PDA.
This device has been tested and found to comply with the limits for a Class B digital
device pursuant to Part 15 of the FCC rules. These limits are designed to provide
reasonable protection against harmful interference in a residential installation. This
device generates, uses, and can radiate radio frequency energy and, if not installed
and used in accordance with the instructions, may cause harmful interference to radio
communications.
However, there is no guarantee that interference will not occur in a particular
installation. If this device does cause harmful interference to radio or television
reception, which can be determined by turning the device off and on, the
user is encouraged to try to correct the interference by one or more of the following
measures:
• Reorient or relocate the receiving antenna.
• Increase the separation between the device and receiver.
• Connect the device into an outlet on a circuit different from that to which
the receiver is connected.
• Consult the dealer or an experienced radio/television technician for help.
ENEN
Notice: Shielded cables
All connections to other computing devices must be made using shielded cables to
maintain compliance with FCC regulations.
Notice: Peripheral devices
Only peripherals (input/output devices, terminals, printers, etc.) certified to comply
with the Class B limits may be attached to this equipment. Operation with noncertified peripherals is likely to result in interference to radio and TV reception.
Caution
Changes or modifications not expressly approved by the manufacturer could void the
user's authority, which is granted by the Federal Communications Commission, to
operate this computer.
33
Page 50

Appendix A: Regulation & safety notices
Canada — Low-power license-exempt radio communication devices (RSS-210)
Operation conditions
This device complies with Part 15 of the FCC Rules. Operation is subject to the
following two conditions: (1) this device may not cause harmful interference, and (2)
this device must accept any interference received, including interference that may
cause undesired operation.
Notice: Canadian users
This Class B digital apparatus complies with Canadian ICES-003.
Remarque à l'intention des utilisateurs canadiens
Cet appareil numérique de la classe B est conforme a la norme NMB-003 du Canada.
Canada — Low-power license-exempt radio
communication devices (RSS-210)
a Common information
Operation is subject to the following two conditions:
1. This device may not cause interference, and
2. This device must accept any interference, including interference that may
cause undesired operation of the device.
b Operation in 2.4 GHz band
To prevent radio interference to the licensed service, this device is intended
to be operated indoors and installation outdoors is subject to licensing.
ENEN
Declaration of Conformity for EU countries
Hereby, Acer, declares that this notebook PC series is in compliance with the essential
requirements and other relevant provisions of Directive 1999/5/EC. (Please visit http://
global.acer.com/products/pda/reg/index.htm for complete documents.)
Compliant with Russian regulatory certification
LCD pixel statement
The LCD unit is produced with high-precision manufacturing techniques. Nevertheless,
some pixels may occasionally misfire or appear as black or
red dots. This has no effect on the recorded image and does not constitute
a malfunction.
34
Page 51

Appendix A: Regulation & safety notices
Radio device regulatory notice
NOTE: Below regulatory information is for models with wireless LAN and/or Bluetooth only.
General
This product complies with the radio frequency and safety standards of any country or
region in which it has been approved for wireless use. Depending on configuration,
this product may or may not contain wireless radio devices (such as wireless LAN and/
or Bluetooth modules). Information below is for products with such devices.
European Union (EU)
R&TTE Directive 1999/5/EC as attested by conformity with the following harmonized
standard:
• Article 3.1(a) Health and Safety
• EN60950-1:2001
• EN50371:2002
• Article 3.1(b) EMC
• EN301 489-1 V1.4.1:2002
• EN301 489-17 V1.2.1:2002
• Article 3.2 Spectrum Usages
• EN300 328 V1.5.1:2004
Radio device regulatory notice
ENEN
List of applicable countries
EU member states as of May 2004 are: Belgium, Denmark, Germany, Greece, Spain,
France, Ireland, Italy, Luxembourg, the Netherlands, Austria, Portugal, Finland,
Sweden, United Kingdom Estonia, Latvia, Lithuania, Poland, Hungary, Czech Republic,
Slovak Republic, Slovenia, Cyprus and Malta. Usage allowed in the countries of
European Union, as well as Norway, Switzerland, Iceland and Liechtenstein. This
device must be used in strict accordance with the regulations and constraints in the
country of use. For further information, please contact local office in the country of
use.
35
Page 52

Appendix A: Regulation & safety notices
Federal Communications Comission Declaration of Conformity
Federal Communications Comission Declaration of
Conformity
This device complies with Part 15 of the FCC Rules. Operation is subject to the
following two conditions: (1) This device may not cause harmful interference, and (2)
This device must accept any interference received, including interference that may
cause undesired operation.
The following local manufacturer/importer is responsible for this declaration:
Product name: PDA
Model number: c500
Machine type: c500
SKU number: c5xxx (“x” = 0~9, a ~ z, or A ~ Z)
ENEN
Name of responsible
party:
Address of responsible
party:
Contact person: Mr. Young Kim
Tel: 408-922-2909
Fax: 408-922-2606
Acer America Corporation
2641 Orchard Parkway
San Jose, CA 95134
USA
36
Page 53

Federal Communications Comission Declaration of Conformity
Acer Computer (Shanghai) Limited
3F, No. 168 Xizang medium road, Huangpu District,
Shanghai, China
Declaration of Conformity
We,
Acer Computer (Shanghai) Limited
3F, No. 168 Xizang medium road, Huangpu District,
Shanghai, China
Contact Person: Mr. Easy Lai
Tel: 886-2-8691-3089 Fax: 886-2-8691-3000
E-mail: easy_lai@acer.com.tw
Hereby declare that:
Product: Travel Companion
Trade Name: Acer
Model Number: c500
SKU Number: c5xxx (“x” = 0~9, a ~ z, or A ~ Z)
Is compliant with the essential requirements and other relevant provisions of the following EC directives,
and that all the necessary steps have been taken and are in force to assure that production units of the
same product will continue comply with the requirements.
EMC Directive 89/336/EEC, amended by 92/31/EEC and 93/68/EEC as attested by
conformity with the following harmonized standards:
-. EN55022:1998 + A1:2000 + A2:2003, AS/NZS CISPR22:2002, Class B
-. EN55024:1998 + A1:2001 + A2:2003
-. EN61000-3-2:2000, Class D
-. EN61000-3-3:1995 + A1:2001
Low Voltage Directive 73/23/EEC as attested by conformity with the following
harmonized standard:
-. EN60950-1:2001
RoHS Directive 2002/95/EC on the Restriction of the Use of certain Hazardous
Substances in Electrical and Electronic Equipment
R&TTE Directive 1999/5/EC as attested by conformity with the following
harmonized standard:
z Article 3.1(a) Health and Safety
-. EN60950-1:2001
z Article 3.1(b) EMC
-. EN301 489-1 V1.4.1:2002
-. EN301 489-17 V1.2.1:2002
z Article 3.2 Spectrum Usages
-. EN300 328 V1.5.1:2004
_______________________________
Aug. 28, 2006
Easy Lai / Director Date
Acer Computer (Shanghai) Limited
Appendix A: Regulation & safety notices
ENEN
37
Page 54

Index
B
backlight 5
Backup
opening 20
Restore function 22
C
command interface 18
device buttons 18
Today screen 18
F
Features 1
audio 2
battery pack 2
install 9
connectivity 2
display 2
expansion 2
G
Guides viii
M
Maintenance x
P
Package contents ix
Performance 1
R
Resetting xi
S
Setup
installing Microsoft ActiveSync software
initial synchronisation 16
system tour 4
bottom view 8
front view 4, 5
left view 6
right view 7
top view 8
T
third-party applications
IA Album LE 23
travel companion features
ergonomics 3
ENEN
14
1
 Loading...
Loading...