
Guida
Guida
Guida Guida
all’utilizzo
TM
TM
TM TM
dell’Aspire
all’utilizzo
all’utilizzoall’utilizzo
dell’Aspire
dell’Aspire dell’Aspire
1
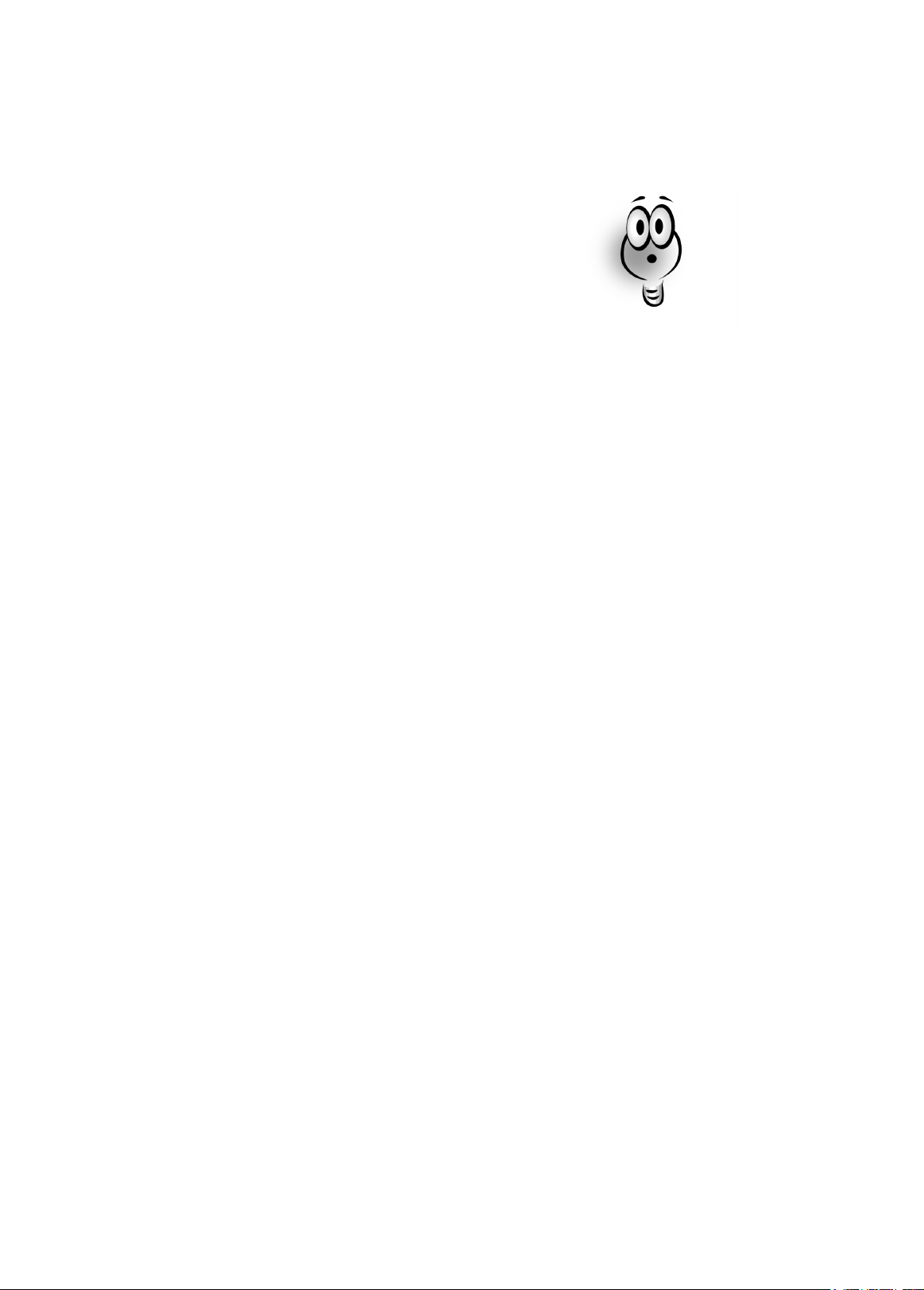
Un minuto di attenzione prego!
Il computer Acer Aspire ha in dotazione un software multimediale
straordinario, progettato per mostrare tutto ciò che il computer è
in grado di fare, e questo manuale ne costituisce la guida di riferimento.
(P.S. - Se si sta leggendo questa guida, probabilmente avete qualche problema con il
computer, consultare il capitolo “Occorre aiuto?” che troverete nelle pagine successive.)
Copyright
Acer e il logo Acer sono marchi registrati e Aspire è un marchio della Acer Inc. e della Acer
America Corporation.
Microsoft Windows e il logo Windows sono marchi registrati della Microsoft Corporation. Intel
e Pentium sono marchi registrati della Intel Corp.
Tutte le altre marche e nomi di prodotto sono marchi o marchi registrati dei rispettivi
proprietari.
© 2001 by Acer Incorporated.
Tutti i diritti riservati.
Prima edizione Maggio 2001
2
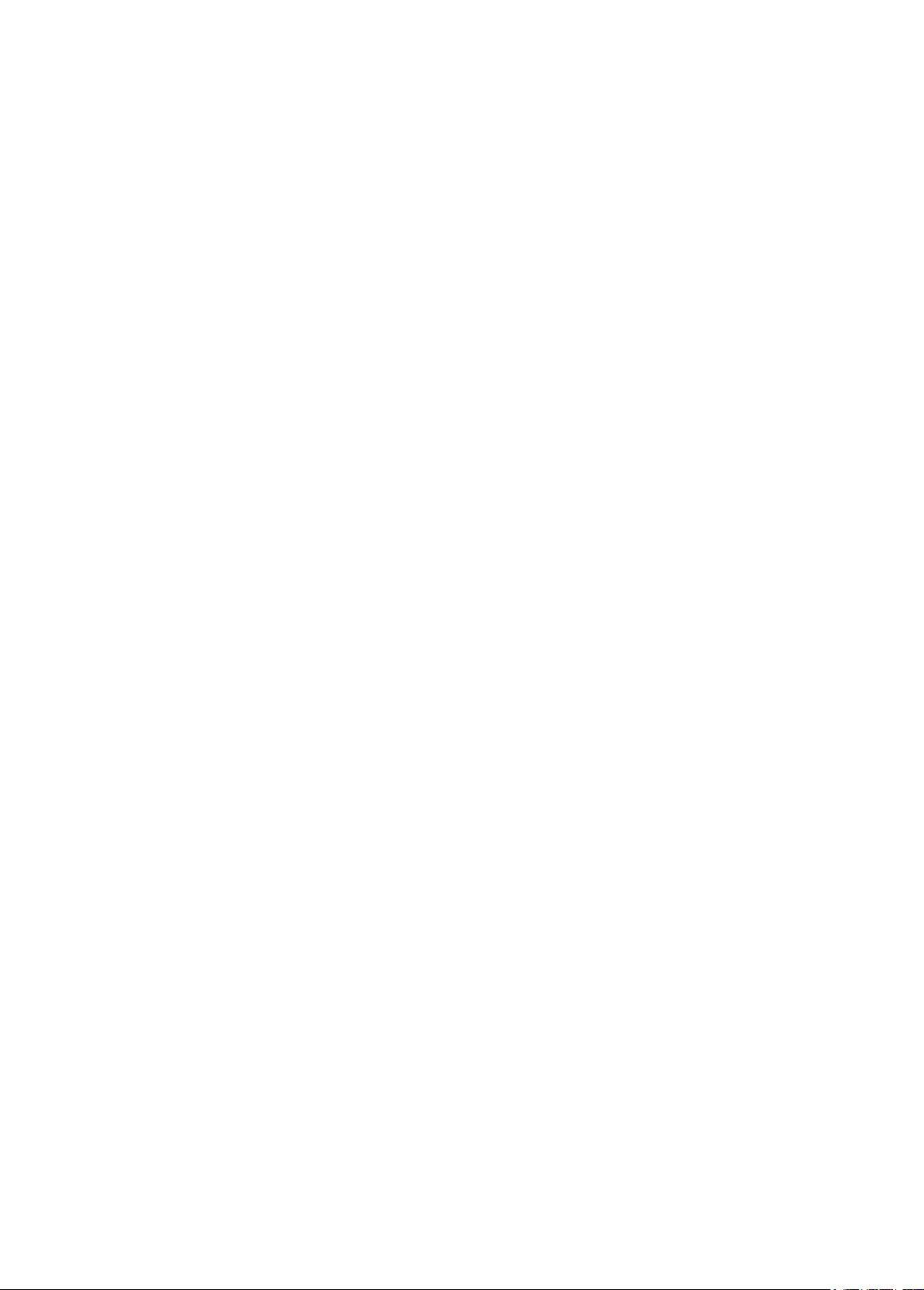
Sommario
Benvenuti e grazie------------------------------------------------------------------ 4
Introduzione al vostro Aspire --------------------------------------------------- 7
Utilizzo ottimale del sistema audio-------------------------------------------- 20
Aggiunta di opzioni al vostro Aspire ------------------------------------------ 22
Occorre aiuto? -----------------------------------------------------------------------25
Per assistenza------------------------------------------------------------------------ 28
Personal Computer Aspire by Acer Garanzia del prodotto ------------- 30
Avvertenze relative alla sicurezza del CD-ROM
Precauzioni relative alle batterie al litio ------------------------------------- 34
3
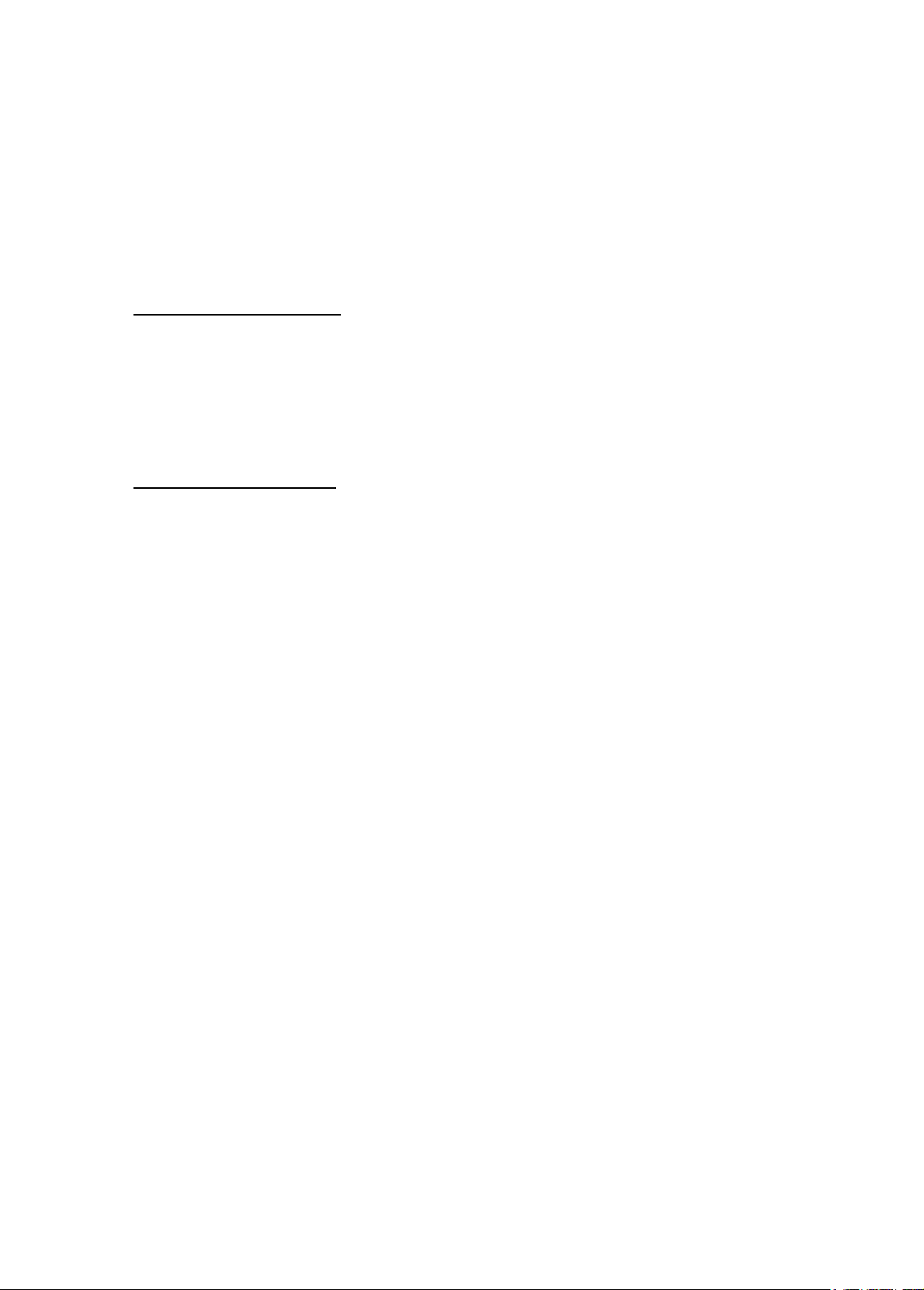
Benvenuti e grazie
per aver acquistato un computer Acer Aspire .
Ora siete proprietari di un sistema elettronico multimediale!
A prescindere dalla dimestichezza che avete con i computer, Aspire è stato progettato per
migliorare il modo di lavorare e per soddisfare le esigenze presenti e future di ogni utente.
Prima di iniziare ……….
Leggete con attenzione questa sezione affinché possiate procedere ad una collocazione
ottimale del vostro sistema, vedrete inoltre delle importanti istruzioni sull’uso, la cura e sulla
sicurezza del computer.Tenete in debita considerazione queste istruzioni affinché possiate
trovare il massimo profitto utilizzando in sicurezza il vostro nuovo computer.
Istruzioni sulla sicurezza.
• Seguire tutte le avvertenze e le istruzioni indicate sul prodotto.
• Disinserire la spina dalla presa prima di pulire il computer. Non utilizzare detergenti liquidi o
spray. Per la pulizia servirsi di un panno leggermente inumidito con acqua.
• Non utilizzare il prodotto in ambienti umidi o in condizioni che possano bagnarlo.
• Non collocare il prodotto su carrelli, sostegni o tavoli instabili, il computer potrebbe cadere,
e generare seri danni a persone o cose.
• I fori e le prese di aerazione del contenitore del computer sono state realizzate
appositamente per consentire lo smaltimento del calore, devono pertanto, essere lasciate
libere per non incorrere in rischi di incendio, perdita di affidabilità o guasti del computer.
Non ostruire le aperture collocando il computer su letti, divani, coperte o superfici simili.
Questo prodotto non deve mai essere collocato accanto o sopra un calorifero o un
generatore di calore, né inserito all’interno di altre strutture chiuse, a meno che, non
ne venga assicurata un’appropriata ventilazione.
• Il tipo di alimentazione utilizzato deve essere quello specificato sull’etichetta del prodotto.
Se non si è sicuri del tipo di alimentazione disponibile, consultare il rivenditore o l’Azienda
elettrica locale.
• Questo prodotto è dotato di una spina di tipo Europeo con conduttore di terra .
Questa caratteristica è fornita per motivi di sicurezza. Se non è possibile inserire la spina
nella presa, contattare un elettricista per far sostituire la vecchia presa con una adeguata.
Non sottovalutare l’importanza di un’efficiente connessione verso la linea di terra.
• Non poggiare oggetti sopra al cavo di alimentazione, e non collocarlo in luoghi in cui il
cavo potrebbe essere calpestato o costituire intralcio.
• Se viene utilizzata una prolunga, assicurarsi che la corrente sopporta sia sufficiente agli
assorbimenti complessivi richiesti dai vari dispositivi.
• Non inserire alcun tipo di oggetto attraverso le fessure del contenitore del computer, si
rischia di subire pericolose scosse elettriche o di provocare incendi o corti circuiti.
• Non versare sopra gli elementi che compongono il vostro sistema liquidi di qualsiasi genere.
• Non tentare di eseguire da soli la manutenzione, l’apertura o la rimozione dei coperchi,
vi fà correre numerosi rischi tra cui il folgoramento. Affidare la manutenzione solo a
personale qualificato. L’assistenza operata da persone non appartenenti all’assistenza
autorizzata Acer potrebbe inficiare la garanzia.
4
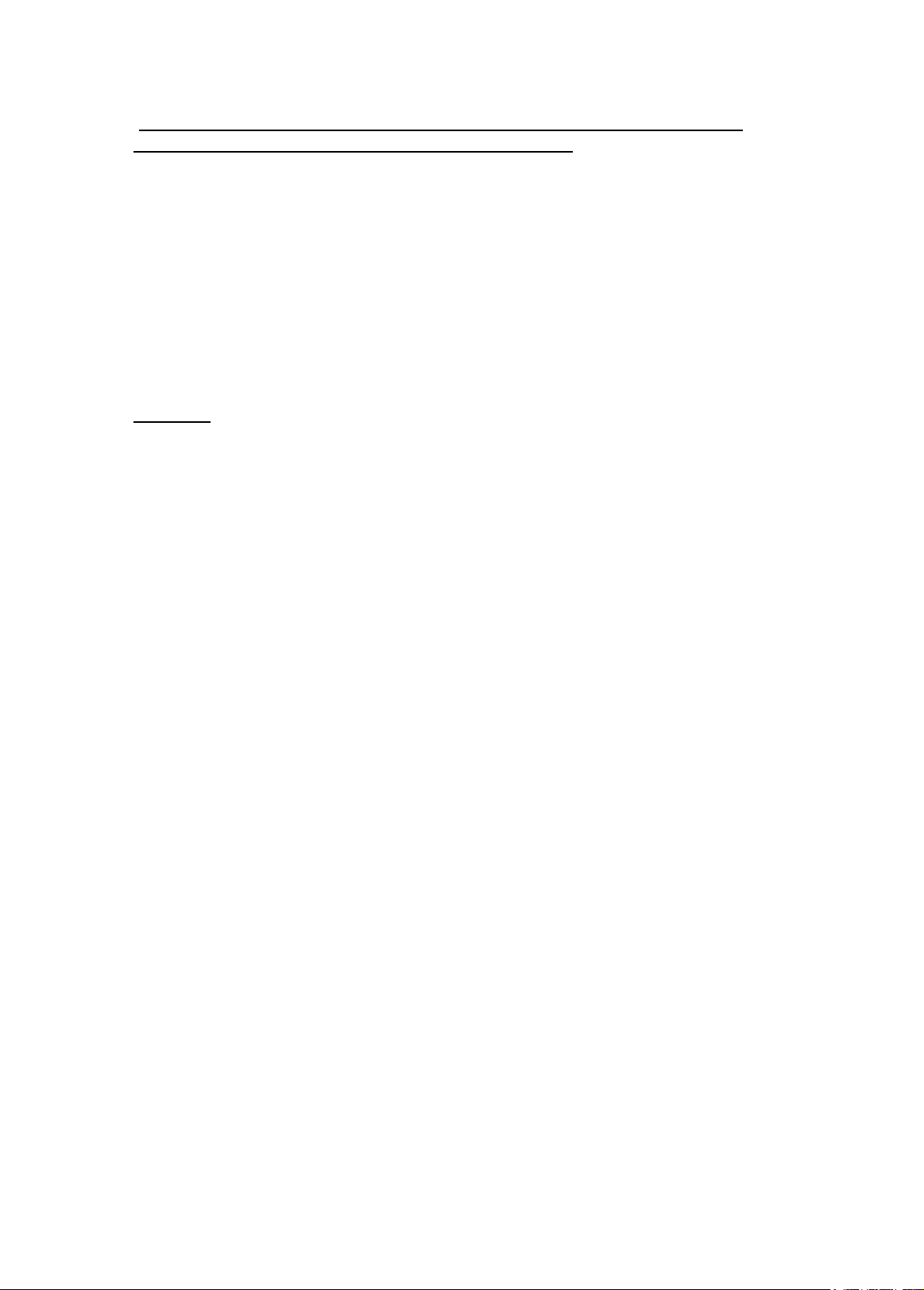
Disinserire la spina dalla presa e rivolgersi al personale di assistenza
qualificato se si verificano le seguenti condizioni:
a • Se il cavo di alimentazione o la spina sono danneggiati o usurati.
b • Se è stato versato del liquido sul prodotto.
c • Se il prodotto è stato esposto a pioggia o acqua.
d • Se, seguendo le istruzioni, il prodotto non funziona normalmente. Regolare
soltanto i controlli contemplati dalle istruzioni, dato che la regolazione impropria
di altri controlli potrebbe provocare danni e richiedere un complesso intervento da
parte di tecnici qualificati per ripristinare le normali condizioni del prodotto.
e • Se il prodotto è caduto o se l’involucro esterno è stato danneggiato.
f • Se le prestazioni del prodotto mostrano significativi cambiamenti.
Batteria.
• Sostituire la batteria solo con una dello stesso tipo di quella consigliata. L’uso di una batteria
diversa può esporre al rischio di incendi o esplosioni. Affidare la sostituzione della batteria a
personale qualificato.
• Avvertenza! Se maneggiata in maniera inappropriata, la batteria potrebbe esplodere. Non
ricaricarla, tentare di aprirla o gettarla nel fuoco. Tenerla lontana dalla portata dei bambini e
disfarsi immediatamente delle batterie esaurite.
• Per questa unità, utilizzare solo il gruppo di cavi di alimentazione di tipo idoneo (forniti nella
scatola degli accessori con tastiera/manuali).
• Scollegare sempre il computer e il monitor prima di aprire l’involucro o di intervenire su
connessioni e cavi.
• Utilizzare sempre una linea di alimentazione a norme con con salvavita e con un
soppressore di transienti al fine di proteggere il computer in caso di instabilità della linea.
5
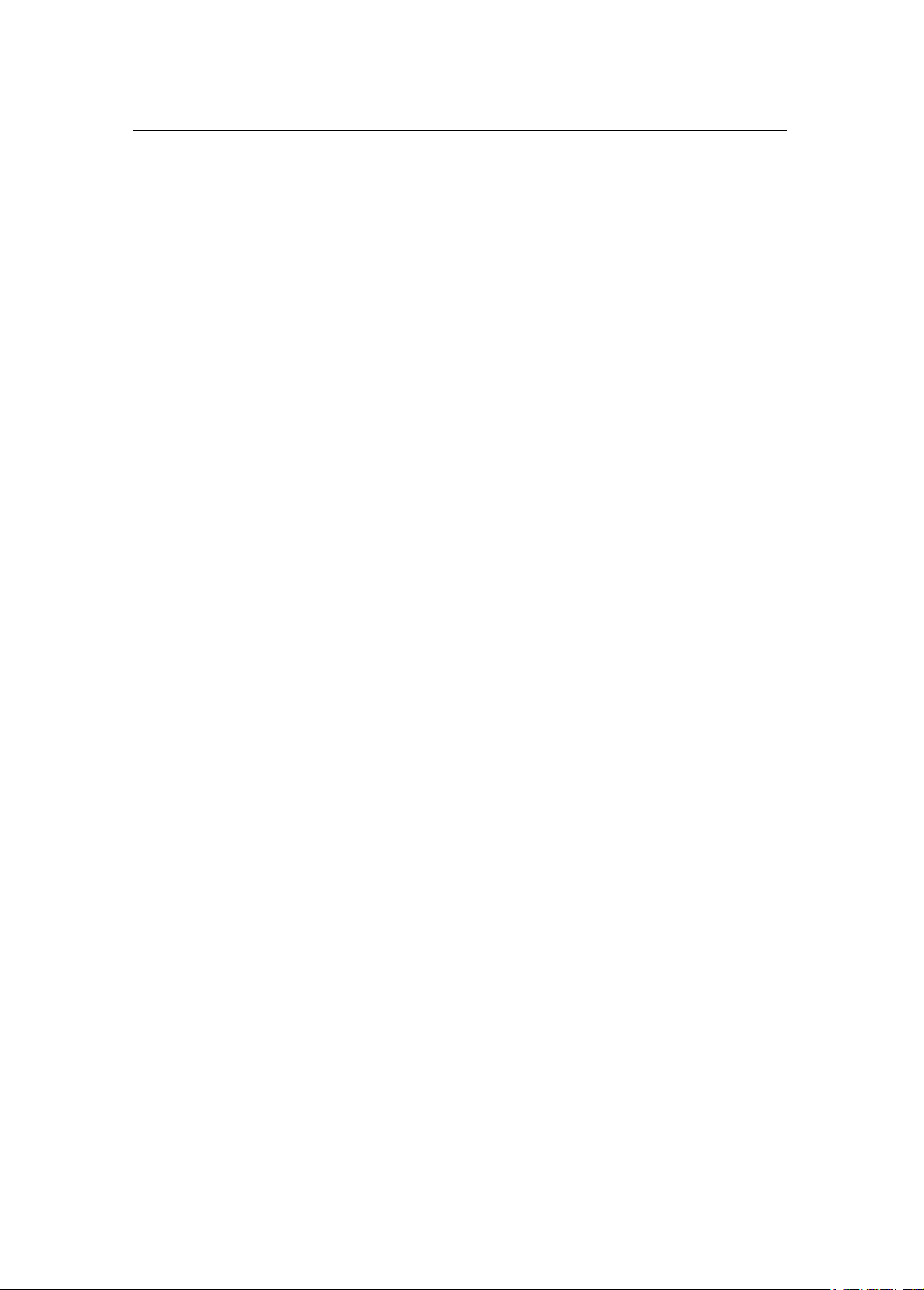
Suggerimenti per collocare e installare in modo ottimale il vostro sistema.
È molto importante installare il computer tenendo conto delle esigenze ergonomiche e di
sicurezza.
I seguenti suggerimenti consentiranno di rendere la vostra postazione lavoro comoda, sicura
e divertente.
Livello del monitor. Collocare il monitor in modo che si trovi alla distanza di circa 50, 60
cm. dagli occhi dell’operatore, facendo anche attenzione che la cornice superiore del monitor
si trovi alla stessa altezza degli occhi, queste precauzioni prevengono gli affaticamenti degli
occhi e del collo. Per ridurre ulteriormente l’affaticamento degli occhi, chiuderli ogni tanto e
spostare lo sguardo dallo schermo del computer verso altri oggetti posti a differenti distanze.
Per una migliore efficacia, ripetere queste operazioni almeno due volte all’ora. Molti monitor
dispongono di una base rimovibile basculante, girevole e regolabile che consente di collocare
il monitor nella posizione più adatta in grado di consentirvi una postura più comoda.
La sedia. Se si pensa di utilizzare il computer per lunghi periodi , scegliere una sedia
specifica da ufficio regolabile ed ergonomica. È necessario poter regolare sedile, schienale,
altezza, l’angolatura e l’inclinazione giusta.
Per prevenire affaticamenti occorre sostenere la zona lombare e solo le sedie regolabili
consentono il posizionamento per ogni statura.I braccioli dovrebbero essere adatti all’altezza
dei gomiti e all’apertura delle spalle e devono essere utilizzati come sostegno. Per maggiore
comodità, cambiare frequentemente posizione. Quando seduti, adottare una posizione
comoda, tenere la testa dritta, spalle rilassate e non incurvarsi verso il tavolo.
Rivestimenti antiriflesso Alcuni schermi dispongono di rivestimenti antiriflesso in grado di
ridurre quei riflessi che provocano l’affaticamento della vista.
Illuminazione. Quando l’illuminazione è troppo intensa o troppo debole, le operazioni al
computer possono divenire faticose, cercate il compromesso migliore ed evitate di esporvi a
luci frontali molto forti o a illuminazioni troppo smorzate.L’utilizzo di lampade regolabili e
idonee a fornire luci diffuse, aiutano a trovare le condizioni ottimali,riducendo l’affaticamento.
Mani e polsi. Durante la battitura sulla tastiera, tenere i polsi dritti e gli avambracci paralleli
al pavimento. Se si utilizza un poggiapolsi, servirsene solo per brevi pause.
Quando si opera al computer per lunghi periodi, si consigliano pause frequenti, ricorrendo a
qualche piccolo esercizio di stiramento dei muscoli.
6
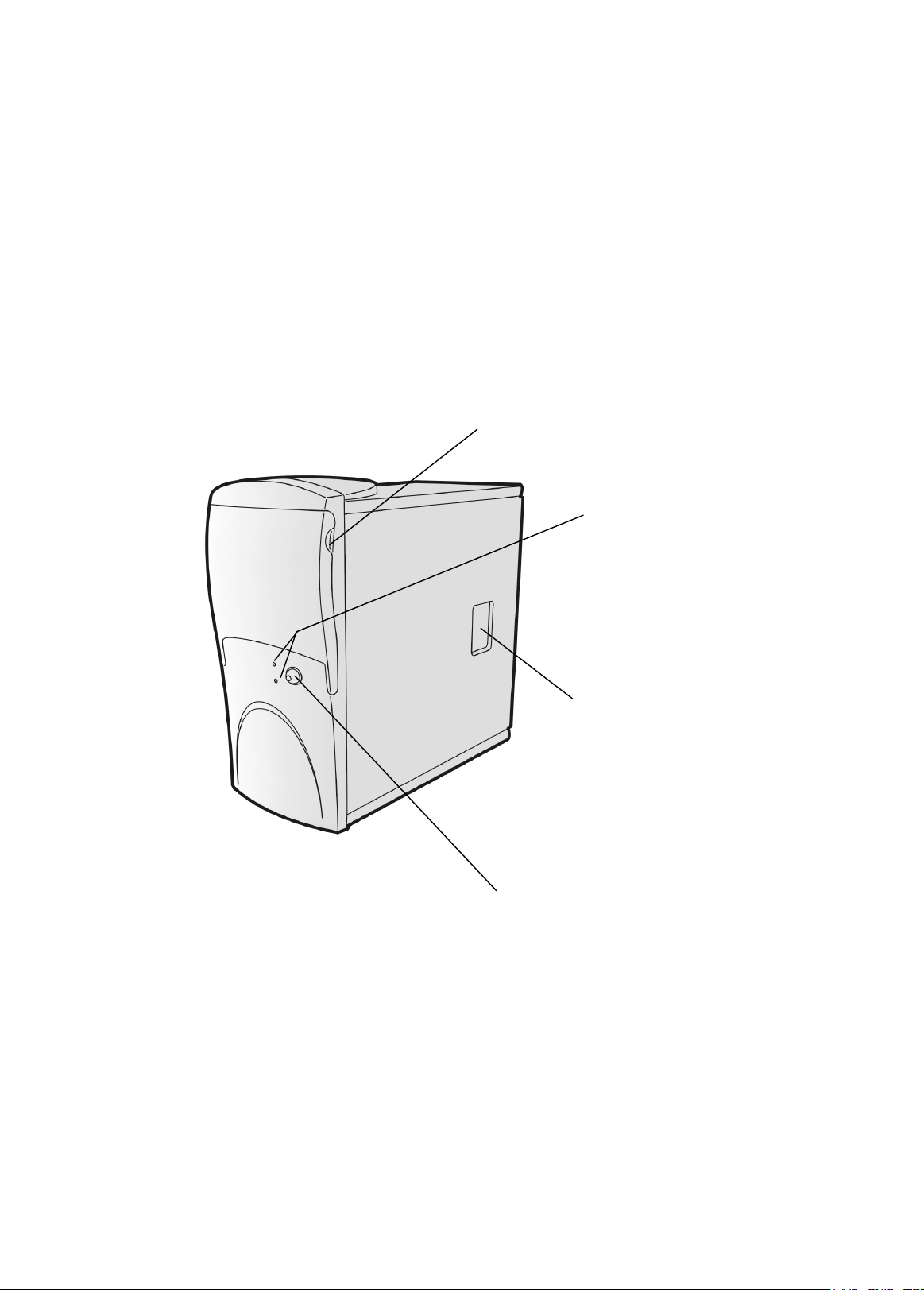
Introduzione al vostro
Aspire
Il Sistema : Aspire Microtower
Sportellino ribaltabile vano periferiche
Spie accensione sistema
e attività disco rigido
Incavo per le operazioni
di apertua
Pulsante di accensione
7
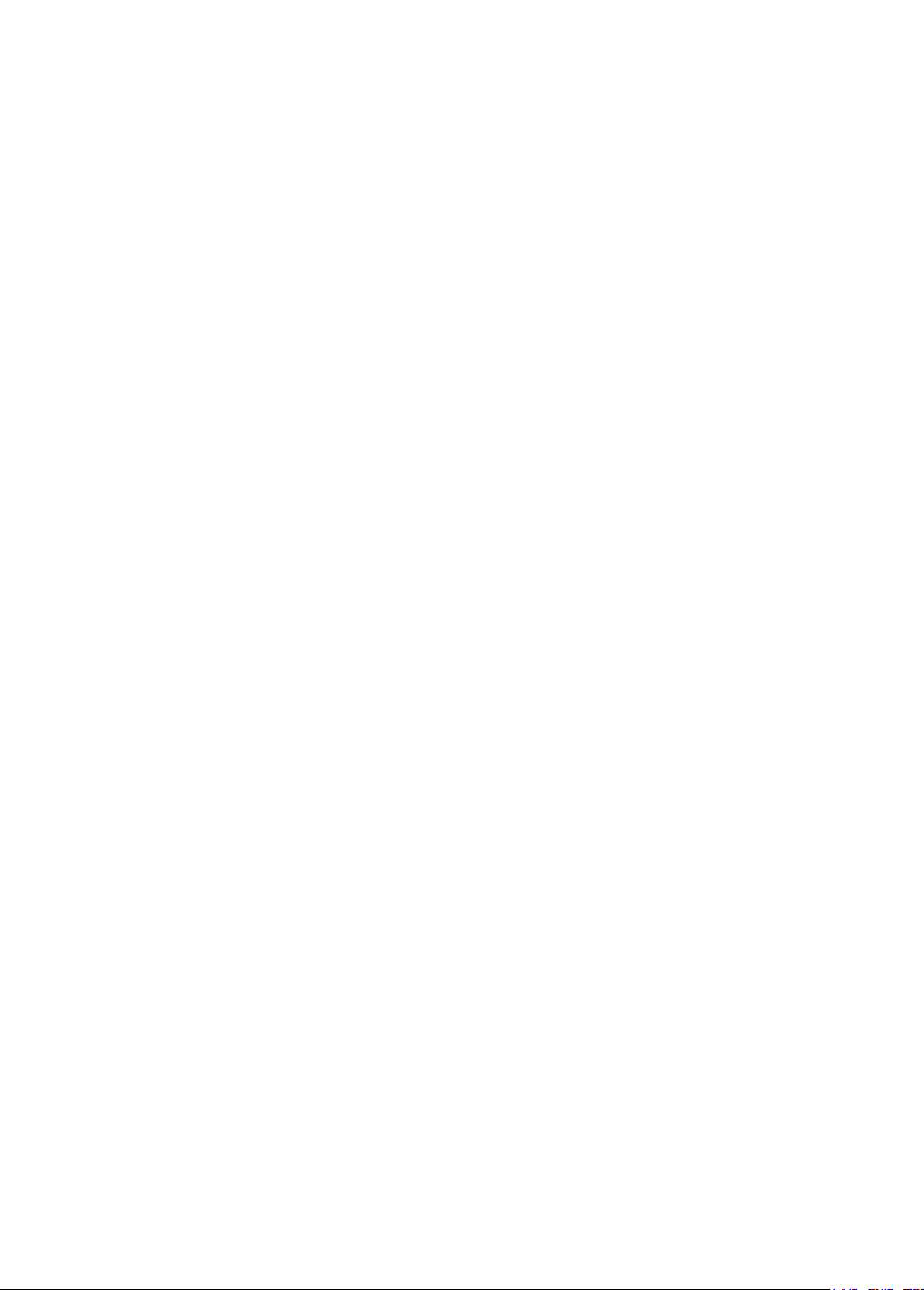
Installazione del Computer Aspire
Per informazioni dettagliate sull’installazione del sistema, fare riferimento al poster Aspire:
Installazione facile,passo passo, fornito insieme al computer.
Accensione e spegnimento
L’accensione avviene premendo il pulsante relativo, mentre lo spegnimento può avvenire solo
dopo aver seguito le procedure di spegnimento richieste dal sistema operativo (riportate più
avanti ).
Nota: Assicurarsi che l’interruttore di alimentazione CA principale, posto sul retro del
sistema, si trovi nella posizione ON. Lasciarlo normalmente in tale posizione a meno che non
si debbano effettuare degli interventi sul computer.
Accendere il Computer e il Monitor:
1 • Premere e rilasciare il pulsante di accensione del monitor se non è già acceso.
2 • Premere e rilasciare il pulsante di accensione del computer.
NOTA: Il monitor inizia a visualizzare le immagini dopo circa 5-10 secondi dopo aver premuto
il pulsante di accensione.
Spegnimento del sistema Aspire
Se si desidera spegnere completamente Aspire seguire la seguente procedura:
1 • Fare clic sul pulsante Start di Windows sulla barra delle applicazioni.
2 • Selezionare Chiudi sessione.
3 • Fare clic su Arresta il sistema, quindi scegliere Sì. Il computer guiderà l’utente nel
salvataggio di qualsiasi file aperto e infine eseguirà l’arresto di Windows Me. Il computer
disattiverà quindi l’alimentazione automaticamente. L’utente dovrà spegnere
manualmente il monitor dopo lo spegnimento del computer.
NOTA: Per essere certi che la rete elettrica non sia più connessa al vostro computer, in caso
di installazione o di interventi rimuovere la spina dalla presa di corrente.
8
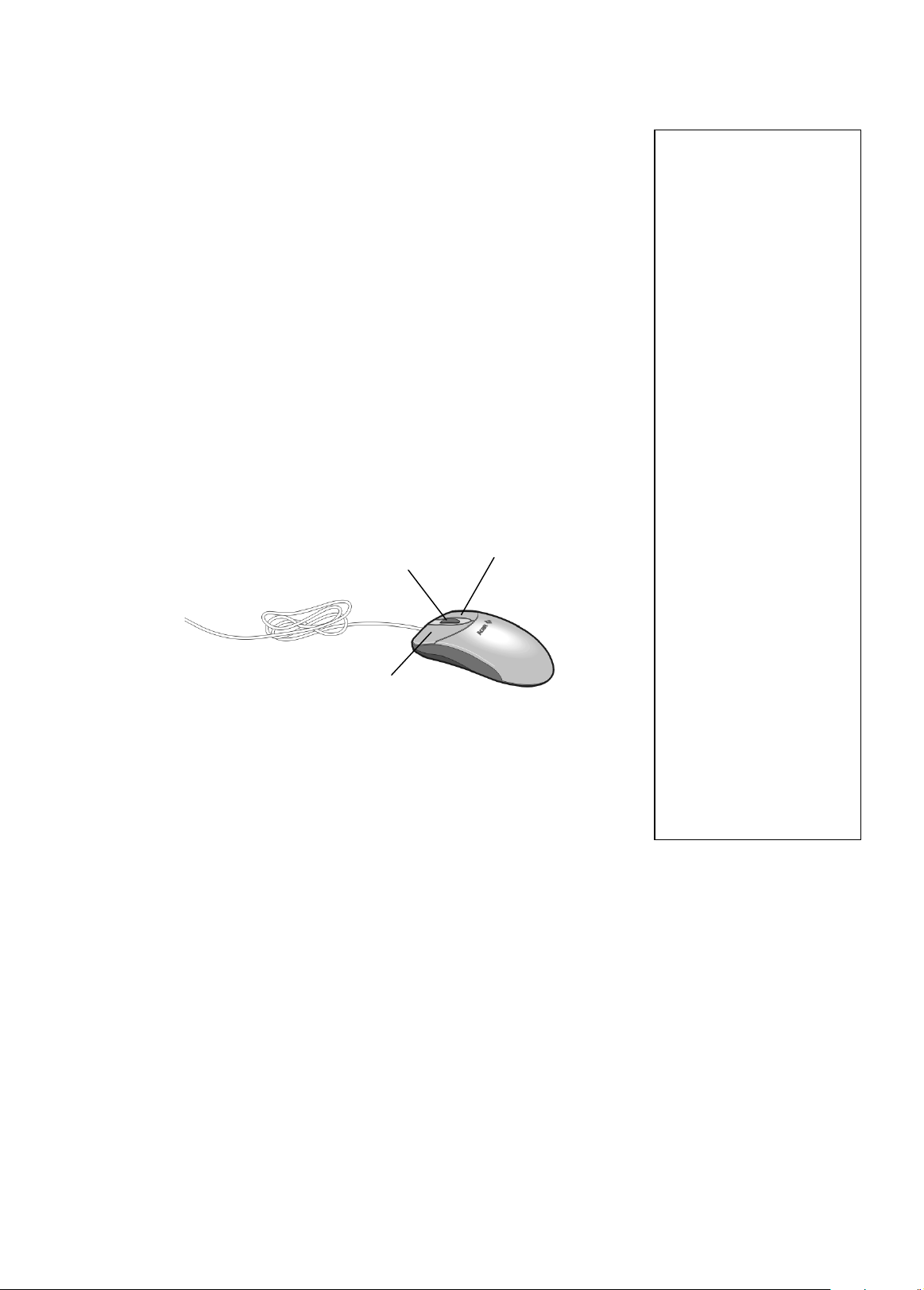
Il mouse
Il mouse utilizza un cursore denominato puntatore. I puntatori possono
assumere diverse forme, ma in genere hanno la forma di una freccia.
Il mouse dispone di una rotellina e di due pulsanti: il sinistro e il destro.
La rapida pressione e rilascio di uno di tali pulsanti è definita clic. A volte
é necessario effettuare un doppio clic, vale a dire fare due clic in rapida
successione sullo stesso pulsante.
In questa guida, fare clic si intende posizionare il puntatore del
mouse su un’icona ed eseguire una sola pressione con il pulsante sinistro
del mouse.
Quando è necessario fare clic con il pulsante destro, viene detto
esplicitamente. Anche il doppio clic si riferisce al pulsante sinistro.
La rotellina tra i due pulsanti è stata aggiunta per agevolare le funzioni
di scorrimento. Girando la rotellina con l’indice, ci si sposta con rapidità
da una pagina, una riga o da una finestra all’altra. La rotellina può
anche svolgere la funzione di terzo pulsante, che consente di fare clic,
o doppio clic, su un’icona o su un elemento selezionato.
Rotellina wheel
Tasto sinistro
Tastro destro
Manutenzione del
mouse
Lo spostamento del
puntatore sullo schermo
è controllato dal
movimento di una pallina
posta nella parte inferiore
del mouse.
L’utilizzo di un tappetino
sotto al mouse aiuta a
tenere pulite le parti
interne del mouse. Un
mouse sporco influisce
sugli spostamenti del
puntatore sullo schermo
rendendone difficile il
controllo.
Per pulire il mouse:
1 • Capovolgere il mouse.
2 • Rimuovere l’anello
che ferma la pallina
girandolo in senso
antiorario.
3 • Con un panno o un
tampone di cotone
bagnato con alcool pulire
la pallina, e accertarsi
che all’interno del mouse
non vi sia qualche parte
sporca.
4 • Reinserire la pallina
nel mouse, assicurandosi
di girare l’anello in senso
orario.
9
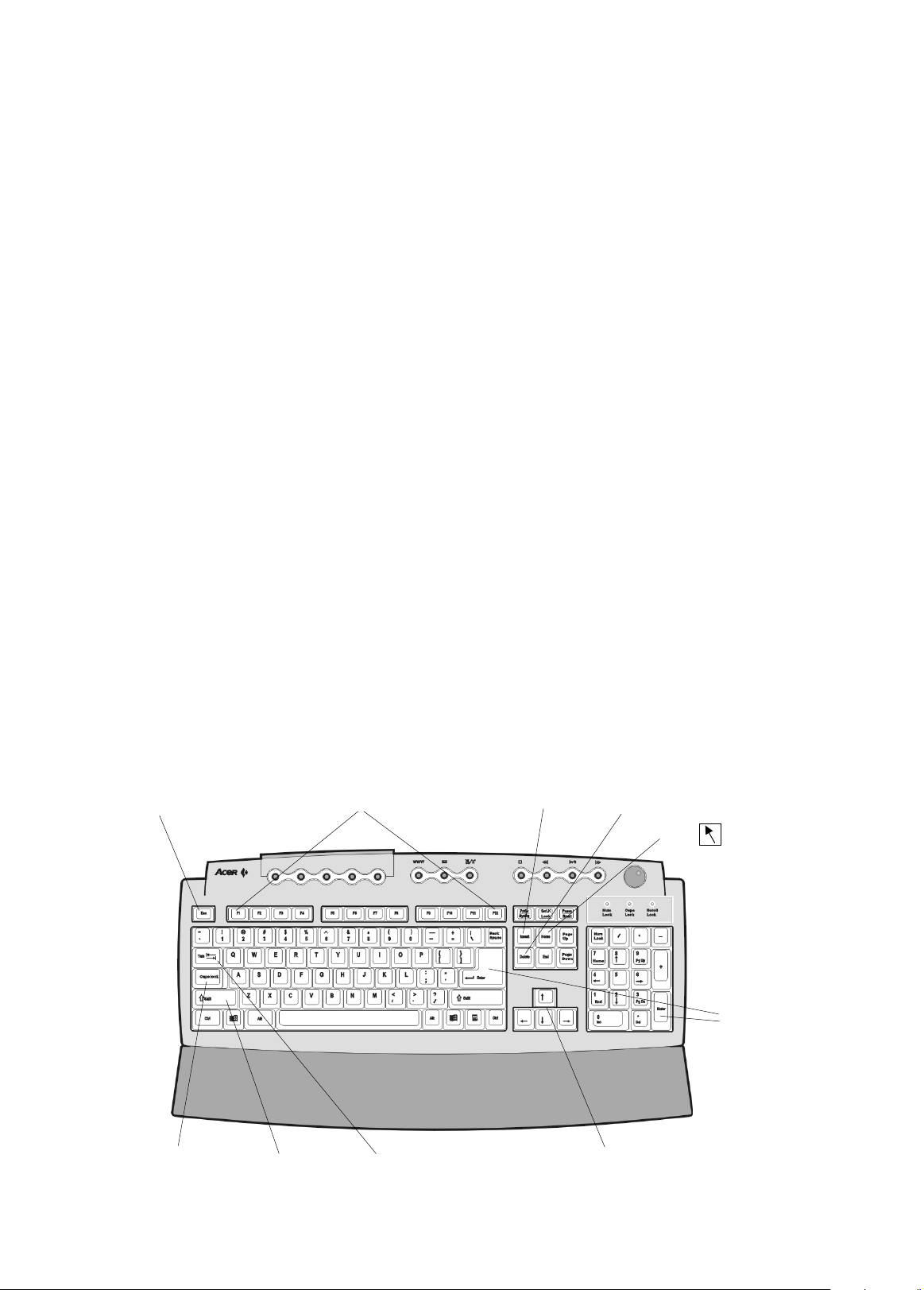
La tastiera
La vostra tastiera è realizzata per semplificare le operazioni sul computer, alcuni tasti vi
conducono direttamente alle applicazioni più utilizzate, mentre una speciale manopola vi
permette di regolare il volume audio o di attivare la funzione Mute.
A seconda dei programmi applicativi utilizzati, alcuni tasti possono svolgere differenti
operazioni.
(Per la disposizione dei tasti riferirsi alle due immagini delle tastiere sotto riportate).
Tasto Esc • esce dalla schermata o dal programma corrente oppure interrompe l’operazione
in esecuzione.
Tasto Tab • nei programmi di elaborazione testi sposta il cursore di un dato numero di spazi.
In altri tipi di programmi, sposta il cursore da un campo (un’area dello schermo in cui è
possibile immettere dati) a quello successivo.
Tasto Invio • nei programmi di elaborazione testi inizia un nuovo paragrafo. Negli altri
programmi, accetta i dati immessi oppure indica il completamento di un’azione.
Tasto Maiuscole • se si preme questo tasto insieme ai tasti delle lettere o dei simboli, si
ottengono le lettere maiuscole, oppure i simboli rappresentati nella parte superiore dei tasti.
Tasto Blocco maiuscole • premendo questo pulsante viene attivata o disattivata la
modalità :lettere maiuscole o minuscole.
(quando il blocco delle maiuscole è attivato, si accende il relativo indicatore sulla tastiera).
Tasti funzione • da F1 a F12, ognuno di essi, se impostato per un’applicazione, esegue una
funzione specifica.
Tasti freccia • spostano il cursore nella direzione delle frecce.
Tasto Ins • se attivato, i dati digitati sovrascrivono/sostituiscono quelli esistenti.
Tasto Canc • cancella i dati evidenziati o a destra del cursore.
Tasto Home • porta all’inizio di una riga.
ESC
Tasto blocco
maniuscole
Tasto
Maiuscole
Tasti funzione
Tasto Tab
Tasto Ins
Tasto Canc (Delete)
Tasto Home
Invio (Enter)
Tasti Freccia
10
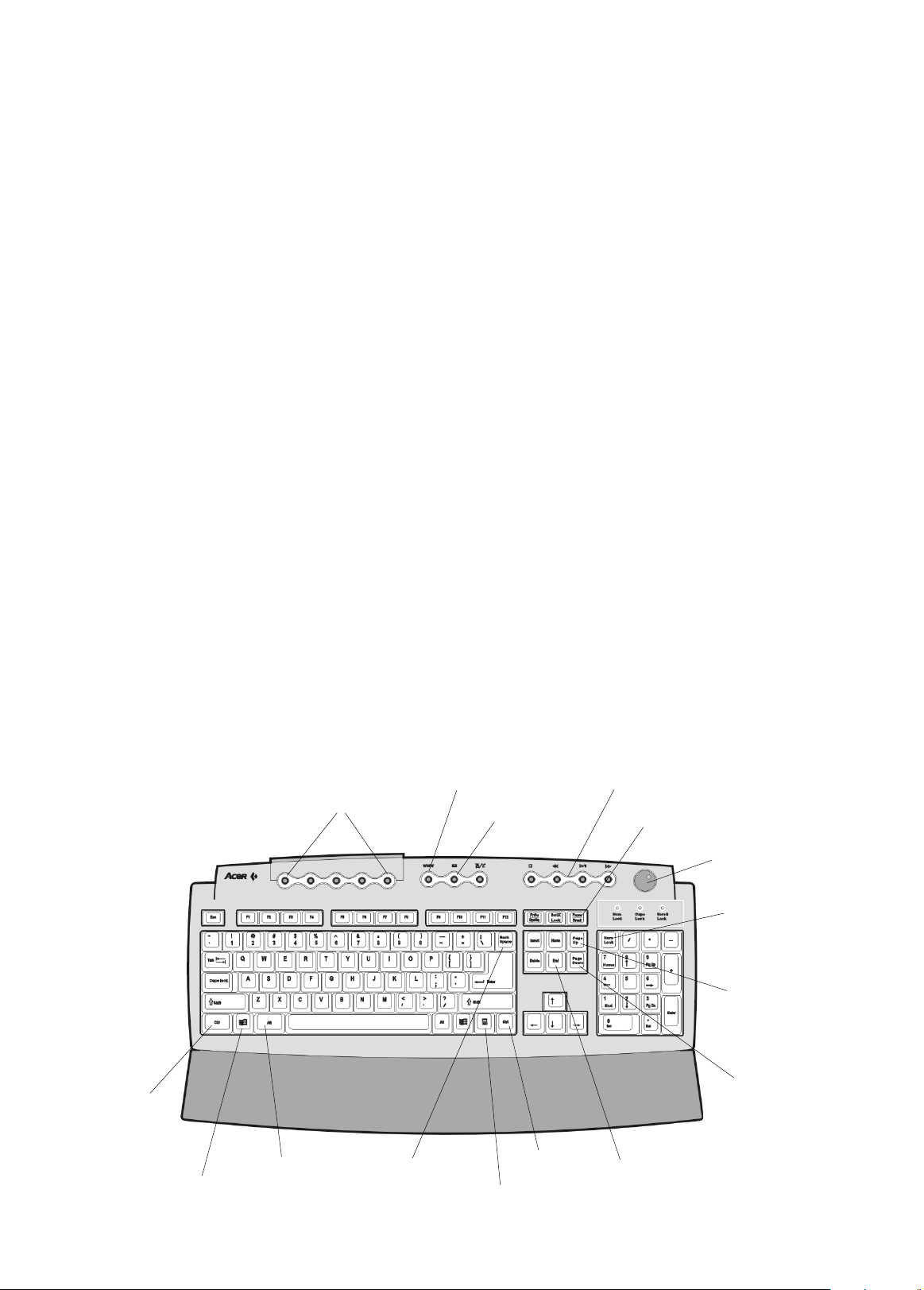
Tasto Fine • conduce al termine di una riga.
Tasti PagSu / PagGiù • spostano di una schermata verso l’alto o verso il basso.
Tasto Backspace • è simile al tasto Canc, ma cancella i caratteri alla sinistra del cursore,
uno alla volta.
Tasti Alt e Ctrl • hanno varie funzioni, sia se utilizzati da soli che in combinazione con altri
tasti, a seconda del software utilizzato.
Tasto Bloc Num e tastierino numerico • quando il tasto Bloc Num è attivato, i tasti del
tastierino numerico possono essere utilizzati per immettere i numeri. Se è disattivato, tali tasti
diventano tasti direzionali come i tasti freccia o PagSu, PagGiù, come indicato nella parte
inferiore del tasto.
Pausa • imposta il computer in modalità di sospensione.
Volume Control /Mute • controlla il volume delle casse acustiche. Premere per disattivare
l’audio.
Web Connection • avvia il browser Internet.
E-mail • avvia il programma di posta elettronica.
Tasti programmabili • avvia i programmi assegnati precedentemente a questi tasti.
Controlli audio • controlla la riproduzione audio.
Start di Windows• attiva il menu START di Windows Me.
Menù di scelta rapida• visualizza i menu di scelta rapida delle icone (simile al clic con il
pulsante destro del mouse) e delle applicazioni al momento attive.
Tasti programmabili
WEB Connection
E/mail
Controlli audio
Pausa (Pause)
Volume Control
Mute
Block Num
Pagina su
(Pg Up)
Ctrl
Pagina giù
(Pg Dn)
Start di Windows
Alt
Backspace
Menu di scelta rapida
Ctrl
Fine (End)
11
 Loading...
Loading...