Page 1
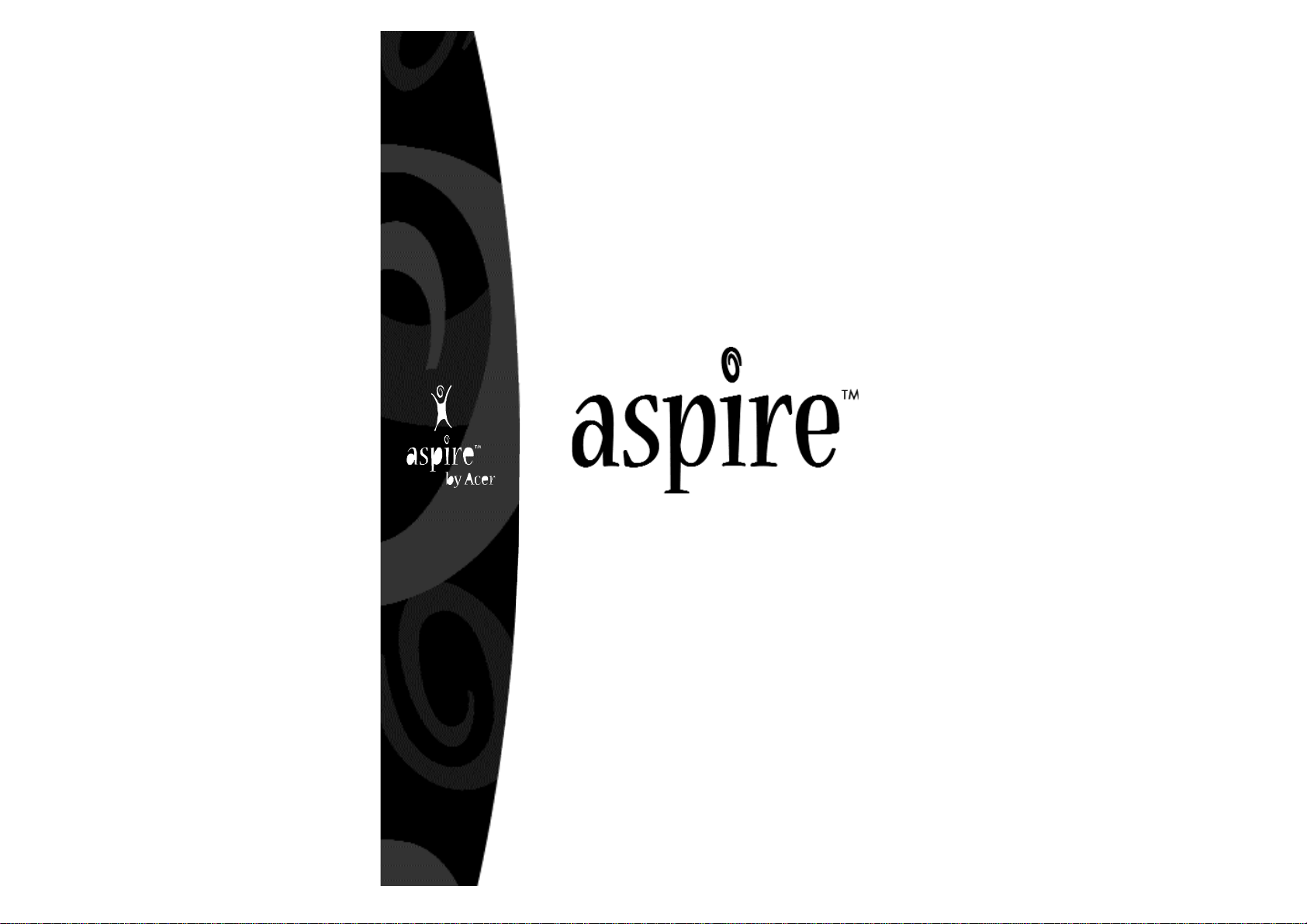
Introducing
the not nearly as exciting
ink on paper versionof…
My
Gu ide
…the printed companion
to the way more fun and
hands-on experience of your
Acer Aspire.
Page 2
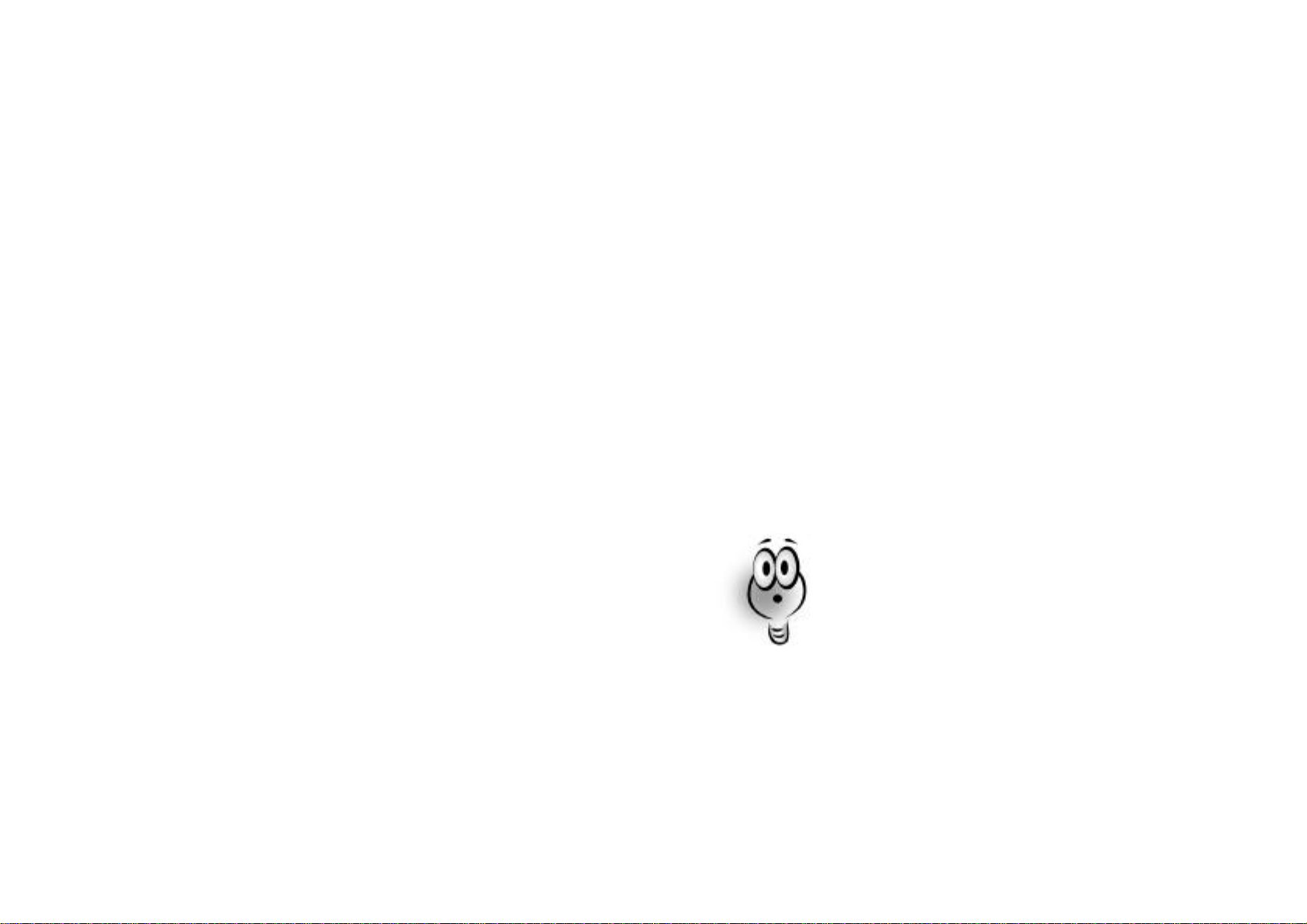
Hey!
Wa i t
a minute!
Did you know your Acer Aspire comes with incredible
multimedia software that was designed to show you all
the cool stuff your computer can do? This book is your
handy desktop reference for your Acer Aspire..
(P.S. - If you’re reading this because you’re having trouble with your computer,
check the “Need Help?” section in this book.)
Page 3
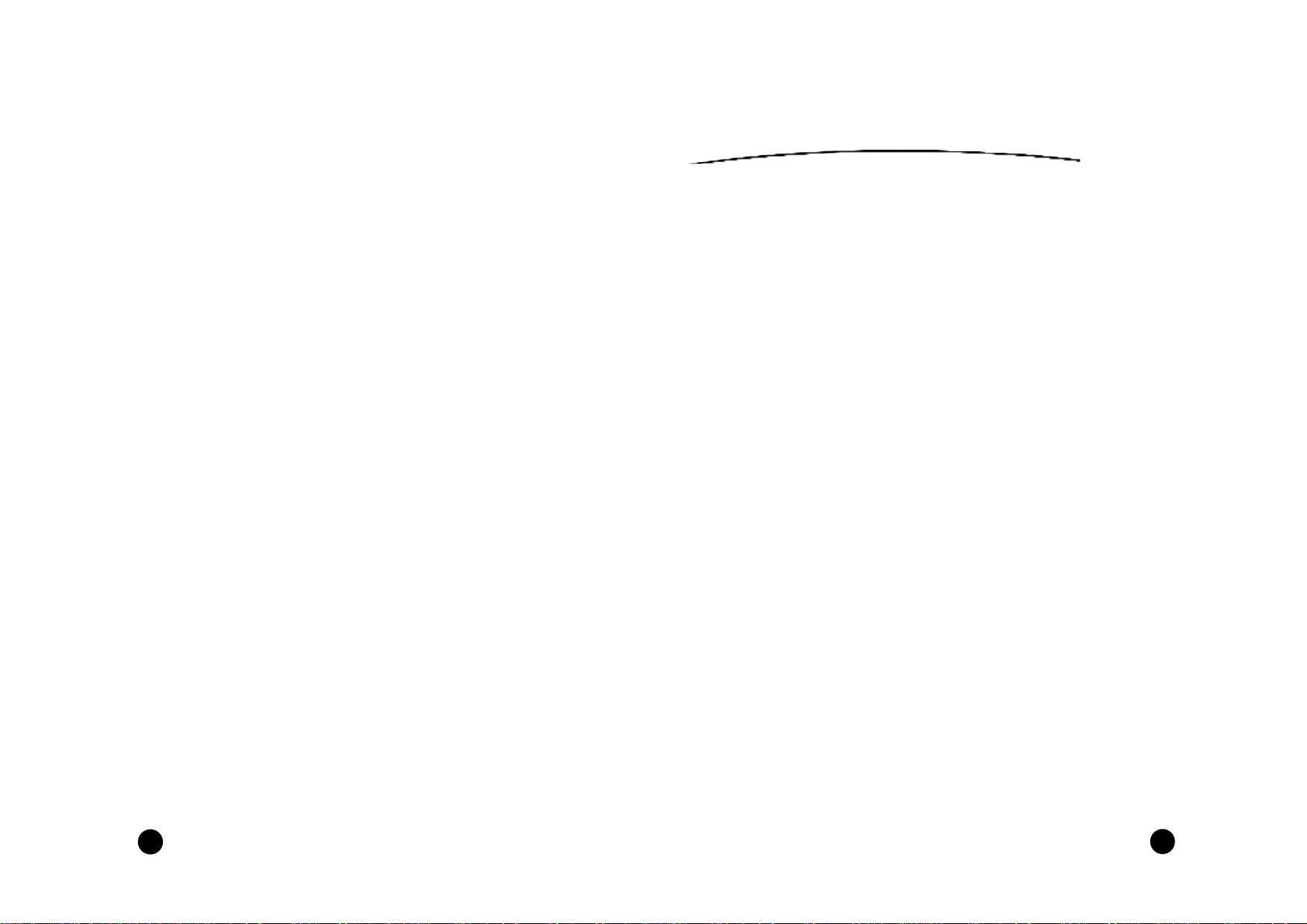
Copyright
Acer and the Acer logo are registered trademarks and Aspire is a trademark of
Acer Inc. and Acer America Corporation.
Microsoft Windows and the Windows Logo are registered trademarks of
Microsoft Corporation. Intel and Pentium are registered trademarks of Intel
Corp. All other brands/product names are trademarks or registered trademarks
of their respective companies.
© 2000 by Acer Incorporated. All rights reserved.
Printed in Taiwan
First printing September 2000
Table of
Contents
Welcome . . . . . . . . . . . . . . . . . . . . . . . . . . . . . . . . . . . . . . . . . . . . . . . . . 1
Before You Start . . . . . . . . . . . . . . . . . . . . . . . . . . . . . . . . . . . . . . . . . . . 2
Safety Instructions . . . . . . . . . . . . . . . . . . . . . . . . . . . . . . . . . . . . . . . . . 2
Proper Setup and Placement Tips . . . . . . . . . . . . . . . . . . . . . . . . . . 4
An Introduction to Your Aspire . . . . . . . . . . . . . . . . . . . . . . . . . . 5
The System: Aspire Microtower . . . . . . . . . . . . . . . . . . . . . . . . . . . . 5
Setting Up Your Aspire . . . . . . . . . . . . . . . . . . . . . . . . . . . . . . . . . . . . 6
Turning Your Aspire On and Off . . . . . . . . . . . . . . . . . . . . . . . . . . . 6
The Mouse . . . . . . . . . . . . . . . . . . . . . . . . . . . . . . . . . . . . . . . . . . . . . . . 9
The Keyboard . . . . . . . . . . . . . . . . . . . . . . . . . . . . . . . . . . . . . . . . . . . . 10
The Monitor . . . . . . . . . . . . . . . . . . . . . . . . . . . . . . . . . . . . . . . . . . . . . 12
The Speakers . . . . . . . . . . . . . . . . . . . . . . . . . . . . . . . . . . . . . . . . . . . . . 12
Drives on Your Computer . . . . . . . . . . . . . . . . . . . . . . . . . . . . . . . . 13
Using Your Floppy Drive . . . . . . . . . . . . . . . . . . . . . . . . . . . . . . . . . . 15
Formatting a Floppy Diskette . . . . . . . . . . . . . . . . . . . . . . . . . . . . . 16
Using Your CD-ROM/DVD-ROM Drive . . . . . . . . . . . . . . . . . . . 17
Your Data/Fax Modem . . . . . . . . . . . . . . . . . . . . . . . . . . . . . . . . . . . 18
Accessing the Internet . . . . . . . . . . . . . . . . . . . . . . . . . . . . . . . . . . . . 18
Connecting an Optional Printer . . . . . . . . . . . . . . . . . . . . . . . . . . . 19
Printer Driver Installation . . . . . . . . . . . . . . . . . . . . . . . . . . . . . . . . . 19
Connecting an Optional Serial Device . . . . . . . . . . . . . . . . . . . . . 20
Connecting an Optional Joystick or MIDIDevice . . . . . . . . . . 21
Getting the Most from Your Acer Audio System. . . . . . . . 22
Playing an Audio CD . . . . . . . . . . . . . . . . . . . . . . . . . . . . . . . . . . . . . 22
Adjusting the Volume . . . . . . . . . . . . . . . . . . . . . . . . . . . . . . . . . . . . 22
The Electronic Mixing Board . . . . . . . . . . . . . . . . . . . . . . . . . . . . . . 23
Adding Options to Your Aspire . . . . . . . . . . . . . . . . . . . . . . . . . 24
Opening/Closing Your Aspire Microtower . . . . . . . . . . . . . . . . . 24
Need Help? . . . . . . . . . . . . . . . . . . . . . . . . . . . . . . . . . . . . . . . . . . . . . . 22
Troubleshooting–General . . . . . . . . . . . . . . . . . . . . . . . . . . . . . . . . 27
Troubleshooting–Error Messages . . . . . . . . . . . . . . . . . . . . . . . . . 30
Additional Acer Services . . . . . . . . . . . . . . . . . . . . . . . . . . . . . . . . . . 31
Disclaimer of Warranties . . . . . . . . . . . . . . . . . . . . . . . . . . . . . . . . . . 32
ii
Table of Contents
iii
Page 4
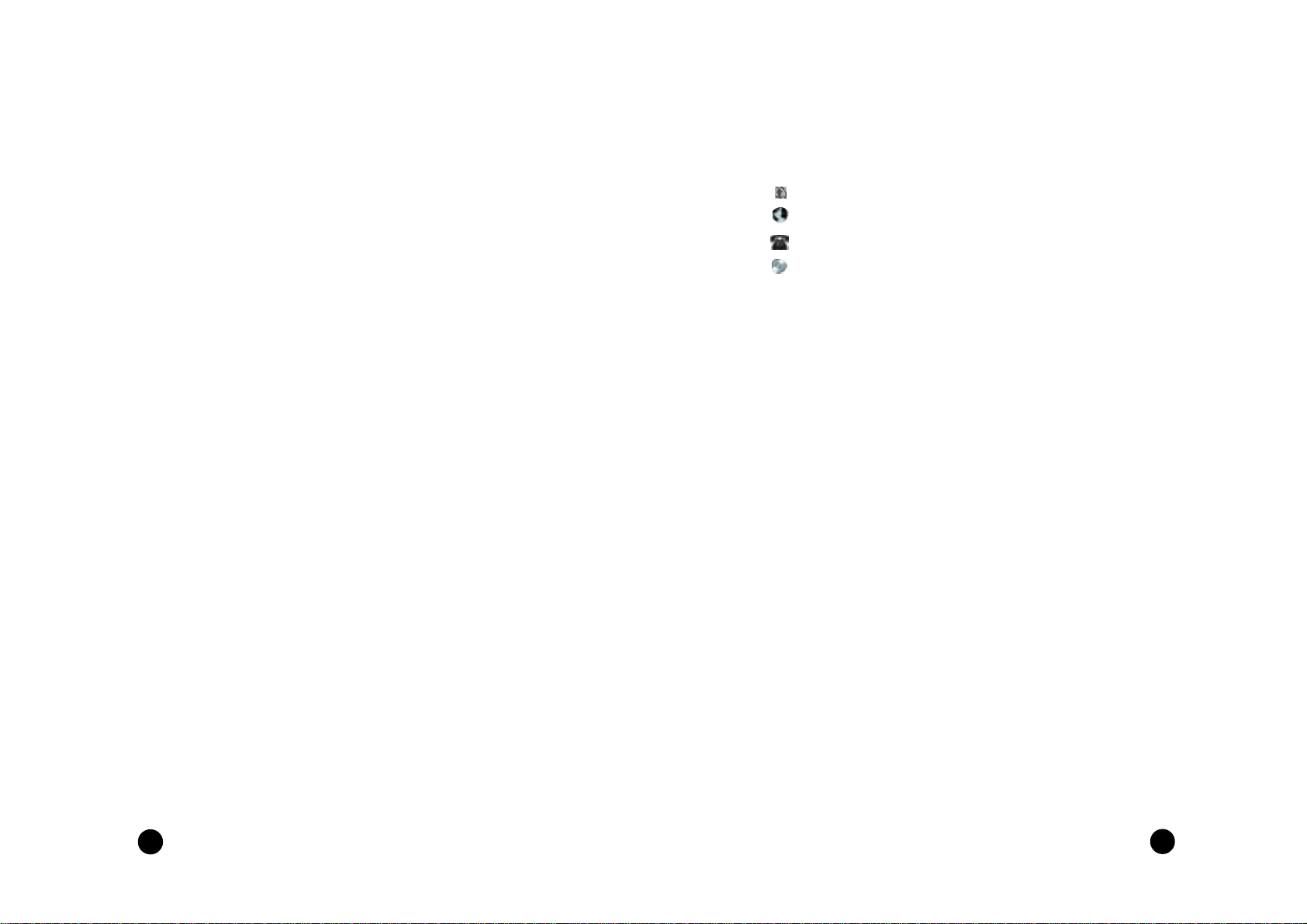
Standard End User License Agreement . . . . . . . . . . . . . . . . . . . . 32
System Warranty Information . . . . . . . . . . . . . . . . . . . . . . . . . . . . . 34
Limited Product Warranty . . . . . . . . . . . . . . . . . . . . . . . . . . . . . . . . 34
FCC Statement . . . . . . . . . . . . . . . . . . . . . . . . . . . . . . . . . . . . . . . . . . . 37
Acer Year 2000 Compliance Statement . . . . . . . . . . . . . . . . . . . . 38
CD-ROM Safety Warning . . . . . . . . . . . . . . . . . . . . . . . . . . . . . . . . . 38
Caution on Lithium Batteries . . . . . . . . . . . . . . . . . . . . . . . . . . . . . 39
Welcome and thank you for
purchasing an Aspire computer. You are now the owner of a
multimedia computer system! Already installed on your system
and ready to go are software programs designed to enable you
to:
Create personal documents
Access the Internet and send and receive e-mai l
Use your computer as a fax machine
Play audio CDs while you’re working
and tons more!
Whether you’ve owned a computer before or not, your Aspire
was designed to improve the way you work and to serve your
needs now and into the future.
iv
Welcome
1
Page 5
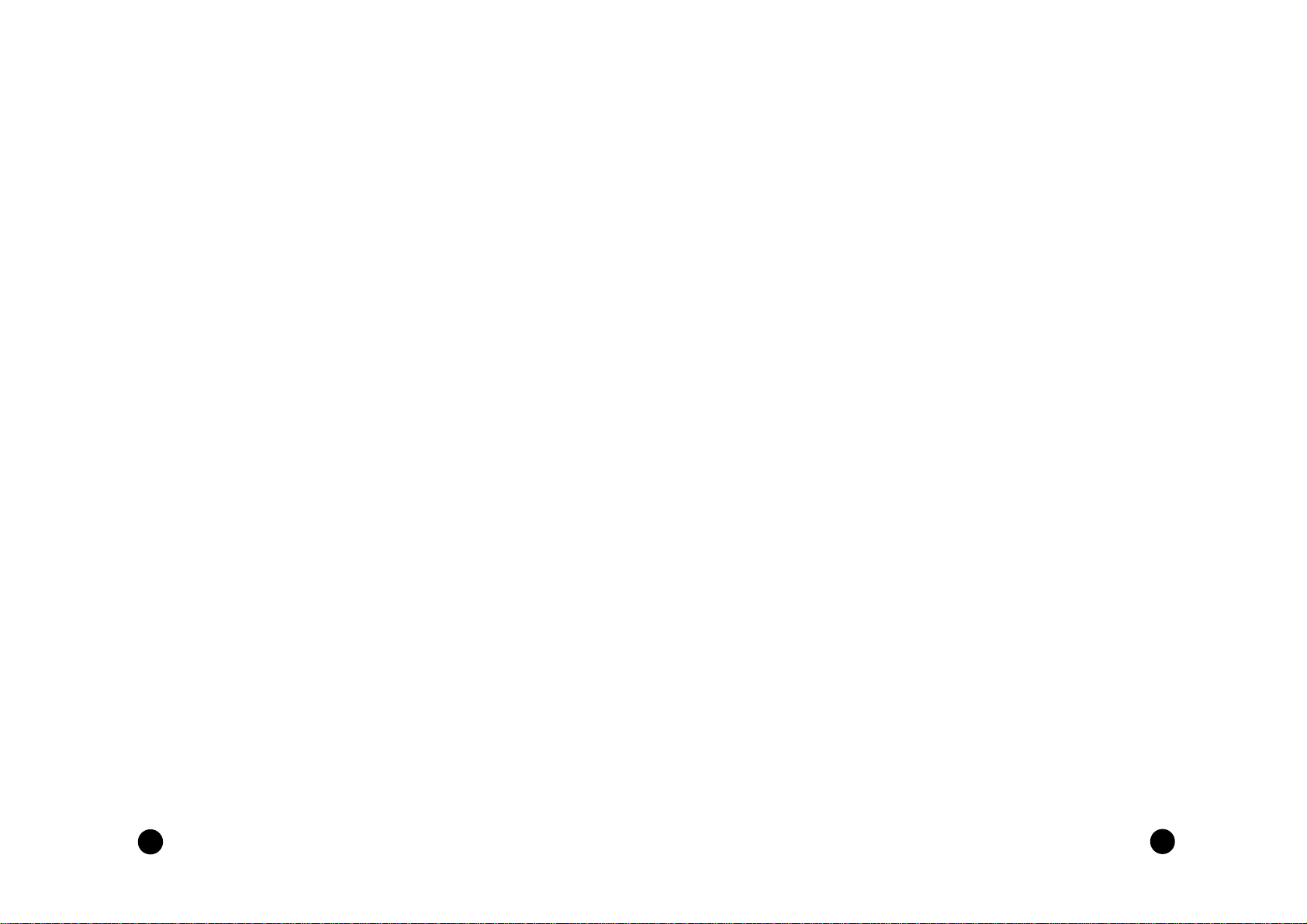
Before You Start . . .
Make su re you read th is section carefu lly for proper placement
and important Safety Instructions on the use and care of you r
new com puter. Please save these instructions for futu re reference.
Safety Instructions
• Follow all warnings and instructions marked on the product.
• Unplug this product from the wall outlet before cleaning. Do
not use liquid cleaners or aerosol cleaners. Use a cloth mildly
dampened with water for cleaning.
• Do not use this product in or near water.
• Do not place this product on an unstable cart, stand, or table.
The product may fall, causing serious damage to the product.
• Slots and openings in the cabinet and the back or bottom are
provided for ventilation; to ensure reliable operation of the
product and to protect it from overheating, these openings
must not be blocked or covered. The openings should never
be blocked by placing the product on a bed, sofa, rug, or other
similar surface. This product should never be placed near or
over a radiator or heat register, or in a built-in installation unless
proper ventilation is provided.
• Th is prod uct shou ld be operated from the type of power ind icated on the marki ng label. If you are not su re of the type of
power avai lable, consu lt your dealer or local power com pany.
• This product is equipped with a 3-wire grounding-type plug,
a plug having a third (grounding) pin. This plug will only fit into
a grounding-type power outlet. This is a safety feature. If you
are unable to insert the plug into the outlet, contact your electrician to replace your obsolete outlet. Do not defeat the purpose of the grounding-type plug.
• Do not allow anything to rest on the power cord. Do not
locate this product where persons will walk on the cord.
• If an extension cord is used with this product, make sure that
the total ampere rating of the equipment plugged into the
extension cord does not exceed the extension cord ampere rating. Also, make sure that the total rating of all products
plugged into the wall outlet does not exceed 15 amperes.
• Never push objects of any kind into this product through
cabinet slots as they may touch dangerous voltage points or
short out parts that could result in a fire or electric shock.
2
• Never spill liquid of any kind on the product.
• Do not attempt to service this product yourself; opening or
removing covers may expose you to dangerous voltage points
or other risks. Refer all servicing to qualified service personnel.
Service by persons other than Acer authorized service providers
may void your warranty.
• Unplug this product from the wall outlet and refer servicing
to qualified service personnel under the following conditions:
a • When the power cord or plug is damaged or frayed.
b • If liquid has been spilled into the product.
c • If the product has been exposed to rain or water.
d • If the prod uct does not operate normally when the oper-
ati ng instructions are followed. Adj ust on ly those controls that
are covered by the operati ng instructions si nce improper
adj ustment of other controls may resu lt in damage and wi ll
often requ i re extensive work by a qual ified tech n ician to
restore the prod uct to normal cond ition .
e • If the product has been dropped or the cabinet has been
damaged.
f • If the product exhibits a distinct change in performance,
indicating a need for service.
• Replace battery with the same type as the product’s battery
we recommend. Use of another battery may present a risk of
fire or explosion. Refer battery replacement to qualified service
personnel.
• Warning! Battery may explode if not handled properly. Do
not recharge, disassemble or dispose of in fire. Keep away from
children and dispose of used battery promptly.
• Use only the proper type of power supply cord set (provided
in your keyboard/manual accessories box) for this unit. It
should be a detachable type: UL listed/CSA certified, type
SVT/SJT, rated 6A 125V minimum, VDE approved or its equivalent. Maximum length is 15 feet (4.6 meters).
• Always unplug the computer and monitor before opening
the housing or adjusting connections or cables.
• Use power strips with surge protection to protect your computer in the event of a power surge, due to severe weather
such as a thunderstorm.
Before You Start...
3
Page 6
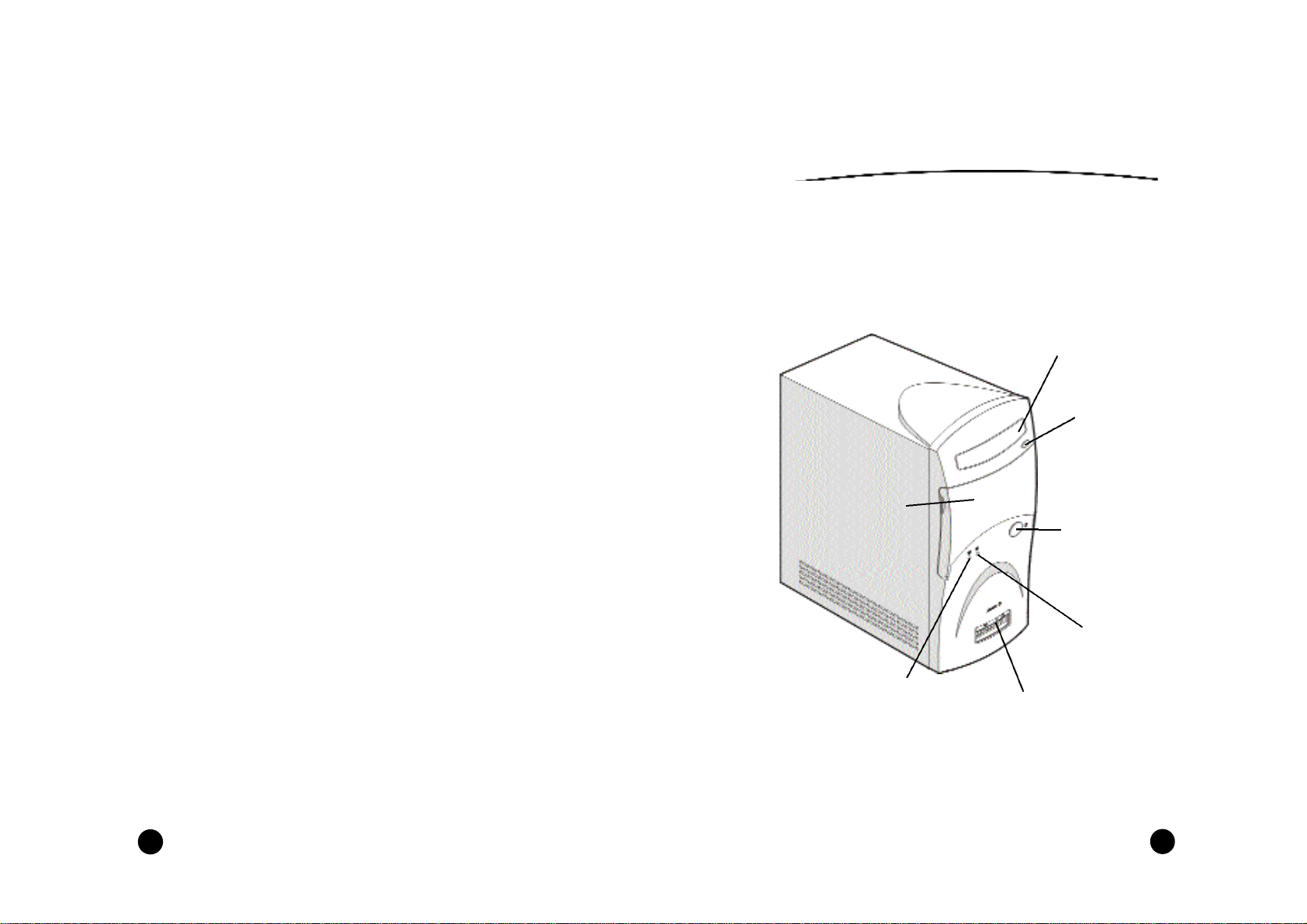
Proper Setup and Placement Tips
It’s important that your computer be set up correctly and
according to your own comfort and ergonomic needs. The
following tips should make your workstation a comfortable
and healthy place:
Monitor Level. Position your computer so that it is at arm’s
length away and the top third of the monitor viewing area is
at eye level. This helps prevent eye and neck strain. To further
reduce eye strain, close your eyes and refocus on something
other than your computer screen at least twice an hour. Most
monitors come standard with a detachable tilt-and-swivel base
and adjustable, rear-mounted foot, which allow you to position
the monitor exactly where you want it.
Your Seat.If you plan to use your Acer com puter for extended
periods (for exam ple, in a home office envi ron ment), select a
h igh ly adj ustable office chair with a five - pronged base. The seat
and chair back shou ld be adj ustable, wh i le you ’re sitti ng in the
chai r, for height and ti lt, and forward / backward position i ng, and
the lumbar area of the back shou ld be su pported by the chai r
adj ustments or a cush ion. Arm rests shou ld conform to you r
el bow height and shou lder width and shou ld be used for su pport. For maximum comfort, vary positions frequently th roughout the day. Use good postu re when seated, keep your head
centered over your shou lders and, just like your mother always
told you, don’t slump over your work.
Anti - Glare Coati ng. Some mon itor screens are constructed
with a special anti - glare coati ng, wh ich minimizes reflections that
cause eye strain and discomfort. To fu rther red uce eye strai n ,
close your eyes and refocus on someth i ng other than your computer screen at least twice an hour .
Task Lighting. When room lighting is dimmed, there may
be insufficient light on documents or reference materials for
comfortable reading. A well-lit room or a few directional,
adjustable task lights will allow you to see your monitor screen
and other materials clearly, and with the least amount of strain.
Hand and Wrist. Keep your wrists straight and your forearms
parallel to the floor while you are typing. If you use a wrist rest,
use it only briefly for resting. Do not rest your hands on the
table or on the wrist rest while you are typing. During long
periods of typing, frequent breaks are recommended.
An Introduction to Your
Aspire
The System: Aspire Microtower
CD-ROM/
DVD-ROMDrive
CD-ROM/
DVD-ROM
Eject Button
Expansion Bay
Door
Activity Indicator
Light Front USBand Audio
Connectors
Power/
Quickstart
Button
Power Indicator Light
4
An Introduction to Your Aspire
5
Page 7
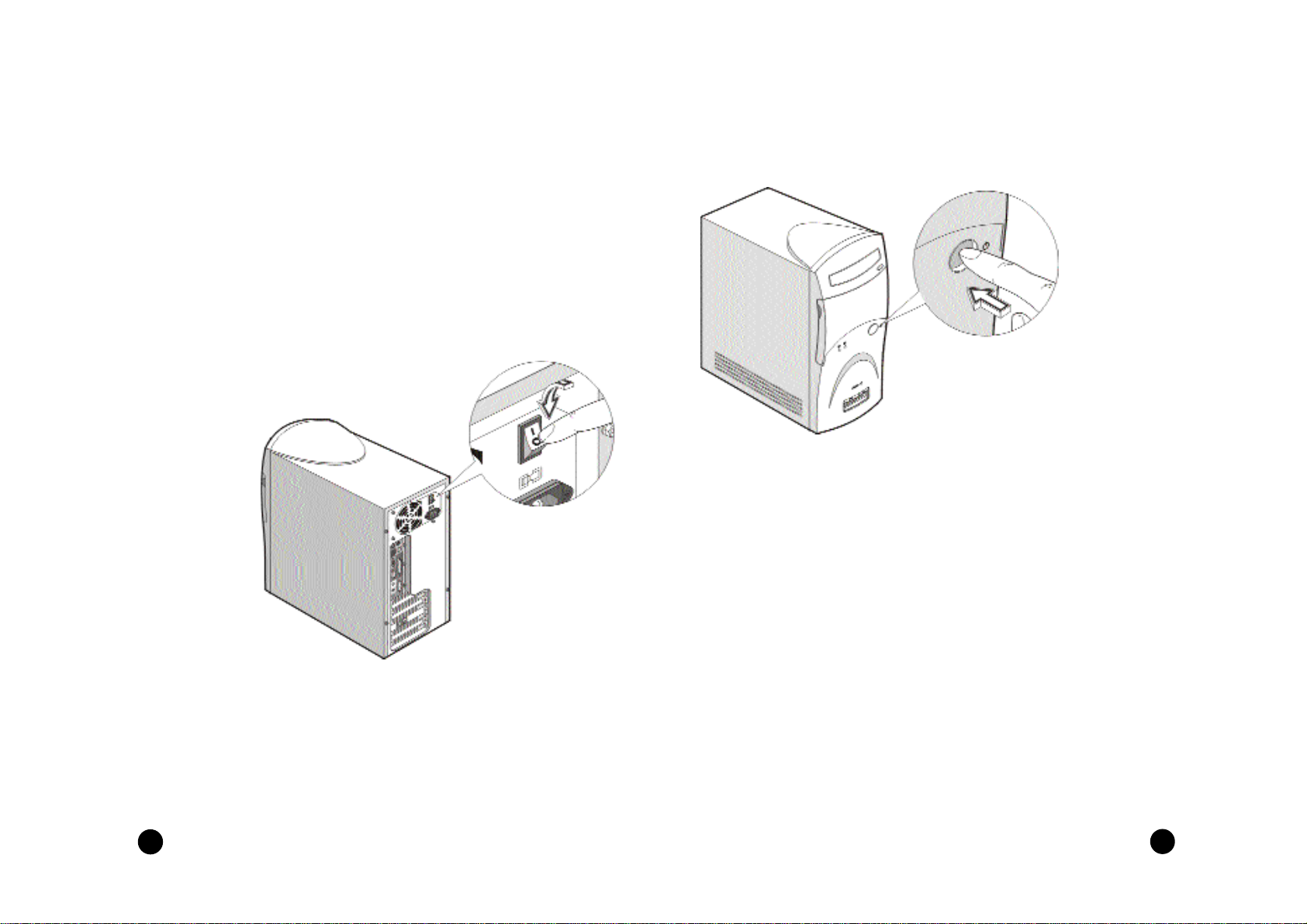
Setting Up Your Aspire
Refer to the Aspire Easy Setup Poster included in your system
box for details on how to set up your computer.
Turning Your Aspire On and Off
You have two options for turning your Aspire on and off. Your
Aspire was designed for you with convenience in mind. The
Quickstart option allows your computer to instantly turn on
and off, without waiting for a long start-up time. If you like the
traditional approach better, you can use it instead.
Turning on your Aspire
Note: Make sure that the AC master power switch located on the
back of your system is in the ON position. Leave it ON at all times
unless the system is being serviced.
1 • Press and release the monitor power button if it is not on
or blinking already.
2 • Press and release the computer power button (Quickstart
or traditional start).
The monitor will begin displaying images after 5-10 seconds.
The power button lights on the computer and monitor will
be on.
Note: If you previously used Quickstart OFFwhen you were done
using your Aspire, your computer will return exactly where it was in
just a couple of seconds. If you previously shut down Windows
Millenium Edition (Me), your computer will take 2-3 minutes to start.
6
An Introduction to Your Aspire
7
Page 8
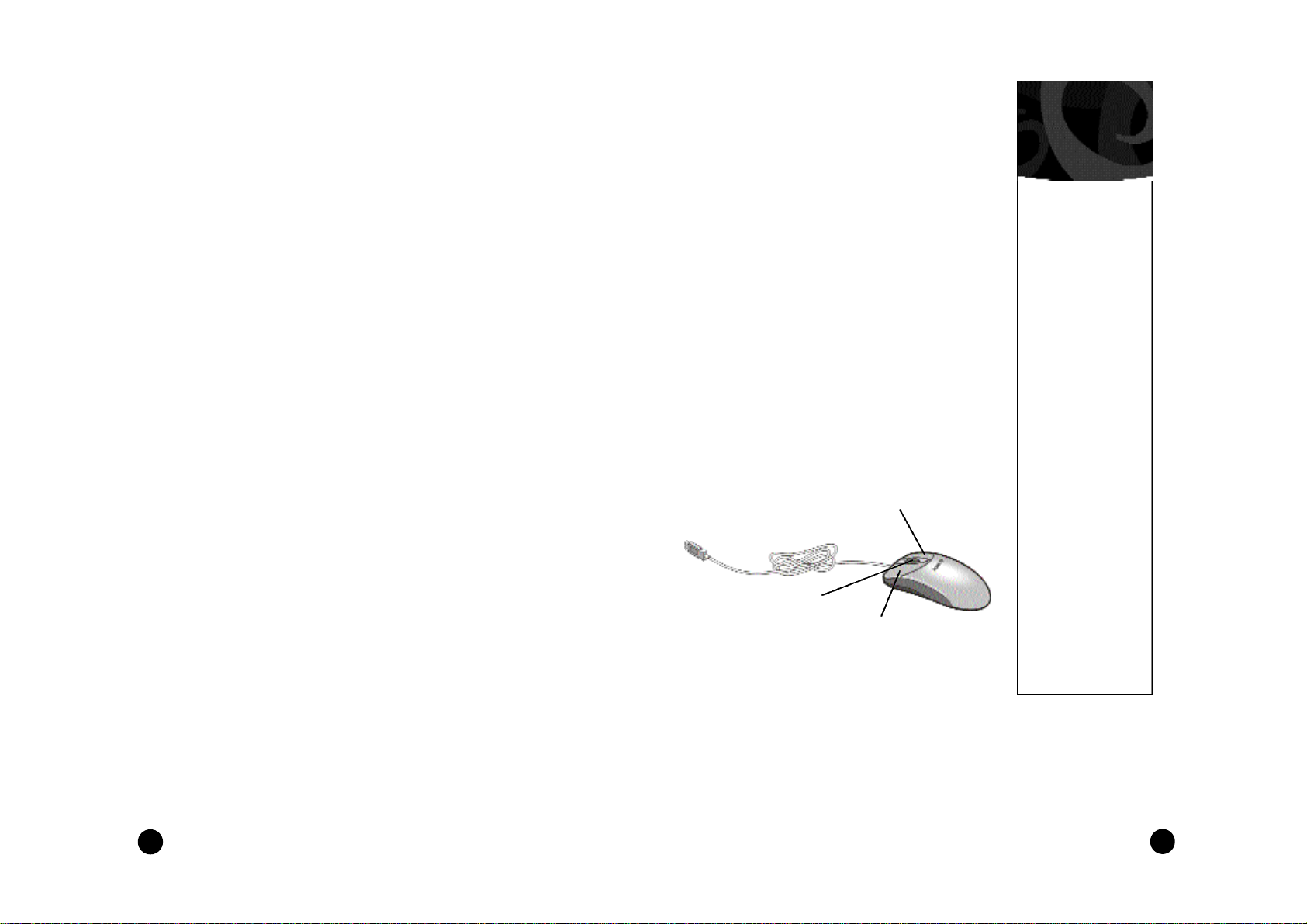
Turning off your Aspire
Option 1: Quickstart OFF • Your Aspire will continue to run
in the Quickstart OFF condition. It will appear that it is OFF.
When you press the power button to switch your Aspire to
the fully ON condition, it will do it in only a few seconds.
Option 2: Traditional OFF • If you want your Aspire to completely power OFF (if you need to unplug it):
1 • Click on the Windows Start button on the taskbar.
2 • Click on Shut Down.
3 • Click on Shut Down the Computer and click Yes. Your
computer will guide you through saving any open files and
then will shut down Windows Me. Your computer will then
turn off all computer power automatically. You will have to
manually turn off your monitor after you see the computer
power go off.
The Mouse
The mouse uses a cursor called a pointer. Pointers come in
many different shapes but are most commonly shaped like an
arrow.
Your mouse has two buttons: a left button and a right button.
Quickly pressing and releasing one of these buttons is called
clicking. Sometimes you will need to double-click–or click the
same button twice quickly.
In this manual, click means to position your mouse point on
an icon and to single click the left button. When a right click is
required, this is stated clearly. Double-click also refers to the
left button.
The ratchet wheel in between the two buttons is added to
provide easier scrolling capability. By simply moving the wheel
with your index finger, you can quicky move through multiple
pages, line, or windows. The wheel may also function as a
third button allowing you to quickly click or double-click an
icon or a selected item
Note: If you are left-handed, please refer to your Windows Me manual for instructions on how to set up your mouse for left-handed use.
Right Button
Ratchet Wheel
Left Button
Caring for
your Mouse
Pointer movement on the
screen is controlled by the
movement of a small ball
on the bottom of the
mouse.
Using a mouse pad under
your mouse will help to
keep the internal parts of
the mouse clean. A dirty
mouse results in jerky
pointer movement and difficulty getting the pointer
where you want it on
screen.
To clean your mouse:
1 • Turn the mouse upside
down.
2 • Remove the ring holding
the ball in place by turning
it counterclockwise.
3 • Using a lint-free cloth or a
cotton swab dipped in rubbing alcohol, clean all moving parts.
4 • Insert the ball back into
the mouse, making sure to
turn the ring clockwise.
8
An Introduction to Your Aspire
9
Page 9

Esc
The Keyboard
The way keys are used varies from program to program. Here
are some of the most common uses:
Esc key • exits the current action, screen, or program.
Tab key • moves the cursor over a set number of spaces in
word processing software. In other types of programs, it moves
the cursor from one field (an area on the screen where data
can be entered) to the next.
Enter key • starts a new paragraph in word processing. In other
programs, it accepts data entered or shows that an action is
complete.
Shift key • pressing this key while typing a letter or symbol key
will give you the capital letter or symbol on the top of the key.
Caps Lock key • locks the capital letters in place. Pressing it
again will take the Caps Lock off. (A Caps Lock indicator light
will turn on when the Caps Lock is on.)
Function keys • numbered F1 through F12, each will perform a
specific and well-defined function, should an application use
them.
Cursor Arrow keys • move the cursor in the directions that
the arrows point.
Insert key • when activated, inserts data vs. typing over/
replacing it.
Delete key • will delete data that is highlighted or to the right
of the cursor.
Home key • takes you to the beginning of a line.
Function
Insert
Delete
End key • takes you to the end of a line.
Page Up / Page Down keys • move you up or down a screen
at a time.
Backspace key • is similar to the delete key above, but it will
delete one character at a time to the left of the cursor.
Alt and Ctrl keys • have varying functions on their own or
when used with other keys, depending on the software being
used.
Num Lock key and numeric key pad • when the Num
Lock/Num Pad key is on, the keys on the numeric key pad can
be used for entering numbers. When it’s off, these keys become
arrow keys, page up and page down keys–as indicated on the
bottom half of the key.
Sleep • puts your computer into sleep mode.
Volume Control / Mute • controls the speaker volume. Press
to mute.
Web Connection • starts up the Internet browser.
E-mail • starts up the e-mail program.
Programmable keys • launches assigned programs.
Audio controls • controls audio playback.
• brings up the Windows Me START menu.
• displays drop-down menus from icons (same as right click)
and currently active applications.
Web Connection
Programmable keys
E-mail
Backspace
Sleep
Audio controls
Home
Volume
Control/
Mute
10
Tab
Caps
Lock
Shift
Cursor Arrows
Enter
Ctrl
Alt
Alt
Ctrl
End
An Introduction to Your Aspire
Num Lock/
Num Pad
Page Up
Page Down
11
Page 10

The Monitor
Refer to the manual that came with your Aspire monitor for
more information on the monitor features.
The Speakers
Your system comes with a uniquely-designed set of speakers
that can be attached to the monitor.
To connect the speakers to the monitor:
1 • Locate the left and right speaker brackets that came with
your speaker package.
2 • Locate the brackets on the sides of your Aspire monitor.
3 • Align and insert the holdfasts on the speakers into the key
holes. Then slide the speakers down to secure them to the
brackets. See the following figure:
Unlike ordinary speakers, the speakers that came with your
Aspire system do not use a power adapter. Instead, it shares
power with your system via the PS/2 connector.
Connect the speakers to your system as shown in the following
figure:
Drives on Your Computer
Whether it’s the software program that you bought from your
local computer store or the shopping list you just typed up
using your word processor, all information in a computer is
stored electronically.
To save (write) data or retrieve (read) data, the computer uses
a drive. There are different ways to store data, and every different type of data storage has a specific drive.
Three different types of drives come with your Acer computer:
The Hard Drive
Your fixed or hard drive is located inside your computer. This
drive is typically called the C: drive in Windows Me.
12
An Introduction to Your Aspire
13
Page 11

The Floppy Drive
This drive uses removable 3.5-inch floppy disks and is called the
A: drive.
The CD-ROM Drive
The CD ROM drive uses CDs (Compact Discs) instead of floppy disks, and it is Read Only Memory, which means that the
computer can read data from the disc, but cannot write anything new on it. It is typically called the D: drive. On some
computers, the CD-ROM may be another drive letter. Please
refer to My Computer for the current drive letter assignment
on your Windows Me desktop.
The DVD-ROM Drive
The DVD-ROM (Digital Versatile Disc or Digital Video Disc
Read Only Memory) is a new type of CD-ROM. It can hold
capacities ranging from 4.7 GB to a maximum if 17 GB, and can
support access rates from 600 Kilobytes per second to 1.2
Megabytes per second. It is backward-compatible with CDROMs which means that DVD players can play not only DVDROMs, but old CD-ROMs, CD-I disks, video CDs, and CD-R
disks as well. DVD uses MPEG-2 to compress video data.
CD-ROM/
DVD-ROM
Drive
Note: All of the information you save on your hard drive takes up
space, so you will want to clean it up periodically to maintain the best
performance.
Refer to My Aspire Guide for more information on scanning and analyzing the information on your hard drive.
Using Your Floppy Drive
Floppy disks are used for putting data into your computer or
for taking it out.
1 • Insert the floppy disk into the drive, as shown. (The metal
circle on the disk’s underside should be facing down.)
2 • Push it in gently until it pops into place.
3 • Remove the floppy disk by pressing the eject button.
Why Disks?
(Or Discs, For
that Matter...)
The advantage of a floppy
disk or CD is that it makes
data portable.
Practically all newly purchased software comes in
one of these two formats.
Data is often exchanged
between computers on
floppy disks. Be aware that
there is an inherent danger
of virus infection in casual
swapping or sharing of
floppy disks with your
friends and associates. Files,
applications or programs
downloaded from the
Internet also carry possible
danger. Refer to page 30 for
more information.
14
Floppy Drive and
Hard Drive
An Introduction to Your Aspire
15
Page 12

Write Protecti ng
a Floppy Diskette
When the write protect
notch is open, data cannot
be written to (saved on)
the disk. The notch must
be closed for data to be
written to (copied on) the
disk.
Write protecting diskettes
is a good way to keep
them safe from viruses,
should you use them in a
different computer.
Write-Protect Tab
(can be saved on)
Write-Protect Tab
(cannot be saved on)
Formatting a Floppy Diskette
A floppy disk is, basically, just a thin piece of magnetic tape on
which data can be stored electronically. Most floppy disks are
protected with a hard plastic case.
Before a floppy can be used, it must be formatted, or made
ready to accept data.
Note: Many stores sell pre-formatted 3.5” floppy disks.
1 • Make sure your floppy is not write-protected. (See sidebar
for instructions).
2 • Insert the diskette into your floppy drive.
3 • Click on the Start button, point to Programs, and click
on Windows Explorer.
4 • Point to 3.5” Floppy (A:) under My Computer.
5 • Click on the right mouse button, then select Format.
6 • Click on Start.
Cautions:
• Formatting a disk removes any data that might have been
saved on that disk.
• Be sure to keep your disks away from heat and other magnetic items that can damage the disk and the information on it.
Using Your CD-ROM/DVD-ROM Drive
Unlike floppy disks, CD-ROM/DVD-ROM discs can be used
only for putting data into your computer. Your Acer computer
can use two types of CD-ROM discs: audio discs or data discs.
Data CDs can hold a lot of information and very large programs. One CD can hold more information than is contained
on 450 floppy diskettes.
Press the eject button to manually open or close the CD tray.
To insert a CD or a DVD, place it in the tray with the title side
facing up, then press the CD eject button to close it.
Note: It may take up to 30 seconds for a disc to stop spinning before
the drive opens up. If you try to run the software when you first insert
the CD (or DVD) and you get an error message like Drive Not Ready,
wait a few seconds, then try again.
Note: Your CD-ROM/DVD-ROM drive will probably emit a sound
like that of a fan. Unless you are having other problems with your
drive, you should not be concerned.
Caring for
your CDs and
DVDs
A CD/DVD has two sides:
• The title side tells you
which CD/DVD it is.
• The data side stores all the
data.
CDs and DVDs are fragi le,
so when hand l i ng your CD s
or DVDs, hold them by the
edges to avoid leavi ng
sm udges or fi ngerpri nts.
Always keep them in a disc
case when not in use to
avoid scratches or other
damage. Any ki nd of dirt or
damage can affect the data
on the disc, impair the disc
lens reader on the CD - ROM
and DV D - ROM drives, or
stop the com puter from suc cessfu lly read i ng the disc.
To clean your CDs and
DVDs, use a clean, dustfree cloth and wipe in a
straight line from the center to the edge. Continue
around the whole disc.
(DONOT wipe in a circle.)
You can also periodically
clean your CD-ROM/DVDROM drive to prevent
problems from reading
CDs/DVDs on your computer. For more information, refer to the Cleaning
Kit that came with your
system.
16
An Introduction to Your Aspire
17
Page 13

Your Data/Fax Modem
Your data/fax modem makes it possible for you to communicate electronically around the globe.
Once you’ve plugged your telephone line into your Acer computer, you can:
• Access the Internet*
• Send and receive faxes
• Send and receive e-mail*
Connecting an Optional Printer
1 • Make su re your com puter is com pletely tu rned off (see p. 6).
2 • Connect the printer cable purchased with your printer
from the printer to the printer port on the back of your computer.
3 • Plug your printer power cable into a wall outlet or power
strip.
4 • Turn on the printer.
5 • Turn on the computer.
Note: For printer driver installation to go smoothly, it is important to
turn on your printer first so Windows Me can recognize that a printer
is connected to the computer.
18
Accessing the Internet
Your Aspire computer comes with the ability to link to the
Internet.** With the Internet you can visit Acer for updates,
send e-mail to friends and family, book vacations, read up on
the latest blockbuster movie, and much, much more. All you
need is a phone line to hook the modem up to, and an
account with an Internet Service Provider.
* Requires an account with an Internet service provider.
** You may be required to pay toll charges, monthly or hourly usage fees, and
other setup charges.
Check with the Internet Service Provider for details.
Printer Driver Installation
To print from your Aspire, you need a printer driver – a program
that tells your computer what kind of printer it is printing to.
Wi ndows Me has automatic detection for all of the more popu lar
pri nters. If your pri nter is not avai lable in Wi ndows Me, look in
the pri nter’s user gu ide for instructions. Please contact the man ufactu rer of your pri nter if you have problems or questions.
1 • Click on the Start button.
2 • Point to Setting, then click on Printers.
3 • Select Add Printer, and double-click.
4 • Follow the directions on the screen, and be sure to test the
printer when prompted.
You should now be able to print successfully from your Aspire.
An Introduction to Your Aspire
19
Page 14

Connecting an Optional Serial Device
1 • Before you proceed, make sure your computer is completely
turned off (see p. 6).
2 • Locate the serial port on the back of your computer.
3 • Plug your serial device cable into this port.
Connecting an Optional Joystick or MIDI
Device
1 • Before you proceed, make sure your computer is completely
turned off (see p. 6).
2 • Locate the Game/MIDI port on the back of your computer.
3 • Plug your joystick or MIDIdevice cable into this port.
20
An Introduction to Your Aspire
21
Page 15

Getting the Most fromYourAcer
Audio System
2 • Click on the Volumeicon on the task bar at the bottom of your screen.
A volume control will pop up. Drag the volume
control lever with your mouse until you find the
level you want.
Playing an Audio CD
Would you like to play a little music while you work? Pop your
favorite audio CD into the CD-ROM drive, wait ten to twenty
seconds and, voila! Music!
Adjusting the Volume
There are th ree ways you can adj ust the vol u me on you r
aud io CD :
1 • Turn the volume knob on your keyboard to increase or
decrease the volume. Press the knob to mute.
3 • Double-click on the Sound icon to use the electronic mixing board.
The Electronic Mixing Board
Your Aspire computer comes with an electronic mixing board
that enables the experienced audiophile to make the most of
the stereo sound system.
1 • Double-click on the Volume icon on the task bar at the
bottom of your screen. The Speaker Mixer window will open:
2 • All of the options on this screen can be adjusted by dragging the slider bars.
Note: The controls were balanced in the factory. We recom mend that
you do not change these setti ngs unless you have some fam i l iarity with
sou nd mixi ng.
22
Getting the Most from you Aspire Audio System
23
Page 16

Adding Options
Connecting
USB Devices
The Un iversal Serial Bus
( USB) on your Aspi re
allows for easy and conven ient expansion options.
With it, install i ng devices
such as digital cameras,
scan ners, and joysticks is a
breeze.
US B con nectors are easi ly
accessi ble from the front
of your Aspi re.
to YourAspire
You can add hard drives, memory, expansion cards, and other
options to your Acer Aspire. For directions on upgrading and
how to disassemble the computer chassis, please refer to My
Aspire Guide software.
You can find information regarding your motherboard jumper
settings by referring to the panel inside your Aspire chassis.
Opening/Closing Your Aspire Microtower
Caution! Always turn off your computer and unplug it before
opening the case. For more information on the complete system shut-down, refer to “Turning Your Aspire On and Off” on
page 6.
Removing the Cover Panel
1 • Place the system on a flat surface.
2 • Remove the four screws from the rear panel. Set the screws
aside. You will need them when replacing the cover.
3 • Push the cover slightly backward as shown in the following
figure.
4 • Lift up the cover.
Replacing the Cover Panel
After you install the system components into the housing, you
must replace the cover panel.
1 • Position the top cover on the housing, aligning the sides
with the rails.
2 • Slide the cover forward until it fits into place.
Electrostatic
Discharge
Precautions
Always observe the followi ng electrostatic discharge (ESD) precautions
before install i ng a system
com ponent:
• ESD can cause permanent
damage to your computer.
• Do not remove a component from its antistatic
packaging until you are
ready to install it.
• Wear a wrist grounding
strap before handling electronic components. Wrist
grounding straps are available at most electronic
component stores.
• At a minimum, keep a
hand in contact with the
metal system housing to
reduce the ESD effect.
24
Adding Options to you Aspire
25
Page 17

3 • Secure the cover with the screws.
Need
Help?
Acer is dedicated to bringing you a reliable and easy to maintain computer. We realize, though, that problems can arise
unexpectedly. Please refer to the troubleshooting tips in this
section to help diagnose and solve your problems.
Troubleshooting–General
Here are some answers to commonly asked questions:
The Start button is not displayed on screen.
The taskbar has either been resized too small or it is in a hidden location.
To retrieve the taskbar:
1 • Press the Start key on the keyboard.
2 • Press the Esc key to close the start menu. (The taskbar is
still selected.)
3 • Press the Alt + Spacebar keys together and select “size.”
4 • Use the Arrow keys to resize the taskbar to the desired size
and press the Enter key when done.
26
My computer will not shut off completely.
For more information and recommendations regarding the use
of Quickstart and Traditional power on/off, see page 6.
My CD-ROM does not always work, and it does not eject
all the time.
1 • The CD being used is most likely dirty or scratched. Clean
the CD.
2 • If cleaning the CD doesn’t correct the problem, call Acer
Technical Support.
Need Help?
27
Page 18

28
My keyboard doesn’t work.
1 • Press the Caps Lock key several times to see if the keyboard
LED light turns on and off.
2 • If it does not, make sure the keyboard cable is securely
plugged into the back of your computer.
3 • If the problem persists, call Acer Technical Support.
My modem connects, but there’s no dial tone.
1 • Check to see if the phone lines (in and out) are properly
connected–sometimes the line to the phone and the line to
the wall jacks are reversed. If needed, refer to the Easy Setup
poster that came with your Acer computer.
2 • Ensure that all phones using this line have been hung up.
My modem does not work.
1 • Ensure that the line from the wall jack is plugged into the
jack on the back of the computer labeled Line or Wall.
2 • Ensure that the line from the wall jack to the computer is
tightly plugged in on each end.
3 • If the modem still doesn’t work, disconnect any phones or
other equipment that may be on the same line.
4 • If the modem still doesn’t work, temporarily disable any
special services on the line, such as call waiting.
My monitor remains dark when system is turned on
1 • Make sure that the monitor power indicator is lit.
2 • Check brightness and contrast settings.
3 • If the problem persists, ensure that the monitor is plugged
in and the cable from the monitor to the computer is securely
attached.
My monitor will not turn on.
1 • If the monitor Power button light is not lit, verify that the
monitor is plugged in to a power source.
2 • If the mon itor Power button light is lit, but is bl i n ki ng instead
of steady, verify that the mon itor video cable is fu lly con nected
to the com puter. If needed, refer to the Easy Setup poster.
3 • If the com puter Power button light is bl i n ki ng, press it once.
4 • If necessary, unplug the computer and monitor, then
inspect the monitor cable connector for bent or broken pins.
My mouse movement is erratic.
Clean your mouse:
1 • Turn the mouse upside down.
2 • Remove the ring holding the ball in place by turning it
counterclockwise.
3 • Use a lint-free cloth or a cotton swab dipped in rubbing
alcohol to clean all moving parts.
4 • Insert the ball back into the mouse and replace the ring,
making sure to turn the ring clockwise until it is securely back
in place.
My sound is bad or uneven or my system has no sound.
1 • Turn up the volume on the keyboard control. .
2 • In Windows Me, double-click on the Volumeicon (located
near the clock in the taskbar) to verify that the volume control
is up and mute is not turned on, or use the volume knob on
your keyboard.
My system freezes.
If your system hangs up, or freezes for some reason, you can reboot (restart) the computer by pressing the Ctrl+Alt+Del keys
simultaneously. Follow instructions on the screen.
If this does not successfully restart the system, you have another option:
1 • Push the Power button on your computer, holding it in for
approximately four seconds or until your screen goes dark. This
will completely turn off your computer.
2 • Push the Power button again to tu rn the com puter back on .
Note: Whenever you reboot your system, you will lose any unsaved
data.
My floppy drive won’t read my disk.
1 • Eject the disk from the floppy drive, then reinsert it and try
again.
2 • Verify that the disk is correctly formatted. You will lose any
data on this disk if you format it.
3 • Verify that the problem is the disk, not the drive, by check-
ing another floppy that you know is valid.
Need Help?
29
Page 19

Troubleshooting–Error Messages
I keep getting one of the following error messages:
Equipment Configuration Error
This error occurs when the CMOS settings have been changed
to a configuration that prevents successful boot-up. Press the
Ctrl + Alt + Esc keys, after the beep during the boot process,
then select Restore Default Settings to restore the original
CMOS values.
CMOS Battery Error
Call Acer Technical Support.
CMOS Checksum Error
Press the Ctrl + Alt + Esc keys, after the beep during the boot
process, then select Restore Default Settings to restore the
original CMOS values. If the error message continues, call Acer
Technical Support.
Diskette Drive Controller Error or Not Installed
Call Acer Technical Support.
Diskette Drive Error
Diskette may be defective. Verify with a known good diskette.
Diskette Drive A: Type Mismatch
Press the Ctrl + Alt + Esc keys, after the beep during the boot
process, then select Restore Default Settings.
Additional Acer Services
About the Aspire Web Site*
This Internet site has answers for the most frequently asked
support questions and offers a searchable database of extensive
technical information, new product data and upgrade information. Use it:
• When you can’t find the information you need in your manual or online help, and before you call Technical Support.
• When you want to find upgrade information or bug fixes.
• When you’re curious about Acer!
For assistance:
http://www.acer.com/
* requires an account with an Internet Service Provider.
Acer Technical Support
During the warranty period, should you have a problem with
your system or if you think something isn’t working, contact
Technical Support. Acer Technical Support provides help for
warranty related issues, such as a hardware problem.
Before you contact Acer, please take a few minutes to write
down a description of the problem. This will help us provide
you with better quality support.
30
Hard disk Controller Error
Call Acer Technical Support.
Hard disk 0 Error
Call Acer Technical Support.
Hard disk 1 Error
Call Acer Technical Support.
Keyboard Error, No Keyboard Connected or Keyboard
Interface Error
Check that the keyboard is securely plugged into the correct
port on the back of the computer.
Need Help?
31
Page 20

Disclaimer of Warranties
Acer makes no representation or warranties, either expressed or implied, with
respect to the contents hereof and specifically disclaims the implied warranties
of merchantability or fitness for a particular purpose. Any software described in
this manual is sold or licensed “as is.” Should the programs prove defective following their purchase, the buyer (and not this company, its distributor or its
dealer) assumes the entire cost of all necessary servicing, repair, and any incidental or consequential damages resulting from any defect in the software.
Further, Acer reserves the right to revise this publication and to make changes
from time to time in the contents hereof without obligation to notify any person of such revision or changes.
Disclaimer
Not all features described in this handbook will be available on all models. Acer
is continually updating its products to meet customer needs and hardware and
software specifications may vary from time to time. Please refer to your box
label for the specifications for your particular system.
Join Us to Fight Against Piracy
The Acer Group has been implementing a policy to respect and protect legitimate intellectual property rights. Acer firmly believes that only when each and
every one of us abides by such policy can this industry provide quality service
to the general public. Acer has become a member of the Technology
Committee of the Pacific Basin Economic Council, which is encouraging the
protection and enforcement of legitimate intellectual property rights worldwide. Moreover, in order to ensure quality service to all our customers, Acer
includes an operating system in Acer computer systems which is duly licensed
by the legitimate proprietors and produced with quality. Acer commits itself
and urges all its customers to join the fight against intellectual property piracy
wherever it may occur. Acer will pursue the enforcement of intellectual property rights and strive to fight against piracy.
Standard End User License Agreement
THIS END USER LICENSE AGREEMENT SHALL APPLY IN THE ABSENCE OF
A SEPARATE LICENSE AGREEMENT FROM THE SOFTWARE PUBLISHER.
OTHERWISE, THE SEPARATE LICENSE FROM THE PUBLISHER WILL APPLY.
NOTE TO END USER: CAREFULLY READ THE FOLLOWING LEGAL AGREEMENT. USE OF THE SOFTWARE SUITES PROVIDED WITH YOUR ACER
COMPUTER OR OTHER SOFTWARE PRELOADED WITH YOUR ACER
COMPUTER (THE “SOFTWARE”) WILL CONSTITUTE YOUR ACCEPTANCE
OF THESE TERMS (UNLESS SEPARATE TERMS ARE PROVIDED BY THE
SOFTWARE PUBLISHER, IN WHICH CASE THOSE TERMS WILL APPLY). IF
YOU DO NOT AGREE WITH THE TERMS OF THIS AGREEMENT, PROMPTLY RETURN THE SOFTWARE PACKAGE OR THE SOFTWARE UNOPENED
TO THE LOCATION WHERE YOU OBTAINED THEM.
1 • License Grant. The Publisher of each of the Software (the “Software
Publisher”) grants to you a personal, non-transferable and non-exclusive right
to use the copy of the Software provided with this license. You agree you will
not copy the Software except as necessary to use in on a single computer system at one location. You agree that you may not copy the written materials
accompanying the Software. Modifying, translating, renting, copying, transferring or assigning all or part of the Software, or any rights granted hereunder, to
any other persons and removing any proprietary notices, labels or marks from
the Software is strictly prohibited. Futhermore, you hereby agree not to create
derivative works based on the Software.
2 • Copyright. You acknowledge that no title to the intellectual property in
the Software is transferred to you. You further acknowledge that title and full
ownership rights to the Software will remain the exclusive property of the
Software Publisher or its suppliers, and you will not acquire any rights to the
Software except as expressly set forth above. All copies of the Software will
contain the same proprietary notices as contained in or on the Software.
3 • Reverse Engineering. You agree that you will not attempt, and if you are a
corporation, you will use your best efforts to prevent your employees and contractors from attempting, to reverse compile, modify, translate or disassemble
the Software in whole or in part. Any failure to comply with the above or any
other terms and conditions contained herein will result in the automatic termination of this license and the reversion of the rights granted hereunder to the
Software Publisher.
4 • Customer Remedies. The Software Publisher’s entire liability and your only
remedy shall be, at the Software Publishers’ option, to (a) attempt to correct
the errors believed to be causing the defect, (b) replace the Software with
functionally equivalent software or (c) refund the purchase price of the
Software; provided however, that you must return all copies of the Software
and accompanying documentation.
5 • No Liability for Consequential Damages. IN NO EVENT SHALL SOFTWARE PUBLISHER OR ACER BE LIABLE TO YOU FOR ANY CONSEQUENTIAL
, SPECIAL, INCIDENTAL OR INDIRECT DAMAGES OF ANY KIND ARISING
OUT OF THE USE OF THE SOFTWARE EVEN IF THE POSSIBILITY OF SUCH
DAMAGES HAVE BEEN ADVISED.
Some jurisd ictions do not allow the excl usions of impl ied warranties of limitations on how long an impl ied warranties may last, or the excl usion or limitation
of incidental or consequential damages, so such limitations or excl usions may
not apply to you. Th is Li m ited Warranty gives you specific rights and you may
also have other rights wh ich vary from jurisd iction to jurisd iction .
6 • Restricted Rights Legend. In the case where the Software is license to a
U.S. Government agency, you agree that the Software is commercial computer
software and, together with related materials, are subject to the restrictions on
U.S. Government use, duplications or disclosure as set forth in subparagraph
(c)(1)(ii) of the Rights in Technical Data and Computer Software clause at
DFARS 252.227-7013, subparagraph (g)(3)(i) of FAR 52.227-14, Alternate III, or
other applicable regulations concerning Restricted Rights.
7 • Miscellaneous. You agree not to export or re - export the Software without
the appropriate Un ited States or foreign govern ment licenses. Th is Agreement
wi ll be governed by the laws of the state of Cal iforn ia, as they apply to agreements between Cal iforn ia residents, without givi ng effect to choice of law provisions. Th is is the enti re agreement and su persedes any prior agreement, whether
written or oral, relati ng to the su bject matter of th is Agreement.
32
Need Help?
33
Page 21

System Warranty Information
For Limited Product Warranty information, please refer to the following pages.
The Acer warranty does not cover the following
• Acer products purchased from any source other than Acer or its authorized
resellers
• All software and hardware not factory pre-installed
• Questions regarding all software, including factory pre-installed software
• Online services, including the Internet
• Damage from misuse, abuse, or neglect
• Coverage for anyone who purchases, leases, or otherwise obtains an Acer
computer from the original owner
• Im proper installation or use of th i rd - party hardware prod ucts
• Modification of the Acer computer
• Product that requires periodic replacement, such as notebook batteries, etc.
• Damage or loss of any programs, data, or removable storage media
• Any consequential damages including lost profits or business
Limited Product Warranty
Acer, in an effort to provide computers of the highest quality and reliability,
subjects all its computers and components to extensive testing and inspection
procedures. Acer’s manufacturing facilities have been certified to ISO-9000
international quality standards. Before a component can be eligible for installation in an Acer computer offered for sale, it must first pass stringent quality,
inspection and testing procedures. Be assured that this Product and its components have met Acer’s highest quality, testing and inspection procedures for
new products and are fully backed by Acer’s limited warranty.
A • Acer Limited Warranty
Acer warrants the Product you have purchased from Acer or from an Acer
Authorized Reseller to be free from defects in materials or workmanship under
normal use during the warranty period applicable to the Product. The warranty period commences on the date of purchase. Your original purchase invoice
(sales receipt), showing the date of purchase of the Product, is your proof of
the date of purchase. This warranty extends only to you, the original Purchaser.
It is not transferable to anyone who subsequently purchases, leases or otherwise obtains the Product from you. It excludes expendable parts.
Du ri ng the warranty period, Acer wi ll, at no add itional charge, repair or replace
defective hardware with factory- refi n ished parts or prod ucts. All exchanged parts
and Prod ucts replaced under th is warranty wi ll become the property of Acer.
In the event the Product exhibits a defect in material or workmanship within
the warranty period, Acer will provide the warranty services applicable to the
Product.
B • Registration
To register, please call the available customer technical support center in your
country. Refer to Shop Acer for a complete list of contact information.
If your product comes with a warranty registration card, please refer to the
instructions on the card.
C • Warranty Limitation; Exclusions; Exclusive Remedies
This Limited Warranty does not extend to any Product not purchased from
Acer or from an Acer Authorized Reseller. The product (“Product”) you have
purchased may include one or more components previously installed in a
product that was returned after sale and possible use. This Limited Warranty
also does not extend to any Product that has been damaged or rendered
defective (a) as a result of use of the Product other than for its normal intended use, failure to use the Product in accordance with the User’s Manual that
accompanies the Product, or other misuse, abuse or negligence to the Product;
(b) by the use of parts not manufactured or sold by Acer; (c) by modification
of the Product; (d) as a result of service by anyone other than Acer or an Acer
Authorized Service Provider; or (e) improper transportation or packing when
returning the Product to Acer or an Acer Authorized Service Provider; (f)
improper installation of third-party products (e.g. memory cards).
This Limited Warranty does not extend to expendable parts. Expendable parts
are those items that during the normal course of product usage will require
periodic replacement, e.g., printer cartridges, notebook batteries, etc.
Add-on Components (HDD, CD-ROM, Sound Cards, etc.) purchased from
Acer and not installed in an Acer system are covered by a limited warranty as
defined on the Warranty Card which comes with the component. For components purchased from Acer or an Acer Authorized Reseller and installed in an
Acer system which are defined as “Supported” on Acer’s Qualified Vendor List,
Acer will provide warranty technical support and part replacement service for
the duration of the system warranty. The warranty service provided on these
supported components will be equal to the warranty service in effect on the
system on which the components are installed. Proof of purchase from Acer
for all components is required. You may verify what components are defined as
“Supported” on the Acer Qualified Vendor List by contacting your Acer
Authorized Reseller or Distributor or by calling Acer Technical Support.
Acer is not responsible for damage to or loss of any programs, data or removable storage media. You are responsible for saving (backing up) any programs,
data or removable storage media.
34
Need Help?
35
Page 22

36
EXCEPT FOR THE WARRANTIES SET FORTH HEREIN, ACER DISCLAIMS ALL
OTHER WARRANTIES, EXPRESSED OR IMPLIED OR STATUTORY, INCLUDING
BUT NOT LIMITED TO THE IMPLIED WARRANTIES OF MERCHANTABILITY
OR FITNESS FOR A PARTICULAR PURPOSE. ANY IMPLIED WARRANTIES
THAT MAY BE IMPOSED BY APPLICABLE LAW ARE LIMITED TO THE TERMS
OF THIS LIMITED WARRANTY. IN NO EVENT SHALL ACER BE LIABLE FOR
ANY INCIDENTAL, SPECIAL OR CONSEQUENTIAL DAMAGES, INCLUDING
BUT NOT LIMITED TO LOSS OF BUSINESS, PROFITS, DATA OR USE,
WHETHER IN AN ACTION IN CONTRACT OR TORT OR BASED ON A WARRANTY, ARISING OUT OF OR IN CONNECTION WITH THE USE OR PERFORMANCE OF THE PRODUCT OR ANY ACER-SUPPLIED SOFTWARE THAT
ACCOMPANIES THE PRODUCT, EVEN IF ACER HAS BEEN ADVISED OF THE
POSSIBILITY OF SUCH DAMAGES. YOU AGREE THAT REPAIR, REPLACEMENT OR REFUND, AS APPLICABLE, UNDER THE WARRANTY SERVICES
DESCRIBED HEREIN IS YOUR SOLE AND EXCLUSIVE REMEDY WITH RESPECT
TO ANY BREACH OF THE ACER LIMITED WARRANTY SET FORTH HEREIN.
FCC Statement
FCC Class B Radio Frequency Interference Statement
Note: Th is equ i pment has been tested and fou nd to com ply with the limits for a
Class B digital device, pu rsuant to Part 15 of FCC Ru les. These limits are designed
to provide reasonable protection agai nst harmful interference in a residential
i nstallation. Th is equ i pment generates, uses, and can rad iate rad io frequency
energy and, if not installed and used in accordance with the instructions, may
cause harmful interference to rad io com m u n ications. However, there is no guarantee that interference wi ll not occur in a particu lar installation. If th is equ i pment
does cause harmful interference to rad io or television reception, wh ich can be
determ i ned by tu rn i ng the equ i pment off and on, the user is encou raged to try
to correct the interference by one or more of the followi ng measu res:
1 • Reorient or relocate the receiving antenna.
2 • Increase the separation between the equ i pment and receiver.
3 • Connect the equipment into an outlet on a circuit different from that to
which the receiver is connected.
4 • Consult the dealer or an experienced radio/television technician for help.
Notice 1:
The changes or modifications not expressly approved by the party responsible
for compliance could void the user’s authority to operate the equipment.
Notice 2:
Shielded interface cables, if any, must be used in order to comply with the
emission limits.
Fax/Modem and FCC Compliance
This equipment complies with Part 68 of the FCC Rules. On this equipment is a
label that contains, among other information, the FCC registration number for
this equipment. You must, upon request, provide this information along with
the Ringer Equivalence Number (REN) of 0.8, to your telephone company.
If your telephone equipment causes harm to the telephone network, the
Telephone Company may discontinue your service temporarily. If possible, they
will notify in advance. But, if advance notice isn’t practical, you will be notified
as soon as possible. You will be informed of your right to file a complaint with
the FCC.
Your telephone company may make changes in its facilities, equipment, operations, or procedures that could affect proper operation of your equipment. If
they do, you will be notified in advance to give you an opportunity to maintain uninterrupted telephone service.
The FCC prohibits this equipment to be connected to party lines or coin-telephone service.
In the event that this equipment should fail to operate properly, disconnect
the equipment from the phone line to determine if it is causing the problem. If
the problem is with the equipment, discontinue use and contact your dealer or
vendor.
The FCC also requires the transmitter of a FAX transmission be properly identified (per FCC Rules Part 68, Sec. 68.381 (c) (3)).
Need Help?
37
Page 23

Acer Year 2000 Compliance Statement
This product is Year 2000-compliant and carries the “NSTL Hardware Tested Year 2000
Compliant” logo. This product has been tested both by Acer’s internal test labs and NSTL
using NSTL’s YMARK2000 certification test. These tests certify that the product will successfully make the year 2000 transition.
For more details, check the Acer Year 2000 Resource Center at
ttp://www.acer.com/year2000
CD-ROM Safety Warning
DANGER Invisible radiation when open. Avoid exposure to beam.
VORSICHT Unsichtabre laserstrahlung wenn geöffnet. Nicht in den strahl
sehen.
ATTENTION Radiation du faisceau laser invisible. En cas d’ouverture. Eviter
toute exposition aux rayons.
VARO Avattaessa olet alttiina näkzmättömälle lasersäteilylle älä katso
säteeseen.
VARNING! Osynling lasersträlning när denna del är öppnad. Stirra ej in i
strälen.
ADVARSEL Lasersträling ved äbning. Se ikke ind i strälen.
Caution on Lithium Batteries
CAUTION Danger of explosion if battery is incorrectly replaced. Replace only
with the same or equivalent type recommended by the manufacturer. Discard
used batteries according to the manufacturer’s instructions.
ADVARSEL! Lithiumbatteri - Eksplosionsfare ved fejlagtig håndtering.
Udskiftning må kun ske med batteri af samme fabrikat og type. Léver det
brugte batteri tilbage til leverandøren.
ADVARSEL Eksplosjonsfare ved feilaktig skifte av batteri. Benytt samme batteritype eller en tilsvarende type anbefalt av apparatfabrikanten. Brukte batterier
kasseres i henhold til fabrikantens instruksjoner.
VARNING Explosionsfara vid felaktigt batteribyte. Anvãnd samma batterityp
eller en ekvivalent typ som rekommenderas av apparattillverkaren. Kassera
anvãnt batteri enligt fabrikantens instruktion.
VAROITUS Päristo voi räjähtää, jos se on virheellisesti asennettu. Vaihda paristo ainoastaan laitevalmistajan suosittelemaan tyyppiin. Hävitä käytetty paristo
valmistajan ohjeiden mukaisesti.
VORSICHT! Explosionsgefahr bei unsachgemäßen Austausch der Batterie
Ersatz nur durch denselben oder einem vom Hersteller empfohlenem ähnlichen
Typ. Entsorgung gebrauchter Batterien nach Angaben des Herstellers.
38
CLASS 1 LASER PRODUCT
APPAREIL A LASER DE CLASSE 1
LASER KLASSE 1
LOUKAN 1 LASERLAITE
PRODUIT LASER
CATEGORIE 1
Need Help?
39
Page 24

40
P/N: 49.38H03.001
Barcode goes here
 Loading...
Loading...