Acer ASPIRE 6200 User Manual
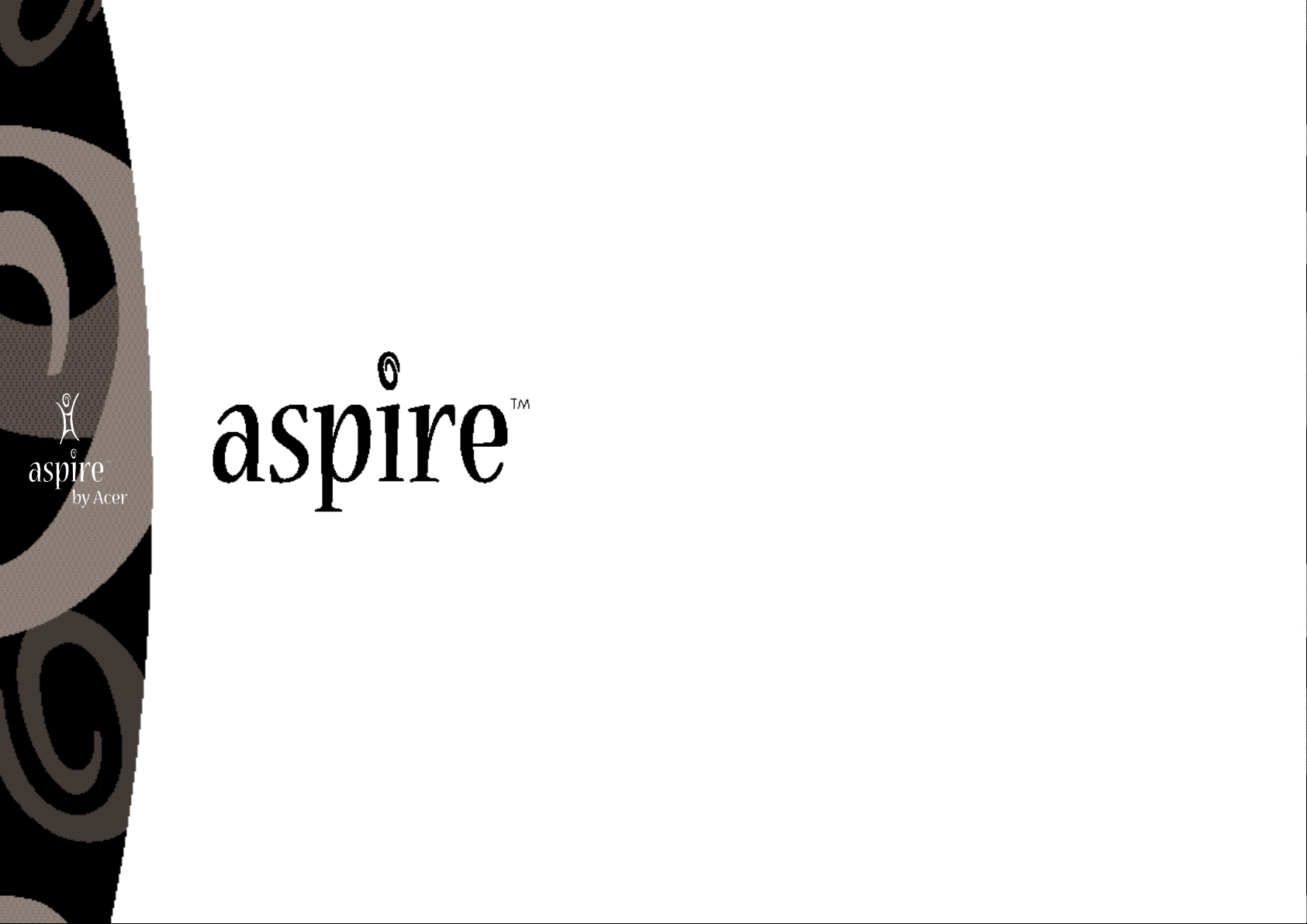
My
Guide
…the printed companion
to the way more fun and
handy on-screen experience of
My Aspire Guide
Introducing
the not nearly as exciting
ink on paper version of…
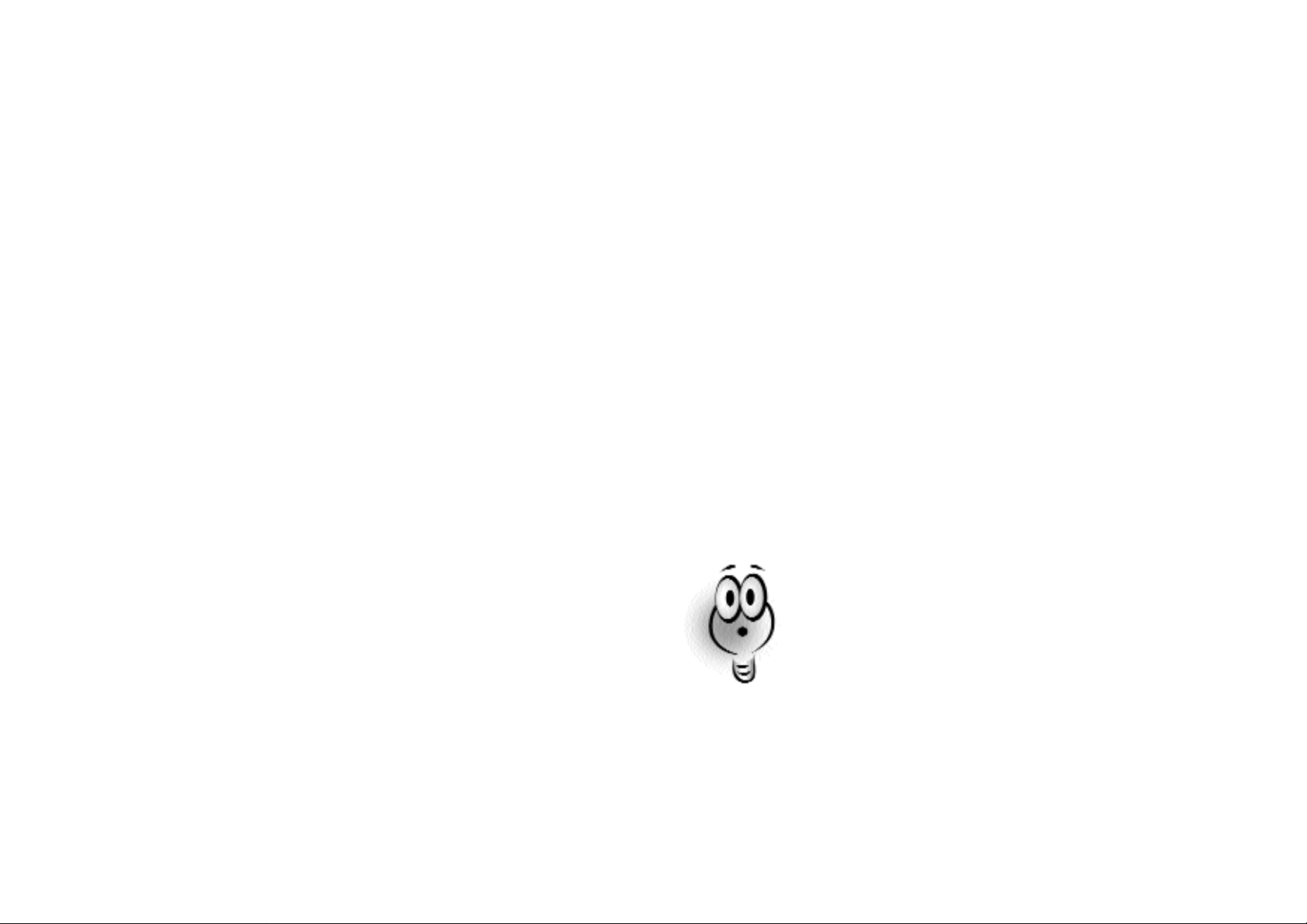
Did you know your Acer Aspire comes with incredible
multimedia software that was desigend to show you all
the cool stuff your computer can do? This book can be a
handy desktop reference, but you’ll receive much more indepth information and instruction by firing up My Aspire
Guide software. (It’s located on your Windows 98 desktop
and in the Tools ‘N Stuff folder in Ace.) We’re pretty sure
you’ll have more fun with the software, too.
(P.S. - If you’re reading this because you’re having trouble with your computer,
check the Troubleshooting section in My Aspire Guide software or the “Need
Help?” section in this book.)
Hey !
Wait
a minute!
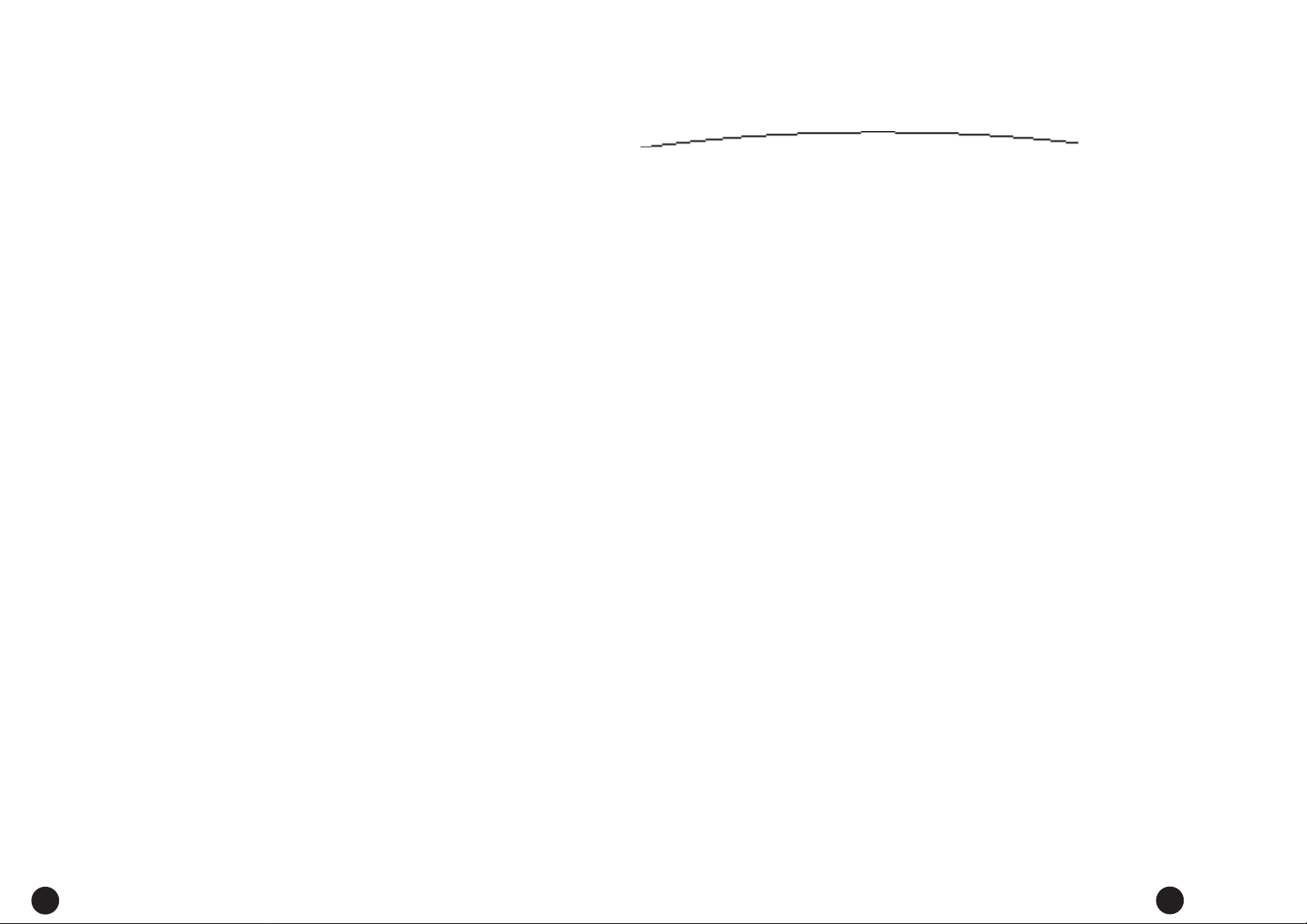
Table of Contents
iii
ii
Copyright
Acer and the Acer logo are registered trademarks and Aspire is a trademark of
Acer Inc. and Acer Americ a Corp or ation .
Microsoft Windows and the Windows Logo are registered trademarks of
Microsoft Corporation. Intel and Pentium are registered trademarks of Intel
Corp. All other brands/product names are trademarks or registered trademarks
of their respective companies.
© 1999 by Acer Incorporated. All rights reserved.
Printed in Taiwan
First printing January 1999
Table of
Contents
Welcome . . . . . . . . . . . . . . . . . . . . . . . . . . . . . . . . . . . . . . . . . . . . . . . . . 1
Before You Start . . . . . . . . . . . . . . . . . . . . . . . . . . . . . . . . . . . . . . . . . . . 2
Safety Instructions . . . . . . . . . . . . . . . . . . . . . . . . . . . . . . . . . . . . . . . . . 2
Proper Setup and Placement Tips . . . . . . . . . . . . . . . . . . . . . . . . . . 4
An Introduction to Your Aspire. . . . . . . . . . . . . . . . . . . . . . . . . . 5
The System: Aspire Microtower . . . . . . . . . . . . . . . . . . . . . . . . . . . . 5
Setting Up Your Aspire . . . . . . . . . . . . . . . . . . . . . . . . . . . . . . . . . . . . 6
Turning Your Aspire On and Off . . . . . . . . . . . . . . . . . . . . . . . . . . . 6
The Mouse . . . . . . . . . . . . . . . . . . . . . . . . . . . . . . . . . . . . . . . . . . . . . . . 9
The Keyboard . . . . . . . . . . . . . . . . . . . . . . . . . . . . . . . . . . . . . . . . . . . . 10
The Monitor . . . . . . . . . . . . . . . . . . . . . . . . . . . . . . . . . . . . . . . . . . . . . 12
The Speakers . . . . . . . . . . . . . . . . . . . . . . . . . . . . . . . . . . . . . . . . . . . . . 12
Drives on Your Computer . . . . . . . . . . . . . . . . . . . . . . . . . . . . . . . . 13
Using Your Floppy Drive . . . . . . . . . . . . . . . . . . . . . . . . . . . . . . . . . . 15
Formatting a Floppy Diskette . . . . . . . . . . . . . . . . . . . . . . . . . . . . . 16
Using Your CD-ROM/DVD-ROM Drive . . . . . . . . . . . . . . . . . . . 17
Your Data/Fax Modem . . . . . . . . . . . . . . . . . . . . . . . . . . . . . . . . . . . 18
Accessing the Internet . . . . . . . . . . . . . . . . . . . . . . . . . . . . . . . . . . . . 18
Connecting an Optional Printer . . . . . . . . . . . . . . . . . . . . . . . . . . 19
Printer Driver Installation . . . . . . . . . . . . . . . . . . . . . . . . . . . . . . . . . 19
Connecting an Optional Serial Device . . . . . . . . . . . . . . . . . . . . . 20
Connecting an Optional Joystick or MIDID evice . . . . . . . . . . 21
Getting the Most from Your Acer Audio System. . . . . . . . 22
Playing an Audio CD . . . . . . . . . . . . . . . . . . . . . . . . . . . . . . . . . . . . . 22
Adjusting the Volume . . . . . . . . . . . . . . . . . . . . . . . . . . . . . . . . . . . . 22
The Electronic Mixing Board . . . . . . . . . . . . . . . . . . . . . . . . . . . . . . 23
Adding Options to Your Aspire . . . . . . . . . . . . . . . . . . . . . . . . . 24
Connecting USB Devices. . . . . . . . . . . . . . . . . . . . . . . . . . . . . . . . . . 24
Opening/Closing Your Aspire Microtower . . . . . . . . . . . . . . . . . 24
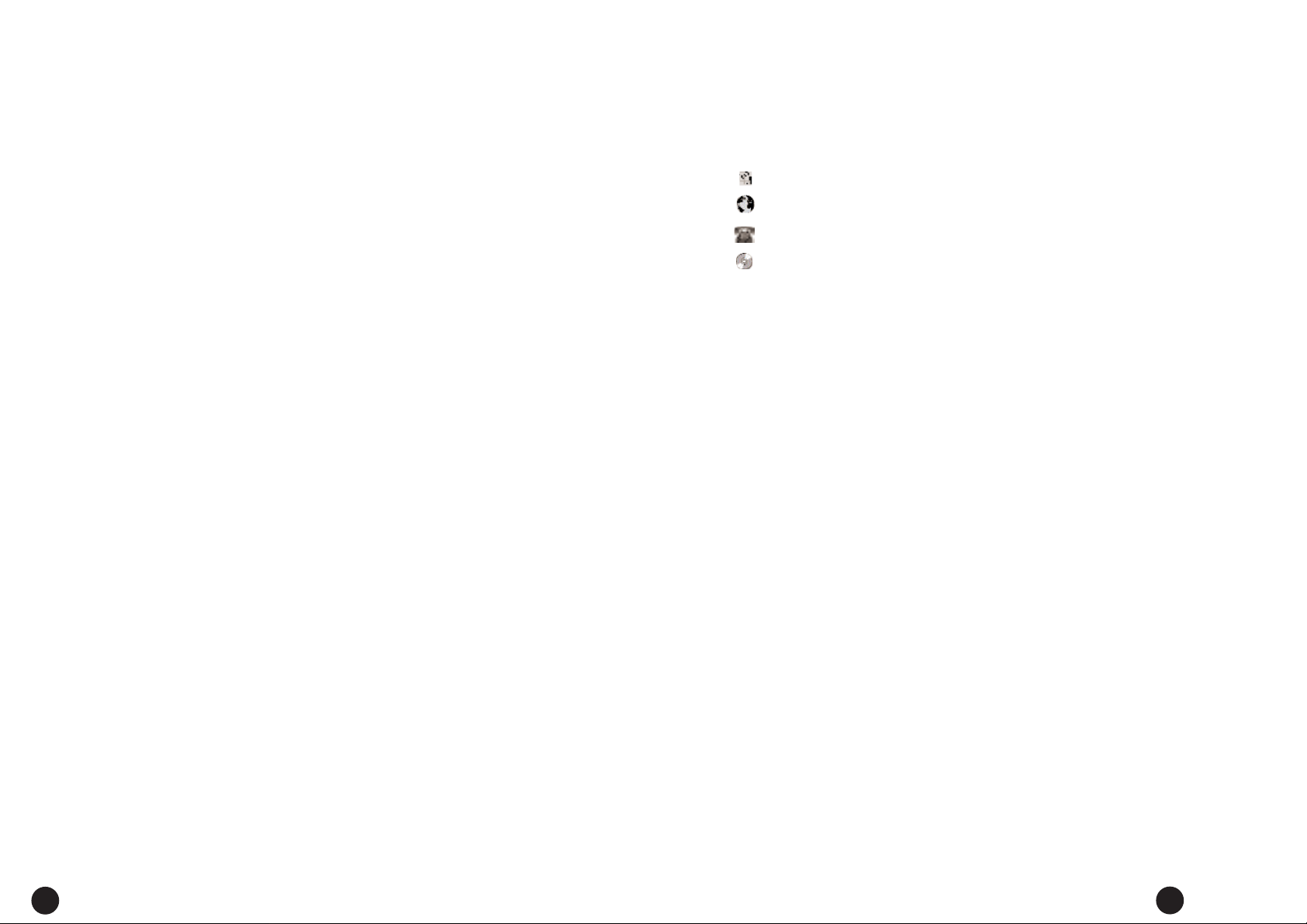
iv
Welcome
1
Need Help?. . . . . . . . . . . . . . . . . . . . . . . . . . . . . . . . . . . . . . . . . . . . . . 27
My Aspire Guide–Software . . . . . . . . . . . . . . . . . . . . . . . . . . . . . . . 27
Troubleshooting–General . . . . . . . . . . . . . . . . . . . . . . . . . . . . . . . . 34
Troubleshooting–Error Messages . . . . . . . . . . . . . . . . . . . . . . . . . 37
Additional Acer Services . . . . . . . . . . . . . . . . . . . . . . . . . . . . . . . . . . 39
Disclaimer of Warranties . . . . . . . . . . . . . . . . . . . . . . . . . . . . . . . . . . 40
Standard End User License Agreement . . . . . . . . . . . . . . . . . . . . 40
System Warranty Information . . . . . . . . . . . . . . . . . . . . . . . . . . . . 43
Limited Product Warranty . . . . . . . . . . . . . . . . . . . . . . . . . . . . . . . . 44
FCC Statement . . . . . . . . . . . . . . . . . . . . . . . . . . . . . . . . . . . . . . . . . . . 46
Acer Year 2000 Compliance Statement . . . . . . . . . . . . . . . . . . . . 47
CD-ROM Safety Warning . . . . . . . . . . . . . . . . . . . . . . . . . . . . . . . . . 47
Caution on Lithium Batteries . . . . . . . . . . . . . . . . . . . . . . . . . . . . . 48
Welcome and thank you for
purchasing an Aspire computer. You are now the owner of a
multimedia computer system! Already installed on your system
and ready to go are software programs designed to enable you
to:
Create personal documents
Access the Internet and send and receive e-mail
Use your computer as a fax machine
Play audio CDs while you’re working
and tons more!
Whether you’ve owned a computer before or not, your Aspire
was designed to improve the way you work and to serve your
needs now and into the future.
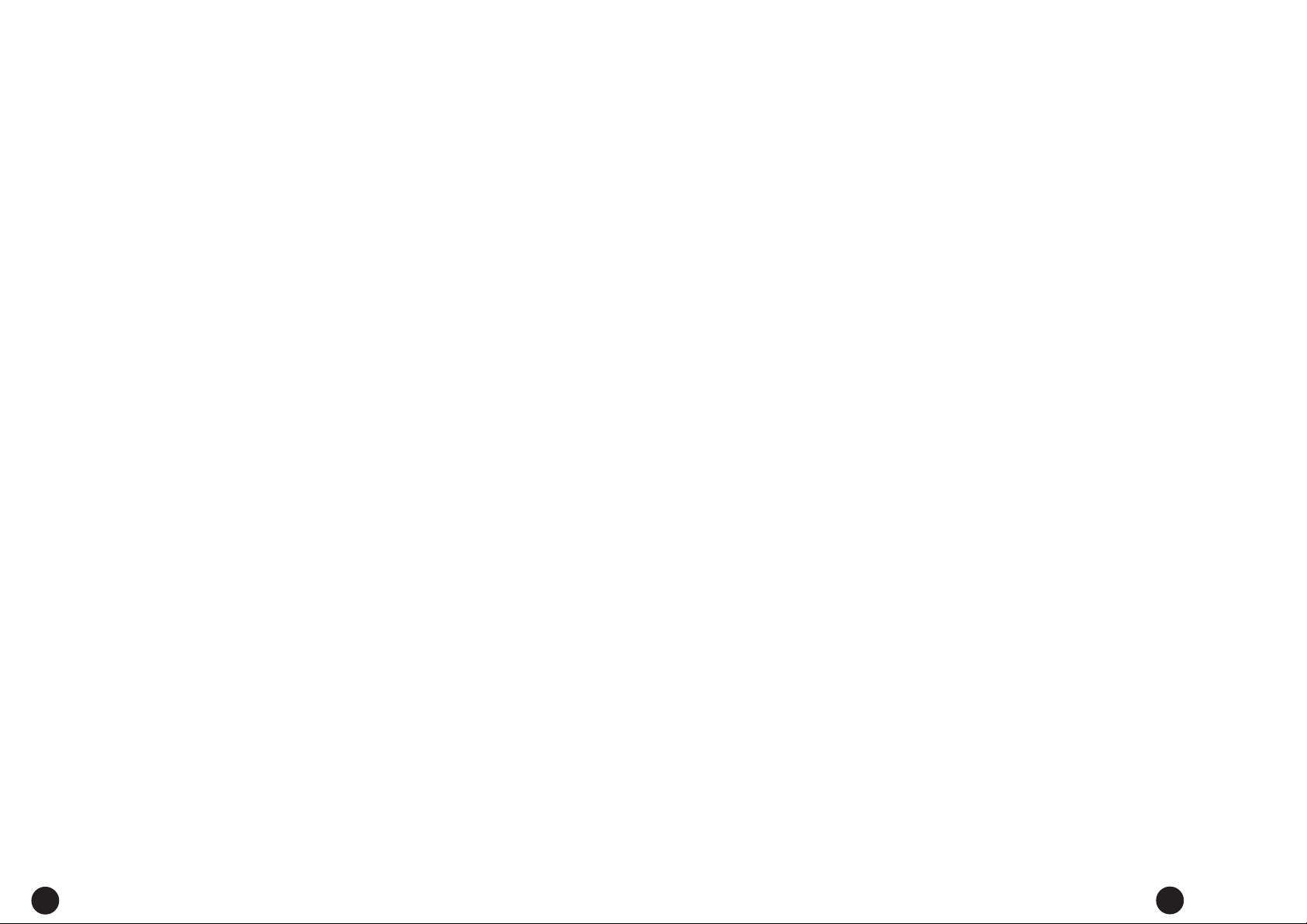
3
2
Before You Start...
• Never spill liquid of any kind on the product.
• Do not attempt to service this product yourself; opening or
removing covers may expose you to dangerous voltage points
or other risks. Refer all servicing to qualified service personnel.
Service by persons other than Acer authorized service providers
may void your warranty.
• Unplug this product from the wall outlet and refer servicing
to qualified service personnel under the following conditions:
a • When the power cord or plug is damaged or frayed.
b • If liquid has been spilled into the product.
c • If the product has been exposed to rain or water.
d • If the product does not operate normally when the
operating instructions are followed. Adjust only those controls
that are covered by the operating instructions since improp er
adjustment of other controls may result in damage and will
often require extensive work by a qualified technician to
restore the product to normal condition.
e • If the product has been dropped or the cabinet has been
damaged.
f • If the product exhibits a distinct change in performance,
indicating a need for service.
• Replace battery with the same type as the product’s battery
we recommend. Use of another battery may present a risk of
fire or explosion. Refer battery replacement to qualified service
personnel.
• Warning! Battery may explode if not handled properly. Do
not recharge, disassemble or dispose of in fire. Keep aw ay f rom
children and dispose of used battery promptly.
• Use only the proper type of power supply cord set (provided
in your keyboard/manual accessories box) for this unit. It
should be a detachable type: UL listed/CSA certified, type
SVT/SJT, rated 6A 125V minimum, VDE approved or its equivalent. Maximum length is 15 feet (4.6 meters).
• Always unplug the computer and monitor before opening
the housing or adjusting connections or cables.
• Use power strips with surge protection to protect your computer in the event of a power surge, due to severe weather
such as a thunderstorm.
Before You Star t . . .
Make sure you read this section carefully for proper placement
and important Safety Instructions on the use and care of your
new computer. Please save these instructions for future reference.
Safety Instructions
• Follow all warnings and instructions marked on the product.
• Unplug this product from the wall outlet before cleaning. Do
not use liquid cleaners or aerosol cleaners. Use a cloth mildly
dampened with water for cleaning.
• Do not use this product in or near water.
• Do not place this product on an unstable cart, stand, or table.
The product may fall, causing serious damage to the product.
• Slots and openings in the cabinet and the back or bottom are
provided for ventilation; to ensure reliable operation of the
product and to protect it from overheating, these openings
must not be blocked or covered. The openings should never
be blocked by placing the product on a bed, sofa, rug , or other
similar surface. This product should never be placed near or
over a radiator or heat register, or in a built-in installation unless
proper ventilation is provided.
• This product should be operated from the type of power indicated on the marking label. If you are not sure of the type of
power available, consult your dealer or local power company.
• This product is equipped with a 3-wire grounding-type plug,
a plug having a third (grounding) pin. This plug will only fit into
a grounding-type power outlet. This is a safety feature. If you
are unable to insert the plug into the outlet, contact your electrician to replace your obsolete outlet. Do not defeat the purpose of the grounding-type plug.
• Do not allow anything to rest on the power cord. D o not
locate this product where persons will walk on the cord.
• If an extension cord is used with this product, make sure that
the total ampere rating of the equipment plugged into the
extension cord do es not exceed the extension cord ampere
rating. Also, make sure that the total rating of all products
plugged into the wall outlet does not exceed 15 amperes.
• Never push objects of any kind into this product through
cabinet slots as they may touch dangerous voltage points or
short out parts that could result in a fire or electric shock.
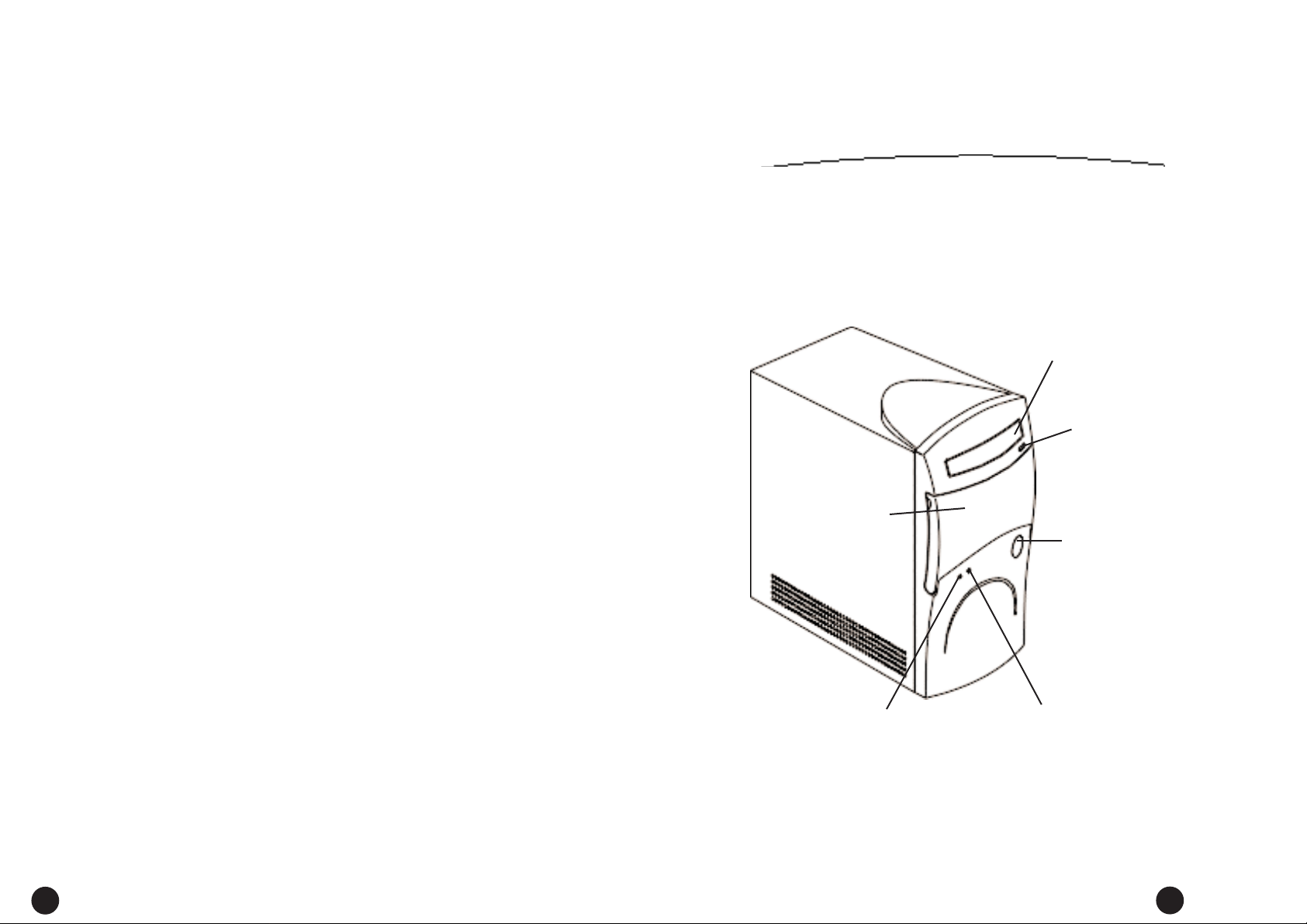
An Introduction to Your A spire
5
4
Aspire
An Introduction to Your
The System: Aspire Micro tower
CD-ROM/
DVD-ROMDrive
CD-ROM/
DVD-ROM
Eject Button
Expansion Bay
Door
Power/
Quickstart
Button
Power Indicator Light
Activity Indicator
Light
Proper Setup and Placement Tips
It’s important that your computer be set up correctly and
according to your own comfort and ergonomic needs. The
following tips should make your workstation a comfortable
and healthy place:
Monitor Level. Position your computer so that it is at arm’s
length away and the top third of the monitor viewing area is
at eye level. This helps prevent eye and neck strain. To fur ther
reduce eye strain, close your eyes and refocus on something
other than your computer screen at least twice an hour. Most
monitors come standard with a detachable tilt-and-swivel base
and adjustable, rear-mounted foot, which allow you to position
the monitor exactly where you want it.
Your S eat. If you plan to use your Acer computer for extended
periods (for example, in a home office environment), select a
highly adjustable office chair with a five-pronged base. The seat
and chair back should be adjustable, while you’re sitting in the
chair, for height and tilt, and forward/backward positioning, and
the lumbar area of the back should be supported by the chair
adjustments or a cushion. Arm rests should conform to your
elbow height and shoulder width and should be used for support. For maximum comfort, var y positions f requently throughout the day. Use good posture when seated, keep your head
centered over your shoulders and, just like your mother always
told you, don’t slump over your work.
Anti-Glare Coating. Som e m o nito r s c re ens are const r u c te d
with a special anti-glare coating, which minimizes reflections that
cause eye strain and discomfort. To f ur ther reduce eye strain,
close your eyes and refocus on something other than your computer screen at least twice an hour .
Ta sk Lighting. When ro om lighting is dimmed, there may
be insufficient light on documents or reference materials for
comfortable reading. A well-lit room or a few directional,
adjustable task lights will allow you to see your monitor screen
and other materials clearly, and with the least amount of strain.
Hand and Wrist. Keep your wrists straight and your forearms
parallel to the floor while you are typing. If you use a wrist rest,
use it only briefly for resting. Do not rest your hands on the
table or on the wrist rest while you are typing. During long
periods of typing, frequent breaks are recommended.
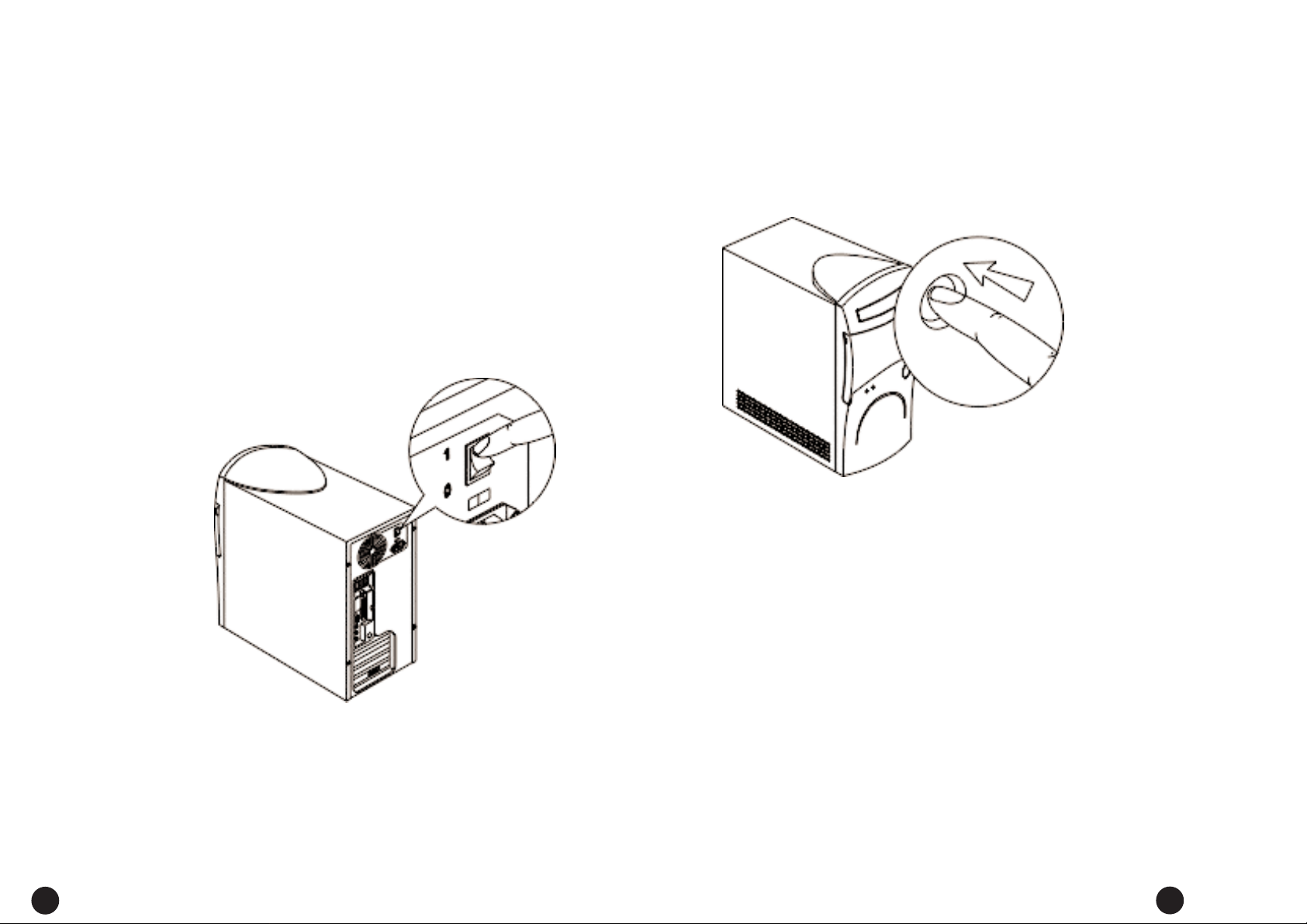
An Introduction to Your A spire
7
6
1 • Press and release the monitor power button if it is not on
or blinking already.
2 • Press and release the computer power button (Quickstart
or traditional start).
The monitor will begin displaying images after 5-10 seconds. The power button lights on the computer and monitor will be on.
Note: If you previously used Quickstart OFFwhen you were done using your Aspire,
your computer will return exactly where it was in just a couple of seconds. If you
previously shut down Windows 98, your computer will take 2-3 minutes to start.
Setting Up Your Aspire
Refer to the Aspire Easy Setup Poster included in your system
box for details on how to set up your computer.
Turning Your Aspire On and Off
You have two options for turning your Aspire on and off. Your
Aspire was designed for you with convenience in mind. The
Quickstart option allows your computer to instantly turn on
and off, without waiting for a long start-up time. If you like the
traditional approach better, you can use it instead.
Tur ning on your Aspire
Note: Make sure that the AC ma ster power switch located on the
back of your system is in the ONposition. Leave it ON at all times
unless the system is being serviced.
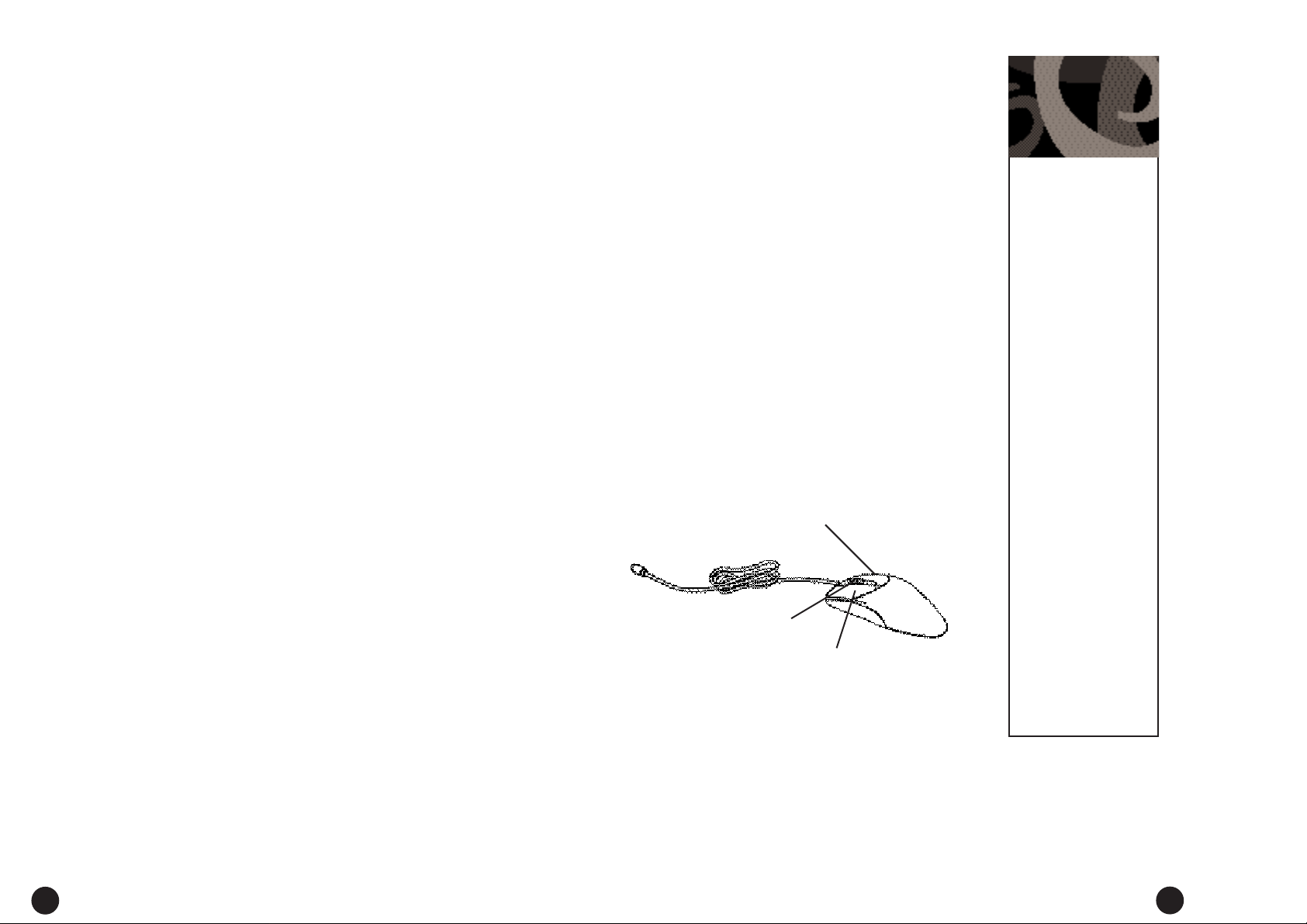
An Introduction to Your A spire
9
8
The Mouse
The mouse uses a cursor called a pointer. Pointers come in
many different shapes but are most commonly shaped like an
arrow.
Your mouse ha s t wo buttons: a left button and a right button.
Quickly pressing and releasing one of these buttons is called
clicking. Sometimes you will need to double-click–or click the
same button twice quickly.
In this manual, click means to position your mouse point on
an icon and to single click the left button. When a right click is
required, this is stated clearly. Do uble-click also refers to the
left button.
The ratchet wheel in between the two buttons is added to
provide easier scrolling capability. By simply moving the wheel
with your index finger, you can quicky move through multiple
pages, line, or windows . The wheel may also function as a
third button allowing you to quickly click or double-click an
icon or a selected item
Note: If you are left-handed, please refer to your Windows 98 manual
for instructions on how to set up your mouse for left-handed use.
Right button
Left button
Pointer movement on the
screen is controlled by the
movement of a small ball
on the bottom of the
mouse.
Using a mouse pad under
your mouse will help to
keep the internal parts of
the mouse clean. A dirty
mouse results in jerky
pointer movement and difficulty getting the pointer
where you want it on
screen.
To clean your mouse:
1 • Turn the mouse upside
down.
2 • Remove the ring holding
the ball in place by turning
it counterclockwise.
3 • Using a lint-free cloth or a
cotton swab dipped in rubbing alcohol, clean all moving parts.
4 • Insert the ball back into
the mouse, making sure to
turn the ring clockwise.
Caring for
your Mouse
Tur ning off your A spire
Option 1: Quickstart OFF • Your Aspire will continue to run
in the Quickstart OFF condition. It will appear that it is OFF.
When you press the power button to switch your Aspire to
the fully ON condition, it will do it in only a few seconds.
Option 2: Tr aditional OFF • If you want your Aspire to completely power OFF (if you need to unplug it):
1 • Click on the Windows Start button on the taskbar.
2 • Click on Shut Down.
3 • Click on Shut Down the Computer and click Yes . Your
computer will guide you through saving any open files and
then will shut down Windows 98. Your computer will then
turn off all computer power automatically. You will have to
manually turn off your monitor after you see the computer
power go off.
Refer to My Aspire Guide software for more in-depth options
and recommendations for Quickstart and traditional on/off
modes.
Ratchet wheel
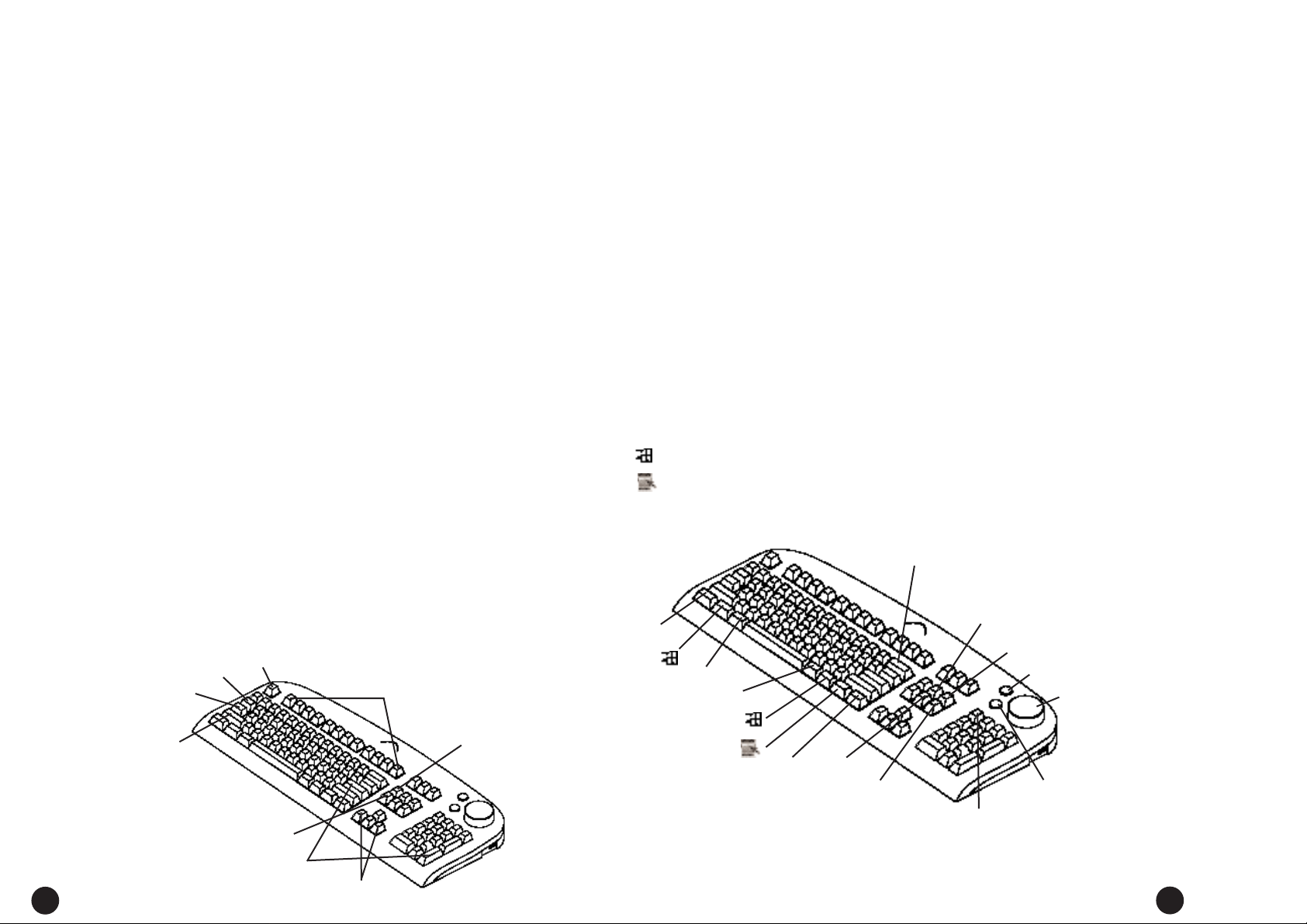
An Introduction to Your A spire
11
10
End key • takes you to the end of a line.
Page Up / Page Down keys • move you up or down a screen
at a time.
Backspace key • is similar to the delete key above, but it will
delete one character at a time to the lef t of the cursor.
Alt and Ctrl keys • have varying functions on their own or
when used with other keys, depending on the software being
used.
Num Lock key and numeric key pad • when the Num
Lock/Num Pad key is on, the keys on the numeric key pad can
be used for entering numbers. When it’s off, these keys become
arrow keys, page up and page down keys–as indicated on the
bottom half of the key.
Sleep • puts your computer into sleep mode.
Volume Control /Mute • controls the speaker volume. Press
to mute.
Web Connection •starts up the Internet browser.
• brings up the Windows 98 START menu.
• displays drop-down menus from icons (same as right click)
and currently active applications.
Home
End
Page Up
Page Down
Backspace
Alt
Alt
Ctrl
Ctrl
Num Lock/
Num Pad
Sleep
Web
Conne ction
Volume
Control/
Mute
The Keyboard
The way keys are used varies from program to program. Here
are some of the most common uses:
Esc key • exits the current action, screen, or program.
Tab key • moves the cursor over a set number of spaces in
word processing software. In other types of programs, it moves
the cursor from one field (an area on the screen where data
can be entered) to the next.
Enter key • starts a new paragraph in word processing. In other
programs, it accepts data entered or shows that an action is
complete.
Shift key • pressing this key while typing a letter or symbol key
will give you the capital letter or symbol on the top of the key.
Caps Lock key • locks the capital letters in place. Pressing it
again will take the Caps Lock off. (A Caps Lock indicator light
will turn on when the Caps Lock is on.)
Function keys • numbered F1 through F12, each will perform a
specific and well-defined f unction, should an application use
them.
Cursor Arrow keys • move the cursor in the directions that
the arrows point.
Insert key • when activated, inserts data vs. typing over/
replacing it.
Delete key • will delete data that is highlighted or to the right
of the cursor.
Home key • takes you to the beginning of a line.
Esc
Enter
Tab
Caps
Lock
Shift
Function
Curs o r A r ro w s
Insert
Delete
 Loading...
Loading...