Acer Aspire 5720G series, Aspire 5720 series, Aspire 5320 series User Guide [de]
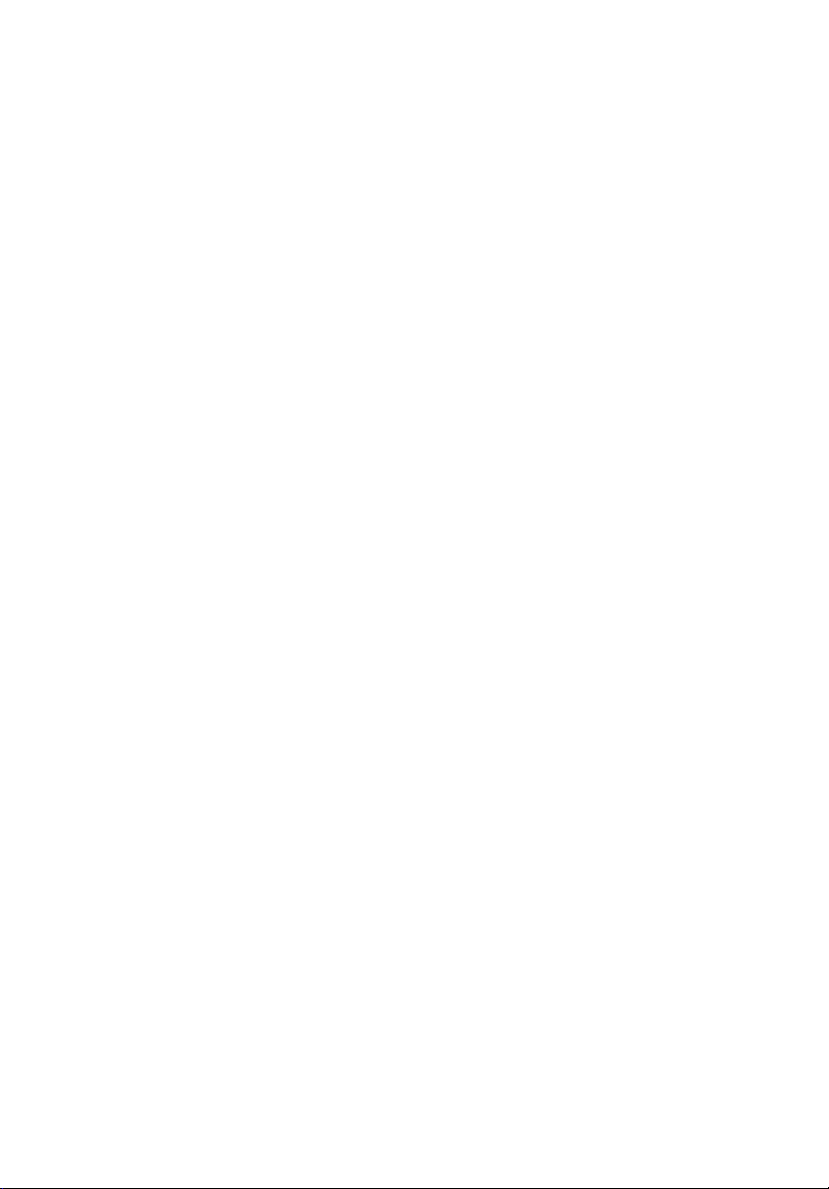
Aspire 5720G/5720/5320 Serie
Benutzerhandbuch
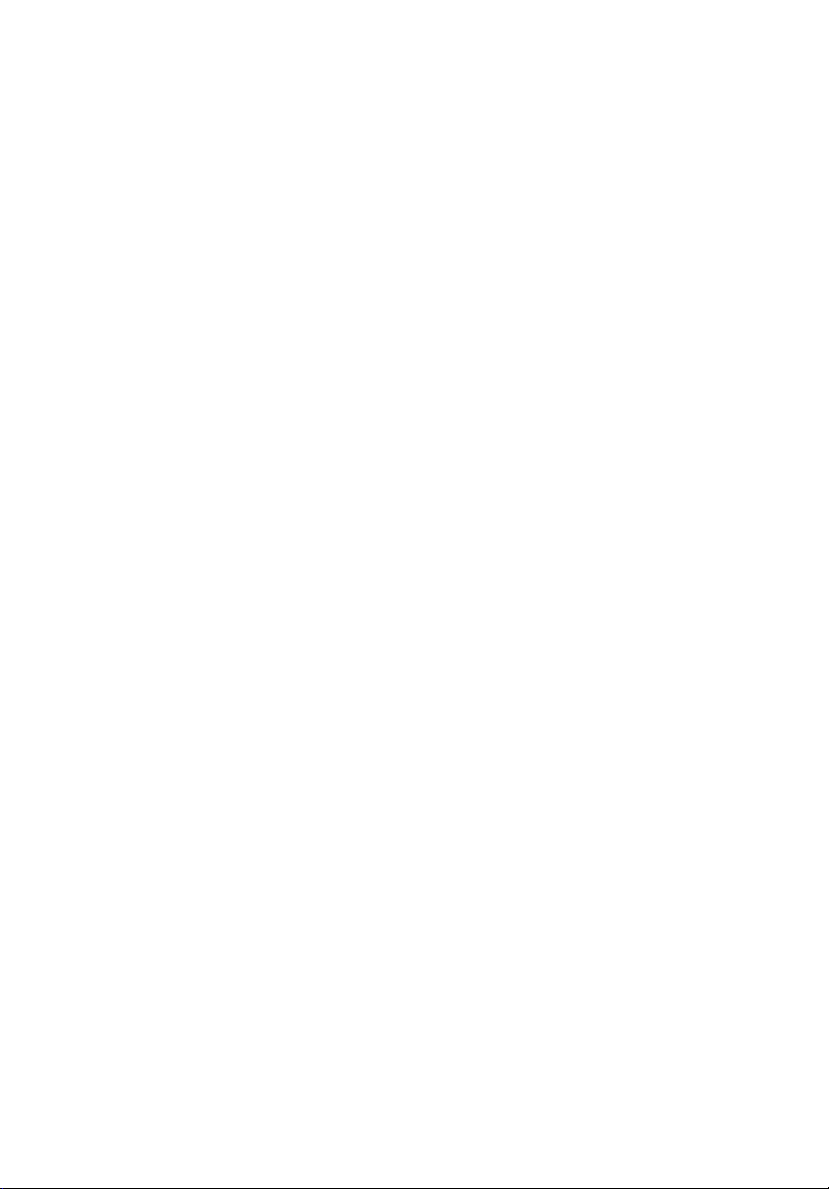
Copyright © 2007. Acer Incorporated.
Alle Rechte vorbehalten.
Benutzerhandbuch für Aspire 5720G/5720/5320 Serie
Originalausgabe: 05/2007
Gelegentliche Änderungen der Informationen in dieser Veröffentlichung behalten wir uns
ohne Ankündigung vor. Diese Änderungen werden jeweils in die folgenden Ausgaben dieses
Handbuchs, zusätzlicher Dokumente oder Veröffentlichungen übernommen. Diese Firma
übernimmt keine Garantie, weder ausdrücklich noch implizit, bezüglich des Inhalts dieses
Handbuchs und – ohne darauf beschränkt zu sein – der unausgesprochenen Garantien von
Marktgängigkeit und Eignung für einen bestimmten Zweck.
Notieren Sie nachfolgend die Modellnummer, Seriennummer sowie Kaufdatum und -ort. Die
Serien- und Modellnummer befinden sich auf dem Etikett an Ihrem Computer. Wenn Sie sich
bezüglich Ihres Geräts an die Firma wenden, müssen Sie die Seriennummer, die
Modellnummer und die Kaufdaten immer mit angeben.
Kein Teil dieser Veröffentlichung darf in irgendeiner Form oder durch irgendwelche
Verfahren sei es elektronisch, mechanisch, durch Fotokopieren, Aufnahme oder andere
Verfahren ohne vorherige schriftliche Zustimmung von Acer Incorporated reproduziert, in
einem Datenabrufsystem gespeichert oder übertragen werden.
Notebook-PC der Aspire 5720G/5720/5320 Serie
Modellnummer: _________________________
Seriennummer: __________________________
Kaufdatum: _____________________________
Kaufort: ________________________________
Acer und das Acer-Logo sind eingetragene Warenzeichen von Acer Incorporated.
Produktnamen und Warenzeichen anderer Unternehmen werden in diesem Handbuch nur zu
Identifikationszwecken verwendet und sind das Eigentum der jeweiligen Unternehmen.
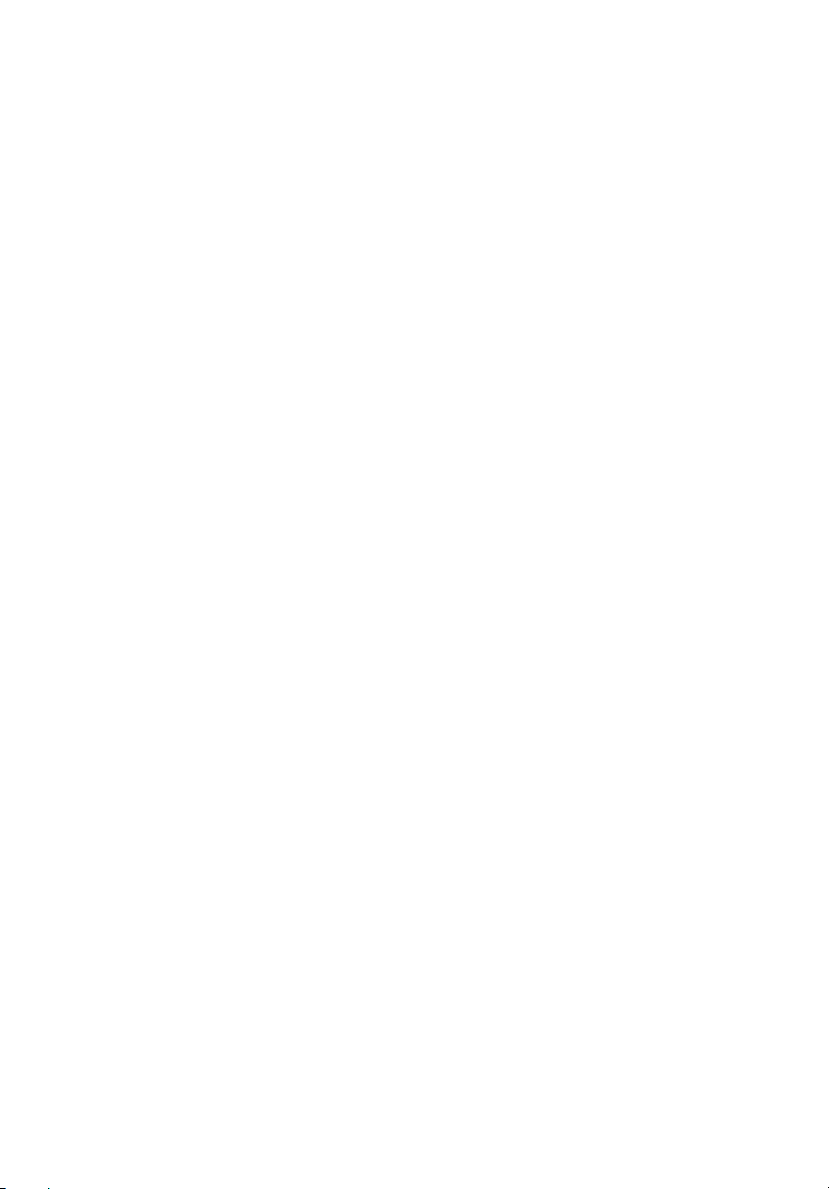
Informationen zu Ihrer Sicherheit und Ihrem Komfort
Sicherheitsanweisungen
Lesen Sie diese Anweisungen gründlich durch. Bewahren Sie dieses Dokument
auf, damit Sie später in ihm nachschlagen können. Beachten Sie alle
Warnhinweise und Anweisungen, die auf diesem Gerät angegeben sind.
Ausschalten des Produkts vor der Reinigung
Trennen Sie das Gerät von der Steckdose, bevor Sie es reinigen. Benutzen Sie
keine flüssigen Reiniger oder Sprays. Benutzen Sie zum reinigen ein feuchtes
Tuch.
ZU BEACHTEN beim Herausziehen des Steckers, um das Gerät
abzutrennen
Beachten Sie bitte die folgenden Hinweise, wenn Sie Netzkabel an das Netzteil
anschließen oder von ihm abtrennen:
Schließen Sie das Netzteil an, bevor Sie das Netzkabel mit der Netzsteckdose
verbinden.
Trennen Sie das Netzkabel ab, bevor Sie das Netzteil vom Computer entfernen.
Falls das System über mehrere Netzquellen verfügt, unterbrechen Sie die
Stromversorgung zum System, indem Sie alle Netzkabel von den Netzteilen
abtrennen.
ZU BEACHTEN für einfachen Zugriff
Stellen Sie sicher, dass die Netzquelle, in die Sie das Netzkabel einstecken,
einfach zugänglich ist und sich so nah wie möglich am bedienten Gerät
befindet. Wenn Sie die Netzquelle vom Gerät trennen möchten, ziehen Sie das
Netzkabel aus der Netzsteckdose heraus.
ZU BEACHTEN bei Schutzkarten für die PCMCIA- & ExpressEinschübe
Ihr Computer wird mit Plastikkarten geliefert, die in die PCMCIA & ExpressEinschübe eingesetzt sind. Diese Plastikkarten dienen dem Schutz nicht
benutzter Einschübe vor Staub, metallischen Objekten und anderen Partikeln.
Bewahren Sie diese Plastikkarten auf, und stecken Sie sie in die Einschübe
hinein, wenn Sie keine PCMCIA- oder Express-Karte verwenden.
VORSICHT beim Hören
Um Ihr Gehör zu schützen, befolgen Sie bitte diese Anweisungen.
• Die Lautstärke allmählich erhören, bis Sie den Ton klar und angenehm
vernehmen.
• Den Lautstärkepegel nicht erhöhen, nachdem sich Ihre Ohren an den
Klang gewöhnt haben.
• Nicht über längere Zeiträume Musik mit hoher Lautstärke hören.
• Die Lautstärke nicht erhöhen, um Nebengeräusche zu blockieren.
• Verringern Sie die Lautstärke, wenn Sie keine Stimmen in Ihrer Nähe mehr
hören können.
iii
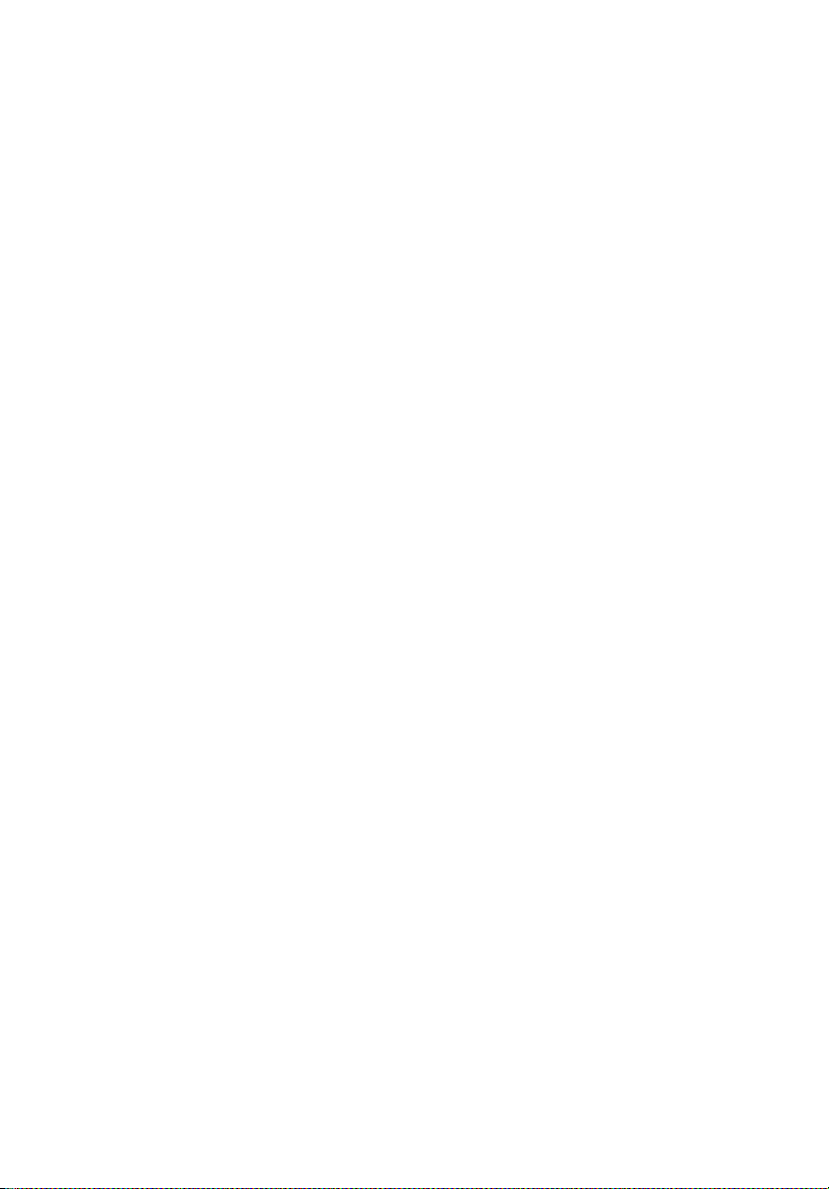
iv
Warnhinweis
• Benutzen Sie dieses Gerät nicht in der Nähe von Wasser.
• Stellen Sie dieses Gerät nicht auf einen instabilen Wagen, Ständer oder
Tisch. Das Gerät könnte herunterfallen und dadurch ernsthaft beschädigt
werden.
• Schlitze und öffnungen dienen der Belüftung; dies garantiert den
verlässlichen Betrieb des Geräts und schützt es vor überhitzung. Diese
öffnungen dürfen auf keinen Fall zugestellt oder verdeckt werden.
Verdecken Sie die öffnungen nicht durch das legen des Geräts auf ein Bett,
Sofa, Teppich oder auf eine ähnliche Oberfläche. Das Gerät sollte auf
keinen Fall in die Nähe eines Heizgeräts oder Heizkörpers gebracht oder in
einer Umschließung installiert werden, es sei denn es ist für ausreichende
Belüftung gesorgt.
• Stecken sie auf keinen fall irgendwelche Objekte durch die
Gehäuseschlitze, da hierbei Teile mit gefährlicher Spannung berührt oder
kurzgeschlossen werden können, was zu Feuer oder elektrischem Schlag
führen kann. Verschütten sie auf keinen Fall irgendwelche Flüssigkeiten
über das Gerät.
• Um die Beschädigung interner Komponenten und das Auslaufen von
Akkus zu vermeiden, sollten Sie das Produkt nicht auf eine vibrierende
Oberfläche stellen.
• Verwenden Sie das Gerät nicht, während Sie Sport treiben oder an einem
Ort, an dem es Vibrationen ausgesetzt wird, da dies zu Kurzschlüssen
führen oder die sich drehenden Komponenten, die Festplatte und das
optische Laufwerk beschädigen kann. Außerdem besteht die Gefahr, dass
der Lithium-Akku beschädigt wird.
Verwendung von Netzstrom
• Das Gerät sollte mit der Art von Strom betrieben werden, die auf dem
entsprechenden Etikett angegeben ist. Wenn sie sich nicht über die
verfügbare Netzquelle im klaren sind, lassen sie sich von ihrem Händler
oder dem örtlichen Stromversorger beraten.
• Stellen sie keine Gegenstände auf das Netzkabel. Stellen sie das Gerät nicht
an einem Ort auf, an dem Personen auf das Kabel treten können.
• Wenn sie für das Gerät ein Verlängerungskabel benutzen, gehen sie sicher,
dass der Gesamt-Amperewert des an das Verlängerungskabel
angeschlossenen Geräts nicht den Amperewert des Verlängerungskabels
überschreitet. Gehen sie auch sicher, dass der Gesamtwert für alle Geräte,
die an die Netzsteckdose angeschlossen sind, nicht den Wert für die
elektrische Sicherung überschreiten.
• Überlasten Sie nicht die Netzsteckdose, den Vielfachstecker oder die
Anschlussdose, indem Sie zu viele Geräte anschließen. Die Gesamtladung
des Systems darf nicht mehr als 80% der Leistung des Zweigstromkreises
betragen. Falls Sie einen Vielfachstecker verwenden, sollte die Ladung
nicht mehr als 80% der Eingabeleistung für den Stecker betragen.
• Das Netzteil dieses Produkts besitzt einen geerdeten Stecker mit drei
Drähten. Der Stecker eignet sich nur für eine geerdete Netzsteckdose.
Stellen Sie sicher, dass die Netzsteckdose ordnungsgemäß geerdet ist,
bevor Sie den Netzstecker anschließen. Stecken Sie den Stecker nicht in
eine Steckdose, die nicht geerdet ist. Wenden Sie sich an Ihren Elektriker,
wenn Sie Fragen haben.
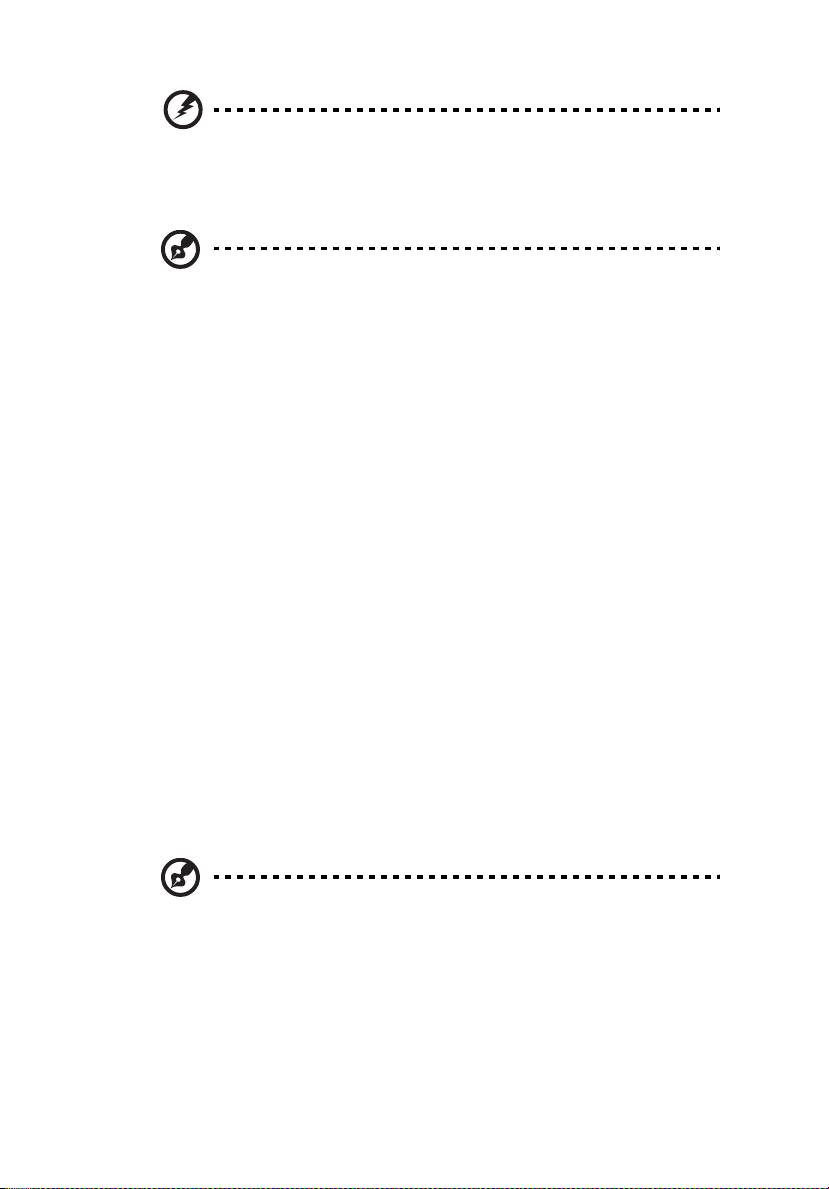
Warnhinweis! Der Erdungsstift dient der Sicherheit. Wenn Sie
eine Netzsteckdose verwenden, die nicht ordnungsgemäß
geerdet ist, kann es zu einem elektrischen Schlag und/oder einer
Verletzung kommen.
Hinweis: Der Erdungsstift bietet auch einen guten Schutz gegen
unerwartete Geräusche durch andere in der Nähe befindliche
elektrische Geräte, die die Leistung dieses Produkts
beeinträchtigen können.
• Benutzen sie nur die für das Gerät vorgesehenen Kabel
(die im Zubehör enthalten sind). Es sollte sich um einen abtrennbaren Typ
handeln: UL aufgelistet/ CSA-zertifiziert, Typ SPT-2, bemessen
7a 125V minimum, VDE zugelassen oder entsprechend. Die maximale
Länge beträgt 4,6 Meter (15 feet).
Instandhaltung des Produkts
Versuchen sie auf keinen Fall, dieses Gerät selbst zu reparieren, da das öffnen
oder entfernen der Abdeckungen sie teilen mit gefährlicher Spannung oder
anderen Risiken aussetzen kann. Überlassen sie alle Reparaturen einem
qualifizierten Fachmann.
Trennen sie unter folgenden Umständen das Gerät von der Netzsteckdose ab
und überlassen das reparieren einem qualifizierten Fachmann:
• Das Netzkabel oder der Stecker ist beschädigt oder ausgefranst.
• Flüssigkeit wurde über das Gerät verschüttet.
• Das Gerät wurde Regen oder Wasser ausgesetzt.
• Das Gerät wurde fallengelassen oder das Gehäuse ist beschädigt worden.
• Die Leistung des Geräts verschlechtert sich erheblich, so dass eine
Reparatur notwendig ist.
• Das Gerät funktioniert nicht ordnungsgemäß, wenn es entsprechend der
Anweisungen bedient wird.
v
Hinweis: Ändern Sie nur die Einstellungen, die in den
Betriebsanweisungen beschrieben werden, da das falsche Ändern
anderer Einstellungen zu Schäden führen kann, die umfangreiche
Reparaturen durch einen qualifizierten Techniker erfordern, um
den Normalzustand des Geräts wiederherzustellen.
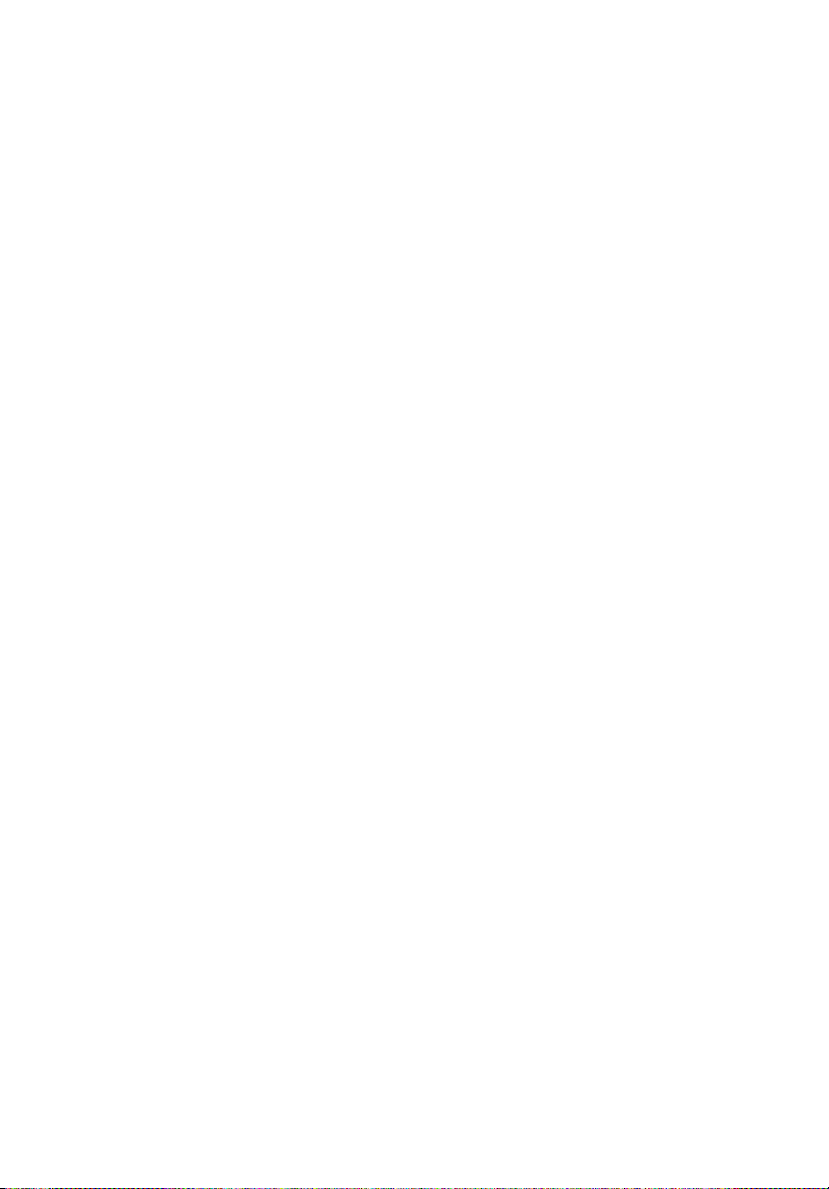
vi
Richtlinien für die sichere Akkunutzung
Dieses Notebook nutzt einen Lithium-Ionen Akku. Benutzen Sie ihn nicht in
feuchter, nasser oder korrosiver Umgebung. Lagern oder benutzen Sie das
Produkt nicht in der Nähe von Hitzequellen, an einem sehr heißen Ort, unter
direkter Sonneneinstrahlung, in einem Mikrowellenherd oder einem Behälter,
der unter Druck steht, und setzen Sie es nicht Temperaturen von über 60°C
(140°F) aus. Ein Nichtbeachten dieser Richtlinien kann zum Auslaufen von
Batteriesäure, oder zum Erhitzen, Entzündung oder Explodieren des Akkus
führen und Verletzungen und/oder Schaden verursachen. Den Akku nicht
durchbohren, öffnen oder auseinanderbauen. Wenn die Akkus auslaufen und
Sie mit der Batterieflüssigkeit in Berührung kommen, sollten Sie die
betroffenen Stellen gründlich mit Wasser auswaschen und umgehend
medizinisches Fachpersonal zu Rate ziehen. Aus Sicherheitsgründen und um
eine möglichst lange Lebensdauer des Akkus zu gewährleisten, sollte dieser
nicht bei Temperaturen unter 0°C (32°F) oder über 40°C (104°F) aufgeladen
werden.
Ein neuer Akku erreicht seine volle Leistung erst, nachdem er zwei– oder
dreimal vollständig ge– und entladen wurde. Der Akku kann zwar mehrere
hundert Mal ge– und entladen werden, entleert sich aber schließlich. Wenn die
Sprech– und Standby–Zeiten deutlich kürzer als normal sind, kaufen Sie einen
neuen Akku. Verwenden Sie ausschließlich von Acer zugelassene Akkus und
laden Sie Akkus nur mit von Acer zugelassenen Ladegeräten, die für diesen
Zweck vorgesehen sind
Benutzen Sie den Akku nur für den vorgesehenen Zweck. Benutzen Sie niemals
beschädigte Ladegeräte oder Akkus. Schließen Sie den Akku nicht kurz. Ein
unbeabsichtigter Kurzschluss kann auftreten, wenn durch einen metallischen
Gegenstand, etwa ein Geldstück, eine Büroklammer oder einen Stift Plus (+)
und Minuspol (-) des Akkus direkt miteinander verbunden werden (die Pole sind
die Metallstreifen auf dem Akku). Dies kann passieren, wenn Sie z.B. einen
Ersatzakku in Ihrer Tasche oder Ihrer Geldbörse aufbewahren. Durch
Kurzschließen der Pole können der Akku oder der verbindende Gegenstand
beschädigt werden.
Die Kapazität und Lebensdauer des Akkus reduziert sich, wenn er an kalten
oder warmen Orten, z.B. in einem geschlossenen Auto bei sommer- oder
winterlichen Bedingungen, liegen gelassen wird. Bewahren Sie den Akku
möglichst immer bei Temperaturen zwischen 15° C und 25° C (59°F und 77°F)
auf. Ein Gerät mit einem kalten oder warmen Akku funktioniert eventuell
zeitweilig nicht, selbst wenn der Akku vollständig geladen ist. Die Akkuleistung
ist insbesondere bei Temperaturen deutlich unter dem Gefrierpunkt
eingeschränkt.
Werfen Sie Akkus nicht ins Feuer, es besteht Explosionsgefahr. Auch
beschädigte Akkus können explodieren. Akkus müssen ordnungsgemäß
entsorgt werden. Führen Sie sie der Wiederverwertung zu, soweit dies möglich
ist. Entsorgen Sie Akkus nicht über den Hausmüll.
Schnurlose Geräte können anfällig für Störungen durch den Akku sein,
wodurch die Leistung beeinflusst werden kann.
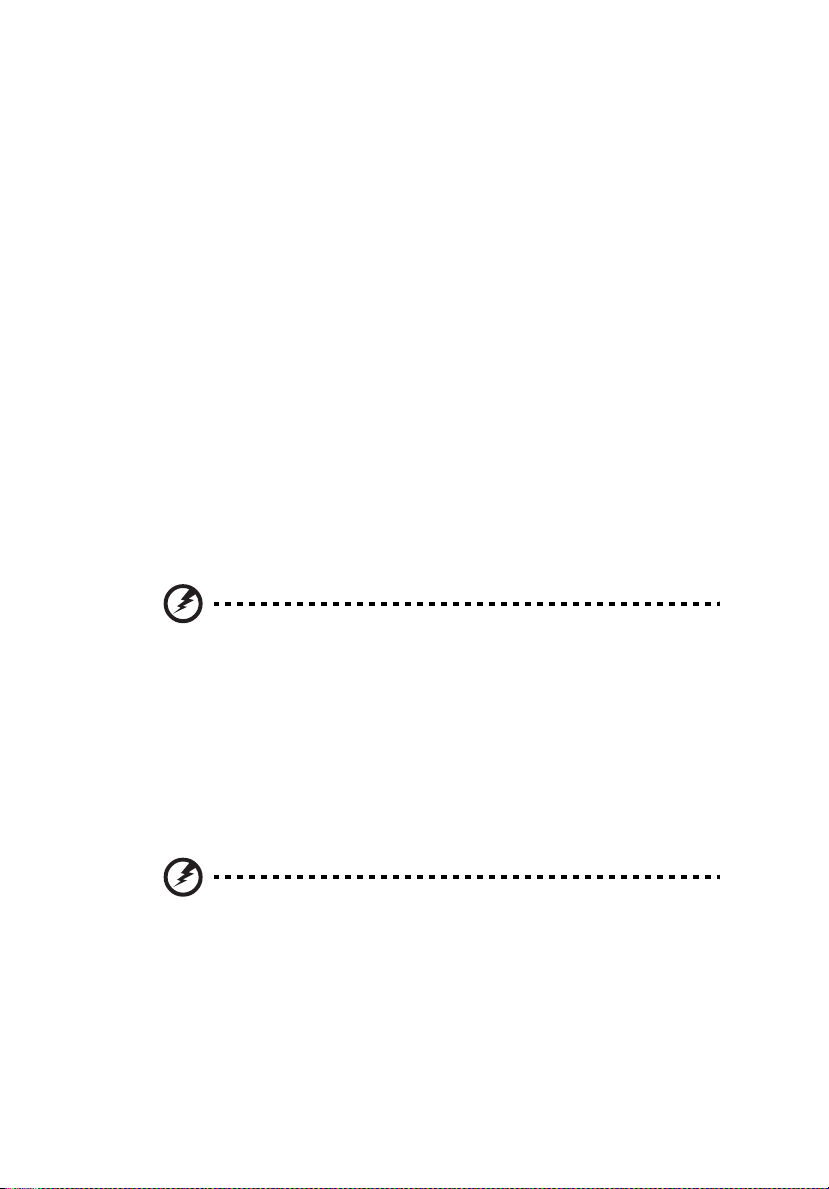
vii
Umgebungen mit Explosionsgefahr
Schalten Sie das Gerät aus, wenn Sie sich in Umgebungen mit Explosionsgefahr
befinden und beachten Sie alle Schilder und Anweisungen. Umgebungen mit
Explosionsgefahr umfassen Bereiche, in denen Sie in der Regel dazu angehalten
werden, den Motor Ihres Fahrzeugs auszuschalten. Funken in solchen
Umgebungen können Brände und Explosionen auslösen, die zu Verletzungen
oder gar zum Tod führen können. Schalten Sie das Notebook in der Nähe von
Zapfsäulen auf Tankstellen aus. Beachten Sie die Benutzungsbeschränkung von
Hochfrequenzgeräten in Treibstofflagern, Speichern und Umschlagplätzen;
Chemieanlagen; und Orten, an denen Sprengungen durchgeführt werden.
Potenziell explosive Umgebungen sind oft, aber nicht immer gekennzeichnet.
Hierzu zählen der Bereich unter Deck bei Schiffen, Transport oder
Lagereinrichtungen für Treibstoff (z. B. Benzin oder Propangas) und Bereiche,
in denen die Luft Chemikalien oder Partikel wie Getreidestaub, Staub oder
Metallstaub enthält. Schalten Sie das Notebook nicht an Orten an, an denen die
Benutzung eines schnurlosen Telefons nicht erlaubt ist, oder wenn eine solche
Benutzung Interferenzen oder eine Gefahr erzeugen.
Ersetzen des Akkus
Die Notebook-PC serie benutzt Lithium-Akkus. Ersetzen Sie den Akku nur durch
einen Akku des gleichen Typs wie dem des Akkus, der mit Ihrem Produkt
geliefert wurde. Die Verwendung eines anderen Akkus kann Feuer oder
Explosion zur Folge haben.
Warnhinweis! Batterien können explodieren, wenn sie nicht
sachgemäß behandelt werden. Nehmen sie Batterien nicht
auseinander oder werfen sie ins Feuer. Bewahren Sie sie
außerhalb der Reichweite von Kindern auf. Beachten Sie die
geltenden Vorschriften, wenn Sie verbrauchte Akkus entsorgen.
Sicherheit der Telefonleitung
• Trennen Sie immer alle Telefonleitungen von der Steckdose ab, bevor Sie
dieses Gerät reparieren oder auseinandernehmen.
• Benutzen sie während eines Gewitters nicht das Telefon
(es sei denn, es ist kabellos). Es besteht die Gefahr eines Blitzeinschlags.
Warnhinweis! Aus Sicherheitsgründen sollten Sie keine nicht
konformen Teile verwenden, wenn Sie Komponenten hinzufügen
oder ändern. Wenden Sie sich an Ihren Einzelhändler, um
Kaufoptionen zu erfahren.
Zusätzliche Sicherheitshinweise
Ihr Gerät und sein Zubehör kann kleinere Teile beinhalten. Halten Sie diese
Teile außerhalb der Reichweite von Kleinkindern.
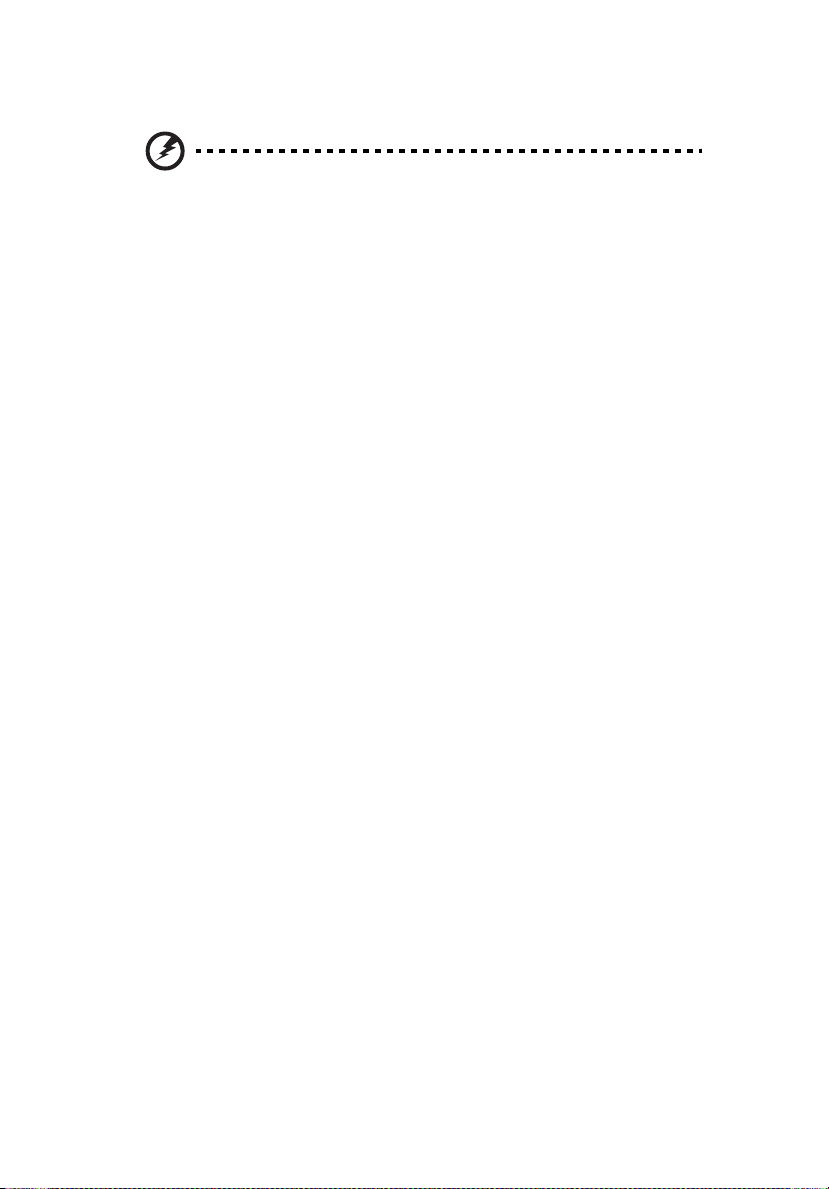
viii
Arbeitsumfeld
Warnung! Aus Sicherheitsgründen sollten Sie alle drahtlosen oder
Funk übertragenden Geräte ausschalten, wenn Sie den Rechner
unter folgenden Bedingungen verwenden. Zu diesen Geräten
gehören u.a.: Wireless-Lan (WLAN), Bluetooth und/oder 3G.
Befolgen Sie alle besonderen an Ihrem Ort geltenden Vorschriften, und schalten
Sie Ihr Gerät immer dann aus, wenn seine Verwendung nicht erlaubt ist oder es
Störungen oder Gefahr verursachen kann. Verwenden Sie das Gerät nur in
seiner normalen Betriebsposition. Dieses Gerät ist konform mit den Richtlinien
für RF-Strahlung, wenn es ordnungsgemäß verwendet wird und seine Antenne
sich in einem Abstand von mindestens 1,5 Zentimetern (5/8 Zoll) zum Körper
befindet (siehe Abbildung unten). Es sollte kein Metall enthalten sein, und der
oben angegebene Abstand sollte immer eingehalten werden. Um Datendateien
oder Nachrichten übertragen zu können, benötigt dieses Gerät eine
Verbindung mit guter Qualität zum Netzwerk. Es kann vorkommen, dass die
Übertragung von Datendateien oder Nachrichten verzögert wird, bis eine
Verbindung zur Verfügung steht. Stellen Sie sicher, dass die obigen
Anweisungen hinsichtlich des Abstands befolgt werden, bis die Übertragung
komplett durchgeführt wurde. Teile des Geräts sind magnetisch. Metallische
Gegenstände können an das Gerät herangezogen werden, und Personen mit
Hörhilfen sollten das Gerät nicht an das Ohr mit der Hörhilfe halten. Bringen Sie
keine Kreditkarten oder andere Gegenstände, die Daten auf magnetische
Weise speichern, in die Nähe des Geräts, da auf ihnen gespeicherte
Informationen hierbei gelöscht werden können.
Medizinische Geräte
Die Verwendung von Geräten, die Funk übertragen, einschließlich DrahtlosTelefone, können die Funktionalität von nicht ausreichend geschützten
medizinischen Geräten beeinträchtigen. Wenden Sie sich an einen Arzt oder
den Hersteller des medizinischen Geräts, um zu erfahren, ob die Geräte
ausreichend gegen externe RF-Strahlung geschützt sind, oder um andere
Fragen zu stellen. Schalten Sie Ihr Gerät in Krankenhäusern und Kliniken aus,
wenn Sie durch Schilder darauf hingewiesen werden, dass die Verwendung
Ihres Geräts an diesen Orten nicht erlaubt ist. In Krankenhäusern und Kliniken
werden u.U. In Krankenhäusern und Kliniken werden u.U. Geräte verwendet,
die durch externe RF-Strahlung gestört werden können.
Herzschrittmacher. Hersteller von Herzschrittmachern empfehlen einen
Mindestabstand von 15,3 Zentimetern (6 Zoll) zwischen einem drahtlosen Gerät
und einem Herzschrittmacher, um eine Störung des Herzschrittmachers zu
verhindern. Diese Empfehlungen sind konform mit der unabhängigen
Forschung und den Empfehlungen von Wireless Technology Research. Personen
mit Herzschrittmachen sollten auf folgendes achten:
• Halten Sie das Gerät immer mindestens 15,3 Zentimenter (6 inches) vom
Herzschrittmacher entfernt
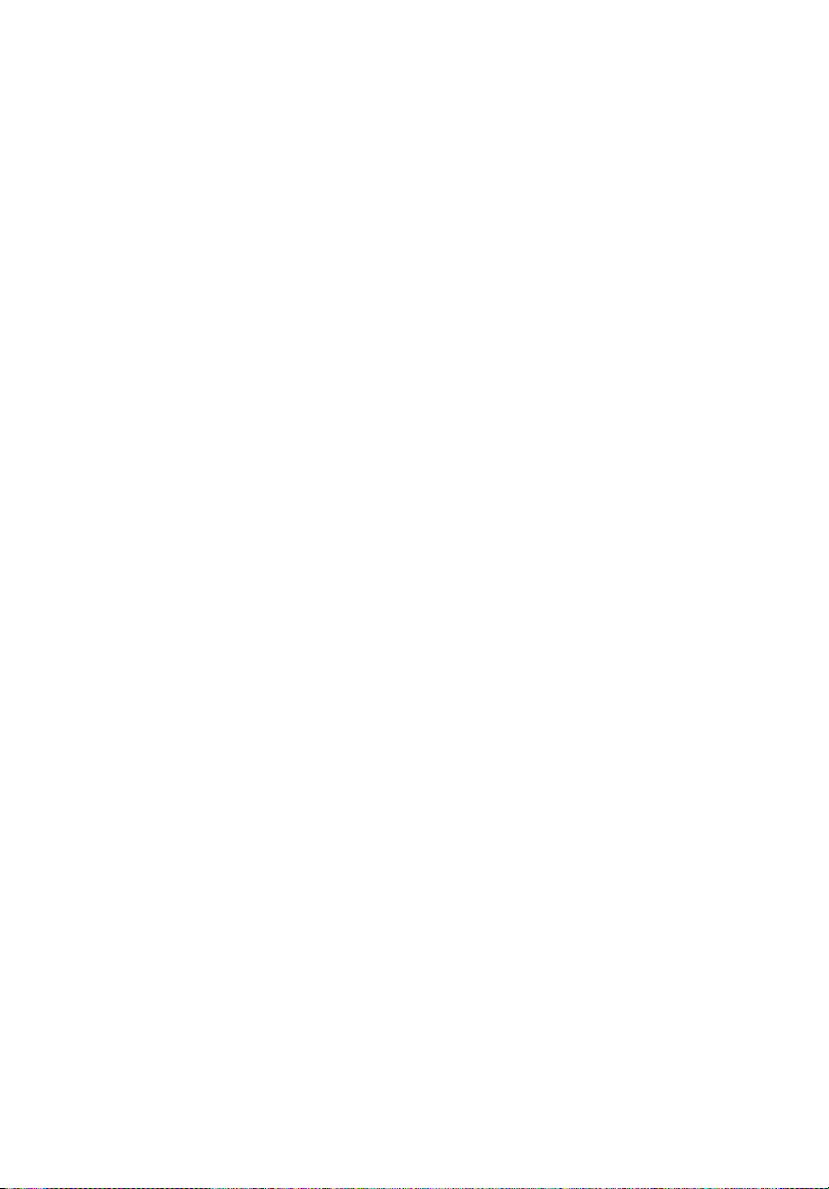
Tragen Sie das Gerät nicht in der Nähe Ihres Herzschrittmachers, wenn es
•
eingeschaltet ist. Falls Sie eine Störung feststellen sollten, schalten Sie das
Gerät aus, und entfernen Sie es.
Hörhilfen. Einige digitale drahtlose Geräte können Störungen bei Hörgeräten
hervorrufen. Falls es zu Störungen kommt, wenden Sie sich an Ihren
Dienstanbieter.
Fahrzeuge
RF-Signale können falsch installierte oder nicht ausreichend abgeschirmte
elektronische Systeme in Autos, z.B. elektronische Einspritzungssysteme,
elektronische ABS-Systeme, elektronische Geschwindigkeitskontrollen und
Airbag-Systeme beeinflussen. Weitere Informationen erhalten Sie vom
Hersteller, bzw. einem Vertreter, Ihres Fahrzeugs oder der Ausrüstung, die in
ihm installiert ist. Nur qualifiziertes Fachpersonal sollte das Gerät reparieren
oder es in einem Fahrzeug installieren. Eine falsche Installation oder Reparatur
kann gefährlich sein und macht u.U. die Garantie für das Gerät ungültig. Prüfen
Sie regelmäßig, dass alle drahtlosen Geräte in Ihrem Fahrzeug ordnungsgemäß
montiert wurden und sachgemäß bedient werden. Lagern oder transportieren
Sie keine entzündbaren Flüssigkeiten, Gase oder explosive Materialien
zusammen mit dem Gerät, Teilen davon oder Zubehör. Denken Sie bei
Fahrzeugen, die Airbags besitzen, daran, dass die Airbags mit großer Kraft
aufgeblasen werden. Platzieren Sie keine Objekte, einschließlich montierten
oder tragbaren drahtlosen Geräten, vor oder über einem Airbag oder in dem
Bereich, wo ein Airbag aufgeblasen wird. Wenn drahtlose Geräte im Fahrzeug
nicht ordnungsgemäß montiert werden, und ein Airbag aufgeblasen wird, kann
es zu ernsthaften Verletzungen kommen. Die Verwendung des Geräts auf
einem Flug ist nicht erlaubt. Schalten Sie Ihr Gerät aus, bevor Sie ein Flugzeug
besteigen. Die Verwendung von drahtlosen Funkgeräten in einem Flugzeug
kann die Flugsicherheit gefährden, das drahtlose Funknetzwerk stören und ist
in vielen Fällen gesetzeswidrig.
ix
Potentiell explosive Umgebungen
Schalten Sie Ihr Gerät aus, wenn Sie sich in einem Bereich mit potentiell
explosiven Stoffen befinden. Achten Sie auf alle Schilder und Warnhinweise.
Zu Umgebungen mit potentiell explosiven Stoffen gehören Orten, an denen Sie
aufgefordert werden, den Motor Ihres Fahrzeugs abzustellen. Funkenflug an
diesen Orten kann eine Explosion oder ein Feuer auslösen, was zu
Körperverletzung oder Todesfolge führen kann. Schalten Sie das Gerät an
Tankstellen, z.B. neben Benzinpumpen oder Wartungsstationen, aus. Beachten
Sie Beschränkungen für die Verwendung von Funkausrüstung an
Treibstoffdepots, Lagerstätten und Vertriebsorten; Chemieanlagen; oder an
Orten, an denen Explosionen durchgeführt werden. Orte, an denen es explosive
Stoffe gibt, sind häufig aber nicht immer deutlich gekennzeichnet. Hierzu
gehören Räume unter Deck auf einem Schiff, Orte, an denen Chemikalien
umgeschlagen oder gelagert werden, Fahrzeuge, die flüssiges Propan- oder
Butangas verwenden, und Orte, an denen die Luft Chemikalien oder Partikel,
wie Mehl, Staub oder Metallpulver, enthält.
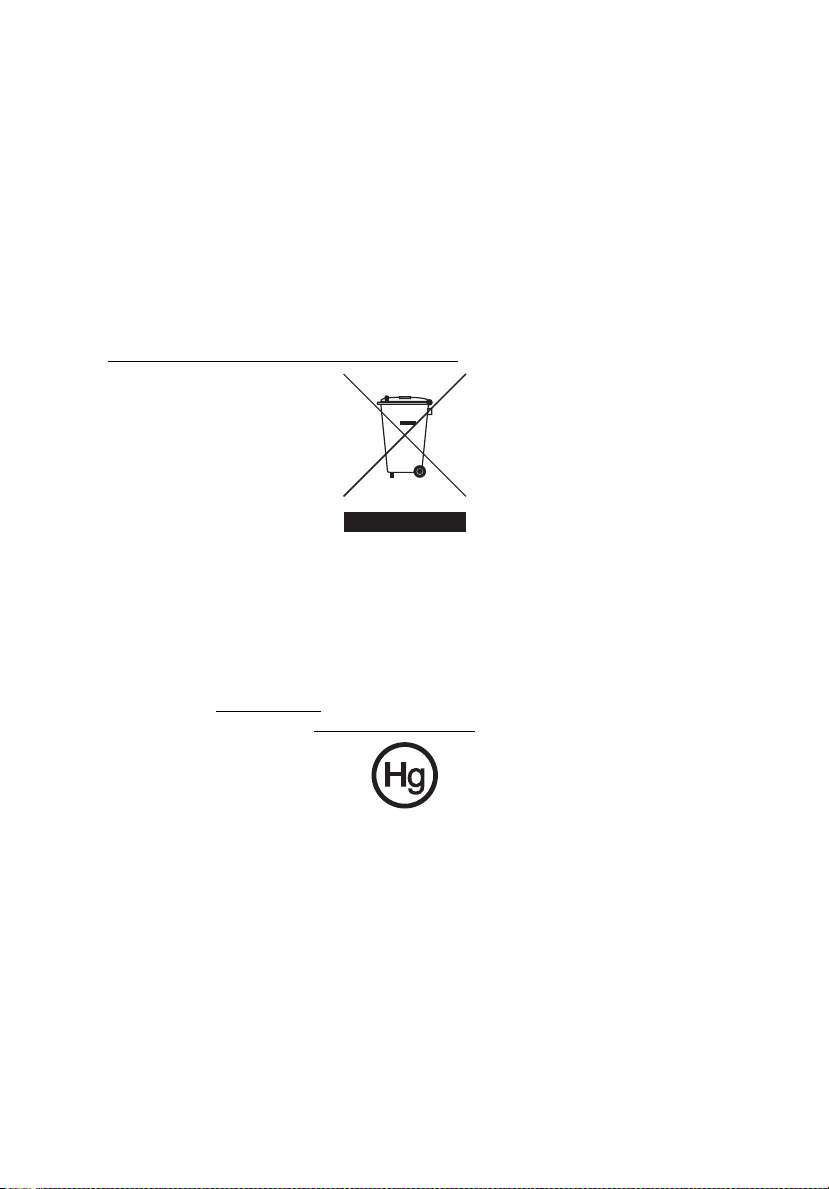
x
Notrufe
Warnhinweis: Sie können mit diesem Gerät keine Notrufe tätigen. Um einen
Notruf zu tätigen, müssen Sie Ihr Mobiltelefon oder ein anderes Telefon
verwenden.
Hinweise zur Entsorgung
Werfen Sie dieses elektronische Gerät nicht in Ihren Haushaltsabfall.
Um Umweltverschmutzung zu minimieren und die Umwelt bestmöglich zu
schützen, sollten Sie wiederverwerten oder recyceln. Für weitere Informationen
über die Entsorgung elektronischer Geräten (WEEE), besuchen Sie
http://global.acer.com/about/sustainability.htm
Hinweis zu Quecksilber
Für Projektoren oder elektronische Produkte, die einen LCD/CRT-Monitor oder
ein Display besitzen:
Lampe(n) in diesem Produkt enthält/enthalten Quecksilber und muss/müssen
recycled oder entsprechend den örtlichen Gesetzen und Bestimmungen entsorgt
werden. Weitere Informationen erhalten Sie bei der Electronic Industries
Alliance unter
Lampen, besuchen Sie bitte
www.eiae.org
. Für Informationen über die Entsorgung von
www.lamprecycle.org
.
.
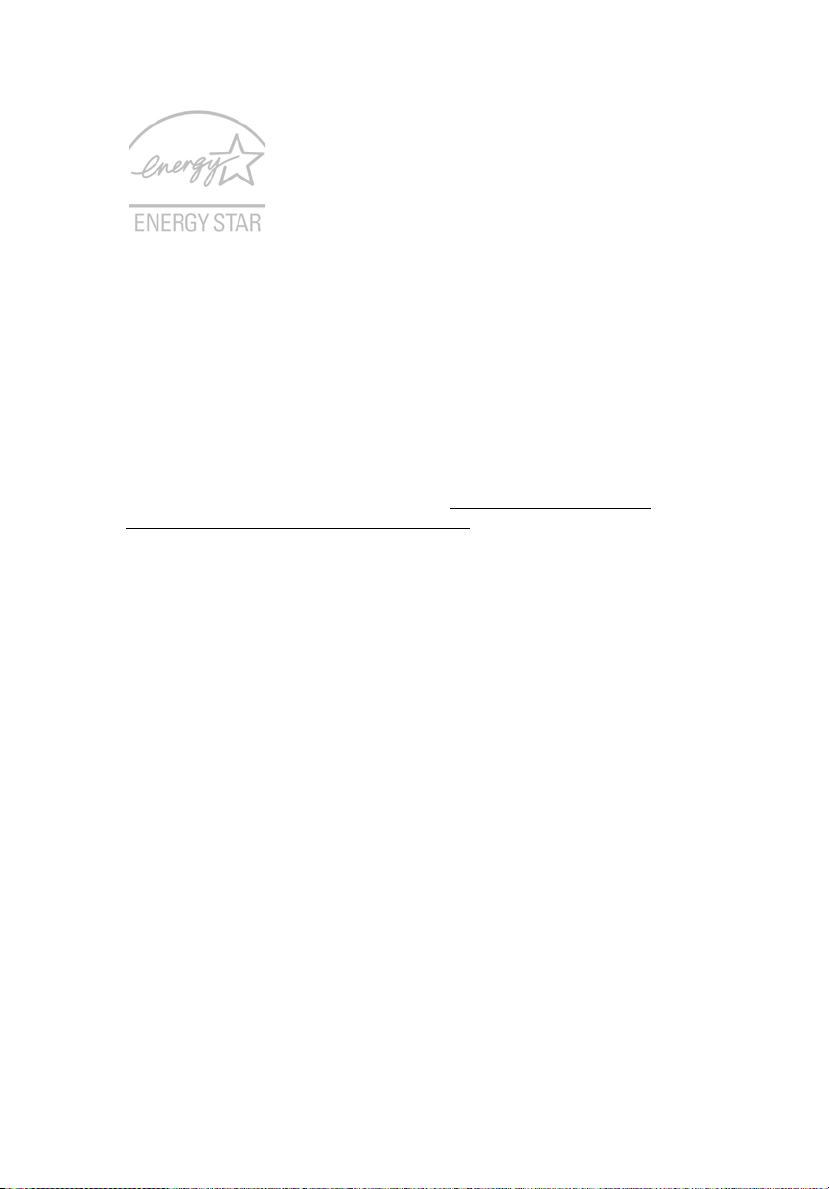
ENERGY STAR ist ein von der Regierung durchgeführtes Programm
(öffentliche/private Partnerschaft), das Anwendern erlaubt, auf kostengünstige
Weise die Umwelt zu schützen, ohne dabei Abstriche bei der Qualität von
Produkteigenschaften machen zu müssen. Mit einem ENERGY STAR
gekennzeichnete Produkte geben keine Treibhausgase aus, da sie strenge
Richtlinien zur effizienten Energienutzung erfüllen, die von der USamerikanischen Umweltschutzbehörde (EPA) und dem US-Ministerium für
Energie (DOE) aufgestellt wurden. In einem gewöhnlichen Haushalt wird 75%
des Strom, der für elektronische Geräte benutzt wird, verbraucht, während die
Produkte ausgeschaltet sind. Im Haushalt verwendete Elektrogeräte, die mit
einem ENERGY STAR gekennzeichnet sind, verbrauchen 50% weniger Energie
im ausgeschalteten Zustand als herkömmliche Geräte. Für weitere
Informationen besuchen Sie die Webseiten http://www.energystar.gov
http://www.energystar.gov/powermangement
Als ein Partner von ENERGY STAR hat Acer Inc. sichergestellt, dass dieses
Produkt die ENERGY STAR-Richtlinien zum Energiesparen erfüllt.
Dieses Produkt ist bei Auslieferung für die Energieverwaltung eingestellt:
.
und
• Der Schlaf-Modus der Anzeige wird nach 15 Minuten an Nichtaktivität
aktiviert.
• Der Schlaf-Modus des Computers wird nach 30 Minuten an
Nichtaktivität aktiviert.
• Sie können den Rechner aus dem Schlaf-Modus wieder aufwecken,
indem Sie die Ein/Aus-Taste drücken.
• Weitere Einstellungen zur Energieverwaltung können unter Acer
ePower Management vorgenommen werden.
xi
Tipps und Informationen für komfortable Anwendung
Bei langer Anwendung können Computer-Benutzer an Überanstrengung der
Augen und Kopfschmerzen leiden. Anwender setzen sich auch dem Risiko von
körperlichen Schäden aus, wenn sie über viele Stunden hinweg an einem
Computer arbeiten. Lange Arbeitsstunden, falsche Sitzposition, schlechte
Arbeitsgewohnheiten, Stress, unangemessene Arbeitsbedingungen, persönliche
Verfassung und andere Faktoren können das Risiko für körperliche Schäden
erhöhen.
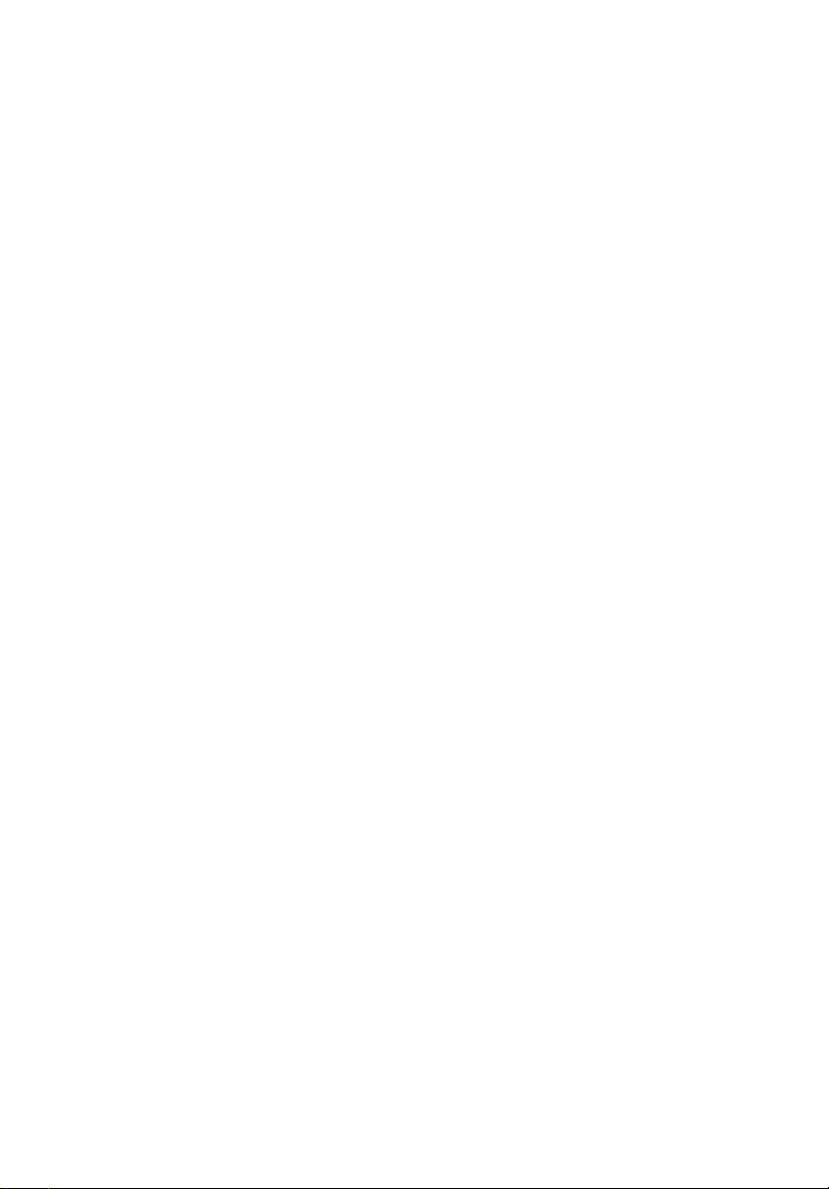
xii
Wenn der Computer auf nicht sachgemäße Weise bedient wird, kann es zu
Karpaltunnelsyndrom, Sehnenentzündung, Sehnenscheidenentzündung oder
anderen Störungen des Bewegungsapparats kommen. Die folgenden
Symptome können an Händen, Handgelenken, Armen, Schultern, Nacken oder
Rücken auftreten:
• Taubheit, Brennen oder Kribbeln
• Muskelkater, Schmerzen oder Empfindlichkeit
• Schwerzen, Schwellungen oder Herzklopfen
• Steifheit oder Verspanntheit
• Kälte oder Schwächegefühl
Wenn Sie diese Symptome oder andere wiederholt auftretende oder chronische
Beschwerden und/oder Schmerzen feststellen, die auf die Benutzung des
Computers zurückgeführt werden können, wenden Sie sich bitte umgehend
an einen Arzt, und verständigen Sie die Gesundheits- und Sicherheitsabteilung
Ihrer Firma.
Im folgenden Abschnitt finden Sie Tipps für eine angenehmere Bedienung Ihres
Computers.
Herstellung einer angenehmen Arbeitsumgebung
Richten Sie das Arbeitsumfeld so angenehm wie möglich ein, indem Sie den
Sichtwinkel des Monitors anpassen, eine Fußablage verwenden oder die
Sitzposition für maximalen Komfort einstellen. Beachten Sie die folgenden
Tipps:
• Vermeiden Sie, zu lange die gleiche Position einzuhalten
• Vermeiden Sie, sich nach vorne zu beugen oder nach hinten zu lehnen
• Stehen Sie regelmäßig auf, und gehen Sie umher, um Ihre Beinmuskeln zu
lockern
• Machen Sie kurze Pausen, um Nacken und Schultern zu entspannen
• Vermeiden Sie das Anspannen Ihrer Muskeln oder das Anheben Ihrer
Schultern
• Stellen Sie den Monitor, die Tastatur und die Maus in angenehmer
Reichweite auf
• Falls Sie Ihren Monitor häufiger ansehen als Ihre Dokumente, stellen Sie
ihn in der Mitte Ihres Schreibtisches auf, um die Anspannung Ihres Nackens
gering zu halten
Schutz Ihrer Augen
Ihre Augen können durch lange Benutzung des Monitors, das Tragen falscher
Brillen oder Kontaktlinsen, grelles Licht, eine zu starke Raumbeleuchtung,
unscharfe Bildschirme, sehr kleine Schrift und eine Anzeige mit niedrigem
Kontrast belastet werden. Im folgenden Abschnitt finden Sie Empfehlungen
darüber, wie Sie die Belastung Ihrer Augen verringern können.
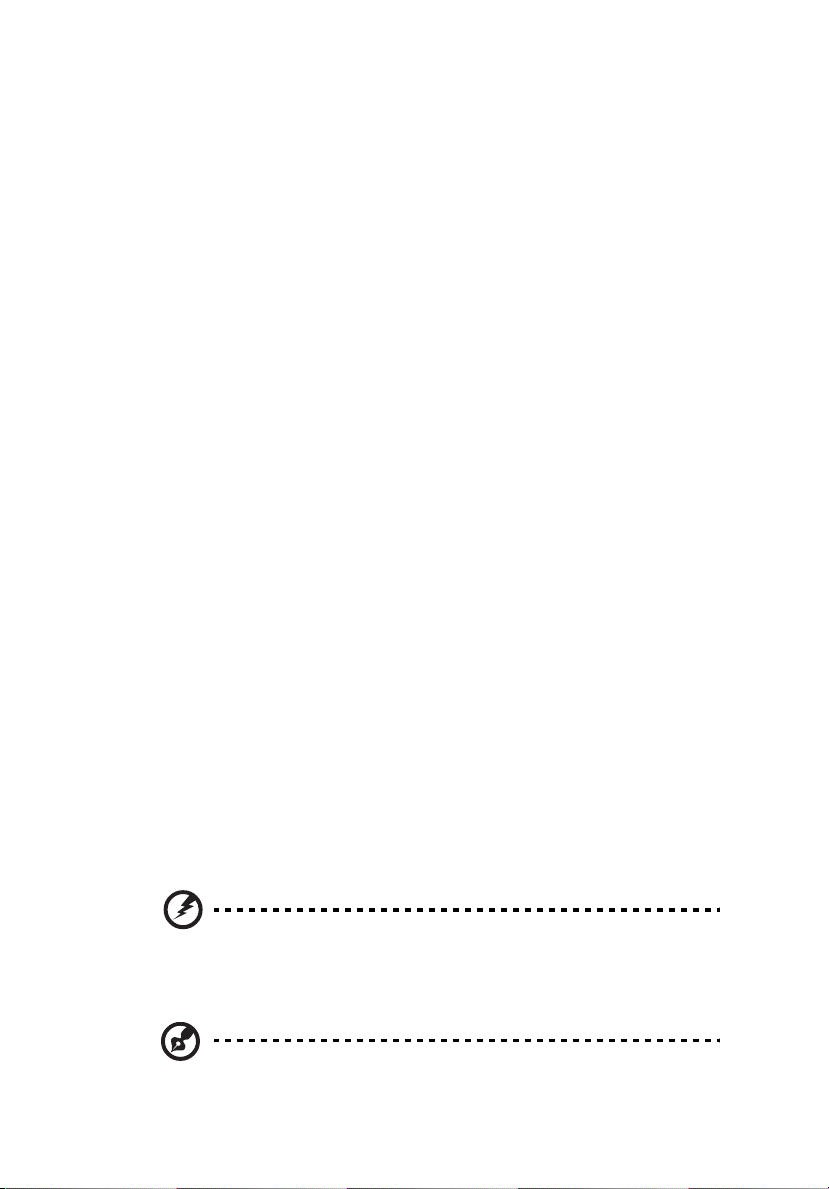
xiii
Augen
• Ruhen Sie Ihre Augen in regelmäßigen Abständen aus.
• Schauen Sie von Zeit zu Zeit weg vom Monitor auf einen entfernten Punkt,
um den Augen eine Pause zu gönnen.
• Blinzeln Sie häufig, um zur verhindern, dass Ihre Augen zu trocken
werden.
Anzeige
• Halten Sie die Anzeige stets sauber.
• Die Augen sollten sich über dem oberen Rand der Anzeige befinden,
so dass sie nach unten gerichtet sind, wenn Sie auf die Mitte der Anzeige
schauen.
• Stellen Sie die Helligkeit und/oder den Kontrast der Anzeige auf eine
angenehme Stufe ein, um Text besser lesen und Grafiken deutlicher sehen
zu können.
• Vermeiden Sie auf folgende Weise grelles Licht und Reflektionen:
• Stellen Sie Ihre Anzeige so auf, dass seine Seite auf das Fenster oder
eine ander Lichtquelle gerichtet ist
• Minimieren Sie das Licht im Raum, indem Sie Gardinen, Vorhänge
oder Jalousien verwenden
• Verwenden Sie eine geeignete Lichtquelle
• Ändern Sie den Ansichtwinkel der Anzeige
• Verwenden Sie einen Filter der grelles Licht reduziert
• Verwenden Sie einen Blendschutz, z.B. ein Stück Karton, dass oben
auf dem Monitor angebracht wird
• Vermeiden Sie, aus einem ungünstigen Winkel auf die Anzeige zu sehen.
• Vermeiden Sie, über einen längeren Zeitraum in eine grelle Lichtquelle,
z.B. ein offenes Fenster, zu sehen.
Angewöhnung guter Arbeitsgewohnheiten
Die folgenden Gewohnheiten bei der Arbeit erlauben Ihnen, entspannter und
produktiver mit Ihrem Computer zu arbeiten:
• Machen Sie regelmäßig und oft kurze Pausen.
• Machen Sie regelmäßig Dehnübungen.
• Atmen Sie so oft wie möglich frische Luft ein.
• Treiben Sie regelmäßig Sport und halten Sie sich gesund.
Warnhinweis! Das Benutzen des Rechners auf einer Couch oder
einem Bett wird nicht empfohlen. Falls sich dies nicht vermeiden
lässt, arbeiten Sie nur jeweils für kurze Zeit, legen Sie häufig eine
Pause ein, und machen Sie Dehnübungen.
Hinweis: Weitere Informationen finden Sie "Bestimmungen und
Sicherheitshinweise" auf Seite 95 im AcerSystem User's Guide.
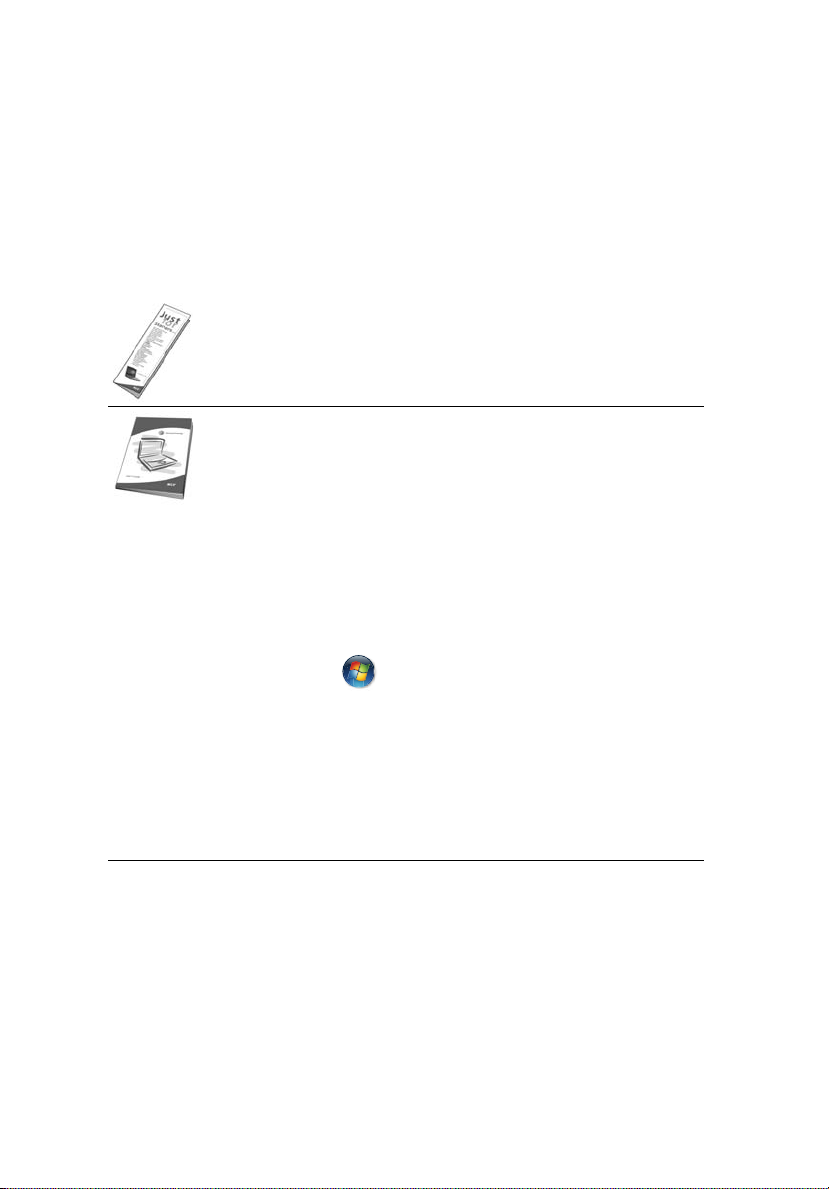
xiv
Das Wichtigste zuerst
Wir möchten uns bei Ihnen dafür bedanken, dass Sie sich in Bezug auf mobilen
Computerbedarf für ein Acer-Notebook entschieden haben.
Ihre Anweisungen
Als Hilfe für Sie beim Benutzen Ihres Acer-Notebooks haben wir einen Satz von
Richtlinien aufgestellt:
Zuallererst hilft Ihnen das Übersichtsblättchen Für den Anfang...,
Ihren Computer das erste Mal in Betrieb zu nehmen.
Das ausgedruckte
Features und Funktionen Ihres neuen Computers vor. Für weitere
Informationen dazu, wie Ihnen Ihr Computer helfen kann, noch
produktiver zu arbeiten, lesen Sie bitte den
Dieses Benutzerhandbuch enthält detaillierte Informationen zu
Themen wie z.B. System-Programmen, Datenwiederherstellung,
Erweiterungsoptionen und Problembehebung. Darüber hinaus
enthält es Informationen zur Garantie und allgemeine Bestimmungen
und Sicherheitshinweise zu Ihrem Notebook. Das Benutzerhandbuch
steht in PDF (Portable Document Format) zur Verfügung und ist
bereits in Ihrem Notebook installiert. Folgen Sie den folgenden
Schritten, um auf das Benutzerhandbuch zuzugreifen:
1 Klicken Sie auf Start, Alle Programme, AcerSystem.
2 Klicken Sie auf AcerSystem User's Guide.
Hinweis: Zum Betrachten der Datei muß Adobe Reader installiert
sein. Wenn Adobe Reader nicht auf Ihrem Computer installiert ist,
wird durch Klicken auf AcerSystem User’s Guide zuerst das
Setup-Programm von Adobe Reader ausgeführt. Folgen Sie zum
Durchführen der Installation den Anweisungen auf dem
Bildschirm. Hinweise über die Verwendung von Adobe Reader
finden Sie im Menü Hilfe und Support.
Benutzerhandbuch
stellt Ihnen die grundlegenden
AcerSystem User’s Guide.
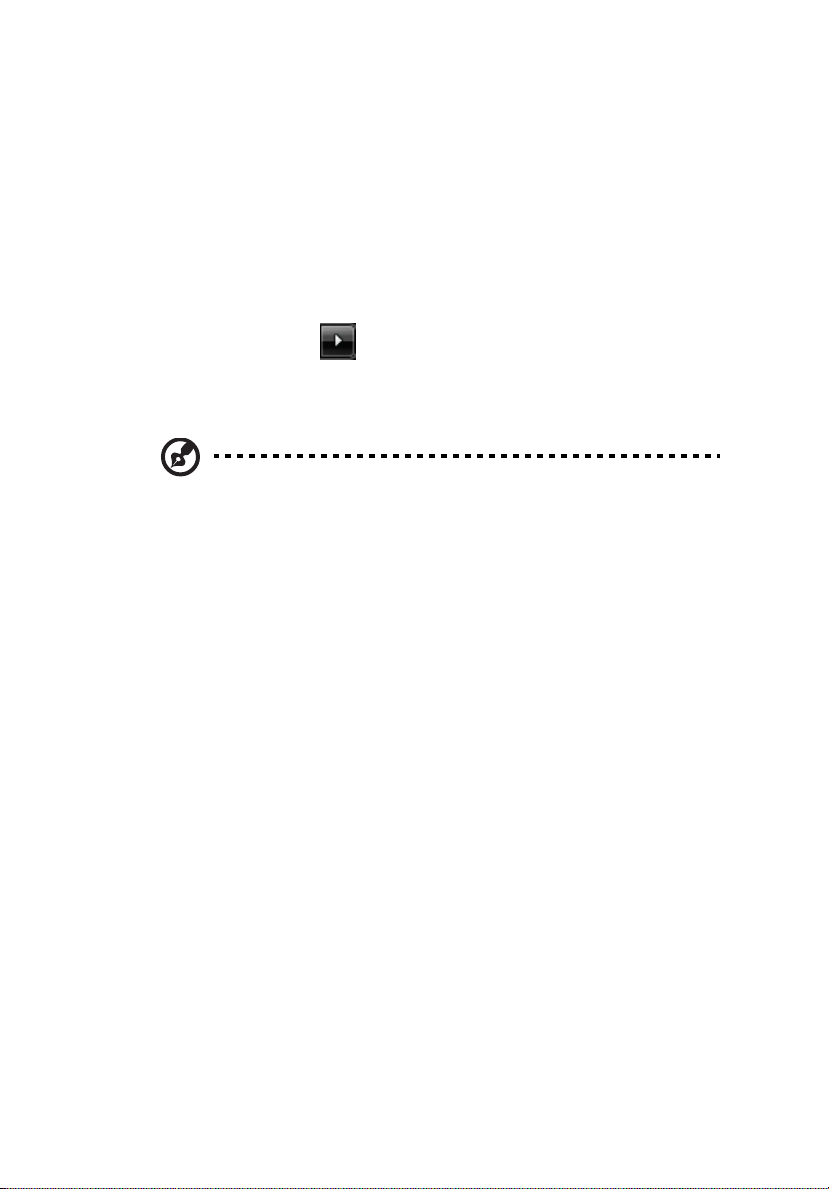
xv
Grundlegende Pflege und Hinweise für die Arbeit mit Ihrem Computer
Ein- und Ausschalten Ihres Computers
Drücken Sie auf die Ein/Aus-Taste unterhalb des LCD-Bildschirms neben den
Einfach-Starttasten und lassen Sie sie los, um den Computer einzuschalten.
In "Vorderseite" auf Seite 15 ist angegeben, wo sich diese Taste befindet.
Sie können den Computer auf folgende Weise ausschalten:
• Benutzen Sie den Windows-Befehl Ausschalten
Klicken Sie auf Start und dann auf Ausschalten.
• Benutzen Sie die Ein/Aus-Taste
Sie können auch den Schlaf-Modus des Computers aktivieren, indem Sie
die Tastenkombination <Fn> + <F4> drücken.
Hinweis: Wenn Sie den Computer nicht normal ausschalten
können, drücken und halten Sie die Ein/Aus-Taste mehr als vier
Sekunden, um den Computer herunterzufahren. Wenn Sie den
Computer ausgeschaltet haben und ihn wieder einschalten
möchten, warten Sie mindestens zwei Sekunden vor dem
Wiedereinschalten.
Pflege Ihres Computers
Bei guter Pflege werden Sie viel Freude an Ihrem Computer haben.
• Setzen Sie den Computer nicht direktem Sonnenlicht aus. Stellen Sie ihn
nicht in der Nähe von Wärmequellen (z.B. Heizungen) auf.
• Setzen Sie den Computer keinen Temperaturen unter 0 ºC (32 ºF) oder über
50 ºC (122 ºF) aus.
• Setzen Sie den Computer keinen magnetischen Feldern aus.
• Setzen Sie den Computer weder Feuchtigkeit noch Nässe aus.
• Bespritzen Sie den Computer nicht mit Wasser oder anderen Flüssigkeiten.
• Setzen Sie den Computer keinen Stößen oder Vibrationen aus.
• Setzen Sie den Computer weder Staub noch Schmutz aus.
• Stellen Sie niemals Objekte auf den Computer.
• Klappen Sie das Computer-Display nicht heftig zu, wenn Sie es schließen.
• Stellen Sie den Computer niemals auf unebenen Oberflächen auf.
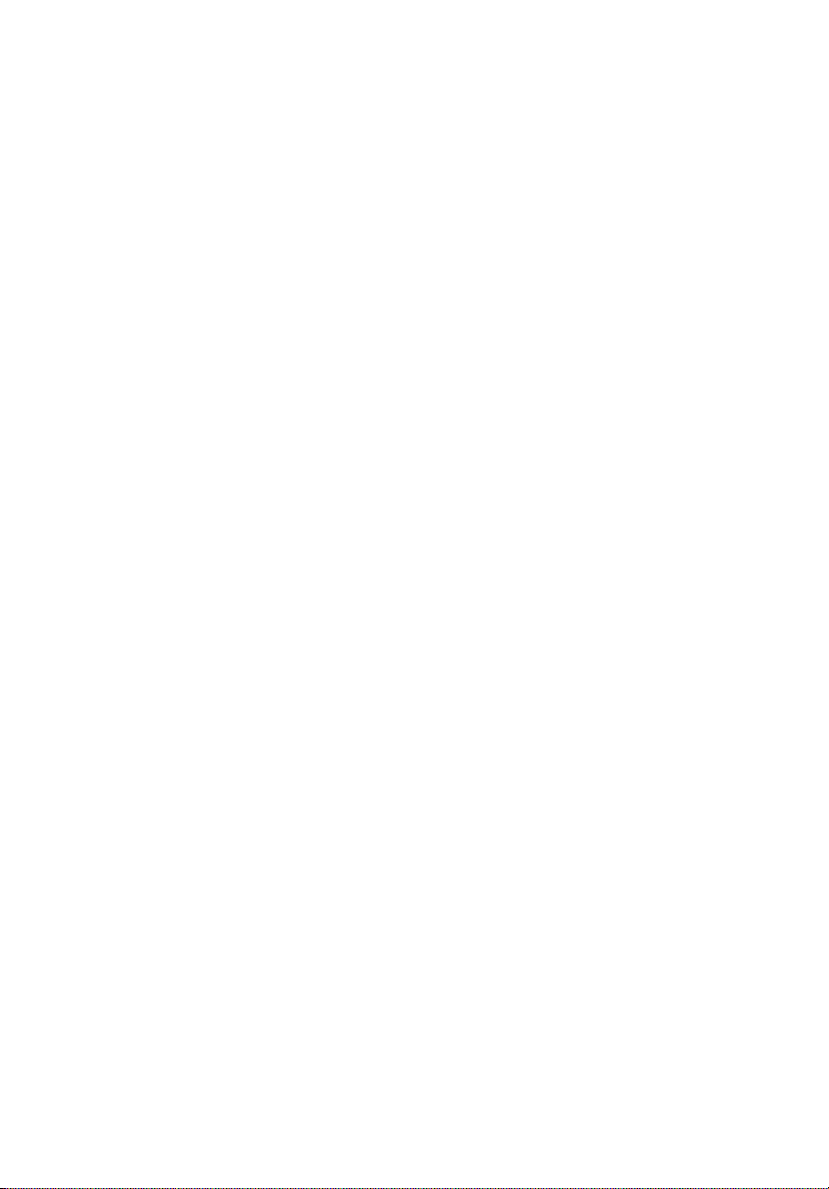
xvi
Pflege des Netzteils
Beachten Sie diese Hinweise zum Schutz des Netzteils:
• Schließen Sie das Netzteil nicht an andere Geräte an.
• Treten Sie nicht auf das Netzkabel, und stellen Sie auch keine Gegenstände
oder Objekte darauf ab. Verlegen Sie sämtliche Kabel zum und vom
Computer so, daß niemand darauf treten kann.
• Fassen Sie niemals am Kabel, sondern immer direkt am Stecker an, wenn
Sie das Netzkabel aus der Steckdose ziehen.
• Die Summe der Amperewerte sämtlicher angeschlossenen Geräte darf den
maximalen Amperewert des Netzkabels nicht überschreiten, wenn Sie ein
Verlängerungskabel verwenden. Außerdem sollte die Summe der
Amperewerte aller an eine einzelne Steckdose angeschlossenen Geräte für
die entsprechende Sicherung nicht zu groß sein.
Pflege des Akkus
Beachten Sie diese Hinweise zum Schutz des Akkus:
• Verwenden Sie als Ersatz nur Akkus desselben Typs. Schalten Sie den
Computer aus, bevor Sie Akkus entnehmen oder austauschen.
• Versuchen Sie nicht, Akkus zu öffnen. Bewahren Sie sie außerhalb der
Reichweite von Kindern auf.
• Entsorgen Sie verbrauchte Akkus gemäß den geltenden Bestimmungen.
Recyclen Sie Akkus, falls dies möglich ist.
Reinigung und Wartung
Gehen Sie bei der Reinigung des Computers wie folgt vor:
1 Schalten Sie den Computer aus, und entnehmen Sie den Akku.
2 Ziehen Sie das Netzteil ab.
3 Verwenden Sie ein weiches befeuchtetes Tuch. Verwenden Sie keine
flüssigen Reinigungsmittel oder Sprays.
Wenn Folgendes eingetreten ist:
• Der Computer ist heruntergefallen oder das Gehäuse wurde beschädigt.
• Der Computer funktioniert nicht ordnungsgemäß.
Lesen Sie bitte "Oft gestellte Fragen" auf Seite 44.
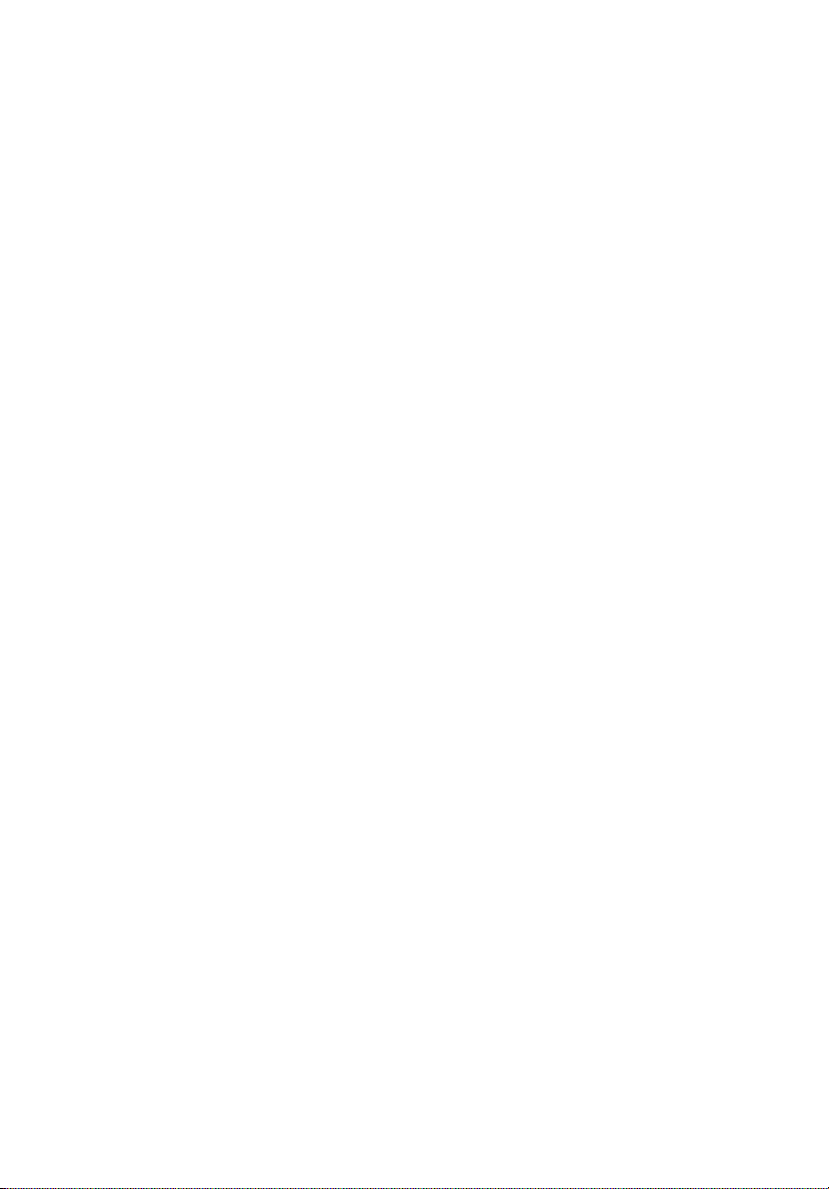
Informationen zu Ihrer Sicherheit und Ihrem Komfort iii
Sicherheitsanweisungen iii
Zusätzliche Sicherheitshinweise vii
Arbeitsumfeld viii
Medizinische Geräte viii
Fahrzeuge ix
Potentiell explosive Umgebungen ix
Notrufe x
Hinweise zur Entsorgung x
Tipps und Informationen für komfortable Anwendung xi
Das Wichtigste zuerst xiv
Ihre Anweisungen xiv
Grundlegende Pflege und Hinweise für die Arbeit
mit Ihrem Computer xv
Ein- und Ausschalten Ihres Computers xv
Pflege Ihres Computers xv
Pflege des Netzteils xvi
Pflege des Akkus xvi
Reinigung und Wartung xvi
Acer Empowering Technology 1
Kennwort für Empowering Technology 1
Acer eNet Management 2
Acer ePower Management 4
Acer eAudio Management 6
Acer ePresentation Management 7
Acer eDataSecurity Management 8
Acer eLock Management 9
Acer eRecovery Management 11
Acer eSettings Management 13
Windows Mobility Center 14
Ihre Acer-Notebook-Tour 15
Vorderseite 15
Geschlossene Vorderseite 17
Linke Seite 18
Rechte Seite 19
Rückseite 19
Unterseite 20
Technische Daten 21
Statusanzeigen 27
Einfach-Starttasten 28
Touchpad 29
Touchpad-Grundlagen 29
Verwenden der Tastatur 31
Feststelltasten und integriertes numerisches Tastenfeld 31
Windows-Tasten 32
Hotkeys 34
Inhalt
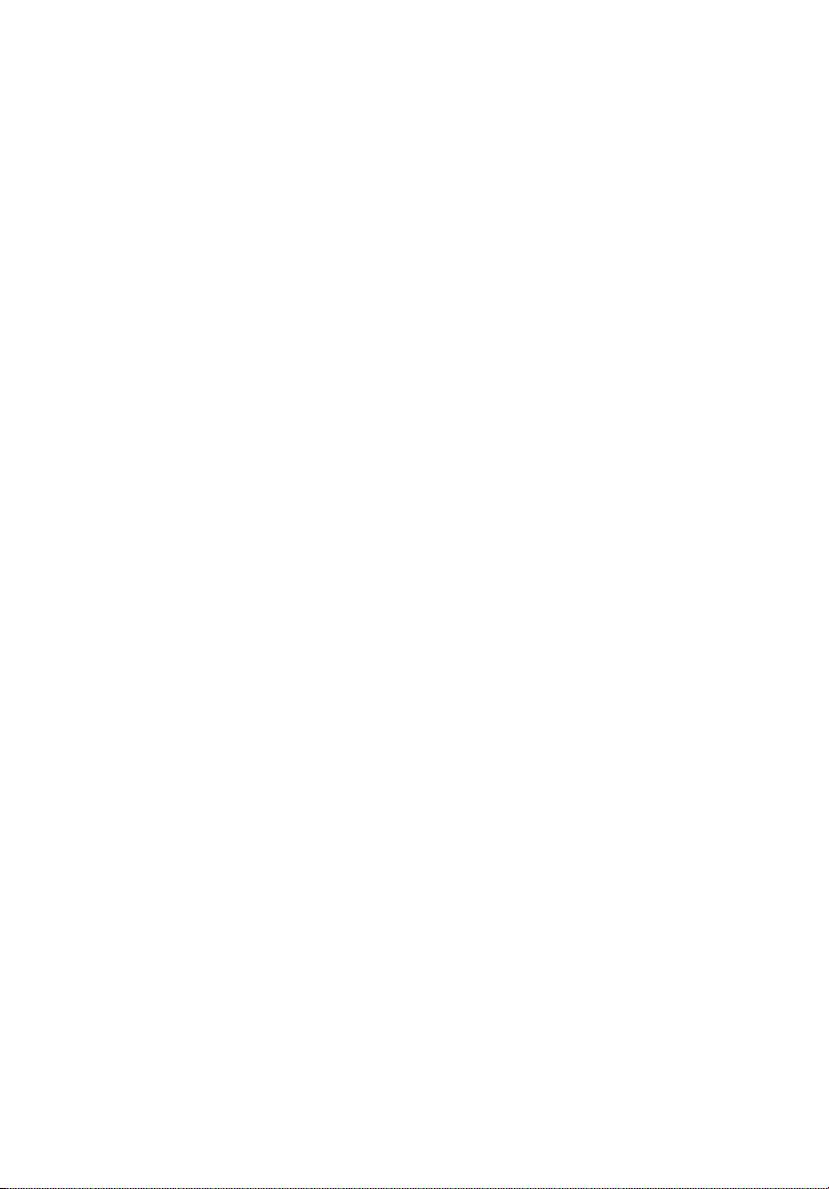
Besondere Tasten 36
Ausfahren des Trägers des optischen Laufwerks
(CD oder DVD) 37
Anschluss für Diebstahlsicherung 37
Audio 38
Regeln der Lautstärke 38
Dolby Home Theater für Surround-/Multikanal-Sound
verwenden 39
Wiedergabe als digitale Ausgabe einstellen 40
Verwenden der Systemprogramme 41
Acer GridVista (Kompatibel mit Dual-Anzeige) 41
Launch Manager 42
Norton Internet Security 43
Oft gestellte Fragen 44
Inanspruchnahme von Dienstleistungen 48
Internationale Garantie für Reisende
(International Travelers Warranty; ITW) 48
Vor einem Anruf 48
Batterie 49
Eigenschaften der Batterie 49
Maximieren der Lebenszeit der Batterie 49
Installieren und Entfernen der Batterie 51
Aufladen der Batterie 51
Überprüfen der Batterieladung 52
Optimieren der Batterielebensdauer 52
Warnung bei geringem Batteriestrom 53
Acer Arcade (für ausgewählte Modelle) 54
Suchen und Wiedergeben von Inhalt 55
Erweiterte Einstellung 55
Arcade-Steuerelemente 56
Navigationssteuerung 57
Steuerelemente des Players 57
Virtuelle Tastatur 58
Hintergrund-Modus 58
Cinema 59
Einstellungen 59
Album 60
Bilder bearbeiten 60
Diashow-Einstellungen 61
Video 61
Wiedergeben einer Videodatei 61
Aufnahme von Video (nur TV-Modelle) 62
Momentaufnahme 62
Musik 62
TV (für ausgewählte Modelle) 63
Zeitversetzungs-Funktion 63
Aufgenommenes TV 64
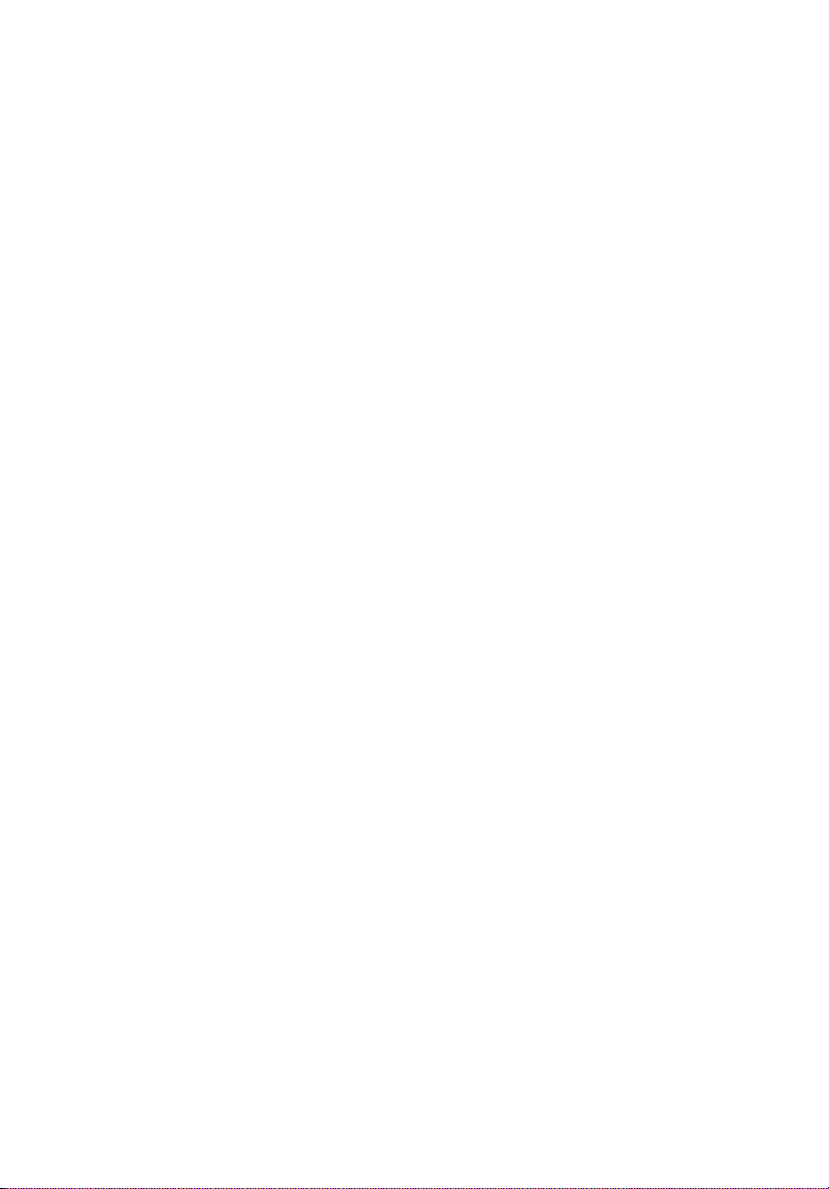
Aufnahmeprogrammierung 64
Programmführer 64
Programm suchen 65
TV-Einstellungen 65
TeleText-Funktionen verwenden 66
Acer Arcade Deluxe (für ausgewählte Modelle) 67
Fernbedienung (für ausgewählte Modelle) 68
Funktionen der Fernbedienung 69
Acer Arcade Deluxe starten 70
VideoMagician 70
TV Joy (nur für ausgewählte Modelle) 70
SportsCap (nur für ausgewählte Modelle) 70
DV Wizard 71
DVDivine 71
Reisen mit Ihrem Notebook-PC 72
Entfernen vom Arbeitsplatz 72
Umhertragen 72
Vorbereiten des Computers 72
Mitnehmen zu Besprechungen 73
Mitnehmen des Computers nach Hause 73
Vorbereiten des Computers 73
Mitzunehmendes Zubehör 74
Besondere Hinweise 74
Einrichten eines Büros zu Hause 74
Reisen mit dem Computer 75
Vorbereiten des Computers 75
Mitzunehmendes Zubehör 75
Besondere Hinweise 75
Auslandsreisen mit dem Computer 76
Vorbereiten des Computers 76
Mitzunehmendes Zubehör 76
Besondere Hinweise 76
Sichern des Computers 77
Anschluss für Diebstahlsicherung 77
Festlegen eines Kennworts 77
Eingeben von Kennwörtern 78
Einrichten von Kennwörtern 78
Erweitern mit Optionen 79
Anschließbare Optionen 79
Fax-/Datenmodem 79
Eingebaute Netzwerkfunktion 80
USB-Anschluss (Universal Serial Bus) 80
IEEE 1394-Anschluss 81
ExpressCard 82
Einbauen von Arbeitsspeicher 83
TV- und AV-Eingangskabel anschließen
(für ausgewählte Modelle) 84
BIOS-Dienstprogramm 87
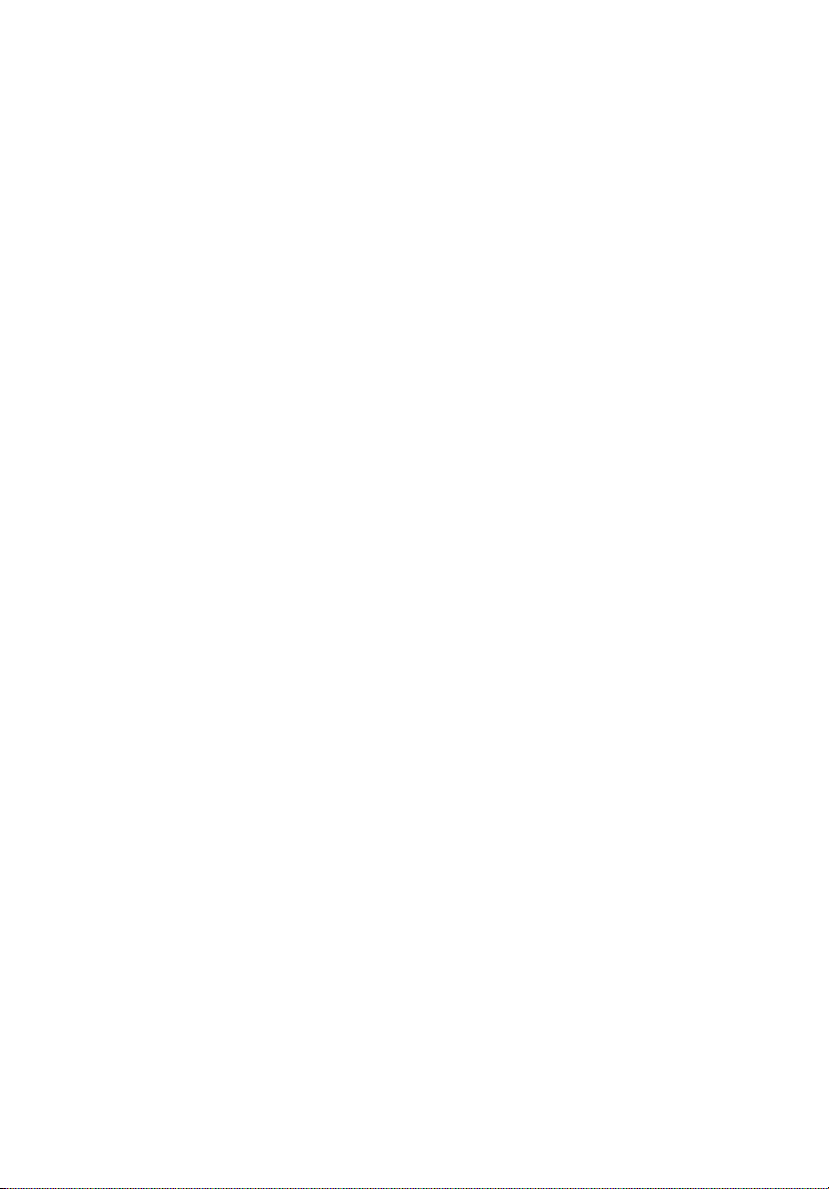
Bootsequenz 87
Aktivierung von Disk-zu-Disk-Wiederherstellung
(disk-to-disk recovery) 87
Kennwort 87
Verwenden von Software 88
Abspielen von DVD-Filmen 88
Energieverwaltung 89
Acer eRecovery Management 90
Sicherungskopie erstellen 90
Sicherungs-Disc brennen 91
Sichern und wiederherstellen 92
Problemlösung 93
Tipps zur Problembehebung 93
Fehlermeldungen 93
Bestimmungen und Sicherheitshinweise 95
FCC-Hinweis 95
Modem-Bestimmungen 96
Lasersicherheit 97
LCD-Pixel-Hinweis 97
Hinweis zu Macrovision-Urheberrechtsschutz 97
Vorschriftsinformation für Funkgerät 97
Allgemein 98
Europäische Union (EU) 98
FCC RF-Sicherheitsvoraussetzungen 99
Kanada — Niedrigstrom-Funkkommunikationsgeräte, für
die keine Lizenz erforderlich sind (RSS-210) 100
LCD panel ergonomic specifications 101
Federal Communications Comission Declaration of Conformity 102
Index 104
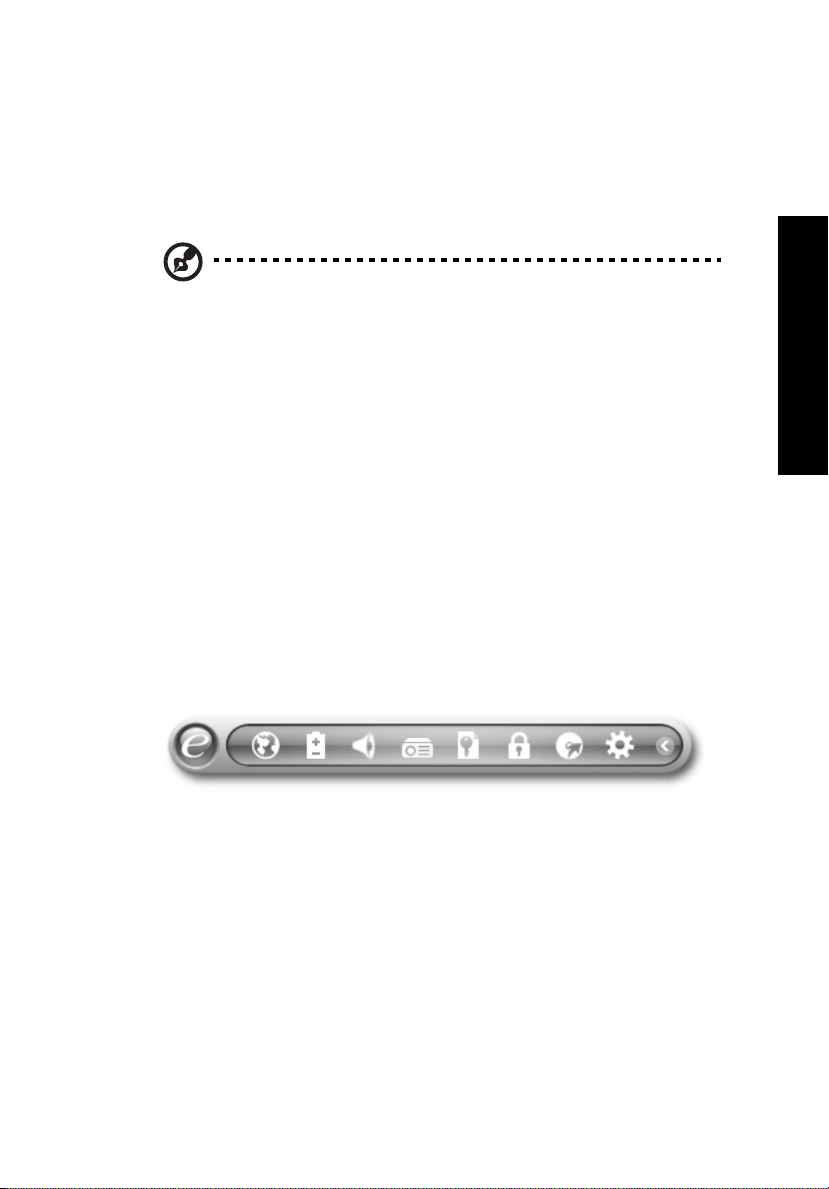
Acer Empowering Technology
Die Symbolleiste von Empowering Technology erleichtert Ihnen den Zugriff auf
oft benutzte Funktionen sowie die Verwaltung des neuen Acer-Systems. Die
Symbolleiste erscheint standardmäßig in der oberen Hälfte des Bildschirms und
bietet Zugriff auf die folgenden Dienstprogramme:
Hinweis: Der gesamte folgende Inhalt dient lediglich zur
allgemeinen Information. Das tatsächliche Produkt kann sich von
den Abbildungen unterscheiden.
• Acer eNet Management stellt auf intelligente Weise eine Verbindung zu
örtlich basierten Netzwerken her.
• Acer ePower Management gibt Akkustrom über vielseitige
Benutzungsprofile aus.
• Acer eAudio Management ermöglicht Ihnen die einfache Steuerung der
erweiterten Soundeffekte von Dolby
• Acer ePresentation Management stellt eine Verbindung zu einem
Projektor her und passt Anzeigeeinstellungen auf praktische Weise an.
• Acer eDataSecurity Management schützt Daten mit Kennworten und
komplexenVerschlüsselungsalgorithmen. (für ausgewählte Modelle)
• Acer eLock Management beschränkt den Zugriff auf externe
Speichermedien.
• Acer eRecovery Management ermöglicht Ihnen, Daten auf flexible,
verlässliche und vollständige Weise zu sichern und wiederherzustellen.
• Acer eSettings Management greift auf Systeminformationen zu und
ermöglicht Ihnen, Einstellungen mühelos anzupassen.
®
Home Theater™ in Ihrem System.
1
Empowering Technology
Um weitere Informationen zu erhalten, rechtsklicken Sie auf die Empowering
Technology-Symbolleiste, und wählen Sie die Funktion Help (Hilfe) oder
Tutorial (Anleitung).
Kennwort für Empowering Technology
Bevor Sie Acer eLock Management und Acer eRecovery Management
verwenden können, müssen Sie das Kennwort für Empowering Technology
einstellen. Klicken Sie mit der rechten Maustaste auf die Empowering
Technology-Symbolleiste, und wählen Sie "Password Setup" (Kennwort
Einstellung). Falls Sie das Kennwort für Empowering Technology nicht
einstellen, werden Sie dazu aufgefordert, wenn Sie Acer eLock Management
oder Acer eRecovery Management zum ersten Mal ausführen.
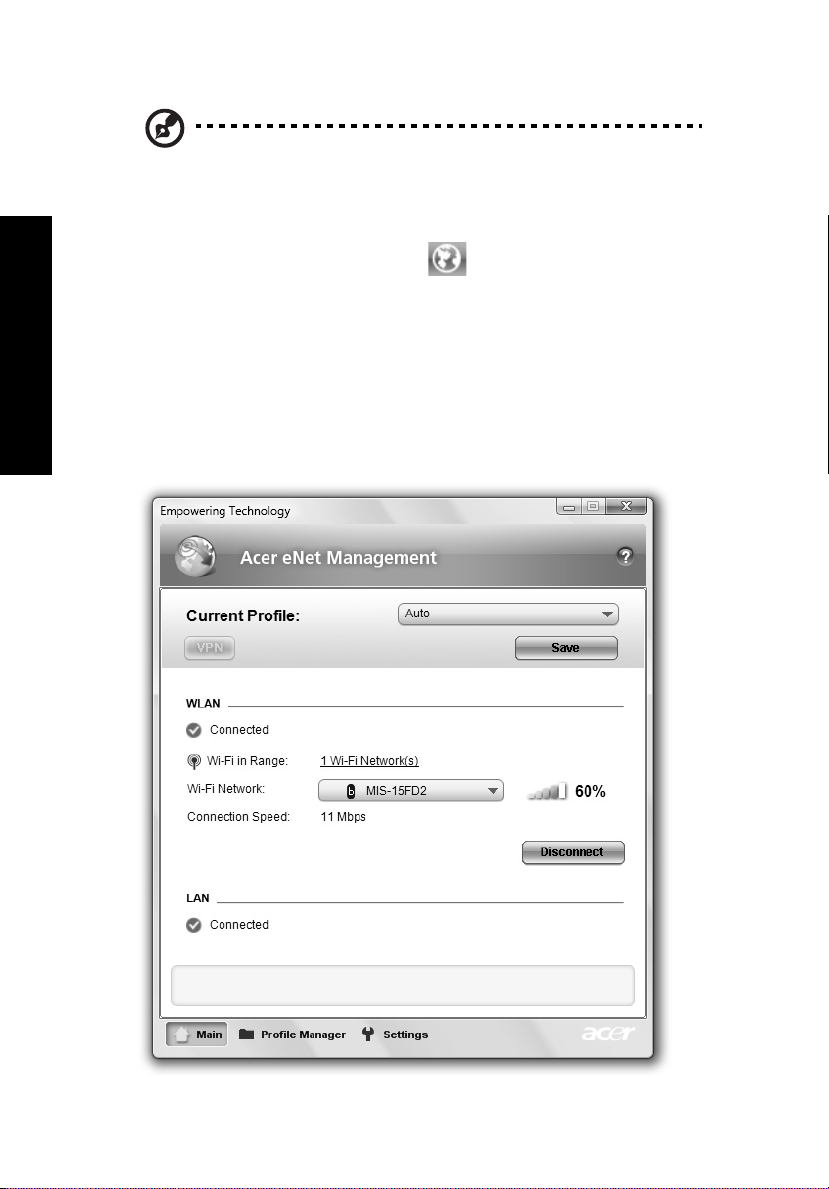
2
Hinweis: Wenn Sie das Kennwort für Empowering Technology
vergessen haben, können Sie das System nur zurücksetzen, indem
Sie es neu formatieren. Vergessern Sie das Kennwort nicht und
bewahren Sie es am besten an einem sicheren Ort auf.
Acer eNet Management
Acer eNet Management hilft Ihnen, schnell und einfach eine Verbindung zu
verdrahteten und drahtlosen Netzwerken an unterschiedlichen Orten
herzustellen. Um auf dieses Dienstprogramm zuzugreifen, wählen Sie
Management"
das Programm von der Programmgruppe Acer Empowering Technology im
Startmenü aus. Sie haben auch die Option, Acer eNet Management so
einzustellen, dass es automatisch startet, wenn Sie Ihren PC hochfahren.
Acer eNet Management erkennt automatisch die besten Einstellungen für
Empowering Technology
einen neuen Ort und bietet gleichzeitig die Möglichkeit, Einstellungen ganz auf
eigene Bedürfnisse abzustimmen.
in der Symbolleiste von Empowering Technology, oder führen Sie
"Acer eNet
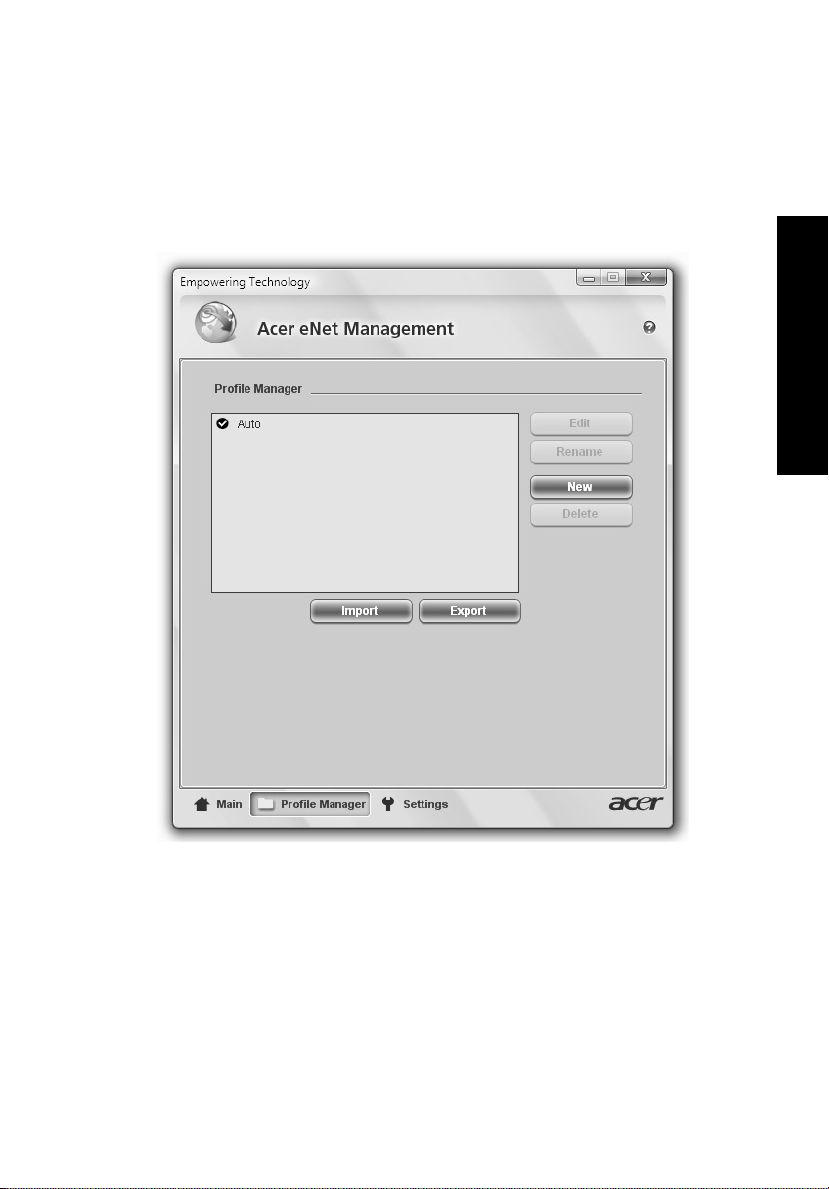
Acer eNet Management kann Netzwerkeinstellungen für einen Ort in einem
Profil speichern und automatisch das gewünschte Profil einstellen, wenn Sie von
einem Ort zu einem anderen gehen. Zu den gespeicherten Einstellungen
gehören Einstellungen für die Netzwerkverbindung (IP- und DNS-Einstellungen,
Wireless-AP-Details usw.), sowie standardmäßige Druckereinstellungen.
Aufgrund von Sicherheitsfragen speichert Acer eNet Management nicht
Informationen wie Benutzername und Kennwort.
3
Empowering Technology
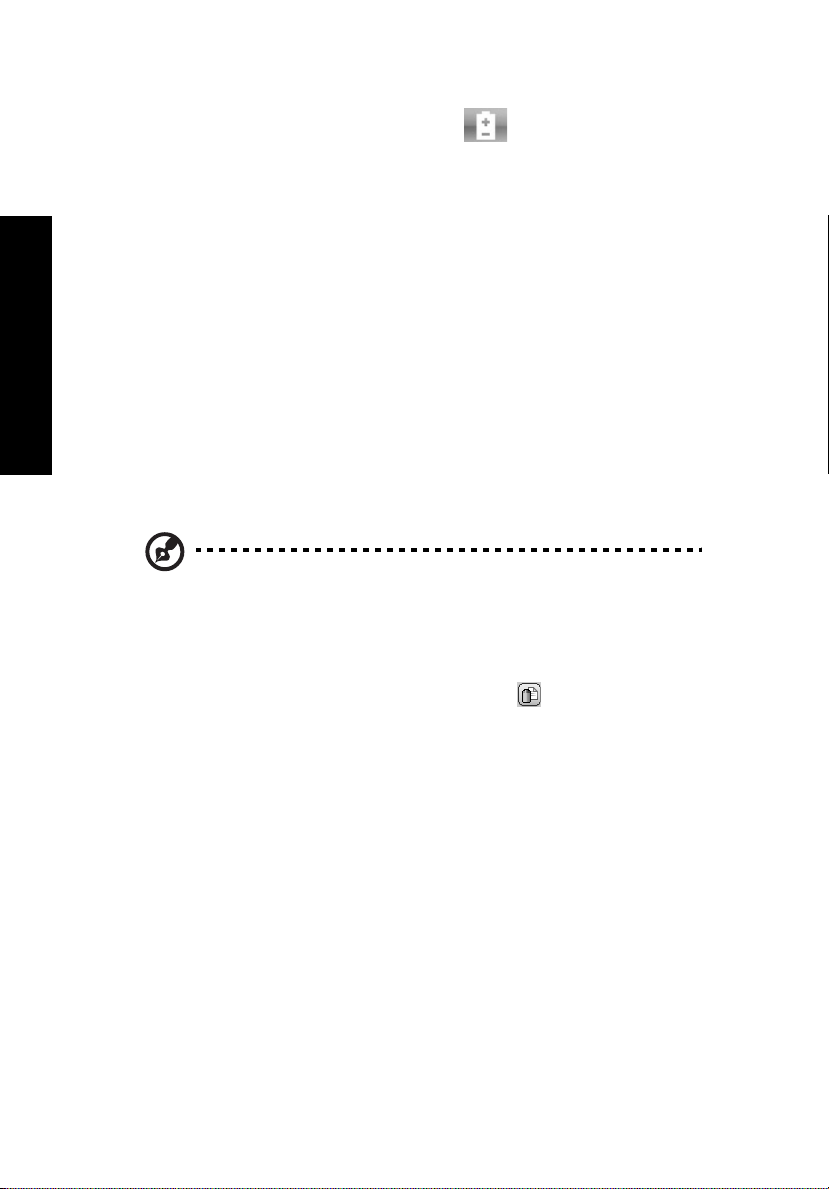
4
Acer ePower Management
Acer ePower Management besitzt eine einfach verständliche
Anwenderoberfläche für die Konfigurierung von Energieverwaltungsoptionen.
Um auf dieses Dienstporgramm zuzugreifen, wählen Sie "Acer ePower
Management" in der Symbolleiste Empowering Technology, führen Sie das
Programm von der Programmgruppe Acer Empowering Technology im
Startmenü aus, oder rechtsklicken Sie auf das Windows-Energie-Symbol in der
Systemleiste, und wählen Sie "Acer ePower Management".
Energiepläne verwenden
Acer ePower Management besitzt drei vordefinierte Energiepläne: Balanced
(Ausgeglichen), High performance (Hochleistung) und Power saver
(Energiesparung). Sie können auch benutzerdefinierte Energiepläne erstellen.
Sie können wie im Folgenden beschrieben Energiepläne erstellen, zwischen
ihnen wechseln, sie verändern, löschen und wiederherstellen.
Empowering Technology
Um Einstellungen für die Modi On Battery (Akkubetrieb) und Plugged In
(Netzbetrieb) anzuzeigen und anzupassen, klicken Sie auf die entsprechenden
Registerkarten. Sie können die Energieoptionen von Windows öffnen, indem
Sie auf "More Power Options" (Weitere Energeioptionen) klicken.
Hinweis: Vordefinierte Energiepläne lassen sich nicht löschen.
Neuen Energieplan erstellen:
Wenn Sie frei definierte Energiepläne erstellen, können Sie selbst festgelegte
Energieoptionen speichern und schnell aktivieren.
1 Klicken Sie auf das Symbol Energieplan erstellen.
2 Geben Sie einen Namen für den neuen Energieplan ein.
3 Wählen Sie einen vordefinierten Energieplan, auf dem der
benutzerdefinierte Plan basieren soll.
4 Ändern Sie bei Bedarf die Anzeige- und Schlafeinstellungen, die Sie für
den Computer verwenden möchten.
5 Klicken Sie auf "OK", um den neuen Energieplan zu speichern.
Zwischen Energieplänen wechseln:
1 Wählen Sie in der Dropdown-Liste den Energieplan, zu dem Sie wechseln
möchten.
2 Klicken Sie auf "Apply" (Anwenden).
Energieplan bearbeiten:
Sie können durch Veränderung eines Energieplans Systemeinstellungen wie z.B.
LCD brightness (LCD-Helligkeit) und CPU speed (CPU-Geschwindigkeit)
anpassen. Sie können auch Systemkomponenten ein-/ausschalten, um die
Nutzungsdauer des Akkus zu verlängern.
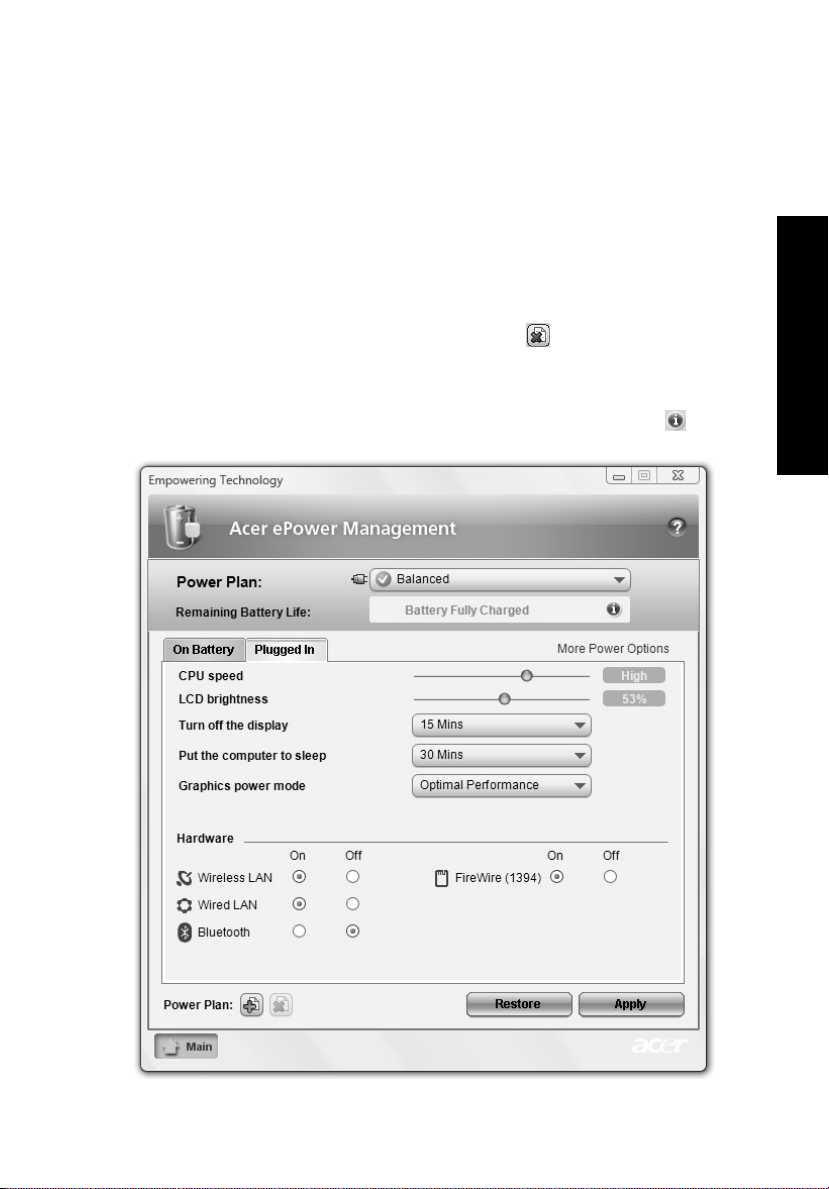
1 Wechseln Sie zu dem Energieplan, den Sie bearbeiten möchten.
2 Passen Sie Einstellungen ganz nach Bedarf an.
3 Klicken Sie auf "Apply" (Anwenden), um die neuen Einstellungen zu
speichern.
Energieplan löschen:
Sie können den Energieplan, den Sie derzeit benutzen, nicht löschen. Wenn Sie
den aktiven Energieplan löschen möchten, wechseln Sie erst zu einem anderen
Plan.
1 Wählen Sie in der Dropdown-Liste den Energieplan, den Sie löschen
möchten.
2 Klicken Sie auf das Symbol Energieplan löschen.
Akkustatus
Eine Echtzeitschätzung der Akkunutzungsdauer basierend auf der aktuellen
Verwendung sehen Sie in der oberen Hälfte des Fensters. Klicken Sie auf um
die geschätzte Akkunutzungsdauer in den Schlaf- und Ruhe-Modi zu sehen.
5
Empowering Technology
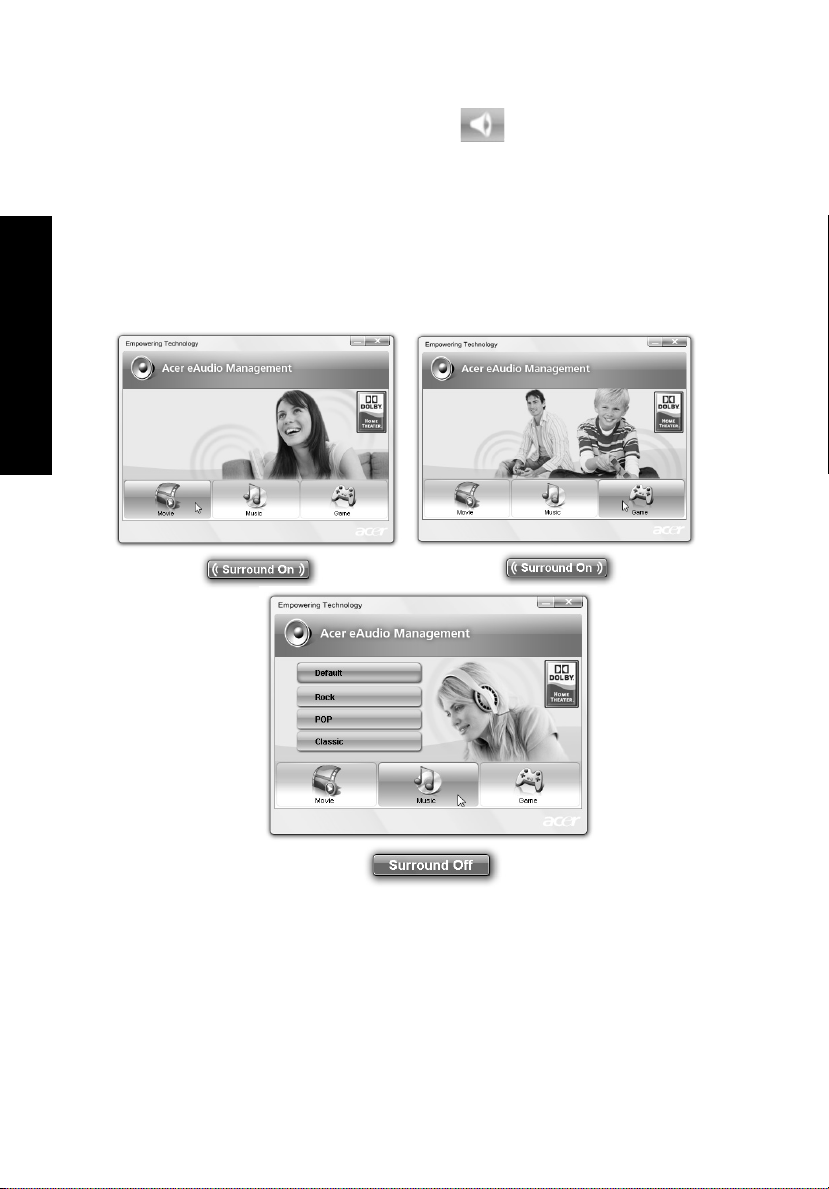
6
Acer eAudio Management
Acer eAudio Management ermöglicht Ihnen die einfache Steuerung der
erweiterten Soundeffekte von Dolby
Sie den Modus „Movie (Film)“ oder „Game (Spiel)“, um das erstaunlich
realistische Tonerlebnis von 5.1-Kanal-Surround-Sound mit nur zwei
Lautsprechern und der Dolby Virtual Speaker-Technologie zu genießen. Mit
dem Modus „Music (Musik)“ können Sie Ihre Lieblingsmusik in lebhaftem Detail
anhören.
Empowering Technology
®
Home Theater™ in Ihrem System. Wählen
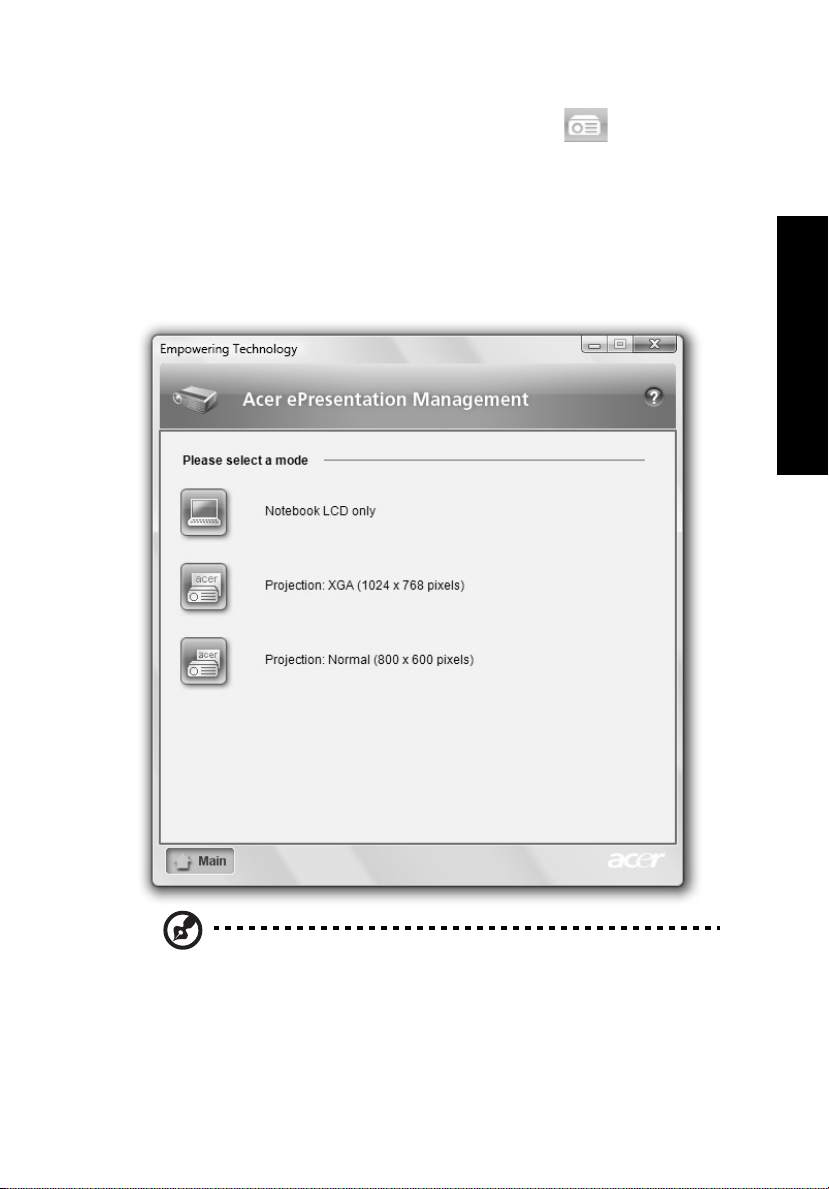
Acer ePresentation Management
Acer ePresentation Management ermöglicht Ihnen, unter Verwendung einer
Direkttaste die Anzeige Ihres Computers an ein externes Gerät oder einen
Projektor auszugeben: <Fn> + <F5>. Falls die automatische Erkennung von
Hardware im System enthalten ist und die externe Anzeige des Systems dies
unterstützt, wird die Anzeige des Systems automatisch ausgeschaltet, wenn
eine externe Anzeige an das System angeschlossen wird. Starten Sie für
Projektoren und externe Geräte, die nicht automatisch erkannt werden, Acer
ePresentation Management, um die passenden Anzeigeeinstellungen
auszuwählen.
7
Empowering Technology
Hinweis: Falls die wiederhergestellte Auflösung nicht korrekt ist,
nachdem Sie einen Projektor abgetrennt haben, oder Sie eine
externe Auflösung verwenden müssen, die nicht von Acer
ePresentation Management unterstützt wird, passen Sie die
Einstellungen Ihrer Anzeige an, indem Sie Display Properties
(Anzeigeeigenschaften) oder das Programm verwenden, das vom
Verkäufer der Grafikkarte bereitgestellt wird.
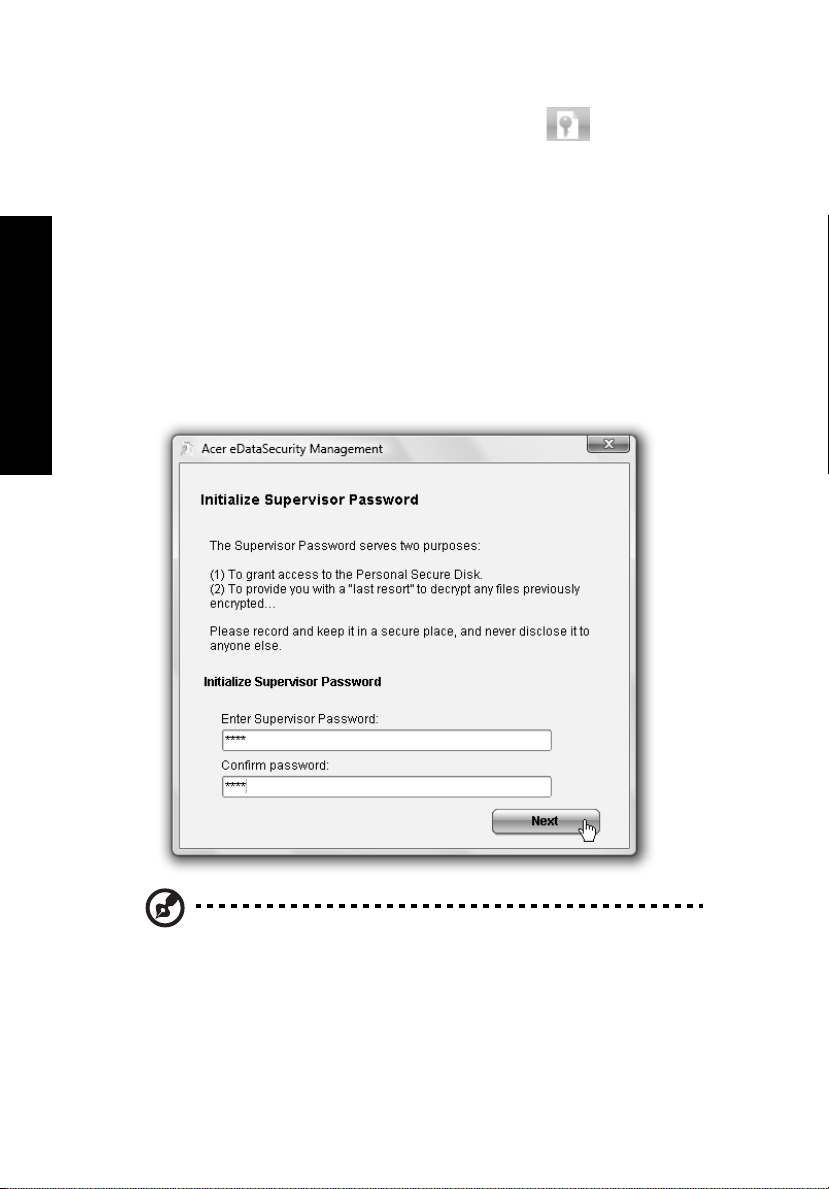
8
Acer eDataSecurity Management (für ausgewählte Modelle)
Acer eDataSecurity Management ist eine Anwendung für die Verschlüsselung
von Dateien, mit der Sie Dateien vor unbefugtem Zugriff durch nicht
autorisierte Personen schützen können. Es ist auf praktische Weise als eine
Erweiterung in Windows Explorer integriert und ermöglicht schnelle und
einfache Verschlüsselung/Entschlüsselung und unterstützt auch direkte
Verschlüsselung für Lotus Notes und Microsoft Outlook.
Der Setup-Assistent für Acer eDataSecurity Management fragt Sie nach einem
Supervisor-Kennwort und einem standardmäßigen dateispezifischen Kennwort.
Dieses dateispezifische Kennwort wird verwendet, um Dateien standardmäßig
zu verschlüsseln. Oder Sie können Ihr eigenes dateispezifisches Kennwort
eingeben, wenn Sie eine Datei verschlüsseln.
Empowering Technology
Hinweis: Das Kennwort, das verwendet wird, um eine Datei zu
verschlüsseln, ist ein einmaliger Schlüssel, der vom System
entschlüsselt werden muss. Falls Sie das Kennwort verlieren, ist das
Supervisor-Kennwort der einzige Schlüssel, mit dem die Datei
entschlüsselt werden kann. Falls Sie beide Kennworte verlieren,
gibt es keine Möglichkeit mehr, die Datei zu entschlüsseln! Stellen
Sie deshalb sicher, dass Sie die Kennworte nicht verlieren!
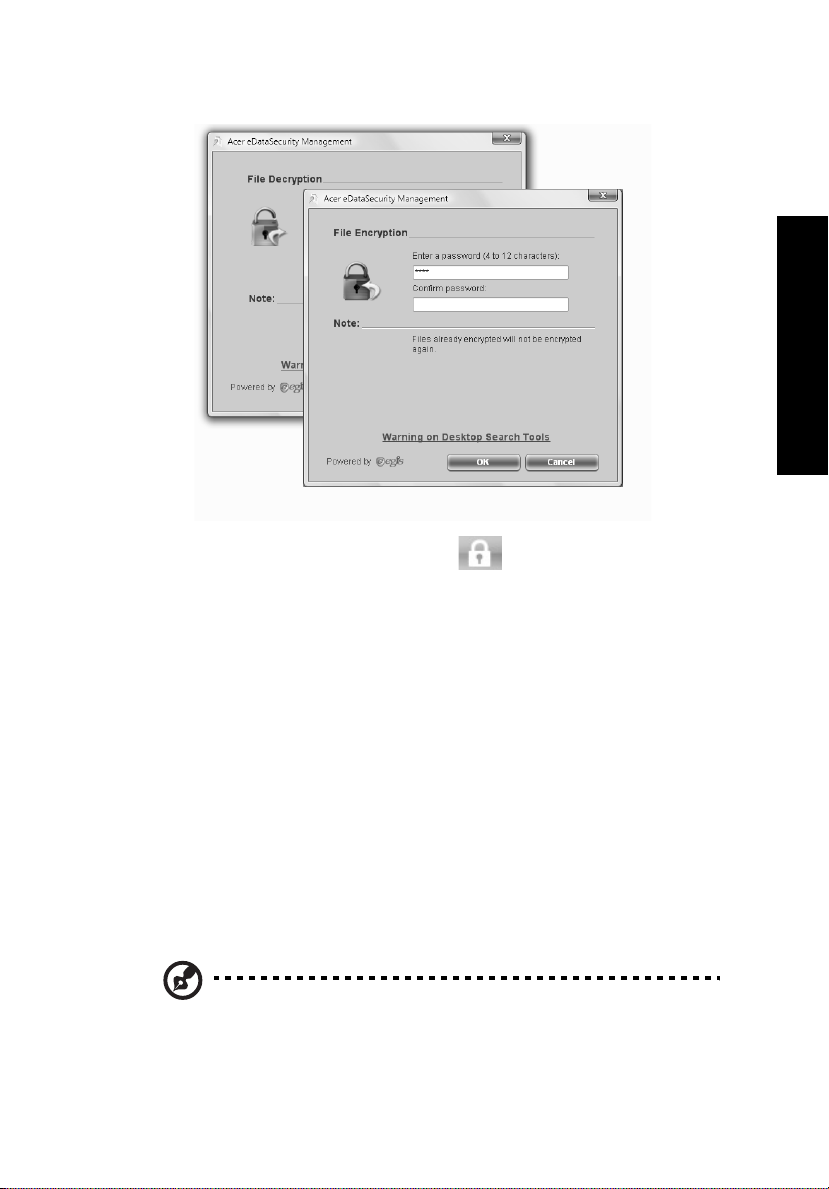
Acer eLock Management
Acer eLock Management ist eine Sicherheitsanwendung, mit der Benutzer
entfernbare Datenträger, optische Laufwerke und Diskettenlaufwerke vor
Diebstahl sichern können, wenn das Notebook allein gelassen wird.
• Removable Storage Devices (Wechselbare Speichergeräte) — hierzu
gehören USB-Disk-Laufwerke, USB-Pen-Laufwerke, USB-Flash-Laufwerke,
USB-mp3-Laufwerke, USB-Speicherkartenleser, IEEE 1394-Disk-Laufwerke
und andere entfernbare Disk-Laufwerke, die als Dateisysteme an den
Computer angeschlossen werden können.
• Optical Drive Devices (Optische Laufwerke) — Eignet sich für jegliche Art
von CD-ROM-, DVD-ROM-, HD-DVD- oder Blu-Ray-Laufwerk.
• Floppy Drive Devices (Diskettenlaufwerke) — nur 3,5-Zoll-
Diskettenlaufwerke.
Um Acer eLock Management benutzen zu können, muss erst ein Kennwort für
Empowering Technology festgelegt werden. Sobald dies eingestellt ist, können
Sie Sperren auf alle beliebigen Gerätetypen anwenden. Sperren werden
automatisch eingestellt, ohne dass ein Neustart notwendig ist und sie bleiben
nach dem Neustart bestehen, bis sie aufgehoben werden.
9
Empowering Technology
Hinweis: Wenn Sie das Kennwort für Empowering Technology
vergessen haben, können Sie das System nur zurücksetzen, indem
Sie es neu formatieren. Vergessern Sie das Kennwort nicht und
bewahren Sie es am besten an einem sicheren Ort auf.
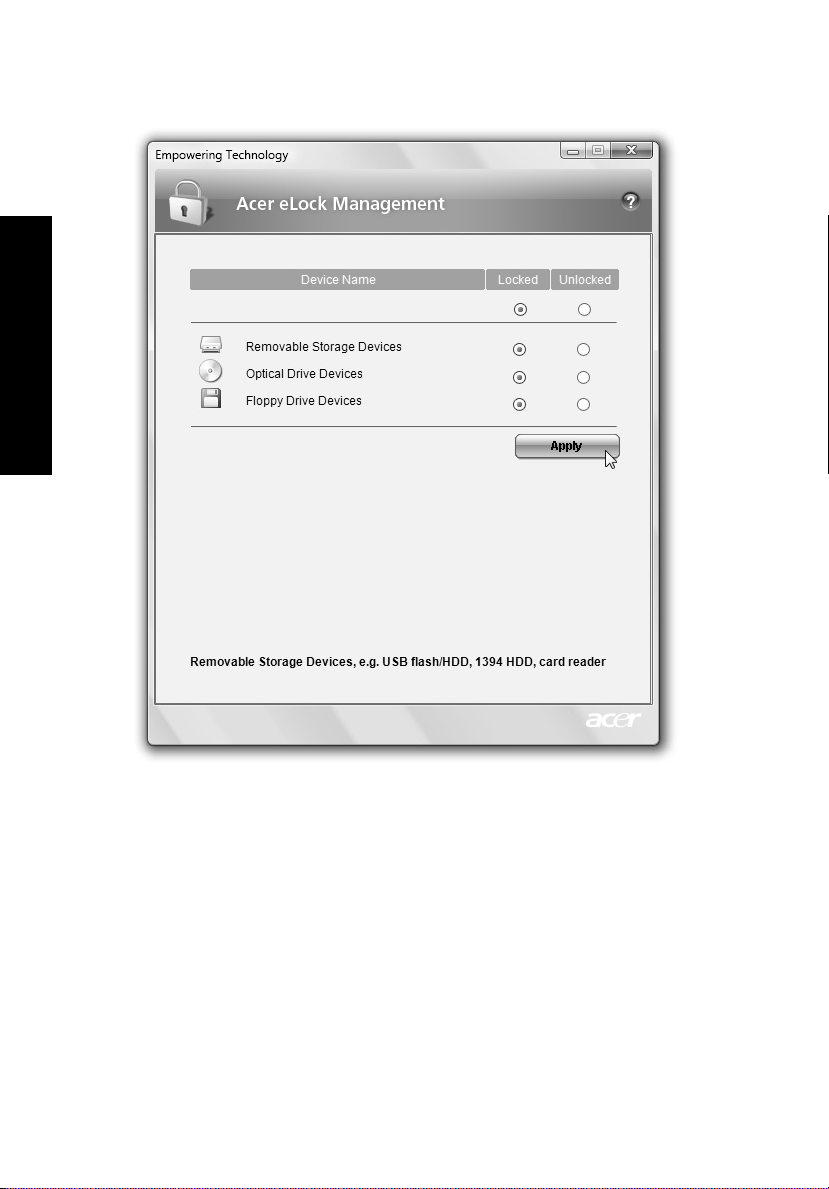
10
Empowering Technology
 Loading...
Loading...