Acer ASPIRE 4253, ASPIRE 4253G User Manual

Aspire 4253/4253G
SERVICEGUIDE

Revision History
Refer to the table below for the updates made to the Aspire 4253/4253G service guide.
Date Chapter Updates
Service guide files and updates are available on the ACER/CSD Website. For more
information, go to http://csd.acer.com.tw
The information in this guide is subject to change without notice.
There are no representations or warranties, either expressed or implied, with respect to the
contents hereof and specifically disclaims any warranties of merchantability or fitness for any
particular purpose. The software described in this manual is sold or licensed "as is". Should
the programs prove defective following their pur ch as e, th e bu ye r (n ot the ma n uf ac tur e r,
distributor, or its dealer) assumes the entire cost of all necessary servicing, repair, and any
incidental or consequential damages resulting from any defect in the software.
.
Copyright
© 2010 by Acer Incorporated. All rights reserved. No part of this publication may be
reproduced, transmitted, transcribed, stored in a retrieval system, or translated into any
language or computer language, in any form or by any means, electronic, mechanical,
magnetic, optical, chemical, manual or otherwise, without the prior written permission of Acer
Incorporated.
Conventions
The following conventions are used in this manual:
!
WARNING:
Indicates a potential for personal injury.
!
CAUTION:
Indicates a potential loss of data or damage to equipment.
IMPORTANT:
+
Indicates information that is important to know for the proper completion of a
procedure, choice of an option, or completing a task.
The following typographical conventions are used in this document:
Book titles, directory names, file names, path names, and program/process names are shown in
italics.
Example:
the DRS5 User's Guide
/usr/local/bin/fd
the /TPH15spool_M program
ii

Computer output (text that represents information displayed on a computer screen, such as
menus, prompts, responses to input, and error messages) are shown in constant width.
Example:
[01] The server has been stopped
User input (text that represents information entered by a computer user, such as command
names, option letters, and words) are shown in constant width bold.
Variables contained within user input are shown in angle bra ckets (< >).
Example:
At the prompt, type run <file name> -m
Keyboard keys are shown in bold italics.
Example:
After you enter the data, press Enter.
iii
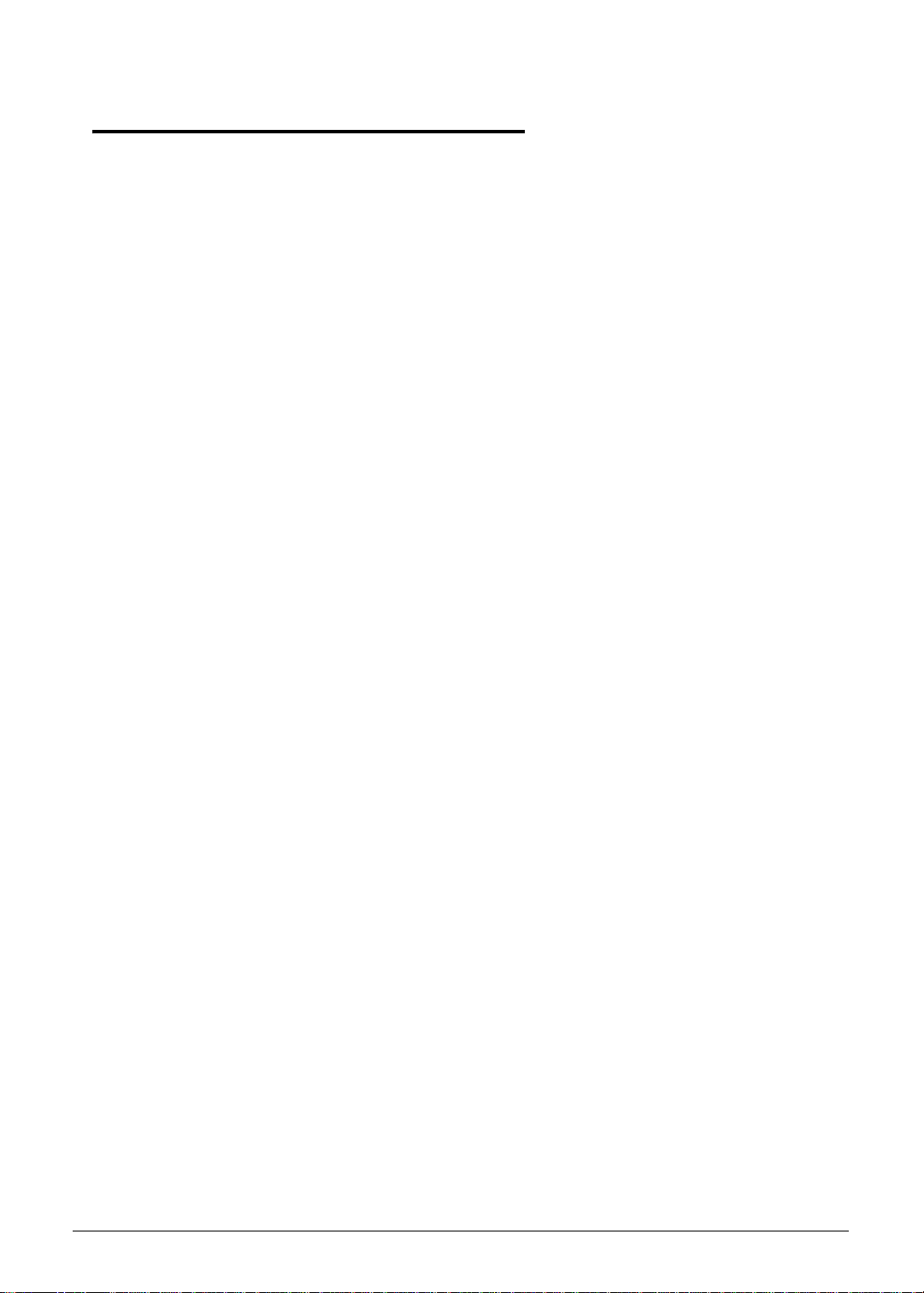
General information 0
This service guide provides all technical information relating to the basic configuration for
Acer global product offering. To better fit local market requirements and enhance product
competitiveness, your regional office may have decided to extend the functionality of a
machine (such as add-on cards, modems, or extra memory capabilities). These localized
features are not covered in this generic service guide. In such cases, contact your regional
offices or the responsible personnel/channel to provide further technical details.
When ordering FRU parts:
Check the most up-to-date information available on your regional Web or channel. If, for
whatever reason, a part number change is made, it may not be noted in this printed service
guide.
Acer-authorized Service Providers:
Y our Acer office may have a dif ferent par t number code than those g iven in the FRU list in this
service guide. The list provided by your regional Acer office must be used to order FRU parts
for repair and service of customer machines.
iv

CHAPTER 1
Hardware Specifications
Features . . . . . . . . . . . . . . . . . . . . . . . . . . . . . . . . . . . . . . . . . . . .1-5
Operating System. . . . . . . . . . . . . . . . . . . . . . . . . . . . . . . . . . 1-5
Platform . . . . . . . . . . . . . . . . . . . . . . . . . . . . . . . . . . . . . . . . . 1-5
System Memory . . . . . . . . . . . . . . . . . . . . . . . . . . . . . . . . . . . 1-5
Display. . . . . . . . . . . . . . . . . . . . . . . . . . . . . . . . . . . . . . . . . . . 1-5
Audio Subsystem . . . . . . . . . . . . . . . . . . . . . . . . . . . . . . . . . . 1-5
Graphics . . . . . . . . . . . . . . . . . . . . . . . . . . . . . . . . . . . . . . . . . 1-6
Storage Subsystem . . . . . . . . . . . . . . . . . . . . . . . . . . . . . . . . . 1-6
Privacy Control . . . . . . . . . . . . . . . . . . . . . . . . . . . . . . . . . . . . 1-6
Optical Media Drive . . . . . . . . . . . . . . . . . . . . . . . . . . . . . . . . 1-7
Communication . . . . . . . . . . . . . . . . . . . . . . . . . . . . . . . . . . . 1-7
Dimension and Weight . . . . . . . . . . . . . . . . . . . . . . . . . . . . . 1-7
Power Adapter and Battery. . . . . . . . . . . . . . . . . . . . . . . . . . 1-7
Special Keys and Controls . . . . . . . . . . . . . . . . . . . . . . . . . . . 1-8
I/O Ports. . . . . . . . . . . . . . . . . . . . . . . . . . . . . . . . . . . . . . . . . . 1-8
Optional Items . . . . . . . . . . . . . . . . . . . . . . . . . . . . . . . . . . . . 1-8
Warranty. . . . . . . . . . . . . . . . . . . . . . . . . . . . . . . . . . . . . . . . . 1-8
Environment. . . . . . . . . . . . . . . . . . . . . . . . . . . . . . . . . . . . . . 1-8
Software . . . . . . . . . . . . . . . . . . . . . . . . . . . . . . . . . . . . . . . . . 1-9
Notebook Tour. . . . . . . . . . . . . . . . . . . . . . . . . . . . . . . . . . . . . . .1-10
Touchpad Basics . . . . . . . . . . . . . . . . . . . . . . . . . . . . . . . . . . . 1-17
Using the Keyboard . . . . . . . . . . . . . . . . . . . . . . . . . . . . . . . . 1-18
Windows Keys. . . . . . . . . . . . . . . . . . . . . . . . . . . . . . . . . . . . . 1-19
Hotkeys . . . . . . . . . . . . . . . . . . . . . . . . . . . . . . . . . . . . . . . . . . 1-20
Specification Tables. . . . . . . . . . . . . . . . . . . . . . . . . . . . . . . . . . .1-23
Computer specifications . . . . . . . . . . . . . . . . . . . . . . . . . . . . . 1-23
Processor. . . . . . . . . . . . . . . . . . . . . . . . . . . . . . . . . . . . . . . . . 1-24
Processor Specifications . . . . . . . . . . . . . . . . . . . . . . . . . . . . . 1-24
CPU Fan True Value Table) . . . . . . . . . . . . . . . . . . . . . . . . . . 1-25
GPU Fan True Value Table) . . . . . . . . . . . . . . . . . . . . . . . . . . 1-25
System Memory. . . . . . . . . . . . . . . . . . . . . . . . . . . . . . . . . . . . 1-25
Memory Combinations. . . . . . . . . . . . . . . . . . . . . . . . . . . . . . . 1-26
Video Interface. . . . . . . . . . . . . . . . . . . . . . . . . . . . . . . . . . . . . 1-26
BIOS . . . . . . . . . . . . . . . . . . . . . . . . . . . . . . . . . . . . . . . . . . . . 1-26
LAN Interface. . . . . . . . . . . . . . . . . . . . . . . . . . . . . . . . . . . . . . 1-27
Keyboard . . . . . . . . . . . . . . . . . . . . . . . . . . . . . . . . . . . . . . . . . 1-27
Hard Disk Drive (AVL components). . . . . . . . . . . . . . . . . . . . . 1-28
Hard Disk Drive (AVL components) (Continued). . . . . . . . . . . 1-29
Hard Disk Drive (AVL components) (Continued). . . . . . . . . . . 1-30
Super-Multi Drive. . . . . . . . . . . . . . . . . . . . . . . . . . . . . . . . . . . 1-31
Super-Multi Drive (Continued). . . . . . . . . . . . . . . . . . . . . . . . . 1-32
Super-Multi Drive (Continued). . . . . . . . . . . . . . . . . . . . . . . . . 1-33
v

LED 14.0”. . . . . . . . . . . . . . . . . . . . . . . . . . . . . . . . . . . . . . . . . 1-34
LCD Inverter (not available with this model) . . . . . . . . . . . . . . 1-34
Display Supported Resolution (LCD Supported Resolution). . 1-35
Display Supported Resolution (GPU Supported Resolution). . 1-35
Mini Card . . . . . . . . . . . . . . . . . . . . . . . . . . . . . . . . . . . . . . . . . 1-37
3G Card (not available in this model) . . . . . . . . . . . . . . . . . . . 1-37
Audio Codec and Amplifier . . . . . . . . . . . . . . . . . . . . . . . . . . . 1-38
Audio Interface. . . . . . . . . . . . . . . . . . . . . . . . . . . . . . . . . . . . . 1-39
Battery . . . . . . . . . . . . . . . . . . . . . . . . . . . . . . . . . . . . . . . . . . . 1-39
VRAM . . . . . . . . . . . . . . . . . . . . . . . . . . . . . . . . . . . . . . . . . . . 1-39
USB Port . . . . . . . . . . . . . . . . . . . . . . . . . . . . . . . . . . . . . . . . . 1-40
AC Adapter . . . . . . . . . . . . . . . . . . . . . . . . . . . . . . . . . . . . . . . 1-40
System Power Management . . . . . . . . . . . . . . . . . . . . . . . . . . 1-41
Card Reader . . . . . . . . . . . . . . . . . . . . . . . . . . . . . . . . . . . . . . 1-41
System LED Indicator . . . . . . . . . . . . . . . . . . . . . . . . . . . . . . . 1-42
System DMA Specification . . . . . . . . . . . . . . . . . . . . . . . . . . . 1-42
CHAPTER 2
System Utilities
BIOS Setup Utility. . . . . . . . . . . . . . . . . . . . . . . . . . . . . . . . . . . . .2-3
Navigating the BIOS Utility . . . . . . . . . . . . . . . . . . . . . . . . . . 2-3
BIOS . . . . . . . . . . . . . . . . . . . . . . . . . . . . . . . . . . . . . . . . . . . . . . .2-4
Information. . . . . . . . . . . . . . . . . . . . . . . . . . . . . . . . . . . . . . . 2-4
Main . . . . . . . . . . . . . . . . . . . . . . . . . . . . . . . . . . . . . . . . . . . . 2-6
Security . . . . . . . . . . . . . . . . . . . . . . . . . . . . . . . . . . . . . . . . . . 2-8
Boot. . . . . . . . . . . . . . . . . . . . . . . . . . . . . . . . . . . . . . . . . . . . . 2-12
Exit. . . . . . . . . . . . . . . . . . . . . . . . . . . . . . . . . . . . . . . . . . . . . . 2-13
BIOS Flash Utilities. . . . . . . . . . . . . . . . . . . . . . . . . . . . . . . . . . . .2-14
DOS Flash Utility. . . . . . . . . . . . . . . . . . . . . . . . . . . . . . . . . . . 2-15
WinFlash Utility . . . . . . . . . . . . . . . . . . . . . . . . . . . . . . . . . . . 2-17
Clearing BIOS Passwords . . . . . . . . . . . . . . . . . . . . . . . . . . . . . . .2-18
Removing BIOS Passwords. . . . . . . . . . . . . . . . . . . . . . . . . . . 2-19
Miscellaneous Tools. . . . . . . . . . . . . . . . . . . . . . . . . . . . . . . . . . .2-21
Using DMITools. . . . . . . . . . . . . . . . . . . . . . . . . . . . . . . . . . . . 2-21
Using the LAN MAC EEPROM Utility. . . . . . . . . . . . . . . . . . . 2-25
Crisis Disk Recovery . . . . . . . . . . . . . . . . . . . . . . . . . . . . . . . . 2-26
vi

CHAPTER 3
Machine Maintenance Procedures
Introduction . . . . . . . . . . . . . . . . . . . . . . . . . . . . . . . . . . . . . . . . .3-5
General Information . . . . . . . . . . . . . . . . . . . . . . . . . . . . . . . . . .3-5
Recommended Equipment . . . . . . . . . . . . . . . . . . . . . . . . . . . . .3-5
Maintenance Flowchart. . . . . . . . . . . . . . . . . . . . . . . . . . . . . . . .3-6
Getting Started . . . . . . . . . . . . . . . . . . . . . . . . . . . . . . . . . . . . . .3-7
Battery Pack Removal. . . . . . . . . . . . . . . . . . . . . . . . . . . . . . . 3-8
Battery Pack Installation . . . . . . . . . . . . . . . . . . . . . . . . . . . . 3-8
Dummy Card Removal . . . . . . . . . . . . . . . . . . . . . . . . . . . . . . 3-9
Dummy Card Installation. . . . . . . . . . . . . . . . . . . . . . . . . . . . 3-9
Keyboard Removal. . . . . . . . . . . . . . . . . . . . . . . . . . . . . . . . . 3-10
Keyboard Installation. . . . . . . . . . . . . . . . . . . . . . . . . . . . . . . 3-11
ODD (Optical Disk Drive) Module Removal . . . . . . . . . . . . . 3-12
ODD Module Installation. . . . . . . . . . . . . . . . . . . . . . . . . . . . 3-13
Lower Cover Removal . . . . . . . . . . . . . . . . . . . . . . . . . . . . . . 3-14
Lower Cover Installation . . . . . . . . . . . . . . . . . . . . . . . . . . . . 3-15
DIMM (Dual In-line Memory Module) Module Removal. . . 3-16
DIMM Module Installation. . . . . . . . . . . . . . . . . . . . . . . . . . . 3-17
WLAN (Wireless Local Area Network) Module Removal . . . 3-18
WLAN Module Installation . . . . . . . . . . . . . . . . . . . . . . . . . . 3-19
USB Module Removal. . . . . . . . . . . . . . . . . . . . . . . . . . . . . . . 3-20
USB Module Installation . . . . . . . . . . . . . . . . . . . . . . . . . . . . 3-20
RTC Battery Removal . . . . . . . . . . . . . . . . . . . . . . . . . . . . . . . 3-21
RTC Battery Installation . . . . . . . . . . . . . . . . . . . . . . . . . . . . . 3-21
Bluetooth Module Removal. . . . . . . . . . . . . . . . . . . . . . . . . . 3-22
Bluetooth Module Installation . . . . . . . . . . . . . . . . . . . . . . . 3-23
Thermal Module Removal . . . . . . . . . . . . . . . . . . . . . . . . . . . 3-24
Thermal Module Installation. . . . . . . . . . . . . . . . . . . . . . . . . 3-25
HDD (Hard Disk Drive) Module Removal . . . . . . . . . . . . . . . 3-27
HDD Module Installation. . . . . . . . . . . . . . . . . . . . . . . . . . . . 3-28
Mainboard Removal. . . . . . . . . . . . . . . . . . . . . . . . . . . . . . . . 3-29
Mainboard Installation . . . . . . . . . . . . . . . . . . . . . . . . . . . . . 3-30
LCD (Liquid Crystal Display) Module Removal . . . . . . . . . . . 3-31
LCD Module Installation . . . . . . . . . . . . . . . . . . . . . . . . . . . . 3-32
Speaker Removal . . . . . . . . . . . . . . . . . . . . . . . . . . . . . . . . . . 3-33
Speaker Installation . . . . . . . . . . . . . . . . . . . . . . . . . . . . . . . . 3-34
LCD Bezel Removal. . . . . . . . . . . . . . . . . . . . . . . . . . . . . . . . . 3-35
LCD Bezel Installation . . . . . . . . . . . . . . . . . . . . . . . . . . . . . . 3-36
Camera Module Removal. . . . . . . . . . . . . . . . . . . . . . . . . . . . 3-37
Camera Module Installation . . . . . . . . . . . . . . . . . . . . . . . . . 3-38
vii

LCD Panel Removal. . . . . . . . . . . . . . . . . . . . . . . . . . . . . . . . . 3-39
LCD Panel Installation . . . . . . . . . . . . . . . . . . . . . . . . . . . . . . 3-40
LCD Bracket Removal. . . . . . . . . . . . . . . . . . . . . . . . . . . . . . . 3-41
LCD Bracket Installation. . . . . . . . . . . . . . . . . . . . . . . . . . . . . 3-41
LVDS Cable Removal . . . . . . . . . . . . . . . . . . . . . . . . . . . . . . . 3-42
LVDS Cable Installation . . . . . . . . . . . . . . . . . . . . . . . . . . . . . 3-43
WLAN Antenna Removal. . . . . . . . . . . . . . . . . . . . . . . . . . . . 3-44
WLAN Antenna Installation. . . . . . . . . . . . . . . . . . . . . . . . . . 3-44
CHAPTER 4
Troubleshooting
Introduction . . . . . . . . . . . . . . . . . . . . . . . . . . . . . . . . . . . . . . . . .4-3
General Information . . . . . . . . . . . . . . . . . . . . . . . . . . . . . . . . . .4-3
Power On Issues . . . . . . . . . . . . . . . . . . . . . . . . . . . . . . . . . . . 4-4
No Display Issues. . . . . . . . . . . . . . . . . . . . . . . . . . . . . . . . . . . 4-5
LCD Failure . . . . . . . . . . . . . . . . . . . . . . . . . . . . . . . . . . . . . . . 4-7
Keyboard Failure . . . . . . . . . . . . . . . . . . . . . . . . . . . . . . . . . . 4-8
Touchpad Failure . . . . . . . . . . . . . . . . . . . . . . . . . . . . . . . . . . 4-9
Internal Speaker Failure. . . . . . . . . . . . . . . . . . . . . . . . . . . . . 4-10
Microphone Failure . . . . . . . . . . . . . . . . . . . . . . . . . . . . . . . . 4-12
USB Failure . . . . . . . . . . . . . . . . . . . . . . . . . . . . . . . . . . . . . . . 4-13
Other Functions Failure . . . . . . . . . . . . . . . . . . . . . . . . . . . . . 4-14
Intermittent Problems. . . . . . . . . . . . . . . . . . . . . . . . . . . . . . . . .4-15
Undetermined Problems . . . . . . . . . . . . . . . . . . . . . . . . . . . . . . .4-15
Post Codes . . . . . . . . . . . . . . . . . . . . . . . . . . . . . . . . . . . . . . . . . .4-16
CHAPTER 5
Jumper and Connector Locations
Mainboard Jumper and Connector Locations . . . . . . . . . . . . . .5-3
Clearing Password Check and BIOS Recovery . . . . . . . . . . . . . .5-5
Clearing Password Check. . . . . . . . . . . . . . . . . . . . . . . . . . . . 5-5
Clear CMOS Jumper . . . . . . . . . . . . . . . . . . . . . . . . . . . . . . . . 5-6
BIOS Recovery by Crisis Disk. . . . . . . . . . . . . . . . . . . . . . . . . . 5-6
viii
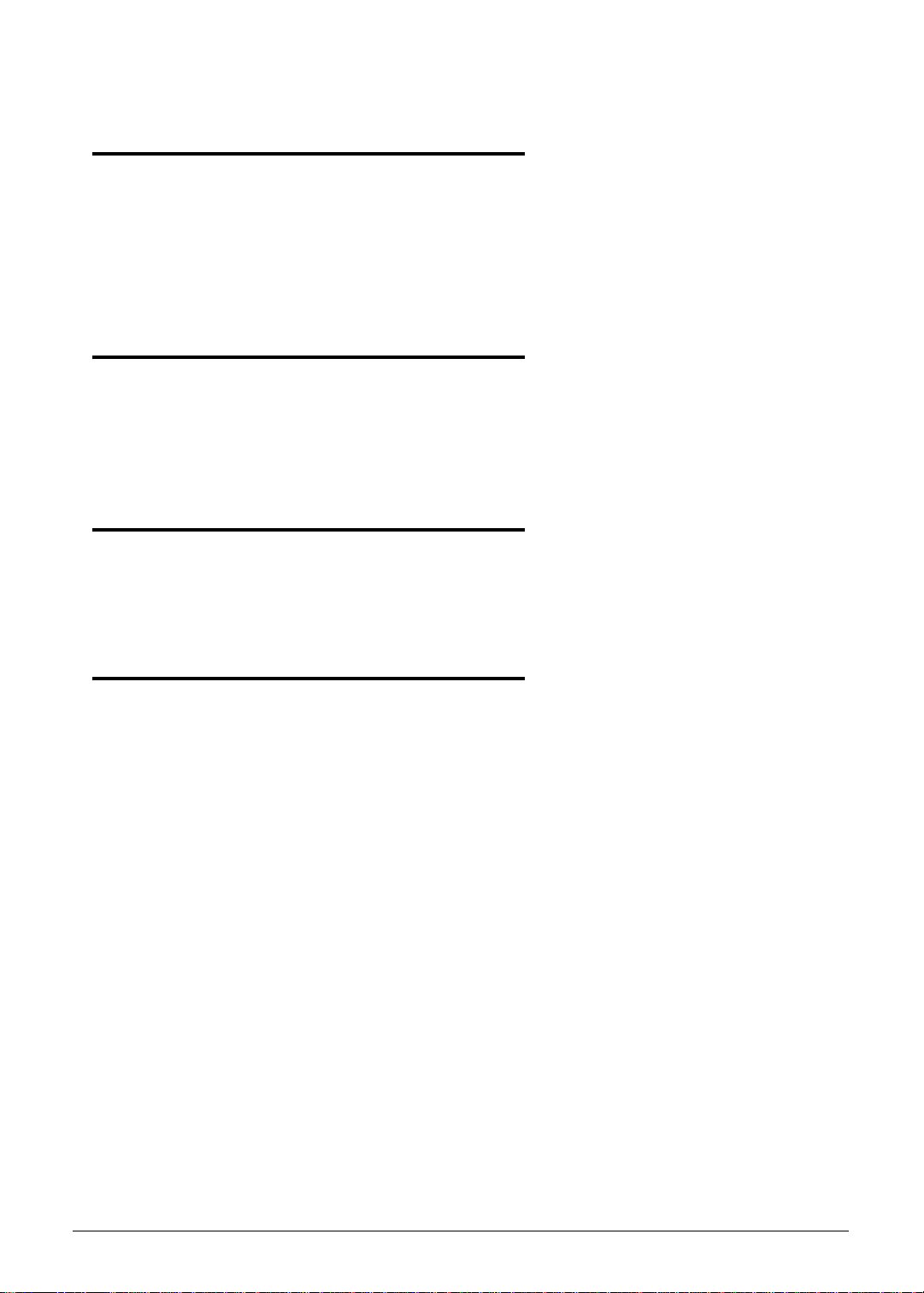
CHAPTER 6
FRU (Field Replaceable Unit) List
Exploded Diagrams . . . . . . . . . . . . . . . . . . . . . . . . . . . . . . . . . . .6-4
FRU List. . . . . . . . . . . . . . . . . . . . . . . . . . . . . . . . . . . . . . . . . . . . .6-7
Screw List . . . . . . . . . . . . . . . . . . . . . . . . . . . . . . . . . . . . . . . . . . .6-20
CHAPTER 7
Model Definition and Configuration
Acer 4255 . . . . . . . . . . . . . . . . . . . . . . . . . . . . . . . . . . . . . . . . . . .7-1
Aspire 4253G . . . . . . . . . . . . . . . . . . . . . . . . . . . . . . . . . . . . . . . .7-22
CHAPTER 8
Test Compatible Components
Microsoft® Windows® 7 Environment Test . . . . . . . . . . . . . . .8-4
CHAPTER 9
Online Support Information
Introduction . . . . . . . . . . . . . . . . . . . . . . . . . . . . . . . . . . . . . . . . .9-3
ix

x
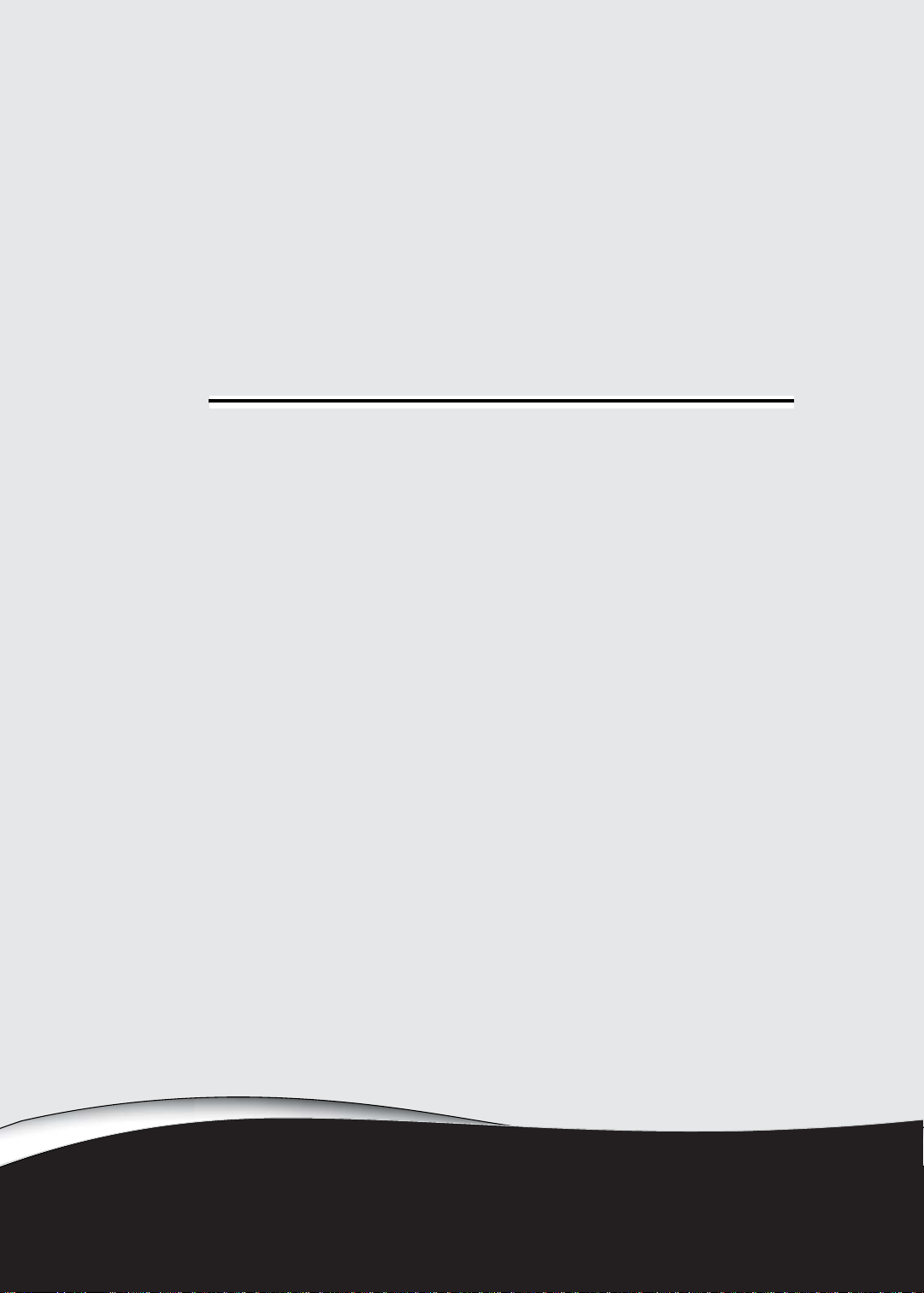
CHAPTER 1
Hardware Specifications

Features . . . . . . . . . . . . . . . . . . . . . . . . . . . . . . . . . . . . . . . . . . . . 1-5
Operating System. . . . . . . . . . . . . . . . . . . . . . . . . . . . . . . . . . .1-5
Platform . . . . . . . . . . . . . . . . . . . . . . . . . . . . . . . . . . . . . . . . . .1-5
System Memory . . . . . . . . . . . . . . . . . . . . . . . . . . . . . . . . . . . .1-5
Display. . . . . . . . . . . . . . . . . . . . . . . . . . . . . . . . . . . . . . . . . . . .1-5
Audio Subsystem . . . . . . . . . . . . . . . . . . . . . . . . . . . . . . . . . . .1-5
Graphics . . . . . . . . . . . . . . . . . . . . . . . . . . . . . . . . . . . . . . . . . .1-6
Storage Subsystem . . . . . . . . . . . . . . . . . . . . . . . . . . . . . . . . . .1-6
Privacy Control . . . . . . . . . . . . . . . . . . . . . . . . . . . . . . . . . . . . .1-6
Optical Media Drive . . . . . . . . . . . . . . . . . . . . . . . . . . . . . . . . .1-7
Communication . . . . . . . . . . . . . . . . . . . . . . . . . . . . . . . . . . . .1-7
Dimension and Weight . . . . . . . . . . . . . . . . . . . . . . . . . . . . . .1-7
Power Adapter and Battery. . . . . . . . . . . . . . . . . . . . . . . . . . .1-7
Special Keys and Controls . . . . . . . . . . . . . . . . . . . . . . . . . . . .1-8
I/O Ports. . . . . . . . . . . . . . . . . . . . . . . . . . . . . . . . . . . . . . . . . . .1-8
Optional Items . . . . . . . . . . . . . . . . . . . . . . . . . . . . . . . . . . . . .1-8
Warranty. . . . . . . . . . . . . . . . . . . . . . . . . . . . . . . . . . . . . . . . . .1-8
Environment. . . . . . . . . . . . . . . . . . . . . . . . . . . . . . . . . . . . . . .1-8
Software . . . . . . . . . . . . . . . . . . . . . . . . . . . . . . . . . . . . . . . . . .1-9
Notebook Tour. . . . . . . . . . . . . . . . . . . . . . . . . . . . . . . . . . . . . . . 1-10
Touchpad Basics . . . . . . . . . . . . . . . . . . . . . . . . . . . . . . . . . . . .1-17
Using the Keyboard . . . . . . . . . . . . . . . . . . . . . . . . . . . . . . . . .1-18
Windows Keys. . . . . . . . . . . . . . . . . . . . . . . . . . . . . . . . . . . . . .1-19
Hotkeys . . . . . . . . . . . . . . . . . . . . . . . . . . . . . . . . . . . . . . . . . . .1-20
Specification Tables. . . . . . . . . . . . . . . . . . . . . . . . . . . . . . . . . . . 1-23
Computer specifications. . . . . . . . . . . . . . . . . . . . . . . . . . . . . . . . . . . . . . . . 1-23
Processor. . . . . . . . . . . . . . . . . . . . . . . . . . . . . . . . . . . . . . . . . . . . . . . . . . . 1-24
Processor Specifications . . . . . . . . . . . . . . . . . . . . . . . . . . . . . . . . . . . . . . . 1-24
CPU Fan True Value Table). . . . . . . . . . . . . . . . . . . . . . . . . . . . . . . . . . . . . 1-25
GPU Fan True Value Table) . . . . . . . . . . . . . . . . . . . . . . . . . . . . . . . . . . . . 1-25
System Memory. . . . . . . . . . . . . . . . . . . . . . . . . . . . . . . . . . . . . . . . . . . . . . 1-25
Memory Combinations. . . . . . . . . . . . . . . . . . . . . . . . . . . . . . . . . . . . . . . . . 1-26
Video Interface. . . . . . . . . . . . . . . . . . . . . . . . . . . . . . . . . . . . . . . . . . . . . . . 1-26
BIOS. . . . . . . . . . . . . . . . . . . . . . . . . . . . . . . . . . . . . . . . . . . . . . . . . . . . . . . 1-26
LAN Interface. . . . . . . . . . . . . . . . . . . . . . . . . . . . . . . . . . . . . . . . . . . . . . . . 1-27
Keyboard . . . . . . . . . . . . . . . . . . . . . . . . . . . . . . . . . . . . . . . . . . . . . . . . . . . 1-27
Hard Disk Drive (AVL components). . . . . . . . . . . . . . . . . . . . . . . . . . . . . . . 1-28
Hard Disk Drive (AVL components) (Continued) . . . . . . . . . . . . . . . . . . . . . 1-29
Hard Disk Drive (AVL components) (Continued) . . . . . . . . . . . . . . . . . . . . . 1-30
Super-Multi Drive . . . . . . . . . . . . . . . . . . . . . . . . . . . . . . . . . . . . . . . . . . . . . 1-31
Super-Multi Drive (Continued) . . . . . . . . . . . . . . . . . . . . . . . . . . . . . . . . . . . 1-32
Super-Multi Drive (Continued) . . . . . . . . . . . . . . . . . . . . . . . . . . . . . . . . . . . 1-33
LED 14.0”. . . . . . . . . . . . . . . . . . . . . . . . . . . . . . . . . . . . . . . . . . . . . . . . . . . 1-34
LCD Inverter (not available with this model) . . . . . . . . . . . . . . . . . . . . . . . . 1-34
Display Supported Resolution (LCD Supported Resolution) . . . . . . . . . . . . 1-35
Display Supported Resolution (GPU Supported Resolution). . . . . . . . . . . . 1-35
Mini Card . . . . . . . . . . . . . . . . . . . . . . . . . . . . . . . . . . . . . . . . . . . . . . . . . . . 1-37
3G Card (not available in this model). . . . . . . . . . . . . . . . . . . . . . . . . . . . . . 1-37
Audio Codec and Amplifier . . . . . . . . . . . . . . . . . . . . . . . . . . . . . . . . . . . . . 1-38
1-2

Audio Interface. . . . . . . . . . . . . . . . . . . . . . . . . . . . . . . . . . . . . . . . . . . . . . . 1-39
Battery . . . . . . . . . . . . . . . . . . . . . . . . . . . . . . . . . . . . . . . . . . . . . . . . . . . . . 1-39
VRAM. . . . . . . . . . . . . . . . . . . . . . . . . . . . . . . . . . . . . . . . . . . . . . . . . . . . . . 1-39
USB Port . . . . . . . . . . . . . . . . . . . . . . . . . . . . . . . . . . . . . . . . . . . . . . . . . . . 1-40
AC Adapter. . . . . . . . . . . . . . . . . . . . . . . . . . . . . . . . . . . . . . . . . . . . . . . . . . 1-40
System Power Management . . . . . . . . . . . . . . . . . . . . . . . . . . . . . . . . . . . . 1-41
Card Reader. . . . . . . . . . . . . . . . . . . . . . . . . . . . . . . . . . . . . . . . . . . . . . . . . 1-41
System LED Indicator . . . . . . . . . . . . . . . . . . . . . . . . . . . . . . . . . . . . . . . . . 1-42
System DMA Specification. . . . . . . . . . . . . . . . . . . . . . . . . . . . . . . . . . . . . . 1-42
1-3

1-4

Hardware Specifications and Configurations
Features 0
Below is a summary of the computer’s features:
Operating System 0
Genuine Windows
Genuine Windows
®
7 Home Premium 64-bit
®
7 Home Basic 64-bit
Platform 0
AMD E-Series processor E-240/E-350 (512 KB / 1 MB L2 cache, 1.50/1.60 GHz, DDR3
1066 MHz, 18 W)
AMD A50M Fusion™ Controller Hub
System Memory 0
Single-channel DDR3 SDRAM, supports 2 DIMMS:
Up to 4 GB of DDR3 system memory, upgradable to 8 GB using two soDIMM
modules
Display 0
14" HD 1366 x 768 pixel resolution, high-brightness (200-nit) Acer CineCrystal™
LED-backlit TFT LCD
Mercury-free, environment-friendly
16:9 aspect ratio
Audio Subsystem 0
High-definition audio support
Built-in mono speaker
MS-Sound compatible
Built-in microphone
Hardware Specifications and Configurations 1-5

Graphics 0
Aspire 4253
ATI Radeon™ HD 6310 Graphics with 256 MB of dedicated system memory,
®
supporting Unified Video Decoder 3 (UVD3), OpenCL™ 1.1, Ope nGL
High Dynamic-Range (HDR) technology, Shader Model 5.0, Microsoft
External resolution / refresh rates:
VGA port up to 2560 x 1600: 60 Hz
HDMI
®
port up to 1920 x 1080: 60 Hz
Aspire 4253G
AM D Radeon™ HD 6470M with 512 MB of de dicated DDR3 VRAM, supporting Unifie d
Video Decoder 3 (UVD 3), OpenEXR High Dynamic-Range (HDR) technology, Shader
Model 5.0, Microsoft® DirectX®, OpenGL® 3.1, OpenCL™ 1.1
Microsoft® DirectX® Video Acceleration (DXVA) application interface (API)
External resolution / refresh rates:
VGA port up to 2048 x 1536: 85 Hz
HDMI® port up to 1920 x 1080: 60 Hz
Aspire 4253/4253G
Dual independent display support
16.7 million colors
3.1, OpenEXR
®
DirectX® 11
MPEG-2/DVD decoding
VC-1 and H.264 (AVC) decoding
MPEG-4 Part 2 DivX
HDMI
®
(High-Definition Multimedia Interface) with HDCP (High-bandwidth Digital
®
and Xvid decoding
Content Protection) support
Storage Subsystem 0
Hard disk drive:
250/320/500/640/750 GB or larger
2-in-1 card reader:
Supports Secure Digital™ (SD) Card and MultiMediaCard™ (MMC)
Privacy Control 0
BIOS user, supervisor, HDD passwords
Kensington lock slot
1-6 Hardware Specifications and Configurations

Optical Media Drive 0
8X DVD-Super Multi double-layer drive:
Read: 24X CD-ROM, 24X CD-R, 24X CD-RW, 8X DVD-ROM, 8X DVD-R, 8X DVD+R,
6X DVD-ROM DL, 6X DVD-R DL, 6X DVD+R DL, 6X DVD-RW, 6X DVD+RW, 5X
DVD-RAM
Write: 24X CD-R, 16X CD-RW, 8X DVD-R, 8X DVD+R, 4X DVD-R DL, 4X DVD+R DL,
6X DVD-RW, 8X DVD+RW, 5X DVD-RAM
Communication 0
Acer Video Conference:
Acer Crystal Eye webcam, 1280 x 1024 resolution
WLAN:
Acer InviLink™ Nplify™ 802.11b/g/n Wi-Fi CERTIFIED™
Acer InviLink™ 802.11b/g Wi-Fi CERTIFIED™
Supporting Acer SignalUp™ wireless technology
WPAN:
Bluetooth
Bluetooth
LAN:
®
3.0+HS
®
2.1+EDR
Gigabit Ethernet, Wake-on-LAN ready
Dimension and Weight 0
Dimensions:
342 (W) x 249 (D) x 28.5/33.5 (H) mm (13.68 x 9.96 x 1.14/1.34 inches)
Weight:
2.2 kg (4.86 lbs.) with 6-cell battery pack
Power Adapter and Battery 0
ACPI 3.0 CPU power management standard: supports Standby and Hibernation
power-saving modes
Power adapter
3-pin 65 W AC adapter:
95 (W) x 50 (D) x 25.4 (H) mm (3.74 x 1.96 x 1 inches)
216 g (0.47 lbs.) with 180 cm DC cable
Battery
48.8 Wh 4400 mAh 6-cell Li-ion standard battery pack
Battery life: 4.5 hours
ENERGY STAR
®
Hardware Specifications and Configurations 1-7
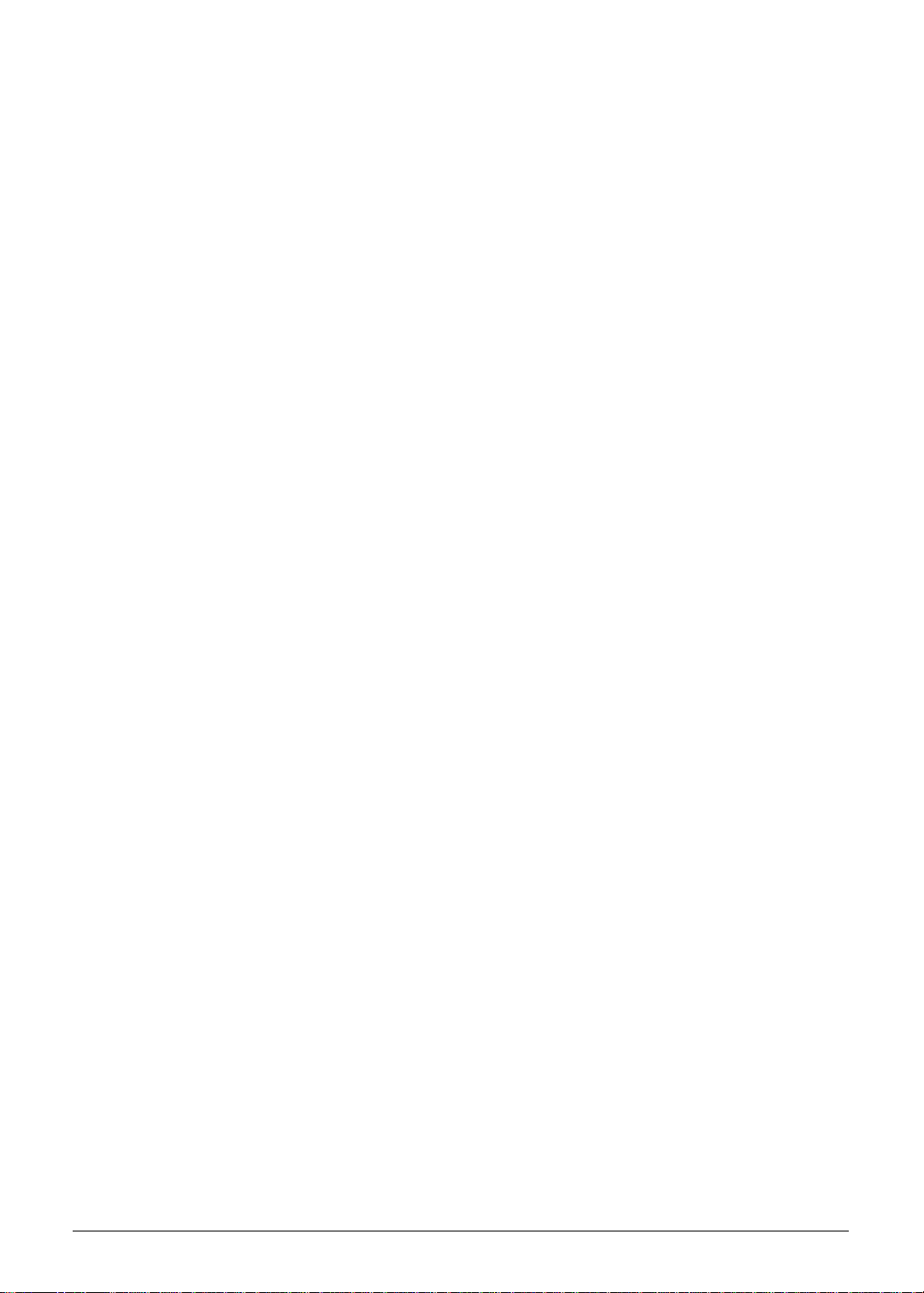
Special Keys and Controls 0
Keyboard
86-/87-/91-key Acer FineTip keyboard with international language support
Touchpad
Multi-gesture touchpad, supporting two-finger scroll, pinch, rotate, flip
Media keys
Media control keys (pri nted on keyboa rd): pla y/p ause , stop, prev ious, next, volume u p,
volume down
I/O Ports 0
2-in-1 card reader (SD™, MMC)
Three USB 2.0 ports
HDMI
External display (VGA) port
Headphone/speaker/line-out jack
Microphone-in jack
Ethernet (RJ-45) port
DC-in jack for AC adapter
®
port with HDCP support
Optional Items 0
1/2/4 GB DDR3 soDIMM module
6-cell Li-ion battery pack
3-pin 65 W AC adapter
Warranty 0
One-year International Travelers Warranty (ITW)
Environment 0
Temperature:
Operating: 41 F to 95 F (5 C to 35 C)
Non-operating: -4 F to -149 F (20 C to 65 C)
Humidity (non-condensing):
Operating: 20% to 80%
Non-operating: 20% to 80%
1-8 Hardware Specifications and Configurations
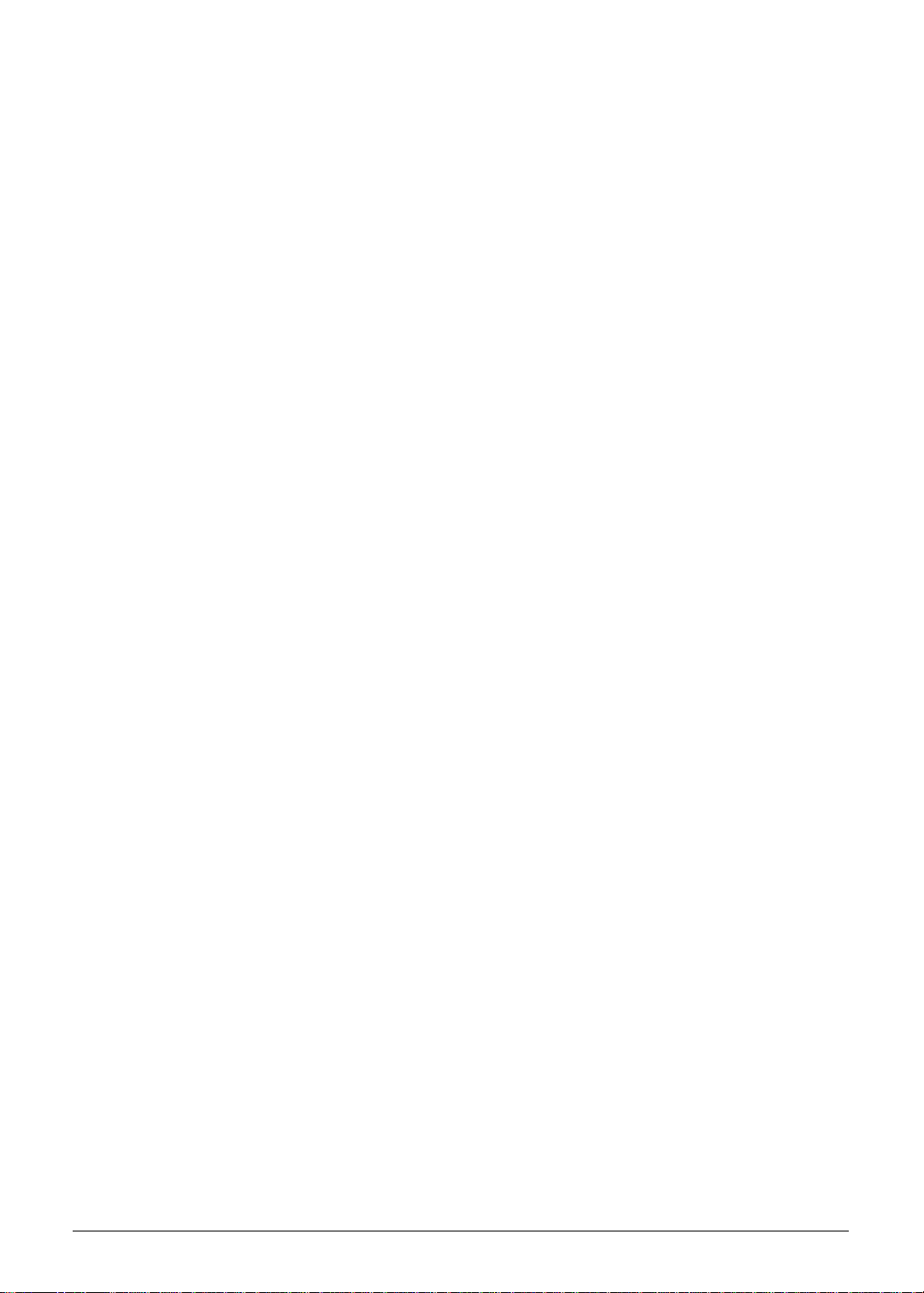
Software 0
Productivity
Acer Backup Manager
Acer ePower Management
Acer eRecovery Management
Adobe
Adobe
Barnes & Noble Desktop Reader (US only)
Bing™ Bar
eSobi™
Microsoft
Microsoft
New York Times Reader (US only)
Norton™ Online Backup
Security
McAfee
MyWinLocker
Multimedia
Cyberlink
®
Flash® Player 10.1
®
Reader® 9.1
®
Office 2010 preloaded (purchase a product key to activ at e)
®
Office Starter 2010
®
Internet Security Suite Trial
®
(except China, Hong Kong)
®
PowerDVD™
NTI Media Maker™
Gaming
Oberon GameZone (except US, Canada, Hong Kong, Korea)
WildTangent
Communication and ISP
Acer Crystal Eye
Microsoft
Skype™
Windows Live™ Essentials
®
(US, Canada only)
®
Silverlight™
Web links and utilities
Acer Accessory Store (Belgium, France, Germany, Italy, Netherlands, Spain, Sweden,
UK only)
Acer Identity Card
Acer Registration
Acer Updater
eBay
Netflix shortcut (US only)
®
shortcut 2009 (Canada, France, Germany, Italy, Mexico, Spain, UK, US only)
Hardware Specifications and Configurations 1-9

Notebook Tour 0
1
2
10
3
4
5
9
6
7
8
Figure 1-1. Top View
Table 1-1. Top View
# Icon Item Description
1 Acer Crystal Eye
webcam
2 Display screen Also called Liquid-Crystal Display (LCD), displays
3 Power button Turns the computer on and off.
4 Keyboard For entering data into your computer
5 Touchpad Touch-sensitive pointing device which functions like
Web camera for video communication. (only for
certain models)
computer output (configuration may vary by model).
a computer mouse.
1-10 Hardware Specifications and Configurations
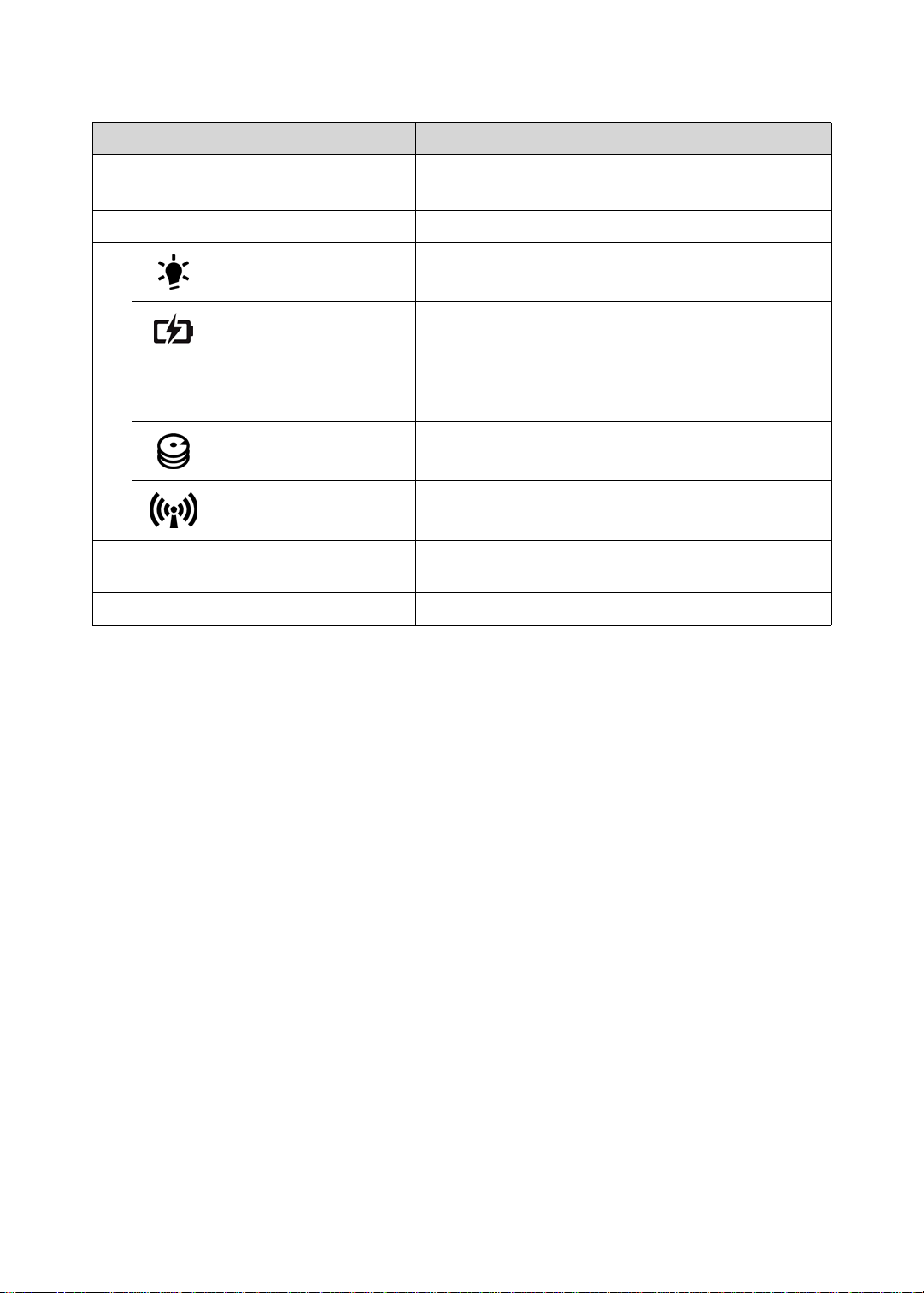
Table 1-1. Top View
# Icon Item Description
6 Click buttons
(left, and right)
The left and right buttons function like the left and
right mouse buttons.
7 Microphone Internal microphone for sound recording.
8 Power indicator Indicates the computer's power status.
Battery indicator Indicates the computer's battery status.
1. Charging: The light shows amber when the
battery is charging.
2. Fully charged: The light shows blue when in AC
mode.
HDD indicator Indicates when the hard disk drive is active.
Communication
indicator
Indicates the computer’s wireless connectivity
device status.
9 Palmrest Comfortable support area for your hands when you
use the computer.
10 Speaker Delivers audio output.
Hardware Specifications and Configurations 1-11

12
Figure 1-2. Closed Front View
Table 1-2. Closed Front View
# Icon Item Description
1 Microphone jack Accepts inputs from external microphones.
Headphone/speaker/li
ne-out jack
Connects to audio line-out devices (e.g.,
speakers, headphones).
1-12 Hardware Specifications and Configurations

1
Figure 1-3. Rear View
Table 1-3. Rear View
# Icon Item Description
1 Battery bay Houses the computer's battery pack.
Hardware Specifications and Configurations 1-13

2134567
Figure 1-4. Left View
Table 1-4. Left View
# Icon Item Description
1 Kensington lock slot Connects to a Kensington-compatible computer
security lock.
Note: Wrap the computer security lock cable
around an immovable object such as a table or
handle of a locked drawer. Insert the lock into
the notch and turn the key to secure the lock.
Some keyless models are also available.
2 DC-in jack Connects to an AC adapter.
3 Ventilation slots Enable the computer to stay cool,
even after prolonged use.
4 External display
(VGA) port
5 Ethernet (RJ-45) port Connects to an Ethernet 10/100/1000-based
6 HDMI port Supports high-definition digital video
7 USB 2.0 port Connects to USB 2.0 devices (e.g., USB mouse,
Connects to a display device (e.g., external
monitor, LCD projector).
network.
connections.
USB camera).
1-14 Hardware Specifications and Configurations

21345
Figure 1-5. Right View
Table 1-5. Right View
# Icon Item Description
1
2 Optical drive Internal optical drive; accepts CDs or
3 Optical disk access
4 Optical drive eject
USB 2.0 ports Connect to USB 2.0 devices
(e.g., USB mouse, USB camera).
DVDs.
Lights up when the optical drive is
indicator
button
active.
Ejects the optical disk from the drive.
Hardware Specifications and Configurations 1-15

1
2
4
3
Figure 1-6. Base View
Table 1-6. Base View
# Icon Item Description
1 Battery bay Houses the computer's battery pack.
2 Battery lock Locks the battery in position.
3 Ventilation slots Enable the computer to stay cool, even after
prolonged use.
4 Battery release latch Releases the battery for removal.
1-16 Hardware Specifications and Configurations
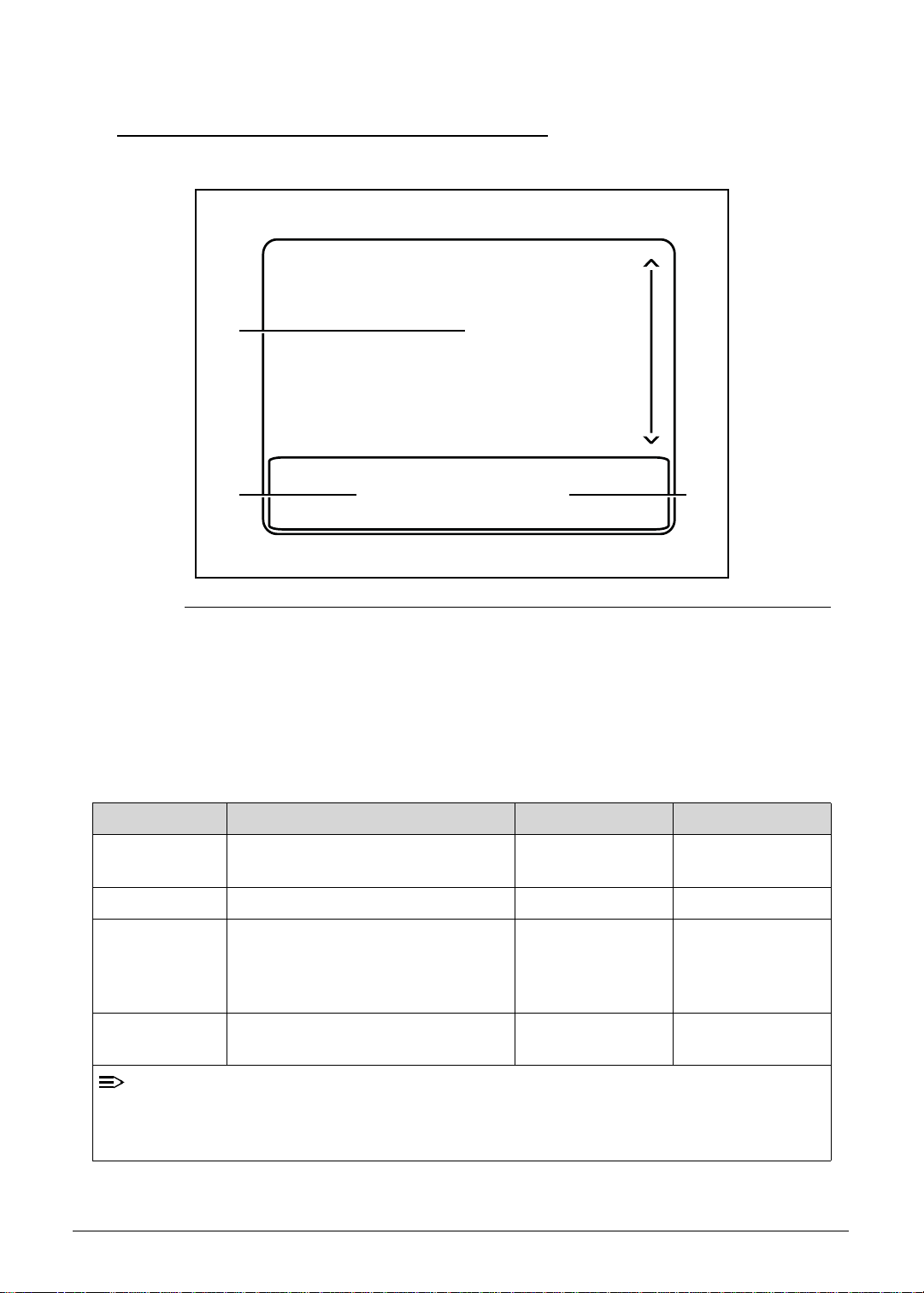
Touchpad Basics 0
NOTE
1
2
3
Figure 1-7. Touchpad
Move your finger across the Touchpad (1) to move the cursor.
Press the left (2) and right (3) buttons located beneath the Touchpad to perform
selection and execution functions. These two buttons are the equivalent of the left and
right buttons on a mouse. Tapping on the Touchpad is the same as clicking the left
button.
Function Main Touchpad (1) Left Button (2) Right Button (3)
Execute Tap twice (at the same speed as
double-clicking a mouse button).
Quickly click
twice.
Select Tap once. Click once.
Drag Tap twice (at the same speed as
double-clicking a mouse button);
rest your finger on the Touchpad on
the second tap and drag the cursor.
Click and hold,
then use finger on
the Touchpad to
drag the cursor.
Access context
Click once.
menu
:
When using the Touchpad, keep it - and fingers - dry and clean. The Touchpad is sensitive to
finger movement; hence, the lighter the touch, the better the response. Tapping too hard will
not increase the Touchpad’s responsiveness.
Hardware Specifications and Configurations 1-17

Using the Keyboard 0
The computer has a close-to-full-sized keyboard and an embedded numer ic keypad, separate
cursor, lock, function and special keys.
Figure 1-8. Keyboard Lock Keys
Lock Keys 0
The keyboard has three lock keys which can be toggled on and off.
Lock key Description
Caps Lock When Caps Lock is on, all alphabetic characters typed are in uppercase.
Num Lock
<Fn> + <F11>
Scroll Lock
<Fn> + <F12>
When Num Lock is on, the embedded keypad is in numeric mode. The keys
function as a calculator (complete with the arithmetic operators +, -, *, and /).
Use this mode when doing a lot of numeric data entry. A better solution would
be to connect an external keypad.
When Scroll Lock is on, the screen moves one line up or down when the up or
down arrow keys are pressed respectively. Scroll Lock does not work with
some applications.
Embedded Numeric Keypad
The embedded numeric keypad functions like a desktop numeric keypad. It is indicated by
small characters located on the upper right corner of the key caps. To simplify the keyboard
legend, cursor-control key symbols are not printed on the keys.
Table 1-7. Embedded Numeric Keypad
Desired access Num Lock on Num Lock off
Number keys on embedded
keypad
Type nu mbers in a normal
manner.
Cursor-control keys on
embedded keypad
Main keyboard keys Hold <Fn> while typing letters
1-18 Hardware Specifications and Configurations
Hold <Shift> while using
cursor-control keys.
on embedded keypad.
Hold <Fn> while using
cursor-control keys.
Type the letters in a normal
manner.
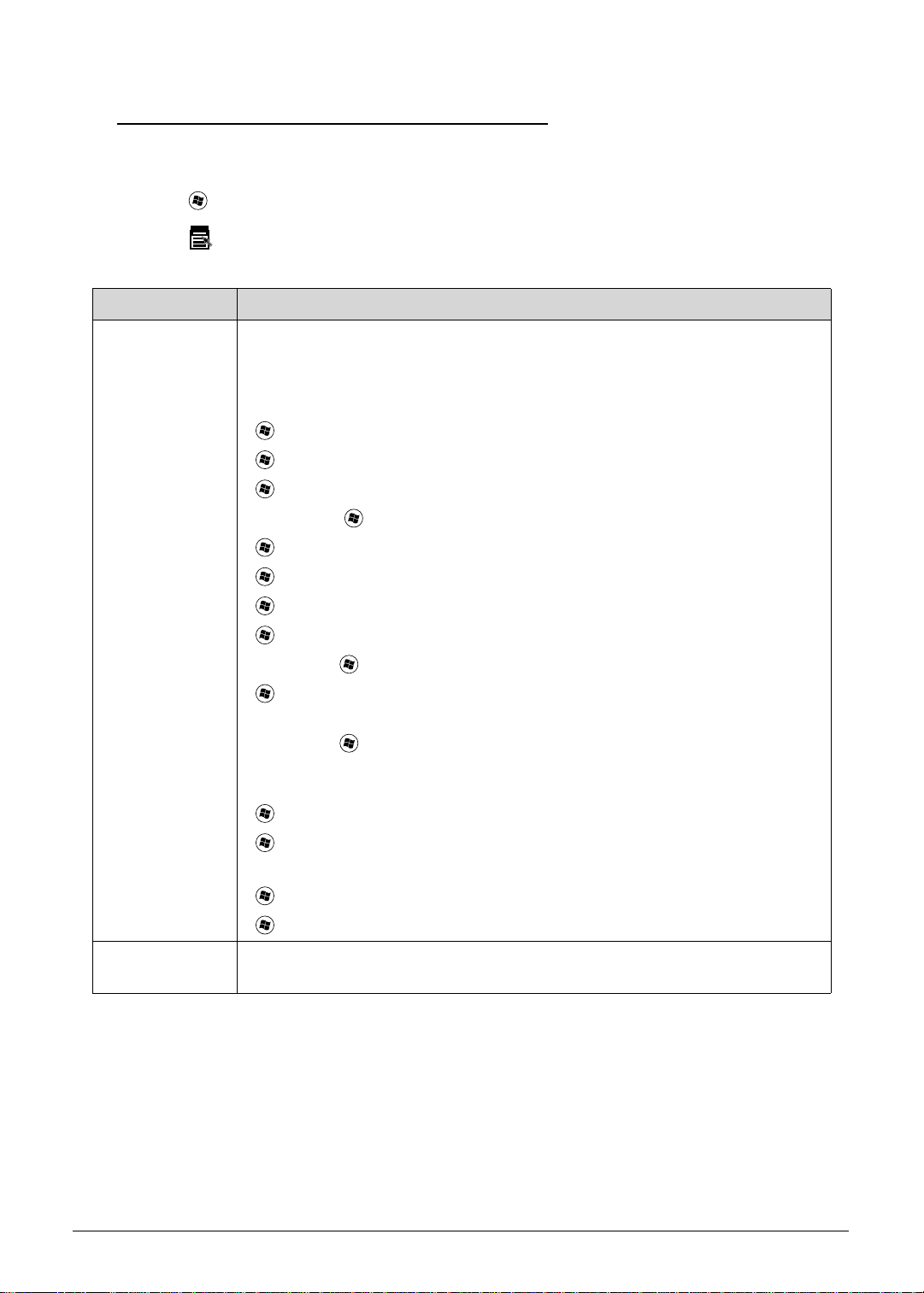
Windows Keys 0
The keyboard has two keys that perform Windows-specific functions.
Windows Logo key
Application key
Key Description
Windows Logo
key
Pressed alone, this key has the same ef fect as clicking on the Windows Start
button; it launches the Start menu. It can also be used with other keys to
provide a variety of functions.
Functions supported by Windows XP, Windows Vista, and Windows 7:
< >: Open or close the Start menu
< > + <R>: Open the Run dialog box
< > + <M>: Minimizes all windows
<SHIFT> + < > + M: Undo minimize all windows
< > + <F1>: Show the help window
< > + <E>: Open Windows Explorer
< > + <F>: Search for a file or folder
< > + <D>: Show the desktop
<CTRL> + < > + <F>: Search for computers (if you are on a network)
< > + <L>: Lock your computer (if you are connected to a network
domain), or switch users (if you're not connected to a network domain)
<CTRL> + < > + <TAB>: Moves focus from Start menu, to the Quick
Launch toolbar , to the system tray (use RIGHT ARROW or LEFT ARROW to
move focus to items on the Quick Launch toolbar and the system tray)
< > + <TAB>: Cycle through programs on the taskbar
< > + <BREAK>: Display the System Properties dialog box
Functions supported by Windows XP:
< > + <BREAK>: Show the System Properties dialog box
< > + <U>: Open Ease of Access Center
Application key This key has the same effect as clicking the right mouse button; it opens the
application's context menu.
Hardware Specifications and Configurations 1-19

Hotkeys 0
The computer employs hotkeys or key combinations to access most of the computer's
controls like screen brightness and volume output.
Figure 1-9. Keyboard Hotkeys
To activate hotkeys, press and hold the <Fn> key before pressing the other key in the hockey
combination.
Hot key Icon Function Description
<Fn> + <F3> Communication Enables/disables the computer’s
communication devices.
(Communication devices may
vary by configuration.)
<Fn> + <F4> Sleep Puts the computer in Sleep
mode.
<Fn> + <F5> Display toggle Switches display output between
the display screen, external
monitor (if connected) and both.
<Fn> + <F6> Display off Turns the display screen
backlight off to save power. Press
any key to return.
<Fn> + <F7> Touchpad toggle Turns the touchpad on and off.
<Fn> + <F8> Speaker toggle Turns the speakers on and off.
<Fn> + <
Z>
Brightness up Increases the screen brightness.
<Fn> + <
1-20 Hardware Specifications and Configurations
Y >
Brightness down Decreases the scr ee n brig htn e ss.
 Loading...
Loading...