Acer ASPIRE 3690, ASPIRE 5680, ASPIRE 5630 User Manual [pl]

Komputer Aspire Serii
5680/5630/3690
Instrukcja Obsługi
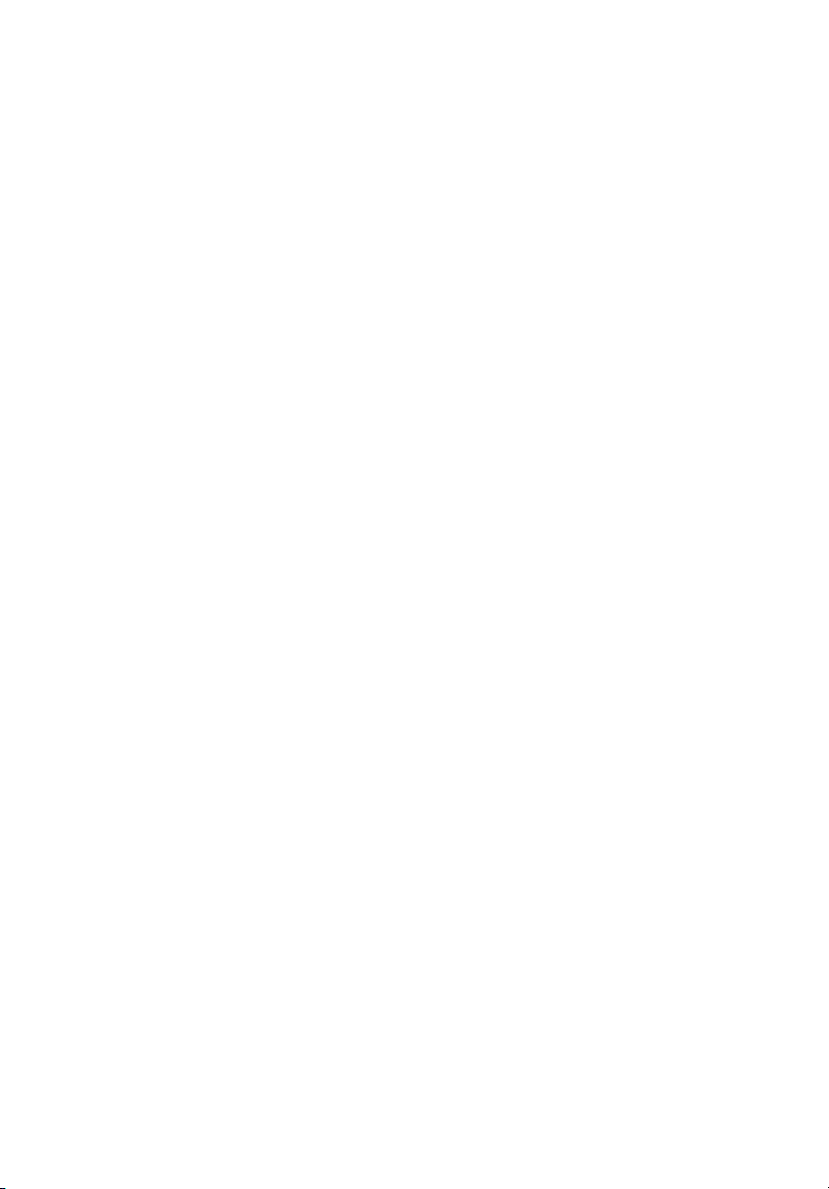
Copyright © 2006. Acer Incorporated.
Wszelkie prawa zastrzeżone.
Instrukcja obsługi komputera serii Aspire 5680/5630/3690
Wydanie oryginalne: 08/2005
Publikacja ta podlega okresowym zmianom zawartych w niej informacji, bez obowiązku
powiadamiania kogokolwiek o wprowadzonych poprawkach lub zmianach. Zmiany, o których
mowa, zostaną uwzględnione w nowych wydaniach tej instrukcji lub dodatkowych dokumentach i
publikacjach. Firma nie udziela żadnych zabezpieczeń lub gwarancji, zarówno wyraźnych, jak i
domniemanych, w odniesieniu do niniejszej publikacji, a w szczególności domniemanych gwarancji
przydatności handlowej lub przydatności do określonego celu.
W przewidzianym miejscu poniżej należy zapisać oznaczenie modelu, numer seryjny, datę zakupu
oraz miejsce zakupu Numer seryjny i oznaczenie modelu znajdują się na etykiecie przymocowanej
do komputera. Cała korespondencja związana z urządzeniem powinna zawierać numer seryjny,
oznaczenie modelu i informacje dotyczące zakupu.
Żadnej z części tej publikacji nie można kopiować, zapisywać w systemie odzyskiwania danych lub
transmitować, w jakiejkolwiek formie ani z użyciem jakichkolwiek środków elektronicznych,
mechanicznych, poprzez fotokopie, nagrywanie albo wykonywane w inny sposób, bez
wcześniejszej pisemnej zgody firmy Acer Incorporated.
Notebook PC serii Aspire 5680/5630/3690
Oznaczenie modelu: ___________________
Numer seryjny: _______________________
Data zakupu: _________________________
Miejsce zakupu: _______________________
Acer oraz logo Acer są zastrzeżonymi znakami towarowymi Acer Incorporated. Nazwy produktów
lub znaki towarowe innych firm użyto w niniejszej instrukcji jedynie w celach identyfikacji i są one
ścią odpowiednich firm.
własno
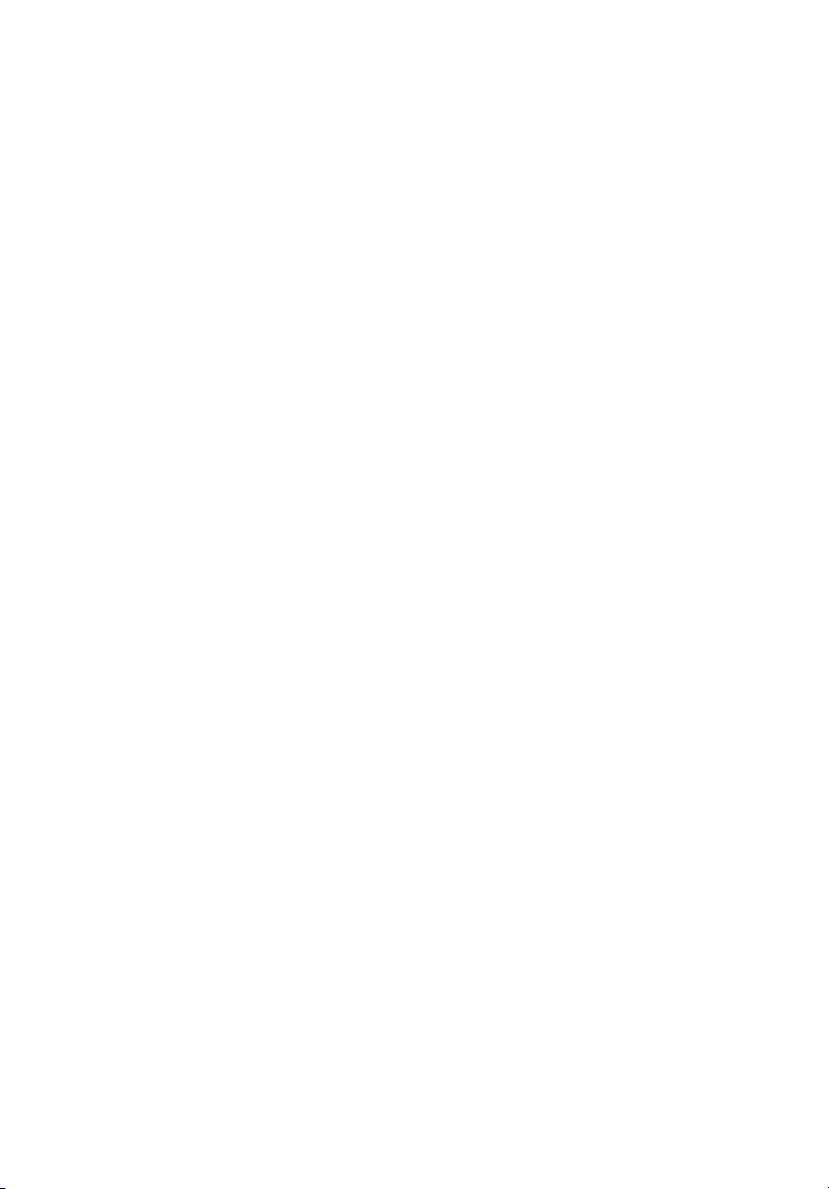
iii
Informacje dotyczące bezpieczeństwa i wygody użytkownika
Instrukcje bezpieczeństwa
Instrukcje te należy dokładnie przeczytać. Zachowaj ten dokument do wykorzystania
w przyszłości. Stosować się do wszystkich ostrzeżeń i instrukcji umieszczonych na
urządzeniu.
Wyłączanie urządzenia przed przystąpieniem do czyszczenia
Przed przystąpieniem do czyszczenia należy odłączyć urządzenie od ściennego
gniazda zasilania. Nie stosować środków czyszczących w płynie i w aerozolu. Do
czyszczenia używać wilgotnej szmatki.
Ostrzeżenia
• Nie należy używać urządzenia w pobliżu wody.
• Nie ustawiać urządzenia na niestabilnych wózkach, stojakach lub stołach.
Grozi to upadkiem urządzenia, co mogłoby spowodować jego poważne
uszkodzenie.
• Szczeliny i otwory służą do wentylacji, co ma na celu zapewnienie
prawidłowego działania urządzenia i zabezpieczenie przed przegrzaniem.
Szczeliny te nie mogą być blokowane lub przykrywane. Tych otworów nigdy nie
wolno blokować umieszczając urządzenie na łóżku, sofie, dywanie lub innych
podobnych powierzchniach. Nigdy nie umieszczać urządzenia w pobliżu
grzejników lub węzłów cieplnych albo w zabudowanych instalacjach, o ile nie
zostanie zagwarantowana prawidłowa wentylacja.
• Nigdy nie wolno wkładać żadnych przedmiotów do wnętrza urządzenia,
ponieważ mogłoby dojść do zetknięcia z miejscami pod wysokim napięciem lub
do zwarcia części, czego skutkiem mógłby być pożar lub porażenie prądem.
Nie wolno dopuszczać do rozlania jakichkolwiek płynów na urządzenie.
• Aby uniknąć uszkodzenia wewnętrznych części składowych i zapobiec
wyciekowi elektrolitu z akumulatora, nie należy umieszczać urządzenia na
drgającej powierzchni.
Korzystanie z zasilania elektrycznego
• Urządzenie należy eksploatować stosując zasilanie energią elektryczną
zgodnie z informacjami podanymi na tabliczce znamionowej. Jeżeli nie ma
pewności co do rodzaju dostępnego zasilania energią elektryczną, należy
skontaktować się z dostawcą lub lokalnym zakładem energetycznym.
• Nie wolno umieszczać żadnych przedmiotów na przewodzie zasilającym. Nie
umieszczać urządzenia w miejscach narażonych na przydeptywanie przewodu
zasilającego.
• Jeżeli wykorzystywany jest przedłużacz, należy sprawdzić, czy łączny pobór
mocy sprzętu podłączonego do przedłużacza, nie przekracza parametrów
obciążenia przedłużacza. Należy także sprawdzić, czy całkowity pobór prądu
wszystkich urządzeń podłączonych do gniazdka ściennego nie przekracza
maksymalnego obciążenia bezpiecznika.

iv
Nie wolno przeciążać gniazdka, listwy lub rozdzielacza elektrycznego
•
przyłączając zbyt wiele urządzeń. Całkowite obciążenie systemu nie może
przekaczać 80% wartości znamionowej obciążenia odgałęzienia obwodu. Gdy
stosuje się listwę zasilającą, obciążenie nie może przekraczać 80% wartości
znamionowej obciążenia wejściowego listwy.
• Zasilacz sieciowy jest zaopatrzony w trójprzewodową wtyczkę z uziemieniem.
Wtyczka ta pasuje tylko do gniazda zasilającego z uziemieniem. Przed
przyłączeniem wtyczki zasilacza należy upewnić się, czy gniazdo zasilające
jest prawidłowo uziemione. Nie przyłączać wtyczki do nieuziemionego gniazda
zasilającego. Zwrócić się do swego elektryka w celu uzyskania szczegółowych
informacji.
Ostrzeżenie! Kołek uziemiający stanowi element bezpieczeństwa.
Skutkiem korzystania z gniazda zasilającego, które nie jest
prawidłowo uziemione, może być porażenie prądem elektrycznym
i/lub obrażenia ciała.
Uwaga: Kołek uziemiający zapewnia również dobre zabezpieczenie
przed nieprzewidzianymi zakłóceniami generowanymi przed inne
urządzenia elektryczne, znajdujące się w sąsiedztwie, które mogą
przeszkadzać w prawidłowej pracy tego urządzenia.
• Do zasilania tego urządzenia, należy używać jedynie przewodów zasilających
prawidłowego typu (dostarczanych z akcesoriami). Powinny to być przewody z
możliwością odłączenia: Certyfikowane przez CSA, wymienione na liście UL,
typ SPT-2, minimalne parametry 7A 125V, posiadające aprobatę VDE lub ich
odpowiedniki. Maksymalna długość przewodu wynosi 15 stóp (4,6 metra).
Obsługa techniczna urządzenia
Nie podejmować samodzielnych napraw urządzenia, ponieważ otwarcie lub zdjęcie
pokryw może spowodować narażenie na działanie niebezpiecznego napięcia
elektrycznego lub na inne niebezpieczeństwa. Wszelkie prace serwisowe należy
powierzać wykwalifikowanym pracownikom serwisu.
Urządzenie należy odłączyć od ściennego gniazda zasilania i skontaktować się z
wykwalifikowanym personelem serwisu, w następujących okolicznościach:
• gdy doszło do uszkodzenia lub przetarcia przewodu zasilającego lub wtyczki
przewodu,
• jeżeli do wnętrza urządzenia został wylany płyn,
• jeżeli urządzenie zostało narażone na działanie deszczu lub wody,
• jeżeli urządzenie zostanie upuszczone lub dojdzie do uszkodzenia jego
obudowy,
• jeżeli urządzenie wykazuje wyraźne zmiany w działaniu, oznaczające potrzebę
naprawy,
• jeżeli urządzenie nie działa normalnie mimo stosowania się do zasad
przedstawionych instrukcji obsługi - należy regulować tylko te parametry.
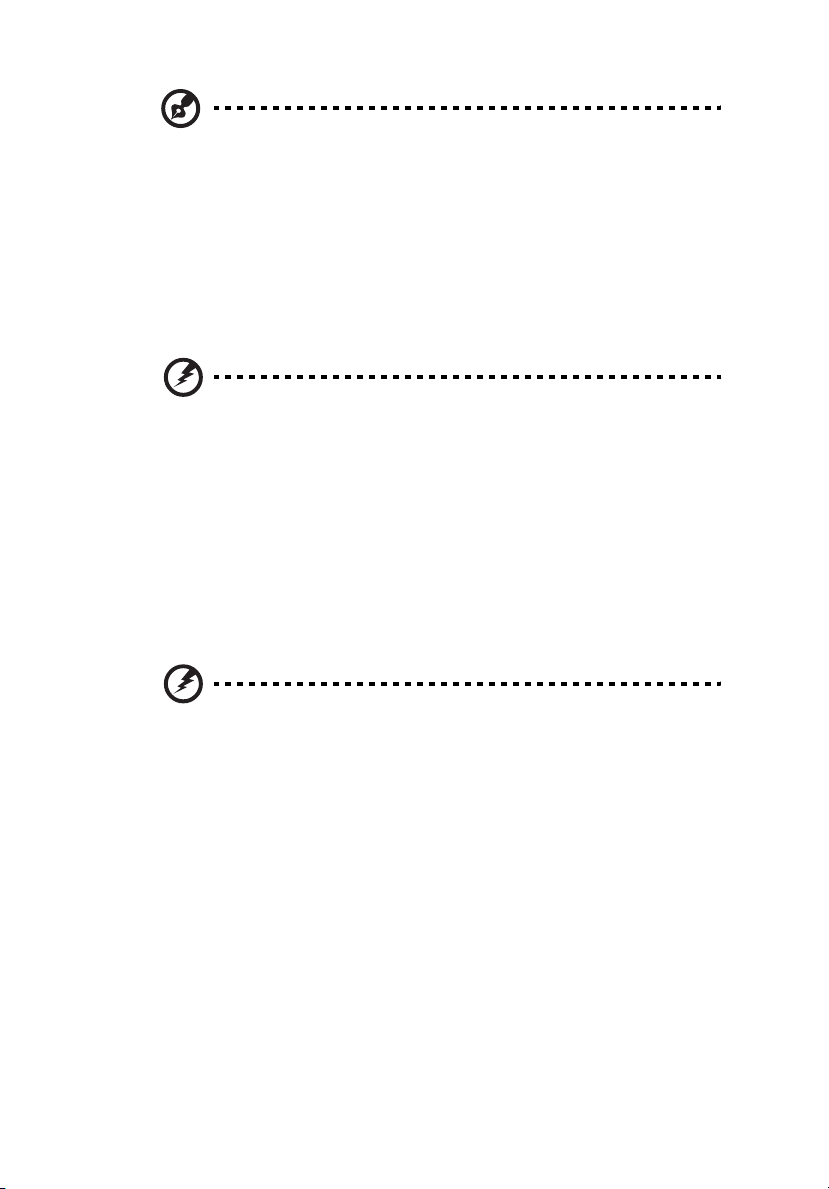
Uwaga: Należy dokonywać tylko tych regulacji, które zostały opisane
w instrukcji obsługi, ponieważ wprowadzenie nieprawidłowych
ustawień może spowodować uszkodzenie i często będzie wymagać
dużego nakładu pracy wykwalifikowanego technika, aby przywrócić
normalny stan urządzenia.
Wymiana pakietu akumulatora
Komputery serii notebook PC wykorzystują akumulator litowy.
wymieniać tylko na akumulator takiego samego typu, jak akumulator dostarczony wraz
z urządzeniem.
Użycie innego akumulatora może spowodować pożar lub wybuch.
Ostrzeżenie! Nieprawidłowa obsługa akumulatorów może
spowodować wybuch. Nie wolno ich rozmontowywać lub
narażać na działanie ognia. Przechowuj je poza zasięgiem dzieci.
Likwidując zużyte akumulatory należy stosować się do lokalnych
regulacji prawnych.
Akumulator należy
Bezpieczeństwo linii telefonicznej
• Przed przystąpieniem do naprawy lub rozmontowania urządzenia należy
odłączyć wszystkie linie telefoniczne od gniazda ściennego.
• Należy unikać używania telefonu (innego niż bezprzewodowy) podczas burzy z
wyładowaniami. Istnieje niebezpieczeństwo porażenia prądem w wyniku
wyładowania atmosferycznego.
v
Ostrzeżenie! Ze względów bezpieczeństwa, podczas dodawania
lub wymiany elementów składowych nie należy stosować
niezgodnych części. Kosultować ze swym dostawcą możliwości
zakupu.

vi
Zalecenia dotyczące utylizacji
Likwidując to urządzenie elektroniczne nie należy wyrzucać go do śmietnika. Aby
zminimalizować skażenie i zapewnić maksymalną ochronę globalnego środowiska
naturalnego, należy urządzenie przetworzyć do ponownego wykorzystania. Aby
uzyskać więcej informacji o regulacjach prawnych dotyczących zużytego sprzętu
elektrycznego i elektronicznego (WEEE), odwiedź witrynę http://global.acer.com/
about/environmental.htm.
Poradnictwo dotyczące rtęci
W przypadku projektorów lub produktów elektronicznych, zawierających monitor lub
wyświetlacz LCD/CRT:
Lampa (lampy) wewnątrz tego produktu zawierają rtęć i m uszą być zawrócone do
ponownego wykorzystania lub utylizowane zgodnie z miejscowymi, stanowymi lub
federalnymi przepisami prawa. Aby uzyskać więcej informacji, skontaktuj się z
Electronic Industries Alliance w witrynie www.eiae.org
www.lamprecycle.org
lamp.
można zapoznać się z informacjami dotyczącymi utylizacji
. W serwisie

vii
Porady oraz informacje o wygodzie użytkowania
Użytkownicy komputerów mogą uskarżać się na przemęczenie wzroku i ból głowy
po długim okresie pracy. Po wielu godzinach spędzonych na pracy przed
komputerem użytkownicy są także narażeni na obrażenia ciała. Okresy długiej
pracy, nieodpowiednia pozycja ciała, złe nawyki pracy, stres, niewłaściwe warunki
pracy, osobisty stan zdrowia oraz inne czynniki znacznie zwiększają ryzyko
doznania obrażeń ciała.
Nieprawidłowe użytkowanie komputera może prowadzić do zespołu kanału
nadgarstka, zapalenia ścięgna, zapalenia pochewki ścięgna lub innych zaburzeń
układu mięśniowo-szkieletowego. W dłoniach, nadgarstkach, ramionach, barkach,
karku lub plecach mogą pojawiać się następujące objawy:
• wrażenie drętwienia , palenia lub kłucia
• bolesność, podrażnienia lub wrażliwość
• ból, opuchlizna lub pulsowanie
• sztywność lub napięcie
• chłód lub osłabienie
W przypadku stwierdzenia występowania takich symptomów lub innych
powtarzających się i/lub utrzymujących się stale objawów związanych z
użytkowaniem komputera, należy natychmiast poradzić się lekarza oraz
poinformować o tym dział bezpieczeństwa i higieny pracy.
W poniższej części przedstawiono porady dotyczące bardziej wygodnego
użytkowania komputerów.
Określanie swej strefy komfortu
Określ swą strefę komfortu dostosowując kąt widzenia monitora, stosując podnóżek
lub zwiększając wysokość siedzenia w taki sposób, aby uzyskać maksymalną
wygodę. Stosuj się do poniższych rad:
• powstrzymuj się od pozostawania zbyt długo w jednej stałej pozycji
• unikaj przygarbiania się i/lub odchylania do tyłu
• regularnie wstawaj i spaceruj w celu zlikwidowania napięcia mięśni nóg
• rób krótkie przewry, aby dać odpocząć karkowi i barkom
• unikaj naprężania mięśni lub unoszenia barków
• zewnętrzny wyświetlacz, klawiaturę oraz myszkę instaluj prawidłowo,
zapewniając dogodne odległości
• jeżeli częściej patrzysz na monitor niż na dokumenty, ustaw monitor na środku
biurka, aby zminimalizować napięcie karku
Jak dbać o swój wzrok
Długie godziny patrzenia, noszenie niewłaściwych okularów lub szkieł
kontaktowych, odblaski, zbyt silne oświetlenie pomieszczenia, nieostrość obrazu na
ekranie, bardzo małe litery oraz niski kontrast wyświetlacza mogą powodować
zmęczenie oczu. W poniższych podpunktach podano sugestie dotyczące
zmniejszania zmęczenia oczu.

viii
Oczy
• Często dawaj odpocząć oczom.
• Rób regularne przerwy dla oczu odwracając wzrok od monitora i skupiając go
na odległym punkcie.
• Często mrugaj, aby nie dopuścić do wyschnięcia oczu.
Wyświetlacz
• Utrzymuj wyświetlacz w czystości.
• Głowę trzymaj wyżej niż górna krawędź wyświetlacza, tak aby patrząc na jego
środek oczy były skierowane w dół.
• Ustaw jasność i/lub kontrast wyświetlacza na poziomie komfortowym dla
podwyższonej czytelności tekstu oraz przejrzystości grafiki.
• Wyeliminuj odblaski i odbicia światła poprzez:
• ustawienie wyświetlacza w taki sposób, aby był zwrócony bokiem w
kierunku okna lub innego źródła światła,
• zminimalizowanie oświetlenia pomieszczenia dzięki zastosowaniu zasłon,
rolet lub żaluzji
• stosowanie oświetlenia specjalnego,
• zmianę kąta widzenia wyświetlacza
• stosowanie filtru redukującego odblaski
• stosowanie osłon na wyświetlacz, na przykład kawałka kartonu
umieszczonego na górnej, przedniej krawędzi wyświetlacza.
• Unikaj ustawiania wyświetlacza pod niewygodnym kątem widzenia.
• Unikaj patrzenia przez dłuższy czas na jasne źródła światła, na przykład w
otwarte okno.
Rozwijanie dobrych nawyków pracy
Rozwijaj następujące nawyki pracy, aby zapewnić bardziej relaksujące i
produktywne użytkowanie swego komputera:
• Regularnie i często rób krótkie przerwy.
• Wykonuj jakieś ćwiczenia rozciągające.
• Oddychaj świeżym powietrzem tak często, jak jest to możliwe.
• Uprawiaj regularnie ćwiczenia i dbaj o kondycję.
Ostrzeżenie! Nie zalecamy używania komputera na kanapie lub
łóżku. Jeżeli nie da się tego uniknąć, pracuj krótko, rób częste
przerwy i wykonuj jakieś ćwiczenia rozciągające.
Uwaga: W celu uzyskania szczegółowych informacji należy zapoznać
się z rozdziałem "Przepisy i uwagi dotyczące bezpieczeństwa" na
stronie 94 w AcerSystem User's Guide.

Na początek
Dziękujemy za wybranie notebooka PC serii Aspire dla celów realizacji potrzeb w
zakresie mobilnego przetwarzania.
Instrukcje
Aby pomóc w korzystaniu z komputera Aspire, opracowaliśmy zestaw instrukcji:
Jako pierwszy można wymienić poster Dla początkujących..., który
pomoże użytkownikom rozpocząć ustawianie komputera.
Drukowana Instrukcja Obsługi przedstawia podstawowe
właściwości i funkcje nowego komputera. Aby uzyskać więcej
informacji o tym, w jaki sposób nowy komputer może pomóc Ci być
bardziej produktywnym, zapoznaj się z AcerSystem User’s Guide.
Przewodnik ten zawiera szczegółowe informacje dotyczące takich
tematów, jak narzędzia systemowe, odzyskiwanie danych, opcje
rozszerzeń oraz rozwiązywanie problemów. Oprócz nich, zawiera
także informacje na temat gwarancji oraz informacje dotyczące
bezpieczeństwa pracy z komputerem przenośnym. Jest on dostępny
w formie elektronicznej jako dokument w formacie Portable
Document Format (PDF) i jest dostarczany jako zapisany w Twoim
notebooku. Wykonaj poni
dostęp:
1 Kliknij Start, Wszystkie programy, AcerSystem.
2 Kliknij AcerSystem User's Guide.
Uwaga: Aby można było przeglądać ten plik, konieczne jest
zainstalowanie programu Adobe Reader. Jeżeli w komputerze nie
zainstalowano programu Adobe Reader, kliknięcie AcerSystem
User's Guide spowoduje uruchomienie instalatora programu Adobe
Reader. W celu dokończenia instalacji należy wykonać instrukcje
wyświetlane na ekranie. Instrukcje dotyczące używania programu
Adobe Reader, znajdują się w menu Pomocy i obsługi technicznej.
ższe czynności, aby uzyskać do niego
ix
Podstawowe porady i wskazówki dotyczące używania komputera
Włączanie i wyłączanie komputera
Aby włączyć komputer, należy nacisnąć i zwolnić przycisk zasilania znajdujący się
poniżej ekranu LCD obok klawiszy szybkiego uruchamiania programów. Zobacz
"Widok z przodu" na stronie 13, w celu uzyskania informacji o położeniu przycisku
zasilania.

x
Aby wyłączyć zasilanie, należy wykonać jedną z czynności:
• Użycie polecenia zamknięcia systemu Windows
Kliknij Start, Wyłączanie komputera; następnie kliknij Wyłącz.
• Użycie przycisku zasilania
Można także zakończyć działanie komputera, zamykając pokrywę
wyświetlacza lub naciskając klawisz skrótu wstrzymania komputera
<Fn> + <F4>.
Uwaga: Jeżeli nie możesz wyłączyć zasilania komputera normalnie,
wtedy w celu zakończenia pracy komputera naciśnij i przytrzymaj
przycisk zasilania dłużej niż przez cztery sekundy. Po wyłączeniu
komputera, przed jego ponownym włączeniem należy odczekać co
najmniej dwie sekundy.
Dbanie o komputer
Komputer będzie służył dobrze, jeżeli użytkownik będzie o niego dbał.
• Nie wystawiaj komputera na bezpośrednie światło słoneczne. Nie umieszczaj
go w pobliżu źródeł ciepła, takich jak grzejnik.
• Nie wystawiaj komputera na działanie temperatur niższych niż 0 °C (32 °F) lub
wyższych niż 50 °C (122 °F).
• Nie narażaj komputera na działanie pól magnetycznych.
• Nie wystawiaj komputera na działanie deszczu lub wilgoci.
• Nie dopuszczaj do wylania na komputer wody lub innych płynów.
• Nie dopuszczaj do poddawania komputera silnym wstrząsom i wibracji.
• Nie dopuszczaj do zakurzenia i zabrudzenia komputera.
• Nigdy nie stawiaj przedmiotów na komputerze.
• Nigdy nie trzaskaj pokrywą wyświetlacza podczas jej zamykania.
• Nigdy nie umieszczaj komputera na nierównych powierzchniach.
Dbanie o zasilacz prądu przemiennego
Poniżej przedstawiono kwestie ważne dla żywotności zasilacza:
• Nie wolno podłączać zasilacza do innych urządzeń.
• Nie wolno stawać na przewodzie zasilającym ani umieszczać na nim ciężkich
przedmiotów. Przewód zasilający oraz inne kable należy starannie układać, z
dala od miejsc przemieszczania się ludzi.
• Odłączając przewód zasilający, nie wolno ciągnąć za przewód, tylko za
wtyczkę.
• Gdy używa się przedłużacza, znamionowa wartość natężenia prądu
podłączonego sprzętu, nie powinna przekraczać wartości znamionowej
natężenia prądu przedłużacza. Także, łączna wartość znamionowa natężenia
prądu wszystkich urządzeń podłączonych do pojedynczego gniazdka
ściennego nie powinna przekraczać wartości znamionowej bezpiecznika.

Obsługa pakietu akumulatora
Poniżej przedstawiono kwestie ważne dla żywotności pakietu akumulatora:
• Wymieniając akumulator należy użyć akumulatora tego samego typu.
Przed wymianą lub wyjęciem akumulatora należy wyłączyć zasilanie.
• Nie wolno rozbierać akumulatora na części. Akumulatory należy
przechowywać poza zasięgiem dzieci.
• Akumulatory należy utylizować w sposób zgodny z lokalnymi przepisami.
W miarę możliwości należy je poddawać recyklingowi.
Czyszczenie i obsługa serwisowa
Podczas czyszczenia komputera, należy wykonać następujące czynności:
1Wyłącz zasilanie komputera i wyjmij pakiet akumulatora.
2Odłącz zasilacz prądu przemiennego.
3Używaj miękkiej, wilgotnej szmatki. Nie stosuj środków czyszczących w płynie i
w aerozolu.
Jeżeli wystąpi dowolna z poniższych sytuacji:
• komputer został upuszczony lub została uszkodzona jego obudowa,
• komputer nie działa normalnie
zapoznaj się z informacjami przedstawionymi w punkcie "Często zadawane
pytania" na stronie 48.
xi

xii
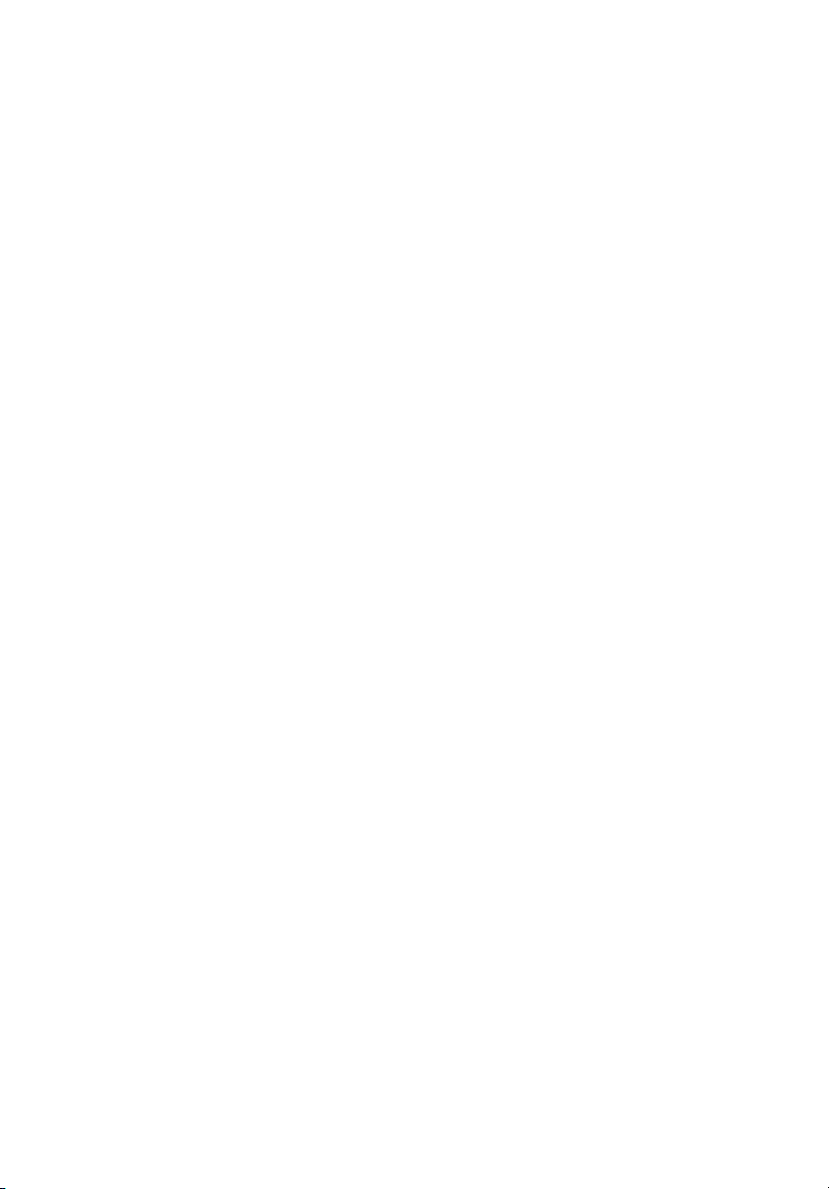
Informacje dotyczące bezpieczeństwa i wygody użytkownika iii
Instrukcje bezpieczeństwa iii
Zalecenia dotyczące utylizacji vi
Porady oraz informacje o wygodzie użytkowania vii
Na początek ix
Instrukcje ix
Podstawowe porady i wskazówki dotyczące używania komputera ix
Włączanie i wyłączanie komputera ix
Dbanie o komputer x
Dbanie o zasilacz prądu przemiennego x
Obsługa pakietu akumulatora xi
Acer Empowering Technology 1
Zapoznanie z notebookiem Acer 13
Dane techniczne 19
Wskaźniki 26
Klawisze szybkiego uruchamiania programów 27
Touchpad 28
Używanie klawiatury 30
Wysuwanie dysku optycznego (CD lub DVD) 35
Używanie blokady zabezpieczającej komputer 35
Audio 36
Acer OrbiCam 37
Korzystanie z narzędzi systemowych 44
Czyszczenie i obsługa serwisowa xi
Acer eDataSecurity Management 2
Acer eLock Management 3
Acer ePerformance Management 4
Acer eRecovery Management 5
Acer eSettings Management 6
Acer eNet Management 7
Acer ePower Management 9
Acer ePresentation Management 11
Widok z przodu 13
Zbliżenie z przodu 14
Widok z lewej strony 15
Widok z prawej strony 16
Widok z tyłu17
Widok od strony podstawy 18
Podstawowe informacje o obsłudze touchpada 28
Klawisze blokad i osadzony blok klawiszy numerycznych 30
Klawisze Windows 31
Klawisze skrótów 32
Klawisze specjalne 34
Regulacja głośności 36
Uruchamianie Acer OrbiCam 38
Zmiana ustawień Acer OrbiCam 38
Przechwytywanie zdjęć/obrazu wideo 40
Używanie Acer OrbiCam jako kamery internetowej 41
Włączanie Acer VisageON (tylko dla modeli aparatów
fotograficznych z matrycą
1,3 megapikseli) 41
Zawartość
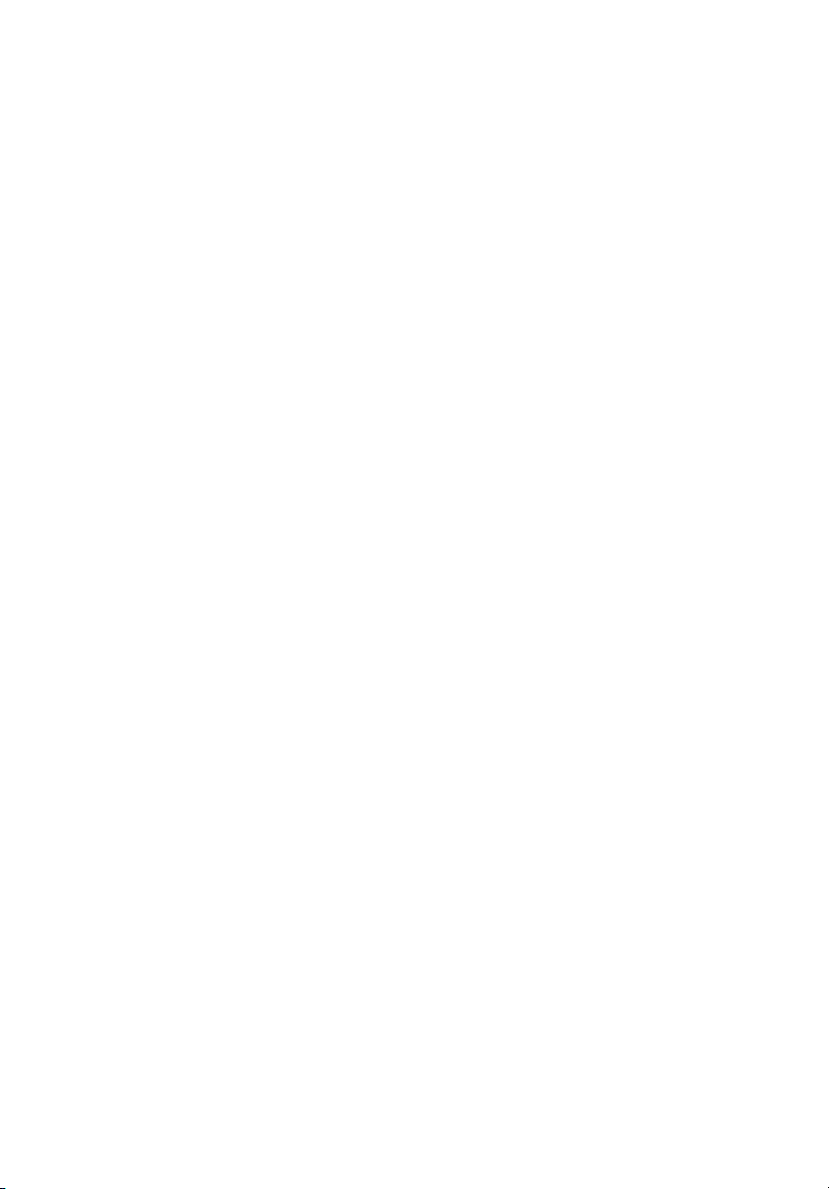
Acer GridVista (zgodność ze standardem obsługi dwóch
okien wyświetlania) 44
Launch Manager 46
Norton AntiVirus 47
Często zadawane pytania 48
Zgłaszanie potrzeby obsługi serwisowej 52
Międzynarodowa gwarancja podróżnego
(International Travelers Warranty; ITW) 52
Zanim zatelefonujesz 52
Acer Arcade 53
48-przyciskowy pilot zdalnego sterowania 54
Funkcje pilota zdalnego sterowania 55
Znajdowanie i odtwarzanie zawartości 57
Ustawienia 57
Elementy sterowania programu Arcade 58
Elementy nawigacji 58
Elementy sterowania odtwarzacza 59
Wirtualna klawiatura 59
Tryb Background (Tło) 60
Cinema (Kino) 60
Ustawienia 61
Album 62
Edycja obrazów 62
Ustawienia pokazu slajdów 63
Video 63
Odtwarzanie pliku video 63
Przechwytywanie video (tylko modele TV) 64
Zdjęcie 64
Edycja video 64
Music (Muzyka) 65
Telewizja (wybrane modele) 65
Funkcja przesunięcia czasowego 66
Nagrane programy TV 66
Tworzenie harmonogramu nagrywania 67
Przewodnik programowy 67
Odszukaj program 67
Ustawienia telewizora 67
Stosowanie funkcji TeleText 68
Nagrywanie dysków DVD 69
Przenoszenie notebooka PC 70
Authoring dysków CD/DVD 69
Odłączanie wyposażenia zewnętrznego 70
W podróży70
Przygotowanie komputera 70
Co należy brać ze sobą na spotkania 71
Zabieranie komputera do domu 71
Przygotowanie komputera 71
Co należy wziąć ze sobą 72
Zalecenia dodatkowe 72

Konfiguracja biura domowego 72
Podróżowanie z komputerem 72
Przygotowanie komputera 72
Co należy wziąć ze sobą 73
Zalecenia dodatkowe 73
Podróże zagraniczne z komputerem 73
Przygotowanie komputera 73
Co należy wziąć ze sobą 73
Zalecenia dodatkowe 74
Zabezpieczanie komputera 74
Używanie blokady zabezpieczającej komputer 74
Używanie haseł 74
Wprowadzanie haseł 75
Rozszerzanie poprzez instalowanie opcji 76
Zarządzanie energią 88
Acer eRecovery Management 89
Rozwiązywanie problemów 92
Przepisy i uwagi dotyczące bezpieczeństwa 94
Ustawianie haseł 75
Opcje połączeń 76
Faks/modem transmisji danych 76
Wbudowane funkcje sieciowe 77
Szybka komunikacja poprzez podczerwień (FIR) 77
Uniwersalna magistrala szeregowa (USB) 78
Port IEEE 1394 78
Gniazdo kart PC 79
ExpressCard 80
Instalowanie pamięci 81
Przyłączanie kabla telewizyjnego i audio-wideo 82
Kreator konfiguracji funkcji telewizyjnych Acer Arcade
(Windows XP Home i Professional) 85
Program narzędziowy BIOS 86
Sekwencja startowa systemu 86
Włączanie odzyskiwania systemu z dysku
(disk-to-disk recovery) 86
Hasło86
Używanie oprogramowania 87
Odtwarzanie filmów DVD 87
Tworzenie kopii zapasowej 89
Przywracanie danych z kopii zapasowej 90
Tworzenie dysku CD fabrycznego domyślnego obrazu
oprogramowania 90
Ponowna instalacja oprogramowania standardowego bez CD 91
Zmiana hasła91
Porady dotyczące rozwią
Komunikaty o błędach 92
Zgodność z wytycznymi ENERGY STAR 94
Oświadczenie zgodności z wymaganiami FCC 94
Uwagi dotyczące modemu 95
Oświadczenie o zgodności urządzenia laserowego 96
zywania problemów 92
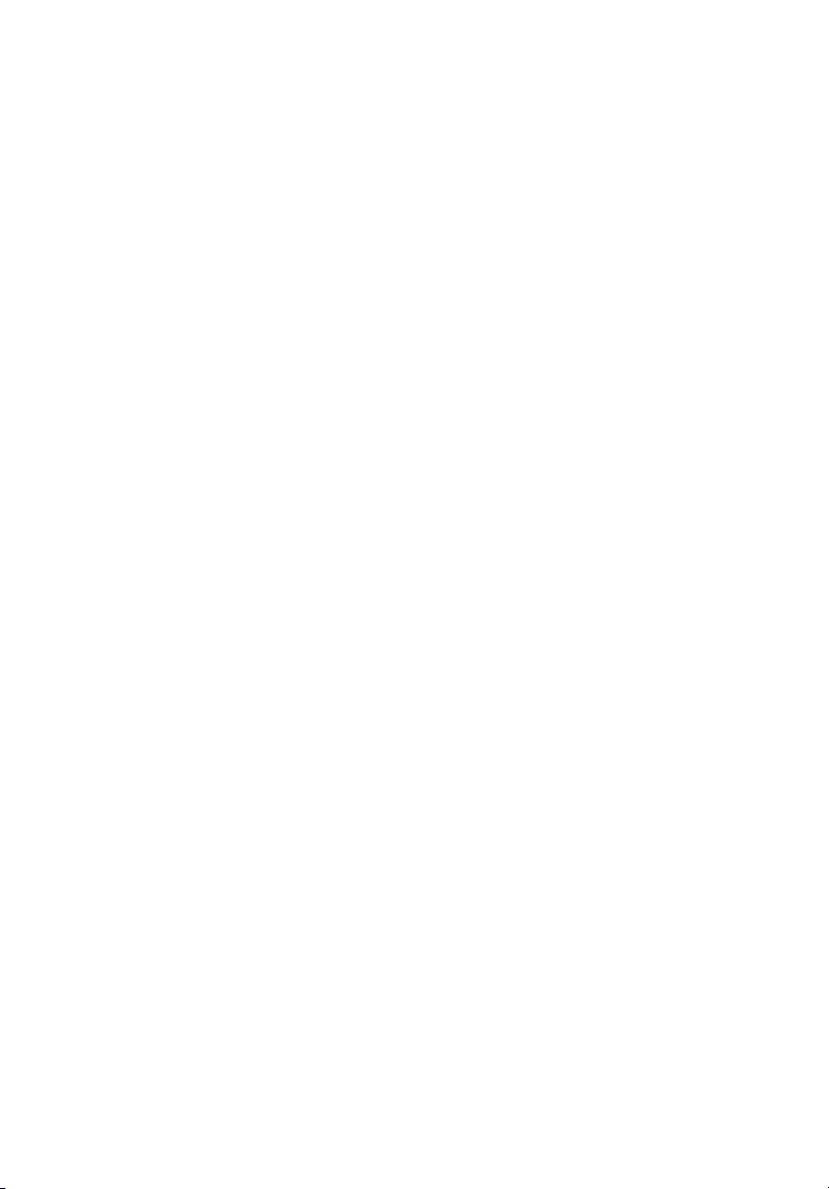
Oświadczenie o jakości wyświetlania pikseli wyświetlacza LCD 96
Uwaga o ochronie praw autorskich firmy Macrovision 96
Uwagi prawne dotyczące urządzenia radiowego 97
Informacje ogólne 97
Unia Europejska (EU) 97
Wymagania bezpieczeństwa FCC RF 98
Kanada – Zwolnienie z konieczności licencjonowania
urządzeń radiokomunikacyjnych emitujących niski poziom
energii (RSS-210) 99
Federal Communications Comission Declaration of Conformity 100
Declaration of Conformity for CE Marking 101
LCD panel ergonomic specifications 102
Indeks 103
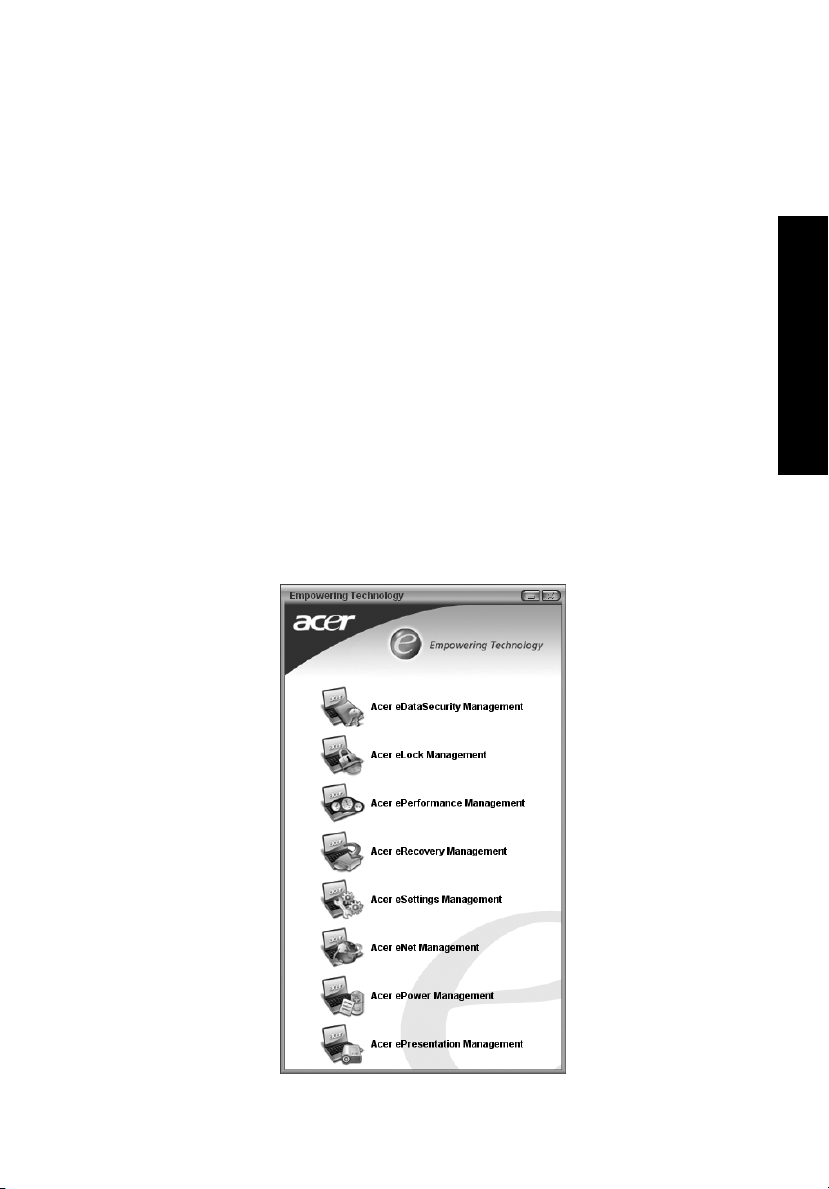
Acer Empowering Technology
Innowacyjna technika Empowering Technology firmy Acer ułatwia dostęp do często
używanych funkcji oraz zarządzanie Twoim nowym notebookiem firmy Acer.
Oferuje on następujące użyteczne programy narzędziowe:
• Acer eDataSecurity Management chroni dane hasłami oraz
zaawansowanymi algorytmami szyfrowania.
• Acer eLock Management ogranicza dostęp do zewnętrznych nośników
magazynowania.
• Acer ePerformance Management poprawia wydajność systemu poprzez
optymalizację przestrzeni dyskowej, pamięci oraz ustawień rejestru.
• Acer eRecovery Management tworzy kopie zapasowe/przywraca dane
elastycznie, niezawodnie oraz w całości.
• Acer eSettings Management zapewnia dostęp do informacji systemowych i
łatwą ich zmianę.
• Acer eNet Management inteligentnie łączy z sieciami w zależności od
lokalizacji.
• Acer ePower Management wydłuża żywotność baterii dzięki uniwersalnym
profilom użytkowania.
• Acer ePresentation Management umożliwia połączenie z projektorem oraz w
najwygodniejszy sposób dopasowuje ustawienia wyświetlania.
1
Empowering Technology

2
W celu uzyskania szczegółowych informacji, należy nacisnąć klawisz <>, aby
uruchomić menu Empowering Technology , a następnie kliknąć odpowiednią ikonę
programu i wybrać funkcję Help (Pomocy).
Acer eDataSecurity Management
Acer eDataSecurity Management jest wygodnym programem umożliwiającym
szyfrowanie danych, który zabezpieczy Twoje pliki przed dostępem
nieupoważnionych osób. Jest w wygodny sposób zintegrowany z programem
Windows Explorer jako rozszerzenie powłoki w celu umożliwienia szybkiego
szyfrowania/deszyfrowania i umożliwia również szyfrowanie plików „w locie” dla
aplikacji MSN Messenger oraz Microsoft Outlook.
Występują dwa rodzaje haseł służących do szyfrowania/deszyfrowania plików: hasło
nadzorcze oraz hasło specyficzne przypisane do pliku. Hasło nadzorcze jest hasłem
„głównym”, pozwalającym odszyfrować każdy plik w systemie; hasło specyficzne
jest przypisywane przy szyfrowaniu każdego, indywidualnego pliku.
Empowering Technology
Kreator instalacji Acer eDataSecurity Management będzie monitował o hasło
nadzorcze oraz domyślne hasło specyficzne przypisane do pliku. To domyślne hasło
specyficzne będzie służyć do domyślnego szyfrowania plików lub podczas
szyfrowania plików można wpisać własne hasło specyficzne.
Uwaga: Hasło użyte do zaszyfrowania pliku jest unikalnym kluczem,
którego system wymaga przy późniejszym odszyfrowaniu pliku. Jeśli
hasło zostanie utracone, hasło nadzorcze będzie jedynym kluczem,
który będzie w stanie rozszyfrować plik. Jeśli oba hasła zostaną
utracone, nie będzie możliwości odszyfrowania pliku! Należy zadbać
o bezpieczeństwo przechowywania haseł!

Acer eLock Management
Acer eLock Management narzędziowym programem zabezpieczającym, który
pozwala zamknąć wszystkie wymienne nośniki danych, napędy optyczne oraz
stacje dyskietek w celu uniemożliwienia kradzieży danych w czasie, gdy notebook
jest nie pilnowany.
• Removable data devices (Wymienne nośniki danych) — to takie jak dyski USB,
pamięci USB „pen drive”, pamięci USB flash, urządzenia USB mp3, czytniki
kart pamięci USB, dyski IEEE 1394 i wszystkie inne stacje nośników
wymiennych, które mogą być zamontowane jako systemy plików podczas
podłączania do komputera.
• Optical drive devices (Napędy optyczne) — obejmują wszelkie rodzaje
napędów CD-ROM lub DVD-ROM.
• Floppy disk drives (Stacje dyskietek) — wyłącznie dyskietki 3,5 calowe.
Aby uaktywnić Acer eLock Management, należy najpierw określić hasło. Po
określeniu hasła, można stosować blokady na każdy z trzech wymienionych typów
urządzeń. Blokada(-y) będzie ustawiona natychmiast bez konieczności ponownego
uruchomienia systemu i pozostanie ustawiona po ponownym uruchomieniu
systemu, aż do odblokowania.
Jeśli hasło nie zostanie określone, Acer eLock Management przywróci stan
początkowy z wyłączonymi wszystkimi blokadami.
3
Empowering Technology
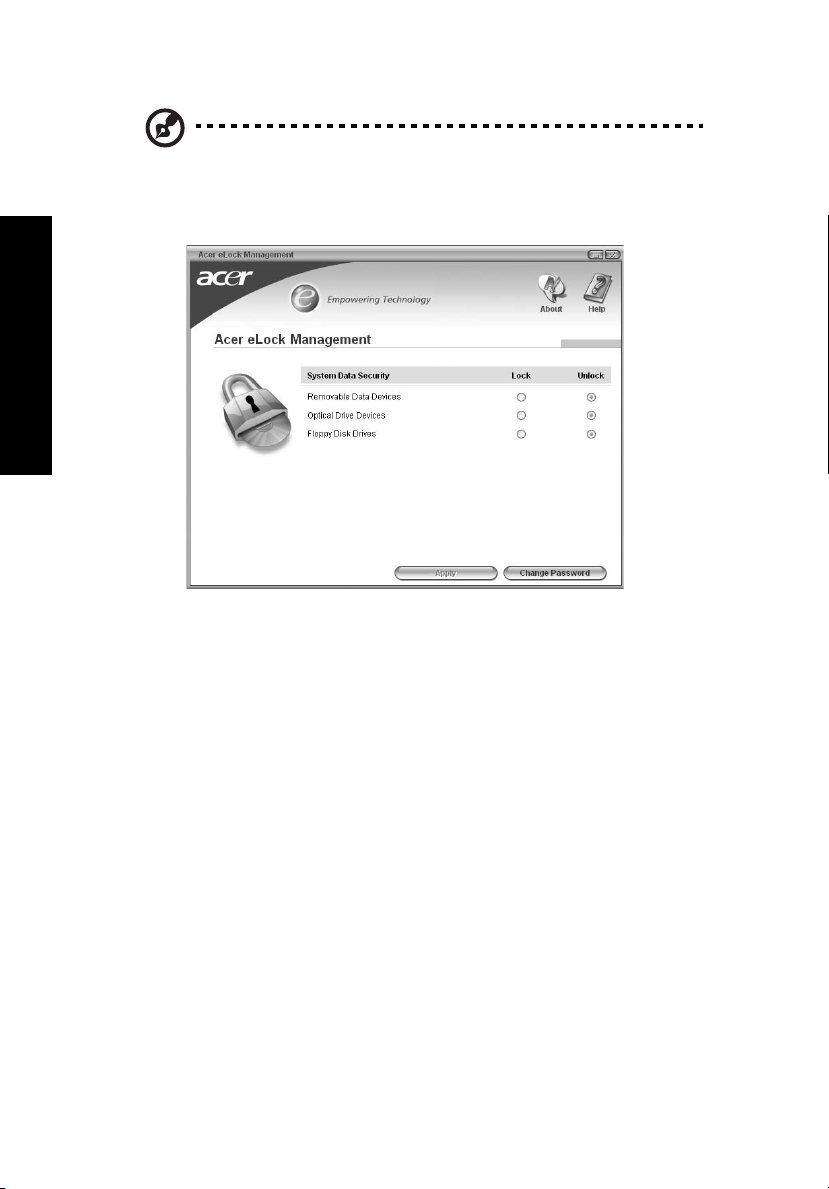
4
Uwaga: Jeżeli hasło zostanie utracone, nie będzie możliwości
przywrócenia stanu początkowego, jak tylko ponowne sformatowanie
notebooka lub udanie się z notebookiem do Centrum Obsługi
Technicznej firmy Acer. Należy zapamiętać lub zapisać swoje hasło.
Empowering Technology
Acer ePerformance Management
Acer ePerformance Management jest narzędziem optymalizującym system, który
znacznie zwiększy wydajność notebooka firmy Acer. Umożliwia wybór
następujących opcji w celu zwiększenia ogólnej wydajności systemu:
• Memory optimization (Optymalizacja pamięci) — zwolnienie nieużywanej
pamięci oraz kontrola użycia pamięci.
• Disk optimization (Optymalizacja dysku) — usuwanie niepotrzebnych plików i
elementów.
• Speed optimization (Optymalizacja prędkości) — poprawa użyteczności i
wydajności systemu Windows XP.
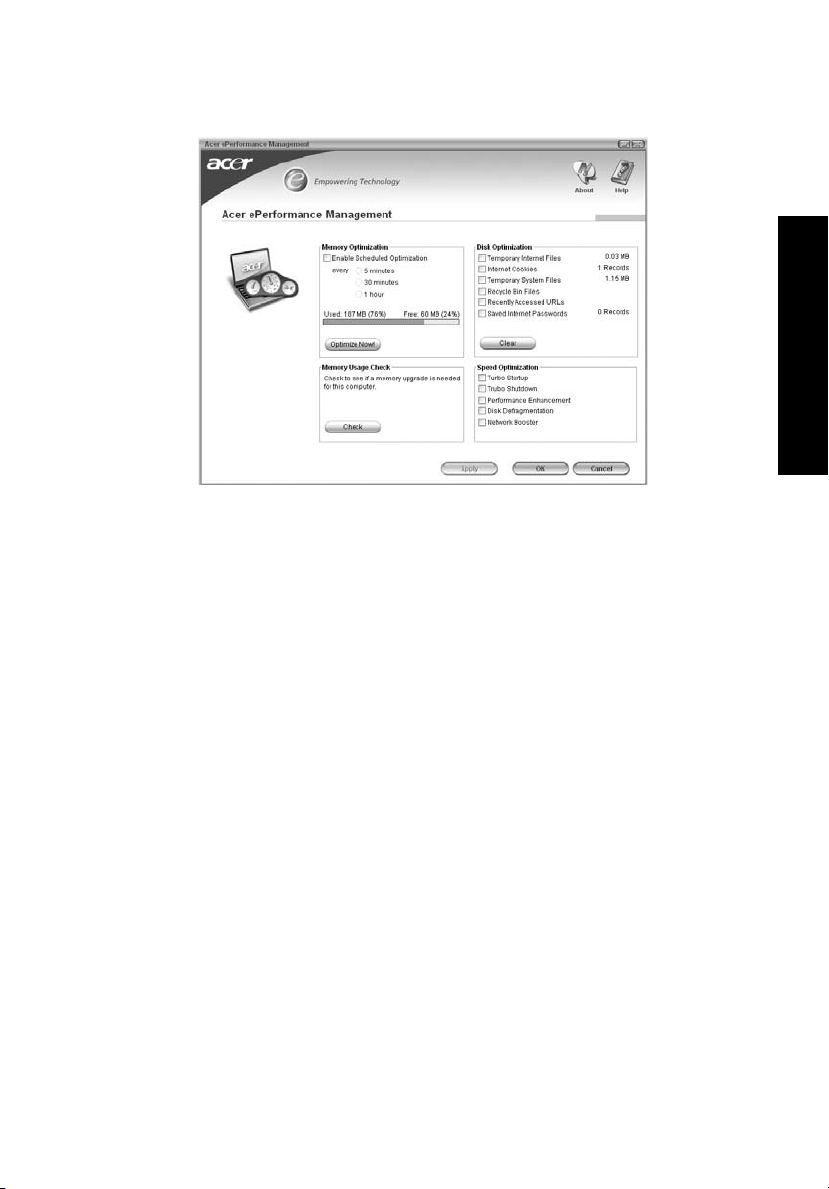
Acer eRecovery Management
Acer eRecovery Management jest rozbudowanym narzędziem eliminującym
potrzebę odzyskiwania danych z dysków dostarczonych przez producenta.
Acer eRecovery Management wykorzystuje przestrzeń dyskową na ukrytej partycji
Twojego dysku systemowego. Kopie zapasowe utworzone przez użytkownika są
przechowywane na dysku D:\. Acer eRecovery Management oferuje funkcje:
• Ochrona hasłem.
• Odzyskiwanie aplikacji i sterowników.
• Tworzenie obrazów/kopii zapasowych danych:
• Tworzenie kopii zapasowych na dysku twardym (ustawianie punktu
odzyskiwania).
• Tworzenie kopii zapasowych na dyskach CD/DVD.
• Narzędzia odzyskiwania obrazów/danych:
• Odzyskiwanie z partycji ukrytych (ustawienia fabryczne).
• Odzyskiwanie z dysku twardego (punkt odzyskiwania ostatnio
ustanowiony przez użytkownika).
• odzyskiwania z dysków CD/DVD.
5
Empowering Technology
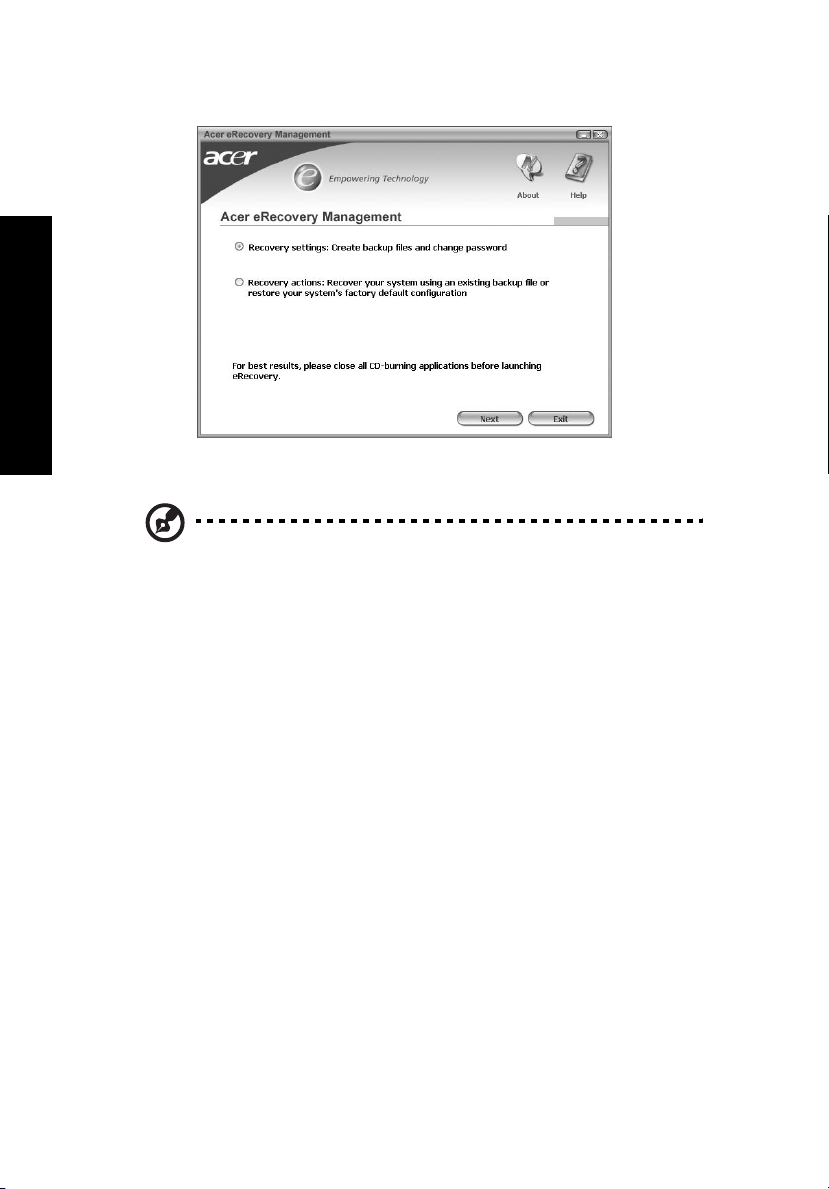
6
.
Empowering Technology
W celu uzyskania szczegółowych informacji należy zapoznać się z rozdziałem
"Acer eRecovery Management" na stronie 89 w AcerSystem User's Guide.
Uwaga: Jeżeli komputer nie został dostarczony z dyskiem Recovery
CD lub System CD, prosimy skorzystać z funkcji "System backup to
optical disk" programu Acer eRecovery Management w celu zapisania
obrazu kopii zapasowej na dysku CD lub DVD. Aby zapewnić
najlepsze rezultaty odzyskiwania systemu przy użyciu dysku CD lub
programu Acer eRecovery Management, należy odłączyć wszystkie
urządzenia zewnętrzne (oprócz zewnętrznego urządzenia Acer ODD
[napędu dysku optycznego], jeśli komputer jest wyposażony w taki
napęd), łącznie z Acer ezDock.
Acer eSettings Management
Acer eSettings Management pozwala sprawdzać specyfikację sprzętową i
obserwować stan systemu. Ponadto, Acer eSettings Management umożliwia
optymalizację systemu operacyjnego Windows, a co za tym idzie szybsze,
płynniejsze i lepsze działanie komputera.
Acer eSettings Management:
• Oferuje prosty graficzny interfejs użytkownika zapewniając wygodną nawigację
w programie.
• Wyświetla ogólny stan systemu oraz informacje zaawansowanego trybu
monitorowania dla użytkowników zaawansowanych.
• Tworzy zapisy w dzienniku, gdy jakiś element komputera zostanie wyjęty lub
wymieniony.
• Umożliwia migrację ustawień osobistych.
• Zachowuje historię zapisów w dzienniku alarmów, które wystąpiły wcześniej.
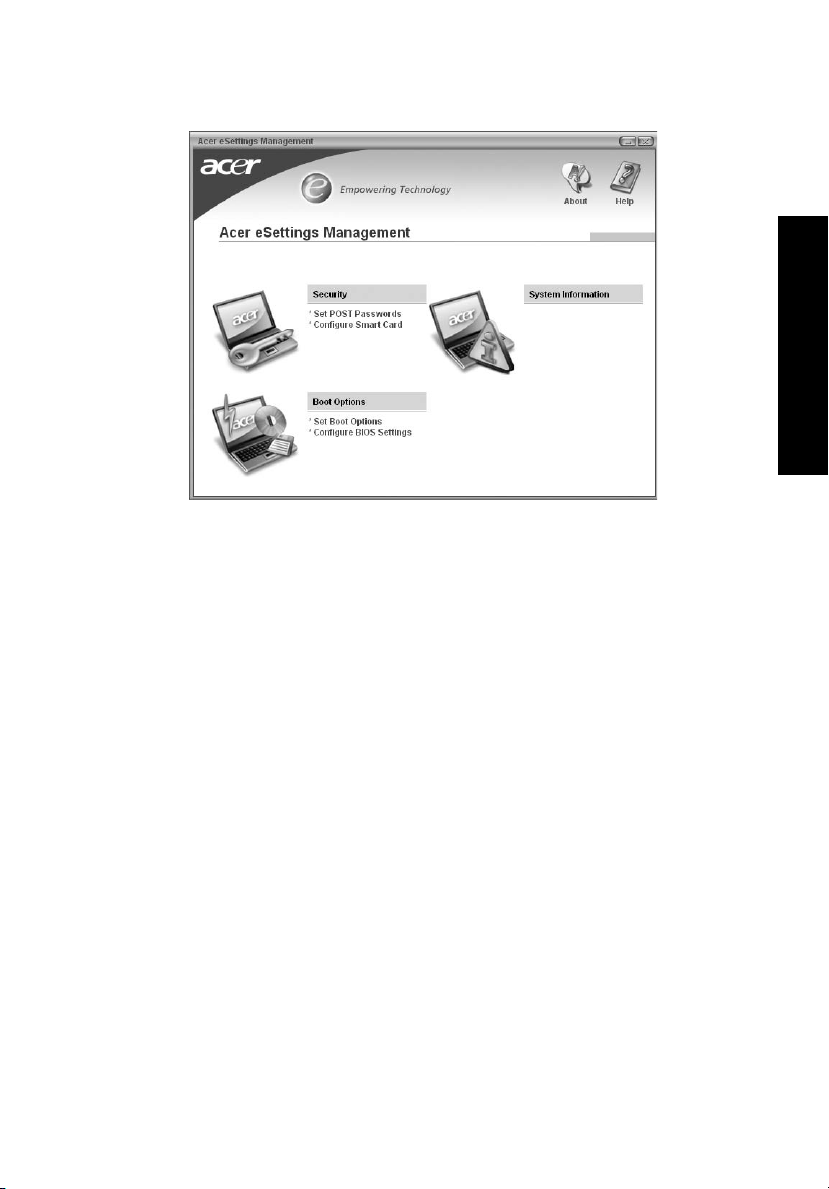
Acer eNet Management
Acer eNet Management pomaga w szybki i łatwy sposób podłączyć się zarówno do
sieci kablowej, jak i bezprzewodowej, w różnych lokalizacjach. Aby użyć tego
narzędzia , należy kliknąć ikonę "Acer eNet Management" w notebooku albo
uruchomić to narzędzie z menu Start. Można również ustawić opcję, aby program
Acer eNet Management uruchamiał się automatycznie po włączeniu komputera PC.
Acer eNet Management automatycznie wykrywa najlepsze ustawienia dla nowej
lokalizacji, oferując również możliwość ręcznego dostosowania ustawień do
własnych potrzeb poprzez kliknięcie ikony na pasku zadań prawym przyciskiem
myszki.
7
Empowering Technology
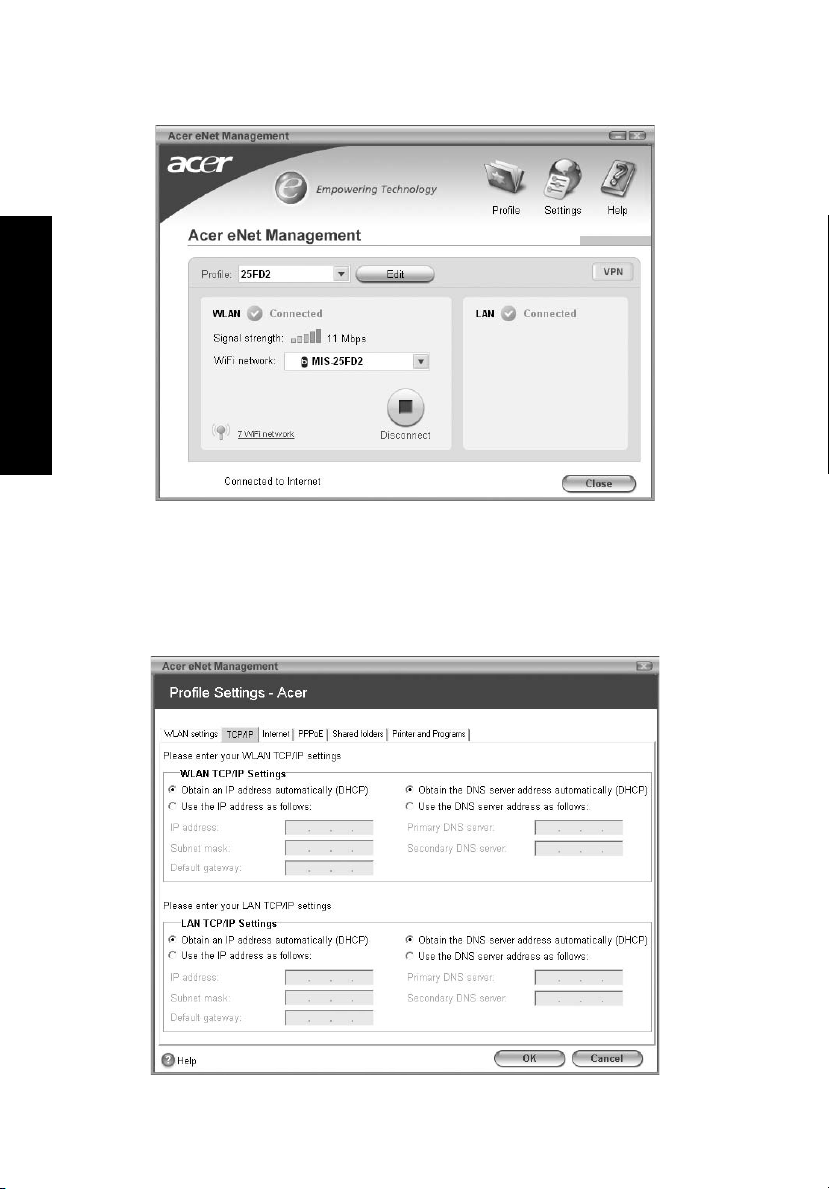
8
Empowering Technology
Acer eNet Management może zapisać ustawienia sieciowe dla lokalizacji w profilu
oraz automatycznie użyć profilu w trakcie zamiany lokalizacji. Zapisane ustawienia
zawierają ustawienia połączenia sieciowego (ustawienia adresu IP i DNS, szczegóły
bezprzewodowego punktu dostępowego - wireless AP , itd.), jak również domyślne
ustawienia drukarki. Względy bezpieczeństwa i zabezpieczeń określają, że Acer
eNet Management nie przechowuje informacji o nazwach użytkowników i haseł.

Acer ePower Management
Acer ePower Management posiada prosty interfejs użytkownika. Aby go uruchomić,
należy wybrać Acer ePower Management z interfejsu Empowering Technology lub
dwukrotnie kliknąć ikonę Acer ePower Management na pasku zadań.
9
AC mode (Tryb zasilania prądem przemiennym)
Domyślne ustawienie to "Maximum Performance (Maksymalna wydajność)".
Można dostosować prędkość procesora, jasność wyświetlacza LCD i inne
ustawienia lub klikać przyciski w celu włączenia/wyłączenia następujących funkcji:
Wireless LAN (sieć bezprzewodowa LAN), Bluetooth (komunikacja Bluetooth),
CardBus (magistrala CardBus), Memory Card (karta pamięci), Audio (Dźwięk) oraz
Wired LAN (sieć kablowa LAN).
DC mode (Tryb zasilania prądem stałym)
W celu dostosowania do własnych wymagań, zostały predefiniowane cztery profile
— Entertainment (Rozrywka), Presentation (Prezentacja), Word Processing
(Przetwarzanie tekstu) i Maximum Battery (Oszczędność baterii). Można również
zdefiniować maksymalnie trzy własne profile.
Tworzenie nowego schematu zasilania
1 Przypisz nazwę do nowego schematu.
2 Wybierz istniejący schemat, aby wykorzystać go jako szablon.
3 Wybierz korzystanie z trybu zasilacza sieciowego (AC) lub z trybu akumulatora.
4 Wybierz opcje zasilania, które najbardziej odpowiadają Twoim potrzebom, a
następnie kliknij przycisk OK.
5 Nowo utworzony profil pojawi się na ekranie głównym.
Empowering Technology
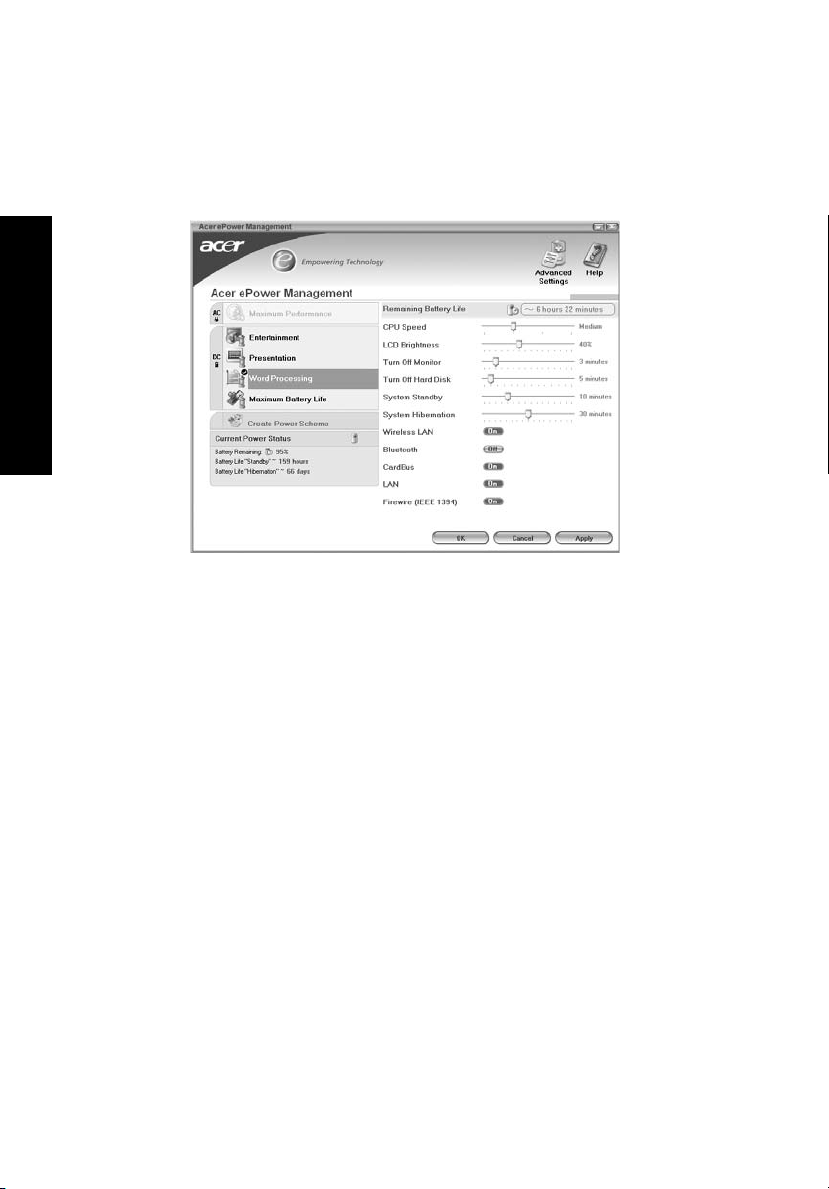
10
Stan naładowania akumulatora
W celu zapoznania się z oszacowaniem czasu pracy akumulatora w czasie
rzeczywistym, w oparciu o bieżące zużycie, zobacz panel w dolnej części okna z
lewej strony.
Empowering Technology
Można również kliknąć "Advanced Settings (Ustawienia zaawansowane)", aby:
• ustawić alarmy,
• przywrócić domyślne ustawienia fabryczne,
• wybrać czynności, jakie mają być podjęte, gdy pokrywa zostanie zamknięta
oraz ustawić hasła dostępu do systemu przy wychodzeniu z trybu Hibernation
(tryb hibernacji) lub Standby (tryb wstrzymania lub gotowości),
• przejrzeć informacje na temat Acer ePower Management.

Acer ePresentation Management
Acer ePresentation Management pozwala wybrać jedną z dwóch najbardziej
popularnych rozdzielczości projektorów: XGA lub SVGA.
11
Empowering Technology

12
Empowering Technology
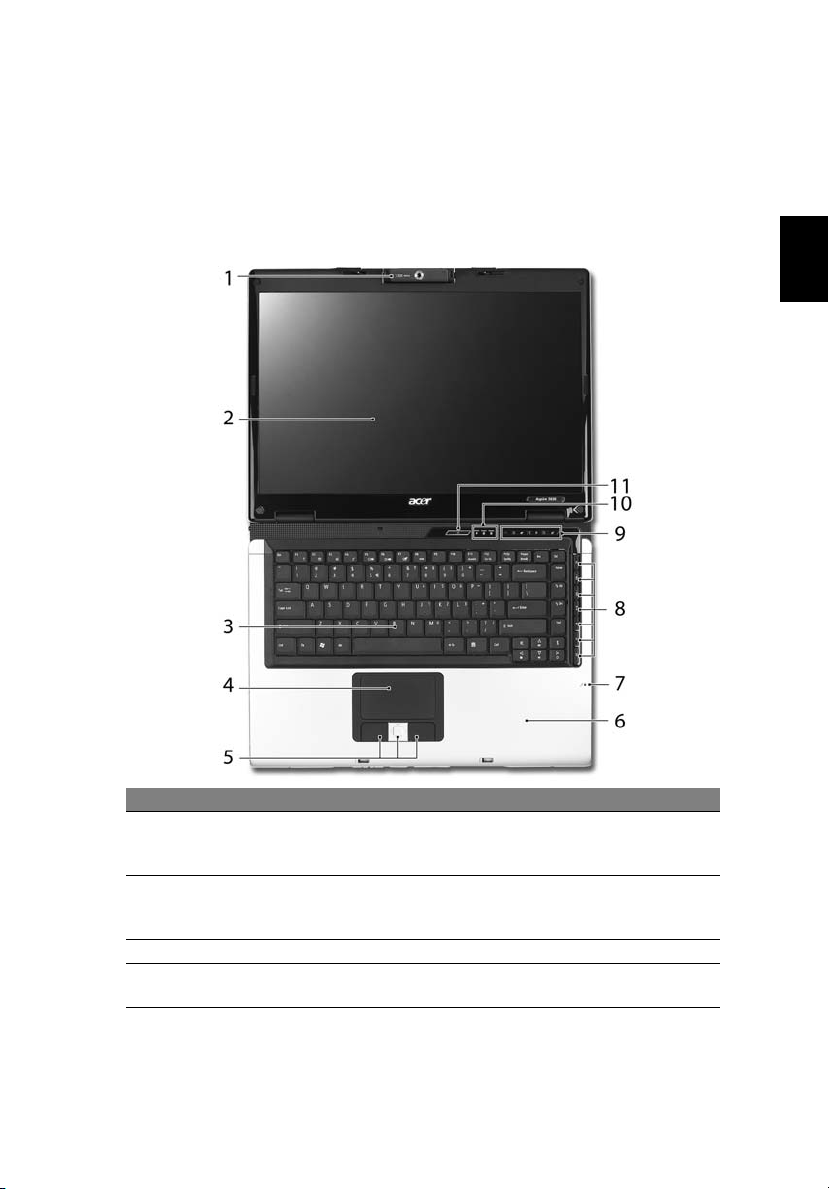
Zapoznanie z notebookiem Acer
Po zestawieniu komputera, jak to przedstawiono na karcie dla początkujących...,
przyjrzyjmy się nowemu notebookowi Acer ze wszystkich stron.
13
Widok z przodu
# Element Opis
1 Wbudowana
kamera
2 Ekran
wyświetlacza
3 Klawiatura Służy do wprowadzania danych do komputera.
4 Touchpad Urządzenie wskazujące, wrażliwe na dotyk o działaniu
Kamera internetowa o rozdzielczości matrycy 1,3/0,31
megapikseli przeznaczona do łączności wideo (wybrane
modele).
Nazywany jest także wyświetlaczem ciekłokrystalicznym
(Liquid-Crystal Display; LCD), wyświetla informacje
wyjściowe komputera.
podobnym do myszki komputerowej.
Polski
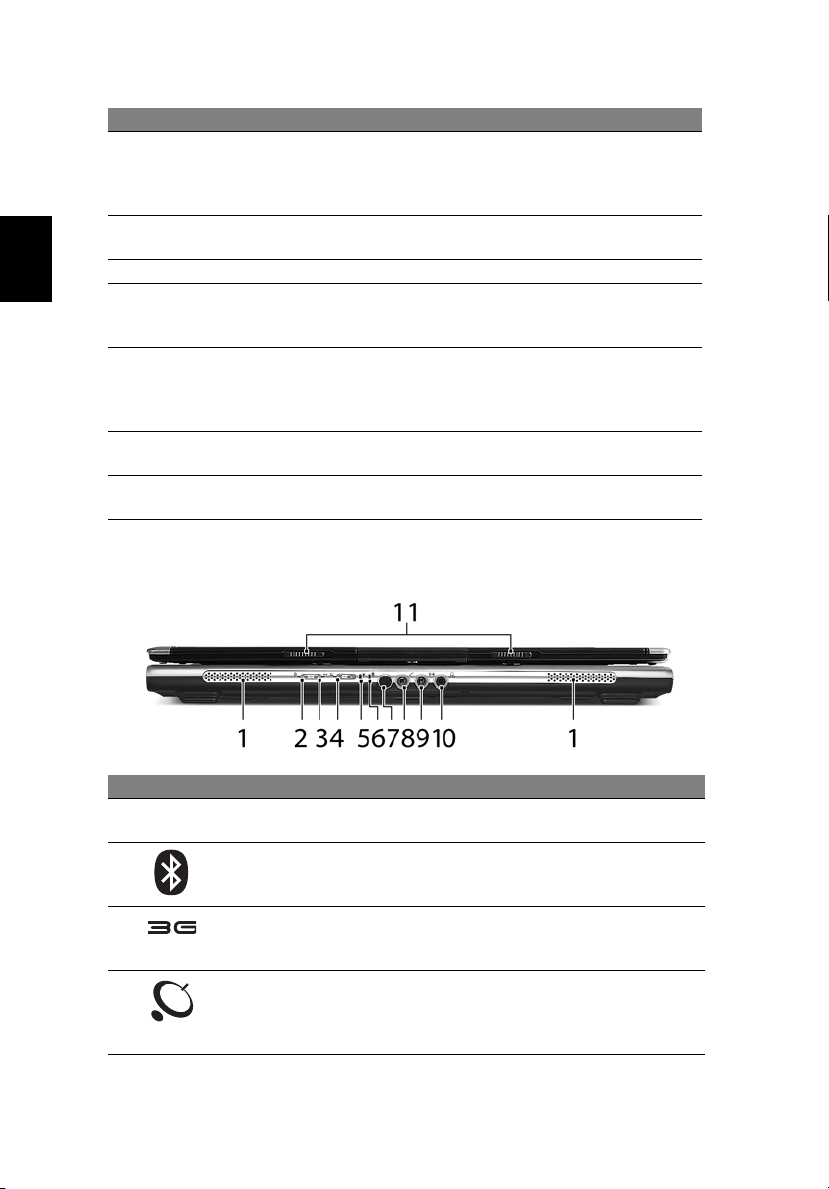
Polski
14
# Element Opis
5 Przyciski
kliknięć
(lewy, środkowy
i prawy)
6 Podparcie
nadgarstków
7Mikrofon Wewnętrzny mikrofon do rejestracji dźwięku.
8 Przyciski
głośności/TV/
multimedia
9Klawisze
szybkiego
uruchamiania
programów
10 Wskaźniki stanu Diody świecące (Light-Emitting Diodes; LEDs), które świecą
11 Przycisk
zasilania
Działanie lewego i prawego przycisku jest takie samo, jak
działanie lewego i prawego przycisku myszki; środkowy
przycisk działa jako 4-kierunkowy przycisk przewijania.
Wygodne podparcie dłoni podczas używania komputera.
Używane podczas korzystania z programu Acer Arcade i
innych programów odtwarzania plików multimedialnych
(wybrane modele).
Przyciski przeznaczone do uruchamiania często używanych
programów. Zobacz "Klawisze szybkiego uruchamiania
programów" na stronie 27 aby uzyskać więcej
szczegółowych informacji.
wskazując stan różnych funkcji i komponentów komputera.
Służy do włączania i wyłączania komputera.
Zbliżenie z przodu
# Ikona Element Opis
1Głośniki Lewy i prawy głośnik zapewniają możliwość
2 Przycisk/wskaźnik
komunikacji Bluetooth
3 Przełącznik/wskaźnik 3GWłączanie/wyłączanie funkcji 3G.
4 Przycisk/wskaźnik
komunikacji
bezprzewodowej
słuchania stereofonicznego dźwięku.
Włącza/wyłącza funkcję Bluetooth. Świeci
informując o stanie komunikacji poprzez
Bluetooth.
Wskazywanie stanu komunikacji 3G
(wybrane modele).
Włącza/wyłącza funkcję komunikacji
bezprzewodowej. Informuje o stanie
komunikacji poprzez bezprzewodową sieć
LAN.
 Loading...
Loading...