Acer ASPIRE 3100, ASPIRE 5110, ASPIRE 5100 User Manual [es]
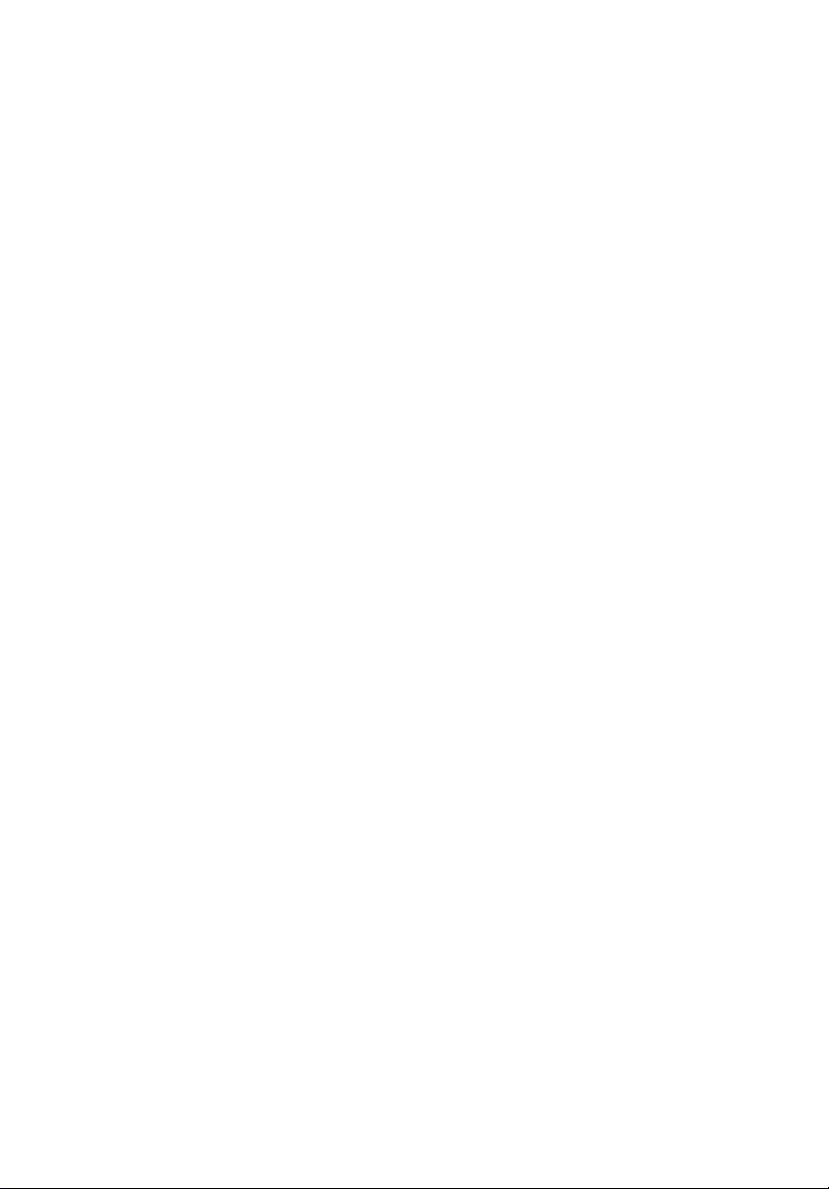
Aspire Serie 5110/5100/3100
Guía del usuario
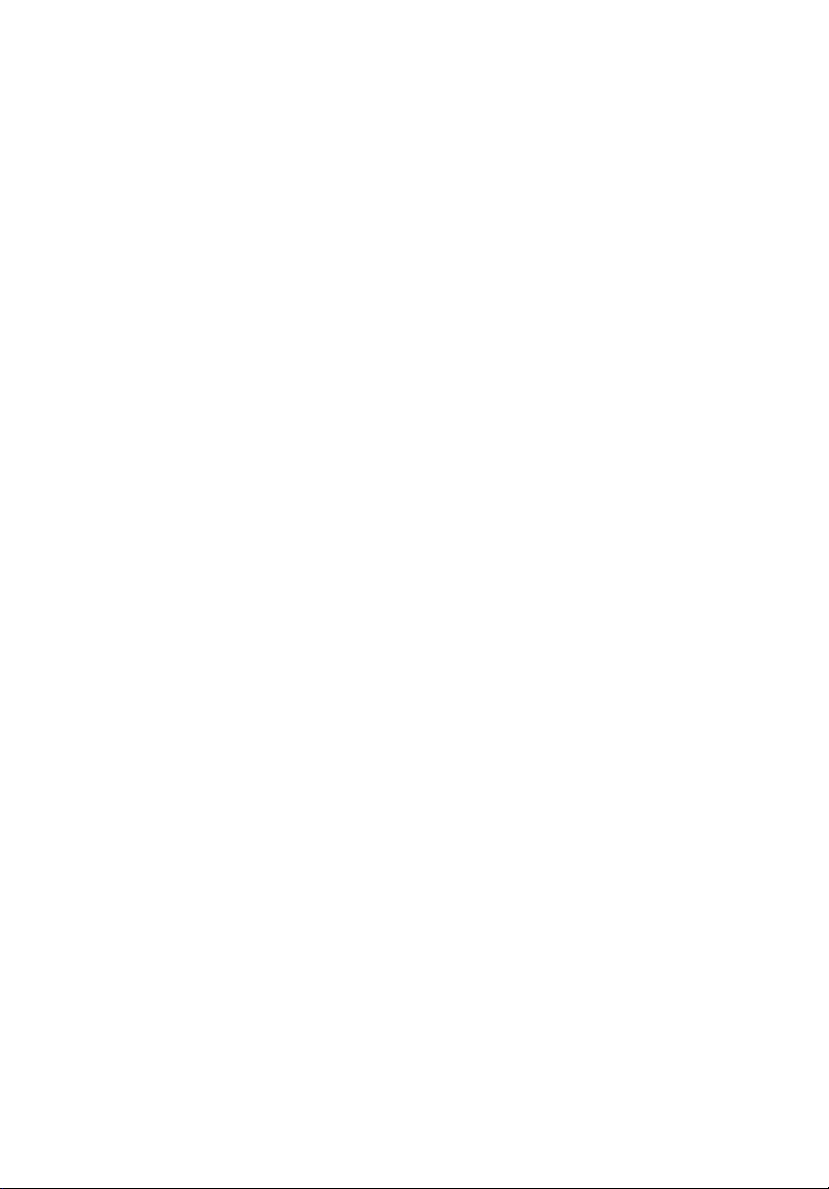
Copyright © 2006. Acer Incorporated.
Reservados todos los derechos
Guía del usuario del Aspire 5110/5100/3100
Versión original: 03/2006
La información de esta publicación puede estar sujeta a cambios periódicos sin obligación
alguna de notificar dichas revisiones o modificaciones. Dichas modificaciones se incorporarán
a las nuevas ediciones de la presente guía o documentos y publicaciones complementarios.
Esta empresa no hace promesas ni concede garantías, ya sean explícitas o implícitas, sobre el
contenido del presente producto y declina expresamente toda garantía implícita de
comerciabilidad o idoneidad para un fin determinado.
Anote el número de modelo, el número de serie y la fecha y lugar de compra en el espacio
provisto a continuación. Los números de serie y modelo figuran en la etiqueta pegada en el
ordenador. Toda correspondencia relativa a su unidad deberá incluir los números de serie y
modelo, así como la información de compra.
Ninguna parte de esta publicación puede ser reproducida, almacenada en sistemas de
recuperación o transmitida por ningún medio, ya sea electrónico, mecánico, fotográfico o de
otro tipo, sin consentimiento por escrito de Acer Incorporated.
Ordenador portátil Aspire 5110/5100/3100
Número de modelo: _____________________
Número de serie: ________________________
Fecha de compra: ________________________
Lugar de compra: ________________________
Acer y el logotipo de Acer son marcas comerciales registradas de Acer Incorporated. Los demás
nombres de productos o marcas comerciales sólo se utilizan con fines identificativos y
pertenecen a sus respectivos propietarios.
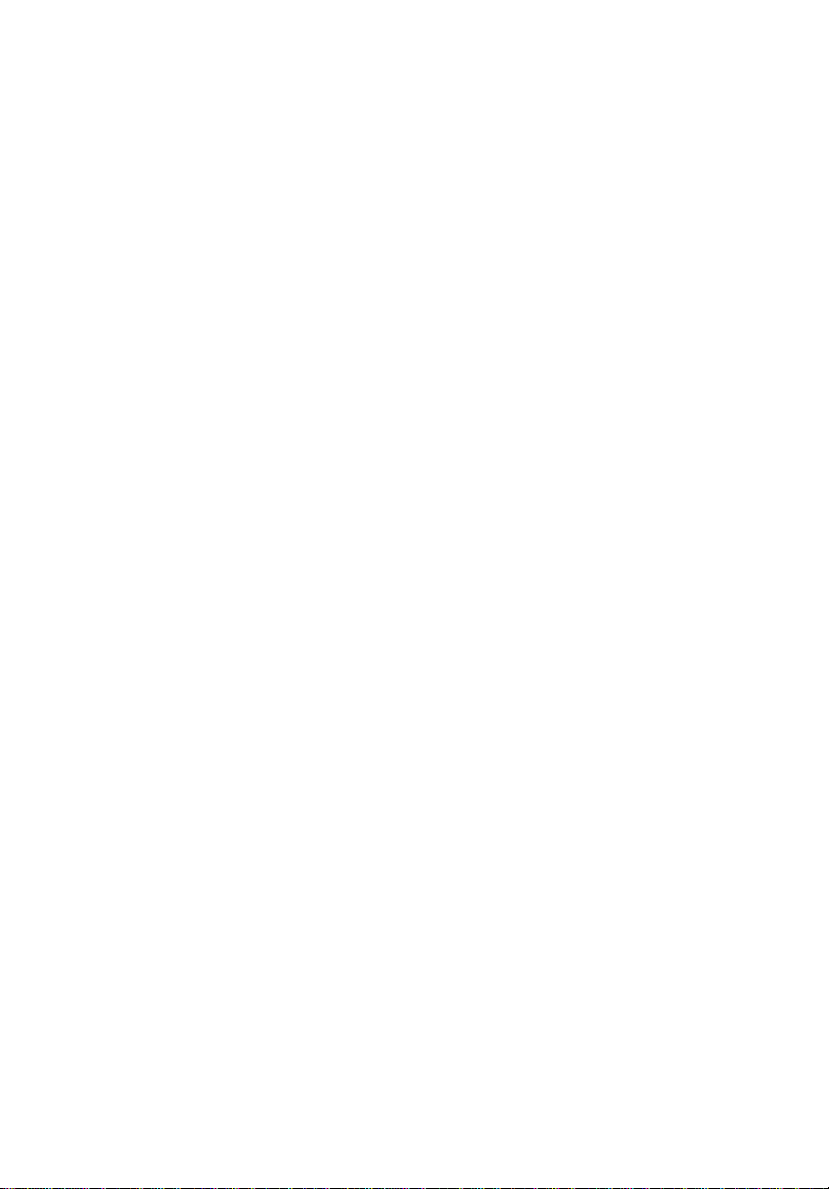
Información para su seguridad y comodidad
Instrucciones de seguridad
Lea atentamente estas instrucciones. Guarde este documento para consultarlo
en el futuro. Siga los avisos e instrucciones marcados en el producto.
Apagado del producto antes de limpiarlo
Desconecte el producto de la toma de corriente antes de limpiarlo.
No utilice productos de limpieza líquidos ni aerosoles. Utilice unpaño húmedo
para la limpieza.
Advertencias
• No utilice este producto cerca de agua
• No coloque este producto en superficies poco estables. El producto podría
caerse y sufrir graves daños.
• Hay ranuras y aberturas de ventilación que aseguran un funcionamiento
fiable del producto y protección contra sobrecalentamiento. No bloquee ni
cubra estas aberturas. Las aberturas no deben bloquearse nunca al colocar
el producto encima de una cama, sofá, alfombra u otra superficie similar.
Nunca coloque el producto encima de un radiador o similar, ni tampoco
encima de una instalación integrada salvo que la ventilación sea
apropiada.
• Nunca introduzca objetos de ningún tipo en las ranuras de la caja, ya que
podrían tocar puntos de tensión peligrosos o cortocircuitar piezas, y
provocar un incendio o descarga eléctrica. Nunca derrame líquido de
ningún tipo en el producto.
• Para evitar que se produzcan daños en los componentes internos y fugas
en la batería, no coloque el producto sobre una superficie vibratoria.
iii
Uso de la alimentación eléctrica
• Este producto debe utilizar el tipo de energía indicado en la etiqueta.
Si no está seguro sobre el tipo de energía disponible, consulte al
distribuidor o a la empresa eléctrica local.
• No coloque nada encima del cable de alimentación. No coloque el
producto donde haya tránsito de personas.
• Si utiliza un cable alargador con el producto, asegúrese de que el amperaje
total del equipo conectado al cable alargador no exceda la capacidad total
de corriente del cable alargador. Asegúrese también de que la capacidad
de la corriente eléctrica total de todos los productos conectados a la toma
de corriente no exceda la capacidad del fusible.
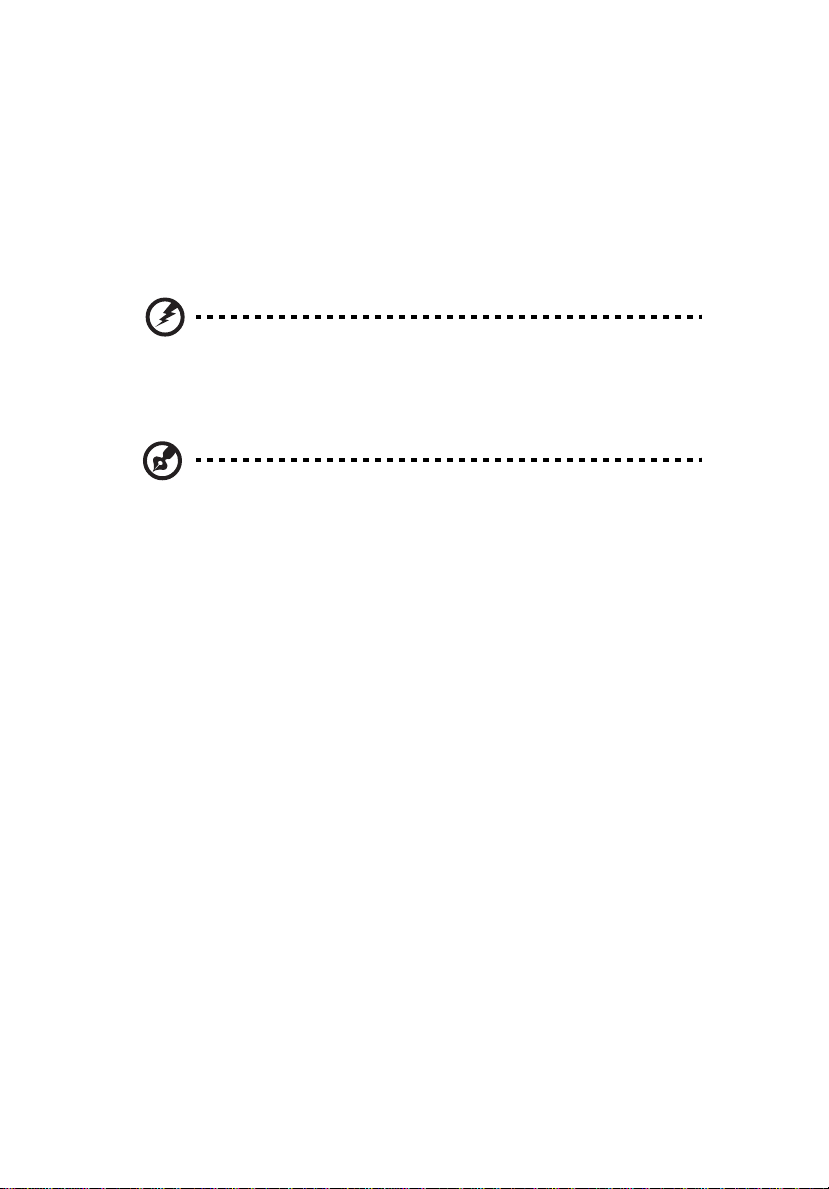
iv
No sobrecargue la toma de corriente, la regleta de enchufes o los enchufes
•
conectando demasiados dispositivos. La carga total del sistema no debe
superar el 80% de la corriente nominal del circuito. Si se utilizan regletas
de enchufes, la carga no debe superar el 80% de la capacidad de entrada
nominal de la regleta.
• This product's AC adapter is equipped with a three-wire grounded plug.
The plug only fits in a grounded power outlet. Make sure the power outlet
is properly grounded before inserting the AC adapter plug. Do not insert
the plug into a non-grounded power outlet. Contact your electrician for
details.
¡Advertencia! La pata de conexión a tierra es una función de
seguridad. El uso de una toma eléctrica que no esté
correctamente conectada a tierra puede provocar lesiones y
descargas eléctricas.
Nota: Asimismo, la pata de conexión a tierra ofrece una
protección óptima frente a ruidos inesperados ocasionados por
dispositivos eléctricos cercanos que pueden afectar al rendimiento
de este producto.
• Utilice únicamente el conjunto de cables de alimentación apropiados para
esta unidad (suministrados en la caja de accesorios). Deben ser de tipo
extraíble: enumerado por UL/certificado por CSA, tipo SPT-2, potencia
mínima 7A 125V, aprobado por VDE o equivalente. La longitud máxima es
de 4,6 metros (15 pies).
Reparación del producto
No intente reparar este producto usted mismo, ya que al abrir o quitar las tapas
podría exponerse a puntos de tensión peligrosos u otros riesgos.
Si debe efectuar cualquier tipo de reparación, póngase en contacto con
personal técnico calificado.
No intente reparar este producto usted mismo, ya que al abrir o quitar las tapas
podría exponerse a puntos de tensión peligrosos u otros riesgos.
Si debe efectuar cualquier tipo de reparación, póngase en contacto con
personal técnico calificado.
Desconecte este producto de la toma de corriente y póngase en contacto con
personal técnico calificado en las condiciones siguientes:
• El cable o enchufe eléctrico está dañado o desgastado.
• Se ha derramado líquido en el producto.
• El producto ha quedado expuesto a lluvia o agua.
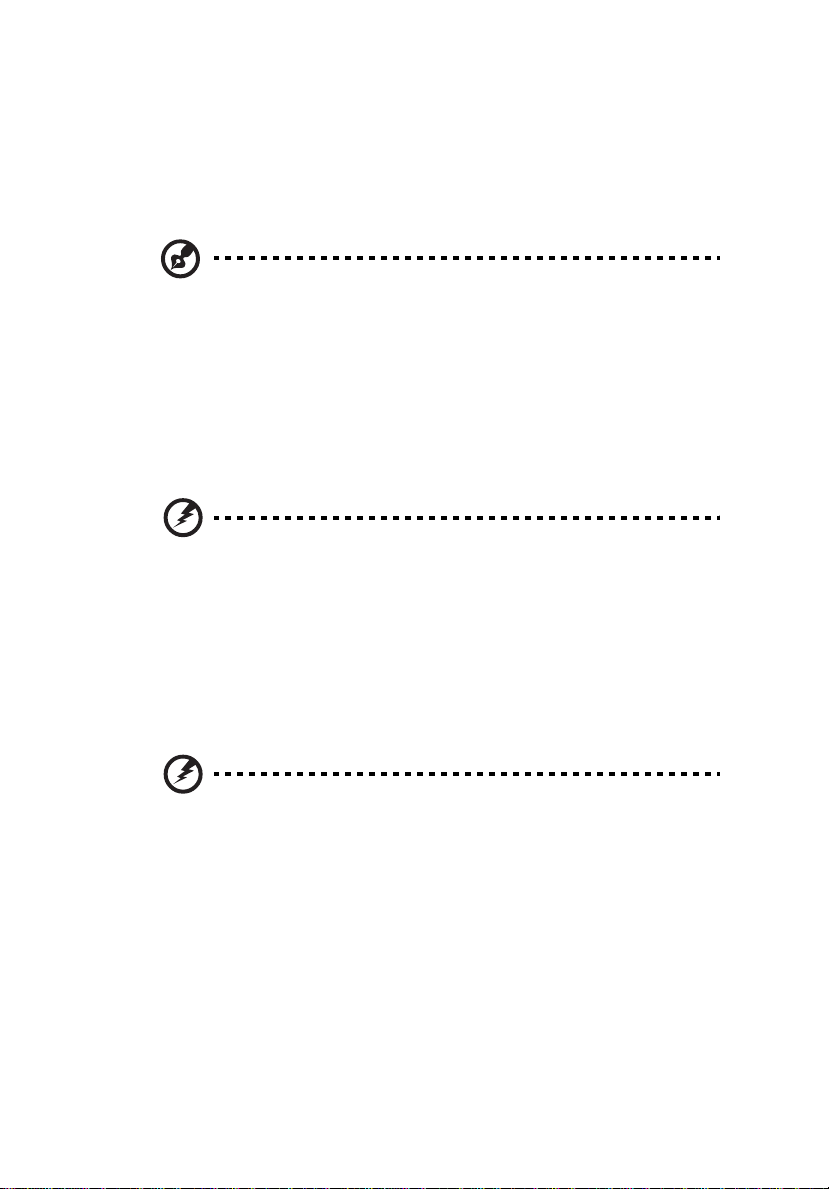
El producto no funciona con normalidad aún después de haber seguido las
•
instrucciones de funcionamiento. Ajuste sólo los controles que contemplan
las instrucciones de funcionamiento, ya que el ajuste incorrecto de otros
controles puede provocar daños y trabajo extra para restaurar las
condiciones normales del producto
• El producto se ha caído o ha sufrido daños.
• El rendimiento del producto ha cambiado y requiere reparación.
Nota: Ajuste únicamente los controles que se describen en las
instrucciones de funcionamiento, ya que el ajuste incorrecto de
otros controles puede provocar daños y trabajo extra para los
técnicos cualificados para restaurar las condiciones normales del
producto.
Sustitución de la batería
El ordenador portátil utiliza una batería de litio. Sustituya la batería por otra
del mismo tipo que la que se suministró con el producto. El uso de otra batería
puede comportar riego de incendio o explosión.
¡Advertencia! Las baterías pueden explotar si no se manipulan de
forma apropiada. No desmonte ni tire las baterías al fuego.
Mantenga las baterías fuera del alcance de los niños. Siga las
normativas locales al desechar las baterías agotadas.
v
Seguridad de la línea telefónica
• Desconecte siempre todas las líneas telefónicas de la toma de corriente
antes de reparar o desmontar el equipo.
• No utilice líneas telefónicas (salvo inalámbricas) en caso de tormenta.
Existe un riesgo remoto de descarga eléctrica originada por de un rayo.
¡Advertencia! Por motivos de seguridad, no utilice piezas
incompatibles al añadir o cambiar componentes. Póngase en
contacto con su distribuidor para conocer las opciones de compra
de las que dispone.
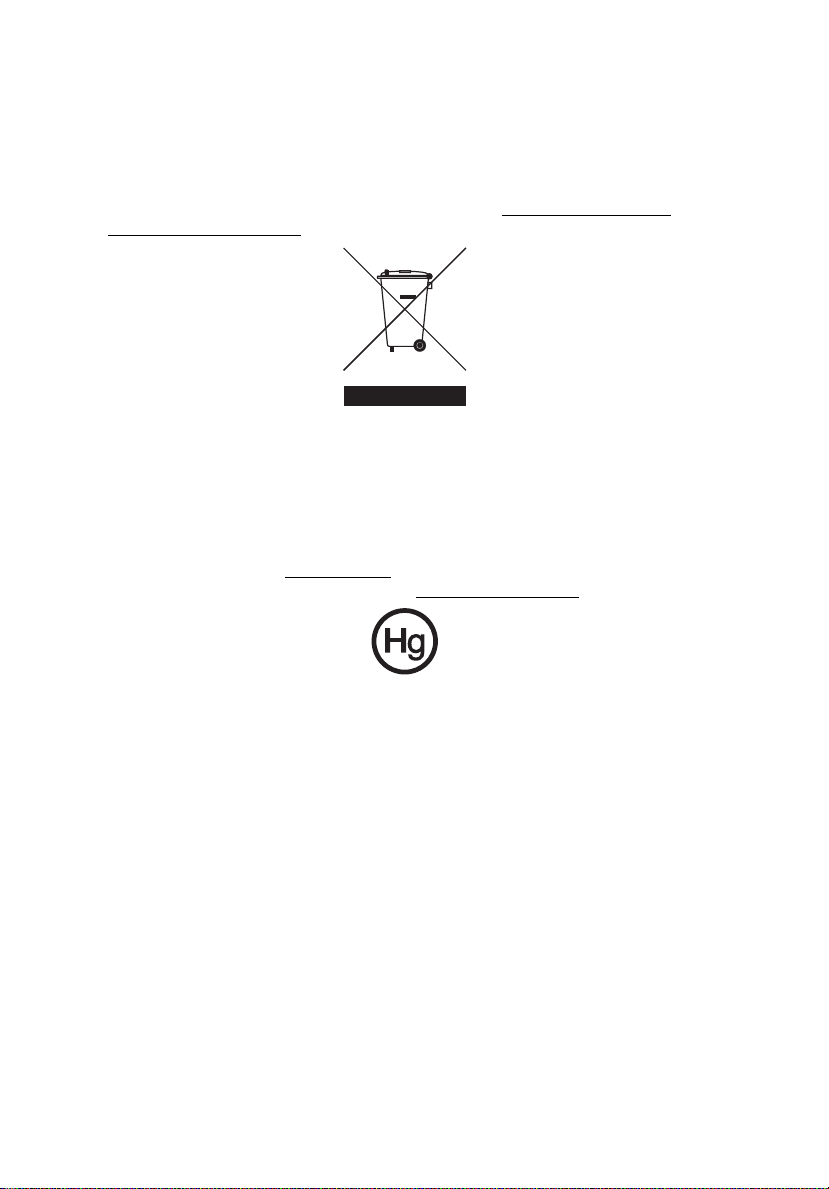
vi
Instrucciones para el desecho
No tire este dispositivo electrónico. Para minimizar la contaminación y
garantizar una protección óptima del medio ambiente global, recíclelo. Para
obtener más información relativa a la Directiva sobre residuos de equipos
eléctricos y electrónicos (WEEE), visite la página web http://global.acer.com/
about/environmental.htm.
Advertencia sobre el mercurio
En caso de proyectores o productos electrónicos que dispongan de una pantalla
o monitor LCD/CRT:
Las lámparas de este producto contienen mercurio, por lo que se deben reciclar
o desechar de conformidad con la legislación federal, estatal o local. Si desea
obtener más información, póngase en contacto con Electronic Industries
Alliance en el sitio web www.eiae.org
desecho específico de las lámparas, visite www.lamprecycle.org
. Si desea obtener información sobre el
.
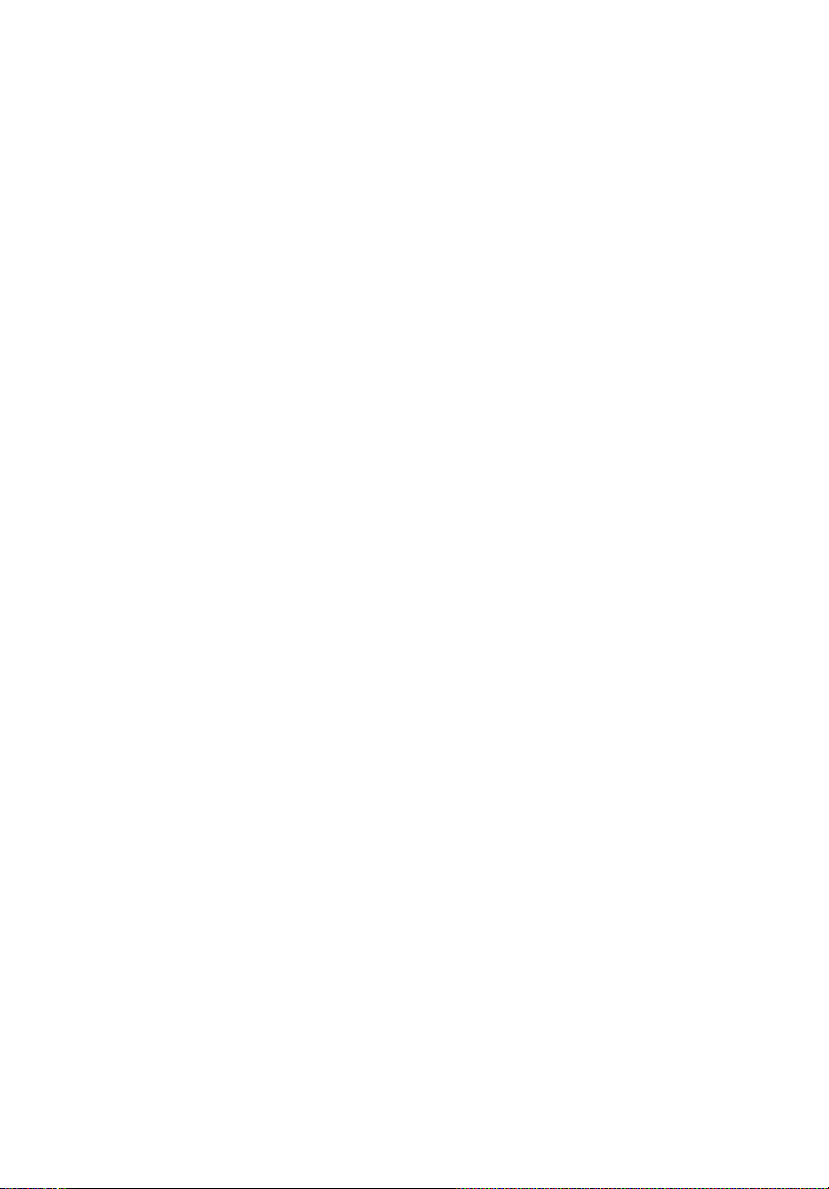
vii
Sugerencias e información para utilizar el producto de manera cómoda
Los usuarios pueden quejarse de vista cansada y dolor de cabeza tras un uso
prolongado del ordenador. Asimismo, existe el riesgo de que sufran lesiones
físicas cuando trabajan muchas horas delante del ordenador. Factores tales
como largos períodos de trabajo, posturas incorrectas, malos hábitos, estrés,
condiciones inadecuadas o la salud del usuario, entre otros, aumentan
considerablemente el riesgo de sufrir lesiones físicas.
El uso incorrecto del ordenador puede provocar la aparición del síndrome del
túnel carpiano, tendinitis, tenosinovitis u otras dolencias óseomusculares.
Pueden notarse los siguientes síntomas en manos, muñecas, brazos, hombros,
cuello o espalda:
• entumecimiento o sensación de quemazón u hormigueo
• dolencia o dolor leve
• dolor, hinchazón o dolor palpitante
• rigidez o tensión muscular
• enfriamiento o debilidad
Si nota estos síntomas, o cualquier otra dolencia o molestia recurrente o
continuada ocasionada por el uso del ordenador, consulte a un médico
inmediatamente e informe al departamento de seguridad y salud de su
empresa.
En el siguiente apartado se proporcionan sugerencias para utilizar el ordenador
de un modo más cómodo.
Busque su comodidad
Busque su comodidad; para ello, ajuste el ángulo de visión del monitor, utilice
un reposapiés o levante la altura de la silla para obtener la máxima comodidad
posible. Tenga en cuenta las siguientes sugerencias:
• Evite estar demasiado tiempo en la misma postura.
• Trate de no inclinarse ni reclinarse.
• Levántese y ande con frecuencia para desentumecer los músculos de las
piernas.
• Haga pausas breves para relajar el cuello y los hombros.
• Evite tensar los músculos o encogerse de hombros.
• Instale correctamente una pantalla, un teclado y un ratón externos de
modo que pueda llegar fácilmente a ellos.
• Si ve el monitor más que los documentos, sitúe la pantalla en el centro del
escritorio para reducir el dolor de cuello.
Cuide la vista
Estar mucho tiempo delante del ordenador, llevar gafas o lentillas inadecuadas,
estar expuesto a reflejos o a luz excesiva, tener pantallas mal enfocadas, tipos
de letras muy pequeños y pantallas con un contraste bajo son factores que
podrían provocar daños en los ojos. En los siguientes apartados se proporcionan
sugerencias sobre el modo de reducir la vista cansada.
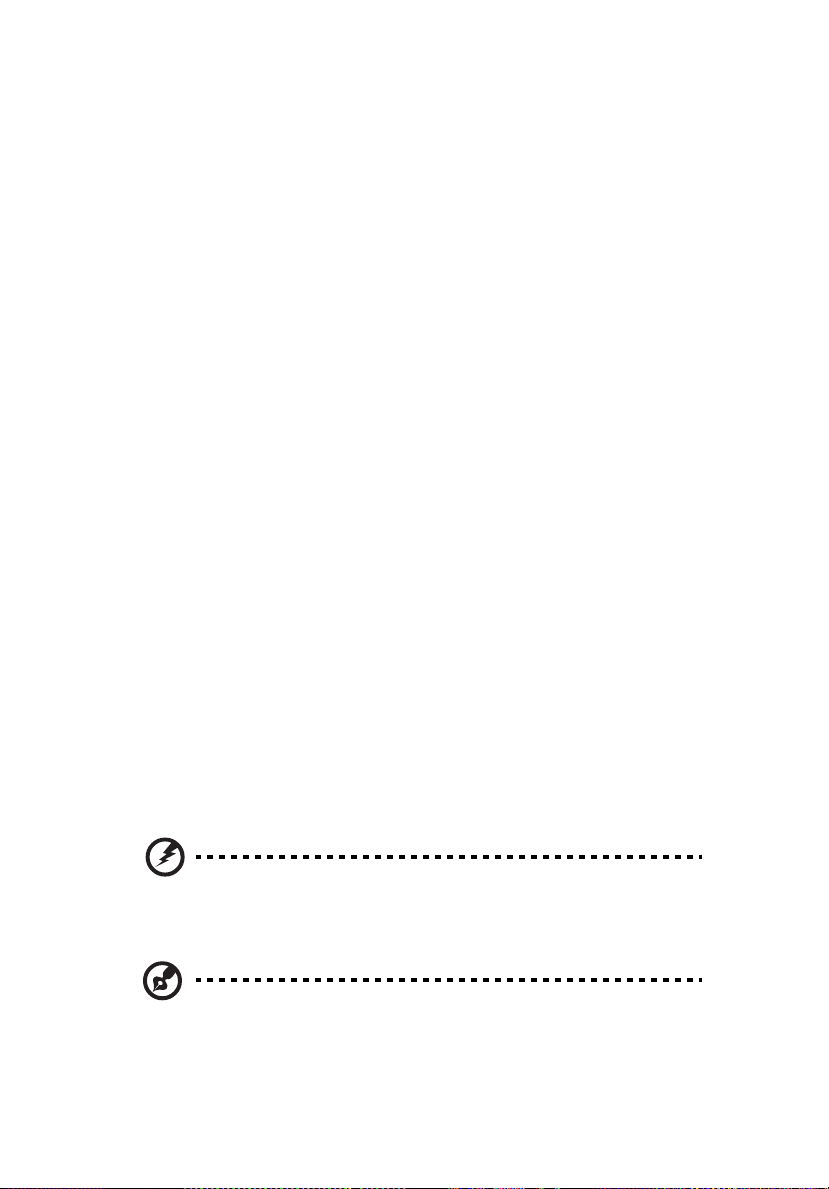
viii
Ojos
• Descanse la vista con frecuencia.
• Haga pausas frecuentes: no mire el monitor y céntrese en un punto
distante.
• Parpadee con frecuencia para evitar que los ojos se sequen.
Pantalla
• Mantenga limpia la pantalla.
• Mantenga la cabeza más elevada que la esquina superior de la pantalla de
modo que los ojos apunten hacia abajo al mirar la parte central de la
pantalla.
• Ajuste el brillo y el contraste de la pantalla a un nivel cómodo para lograr
una mayor legibilidad del texto y claridad de los gráficos.
• Elimine los reflejos y deslumbramientos; para ello, realice lo siguiente:
• Coloque la pantalla de modo que el lateral dé a la ventana o a
cualquier fuente de luz.
• Reduzca la luz de la habitación utilizando cortinas o persianas.
• Utilice un flexo.
• Cambie el ángulo de visión de la pantalla.
• Utilice un filtro para reducir los reflejos.
• Utilice un visor de pantalla, por ejemplo, un trozo de cartón
extendido desde la esquina superior frontal de la pantalla.
• No ajuste la pantalla a un ángulo de visión incómodo.
• No mire a fuentes de luz con mucha claridad, tales como ventanas abiertas,
durante largos períodos de tiempo.
Acostúmbrese a hábitos de trabajo óptimos
Acostúmbrese a los siguientes hábitos de trabajo para garantizar que utiliza el
ordenador de un modo relajante y productivo:
• Realice pausas breves con frecuencia.
• Realice estiramientos.
• Respire aire fresco lo más a menudo posible.
• Haga ejercicio con regularidad y cuide su salud.
¡Advertencia! No se recomienda utilizar el ordenador en un sofá o
en la cama. Si es inevitable, trabaje períodos breves, descanse con
frecuencia y realice estiramientos.
Nota: Para obtener más información, consulte "Avisos de
seguridad y normas" en la página 84 en AcerSystem User’s Guide.
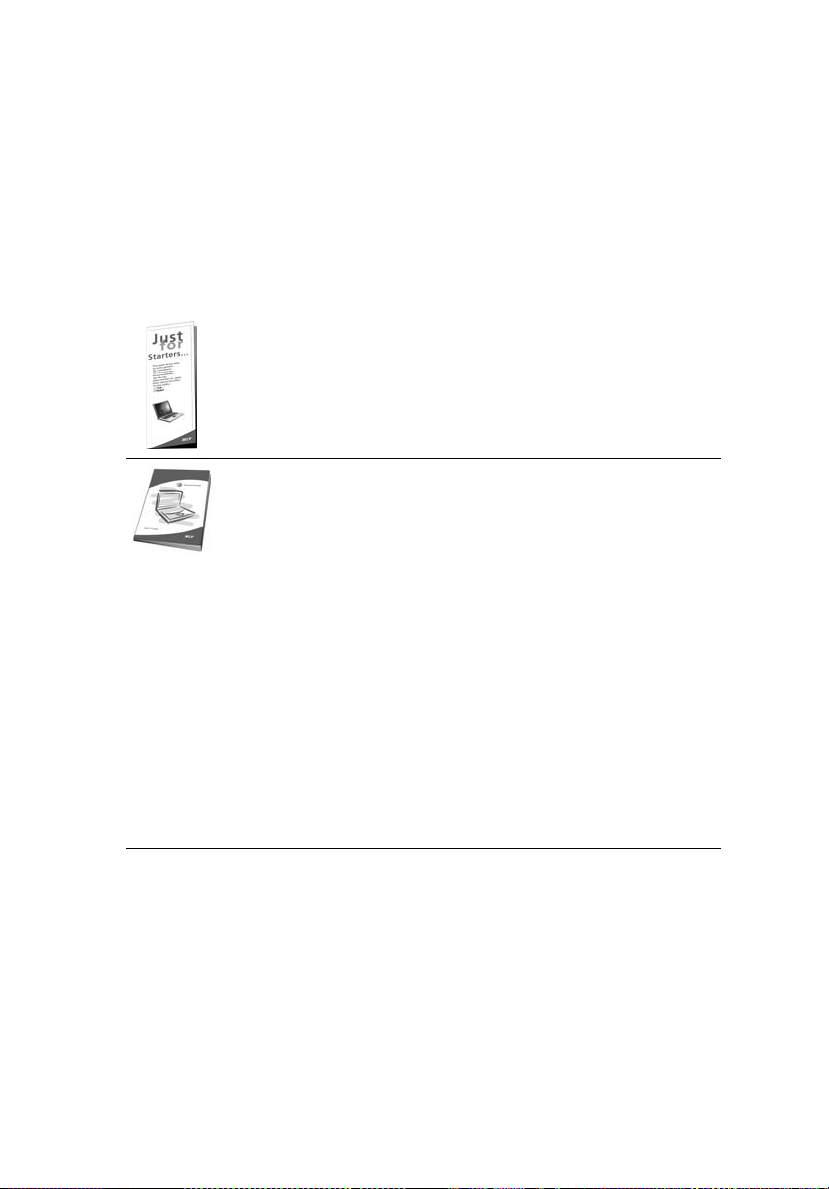
Primero lo más importante
Le agradecemos que haya elegido el ordenador portátil Acer para satisfacer sus
necesidades de informática móvil.
Las guías
Para ayudarle a utilizar el ordenador portátil Acer, hemos elaborado un
conjunto de guías:
En primer lugar, el póster Para principiantes... contiene
información de ayuda para configurar el ordenador.
La Guía del usuario impresa presenta las características y
funciones básicas de su nuevo ordenador. Para obtener más
información sobre cómo el ordenador puede ayudarle a ser más
productivo, consulte la AcerSystem User’s Guide. Esa guía
contiene información detallada sobre temas como utilidades del
sistema, recuperación de datos, opciones de expansión y
resolución de problemas. También contiene información sobre la
garantía, así como reglamentos generales y avisos de seguridad
para el ordenador portátil. Está disponible en formato PDF
(Portable Document Format) y viene instalada en el ordenador
portátil. Siga el procedimiento siguiente para acceder a la misma:
1 Haga clic en Inicio, Todos los programas, AcerSystem.
2 Haga clic en AcerSystem User’s Guide.
Nota: para poder ver el archivo, debe tener instalado Adobe
Reader. Si no lo tiene instalado, haga clic en AcerSystem User’s
Guide para que se ejecute el programa de instalación de Adobe
Reader. Siga las instrucciones en pantalla para completar la
instalación. Para obtener información sobre cómo utilizar Adobe
Reader, acceda al menú Ayuda y soporte técnico.
ix
Cuidados básicos y consejos para utilizar el ordenador
Encendido y apagado del ordenador
Para encender el ordenador, simplemente pulse el botón de encendido que se
encuentra debajo de la pantalla LCD, al lado de los botones de lanzamiento
fácil. Vea "Vista frontal" en la página 13 para localizar el botón de encendido.
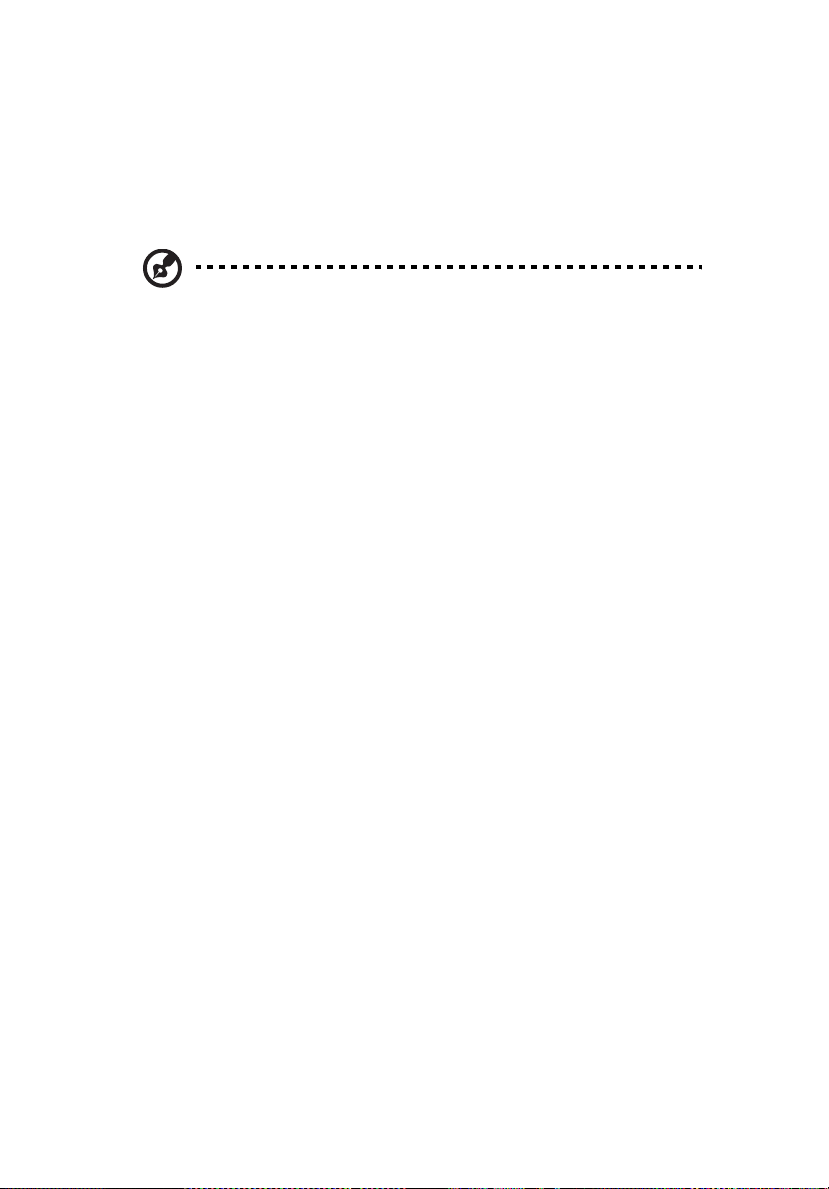
x
Para apagar el ordenador, siga uno de los procedimientos siguientes:
• Utilice el comando de apagado Windows
Haga clic en Inicio, Apagar equipo, y, a continuación, en Apagar.
• Utilice el botón de encendido
También puede apagar el ordenador cerrando la pantalla o pulsando las
teclas de acceso directo <Fn> + < F4>. para entrar en modo de suspensión.
Nota: Si no puede apagar el ordenador normalmente, pulse el
botón de encendido durante más de cuatro segundos para
apagarlo. Si apaga el ordenador y desea encenderlo de nuevo,
espere al menos dos segundos antes de hacerlo.
Cuidados del ordenador
Si cuida el ordenador, le proporcionará un buen servicio.
• No lo exponga directamente a la luz del sol. No lo coloque cerca de fuentes
de calor como radiadores.
• No lo exponga a temperaturas inferiores a 0 ºC (32 ºF) o superiores a 50 ºC
(122 ºF).
• No lo coloque cerca de campos magnéticos.
• No lo exponga a la lluvia o humedad.
• No derrame agua o líquido en el ordenador.
• No lo someta a impactos o vibraciones.
• No lo exponga al polvo y la suciedad.
• Nunca coloque objetos encima del ordenador.
• Nunca cierre la pantalla de un golpe.
• Colóquelo en superficies regulares.
Cuidados del adaptador de CA
Consejos para cuidar el adaptador de CA:
• No lo conecte a ningún otro dispositivo.
• No pise el cable ni coloque objetos pesados encima. Disponga el cable de
modo que no cruce zonas de paso.
• Cuando desenchufe el cable de alimentación, no tire directamente de él,
sino del enchufe.
• El amperaje total del equipo conectado no debe exceder el amperaje del
cable si utiliza un cable alargador. Asimismo, el amperaje total de todo el
equipo conectado a una sola toma de corriente no debe exceder el
amperaje del fusible.
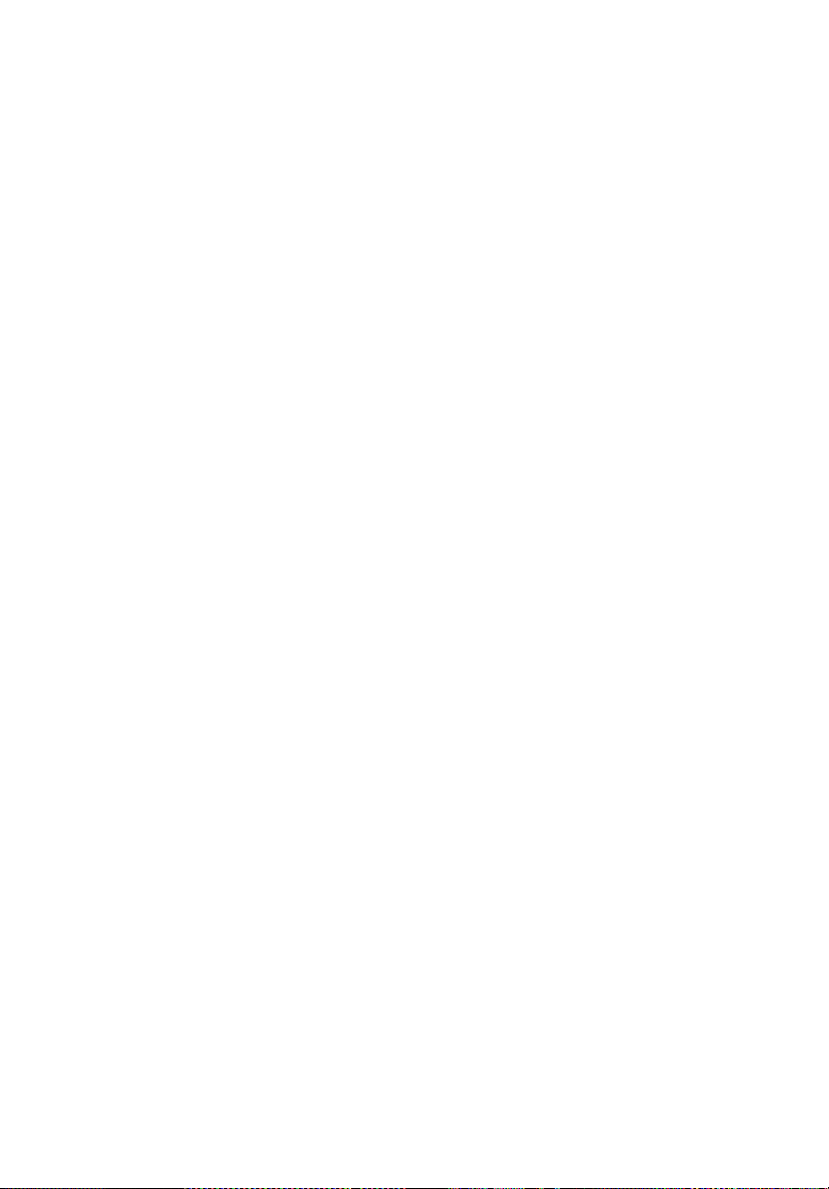
Cuidados de la batería
Consejos para cuidar la batería.
• Sustituya siempre la batería por otra del mismo tipo. Apague el ordenador
antes de quitarla o cambiarla.
• No manipule la batería y manténgala alejada de los niños.
• Deseche la batería de acuerdo con las reglamentaciones locales. Recíclela,
si es posible.
Limpieza y mantenimiento
Para limpiar el ordenador, siga los pasos descritos a continuación:
1 Apague el ordenador y extraiga la batería.
2 Desconecte el adaptador de CA.
3 Utilice un paño blando y húmedo. No utilice líquidos de limpieza ni
aerosoles.
Si se produce alguna de las siguientes situaciones:
• el ordenador se ha caído o la caja ha sufrido daños;
• el ordenador no funciona correctamente.
Consulte la sección"Preguntas frecuentes" en la página 40.
xi
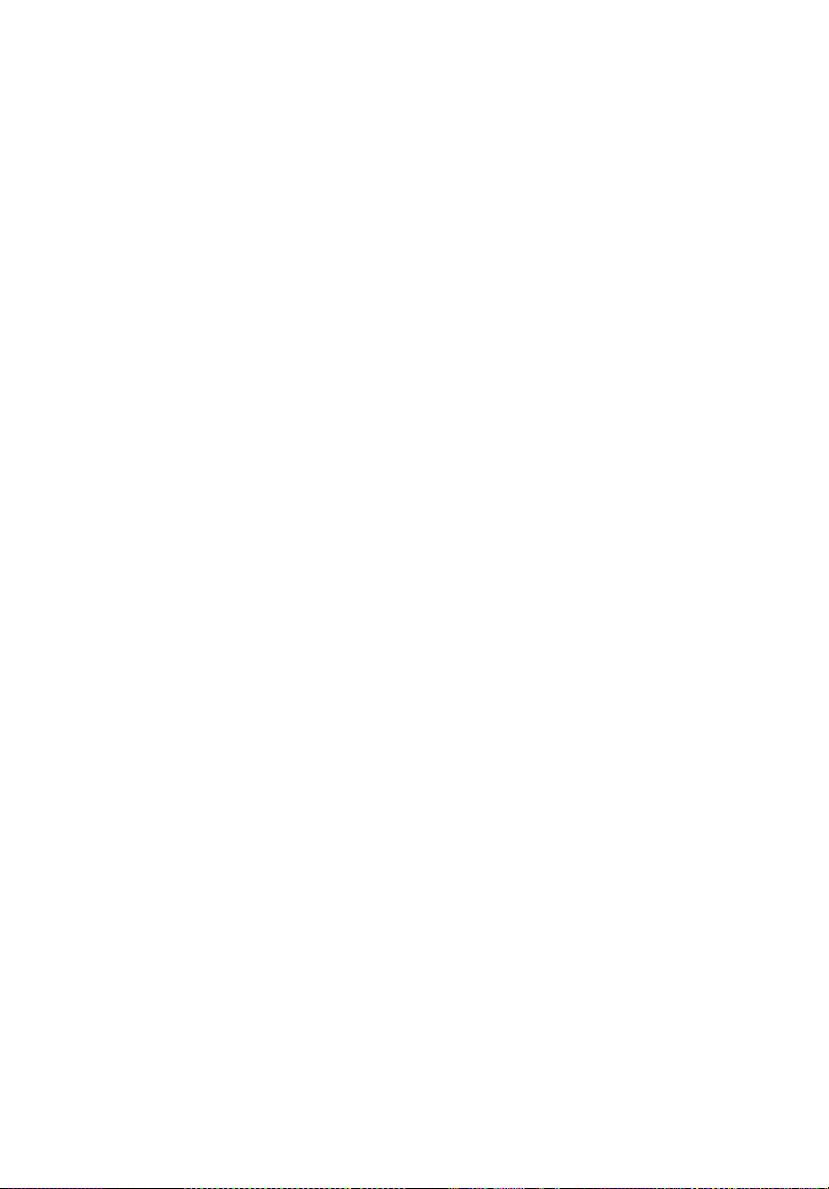
xii
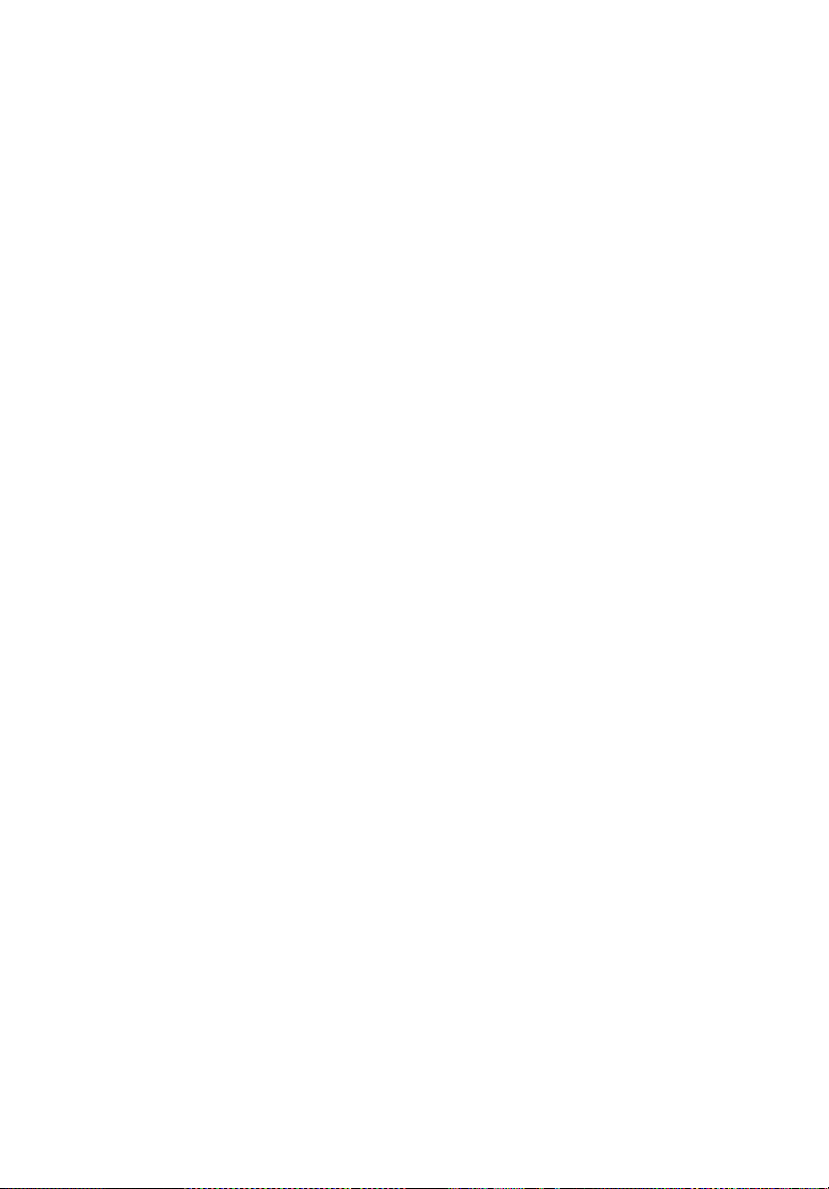
Información para su seguridad y comodidad iii
Instrucciones de seguridad iii
Instrucciones para el desecho vi
Sugerencias e información para utilizar el producto
de manera cómoda vii
Primero lo más importante ix
Las guías ix
Cuidados básicos y consejos para utilizar el ordenador ix
Encendido y apagado del ordenador ix
Cuidados del ordenador x
Cuidados del adaptador de CA x
Cuidados de la batería xi
Limpieza y mantenimiento xi
Acer Empowering Technology 1
Contraseña de Empowering Technology 1
Acer eDataSecurity Management
(para modelos seleccionados) 2
Acer eLock Management 3
Acer ePerformance Management 5
Acer eRecovery Management 6
Acer eSettings Management 8
Acer ePower Management 9
Acer ePresentation Management 12
Un paseo por el ordenador portátil Acer 13
Vista frontal 13
Primer plano de la vista frontal 14
Vista izquierda 15
Vista derecha 16
Vista trasera 17
Vista de la base 18
Especificaciones 19
Indicadores luminosos 25
Botones de lanzamiento fácil 26
Panel táctil 27
Fundamentos del touchpad 27
Teclado 29
Teclas de bloqueo y teclado numérico integrado 29
Teclas de Windows 30
Teclas de acceso directo 31
Teclas especiales 33
Expulsión de la bandeja de la unidad óptica (CD o DVD) 34
Bloqueo de seguridad 34
Audio 35
Ajustar el volumen 35
Utilizar las utilidades del sistema 36
Acer GridVista (compatible con dos monitores) 36
Launch Manager 38
Norton AntiVirus 39
Preguntas frecuentes 40
Asistencia técnica 44
Garantía internacional para viajeros
Contenido
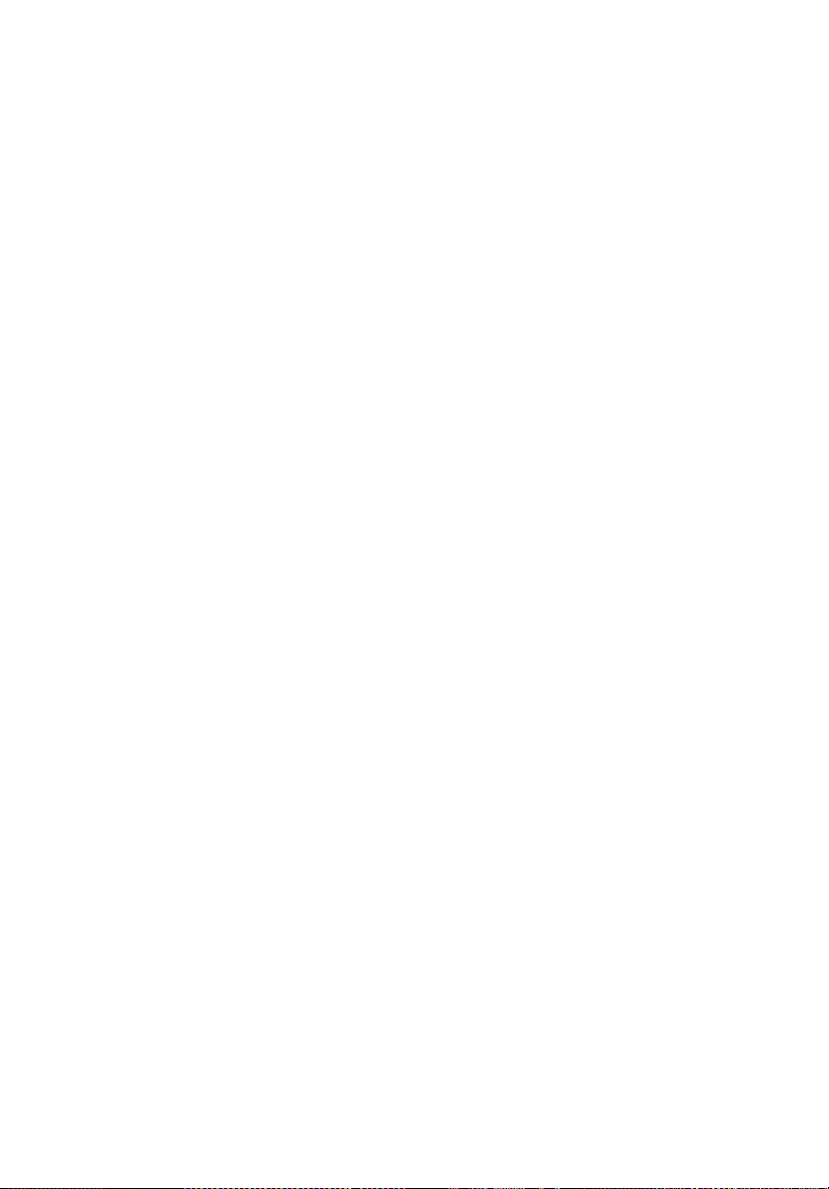
(International Travelers Warranty; ITW) 44
Antes de llamar 44
Acer Arcade 45
Control remoto de 48 botones 46
Funciones remotas 47
Búsqueda y reproducción de contenido 48
Configuración 49
Controles de Acer Arcade 50
Controles de navegación 50
Controles del reproductor 50
Teclado virtual 51
Modo fondo 51
Cine 52
Configuración 52
Álbum 53
Editar imágenes 53
Configuración de la presentación de diapositivas 53
Vídeo 54
Reproducción de un archivo de vídeo 54
Capturar video (modelos con TV solamente) 55
Instantánea 55
Editar video 55
Música 56
TV (para los modelos seleccionados) 56
Función TV con desplazamiento de tiempo 57
TV grabada 57
Programar grabaciones 58
Guía de programación 58
Buscar programa 58
Configuración de la TV 58
Usar las funciones de teletexto 59
Producir DVD 60
Creación de CD/DVD 60
Transportar el ordenador portátil 61
Desconexión del escritorio 61
Desplazamientos 61
Preparación del ordenador 61
Qué llevarse a una reunión 62
Transporte a casa 62
Preparación del ordenador 62
Qué llevarse 63
Consideraciones especiales 63
Instalación de una oficina en la casa 63
Viajes con el ordenador 63
Preparación del ordenador 63
Qué llevarse 64
Consideraciones especiales 64
Viajes internacionales 64
Preparación del ordenador 64
Qué llevarse 64
Consideraciones especiales 65
Opciones de seguridad 65
Bloqueo de seguridad 65
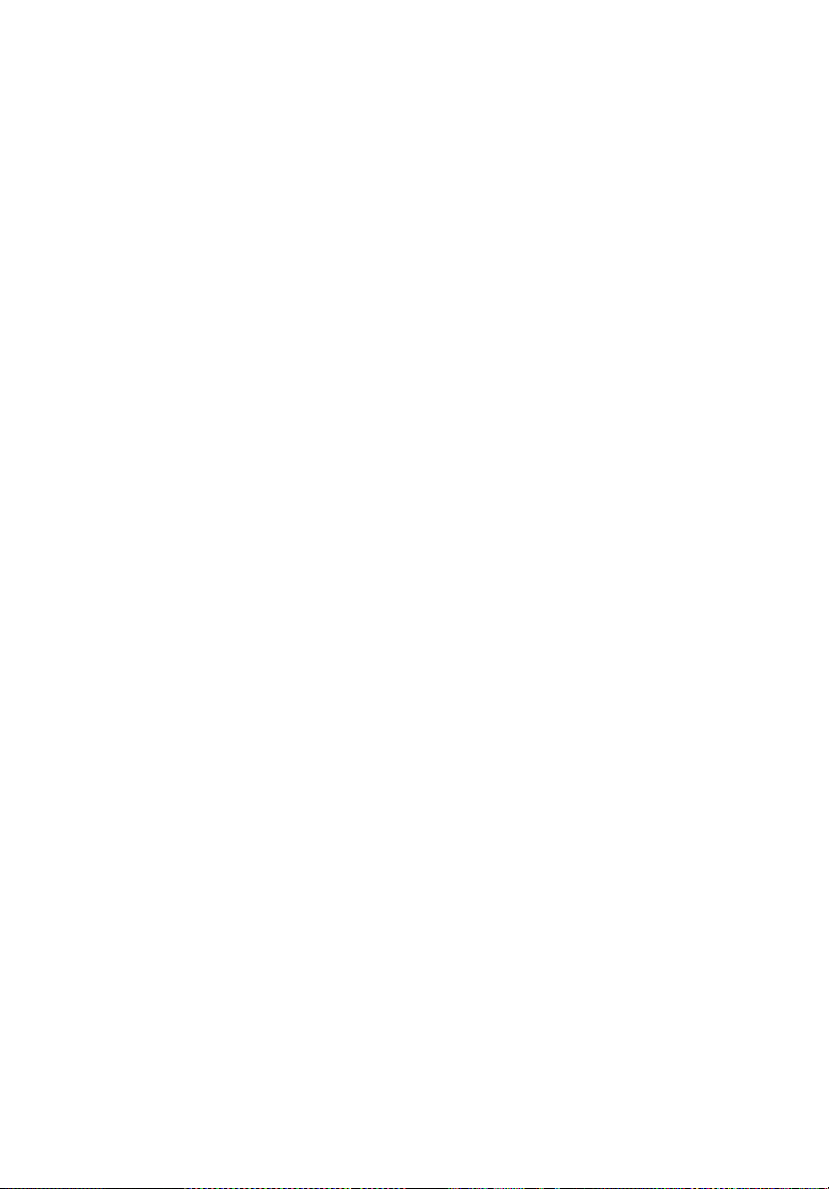
Uso de las contraseñas 65
Introducción de las contraseñas 66
Definición de las contraseñas 66
Opciones de expansión 67
Opciones de conexión 67
Módem de fax/datos 67
Característica de red integrada 68
Infrarrojos rápidos (FIR) 68
Universal Serial Bus (USB) 69
Puerto IEEE 1394 69
Ranura para tarjeta PC 70
ExpressCard 71
Instalación de memoria 72
Conexión de la TV y de los cables de entrada AV 73
Asistente para la instalación de Acer Arcade TV
(Windows XP Home y Professional) 75
La utilidad BIOS 76
Secuencia de arranque 76
Activación de la recuperación disco a disco 76
Contraseña 76
Uso del software 77
Reproducción de películas DVD 77
Administración de energía 78
Acer eRecovery Management 79
Crear una copia de seguridad 79
Restablecer desde la copia de seguridad 80
Crear un CD con la imagen de fábrica 80
Reinstalar el software incluido sin CD 81
Cambiar la contraseña 81
Resolución de problemas 82
Consejos para la resolución de problemas 82
Mensaje de error 82
Avisos de seguridad y normas 84
Cumplimiento de las directrices ENERGY STAR 84
Declaración de la FCC 84
Notas acerca del Módem 85
Declaración de conformidad LÁSER 86
Declaración de píxeles de la unidad LCD 87
Aviso de protección de copyright de Macrovision 87
Aviso sobre normas aplicables a dispositivos de radio 87
General 87
Unión Europea (UE) 88
Requisito de seguridad RF de la FCC 89
Canadá - Dispositivos de radiocomunicación de baja
potencia exentos de licencia
(RSS-210) 90
Federal Communications Comission
Declaration of Conformity 91
Declaration of Conformity for CE Marking 92
LCD panel ergonomic specifications 93
Índice 94
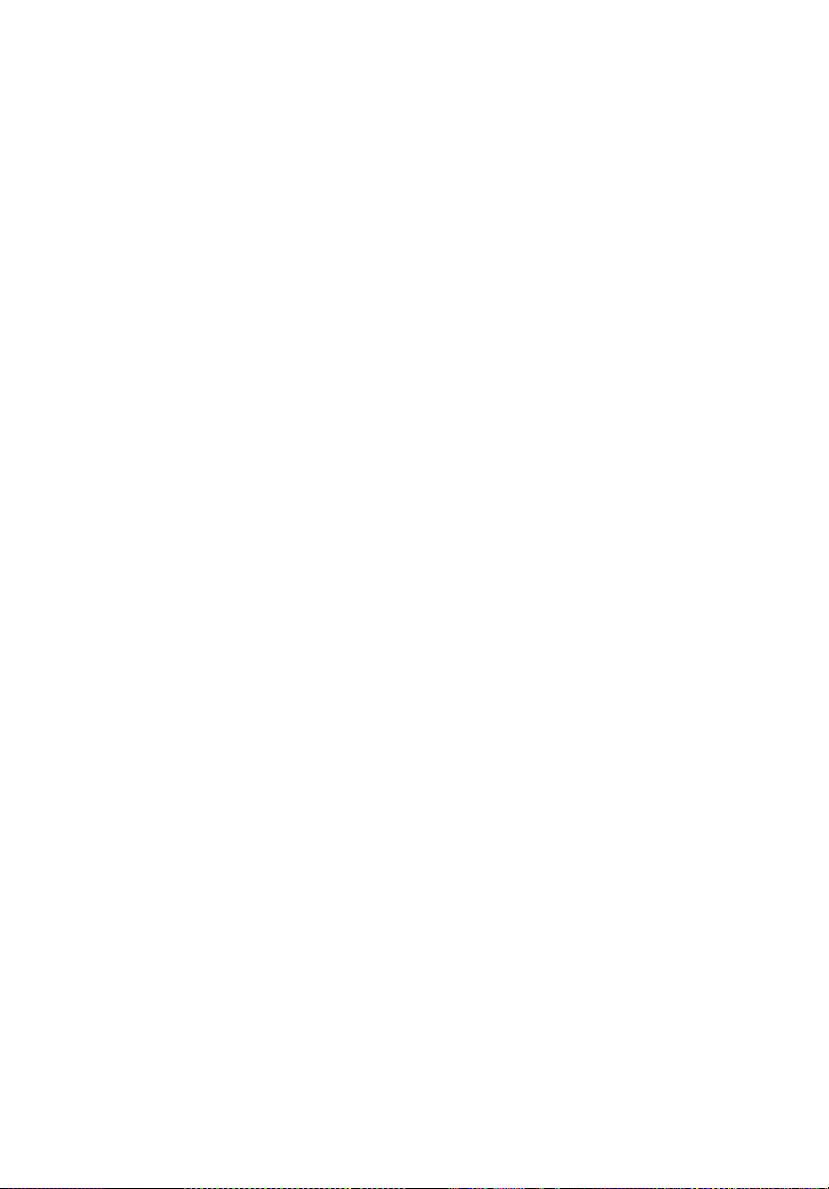
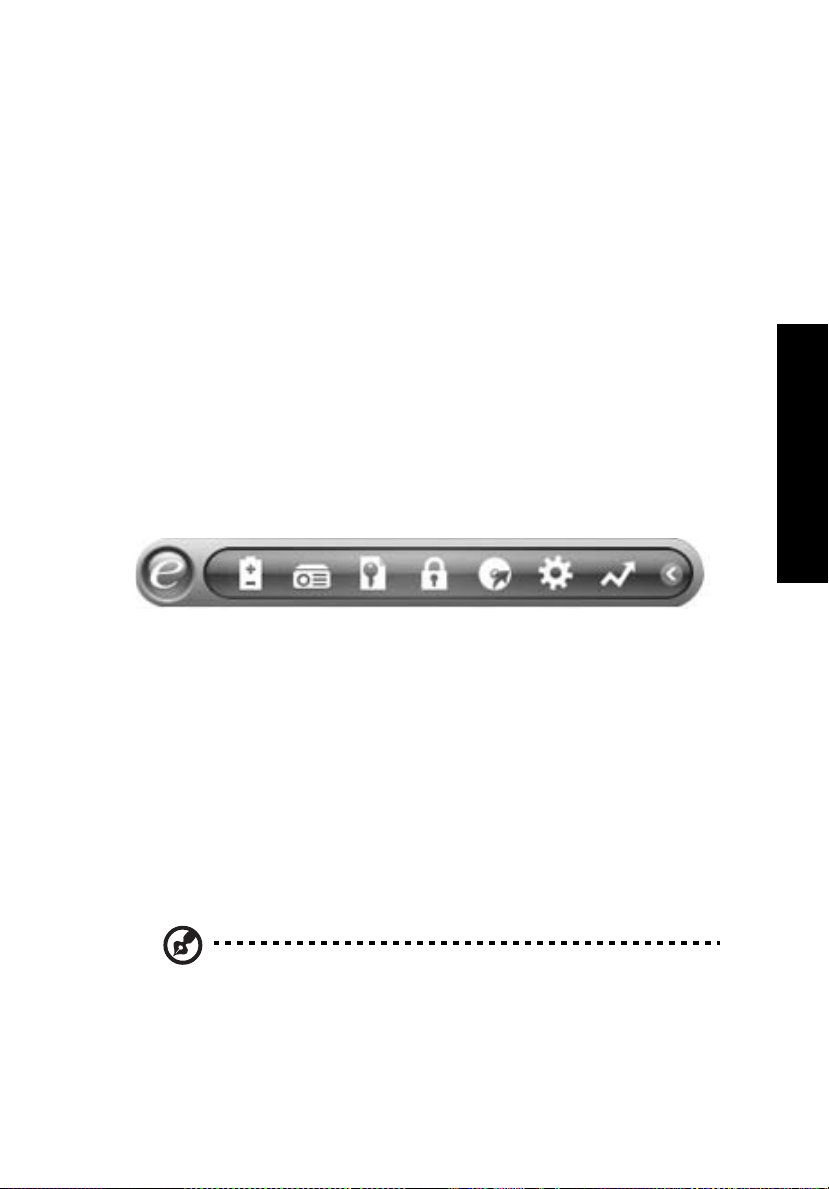
Acer Empowering Technology
Acer Empowering Technology facilita el acceso a las funciones que se utilizan
más frecuentemente y la gestión del ordenador portátil Acer.Mostrado en el
rincón superior derecho de la pantalla, ofrece las siguientes prácticas utilidades:
• Acer eDataSecurity Management protege los datos con contraseñas y
algoritmos de cifrado avanzados (para modelos seleccionados).
• Acer eLock Management limita el acceso a medios de almacenamiento
externos.
• Acer ePerformance Management mejora el rendimiento del sistema
optimizando el espacio en disco, la memoria y la configuración del registro.
• Acer eRecovery Management hace un copia de seguridad/recupera datos
de forma flexible, fiable y completa.
• Acer eSettings Management accede a la información del sistema y ajusta la
configuración fácilmente.
• Acer ePower Management aumenta la energía de la batería mediante
perfiles de uso versátiles.
• Acer ePresentation Management se conecta a un proyector y ajusta la
configuración de pantalla convenientemente.
1
Empowering Technology
Para más información, haga clic con el botón derecho del ratón sobre la barra
de herramientas de Empowering Technologies y luego seleccione la función
Ayuda o Tutorial.
Contraseña de Empowering Technology
Antes de utilizar Acer eLock Management y Acer eRecovery Management, debe
inicializar la contraseña de Empowering Technology. Haga clic con el botón
derecho del ratón sobre la barra de herramientas de Empowering Technology y
seleccione "Password Setup" (Configuración de contraseña). Si no inicializa la
contraseña de Empowering Technology, se le solicitará que lo haga cuando
ejecute Acer eLock Management o Acer eRecovery Management por primera
vez.
Nota: si pierde la contraseña, no existe ningún modo de
restablecerla, salvo reformateando el ordenador portátil o
llevándolo a un centro de servicio de atención al cliente de Acer.
Es muy importante que recuerde o anote la contraseña.
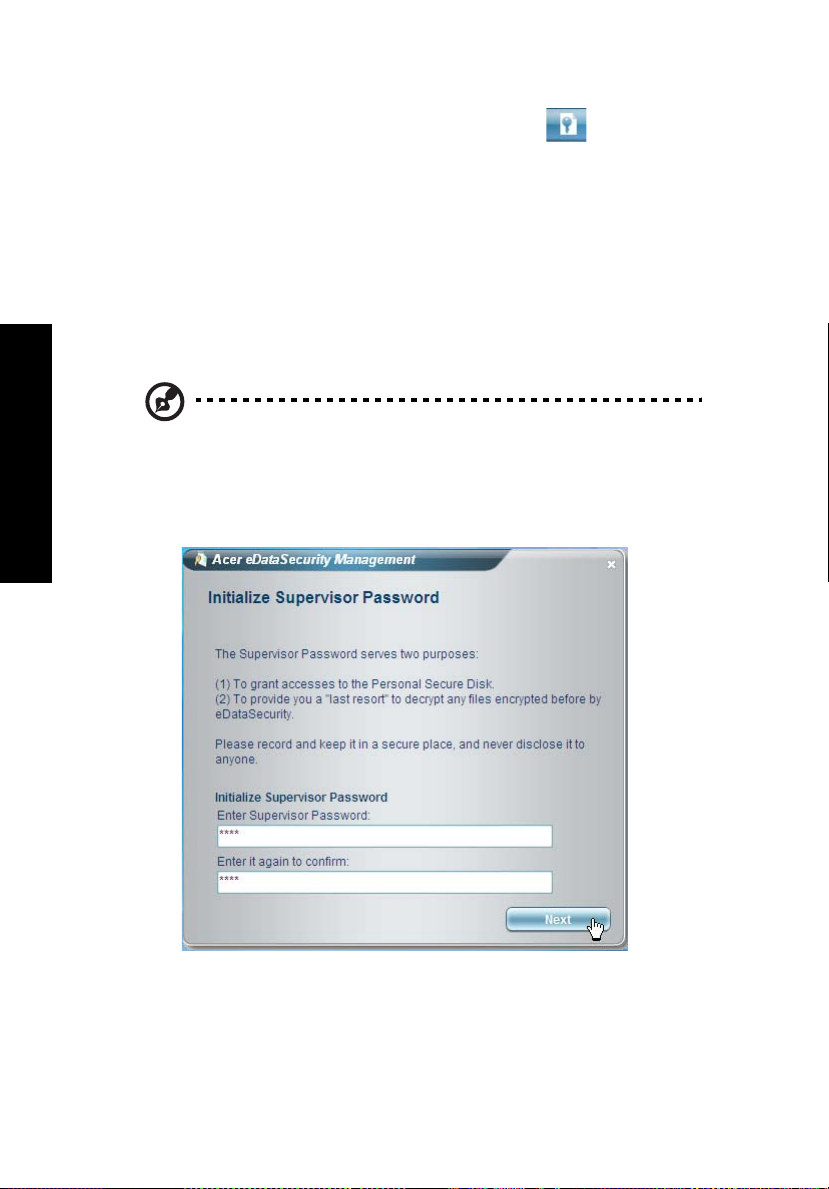
Empowering Technology
2
Acer eDataSecurity Management (para modelos seleccionados)
Acer eDataSecurity Management es una herramienta de cifrado de archivos
práctica que protege sus archivos de personas sin acceso autorizado. Se integra
convenientemente con Windows Explorer como una extensión de la interfaz
para el cifrado/descifrado de datos y también permite el cifrado inmediato para
MSN Messenger y Microsoft Outlook.
El asistente para la instalación de Acer eDataSecurity Management le pedirá
que defina la contraseña de supervisor y la contraseña específica de archivo
predeterminada. Esta contraseña específica de archivo se utilizará para cifrar
archivos por defecto, aunque también puede escoger una contraseña distinta
cuando cifre un archivo.
Nota: la contraseña utilizada para cifrar un archivo es la única
clave que el sistema necesita para descifrarlo. Si pierde la
contraseña, la contraseña de supervisor es la otra única contraseña
capaz de descifrar el archivo. Si pierde ambas contraseñas, no
habrá ningún modo de descifrar el archivo cifrado! Guarde bien
todas las contraseñas relacionadas!
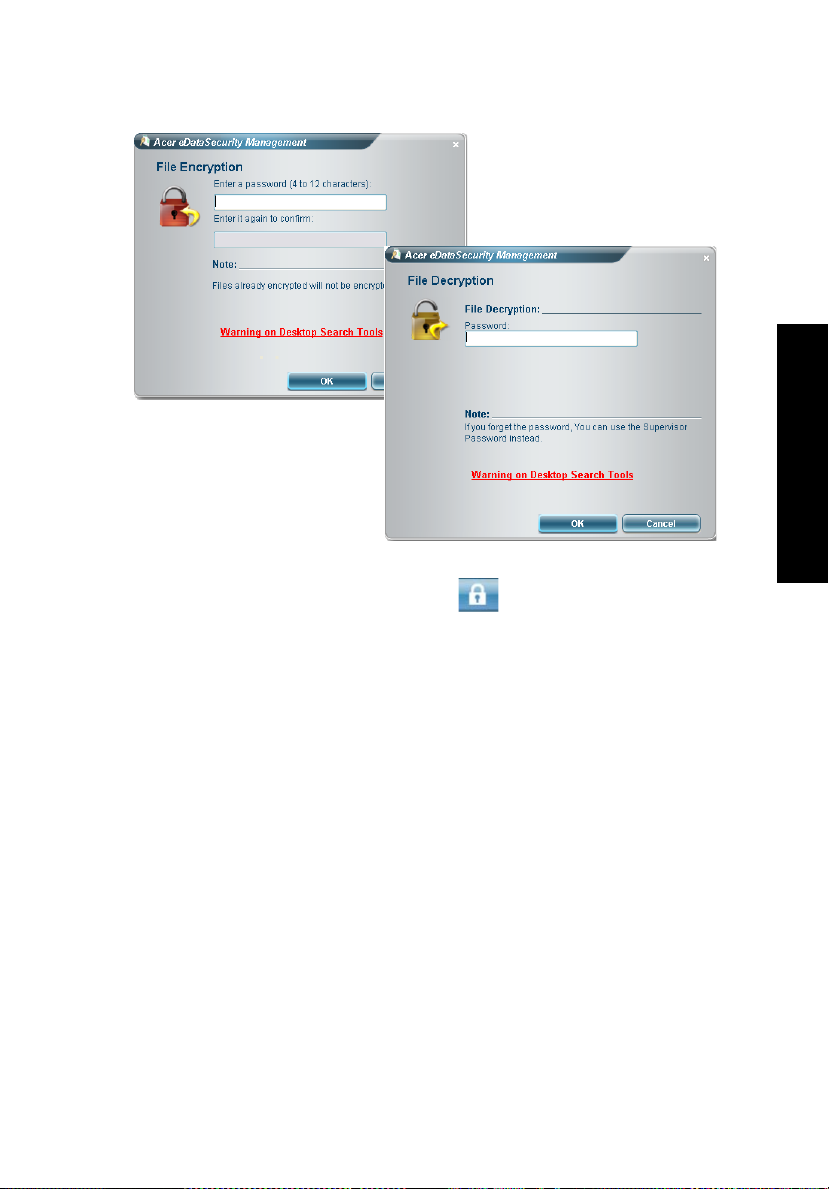
Acer eLock Management
Acer eLock Management es una herramienta de seguridad que permite
bloquear las unidades de datos extraíbles, las unidades ópticas y los disquetes
para evitar el robo de información cuando deje el ordenador portátil solo.
• Removible data devices (Unidades de datos extraíbles) — incluyen
unidades de disco USB, lápices USB, unidades flash USB, unidades MP3 USB,
lectores de tarjetas de memoria USB, unidades de disco IEEE 1394 y
cualquier otra unidad de disco extraíble que se pueda montar como un
sistema de archivos cuando se conecte al sistema.
• Optical drive devices (Unidades ópticas) — incluyen cualquier tipo de
unidad de CD-ROM o DVD-ROM.
• Floppy disk drives (Disquetes) — únicamente disquetes de 3,5 pulgadas.
• Interfaces — incluye puerto serial, puerto paralelo, infrarrojo (IR), y
Bluetooth.
Para activar Acer eLock Management, debe definir una contraseña primero.
Luego de configurar, puede aplicar bloqueos a cualquier tipo de dispositivo.
Los bloqueos se establecen inmediatamente sin necesidad de reiniciar el equipo
y permanecerán activos después de que se reinicie el equipo, hasta que se
desbloquee el dispositivo.
3
Empowering Technology
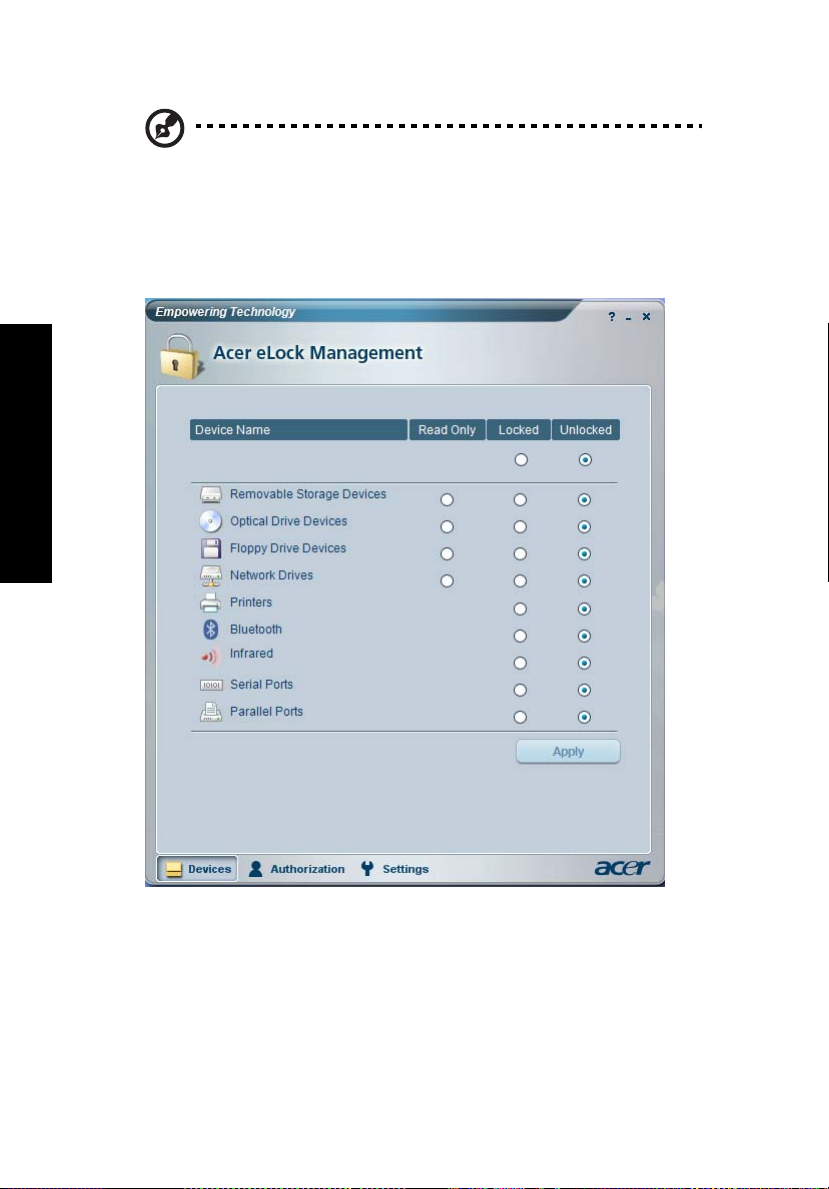
Empowering Technology
4
Nota: si pierde la contraseña, no existe ningún modo de
restablecerla, salvo reformateando el ordenador portátil o
llevándolo a un centro de servicio de atención al cliente de Acer.
Es muy importante que recuerde o anote la contraseña.
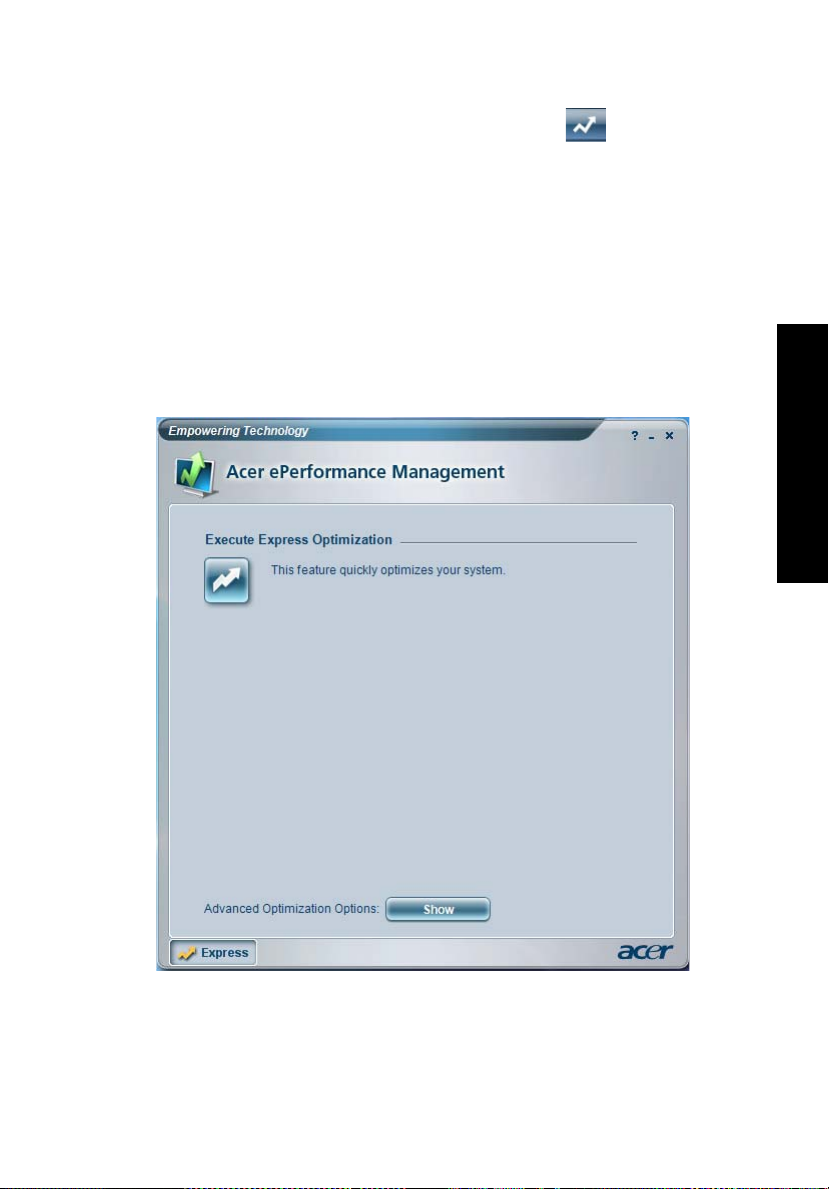
Acer ePerformance Management
Acer ePerformance Management es una herramienta de optimización del
sistema que mejora el rendimiento de su ordenador portátil Acer. Proporciona
las opciones siguientes para mejorar el rendimiento general del sistema:
• Memory optimization (Optimización de la memoria) — libere memoria sin
utilizar y compruebe el uso.
• Disk optimization (Optimización del disco) — elimine elementos y archivos
innecesarios.
• Speed optimization (Optimización de la velocidad) — mejore la usabilidad
y el rendimiento del sistema Windows XP.
5
Empowering Technology
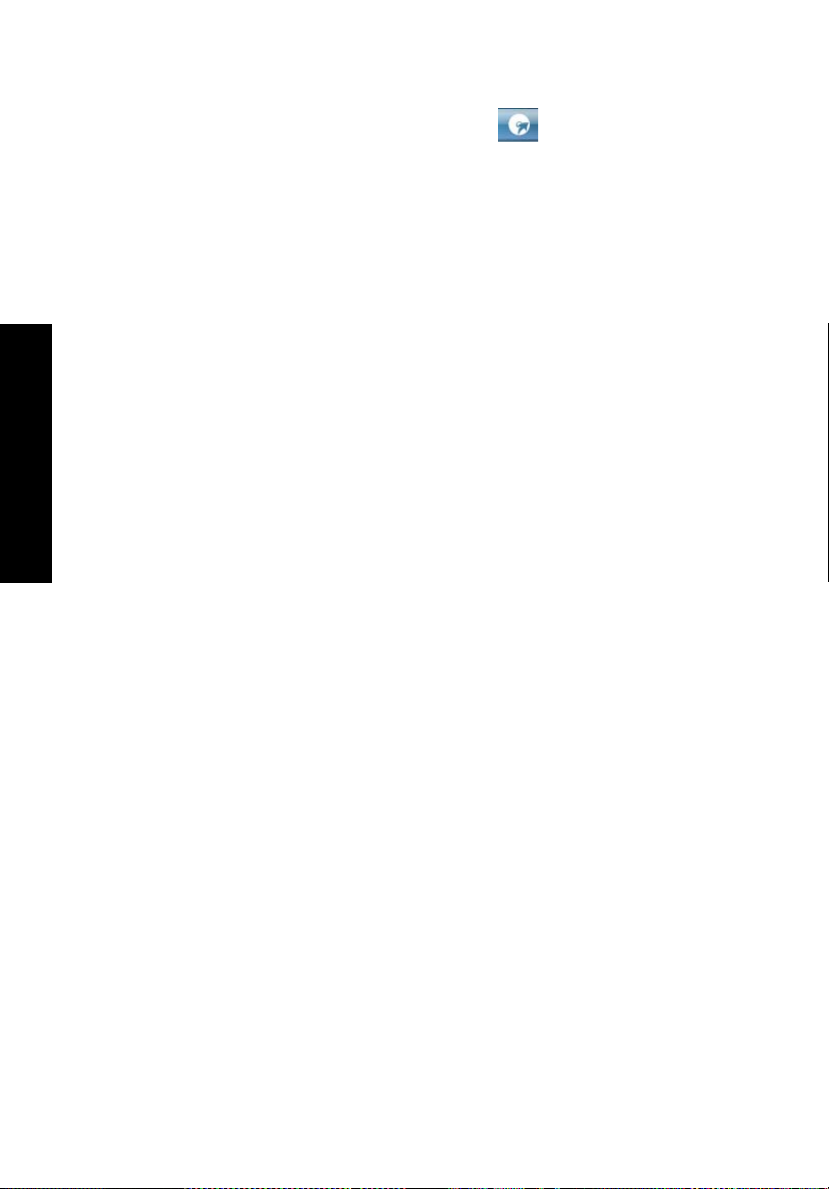
Empowering Technology
6
Acer eRecovery Management
Acer eRecovery Management es una potente herramienta que elimina la
necesidad de recuperar discos proporcionados por el fabricante. La herramienta
Acer eRecovery Management se encuentra en una partición oculta del disco
duro del sistema. Las copias de seguridad creadas por el usuario se almacenan
en la unidad D:\. Acer eRecovery Management proporciona:
• Protección de contraseñas.
• Recuperación de aplicaciones y unidades.
• Copia de seguridad de datos/imágenes:
• Copias de seguridad en el disco duro (punto de recuperación).
• Copias de seguridad en CD/DVD.
• Herramientas de recuperación de datos/imágenes:
• Recuperación desde una partición oculta
(valores predeterminados de fábrica).
• Recuperación desde el disco duro
(punto de recuperación más reciente definido por el usuario).
• Recuperación desde un CD/DVD.
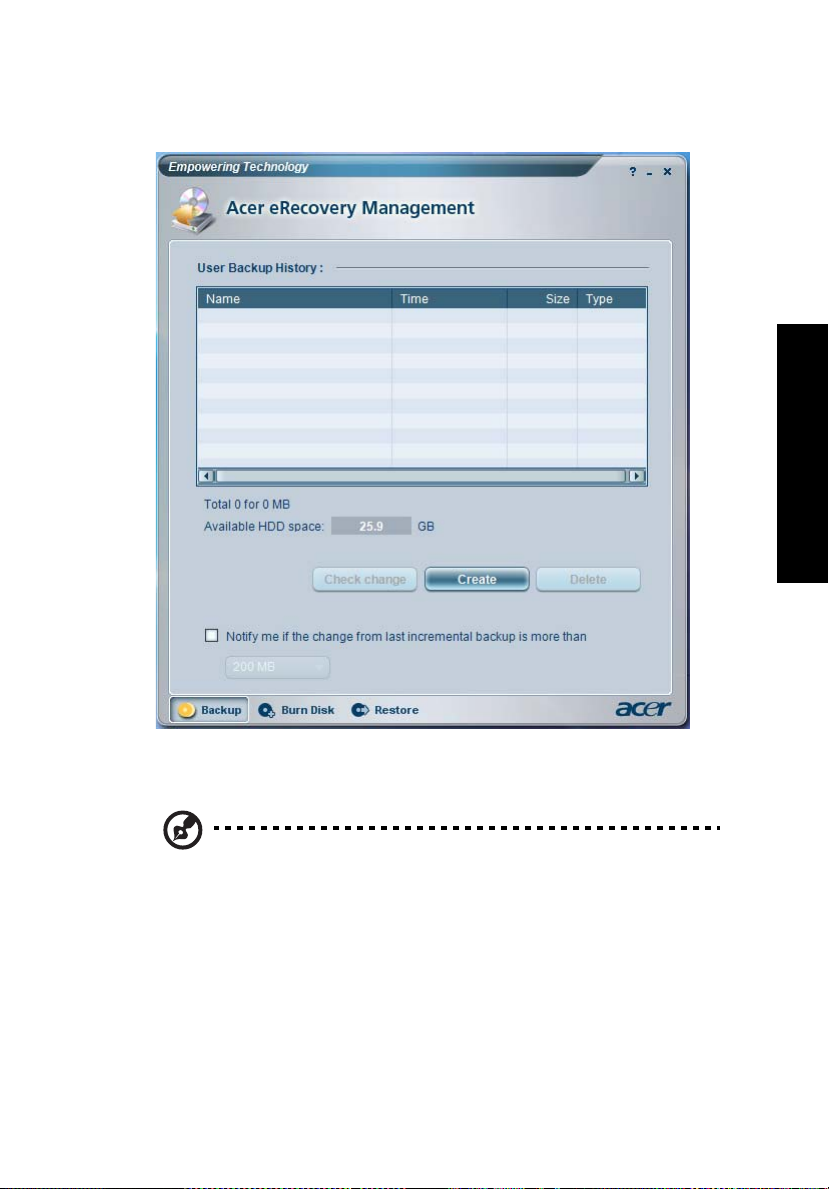
7
Empowering Technology
Para obtener más información, consulte "Acer eRecovery Management" en la
página 79 en AcerSystem User’s Guide.
Nota: Si su ordendor no tiene un CD de recuperación o un CD del
sistema, use el recurso "System backup to optical disk" de Acer
eRecovery Management para grabar una copia de imagen de
seguridad en el CD o DVD. Para asegurar los mejores resultados al
recuperar el sistema usando un CD o Acer eRecovery
Management, quite todos los periféricos (excepto la ODD [unidad
de disco óptico] Acer externa, si la hubiera en su ordenador)
incluido Acer ezDock.
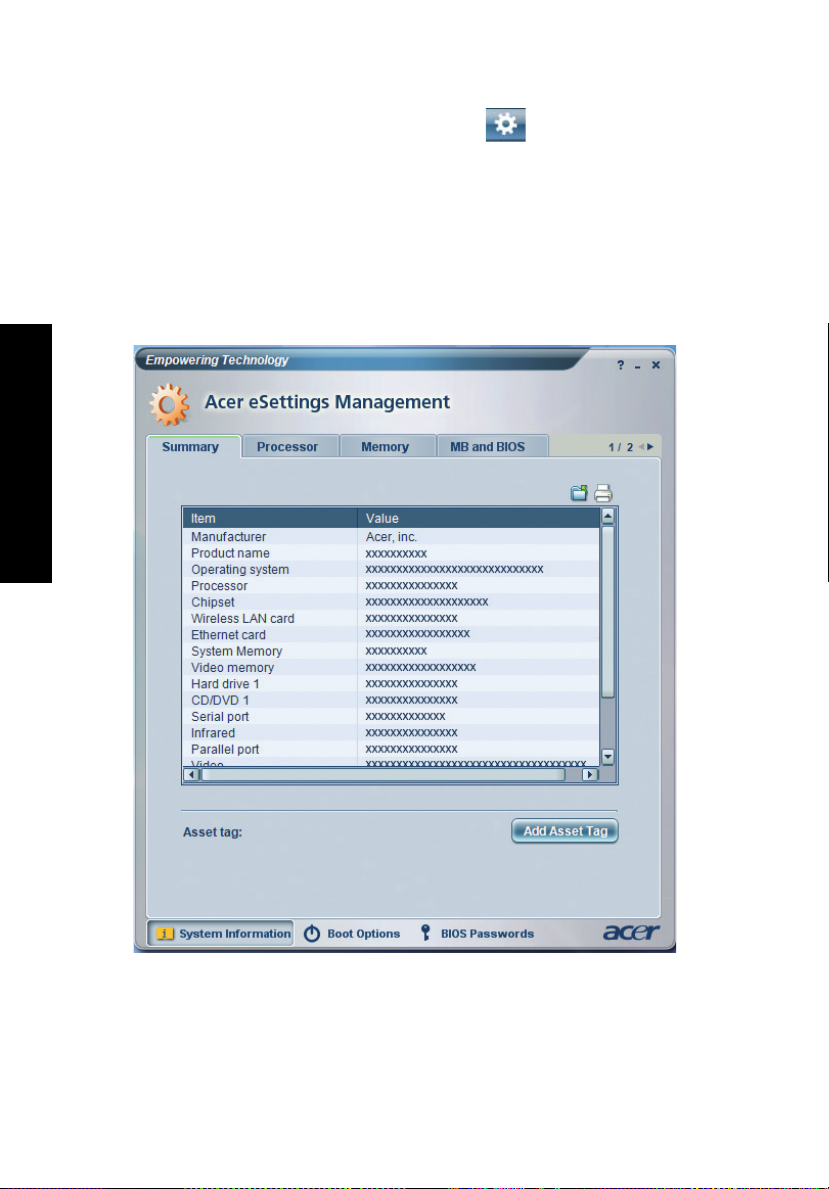
Empowering Technology
8
Acer eSettings Management
Acer eSettings Management le permite inspeccionar las especificaciones del
hardware, cambiar las contraseñas del la BIOS u otra configuración de
Windows, y monitorear el estado de la salud del sistema.
Acer eSettings Management también:
• Ofrece una interfaz gráfica más sencilla para navegación.
• Muestra el estado general del sistema y características de supervisión
avanzada para usuarios expertos.
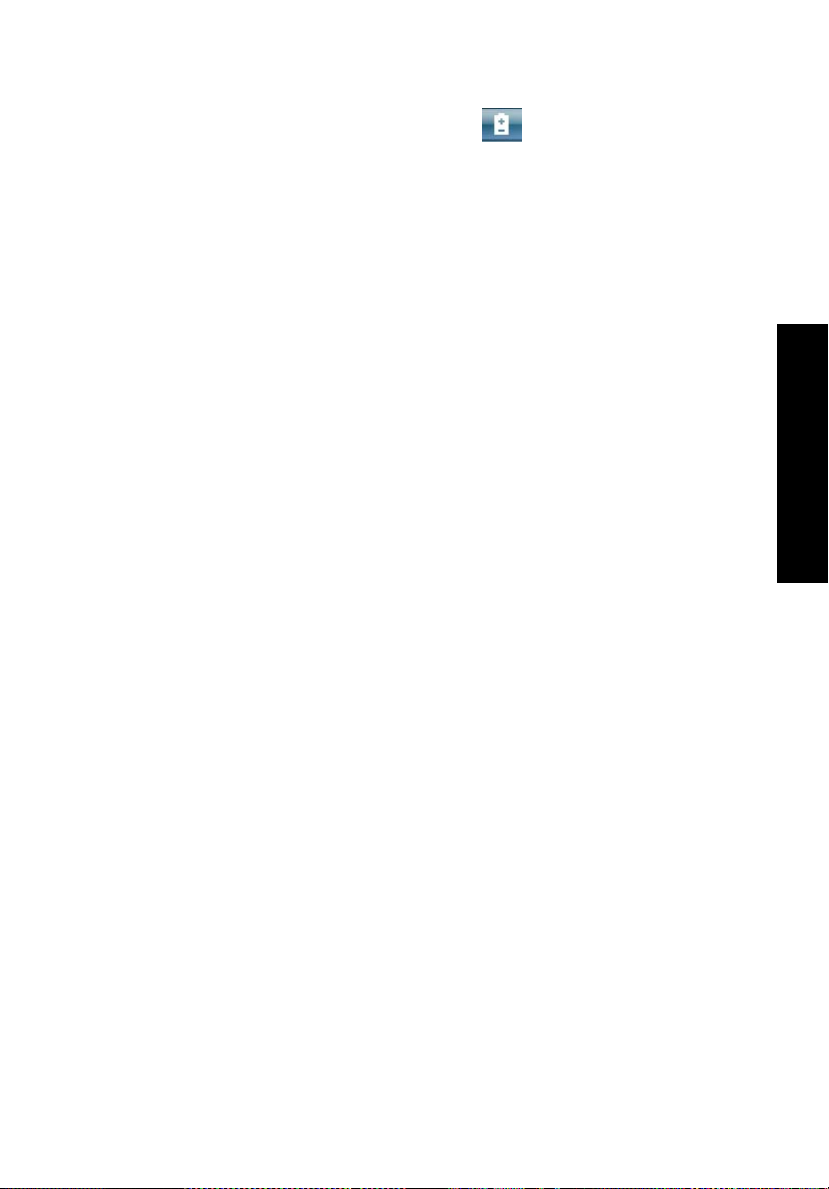
Acer ePower Management
Acer ePower Management dispone de una interfaz de usuario sencilla. Para
iniciarlo, seleccione Acer ePower Management desde la interfaz de
Empowering Technology.
AC mode (Modo adaptador)
El valor predeterminado es "Maximum Performance" (Rendimiento máximo).
Puede ajustar la velocidad de la CPU, el brillo y otros parámetros de la pantalla
LCD o hacer clic en botones para activar o desactivar las funciones siguientes:
LAN inalámbrica, Bluetooth, CardBus, FireWire (1394), LAN alámbrica y
dispositivo óptico, si son compatibles.
DC mode (Modo batería)
Hay cuatro perfiles predefinidos — Entretenimiento, Presentación, Editor de
texto, y Duración de la batería. También puede definir hasta tres
personalizados.
Para crear un perfil de energía:
1 Cambiar la configuración de energía según deseado.
2 Haga clic en "
de energía.
3 De un nombre al perfil recién creado.
4 Seleccione si ese perfil es para el modo Adaptador o Batería y, a
continuación, haga clic en OK.
5 El nuevo perfil aparecerá en la lista de perfiles.
Save as...
" (Guardar como...) para guardar en un nuevo perfil
9
Empowering Technology
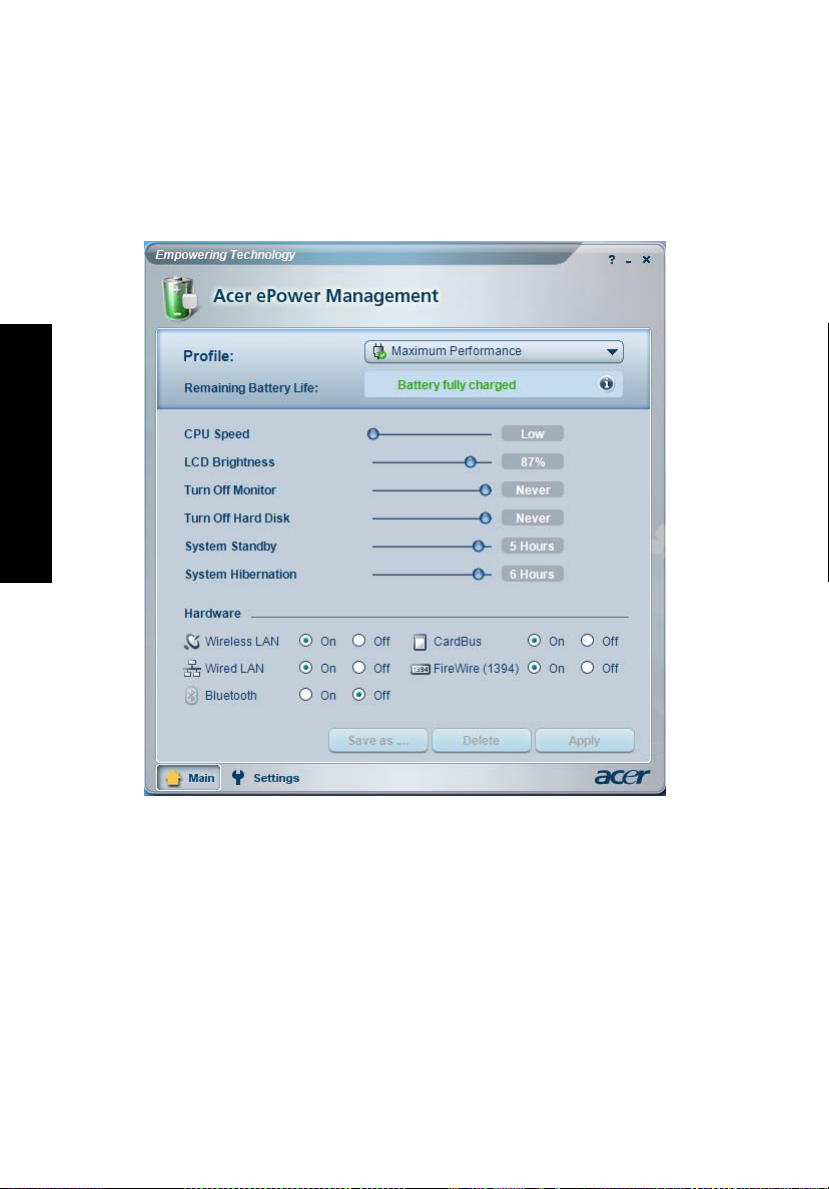
Empowering Technology
10
Estado de la batería
Para ver un cálculo aproximado de la vida de la batería en tiempo real en
función del uso actual, consulte el panel situado en la parte inferior izquierda
de la ventana.
Para opciones adicionales, haga clic en "Settings" (Configuración) para:
• Definir alarmas.
• Restablecer los valores predeterminados de fábrica.
• Seleccione las acciones a realizar cuando se cera la tapa o se pulsa el botón
de encendido.
• Definir contraseñas para acceder al sistema desde los modos de
hibernación o espera.
• Ver información acerca de Acer ePower Management.
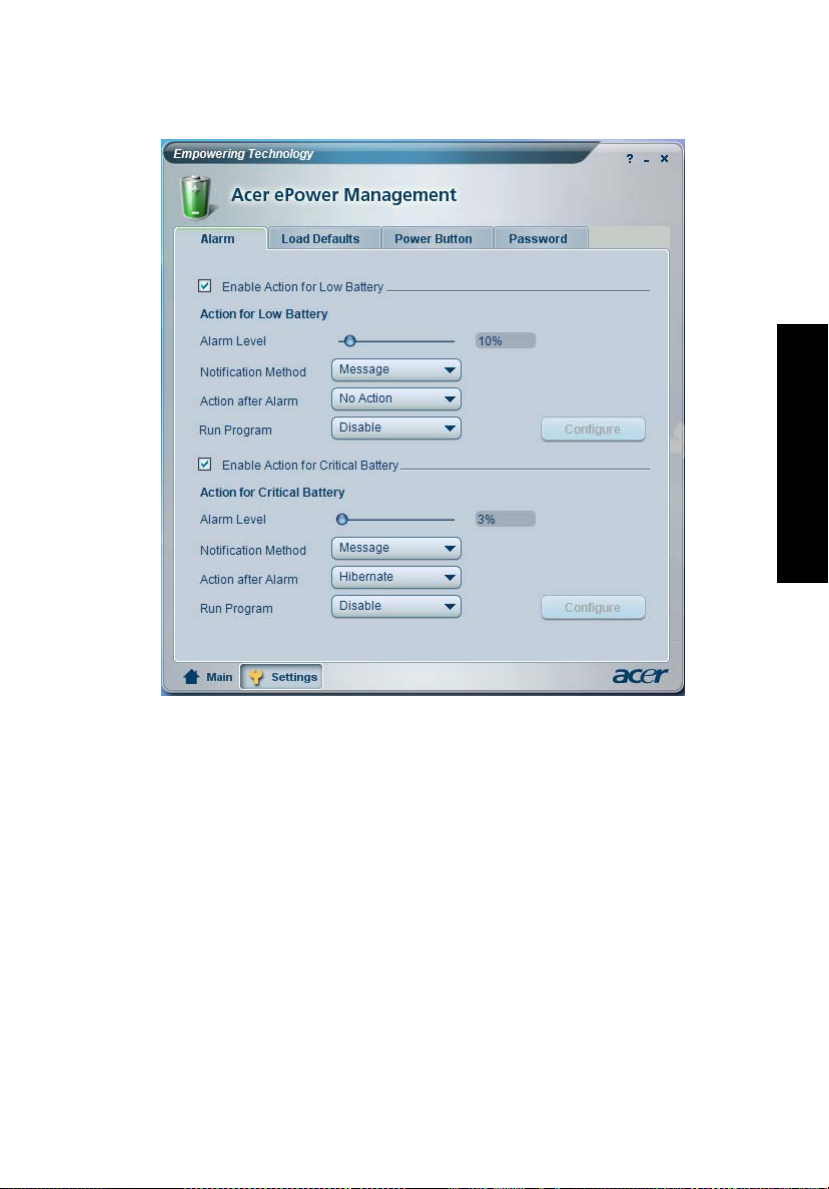
11
Empowering Technology
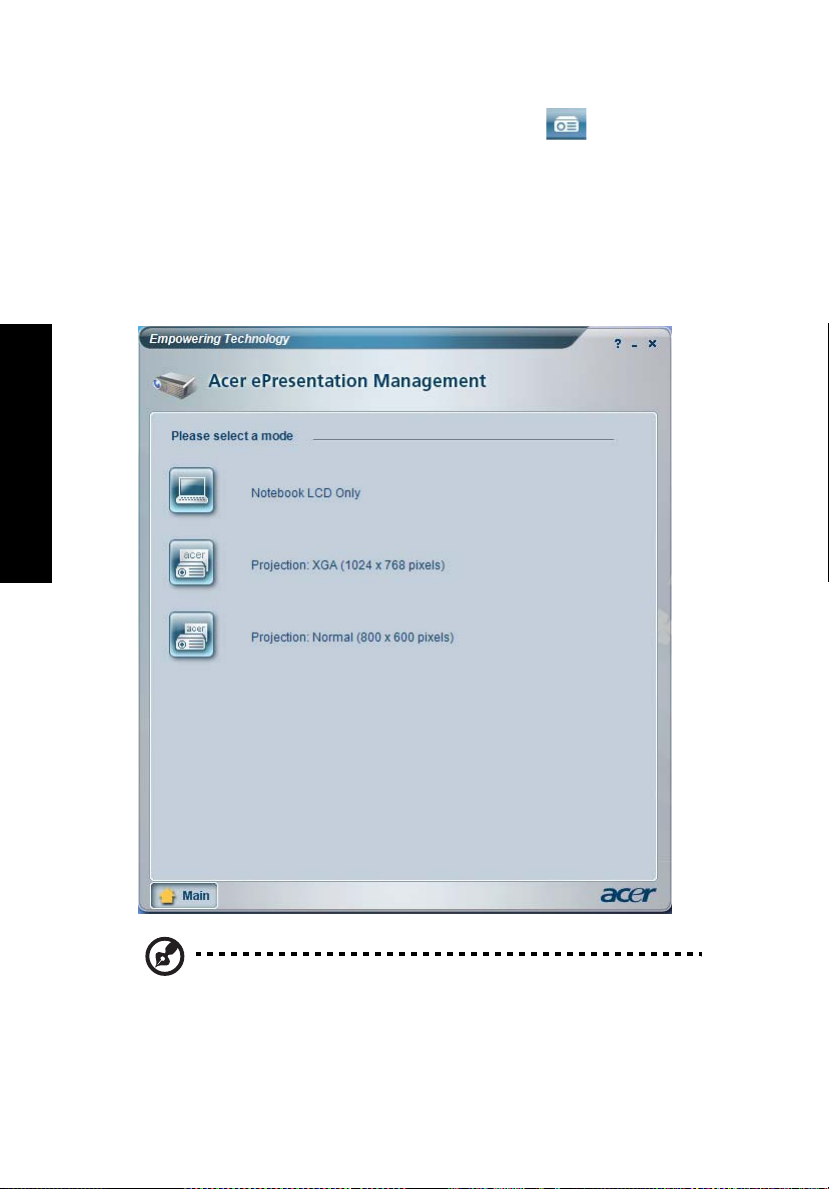
Empowering Technology
12
Acer ePresentation Management
Acer ePresentation Management le permite proyectar la pantalla de su
ordenador en una dispositivo externo o proyector usando la tecla de acceso
directo: Fn + F5. Si el sistema posee hardware de detección automática y la
pantalla exterior lo acepta, la pantalla del sistema se apagará automáticamente
cuando se conecte una pantalla exterior al sistema. Para proyectores y
dispositivos exteriores que no se detectan automáticamente, abra Hacer
ePresentation Management para elegir una configuración de pantalla
apropiada.
Nota: Si la resolución restaurada no está correcta después de
haber conectado un proyector, o si necesita usar una resolución
exterior que Acer ePresentation Management no acepta, ajuste la
configuración de la pantalla usando Propiedades de exhibición o
la utilidad suministrada por el proveedor gráfico.
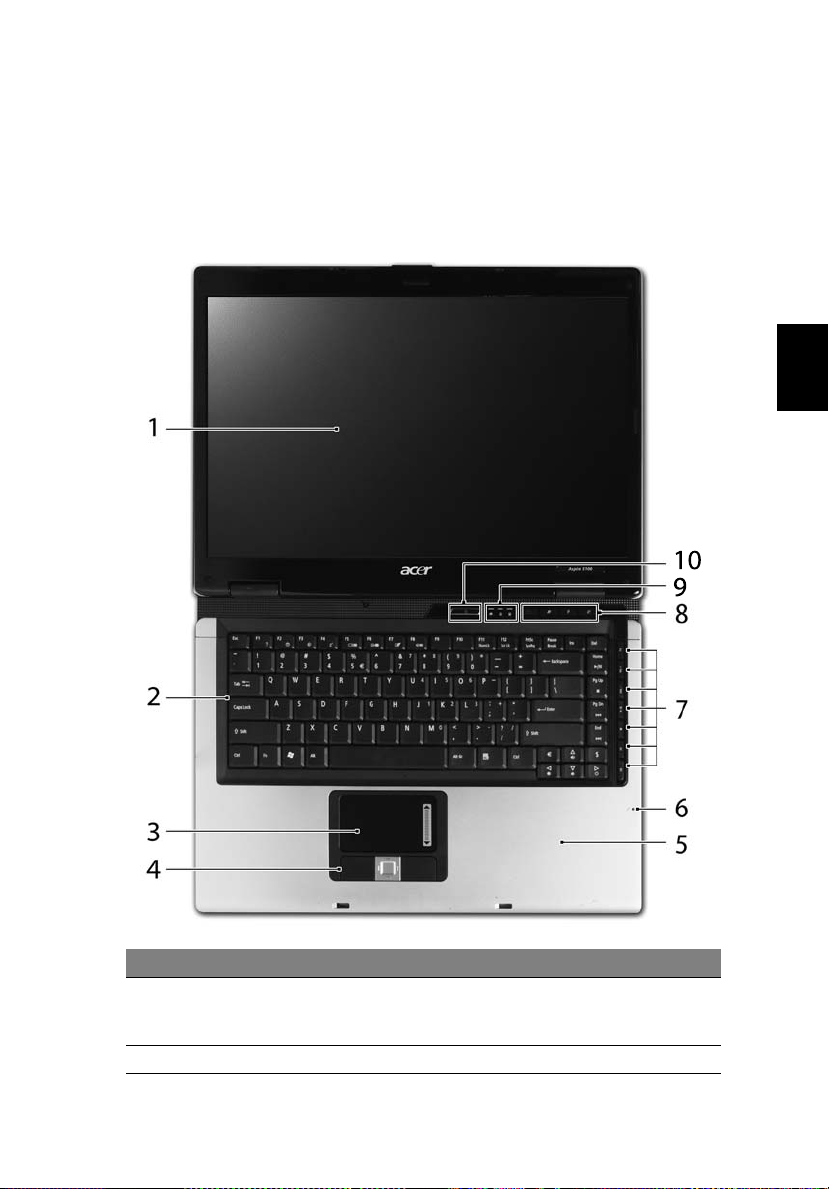
13
Un paseo por el ordenador portátil Acer
Una vez configurado el ordenador del modo indicado en el póster Para
principiantes..., iniciaremos un paseo por su nuevo ordenador portátil Acer.
Vista frontal
Español
# Elemento Descripción
1 Pantalla También denominada pantalla de cristal líquido
2 Teclado Permite introducir datos en el ordenador.
(Liquid-Crystal Display; LCD) es el dispositivo de
salida visual del ordenador.
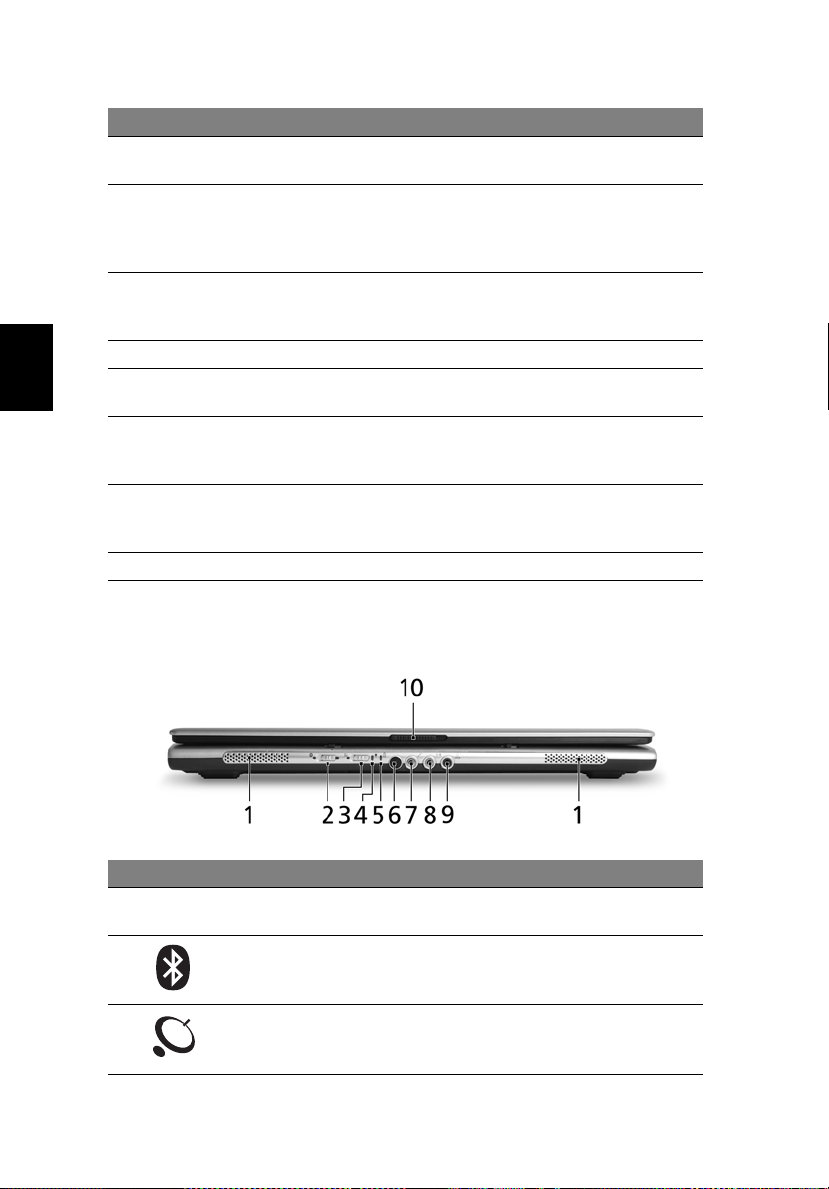
Español
14
# Elemento Descripción
3 Panel táctil Dispositivo señalador sensible al tacto con
funciones parecidas a las del ratón del ordenador.
4 Botones de clic
(izquierdo, central y
derecho)
5 Soporte para las
palmas
6 Micrófono Micrófono interno para la grabación de sonido.
7 Botones de TV/
multimedia/volumen
8 Botones de
lanzamiento fácil
9 Indicadores de
estado
10 Botón de encendido Enciende o apaga el ordenador.
Los botones izquierdo y derecho funcionan igual
que los botones izquierdo y derecho del ratón, y el
botón central permite el desplazamiento en cuatro
direcciones.
Área de soporte que permite reposar
cómodamente las palmas de las manos cuando se
utiliza el ordenador.
Para utilizar con Acer Arcade y otros programas de
juegos multimedia (para modelos seleccionados).
Botones para iniciar programas de uso frecuente.
Consulte "Botones de lanzamiento fácil" en la
página 26 para obtener más información.
Diodos emisores de luz (Light-Emitting Diodes;
LEDs) que se iluminan para indicar el estado de las
funciones y componentes del ordenador.
Primer plano de la vista frontal
# Icono Elemento Descripción
1 Altavoces Los altavoces izquierdo y derecho
2 Botón/indicador de
comunicación
Bluetooth
3 Botón/indicador de
comunicación
inalámbrica
proporcionan una salida de audio.
Activa/desactiva la función Bluetooth.
Indica el estado de la comunicación
Bluetooth (para modelos seleccionados).
Activa/desactiva la función inalámbrica.
Indica el estado de la comunicación LAN
inalámbrica.
 Loading...
Loading...