Acer ASPIRE 3100, ASPIRE 5110, ASPIRE 5100 User Manual [nl]
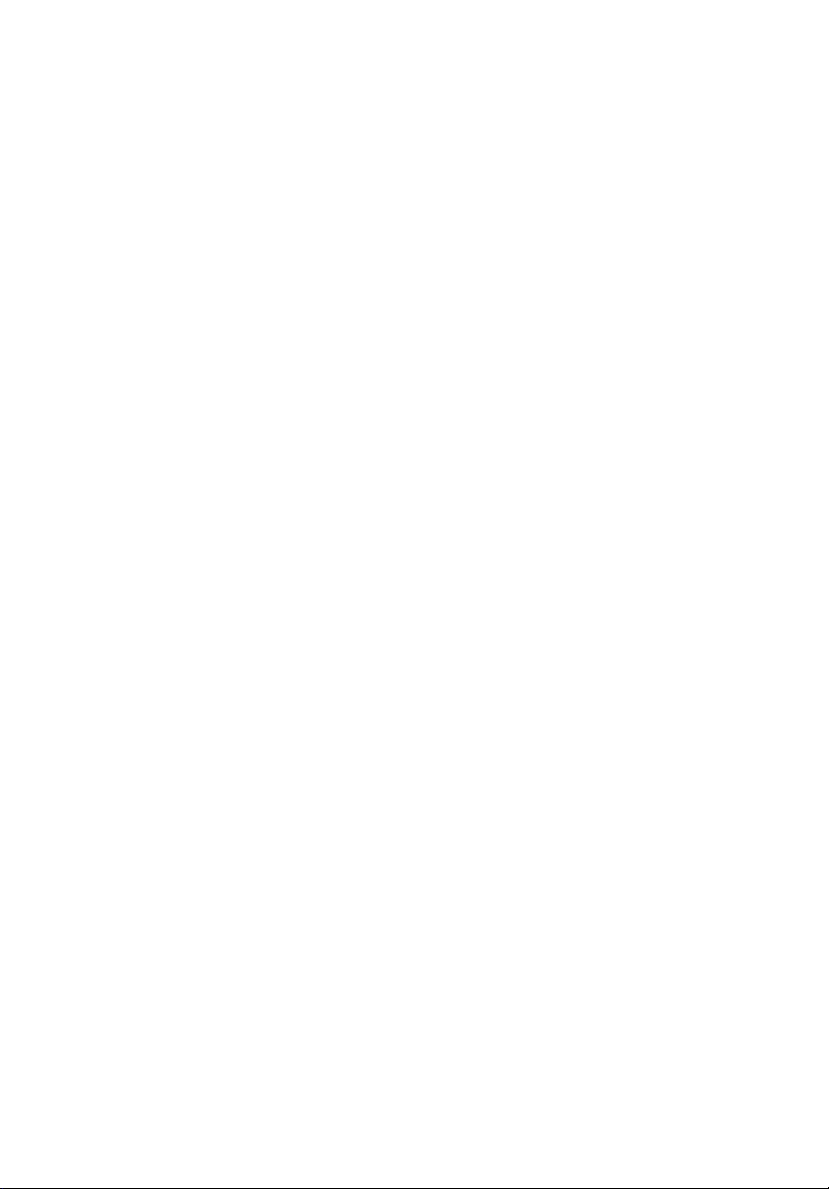
Aspire Serie 5110/5100/3100
Gebruikershandleiding
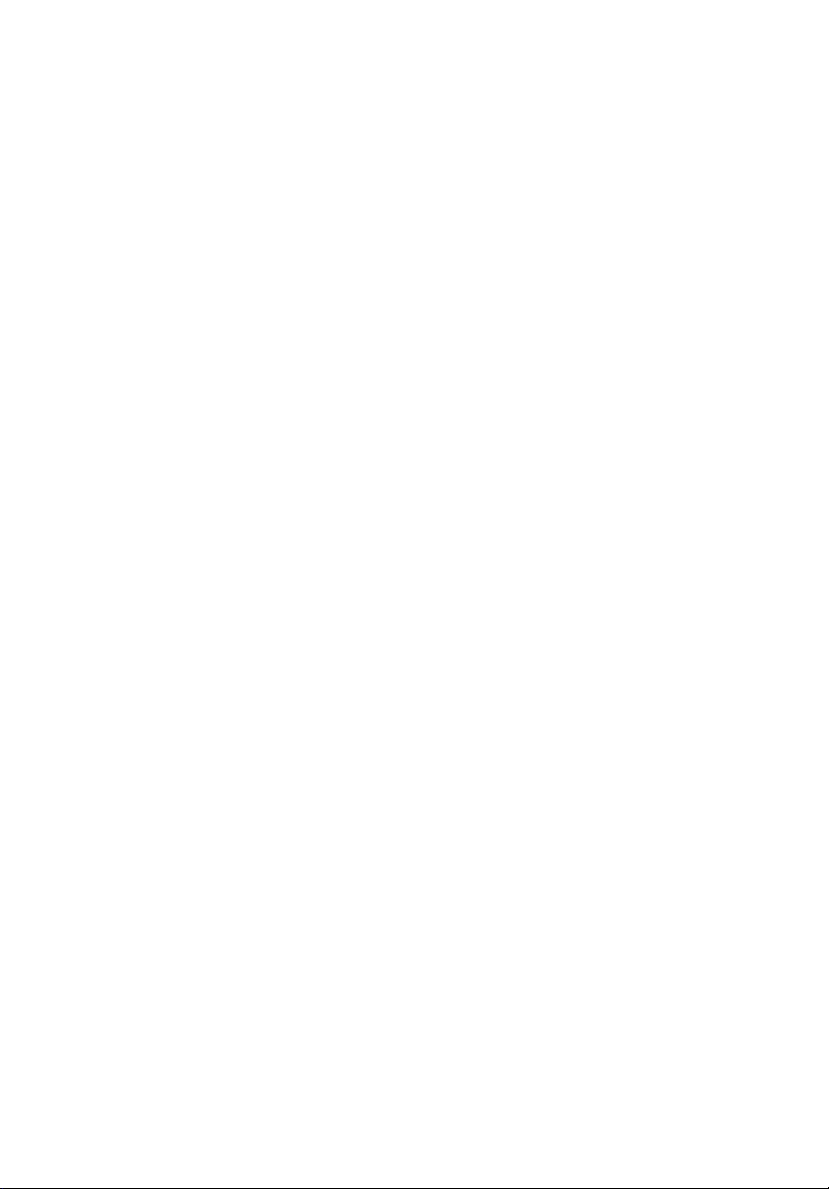
Copyright © 2006. Acer Incorporated.
Alle rechten voorbehouden.
Gebruikershandleiding Aspire Serie 5110/5100/3100
Oorspronkelijke uitgave: 03/2006
Acer behoudt zich het recht voor de informatie in dit document te wijzigen zonder enige
kennisgeving. Dergelijke wijzigingen zullen worden opgenomen in nieuwe edities van deze
handleiding of in aanvullende documenten en publicaties. Acer stelt zich niet aansprakelijk en
geeft geen garanties, expliciet noch impliciet, voor de inhoud van dit document en wijst de
impliciete garanties van verkoopbaarheid of geschiktheid voor een bepaald doel af.
Noteer het modelnummer, het serienummer en de datum en plaats van aankoop in de
onderstaande ruimte. Het serienummer en het modelnummer bevinden zich op het label dat
op uw computer zit. Het serienummer, het modelnummer en de aankoopinformatie moeten
worden vermeld op elke briefwisseling aangaande deze eenheid.
Van dit document mag geen enekl deel worden verveelvoudigd, opgeslagen in een
zoeksysteem, of worden overgebracht, in welke vorm of op welke wijze dan ook, hetzij
elektronisch, mechanisch, door fotokopieën, opnames of op andere wijze, zonder
voorafgaande schriftelijke toestemming van Acer Incorporated.
Aspire Serie 5110/5100/3100 Notebook PC
Modelnummer: __________________________
Serienummer: ___________________________
Aankoopdatum: _________________________
Plaats van aankoop: _____________________
Acer en het Acer-logo zijn geregistreerde handelsmerken van Acer Incorporated.
Productnamen of handelsmerken van andere bedrijven worden hier alleen ter identificatie
gebruikt en zijn eigendom van hun respectieve bedrijven.
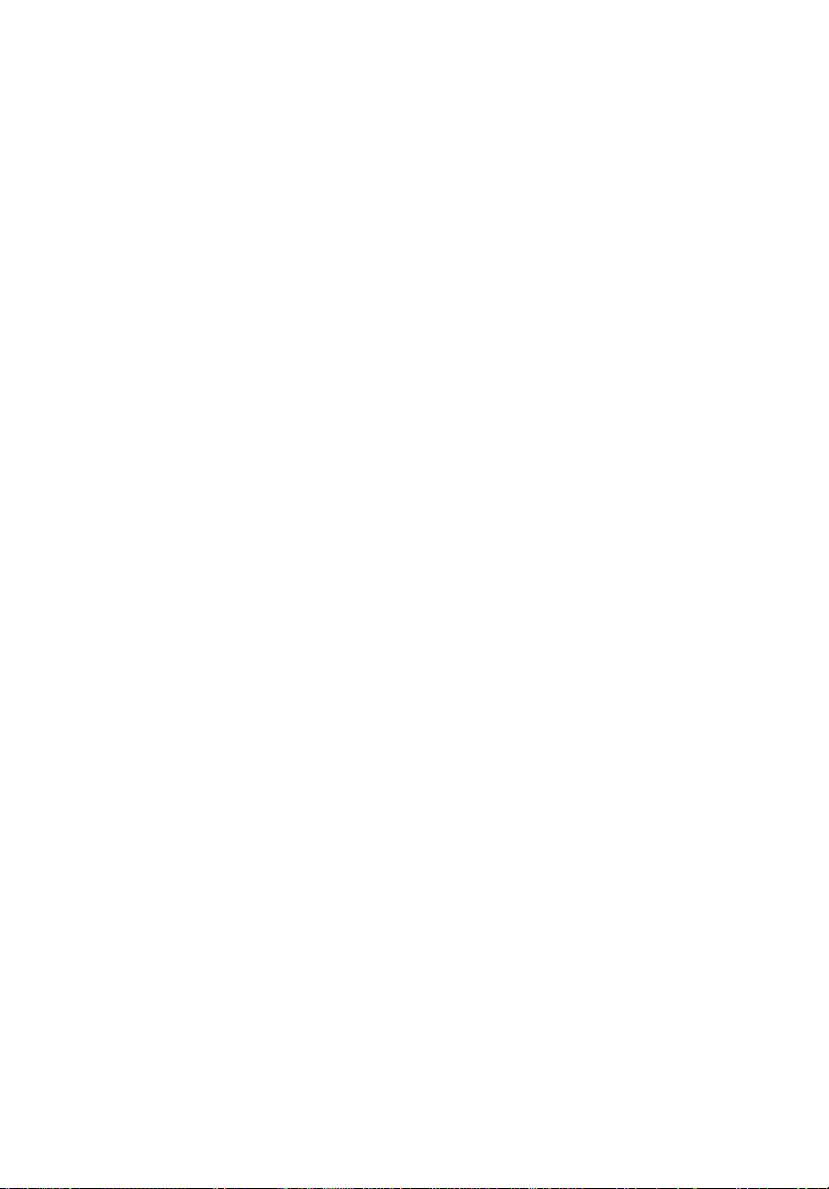
Informatie voor uw veiligheid en gemak
Veiligheidsinstructies
Lees deze instructies aandachtig door. Bewaar dit document voor toekomstige
naslag. Volg alle waarschuwingen en instructies die aangegeven zijn op het
product zelf.
Het product uitschakelen voordat het wordt schoongemaakt
Haal de stekker van dit apparaat uit het stopcontact voordat u het apparaat
reinigt. Gebruik geen vloeibare schoonmaakmiddelen of schoonmaakmiddelen
uit spuitbussen. Reinig alleen met een vochtige doek.
Waarschuwingen
• Geruik het apparaat niet in de buurt van water.
• Plaats het product niet op een instabiel wagentje, onderstel of tafel. Het
apparaat kan dan vallen, waarbij dit ernstig beschadigt.
• Sleuven en openingen zijn voor ventilatie; deze verzekeren het
betrouwbaar functioneren en beschermen tegen oververhitting. Deze
openingen mogen niet geblokkeerd of toegedekt worden. Deze
openingen mogen nooit geblokkeerd worden door het apparaat te
plaatsen op een bed, bank, kleed of een soortgelijk oppervlak. Het
apparaat mag nooit in de buurt of op een verwarming worden geplaatst.
Het mag niet worden ingebouwd, tenzij er genoeg ventilatie is.
• Steek nooit voorwerpen door de openingen van dit apparaat. Deze
kunnen contact maken met onderdelen waarop een gevaarlijk hoge
spanning staat, of kortsluiting veroorzaken wat kan resulteren in brand of
een electrische schok. Mors geen vloeistof op het apparaat.
• Plaats het product niet op een trillend oppervlak om beschadiging van
interne componenten en lekkage van de accu te voorkomen.
iii
Elektriciteit gebruiken
• Dit apparaat moet op een stroombron worden aangesloten, zoals
aangegeven op het markeringslabel. Wanneer u niet zeker weet welk type
stroom aanwezig is, raadpleeg dan uw dealer of plaatselijk energiebedrijf.
• Plaats geen objecten op de netsnoer. Plaats het apparaat niet in het
looppad van anderen.
• Indien een verlengsnoer wordt gebruikt, zorg dat de totale
ampèrebelasting op de stekkerdoos niet meer is dan de
belastingscapaciteit van de stroomkabel. Let er op dat de totale
ampèrebelasting van de apparaten in het stopcontact niet de capaciteit
van de zekering overschrijdt.
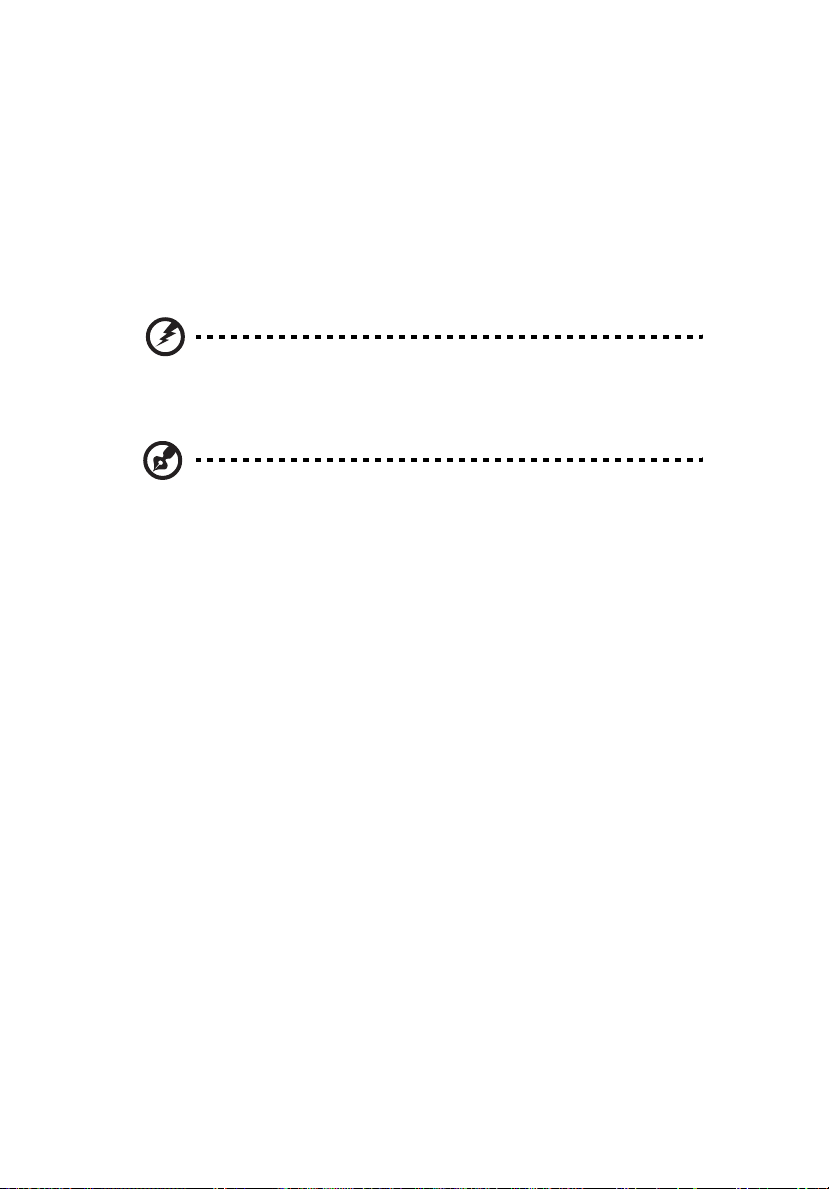
iv
Zorg dat een stopcontact, verdeelstekker of verlengsnoer niet wordt
•
overbelast door het aansluiten van te veel apparaten. De totale belasting
van het systeem mag niet groter zijn dan 80% van de capaciteit van het
vertakte circuit. Als verdeelstekkers worden gebruikt, mag de totale
belasting niet groter zijn dan 80% van de ingangcapaciteit van de
verdeelstekker.
• De adapter van het product is uitgerust met een geaarde stekker. De
stekker past alleen in een geaard stopcontact. Zorg dat het stopcontact
correct geaard is voordat u de stekker van de adapter insteekt. Plaats de
stekker niet in een stopcontact zonder aarde. Neem contact op met uw
elektricien voor details
Waarschuwing! De aardingspin is een veiligheidsmiddel. Het
gebruik van een stopcontact zonder correct aarding kan
resulteren in elektrische schok en/of verwonding.
Opmerking: De aardingspin is ook een goede bescherming tegen
onverwachte ruis van andere naburige elektrische apparaten die
de prestaties van dit product kunnen storen.
• Gebruik alleen het juiste type stroomkabel (meegeleverd in de doos met
accessoires). Dit dient een verwijderbaar snoer te zijn: UL listed/CSA
certificering, type SPT-2, 7 A 125 V minimum, goedgekeurd door VDE of
een vergelijkbare instelling. Maximum lengte is 4,6 meter (15 feet).
Reparatie van het product
Probeer het apparaat niet zelf te repareren. Het apparaat openen of het
verwijderen van de behuizing kan u blootstellen aan gevaarlijke
stroomspanningen of andere risico’s. Laat elke reparatie over aan
gekwalificeerd onderhoudspersoneel.
Verwijder de kabel uit het stopcontact en laat gekwalificeerd
onderhoudspersoneel het apparaat repareren in de volgende gevallen:
• Wanneer de netsnoer- of stekker beschadigd of versleten is.
• Wanneer vloeistof in het apparaat is gemorst.
• Wanneer het product heeft blootgestaan aan regen of water.
• Het apparaat is gevallen of de behuizing is beschadigd.
• Het apparaat vertoont duidelijke verandering in de prestaties. Dit geeft
aan dat het apparaat aan een onderhoudsbeurt toe is.
• Wanneer het product niet normaal werkt terwijl de bedieningsinstructies
gevolgd zijn.
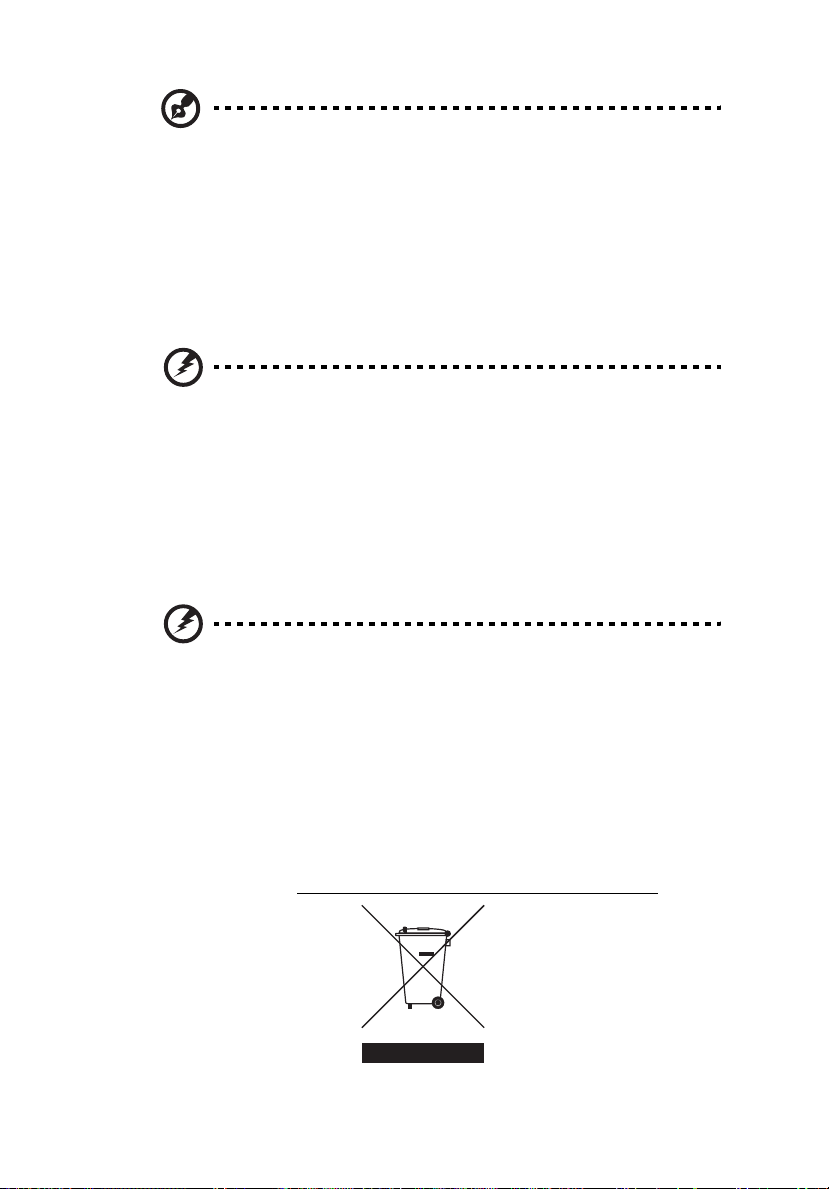
Opmerking: Stel alleen die zaken bij die worden behandeld in de
gebruiksaanwijzing. Onjuist bijstellen van andere zaken kan
schade veroorzaken en kan tot gevolg hebben dat uigebreide
werkzaamheden door een gekwalificeerde technicus nodig zijn
om het product weer in de normale toestand te brengen.
De accu vervangen
De notebook PC gebruikt een lithium accu. Vervang de accu met eentje van
hetzelfde type als die bij het product is geleverd. Het gebruik van een andere
accu kan resulteren in brand of explosie.
Waarschuwing! Bij onjuiste behandeling kunnen accu’s
exploderen. Maak accu’s niet open en werp ze niet in vuur. Houd
deze buiten het bereik van kinderen. Volg de plaatselijke
reguleringen bij het weggooien van gebruikte accu's.
Veiligheid met betrekking tot de telefoonlijn
• Koppel altijd alle telefoonlijnen los van de wandcontactdoos voordat het
apparaat gerepareerd of gedemonteerd wordt.
• Gebruik geen telefoonlijn (anders dan draadloos type) tijdens onweer.
Er bestaat een klein risico op electrische schok door blikseminslag.
v
Waarschuwing! Uit veiligheidsredenen dient u geen nietovereenkomstige onderdelen te gebruiken als u componenten
toevoegt of verwijdert. Neem contact op met uw verkoper voor
de mogelijkheden.
Instructies voor weggooien
Gooi dit elektronisch apparaat niet zomaar in de prullenbak. Om vervuiling te
voorkomen en het milieu zo veel mogelijk te beschermen, biedt u het apparaat
aan voor recycling. Voor meer informatie over de WEEE (Waste from Electrical
and Electronics Equipment , afval van elektronische en elektrotechnische
apparaten), bezoekt u http://global.acer.com/about/environmental.htm
.
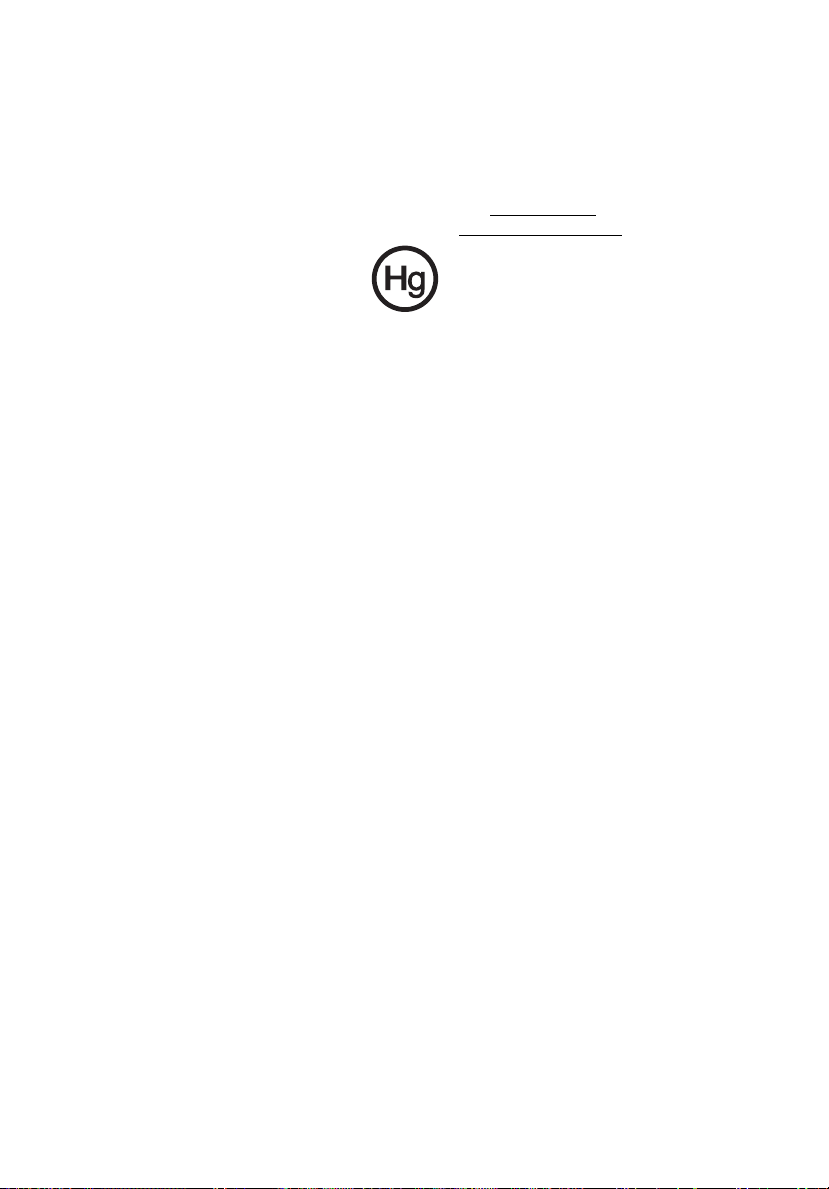
vi
Advies over kwik
Voor projectors of elektronische producten met een LCD/CRT monitor of
scherm:
Lamp(en) in dit product bevatten kwik en dienen gerecycled of aangeboden te
worden volgens de lokale of nationale wetten. Voor meer informatie, neemt u
contact op met de Electronic Industries Alliance op www.eiae.org
informatie over het wegdoen van de lamp, zie www.lamprecycle.org
. Voor meer
.
Tips en informatie voor gebruiksgemak
Gebruikers van computers kunnen na lang gebruik oogklachten of hoofdpijn
krijgen. Gebruikers lopen ook het risico op andere fysieke klachten door ruime
tijd (urenlang) achter een beeldscherm te zitten. Lange werkperiodes, slechte
houding, slechte werkgewoonten, spanning, ongeschikte werkcondities,
persoonlijke gezondheid en andere factoren beïnvloeden het risico op fysieke
klachten.
Onjuist gebruik van de computer kan leiden tot carpal tunnel syndroom,
peesontsteking, peesschedeontsteking of andere spier/gewrichtstoringen. De
volgende symptomen kunnen optreden in handen, polsen, armen, schouders,
nek of rug:
• ongevoeligheid, of een brandend of tintelend gevoel
• pijnlijk, ruw of week gevoel
• pijn, opzwelling of kloppen
• stijfheid of spanning
• koudheid of zwakte
Als u deze symptomen heeft, of ander terugkeren of aanhouden ongemak en/
of pijn die te maken heeft met het gebruik van de computer, neem dan
onmiddellijk contact op met een arts en informeer de arbodienst van uw
bedrijf.
De volgende onderdelen bevatten tips voor een comfortabeler
computergebruik.
Zoek de houding waarin u zich prettig voelt
Deze houding vindt u door de kijkhoek van de monitor te veranderen, een
voetrust te gebruiken, of de zithoogte te vergroten; probeer de prettigste
houding te vinden. Let op de volgende aanwijzingen:
• blijf niet te lang in één vast houding zitten
• ga niet naar voren en/of achteren hangen
• sta regelmatig op en loop wat om de spanning op uw beenspieren te
verlichten
• neem korte rustmomenten in acht om uw nek en schouders te ontspannen
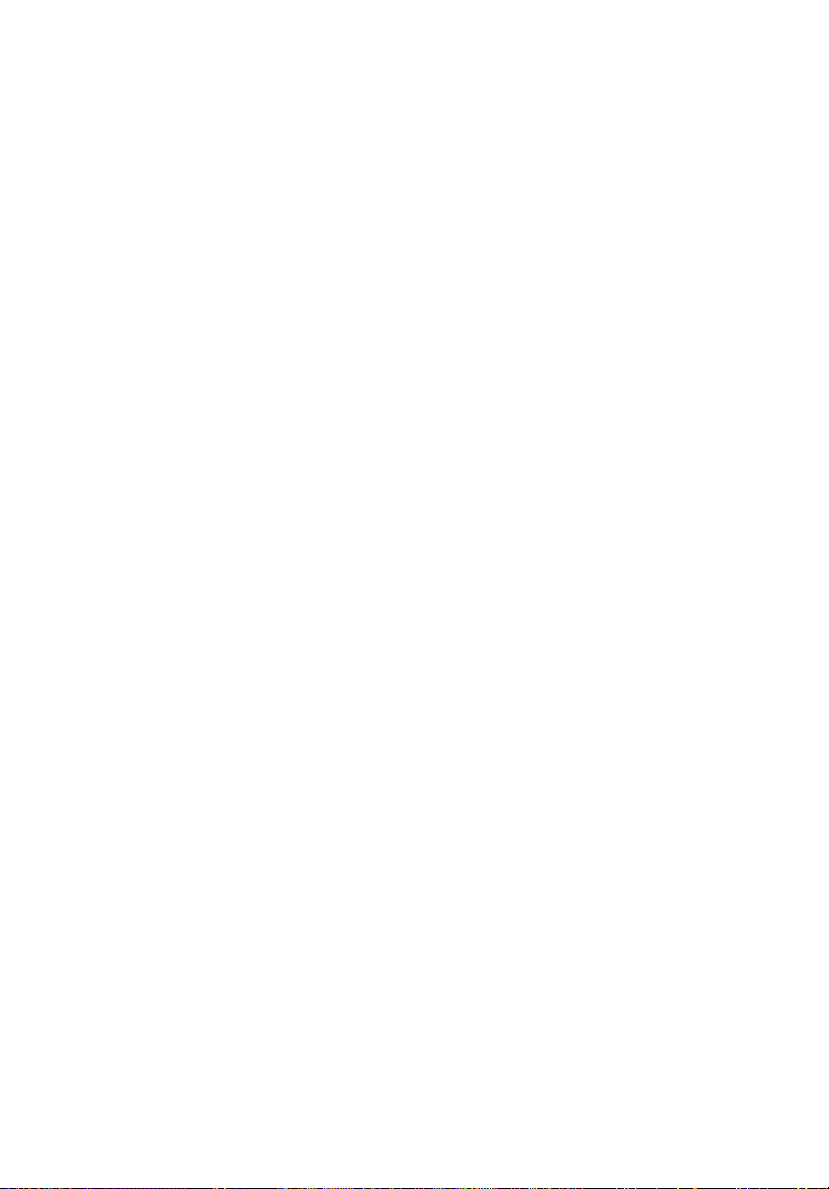
vii
let op dat u uw schouders niet aanspant of ophaalt
•
• plaats de monitor, toetsenbord en muis zodanig dat ze goed binnen bereik
liggen.
• als u meer naar de monitor dan naar documenten kijkt, plaats dan de
monitor in het midden van uw bureau om het aanspannen van de
nekspieren te minimaliseren
Let op uw zicht
Lang naar het beeldscherm kijken, onjuiste bril of contactlenzen,
lichtweerspiegelingen, uitbundige of te weinig verlichting, slecht afgestelde
beeldschermen, te kleine lettertypes en beeldschermen met weinig contrast zijn
factoren die spanning op uw ogen vergroten. Het volgende deel biedt
aanwijzingen om spanning op de ogen te verminderen.
Ogen
• Gun uw ogen regelmatig rust.
• Geef uw ogen af en toe een pauze door even van het beeldscherm weg te
kijken en op een punt veraf te focussen.
• Knipper regelmatig zodat uw ogen niet uitdrogen.
Weergave
• Houd het beeldscherm schoon.
• Houd uw hoofd een stukje hoger dan de bovenrand van het beeldscherm,
zodat uw ogen naar beneden kijken als u naar het midden van het
beeldscherm kijkt.
• Stel de helderheid en/of contrast van het beeldscherm in op een
comfortabel niveau zodat tekst goed leesbaar en afbeeldingen goed
zichtbaar zijn.
• Voorkom schitteringen en reflecties door:
• plaats het beeldscherm zodanig dat de zijkant naar venster of
lichtbron is gekeerd
• minimaliseer het licht in de kamer met gordijnen, lamellen of luxaflex
• gebruik een taaklicht
• verander de kijkhoed van het beeldscherm
• gebruik een schittering-reductiefilter
• gebruik een klep rond het beeldscherm, zoals een stuk karton dat aan
de bovenkant van het beeldscherm is geplakt
• Zorg dat het beeldscherm niet in een onprettige kijkhoek staat.
• Zorg dat u niet gedurende lange tijd in een heldere lichtbron, zoals een
open raam, hoeft te kijken.
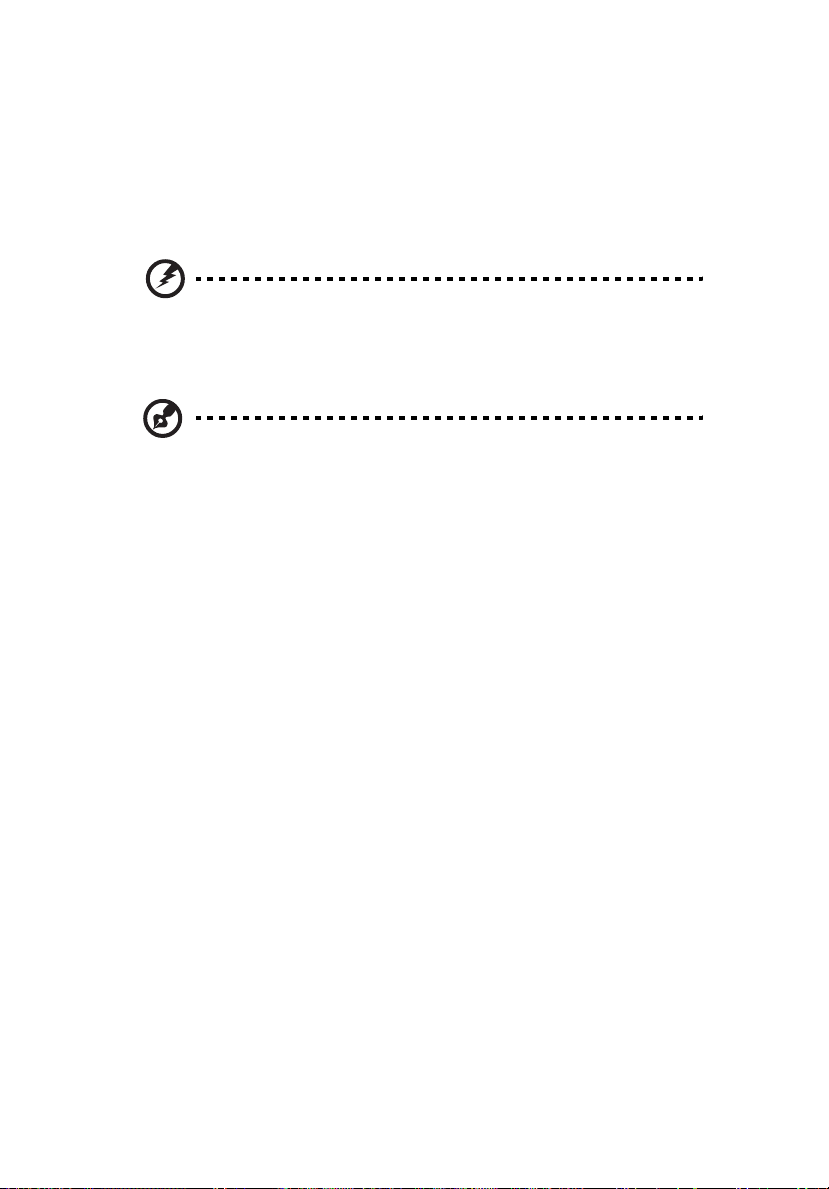
viii
Goede werkgewoonten ontwikkelen
Ontwikkel de volgende werkgewoonten om het omgaan met de computer
meer ontspannen en productiever te maken:
• Neem regelmatig en vaak korte pauzes.
• Doe een aantal rekoefeningen.
• Adem zo vaak mogelijk frisse lucht in.
• Sport regelmatig en zorg dat u gezond blijft.
Waarschuwing! We raden u niet aan de computer op een sofa of
in bed te gebruiken. Als dit onvermijdelijk is, werk dan slechts
gedurende korte periodes, neem vaak pauzes en doe
rekoefeningen.
Opmerking: Voor meer informatie, zie "Voorschriften- en
veiligheidsmededeling" op pagina 87 in de AcerSystem User's
Guide.
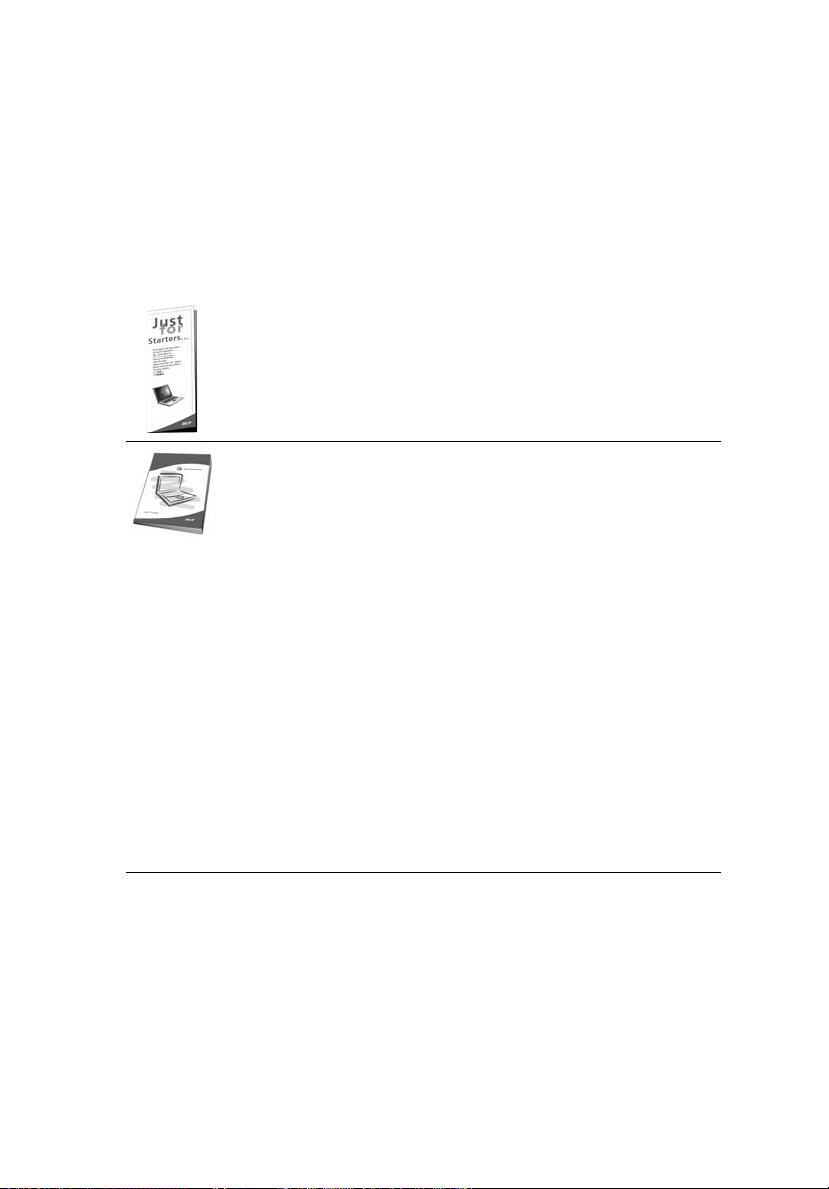
Voordat u aan de slag gaat
Bedankt dat u hebt gekozen voor een notebook van Acer als oplossing voor uw
mobiele computereisen.
Uw gidsen
Om u te helpen met het werken op het Acer notebook hebben we een aantal
gidsen ontworpen:
Allereerst helpt de kaart Aan de slag… u bij het instellen van uw
computer.
Met de afgedrukte Gebruikershandleiding krijgt u een
introductie in de basiseigenschappen en functies van uw nieuwe
computer. Als u meer wilt weten over hoe uw computer u kan
helpen productiever te werken, raadpleeg dan de AcerSystem
User’s Guide. Deze Gebruikershandleiding bevat gedetailleerde
informatie over onderwerpen zoals systeemfuncties,
gegevensherstel, uitbreidingsopties en probleem oplossen.
Daarnaast bevat het informatie over garantie en de algemene
voorwaarden en veiligheid voor uw notebook. Het is als Portable
Document Format (PDF) beschikbaar en is al van te voren op uw
notebook gezet. Volg deze stappen voor toegang tot dit
document:
1 Klik op Start, Alle Programma’s, AcerSystem.
2 Klik vervolgens op AcerSystem User's Guide.
Opmerking: Als u het bestand wilt inzien, dient Adobe Reader te
zijn geïnstalleerd. Als Adobe Reader nog niet op uw computer is
geïnstalleerd, wordt, als u op AcerSystem User's Guide klikt, eerst
het installatieprogramma van Adobe Reader gestart. Volg de
instructies op het scherm om het programma te installeren.
Gebruiksaanwijzingen bij Adobe Reader vindt u in het menu Help
en Ondersteuning.
ix
Onderhoud en tips voor het gebruik van de computer
De computer in- en uitschakelen
U schakelt de computer in door op de aan/uit knop, onder het LCD-scherm
naast de easy-launch toetsen, te drukken. Zie "Voorkant" op pagina 13 voor de
plaats van de aan/uit knop op de computer.
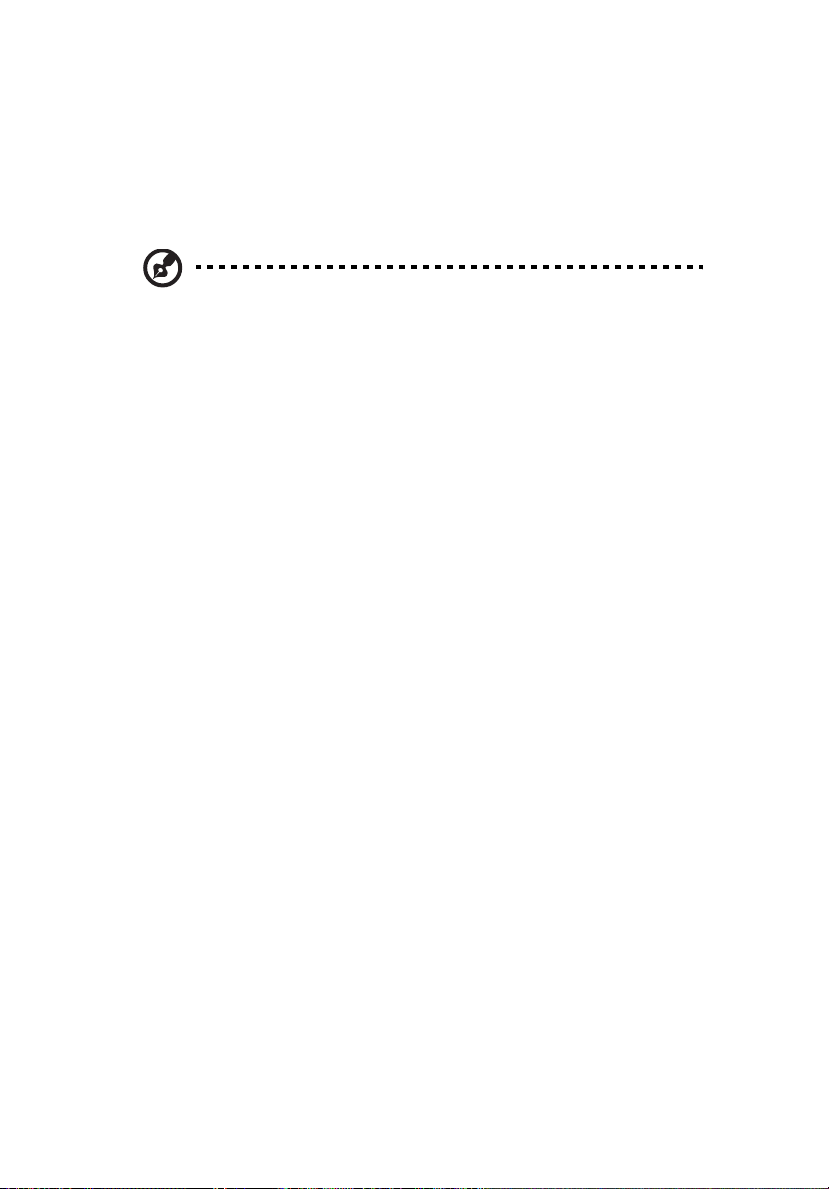
x
U kunt de computer uitschakelen op een van de volgende manieren:
• Gebruik de opdracht Afsluiten van Windows
Klik op Start, Computer uitschakelenen vervolgens opUitschakelen.
• Gebruik de aan/uit knop
U kunt de computer ook uitschakelen door het scherm te sluiten of door
de toetsencombinatie voor de Standby-stand in te drukken <Fn> + <F4>.
Opmerking: Als u de computer niet op de normale wijze kunt
uitschakelen, houd dan de aan/uit knop langer dan vier seconden
ingedrukt om de computer uit te schakelen. Als u de computer
hebt uitgeschakeld en meteen weer wilt inschakelen, moet u
minstens twee seconden wachten voordat u de computer weer
inschakelt.
De computer met zorg behandelen
Uw computer zal u jarenlang uitstekende diensten bewijzen, mits u deze met
zorg behandelt.
• Stel de computer niet bloot aan direct zonlicht. Plaats de computer niet in
de buurt van een warmtebron, zoals een radiator.
• Stel de computer niet bloot aan temperaturen onder 0 °C (32 °F) of boven
50 °C (122 °F).
• Stel de computer niet bloot aan magnetische velden.
• Stel de computer niet bloot aan regen of vocht.
• Mors geen water of andere vloeistoffen op de computer.
• Stel de computer niet bloot aan zware schokken of trillingen.
• Stel de computer niet bloot aan stof en vuil.
• Plaats geen objecten boven op de computer.
• Gebruik geen overdadige kracht om de schermklep te sluiten.
• Plaats de computer nooit op een oneffen oppervlak.
De adapter met zorg behandelen
Houd bij het gebruik van de adapter rekening met het volgende:
• Sluit de adapter niet aan op een ander apparaat.
• Ga niet op het netsnoer staan en plaats er geen zware voorwerpen op.
Zorg dat het netsnoer en andere snoeren niet in het looppad liggen.
• Wilt u de stekker van het netsnoer uit het stopcontact halen, trek dan niet
aan het snoer, maar aan de stekker.
• Bij gebruik van een verlengsnoer mag het totale aantal ampères van de
aangesloten apparatuur, het aantal toegestane ampères van het
verlengsnoer niet overschrijden. Tevens mag de totale belasting van alle
apparatuur die op één stopcontact is aangesloten, de belasting van de
zekering niet overschrijden.
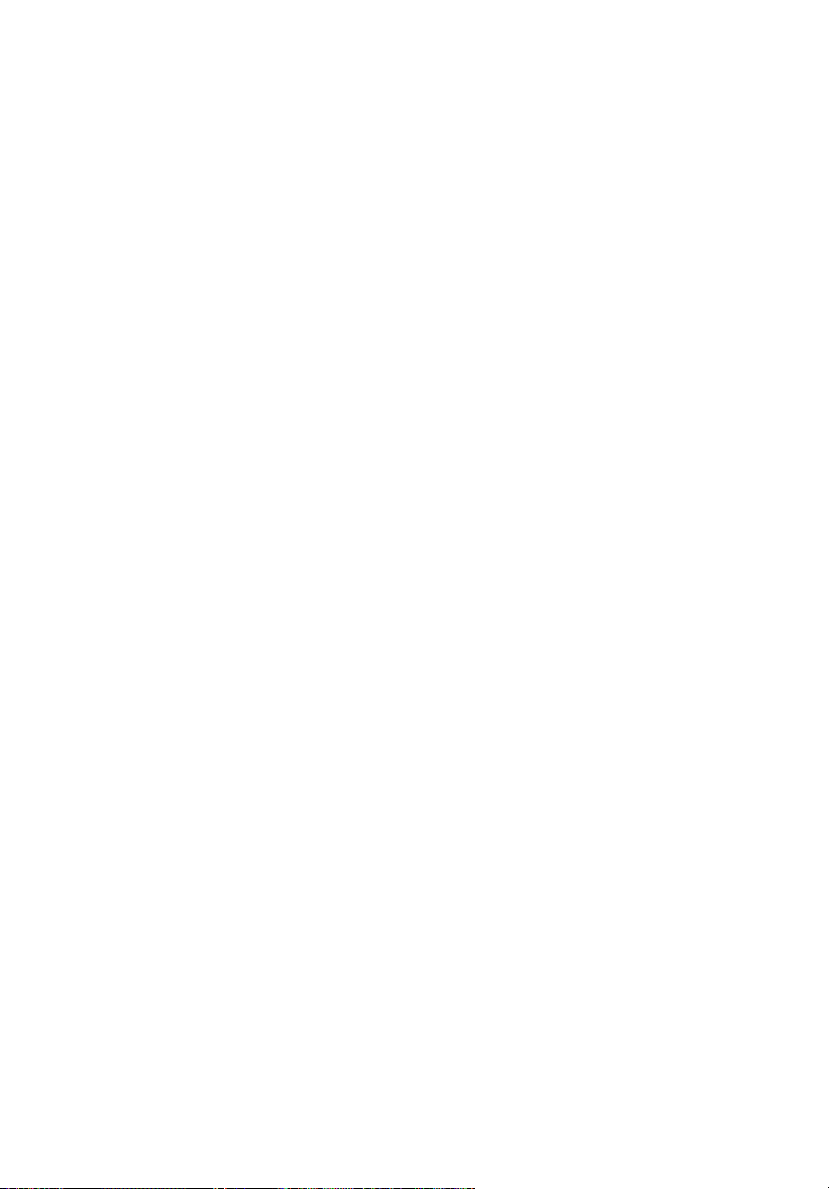
De accu met zorg behandelen
Houd bij het gebruik van de accu rekening met het volgende:
• Gebruik uitsluitend accu’s van hetzelfde type als dat van de bijgeleverde
accu. Schakel de stroom uit voordat u de accu verwijdert of vervangt.
• Knoei niet met de accu. Houd de accu buiten het bereik van kinderen.
• Verwijder gebruikte accu’s overeenkomstig de plaatselijke
milieuvoorschriften. Breng ze weg voor recycling indien dit mogelijk is.
De computer reinigen en onderhouden
Ga als volgt te werk om de computer te reinigen:
1 Schakel de computer uit en verwijder de accu.
2 Koppel de adapter los.
3 Gebruik een zachte, vochtige doek. Gebruik geen vloeibare
reinigingsmiddelen of reinigingsmiddelen in spuitbussen.
Als zich een van de volgende situaties voordoet:
• de computer is gevallen of de behuizing is beschadigd;
• de computer functioneert niet goed
Raadpleeg het hoofdstuk "Veelgestelde vragen" op pagina 43.
xi
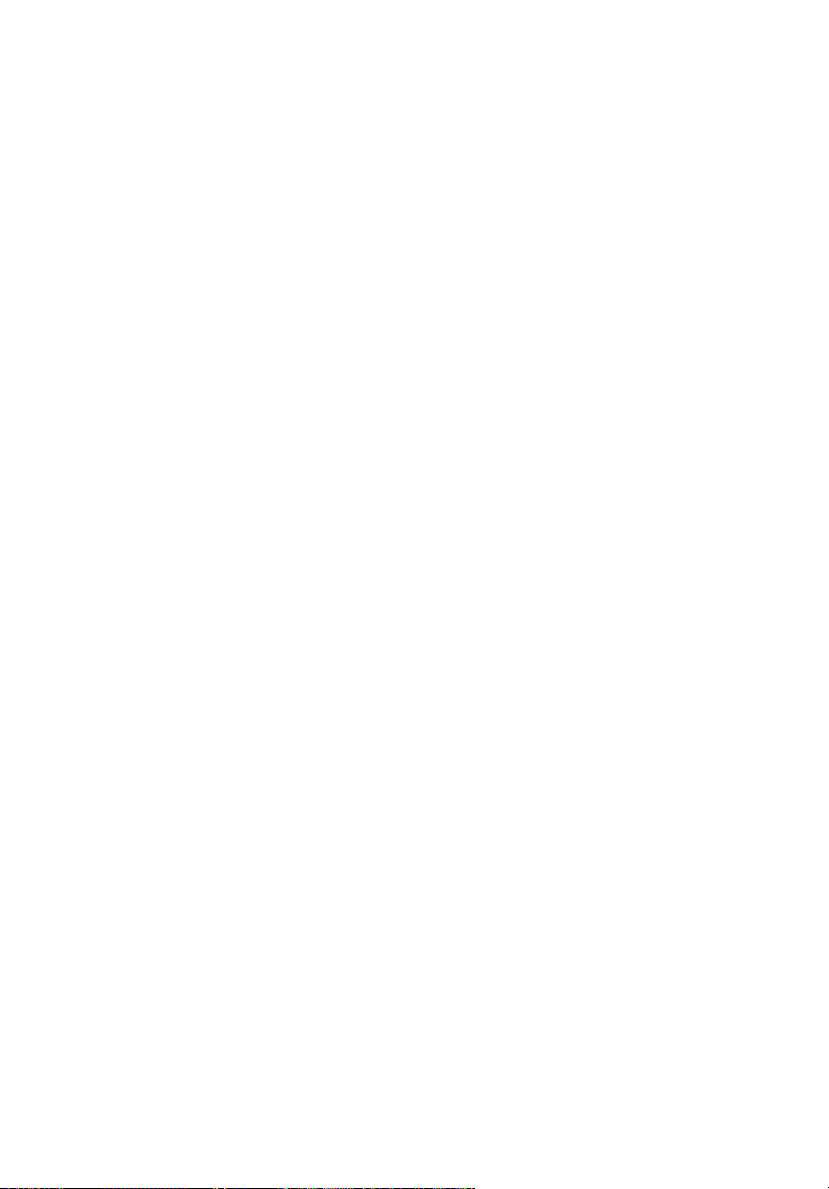
xii
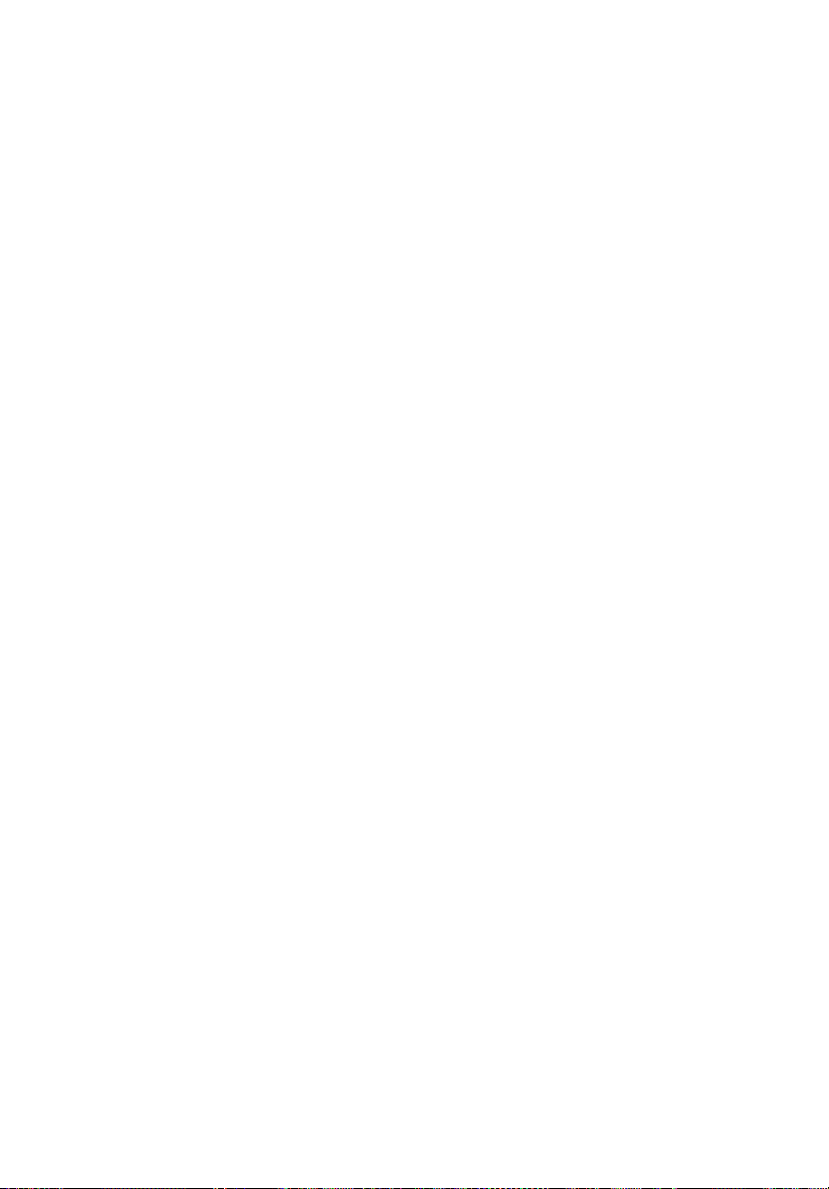
Informatie voor uw veiligheid en gemak iii
Veiligheidsinstructies iii
Tips en informatie voor gebruiksgemak vi
Voordat u aan de slag gaat ix
Uw gidsen ix
Onderhoud en tips voor het gebruik van de computer ix
De computer in- en uitschakelen ix
De computer met zorg behandelen x
De adapter met zorg behandelen x
De accu met zorg behandelen xi
De computer reinigen en onderhouden xi
Acer Empowering Technology 1
Empowering Technology wachtwoord 1
Acer eDataSecurity Management
(voor geselecteerde modellen) 2
Acer eLock Management 3
Acer ePerformance Management 5
Acer eRecovery Management 6
Acer eSettings Management 8
Acer ePower Management 9
Acer ePresentation Management 12
Rondleiding door uw Acer notebook 13
Voorkant 13
Voorkant gesloten 14
Linkerkant 15
Rechterkant 16
Achterkant 17
Onderkant 18
Specificaties 19
Indicatoren 26
Easy-launch toetsen 27
Touchpad 28
Werken met het touchpad 28
Werken met het toetsenbord 30
Vergrendeltoetsen en ingebouwd numeriek toetsenblok 30
Windows-toetsen 31
Sneltoetsen 32
Speciale toets 34
De lade van de optische station (cd of dvd) openen 35
De computer vergrendelen 35
Audio 36
Het volume aanpassen 36
De Acer OrbiCam (voor geselecteerde modellen) 37
De Acer OrbiCam starten 38
De Acer OrbiCam gebruiken als webcam 38
Systeemhulpprogramma's gebruiken 39
Acer GridVista (dubbele weergave compatibel) 39
Inhoud
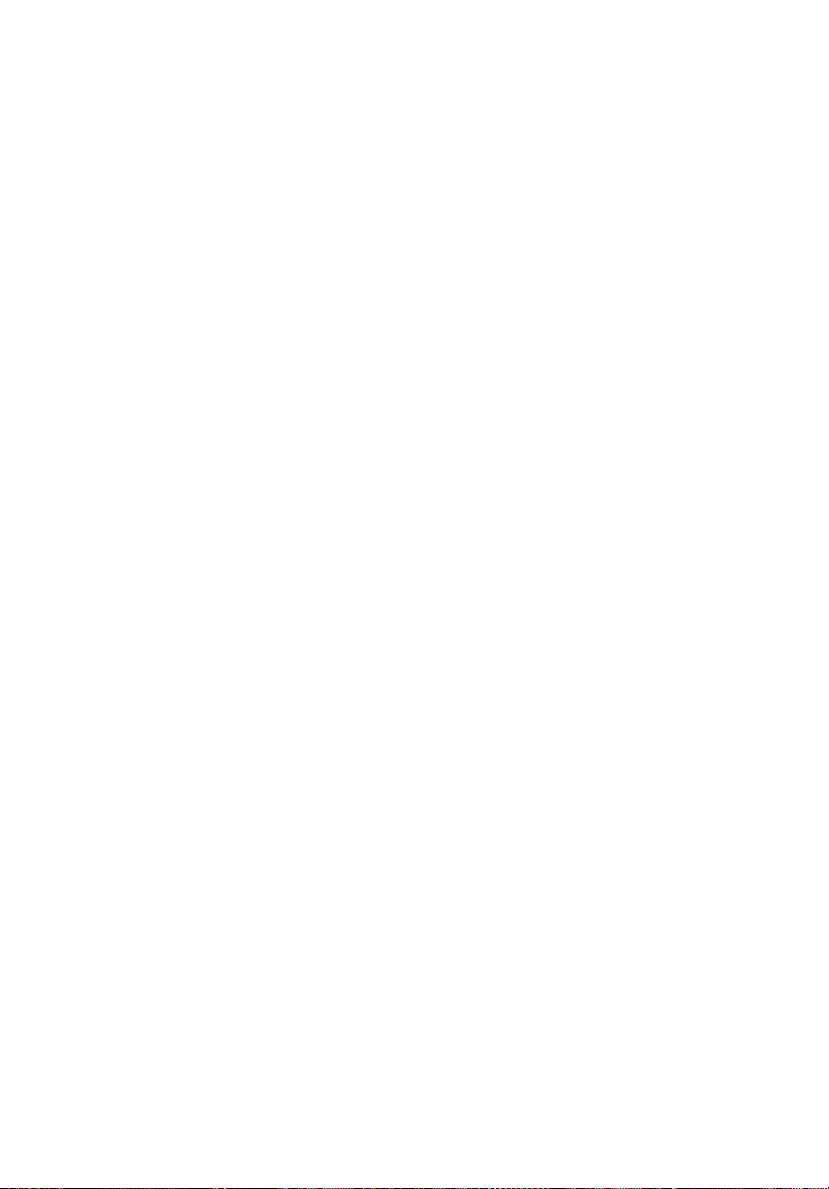
Launch Manager 41
Norton AntiVirus 42
Veelgestelde vragen 43
Informatie over serviceverlening 47
ITW (International Travelers Warranty) 47
Voordat u belt 47
Acer Arcade 48
48-knoppen afstandsbediening 49
Afstandfuncties 50
Bestanden zoeken en afspelen 51
Instellingen 51
Arcade beheer 52
Navigatiebediening 52
Bediening speler 53
Virtueel toetsenbord 53
Achtergrondmodus 54
Cinema 54
Instellingen 55
Album 55
Afbeeldingen bewerken 56
Diashow-instellingen 56
Video 56
Een videobestand afspelen 57
Video vastleggen (Alleen TV-modellen) 57
Momentopnamen 57
Video bewerken 57
Muziek 58
TV (voor geselecteerde modellen) 58
Time shift-functionaliteit 59
Opgenomen TV 60
Opnamen programmeren 60
Programmagids 60
Zoek programma 60
TV-instellingen 60
Teletekstfuncties gebruiken 61
Maak DVD's 62
CD/DVD's maken 62
De notebook PC meenemen 63
De computer loskoppelen van de bureaubladapparatuur 63
Verplaatsingen over korte afstand 63
De computer voorbereiden 63
Wat u moet meenemen naar vergaderingen 64
De computer meenemen naar huis 64
De computer voorbereiden 64
Wat u moet meenemen 65
Speciale voorzorgsmaatregelen 65
Een thuiskantoor opzetten 65
Reizen met de computer 65
De computer voorbereiden 65
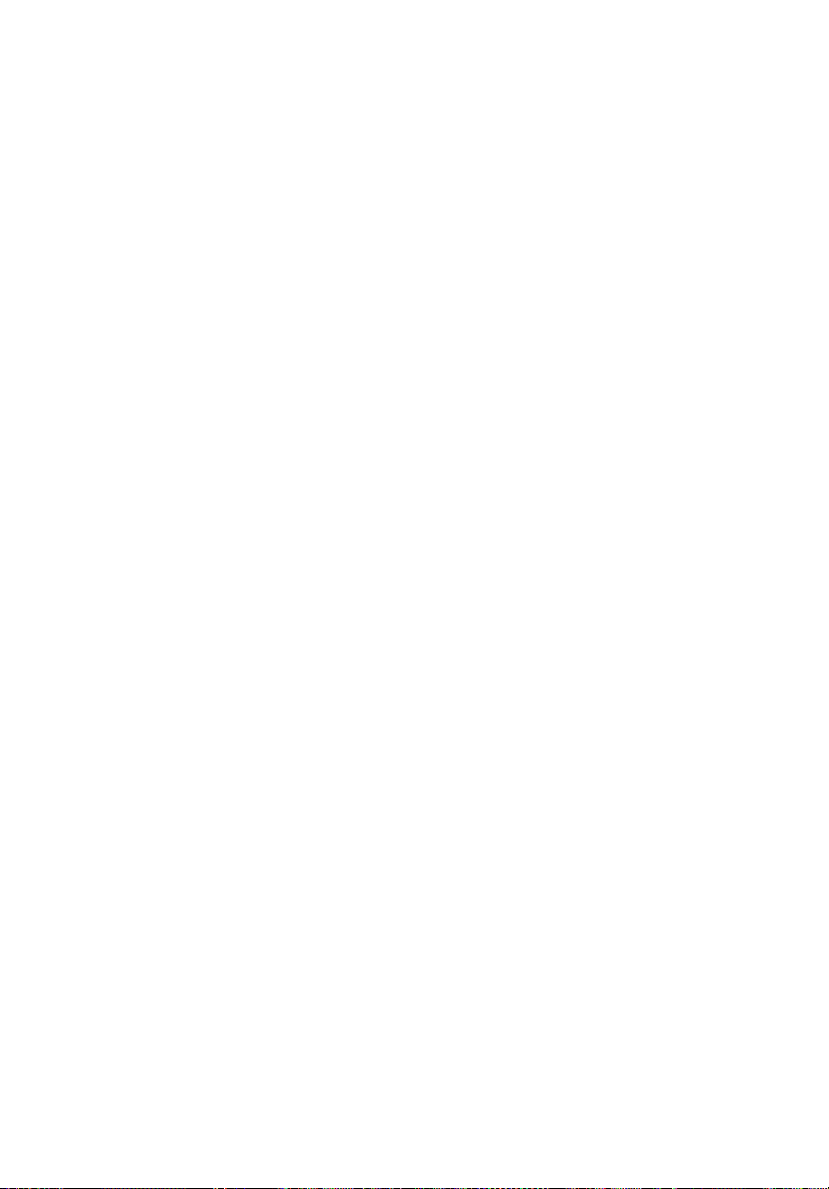
Wat u moet meenemen 66
Speciale voorzorgsmaatregelen 66
Internationaal reizen met de computer 66
De computer voorbereiden 66
Wat u moet meenemen 66
Speciale voorzorgsmaatregelen 67
De computer beveiligen 67
De computer vergrendelen 67
Wachtwoorden gebruiken 67
Wachtwoorden invoeren 68
Wachtwoorden instellen 68
De computer uitbreiden met extra voorzieningen 69
Connectiviteitsopties 69
Fax/data-modem 69
Ingebouwde netwerkvoorziening 70
Snel infrarood (FIR) 70
Universele Seriële Bus (USB) 71
IEEE 1394 poort 71
PC Card sleuf 71
ExpressCard 73
Geheugen installeren 74
Uw TV en AV-in-kabels aansluiten 75
Acer Arcade TV-opzetwizard
(Windows XP Home en Professional) 77
BIOS utility 78
Opstartreeks 78
Disk naar disk herstel inschakelen 78
Wachtwoord 78
Software gebruiken 79
DVD-films afspelen 79
Energiebeheer 80
Acer eRecovery Management 81
Backup maken 82
Herstellen van een backup 82
Fabrieksstandaard image-CD maken 83
Gebundelde software opnieuw installeren zonder CD 83
Wachtwoord wijzigen 84
Problemen oplossen 85
Tips voor het oplossen van problemen 85
Foutmeldingen 85
Voorschriften- en veiligheidsmededeling 87
Voldoen aan ENERGY STAR richtlijnen 87
FCC verklaring 87
Modemverklaringen 88
Verklaring stralingsnormering 89
Verklaring LCD-pixel 89
Verklaring Macrovision copyright bescherming 89
Radio-apparaat Reguleringsbericht 90
Algemeen 90
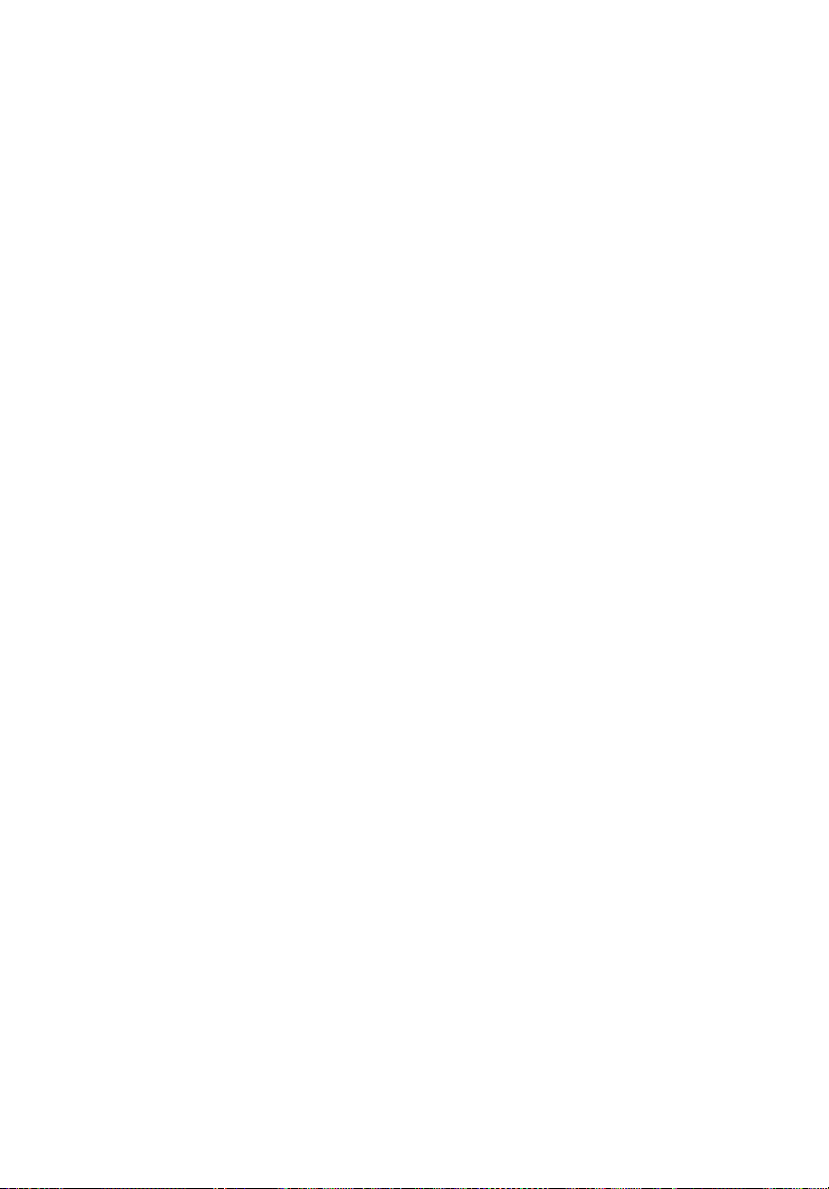
Europese Unie (EU) 90
De FCC RF veiligheidseis 91
Canada – Licentievrijstelling voor
radiocommunicatieapparaten met een l
aag vermogen (RSS-210) 93
Federal Communications Comission
Declaration of Conformity 94
Declaration of Conformity for CE Marking 95
LCD panel ergonomic specifications 96
Index 97
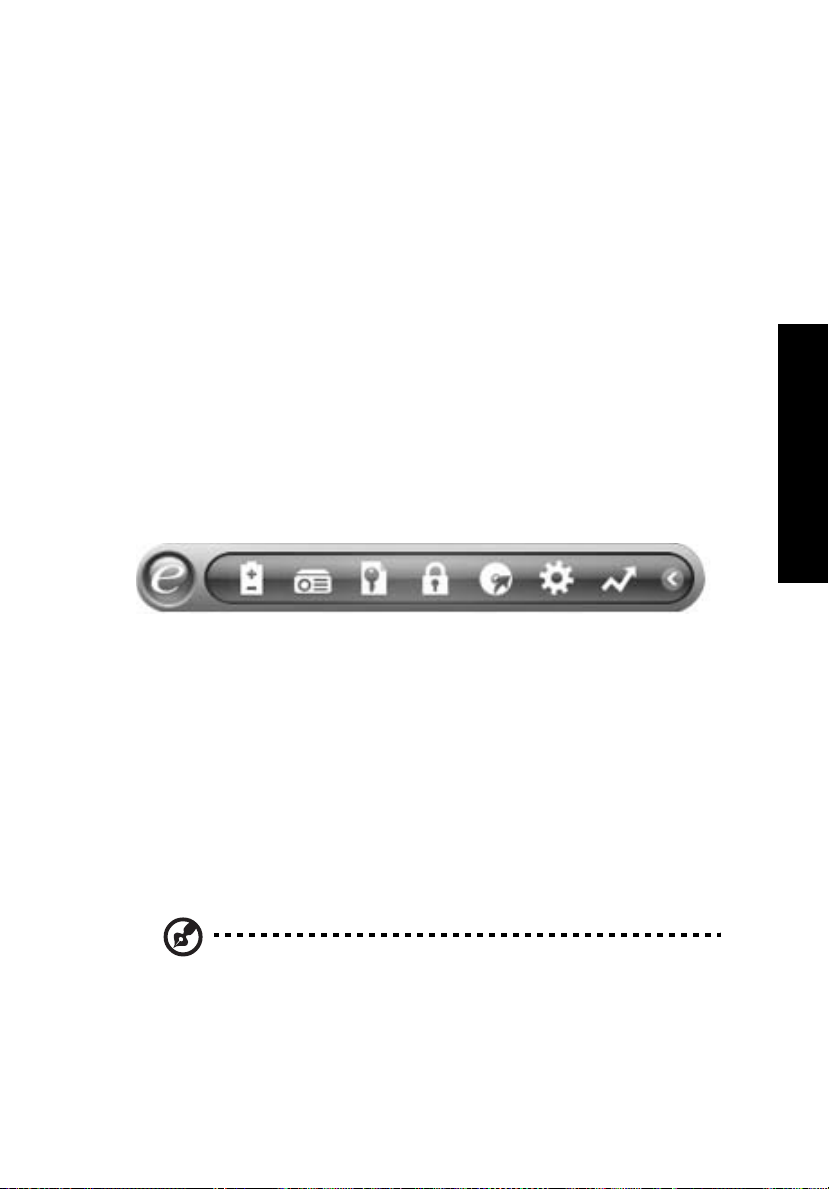
Acer Empowering Technology
Acer's innovatieve Empowering Technology maakt het makkelijk toegang te
krijgen tot veel gebruikte functies en het nieuwe Acer notebook te beheren.
Standaard rechtsboven in de hoek weergegeven op het beeldscherm, biedt het
de volgende handige hulpmiddelen:
• Acer eDataSecurity Management beveiligt gegevens met wachtwoorden
en geavanceerde encryptie-algoritmes (voor geselecteerde modellen).
• Acer eLock Management beperkt de toegang tot externe opslagmedia.
• Acer ePerformance Management verbetert systeemprestaties door
schijfruimte, geheugen en registerinstellingen te optimaliseren.
• Acer eRecovery Management maakt back-ups en herstelt gegevens en
doet dit flexibel, betrouwbaar en volledig.
• Acer eSettings Management zorgt voor toegang tot systeeminformatie en
wijzigt met instellingen met gemak.
• Acer ePower Management verlengt de gebruiksduur van de accu middels
diverse gebruiksprofielen.
• Acer ePresentation Management maakt een verbinding met een projector
en wijzig op een handige manier de weergave-instellingen.
1
Empowering Technology
Voor meer informatie klikt u met de rechter muisknop op de werkbalk van
Empowering Technology, en vervolgens selecteert u de functie Help of Tutorial.
Empowering Technology wachtwoord
Voordat u Acer eLock Management en Acer eRecovery Management kunt
gebruiken, dient u het Empowering Technology wachtwoord op te geven. Klik
met de rechter muisknop op de werkbalk van Empowering Technology en
selecteer "Password Setup" (Wachtwoord instellen) om dit te doen. Als u het
Empowering Technology wachtwoord niet opgeeft, wordt u gevraagd dit te
doen als u voor het eerst Acer eLock Management of Acer eRecovery
Management uitvoert.
Opmerking: Als u het wachtwoord verliest, is er geen andere
manier dit te herstellen, behalve door het notebook opnieuw te
formatteren, of u brengt het notebook naar een Acer Customer
Service Center. Zorg dat u het wachtwoord onthoudt.

Empowering Technology
2
Acer eDataSecurity Management (voor geselecteerde modellen)
Acer eDataSecurity Management is een handige hulpmiddel voor
bestandsencryptie, dat uw bestanden beschermt tegen toegang door
onbevoegde personen. Het is geïntegreerd in Windows Explorer als een
zogenaamde shell extension (opgenomen in keuzemenu’s), zodat u snel
gegevens kunt versleutelen, en daarnaast ondersteunt het directe
bestandsencryptie voor MSN Messenger en Microsoft Outlook.
De Acer eDataSecurity Management setup wizard vraagt u om een supervisor
wachtwoord en een standaard bestand-specifiek wachtwoord. Dit bestandspecifieke wachtwoord wordt gebruikt om bestanden standaard te
versleutelen, of u kiest uw eigen bestand-specifieke wachtwoord wanneer u
een bestand versleutelt.
Opmerking: Het wachtwoord dat gebruikt wordt om een bestand
te versleutelen, is een unieke sleutel die het systeem nodig heeft
om het te ontcijferen. Als u het wachtwoord verliest, is het
supervisor wachtwoord de enige andere sleutel die het bestand
kan ontcijferen. Als u beide wachtwoorde verliest, kunt u op geen
enkele wijze het versleutelde bestand ontcijferen! Zorg dat u alle
aanverwante wachtwoorden beveiligt!
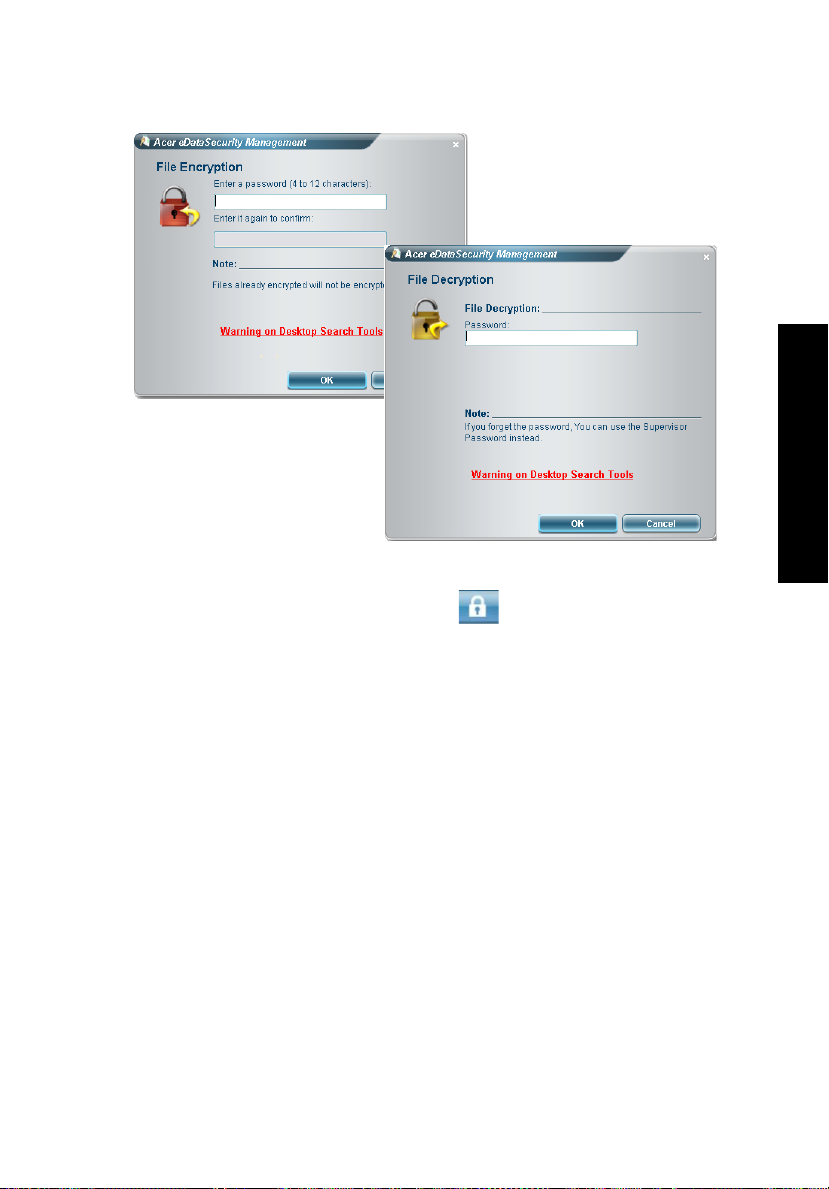
Acer eLock Management
3
Empowering Technology
Acer eLock Management is een beveiligingstool waarmee u uw verwisselbare
gegevens op optische en floppy stations kunt vergrendelen, zodat de gegevens
niet gestolen kunnen worden wanneer u even geen zicht op het notebook
heeft.
• Removable data devices (Verwisselbare gegevensapparaten) — waaronder
USB disk drives, USB pen drives, USB flash drives, USB mp3 drives, USB
memory card lezers, IEEE 1394 disk drives en alle andere verwisselbare
stations die gebruikt kunnen worden als bestandsysteem, indien
aangesloten op het systeem.
• Optical drive devices (Optische stations) — waaronder elk type CD-ROM of
DVD-ROM station.
• Floppy disk drives (Floppy drives) — alleen 3,5-inch disks.
• Interfaces — waaronder een seriële poort, parallelle poort, infrarood (IR)
en Bluetooth.
U activeert Acer eLock Management, door eerst een wachtwoord in te stellen.
Eenmaal ingesteld, kunt u vergrendelingen toepassen op alle apparaattypes.
Vergrendeling(en) wordt/worden onmiddelijk ingesteld, zonder dat u opnieuw
hoeft op te starten, en blijven vergrendeld totdat ze worden onrgrendeld, zelfs
na het opnieuw opstarten.
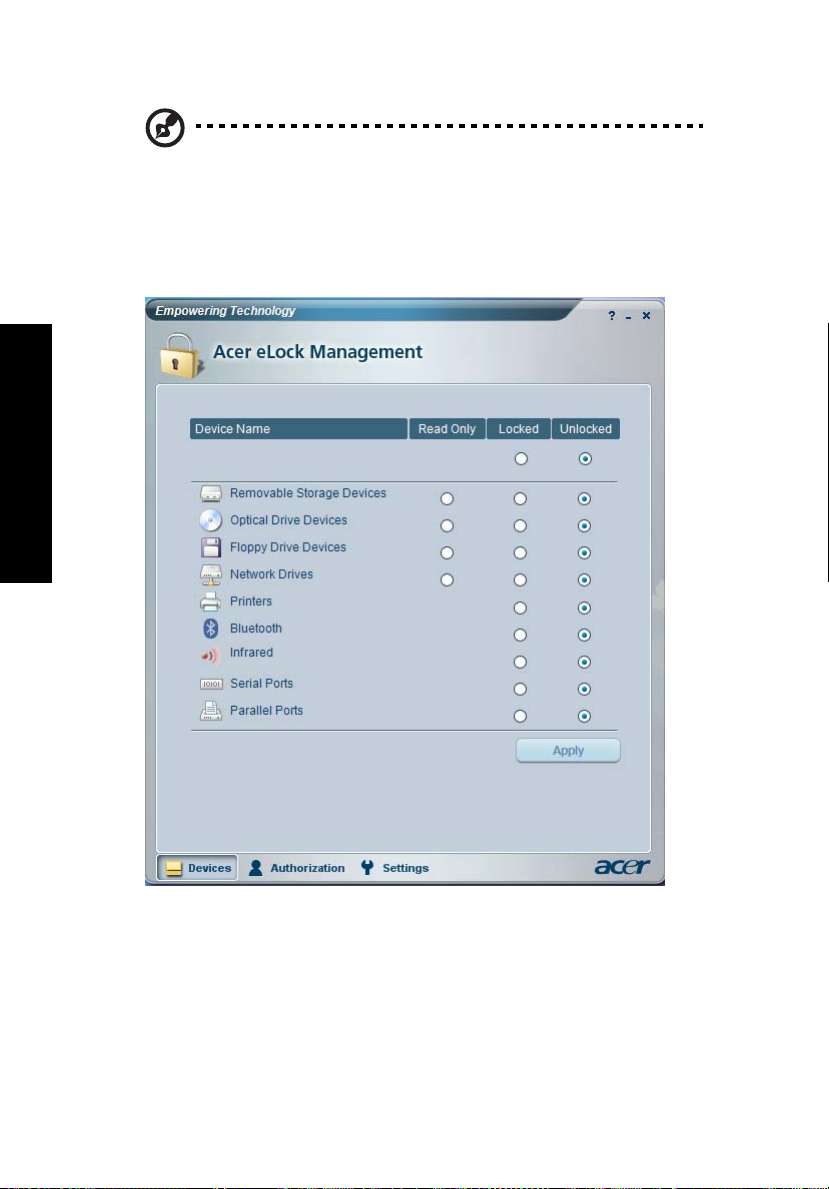
Empowering Technology
4
Opmerking: Als u het wachtwoord verliest, is er geen andere
manier dit te herstellen, behalve door het notebook opnieuw te
formatteren, of u brengt het notebook naar een Acer Customer
Service Center. Zorg dat u het wachtwoord onthoudt.
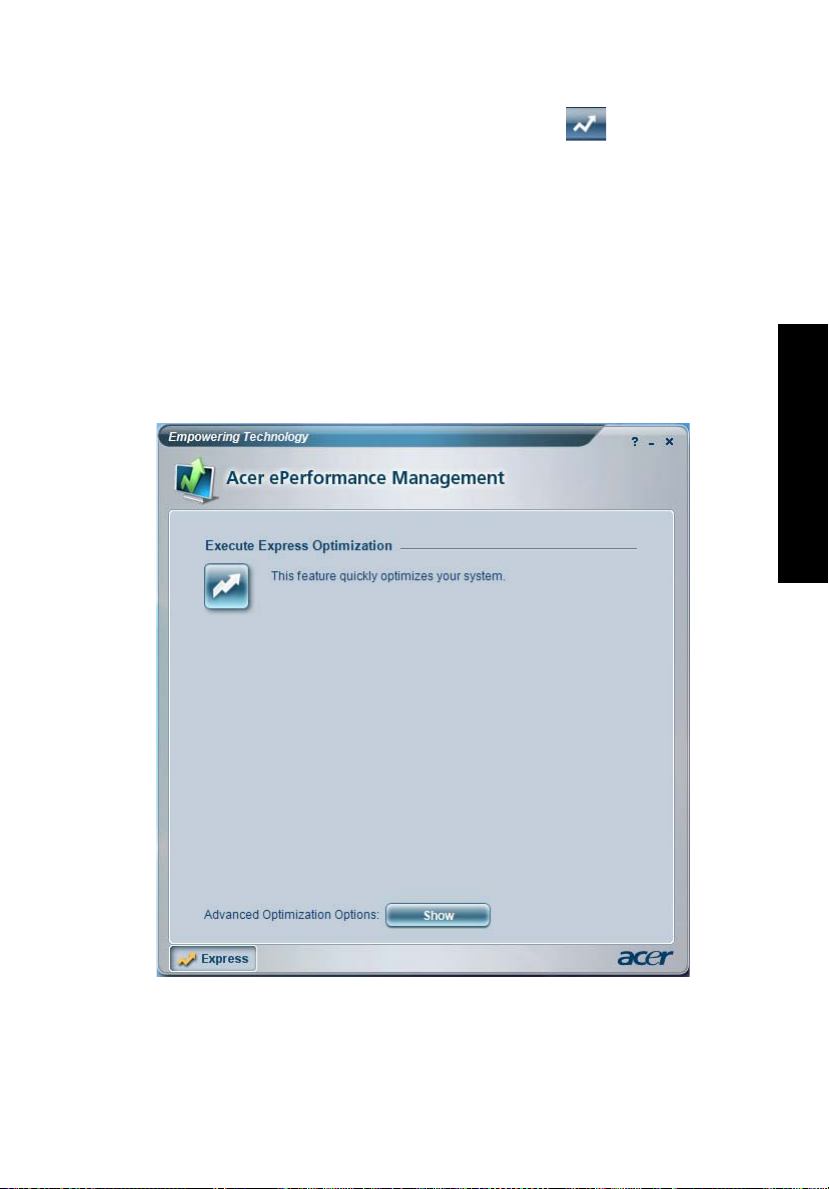
Acer ePerformance Management
Acer ePerformance Management is een tool om uw systeem te optimaliseren en
zodoende de prestaties van uw Acer notebook een extra zetje te geven. Het
bevat de volgende functies om de algemene systeemprestaties te verbeteren:
• Memory optimization (Geheugenoptimalisatie) — maakt ongebruikt
geheugen actief en controleert het gebruik.
• Disk optimization (Diskoptimalisatie) — verwijdert onnodige items en
bestanden.
• Speed optimization (Snelheidsoptimalisatie) — verbetert de stabiliteit en
prestaties van het Windows XP systeem.
5
Empowering Technology
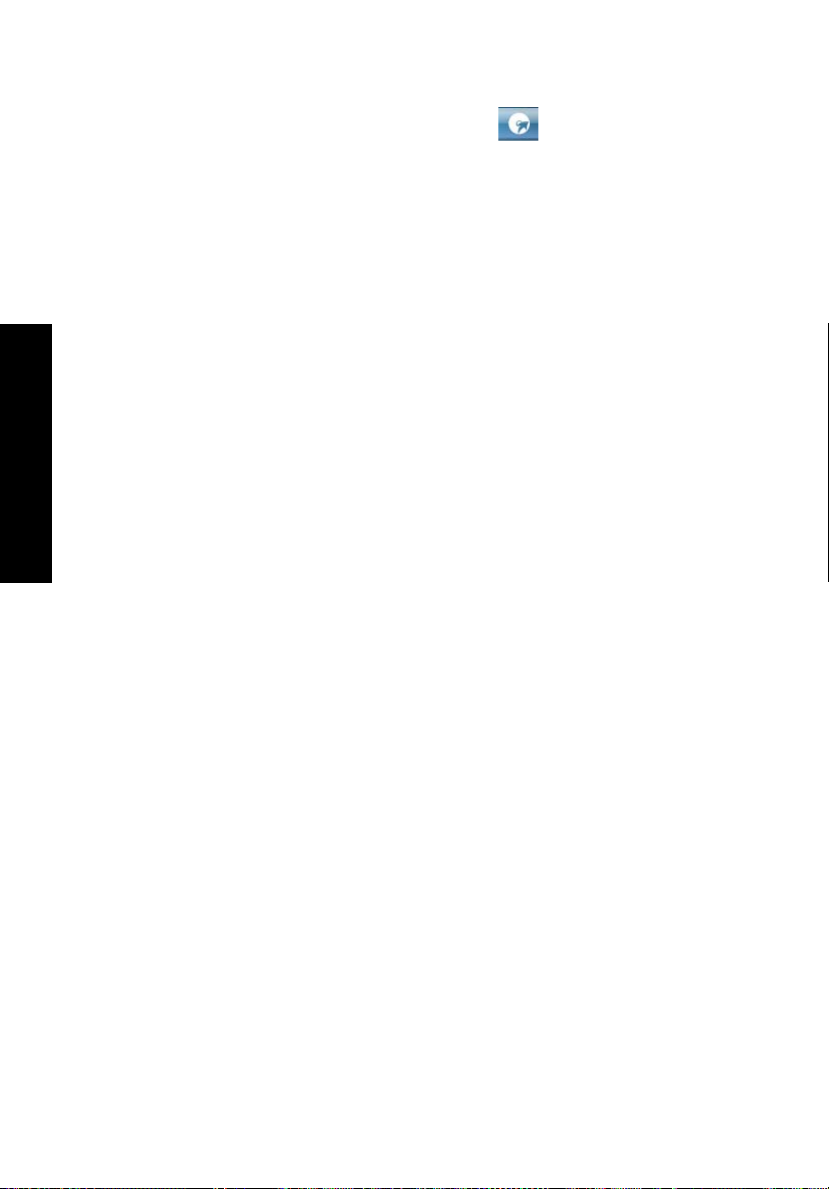
Empowering Technology
6
Acer eRecovery Management
Acer eRecovery Management is een krachtige tool waardoor u geen
hersteldisks meer nodig heeft van de fabrikant. De Acer eRecovery
Management tool gebruikt ruimte op een verborgen partitie op de harde schijf.
Door de gebruiker gemaakte back-ups worden op het D:\ station opgeslagen.
Acer eRecovery Management biedt u:
• Wachtwoordbeveiliging.
• Herstel van toepassingen en stuurprogramma’s.
• Image/gegevens back-up:
• Back-up op HDD (herstelpunt instellen).
• Back-up op CD/DVD.
• Image/gegevens hersteltools:
• Herstellen vanaf een verborgen partitie (fabriekstandaard).
• Herstellen vanaf de HDD (meest recente opgegeven herstelpunt).
• Herstellen vanaf CD/DVD.
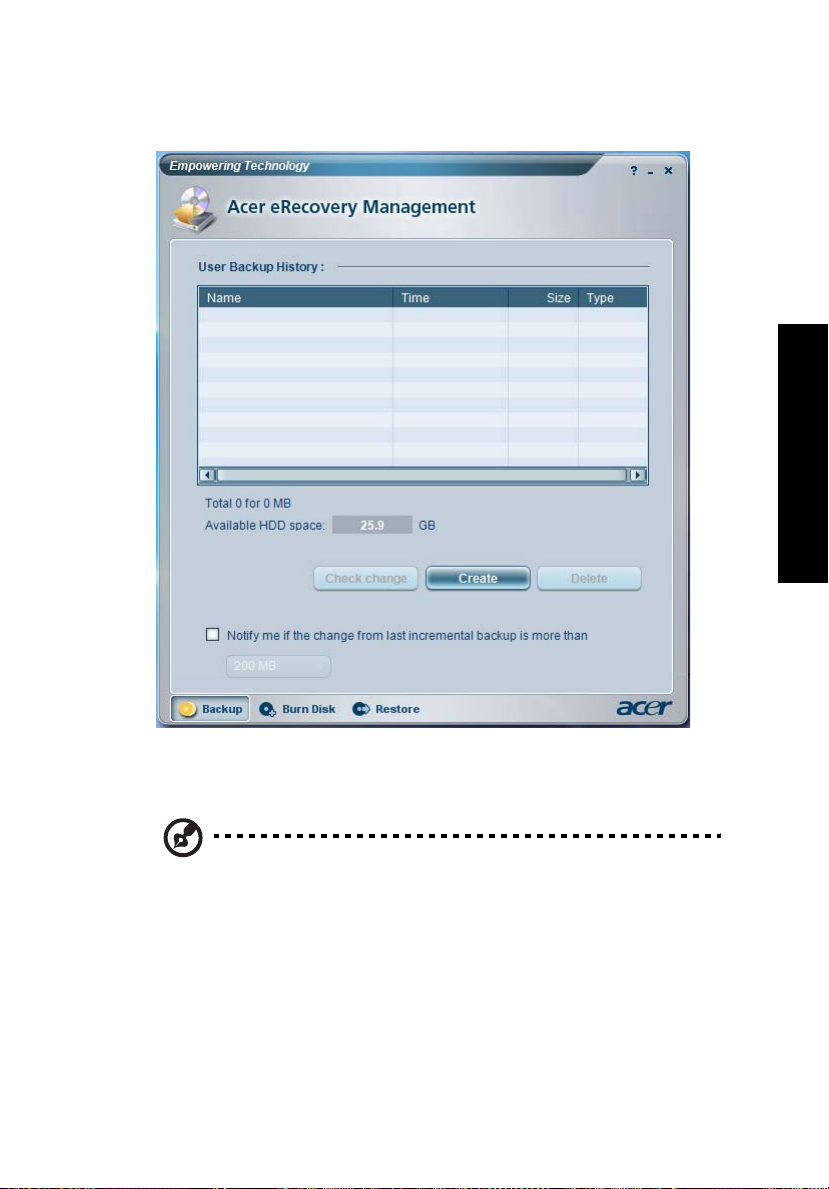
7
Empowering Technology
Voor meer informatie, zie "Acer eRecovery Management" op pagina 81 in de
AcerSystem User's Guide.
Opmerking:
geleverd, gebruik dan de functie "System backup to optical disk"
van Acer eRecovery management om een backup-image op CD of
DVD te branden. Voor het beste resultaat bij het herstellen van
het systeem met een CD of met Acer eRecovery management,
koppelt u alle randapparatuur af (behalve het externe Acer ODD
[optical disk drive, of optisch station], indien aanwezig), inclusief
het Acer ezDock.
Als bij uw computer geen Recovery CD of System CD is
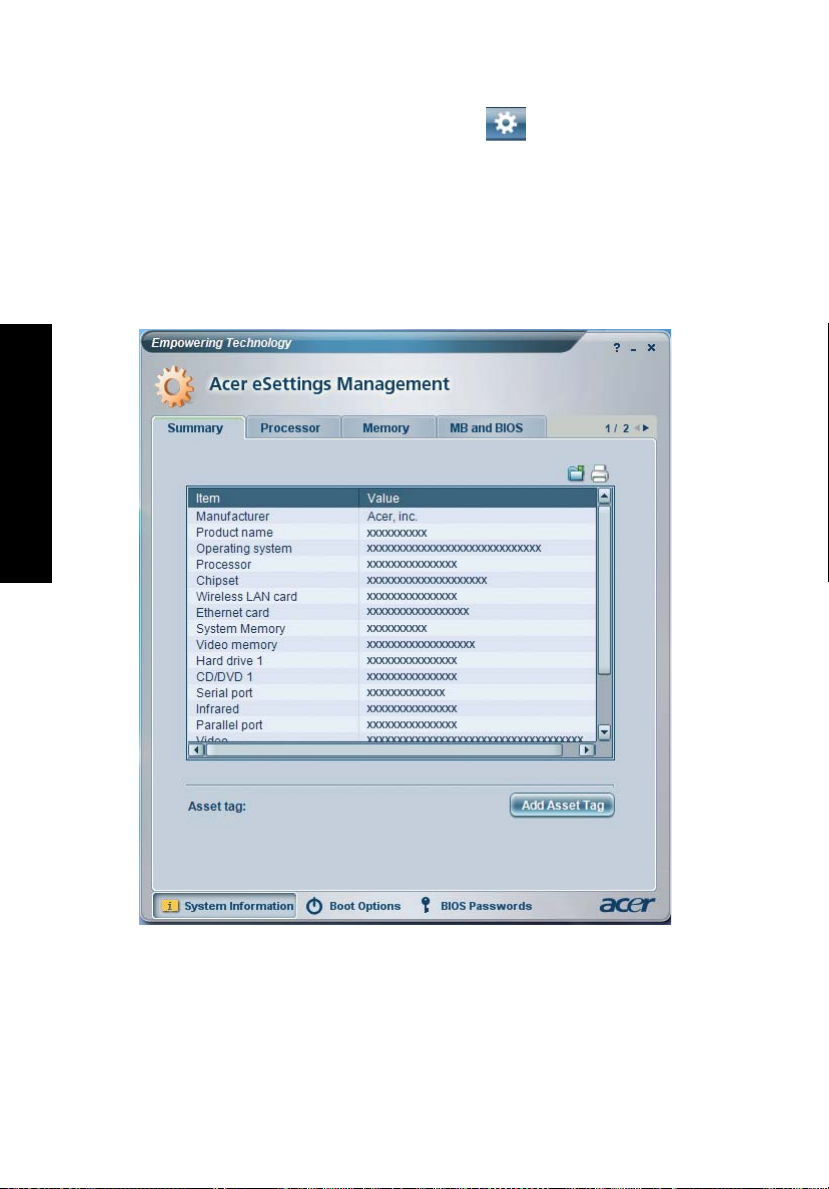
Empowering Technology
8
Acer eSettings Management
Met Acer eSettings Management kunt u de specificaties van hardware
inspecteren, BIOS-wachtwoorden en andere instellingen van Windows
veranderen en de conditie van het systeem in de gaten houden.
Acer eSettings Management biedt ook:
• Levert een eenvoudige grafische gebruikersinterface voor navigatie.
• Informatie over de algemene systeemstatus en geavanceerde controle voor
gevorderde gebruikers.
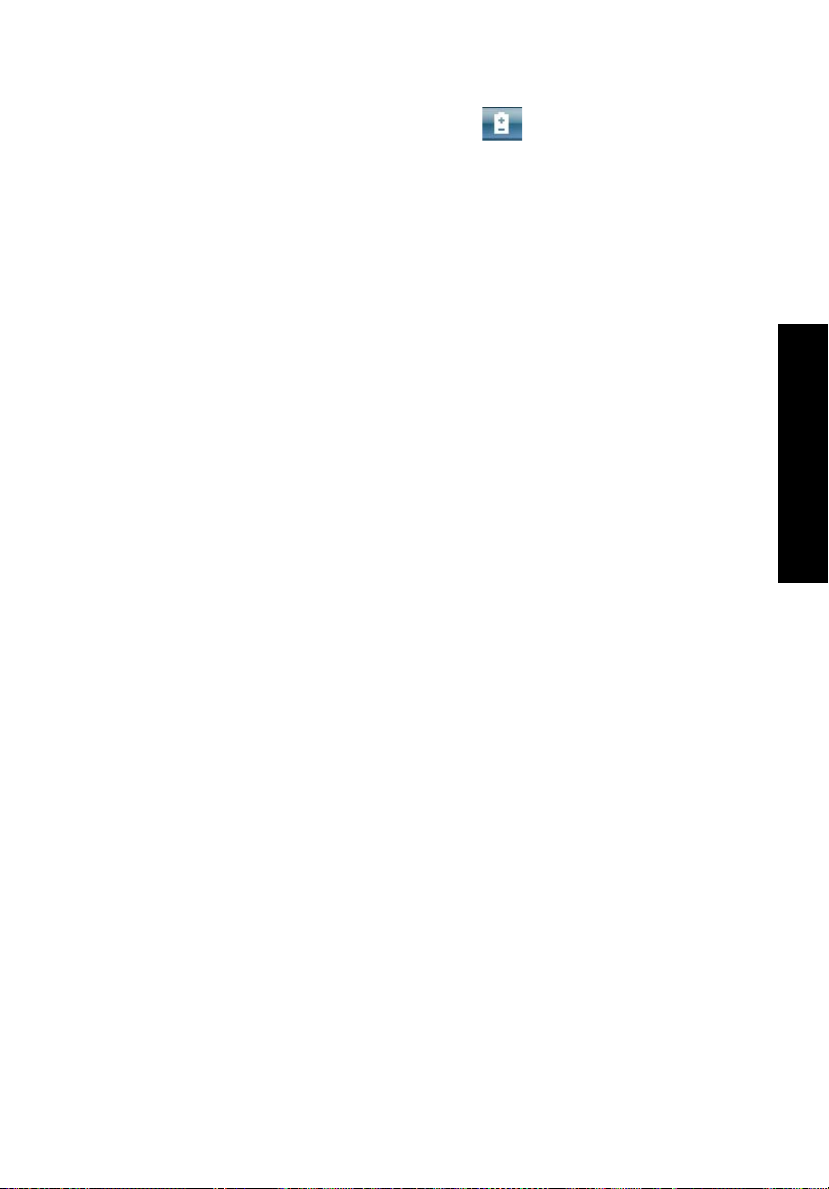
Acer ePower Management
Acer ePower Management bevat een eenvoudige gebruikersinterface. Selecteer
Acer ePower Management vanaf de Empowering Technology interface om het
te openen.
AC mode (Adaptermodus)
De standaard instelling is "Maximum Performance (Maximale prestaties)".
U kunt CPU snelheid, LCD helderheid en andere instellingen wijzigen, of op
knoppen klikken om de volgende functies aan/uit te zetten: Wireless LAN,
Bluetooth, CardBus, FireWire (1394) Wired LAN en Optisch station, indien
ondersteund.
DC mode (Accumodus)
Er zijn vier vooraf gemaakte profielen — Entertainment, Presentatie, Word
Processing (Tekstverwerken), en Battery Life (Maximale acculevensduur). U kunt
ook gebruik maken van de mogelijkheid drie eigen profielen te maken.
Een nieuw energieprofiel maken:
1 De energie-instellingen naar wens veranderen.
2 Klik op "Save as..." (Opslaan als...) om in een nieuw energieprofiel op te
slaan.
3 Het net gemaakte profiel een naam geven.
4 Selecteer of dit profiel bedoeld is voor Adaptermodus of Accumodus, en
klik vervolgens op OK.
5 Het nieuwe profiel verschijnt dan in de profiellijst.
9
Empowering Technology
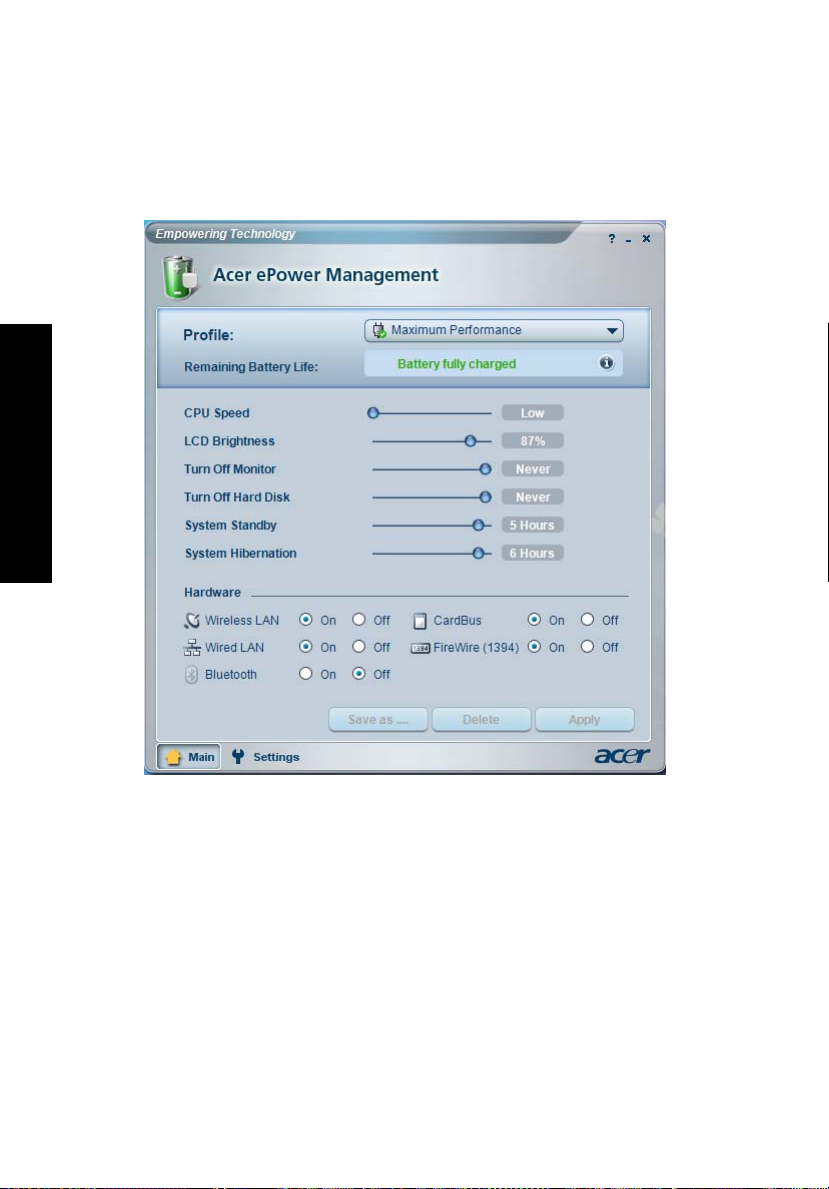
Empowering Technology
10
Accustatus
Zie het scherm linksonder in beeld voor een actuele schatting van het huidige
gebruik van de batterij.
Voor extra opties klikt u op "Settings" (Instellingen) om:
• Alarmen in te stellen.
• Fabriekstandaard te herstellen.
• Selecteer de acties die moeten worden uitgevoerd als het scherm wordt
gesloten of als op de aan/uit-knop wordt gedrukt.
• Wachtwoorden instellen voor toegang tot het systeem na Sleepstand of
Stand-by.
• Informatie te zien over Acer ePower Management.
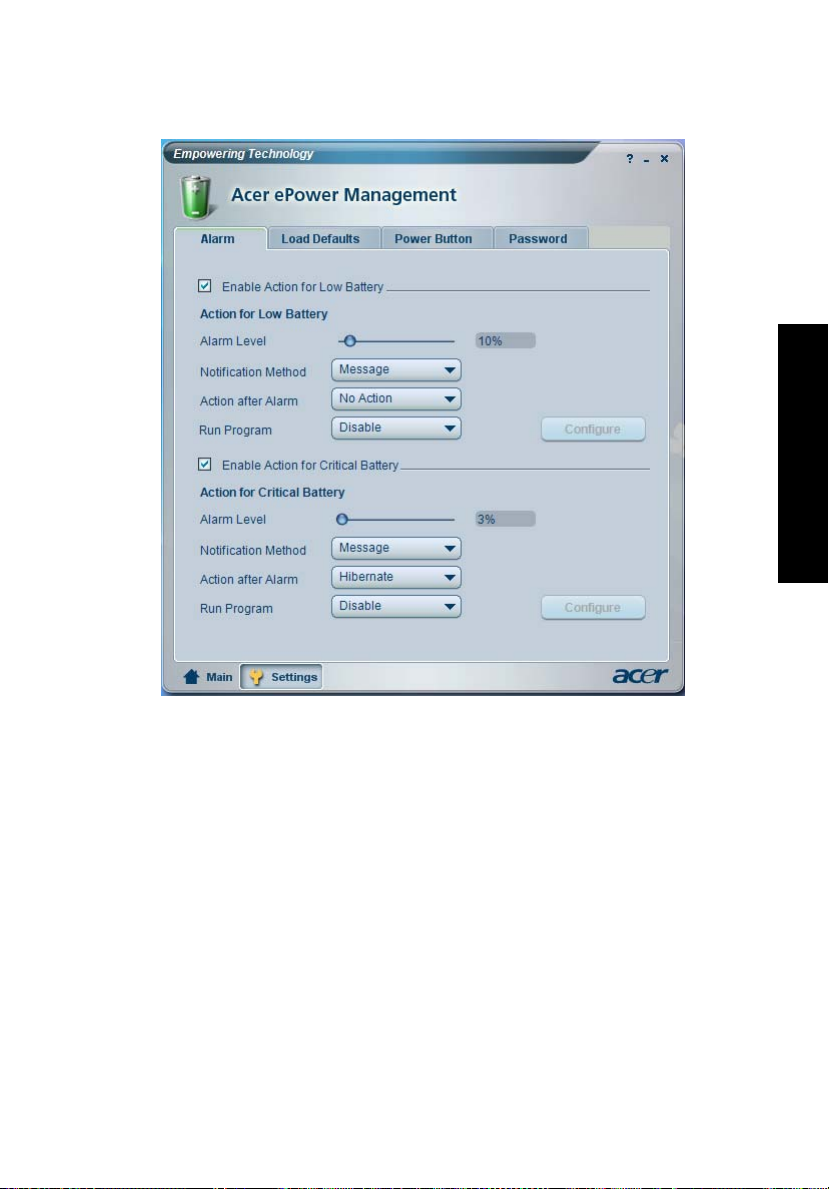
11
Empowering Technology
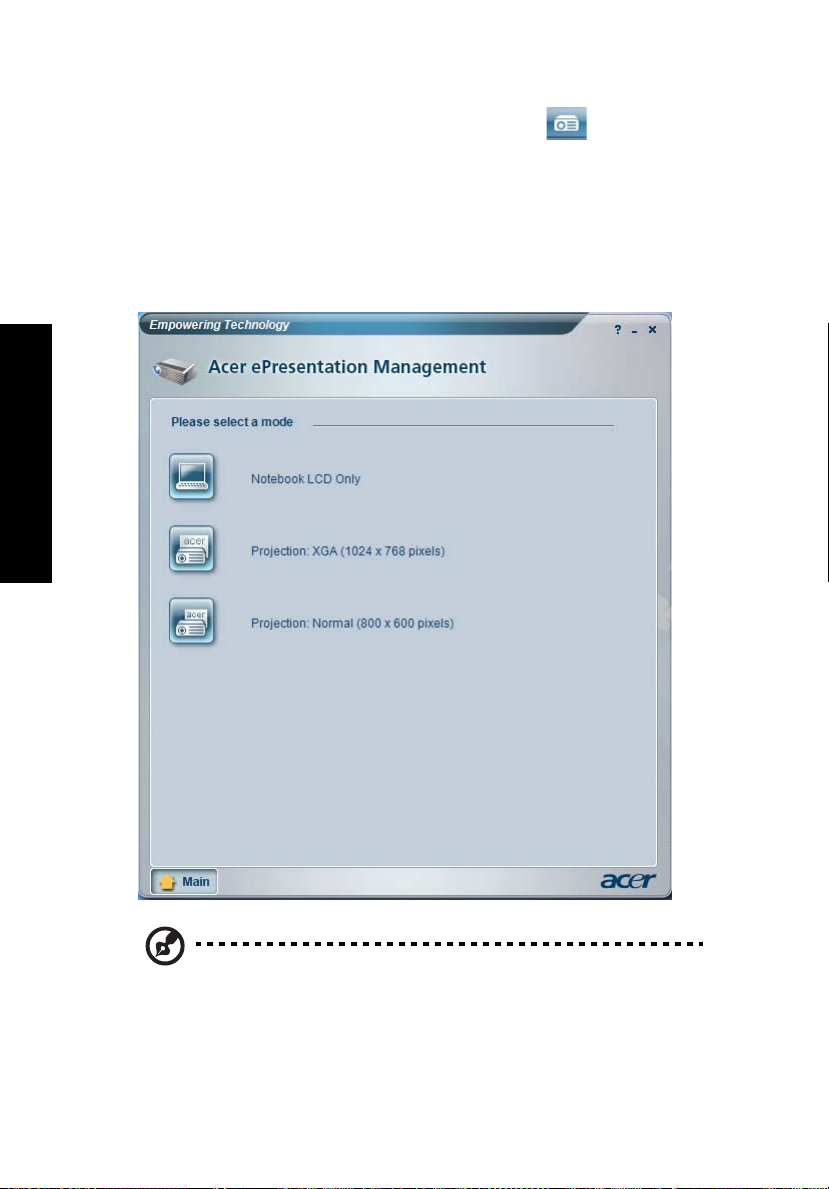
Empowering Technology
12
Acer ePresentation Management
Met Acer ePresentation Management kunt u het beeld van uw computer
projecteren naar een extern toestel of projector, via de sneltoets: Fn + F5. Als
hardware voor auto-detectie is geïmplementeerd op het systeem en als het
externe beeldscherm dit ondersteunt, wordt het systeemscherm automatisch
uitgeschakeld als een extern beeldscherm op het systeem wordt aangesloten.
Bij gebruik van projectors en externe apparaten die niet automatisch kunnen
worden gedetecteerd, start u Acer ePresentation Management om een
geschikte instelling van het beeldscherm te kiezen.
Opmerking: Als de herstelde resolutie na het loskoppelen van een
projector niet correct is, of als u een externe resolutie wilt
gebruiken die niet door Acer ePresentation Management
ondersteund wordt, pas dan de instellingen van het beeldscherm
aan met behulp van Eigenschappen voor Beeldscherm of het
hulpmiddel van de fabrikant van het beeldscherm.
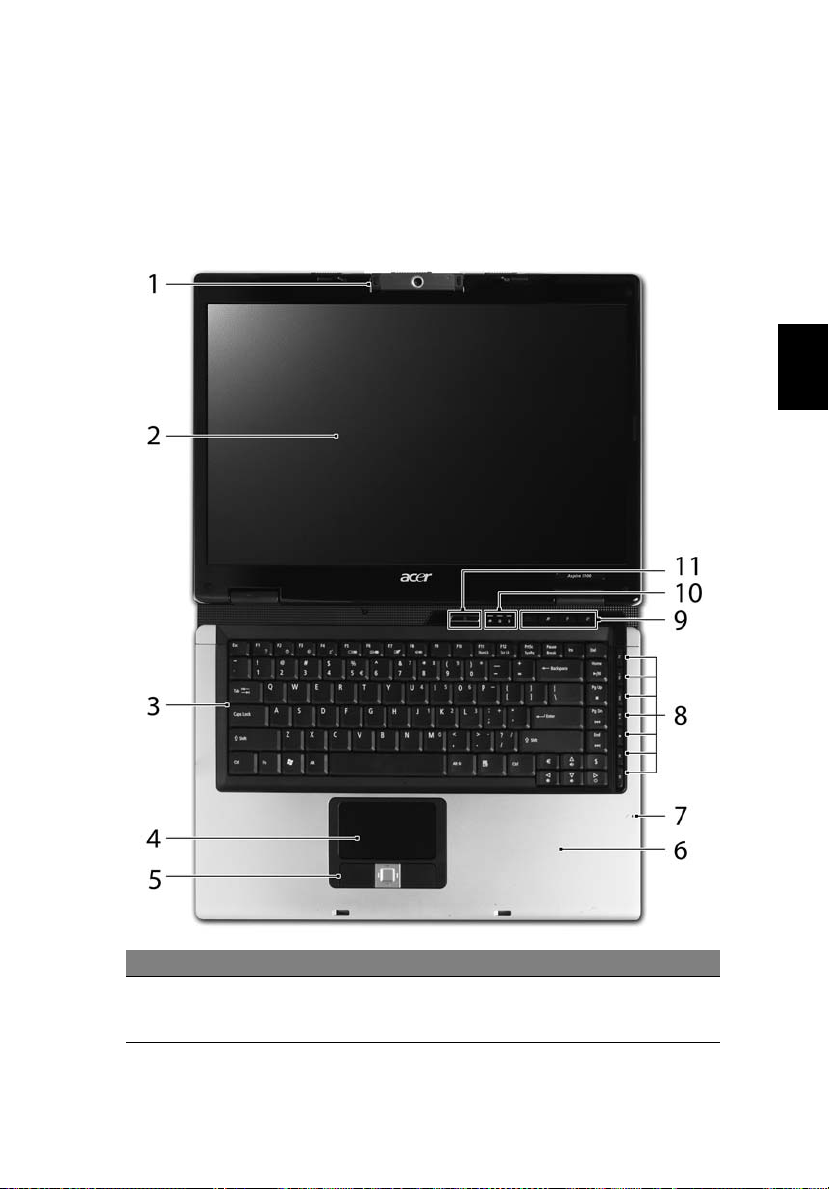
13
Rondleiding door uw Acer notebook
Nadat u de computer hebt ingesteld zoals is beschreven op de poster Aan de
slag..., bent u nu klaar voor een rondleiding door het nieuwe Acer notebook.
Voorkant
Nederlands
# Item Beschrijving
1 Ingebouwde camera 310,000 pixel webcamera voor
videocommunicatie (voor geselecteerde
modellen).
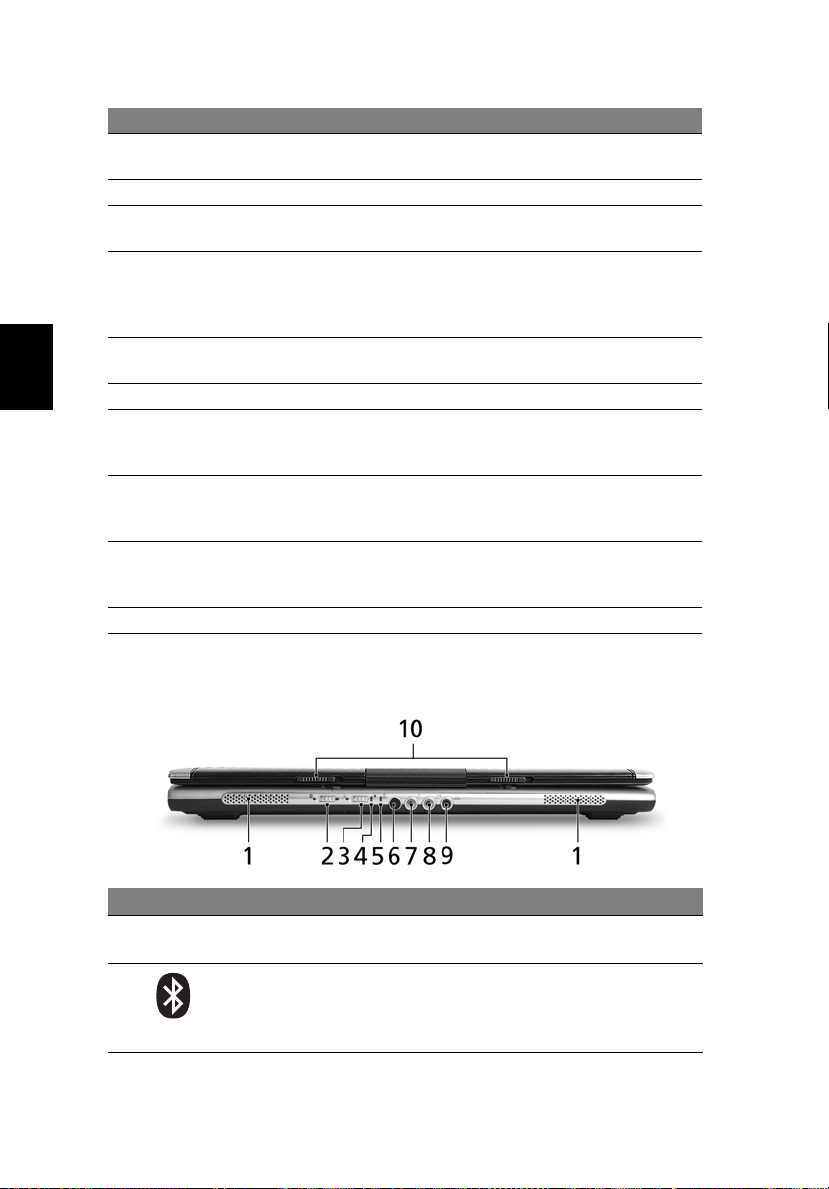
14
# Item Beschrijving
2 Beeldscherm Ook wel Liquid-Crystal Display (LCD) genoemd,
geeft de output van de computer weer.
3 Toetsenbord Om gegevens in te voeren in de computer.
4 Touchpad Tastgevoelig aanwijsapparaat dat functioneert als
een computermuis.
5 Kliktoetsen (links,
midden en rechts)
6 Polssteun Comfortabele ondersteuning voor uw handen
Nederlands
7 Microfoon Interne microfoons voor geluidsopname.
8TV/media/
volumetoetsen
9 Easy-launch toetsen Toetsen om veel gebruikte programma’s te
10 Statusindicatoren Light-Emitting Diodes (LEDs) die oplichten om de
11 Aan/uit knop Schakelt de computer aan en uit.
De toetsen links en rechts functioneren als de
linker en rechter muistoetsen; de toets in het
midden functioneert als een scroll-toets voor
4 richtingen.
wanneer u de computer gebruikt.
Te gebruiken met Acer Arcade en andere
toepassingen om media af te spelen
(voor geselecteerde modellen).
starten. Zie "Easy-launch toetsen" op pagina 27
voor meer informatie.
status van functies en componenten van de
computer aan te geven.
Voorkant gesloten
# Pictogram Item Beschrijving
1 Luidsprekers De luidsprekers links en rechts zorgen
voor stereogeluid.
2Bluetooth
communicatie
toets/indicator
Schakelt de Bluetooth-functie in/uit.
Brandt om de status van Bluetooth
communicaties aan te geven
(voor geselecteerde modellen).
 Loading...
Loading...