Acer Aspire 3030 Series, Aspire 5030 Series User Guide [da]
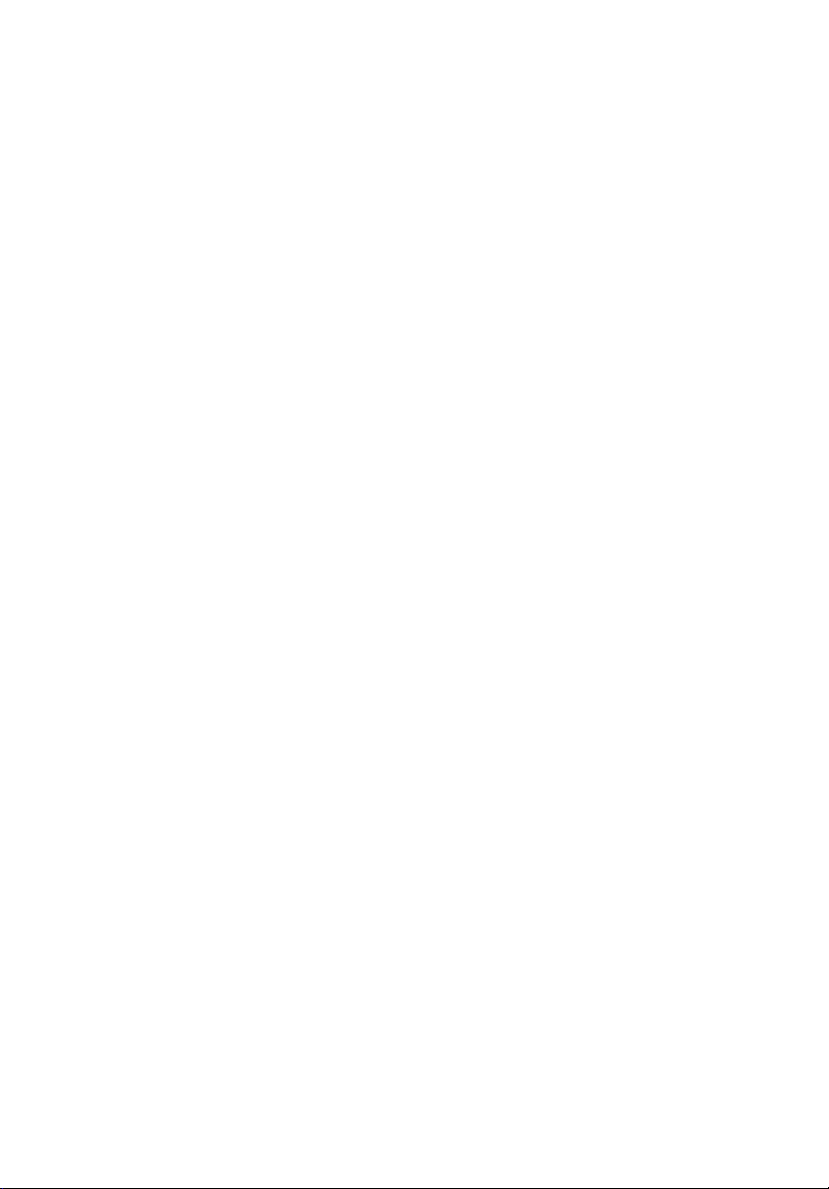
Aspire 3030/5030 Seriens
Brugervejledning
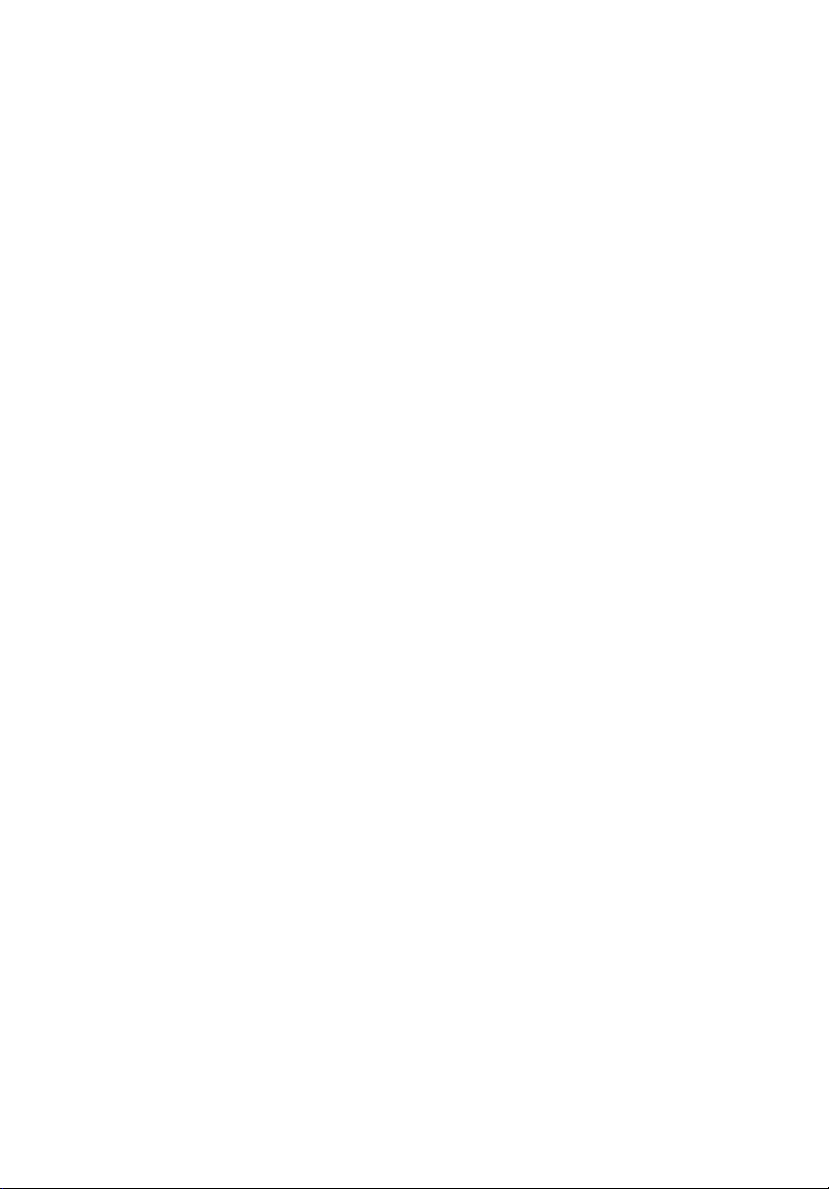
Copyright © 2005. Acer Incorporated.
Alle Rettigheder Forbeholdes.
Aspire 3030/5030 Seriens Brugervejledning
Oprindeligt udgivet: September 2005
Der kan foretages ændringer i denne vejledning, uden at det bekendtgøres. Sådanne
ændringer tilføjes i nye udgaver af vejledningen eller i supplerende dokumenter og
publikationer. Producenten kan under ingen omstændigheder holdes ansvarlig for indholdet i
sådanne reproduktioner og fraskriver sig udtrykkeligt ansvaret for sådanne reproduktioners
garanti, handelsforhold og anvendelighed til bestemte formål.
Skriv modelnummeret, serienummeret, købsdatoen og oplysninger om, hvor du købte
udstyret, i felterne nedenfor. Serienummeret og modelnummeret er angivet på mærkatet på
computeren. På al korrespondance vedrørende din enhed skal der medtages serienummer,
modelnummer og købsoplysninger.
Ingen del af denne publikation må reproduceres, gemmes i et databasesystem, transmitteres
på nogen måde, hverken elektronisk, mekanisk, som fotokopi, på båndoptagelse eller på
nogen anden måde, uden forudgående skriftlig tilladelse fra Acer Incorporated.
Aspire 3030/5030 seriens notebook-pc
Modelnummer: __________________________
Serienummer: ___________________________
Købsdato: _______________________________
Købt hos: _______________________________
Acer og Acer-logoet er registrerede varemærker tilhørende Acer Incorporated. Alle andre
varemærker og registrerede varemærker, der er nævnt heri, er kun brugt til
identifikationsøjemål, og er de respektive firmaers ejendom.
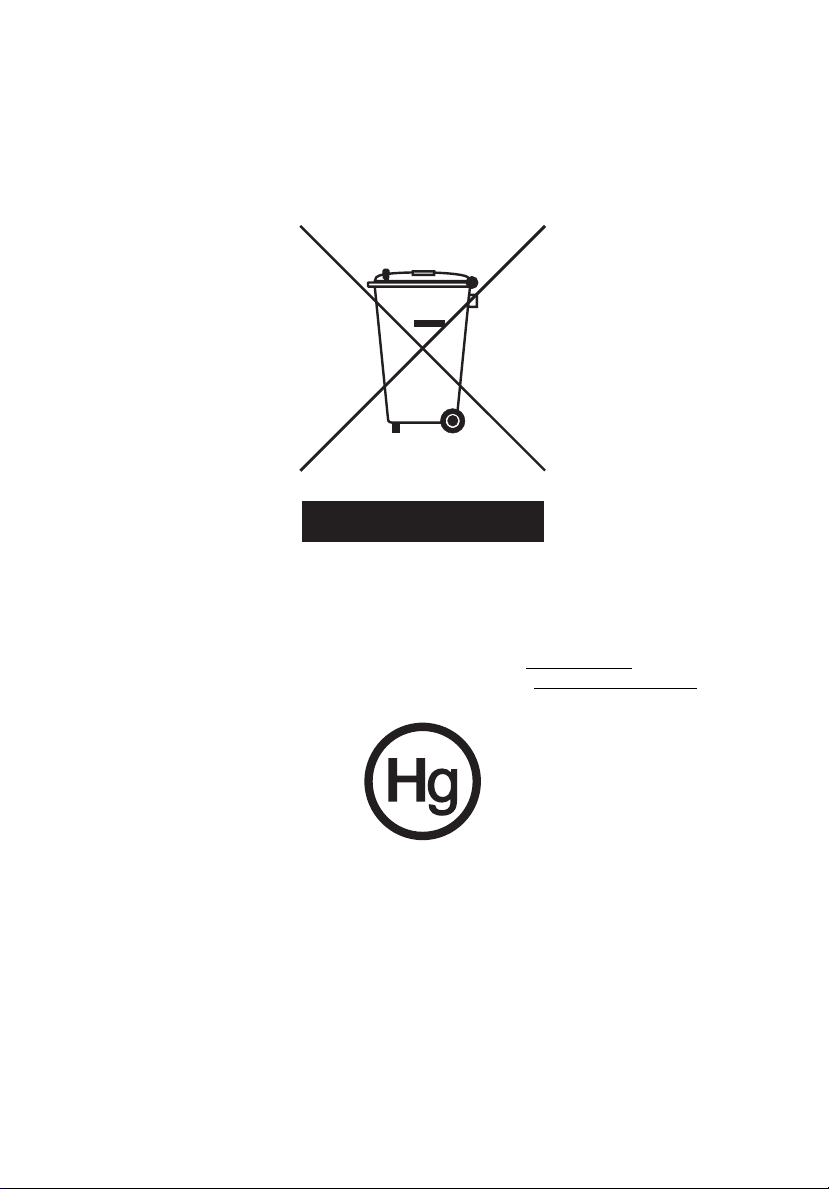
Vejledninger for bortkastning
Dette elektroniske udstyr må ikke smides ud med almindeligt affald når det
bortkastes. Genbrug venligst – for at mindske forureningen og sikre den højeste
beskyttelse af det globale miljø.
USA
For elektroniske produkter der indeholder en LCD/CRT skærm eller display:
Lyskilde(r) inde i produktet indeholder kviksølv og skal genbruges eller
bortkastes i overensstemmelse med myndighedernes krav. For yderligere
oplysninger, kontakt Electronic Industries Alliance på www.eiae.org
specifikke oplysninger om bortkastning af lyskilder, se www.lamprecycle.org
. For
.
iii
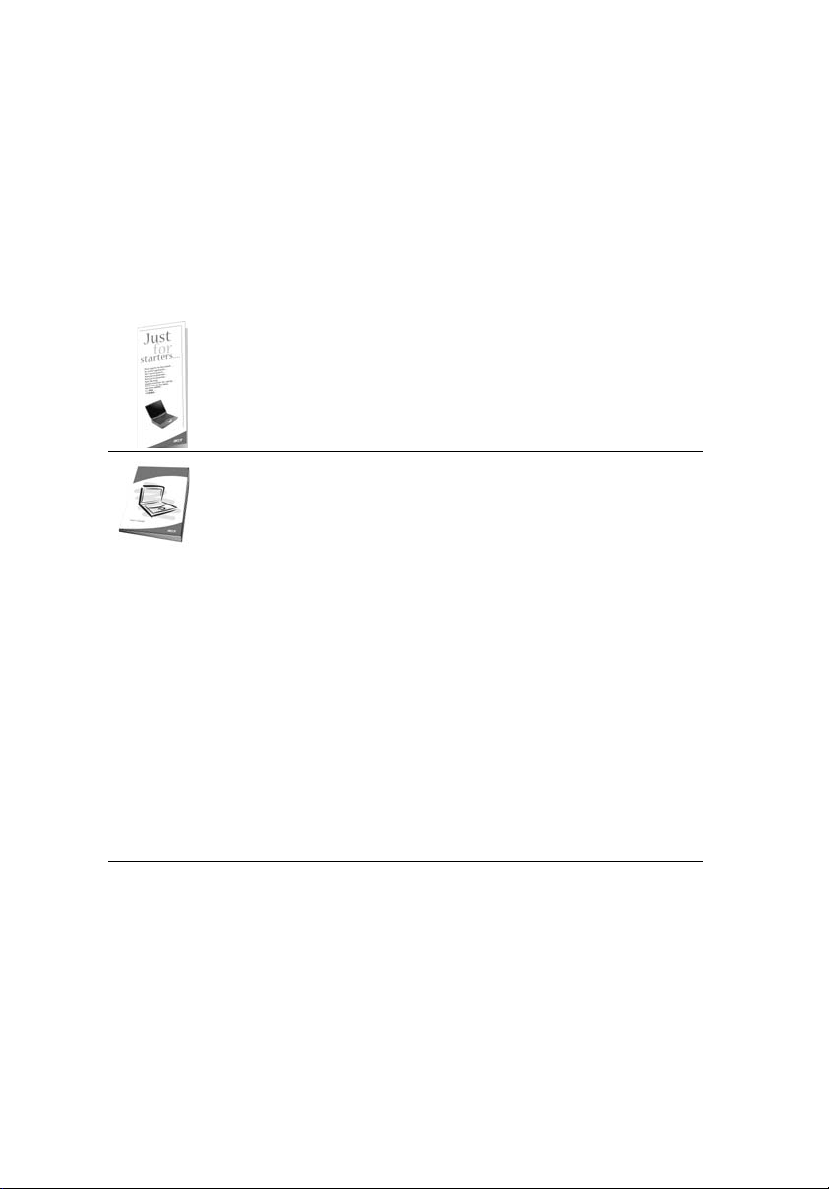
iv
Generelle oplysninger
Tak, fordi du har valgt en af Aspire-seriens notebook-pc’er som din mobile
computer.
Vejledninger
Som en hjælp til dig, når du skal bruge Aspire, har vi udarbejdet et sæt
vejledninger:
Først og fremmest bogen Sådan kommer du i gang..., som
hjælper dig med opsætning af computeren.
Den trykte Brugervejledning beskriver de grundlæggende
egenskaber og funktioner ved din nye computer. Du kan finde
flere oplysninger om, hvordan computeren kan hjælpe dig til at
blive mere produktiv, i AcerSystem User’s Guide. Denne
vejledning indeholder detaljerede oplysninger om emner som
systemprogrammer, datagendannelse, udvidelsesmuligheder og
fejlfinding. Den indeholder desuden garantioplysninger samt
generelle bestemmelser og sikkerhedsbemærkninger til
notebook-computeren. Den er tilgængelig i PDF-format (Portable
Document Format) og er forudinstalleret på notebook-pc.
Følg disse trin for at få adgang til den:
1 Klik på Start, Alle programmer, AcerSystem.
2 Klik på AcerSystem User’s Guide.
Bemærk: For at få vist filen skal du have Adobe Reader installeret.
Hvis Adobe Reader ikke er installeret på din computer, kører
installationsprogrammet til Adobe Reader automatisk, når du
klikker på AcerSystem User’s Guide. Følg vejledningen på
skærmen for at afslutte installationen. Yderligere oplysninger
om, hvordan du bruger Adobe Reader, finder du i menuen
Hjælp og Support.
Grundlæggende vedligeholdelse og tip til brug af computeren
Tænde og slukke for computeren
Når du vil tænde computeren, skal du trykke på og derefter slippe
afbryderknappen under LCD-skærmen ved siden af lynstartknapperne.
Placeringen af afbryderknappen på computeren er vist under "Set forfra" på
side 1.
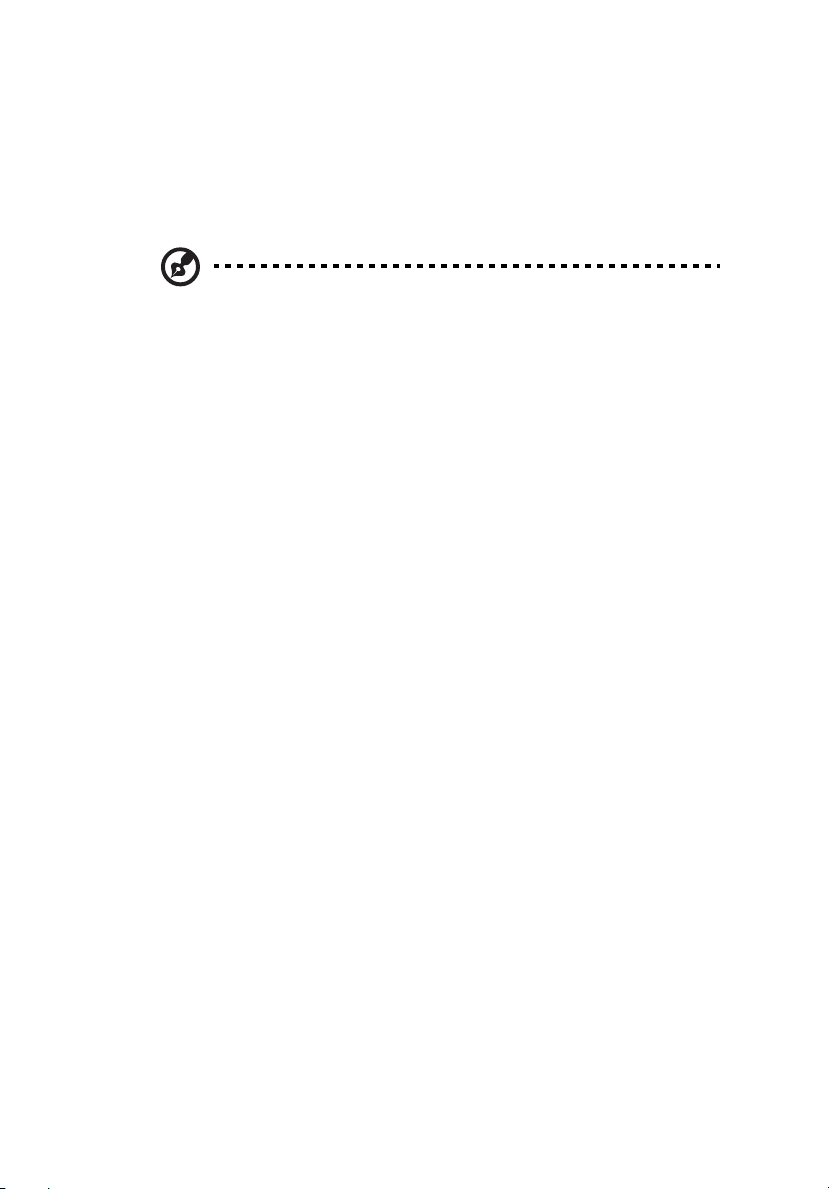
Du kan slukke for computeren på følgende måder:
• Ved hjælp af kommandoen Luk computeren i Windows
Klik på Start, Luk computeren. Klik derefter på Sluk.
• Med afbryderknappen
Du kan også slukke for computeren ved at lukke skærmlåget eller ved at
trykke på hurtigtasten til pausetilstand, <Fn> + <F4>.
Bemærk: Hvis du ikke kan slukke normalt for computeren, skal du
trykke på afbryderknappen og holde den nede i mindst fire
sekunder. Hvis du slukker for computeren og vil tænde den igen,
bør du mindst vente to sekunder, før du tænder den.
Vedligeholdelse af computeren
Computeren tjener dig godt, hvis du passer på den.
• Udsæt ikke computeren for direkte sollys. Anbring den ikke i nærheden af
varmekilder som f.eks. en radiator.
• Udsæt ikke computeren for temperaturer under 0 ºC (32 ºF) eller over 50 ºC
(122 ºF).
• Anbring ikke computeren i nærheden af magnetiske felter.
• Udsæt ikke computeren for regn eller fugt.
• Spild ikke vand eller andre væsker ud over computeren.
• Udsæt ikke computeren for voldsomme slag og rystelser.
• Udsæt ikke computeren for støv og snavs.
• Anbring aldrig genstande oven på computeren.
• Undgå at smække skærmlåget i, når du lukker det.
• Anbring aldrig computeren på ujævnt underlag.
v
Vedligeholdelse af netadapteren
Følg disse retningslinjer for at passe på netadapteren:
• Slut ikke adapteren til andet udstyr.
• Træd ikke på netledningen, og anbring ikke tunge genstande oven på den.
Sørg for at anbringe netledningen og andre kabler på steder, hvor der ikke
færdes personer.
• Når du tager netledningen ud, skal du trække i stikket, ikke i ledningen.
• Hvis du bruger en forlængerledning, må den samlede strømstyrke for alle
produkter, som tilsluttes ledningen, ikke overstige ledningens kapacitet.
Desuden må den samlede strømstyrke for alle produkter, som tilsluttes
stikkontakten, ikke overstige sikringens brudgrænse.
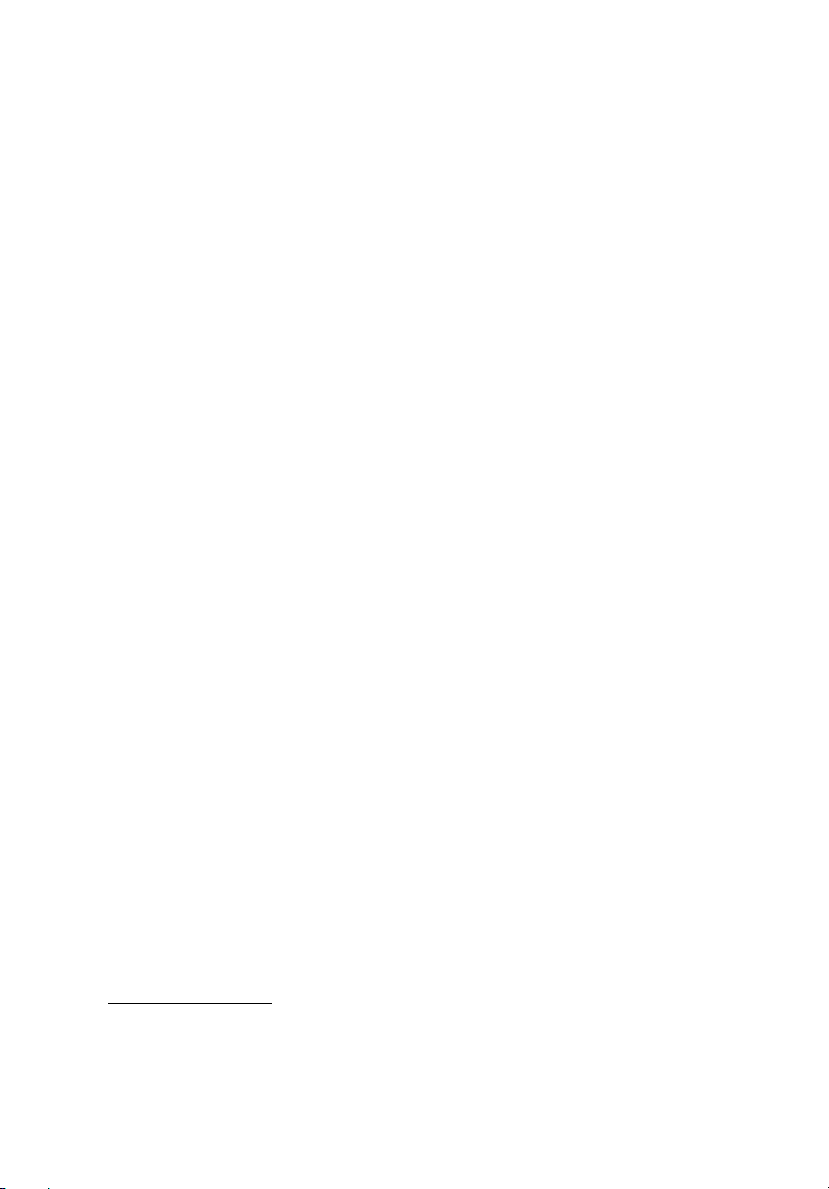
vi
Vedligeholdelse af batteriet
Følg disse retningslinjer for at passe på batteriet:
• Brug kun batterier af samme type ved udskiftning. Sluk for computeren,
før du fjerner eller udskifter batterier.
• Du må ikke pille ved batterierne. Opbevar dem utilgængeligt for børn.
• Bortskaf brugte batterier i henhold til lokale regulativer. Indlever om
muligt batterierne til genanvendelse.
Rengøring og service
Følg denne fremgangsmåde ved rengøring af computeren:
1 Sluk computeren, og fjern batteriet.
2 Tag netadapteren ud af computeren.
3 Brug en blød klud, som er fugtet med vand.
Hvis én af følgende situationer opstår:
• hvis du har tabt computeren, eller kabinettet er beskadiget;
• hvis computeren ikke fungerer, som den skal.
Se under "Ofte stillede spørgsmål" på side 24.
Forsigtig
Ændringer eller modifikationer, som ikke udtrykkeligt er godkendt af
producenten, kan annullere brugerens rettigheder, som er tildelt af Federal
Communications Commission, til at betjene denne computer.
Driftsbetingelser
Udstyret stemmer overens med kravene i henhold til stykke 15 i FCC-reglerne.
Udstyret skal overholde følgende to betingelser: (1) Udstyret må ikke forårsage
skadelig interferens, og (2) Udstyret skal acceptere enhver modtaget
interferens, inklusive den interferens, der kan forårsage uønsket drift.
Brugeren skal følge RF-sikkerhedsinstruktionerne for trådløse enheder, som
medfølger med brugervejledningen til hver enkelt RF-enhed.
Forkert installation eller ikke-godkendt brug kan medføre skadelig interferens
for radiokommunikation. Ændringer af den interne antenne gør også
FCC-certificeringen og din garanti ugyldig.
For at forhindre radiointerferens med den licenserede service er dette udstyr
beregnet til at fungere indendørs, og udendørs installation kræver licens.
Der er flere oplysninger om produkter, tjenester og support på vores Websted:
http://global.acer.com
.
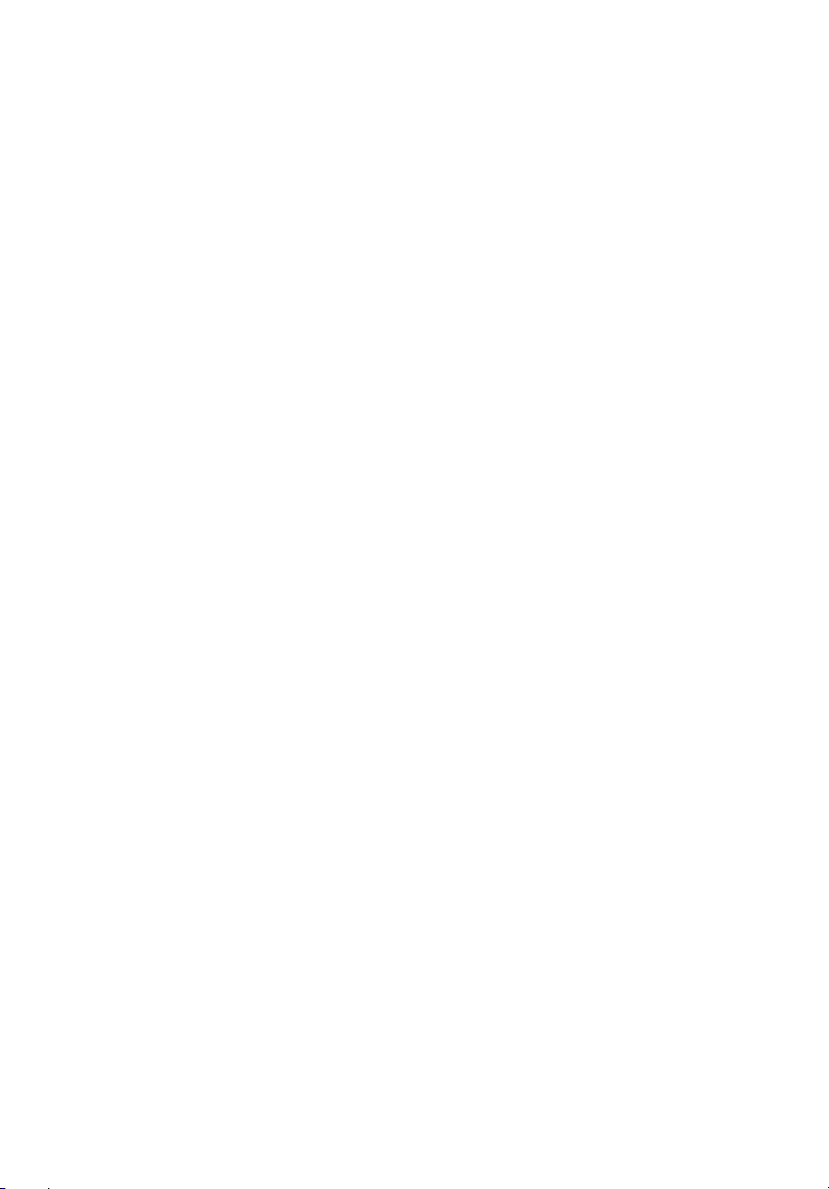
Vejledninger for bortkastning iii
Generelle oplysninger iv
Vejledninger iv
Grundlæggende vedligeholdelse og tip til brug af computeren iv
Tænde og slukke for computeren iv
Vedligeholdelse af computeren v
Vedligeholdelse af netadapteren v
Vedligeholdelse af batteriet vi
Rengøring og service vi
En præsentation af Aspire 1
Set forfra 1
Set forfra - lukket 2
Set fra venstre 3
Set fra højre 4
Set bagfra 4
Set fra bunden 5
Specifikationer 6
Indikatorer 9
Lynstartknapper 10
Pegefelt 11
Introduktion til pegefelt 11
Brug af tastaturet 13
Låsetaster og det integrerede numeriske tastatur 13
Windows-taster 14
Hurtigtaster 15
Speciel tast 17
Sådan skubber du skuffen i det optiske drev ud (CD eller DVD) 18
Sådan bruges en computersikkerhedslås 18
Lyd 19
Justering af lydstyrken 19
Brug af hjælpeværktøjer 20
Acer eManager 20
Acer GridVista (toskærm-kompatibelt) 21
Launch Manager 23
Ofte stillede spørgsmål 24
Anmodning om service 28
International Travelers Warranty (ITW) 28
Inden du ringer 28
Indhold
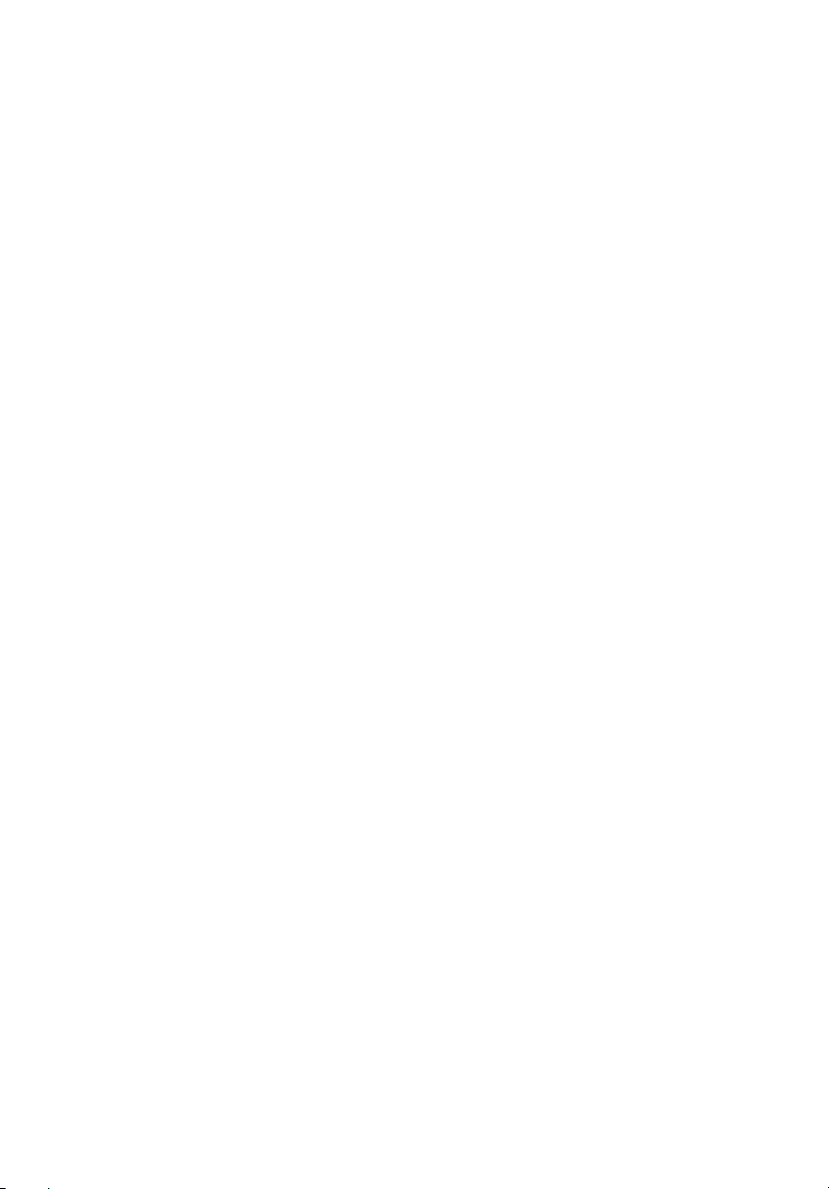
Acer Arcade 29
Arcade-hurtigtaster 30
Find og afspil indhold 31
Settings (Indstillinger) 31
Kontrolknapper 31
Navigationsstyring 32
Afspilningsstyring 32
Cinema (Biografen) 32
DVD-indstillinger 33
Album 34
Indstillinger for diasshows 35
Video 35
Afspilning af en videofil 35
Video authoring 36
Music (Musik) 36
Burner (Brænder) 37
Kopiering - Sikkerhedskopier din CD/DVD-samling 37
Lyd - Opret dine egne CD'er med dine favoritnumre 37
Data - Gem filer hurtigt og nemt 37
Video - Din verden i billeder 37
Tag din notebook-pc med dig 39
Fjern tilslutninger 39
Flyt computeren 39
Klargøring af computeren 39
Hvad du skal have med til møder 40
Tag computeren med hjem 40
Klargøring af computeren 40
Hvad du skal have med 40
Særlige forhold 41
Oprettelse af et hjemmekontor 41
Rejs med computeren 41
Klargøring af computeren 41
Hvad du skal have med 41
Særlige forhold 42
Tag computeren med 42
Klargøring af computeren 42
Hvad du skal have med 42
Særlige forhold 42
Sikring af computeren 43
Sådan bruges en computersikkerhedslås 43
Brug af adgangskoder 43
Angivelse af adgangskoder 44
Angivelse af en adgangskode 44
Udvide med ekstraudstyr 45
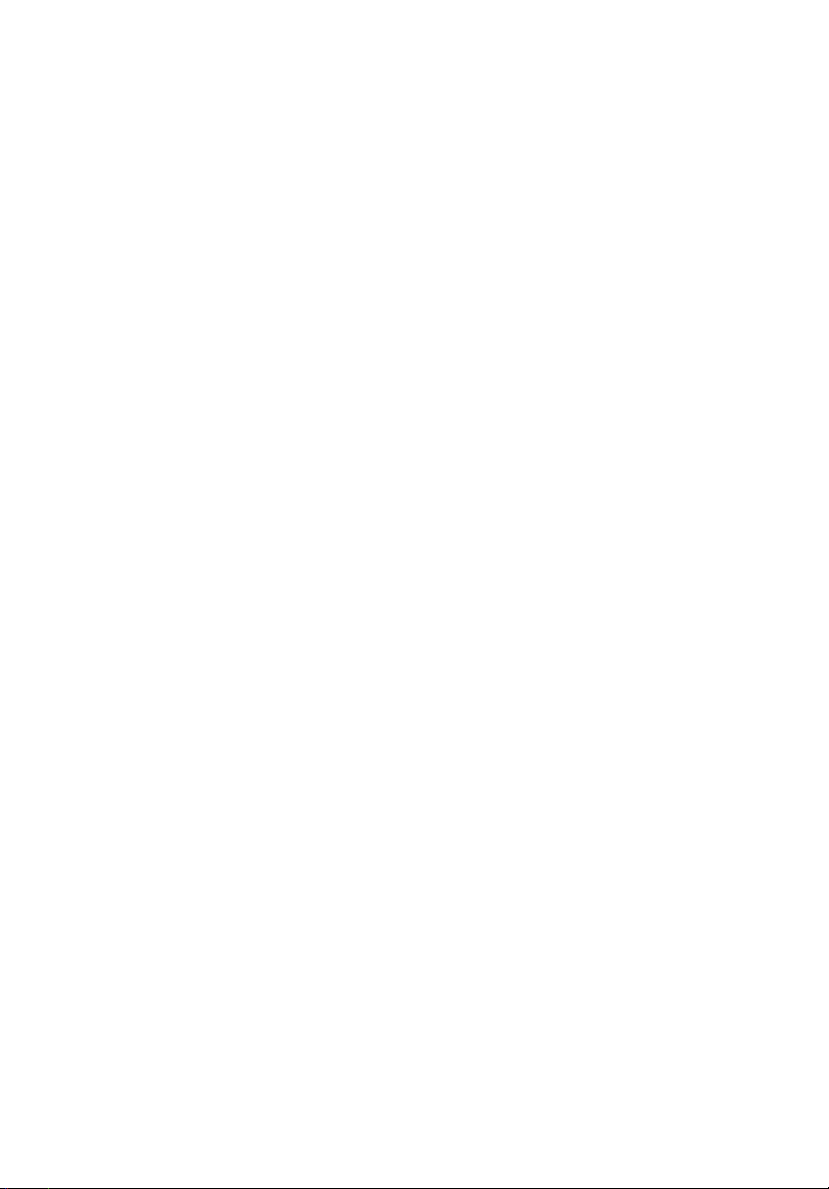
Tilslutningsmuligheder 45
Modem til fax og data 45
Indbygget netværksfunktion 46
Hurtig infrarød (FIR) 46
Universal Serial Bus (USB) 47
IEEE 1394 port 47
Stik til pc-kortet 48
Installation af hukommelsesmoduler 49
BIOS programmet 50
Startrækkefølge 50
Aktivere disk-til-disk-gendannelse 50
Adgangskode 50
Brug af software 51
Afspilning af DVD-film 51
Strømstyring 52
Acer eRecovery 53
Opret sikkerhedskopi 53
Gendan fra sikkerhedskopi 54
Opret et CD-billede med fabriksstandarder 54
Geninstaller softwarepakker uden CD 55
Skift adgangskode 55
Fejlfinding på computeren 56
Fejlfinding 56
Fejlmeddelelser 56
Bestemmelser og sikkerhedsbemærkninger 58
Overensstemmelse med ENERGY STAR-retningslinjer 58
FCC bemærkning 58
Bemærkninger om modem 59
Vigtige sikkerhedsinstruktioner 60
Sikkerhedserklæring for laserudstyr 61
Erklæring om LCD-pixel 62
Erklæring om Macrovision copyright-beskyttelse 62
Bemærkning om regulering af radioenhed 62
Generelt 63
Den Europæiske Union (EU) 63
FCC RF-sikkerhedskravet 64
Canada - Lavstrømslicens-undtaget radiokommunikationsenheder
(RSS-210) 65
Federal Communications Comission
Declaration of Conformity 66
Declaration of Conformity for CE Marking 67
Indeks 68
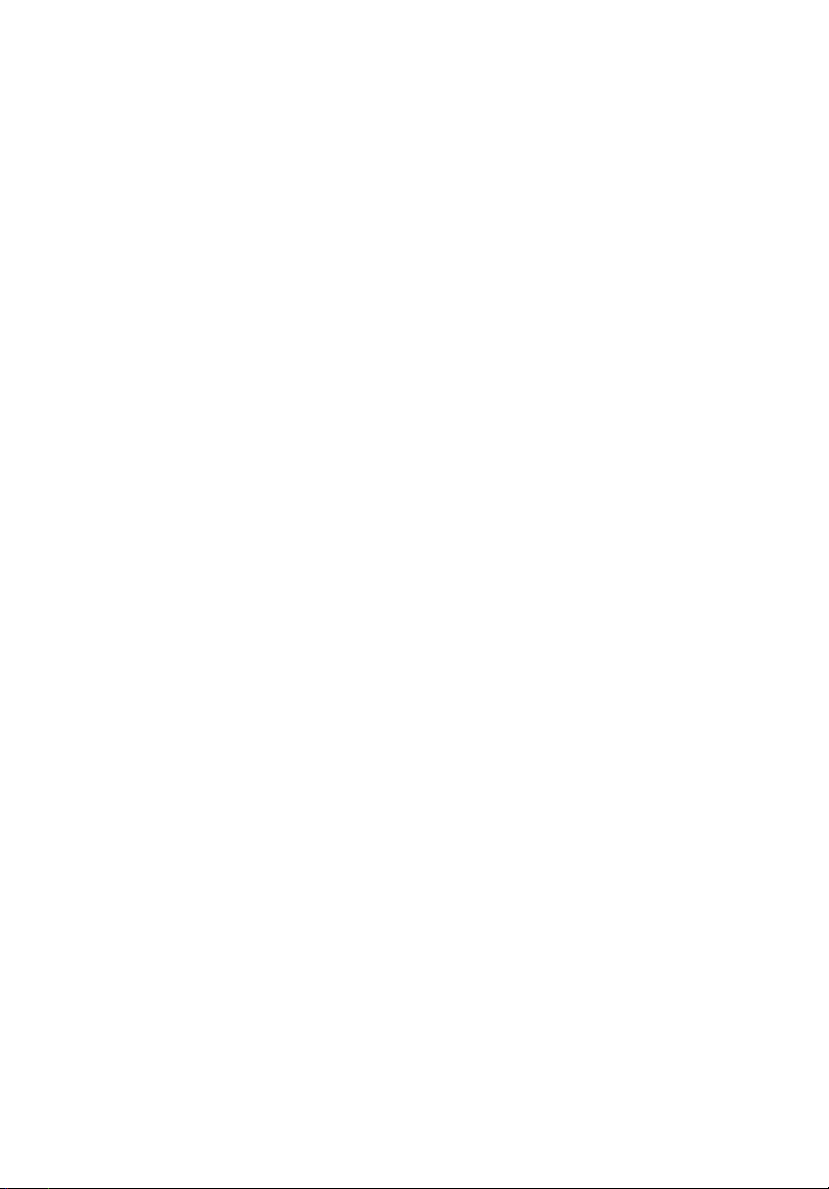
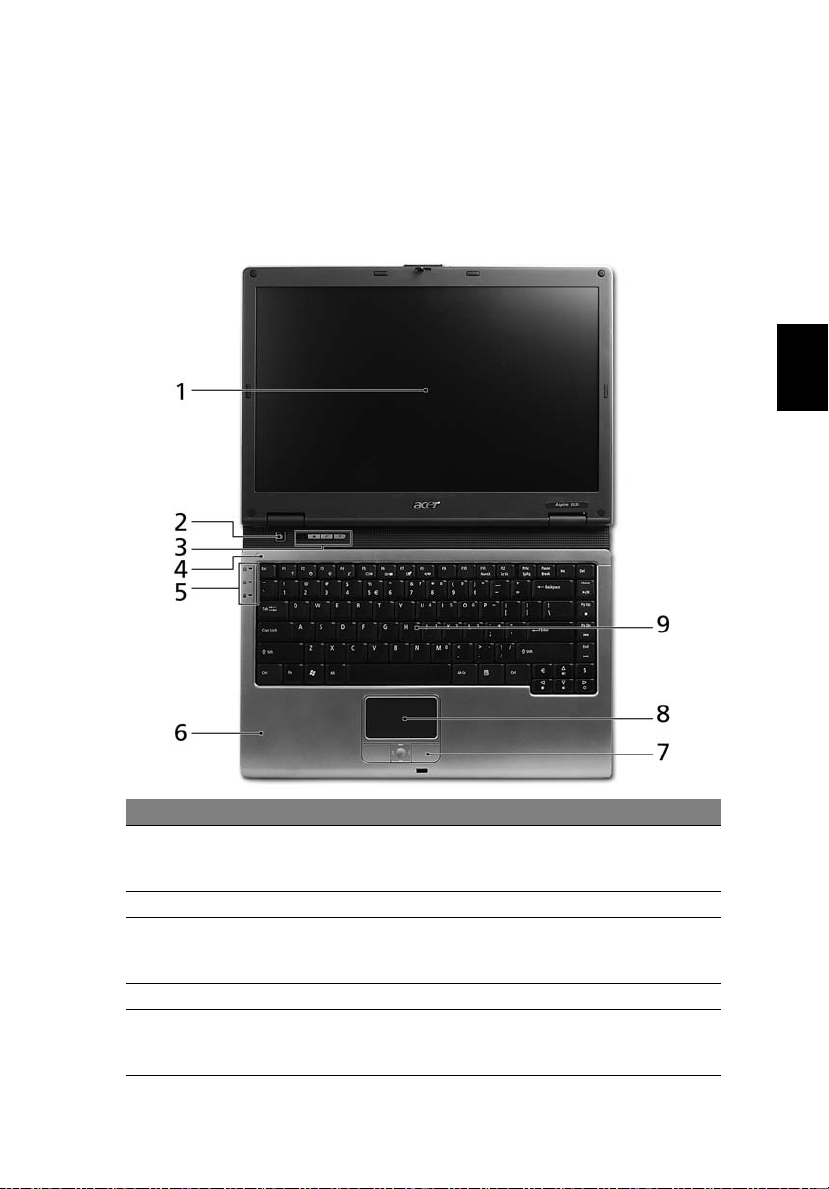
En præsentation af Aspire
Efter du har opstillet din computer, som vist på plakaten Sådan kommer du i
gang..., vil vi gerne give dig en rundtur i din nye Aspire computer.
Set forfra
1
Dansk
Dansk
# Emne Beskrivelse
1 Skærm Det kaldes også for et LCD (Liquid-Crystal Display -
2 Afbryderknap Tænder og slukker for computeren.
3 Lynstartknapper Knapper der starter ofte brugte programmer.
4 Mikrofon Intern mikrofon til optagelse af lyd.
5 Statusindikatorer Lysdioder (Light-Emitting Diodes; LEDs), der viser
flydende krystaldisplay), og det viser computerens
output.
Se "Lynstartknapper" på side 10 for yderligere
oplysninger.
status for computerens funktioner og komponenter,
ved at tændes og slukkes.
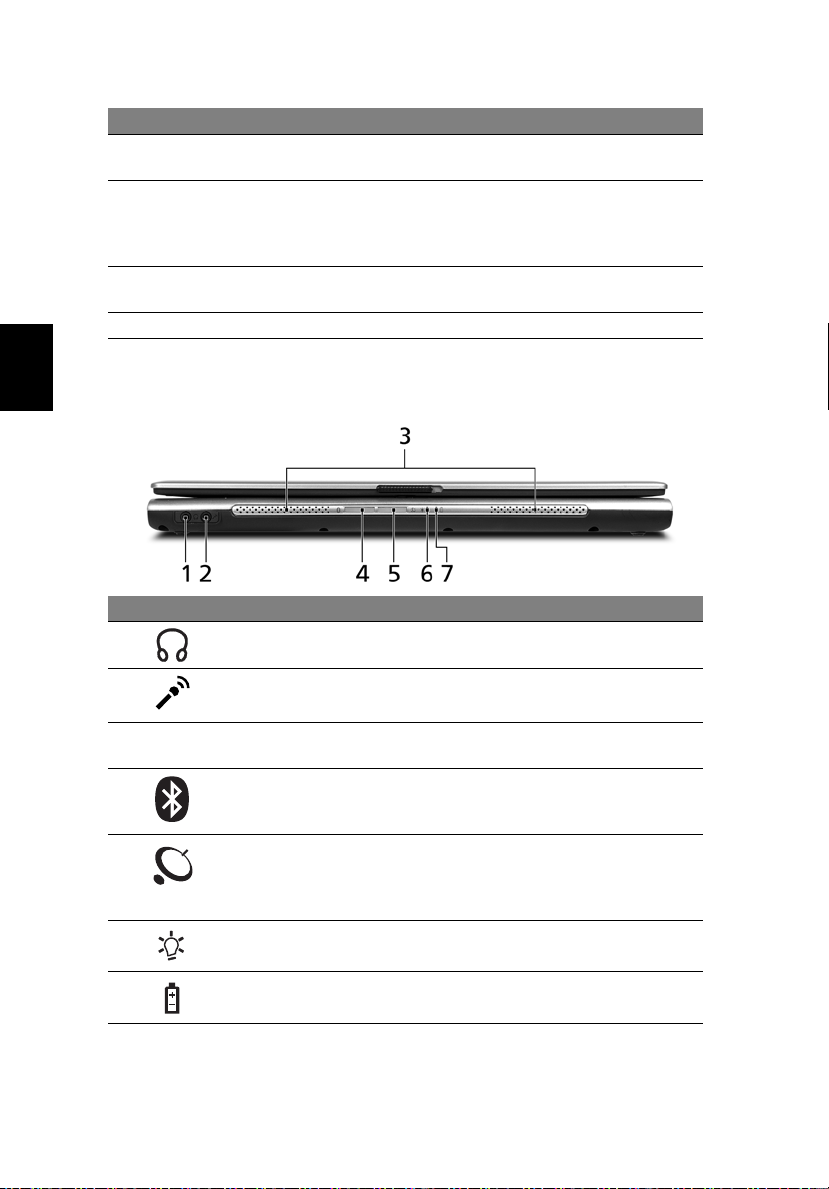
2
# Emne Beskrivelse
6 Håndfladestøtte Et komfortabelt støtteområde for dine hænder, når
du bruger computeren.
7 Klik-knapper
(venstre,
midterste og
højre)
8 Pegefelt Et berøringsfølsomt pegeredskab, der fungerer
9 Tastatur Til indtastning af data i din computer.
De venstre og højre knapper fungerer ligesom musens
højre og venstre knapper; midter-knappen fungerer
ligesom en 4-vejs rulleknap.
ligesom en computermus.
Dansk
Dansk
Set forfra - lukket
# Ikon Emne Beskrivelse
1 Hovedtelefoner-/
højttaler-/udgangsstik
2 Mikrofon-/
indgangsstik
3 Højtalere Venstre og højre højtalere udsender lyd i
4 Knap/indikator
for Bluetooth-
kommunikation
5 Knap/indikator
for trådløs
kommunikation
6 Strømindikator Lyser, når computeren er tændt.
Der kan tilsluttes ekstraudstyr
(f. eks. højtalere, hovedtelefoner).
Indgang for lydudstyr
(f. eks. CD-afspiller, stereo walkman).
stereo.
Tryk for at aktivere/deaktivere
Bluetooth-funktionen. Lyser for at vise
status for Bluetooth (ekstraudstyr).
Tryk for at aktivere/deaktivere den
trådløse funktion. Lyser for at vise status
for trådløs LAN kommunikation
(ekstraudstyr).
7 Batteriindikator Lyser, når batteriet bliver ladet op.
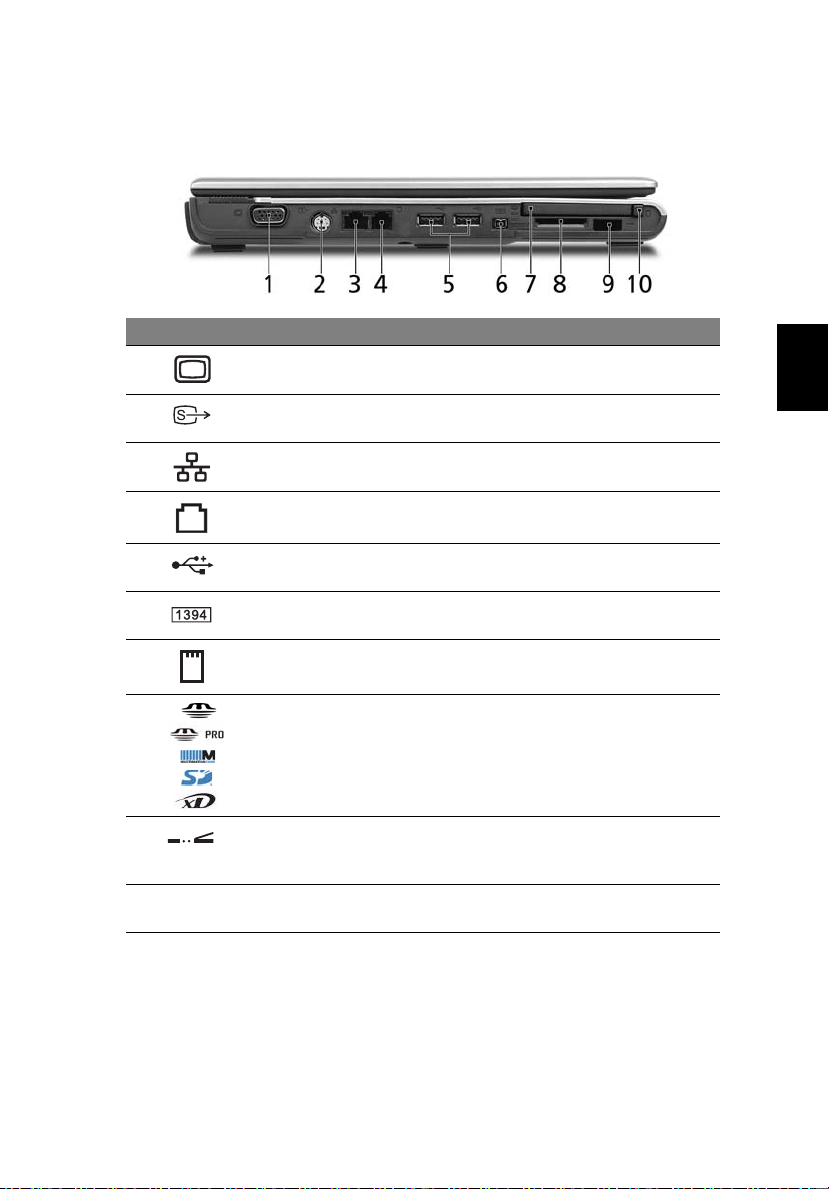
Set fra venstre
3
# Ikon Emne Beskrivelse
1 Stik til ekstern
skærm (VGA)
2 S-video-/
TV-udgang
3 Netværksport
(RJ-45)
4Modemport
(RJ-11)
5 To USB 2.0-porte De er beregnet til tilslutning af to USB 2.0-
6 IEEE 1394 port Beregnet til tilslutning af IEEE 1394
7 Stik til pc-kortet Accepterer et Type II pc-kort.
8 5-i-1 kortlæser Accepterer Memory Stick, Memory Stick Pro,
9 Infrarød port Kommunikerer med infrarøde enheder
10 Udløserknap for
pc-kort
Beregnet til tilslutning af en displayenhed
(ekstern skærm, LCD-projektor).
Beregnet til tilslutning af et TV eller en
displayenhed med S-video input.
Til tilslutning af et Ethernet 10/100-baseret
netværk.
Beregnet til tilslutning af en telefonlinje.
enheder (f. eks. en USB-mus, USB-kamera).
enheder.
MultiMediaCard (MMC), Secure Digital (SD)
og xD-Picture Card (udvalgte modeller).
Bemærk: Der kan kun være et kort aktivt ad
gangen.
(f. eks. en infrarød printer og en IR-aktiveret
computer).
Skubber pc-kortet ud.
Dansk
Dansk
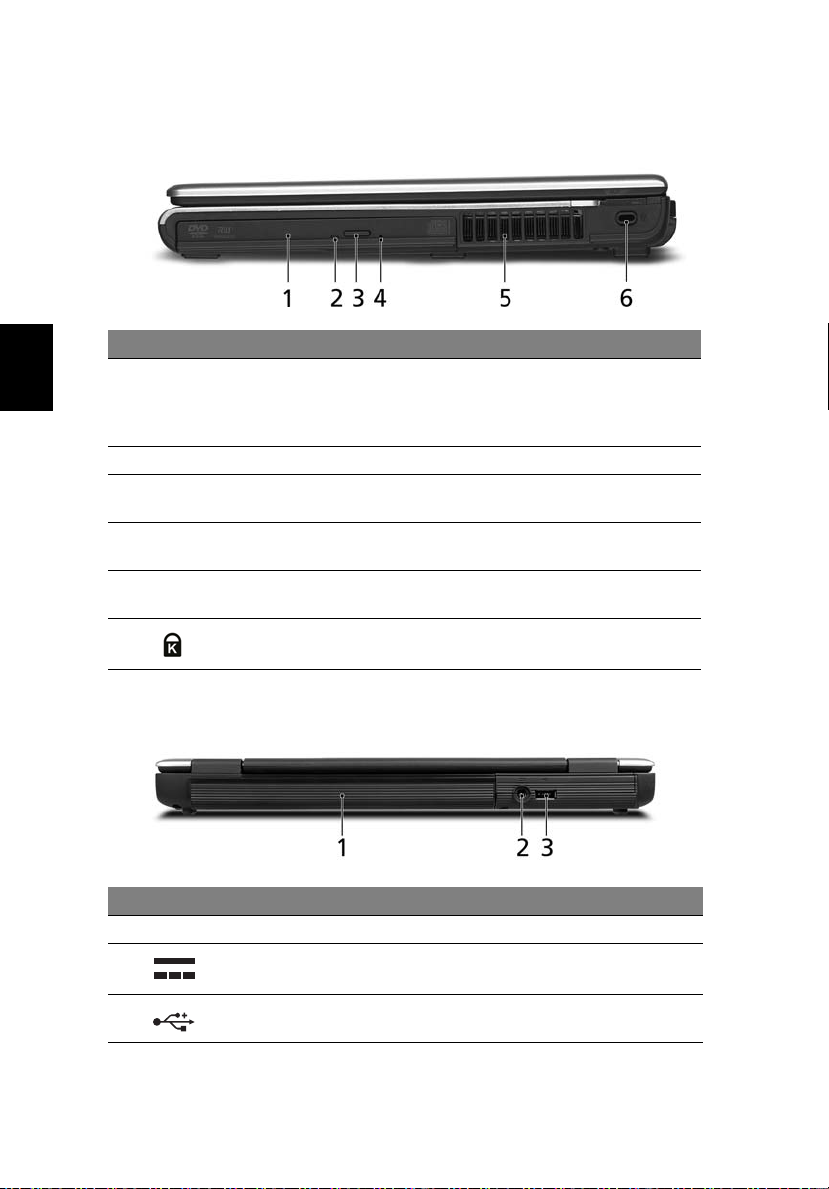
Dansk
Dansk
4
Set fra højre
# Ikon Emne Beskrivelse
1 Optisk drev Internt optisk drev; accepterer CD'er og
DVD'er, afhængig af typen af det optiske
drev (slot-indsat eller bakke-indsat,
afhængig af model).
2 LED-indikator Lyser når det optiske drev er aktivt.
3 Udløserknap for det
optiske drev
4 Mekanisk udløserhul Det åbner skuffen til det optiske drev, når
5 Ventilationsåbninger Gør det muligt for computeren at forblive
6 Åbning til en
Kensington-lås
Skubber skuffen i det optiske drev ud ad
drevet.
computeren er slukket.
afkølet, selv efter forlænget brug.
Det er beregnet til en Kensington-
kompatibel computersikkerhedslås.
Set bagfra
# Ikon Emne Beskrivelse
1 Batteriindikator Leverer strøm til computeren.
2 Indgangsstik til
jævnstrøm
3 USB 2.0-port De er beregnet til tilslutning af to USB 2.0-
Det er beregnet til tilslutning af en
netadapter.
enheder (f. eks. en USB-mus, USB-kamera).
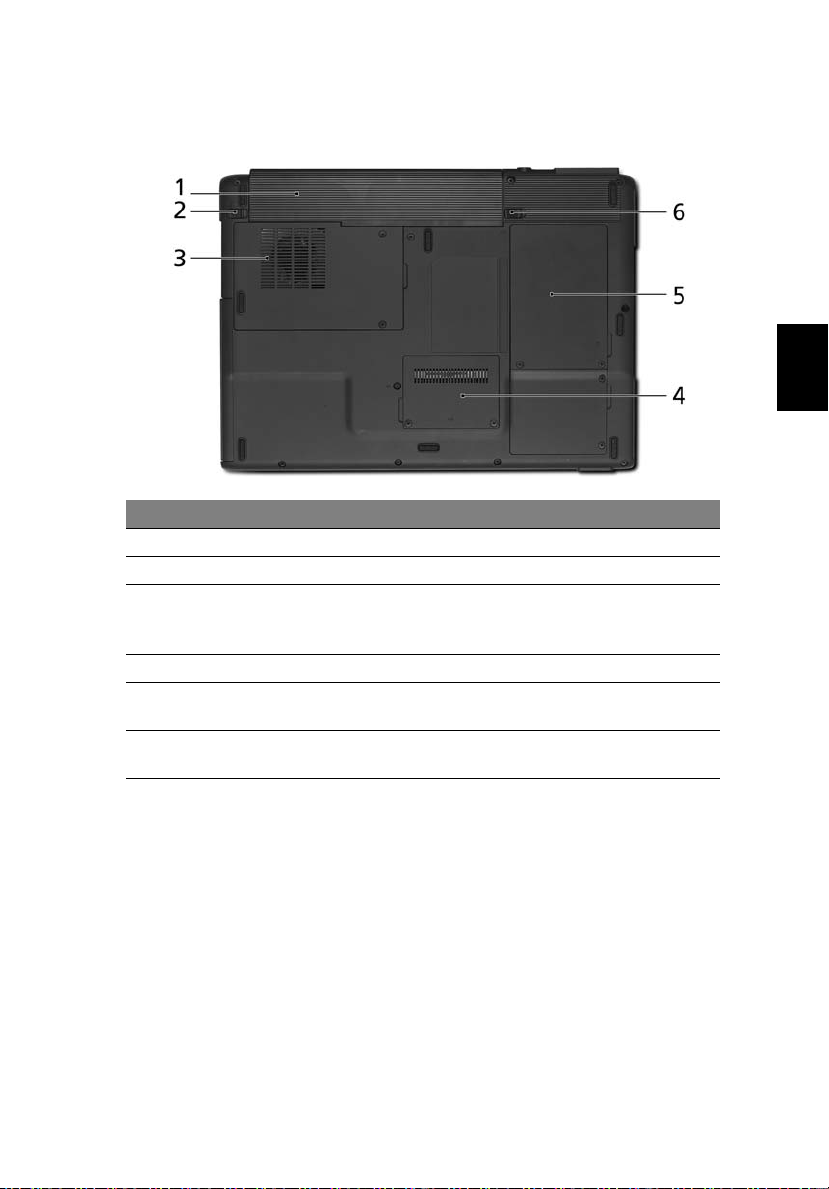
Set fra bunden
# Emne Beskrivelse
1 Batteribås Indeholder computerens batteri.
2 Batterilås Holder batterierne på plads.
3 Køler Hjælper med at afkøle computeren.
Bemærk: Du må aldrig tildække eller spærre
åbningen til køleren.
4 Hukommelsesplads Her sidder computerens centrale hukommelse.
5 Harddiskbås Indeholder computerens harddisk
(fastsat med skruer).
6 Udløsermekanisme
til batteri
Frigør batteriet, så det kan fjernes.
5
Dansk
Dansk
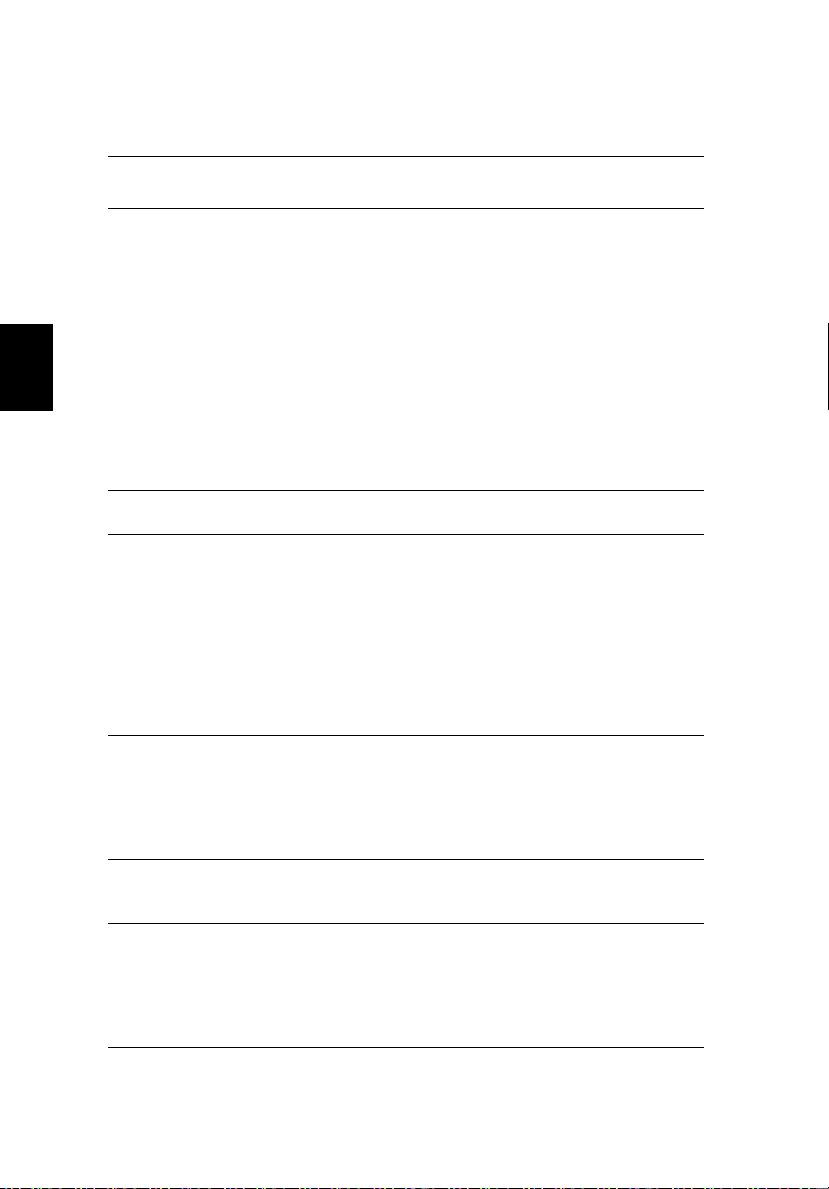
6
Specifikationer
Dansk
Dansk
Operativsystem
Microsoft
Microsoft
®
®
Platform Aspire 3030
Mobile AMD Sempron
hurtigere (128 KB L1 cache og 128 KB L2 cache)
Mobile AMD Sempron
hurtigere (128 KB L1 cache og 256 KB L2 cache)
ATI RS482M og SB450 chipset
Aspire 5030
AMD Turion
eller hurtigere med 512 KB eller 1 MB L2 cache, der
understøtter AMD PowerNow!
HyperTransport
®
Systemhukomm
else
Skærm og
grafik
RADEON
256/512 MB DDR333 hukommelse, der kan opgraderes til
2 GB med to soDIMM moduler
14,1" WXGA Acer CrystalBrite farve TFT LCD,
opløsning: 1280 x 800
16,7 millioner farver
RADEON
®
HyperMemory
ATI POWERPLAY
PCI Express
MPEG-2/DVD hardware-assisteret funktion
Understøttelse af S-video/TV-udgang (NTSC/PAL)
Undersystem til
lager
40/60/80 GB eller større ATA/100 harddisk
Optisk drev indstillinger:
• DVD-dobbeltlags (slot-indsat eller bakke-indsat,
afhængig af model)
• DVD/CD-RW Combo
5-i-1 kortlæser (MS/MS PRO/MMC/SD/XD)
Dimensioner
og vægt
335 (B) x 244 (D) x 31,9/34,1 (H) mm
(13,2 x 9,45 x 1,26/1,34 tommer)
2,5 kg (5,5 pund)
Undersystem
for strøm
ACPI 1.0b strømstyringsstandard: understøtter
strømbesparende standby og dvaletilstand
44,4 W Li-ion batteri
2,5-times hurtig opladning; 3,5-times opladning under
brug
65 W netadapter
Windows® XP Home Edition (Service Pack 2)
Windows® XP Professional x64 Edition
™
processor 2600+/3000+ eller
™
processor 2800+/3300+ eller
™
64 ML-28/ML-30/ML-34/ML-37 processor
™
™
teknologien
og AMD
Xpress 200M chipset
Xpress 200M integreret 3D grafik med
™
og op til 128 MB VRAM
™
5.0, Microsoft® DirectX® 9.0,
®
og understøttelse af DualView
™
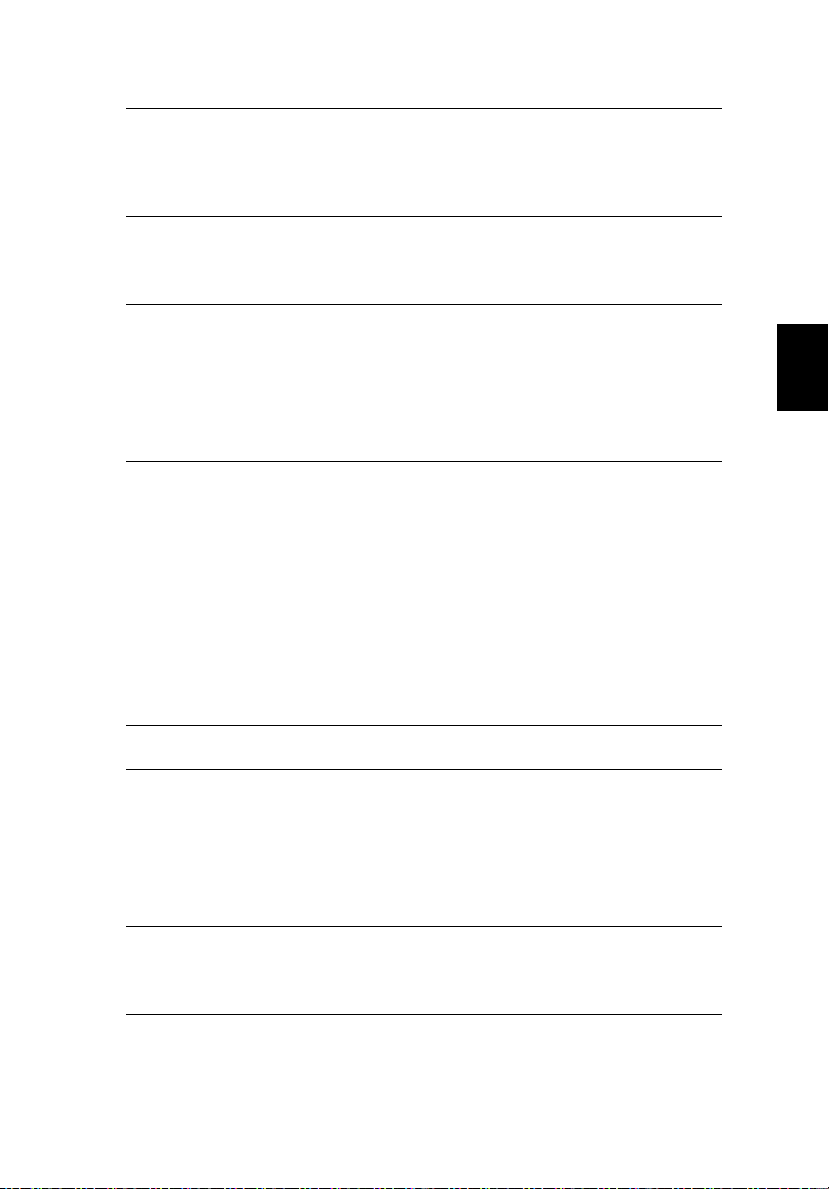
Input-enheder Tastatur med 84-/85-taster
Indbygget pegefelt med 4-vejs rulleknap
Fire lynstartknapper
To adgangsknapper foran: WLAN LED-knap og
Bluetooth
®
LED-knap
Lyd Lydsystem med to indbyggede højtalere
™
Sound Blaster Pro
og MS-Sound kompatibelt
Indbygget mikrofon
Understøttelse af S/PDIF (Sony/Philips Digital Interface)
Kommunikation Modem: 56K ITU V.92 med PTT-godkendelse;
Wake-on-Ring-forberedt
LAN: 10/100 Mbps Fast Ethernet; Wake-on-LAN klar
WLAN (ekstraudstyr): integreret Acer InviLink
Wi-Fi CERTIFIED
™
løsning, understøttelse af Acer
SignalUp™ trådløs teknologi
WPAN (ekstraudstyr): integreret Bluetooth
®
I/O interface Tre USB 2.0-porte
5-i-1 kortlæser
Stik til pc-kortet (en Type II)
IEEE 1394 port
Infrarød (FIR) port
Stik til ekstern skærm (VGA)
S-video/TV-udgang (NTSC/PAL) port
Hovedtelefoner/højtaler/udgående port med S/PDIF
understøttelse
Mikrofon-/indgangsstik
Netværksport (RJ-45)
Modemport (RJ-11)
Indgangsstik til jævnstrøm for netadapter
Sikkerhed Åbning til en Kensington-lås
Adgangskoder for BIOS og administrator
Software
Acer eManager (ePresentation/eRecovery/eSettings)
Acer GridVista
Acer Arcade
Acer Launch Manager
Acer System Recovery CD
Ekstraudstyr og
tilbehør
®
Adobe
NTI CD-Maker
512 MB eller 1 GB
Eksternt USB-diskettedrev
Reader
®
™
soDIMM hukommelse
Li-ion batteri
Netadapter
™
802.11b/g
7
Dansk
Dansk

Dansk
Dansk
8
Omgivelser Temperatur:
• Under brug: 5 °C til 35 °C
• Ikke i brug: -20 °C til 65 °C
Fugtighed (ikke-kondenserende):
• Under brug: 20% til 80%
• Ikke i brug: 20% til 80%
Systemet
opfylder
Garanti 1 års international rejsegaranti (International Travelers
Bemærk: Specifikationerne ovenfor er kun til reference. Den
nøjagtige konfiguration af din pc afhænger af den købte model.
Mobile PC 2001
ACPI 1.0b
DMI 2.0
Cisco Compatible Extensions (CCX)
Warranty; ITW)

Indikatorer
Computeren har 3 letlæselige statusindikatorer i øverste venstre side af
tastaturet samt 4, som er placeret foran på computeren.
9
Dansk
Dansk
Statusindikatorerne for strøm, batteri og trådløs kommunikation er synlige,
selvom LCD-displayet er lukket.
Ikon Funktion Beskrivelse
Caps Lock Lyser, når Caps Lock er aktiveret.
NumLk Lyser, når NumLk er aktiveret.
Medieaktivitet Lyser, når harddisken eller det optiske drev er aktivt.
Bluetooth
forbindelse
(ekstraudstyr)
Trådløs LAN
(ekstraudstyr)
Strømindikator Lyser, når computeren er tændt.
Batteriindikator Lyser, når batteriet bliver ladet op.
1. Oplader: Lampen lyser gult, når batteriet oplader.
2. Fuldt opladet: Lampen lyser grønt i AC-tilstand.
Lyser for at vise status for Bluetooth.
Lyser for at vise status for trådløs LAN
kommunikation.
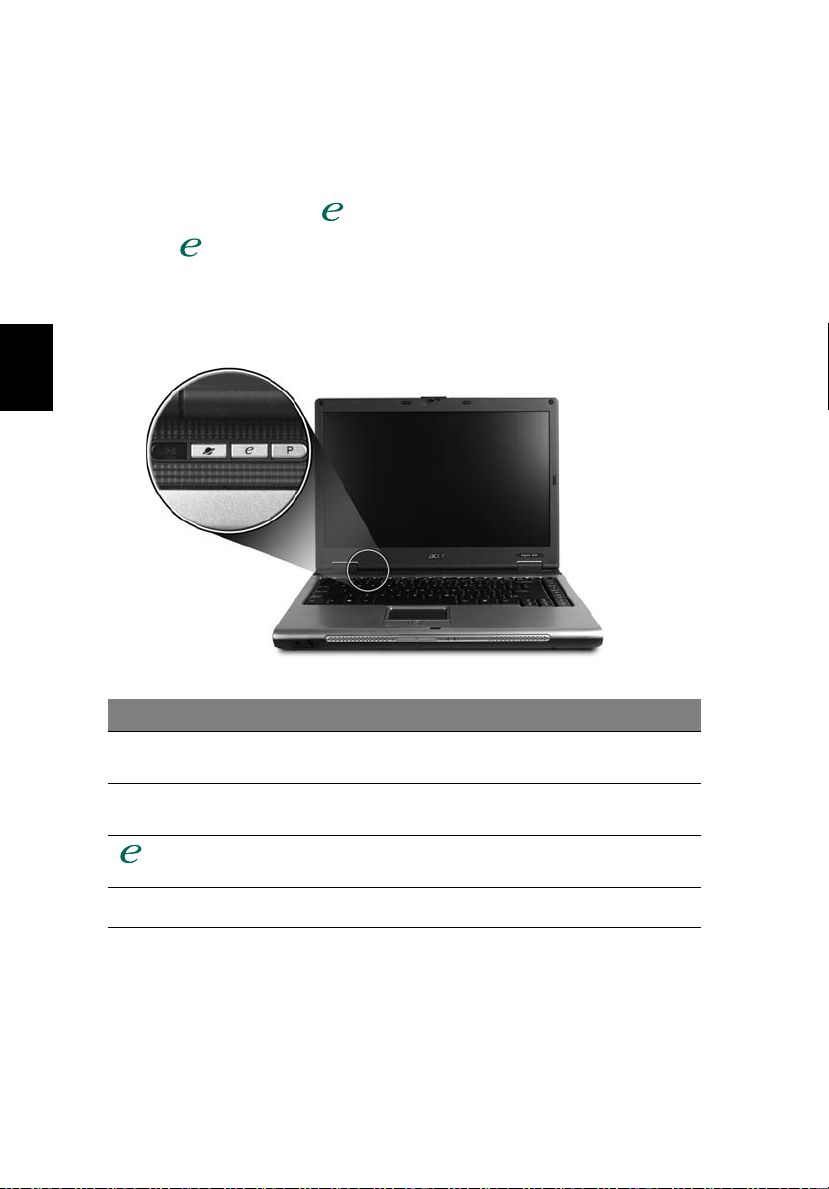
Dansk
Dansk
10
Lynstartknapper
Placeret øverst til venstre over tastaturet er der fire knapper. Disse knapper
kaldes lynstartknapper. De er programmeret til at fungere som mail, internet
browser, Empowering Key <> og programmerbar knap.
Tryk på <> for at køre Acer eManager. Se venligst "Acer eManager" på side
20. Knapperne for mail og Internet browser er forudindstillet til E-mail og
internet programmer, men kan nulstilles af brugere. For at programmere
knapperne for mail, internet browser og den programmerbare knap, kør
Acer Launch Manager. Se "Launch Manager" på side 23.
Lynstartknapper Standardprogram
Mail E-mail funktion
Internet browser Internet browser funktion
P
(programmerbar af bruger)
(programmerbar af bruger)
Acer eManager
(programmerbar af bruger)
Programmerbar af bruger
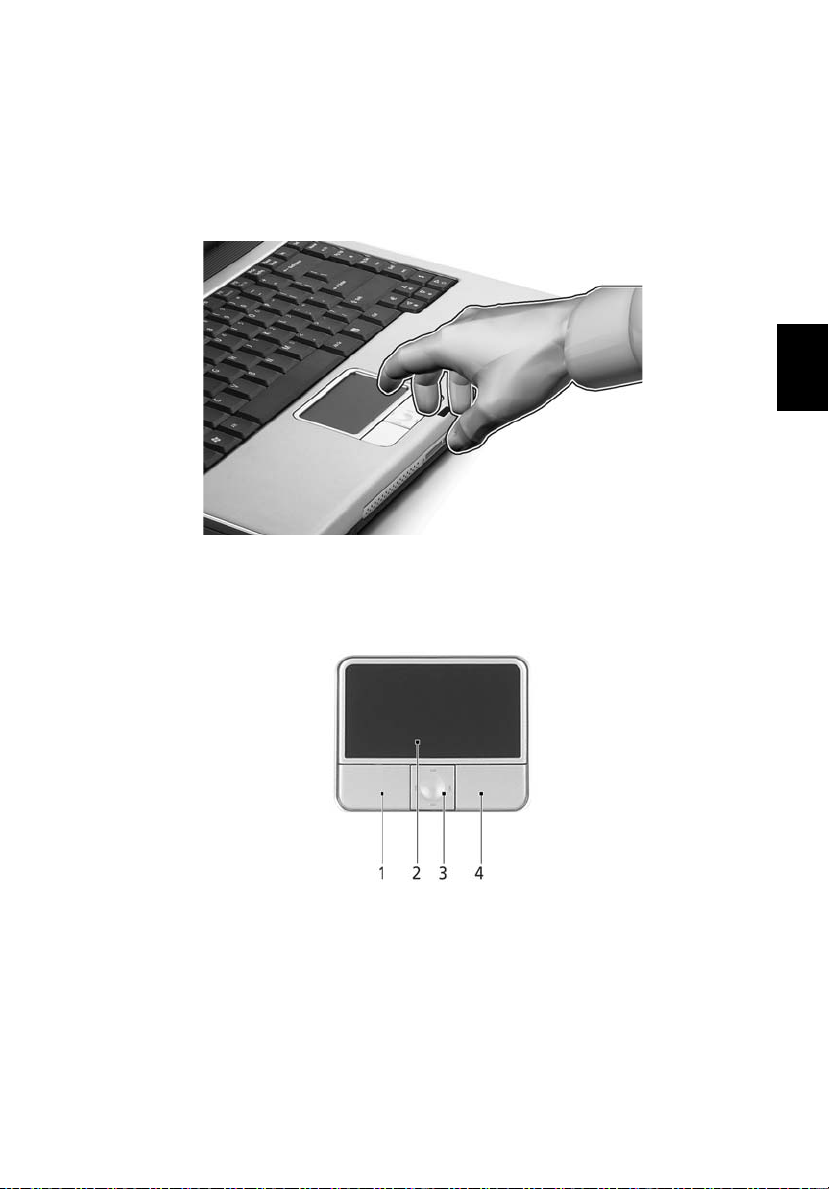
Pegefelt
Det indbyggede pegefelt er et pegeredskab, som registrerer bevægelser på
overfladen. Det betyder, at markøren reagerer, når du bevæger fingeren på
pegefeltets overflade. Den centrale placering på håndfladestøtten giver
optimal komfort og støtte.
11
Dansk
Dansk
Introduktion til pegefelt
Sådan bruger du pegefeltet:
• Bevæg fingeren hen over pegefeltet (2) for at flytte markøren.
• Tryk på højre (4) og venstre (1) knap på kanten af pegefeltet for at vælge
eller aktivere funktioner. Disse to knapper svarer til venstre og højre knap
på en mus. At trykke på pegefeltet svarer til at klikke med venstre knap.
• Brug 4-vejs rulleknappen (3) til at rulle op eller ned samt flytte til venstre
eller højre på en side. Denne knaps funktion svarer til et museklik på det
højre rullepanel i Windows-programmer.
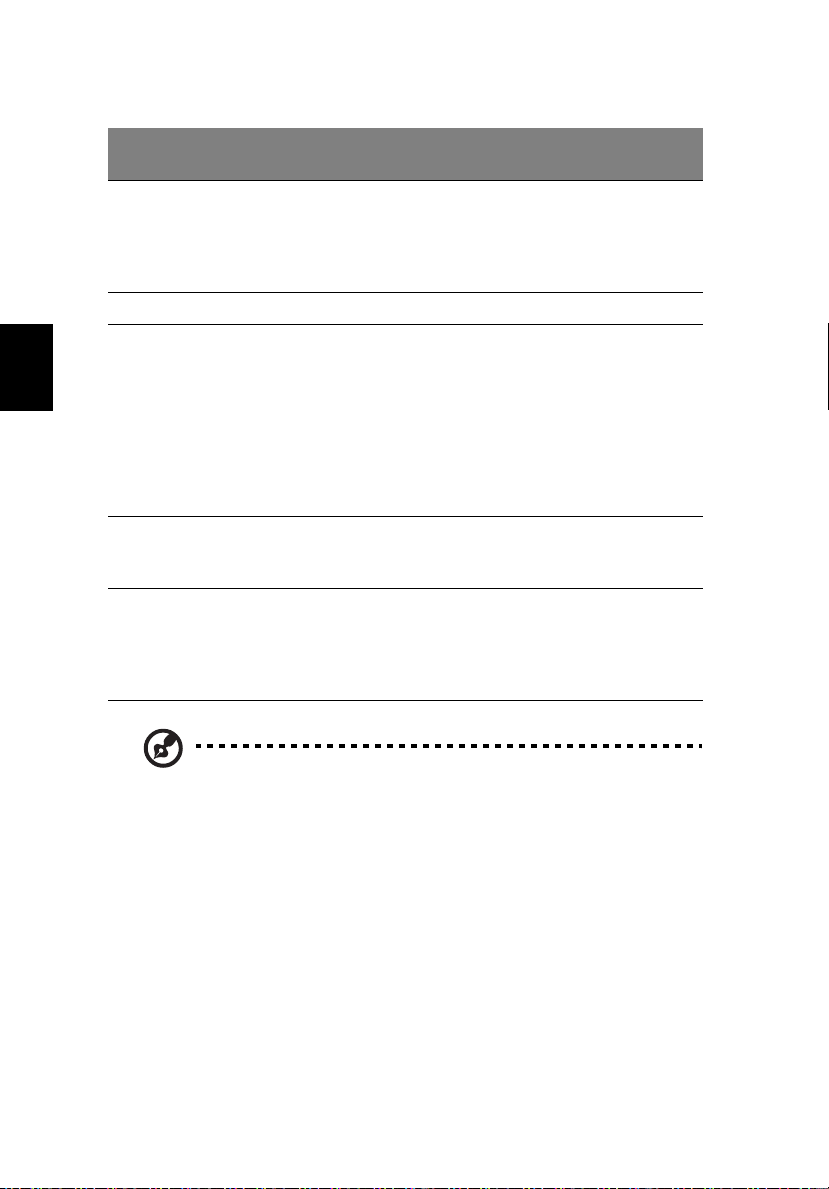
12
Dansk
Dansk
Funktion
Udfør Klik hurtigt to
Vælg Klik en gang. Bank let en gang.
Trække Klik, og hold
Åbne
kontekst
menuen
Rul Klik og
Venstre knap
(1)
gange.
knappen
nede, og brug
derefter en
finger til at
trække
markøren på
pegefeltet.
Højre
knap (4)
Klik en
gang.
Hovedpegefelt (2)
Bank let to gange
(med samme
hastighed, som når du
dobbeltklikker på en
museknap).
Bank let to gange
(med samme
hastighed, som når du
dobbeltklikker med
en museknap), og
hold en finger på
pegefeltet efter det
andet bank for at
trække markøren.
Centerknap
(3)
hold for at
flytte op/
ned/
venstre/
højre.
Bemærk: Sørg for at have rene og tørre fingre, når du bruger
pegefeltet. Hold også pegefeltet tørt og rent. Pegefeltet er
følsomt over for fingerbevægelser. Jo lettere berøringen er, des
bedre virkning. Det hjælper ikke at banke hårdere på pegefeltet.
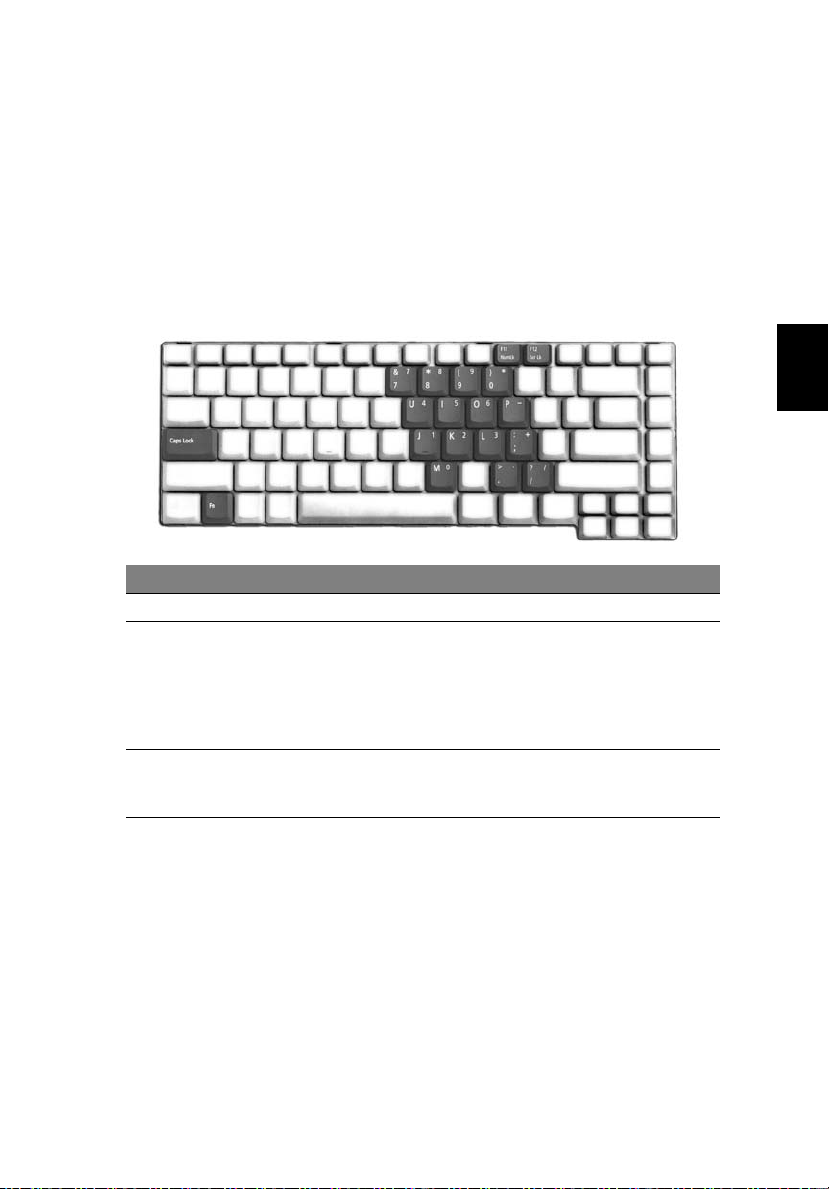
13
Brug af tastaturet
Tastaturet, der har taster med fuld størrelse, indeholder et integreret numerisk
tastatur og separate taster for pile, lås, Windows, funktioner og specielle tegn.
Låsetaster og det integrerede numeriske tastatur
Tastaturet har 3 låsetaster, som kan slås til og fra med særlige taster.
Dansk
Dansk
Låsetast Beskrivelse
Caps Lock Når Caps Lock er slået til, skrives alle bogstaver med stort.
NumLk
<Fn> + <F11>
Scr Lk
<Fn> + <F12>
Når NumLk er slået til, er det integrerede numeriske tastatur
aktiveret. Tastaturet virker som en regnemaskine (med de
aritmetiske operatorer +, -,* og /). Du kan med fordel bruge
denne tilstand, når du skal indtaste store mængder
numeriske data. En endnu bedre løsning er at tilslutte et
eksternt numerisk tastatur.
Når Scr Lk er slået til, ruller skærmbilledet en linje op eller
ned, når du trykker på henholdsvis Pil op og Pil ned. I visse
programmer fungerer Scr Lk ikke.
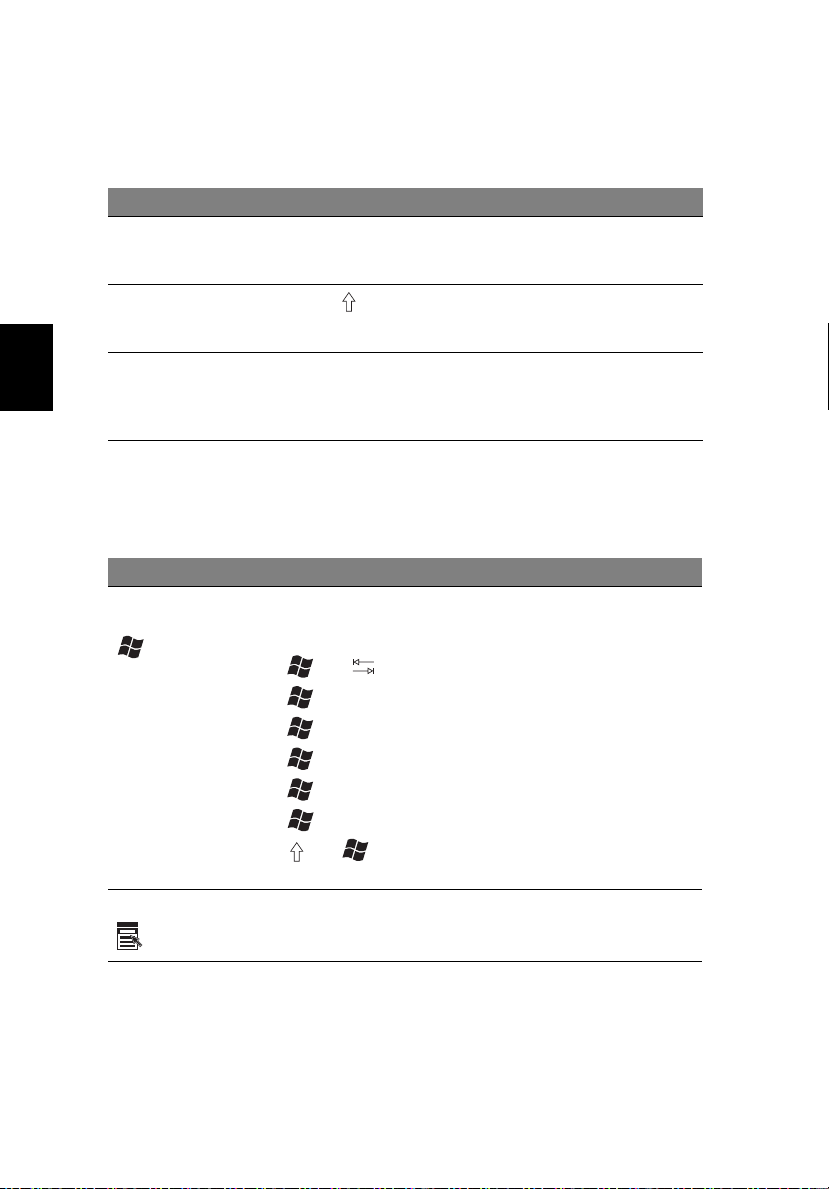
Dansk
Dansk
14
Det integrerede numeriske tastatur virker ligesom et numerisk tastatur på en
almindelig pc. Det er udstyret med små tegn i øverste højre hjørne på tasterne.
For at forenkle teksten på tasterne er piletastsymbolerne udeladt.
Ønsket adgang NumLk slået til NumLk slået fra
Numeriske taster på
det integrerede
numeriske tastatur
Piletaster på det
integrerede
numeriske tastatur
Hovedtastatur Hold <Fn> nede, mens du
Skriv tallene på sædvanlig
vis.
Hold <> nede, mens du
bruger piletasterne.
skriver bogstaver på det
integrerede numeriske
tastatur.
Hold <Fn> nede, mens
du bruger piletasterne.
Skriv bogstaverne på
sædvanlig vis.
Windows-taster
Tastaturet har to taster, som udfører Windows-specifikke funktioner.
Tast Beskrivelse
Tast med Windows-
logo
Programtast Denne tast har samme effekt, som hvis du klikker på
Startknap. Du kan udføre genvejsfunktioner med
tastekombinationer, hvori denne tast indgår. Nedenfor
vises nogle eksempler:
<> + <>: Aktiverer næste knap på værktøjslinjen.
< > + <E>: Åbner vinduet Denne computer.
< > + <F1>: Åbner Hjælp og Support.
< > + <F>: Åbner vinduet Søgeresultater.
< > + <R>: Åbner dialogboksen Kør i Windows
< > + <M>: Minimerer alle vinduer.
< > + < > + <M>: Fortryder funktionen Minimer alle
vinduer.
højre musetast. Den åbner programmets kontekstmenu.
 Loading...
Loading...