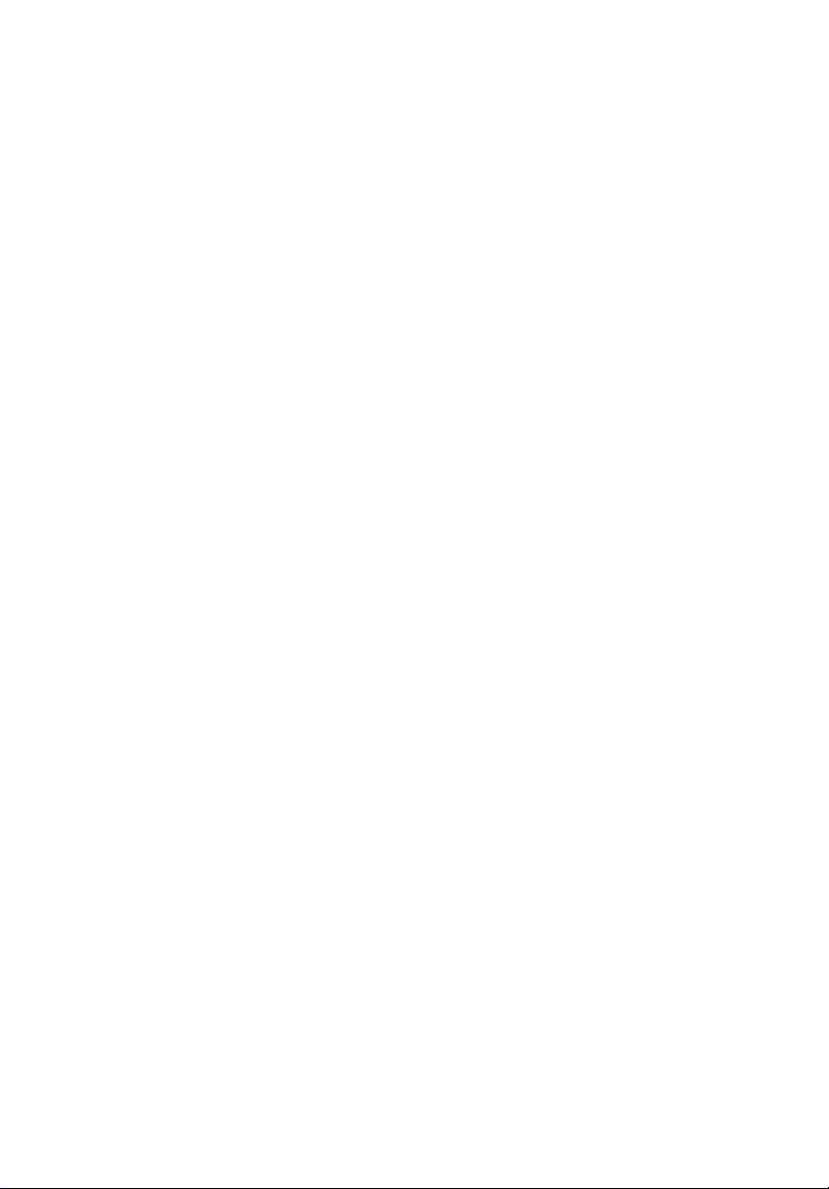
Aspire Řady 3020/5020
Uživatelská Příručka
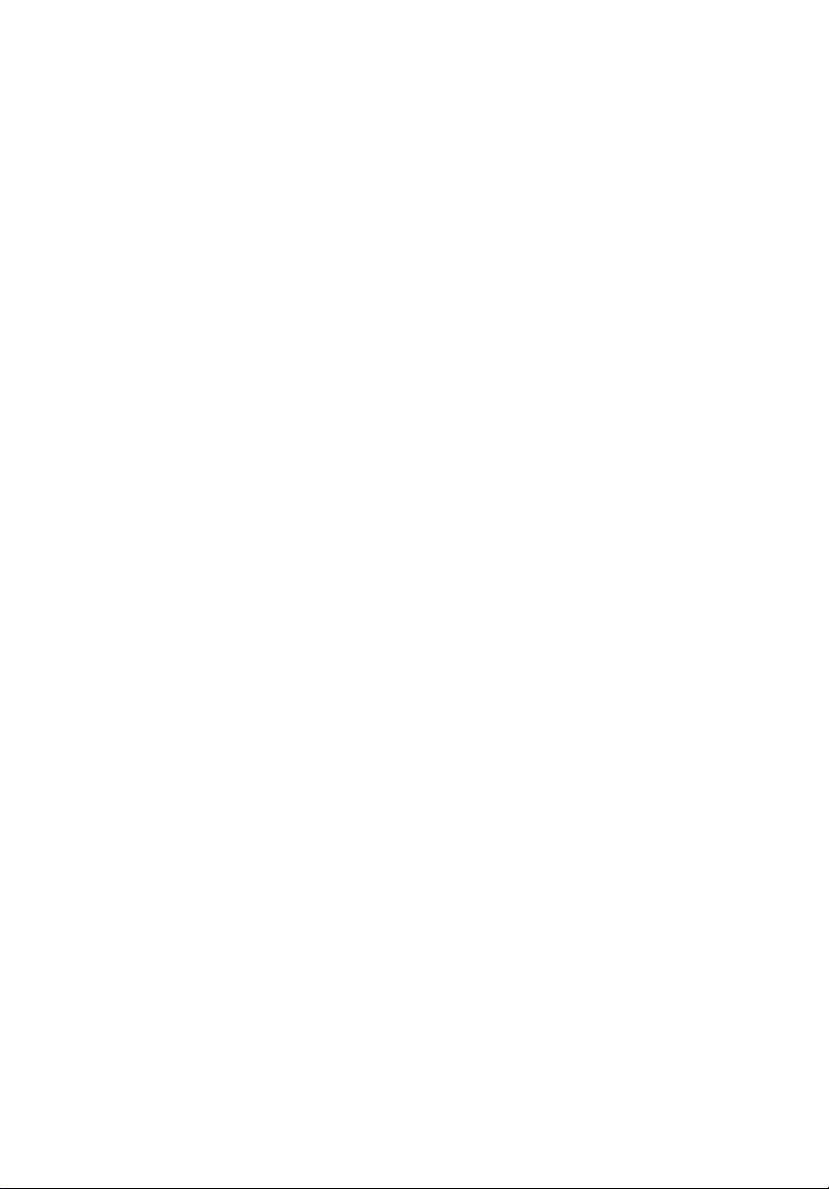
Copyright © 2005 Acer Incorporated.
Všechna Práva Vyhrazena
Uživatelská Př
Původní Vydání: Únor 2005
Pravidelné úpravy a revize informací v této publikaci bez předchozího upozornění vyhrazeny. Tyto
změny budou zahrnuty do nových vydání této příručky, doplňkových dokumentů nebo publikací.
Společnost neposkytuje žádná ujištění nebo záruky výslovně uvedené nebo předpokládané s
ohledem na obsah tohoto dokumentu a zvláště odmítá jakékoli vyplývající záruky prodejnosti nebo
způsobilosti pro určitý účel.
Na určené místo níže zapište číslo modelu, sériové číslo, datum a místo zakoupení. Sériové číslo a
číslo modelu jsou uvedena na štítku počítače. Při veškerém písemném styku ohledně počítače je
třeba uvádět sériové číslo, číslo modelu, datum a místo zakoupení.
Žádná část této publikace nesmí být kopírována, přenášena, přepisována nebo ukládána do
pamět’ového zařízení v žádné formě ani žádnými prostředky, elektronicky, mechanicky,
fotokopírováním, nahráváním nebo jinak bez předchozího písemného svolení společnosti Acer
Incorporated.
íručka Aspire Řady 3020/5020
Notebook Aspire Řady 3020/5020
Číslo Modelu: ________________________
Sériové Číslo: ________________________
Datum Zakoupení: _____________________
Místo Zakoupení: ______________________
Značka Acer a logo Acer logo jsou registrovanými obchodními značkami firmy Acer. Názvy
produktů jiných firem nebo obchodní známky používané zde pro identifikační účely patří pouze
jejich příslušným vlastníkům.

Stručné pokyny
Děkujeme vám, že jste si k uspokojení svých potřeb v oblasti mobilních počítačů
vybrali řadu notebooků Aspire.
iii
Uživatelské příručky
Abychom vám při používání notebooku Aspire pomohli, vytvořili jsme pro vás sadu
příruček:
První leták Pouze pro začátečníky... vám pomůže při úvodním
nastavení vašeho počítače.
Tištěná Uživatelská Příručka vás seznámí se základními
schopnostmi a funkcemi nového počítače. Další informace o tom,
jak můžete pomocí počítače zvýšit svou produktivitu, naleznete v
AcerSystem User's Guide. Tato příručka obsahuje podrobné
informace týkající se například systémových nástrojů, obnovování
dat, možností rozšíření a odstraňování potíží. Dále obsahuje
záruční informace, informace týkající se všeobecných předpisů a
bezpečnostní upozornění k notebooku. Příručka je k dispozici ve
formátu PDF (Portable Document Format) a je již uložena do
notebooku. Zobrazíte ji následujícím postupem:
1 Klepněte na Start, Všechny programy, AcerSystem.
2 Klepněte na AcerSystem User’s Guide
Poznámka: Prohlížení tohoto souboru vyžaduje instalaci programu
Adobe Acrobat Reader. Pokud na vašem počítači není program
Adobe Acrobat Reader instalován, klepnutím na AcerSystem
User’s Guide nejprve spustíte instalační program. Dokončete
instalaci podle pokynů na obrazovce. Pokyny ohledně používání
aplikace Adobe Acrobat Reader zpřístupníte v nabídce Help and
Support.
.
Čeština
Základní péče a tipy pro používání počítače
Zapnutí a vypnutí počítače
Počítač zapnete jednoduchým stisknutím vypínače, který se nachází pod
obrazovkou LCD vedle spouštěcích kláves. Umístění vypínače viz “Pohled
zepředu” na straně 1.
Chcete-li počítač vypnout, můžete použít jeden z následujících postupů:
• Pomocí příkazu Vypnout v systému Windows
Klepněte na Start, Vypnout počítač; klepněte na Vypnout.

Čeština
iv
• Použijte vypínač
Poznámka: Pomocí vypínače můžete rovněž provádět správu funkcí
napájení. Viz “Přenášení” na straně 40 v AcerSystem User's
Guide.
• Správu napájení můžete provádět pomocí uživatelských funkcí
Počítač můžete rovněž vypnout tak, že zavřete kryt počítače nebo stisknutím
horké klávesy pro režim spánku <Fn> + <F4>. Viz “Přenášení” na straně 40 v
AcerSystem User's Guide.
Poznámka: Pokud nelze počítač vypnout normálně, stiskněte a
podržte vypínač déle než čtyři sekundy. Pokud vypnete počítač a
chcete jej znovu zapnout, počkejte alespoň dvě sekundy.
Péče o počítač
Budete-li se o počítač dobře starat, bude vám dobře sloužit.
• Nevystavujte počítač přímému slunečnímu záření. Neumíst’ujte počítač v
blízkosti zdrojů tepla, např. radiátoru.
• Nevystavujte počítač teplotám pod 0 ºC (32 ºF) nebo nad 50 ºC (122 ºF).
• Nevystavujte počítač magnetickým polím.
• Nevystavujte počítač dešti nebo vlhku.
• Zabraňte potřísnění počítače vodou nebo jinými tekutinami.
• Nevystavujte počítač silným nárazům nebo vibracím.
• Nevystavujte počítač prachu nebo nečistotám.
• Nestavějte nic na horní stranu počítače.
• Displej počítače nezavírejte prudce.
• Neumíst’ujte počítač na nerovný povrch.
Péče o adaptér střídavého proudu
Několik typů k péči o adaptér střídavého proudu:
• Nepřipojujte adaptér k žádnému jinému zařízení.
• Na napájecí kabel nestoupejte ani nepokládejte těžké předměty. Napájecí
kabel a jiné kabely umístěte mimo frekventovaná místa.
• Při vytahování napájecího kabelu netahejte za samotný kabel, ale za zástrčku.
• Používáte-li prodlužovací kabel, nesmí jmenovitá proudová kapacita
napájeného výrobku překračovat jmenovitou proudovou kapacitu
prodlužovacího kabelu. Celková jmenovitá kapacita všech výrobků připojených
k jedné elektrické zásuvce dále nesmí překročit kapacitu pojistky.
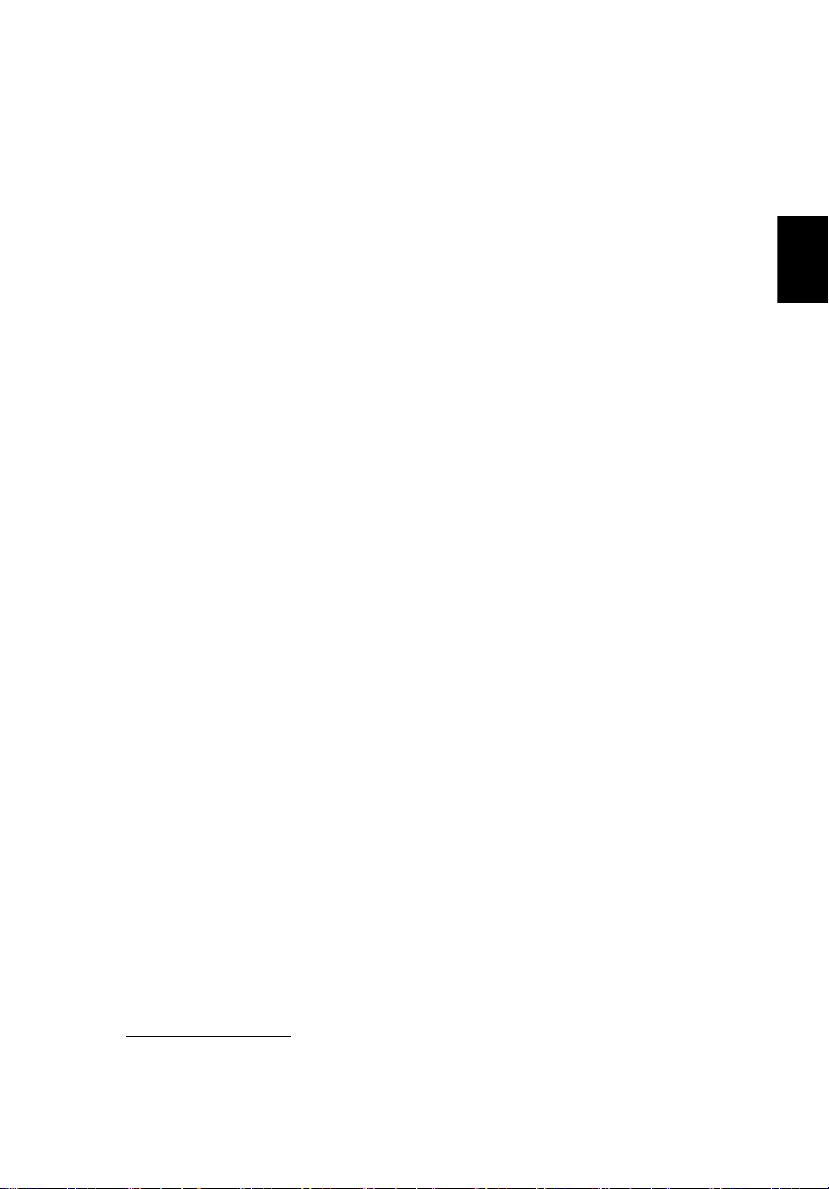
Péče o jednotku bateriových zdrojů
Několik způsobů péče o jednotku bateriových zdrojů:
• Vyměňované baterie musí být stejné jako původní. Před vyjmutím nebo
výměnou baterie vypněte napájení.
• Zabraňte násilnému poškozování baterie. Uchovávejte baterii mimo dosah dětí.
• Použité baterie zlikvidujte dle místních nařízení. Pokud možno, nechte baterii
recyklovat.
Čištění a servis
Při čištění počítače dodržujte následující kroky:
1Vypněte počítač a vyjměte baterii.
2 Odpojte adaptér střídavého proudu.
3 Použijte měkký, lehce navlhčený hadřík. Nepoužívejte tekuté nebo aerosolové
čističe.
Dojde-li k některému z následujících případů:
• počítač spadl nebo bylo poškozeno jeho tělo.
• počítač nepracuje normálně.
Podivejte se do prirucky “Časté otázky” na straně 22.
Upozornění
Změny nebo úpravy na zařízení, které výrobce výslovně neschválil, mohou omezit
oprávnění uživatele zaručené Federální komisí pro komunikace (FCC) používat
tento počítač.
v
Čeština
Podmínky používání
Toto zařízení splňuje podmínky části 15 směrnic FCC. Provoz zařízení je vázán
následujícími dvěma podmínkami: (1) Toto zařízení nesmí způsobit nežádoucí
rušení signálu, (2) Toto zařízení musí akceptovat jakékoli vnější rušení včetně
rušení, které by způsobilo nežádoucí činnost.
Uživatelé musí dodržovat bezpečnostní pokyny pro rádiovou bezpečnost u
bezdrátových zařízení, které jsou uvedeny v uživatelské příručce každého
volitelného bezdrátového zařízení.
Nesprávná instalace nebo neoprávněné použití mohou způsobit škodlivé rušení
rádiové komunikace. Jakékoliv neoprávněné zásahy do vnitřní antény povedou k
zrušení certifikace FCC a vaší záruky.
Pro zabránění rušení na rádiových frekvencích licencovaných služeb je toto zařízení
určeno pouze pro provoz ve vnitřních prostorách a instalace ve venkovním prostředí
tak podléhá licenčnímu řízení.
Další informace o výrobcích, službách a podpoře najdete na webovém serveru
http://global.acer.com
.
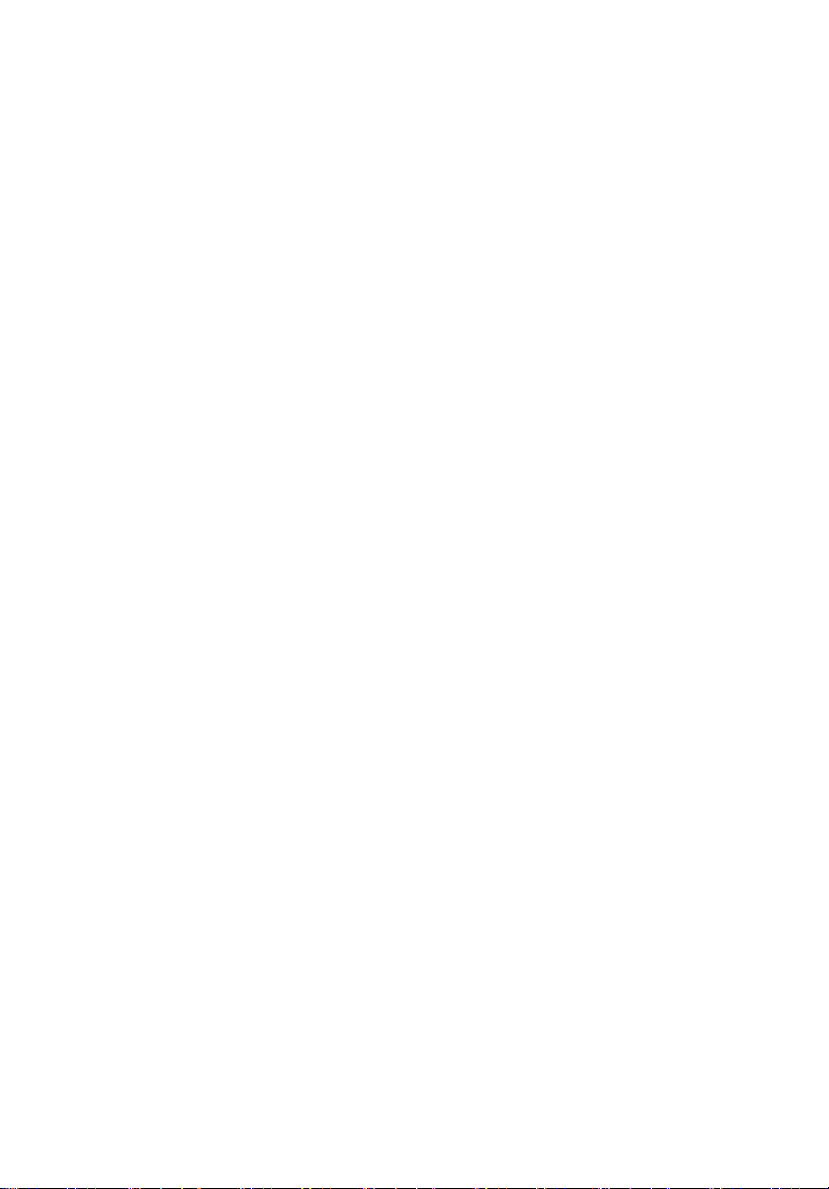
Stručné pokyny iii
Uživatelské příručky iii
Základní péče a tipy pro používání počítače iii
Zapnutí a vypnutí počítače iii
Péče o počítač iv
Péče o adaptér střídavého proudu iv
Péče o jednotku bateriových zdrojů v
Čištění a servis v
Prohlídka počítače notebook PC 1
Obsah
Pohled zepředu 1
Pohled na zavřenou přední stranu 2
Pohled zleva 3
Pohled zprava 4
Pohled zezadu 4
Pohled zespodu 5
Technické parametry 5
Kontrolky 8
Spouštěcí klávesy 9
Zařízení Touchpad 10
Základy používání dotykové plochy 10
Používání klávesnice 12
Zámky klávesnice a integrovaná numerická klávesnice 12
Klávesy systému Windows 13
Klávesové zkratky 13
Speciální klávesa 15
Vysunutí optické přihrádky jednotky (CD nebo DVD) 16
Používání bezpečnostního zámku počítače17
Zvuk 17
Nastavení hlasitosti 17
Použití obslužných programů systému 18
Acer eManager 18
Acer GridVista
(kompatibilnís duálním zobrazením) 19
Launch Manager 21
Časté otázky 22
Vyžádání služby 25
Mezinárodní záruka pro cestovatele
(International Travelers Warranty; ITW) 25
Než zavoláte 25
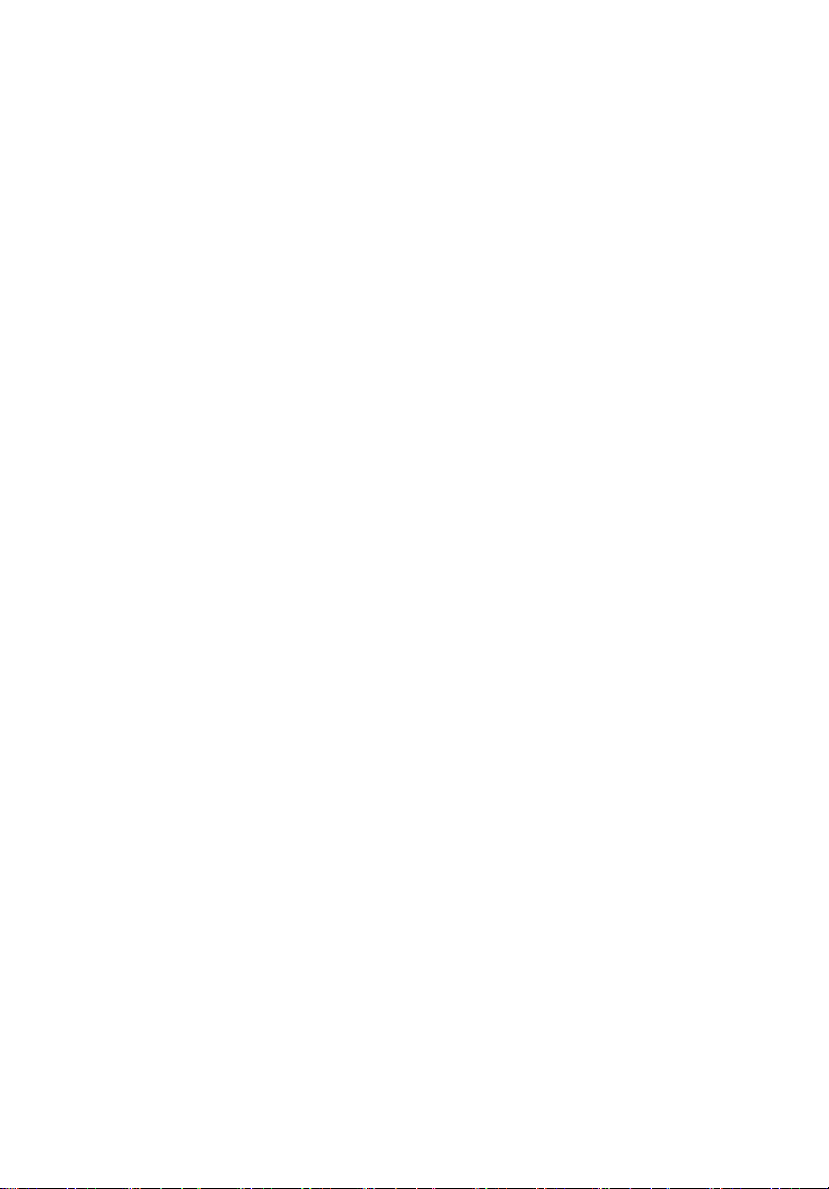
Acer Arcade (u vybraných modelů)26
Klávesové zkratky Acer Arcade 27
Vyhledání a přehrávání obsahu 28
Settings (Nastavení) 28
Ovládací prvky Acer Arcade 29
Ovládací prvky procházení 29
Ovládací prvky přehrávače29
Cinema (Film) 30
Nastavení DVD 30
Album 32
Nastavení prezentace 33
Video 33
Přehrávání videosouboru 33
Video Authoring (Zpracování videa) 34
Music (Hudba) 34
Burner (Vypalování) 35
Kopírování - Zázálohujte si svoji sbírku disků CD a DVD 35
Audio – Vytvořte si vlastní disky CD s tím nejlepším z hudby 35
Data - Jednoduché a prosté ukládání souborů 35
Video - Váš svět v obraze 35
TV 36
Opakovaný záběr36
Recorded TV (Záznam TV) 37
Plánování nahrávání 37
TV Preview (Náhled televizního vysílání) 37
Používání funkcí teletextu 37
Nastavení TV 38
Přenášení notebooku 40
Odpojení od stolního počítače40
Přenášení 40
Příprava počítače40
Co s sebou na krátké schůzky 41
Co s sebou na dlouhé schůzky 41
Přenášení počítače domů 41
Příprava počítače41
Co vzít s sebou 41
Zvláštní opatření 42
Používání počítače v domácí kanceláři42
Cestování s po
Příprava počítače42
Co vzít s sebou 42
Zvláštní opatření 43
Cestování s počítačem po světě 43
Příprava počítače43
Co vzít s sebou 43
čítačem 42

Zvláštní opatření 43
Zabezpečení počítače44
Používání bezpečnostního zámku počítače44
Použití hesla 44
Zapsání hesel 45
Nastavení hesla 45
Rozšíření možností 46
Možnosti připojení 46
Faxový/datový modem 46
Integrovaná možnost sít’ového připojení 47
Rychlé infračervené rozhraní 47
Univerzální sériová sběrnice (USB) 48
Port IEEE 1394 48
Patice pro kartu PC 49
Program BIOS 51
Pořadí spouštění 51
Povolení obnovení z disku na disk 51
Heslo 51
Používání softwaru 52
Přehrávání filmů DVD 52
Řízení spotřeby 53
Acer eRecovery 53
Vytvoření zálohy 54
Obnovení ze zálohy 54
Vytvoření disku CD s bitovou kopií výchozí konfigurace z výroby 55
Opakovaná instalace dodávaného softwaru bez disku CD 55
Změna hesla 56
Řešení problémů mého počítače57
Tipy pro řešení problémů 57
Chybové zprávy 57
Předpisy a bezpečnostní upozornění 59
Shoda s předpisy ENERGY STAR 59
Prohlášení FCC 59
Poznámky o modemu 60
Důležité bezpečnostní pokyny 60

Prohlídka počítače notebook PC
Jakmile nastavíte svůj počítač dle pokynů na letáku Pouze pro začátečníky...,
dovolte nám, abychom vás seznámili s vaším novým počítačem notebook PC.
1
Pohled zepředu
# Položka Popis
1 Obrazovka displeje Také se nazývá Displej z Tekutých Krystalu (Liquid-
Crystal Display; LCD), zobrazuje výstup z poeítaee.
2Vypínač Zapne nebo vypne počítač.
3Mikrofon Vnitřní mikrofon pro nahrávání zvuku.
4 Klávesnice Zadává data do počítače.
5 Doteková podložka Ukazovací zařízení citlivé na dotek, které funguje
podobně jako počítačová myš.
6 Klepací tlačítka
(Levé, střední a
pravé)
Levé a pravé tlačítko funguje jako levé a pravé tlačítko
myši; střední tlačítko slouží jako tlačítko pro čtyřcestný
posun.
Čeština

Čeština
2
# Položka Popis
7 Spouštěcí klávesy
8 Indikátory stavu Světla LED (Light-Emitting Diodes; LEDs), jež svým
9Opěrka zápěstí Pohodlná oblast pro podporu rukou během používání
Tlačítka pro spouštění často používaných programů. Další
podrobnosti viz
rozsvícením či zhasnutím ukazují stav funkcí a součástí
počítače.
počítače.
“Spouštěcí klávesy” na straně 9
.
Pohled na zavřenou přední stranu
# Ikona Položka Popis
1 Reproduktory Levý a pravý reproduktor společně zajišt’ují
výstup stereofonního zvuku.
2 Bluetooth
Komunikace
Tlaeítko/Indikátor
3 Bezdrátová
komunikace
Tlaeítko/Indikátor
4 Konektor pro vstup
vnějšího zdroje/
mikrofonu
5 Sluchátka/
reproduktory/
zásuvka pro
výstup mikrofonu
6 Indikátor baterie Svítí, když probíhá nabíjení baterie.
Stisknutím tlačítka aktivujte/deaktivujte funkci
Bluetooth. Rozsvícení ukazuje stav
komunikace rozhraní Bluetooth
(výrobní doplněk).
Stisknutím tlačítka aktivujte/deaktivujte funkci
bezdrátové sítě LAN. Rozsvícení ukazuje stav
komunikace bezdrátové sítě LAN
(výrobní doplněk).
Lze připojit vstup z externího mikrofonu.
Slouží k připojení výstupních zvukových
zařízení, jako jsou reproduktory a sluchátka.
7 Indikátor napájení Svítí, když je počítač zapnut.
8 Západka Zamyká nebo uvolňuje kryt přístroje.
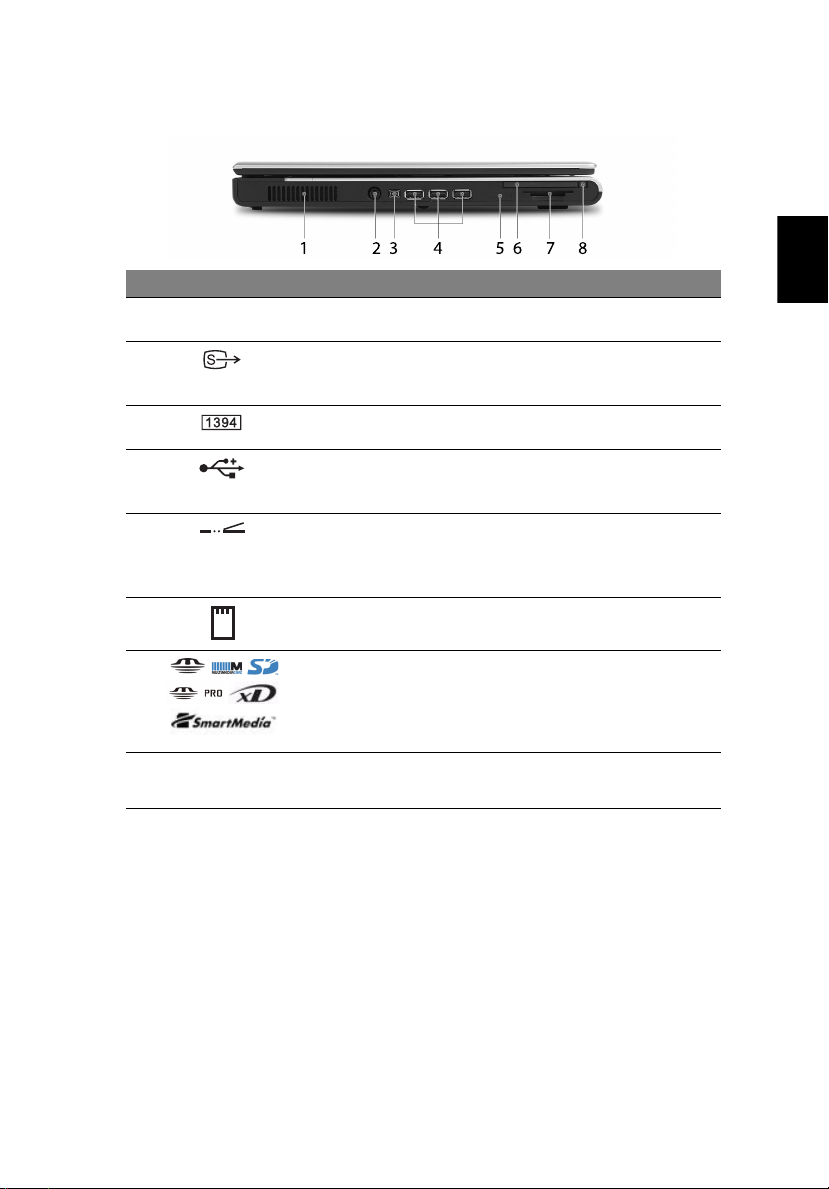
Pohled zleva
# Ikona Položka Popis
1Větrací štěrbiny Udržují počítač při nízké teplotě i po
déletrvajícím používání.
2 Port S-video pro
3 Port IEEE 1394 Zajišt’uje připojení zařízení IEEE 1394
4 Port USB 2.0 (3) Zajišt’uje připojení zařízení USB 2.0
5Infračervený port Zajišt’uje připojení k infračerveným
6 Zásuvka PC-karty Slouží k připojení jedné PC-karty (Typ II)
7 Čtečka karet 6 v 1 Přijímá pamět’ové karty MS, MS PRO,
8Tlačítko vysunutí
výstup TV
PC-karty ze
zásuvky
Slouží k připojení televizního či
zobrazovacího zařízení se vstupním
portem S-video (výrobní doplněk).
(výrobní doplněk).
(Universal Serial Bus), jako je USB-myš
nebo foto/video přístroj s USB.
zařízením, jako je infračervená tiskárna
nebo počítač s IČ-portem
(výrobní doplněk).
ke sběrnici CardBus.
MMC, SD, SM a xD-Picture
(výrobní doplněk).
Poznámka: V daném okamžiku lze
provozovat pouze jednu kartu.
Vysune PC-kartu ze zásuvky.
3
Čeština
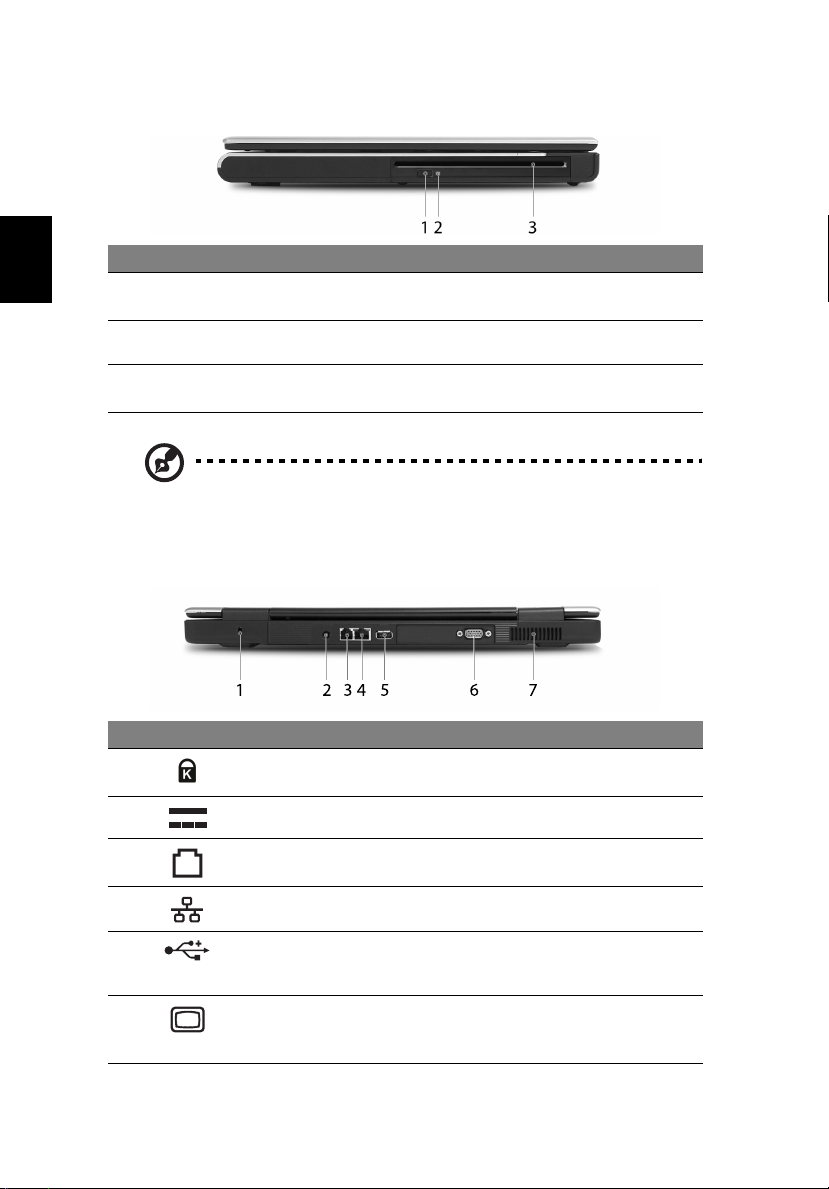
Čeština
4
Pohled zprava
# Položka Popis
1Tlačítko vysunutí
optické jednotky
2 Indikátor přístupu k
optického disku
3 Optická jednotka Vnitřní optická jednotka; přijímá disky CD nebo DVD v
Poznámka: Štěrbinová optická jednotka je k dispozici pouze u
vybraných modelů.
Vysune podavač z optické jednotky.
Dioda LED, která svítí při načítání nebo zapisování na
optický disk.
závislosti na jejím typu.
Pohled zezadu
# Ikona Položka Popis
1 Bezpečnostní zámek Slouží k připojení bezpečnostního
počítačového zámku typu Kensington.
2 Zásuvka napájení Slouží k připojení napájecího adaptéru.
3 Zásuvka modemu
4 Zásuvka sítě Zajišt’uje připojení k počítačové síti typu
5 Port USB 2.0 Zajišt’uje připojení zařízení USB 2.0
6 Port pro vnější displej Zajišt’uje připojení k zobrazovacímu
(RJ-11)
Slouží k připojení telefonní linky.
Ethernet 10/100/1000.
(Universal Serial Bus), jako je USB-myš
nebo foto/video přístroj s USB.
zařízení, jako je externí monitor nebo
LCD-projektor.

# Ikona Položka Popis
7Větrací štěrbiny Udržují počítač při nízké teplotě i po
déletrvajícím používání.
5
Pohled zespodu
# Položka Popis
1 Pozice pro
bezdrátovou sít’ LAN
2 Zámek baterie Uzamkne baterii v dané poloze.
3Uvolňovací páčka
baterie
4 Zásuvka baterie Jde o místo pro bateriovou jednotku počítače.
5Větrák chlazení Pomáhá udržovat počítač při nízké teplotě.
6 Pozice pro pamět’ a
pevný disk
Zde je uložen modul bezdrátové sítě LAN počítače.
Uvolní baterii pro vyjmutí bateriové jednotky.
Poznámka: Otvor větráku nesmí být zakryt, ani mu
nemělo nic překážet.
Zde je uložena hlavní pamět’ počítače a pevný disk
(upevněn šroubem).
Čeština
Technické parametry
Operační
systém
Systém Microsoft
Systém Microsoft
Systém Microsoft
Systém Microsoft
Systém Microsoft
Systém Microsoft
®
Windows® XP Home Edition
®
Windows® XP Professional
®
Windows® XP Media Center Edition 2005
®
Windows® XP Professional x64 Edition
®
Windows® XP Home Edition N
®
Windows® XP Professional Edition N

6
Čeština
Platforma Aspire Řady 3020
Pamět’ 256/512 MB paměti DDR333 rozšiřitelné na 2 GB pomocí dvou modulů
Displej a
grafika
Podsystém
ukládání dat
Rozměry a
1
hmotnost
Podsystém
napájení
Vstupní
zařízení
Zvuk
• Mobilní procesor AMD Sempron™ 2600+ až 3000+ nebo
vyšší se 128 KB mezipaměti L2, nebo
• Mobilní procesor AMD Sempron™ 2800+ až 3100+ nebo
Aspire Řady 5020
Čipová sada ATI RS480M a SB400
soDIMM
Panel TFT (Thin-Film Transistor) zobrazí:
16,7 milionu barev
ATI MOBILITY ™ RADEON
ATI MOBILITY ™ RADEON
Současné zobrazení na displeji LCD a monitoru CRT
Podpora zobrazení DualView™
Hardwarová podpora formátu MPEG-2/DVD
Jeden pevný disk 40 GB nebo větší
Volitelné optické jednotky:
Čtečka karet 6 v 1 (karty MS/MS PRO/MMC/SD/SM/xD-Picture)
363 (Š) x 278 (H) x 24.0/32.9 (V) mm
(14.3 x 10.9 x 0.9/1.3 palce)
3.07 kg (6.77 lbs.) u modelu s displejem 15.4" LCD
Standard správy napájení ACPI 1.0b: podporuje úsporný režim a režim
spánku
Baterie Li-ion 60 W
Životnost baterie 3,5 hodiny
Rychlé dobíjení 2,5 hodiny, dobíjení během používání 3,5 hodiny
Napájecí adaptér 90 W
Klávesnice s 88 nebo 89 klávesami
Touchpad s integrovaným čtyřsměrným tlačítkem pro posouvání
Šest tlačítka pro snadné spuštění
Zvukový systém se dvěma integrovanými reproduktory
Kompatibilní se standardem MS-Sound
vyšší se 256 KB mezipaměti L2
• Procesor AMD Turion™ 64 ML-28/ML-32 s frekvencí 1,6/1,8
GHz nebo vyšší se 128 KB mezipaměti L1 a 512 KB
mezipaměti L2, nebo
• Procesor AMD Turion™ 64 ML-30/ML-34/ML-37/ML-40 s
frekvencí 1,6/1,8/2,0/2,2 GHz nebo vyšší se 128 KB
mezipaměti L1 a 1 MB mezipaměti L2
• 15.0" XGA (1024 x 768)
• 15.0" SXGA+ (1400 x1050)
• 15.4" WXGA (1280 x 800)
• 15.4" WSXGA+ (1680 x 1050)
®
X600 (u vybraných modelů), nebo
®
X700 (u vybraných modelů)
• DVD-Super Multi
•DVD-Dual
• DVD/CD-RW combo
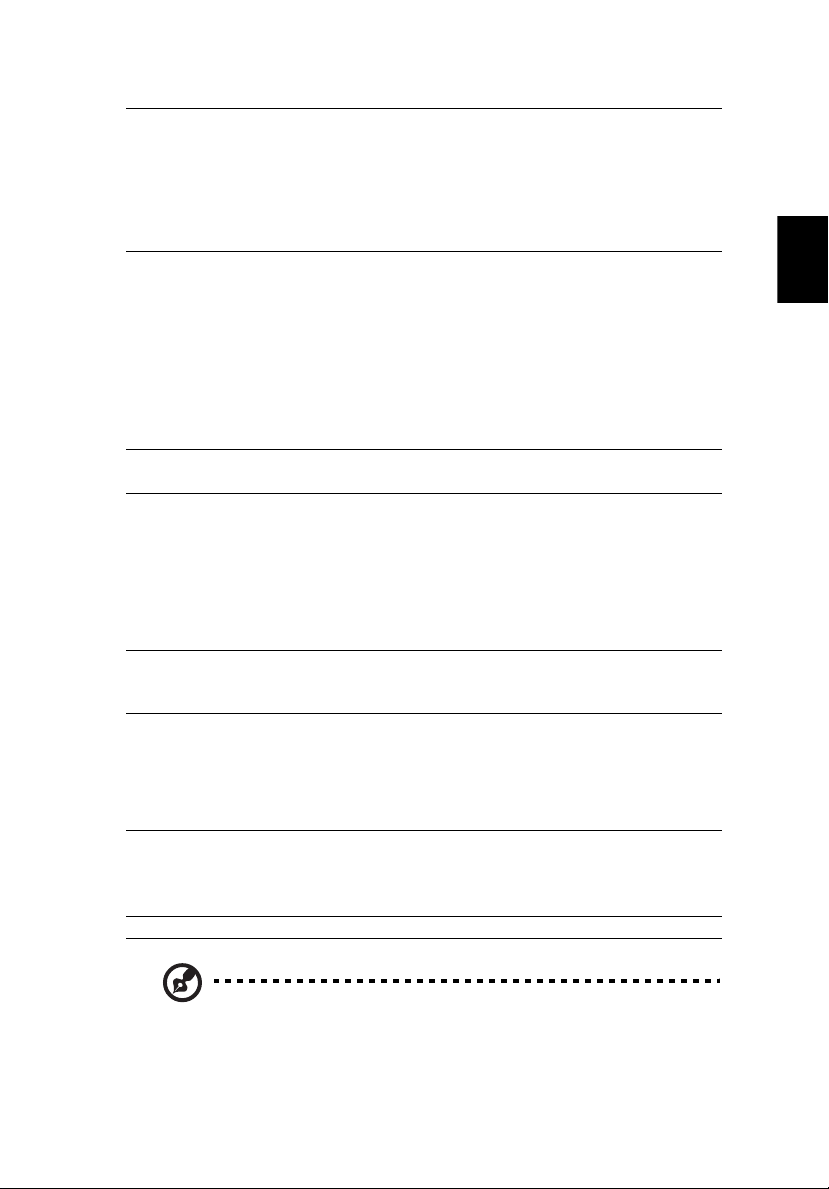
7
Komunikace Modem: 56K ITU V.90/V.92 se schválením PTT; podpora probuzení
počítače při volání
Sít’ LAN: Fast Ethernet 10/100/1000 Mb/s (u vybraných modelů); podpora probuzení počítače při aktivitě sítě LAN
Bezdrátová sít’ LAN (výrobní doplněk): integrované duální řešení
802.11b/g (u vybraných modelů) nebo řešení se třemi režimy 802.11a/b/g
Wi-Fi CERTIFIED™ (u vybraných modelů); podpora bezdrátové technologie Acer Signal Up
Bezdrátová Sít’ PAN (výrobní doplněk): integrovaná technologie Bluetooth
Vstupnevýstupní
rozhraní
Zabezpečení
Čtyři porty USB 2.0
Port IEEE 1394
Port Ethernet (RJ-45)
Port modemu (RJ-11)
Port externího zobrazovacího zarízení (VGA)
Port S-video pro výstup TV
Konektor pro vstup mikrofonu nebo vnejšího zdroje
Port pro výstup na sluchátka, reproduktory nebo do vnejšího zdroje
Jeden infračervený port FIR
Patice karty PC Typu II
Čtečka karet 6 v 1
Napájecí konektor pro sítový adaptér
Drážka pro zámek Kensington
Heslo systému BIOS pro uživatele a správce
Software
Acer Launch Manager
Acer eManager (eSettings/ePresentation/eRecovery)
Acer GridVista
Doplňky a
příslušenství
Acer System Recovery CD
Norton AntiVirus
Adobe® Reader
CyberLink® PowerDVD
NTI CD-Maker
256/512 MB a 1 GB paměti soDIMM
Baterie Li-ion
™
®
™
™
Napájecí adaptér 90 W
Provozní
prostredí
Teplota:
• Provozní: 5 °C až 35 °C
• Neprovozní: -20 °C až 65 °C
Vlhkost vzduchu (nekondenzující):
• Provozní: 20 °C až 80 °C
• Neprovozní: 20 °C až 80 °C
Kompatibilita
se systémy
Mobile PC 2001
ACPI 1.0b
DMI 2.0
®
Wi-Fi
Záruka Jednoletá záruka International Travelers Warranty (ITW)
®
Čeština
Poznámka: Výše uvedená specifikace je pouze referenční. Přesná konfigurace
počítače závisí na zakoupeném modelu.

Čeština
8
Kontrolky
Počítač je vybaven 4 zřetelnými stavovými indikátory umístěnými na levé straně
klávesnice a čtvrtým umístěným na přední straně počítače.
Stavové indikátory Napájení, Baterie a Bezdrátová komunikace jsou viditelné i po
zavření displeje LCD.
Ikona Funkce Popis
Klávesa Caps Lock Svítí při zapnutí funkce Caps Lock.
Klávesa Num Lock Svítí při aktivaci funkce Num Lock.
Aktivita médií Svítí, pokud je aktivní pevný disk nebo optická
Bluetooth
komunikace
Bezdrátové
komunikace
Kontrolka napájení Rozsvítí se při zapnutí počítače.
Kontrolka baterie Rozsvítí se při nabíjení baterií.
1. Nabíjení: Při nabíjení baterie svítí indikátor jantarově.
2. Plné nabití: V režimu napájení ze sítě svítí indikátor zeleně.
jednotka.
Rozsvítí se a indikuje tak stav Bluetooth
komunikace.
Rozsvítí se a indikuje tak stav Bezdrátové
komunikace.

Spouštěcí klávesy
Na horní straně vpravo nad klávesnicí jsou umístěna čtyři tlačítka. Tato tlačítka se
nazývají spouštěcí tlačítka. Jsou označena jako pošta, webový prohlížeč a Acer
Empowering Key “ “ a programovatelné klávesy.
Stisknutím klávesy “ “ spustíte nástroj Acer eManager. Viz také “Acer
eManager” na straně 18. Pošta a webový prohlížeč jsou výchozími tlačítky pro e-
mailového klienta a internetový prohlížeč, ale uživatel je může resetovat. Nastavení
pošty, webového prohlížeče a programovatelných kláves se provádí spuštěním
aplikace Acer Launch Manager. Viz také “Launch Manager” na straně 21.
9
Čeština
Spouštěcí Klávesa Výchozí Aplikace
Pošta E-mailová aplikace (uživatelsky programovatelné)
Webový prohlížeč Internetový prohlížeč (uživatelsky programovatelné)
Acer eManager (uživatelsky programovatelné)
P Uživatelsky programovatelné

Čeština
10
Zařízení Touchpad
Zabudovaná dotyková podložka Touchpad je ukazovací zařízení, jehož povrch je
citlivý na pohyb. To znamená, že pohybem prstu po zařízení Touchpad lze
pohybovat kurzorem na obrazovce. Středová položka podložky ruky poskytuje
optimální komfort a podporu.
Základy používání dotykové plochy
Následující položky obsahují popis používání dotykové plochy:
• Pohybem prstu po dotykové ploše (2) lze pohybovat kurzorem na obrazovce.
• Chcete-li provést výběr nebo provést funkce, stiskněte levé (1) a pravé (4)
tlačítko na okraji dotykové plochy. Tato dvě tlačítka jsou podobná levému a
pravému tlačítku myši. Klepnutí na touchpad je totéž jako stisknutí levého
tlačítka.
• Pomocí čtyřsměrného tlačítka posuvu (3) můžete posouvat stránku nahoru,
dolů, doleva či doprava. Toto tlačítko má stejnou funkci jako stisknutí kurzoru
na pravém posuvníku aplikací systému windows.

11
Funkce
Provést Rychle
Vybrat Klepněte. Klepněte.
Přetáhnout Klepněte a
Otevření
obsahu
nabídky
Posouvání Klepněte a
Levé Tlačítko (1)
poklepejte.
táhněte, pak
pomocí prstu
táhněte kurzor
po dotykové
ploše.
Poznámka: Dotykové plochy se dotýkejte čistými a suchými prsty.
Dotykovou plochu také udržujte v suchu a čistotě. Dotyková plocha je
citlivá na pohyb prstu. Čím jemněji se plochy dotýkáte, tím lépe
reaguje. Silným klepáním nelze zvýšit citlivost zařízení.
Pravé
Tlačítko (4)
Klepněte.
Klepání (2)
Poklepejte (stejnou
rychlostí jako u
poklepání na
tlačítko myši).
Poklepejte (stejnou
rychlostí jako u
poklepání na
tlačítko myši),
podržte prst na
dotykové ploše na
druhé klepnutí a
táhněte kurzorem.
Prostřední
tlačítko (3)
podržte tlačítko
nahoru/dolů/
doleva/doprava.
Čeština

Čeština
12
Používání klávesnice
Klávesnice běžné velikosti obsahuje vloženou číselnou klávesnici, samostatné
kurzorové klávesy, dvě klávesy systému Windows a dvanáct funkčních kláves.
Zámky klávesnice a integrovaná numerická
klávesnice
Klávesnice je vybavena 3 zámkovými klávesami, které je možné přepínat.
Klávesa lock Popis
Klávesa Caps Lock Je-li funkce Caps Lock zapnutá, budou se všechny
Klávesa Num Lock
<Fn> + <F11>
Klávesa Scroll Lock
<Fn> + <F12>
Vložená klávesnice funguje stejně, jako číselná klávesnice stolního počítače. Malé
indikátory této klávesnice se nacházejí v levém horním rohu kloboučku klávesy.
Symboly kurzorových kláves nejsou pro lepší přehlednost vytištěny na klávesách.
Požadovaná funkce
Číselné klávesy na
vložené klávesnici
Kurzorové klávesy na
vložené klávesnici
Klávesy hlavní klávesnice Při psaní písmen na vložené
abecední znaky psát velkými písmeny.
Je-li funkce Num Lock zapnutá, je možné používat
vloženou číselnou klávesnici. Klávesy fungují podobně jako
na kalkulačce (aritmetické operace +, -, * a /). Tento režim
se používá v případě potřeby vkládání většího množství
číselných dat. Lepší řešení by spočívalo v připojení externí
klávesnice.
Je-li funkce Scroll Lock zapnutá, posune se každým
stisknutím ovládacích tlačítek kurzoru nahoru nebo dolů
obrazovka o jeden řádek. Funkce Scroll Lock nefunguje ve
všech programech.
Funkce Num Lock je
zapnutá
Zadejte čísla normálním
způsobem.
Při používání kurzorových
kláves stiskněte a podržte
klávesu <Shift>.
klávesnici stiskněte a držte
klávesu <Fn>.
Funkce Num Lock je
vypnutá
Při používání
kurzorových kláves
stiskněte a podržte
klávesu <Fn>.
Napište písmena
normálním způsobem.

Klávesy systému Windows
Klávesnice obsahuje dvě klávesy, které slouží k provádění specifických funkcí v
operačním systému Windows.
Klávesa Popis
Klávesa s
Windows
Klávesa
aplikace
Stisknutím této klávesy se v operačním systému Windows otevře
nabídka Start stejně, jako při klepnutí myší na tlačítko Start.
Společně s dalšími klávesami nabízí tato klávesa řadu dalších funkcí:
< > + <Tab>: Slouží k přechodu na další tlačítko na hlavním
panelu
<> + <E>: Slouží k otevření okna Tento počítač
<> + <F1>: Slouží k otevření okna Nápověda a podpora
<> + <F>: Slouží k vyhledávání dokumentů
<> + <R>: Slouží k otevření dialogového okna Spustit
<> + <M>: Slouží k minimalizaci všech oken
<Shift> + < > + <M>: Slouží ke zrušení minimalizace všech oken
Stisknutím této klávesy se otevře místní nabídka v aplikaci stejně,
jako při klepnutí na pravé tlačítko myši.
Klávesové zkratky
13
Čeština
Tento počítač využívá klávesové zkratky nebo kombinace kláves ke zpřístupnění
většiny ovládacích prvků počítače, jako je jas zobrazení, hlasitost výstupu nebo
nástroj BIOS.
Klávesovou zkratku aktivujete stisknutím a podržením klávesy <Fn> dříve, než
stisknete druhou klávesu této kombinace.

Čeština
14
Klávesová
zkratka
<Fn> + <F1> Nápověda ke
<Fn> + <F2> Acer eSettings Spustí nastavení Acer eSettings v
<Fn> + <F3> Správa napájení Zobrazí okno Power Scheme.
Ikona Funkce Popis
klávesové
zkratce
Slouží ke zobrazení nápovědy pro
horkou klávesu.
nástroji Acer eManager. Viz “Acer
eManager” na straně 18.
<Fn> + <F4> Režim spánku Slouží k přepnutí počítače do režimu
<Fn> + <F5> Přepnutí displeje Slouží k přepnutí výstupu displeje
<Fn> + <F6> Prázdná
obrazovka
<Fn> + <F7> Přepnutí
dotykové plochy
<Fn> + <F8> Přepnutí
reproduktoru
<Fn> + <↑> Zvýšení hlasitosti Slouží ke zvýšení hlasitosti zvuku.
<Fn> + <↓> Snížení hlasitosti Slouží ke snížení hlasitosti zvuku.
<Fn> + <→> Zvýšení jasu Slouží ke zvýšení jasu obrazovky.
<Fn> + <←> Snížení jasu Snížení jasu obrazovky.
spánku.
mezi obrazovkou displeje, externím
monitorem (je-li připojen) a
obrazovkou displeje a externím
monitorem.
Slouží k přepnutí obrazovky displeje
zpět, čímž se ušetří energie. Pro
návrat stiskněte libovolnou klávesu.
Slouží k zapnutí a vypnutí interní
dotykové plochy.
Slouží k zapnutí a vypnutí
reproduktorů.
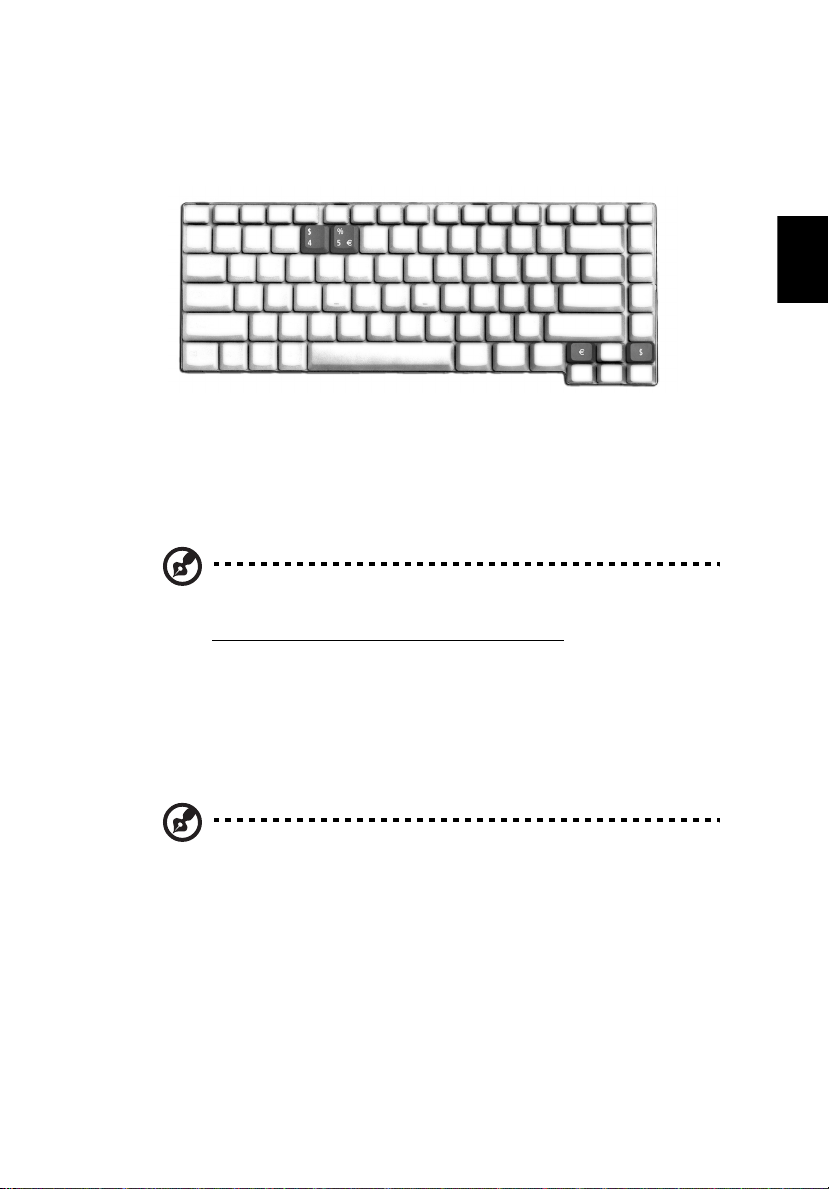
Speciální klávesa
Znak eura a amerického dolaru můžete nalézt ve střední horní části nebo pravé
dolní části klávesnice. Chcete-li zadat:
Symbol eura
1 Spust’te textový editor.
2 Stiskněte buď přímo klávesu <Euro> v pravé dolní části klávesnice, nebo
podržte klávesu <Alt Gr> a stiskněte klávesu <5> v horní střední části
klávesnice.
Poznámka: Nikteré typy písem a programy symbol Euro nepodporují.
Více informací naleznete na adrese
www.microsoft.com/typography/faq/faq12.htm
.
15
Čeština
Znak amerického dolaru
1Otevřete textový editor nebo aplikaci.
2 Stiskněte buď přímo klávesu <Dollar> v pravé dolní části klávesnice, nebo
podržte klávesu <Shift> a stiskněte klávesu <4> v horní střední části
klávesnice.
Poznámka: Tato funkce se liší podle nastavení jazyka.
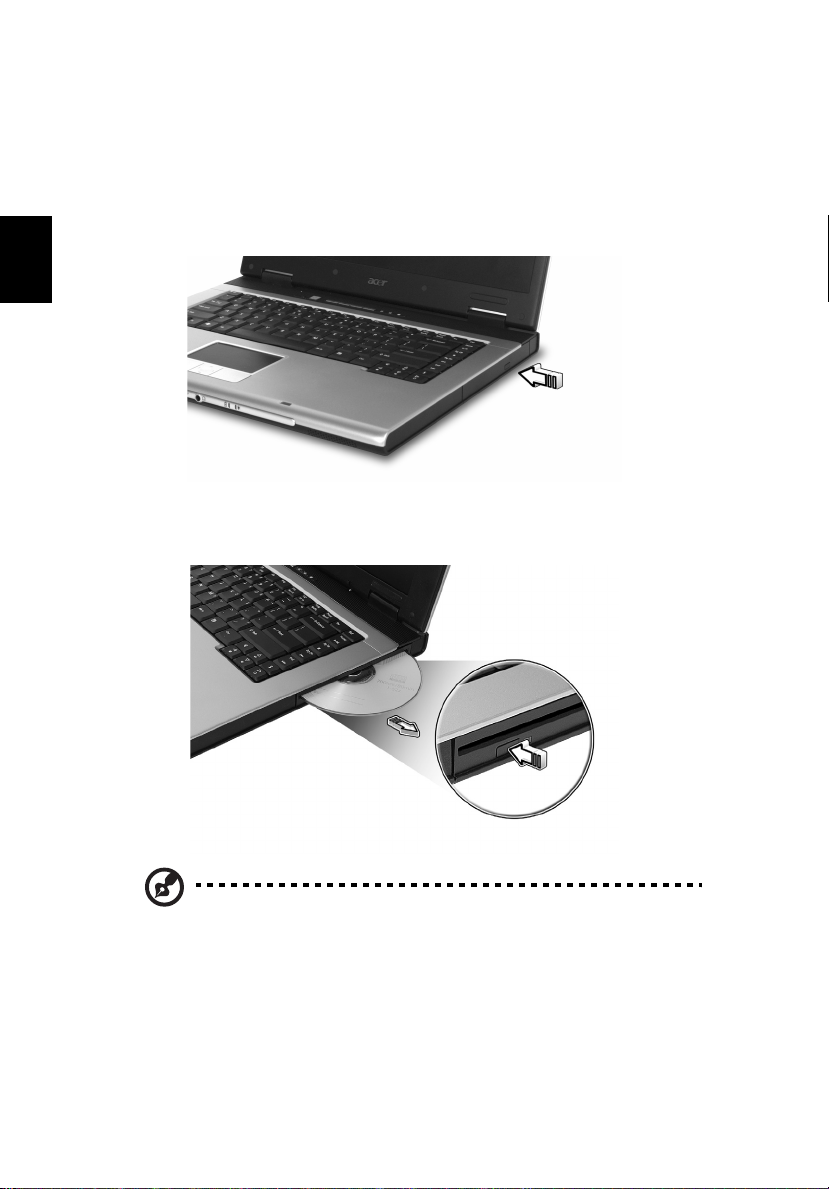
Čeština
16
Vysunutí optické přihrádky jednotky (CD nebo DVD)
Chcete-li vysunout přihrádku pro optický disk, jestliže je počítač zapnutý, stiskněte
tlačítko vysunutí jednotky.
Pokud je napájení vypnuto, můžete přihrádku disku vysunout pomocí otvoru pro
nouzové vysunutí.
Poznámka: Štěrbinová optická jednotka je k dispozici pouze u
vybraných modelů.

17
Používání bezpečnostního zámku počítače
Do zářezu pro bezpečnostní klíč na zadním panelu počítače je možné připojit
bezpečnostní klíč kompatibilní s typem Kensington.
Připevněte bezpečnostní kabel k nehybnému předmětu, například ke stolu nebo
rukojeti uzamčené zásuvky. Vložte klíč do drážky a otočením klíče zámek zamkněte.
K dispozici jsou rovněž modely bez klíče.
Zvuk
Počítač obsahuje 16bitovou vysoce spolehlivou stereofonní zvukovou kartu AC'97, a
duální stereofonní reproduktory.
Čeština
Nastavení hlasitosti
Nastavení hlasitosti na počítači je stejně snadné jako stisk některých tlačítek. Další
informace o nastavení hlasitosti reproduktorů, viz “Klávesové zkratky” na straně
13.

Čeština
18
Použití obslužných programů systému
Acer eManager
Acer eManager je novátorský software, který je určen pro často používané funkce.
Stisknutím klávesy “ “ spustíte uživatelské rozhraní nástroje Acer eManager,
který poskytuje přístup ke třem hlavním nastavením: Acer ePresentation,
Acer eRecovery a Acer eSettings.
Pokyny k nastavení klávesy “ “ jsou uvedeny, viz “Klávesové zkratky” na
straně 13.
Acer ePresentation
Zjednodušuje nastavení rozlišení při připojení k projektoru.
Acer eRecovery
Spolehlivě zálohuje a obnovuje konfiguraci systému.
Acer eSettings
Usnadňuje správu nastavení systému a zabezpečení.
Poznámka: Chcete-li získat další informace, spust’te nástroj Acer
eManager, klepněte na příslušnou aplikaci a vyberte funkci Help
(Nápověda).

Acer GridVista (kompatibilnís duálním zobrazením)
19
Poznámka: Tato funkce je dostupná pouze u některých modelů.
Chcete-li v notebooku aktivovat zobrazení na dvou monitorech,zkontrolujte nejprve,
zda je připojen druhý monitor. Potom stiskněte tlačítko Start, vyberte položku
Ovládací panely – Zobrazení a klepněte na kartu Nastavení. Vyberte v rámečku
zobrazení ikonu sekundárního monitoru (2) a zaškrtněte políčko Rozšířit plochu i
na tento monitor. Na závěr použijte nové nastavení klepnutím na tlačítko Použít a
dokončete proces klepnutím na tlačítko OK.
Acer GridVista je praktický nástroj, který nabízí čtyři předdefinovaná nastavení
zobrazení umožňující zobrazit více oken na jedné obrazovce.Chcete-li tuto funkci
vyvolat, stiskněte tlačítko Start, klepněte na položku Všechny programy a potom
na položku Acer GridVista. Můžete zvolit některé z následujících čtyř nastavení
zobrazení:
Čeština
Double (Dvojité – svislé), Triple (Trojité – hlavní nalevo), Triple (Trojité – hlavní
napravo) nebo Quad (Čtyřnásobné).
Nástroj Acer GridVista je kompatibilní s duálním zobrazením a umožňuje nezávisle
rozdělit dva displeje.
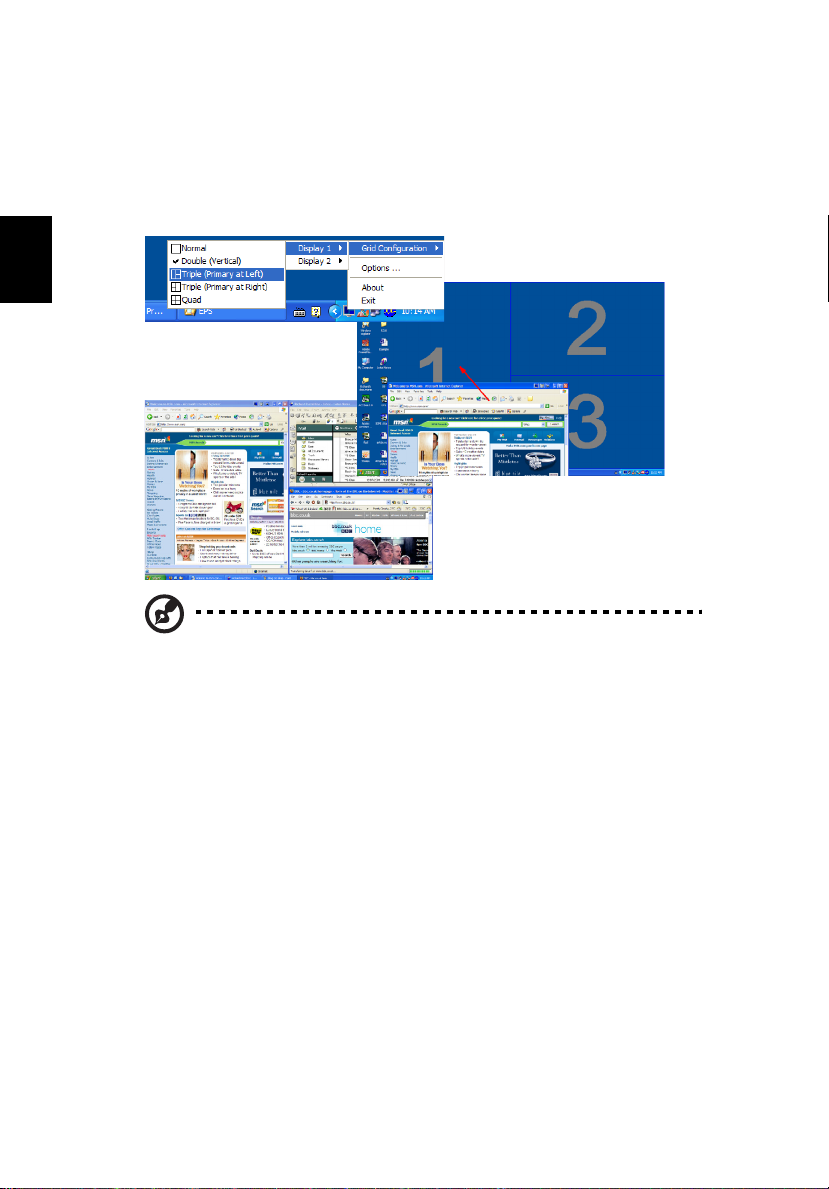
Čeština
20
Nastavení nástroje Acer GridVista je snadné:
1 Spust’te nástroj Acer GridVista a vyberte na hlavním panelu požadovanou
konfiguraci obrazovky pro každý displej.
2Přetáhněte každé okno do příslušné mřížky.
3 Vychutnejte si pohodlí přehledně uspořádané pracovní plochy.
Poznámka: Ověřte, zda je rozlišení druhého monitoru nastaveno na
hodnotu doporučenou výrobcem.

21
Launch Manager
Nástroj Launch Manager umožňuje nastavit 4 spouštěcí klávesy, které se nacházejí
nad klávesnicí. “Spouštěcí klávesy” na straně 9 z důvodu umístění spouštěcí
klávesy.
Chcete-li zpřístupnit nástroj Launch Manager, klepněte na tlačítko Start, Všechny
programy, a potom na ikonu Launch Manager k spuštění aplikace.
Čeština
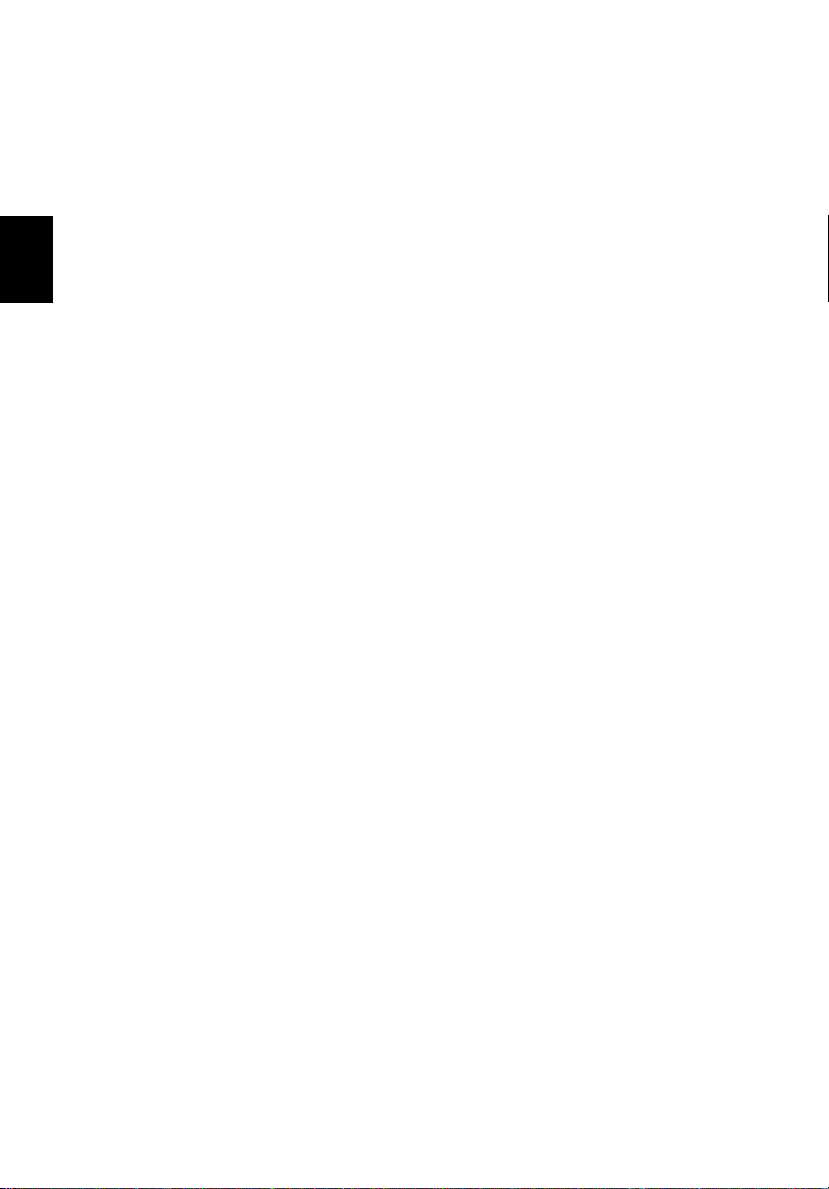
Čeština
22
Časté otázky
Tento list obsah seznam možných situací, ke kterým může při používání vašeho
počítače dojít. Každá z nich obsahuje jednoduché otázky a odpovědi.
Po stisknutí vypínače a otevření displeje se počítač nespustí ani
nenastartuje.
Podívejte se na kontrolku stavu napájení:
• Pokud kontrolka nesvítí, počítač není připojen k napájení. Zkontrolujte
následující možnosti:
- Pokud používáte jako zdroj napájení baterii, je baterie pravděpodobně
vybitá a nelze s ní počítač napájet. Připojte adaptér střídavého napětí a
dobijte jednotku bateriových zdrojů.
-Přesvědčte se, zda je adaptér střídavého proudu zapojen do počítače a
do zásuvky.
• Pokud kontrolka svítí, zkontrolujte následující možnosti:
- Je v externí disketové jednotce s rozhraním USB vložena jiná než
spouštěcí (systémová) disketa? Vyjměte ji a nahraďte systémovou
disketou a stisknutím kláves <Ctrl> + <Alt> + <Del> restartujte počítač.
Na obrazovce se nezobrazily žádné položky.
Systém řízení spotřeby počítače automaticky vypíná obrazovku za účelem úspory
energie. Zobrazení obnovíte stisknutím libovolné klávesy.
Pokud zobrazení nelze obnovit stisknutím libovolné klávesy, mohlo dojít ke dvěma
věcem:
• Pravděpodobně je nastavena příliš nízká úroveň jasu. Stiskněte
<Fn> + <
• Jako zobrazovací zařízení je pravděpodobně nastaven externí monitor.
Stisknutím horké klávesy pro přepnutí displeje <Fn> + <F5> přepněte displej
zpět na počítač.
• Pokud svítí indikátor režimu spánku, počítač se nachází v režimu spánku.
Restartujte počítač stisknutím a uvolněním vypínače.
→> a zvyšte úroveň jasu.
Není nastaven celoobrazovkový režim zobrazení.
Každý počítačový displej má jiné nativní rozlišení podle velikosti obrazovky. Jestliže
nastavíte nižší rozlišení než je toto nativní rozlišení, obraz se roztáhne a vyplní
displej počítače. Klepnutím na příkaz Vlastnosti se otevře dialogové okno
Zobrazení - vlastnosti. Na kartě Nastavení zkontrolujte nastavení příslušného
rozlišení. Pokud je nastavení menší než určené rozlišení, zobrazení nebude na
počítači ani na externím monitoru celoobrazovkové.

23
Z počítače není slyšet žádný zvuk.
Zkontrolujte tyto náležitosti:
• Pravděpodobně je ztlumená hlasitost. Podívejte se na hlavním panelu systému
Windows na ikonu Ovládání hlasitosti. Pokud je ikona přeškrtnutá, klepněte na
ni a zrušte zaškrtnutí volby Ztlumit.
• Pravděpodobně je nastavena příliš nízká úroveň hlasitosti. Podívejte se na
hlavním panelu systému Windows na ikonu Ovládání hlasitosti. Viz
“Klávesové zkratky” na straně 13 pro další informace.
• Pokud jsou k výstupnímu portu na předním panelu počítače připojena
sluchátka, náhlavní sluchátka nebo externí reproduktory, interní reproduktory
budou automaticky vypnuty.
Chci vysunout přihrádku optické jednotky bez zapínání napájení.
Nelze vysunout přihrádku optické jednotky.
V optické jednotce se nachází otvor pro mechanické vysunutí.Stačí vložit hrot pera
nebo kancelářskou sponku a zatlačit a přihrádka se vysune.
Klávesnice nereaguje.
Zkuste připojit externí klávesnici k portu USB 2.0 v pravé nebo levé části počítače.
Pokud funguje, kontaktujte svého prodejce nebo autorizovaného zástupce, protože
může chybět kabel interní klávesnice.
Infračervený port nefunguje.
Zkontrolujte tyto náležitosti:
• Zajistěte, aby infračervené porty obou zařízení mířily na sebe
(+/- 15 stupňů) ze vzdálenosti nejvýše 1 metr.
• Dbejte na to, aby byla volná cesta mezi oběma infračervenými porty. Těmto
portům nesmí nic překážet.
• Ověřte, že na obou zařízeních je spuštěn odpovídající software
(pro přenos souborů) nebo že jsou nainstalovány vhodné ovladače (pro tisk na
infračervené tiskárně).
• Během testu POST po zapnutí počítače stiskem klávesy <F2> spust’te
obslužný program BIOS a zkontrolujte zapnutí infračerveného portu.
• Ověřte, že obě zařízení vyhovují specifikaci IrDA.
Čeština
Tiskárna nefunguje.
Zkontrolujte tyto náležitosti:
• Zkontrolujte, zda je tiskárna připojena k elektrické zásuvce a je zapnutá.
• Ověřte, zda je kabel tiskárny pevně připojen k paralelnímu nebo USB portu
počítače a příslušnému portu na tiskárně.

Čeština
24
Nastavení umístění pro používání interního modemu.
Abyste mohli správně používat komunikační program (např., HyperTerminal), musíte
si nastavit svou polohu:
1 Klepněte na Start, Nastavení, Ovládací panely.
2 Poklepejte na ikonu Modemy.
3 Klepněte na kartu Možnosti vytáčení a určete svou polohu.
Podívejte se do nápovědy a podpory systému Windows.
Poznámka: Při prvním spuštění notebooku můžete přeskočit
nastavení připojení k Internetu, protože nijak neovlivní celkovou
instalaci operačního systému. Po dokončení instalace operačního
systému můžete pokračovat nastavením připojení k Internetu.
Chci obnovit původní nastavení počítače bez disků CD pro
obnovení.
Poznámka: Jestliže používáte vícejazyčnou verzi systému, bude při
dalších operacích obnovení k dispozici pouze operační systém a
jazyk, který zvolíte při prvním zapnutí systému.
Toto zotavení systému vám napomůže obnovit pevný disk C: s původním software,
který byla nainstalován v okamžiku zakoupení notebooku. Níže uvedeným
postupem obnovíte svůj pevný disk C:. (Pevný disk C: bude přeformátován a
všechna data smazána.) Je velmi důležité, abyste zhotovili zálohu všech datových
souborů před použitím této volby.
Před provedením obnovy systému si ověřte nastavení BIOS.
1Ověřte si, zda-li je zapnuta funkce Acer disk-to-disk recovery.
2Ujistěte se, že položka D2D Recovery v menu Main je nastavena na Enabled.
3Ukončete nástroj BIOS setup utility a uložte provedené změny. Systém se
restartuje.
Poznámka: K aktivaci nástroje BIOS setup utility stiskněte tlačítko
<F2> během POST.
1 Restartujte systém.
2 V okamžiku, kdy je zobrazeno logo Acer, stiskněte současně <Alt> + <F10> a
aktivujte proceduru zotavení systému.
3Proveďte obnovení systému podle pokynů na obrazovce.
Důležité upozornění: Tato funkce zabírá 2 až 3 GB prostoru
harddisku ve skrytém oddílu.

25
Vyžádání služby
Mezinárodní záruka pro cestovatele
(International Travelers Warranty; ITW)
Váš počítač je pokryt mezinárodní zárukou pro cestovatele (ITW), která vám
poskytne bezpečí a volnou mysl při cestování. Naše celosvětová sít’ servisních
středisek vám podá pomocnou ruku.
Spolu s počítačem je dodáván pas ITW. Tento pas obsahuje vše, co potřebujete
vědět o programu ITW. Tato praktická příručka rovněž obsahuje seznam dostupných
autorizovaných středisek. Pečlivě si tento přečtěte.
Vždy mějte svůj pas ITW po ruce, zejména na cestách, protože budete získávat
výhody od našich středisek podpory. Do kapsy na přední straně obalu pasu ITW
umístěte doklad o koupi.
V případě, že v zemi vašeho pobytu není autorizované servisní středisko ITW firmy
Acer, můžete být stále v kontaktu s našimi středisky po celém světě. Prosím
konzultujte http://global.acer.com
Než zavoláte
Voláte-li on-line službu firmy Acer, připravte si následující informace a buďte u svého
počítače. S vaší podporou můžeme snížit množství času na hovor a efektivně vyřešit
váš problém.
Pokud se na displeji počítače zobrazují chybová hlášení nebo pípání, zapište si je
tak, jak se objevují na displeji (nebo číslo a pořadí v případě pípání).
Musíte poskytnout následující informace:
Jméno: _________________________________________________________
Adresa: _________________________________________________________
_______________________________________________________________
Telefonní číslo: ___________________________________________________
Přístroj a typ: ____________________________________________________
Sériové číslo: ____________________________________________________
Datum nákupu: ___________________________________________________
.
Čeština

Čeština
26
Acer Arcade (u vybraných modelů)
Integrovaný přehrávač Acer Arcade umožňuje přehrávat hudbu, zobrazovat
fotografie a sledovat filmy na discích DVD a video. Chcete-li sledovat nebo
poslouchat, stiskněte na domovské stránce Arcade tlačítko pro příslušný obsah
(např. Music, Video atd.)
• Cinema (Film) - Sledování filmů na discích DVD nebo VCD
• Album - Zobrazování fotografií uložených na pevném disku nebo na
vyměnitelném médiu
• Video- Sledování nebo úpravy videoklipů
• Music (Hudba) - Poslech hudebních souborů různých formátů
• Burner (Vypalování) - Vytváření disků CD nebo DVD pro sdílení nebo archivaci
• TV - Sledování programů digitálního nebo analogového televizního vysílání
(volitelné)
• Settings (Nastavení) - Úpravy přehrávače Acer Arcade podle vlastních
představ
Poznámka: Během sledování videa, disků DVD nebo prezentací není
k dispozici funkce spořiče obrazovky a režim snížené spotřeby.
Během poslechu hudby jsou tyto funkce k dispozici.

Klávesové zkratky Acer Arcade
Při aktivaci v prostředí Windows jsou dostupné klávesové zkratky popsané níže.
Jejich prostřednictvím lze ovládat a vylaďovat funkce a nastavení aplikace Acer
Arcade.
Klávesová zkratka Funkce
<Fn> + <F1> Nabídka nápovědy online
<Fn> + <F3> Nástroj Acer ePowerManagement s informací o
baterii
<Fn> + <F5> Přepínání displejePrázdná obrazovka
<Fn> + <F6> Přepínání reproduktoru
<Fn> + <F8> Haut-parleur
27
Čeština
<Fn> + <↑> Zvýšit hlasitost Slouží ke zvýšení hlasitosti
<Fn> + <↓> Snížit hlasitost Slouží ke snížení hlasitosti
<Fn> + <→> Zvýšit jas Slouží ke zvýšení jasu obrazovky
<Fn> + <←> Snížit jas Slouží ke snížení jasu obrazovky
<Fn> + <Home> Prehrát; stisknutím spustíte prehrávání zvukové
<Fn> + <Pg Up> Zastavit; stisknutím zastavíte prehrávání zvukové
<Fn> + <Pg Dn> Predchozí; stisknutím prejdete na predchozí stopu
<Fn> + <End> Další; stisknutím prejdete na další stopu nebo
reproduktoru
reproduktoru
stopy nebo souboru videa. Dalším stisknutím
prehrávání pozastavíte
stopy nebo souboru videa
nebo soubor videa a spustíte prehrávání
soubor videa

Čeština
28
Vyhledání a přehrávání obsahu
Klepnutím na tlačítko na domovské stránce Acer Arcade otevře odpovídající webové
stránky. V levé části stránky obsahu jsou tlačítka a v pravé části oblast pro
procházení obsahu. Pokud tlačítko zobrazuje jednu z více možností, jako například
řazení, bude aktuální nastavení označeno jasně zbarvenou kuličkou nalevo.
Chcete-li vybrat některou část obsahu, klepněte na položku v oblasti obsahu. Pokud
máte k dispozici více než jednu CD nebo DVD mechaniku, budou zobrazeny
všechny. Fotografie a videa jsou zobrazeny jako soubory (s miniaturami) a jsou
uspořádány do složek.
Chcete-li některou složku projít, klepnutím ji otevřete. Návrat do složky o jednu
úroveň výše provedete klepnutím na tlačítko Up one level (O úroveň výš). Pokud
velikost obsahu přesahuje jednu stránku, použijte k procházení stránek tlačítka
vpravo dole.
Settings (Nastavení)
Přehrávač Acer Arcade obsahuje funkce, které umožňují uživateli jemně doladit
výkon přehrávače podle možností počítače a vlastních požadavků. Stránku Settings
(Nastavení) zobrazíte klepnutím na tlačítko Settings na domovské stránce.
Použijte nastavení Screen ratio (Poměr stran obrazovky) a vyberte si mezi
standardním (4:3) nebo širokoúhlým zobrazením (16:9).
Poznámka: Pokud reproduktory nejsou určeny pro výstup
nízkofrekvenčního signálu, nedoporučujeme tuto možnost používat. V
opačném případě by mohlo dojít k poškození reproduktorů.
Chcete-li poslouchat zvuk z reproduktoru, nastavte možnost Audio output (Výstup
zvuku) na hodnotu Stereo. Chcete-li poslouchat zvuk ze sluchátek, nastavte
hodnotu Virtual surround sound.
Klepnutím na About Acer Arcade (O přehrávači Acer Arcade) se zobrazí stránka s
informacemi o verzi a autorských právech.
Klepnutím na Restore to factory settings (Obnovit výchozí nastavení výrobce)
budou obnoveny výchozí hodnoty nastavení přehrávače.
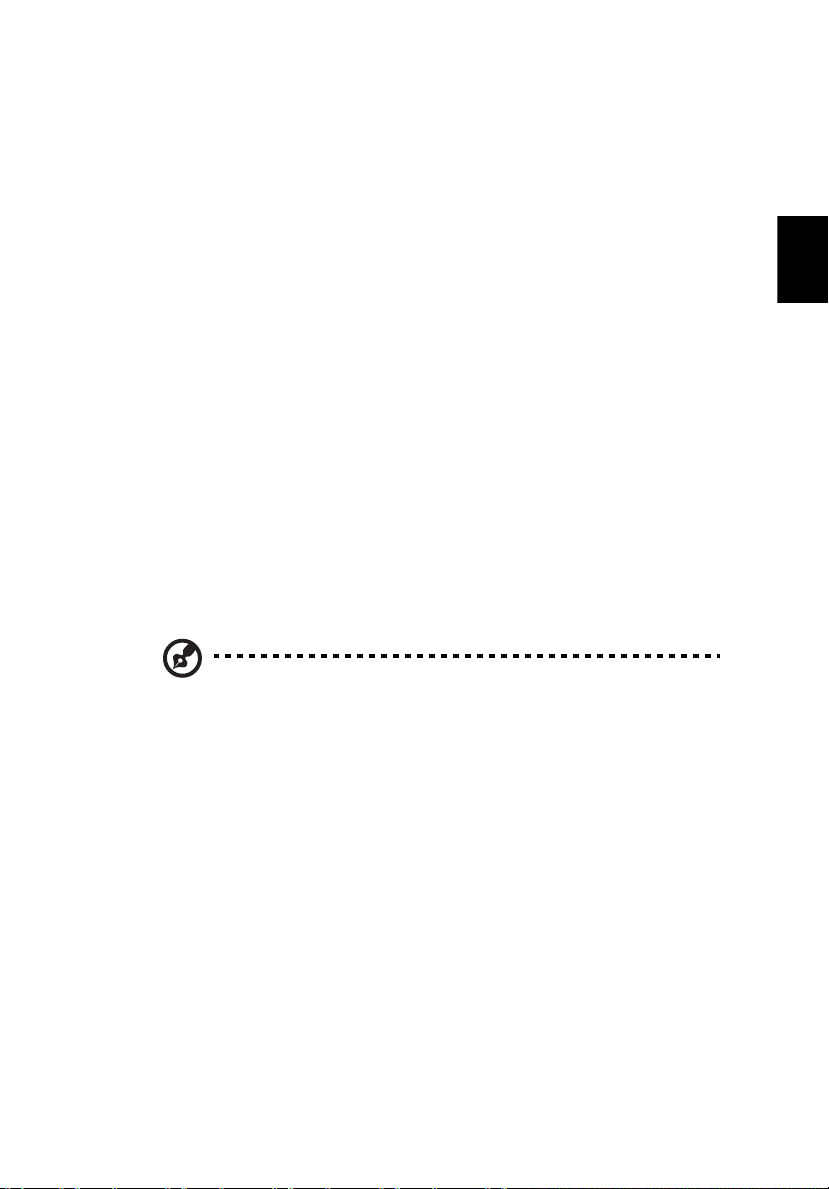
29
Ovládací prvky Acer Arcade
Při sledování videoklipů, filmů nebo prezentací v režimu zobrazení na celou
obrazovku se při pohybu myši zobrazí dva místní ovládací panely. Po uplynutí
několika sekund automaticky zmizí. V horní části obrazovky se zobrazí panel
Navigation controls (Ovládací prvky procházení) a v dolní části obrazovky panel
Player controls (Ovládací prvky přehrávače).
Ovládací prvky procházení
Návrat k úvodní stránce Acer Arcade provedete klepnutím na tlačítko Home (Domů)
v levém horním rohu okna. Chcete-li během vyhledávání obsahu přejít o složku výš,
klepněte na tlačítko Up one level (O úroveň výš). Chcete-li se vrátit na předchozí
obrazovku, klepněte na tlačítko Return (Zpět). Tlačítka v pravém horním rohu
(Minimalizovat, Maximalizovat a Zavřít) mají standardní funkce.
Chcete-li přehrávač Acer Arcade ukončit, klepněte na tlačítko Close (Zavřít) v
pravém horním rohu okna. Rovněž můžete klepnout na tlačítko To PC (Přepnout na
počítač).
Ovládací prvky přehrávače
Prvky přehrávače pro ovládání videa, prezentací, filmů a hudby jsou zobrazeny v
dolní části okna. Skupina vlevo představuje standardní ovládací prvky pro
přehrávání (přehrát, pozastavit, zastavit, atd.). Skupina vpravo slouží k ovládání
hlasitosti (ztlumit a zvýšit/snížit hlasitost).
Čeština
Poznámka: Při přehrávání disků DVD je panel vpravo rozšířen o další
ovládací prvky. Podrobnější informace o těchto možnostech jsou
uvedeny v části Cinema (Film) v této příručce.
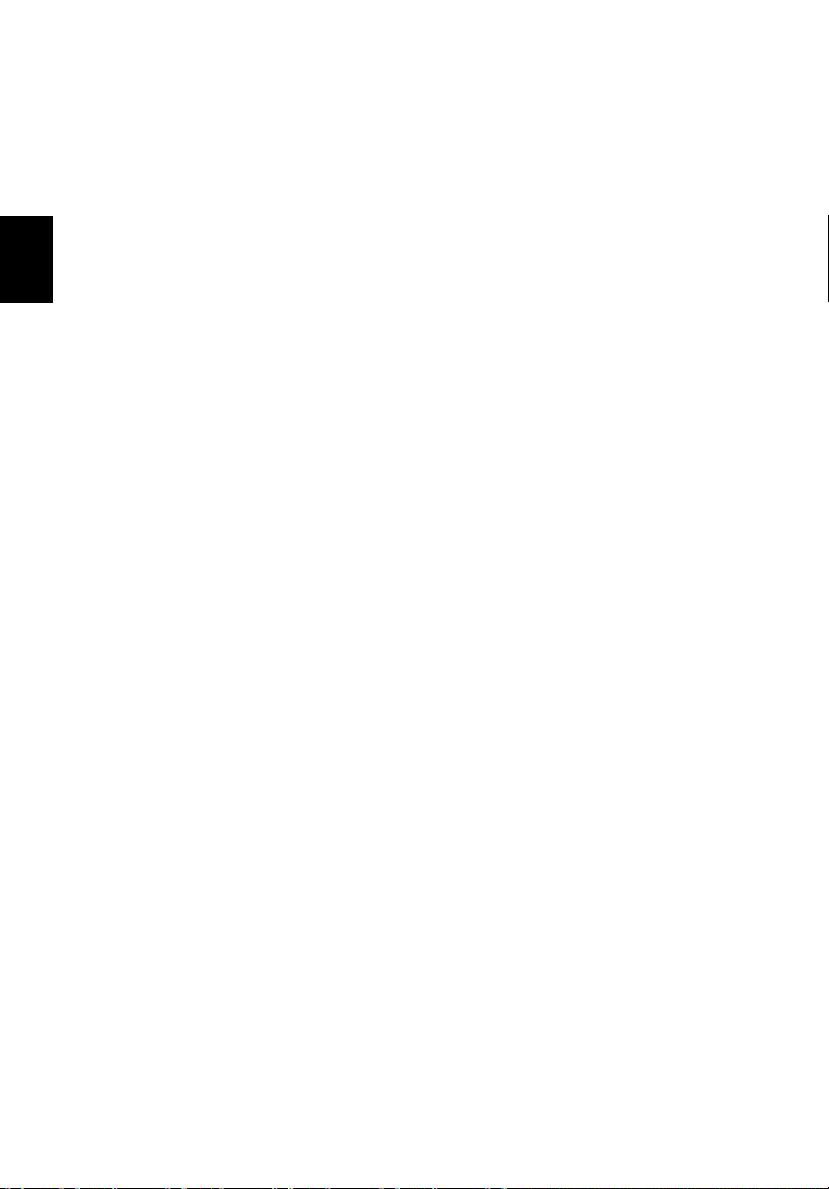
Čeština
30
Cinema (Film)
Pokud je počítač vybaven jednotkou DVD, můžete pomocí funkce Cinema (Kino)
přehrávače Acer Arcade přehrávat filmy na discích DVD a Video CD (VCD). Tento
přehrávač je vybaven stejnými funkcemi a ovládacími prvky, jako běžný domácí
přehrávač DVD.
Po vložení disku do jednotky DVD se přehrávání filmu spustí automaticky. Chcete-li
přehrávání filmu ovládat, pohněte myší, aby se v dolní části okna zobrazil místní
ovládací panel přehrávače.
Pokud se v optických jednotkách nachází více přehrávatelných disků, klepnutím na
tlačítko Cinema (Kino) na domovské stránce otevřete stránku s obsahem Cinema a
potom vyberte ze seznamu vpravo disk, který chcete přehrát.
Při sledování obsahu disků DVD bude místní panel navíc obsahovat tyto speciální
ovládací prvky:
• DVD Menu (Nabídka DVD)
• Subtitle (Titulky)
• Language (Jazyk)
• Angle (Úhel pohledu).
V části nad seznamem jednotek bude zobrazen disk, který se právě přehrává. Tato
stránka se rovněž zobrazí, když během přehrávání filmu stisknete tlačítko Stop
(Zastavit). Tlačítka na levé straně umožňují obnovit přehrávání filmu od místa, ve
kterém bylo zastaveno, znovu spustit přehrávání filmu od začátku, přeskočit do
nabídky DVD, vysunout disk nebo přejít na stránku DVD Settings (Nastavení DVD).
Nastavení DVD
K dispozici jsou dva typy nastavení DVD - Video a Language (Jazyk). Klepnutím na
příslušné tlačítko se otevře stránka nastavení.
Video
Nastavení Video ovládá obrazový výstup obsahu disků DVD nebo VCD.
Nastavení Use hardware acceleration (Použít hardwarovou akceleraci) využívá
rozšířeného výkonu některých grafických karet pro snížení zatížení procesoru
během přehrávání disků DVD a některých videosouborů. Pokud dochází k potížím s
kvalitou obrazu, zkuste nastavit tuto možnost na hodnotu Off (Vypnuto).
Zvolte typ výstupu:
• 4:3 Standard (Standardní 4:3) nebo 16:9 Widescreen (Širokoúhlé 16:9) podle
zvolených preferencí.
• Při použití možnosti Letterbox (Poštovní schránka) bude film zobrazen v úplné
širokoúhlé velikosti, v původním poměru stran a v horní a dolní části obrazovky
budou zobrazeny černé pruhy.
• Funkce Pan & Scan (Panoramatické snímání) je určena pro záznamy na DVD
se širokoúhlým poměrem stran.

31
• Acer CinemaVision je technologie nelineárního roztahování videa, která
produkuje minimální zkreslení ve středu obrazu.
• Možnost Stretch (Roztáhnout) roztáhne obraz na velikost celé obrazovky.
• Možnost Colour profile (Barevný profil) umožňuje vybírat ze seznamu
barevných konfigurací a měnit celkovou barevnost obsahu videa během
přehrávání. Nastavení Original (Původní) používá barevné schéma
sledovaného disku, zatímco nastavení Vivid (Ostré barvy), Bright (Jasné
barvy) a Theatre (Kino) vylepšují barevnost zobrazeného obrazu.
• Acer ClearVision je technologie vylepšení obrazu, která rozpozná obsah videa
a dynamicky upraví úrovně jasu, kontrastu a sytosti. Jestliže sledovaný film
obsahuje scény, které jsou příliš jasné nebo příliš tmavé, nemusíte měnit
nastavení barev.
• Klepnutím na tlačítko Restore to factory settings (Obnovit výchozí nastavení
výrobce) budou obnoveny výchozí hodnoty nastavení.
Language (Jazyk)
Nastavení Language (Jazyk) řídí zvuk a titulky na DVD/VCD.
Možnost Subtitle (Titulky) slouží k výběru výchozího jazyka titulků DVD (je-li k
dispozici). Nastavení výrobce je Off (Vypnuto).
Možnost Closed caption (Skryté titulky) slouží zobrazení skrytých titulků na DVD.
Tato funkce zobrazuje titulky zakódované do videosignálu, které na obrazovce
popisují děj a dialogy pro neslyšící. Nastavení výrobce je Off (Vypnuto).
Možnost Audio slouží k výběru výchozího jazyka titulků DVD.
Čeština

Čeština
32
Album
Přehrávač Acer Arcade umožňuje zobrazovat digitální fotografie z libovolné
dostupné jednotky v počítači, jednotlivě nebo jako prezentaci. Klepnutím na tlačítko
Album na domovské stránce Acer Arcade se zobrazí hlavní stránka funkce Album.
V oblasti obsahu vpravo se zobrazují jednotlivé fotografie a složky. Chcete-li
některou složku otevřít, klepněte na ni.

33
Chcete-li zobrazit prezentaci, otevřete složku, která obsahuje požadované
fotografie, a potom klepněte na Play slideshow (Přehrát prezentaci). Prezentace se
přehraje v režimu zobrazení na celou obrazovku. Prezentaci lze ovládat pomocí
místního ovládacího panelu.
Chcete-li fotografii otočit v režimu zobrazení na celou obrazovku, klepněte na
Rotate right (Otočit doprava) nebo Rotate left (Otočit doleva).
Jednotlivé fotografie lze rovněž zobrazit poklepáním. Fotografie se zobrazí v režimu
zobrazení na celou obrazovku.
Nastavení prezentace
Chcete-li změnit nastavení prezentace, klepněte na stránce Album na tlačítko
Settings (Nastavení).
Nastavení Slide duration (Trvání prezentace) určuje, jak dlouho bude každý snímek
zobrazen před automatickým zobrazením dalšího snímku prezentace.
Nastavení Transition effects (Efekty přechodů) určuje styl použitého přechodu
mezi snímky.
Přidání hudby na pozadí během prezentace provedete nastavením Play music
during slideshow (Přehrávat hudbu během prezentace) na "Yes (Ano). Zvolená
hudební stránka vás požádá o volbu hudby z vašeho osobního hudebního archivu.
Klepnutím na tlačítko Restore to factory settings (Obnovit výchozí nastavení
výrobce) budou obnoveny výchozí hodnoty nastavení.
Video
Otevření funkce Video provedete klepnutím na Video na úvodní stránce Acer
Arcade a otevřením úvodní stránky Video.
Čeština
Poznámka: Funkce Video je určena pro přehrávání formátů
videosouborů MPEG1, MPEG2 (je-li nainstalována jednotka DVD),
AVI, WMV a ASF. Chcete-li sledovat obsah disků DVD nebo VCD,
použijte funkci Cinema (Film).
Na stránce Video jsou zobrazeny dvě možnosti - Video Play (Přehrát video) nebo
Video Edit (Upravit video).
Přehrávání videosouboru
Chcete-li sledovat videosobory, klepněte na tlačítko Video Play (Přehrát video).
Videosoubory jsou na stránce Video zobrazeny v oblasti obsahu. Jsou uspořádány
podle složek a na miniatuře je zobrazen první snímek videa.
Chcete-li některý videosoubor přehrát, klepněte na něj. Video se začne přehrávat v
režimu zobrazení na celou obrazovku. Pohnete-li myší, zobrazí se v dolní části
obrazovky místní ovládací panel. Chcete-li se vrátit na stránku Video, klepněte na
tlačítko Stop (Zastavit).
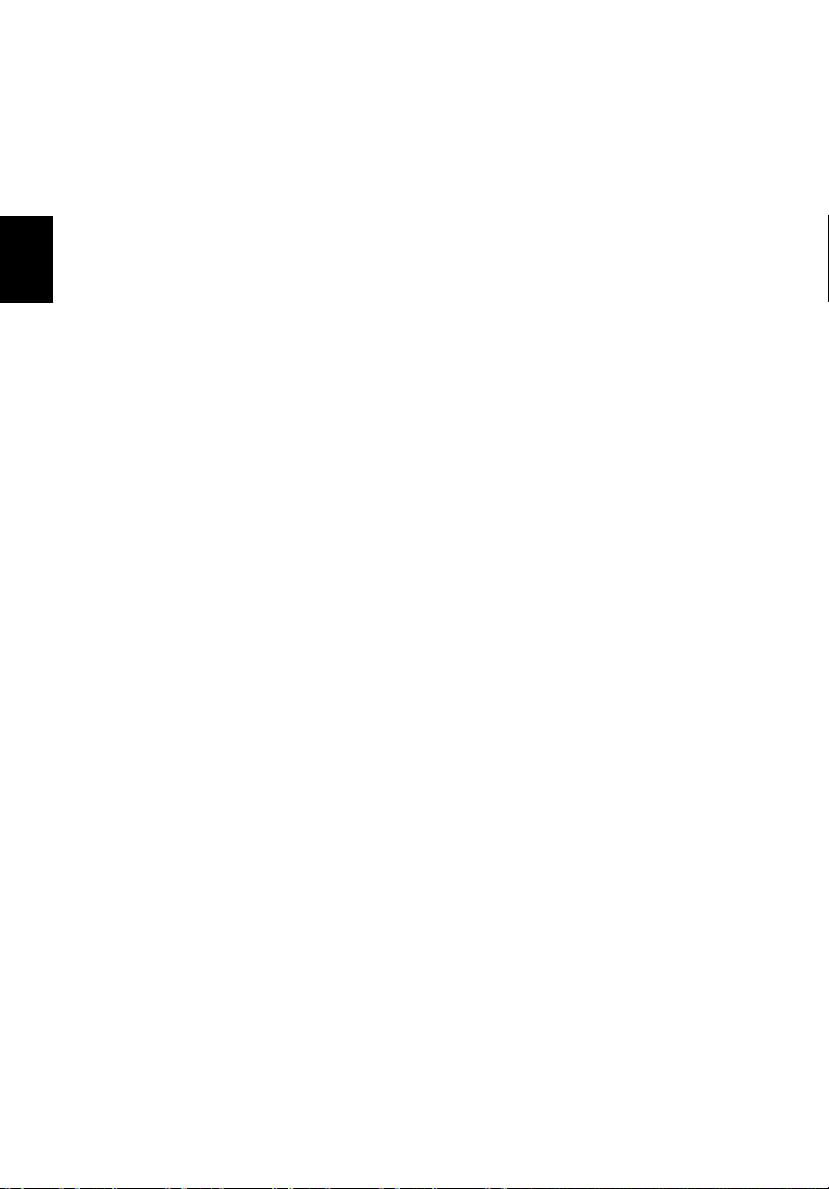
Čeština
34
Video Authoring (Zpracování videa)
Klepnutím na tlačítko Video Authoring (Zpracování videa) spust’te program
PowerProducer.
Program PowerProducer umožňuje produkovat digitální video a vypalovat jej na
disk. Před zpracováním vlastního videozáznamu pomocí programu PowerProducer
nejprve shromážděte (nebo vytvořte) tyto součásti: videoklipy, fotografie a hudební
doprovod. Zdrojový materiál můžete natočit nebo nahrát sami videokamerou nebo
jiným nahrávacím zařízením, nebo můžete použít soubore, které máte po ruce.
Dokonce můžete použít videozáznam, který jste již vytvořili v jiném softwaru pro
úpravu videa.
Když je videozáznam připraven k produkci, je čas použít program PowerProducer.
Vzhledem k tomu, že program PowerProducer nabízí základní nástroje pro úpravu
videa.
Mezi produkční funkce programu PowerProducer patří:
• vypalování disků CD, DVD, VCD, SVCD a upravitelných DVD
• mazání přepisovatelných disků s nežádoucím obsahem
• kopírování disků
• defragmentování disků pro přidání videobsahu
• vypalování digitálního videa přímo na disk DVD
• vytvoření kapitol uvnitř videoobsahu
• přidávání doprovodné hudby do videa a nabídek
• vlastní rozvržení nabídek pro tlačítka, rámce a pozadí
• digitalizace z disku DVD, ze zařízení s rozhraním FireWire, z analogových
grafických karet, zařízení s rozhraním USB a ze souborů
Další pokyny pro zpracování videa najdete v elektronické nápovědě programu
PowerProducer.
Music (Hudba)
Pohodlný přístup k hudebnímu archivu získáte klepnutím na Music (Hudba) na
úvodní stránce Acer Arcade a otevřením úvodní stránky Music (Hudba).
Vyberte složku s hudbou, kterou chcete poslouchat. Chcete-li přehrát disk CD od
začátku, klepněte na tlačítko Play (Přehrát). Nebo vyberte požadovanou píseň v
seznamu v oblasti obsahu.
V oblasti obsahu jsou zobrazeny písně ve složce, zatímco na levé straně jsou k
dispozici ovládací prvky Play (Přehrát), Random (Náhodné) a Repeat all (Opakovat
vše). Možnost Visualize (Vizualizace) umožňuje sledovat během poslechu
počítačem vytvořené vizualizace. Během přehrávání hudby lze prostřednictvím
ovládacího panelu v dolní části stránky snadno upravit hlasitost a ovládat
přehrávání.

35
Chcete-li získat hudbu z disku CD, klepněte na tlačítko Rip CD (Získat data z CD).
Na zobrazené stránce vyberte písně, jejichž data chcete získat (nebo klepněte na
tlačítko Select nebo Clear all (Vybrat/zrušit výběr)) a potom klepněte na tlačítko Rip
now (Získat data).
Burner (Vypalování)
Program NTI CD/DVD-Maker představuje jednoduché a kompletní řešení nahrávání
dat, zvuku, fotografií nebo videa, které podporuje současný digitální životní styl.
Nyní lze na disky CD a DVD zapisovat jakýkoli obsah a sdílet jej – data, hudbu,
fotografie a video – rychleji a snáze než kdykoli předtím.
Kopírování - Zázálohujte si svoji sbírku disků CD a DVD
K vytvoření záložních kopií disků CD a DVD (nechráněných proti kopírování) stačí
několik klepnutí myší.
Audio – Vytvořte si vlastní disky CD s tím nejlepším z
hudby
Hudba s lepším zvukem snadno a rychle. Vypalte si své oblíbené písně na disk CD,
abyste je mohli poslouchat v každém přehrávači CD. Převeďte písně ze své sbírky
do formátu MP3 a dalších oblíbených zvukových formátů. Můžete dokonce vytvářet
disky MP3 CD, na které se vejde přes 100 oblíbených písní a které můžete
přehrávat v počítači nebo v přehrávači MP3 CD.
Data - Jednoduché a prosté ukládání souborů
Zkopírujte si soubory na pevném disku počítače pro snadné obnovení v případě
havárie. Při archivací dat na disky CD a DVD nebudete potřebovat další pevné disky.
Video - Váš svět v obraze
Vytvořte z digitálních fotografií prezentační disk VCD s hudbou na pozadí, který lze
přehrávat ve většině přehrávačů DVD. Oživte vlastní videoklipy a podělte se o
každou událost se svými přáteli a rodinou ve formátu, který lze přehrávat ve většině
přehrávačů DVD. Dokonce můžete vkládat na disky Video CD a Super Video CD
vlastní nabídky.
Specifické detaily o každé z uvedených možností získáte v Uživatelské příručce
nebo klepnutím na tlačítko Help a otevřením nabídky NTI CD/DVD-Maker.
Čeština
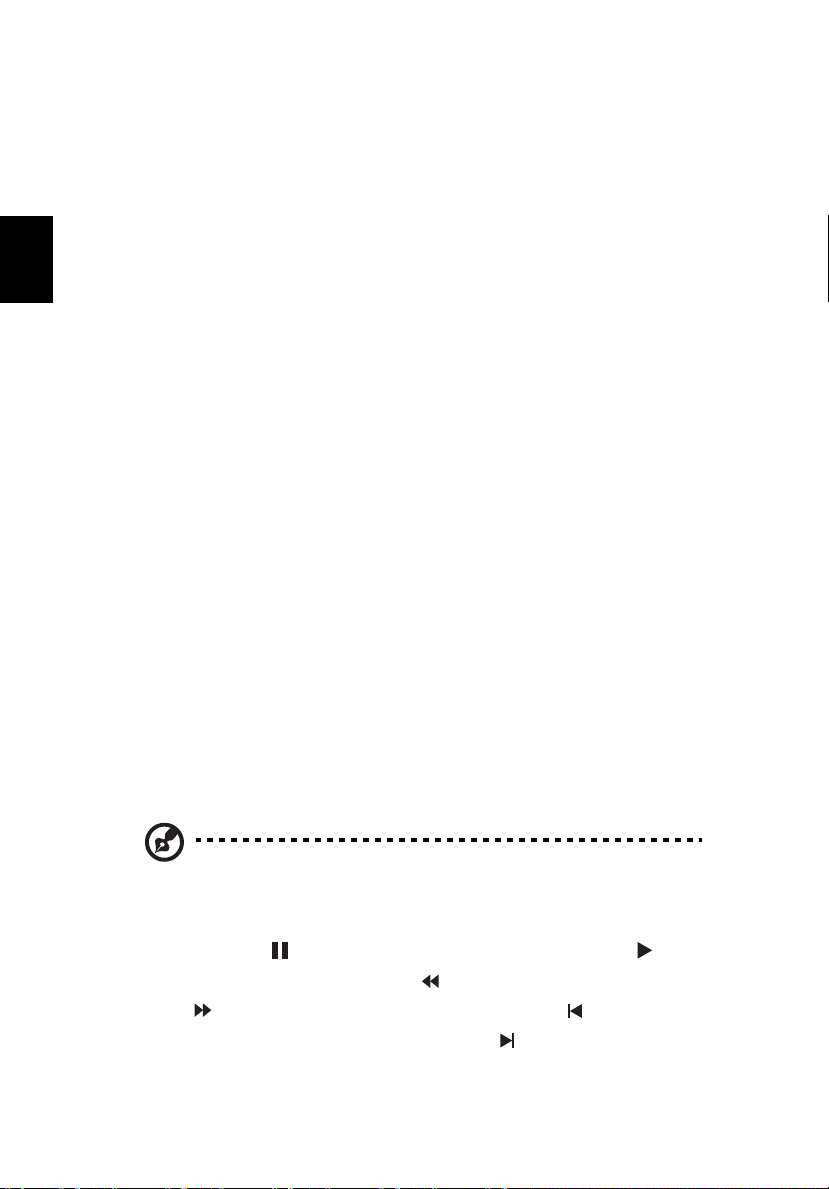
Čeština
36
TV
Program Acer Arcade umožňuje sledovat televizní vysílání v počítači. Klepnutím na
tlačítko TV na hlavní stránce se zobrazí hlavní stránka funkce TV.
Volbou možnosti Full screen (Celá obrazovka) se televizní vysílání zobrazí na celou
obrazovku. (Stisknutím klávesy Backspace nebo poklepáním na libovolném místě
na obrazovce se vrátíte do programu Acer Arcade.)
Při sledování televizního vysílání se zobrazí dodatečná ovládací tlačítka: Record
(Nahrát – nahraje televizní vysílání do videosouboru), Previous channel (Předchozí
kanál – přejde o jeden kanál dolů), Next channel (Další kanál – přejde o jeden kanál
nahoru), Window mode (Režim okna – přepíná program Acer Arcade mezi panelem
Windows a celou obrazovkou) a Tele Text (spustí funkci TeleText), Video desktop
(Video na ploše – nahradí tapetu na pracovní ploše videem) a Snapshot (Snímek –
vyfotografuje aktuální snímek videa).
Možnost Recorded TV (Záznam TV) umožňuje zobrazit soubory, které jste nahráli z
televizního vysílání. Viz část Záznam TV.
Možnost Schedule (Plán) umožňuje naplánovat nahrávání televizního vysílání,
které chcete sledovat později. Viz část Plánování nahrávání.
Tlačítko Settings (Nastavení) otevře stránku s nastaveními TV. Viz část Nastavení
TV.
Možnost TV preview (Náhled TV) umožňuje zobrazit náhled dostupných televizních
kanálů. Viz část Náhled TV.
Možnost Tel eTex t
teletextu.
slouží ke spuštění funkce teletextu. Viz část Používání funkcí
Opakovaný záběr
Ve výchozí konfiguraci programu Acer Arcade je funkce opakovaného záběru
povolena. Při vytváření opakovaného záběru program Acer Arcade nahraje televizní
vysílání do souboru s malým časovým předstihem mezi živým vysíláním a obsahem
televizního vysílání, které sledujete. (Soubor s opakovaným záběrem ovšem nelze
uložit a nelze jej sledovat v okně Recorded TV(Záznam TV).) Při vytváření
opakovaného záběru nebo při vynechávání reklam můžete procházet souborem
vpřed a zpět.
Poznámka: Aby bylo možné funkci opakovaného záběru použít, musí
být alespoň na jednom místním pevném disku k dispozici alespoň 2
GB volného místa.
Klepnutím na tlačítko " " pozastavíte přehrávání. Klepnutím na tlačítko " "
obnovíte přehrávání. Klepnutím na tlačítko " " posunete záznam zpět; klepnutím
na tlačítko " " posunete záznam vpřed. Klepnutím na tlačítko " " přejdete na
začátek opakovaného záznamu; klepnutím na tlačítko " " přejdete na konec
opakovaného záznamu.
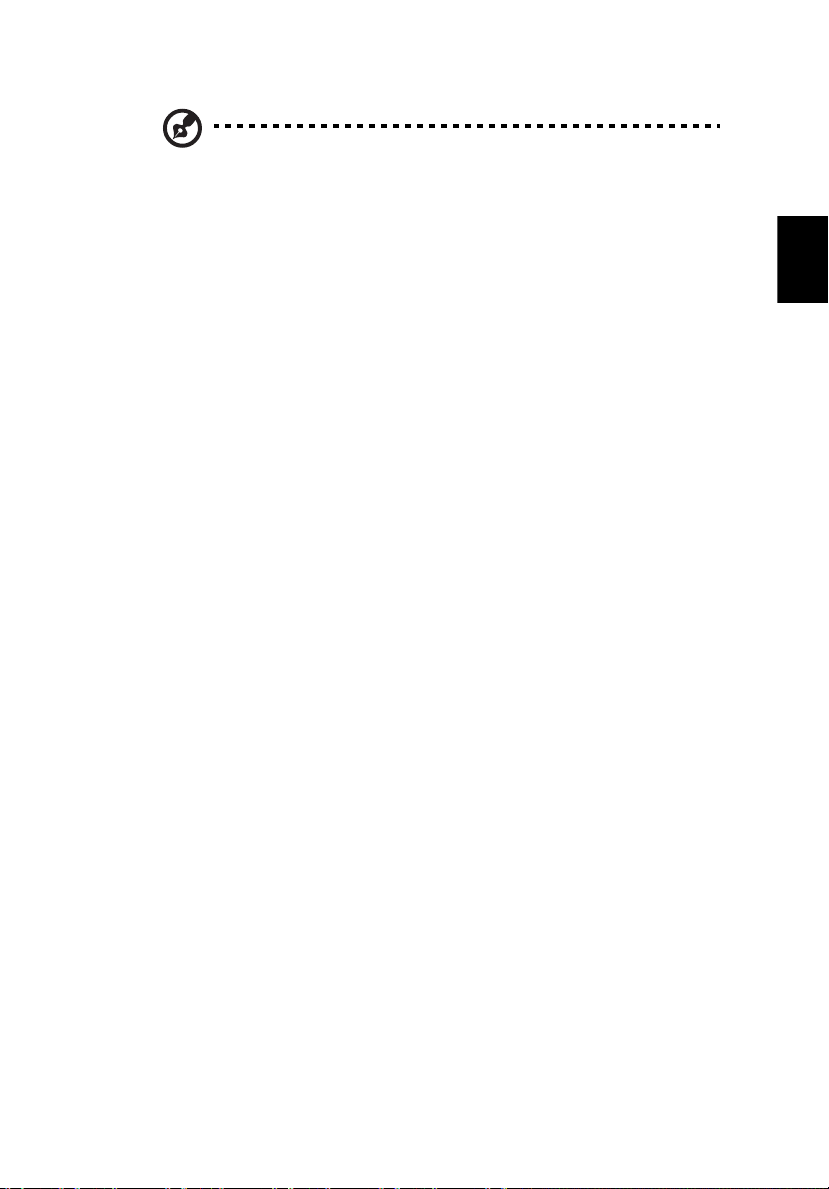
37
Poznámka: Vzhledem k tomu, že obsah sledovaného televizního
vysílání je vždy o něco zpožděný za živým televizním vysíláním,
odpovídá stopáž konce opakovaného záběru nejblíže stopáži živého
vysílání, jaké program Acer Arcade dovoluje.
Recorded TV (Záznam TV)
Na stránce Recorded TV (Záznam TV) jsou uvedeny soubory nahrané na stránce
Recorded TV Shows (Záznam TV programů) funkce Videos (Videozáznamy).
Miniatura zobrazuje první snímek souboru. Klepnutím na soubor se záznamem
televizního vysílání spustíte přehrávání. Video se přehraje na celou obrazovku.
Chcete-li se vrátit na stránku TV, klepněte na tlačítko Stop (Zastavit).
Popis možností na této stránce najdete v části Videos (Videozáznamy).
Plánování nahrávání
Chcete-li naplánovat nahrávání televizního vysílání, klepněte na tlačítko Schedule
(Plán) a potom na tlačítko New schedule (Nový plán). Na zobrazené stránce
vyberte položku Channel (Kanál), který chcete nahrávat, a položku Scheduling
frequency (Naplánovaná frekvence). Nastavte hodnoty Starting date (Počáteční
datum), Starting time (Počáteční čas) a Ending time (Koncový čas) programu,
který chcete nahrát. Klepnutím na tlačítko Confirm schedule (Potvrdit plán)
aktivujte plán nahrávání; nebo klepnutím na tlačítko Cancel (Storno) zavřete okno
bez uložení plánu. (Chcete-li odstranit dříve nastavený plán nahrávání, klepněte na
tlačítko Delete schedule (Odstranit plán).)
Klepnutím můžete otevřít existující plán nahrávání pro provádění úprav. Chcete-li
změnit pořadí, v kterém jsou plány zobrazeny, klepněte na tlačítko Sort by channel
(Seřadit podle kanálu) nebo Sort by date (Seřadit podle data).
Čeština
TV Preview (Náhled televizního vysílání)
Klepnutím na tlačítko TV preview (Náhled televizního vysílání) zobrazíte panel
miniatur televizních obrazovek, na kterém jsou přehledně zobrazeny všechny
kanály. Funkce TV Preview (Náhled televizního vysílání) prochází automaticky
všemi dostupnými kanály. Chcete-li sledovat požadovaný kanál na stránce TV,
klepněte na příslušnou miniaturu.
Používání funkcí teletextu
Na této stránce jsou zobrazeny přehledy teletextu s různými informacemi. Chcete.li
se vrátit na hlavní stránku TV, stiskněte na klávesnici klávesu Backspace.
Pro procházení teletextu můžete použít některý z následujících postupů:
• Klepnutím na žlutý nebo modrý nadpis otevřete na příslušné stránce teletextu
první stránku přehledů.
• Klepnutím na číslo stránky na obrazovce přejdete na požadovanou stránku.
• Zadejte číslo stránky přímo pomocí klávesnice.
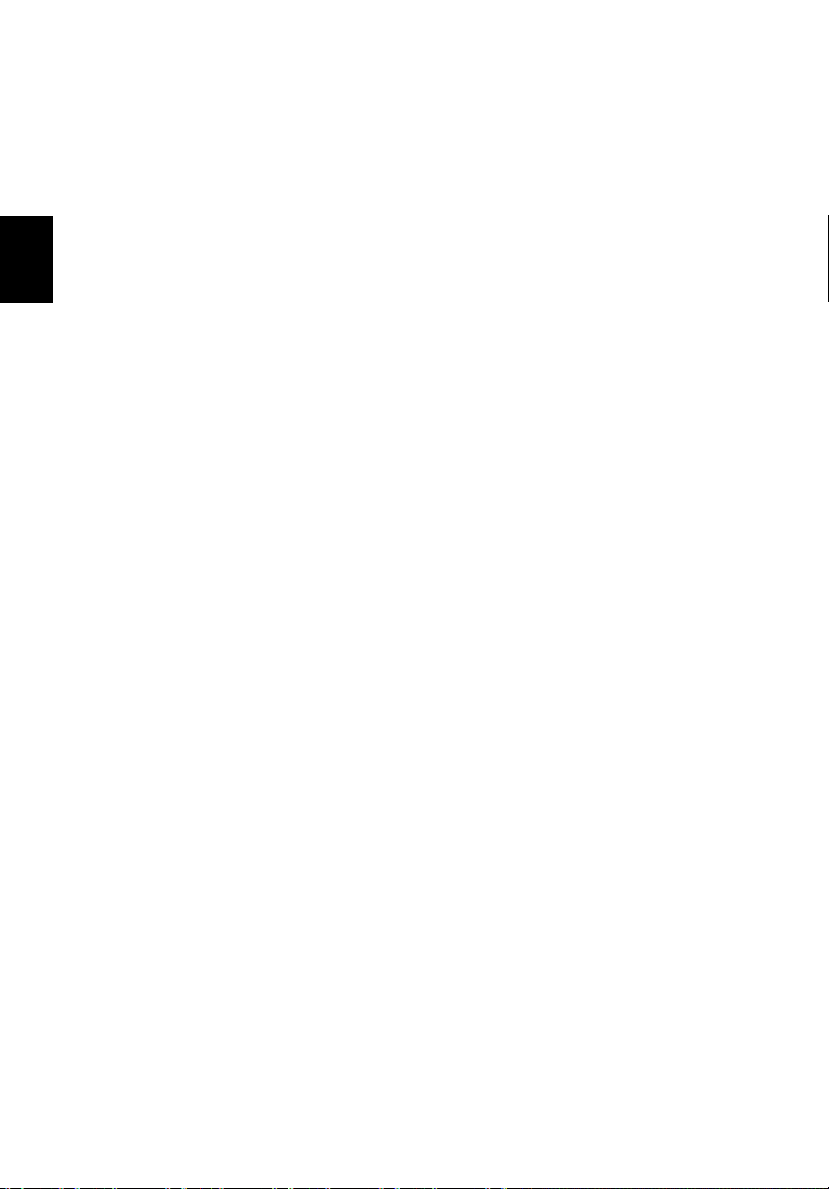
38
• Pomocí tlačítek nahoru a dolů na dálkovém ovládání přejděte na předchozí
nebo další stránku.
• Klepnutím na červené tlačítko – nebo modré tlačítko + přejděte na předchozí
nebo další stránku.
• Stisknutím klávesy Backspace na klávesnici nebo tlačítka Back (Zpět) na
dálkovém ovládání se vrátíte zpět na hlavní stránku TV.
Čeština
Nastavení TV
Chcete-li změnit nastavení obrazu, klepněte na tlačítko TV na stránce Settings
(Nastavení) (nebo na tlačítko Settings (Nastavení) na hlavní stránce TV). K
dispozici jsou dva typy nastavení TV: TV Signal (Signál TV) a Channels (Kanály).
TV Signal (Signál TV)
Pro položku TV Source (Zdroj TV) vyberte, zda váš televizor přijímá signály z
antény nebo z kabelové přípojky.
Pro položku Country (Země) můžete vybrat zemi nebo oblast, kde se nachází váš
poskytovatel kabelové přípojky.
Pro položku Recording quality (Kvalita záznamu) můžete nastavit kvalitu záznamu
videa z televizního vysílání. Čím vyšší kvalitu vyberete, tím budou soubory se
záznamem televizního vysílání větší.
Pro položku Audio source (Zdroj zvuku) můžete ze seznamu dostupných zdrojů
vybrat vstupní zdroj zvuku.
Pro položku Audio mode můžete nastavit výstup zvuku Mono, Stereo nebo SAP.
Možnost SAP (sekundární zvukový program) je rozšířený zvukový signál, který lze
použít k vylepšení hlavního zvuku nebo pro zvukový překlad nebo jiné informace.
Klepnutím na tlačítko Restore default settings (Obnovit výchozí nastavení
výrobce) budou obnoveny výchozí hodnoty nastavení.
Channels (Kanály)
Seznam Channel List (Kanály) obsahuje všechny televizní kanály, které jsou v
programu Acer Arcade k dispozici. Ve výchozí konfiguraci jsou k dispozici všechny
kanály. Chcete-li některý kanál v seznamu zakázat, zrušte jeho zaškrtnutí. Po
návratu na stránku TV nejsou zakázané kanály k dispozici pro sledování.
Chcete-li přesunout některý kanál do seznamu Favorite Channels (Oblíbené
kanály), klepněte na požadovaný kanál a klepněte na nové místo (nebo použijte
klávesy se šipkami nahoru nebo dolů a stiskněte klávesu Enter). Kanál bude
přesunut na nové místo v seznamu.
Chcete-li některý kanál v seznamu přejmenovat, klepněte na požadovaný kanál a
zadejte nový název.
Pokud neexistuje žádný seznam kanálů, klepněte na tlačítko Scan channels
(Vyhledat kanály). Počítač vyhledá všechny dostupní televizní kanály a zobrazí
jejich seznam.
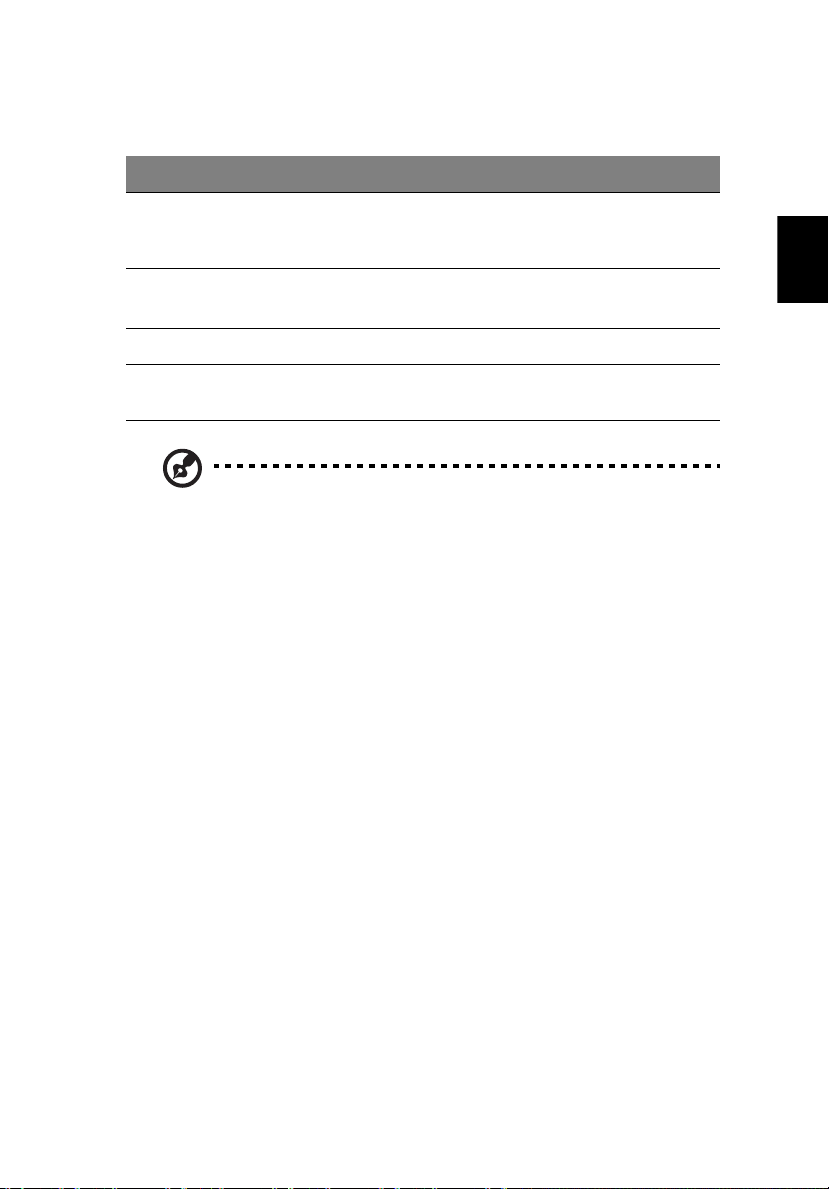
Kompatibilita s typy souborů
Režim Podporováno Nepodporováno
39
Cinema (Film) DVD/SVCD/VCD/
MiniDVD
Video ASF/WMV/AVI/MPEG1/2
DivX (vyžaduje kodek)
Album BMP, JPEG, PNG GIF, TIF, PSD, ICO
Music (Hudba) MP3, WMA, WAV
CDA (Zvukový disk CD)
Poznámka: Automatické rozpoznávání médií funguje pouze v hlavní
nabídce.
DTS/Liner PCM/
TruSurroundXT/SRS/Zvukový
disk DVD
Navigátor DVD/SVCD/M2V,
MOV, Flash
Zvukový disk DVD, SACD
Čeština

Čeština
40
Přenášení notebooku
Ta to část obsahuje tipy a rady, o kterých byste měli uvažovat, jestliže svůj počítač
přenášíte nebo s ním cestujete.
Odpojení od stolního počítače
Při odpojování počítače od externích zařízení postupujte následovně:
1 Uložte všechny otevřené soubory.
2Vyjměte z jednotek všechna média, diskety či kompaktní disky.
3Vypněte počítač.
4Zavřete kryt displeje.
5 Odpojte šňůru od adaptéru střídavého proudu.
6 Odpojte klávesnici, ukazovací zařízení, tiskárnu, externí monitor a další externí
zařízení.
7 Odpojte zámek Kensington, pokud jej používáte k zabezpečení počítače.
Přenášení
Přenášení pouze na krátké vzdálenosti, například z pracovního stolu do konferenční
místnosti.
Příprava počítače
Před přenášením počítače zavřete a zaklapněte víko displeje a uveďte tak počítač
do režimu spánku. Počítač nyní můžete bezpečně přenášet kdekoli po budově.
Chcete-li obnovit normální režim počítače z režimu spánku, otevřete displej a potom
stiskněte a uvolněte vypínač.
Jestliže počítač přenášíte do kanceláře klienta nebo do jiné budovy, měli byste si
zvolit způsob vypnutí počítače:
Klepněte na Start, Vypnout počítač; klepněte na Vypnout (Windows XP).
- nebo Můžete počítač přepnout do režimu spánku stisknutím kombinace kláves
<Fn> + <F4>. Potom zavřete a zaklapněte displej.
Jakmile budete chtít počítač
displej a potom stiskněte a uvolněte vypínač.
znovu použít, uvolněte západku displeje, otevřete
Poznámka: Pokud kontrolka spánku nesvítí, počítač vstoupil do
režimu spánku a vypnul se. Jestliže zhasne indikátor napájení a
rozsvítí se indikátor režimu spánku, počítač se nachází v režimu
spánku. V obou případech stisknutím a uvolněním tlačítka napájení
znovu zapněte počítač. Počítač může vstoupit do režimu hibernace až
po určité době strávené v režimu spánku.
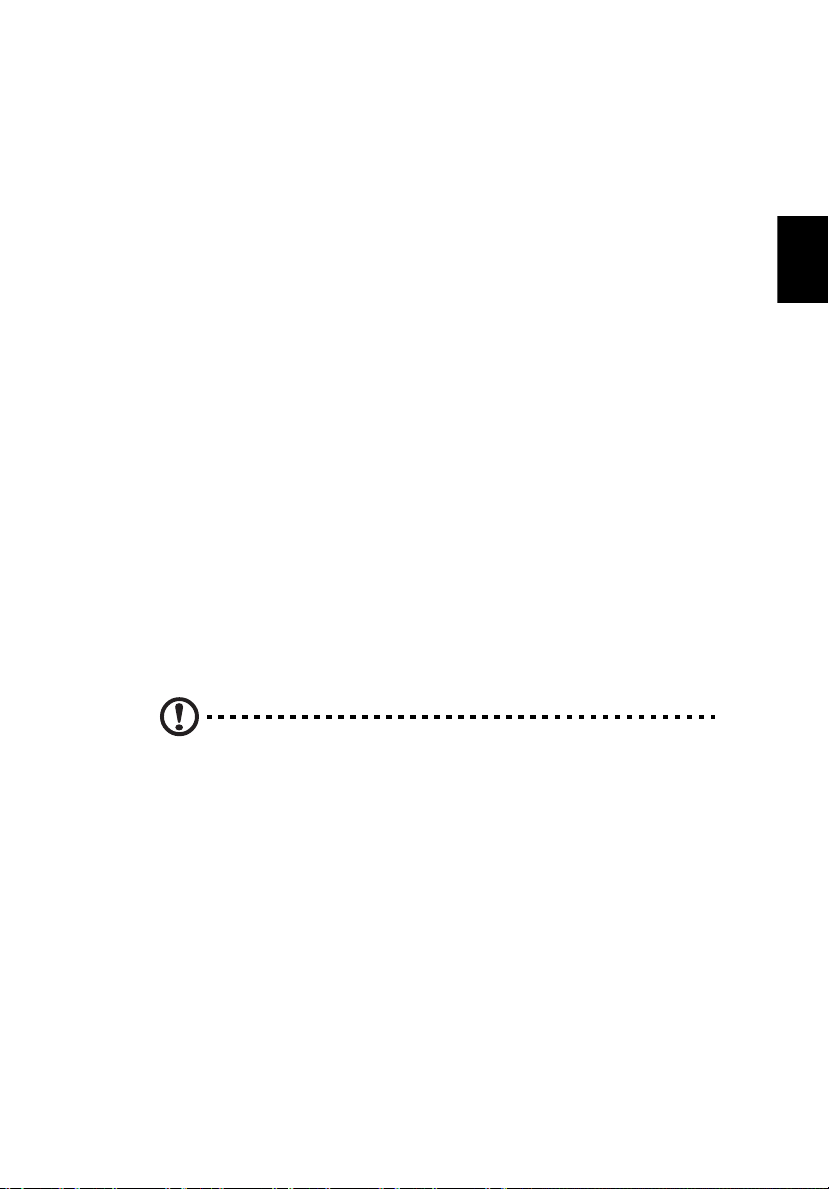
41
Co s sebou na krátké schůzky
Plně nabitá baterie udrží počítač v chodu po dobu okolo 2.5 hodin za běžných
podmínek. Pokud se jedná o kratší schůzku, zřejmě s sebou nebudete muset nosit
nic jiného, než počítač.
Co s sebou na dlouhé schůzky
Pokud vaše schůzka bude trvat déle než 2.5 hodiny nebo baterie není plně nabitá,
měli byste si s sebou přinést adaptér střídavého proudu, abyste jej mohli v
konferenční místnosti použít.
Pokud v konferenční místnosti není elektrická zásuvka, redukujte výstup baterie
přepnutím počítače do režimu spánku. Stiskněte <Fn> + <F4> nebo zavřete displej,
kdykoli nebudete aktivně používat svůj počítač. Chcete-li pokračovat, otevřete
displej (pokud je zavřený) a stiskněte a uvolněte vypínač.
Přenášení počítače domů
Pokud přenášíte počítač z kanceláře domů a naopak.
Příprava počítače
Jakmile odpojíte počítač od stolního počítače, připravte jej na cestu domů pomocí
následujících kroků:
• Vyjměte všechna média nebo kompaktní disk, z jednotek. Jestliže média
nebudou vyjmuta, může dojít k poškození hlavy disku.
• Zabalte počítač do ochranné krabice, která zabrání sklouznutí a v případě pádu
jej ztlumí.
Čeština
Pozor: Nebalte položky na horním krytu počítače. Tlak na horní kryt
může poškodit obrazovku.
Co vzít s sebou
Vezměte si s sebou následující položky, pokud je již nemáte doma:
• Adaptér střídavého proudu a napájecí kabel
• Vytištěnou Příručku Uživatele

Čeština
42
Zvláštní opatření
Na cestě do práce a z práce dodržujte následující bezpečnostní pokyny, které
ochrání váš počítač:
• Mějte počítač vždy u sebe, tím minimalizujete účinky změn teploty.
• Pokud se potřebujete zdržet na delší dobu a nemůžete si počítač vzít s sebou,
uložte jej do kufru auta, aby nebyl vystaven nadměrnému horku.
• Změny teploty a vlhkosti mohou způsobit kondenzaci. Před zapnutím nechte
počítač přizpůsobit pokojové teplotě a potom zkontrolujte, zda na obrazovce
není zkondenzovaná voda. Pokud změna teploty přesahuje 10 °C (18 °F),
přizpůsobujte počítač pokojové teplotě pomalu. Je-li to možné, umístěte
počítač na 30 minut na rozhraní mezi venkovní a vnitřní teplotou.
Používání počítače v domácí kanceláři
Pokud často pracujete s počítačem doma, bylo by vhodné zakoupit druhý adaptér
střídavého proudu. Máte-li druhý adaptér střídavého proudu, nemusíte přenášet
další věci domů a nazpátek.
Jestliže doma hodně pracujete s počítačem, můžete si přidat externí klávesnici,
monitor a myš.
Cestování s počítačem
Přesun na větší vzdálenosti, například z kanceláře do kanceláře klienta v jiné
budově nebo přesun v místě.
Příprava počítače
Připravte počítač tak, jako byste jej brali domů. Přesvědčte se, zda je baterie nabitá.
Při bezpečnostní prohlídce na letišti můžete být vyzváni k zapnutí počítače.
Co vzít s sebou
S sebou si vezměte tyto věci:
• Adaptér střídavého proudu
• Náhradní zcela dobité jednotky bateriových zdrojů
• Náhradní soubory ovladačů tiskárny (budete-li chtít používat jinou tiskárnu)
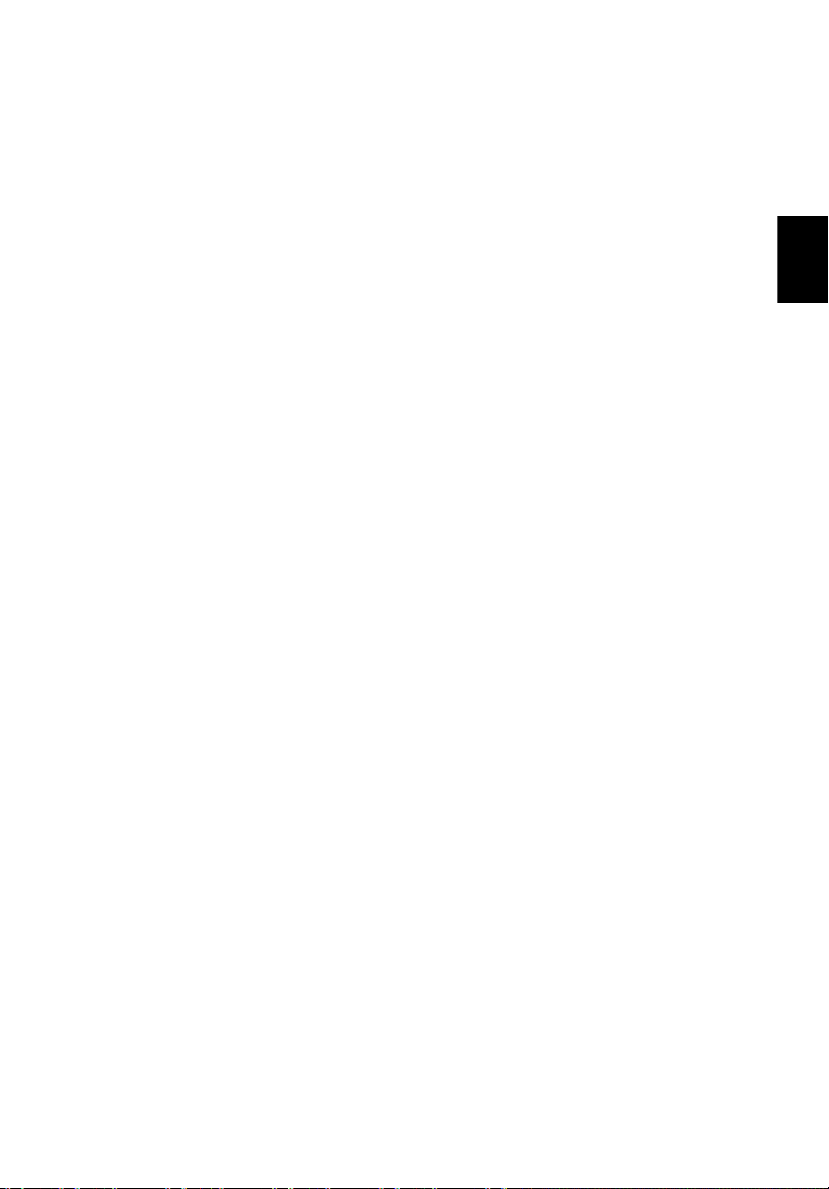
Zvláštní opatření
Ochrana počítače při cestování vyžaduje, abyste kromě pokynů pro přenášení
počítače domů dodržovali i tyto pokyny:
• Počítač mějte vždy u sebe jako příruční zavazadlo.
• Je-li to možné, kontrolujte počítač rukou. Rentgenové detekory při kontrole na
letišti jsou bezpečné, ale v žádném případě nevystavujte počítač detektorům
kovu.
• Zajistěte, aby diskety nebyly vystaveny působení ručních detektorů kovu.
Cestování s počítačem po světě
Přesun mezi zeměmi.
Příprava počítače
Připravte počítač jako na běžnou cestu.
Co vzít s sebou
S sebou si vezměte tyto věci:
• Adaptér střídavého proudu
• Napájecí kabel, který je vhodný pro zemi, do níž cestujete
• Náhradní zcela dobité jednotky bateriových zdrojů
• Náhradní soubory ovladačů tiskárny (budete-li chtít používat jinou tiskárnu)
• Doklad o koupi, pokud byste jej museli ukazovat celníkům
• Pas ITW (Mezinárodní záruka pro cestovatele)
43
Čeština
Zvláštní opatření
Dodržujte stejné speciální pokyny jako při cestování s počítačem. Kromě toho je při
mezinárodním cestování dobré držet se i dalších doporučení:
• Při cestování do jiné země zkontrolujte kompatibilitu zásuvky pro přívod
střídavého proudu v místě a napájecí šňůry adaptéru střídavého proudu. Pokud
není, kupte si napájecí šňůru, která je kompatibilní se zásuvkou pro přívod
střídavého proudu v místě. K napájení počítače nepoužívejte transformátory
pro zařízení.
• Používáte-li modem, zkontrolujte kompatibilitu modemu a konektoru s
telekomunikačním systémem země, do níž cestujete.
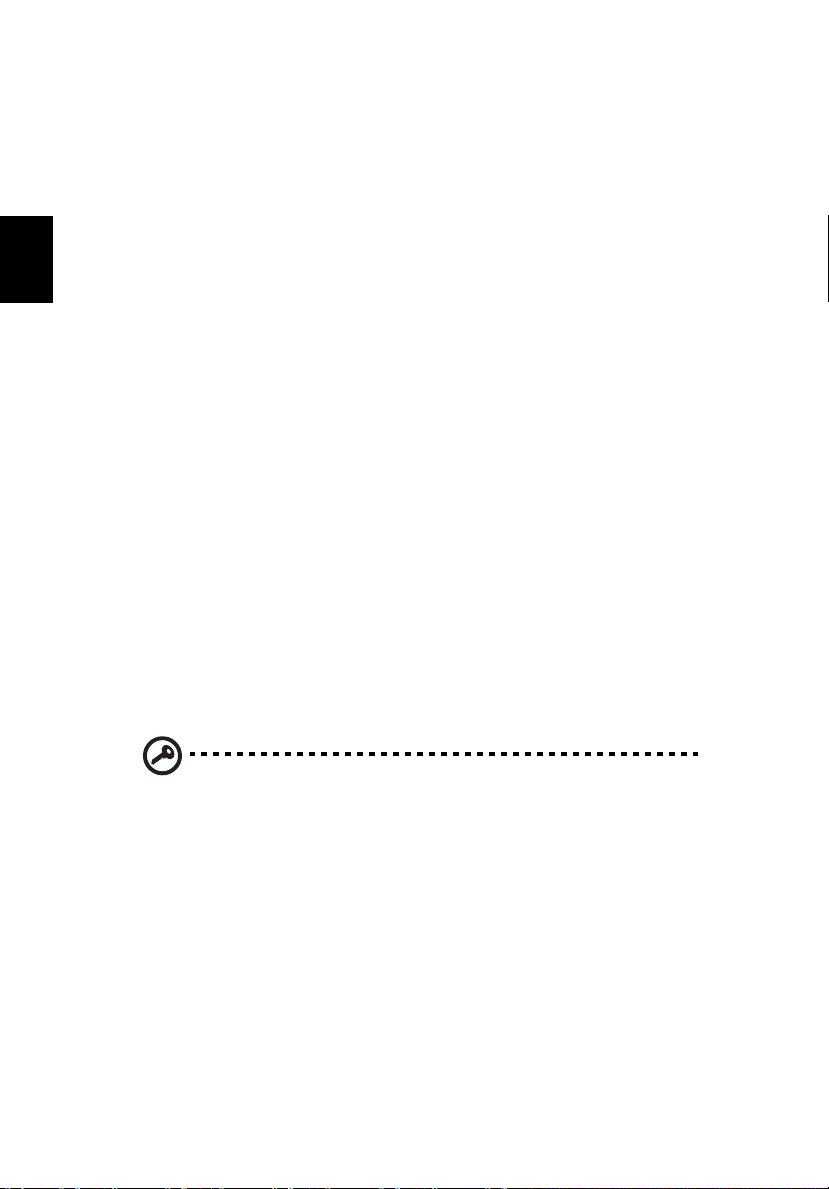
44
Zabezpečení počítače
Váš počítač je hodnotnou investicí, o kterou je třeba se starat. Naučte se, jak o něj
pečovat.
Bezpečnostními funkcemi jsou hardwarové a softwarové zámky – zářezy a hesla.
Čeština
Používání bezpečnostního zámku počítače
Do zářezu pro bezpečnostní klíč na zadním panelu počítače je možné připojit
bezpečnostní klíč kompatibilní s typem Kensington.
Připevněte bezpečnostní kabel k nehybnému předmětu, například ke stolu nebo
rukojeti uzamčené zásuvky. Vložte klíč do drážky a otočením klíče zámek zamkněte.
K dispozici jsou rovněž modely bez klíče.
Použití hesla
Hesla chrání počítač před nepovoleným přístupem. Nastavením těchto hesel lze
vytvořit několik různých úrovní ochrany počítače a dat:
• Heslo správce (Supervisor Password) zabraňuje nepovolenému přístupu k
nástroji BIOS. Toto heslo je třeba po nastavení zadat vždy, když chcete získat
přístup k nástroji BIOS. Viz “Program BIOS” na straně 51.
• Heslo uživatele (User Password) chrání počítač před neoprávněným použitím.
Kombinací tohoto hesla a kontrolní bodů hesla při spuštění lze zajistit
maximální bezpečnost při přepínání počítače z režimu spánku.
• Heslo pro spuštění (Password on Boot) chrání počítač před neoprávněným
použitím. Kombinací tohoto hesla a kontrolní bodů hesla při spuštění lze zajistit
maximální bezpečnost při přepínání počítače z režimu spánku.
Důležité! Nezapomeňte heslo správce! Pokud heslo zapomenete,
obrat’te se na prodejce nebo na pověřené servisní středisko.

45
Zapsání hesel
Po nastavení hesla se uprostřed displeje zobrazí výzva k zadání hesla.
• Po nastavení hesla správce se zobrazí výzva, pokud při spuštění stisknete
klávesu <F2> pro přístup k nástroji BIOS.
• Chcete-li získat přístup k nástroji BIOS, zadejte heslo správce a stiskněte
klávesu <Enter>. Jestliže uvedete nesprávné heslo, objeví se upozorňující
zpráva. Zkuste znovu a stiskněte <Enter>.
• Po nastavení hesla uživatele a povolení parametru Heslo při spuštění se při
spuštění zobrazí výzva.
• Napište heslo uživatele a stiskněte <Enter> k použití počítače. Jestliže uvedete
nesprávné heslo, objeví se upozorňující zpráva. Zkuste znovu a stiskněte
<Enter>.
Důležité! Máte tři možnosti uvést heslo. Pokud zadáte třikrát
nesprávné heslo, systém se zastaví. Vypněte počítač stisknutím a
podržením tlačítka napájení déle než čtyři sekundy. Znovu zapněte
počítač a zkuste znovu.
Nastavení hesla
Můžete nastavit heslo použitím obslužný program BIOS.
Čeština
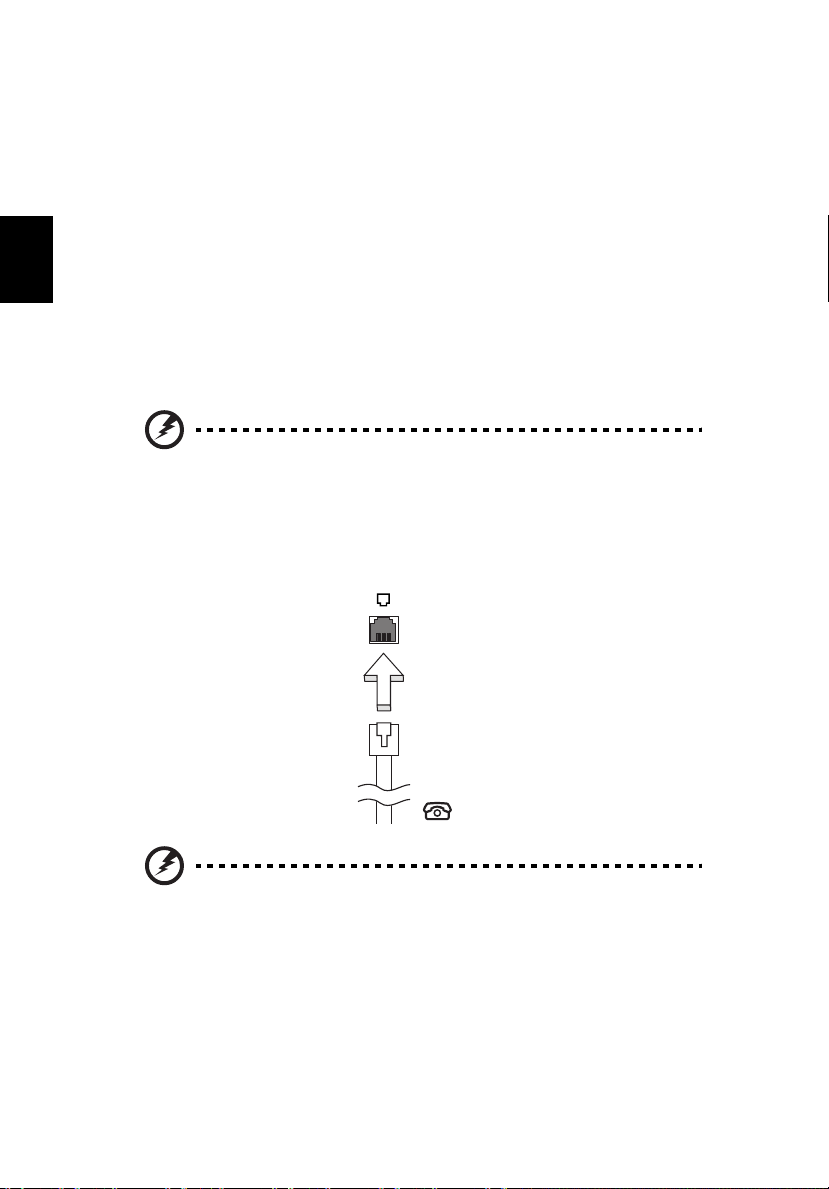
Čeština
46
Rozšíření možností
Počítač notebook nabízí kompletní řešení mobilního počítače.
Možnosti připojení
Pomocí portů můžete připojit periferní zařízení ke svému počítači tak jako u stolního
počítače. Pokyny týkající se připojení různých externích zařízení k počítači
naleznete v následující části.
Faxový/datový modem
Váš počítač obsahuje vnitřní Faxový/datový modem V.92 56 Kbps.
Upozornění! Tento modem není kompatibilní s digitální telefonní
linkou. Pokud tento modem zapojíte do digitální telefonní sítě,
dojde k poškození modemu.
Chcete-li použít modemu pro faxování nebo přenos dat, připojte telefonní kabel z
modemu k zásuvce telefonní linky.
Varování: Ověřte, zda je použitý kabel vhodný pro zemi, ve které
pracujete.

Integrovaná možnost sít’ového připojení
Integrovaná možnost sít’ového připojení umožňuje připojit počítač k síti Ethernet .
Chcete-li využívat sít’ové připojení, připojte jeden konec kabelu Ethernet do sít’ové
zásuvky v počítači a druhý konec k sít’ové zásuvce nebo rozbočovači.
Rychlé infračervené rozhraní
Port FIR (fast infrared) tohoto počítače umožňuje bezdrátový přenos dat na další
počítače a zařízení s IČ-portem, jako jsou organizéry PDA (personal digital
assistant), mobilní telefony a infračervené tiskárny. Infračervený port dokáže
přenášet data rychlostí až čtyři megabity za sekundu (Mbps) na vzdálenost do
jednoho metru.
47
Čeština
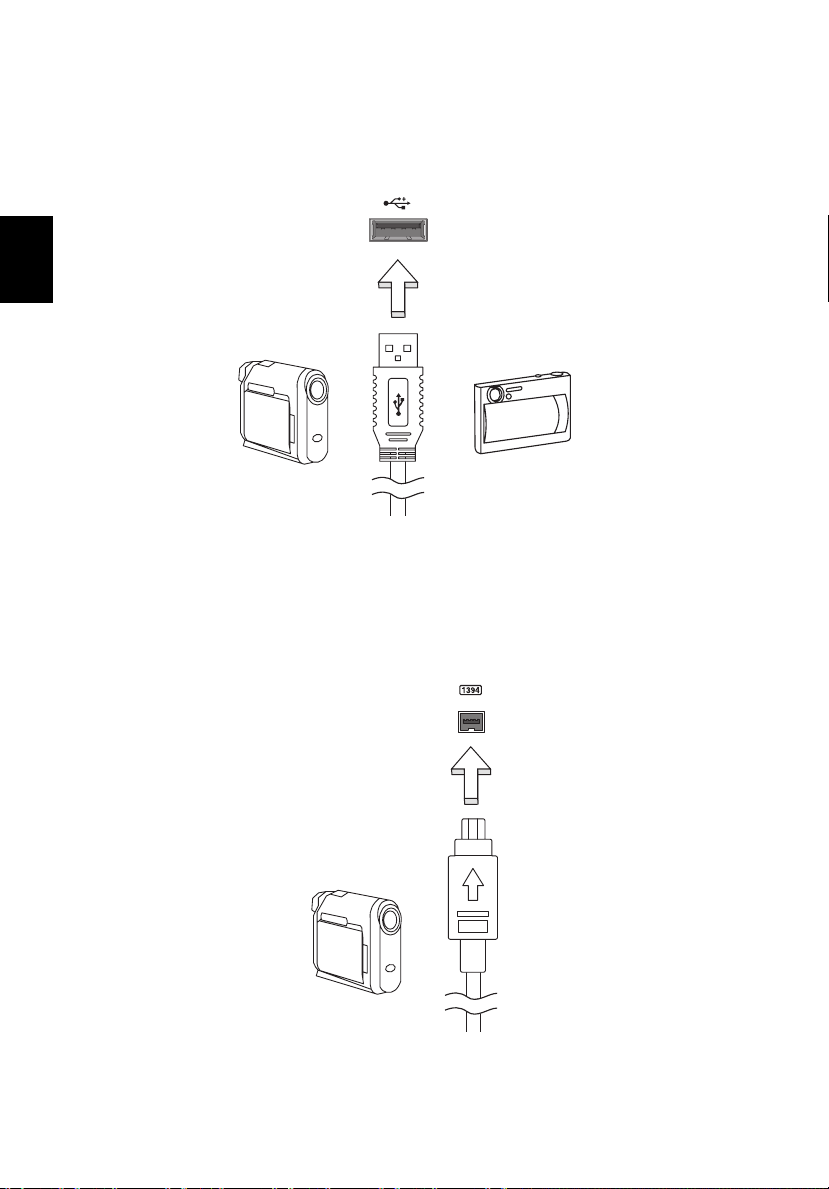
Čeština
48
Univerzální sériová sběrnice (USB)
Port USB 2.0 je vysokorychlostní sběrnice, která umožňuje připojit a provozovat
periférie USB, aniž by to zabralo vzácné systémové prostředky.
Port IEEE 1394
Port IEEE 1394 tohoto počítače umožňuje připojení k zařízením s podporou IEEE
1394, jako je videokamera nebo digitální fotoaparát.
Podrobnosti viz dokumentace dané videokamery ei digitálního fotoaparátu.

Patice pro kartu PC
Do slotu pro kartu PC Typu II v počítači lze vložit různé karty PC, které zvyšují
možnosti použití a rozšíření počítače.Tyto karty by měly obsahovat logo karty PC.
Karty PC (dříve PCMCIA) jsou přídavné karty pro přenosné počítače, díky nimž je
dostupné rozšíření, které dlouho předtím bylo možné jen u stolních počítačů. Mezi
oblíbené karty PC patří pamět’ové karty Flash, karty s faxmodemem, sít’ové karty
LAN, sít’ové bezdrátové LAN a karty rozhraní SCSI. Karta CardBus staví na
technologii 16bitové karty PC s rozšířením pásma na 32 bitů.
Poznámka: Podrobné pokyny pro instalaci a používání karty a jejich
funkcí naleznete v návodu na použití karty.
Vkládání karty PC
Vložte kartu do spodní patice a připojte příslušné kabely (např. sít’ový kabel), je-li
třeba. Podrobnosti naleznete v návodu na použití karty.
49
Čeština
Vysunování karty PC
Než vysunete kartu PC:
1Ukončete program, který využívá tuto kartu.
2 Levým tlačítkem myši klepněte na ikonu PC Card na hlavním panelu a
ukončete provoz karty.
3 Stisknutím tlačítka pro vysunutí patice vysuňte uvolňovací tlačítko; pak jej
stiskněte znovu a karta se vysune.

Čeština
50
Instalace paměti
Postup při instalaci paměti:
1Vypněte počítač (je-li připojen), odpojte adaptér střídavého proudu a vyjměte
jednotku bateriových zdrojů. Otočte počítač vzhůru nohama.
2Odstraňte šroub z krytu paměti, pak kryt paměti zvedněte a dejte stranou.
3Zasuňte pamět’ový modul diagonálně do patice (a) a lehce jej zatlačte, aby
zaklapnul na místo (b).
4Nasaďte kryt paměti a zabezpečte jej šroubem.
5 Znovu nainstalujte jednotku bateriových zdrojů a znovu připojte adapter
střídavého proudu.
6 Zapněte počítač.
Počítač automaticky zjistí a překonfiguruje celkovou velikost paměti. Obrat’te se na
kvalifikovaného technika nebo na místního prodejce produktů Acer.

51
Program BIOS
Funkce BIOS je hardwarová konfigurace, která je zabudována do aplikace “Základní
Vstupní a Výstupní Systém” (Basic Input/Output System; BIOS) počítače.
Váš počítač již byl správně nakonfigurován a optimalizován, takže nemusíte
spouštět tento program. Můžete jej však spustit, jestliže budete mít problémy s
konfigurací.
Chcete-li aktivovat funkci BIOS, stiskněte klávesu <F2> během automatického testu
“Power-On Self Test” (POST), když je na displeji zobrazeno logo notebook.
Pořadí spouštění
Chcete-li nastavit pořadí spouštění v nástroji BIOS, aktivujte nástroj BIOS a potom v
kategoriích uvedených v horní části obrazovky vyberte položku Boot.
Povolení obnovení z disku na disk
Chcete-li povolit obnovení z disku na disk (obnovení pevného disku), aktivujte
nástroj BIOS a potom v kategoriích uvedených v horní části obrazovky vyberte
položku Main. Vyhledejte v dolní části obrazovky položku D2D Recovery a pomocí
kláves <F5> a <F6> nastavte u této funkce hodnotu Enabled.
Heslo
Chcete-li nastavit heslo při spuštění, aktivujte nástroj BIOS a potom v kategoriích
uvedených v horní části obrazovky vyberte položku Security (Zabezpečení).
Vyhledejte položku Password on boot: (Heslo při spuštění) a pomocí kláves <F5>
a <F6> tuto funkci povolte.
Čeština
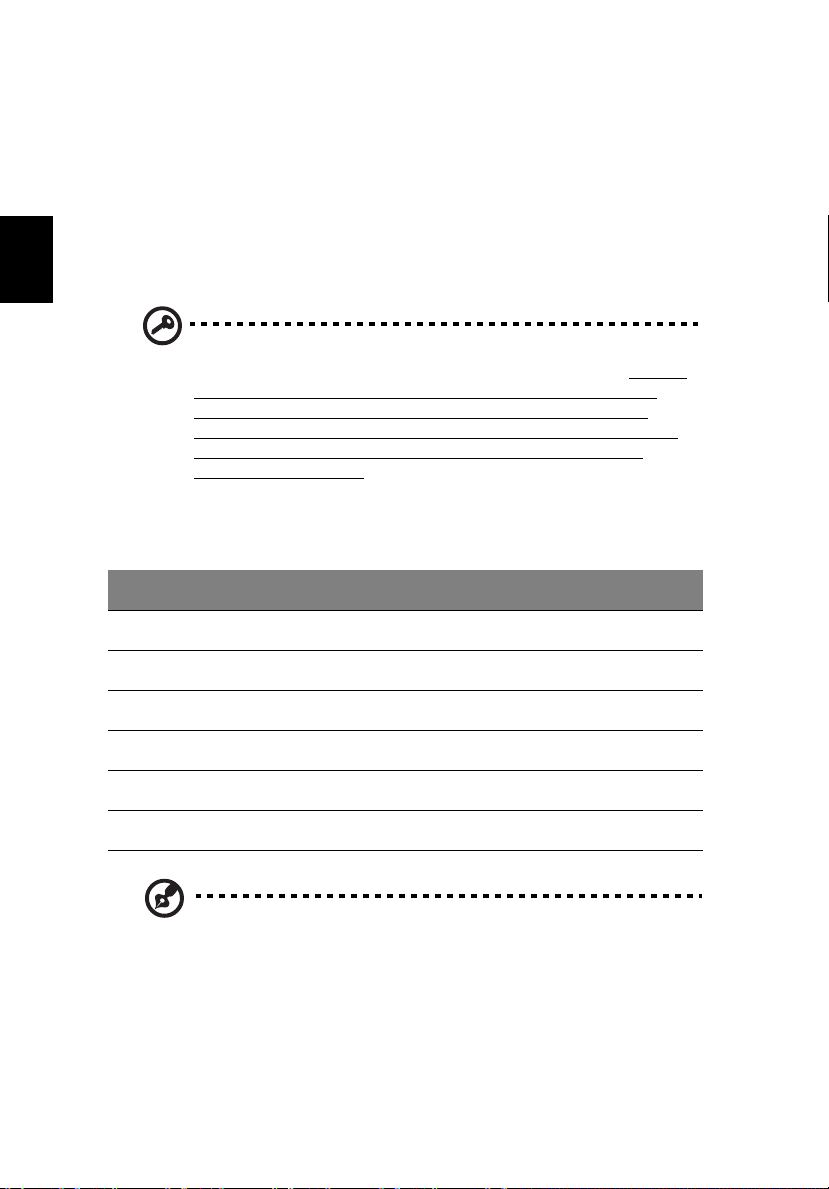
Čeština
52
Používání softwaru
Přehrávání filmů DVD
Pokud je v optické jednotce nainstalován modul jednotky DVD, můžete v počítači
přehrávat filmy DVD.
1Vysuňte přihrádku DVD a vložte disk s filmem DVD; pak přihrádku DVD
zavřete.
Důležité! Při prvním spuštění přehrávače DVD vás program vyzve k
zadání kódu regionu. Disky DVD jsou rozděleny do 6 regionů. Jakmile
je nastaven kód regionu u disku DVD, budou se přehrávat pouze
disky z tohoto regionu. Kód regionu můžete nastavit maximálně
pětkrát (včetně prvního nastavení), pak jako trvalý zůstane poslední
kód regionu. Obnovením pevného disku nebude smazán počet
zadaných kódů regionu. Informace o kódech regionu pro filmy DVD
naleznete v tabulce dále v této části.
2 Film DVD se začne automaticky přehrávat po několika vteřinách.
Kód regionu Země nebo Region
1 USA., Kanada
2 Evropa, Střední východ, Jižní Afrika, Japonsko
3 Jihovýchodní Asie, Tchaj-wan, Jižní Korea
4 Latinská Amerika, Austrálie, Nový Zéland
5Dřívější státy SSSR, část Afriky, Indie
6 Čínská lidová republika
Poznámka: Chcete-li změnit kód regionu, vložte do jednotky DVD film
DVD z jiného regionu. Další informace najdete v elektronické
nápovědě.
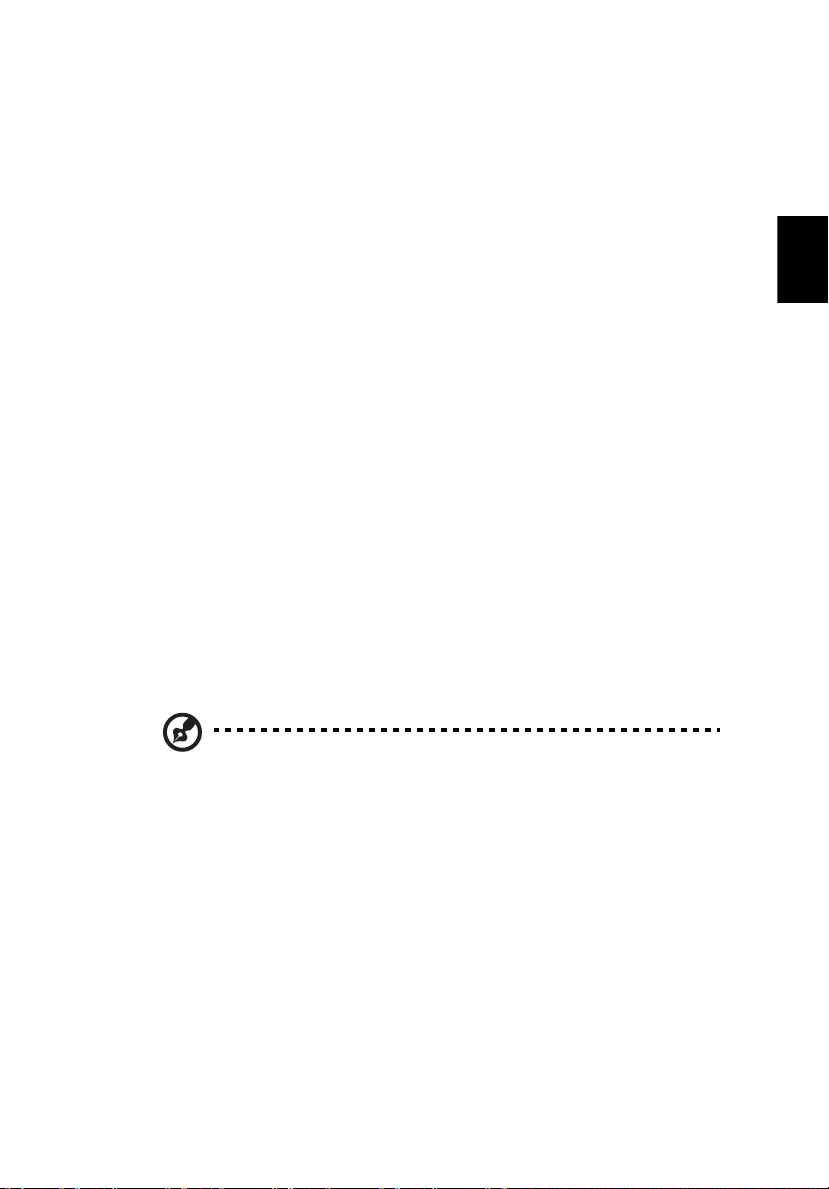
53
Řízení spotřeby
Tento počítač je vybaven zabudovaným systémem řízení spotřeby, který trvale
sleduje aktivitu systému. Je sledována veškerá aktivita jednoho nebo několika
následujících zařízení: klávesnice, myš, disketová jednotka, pevný disk, periferie
připojené k sériovým a paralelním portům a obrazová pamět’. Pokud není po určitou
dobu (časová prodleva při nečinnosti), počítač zastaví některá nebo všechna
zařízení, aby ušetřil energii.
Tento počítač využívá schéma řízení spotřeby, které podporuje rozhraní “Advanced
configuration and power interface” (ACPI). Toto rozhraní umožňuje dosáhnout
maximální úspory energie, aniž by došlo ke snížení výkonu systému. Systém
Windows kompletně řídí spotřebu počítače.
Acer eRecovery
Acer eRecovery je nástroj určený k rychlému zálohování a obnovení počítače.
Uživatel může vytvořit a uložit zálohu aktuální konfigurace systému na pevný disk,
disk CD nebo DVD.
Nástroj Acer eRecovery poskytuje následující funkce:
1Vytvoření zálohy
2 Obnovení ze zálohy
3Vytvoření disku CD s bitovou kopií výchozí konfigurace z výroby
4 Opakovaná instalace dodávaného softwaru bez disku CD
5Změna hesla nástroje Acer eRecovery
V této kapitole naleznete postupy použití všech uvedených funkcí.
Čeština
Poznámka: Tato funkce je k dispozici pouze u některých modelů. U
počítačů, které neobsahují integrovanou zapisovací jednotku
optických disků, připojte před použitím funkcí nástroje Acer
eRecovery vyžadujících přístup k optickému disku kompatibilní
externí zapisovací jednotku optických disků USB nebo IEEE1394.

Čeština
54
Vytvoření zálohy
Uživatelé mohou vytvářet a ukládat záložní bitové kopie na pevný disk, disk CD
nebo DVD.
1 Spust’te systém Windows XP.
2 Stisknutím kláves <Alt> + <F10> spust’te nástroj Acer eRecovery.
3 Zadejte heslo. Výchozí heslo je tvořeno šesti nulami.
4V okně Acer eRecovery vyberte možnost Recovery settings (Nastavení
obnovení) a stiskněte tlačítko Next (Další).
5V okně Recovery settings (Nastavení obnovení) vyberte možnost Backup
snapshot image (Zálohovat bitovou kopii) a stiskněte tlačítko Next (Další).
6 Vyberte způsob zálohování.
a Chcete-li uložit záložní bitovou kopii disku na jednotku D, vyberte možnost
Backup to HDD (Zálohovat na pevný disk).
b Chcete-li uložit záložní bitovou kopii disku na disk CD nebo DVD, vyberte
možnost Backup to optical device (Zálohovat na optické zařízení).
7 Po zvolení způsobu zálohování klepněte na tlačítko Next (Další).
Dokončete proces podle pokynů na obrazovce.
Obnovení ze zálohy
Uživatelé mohou obnovit dříve vytvořenou zálohu (jak je uvedeno v části Vytvoření
zálohy) z pevného disku, disku CD nebo DVD.
1 Spust’te systém Windows XP.
2 Stisknutím kláves <Alt> + <F10> spust’te nástroj Acer eRecovery.
3 Zadejte heslo. Výchozí heslo je tvořeno šesti nulami.
4V okně Acer eRecovery vyberte možnost Recovery actions (Akce obnovení) a
stiskněte tlačítko Next (Další).
5 K dispozici jsou čtyři akce obnovení. Vyberte požadovanou akci a dokončete
obnovení podle pokynů na obrazovce.
Poznámka: Položka Restore C: (Obnovit disk C:) je přístupná, jen
pokud je na pevném disku D: uložena uživatelská záloha. Další
informace jsou uvedeny v části Vytvo ření zálohy.
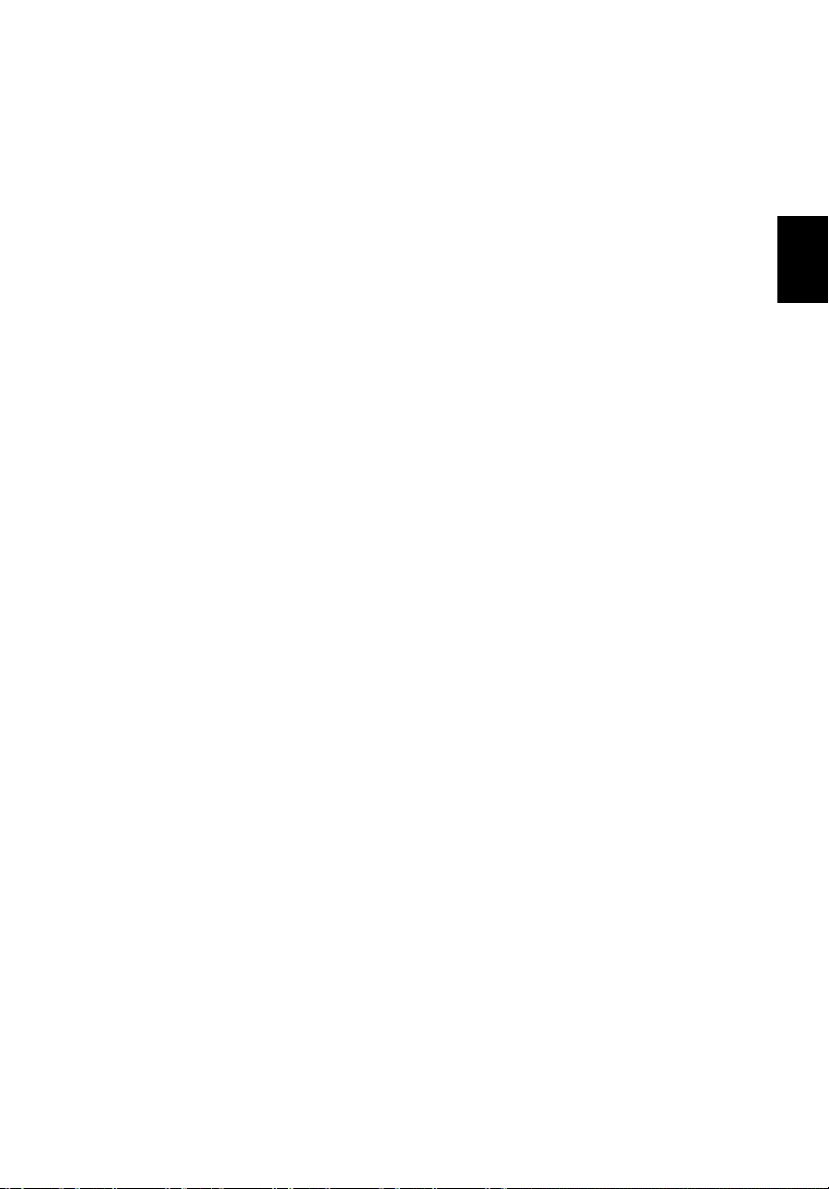
55
Vytvoření disku CD s bitovou kopií výchozí
konfigurace z výroby
Nemáte-li k dispozici disky System CD (systémový disk) a Recovery CD (záchranný
disk), můžete je pomocí této funkce vytvořit.
1 Spust’te systém Windows XP.
2 Stisknutím kláves <Alt> + <F10> spust’te nástroj Acer eRecovery.
3 Zadejte heslo. Výchozí heslo je tvořeno šesti nulami.
4V okně Acer eRecovery vyberte možnost Recovery settings (Nastavení
obnovení) a stiskněte tlačítko Next (Další).
5V okně Recovery settings (Nastavení obnovení) vyberte možnost Burn image
to disk (Zapsat bitovou kopii na disk) a stiskněte tlačítko Next (Další).
6V části Burn image to disk (Zapsat bitovou kopii na disk) vyberte položku 01.
Factory default image (Výchozí bitová kopie z výroby) a klepněte na tlačítko
Next (Další).
7 Dokončete proces podle pokynů na obrazovce.
Opakovaná instalace dodávaného softwaru bez disku CD
Nástroj Acer eRecovery interně ukládá předem nainstalované ovladače a aplikace,
aby je bylo možné snadno znovu nainstalovat.
1 Spust’te systém Windows XP.
2 Stisknutím kláves <Alt> + <F10> spust’te nástroj Acer eRecovery.
3 Zadejte heslo. Výchozí heslo je tvořeno šesti nulami.
4V okně Acer eRecovery vyberte možnost Recovery actions (Akce obnovení) a
stiskněte tlačítko Next (Další).
5V okně Recovery settings (Nastavení obnovení) vyberte možnost Reinstall
applications/drivers (Znovu nainstalovat aplikace nebo ovladače) a stiskněte
tlačítko Next (Další).
6 Vyberte požadovaný ovladač nebo aplikaci a nainstalujte tento software znovu
podle pokynů na obrazovce.
Nástroj Acer eRecovery při prvním spuštění připraví všechen potřebný software a
zobrazení okna s přehledem softwaru může několik sekund trvat.
Čeština

Čeština
56
Změna hesla
Nástroj Acer eRecovery je Acer disk to disk recovery chráněn heslem, které může
uživatel změnit. Heslo je použito pro nástroj Acer eRecovery i Acer disk-to-disk
recovery. Chcete-li změnit heslo v nástroji Acer eRecovery, postupujte následujícím
způsobem.
1 Spust’te systém Windows XP.
2 Stisknutím kláves <Alt> + <F10> spust’te nástroj Acer eRecovery.
3 Zadejte heslo. Výchozí heslo je tvořeno šesti nulami.
4V okně Acer eRecovery vyberte možnost Recovery settings (Nastavení
obnovení) a stiskněte tlačítko Next (Další).
5V okně Recovery settings (Nastavení obnovení) vyberte možnost Password:
Change Acer eRecovery password (Heslo: Změnit heslo nástroje Acer
eRecovery) a stiskněte tlačítko Next (Další).
6 Dokončete proces podle pokynů na obrazovce.
Poznámka: Dojde-li k havárii počítače a nebude možné spustit
systém Windows, lze spuštěním nástroje Acer disk-to-disk v režimu
DOS obnovit bitovou kopii výchozí konfigurace z výroby.

57
Řešení problémů mého počítače
V této kapitole jsou uvedeny pokyny pro řešení běžných problémů systému. Dojde-li
k problému, přečtete si tyto pokyny dříve, než se obrátíte na servisního technika. K
řešení závažnějších problémů bude pravděpodobně třeba počítač otevřít.
Nepokoušejte se sami počítač otevřít nebo opravovat. Požádejte o pomoc
autorizovaného prodejce nebo servisní středisko.
Tipy pro řešení problémů
Tento přenosný počítač disponuje vyspělým návrhem, který zobrazuje chybové
zprávy na displeji a pomáhá řešit případné problémy.
Pokud systém zobrazí chybovou zprávu nebo se objeví příznaky nějaké chyby, viz
“Chybové zprávy”. Pokud daný problém nelze vyřešit, obrat’te se na prodejce. Viz
“Vyžádání služby” na straně 52.
Chybové zprávy
Pokud se zobrazí chybová zpráva, zapište si ji a proveďte nápravné opatření.
Následující tabulka uvádí chybové zprávy v abecedním pořadí včetně
doporučeného nápravného opatření.
Chybové zprávy Nápravné opatření
CMOS battery bad Obrat’te se na prodejce nebo na autorizovaný servis.
Čeština
CMOS checksum error Obrat’te se na prodejce nebo na autorizovaný servis.
Disk boot failure Zasuňte systémovou (startovací) disketu do
disketové jednotky (A:) a stiskem klávesy <Enter>
restartujte počítač.
Equipment configuration
error
Hard disk 0 error Obrat’te se na prodejce nebo na autorizovaný servis.
Hard disk 0 extended
type error
I/O parity error Obrat’te se na prodejce nebo na autorizovaný servis.
Keyboard error or no
keyboard connected
Keyboard interface error Obrat’te se na prodejce nebo na autorizovaný servis.
Stiskem klávesy <F2> (během testu POST) spust’te
obslužný program BIOS; ten pak stiskem klávesy
<Exit> ukončíte a tím počítač znovu zkonfigurujete.
Obrat’te se na prodejce nebo na autorizovaný servis.
Obrat’te se na prodejce nebo na autorizovaný servis.

Čeština
58
Chybové zprávy Nápravné opatření
Memory size mismatch Stiskem klávesy <F2> (během testu POST) spust’te
obslužný program BIOS; ten pak stiskem klávesy
<Exit> ukončíte a tím počítač znovu zkonfigurujete.
Pokud po provedení nápravných opatření dané problémy stále přetrvávají,
požádejte prodejce nebo autorizovaný servisu o asistenci. Některé problémy lze
vyřešit pomocí obslužného programu BIOS.

59
Předpisy a bezpečnostní upozornění
Shoda s předpisy ENERGY STAR
Společnost Acer Inc. jako účastník programu ENERGY Partner, stanovila, že tento
její výrobek splňuje požadavky předpisu ENERGY STAR pro energetickou účinnost.
Prohlášení FCC
Toto zařízení bylo testováno a vyhovuje omezením pro digitální zařízení třídy B na
základě části 15 směrnic FCC. Omezení jsou navržena tak, aby zajišt’ovala
přiměřenou ochranu proti nežádoucímu rušení při instalaci v domácnosti. Zařízení
vytváří, používá a může vyzařovat energii na rádiových frekvencích a pokud není
nainstalováno a používáno podle pokynů, může způsobovat nevhodné rušení
radiokomunikací.
V žádném případě však není možné zaručit, že v určité konkrétní situaci k rušení
nedojde. Pokud skutečně dojde k rušení příjmu rozhlasu nebo televize, což lze zjistit
vypnutím a zapnutím tohoto zařízení, měl by se uživatel pokusit rušení odstranit
těmito způsoby:
•Změňte polohu nebo orientaci příjmové antény.
•Umístěte zařízení dále od přijímače.
•Připojte zařízení do jiného zásuvkového okruhu, než ke kterému je připojen
přijímač.
• Požádejte o radu prodejce nebo zkušeného radiotelevizního technika.
Čeština
Poznámka: Stíněné kabely
Veškerá připojení k jinému počítačovému vybavení musí být provedena stíněnými
vodiči a musí splňovat předpisy FCC.
Poznámka: Periferní zařízení
K tomuto zařízení lze připojit pouze periferní zařízení (vstupní a výstupní zařízení,
terminály, tiskárny, atd.), která jsou certifikována a vyhovují omezením pro zařízení
třídy B. Při používání necertifikovaných periferních zařízení bude s velkou
pravděpodobností docházet k rušení příjmu rozhlasového a televizního vysílání.
Upozornění
Změny nebo úpravy na zařízení, které výrobce výslovně neschválil, mohou omezit
oprávnění uživatele zaručené Federální komisí pro komunikace (FCC) používat
tento počítač.

Čeština
60
Podmínky používání
Toto zařízení splňuje podmínky části 15 směrnic FCC. Provoz zařízení je vázán
následujícími dvěma podmínkami: (1) Toto zařízení nesmí způsobit nežádoucí
rušení signálu, (2) Toto zařízení musí akceptovat jakékoli vnější rušení včetně
rušení, které by způsobilo nežádoucí činnost.
Notice: Canadian users
This Class B digital apparatus complies with Canadian ICES-003.
Prohlášení o shodě pro země EU
Společnost Acer tímto prohlašuje, že toto zařízeni notebook PC je ve shodě se
základními požadavky a dalšími příslušnými ustanoveními Směrnice 1999/5/EC.
(Úplnou dokumentaci naleznete na webových stránkách
http://global.acer.com/products/notebook/reg-nb/index.htm
.)
Poznámky o modemu
TBR 21
Toto zařízení bylo schváleno v souladu s rozhodnutím rady 98/482/EC [Council
Decision 98/482/EC - "TBR 21"] pro celoevropské jednotné připojení k síti PSTN
(Public Switched Telephone Network). Vzhledem k rozdílům mezi jednotlivými sítěmi
v různých zemích však není certifikát sám o sobě zárukou úspěšného fungování v
každém koncovém bodu PSTN. V případě problémů se nejprve obrat’te na
dodavatele zařízení.
Seznam zemí
Členské země EU květen 2004: Belgie, Dánsko, Německo, Řecko, Španělsko,
Francie, Irsko, Itálie, Lucembursko, Nizozemsko, Rakousko, Portugalsko, Finsko,
Švédsko, Velká Británie, Estonsko, Lotyšsko, Litva, Polsko, Madarsko, Ceská
republika, Slovenská republika, Slovinsko, Kypr a Malta. Použití je povoleno v
zemích Evropské unie a také v Norsku, Švýcarsku, na Islandu a v Lichtenštejnsku.
Toto zařízení musí být používáno v souladu s předpisy a omezeními platnými v
zemi, kde je používáno. Další informace obdržíte u orgánu, který řídí použití těchto
zařízení v dané zemi.
Důležité bezpečnostní pokyny
Tyto pokyny si pečlivě přečtěte. Uložte je pro případné budoucí použití.
1 Dodržujte veškerá upozornění a pokyny označené na výrobku.
2Před čištěním odpojte výrobek ze zásuvky. Nepoužívejte tekuté nebo
aerosolové čističe. K čištění používejte vlhký hadřík.
3 Výrobek nepoužívejte v blízkosti vody.
4 Neumíst’ujte výrobek na nestabilní vozíky, stojany nebo stoly. Hrozí nebezpečí
pádu a vážného poškození výrobku.
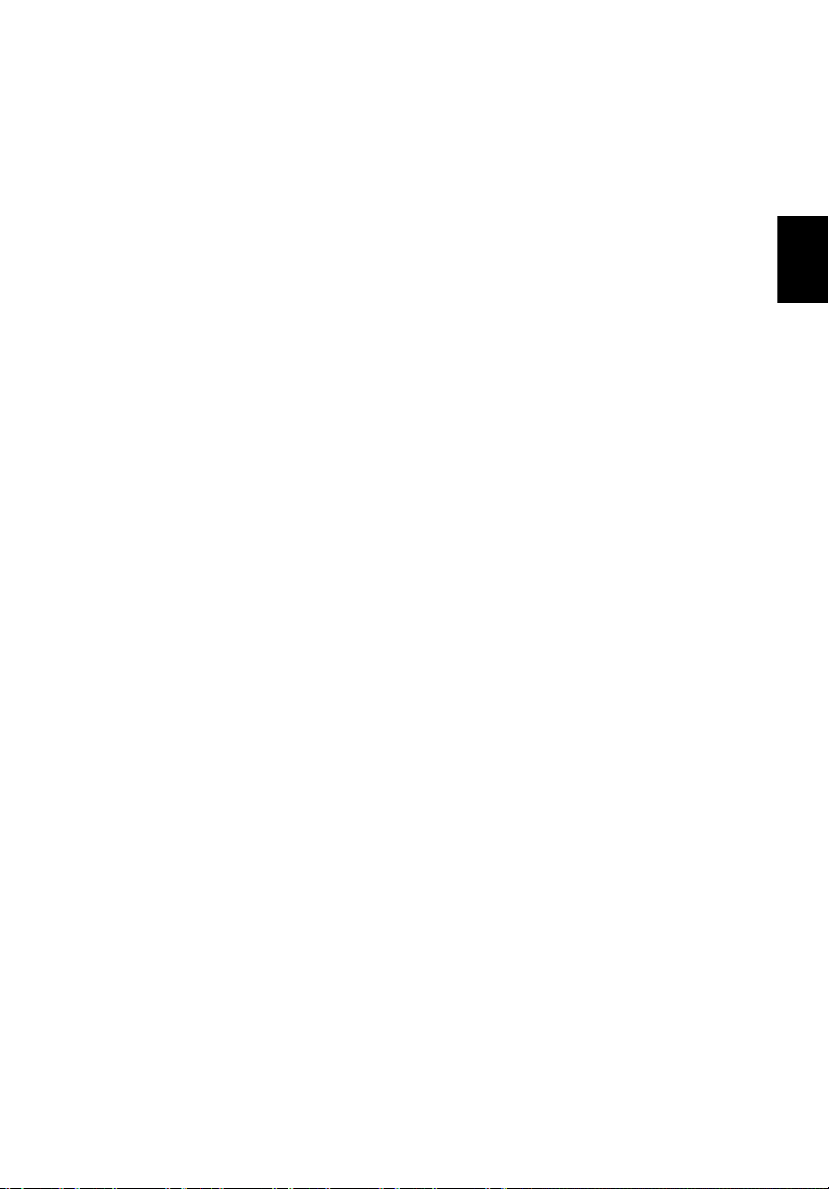
61
5Větrací šterbiny a otvory zajišt’ují spolehlivý provoz výrobku a chrání jej před
přehřátím. Tyto otvory nesmí být zakryty ani jinak omezeny. Při umístění
výrobku na postel, pohovku, polštář nebo jiný měkký povrch nesmí být větrací
otvory nikdy zablokované. Je zakázáno umíst’ovat tento výrobek do blízkosti
nebo nad radiátor nebo článek topení nebo do omezeného prostoru bez
dostatečného větrání.
6 Tento výrobek musí být napájen typem napájení uvedeným na štítku s
označením. Pokud si nejste jistí, jaký typ napájení máte k dispozici, obrat’te se
na prodejce nebo na místního dodavatele elektrické energie.
7 Je zakázáno pokládat na napájecí kabel jakékoli předměty. Umístěte výrobek
tak, aby nikdo na napájecí kabel nestoupal.
8 Používáte-li při napájení výrobku prodlužovací kabel, nesmí jmenovitá
proudová kapacita napájeného výrobku překračovat jmenovitou proudovou
kapacitu prodlužovacího kabelu. Celková jmenovitá kapacita všech výrobků
připojených k jedné elektrické zásuvce nesmí překročit kapacitu pojistky.
9 Nikdy nezasunujte žádné předměty do otvorů v plášti výrobku. Může se jednat
o součásti pod vysokým napětím nebo o uzemňovací vývody. Při kontaktu hrozí
nebezpečí požáru nebo úrazu elektrickým proudem. Zabraňte potřísnění
výrobku jakoukoli tekutinou.
10 Nepokoušejte se provádět sami opravy tohoto výrobku. Při otevření nebo
odejmutí krytů hrozí nebezpečí kontaktu se součástmi pod vysokým napětím
nebo jiná nebezpečí. S veškerými opravami se obrat’te na kvalifikovaného
servisního technika.
11 V následujících případech odpojte výrobek ze zásuvky a požádejte
kvalifikovaného servisního technika o odbornou opravu:
a Napájecí kabel je poškozený nebo polámaný.
b Došlo k potřísnění výrobku tekutinou.
c Výrobek byl vystaven dešti nebo vodě.
dPokud zařízení při dodržení pokynů pro používání nefunguje normálně.
Používejte pouze ovládací prvky uvedené v uživatelské příručce.
Nesprávné používání ostatních ovládacích prvků může způsobit
poškození takového rozsahu, že bývá pro obnovení normálního fungování
výrobku často zapotřebí rozsáhlé opravy kvalifikovaným technikem.
e Došlo k pádu výrobku nebo k poškození pláště.
f Výkon výrobku se znatelně změnil a je třeba provést opravu.
12 Notebook řady používá lithiovou baterii. Při výměně baterie používejte typ
doporučený výrobcem tohoto počítače. Při použití jiné baterie hrozí nebezpečí
požáru nebo výbuchu.
13 Pozor! Při nesprávné manipulaci s bateriemi hrozí nebezpečí výbuchu. Je
zakázáno baterie demontovat nebo vhazovat do ohně. Uchovávejte baterie
mimo dosah dětí. Použité baterie co nejrychleji zlikvidujte.
14 Abyste zabránili nebezpe
zapojujte sít’ový adaptér jen do řádně uzemněné elektrické zásuvky.
15 Pro napájení tohoto počítače používejte pouze sadu napájecího kabelu
vhodného typu (tato sada je součástí krabice s příslušenstvím). Je třeba použít
odpojitelný typ: kabel uvedený v UL/certifikovaný CSA, typ SPT-2,
dimenzovaný minimálně pro 7 A 125 V, se schváleným VDE nebo podobný.
Maximální délka kabelu je 4,6 metrů (15 stop) .
16 Vždy odpojte všechny telefonní kabely ze zásuvky předtím, než budete na
zařízení provádět jakýkoliv servisní zásah, nebo jej demontovat.
17 Vyhněte se používání telefonní linky (jiné, než bezdrátové) během bouří.
Existuje riziko, že by na vzdáleném místě mohlo dojít k úderu blesku do vedení
a následně k úrazu elektrickým proudem.
čí neočekávaného zásahu elektrickým proudem,
Čeština

Čeština
62
Prohlášení o kompatibilitě laserového zařízení
Jednotky CD nebo DVD zabudované v tomto počítači jsou laserová zařízení.
Jednotky CD nebo DVD jsou opatřeny štítkem s označením (viz níže).
LASEROVÉ ZAŘÍZENÍ 1. TŘÍDY
POZOR: PŘI OTEVŘENÍ HROZÍ NEVIDITELNÉ LASEROVÉ OZÁŘENÍ.
ZABRAŇTE OZÁŘENÍ LASEROVÝM PAPRSKEM.
APPAREIL A LASER DE CLASSE 1 PRODUIT
LASERATTENTION: RADIATION DU FAISCEAU LASER INVISIBLE EN CAS
D’OUVERTURE. EVITTER TOUTE EXPOSITION AUX RAYONS.
LUOKAN 1 LASERLAITE LASER KLASSE 1
VORSICHT: UNSICHTBARE LASERSTRAHLUNG, WENN ABDECKUNG GEÖFFNET
NICHT DEM STRAHLL AUSSETZEN
PRODUCTO LÁSER DE LA CLASE I
ADVERTENCIA: RADIACIÓN LÁSER INVISIBLE AL SER ABIERTO. EVITE EXPONERSE
A LOS RAYOS.
ADVARSEL: LASERSTRÅLING VEDÅBNING SE IKKE IND I STRÅLEN.
VARO! LAVATTAESSA OLET ALTTINA LASERSÅTEILYLLE.
VARNING: LASERSTRÅLNING NÅR DENNA DEL ÅR ÖPPNAD ÅLÅ TUIJOTA
SÅTEESEENSTIRRA EJ IN I STRÅLEN
VARNING: LASERSTRÅLNING NAR DENNA DEL ÅR ÖPPNADSTIRRA EJ IN I
STRÅLEN
ADVARSEL: LASERSTRÅLING NAR DEKSEL ÅPNESSTIRR IKKE INN I STRÅLEN
Prohlášení o bodovém zobrazení panelu LCD
Panel LCD je vybaven velmi přesnou zobrazovací technologií. Nicméně některé
obrazové body mohou příležitostně selhat nebo se mohou zobrazovat jako černé
nebo červené tečky. Tento jev nemá žádný vliv na obrázek v počítači a neznamená
závadu.
Upozornění na technologii ochrany autorských
práv společnosti Macrovision
Tento výrobek obsahuje technologii ochrany autorských práv chráněnou americkými
patenty a dalšími právy na duševní vlastnictví. Používání této technologie ochrany
autorských práv je možné pouze se svolením společnosti Macrovision. Není-li
společností Macrovision povoleno jinak, je tato technologie určena pouze pro
domácí použití nebo použití pro zobrazení v omezeném rozsahu. Zpětná analýza a
převod ze strojového kódu jsou zakázány.
Americké patenty č. 4 631 603, 4 819 098, 4 907 093, 5 315 448 a 6 516 132.

63
Informace o zákonných ustanoveních týkajících
se rádiových zařízení
Poznámka: Níže uvedené informace o předpisech jsou pouze pro
modely s bezdrátovou sítí LAN nebo Bluetooth.
Obecně
Tento výrobek je ve shodě se směrnicemi o rušení rádiových frekvencí a
bezpečnostními normami zemí a regionů, ve kterých byl schválen pro bezdrátové
použití. V závislosti na konfiguraci může tento výrobek obsahovat bezdrátová
rádiová zařízení (například bezdrátový modul LAN a/nebo Bluetooth). Níže uvedené
informace jsou určeny pro výrobky s takovými zařízeními.
Evropská unie (EU)
Toto zařízení je ve shodě se základními požadavky směrnic vydanými Evropskou
radou, které jsou vyjmenované níže:
73/23/EEC – Směrnice o nízkém napětí
• EN 60950
89/336/EEC – Směrnice o elektromagnetické kompatibilitě (EMC)
• EN 55022
• EN 55024
• EN 61000-3-2/-3
99/5/EC Radio & Telecommunications Terminal Equipment (R&TTE) Directive
(Směrnice pro koncové vybavení pro rozhlasové a televizní vysílání)
• článek.3.1a) EN 60950
• článek.3.1b) EN 301 489 -1/-17
• článek.3.2) EN 300 328-2
• článek.3.2) EN 301 893 *týká se pouze 5 GHz
Čeština
Seznam zemí
Členské země EU květen 2004: Rakousko, Belgie, Dánsko, Finsko, Francie,
Německo, Řecko, Irsko, Itálie, Lucembursko, Nizozemsko, Portugalsko, Španělsko,
Švédsko,Velká Británie, Estonsko, Lotyšsko, Litva, Polsko, Madarsko, Ceská
republika, Slovenská republika, Slovinsko, Kypr a Malta. Použití je povoleno v
zemích Evropské unie a také v Norsku, Švýcarsku, na Islandu a v Lichtenštejnsku.
Toto zařízení musí být používáno v souladu s předpisy a omezeními platnými v
zemi, kde je používáno. Další informace obdržíte u orgánu, který řídí použití těchto
zařízení v dané zemi.

Čeština
64
Požadavek bezpečnosti pro rádiové frekvence
dle FCC
Vyzářený výstupní výkon Mini-PCI sít’ové karty LAN a karty Bluetooth je výrazně
pod stanovenými limity pro působení záření na rádiové frekvenci dle FCC. Nicméně
notebook PC řady by měl být používán takovým způsobem, aby byl potenciál styku s
osobami během normálního provozu následujícím způsobem minimalizován.
1 Uživatelé musí dodržovat bezpečnostní pokyny pro rádiovou bezpečnost u
bezdrátových zařízení, které jsou uvedeny v uživatelské příručce každého
volitelného bezdrátového zařízení.
Upozornění: Aby byly splněny požadavky americké Federální komise
pro telekomunikace (FCC) na vyzařování vysokých frekvencí, musí
být mezi všemi osobami a anténou integrované PCI-minikarty
bezdrátové sítě LAN, vestavěné v sekci obrazovky, udržována
vzdálenost alespoň 20 cm (8 inch).
Poznámka
funkci přenosové rozmanitosti. Tato funkce nevyzařuje vysoké frekvence
z obou antén současně. Jedna z antén je vybrána automaticky nebo
ručně (uživatelem) k zajištění dobré kvality rádiové komunikace.
2Toto zařízení je určeno pouze pro použití uvnitř budov kvůli provozu v pásmu
5.15 až 5.25 GHz. Americká Federální komise pro telekomunikace (FCC)
požaduje použití tohoto výrobku uvnitř budov při provozu v pásmu 5.15 až 5.25
GHz, aby došlo ke snížení rizika škodlivého rušení ve společných kanálech s
mobilními satelitními systémy.
: PCI-miniadaptér Acer bezdrátové sítě LAN implementuje
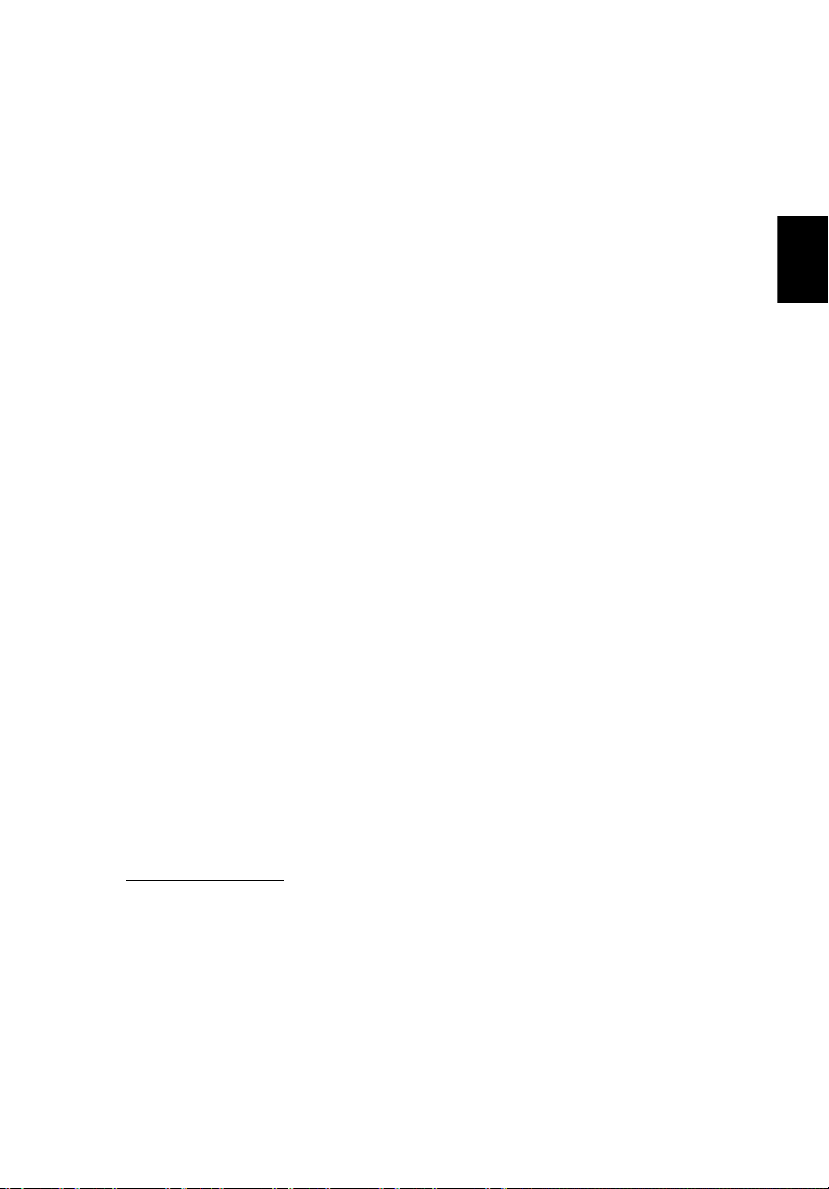
3 Vysoce výkonné radary jsou hlavními uživateli jim přidělených pásem 5.25 až
5.35 GHz a 5.65 až 5.85 GHz. Tyto radarové stanice mohou způsobit rušení
nebo poškození tohoto zařízení.
4 Nesprávná instalace nebo neoprávněné použití mohou způsobit škodlivé
rušení rádiové komunikace. Jakékoliv neoprávněné zásahy do vnitřní antény
povedou k zrušení certifikace FCC a vaší záruky.
Kanada – výjimka z licence pro
radiokomunikační zařízení s nízkým výkonem
(RSS-210)
a Společné informace
Provoz podléhá následujícím podmínkám:
1Toto zařízení nesmí způsobit žádné rušení, a
2Toto zařízení musí být schopné přijmout veškeré rušení, včetně rušení
způsobujícího nežádoucí provoz zařízení.
b Provoz v pásmu 2.4 GHz
Pro zabránění rušení na rádiových frekvencích licencovaných služeb je toto
zařízení určeno pouze pro provoz ve vnitřních prostorách a instalace ve
venkovním prostředí tak podléhá licenčnímu řízení.
c Provoz v pásmu 5 GHz
•Zařízení pro pásmo 5150 až 5250 MHz je určeno pro použití pouze uvnitř
budov, aby došlo ke snížení rizika škodlivého rušení ve společných kanálech s
mobilními satelitními systémy.
• Vysoce výkonné radary jsou hlavními uživateli (tj. mají prioritu č. 1) jim
přidělených pásem 5250 až 5350 MHz a 5650 až 5850 MHz a mohou tak
způsobit rušení nebo poškození zařízení LELAN (Licence-Exempt Local Area
Network).
65
Čeština
Působení vyzářeného pole na rádiové frekvenci na
člověka (RSS-102)
Notebook řady je vybaven integrálními anténami s nízkým ziskem, které nevyzařují
pole na rádiové frekvenci, jenž by překračovalo limity Ministerstva zdravotnictví
Kanady, stanovené pro obyvatelstvo; konzultujte bezpečnostní předpis 6, který lze
získat na webových stránkách Ministerstva zdravotnictví Kanady na adrese
www.hc-sc.gc.ca/rpb
.

Čeština
66
Federal Communications Comission
Declaration of Conformity
This device complies with Part 15 of the FCC Rules. Operation is subject to the
following two conditions: (1) This device may not cause harmful interference,
and (2) This device must accept any interference received, including
interference that may cause undesired operation.
The following local manufacturer/importer is responsible for this declaration:
Product name: Notebook personal computer
Model number: MS2171
Machine type: Aspire 302xxx and Aspire 502xxx
SKU number: Aspire 302xxx and Aspire 502xxx
Name of responsible party: Acer America Corporation
Address of responsible party: 2641 Orchard Parkway
Contact person: Mr. Young Kim
Tel: 408-922-2909
Fax: 408-922-2606
("x" = 0 - 9, a - z, or A - Z)
San Jose, CA 95134
USA

Declaration of Conformity for CE Marking
Name of manufacturer: Beijing Acer Information Co., Ltd.
Address of
manufacturer:
Contact person: Mr. Easy Lai
Tel: 886-2-8691-3089
Fax: 886-2-8691-3000
E-mail: easy_lai@acer.com.tw
Declares that product: Notebook PC
Trade name: Acer
Model number: MS2171
Machine type: Aspire 302xxx and Aspire 502xxx
SKU number: Aspire 302xxx and Aspire 502xxx
Is in compliance with the essential requirements and other relevant provisions
of the following EC directives.
Reference No. Title
Huade Building, No.18, ChuangYe Rd.,
ShangDi Zone, HaiDian District Beijing PRCE marking
("x" = 0 - 9, a - z, or A - Z)
67
Čeština
89/336/EEC Electromagnetic Compatibility (EMC directive)
73/23/EEC Low Voltage Directive (LVD)
1999/5/EC Radio & Telecommunications Terminal Equipment
Directive (R&TTE)
The product specified above was tested conforming to the applicable Rules
under the most accurate measurement standards possible, and all the necessary
steps have been taken and are in force to assure that production units of the
same product will continue to comply with these requirements.
Easy Lai, Director Date
Qualification Center
Product Assurance
02/16/2005
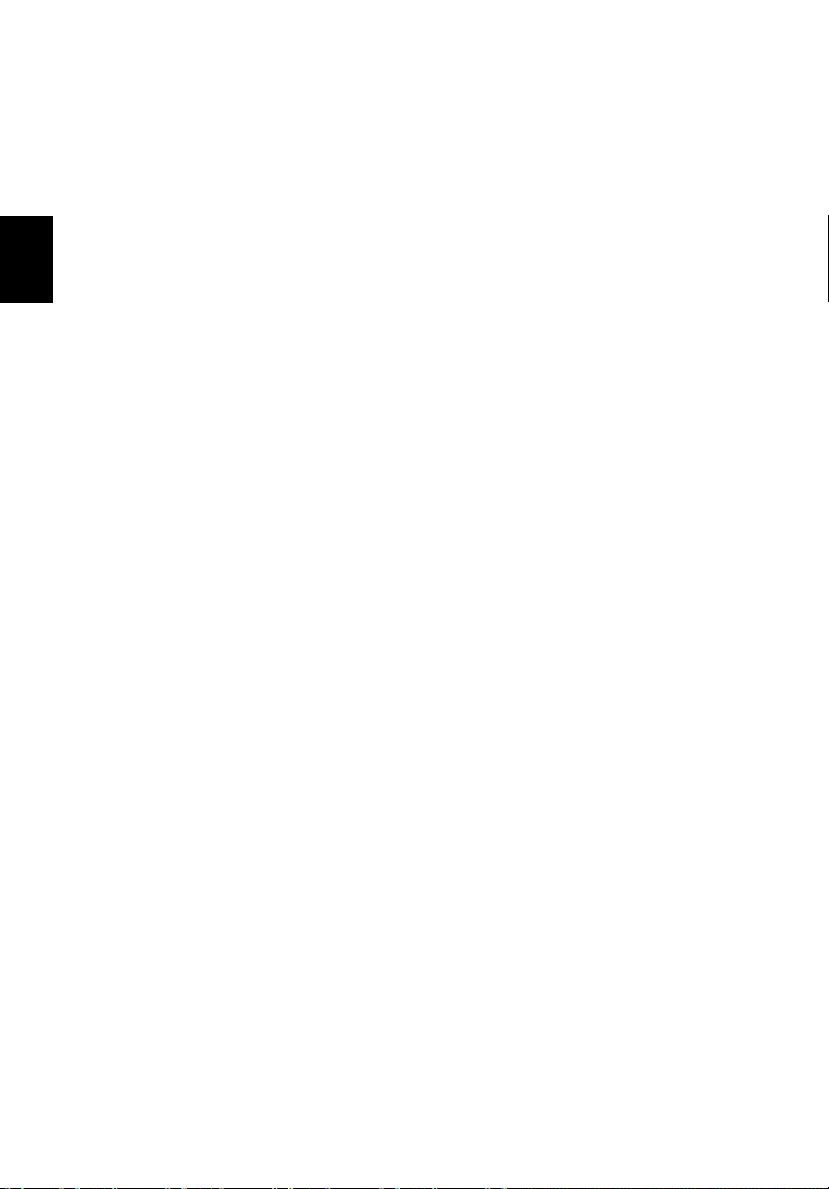
68
Čeština
A
Adaptér střídavého proudu
péče iv
B
bezpečnost
jednotky CD nebo DVD 62
obecné pokyny 60
prohlášení FCC 59
billentyűzet
blokkoló billentyűk 12
Windows billentyűk 13
biztonság
kulcsos zár 17
C
cestování
mezinárodní lety 43
v rámci země 42
chybové zprávy 57
E
časté otázky 22
čištění
počítač v
elölnézet 1
érintőpad 10
használat 10
Ethernet 47
F
FAQ. Viz časté otázky.
H
heslo 44
typy 44
Hibernált üzemmód
gyorsbillentyű 14
hlasitost
nastavení 17
I
infračervené rozhraní 47
ITW. Viz záruka
J
jas
klávesové zkratky 14
jednotka bateriových zdrojů
péče v
K
karta PC
vložení 49
vysunování 49
képernyő
gyorsbillentyűk 14
klávesnice
řešení problémů 23
M
modem 46
N
nézet
jobb oldal 4
num lock 12
O
řešení problémů
tipy 57
on-line služby 25
otázky
nastavení polohy pro modem 24
P
pamě″
instalace 50
péče
Adaptér střídavého proudu iv
jednotka bateriových zdrojů v
počítač iv
podpora
informace 25
počítač
cestování do jiných zemí 43
cestování v rámci země 42
čištění v
odpojení 40
péče iv
přenášení 40
přenášení domů 41
přenášení počítače na schůzky
41
používání počítače v domácí
kanceláři 42
vypnutí iii
zabezpečení 44
pohled
zepředu 3

69
pohled zepředu 2
pohled zleva 2
pomoc
on-line služby 25
Port IEEE 1394 48
porty 46
problémy 22
klávesnice 23
spuštění 22
tiskárna 23
zobrazení 22
program
Nastavení BIOS 51
Program BIOS 51
R
Režim spánku
klávesová zkratka 14
reproduktory
klávesová zkratka 14
řešení problémů 23
S
servis
kdy zavolat v
sí″ 47
Správce notebooku
horká klávesa 14
számítógép
kijelzők 8
T
tiskárna
řešení problémů 23
touchpad
gebruiken 11
U
univerzální sériová sběrnice 48
W
Windows billentyűk 13
Z
zabezpečení
hesla 44
záruka
Mezinárodní záruka pro cestovatele 25
zobrazení
klávesové zkratky 14
řešení problémů 22
zprávy
chyba 57
zvuk
nastavení hlasitosti 17
řešení problémů 23
Čeština
 Loading...
Loading...