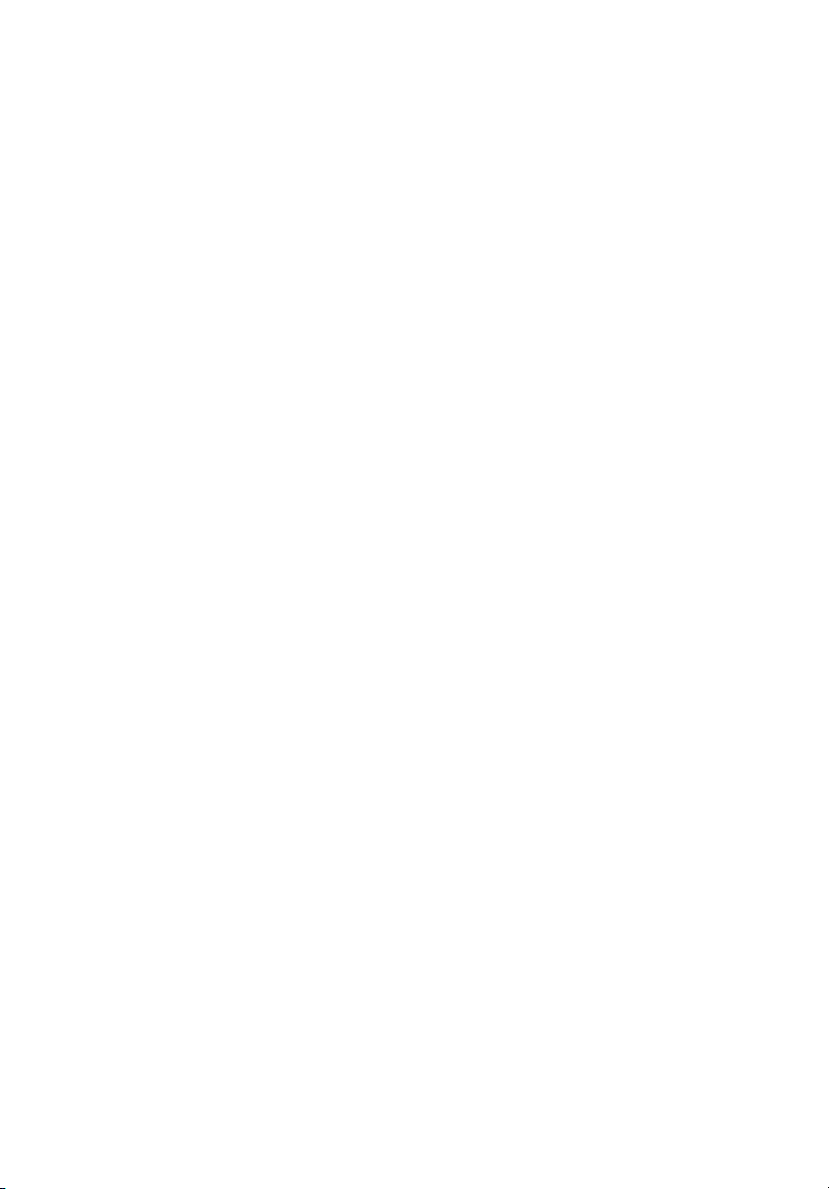
Aspire 3020/5020-Serien
Användarhandbok
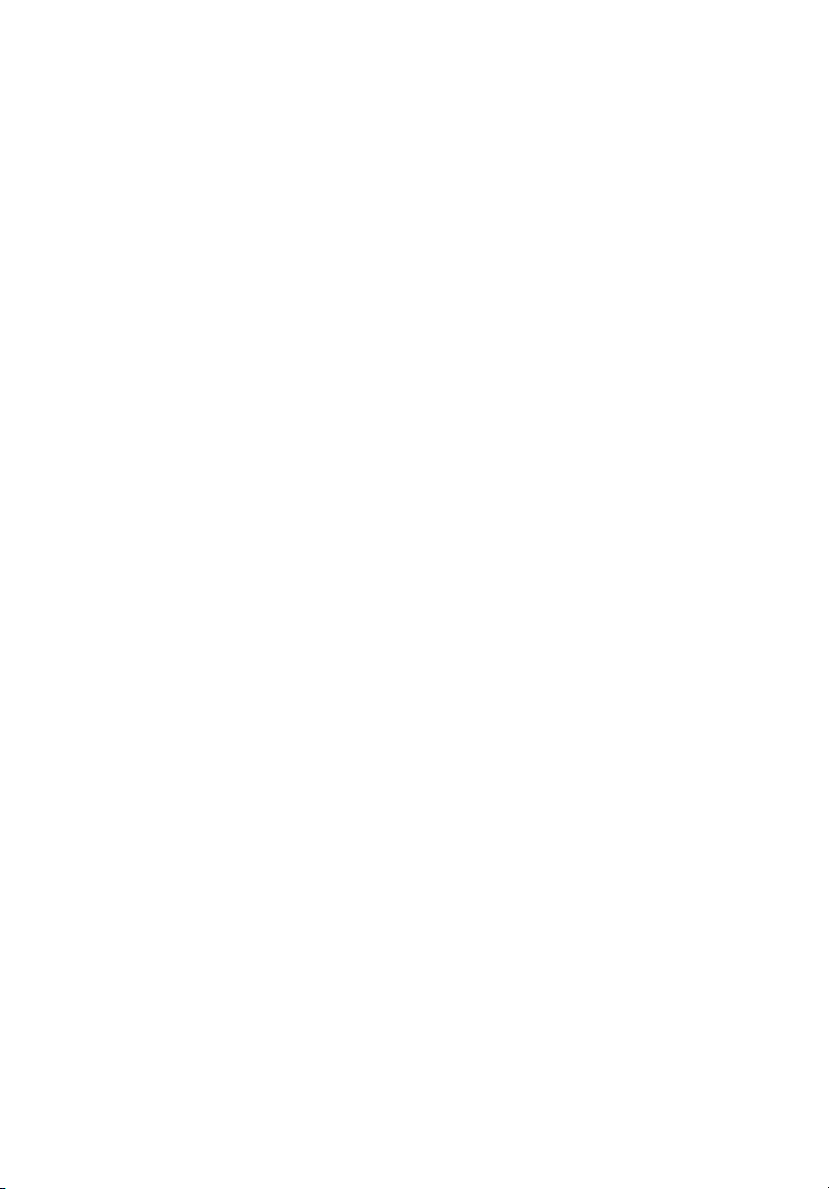
Copyright © 2005. Acer Incorporated.
Med Ensamrätt
Aspire 3020/5020-Serien - Användarhandbok
Ursprunglig Utgåva: Mars 2005
Informationen i den här publikationen kan ändras utan föregående meddelande. Sådana
ändringar tas med i efterföljande utgåvor av den här handboken samt tilläggsdokument och publikationer. Det här företaget utfäster inga garantier, uttryckta eller implicita, med
hänseende till innehållet och reserverar sig uttryckligen från påstådda garantier för säljbarhet
eller anpassning för vissa syften.
Notera modellnumret, serienumret, inköpsdatumet och inköpsstället i utrymmet nedan.
Serienumret och modellnumret finns på etiketten på datorn. All korrespondens rörande
enheten bör innehålla serienumret, modellnumret och inköpsinformationen.
Ingen del av den här publikationen får återskapas, lagras i elektronisk form eller överföras, i
någon form eller på något sätt, elektroniskt, mekaniskt, som fotokopia, inspelning eller på
annat sätt, utan föregående skriftligt tillstånd från Acer Incorporated.
Aspire 3020/5020 Serien - notebookdator
Modellnummer: ___________________________________
Serienummer: _____________________________________
Inköpsdatum: _____________________________________
Inköpsställe: _______________________________________
Acer och Acers logo är registrerade varumärken som tillhör Acer Incorporated. Andra företags
produktnamn eller varumärken används endast i identifieringssyfte och tillhör respektive
företag.
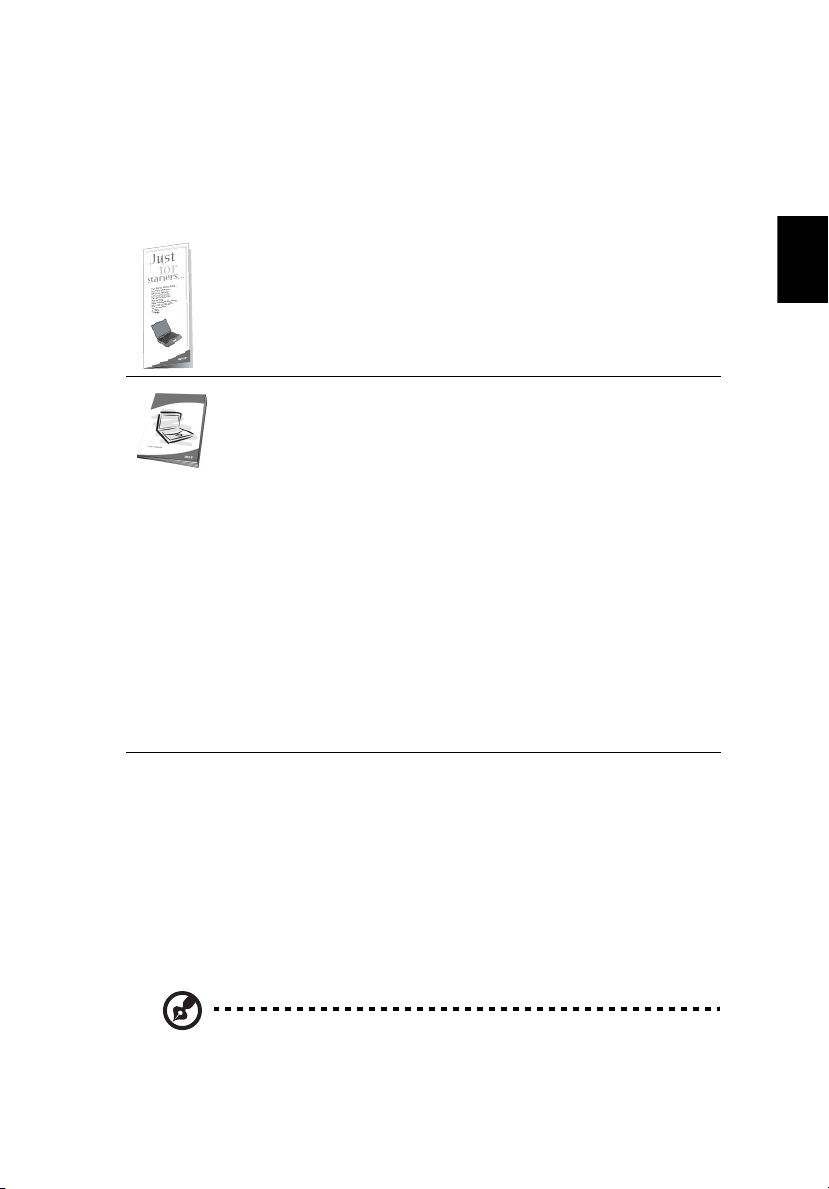
Välkommen!
Tack för att du valde Aspire som din bärbara dator.
Dina handböcker
Till din hjälp i användningen av Aspire har vi skapat några handböcker:
Till att börja med finns postern Bara till en början... som hjälper
dig komma igång med installationen av datorn.
I den tryckta Användarhandboken presenteras de grundläggande
funktionerna i din nya dator. Mer information om hur datorn kan
hjälpa dig att bli mer produktiv finns i AcerSystem User’s Guide.
Denna handbok innehåller detaljerad information om ämnen som
systemfunktioner, dataåterhämtning, expansionsalternativ och
felsökning. Dessutom innehåller den garantiinformation och
allmänna regler, samt säkerhetsnoteringar om din bärbara dator.
Den är tillgänglig i Portable Document Format (PDF) och levereras
förinstallerad i den bärbara datorn. Följ dessa steg för att få
tillgång till den:
1 Välj Start, Alla program, AcerStystem.
2 Dubbelklicka på AcerSystem User’s Guide.
Obs! Du måste ha Adobe Acrobat Reader installerat för att kunna
visa filen. Om Adobe Acrobat Reader inte är installerat på datorn
kommer det att installeras när du dubbelklickar på AcerSystem
User’s Guide. Utför installationen genom att följa instruktionerna
på bildskärmen. Instruktioner för hur du använder Adobe Acrobat
Reader finns på menyn Hjälp och Support.
iii
Svenska
Anvisningar för skötsel och användning av datorn
Starta och stänga av datorn
Om du vill stänga av datorn trycker du på Av/på-knapp under LCD-bildskärmen
bredvid startknapparn. Se "Vy rakt framifrån" på sidan 1 om du vill se var Av/
på-knapp är placerad.
Du stänger av datorn på något av följande sätt:
• Använd avslutningskommandot i Windows
Klicka på Start, Stäng av datorn och klicka sedan på Stäng av.
• Använd av/på-knappen
Obs!
Med Av/på-knapp kan du även utföra strömsparfunktioner. Läs
avsnittet
"Flytta datorn" på sidan 40
i
AcerSystem User’s Guide
.
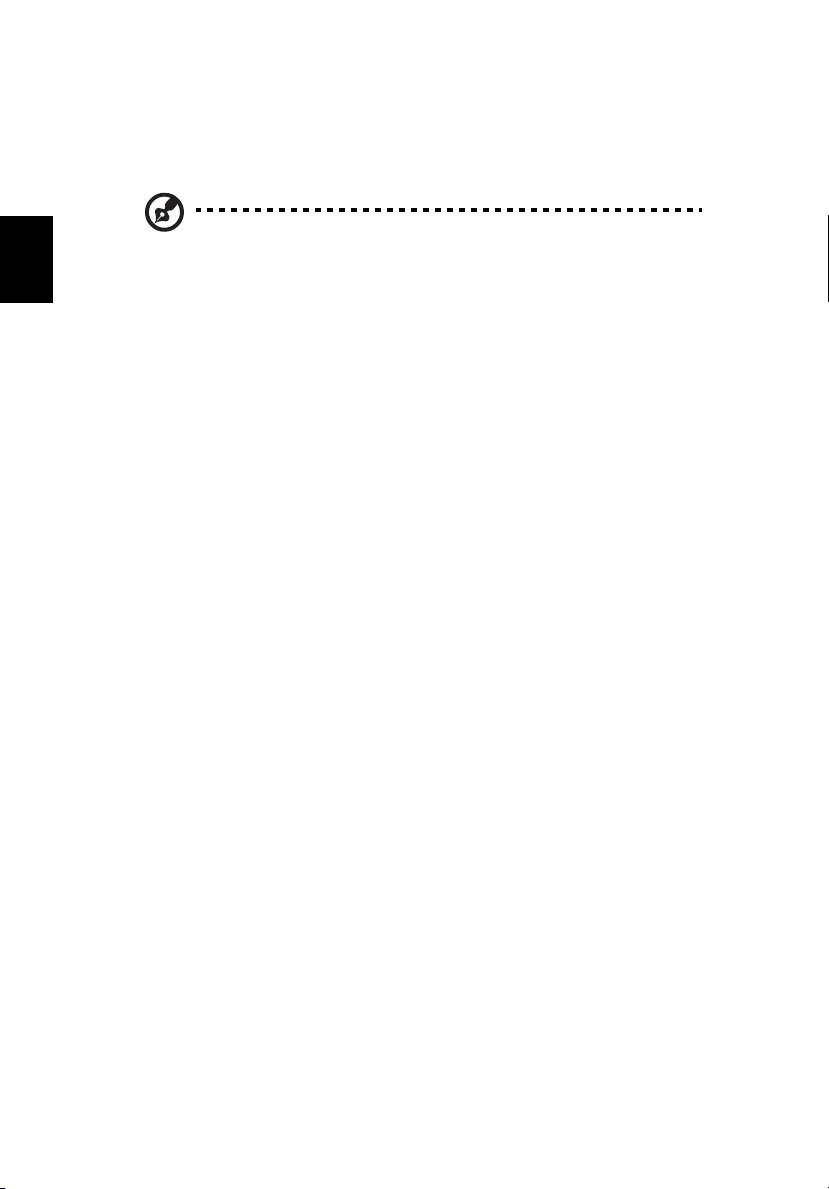
Svenska
iv
• Använd de anpassade strömsparfunktionerna
Du kan också stänga av datorn genom att stänga bildskärmslocket eller
trycka på snabbtangenten för vänteläge <Fn> + <F4>. Läs avsnittet "Flytta
datorn" på sidan 40 i AcerSystem User’s Guide.
Obs! Om det inte går att stänga av datorn på vanligt sätt kan du
stänga av den genom att hålla Av/på-knapp intryckt i minst fyra
sekunder. Om du har stängt av datorn och vill slå på den igen bör
du vänta minst två sekunder innan du startar den.
Datorns skötsel
Om du sköter om datorn kommer den att fungera problemfritt under lång tid.
• Utsätt inte datorn för direkt solljus. Placera den inte nära värmekällor, till
exempel element.
• Utsätt inte datorn för temperaturer under 0 ºC (32 ºF) eller över
50 ºC (122 ºF).
• Utsätt inte datorn för magnetfält.
• Utsätt inte datorn för regn eller fukt.
• Spill inte vatten eller annan vätska på datorn.
• Utsätt inte datorn för kraftiga stötar eller vibrationer.
• Utsätt inte datorn för damm och smuts.
• Placera aldrig föremål på datorn.
• Slå inte igen locket, utan stäng det försiktigt.
• Placera aldrig datorn på ett ojämnt underlag.
Skötsel av nätadaptern
Nedan följer några tips att tänka på för nätadaptern:
• Anslut inte adaptern till någon annan apparat.
• Trampa inte på nätsladden och placera aldrig tunga föremål på den.
Placera alltid nätsladden och andra kablar på undanskymda ställen.
• Dra alltid i kontakten, inte i sladden, när nätsladden ska dras ut.
• Den totala strömförbrukningen för utrustningen får inte överstiga den
högsta tillåtna strömmen för eventuella förlängningskablar. Dessutom får
inte den totala strömförbrukningen hos utrustning som ansluts till ett
eluttag överstiga den effekt som strömkretsen säkrats till.
Skötsel av batteriet
Nedan följer några tips gällande skötseln av batteriet:
• Byt bara batteri till ett av samma typ. Stäng alltid av strömmen innan du
tar bort eller byter ut batteriet.
• Försök aldrig öppna eller på annat sätt göra åverkan på batteriet. Förvara
alltid batteriet utom räckhåll för barn.
• Gör dig alltid av med batteriet enligt gällande lokala föreskrifter. Om
möjligt bör det återvinnas.
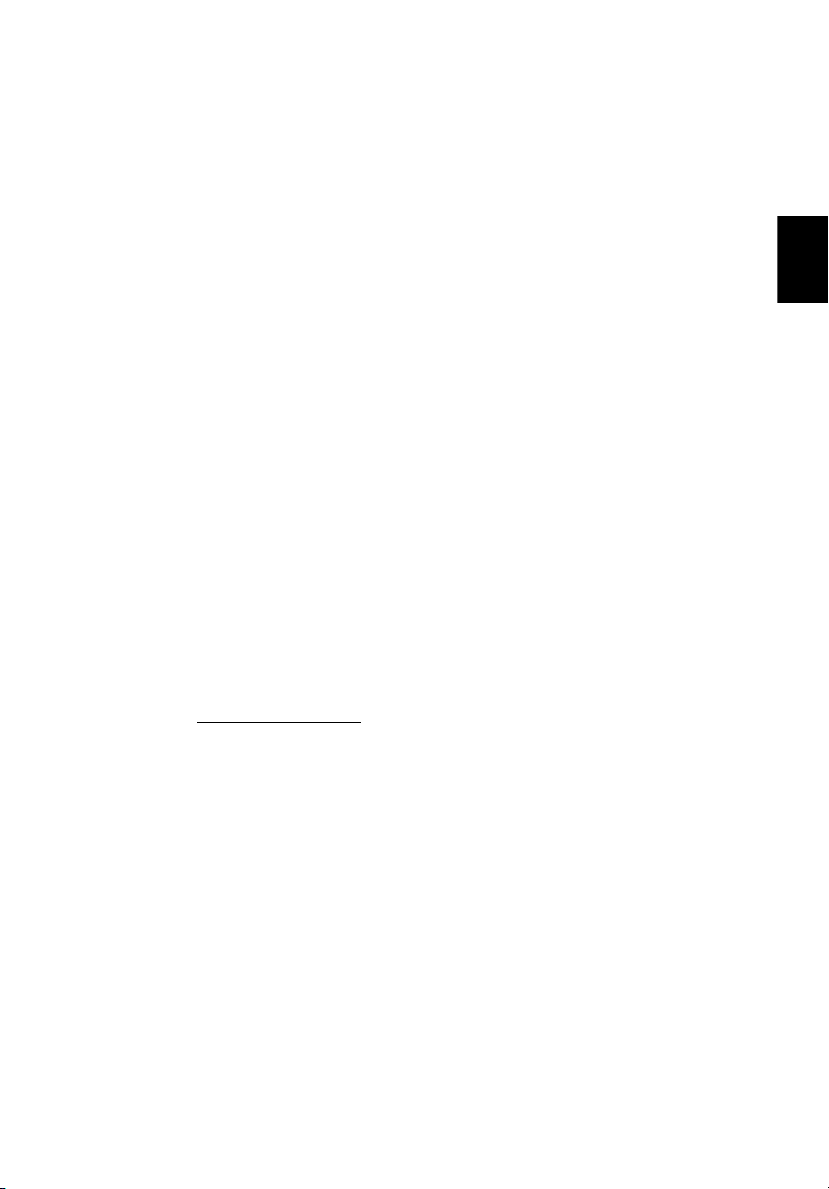
Rengöring och service
Så här rengör du datorn:
1 Stäng av datorn och ta ut batteriet.
2 Koppla bort nätadaptern.
3 Använd en mjuk, fuktad duk. Använd inte flytande rengöringsmedel eller
sprejer.
Om något av följande inträffar:
• du har tappat datorn eller skadat höljet.
• datorn fungerar inte korrekt.
Se "Vanliga frågor" på sidan 23.
Varning
Förändringar eller modifikationer som inte uttryckligen har godkänts av
tillverkaren kan orsaka återkallande av användarens rättigheter att använda
denna dator, vilka är givna av Federal Communications Commission.
Driftförhållanden
Denna enhet tillmötesgår del 15 i FCC:s regler. Drift skall uppfylla följande två
krav: (1) Denna enhet får inte skapa skadlig störning, och (2) Denna enhet
måste acceptera alla mottagna störningar, inklusive störning som kan skapa
oönskad drift.
Användare uppmanas att följa de säkerhetsföreskrifter för trådlösa enheter
som finns i användarhandboken för varje trådlös enhet.
En olämplig eller otillåten användning kan orsaka störningar på radiotrafik.
Ändringar av den interna antennen gör FCC-certifieringen och din garanti
ogiltiga.
Denna enhet skall användas inomhust för att förhindra radiostörningar på
licensierad trafik. Användning utomhus måste licensieras.
För mer information om våra produkter, tjänster, och support, besök vår
hemsida, http://global.acer.com
.
v
Svenska
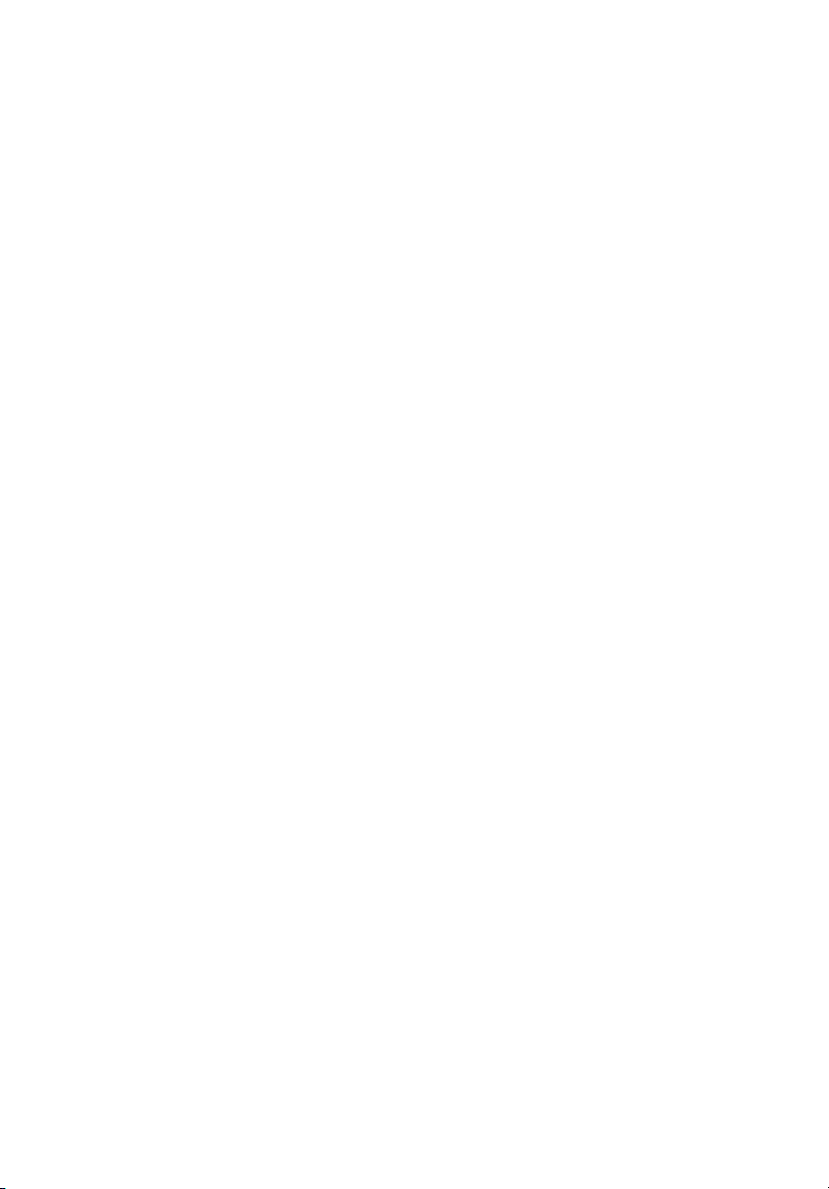
Välkommen! iii
Dina handböcker iii
Anvisningar för skötsel och användning av datorn iii
Starta och stänga av datorn iii
Datorns skötsel iv
Skötsel av nätadaptern iv
Skötsel av batteriet iv
Rengöring och service v
En snabbtitt på Aspire 1
Vy rakt framifrån 1
Framsida 2
Vänster 3
Höger 4
Innehåll
Baksida 4
Undersida 5
Specifikationer 6
Indikatorer 9
Starttangenter 10
Pekplatta 11
Grunder för användning av pekplattan 11
Använda tangentbordet 13
Låstangenter och inbyggd, numerisk knappsats 13
Windows-tangenter 14
Snabbtangenter 15
Specialtangent 16
Mata ut det optiska enhetsfacket
(cd eller dvd) 17
Använda ett datorlås 18
Ljud 18
Justering av volym 18
Användning av systemets tillbehör 19
Acer eManager 19
Acer GridVista (kompatibel med dubbla displayer) 20
Launch Manager 22
Vanliga frågor 23
Beställa service 26
Internationell resegaranti
(International Travelers Warranty; ITW) 26
Innan du ringer 26
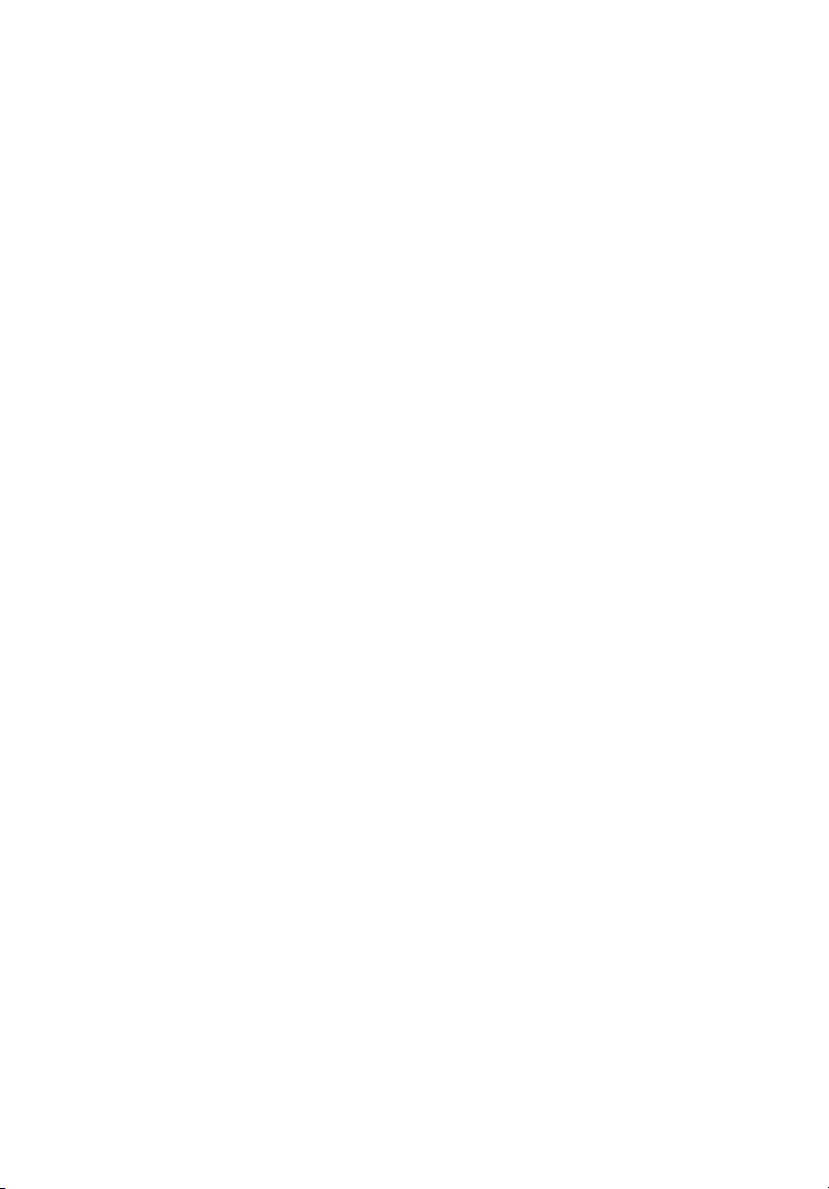
Acer Arcade (för vissa modeller) 27
Acer Arcade snabbtangenter 28
Hitta och spela media 29
Inställningar 29
Acer Arcade-reglage 29
Navigation controls 30
Player controls 30
Cinema 30
Inställningar för DVD 31
Album 32
Inställningar för bildspel 33
Video 33
Uppspelning av en videofil 33
Videoinnehållsproduktion 34
Musik 35
Brännare 35
Copy – Skapa backupkopior av din CD/DVD-samling 35
Audio – Skapa din egen greatest hits CD 35
Data – Lagra filer snabbt och enkelt 35
Video – Din värld av bilder 36
TV 36
Omedelbar återuppspelning 36
Inspelad TV 37
Schemalagda inspelningar 37
TV-förhandsvisning 37
Använda text-TV-funktioner 38
TV-inställningar 38
Ta med din bärbara PC 40
Koppla bort utrustningen 40
Flytta datorn 40
Förbereda datorn 40
Vad du bör ta med dig till korta möten 41
Vad du bör ta med dig till långa möten 41
Ta med datorn hem 41
Förbereda datorn 41
Vad du bör ta med dig 41
Att särskilt tänka på 42
Installera ett hemmakontor 42
Resa med datorn 42
Förbereda datorn 42
Vad du bör ta med dig 42
Specialanvisningar 43
Resa utomlands med datorn 43
Förbereda datorn 43
Vad du bör ta med dig 43
Specialanvisningar 43
Säkra datorn 44
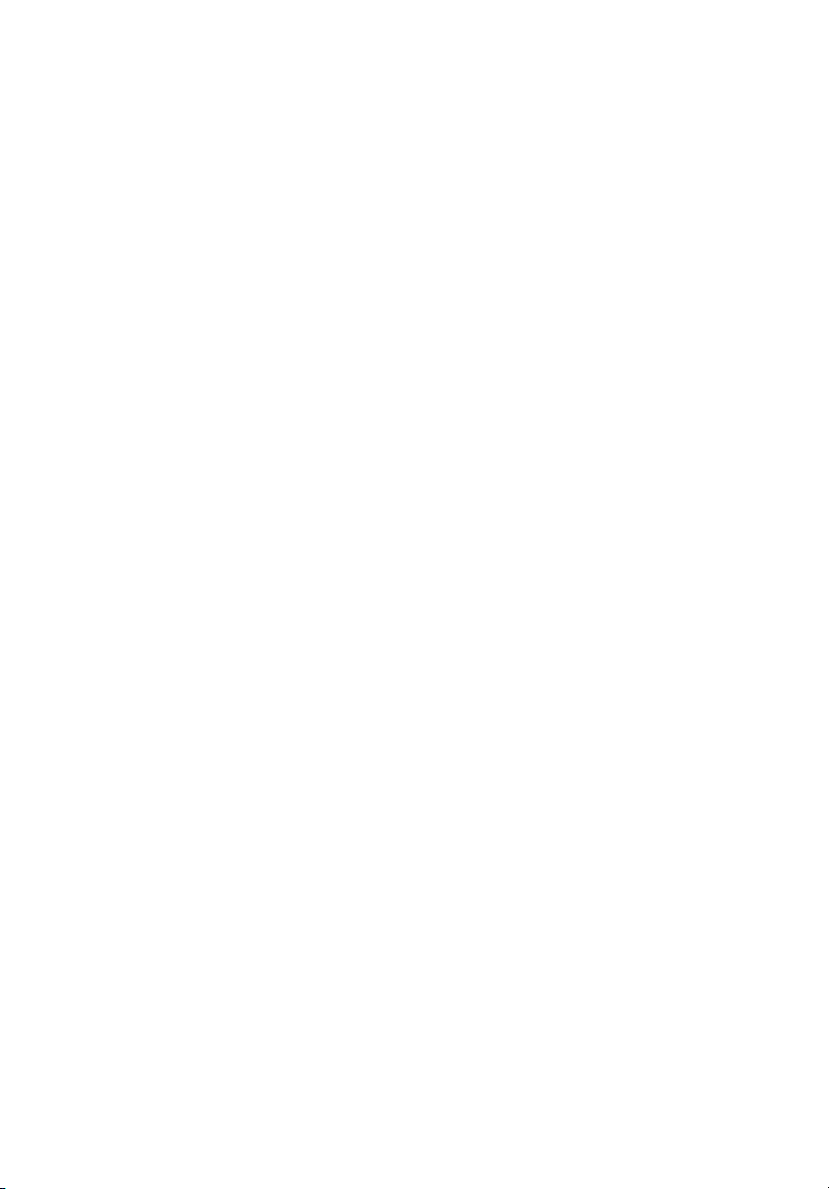
Använda ett datorlås 44
Använda lösenord 44
Ange lösenord 45
Ställa in lösenord 45
Expandera med tillval 46
Anslutningsalternativ 46
Fax/data Modem 46
Inbyggda nätverksfunktioner 47
Snabb infraröd 47
Universal Serial Bus (USB) 48
IEEE 1394 port 48
PC-kortfack 49
BIOS-verktyget 51
Bootsekvens 51
Aktivera disk to disk recovery 51
Lösenord 51
Använda programvara 52
Spela upp DVD-filmer 52
Strömhantering 53
Acer eRecovery 54
Skapa säkerhetskopia 54
Återställa från säkerhetskopia 55
Skapa CD med fabriksinställningarna 55
Ominstallera medföljande program utan CD 56
Ändra lösenordet för Acer eRecovery 56
Felsöka datorn 57
Felsökningstips 57
Felmeddelanden 57
Notis om säkerhet och överensstämmelse med regelverk 59
ENERGY STAR Guidelines-efterlevnad 59
Meddelande från FCC 59
Modemanmärkningar 60
Viktiga säkerhetsinstruktioner 61

En snabbtitt på Aspire
När du installerat datorn enligt beskrivningarna i Bara till en början... vill vi ta
dig med på en guidad tur i din nya Aspire-dator.
Vy rakt framifrån
1
Svenska
# Objekt Beskrivning
1 Display skärm Kallas även (Liquid-Crystal Display; LCD), här visas
2 Strömbrytare Slår på och av datorn.
3 Mikrofon Intern mikrofon för ljudinspelning
4 Tangentbord Matar in data i din dator.
5 Pekdyna Anslagskänslig pekenhet med samma funktion som
6 Klickknappar
(Vänster, mitten och
höger)
7 Starttangenter Buttons for launching frequently used programs. Se
skärmbilden.
en datormus.
De vänstra och högra knapparna fungerar som
vänster och höger musknapp, den mellersta
knappen fungerar som en 4-vägs scrollknapp.
"Starttangenter" på sidan 10 för mer information.
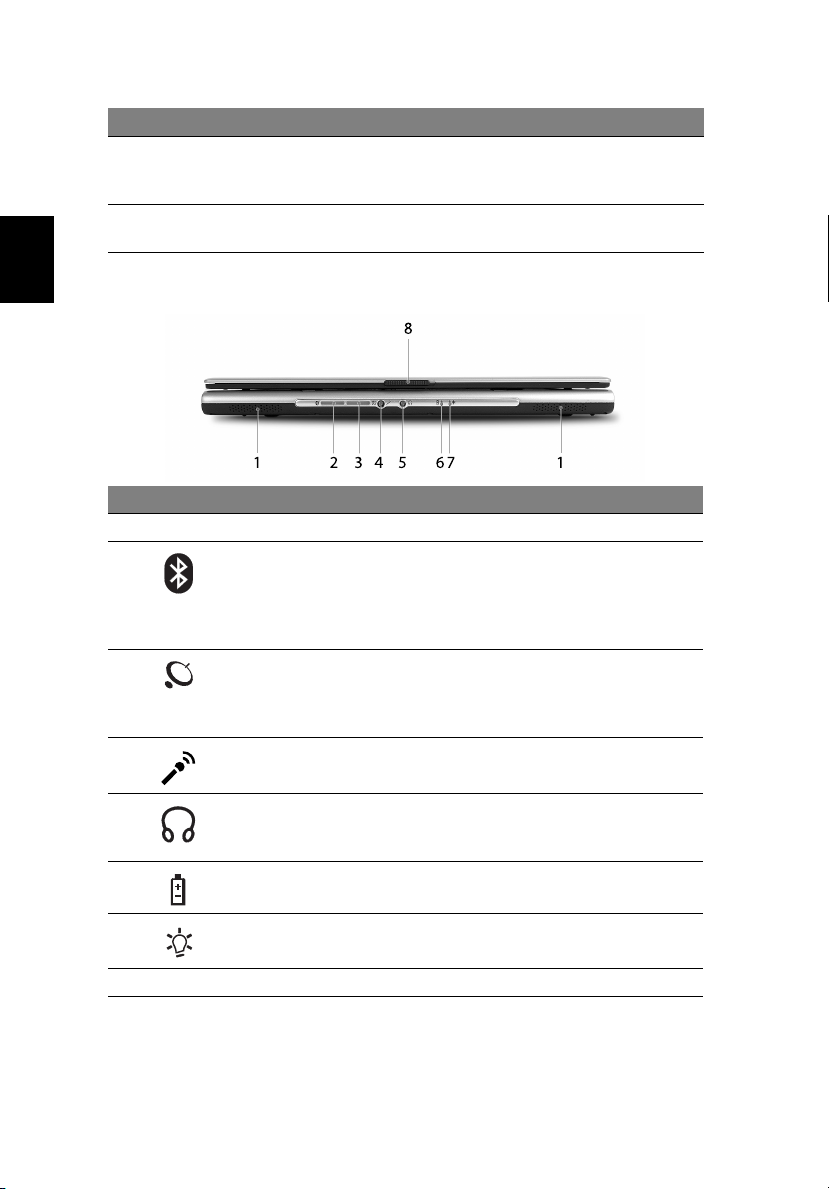
2
# Objekt Beskrivning
8 Statusindikatorer Lysdioder (Light-Emitting Diodes; LEDs) som slås på
9 Handledsstöd Bekvämt stödområde för dina händer då du
och av för att visa status för datorns funktioner och
komponsnter.
använder datorn.
Svenska
Framsida
# Ikon Objekt Beskrivning
1 Högtalare Vänster och höger högtalare för stereoljud.
2 Enheter för
Bluetooth
kommunikation
Knapp/Indikator
3Trådlösa
anslutningar
Knapp/Indikator
4 Linje in-/Mikrofon
in-uttag
5 Utgång för
Högtalare/linje ut/
hörlurar
6 Batteriindikator Lyser då batteriet laddas.
Tryck på knappen för att aktivera eller
avaktivera Bluetooth-funktionen. Lyser för
att ange status för enheter för
Bluetoothkommunikation
(valfritt alternativ).
Tryck på knappen för att aktivera eller
avaktivera funktionen trådlös LAN. Lyser
för att ange status för enheter för trådlösa
LAN anslutningar (valfritt alternativ).
För anslutning av externa mikrofoner.
Ansluts till enheter för utgående ljud
(t.ex. högtalare, hörlurar).
7 Strömindikator Lyser då datorn är på.
8
Lås Låser och frigör locket.
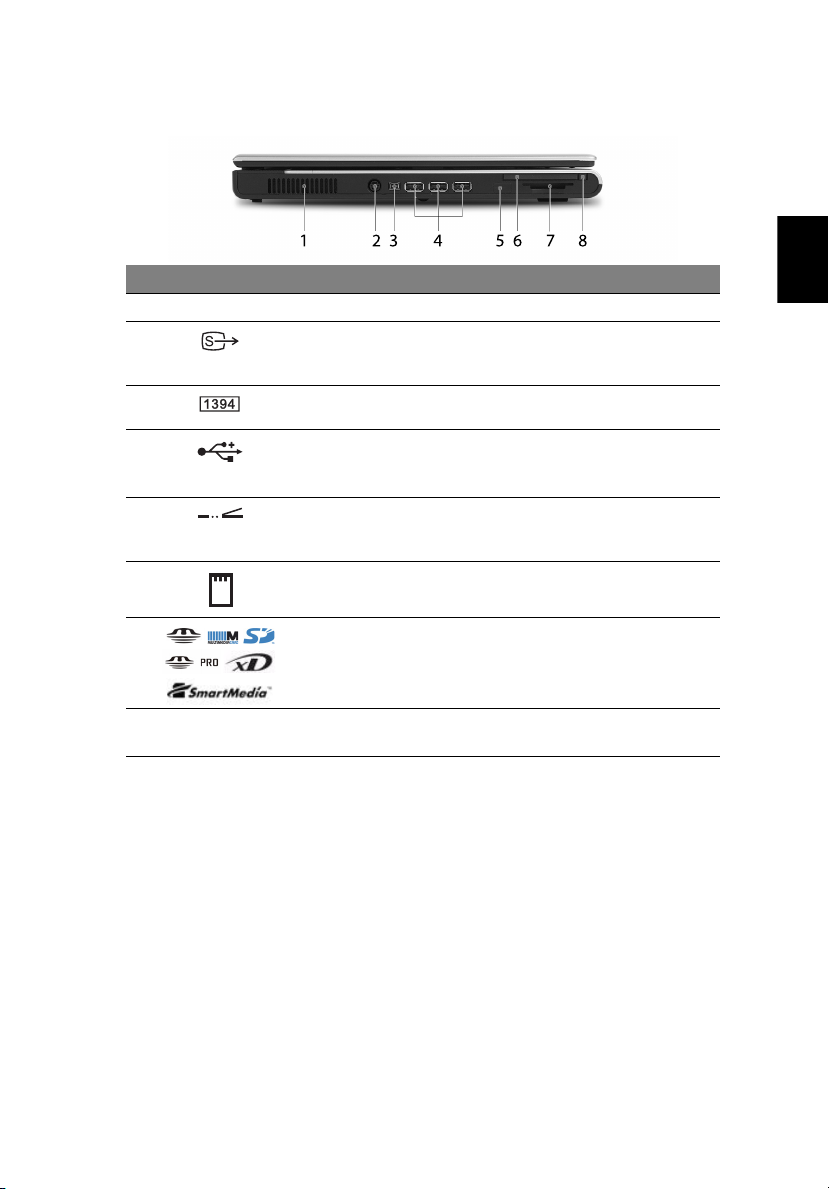
Vänster
# Ikon Objekt Beskrivning
1 Ventilationshål Gör att datorn förblir sval.
2
3
4 USB 2.0-portar (3) Ansluts till Universal Serial Bus (USB)
5
6 Springa för PC
S-video//TV-ut
port
IEEE 1394 port För anslutnings till IEEE 1394 enheter
Infraföd port Gränsytor med infraröda enheter
kort
Ansluts till en TV eller en
visningsenhet med S-video inmatning
(valfritt alternativ).
(valfritt alternativ).
2.0 enheter (t.ex., USB mus, USB
kamera).
(t.ex. infraröd skrivare och IRaktiverad dator) (valfritt alternativ).
För anslutning till ett Typ II CardBus PC
kort.
3
Svenska
7
8 Utmatningsknapp
6-in-1-kortsläsare Accepterar MS, MS PRO, MMC, SD, SM,
för PC kort
och xD-Picture kort(valfritt alternativ).
Anmärkning: Endast ett kort kan
användas åt gången.
Matar ut PC kortet från springan.
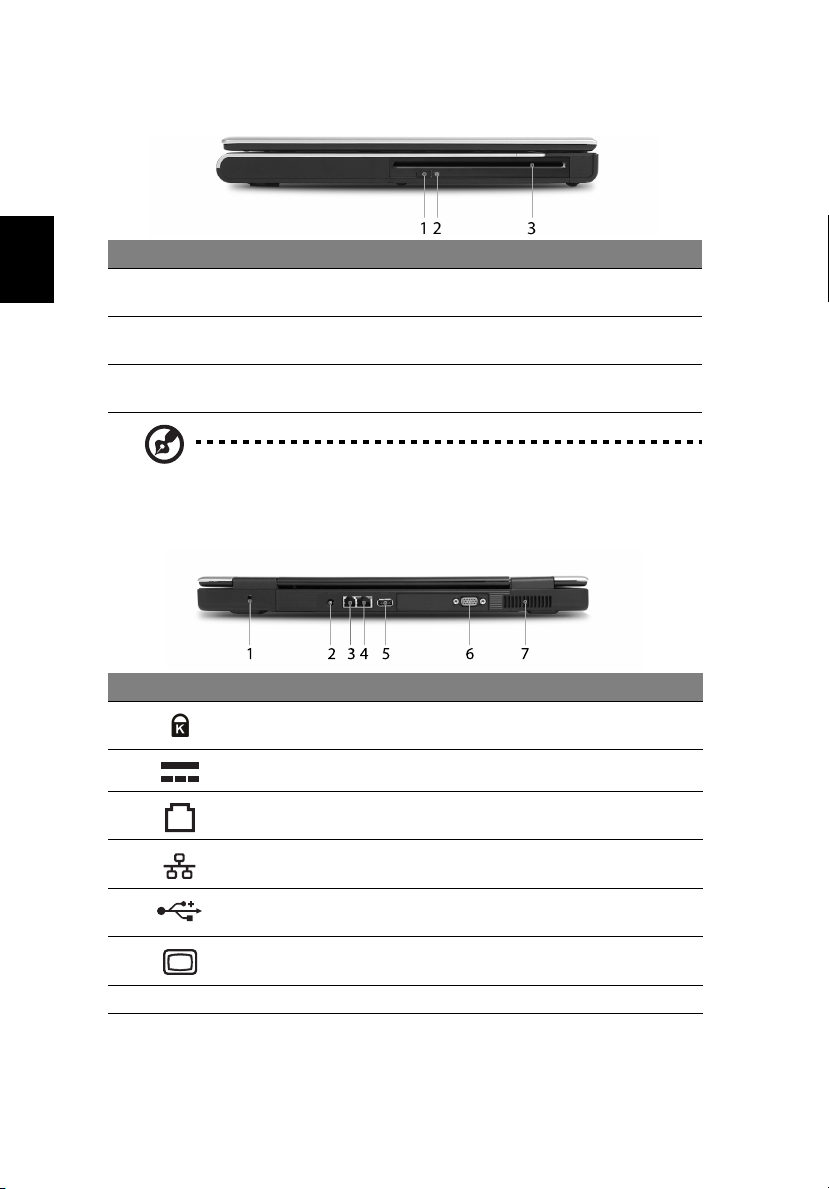
Svenska
4
Höger
# Objekt Beskrivning
1 Utmatningsknapp
för optisk drivenhet
2 Åtkomstindikator
för optisk skiva
3 Optisk drivrutin Intern optisk drivrutin; accepterar CD eller DVD
Obs! Den optiska slot load-enheten finns bara i vissa modeller.
Matar ut den optiska drivenhetsmodulen från
drivenheten.
Lysdiod som anger när en optisk skiva läses eller
skrivs.
beroende på typ av optisk drivrutin.
Baksida
# Ikon Objekt Beskrivning
1 Säkerhetslås Ansluts till ett Kensingtonkompatibelt
datasäkerhetslås.
2 Eluttag Ansluts till en Nätadapter.
3
4 Nätverksuttag Ansluts till ett Ethernet 10/100/1000-
5 USB 2.0-portar Ansluts till Universal Serial Bus (USB) 2.0
6 Extern visningsport Ansluts till en visningsenhet
7 Ventilationshål Gör att datorn förblir sval
RJ-11 modemuttag Ansluts till en telefonlinje.
baserat nätverk.
enheter (t.ex., USB mus, USB kamera).
(t.ex., extern skärm, LCD projektor).
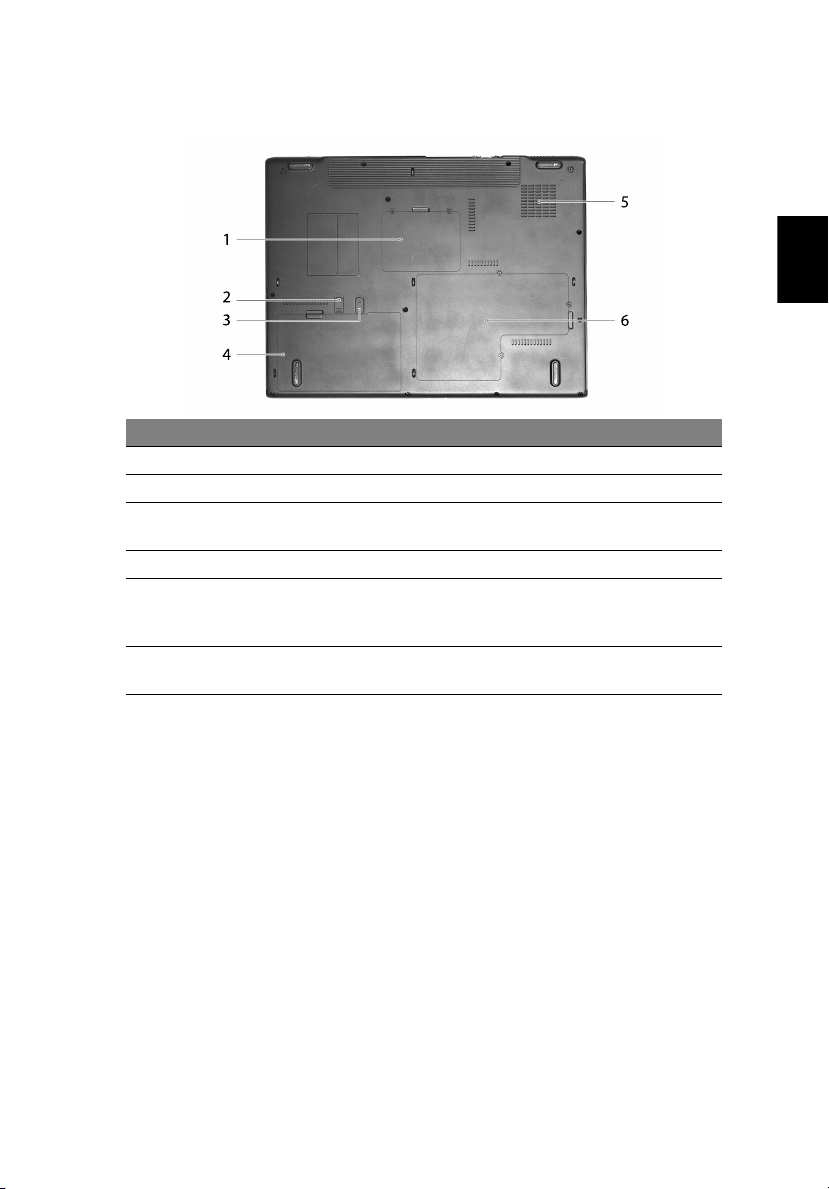
Undersida
# Objekt Beskrivning
1 Plats för trådlöst LAN Innehåller datorns trådlösa LAN.
2 Batterilås Låser batteriet på plats.
3 Upplåsningsmekanism
för batteri
4 Batterienhet Innehåller datorns batteri.
5 Kylfläkt Hjälper till att hålla datorn sval.
6 Minnes- och
hårddiskplats
Låser upp batteriet för avlägsnande av batteri.
Anmärkning: Se till att inte täcka över eller täppa
till fläktens öppning.
Innehåller datorns huvudminne och hårddisk
(hålls på plats med en skruv).
5
Svenska
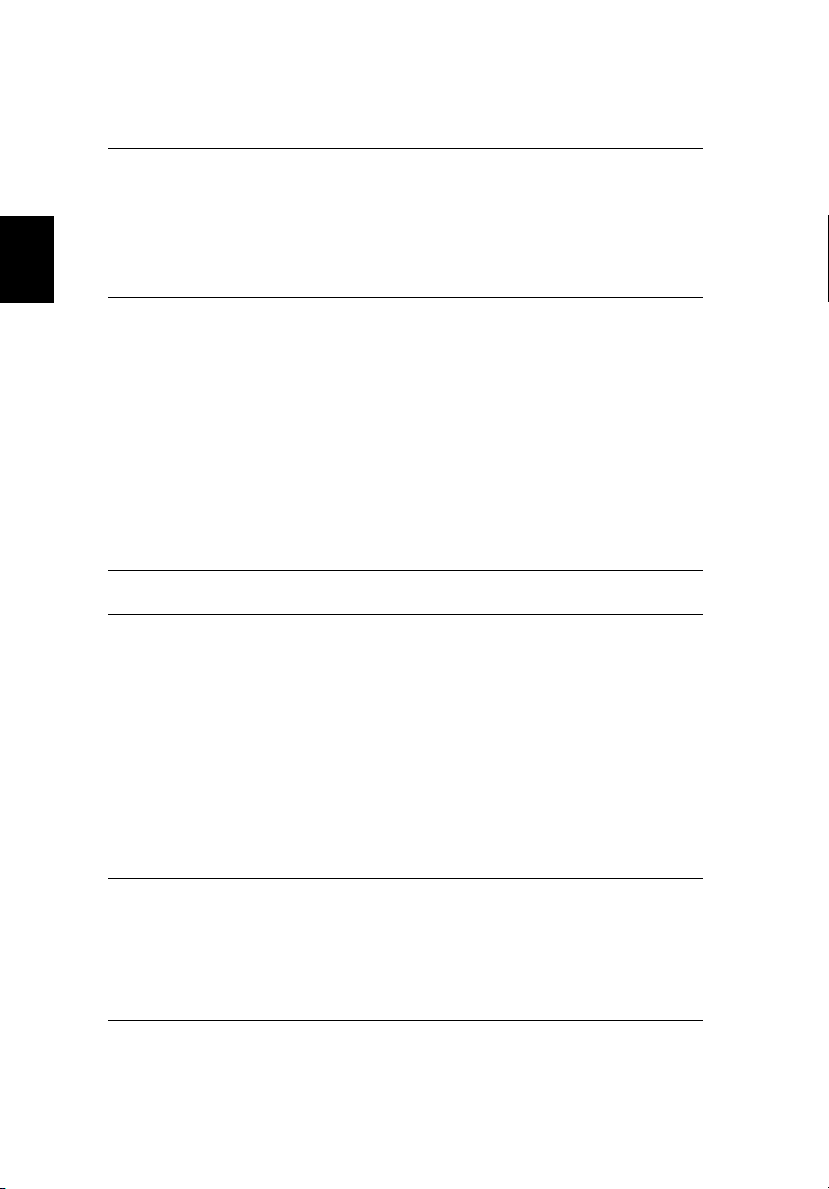
Svenska
6
Specifikationer
Operativsystem
Plattform Aspire 3020-Serien
Minne 256/512 MB DDR333-minne, uppgraderbart till 2 GB med
Display och grafik
Subsystem för
lagring
Microsoft® Windows® XP Home Edition
®
Microsoft
Microsoft
Microsoft
Microsoft
Microsoft
Windows® XP Professional
®
Windows® XP Media Center Edition 2005
®
Windows® XP Professional x64 Edition
®
Windows® XP Home Edition N
®
Windows® XP Professional Edition N
• Mobile AMD Sempron
™
processor 2600+ till
3000+ eller högre med 128 KB L2 cache, eller
• Mobile AMD Sempron
™
processor 2800+ till
3100+ eller högre med 256 KB L2 cache
Aspire 5020-Serien
•AMD Turion
™
64 ML-28/ML-32-processor på 1,6/
1,8 GHz eller högre med 128 KB L1-cache och 512
KB L2-cache, eller
•AMD Turion
™
64 ML-30/ML-34/ML-37/ML-40processor på 1,6/1,8/2,0/2,2 GHz eller högre med
128 KB L1-cache och 1 MB L2-cache
ATI RS480M och SB400-chipuppsättning
två soDIMM-moduler
Thin-Film Transistor (TFT) visning med:
• 15.0" XGA (1024 x 768)
• 15.0" SXGA+ (1400 x1050)
• 15.4" WXGA (1280 x 800)
• 15.4" WSXGA+ (1680 x 1050)
16,7 miljoner färger
ATI MOBILITY
ATI MOBILITY
™
RADEON® X600 (för vissa modeller), eller
™
RADEON® X700 (för vissa modeller)
Samtidig visning på LCD- och CRT-display
Stöder DualView
™
MPEG-2/DVD-funktion med hårdvarustöd
En hårddiskenhet med 40 GB eller högre
Alternativ för optisk enhet:
• DVD-Super Multi
•DVD-Dual
• DVD/CD-RW combo
6-in-1-kortsläsare
(MS/MS PRO/MMC/SD/SM/xD-Picture kort)

Mått och vikt 363 (W) x 278 (D) x 24,0/32,9 (H) mm
(14,3 x 10,9 x 0,9/1,3“)
3,07 kg (6,77 pund) för 15,4" LCD-modell
Subsystem för
ström
Inmatningsenheter
Ljud
Kommunikation
Modem
I/O-gränssnitt
Säkerhet
ACPI 1.0b-standard för strömhantering: stöd för energisparlägena vänte- och viloläge
60 W litium-jonbatteripack
Batterilivslängd 3,5 timmar
Snabbladdning på 2,5 timmar, laddning på 3,5 timmar vid
användning
90 W AC-adapter
Tangentbord med 88/89 tangenter
pekplatta med inbyggd fyrvägs rullningsknapp
Sex snabbvalsknappar
Ljudsystem med två inbyggda högtalare
Kompatibel med MS-Sound
Modem: 56 K ITU V.90/V.92-modem med PTT-godkän-
nande; klart för Wake-on-Ring
LAN: 10/100/1000 Mbps Fast Ethernet (för vissa modeller);
klart för Wake-on-LAN
Trådlöst LAN (valfritt alternativ): integrerad 802.11b/g
dubbelband (för vissa modeller) eller 802.11a/b/g treläges
Wi-Fi CERTIFIED™-lösning för trådlöst LAN (för vissa modeller); Stöd för den trådlösa tekniken Acer SignalUp
Trådlöst PAN (valfritt alternativ): integrerad Bluetooth
Fyra USB 2.0-portar
En IEEE 1394 port
Ethernetanslutning (RJ-45)
Modemanslutning (RJ-11)
Anslutning för extern skärm (VGA)
En S-video/TV-out port
Mikrofon/line-in
Hörlurs-/högtalar-/line-out-kontakt
En infraröd (FIR) port
PC Card fack Typ II
6-in-1-kortsläsare
Anslutning för nätadapter
Kensington-låsuttag
Lösenord för BIOS-användare och administratör
7
Svenska
®
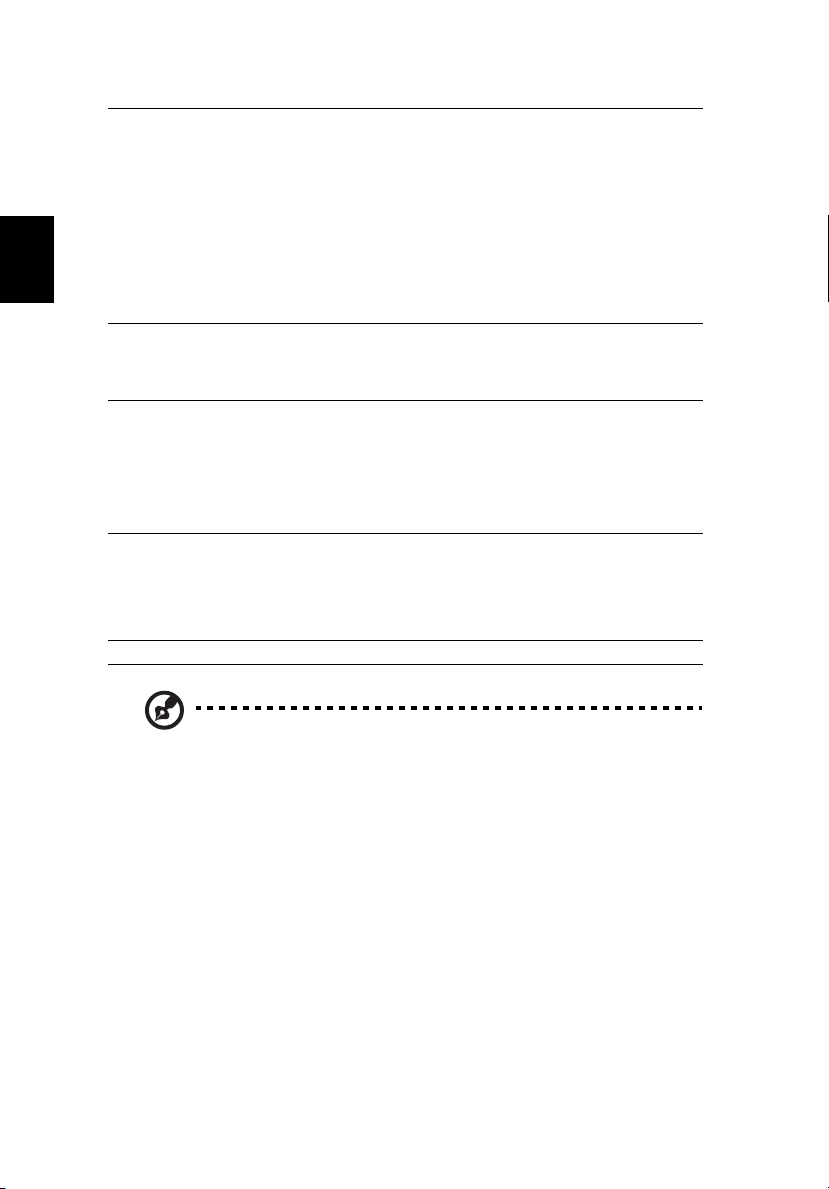
8
Svenska
Programvara
Acer Launch Manager
Acer eManager (eSettings/ePresentation/eRecovery)
Acer GridVista
Acer System Recovery CD
™
®
™
™
Alternativ och
tillbehör
Norton AntiVirus
Adobe® Reader
CyberLink® PowerDVD
NTI CD-Maker
256/512 MB och 1 GB soDIMM-minne
Litium-jonbatteripack
90 W AC-adapter
Miljö
Temperatur:
•Drift: 5 °C - 35 °C
• Ej drift: -20 °C - 65 °C
Fuktighet (ej kondenserande)
• Drift: 20% - 80% RH
• Ej drift: 20% - 80% RH
Systemöverensstä
mmelse
Mobile PC 2001
ACPI 1.0b
DMI 2.0
®
Wi-Fi
Garanti Ett års International Travelers Warranty (ITW)
Anmärkning: Ovanstående specifikationer utgör endast en allmän
beskrivning. Datorns exakta konfiguration beror på vilken modell
du har köpt.
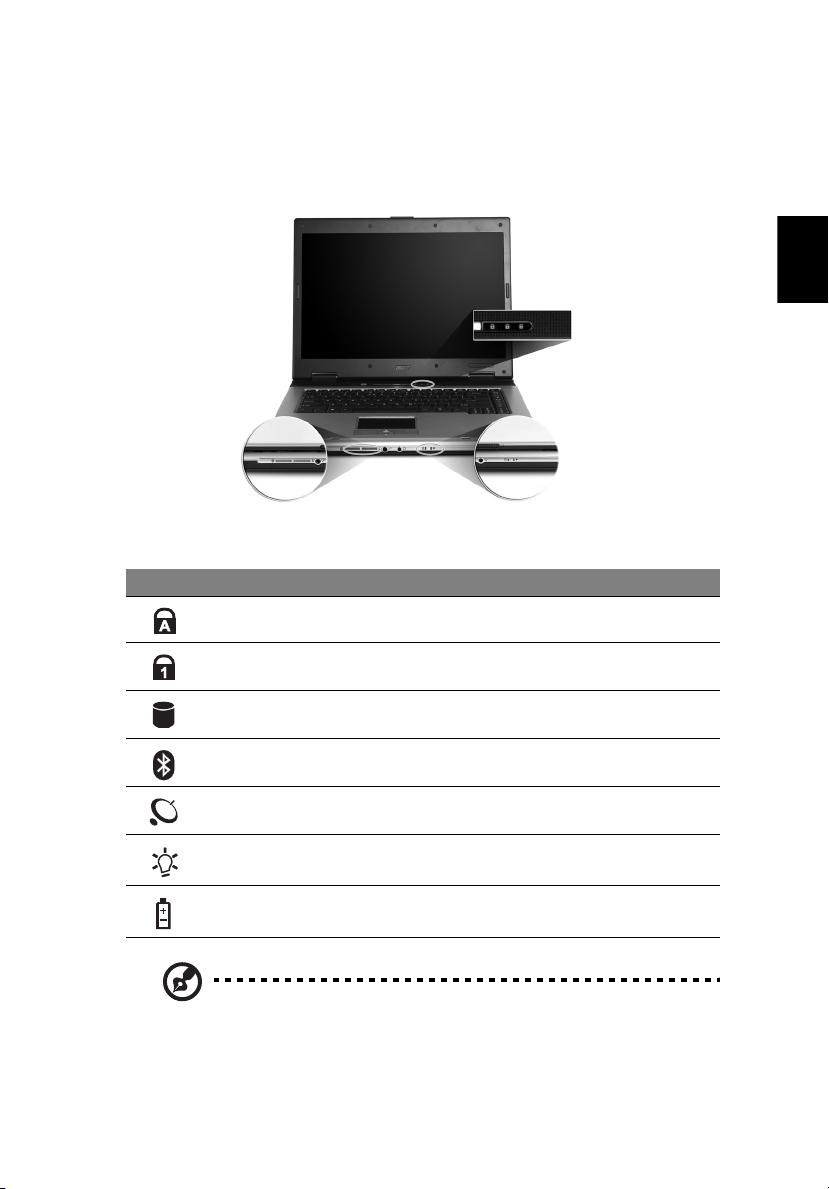
Indikatorer
Datorn har fyra statusindikatorer som går lätt att läsa av på tangentbordets
vänstra sida och fyra som är placerade på datorns framsida.
Statusindikatorerna för strömförsörjning, batteri och trådlös kommunikation
syns även när LCD-skärmen är nedfälld.
Ikon Funktion Beskrivning
Caps Lock Lyser när skiftlåset (Caps Lock) aktiveras.
9
Svenska
Num Lock Lyser när det numeriska låset (Num Lock)
Mediaktivitet Tänds när hårddisken eller den optiska
Bluetooth
kommunikation
Trådlös
kommunikation
Spänningsindikator Lyser när datorn är påslagen.
Batteriladdning Lyser när batteriet att laddas.
1. Laddar: Lyser orange när batteriet laddar.
2. Fulladdad: Lyser grönt då datorn är ansluten till nätström.
aktiveras.
läsenheten arbetar.
Tänds för att indikera status hos Bluetooth.
Tänds för att indikera status hos trådlöst
LAN.
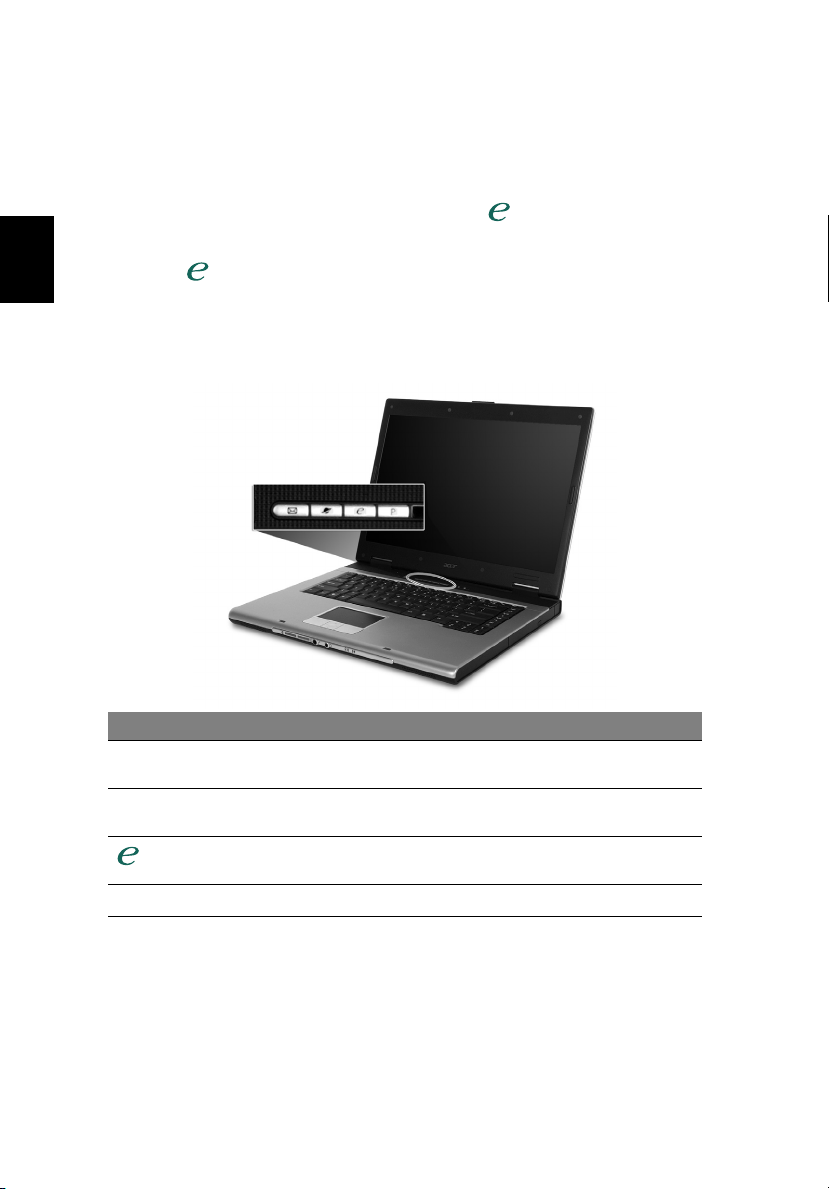
Svenska
10
Starttangenter
Längst upp till höger ovanför tangentbordet hittar du fyra knappar. Dessa
knappar kallas snabbstartknappar. De första tre är tänkta som snabbtangenter
för e-post, webbläsare och Acer Empowering Key " ". Den fjärde knappen är
en programmerbar tangent.
Tryck på " " för att köra Acer eManager. Se vidare avsnittet "Acer
eManager" på sidan 19. Knapparna för e-post och webbläsare är fördefinierade
för de valda standardprogrammen för dessa applikationer, men dessa kan
omdefinieras av användaren. För att definiera om knapparna för e-post,
webbläsare samt den programmerbara knappen använder du Acerprogrammet Launch Manager. Se avsnittet "Launch Manager" på sidan 22.
Starttangent Standardprogram
E-post E-postprogram
(kan programmeras om av användaren)
Webbläsare Webbläsarapplikation
(kan programmeras om av användaren)
Acer eManager
(kan programmeras om av användaren)
P
Kan programmeras om av användaren
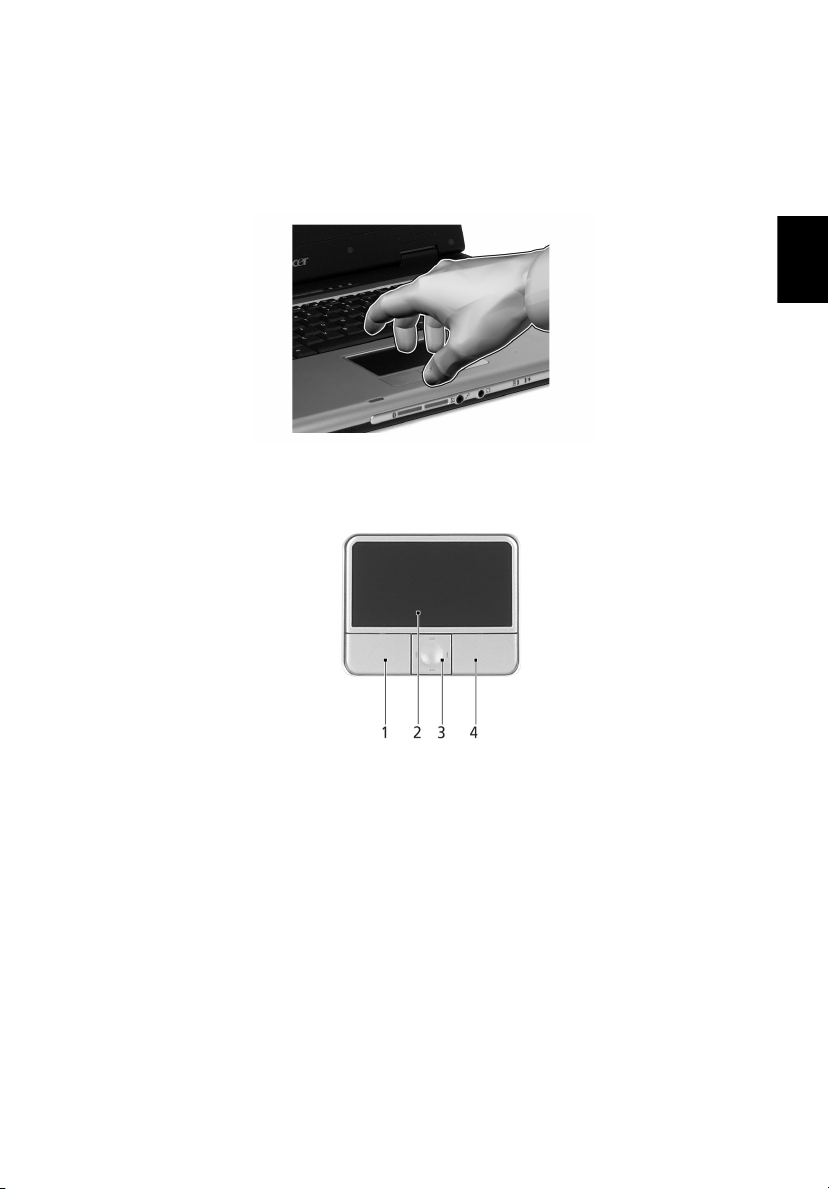
Pekplatta
Den inbyggda pekplattan är en pekenhet som känner av rörelser på ytan. Det
betyder att pekaren svarar på fingrets rörelse när du rör vid pekplattan.
Handlovsstödets centrala placering ger optimal komfort och stöd.
Grunder för användning av pekplattan
Nedan beskrivs hur du använder pekplattan:
11
Svenska
• Flytta pekaren genom att flytta fingret över pekplattan (2).
• Du kan markera objekt eller utföra funktioner genom att trycka på vänster
(1) och högerknappen (4) vid kanten av pekplattan. De två knapparna
fungerar som vänster- och högerknapparna på en mus. Du uppnår
liknande effekt genom att trycka med fingret på pekplattan.Att knacka på
pekplattan har samma effekt som att klicka på vänster musknapp.
• Använd fyrvägs-skrollknappen (3) i mitten för att rulla uppåt eller nedåt
och åt vänster och höger på sidan. Knappen simulerar markören när du
klickar på rullisten till höger i Windows-program.
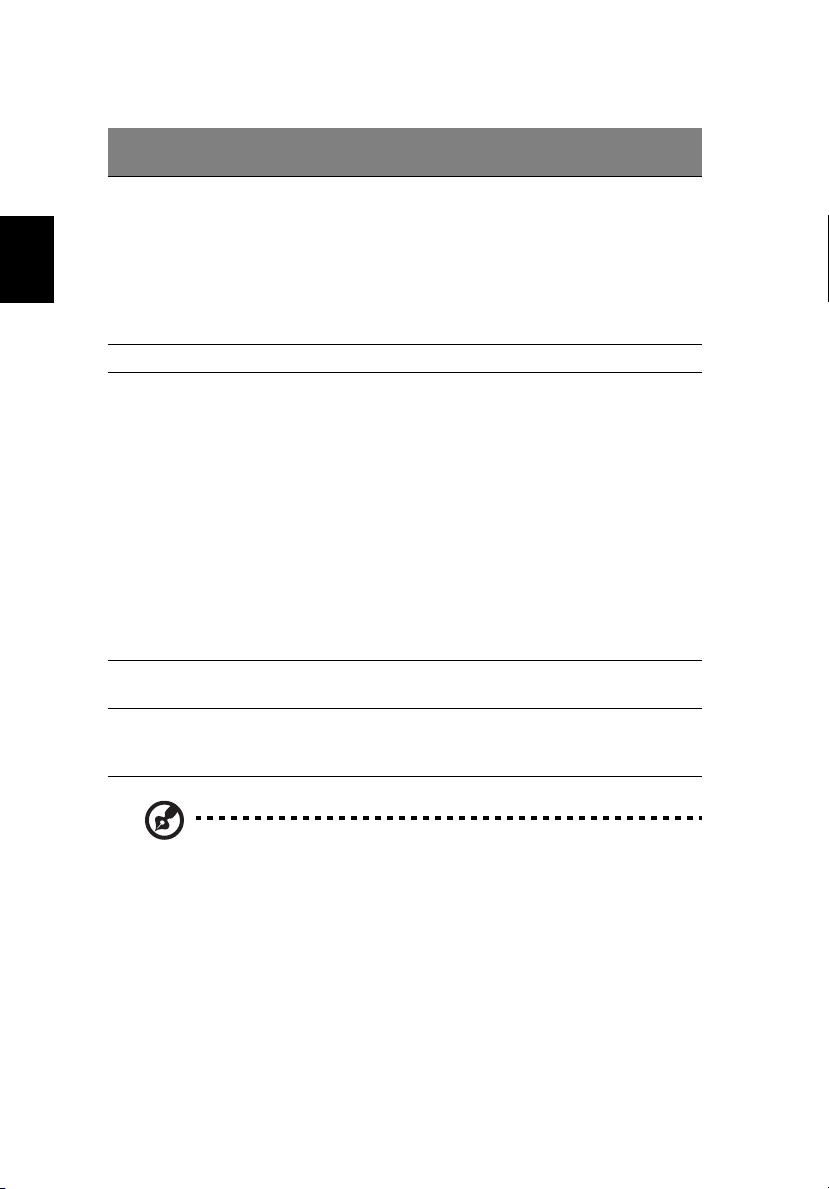
12
Svenska
Funktion
Utför Klicka snabbt
Markera Klicka en gång. Tryck en gång.
Dra Klicka och håll
Visa
snabbmeny
Rulla Klicka och håll
Vänster knapp
(1)
två gånger.
ned, dra sedan
pekaren genom
att flytta
fingret på
pekplattan.
Höger
knapp (4)
Klicka en
gång.
Pekplatta (2)
Tryck två
gånger (med
samma
hastighet som
du
dubbelklickar
med en
musknapp).
Tryck två
gånger (med
samma
hastighet som
du
dubbelklickar
med en
musknapp) och
håll sedan ned
fingret på
pekplattan
efter det andra
trycket och dra
pekaren.
Mittenknapp
(3)
ned upp/ned/
vänster/höger.
Obs! Vidrör bara pekplattan med rena och torra fingrar. Utsätt
inte pekplattan för smuts eller fukt. Pekplattan är känslig för
fingerrörelser. Det betyder att lättare beröring ger bättre respons.
Pekplattan svarar inte bättre för att du trycker hårdare på den.
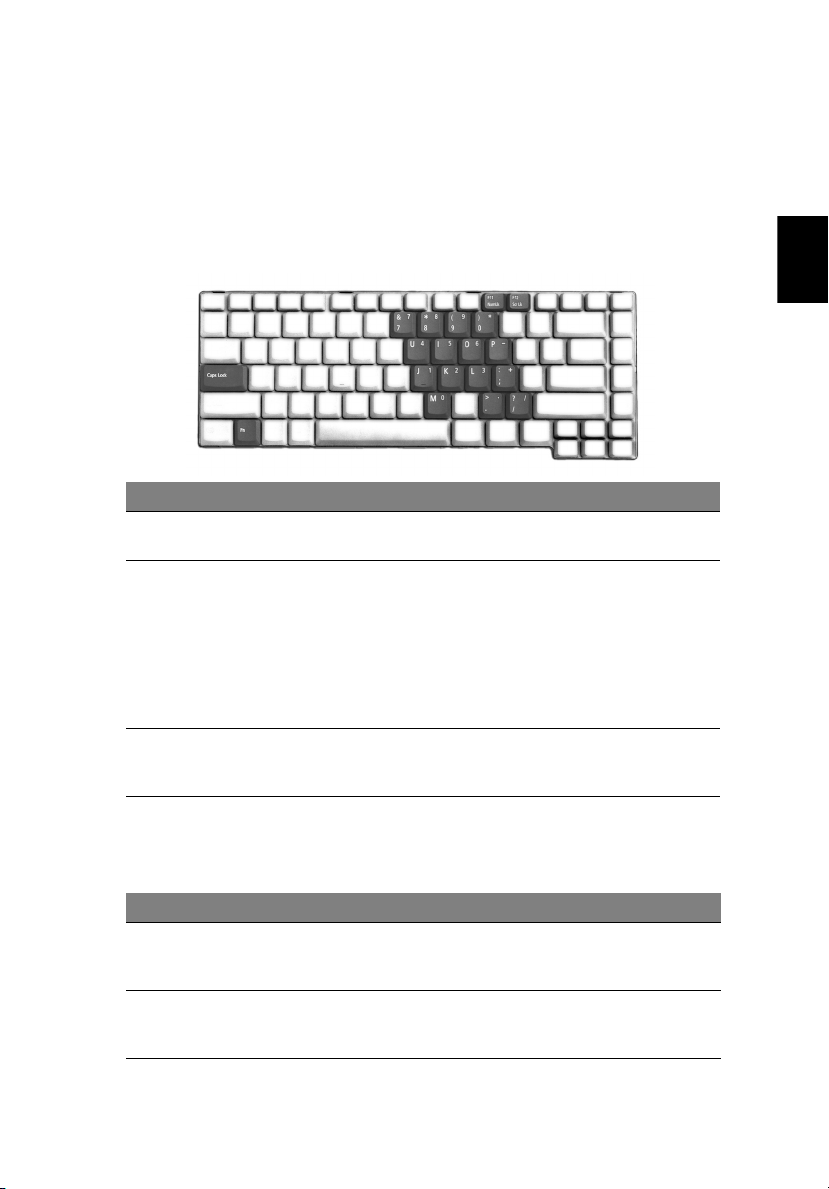
13
Använda tangentbordet
Tangentbordet har normalstora tangenter och en inbyggd knappsats, separata
markörtangenter, två Windows-tangenter samt tolv funktionstangenter.
Låstangenter och inbyggd, numerisk knappsats
Tangentbordet har Tre låstangenter som du kan slå av och på.
Låstangent Beskrivning
Caps Lock När skiftlåset (Caps Lock) är aktiverat skrivs alla bokstäver
Num Lock
<Fn> + <F11>
Scroll Lock
<Fn> + <F12>
Det inbyggda numeriska tangentbordet fungerar ungefär som det numeriska
tangentbordet på ett vanligt tangentbord. Du kan identifiera tangenterna på
att de har små tecken längst upp till höger. Markörtangenternas symboler är
inte tryckta på tangenterna eftersom det i så fall skulle bli väldigt svårt att tyda
dem.
Önskad användning Numeriskt lås aktiverat Numeriskt lås inaktiverat
Siffertangenter på det
inbyggda
tangentbordet
Markörtangenter på
det inbyggda
tangentbordet
med versaler.
När det numeriska låset (Num Lock) är aktiverat befinner
sig den inbyggda knappsatsen i numeriskt läge.
Tangenterna fungerar som en kalkylator (komplett med
de matematiska operatorerna +, -, * och /). Du kan
använda det läget när du matar in en stor mängd
numeriska data. Ett alternativ är att ansluta en extern
knappsats.
När den här funktionen är aktiverad flyttas skärmbilden en
rad uppåt eller nedåt när du trycker på upp- eller nedpilen.
Den här funktionen fungerar inte med alla program.
Skriv siffror på vanligt
sätt.
Håll ned <Shift> när du
trycker på
markörtangenterna.
Håll ned tangenten <Fn>
när du trycker på
markörtangenterna.
Svenska
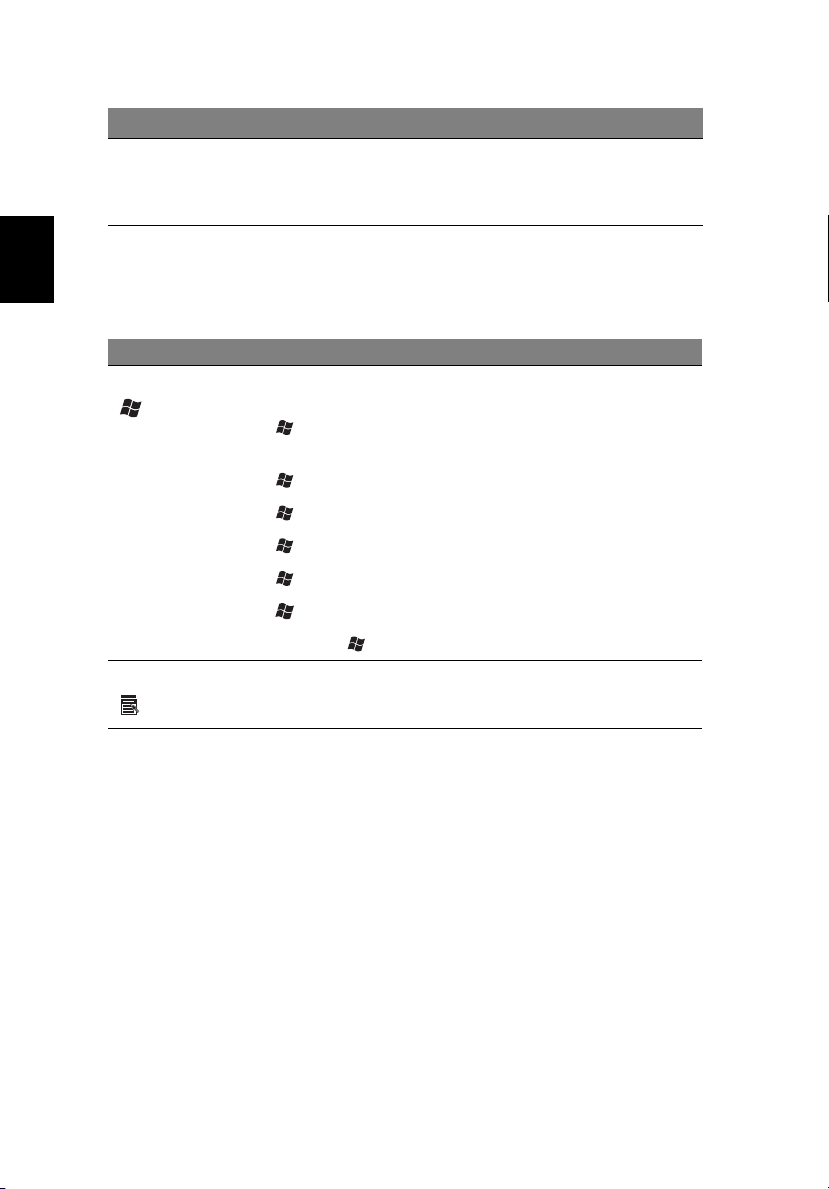
14
Önskad användning Numeriskt lås aktiverat Numeriskt lås inaktiverat
Huvudtangenter Håll ned tangenten <Fn>
när du skriver bokstäver
på det numeriska
tangentbordet.
Skriv bokstäver på vanligt
sätt.
Svenska
Windows-tangenter
På tangentbordet finns två tangenter som kan användas för att utföra
Windows-specifika funktioner.
Tangent Beskrivning
Windows-tangent Start-knapp. Kombinationer med den här tangenten utför
genvägsfunktioner. Nedan följer några exempel:
< > + <Tabbtangenten>: aktivera nästa knapp i
aktivitetsfältet
< > + <E>: utforska Den här datorn
< > + <F1>: Öppnar Hjälp och Support
< > + <F>: sök dokument
< > + <R>: visa dialogrutan Kör
< > + <M>: minimera allt
<Skift> + < > + <M>: ångra minimera allt
Programtangent Den här tangenten gör samma sak som ett klick på höger
musknapp, nämligen öppnar programmets snabbmeny.
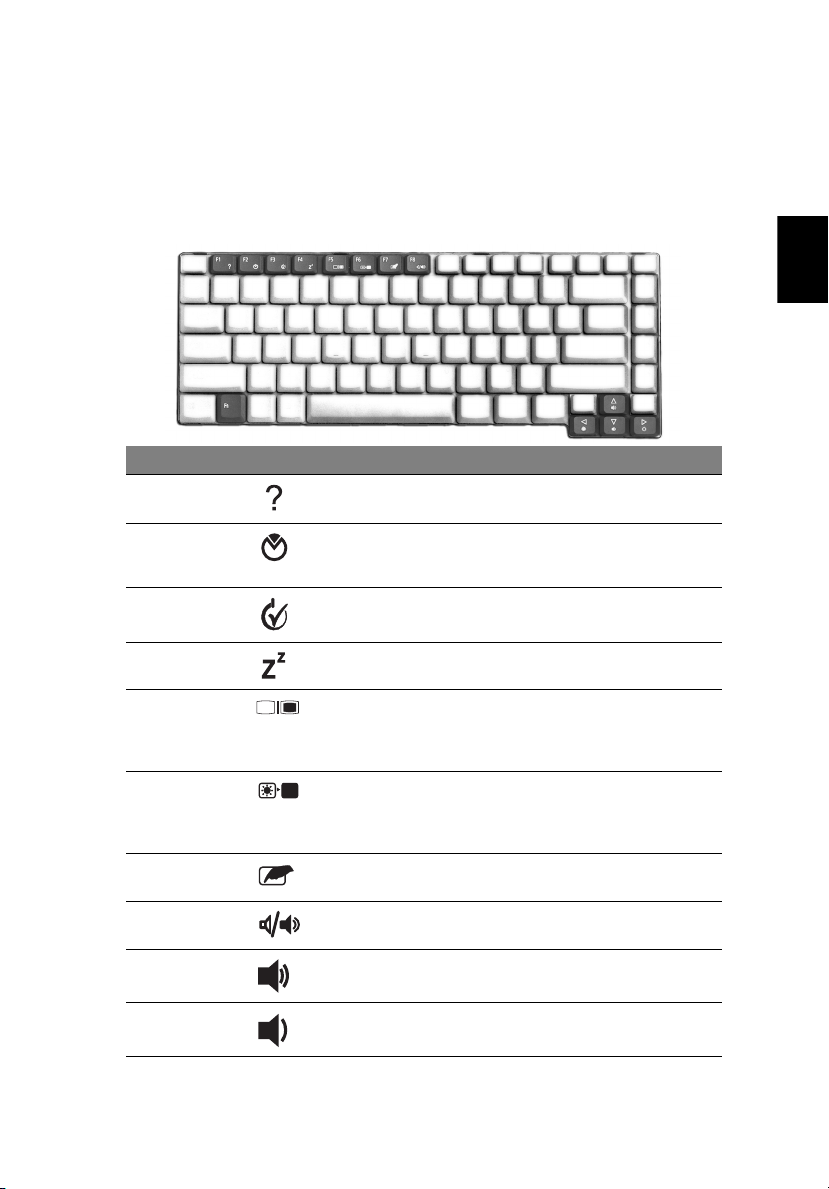
Snabbtangenter
Med snabbtangenter kan du snabbt och enkelt få åtkomst till de flesta av
datorns kontroller, t.ex. bildskärmens ljusstyrka, ljudvolym och BIOS-verktyget.
Du aktiverar en snabbtangent genom att hålla ned <Fn> innan du trycker på
den andra tangenten i snabbtangentskombinationen.
Snabbtangent Ikon Funktion Beskrivning
<Fn> + <F1>
<Fn> + <F2> Acer eSettings Startar Acer eSettings i Acer
<Fn> + <F3> Strömhantering Öppnar fönstret Power Scheme.
Hjälp för
snabbtangenter
Visa hjälp för snabbtangenter.
eManager. Se "Acer eManager" på
sidan 19.
15
Svenska
<Fn> + <F4> Sleep Placera datorn i Sleep-läge.
<Fn> + <F5> Växla bildskärm Växla mellan att visa bilden på
<Fn> + <F6> Skärmsläckare Stänga av bildskärmens
<Fn> + <F7> Aktivera
pekplatta
<Fn> + <F8> Aktivera
högtalare
<Fn> + <↑> Volym upp Höjer högtalarvolymen.
<Fn> + <↓> Volym ned Sänker högtalarvolymen.
bildskärmen, den externa
bildskärmen (om den är ansluten)
och båda bildskärmarna samtidigt.
bakgrundsbelysning för att spara
ström. Återgå genom att trycka på
en valfri tangent.
Aktivera/inaktivera den interna
pekplattan.
Sätt på/stäng av högtalarna.
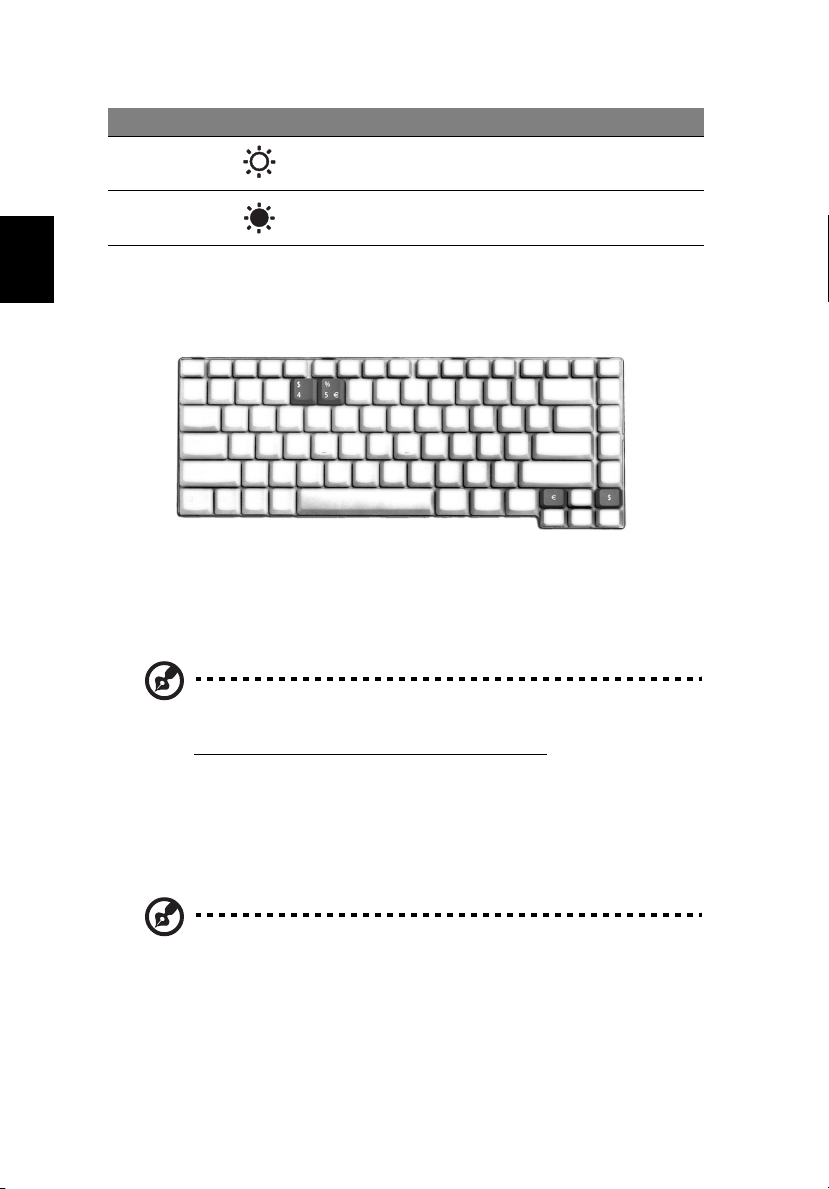
16
Snabbtangent Ikon Funktion Beskrivning
<Fn> + <→> Öka ljusstyrkan Ökar bildskärmens ljusstyrka.
Svenska
<Fn> + <←>> Minska
ljusstyrka
Minskar bildskärmens ljusstyrka.
Specialtangent
Du kan lokalisera Euro symbolen och tecknet för US dollar överst i mitten och/
eller längst ner till höger på ditt tangentbord. För att skriva:
Eurosymbolen
1 Öppna en textredigerare eller ett ordbehandlingsprogram.
2 Tryck antingen direkt på tangenten <Euro> längst ner till höger på
tangentbordet eller håll nere <Alt Gr> och tryck sedan på tangenten <5>
längst upp i mitten på tangentbordet.
Obs! Eurosymbolen kan inte användas i vissa teckensnitt och
programvaror. Mer information finns på
www.microsoft.com/typography/faq/faq12.htm
.
US dollar tecken
1Öppna ett program för textredigering eller ordbehandling.
2Tryck antingen direkt på tangenten <Dollar> längst ner till höger på
tangentbordet eller håll nere <Shift> och tryck sedan på tangenten <4>
längst upp i mitten på tangentbordet.
Obs! Denna funktion varierar enligt språkinställningarna.

Mata ut det optiska enhetsfacket (cd eller dvd)
17
Om du vill mata ut det optiska enhetsfacket när datorn är påslagen
trycker du på enhetens utmatningsknapp.
När strömmen är frånslagen kan du mata ut enhetsfacket genom att använda
nödutmatningshålet.
Svenska
Obs! Den optiska slot load-enheten finns bara i vissa modeller.

Svenska
18
Använda ett datorlås
Baktill på datorn finns en säkerhetsskåra där du kan ansluta ett Kensingtonkompatibelt säkerhetslås.
Lägg en låsvajer runt ett fast föremål, t.ex. ett bord eller handtaget till en låst
skrivbordslåda. Sätt in låset i uttaget och lås det sedan genom att vrida om
nyckeln. Det finns vissa modeller utan nyckel.
Ljud
Datorn levereras med 16-bitars HiFi AC'97-stereoljud. De inbyggda dubbla
stereohögtalarna är enkla att använda.
Justering av volym
Datorns volymjusteras enkelt med några få knapptryck.
Se "Snabbtangenter" på sidan 15 för mer information om justering av
högtalarvolym.

Användning av systemets tillbehör
Acer eManager
Acer eManager är en innovativ programvara utformad för vanligen använda
funktioner. Tryck på " " för att starta Acer eManagers användargränssnitt
som har tre huvudinställningar: Acer ePresentation, Acer eRecovery och
Acer eSettings.
19
Svenska
Se "Starttangenter" på sidan10 om du vill ställa in tangenten " ".
Acer ePresentation
Förenklar upplösningsinställningar vid anslutning till en projektor.
Acer eRecovery
Skapar säkerhetskopior och återhämtar systemkonfigurationer på ett
tillförlitligt sätt.
Acer eSettings
Gör det enkelt att hantera systeminställningar och säkerhet.
Obs! Om du vill ha mer information öppnar du Acer eManager,
klickar på önskad tillämpning och väljer funktionen Hjälp.

Svenska
20
Acer GridVista (kompatibel med dubbla displayer)
Obs! Denna funktion finns endast på vissa modeller.
Så här aktiverar du den bärbara datorns funktion för två bildskärmar. Först ser
du till att den andra bildskärmen är ansluten. Sedan väljer du Start Kontrollpanelen - Bildskärm och klickar på Inställningar. Välj ikonen för den
andra bildskärmen (2) och klicka sedan i kryssrutan Utöka Windows-skrivbordet
till denna bildskärm. Slutligen klickar du på Verkställ för att de nya
inställningarna skall börja gälla och sedan på OK för att slutföra processen.
Acer GridVista är en lämplig funktion med fyra fördefinierade
visningsinställningar där användaren kan visa flera fönster på samma skärm. För
att starta funktionen går du till Start - Alla program och klickar på Acer
GridVista. Du kan välja någon av de fyra visningsinställningarna nedan:
Dubbel (vertikal), Trippel (Huvudfönster till vänster), Trippel (Huvudfönster till
höger) eller Kvad.
Acer Gridvista är kompatibel med dubbla displayer, vilket ger möjlighet att
partitionera två displayer oberoende av varandra.

Acer GridVista är lätt att installera:
1 Kör GridVista och välj önskad skärmkonfiguration för varje display i
aktivitetsfältet.
2 Dra och släpp varje fönster till önskad fyrkant.
3 Njut av att ha ett smart och välorganiserat skrivbord.
21
Svenska
Obs! Se till att upplösningen för den andra bildskärmen är inställd
enligt tillverkarens rekommenderade värde.

Svenska
22
Launch Manager
Med Launch Manager kan du ställa in de Fyra startknapparna ovanför
tangentbordet. Läs "Starttangenter" på sidan 10 för mer information.
Då får åtkomst till Starthanteraren genom att klicka på Start, Alla Program, och
sedan Launch Manager för att starta programmet.

23
Vanliga frågor
Nedanstående lista beskriver situationer som kan uppstå när du använder
datorn. För varje problem anges enkla svar och lösningar.
Jag tryckte på av/på-knappen och öppnade bildskärmslocket
men datorn startar inte.
Titta på strömindikatorn:
• Om den inte är tänd är datorn strömlös. Kontrollera följande:
- Om du använder batteriström kan den vara svag eller otillräcklig.
Anslut nätadaptern och ladda batteriet.
- Kontrollera att nätadaptern är rätt ansluten till datorn och eluttaget.
• Om den är tänd kontrollerar du följande:
- Finns det en icke-systemdiskett i den externa USB-diskettenheten? Ta
ut den eller byt ut den mot en systemdiskett och starta om datorn
genom att trycka på <Ctrl> + <Alt> + <Del>.
Varför visas ingenting på bildskärmen?
När datorns automatiska strömsparfunktion aktiveras släcks skärmen för att
minska strömförbrukningen. Tryck på en tangent så aktiveras bildskärmen på
nytt.
Om bildskärmen inte tänds när du trycker på en tangent kan det bero på två
saker:
• Ljusstyrkenivån kan vara för lågt inställd. Tryck på <Fn> + <-→> för att öka
ljusstyrkan.
• Bildskärmskortet kan vara inställt på en extern bildskärm. Tryck på
snabbtangenten för bildskärmsbyte <Fn> + <F5>.
• Om indikatorn för vänteläge lyser betyder det att datorn befinner sig i
vänteläge. Tryck in och släpp av/på-knappen för att återgå.
Varför fyller inte bilden hela skärmen.
Olika datordisplayer har olika ursprungliga upplösningar beroende på
skärmstorlek. Om du ställer in en lägre upplösning än den ursprungliga
utvidgas skärmen för att fylla datordisplayen. Dialogrutan Egenskaper för
bildskärm visas. Klicka sedan på fliken Inställningar och kontrollera att
upplösningen är den du vill använda. Upplösningar som är lägre än den angivna
visas inte på hela skärmen.
Svenska

Svenska
24
Inget ljud hörs från datorn.
Kontrollera följande:
• Volymen kan vara avstängd. Kontrollera ikonen (högtalare) för
volymkontroll i systemfältet. Om den är överkryssad, klicka på ikonen och
avmarkera alternativet Ljud av.
• Ljudvolymen kan vara för lågt inställd. Kontrollera ikonen för
volymkontroll i aktivitetsfältet. Du kan också justera volymen med
volymknapparna. Mer detaljer finns på "Snabbtangenter" på sidan 15.
• Om hörlurar, öronsnäckor eller externa högtalare ansluts till
utgångsporten på datorns främre panel, stängs de interna högtalarna av
automatiskt.
Jag vill mata ut den optiska enhetens släde utan att slå på
strömmen. Det går inte att mata ut den optiska enhetens släde.
Det finns ett mekaniskt utmatningshål på den optiska enheten. Stoppa in
spetsen på ett gem eller en penna och tryck inåt tills facket skjuts ut.
Tangentbordet reagerar inte.
Försök att ansluta ett externt tangentbord till USB 2.0-porten på datorns höger
eller vänstra sida. Om det fungerar kontaktar du återförsäljaren eller ett
auktoriserat servicecenter eftersom problemet kan bero på att kabeln till det
interna tangentbordet har lossnat.
Infraröd port fungerar inte.
Kontrollera följande:
• Kontrollera att de infraröda portarna på de två enheterna ligger mot
varandra (+/- 15 grader) med max 1 meter emellan.
• Kontrollera att vägen mellan de två infraröda portarna är fri från hinder.
Inget får blockera portarna.
• Kontrollera att du har korrekt programvara på båda enheter
(för filöverföringar) eller korrekt drivrutiner (för utskrift till en infraröd
skrivare).
• Under POST, tryck <F2> för åtkomst till BIOS programmet och kontrollera
att infraröd port är aktiverad.
• Kontrollera att båda enheter är IrDA-kompatibla.
Varför fungerar inte skrivaren.
Kontrollera följande:
• Se till att skrivaren är ansluten till ett eluttag och att den har startats.
• Se till att skrivarkabeln sitter ordentligt på plats i datorns parallell- eller en
USB-port och i motsvarande ingång på skrivaren.

25
Jag vill göra inställningar för att använda det interna modemet.
Innan du kan använda din kommunikationsprogramvara
(t.ex. HyperTerminal) måste du göra en del inställningar:
1 Välj Start, Inställningar, Kontroll panelen.
2 Dubbeklicka på Modem.
3 Klicka på fliken Uppringningsegenskaper och gör inställningar för den
plats du ringer från.
Se Windows-handboken.
Obs! Observera att du kan hoppa över steget inställningar för
Internetanslutning då du först startar datorn eftersom det inte
har någon betydelse för installationen av operativsystemet i stort.
När operativsystemet är färdiginstallerat kan du gå vidare med att
installera internetanslutningen.
Jag vill återställa datorn till originalinställningarna utan CDskivor för återställning.
Obs! Om systemversionen har stöd för flera språk kommer det
operativsystem och språk du väljer när du startar systemet första
gången att vara enda alternativet för framtida återställningar.
Denna återställningsprocess hjälper dig att återställa c:-disken med det
ursprungliga mjukvaruinnehåll som installerades när du köpte din bärbara pc.
Gör så här för att återställa din C:- disk. (Din C:- disk kommer att formateras och
all data på den kommer att raderas.) Det är viktigt att du backar upp alla filer
innan du använder denna funktion.
Kontrollera BIOS-inställningarna innan du utför en återställning.
1 Kontrollera om funktionen Acer disk-to-disk recovery är aktiverad.
2 Se till att inställningen D2D Recovery i Main är Enabled.
3 Gå ur BIOS och spara inställningarna. Systemet startar om.
Svenska
Obs! Tryck på <F2> när POST (Power-On Self Test) är i gång för att
komma in i BIOS.
1 Starta om systemet.
2 När Acer-logotypen visas, tryck samtidigt på <Alt> + <F10> för att komma
in i återställningsfunktionen.
3 Läs instruktionerna på skärmen om du vill genomföra en
systemåterställning.
Viktigt: Denna funktion använder 2 till 3 GB på en dold partition
på hårddisken.

Svenska
26
Beställa service
Internationell resegaranti
(International Travelers Warranty; ITW)
Datorn skyddas av en internationell resegaranti (ITW) som gör att du kan känna
dig lugn när du befinner dig på resa. Vårt världsomspännande nät av
servicecenter finns till hands för att hjälpa dig.
Ett ITW-pass följer med datorn. Passet innehåller allt du behöver veta om ITWgarantin. En lista över tillgängliga, auktoriserade servicecenter. Läs
informationen noggrant.
Ha alltid ITW-passet till hands, speciellt när du reser, så att du kan utnyttja våra
servicecentra. Placera ditt inköpsbevis innanför fliken på insidan av ITW-passet.
Om det land du besöker inte har något Acer-auktoriserat ITW-servicecenter kan
du kontakta något av våra kontor.
Läs i http://global.acer.com
Innan du ringer
Ha datorn till hands och följande information tillgänglig när du ringer Acer för
onlineservice. På så sätt kan vi minska samtalstiden och hjälpa dig lösa
problemen snabbt och effektivt.
Om datorn har visat felmeddelanden eller avgett ljudsignaler, skriver du ned
meddelandena som de visas på skärmen eller ljudsignalernas antal och ordning.
Du anger då följande information:
Namn: ________________________________________________________________
Adress: ________________________________________________________________
________________________________________________________________________
Telefonnummer: _______________________________________________________
Maskin- och modelltyp: __________________________________________________
Serienummer: __________________________________________________________
Inköpsdatum: __________________________________________________________
.

27
Acer Arcade (för vissa modeller)
Acer Arcade är en integrerad spelare för musik, bilder, DVD-filmer och video.
Om du vill se eller lyssna klickar du bara på en mediaknapp (t.ex. Music, Video,
etc.) på Arcades startsida.
• Cinema - Se på DVD eller VCD
• Album - Se på bilder som finns lagrade på din hårddisk eller på
något flyttbart lagringsmedium
• Video - Se på video och/eller redigera videoklipp
• Music - Lyssna på musik i en mängd olika format
• Burner - Skapa CD och/eller DVD som du kan uppleva
tillsammans med andra eller arkivera
• TV - Titta på digitala eller analoga TV-program (tillval)
• Settings - Ställ in Acer Arcade så att den passar dig
Svenska
Obs: Skärmsläckaren och andra energisparande åtgärder är
avstängda då du ser på video, DVD eller bildspel. Dessa funktioner
är aktiverade då du lyssnar på musik.

Svenska
28
Acer Arcade snabbtangenter
När du kör i Windows kan förljande tangentkombinationer användas för att
styra och trimma funktioner och inställningar i Acer Arcade.
Snabbtangent Funktion
<Fn> + <F1> Online-hjälpmeny
<Fn> + <F3> Acer ePowerManagement med information om
batteriet
<Fn> + <F5> Skärm av/på
<Fn> + <F6> Töm skärm
<Fn> + <F8> Högtalare av/på
<Fn> + <↑> Volym upp - Höjer högtalarvolymen
<Fn> + <↓> Volym ner - Sänker högtalarvolymen
<Fn> + <→> Ljusstyrka upp - Ökar skärmens ljusstyrka
<Fn> + <←> Ljusstyrka ner - Minskar skärmens ljusstyrka
<Fn> + <Heme> Play; tryck för att börja spela upp ljudspåret eller
<Fn> + <Pg Up> Stop; tryck för att avbryta ljudspåret eller videofilen
<Fn> + <Pg Dn> Backward; tryck för att hoppa bakåt till föregående
<Fn> + <End> Forward; tryck för att hoppa framåt till nästa spår
videofilen. Tryck igen för att pausa
spår eller videofil och påbörja uppspelning
eller videofil

29
Hitta och spela media
Genom att klicka på Acer Arcades startsida öppnar du motsvarande funktions
startsida. Mediasidorna har knappar på vänster sida och visar mediainnehållet
på höger sida. Om en knapp visar ett av flera alternativ, som till exempel
sorteringsordning, så kommer det aktiva alternativet att vara markerat med en
färgad cirkel på vänster sida.
Klicka på ett alternativ bland mediainnehållet för att välja ett medium. Om det
finns mer än en CD- eller DVD-spelare kommer alla spelare att visas. Bilder och
videor visas som filer (med små bildikoner) som är ordnade i mappar.
Klicka på en mapp för att öppna och utforska den. Gå tillbaka till mappen
ovanför - klicka på knappen Up one level. Använd knapparna nere till höger för
att scrolla om det finns mer media än vad som får plats på en sida.
Inställningar
Det finns inställningar i Acer Arcade som låter dig finjustera prestanda för att
passa din dator och dina personliga preferenser. Inställningssidan kan nås med
knappen Settings på startsida.
Använd inställningen Screen ratio för att välja mellan standard- (4:3) och
widescreen- (16:9).
Audio output bör sättas till Stereo om du lyssnar på högtalare och Virtual
surround sound om du använder hörlurar.
Svenska
Obs! Om du har högtalare som inte är avsedda att spela upp
basfrekvenser, så rekommenderas du att inte välja detta
alternativ. I annat fall kan dina högtalare skadas.
Klicka på About Acer Arcade för att se en sida med versions- och
copyrightinformation.
Klicka på Restore to factory settings för att återställa alla inställningar i Acer
Arcade till standardvärden.
Acer Arcade-reglage
När du ser på video, film eller bildspel i fullskärmsläge kommer två pop-up
fönster med reglage att visas om du flyttar på musen. Dessa fönster försvinner
automatiskt efter några sekunder. Panelen Navigation controls visas överst och
panelen Player controls visas nederst på skärmen

Svenska
30
Navigation controls
För att återgå till Acer Arcades startsida klickar du på knappen Home i övre
vänstra hörnet av fönstret. Klicka på Up one level för att gå upp en nivå bland
mapparna medan du letar efter media. Klicka på Return för att återgå till den
förra skärmbilden Knapparna (Minimize, Maximize, och Close) uppe till höger
har samma funktion som på en vanlig PC.
Klicka på knappen Close i fönstrets övre vänstra hörn för att avsluta Acer
Arcade. Du kan även klicka på To PC.
Player controls
I fönstrets nedre kant visas reglagen för spelaren som används vid uppspelning
av video, bildspel, film och musik. Gruppen till vänster är de vanliga reglagen
för uppspelning (play, pause, stop, etc…). Den högra gruppen är
volymkontroller (tyst och volym upp/ner).
Obs! När DVD spelas kommer ytterligare reglage att visas till
höger om volymkontrollerna. Dessa reglage beskrivs utförligare i
Cinema delen av denna guide.
Cinema
Om din dator levererades med en DVD-spelare så kan du med Acer Arcades
Cinema-funktion spela upp filmer på DVD eller Video CD (VCD). Denna spelare
har samma funktioner och reglage som en vanlig DVD-spelare för hemmabruk.
När du sätter i en skiva i DVD-spelaren börjar filmen automatiskt att spelas upp.
När du flyttar musen så kommer pop-up fönstren med sina reglage att visas
nederst på skärmen så att du kan styra uppspelningen.
Om det finns mer än en skiva som går att spela upp så kan du välja vilken skiva
du vill spela. Klicka på knappen Cinema på startsida för att öppna Cinemasidan. Välj sedan den skiva du vill spela upp från listan till höger.
Följande reglage läggs till pop-up fönstret när en DVD spelas upp:
• DVD Menu
• Subtitle
• Language
• Angle
Den skiva som spelas för tillfället kommer att visas i fältet ovanför listan med
spelarna. Denna sida kommer också att visas om du trycker på Stop-knappen
medan en film spelas upp. Knapparna på vänster sida låter dig återvända till
filmen där den avbröts, starta om filmen från början, hoppa till DVD-menyn,
mata ut skivan eller gå vidare till sidan för DVD-inställningar.

Inställningar för DVD
Det finns två typer av inställningar för DVD - Video och Language. Klicka på
respektive knapp för att öppna sidan med inställningar.
31
Video
Video-inställningarna bestämmer hur DVD/VCD visas.
Use hardware acceleration drar nytta av den speciella grafikprocessor som finns
på vissa grafikkort för att avlasta CPU:n vid uppspelning av DVD och vissa
videoformat. Sätt denna inställning i läge Off om du har problem med
bildkvalitén.
Välj ett visningsläge:
• 4:3 Standard eller 16:9 Widescreen som passar din skärm.
• Alternativet Letterbox visar widescreenfilmer i originalformat med svarta
områden överst och nederst på skärmen.
• Alternativet Pan & Scan är för DVD-filmer i widescreenformat.
• Acer CinemaVision är en ickelinjär bildutsträckare som ger minimal
distorsion i bildens mitt.
• Alternativet Stretch anpassar videoformatet till skärmens storlek.
• Med alternativet Colour profile kan du genom att välja från en lista med
färganpassningar ändra färgskalan på den video som spelas upp. Original
använder den befintliga färgskalan på skivan medan Vivid, Bright, och
Theatre förstärker färgerna på olika sätt.
• Acer ClearVision är en videoförbättrande teknik som genom att bevaka
den uppspelade videon dynamiskt anpassar ljusstyrka/kontrast och
färgmättnad. Därför behöver du inte ändra färginställningarna om filmen
har väldigt mörka eller ljusa avsnitt.
• Klicka på Restore to factory settings för att återställa inställningarna till
standardvärden.
Svenska
Language
Language-inställningen styr val av ljud och textning för DVD och VCD.
Subtitle väljer vilket språk DVD:n skall vara textad på – om det är tillgängligt.
Fabriksinställningen är Off.
Closed caption visar s.k. ”closed caption”-text för DVD. Denna funktion visar
text som finns i videosignalen och som beskriver handling och dialog för
hörselskadade. Fabriksinställningen är Off.
Audio väljer språk för DVD-filmer.

Svenska
32
Album
Med Acer Arcade kan du se digitala bilder - en och en eller som ett bildspel.
Bilderna kan visas från vilken skiva eller hårddisk som helst i din dator. Klicka på
Album-knappen på Acer Arcades startsida för att visa Album-sidan.
Både bilder och mappar visas till höger. Klicka på en mapp för att öppna den.
För att visa ett bildspel – öppna först mappen med de bilder du vill visa. Klicka
sedan på Play slideshow. Bildspelet visas i fullskärmsläge. Använd pop-up
fönstren för att styra bildspelet.

Klicka på Rotate right eller Rotate left för att rotera en bild i fullskärmsläge.
Du kan också visa en enstaka bild genom att klicka på den. Då visas bilden i
fullskärmsläge.
33
Inställningar för bildspel
Klicka på knappen Settings på Album-sidan för att ändra inställningarna för
bildspel.
Inställningen Slide duration bestämmer hur länge varje bild visas innan
bildspelet automatiskt växlar till nästa bild.
Inställningen Transition effects bestämmer vilka effekter som skall användas vid
bildväxling.
För att lägga till bakgrundsmusik till ett bildspel ställer du in Yes i Play music
during slideshow. Därefter väljer du musik ur din personliga musiksamling.
Klicka på Restore to factory settings för att återställa alla inställningar till
standardvärden.
Video
Klicka på Video på Acer Arcades startsida för att öppna startsidan för video och
videofunktioner.
Obs! Videofunktionen är avsedd för uppspelning av formaten
MPEG1, MPEG2 (om en DVD-spelare är installerad), AVI, WMV och
ASF. Använd Cinema funktionen om du vill se en DVD eller VCD.
Två alternativ visas på Video-sidan - Video Play eller Video Edit.
Uppspelning av en videofil
Svenska
Klicka på Video Play för att spela upp videofiler. Videofilerna visas till höger på
Video-sidan. De är ordnade i mappar och en liten ikon visar den första bilden i
videon.
Klicka på en videofil för att spela upp den. Videofilen kommer att spelas i
fullskärmsläge. Pop-up fönstret kommer att visas i skärmens nedre kant när du
flyttar musen. Klicka på Stop för att återgå till Video-sidan.

Svenska
34
Videoinnehållsproduktion
Klicka på knappen Videoinnehållsproduktion för att öppna programmet
PowerProducer.
PowerProducer låter dig finalisera dina digitala videoproduktioner och bränna
dem till skiva. Innan du producerar din film med hjälp av PowerProducer, börja
med att samla ihop (eller skapa) dess komponentdelar: videoklipp, foton och
bakgrundsmusik. Du kan själv samla in råbildmaterial med en videokamera eller
annan inspelningsenhet, eller också kan du helt enkelt använda de filer du har
till hands. Du har kanske t o m redan skapat en egen film med ett
videoredigeringsprogram.
När din film är klar för produktion, är det dags att börja använda
PowerProducer. Eftersom PowerProducer erbjuder grundläggande
videoredigeringsverktyg.
PowerProducers produktionsfunktioner inkluderar följande:
• bränner CD-, DVD-, VCD-, SVCD- och redigeringsbara DVD-skivor
• raderar återskrivbara skivor som innehåller oönskat innehåll
• kopierar skivor
• defragmenterar skivor för att lägga till videoinnehåll
• bränner DV-innehåll direkt till DVD
• anger kapitel i videoinnehåll
• lägger bakgrundsmusik till videor och menyer
• erbjuder anpassade menyutseenden för knappar, ramar och bakgrunder
• hämtar material från DVD, firewire-enheter, analoga insamlingskort, USB-
enheter och filer
För hjälp med videoinnehållsproduktion, se PowerProducers online-hjälpsystem.

35
Musik
Klicka på Musik på Acer Arcades startsida för att öppna startsidan för musik och
bekväm åtkomst till din musiksamling.
Välj den mapp som innehåller musiken du vill lyssna på. Klicka på Play för att
lyssna på en hel CD från början eller välj det stycke du vill höra från listan.
Musikstyckena i mappen visas i listan till höger och till vänster finner du
kontrollerna Play, Random och Repeat all. Med alternativet Visualize kan du
visa datorgenererade mönster medan du lyssnar på musiken. Med
kontrollpanelen i skärmens nedre kant kan du enkelt ändra volymen och
uppspelningen.
Klicka på Rip CD för att rippa musik från en CD. Välj de stycken du vill rippa på
den sida som öppnas (eller klicka på Select eller Clear all) – klicka sedan på Rip
now.
Brännare
NTI CD/DVD-Maker förenklar din digitala vardag genom att erbjuda en
komplett och lättanvänd produkt för att spela in data, audio, bilder eller video.
Nu kan du bränna och dela med dig av allt på CD/DVD - dina data, din musik,
dina videofoton eller videor - snabbare och enklare än förut.
Copy – Skapa backupkopior av din CD/DVD-samling
Skapa backupkopior av CD och DVD (som inte är kopieringsskyddade) med
några få musklick.
Svenska
Audio – Skapa din egen greatest hits CD
Skapa musik som låter bättre på ett ögonblick. Bränn dina favoritstycken till CD
så att du kan spela dem på vanliga CD-spelare. Omvandla stycken ur din
musiksamling till MP3 och andra vanliga audioformat. Du kan till och med
skapa MP3-CD med över 100 av dina favoritlåtar och spela upp dem på din PC
eller din MP3-kompatibla CD-spelare.
Data – Lagra filer snabbt och enkelt
Kopiera din dators hårddisk så att du enkelt kan återställa den vid en krasch.
Genom att arkivera dina data på en CD/DVD elimineras behovet av extra
hårddiskar.

Svenska
36
Video – Din värld av bilder
Gör en bildspels-VCD med bakgrundsmusik av dina digitala bilder – som kan
spelas i de flesta DVD-spelare. Ge dina videosnuttar nytt liv och dela händelser
med din familj och dina vänner med hjälp av DVD-spelaren. Du kan till och med
lägga specialgjorda menyer på Video CD och Super Video CD.
Läs i handboken om du behöver mer detaljerad information eller klicka på
Help-knappen för att öppna hjälpmenyn för NTI CD/DVD-Maker.
TV
Acer Arcade låter dig titta på TV i din dator. Klicka på TV-knappen på sidan
Hem för att visa TV-huvudsidan.
Alternativet Helskärm visar TV-innehåll över hela skärmen. (Tryck på tangenten
Baksteg eller dubbelklicka var som helst på skärmen för att återgå till Acer
Arcade.)
När du tittar på TV dyker extra knappar upp på uppspelningskontrollerna: Spela
in (spelar in TV-innehåll som en videofil), Föregående kanal (går en kanal
neråt), Nästa kanal (går en kanal uppåt), Fönsterläge (växlar Acer Arcadeprogrammet mellan ett fönster och helskärm) och Text-TV (öppnar text-TVfunktionen), Videoskrivbord (ersätter datorns skrivbord med videovisningen)
och Stillbild (tar en stillbild av den aktuella videoramen).
Alternativet Inspelad TV låter dig titta på filer som du har spelat in från TV. Se
Inspelad TV.
Alternativet Schema låter dig ställa in TV-inspelningsschema så att du kan titta
senare. Se Schemalagda inspelningar.
Knappen Inställningar öppnar en sida med TV-inställningar. Se TV-inställningar.
Alternativet TV-förhandsvisning låter dig förhandsgranska tillgängliga TV-
kanaler. Se TV-förhandsvisning.
Alternativet Text-TV öppnar text-TV-funktionen. Se Använda text-TV-
funktioner.
Omedelbar återuppspelning
Som standard är funktionen för omedelbar återuppspelning aktiverad i Acer
Arcade. För att åstadkomma omedelbar återuppspelning, spelar Acer Arcade in
TV-utsändningen som en fil, vilket skapar en aning fördröjning mellan liveutsändningen och det TV-innehåll du tittar på. (Men den omedelbara
återuppspelningsfilen kan inte sparas, och du kan inte titta på denna fil i
fönstret Inspelad TV.) Du kan navigera framåt och bakåt i filen för att utföra
omedelbar återuppspelning eller för att hoppa över reklamavbrotten.
Obs! En av dina lokala enheter måste ha minst 2 GB ledigt
utrymme för att funktionen för omedelbar återuppspelning ska
kunna aktiveras.

37
Klicka på " " för att pausa uppspelningen. Klicka på " " för att fortsätta
titta. Klicka på " " för att spola bakåt, eller klicka på " " för att snabbspola
framåt. Klicka på " " för att gå till start för inspelningen av omedelbar
återuppspelning, eller klicka på " " för att gå till slutet av inspelningen av
omedelbar återuppspelning.
Obs! Eftersom det TV-innehåll du tittar på alltid visas något
senare än live-TV-utsändningen, kan du genom att gå till slutet av
inspelningen av omedelbar återupprepning komma så nära att
titta på live TV som Acer Arcade tillåter.
Inspelad TV
Sidan Inspelad TV visar inspelade filer på sidan Inspelade TV-programs
videofunktion. En miniatyrbild visar filens första ram. Klicka på en inspelad TVfil för att spela den. Videon spelas i helskärm. Du går tillbaka till TV-sidan
genom att klicka på Stopp.
För en beskrivning av alternativen på denna sida, se Videor.
Schemalagda inspelningar
Du ställer in ett TV-inspelningsschema genom att först klicka på Schemae och
sedan på Nytt schema. På sidan som öppnas ska du välja den Kanal du vill spela
in samt Schemaläggningsfrekvens. Ange Startdatum, Starttid och Stopptid för
det program du vill spela in. Klicka på Bekräfta schema för att aktivera
inspelningsschemat, eller tryck på Avbryt för att avbryta utan att godkänna
schemat. (Välj Ta bort schema för att ta bort ett inspelningsschema som du
skapat tidigare.)
Klicka på ett befintligt inspelningsschema för att öppna det och göra ändringar.
Du ändrar den ordningsföljd i vilken scheman visas genom att klicka på Ordna
efter kanal eller Ordna efter datum.
Svenska
TV-förhandsvisning
Klicka på knappen TV-förhandsvisning för att visa en vägg med TVskärmminiatyrer som låter dig ta en förhandstitt på alla kanaler. TVförhandsvisning rullar automatiskt genom alla tillgängliga kanaler. Välj en
miniatyrbild för att titta på motsvarande kanal på TV-sidan.

Svenska
38
Använda text-TV-funktioner
Denna sida visar text-TV-listor med olika sorters information. Du återgår till TVhuvudsidan genom att trycka på bakstegstangenten på ditt tangentbord.
Du navigerar inom text-TV-funktionen genom att:
• Klicka op de gula eller blå rubrikerna för att öppna den första sidan i listan
över motsvarande text-TV-sidor .
• Klicka på ett skärmsidnummer för att komma till den sidan.
• Använd tangentbordets nummerknappar för att ange ett sidnummer
direkt.
• Välj knapparna uppåt/neråt på fjärrkontrollen för att gå till föregående/
nästa sida.
• Klicka på den röda - eller gröna + knappen för att gå till föregående/nästa
sida.
• Klicka på bakstegstangenten på tangentbordet eller bakåtknappen på
fjärrkontrollen för att gå tillbaka till TV-huvudsidan.
TV-inställningar
Du ändrar bildinställningar genom att klicka på knappen TV på sidan
Inställningar (eller på knappen Inställningar på TV-huvudsidan). Det finns två
typer av TV-inställningar: TV-signal och Kanaler.
TV-signal
I alternativet TV-källa väljer du huruvida din TV-tar emot signaler från antenn
eller kabel.
Alternativet Land låter dig välja det land eller den region där din kabelleverantör finns.
Alternativet Inspelningskvalitet låter dig ställa in kvaliteten på video inspelad
från TV. Om du väljer en högre kvalitet får du en större inspelad fil när du
spelar in TV-program.
Alternativet Ljudkälla låter dig välja ljudingångskälla från en lista över
tillgängliga källor.
Alternativet Ljudläge låter dig ställa in din ljudutgång som Mono, Stereo eller
SAP. Alternativet SAP (Second Audio Program-sekundärt ljudprogram) är en
utökad ljudsignal som kan användas för att förstärka huvudljudet eller för att
tillhandahålla en ljudöversättning eller annan information.
Klicka på knappen Återställ standardinställningar för att återställa
inställningarnas standardvärden.

39
Kanaler
Kanallistan innehåller alla de TV-kanaler som är tillgängliga i Acer Arcade. Alla
tillgängliga kanaler är aktiverade som standard. Om du vill inaktivera en kanal
på listan ska du avmarkera den. Inaktiverade kanaler kan inte väljas när du
återgår till TV-sidan för att titta på TV.
För att flytta en kanal i listan Favoritkanaler, klicka först på kanalen och sedan
på den nya platsen (eller använd uppåt/neråtpilarna och tryck på Enter).
Kanalen flyttas till den nya platsen på listan.
Du döper om en kanal på listan genom att klicka på den och sedan skriva in det
nya namnet.
Om ingen kanallista finns, klicka på Sök kanaler. Datorn söker efter och listar
tillgängliga TV-kanaler.
Kompatibla filtyper
Läge Stöds Stöds Inte
Bio DVD/SVCD/VCD/MiniDVD DTS/Liner PCM/
TruSurroundXT/SRS/DVD
audio
Video ASF/WMV/AVI/MPEG1/2
DivX (kräver codec)
Album BMP, JPG, PNG GIF, TIF, PSD, ICO
Musik MP3, WMA, WAV
CDA (Audio CD)
DVD-navigator/SVCD/M2V,
MOV, Flash
DVD audio, SACD
Svenska
Obs! Automatisk mediaupptäckt fungerar endast under
huvudmenyn.

Svenska
40
Ta med din bärbara PC
I det här avsnittet får du tips om saker som du bör tänka på när du reser med
eller flyttar datorn.
Koppla bort utrustningen
Så här kopplar du bort externa tillbehör:
1 Spara alla öppna filer.
2 Ta ur alla typer av media, disketter eller CD/DVD-skivor från enheten/
enheterna.
3 Stäng av datorn.
4 Stäng bildskärmslocket.
5 Koppla bort sladden från nätadaptern.
6 Koppla bort tangentbordet, pekenheten, skrivaren, den externa
bildskärmen och andra externa enheter.
7 Om du har låst fast datorn med ett Kensington-lås kopplar du bort det
också.
Flytta datorn
Om du flyttar datorn korta avstånd, t.ex. mellan olika rum.
Förbereda datorn
Före flytt av datorn stänger du och låser displayhöljet för att ställa datorn i
läget Sleep. Nu kan du på ett säkert sätt ta med dig datorn när du rör dig i
byggnaden. Om du vill avbryta datorns Sleep-läge öppnar du bildskärmslocket
och tryck därefter in av/på-knappen och släpp upp den.
Om du ska flytta datorn till en kunds kontor eller till en annan byggnad kan du
välja att stänga av datorn:
Klicka på Start, Stäng av datorn och klicka sedan på Stäng av (Windows XP).
- eller Ställ datorn i Sleep-läge genom att trycka på <Fn> + <F4>. Stäng och lås sedan
displayen.
När du vill använda datorn igen låser du upp och öppnar displayen och trycker
sedan på strömknappen.
Obs! Om indikeringslampan för vänteläge inte lyser har datorn
försatts i viloläge och därför stängts av. Om
strömindikeringslampan inte lyser men indikeringslampan för
vänteläge lyser har datorn försatts i vänteläge.I båda fallen startar
du upp datorn genom att trycka på och sedan släppa upp av/
påknappen.Lägg märke till att datorn kan övergå i Viloläge efter
en viss tid i vänteläge.

41
Vad du bör ta med dig till korta möten
Med ett fulladdat batteri kan datorn i de flesta fall användas i cirka 2.5 timmar.
Om mötet är kortare än så behöver du troligen inte ta med något annat än
datorn.
Vad du bör ta med dig till långa möten
Om mötet varar längre än 2.5 timmar eller om batteriet inte är fulladdat kan du
ta med nätadaptern så att du kan koppla in datorn till eluttaget under mötet.
Om det inte finns några eluttag i rummet kan du minska strömförbrukningen
genom att placera datorn i Sleep-läge. Tryck på <Fn> + <F4> eller stäng
bildskärmslocket när du inte använder datorn aktivt. Återuppta arbetet genom
att öppna bildskärmslocket (om det är stängt), tryck därefter in av/på-knappen
och släpp upp den.
Ta med datorn hem
När du rör dig mellan kontoret och hemmet och vice versa.
Förbereda datorn
När du kopplat bort datorn från alla tillbehör gör du på följande sätt:
• Kontrollera att du har tagit bort alla skivor och från enheterna. I annat fall
kan enheternas läs- och skrivhuvuden skadas.
• Packa datorn i en skyddande väska som förhindrar att den glider omkring
och som dämpar stöten om du skulle råka tappa den.
Svenska
Varning: Packa inte föremål bredvid eller ovanpå datorn. Tryck på
bildskärmslocket kan skada bildskärmen.
Vad du bör ta med dig
Om du inte redan har följande föremål hemma bör du ta med dem:
• Nätadapter och nätsladd
• Den utskrivna Användarhandboken

Svenska
42
Att särskilt tänka på
Skydda datorn genom att följa nedanstående riktlinjer när du flyttar den
mellan hemmet och arbetet:
• Minimera effekterna av temperaturskillnader genom att ha datorn hos
dig.
• Om du måste stanna någonstans ett längre tag och inte kan ta datorn med
dig, bör du lämna den i bilens bagageutrymme så att den inte utsätts för
kraftig värme.
• Ändringar i temperatur och luftfuktighet kan ge upphov till kondens. Låt
alltid datorn återfå rumstemperatur och kontrollera att bildskärmen inte
är fuktig innan du slår på datorn igen. Om temperaturskillnaden är större
än 10 °C (18 °F) bör du låta datorn sakta återfå rumstemperatur. Om det är
möjligt bör du lämna datorn i 30 minuter i en miljö där temperaturen
ligger mellan utomhustemperatur och rumstemperatur.
Installera ett hemmakontor
Om du ofta arbetar med datorn hemma kan det vara en bra idé att skaffa
ytterligare en nätadapter. Då behöver du inte ta med den varje gång du flyttar
datorn mellan hemmet och arbetet.
Om du använder datorn hemma under en längre tid kan du även skaffa externt
tangentbord, bildskärm eller mus.
Resa med datorn
När du flyttar datorn långa avstånd, t.ex. från arbetet till en kunds kontor eller
vid lokala resor.
Förbereda datorn
Förbered datorn på samma sätt som om du skulle ta med den hem. Kontrollera
att batteriet är laddat. Om du ska ta med datorn genom en säkerhetskontroll
på en flygplats kan det bli nödvändigt att sätta på den.
Vad du bör ta med dig
Ta med dig följande:
• Nätadapter
• Fulladdade reservbatterier
• Skrivardrivrutiner om du tänker använda en annan skrivare

Specialanvisningar
Förutom att följa riktlinjerna för transport av dator till hemmet bör du även
tänka på följande:
• Ta alltid med datorn som handbagage.
• Om möjligt ber du säkerhetspersonal att undersöka datorn för hand.
Röntgenapparaterna på flygplatser är säkra, men för aldrig datorn genom
en metalldetektor.
• Undvik att utsätta disketter för handhållna metalldetektorer.
Resa utomlands med datorn
När du tar med datorn till andra länder.
Förbereda datorn
Förbered datorn på samma sätt som för en vanlig resa.
Vad du bör ta med dig
Ta med dig följande:
• Nätadapter
• Nätsladdar för det land du reser till
• Extra, fulladdade batterier
• Skrivardrivrutiner om du tänker använda en annan skrivare
• Inköpsbevis, om du måste visa det för tullmyndigheterna
• Internationell resegaranti (International Travelers Warranty; ITW)
43
Svenska
Specialanvisningar
Följ samma specialanvisningar som när du reser med datorn. Dessutom kan du
tänka på följande när du reser utomlands:
• Om du reser till ett annat land kontrollerar du att landets elspänning och
nätadaptersladden är kompatibla. I annat fall skaffar du en kompatibel
nätsladd. Använd aldrig omvandlingsadaptrar.
• Om du ska använda modemet kontrollerar du att modemet och kontakten
är kompatibla med telesystemet i det land du reser till.

44
Säkra datorn
Datorn är en kostsam investering som du måste sköta om. Lär dig hur du
skyddar och sköter om datorn.
Säkerhetsfunktionerna omfattar hårdvaru- och mjukvarulås — ett säkerhetslås
och lösenord.
Svenska
Använda ett datorlås
Baktill på datorn finns en säkerhetsskåra där du kan ansluta ett Kensingtonkompatibelt säkerhetslås.
Lägg en låsvajer runt ett fast föremål, t.ex. ett bord eller handtaget till en låst
skrivbordslåda. Sätt in låset i uttaget och lås det sedan genom att vrida om
nyckeln. Det finns vissa modeller utan nyckel.
Använda lösenord
Du kan skydda datorn från otillbörlig användning med tre lösenord. Genom att
skapa lösenord kan du skydda datorn och data i den på olika nivåer.
Supervisor Password förhindrar obehörig användning av BIOSverktyget. När
det ställts in kan du inte använda BIOS-verktyget utan att först ange lösenordet.
Mer information finns i "BIOS-verktyget" på sidan 51.
User Password säkrar datorn mot obehörig användning.Om du kombinerar
det här lösenordet med lösenord för systemstart och återgång från viloläge får
du maximal säkerhet.
Password on Boot säkrar datorn mot obehörig användning.Om du
kombinerar det här lösenordet med lösenord för systemstart och återgång från
viloläge får du maximal säkerhet.
Viktigt: Glöm inte lösenorden för Supervisor Password! Om du
glömmer bort ett lösenord måste du kontakta återförsäljaren eller
ett auktoriserat servicecenter.

45
Ange lösenord
När ett lösenord är inställt visas en lösenordsruta i mitten av skärmen.
• När övervakarlösenordet är inställt visas en lösenordsruta då du trycker
<F2> för att gå in i BIOS-inställningar vid starten.
• Ange övervakarlösenord och tryck <Enter> för att gå in i BIOS-
inställningarna. Om du skriver in lösenordet felaktigt, kommer kommer ett
varningsmeddelande upp. Försök igen och tryck sedan på <Enter>.
• När användarlösenordet är inställt och alternativet Lösenord vid start är
aktiverad, kommer en lösenordsruta att visas vid start.
• Ange användarlösenord och tryck <Enter> för att använda datorn. Om du
skriver in lösenordet felaktigt, kommer kommer ett varningsmeddelande
upp. Försök igen och tryck sedan på <Enter>.
Viktigt: Du har bara tre försök på dig att ange rätt lösenord. Om
du inte har angett rätt lösenord på tre försök stannar datorn.
Stäng av datorn genom att trycka ned av/på-knappen i fyra
sekunder. Slå sedan på datorn och försök igen. Om du har glömt
bort hårddisklösenordet kontaktar du återförsäljaren eller ett
auktoriserat servicecenter.
Ställa in lösenord
Du kan ange lösenord med hjälp av BIOS:et.
Svenska

Svenska
46
Expandera med tillval
Notebookdator ger möjlighet till en komplett mobil datoranvändning.
Anslutningsalternativ
Med portarna på datorn kan du ansluta externa enheter precis som med en
vanlig skrivbordsdator. I följande avsnitt finns mer information om hur du
ansluter olika externa enheter till datorn.
Fax/data Modem
Det finns ett inbyggt fax/data modem av typen V.92 56 Kbps i datorn.
Varning! Den här modemporten är inte kompatibel med digitala
telefonlinjer. Om du ansluter modemet till en digital telefonlinje
kan du skada modemet.
Om du vill använda fax-/datamodemporten ansluter du en telefonkabel från
modemporten till ett telefonuttag.
Varning! Se till att kabeln du använder är av rätt typ för det land
du använder datorn i.

47
Inbyggda nätverksfunktioner
Med de inbyggda nätverksfunktionerna kan du ansluta din dator till ett
Ethernet-baserat nätverk.
Om du vill använda nätverksfunktionen ansluter du en Ethernetkabel i
nätverksuttaget på datorn till ett nätverksuttag eller en hub i ditt nätverk.
Snabb infraröd
Datorns snabb infraröd (FIR) port gör att du kan utföra trådlös dataöverföring
med andra IR-aktiverade datorer och kringutrustning som PDA (personal digital
assistants), mobiltelefoner, och infraröda skrivare. Den infraröda porten kan
överföra datahastigheter på upp till fyra megabite per sekund (Mbps) vid ett
avstånd på upp till en meter.
Svenska

Svenska
48
Universal Serial Bus (USB)
USB 2.0-porten är en snabb seriell buss som du kan ansluta USB-enheter till utan
att belasta systemresurserna.
IEEE 1394 port
Datorns IEEE 1394 port gör att du kan ansluta till en enhet med IEEE 1394 som
en videokamera eller en digitalkamera.
Se dokumentationen till din video eller digitalkamera för mer information.

49
PC-kortfack
Datorns Type II PC-kortsplats är avsedd för PC-kort som ökar datorns
användbarhet och utökningsmöjligheter. Du bör aldrig sätta in kort som inte är
märkta med PC Card-logotypen.
PC-kort (PC-Card, tidigare PCMCIA) är tillbehörskort för bärbara datorer som
ger utbyggnadsmöjligheter som länge har funnits för stationära datorer.
Populära Typ III-kort är flashminnen, fax-/datamodem, wireless LAN och SCSIkort. Med sin 32-bitars bandbredd är CardBus en utökning av den äldre
generationens 16-bitars kort.
Obs! Mer information om hur du installerar och använder kortet
och dess funktioner finns i handboken till kortet.
Sätta in ett PC-kort
Sätt in kortet i det nedrae facket och gör eventuella nödvändiga anslutningar
(t.ex. anslut en nätverkskabel). Mer information finns i kortets handbok.
Svenska
Mata ut ett PC-kort
Innan du matar ut ett PC-kort:
1 Avsluta det program som använder kortet.
2 Klicka på PC-kortikonen i systemfältet och avbryt kortets drift.
3 Tryck på fackets utmatningsknapp så hoppar knappen ut.
Tryck sedan på den igen så matas kortet ut.

Svenska
50
Installera minne
Så här installerar du minne:
1 Stäng av datorn, ta bort nätadaptern (om den är ansluten) och ta sedan ut
batteriet. Vänd sedan datorn upp och ned.
2 Skruva bort skruven från minneslocket och lyft sedan upp och ta bort
minneslocket.
3 Sätt in minnesmodulen diagonalt i kortplatsen (a) och tryck den nedåt tills
du hör ett klick (b).
4 Sätt tillbaka minneslocket och skruva fast det.
5 Sätt tillbaka batteriet och återanslut växelströmsadaptern.
6 Starta datorn.
Datorn känner automatiskt av det nya minnet och ändrar därefter
minneskonfigurationen. Anlita en behörig servicetekniker eller kontakta Acers
lokala återförsäljare.

51
BIOS-verktyget
Det här är ett program för konfigurering av maskinvaran som är inbyggt i
datorns Basic Input/Output System (BIOS).
Datorn är redan rätt konfigurerad och optimerad, så i vanliga fall behöver du
inte använda det här verktyget. Det kan däremot bli aktuellt att använda det
om det uppstår problem.
Du startar BIOS-verktyget genom att trycka på <F2> under de första sekunderna
när datorn startas kallas även Power-On Self Test (POST) samtidigt som
notebookdator-logotypen visas.
Bootsekvens
Så här ställer du in bootsekvensen i BIOS-inställningar: Aktivera BIOSinställningar och välj därefter Boot från kategorierna högst upp i fönstret.
Aktivera disk to disk recovery
För att aktivera disk to disk recovery (hårddiskåterställning) aktiverar du BIOSinställningar och väljer därefter Main från kategorierna högst upp i fönstret.
Leta reda på D2D Recovery längst ned i fönstret och använd knapparna <F5>
och <F6> för att ställe in värdet Enabled.
Lösenord
För att ställa in ett bootlösenord aktiverar du BIOS-inställningar och väljer
därefter Security från kategorierna högst upp i fönstret. Leta reda på Password
on boot: och använd knapparna <F5> och <F6> för att aktivera funktionen.
Svenska

Svenska
52
Använda programvara
Spela upp DVD-filmer
Om DVD är installerad i det optiska enhetsfacket kan du spela upp DVD-filmer
på datorn.
1 Mata ut DVD-släden, sätt in en DVD-film och stäng sedan DVD-släden.
Viktigt! När du startar DVD-spelaren för första gången får du
ange en regionskod. DVD-skivor är indelade i sex regioner. När
DVD-enheten har ställts in på en regionskod kommer den bara att
spela DVD-skivor för den regionen. Du kan ändra regionskod
högst fem gånger (inklusive den första gången). Därefter förblir
den sista regionskoden fast. Du kan inte nollställa antalet
ändringar genom att återställa hårddisken. Mer information om
DVD-regioner finns i tabellen längre fram i det här avsnittet.
2 DVD-filmen spelas upp automatiskt efter några sekunder.
Regionskod Land eller region
1 USA, Kanada
2 Europa, Mellanöstern, Sydafrika, Japan
3 Sydostasien, Taiwan, Syd Korea
4 Latinamerika, Australien, Nya Zeeland
5 F.d. Sovjetunionen, delar av Afrika, Indien
6 Folkrepubliken Kina
Obs! Om du vill ändra regionskoden sätter du in en DVD-film för
en annan region i DVD-enheten.Onlinehjälpen innehåller mer
information.

53
Strömhantering
Datorn har inbyggda funktioner för strömhantering som övervakar
systemaktiviteten. Systemaktiviteten avser all aktivitet som omfattar en eller
flera av följande enheter: tangentbord, mus, hårddisk, kringutrustning som
anslutits till den seriella eller parallella porten samt videominne. Om ingen
aktivitet kan kännas av under en viss tidsperiod (tidsgränsen för inaktivitet
överskrids) avbryter datorn vissa av eller alla de här systemaktiviteterna för att
spara energi.
Datorn använder ett strömsparschema som stöder Advanced Configuration and
Power Interface (ACPI), vilket är den mest effektiva kombinationen av ekonomi
och prestanda. Windows hanterar alla strömsparåtgärder för datorn.
Svenska

Svenska
54
Acer eRecovery
Acer eRecovery är ett verktyg för som snabbt säkerhetskopierar och återställer
operativsystemet. Användaren kan skapa och spara säkerhetskopior av den
aktuella systemkonfigurationen på hårddisk, CD eller DVD.
Acer eRecovery har dessa funktioner:
1 Skapa säkerhetskopia
2 Återställa från säkerhetskopia
3 Skapa CD med fabriksinställningarna
4 Ominstallera medföljande program utan CD
5 Ändra lösenordet för Acer eRecovery
I detta kapitel hittar du en stegvis beskrivning av varje process.
Obs! Denna funktion finns endast tillgänglig för vissa modeller.
Om din dator saknar inbyggd CD/DVD-brännare ansluter du en
extern USB eller IEEE1394-kompatibel CD/DVD-brännare innan du
startar Acer eRecovery för att utföra åtgärder relaterade till
optiska skivor.
Skapa säkerhetskopia
Användare kan skapa och spara säkerhetskopior på hårddisk, CD eller DVD.
1 Boota datorn till Windows XP.
2Tryck på <Alt> + <F10> för att öppna Acer eRecovery.
3 Ange lösenord för att gå vidare. Standardlösenordet är sex nollor.
4 I fönstret Acer eRecovery väljer du “Recovery settings” och klickar på
“Next”.
5 I fönstret Recovery settings väljer du “Backup snapshot image” och klickar
på “Next”.
6 Välj metod för säkerhetskopiering.
a Välj “Backup to HDD” för att spara den säkerhetskopierade skivbilden
på enhet D.
b Välj “Backup to optical device” för att bränna den säkerhetskopierade
skivbilden på CD eller DVD.
7 Välj metod för säkerhetskopiering och klicka på “Next”.
Följ anvisningarna på skärmen för att slutföra processen.

Återställa från säkerhetskopia
Användare kan
avsnittet Skapa säkerhetskopia) på hårddisk, CD eller DVD.
8 Boota datorn till Windows
9Tryck på <Alt> + <F10> för att öppna Acer eRecovery.
10 Ange lösenord för att gå vidare. Standardlösenordet är sex nollor.
11 I fönstret Acer eRecovery väljer du “Recovery actions” och klickar på
“Next”.
12 Det finns fyra återställningsalternativ. Välj önskat återställningsalternativ
och följ anvisningarna på skärmen för att slutföra återställningen.
återställa säkerhetskopior som tidigare skapats (se beskrivning i
XP.
Obs! Alternativet “Restore C:” är bara aktivt när en användare har
lagrat en säkerhetskopia på hårddisken (D:\). Se avsnittet Skapa
säkerhetskopia.
Skapa CD med fabriksinställningarna
Med den här funktionen kan du skapa en ny system-CD och återställnings-CD
om dessa inte finns tillgängliga.
1 Boota datorn till Windows XP.
2Tryck på <Alt> + <F10> för att öppna Acer eRecovery.
3 Ange lösenord för att gå vidare. Standardlösenordet är sex nollor.
4 I fönstret Acer eRecovery väljer du “Recovery settings” och klickar på
“Next”.
5 I fönstret Recovery settings väljer du “Burn image to disk” och klickar på
“Next”.
6 I fönstret Burn image to disk väljer du “01. Factory default image” och
klickar på “Next”.
7 Följ anvisningarna på skärmen för att slutföra processen.
55
Svenska

Svenska
56
Ominstallera medföljande program utan CD
Acer eRecovery lagrar de program som följde med datorn internt för att det ska
vara lätt att ominstallera dessa drivrutiner och program.
1 Boota datorn till Windows XP.
2Tryck på <Alt> + <F10> för att öppna Acer eRecovery.
3 Ange lösenord för att gå vidare. Standardlösenordet är sex nollor.
4 I fönstret Acer eRecovery väljer du “Recovery actions” och klickar på
“Next”.
5 I fönstret Recovery settings väljer du “Reinstall applications/drivers” och
klickar på “Next”.
6 Välj önskad drivrutin/program och följ anvisningarna på skärmen för att
ominstallera.
Vid första körningen förbereder Acer eRecovery alla nödvändiga program. Det
kan därför ta några sekunder innan programinnehållsfönstret visas.
Ändra lösenordet för Acer eRecovery
Acer eRecovery och Acer disk-to -disk recovery skyddas av ett lösenord som kan
ändras av användaren. Lösenordet används av både Acer eRecovery och Acer
disk-to-disk recovery. Följ nedanstående anvisningar för att ändra lösenordet i
Acer eRecovery.
1 Boota datorn till Windows XP.
2Tryck på <Alt> + <F10> för att öppna Acer eRecovery.
3 Ange lösenord för att gå vidare. Standardlösenordet är sex nollor.
4 I fönstret Acer eRecovery väljer du “Recovery settings” och klickar på
“Next”.
5 I fönstret Recovery settings väljer du “Password: Change Acer eRecovery
password” och klickar på “Next”.
6 Följ anvisningarna på skärmen för att slutföra processen.
Obs! Om systemet hänger sig och Windows inte går att starta kan
användaren köra Acer disk-to-disk för att återställa den
fabriksinställda bilden från DOS-läge.

57
Felsöka datorn
I det här kapitlet beskrivs hur du handskas med vanliga problem. Om ett fel
inträffar bör du läsa det här kapitlet innan du kontaktar en servicetekniker.
Allvarligare problem kan inte lösas utan att datorns hölje öppnas. Försök aldrig
öppna datorn själv. Kontakta återförsäljaren eller ett auktoriserat servicecenter
för hjälp.
Felsökningstips
Denna bärbara dator har en avancerad design som avger ett felmeddelande på
skärmen som hjälper dig att lösa problem.
Om systemet rapporterar ett felmeddelande eller om ett felsymptom uppstår,
se Felmeddelanden. Om problemet inte kan lösas skall du kontakta din
återförsäljare. Se "Beställa service" på sidan 26.
Felmeddelanden
Om ett felmeddelande visas, skall det registreras och korrigerande åtgärd
vidtas. Följande tabell innehåller felmeddelanden i alfabetisk ordning
tillsammans med rekommenderad åtgärd.
Felmeddelanden Korrigerande åtgärd
Svenska
CMOS battery bad Kontakta din återförsäljare eller ett auktoriserad
CMOS checksum
error
Disk boot failure För in en system (startbar) diskett i diskettenheten
Equipment
configuration error
Hard disk 0 error Kontakta din återförsäljare eller ett auktoriserad
Hard disk 0 extended
type error
I/O parity error Kontakta din återförsäljare eller ett auktoriserad
Keyboard error or no
keyboard connected
servicecenter.
Kontakta din återförsäljare eller ett auktoriserad
servicecenter.
(A:), tryck sedan <Enter> för att starta om.
Tryck <F2> (under POST) för att mata in BIOS
program; och tryck sedan på <Exit> i BIOSinställningarna för att starta om.
servicecenter.
Kontakta din återförsäljare eller ett auktoriserad
servicecenter.
servicecenter.
Kontakta din återförsäljare eller ett auktoriserad
servicecenter.

58
Felmeddelanden Korrigerande åtgärd
Svenska
Keyboard interface
error
Memory size
mismatch
Om du fortfarande stöter på problem då du vidtagit korrigerande åtgärder,
skall du kontakta din återförsäljare eller ett auktoriserat service center för
hjälp. Vissa problem kan lösas genom att använda BIOS programmet.
Kontakta din återförsäljare eller ett auktoriserad
servicecenter.
Tryck <F2> (under POST) för att mata in BIOS
program; och tryck sedan på <Exit> i BIOSinställningarna för att starta om.

Notis om säkerhet och
59
överensstämmelse med regelverk
ENERGY STAR Guidelines-efterlevnad
I egenskap av ENERGY STAR Partner har Acer, Inc. bestämt att denna produkt
uppfyller ENERGY STAR riktlinjer för effektiv energianvändning.
Meddelande från FCC
Denna enhet har testats och befunnits uppfylla de gränsvärden som är satta för
en Class B digital enhet motsvarande del 15 enligt FCC reglerna. Dessa
gränsvärden är satta för att tillhandahålla ett rimligt skydd mot skadlig
interferens vid installation i bostad. Denna enhet genererar, använder, och kan
utstråla radiofrekvensenergi och kan, om den inte installerats enligt
instruktionerna, orsaka skadlig interferens på radiokommunikation.
Det finns dock ingen garanti för att inte interferens kan uppstå i en viss
installation. Om denna enhet orsakar skadlig interferens på radio- och TVmottagning, vilket kan märkas genom att sätta på eller stänga av enheten,
uppmanas användaren att försöka rätta till störningarna genom en eller flera
av följande åtgärder:
• Omorientera eller omplacera mottagarantennen.
• Öka avståndet mellan enheten och mottagaren.
• Koppla enheten till ett uttag på en annan krets än den som mottagaren är
ansluten till.
• Rådfråga återförsäljaren eller en erfaren radio/TV tekniker.
Obs! Skyddade kablar
Alla kopplingar till andra dataenheter måste vara med skyddade kablar för att
tillmötesgå FCCs regler.
English
Svenska
Obs! Kringutrustning
Endast kringutrustning (input/output enheter, terminaler, skrivare, etc.) som
certifierats att de tillmötesgår Class B gränsvärdena får anslutas till denna
utrustning. Användning av icke certifierad kringutrustning kommer sannolikt
att resultera i störning på radio och TV mottagning.
Varning
Förändringar eller modifikationer som inte uttryckligen har godkänts av
tillverkaren kan orsaka återkallande av användarens rättigheter att använda
denna dator, vilka är givna av Federal Communications Commission.

Svenska
60
Driftförhållanden
Denna enhet tillmötesgår del 15 i FCC: s regler. Drift skall uppfylla följande två
krav: (1) Denna enhet får inte skapa skadlig störning, och (2) Denna enhet
måste acceptera alla mottagna störningar, inklusive störning som kan skapa
oönskad drift.
Notice: Canadian users
This Class B digital apparatus complies with Canadian ICES-003.
Överensstämmelseförklaring för EU-länderna
Härmed intygar Acer att denna Aspire serien står I överensstämmelse med de
väsentliga egenskapskrav och övriga relevanta bestämmelser som framgår av
direktiv 1999/5/EC.
(Besök http://global.acer.com/products/notebook/reg-nb/index.htm
dokumenten i sin helhet.)
för att se
Modemanmärkningar
TBR 21
Denna utrustning har godkänts av [Council Decision 98/482/EC - "TBR 21"] för
uppkoppling av enkel terminal till Public Switched Telephone Network (PSTN).
På grund av olikheter mellan de individuella PSTN som finns i olika länder,
utgör detta godkännande i sig inte en villkorlös garanti för att den kan operera
problemfritt på alla PSTN terminalpunkter. Om problem uppkommer bör du
som första steg ta kontakt med utrustningsleverantören.
Lista över tillämpliga länder
EU: s medlemstater är följande (Maj 2004): Belgien, Danmark, Tyskland,
Grekland, Spanien, Frankrike, Irland, Italien, Luxemburg, Holland, Österrike,
Portugal, Finland, Sverige, Storbritannien, Estland, Lettland, Litauen, Polen,
Ungern, Tjeckien, Slovakien, Slovenien, Cypern och Malta. Produkten får
användas i alla EU-länder, samt även i Norge, Schweiz, Island och Liechtenstein.
Enheten måste användas i enlighet med de bestämmelser och begränsningar
som gäller i aktuellt land. Kontakta ansvarig myndighet i användningslandet
för ytterligare information.

Viktiga säkerhetsinstruktioner
61
Läs dessa instruktioner noggrant. Spara dem för framtida användning.
1 Uppmärksamma alla varningar och instruktioner som markerats på
produkten.
2 Koppla ur denna produkt ur vägguttaget innan du rengör den. Använd
inte rengöringsmedel i vätske- eller sprayform. Använd en lätt fuktad trasa
för rengöring.
3 Använd inte denna produkt nära vatten.
4 Placera inte denna produkt på en instabil vagn, ställ, eller bord. Produkten
kan falla vilket orsakar allvarliga skador.
5 Luckor och öppningar finns för ventilation, för att produkten ska kunna
fungera ordentligt och skydda den från att överhettas. Dessa öppningat
får ej blockeras eller täckas över. Öppningarna får inte blockeras genom
att ställa enheten på en säng, soffa, matta, eller annat liknande underlag.
Denna produkt får inte placeras nära eller över ett värmeelement eller
värmeregistrerare, eller i en inbyggd installation om det inte finns
ordentlig ventilation.
6 Denna produkt skall drivas med samma strömtyp som anges på
märkningsetiketten. Om du inte är säker på vilken strömtyp som finns bör
du konsultera din återförsäljare eller ditt lokala energiföretag.
7 Låt ingenting vila mot strömkabeln. Placera inte produkten så att
människor kan gå på kabeln.
8 Om en förlängningssladd används, se då till att det totala amperevärdet
som går in kabeln inte övergår förlängningssladdens toleransnivå. Se
dessutom till att den sammanlagda strömtoleransen för alla produkter som
anslutits till vägguttaget inte övergår vad säkringen tål.
9 Tryck aldrig in föremål av någon form in i produkten genom luckorna
eftersom de kan komma I kontakt med farliga strömförande punkter eller
orsaka kortslutning hos vissa delar vilket kan resultera i brand eller en
elektrisk chock. Spill aldrig ut någon form av vätska över produkten.
10 Försök inte att laga produkten själv då du, om du öppnar eller tar bort
delar kan utsätta dig själv för farliga strömförande punkter eller andra
risker. Allt underhåll bör skötas av kvalificerad servicepersonal.
11 Koppla ur denna produkt ur vägguttaget och lämna den till kvalificerad
servicepersonal i följande fall:
a När kontakten är skadad eller klämd.
b Om vätska har spillts in i produkten.
c Om produkten har utsatts för regn eller vatten.
d Om produkten inte fungerar normalt även om
användningsinstruktionerna följs. Justera bara de kontroller som täcks
av användarinstruktionerna eftersom felaktig justering av andra
kontroller kan resultera i att något skadas och kan ofta göra att ett
större jobb av en kvalificerad tekniker behövs för att återföra
produkten till sitt normala jag.
e Om produkten har tappats eller utsidan har skadats.
f Om produkten plötsligt ändrar sitt uppförande, indikerar detta att
service behövs.
12 Notebookdator använder litiumbatteri. Ersätt batteriet med samma typ av
batteri som produktens batteri vi rekommenderar. Om du använder ett
annat batteri kan det finnas risk för brand eller explosion.
English
Svenska

Svenska
62
13 Varning! Batterier kan explodera om de inte handhas på riktigt sätt. Ta
inte isär dem eller släng dem i elden. Håll dem utom räckhåll för barn och
kassera använda batterier utan dröjsmål.
14 Använd endast nätadaptern med ett ordentligt jordat vägguttag. Ett
ojordat eller otillräckligt jordat uttag innebär risk för elchock.
15 Använd bara den rätta typen av strömkablar (de som finns i din
utrustningslåda) för denna enhet. Den bör vara av isärtagbar typ: UL listad/
CSA certifierad, typ SPT-2, 7A 125V minimum, VDE-godkänd eller
motsvarande. Max längd är 4,6 meter (15 fot).
16 Koppla alltid ur alla telefonkablar från vägguttaget före service eller
isärtagning av utrustningen.
17 Undvik att ansluta datorn till telefonnätet (utom via trådlös anslutning)
under åskväder. Risk finns för elektrisk chock på grund av blixtnedslag.
Meddelande om laserföreskriftsefterlevnad
CD eller DVD-enheten som används i denna dator är en laserprodukt. CD eller
DVD-enhetens klassificeringsmärke (visas nedan) finns på enheten.
KLASS 1 LASERPRODUKT
VARNING: OSYNLIG LASERSTRÅLNING NÄR DENNA DEL ÄR ÖPPEN. UNDVIK ATT
UTSÄTTA DIG FÖR STRÅLEN.
APPAREIL A LASER DE CLASSE 1 PRODUIT
LASERATTENTION: RADIATION DU FAISCEAU LASER INVISIBLE EN CAS
D’OUVERTURE. EVITTER TOUTE EXPOSITION AUX RAYONS.
LUOKAN 1 LASERLAITE LASER KLASSE 1
VORSICHT: UNSICHTBARE LASERSTRAHLUNG, WENN ABDECKUNG GEÖFFNET
NICHT DEM STRAHLL AUSSETZEN.
PRODUCTO LÁSER DE LA CLASE I
ADVERTENCIA: RADIACIÓN LÁSER INVISIBLE AL SER ABIERTO. EVITE EXPONERSE
A LOS RAYOS.
ADVARSEL: LASERSTRÅLING VEDÅBNING SE IKKE IND I STRÅLEN.
VARO! LAVATTAESSA OLET ALTTINA LASERSÅTEILYLLE.
VARNING: LASERSTRÅLNING NÅR DENNA DEL ÅR ÖPPNAD ÅLÅ TUIJOTA
SÅTEESEENSTIRRA EJ IN I STRÅLEN.
VARNING: LASERSTRÅLNING NAR DENNA DEL ÅR ÖPPNADSTIRRA EJ IN I
STRÅLEN.
ADVARSEL: LASERSTRÅLING NAR DEKSEL ÅPNESSTIRR IKKE INN I STRÅLEN.
LCD pixelanmärkning
LCD-enheten har tillverkats med högprecisionsteknik. Dock kan vissa
bildpunkter från gång till annan missa eller uppträda som svarta eller röda
prickar. Detta har ingen inverkan på den inspelade bilden och utgör inget fel.

63
Anmärkning om copyrightskydd från
Macrovision
Denna produkt inbegriper teknologi för copyrightskydd som skyddas av patent
i USA och andra rättigheter till intellektuell egendom. Bruk av denna teknologi
för copyrightskydd måste auktoriseras av Macrovision, och användning är
endast avsedd för hemmabruk och i andra begränsade miljöer, såvida annat
inte auktoriserats av Macrovision. Dekompilering eller disassemblering är
förbjuden.
USA-patentnr. 4,631,603, 4,819,098, 4,907,093, 5,315,448 och 6,516,132.
Föreskrifter för enheter för radiotrafik
English
Svenska
Obs! Nedanstående regelverksinformation gäller bara for
modeller med Trådlös LAN och/eller Bluetooth
TM
.
Allmänt
Denna produkt överensstämmer med tillämpliga riktlinjer för radiofrekvenser
och säkerhetsnormer i de länder och områden som den har godkänts för trådlös
användning.
Vissa konfigurationer av denna produkt innehåller enheter för trådlös
radiokommunikation (t.ex. moduler för trådlös LAN och/eller Bluetooth).
Nedanstående information gäller produkter med sådana enheter.
Europeiska Unionen (EU)
Denna enhet uppfyller de väsentliga kraven i nedanstående direktiv från
Europeiska rådet:
73/23/EEC lågspänningsdirektivet
• EN 60950
89/336/EEC Direktivet om elektromagnetisk kompatibilitet (EMC)
• EN 55022
• EN 55024
• EN 61000-3-2/-3
99/5/EC Radio- och teleterminalsdirektivet (R&TTE)
• Art.3.1a) EN 60950
• Art.3.1b) EN 301 489 -1/-17
• Art.3.2) EN 300 328-2
• Art.3.2) EN 301 893 *gäller endast för 5 GHz

Svenska
64
Lista över tillämpliga länder
EU:s medlemstater är följande (Maj 2004): Österrike, Belgien, Danmark, Finland,
Frankrike, Tyskland, Grekland, Irland, Italien, Luxemburg, Holland, Portugal,
Spanien, Sverige, Storbritannien, Estland, Lettland, Litauen, Polen, Ungern,
Tjeckien, Slovakien, Slovenien, Cypern och Malta. Produkten får användas i alla
EU-länder, samt även i Norge, Schweiz, Island och Liechtenstein. Enheten måste
användas i enlighet med de bestämmelser och begränsningar som gäller i
aktuellt land. Kontakta ansvarig myndighet i användningslandet för ytterligare
information.
Säkerhetsföreskrifter från FCC
Den utstrålade effekten från den trådlösa mini-PCI nätverksmodulen och
Bluetooth kortet är väsentligt lägre än de exponeringsgränsvärden som
fastställts av FCC. Trots detta skall trådlösa moduler i Aspire serien användas på
ett sådant sätt att exponeringen på människor minimeras enligt följande.
1 Användare uppmanas att följa de säkerhetsföreskrifter för trådlösa
enheter som finns i användarhandboken för varje trådlös enhet.
Varning: För att motsvara FCC RFs regler, måste ett avstånd på
minst 20 cm (8 tum) upprätthållas mellan antennen för integrerad
trådlöst LAN mini-PCI kort inbyggt i skärmen och samtliga
personer.
Anmärkning: Acer trådlös Mini PCI Adapter med
överföringsfunktion. Denna funktion sänder inte radiofrekvens
simultant från båda antenner. En av antennerna väljs automatiskt
eller manuellt (av användare) för att tillse radiokommunikation av
hög kvalitet.

65
2 Denna utrustning är begränsad till användning inomhus med anledning av
dess drift i området 5.15 GHz till 5.25 GHz. FCC kräver att denna produkt
skall användas inomhus i frekvensområdet 5.15 GHz till 5.25 GHz för att
minska risken för skadliga störningar med mobilsatellitsystem som drivs på
samma kanal.
3 Radar med hög kapacitet är primära användare av band på mellan 5.25
GHz och 5.35 GHz samt 5.65 GHz och 5.85 GHz. Dessa radarstationer kan
orsaka störningar med och/eller skada enheten.
4 En olämplig eller otillåten användning kan orsaka störningar på
radiotrafik. Ändringar av den interna antennen gör FCC-certifieringen och
din garanti ogiltiga.
Kanada - licensfria lågeffektsenheter för
radiokommunikation (RSS-210)
a Allmän information
Användning får ske på följande två villkor:
1 Denna enhet får inte orsaka störningar
2 Denna enhet måste tolerera störningar - även störningar som kan
orsaka oönskat beteende hos enheten
b Användning i 2.4 GHz-bandet
Denna enhet skall användas inomhust för att förhindra
radiostörningar på licensierad trafik. Användning utomhus måste
licensieras.
c Drift med 5 GHz band
• Enheten för band 5150-5250 MHz är endast avsedd för användning
inomhus för att minska risken för skadliga störningar till
mobilsatellitsystem på samma kanal.
• Högkraftsradar är utplacerade som primära användare (vilket innebär att
de har prioritet) på 5250-5350 MHz och 5650-5850 MHz och dessa radar
kan orsaka störningar och/eller skada på LELAN (Licence-Exempt Local Area
Network) enheter.
English
Svenska
Radiostrålning - exponering av personer (RSS-102)
Notebookdator använder inbyggda antenner med låg förstärkning som inte
avger radiostrålning över de gränsvärden för den allmänna befolkningen som
angivits i Health Canada. Se även Safety Code 6 som du kan hämta på Health
Canadas webbplats www.hc-sc.gc.ca/rpb
.

Svenska
66
Federal Communications Comission
Declaration of Conformity
This device complies with Part 15 of the FCC Rules. Operation is subject to the
following two conditions: (1) This device may not cause harmful interference,
and (2) This device must accept any interference received, including
interference that may cause undesired operation.
The following local manufacturer/importer is responsible for this declaration:
Product name: Notebook personal computer
Model number: MS2171
Machine type: Aspire 302xxx and Aspire 502xxx
SKU number: Aspire 302xxx and Aspire 502xxx
("x" = 0 - 9, a - z, or A - Z)
Name of responsible party: Acer America Corporation
Address of responsible party: 2641 Orchard Parkway
Contact person: Mr. Young Kim
Tel: 408-922-2909
Fax: 408-922-2606
San Jose, CA 95134
USA

Declaration of Conformity for CE Marking
67
Name of manufacturer: Beijing Acer Information Co., Ltd.
Address of
manufacturer:
Contact person: Mr. Easy Lai
Tel: 886-2-8691-3089
Fax: 886-2-8691-3000
E-mail: easy_lai@acer.com.tw
Declares that product: Notebook PC
Trade name: Acer
Model number: MS2171
Machine type: Aspire 302xxx and Aspire 502xxx
SKU number: Aspire 302xxx and Aspire 502xxx
Is in compliance with the essential requirements and other relevant provisions
of the following EC directives.
Reference No. Title
89/336/EEC Electromagnetic Compatibility (EMC directive)
73/23/EEC Low Voltage Directive (LVD)
1999/5/EC Radio & Telecommunications Terminal Equipment
Huade Building, No.18, ChuangYe Rd.,
ShangDi Zone, HaiDian District Beijing PRCE marking
("x" = 0 - 9, a - z, or A - Z)
Directive (R&TTE)
English
Svenska
The product specified above was tested conforming to the applicable Rules
under the most accurate measurement standards possible, and all the necessary
steps have been taken and are in force to assure that production units of the
same product will continue to comply with these requirements.
Easy Lai, Director Date
Qualification Center
Product Assurance
02/16/2005

68
Svenska
A
anslutningar 46
nätverk 47
B
batteripaket
skötsel iv
bildskärm
felsöka 23
snabbtangenter 15
BIOS utility 51
BIOS-verktyg 51
C
Caps Lock 13
indikator 9
cd
mata ut 17
computer
features 20
on indicator 9
D
dator
funktioner 1
hemkontor 42
indikatorer 9
koppla bort 40
på indikator 2
rengöring v
resa internationellt 43
resa lokalt 42
säkerhet 44
skötsel iv
stänga av iii
ta med hem 41
ta med till möten 41
tangentbord 13
dvd 52
dvd-filmer
spela upp 52
E
Ethernet 47
F
FAQ. Se Vanliga frågor
Felmeddelanden 57
felsökning
tips 57
frågor
ange plats för modemanvändning 25
framsida 2
G
garanti
International Traveler’s Warranty 26
H
hjälp
online tjänster 26
högtalare
felsöka 24
snabbtangent 15
I
infraröd 47
ITW. Se garanti
L
ljud
felsöka 24
justering av volym 18
ljusstyrka
snabbtangenter 16
M
meddelanden
fel 57
minne
installera 50
modem 46
N
nätadapter
skötsel iv
nätverk 47
Notebook Manager
hotkey 15
Num Lock 13
indikator 9
numeriskt tangentbord
inbyggt 13
O
Obs!
DVD copyright skydd 63

69
online tjänster 26
P
PC kort 49
PC-kort
mata ut 49
sätta in 49
pekplatta 11
använda 11– 12
snabbtangent 15
POST (Power-On Self Test) 51
problem 23
bildskärm 23
skrivare 24
start 23
tangentbord 24
R
rengöring
dator v
resor
internationella flygningar 43
korta resor 42
S
säkerhet
allmänna instruktioner 61
CD eller DVD 62
FCC meddelande 59
säkerhetslås 44
smartkort 18
scroll lock 13
service
när du bör ringa v
sida
bak 4
fram 3
höger 4
vänster 3
skötsel
batteripaket iv
dator iv
nätadapter iv
skrivare
felsöka 24
snabbtangenter 15
support
information 26
T
tangentbord 13
felsöka 24
inbyggt numeriskt tangentbord
13
låstangenter 13
snabbtangenter 15
Windows-tangenter 14
U
USB 48
V
vanliga frågor 23
vänster 2
verktyg
BIOS setup 51
viloläge
snabbtangent 15
volym
justering 18
W
Windows-tangenter 14
Svenska
 Loading...
Loading...