Acer A701, A700 User Manual [tr]

Kullanım Kılavuzu
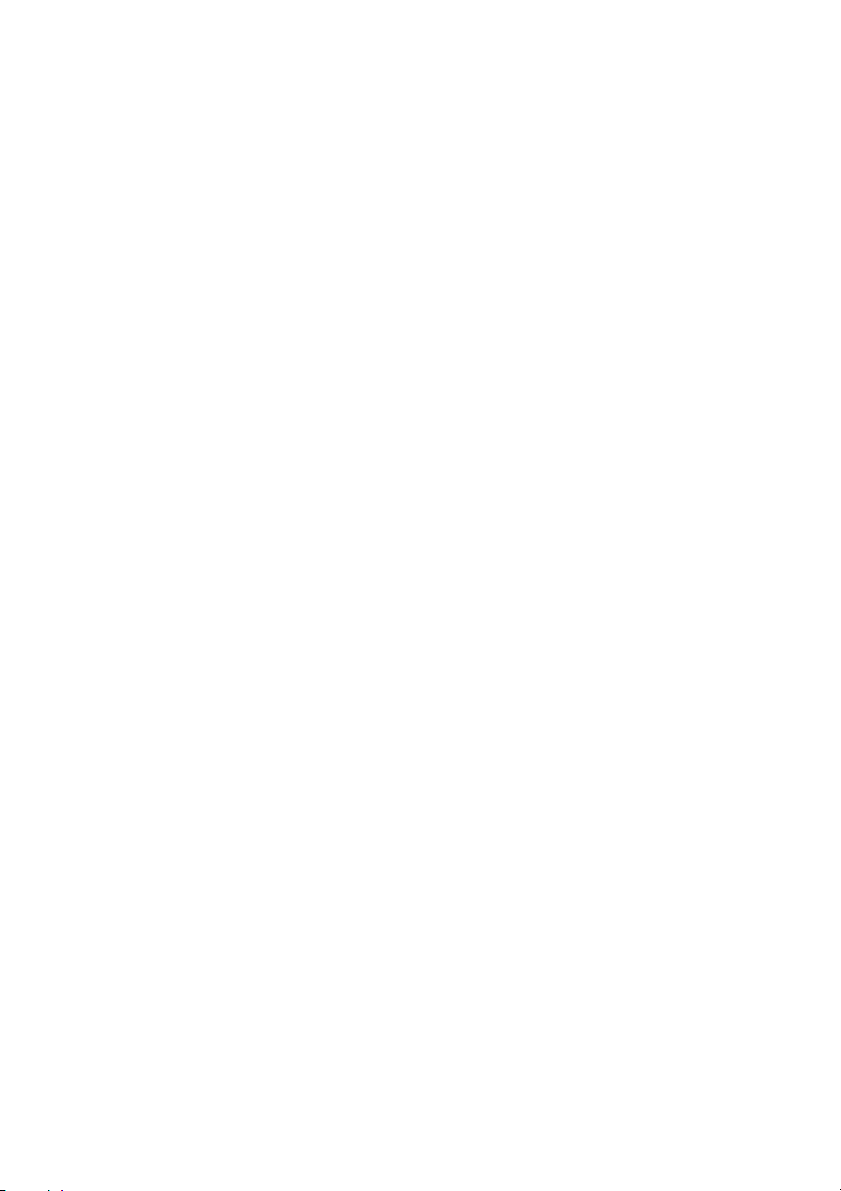
©2012. Tüm Hakları Saklıdır.
Acer ICONIA TAB Kullanım Kılavuzu
Model: A700/A701
İlk baskı: 5/2012
Sürüm: 1.0
Acer ICONIA TAB
Model numarası: ____________________________
Seri numarası*: _____________________________
Satın alma tarihi: ____________________________
Satın alma yeri: _____________________________
*Not: Bkz. “Kart yuvası kapağı” sayfa 5 ya da “Seri numarasını nerede bulabilirim?” sayfa 60.
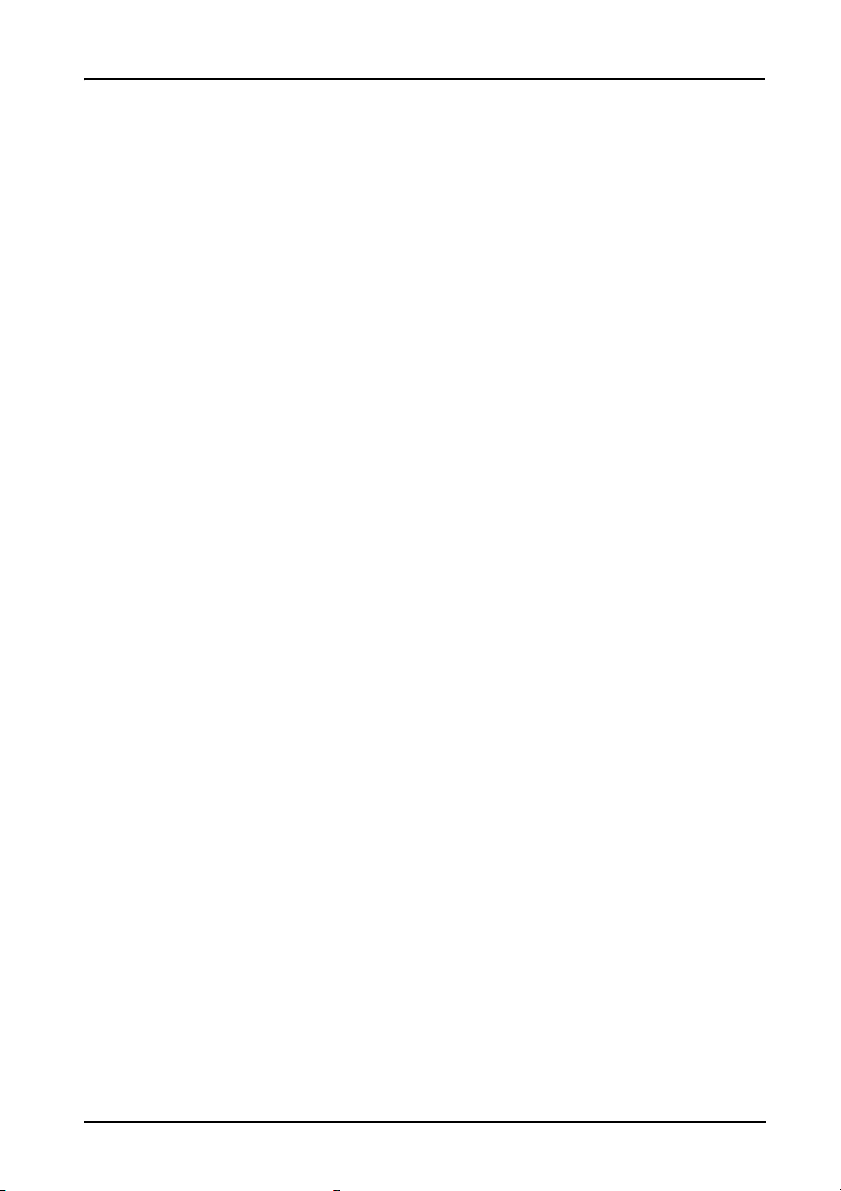
İçindekiler tablosu
Tabletinizi tanıma
Özellikler ve işlevler . . . . . . . . . . . . . . . . . . . . . . . . . . . . . . . . . . . . . . . . . . . . . .3
Ürün kaydı . . . . . . . . . . . . . . . . . . . . . . . . . . . . . . . . . . . . . . . . . . . . . . . . . . . . .3
Kurma
Tabletinizi paketinden çıkartma . . . . . . . . . . . . . . . . . . . . . . . . . . . . . . . . . . . . .4
Tabletinizi tanıma . . . . . . . . . . . . . . . . . . . . . . . . . . . . . . . . . . . . . . . . . . . . . . . .4
LED göstergeleri . . . . . . . . . . . . . . . . . . . . . . . . . . . . . . . . . . . . . . . . . . . . . . . .6
Tabletinizi kullanma
SIM yuvasının kullanılması (yalnızca Wi-Fi+3G modellerde) . . . . . . . . . . . . . . .7
Tabletinizi şarj etme . . . . . . . . . . . . . . . . . . . . . . . . . . . . . . . . . . . . . . . . . . . . . .7
İlk kez açma . . . . . . . . . . . . . . . . . . . . . . . . . . . . . . . . . . . . . . . . . . . . . . . . . . . .8
Dokunmatik ekranın kullanılması . . . . . . . . . . . . . . . . . . . . . . . . . . . . . . . . . . . .9
Giriş ekranı . . . . . . . . . . . . . . . . . . . . . . . . . . . . . . . . . . . . . . . . . . . . . . . . . . . . .9
Ekran klavyesi . . . . . . . . . . . . . . . . . . . . . . . . . . . . . . . . . . . . . . . . . . . . . . . . .17
Metin düzenleme . . . . . . . . . . . . . . . . . . . . . . . . . . . . . . . . . . . . . . . . . . . . . . .19
Tabletinizi kilitleme . . . . . . . . . . . . . . . . . . . . . . . . . . . . . . . . . . . . . . . . . . . . . .21
Tabletinizi kapatma . . . . . . . . . . . . . . . . . . . . . . . . . . . . . . . . . . . . . . . . . . . . . .22
Aygıtlarınızı tabletinize bağlama
Elektriğe bağlanma . . . . . . . . . . . . . . . . . . . . . . . . . . . . . . . . . . . . . . . . . . . . . .23
microSD kartı takma (isteğe bağlı) . . . . . . . . . . . . . . . . . . . . . . . . . . . . . . . . . .23
Bir USB aygıtını tabletinize bağlama . . . . . . . . . . . . . . . . . . . . . . . . . . . . . . . .23
Tabletiniz ve bilgisayarınız arasında dosyaları aktarma . . . . . . . . . . . . . . . . . .24
Bir Bluetooth aygıtı bağlama . . . . . . . . . . . . . . . . . . . . . . . . . . . . . . . . . . . . . .25
Aksesuarlar . . . . . . . . . . . . . . . . . . . . . . . . . . . . . . . . . . . . . . . . . . . . . . . . . . . .25
Hücresel veri ağının kullanılması (yalnızca Wi-Fi+3G
modelleri için)
Bir SIM kart takılması (yalnızca Wi-Fi+3G modellerde) . . . . . . . . . . . . . . . . . .26
Bağlantı ayarlarının yapılması . . . . . . . . . . . . . . . . . . . . . . . . . . . . . . . . . . . . .27
İnternet paylaşımı . . . . . . . . . . . . . . . . . . . . . . . . . . . . . . . . . . . . . . . . . . . . . . .29
Çevrimiçi olma
Wi-Fi bağlantılarını yönetme . . . . . . . . . . . . . . . . . . . . . . . . . . . . . . . . . . . . . . .30
İnternette Gezinme . . . . . . . . . . . . . . . . . . . . . . . . . . . . . . . . . . . . . . . . . . . . . . 30
Gmail'ı Kurma . . . . . . . . . . . . . . . . . . . . . . . . . . . . . . . . . . . . . . . . . . . . . . . . . .31
Bir e-posta düzenleme . . . . . . . . . . . . . . . . . . . . . . . . . . . . . . . . . . . . . . . . . . .31
1
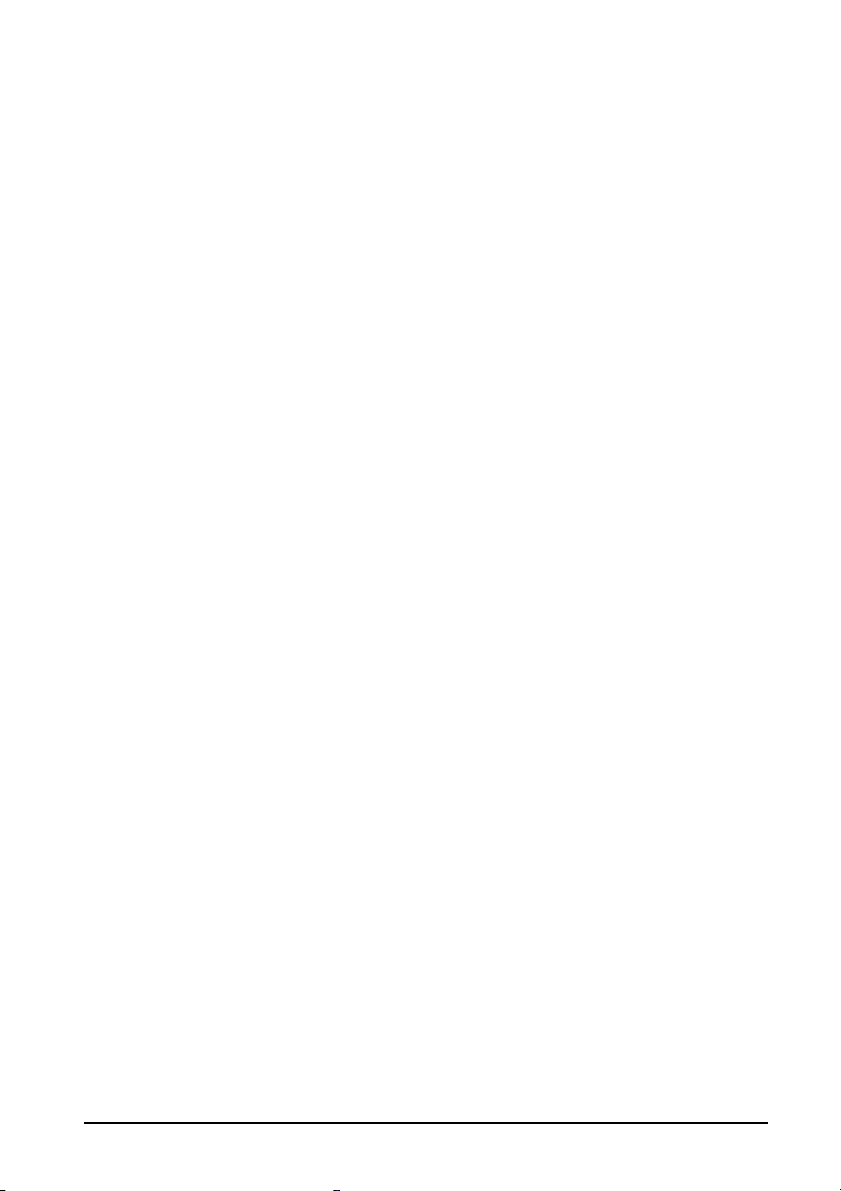
E-posta Uygulamasını Kurma . . . . . . . . . . . . . . . . . . . . . . . . . . . . . . . . . . . . . .32
Çevrimiçi uygulamalar . . . . . . . . . . . . . . . . . . . . . . . . . . . . . . . . . . . . . . . . . . .32
Müzik ve video yürütme
Multimedya yürütme . . . . . . . . . . . . . . . . . . . . . . . . . . . . . . . . . . . . . . . . . . . . .37
Medya sunucusu . . . . . . . . . . . . . . . . . . . . . . . . . . . . . . . . . . . . . . . . . . . . . . .40
Kişileri yönetme
Kamera ve video kameranın kullanımı
Kamera simgeleri ve göstergeleri . . . . . . . . . . . . . . . . . . . . . . . . . . . . . . . . . . .44
Fotoğraf çekme . . . . . . . . . . . . . . . . . . . . . . . . . . . . . . . . . . . . . . . . . . . . . . . . .45
Video kamera simgeleri ve göstergeleri . . . . . . . . . . . . . . . . . . . . . . . . . . . . . .46
Bir video çekme . . . . . . . . . . . . . . . . . . . . . . . . . . . . . . . . . . . . . . . . . . . . . . . .48
Tabletle yazdırma
Acer Print . . . . . . . . . . . . . . . . . . . . . . . . . . . . . . . . . . . . . . . . . . . . . . . . . . . . .49
Gelişmiş ayarlar
Kablosuz ve Ağlar . . . . . . . . . . . . . . . . . . . . . . . . . . . . . . . . . . . . . . . . . . . . . . .54
Cihaz . . . . . . . . . . . . . . . . . . . . . . . . . . . . . . . . . . . . . . . . . . . . . . . . . . . . . . . .55
Kişisel . . . . . . . . . . . . . . . . . . . . . . . . . . . . . . . . . . . . . . . . . . . . . . . . . . . . . . . .57
Sistem . . . . . . . . . . . . . . . . . . . . . . . . . . . . . . . . . . . . . . . . . . . . . . . . . . . . . . . .58
Tabletinizin işletim sistemini güncelleştirme . . . . . . . . . . . . . . . . . . . . . . . . . . .59
Tabletinizi sıfırlama . . . . . . . . . . . . . . . . . . . . . . . . . . . . . . . . . . . . . . . . . . . . . .59
SSS ve sorun giderme
Diğer yardım kaynakları . . . . . . . . . . . . . . . . . . . . . . . . . . . . . . . . . . . . . . . . . .61
Teknik özellikler
Son kullanıcı lisans sözleşmesi
2
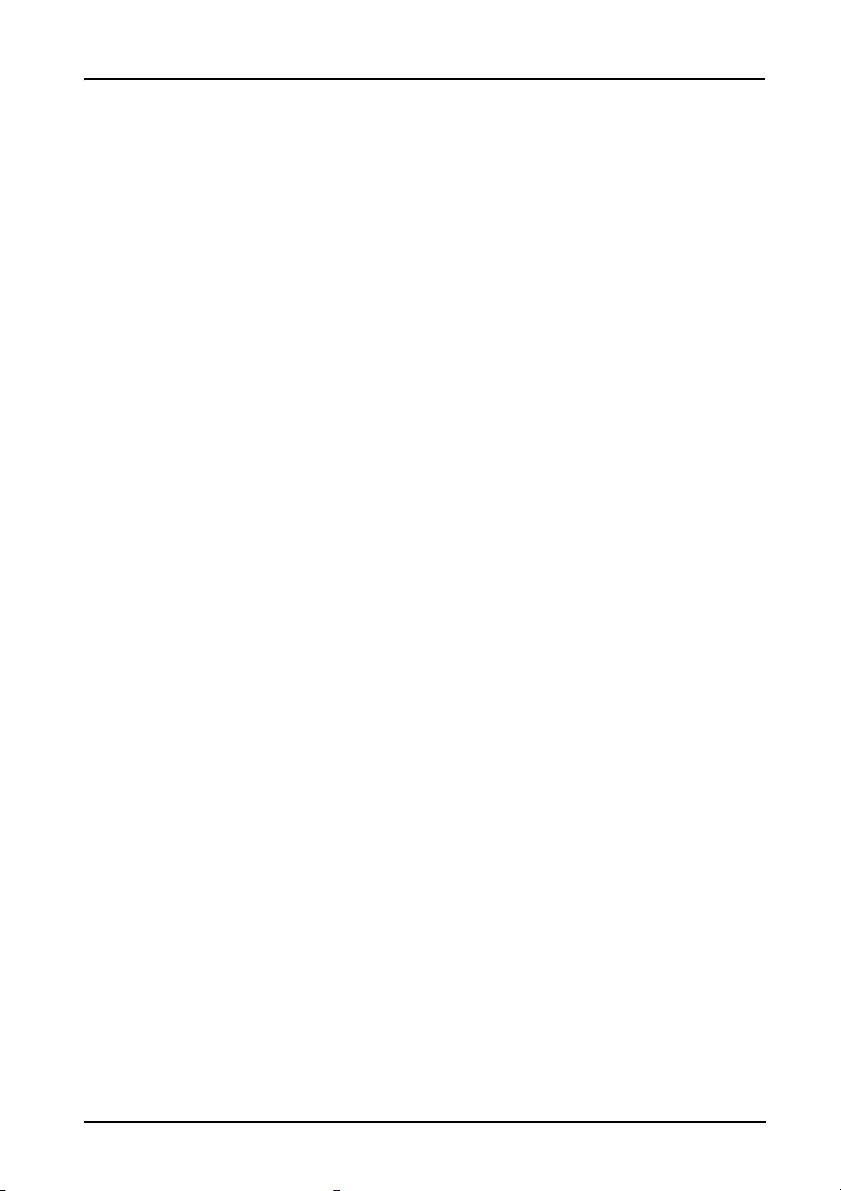
Tabletinizi tanıma
Özellikler ve işlevler
Yeni tabletiniz, gelişmiş ve kolay kullanımlı multimedya ve eğlence özelliklerine
sahiptir. Aşağıdakileri yapabilirsiniz:
• Wi-Fi ya da tabletinizde varsa 3G özellikleri varsa HSDPA+ üzerinde
İnternet'e bağlanabilirsiniz.
•Dışarıdayken e-postalarınıza ulaşabilirsiniz.
•Kişiler ve sosyal ağ uygulamalarıyla arkadaşlarınızla iletişim kurabilirsiniz.
Ürün kaydı
Ürününüzü ilk kez kullanırken, hemen kayıt olmanız önerilir. Böylece aşağıdaki gibi
faydalı özelliklere erişim sağlayabilirsiniz:
•Eğitimli bir temsilciden hızlı hizmet alımı.
• Acer topluluğuna üyelik: promosyonlar alın ve müşteri anketlerine katılın.
• Acer'dan en yeni haberler.
Acele edin ve kaydolun, diğer avantajlar sizi bekliyor!
Nasıl kaydolursunuz
Acer ürününüzü kaydettirmek için lütfen www.acer.com'u ziyaret edin. Kayıt'ı
tıklatın ve verilen basit talimatları uygulayın.
Kayıt simgesine dokunarak da doğrudan tabletinizden kayıt olabilirsiniz.
Ürün kaydınızı aldıktan sonra güvenilir bir yerde saklamanız istenen bir onay
epostası alacaksınız.
3Özellikler ve işlevler
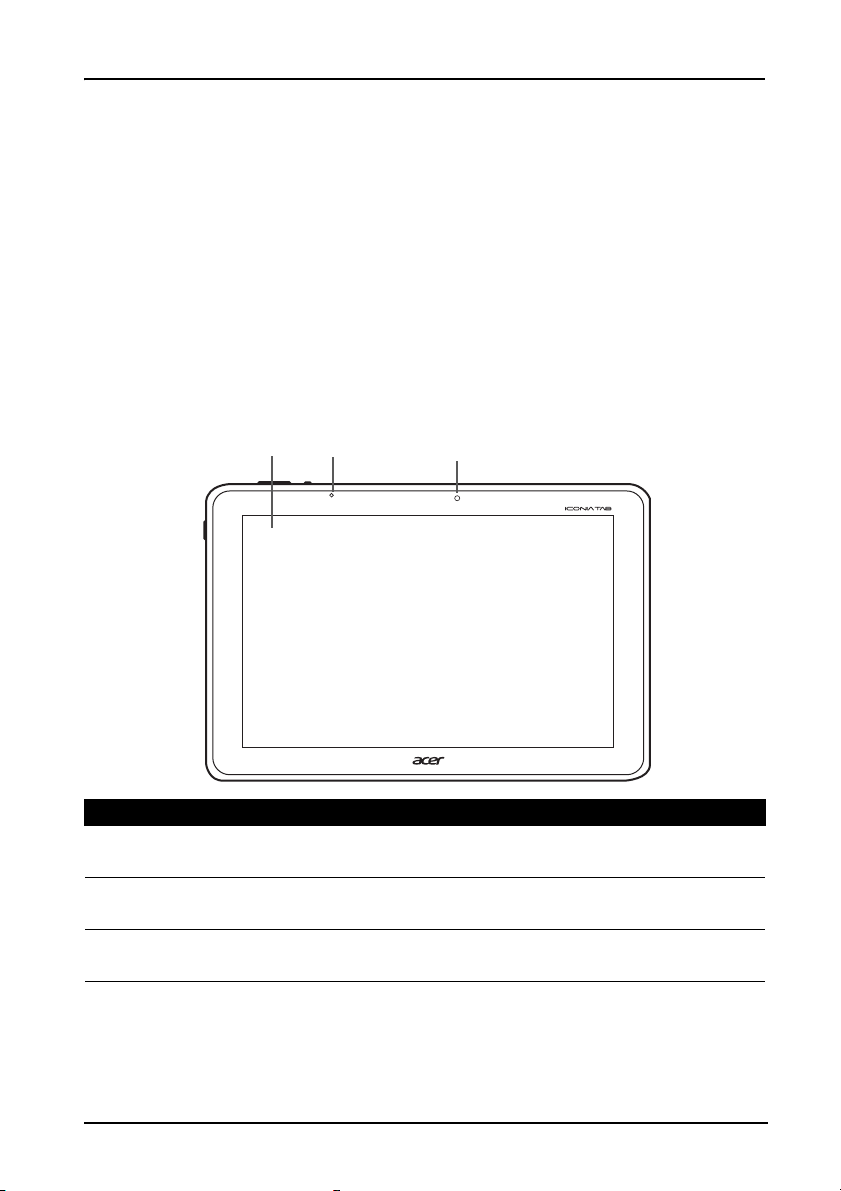
Kurma
Tabletinizi paketinden çıkartma
Yeni tabletiniz, koruyucu bir kutuda gelmektedir. Kutuyu dikkatli biçimde açın ve
içindekileri çıkartın. Aşağıdaki öğelerden herhangi biri yoksa ya da zarar görmüşse
hemen bayinizle görüşün:
• Acer ICONIA TAB A700/A701
• Ayarlama posteri
• Mikro USB - USB adaptörü
• AC adaptörü
• Garanti kartı
Tabletinizi tanıma
Ön görünüm
2
1
3
No. Öğe Açıklama
1 Dokunmatik ekran 10,1-inç, 1920 x 1200 piksel kapasitif dokunmatik
ekran.
2Işık sensörü Ortam ışığını algılar ve ekran parlaklığını otomatik
olarak ayarlar.
3 Ön kamera Video sohbeti ve kendi resminizi çekmek için bir
1-megapiksel kamera.
4
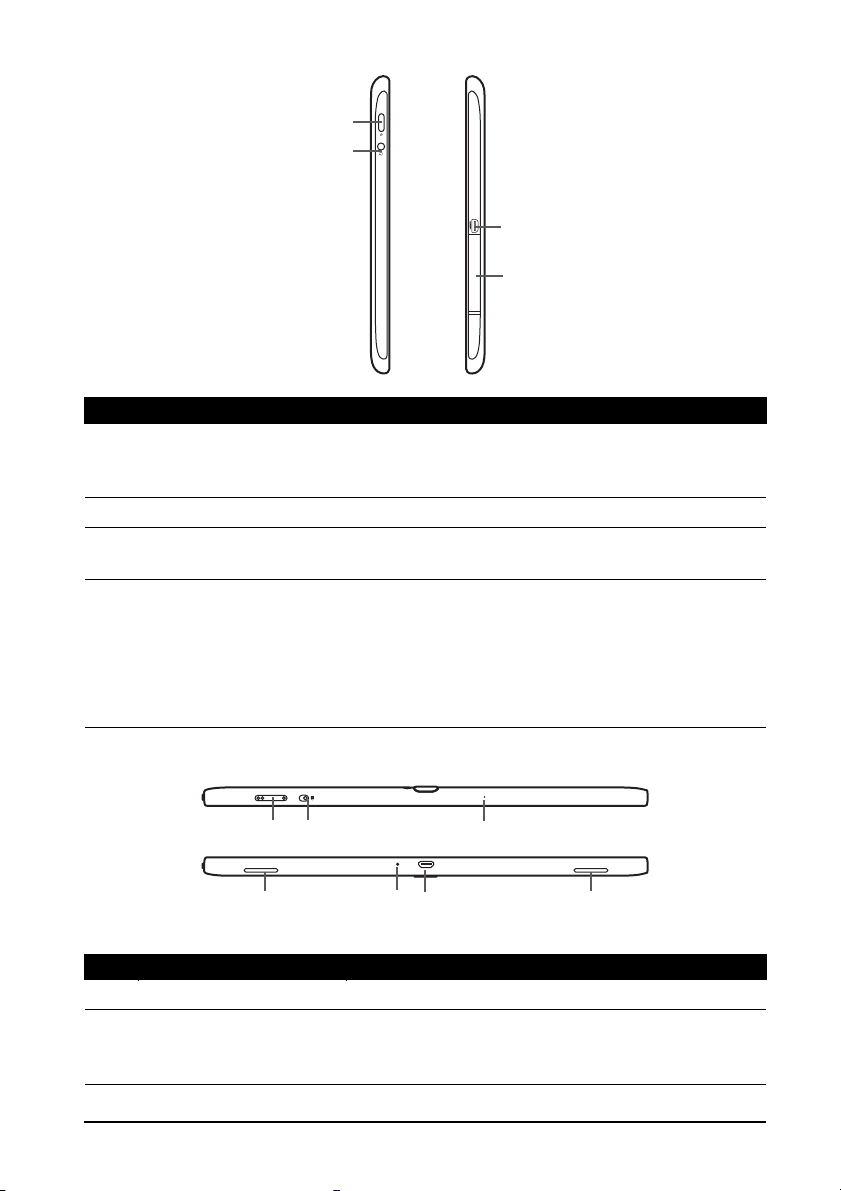
Sol ve sağ görünümler
1
2
3
4
No. Öğe Açıklama
1 Güç düğmesi Tableti açmak için uzun basın, ekranı açmak/
kapatmak ya da uyku moduna girmek için kısaca
basın; tableti kapatmak için basın ve basılı tutun.
2 3,5 mm kulaklık jakı Stereo kulaklıklara bağlanır.
3 Mikro HDMI (Tip D)
konektör
4 Kart yuvası kapağı Bu kapağın altındaki yuvaya bir microSD kart takın.
Tip D konektörüyle bir HDMI kablosuna bağlanır.
Bkz. “microSD kartı takma (isteğe bağlı)” sayfa 23.
SIM kart yuvası (yalnızca Wi-Fi+3G modeller için),
bir hücresel veri aboneliğiniz varsa, İnternet'e
girmenizi sağlar. Kart yuvasının alt tarafında, servis
için gerekli olan tabletin seri numarası yer alır.
Üst ve alt görünümler
12 3
5644
No. Öğe Açıklama
1 Ses kontrolü tuşu Tabletin ses seviyesini yükseltir ve alçaltır.
2 Ekran döndürme kilidi
anahtarı
Ekran dönüşünü kilitlemek ya da ekranın tabletin
yönüne uygun olarak dönmesine izin vermek için bu
anahtarı kullanın.
5Tabletinizi tanıma
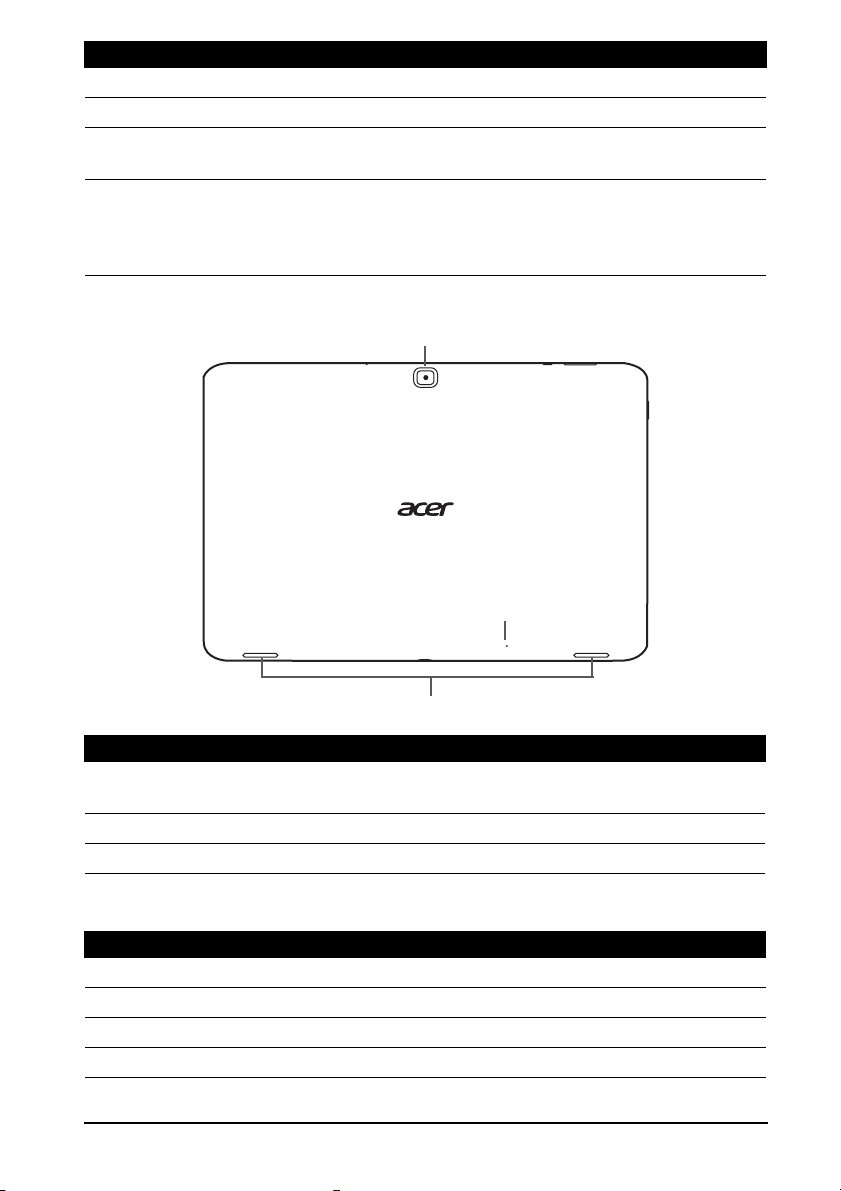
No. Öğe Açıklama
3 Mikrofon Videolu sohbet ve İnternet aramaları için sesi alır.
4 Hoparlörler Stereo ses verir.
5Sıfırlama düğmesi Tablete giden gücü sıfırlamak için küçük bir nesne
(ataş gibi) sokun.
6Çok işlevli konektör Bu, elektrik şarkı ve veri transferi için hiper USB
[ana makine ve ikincil makine] özellikleri içeren çok
işlevli bir konektördür. Bkz. “Aygıtlarınızı tabletinize
bağlama” sayfa 23.
Geri görünüm
1
2
3
No. Öğe Açıklama
1 Arka kamera Yüksek çözünürlüklü görüntüler çekmek için bir
5 megapiksellik kamera.
2 Mikrofon Videolu sohbet ve İnternet aramaları için sesi alır.
3 Hoparlörler Stereo ses verir.
LED göstergeleri
LED rengi Durum Açıklama
Kapalı Tablet kapalı.
Beyaz Sabit Tablet açılıyor, uyanıyor ya da tam şarjlı.
Turuncu Sabit Tablet şarj oluyor.
Turuncu Yanıp sönüyor Şarj hatası.
6
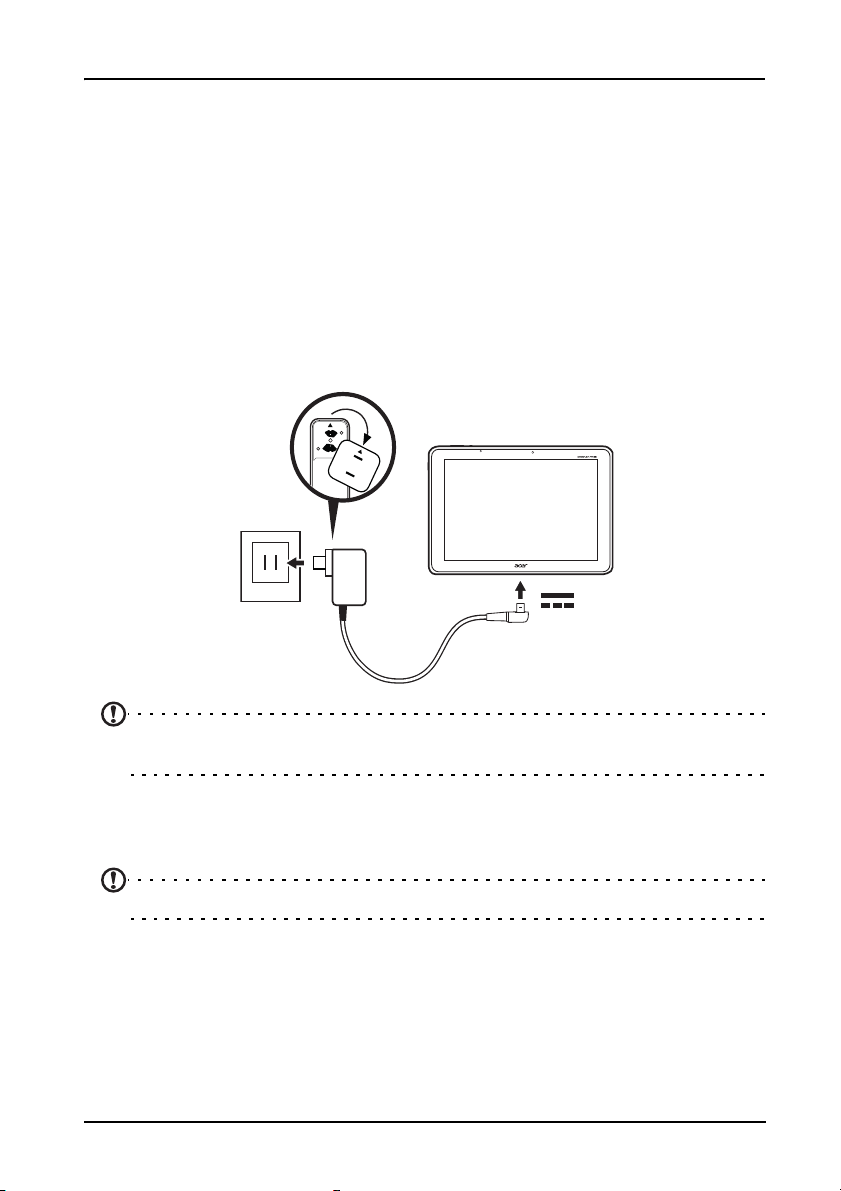
Tabletinizi kullanma
SIM yuvasının kullanılması (yalnızca Wi-Fi+3G modellerde)
Bazı tabletlerde İnternet erişimi bir SIM yuvası bulunmaktadır. Tabletlerinizin İnternet
özelliklerinden tam olarak yararlanmak için tabletinizi açmadan önce veri aboneliği
bulunan bir SIM kart takmanız gerekmektedir.
Bkz. “Bir SIM kart takılması (yalnızca Wi-Fi+3G modellerde)” sayfa 26.
Tabletinizi şarj etme
İlk kullanımda tabletinizi dört saat şarj etmeniz gerekmektedir. Bundan sonra pili
gerektiği zaman tekrar şarj edebilirsiniz.
Not: Şarj cihazı resmi yalnızca referans amaçlıdır. Gerçek yapılandırma farklılık
gösterebilir.
Elektrik adaptörünü bağlama
Elektrik adaptörünün fiş tarafını, adaptör gövdesinin üzerine yerleştirin.
Not: Bölümler yalnızca tek yönde takılabilir.
Parçalar bağlandıktan sonra, fiş tarafını, klik sesiyle yerine oturana kadar saat
yönünde döndürün.
Elektriği bağlama
Elektrik konektörünü tabletinize takın ve elektrik adaptörü tarafını herhangi bir
elektrik prizine takın.
7SIM yuvasının kullanılması (yalnızca Wi-Fi+3G modellerde)
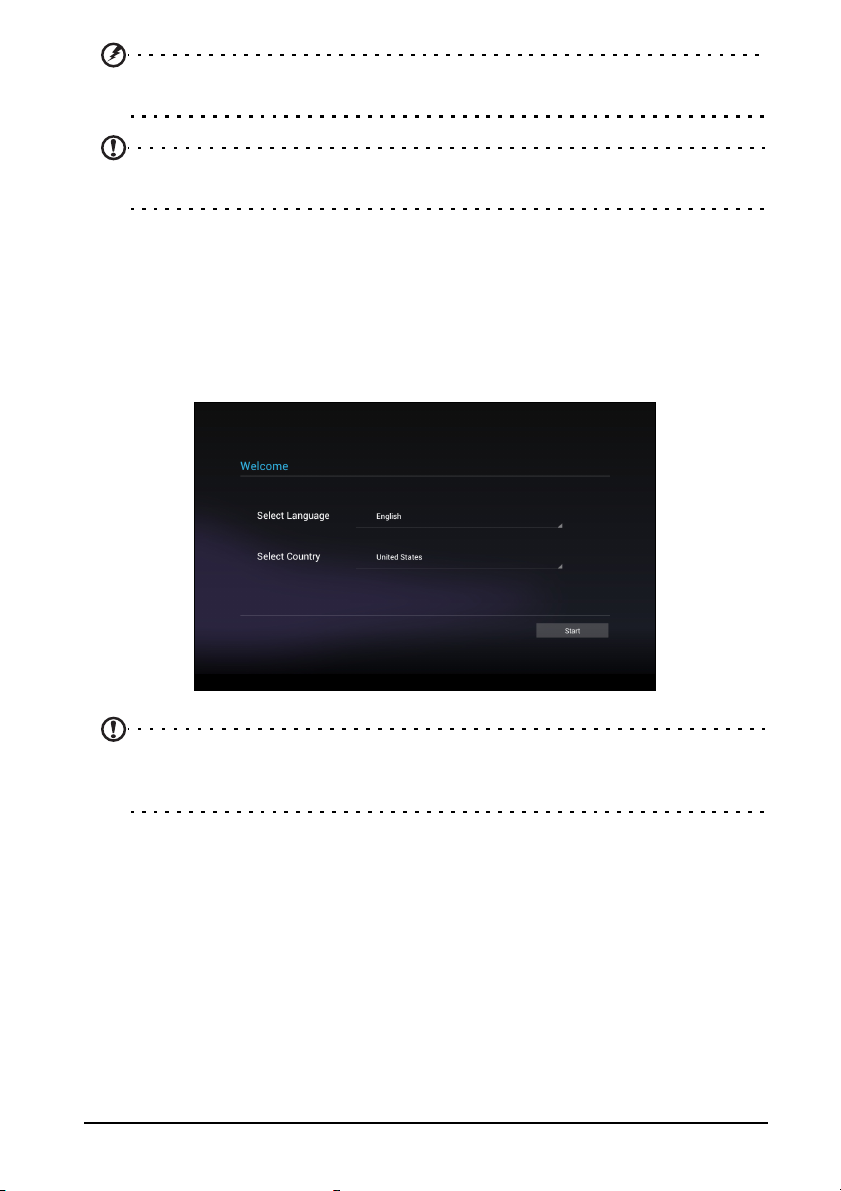
Uyarı: Cihazınızı şarj etmek için yalnızca ürünle birlikte verilen adaptörü
kullanın.
Not: Tabletiniz USB'den şarjı desteklememektedir. Şarj sırasında ya da uzun
süre kullanımlarda, tabletin yüzeyinin ısınması normaldir.
İlk kez açma
Tabletinizi açmak için tablet titreyene kadar güç düğmesine basın ve basılı tutun.
Tabletinizin açılmasını bekleyin. Tableti kullanmaya başlamadan önce size bazı
sorular sorulacaktır.
Başlamak için dokunarak dilinizi ve ülkenizi seçin ve Başlat'a dokunun. Gösterilen
diğer talimatları uygulayın.
Not: Tabletinizin ekranı kapanırsa, uyku moduna girmiştir. Kısaca güç
düğmesine basarak uyandırabilirsiniz. Daha fazla bilgi için bkz. “Tabletinizi
uyandırma” sayfa 21.
Google hesabınızda oturum açın ya da yeni bir Google hesabı oluşturun
Eğer İnternet erişiminiz varsa, tabletiniz bilgileri bir Google hesabıyla senkronize
etmenize izin verir.
Açılış işlemleri sırasında kişi listenizi, e-postalarınızı, takviminizi ve diğer bilgileri
eşitlemek için kullanılacak olan bir hesap oluşturabilir ya da mevcut hesabınızda
oturum açabilirsiniz. Henüz bir İnternet erişiminiz yoksa ya da bu özelliği kullanmak
istemiyorsanız, Atla'ya dokunun.
8
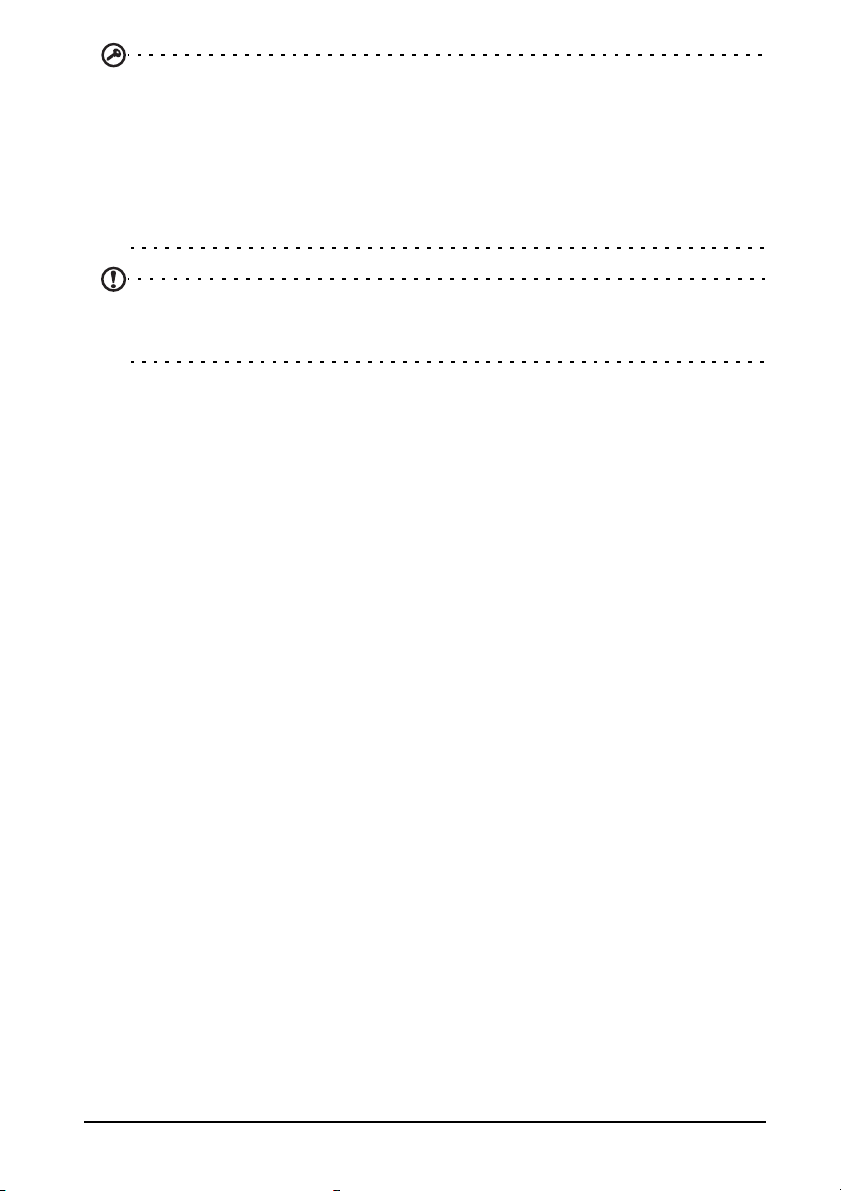
Önemli: Gmail, Google Talk, Google Takvim ve diğer Google Uygulamalarını
kullanmak; Google Play'den uygulama indirmek; ayarlarınızı Google
sunucularına yedeklemek ve tabletinizde diğer Google hizmetlerinden
yararlanmak için bir Google Hesabında oturum açmanız gerekmektedir.
Eğer Android 2.0 ya da sonrası yüklü başka bir aygıttan mevcut ayarlarınızı geri
yüklemek istiyorsanız, kurulum sırasında Google hesabınızda oturum açmanız
gerekmektedir. Eğer kurulum tamamlanana kadar beklerseniz ayarlarınız geri
yüklenmeyecektir.
Not: Kişisel ve iş kişileri için ayrı hesaplar gibi eğer birden fazla Google
hesabınız varsa, Hesap ayarları bölümünden bunlara erişebilir ve
senkronizasyon yapabilirsiniz. Bkz. “Birden fazla Google hesabı” sayfa 58.
Dokunmatik ekranın kullanılması
Tabletinizde, öğeleri seçmek ve bilgi girmek için bir dokunmatik ekran
kullanılmaktadır. Ekrana dokunmak için parmağınızı kullanın.
Dokun: Öğeleri açmak ve seçenekleri seçmek için dokunmatik ekrana bir kez
dokunun.
Sürükle: Metin ve görüntüleri seçmek için parmağınızı ekranda tutun ve ekranda
kaydırın.
Dokun ve basılı tut: Bir öğeye dokunup basılı tutarak o öğe için kullanılabilecek
işlemlerin listesini görebilirsiniz. Açılan menüde gerçekleştirmek istediğiniz işleme
dokunun.
İlerlet: Ekranı yukarı ya da aşağı ilerletmek için parmağınızı, kaydırmak istediğiniz
yönde ekranda yukarı ya da aşağı sürükleyin.
Giriş ekranı
Tabletinizi başlattığınızda ya da güç tasarrufundan uyandırdığınızda, Giriş ekranını
görüntüleyecektir. Bu ekran, widget'ler ya da kısayollarla, size bilgilere hızlı erişim ve
basit kontrol olanağı sunar. Bunlar saat ya da hava durumu gibi bilgileri gösterir ya
da ek kontroller ve uygulamalara doğrudan erişim sağlar. Bazıları tabletinize
önceden yüklenmişken diğerlerini Google Play'den indirebilirsiniz.
9Dokunmatik ekranın kullanılması
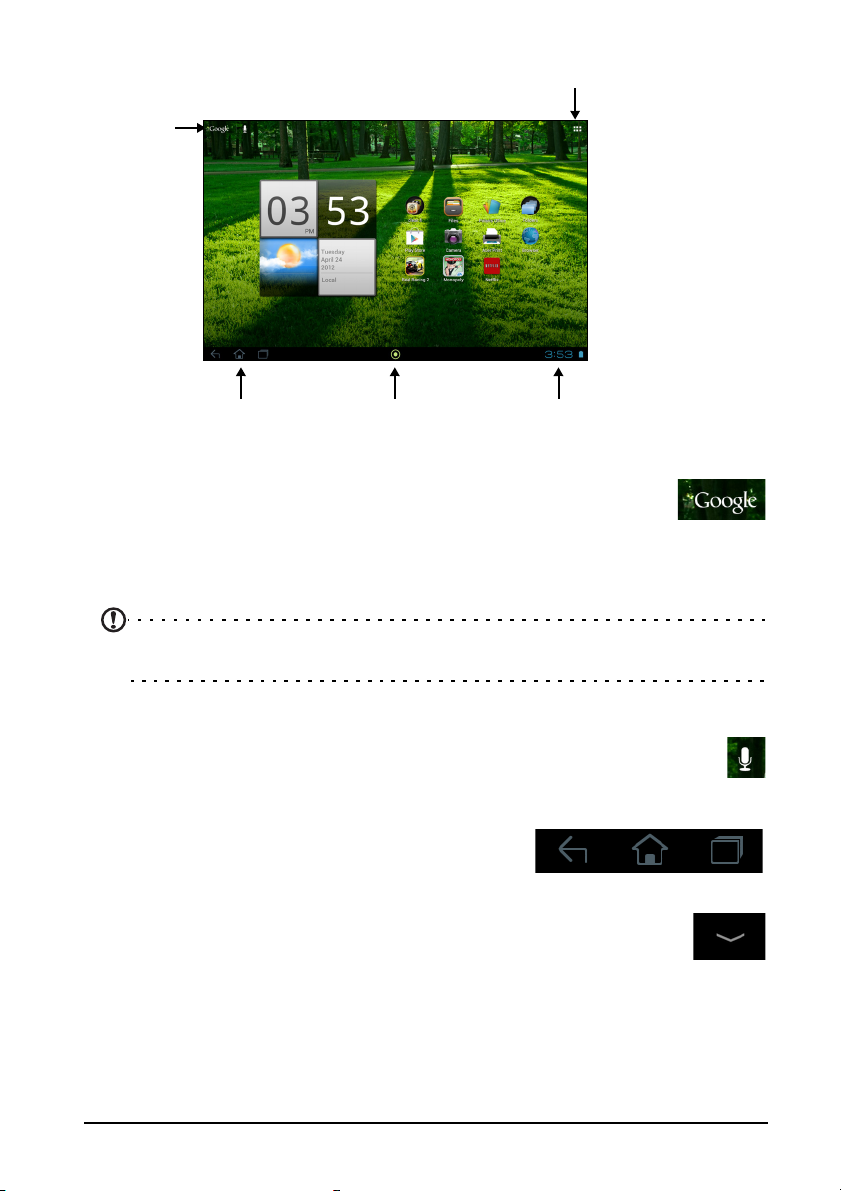
Giriş ekranında zaten bazı yararlı kontroller ve bilgiler yer almaktadır.
Uygulama menüsü
Ara
Hareket
Saat ve DurumAcer Ring
Ara
İnternet'te uygulamaları, dosyaları ya da çeşitli bilgileri aramak için sol
üst köşedeki Google simgesine dokunun.
Bulmak istediğiniz metni girin. İnternet'i aramak için oka ya da Enter tuşuna dokunun
ya da listeden görünen önerilerden, uygulamalardan ya da dosyalardan birine
dokunun.
Not: İnternet'te arama yapmak ya da gezinmek için hücresel veri (varsa) ya da
kablosuz ağa bağlı olmanız gerekmektedir. Bkz. “Çevrimiçi olma” sayfa 30.
Sesli arama
Eğer sesli arama varsa, mikrofona dokunun ve aramak istediğinizi söyleyin.
Bkz. “Sesli Arama” sayfa 31.
Hareket
Menülerde ve seçeneklerde gezinmek için sol alt
köşede üç (ya da daha fazla) simge gösterilir.
Geri
Bir önceki sayfaya ya da bir menüde bir üst seviyeye gitmek için bu
simgeye dokunun. Bazı durumlarda bu simgenin yerini gizle simgesi
alabilir (klavye ya da son uygulamaların listesi gösterildiğinde olduğu
gibi).
Giriş
Doğrudan Giriş ekranına gitmek için bu simgeye dokunun.
Geri Giriş Son
Gizle
10
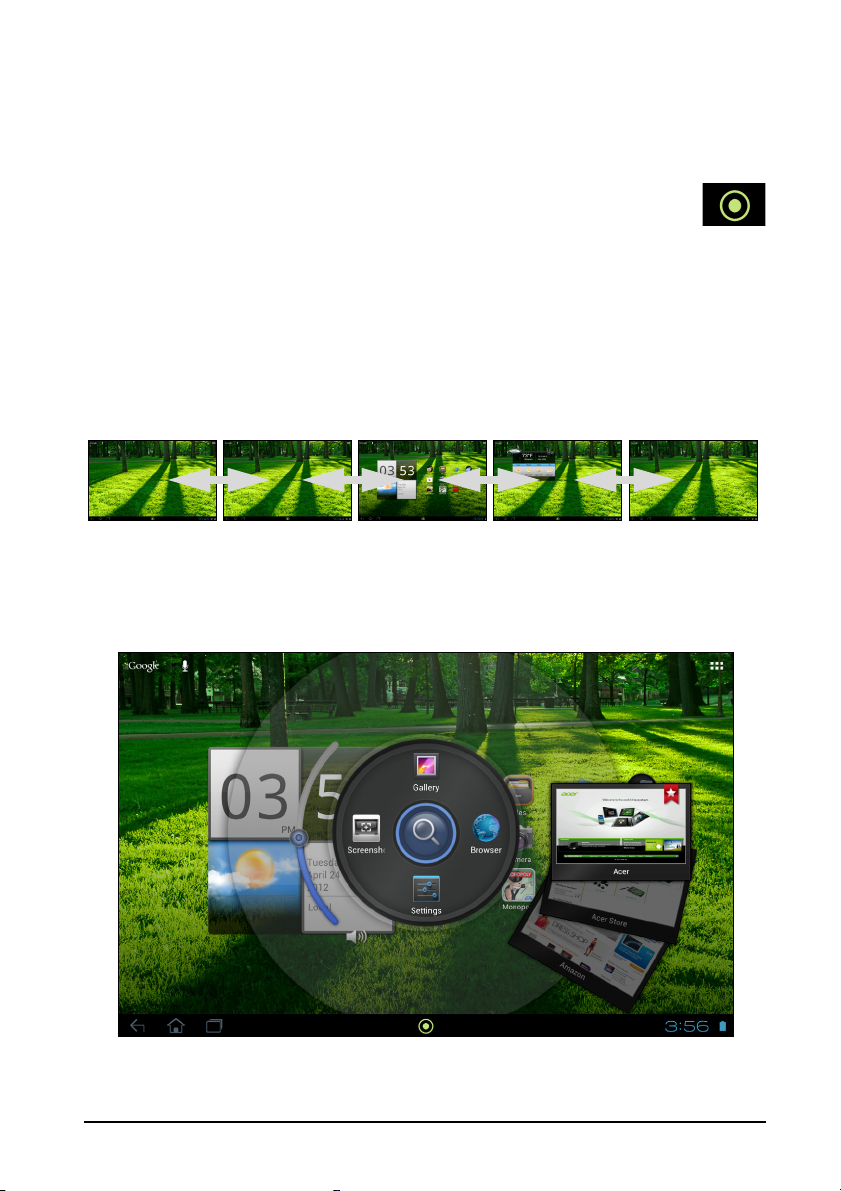
Son
Son açılan uygulamaları görmek için bu simgeye dokunun. Açmak için bir
uygulamaya dokunun ya da Giriş ekranına geri dönmek için ekranda istediğiniz bir
yere dokunun.
Acer Ring
Acer Ring'i görüntülemek için bu simgeye dokunun. Bu uygulama,
istediğiniz uygulama ya da yer imlerine çabuk ve kolay biçimde ulaşmanızı
sağlar. Bkz. “Acer Ring - hızlı başlatma” sayfa 11.
Genişletilmiş Giriş ekranı
Giriş ekranı, ilk Giriş ekranının her tarafına doğru genişleyebildiğinde size bileşen
eklemek ya da kısayolları düzenlemek için daha fazla alan sağlar. Genişletilmiş Giriş
ekranını görüntülemek için parmağınızı sola ya da sağa kaydırın.
Toplam beş sayfa bulunmaktadır, iki tanesi solda ve iki tanesi sağda. Ekranların
herhangi birinde bileşenleri değiştirmek ya da bileşen eklemek için bkz. “Giriş
ekranını kişiselleştirme” sayfa 15.
Acer Ring - hızlı başlatma
Acer Ring, istediğiniz uygulama ya da yer imlerine çabuk ve kolay biçimde
ulaşmanızı sağlar. Kolay kullanımlı bir arayüzde çeşitli kullanışlı araçlar içerir. Acer
Ring'i görüntülemek için ekranın en altındaki Ring simgesine dokunun.
Acer Ring'in sol tarafı, ses seviyesini kontrol ederken, sağ tarafı Tar a y ıcı yer imlerini
gösterir.
11Giriş ekranı
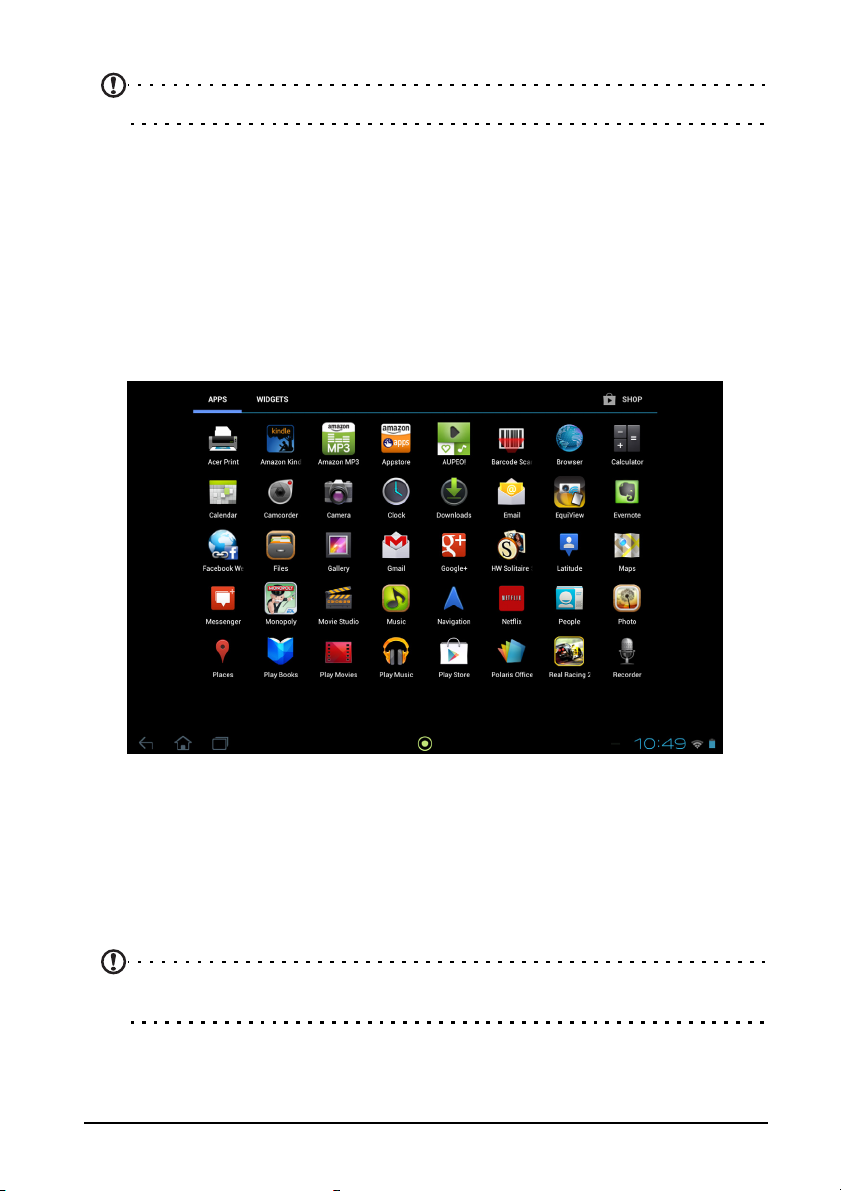
Ring'in ortasındaki dört kısayol, sık kullandığınız uygulamaları başlatır.
Not: Bu kısa yolları değiştirmek için Uygulamalar > Ayarlar > Ring'i açın.
Ekran görüntüsü
Geçerli ekranının görüntüsünü kaydetmek için Ekran görüntüsü kısayoluna
dokunun. Görüntüyü hemen görmek için küçük resme dokunun ya da Galeri'yi
açarak, Ekran görüntüleri albümüne bakın.
Ara
Tabletinizde ya da internette arama yapmak için Ring'in ortasına dokunun.
Uygulama menüsü
Uygulama menüsü, tabletinizde bulunan uygulamaları ve bileşenleri görüntüler.
Uygulamalar alfabetik sırada gösterilmektedir. Daha fazla uygulama varsa, ikinci
sayfanın genel görüntüsü, ekranın yan tarafında gösterilecektir. Sayfa değiştirmek
için genel sayfa görüntüsünü ekranın ortasına doğru çekin.
Aksi takdirde sola doğru kaydırarak daha fazla Uygulama görün. Uygulamaların son
sayfasındayken, tabletinizde kullanabileceğiniz bileşenleri görmek için sola doğru
kaydırın. Bkz. “Giriş ekranını kişiselleştirme” sayfa 15.
Google Play'den açmak için Alışveriş simgesin dokunun.
Not: Tüm görüntüler sadece referans için verilmektedir. Tabletinizde yüklü
uygulamalar, resimlerde gösterilen uygulamalardan farklı olabilir.
12
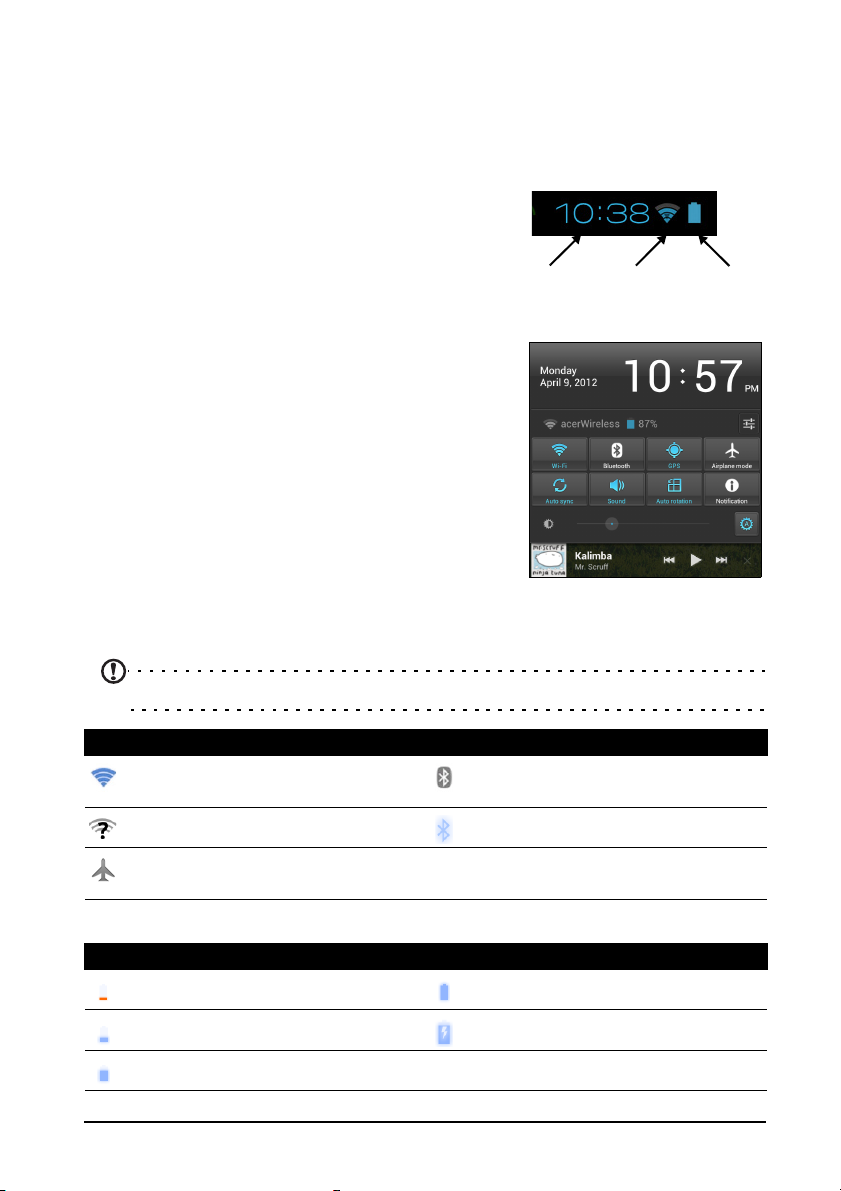
Giriş ekranına bir uygulama ekleme
Giriş ekranlarınızdan birine bir kısayol eklemek için bir simgeye dokunun ve basılı
tutun. Bir simge seçtiğinizde, ilk Giriş ekranına gidersiniz. Seçilen simgeyi, herhangi
bir genişletilmiş giriş ekranına sürükleyebilirsiniz.
Durum ve bildirim alanı
Ekranın sağ alt köşesinde durum ve bildirim
simgeleri gösterilir.
Bu alanda, tabletin durumu hakkında size bilgi veren
çeşitli simgeler bulunur. Saatin sağ tarafındaki
simgeler, bağlantı ve pil durumunu gösterir. Saatin
sol tarafında, etkinlik bildirimi simgeleri gösterilir.
Daha fazla durum bilgisi görüntülemek için bildirim
alanına dokunun. Kontrol düğmeleri, özellikleri
dokunarak açmanızı (mavi) ya da kapatmanızı
(beyaz) sağlar. Bazı etkinlik özetlerinde, örneğin
eğer müzik çalıyorsa ana durum alanının altında
medya kontrolleri gibi kontroller bulunur.
Durum ve bildirim simgeleri
Bağlantı simgeleri
Süre
Kablosuz
alım
şarj
durum
Pil
Not: Etkin bir Google hesabınız varsa, ağ bağlantısı simgeleri mavidir.
Simge Açıklama Simge Açıklama
Bir kablosuz ağa bağlı (dalgalar
bağlantının gücünü gösterir)
Açık bir kablosuz ağ var Bir Bluetooth aygıtına bağlı
Uçak modu (kablosuz bağlantı
kesildi)
Bluetooth açık
Pil durumu simgeleri
Simge Açıklama Simge Açıklama
Pil seviyesi çok düşük Pil dolu
Pil seviyesi düşük Pil şarj oluyor
Pil kısmen bitmiş
13Giriş ekranı
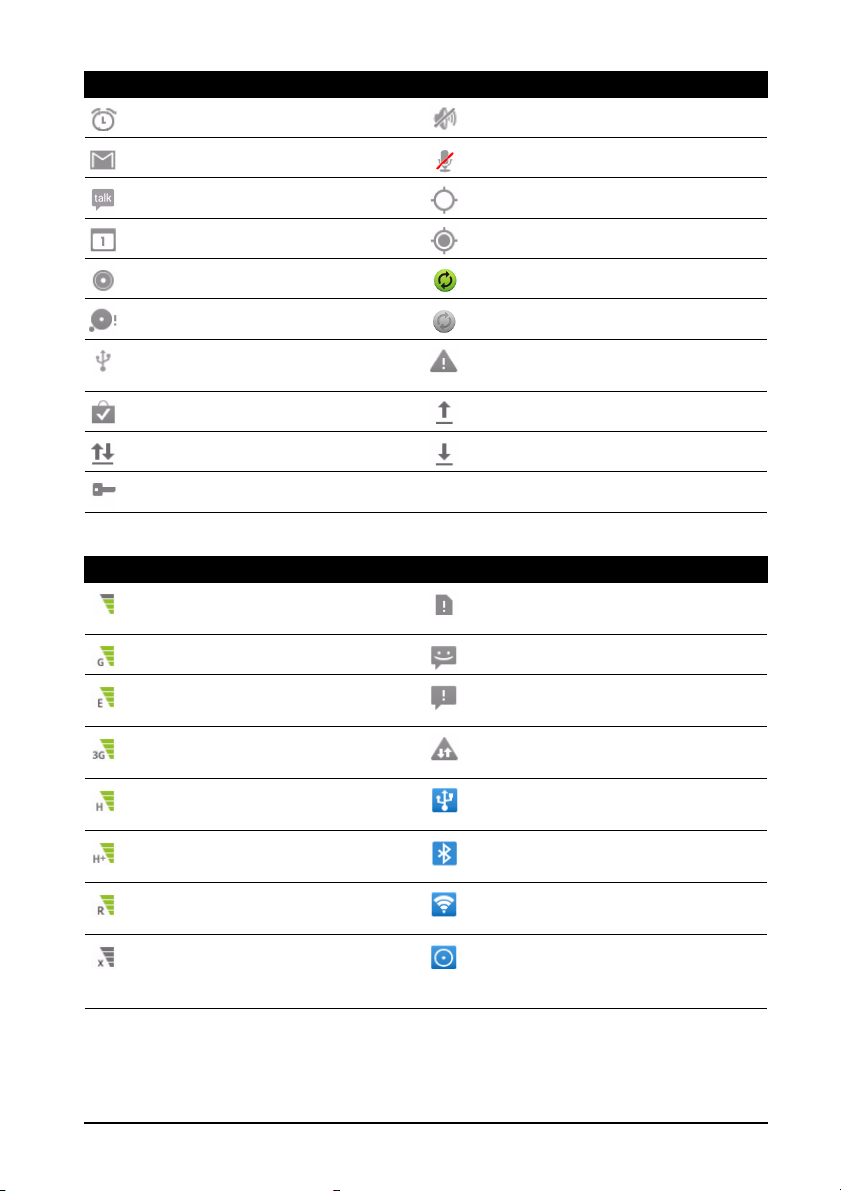
Bildirim simgeleri
Simge Açıklama Simge Açıklama
Alarm ayarlı Hoparlör sessize alınmış
Yeni Gmail mesajı Tabletin mikrofonu kapalı
Yeni Google Talk mesajı GPS açık
Yaklaşan etkinlik GPS'den konum verileri alınıyor
Şarkı çalıyor Veri senkronize ediliyor
SD kart ya da USB bellek dolu Senkronizasyon açık
Tablet USB ile PC'ye bağlı Oturum açma ya da
senkronizasyonla ilgili sorun
Uygulama güncellemesi var Veri yükleniyor
Sistem güncellemesi var Veri indirme
Sanal özel ağ (VPN) durumu
Hücresel veri durumu simgeleri (yalnızca Wi-Fi+3G modellerde)
Simge Açıklama Simge Açıklama
Hücresel şebeke sinyal gücü SIM kart geçersiz ya da yüklü
değil
GPRS şebekesine bağlı Yeni/okunmamış SMS/MMS
14
EDGE şebekesine bağlı SMS/MMS gönderiminde sorun
var
3G şebekesine bağlı Ta şıyıcı verisi kullanım eşiği
aşıldı
HDPA şebekesine bağlı USB bağlantı paylaşımı
(tethering) etkin
HSDPA şebekesine bağlı Bluetooth bağlantı paylaşımı
(tethering) etkin
Dolaşımda Kablosuz bağlantı paylaşımı
(tethering) etkin
Sinyal yok Birden fazla ba
ya da kablosuz ağ alanı
bağlantısı etkin
ğlantı paylaşımı
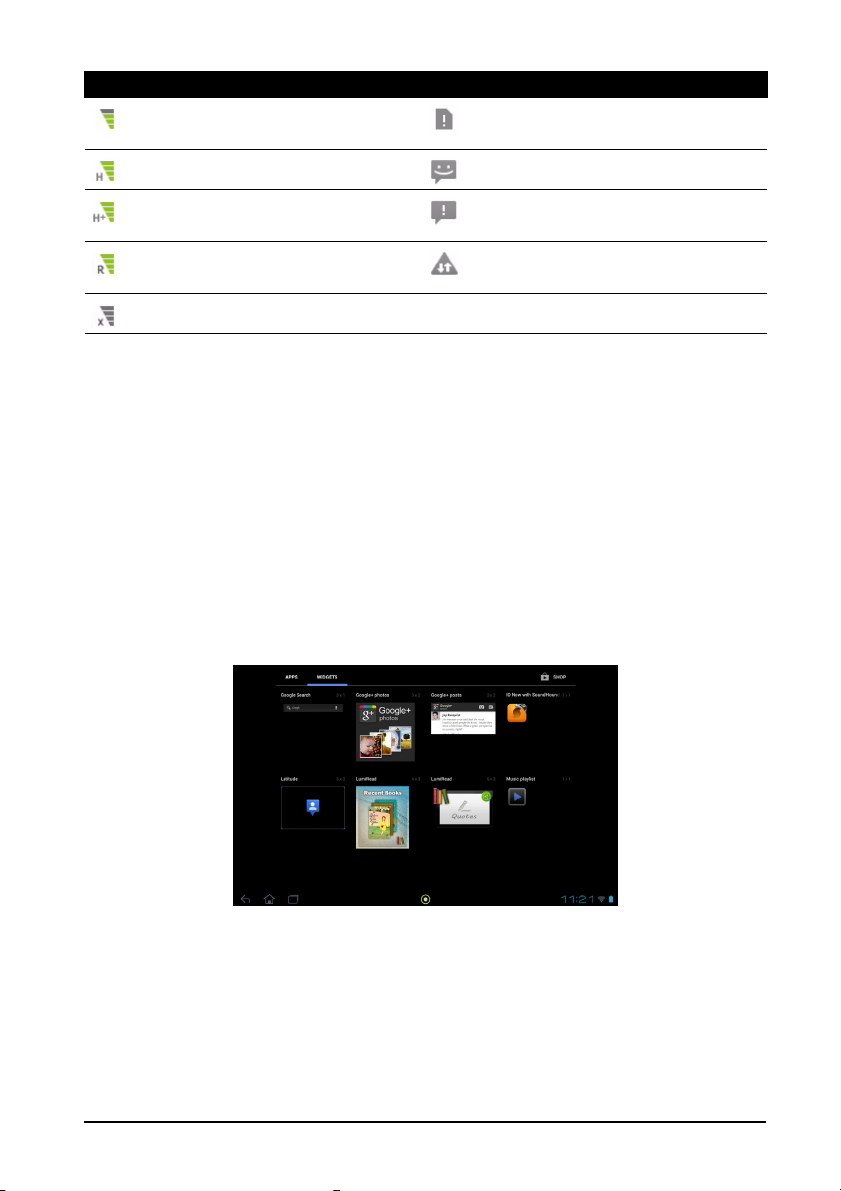
Hücresel veri durumu simgeleri
Simge Açıklama Simge Açıklama
Hücresel şebeke sinyal gücü SIM kart geçersiz ya da yüklü
değil
HDPA şebekesine bağlı Yeni/okunmamış SMS/MMS
HSDPA şebekesine bağlı SMS/MMS gönderiminde sorun
var
Dolaşımda Taşıyıcı verisi kullanım eşiği
aşıldı
Sinyal yok
Giriş ekranını kişiselleştirme
Giriş ekranınızı uygulama kısayolları ya da bileşen ekleyip kaldırarak ve duvar
kağıdınızı değiştirerek kişiselleştirebilirsiniz.
Kısayollar ya da bileşenler ekleme ya da kaldırma
Kısayollar ve bileşenler eklemek için giriş ekranının sağ üst köşesindeki
Uygulamalar'ın yanında bulunan artı işaretine dokunun.
UYGULAMALAR menüsünde, Giriş ekranına sürükleyebileceğiniz uygulamalara
giden kısayolların bir listesi bulunur.
Giriş ekranına ekleyebileceğiniz küçük uygulamaları ve bağlantıları (özel kısayollar,
kişiler ya da yer imleri gibi) görmek için BİLEŞENLER'e dokunun. Bileşenler, sürekli
güncellenen bilgiler ya da uygulamalara veya özel işlevlere kısayollar gösteren
küçük uygulamalardır.
15Giriş ekranı
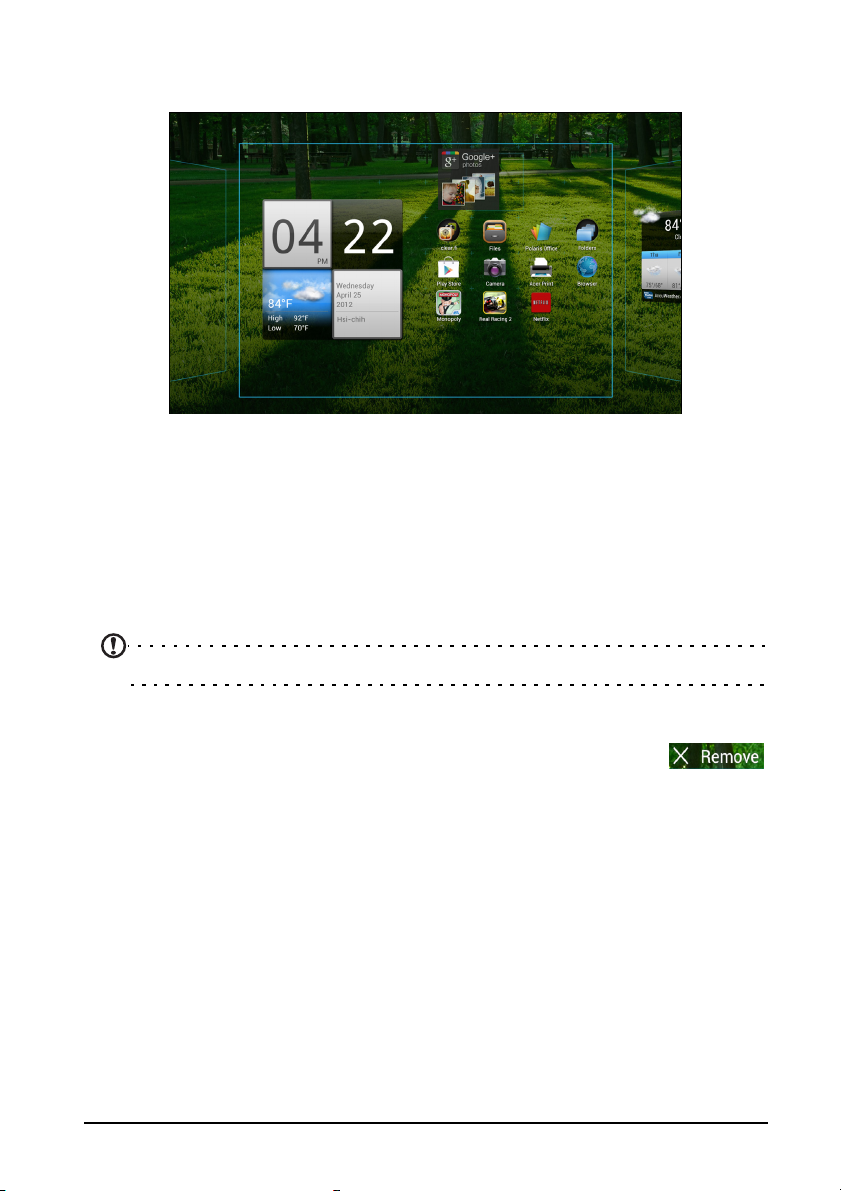
Bir Uygulama ya da Bileşeni Giriş ekranına taşımak için öğeye dokunun ve seçili
hale gelene kadar öğeye basılı tutun. Giriş ekranı açılır. Öğeyi, ekranın boş olan bir
yerine sürükleyin.
Öğeyi farklı bir Giriş ekranına taşımak için ekranın yan tarafına sürükleyin. Giriş
ekranı, o yöndeki ekrana değişecektir. İstediğiniz gibi yerleştirildiğinde öğeyi bırakın.
Bir Bileşeni Yeniden Boyutlandırma
Birçok bileşen daha büyük hale getirebilir. Böylece sizin için önemli bilgilere daha
fazla öncelik verebilirsiniz. Bir Bileşeni Giriş ekranına taşıdıktan sonra, bileşene
dokunun ve seçili hale gelene kadar basılı tutun. Her tarafta dört kare simgesi
görünür. Bunlara dokunun ve sürükleyerek Bileşeni istediğiniz boyuta getirin. İşlemi
tamamlamak için Geri'ye dokunun.
Not: Tüm Bileşenler yeniden boyutlandırılamaz.
Bir öğenin Giriş ekranından kaldırılması
Bir öğeyi Giriş ekranından kaldırmak için ekranın en üstünde Kaldır
seçeneği görüntülenene kadar öğeye dokunun ve basılı tutun. Öğeyi
Kaldır seçeneğine sürükleyin.
Giriş ekranı görüntüsünü değiştirme
Giriş ekranında herhangi bir açık alana dokunun ve basılı tutun Önceden
biçimlendirilmiş duvar kağıtları, Galeri'de kayıtlı görüntüler, seçilmiş Duvar Kağıtları
ya da animasyonlu veya etkileşimli arka planlara sahip Canlı duvar kağıtları
arasından seçim yapabilirsiniz.
16
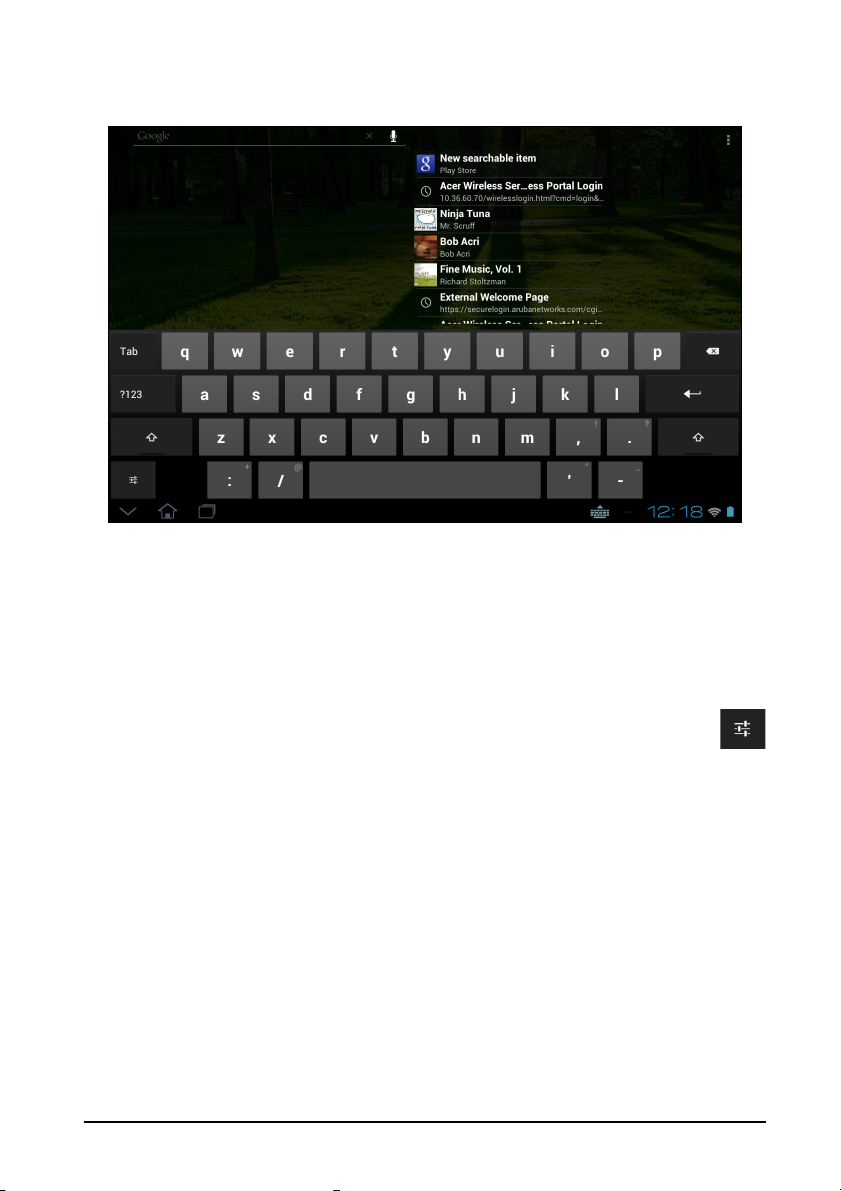
Ekran klavyesi
Metin girmek için bir metin kutusuna dokunduğunuzda, bir ekran klavyesi
görüntülenir. Metin girmek için tuşlara dokunmanız yeterlidir.
Daha fazla sayı ve özel karakter görmek için ?123 düğmesine dokunun. Ardından
daha fazla seçenek görmek için ~
semboller gibi alternatif karakterler seçmek (bu tuş için varsa) için bir tuşa dokunun
ve basılı tutun.
Klavyenin düzeni, uygulamaya ve gereken bilgiye göre biraz farklılık gösterebilir.
\ { tuşuna dokunun. Aksanlı harfler ya da
Android klavye ayarlarını değiştirme
Farklı bir klavye dili kullanmak ya da ayarları değiştirmek için Giriş
seçenekleri tuşuna dokunun, ardından Giriş dilleri ya da Android klavye
ayarları'nı seçin. Bu ayarlar arasında Otomatik düzeltme ve klavye sesleri ve
titreşimi de bulunmaktadır.
Tahmini metin ya da otomatik düzeltme
Android klavyesinde, tahmini metin girişi özelliği de bulunmaktadır. Eğer bir
sözcüğün harflerine dokunursa, dokunulan harflerin sırasını devam ettiren ya da
hatalara izin veren yakın eşleşen sözcükler gösterilir. Sözcük listesi her tuşa
basıldığında değişir. Eğer istediğiniz sözcük görüntüleniyorsa, metni girmek için
üzerine dokunmanız yeterlidir.
Android klavyesinde tahmini metni açmak ya da kapatmak için Giriş seçenekleri
tuşuna, ardından Android klavyesi ayarları'na dokunun. Otomatik düzeltme ya da
Düzeltme önerilerini göster'e dokunun ve seçeneklerden birini belirleyin.
17Ekran klavyesi
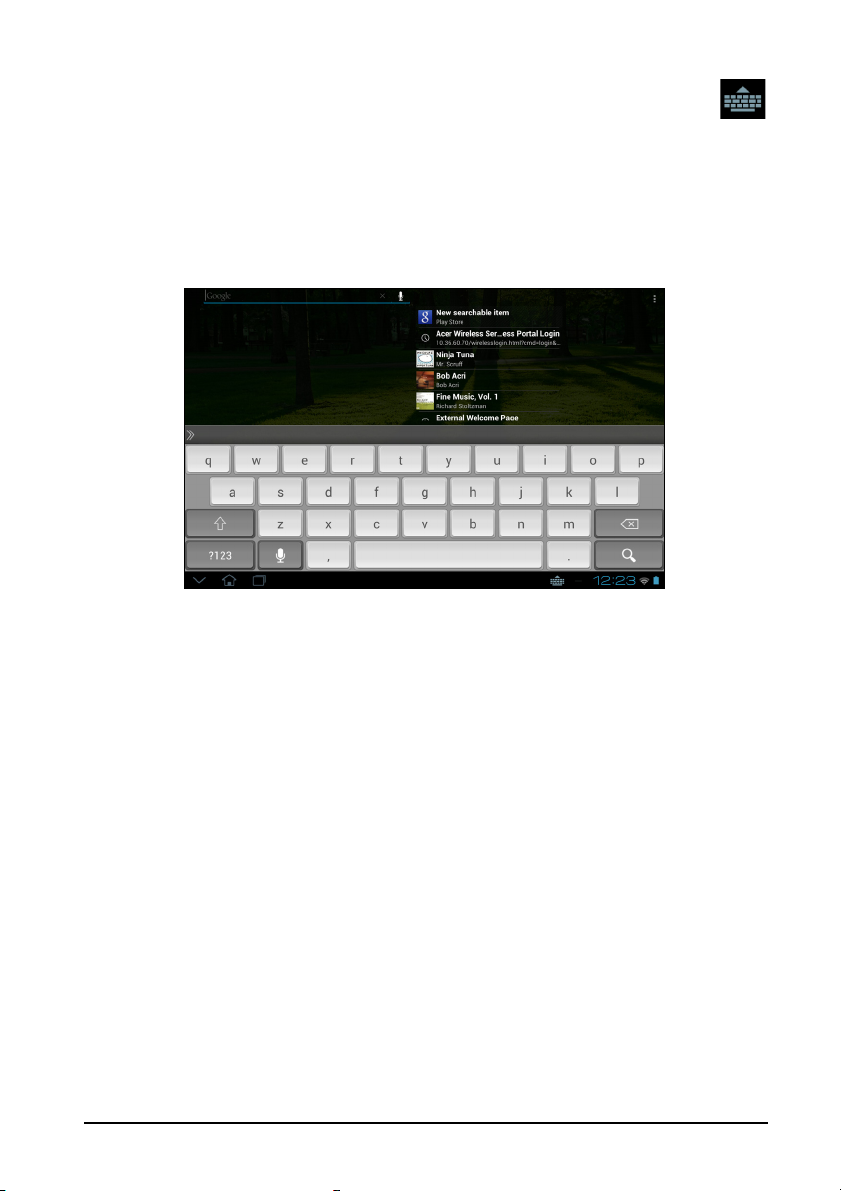
Klavyenin değiştirilmesi
Farklı bir klavye türü kullanmak için Klavye durumu simgesine dokunun;
tabletinizde bulunan metin girişi yöntemlerini listeleyen bir menü açılır. Tercih
ettiğiniz giriş yöntemine dokunun.
Genellikle üç seçenek bulunmaktadır: Android Klavye, Google sesle yazma ve
XT9 Metin Girişi. Bu listeye klavye türleri ya da diller eklemek (ya da kaldırmak) için
Giriş yöntemlerini yapılandır'ı seçin.
XT9 Metin Girişi
XT9 klavyesi, Android klavyelere bir alternatif olarak sunulmaktadır.
Daha fazla sayı ve özel karakter görmek için ?123 düğmesine dokunun. Ardından
daha fazla seçenek görmek için ALT tuşuna dokunun. Aksanlı harfler ya da
semboller gibi alternatif karakterler seçmek (bu tuş için varsa) için bir tuşa dokunun
ve basılı tutun.
Ek tuşlar, girdiğiniz metin türüne göre farklılık gösterir, ör. bir metin mesajı
yazdığınızda gülen yüz eklemek için bir tuş görüntülenir. Diğer tuşlarda olduğu gibi
ek seçeneklerin bulunup bulunmadığını görmek için dokunun ve basılı tutun.
18
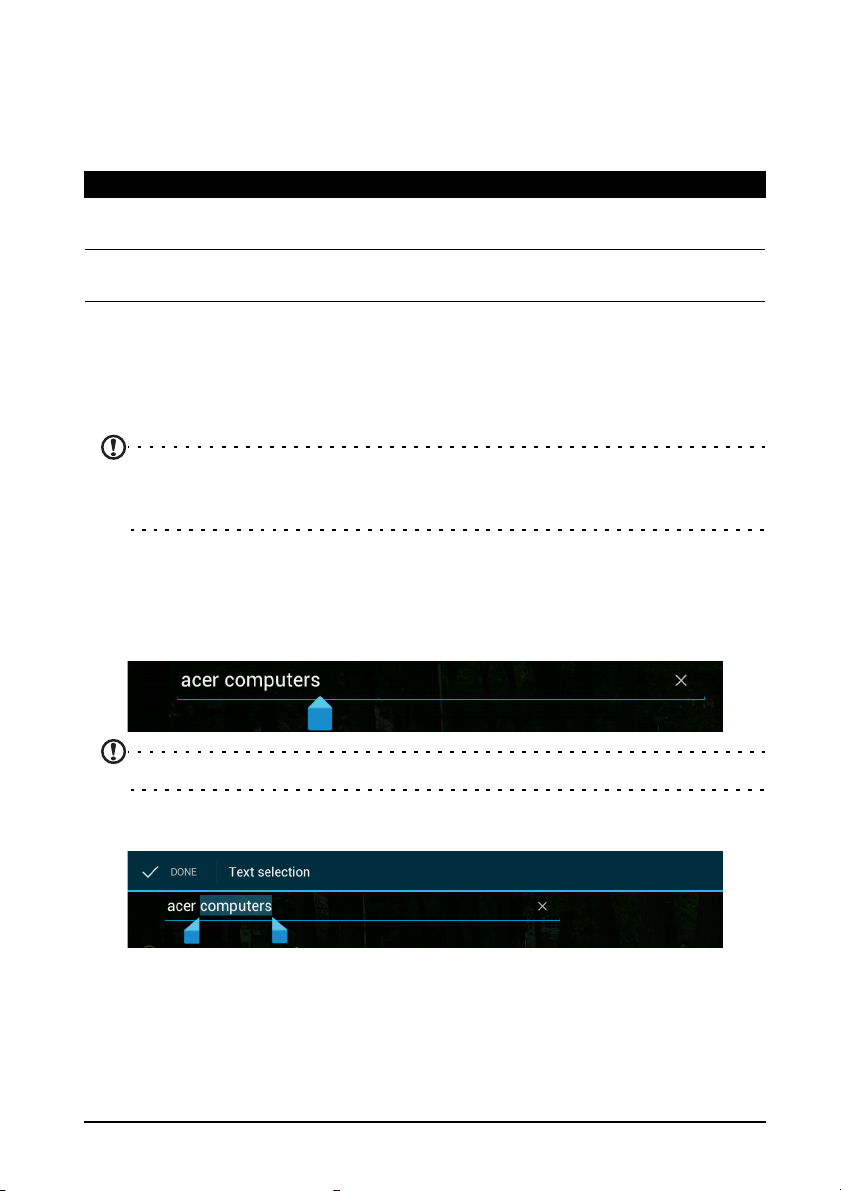
Metin yardımı
Standart XT9 klavyede, doğru metin girmenize yardımcı olacak çeşitli özellikler
bulunmaktadır. Bu özellikleri kullanmak için Klavye durumu simgesine dokunun;
tabletinizde bulunan metin girişi yöntemlerini listeleyen bir menü açı lacaktır. XT9
Metin Girişi seçeneğinin yanındaki ayarlar simgesine dokunun.
İşlev Açıklama
Diller ve ayarlar Sözcük önerme ve tuş girişi (otomatik düzeltme) ayarlarını
belirleyin.
Tercihler Bir tuşa basarken, otomatik noktalama işareti koymada ya da
sesli girişte ses ve titreşimi ayarla.
Metin düzenleme
Belirli uygulamalarda, metin alanlarına girilen metinler gibi metinleri seçebilir ve
düzenleyebilirsiniz. Seçilen metin, kesilebilir ya da kopyalanabilir ve daha sonra aynı
uygulama içinde ya da farklı bir uygulamaya yapıştırılabilir.
Not: Bazı uygulamalar metin seçimini desteklememektedir ya da yalnızca belirli
alanlarda desteklemektedir. Diğer uygulamalarda, metin seçmek için özel
komutlar bulunuyor olabilir.
Metin seçme
Kesmek, kopyalamak, silmek ya da değiştirmek istediğiniz metinleri seçmek için:
1. Seçmek istediğiniz metne dokunun. Eğer bu metni seçebilirsiniz, metnin altına bir
imleç gelir.
Not: İmleç, yazdığınız ya da yapıştırdığınız metnin nereye ekleneceğini gösterir.
2. Seçmek istediğiniz metne ya da sözcüğe dokunun ve basılı tutun.
Seçilen metin, seçimin her iki ucunda bir çıkıntı bulunur halde vurgulanır.
3. Seçilen metni genişletmek ya da azaltmak için çıkıntılardan istediğinizi sürükleyin
ya da Tümünü seç'e dokunun.
4. Metin kesmek ya da kopyalamak için KES ya da KOPYALA düğmesine dokunun.
19Metin düzenleme
 Loading...
Loading...