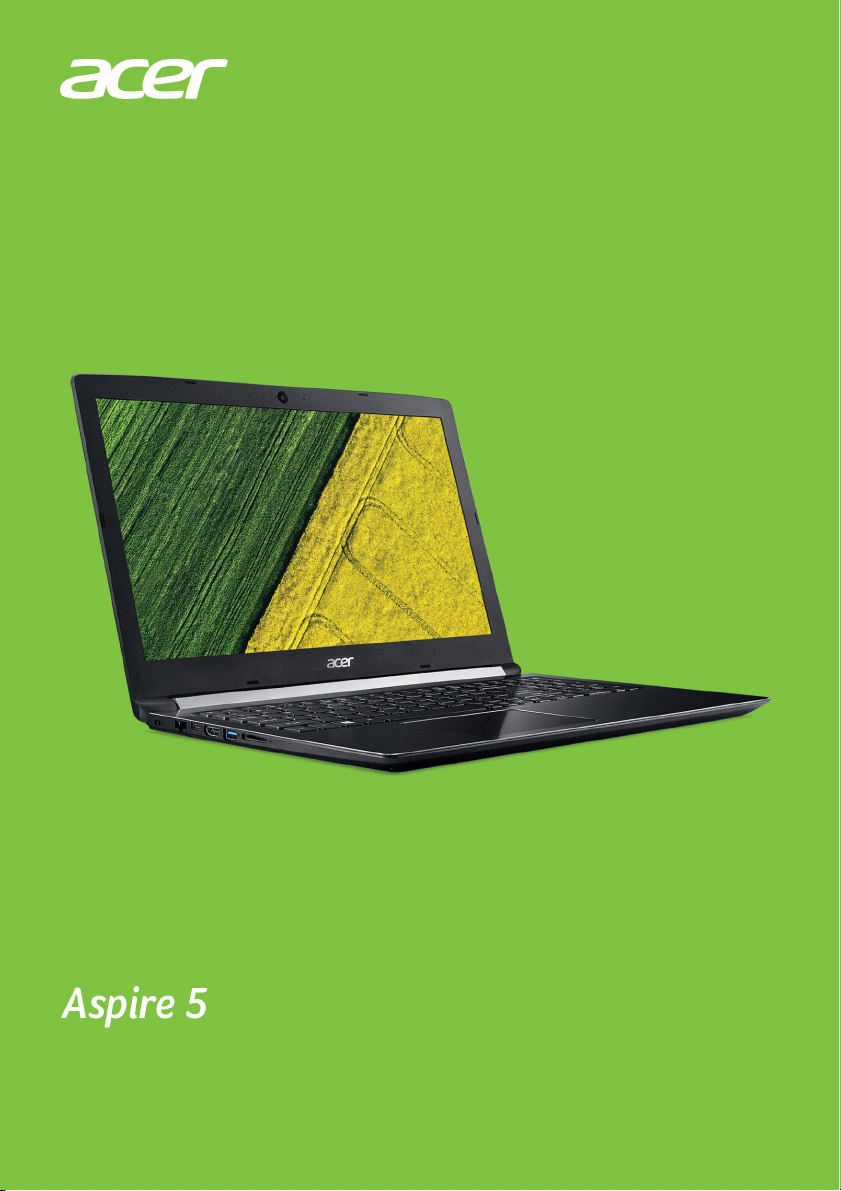
UŽIVATELSKÁ PŘÍRUČKA
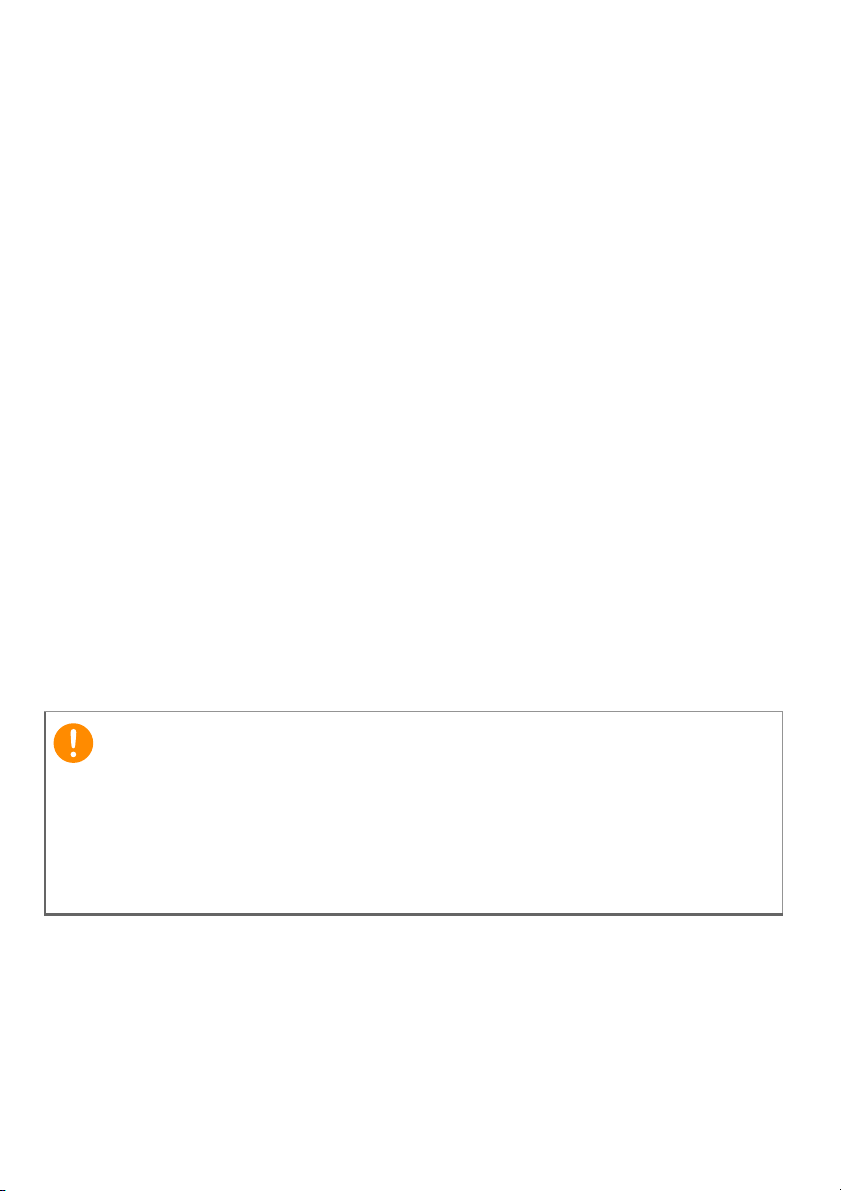
2 -
Důležité
© 2017. Všechna práva vyhrazena.
Aspire 5
Zahrnuje: A515-51 / A515-51G / A515-41G
Tato revize: 04/2017
Zaregistrujte se pro Acer ID a užívejte si skvělé
výhody
Otevřete [Acer Portal] (Portál Acer), abyste se zaregistrovali pro Acer
ID nebo se přihlásili, pokud již Acer ID máte.
Jsou tři významné důvody, proč byste měli Acer ID získat:
•Vytvořte si vlastní propojený svět.
• Získejte nejnovější nabídky a informace o produktech.
• Zaregistrujte své zařízení pro získání rychlé, přizpůsobené
zákaznické podpory.
Další informace najdete na webových stránkách Acer BYOC:
www.acer.com/byoc-start
Tato příručka obsahuje důvěrné informace, které jsou chráněny
autorskými právy. Informace obsažené v této příručce se mohou měnit
bez předchozího upozornění. Obsažené obrázky jsou pouze orientační
a mohou obsahovat informace nebo funkce, které se nevztahují na váš
počítač. Společnost Acer Group nenese zodpovědnost za technické
nebo textové chyby nebo opomenutí v této příručce.
Číslo modelu: __________________________________
Sériové číslo: __________________________________
Datum zakoupení: ______________________________
Místo zakoupení: _______________________________
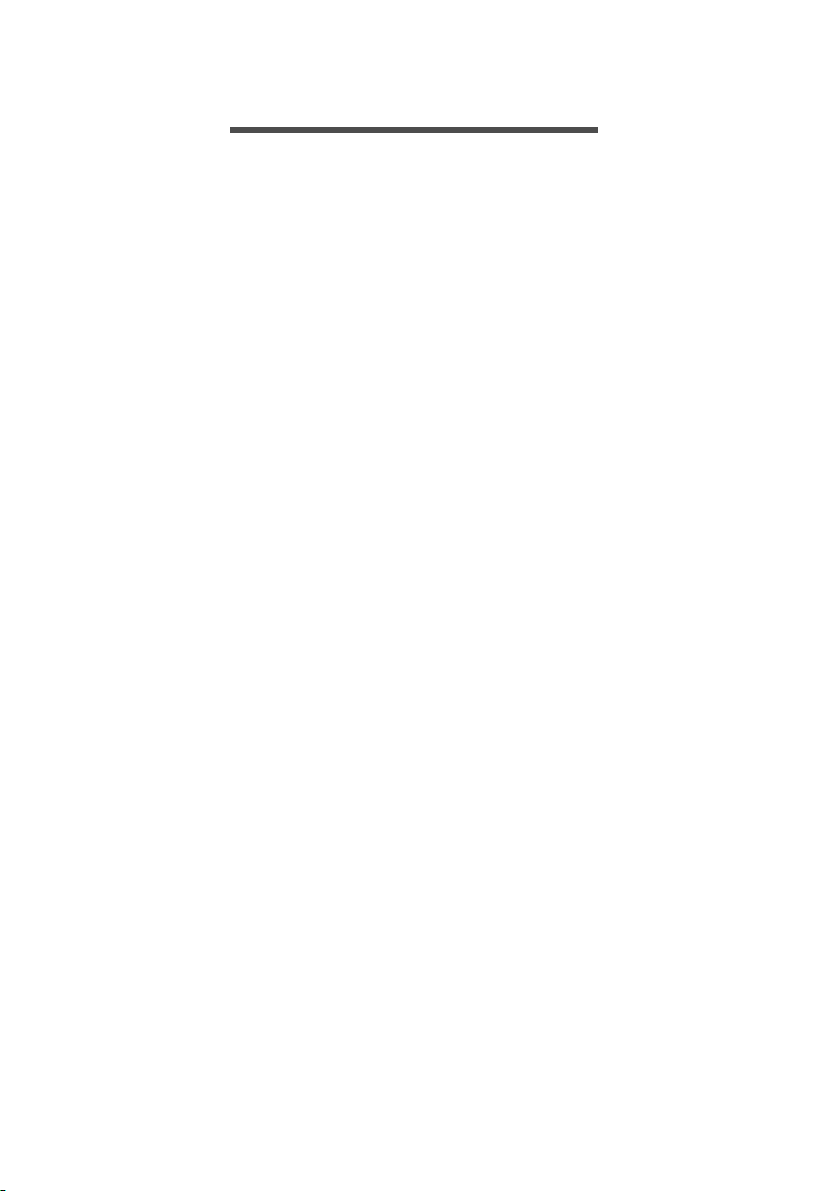
OBSAH
Obsah - 3
Stručné pokyny 6
Uživatelské příručky ................................ 6
Základní péče a tipy pro používání
počítače................................................... 6
Vypnutí počítače ......................................... 6
Péče o počítač ............................................ 7
Péče o adaptér střídavého proudu.............. 8
Čištění a servis ........................................... 8
Seznámení s notebookem Acer 9
Obrazovka ............................................... 9
Zobrazení klávesnice............................. 10
Pohled zleva.......................................... 11
Pohled zprava ....................................... 12
Informace o USB 3.0................................. 12
Pohled zespodu.................................... 13
Používání klávesnice 14
Zámkové klávesy................................... 14
Klávesové zkratky ..................................... 14
Klávesy systému Windows.................... 16
Používání přesného touchpadu 17
Gesta na touchpadu .............................. 17
Změna nastavení touchpadu................. 19
Obnovení 21
Vytvoření zálohy výchozího nastavení z
výroby.................................................... 21
Zálohování bezdrátových a LAN
ovladačů ................................................ 24
Obnovení počítače ................................ 24
Resetování tohoto počítače a zachování
mých souborů ........................................... 24
Resetování tohoto počítače a odstranění
všeho ........................................................ 26
Používání připojení Bluetooth 28
Povolení a zakázání Bluetooth.............. 28
Povolte Bluetooth a přidejte zařízení ........ 28
Připojení k Internetu 30
Připojeno k bezdrátové síti .................... 30
Připojení k bezdrátové síti LAN................. 30
Připojení pomocí kabelu........................ 34
Integrovaná možnost síťového připojení... 34
Připojení k mobilní síti ........................... 34
Bluelight Shield 35
Zabezpečení počítače 37
Používání bezpečnostního zámku
počítače................................................. 37
Použití hesla.......................................... 37
Zadání hesel ............................................. 38
Nástroj BIOS 39
Pořadí spouštění.................................... 39
Nastavení hesel..................................... 39
Řízení spotřeby 40
Úsporný režim........................................ 40
Jednotka bateriových zdrojů 42
Vlastnosti baterie ................................... 42
Dobíjení baterie......................................... 42
Optimalizace životnosti baterie ................. 43
Kontrola napájení z baterie....................... 44
Upozornění na vybití baterie ..................... 44
S počítačem na cestách 45
Odpojení od stolního počítače ............... 45
Přenášení .............................................. 45
Příprava počítače...................................... 45
Co s sebou na schůzky............................. 46
Přenášení počítače domů...................... 46
Příprava počítače...................................... 46
Co vzít s sebou ......................................... 47
Zvláštní opatření ....................................... 47
Používání počítače v domácí kanceláři .... 47
Cestování s počítačem .......................... 47
Příprava počítače...................................... 48
Co vzít s sebou ......................................... 48
Zvláštní opatření ....................................... 48
Cestování do jiných zemí....................... 48
Příprava počítače...................................... 48
Co vzít s sebou ......................................... 49
Zvláštní opatření ....................................... 49
Univerzální sériová sběrnice (USB) 51
Port USB typu C 52
Čtečka karet SD 53
Video a zvukové konektory 54
Připojení monitoru.................................. 54
Sluchátka a mikrofon ............................. 54
HDMI 55
Časté otázky 57
Vyžádání služby..................................... 59
Tipy a pokyny pro používání
Windows 10 ........................................... 61
Jak se dostanu na [Start] (Úvodní)
obrazovku? ............................................... 61
Jak mohu počítač vypnout? ...................... 61
Jak mohu počítač odemknout? ................. 62
Jak mohu nastavit připomenutí?............... 63
Kde jsou mé aplikace? .............................. 64
Co je účet Microsoft ID (účet)? ................. 65
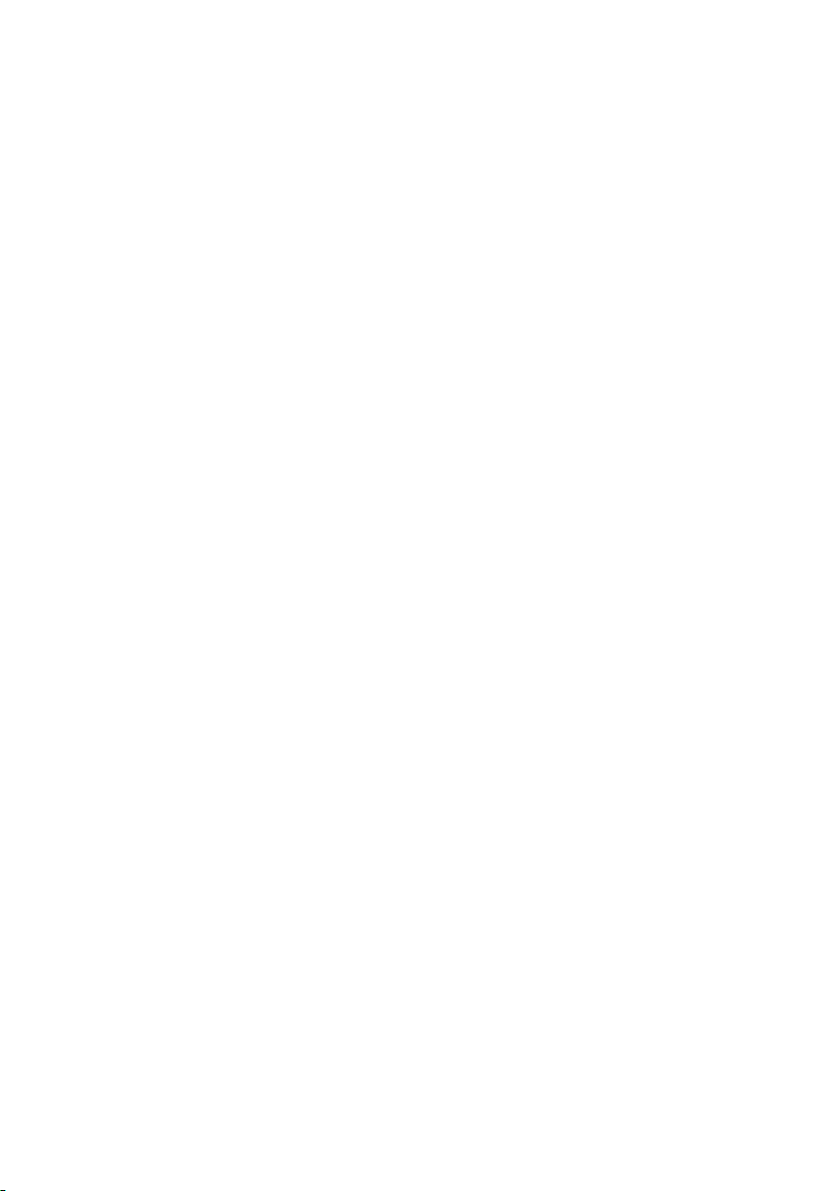
4 - Obsah
Jak zkontrolovat, zda jsou k dispozici
aktualizace Windows? .............................. 66
Kde mohu získat další informace?............ 66
Řešení problémů ................................... 67
Tipy pro odstraňování poruch ................... 67
Chybové zprávy ........................................ 67
Internet a online zabezpečení 69
První krůčky na Internetu....................... 69
Ochrana počítače...................................... 69
Výběr poskytovatele internetových
služeb........................................................ 69
Síťová připojení......................................... 71
Surfujte po Internetu! ................................ 72
Software pro zabezpečení na internetu.... 73
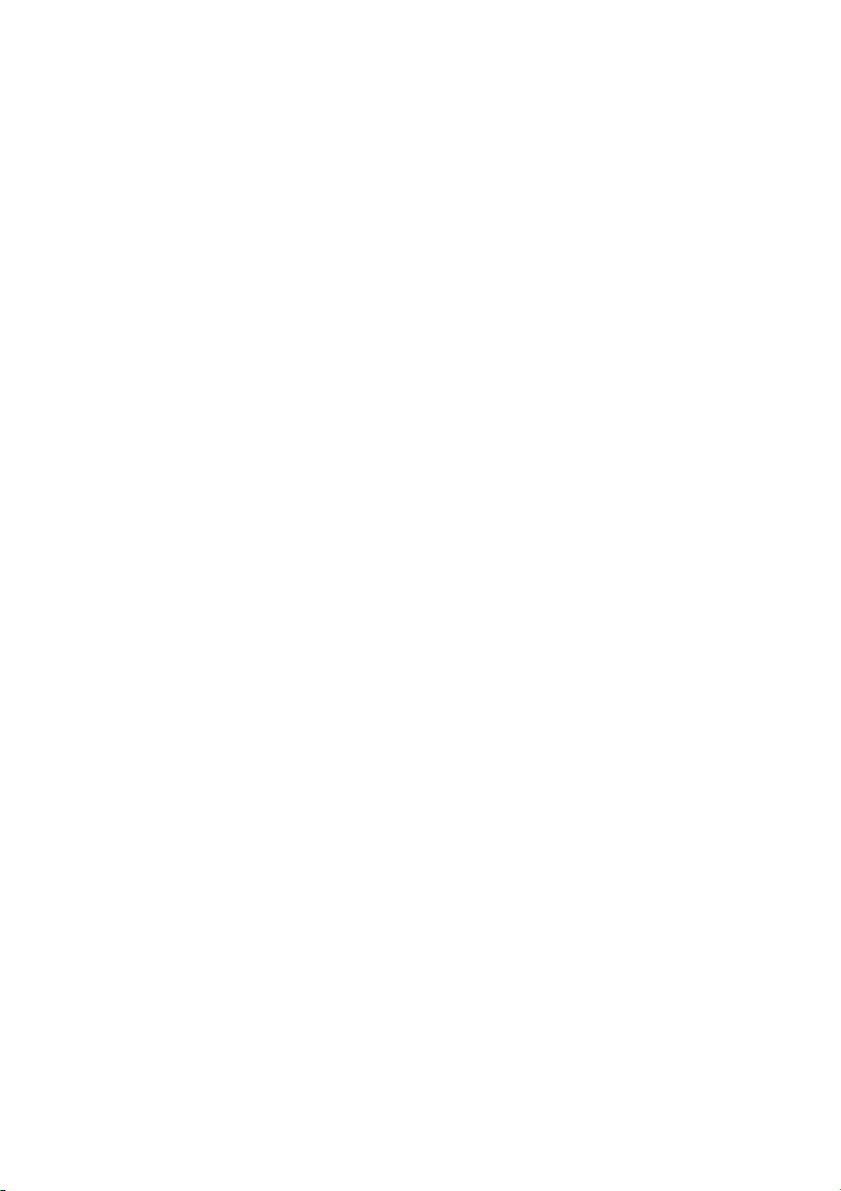
Začínáme...
V této části najdete:
•Užitečné informace o péči o váš počítač a vaše zdraví
• Kde najdete tlačítko napájení, porty a konektory
• Tipy a triky pro používání touchpadu a klávesnice
• Jak vytvořit zálohy pro obnovení
• Pokyny pro připojení k síti a používání Bluetooth
• Informace o používání dodávaného softwaru Acer
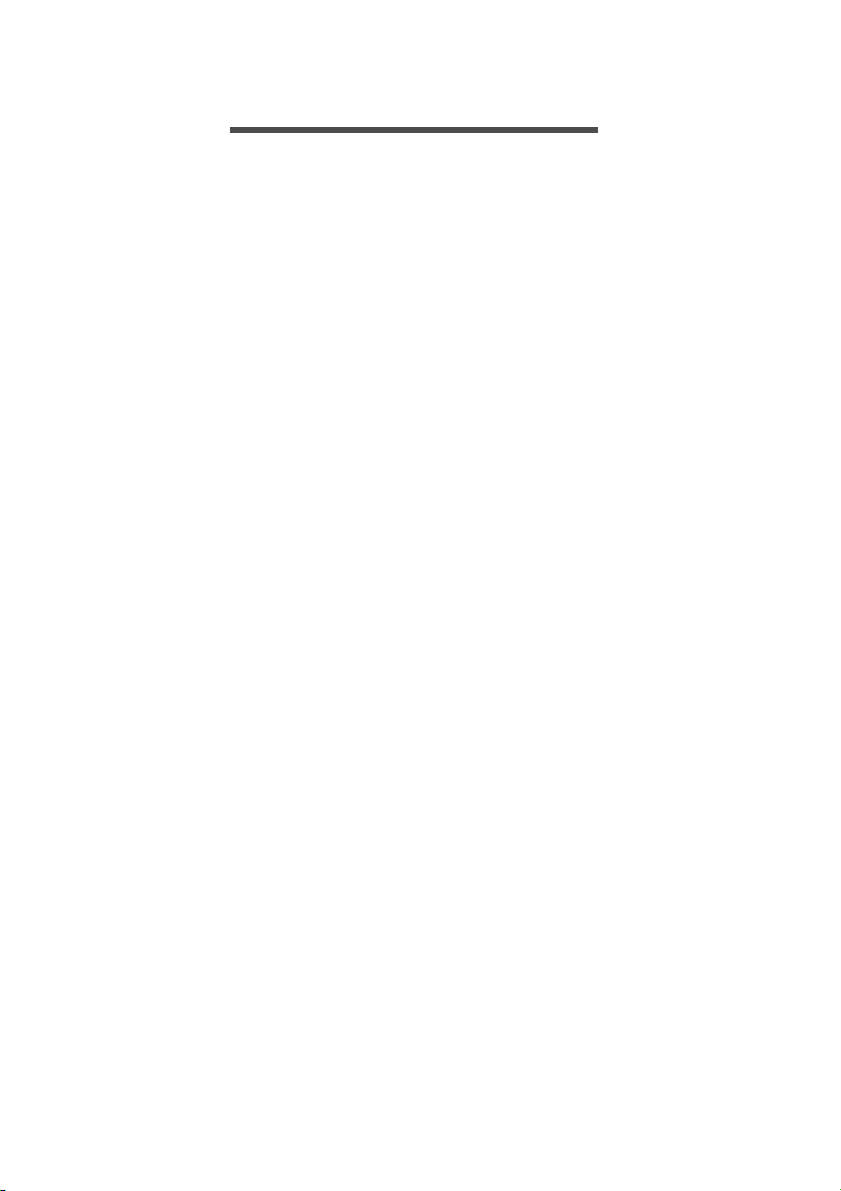
6 - Stručné pokyny
STRUČNÉ POKYNY
Děkujeme vám, že jste si k uspokojení svých potřeb v oblasti
přenosných počítačů vybrali notebook Acer.
Uživatelské příručky
Abychom vám při používání notebooku Acer pomohli, vytvořili jsme
pro vás sadu příruček:
Průvodce instalací vám pomůže při úvodním nastavení počítače.
Tyto Stručné pokyny vás seznámí se základními schopnostmi a
funkcemi nového počítače. Další informace o tom, jak můžete pomocí
počítače zvýšit svou produktivitu, naleznete v Uživatelské příručce.
Tato příručka obsahuje podrobné informace týkající se například
systémových nástrojů, obnovování dat, možností rozšíření a
odstraňování potíží.
Po připojení k internetu si můžete do počítače stáhnout aktualizace z
této adresy:
http://go.acer.com/?id=17883
1.Odkaz otevře webovou stránku [Service & Support] (Servis a
podpora) Acer.
2.Přejděte na část [Drivers and Manuals] (Ovladače a příručky) a
vyhledejte váš model tak, že vložením nebo ručně zadáte sériové
číslo, SNID nebo model produktu.
3.Z této stránky si můžete stáhnout a nainstalovat identifika
nástroj Acer, který automaticky zjistí sériové číslo a SNID
počítače a umožní vám kopírovat do schránky.
4.Jakmile najdete model produktu, zobrazí se aktualizace nebo
dokumenty.
ční
Základní péče a tipy pro používání počítače
Vypnutí počítače
Počítač můžete vypnout některým z následujících postupů:
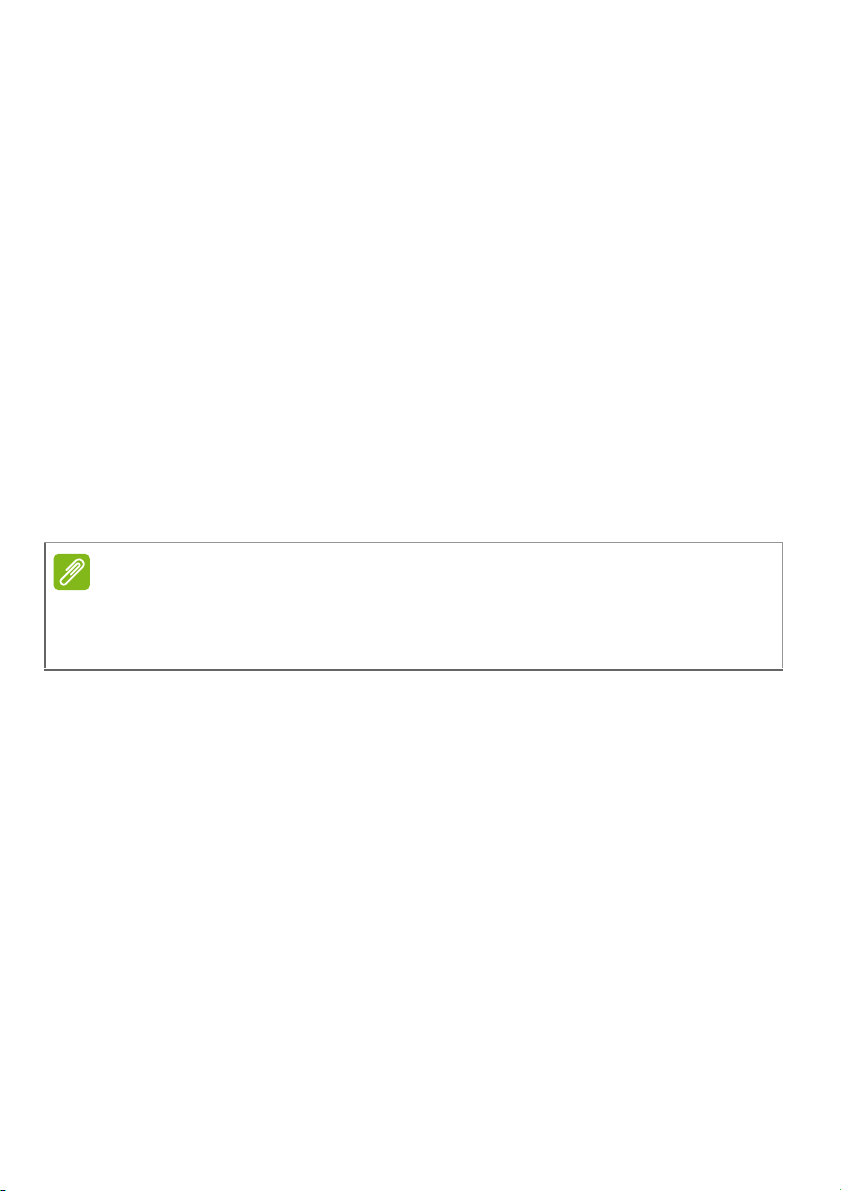
Stručné pokyny - 7
Poznámka
• Pomocí příkazu Vypnout v systému Windows: Stiskněte klávesu
Windows nebo vyberte tlačítko [Start] (Start) Windows, vyberte
[Power] (Napájení) > [Shut down] (Vypnout).
•Pravým tlačítkem myši klikněte na tlačítko [Start] (Start) Windows >
[Shut down or sign out] (Vypnutí nebo odhlášení) > [Shut
down] (Vypnout).
Pokud potřebujete počítač na krátkou chvíli vypnout, ale nechcete jej
vypnout úplně, můžete jej uvést do [Sleep] (Režim spánku) některým
z následujících způsobů:
•Stiskněte tlačítko napájení.
•Stiskněte klávesovou zkratku pro režim spánku.
•Stiskněte klávesu Windows nebo vyberte tlačítko [Start] (Start)
Windows, vyberte [Power] (Napájení) > [Sleep] (Režim spánku).
•Pravým tlačítkem myši klikněte na tlačítko [Start] (Start) Windows >
[Shut down or sign out] (Vypnutí nebo odhlášení) > [Sleep]
(Režim spánku).
Pokud nelze počítač vypnout normálně, stiskněte a podržte tlačítko napájení
déle až deset sekund. Pokud vypnete počítač a chcete jej znovu zapnout,
počkejte alespoň dvě sekundy.
Péče o počítač
Budete-li se o počítač dobře starat, bude vám dobře sloužit.
• Používejte pouze adaptér dodaný s vaším zařízením nebo adaptér
schválený společností Acer pro napájení vašeho zařízení.
• Nevystavujte počítač přímému slunečnímu záření. Neumísťujte
počítač v blízkosti zdrojů tepla, například radiátoru.
• Nevystavujte počítač teplotám pod 0°C (32°F) nebo nad 50°C
(122°F).
• Nevystavujte počítač magnetickým polím.
• Nevystavujte počítač dešti nebo vlhku.
• Zabraňte potřísnění počítače vodou nebo jinými tekutinami.
• Nevystavujte počítač silným nárazům nebo vibracím.
• Nevystavujte počítač prachu nebo nečistotám.
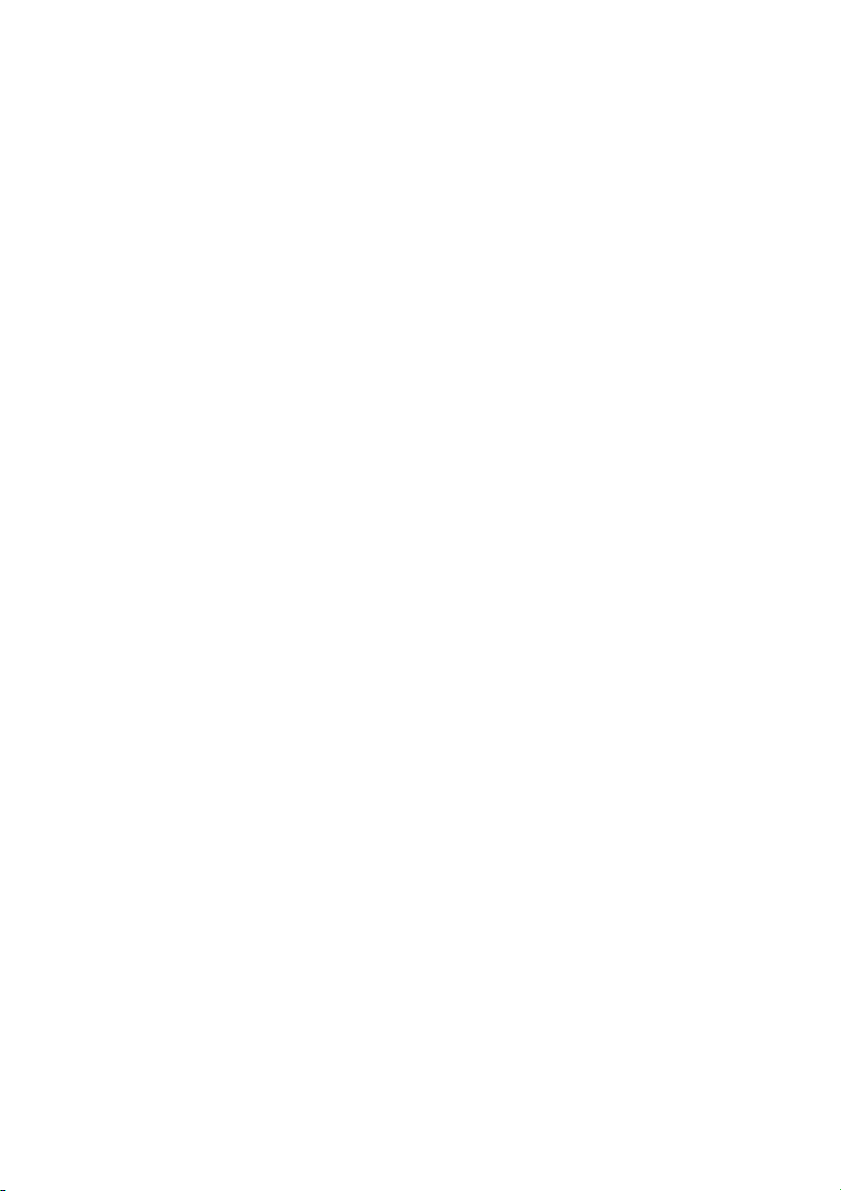
8 - Stručné pokyny
•Nestavějte nic na horní stranu počítače.
• Displej počítače nezavírejte prudce.
•Neumísťujte počítač na nerovný povrch.
Péče o adaptér střídavého proudu
Několik pokynů k péči o adaptér střídavého proudu:
•Nepřipojujte adaptér k žádnému jinému zařízení.
• Na napájecí kabel nestoupejte ani nepokládejte těžké předměty.
Napájecí kabel a jiné kabely umístěte mimo místa, kudy lidé chodí.
•Při vytahování napájecího kabelu netahejte za samotný kabel, ale
za zástrčku.
• Používáte-li prodlužovací kabel, nesmí jmenovitá proudová kapacita
napájeného zařízení překračovat jmenovitou proudovou kapacitu
prodlužovacího kabelu. Celková jmenovitá kapacita všech zařízení
připojených k jedné elektrické zásuvce dále nesmí překročit
kapacitu pojistky.
Čištění a servis
Při čištění počítače dodržujte následující kroky:
1.Vypněte počítač.
2.Odpojte síťový adaptér.
3.Použijte měkký, lehce navlhčený hadřík. Nepoužívejte tekuté nebo
aerosolové čističe.
Pokud vám počítač upadne nebo je viditelně poškozený nebo
normálně nepracuje, obraťte se na nejbližší autorizované servisní
středisko Acer.
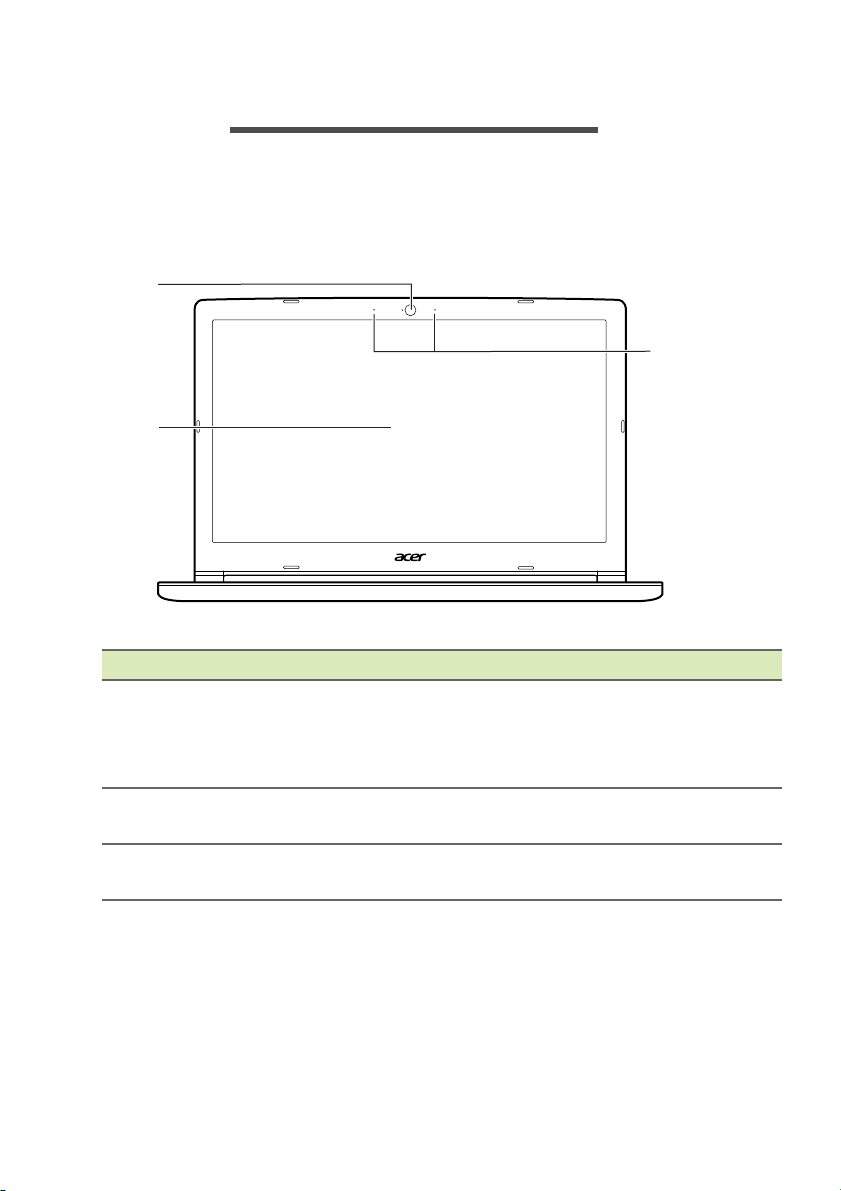
Seznámení s notebookem Acer - 9
3
1
2
SEZNÁMENÍ S NOTEBOOKEM ACER
Po nastavení počítače podle Průvodce instalací vás seznámíme s
vaším novým počítačem Acer.
Obrazovka
# Ikona Položka Popis
Webová kamera pro obrazovou
kom
1 Webová kamera
2
3 Mikrofony
Obrazovka s
plochým- če
pem
unikaci.
Kontrolka vedle webové kamery
uka
zuje, že je webová kamera aktivní.
Zobrazuje grafický výstup počít
Interní stereofonní digitální mikrofony
pro na
hrávání zvuku.
ače.
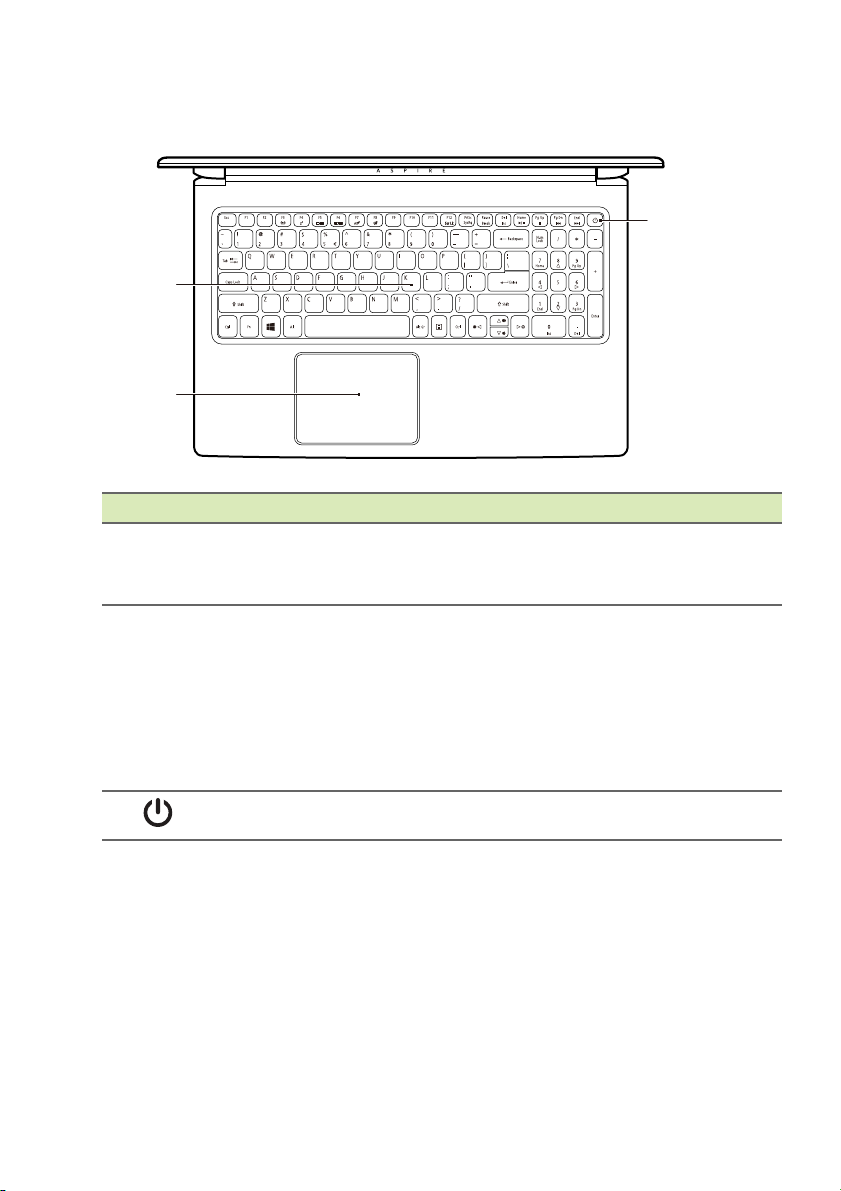
10 - Seznámení s notebookem Acer
1
2
3
Zobrazení klávesnice
# Ikona Položka Popis
1 Klávesnice
2 Touchpad
Slouží k zadávání údajů do počít
Viz "Používání klávesnice" na
straně 14.
Polohovací zařízen
Touchpad a tlačítka výběru
povrch.
Pevným stisknutím na povrchu
touchpadu provedete levé klepnutí.
Pevným stisknutím na spodním
pravém rohu provedete pravé klepnutí.
í citlivé na dotek.
ače.
tvoří jeden
3
Tlačítko napájení Slouží k zapnutí a vypnutí počítače.
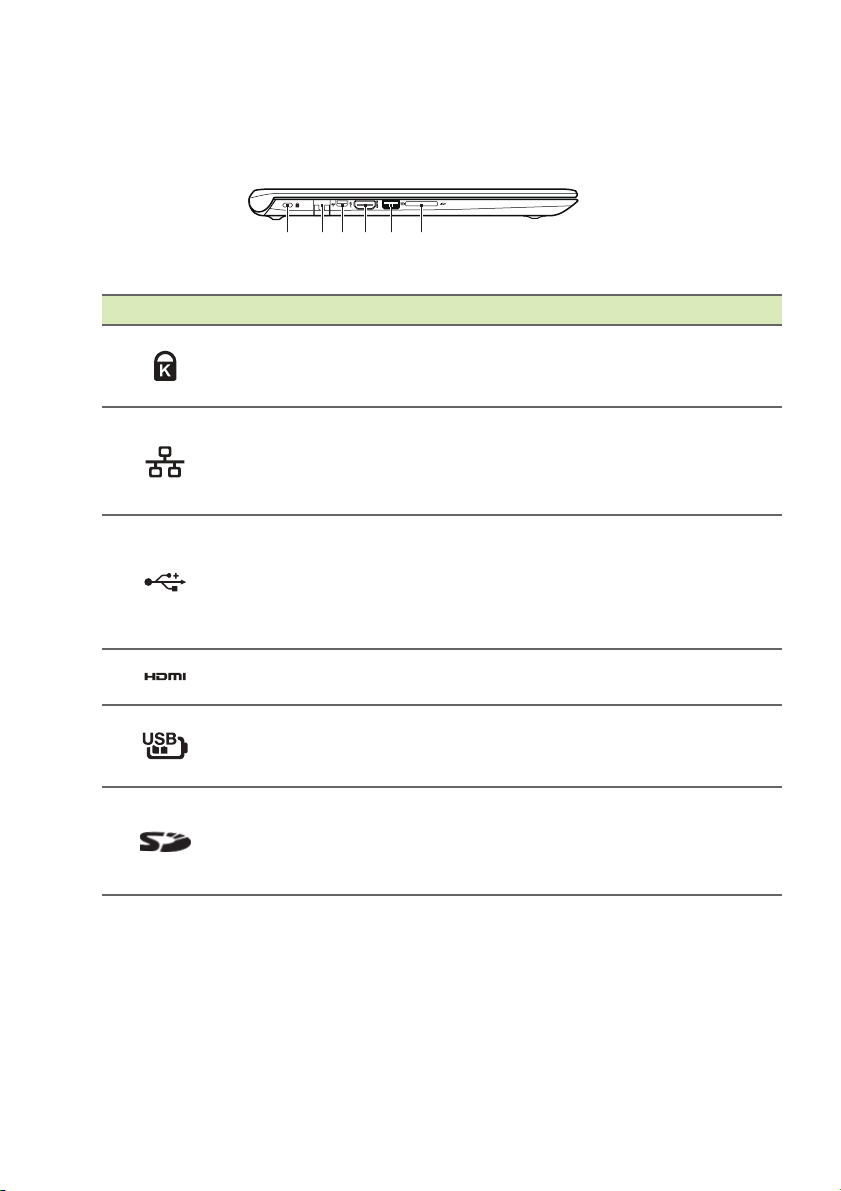
Pohled zleva
1 2 3 4 56
# Ikona Položka Popis
1
2
3
4
5
6
Patice pro zámek
Kensington
Port Ethernet
(RJ-45)
Port USB typu C
Port HDMI
Port USB s
nabíjením při
vypnutí
Čtečka karet SD
Seznámení s notebookem Acer - 11
Umožňuje připojení bezpečnostního
zámku kompatibilního s typem
Kensington.
Slouží k připojení počít
Ethernet 10/100/1000.
Pro úplné otevření portu stáhn
okrajů dolů.
Slouží k připojení zařízení USB, která
ijímají konektor USB typu C.
př
Podporuje port USB 3.1 typu C,
generace 1 s přenosovými rychlostmi
až 5 Gb/s.
Podporuje připoj
ve vysokém rozlišení.
Připojení k zaříz
Podporuje jednu kartu Secure Digital
(SD nebo SDHC).
V jednom okamžiku lze použít jen
jednu ka
rtu.
ení digitálního videa
ením USB.
ače k síti
ěte
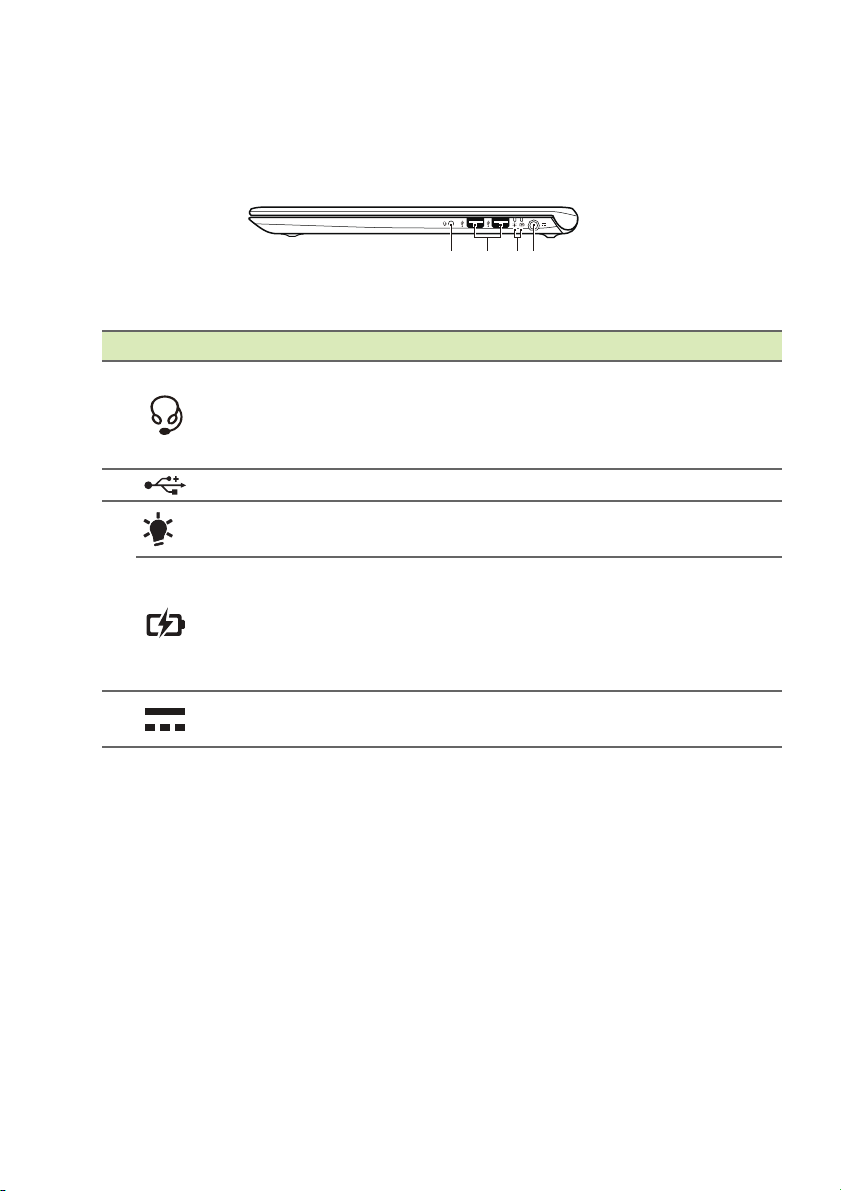
12 - Seznámení s notebookem Acer
1234
Pohled zprava
# Ikona Položka Popis
Konektor pro
1
2
3
4
připojení
sluchátek /
reproduktorů
Port USB Připojení k zařízením USB.
Indikátor
napájení
Indikátor baterie
Vstupní napájecí
konektor
Slouží k připojení zvukových zařízení
(například reproduktorů nebo
sluchátek) nebo sluchátek s
mikrofonem.
Indikuje stav napájení počít
Indikuje stav baterie počít
Nabíjení: Při nabíjení b
indikátor jantarově.
Plné nabití: V
svítí indikátor modře.
Zajišťuje připojení k síťovému
adaptéru.
režimu napájení ze sítě
ače.
ače.
aterie svítí
Informace o USB 3.0
• Porty kompatibilní s USB 3.0 jsou modré.
• Kompatibilní se zařízeními USB 3.0 a dřívějšími.
• Pro optimální výkon používejte zařízení certifikované pro USB 3.0.
• Definováno specifikací USB 3.0 (SuperSpeed USB).
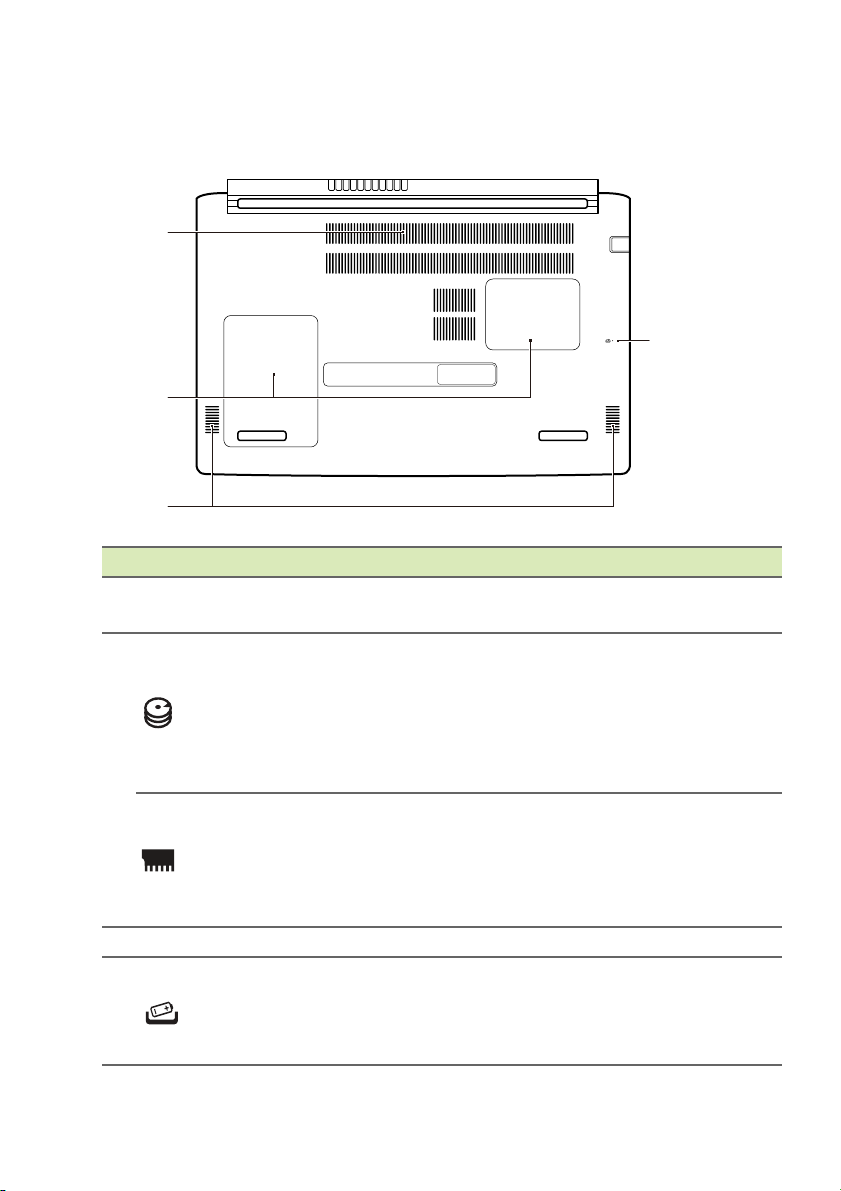
Pohled zespodu
1
2
3
4
# Ikona Položka Popis
1
2
3 Reproduktory Zajišťu
4
Ventilace a
ventiláto
Pozice pro
hlavní úložnou
jedno
Pozice pro
paměť
Otvor pro
resetování
baterie
tkou
Seznámení s notebookem Acer - 13
Umožňují chlazení počítače.
r
Nezakrývejte ani neblokujte otvory.
Zde je uložena hlavní úložná jednotka
počít
ače.
Hlavní úložnou jednotku počít
můžete rozšířit. Společnost Acer
doporučuje, abyste o to požádali
schválené servisní středisko.
Zde je uložena hlavní paměť počít
Paměť počít
Společnost Acer doporučuje, abyste o
to požádali schválené servisní
středisko.
Tento krok simuluje vyjmutí a opětné
vlo
žení baterie.
Vložte do otvoru kancelářskou sp
stiskněte po dobu čtyř sekund.
ače můžete rozšířit.
jí stereofonní zvukový výstup.
ače
ače.
onu a
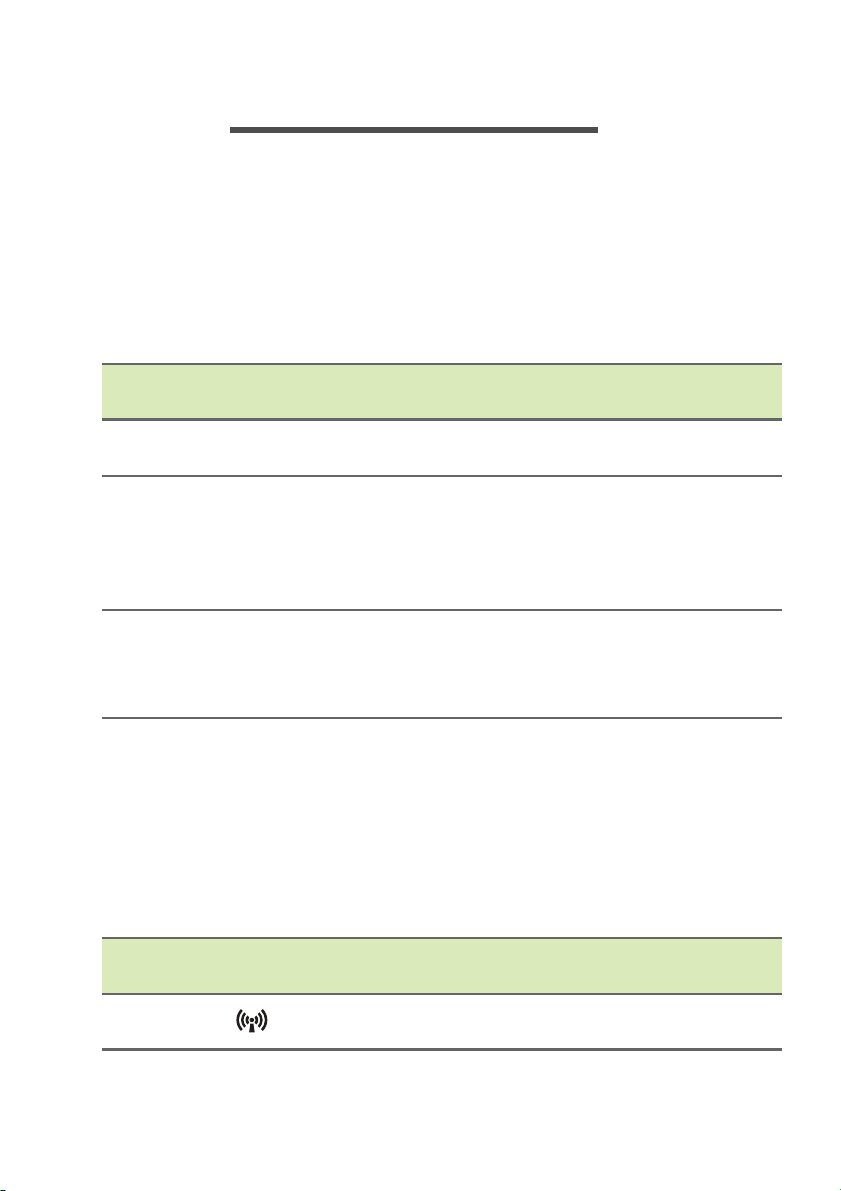
14 - Používání klávesnice
POUŽÍVÁNÍ KLÁVESNICE
Klávesnice obsahuje klávesy běžné velikosti a samostatnou
numerickou klávesnici, samostatné kurzorové klávesy, zámky,
klávesy systému Windows, funkční a speciální klávesy.
Zámkové klávesy
Klávesnice je vybavena zámkovými klávesami, které je možné funkce
klávesnice zapínat a vypínat.
Zámková
klávesa
Caps Lock
Num Lock
Scr Lk
Fn + F12
Popis
Je-li funkce Caps Lock zapnutá, budou se všechny
abecední znaky psát velkými písmeny.
Je-li funkce Num Lock zapnutá, je možné používat
numerickou klávesnici. Klávesy fungují podobně jako
na kalkulačce (aritmetické operace +, -, * a /). Tento
režim se používá v případě potřeby vkládání většího
množství číselných dat.
Je-li funkce Scr Lk zapnutá, posune se každým
stisknutím ovládacích tlačítek kurzoru nahoru nebo
dolů obrazovka o jeden řádek. Funkce Scr Lk
nefunguje ve všech programech.
Klávesové zkratky
Tento počítač využívá klávesové zkratky nebo kombinace kláves ke
zpřístupnění většiny ovládacích prvků počítače, jako je jas zobrazení
a hlasitost výstupu.
Klávesovou zkratku aktivujete stisknutím a podržením klávesy Fn
dříve, než stisknete druhou klávesu této kombinace.
Klávesová
zkratka
Fn + F3
Ikona Funkce Popis
Režim v
letadle
Zapíná / vypíná síťová zařízení
počítače.
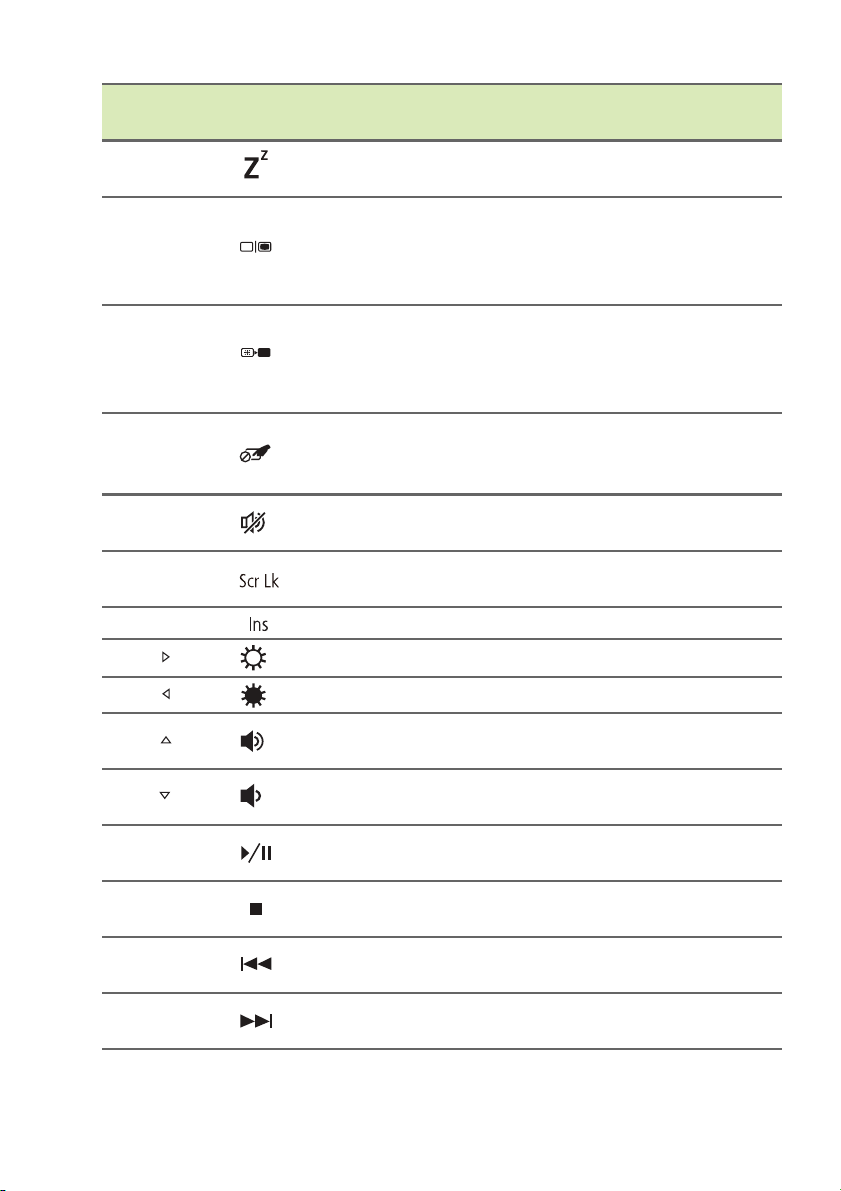
Používání klávesnice - 15
Klávesová
zkratka
Fn + F4 Režim spánku
Ikona Funkce Popis
Slouží k přepnutí počítače do
režimu spánku.
Přepíná výstup zobrazení mezi
Fn + F5
Přepnutí
displeje
displejem, externím monitorem
(pokud je připojen) a oběma
zařízeními.
Slouží k vypnutí podsvícení
Fn + F6
Vypnout
displej
obrazovky displeje, čímž se ušetří
energie. Podsvícení obnovíte
stisknutím libovolné klávesy.
Přepnutí
Fn + F7
zařízení
touchpad
Fn + F8
Přepnutí
reproduktoru
Fn + F12 Scr Lk
Slouží k zapnutí a vypnutí
zabudovaného touchpadu.
Slouží k zapnutí a vypnutí
reproduktorů.
Slouží k zapnutí a vypnutí funkce
Scroll Lock pro procházení.
Fn + Del Vložit Zapnutí a vypnutí vkládání.
Fn + Zvýšení jasu Slouží ke zvýšení jasu obrazovky.
Fn + Snížení jasu Slouží ke snížení jasu obrazovky.
Fn +
Fn +
Fn + Home
Zvýšit
hlasitost
Snížení
hlasitosti
Přehrávat/
Pozastavit
Fn + Pg Up Zastavit
Fn + Pg Dn Předchozí
Fn + End Další
Slouží ke zvýšení hlasitosti
zvuku.
Slouží ke snížení hlasitosti zvuku.
Přehrát nebo pozastavit vybraný
mediální soubor.
Zastavit přehrávání vybraného
mediálního souboru.
Návrat na předchozí mediální
soubor.
Přeskočit na další mediální
soubor.
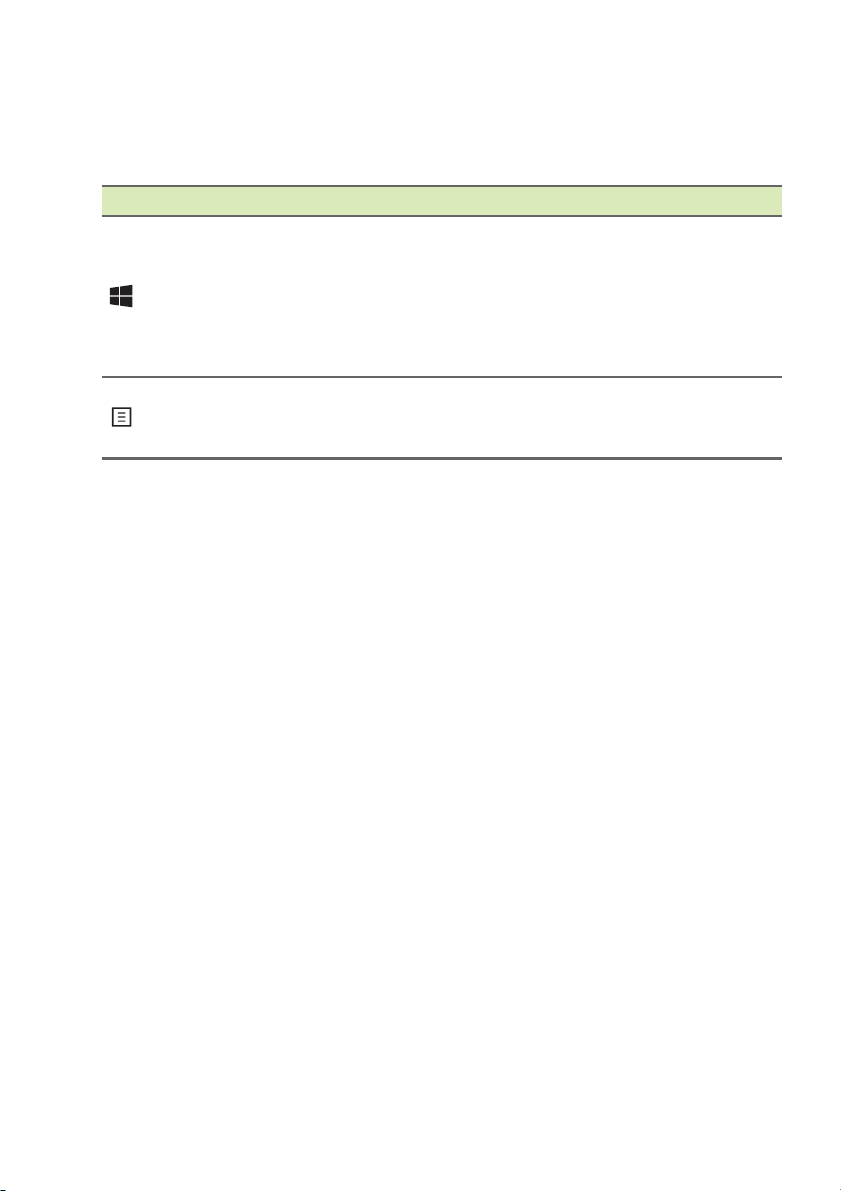
16 - Používání klávesnice
Klávesy systému Windows
Klávesnice obsahuje dvě klávesy, které slouží k provádění
specifických funkcí v systému Windows.
Klíč Popis
Při stisknutí pouze této klávesy provede
návrat na obrazovku [Start] (Start) nebo na
Klávesa Windows
Klávesa aplikace
poslední otevřenou aplikaci.
Lze ji také používat s dalšími klávesami pro
zvláštní funkce, viz prosím nápovědu systému
Windows.
Stisknutím této klávesy se otevře místní
nabídka v aplikaci stejně jako při klepnutí na
pravé tlačítko myši.
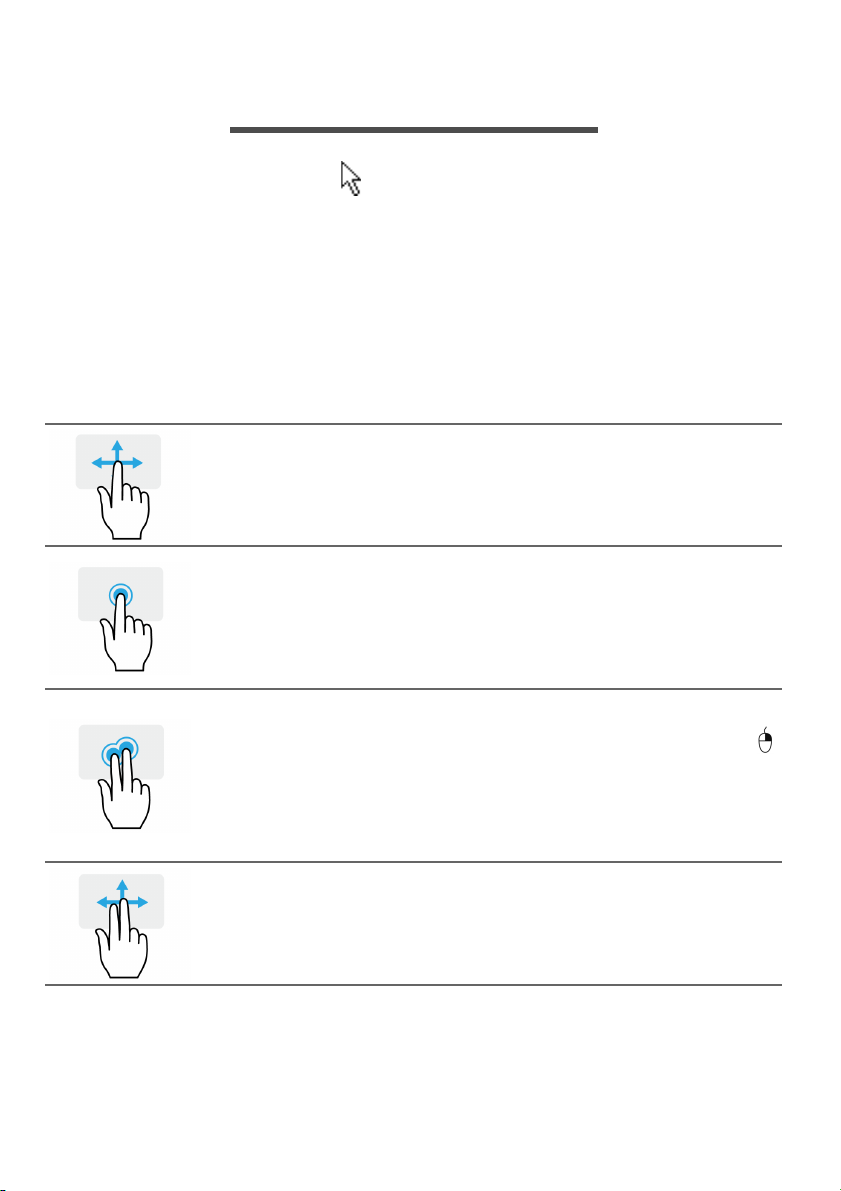
Používání přesného touchpadu - 17
POUŽÍVÁNÍ PŘ ESNÉHO TOUCHPADU
Touchpad ovládá šipku (neboli kurzor) na obrazovce. Když prstem
přejedete po touchpadu, kurzor bude váš pohyb sledovat. Přesný
touchpad (PTP) je navržen tak, aby umožňovat uniformnější,
plynulejší a přesnější práci s touchpadem. Mnoho aplikací podporuje
gesta přesného touchpadu s využitím jednoho či více prstů, nicméně
je možné, že určité aplikace či programy, které používáte, nebudou
některá gesta podporovat.
Gesta na touchpadu
Přejetí jedním prstem
Přejeďte prstem po touchpadu pro přesunutí kurzoru.
Stisknutí nebo klepnutí jedním prstem
Stiskněte touchpad nebo na něj prstem lehce klepněte
pro provedení „kliknutí“, které vybere nebo spustí
položku. Rychlým opakováním klepnutí provedete
poklepání neboli „dvojité kliknutí“.
Stisknutí dvěma prsty
Dvěma prsty lehce klepněte na touchpad pro provedení
„kliknutí pravým tlačítke
(Start) tímto přepnete příkazy aplikace. Ve většině
aplikací tak otevřete kontextovou nabídku související s
vybranou položkou.
m myši“. Na obrazovce [Start]
Přejetí dvěma prsty
Rychle přejeďte webové stránky, dokumenty a seznamy
stop položením dvou prstů na touchpad a jejich
posunutím libovolným směrem.
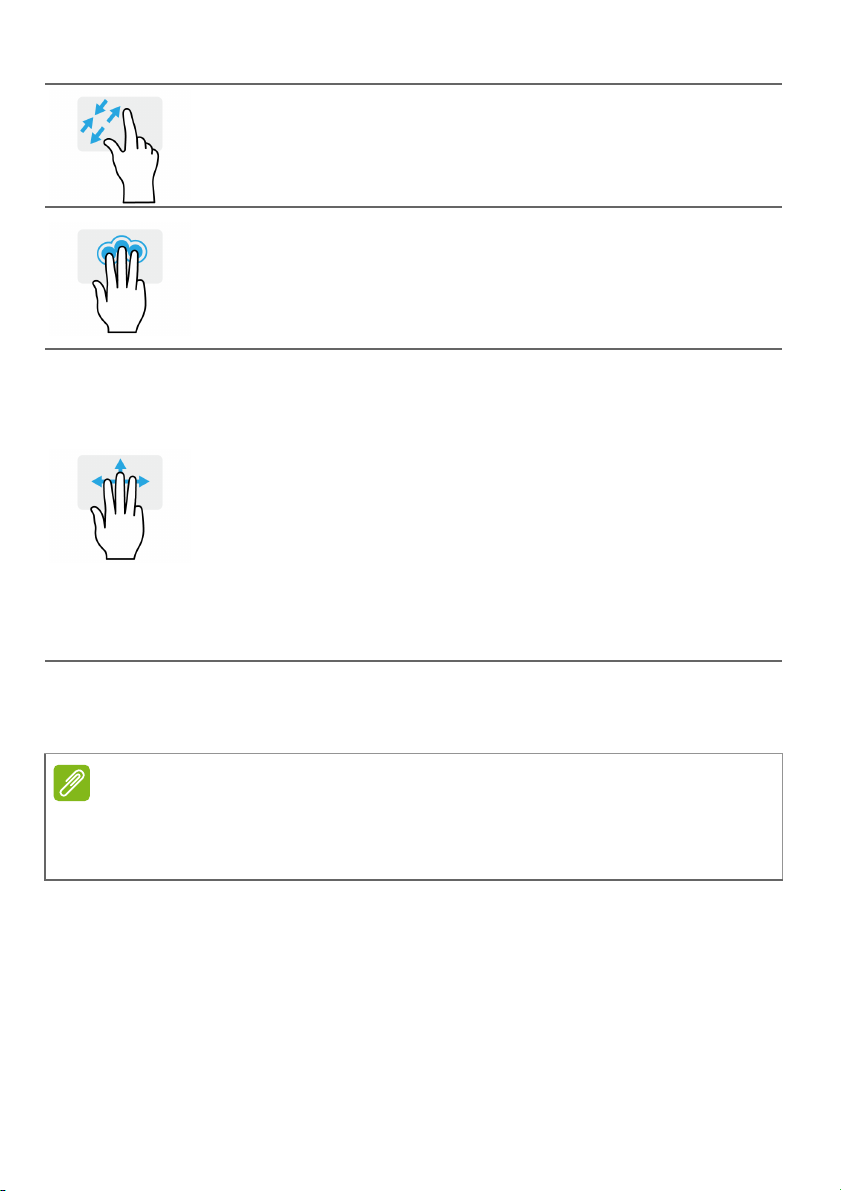
18 - Používání přesného touchpadu
Poznámka
Stažení dvou prstů
Pomocí jednoduchého gesta prstem a palcem můžete
přiblížit nebo oddálit fotografie, mapy a dokumenty.
Stisknutí třemi prsty
Lehce klepněte na touchpad třemí prsty pro otevření
Cortany (pokud váš počítač podporuje Cortanu) nebo
otevřete [Action Center] (Centrum akcí) (pokud váš
počítač nepodporuje Cortanu).
Potažení třemi prsty
Přejeďte přes touchpad třemi prsty.
• Potažením nahoru otevřet
úkolů). Přesuňte kurzor na okno a klepnutím na
touchpad toto okno vyberte nebo potažením dolů
ukončete [Task View] (Zobrazení úkolů).
• Potažením dolů minimalizujete všechna otevřená okna
a zobrazíte [Desktop] (Plocha); potažením nahoru
minimalizovaná okna obnovíte.
• Potažením vlevo nebo vpravo můžete přepínat mezi
otevřenými okny.
Přesný touchpad zahrnuje přidané technologické prvky, které
pomáhají rozpoznat a zamezit nechtěným gestům, jako jsou náhodná
klepnutí, gesta a pohyby ukazatele.
e [Task View] (Zobrazení
Zařízení touchpad je citlivé na pohyb prstu; čím jemněji se plochy dotýkáte,
tím lépe reaguje. Dbejte na to, abyste touchpad a své prsty měli stále suché
a čisté.
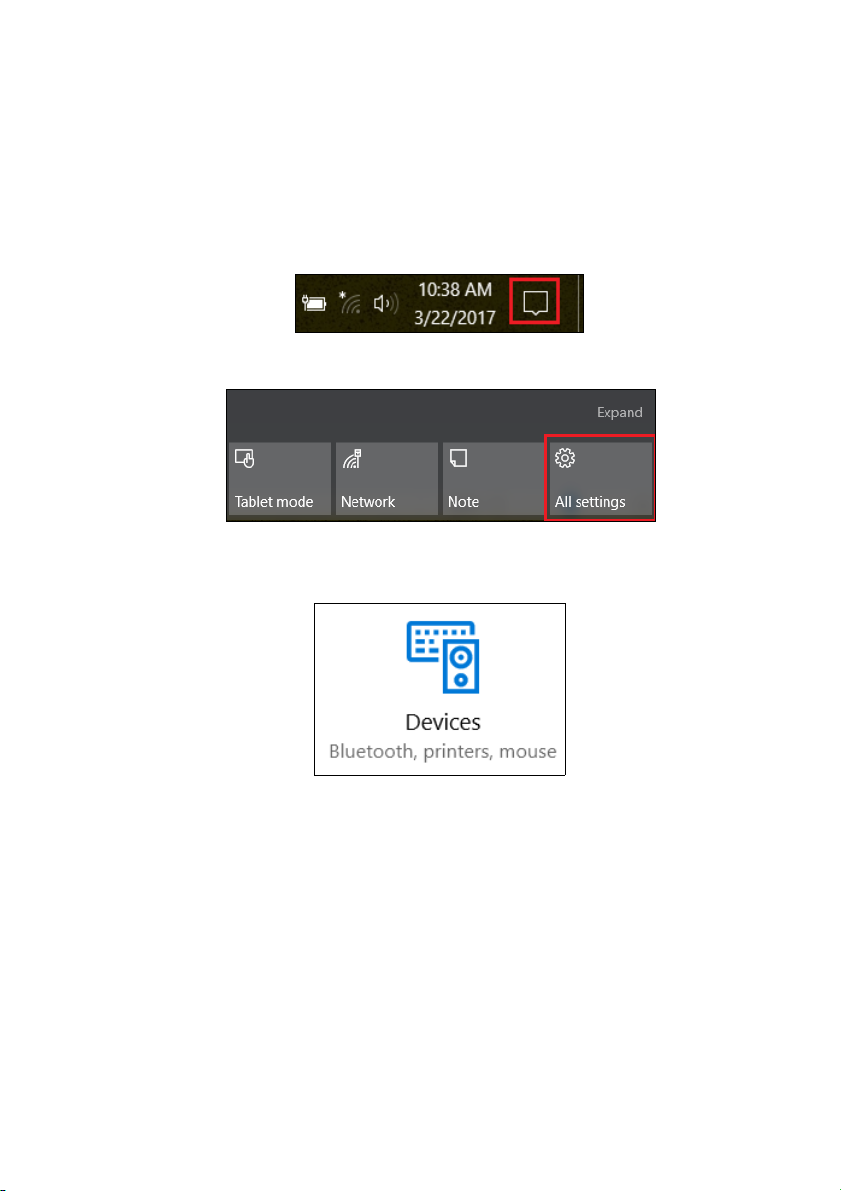
Používání přesného touchpadu - 19
Změna nastavení touchpadu
Pro změnu nastavení touchpadu podle vašich osobních požadavků
postupujte následovně.
1.V zásobníku ikon v pravém dolním rohu obrazovky vyberte ikonu
[Notifications] (Oznámení) pro otevření podokna [Notifications]
(Oznámení).
2.Vyberte možnost [All settings] (Všechna nastavení).
3.Vyberte možnost [Devices] (Zařízení) > [Mouse & touchpad] (Myš
a touchpad).
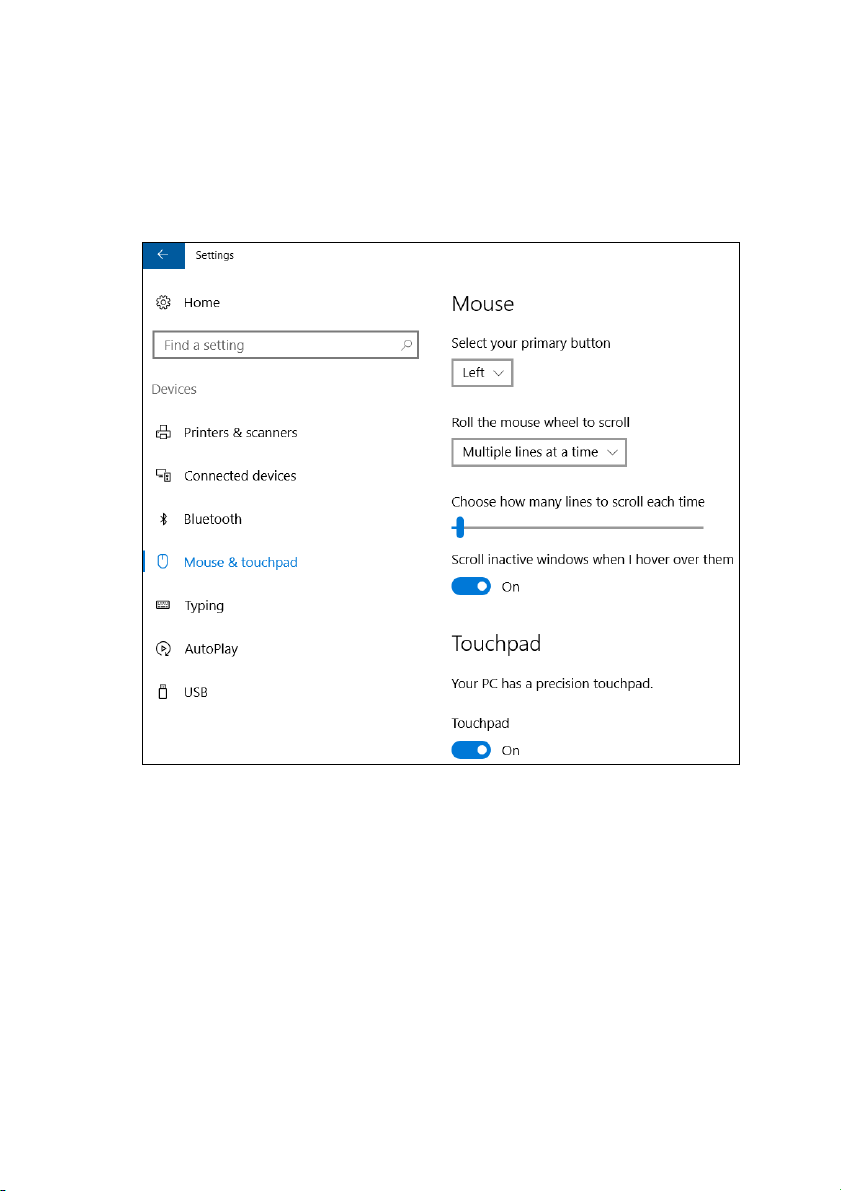
20 - Používání přesného touchpadu
4.Nyní můžete změnit nastavení podle vašich potřeb. Můžete změnit
primární tlačítko pro používání myši levou nebo pravou rukou,
vypnout touchpad, pokud preferujete používání myši, nebo nastavit
zpoždění, aby se kurzor nepohyboval, pokud dlaní při práci
nechtěně na touchpad klepnete. Přesunutím zobrazte další
nastavení.
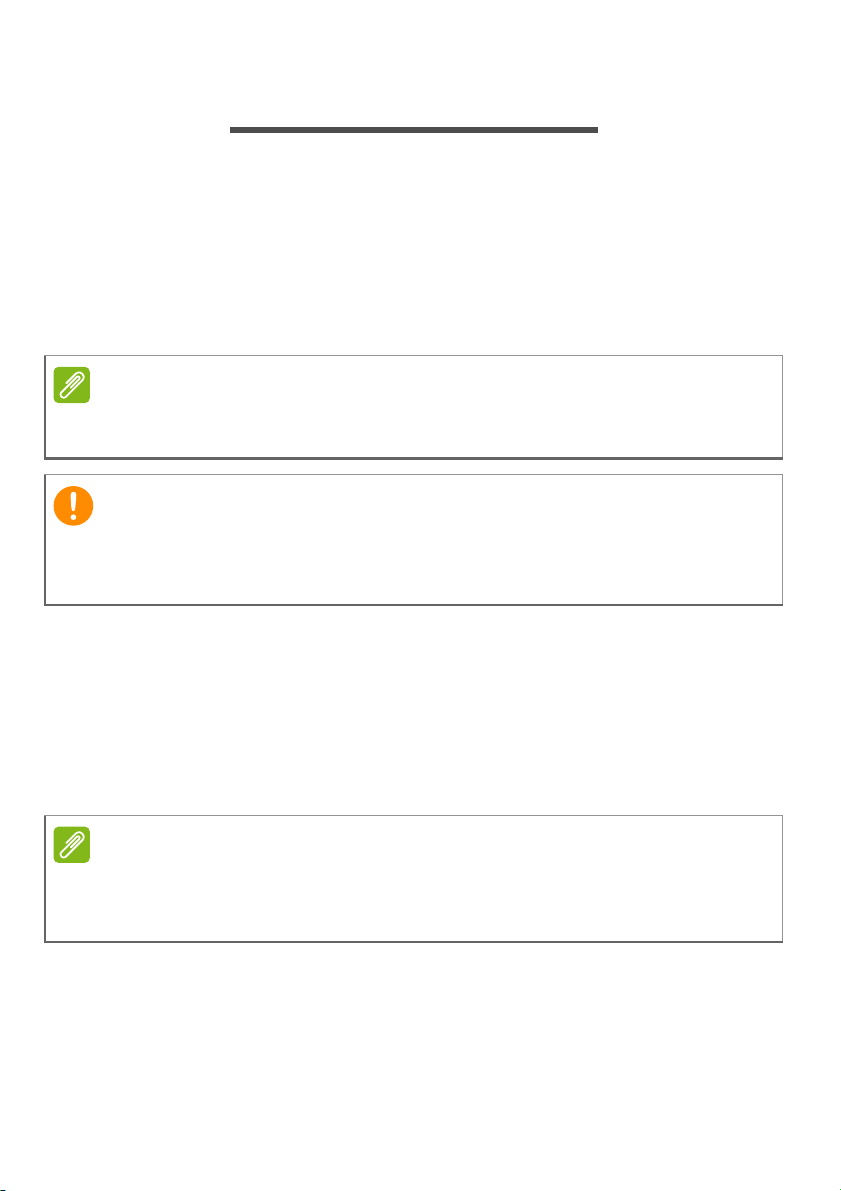
Obnovení - 21
Poznámka
Důležité
Poznámka
OBNOVENÍ
Pokud máte s počítačem potíže a často kladené otázky (viz část
Máte otázku? na straně 56) vám nepomáhají, můžete počítač
obnovit.
V této jsou popsány nástroje pro obnovení dostupné ve vašem
počítači. Acer poskytuje Acer Care Center, které vám umožňuje
resetovat nebo obnovit počítač nebo vytvořit zálohu pro výchozí
obnovení z výroby.
Acer Care Center je k dispozici pouze s předinstalovaným operačním
systémem Windows.
Doporučujeme vám co nejdříve vytvořit [Factory Default Backup]
(Zálohy s výchozím nastavením z výroby). V některých situacích bude
úplné obnovení vyžadovat zálohu pro obnovení z USB.
Vytvoření zálohy výchozího nastavení z výroby
Záloha vám umožňuje rychle a snadno zálohovat váš operační
systém, nainstalované aplikace a data.
1.V nabídce [Start] (Start) vyberte [All apps] (Všechny aplikace)
potom Acer. Vyberte Acer Recovery Management v seznamu
aplikací Acer.
Vzhledem k tomu, že záloha pro obnovení vyžaduje úložiště o velikosti
nejméně 8 GB po zformátování, doporučujeme použít jednotku USB s
kapacitou 16 GB či větší.
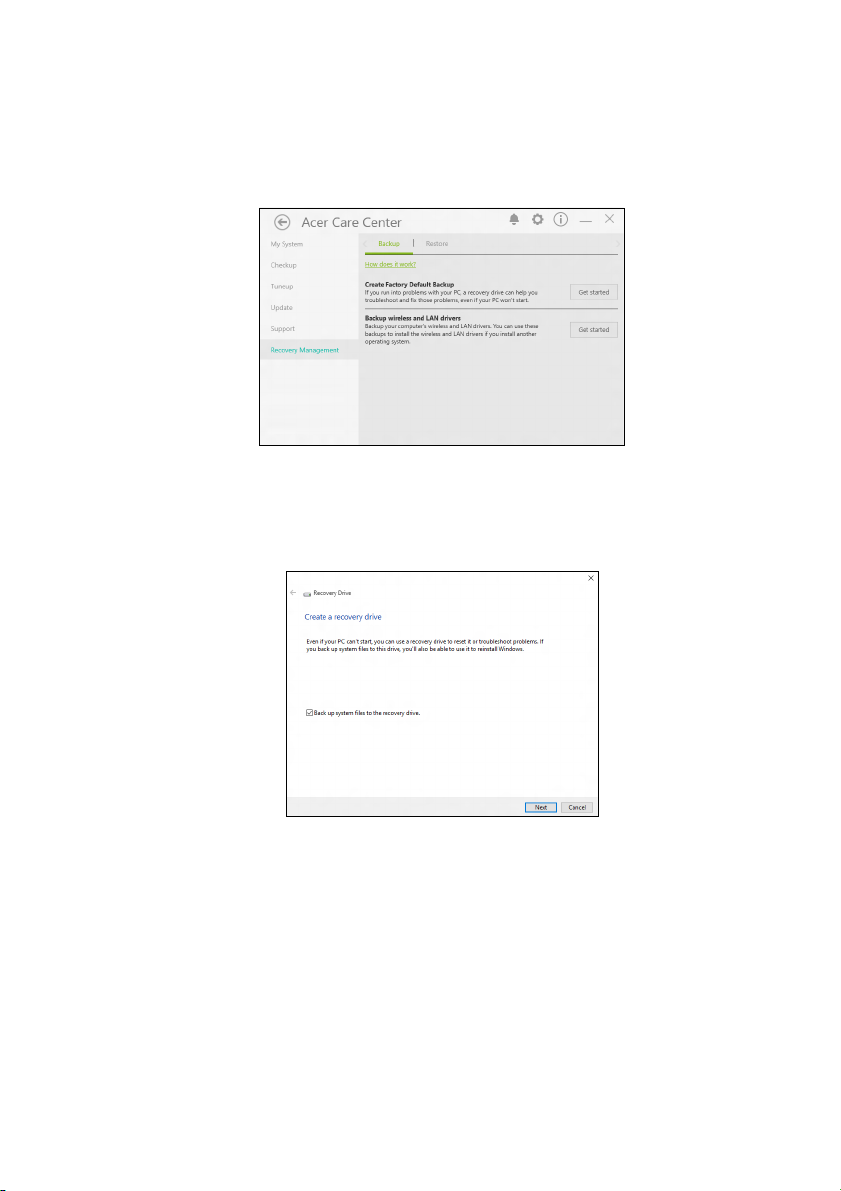
22 - Obnovení
2.Vyberte kartu [Backup] (Záloha) a klikněte na možnost [Get
Started] (Začínáme), aby funkce [Create Factory Default Backup]
(Vytvoření zálohy s výchozím nastavením z výroby) otevřela okno
[Recovery Drive] (Obnovovací disk).
3.Ujistěte se, že je vybraná možnost [Backup system files to the
recovery drive] (Zálohovat systémové soubory na obnovovací
disk) a klikněte na možnost [Next] (Další).
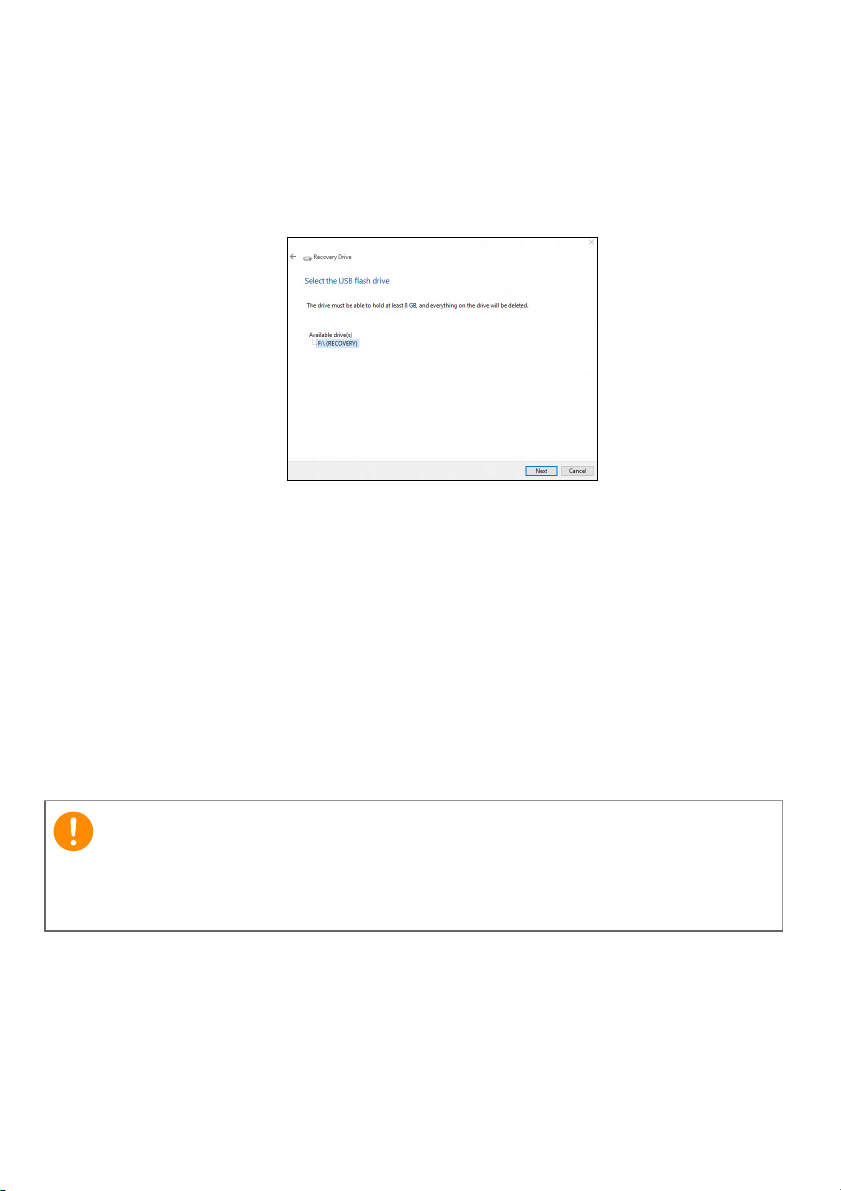
Obnovení - 23
Důležité
4.Zapojte jednotku USB a počkejte, než počítač jednotku USB
rozpozná, a potom klikněte na možnost [Next] (Další).
• Vzhledem k tomu, že záloha pro obnovení vyžaduje úložiště o
velikosti nejméně 8 GB po zformátování, doporučujeme použít
jednotku USB s kapacitou 16 GB či větší.
5.Vše na jednotce bude odstraněno. Pokračujte kliknutím na možnost
[Create] (Vytvořit).
6.Průběh zálohování se zobrazí na obrazovce.
7.Provádějte proces, dokud nebude dokončen.
8.Po vytvoření zálohy pro obnovení si můžete zvolit, že informace pro
obnovení z počítače vymažete. Pokud tyto informace odstraníte,
můžete pro obnovení počítače použít pouze zálohu pro obnovení na
USB, pokud jednotku USB ztratíte nebo vymažete, nemůžete
počítač obnovit.
9.Jednotku USB vypojte a jasně ji označte.
Zálohu označte jedinečným popisem jako např. „Záloha pro obnovu
Windows“. Zálohy si uložte na bezpečné místo, které si budete
pamatovat.
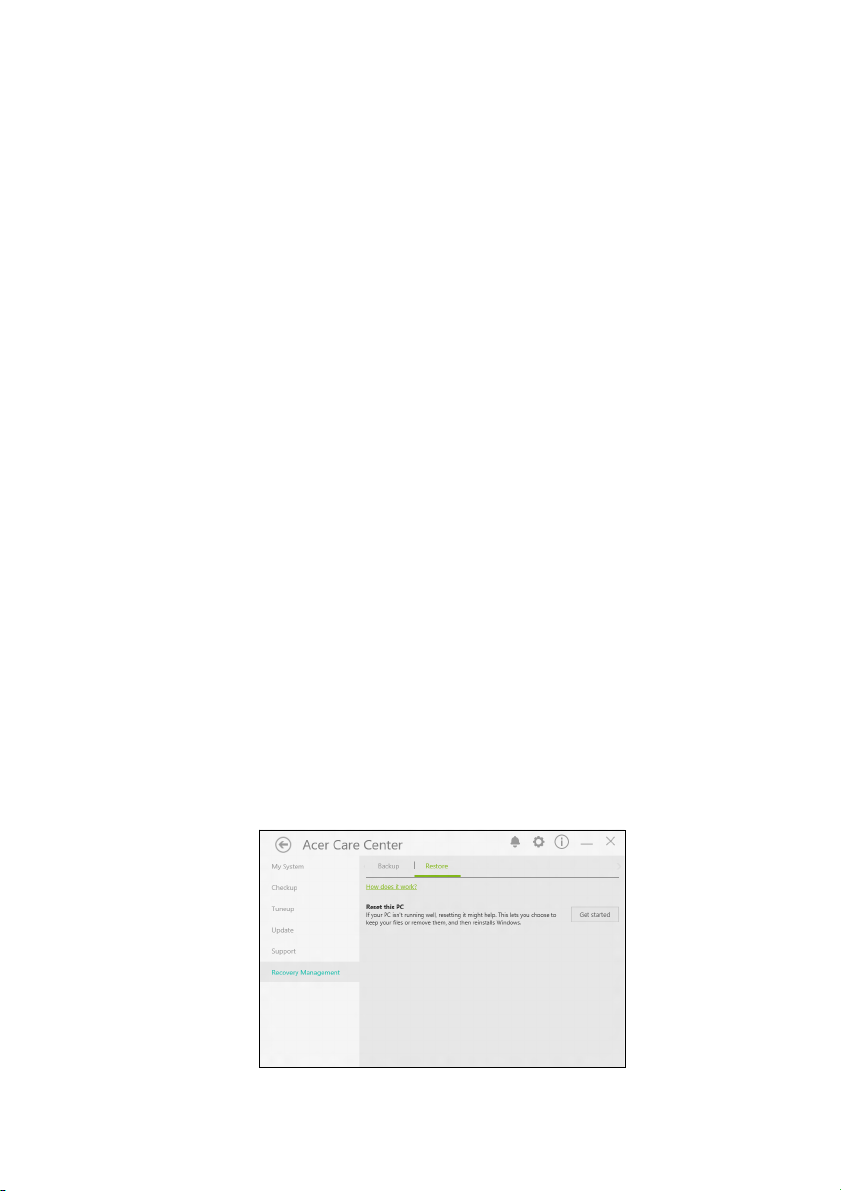
24 - Obnovení
Zálohování bezdrátových a LAN ovladačů
Proveďte zálohu bezdrátových a LAN ovladačů. Pomocí těchto záloh
můžete nainstalovat bezdrátové a LAN ovladače, pokud budete
instalovat jiný operační systém.
1.V nabídce [Start] (Start) vyberte [All apps] (Všechny aplikace)
potom Acer. Vyberte Acer Recovery Management v seznamu
aplikací Acer.
2.Vyberte kartu [Backup] (Záloha) a klikněte na možnost [Get started]
(Začínáme) pro funkci [Backup wireless and LAN drivers]
(Zálohování bezdrátových a LAN ovladačů). Zvolte si složku pro
uložení ovladačů a vyberte možnost [OK] (OK).
Obnovení počítače
[Recovery Management] (Správa obnovení) vám umožňuje rychle a
snadno obnovit počítač zpět do výchozího stavu. Můžete si zvolit
zachování souborů nebo jejich odebrání před opětnou instalací
Windows.
Resetování tohoto počítače a zachování mých souborů
1.V nabídce [Start] (Start) vyberte [All apps] (Všechny aplikace)
potom Acer. Vyberte Acer Recovery Management v seznamu
aplikací Acer.
2.Vyberte kartu [Restore] (Obnovit) a klikněte na možnost [Get
started] (Začínáme), abyste mohli [Choose an option] (Zvolit
možnost).

Obnovení - 25
Důležité
3.Vyberte možnost [Keep my files] (Zachovat mé soubory) pro
obnovení počítače a opětné nainstalování operačního systému bez
odebrání osobních souborů. Pokračujte klepnutím na tlačítko [Next]
(Další).
Pokud máte v počítači nainstalované aplikace, budou odstraněny.
4.Při resetování počítače dojde k opětné instalaci Windows, změní se
nastavení na výchozí hodnoty z výroby a odstraní se všechny dříve
nainstalované aplikace a programy bez odstranění osobních
souborů. Pokračujte kliknutím na možnost [Reset] (Resetovat).
5.Průběh resetování se zobrazí na obrazovce. Během procesu
resetování se obrazovka vypne.
6.Při instalaci Windows obrazovka zčerná. Během procesu resetování
se počítač několikrát restartuje.
7.Provádějte proces, dokud nebude dokončen.
8.Po dokončení procesu resetování počítače bude operační Windows
resetován na výchozí nastavení z výroby bez odstranění vašich
osobních souborů.

26 - Obnovení
Resetování tohoto počítače a odstranění všeho
1.V nabídce [Start] (Start) vyberte [All apps] (Všechny aplikace)
potom Acer. Vyberte Acer Recovery Management v seznamu
aplikací Acer.
2.Vyberte kartu [Restore] (Obnovit) a klikněte na možnost [Get
Started] (Začínáme), abyste mohli [Choose an option] (Zvolit
možnost).
3.Vyberte možnost [Remove everything] (Odstranit vše) pro
resetování počítače na výchozí nastavení z výroby. Tento proces
reinstaluje váš operační systém a odstraní všechny vaše osobní
soubory, aplikace a nastavení.
4.Vyberte možnost [Just remove my files] (Jednoduše odstranit
mé soubory), pokud se budete počítač nechávat. Bude to rychlejší,
ale méně bezpečné. Soubory je možné i přesto obnovit pomocí
programu pro obnovu souborů.

Obnovení - 27
Upozornění
Vyberte možnost [Remove files and clean the drive] (Odstranit
soubory a vyčistit disk), pokud se počítač nebudete nechávat.
Tento proces trvá déle, ale je bezpečnější.
Výběrem možnosti „[Remove files and clean the drive] (Odstranit
soubory a vyčistit disk)“ odstraníte všechny osobní soubory a účty
včetně předem existujících ovladačů, které mohou mít dopad na vaši
instalaci Windows.
5. Pokračujte kliknutím na možnost [Reset] (Resetovat).
6.Průběh resetování se zobrazí na obrazovce. Během procesu
resetování se obrazovka vypne.
7.Při instalaci Windows obrazovka zčerná. Během procesu resetování
se počítač několikrát restartuje.
8.Provádějte proces, dokud nebude dokončen.
9.Po dokončení procesu resetování počítače bude operační Windows
používat výchozí nastavení z výroby.

28 - Používání připojení Bluetooth
Poznámka
POUŽÍVÁNÍ PŘ IPOJENÍ BLUETOOTH
Bluetooth je technologie, která vám umožňuje bezdrátově přenášet
data na krátkou vzdálenost mezi mnoha typy zařízení. K zařízením,
která jsou vybavena technologií Bluetooth, patří počítače, mobilní
telefony, tablety, bezdrátová sluchátka a klávesnice.
Pokud chcete Bluetooth použít, zajistěte:
1.povolení Bluetooth na obou zařízeních.
2.„spárování“ (propojení) vašich zařízení.
Povolení a zakázání Bluetooth
Adaptér Bluetooth je nutné povolit na obou zařízeních. U vašeho
počítače se může jednat o externí vypínač, softwarové nastavení
nebo samostatný hardwarový klíč Bluetooth zapojený do portu USB
počítače (pokud není k dispozici interní adaptér Bluetooth).
Chcete-li zjistit, jak zapnout adaptér Bluetooth, podívejte se do návodu k
použití pro vaše zařízení.
Povolte Bluetooth a přidejte zařízení
Každé nové zařízení musí být nejprve „spárováno“ s adaptérem
Bluetooth ve vašem počítači. To znamená, že jej musíte nejprve z
bezpečnostních důvodů ověřit. Spárování se provede pouze jednou.
Potom již pro spojení stačí zapnout adaptér Bluetooth v obou
zařízeních.
Bluetooth je ve vašem počítači ve výchozím nastavení zakázán.
Chcete-li adaptér Bluetooth počítače povolit, proveďte následující:
1.Stiskněte klávesu Windows nebo vyberte tlačítko [Start] (Start)
Windows > [Settings] (Nastavení) > [Devices] (Zařízení) >
[Bluetooth] (Bluetooth) a klikněte na přepínač pod položkou
[Bluetooth] (Bluetooth) pro povolení/zakázání funkce.
2.Počítač automaticky začne hledat zařízení a bude viditelný pro
ostatní zařízení.

Používání připojení Bluetooth - 29
Poznámka
3.Vyberte zařízení, které chcete spárovat, ze seznamu zjištěných
zařízení, a vyberte položku [Pair] (Párovat).
4.V počítači se zobrazí kód, který by měl odpovídat kódu
zobrazenému na vašem zařízení. Vyberte možnost [Yes] (Ano).
Potom přijměte párování z vašeho zařízení.
Některá zařízení používají starší verze technologie Bluetooth, která vyžadují
zadání kódu PIN na obou zařízeních. Pokud v případě některého zařízení
není možné nic zadat (například u sluchátek), je v zařízení zakódováno heslo
(obvykle „0000“ nebo „1234“). Další informace najdete v uživatelské příručce
k vašemu zařízení.
Nastavení Bluetooth lze také zadat výběrem ikony [Notifications]
(Oznámení) v pravém dolním rohu obrazovky pro otevření podokna
[Notifications] (Oznámení). Zde můžete povolit nebo zakázat
Bluetooth nebo kliknutím pravým tlačítkem na [Bluetooth]
(Bluetooth) > [Go to settings] (Přejít na Nastavení) otevřít
nastavení Bluetooth.

30 - Připojení k Internetu
Upozornění
PŘIPOJENÍ K INTERNETU
Tato kapitola obsahuje obecné informace o typech připojení a o
připojení k Internetu. Podrobnější informace najdete v části Síťová
připojení na straně 71.
Integrované možnosti síťového připojení ve vašem počítači vám
usnadňují jeho připojení k Internetu.
Ale pro připojení k internetu z domova musíte požádat o registraci za
účelem získání služeb internetu u poskytovatele služeb internetu
(ISP) – což je obvykle telefonická nebo kabelová společnost – která
svého zástupce pošle k vám domů nebo do kanceláře, aby služby
internetu nastavil. ISP nainstaluje malou krabičku, která je
označována jako směrovač (neboli router) či modem, který vám
umožňuje připojení k internetu.
Připojeno k bezdrátové síti
Připojení k bezdrátové síti LAN
Bezdrátová síť LAN (nebo WLAN) je bezdrátová místní síť, kterou lze
propojit dva nebo více počítačů bez použití kabelů. Po připojení k síti
WLAN získáte přístup k internetu. Můžete také sdílet soubory, další
zařízení a dokonce vaše internetové připojení.
Bezdrátové připojení je na počítači ve výchozím nastavení zapnuto a
systém Windows během nastavení detekuje a zobrazí seznam
dostupných sítí. Vyberte síť a zadejte heslo, pokud je vyžadováno.
Používání bezdrátových zařízení v letadle může být zakázáno. Všechna
bezdrátová zařízení musí být před nastoupením do letadla a během
vzletu vypnuta, neboť by mohlo dojít k ohrožení provozu letadla,
narušení komunikace, a dokonce i porušení zákona. Bezdrátové
zařízení počítače můžete zapnout, pouze pokud vás palubní personál
informoval, že je to bezpečné.
Notebooky Acer mají klávesovou zkratku Režim v letadle, která
umožňuje zapnout nebo vypnout síťové připojení. Pro vypnutí/zapnutí

Připojení k Internetu - 31
Poznámka
bezdrátové sítě nebo správu sdíleného obsahu v síti můžete použít
možnosti správy sítě.
Chcete-li získat připojení k bezdrátové síti, postupujte podle
následujících pokynů:
1.Ujistěte se, že máte bezdrátový směrovač/přístupový bod a aktuální
internetové připojení prostřednictvím ISP dle vaší volby.
Poznamenejte si název a heslo bezdrátové sítě (pokud je to
potřeba). Pokud se pokoušíte připojit k veřejné síti (například v
kavárně), ujistěte se, že máte název bezdrátové sítě.
Obraťte se na svého ISP nebo se podívejte do dokumentace ke směrovači,
abyste zjistili podrobnosti o připojení k internetu.
2.V zásobníku ikon v pravém dolním rohu obrazovky vyberte ikonu
[Notifications] (Oznámení) pro otevření podokna [Notifications]
(Oznámení).
3.Vyberte možnost [All settings] (Všechna nastavení).
4.Vyberte možnost [Network & internet] (Síť a internet).

32 - Připojení k Internetu
5.Ujistěte se, že je funkce Wi-Fi [On] (Zapnutá) a vyberte možnost
[Show available networks] (Zobrazit dostupné sítě).
6.Potom se zobrazí seznam dostupných bezdrátových sítí. Vyberte
síť, kterou chcete použít.

Připojení k Internetu - 33
7.Po výběru bezdrátové sítě vyberte možnost [Connect] (Připojit).
8.Podle potřeby zadejte heslo sítě.

34 - Připojení k Internetu
Připojení pomocí kabelu
Integrovaná možnost síťového připojení
Pokud váš počítač má síťový port, zapojte jeden konec síťového
kabelu do síťového portu počítače a druhý konec do portu směrovače
(viz obrázek níže). Poté budete připraveni připojit se online.
Připojení k mobilní síti
Pokud má počítač slot na kartu SIM, můžete se k internetu připojit
pomocí mobilní sítě. K tomu potřebujete kompatibilní SIM kartu a
datovou smlouvu s poskytovatelem mobilní sítě. Obraťte se na
poskytovatele mobilních služeb, pokud chcete více informací o
připojení k internetu pomocí mobilní sítě.

Bluelight Shield - 35
Poznámka
BLUELIGHT SHIELD
Bluelight Shield lze povolit, pokud chcete omezit emise modrého
světla z obrazovky kvůli ochraně zraku.
Pokud chcete nakonfigurovat Bluelight Shield, Vyhledejte „Acer Quick
Access“ v nabídce [Start] (Start). Zde můžete Bluelight Shield zapnout
nebo vypnout a můžete si zvolit ze čtyřech režimů podle svých potřeb:
Č. Položka Popis
[Low Reduction]
1
(Nízká redukce)
[Medium Reduction]
2
(Střední redukce)
[High Reduction]
3
(Vysoká redukce)
[Long Hour Mode]
4
(Dlouhodobý režim)
Sníží emise modrého světla z podsvícené
obrazovky LED o 10 až 25% pro základní
ochranu.
Sníží emise modrého světla z podsvícené
obrazovky LED o 26 až 45% pro ochranu
vašeho zraku.
Sníží emise modrého světla z podsvícené
obrazovky LED o 46 až 65% pro maximální
ochranu.
Odborně naladěno tak, aby se snížilo
zatížení zraku během dlouhé doby.
Specifikace se liší podle modelu.

Bezpečnost počítače i
V této části najdete:
• Jak počítač zabezpečit
• Nastavení hesel
• Co si musíte připravit, když se chystáte na cesty
•Jak maximálně využívat baterii
dat...

Zabezpečení počítače - 37
Důležité
ZABEZPEČENÍ POČ ÍTAČE
Počítač je cenná investice, o kterou je třeba pečovat. Dále v textu
uvádíme informace o ochraně a péči o počítač.
Bezpečnostními funkcemi jsou hardwarové a softwarové zámky –
drážka a hesla.
Používání bezpečnostního zámku počítače
Součástí počítače je otvor pro bezpečnostní zámek.
Připevněte bezpečnostní kabel k nehybnému předmětu, například ke
stolu nebo rukojeti uzamčené zásuvky. Vložte zámek do drážky a
otočením klíče zámek zamkněte. K dispozici jsou rovněž modely bez
klíče.
Použití hesla
Hesla chrání počítač před nepovoleným přístupem. Nastavením
těchto hesel lze vytvořit několik různých úrovní ochrany počítače a
dat:
• Supervisor Password zabraňuje nepovolenému přístupu k nástroji
BIOS. Toto heslo je třeba po nastavení zadat vždy, když chcete
získat přístup k nástroji BIOS. Viz část Nastavení hesel na
straně 39.
• User Password chrání počítač před neoprávněným použitím.
Kombinací tohoto hesla a kontrolních bodů hesla při spuštění a
přepínání počítače z [Hibernation] (Režimu hibernace) (je-li k
dispozici) lze zajistit maximální bezpečnost.
• Password on Boot chrání počítač před neoprávněným použitím.
Kombinací tohoto hesla a kontrolních bodů hesla při spuštění a
přepínání počítače z [Hibernation] (Režimu hibernace) (je-li k
dispozici) lze zajistit maximální bezpečnost.
Nezapomeňte Supervisor Password! Pokud heslo zapomenete, obraťte
se na prodejce nebo na autorizované servisní středisko.

38 - Zabezpečení počítače
Důležité
Zadání hesel
Po nastavení hesla se uprostřed obrazovky zobrazí výzva k zadání
hesla.
• Po nastavení Supervisor Password se zobrazí výzva, pokud
vstoupíte do nástroje BIOS.
• Chcete-li získat přístup k nástroji BIOS, zadejte Supervisor
Password a stiskněte klávesu Enter. Jestliže uvedete nesprávné
heslo, objeví se upozornění. Zadejte heslo znovu a stiskněte
klávesu Enter.
• Po nastavení User Password a povolení parametru Heslo při
spuštění se při spuštění zobrazí výzva.
• Chcete-li používat počítač, napište User Password a stiskněte
klávesu Enter. Jestliže uvedete nesprávné heslo, objeví se
upozornění. Zadejte heslo znovu a stiskněte klávesu Enter.
Na zadání hesla máte tři pokusy. Pokud zadáte třikrát nesprávné heslo,
systém se zastaví. Vypněte počítač stisknutím a podržením tlačítka
napájení déle než čtyři sekundy. Znovu zapněte počítač a opakujte
zadání hesla.

NÁSTROJ BIOS
Nástroj BIOS je program pro konfigurování hardwaru, který je
zabudován do systému BIOS počítače.
Váš počítač již byl správně nakonfigurován a optimalizován, takže
tento nástroj normálně nemusíte spouštět. Můžete jej však spustit,
jestliže budete mít problémy s konfigurací.
Chcete-li aktivovat nástroj BIOS, stiskněte klávesu F2, zatímco je na
displeji zobrazeno logo počítače.
Pořadí spouštění
Chcete-li v nástroji BIOS nastavit pořadí spouštění, aktivujte nástroj
BIOS a potom v kategoriích uvedených v levé části obrazovky vyberte
položku Boot.
Nastavení hesel
Chcete-li nastavit heslo při spuštění, aktivujte nástroj BIOS a potom v
kategoriích uvedených v levé části obrazovky vyberte položku
Security.
Najděte položku Set Supervisor Password a zadejte heslo pro
povolení této funkce. Po zadání hesla pro tuto funkci můžete povolit/
zakázat Password on Boot.
Po provedení změn nezapomeňte vybrat klávesu F10 pro řádné
uložení a ukončení nástroje BIOS.
Nástroj BIOS - 39

40 - Řízení spotřeby
Poznámka
ŘÍZENÍ SPOTŘEBY
Tento počítač je vybaven zabudovaným systémem řízení spotřeby,
který trvale sleduje aktivitu systému. Je sledována veškerá aktivita
následujících zařízení: klávesnice, myš, pevný disk, periferie
připojené k počítači a obrazová paměť. Pokud není po určitou dobu
zjištěna žádná aktivita, počítač zastaví některá nebo všechna
zařízení, aby ušetřil energii.
Úsporný režim
Zakázat Rychlé spuštění
Váš počítač používá funkci Rychlé spuštění, ale používá také malé
množství energie pro kontrolu signálů ke spuštění. Tyto kontroly
pomalu vyčerpají energii z baterie počítače.
Pokud chcete snížit napájecí požadavky počítače a jeho ekologický
dopad, funkci Rychlé spuštění vypněte:
Pokud je funkce Rychlé spuštění vypnutá, bude počítači spuštění z [Sleep]
(Režimu spánku) trvat déle.
Váš počítač se také nespustí, pokud obdrží pokyn ke spuštění přes síť (Wake
on LAN).
1.Otevřete plochu.
2.Klikněte na položku [Power Options] (Možnosti
napájení) v [Notification area] (Oznámovací
oblasti).
3.Vyberte položku [More Power Options] (Další
možnosti napájení).
4.Vyberte položku [Choose what the power
buttons do] (Nastavení tlačítek napájení).

Řízení spotřeby - 41
5.Vyberte položku [Change settings that are currently unavailable]
(Změnit nastavení, které nyní není k dispozici).
6.Přejděte dolů a zakažte [Turn on fast startup] (Zapnout rychlé
spuštění).
7.Zvolte možnost [Save changes] (Uložit změny).

42 - Jednotka bateriových zdrojů
Poznámka
JEDNOTKA BATERIOVÝCH ZDROJŮ
Počítač využívá integrovanou lithiovou baterii zajišťující dlouhou dobu
provozu mezi nabíjením.
Vlastnosti baterie
Baterie se nabíjí vždy, když je počítač připojen k síti prostřednictvím
síťového adaptéru. Tento počítač podporuje dobíjení za provozu a
umožňuje uživateli dobíjet baterii bez přerušení práce s počítačem. U
vypnutého počítače je ovšem dobíjení podstatně rychlejší.
Baterie je výhodná při cestování nebo při výpadku elektrické energie.
Dobíjení baterie
Připojte adaptér střídavého proudu k počítači a k elektrické zásuvce.
Na konci pracovního dne doporučujeme baterii dobít. Před cestováním lze
nabíjením přes noc zajistit plné nabití baterie.
Příprava nové jednotky bateriových zdrojů
Před prvním použitím nové jednotky bateriových zdrojů je třeba
provést následující postup přípravy:
1.Připojte síťový adaptér a baterii zcela dobijte.
2.Zapněte počítač a proveďte nastavení operačního systému.
3.Odpojte síťový adaptér.
4.Používejte počítač s využitím napájení z baterie.
5.Znovu připojte adaptér střídavého proudu a baterii zcela dobijte.
Tímto postupem baterii třikrát vybijte a dobijte.
Tuto přípravu provádějte u všech nových baterií nebo u baterie, která
nebyla delší dobu používána.

Jednotka bateriových zdrojů - 43
Upozornění
Nevystavujte jednotku bateriových zdrojů teplotám pod 0°C (32°F) nebo
nad 45°C (113°F). Extrémní teploty mohou mít na jednotku bateriových
zdrojů negativní vliv.
Díky procesu přípravy je možné baterii dobít na maximální kapacitu.
Při nedodržení těchto pokynů nebude možné baterii dobít na
maximální kapacitu a rovněž se tak zkracuje provozní životnost
baterie.
Provozní životnost baterie mohou rovněž negativně ovlivnit
následující způsoby používání:
• Trvalé napájení počítače střídavým proudem z elektrické zásuvky.
• Zanedbání úplného opakovaného vybití a dobití baterie (viz výše).
• Časté používání – čím častěji baterii používáte, tím se rychleji
zkracuje provozní životnost. Integrovaná baterie má životnost více
než 1 000 cyklů nabití a vybití.
Optimalizace životnosti baterie
Optimalizace životnosti baterie umožňuje maximálně využít
provozních možností baterie, prodloužit cyklus dobíjení a zvýšit
účinnost dobíjení. Doporučujeme dodržovat následující zásady:
• K napájení počítače používejte co nejčastěji střídavý proud z
elektrické zásuvky a šetřete baterii pro mobilní použití.
• Odpojte příslušenství, které nepoužíváte (např. disk USB), protože
může dále odebírat energii.
•Počítač uložte na chladném suchém místě. Doporučená teplota je
10°C (50°F) až 30°C (86°F). Při vyšších teplotách dochází k
rychlejšímu samovolnému vybití baterie.
•Nadměrné dobíjení zkracuje životnost baterie.
•Pečujte o adaptér střídavého napětí a o baterii.

44 - Jednotka bateriových zdrojů
Důležité
Kontrola napájení z baterie
Měřič napájení udává aktuální úroveň napájení z baterie. Chcete-li
zjistit aktuální úroveň dobití baterie, umístěte kurzor nad ikonu baterie/
napájení na hlavním panelu.
Upozornění na vybití baterie
Když používáte napájení z baterie, věnujte pozornost měření
napájení.
Jakmile začne počítač upozorňovat na vybití baterie, připojte co
nejdříve adaptér střídavého proudu. Pokud se po úplném vybití baterie
počítač vypne, hrozí ztráta dat.
Když se zobrazí upozornění na vybití baterie, závisí doporučený
postup na aktuální situaci uživatele:
Situace Doporučená akce
1. Připojte adaptér střídavého proudu k počítači
Je k dispozici síťový
adaptér i elektrická
zásuvka.
Není k dispozici
síťový adaptér nebo
elektrická zásuvka.
a potom k elektrické zásuvce.
2. Uložte všechny nezbytné soubory.
3. Pokračujte v práci.
Chcete-li, aby se baterie dobíjela rychleji,
vypněte počítač.
1. Uložte všechny nezbytné soubory.
2. Ukončete všechny spuštěné aplikace.
3. Vypněte počítač.

S počítačem na cestách - 45
S POČÍTAČ EM NA CESTÁCH
Tato část obsahuje tipy a rady, o kterých byste měli uvažovat, jestliže
svůj počítač přenášíte nebo s ním cestujete.
Odpojení od stolního počítače
Při odpojování počítače od externích zařízení postupujte následovně:
1.Uložte všechny otevřené soubory.
2.Vyjměte disky z optické jednotky.
3.Počítač vypněte nebo jej uveďte do [Sleep] (Režimu spánku) nebo
[Hibernate] (Režimu hibernace).
4.Zavřete kryt displeje.
5.Odpojte šňůru od adaptéru střídavého proudu.
6.Odpojte klávesnici, ukazovací zařízení, tiskárnu, externí monitor a
další externí zařízení.
7.Odpojte zámek Kensington, pokud jej používáte k zabezpečení
počítače.
Přenášení
Přenášení pouze na krátké vzdálenosti, například z pracovního stolu
do konferenční místnosti.
Příprava počítače
Před přenášením počítače zavřete a zaklapněte víko displeje a
uveďte tak počítač do [Sleep] (Režimu spánku). Počítač nyní můžete
bezpečně přenášet kdekoli po budově. Chcete-li počítač probudit z
[Sleep] (Režimu spánku), otevřete displej a potom podle potřeby
stiskněte a uvolněte tlačítko napájení.
Jestliže počítač přenášíte do kanceláře klienta nebo do jiné budovy,
můžete počítač vypnout:
Stiskněte klávesu Windows + C a klikněte na [Settings]
(Nastavení) > [Power] (Napájení) a potom klikněte na položku [Shut
Down] (Vypnout)
Nebo:

46 - S počítačem na cestách
Poznámka
Upozornění
Můžete počítač přepnout do [Sleep] (Režimu spánku) stisknutím
klávesové zkratky Režim spánku nebo zavřením displeje.
Jakmile budete chtít počítač znovu použít, otevřete displej a potom
podle potřeby stiskněte a uvolněte tlačítko napájení.
Počítač může být v [Hibernation] (Režimu hibernace) nebo v [Deep Sleep]
(Režimu hlubokého spánku) po tom, co byl v [Sleep] (Režimu spánku).
Co s sebou na schůzky
Pokud se jedná o relativně krátkou schůzku, zřejmě s sebou nebudete
muset nosit nic jiného než počítač. Bude-li schůzka trvat déle nebo
baterie není plně nabitá, měli byste si s sebou vzít adaptér střídavého
proudu, abyste jej mohli v konferenční místnosti použít.
Pokud v konferenční místnosti není elektrická zásuvka, snižte zatížení
baterie přepnutím počítače do [Sleep] (Režimu spánku). Kdykoli
nebudete počítač aktivně používat, stiskněte klávesovou zkratku
Režim spánku nebo zavřete displej.
Přenášení počítače domů
Pokud přenášíte počítač z kanceláře domů a naopak.
Příprava počítače
Jakmile odpojíte počítač od stolního počítače, připravte jej na cestu
domů pomocí následujících kroků:
•Vyjměte z jednotek všechna média a kompaktní disky. Jestliže
média nebudou vyjmuta, může dojít k poškození hlavy disku.
• Zabalte počítač do ochranného obalu, který zabrání sklouznutí a v
případě pádu jej ztlumí.
Nepřidávejte do obalu předměty do blízkosti horního krytu počítače.
Tlak na horní kryt může poškodit obrazovku.

S počítačem na cestách - 47
Důležité
Co vzít s sebou
Vezměte si s sebou následující položky, pokud je již nemáte doma:
• Adaptér střídavého proudu a napájecí kabel.
•Vytištěný Průvodce instalací.
Zvláštní opatření
Na cestě do práce a z práce dodržujte následující bezpečnostní
pokyny, které ochrání počítač:
•Mějte počítač vždy u sebe, abyste minimalizovali účinky změn
teploty.
• Pokud se potřebujete zdržet na delší dobu a nemůžete si počítač
vzít s sebou, uložte jej do kufru auta, aby nebyl vystaven příliš
vysoké teplotě.
•Změny teploty a vlhkosti mohou způsobit kondenzaci. Před
zapnutím nechte počítač přizpůsobit pokojové teplotě a potom
zkontrolujte, zda na obrazovce není zkondenzovaná voda. Pokud
změna teploty přesahuje 10°C (18°F), přizpůsobujte počítač
pokojové teplotě pomalu. Je-li to možné, umístěte počítač na
30 minut na rozhraní mezi venkovní a vnitřní teplotou.
Používání počítače v domácí kanceláři
Pokud často pracujete s počítačem doma, je vhodné zakoupit druhý
adaptér střídavého proudu. Máte-li druhý adaptér střídavého proudu,
nemusíte přenášet další věci domů a nazpátek.
Jestliže doma hodně pracujete s počítačem, můžete přidat také
externí klávesnici, monitor a myš.
Cestování s počítačem
U letecké společnosti si zjistěte, zda jsou nějaké zvláštní požadavky
spojené s cestováním s lithiovými bateriemi.
Přesun na větší vzdálenosti, například z kanceláře do kanceláře
klienta v jiné budově nebo vnitrostátní cestování.

48 - S počítačem na cestách
Důležité
Příprava počítače
Připravte počítač tak, jako byste jej brali domů. Přesvědčte se, zda je
baterie nabitá. Při bezpečnostní prohlídce na letišti můžete být
vyzváni k zapnutí počítače.
Co vzít s sebou
S sebou si vezměte tyto věci:
•Síťový adaptér
• Další soubory ovladačů tiskárny (budete-li chtít používat jinou
tiskárnu)
Zvláštní opatření
Ochrana počítače při cestování vyžaduje, abyste kromě pokynů pro
přenášení počítače domů dodržovali i tyto pokyny:
•Počítač mějte vždy u sebe jako příruční zavazadlo.
• Je-li to možné, nechejte počítač zkontrolovat ručně. Rentgenové
detektory při kontrole na letišti jsou bezpečné, ale v žádném případě
nevystavujte počítač detektorům kovu.
Cestování do jiných zemí
U letecké společnosti si zjistěte, zda jsou nějaké zvláštní požadavky
spojené s cestováním s lithiovými bateriemi.
Přesun mezi zeměmi.
Příprava počítače
Připravte počítač jako na běžnou cestu.

S počítačem na cestách - 49
Co vzít s sebou
S sebou si vezměte tyto věci:
•Síťový adaptér.
• Napájecí kabely, který jsou vhodné pro vaši destinaci.
• Další soubory ovladačů tiskárny (budete-li chtít používat jinou
tiskárnu).
• Doklad o koupi, pokud byste jej museli ukazovat celníkům.
• Pas ITW (Mezinárodní záruka pro cestovatele).
Zvláštní opatření
Dodržujte stejné speciální pokyny jako při cestování s počítačem.
Kromě toho je při mezinárodním cestování dobré držet se i dalších
doporučení:
•Při cestování do jiné země zkontrolujte kompatibilitu střídavého
napětí a napětí a napájecího kabelu adaptéru střídavého proudu.
Nejsou-li kompatibilní, kupte si napájecí kabel, který je kompatibilní
se zásuvkou pro přívod střídavého proudu v místě. K napájení
počítače nepoužívejte měniče napětí prodávané pro spotřebiče.
• Používáte-li modem, zkontrolujte kompatibilitu modemu a konektoru
s telekomunikačním systémem země, do níž cestujete.

Porty a konektory...
V této části najdete:
• Informace o portech a konektorech ve vašem počítači

Univerzální sériová sběrnice (USB) - 51
Poznámka
Důležité
UNIVERZÁLNÍ SÉRIOVÁ SBĚ RNICE
(USB)
Port USB je vysokorychlostní port, který umožňuje připojení periférií
USB, jako je myš, externí klávesnice, další úložiště (externí pevné
disky) nebo jiná kompatibilní zařízení.
Počítače Acer nyní disponují dvěma standardy USB: USB 2.0 (High-speed
USB) a USB 3.0 (SuperSpeed USB). Porty USB 2.0 na počítačích Acer mají
v portu černý jazýček, porty USB 3.0 mají modrý jazýček. Pro zajištění
nejlepší výkonnosti by se zařízení USB 3.0 měla vždy zapojovat do portů
USB 3.0. Podívejte se do dokumentace ke svému zařízení, abyste zjistili,
jaký standard podporuje.
Pomocí portu USB můžete také nabíjet zařízení, jako jsou tablety,
smartphony nebo další zařízení. Některé porty USB 3.0 podporují
nabíjení zařízení, i když je počítač v [Hibernate] (Režimu hibernace)
nebo když je vypnutý. Dále je možné použít rozbočovač USB k
připojení více zařízení k jednomu portu USB.
Při vyjímání paměťového zařízení USB byste měli pravým tlačítkem
myši kliknout na ikonu USB na hlavním panelu Windows a vybrat
možnost „[Eject] (Vysunout) <zařízení>“, a tak operačnímu systému
sdělit, aby zařízení přestal používat, než jej vyndáte. Jinak byste mohli
přijít o data nebo by se vaše periferní zařízení mohlo poškodit.

52 - Port USB typu C
Poznámka
Důležité
PORT USB TYPU C
Port USB typu C je konektor, který umožňuje snadné připojení
periferních zařízení s konektorem typu C, například dalšího úložiště
(jako je externí disk) nebo jiného kompatibilního zařízení.
Port typu C je oboustranný; konektory lze vložit oběma stranami
nahoru.
U počítačů Acer porty USB typu C podporují až USB 3.1 (SuperSpeed USB,
5 Gb/s).
Další zařízení USB nebo zařízení Thunderbolt s konektorem USB typu C
jsou podporována, ale přenosové rychlosti mohou být nižší a některé funkce
mohou být zakázány (například podpora pro video Thunderbolt).
Při vyjímání paměťového zařízení USB byste měli pravým tlačítkem
myši kliknout na ikonu USB na hlavním panelu Windows a vybrat
možnost „[Eject] (Vysunout) <zařízení>“, a tak operačnímu systému
sdělit, aby zařízení přestal používat, než jej vyndáte. Jinak byste mohli
přijít o data nebo by se vaše periferní zařízení mohlo poškodit.

Čtečka karet SD - 53
Důležité
Poznámka
ČTEČKA KARET SD
Karty SD (Secure Digital) se používají v řadě
digitálních fotoaparátů, tabletů, mediálních
přehrávačů a mobilních telefonů.
Vložení karty SD
1.Uchopte kartu tak, aby konektor mířil směrem k portu s konektory
směrem dolů.
2.Kartu opatrně vložte do portu. Pokud zjistíte, že vložení karty
vyžaduje vynaložení síly, pokuste se mírně změnit orientaci karty.
3.Zatlačte kartu tak, aby zaklapla na místo. Několik milimetrů karty
bude ze slotu přesahovat.
Pokud na kartě jsou nějaké soubory, může se zobrazit okno
[Windows AutoPlay] (Automatické přehrání Windows) (to záleží na
obsahu karty) s dotazem, zda si přejete použít určitý program k
přístupu na obsah karty.
Při vyjímání karty SD byste měli pravým tlačítkem myši kliknout na
ikonu USB na hlavním panelu Windows a vybrat možnost „[Eject]
(Vysunout) <název karty>“, a tak operačnímu systému sdělit, aby
zařízení přestal používat, než jej vyndáte. Jinak byste mohli přijít o data
nebo by se vaše periferní zařízení mohlo poškodit.
Karty SD, SDHC a SDXC
Různé typy karet SD mají rozdílnou kapacitu, i když mají stejný
celkový vzhled. Karty SD mají kapacitu až 4 GB; karty SDHC mají
kapacitu až 32 GB; a karty SDXC mají kapacitu až 2048 GB (2 TB).
Váš počítač disponuje čtečkou karet kompatibilní s SDHC nebo
SDXC.
Paměťové karty SDXC lze používat pouze na čtečce kompatibilní s SDXC;
karty SD a SDHC lze používat na libovolném typu.

54 - Video a zvukové konektory
Poznámka
Poznámka
VIDEO A ZVUKOVÉ KONEKTORY
Přidejte k počítači externí monitor přes video port. Typ dostupného
portu závisí na konfiguraci počítače.
Připojení monitoru
1.Ujistěte se, že je počítač vypnutý a monitor má vypnutý vypínač.
2. Připojte kabel videa do portu pro monitor na počítači.
3.Zapojte napájecí kabel monitoru a zasuňte jej do řádně uzemněné
síťové zásuvky.
4.Postupujte podle pokynů pro instalaci v uživatelské příručce pro
monitor.
5.Zapněte napájení monitoru a potom počítače.
6.Správné rozlišení a obnovovací frekvence by měly být zjištěny
automaticky. V případě potřeby změňte nastavení zobrazení, které
počítač využívá.
Pro přístup na ovládací prvky zobrazení stiskněte klávesu Windows ( ) + W,
zadejte „Zobrazení“ a potom klikněte na položku [Display] (Zobrazení).
Sluchátka a mikrofon
Jeden nebo více 3,5mm konektorů na vašem počítači umožňuje
připojit zvuková zařízení.
Pomocí portu pro sluchátka můžete připojit stereofonní sluchátka nebo
aktivní reproduktory; připojením zvukového zařízení do portu pro
sluchátka se vypnou vestavěné reproduktory.
Do portu pro mikrofon můžete připojit externí mikrofon; připojením
mikrofonu se vypne vestavěný mikrofon.
Některé počítače mají jeden „kombinovaný“ port, který vám umožňuje
používat jednokolíková sluchátka s integrovaným mikrofonem. Tato
sluchátka se nejčastěji používají se smartphony.

HDMI - 55
HDMI
HDMI (High-Definition Multimedia Interface) je vysoce kvalitní
rozhraní pro přenos digitálního zvuku a obrazu. Rozhraní HDMI
umožňuje propojit jakýkoli kompatibilní zdroj digitálního zvuku a
obrazu, jako například počítač, zařízení set-top box, přehrávač DVD či
přijímač A/V, a kompatibilní monitor pro digitální zvuk anebo obraz,
jako například digitální televizor (DTV), pomocí jediného kabelu.
Díky jednomu kabelu je vše uspořádané, propojení je snadné a
výsledkem je vynikající kvalita zvuku a obrazu.

Máte otázku?
V této části najdete:
• Časté otázky
• Tipy pro používání Windows 10
• Informace o odstraňování problémů
• Jak se chránit, když jste online
• Kde najít kontaktní údaje servisního střediska Acer

Časté otázky - 57
ČASTÉ OTÁZKY
V následujícím seznamu jsou uvedeny situace, ke kterým může dojít
při používání počítače. Ke každé situaci jsou uvedena snadná řešení.
Po zapnutí napájení se počítač nespustí ani nenastartuje.
Zkontrolujte, zda má počítač napájení (pokud má váš počítač indikátor
napájení, bude zhasnutý); pokud nemá napájení, zkontrolujte
následující:
• Pokud používáte jako zdroj napájení baterii, je baterie
pravděpodobně vybitá a nelze pomocí ní počítač napájet. Připojte
adaptér střídavého proudu a dobijte baterii. Možná bude nutné
několik minut počkat, než se pokusíte zapnout počítač znovu.
•Přesvědčte se, zda je adaptér střídavého proudu řádně zapojen do
počítače a do zásuvky.
Pokud počítač napájení má, zkontrolujte následující:
• Máte do počítače zapojené úložné zařízení USB (jednotka USB,
jednotka CD nebo smartphone)? Odpojte jej a stisknutím Ctrl +
Alt + Del systém restartujte.
Na obrazovce nejsou zobrazeny žádné položky.
Systém řízení spotřeby počítače automaticky vypíná obrazovku za
účelem úspory energie. Zobrazení obnovíte stisknutím libovolné
klávesy.
Pokud zobrazení nelze obnovit stisknutím libovolné klávesy, může to
být způsobeno třemi příčinami:
•Pravděpodobně je nastavena příliš nízká úroveň jasu. Pomocí
klávesové zkratky Zvýšení jasu upravte úroveň jasu.
• Jako zobrazovací zařízení je pravděpodobně nastaven externí
monitor. Stisknutím klávesové zkratky pro přepnutí zobrazení
přepněte zobrazení zpět na počítač.
•Počítač může být v [Sleep] (Režimu spánku) nebo [Hibernate]
(Hibernace) (pokud má LED napájení, bude blikat). Aktivujte počítač
stisknutím a uvolněním tlačítka napájení.

58 - Časté otázky
Poznámka
Upozornění
Z počítače není slyšet žádný zvuk.
Zkontrolujte následující možnosti:
•Pravděpodobně je ztlumená hlasitost. Podívejte se na ikonu
ovládání hlasitosti (reproduktor) na hlavním panelu. Pokud je ikona
přeškrtnutá, klepněte na ni a zrušte zaškrtnutí políčka [Mute all]
(Ztlumit vše).
•Pravděpodobně je nastavena příliš nízká úroveň hlasitosti. Zjistěte
hlasitost pomocí ikony ovládání hlasitosti (reproduktor) na hlavním
panelu. Hlasitost můžete také nastavit pomocí klávesových zkratek
pro nastavení hlasitosti.
• Pokud jsou ke konektoru sluchátek počítače připojena sluchátka,
náhlavní sluchátka nebo externí reproduktory, interní reproduktory
budou automaticky vypnuty.
Klávesnice nereaguje.
Zkuste připojit externí klávesnici k portu USB počítače. Pokud
funguje, obraťte se na prodejce nebo autorizované servisní středisko,
protože může být uvolněn kabel interní klávesnice.
Tiskárna nefunguje.
• Zkontrolujte, zda je tiskárna připojena do elektrické zásuvky a je
zapnutá.
•Ověřte, zda je kabel tiskárny pevně připojen k portu USB a
příslušnému portu na tiskárně.
Chci obnovit původní nastavení počítače.
Jestliže používáte vícejazyčnou verzi systému, bude při dalších operacích
obnovení k dispozici pouze operační systém a jazyk, který zvolíte při prvním
zapnutí systému.
Zotavení systému vám pomůže obnovit disk C: s původním
softwarem, který byl nainstalován v okamžiku zakoupení počítače.
Disk C: bude přeformátován a všechna data smazána. Před použitím
této možnosti je velmi důležité vytvořit zálohu všech datových souborů.

Před provedením obnovy systému zkontrolujte nastavení systému
Poznámka
BIOS.
1.Ověřte, zda je povolena funkce Acer disk-to-disk recovery.
2.Pokud je nastavení D2D Recovery v nabídce Main, ujistěte se, že
je nastaveno na hodnotu Enabled.
3.Ukončete nástroj BIOS a uložte provedené změny. Systém se
restartuje.
Pokud chcete přístup k nástroji BIOS, stiskněte F2, až se během spouštění
zobrazí logo Acer.
Pro další informace viz část Obnovení počítače na straně 24.
Vyžádání služby
Mezinárodní záruka pro cestovatele (International Travelers
Warranty; ITW)
Váš počítač je pokryt mezinárodní zárukou pro cestovatele (ITW),
která vám poskytne bezpečí a volnou mysl při cestování. Spolu s
počítačem je dodáván pas ITW a obsahuje vše, co potřebujete vědět
o programu ITW. Tato praktická příručka rovněž obsahuje seznam
dostupných autorizovaných středisek. Pečlivě si tento pas přečtěte.
Vždy mějte svůj pas ITW po ruce, zejména na cestách, protože
budete získávat výhody od našich středisek podpory. K pasu ITW
připojte doklad o koupi.
V případě, že se v zemi vašeho pobytu nenachází autorizované
servisní středisko ITW společnosti Acer, můžete se stále obrátit na
naše střediska po celém světě. Navštivte stránky www.acer.com.
Časté otázky - 59
Než zavoláte
Voláte-li službu online společnosti Acer, připravte si následující
informace a buďte u svého počítače. S vaší podporou můžeme zkrátit
trvání hovoru a efektivně vyřešit váš problém. Pokud se na displeji
počítače zobrazují chybové zprávy nebo se ozývá pípání, zapište si
zprávy tak, jak se objevují na displeji (nebo zapište počet a pořadí
pípání).

60 - Časté otázky
Musíte poskytnout následující informace:
Jméno:
Adresa:
Telefonní číslo:
Přístroj a model:
Sériové číslo:
Datum zakoupení:

Tipy a pokyny pro používání Windows 10
Č
o
Víme, že jde o nový operační systém a že chvíli bude trvat, než si na
něj zvyknete, a proto jsme vám do začátku vytvořili několik vodítek.
Jak se dostanu na [Start] (Úvodní) obrazovku?
Stiskněte tlačítko Windows nebo vyberte tlačítko [Start] (Start)
Windows v levém spodním rohu obrazovky.
Kde je tlačítko [Start] (Start)?
Tlačítko [Start] (Start) se zobrazí na hlavním panelu na ploše.
Výběrem otevřete [Start] (Úvodní) obrazovku, kde můžete spouštět
aplikace.
Jak mohu zobrazit všechny aplikace?
Stiskněte tlačítko Windows nebo vyberte tlačítko [Start] (Start)
Windows a vyberte [All apps] (Všechny aplikace) pro zobrazení
seznamu nainstalovaných aplikací v počítači.
asté
Časté otázky - 61
Jak mohu počítač vypnout?
Stiskněte tlačítko Windows nebo vyberte tlačítko [Start] (Start)
Windows a vyberte ikonu napájení > [Shut down] (Vypnout). Počítač
můžete vypnout také tak, že pravým tlačítkem myši klikněte na
tlačítko [Start] (Start) Windows > [Shut down or sign out] (Vypnutí
nebo odhlášení) > [Shut down] (Vypnout).
Mohu vypnout oznámení?
Oznámení můžete vypnout, abyste mohli nechat počítač běžet, ale
nevyrušovala vás oznámení.
Stiskněte klávesu Windows nebo vyberte tlačítko [Start] (Start)
Windows a vyberte [Settings] (Nastavení) > [System] (Systém) >
[Notifications & actions] (Oznámení a akce). Zde můžete povolit/
zakázat oznámení pro všechny aplikace nebo zvolit, které aplikace
chcete povolit/zakázat.

62 - Časté otázky
Jak mohu počítač odemknout?
Stiskněte mezerník a pro odemčení počítače vyberte ikonu
uživatelského účtu. Pokud váš účet má nastavené heslo, musíte pro
pokračování heslo zadat.
Mohu přizpůsobit zamykací obrazovku?
Zamykací obrazovku můžete přizpůsobit pomocí jiného obrázku,
spuštěním prezentace obrázků nebo zobrazením vašeho rychlého
stavu a oznámení podle svých osobních potřeb.
Pokud chcete změnit pozadí, stiskněte klávesu Windows nebo
vyberte tlačítko [Start] (Start) Windows a vyberte [Settings]
(Nastavení) > [Personalization] (Přizpůsobení). Zde můžete:
• Vyberte obrázek pozadí pro zamykací obrazovku.
• Zapnutí nebo vypnutí [Slide show] (Prezentace).
• Vyberte aplikace pro zamykací obrazovku.
Jak je možné nastavit prezentaci na zamykací obrazovce?
1.Stiskněte klávesu Windows nebo vyberte tlačítko [Start] (Start)
Windows a vyberte [Settings] (Nastavení) > [Personalization]
(Přizpůsobení).
2.V části Pozadí vyberte [Slideshow] (Prezentace).
3.Vyberte položku [Add a folder] (Přidat složku) a otevřete složku,
kterou chcete použít (ve výchozím nastavení se otevře složka
[Pictures] (Obrázky)). Vyberte možnost [Choose this folder]
(Zvolit tuto složku) pro přidání složky do prezentace na zamykací
obrazovce.
4.Vyberte složku a vyberte položku [Remove] (Odebrat) pro
odebrání složky z prezentace na zamykací obrazovce.
5.Změňte další nastavení podle vašich potřeb.
Jak mohu dlaždice přesouvat?
Vyberte dlaždici a přetáhněte ji na místo na [Start] (Úvodní)
obrazovce tam, kde ji chcete mít. Další dlaždice se posunou tak, aby
se této dlaždici přizpůsobily na jejím novém místě.

Časté otázky - 63
Mohu přeuspořádat dlaždice ve skupinách?
Ano, můžete. Vyberte stávající dlaždici a přetáhněte ji, pokud chcete
[Start] (Úvodní) obrazovku přeuspořádat podle svých potřeb. Pravým
tlačítkem myši klikněte na aplikaci a vyberte [Pin to Start] (Připnout
na Úvodní obrazovku) pro vytvoření nové skupiny na [Start] (Úvodní)
obrazovce. Zde můžete dlaždici přetáhnout do stávající skupiny na
[Start] (Úvodní) obrazovce. Skupinu můžete pojmenovat a podle
svých potřeb přeuspořádat dlaždice v rámci skupin.
Mohu dlaždice zvětšit nebo zmenšit?
Ano, můžete. Pravým tlačítkem myši klikněte na dlaždici a vyberte
položku [Resize] (Změnit velikost). Vyberte velikost z nabídky, která
se zobrazí.
Mohu změnit rozlišení obrazovky?
Ano, můžete. Přesuňte kurzor do spodního pravého rohu obrazovky a
zadejte „Ovládací panely“ pro zobrazení výsledků; vyberte [Control
Panel] (Ovládací panely) > [Adjust screen resolution] (Upravit
rozlišení zobrazení). Nebo pravým tlačítkem myši můžete kliknout
kdekoli na plochu a vyberte položku [Screen resolution] (Rozlišení
obrazovky).
Jak mohu nastavit připomenutí?
Váš počítač bude působit jako budík. Napište „Budíky“, pokud chcete
vyhledat aplikaci [Alarms & Clock] (Budíky a hodiny).
1.Vyberte budík ze seznamu nebo vyberte + v pravém dolním rohu
pro vytvoření nového budíku.
2.Zadejte Název budíku.
3.Nastavte čas výběrem hodiny a minuty.
4.Vyberte dop. nebo odp.
5.Zvolte, v které dny se má připomenutí spustit.
6.Vyberte zvukové upozornění.
7.Vyberte čas dalšího připomenutí.
8. Vyberte ikonu [Save] (Uložit) v pravém dolním rohu pro uložení budíku.

64 - Časté otázky
Hod.
Min.
Uložit
Odstranit
Poznámka
9.Výběrem [On] (Zap.) nebo [Off] (Vyp.) budík aktivujete nebo
deaktivujete.
Připomenutí zazní pouze v případě, že počítač je v nastavenou dobu
probuzený.
Kde jsou mé aplikace?
Přesuňte kurzor do levého dolního rohu obrazovky a vyberte položku
[Search] (Hledat), začněte psát název aplikace, kterou chcete otevřít.
Jak mohu docílit toho, aby se aplikace zobrazily na [Start] (Úvodní)
obrazovce?
Pokud jste v části [All apps] (Všechny aplikace) a chcete, aby se vám
nějaká aplikace zobrazila na [Start] (Úvodní) obrazovce, klikněte
pravým tlačítkem myši na aplikaci a vyberte možnost [Pin to Start]
(Připnout na úvodní obrazovku).
Jak mohu dlaždici vyjmout z [Start] (Úvodní) obrazovky?
Klikněte pravým tlačítkem myši na dlaždici, abyste ji vybrali, a vyberte
možnost [Unpin from Start] (Odepnout z Úvodní obrazovky) pro
odebrání dlaždice z [Start] (Úvodní) obrazovky.

Časté otázky - 65
Jak mohu docílit toho, aby se aplikace zobrazily na hlavním panelu?
Pokud jste v části [All apps] (Všechny aplikace) a chcete, aby se vám
nějaká aplikace zobrazila na hlavním panelu, klikněte pravým
tlačítkem myši na aplikaci nebo dlaždici a vyberte možnost [Pin to
taskbar] (Připnout na hlavní panel).
Jak se instalují aplikace?
Aplikace s [Windows Store] (Windows Store) lze stáhnout ze [Store]
(Store). Pro zakoupení a stažení aplikací ze [Store] (Store) budete
potřebovat Microsoft ID.
Nemohu najít aplikace, jako je [Notepad] (Poznámkový) blok a
[Paint] (Malování)! Kde jsou?
Přesuňte kurzor do spodního pravého rohu obrazovky a vyberte
[Search] (Hledat). Zadejte název aplikace, kterou chcete otevřít.
Nebo otevřete [All apps] (Všechny aplikace) a najděte „[Windows
Accessories] (Příslušenství Windows)“ pro zobrazení seznamu
tradičních programů.
Co je účet Microsoft ID (účet)?
Účtem Microsoft je e-mailová adresa a heslo, které používáte pro
přihlášení do Windows. Můžete používat libovolnou e-mailovou
adresu, ale je nejlepší, pokud si vyberete tu, kterou již používáte ke
komunikaci s přáteli a přihlašování k oblíbeným webovým stránkám.
Když se v počítači přihlásíte k účtu Microsoft, připojíme váš počítač k
lidem, souborům a zařízením, jež potřebujete.
Potřebuji to?
Microsoft ID nepotřebujete pro používání Windows 10, ale usnadňuje
život, protože můžete synchronizovat data v různých zařízeních, ke
kterým se přihlásíte pomocí Microsoft ID.
Jak jej mohu dostat?
Pokud již máte systém Windows 10 nainstalovaný a nejste přihlášeni
k účtu Microsoft nebo nemáte účet Microsoft a chcete jej získat,
stiskněte klávesu Windows nebo vyberte tlačítko [Start] (Start)
Windows > [Settings] (Nastavení) > [Accounts] (Účty) > [Sign in

66 - Časté otázky
with a Microsoft account] (Přihlásit se pomocí účtu Microsoft) a
postupujte podle pokynů na obrazovce.
Jak zkontrolovat, zda jsou k dispozici aktualizace Windows?
Stiskněte klávesu Windows nebo vyberte tlačítko [Start] (Start)
Windows > [Settings] (Nastavení) > [Update & recovery]
(Aktualizace a obnovení) > [Windows Update] (Windows Update).
Vyberte položku [Advanced options] (Upřesnit možnosti) pro
konfiguraci nastavení.
Kde mohu získat další informace?
Další informace najdete na adrese:
• Informace o Windows 10: go.acer.com/windows-tutorial
• Časté otázky ohledně podpory: support.acer.com

Č
A
STÉOTÁZK
Y
Řešení problémů
V této kapitole jsou uvedeny pokyny pro řešení běžných problémů
systému. Dojde-li k problému, přečtete si tyto pokyny dříve, než se
obrátíte na servisního technika. K řešení závažnějších problémů bude
pravděpodobně třeba počítač otevřít. Nepokoušejte se počítač otevřít
sami, požádejte o pomoc prodejce nebo autorizované servisní
středisko.
Tipy pro odstraňování poruch
Tento počítač disponuje pokročilými funkcemi, které zobrazují
chybové zprávy na displeji a pomáhají řešit případné problémy.
Pokud systém zobrazí chybovou zprávu nebo se projeví příznaky
chyby, postupujte podle pokynů v části „Chybové zprávy“. Pokud
problém nelze vyřešit, obraťte se na prodejce.
Chybové zprávy
Pokud se zobrazí chybová zpráva, zapište si ji a proveďte nápravné
opatření. Následující tabulka uvádí chybové zprávy v abecedním
pořadí včetně doporučeného nápravného opatření.
Časté otázky - 67
Chybové zprávy Nápravné opatření
CMOS battery bad
CMOS checksum
error
Disk boot failure
Equipment
configuration error
Hard disk 0 error
Hard disk 0 extended
type error
Obraťte se na prodejce nebo na autorizované
servisní středisko.
Obraťte se na prodejce nebo na autorizované
servisní středisko.
Vložte systémový (spouštěcí) disk a potom
stisknutím klávesy Enter restartujte počítač.
Stisknutím klávesy F2 (během testu POST)
spusťte nástroj BIOS; ten potom stisknutím
klávesy Exit ukončete a tím počítač restartujte.
Obraťte se na prodejce nebo na autorizované
servisní středisko.
Obraťte se na prodejce nebo na autorizované
servisní středisko.

68 - Časté otázky
Chybové zprávy Nápravné opatření
I/O parity error
Keyboard error or no
keyboard connected
Keyboard interface
error
Memory size
mismatch
Obraťte se na prodejce nebo na autorizované
servisní středisko.
Obraťte se na prodejce nebo na autorizované
servisní středisko.
Obraťte se na prodejce nebo na autorizované
servisní středisko.
Stisknutím klávesy F2 (během testu POST)
spusťte nástroj BIOS; ten potom stisknutím
klávesy Exit ukončete a tím počítač restartujte.
Pokud po provedení nápravných opatření dané problémy stále
přetrvávají, požádejte o asistenci prodejce nebo autorizované servisní
středisko.

Internet a online zabezpečení - 69
INTERNET A ONLINE ZABEZPEČENÍ
První krůčky na Internetu
Ochrana počítače
Je důležité, abyste svůj počítač chránili před viry a útoky přes internet
(viz část Software pro zabezpečení na internetu na straně 73).
Když poprvé počítač spustíte, představí se návrh komplexního
programu zabezpečení sítě internet. Tuto ochranu byste měli
aktivovat co nejdříve, určitě předtím, než se k internetu připojíte.
Výběr poskytovatele internetových služeb
Používání internetu se stalo běžnou součástí
každodenní práce s počítačem. Několika
jednoduchými kroky se můžete připojit k obrovské
sbírce vědomostí a komunikačních nástrojů. Nejdříve
si musíte vybrat poskytovatele internetových služeb,
který zajišťuje připojení počítače k internetu. Měli byste
zjistit, jací poskytovatelé jsou k dispozici ve vaší
oblasti, zeptat se na zkušenosti přátel a rodiny nebo se podívat na
recenze a hodnocení zákazníků. Poskytovatel, kterého si vyberete,
vám poskytne informace k tomu, jak se připojit k internetu (může být
nutný dodatečný software nebo speciální „krabička“, pomocí které se
připojíte k telefonní lince).
Typy připojení
V závislosti na modelu počítače, oblasti, ve které žijete, a komunikačních
potřebách můžete využít několik způsobů připojení k internetu.
Telefonické připojení
Některé počítače mají konektor pro telefonní vytáčení („modem“). Ten
umožňuje připojení k internetu pomocí telefonní linky. Při vytáčeném
připojení na jedné telefonní lince není možné zároveň používat telefon
a modem. Tento typ připojení je doporučen jen pokud používáte
internet v omezené míře, neboť jeho rychlost je nízká a připojení je
účtováno podle času.

70 - Internet a online zabezpečení
Poznámka
Poznámka
DSL (např. ADSL)
DSL (Digital Subscriber Line) je trvalé připojení fungující přes
telefonní linku. DSL a telefon nepoužívají stejné frekvence, a je proto
možné zároveň telefonovat a být připojen k internetu. Aby bylo možné
DSL využívat, musíte se nacházet dostatečně blízko k telefonní
ústředně (služba někdy není dostupná ve venkovských oblastech).
Rychlosti připojení se liší v závislosti na lokalitě, ale všeobecně DSL
poskytuje velmi rychlé a spolehlivé připojení k internetu. Jedná se o
trvalé připojení a je obvykle účtováno měsíčním paušálem.
Připojení DSL vyžaduje vhodný modem. Modem obvykle dodává
poskytovatel při registraci. Mnoho z těchto modemů obsahuje směrovač,
který nabízí síťový a Wi-Fi přístup.
Kabelové připojení
Kabelové připojení poskytuje rychlé trvalé připojení k internetu přes
rozvod kabelové televize. Tato služba je obvykle dostupná ve velkých
městech. Zatímco jste připojeni k internetu, můžete sledovat televizi a
používat telefon.
Mobilní připojení
Mobilní připojení umožňuje využívání mobilních sítí (jako jsou sítě pro
mobilní telefony) pro připojení k internetu, když jste mimo domov. V
počítači může být vestavěná patice pro kartu SIM nebo je možná
zapotřebí externí zařízení, například modem USB, nebo dokonce
patřičně vybavený mobilní telefon.
Pokud váš počítač disponuje paticí pro kartu SIM, potřebujete kompatibilní
kartu SIM a smlouvu s mobilním operátorem.
Než začnete mobilní funkce využívat, zjistěte si u svého poskytovatele
služeb, zda se na vás budou vztahovat nějaké dodatečné poplatky, zejména
poplatky za roaming.

Internet a online zabezpečení - 71
Síťová připojení
LAN (Local Area Network) je skupina počítačů (např. v jedné budově
nebo domácnosti), které sdílí společné komunikační linky a zdroje.
Pokud vytvoříte síť, můžete sdílet soubory, periferní zařízení (jako
jsou tiskárny) i připojení k internetu. Síť LAN můžete vytvořit pomocí
kabelových technologií (jako je Ethernet) nebo bezdrátově (např.
Wi-Fi nebo Bluetooth).
Bezdrátové sítě
Bezdrátová síť LAN, nebo-li WLAN, je bezdrátová místní síť, která
spojuje dva nebo více počítačů bez kabelů. Vytvoření WiFi sítě je
snadné a umožňuje sdílení souborů, periferních zařízení a připojení k
internetu.
Jaké jsou výhody bezdrátové sítě?
Mobilita
Systémy bezdrátové sítě LAN umožňují vám a dalším uživatelům
domácí sítě sdílet přístup k souborům a zařízením připojeným k síti,
například k tiskárně nebo skeneru.
S ostatními počítači v domácnosti můžete také sdílet připojení k
Internetu.
Rychlost a jednoduchost instalace
Instalace systému bezdrátové sítě LAN může být rychlá a není při ní
nutné protahovat kabely přes zdi a stropy.
Součásti bezdrátové sítě LAN
Pro nastavení bezdrátové sítě v domácnosti potřebujete následující
položky:
Přístupový bod (směrovač)
Přístupové body (směrovače) jsou dvoucestné přijímací a vysílací
jednotky, které vysílají data do okolního prostředí. Přístupové body
fungují jako prostředník mezi klasickou a bezdrátovou sítí. Většina
směrovačů má zabudovaný DSL modem, který umožňuje přístup k
vysokorychlostnímu DSL připojení k Internetu. Poskytovatel ISP
(poskytovatel internetových služeb) obvykle poskytuje modem nebo
směrovač s předplacením služeb. Podrobné pokyny k instalaci

72 - Internet a online zabezpečení
Upozornění
naleznete v dokumentaci dodané s přístupovým bodem nebo
směrovačem.
Síťový kabel (RJ45)
Síťový kabel (nazývaný také RJ45) se používá k připojení
hostitelského počítače k přístupovému bodu (viz ilustrace níže); tento
typ kabelu se také používá k připojení periferních zařízení k
přístupovému bodu.
Bezdrátový adaptér
Většina počítačů obsahuje bezdrátový modul a tlačítko Wi-Fi, které
zapíná a vypíná síťové připojení. Vypnout nebo zapnout bezdrátovou
síť nebo spravovat sdílený obsah v síti můžete také pomocí možností
správy sítě. Vyhledejte „HomeGroup“ a potom klikněte na položku
HomeGroup.
Používání bezdrátových zařízení v letadle může být zakázáno. Všechna
zařízení vypněte před příchodem na palubu letadla; mohou ohrožovat
provoz letadla, rušit komunikaci a dokonce mohou být protizákonné.
Po vzletu se zeptejte posádky, zda můžete povolit Wi-Fi.
Surfujte po Internetu!
Pro procházení internetu potřebujete program nazývaný
internetový prohlížeč. Aplikace [Microsoft Edge]
(Microsoft Edge) umožňuje snazší a bezpečnější
procházení Internetu. Jakmile bude k dispozici přístup k
internetu a budete připojeni, v nabídce [Start] (Start)
klikněte na dlaždici Microsoft Edge nebo na ikonu na
panelu nástrojů a přeneste se na novou úroveň
procházení internetu!
Web Acer
Pro začátek můžete navštívit náš web www.acer.com.
Společnost Acer se snaží poskytovat neustálou osobní podporu.
Podporu ušitou na míru podle vašich potřeb naleznete v sekci
[Support] (Podpora).

Internet a online zabezpečení - 73
Stránka www.acer.com je váš portál do světa online aktivit a služeb:
navštěvujte nás pravidelně, abyste měli nejnovější informace a
nástroje ke stažení!
Software pro zabezpečení na internetu
Společnost Acer se spojila se značkou Norton, aby vám mohla
nabídnout zabezpečení všech vašich zařízení a zajistit vám ochranu
před kyberzločinci.
Součástí vybraných počítačů společnosti Acer je ochrana
pomocí produktu Norton Security
Ve vybraných počítačích společnosti Acer je předinstalován produkt
Norton Security, který chrání vaši identitu a finanční data před viry,
spywarem, malwarem a dalšími online hrozbami. Přečtěte si, jak se
můžete chránit na internetu a jak si zajistíte ochranu i po skončení
přihlášení k odběru dostupného v rámci zaváděcí nabídky.
Buďte o krok napřed před kyberzločinci
Zjistěte, jakým způsobem se hackeři a kyberzločinci snaží získat vaše
soukromá data, abyste před nimi byli o krok napřed.
Pravidelně aktualizujte software
Kyberzločinci velmi často využívají zranitelná místa softwaru nebo
platformy, protože představují nejjednodušší způsob, jak do zařízení
nepozorovaně přenést malware, mnohdy s minimálním zapojením
uživatele. Když výrobce softwaru zveřejní aktualizaci, hackeři mají
ihned připraven malware, jenž dokáže využít chyby softwaru, které by
byly opraveny při instalaci aktualizace.
Zajištění ochrany: Instalujte všechny aktualizace softwaru ihned po
jejich zpřístupnění.
Mějte se na pozoru před falešnými a phishingovými zprávami
Dávejte si pozor na e-mailové zprávy, které vám zdánlivě přišly od
přítele nebo kolegy, ale působí poněkud zvláštně, například pokud
vaše jméno začíná malým písmenem nebo zpráva obsahuje chyby.
Je možné, že e-mail odeslali kyberzločinci a snaží se z vás vylákat
údaje o platební kartě nebo rodné číslo, případně vás chtějí přimět,
abyste se přihlásili k falešnému webu banky, který se vydává za web
vaší banky.

74 - Internet a online zabezpečení
Zajištění ochrany: Používejte účinný filtr nevyžádané pošty. Pokud
e-mail působí zvláštně, na nic neklikejte a ihned jej odstraňte. Raději
ručně spusťte prohlížeč, zadejte adresu webu banky a přihlaste se
přímo.
Nenechte se oklamat po telefonu
Při tomto typu podvodu online se útočníci vydávají za technickou
podporu. Do telefonu se představí jako pracovníci technické podpory
důvěryhodné společnosti, například značky Norton nebo společnosti
Microsoft, a oznámí vám, že je vaše zařízení nakaženo virem.
Hlavním cílem těchto podvodů je vylákat z oběti peníze. Kyberzločinci
mohou do zařízení rovněž nainstalovat malware, jako například
software pro zaznamenávání stisků kláves nebo trojské koně typu
backdoor, aby získali osobní údaje.
Zajištění ochrany: Nenechte se oklamat telefonáty, při kterých vám
volající tvrdí, že váš počítač nebo software nefunguje správně.
Neznámým osobám po telefonu nikdy nesdělujte osobní údaje, jako je
rodné číslo, ani čísla platebních karet.
Nejčastější typy hrozeb využívané kyberzločinci
Nyní už víte, jakými způsoby se kyberzločinci obvykle snaží získat
přístup k zařízení nebo z vás přímo vylákat soukromé informace. Níže
jsou popsány některé typy malwaru, které se útočníci snaží do
zařízení přenést, když k němu získají přístup, a také rady, jak
postupovat v případě infekce.
Ransomware
Jedná se o typ malwaru, který šifruje soukromé datové soubory v
počítači a na připojených zařízeních. Při šifrování jsou soubory
převedeny do podoby, ve které je nelze přečíst bez znalosti
příslušného dešifrovacího klíče. Po dokončení instalace zobrazí
ransomware zprávu s upozorněním, že je počítač uzamknut. Uživateli
je sdělena částka, kterou má zaplatit jako „výkupné“, a termín, do kdy
musí platbu provést. Je však možné, že podvodníci soubory
nedešifrují ani po zaplacení.
Postup v případě infekce: Předcházejte infekci používáním softwaru
pro zabezpečení na internetu, jako je produkt Norton Security. Také
byste měli pravidelně zálohovat data, a to buď online, nebo na
samostatný externí disk, který je k počítači připojen pouze po dobu

Internet a online zabezpečení - 75
zálohování. Vyskytly se případy, kdy ransomware uzamknul soubory
na externích discích připojených k počítači.
Pokud je vaše zařízení infikováno ransomwarem, dobře si rozmyslete,
zda výkupné zaplatíte. Nemáte žádnou záruku, že kyberzločinec
soubory dešifruje, a poskytnete mu prostředky k tomu, aby mohl
napadnout další nevinnou oběť.
Botnety
Botnet je skupina propojených infikovaných počítačů, které společně
provádí určitou úlohu. Bootnety mohou získat přístup k počítači
prostřednictvím škodlivého kódu. Po stažení příslušného softwaru
kontaktuje botnet řídicí počítač a informuje jej, že je vše připraveno.
Váš počítač, telefon, tablet nebo zařízení IoT tak bude plně pod
kontrolou vlastníka botnetu. Většina uživatelů napadených botnetem
často ani netuší, že došlo k narušení zabezpečení jejich zařízení.
Postup v případě infekce: O infekci nejspíš ani nebudete vědět,
protože boti bývají velmi nenápadní. Poskytovatel služeb internetu
vás může upozornit, že byla v síti nalezena hrozba a je potřeba bota
odstranit. V případě napadení botem nainstalujte do všech svých
zařízení software pro zabezpečení na internetu, například produkt
Norton Security.
Viry a malware
Slovo „virus“ se již dlouho používá jako obecné označení pro všechny
škodlivé programy. Ve skutečnosti však viry představují pouze jeden z
typů nebezpečných hrozeb. Virus lze definovat jako škodlivý kód,
který vytváří kopie sebe sama a šíří se vkládáním do souborů nebo
programů.
Postup v případě infekce: Předcházejte infekci používáním softwaru
pro zabezpečení na internetu, jako je produkt Norton Security. Pokud
máte přihlášení k odběru produktu Norton Security a domníváte se, že
bylo vaše zařízení napadeno virem, můžete po telefonu požádat
techniky z týmu Norton o pomoc s jeho odstraněním.
Buďte obezřetní při používání veřejných sítí Wi-Fi
Veřejné sítě Wi-Fi jsou dnes téměř všude, ať už v kavárně za rohem
nebo v hotelech a na letištích, která navštívíte při svých cestách.
Veřejné sítě Wi-Fi nám sice na jednu stranu usnadňují život, ale
zároveň představují bezpečnostní riziko pro osobní údaje uložené v

76 - Internet a online zabezpečení
noteboocích a chytrých telefonech. Virtuální privátní síť (VPN)
zajišťuje ochranu osobních údajů a anonymitu na webu vytvořením
soukromé sítě z veřejného internetového připojení. Síť VPN
zamaskuje vaši adresu IP (Internet Protocol), čímž prakticky
znemožní sledování vaší aktivity online a zároveň vás ochrání.
Jedním z největších bezpečnostních rizik ve veřejných sítích Wi-Fi
jsou útoky typu MITM (Man In The Middle ), které se podobají
odposlouchávání. Když jsou odesílána data z bodu A (počítač) do
bodu B (server nebo webové stránky), útočník může do těchto
přenosů vstoupit jako prostředník. Následně si vytvoří nástroje,
pomocí kterých může odposlouchávat přenosy, zachytit požadovaná
data, například přihlašovací údaje nebo hesla, a zaznamenat je.
Pokud chcete při používání veřejné sítě Wi-Fi chránit své soukromí a
zachovat si anonymitu, používejte síť VPN. Služby sítě VPN mohou
zašifrovat všechna data odesílaná a přijímaná prostřednictvím
veřejného přístupového bodu sítě Wi-Fi, čímž ochrání vaše informace
před hackery i ostatními uživateli dané sítě.
Další tipy k zajištění ochrany
Díky správným bezpečnostním návykům se můžete chránit před
internetovou kriminalitou. Když si osvojíte několik základních způsobů
chování, můžete výrazně snížit riziko, že se stanete obětí počítačové
kriminality:
•Chraňte své účty pomocí silných a jedinečných hesel, která jsou
tvořena kombinací nejméně 10 velkých a malých písmen, symbolů a
číslic.
• Neklikejte na náhodné odkazy ani neotevírejte nevyžádané zprávy a
přílohy, zejména pak od uživatelů, které neznáte.
•Nepřistupujte k osobním údajům ani účtům sociálních sítí v
nechráněných sítích Wi-Fi.
• Používejte v zařízeních bezpečnostní software, abyste si zajistili
ochranu před nejnovějšími hrozbami.
Chraňte svůj počítač bezpečnostními nástroji systému Windows
Systém Windows nabízí řadu ochranných aplikací.

Internet a online zabezpečení - 77
[Windows Updates] (Aktualizace systému Windows)
Pokud máte aktivní připojení k internetu, systém Windows může
zjišťovat, jestli jsou k dispozici důležité aktualizace pro váš počítač a
automaticky je nainstalovat. Tyto aktualizace zahrnují bezpečnostní
záplaty a aktualizace programů, které mohou zpříjemnit práci s
počítačem a pomáhají chránit počítač proti novým virům a útokům.
Jak zjistím, že je můj počítač ohrožen?
Pokud [Action Center] (Centrum akcí) zobrazí výstrahu, nebo se
počítač chová neobvykle, padá nebo některé programy nefungují
správně, může být počítač nakažen škodlivým softwarem. Nicméně
byste neměli všechny problémy s počítačem svádět na viry! Pokud
máte podezření, že je počítač infikován, první věc, kterou je třeba
udělat, je aktualizovat – pokud jste tak ještě neučinili – a spustit
antivirový a antispyware program.
v1
 Loading...
Loading...