Page 1
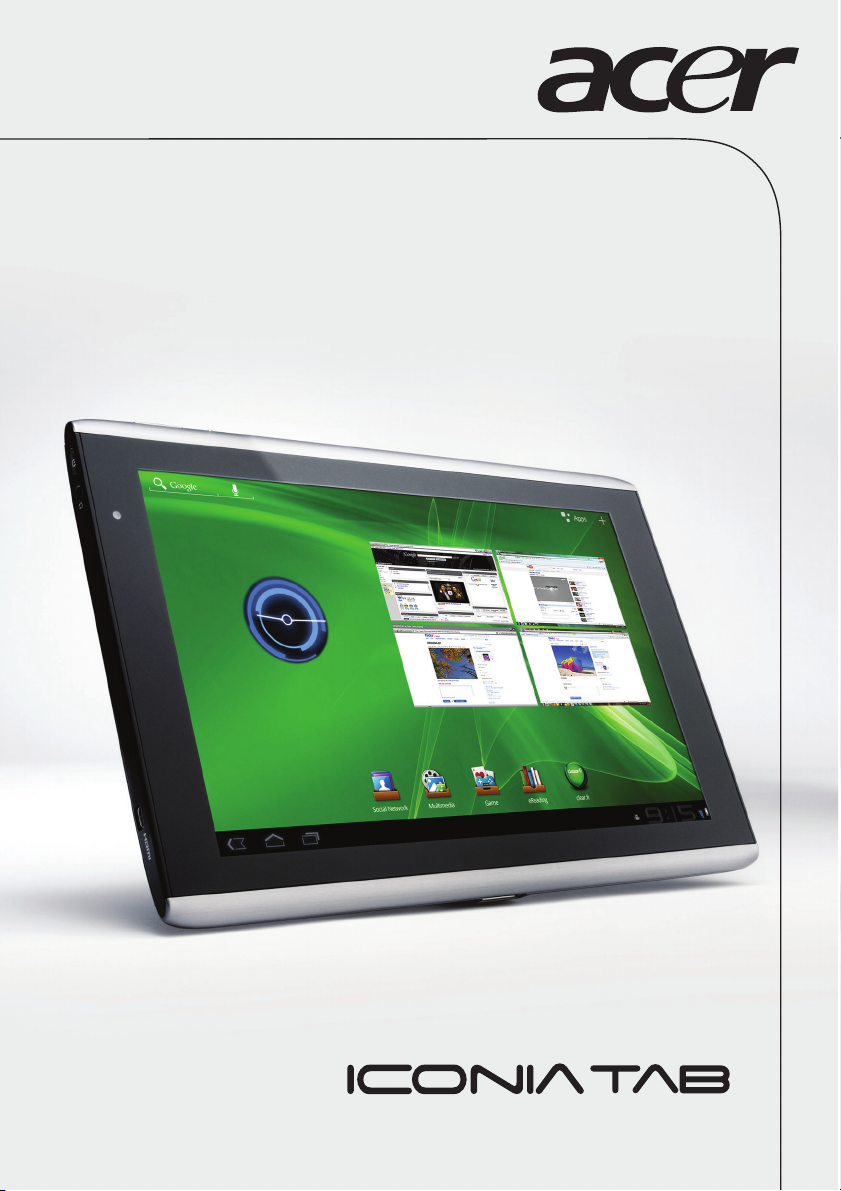
Руководство
Пользователя
1
Page 2
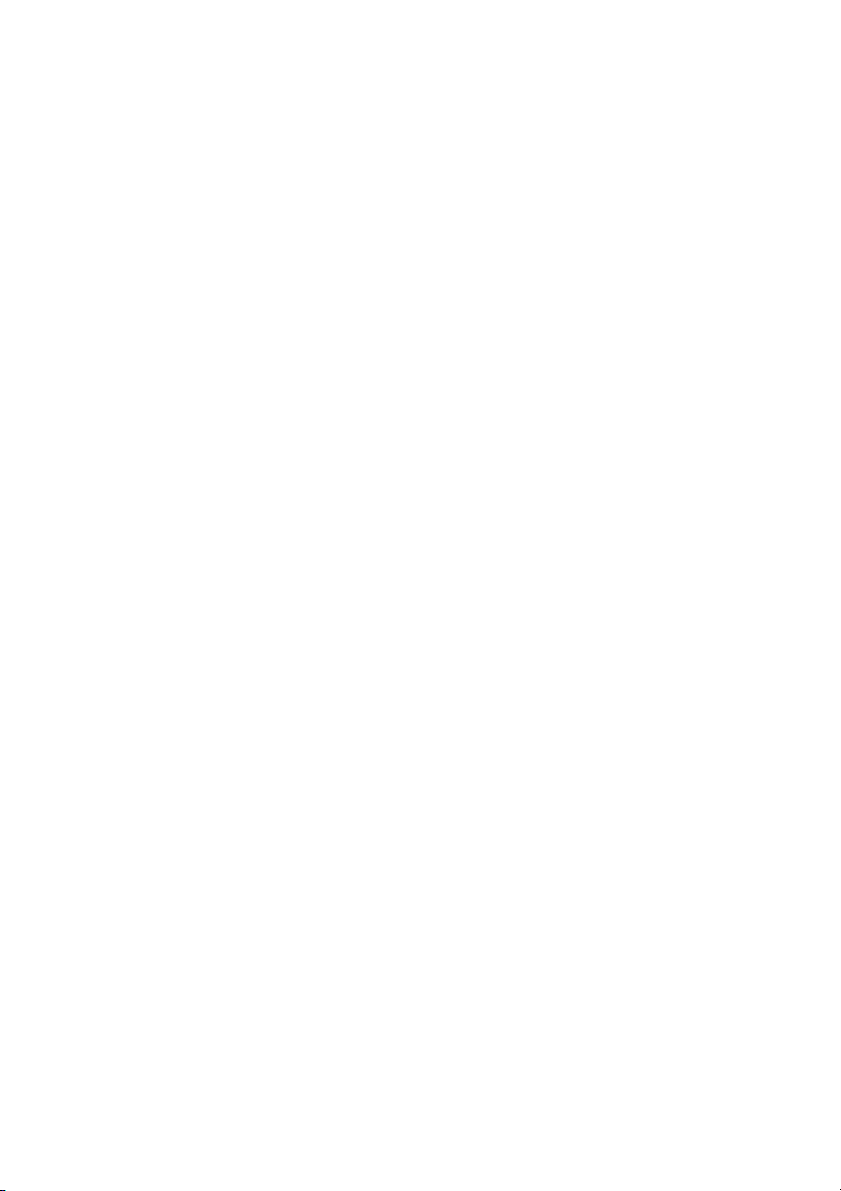
© 2011 Все права защищены
Руководство пользователя Acer ICONIA TAB
Модель: A500 (модели только с Wi-Fi) и A501 (модели с Wi-Fi+3G)
Первое издание: 03/2011
Acer ICONIA TAB
Номер модели: ____________________________
Серийный номер: __________________________
Дата покупки: ______________________________
Место покупки: _____________________________
Page 3

Содержание
Лицензионное соглашение Acer с конечным пользователем
Знакомство с вашим планшетным ПК
Отличительные особенности и функции . . . . . . . . . . . . . . . . . . . . . . . . . . . . 6
Регистрация устройства . . . . . . . . . . . . . . . . . . . . . . . . . . . . . . . . . . . . . . . . . .6
Настройка
Распаковка планшетного ПК . . . . . . . . . . . . . . . . . . . . . . . . . . . . . . . . . . . . . . 7
Знакомство с вашим планшетным ПК . . . . . . . . . . . . . . . . . . . . . . . . . . . . . . .7
Использование гнезда SIM-карты (только для моделей с Wi-Fi+3G) . . . . .10
Зарядка аккумулятора планшетного ПК . . . . . . . . . . . . . . . . . . . . . . . . . . . . 10
Работа с планшетным ПК
Использование гнезда SIM-карты (только для моделей с Wi-Fi+3G) . . . . .12
Зарядка аккумулятора планшетного ПК . . . . . . . . . . . . . . . . . . . . . . . . . . . . 12
Первое включение . . . . . . . . . . . . . . . . . . . . . . . . . . . . . . . . . . . . . . . . . . . . .13
Блокировка планшетного ПК . . . . . . . . . . . . . . . . . . . . . . . . . . . . . . . . . . . . .14
Использование сенсорного экрана . . . . . . . . . . . . . . . . . . . . . . . . . . . . . . . . 15
Начальный экран . . . . . . . . . . . . . . . . . . . . . . . . . . . . . . . . . . . . . . . . . . . . . .15
Экранная клавиатура . . . . . . . . . . . . . . . . . . . . . . . . . . . . . . . . . . . . . . . . . . .22
Редактирование текста . . . . . . . . . . . . . . . . . . . . . . . . . . . . . . . . . . . . . . . . . 24
Подключение устройств к планшетному ПК
Подключение к источнику питания перем. тока . . . . . . . . . . . . . . . . . . . . . .26
Установка карты micro SD (покупается дополнительно) . . . . . . . . . . . . . . .26
Подключение к ПК в режиме USB-накопителя . . . . . . . . . . . . . . . . . . . . . . . 27
Подключение USB-устройств к планшетному ПК . . . . . . . . . . . . . . . . . . . . 27
Подключение Bluetooth-устройств . . . . . . . . . . . . . . . . . . . . . . . . . . . . . . . . . 28
Подключение к телевизору через интерфейс HDMI . . . . . . . . . . . . . . . . . .28
Подключение к док-станции (покупается дополнительно) . . . . . . . . . . . . . 29
Работа в сети
Управление подключениями Wi-Fi . . . . . . . . . . . . . . . . . . . . . . . . . . . . . . . .30
Просмотр веб-сайтов в Интернете . . . . . . . . . . . . . . . . . . . . . . . . . . . . . . . .30
Настройка Gmail (Google mail) . . . . . . . . . . . . . . . . . . . . . . . . . . . . . . . . . . . .31
Создание эл. письма . . . . . . . . . . . . . . . . . . . . . . . . . . . . . . . . . . . . . . . . . . .31
Настройка программы Эл. почта . . . . . . . . . . . . . . . . . . . . . . . . . . . . . . . . . .32
Программы для работы в сети . . . . . . . . . . . . . . . . . . . . . . . . . . . . . . . . . . .32
1
Page 4
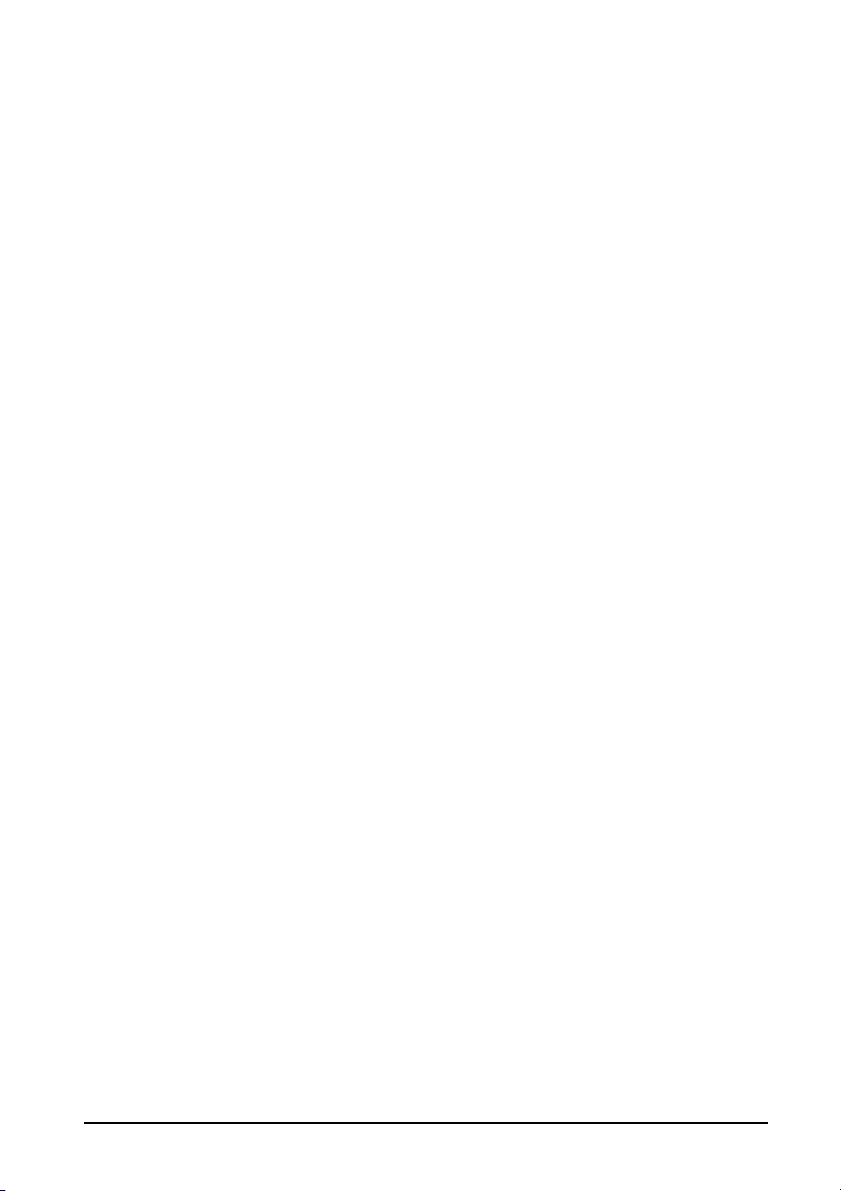
Папки содержимого Acer
Использование папок содержимого . . . . . . . . . . . . . . . . . . . . . . . . . . . . . . .37
Воспроизведение музыки и видео
Воспроизведение мультимедийных файлов . . . . . . . . . . . . . . . . . . . . . . . .39
Медиа-сервер . . . . . . . . . . . . . . . . . . . . . . . . . . . . . . . . . . . . . . . . . . . . . . . . . 42
Dolby Mobile . . . . . . . . . . . . . . . . . . . . . . . . . . . . . . . . . . . . . . . . . . . . . . . . . . . 42
Управление контактами
Работа с камерой
Значки и индикаторы камеры . . . . . . . . . . . . . . . . . . . . . . . . . . . . . . . . . . . . 46
Фотосъемка . . . . . . . . . . . . . . . . . . . . . . . . . . . . . . . . . . . . . . . . . . . . . . . . . . .48
Видеосъемка . . . . . . . . . . . . . . . . . . . . . . . . . . . . . . . . . . . . . . . . . . . . . . . . . .48
Чтение электронных книг
LumiRead . . . . . . . . . . . . . . . . . . . . . . . . . . . . . . . . . . . . . . . . . . . . . . . . . . . . .50
Использование сотовой сети передачи данных (только для
моделей с Wi-Fi+3G)
Установка SIM-карты (только для моделей с Wi-Fi+3G) . . . . . . . . . . . . . . .55
Настройка параметров подключения . . . . . . . . . . . . . . . . . . . . . . . . . . . . . .56
Общий Интернет . . . . . . . . . . . . . . . . . . . . . . . . . . . . . . . . . . . . . . . . . . . . . . .58
Дополнительные настройки
Звук . . . . . . . . . . . . . . . . . . . . . . . . . . . . . . . . . . . . . . . . . . . . . . . . . . . . . . . . . 59
Экран . . . . . . . . . . . . . . . . . . . . . . . . . . . . . . . . . . . . . . . . . . . . . . . . . . . . . . . .59
Перевод планшетного ПК в режим полета . . . . . . . . . . . . . . . . . . . . . . . . . .60
Активация или деактивация подключений . . . . . . . . . . . . . . . . . . . . . . . . . .60
Настройка параметров Bluetooth . . . . . . . . . . . . . . . . . . . . . . . . . . . . . . . . . . 61
Подключение к ПК . . . . . . . . . . . . . . . . . . . . . . . . . . . . . . . . . . . . . . . . . . . . .61
Синхронизация . . . . . . . . . . . . . . . . . . . . . . . . . . . . . . . . . . . . . . . . . . . . . . . . 62
Установка даты и времени . . . . . . . . . . . . . . . . . . . . . . . . . . . . . . . . . . . . . . .63
Настройка сигналов . . . . . . . . . . . . . . . . . . . . . . . . . . . . . . . . . . . . . . . . . . . .63
Изменение языка и способа ввода текста . . . . . . . . . . . . . . . . . . . . . . . . . .63
Управление программами . . . . . . . . . . . . . . . . . . . . . . . . . . . . . . . . . . . . . . .63
Обновление операционной системы планшетного ПК . . . . . . . . . . . . . . . . 64
Сброс установок планшетного ПК . . . . . . . . . . . . . . . . . . . . . . . . . . . . . . . . .64
Часто задаваемые вопросы и устранение неисправностей
Другие источники справочной информации . . . . . . . . . . . . . . . . . . . . . . . . .67
Технические характеристики
Безопасность . . . . . . . . . . . . . . . . . . . . . . . . . . . . . . . . . . . . . . . . . . . . . . . . . .70
2
Page 5
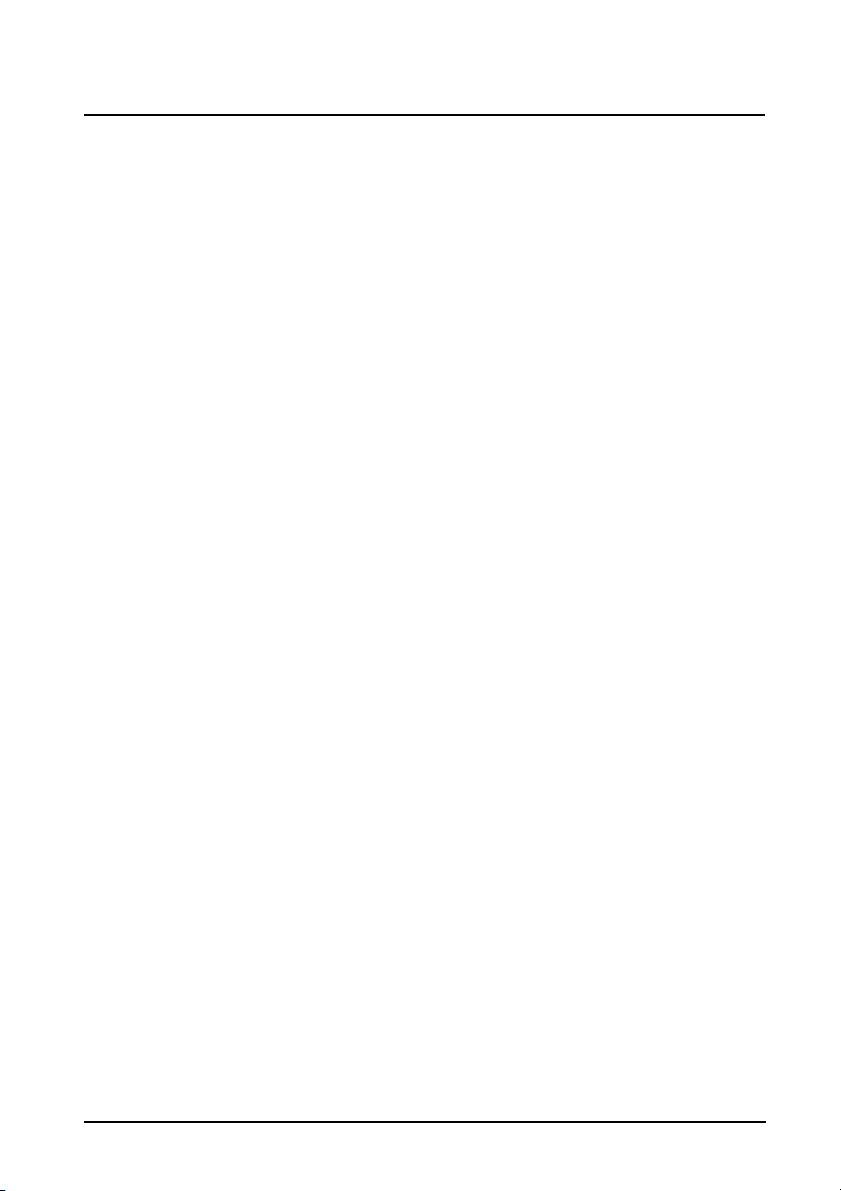
Лицензионное соглашение Acer с конечным пользователем
ПРОСЬБА ВНИМАТЕЛЬНО ОЗНАКОМИТЬСЯ С НИЖЕСЛЕДУЮЩИМ: ДАННОЕ ЛИЦЕНЗИОННОЕ СОГЛАШЕНИЕ ACER
С КОНЕЧНЫМ ПОЛЬЗОВАТЕЛЕМ («СОГЛАШЕНИЕ») ПРЕДСТАВЛЯЕТ СОБОЙ ЮРИДИЧЕСКИ ДЕЙСТВИТЕЛЬНОЕ
СОГЛАШЕНИЕ МЕЖДУ ВАМИ (ФИЗИЧЕСКИМ ИЛИ САМОСТОЯТЕЛЬНЫМ ЮРИДИЧЕСКИМ ЛИЦОМ) И КОРПОРАЦИЕЙ
ACER INC., ВКЛЮЧАЯ ЕЕ ДОЧЕРНИЕ ОБЩЕСТВА («ACER»), НА ПРОГРАММУ (ПРЕДОСТАВЛЕННУЮ ACER ИЛИ ЖЕ
ЕЕ ЛИЦЕНЗИАРАМИ ИЛИ ПОСТАВЩИКАМИ), СОПРОВОЖДАЮЩУЮ НАСТОЯЩЕЕ СОГЛАШЕНИЕ, ВКЛЮЧАЯ ЛЮБЫЕ
СОПУТСТВУЮЩИЕ НОСИТЕЛИ, ПЕЧАТНЫЕ МАТЕРИАЛЫ И СОПУТСТВУЮЩУЮ ПОЛЬЗОВАТЕЛЬСКУЮ
ДОКУМЕНТАЦИЮ В ЭЛЕКТРОННОМ ФОРМАТЕ, НА КОТОРЫХ МОГУТ БЫТЬ РАЗМЕЩЕНЫ ЗНАКИ «ACER»
(«ПРОГРАММА»). НАСТОЯЩИМ СОГЛАШЕНИЕМ НЕ ЗАКЛЮЧАЮТСЯ И НЕ ДОЛЖНЫ ПОДРАЗУМЕВАТЬСЯ
СОГЛАШЕНИЯ НА КАКИЕ-ЛИБО ДРУГИЕ ТОВАРЫ ИЛИ ПО КАКИМ-ЛИБО ДРУГИМ ВОПРОСАМ. УСТАНОВИВ У СЕБЯ
ПРОГРАММУ, СОПРОВОЖДАЮЩУЮ НАСТОЯЩЕЕ СОГЛАШЕНИЕ, ИЛИ ЛЮБУЮ ЕЕ ЧАСТЬ, ВЫ СОГЛАШАЕТЕСЬ
СОБЛЮДАТЬ УСЛОВИЯ НАСТОЯЩЕГО СОГЛАШЕНИЯ. ЕСЛИ ВЫ НЕ СОГЛАСНЫ СО ВСЕМИ УСЛОВИЯМИ
НАСТОЯЩЕГО СОГЛАШЕНИЯ, ПРЕРВИТЕ ПРОЦЕСС УСТАНОВКИ ПРОГРАММЫ И НЕЗАМЕДЛИТЕЛЬНО УДАЛИТЕ
ВСЕ УСТАНОВЛЕННЫЕ ФАЙЛЫ ПРОГРАММЫ, ЕСЛИ ТАКОВЫ Е ИМЕЮТСЯ, ИЗ СВОЕЙ КОМПЬЮТЕРНОЙ СИСТЕМЫ.
ЕСЛИ У ВАС НЕТ ДЕЙСТВУЮЩЕЙ ЛИЦЕНЗИИ НА СООТВЕТСТВУЮЩУЮ ПРОГРАММУ, ВАМ НЕ РАЗР ЕШЕ НО
УСТАНАВЛИВАТЬ, КОПИРОВАТЬ ИЛИ ИНЫМ ОБРАЗОМ ИСПОЛЬЗОВАТЬ ЭТУ ПРОГРАММУ, И ВЫ НЕ ИМЕЕТЕ
НИКАКИХ ПРАВ ПО НАСТОЯЩЕМУ СОГЛАШЕНИЮ.
Данная Программа охраняется законодательством США и международными конвенциями об охране авторских прав, а
также иными законами и международными соглашениями о правах интеллектуальной собственности. Программа вам не
продается – на нее предоставляется лицензия.
ПРЕДОСТАВЛЕНИЕ ЛИЦЕНЗИИ
Acer предоставляет вам следующие неисключительные и не подлежащие передаче права на Программу. По настоящему
Соглашению вы вправе:
1. установить и использовать Программу только на одном компьютере. Для каждого компьютера, на котором будет
использоваться Программа, необходимо получить отдельную лицензию;
2. изготовить одну копию Программы исключительно для резервирования и архивирования;
3. изготовить одну бумажную копию любых электронных документов, включенных в состав Программы, если
соответствующие документы предоставлены вам в электронной форме.
ОГРАНИЧЕНИЯ
Вы НЕ ИМЕЕТЕ ПРАВА:
1. использовать или копировать Программу в порядке, отличающемся от установленного настоящим Соглашением;
2. сдавать Программу в аренду или временное пользование третьим сторонам;
3. изменять, адаптировать или переводить на другой язык Программу или какую-либо ее часть;
4. восстанавливать исходный текст Программы, декомпилировать или деассемблировать ее или создавать на ее
основе производные произведения;
5. объединять Программу с любой другой программой или модифицировать Программу за исключением случаев,
когда это делается для вашего личного пользования; и
6. предоставлять Программу в пользование третьим лицам на условиях сублицензии или на иных условиях с тем
исключением, что вы можете, направив предварительное письменное уведомление Acer, передать всю Программу
третьей стороне при условии, что вы не оставите у себя никаких копий Программы, а третья сторона примет на
себя обязательства по настоящему Соглашению;
7. передавать свои права по настоящему Соглашению каким-либо третьим сторонам;
8. экспортировать Программу в нарушение действующих экспортных законодательных и нормативных актов, либо (i)
осуществлять продажу, экспорт, реэкспорт, передачу, перенаправление, раскрытие технических данных или
реализацию какой-либо Программы любому запрещенному лицу, организации или в запрещенное место
назначения, включая, в частности, Кубу, Иран, КНДР, Судан и Сирию; либо (ii) использовать какую-либо Программу
для какой-либо цели, запрещенной законами или нормативными актами США.
УСЛУГИ СОПРОВОЖДЕНИЯ
Acer не обязана оказывать услуги технического и иного сопровождения Программы.
ACER LIVE UPDATE
Часть программы содержает составные части, которые дают возможность пользования обслуживанием Acer Live Update,
которое позволяет автоматическое скачивание и инсталляцию апдейтов этой программы на Ваш компютер. Инсталлируя
программу, Вы соглашаетесь на то, что Acer (либо ее лицензиары) вправе автоматически проверять версию этой
программы, которой Вы пользуютесь на Вашем компютере, и поставить апгрейды для этой программы, скачивание
которых на Ваш компютер может быть проведено автоматически.
ПРАВО СОБСТВЕННОСТИ И АВТОРСКИЕ ПРАВА
Право собственности и права интеллектуальной собственности на Программу и на все ее копии остаются за Acer или же
лицензиарами (поставщиками) Acer (по применимости). Вы не имеете и не приобретаете никаких имущественных прав
на Программу (в том числе на любые ее модификации или копии, изготовленные вами) и никаких сопутствующих прав
интеллектуальной собственности. Права собственности и сопутствующие права на любую информацию, доступ к
которой может быть получен с помощью Программы, принадлежат соответствующему владельцу такой информации и
могут охраняться действующим законодательством. Данная лицензия не предоставляет вам никаких прав на такую
информацию. Настоящим вы соглашаетесь:
3
Page 6
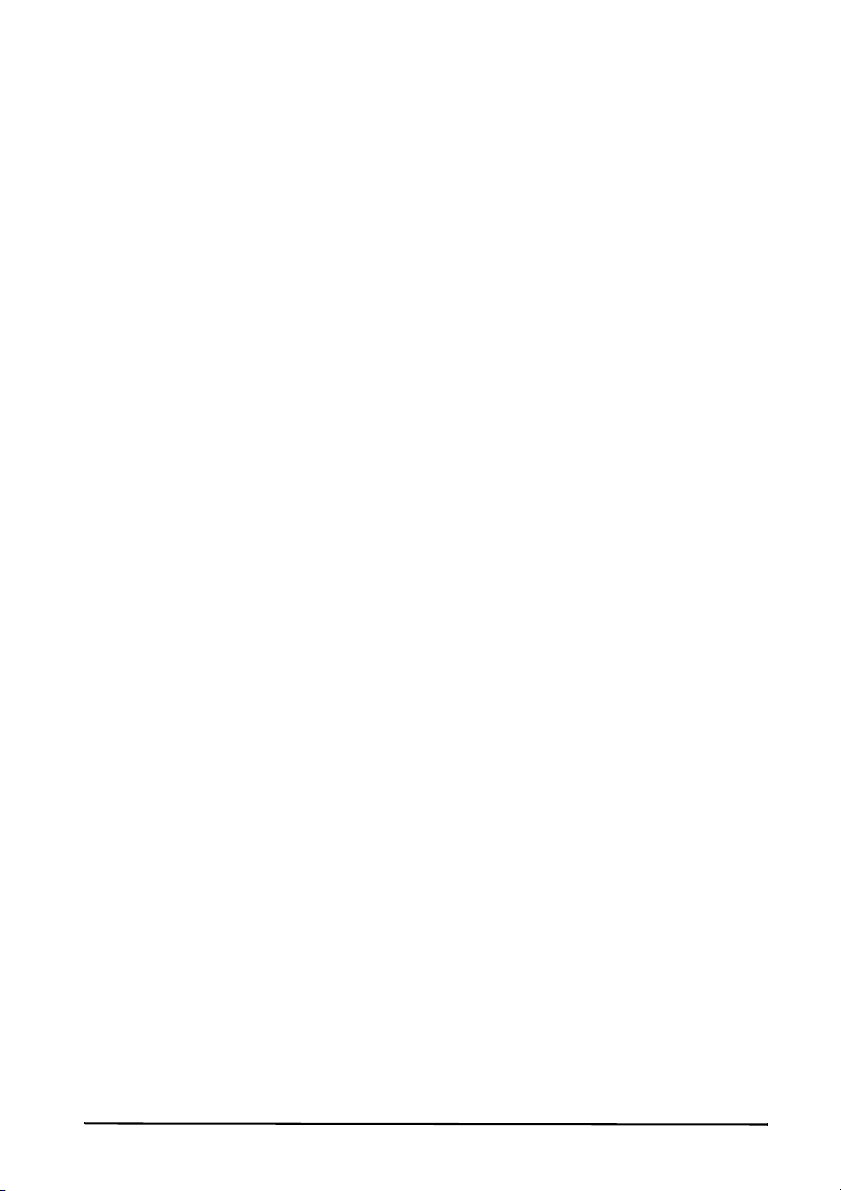
1. не удалять из Программы никаких отметок об авторских правах или иных правах;
2. воспроизводить все такие отметки на любых изготавливаемых вами санкционированных копиях; и
3. прилагать все усилия к пресечению несанкционированного копирования Программы.
ТОВАРНЫЕ ЗНАКИ
Настоящее Соглашение не предоставляет вам никаких прав на товарные знаки или знаки обслуживания Acer или же
лицензиаров (поставщиков) Acer.
ОТКАЗ ОТ ГАРАНТИЙ
В МАКСИМАЛЬНОЙ СТЕПЕНИ, РАЗРЕШЕННОЙ ДЕЙСТВУЮЩИМ ЗАКОНОДАТЕЛЬСТВОМ, ACER, ЕЕ ПОСТАВЩИКИ И
ЕЕ ЛИЦЕНЗИАРЫ ПРЕДОСТАВЛЯЮТ ПРОГРАММУ НА УСЛОВИЯХ «КАК ЕСТЬ» И СО ВСЕМИ ОШИБКАМИ И
НАСТОЯЩИМ ОТКАЗЫВАЮТСЯ ОТ ЛЮБЫХ ДРУГИХ ПРЯМО ВЫРАЖЕННЫХ, ПОДРАЗУМЕВАЕМЫХ ИЛИ
ВМЕНЯЕМЫХ ПО ЗАКОНУ ГАРАНТИ Й И УСЛОВИЙ, В ТОМ ЧИСЛЕ, НО НЕ ОГРАНИЧИВАЯСЬ
НИЖЕПЕРЕЧИСЛЕННЫМ, ОТ ЛЮБЫХ ПОДРАЗУМЕВАЕМЫХ ГАРАН ТИЙ ,
ТОВАРНОСТИ, СООТВЕТСТВИЯ КОНКРЕТНОМУ НАЗНАЧЕНИЮ, ТОЧНОСТ И И ПОЛНОТЫ ОТВЕТОВ, РЕЗУЛЬТАТОВ,
КВАЛИФИЦИРОВАННОСТИ, ОТСУТСТВИЯ ВИРУСОВ И ОТСУТСТВИЯ НЕБРЕЖНОСТИ КАК В ОТНОШЕНИИ
ПРОГРАММЫ, ТАК И В ОТНОШЕНИИ ОКАЗАНИЯ ИЛИ НЕОКАЗАНИЯ УСЛУГ СОПРОВОЖДЕНИЯ. КРОМЕ ТОГО, В
ОТНОШЕНИИ ПРОГРАММЫ НЕ ПРЕДУСМАТРИВАЕТСЯ НИКАКИХ ГАРАНТ ИЙ И УСЛОВИЙ ПРАВ СОБСТВЕННОСТИ,
БЕСПРЕПЯТСТВЕННОГО ИСПОЛЬЗОВАНИЯ, БЕСПРЕПЯТСТВЕННОГО ВЛАДЕНИЯ, СООТВЕТСТВИЯ ОПИСАНИЮ И
ОТСУТСТВИЯ НАРУШЕНИЯ ПРАВ ИНТЕЛЛЕКТУАЛЬНОЙ СОБСТВЕННОСТИ.
ИСКЛЮЧЕНИЕ ОТВЕТСТВЕННОСТИ ЗА КОСВЕННЫЕ, ВЫТЕКАЮЩИЕ И НЕКОТОРЫЕ ДРУГИЕ УБЫТКИ
В МАКСИМАЛЬНОЙ СТЕП ЕНИ, РАЗРЕШЕННОЙ ДЕЙСТВУЮЩИМ ЗАКОНОДАТЕЛЬСТВОМ, НИ ПРИ КАКИХ
ОБСТОЯТЕЛЬСТВАХ ACER, ПОСТАВЩИКИ ACER ИЛИ ЛИЦЕНЗИАРЫ ACER НЕ НЕСУТ ОТВЕТСТВЕННОСТИ ЗА
КАКИЕ-ЛИБО ОСОБЫЕ, СОПУТСТВУЮЩИЕ, КОСВЕННЫЕ, ШТРАФНЫЕ ИЛИ ВЫТЕКАЮЩИЕ УБЫТКИ ЛЮБОГО РОДА
(ВКЛЮЧАЯ, НО НЕ ОГРАНИЧИВАЯСЬ НИЖЕПЕРЕЧИСЛЕННЫМ, УБЫТКИ ОТ УПУЩЕНИЯ ВЫГОДЫ ИЛИ УТРАТЫ
КОНФИДЕНЦИАЛЬНОЙ ИЛИ ИНОЙ ИНФОРМАЦИИ, ОТ ВЫНУЖДЕННОГО ПРОСТОЯ, ОТ ЛИЧНОГО ВРЕДА, ОТ
НАРУШЕНИЯ ТАЙНЫ ЛИЧНОЙ ЖИЗНИ, ОТ НЕСОБЛЮДЕНИЯ ЛЮБЫХ ОБЯЗАННОСТЕЙ, ВКЛЮЧАЯ ОБЯЗАННОСТЬ
ДОБРОСОВЕСТНОСТИ И ДОЛЖНОЙ ЗАБОТЛИВОСТИ, ОТ ХАЛАТНОСТИ, РАВ НО КАК И ЛЮБЫЕ ДРУГИЕ
МАТЕРИАЛЬНЫЕ ИЛИ ИНЫЕ УБЫТКИ ЛЮБОГО РОДА), ВОЗНИКАЮЩИЕ ВСЛЕДСТВИЕ НЕСПОСОБНОСТИ
ИСПОЛЬЗОВАТЬ ПРОГРАММУ, ОКАЗАНИЯ ИЛИ НЕОКАЗАНИЯ УСЛУГ СОПРОВОЖДЕНИЯ ИЛИ В КАКОЙ-ЛИБО СВЯЗИ
С ВЫШЕПЕРЕЧИСЛЕННЫМ ЛИБО ИНЫМ ОБРАЗОМ ПО НАСТОЯЩЕМУ СОГЛАШЕНИЮ ИЛИ В СВЯЗИ С ЛЮБЫМ ЕГО
ПОЛОЖЕНИЕМ, ДАЖЕ В СЛУЧАЕ ВИНЫ, ГРАЖДАНСКОГО ПРАВОНАРУШЕНИЯ (В ТОМ ЧИСЛЕ ХАЛАТНОСТИ),
СТРОГОЙ ОТВЕТСТВЕННОСТИ , НАРУШЕНИЯ ДОГОВОРА ИЛИ НАРУШЕНИЯ ГАРАНТИЙ СО СТОРОНЫ ACER, ЕЕ
ПОСТАВЩИКОВ ИЛИ ЛИЦЕНЗИАРОВ, И ДАЖЕ ЕСЛИ ACER, ЕЕ ПОСТАВЩИКАМ И ЛИЦЕНЗИАРАМ БЫЛО ИЗВЕСТНО
О ВЕРОЯТНОСТИ ВОЗНИКНОВЕНИЯ ТАКИХ УБЫТКОВ.
ОГРАНИЧЕНИЕ ОТВЕТСТВЕННОСТИ И СРЕДСТВ ЗАЩИТЫ
НЕВЗИРАЯ НИ НА КАКИЕ УБЫТКИ, КОТОРЫЕ ВЫ МОЖЕТЕ ПОНЕСТИ ПО КАКОЙ-ЛИБО ПРИЧИНЕ (ВКЛЮЧАЯ, НО НЕ
ОГРАНИЧИВАЯСЬ НИЖЕПЕРЕЧИСЛЕННЫМ, ВСЕ УБЫТКИ, УПОМЯНУТЫЕ ВЫШЕ, А ТАКЖЕ ВСЕ ПРЯМЫЕ И ОБЩИЕ
УБЫТКИ), ОТВЕТСТВЕННОСТЬ ACER, ЕЕ ПОСТАВЩИКОВ И ЕЕ ЛИЦЕНЗИАРОВ ПО ЛЮБОМУ ИЗ ПОЛОЖЕНИЙ
НАСТОЯЩЕГО СОГЛАШЕНИЯ И ВАШЕ ИСКЛЮЧИТЕЛЬНОЕ СРЕДСТВО ЗАЩИТЫ В СВЯЗИ СО ВСЕМ
ВЫШЕПЕРЕЧИСЛЕННЫМ ОГРАНИЧИВАЮТСЯ СОВОКУПНЫМ РА ЗМЕ РОМ СУММЫ, ВЫПЛАЧЕННОЙ ВАМИ ЗА
ПРОГРАММУ. ИЗЛОЖЕННЫЕ ВЫШЕ ОГРАНИЧЕНИЯ, ИСКЛЮЧЕНИЯ И ОГОВОРКИ (В ТОМ ЧИСЛЕ ОТКАЗ ОТ
ГАРАНТИЙ И ИСКЛЮЧЕНИЕ ОТВЕТСТВЕННОСТИ ЗА СОПУТСТВУЮЩИЕ, ВЫТЕКАЮЩИЕ И НЕКОТОРЫЕ ДРУГИЕ
УБЫТКИ, УПОМЯНУТЫЕ ВЫШЕ) ДЕЙСТВУЮТ В МАКСИМАЛЬНОЙ СТЕПЕНИ, РАЗРЕШЕННОЙ ДЕЙСТВУЮЩИМ
ЗАКОНОДАТЕЛЬСТВОМ, ДАЖЕ ЕСЛИ КАКОЕ-ЛИБО СРЕДСТВО ЗАЩИТЫ НЕ ДОСТИГАЕТ СВОЕЙ СУЩЕСТВЕННОЙ
ЦЕЛИ. ПРИ ЭТОМ, ОДНАКО, ПОСКОЛЬКУ В НЕКОТОРЫХ ЮРИСДИКЦИЯХ НЕ ДОПУСКАЕТСЯ ИСКЛЮЧЕНИЕ ИЛИ
ОГРАНИЧЕНИЕ ОТВЕТСТВЕННОСТИ ЗА КОСВЕННЫЕ ИЛИ ПОБОЧНЫЕ УБЫТКИ, ПРИВЕДЕННОЕ ВЫШЕ
ОГРАНИЧЕНИЕ, ВОЗМОЖНО, НЕ ПРИМЕНЯЕТСЯ К ВАМ.
ПРЕКРАЩЕНИЕ СОГЛАШЕНИ Я
Без ущерба для каких-либо других своих прав Acer вправе незамедлительно расторгнуть настоящее Соглашение без
уведомления в случае несоблюдения вами каких-либо условий настоящего Соглашения.
В этом случае вы обязаны:
1. прекратить всякое использование Программы;
2. уничтожить или вернуть Acer оригинал Программы и все ее копии; и
3. удалить Программу со всех компьютеров, на которых она была установлена.
Все отказы от гарантий и ограничения ответственности, изложенные в настоящем Соглашении, остаются в силе после
прекращения настоящего Соглашения.
ОБЩИЕ ПОЛОЖЕНИЯ
Настоящее Соглашение представляет собой полный договор между вами и Acer в связи с данной лицензией на
Программу, заменяет собой все предшествующие договоры, соглашения, сообщения, предложения и заверения между
сторонами и имеет преимущественную силу над любыми противоречащими и дополнительными условиями любого
предложения, заказа, подтверждения или другого аналогичного сообщения. Изменения в настоящее Соглашение могут
вноситься только письменным документом, подписанным обеими сторонами. Если какое-то положение настоящего
Соглашения будет признано компетентным судом противоречащим закону, такое положение применяется в максимально
разрешенной степени, а остальные положения продолжают действовать в полную силу.
ОБЯЗАННОСТЕЙ И УСЛОВИЙ
4
Page 7
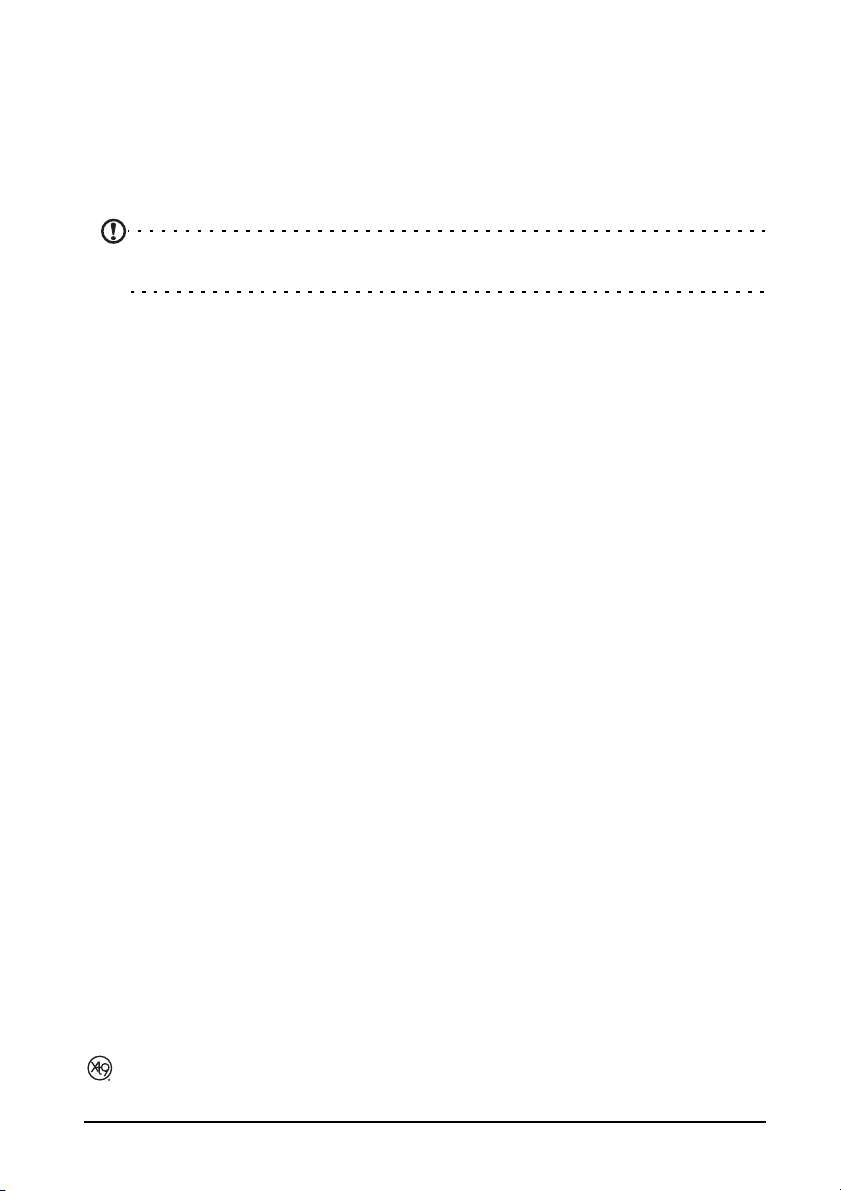
ДОПОЛНИТЕЛЬНЫЕ ПОЛОЖЕНИЯ, ПРИМЕНЯЕМЫЕ К ПРОГРАММНОМУ ОБЕСПЕЧЕНИЮ И УСЛУГАМ ТРЕТЬИХ
СТОРОН
Программное обеспечение, поставляемое в соответствии с настоящим Соглашением лицензиарами или поставщиками
Acer («Программное обеспечение третьих сторон»), предоставляется вам исключительно для вашего персонального
некоммерческого пользования. Вы не вправе использовать Программное обеспечение третьих сторон каким-либо
способом, который мог бы причинить вред услугам, предоставляемым
соответствии с настоящим Соглашением («Услу ги третьих сторон»), вывести их из строя, вызвать их перегрузку или
ограничить их предоставление. Вы также не вправе использовать Программное обеспечение третьих сторон каким-либо
способом, который мог бы помешать другим лицам пользоваться Услугами третьих сторон либо услугами и продуктами
сторонних лицензиаров лицензиаров или поставщиков Acer. Использование вами Программного обеспечения третьих
сторон и Услуг третьих сторон также подчинено дополнительным условиям и правилам, с которыми можно ознакомиться
на нашем всемирном веб-сайте по адресу.
Замечание: Исходная версия настоящего лицензионного соглашения с конечным пользователем написана на
английском языке. В случае расхождений между исходной версией и ее переводом на другой язык
преобладающую силу будут иметь англоязычные положения и условия. Авторские права 2002-2011
лицензиарами или поставщиками Acer в
Правила в отношении персональных данных
В ходе регистрации вас попросят сообщить компании Acer некоторые сведения о себе. Ознакомьтесь с Правилами
Acer в отношении персональных данных на международном веб-сайте http://www.acer.com или на веб-сайте Acer вашей
страны.
Технология распознавания музыки и соответствующие данные предоставлены компанией
®
Gracenote
. Gracenote®, фирменный знак и логотип Gracenote, а также фирменный знак
"Powered by Gracenote" являются либо зарегистрированным товарным знаком, либо
товарным знаком компании Gracenote, Inc. в США и/или других странах.
Логотипы XT9 и XT9 являются зарегистрированными товарными знаками компании
Nuance Communications, Inc. или ее дочерних компаний в США и других странах.
5
Page 8
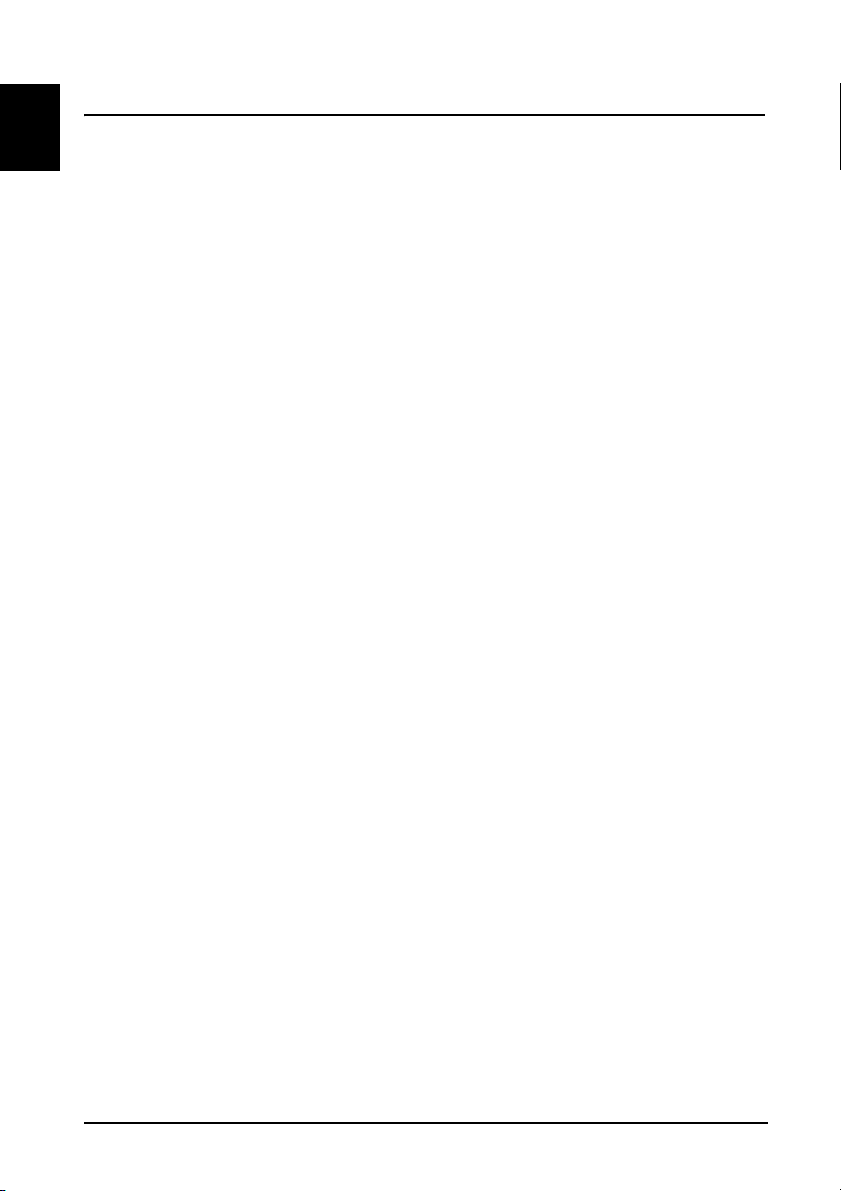
Знакомство с вашим планшетным ПК
Русский
Отличительные особенности и функции
Ваш новый планшетный ПК обеспечивает передовые и вместе с тем легкие в
использовании функции для работы с мультимединыйми файлами и широкие
возможности для развлечений. Вы можете:
• Подключаться к Интернету по сети Wi-Fi или, если в вашем планшетном
ПК есть функции 3G, по сети HSDPA+.
• Получать и отправлять эл. почту, находясь в дороге.
• Поддерживать связь с друзьями, используя программу Контакты и
программы общения в социальных сетях.
• Слушать музыку с отличной передачей всех звуковых красок в режиме
Dolby Mobile.
Регистрация устройства
При первом использовании устройства советуем сразу его зарегистрировать.
Тогда вы сможете воспользоваться различными преимуществами, такими как:
• Более быстрая помощь от наших квалифицированных специалистов.
• Членство в сообществе Acer: получение уведомлений о специальных
предложениях и участие в опросах клиентов.
• Получение новостных рассылок от компании Acer.
Спешите зарегистрироваться, так как вас ждет много других
предложений!
льготных
Порядок регистрации
Для регистрации своего устройства Acer зайдите на веб-сайт mobile.acer.com.
Нажмите Регистрация продукта и выполните несложные указания.
Зарегистрироваться можно также прямо с планшетного ПК, нажав значок
Регистрация в Acer.
После того, как мы зарегистрируем ваше устройство, вы получите
подтверждение по эл. почте с важной информацией, которую нужно будет
сохранить для использования в
6
будущем.
Page 9
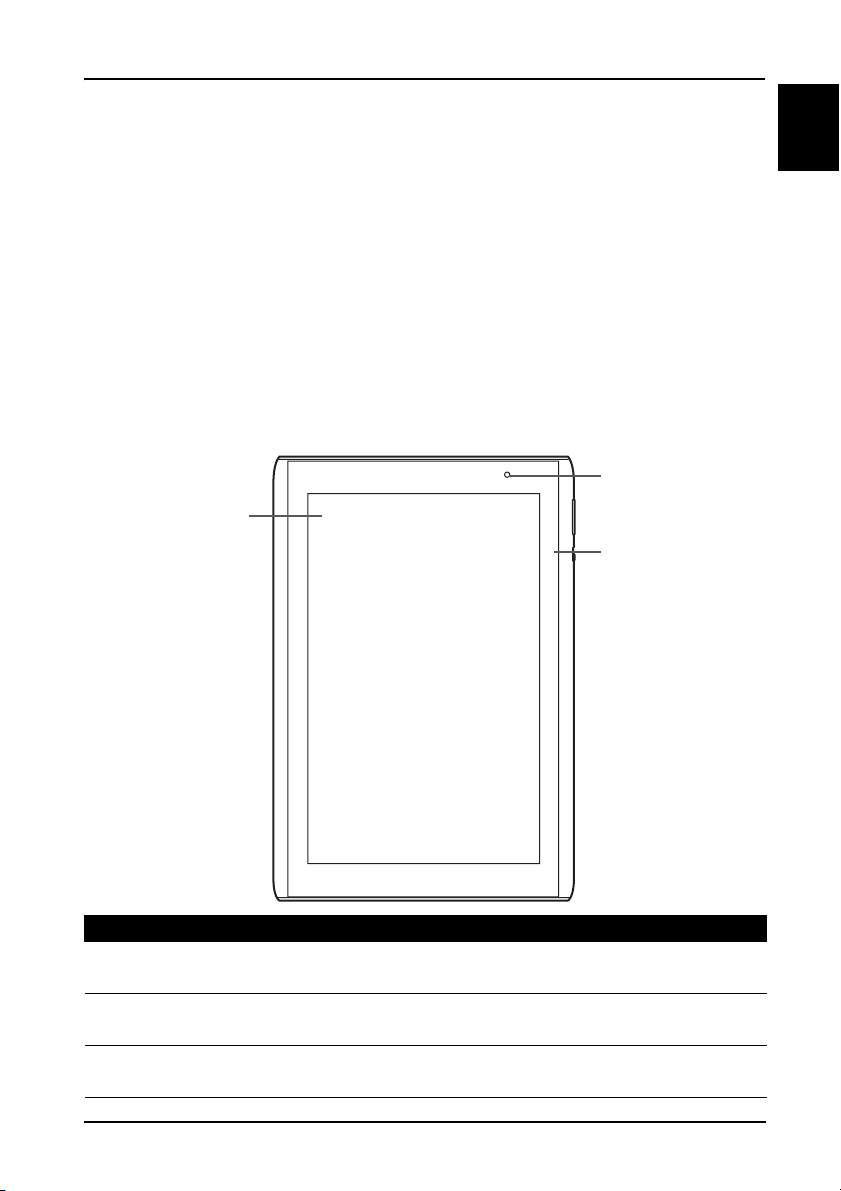
Настройка
Распаковка планшетного ПК
Новый планшетный ПК поставляется в защитной коробке. Аккуратно вскройте
коробку и извлеките содержимое. Если отсутствует или поврежден хотя бы
один из перечисленных ниже компонентов, то немедленно обратитесь к
продавцу:
• Acer ICONIA TAB
• Краткое руководство
• USB-кабель
• Адаптер перем. тока
• Гарантийный формуляр
Знакомство с вашим планшетным ПК
Вид спереди вид
2
1
3
Русский
Поз. Элемент Описание
1 Сенсорный экран 10,1-дюймовый емкостной сенсорный экран с
разрешением 1280 x 800 пикселей.
2 Передняя камера 2-мегапиксельная камера для видеосвязи и
съемки автопортретов.
3 Светочувствительный
датчик
Определяет условия освещения и
автоматически регулирует яркость экрана.
7Распаковка планшетного ПК
Page 10
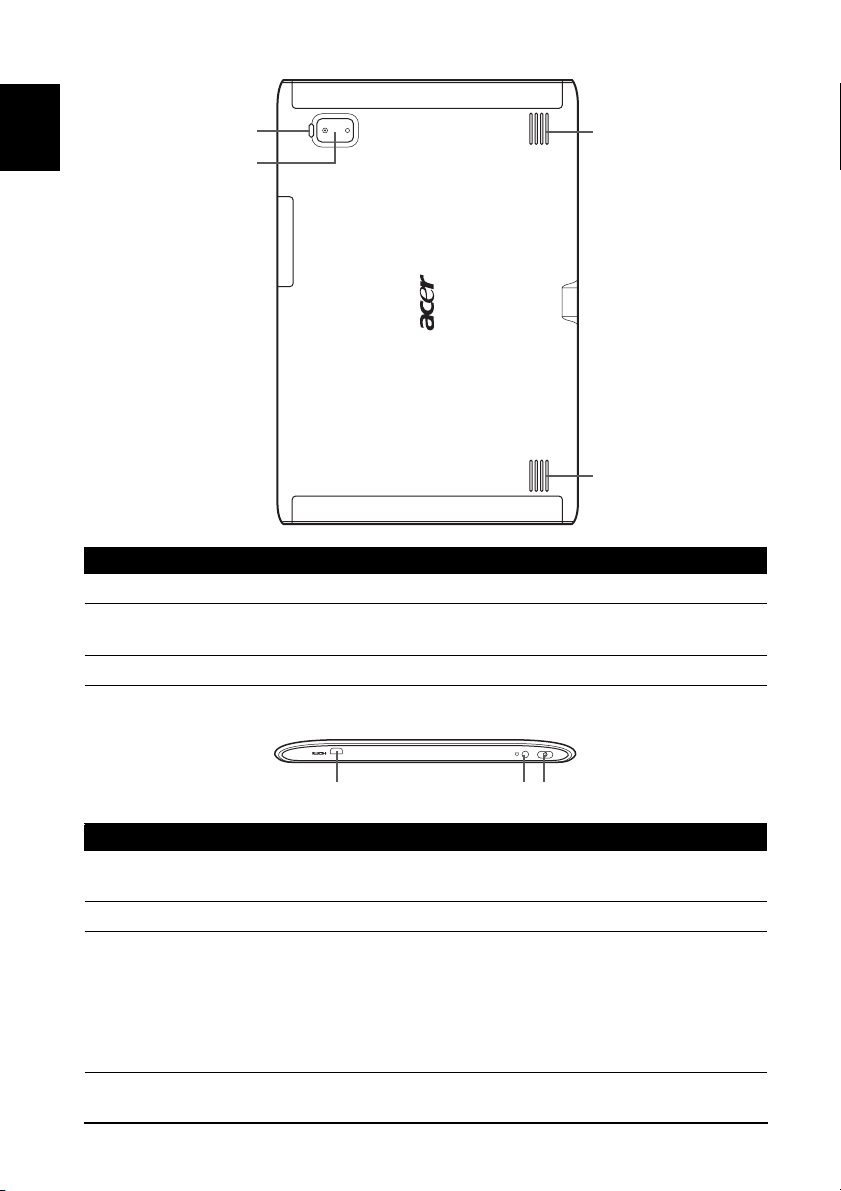
Вид сзади вид
Русский
1
2
3
3
Поз. Элемент Описание
1 Светодиодная вспышка Загорается для подсветки объектов съемки.
25-Мп камера 5-мегапиксельная камера для фотосъемки с
высоким разрешением.
3 Динамики Вывод стереозвука.
Вид сверху вид
123
Поз. Элемент Описание
1 Разъем Micro HDMI
(Тип D)
23,5-мм гнездо наушников Служит для подключения стереонаушников.
3 Кнопка питания Нажмите на несколько секунд, чтобы включить
8
Служит для подключения кабеля HDMI с
разъемом Типа D.
планшетный ПК; нажмите кратковременно,
чтобы включить/выключить экран или
перевести планшетный ПК в режим сна;
нажмите и удерживайте, чтобы выключить
планшетный ПК.
Page 11
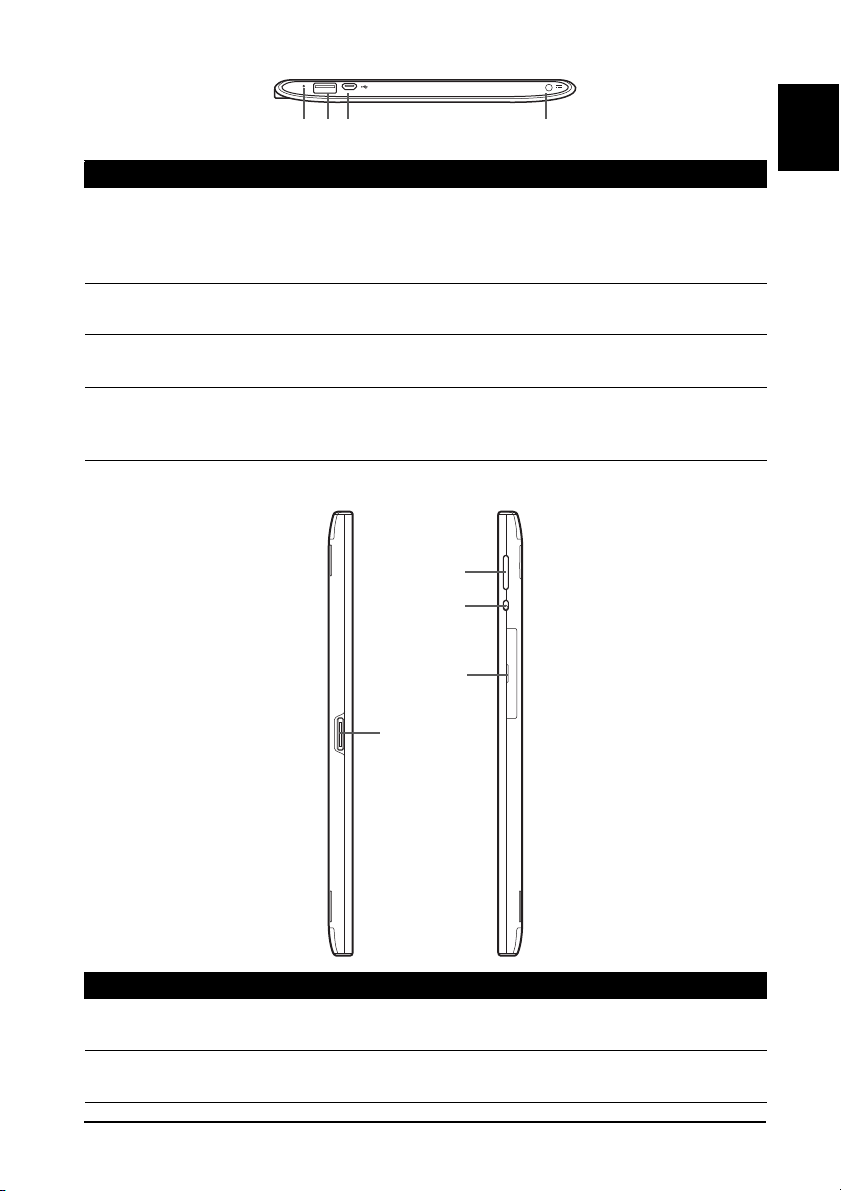
Вид снизу вид
123 4
Поз. Элемент Описание
1 Кнопка "Сброс" Вставьте небольшой тонкий предмет (например,
канцелярскую скрепку), чтобы выполнить сброс
планшетного ПК выключением и повторным
включением питания.
2 Разъем USB (главный) Служит для подключения USB-устройств к
планшетному ПК.
3 Разъем Micro USB
(подчиненный)
4 Разъем для
подключения питания
постоянного тока
Служит для подключения к компьютеру с
помощью USB-кабеля.
Служит для подключения к
пост. тока.
источнику питания
Виды слева и справа виды
2
3
Русский
4
1
Поз. Элемент Описание
1 Разъем док-станции Служит для подключения планшетного ПК к
док-станции.
2 Клавиша регулировки
громкости
Увеличение и уменьшение громкости
планшетного ПК.
9Знакомство с вашим планшетным ПК
Page 12
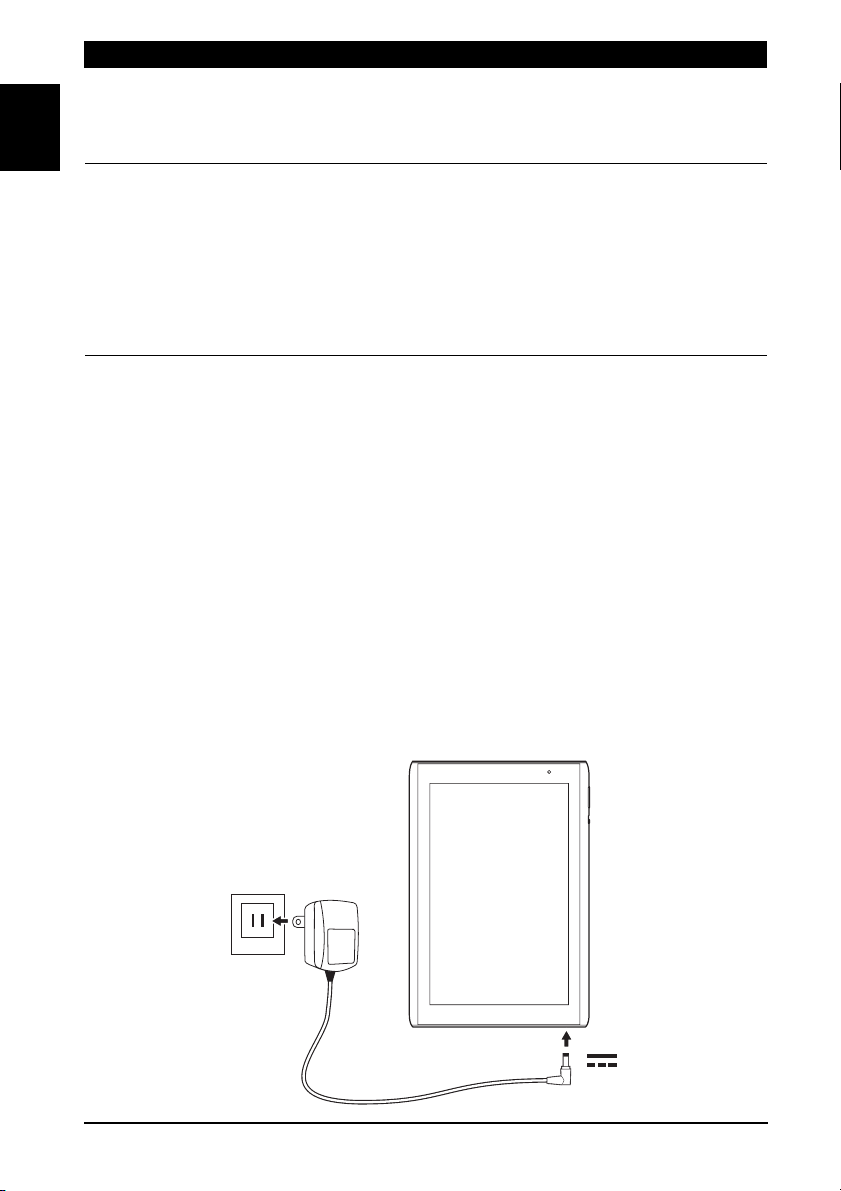
Поз. Элемент Описание
3 Выключатель
блокировки поворота
экрана
Русский
4 Крышка гнезда карты Вставьте карту micro SD в гнездо под этой
Нажимайте этот выключатель для блокировки
поворота экрана или для автоматического
поворота
планшетного ПК.
крышкой.
См. раздел “Установ ка карты micro SD
(покупается дополнительно)” на стр.26.
Вставив в гнездо SIM-карту (только для
моделей с Wi-Fi+3G) с оплаченной услугой
передачи данных, вы сможете выходить в
Интернет.
экрана в соответствии с ориентацией
Использование гнезда SIM-карты (только для моделей с Wi-Fi+3G)
В некоторых моделях планшетного ПК есть гнездо SIM-карты для доступа к
Интернету. Для использования всех возможностей работы с Интернетом,
реализованных в вашем планшетном ПК, нужно перед включением
планшетного ПК вставить в него SIM-карту с оплаченной услугой передачи
данных.
См. раздел “Установка SIM-карты (только для моделей с Wi-Fi+3G)” на стр. 55.
Зарядка аккумулятора планшетного ПК
Перед первым использованием планшетного ПК его нужно заряжать в течение
4 часов. После этого вы сможете подзаряжать аккумулятор по мере
необходимости.
Подключите штекер питания постоянного тока к планшетному ПК, а адаптер
переменного тока - к сетевой розетке.
10
Page 13
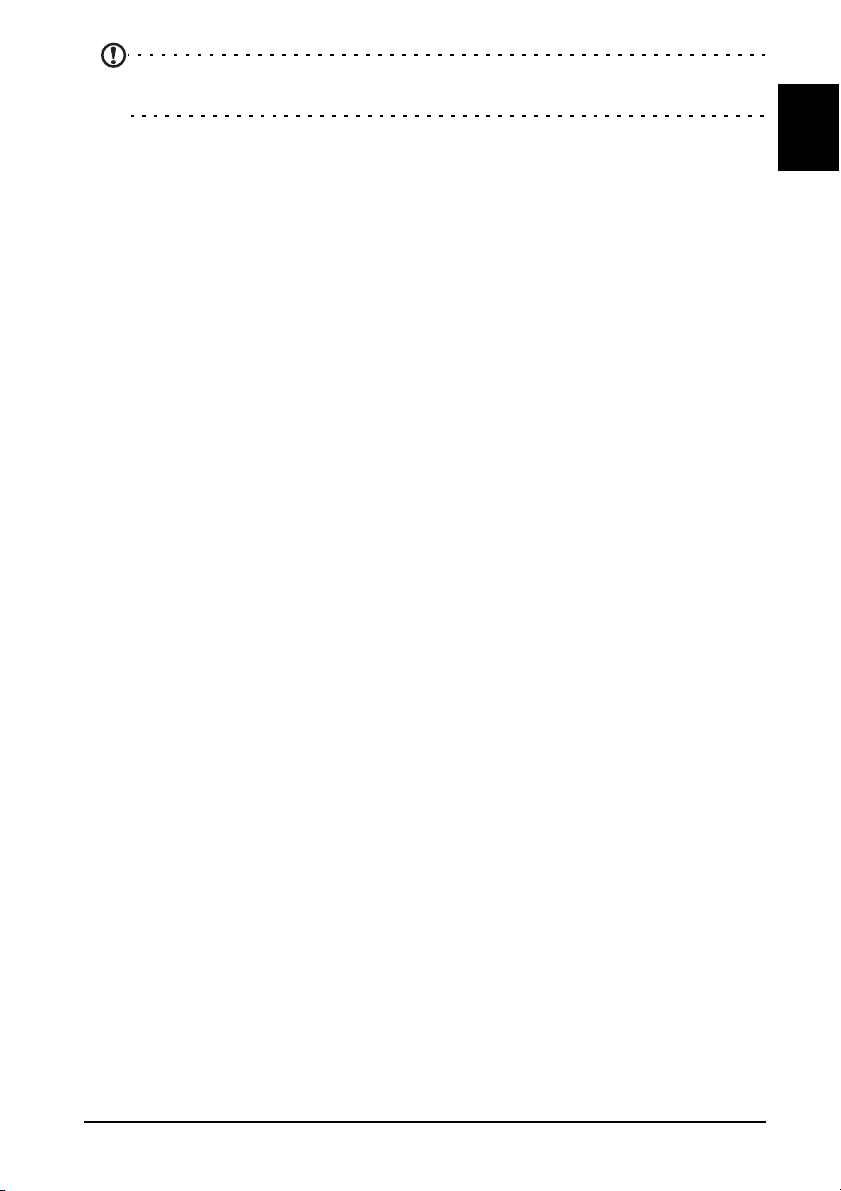
Примечание: Во время зарядки или при длительном использовании
поверхность планшетного ПК нагревается. Это нормальное явление.
Русский
11Зарядка аккумулятора планшетного ПК
Page 14
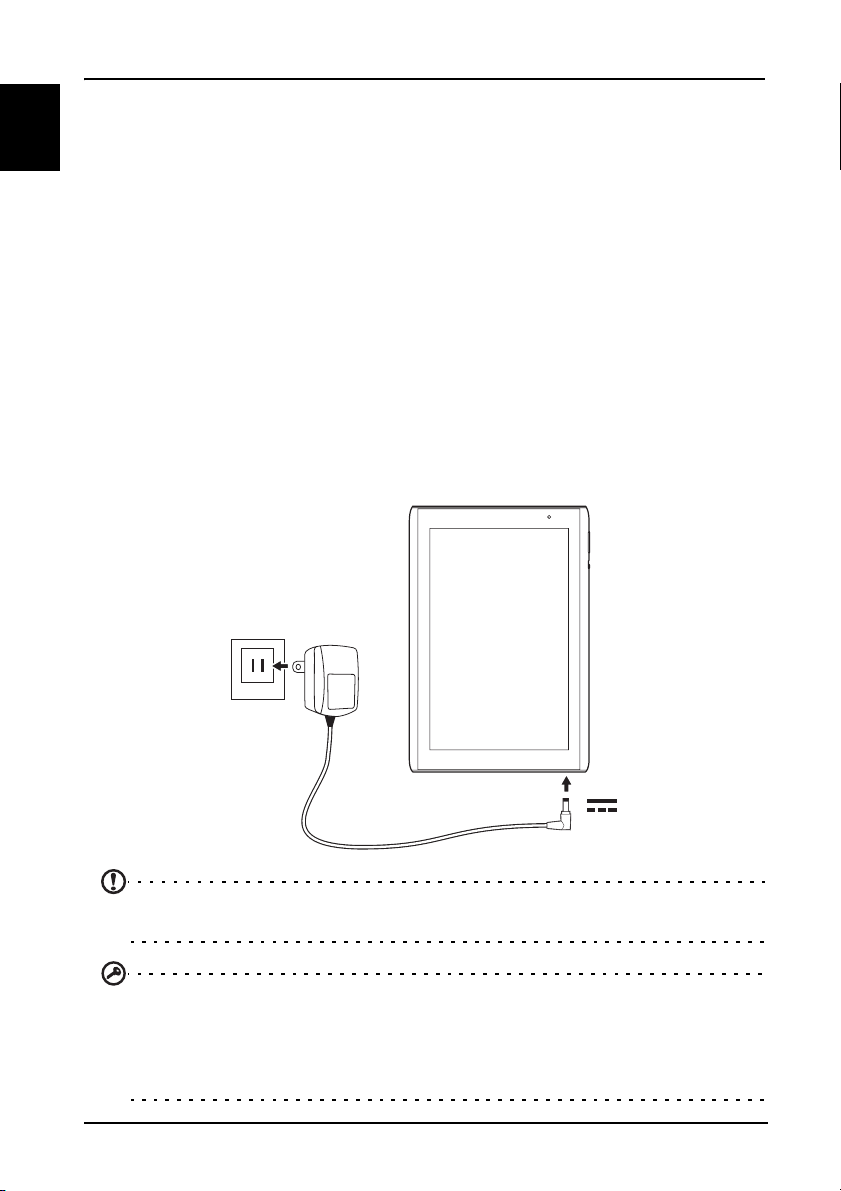
Работа с планшетным ПК
Использование гнезда SIM-карты (только для
Русский
моделей с Wi-Fi+3G)
В некоторых моделях планшетного ПК есть гнездо SIM-карты для доступа к
Интернету. Для использования всех возможностей работы с Интернетом,
реализованных в вашем планшетном ПК, нужно перед включением
планшетного ПК вставить в него SIM-карту с оплаченной услугой передачи
данных.
См. раздел “Установка SIM-карты (только для моделей с Wi-Fi+3G)” на стр. 55.
Зарядка аккумулятора планшетного ПК
Перед первым использованием планшетного ПК его нужно заряжать в течение
4 часов. После этого вы сможете подзаряжать аккумулятор по мере
необходимости.
Подключите штекер питания постоянного тока к планшетному ПК, а адаптер
переменного тока - к сетевой розетке.
Примечание: Во время зарядки или при длительном использовании
поверхность планшетного ПК нагревается. Это нормальное явление.
Важно: В некоторых моделях планшетного ПК есть гнездо SIM-карты для
доступа к Интернету. Перед включением планшетного ПК установите в него
SIM-карту с оплаченной услугой передачи данных.
См. раздел “Установ ка SIM-карты (только для моделей с Wi-Fi+3G)” на
стр. 55.
12
Page 15
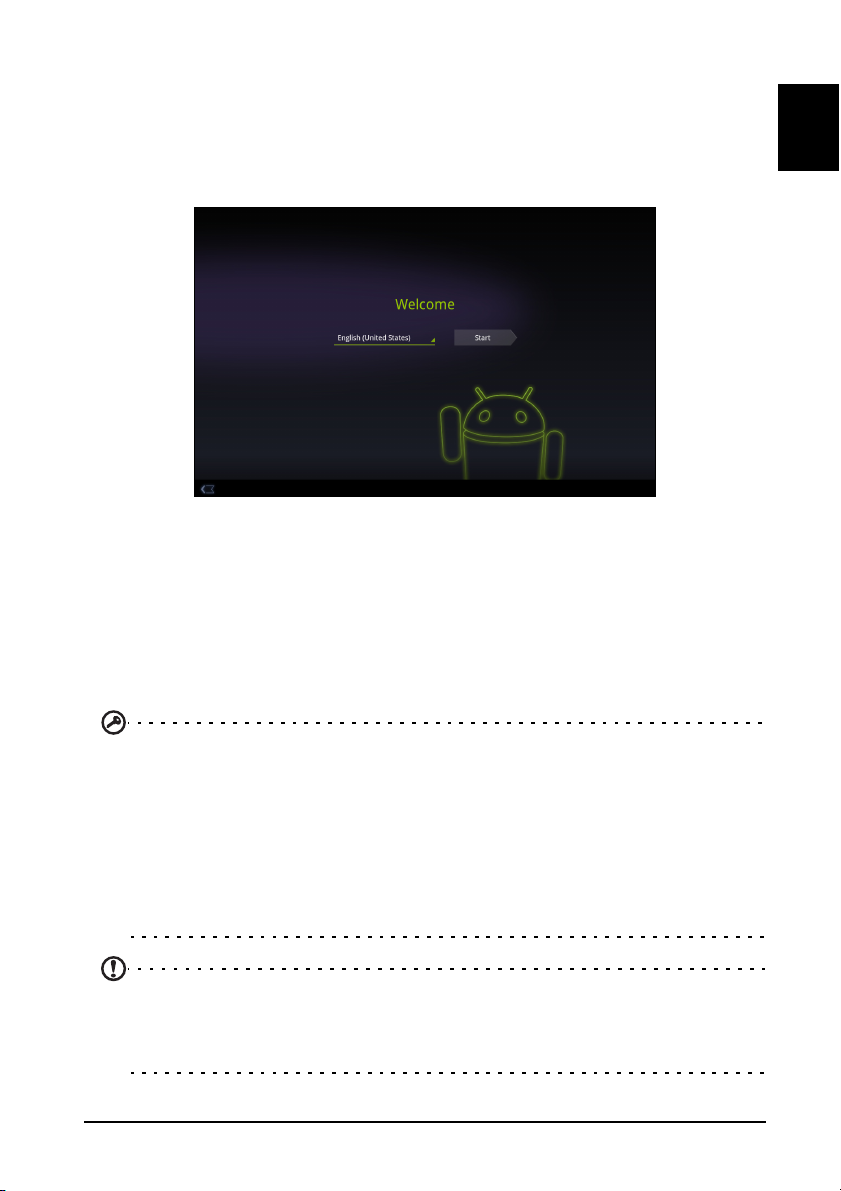
Первое включение
Чтобы выключить планшетный ПК, нажмите и 2 секунды удерживайте кнопку
питания. Затем, ответив на несколько вопросов, вы сможете начать работу с
планшетным ПК.
Чтобы начать, нажмите ваш вариант языка и затем нажмите Пуск. Выполните
остальные указания, отображаемые на экране.
Создание и использование учетной записи Google
При наличии доступа к Интернету планшетный ПК позволяет
синхронизировать информацию с учетной записью Google.
Во время настройки можно создать или указать учетную запись, которая будет
использоваться для синхронизации списка контактов, эл. почты, календаря и
других данных. Если у вас еще нет доступа к Интернету или вы не хотите
использовать эту функцию, то
нажмите Пропустить.
Русский
Важно: Вход в учетную запись Google нужен для использования служб
Gmail, Google Talk, Календарь Google и других программ Google; для
загрузки программ с веб-сайта Android Market; для резервного копирования
ваших настроек на серверах Google и для использования других полезных
сервисов Google в вашем планшетном ПК.
Если хотите восстановить имеющиеся настройки с другого устройства,
работающего на платформе Android 2.0 (или более новой
время установки вам нужно войти в свою учетную запись Google. Не нужно
ждать завершения установки, иначе восстановить настройки будут нельзя.
Если у вас есть разные учетные записи Google, например, отдельные
учетные записи для личных и деловых контактов, то открывать и
синхронизировать их можно в разделе Настройки учетных записей.
См. раздел “Разные учетные записи Google” на стр.62.
версии), то во
13Первое включение
Page 16
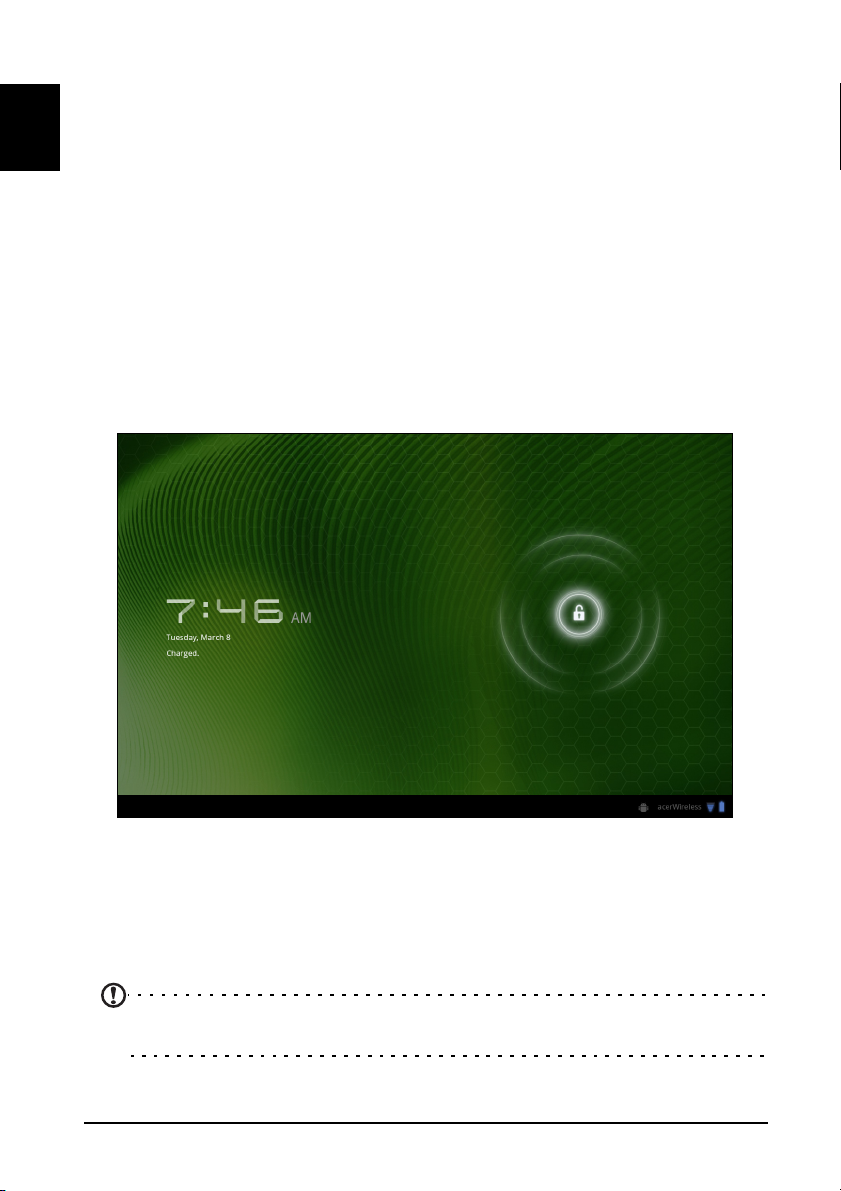
Блокировка планшетного ПК
Если не собираетесь использовать планшетный ПК некоторое время, то
кратковременно нажмите кнопку питания, чтобы заблокировать доступ. Это
сэкономит заряд аккумулятора и гарантирует, что планшетный ПК не сработает
Русский
от случайного нажатия кнопок. Планшетный ПК заблокируется автоматически
по прошествии определенного времени бездействия. Чтобы изменить
длительность задержки, нажмите Программы > Настройки > Экран > Время
отключения
экрана.
Вывод планшетного ПК из режима сна
Если экран выключен и планшетный ПК не реагирует на нажатия кнопок на
экране, то это значит, что планшетный ПК заблокирован и находится в режиме
сна.
Чтобы вывести планшетный ПК из режима сна, нажмите кнопку питания.
В планшетном ПК откроется экран Блокировка. Чтобы разблокировать
планшетный ПК, протащите значок замка к краю окружности
.
Для дополнительной защиты можно установить пароль или число, которые
нужно будет вводить для доступа к планшетному ПК, либо графический ключ
разблокировки (набор точек, которые нужно нажать в определенной
последовательности). Откройте Начальный экран и нажмите Программы >
Настройки > Местоположение и безопасность > Настроить экран
блокировки.
Примечание: Если забудете графический ключ разблокировки или
PIN-код, то см. раздел “Графический ключ разблокировки” на стр.67.
14
Page 17
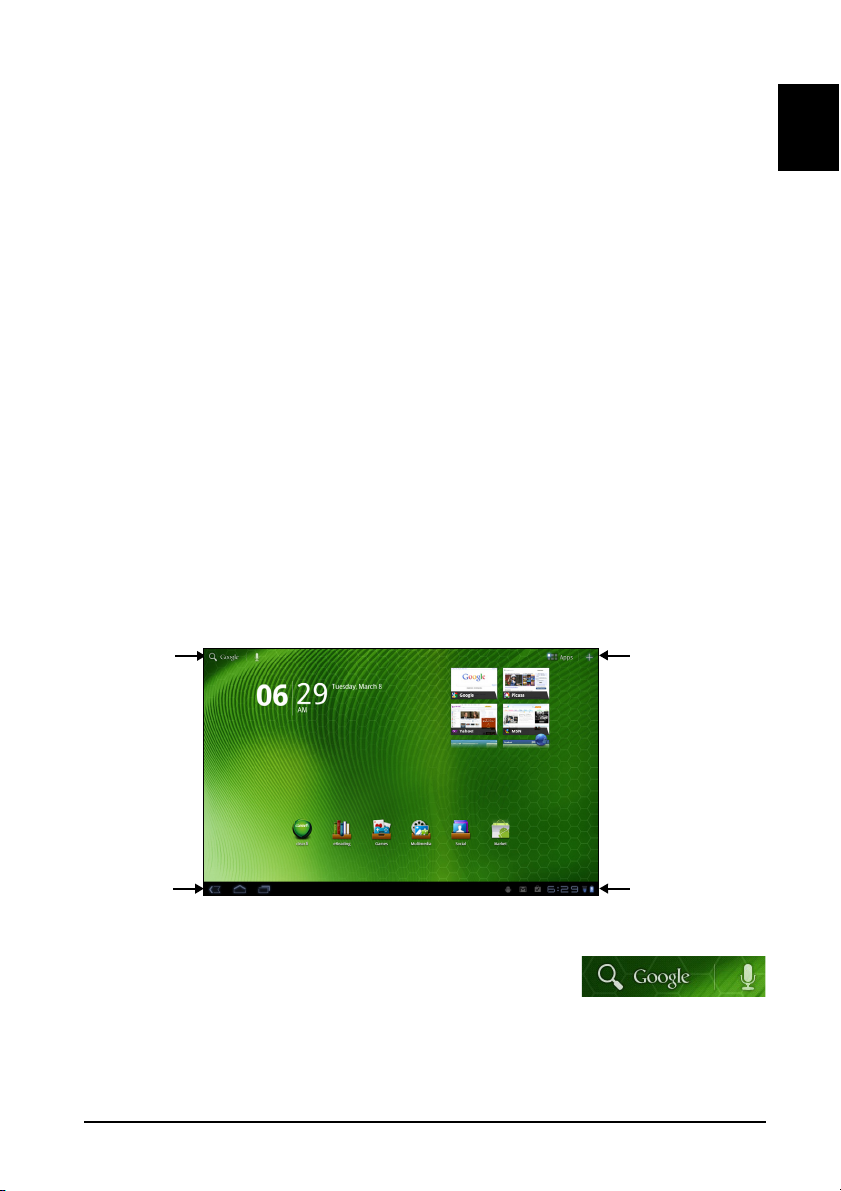
Использование сенсорного экрана
Для выбора элементов и ввода информации в планшетном ПК используется
сенсорный экран. Нажимайте экран пальцем.
Нажатие: Для открытия элементов и выбора параметров нажмите экран один
раз.
Перетаскивание: Для выделения текста и изображений проводите палец по
экрану, не отпуская.
Нажатие и удержание: Нажмите и удерживайте элемент, чтобы просмотреть
список доступных для него
выберите подходящее действие.
Прокрутка: Для прокрутки вверх или вниз по экрану проводите пальцем по
экрану в нужном направлении.
действий. В открывшемся контекстном меню
Начальный экран
При запуске планшетного ПК или его выводе из режима энергосбережения
открывается Начальный экран. На этом экране расположены простые органы
управления, виджеты или ярлыки для быстрого доступа к информации. Они
отображают различную информацию (например, время или закладки на
любимые сайты), предлагают дополнительные органы управления и
обеспечивают прямой доступ к приложениям. Некоторые виджеты
установлены в планшетном ПК, а другие можно загрузить с веб-сайта Android
Market.
Начальный экран изначально содержит некоторые полезные органы
управления и сведения.
Поиск
изначально
Меню программ
и
экран Настроить
Русский
Навигация
Время и
Состояние
Поиск
Чтобы найти программы, файлы или информацию в
Интернете, нажмите значок Google/Поиск в верхнем
левом углу.
Введите искомый текст. Для поиска в Интернете нажмите стрелку или клавишу
Enter либо нажмите в списке один из предлагаемых вариантов, приложений
или файлов.
15Использование сенсорного экрана
Page 18

Примечание: Для поиска или просмотра веб-сайтов в Интернете нужно
подключиться к сотовой сети передачи данных (если она доступна)
или беспроводной сети. См. раздел “Работа в сети” на стр.30.
Русский
Голосовой поиск
Если доступна функция голосового поиска, то нажмите значок
микрофона и произнесите текст поискового запроса. См. раздел
“Голосовой поиск” на стр.31.
Навигация
Для навигации по меню и параметрам нажимайте
три (или более) значка в нижнем левом углу.
Назад
Нажмите этот значок для перехода на предыдущую страницу или на
один уровень вверх в меню. В некоторых случаях вместо этого
значка может отображаться значок скрыть (например, если
показана клавиатура или список недавно открывавшихся программ).
Дом
Нажмите этот значок, чтобы сразу перейти на Начальный экран.
Последние
Нажмите этот значок, чтобы просмотреть список недавно открывавшихся
приложений. Чтобы открыть приложение, нажмите его значок, или нажмите в
любом месте экрана, чтобы вернуться на Начальный экран.
Настройки
Этот значок отображается в некоторых программах. Нажмите этот
значок, чтобы открыть список параметров.
Назад Дом Последние
Скрыть
Расширенный Начальный экран
Начальный экран выходит за левую и правую границы первоначального
Начального экрана и предоставляет дополнительное место для добавления
виджетов или упорядочивания ярлыков. Для просмотра расширенного
Начального экрана проводите пальцем влево или вправо.
Всего есть пять страниц: еще две слева и две справа. Порядок изменения или
добавления виджетов на любом из экранов см
Начального экрана” на стр.20.
Начальный экран
16
. в разделе “Настройка
Page 19
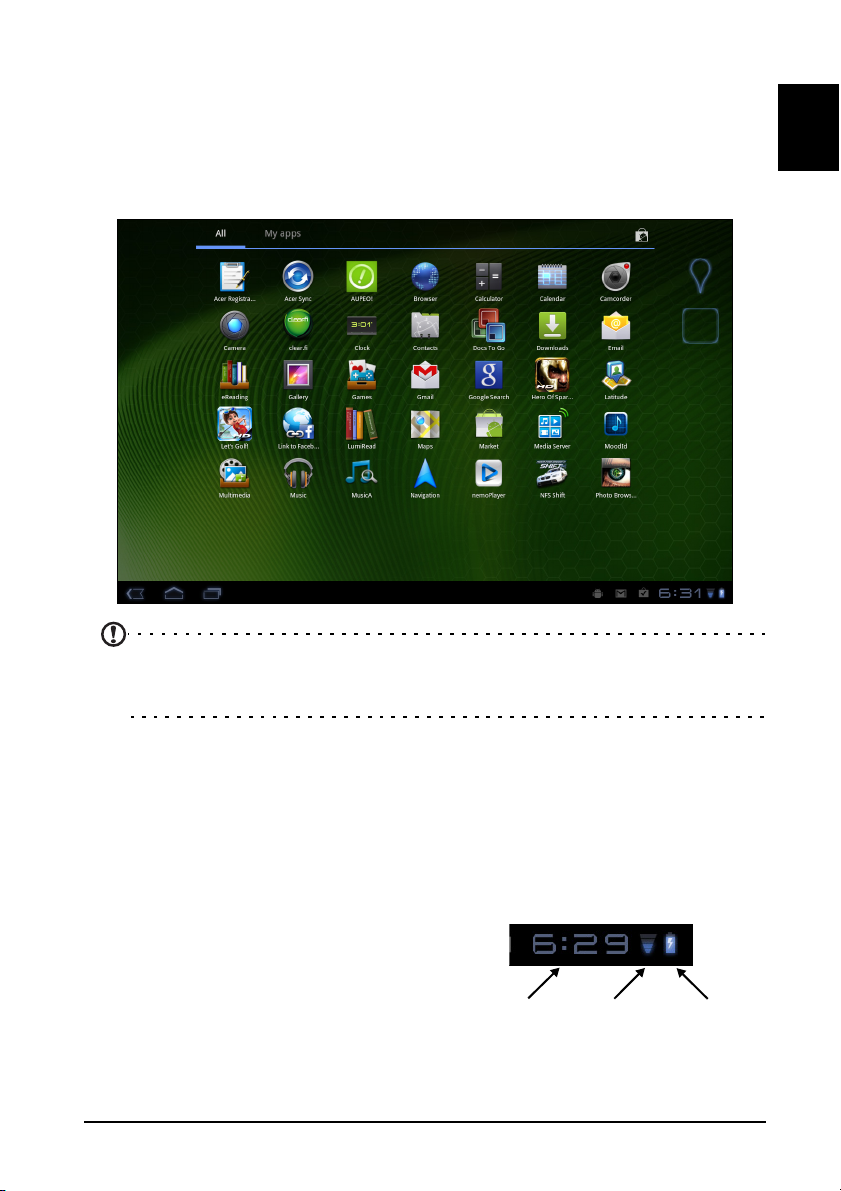
Меню программ
р
В меню программ показаны программы, установленные в вашем планшетном
ПК.
Здесь есть две категории - Все и Мои программы. В разделе Все показаны
все программы, установленные в вашем планшетном ПК; в разделе Мои
программы показаны программы, которые вы установили с сайта Android
Market.
Русский
Примечание: Все иллюстрации приведены только для справки.
Программы, установленные в вашем планшетном ПК, могут
отличаться от показанных на иллюстрациях.
Программы отображаются в алфавитном порядке. При наличии других
программ будет показан контур второй страницы сбоку экрана. Для
переключения между страницами перетащите этот контур на середину экрана.
Нажмите и удерживайте значок, чтобы добавить ярлык на один из Начальных
экранов. После выделения ярлыка под списком программ будут показаны
эскизы Начальных экранов; перетащите ярлык на один из этих экранов.
Область состояния и уведомлений
В нижнем правом углу экрана отображаются
значки состояния и уведомлений.
В этой области отображаются разные значки,
уведомляющие о состоянии планшетного ПК.
Значки справа от часов отображают состояние
подключений и уровень заряда аккумулятора.
Слева от часов отображаются значки
уведомлений о событиях.
Время
Беспр. сеть
прием
Аккумулято
заряд
состояние
17Начальный экран
Page 20
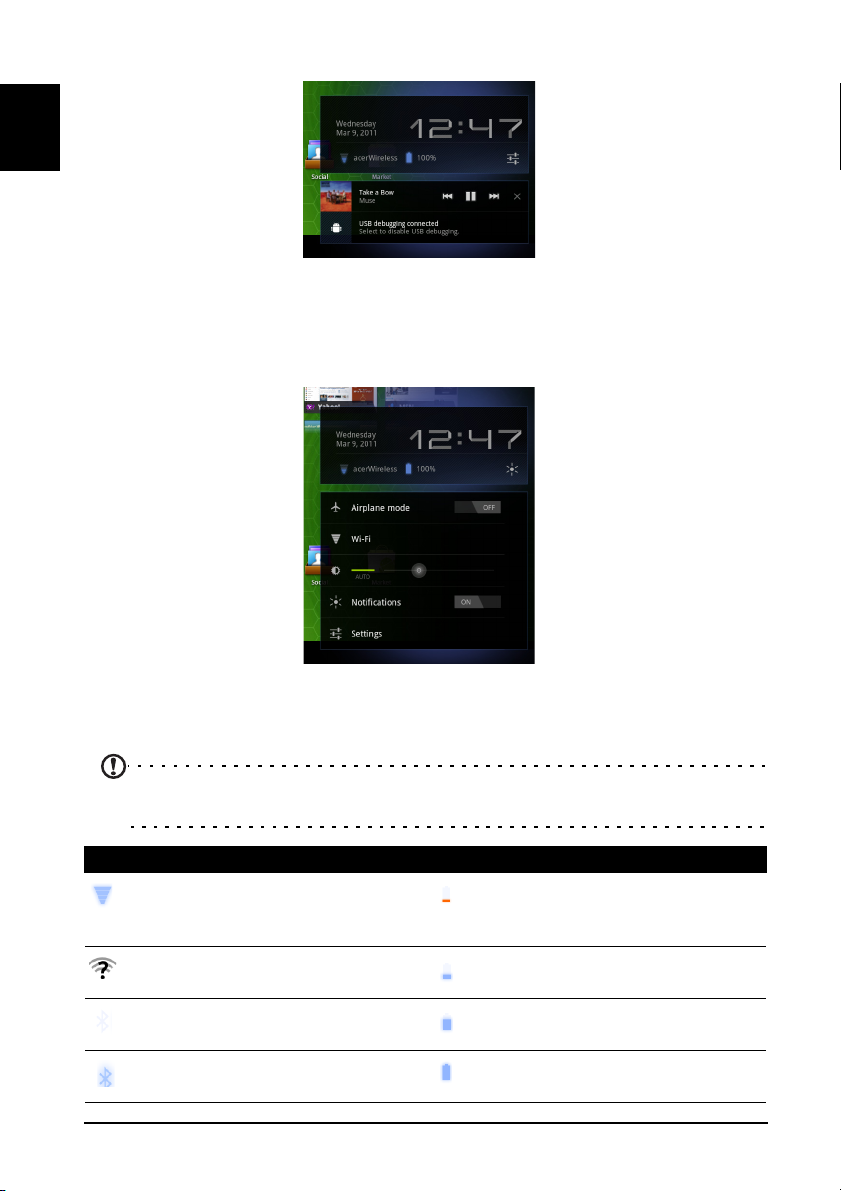
Русский
Нажимайте значки состояния, чтобы просмотреть дополнительные сведения о
состоянии и сводку о событиях.
Нажмите область состояния, чтобы просмотреть другие элементы управления.
Просматривая уведомление, нажмите сводку, чтобы просмотреть
дополнительные сведения (если они есть). Некоторые сводки о событиях
содержат элементы управления, например, органы управления
медиафайлами, если воспроизводится музыка.
Значки состояния и уведомлений
Значки подключения и состояния аккумулятора
Примечание: Если у вас есть активная учетная запись Google, то
сетевые подключения отображаются синими значками.
Значок Описание Значок Описание
Подключен к беспроводной
сети (волны означают
мощность сигнала)
Есть общедоступная
беспроводная сеть
Модуль Bluetooth включен Аккумулятор частично
Подключен к устройству
Bluetooth
18
Очень низкий уровень заряда
аккумулятора
Низкий уровень заряда
аккумулятора
разряжен
Аккумулятор полностью
заряжен
Page 21
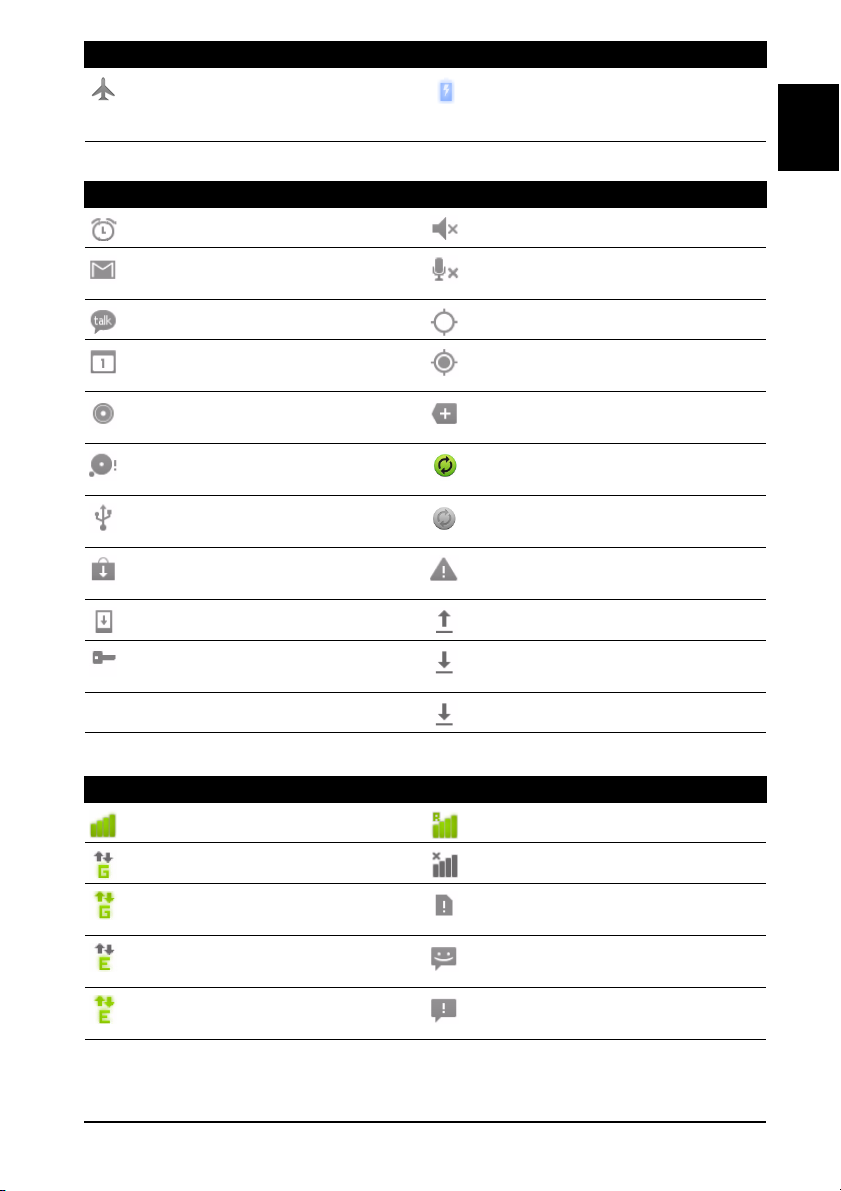
Значок Описание Значок Описание
Режим полета (модули
беспроводной связи
отключены)
Идет зарядка аккумулятора
Значки уведомлений
Значок Описание Значок Описание
Сигнал установлен Динамик отключен
Новое сообщение Gmail Микрофон планшетного ПК
отключен
Новое сообщение Google Talk GPS включен
Предстоящее событие Получение данных о
местоположении от GPS
Воспроизводится песня Другие уведомления о
состоянии
Заполнена карта SD или
USB-накопитель
Планшетный ПК подключен к
ПК через разъем USB
Есть обновление для
программы
Есть обновление для системы Выполняется выгрузка данных
Синхронизация данных
Синхронизация включена
Проблема при входе или
синхронизации
Русский
Состояние виртуальной
частной сети (VPN)
Выполняется загрузка данных
Загрузка завершена
Значки состояния сотовой сети передачи данных
Значок Описание Значок Описание
Уровень сигнала сотовой сети Роуминг
Подключен к сети GPRS Нет сигнала
GPRS используется SIM-карта не установлена или
имеет недопустимый тип
Подключен к сети EDGE Новое/непрочитанное
сообщение SMS/MMS
EDGE используется Проблема при отправке
SMS/MMS
19Начальный экран
Page 22

Значок Описание Значок Описание
Подключен к сети 3G Включена функция
Русский
3G используется Включена функция
Превышен установленный
оператором предельный
объем данных
Настройка Начального экрана
Начальный экран можно настроить в соответствии с вашими
индивидуальными предпочтениями, добавив или удалив ярлыки программ или
виджеты либо изменив фоновое изображение.
Добавление и удаление ярлыков и виджетов
Чтобы добавить ярлыки или виджеты, откройте экран Добавить на
Начальный: нажмите значок "плюс" рядом с пунктом Программы в верхнем
правом углу Начального экрана. Либо нажмите в любом месте на Начальном
экране.
использования в качестве
USB-модема
использования в качестве
Bluetooth-модема
Включена функция
использования в качестве
беспроводного модема
Активированы разные
подключения для
использования в качестве
модема или мобильной точки
доступа
20
Page 23
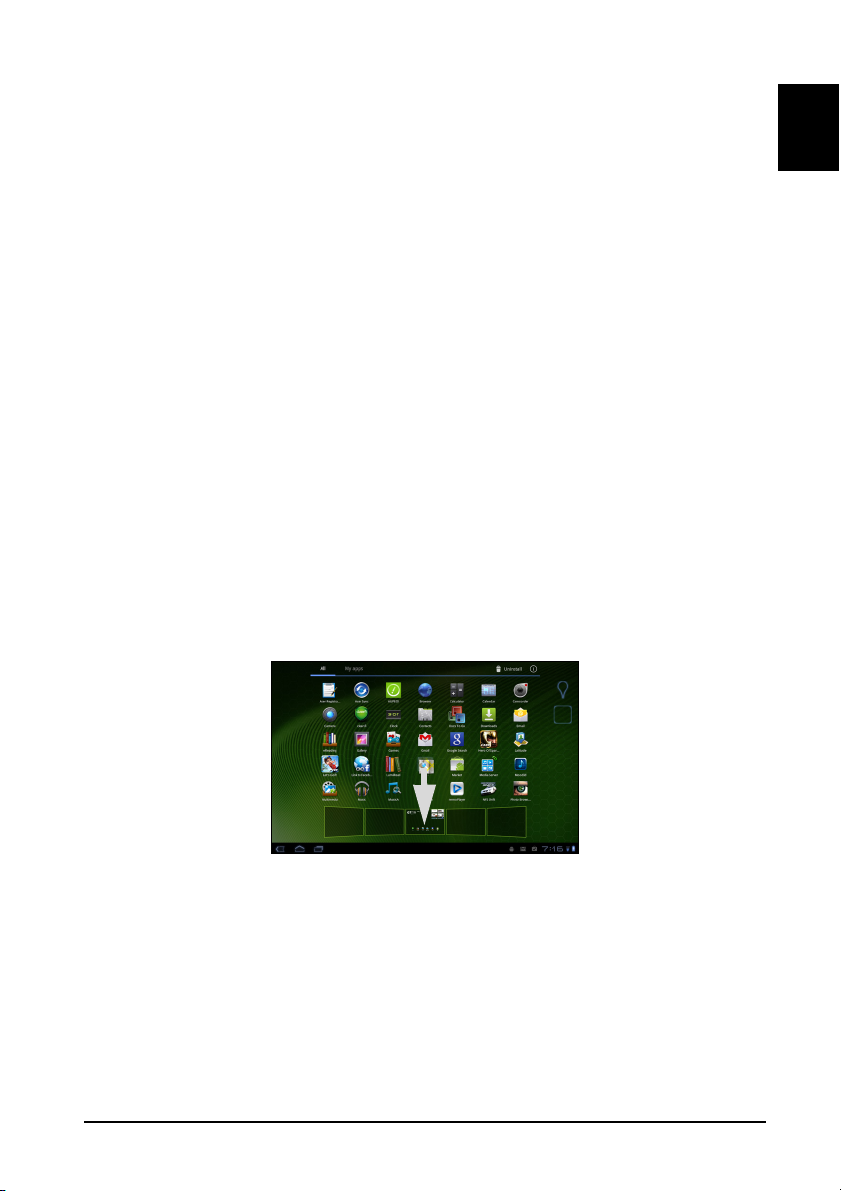
Нажмите Виджеты, чтобы просмотреть небольшие приложения, которые
можно добавить на Начальный экран. Виджеты - это небольшие приложения,
отображающие непрерывно обновляемую информацию, или ярлыки для
быстрого запуска программ или специальных функций.
Нажмите Программы, чтобы открыть список ссылок быстрого доступа к
программам и настройкам, которые можно перетащить на Начальный экран.
Нажмите Фоновые рисунки, чтобы
Можно выбрать изображения из набора заранее сформатированных фоновых
рисунков, изображения из Галереи, либо Анимированные или интерактивные
фоновые рисунки.
Нажмите Дополнительно, чтобы добавить значки, ярлыки, "группы" контактов
или ссылки на особые настройки.
Чтобы переместить элемент на Начальном экране, нажмите и удерживайте
этот элемент, чтобы выделить его. Этот
свободное место на экране. Чтобы переместить элемент на другой начальный
экран, перетащите его на край экрана, и Начальный экран переключится на
экран в этом направлении. Поместив элемент на нужное место, отпустите его.
Чтобы удалить элемент с Начального экрана, нажмите и удерживайте этот
элемент, пока в верхнем
Перетащите элемент в корзину.
правом углу экрана не появится значок корзины.
изменить текущий фоновый рисунок.
элемент можно перетащить на любое
Добавление ярлыков из меню программ
Ярлыки можно добавлять на Начальный экран прямо из меню программ.
Откройте меню программ, затем нажмите и удерживайте значок, пока не
появится изображение Начального экрана. Перетащите значок на Начальный
экран, чтобы создать ярлык.
Русский
21Начальный экран
Page 24

Экранная клавиатура
При нажатии текстового окна для ввода текста появляется экранная
клавиатура. Для ввода текста нажимайте клавиши.
Русский
Нажмите кнопку ?123, чтобы показать цифры и специальные символы, а затем
нажмите клавишу Дополнительно, чтобы показать дополнительные символы.
Нажмите и удерживайте клавишу, чтобы выбрать альтернативные символы
(если есть), например, буквы с диакритическими знаками.
Раскладка клавиатуры
информации, которую нужно ввести.
немного изменяется в зависимости от программы и
Изменение настроек клавиатуры Android
Чтобы изменить язык клавиатуры или другие параметры, нажмите
клавишу Параметры ввода, затем выберите Языки ввода или
Настройки клавиатуры Android. В число этих настроек входят
Автоисправление ошибок и звуки и вибрация клавиатуры.
Предиктивный ввод текста и автоисправление ошибок
Клавиатура Android позволяет вводить текст в предиктивном режиме. При
вводе букв слова будет отображаться список подходящих слов,
соответствующих нажатым буквам. Этот список будет сужаться по мере
нажатия букв. Если будет показано нужное слово, то нажмите его, чтобы
вставить в текст.
Чтобы для клавиатуры Android включить или выключить режим предиктивного
ввода текста, нажмите клавишу
клавиатуры Android. Нажмите Автоисправление или Показывать
предлагаемые исправления и выберите один из вариантов.
22
Параметры ввода и затем Настройки
Page 25
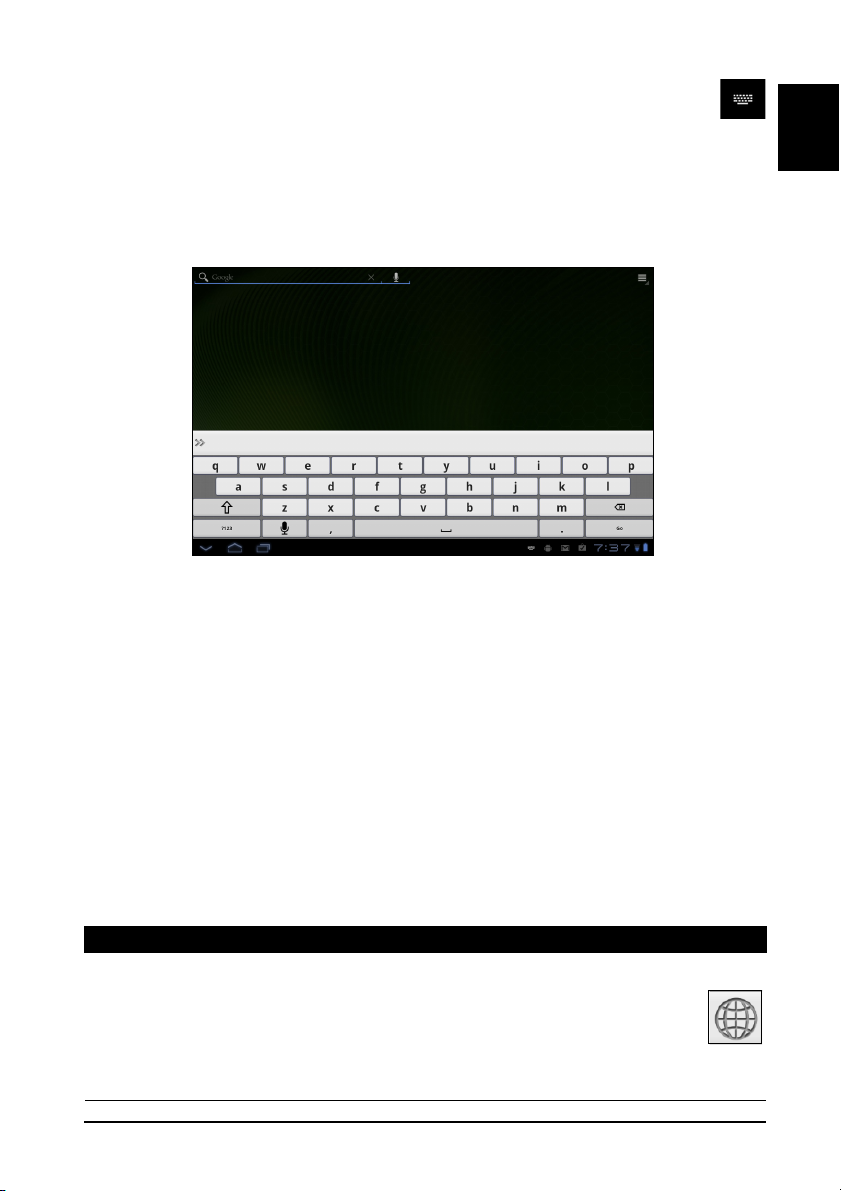
Смена клавиатуры
Чтобы сменить тип клавиатуры, нажмите значок Состояние
клавиатуры; откроется меню со списком способов ввода текста,
доступных в планшетном ПК. Выберите подходящий способ ввода.
Обычно доступно 3 способа: два типа Клавиатуры Android (клавиатура и
голос) и Ввод текста XT9.
Ввод текста XT9
Клавиатура XT9 - это альтернатива стандартной клавиатуре Android.
Нажмите кнопку ?123, чтобы показать цифры и специальные символы, а затем
нажмите клавишу ALT, чтобы показать дополнительные символы. Нажмите и
удерживайте клавишу, чтобы выбрать альтернативные символы (если есть),
например, буквы с диакритическими знаками.
Состав дополнительных клавиш изменяется в зависимости от типа вводимого
текста. Например, может появляться
настроения ("смайлика") в SMS. Нажмите и удерживайте эти клавиши, чтобы
показать дополнительные доступные варианты.
клавиша для добавления значка
Русский
Помощь при вводе текста
У стандартной клавиатуры в режиме XT9 есть разные функции, помогающие
правильно вводить текст. Чтобы использовать эти функции, нажмите значок
Состояние клавиатуры; откроется меню со списком способов ввода текста,
доступных в планшетном ПК. Нажмите значок настроек рядом с пунктом Ввод
текста XT9.
Функция Описание
Языки и настройки Выберите нужные языки.
Если для клавиатуры выбрано несколько языков,
то для их циклической смены нажимайте значок
глобуса в строке предугадывания слов. Нажмите
и удерживайте значок глобуса, чтобы показать
список выбранных языков.
23Экранная клавиатура
Page 26
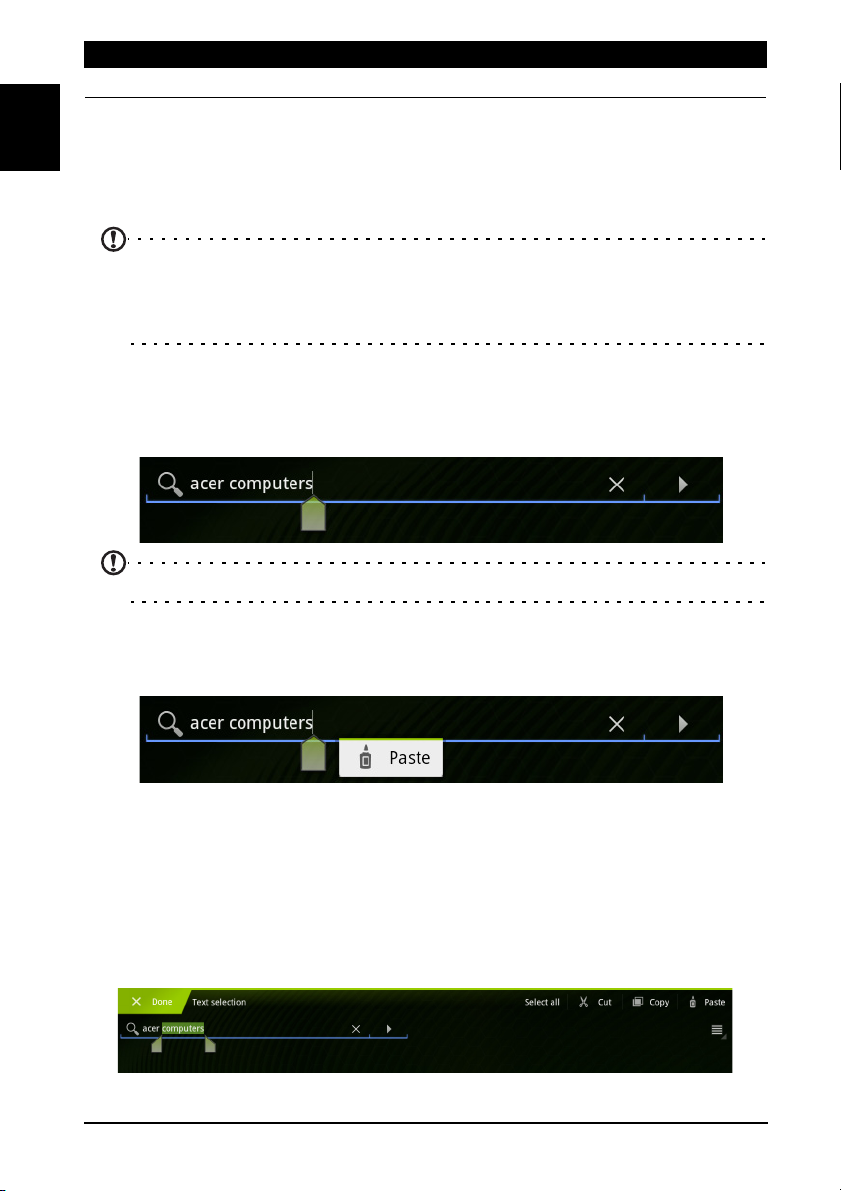
Функция Описание
Предпочтения Изменение предпочтительных параметров ввода текста.
Редактирование текста
Русский
В некоторых программах можно выделять и редактировать текст, например,
при вводе в текстовые поля. Выделенный текст можно вырезать или
копировать для последующей вставки в той же самой или другой программе.
Примечание: Некоторые программы не поддерживают выделение
текста или поддерживают только в определенных областях. В других
программах используются специальные, доступные только в этих
программах, команды для выделения текста.
Вставка текста
1. Нажмите текст, который хотите выделить. Если текст можно выделить, то
курсор вставляется под этим текстом.
Примечание: Курсор указывает место ввода или вставки текста.
2. Если курсор не на месте, то перетащите его на нужное место.
Если текст скопирован (см. ниже), то над курсором кратковременно
появится кнопка Вставить. Нажмите эту кнопку, чтобы вставить текст.
3. Изменить текст: ввод, вставка или удаление текста.
4. На клавиатуре нажмите Enter или нажмите кнопку Закрыть клавиатуру.
Выделение текста
Чтобы выделить текст для вырезки, копирования, удаления или замены:
1. нажмите и удерживайте текст или слово, которое хотите выделить.
Выделенный текст будет подсвечен, при этом с каждого края выделения
будет показана скобка.
24
Page 27
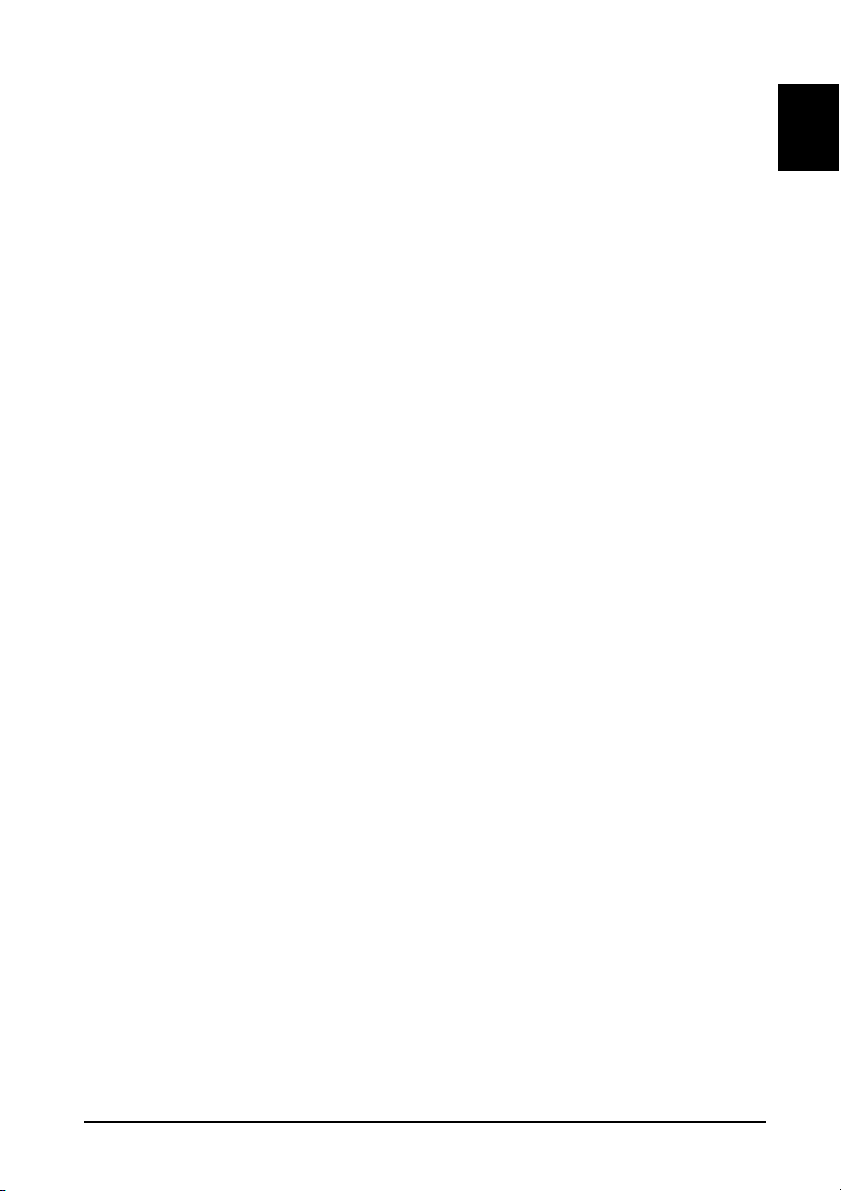
2. Перетащите любую из этих скобок чтобы расширить или сузить выделенный
текст, или нажмите Выделить все.
3. Чтобы вырезать или скопировать текст, нажмите кнопку Вырезать или
Копировать.
Русский
25Редактирование текста
Page 28

Подключение устройств к
microSD
планшетному ПК
Русский
Подключение к источнику питания перем. тока
См. раздел “Зарядка аккумулятора планшетного ПК” на стр.10.
Установка карты micro SD (покупается дополнительно)
Чтобы увеличить объем памяти в устройстве, можно установить карту
micro SD.
Примечание: Ваш планшетный ПК поддерживает только карты
microSD, использующие файловую систему FAT или FAT32.
1. Откройте крышку гнезда карты памяти.
2. Вставьте карту micro SD, как показано. Карту
microSD нужно полностью вставить в ее гнездо.
3. Установите на место крышку гнезда карты памяти.
Чтобы проверить емкость карты памяти, откройте
раздел Внешняя карта SD, нажав Программы >
Настройки > Память.
Перенос файлов с карты microSD на ПК
Извлеките карту из планшетного ПК и вставьте ее в устройство чтения карт
памяти или в USB-адаптер, чтобы получить доступ к карте как к внешнему
накопителю.
Примечание: Перед извлечением карты microSD из планшетного ПК
убедитесь, что он не обращается к этой карте.
Соблюдайте осторожность при извлечении карты, так как ее гнездо
снабжено пружиной.
26
Page 29

Подключение к ПК в режиме USB-накопителя
Перед подключением планшетного ПК к компьютеру загрузите и установите в
компьютере самый новый драйвер USB. Самый новый драйвер можно
загрузить с веб-страницы www.acer.com/worldwide/support/download.htm.
После этого вы сможете
переносить личные данные с ПК
или на ПК, используя
установленную в ПК программу
Проводник.
Штекер micro USB вставьте в
разъем планшетного ПК, а
штекер на другом
USB-кабеля - в разъем USB в ПК.
Через несколько секунд внутренняя память планшетного ПК отобразится как
внешний диск в программе Проводник в компьютере.
конце
Подключение USB-устройств к планшетному ПК
Главный USB-разъем служит для подключения
USB-устройств, например, клавиатуры или USBнакопителя.
Примечание: Некоторые клавиши на клавиатуре
не поддерживаются.
Русский
Открытие файлов в
USB-накопителе
Примечание: Ваш планшетный ПК поддерживает только USBнакопители, использующие файловую систему FAT или FAT32.
Хранящиеся в USB-накопителе медиафайлы (фотографии, музыку и видео)
можно открывать с помощью установленных в планшетном ПК программ
работы с мультимедиа.
Внимание: Перед извлечением USB-накопителя убедитесь, что ваше
устройство не использует хранящиеся на нем данные.
Примечание: Проверьте наличие обновлений ПО планшетного ПК,
которые могут дополнительно обеспечить поддержку других USBустройств. См. раздел “Обновление операционной системы
планшетного ПК” на стр.64
27Подключение к ПК в режиме USB-накопителя
Page 30

Подключение Bluetooth-устройств
Поддерживаются только стереогарнитуры A2DP (без микрофона). Проверьте
наличие обновлений ПО планшетного ПК, которые могут дополнительно
обеспечить поддержку других устройств Bluetooth.
Русский
Чтобы настроить параметры Bluetooth, нажмите Программы > Настройки >
Беспр. устройства и сети > Настройки Bluetooth.
Нажмите Найти соседние устройства, чтобы найти доступные устройства.
Примечание: Проверьте наличие обновлений ПО планшетного ПК,
которые могут дополнительно обеспечить поддержку других
Bluetooth-устройств. Зайдите на веб-сайт www.acer.com/support.
Подключение к телевизору через интерфейс HDMI
Подключите штекер micro HDMI (Тип D) к планшетному ПК, а затем штекер на
другом конце кабеля HDMI - к разъему HDMI телевизора или монитора.
28
Page 31

Подключение к док-станции (покупается дополнительно)
Покупаемая дополнительно док-станция удерживает планшетный ПК и
позволяет легко заряжать его аккумулятор через единый разъем.
В док-станции есть дополнительные разъемы, заменяющие встроенные
разъемы планшетного ПК, когда он установлен в док-станцию. Подробное
описание возможностей док-станции см. в ее технических характеристиках.
Русский
29Подключение к док-станции (покупается дополнительно)
Page 32

Русский
Работа в сети
Управление подключениями Wi-Fi
Если при первом включении планшетного ПК вы не подключились к сети Wi-Fi
или хотите подключиться к новой сети, то для управления настройками
подключения нажмите Программы > Настройки > Беспр. устройства и сети
> Настройки Wi-Fi. Либо нажмите значок состояния Wi-Fi в нижнем правом
углу экрана.
Если индикатор Wi-Fi не горит, то нажмите Включить Wi-Fi и подождите, пока
планшетный ПК обнаружит доступные сети. Нажмите имя вашей сети и
введите пароль, если требуется.
Просмотр веб-сайтов в Интернете
Для просмотра веб-сайтов в Интернете планшетный ПК должен быть
подключен к Интернету.
Обозреватель
Чтобы начать просмотр веб-страниц, на Начальном экране нажмите закладку в
виджете закладок или откройте меню программ и выберите Обозреватель.
Чтобы ввести адрес веб-сайта, нажмите адресную строку вверху страницы.
С клавиатуры введите адрес и нажмите Enter или стрелку Перейти.
Чтобы просмотреть журнал, закладки или список часто посещаемых
сайтов, откройте обозреватель
закладки в верхнем правом углу.
(браузер) и затем нажмите значок
30
Page 33

Можно открывать сразу несколько вкладок. Когда страница открыта, нажмите
небольшую вкладку со значком "плюс". Для переключения между страницами
нажмите одну из вкладок вверху экрана.
Новая вкладка
Чтобы сделать страницу крупнее или мельче, используйте "щипки"
(раздвигайте или сводите два пальца на экране). Нажмите и удерживайте
элемент на странице, чтобы открыть контекстное меню.
Голосовой поиск
Голос овое управление позволяет отправлять сообщения эл. почты, находить
маршруты к нужным местам, вести поиск в Интернете и даже отправлять
самому себе голосовые заметки. Нажмите микрофон на Начальном экране или
на вкладке программ откройте Голосовой поиск. Когда на экране появится
предложение Говорите, сформулируйте свою команду или запрос.
Примечание: Голосовой поиск доступен только в некоторых странах.
Русский
Настройка Gmail (Google mail)
1. Подключите планшетный ПК к Интернету.
2. В меню Программы нажмите Gmail.
Если при первом включении планшетного ПК вы не ввели адрес учетной
записи Gmail и пароль, то выполните инструкции, показанные на экране.
Примечание: Перед началом работы с Gmail нужно активировать
учетную запись Google.
Создание эл. письма
1. Подключите планшетный ПК к Интернету.
2. Откройте меню программ и нажмите Gmail.
3. Нажмите кнопку Меню и выберите Создать.
4. Введите адрес эл. почты получателя, тему и напишите текст сообщения.
5. Закончив создание сообщения, нажмите Отправить.
31Настройка Gmail (Google mail)
Page 34

Настройка программы Эл. почта
Программа "Эл. почта" обеспечивает доступ к почтовым ящикам на сайтах
большинства популярных служб эл. почты. Большинство учетных записей
можно настроить за два шага. Откройте меню программ и нажмите Эл. почта,
Русский
чтобы начать настройку учетной записи эл. почты.
При необходимости введите свой адрес эл. почты и нажмите Ручная
настройка, чтобы вручную ввести
настройки нажмите Далее.
Функция комбинированной папки входящей почты позволяет в планшетном ПК
в одном окне Входящие просматривать сообщения эл. почты нескольких
учетных записей.
значения параметров. Для завершения
Программы для работы в сети
В вашем планшетном ПК изначально установлены разные программы. Для
многих из них требуется доступ к Интернету в той или иной форме.
В число таких программ могут входить:
• Acer Sync: Синхронизация данных планшетного ПК с компьютером и
серверами Google.
• SocialJogger: Просмотр обновлений в социальных сетях в одном
экране.
• Maps: Удобна я прокладка маршрута
Google.
• Talk*: Беседы (чат) с друзьями с использованием текста, звука и видео.
• Navigation*: Навигация с указанием поворотов одного за другим во
время движения, несколько уровней визуализации и текстовые
указания.
•Latitude: Просмотр на Картах Google тех мест, где находятся ваши
друзья.
• Places: Просмотр на Картах Google тех мест, где
объекты.
• YouTube*: Просмотр видеозаписей категорий "Лидеры просмотров" и
"Самые обсуждаемые" на YouTube.
• LumiRead: Загрузка книг из популярных книжных магазинов и настройка
удобных ссылок на избранные сайты электронных книг.
• MusicA: На планшетном ПК можно слушать музыку и обращаться к базе
данных MusicA для поиска названий композиций и их исполнителей.
с помощью программы Карты
находятся интересные
32
Page 35

* Примечание: Состав установленных программ зависит от вашей
страны.
Acer SocialJogger
Программа Acer SocialJogger
позволяет в одном экране
просматривать обновления в
социальных сетях, чтобы быстро
узнавать, как дела у ваших друзей.
В меню Программы нажмите Acer
SocialJogger, чтобы запустить эту
программу.
Выберите Войти, чтобы ввести
данные своей учетной записи. По
окончании нажмите Пуск.
Проводите по расположенному справа диску вверх и вниз для циклического
просмотра обновлений
Нажмите состояние, чтобы просмотреть дополнительные сведения и написать
комментарий.
Нажимайте расположенные сверху стрелки влево и вправо для циклического
переключения между следующими категориями: Моя страница, Фотографии,
Связь и все добавленные страницы.
Нажмите кнопку Меню, чтобы открыть окно настроек учетной записи, обновить
страницу, автоматически воспроизвести файл и добавить или удалить
пользовательские страницы.
состояния.
Русский
Adobe Flash Player
Программа Adobe Flash Player не установлена в вашем планшетном ПК. Если
хотите использовать Flash-контент в своем обозревателе, то загрузите и
установите программу Adobe Flash Player с веб-сайта Android Market
(см. ниже).
33Программы для работы в сети
Page 36

Android Market
Примечание: Android Market может быть доступен не во всех странах и
регионах.
Русский
Примечание: Перед началом работы с Android Market нужно
активировать учетную запись Google.
На Начальном экране или в меню программ нажмите Market, чтобы открыть
Android Market. Здесь можно загрузить множество дополнительных программ и
приложений, расширяющих возможности вашего планшетного ПК.
Также возможен обзор книг, которые можно прочитать с помощью LumiRead
или другой програмы чтения электронных книг.
При первом посещении веб-сайта Android Market вам будет нужно
принять "Усл овия обслуживания".
Предлагаемые на этом веб-сайте программы можно просматривать по
категориям или нажать значок поиска, чтобы найти конкретную программу.
прочитать и
Выбрав нужную программу, нажмите кнопку ЗАГРУЗИТЬ, чтобы загрузить и
установить эту программу. В уведомлении на экране будет указано, доступ к
каким службам (контактные сведения, подключение к беспроводной
и т.п.) требует эта программа для правильной работы. Если ни одна из этих
служб не кажется вам подозрительной, то нажмите OK, чтобы продолжить
установку.
сети, GPS
34
Page 37

Ход загрузки можно контролировать в области состояния.
Важно: Некоторые программы могут предлагаться за плату, и перед их
загрузкой их будет нужно оплатить. Чтобы оплатить эти программы, вам
нужно настроить учетную запись Google Checkout (Касса).
Использование загруженных программ
После загрузки и установки программы она будет показана в меню программ в
разделах Мои программы или Все.
Некоторые программы также предлагают виджеты или только виджет (без
значка программы). Виджеты можно найти в разделе Виджет во время
индивидуальной настройки Начального экрана. См. раздел “Настройка
Начального экрана” на стр.20.
Удаление загруженных программ
Чтобы удалить загруженную и установленную программу, нажмите и
удерживайте значок программы, а затем перетащите его в корзину в верхнем
правом углу экрана.
Другой способ: в меню программ нажмите Настройки и затем выберите
Программы > Управление программами. Нажмите программу, которую
хотите удалить, нажмите Удалить и подтвердите удаление.
Русский
35Программы для работы в сети
Page 38

Google Talk
Русский
Чтобы открыть Google Talk, в меню программ нажмите Talk. Здесь показан
список ваших контактов, подключенных к службам Google Talk. Нажмите
контакт, чтобы начать беседу с ним. После установления соединения вы
сможете начать сеанс видеосвязи.
Примечание: Google Talk может быть доступен не во всех странах и
регионах.
Примечание: Перед началом работы с Google Talk нужно активировать
учетную запись Google.
Используйте переднюю камеру, чтобы человек, которому вы звоните, мог
видеть вас, а вы могли видеть его на экране; держите
книжной ориентации, чтобы улучшить положение камеры.
планшетный ПК в
36
Page 39

Папки содержимого Acer
В вашем планшетном ПК есть папки содержимого, которые позволяют легко
упорядочить избранные программы и быстро открывать их.
Выберите одну из 4 категорий на Начальном экране или в меню программ:
eReading, Игры, Мультимедиа или Социальные сети.
Нажмите ярлык, чтобы открыть экран с программами этой категории.
Использование папок содержимого
В каждой категории есть ярлыки для важных программ. Чтобы открыть
программу, нажмите ее ярлык. Полки внизу экрана могут содержать ссылки на
порталы, которые позволяют загружать соответствующие программы от
доверенных издателей.
Русский
37Использование папок содержимого
Page 40

Выбор папки содержимого
Ярлыки папок на Начальном экране или в меню программ обеспечивают
прямой доступ к любой из 4 категорий. Если вы открыли ту или иную категорию,
то можете легко изменить категорию, проведя по экрану влево или вправо.
Русский
Добавление
Программы можно добавлять в любую папку содержимого. Нажмите значок
Плюс в верхнем правом углу и выберите одну или несколько программ из
списка. Нажмите OK, чтобы добавить ярлыки для выбранных программ.
На одном экране можно разместить до 20 ярлыков. Если количество ярлыков
больше 20, то для просмотра других ярлыков проведите по экрану.
Перемещение или удаление
Нажмите и удерживайте элемент, чтобы выбрать его. Перетащите его на новое
место, чтобы изменить порядок, или в корзину в верхнем правом углу, чтобы
удалить ярлык с экрана.
Примечание: Некоторые изначально загруженные программы нельзя
удалить.
38
Page 41

Воспроизведение музыки и видео
Воспроизведение мультимедийных файлов
В планшетном ПК изначально установлены различные программы, которые
можно использовать для воспроизведения мультимедийных файлов.
Acer clear.fi
С помощью программы Acer clear.fi можно выполнять обзор устройств, на
которых установлена программа Acer clear.fi, и передавать на них или
принимать от них мультимедийные файлы.
Примечание: Все устройства должны быть подключены к одной и той
же сети.
Примечание: При использовании внешнего USB-накопителя для
доступа к медиафайлам он может не распознаваться в течение
нескольких минут.
Нажмите clear.fi.
Русский
Программа Acer clear.fi автоматически обнаружит подключенные к сети
устройства, на которых запущена программа Acer clear.fi. Эти устройства будут
показаны внизу экрана, а ваш планшетный ПК будет показан в левом углу как
устройство, используемое по умолчанию. Нажмите любое из подключенных
устройств и затем нажмите Фото, Видео или Музыка, чтобы просмотреть
медиафайлы
на этом подключенном устройстве.
39Воспроизведение мультимедийных файлов
Page 42

Русский
Чтобы показать другие параметры просмотра, протащите панель слева.
Фотографии clear.fi
Нажмите фотоальбом, чтобы просмотреть эскизы. Нажмите и удерживайте
альбом или эскиз фотографии, чтобы показать панель меню.
Можно просматривать фотографии, найденные на любом из подключенных
устройств, и сохранять их. Нажмите и удерживайте эскиз фотографии, затем
нажмите и удерживайте любое из подключенных устройств, показанных со
стрелкой. Выберите Воспроизвести или Сохранить.
Чтобы выгрузить фотографию
выгрузки фото Acer или на сопряженные устройства по Bluetooth, нажмите и
удерживайте эскиз фотографии, затем нажмите Отправить.
Видеозаписи clear.fi
Чтобы просмотреть эскизы, нажмите папку в разделе Коллекция. Нажмите и
удерживайте папку или эскиз видеозаписи, чтобы показать панель меню.
на Facebook или Flickr с помощью Модуля
40
Page 43

Можно просматривать видеозаписи, найденные на любом из подключенных
устройств, и сохранять их. Нажмите и удерживайте эскиз видеозаписи, затем
нажмите и удерживайте любое из подключенных устройств, показанных со
стрелкой. Выберите Воспроизвести или Сохранить.
Примечание: Видеопроигрыватель программы Acer clear.fi
воспроизводит только файлы MP4. Проверьте наличие обновлений
ПО планшетного ПК, которые могут дополнительно обеспечить
поддержку других типов видео. См. раздел “Обновление
операционной системы планшетного ПК” на стр. 64.
Чтобы передать видеофайлы, например, на сопряженные устройства по
Bluetooth или на сайт YouTube, нажмите и удерживайте эскиз видеозаписи,
затем нажмите Отправить.
Музыка clear.fi
Нажмите папку, чтобы просмотреть аудиофайлы. Нажмите и удерживайте
папку или аудиофайл, чтобы показать панель меню.
Русский
Можно прослушивать аудиофайлы, найденные на любом из подключенных
устройств, и сохранять их. Нажмите и удерживайте эскиз аудиофайла, затем
нажмите и удерживайте любое из подключенных устройств, показанных со
стрелкой. Выберите Воспроизвести или Сохранить.
Чтобы отправить аудиофайлы как вложение в сообщение эл. почты при
помощи Google Mail или на сопряженные устройства по Bluetooth, нажмите и
удерживайте эскиз аудиофайла, затем нажмите Отправить.
41Воспроизведение мультимедийных файлов
Page 44

nemoPlayer
Чтобы воспроизвести мультимедийные файлы, хранящихся в планшетном ПК,
в меню программ нажмите nemoPlayer.
Русский
Программа nemoPlayer позволяет слушать музыку, просматривать
видеозаписи и изображения всех форматов, поддерживаемых вашим
планшетным ПК. См. раздел “Мультимедиа” на стр. 68.
Медиа-сервер
Ваш планшетный ПК может работать как сервер цифрового мультимедиа,
использующий технологию UPnP. Это значит, что телефон можно использовать
для отправки мультимедийных файлов на другие подключенные к домашней
беспроводной сети устройства развлечений, поддерживающие технологию
UPnP.
Чтобы настроить сервер цифрового мультимедиа, откройте меню Программы и
нажмите Медиа-сервер.
Перед началом использования этой службы нужно
к контенту.
Можно открыть общий доступ к Видео, Фото или Музыке. Нажмите
соответствующую категорию, чтобы выбрать файлы для общего доступа.
разрешить Общий доступ
Dolby Mobile
Для доступа к настройкам Dolby Mobile откройте меню Программы и выберите
Настройки > Dolby Mobile. Здесь можно включать или выключать режим Dolby
Mobile, настраивать параметры Высокие частоты, Естеств. низк. част., Эквал-р
для музыки и Эквал-р для видео.
42
Page 45

Управление контактами
В планшетном ПК есть адресная книга, позволяющая сохранять контакты во
внутреннюю память, на SIM-карту или в вашу учетную запись Google.
Чтобы просмотреть контакты, в меню программ нажмите Контакты.
Если в планшетном ПК не сохранены данные контактов, то можно провести
синхронизацию с контактами в вашей учетной записи Google, импортировать
контакты из файла данных о
контакт.
контактах (vCard или csv) или добавить новый
Русский
Если вы активировали учетную запись Google, содержащую контакты, то ваши
контакты будут синхронизированы автоматически. См. раздел “Синхронизация”
на стр.62.
Импортирование контактов
нажмите кнопку Меню и выберите Импортировать/Экспортировать.
Нажмите вариант, описывающий место хранения контактов. После того,
как контакты будут найдены, подтвердите их импорт в новую группу.
Добавление нового контакта
Чтобы добавить новый контакт, нажмите Новый. Укажите, в какую
учетную запись нужно сохранять контакты. Если указать имя
вашего планшетного ПК, то он будет сохранен во внутреннюю
память планшетного ПК, а не синхронизирован с другими учетными записями.
43
Page 46

Русский
Теперь можно изменить данные нового контакта.
Изменение сведений о контакте
Откройте новый или имеющийся контакт, чтобы ввести сведения об этом
контакте:
Нажмите соответствующее окно и введите нужные сведения. Нажмите стрелку
рядом с полем имени, чтобы просмотреть параметры, например, добавление
префикса имени или произношение имени.
Чтобы ввести несколько записей, например, номер мобильного телефона и
еще номер домашнего телефона, нажмите значок "плюс" и
запись. Чтобы удалить запись, нажмите значок "минус".
Чтобы добавить другие категории, нажмите Добавить другое поле.
Чтобы контакту присвоить изображение, нажмите силуэт и выберите
подходящее изображение из галереи изображений в планшетном ПК (в ответ
на запрос выберите Галерея). Можно также сделать новый снимок и обрезать
его.
Чтобы завершить настройку
и сохранить контакт, нажмите Готово.
добавьте вторую
44
Page 47

Совет: Настройте каждый номер телефона в соответствии с типом сети,
так как от этого могут зависеть некоторые функции. Например, некоторые
программы распознают только "мобильные" номера, так как им для работы
требуются функции, доступные только в сети мобильной связи.
Открытие контакта
Чтобы просмотреть информацию, сохраненную для контакта, в списке слева
нажмите имя контакта.
Нажмите запись (например, адрес эл. почты), чтобы открыть приложение,
сопоставленное этому типу записи. Например, нажмите адрес эл. почты, чтобы
открыть приложение Gmail.
Чтобы добавить или изменить сведения, нажмите значок карандаша.
Нажмите Готово, чтобы сохранить изменения, или Отмена, чтобы
отменить
их.
Помеченные контакты
Чтобы быстро открывать избранные контакты, пометьте их звездочкой.
Сначала откройте контакт, затем нажмите звездочку рядом с именем этого
контакта. Нажмите Все контакты и выберите Помеченные, чтобы показать
только избранные контакты.
Изменение сведений о контакте в компьютере
Если вы синхронизировали контакты с учетной записью Google, то открывать
список контактов и вносить изменения в него можно с компьютера. В
компьютере откройте веб-браузер и перейдите на сайт contacts.google.com.
Войдите в свою учетную запись, затем выберите и измените контакты в списке;
при следующей синхронизации планшетного ПК с компьютером эти изменения
применены также к списку контактов в планшетном ПК.
будут
Русский
Внимание: Перед внесением любых изменений сделайте
резервную копию контактов. Нажмите кнопку Меню и выберите
Импортировать/Экспортировать. После этого можно будет
экспортировать ваш список контактов во внутреннюю память
планшетного ПК или другие варианты в зависимости от от
установленных приложений.
45
Page 48

Работа с камерой
В вашем планшетном ПК есть две камеры: 5-мегапиксельная цифровая
камера со вспышкой сзади и 2-мегапиксельная цифровая камера спереди.
Русский
В этом разделе описывается весь процесс фото- и видеосъемки с помощью
планшетного ПК.
Примечание: Перед использованием камеры советуем вставить карту
microSD в гнездо для карты microSD.
Учтите, что сохранять фотографии и видеозаписи можно только во
внутреннюю память или на карту microSD, а не на внешний USBнакопитель.
Совет: Для видеосвязи советуем использовать переднюю камеру. Держите
камеру так, чтобы ваш собеседник мог видеть вас, а вы могли видеть его на
экране.
Обычно в программах видеосвязи есть возможность переключения между
передней и задней камерами.
Чтобы включить камеру, откройте меню программ и нажмите Камера.
Значки и индикаторы камеры
Примечание: При работе с передней камерой доступны не все органы
управления.
В экране камеры расположенные справа органы управления позволяют
изменять масштаб, менять настройки, переключаться между внутренней
памятью и картой SD, переключаться между передней и задней камерами, а
также выбирать режим работы – фотокамера или видеокамера.
46
Page 49

После того, как вы сделаете фотоснимок, в нижнем левом углу появится эскиз
для просмотра галереи снимков или видеозаписей.
Значок Описание
Мельче
Уменьшение масштаба снимка, просматриваемого с увеличением.
Крупнее
Обрезка и увеличение центральной области экрана.
при изменении масштаба по изображению на экране нельзя
судить об истинном качестве снимка.
Фотосъемка
Сделав фотоснимок, нажмите эскиз в нижнем левом углу, чтобы
просмотреть фотоснимок в программе Галерея.
Режим вспышки
Выберите, когда нужно использовать вспышку: Авто, Вкл. или
Выкл.
Баланс белого
Изменение цветового баланса в соответствии с освещенностью:
Авто, Лампа накаливания, Дневной свет или Флуоресц лампа.
Цветовой эффект
Выберите эффект для изменения цветов на фотографиях: Нет,
Моно, Сепия, Негатив, Передержка или Постеризация.
Сюжетный режим
Выберите режим в соответствии с типом сюжет фотосъемки: Авто,
Действие, Портрет, Пейзаж, Ночь, Ночной портрет, Театр,
Снег, Закат, Четкое фото, Фейерверк.
Настройки камеры
Активирование или изменение особых настроек: Место
сохранения, Режим фокусировки, Экспозиция, Размер
фотографии, Качество снимков, Восстановить стандартные
настройки.
Переключить камеру
Переключение между задней и передней камерами.
Переключение на видеокамеру (запись видео).
Пляж,
Русский
Переключение на фотокамеру.
Внутренняя память
Сохранение фотографий во внутреннюю память планшетного ПК
режим используется по умолчанию).
(этот
Карта памяти
Сохранение фотографий на карту памяти, вставленную в гнездо
micro SD (доступно только в том случае, если вставлена карта
micro SD).
47Значки и индикаторы камеры
Page 50

Фотосъемка
1. Установите описанные выше параметры в соответствии с вашими
предпочтениями.
2. Наведите камеру на объект съемки, держа планшетный ПК неподвижно.
Русский
3. При необходимости увеличьте или уменьшите масштаб.
Примечание: При изменении масштаба по изображению на экране нельзя
судить об истинном качестве снимка.
4. Чтобы сделать фотоснимок, нажмите значок камеры.
Сделав фотоснимок, нажмите эскиз
фотоснимок в программе Галерея.
Видеосъемка
в нижнем левом углу, чтобы просмотреть
Примечание: При работе с передней камерой доступны не все органы
управления.
Нажмите значок видеокамеры, чтобы переключиться на режим съемки
видео.
Большинство настроек видеокамеры аналогичны настройкам фотокамеры;
если настройки не описаны ниже, то см. описание камеры.
Значок Описание
Начать/остановить запись
Режим вспышки
Выберите, нужно ли включать вспышку: Вкл. или Выкл.
Качество видео
Выберите качество (разрешение) видео: Высокое, Низкое,
YouTube.
Примечание: Для YouTube используется Высокое качество, но
длительность записи ограничена 15 минутами.
48
Page 51

Значок Описание
Интервал замедленной съемки
Съемка замедленного видео с разрывами по времени; в этом
меню установите значение интервала между кадрами.
1. Установите описанные выше параметры в соответствии с вашими
предпочтениями.
2. Наведите камеру планшетного ПК на объект съемки и при необходимости
увеличьте или уменьшите масштаб.
3. Чтобы начать запись, нажмите кнопку камеры до конца.
4. Чтобы остановить запись, нажмите кнопку камеры до конца.
Примечание: Увеличение возможно только при определенных
значениях разрешения.
Поддерживаемые форматы
Тип Форматы
Фото JPEG
Видео H.264BP
Звук AAC-LC
Просмотр фото и видео
После съемки фотографий и видеозаписей они сохраняются автоматически,
как правило, во внутреннюю память.
Сделав фотоснимок или записав видеоролик, просмотрите его в программе
Галерея, нажав эскиз в нижнем левом углу экрана. Либо откройте меню
программ и нажмите Галерея и затем Камера. Выберите фотоснимок или
видеоролик, который хотите просмотреть (видеозаписи обозначены
небольшим значком
Из программы Галерея файл можно сразу отправить, используя разные
службы. Нажмите Меню и затем Отправить.
воспроизведения).
Русский
Примечание: Способы отправки зависят от типа файла.
49Видеосъемка
Page 52

Чтение электронных книг
Ваш планшетный ПК предлагает несколько способов чтения электронных книг
(eBook). Откройте библиотеку eReading, чтобы показать изначально
Русский
установленные программы.
LumiRead
С помощью программы LumiRead можно покупать, хранить и читать книги в
планшетном ПК. Чтобы открыть программу LumiRead, в меню программ
нажмите ярлык LumiRead или библиотеку eReading.
Книжные полки
Содержимое вашего планшетного ПК отображается на экране как череда
книжных полок. Каждая книга показана как картинка с названием; это
изображение либо конкретной книги, либо условная обложка книги. Чтобы
изменить обложку книги, нажмите и удерживайте книгу, чтобы просмотреть
дополнительные сведения.
Если у вас много книг, то для их обзора проводите по экрану
Примечание: Подключите планшетный ПК к компьютеру и добавьте
книги в папку lumibooks во внутренней памяти планшетного ПК или на
карте micro SD, чтобы показать их на книжных полках в программе
LumiRead.
вверх или вниз.
Недавно прочитанные
На первой полке (сверху) показаны недавно прочитанные вами книги. Этот
список будет меняться по мере того, что вы читаете.
50
Page 53

Избранное/метки
По мере добавления книг в планшетный ПК вам будет все труднее находить
нужные книги. Можно искать книги по названию или по автору, добавлять книги
в список Избранное или показывать только книги с определенной меткой,
чтобы уменьшить количество одновременно показываемых книг.
Обычно отображаются Все книги, но для показа можно выбрать книги с
Если выбрать метку, то будут показаны только книги с этой меткой.
В программе уже настроены следующие метки: Все, Избранное, Фантастика,
Любовные романы, Фэнтези, Детективы, Исторические, Ужасы, Бизнес, Жизнь,
На улице и Наука. Нажмите значок Настройки и выберите Метки, чтобы
изменить метки или создать новые.
меткой.
Словарь
Словарь позволяет проверять значения тех или иных слов.
Откройте словарь и введите слово, значение которого хотите
уточнить, затем выберите Искать в Словаре. Определение
проверяемого слова будет показано вверху экрана.
Чтение электронных книг в планшетном ПК
Ваш планшетный ПК позволяет читать книги в форматах ePub и pdf. Файлы
этих форматов предлагаются на большинстве сайтов с электронными книгами.
Русский
Внимание: Некоторые поставщики могут использовать системы
защиты авторских прав, не позволяющие открывать защищенные
книги на планшетном ПК. Проверьте, какая система DRM (Digital Rights
Management) используется.
Программа LumiRead рассчитана на чтение книг, защищенных
технологией Adobe ID.
Для чтения некоторых книг нужно активировать ваш планшетный ПК с
помощью идентификационного кода Adobe ID.
См. раздел “Ваш идентификационный код Adobe ID” на стр. 53.
Открытие книги
На главном экране на полках показаны все книги, хранящиеся в планшетном
ПК. Если у вас много книг, то для их обзора "пролистывайте" полки на экране.
Чтобы открыть книгу, нажмите ее.
51LumiRead
Page 54

Чтение книги
Для перелистывания страниц проводите пальцем поперек страниц. Панель
инструментов предлагает дополнительные возможности: поиск книг, изменение
размера шрифта и установка закладок на разделы для их быстрого открытия в
Русский
следующий раз.
Размер шрифта будет меняться по мере перемещения регулятора влево или
вправо. Выбрав размер шрифта, нажмите кнопку Закрыть и продолжите чтение
книги.
Панель инструментов
Панель инструментов расположена вверху экрана.
Показанные на ней значки служат для поиска новых книг или изменения
способа отображения книг.
Значок Элемент Описание
Тележка для
покупок
Поиск Поиск нужного текста в Интернете или в ваших
Откройте страницу Книжный магазин, на которой
можно выбрать нужный книжный магазин.
книгах.
Сортировать по
Отображение Изменение способа отображения книг.
Настройки Откройте раздел Настройки, чтобы
Изменение порядка расположения книг на полках.
Зарегистрировать Adobe ID, изменить тему или
отредактировать метки.
Покупки
Нажмите значок тележки для покупок и выберите свою страну, чтобы показать
рекомендуемый книжный магазин. Справа перечислены другие книжные
магазины; чтобы добавить ссылку в список избранных сайтов, нажмите значок
"плюс".
52
Page 55

Примечание: чтобы покупать книги в рекомендуемом книжном
магазине, сначала нужно создать учетную запись покупателя.
Ваш идентификационный код Adobe ID
Некоторые продаваемые книги защищены технологией Adobe DRM (Digital
Rights Management). Чтобы их прочитать, сначала нужно ввести
идентификационный код Adobe ID для активации вашего планшетного ПК.
Активация требуется только один раз и действует для всех будущих покупок.
Если у вас уже есть идентификационный код Adobe ID, то его можно
использовать для активации вашего планшетного ПК.
Порядок создания идентификационного кода Adobe ID:
1. Откройте
2. Нажмите кнопку Настройки.
3. Нажмите Зарегистрировать Adobe ID.
4. Нажмите Создать учетную запись Adobe.
5. Введите запрашиваемые сведения, чтобы создать идентификационные
данные для входа в вашу учетную запись.
программу LumiRead.
Русский
Примечание: Введенный вами адрес эл. почты и будет вашим
идентификационным кодом Adobe ID. Обязательно запомните свой
пароль.
6. Выберите Продолжить.
Теперь ваш идентификационный код Adobe ID зарегистрирован.
53LumiRead
Page 56

Ввод Adobe ID
Чтобы зарегистрировать ваш планшетный ПК, выполните следующие
действия:
1. Откройте программу LumiRead.
Русский
2. Нажмите кнопку Настройки.
3. Выберите Активация устройства.
4. Введите адрес эл. почты и пароль, которые вы использовали для создания
5. Наконец, нажмите Активировать.
Теперь вы можете читать книги, защищенные технологией Adobe DRM.
Adobe ID.
54
Page 57

Использование сотовой сети
SIM card
передачи данных (только для
моделей с Wi-Fi+3G)
Сотовая сеть передачи данных 3G доступна только в моделях, оборудованных
гнездом для SIM-карты, или через отдельный 3G-модем (не входит в комплект
поставки – его можно купить у поставщика услуг мобильного Интернета,
проверив на совместимость).
Важно: Обязательно проверьте информацию, сообщенную
поставщиком услуг мобильного Интернета. Будут доступны не все
параметры и настройки, описанные в этом разделе, и могут быть
предоставлены другие программы.
Установка SIM-карты (только для моделей с Wi-Fi+3G)
В некоторых моделях планшетного ПК есть гнездо SIM-карты для доступа к
Интернету. Для использования всех возможностей работы с Интернетом,
реализованных в вашем планшетном ПК, нужно перед включением
планшетного ПК вставить в него SIM-карту с оплаченной услугой передачи
данных.
1. Выключите планшетный ПК, нажав и удерживая кнопку питания.
2. Вставьте SIM-карту, как показано
.
Русский
3. Установите на место крышку гнезда карты памяти.
Примечание: SIM-карту нужно полностью вставить в ее гнездо.
Внимание: Выключайте планшетный ПК перед установкой или
извлечением SIM-карты. Иначе при включенном питании можно повредить
карту или планшетный ПК.
55Установка SIM-карты (только для моделей с Wi-Fi+3G)
Page 58

Активация новой SIM-карты и PIN-кода (только в
моделях с 3G)
При первом использовании SIM-карты может потребоваться ее активация.
Русский
Уточните порядок активации у своего оператора связи.
При первой установке SIM-карты может потребоваться ввод PIN-кода.
Важно: В зависимости от ваших настроек ввод PIN-кода может
требоваться каждый раз при включении функции передачи данных по
сотовой сети.
Блокировка SIM-карты
Ваш планшетный ПК может поставляться с блокировкой SIM-карты, т.е. вы
сможете использовать только SIM-карту, предоставленную вам оператором
связи.
Для снятия блокировки SIM-карты обратитесь к оператору связи.
Примечание: Порядок включения и выключения сети 3G см. в
разделах См. раздел “Перевод планшетного ПК в режим полета” на
стр.60 и См. раздел “Активация или деактивация подключений” на
стр.60.
Настройка параметров подключения
Чтобы настроить параметры подключений, откройте меню программ и нажмите
Программы > Настройки > Беспр. устройства и сети.
Если в вашем планшетном ПК помимо функций Wi-Fi и Bluetooth есть функции
3G, то доступны дополнительные параметры:
Элемент Описание
Использование в
качестве модема
и мобильная
точка доступа
Мобильные сети Настройка параметров подключения к сетям мобильной
Общий Интернет Общее использование подключения к мобильной сети с
Установив в планшетном ПК подключение к мобильной сети
для передачи данных, его можно превратить мобильную
точку доступа Wi-Fi или использовать как модем, подключив
по USB к компьютеру.
связи.
подключенным компьютером
.
Настройки мобильного Интернета
Чтобы настроить параметры сети, нажмите Программы > Настройки > Беспр.
устройства и сети > Мобильные сети. Можно включать или выключать
соединение для передачи данных в роуминге, разрешать подключение только
к сетям 2G, выбирать сетевого оператора и точки доступа.
56
Page 59

Выбор сети
Когда вы вставите новую SIM-карту в планшетный ПК, он автоматически
определит параметры вашего оператора/сети. Но можно также вручную
выбрать сеть. Это часто бывает полезно при роуминге.
Совет: ручной выбор сети во время поездок может снизить расходы на
роуминг. Узнайте у своего оператора, какая сеть в стране, куда вы едете,
предлагает самые выгодные тарифы.
Отключите передачу данных при роуминге.
Можно запретить планшетному ПК передавать данные по сотовым сетям
других операторов, когда вы путешествуете или покидаете зону действия сети
вашего оператора. Это полезно для контроля расходов, если в ваш тариф на
передачу данных по мобильной сети не включена передача данных в
роуминге.
1. Нажмите Программы > Настройки > Беспр. устройства и сети >
Мобильные сети.
2. Чтобы отключить ее (снять зеленую галочку, нажмите Роуминг данных.
Для подключения для передачи данных выбирайте
более медленные сети
Если ваш планшетный ПК подключается к мобильным сетям 3G, то ресурс его
аккумулятора можно увеличить, если для подключения выбирать более
медленные сети 2G (GPRS или EDGE). При подключении к сети 2G полезно
отложить действия, связанные с передачей большого объема данных, таких
как отправка, выгрузка или загрузка фото или видео, до тех пор, пока вы не
подключитесь
1. Нажмите Программы > Настройки > Беспр. устройства и сети >
Мобильные сети.
2. Нажмите Исп. только сети 2G.
к более быстрой мобильной или другой беспроводной сети.
Русский
Создание новой точки доступа
Когда в планшетном ПК захотите добавить другое подключение к сети GPRS/
3G/EDGE, у своего оператора узнайте имя точки доступа (APN) и параметры (в
том числе имя пользователя и пароль, если они требуются).
1. Нажмите Программы > Настройки > Беспр. устройства и сети >
Мобильные сети > Точки доступа.
2. Нажмите имеющуюся точку доступа или нажмите Новая точка
3. Введите параметры точки доступа. Чтобы изменить значение параметра,
нажмите его.
4. По завершении нажмите Сохранить.
5. Если хотите использовать новую или измененную точку доступа, то
выберите ее в списке.
доступа.
57Настройка параметров подключения
Page 60

Важно: В некоторых странах некоторые операторы не разрешают
использовать планшетный ПК в качестве модема для подключения к сетям
HSDPA. Поэтому сначала наведите справки у своего оператора.
Русский
Общий Интернет
Использование устройства в качестве USB-модема
Если хотите, чтобы компьютер использовал подключение планшетного ПК к
Интернету, то подключите планшетный ПК к компьютеру с помощью
прилагаемого USB-кабеля.
1. Вставьте штекер USB-кабеля синхронизации в разъем micro USB в
планшетном ПК.
2. Подключите другой штекер USB-кабеля к свободному разъему USB
компьютера.
3. Можно также нажать Программы > Настройки > Настройки беспр.
устройств и сети > Использование в качестве модема и мобильная
точка доступа и затем нажать Использование в качестве USB-модема.
Точка доступа Wi-Fi
Планшетный ПК можно превратить в мобильную точку доступа Wi-Fi, чтобы
через него подключать к Интернету до 8 клиентских устройств.
1. Нажмите Программы > Настройки > Беспр. устройства и сети >
Использование в качестве модема и мобильная точка доступа.
2. Нажмите Мобильная точка доступа Wi-Fi и Настройки мобильной точки
доступа Wi-Fi.
3. Нажмите Настройка точки доступа Wi-Fi, чтобы установить Имя сети
(SSID) и настроить параметры безопасности (например, добавить пароль).
4. Для завершения нажмите Сохранить.
58
Page 61

Дополнительные настройки
В меню программ нажмите Настройки. Нажмите Программы, затем
Настройки.
Звук
Отрегулируйте громкость планшетного ПК, нажимая кнопки громкости на его
боковом торце. Кроме того, в планшетном ПК можно настроить параметры
звука, нажав Программы > Настройки > Звук.
Элемент Описание
Вибрация Настройка параметров вибрации.
Громкость Настройка громкости для Мультимедиа, Сигнала и
Уведомлений.
Мелодия
уведомления
Звуки при нажатии
экрана
Звуки при
блокировке экрана
Тактильная
обратная связь
Установка мелодии для уведомлений.
Звуковое сопровождение нажатия элементов на экране.
Звуковое сопровождение блокировки и разблокировки
экрана.
Вибрация при нажатии программных кнопок в некоторых
окнах пользовательского интерфейса.
Русский
Экран
В планшетном ПК можно настроить параметры экрана, нажав Программы >
Настройки > Экран.
Элемент Описание
Яркость Регулировка яркости экрана.
Анимация Включение анимации окон.
59Звукa
Page 62

Элемент Описание
Время ожидания Установка времени задержки, по истечении которого экран
будет гаснуть.
Перевод планшетного ПК в режим полета
Русский
Можно перейти в режим полета, чтобы отключить сетевые функции и модуль
Bluetooth и использовать планшетный ПК в качестве портативного устройства
во время полета. Узнайте в авиакомпании, разрешено ли это на борту
самолета.
Выключайте планшетный ПК во время взлета и посадки, так как он может
вызывать помехи в работе электронных систем самолета.
Примечание: Включенный режим полета отображается значком
области состояния.
Чтобы включить или отключить режим полета, нажмите Настройки > Беспр.
устройства и сети > Режим полета.
в
Активация или деактивация подключений
Чтобы настроить параметры подключений, откройте меню программ и нажмите
Программы > Настройки > Беспр. устройства и сети.
Каждое включенное соединение отображается зеленым флажком.
Для управления настройками подключений можно также нажать правый край
строки состояния.
Настройка параметров подключения
В этом разделе подробно описывается настройка параметров подключений
для передачи данных, Wi-Fi и Bluetooth.
Элемент Описание
Режим полета Отключение всех функций беспроводной связи для
безопасного использования этого устройства на борту
самолета.
Wi-Fi Включение и выключение функции Wi-Fi.
Настройки Wi-Fi Настройка беспроводных точек доступа и управление ими.
Bluetooth Включение и выключение функции Bluetooth.
Настройки
Bluetooth
Настройки VPN Настройка виртуальных частных сетей (VPN) и управление
Управление подключениями по Bluetooth, настройка имени
устройства и режима видимости.
ими.
60
Page 63

Если в вашем планшетном ПК есть функции 3G, то можно использовать
следующие дополнительные параметры:
Элемент Описание
Использование в
качестве модема и
мобильная точка
доступа
Мобильные сети Настройка параметров подключения к сетям мобильной
Общий Интернет Общее использование подключения к мобильной сети с
Установив в планшетном ПК подключение к мобильной
сети для передачи данных, его можно превратить
мобильную точку доступа Wi-Fi или использовать как
модем, подключив по USB к компьютеру.
связи.
подключенным компьютером
.
Настройка параметров Bluetooth
Функцию Bluetooth можно использовать для обмена данными между
планшетным ПК и другими мобильными устройствами.
Подключения по Bluetooth
Чтобы настроить все параметры Bluetooth, нажмите Программы >
Настройки > Беспр. устройства и сети> Настройки Bluetooth. Здесь можно
включать или выключать функцию Bluetooth, установить имя устройства и
режим видимости. Нажмите Найти соседние устройства, чтобы найти
доступные устройства.
Чтобы подключиться к устройству, нажмите его в списке доступных устройств.
Для установления подключения нужно будет ввести PIN-код
устройствах.
на обоих
Русский
Примечание: Поддерживаются только стереогарнитуры A2DP (без
микрофона). Проверьте наличие обновлений ПО планшетного ПК,
которые могут дополнительно обеспечить поддержку других
устройств Bluetooth.
Подключение к ПК
Чтобы обмениваться данными и файлами между планшетным ПК и
компьютером, с помощью прилагаемого USB-кабеля подключите планшетный
ПК к компьютеру. Вставьте штекер USB-кабеля синхронизации в разъем micro
USB в планшетном ПК. Подключите другой штекер USB-кабеля к свободному
разъему USB компьютера.
Примечание: Возможно, в компьютере нужно будет установить
драйверы, чтобы планшетный ПК мог обмениваться данными с
компьютером.
61Настройка параметров Bluetootha
Page 64

Теперь внутренняя память планшетного ПК будет отображаться как накопитель
в программе Проводник в компьютере.
Синхронизация
Русский
В планшетном ПК можно настроить параметры синхронизации для различных
программ. Можно также настроить типы синхронизируемых данных для каждой
учетной записи.
Некоторые программы, например, Контакты, Gmail и Календарь, могут
синхронизировать данные из нескольких учетных записей. Другие
синхронизируют данные только из первой учетной записи Google, в которую вы
вошли с планшетного ПК, или из учетной
данной программой.
Для одних программ, таких как Контакты или Календарь, все изменения,
сделанные в планшетном ПК, дублируются в их синхронизированных копиях в
Интернете. Другие программы только копируют данные из учетной записи в
Интернете; данные в планшетном ПК нельзя изменять напрямую, поэтому
нужно изменять данные, хранящиеся в
Чтобы открыть экран настроек синхронизации, нажмите Программы >
Настройки > Учетные записи и синхр.
Для управления синхронизацией отдельных учетных записей нажмите имя
нужной учетной записи.
У некоторых программ, таких как Gmail и Календарь, есть свои
собственные параметры синхронизации. Откройте программу, нажмите
кнопку Меню (четыре полоски) и затем нажмите
Автосинхронизация
Чтобы планшетный ПК автоматически выполнял синхронизацию, включите
параметры Фоновые данные и Автосинхронизация.
• Если включен параметр Фоновые данные, то программы могут
передавать и принимать данные, когда вы их не используете.
• Если включен параметр Автосинхронизация, то все изменения будут
автоматически передаваться между вашим планшетным ПК и учетными
записями в Интернете.
Acer Sync
Программа Acer Sync позволяет легко синхронизировать контакты, данные
календаря, фотографии и видеозаписи между планшетным ПК, компьютером и
соответствующими службами Google. В компьютере нужно установить
программу Acer Sync; загрузите и установите программы Acer Sync и Acer PIM
для ПК с веб-сайта mobile.acer.com.
записи, специально сопоставленной с
учетной записи в Интернете.
Учетные записи.
Разные учетные записи Google
Если у вас есть разные учетные записи Google, например, отдельные учетные
записи для личных и деловых контактов, то открывать и синхронизировать их
можно в разделе Настройки учетных записей. Нажмите Программы >
62
Page 65

Настройки > Уч. записи и синхронизация. Нажмите Добавить уч. запись в
верхнем правом углу и выберите Google.
Установка даты и времени
Чтобы установить дату и время, нажмите Программы > Настройки > Дата и
время.
Совет: Если вы часто путешествуете или если в вашей стране часы
переводят на летнее время, то в этом меню выберите пункт Авт. дата и
время. Ваш планшетный ПК будет устанавливать значения даты и времени
на основе данных, полученных им из сети.
Настройка сигналов
По умолчанию в планшетном ПК настроены 2 сигнала. Чтобы добавить или
изменить настройки сигнала, в меню программ нажмите Будильник и нажмите
Установить сигнал.
Нажмите Добавить сигнал, чтобы создать новый сигнал, или установите или
снимите флажок рядом с предустановленным сигналом, чтобы включить или
отключить его.
Нажмите предустановленный сигнал, чтобы изменить его. Вы можете
• Включить или выключить сигнал.
• Установит ь время срабатывания сигналов.
• Установит ь дни для повтора срабатывания сигналов.
• Установит ь мелодию звонка.
• Включить или отключить режим вибрации.
• Присвоить ему метку (например, имя).
:
Русский
Изменение языка и способа ввода текста
Чтобы установить нужную страну и язык для ввода текста, откройте меню
программ и нажмите Программы > Настройки > Язык и ввод.
Управление программами
Вы можете разрешать установку программ из Неизвестных источников и
Управлять программами.
Закрытие программы
Чтобы закрыть активную программу, нажмите Настройки > Программы >
Управление программами. Откройте вкладку Запущенные и нажмите
программу, которую хотите закрыть. Чтобы закрыть программу, нажмите
Остановить принудительно.
63Установка даты и времениa
Page 66

Удаление программы
Чтобы высвободить дополнительное место в памяти, можно удалять
программы, установленные в планшетном ПК. В меню программ нажмите и
удерживайте значок программы и затем перетащите его в область Удалить в
Русский
верхнем правом углу экрана.
Примечание: Нельзя удалять программы, изначально установленные
в планшетном ПК.
Другой способ: нажмите Программы > Настройки и выберите Программы >
Управление программами. Нажмите программу, которую хотите удалить,
нажмите Удалить и подтвердите удаление.
Внимание! Удалять программы можно только в том случае, если вы
знакомы с операционной системой Android.
Обновление операционной системы планшетного ПК
Ваш планшетный ПК может загружать и устанавливать системные обновления,
добавляя поддержку новых устройств или расширяя программные
возможности.
Чтобы проверить наличие обновлений, нажмите Программы > Настройки >
Сведения о планшетном ПК > Системное обновление > Проверить сейчас.
Примечание: Загрузка нового встроенного ПО может занять до 40
минут в зависимости от скорости вашей сети.
Сброс установок планшетного ПК
Возможно, придется выполнить сброс, если планшетный ПК перестанет
реагировать на нажатие кнопок на корпусе или на сенсорном экране.
Чтобы сбросить установки планшетного ПК, небольшим тонким предметом
(например, канцелярской скрепкой) нажмите утопленную кнопку сброса. См.
раздел “Вид снизу вид” на стр.9.
Чистая загрузка
В результате чистой загрузки для всех параметров планшетного ПК будут
восстановлены заводские значения.
Внимание! Будут удалены все личные сведения, все контакты,
сохраненные в памяти планшетного ПК, и все установленные вами
программы.
64
Page 67

Чтобы отформатировать память планшетного ПК, в меню программы нажмите
Настройки, затем нажмите Конфиденциальность > Сброс настроек;
нажмите Сброс установок планшетного ПК и затем Стереть все.
Если планшетный ПК все равно не реагирует, то см. раздел “Часто задаваемые
вопросы и устранение неисправностей” на стр. 66.
Русский
65Сброс установок планшетного ПКa
Page 68

Часто задаваемые вопросы и устранение неисправностей
Русский
В этом разделе приведены ответы на часто задаваемые вопросы, которые
могут возникнуть при работе с планшетным ПК, а также способы устранения
возможных неполадок.
Тема Вопрос Ответ
Звук Почему не
воспроизводится
звук?
Мультимедийные
файлы
Сведения о системе и
производительности
Питание Не удается включить
Почему не удается
просмотреть файлы
изображений?
Почему не удается
просмотреть
видеофайлы?
Почему не удается
воспроизвести
музыкальные
файлы?
Как узнать
ОС в моем
устройстве?
устройство.
версию
При подключении гарнитуры к
устройству его динамик
автоматически выключается.
Отключите гарнитуру.
Проверьте, не отключен ли звук в
устройстве.
Проверьте, не установлен ли
уровень громкости на
минимальное значение.
Возможно, этот тип изображений
не поддерживается.
Дополнительные сведения см. в
разделе “
стр.68.
Возможно, этот тип видеофайлов
не поддерживается.
Дополнительные сведения см. в
разделе “Мультимедиа” на
стр.68.
Возможно, этот тип файлов не
поддерживается. Дополнительные
сведения см. в разделе
“Мультимедиа” на стр.68.
Чтобы узнать версию ОС (ядро/
номер сборки) и просмотреть
другие сведения об аппаратных и
программных компонентах,
нажмите Программы >
Настройки > Сведения о
планшетном ПК.
Возможно, разряжен аккумулятор.
Зарядите аккумулятор.
Дополнительные сведения см. в
разделе “Зарядка аккумулятора
планшетного ПК” на стр.10.
Мультимедиа” на
66
Page 69

Тема Вопрос Ответ
Память Как проверить
состояние памяти?
Графический ключ
разблокировки
Тепловыделение Планшетный ПК
Я забыл свой
графический ключ
разблокировки.
нагревается во время
зарядки или при
продолжительной
работе.
Чтобы проверить состояние
памяти, откройте Настройки >
Память.
После некоторого количества
неудачных попыток ввода вам
будет предложено сбросить
графический ключ разблокировки.
Нажмите Забыли пароль? и
введите имя пользователя и
пароль учетной записи Google.
Другой способ: можно выполнить
"чистую загрузку" планшетного ПК
и стереть все данные. См. раздел
“Чистая загрузка” на стр.64.
Нагрев устройства во время
зарядки - это нормальное
явление. По завершении зарядки
он остынет до обычной
температуры.
Нормальным явлением также
считается нагрев планшетного ПК
во время продолжительного
использования, например, при
просмотре видео или во время
игр.
Все планшетные ПК Acer перед
выпуском в продажу проходят
заводские испытания.
Русский
Примечание:
В планшетном ПК должна
быть настроена активная
уч. запись Google.
Другие источники справочной информации
Искомая информация: Источник:
Самые последние сведения,
относящиеся к планшетному ПК.
Техническая поддержка support.acer.com
www.acer.com
67Другие источники справочной информации
Page 70

Технические характеристики
Производительность
Русский
• Процессор NVIDIA® Tegra™ 2 для мобильных устройств
• Двухъядерный процессор ARM
• Системная память:
• ОЗУ: 1 ГБ
• Флэш-память: 16, 32 или 64 ГБ
• Операционная система Google Android
Дисплей
• 10,1” емкостной мультисенсорный ЖК-экран TFT WXGA
• Разрешение 1280 x 800
• Поддержка 262 тыс. цветов
Мультимедиа
• Разъем Micro HDMI (Тип D)
• Стереовыход с качеством звука, как у компакт-диска
• Стереодинамики
• Два микрофона с функцией подавления шума и эха
• Dolby Mobile
Поддерживаемые форматы:
Тип Форматы
Аудиозапись AAC-LC, AMR-WB
Воспроизведение
звуковых файлов
Запись видео H.264 BP, MPEG-4 SP, H.263
Воспроизведение
видео
AAC-LC, AAC, AAC+ (не необработанный AAC), AMR-NB,
AMR-WB, MP3, OGG Vorbis, WAV
H.264 BP, H.264 MP, H.264 HP, MPEG-4 SP, H.263
®
Cortex™-A9
™
Разъемы USB
• Разъем USB (главный)
• Разъем Micro USB (подчиненный)
Питание
• Вход питания пост. тока (12 В/1,5 А)
Подключения
• Bluetooth 2.1+EDR и поддержка профиля A2DP
• Wi-Fi 802.11b/g/n WLAN (только 802.11n 2,4 ГГц)
• GPS
68
Page 71

Поддержка 3G (доступен только в моделях с Wi-Fi+3G)
•AGPS
• GSM 850/900/1800/1900
• UMTS 850/900/1900/2100
• HSDPA 7,2 Мбит/с/HSUPA 5,76 Мбит/с/EDGE/GPRS
• Дополнительно HSDPA 21 Мбит/с
Камера
• Передняя камера
•2 мегапикс.
• Фиксированный фокус
• Задняя камера
•5 мегапикс.
• Вспышка
• Автофокус
Возможности расширения
• Гнездо карты памяти microSD (до 32 ГБ)
Аккумулятор
• Компактные литий-полимерные аккумуляторы: два емкостью 3260 мА/ч
(24,1 Вт/ч)
Примечание: Продолжительность работы от аккумулятора зависит от
мощности, потребляемой используемыми системными ресурсами.
Например, если постоянно использовать подсветку или ресурсоемкие
приложения, то аккумулятор нужно будет чаще заряжать.
Русский
Размеры
Высота 260 мм
Ширина 177 мм
Толщи на 13,3 мм
Вес (модели только с Wi-Fi) 765 г
Вес (модели с Wi-Fi+3G) 777 г
69
Page 72

Безопасность
Предотвращение потери слуха
Русский
Внимание: Длительное прослушивание звука в телефоне или
наушниках с высокой громкостью может привести к безвозвратной
потере слуха.
Это устройство протестировано на соответствие требованиям к уровню
звукового давления, установленным в применимых стандартах
EN 50332-1 и/или EN 50332-2.
Примечание: Для Франции: наушники или головные телефоны для
данного устройства протестированы на соответствие требованиям к
уровню звукового давления, установленным в применимых
стандартах NF EN 50332-1:2000 и/или NF EN 50332-2:2003, согласно
требованиям Закона Франции Article L. 5232-1.
A pleine puissance, l’écoute prolongée du baladeur peut endommager l’oreille
de l’utilisateur.
МЕРЫ ПРЕОСТОРОЖНОСТИ при прослушивании
Чтобы не повредить слух, соблюдайте приведенные ниже рекомендации.
• Увеличивайте громкость до нужного уровня постепенно.
• Не увеличивайте уровень громкости после того, как уши к нему
привыкнут.
• Не слушайте музыку на большой громкости слишком долго.
• Не увеличивайте громкость, чтобы перекрыть шум окружающей среды.
• Уменьшите громкость, если не слышите разговора находящихся
людей.
рядом
Высокочастотные помехи
Внимание! В целях безопасности выключайте все беспроводные или
радиопередающие устройства при использовании вашего устройства
в следующих условиях. К таким устройствам могут относиться (без
ограничения указанным): устройства с модулями беспроводной ЛВС
(WLAN), Bluetooth и/или 3G.
Помните об особых правилах, действующих в разных странах, и всегда
выключайте устройство, если его использование запрещено или может
привести к возникновению помех или опасной ситуации. Используйте
устройство только в его нормальном рабочем положении. Для успешной
передачи файлов данных и сообщений требуется высококачественное
подключение устройства к сети. В некоторых
70
случаях передача файлов данных
Page 73

и сообщений может быть отложена до появления такого подключения.
Убедитесь, что инструкции в отношении расстояния соблюдаются вплоть до
окончания передачи данных. Детали этого устройства являются магнитными.
Металлические предметы могут притягиваться к устройству, а люди,
использующие слуховые аппараты, не должны приближать устройство к уху, в
котором они носят слуховые аппараты. Не держите
магнитные носители данных рядом с этим устройством, чтобы не потерять
записанную на них информацию.
кредитные карты и другие
Медицинские устройства
Работа радиопередающей аппаратуры, в том числе сотовых телефонов, может
влиять на работу незащищенных должным образом медицинских устройств.
Чтобы получить информацию об уровне защиты медицинского устройства от
внешнего радиоизлучения или другие сведения, проконсультируйтесь с врачом
или производителем данного медицинского устройства. Выключайте
устройство, находясь в медицинских учреждениях, если этого требуют
действующие там правила
использоваться оборудование, чувствительное к излучаемой РЧ-энергии.
Кардиостимуляторы. Для предотвращения возможных помех в работе
кардиостимулятора производители рекомендуют, чтобы расстояние между
кардиостимулятором и устройством беспроводной связи было не менее
15,3 см. Эти рекомендации совпадают с результатами независимых
исследований и рекомендациями организации Wireless Technology Research,
проводящей исследования беспроводных технологий.
кардиостимуляторы, должны соблюдать следующие рекомендации.
• Всегда держите устройство на расстоянии не менее 15,3 см от
кардиостимулятора.
• Не подносите включенное устройство к кардиостимулятору. При
подозрении на возникновение помех выключите устройство и отложите
в сторону.
Слуховые аппараты. Некоторые цифровые беспроводные устройства могут
вызывать помехи в работе некоторых слуховых аппаратов. При
помех проконсультируйтесь с оператором.
. В больницах и медицинских учреждениях может
Люди, использующие
возникновении
Русский
Автомобили
Радиочастотные сигналы могут вызывать помехи в работе неправильно
установленных или незащищенных электронных систем автомобилей, таких
как электронная система впрыска топлива, электронная антиблокировочная
система тормозов, электронная система регулировки скорости и система
воздушных подушек безопасности. Для получения дополнительной
информации обратитесь к производителю автомобиля или дополнительно
установленного оборудования или его представителю. Обслуживать и
устанавливать
квалифицированный специалист. Неправильное обслуживание или установка
могут стать причиной возникновения опасности и аннулируют гарантийные
обязательства в отношении этого устройства. Регулярно проверяйте
правильность установки и эксплуатации всего беспроводного оборудования в
это устройство в автомобиле должен только
71Безопасность
Page 74

автомобиле. Не храните и не переносите это устройство, его детали и
принадлежности вместе с контейнерами легковоспламеняющихся жидкостей,
газов или взрывоопасных материалов. Помните, что автомобильные подушки
безопасности раскрываются с большим ускорением. Не размещайте
предметы, в том числе стационарное или портативное оборудование, над
Русский
воздушной подушкой безопасности или на пути ее раскрытия. Если
беспроводное
раскрытие воздушной подушки безопасности может привести к серьезным
травмам. Использование этого устройства на борту самолета во время полета
запрещено. Перед посадкой в самолет выключите устройство. Использование
беспроводных устройств в самолете может стать причиной опасной ситуации,
нарушить беспроводную телефонную связь, а также может нарушать
требования
оборудование в автомобиле установлено неправильно, то
закона.
Потенциально взрывоопасные среды
Находясь на территории с потенциально взрывоопасной атмосферой,
выключите устройство и соблюдайте требования всех знаков и инструкций.
В число потенциально взрывоопасных сред входят территории, где обычно
рекомендуют выключать двигатель автомобиля. Возникновение искр в таких
средах может привести к взрыву или пожару и, в результате, к телесным
повреждениям или даже смерти. Выключайте устройство
пунктах, в том числе рядом с газовыми колонками на станциях технического
обслуживания. Соблюдайте ограничения в отношении использования
радиоаппаратуры на складах топлива, в зонах распределения горючего,
химических заводах или в зонах, где ведутся взрывные работы. Места, где есть
опасность взрыва, часто, но не всегда, обозначены хорошо заметными и
понятными
судов, склады химических веществ и пункты их передачи, автомобили,
использующие сжиженный углеводородный газ (например, бутан или пропан),
и зоны, в атмосфере которых содержатся такие химические вещества или
частицы, такие как гранулы, пыль или металлические порошки.
Соблюдайте все ограничения. Не пользуйтесь устройством в
проведения взрывных работ.
предупреждающими знаками. В их число входят зоны под палубой
на заправочных
местах
Экстренные вызовы (только для моделей,
поддерживающих функцию телефона)
Важно: Беспроводные устройства, в том числе это устройство, при работе
используют радиосигналы, беспроводные сети, наземные линии связи, а
также программируемые пользователем функции. Поэтому невозможно
гарантировать связь абсолютно при всех условиях. Не следует полагаться
только на беспроводное устройство как на единственное средство связи,
например, для экстренных вызовов.
Возможно, некоторые используемые функции придется выключить перед
выполнением экстренного вызова. Дополнительные сведения можно узнать в
этом руководстве или у оператора связи.
72
Page 75

При выполнении экстренного вызова сообщите максимально точные сведения.
Ваше беспроводное устройство может оказаться единственным средством
связи на месте происшествия. Не завершайте вызов, пока вам это не
разрешат.
Условия эксплуатации
Необходимые условия для работы с устройством:
• Поблизости не должно быть источников магнитных полей или других
устройств, на которых образуются заряды статического электричества.
• Устро йс тво должно находиться на расстоянии не менее 30 см от
мобильного телефона.
• Устро йс тво нельзя использовать в среде с повышенным содержанием
пыли или влаги.
• Устро йс тво нельзя использовать рядом с
попадания жидкости на устройство или внутрь него.
• Не передавливайте кабели и следите за тем, чтобы проходящие рядом
люди не зацепились за них.
• Следите за тем, чтобы другие устройства не повредили кабели.
• Перед чисткой устройства обязательно отсоединяйте от него сетевой
шнур питания.
• Для чистки применяйте влажную
средства.
• Не брызгайте чистящее средство прямо на экран.
• Если на устройство попадет жидкость, то немедленно выключите его
питание и отсоедините адаптер переменного тока. Не пытайтесь
проводить обслуживание устройства самостоятельно, так как открытие
или снятие крышек может подвергнуть вас опасности поражения
высоким напряжением или иным рискам. Все виды технического
обслуживания должны проводить квалифицированные специалисты
сервисного центра.
Отсоедините устройство от сетевой розетки и обратитесь в сервисный центр в
следующих случаях:
• поврежден, оборван или изношен шнур питания,
• внутрь устройства попала жидкость,
• устройство попало под дождь или в воду,
• устройство уронили или его корпус поврежден
• в
работе устройства произошли явные отклонения от нормы,
требующие технического обслуживания
ткань, а не жидкие или аэрозольные
водой. Не допускайте
Русский
Примечание: Для регулировки пользуйтесь только теми органами
управления, регулировка которых предусмотрена инструкцией по
эксплуатации, так как неправильное использование других органов
управления может привести к повреждению устройства и, скорее
всего, потребует от специалистов сервисного центра больших усилий
по восстановлению работоспособности устройства.
73Безопасность
Page 76

Сведения об аккумуляторе
В этом устройстве используется литий-ионный/литий-полимерный
аккумулятор. Не используйте аккумулятор в местах с повышенной влажностью
и/или в условиях, вызывающих коррозию. Не помещайте, не храните и не
Русский
оставляйте ваше устройство рядом с источником тепла, в местах с высокой
температурой, под прямыми лучами солнца, в микроволновой печи или в
контейнере
выше 60°C. Несоблюдение этих рекомендаций может привести к утечке
электролита из аккумулятора, нагреву, взрыву или возгоранию, а также
причинить травму и/или вред здоровью. Не протыкайте, не вскрывайте и не
разбирайте корпус аккумулятора. Если на кожу попадет электролит, протекший
из аккумулятора, то тщательно промойте
за медицинской помощью. В целях безопасности и для продления срока
службы аккумулятора его зарядка прекращается при температуре ниже 0°C и
выше 40°C.
Полная эффективность нового аккумулятора достигается после двух или трех
полных циклов зарядки и разрядки. Аккумулятор рассчитан на много циклов
зарядки и разрядки, но со временем его
время нормального использования и ожидания заметно уменьшится по
сравнению с обычными значениями, обратитесь к продавцу. Используйте
только одобренные компанией Acer аккумуляторы и заряжайте их только с
помощью предназначенных для этого устройства зарядных устройств,
одобренных компанией Acer.
Когда устройство не используется, отключайте зарядное устройство от него и
от сети. Если
временем он теряет свой заряд. Если аккумулятор полностью разряжен, то
может пройти несколько минут, прежде чем на дисплее появится индикатор
зарядки или прежде чем можно будет использовать устройство.
Используйте аккумулятор только по назначению. Запрещается использовать
поврежденный аккумулятор или зарядное устройство.
Никогда не замыкайте накоротко
положительного (+) и отрицательного (-) контактов аккумулятора
металлическим предметом, например монетой, скрепкой или ручкой, может
привести к короткому замыканию. (Контакты аккумулятора выполнены в виде
металлических полосок.) Это может произойти, например, если носить
запасной аккумулятор в кармане или сумке. Замыкание контактов
аккумулятора может привести к повреждению аккумулятора или
контактирующего с
Если оставить аккумулятор или любое устройство со встроенным
аккумулятором в месте с высокой или низкой температурой, например, в
салоне автомобиля летом или зимой, то его емкость и срок службы сократятся.
Старайтесь держать аккумулятор при температуре 15–25°C. Устройство с
нагретым или охлажденным аккумулятором может не работать в течение
некоторого времени, даже
аккумулятора значительно уменьшается при температуре ниже нуля.
под давлением, не подвергайте его воздействию температуры
полностью заряженный аккумулятор не используется, то со
ним предмета.
кожу водой и немедленно обратитесь
работоспособность ухудшается. Когда
контакты аккумулятора. Соединение
если аккумулятор заряжен полностью. Срок службы
74
Page 77

Не бросайте аккумулятор или устройство со встроенным аккумулятором в
огонь, так как они могут взорваться. Поврежденный аккумулятор также может
взорваться. Аккумуляторы следует утилизировать в соответствии с местными
правилами. Сдавайте аккумуляторы на переработку, если это возможно. Не
выбрасывайте аккумулятор вместе с бытовым мусором.
• Не оставляйте это устройство или аккумулятор в автомобиле
высокой температуре.
• Не роняйте это устройство или аккумулятор. Из-за падения они могут
повредиться.
• В случае повреждения устройства или аккумулятора из-за попадания в
воду, падения или перегрева обратитесь в сервисный центр или к
продавцу.
Замена аккумулятора: Для качественной работы и в целях безопасности
используйте только оригинальные изделия.
аккумулятора не допускается, при необходимости проверки его
работоспособности обратитесь к продавцу.
Внимание: Применение не оригинального аккумулятора или зарядного
устройства может вызвать возгорание, взрыв, утечку электролита или
другие опасные явления.
Внимание! При неправильном обращении с аккумулятором он может
взорваться. Нельзя разбирать аккумуляторы и бросать их в огонь.
Храните аккумуляторы в месте, недоступном для детей. Избавляйтесь
от отслуживших аккумуляторов в соответствии с местными
правилами.
Извлечение или замена
при
Русский
Заявление о соответствии стандарту IEEE1625
A. Не разбирайте, не открывайте, не раздавливайте, не изгибайте, не
деформируйте, не пробивайте отверстия и не разрезайте.
B. Не модифицируйте, не переделывайте, не пытайтесь вставить посторонние
предметы в аккумулятор, не проливайте на него и не погружайте его в воду
или другие жидкости, не подвергайте перегреву, воздействию огня и другим
опасностям. Используйте аккумулятор
предназначен.
C. Используйте аккумулятор только с тем зарядным устройством, которое
одобрено для системы в соответствии с этим стандартом.
D. Применение не одобренного аккумулятора или зарядного устройства может
вызвать возгорание, взрыв, утечку электролита или другие опасные
явления.
E. Не замыкайте накоротко контакты аккумулятора и следите за
металлические или проводящие предметы не касались контактов
аккумулятора.
F. Для замены аккумулятора используйте только аккумуляторы, одобренные
для системы в соответствии с этим стандартом.
только в той системе, для которой он
тем, чтобы
75Безопасность
Page 78

G. Применение не одобренного аккумулятора может вызвать возгорание,
взрыв, утечку электролита или другие опасные явления.
H. Без промедления выбрасывайте использованные аккумуляторы в
соответствии с местными правилами.
Русский
I. Дети могут использовать аккумуляторы только под контролем взрослых.
J. Не роняйте устройство или его аккумулятор. Если конечный пользователь
уронит устройство или его аккумулятор, особенно на твердую
и заподозрит повреждение, то он должен обратиться в сервисный центр для
проверки работоспособности.
K. Нарушение правил использования аккумулятора может вызвать возгорание,
взрыв, утечку электролита или другие опасные явления.
L. Усл овия хранения и эксплуатации, в том числе температурные условия,
должны быть указаны.
Безопасность при вождении автомобиля
Использование этого устройства при вождении автомобиля может отвлекать
ваше внимание. Не пользуйтесь устройством, чтобы сосредоточиться на
вождении. Введите информацию о пункте назначения и маршруте до того, как
начнет движение. Во время вождения не вводите данные и не отвлекайтесь на
чтение текстовых сообщений. Во время вождения следите за дорогой.
Слушайте голосовые указания
что в некоторых странах водителям может быть запрещено или ограничено
использование мобильных устройств или принадлежностей. Обязательно
соблюдайте законы и правила, регулирующие использование этих устройств.
GPS и AGPS (только для определенных моделей)
• Ваше устройство может использовать сигналы глобальной
навигационной спутниковой системы (GPS) для работы приложений,
использующих данные
используются спутники, которыми управляет правительство США и в
работу которых могут вноситься изменения в соответствии с правилами
Министерства обороны США и Федеральной программы
радионавигации. Эти изменения могут повлиять на работу
навигационного модуля в вашем устройстве.
• Ваше устройство может также использовать систему GPS с внешней
поддержкой специальных обслуживающих
Positioning System, AGPS), которая для повышения производительности
системы GPS получает данные от серверов сотовой сети. Система
AGPS использует сеть вашего оператора, поэтому он может начислять
плату за объем переданных данных, продолжительность передачи и/
или дополнительные платежи в соответствии с вашим тарифным
планом. Уточните это у вашего оператора мобильной связи.
• Устро йс тво, поддерживающее технологию GPS или AGPS,
данные о местоположении. Эти данные о местоположении могут быть
доступны третьим лицам – вашему оператору, поставщикам
приложений и другим обслуживающим организациям.
о поворотах, если они предусмотрены. Учтите,
о местоположении. В системе GPS
поверхность,
серверов (Assisted Global
передает
76
Page 79

Экстренные вызовы
• Когда вы звоните в службу экстренной помощи, сотовая сеть может
активировать технологию AGPS в вашем мобильном устройстве, чтобы
сообщить операторам экстренной службы данные о вашем
приблизительном местоположении.
• Система AGPS имеет ограничения и может не работать в вашем
регионе. Поэтому:
• Всегда сообщайте оператору экстренной службы данные о вашем примерном
местоположении и
• Не отключайте устройство, пока оператор экстренной службы не даст вам
инструкции.
• Чтобы улучшить качество связи, выйдите на открытое место из
подземных сооружений; избегайте крытых автомобилей, сооружений с
металлическими или бетонными крышами, не стойте вблизи высоких
зданий и под деревьями с густой кроной.
• В помещении можно улучшить качество связи, подойдя к окну, но если
на стекло наклеена противосолнечная пленка, то она может
блокировать сигналы сотовой связи.
• Чтобы улучшить качество связи, отойдите от радиоприемника, аудио- и
видеоаппаратуры и других электронных устройств.
Храните устройство в месте, недоступном для детей
• Храните устройство и принадлежности к нему в месте, недоступном для
маленьких детей, чтобы они не смогли проглотить небольшие
отсоединяемые детали.
• Неправильное использование при слишком
высокой громкости может
привести к потере слуха.
• Неправильное обращение с устройством или аккумулятором может
вызвать перегрев и ожог.
Стеклянные компоненты
Некоторые компоненты вашего устройства могут быть сделаны из стекла.
Стекло может разбиться, если устройство уронить на твердую поверхность или
сильно тряхнуть. Если стекло разобьется, то не прикасайтесь к нему и не
пытайтесь удалить. Не пользуйтесь устройством и для замены стекла
обратитесь в сервисный центр.
Эпилептические припадки/временная слепота/переутомление глаз
Из-за частых вспышек или ярких световых пятен в компьютерных играх или
при просмотре видео у незначительного числа пользователей может
возникнуть временная слепота или случиться эпилептический припадок (даже
если у них никогда
раньше их не было). Если у вас или у ваших родственников
бывали случаи временной слепоты или эпилептические припадки, то перед
использованием вашего устройства для компьютерных игр или просмотра
видео посоветуйтесь с врачом. Прекратите пользоваться устройством и
посоветуйтесь с врачом при появлении следующих симптомов: судорога,
подергивание глаз или мускулов, потеря сознания,
непроизвольные движения
или потеря ориентации. Не приближайтесь слишком близко к экрану, не гасите
свет в помещении, ежечасно делайте паузы не менее 15 минут и при
появлении усталости прекращайте пользоваться устройством.
Русский
77Безопасность
Page 80

Русский
Многократно повторяющиеся движения
Если вы многократно выполняете одинаковые движения, например, нажимаете
клавиши или вводите текст от руки, то в кистях, предплечьях, плечах, шее и
других частях тела могут возникнуть неприятные ощущения. Если такие
неприятные ощущения не пропадут, то прекратите пользоваться устройством и
обратитесь к врачу.
Использование гнезд и разъемов
Никогда не прикладывайте
Проверьте, не поврежден ли разъем. Если при обычном усилии штекер не
вставляется в гнездо или разъем, то, возможно, они не совпадают. Проверьте
правильность ориентации штекера и его соответствие разъему.
Информация Всемирной Организации Здравоохранения (ВОЗ)
В современных научных публикациях нет никаких указаний о необходимости
особых мер предосторожности при использовании мобильных устройств. Если
вы опасаетесь воздействия РЧ-излучения на себя или детей, то уменьшите
его, ограничив длительность звонков или используя гарнитуру, чтобы
мобильное устройство находилось вдали от головы и тела.
Источник: Бюллетень ВОЗ №193
Дополнительная информация: http://www.who.int/peh-emf.
Информация для пользователей беспроводных устройств
Управление по контролю за продуктами
опубликовало для пользователей вопросы и ответы, касающиеся воздействия
РЧ-излучения от беспроводных телефонов и устройств: http://www.fda.gov/
Radiation-EmittingProducts/RadiationEmittingProductsandProcedures/
HomeBusinessandEntertainment/CellPhones/default.htm.
Дополнительные сведения о безопасности воздействия РЧ-излучения:
Программа Федеральной Комиссии по электросвязи США (FCC) по
обеспечению безопасности воздействия РЧ-излучения:
http://www.fcc.gov/oet/rfsafety.
Агентство по охране окружающей среды США (EPA):
http://www.epa.gov/radiation.
Международная комиссия по защите от
http://www.icnirp.de.
Соблюдение законов экспортного регулирования
Это устройство, а также программное обеспечение или технические данные,
содержащиеся в устройстве или входящее в комплект его поставки, могут
подпадать под действие правил импортного и экспортного регулирования,
принятых в Европейском Союзе, Соединенных Штатах Америки, Канаде и
других странах/регионах. Правительства таких стран/регионов могут
ограничивать
Дополнительные сведения можно узнать в Правилах Европейского совета (EC)
1334/2000 или обратившись в Министерство торговли США, Министерство
иностранных дел и международной торговли Канады и в государственные
учреждения других стран.
экспорт или реэкспорт этого устройства в некоторые страны.
усилий, вставляя штекер в гнездо или разъем.
и лекарствами США (FDA)
неионизирующего излучения:
78
Page 81

Защита персональной информации
Прежде чем избавиться от этого устройства, удалите в нем все персональные
данные. Чтобы удалить данные, выполните аппаратный сброс. Удален ие
данных только из памяти устройства не гарантирует невозможность их
восстановления.
Информация о переработке и утилизации
Не выбрасывайте это электронное устройство в мусор.
Сдайте отслужившее устройство на переработку, чтобы свести к
минимуму загрязнение окружающей среды. Дополнительные сведения о
нормативах по утилизации отслужившей электрической и электронной
аппаратуры (WEEE) см. на веб-странице
www.acer-group.com/public/Sustainability/sustainability01.htm.
Соответствие требованиям Директивы по RoHS
Это устройство отвечает требованиям Директивы 2002/95/EC Европейского
Парламента и Совета Европы от 27 января 2003 года (с последующими
поправками) по ограничению использования определенных видов опасных
веществ в электрическом и электронном оборудовании (RoHS).
Выбрасывать упаковку этого устройства и руководство по его эксплуатации
следует в соответствии с местными правилами по сбору и переработке.
Подробности можно узнать в
местных органах власти.
Заявление в отношении пикселей ЖК-экрана
ЖК-экран изготовлен с применением высокоточных технологий. Тем не менее
некоторые пикселы могут время от времени не светиться или отображаться в
виде черных или красных точек. Это не влияет на записанное изображение и
не является дефектом.
Русский
Нормативное уведомление в отношении
радиоустройств
Примечание: ниже приведена нормативная информация только для
моделей с модулями Bluetooth и/или связи в беспроводных
локальных сетях.
Общие сведения
Это устройство соответствует стандартам радиоизлучения и безопасности
любой страны или региона, где оно было разрешено для беспроводного
использования. В зависимости от конфигурации это устройство может
содержать или не содержать модули беспроводной радиосвязи (например,
беспроводной ЛВС и/или Bluetooth). Ниже приведена информация для
устройств, содержащих такие модули.
79Безопасность
Page 82

Разрешенные каналы беспроводной связи для разных стран
Сев. Америка 2,412-2,462 ГГц Каналы 01-11
Япония 2,412-2,484 ГГц Каналы 01-14
Европа ETSI 2,412-2,472 ГГц Каналы 01-13
Русский
Это устройство соответствует основным требованиям и другим уместным
положениям Директивы 1999/5/EC.
Франция: Запрещенные для беспроводной связи диапазоны частот
В некоторых областях Франции диапазон радиочастот ограничен.
Максимально разрешенная мощность в помещениях:
• 10 мВт для всего диапазона 2,4 ГГц (2400 МГц - 2483,5 МГц)
• 100 мВт для частот от 2446,5 МГц до 2483,5 МГц
Примечание: Каналы с 10 по 13 включительно работают в диапазоне
2446,6 МГц - 2483,5 МГц.
Возможности использования устройств вне помещений ограничены.
Использование устройств в частных владениях или в частных владениях
государственных чиновников подлежит предварительному согласованию и
санкционированию со стороны Министерства обороны, а максимальная
разрешенная мощность составляет 100 мВт в диапазоне 2446,5 - 2483,5 МГц.
Использование вне помещений в общественных местах запрещено.
В перечисленных ниже департаментах для всего диапазона 2,4 ГГц:
• Максимальная разрешенная мощность в помещениях - 100 мВт
• Максимальная разрешенная мощность вне помещений - 10 мВт
Департаменты, в которых использование диапазона 2400 - 2483,5 МГц
разрешено при эффективной изотропной мощности излучения менее 100 мВт
в помещениях и менее 10 мВт вне помещений:
01 Ain Orientales
02 Aisne
03 Allier
05 Hautes Alpes
08 Ardennes
09 Ariege
11 A ud e
12 Aveyron
16 Charente
24 Dordogne
25 Doubs
26 Drome
32 Gers
36 Indre
37 Indre et Loire
41 Loir et Cher
45 Loret
50 Manche
55 Meuse
58 Nievre
59 Nord
60 Oise
61 Orne
63 Puy Du Dome
64 Pyrenees Atlantique
66 Pyrenees
67 Bas Rhin
68 Haut Rhin
70 Haute Saone
71 Saone et Loire
75 Париж
82 Tarn et Garonne
84 Vaucluse
88 Vosges
89 Yonne
90 Territoire de Belfort
94 Val de Marne
Вероятно, со временем это требование изменится, что позволит вам
подключаться к беспроводным сетям в большей части Франции. Самые
последние новости можно узнать на веб-сайте ART (www.art-telecom.fr).
80
Page 83

Примечание: Излучаемая мощность вашей карты беспроводной
локальной сети составляет менее 100 мВт, но более 10 мВт.
Список кодов стран
Данное оборудование можно эксплуатировать в следующих странах:
Русский
Страна ISO 3166 2-
Австрия AT Ге рмания DE Мальта MT Великобритания GB
Бельгия BE Греция GR Нидерланды NT Исландия IS
Кипр CY Венгрия HU Польша PL Лихтенштейн LI
Чешская
Респ ублик а
Дания DK Италия IT Словакия SK Швейцария CH
Эстония EE Латвия LV Словения SL Болгария BG
Финляндия FI Литва LT Испания ES Румыния RO
Франция FR Люксембург LU Швеция SE Ту рци я TR
буквенный
код
CZ Ирландия IE Португалия PT Норвегия NO
Страна ISO 3166 2-
буквенный
код
Страна ISO 3166 2-
буквенный
код
Страна ISO 3166 2-
буквенный
код
Нормативные требования Комиссии FCC
Это мобильное устройство соответствует нормам, изложенным в Части
15 Правил Федеральной комиссии по связи США (Federal Communication
Commission, FCC). Эксплуатация возможна при соблюдении следующих двух
условий: (1) Это устройство не должно создавать вредные помехи, и (2) это
устройство должно работать в условиях помех от других источников, включая
помехи, которые могут вызвать нежелательную работу.
Это мобильное устройство протестировано
ограничениям, установленным для цифровых устройств Класса B согласно
Части 15 Правил Комиссии FCC. Эти ограничения призваны обеспечить
надлежащую защиту от вредного воздействия при использовании в жилых
помещениях. Это устройство генерирует, использует и способно излучать
высокочастотную энергию, а при несоблюдении инструкций во время
установки и эксплуатации может создавать недопустимые помехи для
радиосвязи. Однако не гарантируется невозможность возникновения помех в
некоторых случаях использования. Если это устройство все же создает помехи
для приема радио- или телевизионных сигналов (это можно определить
выключением и повторным включением данного устройства), то можно
попытаться устранить влияние помех одним из следующих способов:
• Переориентируйте или переместите приемную антенну.
• Увеличьте расстояние
между этим устройством и приемником.
• Подключите устройство к розетке электропитания, не связанной с той, к
которой подключен приемник.
и признано соответствующим
81Безопасность
Page 84

• Обратитесь за помощью к продавцу или специалисту по телевизионной
или радиотехнике.
Изменения или модификации, сделанные без прямого разрешения
компетентной организации, могут лишить пользователя права использовать
это устройство.
Русский
Предупреждение о воздействии радиочастотных
сигналов
Данное оборудование соответствует требованиям Комиссии FCC в отношении
предельных значений радиочастотного излучения, установленных для
неконтролируемой среды.
Передающую антенну устройства нельзя размещать вблизи или использовать
совместно с другими антеннами или радиопередатчиками.
Для пользователей из Канады
Le présent appareil est conforme aux CNR d'Industrie Canada applicables aux
appareils radio exempts de licence. L'exploitation est autorisée aux deux
conditions suivantes:
(1) l'appareil ne doit pas produire de brouillage, et
(2) l'utilisateur de l'appareil doit accepter tout brouillage radioélectrique subi,
même si le brouillage est susceptible d'en
Эксплуатация возможна при соблюдении следующих двух условий: (1) данное
устройство не должно создавать помехи, и (2) данное устройство должно
работать в условиях помех от других источников, включая помехи, которые
могут вызвать нежелательную работу.
Это цифровое устройство класса B отвечает требованиям стандарта ICES-003
Канады.
Cet appareil numérique de la classe B est conforme à la norme NMB-003 du
Canada.
Это устройство радиосвязи относится к
стандарта RSS-310 Министерства промышленности Канады.
Ce dispositif de radiocommunication de catégorie II respecte la norme CNR-310
d’Industrie Canada.
Категории II и отвечает требованиям
Нормативная информация
Отвечает сертификационным требованиям, применимым в Российской
Федерации (для России)
82
Page 85

NCC 警語
經型式認證合格之低功率射頻電機,非經許可,公司、商號或使用者均不得擅自變更
頻率、加大功率或變更原設計之特性及功能。
低功率射頻電機之使用不得影響飛航安全及干擾合法通信;經發現有干擾現象時,應
立即停用,並改善至無干擾時方得繼續使用。
前項合法通信,指依電信法規定作業之無線電通信。
低功率射頻電機須忍受合法通信或工業、科學及醫療用電波輻射性電機設備之干擾。
* 減少電磁波影響,請妥善使用。(* 僅限電話手機機種 )
Предупреждение в отношении литий-ионных/литийполимерных аккумуляторов
ATTENZIONE! Rischio di esplosione della batteria se sostituita in modo errato.
Sostituire la batteria con un una di tipo uguale o equivalente consigliata
dalla fabbrica. Non disperdere le batterie nell’ambiente.
VORSICHT! Explosionsgefahr bei unsachgemäßen Austausch der Batterie.
Ersatz nur durch denselben oder einem vom Hersteller empfohlenem ähnlichen Typ. Entsorgung gebrauchter Batterien nach Angaben des Herstellers.
ADVARSELI! Lithiumbatteri - Eksplosionsfare ved fejlagtig håndtering.
Udskiftning må kun ske med batteri af samme fabrikat og type. Levér det
brugte batteri tilbage til leverandøren.
VARNING! Explosionsfara vid felaktigt batteribyte. Använd samma batterityp
eller en ekvivalent typ som rekommenderas av apparattillverkaren. Kassera
använt batteri enligt fabrikantens instruktion.
VAROITUS! Paristo voi räjähtää, jos se on virheellisesti asennettu. Vaihda
paristo ainoastaan laitevalmistajan sousittelemaan tyyppiin. Hävitä käytetty
paristo valmistagan ohjeiden mukaisesti.
ATTENTION ! Il y a danger d’explosion s’il y a remplacement incorrect de la
batterie. Remplacer uniquement avec une batterie du mêre type ou d’ un
type équivalent recommandé par le constructeur. Mettre au rebut les batteries usagées conformément aux instructions du fabricant.
ADVARSEL! Eksplosjonsfare ved feilaktig skifte av batteri. Benytt samme batteritype eller en tilsvarende type anbefalt av apparatfabrikanten. Brukte batterier kasseres i henhold til fabrikantens instruksjoner.
Русский
83Безопасность
Page 86

Информация о воздействии радиочастотных сигналов
(SAR)
Это устройство отвечает требованиям правительственных органов в
Русский
отношении воздействия радиочастотных сигналов.
Это устройство сконструировано и изготовлено так, чтобы не превышать
предельно допустимые значения излучения радиочастотной энергии,
установленные Федеральной Комиссией по связи (FCC) США.
В стандарте по воздействию излучения беспроводных устройств на организм
человека используется единица измерения, которая называется удельным
коэффициентом поглощения (Specific Absorption Rate, SAR). Устано вленное
Комиссией FCC предельно допустимое значение SAR составляет 1,6 Вт/кг.
Испытания SAR проводились в стандартных рабочих положениях, одобренных
Комиссией FCC, когда передача сигналов устройства велась на максимальном
официально разрешенном уровне мощности во всех проверяемых диапазонах
частот. Хотя значение SAR определяется на максимальном официально
разрешенном уровне мощности, фактическое значение SAR этого устройства
во время работы может оказаться намного
объясняется тем, что устройство сконструировано для работы на нескольких
уровнях мощности, а в действительности используется только тот уровень,
которого достаточно для работы в сети связи. Как правило, чем ближе вы
находитесь к антенне базовой станции беспроводной сети, тем меньше
уровень излучаемой мощности телефона.
Важно: Значения измерений при ношении на теле могут быть разными
для разных моделей устройств в зависимости от применяемых
усовершенствований и требований Комиссии FCC.
ниже максимального. Это
Несмотря на то, что у разных устройств и в разных положениях уровни SAR
могут быть разными, все они отвечают правительственным требованиям.
Комиссия FCC выдала Разрешение на использование этой модели устройства
с приложением всех сообщенных ей отчетов об уровнях SAR, измеренных в
соответствии с руководствами Комиссии FCC по ограничению воздействия
радиочастотных сигналов
устройства хранятся в Комиссии FCC. С ними можно ознакомиться в разделе
Display Grant ("Показать выданные разрешения") на веб-странице
http://www.fcc.gov/oet/ea/fccid, введя для поиска следующий
идентификационный код FCC ID.
Согласно результатам тестов работы этого устройства при ношении на теле,
оно отвечает требованиям Комиссии FCC по ограничению воздействия
радиочастотных сигналов при использовании
аксессуаров на минимальном расстоянии 0 см от трубки до тела.
Использование других аксессуаров может не гарантировать соблюдение
требований руководств Комиссии FCC по ограничению воздействия
радиочастотных сигналов. Если вы не используете нательные аксессуары и не
держите устройство у уха, то носите включенное устройство на расстоянии не
менее 0 см от тела.
. Данные по уровням SAR для этой модели
не содержащих металлы
84
Page 87

Сведения о сертификации (SAR)
Это устройство отвечает требованиям ЕС (1999/519/ЕС) по ограничению
воздействия электромагнитных полей на организм человека.
Установленные пределы являются частью комплексных рекомендаций по
охране здоровья населения. Эти рекомендации разработаны и проверены
независимыми научными организациями в ходе регулярных и тщательных
научных исследований. Для обеспечения безопасности всех людей
независимо от возраста и состояния здоровья эти
значительный запас безопасности.
Перед выпуском радиоустройств в продажу требуется проверка на
соответствие требованиям пределов и европейского законодательства; только
после этого можно наносить маркировку CE.
Единицей измерения рекомендованного Европейским советом ограничения
для мобильных устройств является удельная поглощенная мощность (Specific
Absorption Rate, SAR). Предельное значение SAR составляет 2,0 Вт/кг,
усредненное на 10 г ткани. Это отвечает требованиям
комиссии по защите от неионизирующего излучения (ICNIRP). Максимальное
значение SAR рассчитывается при самом высоком уровне выходного сигнала
на всех частотных диапазонах мобильного устройства.
Согласно результатам тестирования работы этого устройства, при ношении на
теле он отвечает требованиям ICNIRP по ограничению воздействия
радиочастотных сигналов и Европейских стандартов EN 62311 и EN 62209-2
при использовании не содержащих металлы аксессуаров
расстоянии 1,5 см от трубки до тела. Использование других аксессуаров может
не гарантировать соблюдение требований руководств ICNIRP по ограничению
воздействия радиочастотных сигналов. Если вы не используете нательные
аксессуары и не держите устройство у уха, то носите включенное устройство
на расстоянии не менее 1,5 см от тела.
Во время использования фактический уровень SAR обычно
максимального значения, поскольку мобильное устройство работает при
различных уровнях выходного сигнала. Он передает сигнал мощностью не
более необходимой для установления связи с сетью. В целом действует
следующее правило: чем меньше расстояние до базовой станции, тем ниже
мощность передаваемого сигнала мобильного устройства.
пределы предусматривают
Международной
на минимальном
намного ниже
Русский
CE
Модель
A501 0,453 Вт/кг 1,43 Вт/кг
Тело
FCC
Тело
Знаки сертификации и соответствие
Регион Сертификация и соответствие
Канада IC
ЕС
США
,
FCC
85
Page 88

Логотипы сертификации можно просмотреть в вашем устройстве: откройте
Настройки > Сведения о планшетном ПК > Юридическая информация >
Логотип сертификации.
FCC ID IC ID
Русский
Модель
A500 HZLTMDMA500 1754F-TMDMA500
A501 HLZTMDMA501A 1754F-TMDMA501A
Для пользователей из Канады
Важное примечание
Заявление о соответствии требованиям Министерства промышленности
Канады в отношении воздействия высокочастотного излучения
Это терминальное пользовательское устройство соответствует предельно
допустимым значениям SAR для населения / неконтролируемого излучения,
установленным в стандарте RSS-102 Министерства промышленности Канады,
и протестировано в соответствии с методиками и процедурами измерений,
указанными в IEEE 1528. Это устройство следует устанавливать и
эксплуатировать на расстоянии минимум
Это устройство и его антенна не должны размещаться вблизи или работать
совместно с другими антеннами или радиопередатчиками.
Примечание: Функция выбора кода страны заблокирована для
устройств, продаваемых в США/Канаде.
0 см от излучателя до тела человека.
86
Page 89

Acer Incorporated
0682
Дата: 2 марта 2011 г.
Заявление о соответствии
Мы, корпорация Acer Incorporated,
адрес: 8F., No. 88, Sec. 1, Xintai 5th Rd., Xizhi Dist, New Taipei City, 22181, Taiwan,
Под нашу единоличную ответственность заявляем, что продукт:
Модель: A500
Описание: Планшетный компьютер
К которому относится настоящее заявление, соответствует следующим
стандартам и/или другим нормативным документам:
• EN 300 328 V1.7.1
• EN 300 440-1 V1.6.1; EN300 440-2 V1.4.1
• EN 301 489-1 V1.8.1; EN 301489-3 V1.4.1; EN 301489-17 V2.1.1
• EN 55022:2006/A1:2007 Class B; EN 55024:1998/A1:2001/A2:2003
• EN 60950-1: 2006+A11:2009
• EN 50332-2: 2003
• EN62311:2008; EN62209-2:2010
Настоящим мы заявляем, что указанный выше продукт отвечает всем основным
требованиям Директивы по оконечному радио- и телекоммуникационному
оборудованию (R&TTE 99/5/EC), изданной Комиссией Европейского
Сообщества
Процедура проверки соответствия, упомянутая в Статье 10 и подробно
описанная в Приложении [IV] к Директиве 1999/5/EC, выполнена применительно
к Статьям:
•R&TTE Статья 3.1 (a) "Здоровье и безопасность"
•R&TTE Статья 3.1 (b) "Электромагнитная совместимость"
•R&TTE Статья 3.2 "Использование спектра"
с привлечением следующей Уполномоченной организации:
CETECOM, Untertuerkheimer Str. 6 – 10 66117 Saarbruecken
Идентификационный код: 0682 (Уполномоченная организация) CE
Техническая документация, относящаяся к указанному выше устройству, будет
храниться в:
.
Acer Incorporated
Адрес
: 8F., No. 88, Sec. 1, Xintai 5th Rd., Xizhi Dist, New Taipei City, 22181, Taiwan
(R.O.C.)
Уполномоченный представитель:
Имя: Harriot SL Lee
87
Page 90

Acer Incorporated
0682
Дата: 2 марта 2011 г.
Заявление о соответствии
Мы, корпорация Acer Incorporated,
адрес: 8F., No. 88, Sec. 1, Xintai 5th Rd., Xizhi Dist, New Taipei City, 22181, Taiwan,
Под нашу единоличную ответственность заявляем, что продукт:
Модель: A501
Описание: Планшетный компьютер
К которому относится настоящее заявление, соответствует следующим
стандартам и/или другим нормативным документам:
• EN 301 511 V9.0.2
• EN 301 908-1 V4.2.1 ; EN 301908-2 V4.2.1
• EN 300 328 V1.7.1
• EN 300 440-1 V1.6.1 ; EN300 440-2 V1.4.1
• EN 301 489-1 V1.8.1 ; EN 301489-3 V1.4.1 ; EN 301489-17 V2.1.1
• EN 55022:2006/A1:2007 Class B ; EN 55024:1998/A1:2001/A2:2003
• EN 60950-1: 2006+A11:2009
• EN 50332-2: 2003
• EN62311:2008; EN62209-2:2010
Настоящим мы заявляем, что указанный выше продукт отвечает всем основным
требованиям Директивы по оконечному радио- и телекоммуникационному
оборудованию (R&TTE 99/5/EC), изданной Комиссией Европейского
Сообщества
Процедура проверки соответствия, упомянутая в Статье 10 и подробно
описанная в Приложении [IV] к Директиве 1999/5/EC, выполнена применительно
к Статьям:
•R&TTE Статья 3.1 (a) "Здоровье и безопасность"
•R&TTE Статья 3.1 (b) "Электромагнитная совместимость"
•R&TTE Статья 3.2 "Использование спектра"
с привлечением следующей Уполномоченной организации:
CETECOM, Untertuerkheimer Str. 6 – 10 66117 Saarbruecken
Идентификационный код: 0682 (Уполномоченная организация) CE
Техническая документация, относящаяся к указанному выше устройству, будет
храниться в:
.
Acer Incorporated
Адрес
: 8F., No. 88, Sec. 1, Xintai 5th Rd., Xizhi Dist, New Taipei City, 22181, Taiwan
(R.O.C.)
Уполномоченный представитель:
Имя: Harriot SL Lee
88
 Loading...
Loading...