Page 1
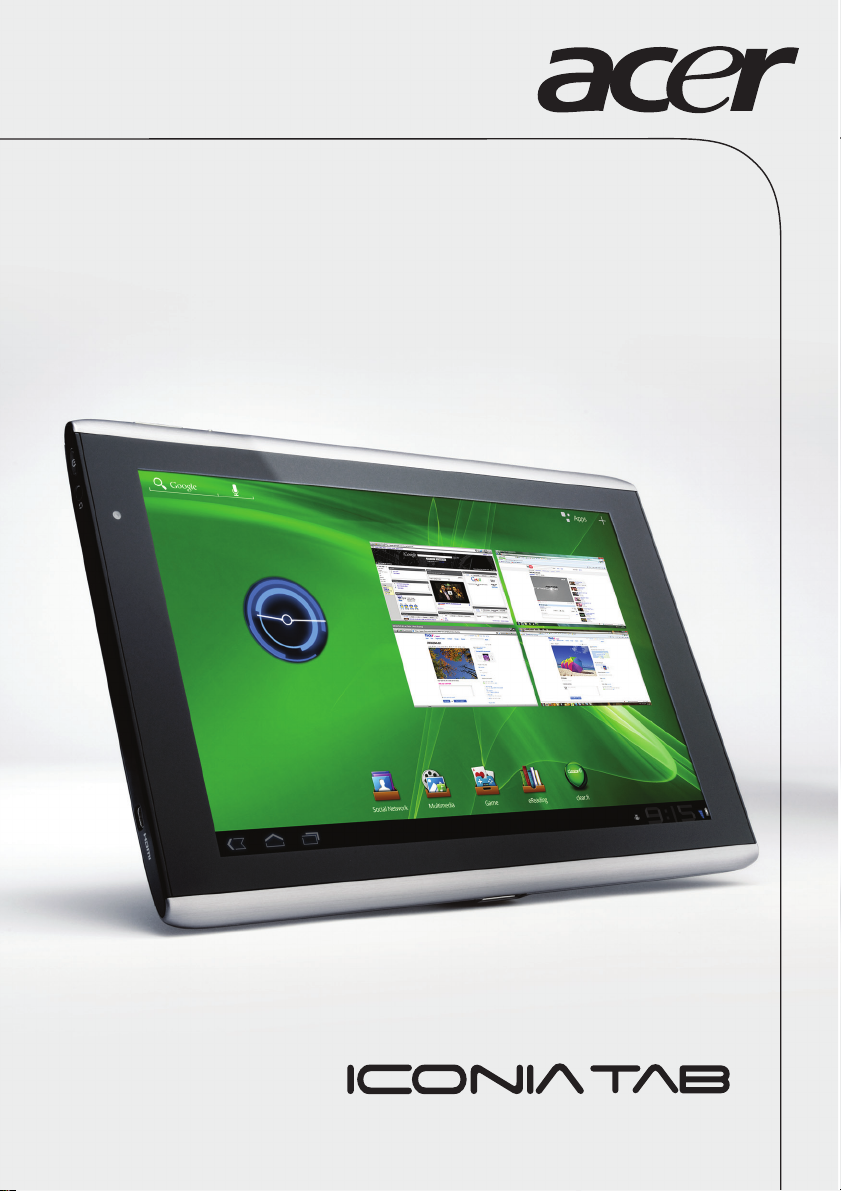
Benutzerhandbuch
1
Page 2
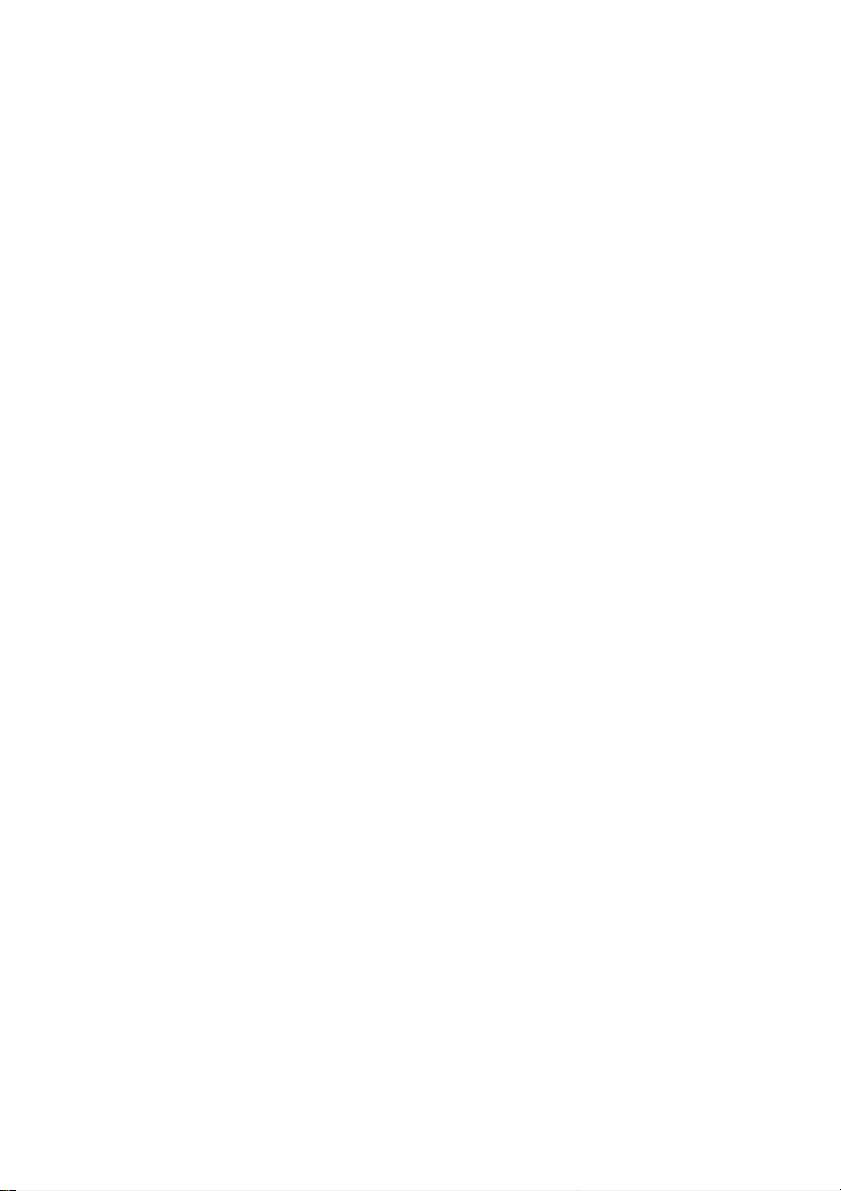
© 2011 Alle Rechte vorbehalten
Benutzerhandbuch für Acer ICONIA TAB
Modell: A500 (nur WLAN Modelle) und A501 (WLAN+3G Modelle)
Erstausgabe: 03/2011
Acer ICONIA TAB
Modellnummer: _______________________________
Seriennummer: ________________________________
Kaufdatum: ___________________________________
Kaufort: ______________________________________
Page 3
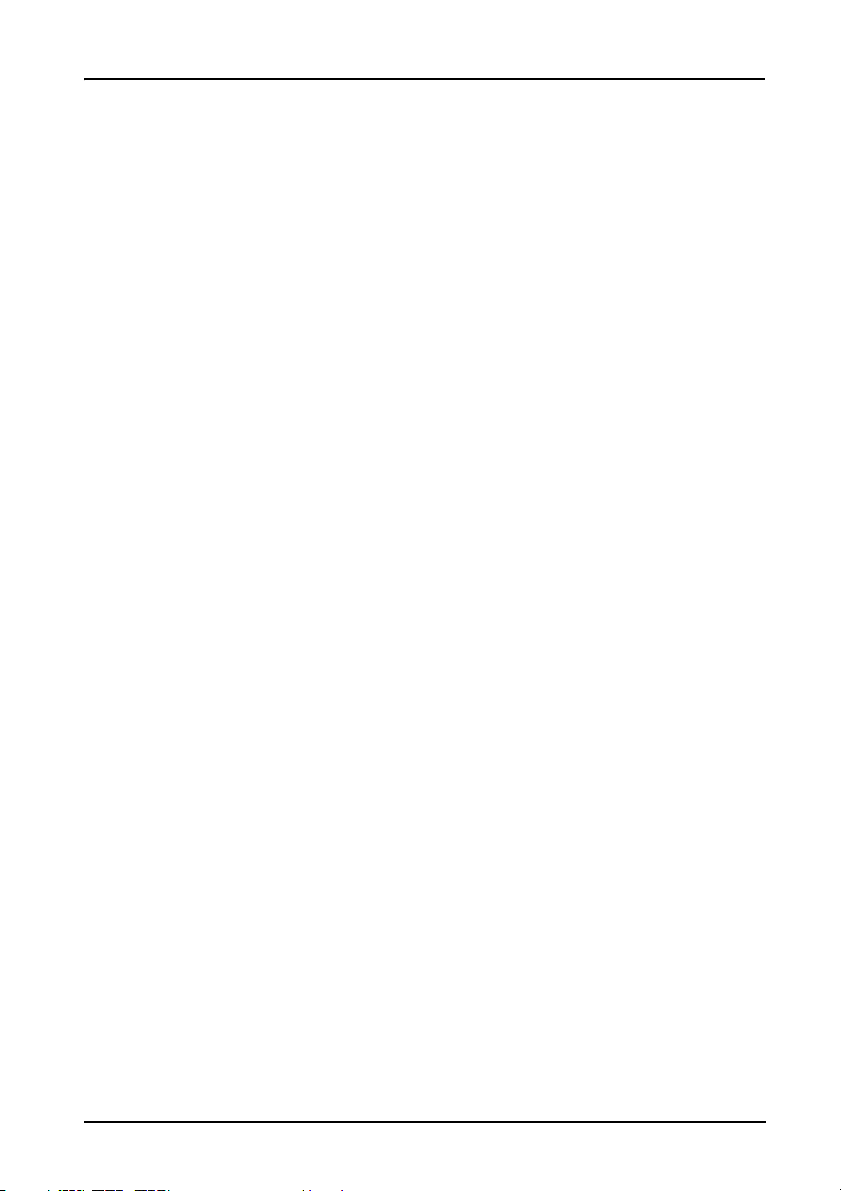
Inhaltsverzeichnis
Endbenutzer-Lizenzvertrag
Kennenlernen des Tablets
Merkmale und Funktionen . . . . . . . . . . . . . . . . . . . . . . . . . . . . . . . . . . . . . . . .6
Produktregistrierung . . . . . . . . . . . . . . . . . . . . . . . . . . . . . . . . . . . . . . . . . . . .6
Einrichtung
Auspacken des Tablets . . . . . . . . . . . . . . . . . . . . . . . . . . . . . . . . . . . . . . . . . . .7
Kennenlernen des Tablets . . . . . . . . . . . . . . . . . . . . . . . . . . . . . . . . . . . . . . . .7
Verwendung des SIM-Karteneinschubs (nur für WLAN+3G Modelle) . . . . . 10
Laden des Tablets . . . . . . . . . . . . . . . . . . . . . . . . . . . . . . . . . . . . . . . . . . . . . .10
Verwendung des Tablets
Verwendung des SIM-Karteneinschubs (nur für WLAN+3G Modelle) . . . . . 11
Laden des Tablets . . . . . . . . . . . . . . . . . . . . . . . . . . . . . . . . . . . . . . . . . . . . . .11
Erstmaliges Einschalten . . . . . . . . . . . . . . . . . . . . . . . . . . . . . . . . . . . . . . . . . .12
Sperren des Tablets . . . . . . . . . . . . . . . . . . . . . . . . . . . . . . . . . . . . . . . . . . . . .13
Verwendung des Touchscreens . . . . . . . . . . . . . . . . . . . . . . . . . . . . . . . . . . .14
Die Startseite . . . . . . . . . . . . . . . . . . . . . . . . . . . . . . . . . . . . . . . . . . . . . . . . . .14
Die Displaytastatur . . . . . . . . . . . . . . . . . . . . . . . . . . . . . . . . . . . . . . . . . . . . .21
Bearbeiten von Text . . . . . . . . . . . . . . . . . . . . . . . . . . . . . . . . . . . . . . . . . . . .23
Anschließen von USB-Geräten an das Tablet
Anschließen von Netzquelle . . . . . . . . . . . . . . . . . . . . . . . . . . . . . . . . . . . . . .25
Einsetzen einer micro SD Karte (optional) . . . . . . . . . . . . . . . . . . . . . . . . . .25
Anschließen an einen PC als ein USB-Speichergerät . . . . . . . . . . . . . . . . . . .26
Anschließen eines USB-Geräts an das Tablet . . . . . . . . . . . . . . . . . . . . . . . . .26
Anschließen eines Bluetooth-Geräts . . . . . . . . . . . . . . . . . . . . . . . . . . . . . . .27
Anschließen eines TV-Geräts über HDMI . . . . . . . . . . . . . . . . . . . . . . . . . . . .27
Anschließen an das Dock (optional) . . . . . . . . . . . . . . . . . . . . . . . . . . . . . . .28
Online gehen
Verwaltung von WLAN-Verbindungen . . . . . . . . . . . . . . . . . . . . . . . . . . . . .29
Surfen im Internet . . . . . . . . . . . . . . . . . . . . . . . . . . . . . . . . . . . . . . . . . . . . . .29
Einrichtung von Google Mail . . . . . . . . . . . . . . . . . . . . . . . . . . . . . . . . . . . . . 30
Schreiben einer E-Mail . . . . . . . . . . . . . . . . . . . . . . . . . . . . . . . . . . . . . . . . . .30
Einrichtung der E-Mail-Applikation . . . . . . . . . . . . . . . . . . . . . . . . . . . . . . . .31
Online-Applikationen . . . . . . . . . . . . . . . . . . . . . . . . . . . . . . . . . . . . . . . . . . .31
1
Page 4
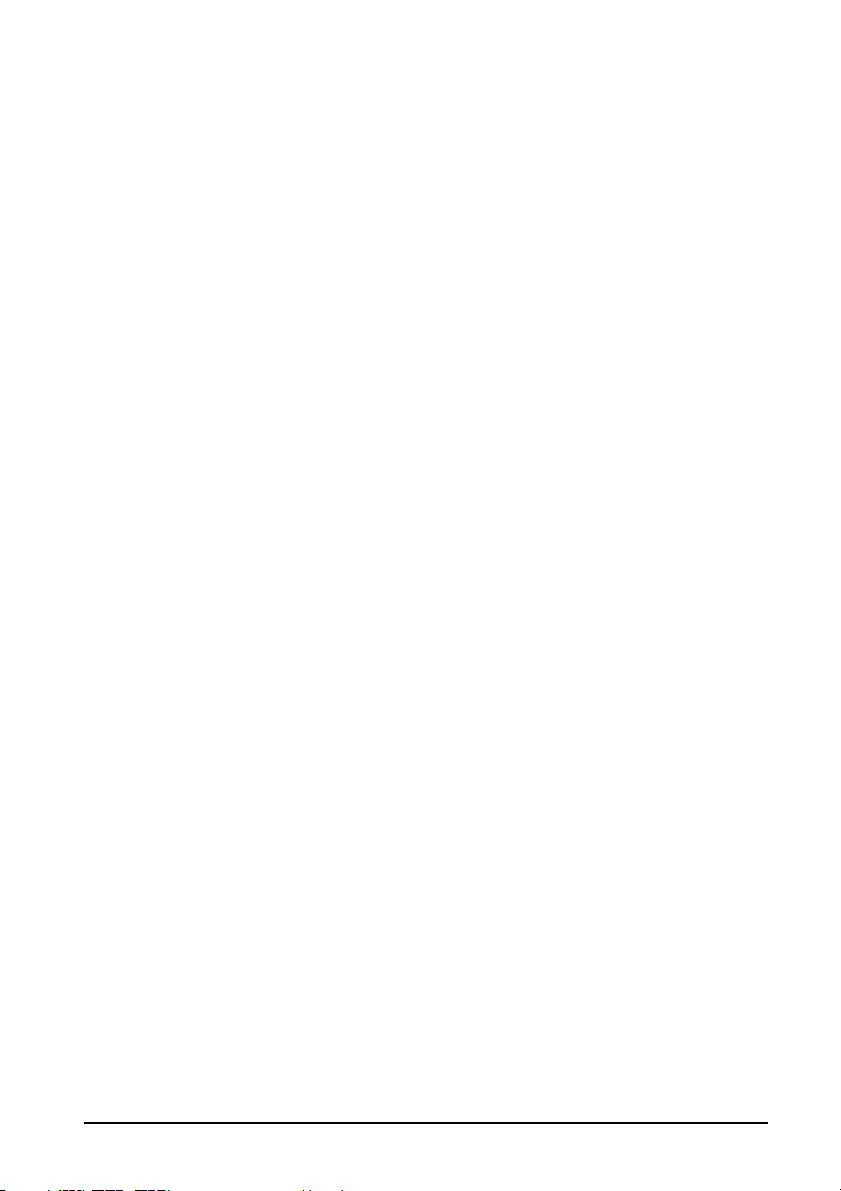
Acer-Inhaltsordner
Verwendung der Inhaltsordner . . . . . . . . . . . . . . . . . . . . . . . . . . . . . . . . . . .36
Wiedergabe von Musik und Videos
Multimediawiedergabe . . . . . . . . . . . . . . . . . . . . . . . . . . . . . . . . . . . . . . . . .39
Medienserver . . . . . . . . . . . . . . . . . . . . . . . . . . . . . . . . . . . . . . . . . . . . . . . . . .42
Dolby Mobile . . . . . . . . . . . . . . . . . . . . . . . . . . . . . . . . . . . . . . . . . . . . . . . . . .42
Verwaltung von Kontakten
Verwendung der Kamera
Kamerasymbole und -anzeigen . . . . . . . . . . . . . . . . . . . . . . . . . . . . . . . . . . .46
Aufnahme eines Fotos . . . . . . . . . . . . . . . . . . . . . . . . . . . . . . . . . . . . . . . . . .48
Aufnahme eines Videos . . . . . . . . . . . . . . . . . . . . . . . . . . . . . . . . . . . . . . . . .48
Lesen eines eBooks
LumiRead . . . . . . . . . . . . . . . . . . . . . . . . . . . . . . . . . . . . . . . . . . . . . . . . . . . . .50
Verwendung eines Funkdatennetzes (nur für WLAN+3G Modelle)
Einsetzen einer SIM-Karte (nur für WLAN+3G Modelle) . . . . . . . . . . . . . . .55
Anpassen von Verbindungseinstellungen . . . . . . . . . . . . . . . . . . . . . . . . . . .56
Internetfreigabe . . . . . . . . . . . . . . . . . . . . . . . . . . . . . . . . . . . . . . . . . . . . . . .58
Erweiterte Einstellungen
Ton . . . . . . . . . . . . . . . . . . . . . . . . . . . . . . . . . . . . . . . . . . . . . . . . . . . . . . . . . .59
Bildschirm . . . . . . . . . . . . . . . . . . . . . . . . . . . . . . . . . . . . . . . . . . . . . . . . . . . .59
Aktivierung des Flugmodus auf dem Tablet . . . . . . . . . . . . . . . . . . . . . . . . .60
Aktivieren und Deaktivieren von Verbindungen . . . . . . . . . . . . . . . . . . . . .60
Anpassen der Bluetooth-Einstellungen . . . . . . . . . . . . . . . . . . . . . . . . . . . . .61
Anschließen an einen PC . . . . . . . . . . . . . . . . . . . . . . . . . . . . . . . . . . . . . . . .61
Synchronisierung . . . . . . . . . . . . . . . . . . . . . . . . . . . . . . . . . . . . . . . . . . . . . . .62
Einstellung von Datum und Uhrzeit . . . . . . . . . . . . . . . . . . . . . . . . . . . . . . .63
Einstellen von Weckern . . . . . . . . . . . . . . . . . . . . . . . . . . . . . . . . . . . . . . . . .63
Änderung von Sprach- und Textoptionen . . . . . . . . . . . . . . . . . . . . . . . . . . .63
Verwaltung von Applikationen . . . . . . . . . . . . . . . . . . . . . . . . . . . . . . . . . . .63
Upgrade für das Betriebssystem des Tablets . . . . . . . . . . . . . . . . . . . . . . . . .64
Zurücksetzen des Tablets . . . . . . . . . . . . . . . . . . . . . . . . . . . . . . . . . . . . . . . .64
FAQ und Problembehebung
Weitere Informationsquellen . . . . . . . . . . . . . . . . . . . . . . . . . . . . . . . . . . . . .66
Technische Daten
Sicherheit . . . . . . . . . . . . . . . . . . . . . . . . . . . . . . . . . . . . . . . . . . . . . . . . . . . . .69
2
Page 5
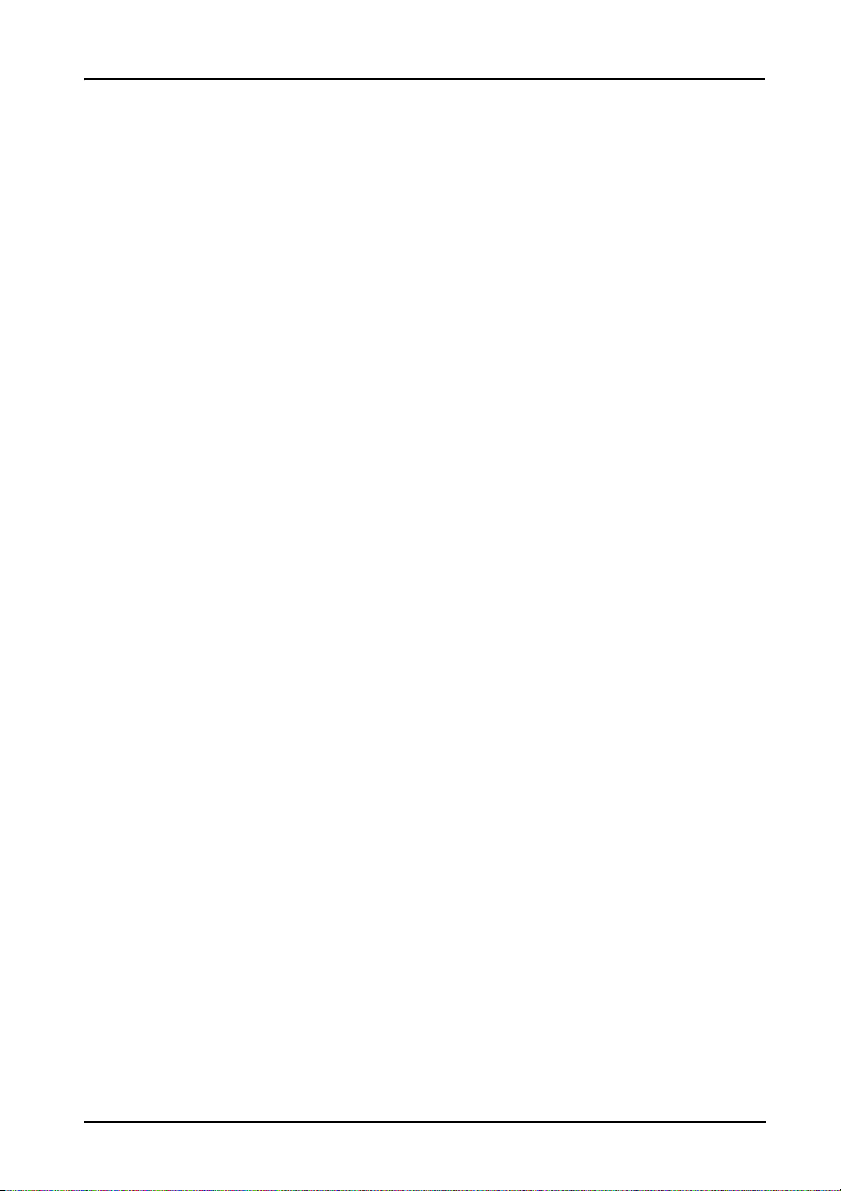
Endbenutzer-Lizenzvertrag
WICHTIG – BITTE GRÜNDLICH DURCHLESEN: DIESER ENDBENUTZER-LIZENZVERTRAG (IM FOLGENDEN "VERTRAG") IST EIN
RECHTSGÜLTIGER VERTRAG ZWISCHEN IHNEN, ENTWEDER ALS NATÜRLICHE ODER JURISTISCHE PERSON, UND ACER INC.
(IM FOLGENDEN "ACER") FÜR DIE SOFTWARE, DIE DIESEN VERTRAG BEGLEITET, INKLUSIVE ALLER DAMIT VERBUNDENEN
MEDIEN, GEDRUCKTEN MATERIALIEN UND BENUTZERDOKUMENTATIONEN IN ELEKTRONISCHER FORM FÜR DIE MARKE
„ACER“ (IM FOLGENDEN "SOFTWARE"). VEREINBARUNGEN HINSICHTLICH ANDERER PRODUKTE ODER GEGENSTÄNDE
SIND MIT DIESEM VERTRAG WEDER BEABSICHTIGT NOCH IMPLIZIERT. DURCH INSTALLATION DER BEGLEITENDEN
SOFTWARE ERKLÄREN SIE IHR EINVERSTÄNDNIS, DASS SIE DIE BESTIMMUNGEN UND BEDINGUNGEN DIESES VERTRAGS
ANNEHMEN. FALLS SIE NICHT MIT ALLEN BESTIMMUNGEN UND BEDINGUNGEN DIESES VERTRAGS EINVERSTANDEN SIND,
MÜSSEN SIE DEN INSTALLATIONSVORGANG ABBRECHEN UND ALLE BEREITS INSTALLIERTEN DATEIEN DER BEGLEITENDEN
SOFTWARE, SOWEIT VORHANDEN, VON IHREM COMPUTERSYSTEM ENTFERNEN.
WENN SIE KEINE GÜLTIGE LIZENZIERTE KOPIE DER ENTSPRECHENDEN SOFTWARE HABEN, SIND SIE NICHT BERECHTIGT, DIE
SOFTWARE ZU INSTALLIEREN, ZU KOPIEREN ODER AUF SONSTIGE WEISE ZU VERWENDEN UND HABEN KEINE RECHTE AUS
DIESEM VERTRAG.
Die Software ist durch nationale und internationale Urheberrechtsgesetze und Konventionen sowie andere einschlägige
Gesetze und Vertragsbestimmungen für geistiges Eigentum geschützt. Die Software wird lizenziert, nicht verkauft.
LIZENZGEWÄHRUNG
ACER gewährt Ihnen die nachstehenden nichtausschließlichen und nichtübertragbaren Rechte bezüglich der Software.
Gemäß diesem Vertrag dürfen Sie:
1. die Software nur auf einem einzigen bestimmten Computer installieren und benutzen. Eine separate Lizenz ist für
jeden Computer erforderlich, auf dem die Software verwendet wird;
2. eine Sicherheitskopie von der Software für den persönlichen Gebrauch erstellen;
3. eine ausgedruckte Kopie von allen der Software beigelegten elektronischen Dokumenten unter der Voraussetzung
erstellen, dass Sie diese Dokumente elektronisch erhalten haben.
EINSCHRÄNKUNGEN
Ihnen ist es NICHT erlaubt:
1. die Software anders als in diesem Vertrag vorgegeben zu benutzen oder zu kopieren;
2. die Software an Dritte zu vermieten oder zu leasen;
3. die Software ganz oder teilweise zu modifizieren, zu adaptieren oder zu übersetzen;
4. die Software zurückzuentwicklen (reverse engineering), zu dekompilieren oder zu disassemblieren oder von dieser
Software abgeleitete Werke zu erstellen;
5. außer für den persönlichen Gebrauch die Software mit einem anderen Programm zusammenzuführen (merging)
oder die Software zu modifizieren; und
6. die Software an einen Dritten zu lizenzieren oder auf sonstige Weise einem Dritten zur Verfügung zu stellen, es sei
denn, dass Sie nach vorheriger schriftlicher Benachrichtigung an ACER die gesamte Software an einen Dritten
übertragen und selbst keine Kopie der Software zurückbehalten und der Dritte die Bestimmungen dieses Vertrags
akzeptiert.
7. ihre Rechte aus diesem Vertrag auf einen Dritten zu übertragen.
8. die Software entgegen einschlägiger Ausfuhrgesetze und –bestimmungen zu exportieren oder (i) die Software an
verbotene Personen, Unternehmen oder Bestimmungsorte, insbesondere, aber nicht ausschließlich, Kuba, Iran,
Nordkorea, Sudan und Syrien, zu verkaufen, exportieren, re-exportieren, übertragen, umzuleiten (divert),
technische Daten offenzulegen oder zu entsorgen; oder (ii) die Software für durch Gesetz oder Verordnung der
USA verbotene Nutzung zu verwenden.
KEIN TECHNISCHER SUPPORT
ACER ist nicht verpflichtet, technischen oder sonstigen Support für die Software anzubieten.
ACER LIVE UPDATE
Manche Software kann Elemente beinhalten, die den Gebrauch des Acer Live Update Services ermöglichen, wobei dieser
Service das automatische Herunterladen und Installieren von Aktualisierungen bzgl. solcher Software erlaubt. Indem Sie
die Software installieren, erklären Sie sich einverstanden und stimmen hiermit zu, dass ACER (bzw. ACERs Lizenzgeber) die
Version der betreffenden Software, welche Sie auf Ihrem Computer verwenden, feststellen und einen Upgrade bzgl.
solcher Software vornehmen darf, gegebenenfalls durch automatisches Herunterladen des Upgrades auf Ihrem Computer.
EIGENTUMS- UND URHEBERRECHTE, GEWERBLICHE SCHUTZRECHTE
Der Rechtstitel, die Eigentumsrechte sowie die gewerblichen Schutzrechte in und an der Software und allen Kopien davon
bleiben im Besitz von ACER oder ACERs Lizenzgebern oder Lieferanten (soweit einschlägig). Sie erlangen keinen
Eigentumsanteil an der Software (einschließlich aller von Ihnen oder für Sie erstellten Modifikationen oder Kopien) oder
sonstige, im Zusammenhang stehende, gewerbliche Schutzrechte. Das Eigentum und andere Rechte am Inhalt, der durch
die Software zugänglich ist, gehören dem jeweiligen Inhaltsinhaber und sind möglicherweise durch anwendbare Gesetze
geschützt. Diese Lizenz verleiht Ihnen keine Rechte an solchen Inhalten. Des weiteren erklären Sie sich einverstanden:
1. keine Kennzeichnungen hinsichtlich Urheberrechten oder anderen Schutzrechten von der Software zu entfernen.
2. sämtliche vorangehend erwähnten Kennzeichnungen auf jeder genehmigten Kopie, die Sie erstellen, zu
reproduzieren; und
3. unerlaubtes Kopieren der Software nach bestem Bemühen zu verhindern.
MARKENZEICHEN
Dieser Vertrag gewährt Ihnen keinerlei Rechte bezüglich des Gebrauchs von Markenzeichen oder Servicezeichen von
ACER oder ACERs Lizenzgebern oder Lieferanten.
3
Page 6
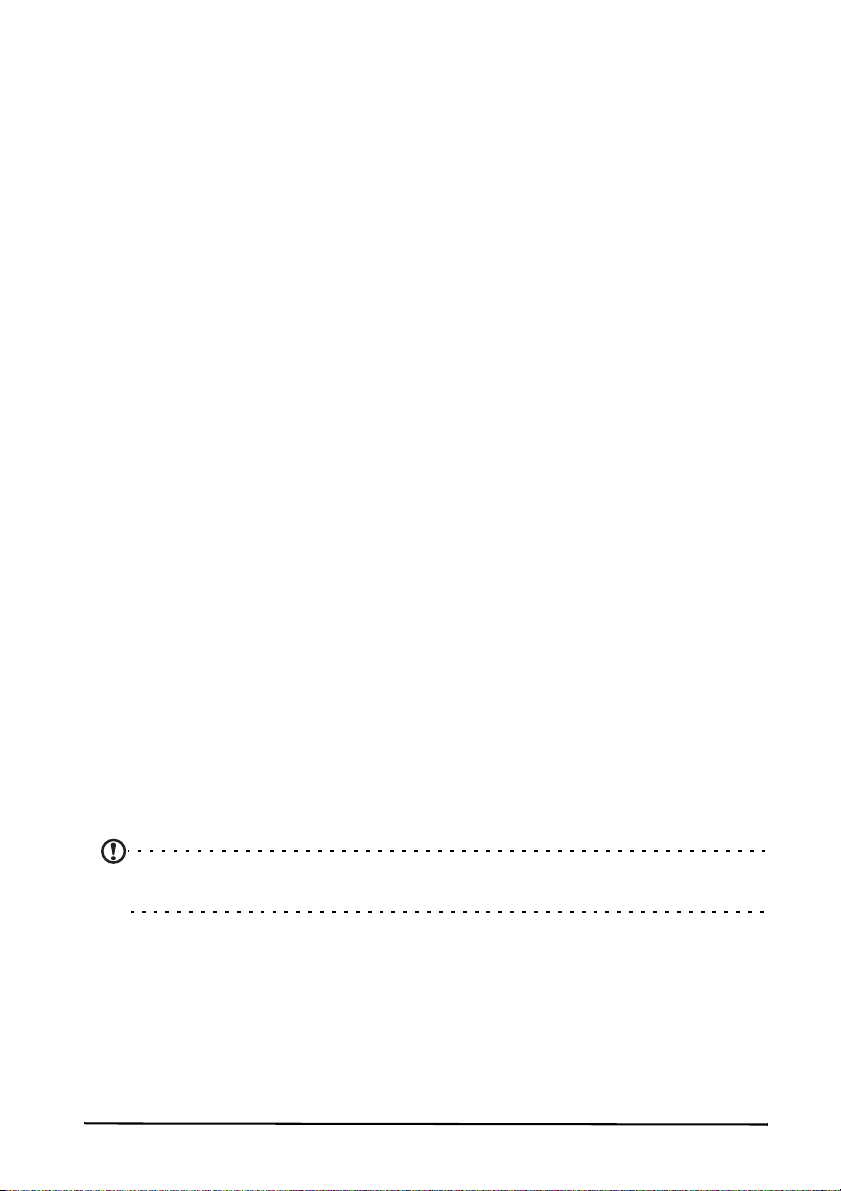
GEWÄHRLEISTUNGSAUSSCHLUSS
ACER, ACERS LIEFERANTEN UND ACERS LIZENZGEBER STELLEN DIE SOFTWARE NUR "WIE SIE IST" UND OHNE JEDWEDE
GEWÄHRLEISTUNG ODER ENTSCHÄDIGUNGSVERPFLICHTUNG ZUR VERFÜGUNG. ACER SCHLIESST HIERMIT ALLE
AUSDRÜCKLICHEN, STILLSCHWEIGENDEN ODER GESETZLICHEN GEWÄHRLEISTUNGSZUSAGEN, ZUSICHERUNGEN UND
BEDINGUNGEN AUS, INSBESONDERE IM HINBLICK AUF DIE NICHTVERLETZUNG VON RECHTEN DRITTER,
EIGENTUMSRECHTE, DIE EINGLIEDERUNG, GENAUIGKEIT, SICHERHEIT, VE RFÜGBARKEIT, ZUFRIEDENSTELLENDE QUALITÄT,
VIRENBEFALL, HANDELSÜBLICHKEIT ODER EIGNUNG FÜR EINEN BESTIMMTEN ZWECK DER SOFTWARE BZW. VON
SUPPORT DIENSTLEISTUNGEN.
DIES GILT AUCH FÜR DEN FALL, DASS ACER, ACERS LIEFERANTEN ODER ACERS LIZENZGEBER ÜBER DIE MÖGLICHKEIT
SOLCHER SCHÄDEN INFORMIERT WAREN
DIE VORGENANNTEN BESCHRÄNKUNGEN UND AUSSCHLÜSSE GELTEN NUR SOWEIT NACH ANWENDBAREN ZWINGENDEN
VORSCHRIFTEN DES NATIONALEN RECHTS ZULÄSSIG: DA EIN AUSSCHLUSS ODER DIE BEGRENZUNG DER HAFTUNG FÜR
FOLGESCHÄDEN UND EINZELNE ANDERE SCHÄDEN UNZULÄSSIG IST, GELTEN DIE OBENGENANNTEN
HAFTUNGSBESCHRÄNKUNGEN MÖGLICHERWEISE NICHT FÜR SIE. DIE GESAMTE HAFTUNG VON ACER, ACERS
LIEFERANTEN ODER ACERS LIZENZGEBERN IM RAHMEN DIESES VERTRAGES, OB VERTRAGLICH ODER GESETZLICH
BEGRÜNDET, IST AUF DEN BETRAG BEGRENZT, DER FÜR DIE SOFTWARE ENTRICHTET WURDE. NICHT BESCHRÄNKT WIRD
IM RAHMEN DIESES VERTRAGS DIE HAFTUNG IM FALLE VON TOD ODER VERLETZUNG VON PERSONEN, WENN DIES AUF
VORSATZ ODER FAHRLÄSSIGKEIT SEITENS ACER ZURÜCKZUFÜHREN IST, SOWIE DIE ALLGEMEINE HAFTUNG FÜR VORSATZ
ODER GROBE FAHRLÄSSIGKEIT.
HAFTUNGSAUSSCHLUSS
UNTER KEINEN UMSTÄNDEN HAFTEN ACER, ACERS LIEFERANTEN ODER ACERS LIZENZGEBER IHNEN GEGENÜBER FÜR
ENTGANGENE NUTZUNG, ENTGANGENEN GEWINN, VERLORENE ODER BESCHÄDIGTE DATEN ODER JEGLICHEN ANDEREN
WIRTSCHAFTLICHEN SCHADEN ODER FÜR JEGLICHE DIREKTE, INDIREKTE, ZUFÄLLIGE ODER FOLGESCHÄDEN, DIE IN EINER
WIE AUCH IMMER GEARTETEN WEISE MIT DER VERWENDUNG ODER DEM VERTRAUEN IN DIE SOFTWARE ENTSTEHEN.
DIES SCHLIESST AUCH DIE NICHTVERWENDBARKEIT DER SOFTWARE, FEHLENDE VORKEHRUNGEN, DEM FEHLEN VON
SUPPORT DIENSTLEISTUNGEN ODER DIE DURCH ODER IN VERBINDUNG MIT DEN BESTIMMUNGEN DES VERTRAGS
ENTSTANDENEN SCHÄDEN EIN.
BEENDIGUNG
Sollten Sie irgendeine Bestimmung dieses Vertrags verletzt haben, ist ACER berechtigt, unbeschadet aller anderen ACER
zustehenden Rechte, diesen Vertrag sofort zu beenden.
In einem solchen Fall sind Sie verpflichtet:
1. jegliche Benutzung der Software einzustellen;
2. die Originalkopie und alle Kopien der Software zu vernichten oder an ACER zurückschicken; und
3. die Software von allen Computern, auf dem sie sich befindet, zu entfernen.
Alle in diesem Vertrag enthaltenen gemachten Gewährleistungs- und Haftungsausschlüsse gelten nach der Beendigung
dieses Vertrags weiter.
ALLGEMEIN
Dies ist der vollständige Vertrag zwischen Ihnen und ACER bezüglich der Software.
Er ersetzt alle bisherigen Erklärungen, Besprechungen, Zusicherungen, Mitteilungen oder Werbungen mit Bezug zur
Software. Für den Fall, dass eine Bestimmung dieses Vertrages für nichtig oder unwirksam erachtet wird, ist die Gültigkeit
der übrigen Bestimmungen dieses Vertrages hiervon nicht betroffen. Eine Änderung des vorliegenden Vertrags ist nur in
schriftlicher Form zulässig, die von einem bevollmächtigten Vertreter von ACER unterzeichnet werden muss.
ERGÄNZENDE BESTIMMUNGEN FÜR SOFTWARE UND INTERNETDIENSTE VON DRITTEN
Software von Lizenzgebern oder Lieferanten von ACER („Drittsoftware“) wird Ihnen im Rahmen dieses Vertrags
ausschließlich für Ihren persönlichen, nicht-kommerziellen Gebrauch zur Verfügung gestellt. Sie dürfen die Drittsoftware
nicht in einer Weise verwenden, die Inernetdienste von Lizenzgebern oder Lieferanten („Drittdienste“) schädigen,
deaktivieren, überlasten oder beeinträchtigen könnten. Des weiteren dürfen Sie die Drittsoftware nicht in einer Weise
verwenden, die die Nutzung von Drittdiensten durch andere Nutzer bzw. Internetdienste oder Produkte der jeweiligen
Lizenzgeber von ACERs Lizenzgebern oder Lieferanten behindern könnte. Ihr Gebrauch der Drittsoftware und
Drittdienste ist darüberhinaus geregelt in zusätzlichen Bestimmungen und Richtlininen, welche Sie über unsere globale
Internetseite ansehen können.
Hinweis: Die Originalversion dieser EULA ist in englischer Sprache erstellt. Sollte die Übersetzung von der
Originalversion abweichen, hat die englische Fassung der Bestimmungen und Bedingungen Vorrang.
Copyright 2002-2011
Bestimmungen zum Datenschutz
Während der Registrierung werden Sie aufgefordert, Acer Informationen bereitzustellen. Weitere Informationen finden
Sie in den Bestimmungen zum Datenschutz von Acer unter http://www.acer.com oder auf Ihrer lokalen Acer-Website.
4
Page 7
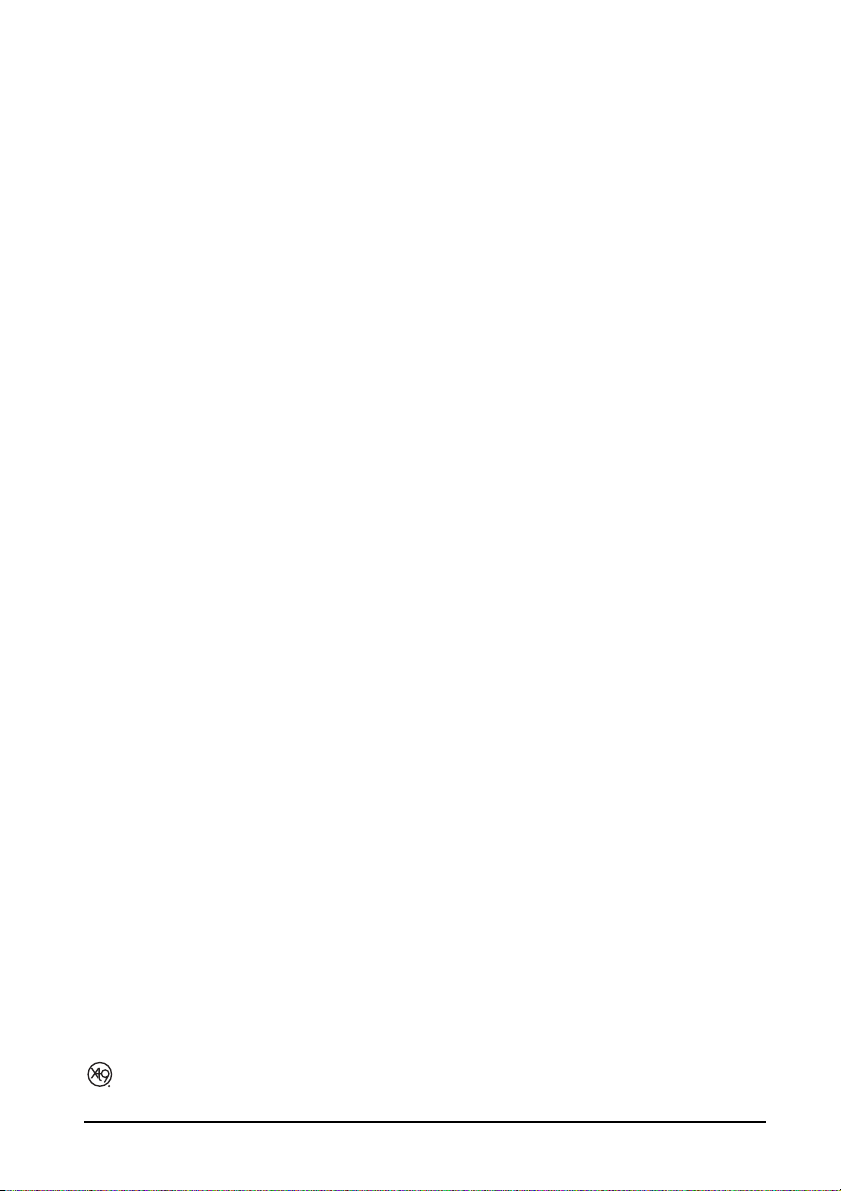
Die Musikerkennungstechnologie und die dazugehörigen Daten werden von Gracenote®
zur Verfügung gestellt. Gracenote
“Powered by Gracenote” Logo sind in den USA bzw. anderen Ländern entweder
eingetragene Marken oder Marken von Gracenote, Inc.
XT9 und das XT9-Logo sind eingetragene Handelsmarken von Nuance
Communications, Inc. oder seinen Tochterfirmen in den USA und/oder anderen Ländern.
®
, das Gracenote Logo und der Schriftzug, sowie das
5
Page 8
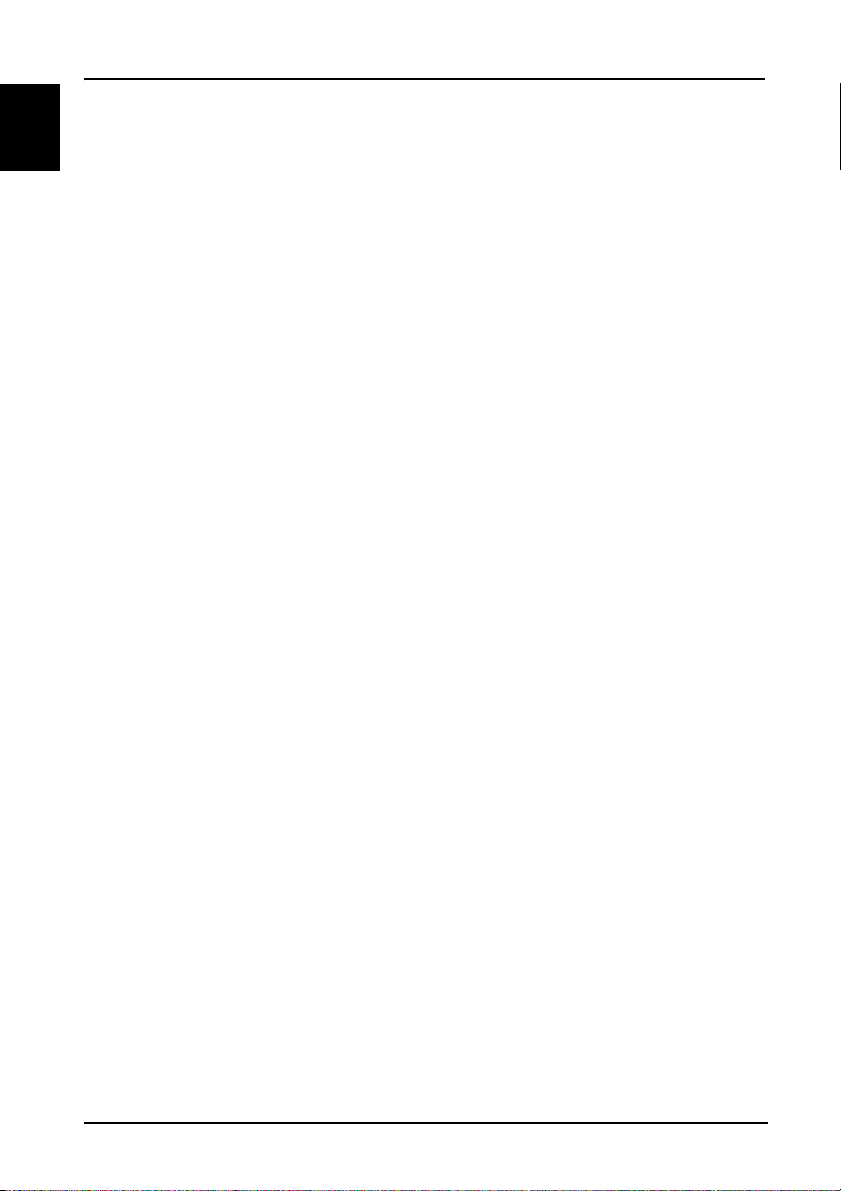
Kennenlernen des Tablets
Merkmale und Funktionen
Deutsch
Ihr neues Tablet bietet Ihnen Bahn brechende, einfach zugängliche Funktionen
für Multimedia und Unterhaltung. Sie erhalten folgende Möglichkeiten:
• Stellen Sie über WLAN oder, falls das Tablet über 3G-Funktionen
verfügt, über HSDPA+ eine Verbindung mit dem Internet her.
• Zugriff auf E-Mails unterwegs.
• Kommunikation mit Ihren Freunden über Kontakte und Applikationen
für soziale Netzwerke.
• Genießen Sie klangstarkes Audio mit Dolby Mobile.
Produktregistrierung
Wenn Sie das Produkt das erste Mal verwenden, sollten Sie es sofort
registrieren. Sie kommen so in den Genuss einer Reihe von Vorteilen,
einschließlich:
• Schnellere Dienstleistungen durch unsere geschulten Vertreter.
• Mitgliedschaft in der Acer-Gemeinschaft: Empfang von
Sonderangeboten und Teilnahme an Kundenumfragen.
• Erhalt der neuesten Nachrichten von Acer.
Beeilen Sie sich und registrieren Sie sich bald. Es stehen Ihnen dann noch
weitere Vorteile zur Verfügung!
Wie Sie Ihr Produkt registrieren können
Um Ihr Acer-Produkt zu registrieren, besuchen Sie mobile.acer.com. Klicken Sie
auf Produktregistrierung und folgen Sie den einfachen Anweisungen.
Sie können die Registrierung auch direkt auf Ihrem Tablet durchführen, indem
Sie auf das Symbol Acer-Registrierung tippen.
Nachdem wir Ihre Produktregistrierung erhalten haben, senden wir Ihnen eine
E-Mail zur Bestätigung, die wichtige Informationen enthält, welche Sie an
einem sicheren Ort aufbewahren sollten.
6
Page 9
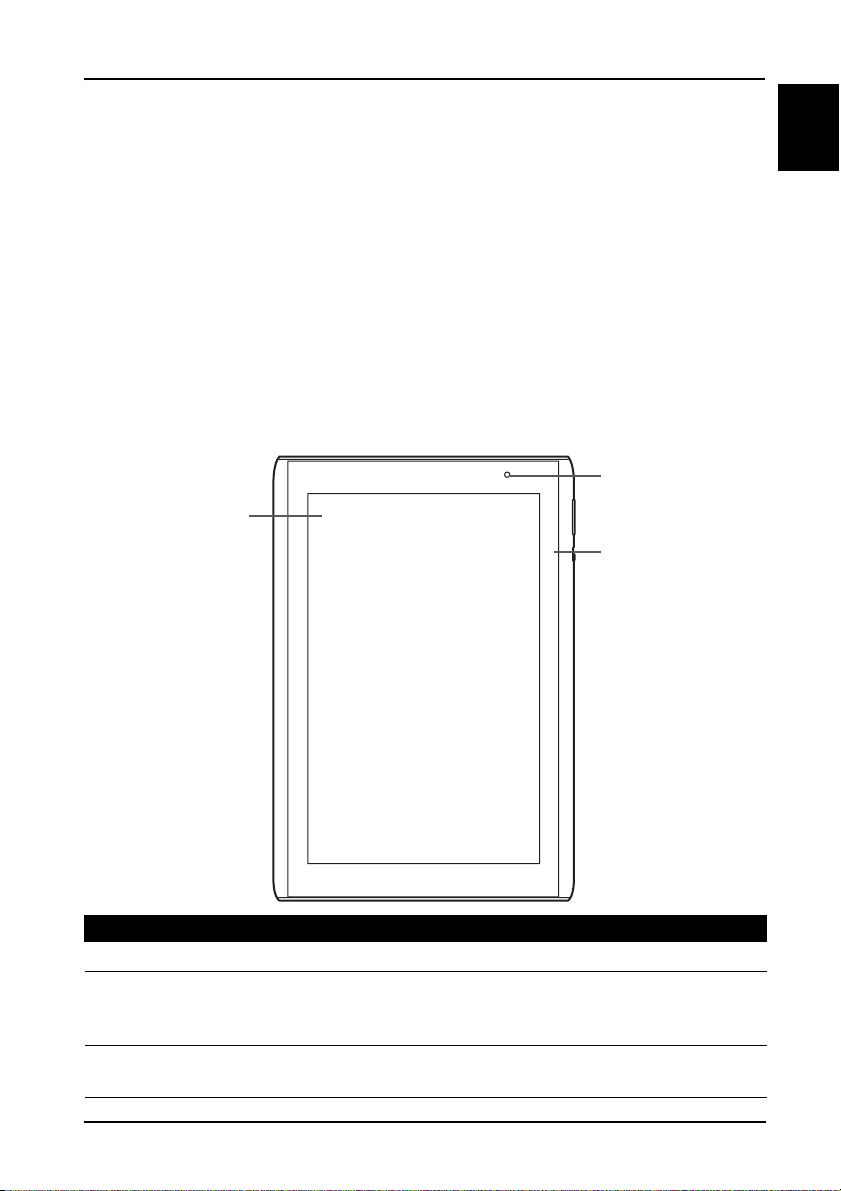
Einrichtung
Auspacken des Tablets
Das neue Tablet wird in einem Karton geliefert. Öffnen Sie den Karton
vorsichtig und nehmen Sie den Inhalt heraus. Wenn eines der folgenden Teile
fehlen oder beschädigt sein sollte, wenden Sie sich bitte sofort an Ihren
Händler:
• Acer ICONIA TAB
• Kurzanleitung
• USB-Kabel
• Netzteil
• Garantiekarte
Kennenlernen des Tablets
Vorderseite Ansicht
2
1
3
Deutsch
Nr. Element Beschreibung
1 Touchscreen Kapazitiver 10,1-Zoll, 1280 x 800 Touchscreen.
2 Kamera auf Vorderseite Eine 2-Megapixel-Kamera für
Videounterhaltungen und
Selbstporträtaufnahmen.
3 Lichtsensor Erkennt das Umgebungslicht und stellt die
Displayhelligkeit entsprechend automatisch ein.
7Auspacken des Tablets
Page 10
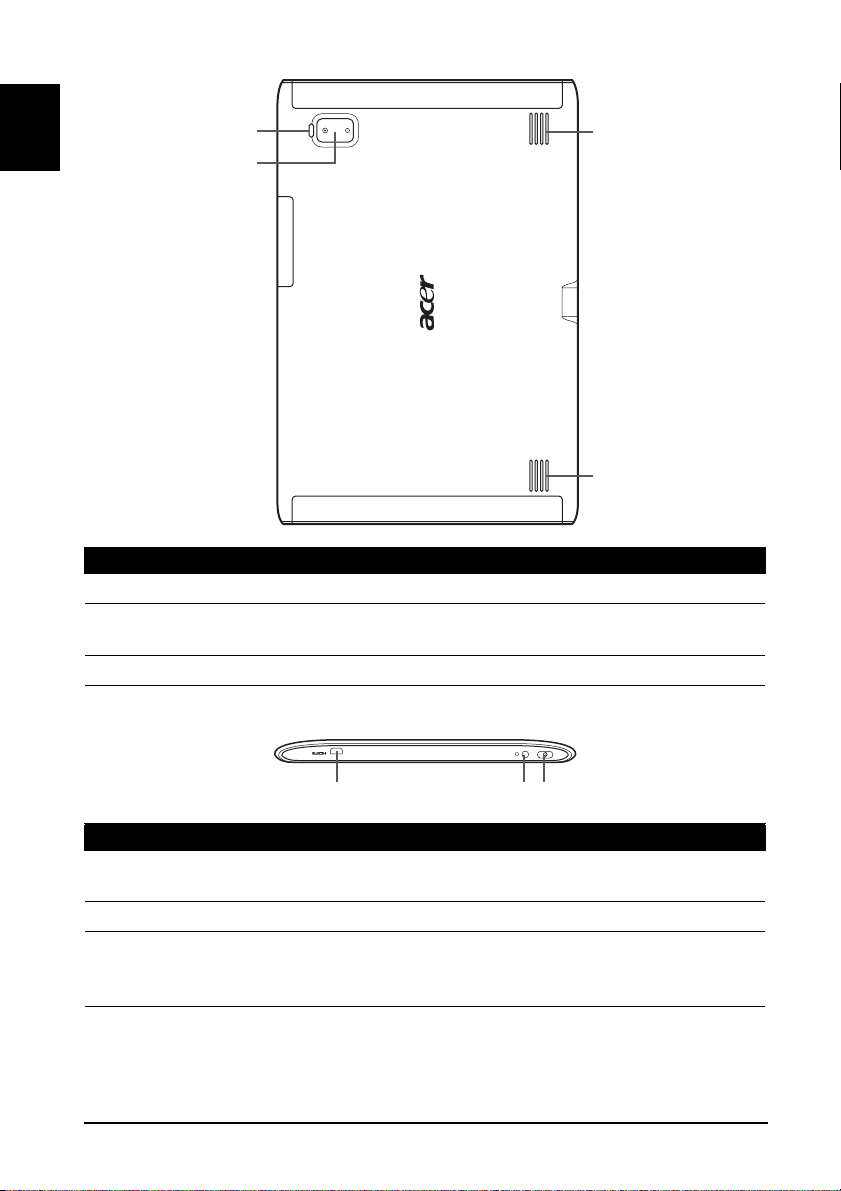
Rückseite Ansicht
Deutsch
1
2
3
3
Nr. Element Beschreibung
1 LED-Licht Wird zur Beleuchtung von Bildern genutzt.
2 5 MP Kamera Eine 5-Megapixel-Kamera für die Aufnahme
von Bildern mit hoher Auflösung.
3 Lautsprecher Für die Ausgabe von Stereosound.
Oberseite Ansicht
123
Nr. Element Beschreibung
1 Micro HDMI (Typ D)
Anschluss
2 3,5 mm Kopfhörerbuchse Schließen Sie hier einen Stereokopfhörer an.
3 Ein/Aus-Taste Langes Drücken schaltet das Tablet ein und aus,
8
Eignet sich zum Anschließen eines HDMI-Kabels
mit einem Typ D Stecker.
kurzes Drücken deaktiviert/aktiviert den
Ruhemodus des Displays.
Page 11
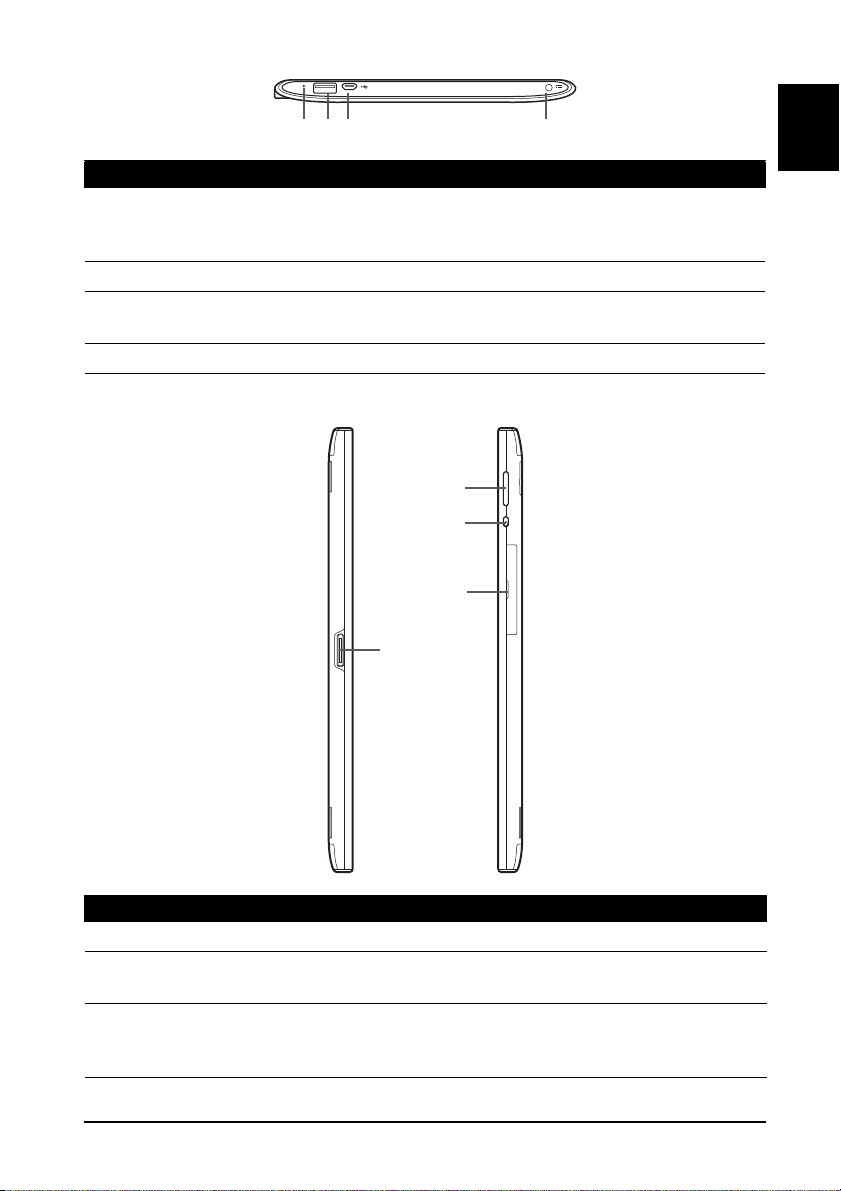
Unterseite Ansicht
123 4
Nr. Element Beschreibung
1 Zurücksetzen-Taste Stecken Sie einen dünnen Gegenstand (z. B.
eine Büroklammer) hinein, um das Tablet
zurückzusetzen.
2 USB-Anschluss (Host) Schließen Sie hier USB-Geräte an das Tablet an.
3 Micro-USB-Anschluss
(Slave)
4 DC-Eingangsbuchse Schließen Sie hier das Netzteil an.
Schließen Sie hier einen Computer über das
USB-Kabel an.
Linke und rechte Seite Ansichten
2
3
4
Deutsch
1
Nr. Element Beschreibung
1 Docking-Anschluss Schließen Sie hier Dock-Zubehör an das Tablet an.
2 Lautstärkentaste Erhöhen oder verringern Sie hiermit die
Lautstärke des Tablets.
3 Schalter zum Sperren der
Bildschirmdrehung
Verhindern oder ermöglichen Sie mit diesem
Schalter das Drehen des Displays entsprechend
der Ausrichtung des Tablets.
9Kennenlernen des Tablets
Page 12
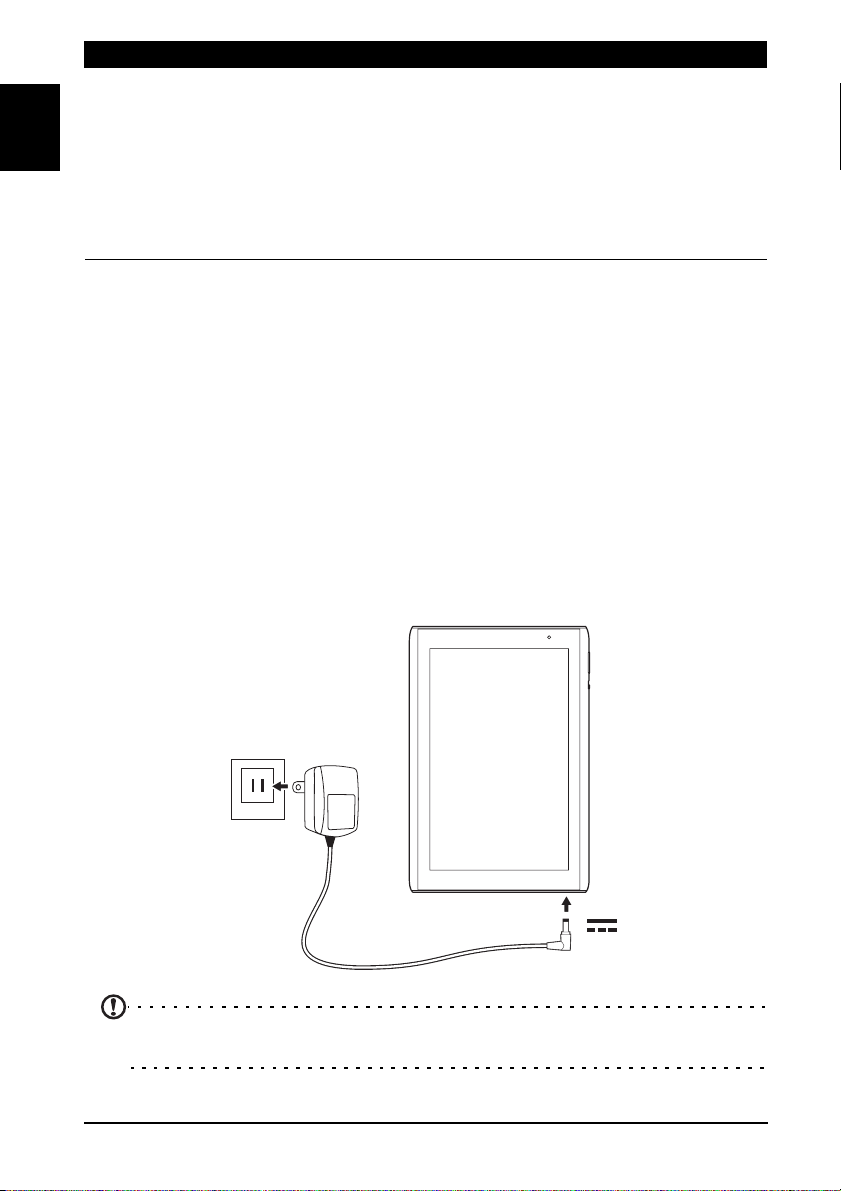
Nr. Element Beschreibung
4 Karteneinschub Setzen Sie in diesen Einschub eine micro SD Karte
hinein.
Siehe “Einsetzen einer micro SD Karte (optional)“
Deutsch
auf Seite 25.
Ein SIM-Kartensteckplatz (nur für WLAN+3G
Modelle) ermöglicht den Zugriff auf das Internet,
wenn Sie über ein Abonnement für mobile Daten
verfügen.
Verwendung des SIM-Karteneinschubs (nur für WLAN+3G Modelle)
Bestimmte Tablets enthalten einen SIM-Karteneinschub für den mobilen
Internetzugang. Damit Sie sämtliche Funktionen des Tablets nutzen können,
müssen Sie eine SIM-Karte mit gültigem Datentarif einsetzen
Tablet einschalten.
Siehe “Einsetzen einer SIM-Karte (nur für WLAN+3G Modelle)“ auf Seite 55.
bevor
Laden des Tablets
Vor der ersten Verwendung muss das Tablet vier Stunden lang geladen werden.
Anschließend können Sie den Akku falls nötig wieder aufladen.
Schließen Sie den DC-Eingangstecker an das Tablet an und das Netzteil in eine
Netzsteckdose.
Sie das
Hinweis: Es ist normal, dass sich das Tablet während des Ladevorgangs und
während längerer Bedienung erhitzt.
10
Page 13
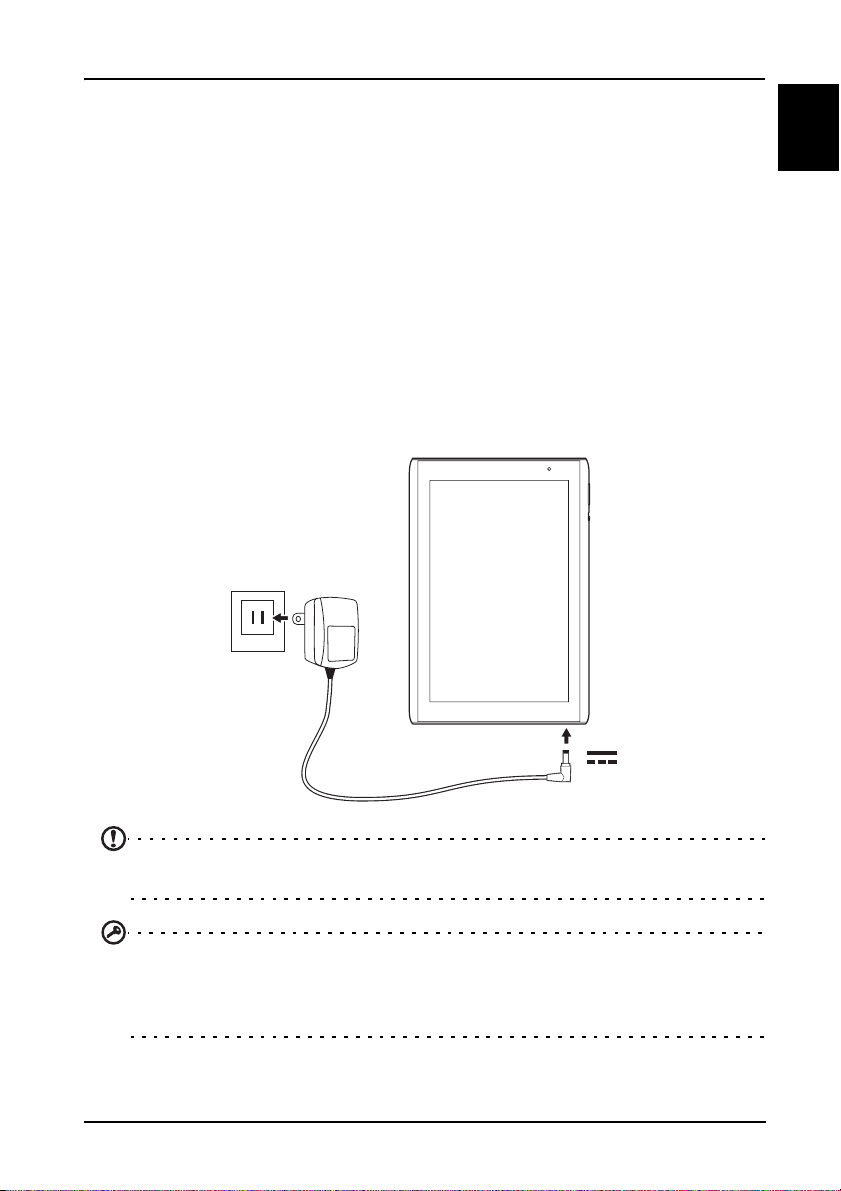
Verwendung des Tablets
Verwendung des SIM-Karteneinschubs (nur für WLAN+3G Modelle)
Bestimmte Tablets enthalten einen SIM-Karteneinschub für den mobilen
Internetzugang. Damit Sie sämtliche Funktionen des Tablets nutzen können,
bevor
müssen Sie eine SIM-Karte mit gültigem Datentarif einsetzen
Tablet einschalten.
Siehe “Einsetzen einer SIM-Karte (nur für WLAN+3G Modelle)“ auf Seite 55.
Laden des Tablets
Vor der ersten Verwendung muss das Tablet vier Stunden lang geladen werden.
Anschließend können Sie den Akku falls nötig wieder aufladen.
Schließen Sie den DC-Eingangstecker an das Tablet an und das Netzteil in eine
Netzsteckdose.
Sie das
Deutsch
Hinweis: Es ist normal, dass sich das Tablet während des Ladevorgangs und
während längerer Bedienung erhitzt.
Wichtiger: Bestimmte Tablets enthalten einen SIM-Karteneinschub für den
mobilen Internetzugang. Setzen Sie eine SIM-Karte mit gültigem Datentarif
bevor
ein,
Siehe “Einsetzen einer SIM-Karte (nur für WLAN+3G Modelle)“ auf Seite 55.
Sie das Tablet einschalten.
11Verwendung des SIM-Karteneinschubs (nur für WLAN+3G
Page 14
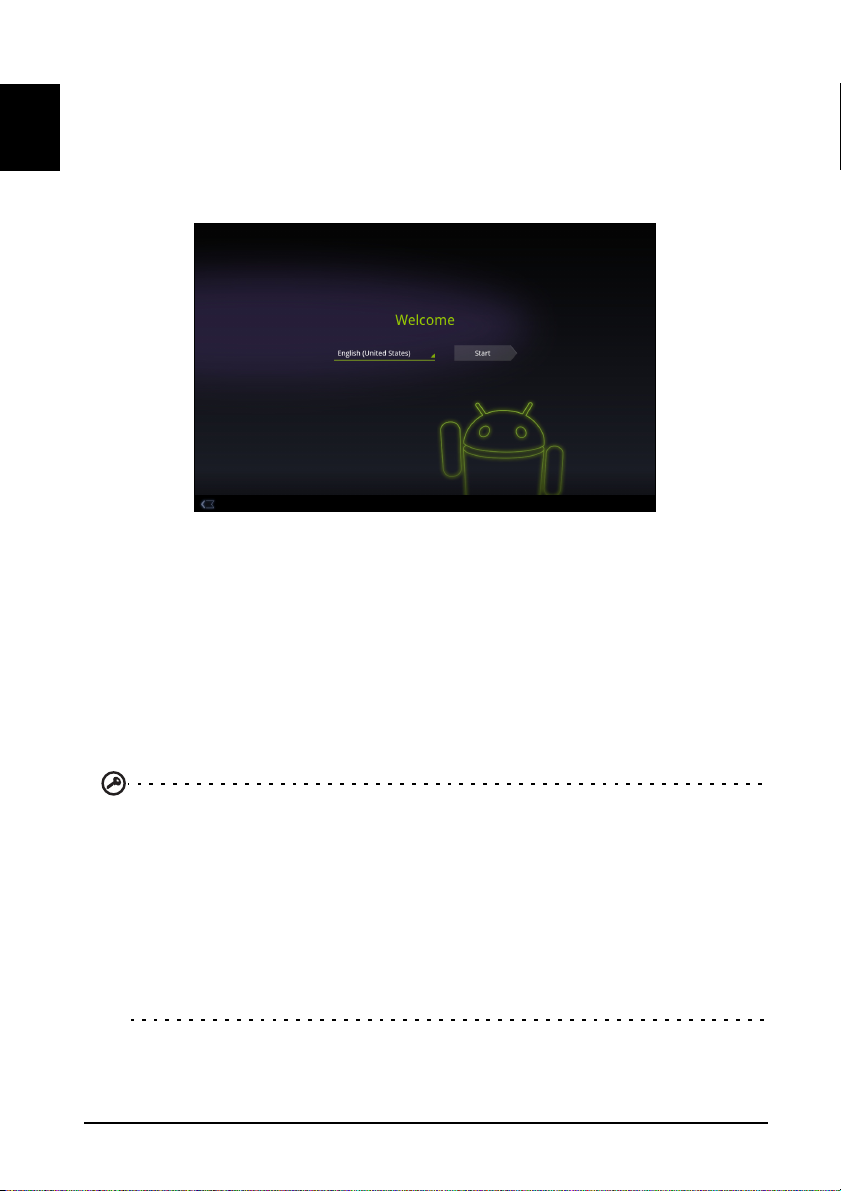
Erstmaliges Einschalten
Drücken Sie die Ein/Aus-Taste zwei Sekunden lang, um das Tablet
einzuschalten. Es werden Ihnen anschließend ein paar Fragen gestellt, bevor Sie
das Tablet verwenden können.
Deutsch
Tippen Sie zuerst, um die gewünschte Sprache auszuwählen. Tippen Sie
anschließend auf Start. Folgen Sie den restlichen Anweisungen, sobald sie
angezeigt werden.
Bei einem Google-Konto anmelden oder eines
einrichten
Wenn Sie eine Internetverbindung besitzen, können Sie auf dem Tablet
Informationen mit einem Google-Konto synchronisieren.
Während des Startvorganges können Sie ein Konto erstellen oder sich bei dem
Konto anmelden, das für die Synchronisierung Ihrer Kontaktliste, E-Mails,
Kalenderelemente und anderer Informationen benutzt wird. Wenn Sie noch
keinen Zugang zum Internet besitzen oder diese Funktion nicht nutzen
möchten, tippen Sie auf Überspringen.
Wichtiger: Sie müssen sich bei einem Google-Konto anmelden, um Google
Mail, Google Talk, Google Kalender und andere Google Apps verwenden,
Applikationen vom Android Market herunterladen, Ihre Einstellungen auf
Google-Servern sichern und andere Google-Dienste auf dem Telefon nutzen
zu können.
Wenn Sie bestehende Einstellungen von einem anderen Gerät, welches mit
Android 2.0 oder einer neuere Version läuft, wiederherstellen möchten,
müssen Sie sich während des Setups bei Ihrem Google-Konto anmelden.
Wenn Sie warten, bis das Setup abgeschlossen wurde, werden die
Einstellungen nicht wiederhergestellt.
12
Page 15
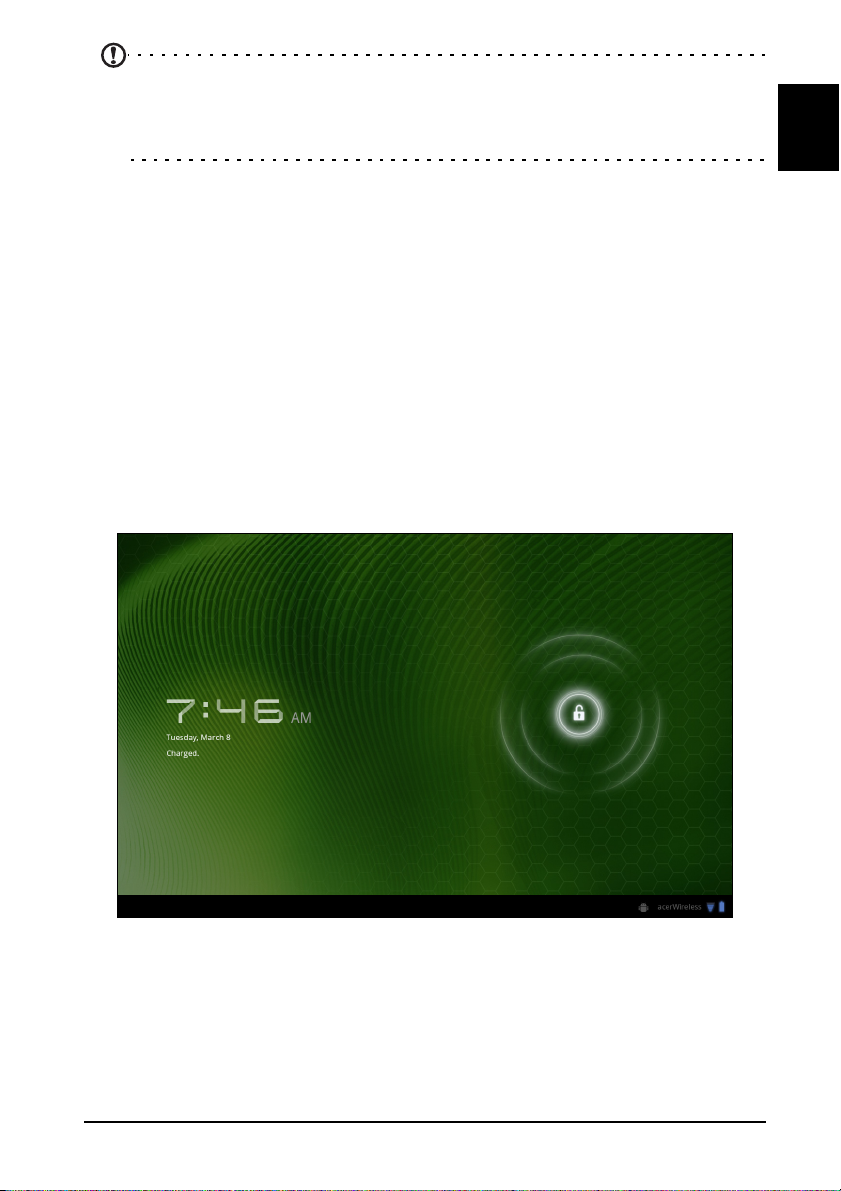
Wenn Sie mehrere Google-Konten, z. B. separate Konten für Privat- und
Geschäftskontakte, besitzen, können Sie über die Kontoeinstellungen auf
sie zugreifen und sie synchronisieren. Siehe “Mehrere Google-Konten“ auf
Seite 62.
Sperren des Tablets
Wenn Sie das Tablet für eine Weile nicht verwenden möchten, drücken Sie kurz
auf die Ein/Aus-Taste, um es zu sperren. Sie können so Strom sparen und
sicherstellen, dass das Tablet keine ungewünschten Dienste nutzt. Das Tablet
wird automatisch gesperrt, wenn es für eine bestimmte Dauer nicht bedient
wird. Wenn Sie die Dauer ändern möchten, tippen Sie auf Apps >
Einstellungen > Display > Timeout.
Aktivierung des Tablets
Wenn das Display deaktiviert ist und das Tablet auf keine Eingaben über das
Display reagiert, befindet es sich im Sleepmodus.
Drücken Sie auf die Ein/Aus-Taste, um das Tablet wieder zu aktivieren. Das
Tablet zeigt dann die Displaysperre an. Ziehen Sie das Sperrsymbol an den Rand
des Kreises, um das Tablet zu entsperren.
Deutsch
13Sperren des Tablets
Page 16
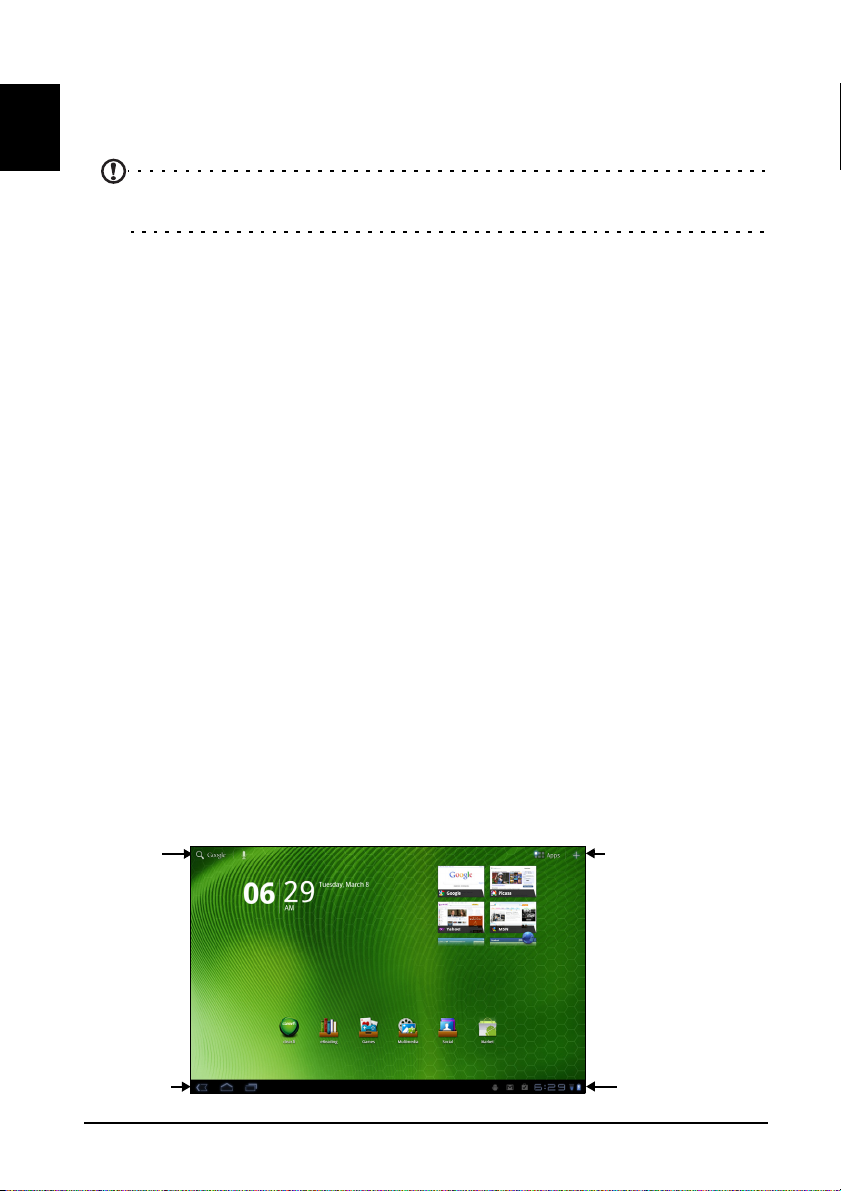
Für eine höhere Sicherheit können Sie einen Code oder eine Zahl festlegen,
der/die eingegeben werden muss, um auf das Tablet zuzugreifen, z. B. ein
Entsperrungsmuster (eine Reihe von Punkten, welche in einer bestimmten
Reihenfolge eingegeben werden müssen). Öffnen Sie die Startseite und tippen
Sie auf Apps > Einstellungen > Ort & Sicherheit > Displaysperre konfigurieren.
Deutsch
Hinweis: Sollten Sie das Entsperrungsmuster oder die PIN vergessen haben,
lesen Sie “Entsperrmuster“ auf Seite 66.
Verwendung des Touchscreens
Über das Touchscreen des Tablets können Sie Elemente auswählen und
Informationen eingeben. Tippen Sie mit Ihrem Finger auf das Display.
Tippen: Berühren Sie das Display einmal, um Elemente zu öffnen und Optionen
auszuwählen.
Ziehen: Halten Sie Ihren Finger auf und ziehen Sie ihn über das Display, um Text
und Bilder zu markieren.
Langes Tippen: Tippen Sie etwas länger auf ein Element, um eine Liste mit für
das Element verfügbaren Aktionen aufzurufen. Tippen Sie im erscheinenden
Kontextmenü auf die Aktion, die Sie durchführen möchten.
Bildlauf: Um in einem Fenster nach oben oder unten zu rollen, streichen Sie
Ihren Finger einfach nach oben oder unten über das Display.
Die Startseite
Wenn Sie das Tablet einschalten oder aus dem Energiesparmodus heraus
aktivieren, wird die Startseite angezeigt. Auf dieser Seite können Sie über
Widgets oder Verknüpfungen schnell auf Informationen und einfache
Steuerelemente zugreifen. Diese zeigen Informationen wie z. B. die Zeit
Favoriten-Lesezeichen an oder bieten Ihnen zusätzliche Steuerelemente oder
direkten Zugriff auf Applikationen. Einige sind bereits auf dem Tablet
installiert, während Sie andere aus dem Android Market herunterladen
können.
Auf der Startseite gibt es bereits einige nützliche Steuerelemente und
Informationen.
Suche
Applikationen-Menü
und
Display
benutzerdefinieren
Navigation
14
Uhrzeit und
Status
Page 17
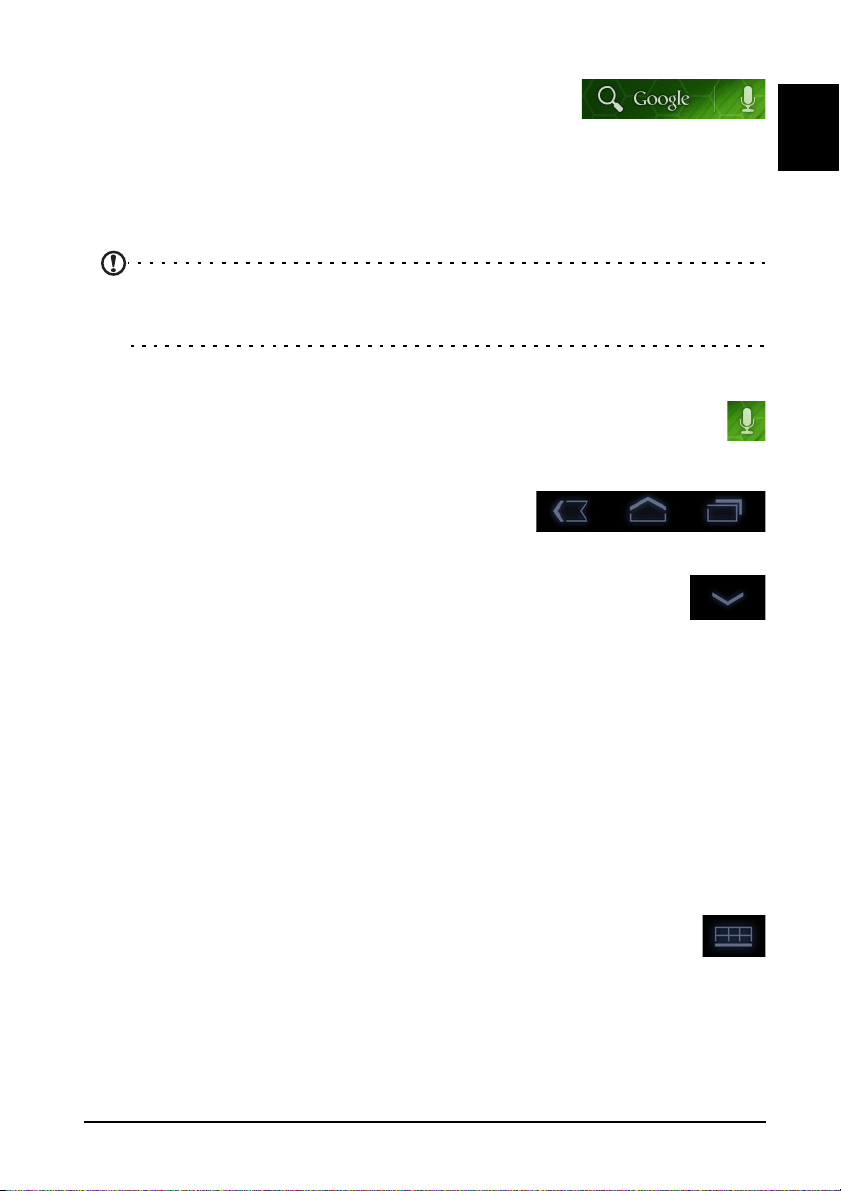
Suche
Wenn Sie nach Applikationen, Dateien oder
Informationen im Internet suchen möchten, tippen Sie
auf das Symbol Google/Suche oben links.
Geben Sie einfach den Text ein, den Sie suchen möchten. Tippen Sie auf den
Pfeil oder die Eingabe-Taste, um im Internet zu suchen, oder tippen Sie auf die
Empfehlungen, Applikationen oder Dateien, welche in der Liste gezeigt
werden.
Hinweis: Wenn Sie im Internet suchen oder browsen möchten, benötigen
Sie eine Verbindung zu einem Daten- (falls verfügbar) oder Drahtlos-Netz.
Siehe “Online gehen“ auf Seite 29.
Sprachsuche
Sollte Sprachsuche zur Verfügung stehen, tippen Sie auf das Mikrofon
und sagen Sie einen Suchbegriff auf. Siehe “Sprachsuche“ auf Seite 30.
Navigation
Für die Navigation durch Menüs und Optionen
gibt es unten links drei (oder mehr) Symbole.
Zurück
Tippen Sie auf dieses Symbol, um zur vorherigen Seite zu gelangen
oder im Menü eine Stufe nach oben zu gehen. In bestimmten
Fällen kann anstelle dieses Symbols das Symbol
angezeigt werden (z. B. dann, wenn die Tastatur oder die Liste
letzter Applikationen angezeigt wird).
Startseite
Tippen Sie auf dieses Symbol, um direkt zur Startseite zu wechseln.
Letzte
Tippen Sie auf dieses Symbol, um die zuletzt geöffneten Applikationen
anzuzeigen. Tippen Sie auf eine Applikation, um sie zu öffnen, oder tippen Sie
auf eine beliebige Stelle auf dem Bildschirm, um zur Startseite
zurückzugelangen.
Einstellungen
Dieses Symbol wird in bestimmten Applikationen angezeigt. Tippen
Sie auf das Symbol, um eine Liste mit Optionen zu öffnen.
Zurück Startseite Letzte
Ausblenden
Ausblenden
Deutsch
Die erweiterte Startseite
Das Startseite geht auf beiden Seiten über das Display hinaus, so dass Ihnen
zusätzlicher Platz für das Hinzufügen weiterer Widgets und zum Organisieren
von Verknüpfungen zur Verfügung steht. Wenn Sie die erweiterte Startseite
anzeigen möchten, ziehen Sie das Fenster mit Ihrem Finger nach links oder
rechts.
15Die Startseite
Page 18
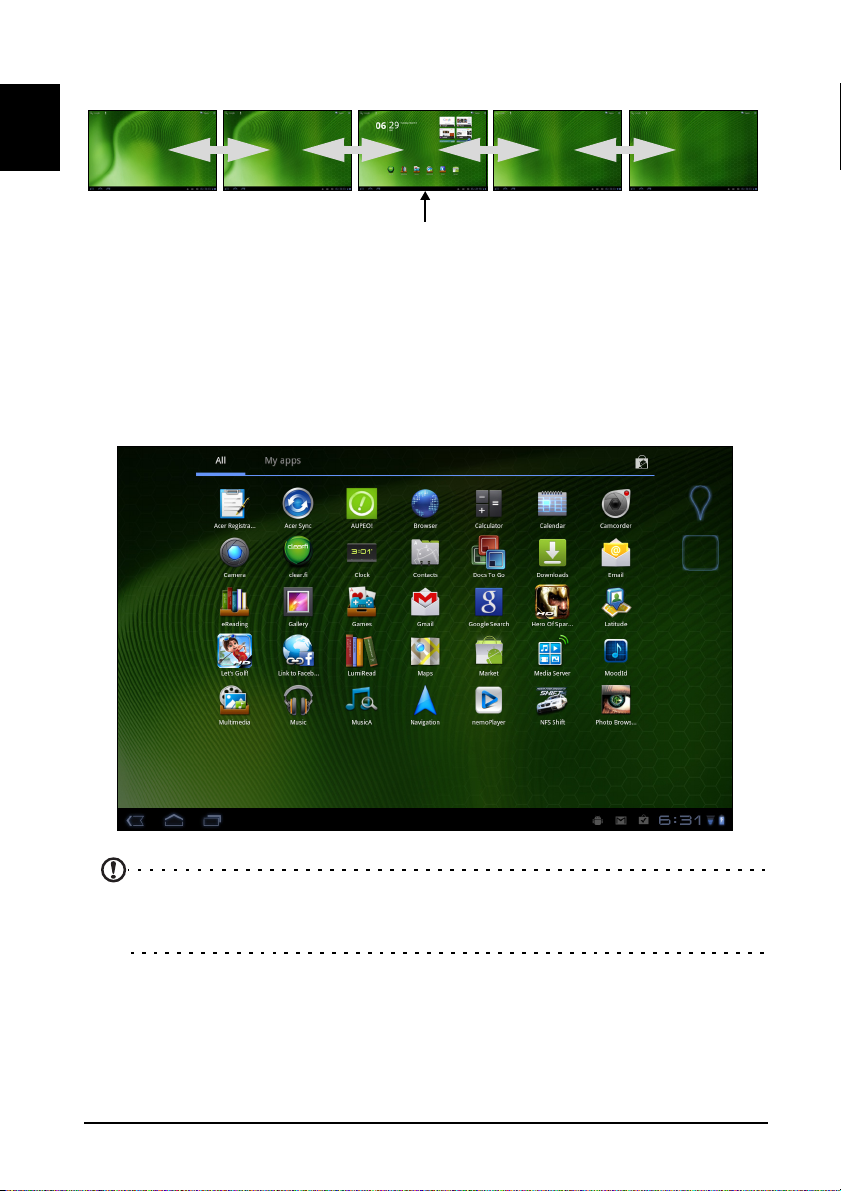
Es gibt insgesamt fünf Fenster, eins in der Mitte und jeweils zwei links und
rechts. Wenn Sie Widgets auf einem der Fenster ändern oder hinzufügen
möchten, lesen Sie “Persönliche Einrichtung der Startseite“ auf Seite 19.
Deutsch
Das Applikationen-Menü
Im Applikationen-Menü werden die Applikationen angezeigt, die auf dem
Tablet installiert sind.
Es gibt die zwei Kategorien Alle und Eigene Apps. Unter Alle finden Sie alle
Applikationen, die auf dem Tablet installiert sind; Eigene Apps enthält dagegen
nur die Applikationen, die Sie vom Android Market aus heruntergeladen und
installiert haben.
Startseite
Hinweis: Alle Bilder hierin dienen lediglich zur Veranschaulichung. Die auf
Ihrem Tablet installierten Applikationen können sich von den in den
Abbildungen gezeigten unterscheiden.
Die Applikationen sind in alphabetischer Reihenfolge angeordnet. Wenn mehr
Applikationen vorhanden sind, als auf einer Seite angezeigt werden können,
sehen Sie einen Umriss der zweiten Seite am Rand des Fensters. Verschieben Sie
mit Ihrem Finger den Umriss in die Mitte des Fensters, um zur zweiten Seite zu
wechseln.
16
Page 19
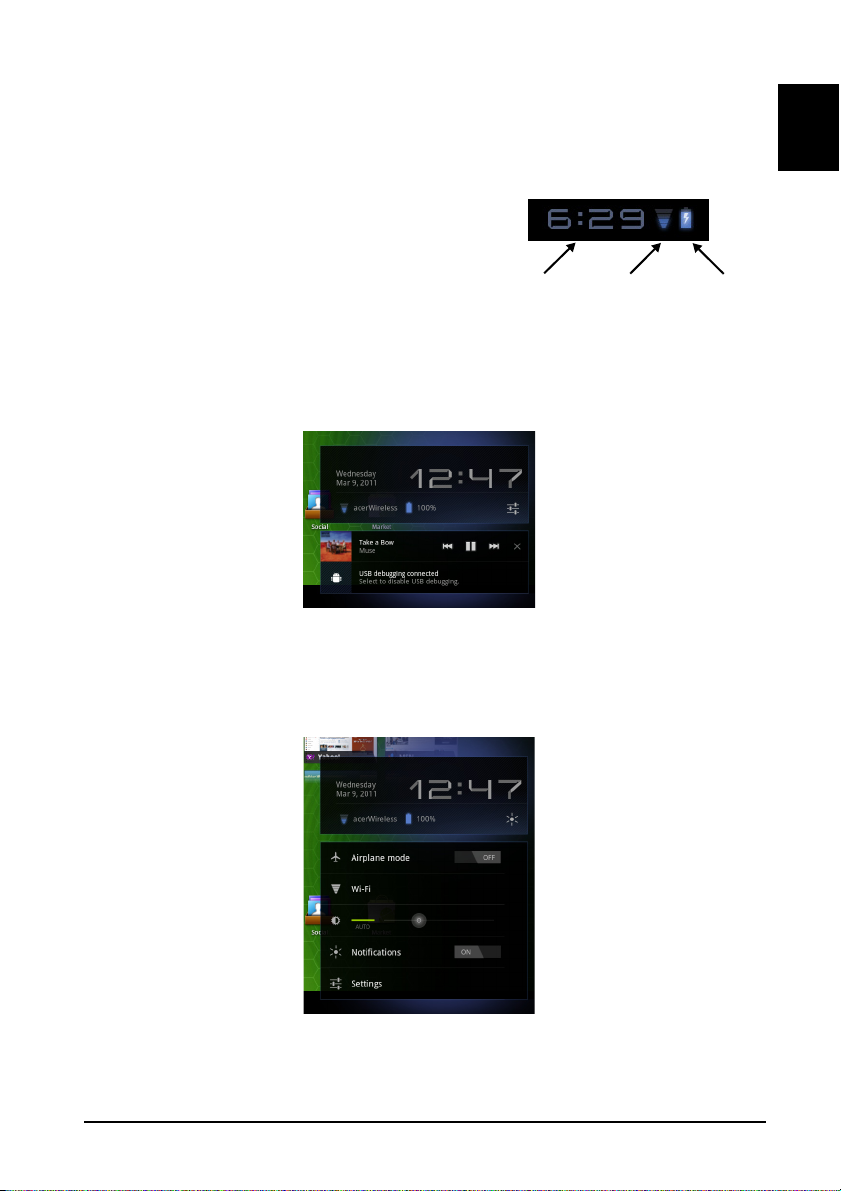
Berühren Sie ein Symbol etwas länger, wenn Sie einem der Startseitenfenster
eine Verknüpfung hinzufügen möchten. Während eine Verknüpfung
ausgewählt ist, werden Miniaturansichten der Startseitenfenster unter der Liste
mit Applikationen angezeigt. Ziehen Sie die Verknüpfung einfach zu einem der
Fenster.
Status- und Benachrichtigungsbereich
Unten rechts im Fenster werden Status- und
Benachrichtigungssymbole angezeigt.
In diesem Bereich werden eine Reihe von
Symbolen angezeigt, anhand derer Sie den Status
des Tablets erkennen können. Die Symbole auf
der rechten Seite der Uhr zeigen den
Verbindungs- und Akkustatus an. Links neben der
Uhr werden die Ereignisbenachrichtigungen angezeigt.
Tippen Sie auf die Statussymbole, um weitere Statusinformationen und eine
Übersicht über Ereignisse anzuzeigen.
Uhrzeit
Drahtlos
Empfang
Akku
Ladung
Status
Deutsch
Tippen Sie auf den Statusbereich, um weitere Steuerelemente anzuzeigen.
Während Sie eine Benachrichtigung angezeigt wird, tippen Sie auf die
Übersicht, um möglicherweise vorhandene Informationen anzuzeigen.
Bestimmte Ereignisübersichten enthalten Steuerelemente wie z. B. eine
Mediensteuerung für die Wiedergabe von Musik.
17Die Startseite
Page 20
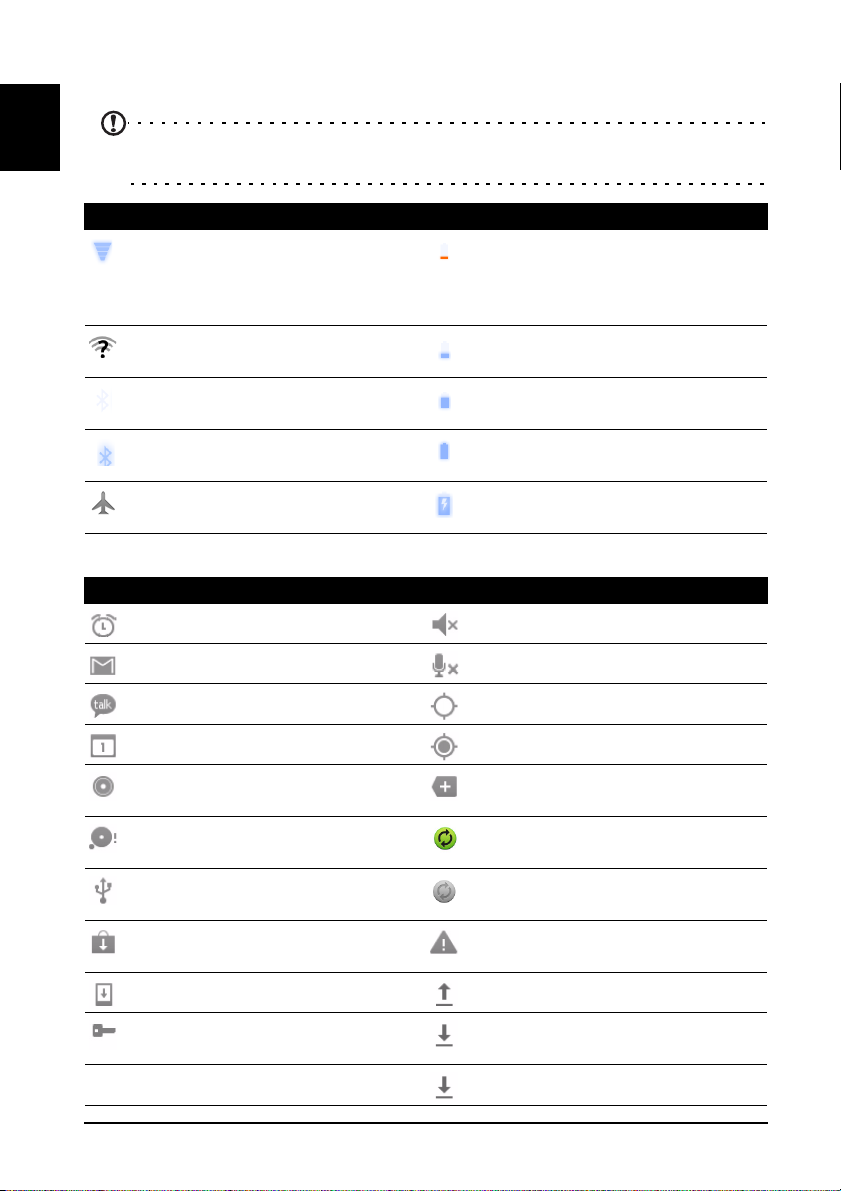
Status- und Benachrichtigungssymbole
Verbindungs- und Akkustatussymbole
Deutsch
Hinweis: Netzverbindungssymbole werden blau angezeigt, wenn Sie ein
aktives Google-Konto besitzen.
Symbol Beschreibung Symbol Beschreibung
Mit Drathlos-Netz verbunden
(Verbindungsstärke kann
anhand der Wellen erkannt
werden)
Offenes Drahtlos-Netz
verfügbar
Bluetooth aktiv Akkuladung teilweise
Mit Bluetooth-Gerät
verbunden
Flugmodus (DrahtlosFunktionen deaktiviert)
Benachrichtigungssymbole
Symbol Beschreibung Symbol Beschreibung
Wecker gestellt Lautsprecher deaktiviert
Neue Google Mail Nachricht Tabletmikrofon deaktiviert
Neue Google Talk Nachricht GPS aktiv
Akkuladung sehr gering
Akkustand niedrig
aufgebraucht
Akku voll geladen
Akku wird geladen
18
Anstehendes Ereignis Empfängt Ortsdaten vom GPS
Musiktitel wird abgespielt Weitere
Statusbenachrichtigungen
SD-Karte oder USB-Speicher
voll
Tablet ist über USB mit PC
verbunden
Applikations-Update verfügbar Problem bei Anmeldung oder
System-Update verfügbar Daten werden hochgeladen
VPN (Virtual Private Network)
Status
Daten werden synchronisiert
Synchronisierung ist aktiv
Synchronisierung
Daten werden
heruntergeladen
Download abgeschlossen
Page 21
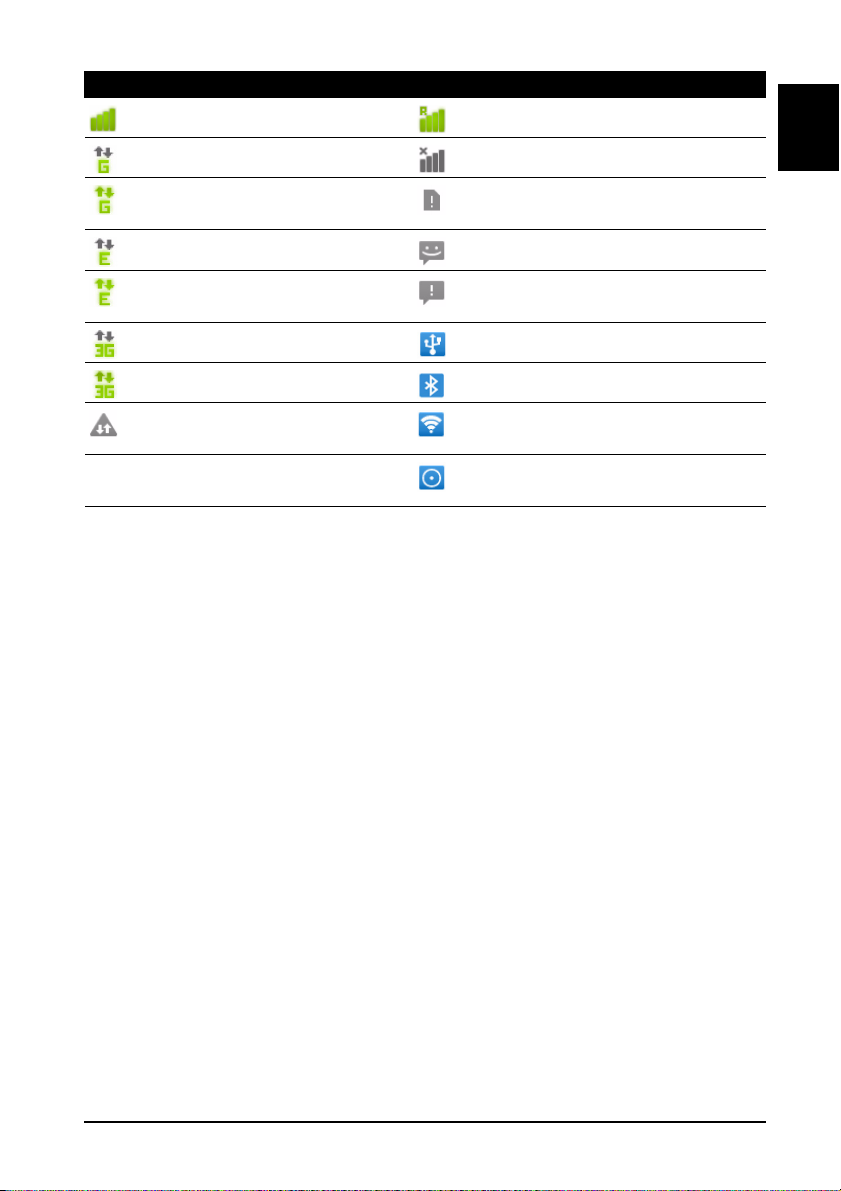
Symbole für Mobilfunkstatus
Symbol Beschreibung Symbol Beschreibung
Stärke des Funksignals Roaming
Mit GPRS-Netz verbunden Kein Signal
GPRS aktiv SIM-Karte ist ungültig oder
nicht installiert
Mit EDGE-Netz verbunden Neue/Ungelesene SMS/MMS
EDGE aktiv Problem beim Senden von SMS/
MMS
Mit 3G-Netz verbunden USB-Anbindung aktiviert
3G aktiv Bluetooth-Anbindung aktiviert
Deutsch
Schwellenwert für
Datennutzung überschritten
Drahtlos-Anbindung aktiviert
Mehrfache Anbindung oder
Hotspot-Verbindungen aktiviert
Persönliche Einrichtung der Startseite
Sie können die Startseite persönlich einrichten, indem Sie
Applikationsverknüpfungen und Widgets hinzufügen oder entfernen und
indem Sie den Hintergrund ändern.
Hinzufügen und Entfernen von Verknüpfungen und Widgets
Wenn Sie Verknüpfungen oder Widgets hinzufügen möchten, öffnen Sie das
Fenster Startseite hinzufügen: Tippen Sie auf das Pluszeichen neben Apps
rechts oben auf der Startseite. Oder berühren Sie die Startseite an einer
beliebigen Stelle etwas länger.
19Die Startseite
Page 22
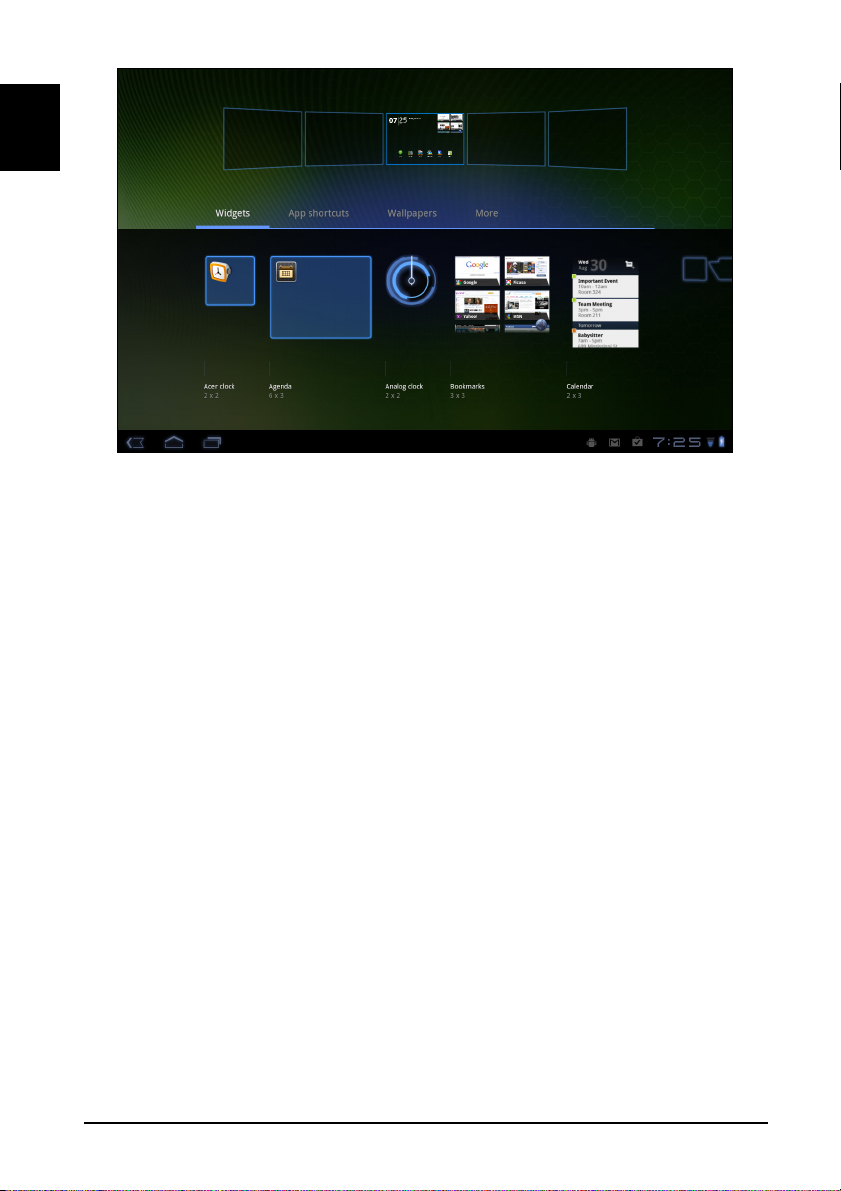
Deutsch
Tippen Sie auf Widgets, um kleine Applikationen anzuzeigen, die Sie der
Startseite hinzufügen können. Widgets sind kleine Applikationen, welche
ständig aktualisierte Informationen oder Verknüpfungen zu Applikationen
oder besondere Funktionen anzeigen.
Tippen Sie auf Applikationen, um eine Liste mit Verknüpfungen zu
Applikationen und Einstellungen zu öffnen, welche Sie der Startseite
hinzufügen können.
Tippen Sie auf Hintergründe, um den aktuellen Hintergrund zu ersetzen. Sie
können unter bereits formatierten Hintergründen, in der Galerie gespeicherten
Bildern und Live-Hintergründen mit animierten oder interaktiven
Hintergründen auswählen.
Tippen Sie auf Mehr, um Symbole, Verknüpfungen, Kontaktgruppen oder
Verknüpfungen zu bestimmten Einstellungen hinzuzufügen.
Wenn Sie ein Element auf der Startseite verschieben möchten, berühren Sie es
so lange, bis es ausgewählt ist. Sie können das Element auf eine beliebige freie
Stelle auf der Seite ziehen. Wenn Sie das Element zu einem anderen
Startseitenfenster verschieben möchten, ziehen Sie es zur Seite der Startseite.
Das nächste Startseitenfenster auf der Seite wird geöffnet. Legen Sie das
Element ab, wenn es sich an der gewünschten Stelle befindet.
Wenn Sie ein Element auf der Startseite entfernen möchten, berühren Sie es
etwas länger, bis das Papierkorbsymbol oben rechts auf der Seite angezeigt
wird. Ziehen Sie das Element einfach auf das Papierkorbsymbol.
20
Page 23

Hinzufügen von Verknüpfungen aus dem ApplikationenMenü
Sie können der Startseite Verknüpfungen direkt vom Applikationen-Menü aus
hinzufügen. Öffnen Sie das Applikationen-Menü und berühren Sie
anschließend ein Symbol so lange, bis ein Bild auf der Startseite erscheint.
Ziehen Sie das Symbol zu einem Startseitenfenster, um eine Verknüpfung zu
erstellen.
Die Displaytastatur
Wenn Sie ein Textfeld antippen, um Text einzugeben, wird die Displaytastatur
angezeigt. Geben Sie Text einfach über die Tasten ein.
Deutsch
Tippen Sie auf die ?123-Taste, um Ziffern und Sonderzeichen anzuzeigen.
Tippen Sie anschließend auf die Mehr-Taste, um weitere Optionen anzuzeigen.
Drücken Sie etwas länger auf eine Taste, um alternative Buchstaben (falls
verfügbar), z. B. solche mit Akzent, auszuwählen.
Das Layout der Tastatur kann sich, abhängig von der benutzten Applikation
und den erforderlichen Informationen, unterscheiden.
21Die Displaytastatur
Page 24
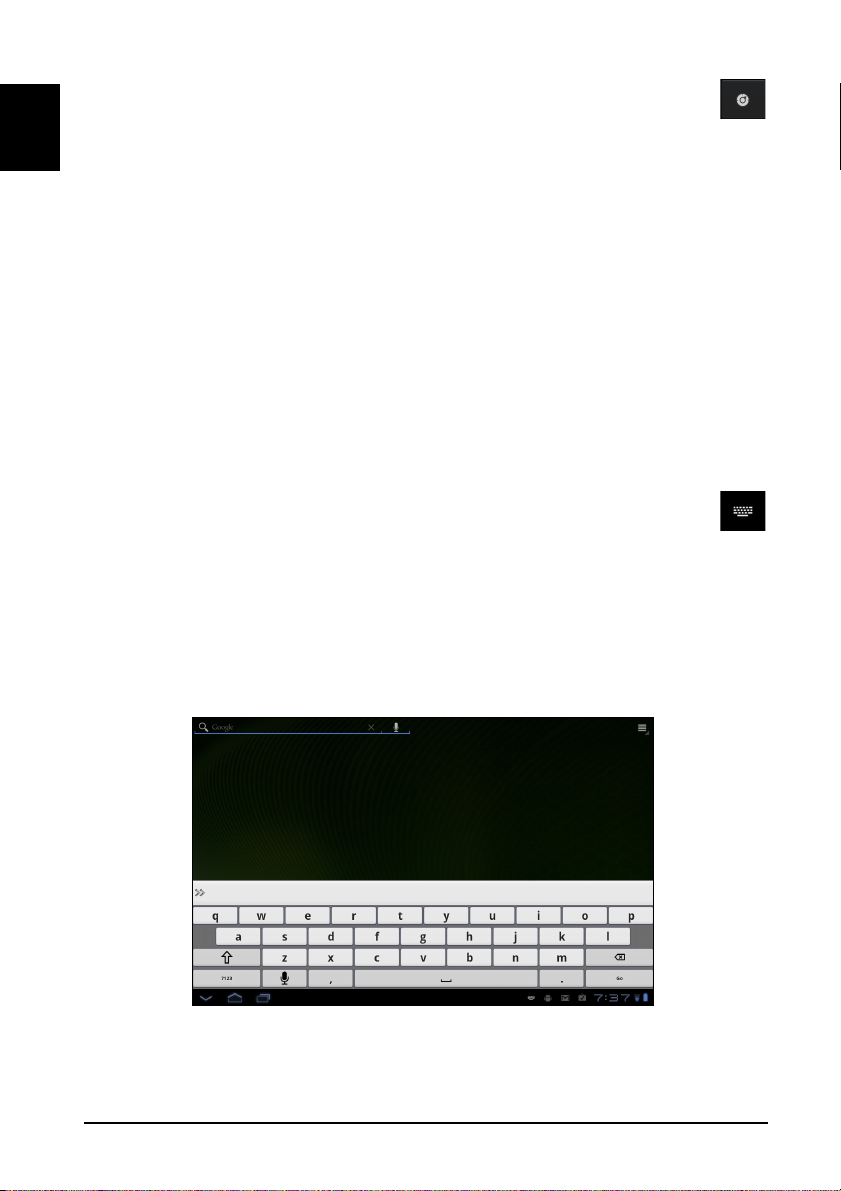
Ändern der Einstellungen für die Android-Tastatur
Wenn Sie eine andere Tastatursprache verwenden oder Einstellungen
ändern möchten, tippen Sie auf Eingabeoptionen und wählen Sie
anschließend entweder Eingabesprachen oder Android-Tastatur-
Deutsch
Einstellungen. Zu diesen Einstellungen gehören Automatische Korrektur sowie
Tastaturtöne und -vibration.
Textvorhersage und automatische Korrektur
Die Android-Tastatur bietet eine Texteingabe mit Vorhersage. Sobald Sie die
Buchstaben eines Wortes eingeben, wird eine Liste mit übereinstimmenden
oder ähnlichen Worten angezeigt. Die Wortliste ändert sich nach jedem
Drücken einer Taste. Wenn das gewünschte Wort angezeigt wird, tippen Sie es
an, um es in den Text einzufügen.
Wenn Sie die Textvorhersage für die Android-Tastatur aktivieren oder
deaktivieren möchten, tippen Sie auf Eingabeoptionen und anschließend auf
Android-Tastatur-Einstellungen. Tippen Sie auf Auto-Korrektur oder
Korrekturvorschläge anzeigen und wählen Sie eine der Optionen.
Wechseln der Tastatur
Wenn Sie eine andere Tastatur verwenden möchten, tippen Sie auf das
Symbol Tastaturstatus; es erscheint ein Menü mit Texteingabemethode,
welche auf dem Tablet verfügbar sind. Tippen Sie auf die bevorzugte
Eingabemethode.
Es stehen in der Regel drei Optionen zur Auswahl bereit: Zwei Arten von
Android-Tastaturen (Tastatur und Spracheingabe) und XT9 Text eingabe.
XT9-Texteingabe
Die XT9-Tastatur stellt eine Alternative zur standardmäßigen Android-Tastatur
dar.
22
Page 25
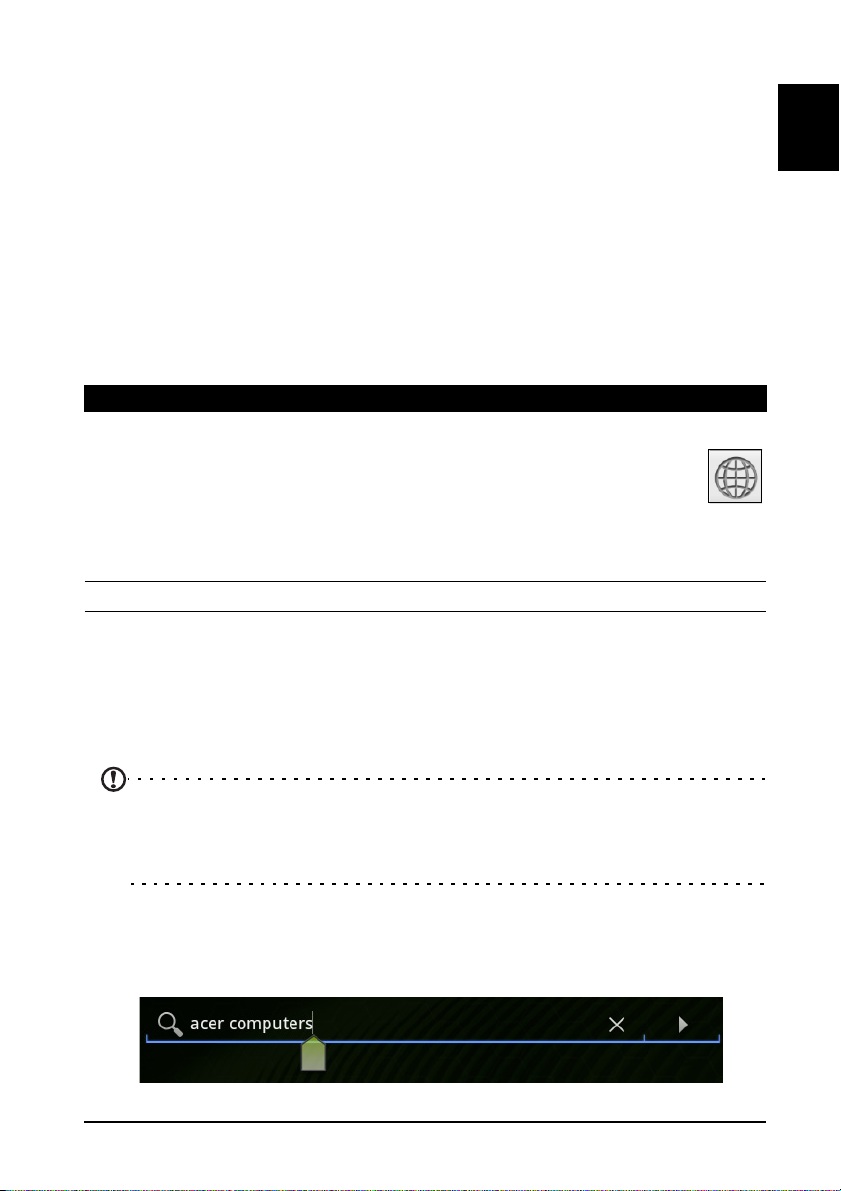
Tippen Sie auf die ?123-Taste, um Ziffern und Sonderzeichen anzuzeigen.
Tippen Sie anschließend auf die ALT-Taste, um weitere Optionen anzuzeigen.
Drücken Sie etwas länger auf eine Taste, um alternative Buchstaben (falls
verfügbar), z. B. solche mit Akzent, auszuwählen.
Zusätzliche Tasten unterscheiden sich je nach Art des eingegebenen Textes. Bei
der Eingabe einer SMS steht z. B. eine Taste zum Hinzufügen eines Smileys zur
Verfügung. Berühren Sie auch diese Tasten etwas länger und schauen Sie nach,
ob es zusätzliche Optionen gibt.
Texteingabehilfe
Die standardmäßige XT9-Tastatur besitzt eine Reihe von Funktionen, die Ihnen
bei der Eingabe des richtigen Textes helfen. Wenn Sie diese Funktionen
verwenden möchten, tippen Sie auf das Symbol Tastaturstatus; es erscheint ein
Menü mit Texteingabemethode, welche auf dem Tablet verfügbar sind. Tippen
Sie auf das Einstellungen-Symbol neben dem Eintrag XT9-Texteingabe.
Funktion Beschreibung
Sprachen und
Einstellungen
Voreinstellungen Ändern Sie die Voreinstellungen für die Texteingabe.
Stellen Sie die Sprachen ein, die zur Verfügung stehen.
Wenn Sie mehr als eine Tastatursprache ausgewählt
haben, tippen Sie auf den Globus in der
Textvorhersageleiste, um durch die verschiedenen
Sprachen zu wechseln. Tippen Sie etwas länger auf
den Globus, um eine Liste mit ausgewählten Sprachen
anzuzeigen.
Deutsch
Bearbeiten von Text
In bestimmten Applikationen können Sie Text auswählen und bearbeiten, z. B.
Text, den Sie in ein Textfeld eingegeben haben. Sie können ausgewählten Text
ausschneiden oder kopieren und später dann in derselben Applikation oder
einer anderen einfügen.
Hinweis: Bestimmte Applikationen ermöglichen die Textauswahl nicht bzw.
nur in bestimmten Fällen. Andere Applikationen bieten spezielle Befehle
zur Auswahl von Text, welche nur für diese Applikationen zur Verfügung
stehen.
Einfügen von Text
1. Tippen Sie auf den Text, den Sie auswählen möchten. Wenn sich der Text
auswählen lässt, sehen Sie einen Cursor.
23Bearbeiten von Text
Page 26
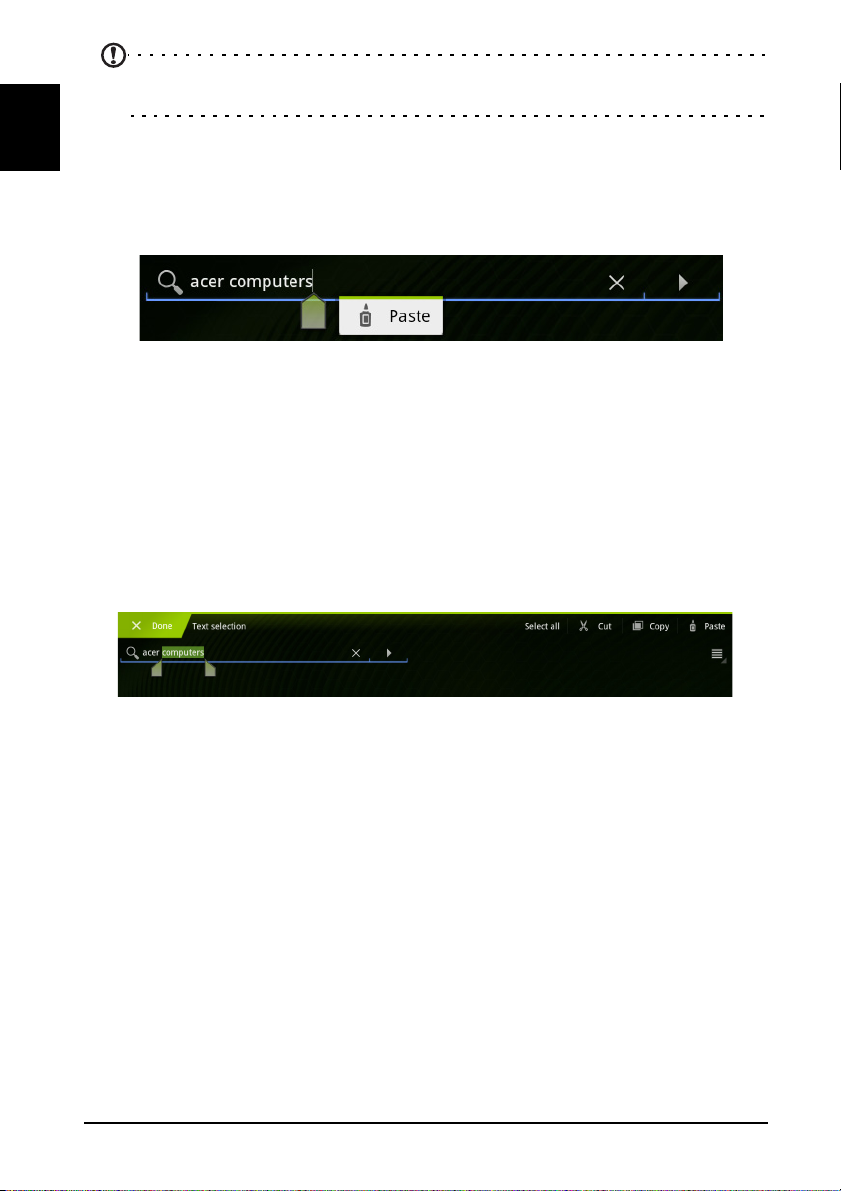
Hinweis: Der Cursor zeigt die Stelle an, an der der Text eingetippt oder
eingefügt werden wird.
Deutsch
2. Befindet sich der Cursor nicht an der gewünschten Position, ziehen Sie ihn
einfach an eine andere Stelle.
Wenn Sie zuvor Text kopiert haben (siehe unten), wird über dem Cursor kurz
Einfügen
eine
den Text einzufügen.
3. Ändern Sie den Text: Sie können Text schreiben, einfügen oder löschen.
4. Tippen Sie auf der Tastatur auf Eingabe oder tippen Sie auf Tastatur
schließen.
Auswahl von Text
So wählen Sie Text aus, den Sie ausschneiden, kopieren, löschen oder ersetzen
möchten:
1. Berühren Sie den Text oder das Wort, den/das Sie auswählen möchten, etwas
länger.
Der ausgewählte Text wird hervorgehoben und Sie sehen eine Markierung
am Anfang und Ende der Auswahl.
2. Ziehen Sie an den Markierungen, um den Auswahlbereich zu vergrößern
oder zu verkleinern, oder tippen Sie auf Alles auswählen.
3. Tippen Sie auf Ausschneiden oder Kopieren, um den Text auszuschneiden
oder kopieren.
-Schaltfläche angezeigt. Tippen Sie auf diese Schaltfläche, um
24
Page 27
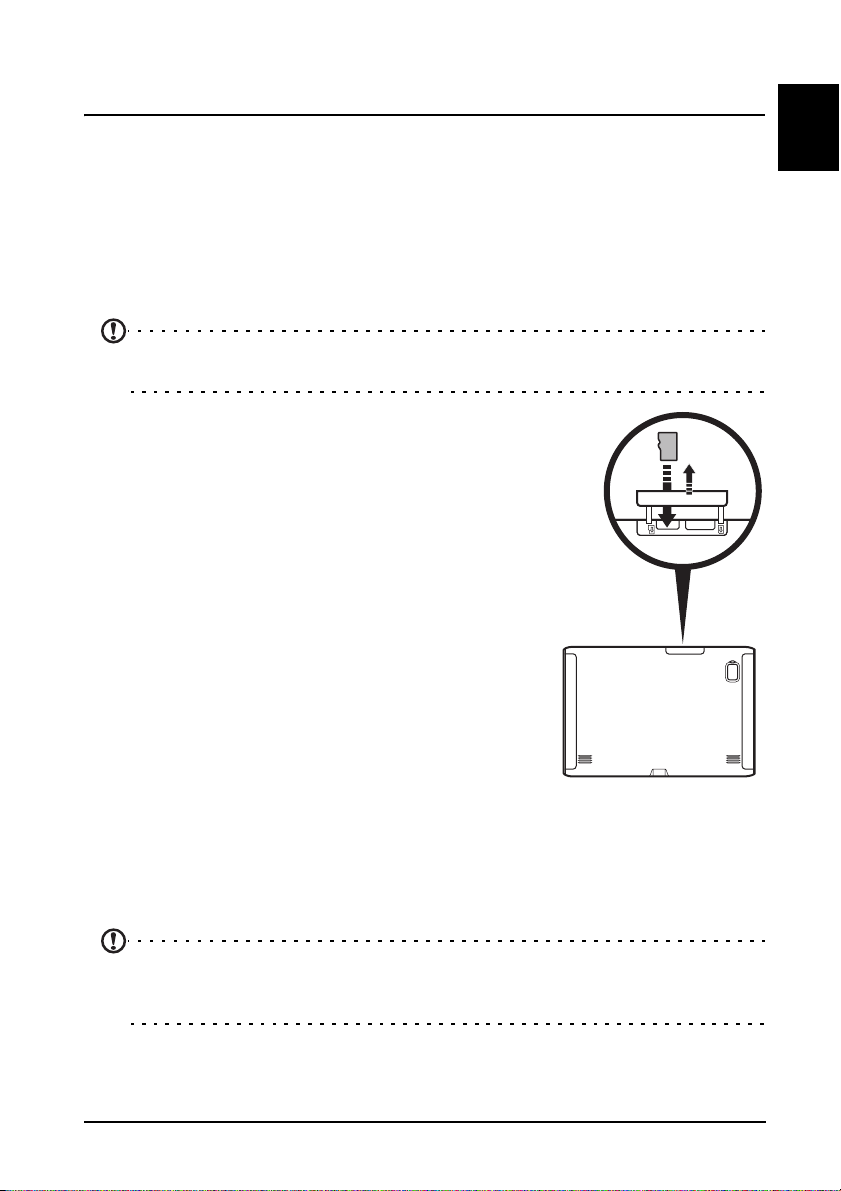
Anschließen von USB-Geräten an
microSD
das Tablet
Anschließen von Netzquelle
Siehe “Laden des Tablets“ auf Seite 10.
Einsetzen einer micro SD Karte (optional)
Sie können eine micro SD Karte einsetzen, um die Speicherkapazität des Geräts
zu erhöhen.
Hinweis: Das Tablet unterstützt nur microSD-Karten, welche das FAT- oder
FAT32-Dateisystem verwenden.
1. Öffnen Sie die Abdeckung des Karteneinschubs.
2. Setzen Sie die micro SD Karte wie gezeigt ein.
Stellen Sie sicher, dass die microSD-Karte vollständig
in den Kartensteckplatz eingeschoben wurde.
3. Bringen Sie die Abdeckung des Karteneinschubs
wieder an.
Prüfen Sie die Kapazität der Karte im Bereich Externe
SD-Karte unter Apps > Einstellungen > Speicher.
Deutsch
Übertragen von Dateien von einer microSD-Karte
zum PC
Nehmen Sie die Karte aus dem Tablet und greifen Sie mit Hilfe eines
Kartenlesers oder USB-Adapters auf die Karte als ein externes Speichergerät zu.
Hinweis: Stellen Sie sicher, dass das Tablet nicht auf die microSD-Karte
zugreift, bevor Sie diese herausnehmen.
Seien Sie bei der Herausnahme vorsichtig, da es eine Feder im Einschub gibt.
25Anschließen von Netzquelle
Page 28

Anschließen an einen PC als ein USBSpeichergerät
Laden Sie den neuesten USB-Treiber herunter und installieren Sie ihn auf dem
Deutsch
Computer, bevor Sie das Tablet mit diesem verbinden. Den neuesten Treiber
finden Sie unter www.acer.com/worldwide/support/download.htm.
Dies ermöglicht Ihnen die
Übertragung Ihrer persönlichen
Daten zum oder vom PC unter
Verwendung des Dateiexplorers
des Rechners.
Schließen Sie den micro USB
Stecker an das Tablet an und das
andere Ende des USB-Kabels an
einen USB-Anschluss an einem PC.
Nach einer kurzen Verzögerung wird der interne Speicher des Tablets als ein
externes Laufwerk im Dateiexplorer des PCs angezeigt.
Anschließen eines USB-Geräts an das Tablet
USB-Geräte, z. B. eine Tastatur oder ein USBSpeichergerät, können über den Host USB
Anschluss benutzt werden.
Hinweis: Bestimmte Tasten auf Tastaturen
werden nicht unterstützt.
Zugriff auf Dateien auf einem
USB-Speichergerät
Hinweis: Das Tablet unterstützt nur USB-Speichergeräte, welche das
FAT- oder FAT32-Dateisystem verwenden.
Sie können mit den Multimedia-Apps des Tablets auf Mediendateien (Fotos,
Musik und Video) auf den USB-Speichergeräten zugreifen.
Achtung: Bevor Sie diesen USB-Speicher abtrennen, stellen Sie bitte sicher,
dass das Gerät keine Daten auf dem Speicher benutzt.
Hinweis: Schauen Sie nach Updates für die Software des Tablets, um weitere
USB-Geräte zu unterstützen. Siehe “Upgrade für das Betriebssystem des
Tablets“ auf Seite 64.
26
Page 29

Anschließen eines Bluetooth-Geräts
Es werden nur A2DP-Stereo-Headsets (ohne Mikrofon) unterstützt. Schauen Sie
nach Updates für die Software des Tablets, um weitere Bluetooth-Geräte zu
unterstützen.
Tippen Sie auf Apps > Einstellungen > Drahtlos & Netzwerke > BluetoothEinstellungen, um auf Bluetooth-Einstellungen zuzugreifen.
Tippen Sie auf Geräte in der Nähe suchen, um nach verfügbaren Geräten zu
suchen.
Hinweis: Schauen Sie nach Updates für die Software des Tablets, um weitere
Bluetooth-Geräte zu unterstützen. Besuchen Sie www.acer.com/support.
Anschließen eines TV-Geräts über HDMI
Schließen Sie ein micro HDMI (Typ D)-Kabel mit einem Ende an das Tablet und
mit dem HDMI-Kabel an ein Fernsehgerät oder einen Monitor mit einem
HDMI-Anschluss an.
Deutsch
27Anschließen eines Bluetooth-Geräts
Page 30

Anschließen an das Dock (optional)
Das optionale Dock hält das Tablet fest und ermöglicht Ihnen, den Akku über
eine einzelne Verbindung einfach zu laden.
Deutsch
Das Dock besitzt zusätzliche Anschlüsse, welche die Anschlüsse des Tablets
ersetzen, wenn dieses angedockt ist. In den Angaben zum Dock erfahren Sie
mehr über dessen Features.
28
Page 31

Deutsch
Online gehen
Verwaltung von WLAN-Verbindungen
Wenn Sie beim ersten Einschalten des Tablets noch keine WLAN-Verbindung
hergestellt haben oder wenn Sie eine Verbindung mit einem neuen Netz
herstellen möchten, tippen Sie auf Apps > Einstellungen > Drahtlos &
Netzwerke > WLAN-Einstellungen, um die Verbindungseinstellungen zu
verwalten. Sie können stattdessen auch auf das WLAN-Status-Symbol unten
rechts im Fenster tippen.
Sollte die WLAN-Funktion nicht aktiviert sein, tippen Sie auf WLAN einschalten
und warten Sie, bis das Tablet ein Netz in der Nähe gefunden hat. Tippen Sie
auf den Namen des Netzes und geben Sie ein evtl. erforderliches
Sicherheitskennwort ein.
Surfen im Internet
Wenn Sie mit dem Tablet das Internet besuchen möchten, müssen Sie eine
Internetverbindung herstellen.
Verwendung des Browsers
Um mit dem Browsen zu beginnen, tippen Sie auf ein Lesezeichen im
Lesezeichen-Widget auf der Startseite oder öffnen Sie das Applikationen-Menü
und wählen Sie Browser. Tippen Sie auf das Adressenfeld oben auf der Seite,
um eine Webseitenadresse einzugeben. Geben Sie die Adresse über die
Tastatur ein und tippen Sie auf Eingabe oder den Los-Pfeil.
Wenn Sie den Browser-Verlauf, Lesezeichen oder häufig besuchte
Websites anzeigen möchten, öffnen Sie den Browser und tippen Sie
anschließend auf das Lesezeichen-Symbol oben rechts.
29Verwaltung von WLAN-Verbindungen
Page 32

Sie können mehrere Registerkarten gleichzeitig öffnen. Wenn eine Seite
geöffnet ist, drücken Sie auf die kleine Registerkarte mit einem Pluszeichen.
Tippen Sie einfach auf eine der Registerkarten oben im Fenster, um zu einer
anderen Seite zu wechseln.
Deutsch
Führen Sie Ihre Finger auf dem Display zusammen oder auseinander, um in
Seiten hinein- und herauszuzoomen. Berühren Sie ein Element auf der Seite
etwas länger, um ein Kontextmenü aufzurufen.
Sprachsuche
Mit Hilfe von Sprachaktionen können Sie E-Mails senden, Wegbeschreibungen
zu Orten abrufen, im Internet suchen und sogar sich selbst eine Sprachnotiz
zusenden. Tippen Sie auf das Mikrofon auf der Startseite oder öffnen Sie
Sprachsuche auf der Registerkarte Applikationen. Wenn Jetzt sprechen
angezeigt wird, sagen Sie den Befehl oder den Suchbegriff auf.
Neue Registerkarte
Hinweis: Sprachsuche ist nur in bestimmten Regionen verfügbar.
Einrichtung von Google Mail
1. Stellen Sie sicher, dass das Tablet mit dem Internet verbunden ist.
2. Tippen Sie im Applikationen-Menü auf Google Mail.
Wenn Sie Ihre Google Mail-Konto-Adresse und das Kennwort nicht beim ersten
Starten des Tablets eingegeben haben, folgen Sie den Anweisungen auf dem
Display.
Hinweis: Sie müssen ein Google-Konto aktivieren, bevor Sie Google-Mail
verwenden können.
Schreiben einer E-Mail
1. Stellen Sie sicher, dass das Tablet mit dem Internet verbunden ist.
2. Öffnen Sie das Applikationen-Menü und tippen Sie auf Google Mail.
3. Drücken Sie die Menü-Taste und tippen Sie anschließend auf
Zusammenstellen.
30
Page 33

4. Geben Sie die E-Mail-Adresse des Empfängers, den Betreff und die Nachricht
ein.
5. Nachdem Sie die Nachricht geschrieben haben, tippen Sie auf Senden.
Einrichtung der E-Mail-Applikation
Mit der E-Mail-Applikation können Sie auf E-Mail der meisten gängigen E-MailDienstanbieter zugreifen. Die meisten Konten können in zwei Schritten
eingerichtet werden. Öffnen Sie das Applikationen-Menü und tippen Sie
anschließend auf E-Mail, um mit der Einstellung der E-Mail-Funktion zu
beginnen.
Geben Sie bei Bedarf, die E-Mail-Adresse ein und tippen Sie auf Manuelle
Einrichtung, um die Parameter manuell einzugeben. Tippen Sie auf Weiter, um
die Einrichtung abzuschließen.
Im kombinierten Posteingang auf dem Tablet können Sie E-Mails aus
unterschiedlichen Konten an einem Ort ansehen.
Online-Applikationen
Auf dem Tablet sind bereits eine Reihe von Applikationen installiert. Zur
Verwendung vieler dieser Applikationen benötigen Sie eine
Internetverbindung.
Es kann sich dabei um folgende Applikationen handeln:
• Acer Sync: Synchronisieren Sie Daten zwischen dem Tablet, einem
Computer und den Google-Servern.
• SocialJogger: Schauen Sie sich Updates in Ihren sozialen Netzwerken an
einem einzigen Ort an.
• Maps: Erhalten Sie einfach zu folgenden Wegbeschreibungen unter
Verwendung von Google Maps.
• Talk*: Unterhalten Sie sich mit Freunden per Text, Sound und Video.
• Navigation*: Turn-by-turn-Navigation mit Live-Verkehr, mehreren
sichtbaren Layern und Text-zu-Sprache-Funktion leitet Sie zu jedem
beliebigen Ort.
• Latitude: Schauen Sie sich auf Google Maps an, wo sich Ihre Freunde
gerade befinden.
•Places: Schauen Sie sich Orte von Interesse und Geschäfte vor Ort auf
Google Maps an.
• YouTube*: Schauen Sie sich die am häufigsten angesehenen und
diskutierten Videoclips auf YouTube an.
• LumiRead: Laden Sie Bücher von vorgestellten Bücherläden herunter
und richten Sie praktische Links zu Ihren bevorzugten ebook-Sites ein.
• MusicA: Hören Sie sich mit dem Tablet Musik an und greifen Sie auf die
Datenbank von MusicA zu, um nach Namen und Interpreten von
Musiktiteln zu suchen.
Deutsch
31Einrichtung der E-Mail-Applikation
Page 34

* Hinweis: Die installierten Applikationen können sich je nach der Region, in
der Sie sich befinden, unterscheiden.
Deutsch
Acer SocialJogger
Acer SocialJogger fasst die Updates in
Ihren sozialen Netzwerken an einem
Ort zusammen, so dass Sie schnell
verfolgen können, was Ihre Freunde
auf unterschiedlichen Plattformen so
alles tun.
Tippen Sie im Applikationen-Menü
auf Acer SocialJogger, um das
Programm zu starten.
Wählen Sie Anmelden und geben Sie
Ihre Kontoinformationen ein. Wenn Sie damit fertig sind, drücken Sie auf Start.
Drehen Sie die Scheibe auf der rechten Seite nach oben und unten, um durch
die einzelnen Status-Updates zu laufen.
Tippen Sie auf einen Status, um weitere Einzelheiten anzuzeigen und einen
Kommentar hinzuzufügen.
Tippen Sie auf die Links- und Rechts-Pfeile oben, um zwischen folgenden
Kategorien zu wechseln: Eigene Seite, Fotos, Link und hinzugefügte Seiten.
Tippen Sie auf Menü, um auf die Kontoeinstellungen zuzugreifen, die Seite zu
aktualisieren, die automatische Wiedergabe zu starten und benutzerdefinierte
Seiten hinzuzufügen oder zu entfernen.
Adobe Flash Player
Der Adobe Flash Player ist noch nicht auf dem Tablet installiert. Wenn Sie FlashInhalte im Browser anzeigen möchten, können Sie den Android Market
besuchen (siehe unten) und den Adobe Flash Player von dort einfach
herunterladen und installieren.
32
Page 35

Android Market
Hinweis: Der Android Market steht möglicherweise nicht in allen Ländern
und Regionen zur Verfügung.
Hinweis: Sie müssen ein Google-Konto aktivieren, bevor Sie den Android
Market verwenden können.
Tippen Sie auf Market auf der Startseite oder im Applikationen-Menü, um den
Android Market
Programmen und Applikationen finden, mit denen sich die Funktionen des
Tablets erweitern lassen.
Sie können auch nach Büchern suchen, welche Sie mit LumiRead oder einer
anderen Lese-Applikation lesen können.
Wenn Sie den Android Market zum ersten Mal besuchen, müssen Sie die
Benutzungsbestimmungen durchlesen und annehmen.
Sie können den Market nach Kategorien durchsuchen oder einen Suchbegriff
eingeben, um nach einer bestimmten Applikation zu suchen.
zu öffnen. Sie können dort eine Vielzahl von zusätzlichen
Deutsch
Nachdem Sie eine Applikation ausgewählt haben, tippen Sie auf
HERUNTERLADEN, um die Applikation herunterzuladen und zu installieren. Sie
erfahren, welche Dienste (Kontaktinformationen, Drahtlos-Zugriff, GPS usw.)
die Applikation benötigt, damit diese einwandfrei funktioniert. Wenn keiner
dieser Dienste ungewöhnlich ist, tippen Sie auf OK, um mit der Installation
fortzufahren.
33Online-Applikationen
Page 36

Deutsch
Im Statusbereich können Sie den Downloadvorgang verfolgen.
Wichtig: Bestimmte Applikationen müssen Sie erst kaufen, bevor Sie sie
herunterladen können. Dazu benötigen Sie ein Google Checkout-Konto,
über das Sie die Bezahlung für die Applikationen vornehmen können.
Verwendung heruntergeladener Applikationen
Nachdem Sie eine Applikation heruntergeladen und installiert haben, finden
Sie sie unter Eigene Apps oder Alle im Applikationen-Menü.
Für bestimmte Applikationen gibt es auch Widgets oder sie bestehen lediglich
aus einem solchen (und es gibt kein Applikationssymbol). Widgets finden Sie im
Widget-Bereich, wenn Sie die Startseite einrichten. Siehe “Persönliche
Einrichtung der Startseite“ auf Seite 19.
Deinstallieren heruntergeladener Applikationen
Nachdem Sie eine Applikation heruntergeladen und installiert haben, können
Sie sie deinstallieren, indem sie etwas länger auf das Symbol der Applikation
drücken und es zum Papierkorb unten rechts im Fenster ziehen.
Sie können vom Applikationen-Menü auch nach Einstellungen wechseln und
Applikationen > Applikationen verwalten auswählen. Tippen Sie auf die
Applikation, welche Sie deinstallieren möchten, tippen Sie auf Deinstallieren
und bestätigen Sie diesen Vorgang.
34
Page 37

Google Talk
Hinweis: Google Talk steht möglicherweise nicht in allen Ländern und
Regionen zur Verfügung.
Hinweis: Sie müssen ein Google-Konto aktivieren, bevor Sie Google-Talk
verwenden können.
Tippen Sie auf Talk im Applikationen-Menü, um Google Talk zu öffnen. Sie
sehen dann eine Liste mit Kontakten, welche mit Google Talk Diensten
verbunden sind. Tippen Sie auf einen Kontakt, um mit einem Chat zu beginnen.
Nachdem Sie eine Verbindung hergestellt haben, können Sie mit einem VideoChat beginnen.
Deutsch
Benutzen Sie die Frontkamera, damit die Person, die Sie anrufen, Sie sehen
kann, während Sie sie auf dem Display sehen; halten Sie das Tablet im
Hochformat, um die Kameraposition zu optimieren.
35Online-Applikationen
Page 38

Acer-Inhaltsordner
Das Tablet enthält Inhaltsordner, mit denen Sie Ihre Applikationen einfach
organisieren und verwenden können.
Deutsch
Wählen Sie eine von vier Kategorien auf der Startseite oder im ApplikationenMenü aus: eReading, Spiele, Multimedia oder Soziales.
Tippen Sie auf die Verknüpfung, um ein Fenster mit Applikationen aus dieser
Kategorie zu öffnen.
Verwendung der Inhaltsordner
Jede Kategorie enthält bereits Verknüpfungen zu wichtigen Applikationen.
Tippen Sie einfach auf eine Verknüpfung, um die entsprechende Applikation zu
öffnen. Die Regale unten im Fenster können Links zu Portalen enthalten, über
die Sie Applikationen von vertrauenswürdigen Herstellern herunterladen
können.
36
Page 39

Auswahl eines Inhaltsordners
Die Ordnerverknüpfungen auf der Startseite oder im Applikationen-Menü
geben Ihnen direkten Zugriff auf eine von vier Kategorien. Wenn Sie eine
Kategorie geöffnet haben, können Sie einfach zu einer anderen Kategorie
wechseln, indem Sie mit Ihrem Finger nach links oder rechts über das Display
streichen.
Hinzufügen
Sie können jedem Inhaltsordner Applikationen hinzufügen. Tippen Sie auf das
Plus-Zeichen oben rechts und wählen Sie eine oder mehrere Applikationen in
der Liste aus. Tippen Sie auf OK, um Verknüpfungen für die ausgewählten
Applikationen hinzuzufügen.
Deutsch
In einem Fenster können gleichzeitig bis zu 20 Verknüpfungen angezeigt
werden. Wenn Sie mehr als 20 Verknüpfungen hinzufügt haben, streichen Sie
über das Display, um weitere Verknüpfungen anzuzeigen.
37Verwendung der Inhaltsordner
Page 40

Verschieben oder Entfernen
Berühren Sie ein Element etwas länger, um es auszuwählen. Ziehen Sie es an
eine andere Stelle, um die Anordnung zu ändern, oder auf den Papierkorb
oben rechts, um die Verknüpfung aus dem Fenster zu entfernen.
Deutsch
Hinweis: Bestimmte bereits geladene Applikationen können nicht entfernt
werden.
38
Page 41

Wiedergabe von Musik und Videos
Multimediawiedergabe
Das Tablet wird mit einer Reihe von Programmen geliefert, mit denen Sie eine
Vielzahl von Multimediainhalten genießen können.
Acer clear.fi
Mit Acer clear.fi können Sie Multimediainhalte von oder auf andere Geräte mit
installiertem Acer clear.fi streamen und durchsuchen.
Hinweis: Alle Geräte müssen mit demselben Netzwerk verbunden sein.
Hinweis: Wenn Sie für den Zugriff auf Mediendateien ein externes
USB-Speichergerät verwenden, kann es ein paar Minuten dauern, bis das
Gerät erkannt wird.
Tippen Sie auf clear.fi.
Deutsch
Acer clear.fi
clear.fi automatisch erkennen. Diese Geräte werden unten auf dem Bildschirm
angezeigt, wobei Ihr Tablet das Standardgerät in der Ecke ganz links ist. Tippen
Sie auf eines der angeschlossenen Geräte und tippen Sie auf Foto, Video oder
Musik, um nach Mediendateien auf dem angeschlossenen Gerät zu suchen.
wird an das Netzwerk angeschlossene Geräte mit laufendem Acer
39Multimediawiedergabe
Page 42

Deutsch
Ziehen Sie an der Leiste auf der linken Seite, um weitere Optionen anzuzeigen.
clear.fi Fotos
Tippen Sie auf das Fotoalbum, um Miniaturansichten anzuzeigen. Tippen Sie
etwas länger auf ein Album oder eine Fotominiaturansicht, um das Menüfeld
aufzurufen.
Sie können in angeschlossenen Geräten gefundene Fotos anschauen und
speichern. Tippen Sie etwas länger auf eine Fotominiaturansicht und
anschließend auf eines der angeschlossenen Geräte, welche mit einem Pfeil
angezeigt werden. Wählen Sie Wiedergabe oder Speichern.
Wenn Sie ein Foto mit dem Acer Photo Uploader nach Facebook oder Flickr
oder mit Bluetooth zu einem gepaarten Gerät hochladen möchten, tippen Sie
etwas länger auf eine Fotominiaturansicht und anschließend auf Teilen.
clear.fi Videos
Tippen Sie auf einen Ordner unter Sammlung, um Miniaturansichten
anzuzeigen. Tippen Sie etwas länger auf einen Ordner oder eine
Videominiaturansicht, um das Menüfeld aufzurufen.
40
Page 43

Sie können in angeschlossenen Geräten gefundene Videos anschauen und
speichern. Tippen Sie etwas länger auf eine Videominiaturansicht und
anschließend auf eines der angeschlossenen Geräte, welche mit einem Pfeil
angezeigt werden. Wählen Sie Wiedergabe oder Speichern.
Hinweis: Mit dem Acer clear.fi Videoplayer können nur MP4-Dateien
abgespielt werden. Schauen Sie nach Updates für die Software des Tablets,
um andere Arten von Videos zu unterstützen. Siehe “Upgrade für das
Betriebssystem des Tablets“ auf Seite 64.
Wenn Sie Videodateien über Bluetooth zu gepaarten Geräten senden oder
nach YouTube hochladen möchten, tippen Sie etwas länger auf eine
Videominiaturansicht und anschließend auf Teilen.
clear.fi Musik
Tippen Sie auf einen Ordner, um Audiodateien aufzulisten. Tippen Sie etwas
länger auf einen Ordner oder eine Audiodatei, um das Menüfeld aufzurufen.
Deutsch
Sie können Audiodateien, die Sie auf angeschlossenen Geräten finden, anhören
und speichern. Tippen Sie etwas länger auf eine Audiominiaturansicht und
anschließend auf eines der angeschlossenen Geräte, welche mit einem Pfeil
angezeigt werden. Wählen Sie Wiedergabe oder Speichern.
Wenn Sie Audiodateien mit Google Mail als eine E-Mail-Anlage oder über
Bluetooth zu gepaarten Geräten senden möchten, tippen Sie etwas länger auf
eine Audiominiaturansicht und anschließend auf Teilen.
41Multimediawiedergabe
Page 44

nemoPlayer
Öffnen Sie den nemoPlayer im Applikationen-Menü, um Medien abzuspielen,
die Sie auf dem Tablet gespeichert haben.
Deutsch
Mit dem nemoPlayer können Sie Musik anhören, Videoclips anschauen und
Bilder in allen Formaten anzeigen, welche vom Tablet unterstützt werden.
Siehe “Multimedia“ auf Seite 67.
Medienserver
Sie können das Tablet auch unter Verwendung der UPnP-Technologie als einen
digitalen Medienserver verwenden. Sie können damit Medieninhalte an andere
UPnP-fähige Geräte für die Heimunterhaltung senden, welche an ein drahtloses
Heimnetzwerk angeschlossen sind.
Um den Medienserver einzurichten, öffnen Sie das Applikationen-Menü und
tippen Sie auf Medienserver.
Sie müssen Inhalte freigeben aktivieren, bevor Sie den Dienst verwenden
können.
Sie können sich für das Teilen von Video, Foto oder Musik entscheiden Tippen
Sie auf eine Kategorie, um zu bestimmen, welche Dateien Sie teilen möchten.
Dolby Mobile
Wenn Sie auf die Dolby Mobile-Einstellungen zugreifen möchten, wechseln Sie
zum Applikationen-Menü und tippen Sie auf Einstellungen > Dolby Mobile. Sie
können dann Dolby Mobile ein- oder ausschalten; hohe Töne, tiefe Töne,
Music-EQ und Video-EQ einstellen.
42
Page 45

Verwaltung von Kontakten
Das Tablet bietet Ihnen ein Adressbuch, mit dem Sie Kontakte entweder im
internen Speicher, auf der SIM-Karte oder in Ihrem Google-Konto speichern
können.
Tippen Sie auf Kontakte im Applikationen-Menü, um Ihre Kontakte
anzuzeigen.
Wenn Sie auf dem Tablet keine Kontakte gespeichert haben, können Sie die
Kontakte Ihres Google-Kontos synchronisieren, Kontakte einer
Kontaktdatendatei (vCard oder csv) importieren oder einen neuen Kontakt
hinzufügen.
Deutsch
Wenn Sie ein Google-Konto aktiviert haben, welches Kontakte enthält, werden
diese Kontakte automatisch synchronisiert. Siehe “Synchronisierung“ auf
Seite 62.
Importieren von Kontakten
Tippen Sie auf
Sie auf die Option, die beschreibt, wo sich Ihre Kontakte befinden.
Nachdem die Kontakte gefunden wurden, bestätigen Sie das
Importieren der Kontakte in eine neue Gruppe.
Menü
und wählen Sie Importieren/Exportieren. Tippen
Hinzufügen eines neuen Kontakts.
Tippen Sie auf Neu, um einen neuen Kontakt hinzuzufügen. Sie
werden gefragt, welches Konto Sie zum Speichern des Kontakts
verwenden möchten. Wenn Sie den Namen des Tablets auswählen,
wird der Kontakt im internen Speicher des Tablets gespeichert und nicht mit
anderen Konten synchronisiert.
43
Page 46

Deutsch
Sie können den neuen Kontakteintrag anschließend bearbeiten.
Bearbeiten eines Kontakts
Wenn Sie einen neuen oder bestehenden Kontakt geöffnet haben, können Sie
Informationen über ihn eingeben:
Tippen Sie einfach auf ein Feld und geben Sie die entsprechenden
Informationen ein. Klicken Sie auf den Pfeil neben dem Namenseintrag, um
Optionen, wie z. B. Hinzufügen eines Namenspräfix oder eines phonetischen
Namens, aufzurufen.
Wenn Sie mehrere Einträge machen möchten, z. B. separate Einträge für
Handy- und Festnetznummern, tippen Sie auf das Pluszeichen, um einen
zweiten Eintrag zu erstellen. Tippen Sie auf das Minuszeichen, wenn Sie einen
Eintrag entfernen möchten.
Tippen Sie auf Weiteres Feld hinzufügen für weitere Kategorien.
Wenn Sie einem Kontakt ein Bild zuweisen möchten, tippen Sie auf die
Silhouette und wählen Sie ein Bild aus der Bildgalerie des Tablets (wählen Sie
bei Aufforderung Galerie). Sie können auch ein neues Foto aufnehmen und
zuschneiden.
Tippen Sie zur Bestätigung und zum Speichern des Kontakts auf Fertig.
44
Page 47

Tipp: Stellen Sie die Telefonnummer entsprechend der Art des Netzwerkes
ein, da dies für bestimmte Funktionen nötig ist. Bestimmte Applikationen
erkennen z. B. nur Handynummern, da sie eine Funktion benötigen, welche
nur in einem Funknetz verfügbar ist.
Öffnen eines Kontaktes
Tippen Sie auf den Namen des Kontaktes in der Liste auf der linken Seite, um
die für diesen gespeicherten Informationen anzuzeigen.
Tippen Sie auf einen Eintrag (z. B. eine E-Mail-Adresse), um die mit dieser Art
von Eintrag verknüpften Applikation zu öffnen. Tippen Sie z. B. auf eine E-MailAdresse, um die Applikation Google Mail zu öffnen.
Tippen Sie auf das Stift-Symbol, wenn Sie Informationen hinzufügen
oder ändern möchten.
Tippen Sie auf Fertig, um die Änderungen zu speichern, oder auf
Abbrechen, um sie zu verwerfen.
Markierte Kontakte
Sie können auf bevorzugte Kontakte schneller zugreifen, wenn Sie sie mit
Star
einem
auf den Stern neben dem Namen des Kontaktes. Tippen Sie auf Alle Kontakte
und wählen Sie Mit Stern, um nur die Favoritenkontakte anzuzeigen.
Bearbeitung eines Kontaktes auf einem Computer
Wenn Sie Ihr Google-Konto und Kontakte synchronisiert haben, können Sie
Ihre Kontaktliste mit dem Computer öffnen und bearbeiten. Öffnen Sie den
Internetbrowser auf dem Computer und besuchen Sie contacts.google.com.
Melden Sie sich bei Ihrem Konto an, wählen und bearbeiten Sie anschließend
Kontakte aus der Liste; wenn sich das Tablet das nächste Mal mit dem
Computer synchronisiert, werden diese Änderungen auch in der Kontaktliste
des Tablet vorgenommen.
markieren. Öffnen Sie erst den Kontakt und tippen Sie anschließend
Deutsch
Warnung: Sichern Sie Ihre Kontakte, bevor Sie Änderungen
vornehmen. Tippen Sie auf
Exportieren. Sie können Ihre Kontaktliste zum internen Speicher im
Tablet exportieren oder, je nach installierten Applikationen,
andere Optionen nutzen.
Menü
und wählen Sie Importieren/
45
Page 48

Verwendung der Kamera
Das Tablet besitzt zwei Kameras: Eine 5-Megapixel-Digitalkamera und ein
Deutsch
Blitzlicht befinden sich auf der Rückseite. Auf der Vorderseite befindet sich eine
2-Megapixel-Digitalkamera. In diesem Abschnitt wird erläutert, wie Sie mit dem
Tablet Fotos und Videos aufnehmen können.
Hinweis: Es wird empfohlen, dass Sie eine microSD-Karte in den microSDEinschub einsetzen, bevor Sie die Kamera verwenden.
Denken Sie daran, dass Sie Fotos und Videos nur im internen Speicher oder
auf einer microSD-Karte und nicht auf einem externen USB-Speichergerät
speichern können.
Tipp: Die Kamera auf der Vorderseite eignet sich für die Verwendung bei
Video-Chats. Benutzen Sie die Kamera, damit die Person, die Sie anrufen, Sie
sehen kann, während Sie sie auf dem Display sehen.
In der Regel bietet die Video-Chat-Software, die Sie benutzen,
Steuerelemente für das Wechseln zwischen Front- und Rückseitenkamera.
Um die Kamera zu aktivieren, öffnen Sie das Applikationen-Menü und tippen
Sie anschließend auf Kamera.
Kamerasymbole und -anzeigen
Hinweis: Bei Verwendung der Frontkamera stehen nicht alle
Bedienelemente zur Verfügung.
Mit den Bedienelementen auf der rechten Seite des Kamerafensters können Sie
zoomen, Einstellungen ändern, zwischen internem Speicher und SD-Karte
46
Page 49

umschalten, zwischen Front- und Rückseitenkamera wechseln oder entweder
Kamera oder Camcorder auswählen.
Nachdem Sie ein Foto aufgenommen haben, können Sie mit Hilfe einer
Miniaturansicht unten links die Galerie mit Bildern oder Videos anschauen.
Symbol Beschreibung
Herauszoomen
Sie können nur herauszoomen, wenn Sie zuvor hineingezoomt haben.
Hineinzoomen
Vergrößern Sie die Mitte des Bildes, wobei die Ränder ausgeblendet
werden.
Beim Zoomen entspricht die Qualität des Bildes auf dem Bildschirm
nicht der Qualität des endgültigen Bildes.
Foto aufnehmen
Nachdem Sie ein Foto aufgenommen haben, tippen Sie auf die
Miniaturansicht unten links, um das Foto in der Galerie anzusehen.
Blitzmodus
Legen Sie fest, wann das Blitzlicht ausgelöst werden soll: Automatisch,
Ein oder Aus.
Weißabgleich
Stimmen Sie die Farbbalance auf das Umgebungslicht ab: Automatisch,
Glühbirne, Tageslicht oder Neonlicht.
Farbeffekt
Wählen Sie einen Effekt, um die Farben in den Fotos zu ändern: Keine,
Mono, Sepia, Negativ, Solarisieren oder Posterisieren.
Szenenmodus
Wählen Sie einen Modus, der der Art von Szene, die Sie aufnehmen,
entspricht: Automatisch, Aktion, Porträt, Landschaft, Nacht,
Nachtporträt, Theater, Strand, Schnee, Sonnenuntergang, Standfoto,
Feuerwerk.
Kameraeinstellungen
Aktivieren oder ändern Sie besondere Einstellungen: Speicherort,
Fokusmodus, Belichtung, Bildgröße, Bildqualität, Auf Standardwerte
zurücksetzen.
Kamera wechseln.
Wechseln Sie hiermit zwischen der vorderen und hinteren Kamera.
Wechselt zum Camcorder (Videorecorder).
Deutsch
Wechselt zur Kamera.
Interner Speicher
Speichern Sie hiermit Fotos im internen Speicher des Tablets (dies ist
die Standardeinstellung).
47Kamerasymbole und -anzeigen
Page 50

Symbol Beschreibung
Speicherkarte
Speichern Sie hiermit Fotos auf der Speicherkarte im micro SDKarteneinschub (nur verfügbar, wenn eine micro SD Karte eingesetzt
Deutsch
wurde).
Aufnahme eines Fotos
1. Stellen Sie sicher, dass Sie die oben beschriebenen Optionen ganz nach
Bedarf eingestellt haben.
2. Richten Sie die Kamera des Tablets auf das Aufnahmeobjekt.
3. Vergrößern oder verkleinern Sie nach Bedarf.
Hinweis: Beim Zoomen entspricht die Qualität des Bildes auf dem Bildschirm
nicht der Qualität des endgültigen Bildes.
4. Tippen Sie auf das Kamera-Symbol, um das Foto aufzunehmen.
Nachdem Sie ein Foto aufgenommen haben, tippen Sie auf die Miniaturansicht
unten links, um das Foto in der Galerie anzusehen.
Aufnahme eines Videos
Hinweis: Bei Verwendung der Frontkamera stehen nicht alle
Bedienelemente zur Verfügung.
Tippen Sie auf das Camcorder-Symbol, um zum Camcorder-Modus zu
wechseln.
Die meisten Camcorder-Einstellungen entsprechen denen für die Kamera; sollte
eine Einstellung im Folgenden nicht erläutert werden, lesen Sie bitte die
Beschreibung für die entsprechende Kameraeinstellung.
Symbol Beschreibung
Aufnahme starten/stoppen.
48
Page 51

Symbol Beschreibung
Blitzmodus
Legen Sie fest, ob das Blitzlicht aktiviert oder deaktiviert werden soll:
Ein oder Aus.
Videoqualität
Wählen Sie die Qualität (Auflösung) des Videos aus: Hoch, Niedrig,
YouTube.
Hinweis: Bei YouTube wird die Qualitätseinstellung Hoch verwendet;
maximale Dauer ist aber 15 Minuten.
Zeitsprungintervall
Nehmen Sie ein Zeitlupenvideo auf und stellen Sie in diesem Menü
das Intervall zwischen den Einzelbildern ein.
1. Stellen Sie sicher, dass Sie die oben beschriebenen Optionen ganz nach
Bedarf eingestellt haben.
2. Richten Sie das Bild ein, halten Sie das Tablet still und zoomen Sie nach
Bedarf hinein oder heraus.
3. Drücken Sie die Kamerataste vollständig nach unten, um die Aufnahme zu
beginnen.
4. Drücken Sie die Kamerataste vollständig nach oben, um die Aufnahme zu
beenden.
Hinweis: Der Zoom steht nur in bestimmten Auflösungen zur Verfügung.
Unterstützte Formate
Deutsch
Typ Formate
Bild JPEG
Video H.264BP
Audio AAC-LC
Anschauen von Fotos und Videos
Nachdem Sie ein Foto oder Video aufgenommen haben, wird es automatisch,
normalerweise im internen Speicher, gespeichert.
Nachdem Sie ein Foto oder Video aufgenommen haben, können Sie es in der
Galerie anschauen, indem Sie auf die Miniaturansicht unten links im Fenster
tippen. Stattdessen können Sie auch das Applikationen-Menü öffnen und auf
Galerie und anschließend auf Kamera tippen. Wählen Sie das Foto oder Video
aus, das Sie ansehen möchten (Videos sind mit einem kleinen WiedergabeSymbol gekennzeichnet).
Von der Galerie aus können Sie Dateien direkt mit unterschiedlichen Diensten
anderen zusenden. Tippen Sie auf Menü und anschließend auf Teilen.
Hinweis: Die Optionen zum Teilen unterscheiden sich je nach Dateityp.
49Aufnahme eines Videos
Page 52

Lesen eines eBooks
Es gibt mehrere Möglichkeiten zum Lesen eines eBooks auf dem Tablet. Öffnen
Deutsch
Sie die eReading-Bibliothek, um die bereits installierten Applikationen zu
sehen.
LumiRead
Mit der LumiRead-Applikation können Sie Bücher auf dem Tablet kaufen,
speichern und lesen. Tippen Sie auf die LumiRead-Verknüpfunge im
Applikationen-Menü oder in der eReading-Bibliothek, um die LumiReadApplikation zu öffnen.
Die Bücherregale
Die Inhalte des Tablets werden auf dem Display in Form einer Reihe von
Bücherregalen angezeigt. Jedes Buch wird als ein Bild mit einem Namen
angezeigt. Dieses Bild wird entweder vom Buch definiert oder ist ein
generischer Buchdeckel. Wenn Sie den Buchdeckel ändern möchten, berühren
Sie das Buch etwas länger, um weitere Informationen aufzurufen.
Wenn Sie eine Vielzahl von Büchern besitzen, können Sie mit Ihrem Finger nach
oben oder unten über das Display streichen, um weitere Titel anzuzeigen.
Hinweis: Schließen Sie das Tablet an einen Computer an und fügen Sie dem
lumibooks
Karte weitere Bücher hinzu, um diese in den LumiRead-Bücherregalen
anzuzeigen.
-Ordner im internen Speicher des Tablets oder auf der micro SD
Kürzlich gelesen
Im ersten Regal (ganz oben) sehen Sie Bücher, die Sie vor kurzem gelesen
haben. Diese Liste ändert sich entsprechend Ihrer letzten Aktivitäten.
50
Page 53

Favoriten/Tags
Wenn Sie dem Tablet eine Vielzahl von Büchern hinzufügen, kann es mitunter
schwierig sein, ein Buch wiederzufinden. Sie können in diesem Fall entweder
nach einem bestimmten Buchtitel oder nach einem Autoren suchen, Bücher den
Favoriten hinzufügen oder die Anzeige von nur den Büchern auswählen,
welche ein bestimmtes Tag besitzen. So können Sie die Anzahl der gleichzeitig
angezeigten Bücher verringern.
Normalerweise werden alle Bücher angezeigt, es sei denn Sie wählen ein Tag
aus. Bei Auswahl eines Tags werden nur die Bücher ausgewählt, die dieses Tag
besitzen.
Folgende Tags können verwendet werden: Alle, Favoriten, Fiktion, Romantik,
Fantasie, Krimi, Geschichte, Horror, Business, Leben, Im Freien, Wissenschaft.
Tippen Sie auf das Einstellungen-Symbol und wählen Sie Tags, um Tags zu
bearbeiten oder neue zu erstellen.
Wörterbuch
Im Wörterbuch können Sie Definitionen von Wörtern
nachschlagen. Öffnen Sie das Wörterbuch und geben Sie das
Wort ein, das Sie nachschlagen möchten. Wählen Sie
anschließend Wörterbuch durchsuchen. Eine Definition des
Wortes wird dann oben im Fenster angezeigt.
Lesen von eBooks auf dem Tablet
Auf dem Tablet können Sie ePub- und pdf-Bücher lesen. Auf den meisten
eBook-Websites erhalten Sie Dateien in diesen Formaten.
Deutsch
Warnung: Bestimmte Verkäufer verwenden Systeme zum Schutz des
Urheberrechts, so dass die Inhalte auf dem Tablet nicht geöffnet werden
können. Prüfen Sie, welches DRM (Digital Rights Management) System
verwendet wird.
LumiRead unterstützt Bücher, welche mit Adobe ID geschützt sind.
Damit Sie bestimmte Bücher lesen können, müssen Sie das Tablet mit einer
Adobe ID aktivieren.
Siehe “Ihre Adobe ID“ auf Seite 53.
Öffnen eines Buchs
Alle auf dem Tablet gespeicherten Bücher werden in den Regalen im
Hauptfenster angezeigt. Wenn Sie eine Vielzahl von Büchern besitzen,
streichen Sie über die Bücherregale nach oben, um weitere Bücher anzuzeigen.
Tippen Sie ein Buch zum Öffnen einfach an.
51LumiRead
Page 54

Lesen eines Buchs
Streichen Sie einfach über eine Seite, um zur nächsten zu blättern. In der
Systemleiste finden Sie weitere Optionen, z. B. Durchsuchen des Buchs, Ändern
der Textgröße oder Markieren von Abschnitten für zukünftiges Nachschlagen.
Deutsch
Die Textgröße ändert sich, wenn Sie die Auswahl nach links oder rechts
verschieben. Nachdem Sie eine Größe ausgewählt haben, tippen Sie auf
Schließenund fahren Sie mit dem Lesen des Buchs fort.
Symbolleiste
Der Symbolleiste wird oben im Fenster angezeigt.
In diesem Bereich werden Symbole angezeigt, über die Sie nach neuen Büchern
suchen oder die Anzeige von Büchern ändern können.
Symbol Element Beschreibung
Einkaufswagen Öffnen Sie die Bücherladen-Seite, auf der Sie Bücher
kaufen können.
Suche Suchen Sie im Internet oder in Ihren Büchern nach
Textstellen.
Sortieren nach
Anzeige Legen Sie fest, wie die Bücher angezeigt werden.
Einstellungen Öffnen Sie die Einstellungen, um eine Adobe ID zu
Legen Sie fest, wie Bücher in den Bücherregalen
organisiert werden.
registrieren, das Thema zu ändern oder Tags zu
bearbeiten.
Einkaufen
Tippen Sie auf den Einkaufswagen und wählen Sie Ihre Region aus, um einen
vorgestellten Bücherladen zu sehen. Auf der rechten Seite werden weitere
Bücherläden aufgelistet. Tippen Sie auf das Pluszeichen, um Links zu FavoritenWebsites herzustellen.
52
Page 55

Hinweis: Sie müssen erst ein Kundenkonto erstellen, bevor Sie Produkte im
vorgestellten Bücherladen kaufen können.
Ihre Adobe ID
Bestimmte Bücher, die Sie kaufen können, werden mit Adobe DRM (Digital
Rights Management) geschützt. Bevor Sie diese Bücher lesen können, müssen
Sie eine Adobe ID eingeben, um das Tablet zu aktivieren. Sie brauchen die
Aktivierung nur einmal vorzunehmen, da sie für alle Käufe gültig ist.
Wenn Sie bereits eine Adobe ID besitzen, können Sie mit dieser das Tablet
aktivieren.
So erstellen Sie eine Adobe ID:
1. Öffnen Sie LumiRead.
2. Tippen Sie auf Einstellungen.
3. Tippen Sie auf Adobe-ID registrieren.
4. Tippen Sie auf Adobe-Konto erstellen.
5. Geben Sie die erforderlichen Informationen ein, um die
Anmeldeinformationen für das Konto festzulegen.
Deutsch
Hinweis: Die E-Mail-Adresse, die Sie eingeben, wird zur Ihrer Adobe ID.
Vergessen Sie Ihr Kennwort nicht.
6. Wählen Sie Fortfahren.
Ihre Adobe-ID ist damit registriert.
53LumiRead
Page 56

Eingabe der Adobe-ID
Registrieren Sie das Tablet auf folgende Weise:
1. Öffnen Sie LumiRead.
2. Tippen Sie auf Einstellungen.
Deutsch
3. Wählen Sie Geräteaktivierung.
4. Geben Sie die E-Mail-Adresse und das Kennwort ein, welche(s) Sie zur
Erstellung der Adobe ID verwendet haben.
5. Tippen Sie schließlich auf Aktivieren.
Sie können dann Bücher lesen, die mit Adobe DRM geschützt sind.
54
Page 57

Verwendung eines
SIM card
Funkdatennetzes (nur für
WLAN+3G Modelle)
Eine 3G-Verbindung (Datenverbindung über ein Funknetz) steht nur für
Modelle zur Verfügung, welche mit einem SIM-Karten-Einschub ausgestattet
sind oder welche über ein separates 3G-Modem (nicht im Lieferumfang
enthalten, aber beim Internetdienstanbieter erhältlich) verfügen.
Wichtiger: Lesen Sie bitte die aktuellen Informationen des
Internetdienstanbieters. Möglicherweise stehen nicht alle in diesem
Abschnitt beschriebenen Optionen und Einstellungen zur Verfügung und es
können unterschiedliche Applikationen bereitgestellt werden.
Einsetzen einer SIM-Karte (nur für WLAN+3G Modelle)
Bestimmte Tablets enthalten einen SIM-Karteneinschub für den mobilen
Internetzugang. Damit Sie sämtliche Funktionen des Tablets nutzen können,
müssen Sie eine SIM-Karte mit gültigem Datentarif einsetzen
Tablet einschalten.
1. Schalten Sie das Tablet aus, indem Sie etwas länger auf die Ein/Aus-Taste
drücken.
2. Setzen Sie die SIM-Karte wie gezeigt ein.
bevor
Sie das
Deutsch
3. Bringen Sie die Abdeckung des Karteneinschubs wieder an.
Hinweis: Schieben Sie die SIM-Karte vollständig in den Einschub hinein.
Achtung: Schalten Sie das Tablet aus, bevor Sie eine SIM-Karte einsetzen
oder entfernen. Die Karte oder das Tablet könnte beschädigt werden, wenn
dieses noch eingeschaltet ist.
55Einsetzen einer SIM-Karte (nur für WLAN+3G Modelle)
Page 58

Aktivieren einer neuen SIM-Karte und PIN (nur für
3G-Modelle)
Wenn Sie eine SIM-Karte zum ersten Mal verwenden, müssen Sie sie u. U. erst
Deutsch
aktivieren. Kontaktieren Sie den Netzbetreiber, um Einzelheiten dazu zu
erfahren.
Wenn Sie eine SIM-Karte zum ersten Mal einsetzen, müssen Sie möglicherweise
einen PIN-Code eingeben.
Wichtig: Entsprechend der Einstellungen müssen Sie u. U. bei jedem
Einschalten der Funkdatenfunktion diese PIN eingeben.
SIM-Karten-Sperre
Das Tablet wird eventuell mit einer SIM-Sperre geliefert. Das bedeutet, dass Sie
nur SIM-Karten Ihres Netzbetreibers verwenden können.
Wenden Sie sich an Ihren Netzbetreiber, wenn Sie die SIM-Sperre aufheben
möchten.
Hinweis: Wenn Sie die 3G-Netz-Funktion aktivieren oder deaktivieren
müssen, lesen Sie Siehe “Aktivierung des Flugmodus auf dem Tablet“ auf
Seite 60 und Siehe “Aktivieren und Deaktivieren von Verbindungen“ auf
Seite 60.
Anpassen von Verbindungseinstellungen
Öffnen Sie das Applikationen-Menü und tippen Sie auf Apps > Einstellungen >
Drahtlos & Netzwerke, um die Verbindungseinstellungen zu verwalten.
Zusätzlich zu den WLAN- und Bluetooth-Optionen können noch weitere
Optionen verfügbar sein, wenn das Tablet 3G-Funktionen bietet:
Element Beschreibung
Anbindung &
mobiler Hotspot
Mobile Netze Stellen Sie hiermit Optionen für die Verbindung mit
Internetfreigabe Nutzen Sie die Datenverbindung des Telefons auf einem
Einstellungen für mobiles Internet
Tippen Sie auf Apps > Einstellungen > Drahtlos & Netzwerke > Mobile
Netzwerke, um die Einstellungen für Ihre Netzwerk festzulegen. Sie können die
Datenverbindung während des Roamings ein- oder ausschalten, die
Verbindung auf ausschließlich 2G-Netze beschränken, einen Netzbetreiber
bestimmen und Zugriffspunktnamen festlegen.
56
Teilen Sie die mobile Datenverbindung des Tablets über
USB oder einen mobilen WLAN-Hotspot.
mobilen Netzen ein.
verbundenen Computer.
Page 59

Auswahl eines Netzes
Wenn Sie eine neue SIM-Karte einsetzen, werden der Netzbetreiber und die
Netzeinstellungen automatisch vom Tablet erkannt. Sie können ein Netz aber
auch manuell auswählen. Dies ist z. B. während des Roamingbetriebs sinnvoll.
Tipp: Wenn Sie auf Reisen sind, können Sie ein Netz manuell auswählen, um
die Gebühren für das Roaming zu reduzieren. Erkundigen Sie sich bei Ihrem
Netzbetreiber über die preisgünstigsten Tarife an Ihrem Zielort.
Daten während Roaming deaktivieren
Sie können verhindern, dass das Tablet Daten über die mobilen Netzwerke des
Betreibers überträgt, wenn Sie auf Reisen sind und sich außerhalb des Bereiches
befinden, der von Ihrem Netzbetreiber abgedeckt wird. Dies ist ratsam, um
Kosten zu senken, wenn Sie keine Flatrate besitzen, welche Datenroaming mit
einschließt.
1. Tippen Sie auf Apps > Einstellungen > Wireless & Netzwerke > Mobile
Netzwerke.
2. Tippen Sie auf Datenroaming, um dies zu deaktiviere (grünes Häkchen wird
entfernt).
Datenverbindung auf langsamere Netzwerke
beschränken
Wenn das Tablet in der Lage ist, eine Verbindung mit mobilen 3G-Netzen
herzustellen, können Sie Akkustrom sparen, indem Sie die Datenverbindungen
auf langsamere 2G-Netze (GPRS oder EDGE) beschränken. Wenn eine
Verbindung mit einem 2G-Netz besteht, können Sie Aktionen, bei denen eine
Vielzahl von Daten übertragen werden, z. B. Senden, Hochladen oder
Herunterladen von Bildern oder Videos, solange aufschieben, bis es wieder eine
Verbindung zu einem schnelleren mobilen oder drahtlosen Netz gibt.
1. Tippen Sie auf Apps > Einstellungen > Wireless & Netzwerke > Mobile
Netzwerke.
2. Tippen Sie auf Nur 2G-Netze verwenden.
Deutsch
Erstellen eines neuen Zugriffspunktes
Wenn Sie eine weitere GPRS/3G/EDGE-Verbindung dem Tablet hinzufügen
möchten, erfragen Sie den Namen des Zugriffspunktes und dessen
Einstellungen (einschließlich Benutzername und Kennwort, wenn dies
erforderlich ist) beim Netzbetreiber.
1. Tippen Sie auf Apps > Einstellungen > Drahtlos & Netzwerke > Mobile
Netzwerke > Zugriffspunktnamen.
2. Tippen Sie auf einen existierenden APN oder auf Neuer APN.
3. Geben Sie die APN-Einstellungen ein. Tippen Sie Elemente an, die Sie
einstellen möchten.
4. Wenn Sie die Einstellung vorgenommen haben, tippen Sie auf Speichern.
57Anpassen von Verbindungseinstellungen
Page 60

5. Wenn Sie den neuen oder bearbeiteten APN verwenden möchten, tippen Sie
ihn in der Liste an.
Wichtig: Einige Netzbetreiber und Länder erlauben nicht die Verwendung
Deutsch
eines Tablets als Modem über HSDPA. Erkundigen Sie sich beim
Netzbetreiber, bevor Sie das Tablets auf diese Weise verwenden.
Internetfreigabe
Anbindung über USB
Wenn Sie Ihre mobile Internetverbindung für einen anderen Computer nutzen
möchten, können Sie das Tablet mit dem gelieferten USB-Kabel an den
Computer anschließen.
1. Schließen Sie das USB-Synchronisierungskabel an den Micro-USB-Anschluss
des Tablets an.
2. Stecken Sie den USB-Client-Stecker in einen verfügbaren USB-Anschluss auf
dem Computer.
3. Stattdessen können Sie auch auf Apps > Einstellungen > Drahtlos &
Netzwerke > Anbindung & mobiler Hotspot und USB-Anbindung tippen.
WLAN-Hotspot
Sie können aus dem Tablet einen mobilen WLAN-Hotspot machen, um die
mobile Internetverbindung mit bis zu acht Clients zu teilen.
1. Tippen Sie auf Apps > Einstellungen > Drahtlos & Netzwerke > Anbindung &
mobiler Hotspot.
2. Tippen Sie auf Mobiler WLAN-Hotspot und Einstellungen für mobilen WLANHotspot.
3. Tippen Sie auf WLAN-Hotspot konfigurieren, um die Netzwerk-SSID
einzustellen und die Sicherheitseinstellungen (z. B. Hinzufügen eines
Kennworts) anzupassen.
4. Tippen Sie zur Beendigung auf Speichern.
58
Page 61

Erweiterte Einstellungen
Greifen Sie über das Applikationen-Menü auf die Einstellungen zu. Tippen Sie
auf Apps und dann Einstellungen.
Ton
Regeln Sie die Lautstärke des Tablets mit den Lautstärkentasten an der Seite
des Tablets. Sie können stattdessen auch die Toneinstellungen des Tablets
anpassen, indem Sie auf Apps > Einstellungen > Sound tippen.
Element Beschreibung
Vibration Stellen Sie hiermit die Vibrationsoptionen ein.
Lautstärke Stellen Sie hiermit die Lautstärke für Medien, Alarm und
Benachrichtigungen ein.
Benachrichtigungston Stellen Sie hiermit einen Klingelton für
Benachrichtigungen ein.
Akustische Auswahl Stellen Sie hiermit ein, dass ein Ton wiedergegeben wird,
wenn Sie eine Auswahl auf dem Display machen.
Töne für
Displaysperre
Haptisches Feedback Vibriert, wenn Sie auf Softwaretasten drücken und bei
Gibt einen Ton wieder, wenn das Display gesperrt und
entsperrt wird.
bestimmten Aktionen auf der Programmoberfläche.
Deutsch
Bildschirm
Sie können den Bildschirm des Tablets einstellen, indem Sie auf Apps >
Einstellungen > Bildschirm tippen.
Element Beschreibung
Helligkeit Stellen Sie hiermit die Helligkeit des Displays ein.
Animation Aktivieren Sie hiermit Fensteranimationen.
59Ton
Page 62

Element Beschreibung
Timeout Stellen Sie hiermit die Zeit der Nichtbedienung ein,
nachdem das Display deaktiviert wird.
Aktivierung des Flugmodus auf dem Tablet
Deutsch
Sie können den Flugmodus aktivieren, um die Netzwerk- und BluetoothFunktionen abzuschalten. Die anderen Funktionen des Tablets können Sie dann
auch an Bord von Flugzeugen benutzen. Fragen Sie zunächst beim Flugpersonal
nach, ob dies an Bord gestattet ist.
Schalten Sie das Tablet beim Start und bei der Landung ab, da ansonsten die
empfindlichen elektronischen Systeme des Flugzeugs gestört werden können.
Hinweis: Wenn der Flugmodus aktiviert ist, wird das Symbol
Statusbereich angezeigt.
Aktivieren und deaktivieren Sie den Flugmodus durch Tippen auf
Einstellungen > Drahtlos & Netzwerke > Flugmodus.
im
Aktivieren und Deaktivieren von Verbindungen
Öffnen Sie das Applikationen-Menü und tippen Sie auf Apps > Einstellungen >
Drahtlos & Netzwerke, um die Verbindungseinstellungen zu verwalten.
Jede aktivierte Verbindung ist mit einem grünen Häkchen gekennzeichnet.
Sie können auch auf die rechte Seite der Statusleiste tippen, um die
Verbindungseinstellungen zu verwalten.
Anpassen von Verbindungseinstellungen
In diesem Abschnitt erfahren Sie, wie Sie Einstellungen für Daten-, WLAN- und
Bluetooth-Verbindungen ändern können.
Element Beschreibung
Flugmodus Deaktivieren Sie hiermit alle Funkverbindungen, damit Sie
das Gerät ohne Problem an Bord eines Flugzeuges
verwenden können.
WLAN Schalten Sie hiermit die WLAN-Funktion ein oder aus.
WLAN-
Einstellungen
Bluetooth Schalten Sie hiermit die Bluetooth-Funktion ein oder aus.
Bluetooth-
Einstellungen
VPN-Einstellungen Richten Sie hiermit VPNs (Virtuelle Private Netzwerke) ein
Richten Sie hiermit Drahtloszugriffspunkte ein und
verwalten Sie sie.
Verwalten Sie hiermit Ihre Bluetooth-Verbindungen, stellen
Sie einen Gerätenamen ein und legen Sie die Erkennbarkeit
fest.
und verwalten Sie sie.
60
Page 63

Wenn das Tablet über 3G-Funktionen verfügt, können weitere Optionen zur
Verfügung stehen:
Element Beschreibung
Anbindung &
mobiler Hotspot
Mobile Netze Stellen Sie hiermit Optionen für die Verbindung mit
Internetfreigabe Nutzen Sie die Datenverbindung des Telefons auf einem
Teilen Sie die mobile Datenverbindung des Tablets über
USB oder einen mobilen WLAN-Hotspot.
mobilen Netzen ein.
verbundenen Computer.
Anpassen der Bluetooth-Einstellungen
Über Bluetooth können Sie Daten zwischen dem Tablet unter anderen mobilen
Geräten austauschen.
Bluetooth-Verbindungen
Tippen Sie auf Apps > Einstellungen > Drahtlos & Netzwerke > BluetoothEinstellungen, um auf alle Bluetooth-Einstellungen zuzugreifen. Sie können
hier Bluetooth ein- oder ausschalten und einen Gerätenamen und die
Erkennbarkeit festlegen. Tippen Sie auf Geräte in der Nähe suchen, um nach
verfügbaren Geräten zu suchen.
Um eine Verbindung zu einem Gerät herzustellen, tippen Sie auf das Gerät in
der Liste der vorhandenen Geräte. Sie werden möglicherweise aufgefordert,
auf beiden Geräten eine PIN einzugeben, um die Verbindung herzustellen.
Deutsch
Hinweis: Es werden nur A2DP-Stereo-Headsets (ohne Mikrofon) unterstützt.
Schauen Sie nach Updates für die Software des Tablets, um weitere
Bluetooth-Geräte zu unterstützen.
Anschließen an einen PC
Wenn Sie Daten zwischen der dem Tablet und einem Computer übertragen
möchten, können Sie das Tablet mit dem gelieferten USB-Kabel an einen PC
anschließen. Schließen Sie das USB-Synchronisierungskabel an den Micro-USBAnschluss des Tablets an. Stecken Sie den USB-Client-Stecker in einen
verfügbaren USB-Anschluss auf dem Computer.
Hinweis: Sie müssen möglicherweise auf dem Computer Treiber installieren,
bevor Sie das Tablet zusammen mit dem Computer vewenden können.
Sie können dann den internen Speicher des Tablets als ein Laufwerk im DateiExplorer auf dem Computer erkennen.
61Anpassen der Bluetooth-Einstellungen
Page 64

Synchronisierung
Sie können Synchronisierungsoptionen für eine Vielzahl von Applikationen auf
dem Tablet konfigurieren. Sie können auch festlegen, welche Art von Daten für
jedes Konto synchronisiert werden sollen.
Deutsch
Bestimmte Applikationen, z. B. Kontakte, Google Mail und Kalender können
Daten mehrerer Konten synchronisieren. Andere synchronisieren Daten nur des
ersten Google-Kontos, bei dem Sie sich auf dem Tablet anmelden, oder eines
speziell mit der Applikation verknüpften Kontos.
Bei bestimmten Applikationen wie z. B. Kontakte oder Kalender werden alle
auf dem Tablet gemachten Änderungen auch für die synchronisierte Kopie im
Internet übernommen. Andere Applikationen kopieren nur Informationen vom
Konto im Internet; die Informationen auf dem Tablet können nicht direkt
geändert werden. Sie müssen die im Internet-Konto gespeicherten
Informationen ändern.
Tippen Sie auf Apps > Einstellungen > Konten & Synchronisierung, um auf die
Synchronisierungseinstellungen zuzugreifen.
Wenn Sie die Synchronisierung bestimmter Konten verwalten möchten, tippen
Sie auf die jeweiligen Kontonamen.
Bestimmte Applikationen wie z. B. Google Mail und Kalender besitzen
eigenen Synchronisierungseinstellungen. Öffnen Sie die Applikation
Menü
und tippen Sie auf
(vier Balken) und anschließend auf Konten.
Automatische Synchronisierung
Damit das Tablet die Synchronisierung automatisch durchführt, stellen Sie
sicher, dass Hintergrunddaten und Automatische Synchronisierung aktiviert
sind.
Hintergrunddaten
•Ist
und empfangen, wenn Sie diese nicht benötigen.
•Ist
Automatische Synchronisierung
automatisch zwischen dem Tablet und den Internet-Konten übertragen.
aktiviert, können Applikationen Daten übertragen
Acer Sync
Mit Acer Sync können Sie mit Leichtigkeit Ihre Kontakte, Kalender, Fotos und
Videos zwischen dem Tablet, einem PC und entsprechenden Google-Diensten
synchronisieren. Sie müssen dafür das Programm Acer Sync auf dem Computer
installieren; laden Sie Acer Sync und Acer PIM für den PC von der Website
mobile.acer.com herunter und installieren Sie die Programme.
aktiviert, werden alle Änderungen
Mehrere Google-Konten
Wenn Sie mehrere Google-Konten, z. B. separate Konten für Privat- und
Geschäftskontakte, besitzen, können Sie über die Kontoeinstellungen auf sie
zugreifen und sie synchronisieren. Tippen Sie auf Apps > Einstellungen >
Konten & Synchronisierung. Tippen Sie auf Konto hinzufügen oben rechts und
wählen Sie Google.
62
Page 65

Einstellung von Datum und Uhrzeit
Tippen Sie auf Apps > Einstellungen > Datum & Uhrzeit.
Tipp: Wenn Sie häufig reisen oder an einem Ort mit Sommerzeit wohnen
und Zugang zu einem Funknetz haben, aktivieren Sie Automatisches
Datum & Uhrzeit in diesem Menü. Das Tablet stellt das Datum und die
Uhrzeit anhand der Informationen ein, die es vom Netz empfängt.
Einstellen von Weckern
Auf dem Tablet sind zwei Wecker bereits eingestellt. Wenn Sie einen weiteren
Wecker hinzufügen oder die Weckereinstellungen ändern möchten, tippen Sie
auf Wecker im Applikationen-Menü und anschließend auf Wecker einstellen.
Tippen Sie auf Wecker hinzufügen, um einen neuen Wecker zu erstellen, oder
tippen Sie auf das Kontrollkästchen neben einem voreingestellten Wecker, um
diesen zu aktivieren oder deaktivieren.
Tippen Sie auf einen voreingestellten Wecker, um ihn zu bearbeiten. Sie
erhalten folgende Möglichkeiten:
• Schalten Sie den Wecker ein oder aus.
• Stellen Sie die Weckerzeit ein.
• Legen Sie fest, an welchen Tagen der Wecker wiederholt wird.
• Stellen Sie einen Klingelton ein.
• Aktivieren oder deaktivieren Sie das Vibrieren.
• Geben Sie dem Wecker einen Namen.
Deutsch
Änderung von Sprach- und Textoptionen
Stellen Sie Ihren Ort und die Eingabesprache ein, indem Sie das ApplikationenMenü öffnen und anschließend nach Apps > Einstellungen > Sprache & Eingabe
wechseln.
Verwaltung von Applikationen
Sie können die Installation von Programmen aus Unbekannten Quellen
zulassen und Applikationen verwalten.
Beenden einer Applikation
Wenn Sie eine aktive Applikation beenden möchten, wechseln Sie nach
Einstellungen > Applikationen > Applikationen verwalten. Tippen Sie auf die
Registerkarte Ausgeführt und anschließend auf das Programm, das Sie beenden
möchten. Wählen Sie Beenden erzwingen, um das Programm zu beenden.
Deinstallation einer Applikation
Sie können auf dem Tablet installierte Programme entfernen, um zusätzlichen
Speicherplatz bereitzustellen. Tippen Sie etwas länger auf ein Programmsymbol
im Applikationen-Menü und ziehen Sie es zum Bereich Deinstallieren oben
rechts.
63Einstellung von Datum und Uhrzeit
Page 66

Hinweis: Applikationen, welche bei Auslieferung bereits auf dem Tablet
installiert waren, können nicht deinstalliert werden.
Deutsch
Sie können stattdessen auch nach Apps > Einstellungen wechseln und
Applikationen > Applikationen verwalten auswählen. Tippen Sie auf die
Applikation, welche Sie deinstallieren möchten, tippen Sie auf Deinstallieren
und bestätigen Sie diesen Vorgang.
Warnung! Entfernen Sie Programme nur, wenn Sie mit dem AndroidBetriebssystem vertraut sind.
Upgrade für das Betriebssystem des Tablets
Mit dem Tablet können Sie Systemupdates herunterladen und installieren,
Unterstützung für neue Geräte erhalten und Softwareoptionen erweitern.
Wenn Sie nach Updates suchen möchten, tippen Sie auf Apps > Einstellungen >
Tablet Info > Systemupdate > Jetzt prüfen.
Hinweis: Das Herunterladen neuer Firmware kann bis zu 40 Minuten
dauern, was von der Netzgeschwindigkeit abhängt.
Zurücksetzen des Tablets
Falls das Tablet nicht mehr auf Tastenbetätigungen oder Antippen des Displays
reagiert, ist es sinnvoll, das Gerät zurückzusetzen.
Verwenden Sie zum Zurücksetzen des Tablet einen kleinen und dünnen
Gegenstand (z. B. eine Büroklammer), um die etwas tiefer liegende
Zurücksetzen-Taste zu drücken. Siehe “Unterseite Ansicht“ auf Seite 9.
Werkseinstellungen
Bei der Zurücksetzung auf die Werkseinstellungen werden die
Standardeinstellungen des Tablets wiederhergestellt.
Warnung! Dabei werden alle persönlichen Daten, alle im Tablet
gespeicherten Kontakte und alle von Ihnen installierten Programme
gelöscht.
Öffnen Sie Einstellungen im Applikationen-Menü, tippen Sie auf Datenschutz >
Auf Werkszustand zurück; klicken Sie auf Tablet zurücksetzen und
anschließend auf Alles löschen, um das Tablet zu formatieren.
Sollte das Tablet weiterhin nicht reagieren, lesen Sie “FAQ und
Problembehebung“ auf Seite 65.
64
Page 67

FAQ und Problembehebung
In diesem Abschnitt finden Sie Antworten auf häufig gestellte Fragen (FAQs),
die Sie sich bei der Benutzung Ihres Tablets vielleicht stellen. Zusätzlich finden
Sie einfache Lösungsvorschläge bei Problemen.
Bereich Frage Antwort
Audio Warum kommt kein
Ton aus dem Gerät?
Multimediadateien
Systeminformationen und
Leistung
Stromversorgung Ich kann das Gerät
Speicher Wie prüfe ich den
Warum kann ich
meine Bilddateien
nicht ansehen?
Warum kann ich
meine Bilddateien
nicht ansehen?
Warum kann ich
meine Musikdateien
nicht wiedergeben?
Wie erkenne ich die
Version des
Betriebssystems in
meinem Gerät?
nicht einschalten.
Speicherstatus?
Falls ein Headset angeschlossen ist,
werden die Lautsprecher automatisch
abgeschaltet. Trennen Sie das Headset
ab.
Stellen Sie sicher, dass der Ton des
Gerätes nicht ausgeschaltet ist.
Stellen Sie sicher, dass die Lautstärke
nicht auf die niedrigste Stufe
eingestellt ist.
Evtl. versuchen Sie, ein Bild anzusehen,
das nicht unterstützt wird. Unter
“Multimedia“ auf Seite 67 finden Sie
weitere Informationen.
Evtl. versuchen Sie, ein Bild anzusehen,
das nicht unterstützt wird. Unter
“Multimedia“ auf Seite 67 finden Sie
weitere Informationen.
Evtl. versuchen Sie, eine Datei
abzuspielen, die nicht unterstützt wird.
Unter “Multimedia“ auf Seite 67 finden
Sie weitere Informationen.
Tippen Sie auf Apps > Einstellungen >
Tablet-Info, um die
Betriebssystemversion (Kernel/BuildNummer) und weitere Informationen
zu Hardware und Software aufzurufen.
Die Akkuladung reicht evtl. nicht aus.
Laden Sie das Gerät neu. Unter “Laden
des Tablets“ auf Seite 10 finden Sie
weitere Informationen.
Wenn Sie den Speicherstatus sehen
möchten, wechseln Sie nach
Einstellungen > Speicher.
Deutsch
65
Page 68

Bereich Frage Antwort
Entsperrmuster Ich habe mein
Entsperrmuster
vergessen.
Deutsch
Erhitzung Das Tablet erhitzt
sich beim Laden und
bei Verwendung
über einen längeren
Zeitraum.
Nachdem Sie mehrere Male eine falsche
Eingabe gemacht haben, erhalten Sie
die Option, das Muster zurückzusetzen.
Tippen Sie auf Muster vergessen? und
geben Sie den Benutzernamen und das
Kennwort Ihres Google-Kontos ein.
Hinweis: Sie müssen auf dem
Tablet ein aktives Google-Konto
eingerichtet haben.
Sie können stattdessen auch das Tablet
zurücksetzen und dabei alle Daten
löschen. Siehe “Werkseinstellungen“
auf Seite 64.
Die Erhitzung des Gerätes während der
Ladung ist normal. Nach der Ladung
nimmt es wieder die Normaltemperatur
an.
Das Tablet erhitzt sich auch, wenn Sie
es über einen längeren Zeitraum
verwenden, z. B. wenn Sie sich ein
Video anschauen oder ein Spiel spielen.
Alle Acer-Tablets werden vor der
Herausgabe intensiv getestet.
Weitere Informationsquellen
Für Information über: Siehe:
Aktuellste Informationen zum
Tablet
Kundendienst-Anfragen support.acer.com
66
www.acer.com
Page 69

Technische Daten
Leistung
•NVIDIA® Tegra™ 2 Mobilprozessor
• Dual Core ARM
• Systemspeicher:
•1 GB RAM
• 16, 32 oder 64 GB an Flash-Speicher
• Betriebssystem Google Android
Display
• 10,1” WXGA TFT-LCD, kapazitives Multitouch-Display
• Auflösung von 1280 x 800
• Unterstützung für 262K Farben
Multimedia
• Micro (Typ D) HDMI Ausgang
• Stereoausgabe in CD-Qualität
• Stereolautsprecher
• Dual-Mikrofon mit Rausch- und Echounterdrückung
• Dolby Mobile
Unterstützte Formate:
Typ Formate
Audioaufnahme AAC-LC, AMR-WB
Audiowiedergabe AAC-LC, AAC, AAC+ (Nicht RAW AAC), AMR-NB, AMR-WB,
Videoaufnahme H.264 BP, MPEG-4 SP, H.263
Videowiedergabe H.264 BP, H.264 MP, H.264 HP, MPEG-4 SP, H.263
®
Cortex™-A9
™
MP3, OGG Vorbis, WAV
Deutsch
USB-Anschlüsse
• USB-Host-Verbindung (Host)
• Micro-USB-Anschluss (Slave)
Stromversorgung
• DC-Netzeingang (12 V, 1,5 A)
Konnektivität
• Bluetooth 2.1+EDR & A2DP Unterstützung
• Wi-Fi 802.11b/g/n WLAN (nur 802.11n 2,4 GHz)
•GPS
67
Page 70

3G-Unterstützung (nur in WLAN+3G Modellen verfügbar)
• AGPS
• GSM 850/900/1800/1900
• UMTS 850/900/1900/2100
Deutsch
• HSDPA 7,2 Mbit/s/HSUPA 5,76 Mbit/s/EDGE/GPRS
• Optional HSDPA 21 Mbit/s
Kamera
• Vordere Kamera
• 2-Megapixel
• Fester Fokus
• Hintere Kamera
• 5-Megapixel
• Blitz
• Autofokus
Erweiterung
• microSD Speicherkarteneinschub (bis zu 32 GB)
Akku
• Wiederaufladbare High-Density Li-Polymer Akkus: 3260 mAh x 2
(24,1 Wh)
Hinweis: Die Nutzungsdauer des Akkus hängt vom Stromverbrauch ab, der
sich wiederum nach den verwendeten Systemressourcen richtet. Wenn Sie
z. B. fortwährend die Beleuchtung oder energieintensive Applikationen
verwenden, verkürzt sich die Nutzungsdauer zwischen den Ladevorgängen.
Abmessungen
Höhe 260 mm
Breite 177 mm
Tiefe 13,3 mm
Gewischt (nur WLAN Modelle) 765 g
Gewicht (WLAN+3G Modelle) 777 g
68
Page 71

Sicherheit
Schutz vor Hörschäden
Achtung: Bleibende Hörschäden können entstehen, wenn Hörkapseln oder
Kopfhörer über einen längeren Zeitraum mit hoher Lautstärke benutzt
werden.
Dieses Gerät wurde getestet und erfüllt die Bedingungen für den
Schalldruckpegel gemäß den Normen EN 50332-1 und/oder EN 50332-2.
Hinweis: Für Frankreich wurden mobile Kopfhörer und Ohrstöpsel auf
Konformität mit den Schalldruck-Voraussetzungen gemäß den Standards NF
EN 50332-1:2000 und/oder NF EN 50332-2:2003 wie vom französischen
Artikel L. 5232-1 verlangt getestet.
A pleine puissance, l’écoute prolongée du baladeur peut endommager l’oreille
de l’utilisateur.
ACHTUNG beim Hören
Bitte beachten Sie die folgenden, von Experten verfassten Hinweise, um Ihr
Gehöhr zu schützen.
• Erhöhen Sie die Lautstärke nach und nach, bis Sie den Ton deutlich und
angenehm hören können.
• Erhöhen Sie nicht die Lautstärke, nachdem Ihre Ohren sich an sie
gewöhnt haben.
• Hören Sie nicht über einen längeren Zeitraum Musik mit hoher
Lautstärke.
• Erhöhen Sie nicht die Lautstärke, um Umgebungsgeräusche zu
übertönen.
• Verringern Sie die Lautstärke, wenn Sie Personen neben sich nicht
verstehen können.
Deutsch
Hochfrequenzstörungen
Warnung! Aus Sicherheitsgründen sollten Sie alle drahtlosen oder Funk
übertragenden Geräte ausschalten, wenn Sie das Gerät unter folgenden
Bedingungen verwenden. Zu diesen Geräten gehören u. a.: Wireless-Lan
(WLAN), Bluetooth und/oder 3G.
Befolgen Sie alle besonderen an Ihrem Ort geltenden Vorschriften und schalten
Sie das Gerät immer dann aus, wenn seine Verwendung nicht erlaubt ist oder es
Störungen oder Gefahr verursachen kann. Verwenden Sie das Gerät nur in
seiner normalen Betriebsposition. Um Daten oder Nachrichten erfolgreich
übertragen zu können, benötigt dieses Gerät eine Verbindung mit guter
69Sicherheit
Page 72

Qualität zum Netz. Es kann vorkommen, dass die Übertragung von Daten oder
Nachrichten verzögert wird, bis eine Verbindung zur Verfügung steht. Stellen
Sie sicher, dass die obigen Anweisungen hinsichtlich des Abstandes befolgt
werden, bis die Übertragung komplett durchgeführt wurde. Teile des Gerätes
Deutsch
sind magnetisch. Metallische Gegenstände können an das Gerät angezogen
werden und Personen mit Hörhilfen sollten das Gerät nicht an das Ohr mit der
Hörhilfe halten. Bringen Sie keine Kreditkarten oder andere Gegenstände, die
Daten auf magnetische Weise speichern, in die Nähe des Gerätes, da auf ihnen
gespeicherte Informationen hierbei gelöscht werden können.
Medizinische Geräte
Die Verwendung von Geräten, die Funk übertragen, einschließlich
Mobiltelefonen, können die Funktionalität von nicht ausreichend geschützten
medizinischen Geräten beeinträchtigen. Wenden Sie sich an einen Arzt oder
den Hersteller des medizinischen Gerätes, um zu erfahren, ob die Geräte
ausreichend gegen externe HF-Strahlung geschützt sind, oder um andere
Fragen zu stellen. Schalten Sie das Gerät in Krankenhäusern und Kliniken aus,
wenn Sie durch Schilder darauf hingewiesen werden, dass die Verwendung des
Gerätes an diesen Orten nicht erlaubt ist. In Krankenhäusern und Kliniken
werden u. U. Geräte verwendet, die durch externe HF-Strahlung gestört
werden können.
Herzschrittmacher. Hersteller von Herzschrittmachern empfehlen einen ständig
einzuhaltenden Minimalabstand von 15,3 cm zwischen Sender und
Herzschrittmacher, damit es nicht zu möglichen Störungen des
Herzschrittmachers kommt. Diese Empfehlungen sind konform mit der
unabhängigen Forschung und den Empfehlungen von Wireless Technology
Research. Personen mit Herzschrittmachen sollten auf Folgendes achten:
• Halten Sie grundsätzlich einen Minimalabstand von 15,3 cm zwischen
Gerät und Herzschrittmacher ein.
• Tragen Sie das Gerät nicht in der Nähe Ihres Herzschrittmachers, wenn es
eingeschaltet ist. Falls Sie Störungen befürchten, schalten Sie das Gerät
ab und wechseln Sie seine Position.
Hörhilfen. Einige digitale drahtlose Geräte können Störungen bei Hörgeräten
hervorrufen. Falls es zu Störungen kommt, wenden Sie sich an Ihren
Dienstanbieter.
Fahrzeuge
HF-Signale können falsch installierte oder nicht ausreichend abgeschirmte
elektronische Systeme in Autos, z. B. elektronische Einspritzsysteme,
elektronische ABS-Systeme, elektronische Geschwindigkeitskontrollen und
Airbag-Systeme, beeinflussen. Weitere Informationen erhalten Sie vom
Hersteller bzw. einem Vertreter Ihres Fahrzeugs oder der Ausrüstung, die in ihm
installiert ist. Nur qualifiziertes Fachpersonal sollte das Gerät reparieren oder es
in einem Fahrzeug installieren. Eine falsche Installation oder Reparatur kann
gefährlich sein und macht u. U. die Garantie für das Gerät ungültig. Prüfen Sie
regelmäßig, ob alle drahtlosen Geräte in Ihrem Fahrzeug ordnungsgemäß
montiert wurden und sachgemäß bedient werden. Lagern oder transportieren
70
Page 73

Sie keine entzündbaren Flüssigkeiten, Gase oder explosive Materialien
zusammen mit dem Gerät, Teilen davon oder Zubehör. Denken Sie bei
Fahrzeugen, die Airbags besitzen, daran, dass die Airbags mit großer Kraft
aufgeblasen werden. Platzieren Sie keine Objekte, einschließlich montierte
oder tragbare drahtlose Geräte, vor oder über einem Airbag oder in dem
Bereich, wo ein Airbag aufgeblasen wird. Wenn drahtlose Geräte im Fahrzeug
nicht ordnungsgemäß montiert werden und ein Airbag aufgeblasen wird, kann
es zu ernsthaften Verletzungen kommen. Die Verwendung des Gerätes auf
einem Flug ist nicht erlaubt. Schalten Sie das Gerät aus, bevor Sie ein Flugzeug
besteigen. Die Verwendung von drahtlosen Funkgeräten in einem Flugzeug
kann die Flugsicherheit gefährden, das drahtlose Funknetz stören und ist in
vielen Fällen gesetzeswidrig.
Umgebungen mit Explosionsgefahr
Schalten Sie das Gerät aus, wenn Sie sich in einem Bereich mit potentiell
explosiven Stoffen befinden. Achten Sie auf alle Schilder und Warnhinweise.
Umgebungen mit Explosionsgefahr umfassen Bereiche, in denen Sie in der
Regel dazu angehalten werden, den Motor Ihres Fahrzeugs auszuschalten.
Funken in solchen Umgebungen können Brände und Explosionen auslösen, die
zu Verletzungen oder gar zum Tod führen können. Schalten Sie das Gerät an
Tankstellen, z. B. neben Benzinpumpen oder Wartungsstationen, aus. Beachten
Sie Beschränkungen für die Verwendung von Funkausrüstung an
Treibstoffdepots, Lagerstätten und Vertriebsorten; Chemieanlagen oder an
Orten, an denen Explosionen durchgeführt werden. Orte, an denen es explosive
Stoffe gibt, sind häufig, aber nicht immer, deutlich gekennzeichnet. Hierzu
zählen der Bereich unter Deck bei Schiffen, Transport oder Lagereinrichtungen
für Treibstoff (z. B. Benzin oder Propangas) und Bereiche, in denen die Luft
Chemikalien oder Partikel wie Getreidestaub, Staub oder Metallstaub enthält.
Achten Sie auf alle Einschränkungen. Verwenden Sie das Gerät nicht an Orten,
an denen Explosionen durchgeführt werden.
Deutsch
Notrufe (nur für Modelle, welche die Telefonfunktion
unterstützen)
Wichtiger: Drahtlos-Geräte, einschließlich dieses Gerätes, verwenden
Funksignale, Funknetze, Landleitungsnetze und vom Benutzer
programmierte Funktionen. Aus diesem Grund können Verbindungen nicht
unter allen Bedingungen garantiert werden. Sie sollten sich für wichtige
Kommunikation, z. B. Notrufe, auf keinen Fall nur auf ein Funk
übertragendes Gerät verlassen.
Wenn bestimmte Funktionen benutzt werden, müssen Sie u. U. erst diese
Funktionen deaktivieren, bevor Sie einen Notruf absetzen können. Lesen Sie
diese Bedienungsanleitung, oder wenden Sie sich an den Netzbetreiber, um
weitere Informationen zu erhalten.
Wenn Sie einen Notruf absetzen, teilen Sie alle wichtigen Informationen so
genau wie möglich mit. Es kann sein, dass das Gerät das einzige
71Sicherheit
Page 74

Kommunikationsmittel an einem Unfallort ist. Beenden Sie einen Notruf erst
dann, wenn Sie dazu aufgefordert werden.
Arbeitsumfeld
Deutsch
Stellen Sie für das Gerät Folgendes sicher:
• Es wird von Magnetfeldern oder Geräten, die statische Elektrizität
erzeugen, ferngehalten.
• Es wird mindestens 30 Zentimeter (ein Fuß) von einem Mobiltelefon
ferngehalten.
• Es befindet sich nicht in einer staubigen oder feuchten Umgebung.
• Es wird nicht in der Nähe von Wasser verwendet. Es werden niemals
irgendwelche Flüssigkeiten über oder in das Gerät geschüttet.
• Kabel werden nicht gezogen und es besteht nicht das Risiko, dass
Personen über die Kabel laufen oder stolpern können.
• Andere Geräte quetschen nicht die Kabel.
• Trennen Sie das Gerät immer von der Steckdose, bevor Sie es reinigen.
• Verwenden Sie keine Flüssigreiniger oder Sprays. Verwenden Sie
stattdessen ein feuchtes Tuch.
• Sprühen Sie Reinigungsprodukte niemals direkt auf den Bildschirm.
• Wenn Sie eine Flüssigkeit auf das Gerät verschüttet haben, schalten Sie
es sofort aus und trennen das Netzteil ab. Versuchen Sie das Gerät nicht
selbst zu reparieren, da Sie das Öffnen oder Entfernen von
Abdeckungen gefährlichen Spannungen oder anderen Gefahren
aussetzen kann. Überlassen Sie sämtliche Wartungsarbeiten geschultem
Fachpersonal.
Trennen Sie Ihr Gerät von der Steckdose und überlassen Sie Wartungsarbeiten
geschultem Fachpersonal wenn:
• das Stromkabel oder der Stecker beschädigt, geschnitten oder
ausgefranst ist
• flüssigkeit in das Produkt verschüttet wurde
• das Produkt Regen oder Wasser ausgesetzt war
• das Produkt fallen gelassen oder das Gehäuse beschädigt wurde
• sich die Leistung des Gerätes signifikant ändert, was auf einen
Wartungsgrund hindeutet
Hinweis: Passen Sie nur diejenigen Steuerungen an, da in der
Bedienungsanleitung beschrieben werden, da eine falsche Einstellung von
anderen Steuerungen zu Schäden führen könnte und oftmals einen
erheblichen Arbeitsaufwand für Fachtechniker nach sich zieht, um das
Produkt wieder in den Normalzustand zurückzusetzen.
Akkuinformationen
Für dieses Gerät wird ein Lithium-Ion- / Li-Polymer-Akku verwendet. Verwenden
Sie den Akku nicht in feuchter, nasser und/oder ätzender Umgebung. Lagern
oder benutzen Sie das Produkt nicht in der Nähe von Hitzequellen, an einem
72
Page 75

sehr heißen Ort, unter direkter Sonneneinstrahlung, in einem Mikrowellenherd
oder einem Behälter, der unter Druck steht, und setzen Sie es nicht
Temperaturen von über 60°C (140°F) aus. Wenn Sie diese Hinweise missachten,
kann der Akku auslaufen, sich erhitzen, explodieren oder Verletzungen und/
oder Sachschäden verursachen. Sie dürfen den Akku nicht durchbohren, öffnen
oder auseinanderbauen. Wenn der Akku ausläuft und Sie in Kontakt mit dem
auslaufenden Substrat kommen, waschen Sie Ihre Haut gründlich mit Wasser
ab, und suchen Sie dann umgehend einen Arzt auf. Aus Sicherheitsgründen und
um eine möglichst lange Nutzungsdauer des Akkus zu gewährleisten, sollte
dieser nicht bei Temperaturen unter 0°C (32°F) oder über 40°C (104°F)
aufgeladen werden.
Die volle Leistungsfähigkeit eines neuen Akkus wird nur erzielt, wenn er zwei
oder drei Mal komplett geladen und entladen wird. Der Akku kann sehr häufig
ge- und entladen werden, aber mit der Zeit nimmt seine Leistungsfähigkeit ab.
Wenn die normale Nutzungs- und Standby-Dauer merkbar abnimmt, wenden
Sie sich bitte an Ihren Händler. Verwenden Sie ausschließlich von Acer
zugelassene Akkus und laden Sie Akkus nur mit von Acer zugelassenen
Ladegeräten, die für diesen Zweck vorgesehen sind.
Trennen Sie das Ladegerät von der Netzquelle und vom Gerät, wenn Sie es nicht
verwenden. Wenn ein voll geladener Akku nicht benutzt wird, nimmt seine
Ladung mit der Zeit ab. Wenn der Akku komplett entladen wurde, kann es ein
paar Minuten dauern, bevor die Ladeanzeige auf dem Display angezeigt oder
bevor das Gerät genutzt werden kann.
Verwenden Sie den Akku nur für seinen bestimmten Zweck. Verwenden Sie
kein Ladegerät und keinen Akku, das/der beschädigt ist.
Schließen Sie den Akku unter keinen Umständen kurz. Ein unbeabsichtigtes
Kurzschließen kann passieren, wenn ein aus Metall bestehendes Objekt, z. B.
eine Münze, eine Büroklammer oder ein Stift die positiven (+) und negativen (-)
Pole des Akkus direkt verbindet. (Die Pole auf dem Akku ähneln Metallstreifen.)
Seien Sie z. B. vorsichtig, wenn Sie einen Ersatzakku in einer Tasche tragen. Bei
einem Kurzschließen der Pole kann der Akku bzw. die Gegenstände, die den
Kurzschluss verursachen, beschädigt werden.
Wenn Sie den Akku oder ein Gerät mit eingebettetem Akku an einem heißen
oder kalten Ort, z. B. in einem geschlossenen Fahrzeug bei Sommer- oder
Winterwetter liegen lassen, kann sich seine Kapazität und Lebenszeit
verringern. Bewahren Sie den Akku möglichst immer bei Temperaturen
zwischen 15°C und 25°C (59°F und 77°F) auf. Ein Gerät mit einem heißen oder
kalten Akku funktioniert u. U. vorübergehend nicht, selbst wenn der Akku
komplett geladen ist. Die Leistung des Akkus ist besonders dann vermindert,
wenn Temperaturen unter dem Gefrierpunkt liegen.
Werfen Sie Akkus oder Geräte mit eingebetteten Akkus nicht in Feuer, da sie
explodieren können. Akkus können auch explodieren, wenn sie beschädigt
sind. Entsorgen Sie Akkus entsprechend der örtlichen Gesetze und
Bestimmungen. Geben Sie sie wenn möglich zum Recycling. Geben Sie Akkus
nicht in den Haushaltsabfall.
Deutsch
73Sicherheit
Page 76

• Vermeiden Sie dieses Gerät oder den Akku bei hohen Temperaturen in
Ihrem Auto zu lassen.
• Vermeiden Sie ein Herunterfallen des Gerätes oder Akkus. Dies könnte
zu Schäden führen.
Deutsch
• Kontaktieren Sie Ihren Dienstanbieter oder Händler, um sie prüfen zu
lassen, ob dieses Gerät oder der Akku durch Herunterfallen oder hohen
Temperaturen nass oder beschädigt werden könnte.
Akku austauschen: Verwenden Sie Originalprodukte, um die Qualität und
Sicherungseinrichtungen beizubehalten. Der Akku kann nicht entfernt und
ausgetauscht werden. Kontaktieren Sie Ihren Händler, wenn die Leistung des
Akkus überprüft werden soll.
Warnung: Die Verwendung eines nicht originalen Akkus oder Ladegerätes
könnte zu einem Feuer, einer Explosion, einem Auslaufen oder anderen
Gefahren führen.
Warnung! Akkus können explodieren, wenn sie nicht sachgemäß behandelt
werden. Nehmen Sie Akkus nicht auseinander und werfen Sie sie nicht ins
Feuer. Bewahren Sie sie außerhalb der Reichweite von Kindern auf.
Beachten Sie die geltenden Vorschriften, wenn Sie verbrauchte Akkus
entsorgen.
IEEE1625 Erklärung
A. Nicht auseinander nehmen oder öffnen, stoßen, biegen oder deformieren,
stechen oder schneiden.
B. Nicht ändern oder neu herstellen, fremde Gegenstände in die Batterie zu
stecken, in Wasser oder andere Flüssigkeiten eintauchen oder aussetzen,
sowie keiner großen Hitze, Feuer oder anderen Gefahren aussetzen.
Verwenden Sie nur die Batterie im System, welche dafür geeignet ist.
C. Verwenden Sie die Batterie nur mit einem Ladesystem, das über diese Norm
für das System geeignet ist.
D. Die Verwendung einer ungeeigneten Batterie oder Ladegerätes kann zu
einem Feuer, Explosion, Auslaufen oder anderen Gefahren führen.
E. Eine Batterie nicht kurzschließen oder metallische oder leitende
Gegenstände in Kontakt mit den Batteriepolen kommen lassen.
F. Tauschen Sie die Batterie durch eine andere Batterie aus, die über diese
Norm für das System geeignet ist.
G. Die Verwendung einer ungeeigneten Batterie kann zu einem Feuer,
Explosion, Auslaufen oder anderen Gefahren führen.
H. Entsorgen Sie gebrauchte Batterien unverzüglich entsprechend den örtlichen
Bestimmungen.
I. Die Nutzung der Batterie durch Kinder sollte beaufsichtigt werden.
74
Page 77

J. Vermeiden Sie ein Fallenlassen des Gerätes oder der Batterie. Wenn das
Gerät oder die Batterie fallengelassen wurde, speziell auf einer harten
Oberfläche, und der Endverbraucher einen Schaden vermutet, bringen Sie
das Gerät oder die Batterie zur Überprüfung in ein Kundendienstzentrum.
K. Die unsachgemäße Verwendung der Batterie kann zu einem Feuer,
Explosion, Auslaufen oder anderen Gefahren führen.
L. Lagerungs- und Betriebsbedingungen, einschließlich Temperatur, müssen
angegeben werden.
Sicherheit beim Fahren
Die Verwendung dieses Gerätes während des Fahrens kann zu Ablenkungen
führen. Stellen Sie die Benutzung ein, wenn Sie sich nicht auf das Fahren
konzentrieren können. Geben Sie Informationen über Ihr Ziel und die Route vor
der Fahrt ein. Geben Sie keine Daten oder verfassen Textnachrichten während
des Fahrens. Halten Sie Ihren Blick während des Fahrens auf die Straße
gerichtet. Hören Sie die Sprachansagen für das Abbiegen an Kreuzungen, falls
verfügbar. Die Verwendung eines Mobilgerätes oder Zubehör kann zudem in
einigen Ländern verboten oder eingeschränkt sein. Beachten Sie stets die
Gesetze und Vorschriften bei der Nutzung dieser Produkte.
GPS & AGPS (nur für bestimmte Modelle)
• Ihr Gerät könnte Global Positioning System (GPS) Signale für
Ortsbezogene Applikationen nutzen. GPS nutzt von der U.S. Regierung
kontrollierte Satelliten, deren Einsatz sich in Abhängigkeit der
Ausrichtung des Verteidigungsministeriums sowie dem Federal Radio
Navigation Plan ändern könnte. Diese Änderungen könnten die
Leistung der Ortungstechnologie in Ihrem Gerät beeinflussen.
• Ihr Gerät kann auch das Assisted Global Positioning System (AGPS)
verwenden, welches Informationen aus einem Mobilfunknetz erhält, um
die GPS Leistung zu verbessern. AGPS verwendet das Netz Ihres
Mobilfunkanbieters. Es können daher Gesprächszeit, Datengebühren
bzw. zusätzliche Gebühren entsprechend Ihres Mobilfunktarifs anfallen.
Kontaktieren Sie Ihren Mobilfunkanbieter für weitere Einzelheiten.
• Gerät mit aktivierter GPS oder AGPS Technologie übertragen
Ortsbezogene Informationen. Die Ortsbezogenen Informationen
können mit Drittanbietern verwendet werden, darunter von Ihrem
Mobilfunkanbieter, Applikationsanbietern und anderen Drittanbietern,
die Dienste bereitstellen.
Notrufe
• Wenn Sie einen Notruf absetzen kann das Mobilfunknetz die AGPS
Technologie Ihres Mobilgeräts aktivieren, um den Empfänger des
Notrufs Ihre ungefähre Position mitzuteilen.
• AGPS unterliegt Einschränkungen und könnte in Ihrem Land nicht
verfügbar sein. Daher:
• Teilen Sie dem Empfänger des Notrufs immer so gut wie es geht Ihren Standort mit
und
• Bleiben Sie solange am Gerät, wie Sie der Empfänger des Notrufs darum bittet.
Deutsch
75Sicherheit
Page 78

Deutsch
• Gehen Sie ins Freie, um eine bessere Leistung zu erzielen und vermeiden
Orte im Untergrund, geschlossene Fahrzeuge, Bauwerke mit Metalloder Betonträgern, hohe Gebäude und dichtes Laubwerk.
• Die Leistung innerhalb eines Gebäudes kann sich verbessern, wenn Sie
sich näher an Fenster stellen. Allerdings können die Sonnenschutzfolien
einiger Fenster die Satellitensignale blockieren.
• Eine bessere Leistung erhalten Sie, wenn Sie sich von Radios,
Unterhaltungsgeräten und anderen elektronischen Geräten entfernen.
Außerhalb der Reichweite von Kindern aufbewahren
• Halten Sie das Gerät & dazugehöriges Zubehör von Kleinkindern fern,
da für kleine, abnehmbare die Gefahr eines Erstickens besteht.
• Eine unsachgemäße Verwendung kann zu lauten Geräuschen führen,
die einen Gehörschäden verursachen könnten.
• Unsachgemäße Handhabung dieses Gerätes oder Akkus kann zu einer
Überhitzung und Verbrennungen führen.
Glasteile
Einige Teile des Gerätes könnten aus Glas gefertigt sein. Dieses Glas könnte
brechen, wenn das Produkt auf eine harte Oberfläche fallen gelassen oder stark
gestoßen wird. Wenn Glas bricht, versuchen Sie es nicht zu berühren oder zu
entfernen. Stellen Sie Nutzung des Gerätes ein, bis das Glas von einem
qualifizierten Servicezentrum ersetzt wurde.
Anfälle/Ohnmacht/Augenbeschwerden
Ein kleiner Prozentsatz von Personen kann zu Ohnmacht oder Anfällen neigen
(selbst wenn dies vorher noch niemals aufgetreten ist), wenn sie blinkenden
Lichtern oder Lichtmustern ausgesetzt sind, so wie bei Spielen oder Videofilmen
auftreten. Wenn es in Ihrer Familie Fälle von Ohnmacht oder Anfällen unter
diesen Umständen ereignet haben, sollte vor dem Spielen oder Ansehen von
Videofilmen auf dem Gerät einen Arzt aufsuchen. Stellen Sie die Nutzung ein
und suchen Sie einen Arzt auf, wenn die folgenden Symptome auftreten:
Krämpfe, Augen- oder Muskelzucken, Realitätsverlust, unfreiwillige
Bewegungen oder Orientierungslosigkeit. Es ist immer eine gute Idee, den
Bildschirm von Ihren Augen fern zu halten, Licht in Ihren Raum zu lassen, jede
Stunde nicht weniger als 15 Minuten Pause zu machen und die Nutzung
einzustellen, wenn Sie müde sind.
Monotone Bewegungen
Wenn Sie wiederholt Aktionen wie z.B. das Drücken von Tasten oder die
Eingabe von Zeichen mit den Fingern ausführen, könnten Sie ein zeitweiliges
Unbehagen in Ihren Händen, Armen, Schultern, Nacken oder anderen
Körperteilen spüren. Wenn das Unbehagen während oder nach der Nutzung
andauert, stellen Sie die Nutzung ein und suchen Sie einen Arzt auf.
76
Page 79

Verwendung von Steckern und Anschlüssen
Schließen Sie einen Stecker niemals mit Gewalt an einen Anschluss an. Prüfen
Sie, ob der Anschluss blockiert wird. Wenn sich der Stecker und der Anschluss
nicht mit Leichtigkeit verbinden lassen, passen sie wahrscheinlich nicht
zusammen. Stellen Sie sicher, dass der Stecker in den Anschluss passt und dass
Sie den Stecker richtig an den Anschluss angeschlossen haben.
Informationen der Weltgesundheitsorganisation
Aktuelle wissenschaftliche Informationen deuten nicht darauf hin, dass die
Nutzung mobiler Geräte spezielle Vorsichtsmaßnahmen getroffen werden
müssten. Wenn Sie besorgt sind, können Sie Ihre eigene Strahlenbelastung und
die Ihrer Kinder dadurch begrenzen, dass Sie die Länge der Anrufe
einschränken oder Freisprechanlagen verwenden, um mobile Geräte von Ihrem
Kopf und Körper fernzuhalten.
Quelle: WHO Fact Sheet 193
Weitere Informationen: http://www.who.int/peh-emf.
Verbraucherinformationen über Drahtlosgeräte
Die U.S. Food and Drug Administration (FDA) hat eine Reihe von Fragen und
Antworten für Verbraucher hinsichtlich Radiofrequenz (RF) Belastungen durch
drahtlose Telefongeräte veröffentlicht: http://www.fda.gov/RadiationEmittingProducts/RadiationEmittingProductsandProcedures/
HomeBusinessandEntertainment/CellPhones/default.htm.
Weitere Informationen über die Sicherheit bei RF Belastungen:
FCC RF Sicherheitsprogramm: http://www.fcc.gov/oet/rfsafety.
Environmental Protection Agency (EPA): http://www.epa.gov/radiation.
International Commission on Non-Ionizing Radiation Protection:
http://www.icnirp.de.
Schutz durch Ausfuhrbestimmungen
Dieses Produkt, einschließlich Software oder technischen Daten in oder dem
Produkt beiliegend, kann Gegenstand von Einfuhr- oder Ausfuhrbestimmungen
der Europäischen Union, der Vereinigten Staaten von Amerika, Kanada und
andere Länder/Regionen sein. Die Regierungen dieser Länder/Regionen können
die Ausfuhr oder Wiederausfuhr dieser Produkte an bestimmte Ziele
einschränken. Weitere Informationen finden Sie in der Bestimmung des
Europäischen Rates (EC) 1334/2000 oder kontaktieren Sie das U.S. Department
of Commerce oder das Canadian Department of Foreign Affairs and
International Trade, sowie andere lokale Regierungsbehörden.
Schutz persönlicher Informationen
Löschen Sie persönliche Daten, bevor Sie das Produkt entsorgen. Führen Sie
eine komplette Zurücksetzung durch, um die Daten zu löschen. Das Löschen
von Daten aus dem Gerätespeicher stellt nicht sicher, dass sie nicht
wiederhergestellt werden können.
Deutsch
77Sicherheit
Page 80

Hinweise zu Entsorgung und zum Recycling
Werfen Sie dieses elektronische Gerät nicht in Ihren Haushaltsabfall.
Um Umweltverschmutzung zu minimieren und die Umwelt bestmöglich
Deutsch
zu schützen, sollten Sie Müll wiederverwerten oder recyceln. Für weitere
Informationen über die Entsorgung elektronischer Geräten (WEEE), besuchen
Sie www.acer-group.com/public/Sustainability/sustainability01.htm.
RoHS-Einhaltung
Dieses Produkt entspricht der Richtlinie 2002/95/EC des Europäischen
Parlamentes und des Rates vom 27. Januar 2003 bezüglich der beschränkten
Verwendung gefährlicher Substanzen in elektrischen und elektronischen
Geräten (RoHS) sowie seiner Abwandlungen.
Die Entsorgung der Geräteverpackung & der Produktanleitung muss den
nationalen Bestimmungen hinsichtlich Sammlung Recycling entsprechen.
Wenden Sie sich an Ihre regionalen Behörden, um weitere Einzelheiten zu
erfahren.
LCD-Pixel-Hinweis
Die LCD-Einheit ist mit Hochpräzisionstechniken der Herstellung produziert
worden. Es kann aber trotzdem vorkommen, dass einige Pixel manchmal falsch
dargestellt oder als schwarze oder rote Punkte erscheinen. Dies hat keinen
Einfluss auf das aufgenommene Bild und stellt keine Fehlfunktion dar.
Behördliche Informationen für Funkgeräte
Hinweis: Die folgenden behördlichen Informationen gelten nur für Modelle
mit drahtlosen LAN- und/oder Bluetooth-Funktionen.
Allgemein
Dieses Produkt erfüllt die Richtwerte für Radiofrequenzen und die
Sicherheitsnormen der Länder und Regionen, in denen es für drahtlosen
Gebrauch zugelassen ist. Je nach Konfiguration kann dieses Gerät drahtlose
Funkkomponenten (z. B. WLAN- und/oder Bluetooth -Module) enthalten. Die
folgenden Informationen gelten für Produkte mit solchen Komponenten.
Kanäle für den Drahtlosbetrieb verschiedener Domains
Nordamerika 2,412-2,462 GHz Kn01 bis Kn11
Japan 2,412-2,484 GHz Kn01 bis Kn14
Europa ETSI 2,412-2,472 GHz Kn01 bis Kn13
Dieses Gerät befindet sich in Übereinstimmung mit den grundlegenden
Anforderungen und den anderen relevanten Vorschriften der Richtlinie
1999/5/EC.
Frankreich: Beschränkte Frequenzbänder für die Funkübertragung
78
Page 81

Einige Regionen Frankreichs verfügen über ein beschränktes Frequenzband.
Die maximal zulässige Leistung in Räumen beträgt im schlechtesten Fall:
• 10 mW für das gesamte 2,4-GHz-Band (2400 MHz - 2483,5 MHz)
• 100 mW für Frequenzen zwischen 2446,5 MHz und 2483,5 MHz
Hinweis: Die Kanäle 10 bis einschließlich 13 arbeiten im Band 2446,6 MHz
bis 2483,5 MHz.
Für die Verwendung im Freien gibt es einige Möglichkeiten: Auf privatem
Gelände oder auf privatem Gelände öffentlicher Personen ist für die
Verwendung die vorherige Genehmigung durch das Verteidigungsministerium
erforderlich. Die maximal zulässige Leistung im Band 2446,5 – 2483,5 MHz
beträgt 100 mW. Die Verwendung im Freien und auf öffentlichem Gelände ist
nicht zulässig.
In den unten aufgeführten Départements für das gesamte 2,4-GHz-Band:
• Die maximal zulässige Leistung in Räumen beträgt 100 mW
• Die maximal zulässige Leistung im Freien beträgt 10 mW
Departments, in denen die Benutzung des 2400 - 2483,5 MHz-Bandes mit einer
EIRP von weniger als 100 mW drinnen und weniger als 10 mW draußen
zugelassen ist:
Deutsch
01 Ain Orientales
02 Aisne
03 Allier
05 Hautes Alpes
08 Ardennes
09 Ariege
11 Aude
12 Aveyron
16 Charente
24 Dordogne
25 Doubs
26 Drome
32 Gers
36 Indre
37 Indre et Loire
41 Loir et Cher
45 Loret
50 Manche
55 Meuse
58 Nievre
59 Nord
60 Oise
61 Orne
63 Puy Du Dome
64 Pyrenees Atlantique
66 Pyrenees
67 Bas Rhin
68 Haut Rhin
70 Haute Saone
71 Saone et Loire
75 Paris
82 Tarn et Garonne
84 Vaucluse
88 Vosges
89 Yonne
90 Territoire de Belfort
94 Val de Marne
Diese Bestimmungen können sich ändern, so dass Sie in Zukunft Ihre WLANKarte in Frankreich in mehr Regionen verwenden können. Die neuesten
Informationen dazu erhalten Sie bei ART (www.art-telecom.fr).
Hinweis: Die WLAN-Karte überträgt weniger als 100 mW und mehr als
10 mW.
79Sicherheit
Page 82

Liste der Ländercodes
Dieses Gerät kann in den folgenden Ländern verwendet werden:
Deutsch
Land ISO 3166
Österreich AT Deutschland DE Malta MT Großbritannien GB
Belgien BE Griechenland GR Niederlande NT Island IS
Zypern CY Ungarn HU Polen PL Liechtenstein LI
Tschechische
Republik
Dänemark DK Italien IT Slowakei SK Schweiz CH
Estland EE Lettland LV Slowenien SL Bulgarien BG
Finnland FI Litauen LT Spanien ES Rumänien RO
Frankreich FR Luxemburg LU Schweden SE Türkei TR
2-ZeichenCode
CZ Irland IE Portugal PT Norwegen NO
FCC-Bestimmungen
Dieses Mobilgerät entspricht Abschnitt 15 der FCC-Vorschriften. Die Bedienung
hängt von folgenden zwei Bedingungen ab: (1) Dieses Gerät erzeugt keine
schädlichen Störungen, und (2) das Gerät ist in der Lage, empfangene
Störungen aufzunehmen, einschließlich solcher Störungen, die eine
ungewünschte Operation verursachen.
Dieses Mobilgerät wurde getestet und als übereinstimmend mit den Richtlinien
für ein Gerät der Klasse B gemäß Teil 15 der FCC-Bestimmungen befunden
worden. Diese Grenzwerte sehen für die Heiminstallation einen ausreichenden
Schutz vor gesundheitsschädigenden Strahlen vor. Dieses Gerät erzeugt,
benutzt und strahlt u. U. Radiofrequenz-Energie aus und kann, falls es nicht
entsprechend den Anweisungen installiert und benutzt wird,
Funkkommunikation stören. Es kann jedoch nicht ausgeschlossen werden, dass
in bestimmten Geräten dennoch Störungen auftreten. Wenn dieses Gerät den
Radio- oder Fernsehempfang beeinträchtigt, was durch Ein- und Ausschalten
des Gerätes festgestellt werden kann, so empfiehlt sich die Behebung der
Störung durch eine oder mehrere der folgenden Maßnahmen:
• Empfangsantenne neu ausrichten oder an einen anderen Ort stellen.
• Erhöhen Sie den Abstand zwischen Gerät und Empfänger.
• Schließen Sie das Gerät an eine Netzquelle auf einem anderen Kreislauf
an, als dem, an den der Empfänger angeschlossen ist.
• Wenden Sie sich an Ihren Fachhändler oder einen erfahrenen Radio- und
Fernsehtechniker für Hilfe.
Änderungen oder Modifikationen, welche nicht ausdrücklich von der
zuständigen Behörde genehmigt werden, können das Recht des Benutzers auf
Verwendung des Gerätes nichtig machen.
Land ISO 3166
2-ZeichenCode
Land ISO 3166
2-ZeichenCode
Land ISO 3166
2-ZeichenCode
80
Page 83

Warnhinweis zu RF-Strahlung
Das Gerät erfüllt die FCC-RD-Grenzwerte zur Strahlenbelastung für eine nicht
kontrollierte Umgebung.
Die Antenne(n), die für diesen Transmitter verwendet wird/werden, darf/dürfen
nicht am gleichen Ort oder in Verbindung mit einer anderen Antenne oder
einem anderen Transmitter betrieben werden.
Für Anwender in Kanada
Le présent appareil est conforme aux CNR d'Industrie Canada applicables aux
appareils radio exempts de licence. L'exploitation est autorisée aux deux
conditions suivantes:
(1) l'appareil ne doit pas produire de brouillage, et
(2) l'utilisateur de l'appareil doit accepter tout brouillage radioélectrique subi,
même si le brouillage est susceptible d'en
Die Bedienung hängt von folgenden zwei Bedingungen ab: (1) Dieses Gerät
erzeugt keine Störungen, und (2) das Gerät ist in der Lage, jegliche Störungen
aufzunehmen, einschließlich solcher Störungen, die eine ungewünschte
Operation des Gerätes verursachen.
Dieses digitale Gerät der Klasse B erfüllt Canadian ICES-003.
Cet appareil numérique de la classe B est conforme à la norme NMB-003 du
Canada.
Dieses Radiokommunikationsgerät der Kategorie II ist mit dem kanadischen
Industriestandard RSS-310 konform.
Ce dispositif de radiocommunication de catégorie II respecte la norme CNR-310
d’Industrie Canada.
Deutsch
Behördliche Hinweise
Konform mit der russischen behördlichen Zertifikation (für Russland)
NCC 警語
經型式認證合格之低功率射頻電機,非經許可,公司、商號或使用者均不得擅自變更
頻率、加大功率或變更原設計之特性及功能。
低功率射頻電機之使用不得影響飛航安全及干擾合法通信;經發現有干擾現象時,應
立即停用,並改善至無干擾時方得繼續使用。
前項合法通信,指依電信法規定作業之無線電通信。
低功率射頻電機須忍受合法通信或工業、科學及醫療用電波輻射性電機設備之干擾。
* 減少電磁波影響,請妥善使用。(* 僅限電話手機機種 )
81Sicherheit
Page 84

Hinweis zum Lithium-Ionen-/Li-Polymer-Akku
ATTENZIONE! Rischio di esplosione della batteria se sostituita in modo errato.
Sostituire la batteria con un una di tipo uguale o equivalente consigliata
dalla fabbrica. Non disperdere le batterie nell’ambiente.
Deutsch
VORSICHT! Explosionsgefahr bei unsachgemäßen Austausch der Batterie.
Ersatz nur durch denselben oder einem vom Hersteller empfohlenem
ähnlichen Typ. Entsorgung gebrauchter Batterien nach Angaben des
Herstellers.
ADVARSELI! Lithiumbatteri - Eksplosionsfare ved fejlagtig håndtering.
Udskiftning må kun ske med batteri af samme fabrikat og type. Léver det
brugte batteri tilbage til leverandøren.
VARNING Explosionsfara vid felaktigt batteribyte. Anvãnd samma batterityp
eller en ekvivalent typ som rekommenderas av apparattillverkaren. Kassera
anvãnt batteri enligt fabrikantens instruktion.
VAROITUS Paristo voi räjähtää, jos se on virheellisesti asennettu. Vaihda
paristo ainoastaan laitevalmistajan suosittelemaan tyyppiin. Hävitä käytetty
paristo valmistajan ohjeiden mukaisesti.
ATTENTION ! Il y a danger d’explosion s’il y a remplacement incorrect de la
batterie. Remplacer uniquement avec une batterie du mêre type ou d’ un
type équivalent recommandé par le constructeur. Mettre au rebut les
batteries usagées conformément aux instructions du fabricant.
ADVARSEL! Eksplosjonsfare ved feilaktig skifte av batteri. Benytt samme
batteritype eller en tilsvarende type anbefalt av apparatfabrikanten. Brukte
batterier kasseres i henhold til fabrikantens instruksjoner.
82
Page 85

Informationen zur RF-Strahlenbelastung (SAR)
Dieses Gerät erfüllt die von der Regierung aufgestellten Richtlinien hinsichtlich
der Belastung durch Hochfrequenzwellen.
Dieses Gerät wurde so entworfen und hergestellt, dass die von der Federal
Communications Commission der US-Regierung festgelegten
Ausstrahlungswerte für Hochfrequenz (RF)-Wellen nicht überschritten werden.
Die Emissionsnormen für drahtlose Geräte werden mit der Einheit SAR (Specific
Absorption Rate) gemessen. Der von der FCC festgelegte SAR-Grenzwert
beträgt 1,6 W/kg.
Tests für SAR werden durchgeführt, wobei standardmäßige von der FCC
zugelassene Bedienungspositionen benutzt werden und das Gerät in der
höchsten zulässigen Energiestufe in allen getesteten Frequenzen überträgt.
Auch wenn der SAR-Wert bei höchstmöglicher Leistung gemessen wird, kann
der tatsächliche SAR-Wert des Gerätes beim Betrieb weit unter dem
Maximalwert liegen. Der Grund dafür ist, dass das Gerät auf unterschiedlichen
Leistungsstufen betrieben werden kann, so dass nur der Strom zum Erreichen
des Netzwerkes benötigt wird. Normalerweise ist die Leistungsabgabe umso
geringer, je näher sich das Gerät an der Antenne einer Basisstation befindet.
Wichtiger: Gemessene Werte beim Tragen am Körper unterscheiden sich
von Gerätemodell zu Gerätemodell, was von verfügbaren Verbesserungen
und von FCC-Vorgaben abhängen kann.
Obgleich es bei unterschiedlichen Geräten und an unterschiedlichen Positionen
Unterschiede zwischen den SAR-Werten geben kann, erfüllen alle Messwerte
die von der Regierung festgelegten Grenzwerte.
Die FCC hat für dieses Gerätemodell, für das alle berichteten SAR-Werte die
FCC-Richtlinien zum Schutz vor Hochfrequenzwellen erfüllen, eine
Gerätezulassung erteilt. Die SAR-Informationen für dieses Modell sind bei
der FCC hinterlegt und können im Abschnitt Display Grant unter
http://www.fcc.gov/oet/ea/fccid nach der Suche mit der unten beschriebenen
FCC ID abgerufen werden.
Dieses Gerät wurde getestet und erfüllt die FCC RF-Richtlinien für Emissionen
wenn es zusammen mit Zubehör verwendet wird, das kein Metall enthält und
das einen minimalen Abstand von 0 cm zwischen Gerät und Körper herstellt.
Bei der Verwendung eines anderen Zubehörs werden die FCC RF-Richtlinien für
Emissionen möglicherweise nicht erfüllt. Wenn Sie kein Zubehör zum Tragen
des Gerätes am Körper verwenden und das Gerät nicht an Ihr Ohr halten,
stellen Sie sicher, dass bei eingeschaltetem Zustand ein Mindestabstand von
0 cm zwischen Ihrem Körper und dem Gerät eingehalten wird.
Deutsch
83
Page 86

Zertifikatinfomationen (SAR)
Dieses Gerät erfüllt die EU-Vorgaben (1999/519/EC) zum gesundheitlichen
Schutz der Öffentlichkeit vor elektromagnetischen Feldern.
Deutsch
Die Beschränkungen sind Teil umfangreicher Empfehlungen zum Schutz der
allgemeinen Bevölkerung. Diese Empfehlungen wurden von unabhängigen
wissenschaftlichen Organisationen nach regelmäßigen und umfangreichen
wissenschaftlichen Studien aufgestellt und geprüft. Um die Sicherheit aller
Personen, unabhängig von Alter und Gesundheit zu gewährleisten, enthalten
die Beschränkungen einen großen Sicherheitsspielraum.
Bevor Funkgeräte in Umlauf gebracht werden können, muss die
Übereinstimmung mit Europäischen Gesetzen oder Beschränkungen bestätigt
werden. Nur dann wird die CE-Marke vergeben.
Die Maßeinheit für die vom Europäischen Rat empfohlenen Grenzwerte für
mobile Geräte ist SAR (Specific Absorption Rate). Der SAR-Grenzwert ist
2,0 W/kg, mit einem Durchschnitt von 10 g an Körpermasse. Dies erfüllt die
Voraussetzungen der International Commission on Non-Ionizing Radiation
Protection (ICNIRP). Der maximale SAR-Wert wird beim Spitzenausgabewert
aller Frequenzbänder der mobilen Geräte ermittelt.
Dieses Gerät wurde getestet und erfüllt die ICNIRP Richtlinien für Emissionen
und wurde in die Europäischen Richtlinien EN 62311 und EN 62209-2
aufgenommen, wenn es zusammen mit Zubehör verwendet wird, das kein
Metall enthält und das einen minimalen Abstand von 1,5 cm zwischen Gerät
und Körper herstellt. Bei der Verwendung eines anderen Zubehörs werden die
ICNIRP Richtlinien für Emissionen möglicherweise nicht erfüllt. Wenn Sie kein
Zubehör zum Tragen des Gerätes am Körper verwenden und das Gerät nicht an
Ihr Ohr halten, stellen Sie sicher, dass bei eingeschaltetem Zustand ein
Mindestabstand von 1,5 cm zwischen Ihrem Körper und dem Gerät eingehalten
wird.
Während der Verwendung ist der tatsächliche SAR-Wert in der Regel
wesentlich niedriger als der maximale Wert, da das mobile Gerät auf
unterschiedlichen Ausgabestufen operiert. Übertragungen werden nur mit der
Ausgabeleistung durchgeführt, die nötig ist, um das Netz zu erreichen. Im
Allgemeinen gilt Folgendes: Je näher Sie sich an einer Basisstation befinden,
desto niedriger ist die Übertragungsleistung des mobilen Gerätes.
CE
Modell
A501 0,453 W/kg 1,43 W/kg
Körper
84
FCC
Körper
Page 87

Zertifizierungskennzeichen und Einhaltung
Region Zertifizierung und Einhaltung
Kanada IC
E.U.
U.S.
,
FCC
Sie können sich die Zertifikationslogos auf dem Gerät ansehen: Öffnen Sie
Einstellungen > Tablet Info > Rechtliche Hinweise > Zertifikationslogo.
Modell FCC ID IC ID
A500 HZLTMDMA500 1754F-TMDMA500
A501 HLZTMDMA501A 1754F-TMDMA501A
Für Anwender in Kanada
Wichtiger Hinweis
Hinweis zur IC-Strahlungsbelastung
Dieses EUT ist konform mit SAR für die allgemeine Bevölkerung/unkontrollierte
Strahlungslimits in IC RSS-102 und wurde im Einklang mit den Messmethoden
und Verfahren, welche in IEEE 1528 dargelegt sind, getestet worden. Dieses
Gerät sollte mit einem Mindestabstand von 0 cm zwischen dem Radiator und
dem Körper installiert und betrieben werden.
Dieses Gerät und seine Antenne(n) dürfen nicht am gleichen Ort oder in
Verbindung mit einer anderen Antenne oder einem anderen Transmitter
betrieben werden.
Deutsch
Hinweis: Die Landesvorwahl-Auswahlfunktion ist für Produkte, die in den
USA/Kanada vertrieben werden, deaktiviert.
85
Page 88

Acer Incorporated
0682
Datum: 2. März 2011
Erklärung zur Konformität
Wir, Acer Incorporated,
mit Sitz in 8F., No. 88, Sec. 1, Xintai 5th Rd., Xizhi Dist, New Taipei City, 22181,
Taiwan
erklären auf eigene Verantwortung, dass das Produkt:
Modell: A500
Beschreibung: Tablet-Computer
auf das sich diese Erklärung bezieht, mit den folgenden Standards und/oder
Normen konform ist:
• EN 300 328 V1.7.1
• EN 300 440-1 V1.6.1; EN300 440-2 V1.4.1
• EN 301 489-1 V1.8.1; EN 301489-3 V1.4.1; EN 301489-17 V2.1.1
• EN 55022:2006/A1:2007 Klasse B; EN 55024:1998/A1:2001/A2:2003
• EN 60950-1: 2006+A11:2009
• EN 50332-2: 2003
• EN62311:2008; EN62209-2:2010
Wir erklären hiermit, dass das oben genannte Produkt alle wichtigen
Voraussetzungen für die von der Europäischen Kommission ausgegebene R&TTE
Direktive (99/5/EC) erfüllt.
Das Verfahren zur Prüfung der Konformität, auf das in Artikel 10 hingewiesen
und das im Anhang [IV] der Direktive 1999/5/EC ausführlich beschrieben wird,
wurde im Einklang mit folgenden Artikeln angewandt:
• R&TTE Artikel 3.1(a) Gesundheit und Verträglichkeit
• R&TTE Artikel 3.1(b) EMC
• R&TTE Artikel 3.2 Nutzung des Funkspektrums
mit Beteilung folgender benannter Stelle:
CETECOM, Untertuerkheimer Str. 6 – 10 66117 Saarbruecken
Identifikationszeichen: 0682 (Benannte Stelle) CE
Die auf das oben angeführte Gerät bezogenen technischen Unterlagen sind an
folgender Stelle hinterlegt:
Acer Incorporated
Sitz in 8F., No. 88, Sec. 1, Xintai 5th Rd., Xizhi Dist, New Taipei City, 22181,
Taiwan (R.O.C.)
Autorisierte Person:
Name: Harriot SL Lee
86
Page 89

Acer Incorporated
0682
Datum: 2. März 2011
Erklärung zur Konformität
Wir, Acer Incorporated,
mit Sitz in 8F., No. 88, Sec. 1, Xintai 5th Rd., Xizhi Dist, New Taipei City, 22181,
Taiwan
erklären auf eigene Verantwortung, dass das Produkt:
Modell: A501
Beschreibung: Tablet-Computer
auf das sich diese Erklärung bezieht, mit den folgenden Standards und/oder
Normen konform ist:
• EN 301 511 V9.0.2
• EN 301 908-1 V4.2.1 ; EN 301908-2 V4.2.1
• EN 300 328 V1.7.1
• EN 300 440-1 V1.6.1 ; EN300 440-2 V1.4.1
• EN 301 489-1 V1.8.1 ; EN 301489-3 V1.4.1 ; EN 301489-17 V2.1.1
• EN 55022:2006/A1:2007 Class B ; EN 55024:1998/A1:2001/A2:2003
• EN 60950-1: 2006+A11:2009
• EN 50332-2: 2003
• EN62311:2008; EN62209-2:2010
Wir erklären hiermit, dass das oben genannte Produkt alle wichtigen
Voraussetzungen für die von der Europäischen Kommission ausgegebene R&TTE
Direktive (99/5/EC) erfüllt.
Das Verfahren zur Prüfung der Konformität, auf das in Artikel 10 hingewiesen
und das im Anhang [IV] der Direktive 1999/5/EC ausführlich beschrieben wird,
wurde im Einklang mit folgenden Artikeln angewandt:
• R&TTE Artikel 3.1(a) Gesundheit und Verträglichkeit
• R&TTE Artikel 3.1(b) EMC
• R&TTE Artikel 3.2 Nutzung des Funkspektrums
mit Beteilung folgender benannter Stelle:
CETECOM, Untertuerkheimer Str. 6 – 10 66117 Saarbruecken
Identifikationszeichen: 0682 (Benannte Stelle) CE
Die auf das oben angeführte Gerät bezogenen technischen Unterlagen sind an
folgender Stelle hinterlegt:
Acer Incorporated
Sitz in 8F., No. 88, Sec. 1, Xintai 5th Rd., Xizhi Dist, New Taipei City, 22181,
Taiwan (R.O.C.)
Autorisierte Person:
Name: Harriot SL Lee
87
 Loading...
Loading...