Acer A500 User guide [de]
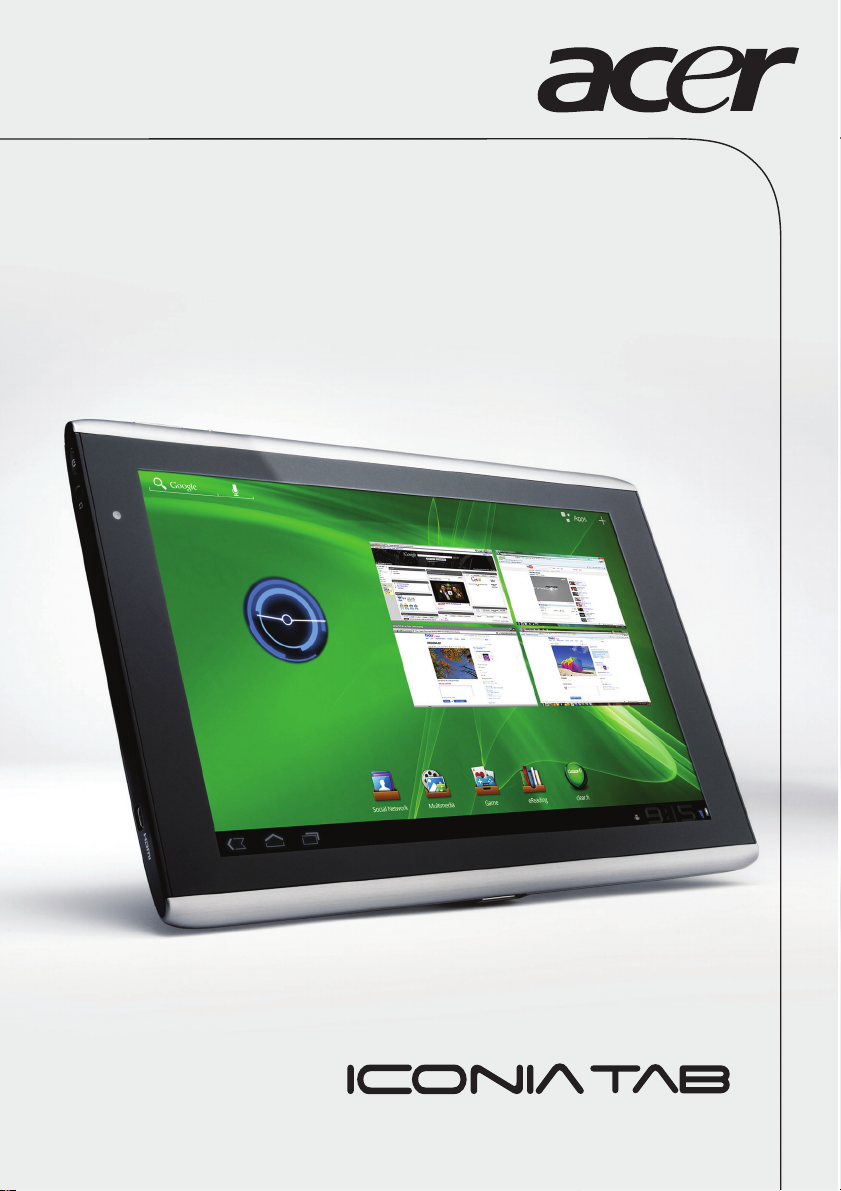
Benutzerhandbuch
1
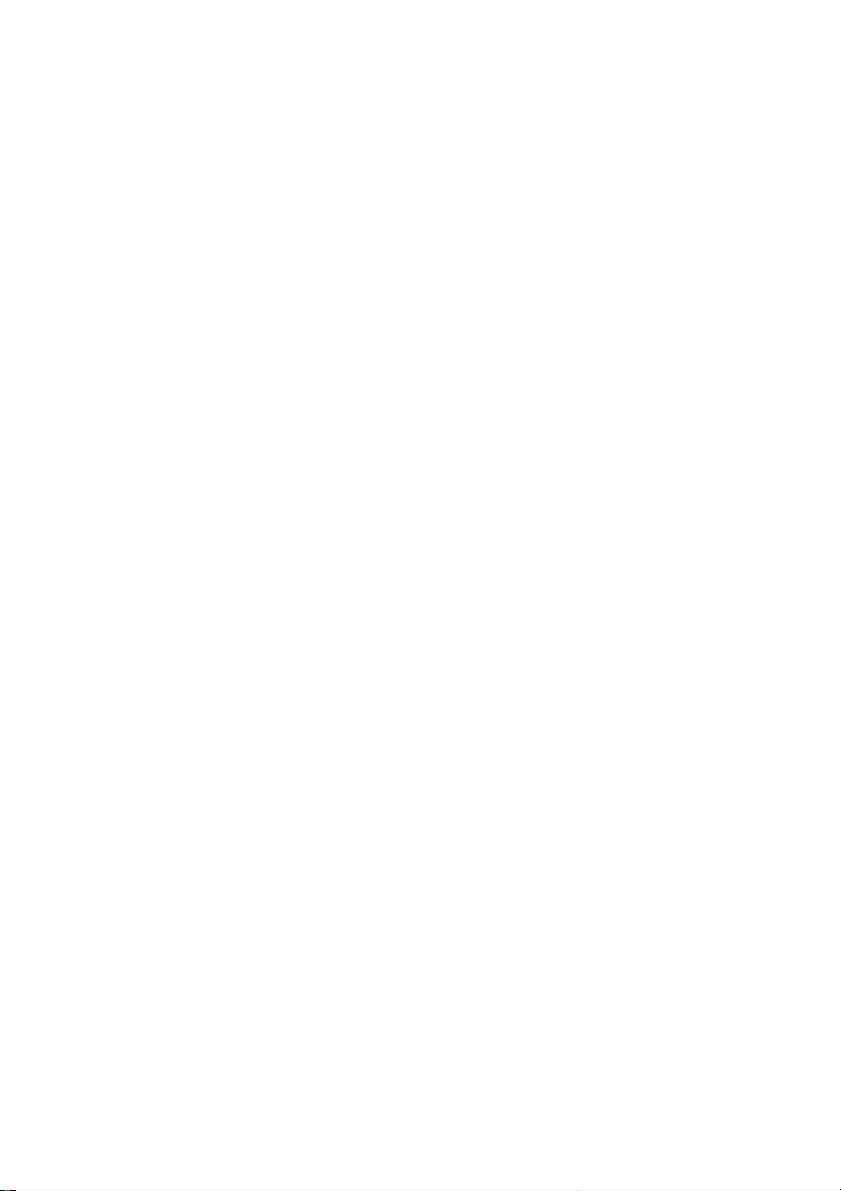
© 2011 Alle Rechte vorbehalten
Benutzerhandbuch für Acer ICONIA TAB
Modell: A500
Erstausgabe: 03/2011
Acer ICONIA TAB
Modellnummer: _______________________________
Seriennummer: ________________________________
Kaufdatum: ___________________________________
Kaufort: ______________________________________
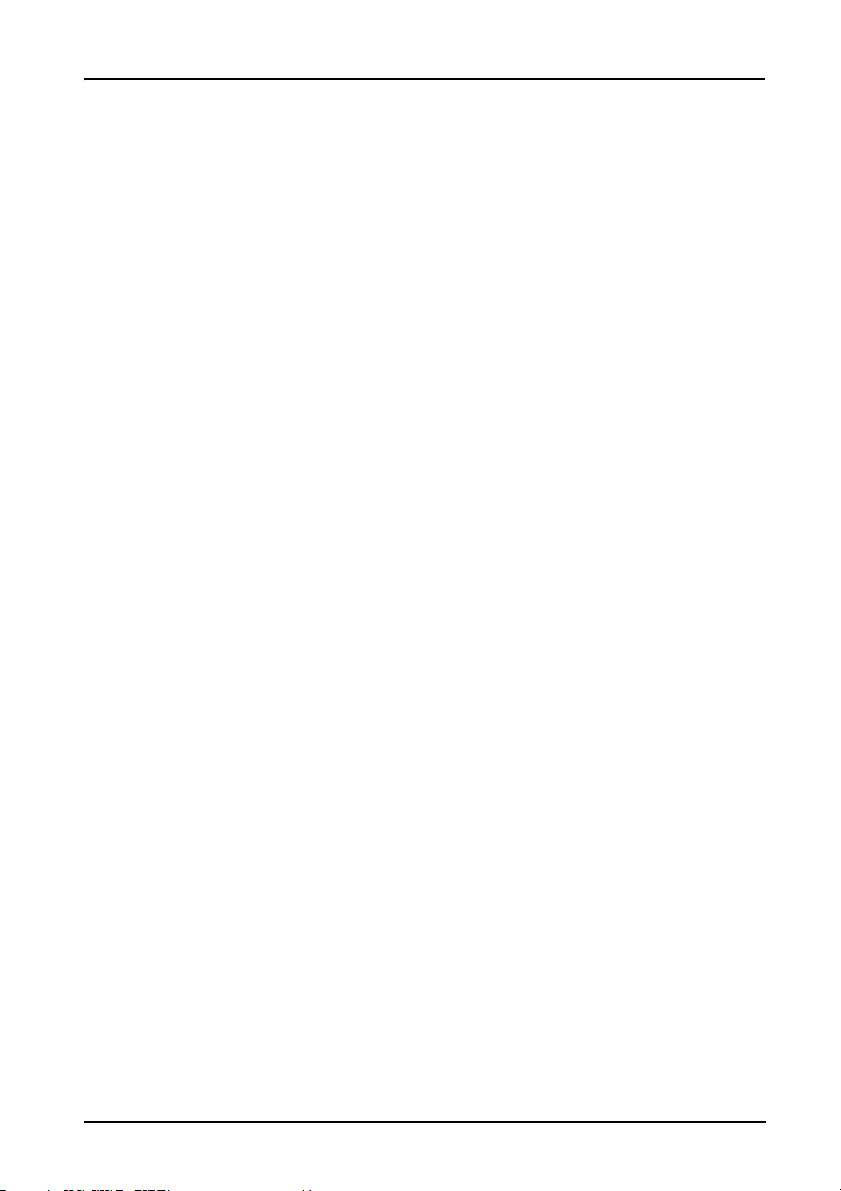
Inhaltsverzeichnis
Endbenutzer-Lizenzvertrag
Kennenlernen des Tablets
Merkmale und Funktionen . . . . . . . . . . . . . . . . . . . . . . . . . . . . . . . . . . . . . . . .6
Produktregistrierung . . . . . . . . . . . . . . . . . . . . . . . . . . . . . . . . . . . . . . . . . . . .6
Einrichtung
Auspacken des Tablets . . . . . . . . . . . . . . . . . . . . . . . . . . . . . . . . . . . . . . . . . . .7
Kennenlernen des Tablets . . . . . . . . . . . . . . . . . . . . . . . . . . . . . . . . . . . . . . . .7
Laden des Tablets . . . . . . . . . . . . . . . . . . . . . . . . . . . . . . . . . . . . . . . . . . . . . .10
Verwendung des Tablets
Erstmaliges Einschalten . . . . . . . . . . . . . . . . . . . . . . . . . . . . . . . . . . . . . . . . . .11
Sperren des Tablets . . . . . . . . . . . . . . . . . . . . . . . . . . . . . . . . . . . . . . . . . . . . .12
Verwendung des Touchscreens . . . . . . . . . . . . . . . . . . . . . . . . . . . . . . . . . . .13
Die Startseite . . . . . . . . . . . . . . . . . . . . . . . . . . . . . . . . . . . . . . . . . . . . . . . . . .13
Die Displaytastatur . . . . . . . . . . . . . . . . . . . . . . . . . . . . . . . . . . . . . . . . . . . . .19
Bearbeiten von Text . . . . . . . . . . . . . . . . . . . . . . . . . . . . . . . . . . . . . . . . . . . .22
Anschließen von USB-Geräten an das Tablet
Anschließen von Netzquelle . . . . . . . . . . . . . . . . . . . . . . . . . . . . . . . . . . . . . .24
Einsetzen einer micro SD Karte (optional) . . . . . . . . . . . . . . . . . . . . . . . . . .24
Anschließen an einen PC als ein USB-Speichergerät . . . . . . . . . . . . . . . . . . .25
Anschließen eines USB-Geräts an das Tablet . . . . . . . . . . . . . . . . . . . . . . . . .25
Anschließen eines Bluetooth-Geräts . . . . . . . . . . . . . . . . . . . . . . . . . . . . . . .26
Anschließen eines TV-Geräts über HDMI . . . . . . . . . . . . . . . . . . . . . . . . . . . .26
Anschließen an das Dock (optional) . . . . . . . . . . . . . . . . . . . . . . . . . . . . . . .27
Online gehen
Verwaltung von WLAN-Verbindungen . . . . . . . . . . . . . . . . . . . . . . . . . . . . .28
Surfen im Internet . . . . . . . . . . . . . . . . . . . . . . . . . . . . . . . . . . . . . . . . . . . . . .28
Einrichtung von Google Mail . . . . . . . . . . . . . . . . . . . . . . . . . . . . . . . . . . . . . 29
Schreiben einer E-Mail . . . . . . . . . . . . . . . . . . . . . . . . . . . . . . . . . . . . . . . . . .29
Einrichtung der E-Mail-Applikation . . . . . . . . . . . . . . . . . . . . . . . . . . . . . . . .30
Online-Applikationen . . . . . . . . . . . . . . . . . . . . . . . . . . . . . . . . . . . . . . . . . . .30
1
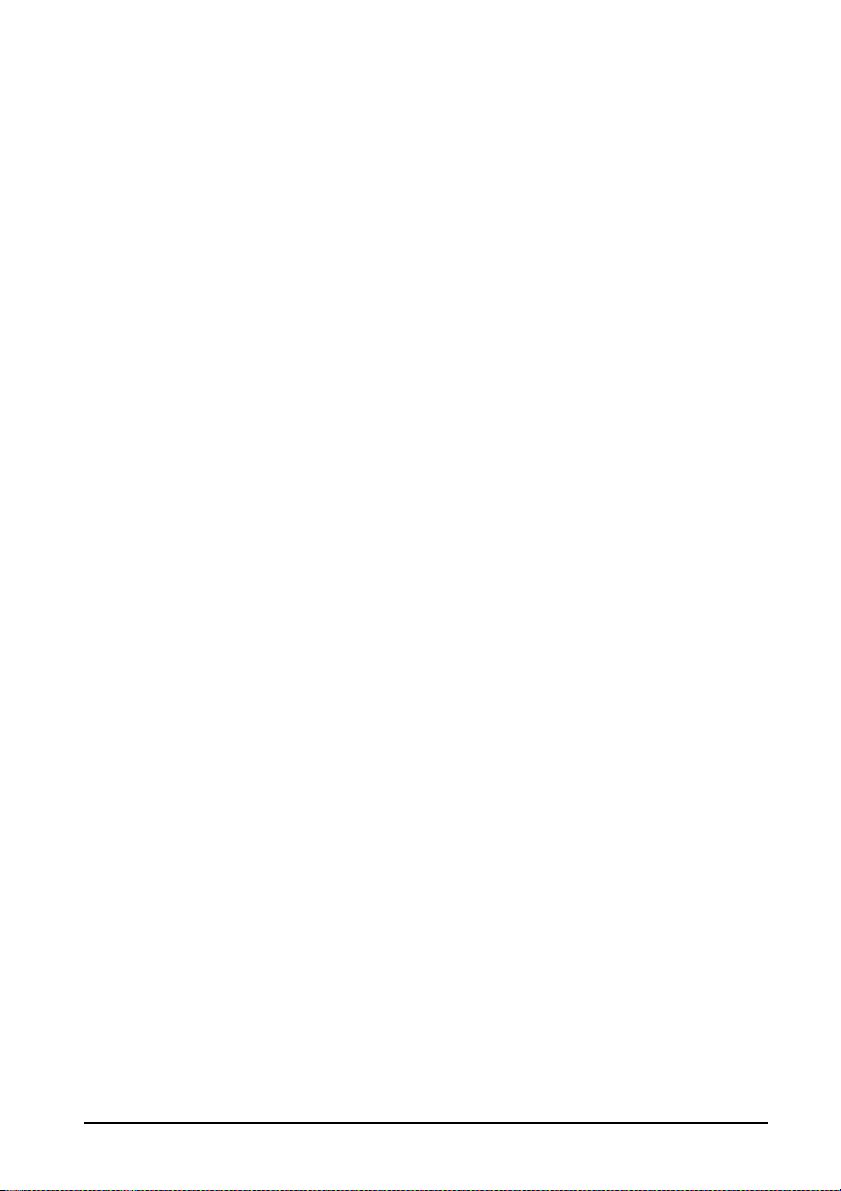
Acer-Inhaltsordner
Wiedergabe von Musik und Videos
Multimediawiedergabe . . . . . . . . . . . . . . . . . . . . . . . . . . . . . . . . . . . . . . . . .38
Medienserver . . . . . . . . . . . . . . . . . . . . . . . . . . . . . . . . . . . . . . . . . . . . . . . . . .41
Dolby Mobile . . . . . . . . . . . . . . . . . . . . . . . . . . . . . . . . . . . . . . . . . . . . . . . . . .41
Verwaltung von Kontakten
Verwendung der Kamera
Kamerasymbole und -anzeigen . . . . . . . . . . . . . . . . . . . . . . . . . . . . . . . . . . .45
Aufnahme eines Fotos . . . . . . . . . . . . . . . . . . . . . . . . . . . . . . . . . . . . . . . . . .47
Aufnahme eines Videos . . . . . . . . . . . . . . . . . . . . . . . . . . . . . . . . . . . . . . . . .47
Lesen eines eBooks
LumiRead . . . . . . . . . . . . . . . . . . . . . . . . . . . . . . . . . . . . . . . . . . . . . . . . . . . . .49
Erweiterte Einstellungen
Ton . . . . . . . . . . . . . . . . . . . . . . . . . . . . . . . . . . . . . . . . . . . . . . . . . . . . . . . . . .54
Bildschirm . . . . . . . . . . . . . . . . . . . . . . . . . . . . . . . . . . . . . . . . . . . . . . . . . . . .54
Aktivierung des Flugmodus auf dem Tablet . . . . . . . . . . . . . . . . . . . . . . . . .55
Aktivieren und Deaktivieren von Verbindungen . . . . . . . . . . . . . . . . . . . . .55
Anpassen der Bluetooth-Einstellungen . . . . . . . . . . . . . . . . . . . . . . . . . . . . .56
Anschließen an einen PC . . . . . . . . . . . . . . . . . . . . . . . . . . . . . . . . . . . . . . . .56
Synchronisierung . . . . . . . . . . . . . . . . . . . . . . . . . . . . . . . . . . . . . . . . . . . . . . .56
Einstellung von Datum und Uhrzeit . . . . . . . . . . . . . . . . . . . . . . . . . . . . . . .57
Einstellen von Weckern . . . . . . . . . . . . . . . . . . . . . . . . . . . . . . . . . . . . . . . . .57
Änderung von Sprach- und Textoptionen . . . . . . . . . . . . . . . . . . . . . . . . . . .58
Verwaltung von Applikationen . . . . . . . . . . . . . . . . . . . . . . . . . . . . . . . . . . .58
Upgrade für das Betriebssystem des Tablets . . . . . . . . . . . . . . . . . . . . . . . . .59
Zurücksetzen des Tablets . . . . . . . . . . . . . . . . . . . . . . . . . . . . . . . . . . . . . . . .59
Anhang
FAQ und Problembehebung . . . . . . . . . . . . . . . . . . . . . . . . . . . . . . . . . . . . . .60
Weitere Informationsquellen . . . . . . . . . . . . . . . . . . . . . . . . . . . . . . . . . . . . .61
Technische Daten . . . . . . . . . . . . . . . . . . . . . . . . . . . . . . . . . . . . . . . . . . . . . .62
Sicherheit . . . . . . . . . . . . . . . . . . . . . . . . . . . . . . . . . . . . . . . . . . . . . . . . . . . . .64
2
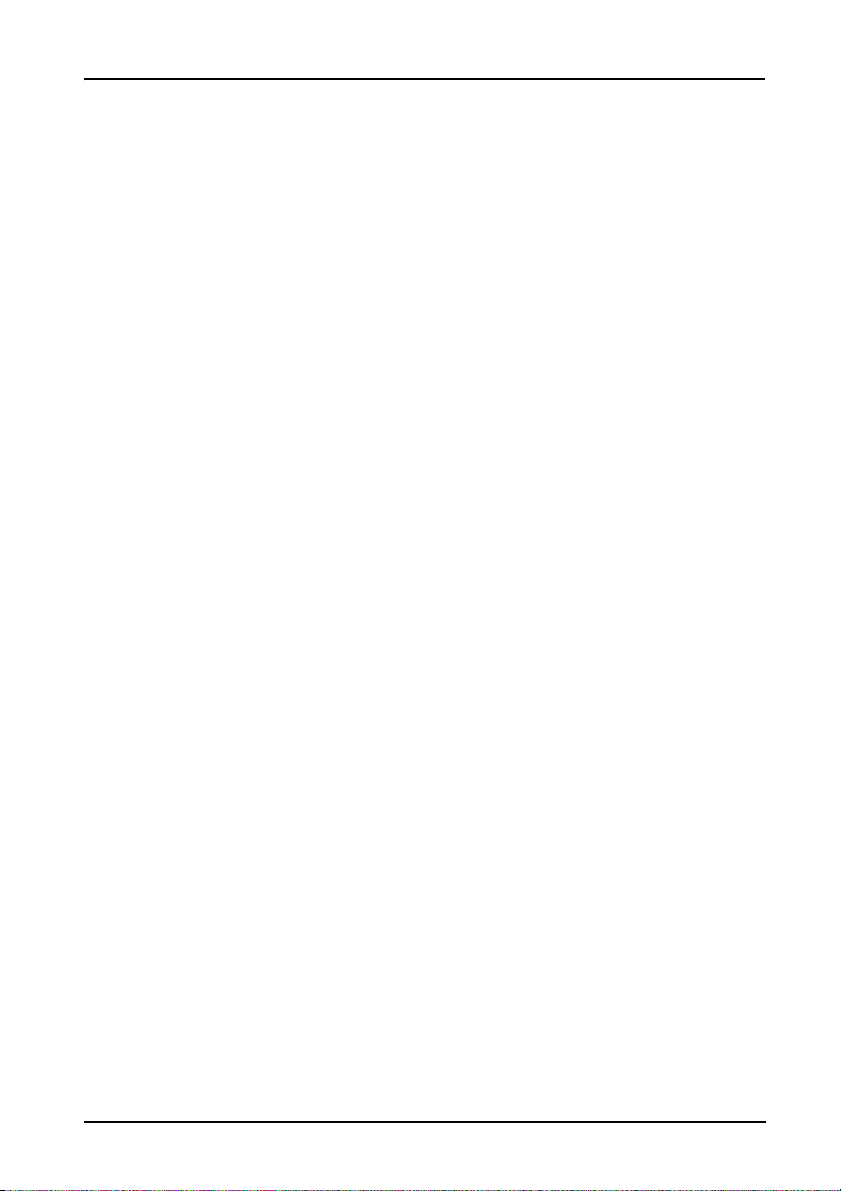
Endbenutzer-Lizenzvertrag
WICHTIG – BITTE GRÜNDLICH DURCHLESEN: DIESER ENDBENUTZER-LIZENZVERTRAG (IM FOLGENDEN "VERTRAG") IST EIN
RECHTSGÜLTIGER VERTRAG ZWISCHEN IHNEN, ENTWEDER ALS NATÜRLICHE ODER JURISTISCHE PERSON, UND ACER INC.
(IM FOLGENDEN "ACER") FÜR DIE SOFTWARE, DIE DIESEN VERTRAG BEGLEITET, INKLUSIVE ALLER DAMIT VERBUNDENEN
MEDIEN, GEDRUCKTEN MATERIALIEN UND BENUTZERDOKUMENTATIONEN IN ELEKTRONISCHER FORM FÜR DIE MARKE
„ACER“ (IM FOLGENDEN "SOFTWARE"). VEREINBARUNGEN HINSICHTLICH ANDERER PRODUKTE ODER GEGENSTÄNDE
SIND MIT DIESEM VERTRAG WEDER BEABSICHTIGT NOCH IMPLIZIERT. DURCH INSTALLATION DER BEGLEITENDEN
SOFTWARE ERKLÄREN SIE IHR EINVERSTÄNDNIS, DASS SIE DIE BESTIMMUNGEN UND BEDINGUNGEN DIESES VERTRAGS
ANNEHMEN. FALLS SIE NICHT MIT ALLEN BESTIMMUNGEN UND BEDINGUNGEN DIESES VERTRAGS EINVERSTANDEN SIND,
MÜSSEN SIE DEN INSTALLATIONSVORGANG ABBRECHEN UND ALLE BEREITS INSTALLIERTEN DATEIEN DER BEGLEITENDEN
SOFTWARE, SOWEIT VORHANDEN, VON IHREM COMPUTERSYSTEM ENTFERNEN.
WENN SIE KEINE GÜLTIGE LIZENZIERTE KOPIE DER ENTSPRECHENDEN SOFTWARE HABEN, SIND SIE NICHT BERECHTIGT, DIE
SOFTWARE ZU INSTALLIEREN, ZU KOPIEREN ODER AUF SONSTIGE WEISE ZU VERWENDEN UND HABEN KEINE RECHTE AUS
DIESEM VERTRAG.
Die Software ist durch nationale und internationale Urheberrechtsgesetze und Konventionen sowie andere einschlägige
Gesetze und Vertragsbestimmungen für geistiges Eigentum geschützt. Die Software wird lizenziert, nicht verkauft.
LIZENZGEWÄHRUNG
ACER gewährt Ihnen die nachstehenden nichtausschließlichen und nichtübertragbaren Rechte bezüglich der Software.
Gemäß diesem Vertrag dürfen Sie:
1. die Software nur auf einem einzigen bestimmten Computer installieren und benutzen. Eine separate Lizenz ist für
jeden Computer erforderlich, auf dem die Software verwendet wird;
2. eine Sicherheitskopie von der Software für den persönlichen Gebrauch erstellen;
3. eine ausgedruckte Kopie von allen der Software beigelegten elektronischen Dokumenten unter der Voraussetzung
erstellen, dass Sie diese Dokumente elektronisch erhalten haben.
EINSCHRÄNKUNGEN
Ihnen ist es NICHT erlaubt:
1. die Software anders als in diesem Vertrag vorgegeben zu benutzen oder zu kopieren;
2. die Software an Dritte zu vermieten oder zu leasen;
3. die Software ganz oder teilweise zu modifizieren, zu adaptieren oder zu übersetzen;
4. die Software zurückzuentwicklen (reverse engineering), zu dekompilieren oder zu disassemblieren oder von dieser
Software abgeleitete Werke zu erstellen;
5. außer für den persönlichen Gebrauch die Software mit einem anderen Programm zusammenzuführen (merging)
oder die Software zu modifizieren; und
6. die Software an einen Dritten zu lizenzieren oder auf sonstige Weise einem Dritten zur Verfügung zu stellen, es sei
denn, dass Sie nach vorheriger schriftlicher Benachrichtigung an ACER die gesamte Software an einen Dritten
übertragen und selbst keine Kopie der Software zurückbehalten und der Dritte die Bestimmungen dieses Vertrags
akzeptiert.
7. ihre Rechte aus diesem Vertrag auf einen Dritten zu übertragen.
8. die Software entgegen einschlägiger Ausfuhrgesetze und –bestimmungen zu exportieren oder (i) die Software an
verbotene Personen, Unternehmen oder Bestimmungsorte, insbesondere, aber nicht ausschließlich, Kuba, Iran,
Nordkorea, Sudan und Syrien, zu verkaufen, exportieren, re-exportieren, übertragen, umzuleiten (divert),
technische Daten offenzulegen oder zu entsorgen; oder (ii) die Software für durch Gesetz oder Verordnung der
USA verbotene Nutzung zu verwenden.
KEIN TECHNISCHER SUPPORT
ACER ist nicht verpflichtet, technischen oder sonstigen Support für die Software anzubieten.
ACER LIVE UPDATE
Manche Software kann Elemente beinhalten, die den Gebrauch des Acer Live Update Services ermöglichen, wobei dieser
Service das automatische Herunterladen und Installieren von Aktualisierungen bzgl. solcher Software erlaubt. Indem Sie
die Software installieren, erklären Sie sich einverstanden und stimmen hiermit zu, dass ACER (bzw. ACERs Lizenzgeber) die
Version der betreffenden Software, welche Sie auf Ihrem Computer verwenden, feststellen und einen Upgrade bzgl.
solcher Software vornehmen darf, gegebenenfalls durch automatisches Herunterladen des Upgrades auf Ihrem Computer.
EIGENTUMS- UND URHEBERRECHTE, GEWERBLICHE SCHUTZRECHTE
Der Rechtstitel, die Eigentumsrechte sowie die gewerblichen Schutzrechte in und an der Software und allen Kopien davon
bleiben im Besitz von ACER oder ACERs Lizenzgebern oder Lieferanten (soweit einschlägig). Sie erlangen keinen
Eigentumsanteil an der Software (einschließlich aller von Ihnen oder für Sie erstellten Modifikationen oder Kopien) oder
sonstige, im Zusammenhang stehende, gewerbliche Schutzrechte. Das Eigentum und andere Rechte am Inhalt, der durch
die Software zugänglich ist, gehören dem jeweiligen Inhaltsinhaber und sind möglicherweise durch anwendbare Gesetze
geschützt. Diese Lizenz verleiht Ihnen keine Rechte an solchen Inhalten. Des weiteren erklären Sie sich einverstanden:
1. keine Kennzeichnungen hinsichtlich Urheberrechten oder anderen Schutzrechten von der Software zu entfernen.
2. sämtliche vorangehend erwähnten Kennzeichnungen auf jeder genehmigten Kopie, die Sie erstellen, zu
reproduzieren; und
3. unerlaubtes Kopieren der Software nach bestem Bemühen zu verhindern.
MARKENZEICHEN
Dieser Vertrag gewährt Ihnen keinerlei Rechte bezüglich des Gebrauchs von Markenzeichen oder Servicezeichen von
ACER oder ACERs Lizenzgebern oder Lieferanten.
3
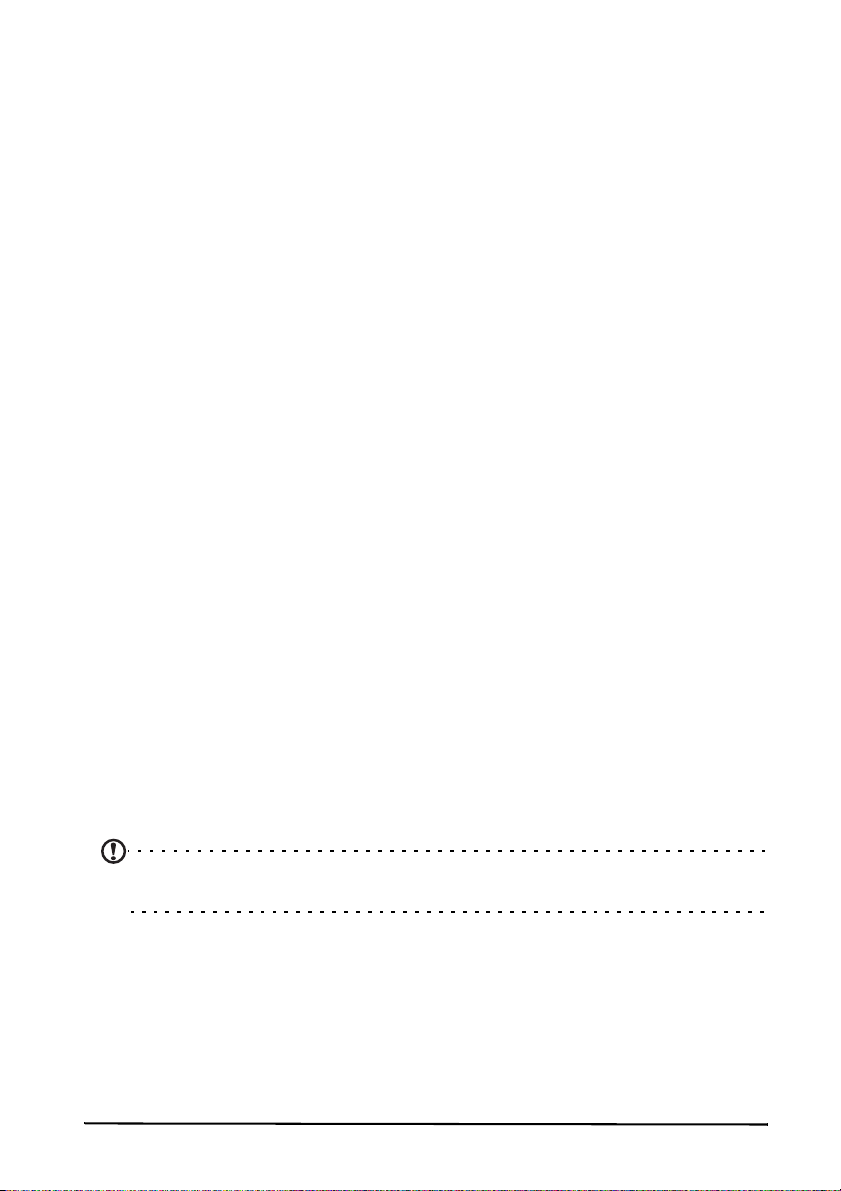
GEWÄHRLEISTUNGSAUSSCHLUSS
ACER, ACERS LIEFERANTEN UND ACERS LIZENZGEBER STELLEN DIE SOFTWARE NUR "WIE SIE IST" UND OHNE JEDWEDE
GEWÄHRLEISTUNG ODER ENTSCHÄDIGUNGSVERPFLICHTUNG ZUR VERFÜGUNG. ACER SCHLIESST HIERMIT ALLE
AUSDRÜCKLICHEN, STILLSCHWEIGENDEN ODER GESETZLICHEN GEWÄHRLEISTUNGSZUSAGEN, ZUSICHERUNGEN UND
BEDINGUNGEN AUS, INSBESONDERE IM HINBLICK AUF DIE NICHTVERLETZUNG VON RECHTEN DRITTER,
EIGENTUMSRECHTE, DIE EINGLIEDERUNG, GENAUIGKEIT, SICHERHEIT, VE RFÜGBARKEIT, ZUFRIEDENSTELLENDE QUALITÄT,
VIRENBEFALL, HANDELSÜBLICHKEIT ODER EIGNUNG FÜR EINEN BESTIMMTEN ZWECK DER SOFTWARE BZW. VON
SUPPORT DIENSTLEISTUNGEN.
DIES GILT AUCH FÜR DEN FALL, DASS ACER, ACERS LIEFERANTEN ODER ACERS LIZENZGEBER ÜBER DIE MÖGLICHKEIT
SOLCHER SCHÄDEN INFORMIERT WAREN
DIE VORGENANNTEN BESCHRÄNKUNGEN UND AUSSCHLÜSSE GELTEN NUR SOWEIT NACH ANWENDBAREN ZWINGENDEN
VORSCHRIFTEN DES NATIONALEN RECHTS ZULÄSSIG: DA EIN AUSSCHLUSS ODER DIE BEGRENZUNG DER HAFTUNG FÜR
FOLGESCHÄDEN UND EINZELNE ANDERE SCHÄDEN UNZULÄSSIG IST, GELTEN DIE OBENGENANNTEN
HAFTUNGSBESCHRÄNKUNGEN MÖGLICHERWEISE NICHT FÜR SIE. DIE GESAMTE HAFTUNG VON ACER, ACERS
LIEFERANTEN ODER ACERS LIZENZGEBERN IM RAHMEN DIESES VERTRAGES, OB VERTRAGLICH ODER GESETZLICH
BEGRÜNDET, IST AUF DEN BETRAG BEGRENZT, DER FÜR DIE SOFTWARE ENTRICHTET WURDE. NICHT BESCHRÄNKT WIRD
IM RAHMEN DIESES VERTRAGS DIE HAFTUNG IM FALLE VON TOD ODER VERLETZUNG VON PERSONEN, WENN DIES AUF
VORSATZ ODER FAHRLÄSSIGKEIT SEITENS ACER ZURÜCKZUFÜHREN IST, SOWIE DIE ALLGEMEINE HAFTUNG FÜR VORSATZ
ODER GROBE FAHRLÄSSIGKEIT.
HAFTUNGSAUSSCHLUSS
UNTER KEINEN UMSTÄNDEN HAFTEN ACER, ACERS LIEFERANTEN ODER ACERS LIZENZGEBER IHNEN GEGENÜBER FÜR
ENTGANGENE NUTZUNG, ENTGANGENEN GEWINN, VERLORENE ODER BESCHÄDIGTE DATEN ODER JEGLICHEN ANDEREN
WIRTSCHAFTLICHEN SCHADEN ODER FÜR JEGLICHE DIREKTE, INDIREKTE, ZUFÄLLIGE ODER FOLGESCHÄDEN, DIE IN EINER
WIE AUCH IMMER GEARTETEN WEISE MIT DER VERWENDUNG ODER DEM VERTRAUEN IN DIE SOFTWARE ENTSTEHEN.
DIES SCHLIESST AUCH DIE NICHTVERWENDBARKEIT DER SOFTWARE, FEHLENDE VORKEHRUNGEN, DEM FEHLEN VON
SUPPORT DIENSTLEISTUNGEN ODER DIE DURCH ODER IN VERBINDUNG MIT DEN BESTIMMUNGEN DES VERTRAGS
ENTSTANDENEN SCHÄDEN EIN.
BEENDIGUNG
Sollten Sie irgendeine Bestimmung dieses Vertrags verletzt haben, ist ACER berechtigt, unbeschadet aller anderen ACER
zustehenden Rechte, diesen Vertrag sofort zu beenden.
In einem solchen Fall sind Sie verpflichtet:
1. jegliche Benutzung der Software einzustellen;
2. die Originalkopie und alle Kopien der Software zu vernichten oder an ACER zurückschicken; und
3. die Software von allen Computern, auf dem sie sich befindet, zu entfernen.
Alle in diesem Vertrag enthaltenen gemachten Gewährleistungs- und Haftungsausschlüsse gelten nach der Beendigung
dieses Vertrags weiter.
ALLGEMEIN
Dies ist der vollständige Vertrag zwischen Ihnen und ACER bezüglich der Software.
Er ersetzt alle bisherigen Erklärungen, Besprechungen, Zusicherungen, Mitteilungen oder Werbungen mit Bezug zur
Software. Für den Fall, dass eine Bestimmung dieses Vertrages für nichtig oder unwirksam erachtet wird, ist die Gültigkeit
der übrigen Bestimmungen dieses Vertrages hiervon nicht betroffen. Eine Änderung des vorliegenden Vertrags ist nur in
schriftlicher Form zulässig, die von einem bevollmächtigten Vertreter von ACER unterzeichnet werden muss.
ERGÄNZENDE BESTIMMUNGEN FÜR SOFTWARE UND INTERNETDIENSTE VON DRITTEN
Software von Lizenzgebern oder Lieferanten von ACER („Drittsoftware“) wird Ihnen im Rahmen dieses Vertrags
ausschließlich für Ihren persönlichen, nicht-kommerziellen Gebrauch zur Verfügung gestellt. Sie dürfen die Drittsoftware
nicht in einer Weise verwenden, die Inernetdienste von Lizenzgebern oder Lieferanten („Drittdienste“) schädigen,
deaktivieren, überlasten oder beeinträchtigen könnten. Des weiteren dürfen Sie die Drittsoftware nicht in einer Weise
verwenden, die die Nutzung von Drittdiensten durch andere Nutzer bzw. Internetdienste oder Produkte der jeweiligen
Lizenzgeber von ACERs Lizenzgebern oder Lieferanten behindern könnte. Ihr Gebrauch der Drittsoftware und
Drittdienste ist darüberhinaus geregelt in zusätzlichen Bestimmungen und Richtlininen, welche Sie über unsere globale
Internetseite ansehen können.
Hinweis: Die Originalversion dieser EULA ist in englischer Sprache erstellt. Sollte die Übersetzung von der
Originalversion abweichen, hat die englische Fassung der Bestimmungen und Bedingungen Vorrang.
Copyright 2002-2011
Bestimmungen zum Datenschutz
Während der Registrierung werden Sie aufgefordert, Acer Informationen bereitzustellen. Weitere Informationen finden
Sie in den Bestimmungen zum Datenschutz von Acer unter http://www.acer.com oder auf Ihrer lokalen Acer-Website.
4
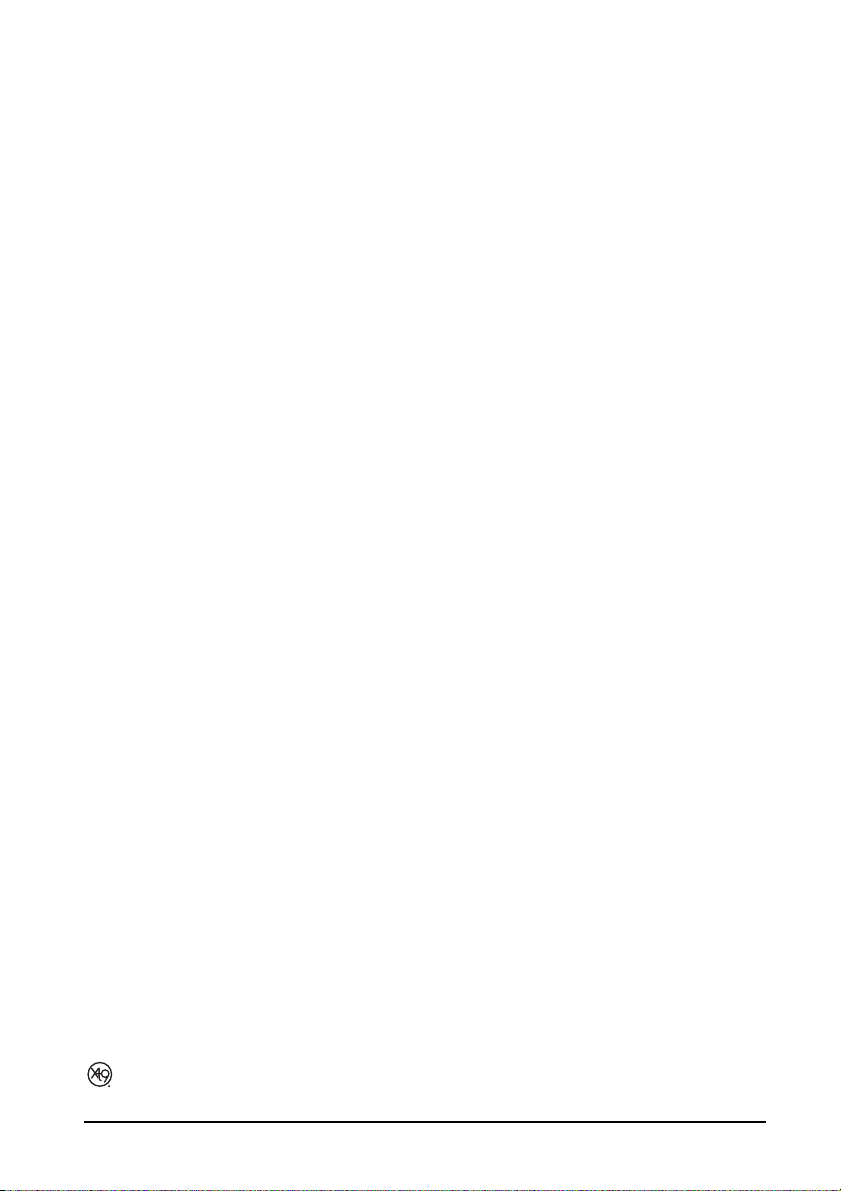
Die Musikerkennungstechnologie und die dazugehörigen Daten werden von Gracenote®
zur Verfügung gestellt. Gracenote
“Powered by Gracenote” Logo sind in den USA bzw. anderen Ländern entweder
eingetragene Marken oder Marken von Gracenote, Inc.
XT9 und das XT9-Logo sind eingetragene Handelsmarken von Nuance
Communications, Inc. oder seinen Tochterfirmen in den USA und/oder anderen Ländern.
®
, das Gracenote Logo und der Schriftzug, sowie das
5
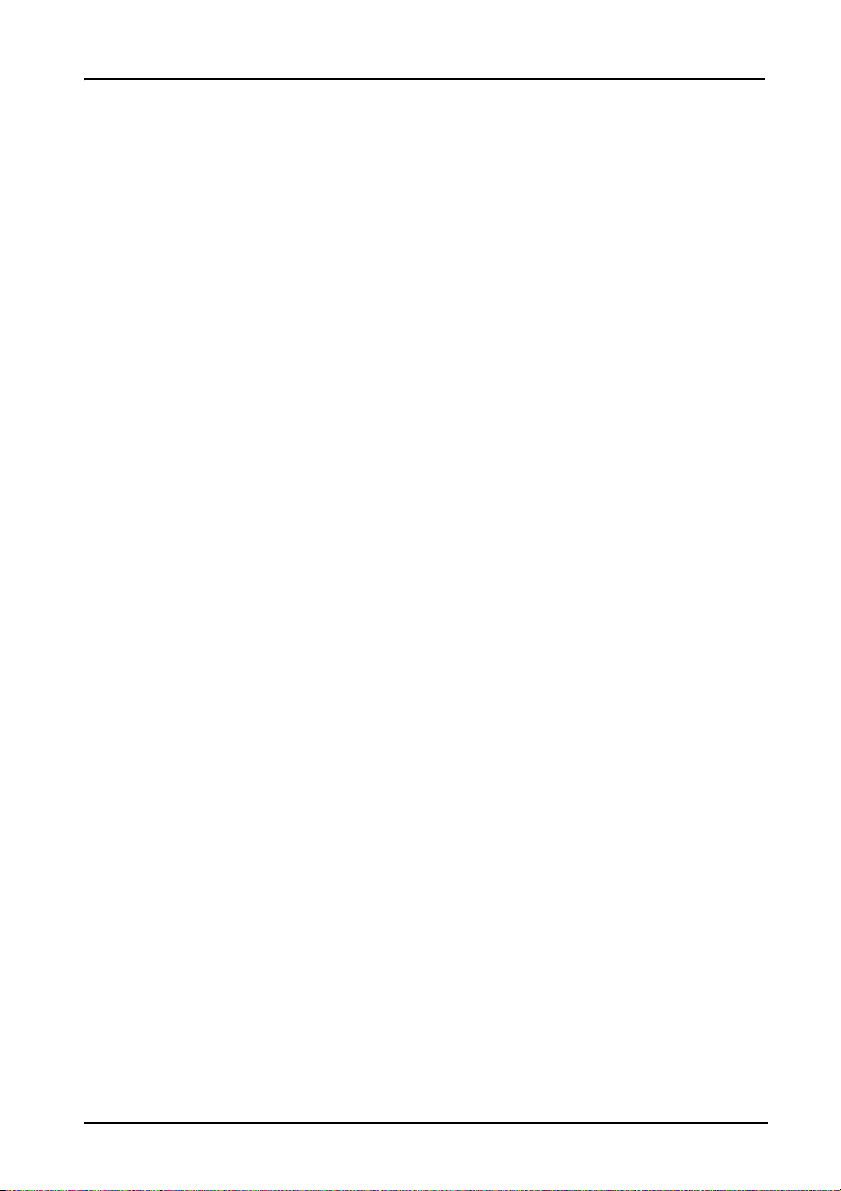
Kennenlernen des Tablets
Merkmale und Funktionen
Ihr neues Tablet bietet Ihnen Bahn brechende, einfach zugängliche Funktionen
für Multimedia und Unterhaltung. Sie erhalten folgende Möglichkeiten:
• Stellen Sie über WLAN oder, falls das Tablet über 3G-Funktionen
verfügt, über HSDPA+ her.
• Zugriff auf E-Mails unterwegs.
• Kommunikation mit Ihren Freunden über Kontakte und Applikationen
für soziale Netzwerke.
• Genießen Sie klangstarkes Audio mit Dolby Mobile.
Produktregistrierung
Wenn Sie das Produkt das erste Mal verwenden, sollten Sie es sofort
registrieren. Sie kommen so in den Genuss einer Reihe von Vorteilen,
einschließlich:
• Schnellere Dienstleistungen durch unsere geschulten Vertreter.
• Mitgliedschaft in der Acer-Gemeinschaft: Empfang von
Sonderangeboten und Teilnahme an Kundenumfragen.
• Erhalt der neuesten Nachrichten von Acer.
Beeilen Sie sich und registrieren Sie sich bald. Es stehen Ihnen dann noch
weitere Vorteile zur Verfügung!
Wie Sie Ihr Produkt registrieren können
Um Ihr Acer-Produkt zu registrieren, besuchen Sie mobile.acer.com. Klicken Sie
auf Produktregistrierung und folgen Sie den einfachen Anweisungen.
Sie können die Registrierung auch direkt auf Ihrem Tablet durchführen, indem
Sie auf das Symbol Acer-Registrierung tippen.
Nachdem wir Ihre Produktregistrierung erhalten haben, senden wir Ihnen eine
E-Mail zur Bestätigung, die wichtige Informationen enthält, welche Sie an
einem sicheren Ort aufbewahren sollten.
6
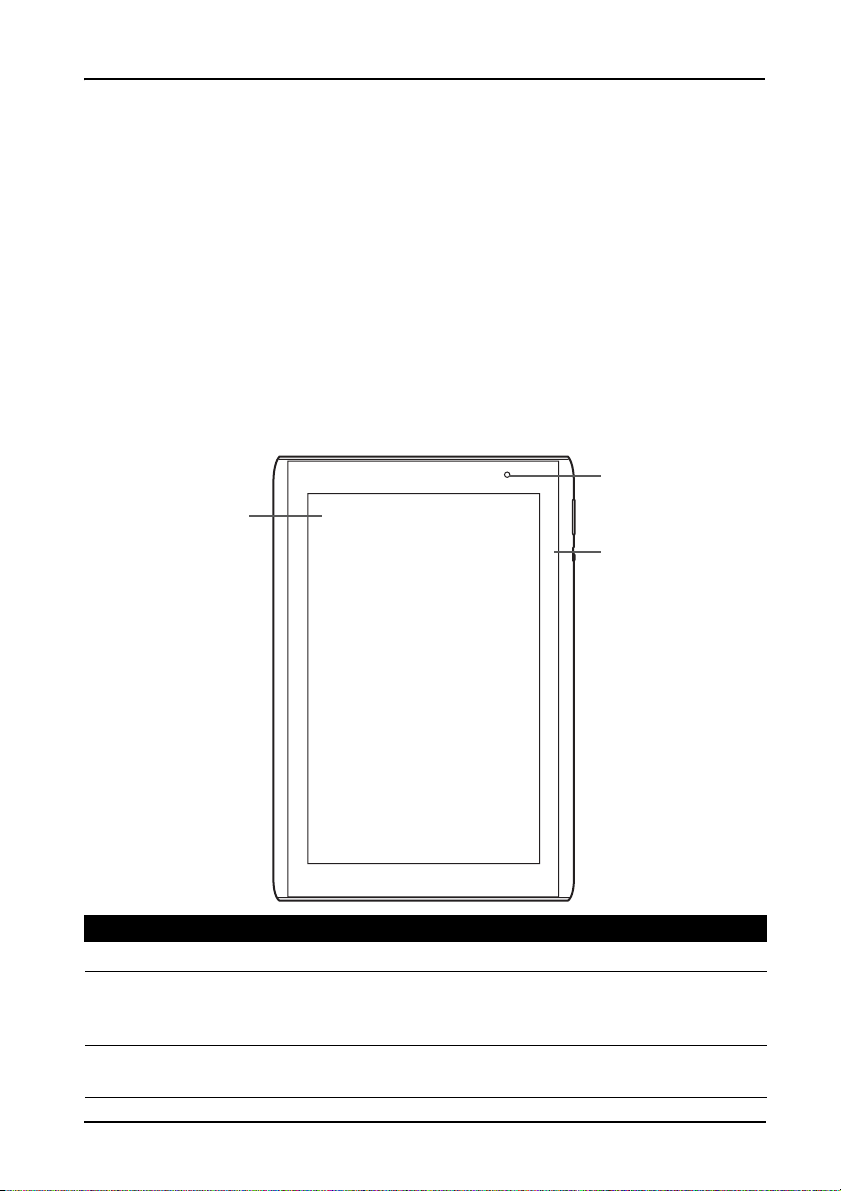
Einrichtung
Auspacken des Tablets
Das neue Tablet wird in einem Karton geliefert. Öffnen Sie den Karton
vorsichtig und nehmen Sie den Inhalt heraus. Wenn eines der folgenden Teile
fehlen oder beschädigt sein sollte, wenden Sie sich bitte sofort an Ihren
Händler:
• Acer ICONIA TAB
• Kurzanleitung
• USB-Kabel
• Netzteil
• Garantiekarte
Kennenlernen des Tablets
Vorderseite Ansicht
2
1
3
Nr. Element Beschreibung
1 Touchscreen Kapazitiver 10,1-Zoll, 1280 x 800 Touchscreen.
2 Kamera auf Vorderseite Eine 2-Megapixel-Kamera für
Videounterhaltungen und
Selbstporträtaufnahmen.
3 Lichtsensor Erkennt das Umgebungslicht und stellt die
Displayhelligkeit entsprechend automatisch ein.
7Auspacken des Tablets
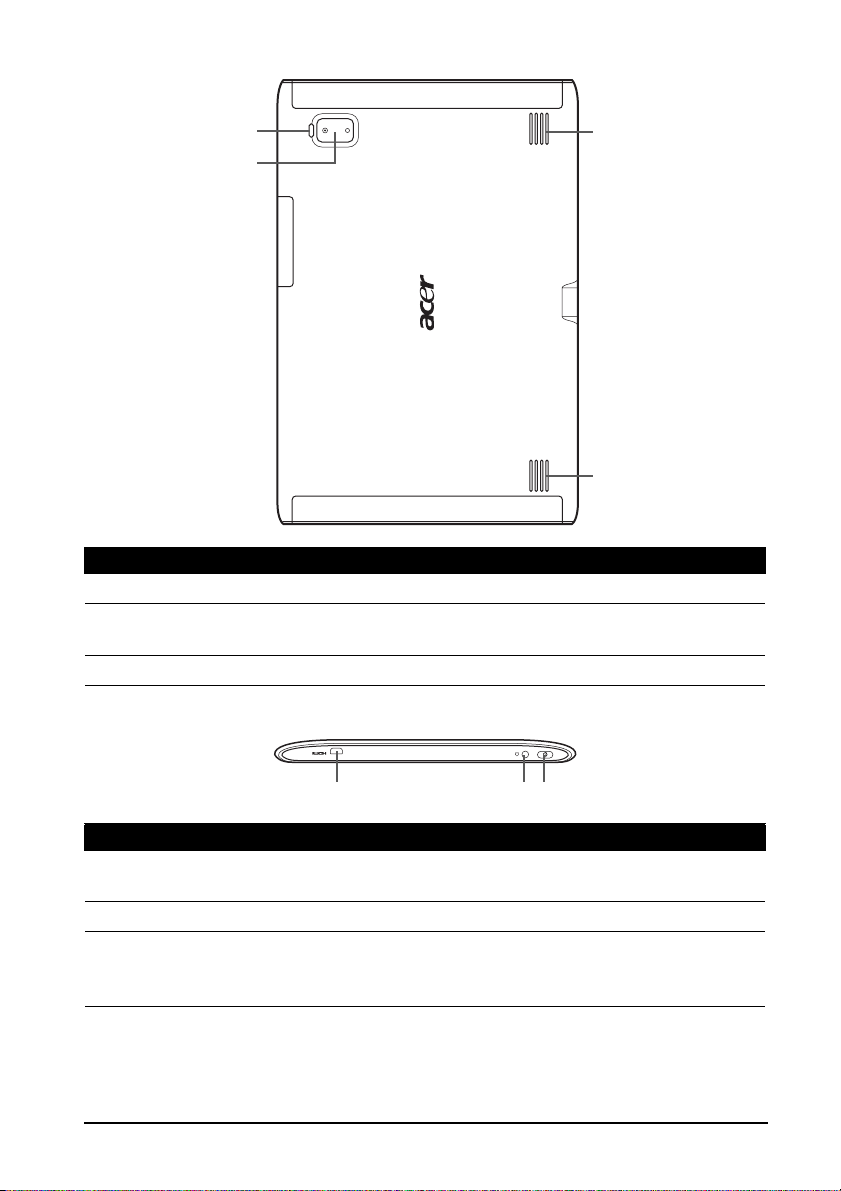
Rückseite Ansicht
1
3
2
3
Nr. Element Beschreibung
1 LED-Licht Wird zur Beleuchtung von Bildern genutzt.
2 5 MP Kamera Eine 5-Megapixel-Kamera für die Aufnahme
von Bildern mit hoher Auflösung.
3 Lautsprecher Für die Ausgabe von Stereosound.
Oberseite Ansicht
123
Nr. Element Beschreibung
1 Micro HDMI (Typ D)
Anschluss
2 3,5 mm Kopfhörerbuchse Schließen Sie hier einen Stereokopfhörer an.
3 Ein/Aus-Taste Langes Drücken schaltet das Tablet ein und aus,
8
Eignet sich zum Anschließen eines HDMI-Kabels
mit einem Typ D Stecker.
kurzes Drücken deaktiviert/aktiviert den
Ruhemodus des Displays.
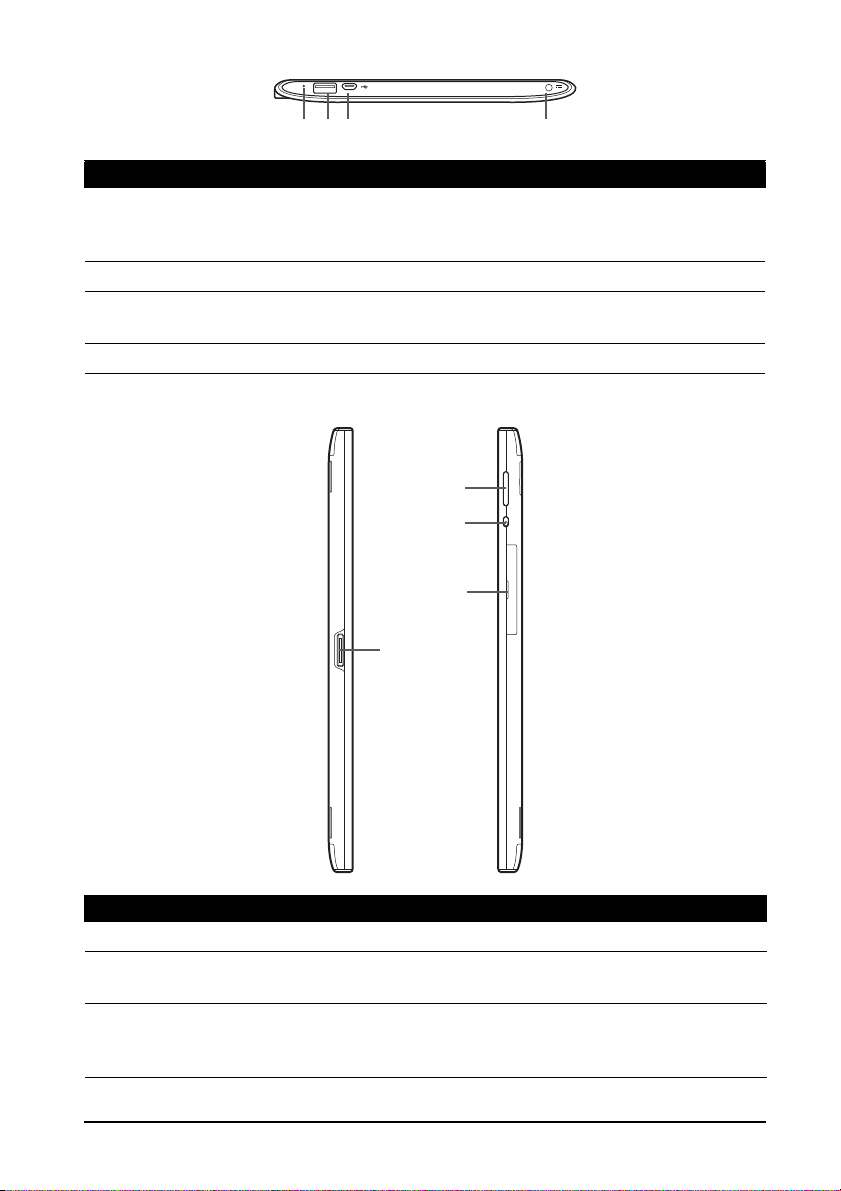
Unterseite Ansicht
123 4
Nr. Element Beschreibung
1 Zurücksetzen-Taste Stecken Sie einen dünnen Gegenstand (z. B.
eine Büroklammer) hinein, um das Tablet
zurückzusetzen.
2 USB-Anschluss (Host) Schließen Sie hier USB-Geräte an das Tablet an.
3 Micro-USB-Anschluss
(Slave)
4 DC-Eingangsbuchse Schließen Sie hier das Netzteil an.
Schließen Sie hier einen Computer über das
USB-Kabel an.
Linke und rechte Seite Ansichten
2
3
4
1
Nr. Element Beschreibung
1 Docking-Anschluss Schließen Sie hier Dock-Zubehör an das Tablet an.
2 Lautstärkentaste Erhöhen oder verringern Sie hiermit die
Lautstärke des Tablets.
3 Schalter zum Sperren der
Bildschirmdrehung
Verhindern oder ermöglichen Sie mit diesem
Schalter das Drehen des Displays entsprechend
der Ausrichtung des Tablets.
9Kennenlernen des Tablets
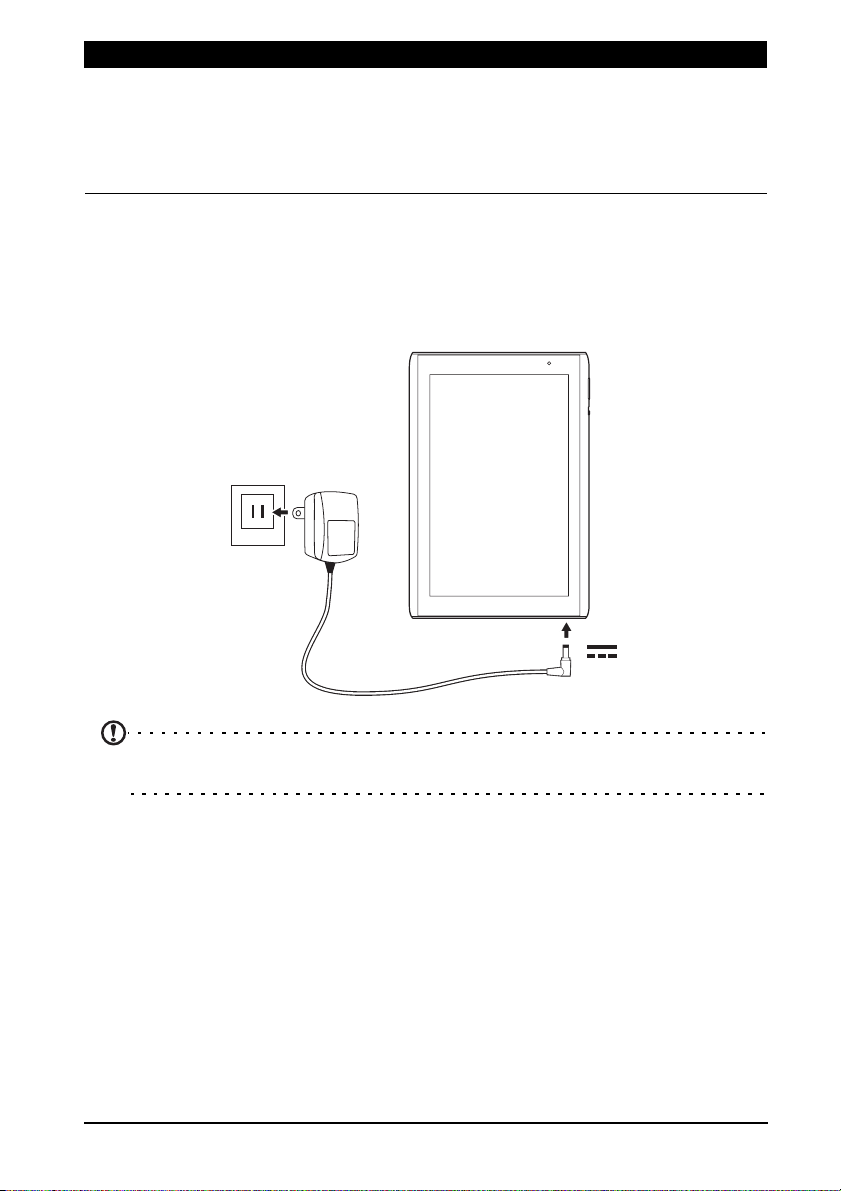
Nr. Element Beschreibung
4 Karteneinschub Setzen Sie in diesen Einschub eine micro SD Karte
hinein.
Siehe “Einsetzen einer micro SD Karte (optional)“
auf Seite 24.
Laden des Tablets
Vor der ersten Verwendung muss das Tablet vier Stunden lang geladen werden.
Anschließend können Sie den Akku falls nötig wieder aufladen.
Schließen Sie den DC-Eingangstecker an das Tablet an und das Netzteil in eine
Netzsteckdose.
Hinweis: Es ist normal, dass sich das Tablet während des Ladevorgangs und
während längerer Bedienung erhitzt.
10
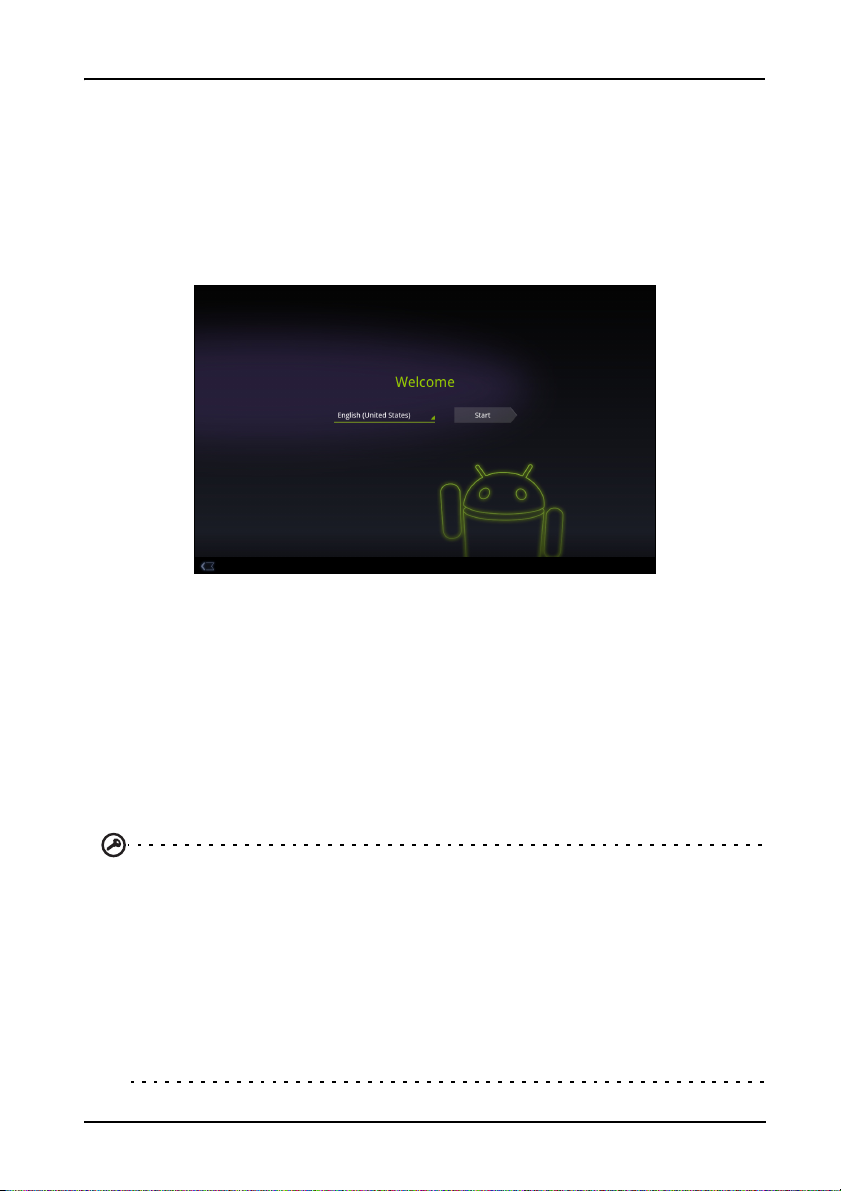
Verwendung des Tablets
Erstmaliges Einschalten
Drücken Sie die Ein/Aus-Taste zwei Sekunden lang, um das Tablet
einzuschalten. Es werden Ihnen anschließend ein paar Fragen gestellt, bevor Sie
das Tablet verwenden können.
Tippen Sie zuerst, um die gewünschte Sprache auszuwählen. Tippen Sie
anschließend auf Start. Folgen Sie den restlichen Anweisungen, sobald sie
angezeigt werden.
Bei einem Google-Konto anmelden oder eines
einrichten
Wenn Sie eine Internetverbindung besitzen, können Sie auf dem Tablet
Informationen mit einem Google-Konto synchronisieren.
Während des Startvorganges können Sie ein Konto erstellen oder sich bei dem
Konto anmelden, das für die Synchronisierung Ihrer Kontaktliste, E-Mails,
Kalenderelemente und anderer Informationen benutzt wird. Wenn Sie noch
keinen Zugang zum Internet besitzen oder diese Funktion nicht nutzen
möchten, tippen Sie auf Überspringen.
Wichtiger: Sie müssen sich bei einem Google-Konto anmelden, um Google
Mail, Google Talk, Google Kalender und andere Google Apps verwenden,
Applikationen vom Android Market herunterladen, Ihre Einstellungen auf
Google-Servern sichern und andere Google-Dienste auf dem Telefon nutzen
zu können.
Wenn Sie bestehende Einstellungen von einem anderen Gerät, welches mit
Android 2.0 oder einer neuere Version läuft, wiederherstellen möchten,
müssen Sie sich während des Setups bei Ihrem Google-Konto anmelden.
Wenn Sie warten, bis das Setup abgeschlossen wurde, werden die
Einstellungen nicht wiederhergestellt.
11Erstmaliges Einschalten
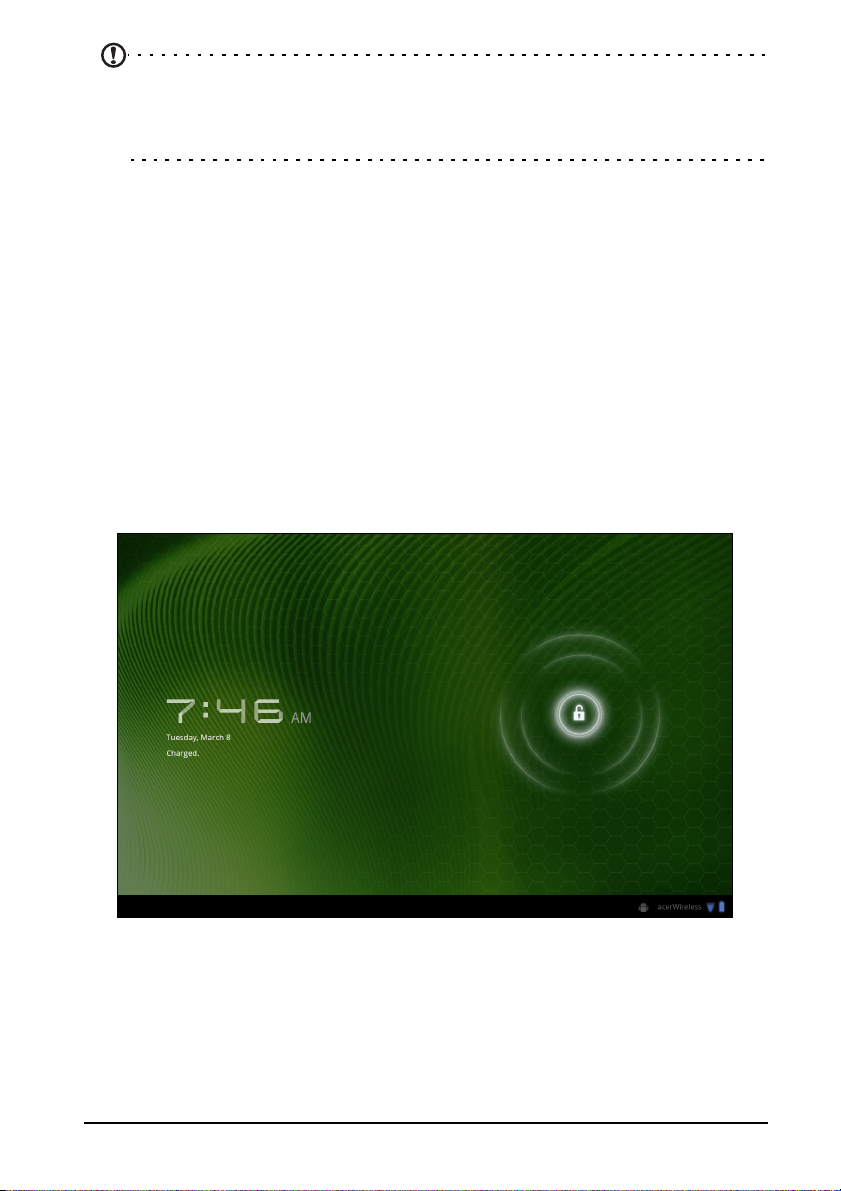
Wenn Sie mehrere Google-Konten, z. B. separate Konten für Privat- und
Geschäftskontakte, besitzen, können Sie über die Kontoeinstellungen auf
sie zugreifen und sie synchronisieren. Siehe “Mehrere Google-Konten“ auf
Seite 57.
Sperren des Tablets
Wenn Sie das Tablet für eine Weile nicht verwenden möchten, drücken Sie kurz
auf die Ein/Aus-Taste, um es zu sperren. Sie können so Strom sparen und
sicherstellen, dass das Tablet keine ungewünschten Dienste nutzt. Das Tablet
wird automatisch gesperrt, wenn es für eine bestimmte Dauer nicht bedient
wird. Wenn Sie die Dauer ändern möchten, tippen Sie auf Apps >
Einstellungen > Display > Timeout.
Aktivierung des Tablets
Wenn das Display deaktiviert ist und das Tablet auf keine Eingaben über das
Display reagiert, befindet es sich im Sleepmodus.
Drücken Sie auf die Ein/Aus-Taste, um das Tablet wieder zu aktivieren. Das
Tablet zeigt dann die Displaysperre an. Ziehen Sie das Sperrsymbol an den Rand
des Kreises, um das Tablet zu entsperren.
Für eine höhere Sicherheit können Sie einen Code oder eine Zahl festlegen,
der/die eingegeben werden muss, um auf das Tablet zuzugreifen, z. B. ein
Entsperrungsmuster (eine Reihe von Punkten, welche in einer bestimmten
Reihenfolge eingegeben werden müssen). Öffnen Sie die Startseite und tippen
Sie auf Apps > Einstellungen > Ort & Sicherheit > Displaysperre konfigurieren.
12
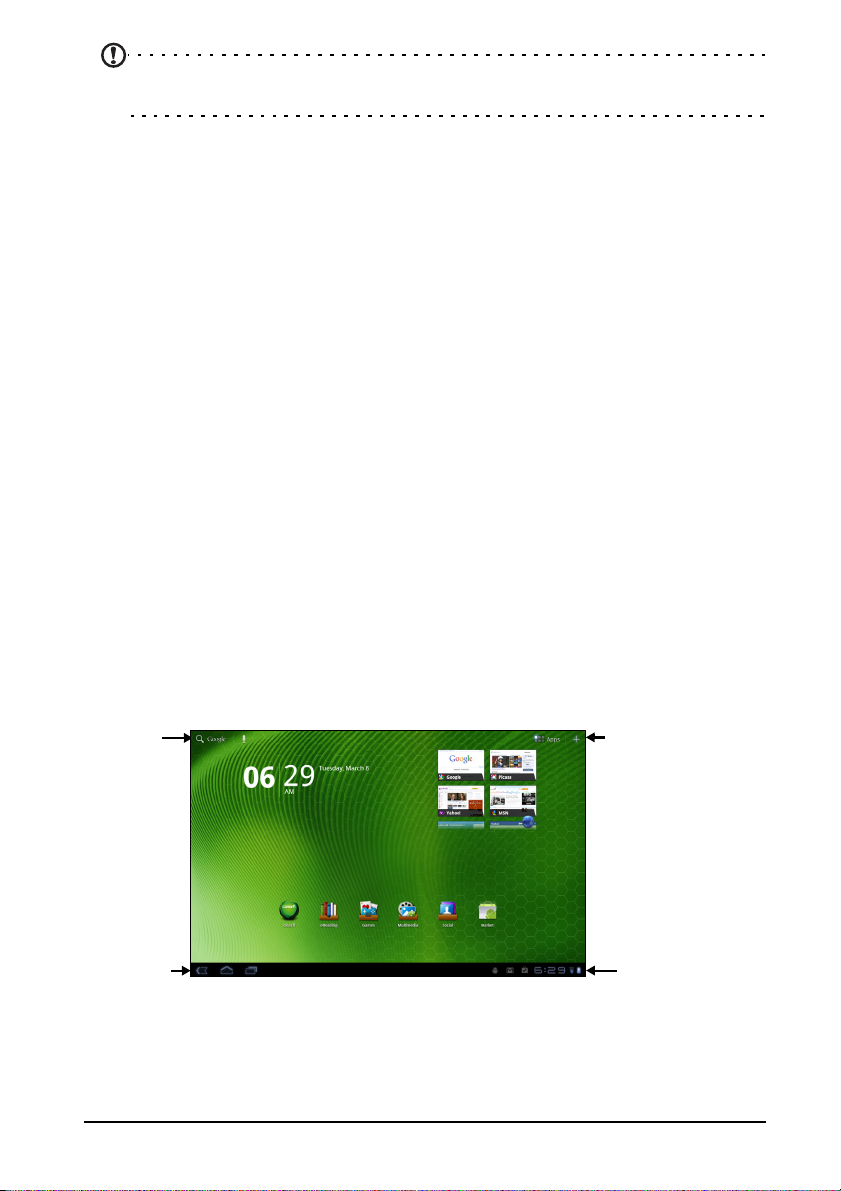
Hinweis: Sollten Sie das Entsperrungsmuster oder die PIN vergessen haben,
lesen Sie “Entsperrmuster“ auf Seite 61.
Verwendung des Touchscreens
Über das Touchscreen des Tablets können Sie Elemente auswählen und
Informationen eingeben. Tippen Sie mit Ihrem Finger auf das Display.
Tippen: Berühren Sie das Display einmal, um Elemente zu öffnen und Optionen
auszuwählen.
Ziehen: Halten Sie Ihren Finger auf und ziehen Sie ihn über das Display, um Text
und Bilder zu markieren.
Langes Tippen: Tippen Sie etwas länger auf ein Element, um eine Liste mit für
das Element verfügbaren Aktionen aufzurufen. Tippen Sie im erscheinenden
Kontextmenü auf die Aktion, die Sie durchführen möchten.
Bildlauf: Um in einem Fenster nach oben oder unten zu rollen, streichen Sie
Ihren Finger einfach nach oben oder unten über das Display.
Die Startseite
Wenn Sie das Tablet einschalten oder aus dem Energiesparmodus heraus
aktivieren, wird die Startseite angezeigt. Auf dieser Seite können Sie über
Widgets oder Verknüpfungen schnell auf Informationen und einfache
Steuerelemente zugreifen. Diese zeigen Informationen wie z. B. die Zeit
Favoriten-Lesezeichen an oder bieten Ihnen zusätzliche Steuerelemente oder
direkten Zugriff auf Applikationen. Einige sind bereits auf dem Tablet
installiert, während Sie andere aus dem Android Market herunterladen
können.
Auf der Startseite gibt es bereits einige nützliche Steuerelemente und
Informationen.
Suche
Applikationen-Menü
und
Display
benutzerdefinieren
Navigation
Uhrzeit und
Status
13Verwendung des Touchscreens
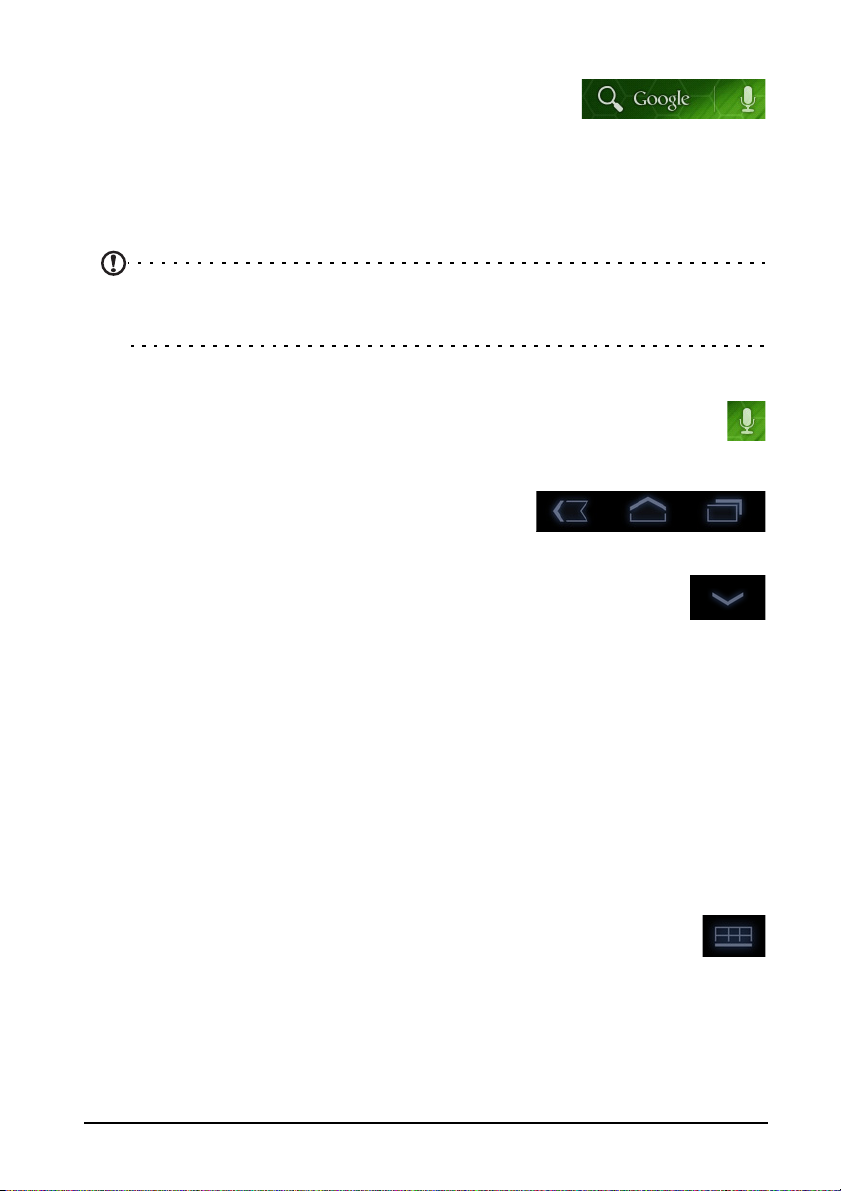
Suche
Wenn Sie nach Applikationen, Dateien oder
Informationen im Internet suchen möchten, tippen Sie
auf das Symbol Google/Suche oben links.
Geben Sie einfach den Text ein, den Sie suchen möchten. Tippen Sie auf den
Pfeil oder die Eingabe-Taste, um im Internet zu suchen, oder tippen Sie auf die
Empfehlungen, Applikationen oder Dateien, welche in der Liste gezeigt
werden.
Hinweis: Wenn Sie im Internet suchen oder browsen möchten, benötigen Sie
eine Verbindung zu einem Drahtlos-Netz. Siehe “Online gehen“ auf
Seite 28.
Sprachsuche
Sollte Sprachsuche zur Verfügung stehen, tippen Sie auf das Mikrofon
und sagen Sie einen Suchbegriff auf. Siehe “Sprachsuche“ auf Seite 29.
Navigation
Für die Navigation durch Menüs und Optionen
gibt es unten links drei (oder mehr) Symbole.
Zurück
Tippen Sie auf dieses Symbol, um zur vorherigen Seite zu gelangen
oder im Menü eine Stufe nach oben zu gehen. In bestimmten
Fällen kann anstelle dieses Symbols das Symbol
angezeigt werden (z. B. dann, wenn die Tastatur oder die Liste
letzter Applikationen angezeigt wird).
Startseite
Tippen Sie auf dieses Symbol, um direkt zur Startseite zu wechseln.
Letzte
Tippen Sie auf dieses Symbol, um die zuletzt geöffneten Applikationen
anzuzeigen. Tippen Sie auf eine Applikation, um sie zu öffnen, oder tippen Sie
auf eine beliebige Stelle auf dem Bildschirm, um zur Startseite
zurückzugelangen.
Einstellungen
Dieses Symbol wird in bestimmten Applikationen angezeigt. Tippen
Sie auf das Symbol, um eine Liste mit Optionen zu öffnen.
Zurück Startseite Letzte
Ausblenden
Ausblenden
Die erweiterte Startseite
Das Startseite geht auf beiden Seiten über das Display hinaus, so dass Ihnen
zusätzlicher Platz für das Hinzufügen weiterer Widgets und zum Organisieren
von Verknüpfungen zur Verfügung steht. Wenn Sie die erweiterte Startseite
anzeigen möchten, ziehen Sie das Fenster mit Ihrem Finger nach links oder
rechts.
14
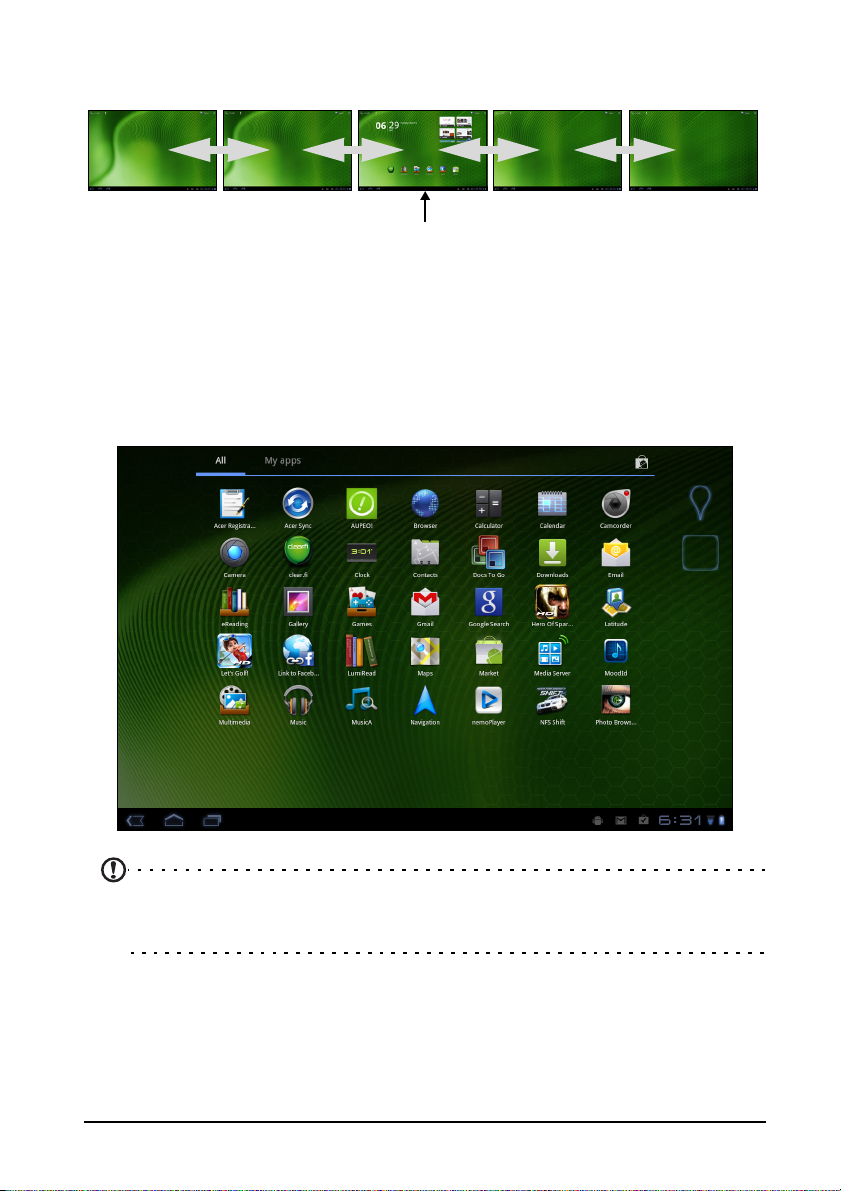
Es gibt insgesamt fünf Fenster, eins in der Mitte und jeweils zwei links und
rechts. Wenn Sie Widgets auf einem der Fenster ändern oder hinzufügen
möchten, lesen Sie “Persönliche Einrichtung der Startseite“ auf Seite 18.
Startseite
Das Applikationen-Menü
Im Applikationen-Menü werden die Applikationen angezeigt, die auf dem
Tablet installiert sind.
Es gibt die zwei Kategorien Alle und Eigene Apps. Unter Alle finden Sie alle
Applikationen, die auf dem Tablet installiert sind; Eigene Apps enthält dagegen
nur die Applikationen, die Sie vom Android Market aus heruntergeladen und
installiert haben.
Hinweis: Alle Bilder hierin dienen lediglich zur Veranschaulichung. Die auf
Ihrem Tablet installierten Applikationen können sich von den in den
Abbildungen gezeigten unterscheiden.
Die Applikationen sind in alphabetischer Reihenfolge angeordnet. Wenn mehr
Applikationen vorhanden sind, als auf einer Seite angezeigt werden können,
sehen Sie einen Umriss der zweiten Seite am Rand des Fensters. Verschieben Sie
mit Ihrem Finger den Umriss in die Mitte des Fensters, um zur zweiten Seite zu
wechseln.
15Die Startseite
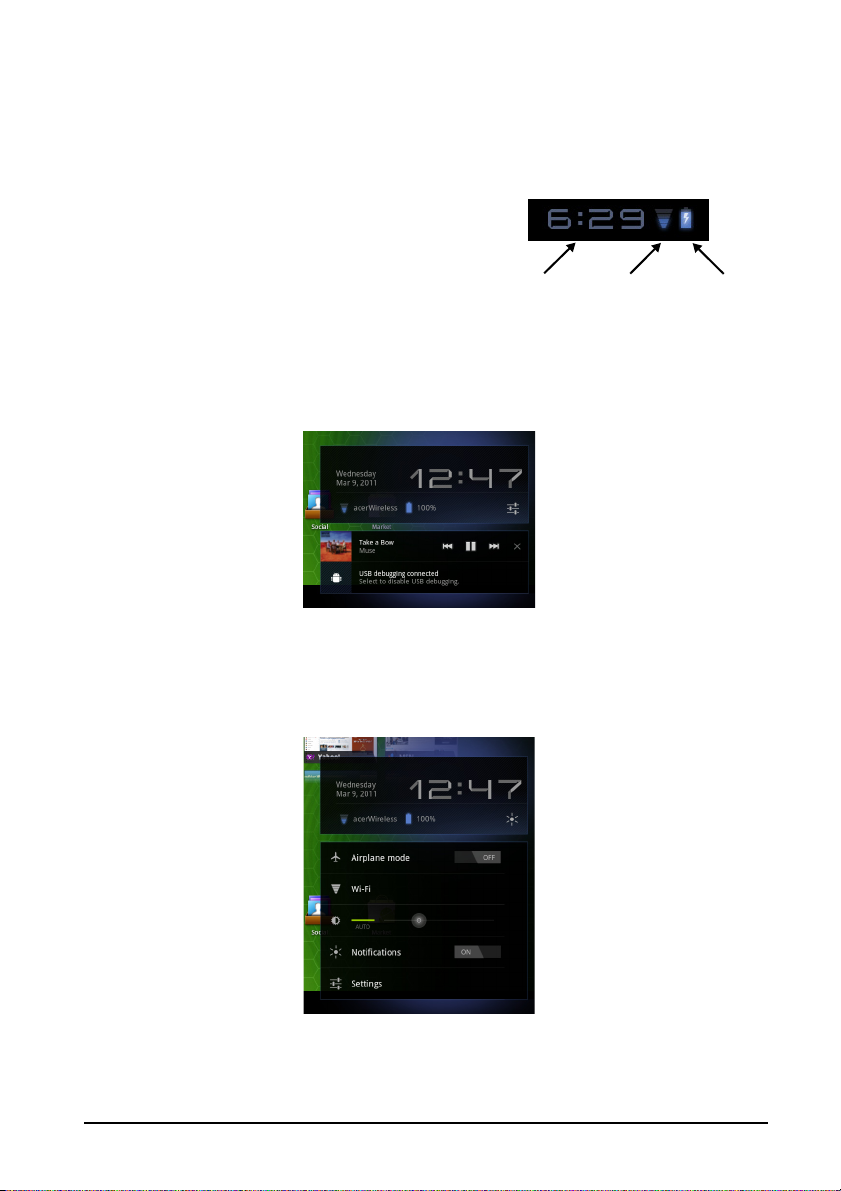
Berühren Sie ein Symbol etwas länger, wenn Sie einem der Startseitenfenster
eine Verknüpfung hinzufügen möchten. Während eine Verknüpfung
ausgewählt ist, werden Miniaturansichten der Startseitenfenster unter der Liste
mit Applikationen angezeigt. Ziehen Sie die Verknüpfung einfach zu einem der
Fenster.
Status- und Benachrichtigungsbereich
Unten rechts im Fenster werden Status- und
Benachrichtigungssymbole angezeigt.
In diesem Bereich werden eine Reihe von
Symbolen angezeigt, anhand derer Sie den Status
des Tablets erkennen können. Die Symbole auf
der rechten Seite der Uhr zeigen den
Verbindungs- und Akkustatus an. Links neben der
Uhr werden die Ereignisbenachrichtigungen angezeigt.
Tippen Sie auf die Statussymbole, um weitere Statusinformationen und eine
Übersicht über Ereignisse anzuzeigen.
Uhrzeit
Drahtlos
Empfang
Akku
Ladung
Status
Tippen Sie auf den Statusbereich, um weitere Steuerelemente anzuzeigen.
Während Sie eine Benachrichtigung angezeigt wird, tippen Sie auf die
Übersicht, um möglicherweise vorhandene Informationen anzuzeigen.
Bestimmte Ereignisübersichten enthalten Steuerelemente wie z. B. eine
Mediensteuerung für die Wiedergabe von Musik.
16
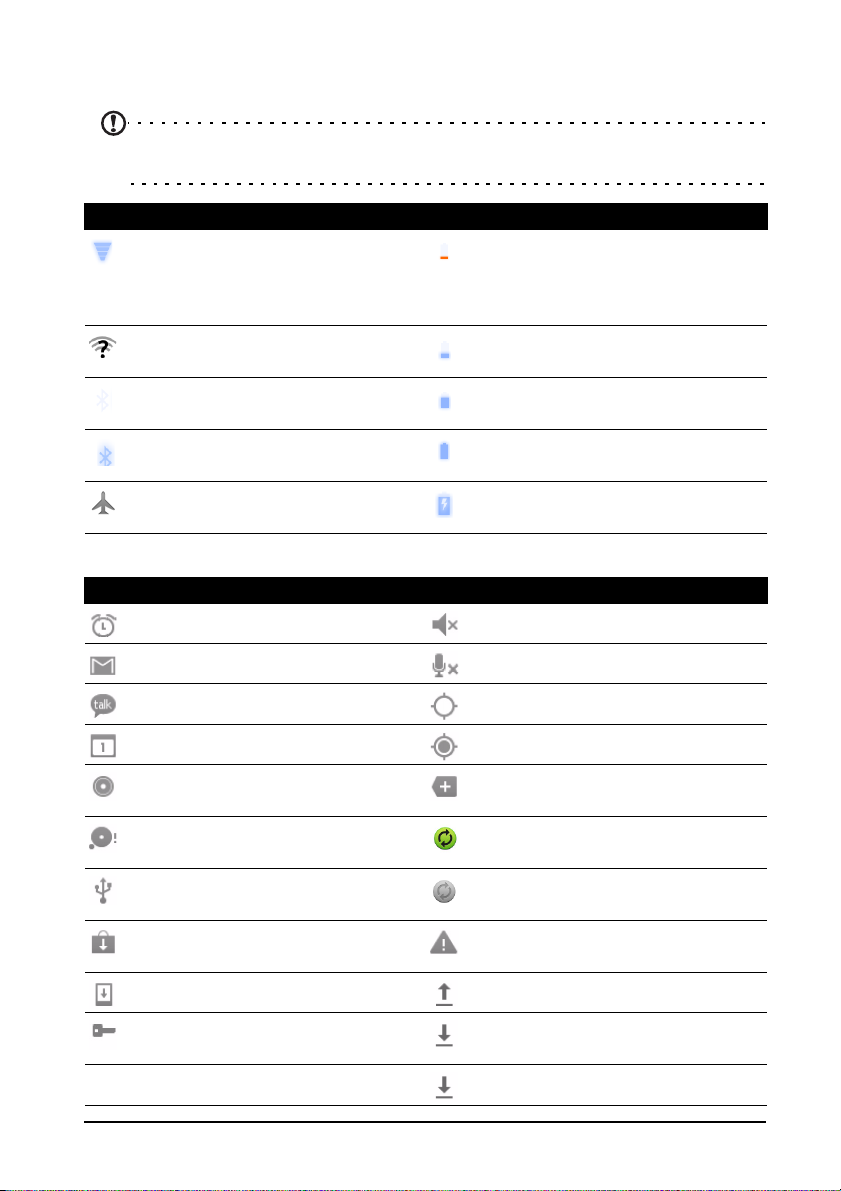
Status- und Benachrichtigungssymbole
Verbindungs- und Akkustatussymbole
Hinweis: Netzverbindungssymbole werden blau angezeigt, wenn Sie ein
aktives Google-Konto besitzen.
Symbol Beschreibung Symbol Beschreibung
Mit Drathlos-Netz verbunden
(Verbindungsstärke kann
anhand der Wellen erkannt
werden)
Offenes Drahtlos-Netz
verfügbar
Bluetooth aktiv Akkuladung teilweise
Mit Bluetooth-Gerät
verbunden
Flugmodus (DrahtlosFunktionen deaktiviert)
Benachrichtigungssymbole
Symbol Beschreibung Symbol Beschreibung
Wecker gestellt Lautsprecher deaktiviert
Akkuladung sehr gering
Akkustand niedrig
aufgebraucht
Akku voll geladen
Akku wird geladen
Neue Google Mail Nachricht Tabletmikrofon deaktiviert
Neue Google Talk Nachricht GPS aktiv
Anstehendes Ereignis Empfängt Ortsdaten vom GPS
Musiktitel wird abgespielt Weitere
Statusbenachrichtigungen
SD-Karte oder USB-Speicher
voll
Tablet ist über USB mit PC
verbunden
Applikations-Update verfügbar Problem bei Anmeldung oder
System-Update verfügbar Daten werden hochgeladen
VPN (Virtual Private Network)
Status
Daten werden synchronisiert
Synchronisierung ist aktiv
Synchronisierung
Daten werden
heruntergeladen
Download abgeschlossen
17Die Startseite
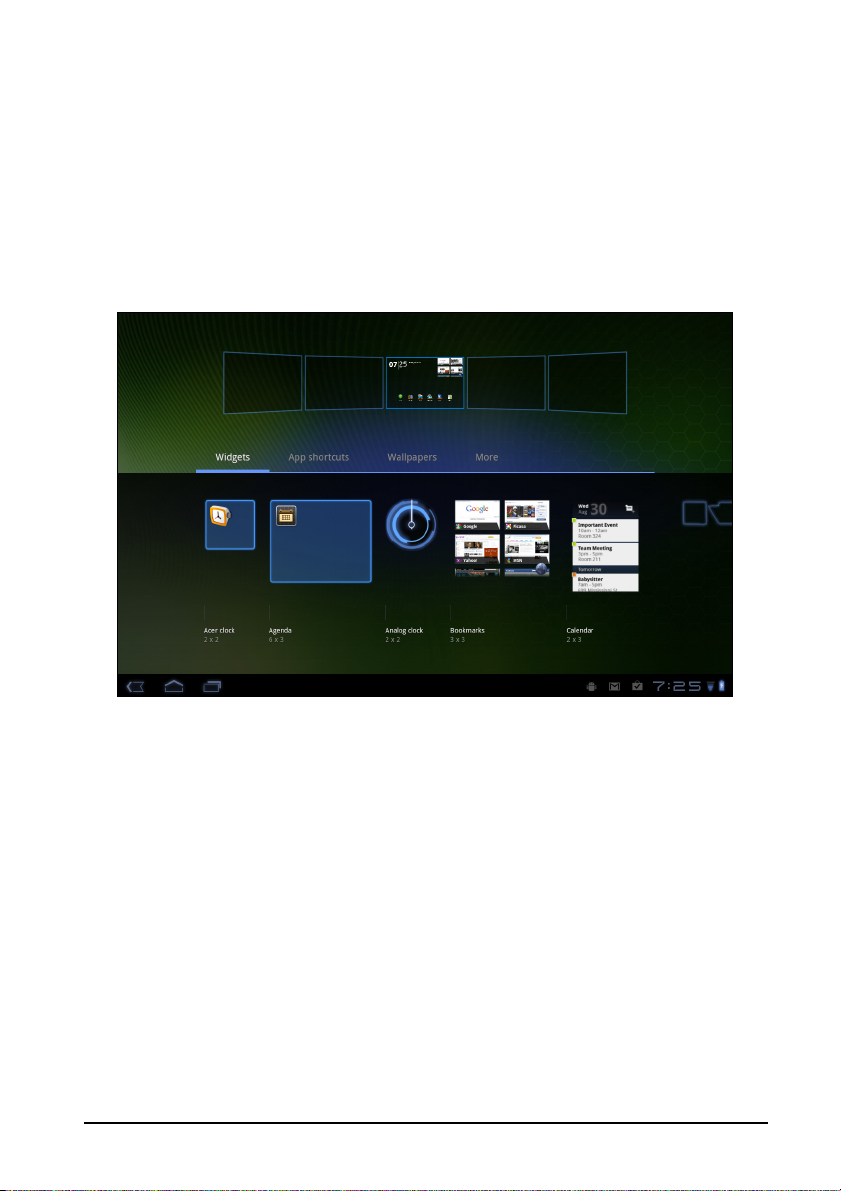
Persönliche Einrichtung der Startseite
Sie können die Startseite persönlich einrichten, indem Sie
Applikationsverknüpfungen und Widgets hinzufügen oder entfernen und
indem Sie den Hintergrund ändern.
Hinzufügen und Entfernen von Verknüpfungen und Widgets
Wenn Sie Verknüpfungen oder Widgets hinzufügen möchten, öffnen Sie das
Fenster Startseite hinzufügen: Tippen Sie auf das Pluszeichen neben Apps
rechts oben auf der Startseite. Oder berühren Sie die Startseite an einer
beliebigen Stelle etwas länger.
Tippen Sie auf Widgets, um kleine Applikationen anzuzeigen, die Sie der
Startseite hinzufügen können. Widgets sind kleine Applikationen, welche
ständig aktualisierte Informationen oder Verknüpfungen zu Applikationen
oder besondere Funktionen anzeigen.
Tippen Sie auf Applikationen, um eine Liste mit Verknüpfungen zu
Applikationen und Einstellungen zu öffnen, welche Sie der Startseite
hinzufügen können.
Tippen Sie auf Hintergründe, um den aktuellen Hintergrund zu ersetzen. Sie
können unter bereits formatierten Hintergründen, in der Galerie gespeicherten
Bildern und Live-Hintergründen mit animierten oder interaktiven
Hintergründen auswählen.
Tippen Sie auf Mehr, um Symbole, Verknüpfungen, Kontaktgruppen oder
Verknüpfungen zu bestimmten Einstellungen hinzuzufügen.
Wenn Sie ein Element auf der Startseite verschieben möchten, berühren Sie es
so lange, bis es ausgewählt ist. Sie können das Element auf eine beliebige freie
Stelle auf der Seite ziehen. Wenn Sie das Element zu einem anderen
18

Startseitenfenster verschieben möchten, ziehen Sie es zur Seite der Startseite.
Das nächste Startseitenfenster auf der Seite wird geöffnet. Legen Sie das
Element ab, wenn es sich an der gewünschten Stelle befindet.
Wenn Sie ein Element auf der Startseite entfernen möchten, berühren Sie es
etwas länger, bis das Papierkorbsymbol oben rechts auf der Seite angezeigt
wird. Ziehen Sie das Element einfach auf das Papierkorbsymbol.
Hinzufügen von Verknüpfungen aus dem ApplikationenMenü
Sie können der Startseite Verknüpfungen direkt vom Applikationen-Menü aus
hinzufügen. Öffnen Sie das Applikationen-Menü und berühren Sie
anschließend ein Symbol so lange, bis ein Bild auf der Startseite erscheint.
Ziehen Sie das Symbol zu einem Startseitenfenster, um eine Verknüpfung zu
erstellen.
Die Displaytastatur
Wenn Sie ein Textfeld antippen, um Text einzugeben, wird die Displaytastatur
angezeigt. Geben Sie Text einfach über die Tasten ein.
19Die Displaytastatur
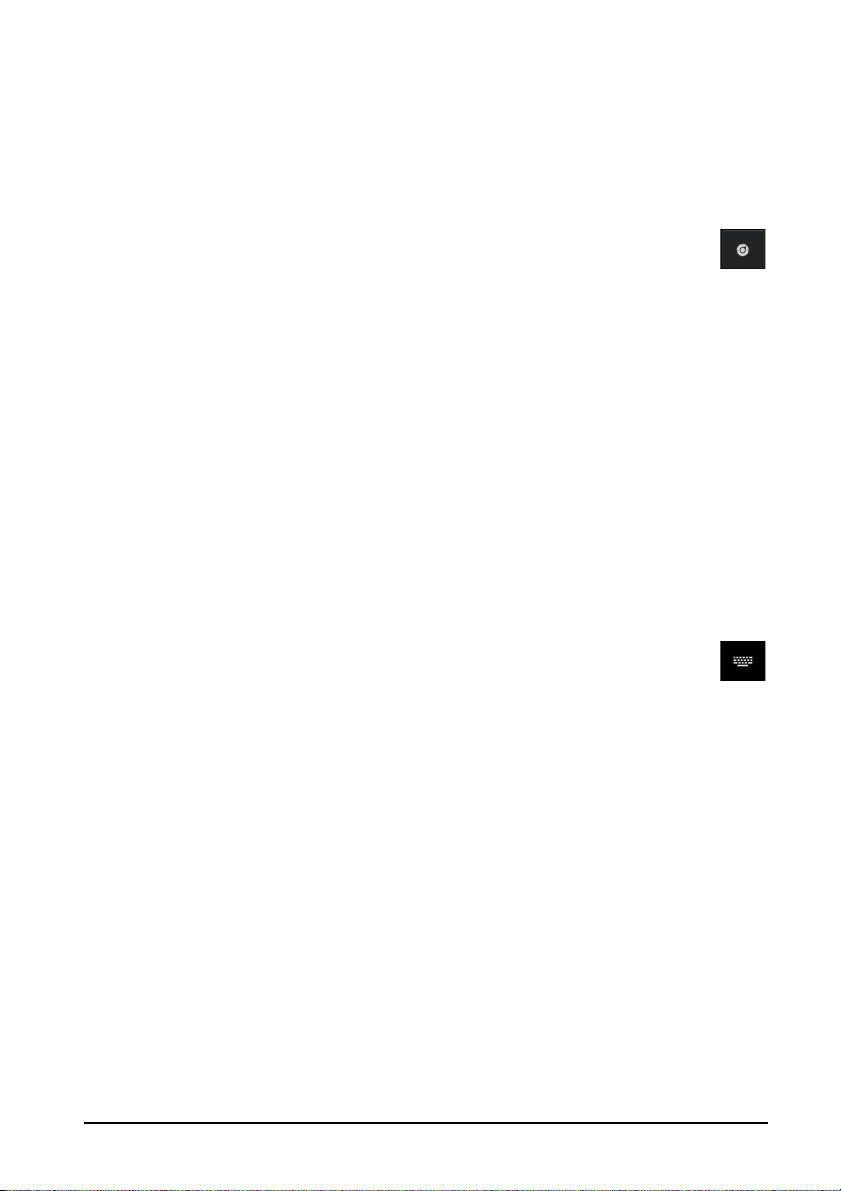
Tippen Sie auf die ?123-Taste, um Ziffern und Sonderzeichen anzuzeigen.
Tippen Sie anschließend auf die Mehr-Taste, um weitere Optionen anzuzeigen.
Drücken Sie etwas länger auf eine Taste, um alternative Buchstaben (falls
verfügbar), z. B. solche mit Akzent, auszuwählen.
Das Layout der Tastatur kann sich, abhängig von der benutzten Applikation
und den erforderlichen Informationen, unterscheiden.
Ändern der Einstellungen für die Android-Tastatur
Wenn Sie eine andere Tastatursprache verwenden oder Einstellungen
ändern möchten, tippen Sie auf Eingabeoptionen und wählen Sie
anschließend entweder Eingabesprachen oder Android-TastaturEinstellungen. Zu diesen Einstellungen gehören Automatische Korrektur sowie
Tastaturtöne und -vibration.
Textvorhersage und automatische Korrektur
Die Android-Tastatur bietet eine Texteingabe mit Vorhersage. Sobald Sie die
Buchstaben eines Wortes eingeben, wird eine Liste mit übereinstimmenden
oder ähnlichen Worten angezeigt. Die Wortliste ändert sich nach jedem
Drücken einer Taste. Wenn das gewünschte Wort angezeigt wird, tippen Sie es
an, um es in den Text einzufügen.
Wenn Sie die Textvorhersage für die Android-Tastatur aktivieren oder
deaktivieren möchten, tippen Sie auf Eingabeoptionen und anschließend auf
Android-Tastatur-Einstellungen. Tippen Sie auf Auto-Korrektur oder
Korrekturvorschläge anzeigen und wählen Sie eine der Optionen.
Wechseln der Tastatur
Wenn Sie eine andere Tastatur verwenden möchten, tippen Sie auf das
Symbol Tastaturstatus; es erscheint ein Menü mit Texteingabemethode,
welche auf dem Tablet verfügbar sind. Tippen Sie auf die bevorzugte
Eingabemethode.
Es stehen in der Regel drei Optionen zur Auswahl bereit: Zwei Arten von
Android-Tastaturen (Tastatur und Spracheingabe) und XT9 Text eingabe.
20
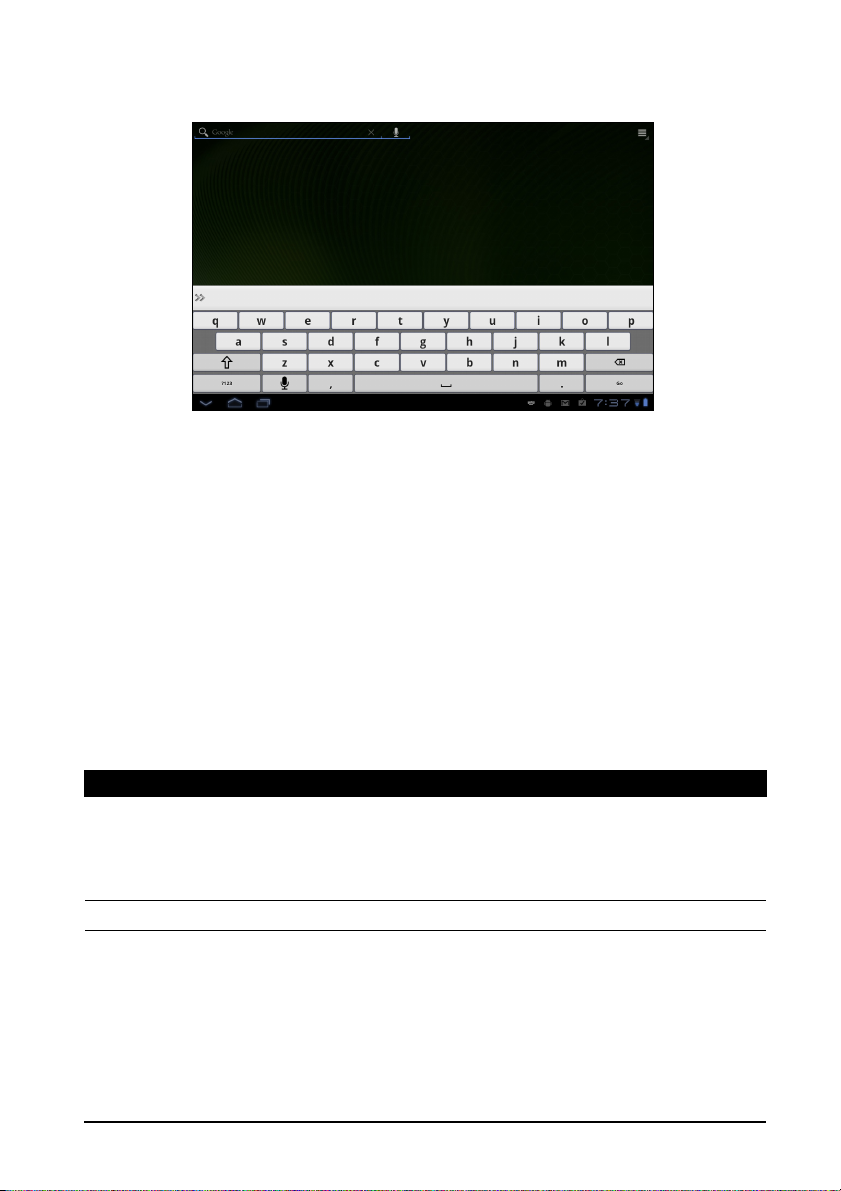
XT9-Texteingabe
Die XT9-Tastatur stellt eine Alternative zur standardmäßigen Android-Tastatur
dar.
Tippen Sie auf die ?123-Taste, um Ziffern und Sonderzeichen anzuzeigen.
Tippen Sie anschließend auf die ALT-Taste, um weitere Optionen anzuzeigen.
Drücken Sie etwas länger auf eine Taste, um alternative Buchstaben (falls
verfügbar), z. B. solche mit Akzent, auszuwählen.
Zusätzliche Tasten unterscheiden sich je nach Art des eingegebenen Textes. Bei
der Eingabe einer SMS steht z. B. eine Taste zum Hinzufügen eines Smileys zur
Verfügung. Berühren Sie auch diese Tasten etwas länger und schauen Sie nach,
ob es zusätzliche Optionen gibt.
Texteingabehilfe
Die standardmäßige XT9-Tastatur besitzt eine Reihe von Funktionen, die Ihnen
bei der Eingabe des richtigen Textes helfen. Wenn Sie diese Funktionen
verwenden möchten, tippen Sie auf das Symbol Tastaturstatus; es erscheint ein
Menü mit Texteingabemethode, welche auf dem Tablet verfügbar sind. Tippen
Sie auf das Einstellungen-Symbol neben dem Eintrag XT9-Texteingabe.
Funktion Beschreibung
Sprachen und
Einstellungen
Voreinstellungen Ändern Sie die Voreinstellungen für die Texteingabe.
Stellen Sie die Sprachen ein, die zur Verfügung stehen.
Wenn Sie mehr als eine Tastatursprache ausgewählt haben,
tippen Sie auf den Globus in der Textvorhersageleiste, um
durch die verschiedenen Sprachen zu wechseln.
21Die Displaytastatur
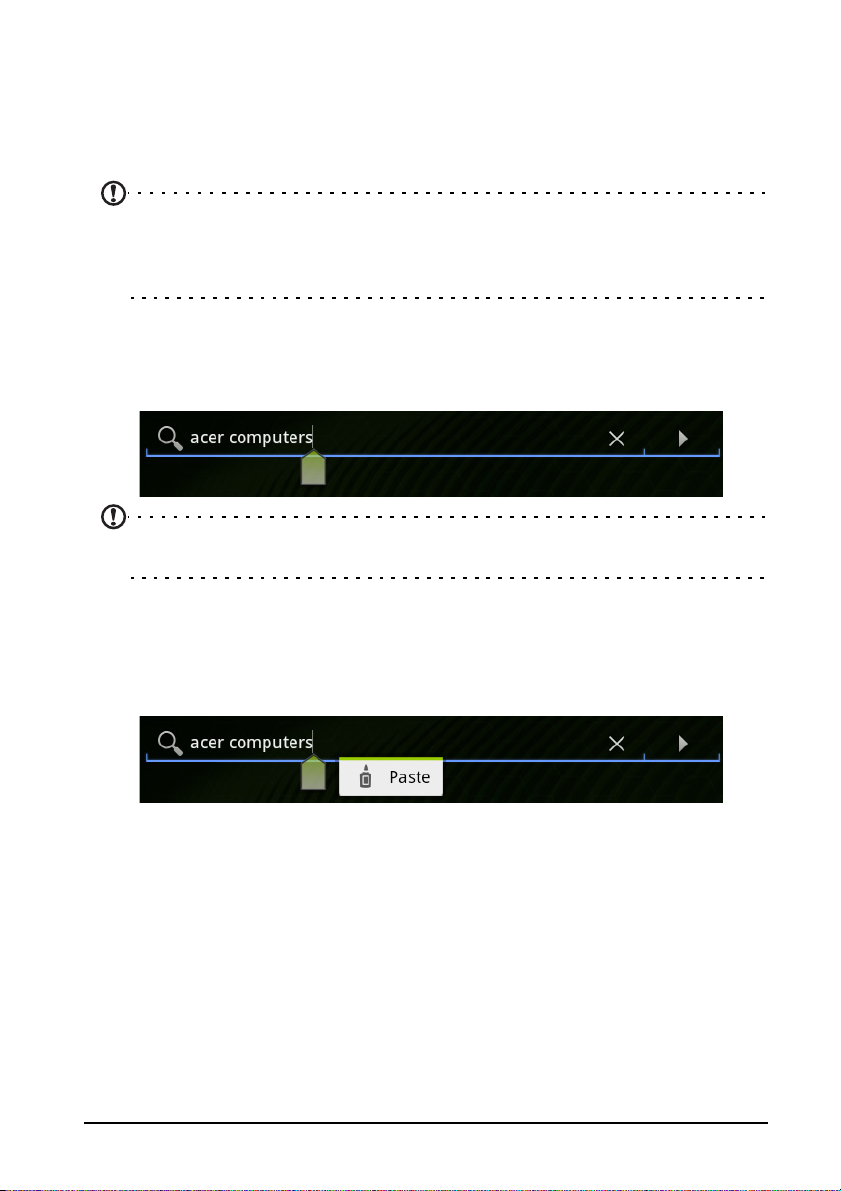
Bearbeiten von Text
In bestimmten Applikationen können Sie Text auswählen und bearbeiten, z. B.
Text, den Sie in ein Textfeld eingegeben haben. Sie können ausgewählten Text
ausschneiden oder kopieren und später dann in derselben Applikation oder
einer anderen einfügen.
Hinweis: Bestimmte Applikationen ermöglichen die Textauswahl nicht bzw.
nur in bestimmten Fällen. Andere Applikationen bieten spezielle Befehle
zur Auswahl von Text, welche nur für diese Applikationen zur Verfügung
stehen.
Einfügen von Text
1. Tippen Sie auf den Text, den Sie auswählen möchten. Wenn sich der Text
auswählen lässt, sehen Sie einen Cursor.
Hinweis: Der Cursor zeigt die Stelle an, an der der Text eingetippt oder
eingefügt werden wird.
2. Befindet sich der Cursor nicht an der gewünschten Position, ziehen Sie ihn
einfach an eine andere Stelle.
Wenn Sie zuvor Text kopiert haben (siehe unten), wird über dem Cursor kurz
eine
Einfügen
den Text einzufügen.
-Schaltfläche angezeigt. Tippen Sie auf diese Schaltfläche, um
3. Ändern Sie den Text: Sie können Text schreiben, einfügen oder löschen.
4. Tippen Sie auf der Tastatur auf Eingabe oder tippen Sie auf Tastatur
schließen.
22
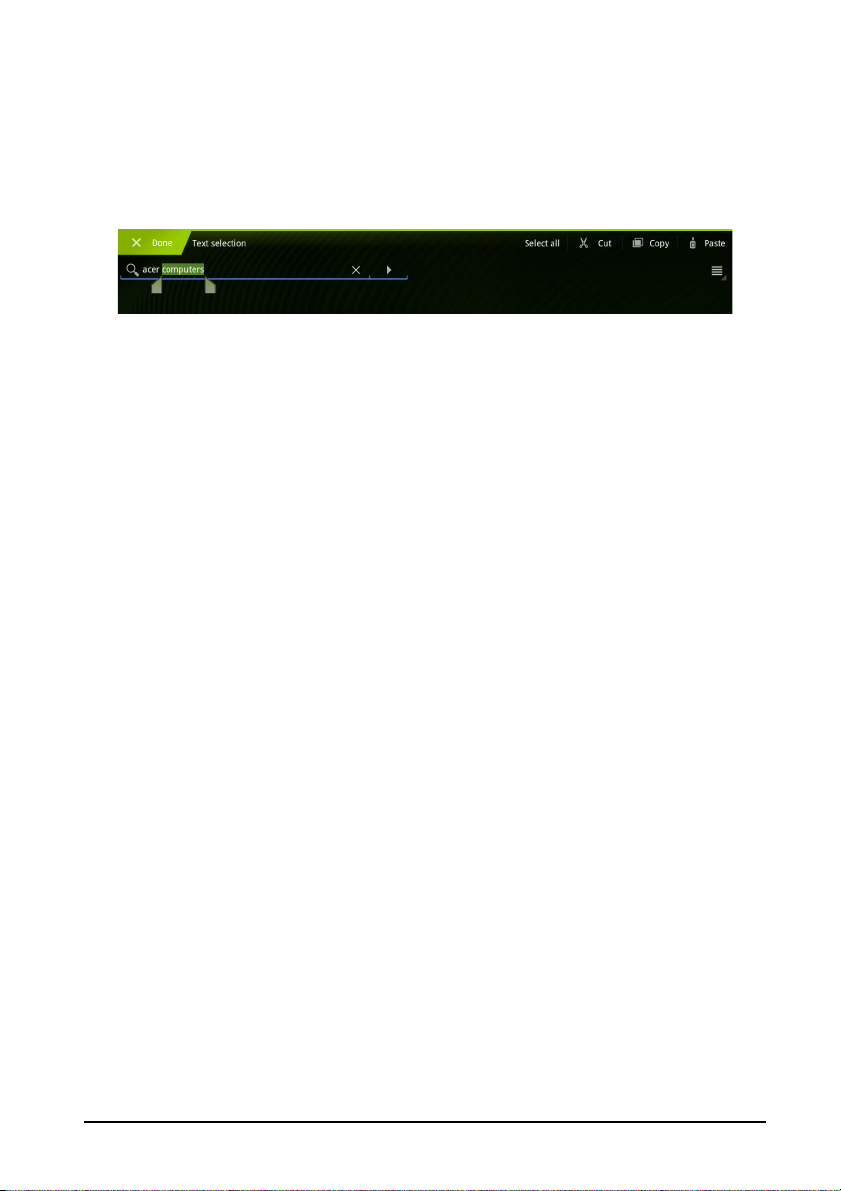
Auswahl von Text
So wählen Sie Text aus, den Sie ausschneiden, kopieren, löschen oder ersetzen
möchten:
1. Berühren Sie den Text oder das Wort, den/das Sie auswählen möchten, etwas
länger.
Der ausgewählte Text wird hervorgehoben und Sie sehen eine Markierung
am Anfang und Ende der Auswahl.
2. Ziehen Sie an den Markierungen, um den Auswahlbereich zu vergrößern
oder zu verkleinern, oder tippen Sie auf Alles auswählen.
3. Tippen Sie auf Ausschneiden oder Kopieren, um den Text auszuschneiden
oder kopieren.
23Bearbeiten von Text
 Loading...
Loading...