Acer A315-23-R1Y8 Service Manual [pl]
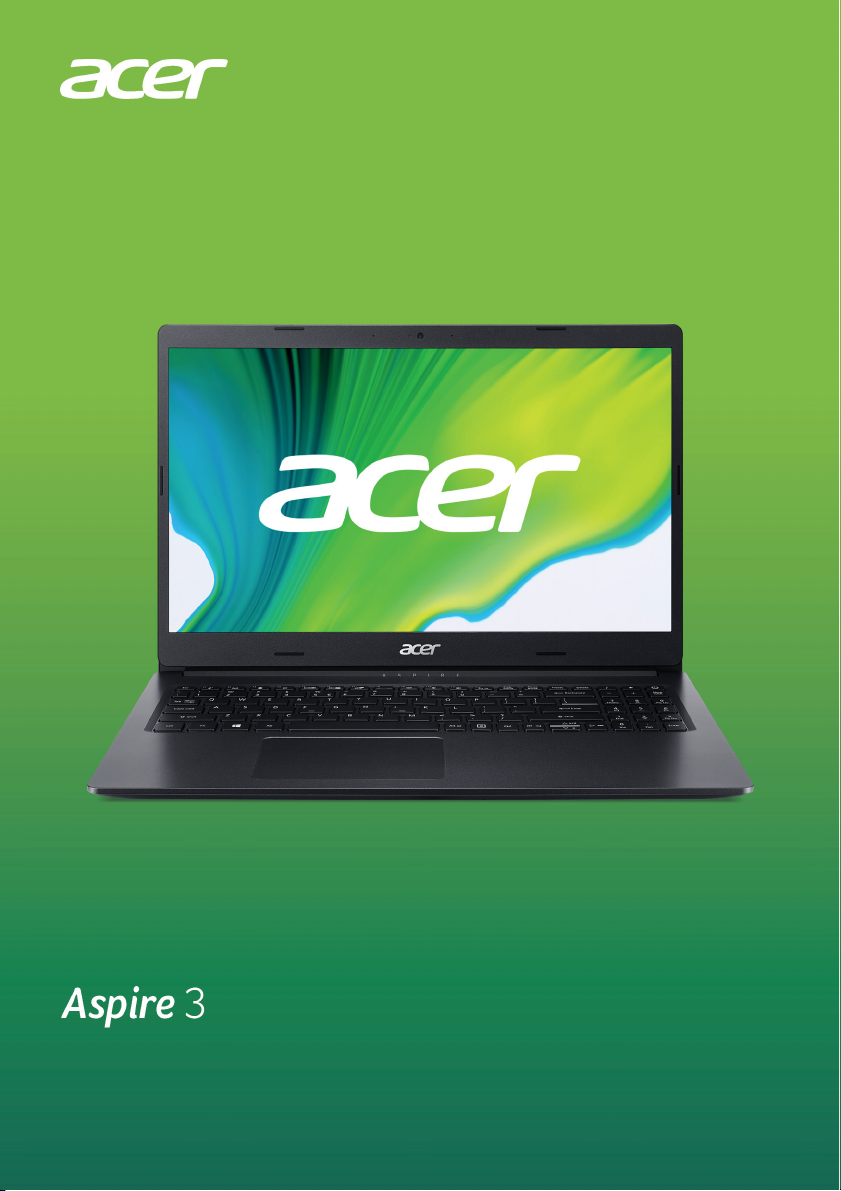
PODRĘCZNIK UŻYTKOWNIKA
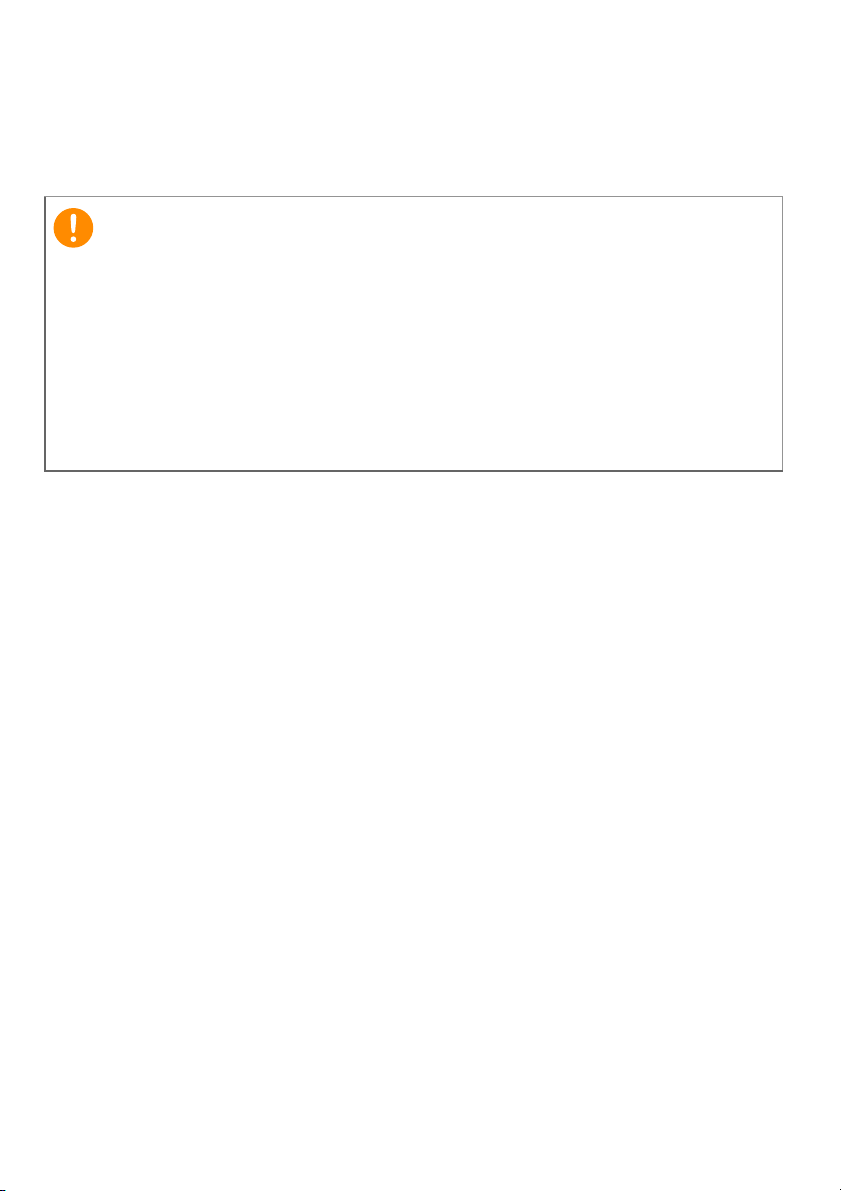
2 -
Ważne
© 2020. Wszelkie prawa zastrzeżone.
Aspire 3
Dotyczy: A315-23 / A315-23G / A315-23S
Ta zmiana: 04/2020
Niniejszy podręcznik zawiera zastrzeżone informacje chronione
prawami autorskimi. Informacje zawarte w niniejszym podręczniku
mogą ulegać zmianom bez powiadomienia. Niektóre funkcje opisane w
tym podręczniku mogą nie być obsługiwane w zależności od wersji
systemu operacyjnego. Ilustracje w niniejszym dokumencie pełnią rolę
przykładowych i mogą zawierać informacje lub funkcje, które mogą nie
dotyczyć tego komputera. Firma Acer Group nie ponosi
odpowiedzialności za błędy techniczne lub redakcyjne oraz braki
występujące w niniejszym podręczniku.
Zarejestruj produkt Acer
Jeśli Twoje nowe urządzenie pracuje w systemie operacyjnym
Windows, mogło zostać zarejestrowane automatycznie przy
uruchamianiu w tym systemie.
Zaloguj się na stronie www.acer.com/myproducts za pomocą
adresu e-mail zarejestrowanego w systemie operacyjnym Windows,
aby przejrzeć wpis produktu. (Zresetuj hasło, jeśli go nie znasz.)
Jeśli wpisu nie ma, wykonaj poniższe kroki w celu rejestracji.
1. Upewnij się, że masz połączenie z Internetem.
2. Przejdź na stronę www.acer.com/register-product.
3. Zaloguj się lub zarejestruj w celu otrzymania identyfikatora Acer ID.
4. Wprowadź numer seryjny lub numer SNID urządzenia, aby go
zarejestrować.
Oznaczenie modelu: ____________________________
Numer seryjny: ________________________________
Data zakupu: __________________________________
Miejsce zakupu: ________________________________
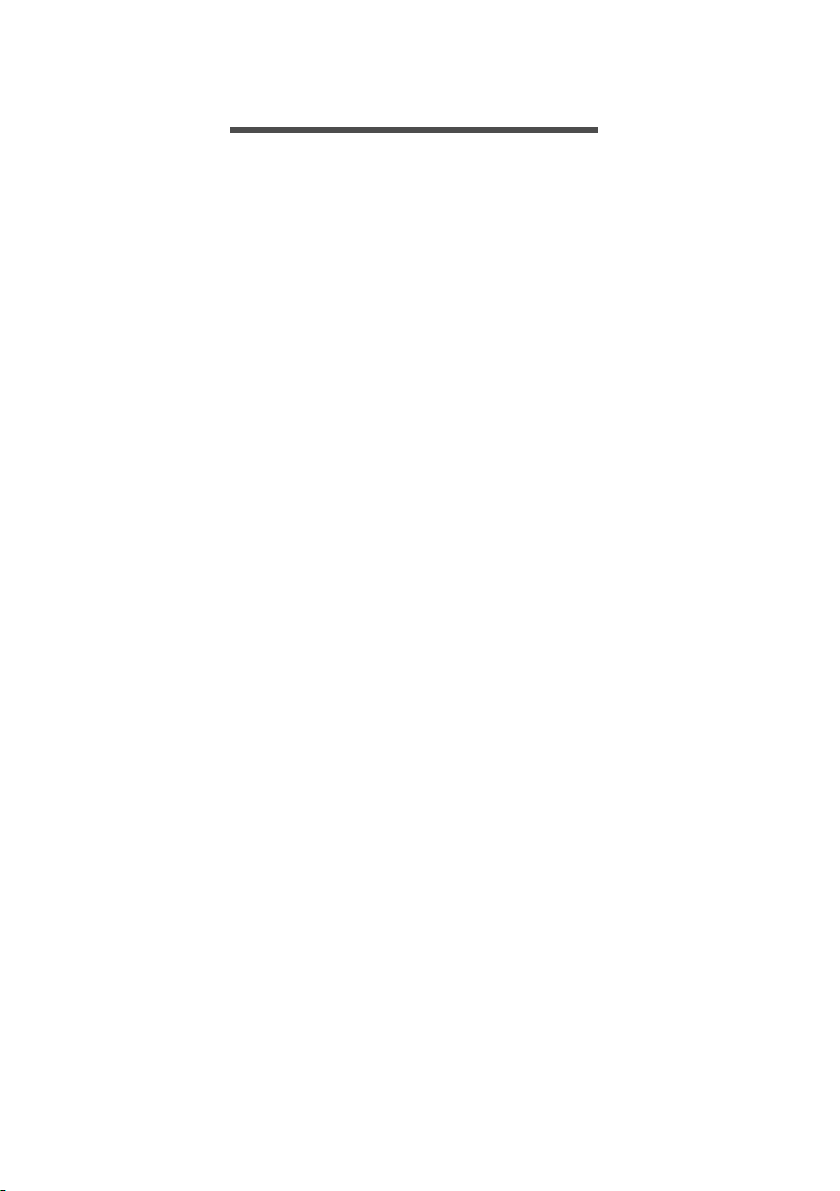
SPIS TREŚCI
Spis treści - 3
Po kolei 6
Instrukcje ................................................. 6
Podstawowe porady i wskazówki
dotyczące używania komputera .............. 7
Wyłączanie komputera................................ 7
Dbanie o komputer...................................... 7
Dbanie o zasilacz prądu przemiennego...... 8
Czyszczenie i obsługa serwisowa............... 8
Instrukcja bezpiecznego użytkowania
akumulatora ................................................ 9
Bateria wewnętrzna ............................... 12
Zapoznanie z notebookiem Acer 13
Widok ekranu ....................................... 13
Widok klawiatury ................................... 14
Widok z lewej strony ............................. 15
Informacje o złączach USB 3.2
generacji 1 ................................................ 15
Widok z prawej ..................................... 16
Widok od strony podstawy .................... 17
Używanie klawiatury 18
Klawisze blokady ................................... 18
Klawisze specjalne ................................ 18
Klawisze skrótów ................................... 19
Klawisze systemu Windows .................. 20
Korzystanie z Precyzyjnej płytki
dotykowej 21
Gesty touchpada ................................... 21
Zmiana ustawień touchpada.................. 23
Odzyskiwanie 25
Tworzenie kopii zapasowej historii
plików..................................................... 25
Tworzenie kopii zapasowych
sterowników sieci bezprzewodowej i
LAN........................................................ 28
Tworzenie kopii zapasowej ustawień
fabrycznych ........................................... 28
Przywracanie danych komputera .......... 33
Resetowanie komputera i zachowanie
plików ........................................................ 33
Resetowanie komputera i usunięcie
wszystkiego............................................... 35
Korzystanie z połączenia Bluetooth 39
Włączanie i wyłączanie funkcji
Bluetooth ............................................... 39
Włącz połączenie Bluetooth i dodaj
urządzenie ................................................ 39
Podłączanie do Internetu 42
Podłączanie do sieci bezprzewodowej .. 42
Nawiązywanie połączenia z
bezprzewodową siecią LAN...................... 42
Nawiązywanie połączenia
przewodowego....................................... 45
Wbudowane funkcje sieciowe................... 45
Podłączanie do sieci komórkowej.......... 45
Bluelight Shield 46
Zabezpieczanie komputera 49
Używanie blokady zabezpieczającej
komputer................................................ 49
Używanie haseł...................................... 49
Wprowadzanie haseł................................. 50
Program narzędziowy BIOS 51
Sekwencja startowa systemu ................ 51
Ustawianie haseł.................................... 51
Zarządzanie energią 52
Oszczędzanie energii ............................ 52
Pakiet akumulatora 54
Charakterystyka baterii .......................... 54
Ładowanie akumulatora ............................ 54
Optymalizowanie okresu trwałości
akumulatora .............................................. 55
Kontrola poziomu naładowania
akumulatora .............................................. 56
Ostrzeżenie o niskim poziomie
naładowania akumulatora ......................... 56
Podróżowanie z komputerem 58
Odłączanie wyposażenia zewnętrznego 58
W podróży.............................................. 58
Przygotowanie komputera ........................ 58
Co należy brać ze sobą na spotkania....... 59
Zabieranie komputera do domu............. 59
Przygotowanie komputera ........................ 59
Co należy wziąć ze sobą .......................... 60
Zalecenia dodatkowe ................................ 60
Konfiguracja biura domowego .................. 61
Podróżowanie z komputerem ................ 61
Przygotowanie komputera ........................ 61
Co należy wziąć ze sobą .......................... 61
Zalecenia dodatkowe ................................ 62
Podróże zagraniczne ............................. 62
Przygotowanie komputera ........................ 62
Co należy wziąć ze sobą .......................... 62
Zalecenia dodatkowe ................................ 63
Uniwersalna magistrala szeregowa
(USB) 65
Złącza wideo i audio 67
Przyłączanie monitora ........................... 67
Słuchawki i mikrofon .............................. 67
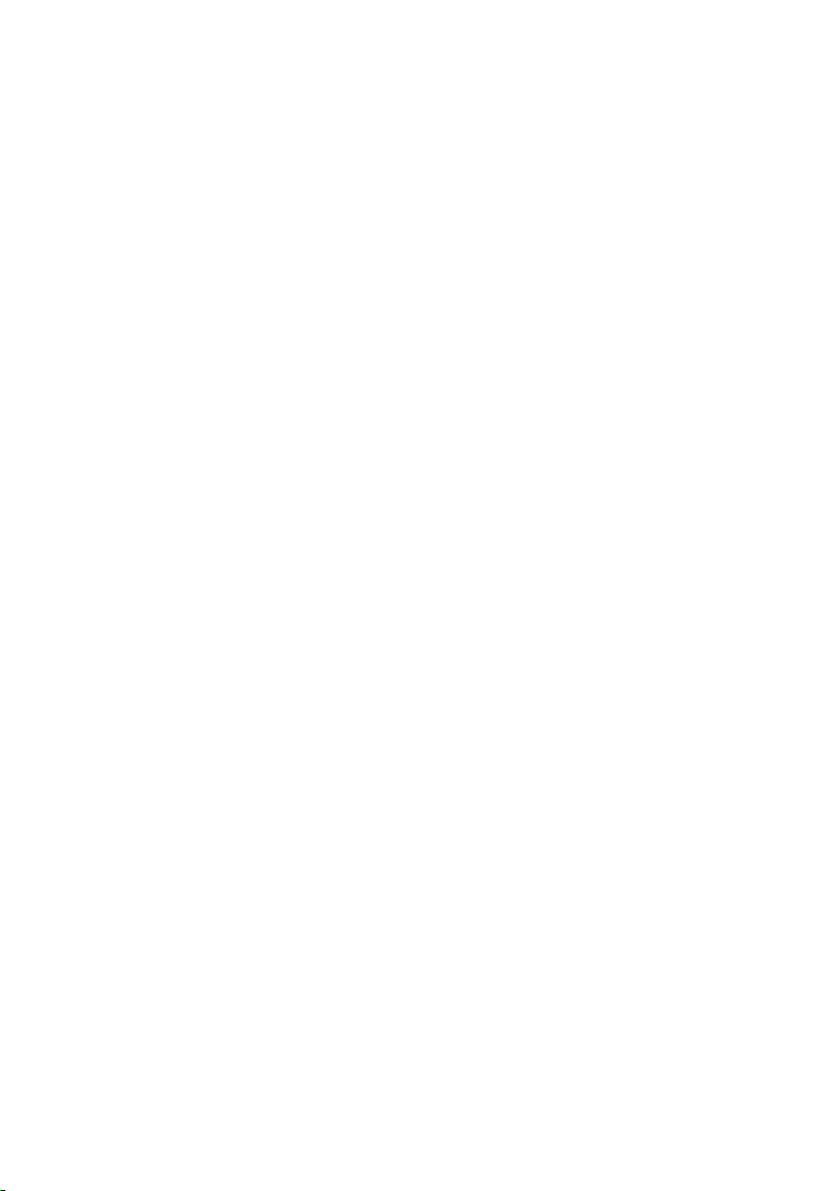
4 - Spis treści
HDMI 68
Często zadawane pytania 70
Zgłaszanie potrzeby obsługi serwisowej 72
Wskazówki i porady dotyczące
korzystania z systemu Windows 10....... 74
Jak uzyskać dostęp do ekranu [Start]
(Start)? ...................................................... 74
Jak wyłączyć komputer? ........................... 74
Jak odblokować komputer? ...................... 75
Jak ustawić alarm? ................................... 76
Gdzie są moje aplikacje? .......................... 77
Czym jest identyfikator (konto) Microsoft? 78
Jak sprawdzić dostępność aktualizacji
systemu Windows? ................................... 79
Gdzie mogę uzyskać więcej informacji? ... 79
Rozwiązywanie problemów ................... 80
Porady dotyczące rozwiązywania
problemów ................................................ 80
Komunikaty o błędach............................... 80
Internet i bezpieczeństwo w trybie
online 82
Pierwsze kroki w sieci............................ 82
Ochrona komputera .................................. 82
Wybierz operatora usług internetowych.... 82
Połączenia sieciowe.................................. 84
Surfuj po sieci! .......................................... 85
Oprogramowanie zabezpieczające w
Internecie .................................................. 86
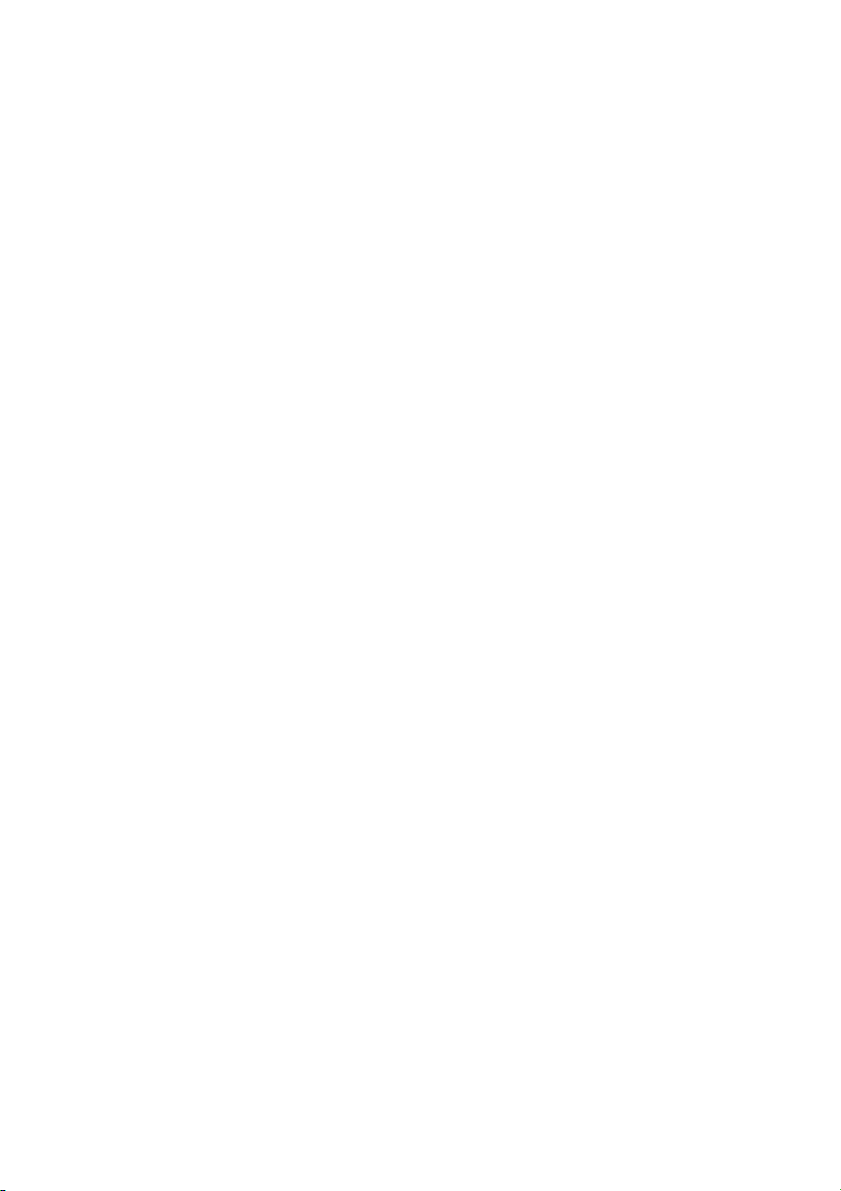
Wprowadzenie...
W tej części można znaleźć:
• Przydatne informacje wyjaśniające, jak dbać o komputer i swoje
zdrowie
• Gdzie znaleźć przycisk zasilania, porty i złącza
• Porady i wskazówki dotyczące korzystania z touchpada i
klawiatury
•Jak tworzyć kopie zapasowe do odzyskiwania danych
• Zalecenia dotyczące podłączania do sieci i używania technologii
Bluetooth
• Informacje dotyczące korzystania z oprogramowania
dołączonego oprogramowania firmy Acer
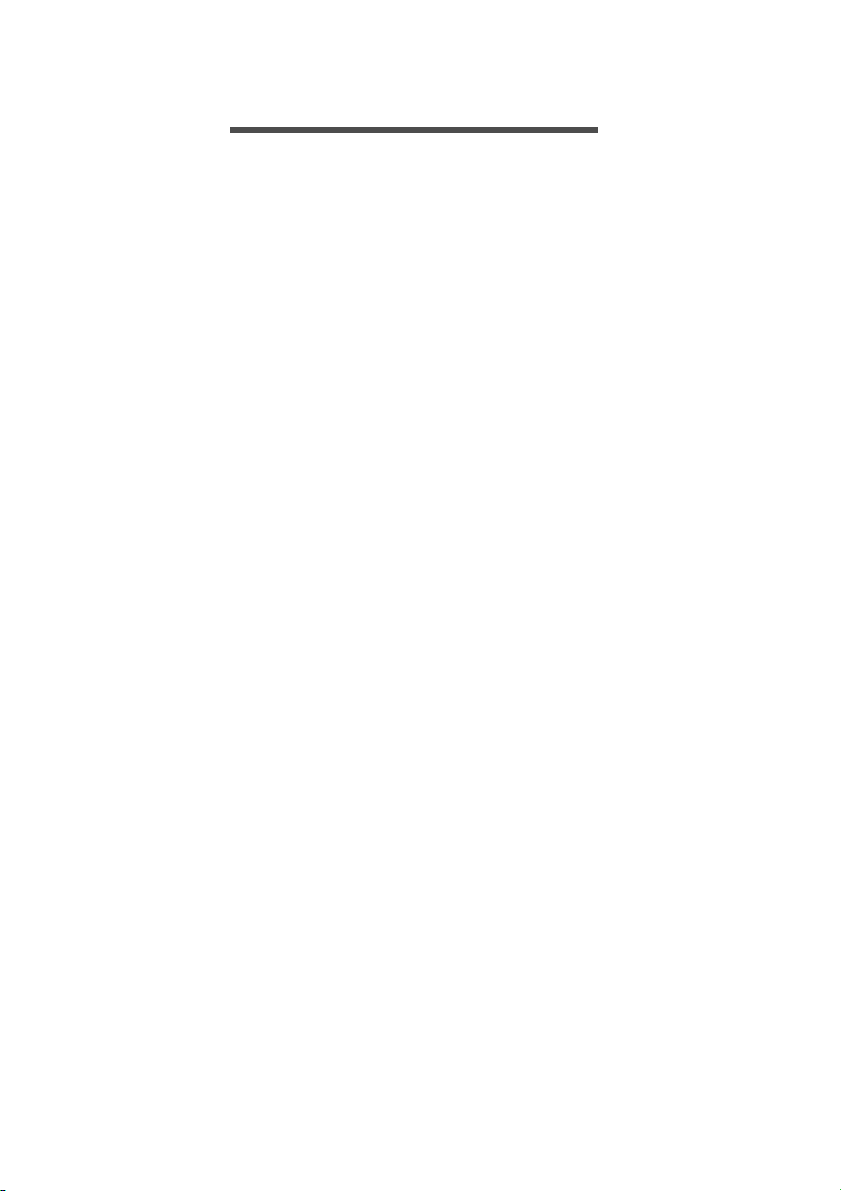
6 - Po kolei
PO KOLEI
Dziękujemy za wybranie komputera firmy Acer. Z pewnością spełni on
wszelkie wymagania jako przenośny komputer.
Instrukcje
Aby pomóc w korzystaniu z notebooka Acer, opracowaliśmy zestaw
instrukcji:
Pierwszy to Instrukcja konfiguracji, który ułatwi użytkownikom
rozpoczęcie konfiguracji komputera.
Skrócony poradnik przedstawia podstawowe właściwości i funkcje
nowego komputera. Aby uzyskać więcej informacji o tym, w jaki
sposób nowy komputer może pomóc Ci być bardziej produktywnym,
zobacz Podręcznikiem użytkownika. Podręcznik ten zawiera
szczegółowe informacje dotyczące takich tematów, jak narzędzia
systemowe, odzyskiwanie danych, opcje rozszerzeń oraz
rozwiązywanie problemów.
Po połączeniu z Internetem możesz pobrać aktualizacje dla tego
komputera z następującej lokalizacji:
http://go.acer.com/?id=17883
1. Łącze uruchomi stronę internetową [Support] (Wsparcie
techniczne) firmy Acer.
2. Przewiń w dół do opcji [Drivers and Manuals] (Sterowniki i
instrukcje) i wyszukaj model, wprowadzając jego numer seryjny,
identyfikator SNID lub model produktu.
3. Z tej strony możesz także pobrać i zainstalować program
narzę
dziowy do identyfikacji firmy Acer, który automatycznie
wykryje numer seryjny i identyfikator SNID komputera i umożliwi
skopiowanie ich do schowka.
4. Po znalezieniu modelu produktu zobaczysz listę aktualizacji lub
dokumentów.
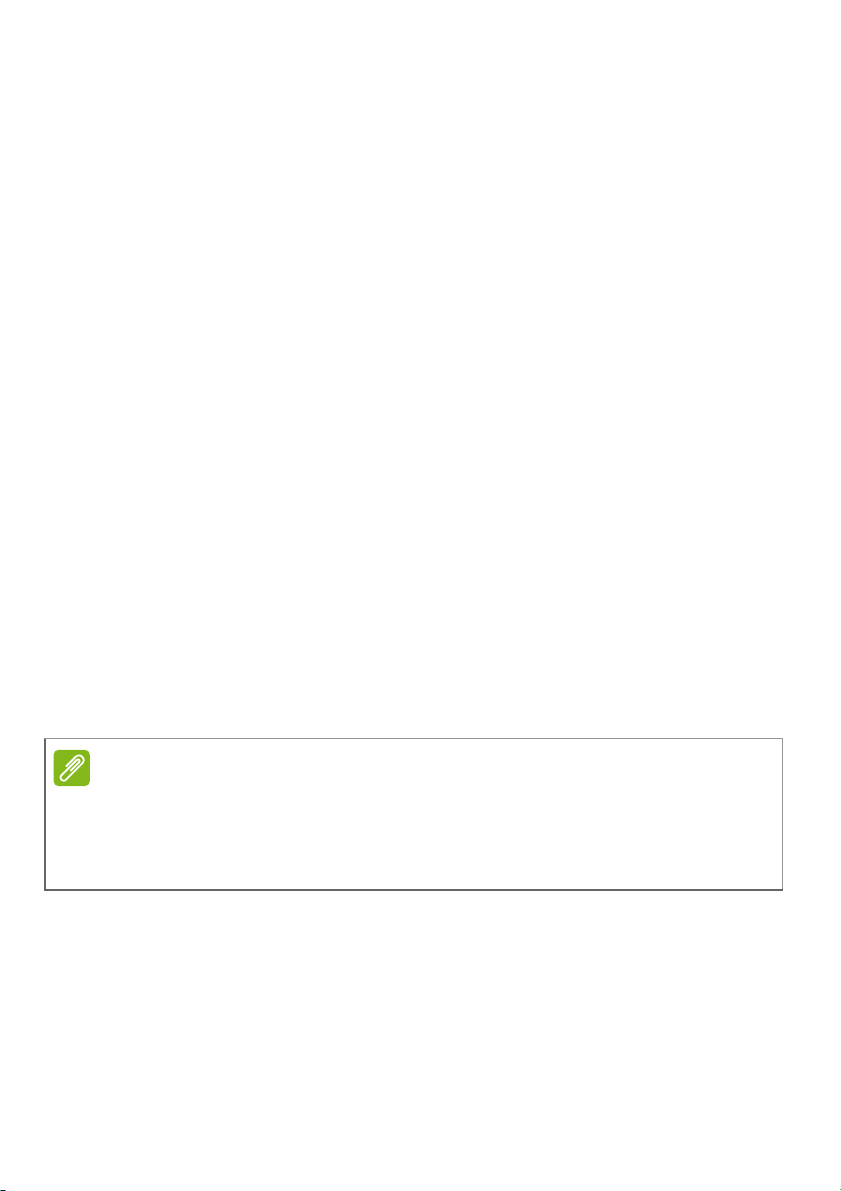
Podstawowe porady i wskazówki dotyczące
Uwaga
używania komputera
Wyłączanie komputera
Aby wyłączyć zasilanie, należy wykonać jedną z czynności:
•Użycie polecenia zamknięcia systemu Windows: Naciśnij klawisz
Windows lub przycisk [Start] (Start) systemu Windows, a następnie
wybierz opcję [Power] (Zasilanie) > [Shut down] (Zamknij).
• Kliknij prawym przyciskiem myszy przycisk [Start] (Start) systemu
Windows > [Shut down or sign out] (Zamknij lub Wyloguj) >
[Shut down] (Zamknij).
Jeśli chcesz przerwać pracę komputera na krótki czas, ale nie chcesz
go całkowicie wyłączać, możesz wprowadzić go w tryb [Sleep] (Uśpij),
wykonując poniższe czynności:
•Naciśnij przycisk zasilania.
•Naciśnij klawisz skrótu uśpienia.
•Naciśnij klawisz Windows lub przycisk [Start] (Start) systemu
Windows, a następnie wybierz opcję [Power] (Zasilanie) > [Sleep]
(Uśpij).
• Kliknij prawym przyciskiem myszy przycisk [Start] (Start) systemu
Windows
[Sleep] (Uśpij).
> [Shut down or sign out] (Zamknij lub Wyloguj) >
Po kolei - 7
Jeżeli nie możesz wyłączyć zasilania komputera normalnie, wtedy w celu
zakończenia pracy komputera naciśnij i przytrzymaj przycisk zasilania do
10 sekund. Po wyłączeniu komputera, przed jego ponownym włączeniem
należy odczekać co najmniej dwie sekundy.
Dbanie o komputer
Komputer będzie służył dobrze, jeżeli użytkownik będzie o niego dbał.
• Do zasilania urządzenia należy używać wyłącznie zasilacza
dostarczonego z urządzeniem lub zasilacza dopuszczonego do
użytku przez firmę Acer.
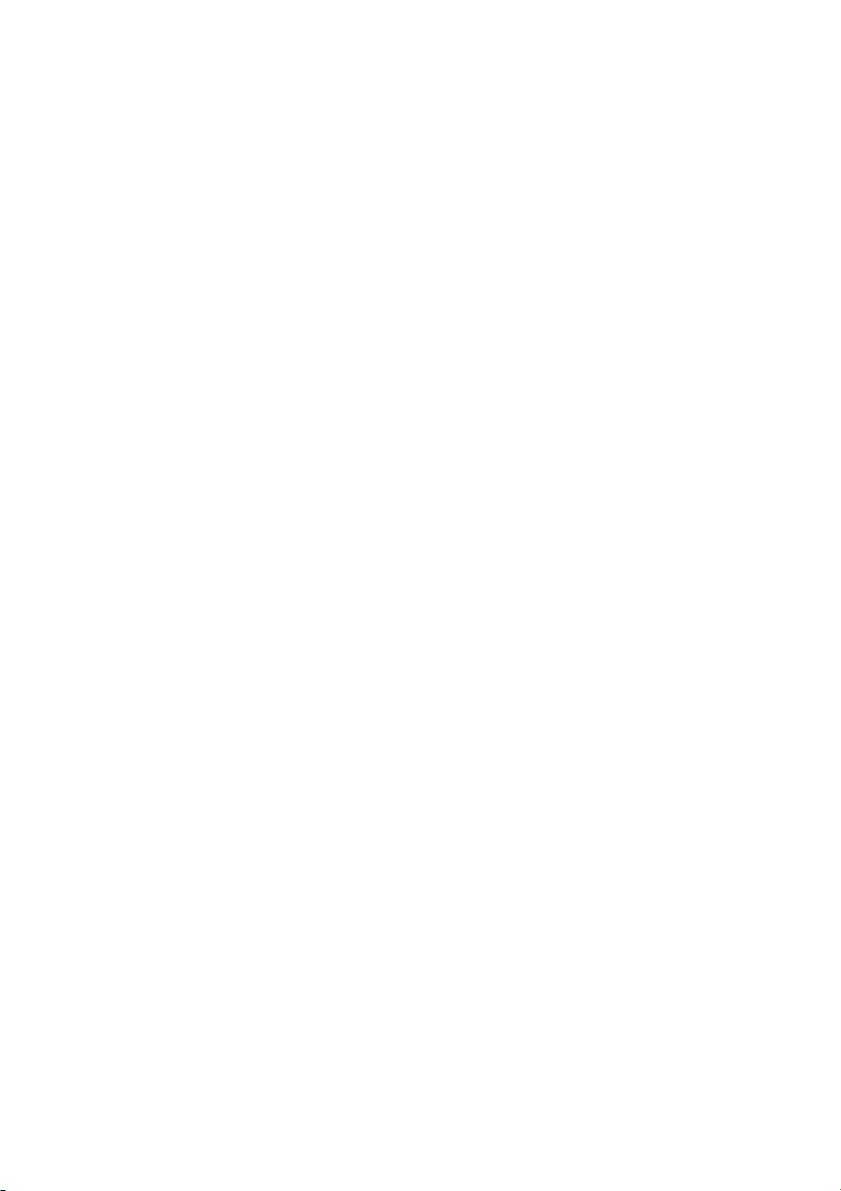
8 - Po kolei
• Nie wystawiaj komputera na bezpośrednie światło słoneczne. Nie
należy umieszczać urządzenia w pobliżu źródeł ciepła, takich jak
grzejnik.
• Nie należy narażać komputera na działanie temperatur niższych niż
0 °C ani wyższych niż 50 °C.
• Nie narażaj komputera na działanie pól magnetycznych.
• Nie wystawiaj komputera na działanie deszczu lub wilgoci.
• Nie dopuszczaj do wylania na komputer wody lub innych płynów.
• Nie dopuszczaj do poddawania komputera silnym wstrząsom i
wibracji.
• Nie dopuszczaj do zakurzenia i zabrudzenia komputera.
• Nigdy nie stawiaj przedmiotów na komputerze.
• Nigdy nie trzaskaj pokrywą wyświetlacza podczas jej zamykania.
• Nigdy nie umieszczaj komputera na nierównych powierzchniach.
Dbanie o zasilacz prądu przemiennego
Poniżej przedstawiono sposoby dbania o zasilacz prądu zmiennego:
•Nie przyłączaj zasilacza do innych urządzeń.
• Nie stawaj na przewodzie zasilającym ani nie umieszczaj na nim
ciężkich przedmiotów. Przewód zasilający oraz inne kable należy
starannie układać, z dala od miejsc przemieszczania się ludzi.
•Odłączając przewód zasilający, nie wolno ciągnąć za przewód, tylko
za wtyczkę.
•Gdy używa się przedłużacza, znamionowa wartość natężenia prądu
przyłączonego sprzętu, nie powinna przekraczać wartości
znamionowej natężenia prądu przedłużacza. Ponadto łączna
wartość znamionowa natężenia prądu wszystkich urządzeń
przyłączonych do pojedynczego gniazdka elektrycznego nie
powinna przekraczać wartości znamionowej bezpiecznika.
Czyszczenie i obsługa serwisowa
Podczas czyszczenia komputera, należy wykonać następujące
czynności:
1. Wyłącz komputer.
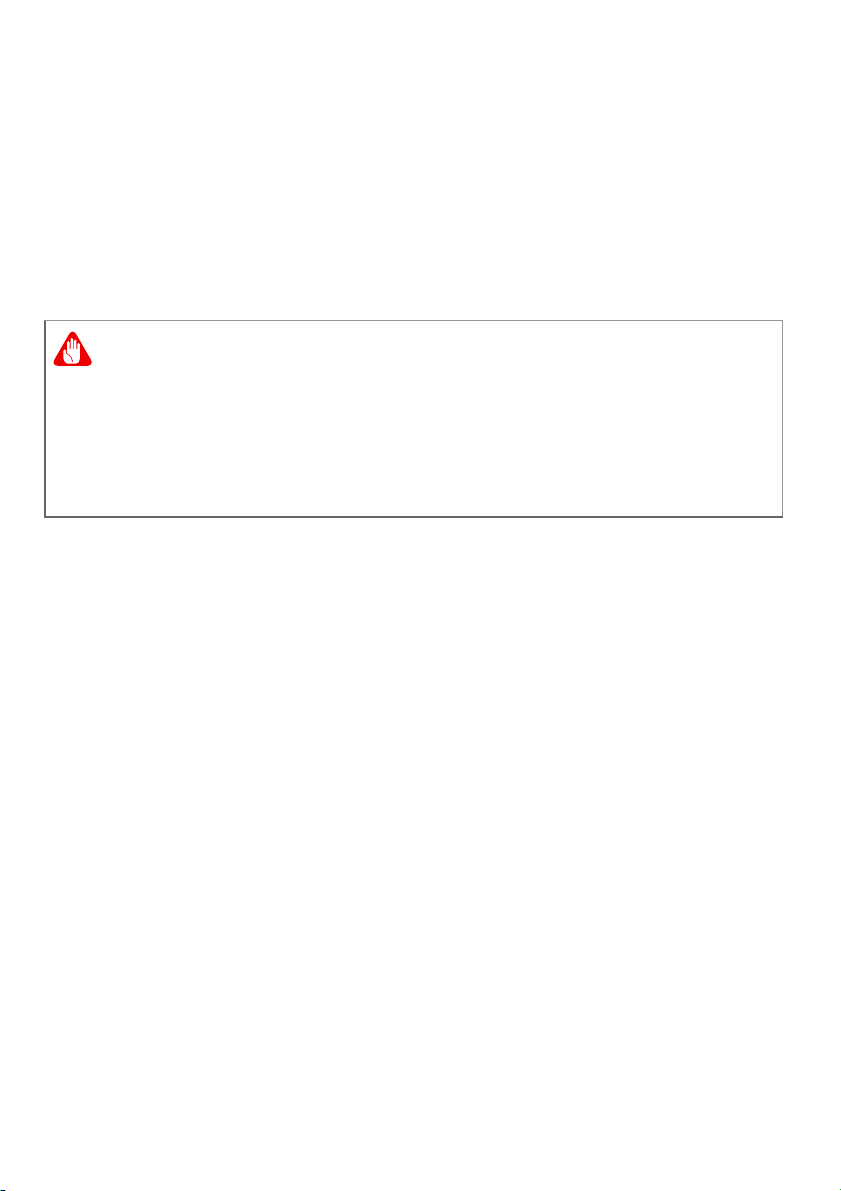
2. Odłącz zasilacz prądu przemiennego.
Ostrzeżenie
3. Używać miękkiej, wilgotnej szmatki. Nie stosuj środków
czyszczących w płynie i w aerozolu.
W przypadku upuszczenia, widocznego uszkodzenia lub
nieprawidłowego działania komputera, należy skontaktować się z
najbliższym autoryzowanym centrum serwisowym firmy Acer.
Instrukcja bezpiecznego użytkowania akumulatora
W przypadku stosowania stacji dokującej lub ładowania bądź obsługi w
niewielkiej przestrzeni wielu urządzeń należy zapewnić dobrą
wentylację i utrzymywanie temperatury w zakresie od 0 °C do 35 °C.
Ładowanie baterii należy przerwać po osiągnięciu 100% naładowania.
Ciągłe ładowanie może spowodować odkształcenie lub uszkodzenie
baterii/urządzenia.
Ostrzeżenia dotyczące ładowania baterii
Na użyteczny okres trwałości akumulatora szkodliwy wpływ mają
następujące działania:
•Ciągłe ładowanie baterii/urządzenia po osiągnięciu pełnego
naładowania.
• Ładowanie baterii/urządzenia w temperaturach wyższych od 35 °C
lub niższych od 0 °C.
Aby uniknąć uszkodzeń, należy postępować zgodnie z tymi
zaleceniami:
•Przerwać ładowanie baterii po osiągnięciu 100% naładowania —
regularne lub częste ładowanie w pełni naładowanej baterii przez
dłuższy czas może spowodować jej odkształcenie lub uszkodzenie.
Zalecamy ładowanie urządzenia, gdy poziom naładowania baterii
spada poniżej 70%.
•Nie należ
niższych od 0 °C. Ładowanie w nietypowo wysokich lub niskich
temperaturach może spowodować odkształcenie lub uszkodzenie
baterii.
y ładować baterii w temperaturach wyższych od 35 °C lub
Po kolei - 9
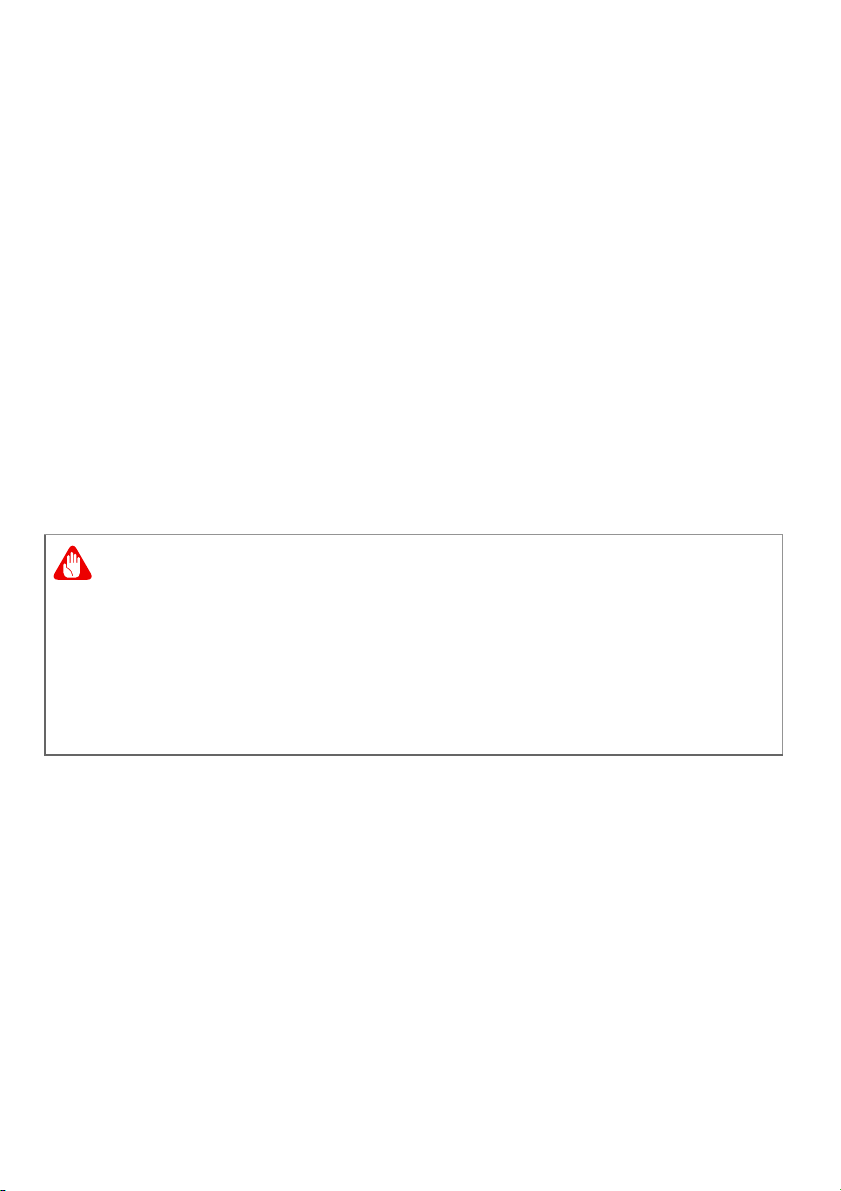
10 - Po kolei
Ostrzeżenie
• Gniazdo ładowanie musi być czyste i należy go używać wyłącznie
ze sprzętem firmy Acer. Używanie baterii lub urządzeń ładujących
firmy innej niż Acer może przyczynić się do uszkodzenia produktu i
spowoduje unieważnienie gwarancji.
• W przypadku planowania przechowywania urządzenia przez długi
czas należy je wyłączyć, odłączyć zasilanie sieciowe i
przechowywać w temperaturze pokojowej (0 °C–35 °C) w suchym
(wilgotność: 45%–80%), dobrze wentylowanym pomieszczeniu.
Unikać bezpośredniego kontaktu z promieniami słonecznymi,
wysokich temperatur i wysokiej wilgotności. Nie pozostawiać baterii
urządzenia w stanie rozładowanym przez długi czas; może to
spowodować jej odkształcenie lub uszkodzenie. Zalecamy, aby
sprawdzać baterie i ładować do co najmniej 50% naładowania co 6
miesięcy.
•BATERIE NALEŻY
ŁADOWAĆ WYŁĄCZNIE W CZYSTYM,
DOBRZE WENTYLOWANYM MIEJSCU.
Nieprawidłowa obsługa akumulatorów może spowodować wybuch.
Baterii nie wolno rozmontowywać lub narażać na działanie ognia.
Nie dopuszczać do zwierania zewnętrznych styków, nie zgniatać, nie
przebijać lub w inny sposób manipulować. Przechowywać poza
zasięgiem dzieci.
Likwidując zużyte akumulatory należy stosować się do lokalnych
regulacji prawnych.
Środki ostrożności przy wymianie baterii
Nieprawidłowa wymiana lub obsługa może spowodować uszkodzenie
baterii lub przegrzanie, a w rezultacie ryzyko obrażeń, pożaru lub
wybuchu.
• Wbudowana bateria urządzenia: Wbudowaną baterię należy
wymieniać wyłącznie w autoryzowanym centrum serwisowym. Nie
należy podejmować samodzielnych prób wymiany lub usunięcia
baterii.
•Urządzenie z wyjmowaną baterią: Baterię należy wymieniać
wyłącznie na części zatwierdzone przez firmę Acer. Nie należy
wymieniać baterii na części inne niż zatwierdzone.

Po kolei - 11
W tym notebooku znajduje się akumulator litowy. Z urządzenia nie
należy korzystać w środowisku wilgotnym, mokrym lub stwarzającym
ryzyko wystąpienia korozji. Produktu nie ustawiać, przechowywać ani
nie pozostawiać na lub w pobliżu źródła ciepła, w miejscach
narażonych na działanie wysokich temperatur lub silnych promieni
słonecznych, w kuchence mikrofalowej lub pojemniku ciśnieniowym,
ani w żadnym miejscu, w którym może wystąpić temperatura powyżej
50 °C.
Nieprzestrzeganie tych instrukcji może spowodować wyciek kwasu,
rozgrzanie lub eksplozję akumulatora, a w rezultacie obrażenia ciała i/
lub uszkodzenia. Nie przekłuwać, otwierać ani rozmontowywać
akumulatora. W przypadku dotknięcia cieczy, która wyciekła z
akumulatora, dokładnie spłukać ciało wodą i natychmiast
skontaktować się z lekarzem. Ze względów bezpieczeństwa oraz dla
zapewnienia jak najdłuższego czasu eksploatacji akumulatora
ładowanie w temperaturach poniżej 0 °C lub powyżej 35 °C nie jest
możliwe.
Akumulator osiąga pełną wydajność dopiero po dwóch lub trzech
kompletnych cyklach ładowania/rozładowania. Akumulator można
ładować i rozładowywać setki razy, jednak należy pamiętać, że z
biegiem czasu zużywa się. Kiedy czas pracy przy zasilaniu
akumulatorowym staje się zauważalnie krótszy, należy się
skontaktować z autoryzowanym sprzedawcą w celu zakupu nowej
baterii.
Korzystać z akumulatora tylko w celu, dla którego został
wyprodukowany. Nie korzystać z uszkodzonych ładowarek lub
akumulatorów. Nie zwierać przeciwnych styków akumulatora. Zwarcie
może nastąpić w wyniku przypadkowego zetknięcia styków
dodatniego (+) i ujemnego (-) z obiektem metalowym, takim jak
moneta, spinacz biurowy lub długopis (Stykami są metalowe paski w
akumulatorze). Tak może się zdarzyć
na przykład wtedy, gdy nosimy
zapasowy akumulator w kieszeni lub torebce. Zwarcie styków
akumulatora może spowodować uszkodzenie samego akumulatora
lub przedmiotu, który spowodował zwarcie.
Pozostawianie akumulatora w miejscach o zbyt wysokiej lub niskiej
temperaturze, np. w samochodzie latem lub zimą, powoduje
zmniejszanie jego pojemności i żywotności. Zawsze starać się
przechowywać akumulator w temperaturze z przedziału od 15 °C do
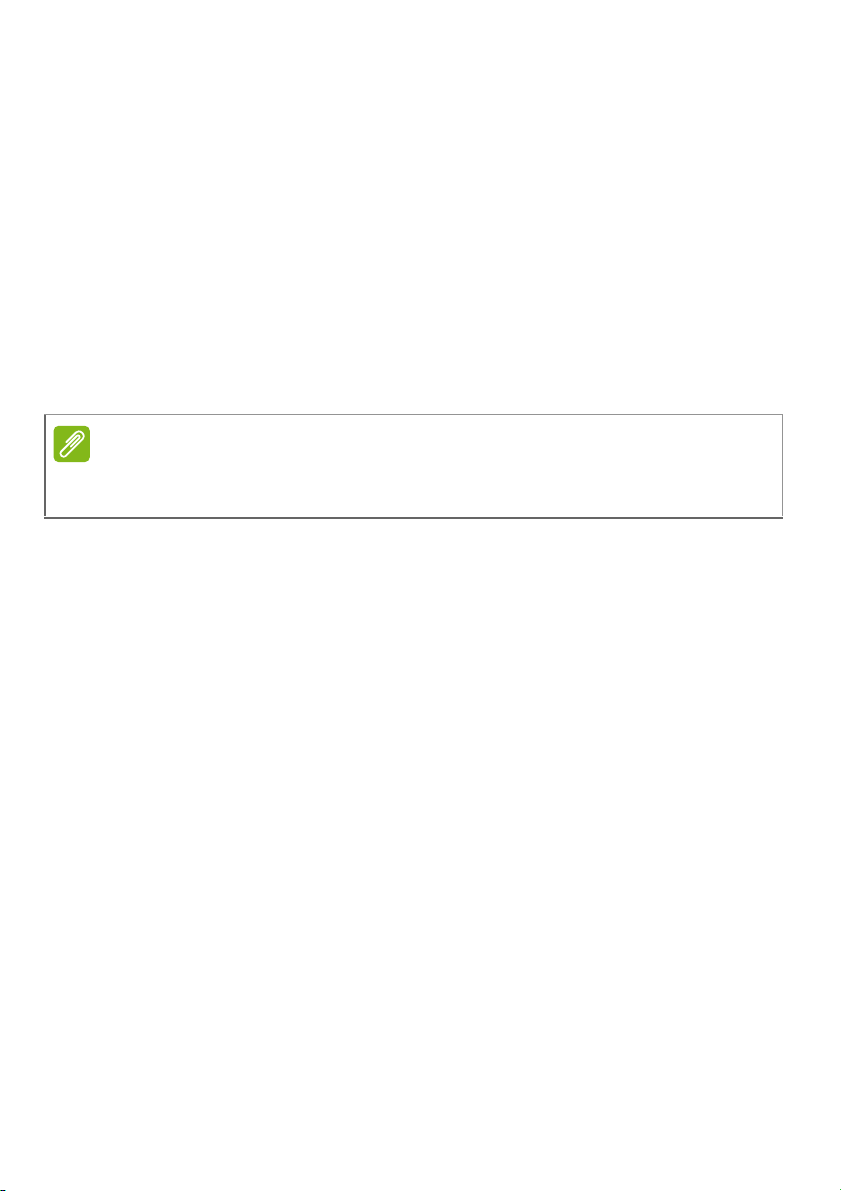
12 - Po kolei
Uwaga
25 °C. Urządzenie, do którego włożono nawet w pełni naładowany ale
zbyt rozgrzany lub schłodzony akumulator, może chwilowo nie
działać. Wydajność akumulatora jest niższa szczególnie w
temperaturach znacznie poniżej zera.
Nie wrzucać akumulatora do ognia, ponieważ może to spowodować
wybuch. Akumulatory mogą również eksplodować w wyniku
uszkodzenia. Zużyte akumulatory wyrzucać w sposób zgodny z
lokalnymi przepisami. O ile to możliwe, poddawać akumulatory
recyklingowi. Nie wyrzucać wraz ze zwykłymi odpadami
gospodarstwa domowego.
Akumulator może powodować zakłócenia komunikacji urządzeń
bezprzewodowych.
Aby uzyskać dokumenty dotyczące transportu akumulatorów, patrz witryna
www.acer.com.
Bateria wewnętrzna
• Nie należy podejmować prób wymiany akumulatora, wymiany
należy dokonać w autoryzowanym punkcie serwisowym firmy Acer.
• Baterię należy ładować zgodnie z instrukcjami podanymi w
dokumentacji produktu.

Zapoznanie z notebookiem Acer - 13
2
3
1
ZAPOZNANIE Z NOTEBOOKIEM ACER
Po skonfigurowaniu komputera, jak to przedstawiono w Instrukcja
konfiguracji, przyjrzyjmy się nowemu komputerowi Acer.
Widok ekranu
# Ikona Pozycja Opis
1 Mikrofon
2
3 Ekran
Kamera
in
ternetowa
Wewnętrzny
rejestracji dźwięku.
Kamera internetowa do komunikacji
wid
eo.
Świecenie wskaźnika o
internetowej sygnalizuje, że jest ona
aktywna.
Wyświetla inf
komputera.
mikrofon cyfrowy do
bok kamery
ormacje wyjściowe
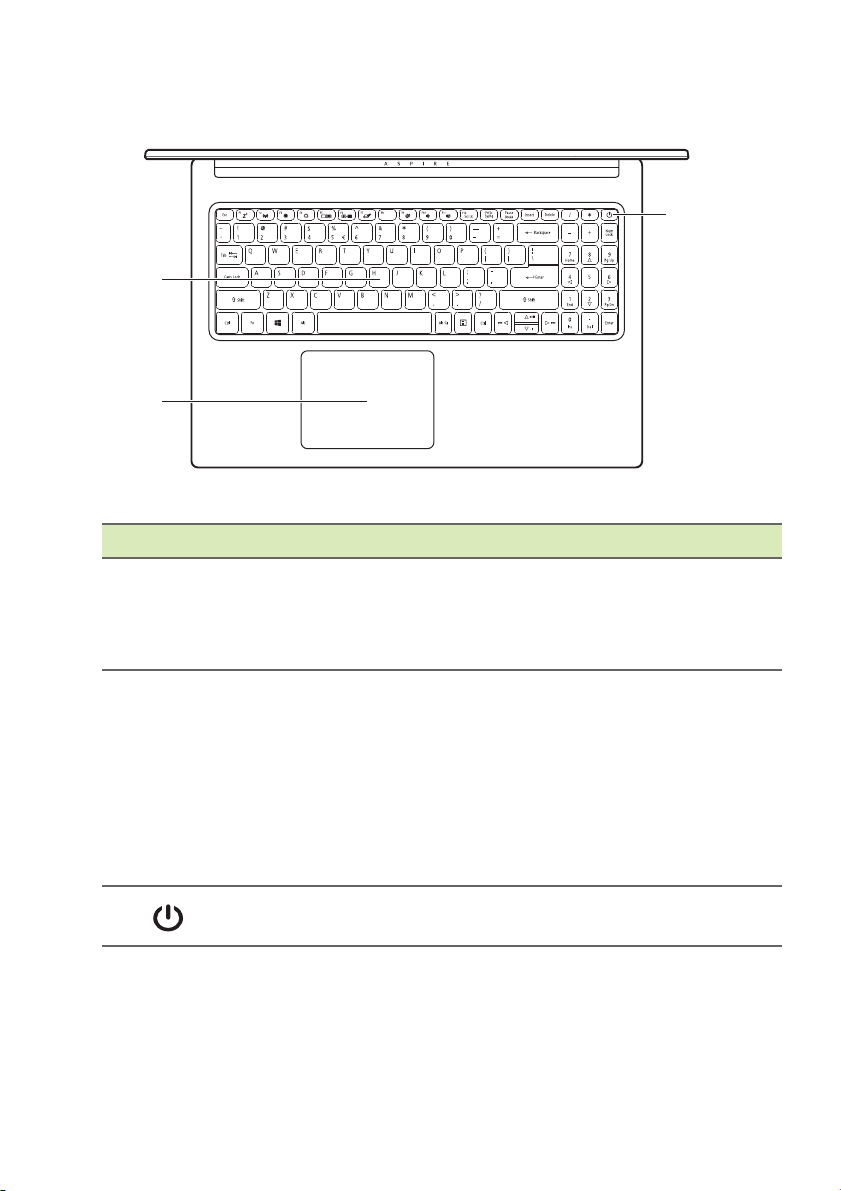
14 - Zapoznanie z notebookiem Acer
1
2
3
Widok klawiatury
# Ikona Pozycja Opis
1 Klawiatura
2 Touchpad
3
Przycisk
Zasilanie
Umożliwia wprowad
komputera.
Zobacz "Używa
stronie 18.
Dotykowe urządzenie wskazujące
Touchpad i przyciski wyboru stanowią
jedną p
Naciśnij powierzchnię touchpada, aby
kliknąć lewym przyciskiem myszy.
Naciśnij powierzchnię w prawym
dolnym rogu, aby kliknąć prawym
przyciskiem myszy.
Służy do włączania i wyłączania
komputera.
owierzchnię.
zanie danych do
nie klawiatury" na
.
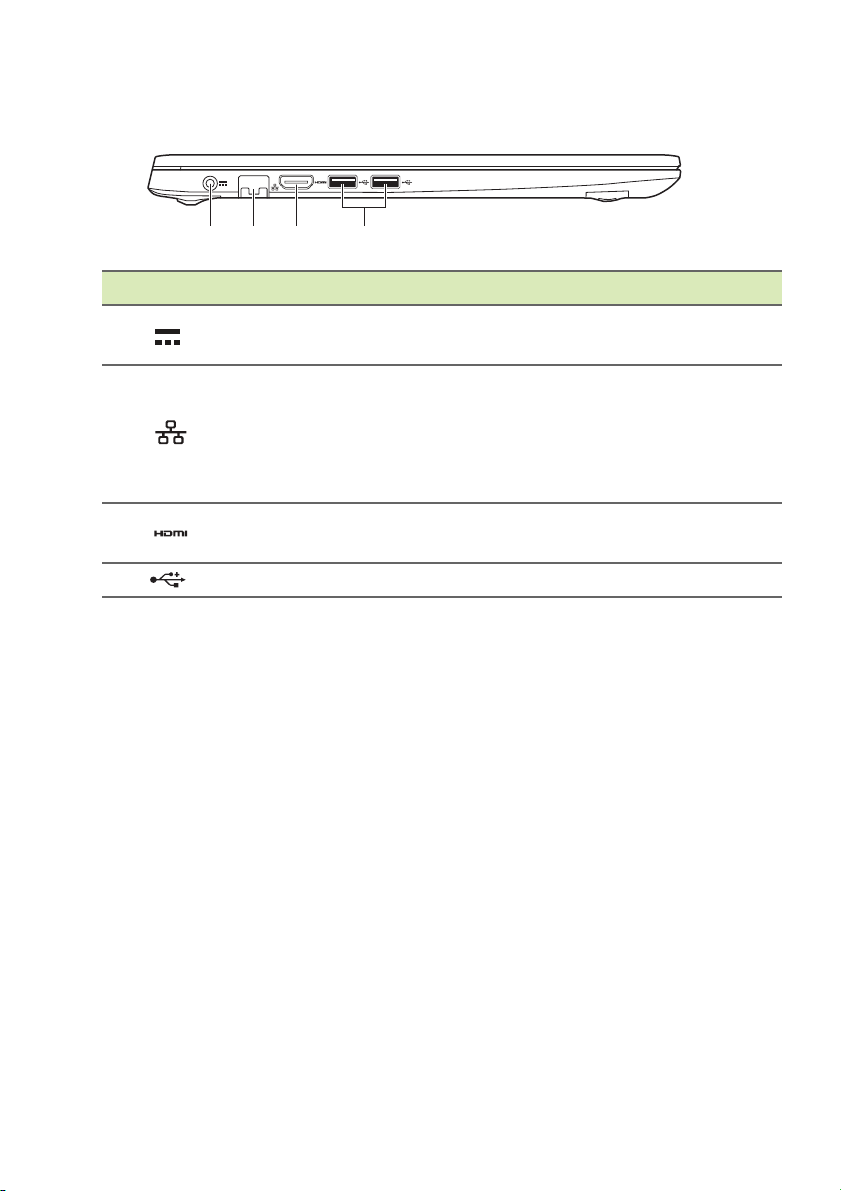
Zapoznanie z notebookiem Acer - 15
123 4
Widok z lewej strony
# Ikona Pozycja Opis
1
2
3
4
Gniazdo
zasilania DC
Port Ethernet
(RJ-45)
Port HDMI
Porty USB Służy do podłączania urządzeń USB.
Do podłącz
Służy do
komputerowej typu Ethernet 10/100/
1000.
Pociągn
otwórz port.
Obsługuje połączenie
wideo o wysokiej rozdzielczości.
ania zasilacza.
przyłączania do sieci
ij brzeg w dół i całkowicie
cyfrowego
Informacje o złączach USB 3.2 generacji 1
• Porty zgodne z USB 3.2 generacji 1 są niebieskie.
• Zgodność z USB 3.2 generacji 1 oraz wcześniejszymi
urządzeniami.
• W celu optymalizacji działania używaj urządzeń z certyfikatem
USB 3.2 generacji 1.
•Obsługuje specyfikację USB 3.2 generacji 1 (SuperSpeed USB).

16 - Zapoznanie z notebookiem Acer
123 4
Widok z prawej
# Ikona Pozycja Opis
Gniazdo
1
2
3
4
słuchawek/
głośników
Port USB Służy do podłączania urządzeń USB.
Wskaźnik
zasilania
Wskaźnik
akumulatora
Gniazdo blokady
Kensington
Służy do
audio (np. głośniki, słuchawki) lub
zestawu słuchawkowego z
mikrofonem.
Wskazuje stan zasilania komputera.
Wskazuje stan akumulatora
kompu
dowanie: Świeci żółtym światłem,
Ła
gdy akumulator jest ładowany.
Pełne
niebieskim światłem podczas pracy w
trybie zasilania prądem
przemiennym.
Służy do
zgodnej ze standardem firmy
Kensington.
przyłączania urządzeń
tera.
naładowanie: Świeci
podłączania blokady
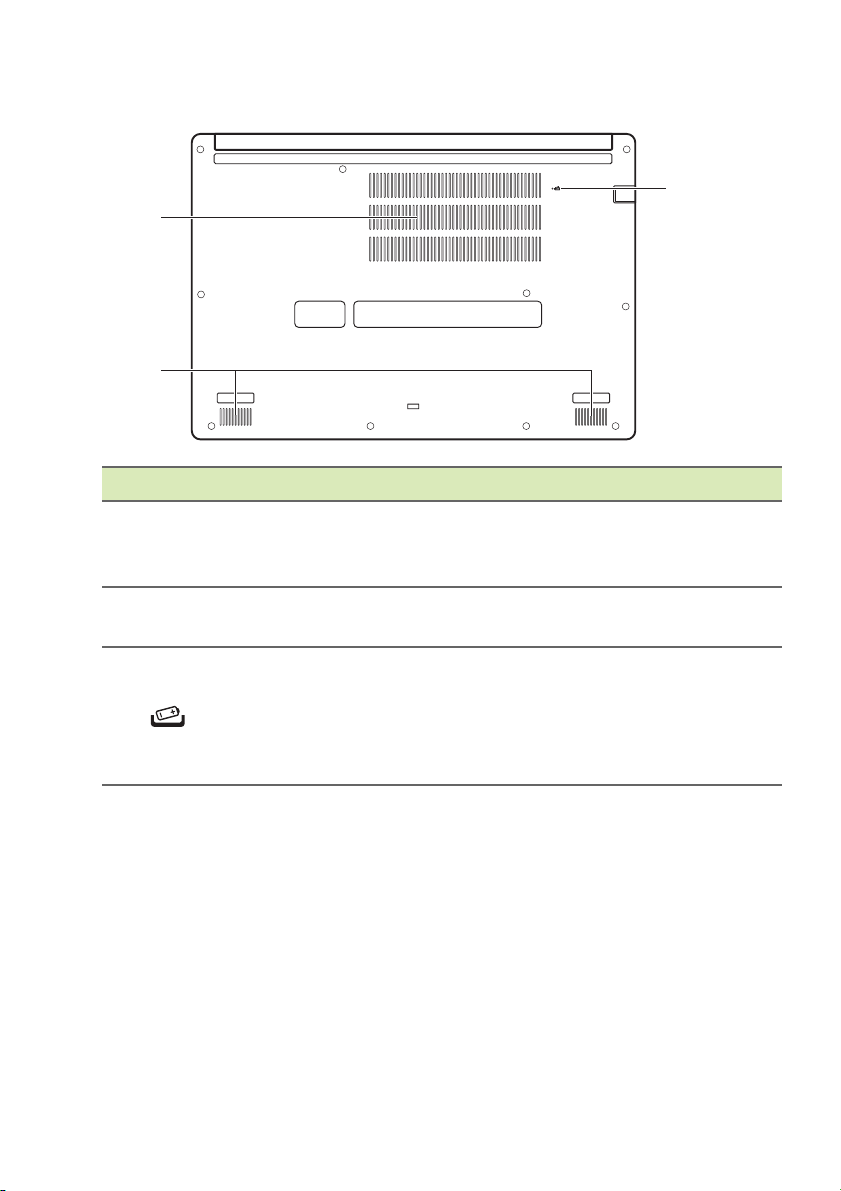
Zapoznanie z notebookiem Acer - 17
1
2
3
Widok od strony podstawy
# Ikona Pozycja Opis
Otwory
1
2 Głośniki
3
wentylacyjne
oraz wentylato
Otwór
resetowania
baterii
Umożliwiają chłodzenie komputera.
Nie wolno zakrywać an
r
otworów.
Zapewniają możli
dźwięku.
Symuluje wyciągnięcie i
włączenie baterii.
Wsuń spina
przytrzymując go przez cztery
sekundy.
i blokować
wość odtwarzania
ponowne
cz do otworu i naciśnij,
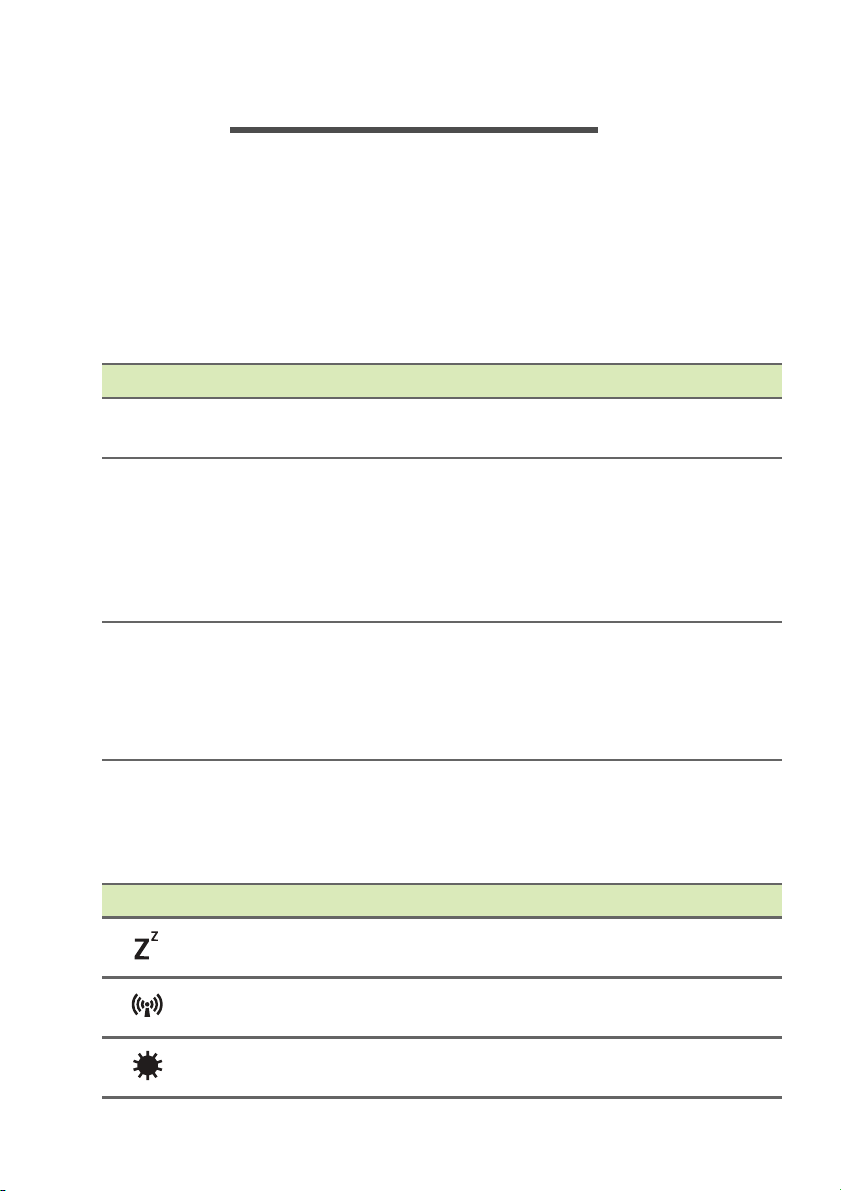
18 - Używanie klawiatury
UŻYWANIE KLAWIATURY
Klawiatura posiada pełnowymiarowe klawisze, blok klawiszy
numerycznych, oddzielne klawisze sterowania kursorem, klawisze
blokad, klawisze Windows, klawisze specjalne oraz klawisze skrótów.
Klawisze blokady
Klawiatura jest wyposażona w klawisze blokad, których można
używać do włączania i wyłączania funkcji klawiatury.
Klawisz blokady Opis
Caps Lock
Num Lock
Blokada funkcji
przewijania
Kiedy włączona jest funkcja Caps Lock, wszystkie
znaki alfabetyczne będą pisane dużą literą.
Kiedy włączona jest funkcja Num Lock, blok
klawiszy działa w trybie numerycznym. Klawisze
działają jak klawisze kalkulatora (zawierają
operatory arytmetyczne +, -, * oraz /). Tryb ten jest
zalecany przy dużej ilości wprowadzanych
danych liczbowych.
Kiedy włączona jest funkcja Blokada funkcji
przewijania, ekran przesuwa się o jedną linię w
górę lub w dół, przy naciśnięciu odpowiednio
strzałki w górę lub w dół. Blokada funkcji
przewijania nie działa z niektórymi aplikacjami.
Klawisze specjalne
Klawiatura komputera posiada klawisze, które aktywują funkcje
specjalne. Funkcja każdego klawisza jest wyraźnie oznaczona ikoną.
Ikona Funkcja Opis
Uśpij
Tryb samolotowy
Zmniejszenie
jasności
Powoduje przejście komputera do tryb
Uśpienia.
Włącza/wyłącza urządzenia sieciowe
komputera.
Zmniejsza jasność ekranu.
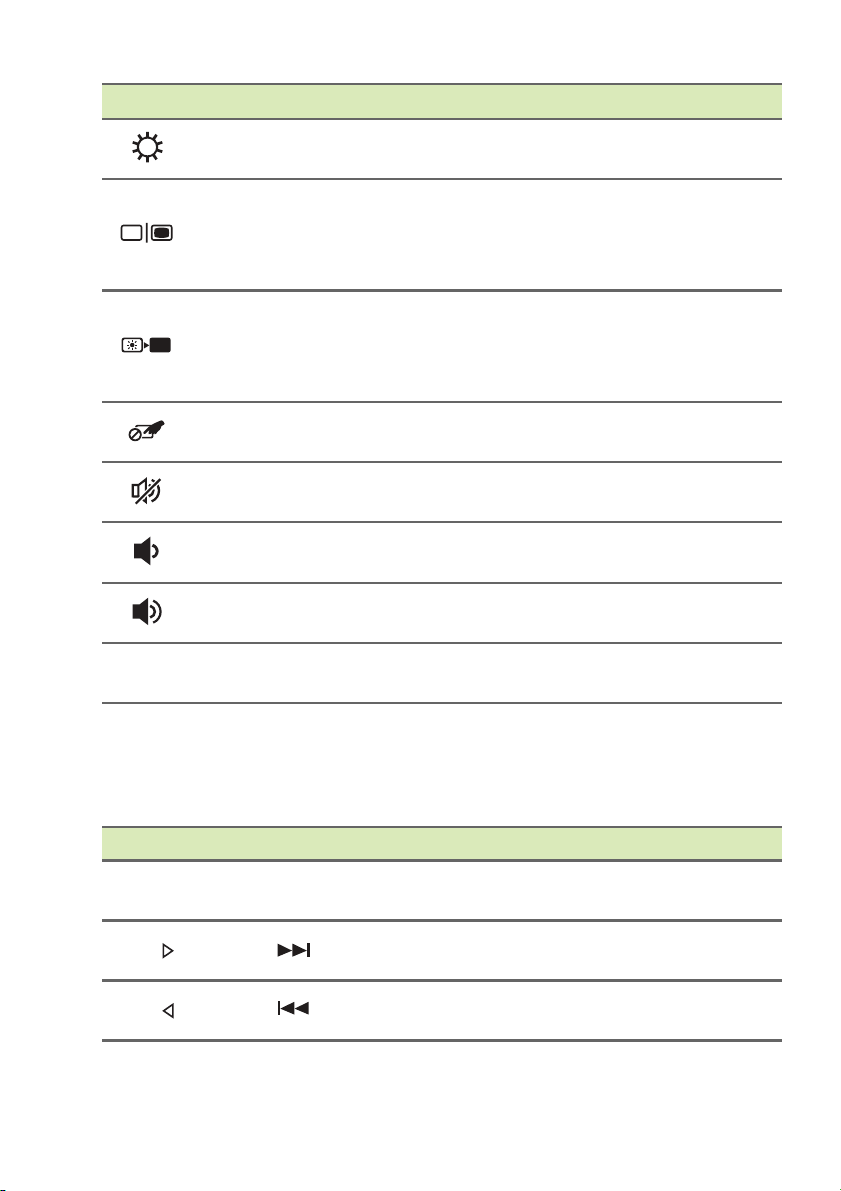
Ikona Funkcja Opis
Używanie klawiatury - 19
Scr LK
Zwiększenie
jasności
Przełączenie
wyświetlania
Wyłączanie
ekranu
Przełączenie
touchpada
Przełączanie
głośnika
Zmniejszenie
głośności
Zwiększenie
głośności
Blokada funkcji
przewijania
Zwiększa jasność ekranu.
Umożliwia przełączanie sygnału
wyjściowego wyświetlacza na ekran
wyświetlacza lub na zewnętrzny monitor
(jeśli jest przyłączony) lub na oba.
Wyłącza podświetlenie ekranu
wyświetlacza w celu oszczędzania
energii. Naciśnij dowolny klawisz w celu
przywrócenia wyświetlania.
Służy do włączania i wyłączania
wbudowanego touchpada.
Umożliwia włączanie i wyłączanie
gł
ośników.
Zmniejsza głośność dźwięku.
Zwiększa głośność dźwięku.
Umożliwia włączanie i wyłączanie funkcji
przewijania ekranu strzałkami.
Klawisze skrótów
Aby uaktywnić klawisze skrótów, naciśnij i przytrzymaj klawisz Fn
przed naciśnięciem innego klawisza w kombinacji klawisza skrótu.
Klawisz skrótu Ikona Funkcja Opis
Fn + F1-F12
Fn +
Fn +
Klawisze
funkcyjne
Dalej
Poprzednie
Aktywuje klawisze od F1 do
F12.
Przeskoczenie do następnego
pliku multimedialnego.
Powrót do wcześniejszego
pliku multimedialnego.

20 - Używanie klawiatury
Uwaga
Klawisz skrótu Ikona Funkcja Opis
Odtwarzanie lub wstrzymanie
wybranego pliku
multimedialnego.
Fn +
Odtwórz/
Wstrzymaj
Zatrzymanie odtwarzania
Fn +
Zatrzymaj
wybranego pliku
multimedialnego.
Aby zamienić klawisz skrótu na specjalną funkcję klawiszy od F1 do F12,
zmień ustawienie klawisza funkcji w programie BIOS (aby otworzyć BIOS,
naciśnij klawisz F2 podczas uruchamiania komputera, a następnie wybierz
menu Główne i zmień działanie klawisza funkcji na Klawisze funkcji).
(Dane techniczne różnią się w zależności od modelu.)
Klawisze systemu Windows
Klawiatura zawiera dwa klawisze funkcji typowych dla systemu
Windows.
Klawisz Opis
Klawisz systemu
Windows
Klawisz aplikacji
Naciśnięcie tylko tego klawisza powoduje
powrót do ekranu [Start] (Start) lub do
ostatniej otwartej aplikacji.
Naciśnięcie tego klawisza przynosi taki
sam efekt jak kliknięcie prawym
przyciskiem myszy.
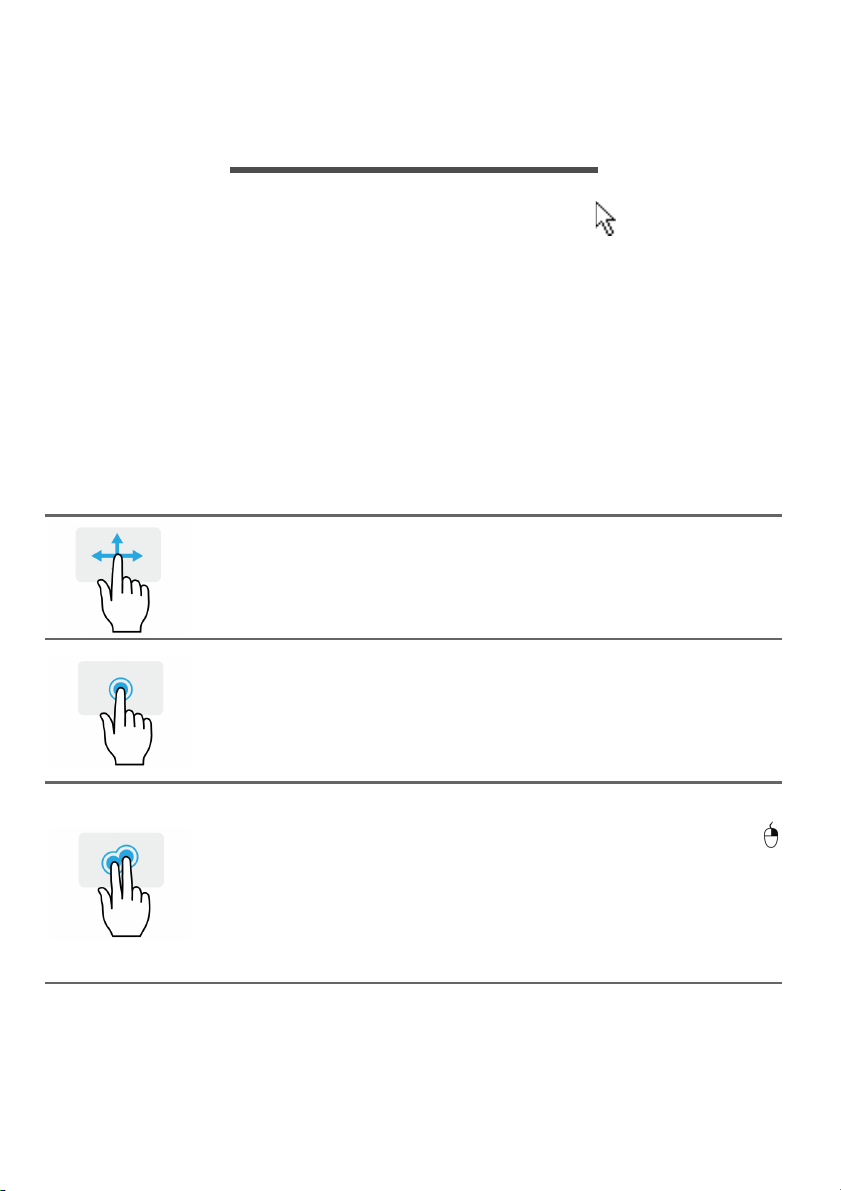
Korzystanie z Precyzyjnej płytki dotykowej - 21
KORZYSTANIE Z P RECYZYJNEJ PŁYTKI
DOTYKOWEJ
Przy użyciu touchpada można sterować strzałką (lub „kursorem”)
na ekranie. Kursor na ekranie będzie podążał za ruchem palca
przesuwanego po touchpadzie. Precyzyjna płytka dotykowa (PTP)
została zaprojektowana w celu zapewnienia bardziej jednorodnego,
płynnego i dokładnego działania touchpada. Wiele aplikacji obsługuje
gesty wykonywane na precyzyjnej płytce dotykowej, z
wykorzystaniem jednego lub kilku palców, niektóre gesty jednak mogą
nie być obsługiwane przez określone aplikacje lub programy, z
których korzystasz.
Gesty touchpada
Przeciągnięcie jednym palcem
Przesuń palcem wzdłuż powierzchni touchpada, aby
przesunąć kursor.
Naciśnięcie jednym palcem lub stuknięcie
Naciśnij lub lekko dotknij powierzchni touchpada palcem,
aby „kliknąć”, co spowoduje wybór lub uruchomienie
danego elementu. Szybko powtórz stuknięcie, aby
wykonać dwukrotne stuknięcie lub „dwukrotne kliknięcie”.
Naciśnięcie dwoma palcami
Stuknij lekko touchpada dwoma palcami, aby wykonać
„kliknięcie prawym przyciskiem”. Na ekranie [Start] (Start)
będzie to powodowało przełączanie pomiędzy
poleceniami aplikacji. W większości aplikacji gest ten
otworzy menu kontekstowe powiązane z wybraną
pozycją.
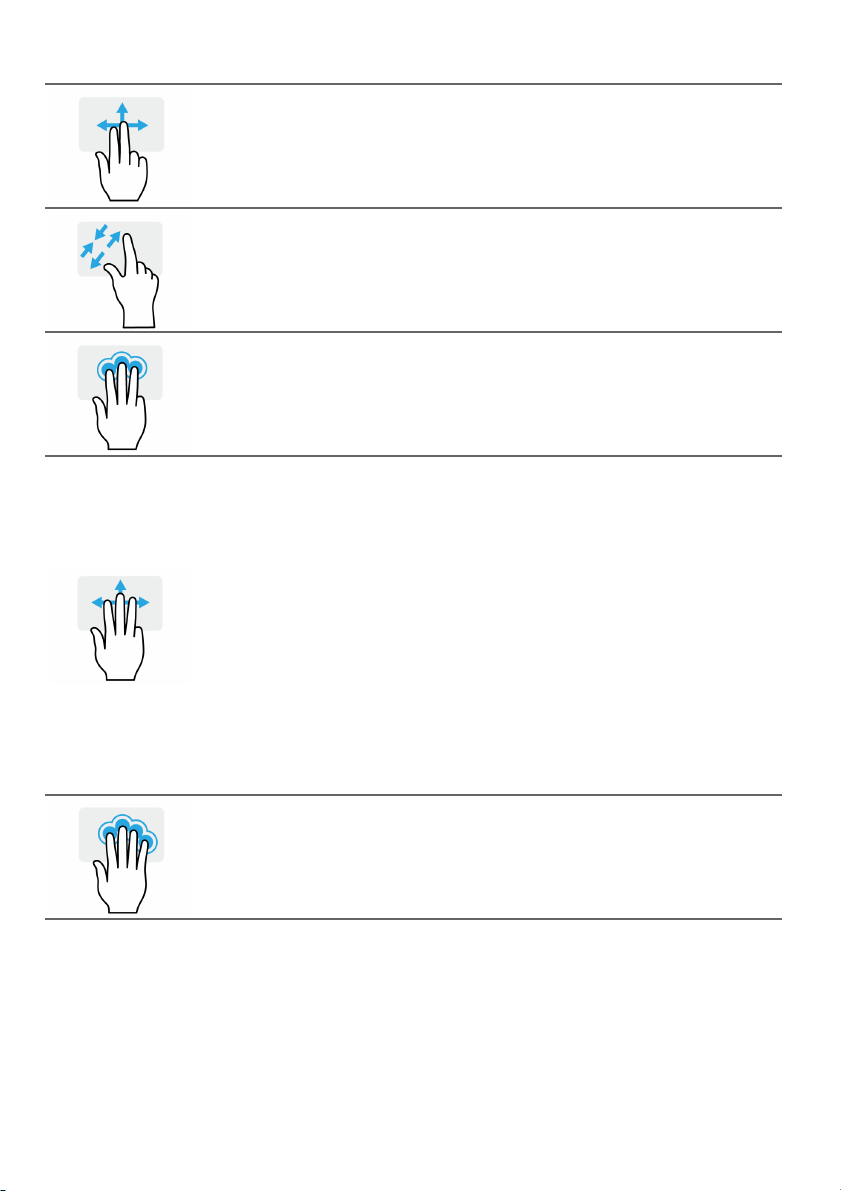
22 - Korzystanie z Precyzyjnej płytki dotykowej
Przeciągnięcie dwoma palcami
Możesz szybko przewijać strony internetowe, dokumenty
lub listy odtwarzania przez umieszczenie dwóch palców
na touchpadzie i przeciągnięcie ich w dowolnym kierunku.
Ściąganie lub rozsuwanie dwóch palców
Umożliwia zmniejszenie lub powiększenie zdjęć, map i
dokumentów przy pomocy prostego gestu z użyciem
kciuka i palca.
Naciśnięcie trzema palcami
Dotknij lekko powierzchni touchpada trzema palcami, aby
otworzyć funkcję [Search Windows] (Wyszukaj w
systemie Windows).
Przeciągnięcie trzema palcami
Przeciągnij trzema palcami po touchpadzie.
•Przeciągnij w górę, aby otworzyć [Task View] (Widok
zadań). Przesuń kursor nad okno i dotknij touchpada,
aby wybrać to okno, lub przeciągnij palcem w dół, aby
zamknąć [Task View] (Widok zadań).
•Przeciągnij w dół, aby zminimalizować wszystkie
otwarte okna i wyświetlić [Desktop] (Pulpitu);
przeciągnij palce w górę, aby przywrócić
zminimalizowane okna.
•Przeciągając palcem w lewo lub w prawo można
przełączać pomiędzy otwartymi oknami.
Naciśnięcie czterema palcami
Delikatnie stuknij touchpad czterema palcami, aby
otworzyć [Action Center] (Centrum akcji).
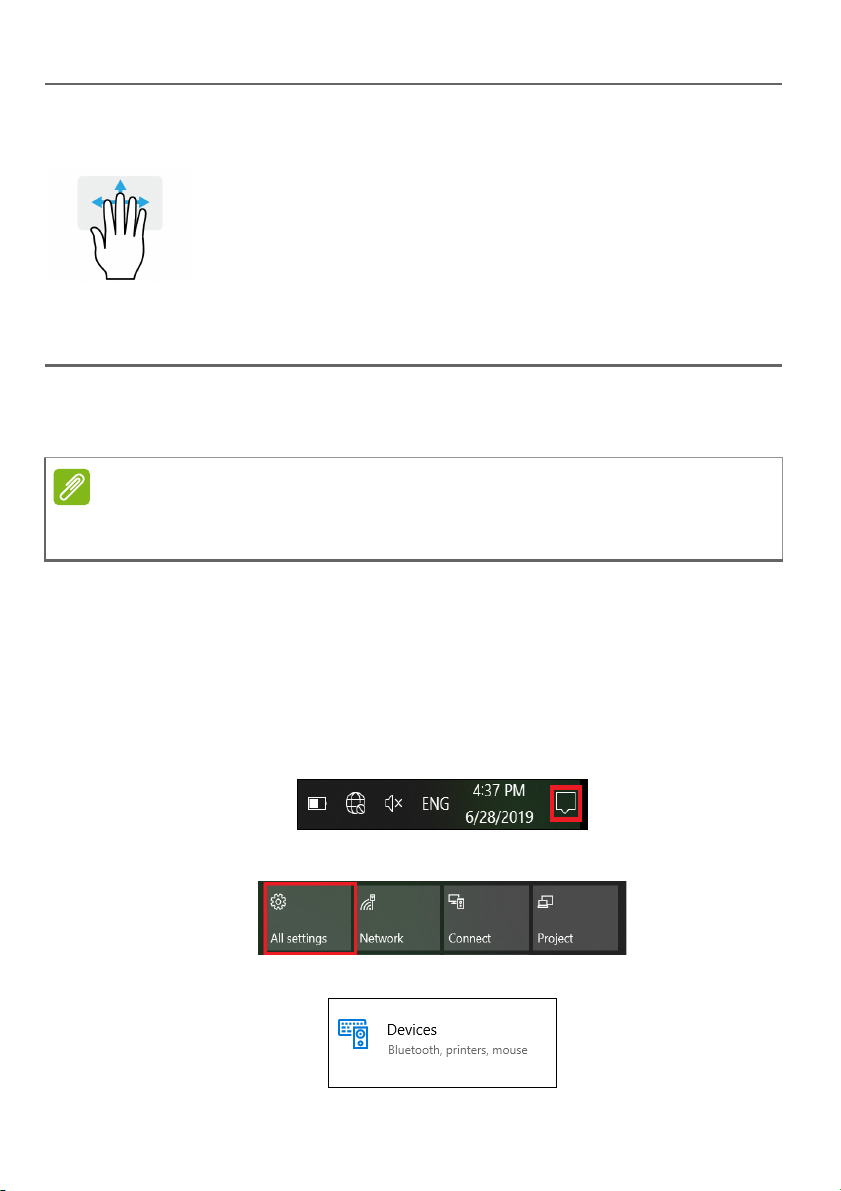
Korzystanie z Precyzyjnej płytki dotykowej - 23
Uwaga
Przeciągnięcie czterema palcami
Przeciągnij czterema palcami po touchpadzie.
•Przeciągnij w
zadań). Przesuń kursor nad okno i dotknij touchpada,
aby wybrać to okno, lub przeciągnij palcem w dół, aby
zamknąć [Task View] (Widok zadań).
•Przeciągnij w dół, aby zminimalizować wszystkie
otwarte okna i wyświetlić [Desktop] (Pulpitu);
przeciągnij palce w górę, aby przywrócić
zminimalizowane okna.
Precyzyjnej płytka dotykowa uwzględnia dodatkowe funkcje
technologiczne, pomagające rozpoznawać i unikać niezamierzonych
gestów np. przypadkowych dotknięć, gestów i ruchu wskaźnika.
Touchpad reaguje na ruchy palca. Im lżejsze dotknięcie, tym lepsza jest
reakcja. Dbaj, by touchpad i palce były suche i czyste.
górę, aby otworzyć [Task View] (Widok
Zmiana ustawień touchpada
Aby zmienić ustawienia touchpada według własnych preferencji,
wykonaj poniższe czynności.
1. Na pasku ikon w prawym dolnym rogu ekranu wybierz ikonę
[Notifications] (Powiadomienia), aby otworzyć panel [Notifications]
(Powiadomienia).
2. Wybierz opcję [All settings] (Wszystkie ustawienia).
3. Wybierz [Devices] (Urządzenia) > [Touchpad] (Touchpad).

24 - Korzystanie z Precyzyjnej płytki dotykowej
4. Możesz teraz dostosować ustawienia według własnych potrzeb.
Możesz wyłączyć touchpad, jeśli wolisz korzystać z myszy. Możesz
teraz dostosować czułości touchpada według potrzeb. Przewiń w
dół, aby zobaczyć więcej ustawień.
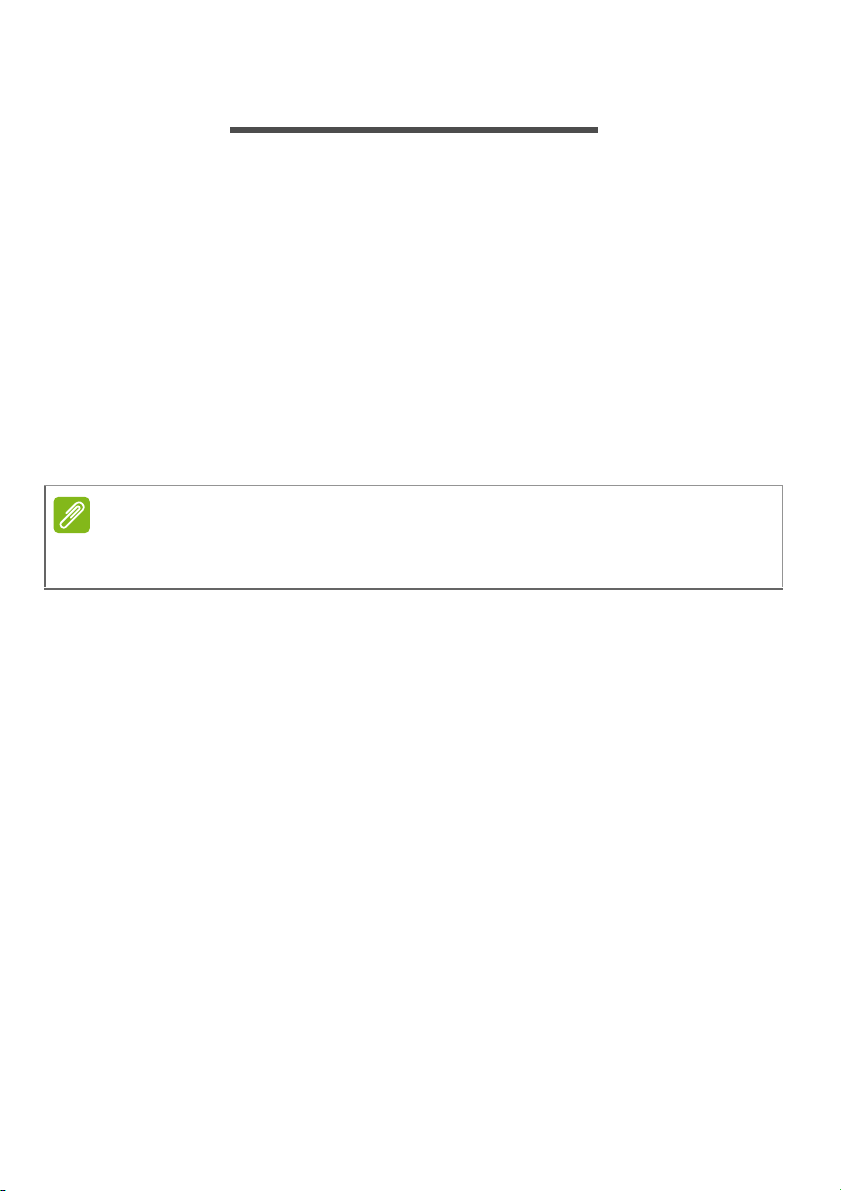
Odzyskiwanie - 25
Uwaga
ODZYSKIWANIE
Jeśli podczas korzystania z komputera wystąpią problemy, a sekcja
często zadawanych pytań (patrz Masz pytania? na stronie 69) nie
pomaga, istnieje możliwość przywrócenia wcześniejszych ustawień
komputera.
W tej sekcji opisano narzędzia odzyskiwania dostępne na
komputerze. Firma Acer zapewnia aplikację Acer Care Center,
umożliwiającą zresetowanie komputera, jego odświeżenie, utworzenie
kopii zapasowych plików/danych lub utworzenie obrazu domyślnych
ustawień fabrycznych. Gdy nie można uzyskać dostępu do Acer Care
Center, kliknij [Settings] (Ustawienia) w menu [Start] (Start), wybierz
[Update & Security] (Aktualizacje i Zabezpieczenia), a następnie
kliknij [Recovery] (Przywracanie).
Acer Care Center różni się w zależności od modelu lub systemu
operacyjnego.
Tworzenie kopii zapasowej historii plików
Opcja Recovery Management umożliwia szybkie i łatwe tworzenie
kopii zapasowych plików i przywracanie ich w przypadku utraty,
uszkodzenia lub usunięcia oryginałów.
1. W menu [Start] (Start) wybierz Care Center, a następnie pozycję
Recovery Management.
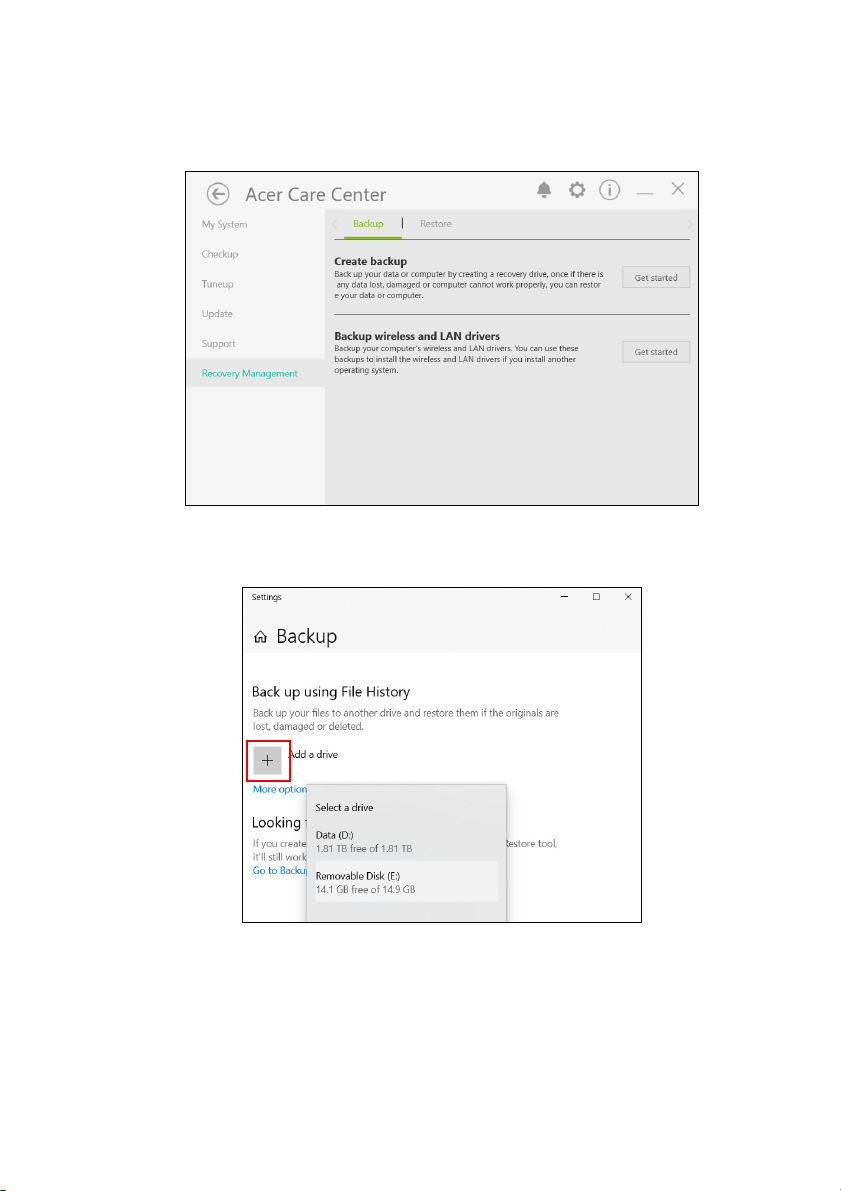
26 - Odzyskiwanie
2. Wybierz kartę [Backup] (Kopia zapasowa) i kliknij [Get started]
(Rozpocznij) dla opcji [Create backup] (Utwórz kopię zapasową),
aby otworzyć okno [Backup] (Kopia zapasowa).
3. Podłącz napęd USB (lub przenośny zewnętrzny dysk twardy) i kliknij
+, aby dodać napęd. Wybierz napęd USB na rozwijanej liście.
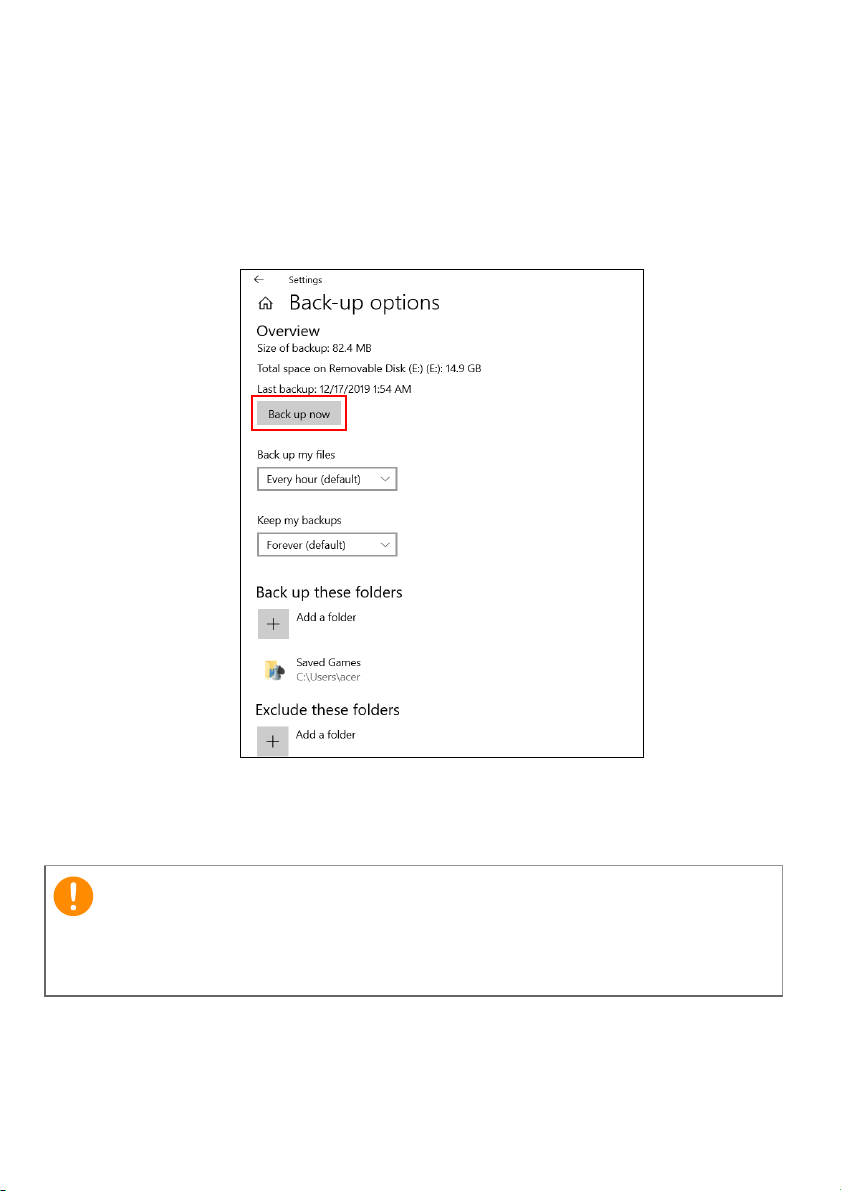
Odzyskiwanie - 27
Ważne
4. Kliknij [More options] (Więcej opcji), aby wybrać zapasowe opcje
najlepiej dostosowane do Twoich potrzeb, np. programowanie
przerw pomiędzy tworzeniem kopii zapasowych, czasu
przechowywania takich kopii (domyślnym ustawieniem jest
[Forever] (Zawsze)), wybór folderów, dla których chcesz utworzyć
kopie zapasowe, lub które chcesz wykluczyć. Kliknij [Back up now]
(Utwórz kopie zapasowe teraz), aby kontynuować.
5. Postępuj zgodnie z instrukcjami, aby ukończyć proces.
6. Odłącz napęd USB (lub przenośny zewnętrzny dysk twardy) i
oznacz go wyraźnie.
Oznacz każdą z kopii unikalnym opisem, np. „Kopia zapasowa
przywracania historii plików”. Pamiętaj, aby kopie zapasowe
przechowywać w bezpiecznym miejscu, o którym nie zapomnisz.
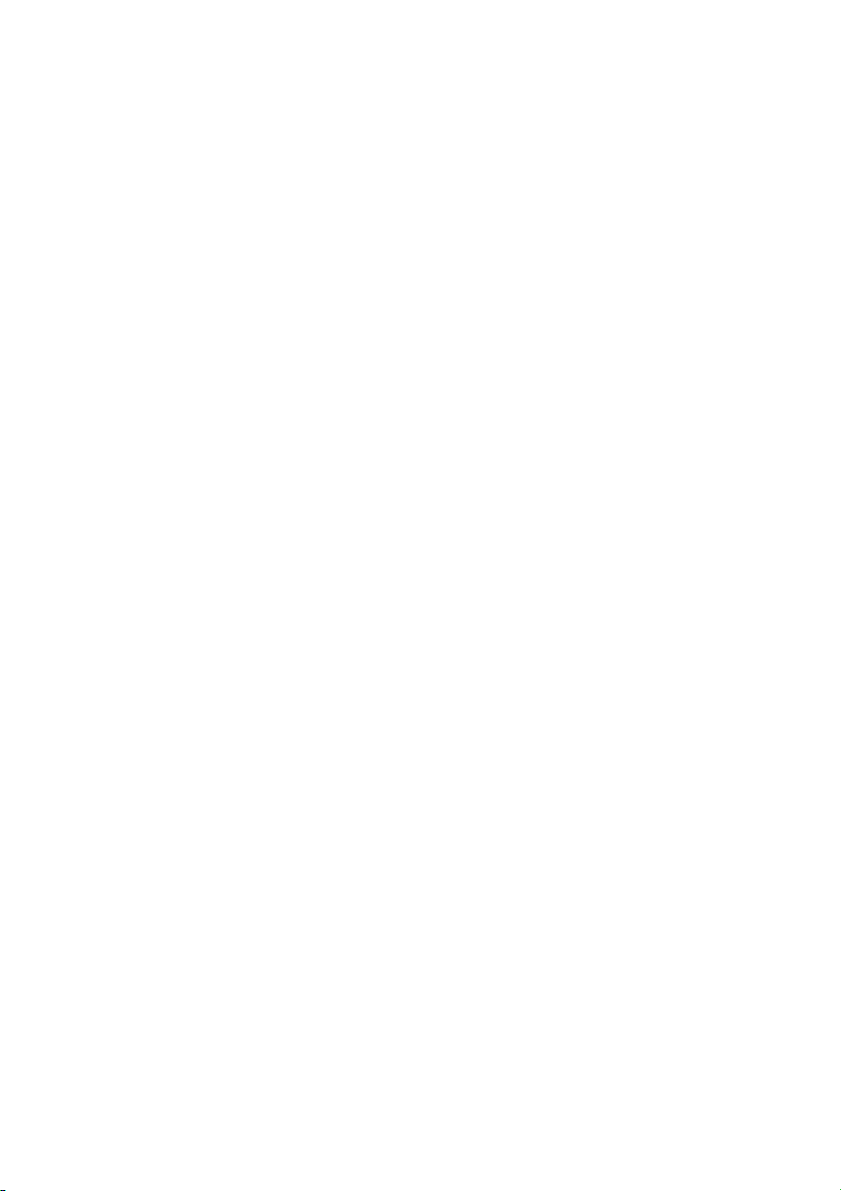
28 - Odzyskiwanie
Tworzenie kopii zapasowych sterowników sieci bezprzewodowej i LAN
Utwórz kopie zapasowe sterowników sieci bezprzewodowej i LAN.
Możesz użyć tych kopii zapasowych do instalacji sieci
bezprzewodowej lub LAN, gdy instalujesz inny system operacyjny.
1. W menu [Start] (Start) wybierz Care Center, a następnie pozycję
Recovery Management.
2. Wybierz kartę [Backup] (Kopia zapasowa), a następnie kliknij
polecenie [Get started] (Wprowadzenie) dla opcji [Backup wireless
and LAN drivers] (Utwórz kopie zapasowe sterowników sieci
bezprzewodowej i LAN). Wybierz folder do zapisania sterowników i
naciśnij [OK] (OK).
3. Na ekranie będzie widoczny postęp tworzenia kopii zapasowych.
Tworzenie kopii zapasowej ustawień fabrycznych
Program Recovery Management umożliwia szybkie i łatwe
przywrócenie systemu operacyjnego, zainstalowanych aplikacji i
danych.
1. W menu [Start] (Start) wybierz Care Center, a następnie pozycję
Recovery Management.
 Loading...
Loading...