Acer A1-841 User Manual [pt]

Manual do Usuário
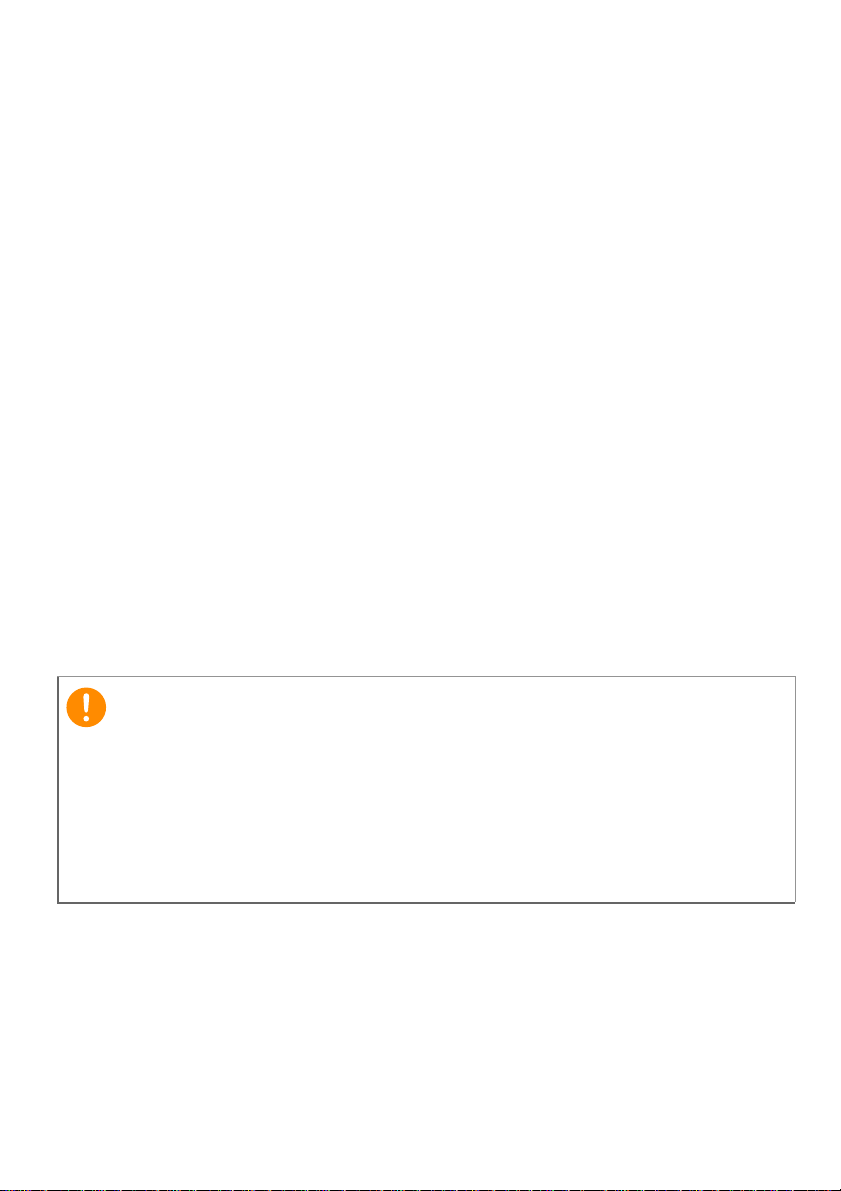
2 -
© 2014 Todos os direitos reservados
Manual do usuário Acer Iconia One 8
Modelo do produto: A1-841
Número regulamentar do modelo (RMN): A1406
Esta revisão: agosto 2014
Registre-se para obter Acer ID e aproveite as vantagens
Abra o Portal Acer a partir da tela Inicial e registre-se para obter um Acer ID
ou faça o login caso já possua um Acer ID.
Há três ótimas razões para se obter um Acer ID:
• Build Your Own Cloud com o Acer BYOC.
• Veja as ofertas e as informações de produtos mais recentes.
• Registre seu dispositivo para o serviço de garantia.
Para mais informações, visite o site AcerCloud:
www.acer.com/byoc-start
Importante
Este manual contém informações proprietárias que são protegidas por
leis de direitos autorais. As informações contidas neste manual estão
sujeitas a mudanças sem aviso prévio. As imagens fornecidas aqui são
apenas para referência e podem conter informações ou recursos que
não se aplicam ao seu computador. O Acer Group não será
responsável por erros técnicos ou editoriais nem por omissões
contidas neste manual.
Acer Iconia A1-841
Número do modelo: ___________________________________________
Número de série: _____________________________________________
Data da compra: _____________________________________________
Local da compra: _____________________________________________
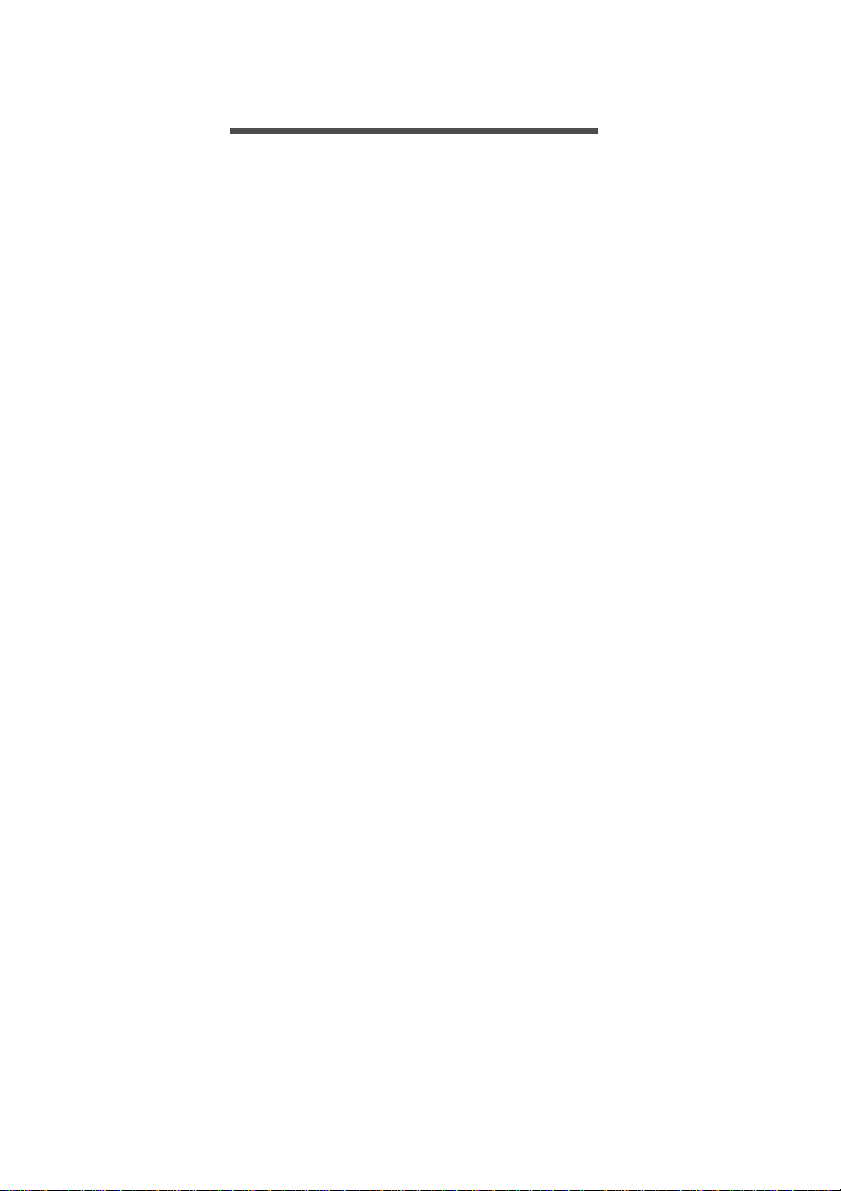
ÍNDICE
Índice - 3
Conheça seu tablet 4
Recursos e funções................................. 4
Desembalagem de seu tablet.................. 4
Conheça seu tablet.................................. 5
Uso do seu tablet 8
Usando o slot do cartão SIM ................... 8
Carregamento de seu tablet.................... 8
Ligar pela primeira vez .......................... 10
Uso da tela de toque ............................. 11
Tela inicial.............................................. 12
O teclado virtual..................................... 19
Edição de texto...................................... 20
Desligamento do seu tablet................... 22
Conexão de dispositivos ao seu
tablet 23
Conexão a uma fonte de alimentação
CA.......................................................... 23
Inserção de um cartão microSD............ 23
Transferência de arquivos entre o tablet
e um computador................................... 23
Conexão a um dispositivo Bluetooth ..... 24
Acessórios............................................. 24
Acesso à Internet 25
Gerenciamento de conexões Wi-Fi ....... 25
Navegação na Internet .......................... 25
Configuração do aplicativo Email
(E-mail).................................................. 26
Serviços do Google ............................... 27
Reprodução de músicas 32
Reprodução de multimídia..................... 32
Gerenciamento de contatos e
pessoas 34
Uso da câmera e da filmadora 38
Indicadores e ícones da câmera/
filmadora ................................................ 38
Configurações........................................ 40
Tirando uma foto.................................... 41
Captura de um vídeo ............................. 42
Configurações avançadas 43
Sem fio e redes...................................... 43
Dispositivo ............................................. 46
Pessoal .................................................. 48
Sistema.................................................. 49
Atualização do sistema operacional do
seu tablet ............................................... 50
Redefinição de seu tablet ...................... 51
Perguntas frequentes e solução de
problemas 52
Outras fontes de ajuda .......................... 55
Especificações 56
Contrato de licença de usuário final 59
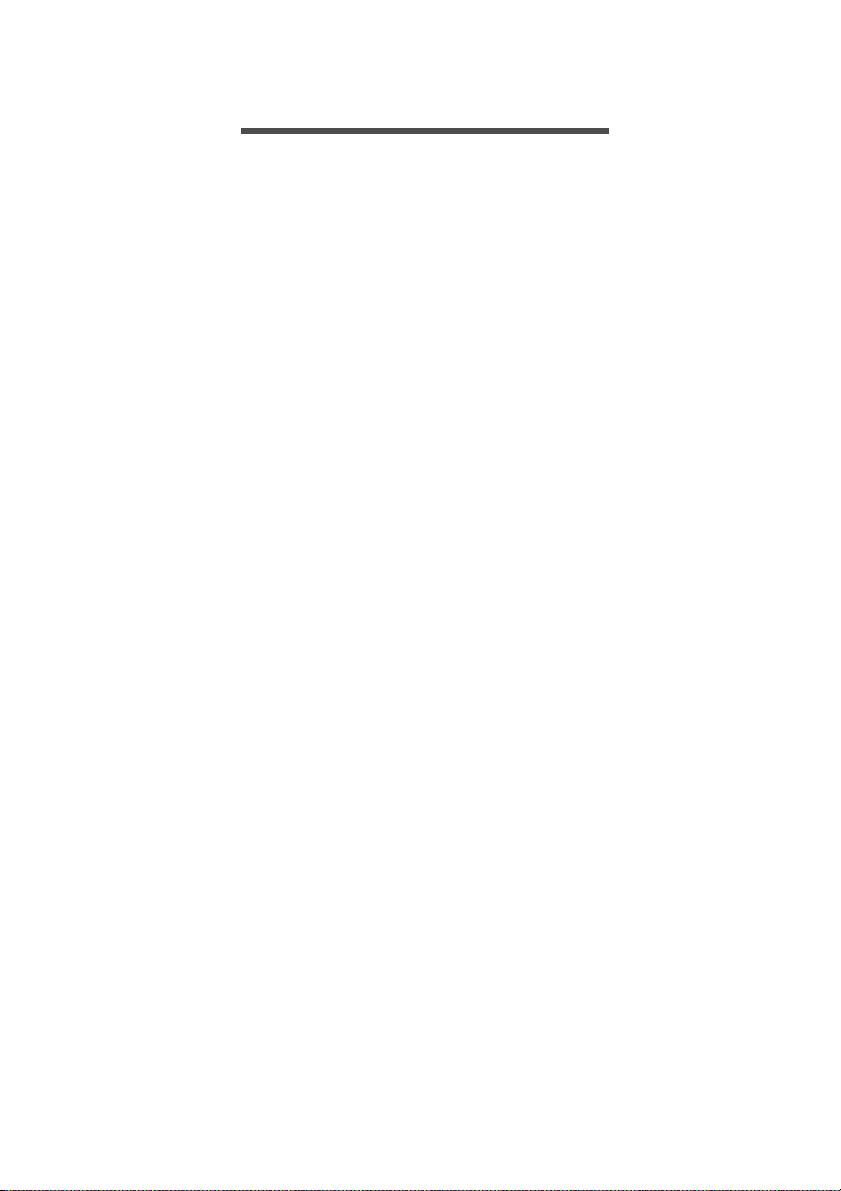
4 - Conheça seu tablet
CONHEÇA SEU TABLET
Recursos e funções
Seu novo tablet oferece excelentes recursos de entretenimento e
multimídia, fáceis de usar. Você pode:
• Conectar-se à Internet via Wi-Fi ou 3G.
• Acessar seu e-mail em trânsito.
• Manter-se em contato com seus amigos através de seus Contatos e
de aplicativos de redes sociais.
Desembalagem de seu tablet
Seu novo tablet vem embalado em uma caixa protetora. Abra
cuidadosamente a caixa e remova o conteúdo. Se qualquer um dos
itens a seguir estiver faltando ou estiver danificado, entre em contato
com o revendedor imediatamente:
• Tablet Acer Iconia
• Configurações do produto e informações de segurança
• Cabo USB
• Carregador
• Cartão de garantia
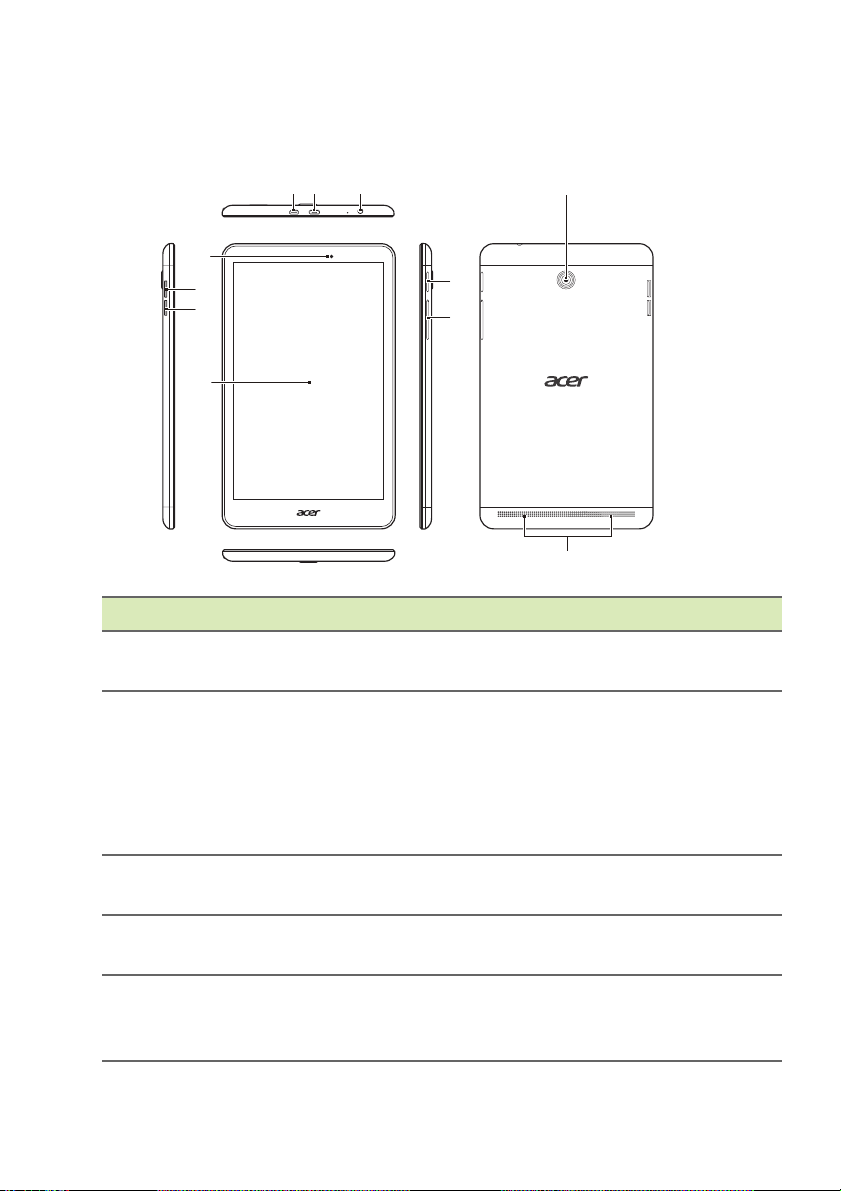
Conheça seu tablet
Vistas
12 3
4
5
6
7
No. Item Descrição
1 Porta micro HDMI
Porta micro USB
2
(escrava)
Conector do fone de
3
ouvido de 3,5 mm
4 Câmera frontal
5 Slot para cartão SIM
Conheça seu tablet - 5
10
8
9
11
Suporta conexões de vídeo digital em
alta definição.
Conecta-se a um computador com um
cabo USB. Também funciona como uma
porta de carregamento para o adaptador
CA. Para obter mais informações,
consulte Carregamento de seu tablet
na página 8.
Conecta-se aos fones de ouvido estéreo.
Uma câmera de 2 megapixels para batepapo com vídeo e autorretratos.
Insira um cartão SIM no slot (consulte
Instalação de um cartão SIM na
página 7).
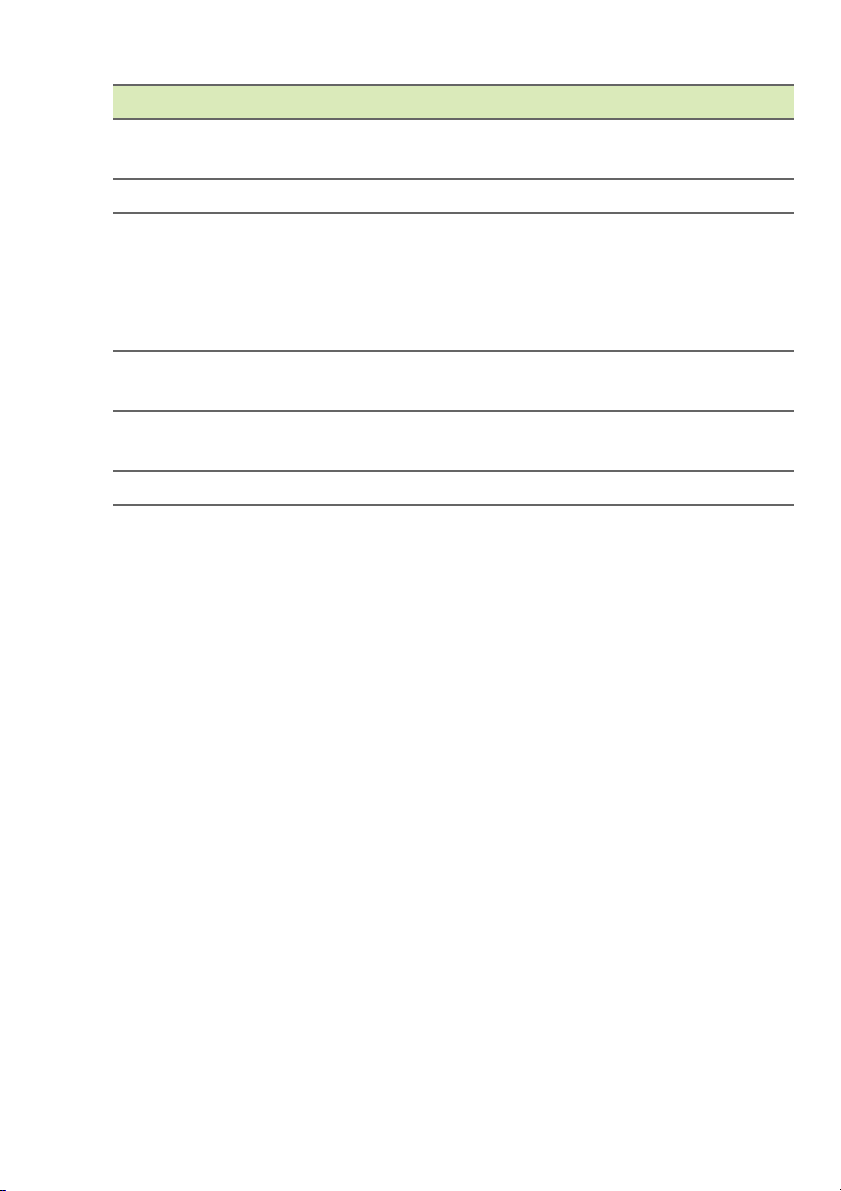
6 - Conheça seu tablet
No. Item Descrição
6
7 Tela de toque Tela capacitiva de 8" sensível ao toque.
8 Botão liga/desliga
9
Slot do cartão
microSD
Tecla de controle de
volume
Insira um cartão microSD no slot.
Mantenha pressionado para ligar o
tablet, pressione brevemente para ligar
ou desligar a tela ou para ativar o modo
de suspensão. Para desligar, mantenha
pressionado.
Aumenta e diminui o volume do tablet.
10 Câmera traseira
Câmera de 5 megapixels para fotos e
vídeo de alta resolução.
11 Alto-falantes Emissão de áudio.
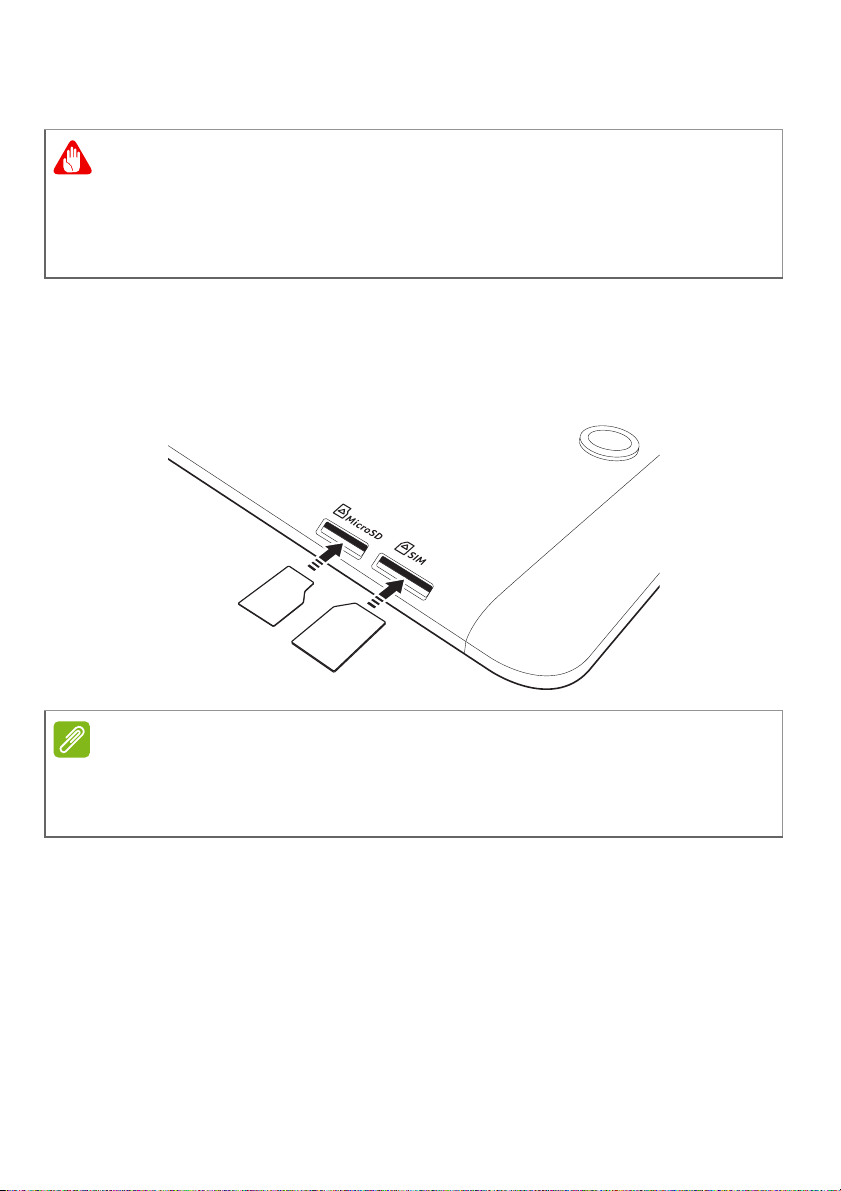
Conheça seu tablet - 7
Instalação de um cartão SIM
Aviso
Não force o cartão SIM. Se o cartão SIM não encaixar, verifique se ele
está posicionado de acordo com a ilustração. Tentar forçar o cartão
SIM incorretamente posicionado no slot pode danificar o cartão e/ou o
tablet.
O tablet está equipado com um slot para Micro-SIM. Para inserir o
cartão SIM, vire o tablet de cabeça para baixo. Insira o cartão SIM
com os conectores dourados voltados para baixo até ouvir um clique
leve e o SIM ficar travado no lugar (ver ilustração). Pressione o SIM
novamente para soltá-lo.
Observação
Se você tiver um micro SIM, poderá usar um adaptador para inseri-lo no
tablet. Caso o tablet não reconheça o SIM, tente usar um adaptador
diferente.
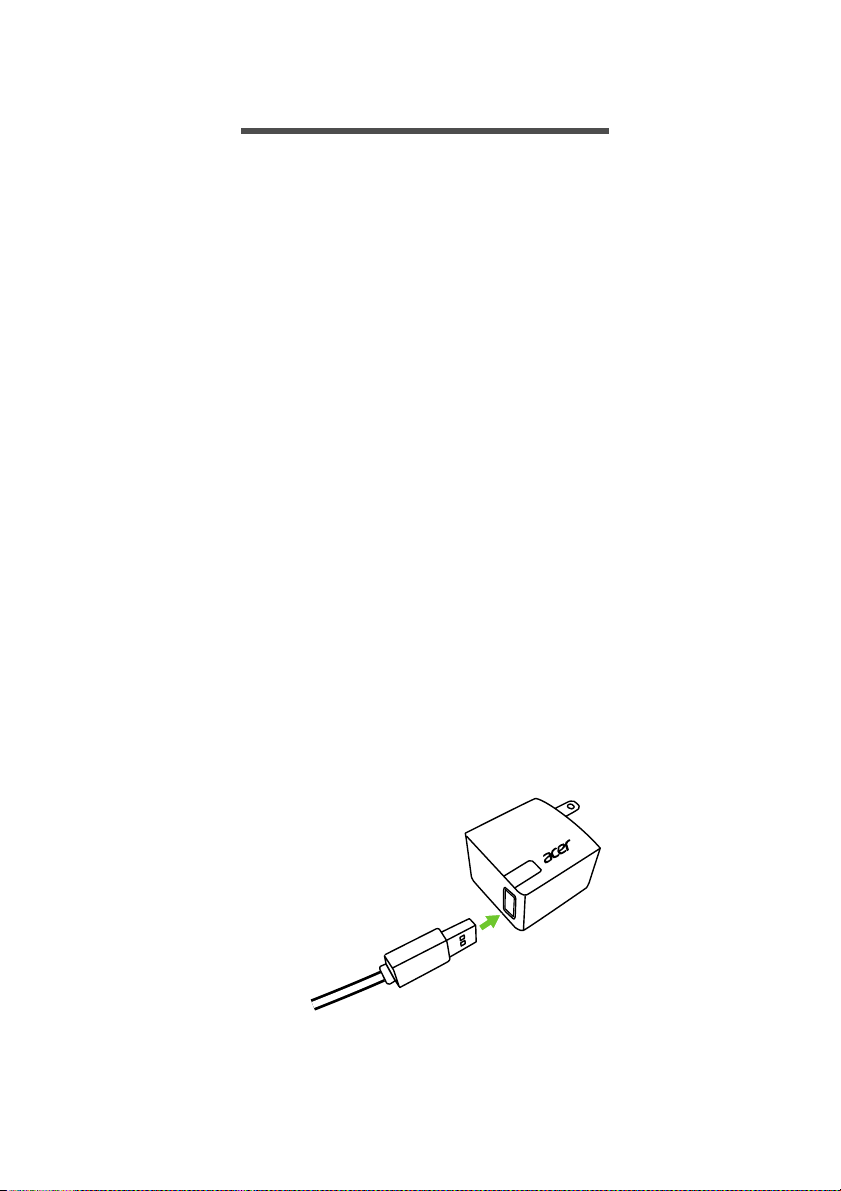
8 - Uso do seu tablet
USO DO SEU TABLET
Usando o slot do cartão SIM
Alguns tablets incluem um slot para cartão SIM para acesso à
internet. Para tirar pleno proveito das capacidades do tablet para a
internet, instale um cartão SIM com assinatura de dados antes de
ligá-lo.
Carregamento de seu tablet
Para usar seu tablet pela primeira vez, é necessário carregá-lo por
quatro horas. Depois disso você pode recarregar a bateria conforme
necessário.
Montagem do adaptador de energia
Seu tablet traz incluso um dos dois tipos de adaptadores USB: tipo
pino fixo, e tipo pino removível. Os dois tipos são descritos neste
manual.
Tipo pino fixo
Os pinos e o corpo do adaptador de energia formam uma única peça
sem necessidade de montagem. Basta deslizar a ponta mais larga do
cabo USB para o corpo do adaptador de energia (ele só encaixa
numa única direção). Não é possível remover ou trocar os pinos
nesse tipo de adaptador.
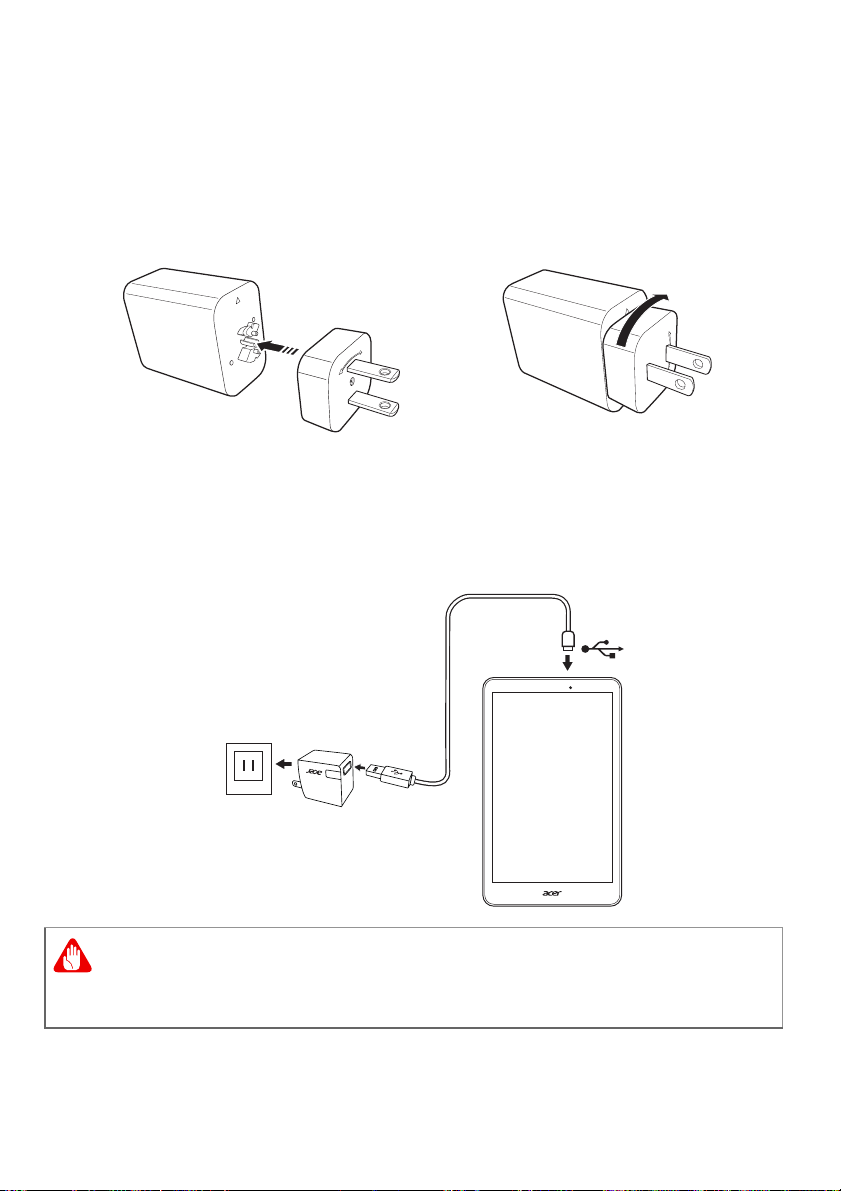
Uso do seu tablet - 9
Tipo pino removível
Alinhe as setas na cabeça e no corpo do adaptador de energia. Insira
a cabeça no corpo do adaptador de energia e gire a cabeça na
direção da inscrição "CLOSE" impressa, até ouvir um clique. Basta
deslizar a ponta mais larga do cabo USB para o corpo do adaptador
de energia (ele só encaixa numa única direção).
1
CLOSE
OPEN
OPEN
C
Conexão da energia
Acople o conector de energia em seu tablet e conecte o adaptador
CA em qualquer tomada CA.
2
Aviso
Use apenas adaptadores de energia da Acer para carregar seu
dispositivo.
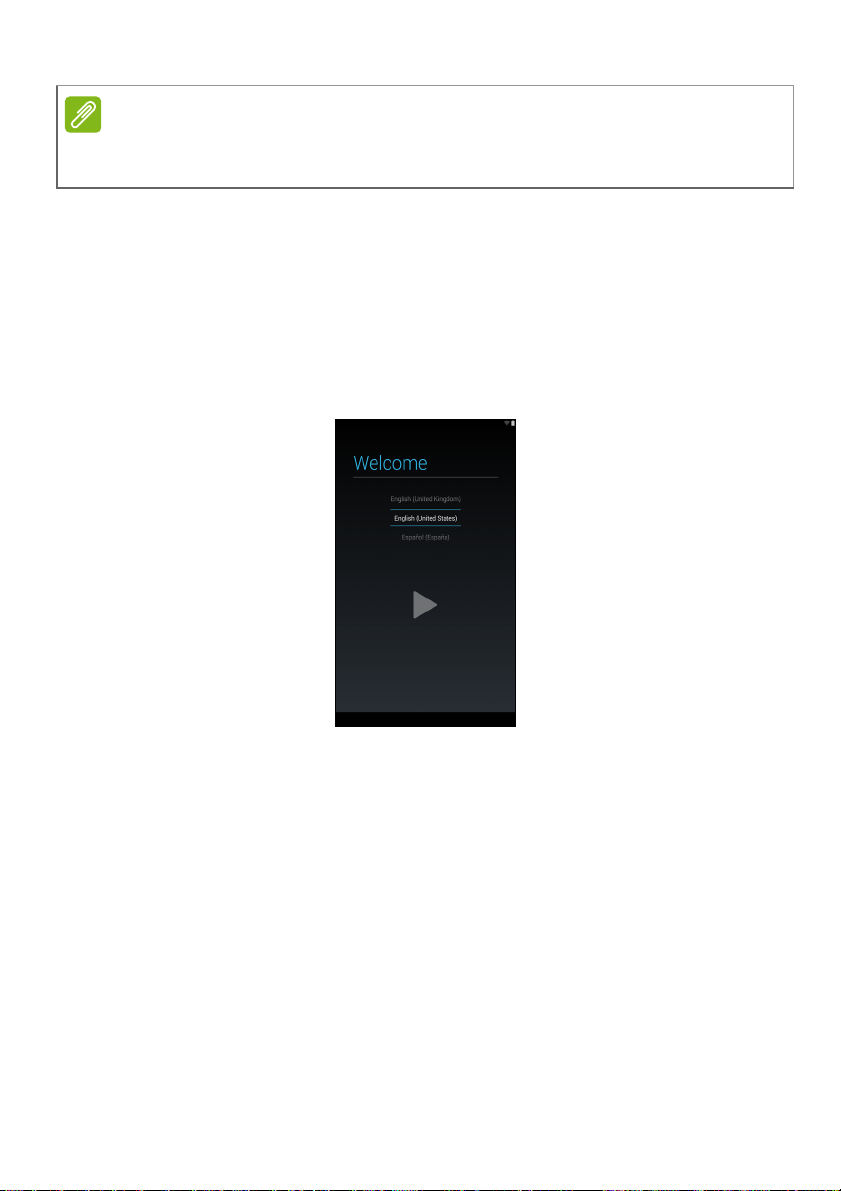
10 - Uso do seu tablet
Observação
É normal que a superfície do tablet fique quente durante o carregamento ou
períodos longos de uso.
Ligar pela primeira vez
Para ligar seu tablet, pressione e segure o botão liga/desliga até ver o
logotipo da Acer. Aguarde um momento para que o tablet reinicialize.
O sistema fará algumas perguntas antes que você possa usar seu
tablet.
Para iniciar, toque para selecionar seu idioma, depois toque na seta.
Siga o restante das instruções conforme elas forem exibidas.
Se a tela do tablet desligar, ele entrou no modo de suspensão.
Pressione rapidamente o botão liga/desliga para despertá-lo. Para
obter mais informações, consulte Despertando seu tablet na
página 22.
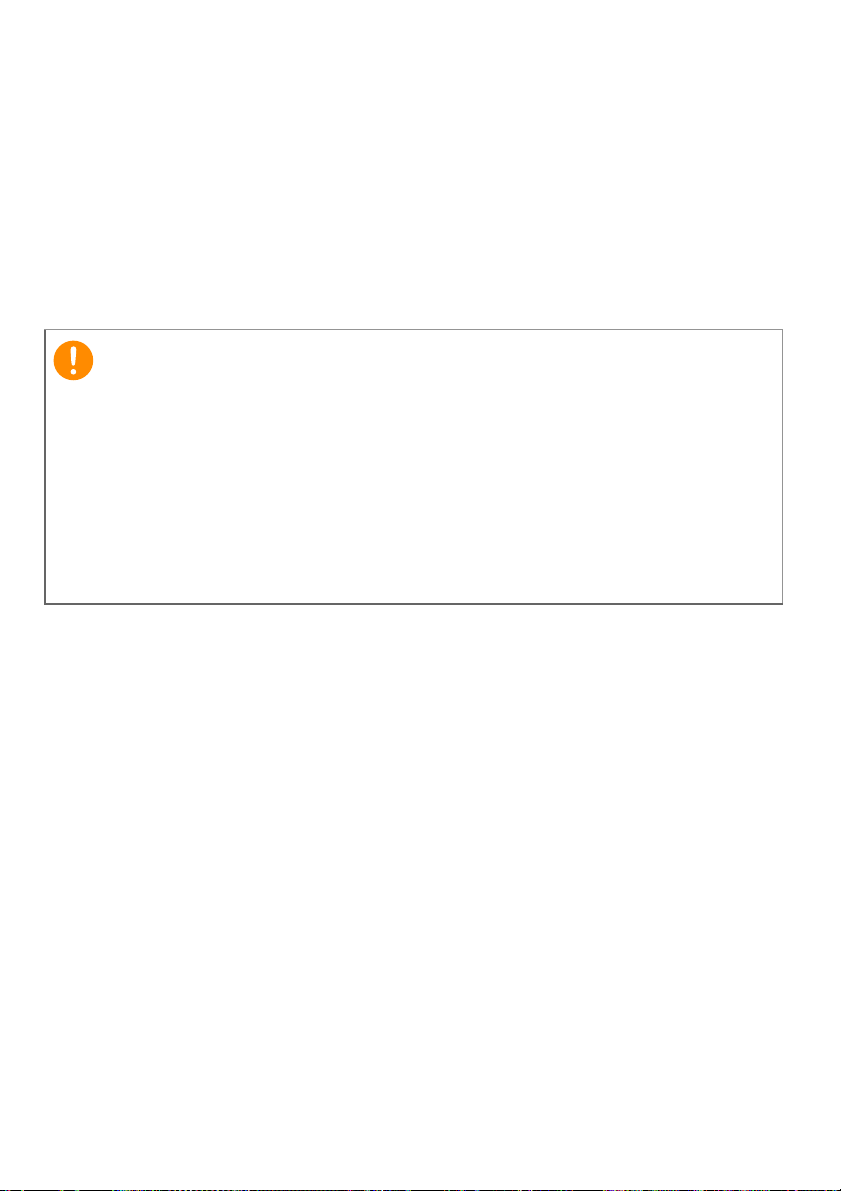
Uso do seu tablet - 11
Entre ou crie uma conta Google
Se você tiver acesso à Internet, seu tablet permitirá que você
sincronize informações com uma conta Google.
Durante o processo de inicialização, você pode criar ou entrar em
uma conta que será usada para sincronizar sua lista de contatos,
seus e-mails, calendários e outras informações. Se você ainda não
tiver acesso à Internet ou não quiser usar esse recurso, toque em
Skip (Ignorar).
Importante
É necessário fazer login em sua Conta do Google para usar o Gmail, o
Hangouts, o Google Talk, o Google Calendar e outros aplicativos do
Google, para fazer download dos aplicativos da Google Play, fazer
backup de suas configurações aos servidores do Google e desfrutar de
outros serviços do Google em seu tablet.
Caso queira restaurar as configurações existentes de outro aparelho
com Android 2.0 (ou posterior), faça login em sua conta do Google
durante a configuração. Se você esperar até a conclusão da
configuração, suas configurações não serão restauradas.
Se você tiver várias contas Google como contas separadas para
contatos pessoais e comerciais, poderá acessá-las e sincronizá-las
na seção Configurações de conta. Consulte Várias contas Google
na página 49.
Uso da tela de toque
Seu tablet usa uma tela de toque para selecionar itens e inserir
informações. Use seu dedo para tocar na tela.
Tocar: Toque na tela uma vez para abrir itens e selecionar opções.
Arrastar: Segure seu dedo sobre a tela e arraste para selecionar
texto e imagens.
Tocar e segurar: Toque e segure um item para ver uma lista das
ações disponíveis para aquele item. No menu pop-up que aparece,
toque na ação que você deseja realizar.
Scroll (Rolar): Para rolar a tela para cima ou para baixo, basta
arrastar seu dedo para cima ou para baixo na tela na direção que
deseja rolar.
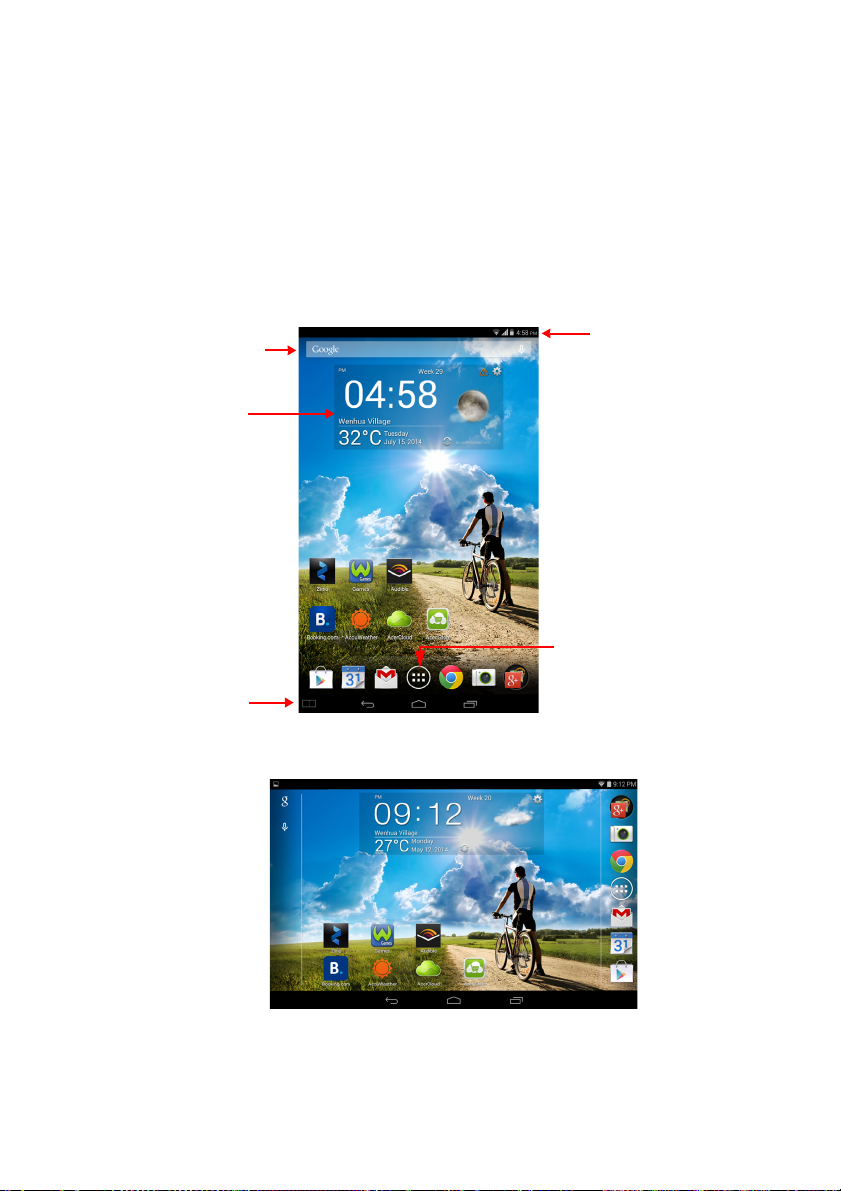
12 - Uso do seu tablet
Tela inicial
Quando você liga seu tablet ou o desperta da economia de energia,
ele exibe a tela Inicial. Essa tela dá acesso rápido a informações e
controles simples com widgets ou aplicativos. Widgets exibem
informações como hora e tempo ou fornecem controles adicionais e
acesso direto a aplicativos. Alguns foram pré-instalados em seu tablet
enquanto outros podem ser baixados da Google Play.
A tela Inicial já conta com alguns controles e informações úteis.
Pesquisar
Widgets
Hora e status
Menu de aplicativos
(apps)
Navegação
Quando a rotação automática está habilitada, a tela inicial pode
mudar para a exibição paisagem.
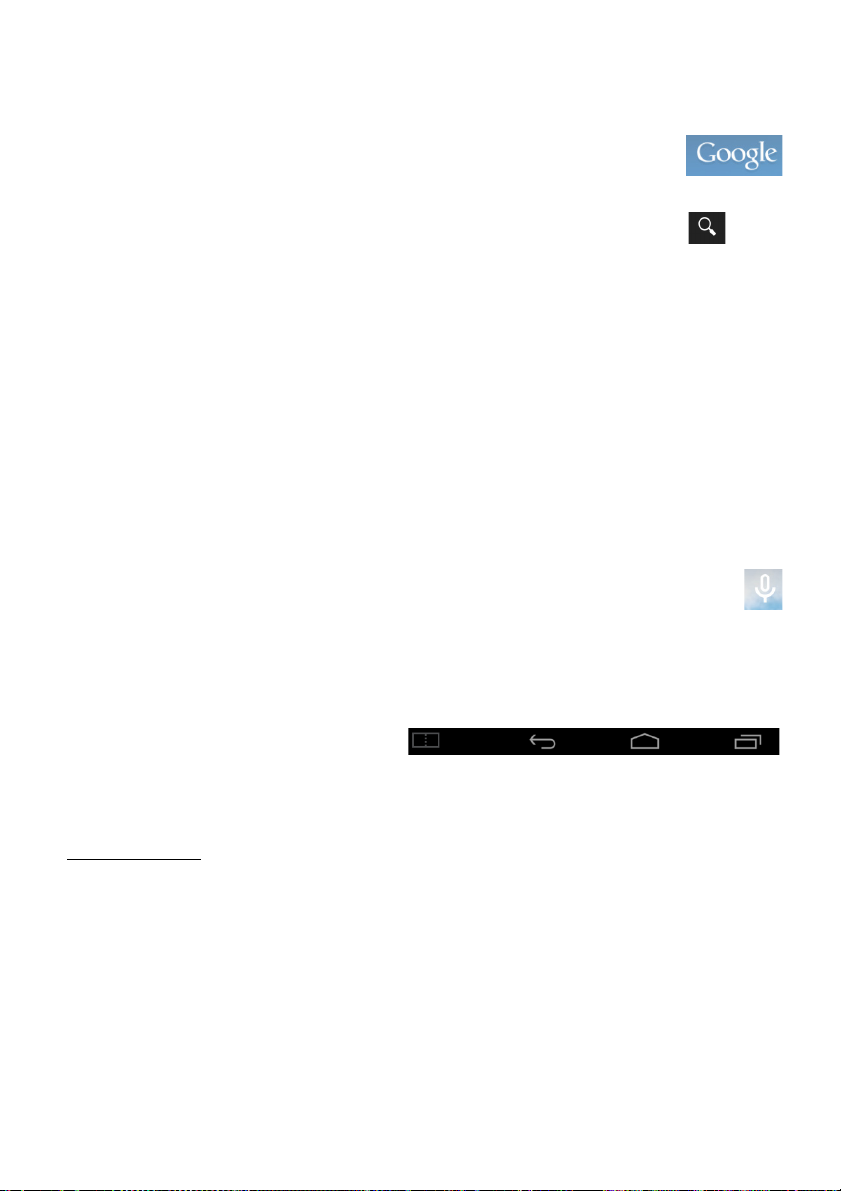
Uso do seu tablet - 13
Pesquisar
Para pesquisar aplicativos, arquivos ou para obter
informações na Internet, toque no ícone do Google no
canto superior esquerdo.
Basta digitar o texto que deseja encontrar. Toque em para
pesquisar na Internet, ou toque em uma das sugestões, aplicativos ou
arquivos exibidos na lista.
Para pesquisar ou navegar na internet, é necessário estar conectado
a uma rede de dados de celular ou sem fio. Consulte Acesso à
Internet na página 25.
Você também pode escolher o que o Google Search pesquisa. Em
pesquisa, toque no botão Back (Voltar) para ocultar o teclado. Toque
no ícone do Menu e em > Settings (Configurações) > Tablet
search (Pesquisar no tablet). Selecione os aplicativos nos quais o
Google Search deve pesquisar.
Pesquisa por voz
Se a pesquisa por voz estiver disponível, toque no microfone e
fale sua solicitação de pesquisa. Consulte Pesquisa por voz
na página 28.
Navegação
Para navegar pelos menus e
opções, três (ou mais)
ícones são exibidos na parte
inferior.
Tela dividida
Com um aplicativo aberto, toque neste ícone para dividir a tela em
dois painéis e permitir que dois aplicativos fiquem abertos
simultaneamente. Toque novamente nesse ícone para retornar ao
modo de tela única. Para ativar ou desativar a opção Tela Dividida e
ajustar as configurações, toque no menu Apps (Aplicativos) >
Settings (Configurações) > Split Screen (Tela dividida).
Tela dividida
Voltar Início Recente
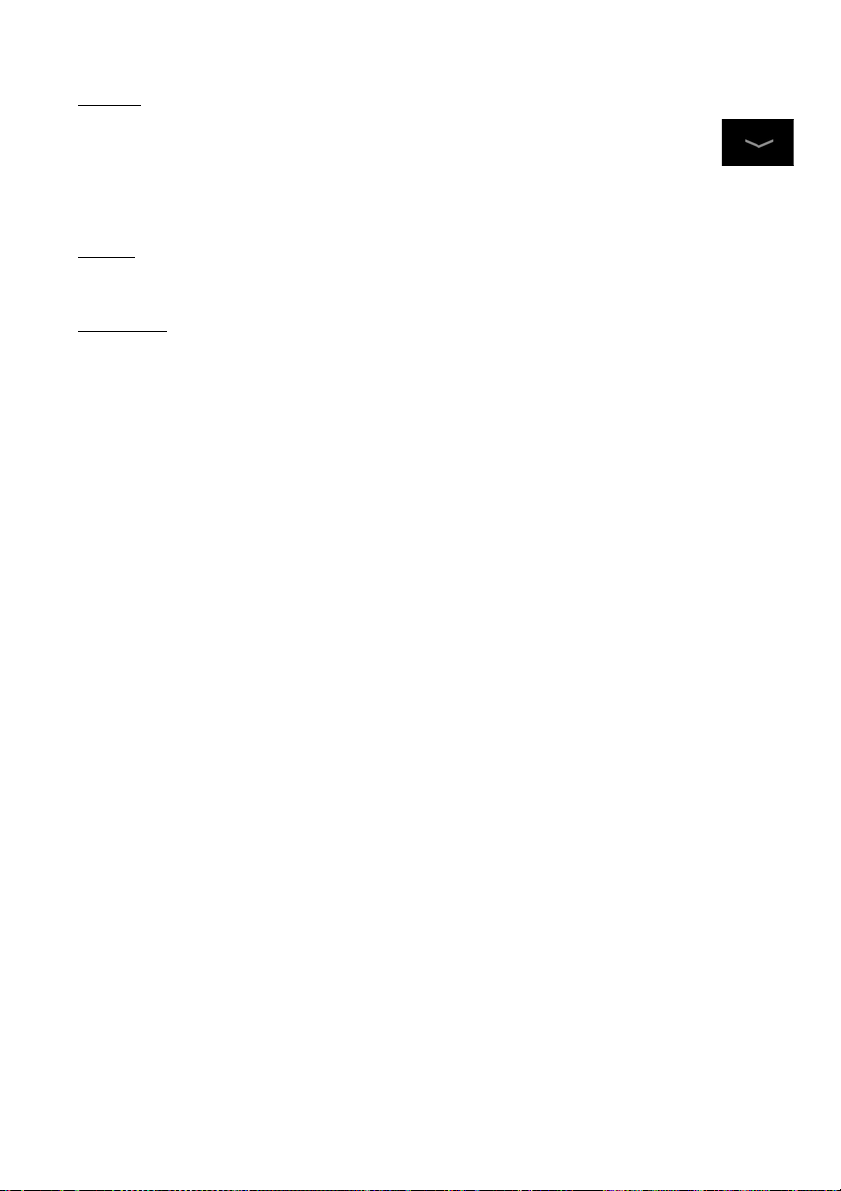
14 - Uso do seu tablet
Voltar
Toque nesse ícone para ir para a página anterior ou subir um
nível em um menu. Esse ícone pode ser substituído pelo
ícone hide (ocultar) em certos casos (como quando o teclado
ou lista de aplicativos recentes é exibido).
Início
Toque nesse ícone para ir diretamente para a tela Inicial.
Recente
Toque nesse ícone para ver os aplicativos abertos recentemente.
Toque em um aplicativo para abri-lo ou toque em qualquer lugar da
tela para voltar para a tela Inicial.
Tela Inicial estendida
A tela Inicial se estende para qualquer lado da tela Inicial, o que lhe
dá mais espaço para adicionar widgets ou organizar atalhos. Para
exibir a tela Inicial estendida, deslize seu dedo para a esquerda ou
direita.
Há cinco páginas disponíveis, duas à esquerda e duas à direita. Para
alterar ou adicionar widgets em qualquer uma das telas, consulte
Personalização da tela Inicial na página 17.
Ocultar
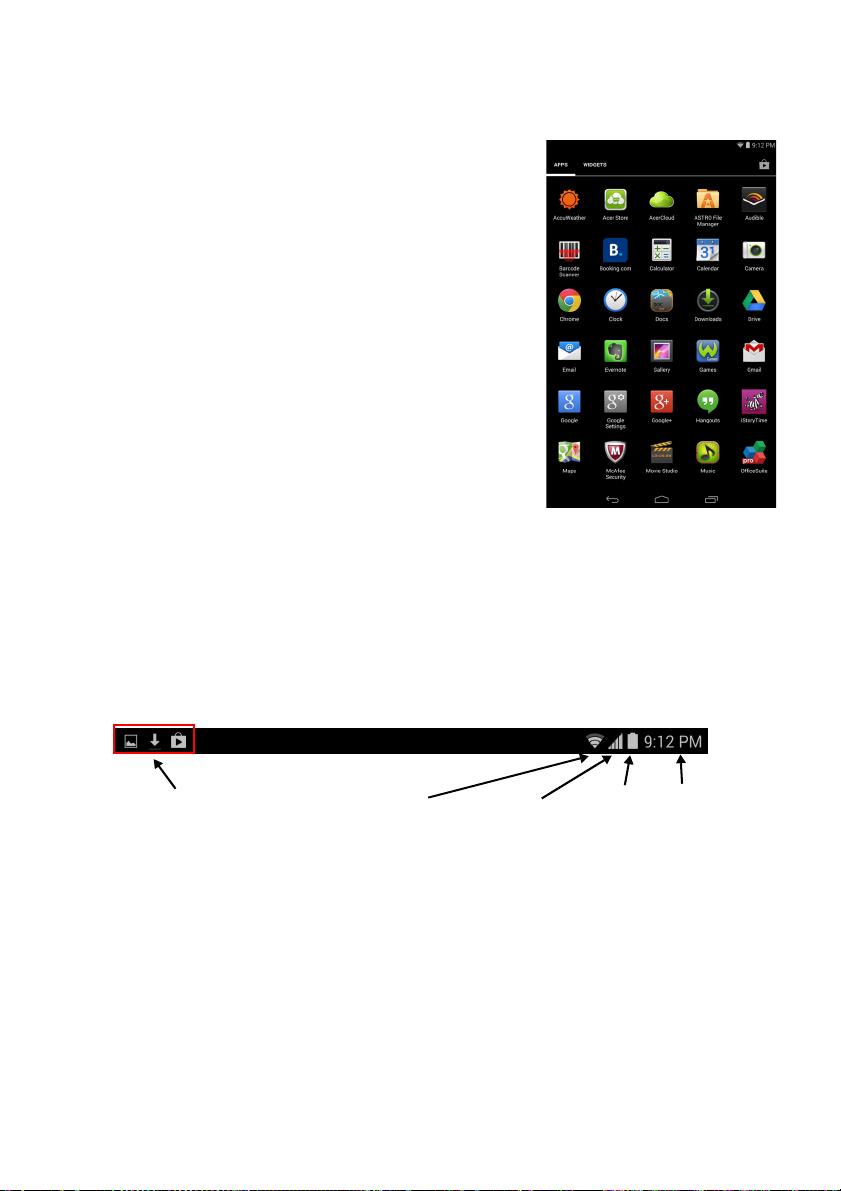
Uso do seu tablet - 15
Menu de aplicativos
O menu APPS (Aplicativos) exibe os
aplicativos e widgets disponíveis em seu
tablet.
Os aplicativos são exibidos em ordem
alfabética. Deslize o dedo para a esquerda
para ver mais aplicativos. Quando você
estiver na última página dos aplicativos,
deslize o dedo para a esquerda para ver
os widgets disponíveis em seu tablet.
Consulte Personalização da tela Inicial
na página 17.
Adição de um aplicativo à tela Inicial
Toque e segure um ícone para adicionar um atalho à suas telas
Iniciais. Quando você seleciona um ícone, é levado à tela Inicial. É
possível arrastar o ícone selecionado para qualquer tela inicial
estendida.
Área de notificações e de status
Área de notificações
Sinal Wi-Fi
sinall
Sinal de celular
sinall
Bateria
da bateria
Os ícones de notificação e status são exibidos na parte superior da
tela. O canto superior direito da tela exibe diversas informações de
status, como a hora, o nível da bateria e conectividade. O canto
superior esquerdo exibe ícones de eventos, como de recebimento de
novas mensagens.
Hora
carga
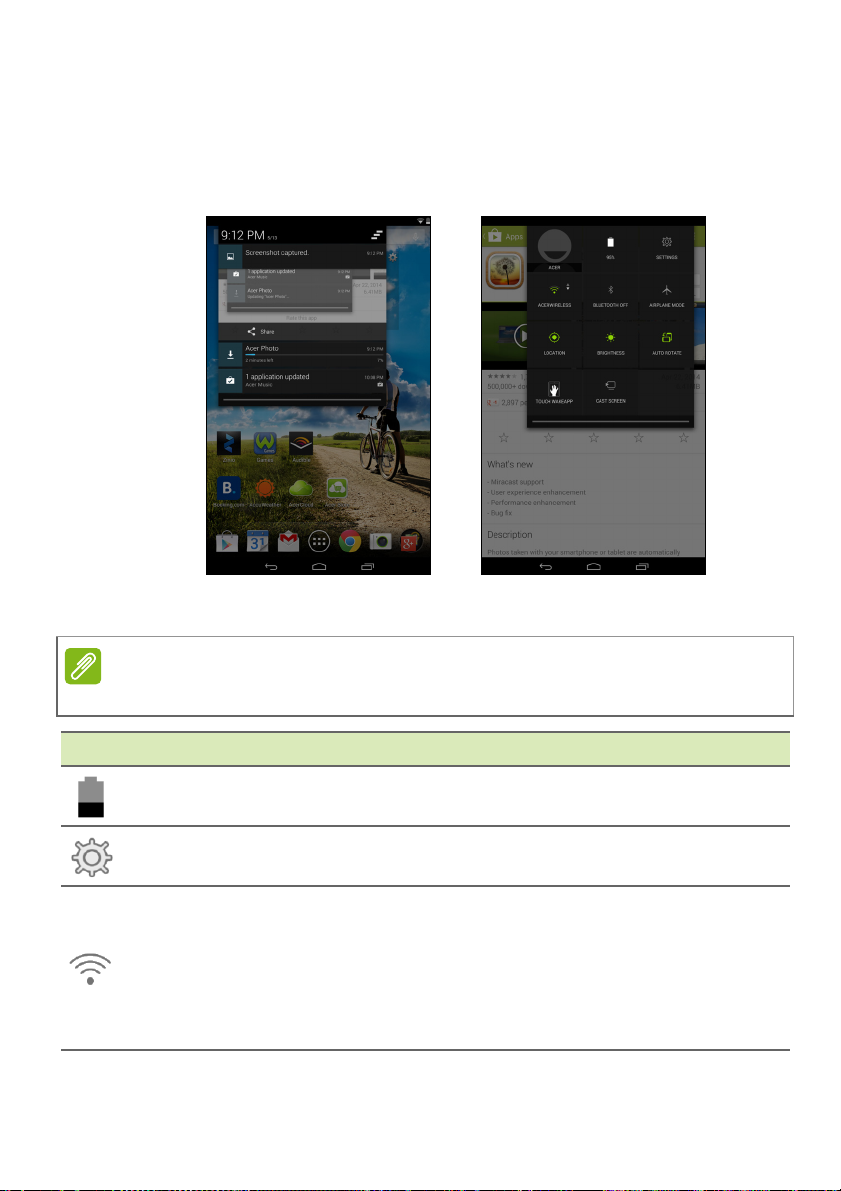
16 - Uso do seu tablet
Deslize o dedo para baixo na parte superior esquerda da tela para
exibir os detalhes de notificações, tais como os downloads atuais e os
controles de mídia como "reproduzir/pausar" e "próxima faixa"
quando a música estiver em reprodução. Deslize o dedo para baixo
na parte superior direita da tela para exibir as Configurações rápidas.
Ícone das Configurações rápidas
Observação
Muitos ícones de Configurações rápidas ficam verdes quando estão ativos.
Ícone Nome Descrição
Bateria
Configurações
Exibe o nível atual da bateria. toque para exibir
detalhes sobre o nível da bateria.
Toque para exibir o menu de configurações de
seu dispositivo.
Toque para ativar ou desativar o Wi-Fi (as ondas
indicam a potência do sinal). Pequenas setas
Wi-Fi
"para cima" e "para baixo" indicam transmissão e
recebimento de informações, respectivamente.
Toque e segure para exibir as configurações do
Wi-Fi.
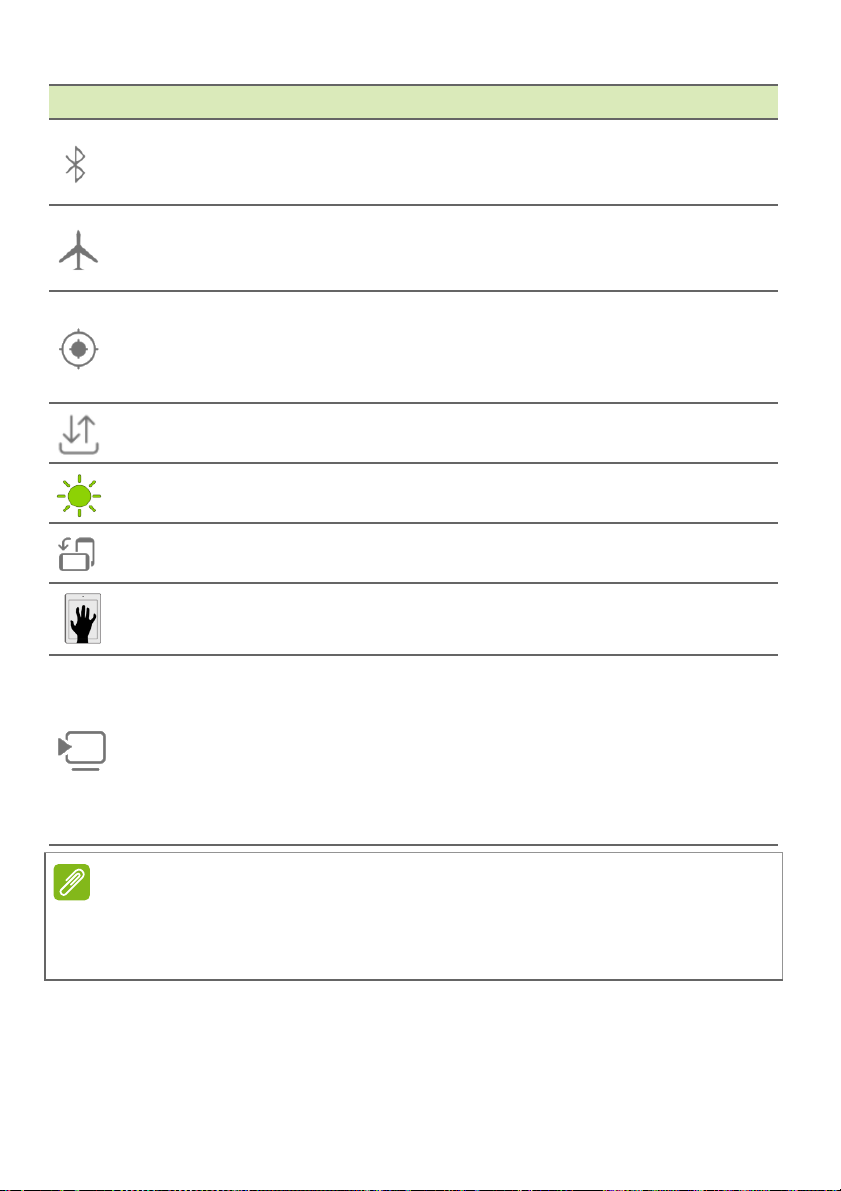
Ícone Nome Descrição
Toque para ativar ou desativar o Bluetooth.
Bluetooth
Toque e segure para exibir as configurações do
Bluetooth.
Toque para ativar ou desativar o modo avião.
Modo avião
Quando ele está ativado, todas as conexões sem
fio ficam desativadas.
Toque para ativar ou desativar os serviços de
Localização
localização de seu dispositivo. Toque e segure
para exibir as configurações dos serviços de
localização.
Conexão de
dados
Brilho
Rotação
automática
Toque para ativar ou desativar a conexão de
dados de seu dispositivo.
Toque para ajustar o brilho da tela (o botão está
sempre verde).
Toque para ativar ou desativar a rotação
automática da tela.
Uso do seu tablet - 17
Toque em
WakeApp
Toque para abrir o menu de configurações do
Acer Touch WakeApp.
Toque para conectar e exibir uma lista de
dispositivos pré-emparelhados. Toque no
dispositivo adequado para conectar. Caso esteja
Tel a Cast
utilizando o dispositivo pela primeira vez, toque
em Cast screen (Tela Cast) e em Settings
(Configurações). Toque e segure para exibir as
configurações do Bluetooth.
Observação
Se a bateria de seu dispositivo ficar muito quente, você será notificado e
aconselhado a desligar o dispositivo. Se você não desligá-lo, ele desligará
automaticamente.
Personalização da tela Inicial
Você pode personalizar sua tela Inicial adicionando ou removendo
atalhos ou widgets de aplicativos e alterando o papel de parede.
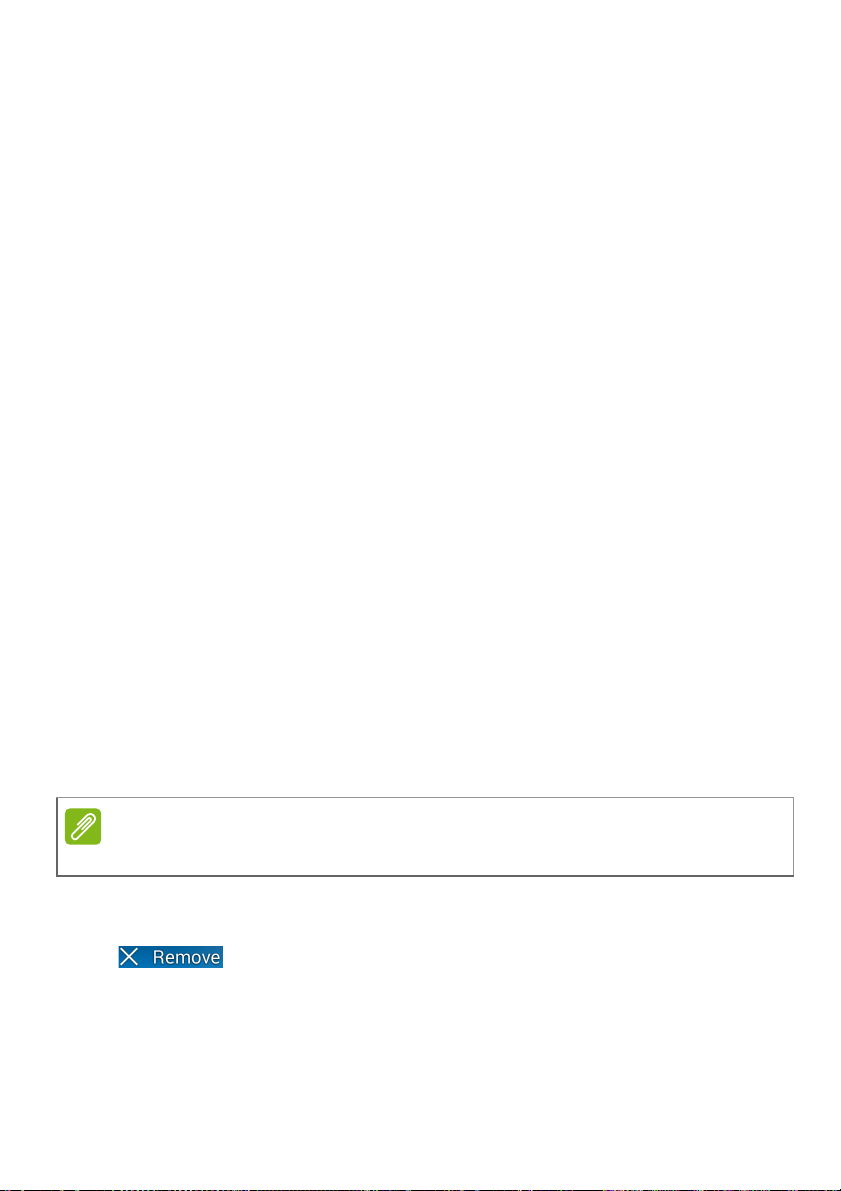
18 - Uso do seu tablet
Adição ou remoção de atalhos ou widgets
Para adicionar atalhos ou widgets, toque no ícone APPS
(APLICATIVOS) na parte central inferior da tela Inicial.
O menu APPS (APLICATIVOS) contém uma lista de atalhos para
aplicativos que você pode arrastar para a tela Inicial.
Toque em WIDGETS para ver pequenos aplicativos e links (como
atalhos personalizados, contatos ou favoritos) que você pode
adicionar a uma tela Inicial. Widgets são aplicativos pequenos que
exibem informações atualizadas constantemente ou atalhos rápidos
para funções especiais ou aplicativos.
Para mover um aplicativo ou widget para a tela Inicial, toque e segure
em um item até que seja selecionado. A tela Inicial se abrirá. Arraste
o item para qualquer área livre da tela. Para visualizar informações
sobre o aplicativo ou widget, arraste-o até Informações do aplicativo
da parte superior da tela.
Para mover o item para uma tela inicial diferente, arraste-o para o
lado da tela; a tela Inicial mudará para a tela naquela direção. Solte o
item quando estiver posicionado corretamente.
Redimensionamento de um widget
A maioria dos widgets pode ser aumentada para que você possa dar
mais espaço para as informações importantes para você. Após
colocar um widget na tela Inicial, toque e segure para selecioná-lo.
Serão exibidos quatro círculos, um de cada lado; toque e arraste um
dos círculos para alterar o tamanho do widget. Toque em Back
(Voltar) para concluir.
Observação
Nem todos os widgets podem ser redimensionados.
Remoção de um item da tela Inicial
Para remover um item da tela Inicial, toque e segure até
que a opção Remove (Remover) apareça na parte
superior da tela. Basta arrastar o item para a opção
Remove (Remover).
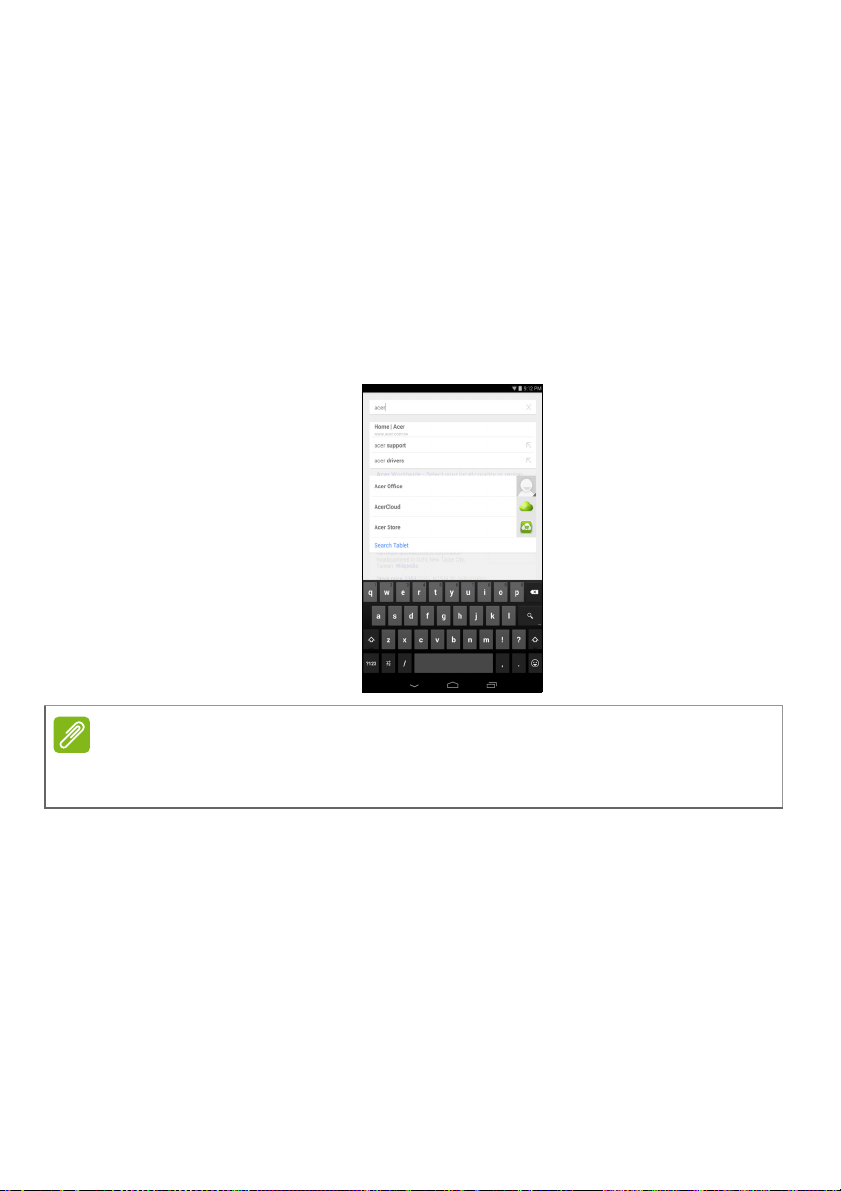
Uso do seu tablet - 19
Alteração da imagem da tela Inicial
Toque e segure em qualquer espaço aberto na tela inicial. Você pode
escolher de um conjunto de papéis de parede pré-formatados,
imagens armazenadas na Galeria ou em Fotos, papéis de parede
selecionados ou papéis de parede ao vivo com segundo plano
animado ou interativo.
O teclado virtual
Quando você toca em uma caixa de texto ou digita texto, aparece um
teclado na tela. Basta tocar nas teclas para inserir texto.
Observação
O layout do teclado varia ligeiramente, dependendo do aplicativo e das
informações necessárias.
Toque no botão ?123 para ver números e caracteres especiais e
depois toque na tecla ~ \ { para ver mais opções. Toque e segure
uma tecla para selecionar caracteres alternativos (se disponíveis para
aquela tecla), como letras com acentos ou símbolos relacionados.
 Loading...
Loading...