Acer A1-830 User Manual [uk]

Посібник користувача
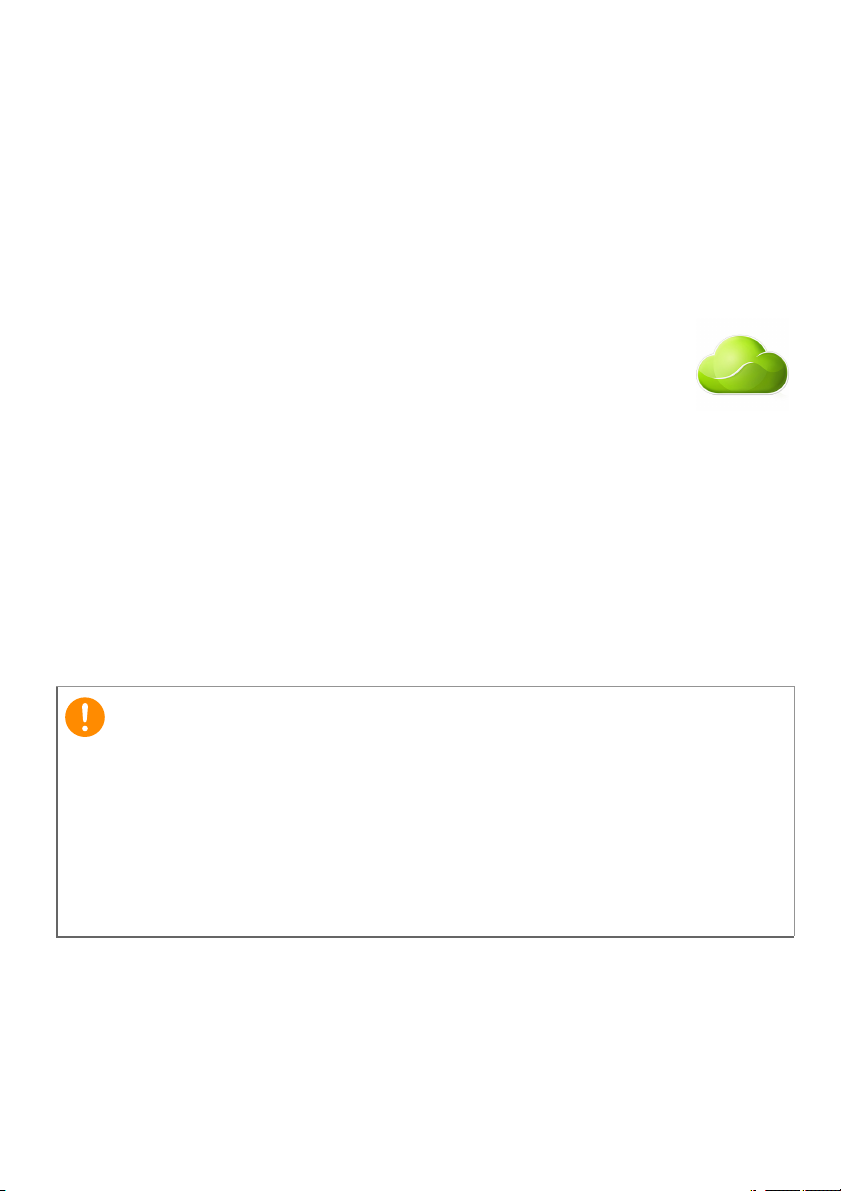
2 -
© 2014 Усі права застережено.
Посібник користувача Acer Iconia
Модель: A1311
Поточне оновлення: January 2014
Зареєструйтеся для отримання ідентифікатора Acer
та активізації віддалених файлів Acer
Відкрийте портал Acer із головного екрана та
зареєструйтеся для отримання ідентифікатора Acer ID; якщо
у вас вже є ідентифікатор Acer, скористайтеся ним для
входу в систему.
Є три причини, з яких варто отримати ідентифікатор Acer:
• можливість віддаленого доступу до свого ПК з інших
власних пристроїв за допомогою нашої безкоштовної
програми Acer Remote Files;
• отримання найновіших пропозицій та інформації
• можливість реєстрації пристрою для отримання гарантійного
обслуговування.
Докладніші відомості можна отримати на веб-сайті AcerCloud: www.acer.com/acercloud
про продукт;
Важливо
У цьому посібнику наведено інформацію, яка становить
комерційну таємницю і тому є об’єктом дії законів про захист
авторських прав. Інформацію в посібнику може бути змінено без
попередження. Зображення у ньому наведені виключно для
довідки та можуть містити інформацію або функції, які не
стосуються вашого комп’ютера. Acer Group не несе
відповідальності за
в цьому посібнику.
Acer Iconia A1-830
Номер моделі: _______________________________________________
Серійний номер: _____________________________________________
Дата купівлі: ________________________________________________
Місце купівлі: _______________________________________________
технічні або редакційні помилки чи опущення
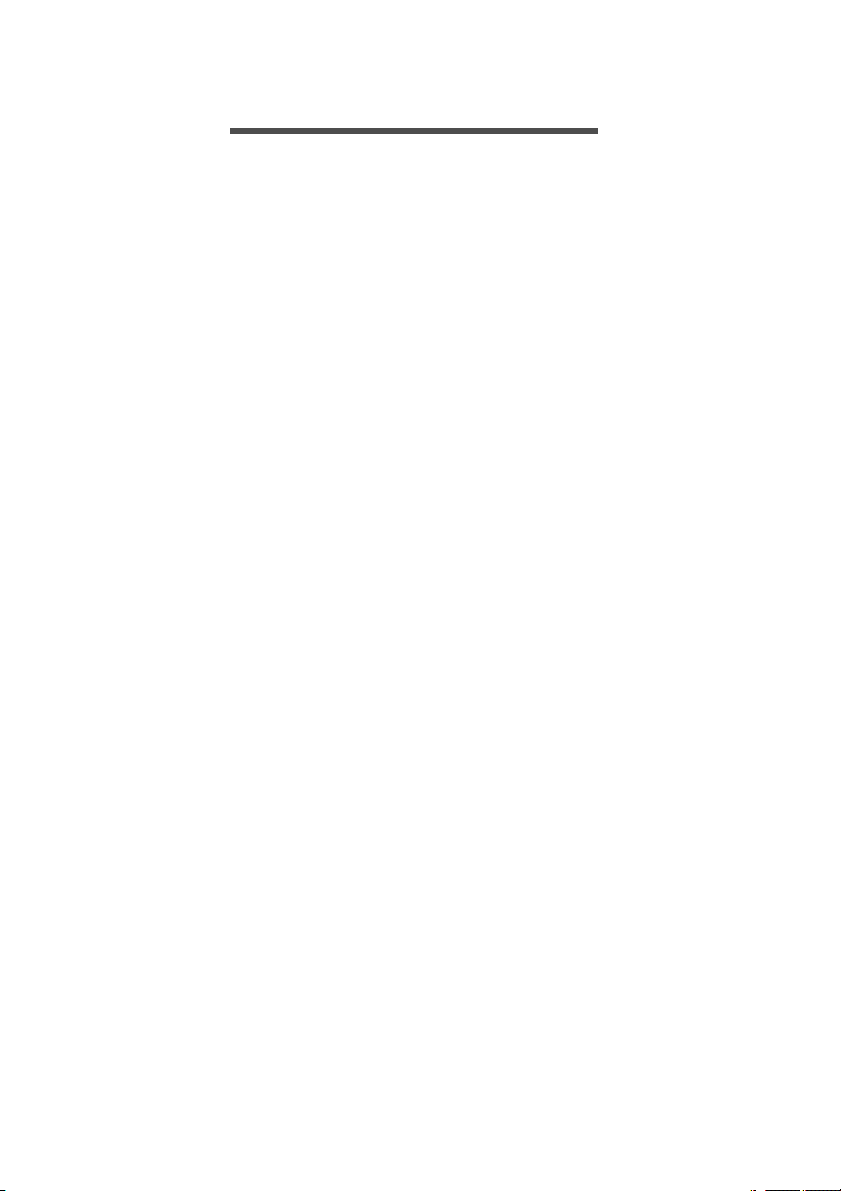
ЗМІСТ
Зміст - 3
Початок роботи з планшетом 4
Властивості та функції........................... 4
Розпаковування планшета.................... 4
Ознайомлення з планшетом................. 5
Користування планшетом 7
Заряджання планшета .......................... 7
Перше увімкнення.................................. 8
Користування сенсорним екраном ..... 10
Головний екран .................................... 10
Екранна клавіатура.............................. 17
Редагування тексту.............................. 18
Вимикання планшета........................... 20
Підключення пристроїв до
планшета 21
Підключення до джерела змінного
струму ................................................... 21
Встановлення картки microSD ............ 21
Передача файлів між планшетом
і ПК ........................................................ 21
Підключення пристрою Bluetooth........ 22
Аксесуари ............................................. 22
Робота в мережі 23
Керування з’єднаннями Wi-Fi.............. 23
Пошук в Інтернеті................................. 23
Налаштування програми Email
(«Електронна пошта») ......................... 24
Послуги Google..................................... 25
Відтворення музики та відео 29
Відтворення мультимедійного вмісту.... 29
Впорядкування осіб і контактів 31
Користування камерою та
відеокамерою 35
Піктограми та індикатори камери/
відеокамери .......................................... 35
Фотозйомка........................................... 38
Відеозйомка.......................................... 39
Розгорнуті налаштування 41
Бездротові підключення і мережі........ 41
Пристрій................................................ 43
Особисте............................................... 45
Система ................................................ 47
Оновлення операційної системи
планшета .............................................. 47
Скидання налаштувань планшета...... 48
Поширені питання та усунення
несправностей 49
Інші джерела підтримки ....................... 51
Технічні характеристики 52
Ліцензійна угода з кінцевим
користувачем 55
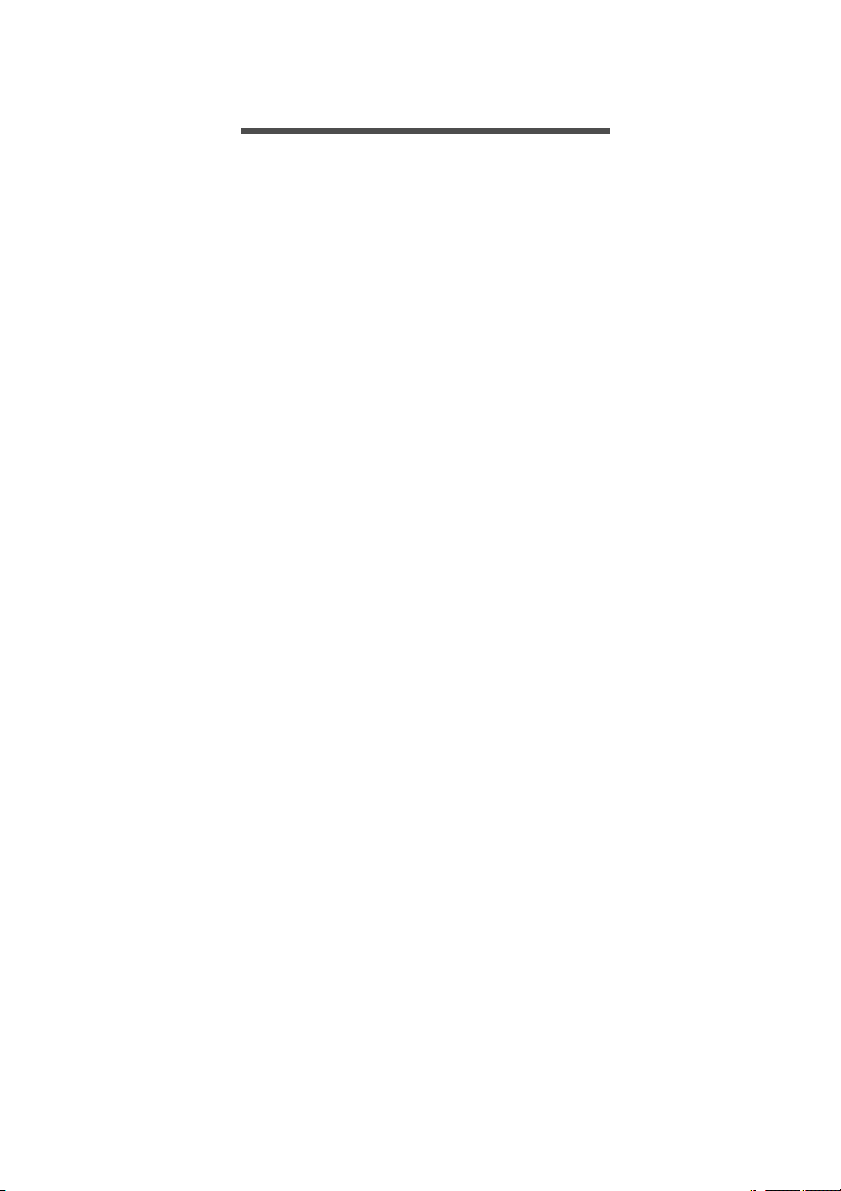
4 - Початок роботи з планшетом
ПОЧАТОК РОБОТИ З ПЛАНШЕТОМ
Властивості та функції
У планшеті передбачено провідні мультимедійні та розважальні
функції, до яких легко отримати доступ. Ви маєте можливість:
• підключатися до Інтернету через Wi-Fi;
• користуватися електронною поштою в дорозі;
• залишатися на зв’язку зі своїми друзями завдяки програмі
People та програмам соціальних мереж.
Розпаковування планшета
Ваш новий планшет постачається у захисній упаковці-коробці.
Обережно розпакуйте коробку та вийміть її вміст. Якщо будь-які з
перелічених нижче предметів відсутні або пошкоджені, негайно
зверніться до свого дилера:
• Планшет Acer Iconia A1-830
• Інформація про налаштування та безпеку
• USB-кабель
• Мережевий адаптер
• Гарантійний бланк

Ознайомлення з планшетом
Вигляд
2
3
1
6
Початок роботи з планшетом - 5
4
5
№ Елемент Опис
1 Мікрофон
Прийом звуку для відеочатів та
інтернет-дзвінків.
Підключення до комп’ютера за
Гніздо Micro USB
2
(кероване)
допомогою USB-кабелю. Також слугує
зарядним роз’ємом для мережевого
адаптера. Докладніше
Заряджання планшета на стор. 7.
Роз’єм для
3
навушників 3,5 мм
4 Передня камера
5 Сенсорний екран
Підключення стереонавушників.
Камера 2 мегапікселя для відеочатів
та автопортретів.
7,9-дюймовий ємнісний сенсорний
екран 1024 х 768 пікселів.
Камера 5 мегапікселів для зйомки
6 Задня камера
зображень з високою роздільною
здатністю.
7 Стереогучномовці Виведення звуку.
8
9
10
7
див.
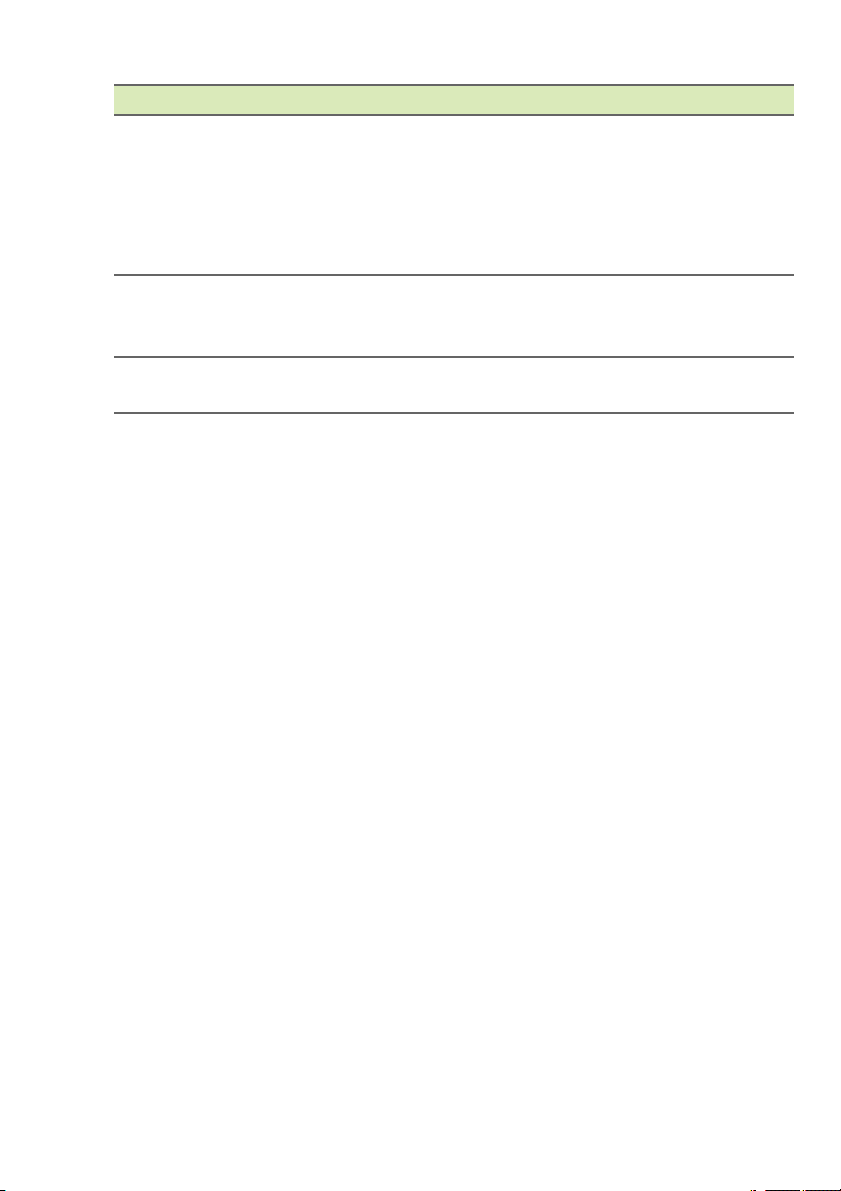
6 - Початок роботи з планшетом
№ Елемент Опис
8 Кнопка живлення
Клавіша
регулювання
9
гучності
Роз’єм для картки
10
microSD
Натискання з утримуванням дозволяє
увімкнути планшет, коротке
натискання – увімкнути/вимкнути
екран або ввімкнути режим сну. Щоб
вимкнути планшет, натисніть та
утримуйте цю кнопку.
Збільшення та зменшення гучності
планшета.
Встановіть картку microSD у роз’єм.
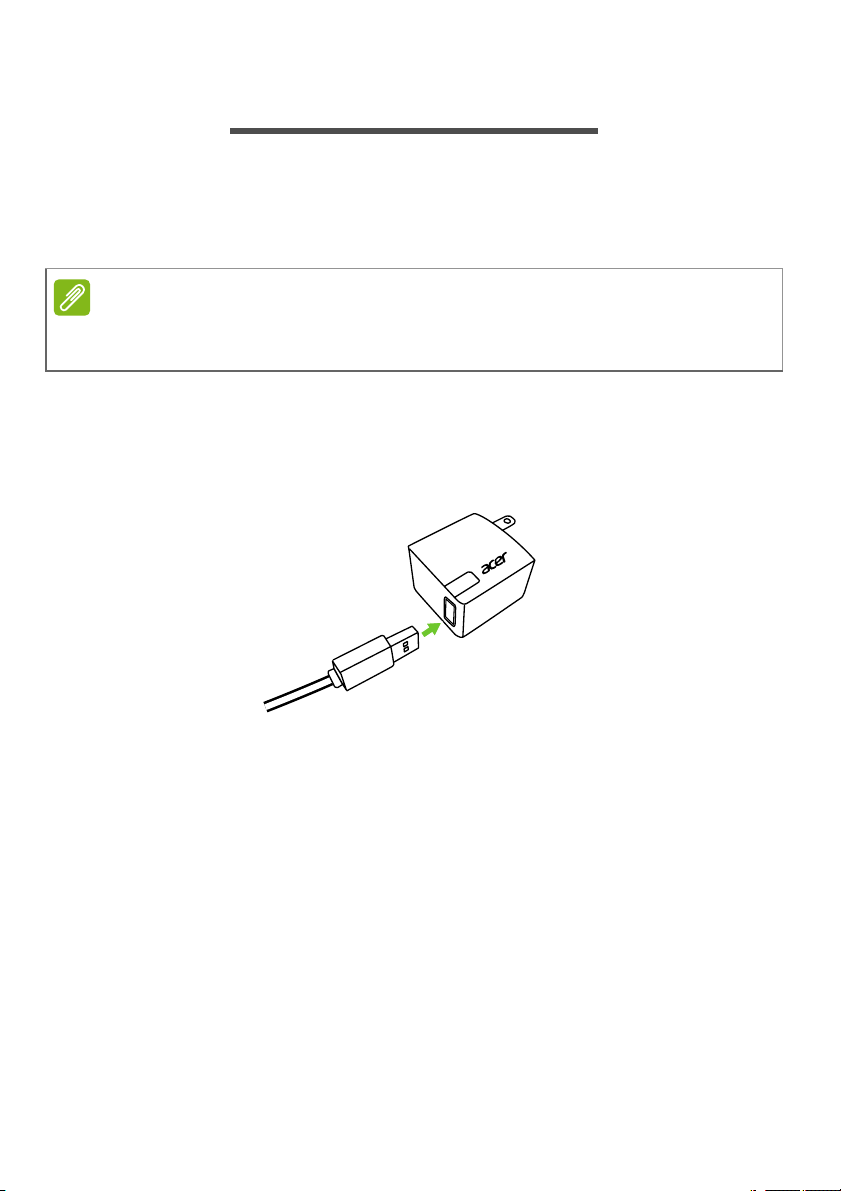
Користування планшетом - 7
КОРИСТУВАННЯ ПЛАНШЕТОМ
Заряджання планшета
Для першого використання планшет потрібно заряджати протягом
чотирьох годин. Потім акумулятор можна заряджати за потребою.
Примітка
Зображення зарядного пристрою наведено виключно для довідки.
Фактична конфігурація може відрізнятися.
Збирання мережевого адаптера
Вставте великий кінець USB-кабелю в корпус мережевого адаптера
(можна вставити лише в одному напрямку).
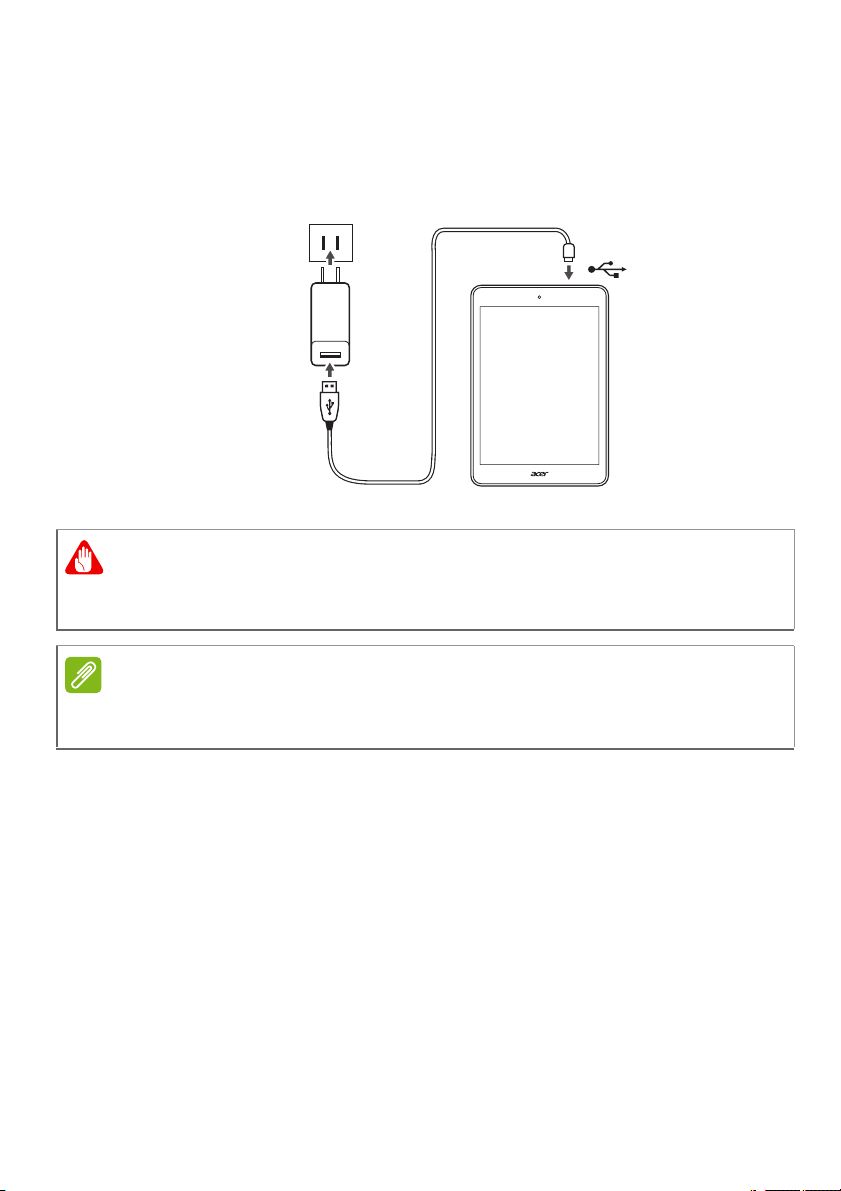
8 - Користування планшетом
Підключення живлення
Підключіть роз’єм живлення до планшета та увімкніть мережевий
адаптер у розетку.
Увага
Для заряджання пристрою потрібно використовувати лише
мережевий адаптер, який входить у комплект.
Примітка
Коли поверхня планшета нагрівається під час заряджання або
тривалого користування,це є звичним явищем.
Перше увімкнення
Щоб увімкнути планшет, натисніть та утримуйте кнопку живлення,
поки не з’явиться логотип Acer. Дочекайтеся завантаження
планшета. Перш ніж користуватися планшетом, знадобиться
відповісти на низку питань.
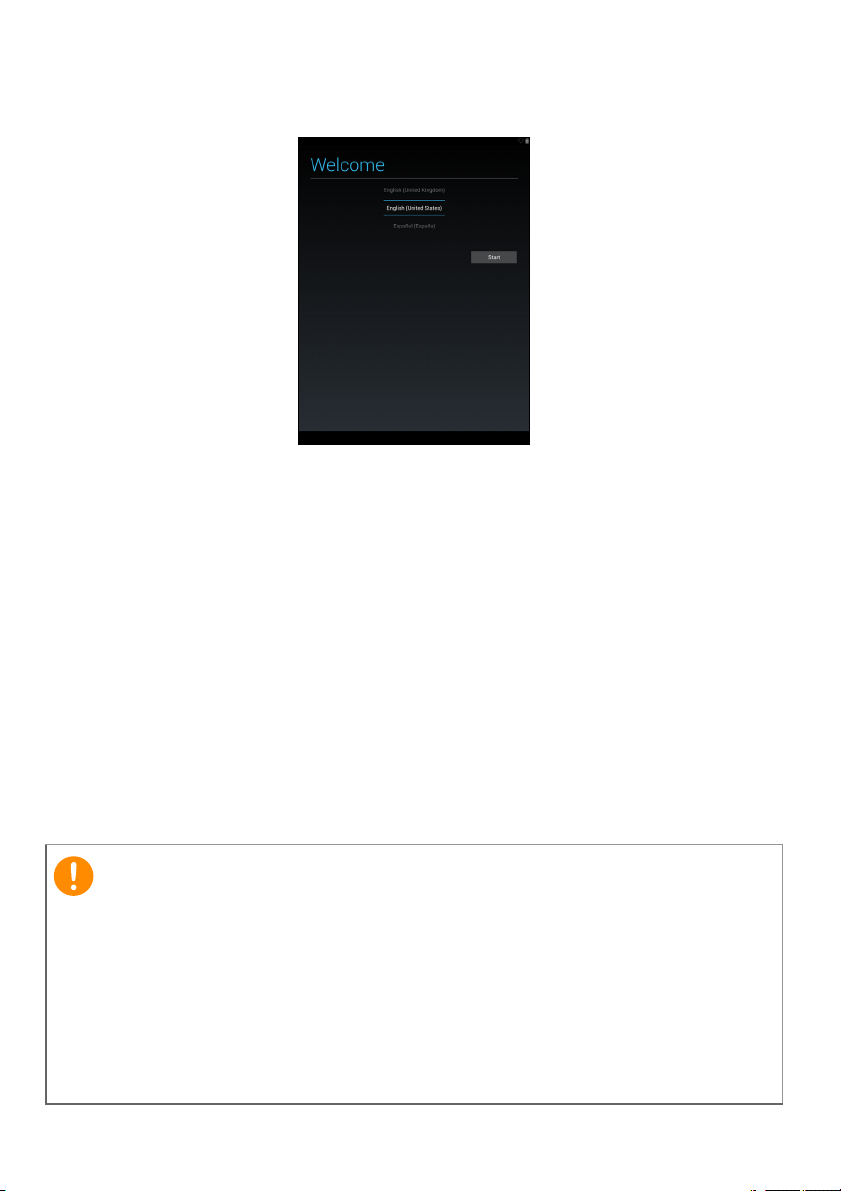
Користування планшетом - 9
Для початку виберіть мову і торкніться пункту Start (Пуск).
Виконайте інші вказівки в процесі їх появи.
Якщо екран планшета вимкнеться, це свідчить, що пристрій
перейшов у режим сну. Коротко натисніть кнопку живлення, щоб
знову ввімкнути його. Докладніше див. Виведення планшета з
режиму сну на стор. 20.
Увійдіть у систему або створіть обліковий запис
Google
Якщо наявний доступ до Інтернету, планшет дасть вам змогу
синхронізувати інформацію з обліковим записом Google.
У процесі запуску ви можете створити або відкрити обліковий
запис, який буде використовуватися для синхронізації списку
контактів, електронної пошти, календаря та іншої інформації.
Якщо ж доступ до Інтернету відсутній або ви не бажаєте
користуватися цієї функцією, виберіть
Skip (Пропустити).
Важливо
Обліковий запис Google потрібен для користування програмами
Gmail, Hangouts, Google Calendar та іншими програмами Google
Apps, для завантаження програм із Google Play, для резервного
копіювання налаштувань на серверах Google, а також для
користування іншими службами Google на планшеті.
Щоб відновити існуючі налаштування з іншого пристрою на
платформі Android 2.0 (або пізнішої версії), потрібно під час
налаштування увійти на обліковий запис Google. Якщо не
цього і завершити процедуру, налаштування відновлені не будуть.
зробити

10 - Користування планшетом
Якщо у вас є кілька облікових записів Google, наприклад, окремі
облікові записи для особистих і ділових контактів, доступ до них
та їх синхронізацію можна здійснювати у розділі налаштувань
облікових записів. Див. Кілька облікових записів Google на
стор. 46.
Користування сенсорним екраном
Сенсорний екран у цьому планшеті використовується для вибору
пунктів та введення інформації. Торкатися до екрана слід
пальцем.
Торкання: торкайтеся екрана один раз, щоб відкривати пункти та
вибирати варіанти.
Перетягування: притискаючи палець до екрана, пересувайте
його по екрану та вибирайте текст і зображення.
Натискання та утримування: натисніть та утримуйте пункт, щоб
переглянути
меню торкніться дії, яку потрібно виконати.
Прокручування: щоб прокрутити екран вгору або вниз, просто
перетягніть екран пальцем вгору або вниз у потрібному напрямку
прокручування.
список дій, можливих для такого пункту. У спливному
Головний екран
Під час запуску планшета або виведення його із режиму
енергозбереження з’являється головний екран. Цей екран
забезпечує оперативний доступ до інформації та простих
елементів керування за допомогою віджетів або ярликів програм.
Віджети відображають таку інформацію як час і погода або ж
надають додаткові елементи керування та безпосередній доступ
до програм. Деякі
планшеті, інші можна завантажувати з Google Play.
з них було попередньо встановлено на
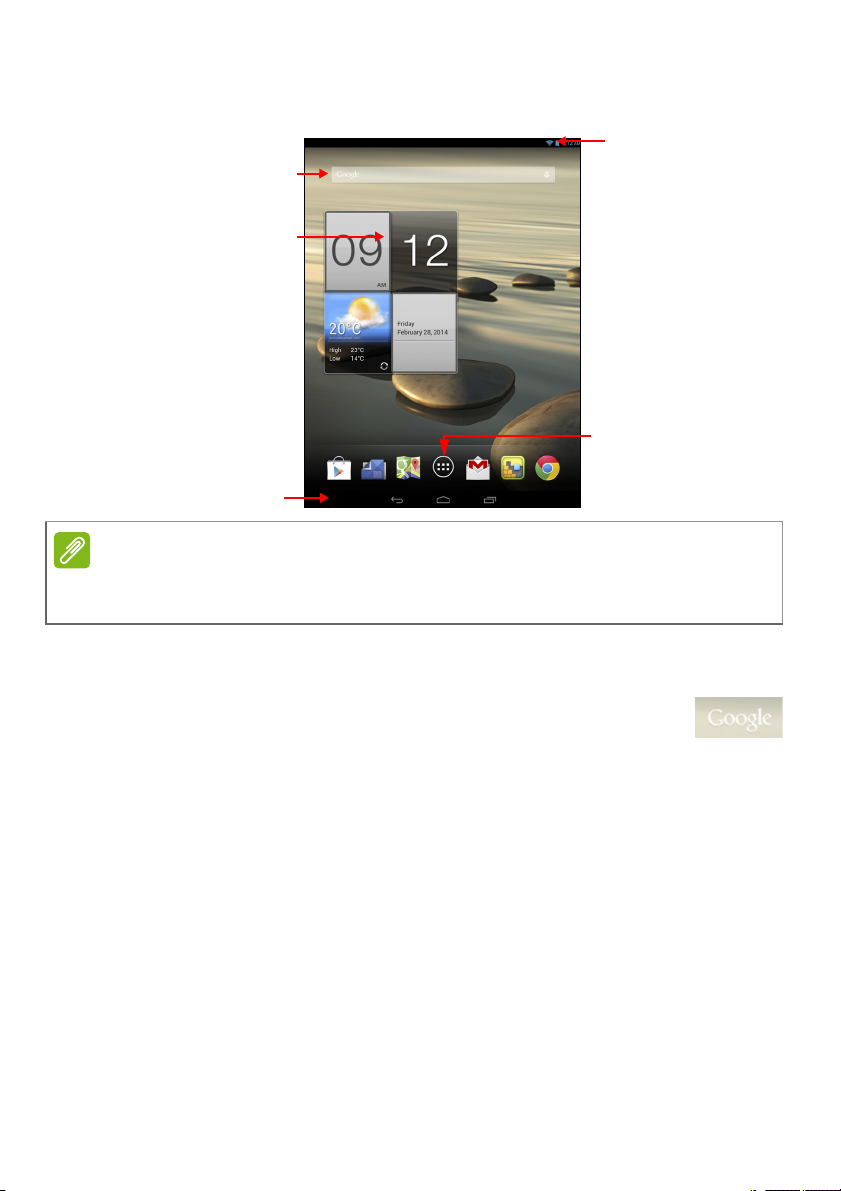
Користування планшетом - 11
На головному екрані є певні корисні елементи керування та
інформація.
Час і статус
Пошук
Віджети
Меню програм
Навігація
Примітка
Набір програм, які входять у комплект, залежить від регіону та
конфігурації.
Пошук
Щоб знайти програми, файли або інформацію в
Інтернеті, торкніться піктограми Google у верхньому
лівому куті екрана.
Просто введіть текст, який потрібно знайти. Щоб виконати пошук
в Інтернеті, торкніться стрілки або кнопки вводу або ж виберіть
одну з пропозицій, програм чи файлів, наведених у списку.
Щоб виконати пошук в Інтернеті, потрібно встановити
підключення до бездротової мережі. Див. Робота в мережі на
стор. 23.
Також можна вибрати результати пошуку Google Search. Щоб
приховати клавіатуру під час пошуку, торкніться кнопки Hide
(Приховати) (замість кнопки Back (Назад)). Потім торкніться
піктограми Menu (Меню) > Settings (Налаштування) > Tablet
search (Пошук планшета). Виберіть програми, які потрібно знайти
за допомогою Google Search.
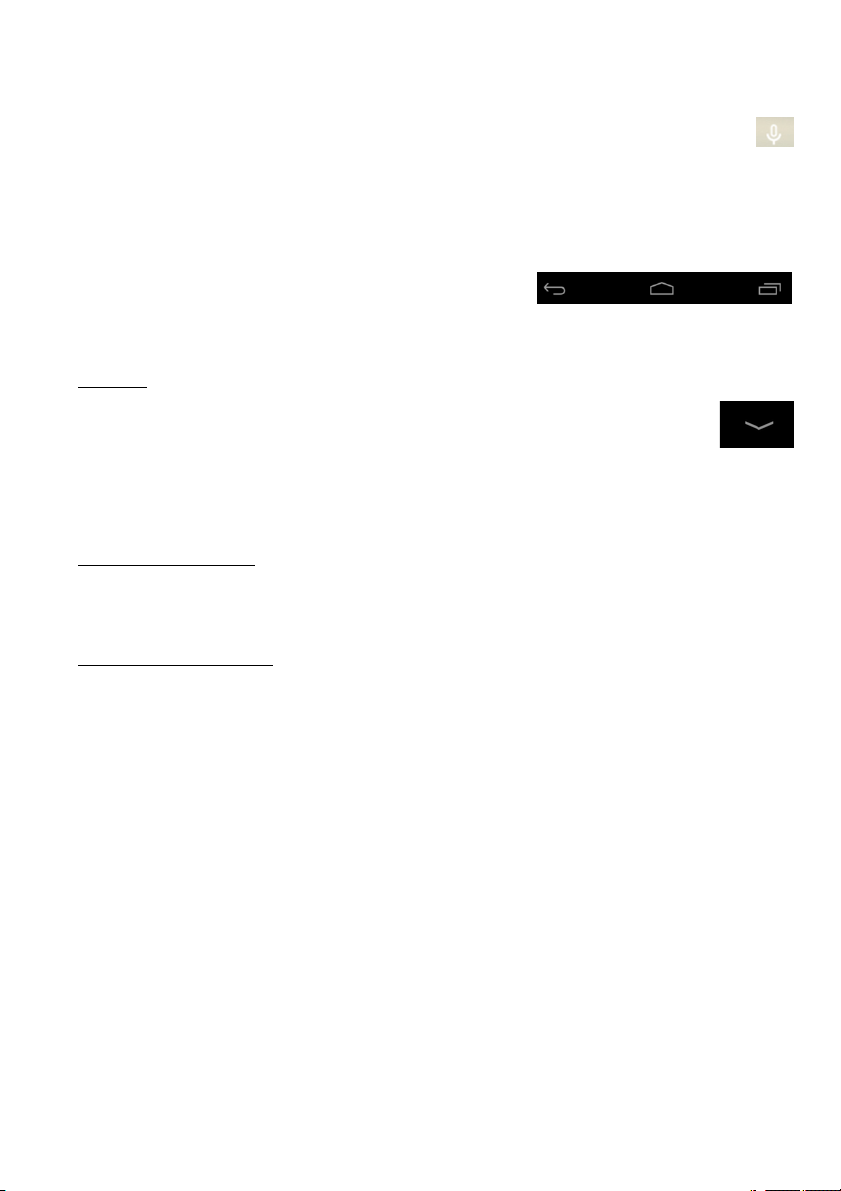
12 - Користування планшетом
Голосовий пошук
Якщо функція голосового пошуку доступна, торкніться
мікрофона і вимовте пошуковий запит. Див. Голосовий
пошук на стор. 25.
Навігація
Для навігації в меню та параметрах у
лівому нижньому куті наведено три
(або більше) піктограм.
Назад
Торкніться цієї піктограми, щоб перейти на попередню
сторінку або перейти на один рівень вгору в меню. У
деяких випадках замість цієї піктограми може
відображатися піктограма «приховати» (наприклад
коли відображається клавіатура або список останніх програм).
Головний екран
Торкніться цієї піктограми, щоб відразу перейти на головний
екран.
Назад Головний Recent
екран (Останні)
Приховати
Recent (Останні)
Торкніться цієї піктограми, щоб переглянути програми, які
відкривалися останніми. Торкніться програми, щоб відкрити її;
щоб повернутися на головний екран, торкніться будь-якого іншого
місця на екрані.
Розгорнутий головний екран
Головний екран можна розгортати в будь-який бік початкового
головного екрана та додавати віджети чи впорядковувати ярлики.
Щоб оглянути розгорнутий головний екран, проведіть пальцем
ліворуч або праворуч.
Передбачено розгортання на п’ять сторінок: дві ліворуч та дві
праворуч. Як змінити або додати віджети на будь-якому з екранів,
див. Індивідуальні налаштування
стор. 15.
головного екрана на
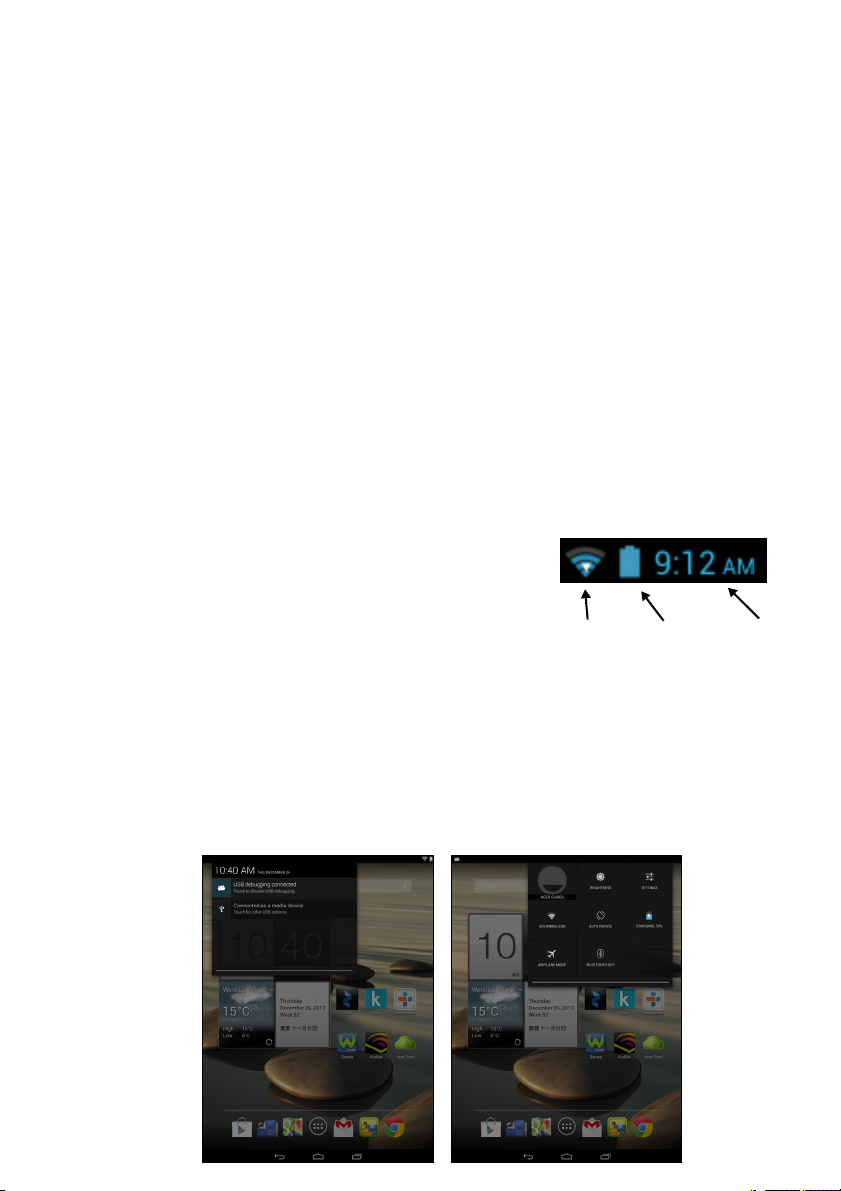
Користування планшетом - 13
Меню програм
У меню програм відображаються програми та віджети, наявні на
планшеті.
Програми відображаються в алфавітному порядку. Проведіть
ліворуч, щоб відкрити більше програм. Якщо ви відкрити останню
сторінку з програмами, проведіть пальцем ліворуч та перегляньте
віджети, наявні на планшеті. Див. Індивідуальні налаштування
головного екрана на стор. 15.
Торкніться піктограми Play Store, щоб відкрити Google Play.
Додавання програми на головний екран
Торкніться піктограми та утримуйте її, щоб додати ярлик на один
із головних екранів. У випадку вибору піктограми відбувається
перехід на початковий головний екран. Вибрану піктограму можна
перетягнути на будь-який розгорнутий головний екран.
Область стану та сповіщень
Піктограми стану та сповіщень
відображаються у верхній частині екрана.
Праворуч у верхньому куті екрана
відображається різноманітна інформація,
зокрема, час, стан акумулятора та
сигналу
підключення. У верхньому лівому куті
відображаються піктограми подій,
наприклад, піктограма нового повідомлення.
Проведіть пальцем вниз по екран від верхнього лівого кута, щоб
відкрити такі дані сповіщень як поточні завантаження
керування «відтворення/пауза» та «наступна доріжка» під час
відтворення музики. Проведіть пальцем вниз по екрану з верхнього
правого кута, щоб відкрити елементи керування системою.
Стан
заряду
акумулятора
, елементи
ЧасПотужність
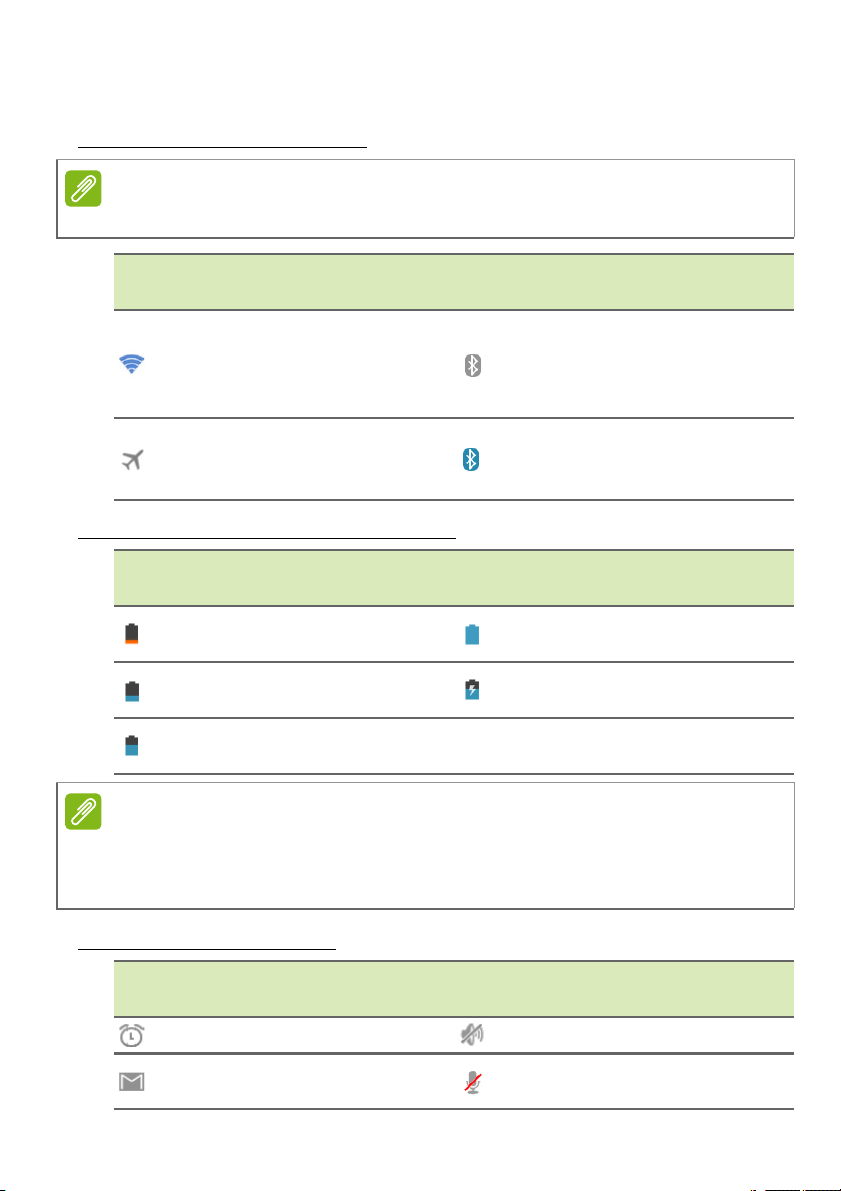
14 - Користування планшетом
Піктограми стану та сповіщень
Піктограми підключення
Примітка
Піктограми, які відображаються на пристрої, залежать від підключення.
Пікто
грама
Опис
Пікто
грама
Опис
Підключення до
бездротової мережі
(хвилі позначають
Bluetooth увімкнено
потужність сигналу)
Режим «У літаку»
(бездротове підключення
відсутнє)
Підключено до пристрою
Bluetooth
Піктограми стану акумулятора
Пікто
грама
Опис
Наднизький заряд
акумулятора
Низький заряд
акумулятора
Акумулятор частково
розряджений
Примітка
У випадку надмірного нагрівання акумулятора пристрою з’явиться
відповідне сповіщення із порадою вимкнути пристрій. Якщо ви не
вимкнете його, пристрій вимкнеться автоматично.
Пікто
грама
Опис
Акумулятор заряджений
Акумулятор
заряджається
Піктограми сповіщень
Пікто
грама
Опис
Будильник налаштовано Гучномовець вимкнено
Нове повідомлення
Gmail
Пікто
грама
Опис
Мікрофон планшета
вимкнено
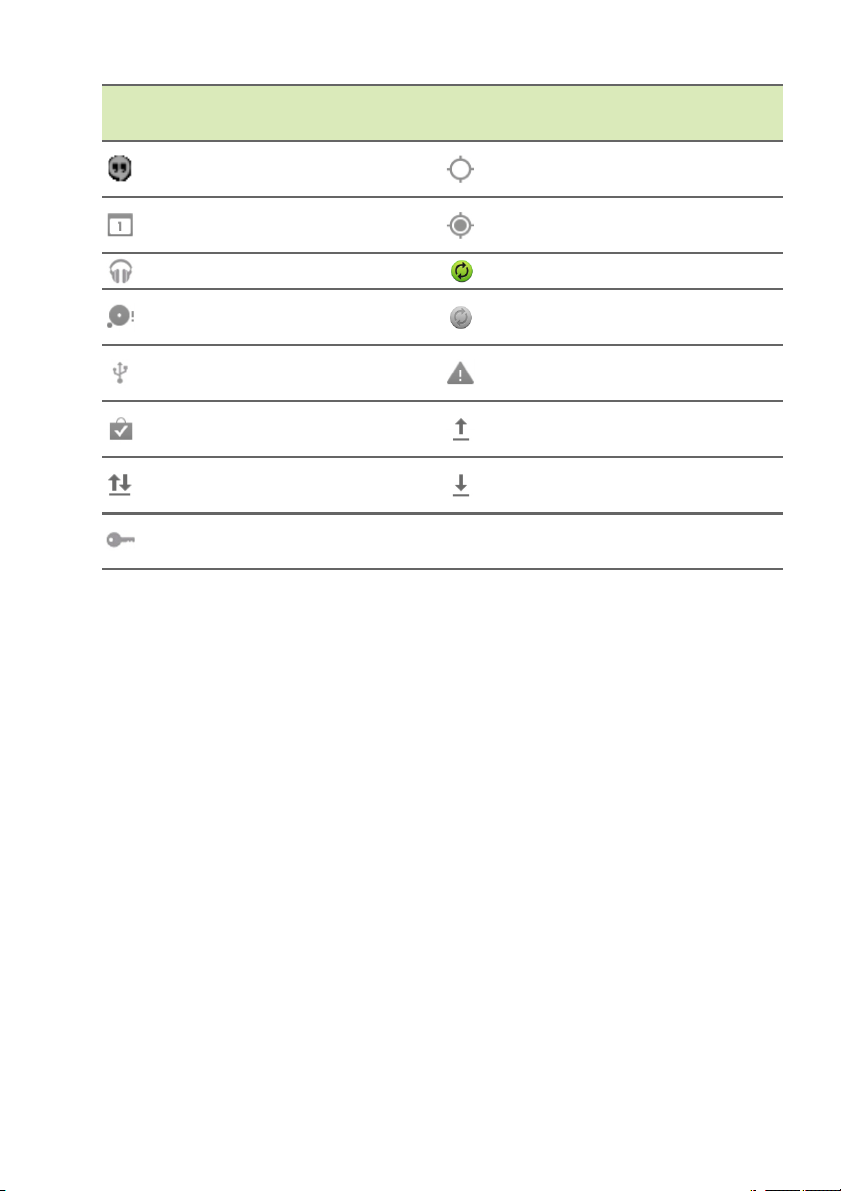
Користування планшетом - 15
Пікто
грама
Опис
Нове повідомлення
Hangouts
Наближення події
Пікто
грама
Опис
GPS увімкнено
Отримання даних про
місцезнаходження з GPS
Відтворення пісні Синхронізація даних
Картку SD або USB-
накопичувач заповнено
Планшет підключено до
ПК через USB
Наявне оновлення
програми
Наявне оновлення
системи
Увімкнено синхронізацію
Проблема із входом або
синхронізацією
Передача даних
Завантаження даних
Стан віртуальної
приватної мережі (VPN)
Індивідуальні налаштування головного екрана
Ви можете виконати індивідуальне налаштування головного
екрана шляхом додавання або видалення ярликів програм або
віджетів та заміни шпалер.
Додавання або видалення ярликів чи віджетів
Щоб додати ярлики або віджети, торкніться піктограми APPS
(ПРОГРАМИ) посередині в нижній частині головного екрана.
У меню APPS (ПРОГРАМИ) наведено список ярликів програм, які
можна перетягувати на головний екран.
Торкніться пункту WIDGETS (ВІДЖЕТИ), щоб переглянути
невеликі програми та посилання (наприклад індивідуальні ярлики,
контакти або ярлики), які можна додавати на головний екран
Віджети – це невеликі програми, які відображають постійно
оновлювану інформацію або оперативні ярлики до програми чи
особливих функцій.
.
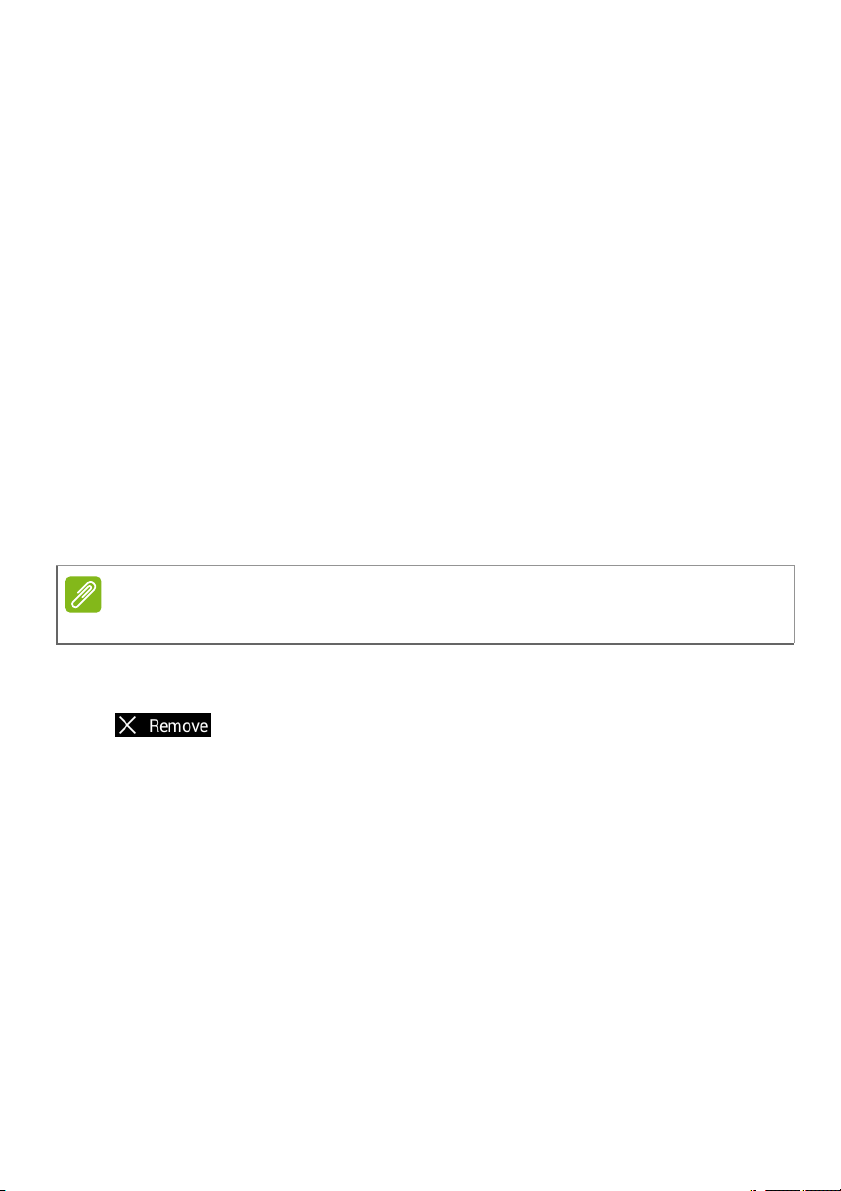
16 - Користування планшетом
Щоб перемістити програму або віджет на головний екран,
торкніться та утримуйте потрібний елемент, щоб вибрати його.
Відкриється головний екран. Перетягніть елемент на вільне місце
на екрані. Щоб переглянути інформацію про програму або віджет,
перетягніть елемент на піктограму у верхній частині екрана.
Щоб пересунути елемент на інший головний екран, перетягніть
його на
бічну ділянку головного екрана, головний екран
перемкнеться у цьому напрямку. Коли елемент потрапить у
потрібне місце, відпустіть його.
Зміна розміру віджета
Більшість віджетів можна збільшити в розмірах, щоб отримати
більше місця для відображення важливої інформації. Розмістіть
віджет на головному екрані, торкніться та утримуйте його, щоб
вибрати. По кутах з’являться чотири діаманти. Торкніться та
перетягуйте діамант, поки не отримаєте віджет потрібного
розміру. Щоб завершити процедуру, торкніться пункту Back
(Назад).
Примітка
Розміри можна змінювати не для всіх віджетів.
Видалення елемента з головного екрана
Щоб видалити елемент із головного екрана, торкніться
та утримуйте його, поки у верхній частині екрана не
з’явиться пункт Remove (Видалити). Просто
перетягніть елемент у пункті Remove (Видалити).
Зміна зображення головного екрана
Торкніться та утримуйте палець у будь-якій точці на головному
екрані. Ви можете обирати із набору попередньо форматованих
шпалер, зображень із Gallery (Галерея), вибраних шпалер або
шпалер Live із анімованим або інтерактивним тлом.
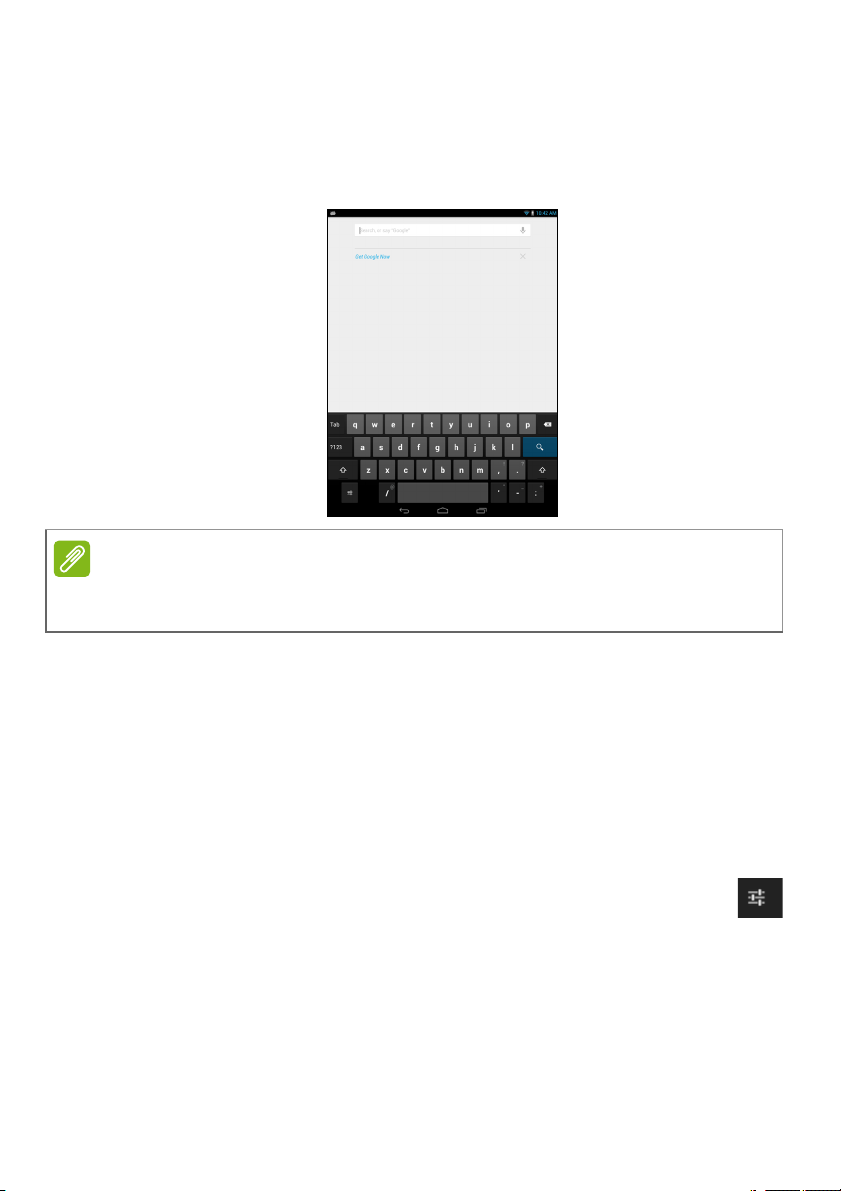
Користування планшетом - 17
Екранна клавіатура
Якщо торкнутися текстового поля для введення тексту, з’явиться
екранна клавіатура. Для введення тексту просто торкайтеся
клавіш.
Примітка
Залежно від програми або потрібної інформації вигляд клавіатури
відрізняється.
Торкніться клавіші ?123, щоб відкрити цифри та спеціальні
символи, потім торкніться клавіші ~ \ {, щоб відкрити інші
параметри. Натисніть та утримуйте клавішу, щоб вибрати
спеціальні символи (якщо такі передбачено відповідною
клавішею), наприклад літери з наголосами
символи.
або відповідні
Зміна налаштувань клавіатури Google
Щоб використати клавіатуру для іншої мови або змінити
налаштування, торкніться клавіші Input options (Параметри
вводу) і виберіть пункт Input languages (Мови вводу) або Google
keyboard settings (Налаштування клавіатури Google). Ці
налаштування включають звуки для автоматичного виправлення
та клавіатури.
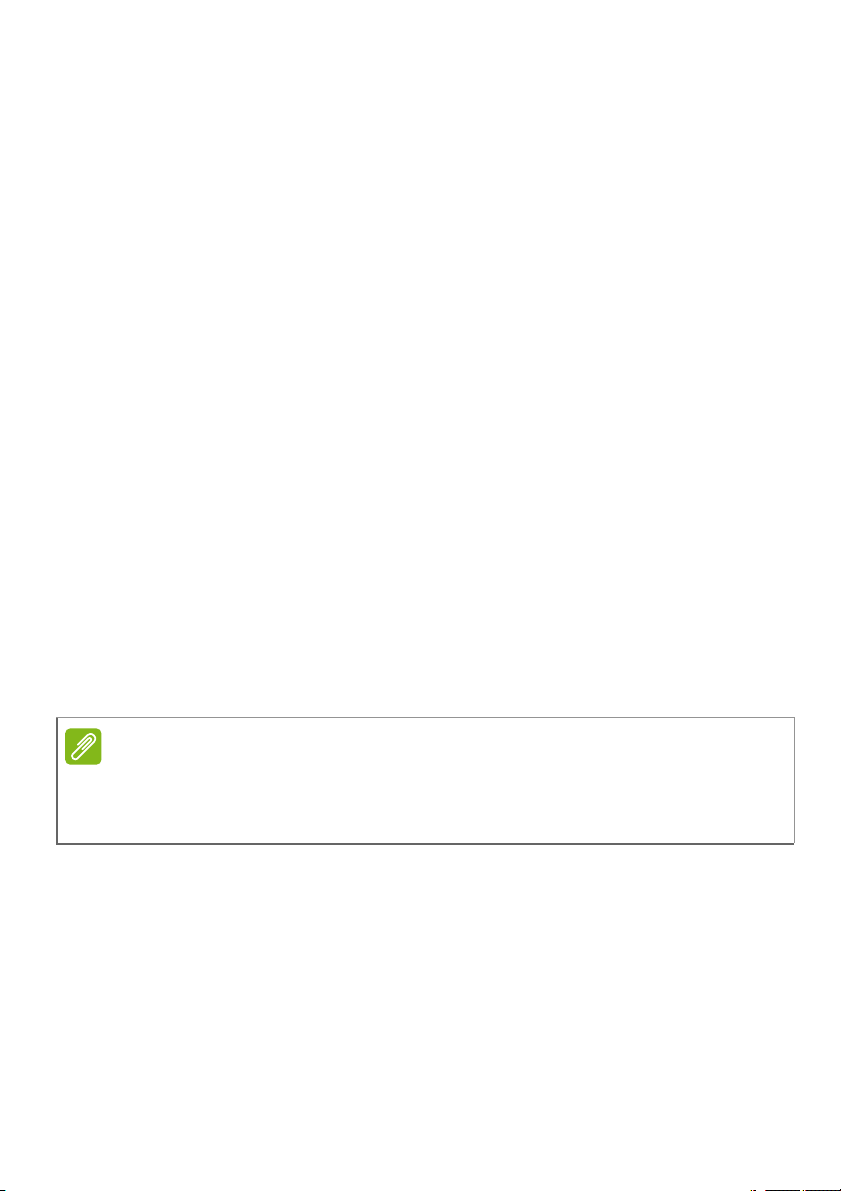
18 - Користування планшетом
Інтелектуальне введення тексту або автоматичне виправлення
Клавіатура Google може забезпечити можливість
інтелектуального введення тексту. Після натискання літер слова
над клавіатурою з’являються варіанти слів, яку продовжують
послідовність літер або є близькими збігами, зважаючи на
можливі помилки. Список слів змінюється із кожним натисканням
клавіш. Якщо з’явилося потрібне слово, торкніться його, щоб
вставити в текст.
Щоб увімкнути або вимкнути
тексту для клавіатури Google, торкніться клавіші Input options
(Параметри вводу) і виберіть пункт Google keyboard settings
(Налаштування клавіатури Google). Торкніться пункту Auto
correction (Автоматичне виправлення) або Show correction
suggestions (Показати варіанти виправлень) і виберіть один із
цих параметрів.
режим інтелектуального введення
Редагування тексту
У певних програмах можна виділяти та редагувати текст,
наприклад текст, введений у текстовому полі. Виділений текст
можна вирізати або скопіювати та згодом вставити в ту саму або
іншу програму.
Примітка
Деякі програми можуть не підтримувати функції виділення тексту
або ж підтримувати її лише в окремих областях. Інші програми
можуть передбачати особливі команди для виділення тексту.
 Loading...
Loading...