Acer A1-810 User Manual


2
© 2013. 保留所有权利。
Acer Iconia 用户指南
型号:A1-810/A1-811
本次修订:5/2013
Acer Iconia
型号:......................................................................
序列号 *: ..................................................................
购机日期:..................................................................
购机地点:..................................................................
* 注:请参见第 44 页的 “ 我在哪里可以找到序列号 ID? ”。

目录
3
熟悉您的平板电脑 4
功能和特点......................................................... 4
产品注册 ............................................................ 4
设置 5
打开平板电脑包装.............................................. 5
熟悉您的平板电脑.............................................. 6
使用平板电脑 10
为平板电脑充电 ............................................... 10
首次开机 .......................................................... 11
使用触摸屏....................................................... 12
主屏幕.............................................................. 12
屏幕键盘 .......................................................... 18
编辑文字 .......................................................... 19
关闭平板电脑 ................................................... 21
将设备连接到平板电脑 22
连接到交流电源 ............................................... 22
插入 microSD 卡 (可选)................................ 22
将文件在您的平板电脑和电脑之间相互传输 .... 22
连接蓝牙设备 ................................................... 23
附件 ................................................................. 23
上网 24
管理 Wi-Fi 连接................................................ 24
浏览 Internet .................................................... 24
设置 Gmail ....................................................... 26
撰写电子邮件 ................................................... 26
设置电子邮件应用程序..................................... 26
在线应用程序 ................................................... 26
播放音乐和视频 31
多媒体播放....................................................... 31
管理人员和联系人 32
使用相机和摄像机 35
相机图标和指示器 ............................................ 35
拍摄照片........................................................... 36
摄像机图标和指示器......................................... 37
拍摄视频........................................................... 38
高级设置 39
无线和网络....................................................... 39
设备.................................................................. 40
个人.................................................................. 42
系统.................................................................. 42
更新平板电脑的操作系统 ................................. 43
重置平板电脑 ................................................... 43
常见问题和故障排除 44
其他帮助资源 ................................................... 45
Life Image 46
Life Image 主页................................................ 46
规格 48
最终用户许可协议 50

4
功能和特点
熟悉您的平板电脑
功能和特点
您的新平板电脑提供先进且方便使用的多媒体和娱乐功能。您可以:
• 连接到 Internet。
• 在旅途中查看电子邮件。
• 通过 “ 人员 ” 和社交网络应用程序与好友保持联系。
产品注册
建议您在首次使用本产品时就进行注册。这可给您带来有用的好处,例如:
• 享受训练有素的代表提供的高效服务。
•Acer 社区中的成员资格:获得促销信息,并参加客户调查。
• 来自 Acer 的最新消息。
马上注册,更多精彩等着您!
如何注册
要注册您的 Acer 产品,请访问我们的网站 registration.acer.com。
您也可以通过点按设置 > 个人 > 注册来进行注册。有关注册带来的好处,请查
看用户手册。
收到您的产品注册后,会向您发送确认电子邮件,其中包含重要数据,请妥善
保存。

设置
打开平板电脑包装
您的新平板电脑包装在一个保护盒中。小心地打开包装盒,取出其中的物品。
若下列物品中有任何缺失或损坏,请立即与经销商联系:
• Acer Iconia A1
• 安装彩图
• USB 线
• 交流适配器
• 质保卡
5

6
熟悉您的平板电脑
前视图
熟悉您的平板电脑
1
2
序号 项目 说明
1
前置相机
2
触控屏
用于视频聊天和自拍的 30 万像素相机。
7.9 英寸, 1024 x 768 像素电容式触摸屏。

左和右视图
7
3
1
4
5
2
6
序号 项目 说明
1
麦克风
2
关机孔 插入细小物体 (如回形针)可关闭平板电脑。
3
音量控制键 提高和降低平板电脑音量。
4
microSD 卡插槽
5
SIM 卡槽 (可选)
6
微型 HDMI 接口
接收视频聊天和 Internet 电话的音频。
将 microSD 卡插入此插槽。请参见第 22 页的 “ 插
入 microSD 卡 (可选) ”。
支持 3G SIM 卡,可进行 3G 连接。
插入
3G SIM
支持高清数字视频连接。
卡以启用
3G
通信。

8
俯视图
序号 项目 说明
1
电源键
长按可开启平板电脑,短按可开启 / 关闭或进入睡
眠模式;按住可关闭平板电脑。
仰视图
12
序号 项目 说明
用 USB 线连接到电脑。支持 OTG 功能,还可用作
1
微型 USB 端口
2
3.5 mm 耳机插孔
交流适配器的充电端口。有关详细信息,
第 10 页的 “ 为平板电脑充电 ”。
连接耳机。
熟悉您的平板电脑
1
请参见

后视图
1
2
序号 项目 说明
1
后置相机
2
扬声器 发出音频。
500 万像素相机,可拍摄高分辨率的图像和视频。
9

10
为平板电脑充电
使用平板电脑
为平板电脑充电
首次使用时,需要为平板电脑充电 4 个小时。之后,您可按需要再对电池进行
充电。
注:充电器图示仅供参考。实际配置可能有所不同。
装配电源适配器
将插头配件滑入电源适配器主体,直至卡入到位。
连接电源
将电源接口孔连接到平板电脑,然后将交流适配器端插入交流插座。
注:充电时或长时间使用后平板电脑表面会发热,这是正常现象。
警告:仅适用随附的电源适配器给设备充电。

11
首次开机
要开启平板电脑,按住电源按钮直至您看到 Acer 标志。稍等平板电脑启动。
系统将在您使用平板电脑之前询问您几个问题。
要启动,选择您的语言,然后点按开始。然后按照屏幕提示进行操作。
注:如果平板电脑屏幕关闭,其进入了睡眠模式。短按电源按钮将其唤醒。
有关详细信息,请参见第
20 页的“
登录或创建 Google 帐户
如果连接了 Internet,平板电脑就可与 Google 帐户的信息同步。
在启动过程中,您可以创建或登录帐户,用该帐户进行联系人列表、电子邮件、
日历和其他信息的同步。如果尚未连接 Internet,或不想使用此功能,可点按
跳过。
重要事项:您必须登录 Google 帐户才能使用 Gmail、 Google Talk、
Google Calendar 和其他 Google 应用程序;从 Google Play 下载应用程
序;将您的设置备份到 Google 服务器;以及利用平板电脑上的其他
Google 服务。
如果要用安装了 Android 2.0 (或更高版本)的其他设备恢复已有设置,
必须在安装过程中登录 Google 帐户;如果等待至安装完成,设置将不会
恢复。
注:如果您有多个
摂设置部分进行访问和同步这些帐户。请参见第
帐户”。
Google
帐户 (如个人和业务分开的帐户),可从帐户
唤醒平板电脑”。
42
页的“多个
Google
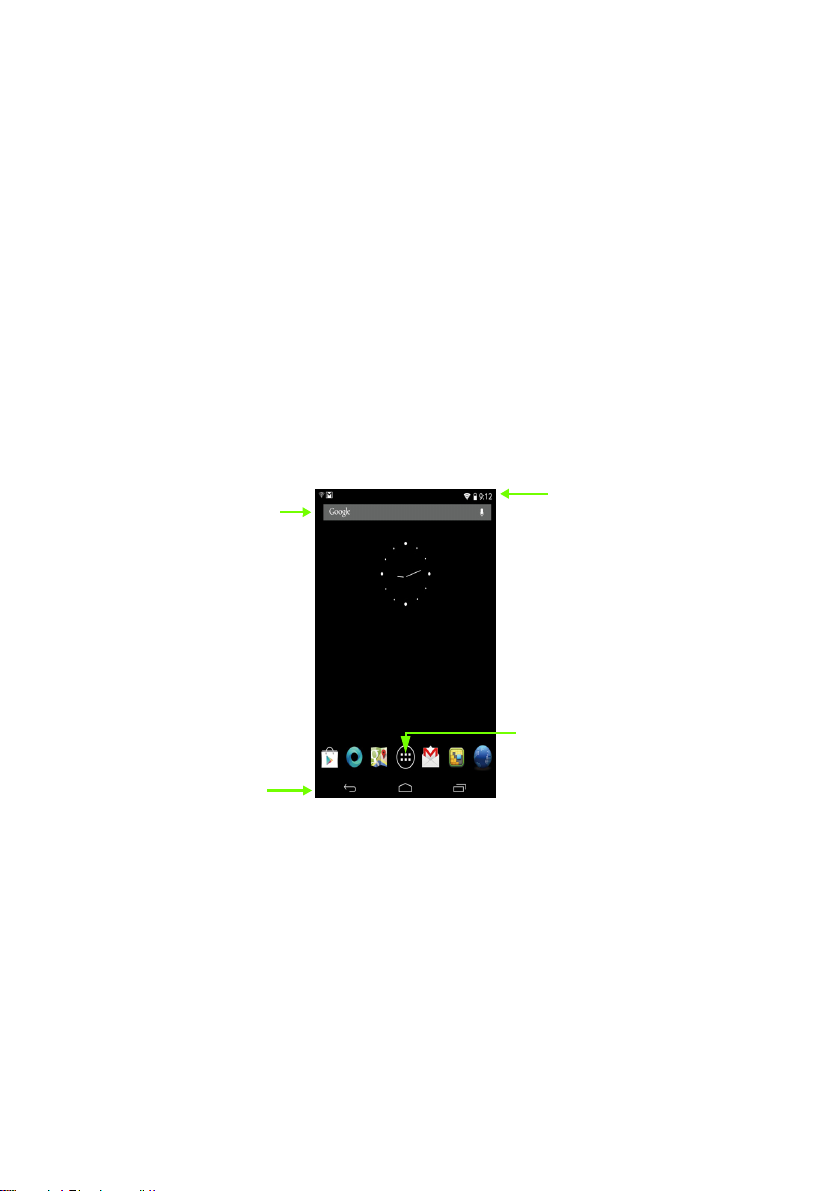
12
使用触摸屏
使用触摸屏
您的平板电脑通过触摸屏来选择项目和输入信息。使用手指点按屏幕。
点按:触摸屏幕一次可打开项目和选择选项。
拖动:在屏幕上按住并拖动手指可选择文本和图像。
按住:按住一个项目可查看对应的可用操作列表。在显示的弹出菜单中,可以点
按要执行的操作。
滚动:要在屏幕上下滚动,只需将手指在屏幕上朝要滚动的方向上下拖动即可。
主屏幕
启动平板电脑或将其从省电模式唤醒时,将显示主屏幕。在主屏幕可让您快速访
问信息并有小工具的简单控件或快捷方式。显示如时间和天气等信息,或提供其
他控件和直接访问应用程序。有的工具在平板电脑上已经预装,其他工具可从
Google Play 下载。
主屏幕已经包含部分有用控件和信息。
搜索
时间与状态
导航
应用程序菜单

搜索
要在 Internet 上搜索应用程序、文件或信息,点按左上角的 Google
图标。
只需输入您要搜索的文字即可。点按箭头或 Enter 键可搜索
Internet,或点按列表中显示的建议、应用程序或文件。
语音搜索
如果有语音搜索功能,点按麦克风图标然后讲出您的搜索要求。请参见
第 25 页的 “ 语音搜索 ”。
导航
要在菜单和选项中导航,屏幕左下角有三个
(或更多)图标。
返回
点按此图标可返回上一个页面,或进入上一级菜单。该图标在某些情
况下会变为隐藏图标 (例如 , 当键盘或当前应用程序列表显示时)。
返回 主页
主页
点按此图标可直接进入主屏幕。
最近访问的项目
点按此图标可查看最近打开过的应用程序。点按应用程序可打开它,或点按屏幕
的任意位置可返回主屏幕。
最近访问
的项目
隐藏
13
扩展主屏幕
主屏幕可向屏幕的任意一侧延伸,使您有更多空间可用来添加小工具或组织快
捷方式。要查看扩展的主屏幕,向左或向右滑动手指。
总共有五页,左边两个,右边两个。要在任一页面中更改或添加小工具,请参见
第 16 页的 “ 主屏幕个性化设置 ”。

14
主屏幕
应用程序菜单
应用程序菜单显示平板电脑中可用的应用程序和小工具。
应用程序按英文字母进行排序。如果有更多的应用程序,屏幕一侧会显示第二页
的略图。将该略图滑向屏幕中央可切换页面。
或者滑向左边查看更多应用程序。当您在应用程序的最后一页时,滑向左边可查
看平板电脑上的可用小工具。请参见第 16 页的 “ 主屏幕个性化设置 ”。
点按商店图标即可打开 Google Play。
注:所有图片仅供参考。实际安装于平板电脑上的应用程序可能与图解中
显示的有所不同。
添加应用程序至主屏幕
按住图标可将快捷方式添加到主屏幕之一。当您选择一个图标,您就会进入初始
主屏幕。您可以拖动所选的图标至任何扩展主屏幕。
状态和通知区
状态和通知图标显示在屏幕右上角。
此区域包含显示平板电脑状态的各种图标,
如连接、电池状态及其他事件通知图标。
接收
电池
充电
状态
时间无线

15
从通知区域向下滑动将显示左右两侧的通知。通知显示正在进行的下载和媒体
控制器 (如播放音乐时的 “ 播放 / 暂停 ” 和 “ 下一曲目 ”)。
图标 说明 图标 说明
锁定 / 解锁屏幕旋转。
打开设置菜单
状态和通知图标
连接图标
图标 说明 图标 说明
连接到无线网络 (微波表示连接
强度)
飞行模式 (无线连接已断开) 已连接到蓝牙设备
蓝牙开启

16
电池状态图标
图标 说明 图标 说明
电池电量严重不足 电池电量已满
电池电量过低 电池正在充电
电池电量已部分消耗
注:如果您的设备电池太热,将通知您并建议关闭设备。如果您未关闭,
它将自动关机。
通知图标
图标 说明 图标 说明
闹钟已设置 扬声器为静音
主屏幕
新 Gmail 信息
新 Google Talk 信息 GPS 开启
即将到来的事件
正在播放歌曲 正在同步数据
SD 卡或 USB 存储器已满
平板电脑已通过 USB 线连接到
电脑
有可用的应用程序更新 正在上传数据
有可用的系统更新 正在下载数据
虚拟专用网络 (VPN) 状态
平板电脑麦克风关闭
正在从 GPS 接收定位数据
同步已开启
登录或同步问题
主屏幕个性化设置
您可以添加或删除应用程序快捷方式或小工具和更换壁纸,对主屏幕进行个性
化设置。
 Loading...
Loading...