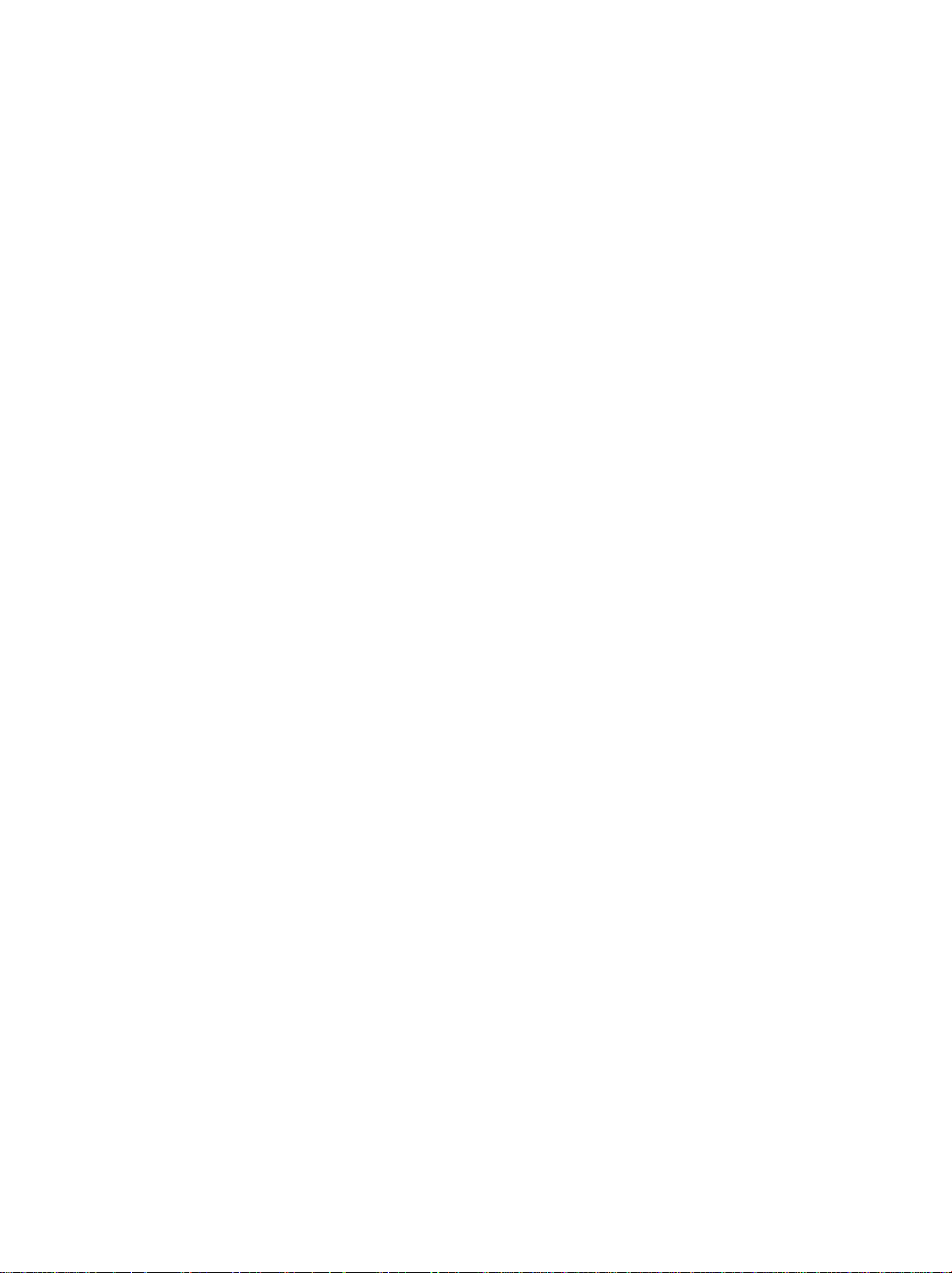
AcerRouter 700 Series
Multifunction Router User Guide
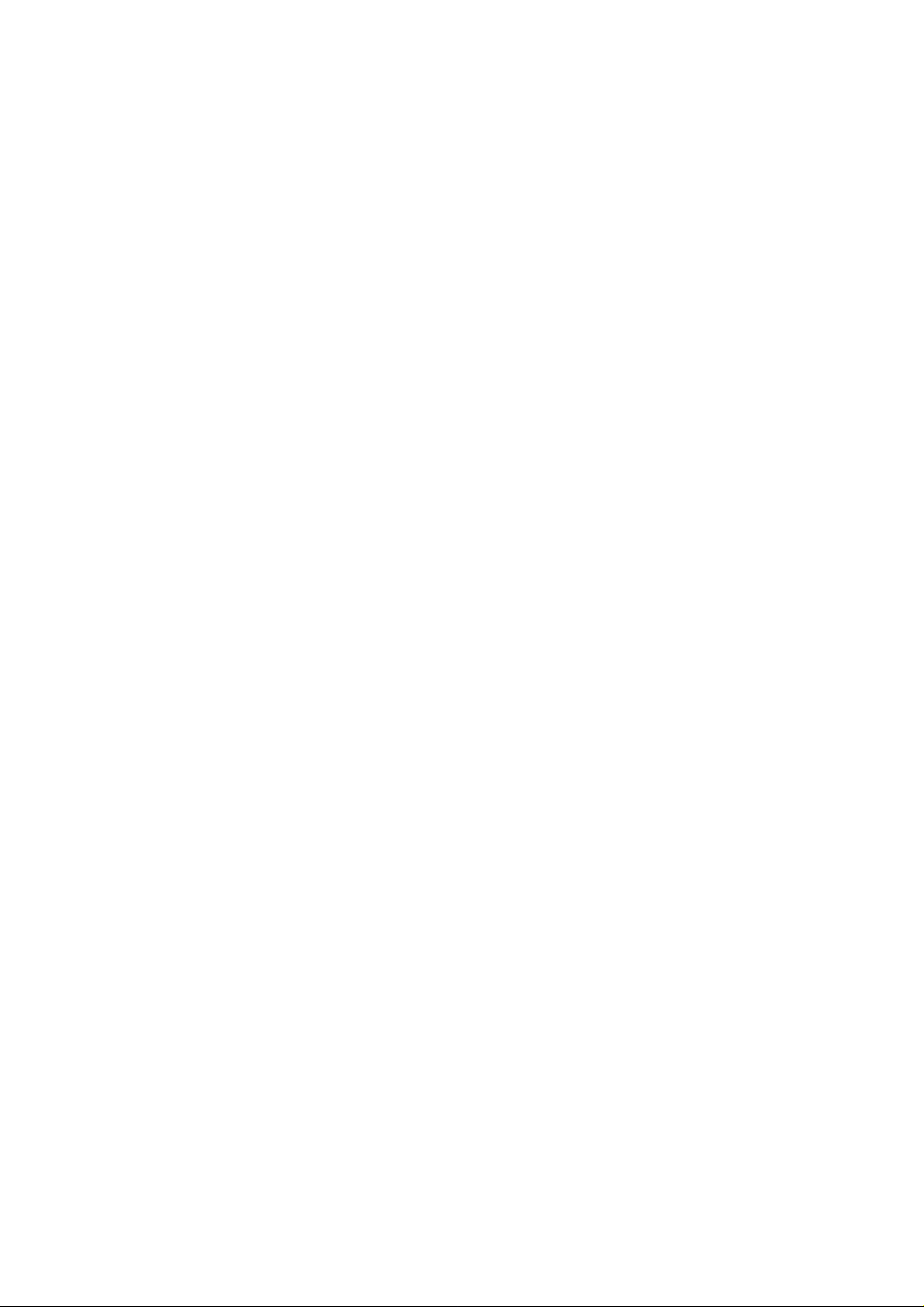
AcerRouter 700 User Guide
April 1999
Limitation of Liability
Information in this document is subject to change without notice and does not represent a commitment on the part of
Acer Netxus Inc . The material contained herein is supplied without representation or warranty of any kind. Acer
Netxus,Inc . therefore assumes no responsibility and shall have no liability of any kind arising from the supply or use
of this document or the material contained herein.
1999 Acer Netxus Inc .
This manual copyright 1999 by Acer Netxus Inc . All rights reserved. No part of this document may be copied or
re-used without prior written consent from Acer Netxus Inc .
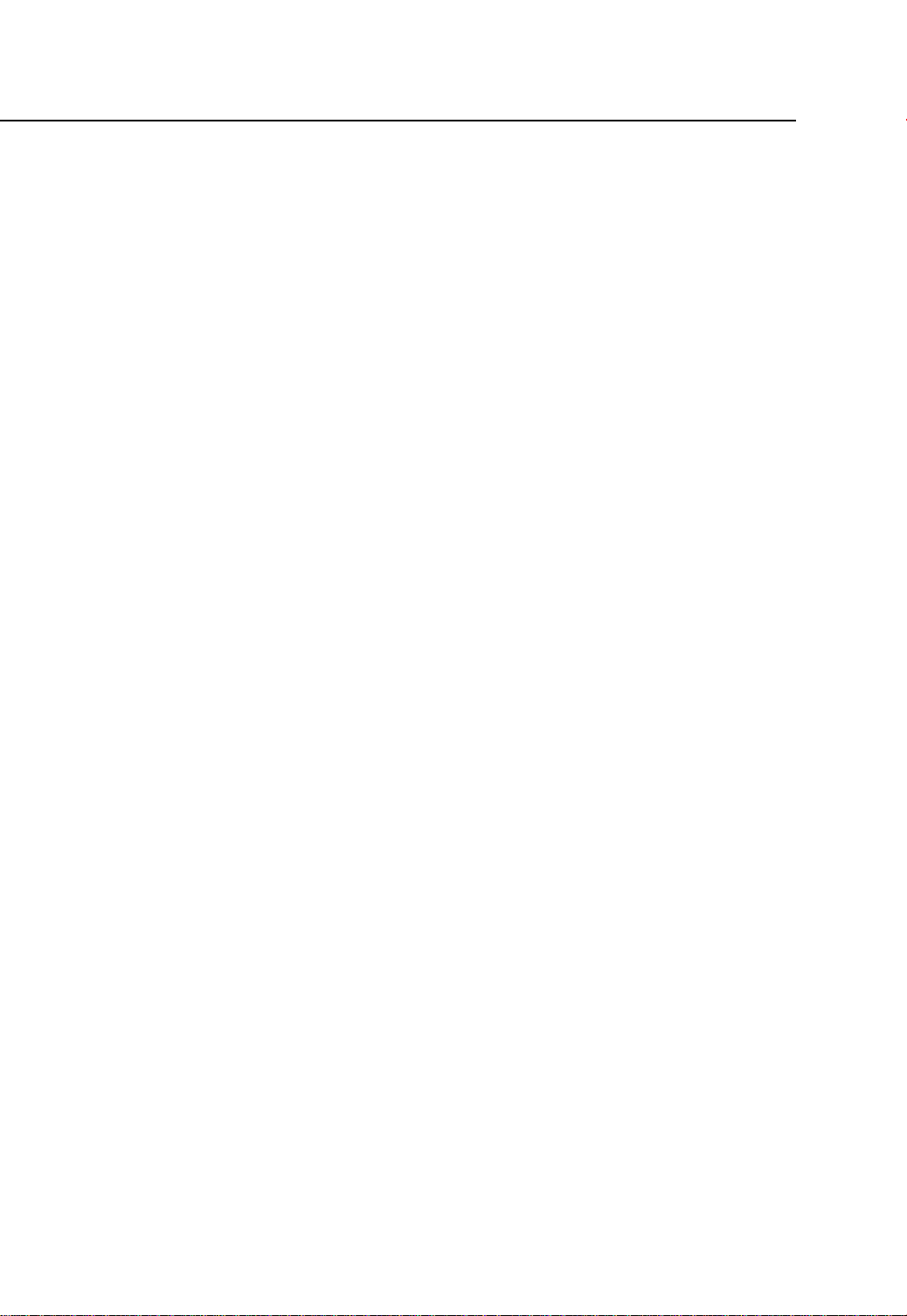
About This User Guide
Welcome to the Acer Netxus world of Multifunction Routers! Thank you for
investing in the AcerRouter 700. We are dedicated to providing the most efficient,
easy to configure, and trouble free equipment in the networking industry.
This manual is intended as a basic introduction to your AcerRouter 700. It supplies
enough information to make the AcerRouter 700 operational in the most common
environments: connecting to the Internet, receiving calls from dial-in users, or
connecting to another network.
We’ll describe how to use your web browser to configure the AcerRouter 700 and to
perform some basic operations, such as upgrading the software, or monitoring
statistics, a task which may be useful in ongoing operations. We’ll show you how to
attach telephone and fax equipment. Finally, we’ll tell you how to obtain information
and help for subjects that are beyond the scope of this manual.
This manual is not intended as a complete guide to routing or bridging. Nor is it a
complete description of the functionality and configuration capabilities of your
AcerRouter.
For installations requiring more advanced capabilities, you can use the advanced
features in the web browser based Simple Multifunction Access configuRation Tool
(SMART). However, we hope that the basic capabilities we provide are suitable for
most new users of the AcerRouter 700.
This manual consists of nine chapters and three appendixes:
Chapter One: Introduction, explains the features and capabilities of the AcerRouter
700.
Chapter Two: Installing the AcerRouter 700, gives the simple steps you follow to
install the AcerRouter 700 and connect it to your LAN.
Chapter Three: Configuring the AcerRouter 700, explains how to log in to the
SMART Manager, describes the browser screen, and provides the steps needed to
configure your AcerRouter for specific applications. It provides easy-to-follow
instructions for quick Internet access and provides a guide to the most popular 700
configurations.
Chapter Four: Configuring the Voice Adapter, gives easy-to-follow instructions for
configuring and using standard telephone and fax equipment attached to your
AcerRouter 700.
Chapter Five: Managing the AcerRouter 700, explains various management
functions on the AcerRouter 700, such as upgrading software.
Chapter Six: Advanced Configuration, explains advanced procedures, such as IP,
IPX, and Bridging configuration.
Chapter Seven: Messages, lists the messages you may see in the message window,
and what they mean.
Appendix A: Specifications
Appendix B: Glossary
Appendix C: Warranty, Copyrights, FCC Notice
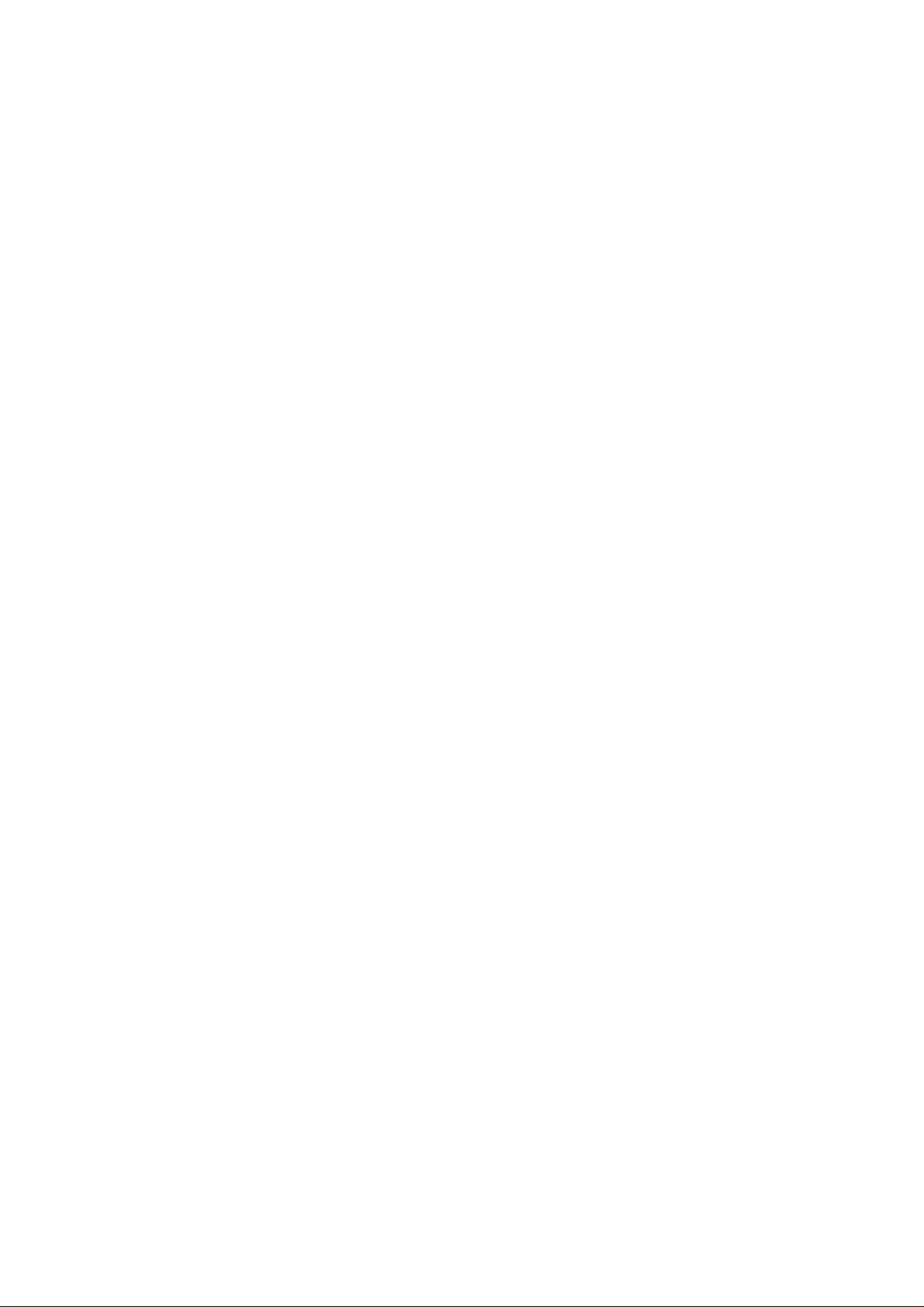
How to Reach Us
If you require Technical Support, please email:
acernetxus@acer.com.tw
If you need information about other Acer Netxus products, please email:
acernetxus@acer.com.tw
If you’d like to talk to us, please call:
Telephone: 886-3-563-1000
Fax: 886-3-579-0958
Our mailing address is:
Acer Netxus, Inc.
3F, 2 Prosperity Road II,
Science-based Industrial Park,
Hsinchu, 300, Taiwan, R.O.C.
Our Web site URL is:
http:\\www.acernetxus.com.tw
iv AcerRouter 700 Series User Guide
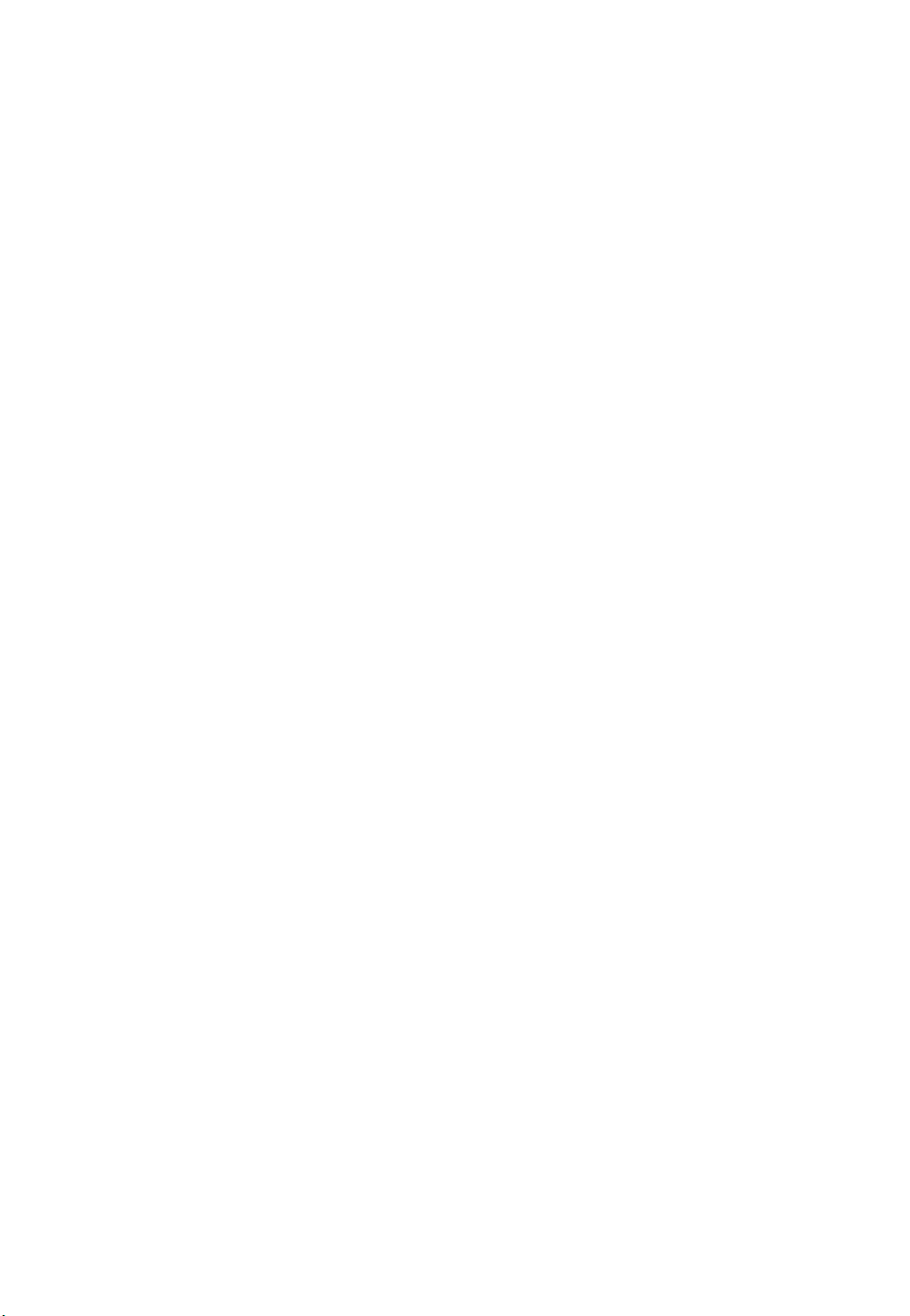
Contents
Chapter 1 Introduction
What’s in the box? ......................................................................1-1
Overview of the AcerRouter 700 Multifunction Router ............1-1
ISDN ..................................................................................... 1-1
AcerRouter 700 Applications .....................................................1-2
Accessing the Internet ...........................................................1-2
Accessing Servers from the Public Network ........................ 1-3
Supporting Dial-in Access to Your Network ........................1-3
Creating Your Own Private Wide Area Network ................. 1-3
Making Regular Voice Calls Using the 700 ......................... 1-4
Making VoIP Calls Over the Internet ...................................1-4
Creating a Virtual Private Network (VPN) ........................... 1-5
A Configuration Example ..................................................... 1-6
Security Overview ...................................................................... 1-7
A Physical Look at the AcerRouter 700 ..................................... 1-7
The connectors on the back .................................................. 1-7
The LEDs on the front .......................................................... 1-8
Chapter 2 Installing the AcerRouter
Setting Up a Windows PC for Configuring the AcerRouter 700 ..2-2
Connecting more Devices through a Hub to the ........................ 2-4
Chapter 3 Configuring the AcerRouter
Internet Access in Five Minutes .................................................3-1
Using Different Browsers for AcerRouter Configuration .... 3-1
Logging On ........................................................................... 3-1
To Enable More Features ...................................................... 3-2
Customizing the SMART for Your Specific Needs .............3-3
Overview of The SMART Browser Screen ................................ 3-4
What is a Connection Profile? .................................................... 3-6
Configuring A Basic Internet Access Profile ....................... 3-6
Configuring More Internet Access Profiles .......................... 3-8
Deleting Internet Access Profiles .........................................3-8
Setting Up Internet Access with Advanced Features .................. 3-9
Advanced Setup Options for Internet Access .....................3-11
Configuring for Remote Office Access ....................................3-14
ISDN Configuration ............................................................ 3-14
Creating a Profile for Remote Office Access ..................... 3-15
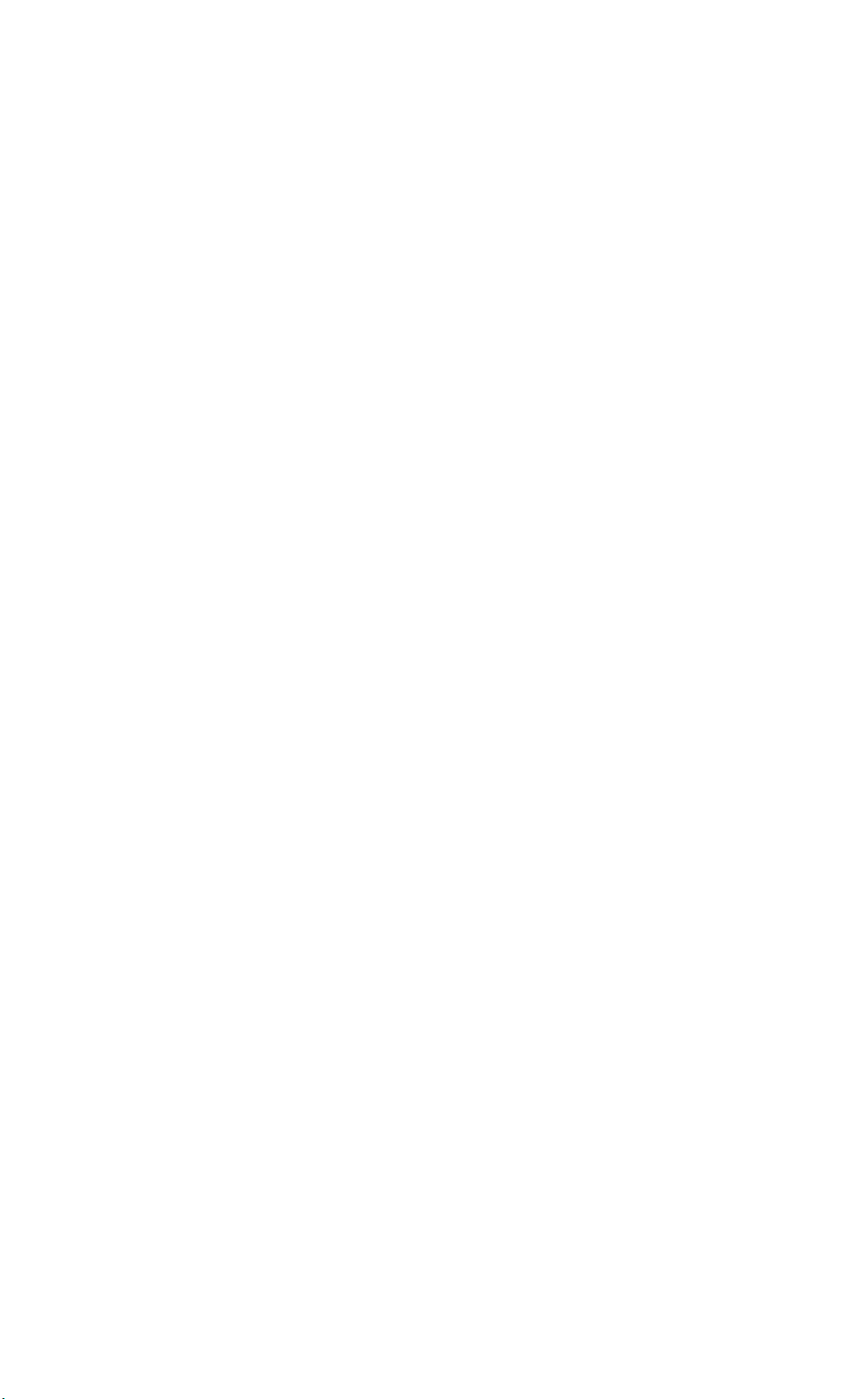
Advanced Options for Remote Office Access Profiles ......3-17
Deleting Remote Office Access Profiles ............................3-21
Setting Up Dial-in User Accounts ............................................ 3-22
ISDN Configuration ............................................................ 3-22
Configuring a Dial-in User Profile .....................................3-23
Advanced Options for Dial-in Profiles ............................... 3-25
Deleting Dial-in User Profiles ............................................ 3-27
Setting the System Time ........................................................... 3-29
Setting Internet Access Time Restrictions ................................ 3-29
Chapter 4 Configuring the Voice Adapter
Configuration for Voice or Fax Operation .................................4-1
Direct Calling ........................................................................ 4-1
Configuring VoIP and Speed Dial Numbers .............................. 4-3
Chapter 5 Managing the AcerRouter
How to View the Connection Log .............................................. 5-1
How to Upgrade the AcerRouter 700 Features/Software ........... 5-2
How to Save or Clear Configuration Changes ............................ 5-3
How to Reset the AcerRouter 700............................................... 5-3
How to Change My SMART Password ...................................... 5-4
What if I Forget the Password? ............................................. 5-4
How to Customize the SMART Interface ................................... 5-5
How to Configure General System Settings ...............................5-5
Chapter 6 Advanced Configuration
Creating Virtual Private Networking Connections ..................... 6-1
Configuring VPN Remote Office Access Profiles ............... 6-1
Advanced Options for VPN Profiles .................................... 6-4
IP Packet Filtering ...................................................................... 6-5
An IP Packet Filtering Overview .......................................... 6-5
Adding/Editing/Deleting a Packet Rule ................................ 6-6
To Configure Advanced IP Settings ........................................... 6-9
The IP Routing Table .......................................................... 6-11
To Configure IPX Settings ....................................................... 6-13
To Enable Bridging Learning ...................................................6-14
Using the Command Line Interface .......................................... 6-14
Connecting to the CLI With Telnet .................................... 6-14
Connecting to the CLI Through the Console Port .............. 6-15
Chapter 7 Messages
System Messages .................................................................. 7-1
Connection Log Messages ....................................................7-7
Embedded HTTP Server Messages ...................................... 7-7
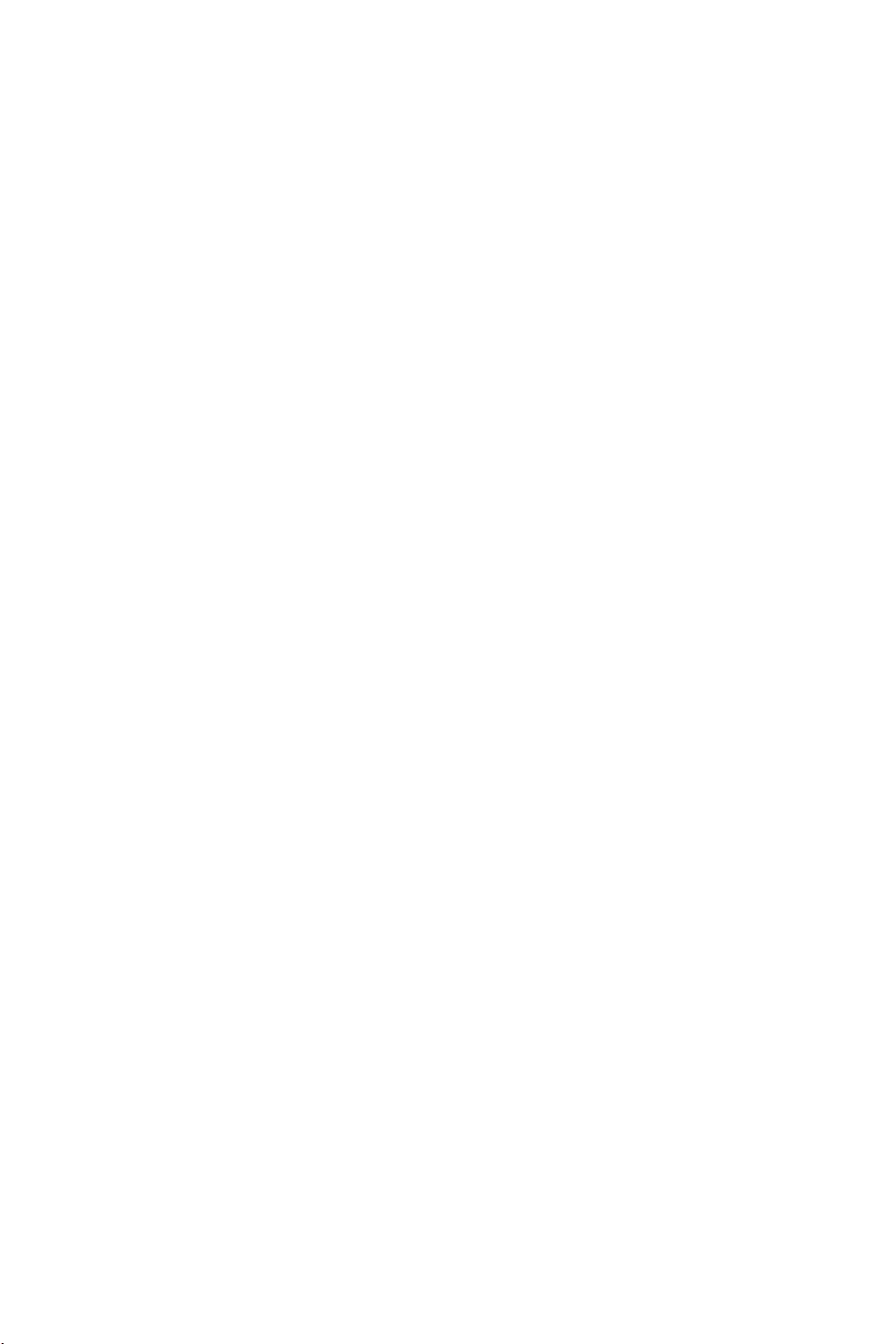
Appendix A AcerRouter Specifications
Appendix B Glossary
Appendix C Warranty , Copyrights, FCC Notice
Warranty .....................................................................................C-1
Licenses and Trademarks ............................................................C-2
FCC Part 15 Notice .....................................................................C-3
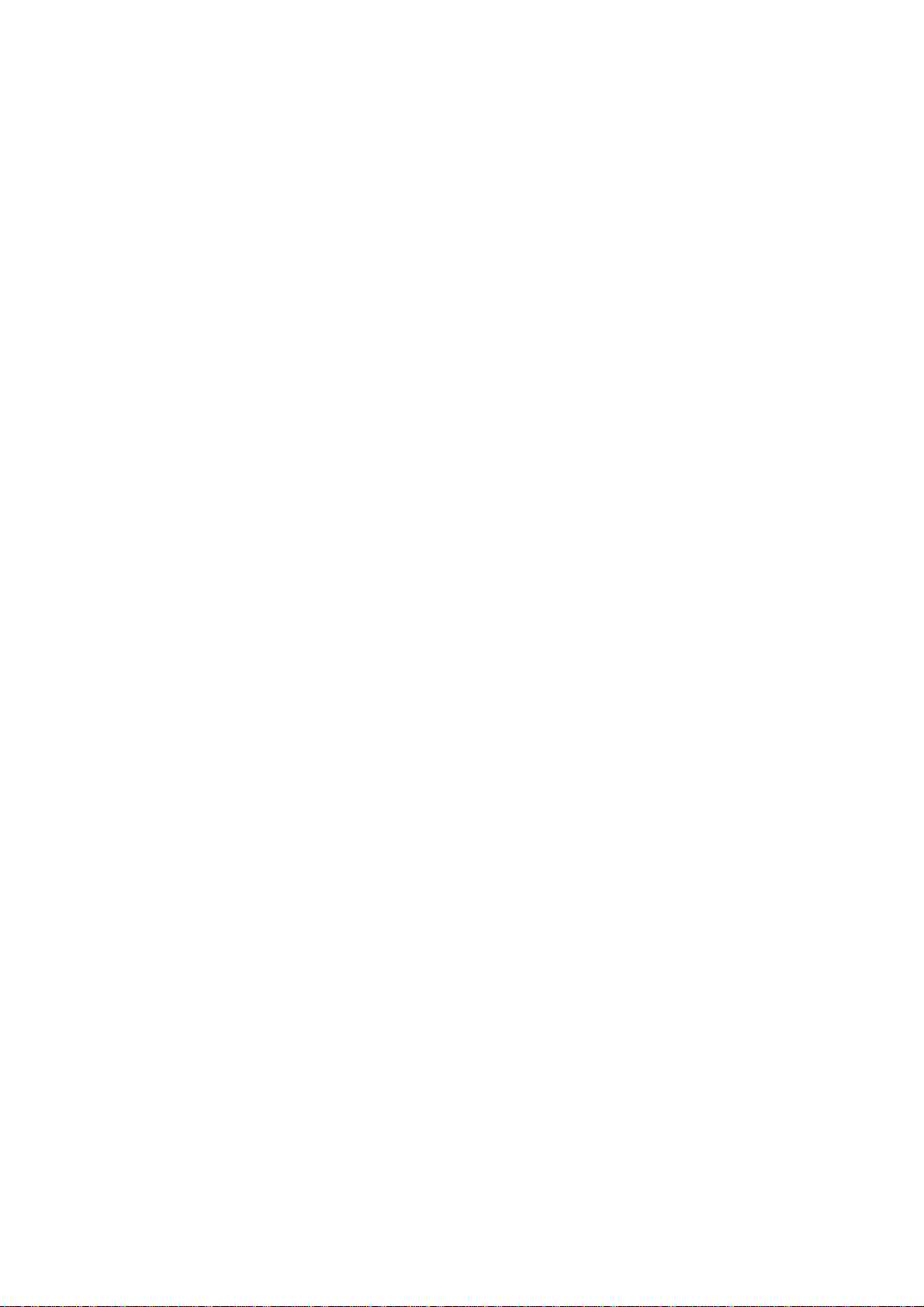
viii AcerRouter 700 Series User Guide
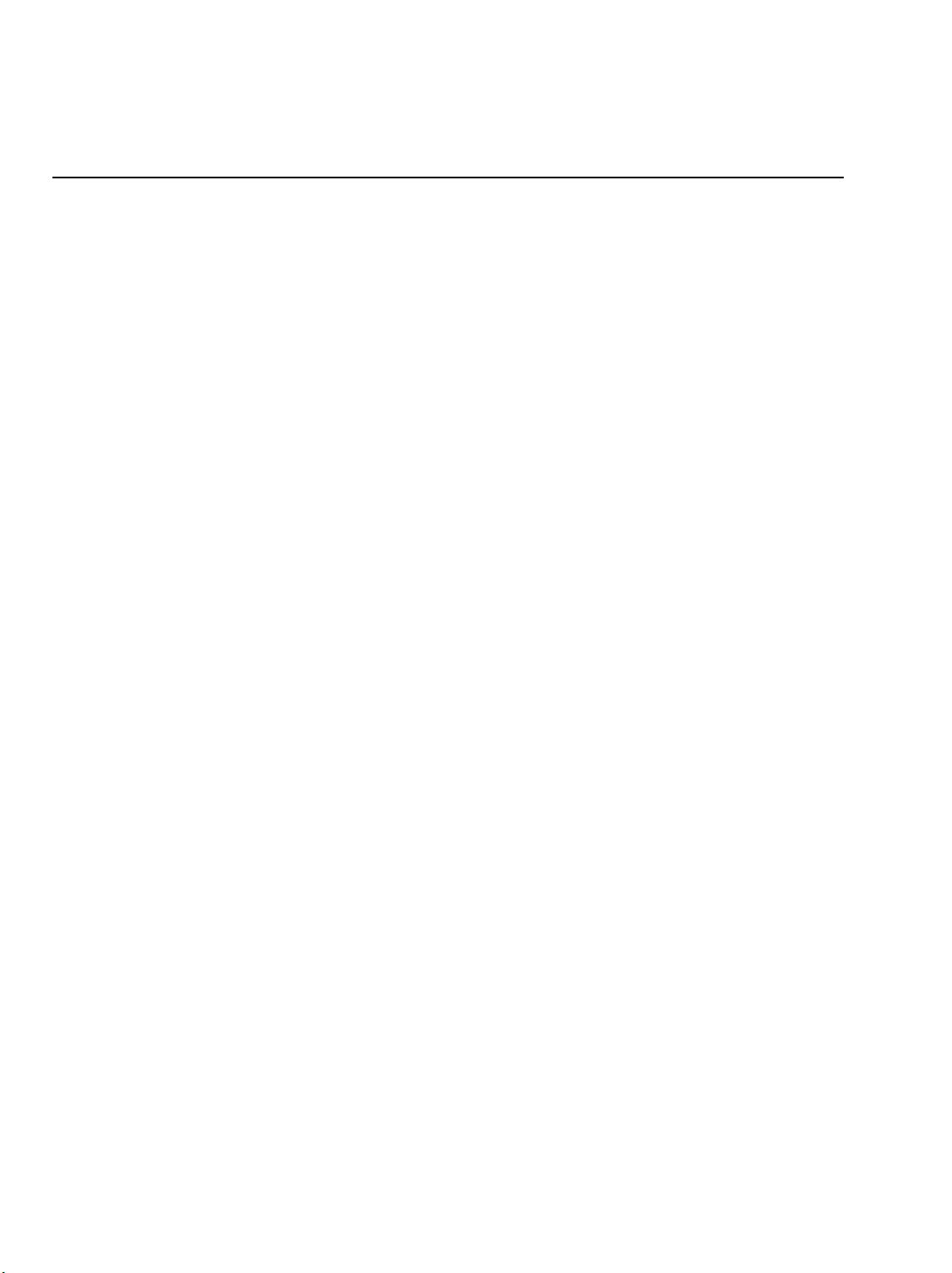
1
Chapter 1 Introduction
This chapter gives the introduction to the AcerRouter 700.
What’s in the box?
Your AcerRouter 700 box should contain the items listed below.
• 1 AcerRouter 700 Multifunction Router
• 1 AC Adapter
• 1 ISDN connector cable
• 1 RS-232 serial cable (null modem cable for the console port)
• 1 10Base-T LAN cable
• 1 CD-ROM containing the online documentation
• 1 QuickStart guide
• 1 Warranty and registration card
Overview of the AcerRouter 700 Multifunction
Router
The AcerRouter 700 Multifunction Router is a small desktop router that sits between
your local Ethernet network and a remote network (e.g., the Internet or a remote
office). The AcerRouter 700 contains an ISDN interface, a four-port 10Base-T LAN
repeater hub, three voice adapter ports for connection of conventional telephone or
facsimile equipment, and an auxiliary port for a directly connected management
console.
Data comes in to the AcerRouter from the local LAN and then is “routed” to the
remote network, and vice versa. In addition to its capability to route IP/IPX traffic,
the AcerRouter 700 also acts as a bridge for other network protocols, such as
Appletalk or SNA.
ISDN
ISDN, or Integrated Services Digital Network, is a high speed, digital
communications network. ISDN BRI (Basic Rate Interface) is a two B-channel
service offered by telephone companies that supports up to two data or voice calls
over a single, standard twisted pair telephone line.
Each of the two B-channels offers up to 64 Kbps (thousand bits per second)
bandwidth either for data communication or for regular voice calls. When used for
data calls, the two B-channels can further be combined to create a 128Kbps data call
for higher throughput. However, for historical reasons, some ISDN lines in the United
States only support a 56Kbps data rate instead of 64Kbps.
When you subscribe to an ISDN service from your ISDN service provider (most
1-1 AcerRouter 700 Series User Guide
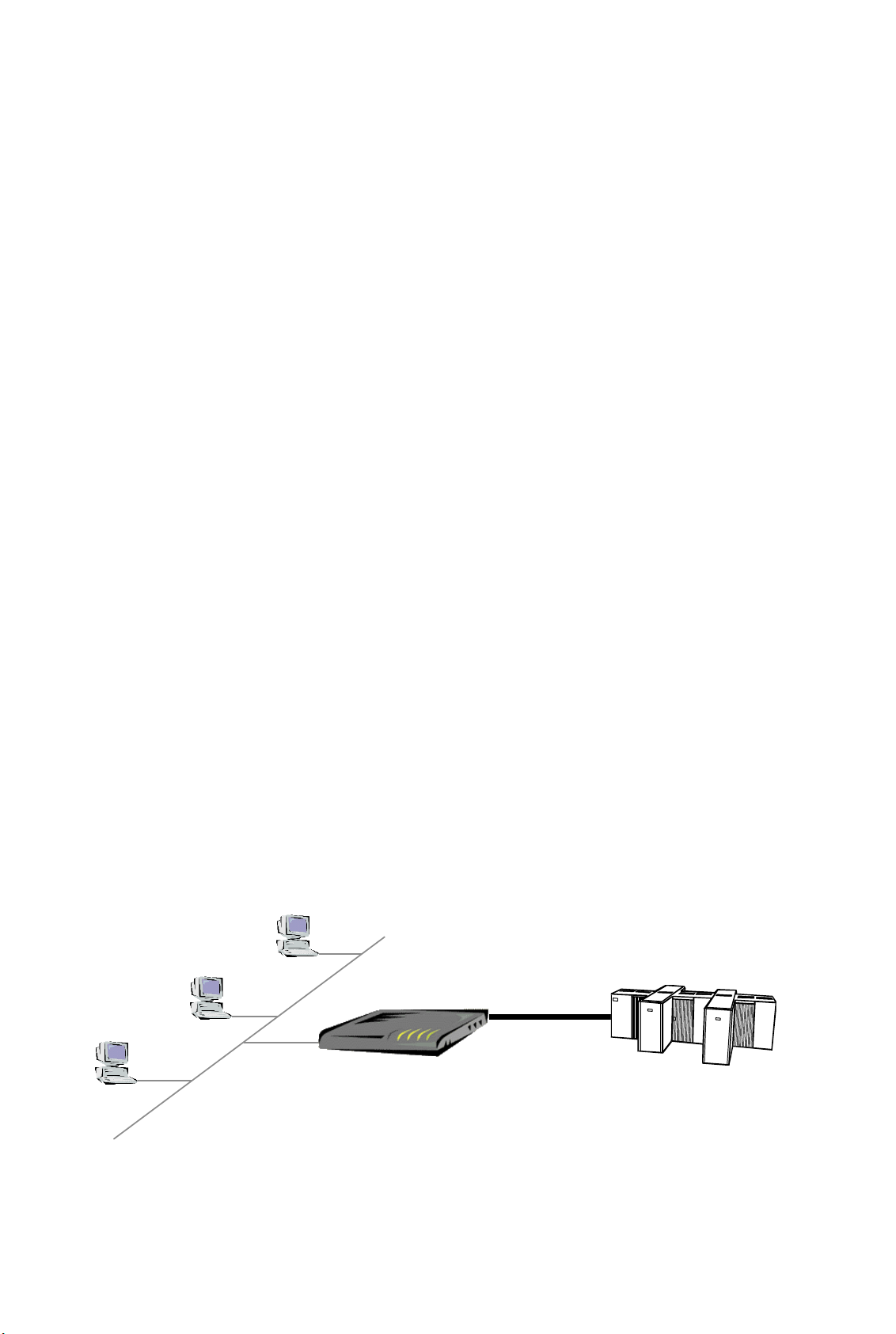
likely your phone company), you will be given the following information: the type of
ISDN switch your phone company is using, and two “directory” numbers associated
with the two channels. In the North America, you will also be given two SPID
(Service Profile IDentifier) numbers.
In North America, the AcerRouter 700 often detects the type of ISDN switch and
SPIDs automatically. Outside of North America, SPIDs are not used.
AcerRouter 700 Applications
The main functions of the AcerRouter Series multifunction routers are
- to support devices on your LAN to access the Internet,
- to support remote users to dial in and to access resources on your LAN, and
- to support inter-office communication.
Additionally, it also supports Virtual Private Networking, allowing LAN access
applications to be performed securely over the Internet.
The AcerRouter 700 also supports conventional telephone calls, as well as voice calls
over the Internet.
Accessing the Internet
The most common use for the AcerRouter 700 is to provide Internet access, so that
everyone on your LAN can surf the web, send/receive e-mail or files.
Your LAN
The AcerRouters utilize the single IP address technology that the company pioneered
in 1996 to greatly simplify the configuration: the AcerRouter 700 automatically
acquires the necessary IP address when the connection to the Internet is established.
You don’t need to apply for and assign an IP address to each PC or workstation on
your network.
The AcerRouter 700 supports “bandwidth on demand”. For example, any user’s
initial intent to access to the Internet will trigger a B-channel connection to the
Internet to be set up. As the traffic builds up (e.g., more users try to access the
Internet, or the same user generates a lot of traffic), the AcerRouter will establish a
second connection through the other B-channel. As traffic decreases, one B-channel
will be taken down, until finally, after a configurable period of inactivity, the
remaining B-channel will also be disconnected.
Your Internet Service Provider
ISDN
AcerRouter 700
Figure 1-1 Internet Access
AcerRouter 700 Series User Guide 1-2
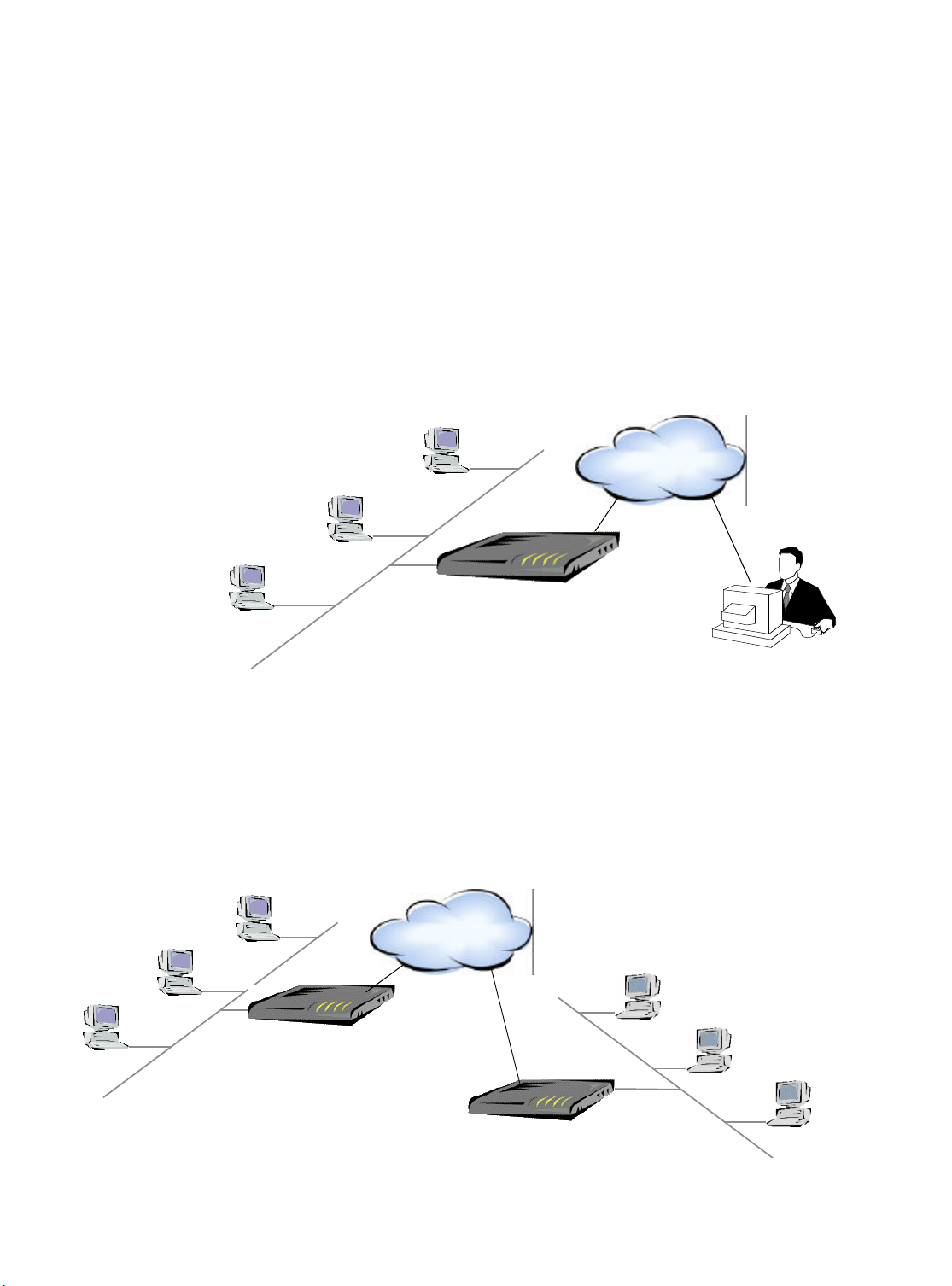
Accessing Servers from the Public Network
If you want special servers (e.g., an e-mail server, an FTP server, or a web server) to
be accessible by remote users across the Internet, all you need to do is to "apply" for a
few “public” IP addresses (from your ISP), assign one of them to the router, and
assign one IP address to each server.
Supporting Dial-in Access to Your Network
You can set up your AcerRouter 700 to allow users to connect to your network and
share resources from home or while they’re travelling. The AcerRouter 700’s built-in
configuration program makes the necessary setup a snap. As a security feature, after a
user calls in, the AcerRouter can hang up and call that user back at a pre-configured
telephone number.
Telephone
Network
Your LAN
ISDN
ISDN
Your LAN #1
AcerRouter 700
Dial-in Users
Figure 1-2 Dial-in Access
Creating Your Own Private Wide Area Network
You can create your own private wide area network with AcerRouter 700
multifunction routers and allow two or more remote networks to connect to one
another and share resources. The remote network can use an ISDN router from a
different vendor - as long as it also supports LAN to LAN communication.
ISDN
Network
Your LAN #2
AcerRouter 700
AcerRouter 700
Figure 1-3 Connecting Two or More Networks (ISDN)
1-3 AcerRouter 700 Series User Guide
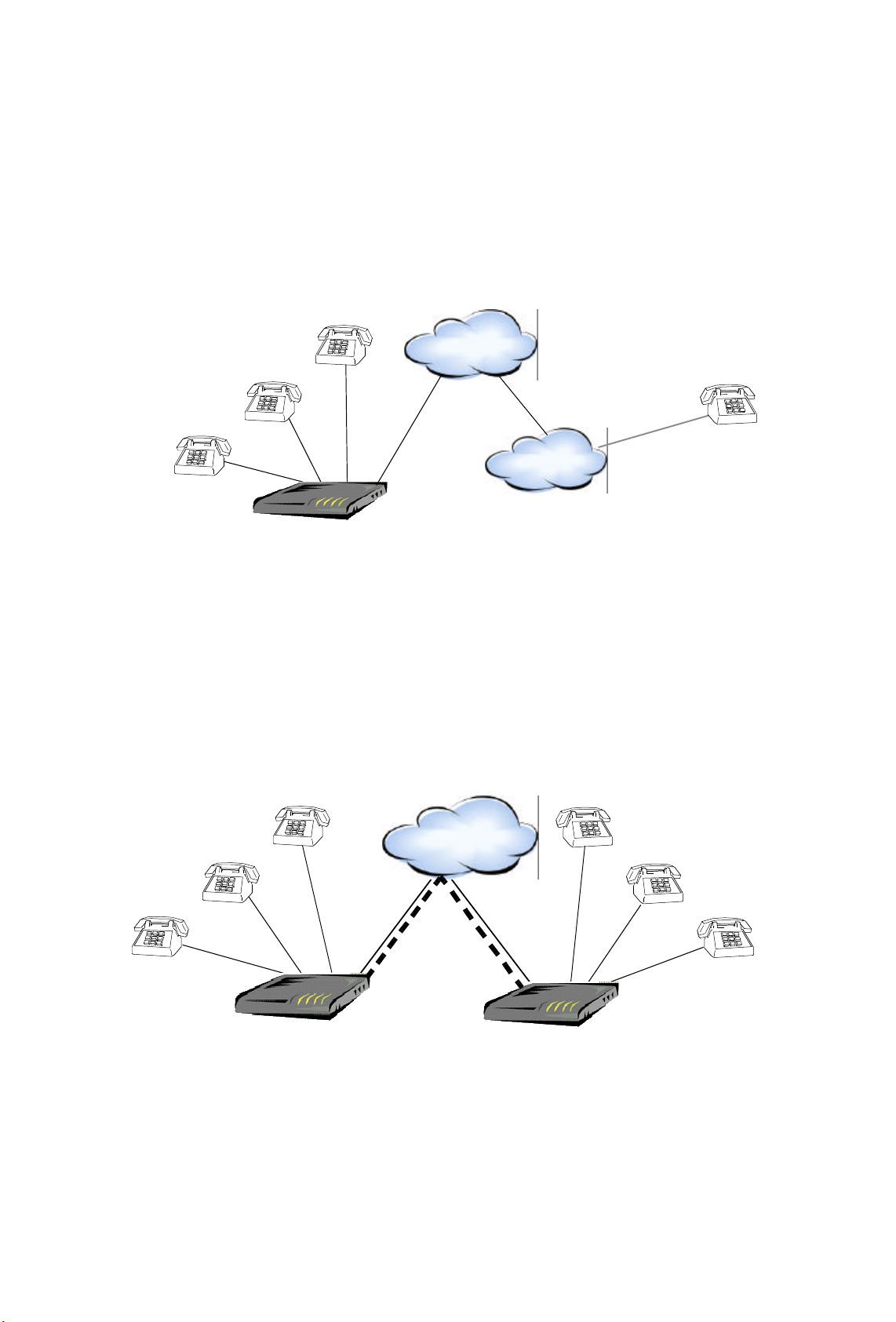
Phones connected
to AcerRouter 700 #1
Making Regular Voice Calls Using the 700
The AcerRouter 700 supports two types of voice calls through telephones connected
to its voice ports. Conventional calls can be placed by simply dialing a standard
telephone number. Such a call will occupy a single ISDN B channel for its duration,
and will incur the same kind of charges as any other regular phone call. You may also
use facsimile devices in this manner.
ISDN
Network
PSTN
Network
AcerRouter 700
Figure 1-4 Placing Conventional Telephone Calls over ISDN
Making AcerVoIp Calls Over the Internet
Phones connected
to AcerRouter 700 #1
When equipped with the optional AcerVoIp hardware installed, the AcerRouter 700 is
also capable of establishing free long distance voice calls to other similarly equipped
AcerRouter 700 telephones through the Internet. This type of call is termed a
AcerVoIp call, which is triggered when the user dials a number that had been
configured in the AcerRouter 700 as a AcerVoIp number. The AcerRouter 700 also
uses Acer Netxus‘ proprietary StarTouch feature to signal the remote site to connect
to the Internet.
The
Internet
AcerVoIp Call
Phones connected
to AcerRouter 700 #2
AcerRouter 700
AcerRouter 700
Figure 1-5 VoIP AcerVoIp Call
If the destination cannot be reached through the Internet, based on the configuration,
the AcerRouter determines if the call should be re-routed through the conventional
PSTN network (which therefore incurs phone charges as usual). Note that the
AcerRouter 700 Series User Guide 1-4
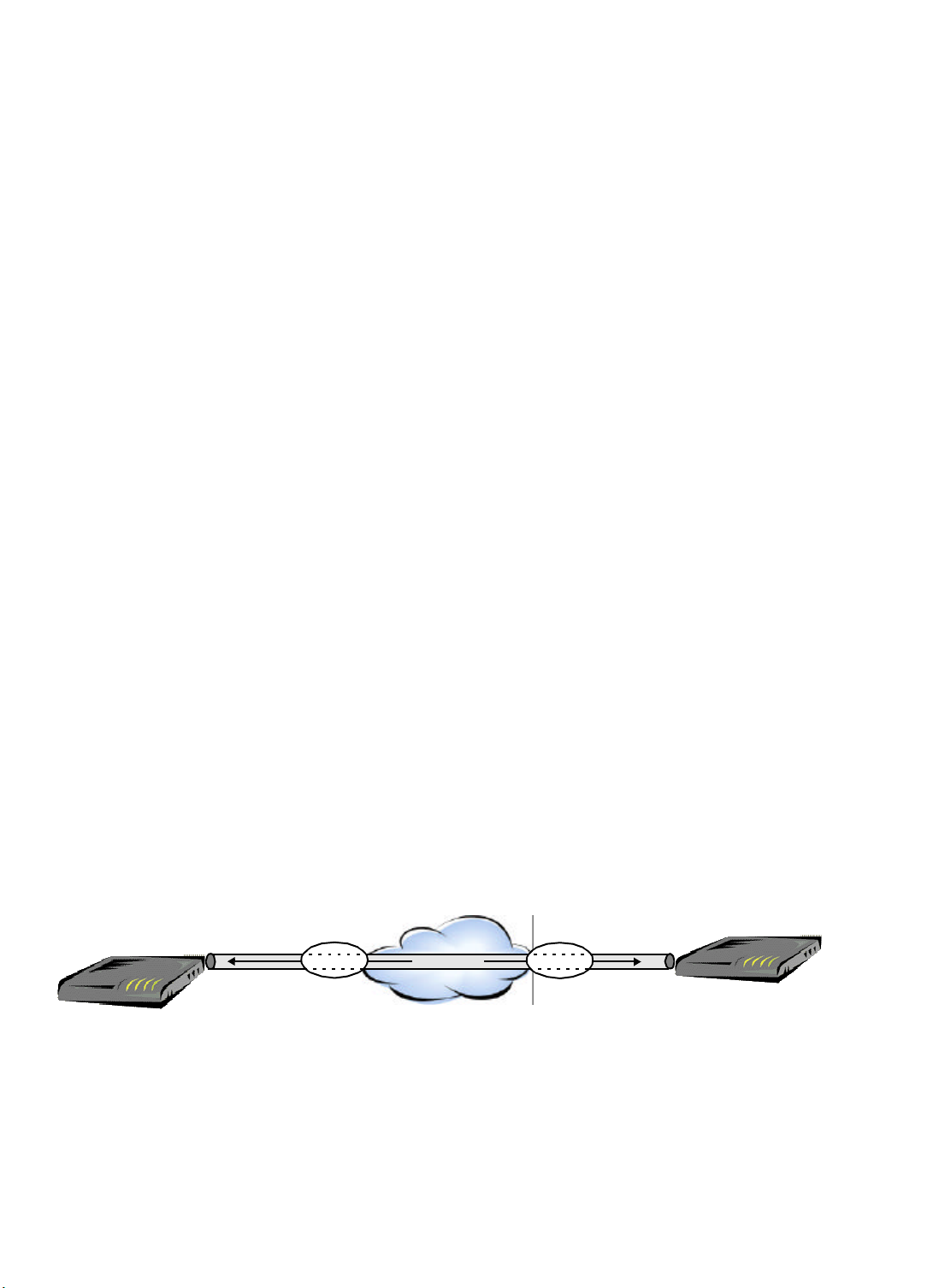
AcerVoIp system does not support fax over the Internet.
When data is sent over a congested and unpredictable public network such as the
Internet, it may encounter variable delays and data loss. For time insensitive data, this
is acceptable, since delay does not do any harm, and the application software will
recover from any data loss by requesting the sender to re-send any lost data.
However, this is not the case with time-sensitive data such as voice traffic. Extreme
care has to be taken to make sure that the quality of voice traffic through the Internet
does not suffer much due to delays through the network. On the other hand, there will
still be times when no matter what is done, the quality of voice over the Internet can
not compare to the quality of voice calls through the standard PSTN network.
However, AcerRouters continue to be at the forefront of this type of Internet voice
technology.
The AcerRouter 700 maintains a convenient SpeedDial table in which shortcuts can
be configured either for conventional calls, or for AcerVoIp calls. These shortcuts are
from one to eight digits in length. Thus, an out-going call may be placed
conventionally through the ISDN/PSTN or across the Internet in a seamless manner.
Additionally, the AcerVoIp offers a FallBack feature: AcerVoIp entries in the
SpeedDial table can be configured to make a standard PSTN call in case the called
part cannot be reached through the Internet. This called Fallback. This is so that the
caller’s dialing habits are not changed, making the feature easy and familiar to the
user.
Creating a Virtual Private Network (VPN)
700 #1
Virtual Private Networking (VPN) provides a means to connect remote LANs over
public networks such as the Internet. This means that only local toll charges to an
Internet Service Provider are incurred. The data can be encrypted to prevent
unauthorized access.
In order to accomplish this, a special connection is first set up between the two sites,
called "tunnel". Once a tunnel is set up, one or more user data sessions may be
established which flows through the tunnel.
In the AcerRouter, tunnels are created over the Internet. They are configured in a
manner similar to a telephone line. It is not necessary to require authentication when
creating a tunnel, since no sensitive data will be transferred until a user connection is
established. Therefore, authentication information is normally associated with the
connection profile for the user data session using the tunnel.
700 #2
Internet
Secure Data ISPISP
VPN Tunnel
over ISDN
Figure 1-6 Creating a Virtual Private Network
As is the case for switched connections, a PC on the LAN sending data to a resource
reachable through a VPN connection profile will cause a tunnel to be set up to the
remote site. Once this is done, the VPN user session will commence, beginning with a
PPP authentication exchange.
1-5 AcerRouter 700 Series User Guide
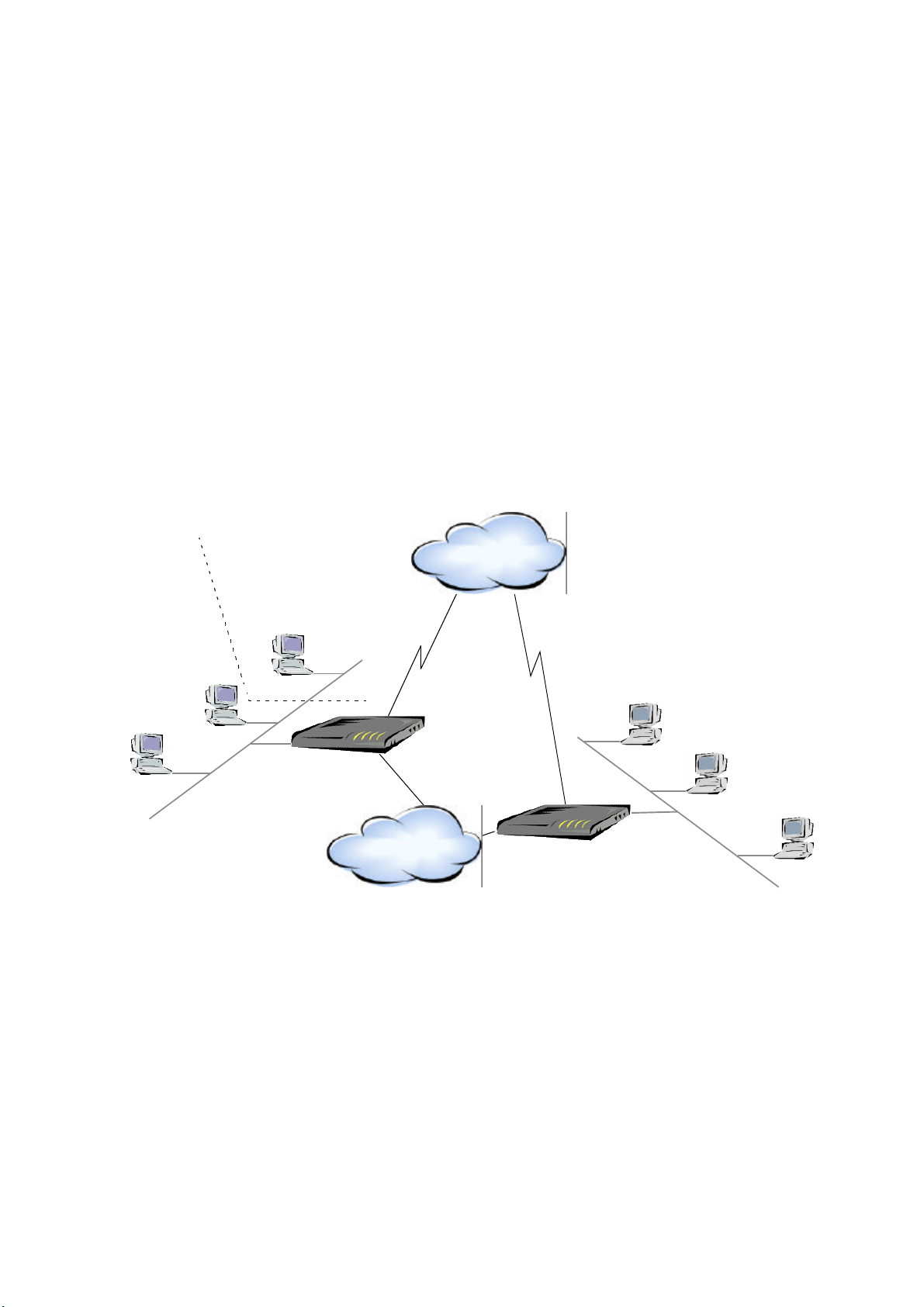
Your LAN #1
Private:
192.168.168.xxx
Similarly, when a remote site requests the creation of a tunnel, the AcerRouter 700
will search for an appropriate tunnel profile matching the setup request. Once the
tunnel is established, the remote site will initiate a user session to flow through that
tunnel and the AcerRouter 700 will search for a matching VPN Connection Profile
matching the request. Once found, the AcerRouter 700 will use the information in the
matched profile to authenticate the incoming "call", after which data transfer can
begin.
Tunnels allow IP, IPX and Bridging traffic to flow across IP networks, including
NetBIOS information (for Windows networking) encapsulated within IP or IPX
packets. Therefore, all resources and applications on the remote LAN become
available to the local site.
User sessions through tunnels may specify DES encryption to assure privacy. The use
of the various levels of encryption within a AcerRouter 700 is subject to export
control regulations.
A Configuration Example
The
Internet
Web Server
Public: 206.112.113.xxx
ISDN
Your LAN #2
AcerRouter 700
Private: 192.168.168.230
Public: 206.112.113.6
Figure 1-7 Connecting Two Private Networks with Internet Access
In Figure 1-7, two AcerRouter 700s are installed in two different locations. Both of
them are connected to the Internet, allowing users to surf the Web. They are also
connected to each other through the ISDN network, forming a private company
company network.
.
This example also illustrates an important feature of the AcerRouter 700 that both
public and private devices can physically reside on the same LAN.
All devices on both LANs (except for the Web servers) are configured to obtain their
IP addresses automatically (i.e., from the built-in DHCP server in the AcerRouter
700). Since these IP addresses are only used in the local LAN environment, these
devices naturally form a private network (with default IP network address of
192.168.168.0) and are not accessible by users across the Internet. On the other hand,
ISDN
Private:
192.168.170.xxx
AcerRouter 700
Private: 192.168.170.230
AcerRouter 700 Series User Guide 1-6
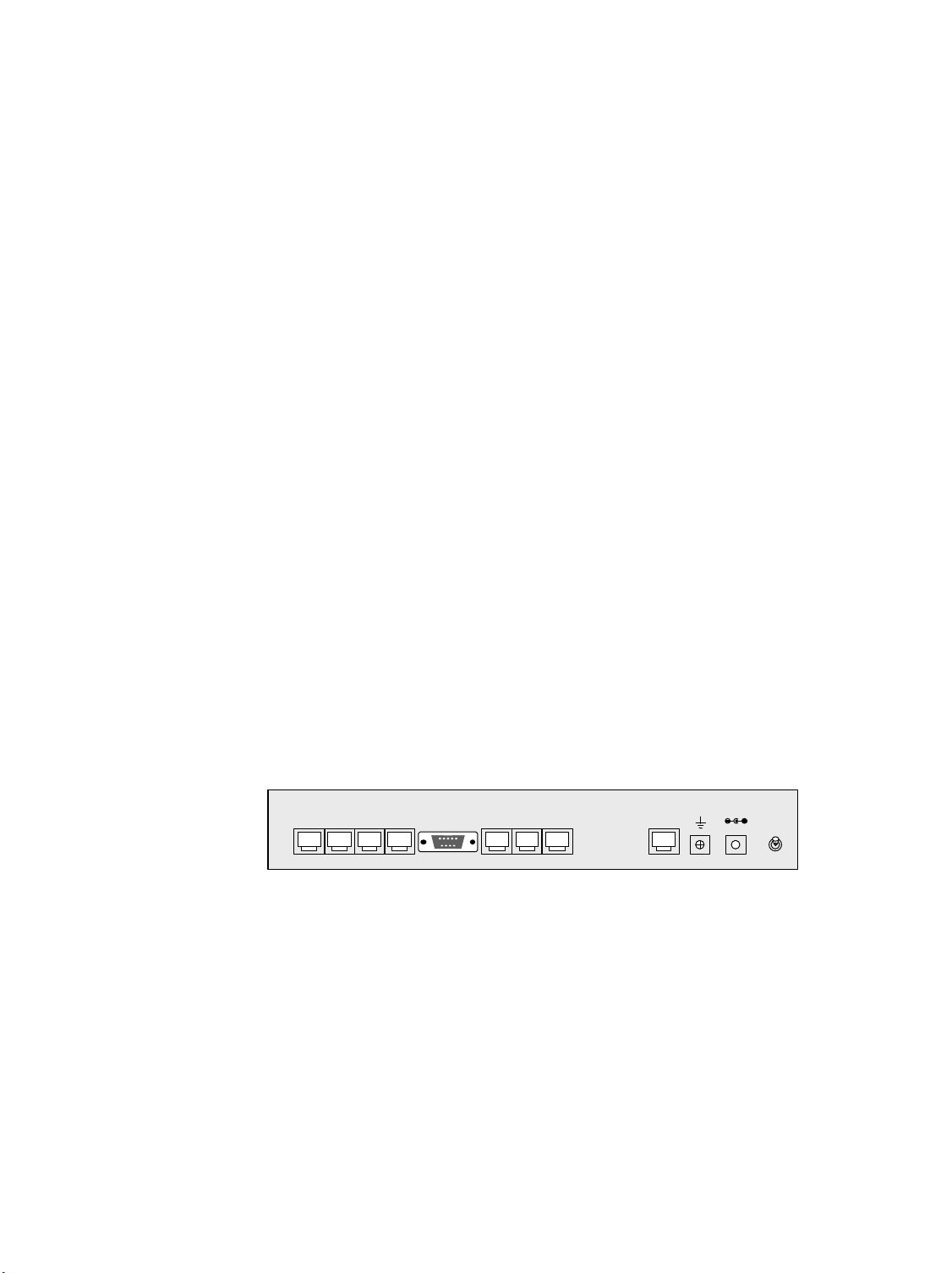
servers are assigned public IP address obtained from your ISP, and will be accessible
by users across the Internet.
However, in order for the LAN to LAN communications to work, the default private
network address (192.168.168.0) for one of the above AcerRouter 700 has to be
changed (to 192.168.170.0 in the above example). The traffic between these two
networks is secure because data is sent across the ISDN network via a direct phone
call
Security Overview
More and more people are concerned about security of their data in this Internet era.
The AcerRouter 700 provides many ways to help make your network and your data
secure:
• All dial-in users and LAN-to-LAN communications require PPP PAP/CHAP
authentication (basically user name and password)
• The AcerRouter also supports call-back for dial-in users - so that remote users are
really who they say they are
• ISDN Caller ID may be used for incoming call authentication
• The AcerRouter uses private IP addressing scheme to prevent devices on your
LAN from access by users from the Internet
• Console, Telnet and SMART support password protection
• DES encryption is supported for inter-office, non-VPN connections
• DES encryption with PPP/ECP negotiation is supported for VPN connections
• IP packet filtering may be used to futher enhance security requirements
A Physical Look at the AcerRouter 700
The connectors on the back
The following illustration shows the rear panel of a AcerRouter 700.:
Uplink
LAN 1 LAN 2 LAN 3 LAN 4
Figure 1-8 AcerRouter 700 Connectors
• 1 RJ-45 ISDN connector for connecting to the ISDN wall jack from your phone
company. This can be a U interface for the North America market version, and an
S/T interface for the rest of the world.
• 3 RJ-11 POTS (Plain Old Telephone Service) ports for the connection of
conventional telephone equipment
• 4 RJ-45 10Base-T LAN connectors for connecting to PCs and workstations, or to
another Ethernet hub
• 1 RS-232 DB-9 Auxiliary connector for connecting to a console (or equivalent)
• 1 12V DC power connector for connecting through an AC power adapter
(included as part of the product) to the wall power outlet
• 1 connector for grounding purposes. In most cases, the grounding is not
necessary
AUX ISDN
∋A ∋B ∋C ON
1-7 AcerRouter 700 Series User Guide
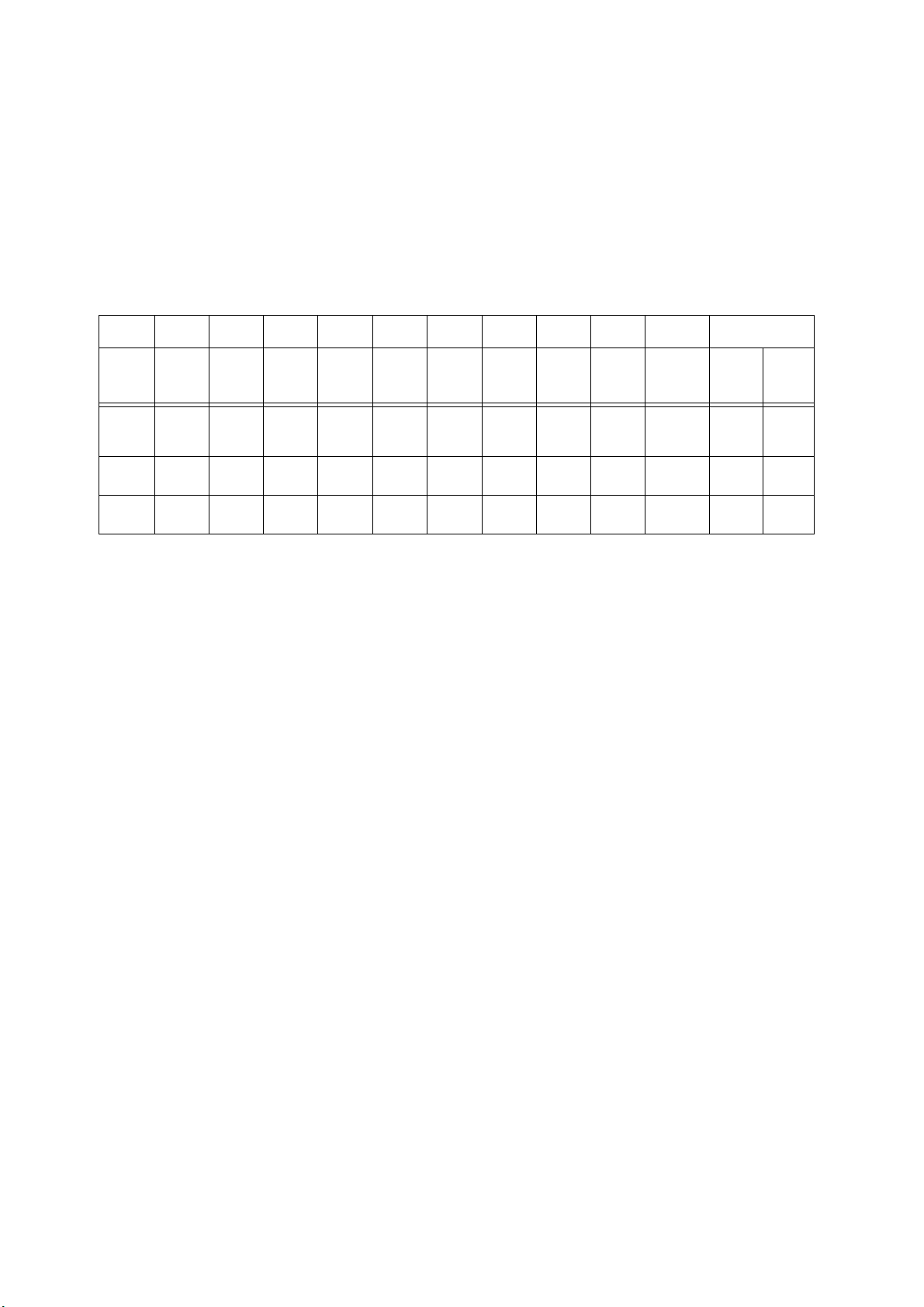
• 1 power ON/OFF switch
The LEDs on the front
There are eleven LEDs on the front of the AcerRouter that show the status of the
ISDN, Voice and LAN ports. You can tell at a glance if your AcerRouter 700 is
functioning properly, and if there is any traffic passing through. Note that LED 11 is
dual-colored.
LED 1 LED 2 LED 3 LED 4 LED 5 LED 6 LED 7 LED 8 LED 9 LED 10 LED 11
ISDN B2ISDN B1Voice CVoice BVoice
ON Call Call Call Call Call No
OFF No Call No Call No Call No Call No Call No Line No Line No Line No Line No
FLASH Data Data N/A N/A N/A Data Data Data Data N/A N/A Synchi
LAN 4 LAN 3 LAN 2 LAN 1 Collision
A
Data
No
Data
No
Data
No
Data
Collision On No
Collision
Power
(Gree
n)
No
Power
U/ST
(Red)
Line/
NA
Synch/
NA
ng/NA
AcerRouter 700 Series User Guide 1-8
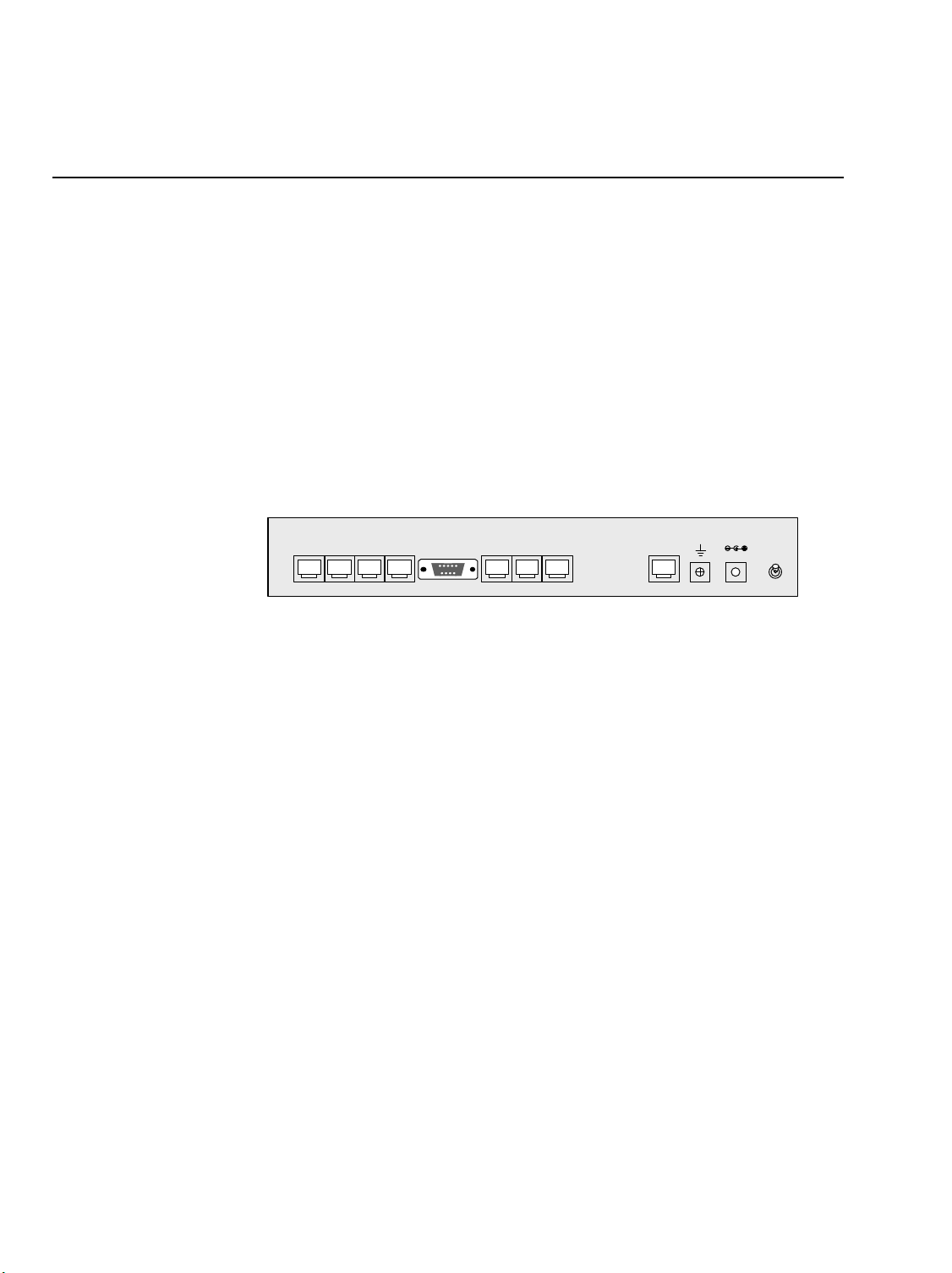
2
Chapter 2 Installing the AcerRouter 700
Now you should be ready to connect your AcerRouter 700 to devices on your LAN
and ISDN wall jacks.
Follow these steps to install the AcerRouter 700:
Step 1 Connect the ISDN cable to the wall jack and the ISDN port on the
AcerRouter 700.
Step 2 Connect PCs/Workstations or a hub to the AcerRouter’s Ethernet ports. If
you are connecting a hub, see “Connecting more devices through a Hub to
the AcerRouter 700” later in this chapter.
Step 3 Connect the power supply pack to an electrical outlet and the AcerRouter
700. When everything is connected, turn on the power switch.
Uplink
LAN 1 LAN 2 LAN 3 LAN 4
AUX ISDN
∋A ∋B ∋C
Figure 2-1 AcerRouter 700 Connectors
ON
AcerRouter 700 Series User Guide 2-1
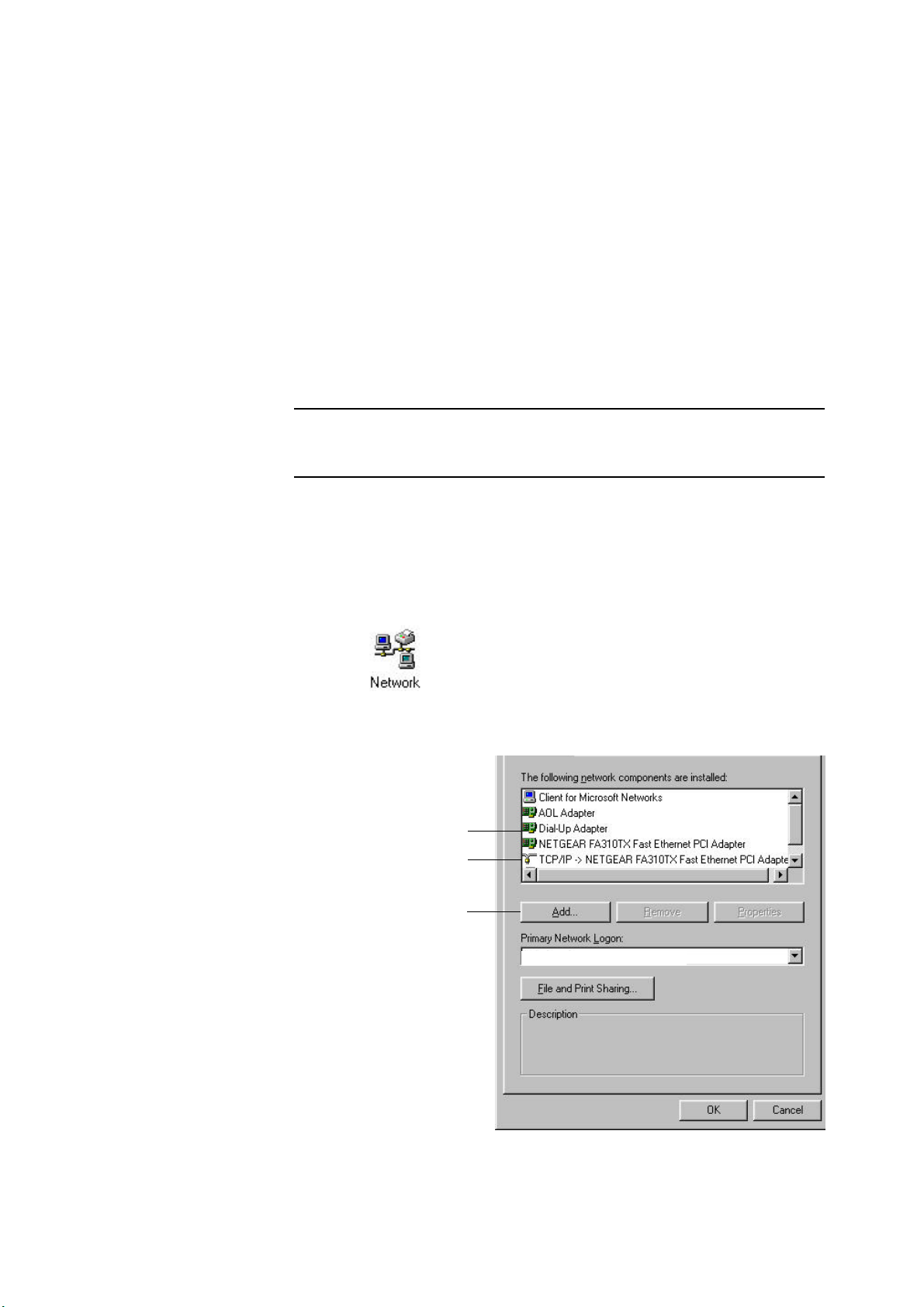
Setting Up a Windows PC for Configuring the
AcerRouter 700
This section describes the configuration required by LAN-attached PCs which
communicate with the AcerRouter 700, either to configure the 700, or for network
access.
These PCs must have an Ethernet interface installed properly, be connected to the
AcerRouter either directly or through an external repeater hub, and have TCP/IP
installed and configured to obtain an IP address through a DHCP server.
Directly connect a Windows 95/98 PC to the AcerRouter. If TCP/IP is not already
installed, follow the steps below for its installation.
Note: Any TCP/IP capable workstation can be used to communicate with or
through the AcerRouter 700. To configure other types of workstations, please consult
the manufacturer’s documentation.
Step 1 Connect your PC to one of the AcerRouter 700 Ethernet ports. If you
connect to LAN port 1, make sure the Uplink switch is set to the Normal
position. See Figure 2-2.
Step 2 From the Win95/98 Start Button, select Settings, then Control Panel. The
Win95/98 Control Panel displays.
Step 3 Double-click on the Network icon.
Step 4 Check your list of Network Components in the Network window
Configuration tab. If TCP/IP has already been installed, go to Step 8.
Otherwise, select Add to install it now.
Installed components
Look for TCP/IP
Add button
Client for Microsoft Networks
2-2 AcerRouter 700 Series User Guide
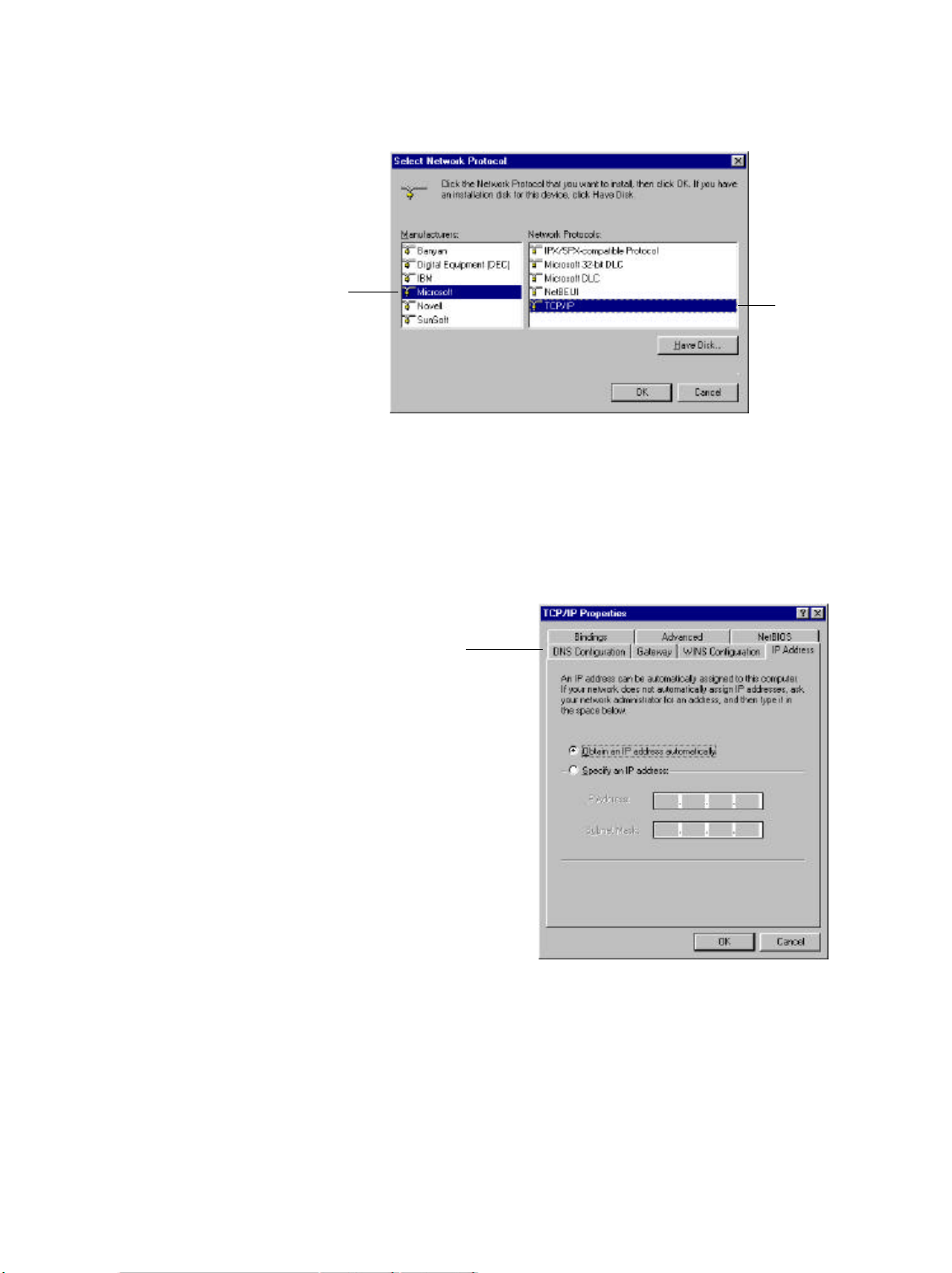
Step 5 In the new Network Component Type window, select Protocol.
Step 6 In the new Select Network Protocol window, select Microsoft in the
Manufacturers area.
Select
Microsoft
Select
TCP/IP
Step 7 In the Network Protocols area of the same window, select TCP/IP, then
click OK. You may need your Win95/98 CD to complete the installation.
After TCP/IP installation is complete, go back to the Network window
shown in Step 4.
Step 8 Select TCP/IP in the list of Network Components.
Step 9 Click Properties, and check the settings in each of the TCP/IP Properties
window:
TCP/IP Properties Tabs
(IP Address Tab shown)
-Bindings Tab: both Client for Microsoft Networks and File and printer
sharing for Microsoft Networks should be selected.
-Gateway Tab: All fields should be blank
-DNS Configuration Tab: Disable DNS should be selected
-IP Address Tab: Obtain IP address automatically should be selected
Step 10 With the AcerRouter connected to the LAN (and powered on), reboot the
PC. After the PC is re-booted, you should be ready to configure the
AcerRouter. See Chapter 3.
AcerRouter 700 Series User Guide 2-3
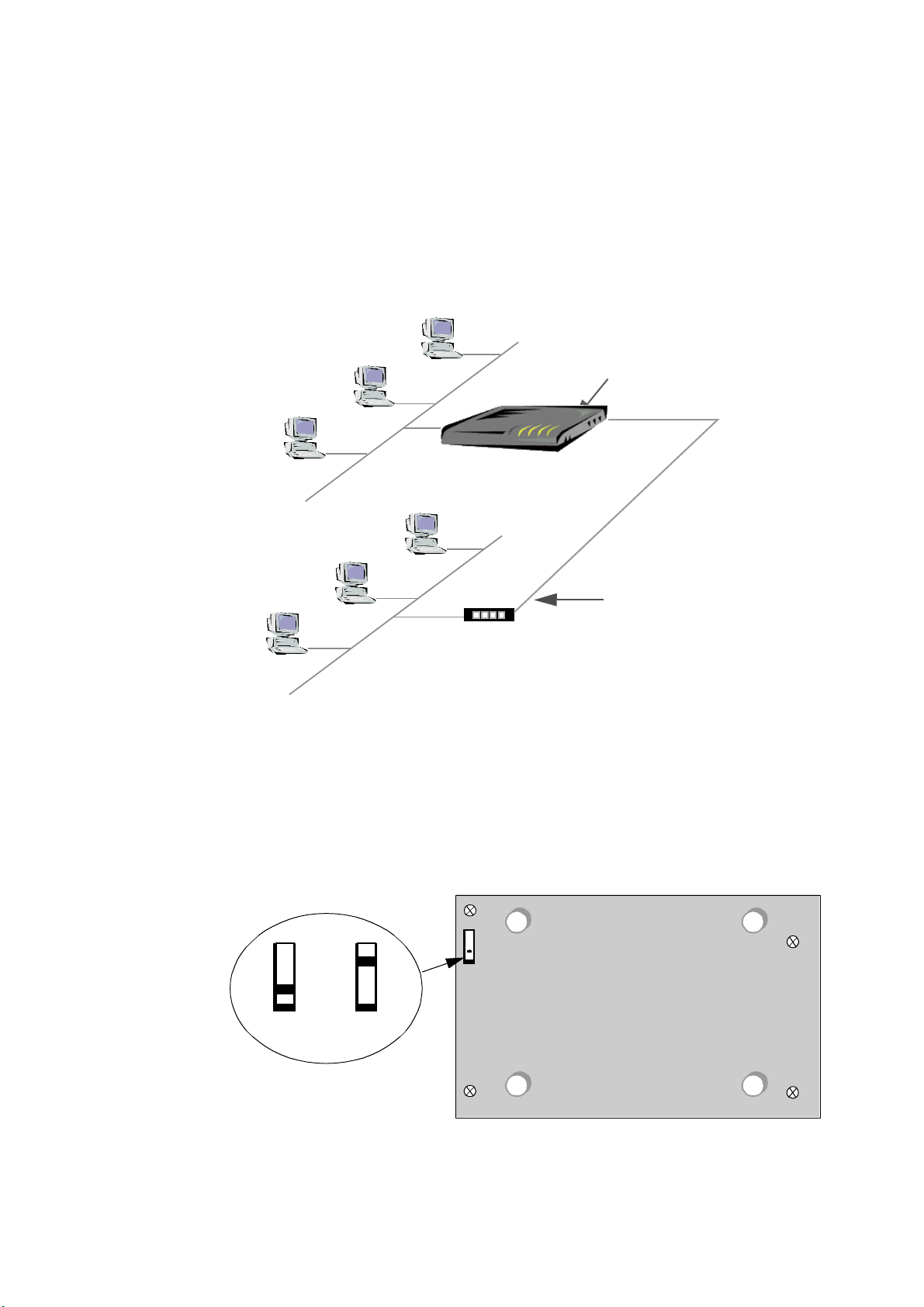
Connecting more Devices through a Hub to the
700
The AcerRouter 700 provides 4 repeater hub ports to allow up to 4 PCs or
Workstations to be connected to it directly. If you want to connect more devices, you
can connect an external hub to LAN port 1.
Connect to Port 1
and set Uplink
switch to “Uplink”
Plug this end into
any port of a 10Base-T
repeater hub
The uplink switch is used to set LAN port 1 as an uplink port. To set the uplink
switch:
Step 1 Plug one end of a 10Base-T LAN cable into Port 1 of the AcerRouter 700,
and the other end of the 10Base-T cable into any 10Base-T LAN port on a
hub.
Step 2 Turn the AcerRouter 700 over, and locate a small rectangular hole in the
bottom of the case. Set the switch to the Uplink position. See Figure 2-2.
Back
Bottom of AcerRouter 700
Uplink Normal
Front
Figure 2-2 Uplink Switch
2-4 AcerRouter 700 Series User Guide
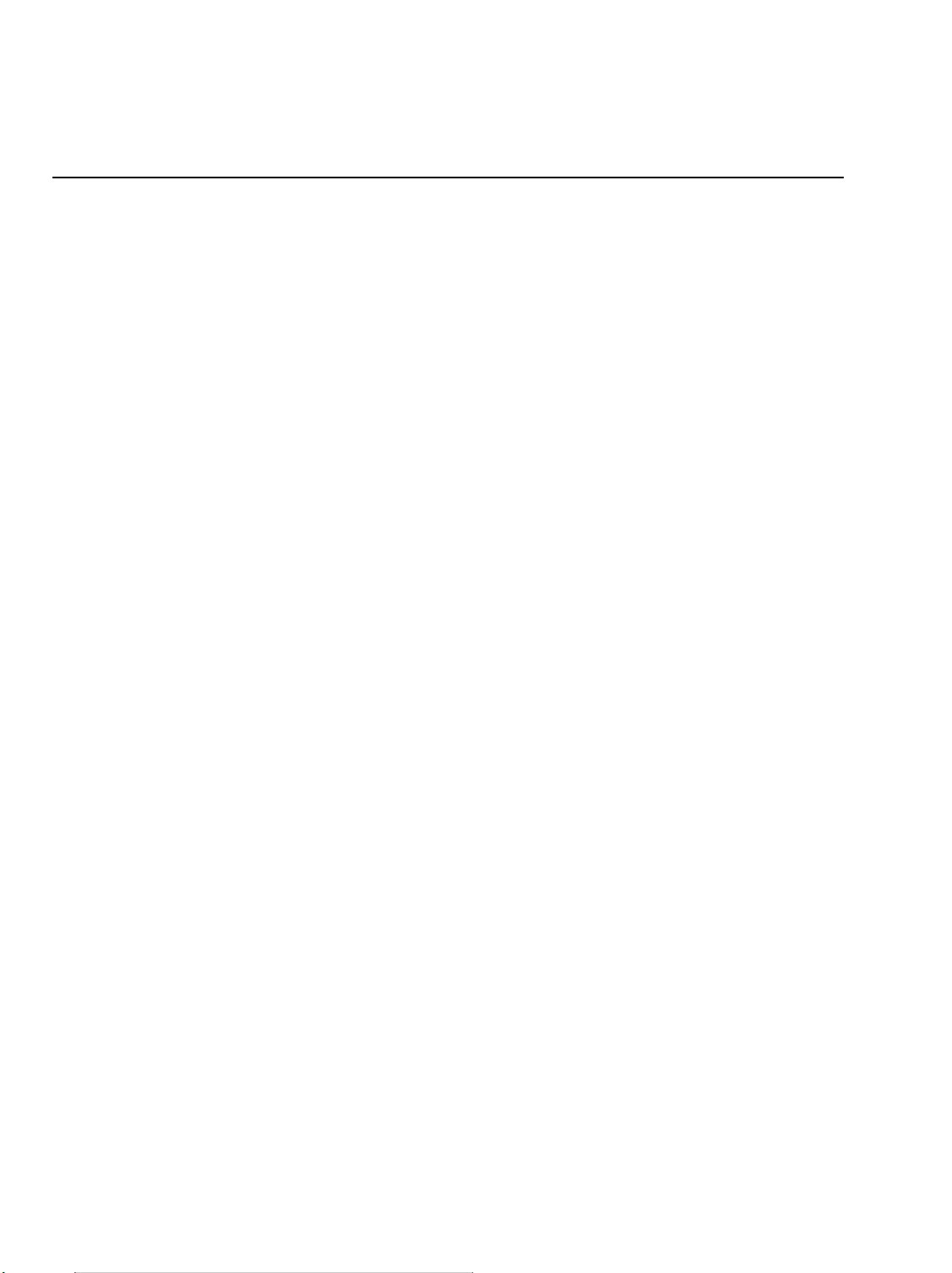
3
Chapter 3 Configuring the AcerRouter 700
Once you have completed the installation stage and have configured PC as described
in chapter two, you are ready to configure the AcerRouter 700 for actual applications.
This chapter describes how to configure your AcerRouter for basic Internet access, as
well as for the following configurations:
• To set up Internet access with advanced features
• To configure remote office access profiles
• To configure dial-in user profiles
• Set the system time
• Configure Internet access time restrictions
Internet Access in Five Minutes
In the following sections you will be shown how to configure the AcerRouter 700 for
basic Internet access in less than five minutes using the web browser based Simple M
ultifunction Access configuRation Tool (SMART).
Using Different Browsers for AcerRouter Configu
ration
To configure your AcerRouter 700, you can use popular browsers such as Netscape
4.x and Internet Explorer 4.x and 5.x. The following describes, after each browser is
brought up, how to use it to start the SMART interface:
Netscape Navigator 4.x:
In the Location box (where you normally enter the URL address), enter the default
private IP address of the AcerRouter 700 followed by hitting the return key:
http://192.168.168.230
Internet Explorer 4.x and 5.x:
In the Address box (where you normally enter the URL address), enter the default
private IP address of the AcerRouter 700 followed by hitting the return key:
http://192.168.168.230
Logging On
After entering the default IP address as described above, a password prompt screen
AcerRouter 700 Series User Guide 3-1
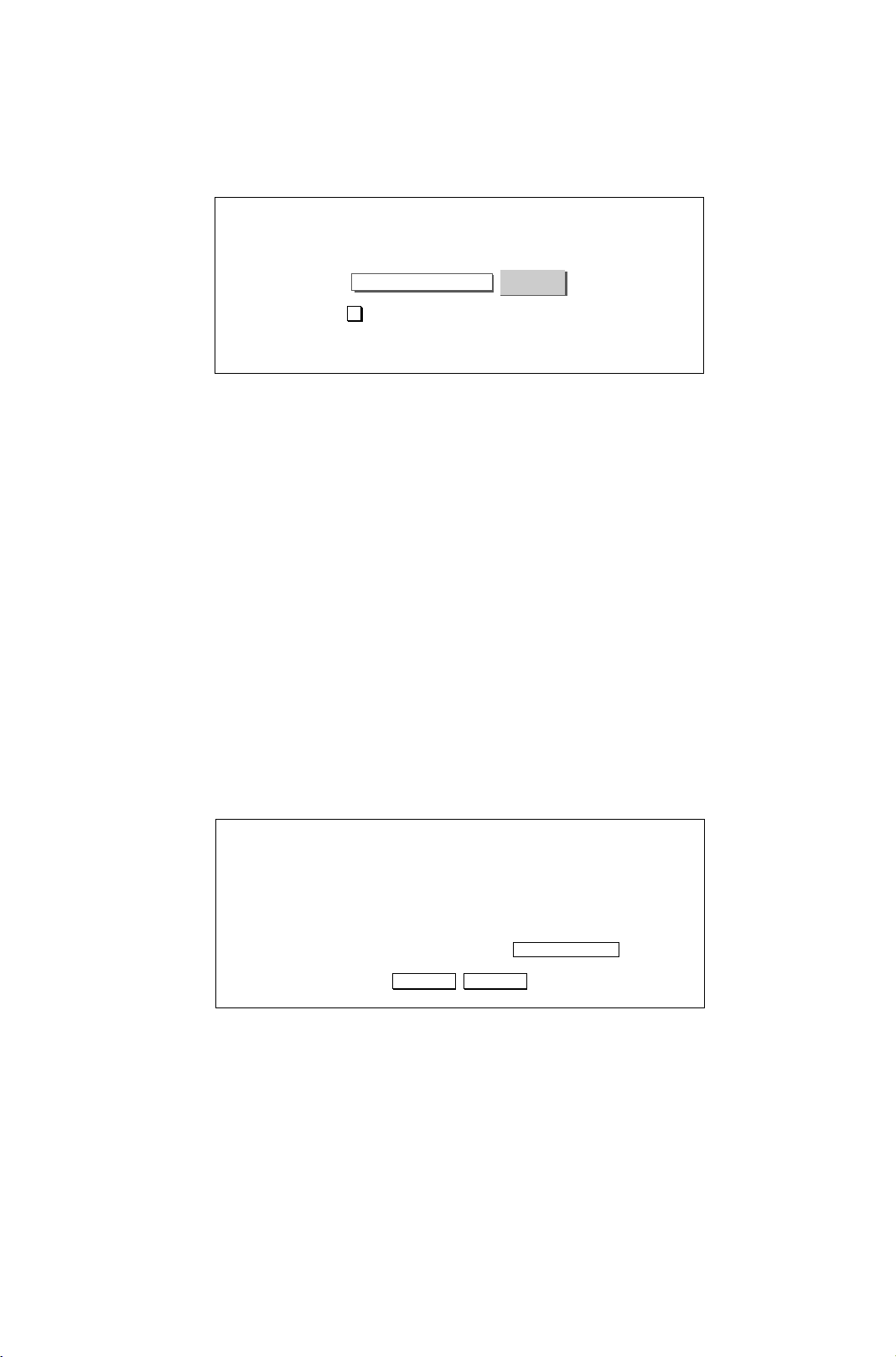
will ask you to log on. If you are logging on for the first time, you should accept the
S
imple
M
ultifunction
Please enter your password:
********
Check here to install additional features
(Forget your password? See the User’s Guide for instructions)
factory default password (which is “password”). The password is always displayed as
a string of asterisks (“*”). Clicking the Log On button will begin a AcerRouter 700 S
imple Multifunction Access configuRation Tool (SMART) session. The next time
you log in, even if you have modified the password , the default password
(“password”) will still be used as the default. You need to change it to the correct
password before you will be let in.
No matter what password you use, each character will always be displayed in the
logon prompt as a “*”.
If you forget the password, you need to follow steps described in chapter 5 to be able
to log on.
The AcerRouter 700 comes with a basic feature set installed. If you have purchased
additional features from your distributor, you will also be given a “feature key”. In
this case, you will need to check the box below the Log On button that says “Check
here to install additional features” before you click the Log On button.
A
ccess configuRation Tool
Log On!
To Enable More Features
If you check the “Check here to install additional features” box, the following scre
en appears after you click Log On!.
S
imple
M
ultifunction
Enable System Feature
Use this screen to enter the key provided by your distributor
MAC Address
Upgrade Feature Key
Enter the feature key provided to you in the Upgrade Feature key field, and click the
Upgrade button. Or, click Back to return to the previous screen.
A
ccess configuRation Tool
UPGRADEUpgrade UPGRADEBack
00-60-20-17-00-24
3-2 AcerRouter 700 Series User Guide
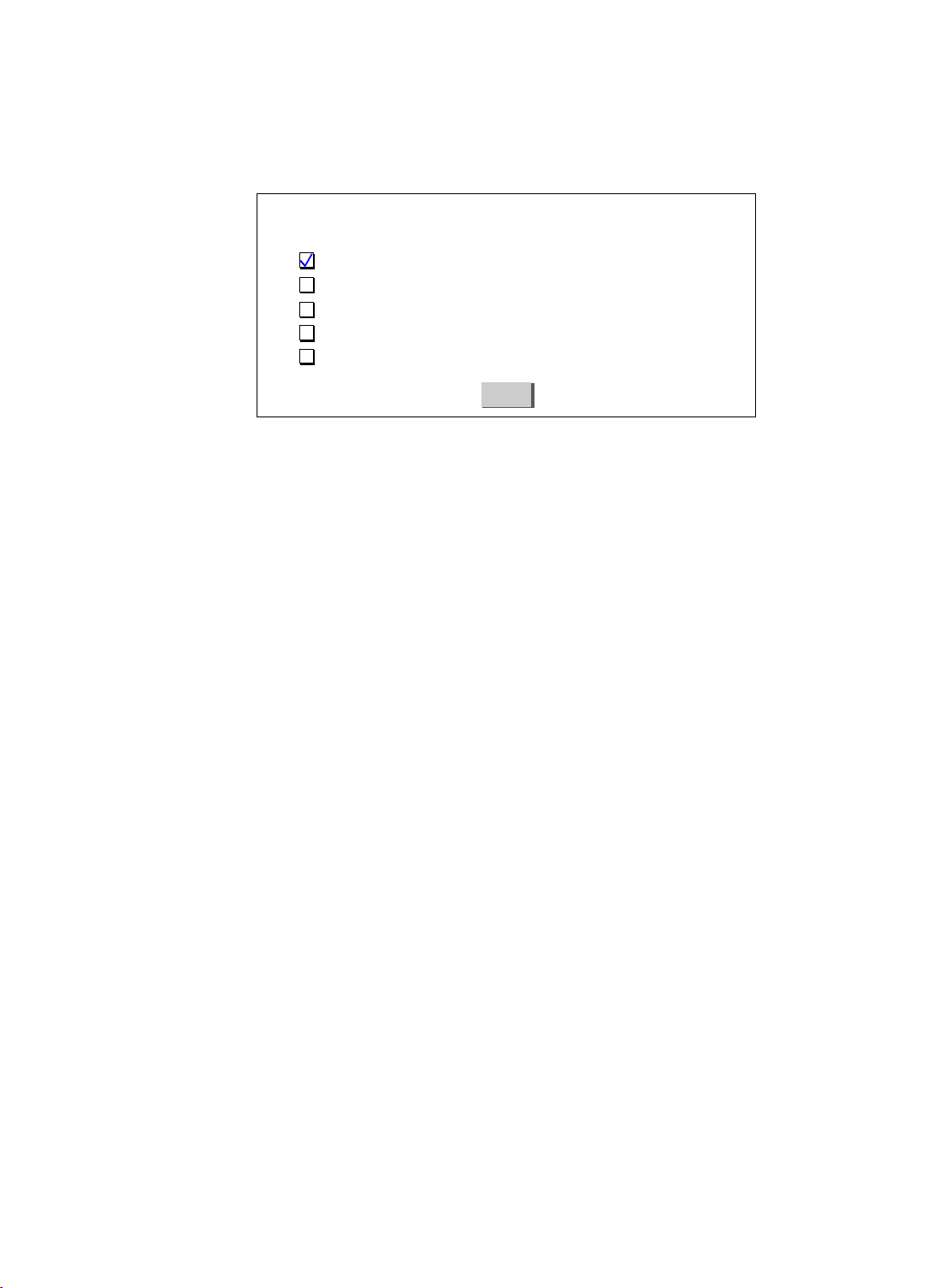
Customizing the SMART for Your Specific Needs
When you log on for the first time, the SMART Customization screen will be au
tomatically displayed, allowing you to customize the SMART session to suit your
own specific needs:
S
imple
M
ultifunction
Select one or more items to be configured during this management session
Basic Internet Access
Internet Access with Advanced Configuration
Access to/from Remote Site (e.g., Branch Office)
Dial-in Access for Off-Site Users
Share NetWare(IPX) Resource
The choices available depend on what feature keys have been installed. The selection
s you make determine what configuration menu and buttons will appear in the SMAR
T interface. For example, if you select Basic Internet Access only, the SMART inte
rface will display only buttons and screens that you need for basic Internet access.
If you subsequently use SMART to configure the AcerRouter for other applications,
you can return to this SMART Customization screen to “re-customize” your SMAR
T interface by selecting Customize User Interface from the SMART Menu (on the le
ft hand side of the SMART interface).
A
ccess configuRation Tool
Next
Basic Internet Access
Select this option if you need basic Internet access. This will enable you to configure
Internet Access for all of your LAN users.
Internet Access with Advanced Configuration
Select this option if you want to configure advanced options, such as changing the
private IP address (e.g., when you intend to create your own private WAN between
multiple AcerRouter 700 routers), or adding a public IP address (e.g., when you want
to install servers on the LAN which are accessible from the Internet).
Access to/from Remote Site (e.g., Branch Office)
Select this option if you want to create connections to other LAN sites - so that users
at each site can share resources. If you use Windows PCs, for example, then from Ne
twork Neighborhood facility, you can access files from remote PCs directly.
Dial-in Access for Off-Site Users
Select this option if you want to allow users on a stand-alone computer to dial in and
access resources on your network.
Share Netware (IPX) Resource
Select this option if you use Novell servers on your network and want to allow dial-in
users or remote offices to share them.
AcerRouter 700 Series User Guide 3-3
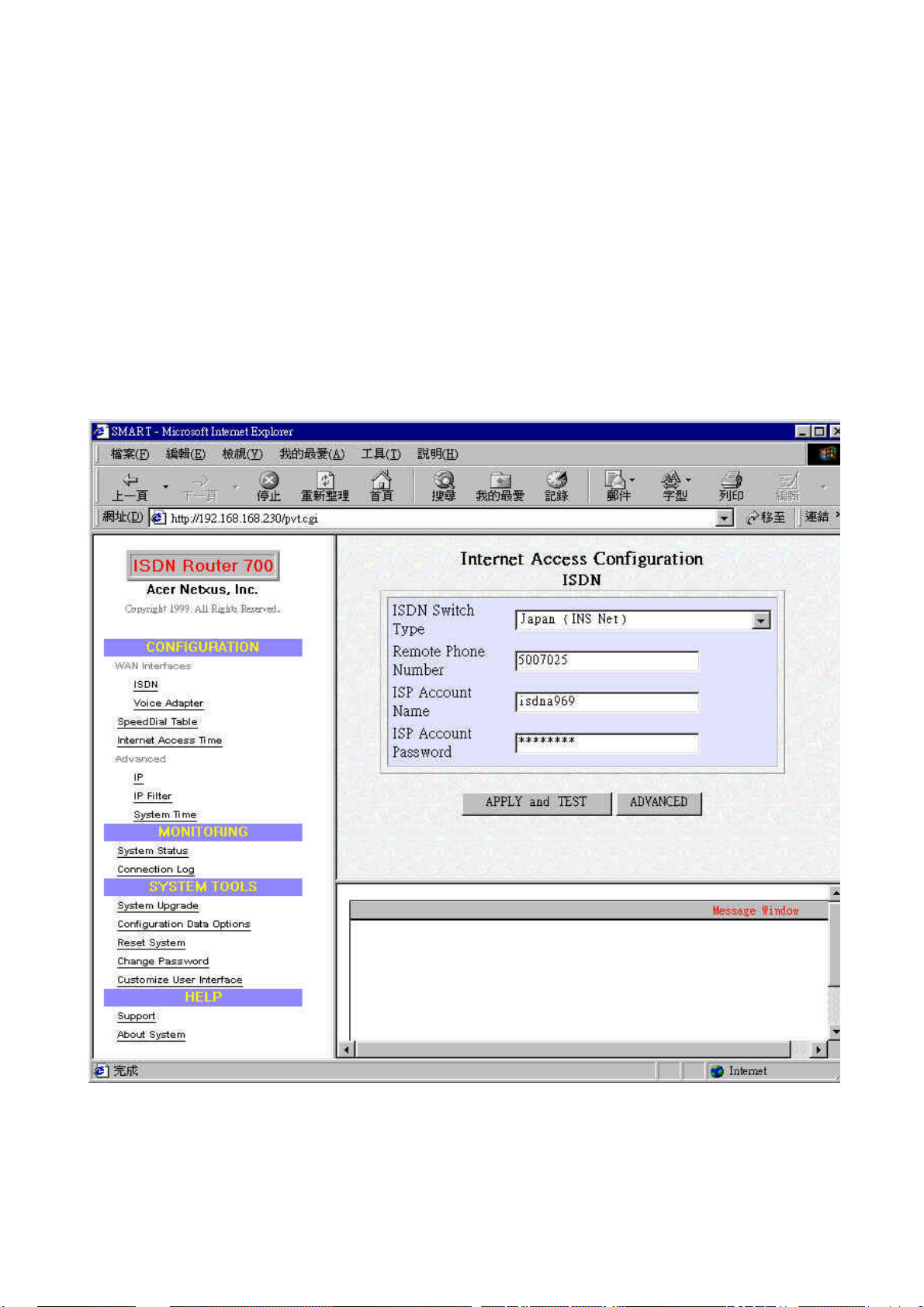
Click Next when you have selected the options you want.
Overview of The SMART Browser Screen
Before you begin the configuration, take a moment to look at the SMART screen.
Look for these areas:
• System Information
• SMART Menu
• Configuration Window
• Message Window
• Status Window
3-4 AcerRouter 700 Series User Guide
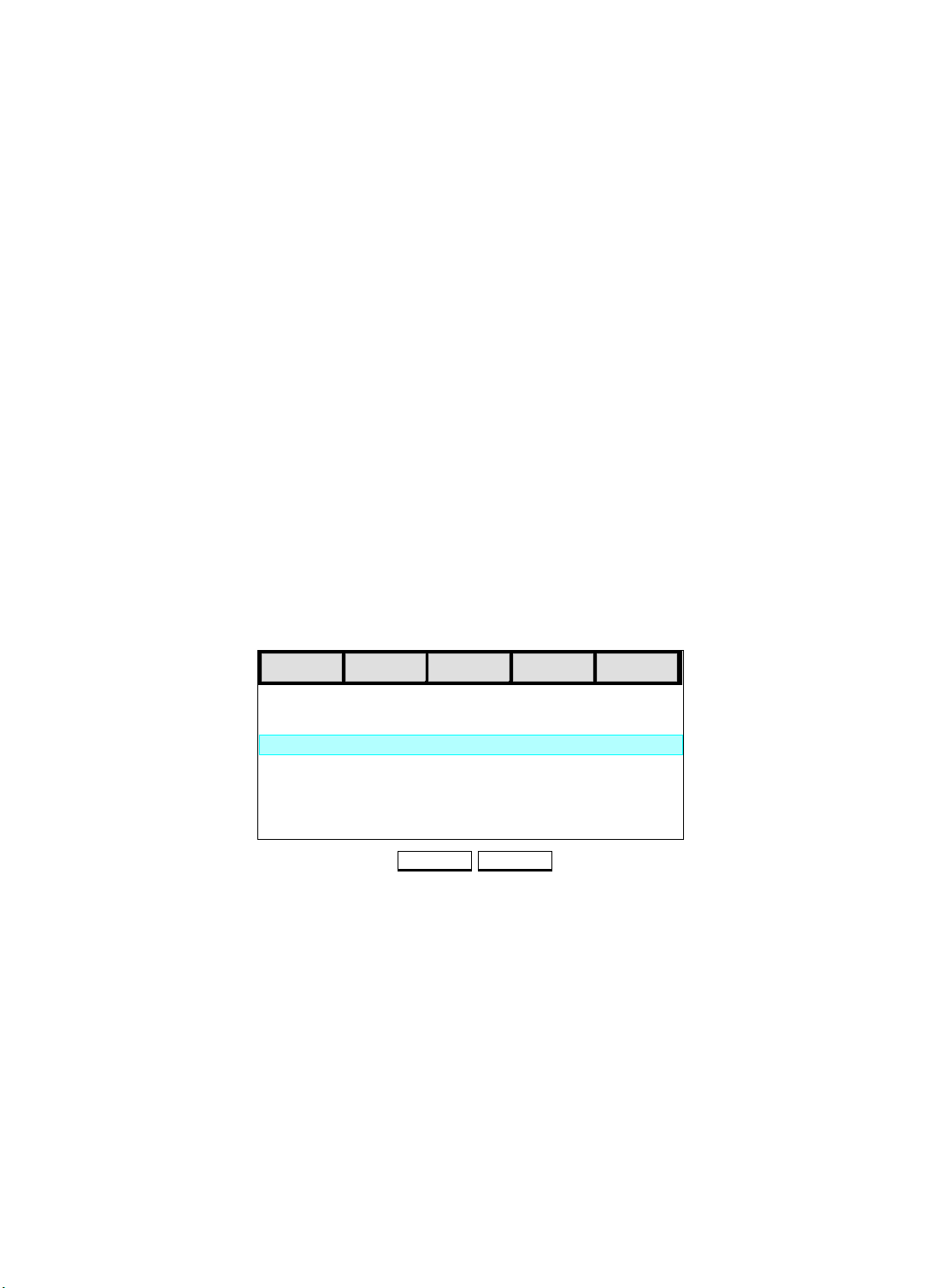
SMART Menu
This part of the browser screen contains items you can click to display the various
screens for configuring your AcerRouter 700, including modems, connection profiles,
and protocols, as well as system monitoring, tools, and help.
Configuration Window
This is the window where the actual configuration screens appear. Before any sele
ction of the configuration is made, the window shows a picture of the AcerRouter 700
with cables and peripheral devices that can be connected to it.
Message Window
Whenever appropriate, the AcerRouter 700 will display system status or error me
ssages in this window. For example, when you try to connect to the Internet, if you
had configured your password incorrectly, the message window will display an
appropriate message.
System Status Monitoring Window
This section displays statistics and the status of all interfaces.This window is invoked
as a separate browser screen from the main SMART browser screen and appears au
tomatically each time you start SMART. If you close this window, you can always re
start it by clicking Monitoring - System Status from the SMART Menu. It does not
contain any toolbars or browser menu buttons. Although the main SMART screen
will timeout, this screen will not, and will continue to be operational as long as it is
active.
Device Rcv Pkts Err PktsXmt Pkts
LAN
ISDN
ISDN B1
ISDN B2 NoCall
nytunnel Inactive 1003 1631
Status
Up
Up
ISP
Disconnect Clear
12620 14266 0
15432 28236 6
8542 10426 0
0 0
0
0
The following statistics are reported for each interface:
Device: lists all interfaces, including both the physical interface (i.e., the LAN port,
all modem ports and VPN tunnels), as well as logical connections that have been
activated (such as connections to the Internet or to remote offices).
Status: indicates the current state of the interface: For the LAN, Up means that the in
terface is up and functioning, Down means that this interface is not connected. For IS
DN B channels or VPN tunnels, if the interface is active, the profile name is displaye
d. NoCall means an ISDN B channel is idle. Inactive means the VPN tunnel is not
active.
Xmt Pkts: indicates the number of packets that have been transmitted through the in
terface.
Rcv Pkts: indicates the number of packets that the interface has received.
AcerRouter 700 Series User Guide 3-5
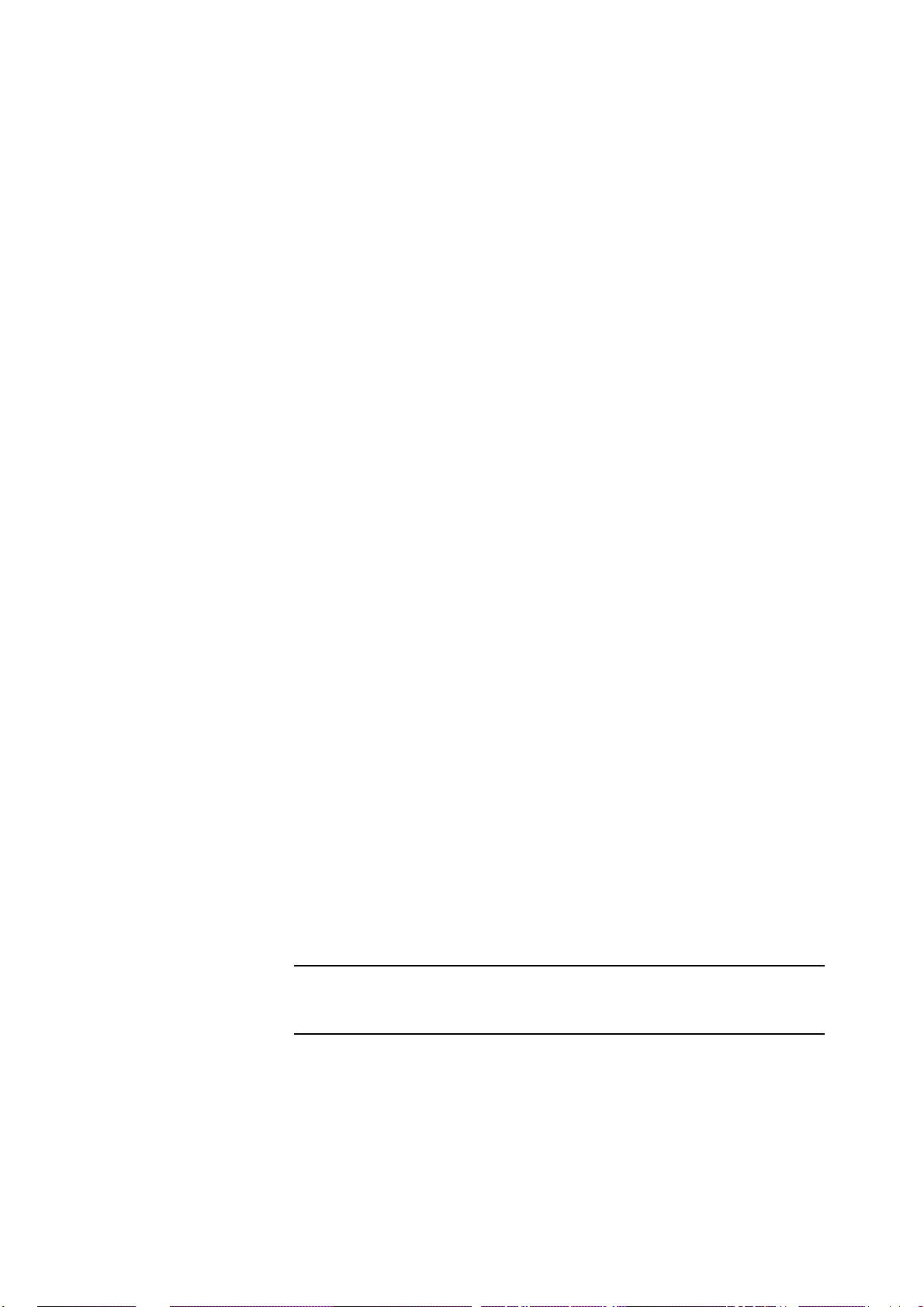
Err Pkts: indicates the number of error (bad) packets that have been received.
Disconnect: if an interface has been selected (highlighted), clicking this button will
cause the connection to be taken down. The LAN interface and the ISDN physical lin
e are not affected by this operation.
Clear: resets the selected statistics values to zero.
What is a Connection Profile?
To access the Internet, you need to apply for an account with an ISP (Internet Service
Provider), who will provide you with the phone number that you need to call, as well
as your name and password that the ISP will use for authentication purposes. You nee
d to enter such information into a “connection profile” in the AcerRouter 700. Like
wise, a connection profile needs to be created for each dial-in user, each remote office
, or each VPN user.
Essentially, a connection profile contains all information that the AcerRouter needs to
access the Internet, or support a remote dial-in user, or set up a connection with a re
mote office, or create a VPN. Such information includes dial-up phone numbers, au
thentication information (the local user name and password and possibly the remote
site user name password), plus other information that may be required for the commu
nication.
Configuring A Basic Internet Access Profile
You will find that the AcerRouter 700 is optimized for Basic Internet Access. You
don’t need to understand, apply for or assign any IP addresses in your entire network
- the AcerRouter 700 does these things for you automatically. You need to configure
each device on your LAN in a uniform way as described in Chapter 2.
What is Basic Internet Access? It means accessing the Internet, surfing the web, acce
ssing a remote FTP server (to send or receive files), and sending and receiving e-mail.
These are the tasks that users perform most.
(If you want to install publicly accessible computers on your network such as e-mail,
web, and ftp servers, see “Setting Up Internet Access with Advanced Features” later
in this chapter.)
When you apply for an account with your Internet Service Provider (ISP), you will be
given the necessary information, including your account name, account password, an
d the ISP’s local access ISDN telephone number. Have these available and then
follow the steps below.
Step 1 When you logon for the very first time, accept the Basic Internet Access
selection in the SMART Customization screen and click NEXT.
Note: The SMART Customization screen is displayed the very first time you in
voke the SMART tool. To return to this screen, select Customize User Interface
from the SMART Menu.
If this is not the first time the router is configured, see “Configuring More
Internet Access Profiles” on page8. Otherwise, the following screen. will
3-6 AcerRouter 700 Series User Guide
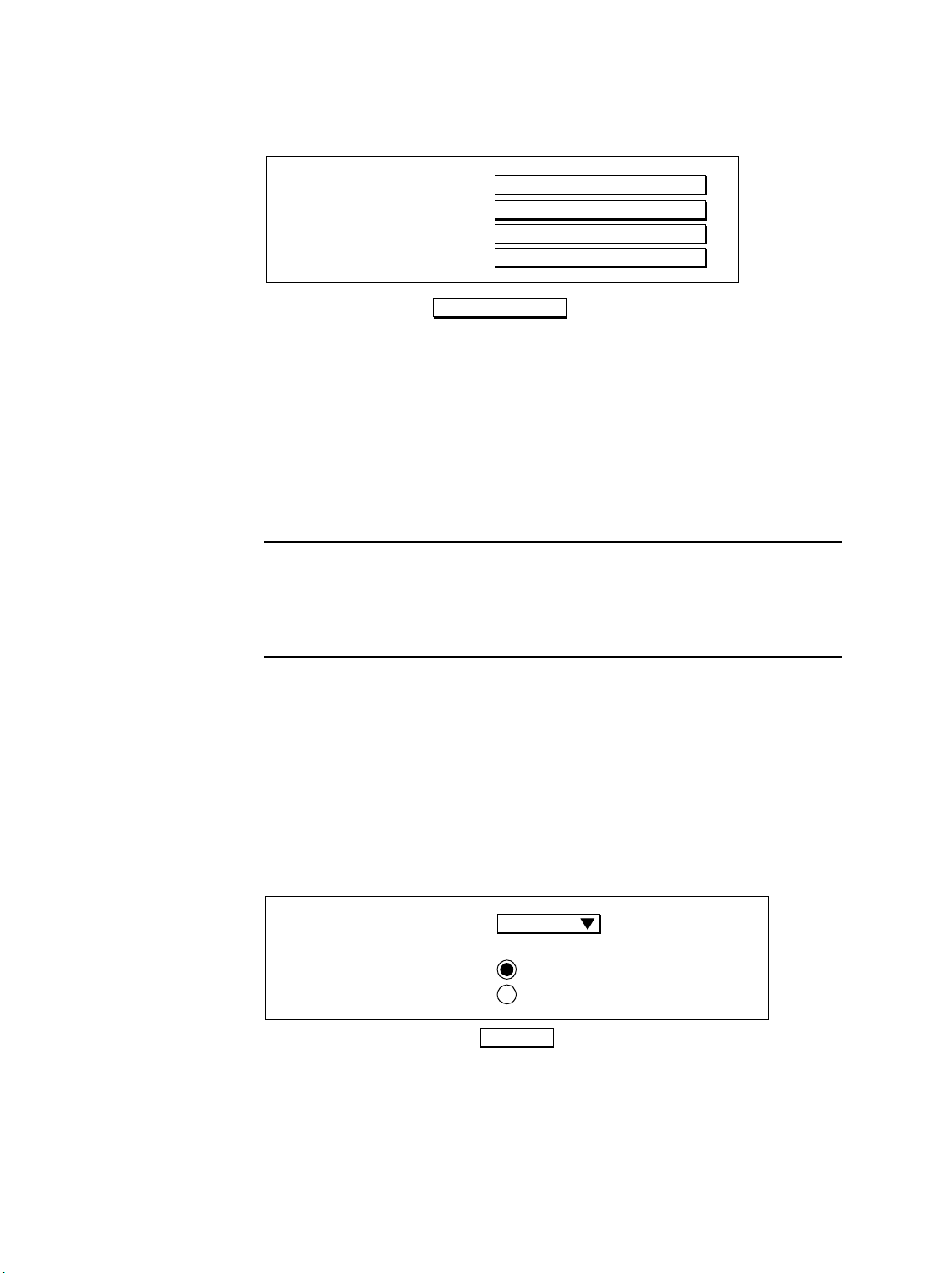
be displayed.
Internet Access Configuration
ISDN
Profile Name
Remote Phone Number
ISP Account Name
ISP Account Password
APPLY and TEST
Step 2 Enter the following information:
Profile Name: the name that you will use to identify this Internet access
profile.
Remote Phone Number: the ISDN telephone number of your ISP.
ISP Account Name: the username of your ISP account.
ISP Account Password: the password of your ISP account.
Step 3 Click APPLY and TEST.
Note: When you click APPLY and TEST, the AcerRouter attempts to place a call
to your Internet Service Provider. Watch the Message window for any messages. If
the test is successful, your users will be ready to access the Internet. If not, the AcerR
outer will try to give you enough information to let you know why the connection is n
ot successful.
If APPLY and TEST is successful, users on your LAN can now start to access the In
ternet. However, it is required that these devices have also been configured to obtain
IP addresses automatically, similar to setting up a PC for configuring the AcerRouter
as described in Chapter 2. Users may need to re-boot their computers in order to
obtain the DNS information obtained during the APPLY and TEST operation.
The procedure you just followed configures the first ISP account. If you want to con
figure more ISP accounts, from the SMART menu, select Configuration Profiles. T
hen the following screen will show:
Interface Configuration
Select an interface
Select a Configuration Type
You need to select ISDN as the interface, and then Internet Access from the list of
configuration types shown.
ISDN
Internet Access
Remote Office Dial-in/Dial-out
NEXT
AcerRouter 700 Series User Guide 3-7
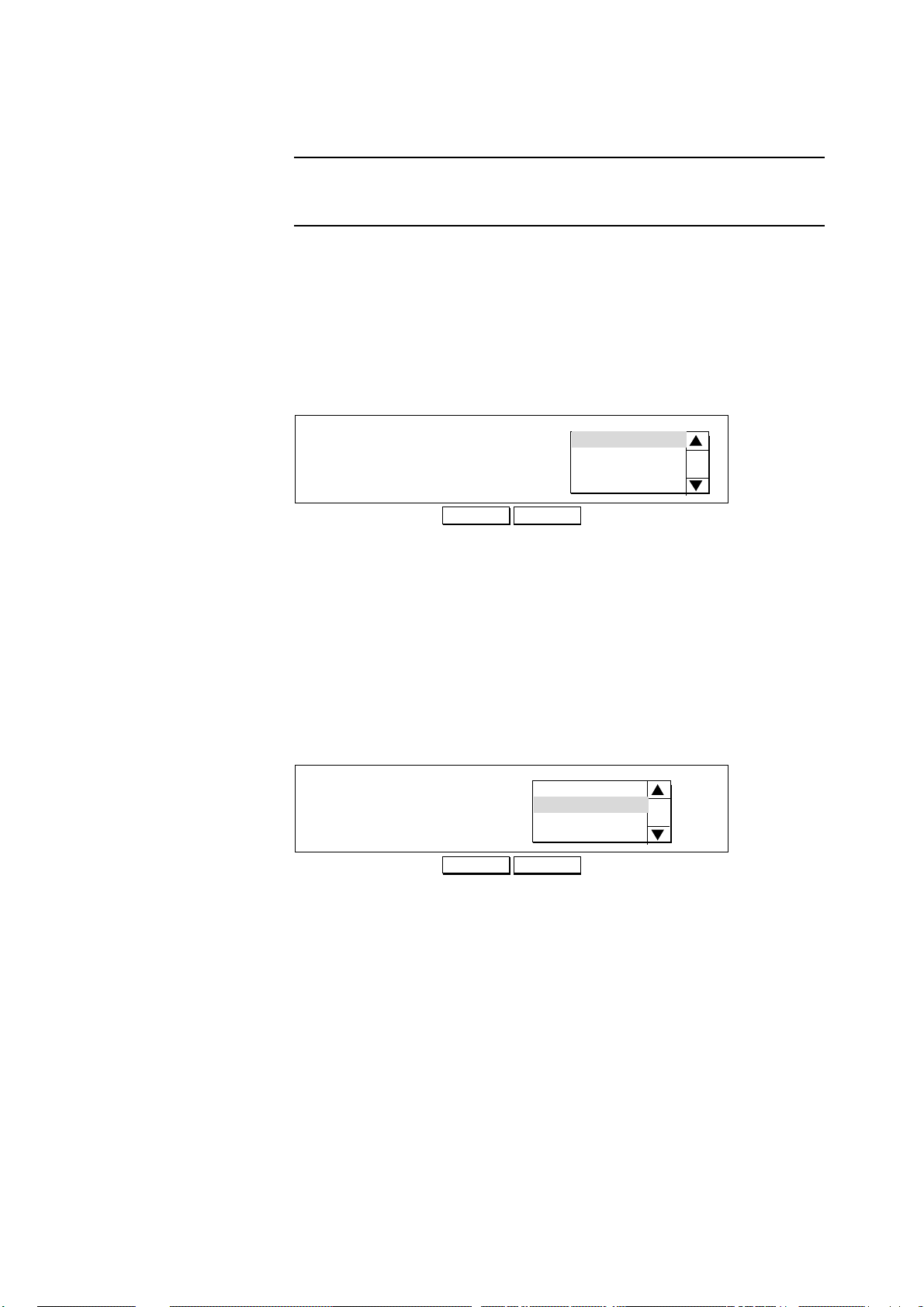
Note: The Configuration Types which appear on the above screen may appear
differently depending upon the boxes you selected from the SMART Customization S
creen.
Configuring More Internet Access Profiles
Step 1 If you want to add additional Internet access connection profiles, you need
to select Connection Profiles from the SMART Menu:
Configuration - Connection Profiles:
Then the following screen will show:
Connection Profile Summary
New
Select a Connection Profile
Internet access:ISP
NEXT
DELETE
You should highlight New in the list, and then click NEXT, which will le
ad you through the configuration as in the above.
Deleting Internet Access Profiles
To delete or modify a Connection Profile:
Step 1 Select Connection Profiles from the SMART menu.
Configuration - Connection Profiles
The following screen will appear.
Connection Profile Summary
New
Select a Connection Profile
NEXT
Step 2 Highlight the entry in the list, and click DELETE to delete the profile, or
click NEXT to modify the profile, in which case the same screen as shown
previously will appear.
Internet access:ISP
DELETE
3-8 AcerRouter 700 Series User Guide
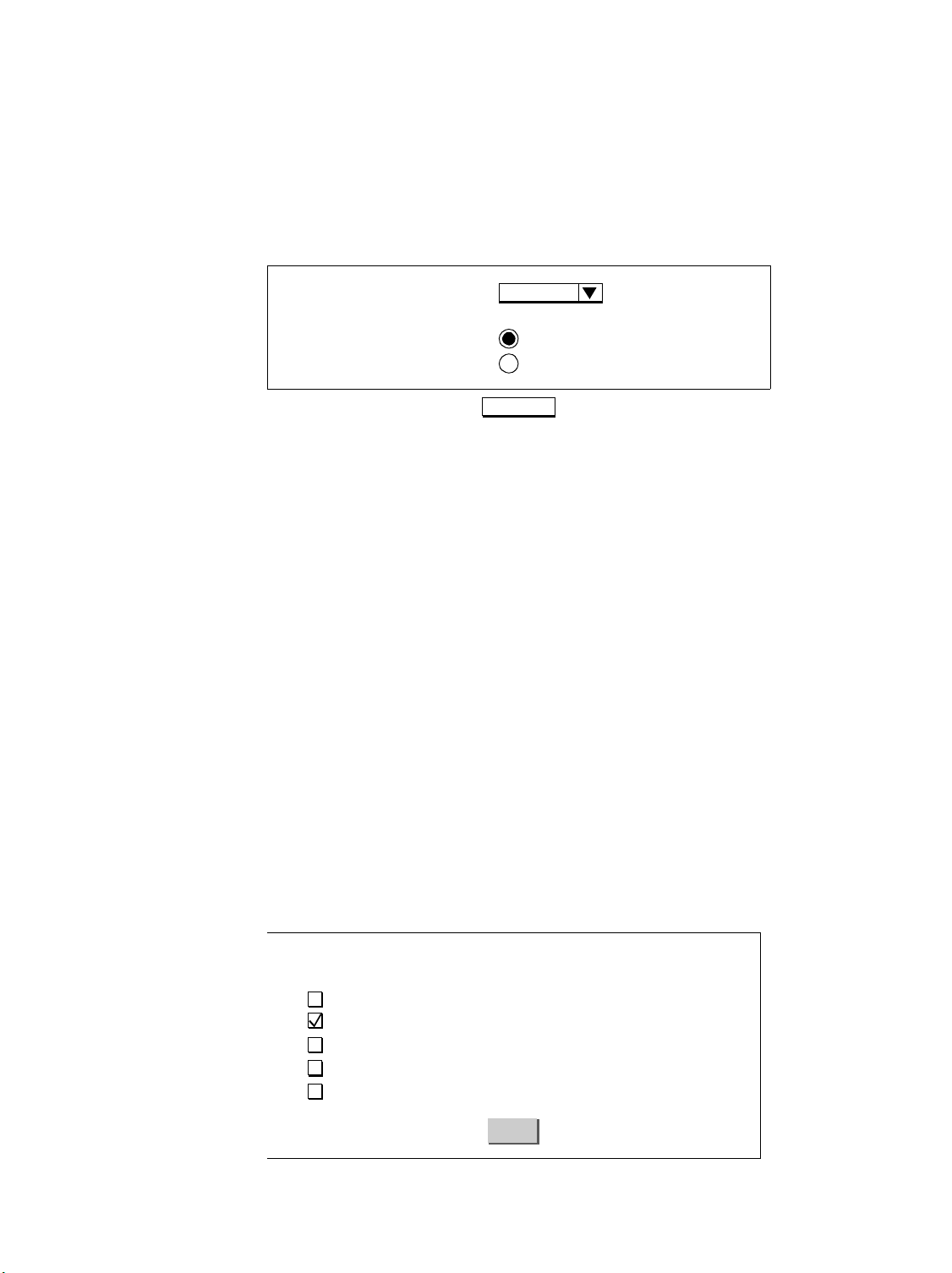
Setting Up Internet Access with Advanced Features
In the previous chapter, it is assumed that you had customized the SMART interface
to support only the Basic Internet Access. If you had made more than one selection in
the SMART Customization screen, when you click Next from the SMART Cu
stomization screen, you will see the Interface Configuration screen as follows and
therefore will need to make selections as necessary:
Interface Configuration
Select an interface
Select a Configuration Type
If you have selected Internet Access with Advanced IP Configuration from the SM
ART Customization screen, you can change the idle timeout value, modify the Ace
rRouter 700’s private IP address, and/or assign a public IP address.
You need to change the private IP address when you want to create a private WAN
with your remote offices (without using public IP addresses), so that all LANs in this
private WAN will have unique private IP addresses. After you change the private IP
address of the AcerRouter, all devices on your LAN will no longer be able to commu
nicate with it any more. You need to reboot all devices at this point for them to be
able to communicate with the AcerRouter again. (Rebooting each device will cause
them to acquire a new private IP address from the AcerRouter, so that they are on the
“same” network).
Previously we indicated that the AcerRouter can support servers for access by the Inte
rnet. It means we need to create a “public” network on our LAN, which can be achie
ved by acquiring public IP addresses from your ISP, assigning one of them to your A
cerRouter, and assigning one to each and every server to be accessed from the Interne
t.
ISDN
Internet Access
Remote Office Dial-in/Dial-out
NEXT
The following shows how you can change the private IP address for your LAN, and
assign a public IP address to your AcerRouter to an existing Internet access conne
ction profile.
Step 1 Select Internet Access with Advanced IP Configuration in the SMART
Configuration screen and click NEXT. Do not make any additional sele
ctions at this time. Click NEXT.
S
imple
M
ultifunction
Select one or more items to be configured during this management session
Basic Internet Access
Internet Access with Advanced IP Configuration
Access to/from Remote Site (e.g., Branch Office)
Dial-in Access for Off-Site Users
Share NetWare(IPX) Resource
AcerRouter 700 Series User Guide 3-9
A
ccess configuRation Tool
Next
 Loading...
Loading...