Page 1
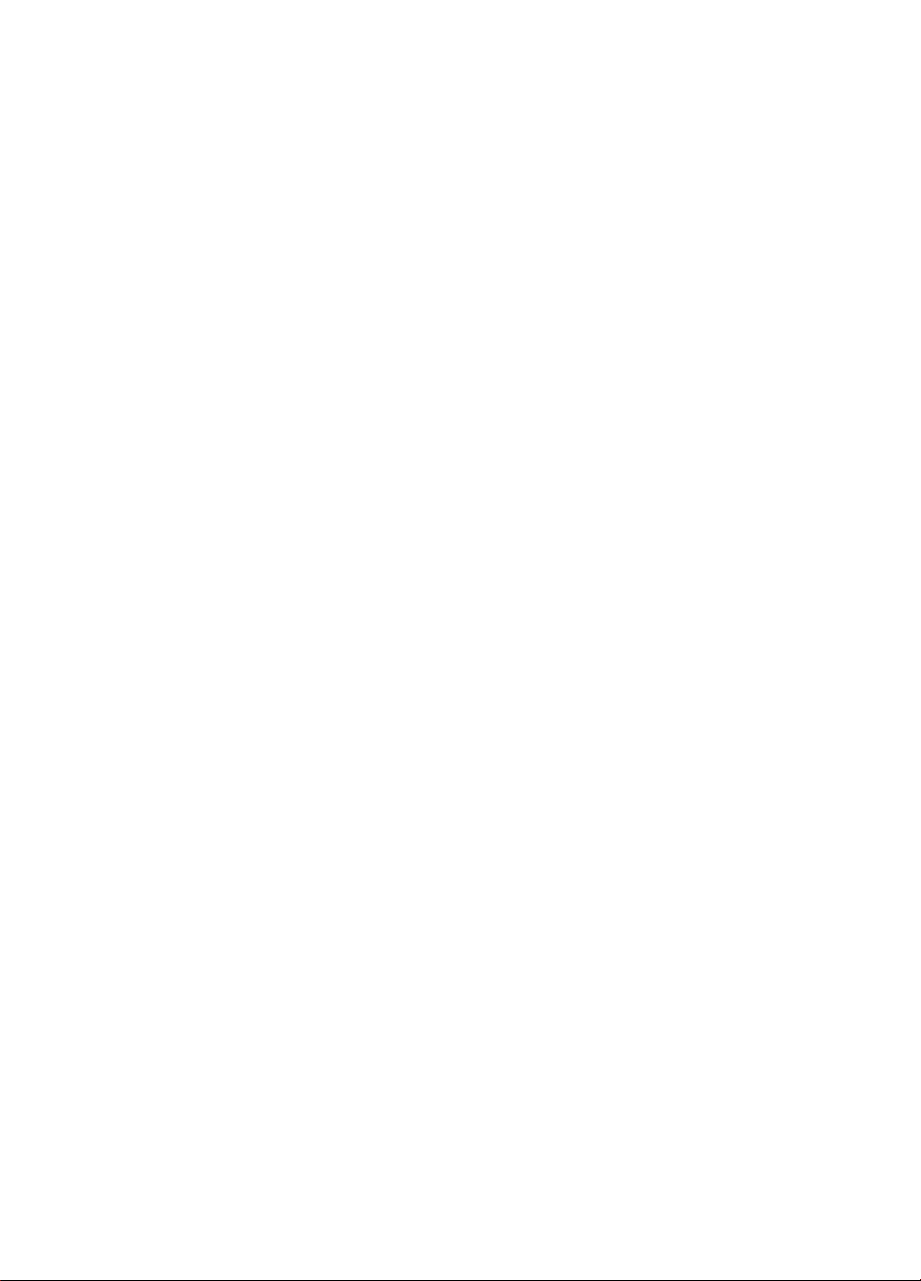
Extensa 610
User’s Manual
Page 2
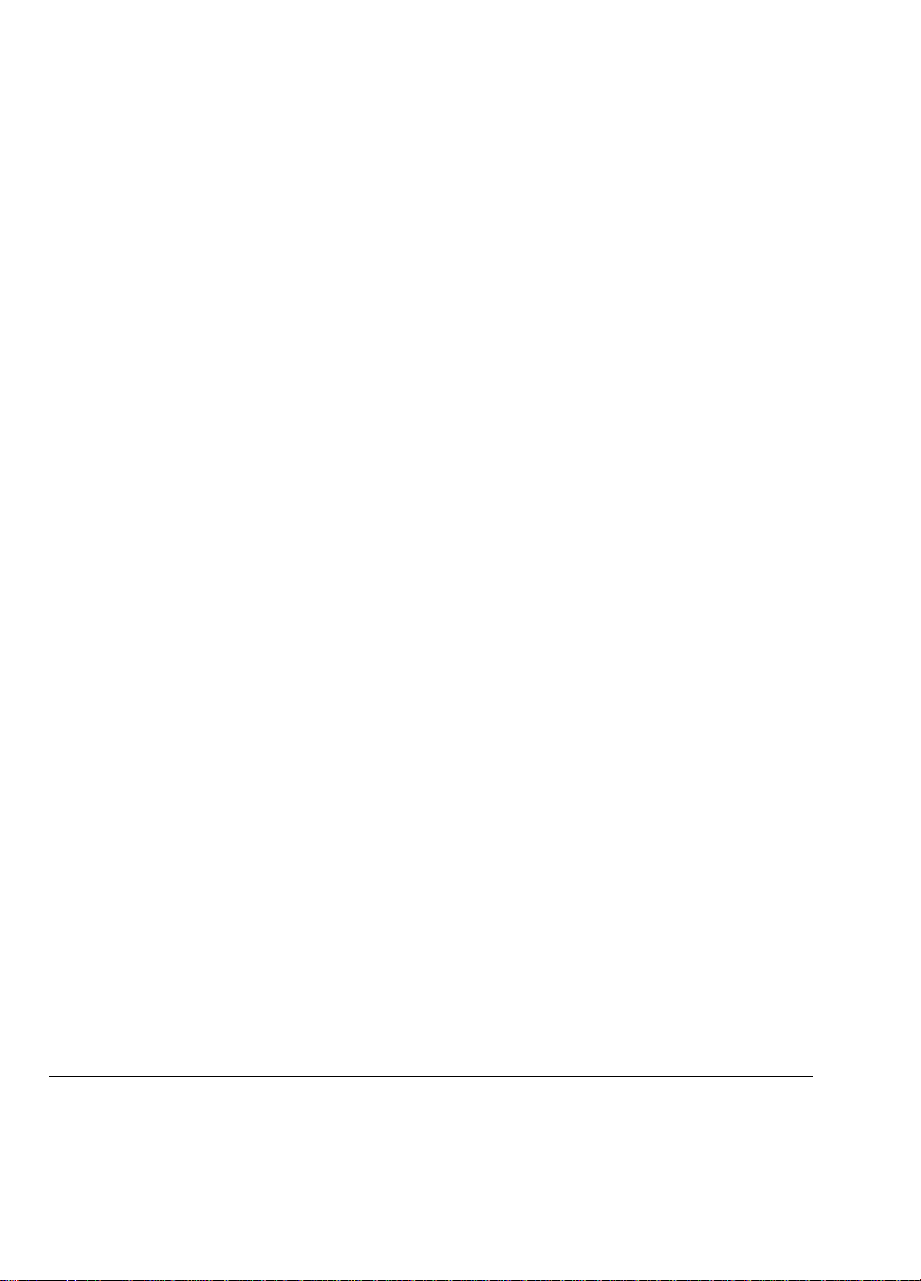
Copyright
Copyright © 1997 by Acer Incorporated. All rights reserved. No part of this
publication may be reproduced, transmitted, transcribed, stored in a
retrieval system, or translated into any language or computer language, in
any form or by any means, electronic, mechanical, magnetic, optical,
chemical, manual or otherwise, without the prior written permission of Acer
Incorporated.
Disclaimer
Acer Incorporated makes no representations or warranties, either expressed
or implied, with respect to the contents hereof and specifically disclaims any
warranties, merchantability or fitness for any particular purpose. Any Acer
Incorporated software described in this manual is sold or licensed “as is”.
Should the programs prove defective following their purchase, the buyer
(and not Acer Incorporated, its distributor, or its dealer) assumes the entire
cost of all necessary servicing, repair, and any incidental or consequential
damages resulting from any defect in the software. Further, Acer
Incorporated reserves the right to revise this publication and to make
changes from time to time in the contents hereof without obligation of Acer
Incorporated to notify any person of such revision or changes.
Acer is a registered trademark of Acer Incorporated. Microsoft, MS-DOS, Windows and Windows
95 are registered trademarks of Microsoft Corporation. IBM and OS/2 are registered trademarks of
IBM Corporation. Intel and Pentium are registered trademarks and MMX is a trademark of Intel
Corporation. Other brand and product names are trademarks and/or registered trademarks of their
respective companies.
ii
Page 3
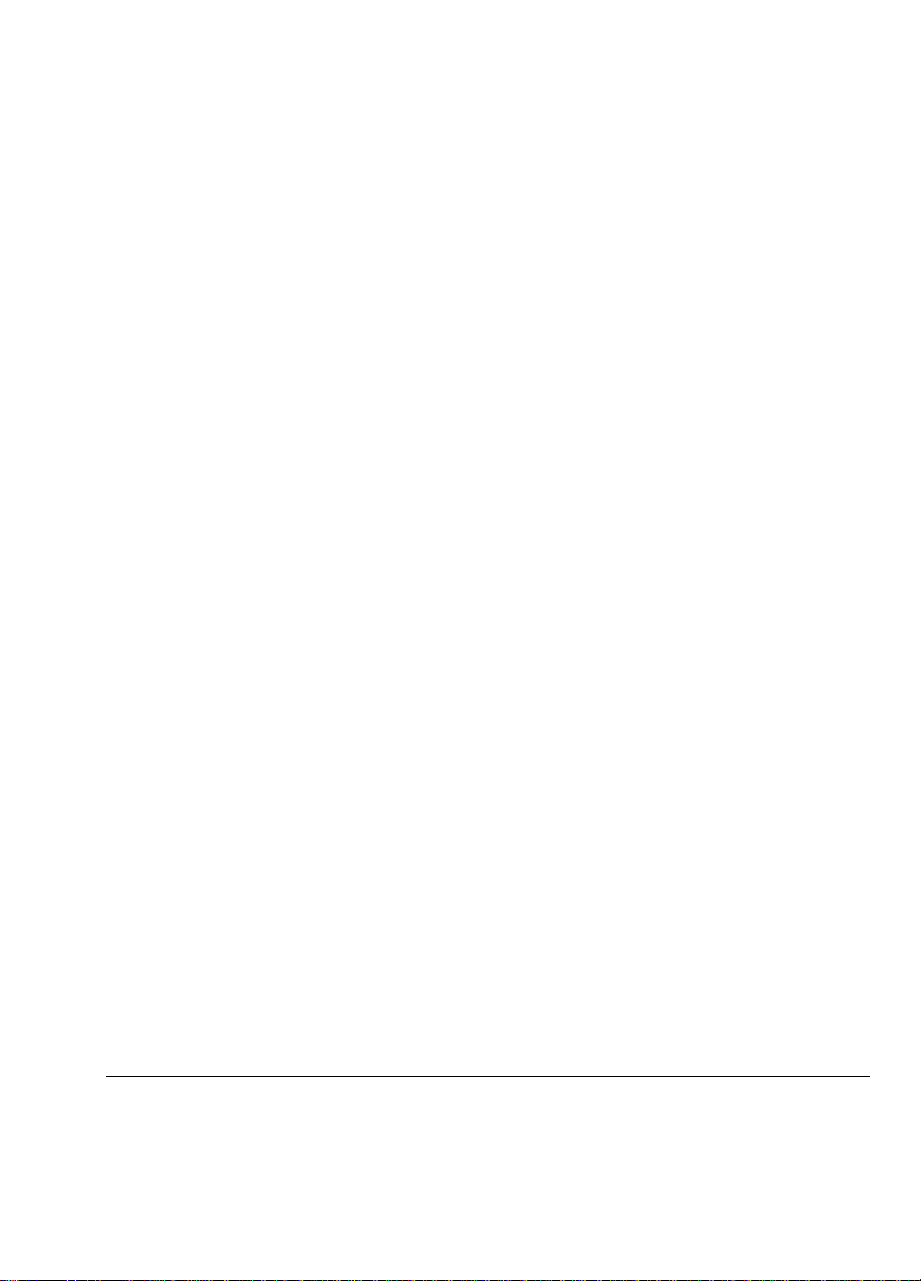
IMPORTANT SAFETY INSTRUCTIONS
1. Read these instructions carefully. Save these instructions for future
reference.
2. Follow all warnings and instructions marked on the product.
3. Unplug this product from the wall outlet before cleaning. Do not use
liquid cleaners or aerosol cleaners. Use a damp cloth for cleaning.
4. Do not use this product near water.
5. Do not place this product on an unstable cart, stand, or table. The
product may fall, causing serious damage to the product.
6. Slots and openings in the cabinet and the back or bottom are provided
for ventilation; to ensure reliable operation of the product and to protect
it from overheating, these openings must not be blocked or covered.
The openings should never be blocked by placing the product on a
bed, sofa, rug, or other similar surface. This product should never be
placed near or over a radiator or heat register, or in a built-in
installation unless proper ventilation is provided.
7. This product should be operated from the type of power indicated on
the marking label. If you are not sure of the type of power available,
consult your dealer or local power company.
8. Do not allow anything to rest on the power cord. Do not locate this
product where persons will walk on the cord.
9. If an extension cord is used with this product, make sure that the total
ampere rating of the equipment plugged into the extension cord does
not exceed the extension cord ampere rating. Also, make sure that the
total rating of all products plugged into the wall outlet does not exceed
the fuse rating.
10. Never push objects of any kind into this product through cabinet slots
as they may touch dangerous voltage points or short out parts that
could result in a fire or electric shock. Never spill liquid of any kind on
the product.
iii
Page 4
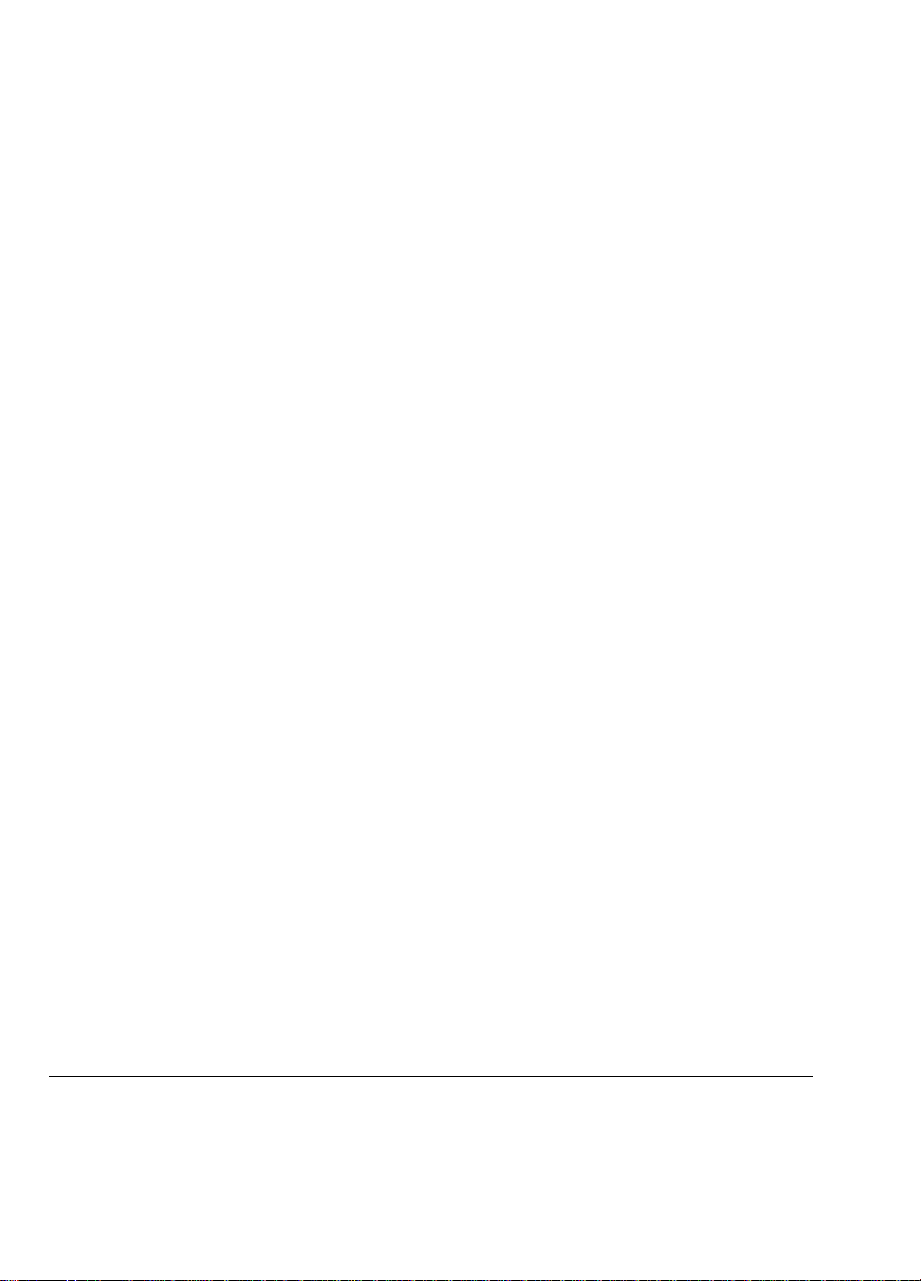
11. Do not attempt to service this product yourself, as opening or removing
covers may expose you to dangerous voltage points or other risks.
Refer all servicing to qualified service personnel.
12. Unplug this product from the wall outlet and refer servicing to qualified
service personnel under the following conditions:
a. When the power cord or plug is damaged or frayed
b. If liquid has been spilled into the product
c. If the product has been exposed to rain or water
d. If the product does not operate normally when the operating
instructions are followed. Adjust only those controls that are
covered by the operating instructions since improper adjustment
of other controls may result in damage and will often require
extensive work by a qualified technician to restore the product to
normal condition.
e. If the product has been dropped or the cabinet has been damaged
f. If the product exhibits a distinct change in performance, indicating
a need for service
13. Replace battery with the same type as the product's battery we
recommend. Use of another battery may present a risk of fire or
explosion. Refer battery replacement to a qualified serviceman.
14. Warning! Battery may explode if not handled properly. Do not
disassemble or dispose of in fire. Keep away from children and
dispose of used battery promptly.
15. Use only the proper type of power supply cord set (provided in your
accessories box) for this unit. It should be a detachable type: UL
listed/CSA certified, type SPT-2, rated 7A 125V minimum, VDE
approved or its equivalent. Maximum length is 15 feet (4.6 meters).
iv
Page 5
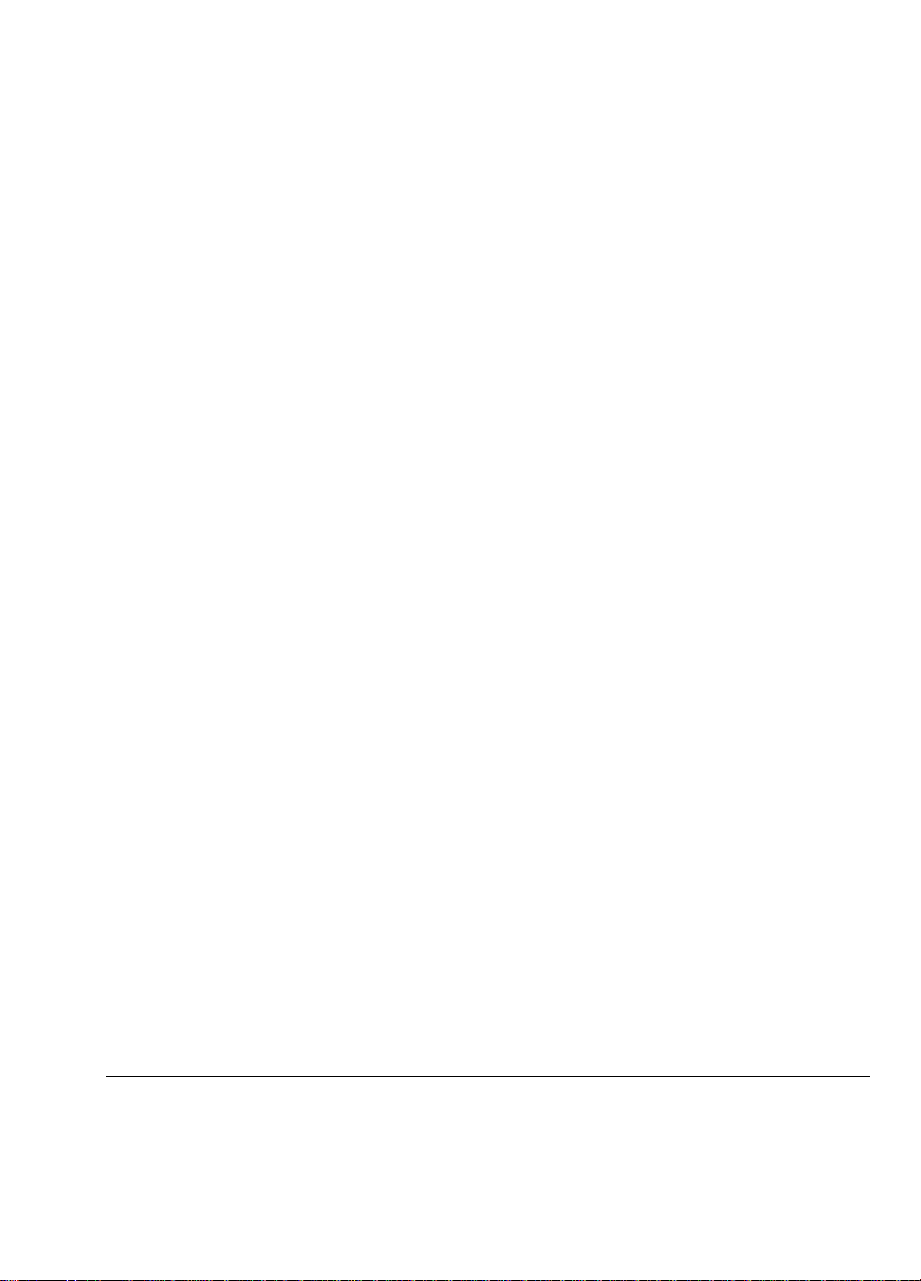
Concerning Lithium Batteries
ADVARSEL!
Lithiumbatteri - Eksplosionsfare ved fejlagtig håndtering.
Udskiftning må kun ske med batteri af samme fabrikat og type.
Léver det brugte batteri tilbage til leverandøren.
A D V A R S E L
Eksplosjonsfare ved feilaktig skifte av batteri.
Benytt samme batteritype eller en tilsvarende
type anbefalt av apparatfabrikanten.
Brukte batterier kasseres i henhold til fabrikantens instruksjoner.
Explosionsfara vid felaktigt batteribyte.
Anvãnd samma batterityp eller en ekvivalent typ som
rekommenderas av apparattillverkaren.
Kassera anvãnt batteri enligt fabrikantens instruktion
Päristo voi räjähtää, jos se on virheellisesti asennettu.
Vaihda paristo ainoastaan laitevalmistajan suosittelemaan tyyppiin.
Hävitä käytetty paristo valmistajan ohjeiden mukaisesti.
VARNING
VAROITUS
Canadian Department of Communications
Regulatory Statement
This digital apparatus does not exceed Class B limits for radio noise
emissions from digital apparatus set out in the Radio Interference
Regulations of the Canadian Department of Communications.
Le présent appareil numérique n'émet pas de bruits radio-électriques
dépassant les limites applicables aux appareils numériques de la classe B
prescrites dans le Réglement sur le brouillage radioélectrique édicté par le
ministère des Communications du Canada.
v
Page 6
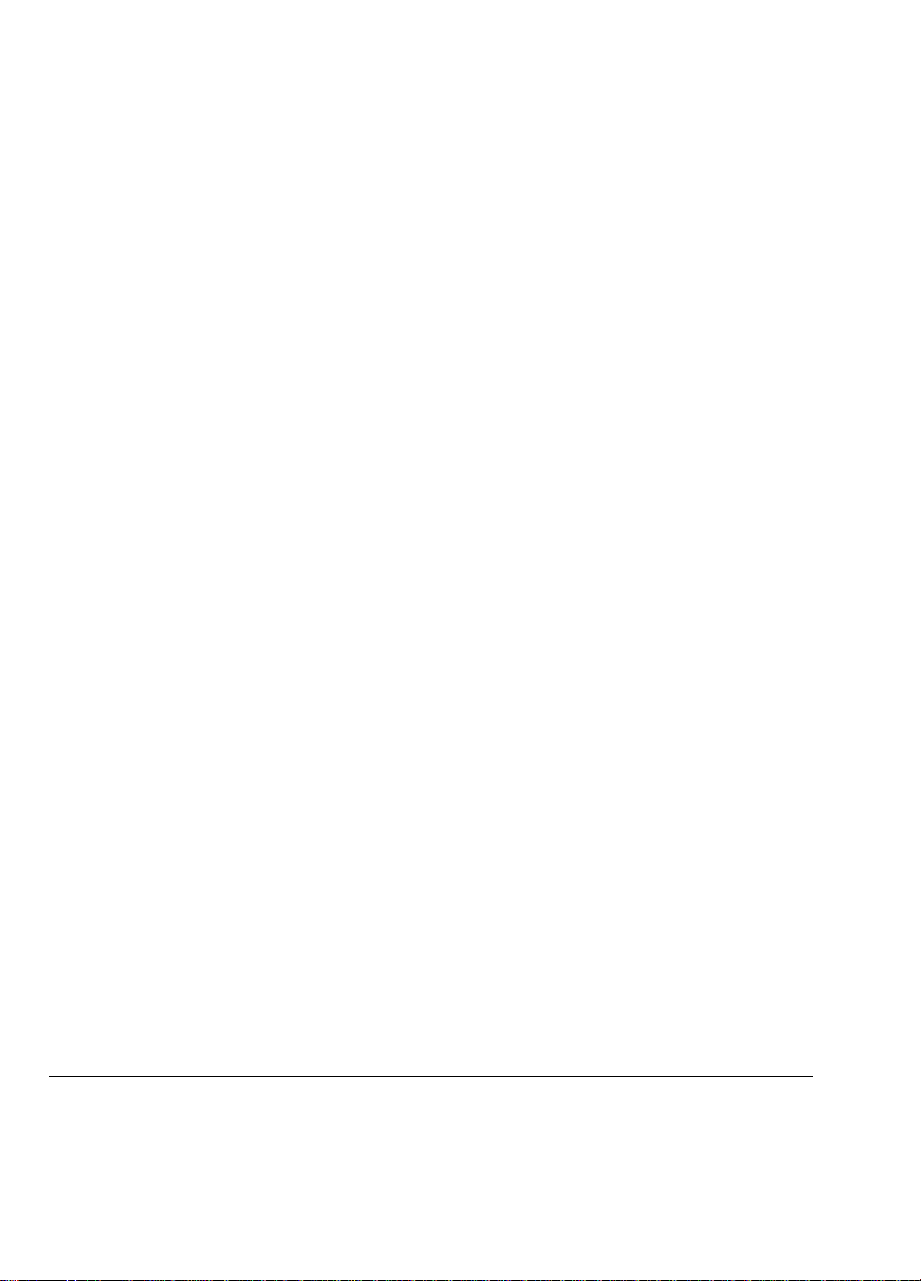
FCC Class B Radio Frequency Interference Statement
Note:
This equipment has been tested and found to comply with the limits for a
Class B digital device, pursuant to Part 15 of FCC Rules. These limits are
designed to provide reasonable protection against harmful interference in a
residential installation. This equipment generates, uses, and can radiate
radio frequency energy and, if not installed and used in accordance with the
instructions, may cause harmful interference to radio communications.
However, there is no guarantee that interference will not occur in a
particular installation. If this equipment does cause harmful interference to
radio or television reception, which can be determined by turning the
equipment off and on, the user is encouraged to try to correct the
interference by one or more of the following measures:
1. Reorient or relocate the receiving antenna.
2. Increase the separation between the equipment and receiver.
3. Connect the equipment into an outlet on a circuit different from that to
which the receiver is connected.
4. Consult the dealer or an experienced radio/television technician for
help.
Notice 1:
The changes or modifications not expressly approved by the party
responsible for compliance could void the user's authority to operate the
equipment.
Notice 2:
Shielded interface cables, if any, must be used in order to comply with the
emission limits.
vi
Page 7
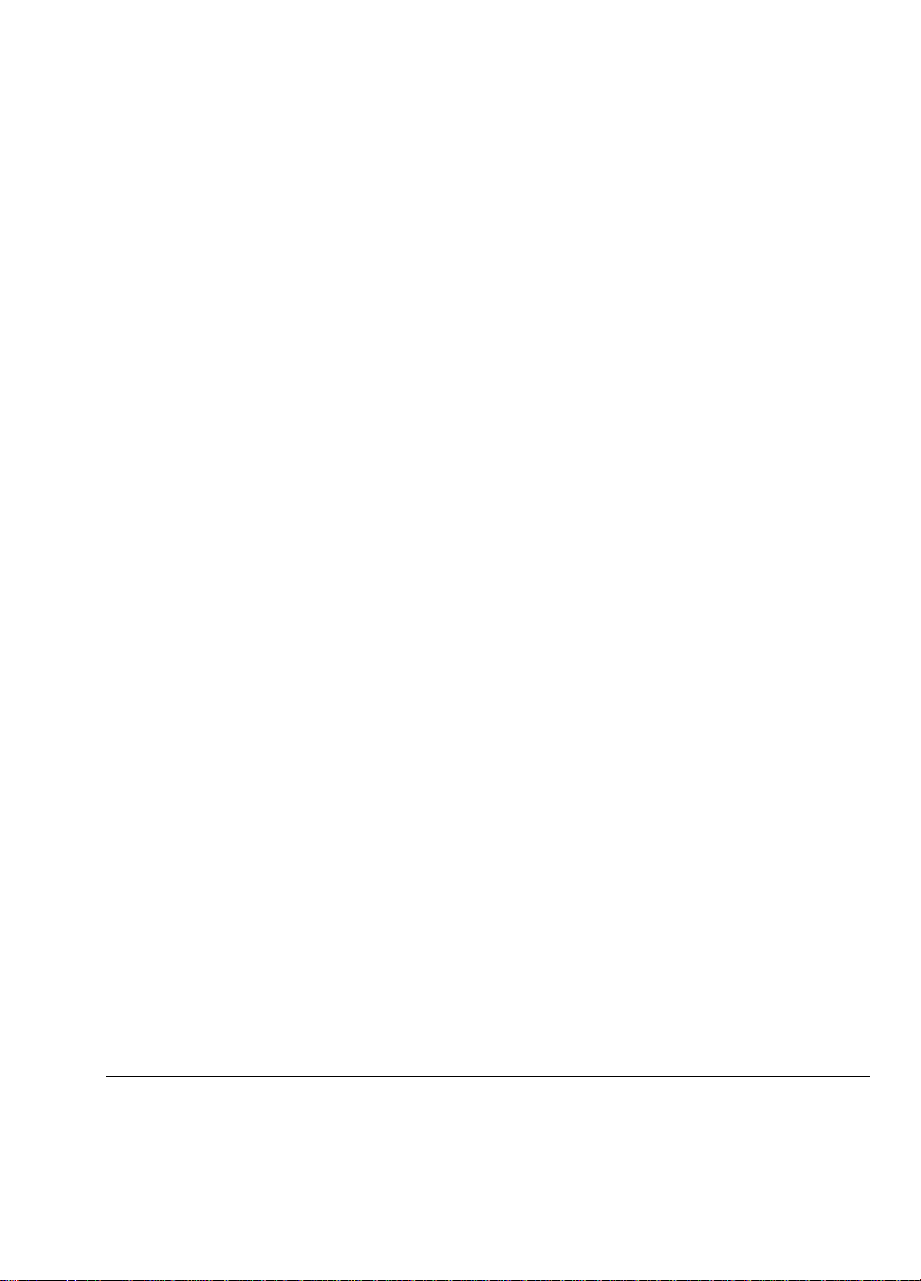
About This Manual
Purpose
This manual discusses the features of the notebook and tells how to use
and configure it. This manual, along with the online help, should familiarize
you with all aspects of the notebook computer.
Manual Structure
This manual consists of eight chapters and two appendices:
Chapter 1, Getting Started, tells you how to get started with the notebook.
Chapter 2, System Tour, gives a guided and in-depth “tour” of the notebook
and its features.
Chapter 3, Power, discusses issues on battery use and includes information
on the unique power management system.
Chapter 4, Options, tells how to connect and install hardware options.
Chapter 5, Software, describes how to use certain system applications.
Chapter 6, Setup, explains how to configure the system using the BIOS
Setup utility.
Chapter 7, Traveling with the Notebook, includes informative and useful tips
on travel.
Chapter 8, Troubleshooting, lists the steps you can take to resolve problems
in an easy Q&A format.
Appendix A, Specifications, lists the specifications of the notebook.
Appendix B, Address and Interrupt Tables, shows the address and interrupt
tables.
An index is found after the appendices.
vii
Page 8
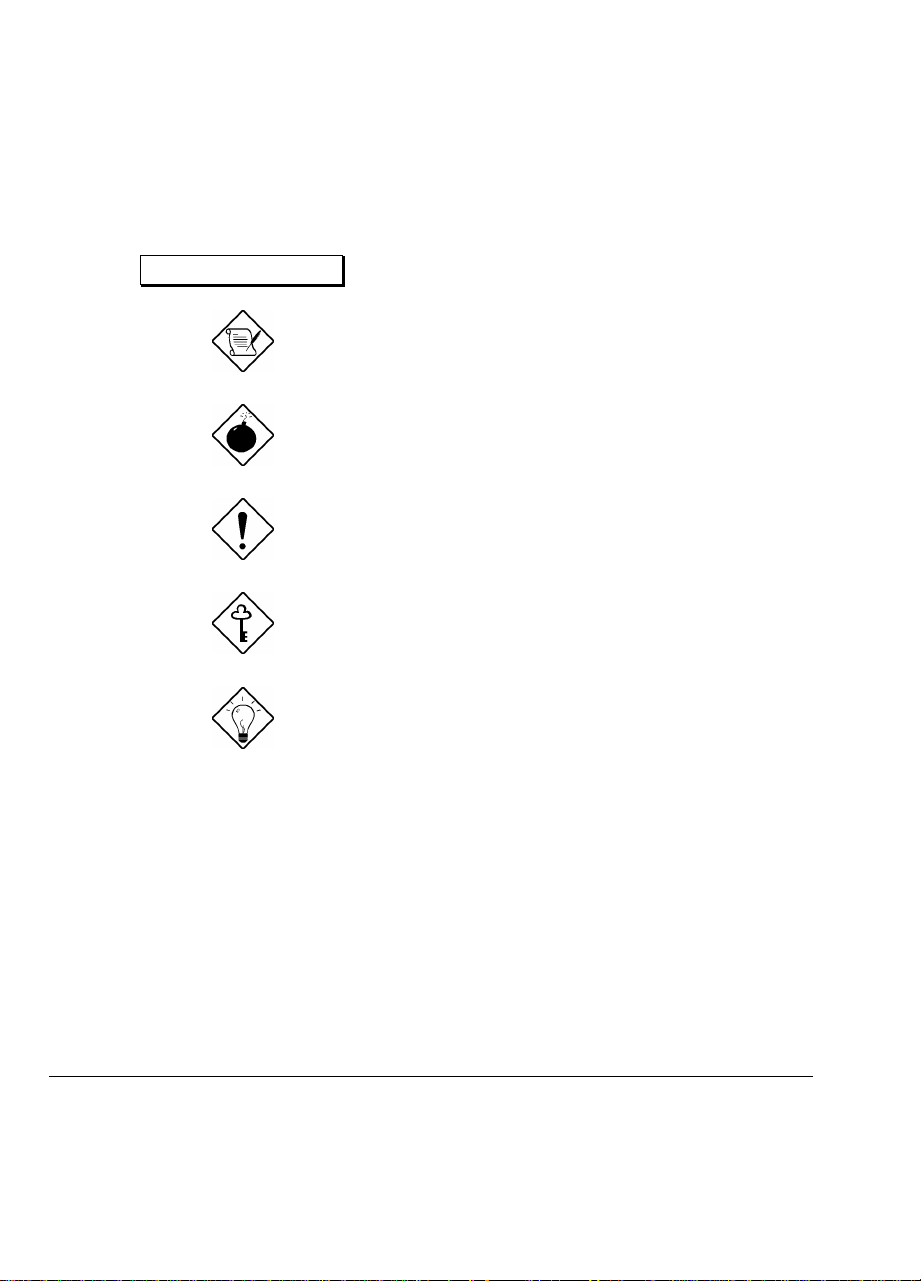
Conventions
The following conventions are used in this manual:
C:\setup,
[Enabled], etc.
message displayed
Represent text input by the user, default settings
and recommended selections
Denotes actual messages that appear on screen
NOTE
Gives bits and pieces of additional information
related to the current topic
WARNING
Alerts you if damage may result from doing or
not doing specific actions
CAUTION
Gives precautionary measures to avoid possible
hardware or software problems
IMPORTANT
Reminds you to take action relevant to the
accomplishment of the procedure at hand
TIP
Tells how to complete a procedure with minimum
steps through little shortcuts
viii
Page 9
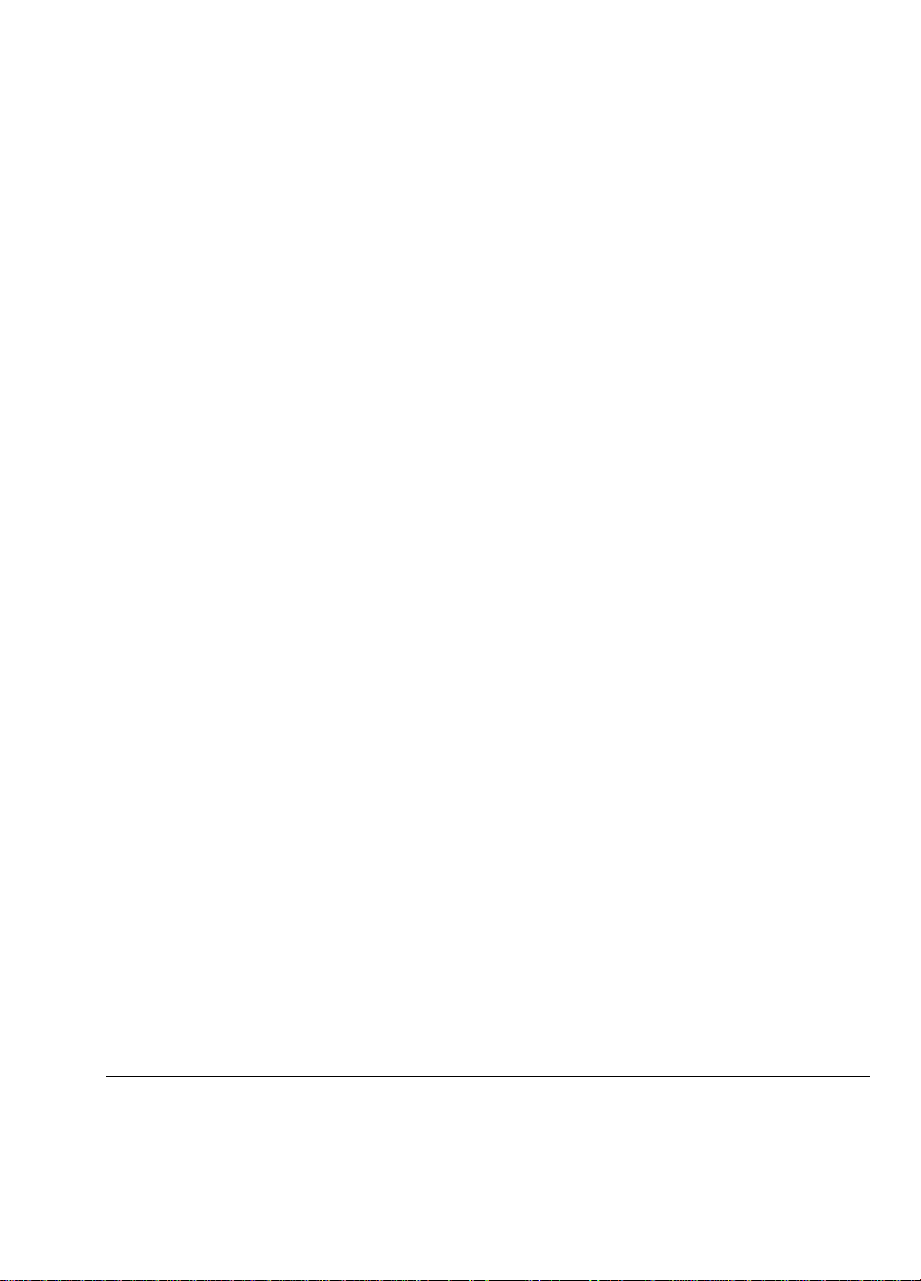
Table of Contents
1 Getting Started
1.1 Item Checklist.......................................................................................1-2
1.2 Taking Care of Your Computer..............................................................1-3
1.2.1 Notebook..................................................................................1-3
1.2.2 AC Adapter...............................................................................1-6
1.2.3 Battery Pack.............................................................................1-6
1.2.4 Cleaning and Servicing.............................................................1-7
1.2.5 Diskettes...................................................................................1-7
1.3 Connecting the Notebook......................................................................1-9
1.4 Getting Help Online.............................................................................1-10
2 System Tour
2.1 Features................................................................................................2-2
2.2 Display..................................................................................................2-4
2.3 Indicator Light .......................................................................................2-6
2.4 Keyboard ..............................................................................................2-7
2.4.1 Keyboard Layout.......................................................................2-7
2.4.2 Special Keys .............................................................................2-8
2.4.3 Keyboard Ergonomics............................................................. 2-13
2.5 Touchpad............................................................................................2-14
ix
Page 10
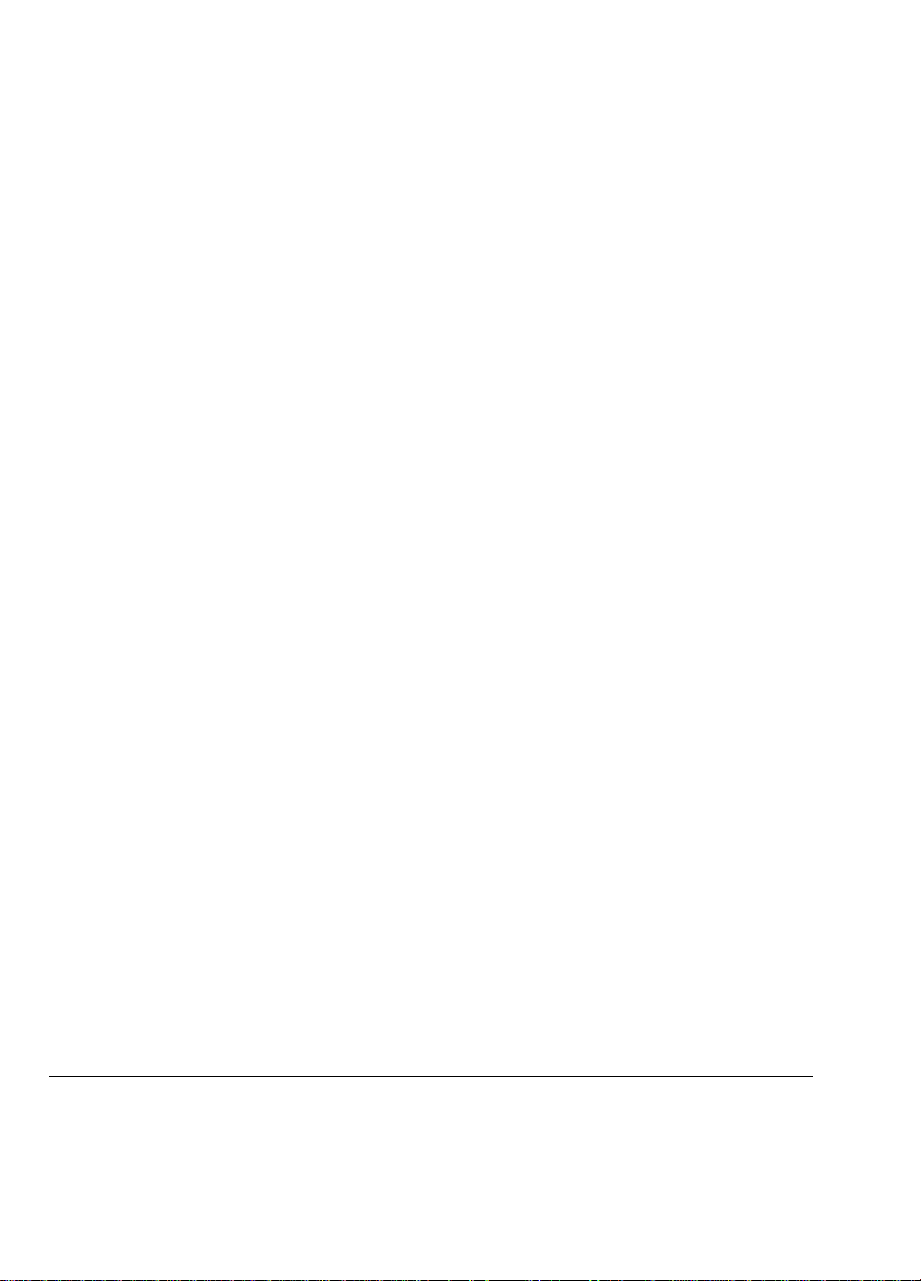
2.6 Storage............................................................................................... 2-16
2.6.1 Hard Disk................................................................................ 2-16
2.6.2 Internal Drive..........................................................................2-16
2.7 Ports...................................................................................................2-18
2.7.1 Rear Ports .............................................................................. 2-18
2.7.2 PC Card Slots.........................................................................2-20
2.8 Audio .................................................................................................. 2-22
2.9 Securing your Notebook......................................................................2-23
2.9.1 Security Notch........................................................................2-23
2.9.2 Passwords ..............................................................................2-23
3 Power
3.1 Battery Pack .........................................................................................3-2
3.1.1 Battery Pack Characteristics.....................................................3-2
3.1.2 Removing and Installing the Battery Pack .................................3-3
3.1.3 Charging the Battery.................................................................3-5
3.1.4 Checking the Battery Level.......................................................3-6
3.1.5 Optimizing Battery Life .............................................................3-6
3.1.6 Battery-low Warning .................................................................3-7
3.2 Power Management..............................................................................3-9
3.2.1 Power Management Modes ......................................................3-9
3.2.2 Advanced Power Management (APM) .................................... 3-13
x
Page 11
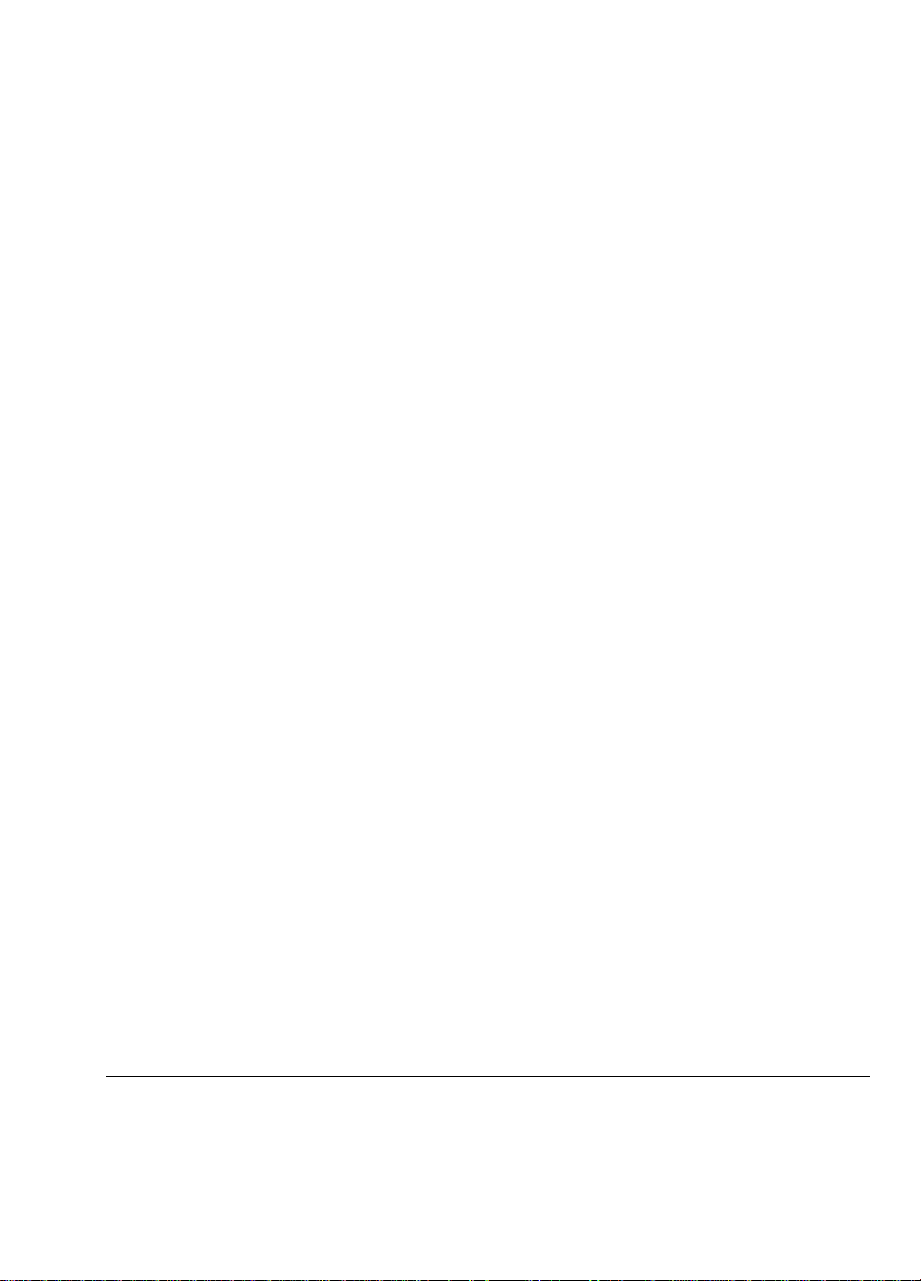
4 Options
4.1 External Monitor....................................................................................4-2
4.2 External Keyboard.................................................................................4-3
4.3 External Keypad....................................................................................4-4
4.4 External Pointing Device.......................................................................4-5
4.5 Printer...................................................................................................4-6
4.6 Audio Devices.......................................................................................4-7
4.7 PC Cards ..............................................................................................4-7
4.8 Miscellaneous Options ..........................................................................4-8
4.8.1 Additional Power Packs ............................................................4-8
4.8.2 Cables....................................................................................4-12
4.9 Key Component Upgrades .................................................................. 4-14
4.9.1 Memory Upgrade....................................................................4-14
4.9.2 Hard Disk Upgrade .................................................................4-16
5 Software
5.1 System Software...................................................................................5-2
5.2 Sleep Manager......................................................................................5-3
5.2.1 Accessing the Sleep Manager ...................................................5-3
5.2.2 Sleep Manager Functions .........................................................5-6
5.2.3 Running Sleep Manager ...........................................................5-9
5.2.4 Sleep Manager Troubleshooting Tips......................................5-10
5.2.5 Uninstalling Sleep Manager ....................................................5-11
xi
Page 12
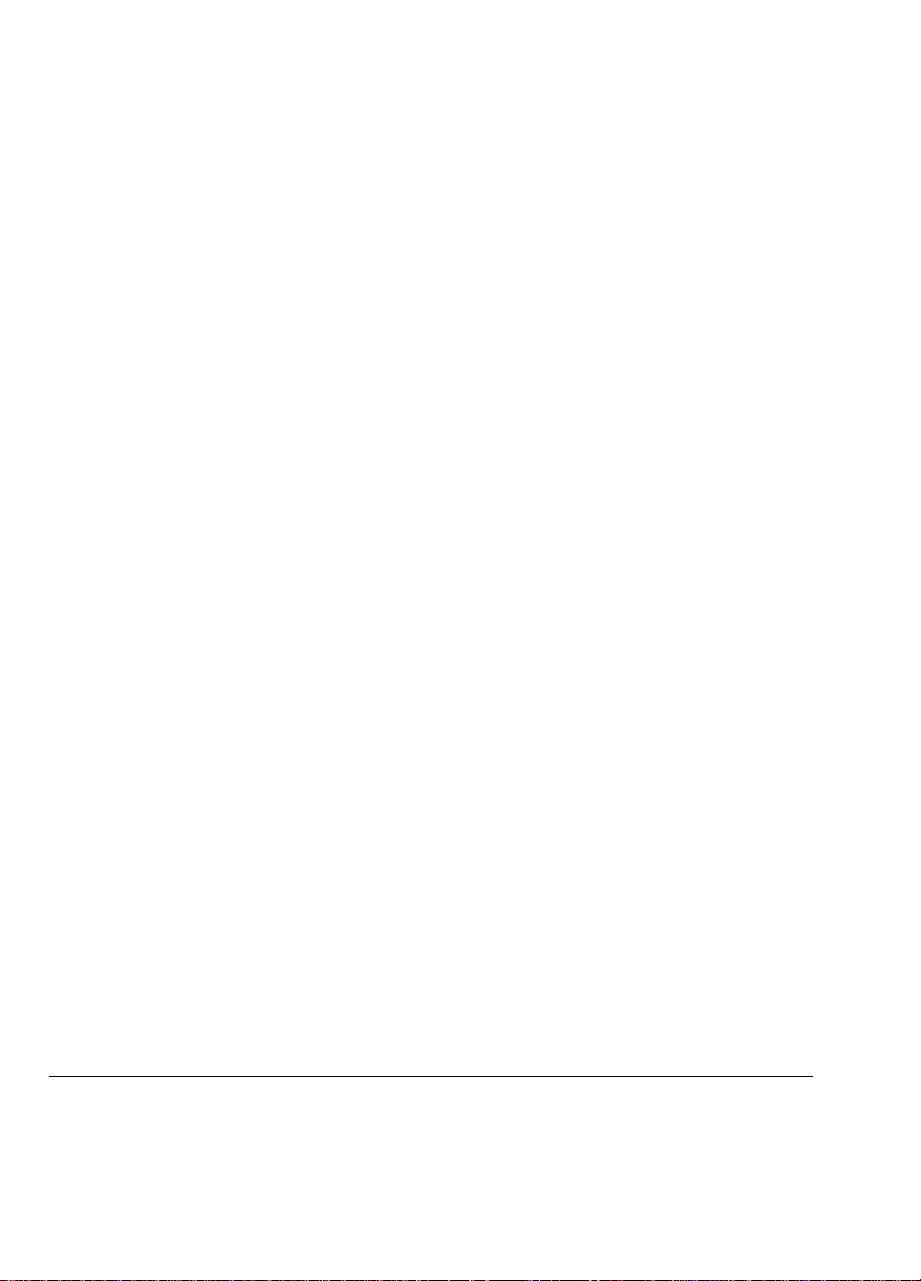
5.3 SafeOff............................................................................................... 5-13
5.3.1 Uninstalling SafeOFF .............................................................5-13
5.4 Touchpad Driver ................................................................................. 5-14
5.4.1 Configuring the Touchpad ....................................................... 5-14
6 Setup
6.1 When to Use the BIOS Utility................................................................6-2
6.2 Entering the BIOS Utility .......................................................................6-3
6.3 Basic System Settings...........................................................................6-5
6.3.1 Date and Time..........................................................................6-5
6.3.2 Floppy Disk Drives....................................................................6-5
6.3.3 Hard Disk Drive ........................................................................6-6
6.3.4 Large Hard Disk Capacity .........................................................6-6
6.3.5 Memory Test ............................................................................6-6
6.3.6 Boot Display .............................................................................6-6
6.3.7 Quiet Boot ................................................................................6-7
6.4 System Security....................................................................................6-8
6.4.1 Floppy Disk Drive Control.........................................................6-8
6.4.2 Hard Disk Drive Control............................................................6-9
6.4.3 System Boot Drive Control .......................................................6-9
6.4.4 CD-ROM Bootable..................................................................6-10
6.4.5 Serial Port 1 Base Address.....................................................6-11
6.4.6 Parallel Port Base Address ..................................................... 6-11
6.4.7 Parallel Port Operation Mode .................................................. 6-12
6.4.8 Passwords ..............................................................................6-13
6.4.9 CardBus Support .................................................................... 6-14
xii
Page 13
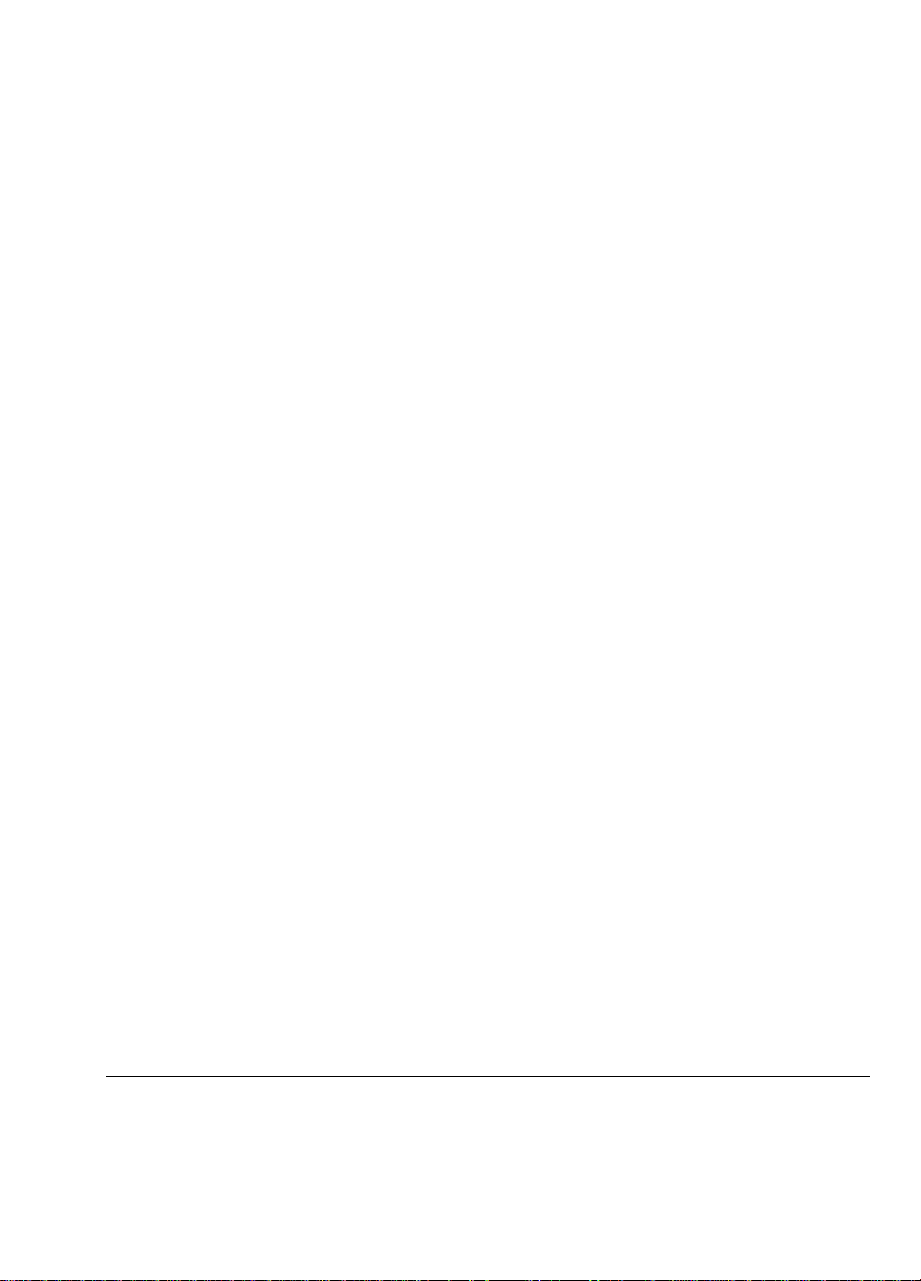
6.5 Power Management Settings...............................................................6-15
6.5.1 Power Management Mode......................................................6-15
6.5.2 Display Standby Timer............................................................ 6-16
6.5.3 Hard Disk Standby Timer........................................................6-16
6.5.4 System Sleep Timer ...............................................................6-16
6.5.5 System Sleep Mode................................................................ 6-16
6.5.6 System Resume Timer Mode ................................................. 6-17
6.5.7 System Resume Date and Time ............................................. 6-17
6.5.8 Modem Ring Resume On Indicator......................................... 6-17
6.5.9 Battery-low Warning Beep ......................................................6-18
6.5.10 Sleep Upon Battery-low .......................................................... 6-18
6.6 System Information Reference............................................................6-19
6.7 Load Setup Default Settings ................................................................ 6-21
7 Traveling with the Notebook
7.1 Traveling Preparations..........................................................................7-2
7.2 International Traveler’s Warranty ..........................................................7-3
7.3 Worldwide Support................................................................................7-6
8 Troubleshooting
8.1 Q&A......................................................................................................8-2
8.2 Error Messages.....................................................................................8-5
xiii
Page 14
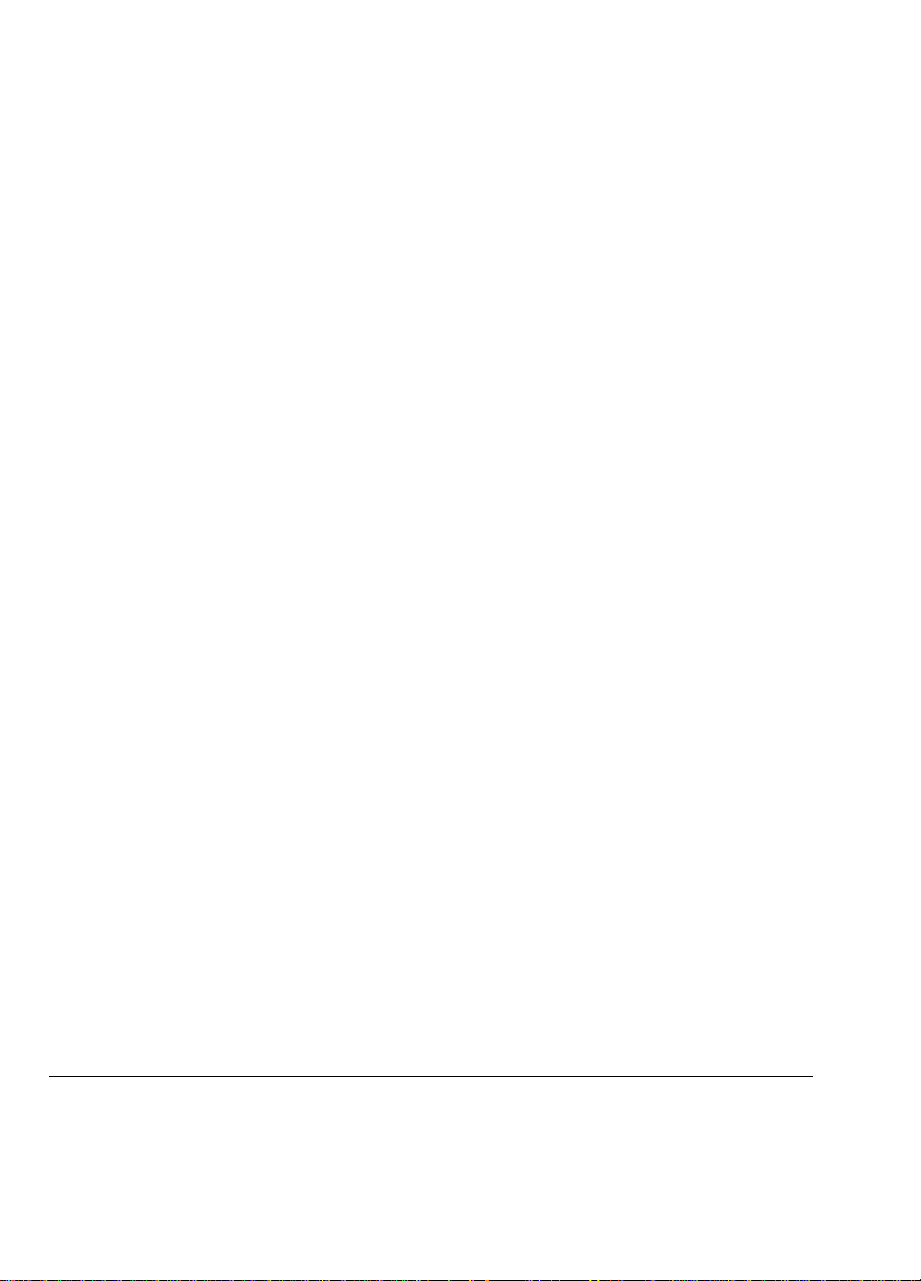
A Specifications
B Address and Interrupt Tables
B.1 System Memory Map ............................................................................ B-1
B.2 I/O Address Map ................................................................................... B-2
B.3 Interrupt Levels .....................................................................................B-3
B.4 DMA Channels...................................................................................... B-4
Index
xiv
Page 15
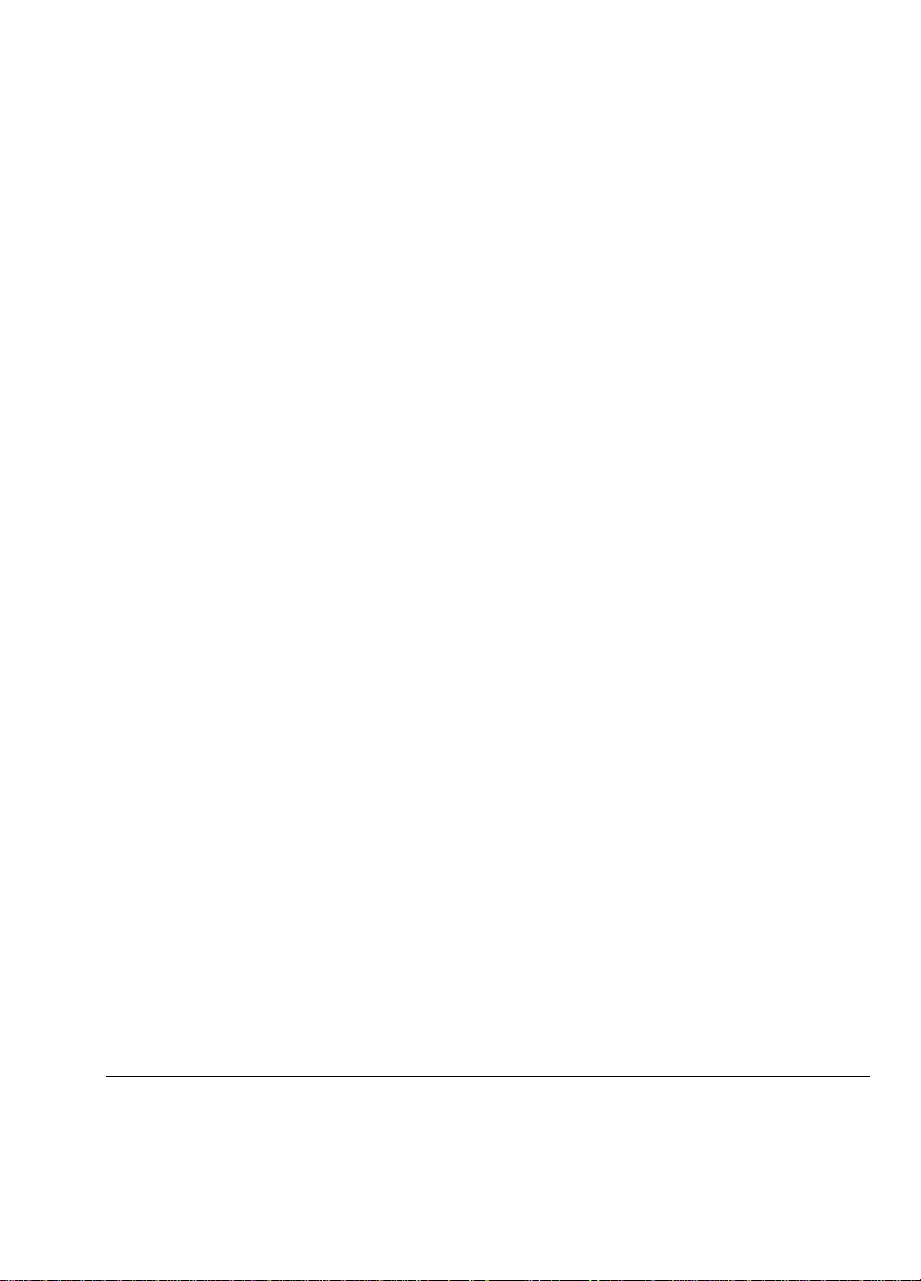
List of Figures
1-1 Write-protecting a 3.5-inch Diskette ......................................................1-8
2-1 Display..................................................................................................2-5
2-2 Indicator Light.......................................................................................2-6
2-3 Keyboard Layout...................................................................................2-7
2-4 Palm Rest...........................................................................................2-13
2-5 Touchpad............................................................................................ 2-14
2-6 Internal Drive...................................................................................... 2-16
2-7 Ports and Connectors..........................................................................2-18
2-8 Built-in Speakers................................................................................. 2-22
4-1 Connecting an External Monitor............................................................4-2
4-2 Connecting an External Keyboard.........................................................4-3
4-3 Connecting an External Keypad............................................................4-4
4-4 Connecting an External PS/2 Mouse.....................................................4-5
4-5 Connecting an External Serial Mouse....................................................4-5
4-6 Connecting a Parallel Printer.................................................................4-6
4-7 Connecting Audio Devices....................................................................4-7
4-8 External Battery Charger.....................................................................4-10
4-9 Using the File Transfer Cable..............................................................4-13
xv
Page 16
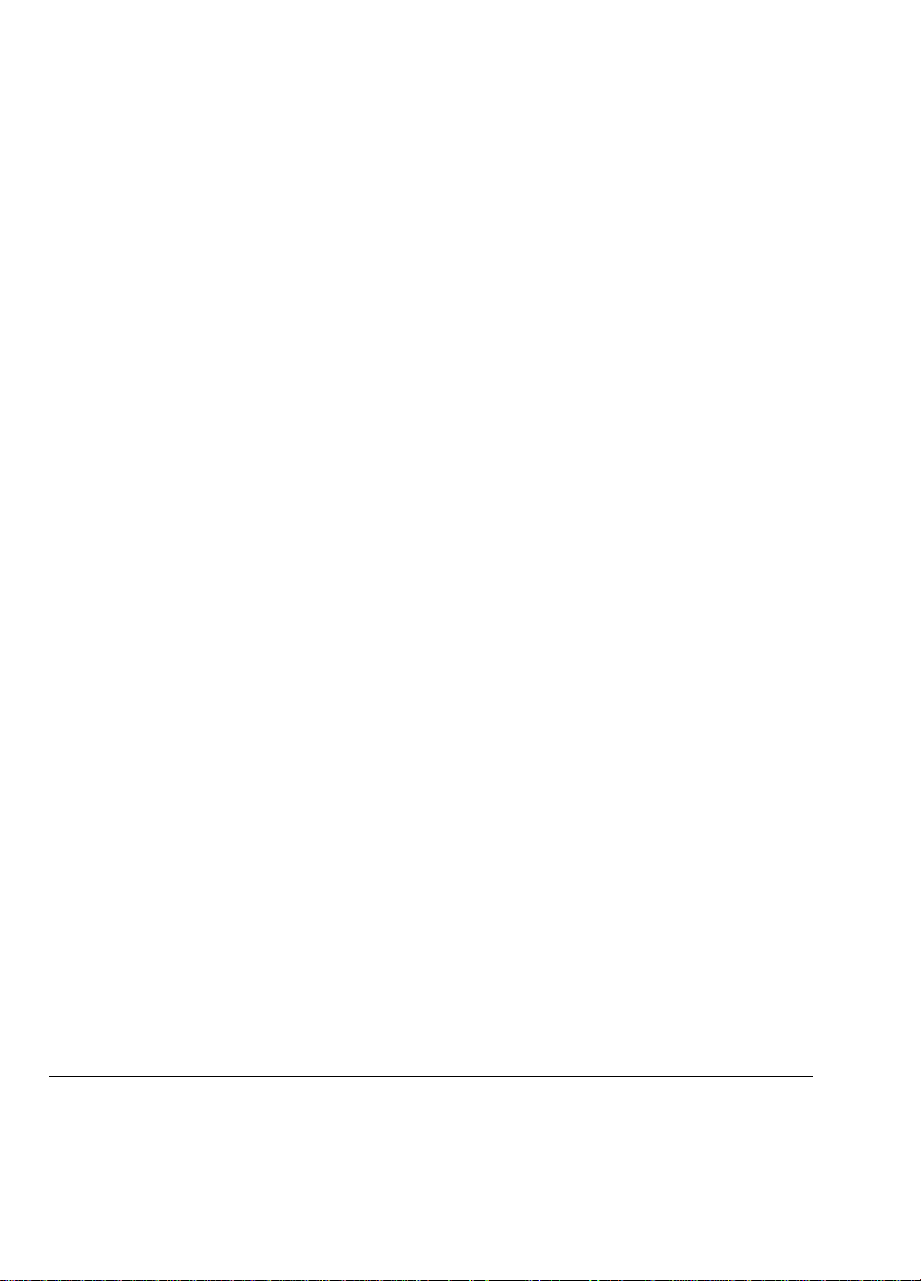
List of Tables
2-1 Indicator Status Descriptions .................................................................2-6
2-2 Lock Key Descriptions...........................................................................2-8
2-3 Using the Embedded Keypad................................................................2-9
2-4 Windows 95 Key Descriptions.............................................................2-10
2-5 Hot Key List ........................................................................................2-11
2-6 Touchpad Functions............................................................................2-15
2-7 Port Descriptions.................................................................................2-19
3-1 Course of Action for Battery-low Condition............................................3-8
4-1 Memory Configurations.......................................................................4-14
4-2 Hard Disk List......................................................................................4-16
5-1 Sleep Manager Window Items...............................................................5-5
6-1 Display Device Settings ........................................................................6-7
6-2 Floppy Disk Drive Control Settings........................................................6-8
6-3 Hard Disk Drive Control Settings...........................................................6-9
6-4 System Boot Drive Control Settings......................................................6-9
6-5 CD-ROM Image Descriptions..............................................................6-10
6-6 System Status Descriptions.................................................................6-20
8-1 POST Error Messages..........................................................................8-5
xvi
Page 17
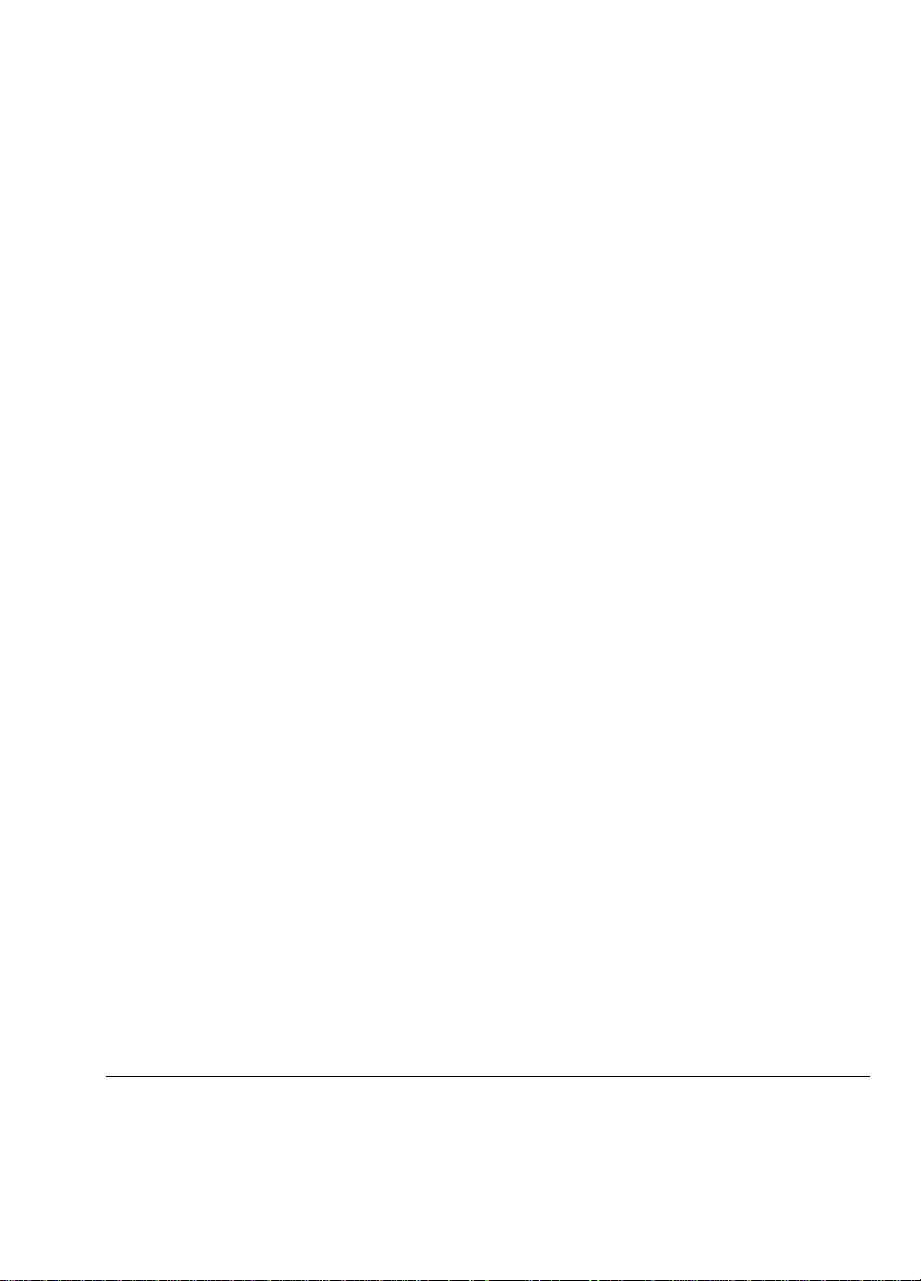
Getting Started
Congratulations on your purchase of the Extensa 610 notebook computer.
Guaranteed and backed by Acer’s world-class support, you can be sure of
top-notch performance with your new AcerNote. This chapter guides you
through the first few steps on setting up your notebook computer.
Chapter 1
Getting Started 1-1
Page 18
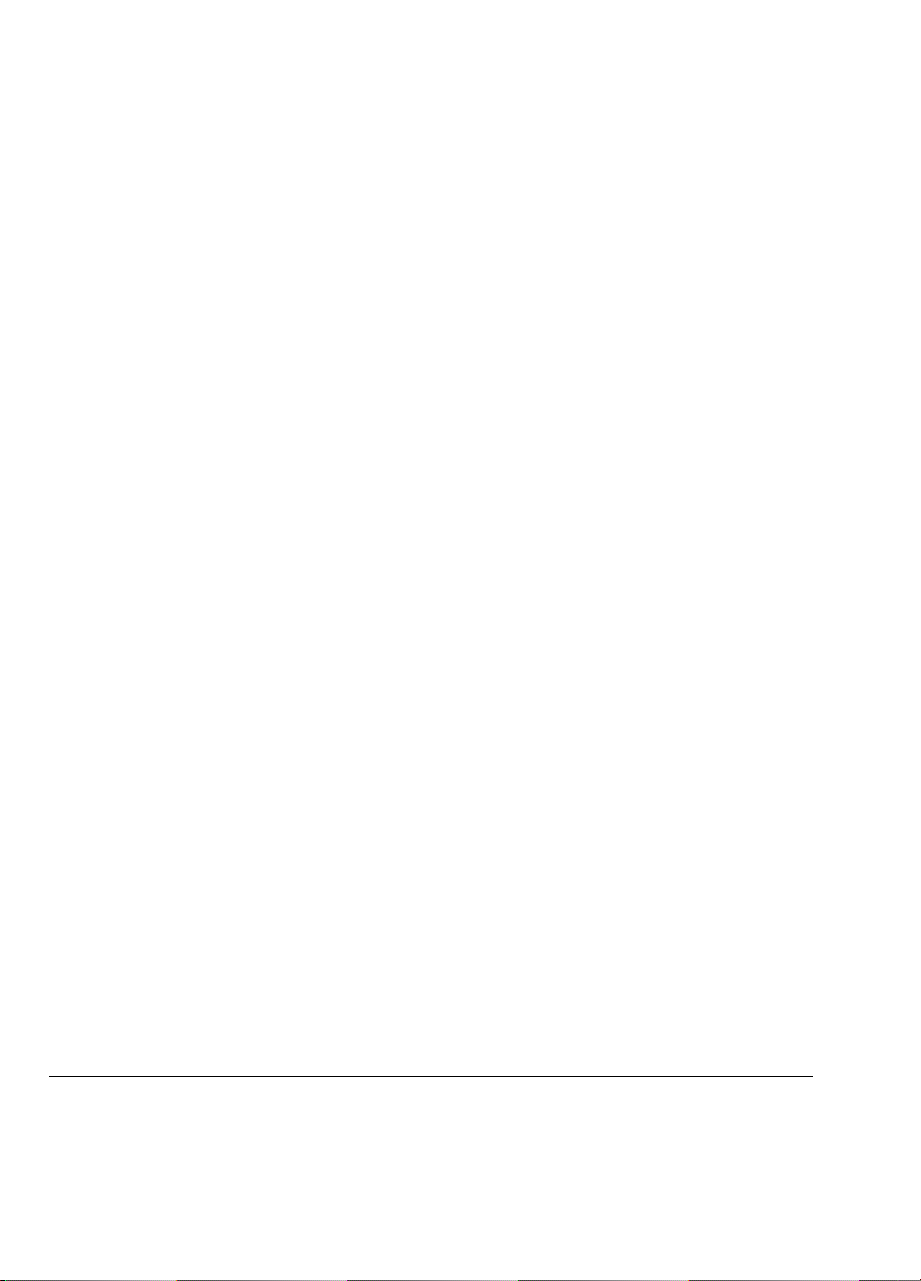
1.1 Item Checklist
Carefully unpack the carton and remove the contents. If any of the
following items are missing or damaged, contact your dealer immediately.
• Notebook computer
• Accessory box
• AC adapter
• Battery pack
• User’s manual
• Other user documentation
• System utilities
• Third-party software and/or documentation
Check for optional items, if any.
1-2 User’s Manual
Page 19
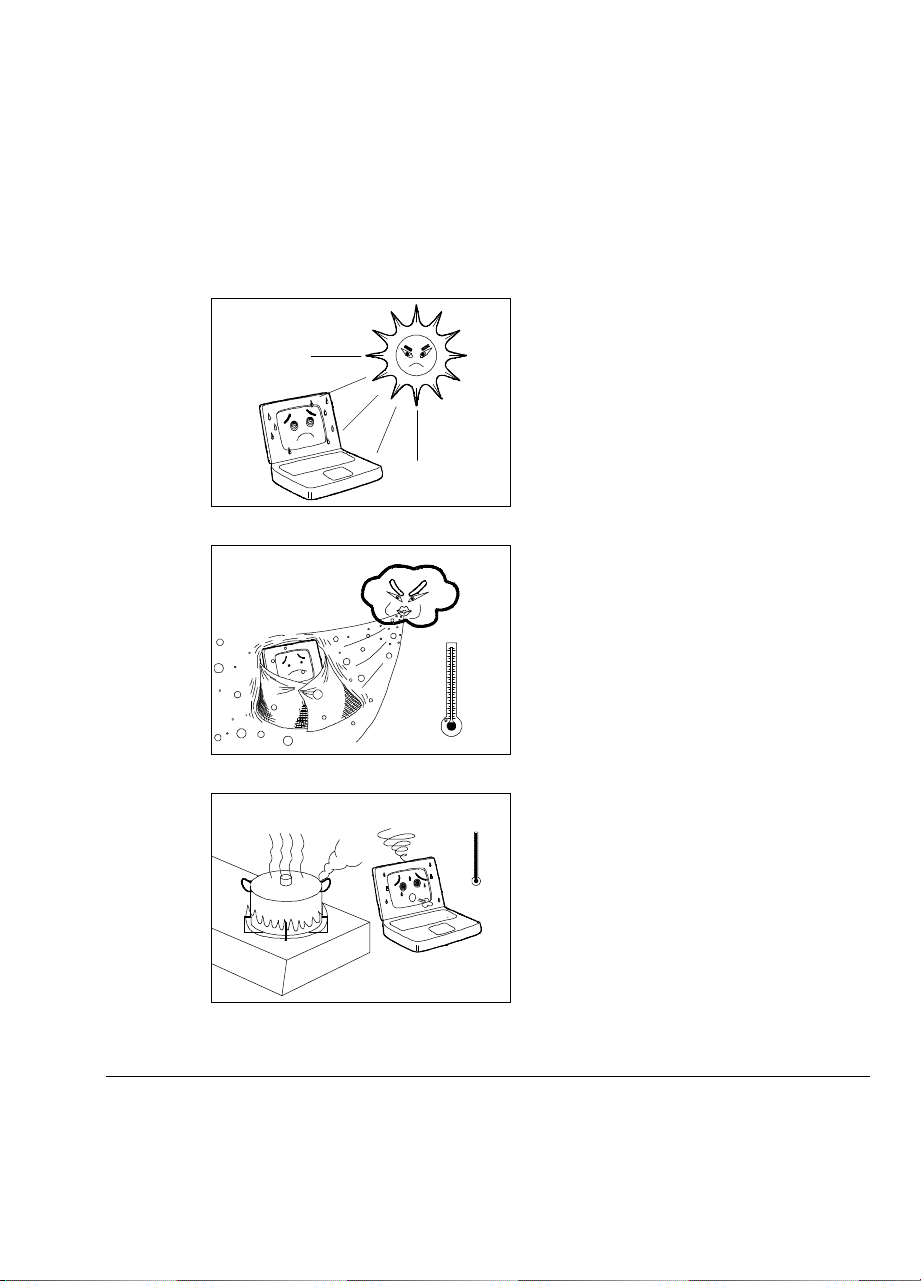
1.2 Taking Care of Your Computer
•
•
Your computer will serve you well if you take care of it. This section tells
you how to care for the notebook. Also, re-read the important safety
instructions at the beginning of this manual.
1.2.1 Notebook
Do not expose the notebook to
direct sunlight. Do not place
near sources of heat, such as a
radiator.
Do not expose to temperatures
below 0ºC (32ºF)
or
above 50ºC (122ºF).
Getting Started 1-3
Page 20
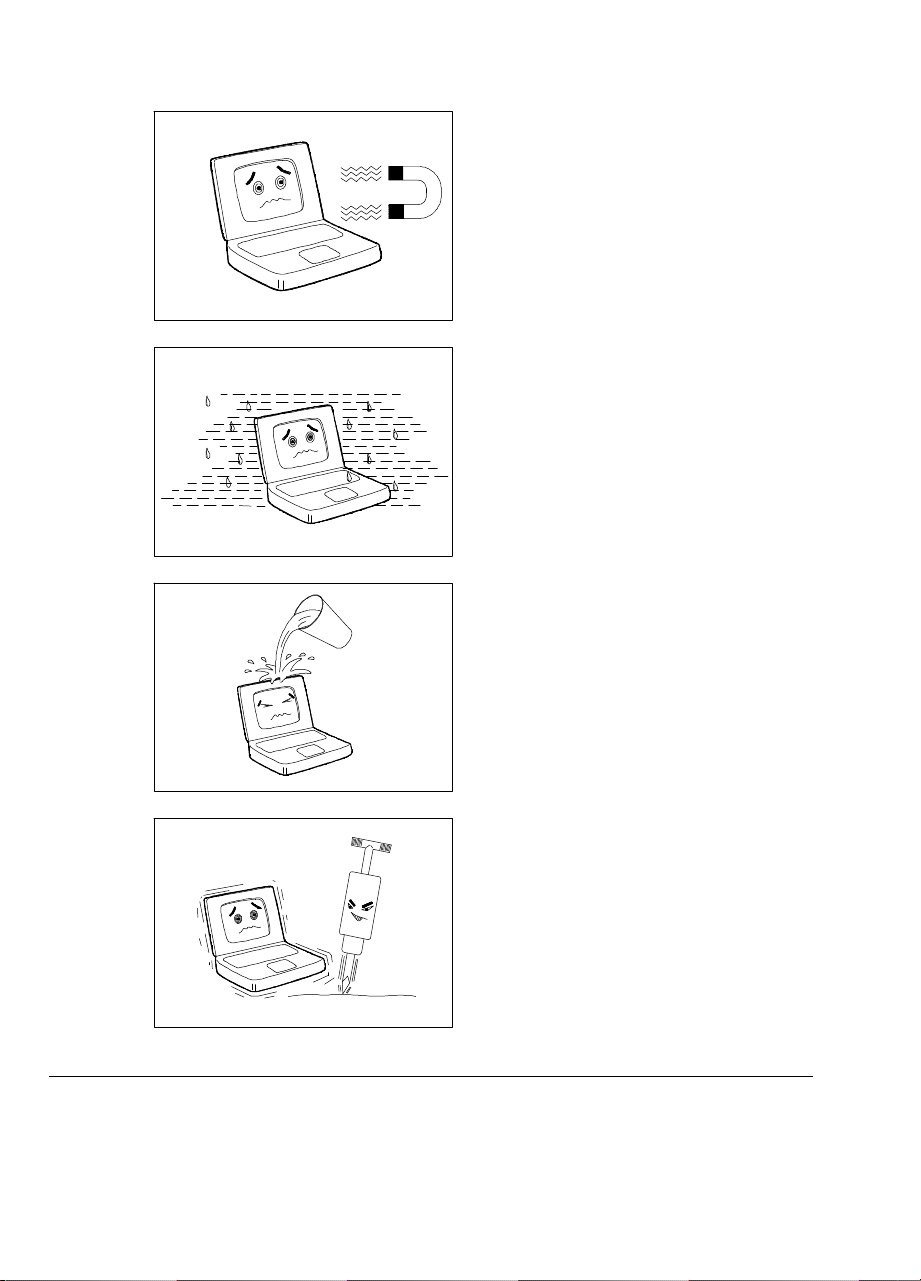
•
Do not subject the notebook to
•
•
•
magnetic fields.
Do not expose the notebook to
rain or moisture.
Do not spill water on the
notebook.
Do not subject the computer to
heavy shock and vibration.
1-4 User’s Manual
Page 21
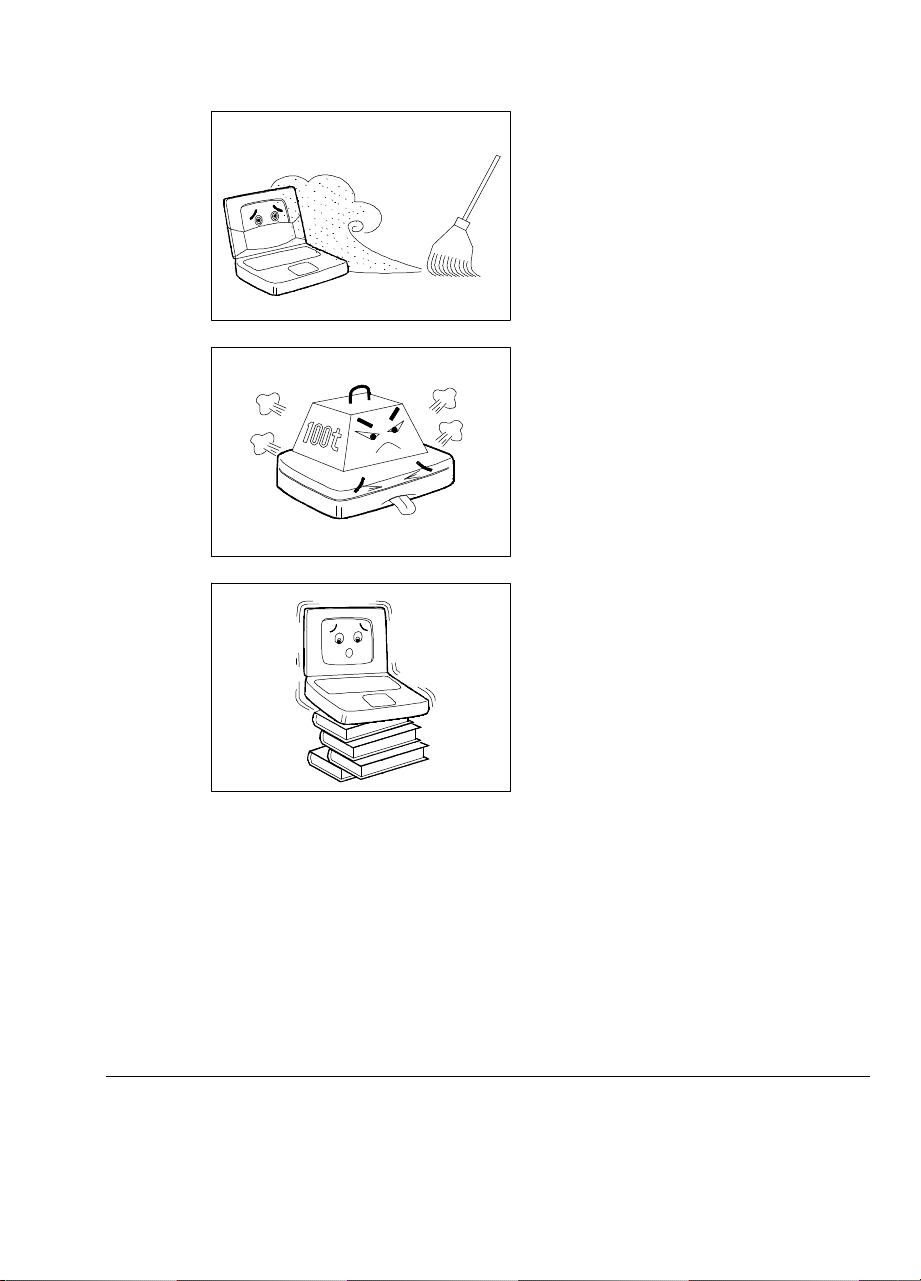
•
Do not expose the notebook to
•
•
dust and dirt.
Never place objects on top of
the notebook to avoid
damaging the notebook.
Never place the notebook on
uneven surfaces.
Getting Started 1-5
Page 22
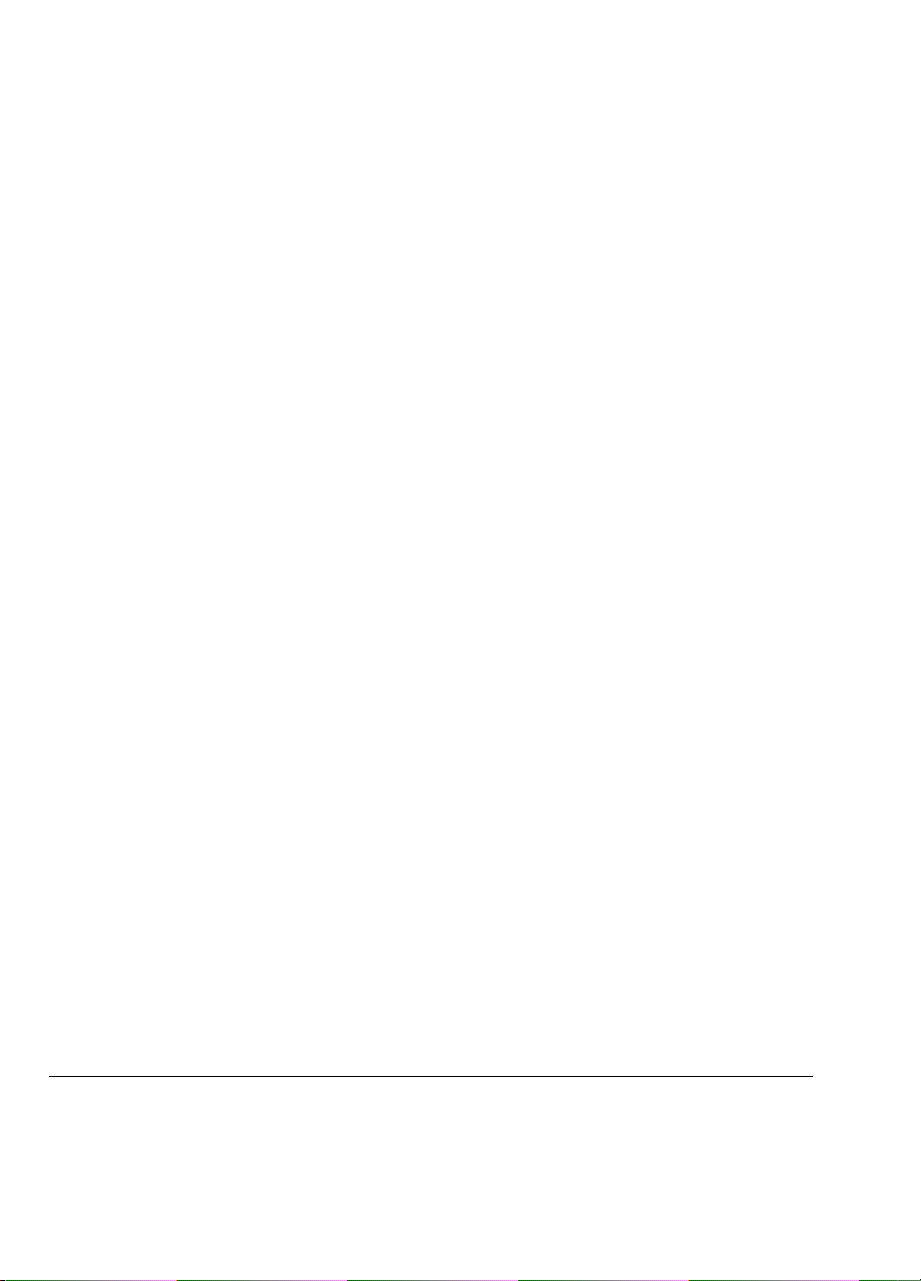
1.2.2 AC Adapter
Here are some ways of taking care of your AC adapter.
• Do not connect the adapter to any other device.
• Do not step on the power cord or place heavy objects on top of it.
Carefully route the power cord and any cables away from personal
traffic.
• When unplugging the power cord, do not pull on the cord itself but pull
on the plug.
• The total ampere ratings of the equipment plugged in should not
exceed the ampere rating of the cord if you are using an extension
cord. Also, the total current rating of all equipment plugged into a
single wall outlet should not exceed the fuse rating.
1.2.3 Battery Pack
Here are some ways of taking care of your battery pack.
• Use only batteries of the same kind as replacements. Turn the power
off before removing or replacing batteries.
• Do not tamper with batteries. Keep them away from children.
• Dispose of used batteries according to local regulations. Recycle if at
all possible.
1-6 User’s Manual
Page 23
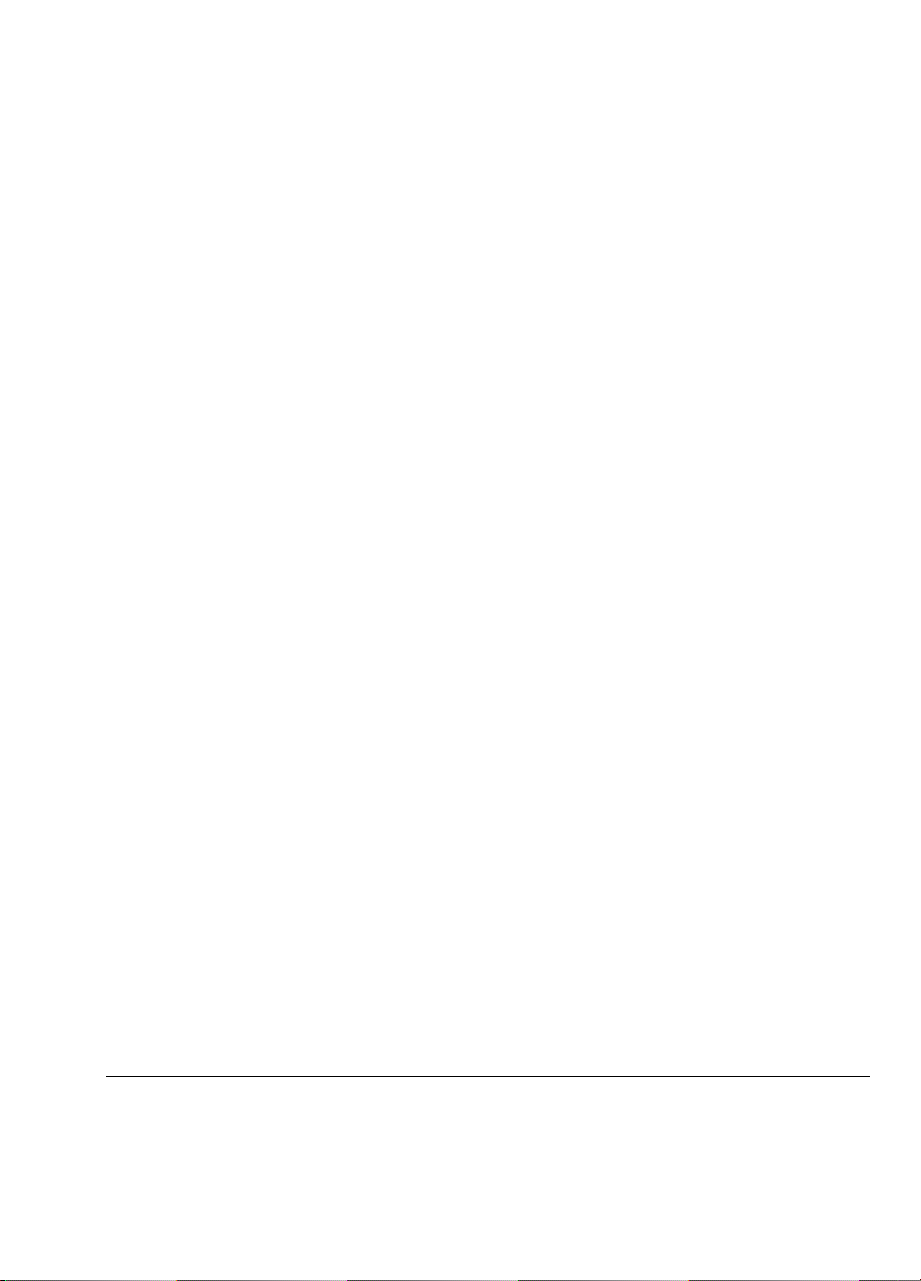
1.2.4 Cleaning and Servicing
When cleaning the notebook, follow these steps:
1. Power off the notebook and remove the battery pack.
2. Disconnect the AC adapter.
3. Use a soft cloth moistened with water. Do not use liquid or aerosol
cleaners.
Contact your dealer or see your service technician if any of the following
occurs:
• Notebook has been dropped or the body has been damaged.
• Liquid has been spilled into the product.
• The notebook does not operate normally.
See sections 7.2 and 7.3 for contact information.
1.2.5 Diskettes
Following are some tips on diskette management:
• Always make backup copies of diskettes that contain important data or
program files.
• Keep diskettes away from magnetic fields and sources of heat.
• Avoid removing a diskette from a drive when the floppy drive activity
light is on.
Getting Started 1-7
Page 24
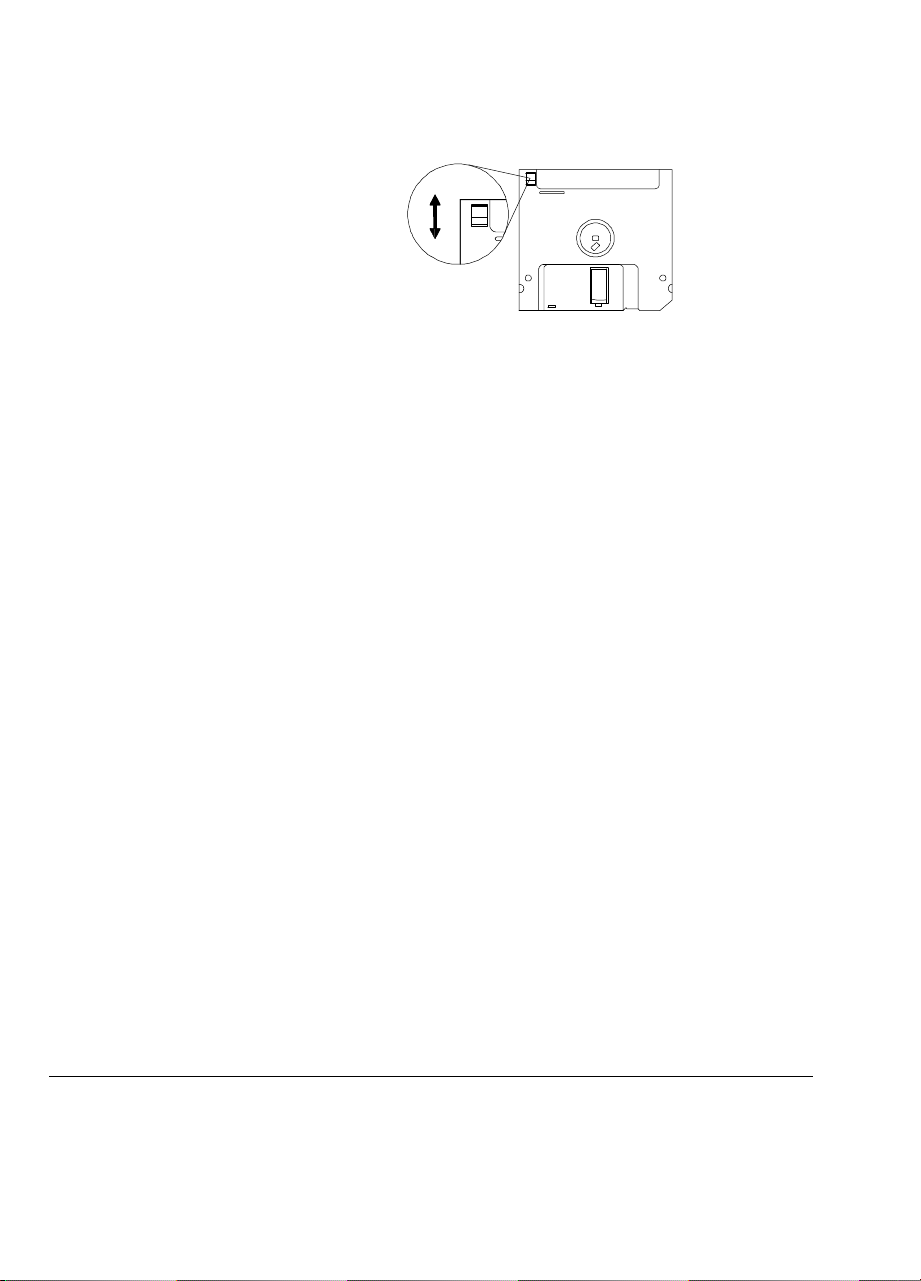
• Write-protect your diskettes to prevent accidental erasure. To do this,
slide the write-protect tab to the write-protect position.
Write-protected
Not write-protected
Figure 1-1 Write-protecting a 3.5-inch Diskette
• When you put a label on a 3.5-inch diskette, make sure that the label is
properly attached (flat on the surface) and within the labelling area
(area with slight surface depression) on the diskette. An improperly
attached label may cause a diskette to get stuck in the drive when you
are inserting or removing it.
1-8 User’s Manual
Page 25
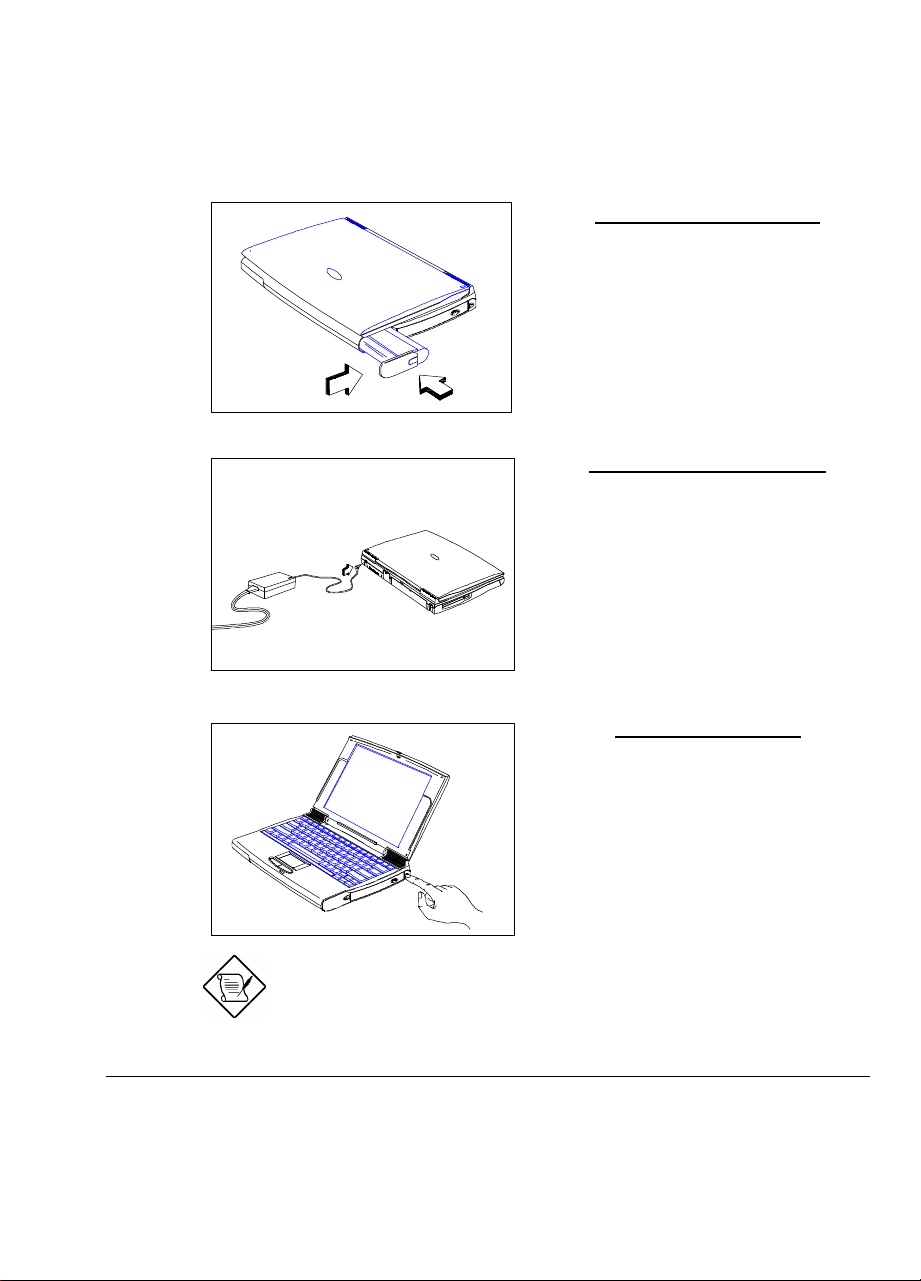
1.3 Connecting the Notebook
After reading through the previous section, you are now ready to experience
your new notebook. Connecting the notebook is as easy is 1-2-3.
Inserting the Battery Pack
Insert the battery pack into the
battery compartment and slide the
battery compartment cover in place.
NiMH battery packs have pull loops
at the end. You do not need to
connect the cover to the battery.
Connecting the AC Adapter
Connect one end of the AC adapter
to the DC-in port on the notebook’s
rear panel and the other end to a
properly grounded power outlet.
Turning on the Power
Press the power switch to turn on
the power.
The POST (Power On Self-Test)
routine executes and Windows 95
begins loading.
To turn off power, press the power switch for more than four
seconds. If you are using Windows 95, we recommend you
use the Shutdown command to turn off the computer.
Getting Started 1-9
Page 26
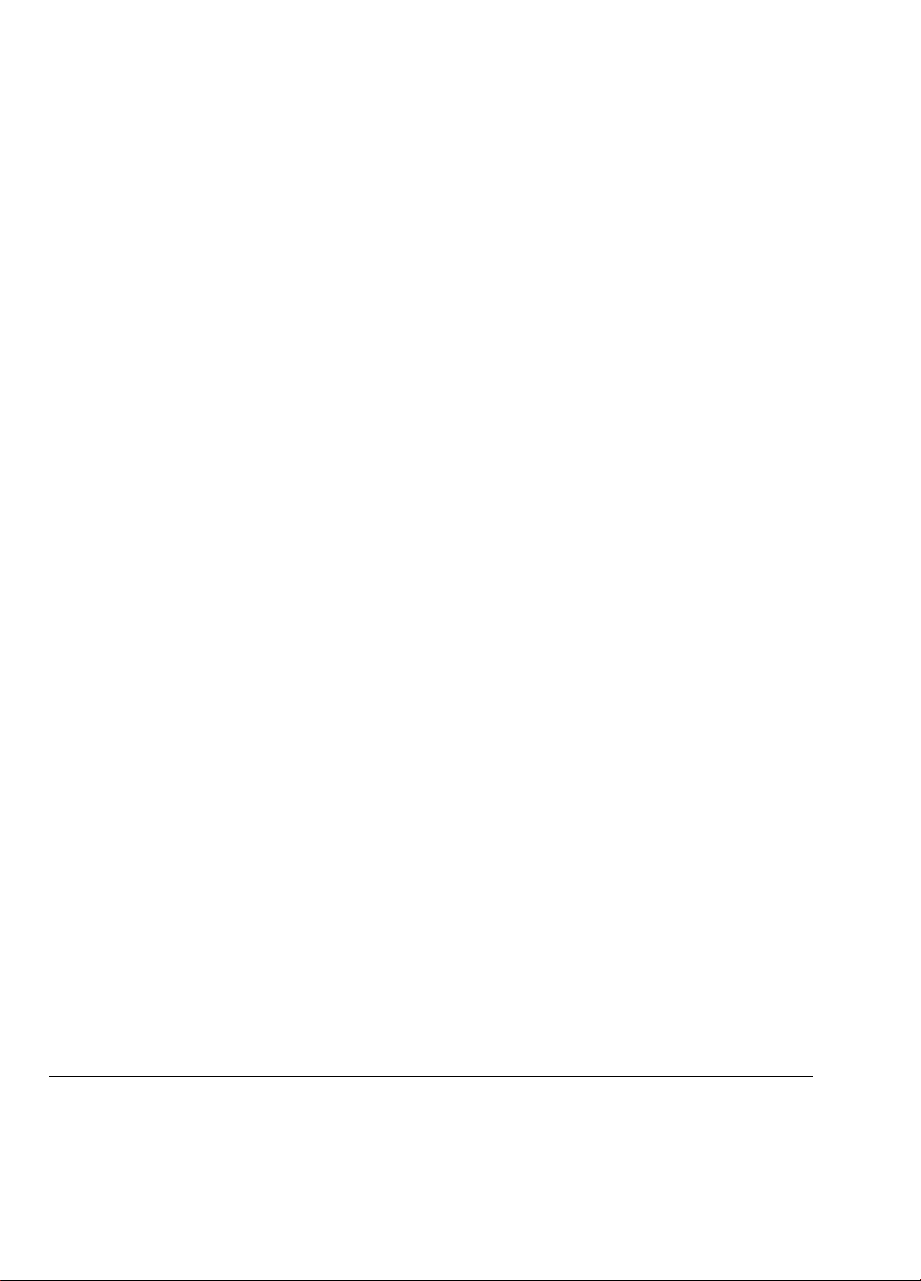
1.4 Getting Help Online
This user’s manual provides clear and concise information about the
notebook, so read it thoroughly. To provide you with help when traveling,
the notebook has a comprehensive online help.
Accessing Online Help
Follow these steps to access the online documentation:
1. Press the Windows logo button or Click on the Start button.
2. Select Programs.
3. Click on Extensa 610.
4. Select Online Manual.
The online help is easy to navigate with hypertext and hypergraphics. Clear
illustrations help describe notebook operation as well.
Getting Online
If you are connected to the Internet and have World Wide Web access, visit
our home page (http://www.acer.com/) and get the latest information about
our products.
1-10 User’s Manual
Page 27
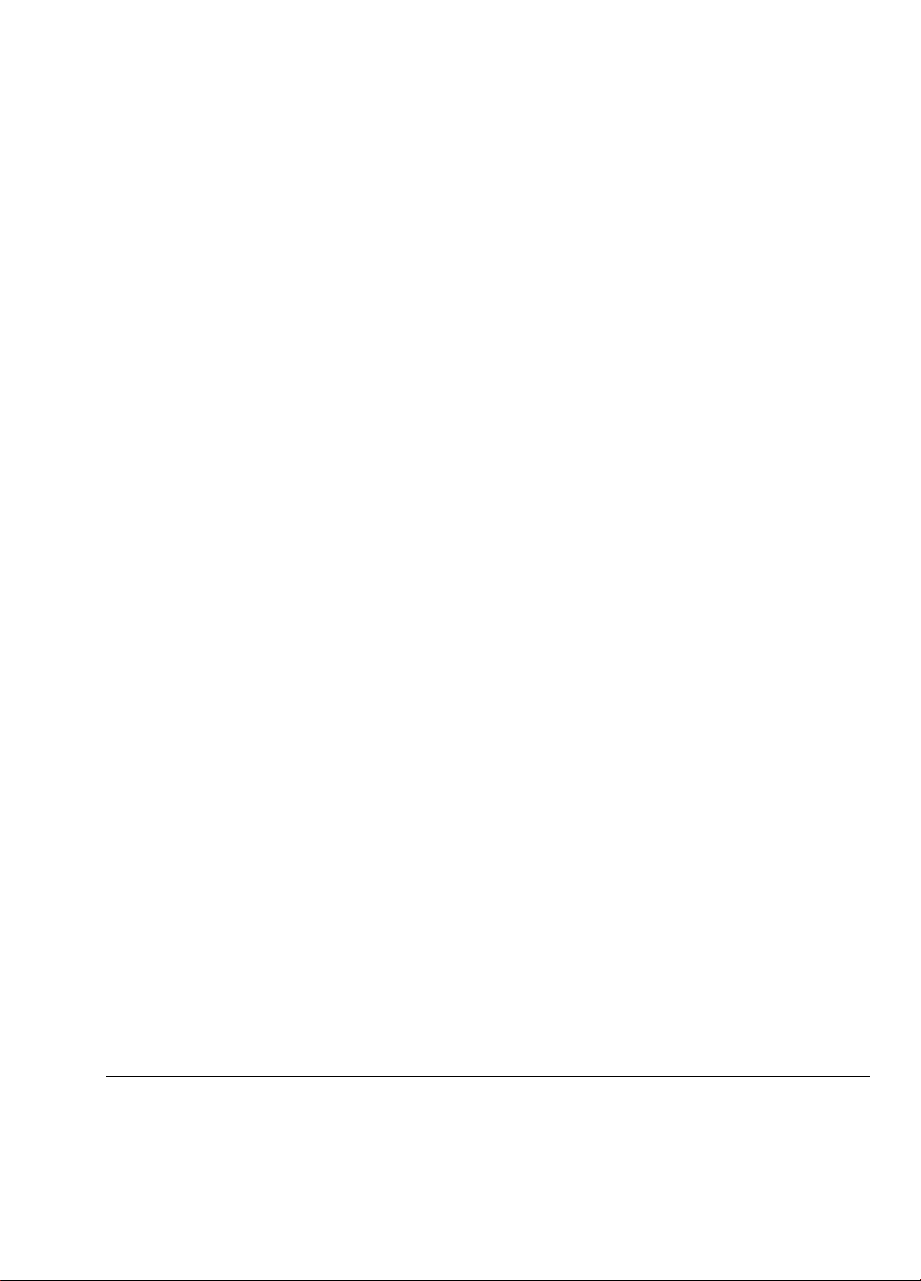
System Tour
This notebook combines high-performance, versatility, power management
features and multimedia capabilities in a uniquely stylish and ergonomic
design case. Work with unmatched productivity and reliability with your
new power computing partner.
This chapter gives an in-depth “tour” of the notebook’s many features.
Chapter 2
System Tour 2-1
Page 28
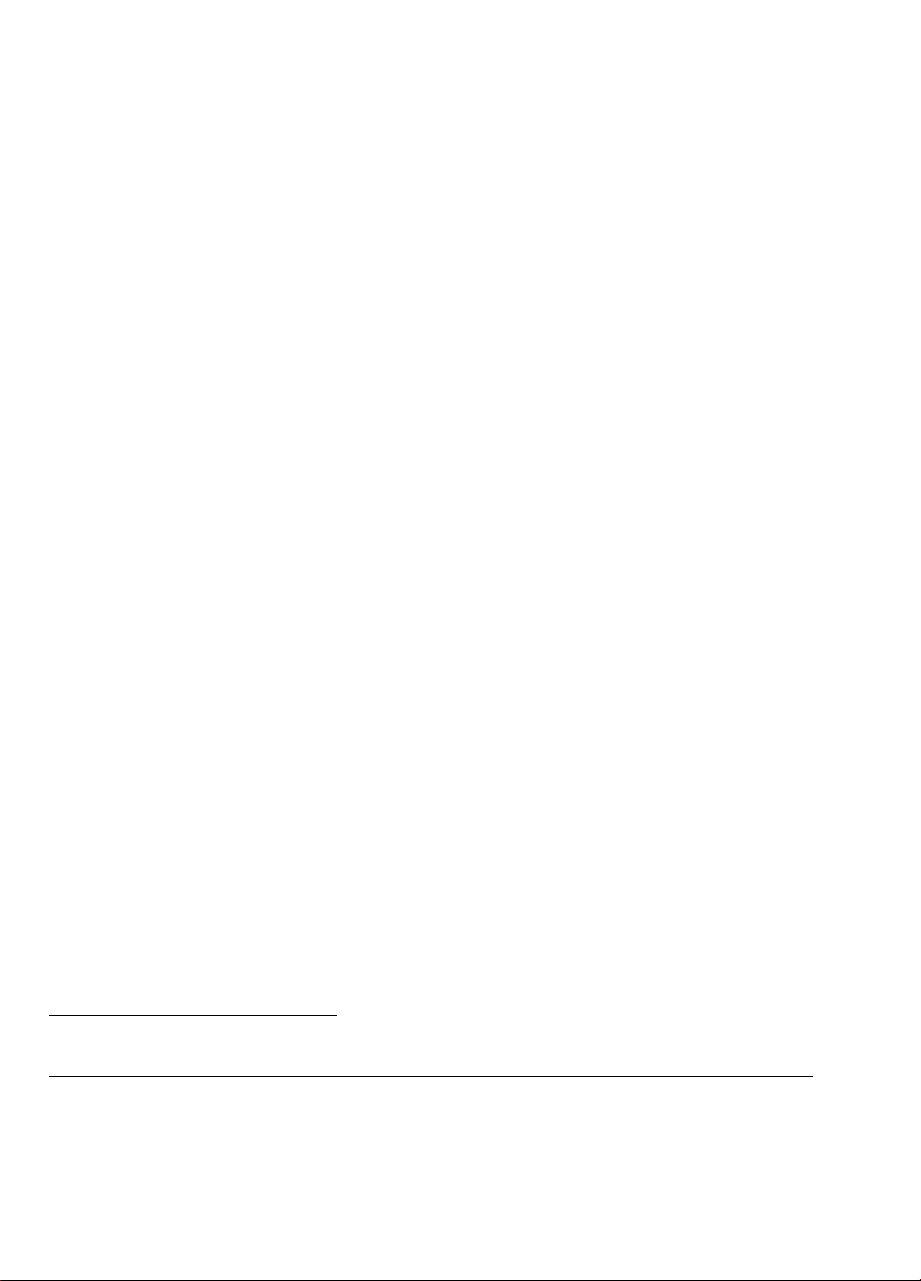
2.1 Features
The notebook was designed with the user in mind. Here are just a few of
the notebook’s many features:
Performance
• High-end Pentium microprocessor
• 64-bit main memory and external (L2) cache memory
• Large LCD display and PCI local bus video with graphics acceleration
• Internal CD-ROM drive or 3.5-inch floppy drive
• High-capacity, Enhanced-IDE hard disk
• Lithium-Ion or Nickel Metal-Hydride battery pack
• Power management system with standby and hibernation power saving
modes
Multimedia
• 16-bit stereo audio with software wavetable
• Built-in dual speakers
• Ultra-slim, high-speed CD-ROM drive
1
Some areas or regions may not offer models with a built-in CD-ROM drive.
2-2 User’s Manual
1
Page 29
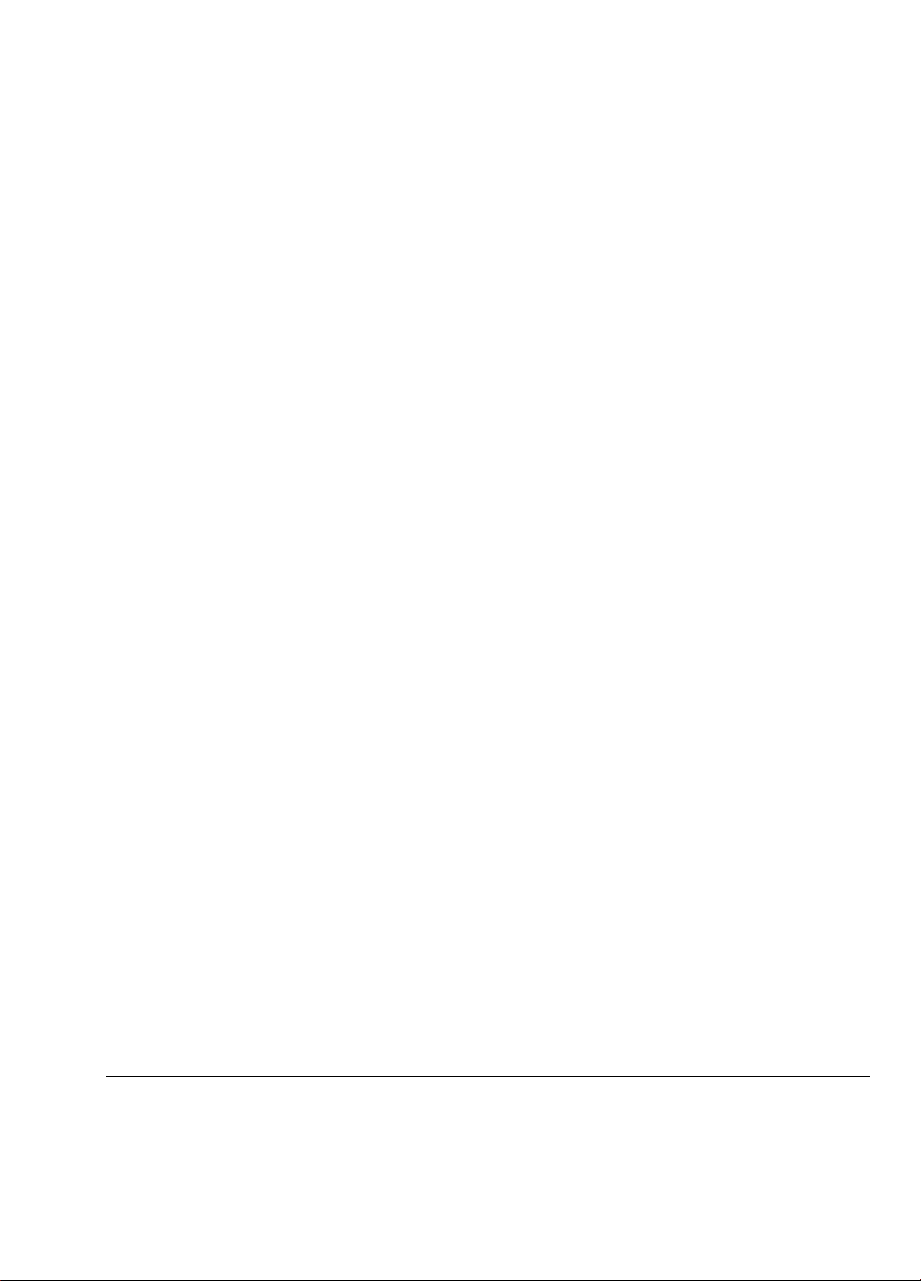
Human-centric Design and Ergonomics
• Lightweight and slim
• Sleek, smooth and stylish design
• Full-sized keyboard
• Wide and curved palm rest
• Centrally-located touchpad pointing device
Expansion
• Cardbus PC card (formerly PCMCIA) slots (two type II/I or one type III)
with ZV (Zoomed Video) port support
• Upgradeable memory and hard disk
System Tour 2-3
Page 30
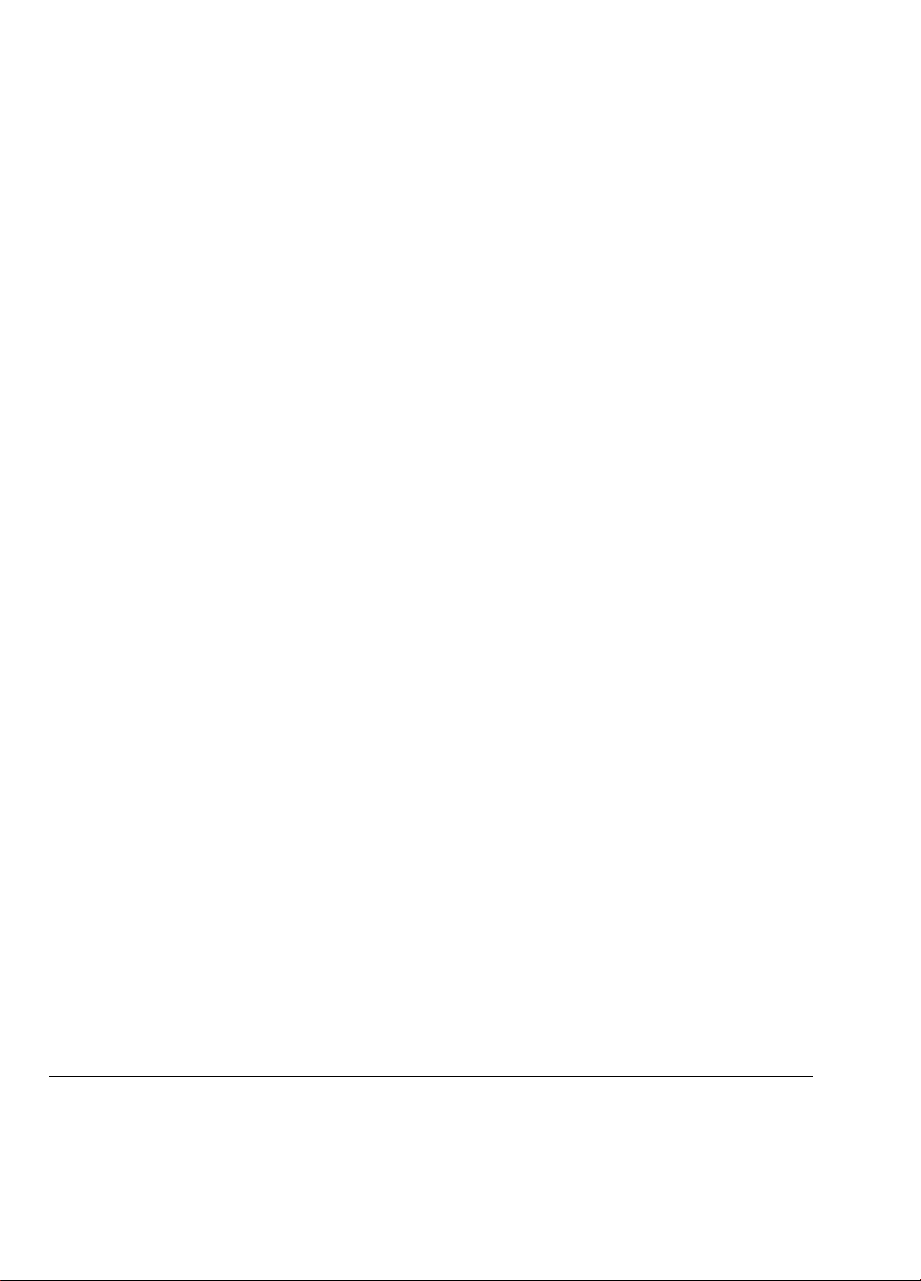
2.2 Display
The large graphics display offers excellent viewing, display quality and
desktop performance graphics. The notebook supports two different display
configurations — DSTN and TFT active matrix.
Video Performance
PCI local bus video with graphics accelerator and 1MB video RAM boost
video performance.
Simultaneous Display
The notebook’s large display and multimedia capabilities are great for giving
presentations. If you prefer, you can also connect an external monitor when
giving presentations. This notebook supports simultaneous LCD and CRT
display. Simultaneous display allows you to control the presentation from
your notebook and at the same time face your audience. You can even
connect an LCD projection panel for large-audience presentations.
Power Management
The power management system incorporates an “automatic LCD dim” feature
that automatically decides the best settings for your display and at the same
time conserve power. See section 3.2 for more information on power
management.
Opening and Closing the Display
To open the display, slide the display lid latch to the left and lift up the lid.
Then tilt it to a comfortable viewing position.
The notebook employs a microswitch that turns off the display to conserve
power when you close the lid, and turns it back on when you open the lid.
2-4 User’s Manual
Page 31

Microswitch
Figure 2-1 Display
To close the lid, fold it down gently until the display lid latch clicks into
place.
To avoid damaging the display, do not slam it when closing.
Do not place any object on top of the notebook when the
display is closed.
System Tour 2-5
Page 32

2.3 Indicator Light
A two-way indicator light is found on the inside and outside of the display.
Figure 2-2 Indicator Light
This two-way indicator light allows you to see the notebook status when the
display is open or closed. The indicator serves both as a power and batterycharging indicator. See Table 2-1.
Table 2-1 Indicator Status Descriptions
Indicator Status Power Condition
Green On Charged battery is installed or a power AC adapter
Orange Off Battery is installed and a powered AC adapter is
Orange
(Green inside)
Flashing On Battery is running low on power and no AC adapter
On Battery is installed and a powered AC adapter is
On Computer is in standby mode.
Indicator
Light
Indicator
Light
is connected to the notebook.
connected to the notebook and charging the battery
(rapid charge mode).
connected to the notebook and charging the battery
(charge-in-use mode).
is connected to the notebook.
To find out more about batteries, see Chapter 3.
2-6 User’s Manual
Page 33

2.4 Keyboard
The keyboard has full-sized keys that includes an embedded keypad,
separate cursor keys, two Windows 95 keys and twelve function keys.
2.4.1 Keyboard Layout
US
UK
Figure 2-3 Keyboard Layout
System Tour 2-7
Page 34

2.4.2 Special Keys
Lock Keys
The keyboard has three lock keys which you can toggle on and off. See
Table 2-2 for the lock key descriptions.
Table 2-2 Lock Key Descriptions
Lock Key Description
Caps Lock When Caps Lock is on, all alphabetic characters typed are in
uppercase.
Fn-NumLk When Num Lock is on, the embedded keypad is in numeric mode.
The keys function as a calculator (complete with arithmetic
operators +, -, *, and /).
Use this mode when you need to do a lot of numeric data entry. A
better solution would be to connect an external keypad.
Fn-ScrLk When Scroll Lock is on, the screen moves one line up or down when
you press ↑↑ or ↓↓ respectively. Scroll lock does not work with some
applications.
2-8 User’s Manual
Page 35

Embedded Keypad
The embedded keypad functions like a desktop numeric keypad. It is
indicated by small, encircled characters located on the upper right corner of
the keycaps. To simplify the keyboard legend, the cursor-control key
symbols are not printed on the keys. Table 2-3 tells how to use the
embedded keypad.
Table 2-3 Using the Embedded Keypad
Desired Access Num Lock On Num Lock Off
Number keys on
embedded keypad
Cursor-control keys
on embedded keypad
Main keyboard keys
Type numbers in a normal
manner.
Hold Shift while using
cursor-control keys.
Hold Fn while typing letters
on embedded keypad.
Hold Fn and Shift while
using the number keys.
Hold Fn while using
cursor-control keys.
Type the letters in a
normal manner.
If an external keyboard or keypad is connected to the
notebook, the numlock function only works on the external
keyboard or keypad.
System Tour 2-9
Page 36

Windows 95 Keys
The keyboard has two keys that perform Windows 95-specific functions.
See Table 2-4.
Table 2-4 Windows 95 Key Descriptions
Key Description
Windows logo key Start button. Combinations with this key performs special
functions. Below are a few examples:
• Windows + Tab Activate next Taskbar button
• Windows + E Explore My Computer
• Windows + F Find Document
• Windows + M Minimize All
• Shift + Windows + M Undo Minimize All
• Windows + R Display Run dialog box
Application key Opens the application’s context menu (same as right-click).
2-10 User’s Manual
Page 37

Hot Keys
The notebook employs hot keys or key combinations to access most of the
notebook’s controls like screen contrast and brightness, volume output and
the BIOS setup utility.
Table 2-5 Hot Key List
Hot Key Icon Function Description
Fn-Esc Hotkey Escape Exits the hotkey control.
Fn-F1
Hotkey Help Displays the hotkey list and help.
?
Fn-F2 Brightness Control
Contrast Control
Fn-F3 Display Toggle Switches display from LCD to CRT to
Fn-F4 Battery Gauge Displays the battery gauge.
Toggles between brightness control and
contrast control.
Press the scale hotkeys (Fn-→→, Fn-←←)
to increase and decrease the brightness
or contrast level.
Notebooks with TFT displays do not
show the contrast control icon.
both LCD and CRT.
System Tour 2-11
Page 38

Table 2-5 Hot Key List (continued)
Hot Key Icon Function Description
Fn-F5 Volume Control Press the scale hotkeys (Fn-→→, Fn-←←)
to increase and decrease the output
level.
Fn-F6
Fn-F7
Fn-→ Scale Increase Increases the setting of the current
Fn-← Scale Decrease Decreases the setting of the current
Fn-T Toggle Touchpad Turns the internal touchpad on and off.
Setup Gains access to BIOS setup utility’s
power management settings and
system information reference screens.
See section 6.5 and 6.6.
Sleep Enters hibernation mode if the
hibernation function (Sleep Manager) is
installed, valid and enabled; otherwise,
the notebook enters standby mode.
icon.
icon.
Activating and Using Hot Keys
When activating hot keys, press and hold the first key Fn before pressing
the other keys in the hot key combination.
Some hot keys pop-up an onscreen icon as shown in Table 2-5. For hot
keys with pop-up icons, press the scale hot keys (Fn-→→ and Fn-←←) to
increase and decrease the setting of the current icon.
Exiting Pop-up Icons and Screens
Press hot key escape (Fn-Esc) to exit a pop-up icon resulting from a hot
key. Press Esc to exit a screen resulting from a hot key.
2-12 User’s Manual
Page 39

2.4.3 Keyboard Ergonomics
Located below the keyboard, the wide and curved palm rest gives you a
place to rest your hands while you type.
Figure 2-4 Palm Rest
System Tour 2-13
Page 40

2.5 Touchpad
The built-in touchpad is an PS/2-compatible pointing device that senses
movement on its surface. This means the cursor responds as you move
your finger on the surface of the touchpad. The central location on the palm
rest provides ample comfort and support.
Figure 2-5 Touchpad
The touchpad works with most mouse drivers, but the bundled
touchpad driver supports special functions that work uniquely
with the touchpad. See section 5.4 for details.
When using an external mouse, you can press Fn-T to disable
the internal touchpad.
2-14 User’s Manual
Page 41

Touchpad Basics
The following items teach you how to use the touchpad:
• Move your finger across the touchpad to move the cursor.
• Press the left and right buttons located on the edge of the touchpad to
do selection and execution functions. These two buttons are similar to
the left and right buttons on a mouse. Tapping on the touchpad
produces similar results. See Table 2-6.
Table 2-6 Touchpad Functions
Function Left Button Right Button Tap
Execution Click twice
quickly
Selection Click once Tap once
Drag Click and
hold to drag
the cursor
Access
Context
Menu
Click once When Corner Taps is enabled, tap
Tap twice (at the same speed as
double-clicking the mouse button)
Tap twice (at the same speed as
double-clicking the mouse button)
and hold finger to the touchpad on
the second tap to drag the cursor
on the upper right corner of the
touchpad. See section 5.4 on
how to configure the touchpad.
Keep your fingers dry and clean when using the touchpad. Also
keep the touchpad dry and clean.
The touchpad is sensitive to finger movements. Hence, the
lighter the touch, the better the response. Tapping too hard will
not increase the touchpad’s responsiveness.
System Tour 2-15
Page 42

2.6 Storage
High-capacity storage comes in the form of a 2.5-inch Enhanced-IDE hard
disk. The notebook also has either an internal 3.5-inch, 1.44MB floppy
drive or an internal high-speed CD-ROM drive.
2.6.1 Hard Disk
The hard disk module can be upgraded when you need more storage space.
See section 4.9.2 for details.
2.6.2 Internal Drive
The notebook comes with either a floppy drive or CD-ROM drive installed.
Internal Floppy Drive Model
Figure 2-6 Internal Drive
The CD-ROM drive gives you portable multimedia access. An external
floppy drive is included for models with built-in CD-ROM drives.
2-16 User’s Manual
Internal CD-ROM Drive Model
Page 43

External Floppy Drive
The external floppy drive is hot-pluggable. You do not need to
turn off the computer to connect and use the floppy drive.
To use the external floppy drive,
simply connect one end of the
floppy drive cable to the floppy drive
port and the other end to the
connector on the external floppy
drive.
System Tour 2-17
Page 44

2.7 Ports
Ports allow you to connect peripheral devices to your notebook computer as
you would with a desktop PC. The ports are found on the rear panel; PC
card slots are found on the left panel of the notebook.
See Chapter 4 on how to connect external devices to the
notebook.
2.7.1 Rear Ports
1 DC-in Port 6 Serial Port
2 Microphone-in Port 7 Parallel Port
3 Line-in Port 8 External CRT Port
4 Line-out Port 9 PS/2 Port
5 External Floppy Drive Connector
Figure 2-7 Ports and Connectors
2-18 User’s Manual
Page 45

Table 2-7 describes these ports.
Table 2-7 Port Descriptions
# Icon Port Connects to...
1 DC-in Port AC adapter and power outlet
2 Microphone-in Port External 3.5mm minijack
condenser microphone
3 Line-in Port Line-in device (e.g., audio CD
player, stereo walkman)
4 Line-out Port Line-out device
(e.g., speakers, headphones)
5 External Floppy Drive
Connector
6 Serial Port
(UART16650-compatible)
7 Parallel Port
(EPP/ECP-compliant)
8 External CRT port Monitor
9
PS/2 Port PS/2-compatible device
External floppy drive
Serial device
(e.g., serial mouse)
Parallel device
(e.g., parallel printer)
(up to 1024x768, 256-colors )
(e.g., PS/2 keyboard,
keypad, mouse)
System Tour 2-19
Page 46

2.7.2 PC Card Slots
There are two type II/I or one type III Cardbus PC Card slots found on the
left panel of the notebook. These slots accept credit-card-sized cards that
enhances the usability and expandability of the notebook.
PC Cards (formerly PCMCIA) are add-on cards for portable computers,
giving you expansion possibilities long afforded by desktop PCs. Popular
type II cards include flash memory, SRAM, fax/data modem, LAN and SCSI
cards. Common type III cards are 1.8-inch ATA drives and cellular
modems. Cardbus improve on the 16-bit PC card technology by expanding
the bandwidth to 32 bits.
ZV (Zoomed Video) port support allows your system to support hardware
MPEG in the form of a ZV PC card.
Refer to your card’s user’s manual for details on how to install
and use the card and its functions.
Inserting a Card
Insert the card into the desired slot
and make the proper connections
(e.g., network cable), if necessary.
See your card manual for details.
For type III and ZV cards, insert
card into the lower slot.
If the notebook detects a PC I/O card (e.g., modem card, ZV
card) installed in the PC card slots, the notebook can only enter
standby mode, and not hibernation mode.
2-20 User’s Manual
Page 47

Ejecting a Card
Exit the application using the card, then follow these steps:
Pull out the slot eject button of the
slot where the card is inserted.
Press the slot eject button to eject
the card.
System Tour 2-21
Page 48

2.8 Audio
Standard notebook configuration includes 16-bit stereo audio with further
enhancements that include a software wavetable for more accurate sound
reproduction. Dual speakers found on both sides of the display hinge direct
sound towards you which allows for excellent sound output.
Speakers
Speakers
Figure 2-8 Built-in Speakers
Besides the built-in speakers, there are audio ports on the rear panel of the
notebook. See section 4.6 for more information.
2-22 User’s Manual
Page 49

2.9 Securing your Notebook
Security features include hardware and software locks — a security notch and
a two-level password scheme.
2.9.1 Security Notch
A security notch located on the rear panel of the notebook lets you connect
a Kensington-compatible key-based computer security lock.
2.9.2 Passwords
Circle or wrap a computer security
lock cable around an immovable
object such as a table or locked
drawer handle. Insert the lock into
the notch and turn the key to secure
the lock.
A two-level password scheme protects your notebook from unauthorized
access. When set, no one can access the notebook without entering the
correct password. For information on how to set passwords, see section
6.4.8.
System Tour 2-23
Page 50

Power
The notebook operates on AC or battery power. This chapter contains the
information you need to know to operate the notebook on battery power. It
also includes information about the power management system.
Chapter 3
Power 3-1
Page 51

3.1 Battery Pack
The notebook uses a battery pack that gives you long use between charges.
3.1.1 Battery Pack Characteristics
The battery pack has the following characteristics:
• Employs Current Battery Technology Standards The notebook uses
either a Lithium-Ion or Nickel Metal-Hydride (NiMH) battery pack.
These battery types do not have the memory effect problem of Nickel
Cadmium (NiCd). NiMH and especially Li-Ion batteries consistently
provide the longest battery life, best-suited for road warriors.
• Battery-low Warning When the battery charge level becomes low, the
notebook gives off warning beeps and the status indicator flashes at
regular intervals. This tells the user that the battery power is critically
low. You can correct this situation by recharging the battery pack.
Whenever possible, use the AC adapter. The battery will come in handy
when you travel or during a power failure. It is advisable to have an extra
fully-charged battery pack available for backup.
Currently, there is no defined standard for measuring battery life. Several
factors have made it almost impossible to compare the battery life of
different notebooks based on specifications alone. These factors include
different implementations of power saving/management systems,
applications in use, the user’s “usage pattern”, hard disk capacity and
access frequency, LCD size and brightness, system form factor and weight.
If the system is to be stored for more than two weeks, we
suggest that you remove the battery pack. Battery power (from
a fully charged battery pack) depletes in roughly ten hours with
the notebook in standby mode. When power is off, battery
power depletes in one month.
3-2 User’s Manual
Page 52

Do not expose battery packs to temperatures below 0ºC (32ºF)
or above 60ºC (140ºF). This may adversely affect the battery
pack.
3.1.2 Removing and Installing the Battery Pack
Removing the Battery Pack
Before removing the battery pack, make sure that you have an AC adapter
connected to the notebook; otherwise turn off the notebook. The following
figures illustrates how to remove the battery pack.
Lithium-Ion
Press the battery compartment
cover release button and slide out
the cover.
Then pull out the battery pack.
Nickel-Metal Hydride
Press the battery compartment
cover release button and slide out
the cover.
Pull on the loop connected to the
battery pack and remove the battery
pack.
Power 3-3
Page 53

Installing the Battery Pack
The following figure shows how to install the battery pack.
Lithium-Ion
Insert the battery pack into the
battery compartment and slide in the
battery compartment cover.
Nickel-Metal Hydride
Insert the battery pack into the
battery compartment. Then slide in
the battery compartment cover.
3-4 User’s Manual
Page 54

3.1.3 Charging the Battery
To charge the battery, place the battery pack inside the battery
compartment and plug the AC adapter into the notebook and an electrical
outlet. You can also purchase an optional external battery charger to
charge the battery pack (see section 4.8.3 for details).
Charging Modes
The adapter has three charging modes:
• Rapid mode
The notebook uses rapid charging when power is turned off and a
powered AC adapter is connected to it. In rapid mode, a fully depleted
battery gets fully charged in approximately two hours.
• Charge-in-use mode
When the notebook is in use with the AC adapter plugged in, the
notebook also charges the battery pack if installed. This mode will take
longer to fully charge a battery than rapid mode. In charge-in-use
mode, a fully depleted battery gets fully charged in approximately six
to eight hours.
• Trickle mode
When the battery is fully charged, the adapter changes to trickle mode
to maintain the battery charge level. This prevents the battery from
draining while the notebook is in use.
We suggest that you charge the battery pack before retiring,
letting it charge overnight before traveling. This ensures a fully
charged battery for use the next day.
Power 3-5
Page 55

3.1.4 Checking the Battery Level
The notebook features battery-low warning signals that are both audible and
visible. When the battery pack is low, the notebook emits warning beeps
and the battery indicator flashes at regular intervals. Also, you can check
the battery charge level using the onscreen battery gauge.
Using the Onscreen Battery Gauge
To access the onscreen battery gauge, press Fn-F4. The
battery level icon displays onscreen.
The onscreen battery gauge indicates the present battery level.
3.1.5 Optimizing Battery Life
This section helps you get the most out of battery operation. Optimizing
battery life prolongs the charge/recharge cycle and improves recharge
efficiency. Follow these suggestions to optimize and maximize battery
power:
• Purchase an extra battery pack.
• Use the Sleep Manager utility to reserve hard disk space for the
hibernation function. See section 5.2.
• Use the AC adapter whenever possible so that the battery is reserved
for on-the-go computing.
• Keep the battery pack in the notebook powered by the AC adapter.
The constant trickle charge maintains the battery level to eliminate the
battery self-discharge effect. The charge-in-use function also charges
the battery pack.
• Disable the parallel and serial ports if no devices are connected to
these ports. You can do this through Setup. See sections 6.4.5. and
6.4.6.
3-6 User’s Manual
Page 56

• Eject the PC card from the card slot when not in use, since the PC card
draws extra power.
• Store the battery pack in a cool, dry place. The recommended storage
temperature for battery packs ranges from 10 to 30 degrees C. The
higher the storage temperature, the faster the battery pack selfdischarges.
• The batteries can be recharged about 500 times when used as
directed. Excess recharging decreases battery life.
• Take care of your battery pack and AC adapter. See sections 1.2.2
and 1.2.3 for details.
3.1.6 Battery-low Warning
You never have to worry about battery power as long as you are using the
AC adapter. However, when you operate the notebook on battery power,
pay extra attention to the warning beeps and the indicator light on the
display panel. The indicator flashes when the battery power is low.
The following signals indicate a battery-low condition:
• The buzzer generates four short beeps every minute, if you enabled
the Battery-low Warning Beep parameter in Setup
• The status indicator flashes at regular intervals until battery power is
depleted
When you receive a battery-low warning, you have around three minutes to
save your work. If you do not connect the AC adapter within this period, the
notebook enters hibernation mode if the Sleep Upon Battery-low parameter
in Setup is enabled and the following conditions exist:
• There is enough battery power left to save system information onto the
hard disk.
• The reserved disk space for saving these data is larger than the
combined system and video memory size (Sleep Manager).
Power 3-7
Page 57

Otherwise, the notebook enters standby mode.
Connect the AC adapter or insert a charged battery pack into
the notebook as soon as possible. Data is lost when notebook
power is cut off during standby mode.
Table 3-1 lists the recommended course of action when you encounter a
battery-low condition.
Table 3-1 Course of Action for Battery-low Condition
Situation Recommended Action
AC adapter and power
outlet available
An extra fully-charged
battery pack available
AC adapter or power
outlet not available
1. Connect the AC adapter to the system.
2. Save all necessary files.
3. Resume work.
Power off the notebook if you wish to recharge the
battery rapidly.
1. Save all necessary files.
2. Exit the application.
3. Power off the notebook.
4. Replace the battery pack.
5. Power on the notebook and resume work.
or
1. Save all necessary files.
2. Enter hibernation mode.
3. Install the extra battery pack.
4. Resume from hibernation mode.
1. Save all necessary files.
2. Exit the application.
3. Power off the notebook.
or
1. Save all necessary files.
2. Enter hibernation mode.
3-8 User’s Manual
Page 58

3.2 Power Management
This notebook has a built-in power management unit that monitors system
activity. System activity refers to any activity involving one or more of the
following devices: keyboard, mouse, floppy drive, hard disk, peripherals
connected to the serial and parallel ports, and video memory. If no activity
is detected for a specified period of time (called an inactivity time-out), the
system switches to one of the power-saving modes to conserve energy.
These power-saving modes are display standby mode, hard disk standby,
and two sleep modes (standby and hibernation).
The BIOS Utility allows you to specify the inactivity time-out.
The power management function may not work when the
cursor is emulated by software such as Chinese system (ET
v3.1), Japanese system (DOS/V), Word for Windows, etc.
3.2.1 Power Management Modes
Display Standby Mode
Screen activity is determined by the keyboard, the built-in touchpad, and an
external PS/2 pointing device. If these devices are idle for the period
specified by the Display Standby Timer, the display shuts off until you press
a key or move the touchpad or external mouse.
We strongly recommend you to enable the Display Standby
Timer with a shorter time interval to prolong your battery life.
“Automatic Dim” Feature
The notebook has a unique “automatic dim” power saving feature. When
the notebook is using AC power and you disconnect the AC adapter from
the notebook, the system “decides” whether or not to automatically dim the
LCD backlight to save power.
Power 3-9
Page 59

If the LCD backlight is too bright, the system automatically adjusts it to a
manageable level; otherwise, the level stays the same. If you want a
brighter picture, you can then adjust the brightness and contrast level using
hotkeys (Fn-F21).
If you reconnect AC power to the system, the system automatically adjusts
the LCD backlight to its original level — the brightness and contrast level
before disconnecting the AC adapter. If you adjusted the brightness and
contrast level after disconnecting AC power, the level stays the same after
you reconnect the AC adapter.
Hard Disk Standby Mode
The hard disk enters standby mode when there are no disk read/write
operations within the period of time specified by the Hard Disk Standby
Timer. In the standby state, the power supplied to the hard disk is reduced
to a minimum. The hard disk returns to normal once the system accesses
it.
Hibernation Mode
In hibernation mode (also known as zero-volt suspend-to-disk mode), power
shuts off. The notebook saves all system information onto the hard disk
before it enters hibernation mode. Once you turn on the power, the
notebook restores this information and resumes where you left off upon
leaving hibernation mode.
A necessary condition for the notebook to enter hibernation mode is that the
reserved space (created by the Sleep Manager utility) for saving system
information on the hard disk must be larger than the combined system and
video memory size. Under such conditions, the sleep hot key acts as the
hibernation hot key. See section 5.2 for information on the Sleep Manager.
1
After pressing this key combination, press Fn-→→ and Fn-←← to increase and decrease the current setting.
Press Fn-Esc to close the pop-up.
3-10 User’s Manual
Page 60

In this situation, there are four ways to enter hibernation mode:
• Press the sleep hot key Fn-F7 ( ) with System Sleep Mode set to
[Hibernate].
• Set a value for the System Sleep Timer in Setup with System Sleep
Mode set to [Hibernate]. If the waiting time specified by this time
elapses without any system activity, the system goes into hibernation
mode
• Enable the Sleep Upon Battery-low parameter in Setup. If a battery-
low condition takes place, the notebook enters hibernation mode in
about five minutes. See section 3.1.6.
• Invoked by the operating system power saving modes
If the notebook beeps but does not enter hibernation mode
after pressing the sleep hot key, it means the operating system
does not allow the notebook to enter the power saving mode.
When the notebook enters hibernation mode, the whole system does not
consume any power. This is why hibernation mode is also called zero-volt
suspend.
To exit hibernation mode, press the power switch ( ). The notebook also
resumes from hibernation mode if the resume timer is set and matched.
Do not change any system devices when the notebook is in
hibernation mode.
If the notebook detects a PC I/O card installed in the PC card
slots, the notebook can only enter standby mode, and not
hibernation mode.
Power 3-11
Page 61

Standby Mode
The notebook consumes very low power in standby mode. Data remain
intact in the system memory until battery is drained.
There are four ways to enter standby mode:
• Press the sleep hot key Fn-F7 ( ) with System Sleep State set to
[Standby].
• System Sleep Mode set to [Hibernate] but the reserved area
made by Sleep Manager is insufficient. See section 5.2 for details.
• Set a value for the System Sleep Timer in Setup with System Sleep
Mode set to [Standby]. If the waiting time specified by this timer
elapses without any system activity, the notebook goes into standby
mode.
• Invoked by the operating system power saving modes with System
Sleep Mode set to [Standby].
• Closing the display cover.
If the notebook beeps but does not enter standby mode after
pressing the sleep hot key, it means the operating system does
not allow the notebook to enter the power saving mode.
The following signals indicate that the notebook is in standby mode:
• The buzzer beeps (when you press the standby/suspend hot key)
• The indicator light flashes
Unstored data is lost when you turn off the notebook power in
standby mode or when the battery is drained.
3-12 User’s Manual
Page 62

To leave standby mode and return to normal mode:
• Press any key
• Move the active pointing device (internal or external, PS/2 or serial)
• Resume Timer is set and matched
• Opening the display cover
• If an incoming PC card modem event occurs and the Modem Ring
Resume On Indicator is enabled, the notebook returns to normal mode.
If the notebook detects a PC I/O card (e.g., modem card, ZV
card) installed in the PC card slots, the notebook can only enter
standby mode, and not hibernation mode.
3.2.2 Advanced Power Management (APM)
This notebook supports the APM standard designed to further reduce
system power consumption. APM is a power-management approach
defined jointly by Microsoft and Intel. An increasing number of software
supports APM to take advantage of power saving features and allows
greater system availability without degrading performance.
DOS
You can use the APM feature under the DOS environment by including the
POWER.EXE command in the CONFIG.SYS file. See the MS-DOS
manual for instructions on how to edit the CONFIG.SYS file. For more
information about APM, type the following at the DOS prompt:
HELP POWER.EXE e
Power 3-13
Page 63

Windows 3.x
To enable APM under the Windows environment, run Windows Setup and
select MS-DOS System with APM as your computer type in the
System Information menu. Refer to the Windows user’s guide for details.
Windows 95
To enable APM under Windows 95, follow these steps:
1. Select the Start button, then Settings, then Control Panel.
2. Double-click on the System icon in the Control Panel window.
3. Select the Device Manager tab and double-click on System devices.
4. Double-click on Advanced Power Management support.
If the device is not working properly, select the Settings tab and verify
if the check box for enabling power management support is selected.
Refer to the Windows 95 user’s guide for details.
1. If you enable the Power Management Mode parameter in
Setup without installing the APM under DOS, Windows or
Windows 95, the system time and date do not display the
correct settings after the notebook returns to normal
operation from standby or hibernation mode. To update
the time and date, reboot the notebook. Enable APM to
avoid this problem.
2. You can not change any power management parameter in
the Setup screen after APM is enabled because it is
controlled by APM.
Advanced Power Management greatly prolongs battery life.
Use APM whenever possible.
3-14 User’s Manual
Page 64

Power 3-15
Page 65

Options
Your notebook offers excellent expansion capabilities with its built-in ports
and connectors. This chapter describes how to connect peripherals and
hardware options that help you use your notebook computer with ease.
When connecting peripherals, read the manual included with the peripheral
for operating instructions.
This chapter also includes sections on how to upgrade key components.
Key component upgradeability guards your notebook from becoming
obsolete.
Chapter 4
Options 4-1
Page 66

4.1 External Monitor
To show graphical effects on a larger display, open the port cover and
connect an external monitor to the CRT port ( ). Read the monitor
manual for additional instructions.
Figure 4-1 Connecting an External Monitor
Closing the notebook display puts the system into standby
mode.
4-2 User’s Manual
Page 67

4.2 External Keyboard
This notebook has a keyboard with full-sized keys and an embedded
keypad. If you feel more comfortable using a desktop keyboard, you can
install a PS/2-compatible external keyboard.
To connect an external keyboard, plug the external keyboard into the PS/2
connector (
).
Figure 4-2 Connecting an External Keyboard
Options 4-3
Page 68

4.3 External Keypad
You can also use a 17-key numeric keypad for number-sensitive data entry
applications. To connect the keypad, plug in the keypad connector to the
PS/2 port (
Figure 4-3 Connecting an External Keypad
) at the rear of the notebook.
4-4 User’s Manual
Page 69

4.4 External Pointing Device
This notebook accepts either a PS/2-compatible or serial mouse or similar
pointing device.
The built-in touchpad works alternately with an external PS/2 mouse which
is hot-pluggable. To use a PS/2-compatible mouse, simply plug it into the
PS/2 port (
Figure 4-4 Connecting an External PS/2 Mouse
If you use a serial mouse, open the port cover and plug it into the serial port
( ). To enable the serial mouse, use the Add New Hardware tool in the
Windows 95 Control Panel.
).
Figure 4-5 Connecting an External Serial Mouse
When using an external mouse, you may choose to disable
the internal touchpad by pressing Fn-T.
Options 4-5
Page 70

4.5 Printer
This notebook supports both serial and parallel printers. For a serial printer,
plug the printer cable into a serial port ( ). For a parallel printer, open
the port cover and plug the printer cable into the parallel port ( ). See
your printer manual for operating instructions.
If the printer does not function, enter Setup and see to it that
the parallel port is enabled. Refer to section 6.4.6 for
assistance.
Figure 4-6 Connecting a Parallel Printer
4-6 User’s Manual
Page 71

4.6 Audio Devices
To connect audio devices, open the mini port cover and plug in an external
microphone, a line-in device and amplified speakers or headphones to the
microphone-in, line-in and line-out ports, respectively.
Figure 4-7 Connecting Audio Devices
4.7 PC Cards
The notebook has two Cardbus PC card slots that accommodate two type
I/II or one type III PC card(s). Please consult your dealer for PC card
options available that you can purchase for your notebook.
Options 4-7
Page 72

4.8 Miscellaneous Options
4.8.1 Additional Power Packs
You can order spare batteries, AC adapter, and an external battery charger.
Battery Pack
Attaching the Battery Compartment Cover
Lithium-Ion battery pack comes attached with a battery compartment cover.
In case the cover gets detached, follow these steps to re-attach the cover to
the battery.
It is good practice to have a spare
battery around, especially when you
travel. The NiMH and Li-Ion
batteries, coupled with power
management features, supply you
with more power on-the-go.
1. Position the battery compartment
cover over the battery pack.
4-8 User’s Manual
Page 73

AC Adapter
2. Using a little force, slide the
battery compartment cover over
the battery until both the cover
and the battery are firmly
attached. See figure on the left.
Detaching the Battery Compartment Cover
Slightly pull up the battery
compartment cover release latch
and slide out the cover.
The compact AC adapter charges
your battery pack and supplies
power to your notebook.
Options 4-9
Page 74

External Battery Charger
AC Adapter Connector
The external battery charger fully recharges your Nickel Metal-Hydride
(NiMH) and/or Lithium-Ion (Li-Ion) battery packs. Charging times for NiMH
and Li-Ion are 2 hours and 4 to 5 hours, respectively.
You can also use the external battery charger to discharge Nickel MetalHydride (NiMH) battery packs before charging for optimum recharge
efficiency. Li-Ion battery packs do not need to be discharged before
recharging.
Charge/Discharge Button
Discharging LED
Battery Charger
Connector
Charging LED
Figure 4-8 External Battery Charger
4-10 User’s Manual
Page 75

Follow these steps:
Using the External Battery Charger
1. Plug the AC adapter into a power
outlet.
2. Connect the AC adapter to the
external battery charger.
3. Attach the battery pack to the
battery charge connector.
4. If you are recharging a NiMH
battery pack, press the discharge
button (discharge LED lights up).
When discharging completes
(discharge LED turns off), the
external battery charger begins
recharging the battery pack.
The charging LED lights up. When recharging completes, the charging LED
turns off.
Options 4-11
Page 76

4.8.2 Cables
Floppy Drive Cable
The floppy drive cable connects your floppy drive to the notebook. This
cable is supplied along with the floppy drive.
PS/2 Y-Bridge Cable
The PS/2 Y-bridge cable allows you to connect two PS/2 devices, mouse
and keyboard, to your notebook simultaneously.
Open the mini port cover of the
notebook and connect one end of
the floppy drive cable to the floppy
drive port and the other end to the
external floppy drive connector.
Connect the single connector end of
the Y-bridge cable to the notebook’s
PS/2 port and the double connector
ends to the two PS/2 devices.
Take note of the icons on the double
connector before connecting the
devices.
4-12 User’s Manual
Page 77

File Transfer Cable
You can use a file transfer cable to transfer data between the notebook and
other computers. Connect the file transfer cable between the two
computers and use your file transfer utility to perform the transfer.
Figure 4-9 Using the File Transfer Cable
Options 4-13
Page 78

4.9 Key Component Upgrades
The notebook delivers superior power and performance. However, some
users and the applications they use may demand more. This notebook
allows you to upgrade your key components when you need increased
performance.
Contact your authorized dealer if you decide to perform a key
component upgrade.
4.9.1 Memory Upgrade
Memory is upgradeable from 8 to 64 MB, employing 8-/16-/32-MB 64-bit
soDIMMs (Small Outline Dual Inline Memory Modules). The following table
lists all possible memory configurations.
Memory Configurations
Table 4-1 Memory Configurations
Slot 1 Slot 2 Total Memory
8 MB 0 MB 8 MB
0 MB 8 MB 8 MB
8 MB 8 MB 16 MB
16 MB 0 MB 16 MB
0 MB 16 MB 16 MB
16 MB 8 MB 24 MB
8 MB 16 MB 24 MB
16 MB 16 MB 32 MB
32 MB 0 MB 32 MB
0 MB 32 MB 32 MB
32 MB 8 MB 40 MB
4-14 User’s Manual
Page 79

Table 4-1 Memory Configurations (continued)
Slot 1 Slot 2 Total Memory
8 MB 32 MB 40 MB
32 MB 16 MB 48 MB
16 MB 32 MB 48 MB
32 MB 32 MB 64 MB
Installing Memory
When installing memory, we recommend you seek the help of
a qualified service technician. Improper installation may
damage the memory module or the notebook, or cause a
malfunction.
Follow these steps to install an additional memory module.
1. Turn off the computer, then turn
the computer over on its base.
2. Remove the screw that secures
the memory door and lift the
door up.
Options 4-15
Page 80

3. (1) Insert the memory module
diagonally into the slot, then (2)
gently press down the module
until it clicks into place.
4. Replace the memory door and
secure it with the screw.
5. Turn on the notebook.
After installing the memory modules, the system automatically detects and
reconfigures the total memory size during the POST routines.
4.9.2 Hard Disk Upgrade
You can upgrade your hard disk with a higher capacity drive when you need
more storage space. The notebook uses a 12.5mm, 2.5-inch Enhanced-IDE
hard disk that is auto-detected or user-defined. The following table shows
the available, supported hard disks.
Table 4-2 Hard Disk List
Vendor Model Capacity
Toshiba MK1301MAV 1.3 GB
IBM DMCA14400 1.44 GB
4-16 User’s Manual
Page 81

Use the blank spaces to record additional hard disks that will be available in
the future.
Options 4-17
Page 82

Upgrading the Hard Disk
Follow these steps to remove and install the hard disk.
1. Turn off the computer, then turn
the computer over on its base.
2. Remove the screw that secures
the hard disk door, then (1)
slide out and (2) pull out the
hard disk door.
3. Pull out the hard disk using the
pull tab.
4. Insert the replacement hard disk
until you feel the contacts
engage.
5. Replace the hard disk door
secure it with the screw.
4-18 User’s Manual
Page 83

Software
The notebook comes pre-loaded with software and system utilities. This
chapter discusses these system utilities1, their features and functions.
Chapter 5
1
System utilities may differ according to system configuration.
Software 5-1
Page 84

5.1 System Software
The notebook comes preloaded with the following software:
• Windows 95
• System utilities and application software
1
2
• Sleep Manager hibernation utility
• SafeOff utility
• Touchpad driver
• Display drivers
• Audio drivers
• Other third-party application drivers and software
Accessing the Applications
To access most of the software applications, click on the Start button and
select the application folder. Then click on the application icon to run the
selected application.
To know about the software and utility, make use of the online help
provided by the software.
1
In some areas, a different operating system may be pre-loaded instead of Windows 95.
2
The system utilities and application software list may vary.
5-2 User’s Manual
Page 85

5.2 Sleep Manager
Notebooks usually feature built-in power-saving functions. In addition to the
normal standby mode for power-saving, this notebook is also capable of a
power management feature called hibernation mode. When a hibernation
event occurs, this built-in function saves all the system’s current status onto
your hard disk in the form of a file. The system then shuts off the power.
When the user resumes (pressing the power switch), the system will restore
the data from the hard disk and resume from where you left off upon
leaving hibernation mode.
Sleep Manager is a utility that reserves hard disk space needed to
successfully perform the hibernation feature. The user can use this utility to
create a contiguous area that resides on the hard disk. Once the reserved
space is created, the notebook will be capable of the hibernation feature.
User can also use this utility to remove the reserved space from the disk. In
this case, the machine will not be able to enter hibernation mode.
Sleep Manager is functionally-connected with the Advanced Power
Management (APM) system of Microsoft Windows. Sleep Manager uses
many advanced APM functions. Sleep Manager is capable of auto-create
and auto-recover features. If the system memory size was changed or the
reserved space on the hard disk was corrupted, Sleep Manager will
reallocate the hard disk space for you automatically.
5.2.1 Accessing the Sleep Manager
There are two ways to bring up the Sleep Manager:
• Taskbar. Double-click on the Sleep Manager status icon if enabled.
• Start menu
1. Click on the Start button.
2. Select Programs.
3. Select Sleep Manager.
4. Select the Sleep Manager program.
Software 5-3
Page 86

The Sleep Manager displays below:
5-4 User’s Manual
Page 87

Table 5-1 Sleep Manager Window Items
Item Description
Buttons Click to access the Sleep Manager functions
Current Setting Displays the drive and size of the current reserved space
created by Sleep Manager.
On Board Information Displays the different areas of system memory and their
respective sizes. These system resources need to be
stored before the system can enter hibernation mode, so
the system can resume to the previous state
successfully.
These system resources are the contents of:
• Onboard memory (DRAM or dynamic memory)
• Video RAM (VRAM or video memory)
• SMRAM (static memory)
• Others
The total size of these system resources shows as the
recommended size in the dialog box.
Recommended Size Displays the minimum size of the contiguous space you
need for the hibernation feature. The actual size may be
a little bit more due to file system alignment.
Enable Indicator on
the Taskbar
When this checkbox is checked, the Sleep Manager
status appears on the taskbar.
Double-click on the Sleep Manager status icon on the
taskbar to bring up the main program, or simply rest your
mouse pointer on the icon to display the current status.
Software 5-5
Page 88

5.2.2 Sleep Manager Functions
Create
The main purpose of Sleep Manager is to find and reserve a contiguous
area on the hard disk. The user can allocate the space themselves by using
the ‘Create’ function on the Sleep Manager utility. Once a hibernation event
occurs, the system will enter the hibernation mode. If the user did not
create the space or the system DRAM size been changed, Sleep Manager
is invoked and begins the process of creating a space for the system.
When you click on the Create button, a dialog box pops up:
You can select OK to automatically create space for the hibernation feature.
Sleep Manager displays the recommend size based on onboard system
information. You can also choose Advance>>> to manually set the space
settings and size. The advanced screen shows below.
5-6 User’s Manual
Page 89

Sleep Manager automatically checks the system configuration and displays
the recommended size. The drive where the space will be created is
defined by the system and will be the first available logical drive which has
the requested contiguous free disk space on it. The recommended size is
the minimum size needed to save the current system status.
If the program cannot find the required space on the hard disk during the
space creation process, it shows a message box to inform the user.
Not Enough Space for Allocation
This is a common error message that appears when Sleep Manager is
creating the space on the hard disk. There are several different reasons
that may cause this error. One of the reasons is that the size of the free
disk space on the specific drive is less than the required size. For example,
if the onboard memory is 4MB and the VGA memory is 512KB, the total
free disk space required will be 4608KB. If the total free disk space is less
than 4608KB, the user has to delete some unnecessary files from his hard
disk.
Software 5-7
Page 90

Another possible reason is that the hard disk has enough free space, but
this free space exists as small fragments. The free disk space that Sleep
Manager requires needs to be contiguous. To solve this problem, the user
can use tools such as SpeedDisk (Norton Utilities) or Disk Defragmenter
(Windows 95) to compact these free disk spaces. The user can then run
Sleep Manager utility again to reserve the space.
Another factor that causes the error is when the user employs disk
compression utilities. Sleep Manager can work with most compression
software. However, Sleep Manager can only create the space on a host
drive. A host drive stores original file information and will not be
compressed. The free space on the host drive is usually very small, so the
user should use the command provide by these compression software to
enlarge the size of the host (uncompressed) drive for Sleep Manager.
Remove
If the user wants to use or take back the reserved space, he or she can use
the delete function of Sleep Manager by clicking on the Remove button.
The deletion will result in the system not being able to enter hibernation
mode. Instead, the system will only be able to enter standby mode.
Minimize
The user can minimize Sleep Manager by selecting the Minimize button. If
the Enable indicator on taskbar box is checked, Sleep Manager will then
switch to background by locating itself on the taskbar. You can pop-up the
main program of Sleep Manager again by double-clicking whenever
needed. If the Enable indicator on taskbar icon is not checked, you have to
select the Sleep Manager program from the Sleep Manager folder in the
Programs menu.
5-8 User’s Manual
Page 91

Exit
The user can exit Sleep Manager by selecting the Exit button. Sleep
Manager will then quit and disable the for capability of auto-adjusting the
reserved space size. Disconnecting this feature is NOT recommended.
5.2.3 Running Sleep Manager
Once Sleep Manager is installed on the disk, the system automatically loads
this utility every time you start Windows 95. Sleep Manager resides in the
background by appearing on the taskbar.
To change the settings of Sleep Manager, simply double-click on the Sleep
Manager icon ( ) on the taskbar, or run the Sleep Manager program
from the Sleep Manager folder in the Programs menu.
The Sleep Manager icon may or may not appear on the taskbar. A
checkbox in the Sleep Manager main screen determines whether to enable
or disable the icon on the taskbar. When Sleep Manager has not created
the space to be used for hibernation or if APM is not enabled, the
exclamation icon will appear. If both Sleep Manager has not created the
space to be used for hibernation and APM is not enabled, the icon appears
with a red crossed circle .
Software 5-9
Page 92

5.2.4 Sleep Manager Troubleshooting Tips
The following are the error messages with their corresponding solutions:
1. BIOS not compliant with Sleep Manager.
Sleep Manager can only run on notebooks with a BIOS compatible with
this computer.
2. This machine does not have a power management unit. You cannot
run Sleep Manager without PMU.
Sleep Manager can only work on notebooks installed with a PMU.
3. The APM driver for Windows is not installed. Use Windows Setup to
install the APM driver before you run Sleep Manager.
Run Windows Setup and redefine your system as MS-DOS System
with APM model. Windows will then install the APM driver for you.
4. Requested disk space is not enough./The created file is not contiguous.
If the free space is actually greater than the requested free space but
not contiguous, use the Windows 95 defragment utility Disk
Defragmenter to compact the hard disk drive space. Then run Sleep
Manager again. If you run Sleep Manager under a DoubleSpace
environment, make sure the free space on the host drive is larger than
the required size for Sleep Manager.
5. The [directory name] directory cannot be created. Enter another
directory or try another drive.
The directory name that the user specified is not valid. Note that the
user can create only one subdirectory at a time.
6. The software has not been successfully installed. You must run Setup
again.
Sleep Manager is not completely installed. Try to install again.
5-10 User’s Manual
Page 93

5.2.5 Uninstalling Sleep Manager
Uninstalling Sleep Manager will delete all files and all system information
for Sleep Manager, it loses the capability of auto-adjusting the reserved
space size for the system configuration changes or modifications, though
hibernation feature still functions
To uninstall Sleep Manager from the Windows, follow these steps:
1. Quit the Sleep Manager if it is still running.
2. Click on the Start button and select the Control Panel folder from
Settings.
3. Open the Add/Remove Programs Icon.
4. Select Sleep Manager for Windows 95 and click the Add/Remove...
button.
Software 5-11
Page 94

5. Follow the screen instructions to complete the uninstallation program.
Do not deactivate or uninstall Sleep Manager and do not
remove or delete the hibernation file. Otherwise, the function
will not work — the notebook will only enter standby mode and
not hibernation mode.
5-12 User’s Manual
Page 95

5.3 SafeOff
The SafeOFF provides protection from accidental power off. If you
accidentally press the power switch, a dialog box pops up for confirmation.
• If you select No, the dialog closes and the system does not power off.
• If you select Yes, SafeOFF will request Windows 95 to shutdown the
computer. Opened files can be saved and closed safely.
• If none of the alternatives is chosen, SafeOFF waits for 30 seconds
and shuts down the computer.
5.3.1 Uninstalling SafeOFF
To uninstall the SafeOFF, follow these steps:
1. Press Ctrl-Alt-Del to end the SafeOFF task.
2. Double-click on the Add/Remove Program icon in the Control Panel.
3. Select 'SafeOFF for Windows 95' for uninstallation.
Software 5-13
Page 96

5.4 Touchpad Driver
The touchpad works with most mouse drivers, but the touchpad driver
supports special functions that work uniquely with the touchpad. The
touchpad driver enhances the Mouse dialog box to include these special
features.
5.4.1 Configuring the Touchpad
Follow these steps to configure the touchpad:
1. Click on the Start button, then select Settings...
2. Select Control Panel to display the Control Panel Window.
3. Double-click on the Mouse icon and select TouchPad.
You can configure different aspects of the touchpad. Refer to the online
help for details.
5-14 User’s Manual
Page 97

Setup
Chapter 6
The notebook has a BIOS (Basic Input/Output System) setup utility that
allows you to configure the notebook and its hardware settings. This
chapter tells how to use this utility and describes each parameter item in the
setup screens.
Setup 6-1
Page 98

6.1 When to Use the BIOS Utility
The notebook is already correctly configured for you and you do not need to
run the BIOS Utility. If you make any changes to the notebook or you
receive an Equipment Configuration Error message after you turn on the
notebook, you need to run the BIOS Utility. Run the BIOS Utility also if you
want to do any of the following:
• Change the system date or time
• Set the power-saving modes and timers
• Set, change, or remove a system password
• Change the system boot drive or display device
• Add or remove serial and parallel devices
• Set the video display features
The system configuration values reside in the battery-powered
CMOS RAM.
6-2 User’s Manual
Page 99

6.2 Entering the BIOS Utility
Press F2 during POST to enter the BIOS Utility. The BIOS Utility main
screen displays.
BIOS Utility
Basic System Settings
System Security
Power Management Settings
Load Setup Default Settings
↑↓=Move Highlight Bar, ↵=Select, Esc=Exit
There are four main menu items:
• Basic System Settings
• System Security
• Power Management Settings
• Load Setup Default Settings
Read through the BIOS Utility Screen Notes before navigating the BIOS
Utility screens.
Setup 6-3
Page 100

BIOS Utility Notes
• From the main menu, press ↑↑, ↓↓, ←← or →→ to move from one menu
item to another and press Enter to enter the selected menu.
• When accessing multi-page sections, press PgDn and PgUp to go
through the pages.
• Parameters displayed in low brightness (grayed-out) are not user-
configurable. The notebook detects and sets the values for these
parameters.
• Press ↑↑ or ↓↓ to move from one parameter to another. Press ←← or →→
to change parameter settings. You have to change some settings
when you add a component to the notebook.
• Most of the parameters are self-explanatory. Press F1 for help on
individual parameters.
• When you press Esc to exit the BIOS Utility, the following prompt
appears:
Do you want to save CMOS data?
[Yes] [No]
Select [Yes] to save the changes you made to the configuration
values or [No] to abandon the changes and retain the current values.
6-4 User’s Manual
 Loading...
Loading...