acenx WP9 User Manual
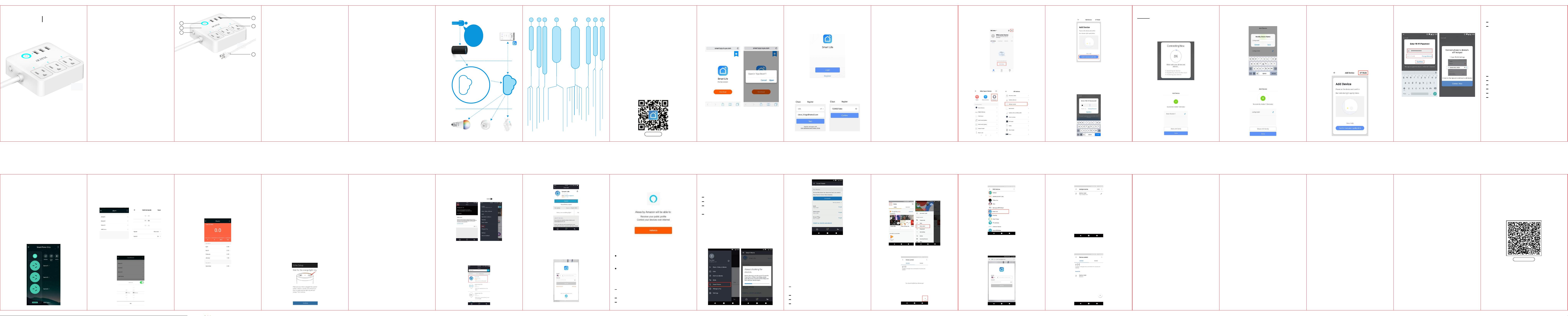
acenx
WP9
Smart Power Strip User Manual
Directory:
At a Glance------------------------------------------------------Product Parameters--------------------------------------------Product Description--------------------------------------------Safety& Use Warning------------------------------------------Working Principle Diagram------------------------------------Operating Guidelines------------------------------------------Part Ⅰ: Connect the Smart Power Strip to Wi-Fi------------Part Ⅱ: Getting to know "Smart Life" APP-------------------Part Ⅲ: Set Amazon Echo Quick Guide----------------------Part Ⅳ: Add Smart Life Skills to Alexa App------------------Part Ⅴ: Control your Smart Devices by Echo----------------
Part Ⅵ: Connect the Smart Device to Google Home-------Part Ⅶ: FQA-----------------------------------------------------Quality Assurance----------------------------------------------Contact us--------------------------------------------------------
01
01
02
02
04
05
06
17
20
22
25
27
31
34
34
At a Glance
3
4
5
1.USB Charge Ports
2.Socket Panel
3.Power Button
4.Flame Resistant Material
5.Over current protection switch
6.Power Plug
What’s in the Box
Smart Power Strip x 1
User Manual x 1
Warranty card x 1
Product Parameters
Model Number: WP9
Item Dimension: 3.9*3.9*1.1 inches
Rated Voltage: AC 110V-240V
Rated Current: 10A (MAX)
USB Charge: Total 3.1A(MAX)
AC Frequency: 50Hz/60Hz
Working Temp.: -20℃—45℃
WIFI frequency: 2.4GHz Wi-Fi Network
Maximum Total Power Output: 1250W (125V,10A)
Product Description
1
2
6
Power Plug: US Standard
Socket Panel: Three AC Socket in accordance with US Standard
USB Charger Ports: Total charge current is 3.1A, it can charge 3 device
at the same time.
Note: When charge one device, the max charge current is 3.1A. When
charge multiple device, charging current is evenly distributed to
multiple devices, and the total current would be 3.1A.
Power Button: it can be used as a reset button, you can press the button
to change the flashing speed or reset your smart power strip to the
factory default settings. Only do this if you are sure you want to erase
all your settings.
Over current protection switch: When a electrical equipment occur short
circuit, the over current protection will switch on so the plug would stop
working immediately to protect your equipment from damage.
Flame Resistant Material: PC material case, conforming to standards
of UL-94 V0 flame retardant standard.
Safety& Use Warning
1.The Smart Power Strip conform to FCC standard.
2. Working Voltage110-250V: The Smart Strip can support 110-250V
voltage electrical equipment.
3. Electrical safety protection: the over current protection function would
5. Over current protection: The Smart Power Strip power rating is
1250W(125V, 10A). If the home appliances power is over 1250W,
and the current is between 10.3-12A,the Smart Power Strip will be
power off automatically to protect your appliances.
6. Flame Resistant Protection, The Smart Power Strip shell is made of
Flame resistant material, conforming to standards of UL-94 V0 flame
retardant standard, which can prevent product burning to protect your
home security.
7. High-voltage protection: When a electric leakage occur, the power
strip would protect the human body from high-voltage electricity.
Working Principle Diagram Operating Guidelines Part : Connect the Smart Device to Wi-Fi Ⅰ
Internation
Ski ll API
Smart Home
7
Add Smart Life Skills to Alexa App
6
Log in Alexa App/Google Home account
5
network success
Check Smart Device connect
8
trun on the light”
“Alexa,
Smartphone
Discover Devices
Alexa Service
Sma rt Life
Clo ud
Install an d log in Al exa App a cco unt
Cli ck "Sma rt Life "---E nable , add ski ll succ essfu lly
Log in Alex a App-S kills -Sear ch"Sm art Lif e"
Check whether the Wi-Fi password is correct
Sma rt Devi ce can be c ontro l via voi ce in Ale xa
Sma rt Devi ce add to A lexa su ccess fully
Log in Alex a App-- -Smar t Home- --Dev ices- --Dis cover
Installed the correct App named "Smart Life"
Change to adding smart device in AP Mode
Recheck Wi-Fi Network to be 2.4Ghz
Set a hotspot---if Smart Device work well---Recheck network setting
If it fails:
Connect Success:Can be control ON/OFF via Smart Life App
via Smart Life App
Input Wi-Fi password---add Smart Device successfully
Pair Smart Device
Two pair mode selection:Quick Mode / AP mode
4
Add Smart Device to Wi-Fi network
Select "All Device"---"Multiple Socket"
Click "+" to add Smart Device
Long press Power Button in pair mode
Login the "Smart Life" App with your account
3
Register Smart Life account
Reject it when the app request read contact list
Need phone number or email address
Ins talle d the cor rect Ap p named " Smart L ife"
2
Install "Smart Life" App
Download "Smart Life” by scanning the QR code, or search it in the App Store or Google Play
1
Check your network setting
If your router is dual-band (2.4G/5G), please use 2.4G Wi-Fi network
Check whether the number of access device has reached the upper limit of the router
Note: Before installing Smart Lift App, please check
your home network setting as following:
1. Check your home routers or related: if your router is dual-band (2.4G/
5G), please use 2.4G Wi-Fi network. Recommend set your 2.4G
network and 5G network different names.
2. Your phone is connected with your home 2.4G Wi-Fi network.
3. To stay strong Wi-Fi connection, please keep smart device close to
router.
4. Whether connected devices have reached the maximum number of
router connections, If so, remove the device from the filter list and
make sure that router is not prohibiting device from connection.
5. Router`s wireless MAC filtering function is enabled.
6. Please use English and numbers to name your Wi-Fi router.
Otherwise the Smart Device may not recognize it when you try to add
it into Smart Life.
Step 1: How to download the App
1. Scan the QR code to download and install Smart Life app for iOS or
Android phone(iOS 8.0 or higher, Android 4.4 or higher).
Note: The Smart Device fully support “Smart Life” App. In order to avoid
hardware and software compatibility issues, we strongly recommend
not using other App like Jivoo, Samsung SmartThings etc.
2. If you cannot download Smart Life app, please search “Smart Life” in
the App Store or Google Play to download.
Note: Please make sure your search a right name “Smart Life” and the
app icon you selected the same as the one below.
Step 2: Register a new account
There are two ways to sign up for an account, using your cell phone
number or your email address.
Select the country you living in, and enter your cell phone number or
email whichever makes you feel comfortable.
1. If cell phone number is entered, you will receive a text message with
registration code. Input the code, your password and confirm.
2. If you enter email, you will be asked to create a password and then
confirm. Tap "Next" to continue.
Note: The app may request to read your contact list. You can reject it
as it would not have effect on using this app. You will need to enter the
phone number when sharing your smart device to your family.
Step 3: Add Smart Device to Wi-Fi network
via Smart Life APP
There are two ways to add Smart Device to Wi-Fi network: 1.Quick
Connection. 2.AP Mode. Quick Connection is more easier than AP
Mode. If your cannot add Smart Device in Quick Connection, please
choose " AP Mode".
A.Add Smart Device in Quick Connection
Make sure your smart phone is connected with your home 2.4G Wi-Fi
network. Press the Power Button and hold it for 3-5 seconds, then the
Wi-Fi Indicator light flashes quickly in Blue, Smart Device in paring mode.
Paring ModeBlinks Quickly in Blue:
Power ONConstant in White:
Lost Wi-Fi ConnectionBlinks slowly in White:
Power OFFNo Light:
Step 4 : Tap "Add Device" or "+" to Add a smart
device in Smart Life App
Note: Your Smart phone should connect to 2.4 GHz Wi-Fi Network at
first.
Step 5 : Click “All devices”, then select “Multiple
Socket”
Step 6: Confirm the Wi-Fi indicator blinks quickly
in Blue.
Step 7: Enter the Wi-Fi Password
Note: The Smart Life app and your phone are on the same Wi-Fi router
connection.
Type a Wi-Fi password to connect Smart Device to your home network,
it make Smart Device being controlled through Smart Life App.
Step 8: It may take 20 seconds to be 100% complete.
If it fails,
1. Reconnect.
2. Press and hold the Power Button for 3-5 seconds, it will blink again.
Then release it, the Smart Device will be connected.
3. If the problem continues, repeat step3 to step7 and contact our service
team for help.
Step 9: Edit the name of your Smart Device
Step 10: Delete the default name and input a new one
Note: Simple names will be identified easily by Echo or Google Home,
such as “Living Room”.
Step 11: Tap Done
Step 12: The Smart Power Strip is connected and
you can control it by Smart Life App. If you need voice
control, please refer to Part and Part for Alexa, Ⅳ Ⅴ
Part for Google Assistant. Ⅵ
B.Add a Smart Device in AP Mode
If you fail to Add Smart Device in Quick Mode, then change to AP mode
1. Open the Smart Life app and click the button "+" at the top right corner
to add device.
2. Tap "Multiple Socket". Choose AP Mode (top right corner) to add your
smart power strip. Please make sure it is in stand-by status. The light
of power button will flash blue lights once (slowly blink). If not, you will
need to press and hold the power button for 3-5 seconds to reset.
3. Once it is ready, tap the confirm button. You will be asked to enter
your Wi-Fi network password. Then, tap "Connect Now" to choose
the "SmartLife-xxxx" in your phone Wi-Fi setting (no need for
password), and go back to Smart Life app.
4. Once you confirm, the system will take a moment to connect.
Congratulations! Now you can turn on/off the
On ce you hav e s uccessfully co nnected the Smart
Device, it is appears as f ollows:
The indicator light on the smart device is constant white light.
Smart Life App is able to controls AC socket and USB Charger Ports
ON and OFF.
Note: You can create a hotspot with another smart phone that does
not installed the Smart Life app to test the Smart Device connection,
then connect the Smart Device and the mobile phone which installed
the smart life app to this hotspot, if the Smart Device syncing with your
phone and work well, reset your router and setting follow up the above
steps, then syncing the Smart Device with your phone again. if the
problem is still on, kindly please mail to us for a technical support.
If connection fails,
Make sure your Wi-Fi Network is 2.4Ghz channel network.
Make sure you download and installed the correct App "Smart Life".
Make sure you entered the correct Smart Life app account.
Change to adding smart device in AP Mode.
Please repeat the steps of PartⅠ.
If your devices still can’t connect, please contact our service team via
email: acenxservice@gmail.com.
Smart Power Strip via App on your smart phone.
make sure the smart power strip being power off when a Electrical
equipment occur short circuit, so as to protect your equipment from
damage.
4. USB Charge Ports support total 3.1A charge current. When the total
charge current is over 3.2A, the Smart Power Strip will be automatic
power-off, it will return to work when you restart the Smart Device or
01 02 03 0 4 05 06 07 0 8 09 10 11 12 13 14 1 5 16
App.
Smart LED
Smart Plug
Sma rt Power S trip
Smart Life
Register with phone number or
email address
Password must contain 6-20
letters and numbers
Part : Getting to know "Smart Life" APP Ⅱ
1.Add Smart Devices
You can add listed smart devices by tap the “+” at the top right at this
page.
2.Switches
Switches allow you to turn on/off your smart device anywhere. As long
as you have an internet connection, you can control the smart device
in your home.
Note:
Individual AC Socket switches can be controlled individually via Smart
Life App.
Smart Life App can control three USB Charge Ports ON/OFF at the
same time only, Cannot control of a single USB Charge Port.
3.Schedule & Timer
Schedule the smart device to automatically power on/off as desired.
Note:
With Smart Life App, you can set the separate Timer of the 3 separate
AC socket.
But for the 3 USB Charge Ports. You can only set one Timer to control
the all 3 ports.
4.Countdown
With the countdown feature, you can automatically switches on/off the
running household appliances.
17
Note:
With Smart Life App, you can set the separate Countdown of the 3
separate AC socket.
But for the 3 USB Charge Ports. You can only set one Countdown to
control the all 3 ports.
Part : Set Amazon Echo Quick GuideⅢ
What You`ll Need..
Amazon Alexa App & Account
Echo, Echo Dot, Tap or other Amazon voice operated devices
Note:
5.Power Consumption
You can check the total power consumption each day/month of
devices used in the Smart Power Strip.
Amazon Echo only supports English as of now. Rename the device
after configuring successfully, the name of the device is recommended
to use a name which is easier to recognize .
Set Your Echo Speaker via Alexa App
1. Sign in with Alexa account & password (if not registered, sign up
first). After login, click the menu at the top left, then click "setting",
and choose "Set up a new device".
2. Choose a Echo device. When the right page appears, press the
small dot on your Echo device until the light turns to orange. hen
click "Continue" on App.
Note:
at this moment, VPN cannot be opened from the mobile phone.
6.Set a Group
Create a group: if you have several smart devices, which means you
can turn multiple smart devices on or off at the same time.
18 19 2 0 21 2 2 23 24 25 2 6 27 2 8 29 30 31 32 33 34
3. Choose your home Wi-Fi and wait for a few minutes.
4. After an introduction video, click next step, it will turns to "Home" page
tomatically. Now the Echo is connected to Alexa APP through Wi-Fi
successfully.
Part : Add Smart Life Skills to Alexa App Ⅳ
PartⅠ must be completed before doing this Part Ⅳ
Step 1: Log in your Alexa account on a smart phone
or a computer, then tap Home Skills
Step 2: Search “Smart Life” and select the right
one according the blue logo
Note: Please make sure you search the right name “Smart Life” and
the app icon you selected is the same as the one below.
Step 3: Choose "Smart Life", then tap "Enable"
Step 4: Select the country you living in, enter your
Smart Life account and password, and then click
"Link Now”
Note: Please do not enter your Alexa account and password, or you
will fail to connect it with Alexa.
The account and password should be the same that you registered in the Smart Life app
Step 5: The Account is linked successfully, and
then tap Authorize to Complete.
Step 6: Congratulations! Alexa Devices (Echo)
can control the Switch ON/OFF.
To add or delete Smart Power Strip, please delete or add them in the
Smart Life App (see Part Ⅰ),and then the Alexa will synchronize
automatically.
If you cannot see the name of Smart Power Strip in the devices list in
Alexa Page, you can click “Discover” in Alexa Page, it will synchronize
from the Smart Life App.
If it fails,
Please check your search the right name “Smart Life” and the app
icon you selected is the same as user manual.
Make sure you entered the correct Smart Life app account.
If you still can’t discover device, please contact our service team .
Part : Control your Smart Devices by EchoⅤ
Before discover devices, p lease make sure
following requirements:
Your home network setting is right.
The Smart Device is connecting to the network (Query in Part Ⅰ).
Smart Life app is successfully installed and able to control the Smart
Device ON and OFF via app (Query in Part Ⅰ).
Smart Life skills is enable to your Alexa app (Query in Part Ⅲ).
1: Discover Devices
Echo needs to discover your smart devices before controlling them .
You can say "Alexa, discover devices" to Echo. Echo will discover
devices which have already been added in the Smart Life app. You can
also tap "DISCOVER" to discover the smart devices. The discovered
devices will be shown in the list.
2: Control Smart Devices by voice commands
Now you can control your smart device by your voice.
Just tell echo such as:
Alexa, turn on bedroom light
Alexa, turn off bedroom light
Note: Make sure the name of the Smart Device must be consistent with
the one in Smart Life app. Every time you change the device’s name on
Smart Life app, Echo must re-discover before controlling them.
If it fails,
Please check your search the right name “Smart Life” and the app
icon you selected is the same as user manual.
Make sure your Smart Device and Smart Life app work well.
Make sure your home network setting is right.
If you still can’t discover device, please contact our service team .
Part : Connect the Smart Device to Google Ⅵ
Home
1: Click “Home Control” in the menu beside of the
Home button on Google Home`s home page.
2: Then, click the button ”+” to add devices.
3.Choose "Smart Life" in the Add devices list.
4.Please choose the country you living in, enter
your Smart Life account and password, and tap
“Link Now”.
5.Then, you will be asked to assign rooms.
6.After you assign rooms for device, your smart
devices will be listed in the Home Control interface.
7.Now you can control the smart power strip using
Google Home. Take bedroom lights as an example,
the supported voice commands are as below:
OK Google, turn on bedroom light.
OK Google, turn off bedroom light.
Part : FQAⅦ
Make sure your home Wi-Fi network settings is
correct:
1. Please enter the router's setting page: First of all, turn off ’Smart Set
Up’ and ‘Parental Controls’ these two functions.
2. Wi-Fi setting of your router: The encryption method should be set to
WP A2 -PSK type, the authentication type is AES. Or both t he
encryption method and the authentication type are automatic.
Wireless mode cannot be ‘11n only’.
3. Wi-Fi name and password are recommended to be set to English
letters and Numbers, no spaces and special characters. Please
kindly check the above and make sure there is no problem in connect.
If the connection still fails, please check the settings of your Wi-Fi.
4. Please check if the number of access device has reached the
maximum limit of the router. If so, try to turn off some Wi-Fi devices,
restart the router and reconnect the network.
5. If the router enables wireless MAC address filtering, the device MAC
should be added to the allowed device list to ensure that the router
does not prohibit the device from networking.
Why cannot connect the Smart Device to Wi-Fi via
Smart Life app?
1. Please kindly check whether the Smart Device connects the power,
turns on and enter the configuration status (When the smart device
turns on, long press the Power button for 5 seconds, it will enter
configuration status. )
2. Please check if your mobile phone can connect the 2.4G Wi-Fi and
has strong Wi-Fi signal.
3. Please make sure the Wi-Fi frequency is 2.4Ghz if router is dual band(2.4G and 5G). If Wi-Fi frequency is 5Ghz only, i’m sorry it`s
enable to connect the smart device.
4. Please make sure you name the network with English letters or
numbers. Other languages are not supported for this moment.
5. Please kindly check if the Wi-Fi password is correct when you add
the Smart Device to Smart Life app. (Note that case sensitive,
punctuation and spaces.)
6. If your cannot add Smart Device in Quick Connection, please choose
"Adding smart device in AP Mode".
7. If you want to reset the Smart Device, please press and hold the ON/
OFF button for 3-5 seconds, and the indicator would blink Quickly in
Blue.
Why is Smart Device automatically disconnected/
reconnected during using? (There are also lags in
response or sometimes no response in operation).
1. Please make sure the Smart Device is under the Wi-Fi coverage with
strong signal.
2. Make sure the power supply is stable and the Wi-Fi can be connected
to the external network.
Can the Smart Device be controlled under Mobile
3G/4G/5G network?
When adding the smart device at the first time, the smart device and
the mobile phone must be in the same 2.4GHz Wi-Fi environment.
After being added successfully, the mobile phone is able remote control
the smart device under 3G/4G/5G network (kindly note that the smart
device should be under Wi-Fi coverage with strong Wi-Fi signal).
What if i change or update my router or Wi-Fi?
You will need to reconfigure your Smart Device to work with new router.
First, connect your mobile phone with the updated Wi-Fi. Second,
remove the Smart Device from APP and add it again with correct Wi-Fi
Password. If the light is flashing blue quickly, the unit is in pairing mode,
if the light is flashing blue slowly, then Press this button for 3-5 seconds
or until the Wi-Fi indicator blinks blue quickly to initiate the app-confirm
process.
Why is the indicator light of m y Smart Device
keeps flashing after i set it up?
If the light is flashing blue quickly, the device is still in pairing mode.
Please check your Wi-Fi network to see if the unit has been well
connected to Wi-Fi network.
Why the power usage date didn’t update in the
app even when my Smart Device is in use?
It may takes some time for the power usage data to update. If you’re
using a low power consumption appliance, it may take longer for the
data to transfer, please refresh the page and try again.
Why the connected Smart Device turned off
unexpectedly?
Your Wi-Fi network may have turned off. Please check and restart your
wireless router, then power-on the Smart Device. The indicator light of
Smart Device will constant display in white if the device are successfully
paired.
Why it keeps reminding “Please wait” in App?
Please check whether you set the Wi-Fi network in right way, and see if
your Wi-Fi network is overloaded with too many devices.
Quality Assurance
We committed to 90 days returns replacements and exchanges, and
12 month quality warranty.
If you want to extend warranty to 2 years, please join Acenx smart family
by scanning the following QR code.
Quality Warranty
Contact us
For any inquiries comments concerning to our products, please do no
hesitate to send us email, and we will respond to you as soon as possible.
We appreciate your support!
Support Email: acenxservice@gmail.com
Facebook: acenxservice
Skype: acenxservice
 Loading...
Loading...