ACENX Outdoor Smart Plug User Manual
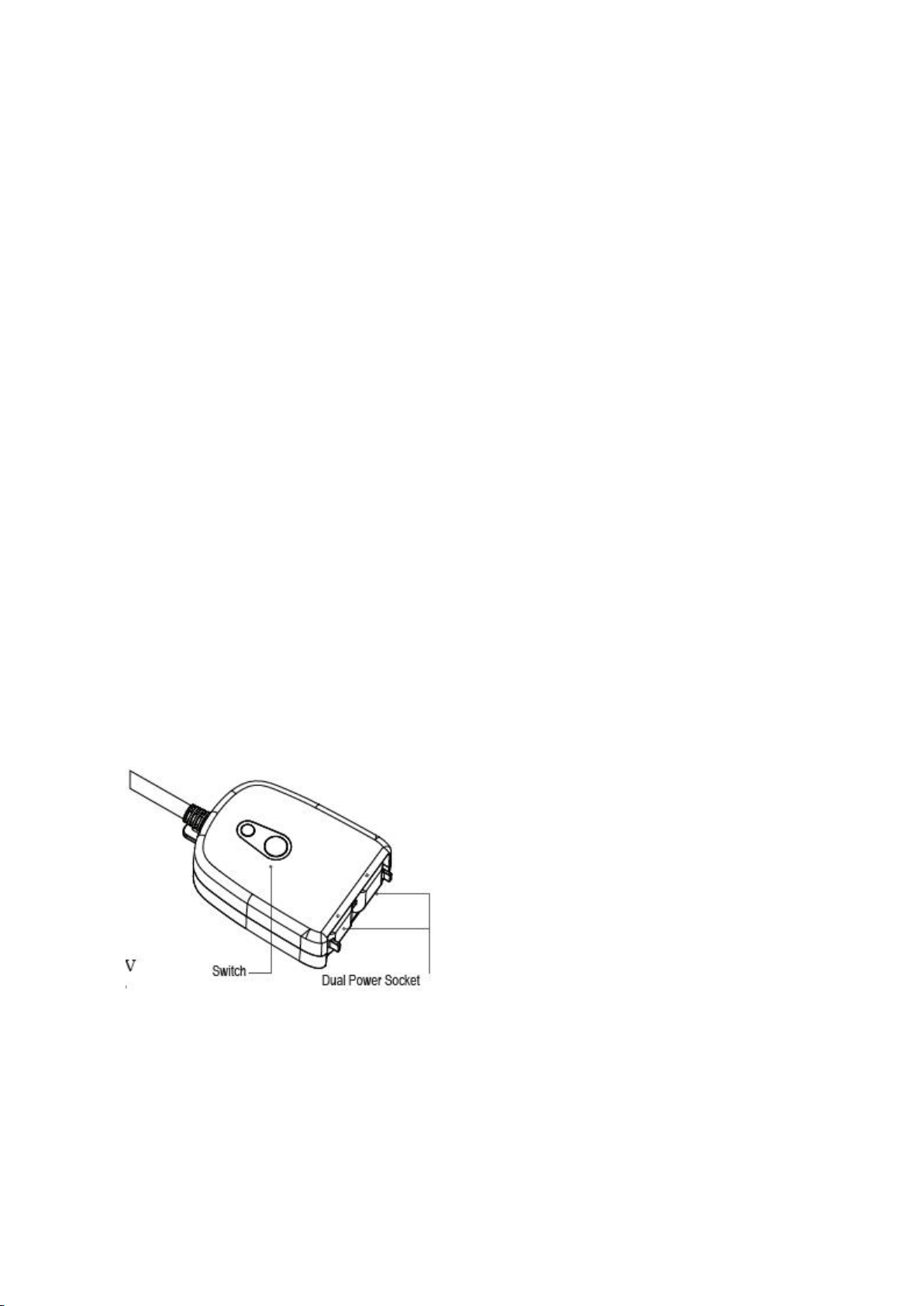
ACENX
1. Dual AC Power Socket
2. Power Button
3. Power Plug
4. Indicator Light
Outdoor Smart Plug User Manual
Directory:
At a Glance -----------------------------------------------------------
Product Parameters ------------------------------------------------
Product Description ------------------------------------------------
Working Principle Diagram --------------------------------------
Operating Guidelines ----------------------------------------------
PartⅠ: Connect the Smart Device to Wi-Fi ------------------
PartⅡ: Getting to know "Smart Life" APP ------------------
PartⅢ: Set Amazon Echo Quick Guide -----------------------
PartⅣ: Add Smart Life Skills to Alexa App -----------------
PartⅤ: Control your Smart Devices by Echo ----------------
PartⅥ: Connect the Smart Device to Google Home --------
PartⅦ: Using IFTTT to Control Smart Devices ------------
PartⅧ: FQA ---------------------------------------------------------
Quality Assurance ---------------------------------------------------
Contact us -------------------------------------------------------------
What’s in the Box
Outdoor Smart Plug x 1
User Manual x 1
Warranty card x 1
At a Glance
(插入图)
Parameters
Max Current: 15A
Rated Voltage: 125V
Waterproof Level: IP44
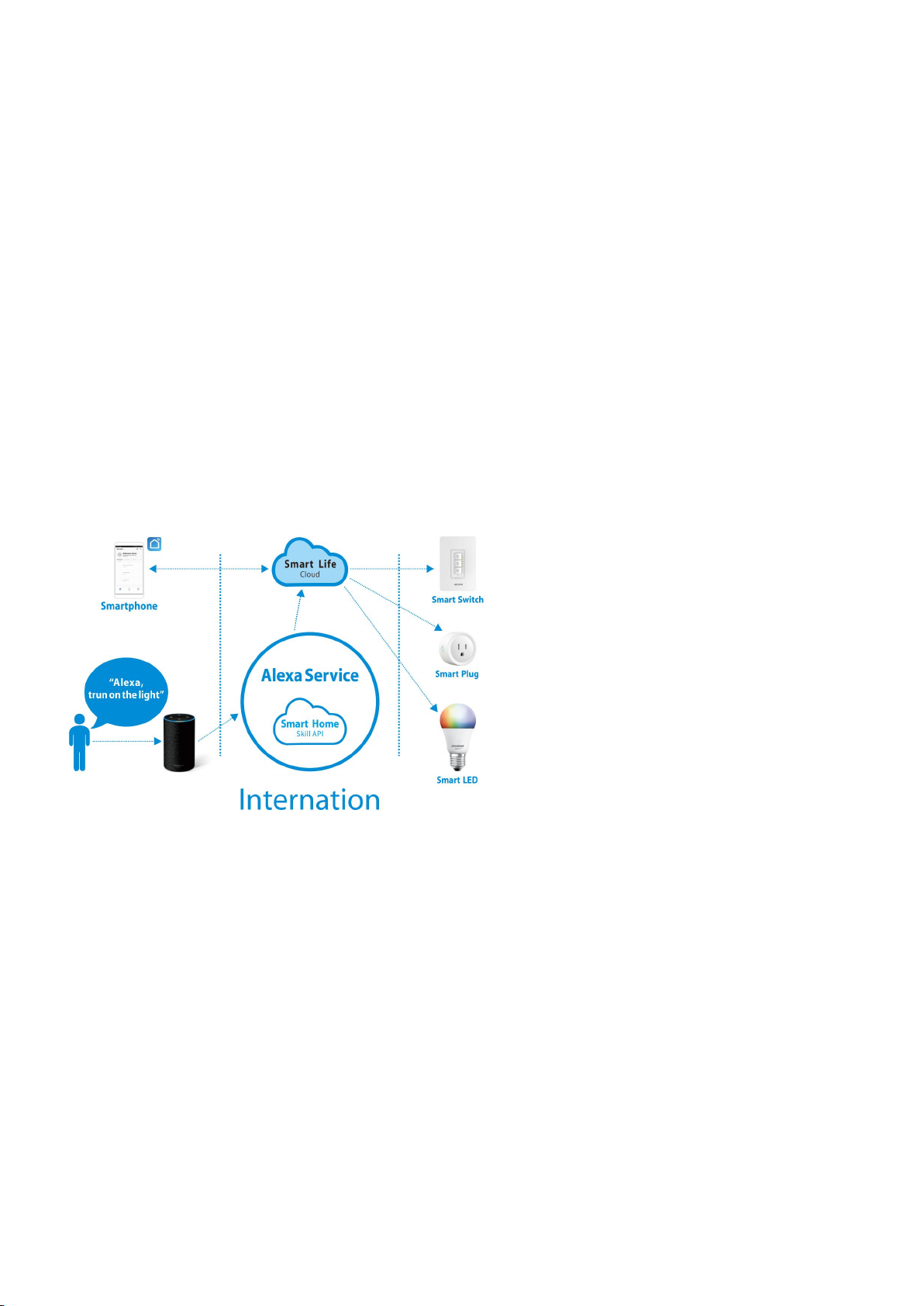
Wi-Fi Frequency: 2.4GHz
Dimensions: 4.07*3.14*1.45 in
Parameters: AC 100-240V 50/60Hz
Max Power: 1875W (resistance loading)
Working Temperature: -4~140°F (-20~60°C)
Remote Control: Smart Life APP
(Compatible with Android 4.4/ iOS 8.0 or above)
Product Description
Power Plug: US Standard
Socket Panel: Two AC Socket in accordance with US Standard
Silicone Cover: Prevent water from flowing in the plug.
Power Button: can be used as a reset button, you can press the button to change the flashing speed or reset your Smart Device to the factory
default settings. Only do this if you are sure you want to erase all your settings.
Working principle diagram
Operating Guidelines
插入操作指引图
PartⅠ: Connect the Smart Device to Wi-Fi
Note: Before installing Smart Lift App, please check your home network setting as following:
1.Check your home routers or related: if your router is dual-band (2.4G/5G), please use 2.4G Wi-Fi network. Recommend set your 2.4G network
and 5G network different names.
2.Your phone is connected with your home 2.4G Wi-Fi network.
3.To stay strong Wi-Fi connection, please keep smart device close to router.
4.Whether connected devices have reached the maximum number of router connections, If so, remove the device from the filter list and make
sure that router is not prohibiting device from connection.
5.Router`s wireless MAC filtering function is enabled.
6.Please use English and numbers to name your Wi-Fi router. Otherwise the Smart Device may not recognize it when you try to add it into Smart
Life.
:
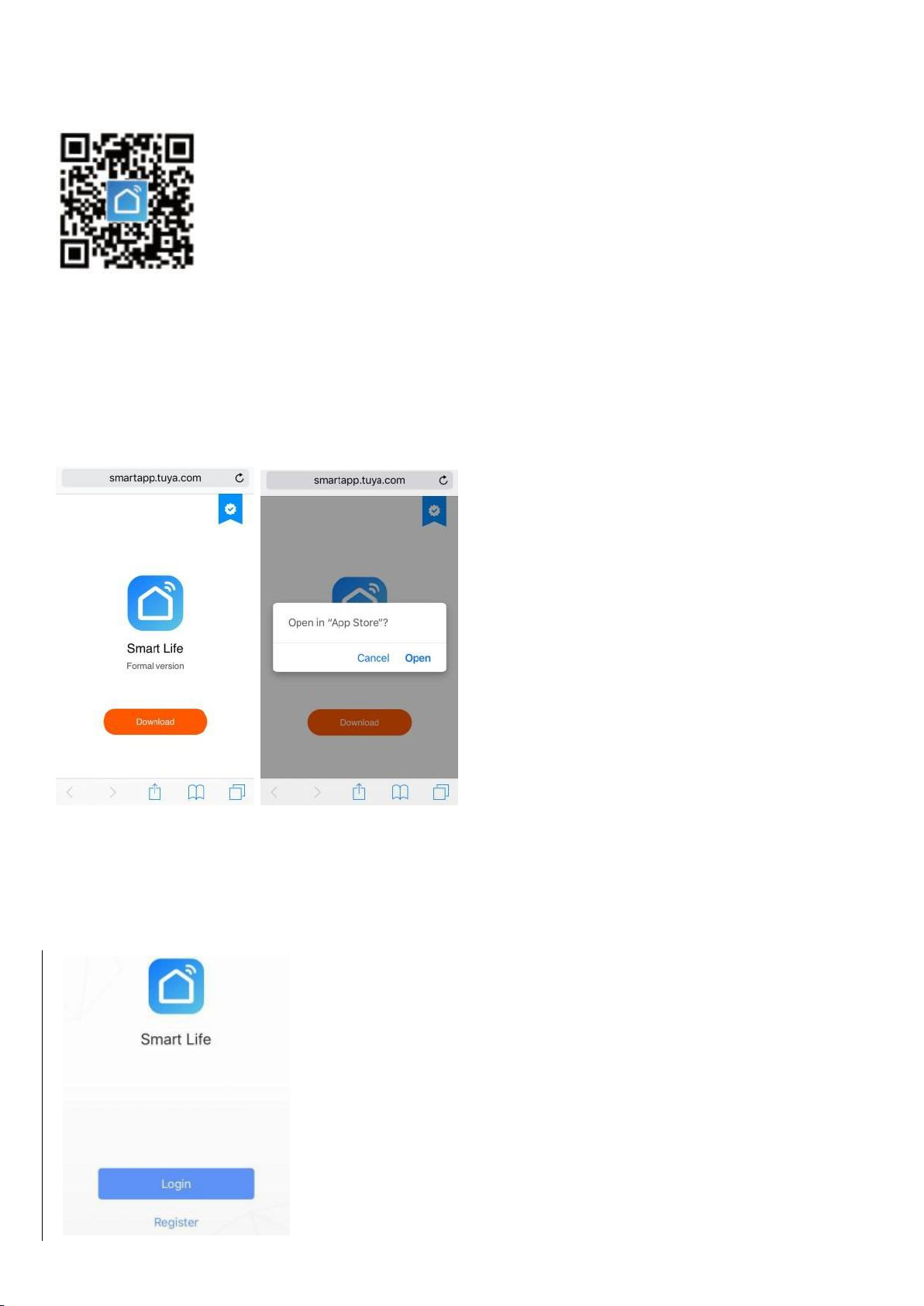
Step 1: How to download the App
2. If you cannot download Smart Life app, please search“Smart Life”in the App Store or Google Play to download.
1.Scan the QR code to download and install Smart Life app for iOS or Android phone(iOS 8.0 or higher, Android 4.4 or higher).
Smart Life
Note: The Smart Device fully support “Smart Life” App. In order to avoid hardware and software compatibility issues, we strongly recommend
not using other App like Jivoo, Samsung SmartThings etc..
Note: Please make sure your search a right name “Smart Life” and the app icon you selected the same as the one below.
Step 2: Register a new account
There are two ways to sign up for an account, using your cell phone number or your email address.
Select the country you living in, and enter your cell phone number or email whichever makes you feel comfortable.
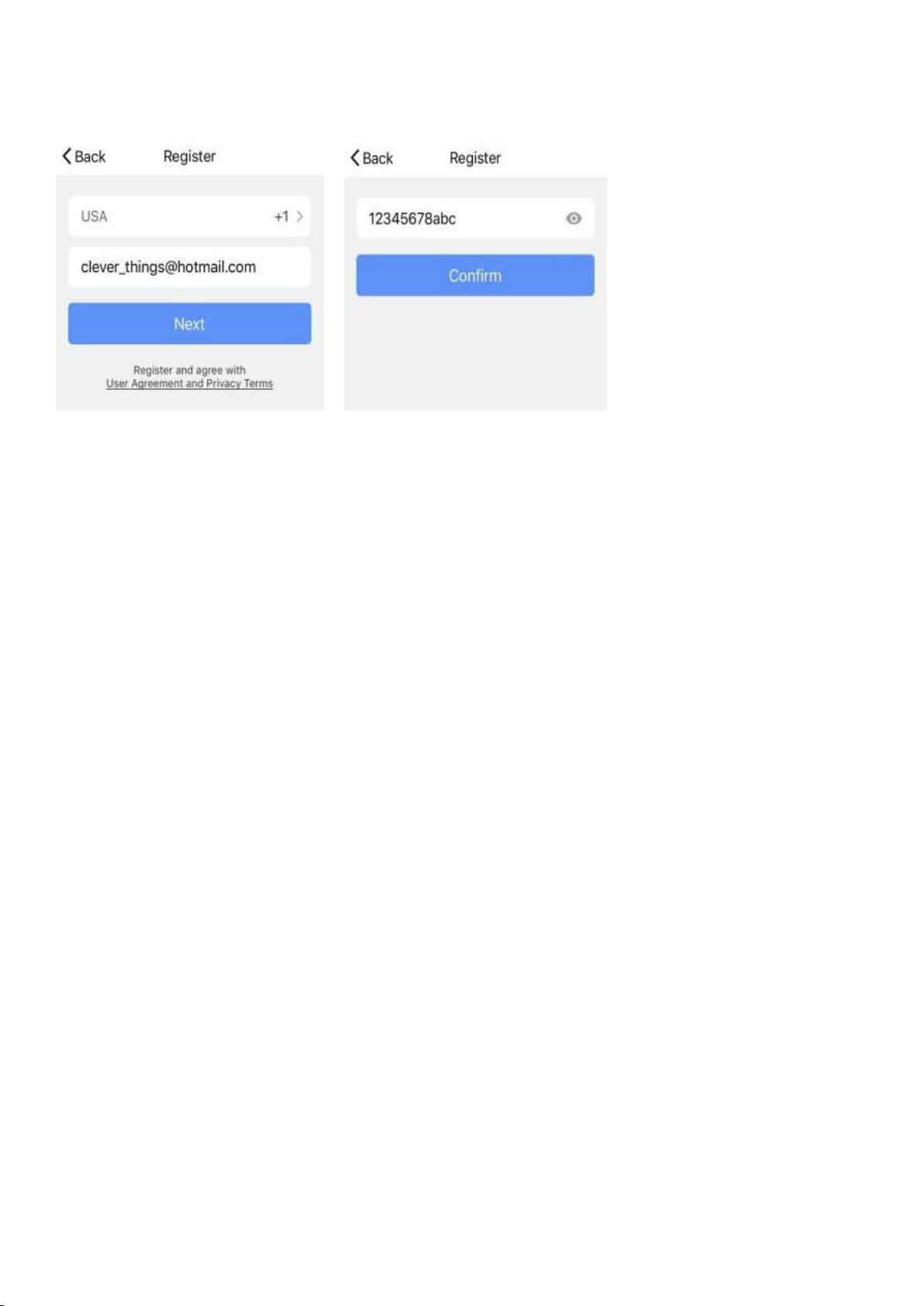
1. If cell phone number is entered, you will receive a text message with registration code. Input the code, your password and confirm.
A. Add Smart Device in Quick Connection
2. If you enter email, you will be asked to create a password and then confirm. Tap "Next" to continue.
Register with phone number or email address Password must contain 6-20 letters and numbers
Note:The app may request to read your contact list. You can reject it as it would not have effect on using this app. You will need to enter
the phone number when sharing your smart device to your family.
Step 3: Add Smart Device to Wi-Fi network via Smart Life APP
There are two ways to add Smart Device to Wi-Fi network: 1.Quick Connection. 2.AP Mode. Quick Connection is more easier than AP Mode.
If your cannot add Smart Device in Quick Connection, please choose " AP Mode".
Make sure your smart phone is connected with your home 2.4G Wi-Fi network. Press the Power Button and hold it for 3-5 seconds, then the
Wi-Fi Indicator light flashes quickly in green, Smart Device in paring mode.
Indicator Light
Constant in Blue: Power ON
Blinks Quickly in Green: Paring Mode
Constant in Green: Wi-Fi connected
Green light off: Lost Wi-Fi Connection
No Light: Power OFF
Step 4: Tap "Add Device" or "+" to Add a Smart Device in Smart Life App
Note: Your Smart phone should connect to 2.4 GHz Wi-Fi Network at first.
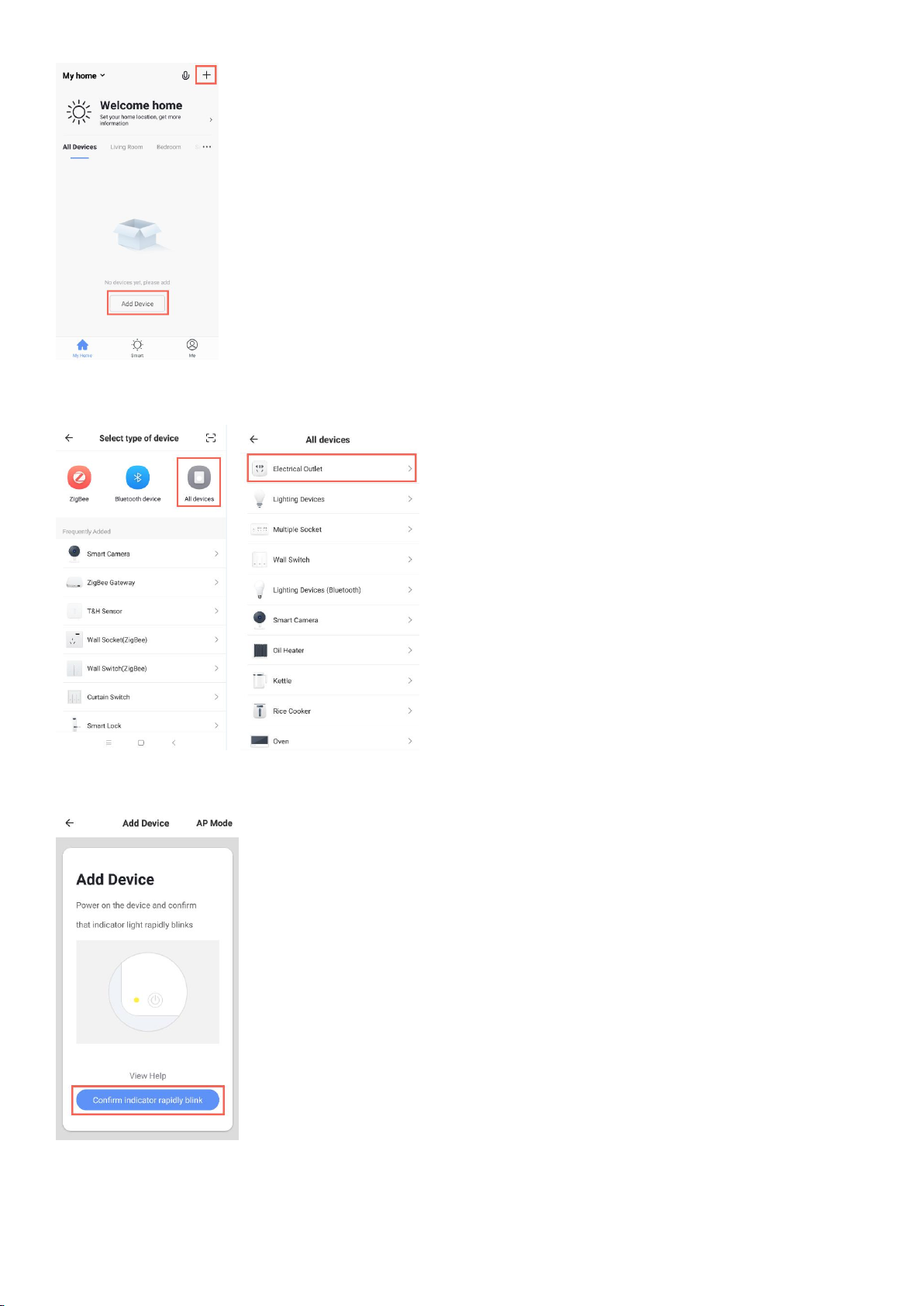
Step 5: Click“All devices”, then select“Electrical Outlet
Step 6: Confirm the Smart Device indicator blinks quickly in green.
”
Step 7: Enter the Wi-Fi Password
Note: The Smart Life app and your phone are on the same Wi-Fi router connection.
Type a Wi-Fi password to connect Smart Device to your home network, it make Smart Device being controlled through Smart Life App.
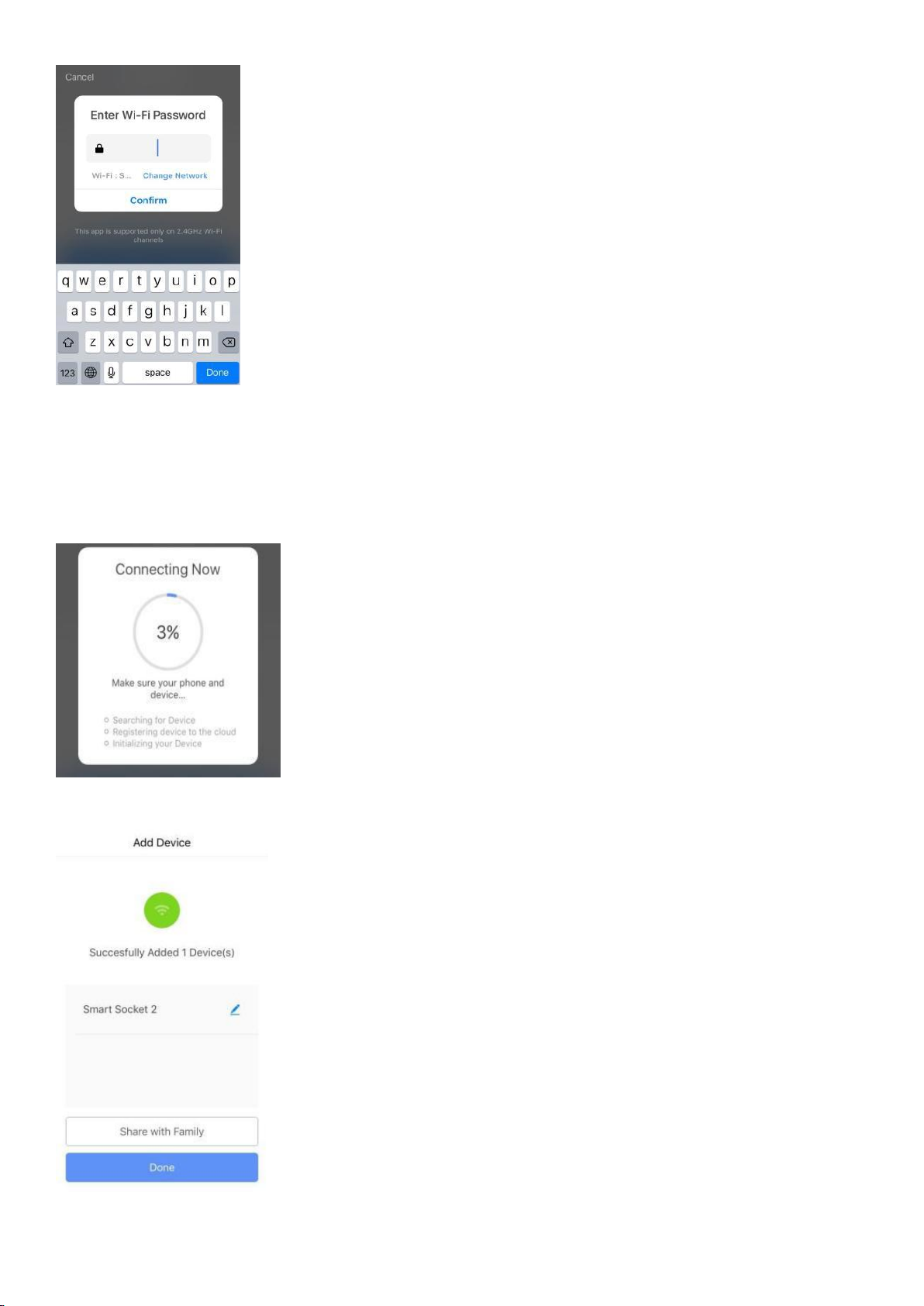
Step 8: It may take 20 seconds to be 100% complete.
-----If it fails,
1. Reconnect.
2. Press and hold the Power Button for 3-5 seconds, it will blink again. Then release it, the Smart Device will be connected.
3. If the problem continues, repeat step3 to step7 and contact our service team for help.
Step 9: Edit the name of your Smart Device
Step 10: Delete the default name and input a new one
 Loading...
Loading...