ACD SYSTEMS Video Converter 3 Notice d’utilisation [fr]


- 1 -
Table des matières
Ajouter et convertir des vidéos ................................................................... 3
Ajouter des fichiers à la liste des vidéos en entrée ..................................... 3
Convertir un ou plusieurs vidéos vers un format différent ............................ 3
Afficher les détails d’une vidéo ................................................................... 6
Sauvegarde de la configuration détaillée ...................................................... 7
Afficher le journal de conversion ................................................................. 8
Arrêt de la conversion vidéo ...................................................................... 9
Retirer des fichiers vidéo de la file d’attente ............................................... 10
Paramètres d’ACDSee Video Converter ...................................................... 11
Mettre en ligne vos vidéos sur YouTube® .................................................. 14
Formats et appareils pris en charge .......................................................... 15

- 2 -
ACDSee Video Converter est un convertisseur vidéo HD ultra-rapide et simple d’emploi qui convertit
les fichiers vidéo dans les formats les plus courants. Doté d’un algorithme avancé d’adaptation du
rapport d’image, il vous permet d’éliminer les bordures noires peu attrayantes et de reproduire une
vidéo au maximum de l’écran de votre appareil mobile. Il extrait aussi les fichiers audio MP3 de vos
fichiers vidéo téléchargés.
Exécution en arrière-plan
Pour exécuter la conversion en arrière-plan, il suffit de créer une liste de vidéos à convert ir, puis de
configurer ACDSee Video Converter pour qu’il se ferme une fois la conversion terminée. Vous
pouvez également interrompre et reprendre la conversion au gré de vos besoins.
Prise en charge des formats vidéo et audio les plus courants
Le logiciel convertit les formats vidéo et audio les plus courants, par exemple AVI, MP4, MKV, FLV,
3GP, 3G2, WMV, MOV, VOB, MPG, PSP, M4V, VCD, DVD, ARM, ASF, AVS, SWF, MPEG, MTV, OGG,
H261, H263, H264, MP3, et plus encore. Voir une liste complète des formats et appareils pris en
charge.

- 3 -
Ajouter et convertir des vidéos
Vous pouvez gérer une file d’attente de fichiers à convertir vers différents types de fichiers et à
reproduire sur différents appareils.
Ajouter des fichiers à la liste des vidéos en entrée
Vous pouvez ajouter des fichiers à la liste des vidéos à convertir.
Pour ajouter des fichiers :
1. Cliquez sur Ajouter des fichiers vidéo.
Pour ajouter le contenu d’un dossier, sélectionnez Ajouter un dossier dans le menu
déroulant.
2. Sélectionnez un ou plusieurs fichiers dans la boîte de dialogue Ajouter des fichiers
vidéo. Utilisez CTRL + clic pour sélectionner plusieurs fichiers à la fois. Cliquez sur
Ouvrir.
Convertir un ou plusieurs vidéos vers un format différent
Les fichiers ajoutés à la liste des vidéos peuvent être convertis vers tout un éventail de formats.
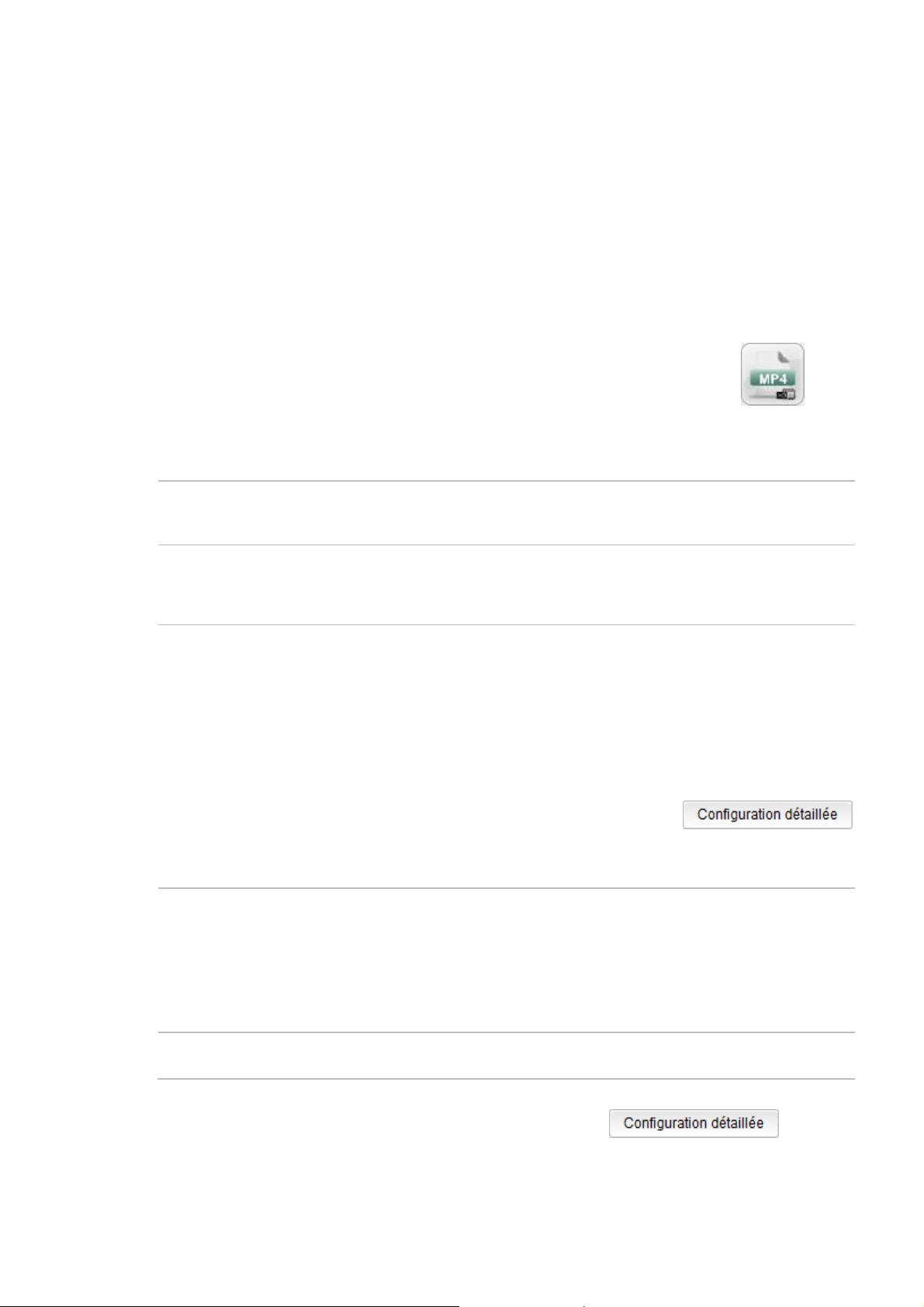
- 4 -
Pour convertir des vidéos :
1. Sélectionnez la vidéo que vous souhaitez convertir. Si vous souhaitez sélectionner plusieurs
fichiers, effectuez l’une des opérations suivantes:
Faites glisser le pointeur par dessus les fichiers.
Cliquez sur la touche CTRL tout en cliquant sur les fichiers individuellement.
2. Les fichiers montrent une icône correspondant à leur format courant. Par exemple : .
Cliquez sur cet icône pour ouvrir la boîte de dialogue Choisir un format. Configurez les
paramètres de format en vous référant au tableau suivant.
La boîte de dialogue Choisir un format
Type de sortie
Sélectionnez le type en sortie des fichiers convertis dans le
menu déroulant, en fonction du type d’appareil que vous allez
utiliser.
Format de
sortie
Sélectionnez l’appareil dans la liste déroulante des options
disponibles en fonction du type de fichier en sortie. Ensuite,
sélectionnez le menu déroulant des paramètres de l’appareil en
question.
Détails du
format
Cette section affiche les détails de format pour le type de sortie
sélectionné, y compris :
Taille de l’image vidéo
Débit binaire vidéo
Codec vidéo
Codec audio
Format de fichier
Cette section inclut également le bouton
. Cliquez sur Configuration détaillée et configurez les options
en vous référant au tableau de la fenêtre Configuration détaillée
suivant.
Fractionner
Fractionnement
Si vous souhaitez fractionner votre vidéo, cochez la case
Fractionnement et sélectionnez le procédé de découpage vidéo
:
Taille (en Mo)
ou
Durée (en minutes)
Appliquer à
tout
Cochez cette case pour appliquer les paramètres ci-dessus à
tous les fichiers vidéo dans la liste.
3. Dès que vous sélectionnez un nouveau Type de sortie, le bouton
s’active. Cliquez sur Configuration détaillée pour modifier des paramètres vidéo et audio
supplémentaires.
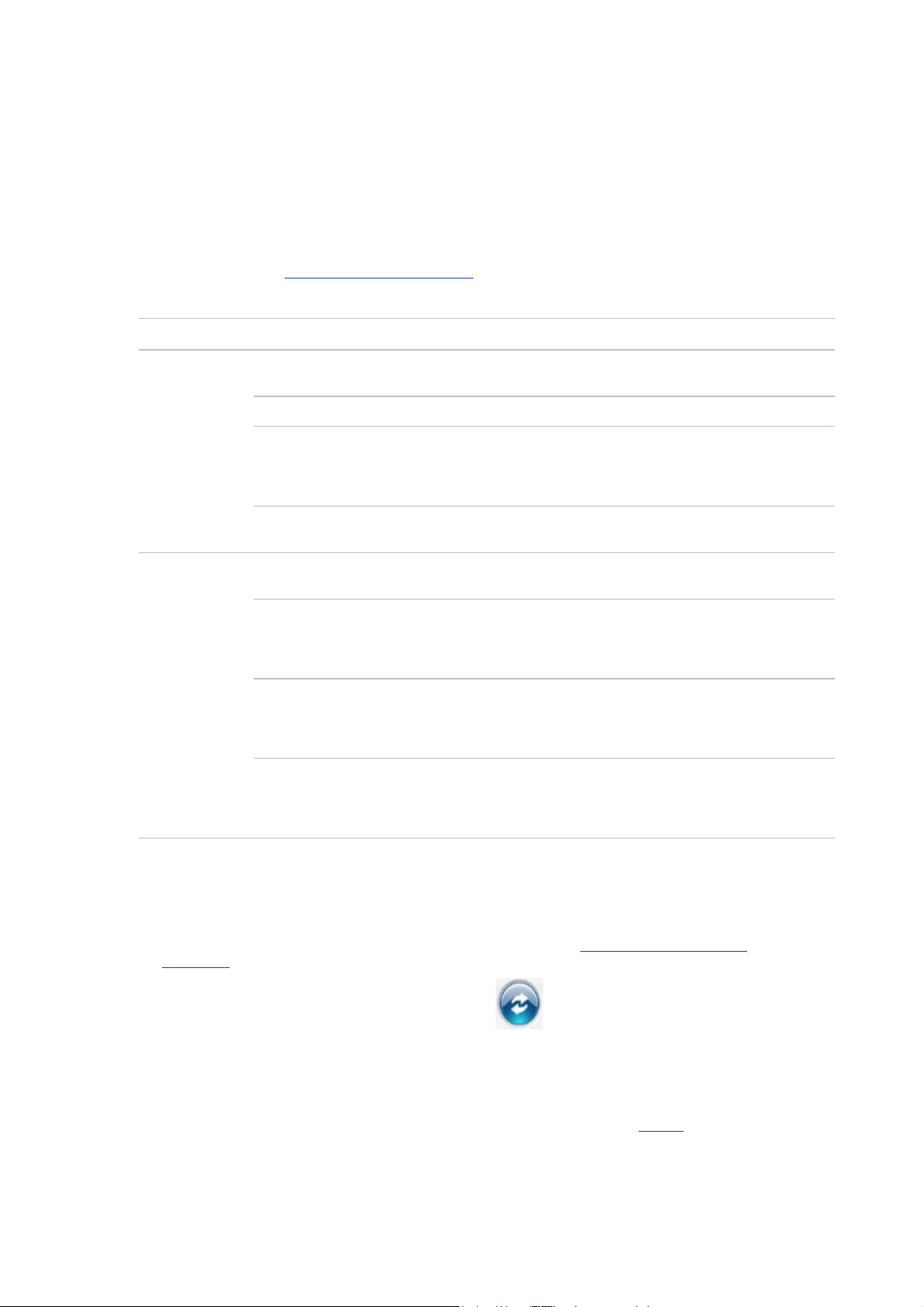
- 5 -
Il est possible de sauvegarder les modifications effectuées dans la boîte de dialogue Configuration
détaillée sous forme de Profil défini par l’utilisateur.
La boîte de dialogue Configuration détaillée
Format
Paramètres
vidéo
Codec
Le codec vidéo spécifie quel type de compression de données vidéo
doit être utilisé par ACDSee Video Converter.
Taille
Sélectionnez la taille d’image vidéo.
Débit
binaire
Le débit binaire détermine, par seconde, la quantité de données
que le reproducteur affiche à l’écran . Plus le débit est élevé, et
plus l’image est de meilleure qualité, mais au prix d’une
augmentation de la taille de fichier.
Fréquence
d’image
Sélectionnez la fréquence d’image pour déterminer la vitesse de
rafraîchissement de l’image.
Paramètres
audio
Codec
Le codec précise quel type de compression de données vidéo doit
être utilisé par ACDSee Video Converter.
Échantillon
L’échantillonnage indique le volume de données utilisé pour
l’enregistrement d’un son. Plus la fréquence est élevée, et plus le
son est de meilleure qualité, mais au prix d’une augmentation de
la taille de fichier.
Canal
Dans le menu déroulant, sélectionnez 1 pour avoir en sortie un son
égal sur les deux haut-parleurs, ou bien 2 pour avoir un son
différent sur le haut-parleur gauche et le haut-parleur gauche
droit.
Débit
binaire
Le débit binaire détermine, par seconde, la quantité de données
audio que le reproducteur transmet aux haut-parleurs. Plus le
débit binaire est élevé, et plus le son est de meilleure qualité, mais
au prix d’une augmentation de la taille de fichier.
4. Cliquez sur OK pour fermer la boîte de dialogue Configuration détaillée.
5. Cliquez sur OK pour fermer la boîte de dialogue Choisir un format.
6. Pour spécifier d’autres paramètres de conversion et de fin de conversion, comme l’endroit où
vous souhaitez placer vos fichiers convertis, reportez-vous à Options d’ACDSee Video
Converter.
7. Cliquez sur Convertir pour lancer la conversion.
Quand la conversion est terminée, pour trouver la vidéo convertie, il suffit de cliquer avec le bouton
droit de la souris sur le fichier et de sélectionner Repérer la vidéo de sortie.
ACDSee Video Converter convertit tous les fichiers dans la liste des vidéos. Si vous avez déjà
converti un fichier et voulez ensuite ajouter un nouveau fichier à convertir, retirez le fichier déjà
converti de la file d’attente, à moins de vouloir le convertir à nouveau à un autre format.
 Loading...
Loading...