Page 1

Page 2
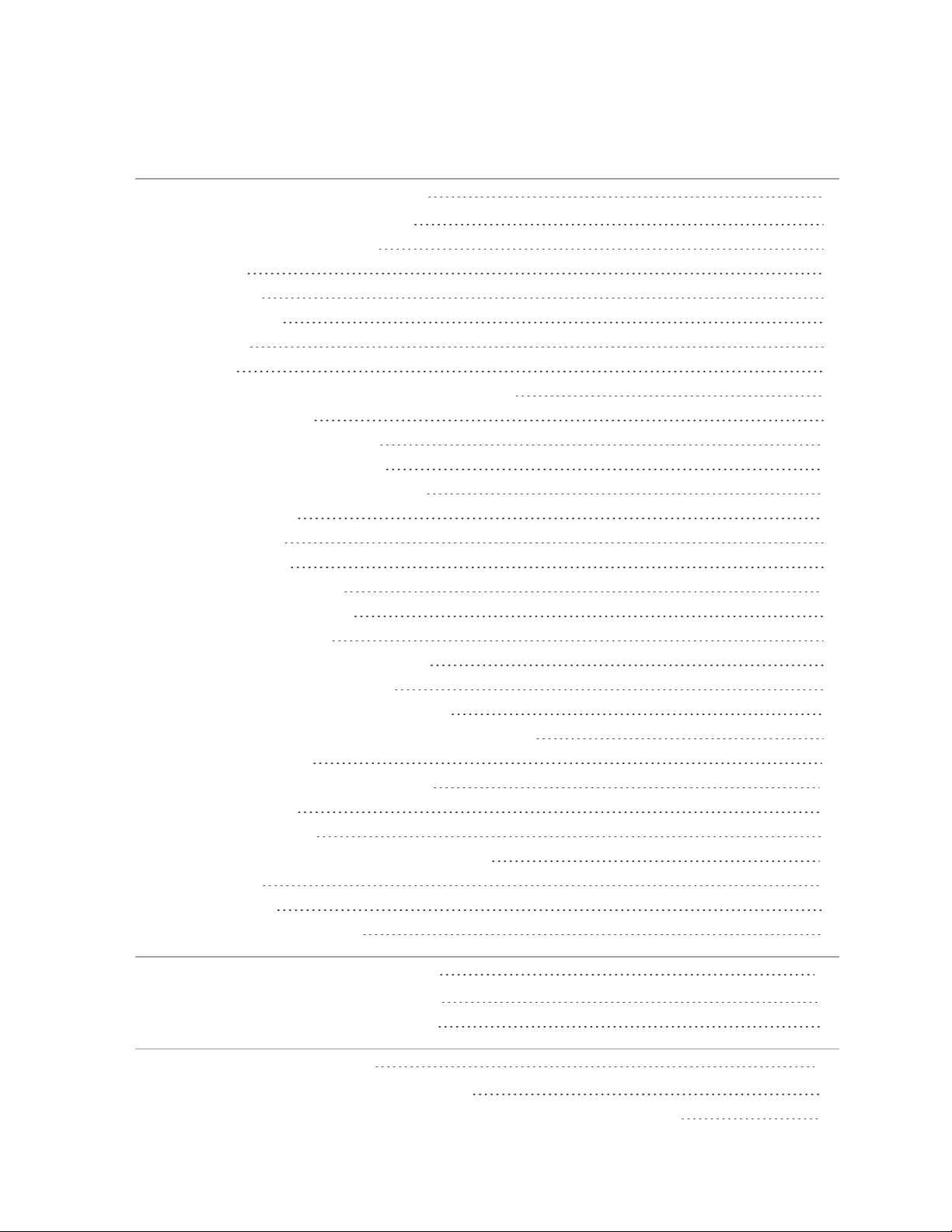
ACDSee Ultimate 8 User Guide
Contenu
CH APT ER 1 : POU R COMMENC ER 1
Bienvenue dans ACDSee Ultimate 8 1
Survol de l’interface d’ACDSee 1
Mode Gérer 2
Mode Afficher 2
Mode Développer 2
Mode Éditer 2
Mode 365 3
Passer d’un mode à l’autre dans ACDSee Ultimate 3
Survol du mode Gérer 3
Survol des volets du mode Gérer 3
Menus déroulants du mode Gérer 5
Travailler avec les volets du mode Gérer 5
Déplacer des volets 5
Ancrer des volets 6
Empiler des volets 6
Redimensionner des volets 6
Restaurer l’espace de travail 6
Survol du mode Afficher 7
Afficher des images en mode Plein écran 7
Utiliser les volets du mode Afficher 8
Utiliser la barre d’outils au bas de la fenêtre 8
Utiliser Windows Touch Gestures™ avec le mode Afficher 9
Passer en mode Gérer 10
Survol des modes Développer et Éditer 10
Utilise le Mode 365 13
Téléverser des images 13
Utilisation d'ACDSee avec plusieurs moniteurs 13
Mode Gérer 14
Mode Afficher 14
Modes Développer et Éditer 14
CH APT ER 2 : OBTE NI R D E L’ AI DE 1 5
Consulter le Guide de démarrage rapide 15
Autres ressources et soutien technique 15
CH APT ER 3 : MODE G ÉRER 1 7
Importer des fichiers avec ACDSee Ultimate 17
Importer des fichiers en utilisant la fonction Exécution automatique de Windows 17
ii (15)
Page 3
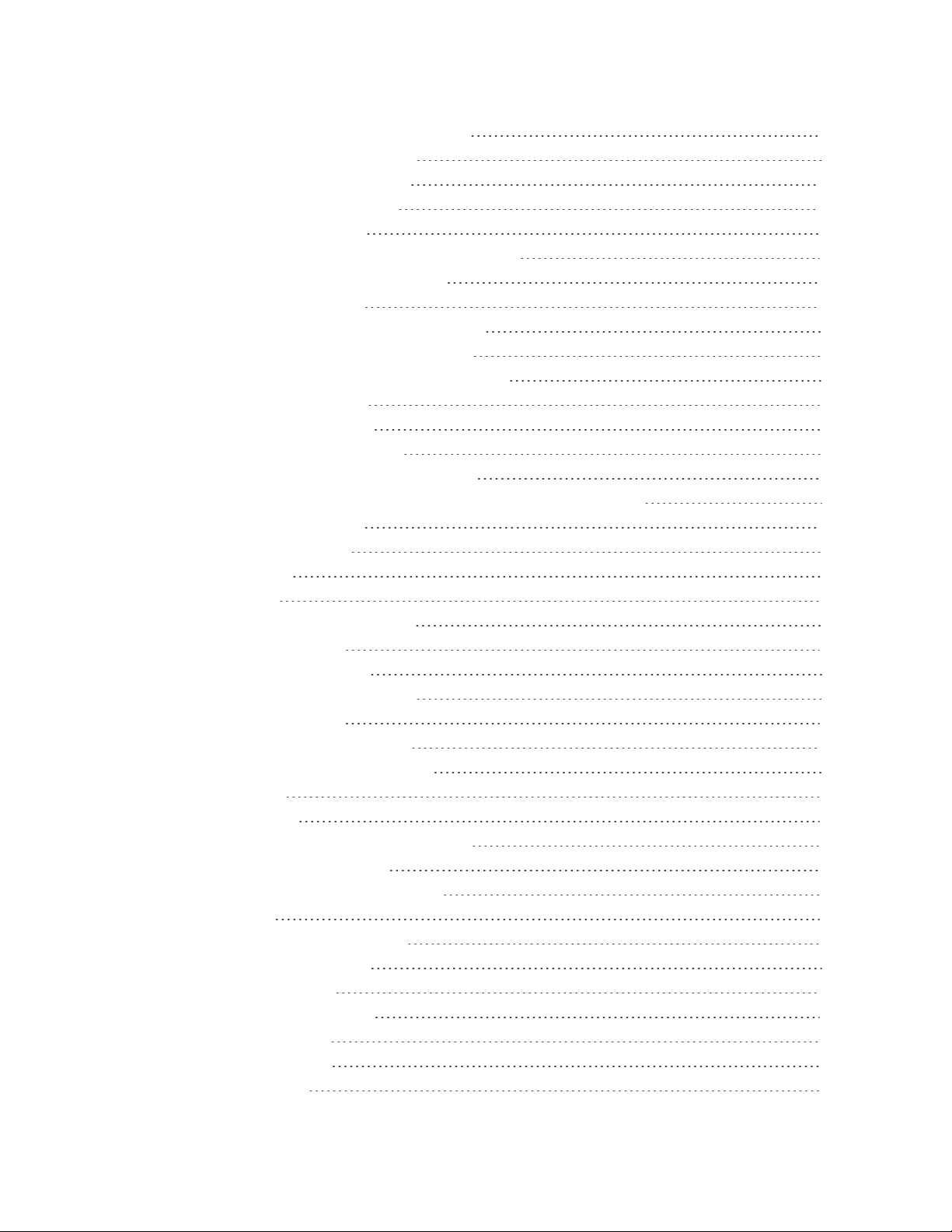
ACDSee Ultimate 8 User Guide
Importer des fichiers à partir de périphériques 18
À propos des périphériques amovibles 18
Importer à partir d’un périphérique 18
Importer à partir d’un CD ou DVD 23
Importer à partir d’un disque 24
Importer à partir d’un dossier de téléphone mobile 24
Créer un modèle de changement de nom 25
Parcourir la liste des fichiers 26
Organisation des fonctions de la liste des fichiers 27
Changer la visibilité de l’icône de recouvrement 29
Maximiser l’espace d’affichage de la liste des fichiers 29
Parcourir la liste des dossiers 29
Sélectionner plusieurs dossiers 30
Comment créer et gérer les dossiers 30
Parcourir les fichiers par date ou événement 30
Comment ajouter des descriptions et des vignettes à la vue par événement 32
Parcourir vos fichiers favoris 33
Accéder au volet Raccourcis 33
Créer un raccourci 33
Créer un dossier 34
Supprimer un raccourci ou un dossier 34
Utiliser le volet Catalogue 34
Indicateurs de sélection rapide 34
The ACDSee Ultimate Base de données 34
Parcourir les fichiers RAW 35
Passer à un autre mode d'affichage 35
Personnaliser le mode d’affichage Détails 36
Filtrer les fichiers 37
Grouper les fichiers 37
Parcourir des groupes dans la liste des fichiers 38
Annuler l’organisation en groupes 38
Sélectionner des fichiers dans les groupes 39
Trier les fichiers 39
Trier à l’aide des en-têtes de colonne 39
Personnaliser le tri des fichiers 40
Sélectionner des fichiers 40
Afficher un aperçu des images 41
La palette d’informations 41
Faire pivoter des images 42
Comparer des images 42
iii (15)
Page 4
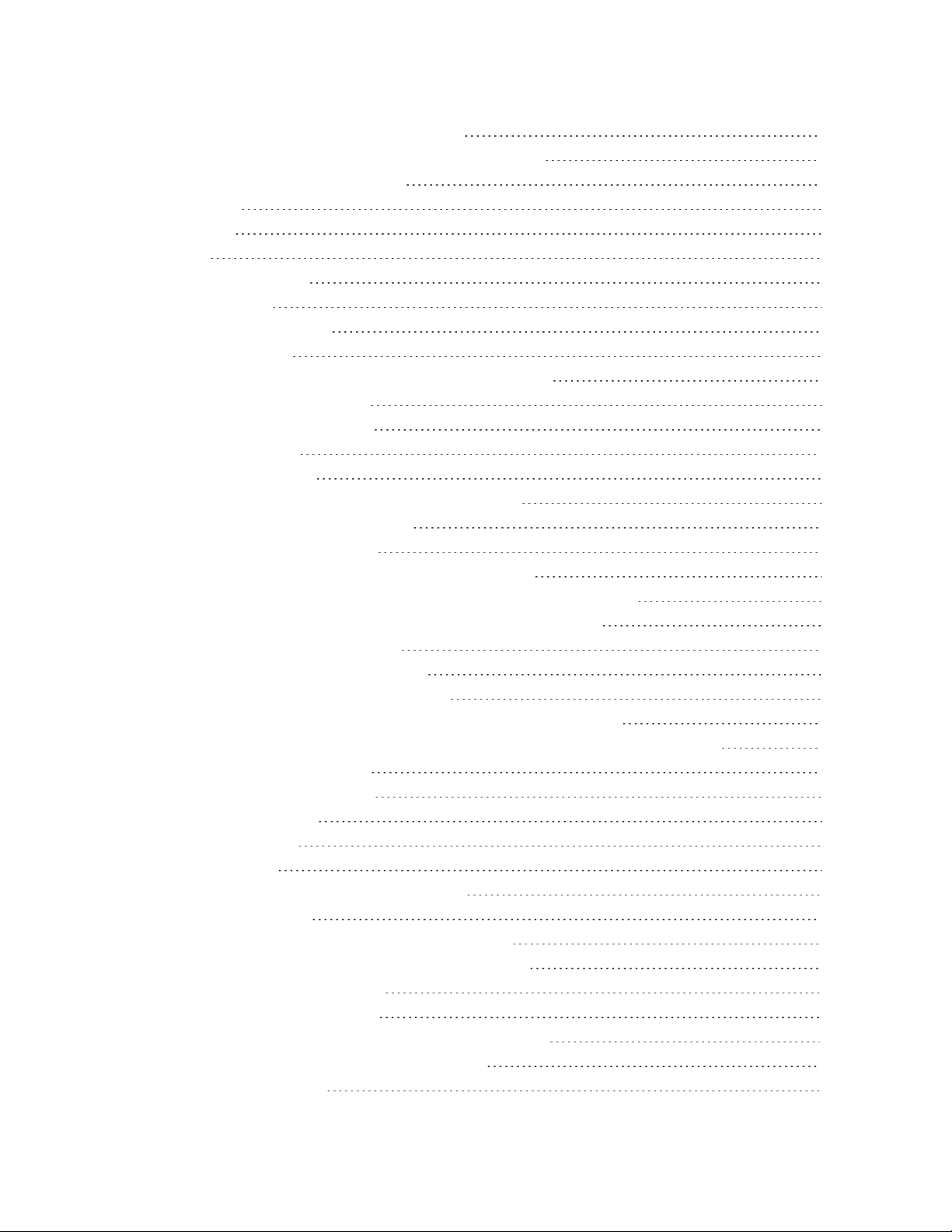
ACDSee Ultimate 8 User Guide
Placer des fichiers dans le Panier d’images 45
Cataloguer et gérer les fichiers dans ACDSee Ultimate 45
Classer à l’aide du volet Catalogue 46
Catégories 46
Mots-clés 46
Notes 46
Étiquettes de couleur 46
Catégories auto 46
Recherches enregistrées 47
Éléments spéciaux 47
The ACDSee Ultimate Base de données et données intégrées 47
Indicateurs de sélection rapide 48
Correspondance totale/partielle 48
Gérer les catégories 49
Gérer les catégories 50
Pour créer des groupes de catégories faciles d’accès 50
Affecter des catégories et des notes 50
Affecter des notes en un clin œil 50
Utiliser les catégories et les notes dans le volet Catalogue 51
Comment affecter des catégories et des notes dans le panneau Propriétés 52
Comment annuler l'association d'une catégories ou note à un fichier 53
Affecter des étiquettes de couleur 53
Créer un groupe d'étiquettes de couleur 53
Comment affecter des étiquettes de couleur 54
Comment utiliser les étiquettes de couleur comme critère de recherche 56
Comment supprimer l'association à une étiquette de couleur ou un groupe d'étiquettes 56
Survol du panneau Propriétés 56
Sections du panneau Propriétés 57
Onglet Métadonnées 57
Onglet Organiser 57
Onglet Fichier 58
Intégrer les métadonnées ACDSee aux fichiers 58
Utiliser le volet Carte 58
Utilisation du volet Carte dans le flux de production 59
Ajouter des métadonnées et utiliser des préréglages 60
Copier-coller des métadonnées 61
Préréglages des métadonnées 62
Gérer les panneaux de métadonnées et les préréglages 63
Créer et attribuer des mots-clés hiérarchiques 64
Création de mots-clés 64
iv (15)
Page 5
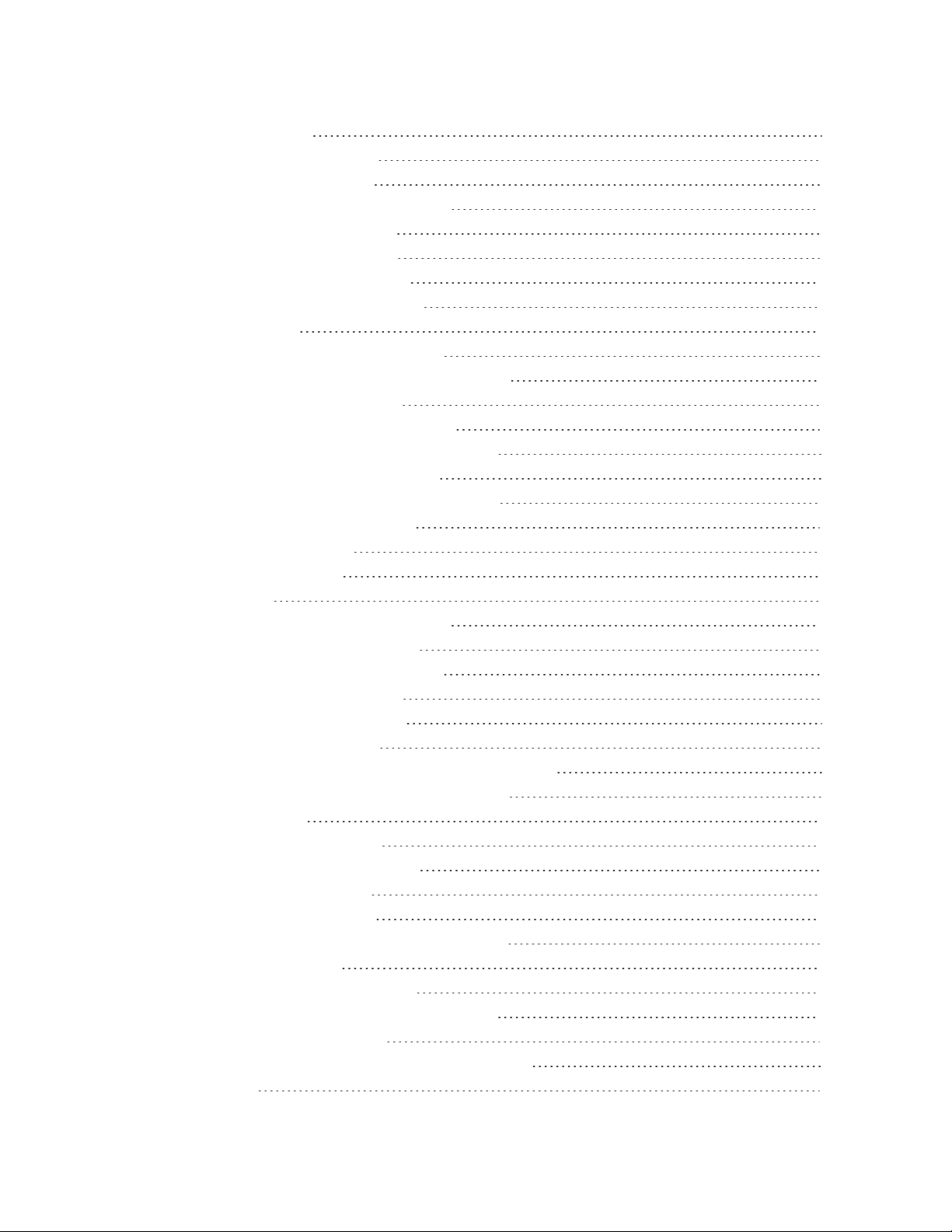
ACDSee Ultimate 8 User Guide
Gérer les mots-clés 65
Création de mots-clés rapides 65
Copier et déplacer des fichiers 66
Copier des images dans le Presse-papiers 67
Coller des fichiers et des dossiers 67
Remplacer ou écraser des fichiers 67
Renommer un fichier ou un dossier 68
Sauvegarder dans des dossiers privés 68
Marquer des images 70
Supprimer les métadonnées des fichiers 71
Supprimer des mots-clés IPTC de Catégories auto 72
Changer la date-heure des images 72
Créer une copie synchronisée des fichiers 74
Mettre à jour ou supprimer une copie synchronisée 74
Exécuter une synchronisation enregistrée 75
Effectuer des recherches dans ACDSee Ultimate 75
Utiliser la barre de recherche rapide 75
Utiliser le volet Rechercher 77
Zones du volet Rechercher 77
Zone Propriétés 78
Rechercher par modèle de nom de fichier 79
Utiliser le volet Navigation sélective 80
Définir des critères de navigation sélective 80
Conseils pour la navigation sélective 81
Masquer le volet Navigation sélective 81
Rechercher par catégories auto 81
Identifier les catégories de recherche fréquemment utilisées 81
Affiner une recherche en utilisant les catégories auto 82
Repérer les doublons 82
Trouver rapidement des images 83
Options de partage ACDSee Ultimate 84
Effectuer une capture d’écran 84
Envoyer des images par e-mail 85
Partager et envoyer par e-mail avec ACDSee365 86
Créer des écrans de veille 86
Configurer et lancer des diaporamas 89
Partager des diaporamas et des écrans de veille 93
Créer des diaporamas de bureau 93
Utiliser les commandes du diaporama de bureau ACDSee 94
Créer des PDF 94
v ( 15)
Page 6

ACDSee Ultimate 8 User Guide
Créer des présentations PowerPoint 95
Graver sur CD ou DVD 96
Créer des albums HTML 97
Téléverser des images vers des sites Web de photos 98
Créer des planches contact 99
Créer des archives de fichiers 100
Extraire des fichiers archivés (.zip) 101
Imprimer des images 102
Configurer les paramètres de l’imprimante 102
Définir la taille et la position de l’image 104
Ajouter du texte avant l’impression 104
Définir les paramètres de planche contact 105
Survol du traitement par lot 106
Exporter par lot 106
Convertir le format de fichier par lot 114
Faire pivoter par lot 115
Définir les paramètres de rotation et retournement d’image 116
Redimensionnement de plusieurs images 117
Ajuster l’exposition par lot 119
Ajuster les paramètres d’exposition de l’édition par lot 119
Renommer par lot 121
Changer le profil colorimétrique par lot 123
Éditer par lot 124
Édition par lot - Paramètres de l’option Faire pivoter 127
Édition par lot - Paramètres de l’option Recadrer 127
Édition par lot - Paramètres de l’Option Redimensionner 128
Édition par lot - Paramètres de l’option Couleur 131
Édition par lot - Paramètres de l’option Mélangeur de couches 132
Édition par lot - Paramètres de l’option Sépia 133
Édition par lot - Paramètres de l’option Exposition 133
Édition par lot - Paramètres de l’option Éclairage 135
Édition par lot - Paramètres de l’option Suppression du bruit 135
Édition par lot - Paramètres de l’option Netteté 136
Édition par lot - Paramètres de l’option Vignettage 136
Édition par lot - Paramètres de l’option Texte de recouvrement 138
Édition par lot - Paramètres de l’option Filigrane 140
Développer par lot 141
À propos de la ACDSee Ultimate Base de données 146
Intégration des métadonnées ACDSee dans les fichiers 147
La marque d'intégration en attente 148
vi (15)
Page 7
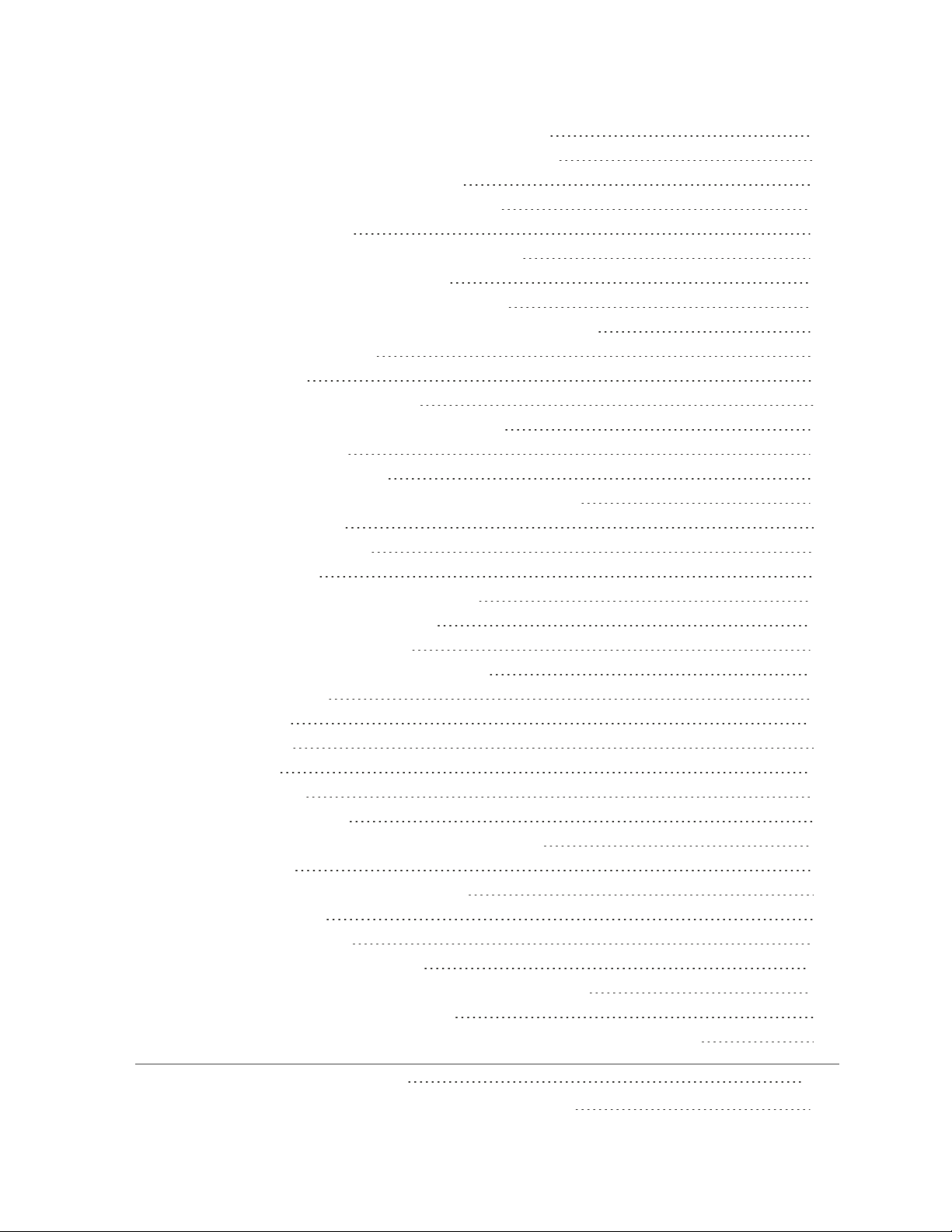
ACDSee Ultimate 8 User Guide
Afficher les fichiers qui contiennent des données à intégrer 148
Récupérer des métadonnées ACDSee intégrées à des fichiers 149
Exclure des dossiers de la base de données 149
Cataloguer des fichiers dans la base de données 149
À propos d’ACDSee Indexer 150
Créer et basculer entre plusieurs bases de données 150
Convertir une ancienne base de données 151
Importer des informations de la base de données 152
Importer des informations de fichier à partir d’autres sources 152
Importer des disques de photos 152
Importer des albums 153
Travailler avec les fichiers descript.ion 153
Exporter des informations de la base de données 153
Créer des listes de fichiers 154
Sauvegarder la base de données 154
Conseils et stratégies pour sauvegarder la base de données 155
Fréquence des sauvegarde 156
Emplacement de la sauvegarde 156
Taille de la sauvegarde 156
Restaurer à partir d’une copie de sauvegarde 156
Faire l’entretien de la base de données 156
Optimisation de la base de données 157
Reconstruire les vignettes et les métadonnées 158
Fichiers en quarantaine 158
Survol des plugins 158
Types de plugins : 158
Gérer les plugins 159
Désactiver un plugin 159
Modifier l’ordre des plugins 159
Afficher les propriétés des plugins et obtenir de l’aide 160
ACDSee SeeDrive™ 160
Gérer les fichiers ACDSee365 avec SeeDrive™ 161
Téléversement en cours 162
En cours de téléchargement 162
Rendre des dossiers privés ou publics 162
Partager et télécharger des fichiers avec ACDSee SeeDrive™ 163
Partager un dossier avec ACDSee SeeDrive™ 163
Partager vos dossier en copiant et collant leur adresse URL avec ACDSee SeeDrive™ 165
CH APT ER 4 : MODE A FF I C H ER 16 6
Afficher un aperçu des images avec l'objectif automatique 166
vii (15)
Page 8
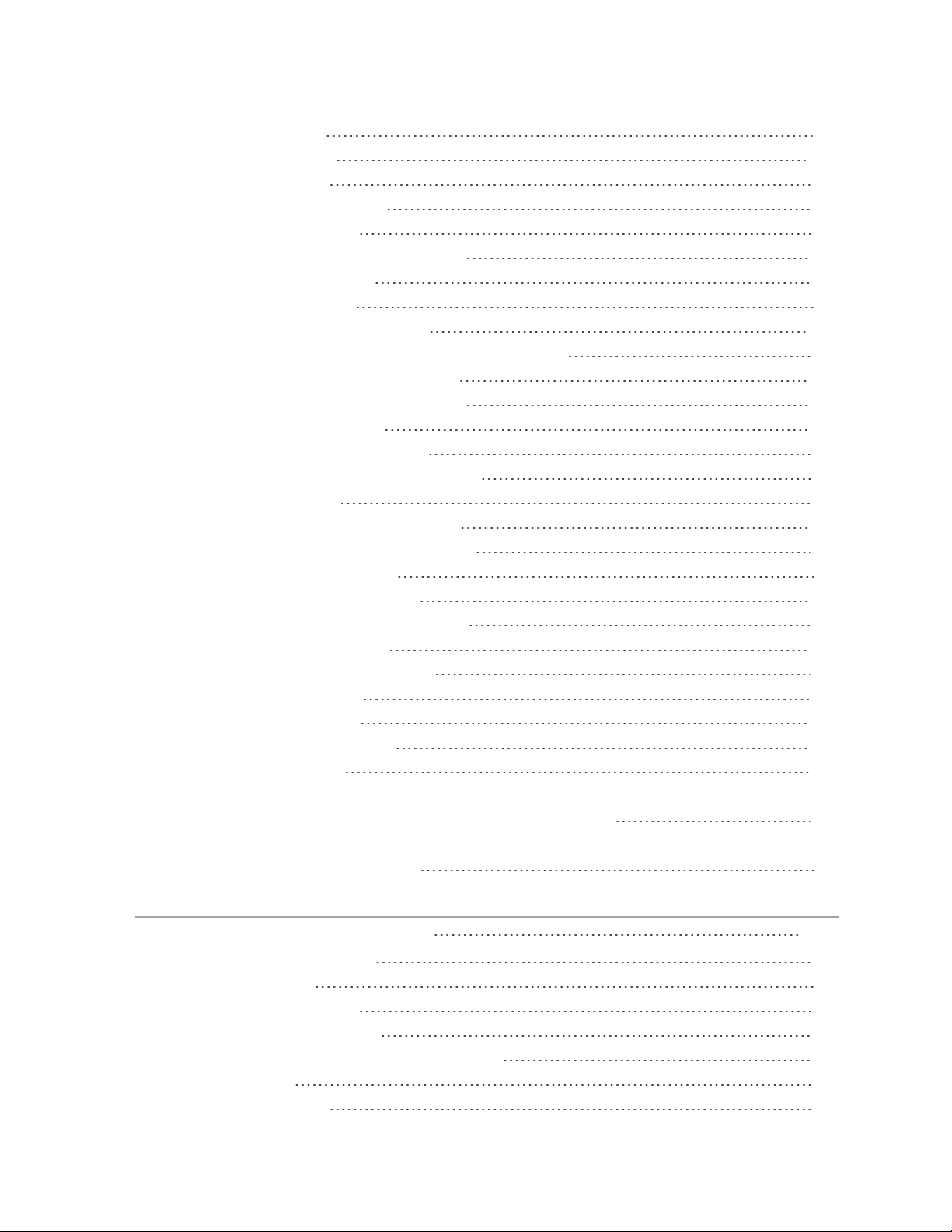
ACDSee Ultimate 8 User Guide
Égaliseur automatique: 167
Afficher des images RAW 167
Afficher en lecture auto 167
Afficher du texte sur les images 168
Masquer le texte d’une image 169
Synchroniser le mode Afficher à un dossier 169
Afficher des images hors ligne 170
Relier des disques de photos 170
Utiliser la Visionneuse rapide ACDSee 170
Utiliser Windows Touch Gestures™ avec la Visionneuse rapide 172
Afficher des images dans un autre logiciel 172
Définir une image en tant que papier peint 172
Utiliser les fichiers de pinceaux 173
Reproduire des fichiers audio et vidéo 174
Lire automatiquement des fichiers audio et vidéo 174
Barre d’outils multimédias 174
Prendre des instantanés à partir de vidéos 175
Ajouter ou éditer le son intégré à une image 175
Enregistrer du son dans une image 176
Sélectionner une partie d’une image 177
Appliquer des préréglages en mode Afficher 177
Afficher les propriétés de fichier 177
Imprimer des images en mode Afficher 178
Afficher les images d’origine 179
Validation des modifications 179
Effectuer un zoom sur une image 179
Définir le facteur de zoom 180
Agrandir ou réduire automatiquement les images 181
Utiliser le volet Navigateur pour afficher les zones sélectionnée 182
Effectuer un panoramique sur une image agrandie 182
Utiliser le verrouillage du panoramique 183
Agrandir des zones précises d’une image 183
CH APT ER 5 : MODE D ÉVEL OP P ER 1 8 4
Travailler en mode Développer 184
Développer une image 184
Enregistrement et annulation 184
Rétablir les paramètres d’origine 185
Histogramme et commandes d’affichage des images 186
Afficher les images 188
Personnaliser l’affichage 188
viii (15)
Page 9
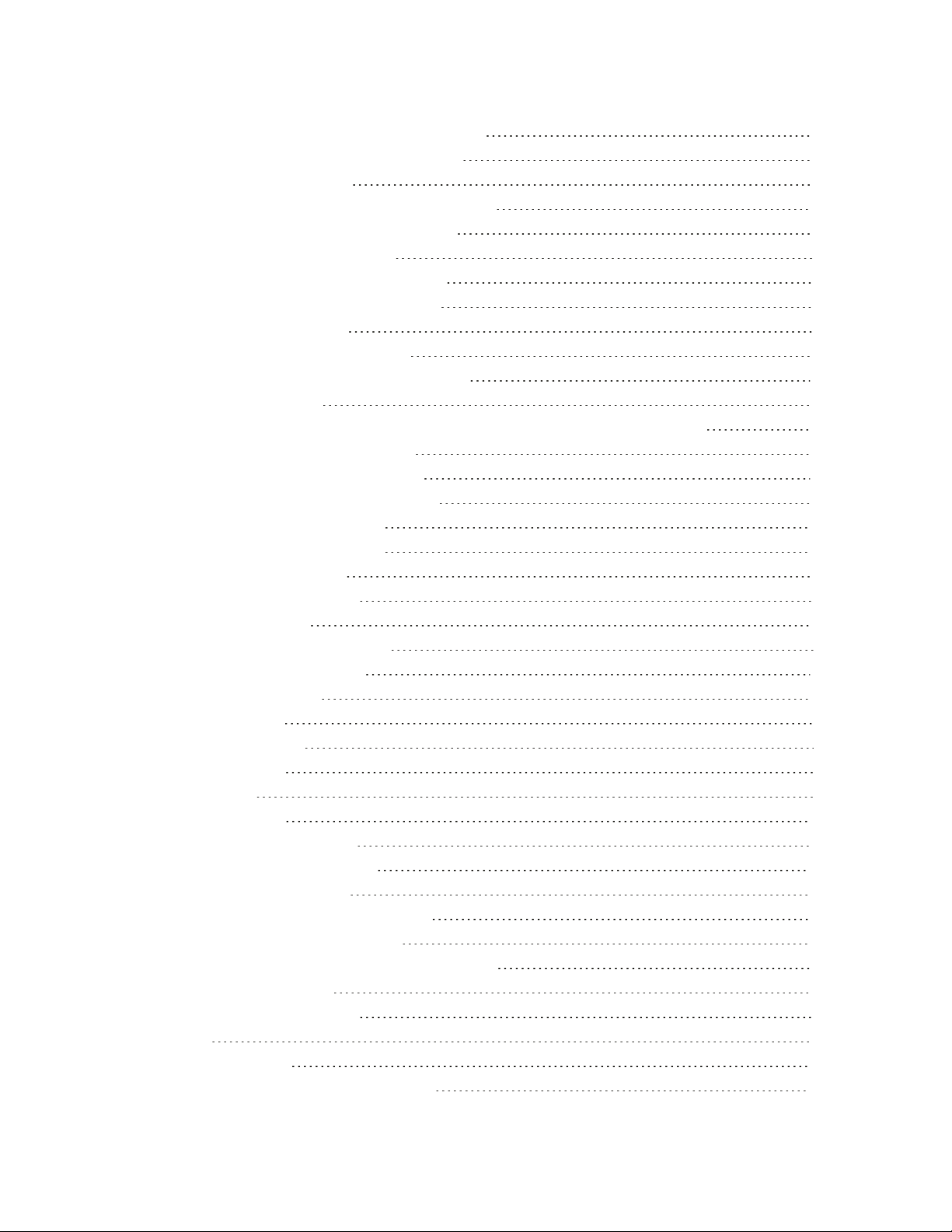
ACDSee Ultimate 8 User Guide
Exporter vers plusieurs formats et résolutions 188
Partager les paramètres de développement 195
Restaurer l’image originale 195
Copier-coller des paramètres de développement 196
Utiliser les préréglages de développement 197
Créer et appliquer des préréglages 197
Appliquer un préréglage à une seule image 199
Appliquer un préréglage à un lot d’images 200
Renommer des préréglages 200
Comment supprimer des préréglages 200
Enregistrer des images en mode Développer 200
Enregistrer des images 201
Comment ACDSee Ultimate enregistre les changements apportés aux images 202
Simuler le traitement RAW de Pro 3 203
Utiliser le pinceau de développement 204
Paramètres du pinceau de développement 206
Utilisation de l’outil de dégradé 207
Utilisation de l'outil de dégradé 208
Survol de l’onglet Réglage 210
Enregistrement et annulation 210
Paramètres généraux 211
Brève explication technique de l’IL 212
Ajuster la balance des blancs 212
Paramètres d'éclairage 213
Éclairage général 214
Égaliseur de lumière 214
Options avancées 215
Graphique 215
Ajuster la couleur 222
Appliquer un flou artistique 225
Appliquer un traitement croisé 225
Appliquer un virage partiel 226
Ajouter un vignettage après recadrage 227
Paramètres de courbes de tonalité 227
Choisir un espace colorimétrique de sortie RAW 228
Survol de l’onglet Détail 228
Enregistrement et annulation 229
Netteté 230
Réduction du bruit 230
Correction de l’aberration chromatique 231
ix (15)
Page 10
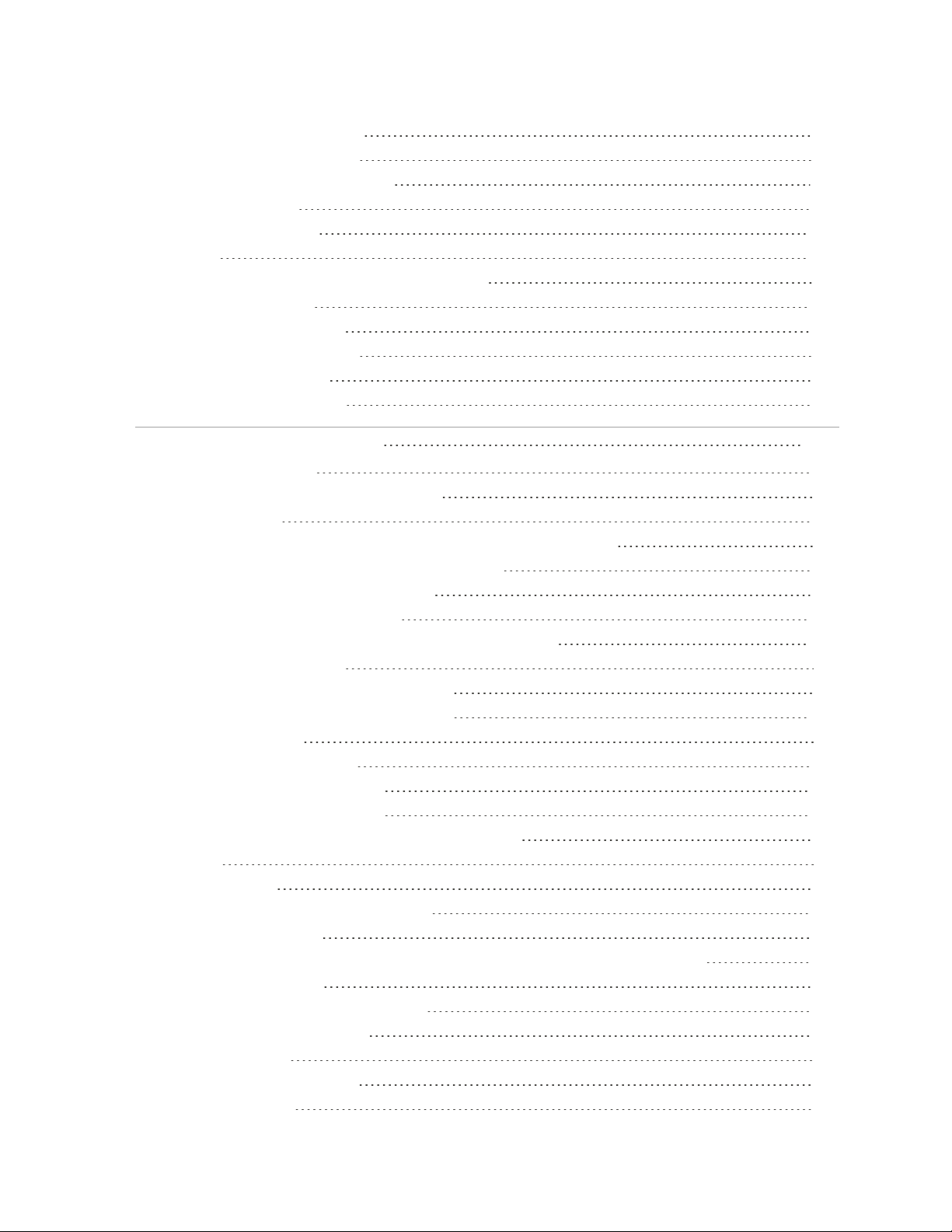
ACDSee Ultimate 8 User Guide
Survol de l’onglet Géométrie 232
Enregistrement et annulation 232
Corriger les distorsions d'objectif 233
Pivoter et redresser 234
Corriger la perspective 235
Recadrer 235
Comment redimensionner la fenêtre de recadrage 236
Corriger le vignettage 237
Survol de l’onglet Réparer 237
Enregistrement et annulation 237
Réduire les yeux rouges 238
Réparation de votre image 239
CH APT ER 6 : MODE É DI TER 2 4 1
Survol du mode Éditer 241
Ce qui se passe entre Développer et Éditer 241
Éditer une image 241
Rétablir les paramètres de développement ou les paramètres d’origine 242
Histogramme et commandes d’affichage des images 243
Utiliser les préréglages en mode Éditer 244
Utiliser le bouton Défaire/rétablir 245
Restaurer les paramètres d’origine et de développement 245
Restaurer l’image d’origine 246
Restaurer les paramètres de développement 246
Cibler les réglages par couleur ou par ton 246
Volet Pixel Targeting 247
Utiliser le pinceau d’édition 247
Utilisation de l’outil de dégradé 249
Utilisation de l'outil de dégradé 250
Utiliser les modes de fusion et le curseur d’opacité 251
Opacité 251
Modes de fusion 251
Enregistrer des images en mode Éditer 253
Enregistrer des images 253
Comment ACDSee Ultimate enregistre les changements apportés aux images 254
Utilisation des couches 255
Utilisation des masques avec couches 259
Survol des outils de sélection 261
Outils de sélection 262
Utiliser les outils de sélection 262
Combiner les outils 264
x ( 15)
Page 11
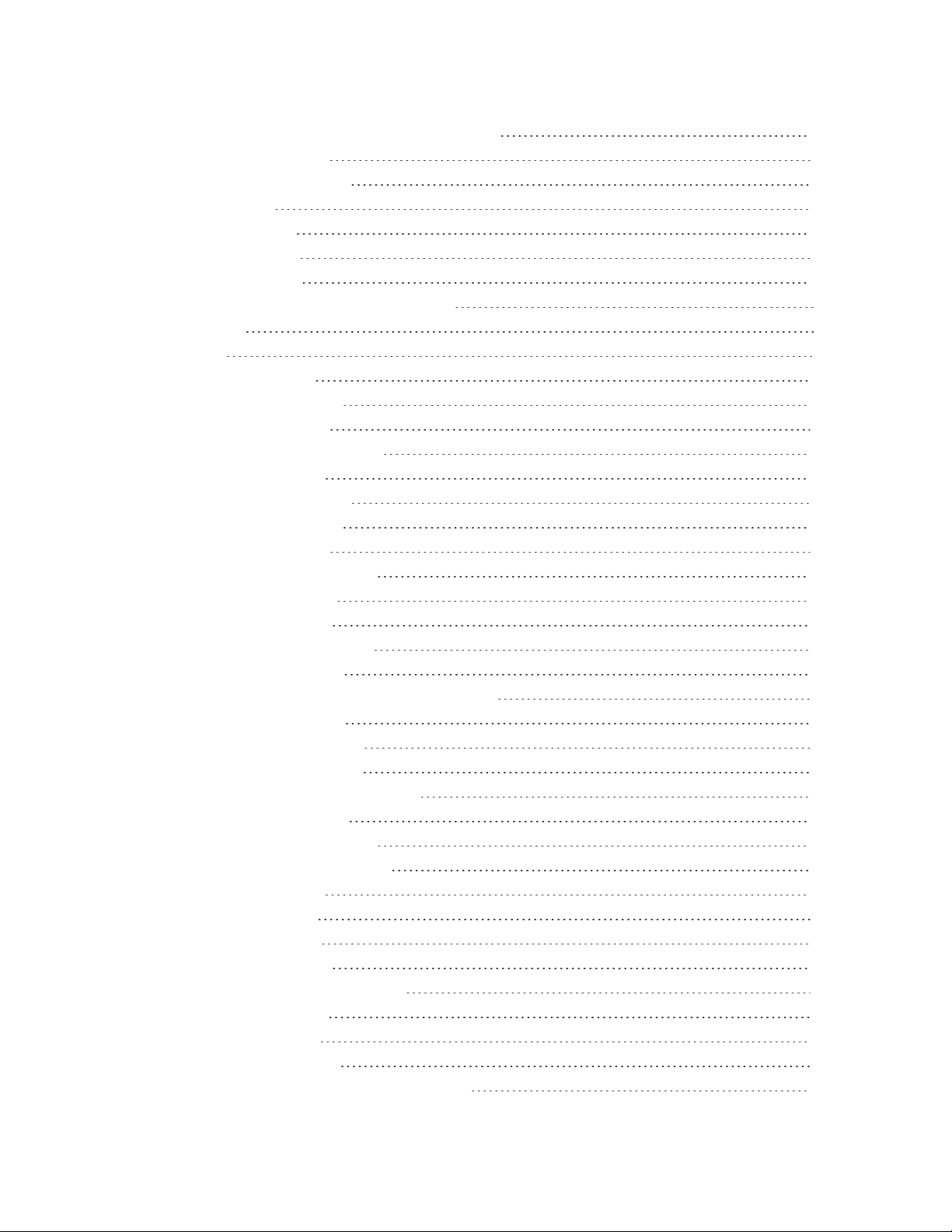
ACDSee Ultimate 8 User Guide
Éditer les sélections et leur appliquer des effets 265
Réduire les yeux rouges 266
Estomper les imperfections 267
Ajouter du texte 268
Ajouter des dessins 270
Ajouter un filigrane 272
Ajouter une bordure 273
Ajouter des textures ou bords personnalisés 277
Textures 278
Bords 278
Ajouter un vignettage 279
Ajout d’un effet Tilt-Shift 281
Filtres d’effets spéciaux 282
Appliquer l’effet Fenêtre givrée 282
Appliquer l’effet Stores 283
Appliquer l’effet Bleu acier 283
Appliquer l’effet Bob Ross 284
Appliquer l’effet Grossir 285
Appliquer l’effet Dessin Anime 286
Appliquer l’effet Enfance 287
Appliquer l’effet Collage 287
Appliquer l’effet Bords colorés 288
Appliquer l’effet Contours 289
Appliquer l’effet Dessin aux crayons de couleur 290
Appliquer l’effet Hachurer 290
Appliquer l’effet Camouflage 291
Appliquer l’effet Dramatique 291
Appliquer l’effet Détection des bords 292
Appliquer l’effet Bas-relief 293
Appliquer l’effet Bords frangés 294
Appliquer l’effet Bords lumineux 295
Appliquer l’effet Granit 295
Appliquer l’effet Lomo 296
Appliquer l’effet Miroir 297
Appliquer l’effet Négatif 297
Appliquer l’effet Peinture à l’huile 298
Appliquer l’effet Ancien 299
Appliquer l’effet Orton 299
Appliquer l’effet Esquisse 300
Appliquer l’effet Dessin au crayon de plomb 301
xi (15)
Page 12
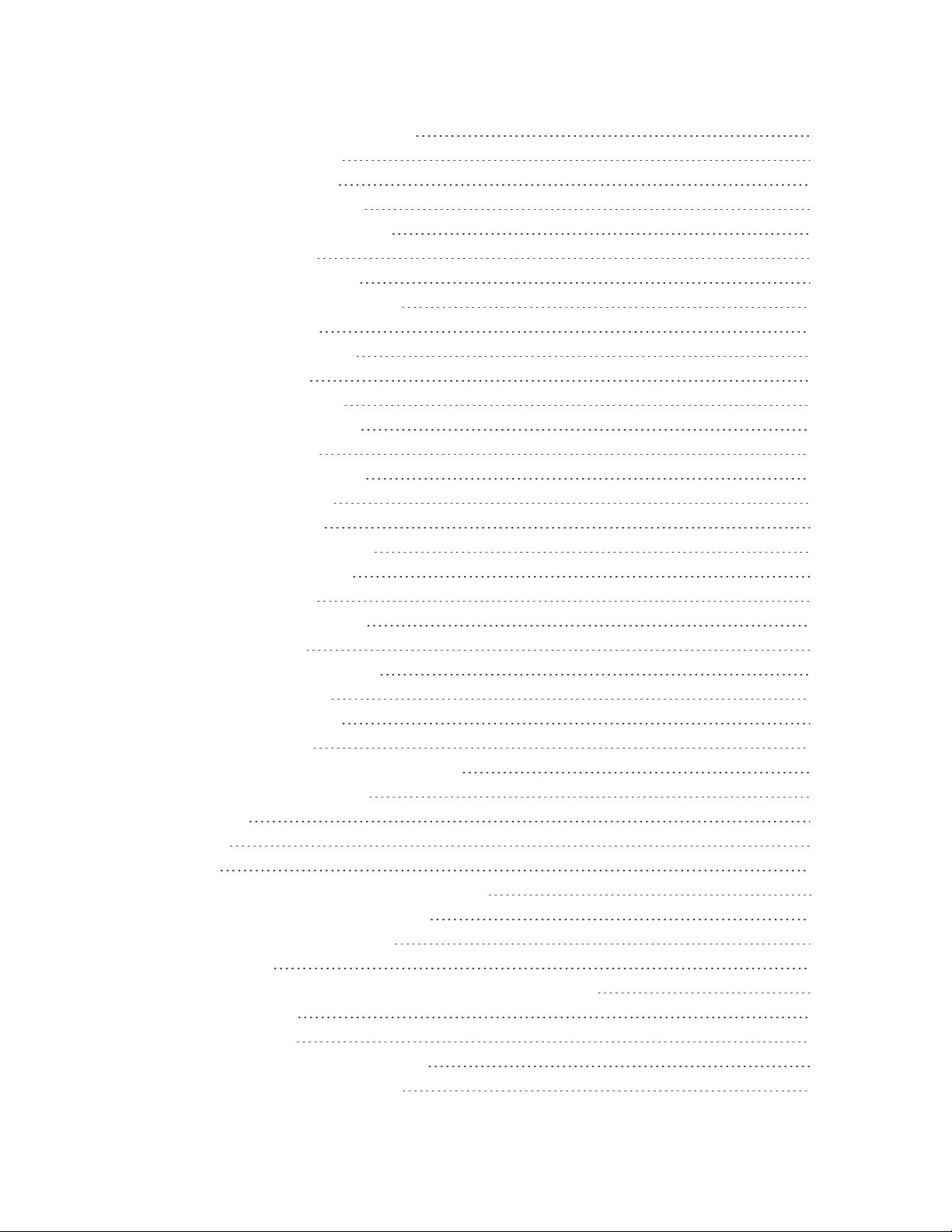
ACDSee Ultimate 8 User Guide
Appliquer l’effet Explosion de pixels 301
Appliquer l’effet Pixéliser 302
Appliquer l’effet Isohélie 303
Appliquer l’effet Halo mauve 304
Appliquer l’effet Vagues radiales 304
Appliquer l’effet Pluie 305
Appliquer l’effet Ondulation 306
Appliquer l’effet Tuiles dispersées 307
Appliquer l’effet Sépia 308
Appliquer l’effet Années 70 309
Appliquer l’effet Tôle 309
Appliquer l’effet Décalage 310
Appliquer l’effet Inclinaison 311
Appliquer l’effet Sobel 312
Appliquer l’effet Solarisation 312
Appliquer l’effet Sombre 313
Appliquer l’effet Vitrail 313
Appliquer l’effet Tache solaire 314
Appliquer l’effet Tourbillon 315
Appliquer l’effet Seuil 316
Appliquer l’effet Topographie 316
Appliquer l’effet Eau 317
Appliquer l’effet Gouttes d’eau 318
Appliquer l’effet Vagues 319
Appliquer l’effet Tressage 320
Appliquer l’effet Vent 321
Créer un filtre d’effet spécial personnalisé 322
À propos des modes de fusion 323
Faire pivoter 324
Retourner 325
Recadrer 326
Comment redimensionner la fenêtre de recadrage 326
Corriger les distorsions de perspective 327
Corriger les distorsions d’objectif 328
Redimensionner 329
Options de redimensionnement en pixels et action résultante 330
Ajuster l’exposition 332
Ajuster les niveaux 333
Ajuster automatiquement les niveaux 335
Paramètres de courbes de tonalité 336
xii (15)
Page 13
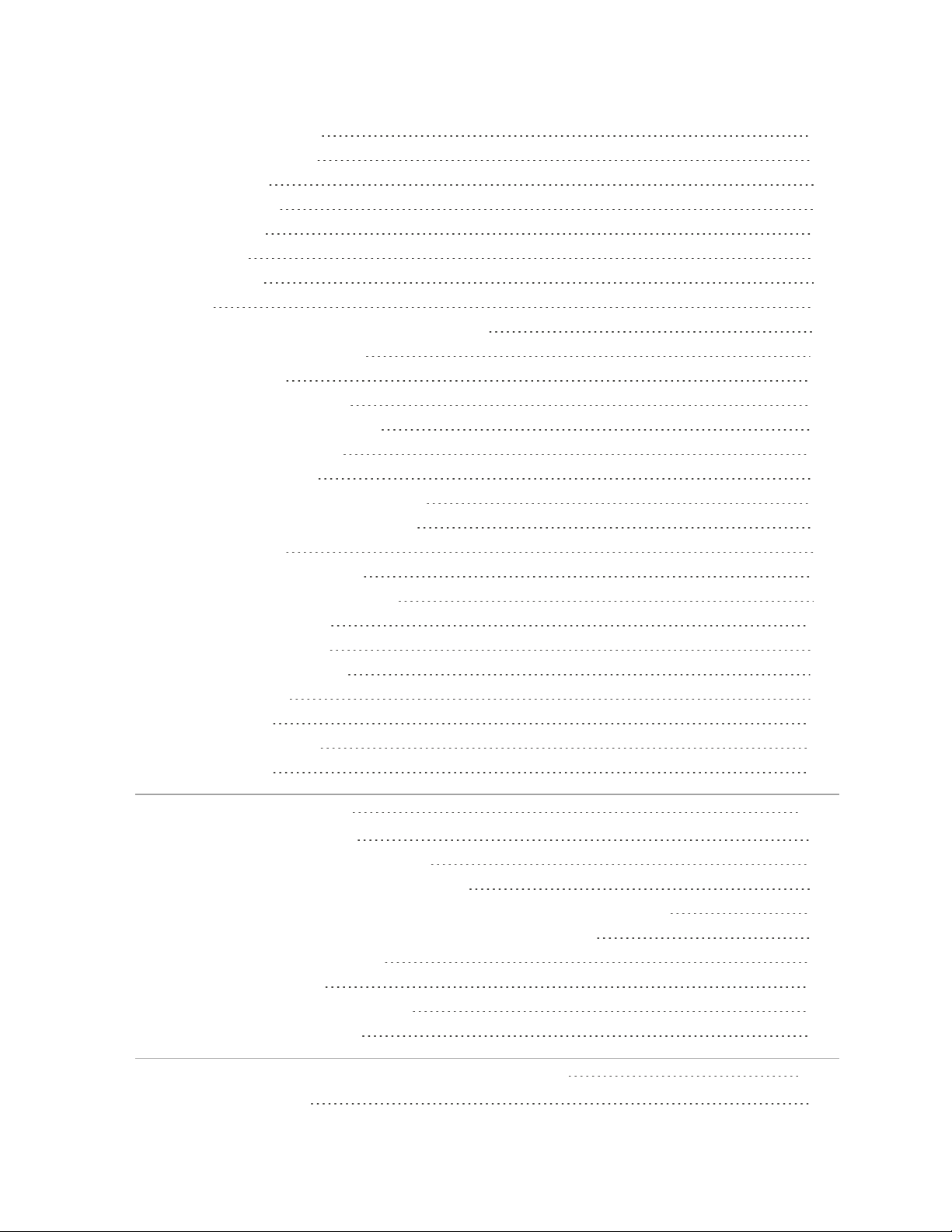
ACDSee Ultimate 8 User Guide
Paramètres d'éclairage 337
Utiliser l'onglet 1-Step 337
Onglet Général 337
Onglet Égaliseur 339
Onglet Avancé 340
Curseurs 340
Graphiques 340
Densité 345
Ajuster la densité de certaines zones d’une image 345
Ajuster la balance des blancs 346
Ajuster la couleur 347
Appliquer un virage partiel 354
Ajuster la balance des couleurs 354
Convertir en noir et blanc 355
Utiliser l’histogramme 356
Modifier la profondeur colorimétrique 357
Utiliser la boîte de dialogue Couleur 357
Grilles de couleur 358
Palette de couleurs et curseur 358
Sélectionner et ajuster les couleurs 358
Rendre une image nette 358
Rendre une image floue 359
Survol du concept de bruit 362
Supprimer le bruit 362
Ajouter du bruit 364
Paramètres des détails 365
Ajuster la clarté 366
CH APT ER 7 : MODE 3 6 5 3 6 7
Travailler dans le Mode 365 367
Création d'un compte 365.acdsee.com 368
Téléverser des images vers 365.acdsee.com 368
Configurer les dossiers pour les synchroniser automatiquement au Web 369
Créer des dossiers et protéger les renseignements personnels 370
Modifier le système de notation 371
Télécharger des images 371
Utiliser le gestionnaire de transfert 372
À propos d'ACDSee PicaView 372
CH APT ER 8 : PARAMÈ TRES ET C ONF IG U RATI ON 3 7 4
Paramètres généraux 374
xiii (15)
Page 14
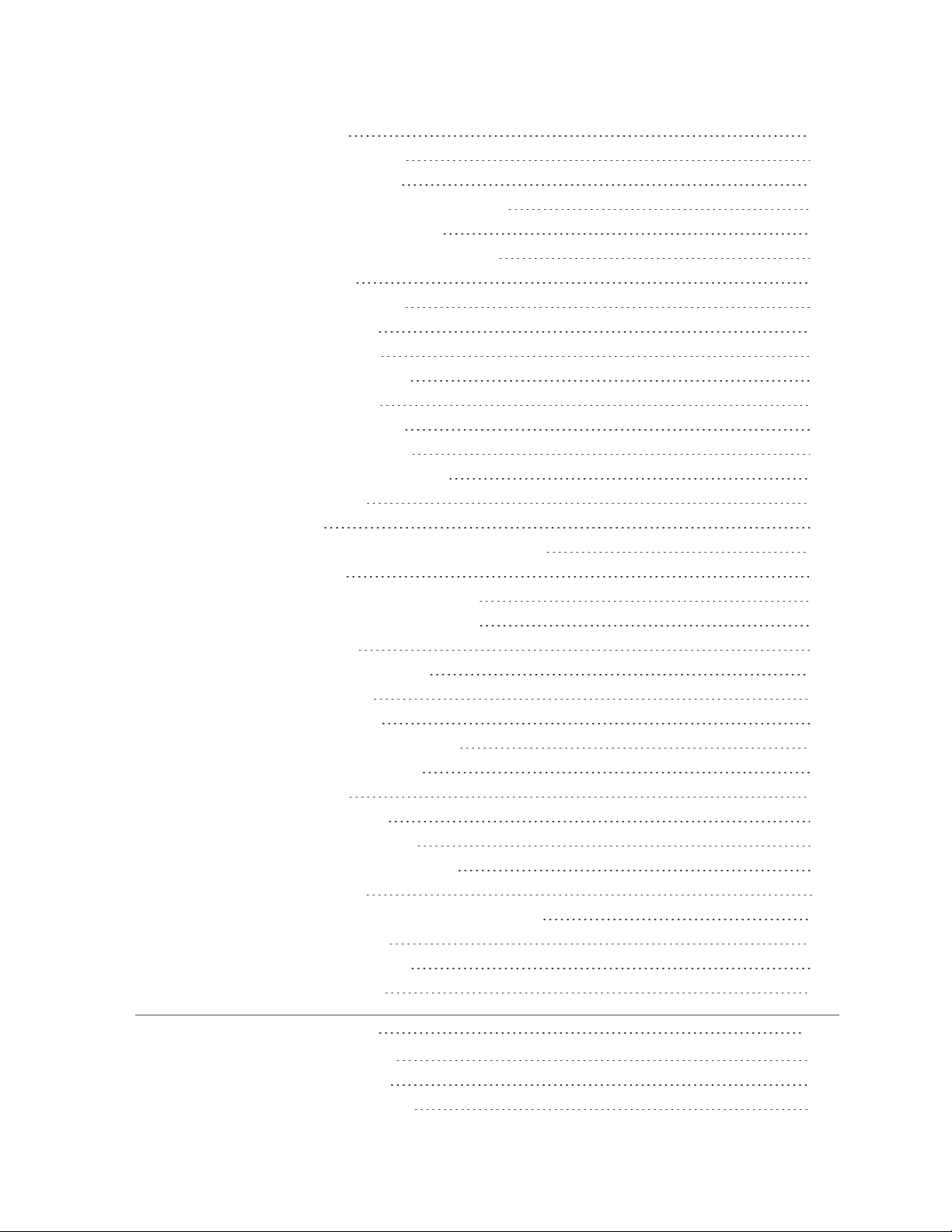
ACDSee Ultimate 8 User Guide
Paramètres du mode Gérer 375
Paramètres de la Recherche rapide 376
Paramètres de la liste des fichiers 377
Paramètres relatifs aux informations de vignette 379
Paramètres relatifs au style de vignette 381
Paramètres de l’affichage sous forme de détails 382
Paramètres du volet Aperçu 383
Paramètres de la liste des dossiers 383
Paramètres du volet Catalogue 384
Paramètres du volet Calendrier 385
Paramètres de gestion des CD/DVD 386
Paramètres du volet Propriétés 387
Paramètres de gestion des fichiers 387
Paramètres de gestion des couleurs 388
Paramètres relatifs à la base de données 391
Paramètres du mode Afficher 392
Paramètres d’affichage 393
Définir les paramètres des modes Développer et Éditer 394
Paramètres d'ACDSee 365 395
Paramètres du Diaporama de bureau ACDSee 396
Paramètres de la Visionneuse rapide ACDSee 397
Définir les paramètres JPEG 398
Définir les paramètres du mode Éditer 399
Paramètres d’ACDSee Indexer 399
Paramètres d’ACDSee PicaView 400
Créer des espaces de travail personnalisés 401
Masquer automatiquement les volets 402
Utiliser le volet des tâches 402
Personnaliser les barres d’outils 402
Afficher et masquer les barres d’outils 402
Personnaliser le contenu d’une barre d’outils 403
Réinitialiser les barres d’outils 403
Personnaliser le panneau des fonctions de traitement 404
Configurer les éditeurs externes 404
Personnaliser les raccourcis-clavier 405
Modifier le thème de l’interface 406
CH APT ER 9 : RACC OU RC I S 40 7
Raccourcis-clavier du mode Gérer 407
Raccourcis souris du mode Gérer 410
Raccourcis-clavier du mode Afficher 410
xiv (15)
Page 15
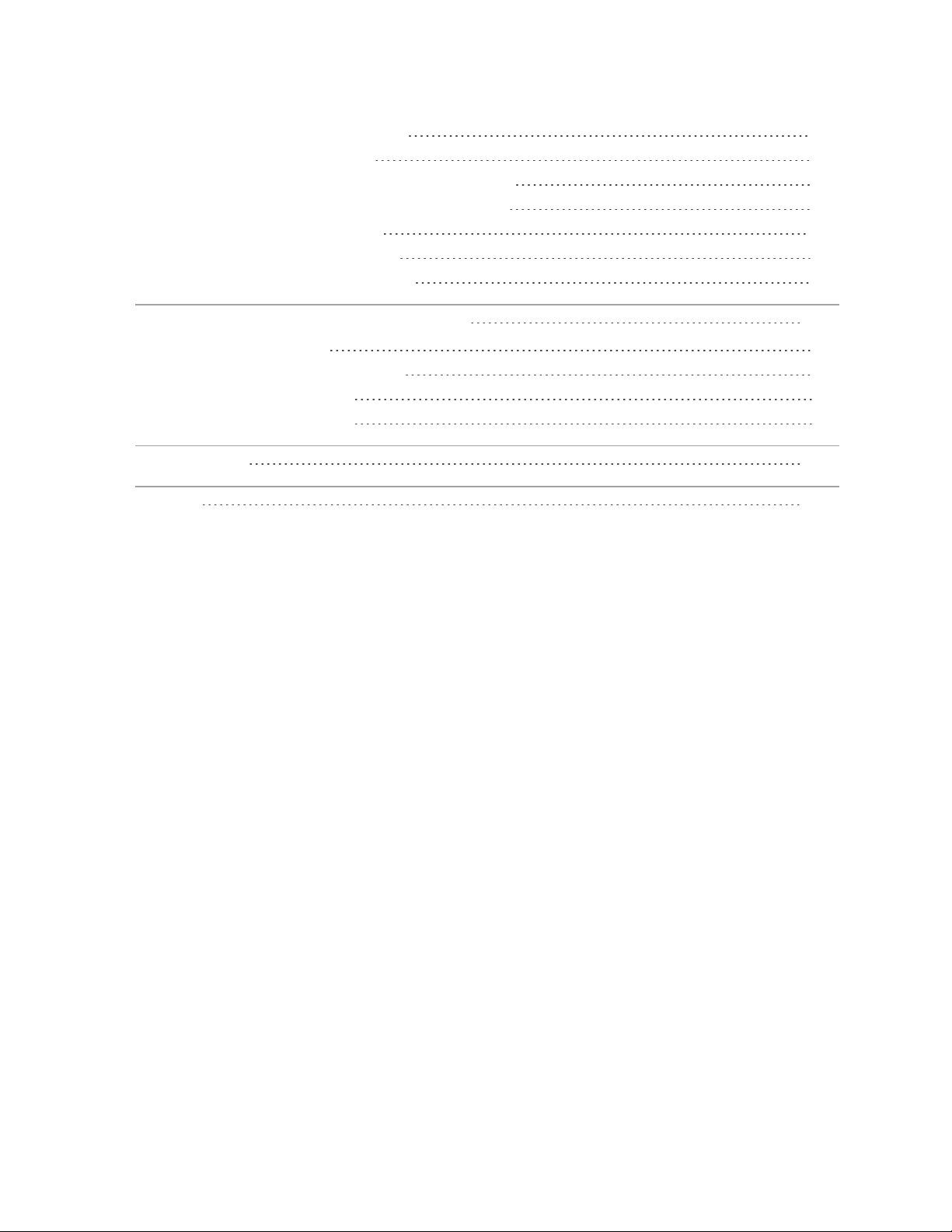
ACDSee Ultimate 8 User Guide
Raccourcis souris du mode Afficher 415
Raccourcis du volet Calendrier 416
Raccourcis-clavier des modes Développer et Éditer 416
Raccourcis souris des modes Développer et Éditer 417
Raccourcis clavier du Mode 365 418
Raccourcis de souris du Mode 365 420
Raccourcis clavier ACDSee PicaView 420
CH APT ER 1 0 : F ORMATS D E F I CH I ER 4 21
Survol des fichiers RAW 421
Enregistrer et associer des fichiers 421
Sous Microsoft Windows 7® 421
Sous Microsoft Windows 8® 422
GL OS S AI RE 4 2 3
IN DEX 4 3 3
xv (15)
Page 16
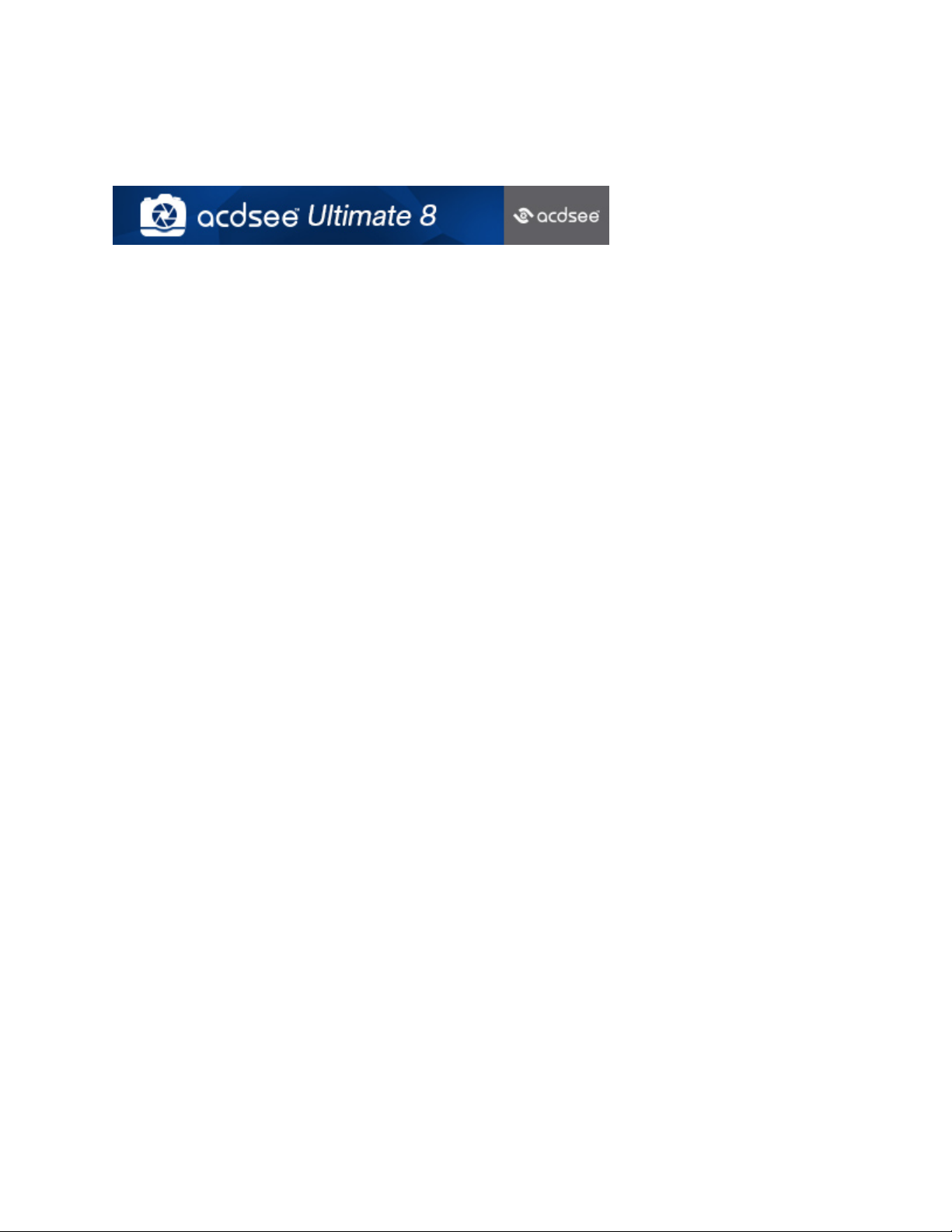
ACDSee Ultimate 8 User Guide
Chapter 1: Pour commencer
Bienvenue dans ACDSee Ultimate 8
Bienvenue dans ACDSee, et félicitations d’avoir choisi un logiciel chef de file en matière de gestion de photos
numériques.
ACDSee Ultimate est un logiciel indispensable pour importer, organiser, afficher, retoucher et partager vos photos
numériques et autres fichiers multimédias.
Avec ACDSee Ultimate vous pouvez importer les photos de votre appareil vers votre ordinateur. Vous pouvez
ensuite leur affecter des notes et des catégories. Le logiciel reconnaît les collections de toutes tailles, qu’elles
contiennent quelques centaines ou quelques centaines de milliers d’images. Parmi les nombreuses options du
logiciel, notons l’affichage sous forme de vignettes dont vous pouvez personnaliser la taille, et les critères de tri
basés sur une liste détaillée de propriétés de fichiers. Vous ne trouvez pas une photo en particulier ? Aucun
problème!ACDSee Ultimate dispose de puissantes fonctions de recherche. De plus, le module de comparaison
d'images vous aidera à supprimer les doublons.
Soyez maître de votre flux de production de photographie grâce ACDSee, la solution complète de gestion de photos
pour les photographes professionnels, et vous serez vite libre de retourner sur le terrain.
Intégrez ACDSee à votre flux de production et vous remarquerez la différence. Découvrez pourquoi les
photographes professionnels et grands amateurs de photo à travers le monde en font leur premier choix,
notamment: Un traitement RAW nettement amélioré, un ensemble complet d’outils de gestion de métadonnées
dans une solution intégrée comprenant un éditeur de photographies et des options de catalogage. ACDSee
accélère votre flux de production, vous laissant libre de vite retourner à ce que vous faites de mieux:prendre des
photos extraordinaires.
Ces effets HDR mono image sont possibles grâce aux algorithmes brevetés LCE (amélioration de l’éclairage et du
contraste) intégrés directement au moteur de traitement RAW du logiciel.
Le mode Afficher génère rapidement des vignettes de haute qualité de vos images. Vous pouvez exécuter des
diaporamas, faire jouer le son intégré et afficher des images de plusieurs pages dans n’importe quel des plus de
50 formats de fichier pris en charge.
En outre, ACDSee Ultimate vous offre une vaste panoplie d’outils de traitement pour vous aider à créer, modifier et
retoucher vos images. Ces outils, comme la réduction des yeux rouges, le recadrage, l’amélioration de la netteté,
l’ajout de flou et la correction d’imperfections vous permettront de rehausser encore davantage vos photos.
Notons aussi la possibilité d’effectuer le même traitement sur un groupe d’images simultanément, comme ajuster
l’exposition, convertir vers d’autres formats de fichier, redimensionner, renommer et faire pivoter.
L’interface conviviale vous permet d’accéder rapidement aux outils et fonctions, et vous pouvez même la
personnaliser. Par exemple, organisez les volets de l'espace de travail à votre goût, définissez vous-même l'ordre
de présentation des images, modifiez les barres d'outils, et encore plus. ACDSee Ultimate possède une aide
contextuelle complète pour vous permettre de tirer tout le parti de l’application.
ACDSee Ultimate est un système de gestion d’image rapide, puissant et convivial qui plaira à tous, du débutant au
professionnel.
Survol de l’interface d’ACDSee
L’interface conviviale d’ACDSee offre de nombreuses fonctions vous permettant de parcourir, d’afficher, de
modifier et de gérer vos images et fichiers multimédias. ACDSee compte cinq modes: Gérer, Afficher, Développer,
Éditer et mode 365.
1 (451)
Page 17
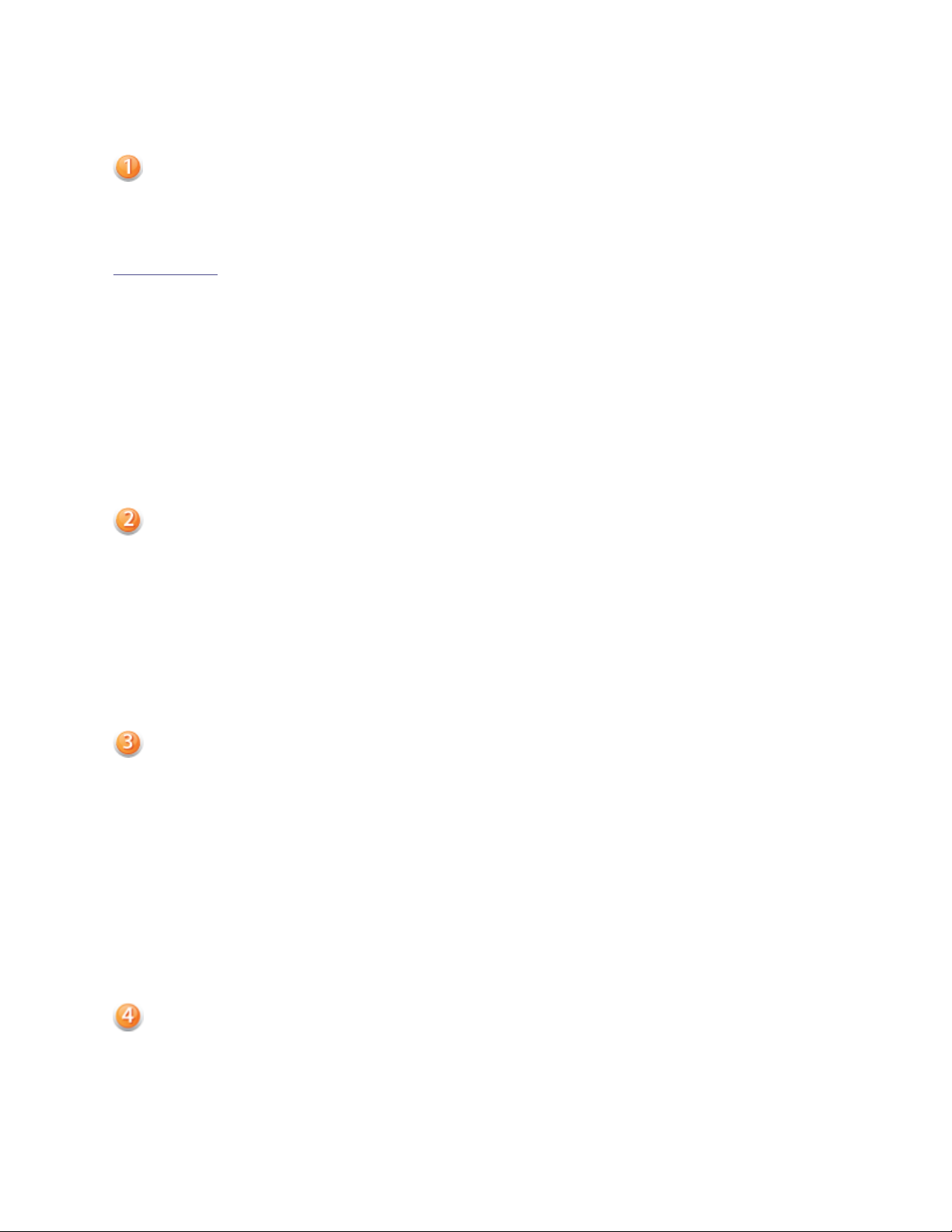
ACDSee Ultimate 8 User Guide
Mode Gérer
Le mode Gérer est le mode de navigation et composant de gestion principal de l’interface. C’est le mode qui
s’affiche par défaut chaque fois que vous lancez ACDSee Ultimate en cliquant sur l’icône de raccourci de votre
Bureau. En mode Gérer, vous pouvez chercher, déplacer, afficher un aperçu et trier vos fichiers, ainsi qu’accéder
aux fonctions d’organisation et de partage.
Le mode Gérer se compose de 12 volets, dont la plupart peuvent être fermés quand vous ne les utilisez pas. La
liste des fichiers est toujours visible et présente soit le contenu du dossier en cours, soit les résultats de la
dernière recherche, soit les fichiers de la base de données correspondant aux critères de filtre. Une barre d’état
en bas de la fenêtre du mode Gérer affiche des informations sur l’élément actuellement sélectionné : fichier,
dossier ou catégorie.
Vous pouvez ouvrir et fermer les volets, les déplacer vers d’autres parties de l’écran, les empiler sur les uns sur
les autres ou les ancrer sur un bord de la fenêtre. La plupart des volets disposent également d’options
supplémentaires dont le comportement et l’apparence sont personnalisables.
Le mode Gérer est aussi doté d’une barre d’outils et de plusieurs menus déroulants. Les boutons de la barre
d’outils servent à naviguer les dossiers; vous y trouverez notamment un bouton pour retourner au dossier de
démarrage. Les menus déroulants permettent d’accéder rapidement à la plupart des tâches courantes.
Mode Afficher
Le mode Afficher sert principalement à afficher les images à leur taille réelle, une à la fois, et à lire les fichiers
multimédias. Vous y trouverez également des fonctions pour consulter les propriétés des images, modifier le
facteur de grossissement et voir les informations détaillées sur les couleurs.
Pour accéder au mode Afficher, sélectionnez une image et cliquez sur l’onglet du mode Afficher. Une fois dans ce
mode, vous verrez au bas de la fenêtre une pellicule; celle-ci vous permet de parcourir rapidement toutes les
images d’un dossier. Le mode Afficher est doté d’une barre d’outils dont les icônes servent de raccourcis pour
exécuter les commandes fréquemment utilisées, ainsi que d’une barre d’état en bas de la fenêtre où sont
présentées les informations sur l’élément actif (image ou fichier multimédia).
Mode Développer
Le mode Développer est le mode où vous effectuez la majorité des retouches qui s’appliquent à l’ensemble de
l’image. Passez ensuite au mode Éditer pour travailler sur certaines parties précises. Les outils d’édition non
destructifs du mode Développer permettent de retoucher l’exposition, la balance des blancs et le profil
colorimétrique des images, d’en améliorer la netteté, réduire le bruit, et bien plus encore.
Le mode Développer est un environnement d’édition et de conversion RAW non destructif qui fonctionne à base de
paramètres. En d’autres termes, quand vous modifiez une image en mode Développer, vous créez en fait une série
d’instructions concernant les retouches à appliquer, contrairement au mode Éditer, où vous modifiez directement
les pixels. Les opérations non destructrices du mode Développer sont étroitement liées et interdépendantes, et le
programme les applique dans un ordre déterminé conçu pour maximiser la qualité de l’image. Dans le cas de
fichiers RAW, le programme utilise les données RAW de l’image dans la mesure du possible quand il applique les
retouches.
Mode Éditer
Après avoir effectué en mode Développer les retouches qui s’appliquent à l’ensemble de l’image, passez au
mode Éditer pour en ajuster les fins détails au niveau des pixels, par exemple corriger les yeux rouges.
En mode Éditer, les données sont déjà rendues en RVB. les modifications sont donc appliquées indépendamment
aux données RVB, dans l’ordre que vous les faites. Grâce à cette édition à la chaîne, vous avez tout le contrôle sur
2 (451)
Page 18
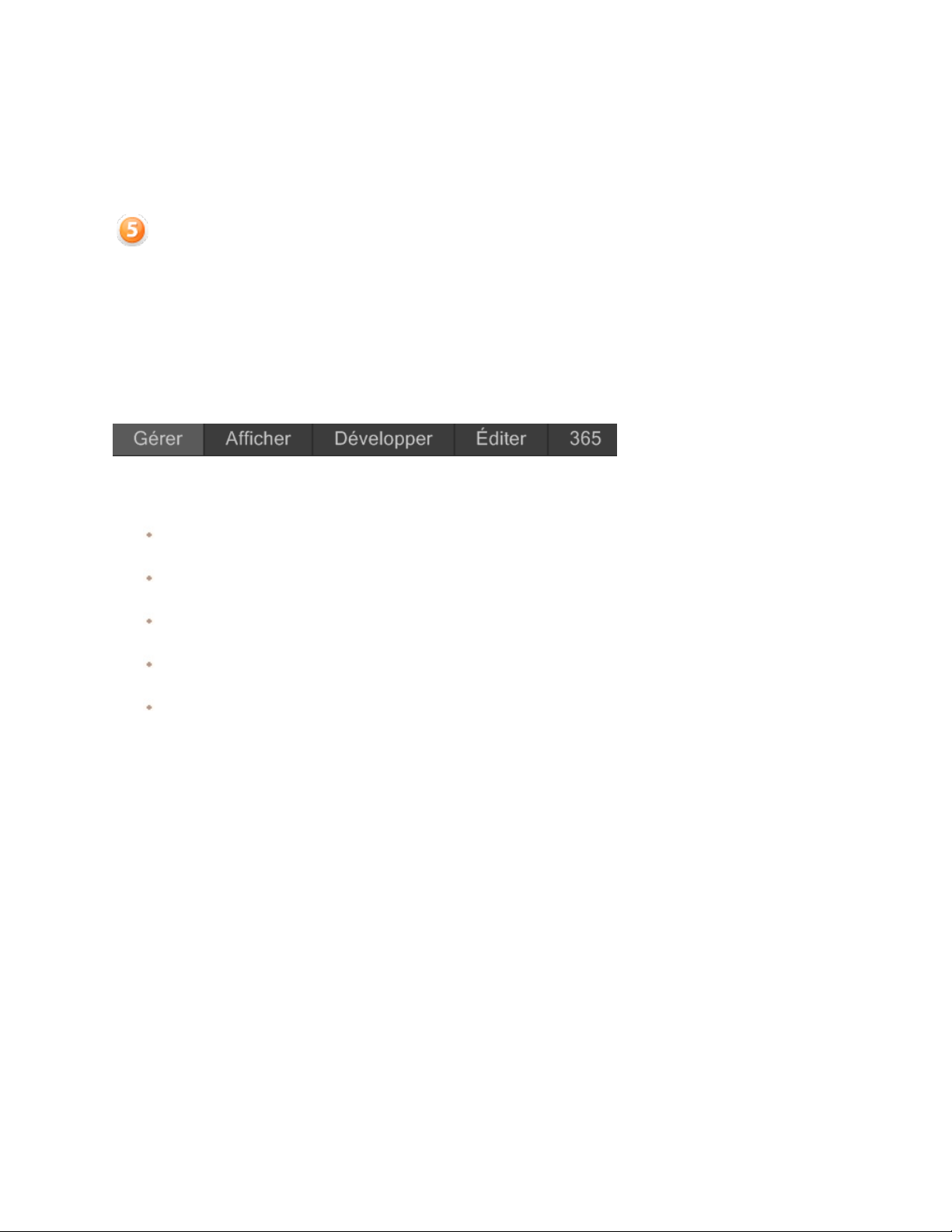
ACDSee Ultimate 8 User Guide
les pixels, ce qui vous permet de donner libre cours à votre créativité en vous offrant la possibilité de faire des
ajustements très précis. Elle rend possible la sélection précise d’une partie d’une image et la fusion d’opérations.
Mode 365
Le mode365 permet de téléverser facilement des images vers 365.acdsee.com afin de les partager avec vos
contacts ou publiquement. En mode 365, Il suffit de sélectionner les images sur votre ordinateur et de les glisserdéposer directement dans votre compte 365.acdsee.com.
Passer d’un mode à l’autre dans ACDSee Ultimate
L’interface conviviale d’ACDSee vous permet de naviguer rapidement entre les cinq modes du logiciel: Gérer,
Afficher, Développer, Éditer et 365.
Les boutons des modes se trouvent dans le coin supérieur droit de la ACDSee Ultimate fenêtre:
Pour passer d’un mode à l’autre
Cliquez sur l’un des boutons de mode suivants :
Gérer : renferme les fonctions nécessaires pour importer, parcourir, organiser, comparer, repérer et
publier vos photos.
Afficher: renferme les fonctions pour visualiser les photos et les examiner à n’importe quel facteur de
grossissement.
Développer: renferme les fonctions non destructives pour effectuer des retouches qui s’appliquent à
l’ensemble de la photo.
Éditer : renferme les fonctions pour retoucher les photos au niveau des pixels, par exemple pour corriger
les imperfections et ajouter des effets spéciaux.
365: Téléverse des images vers 365.acdsee.com afin de les partager avec vos contacts ou le public.
Survol du mode Gérer
Le mode Gérer renferme la fonctionnalité nécessaire pour parcourir, trier, cataloguer et partager vos fichiers et
vos images. Vous pouvez combiner différents outils de différents volets pour effectuer des opérations de
recherche et de filtrage pointues, ainsi qu’afficher un aperçu des images et fichiers multimédias sous forme de
vignettes.
Vous pouvez également basculer très rapidement vers les autres modes en cliquant sur les boutons de mode dans
le coin supérieur droit.
Les volets du mode Gérer sont entièrement personnalisables ; vous pouvez les déplacer, les redimensionner, les
masquer, les ancrer ou les fermer. Vous pouvez aussi les empiler les uns sur les autres pour en faciliter l’accès ou
la consultation, ainsi que pour maximiser l’espace à l’écran.
Si un volet n’est pas visible, allez à l’option Afficher dans le menu principal, puis choisissez le volet en question.
Survol des volets du mode Gérer
Le mode Gérer se compose des volets suivants :
3 (451)
Page 19
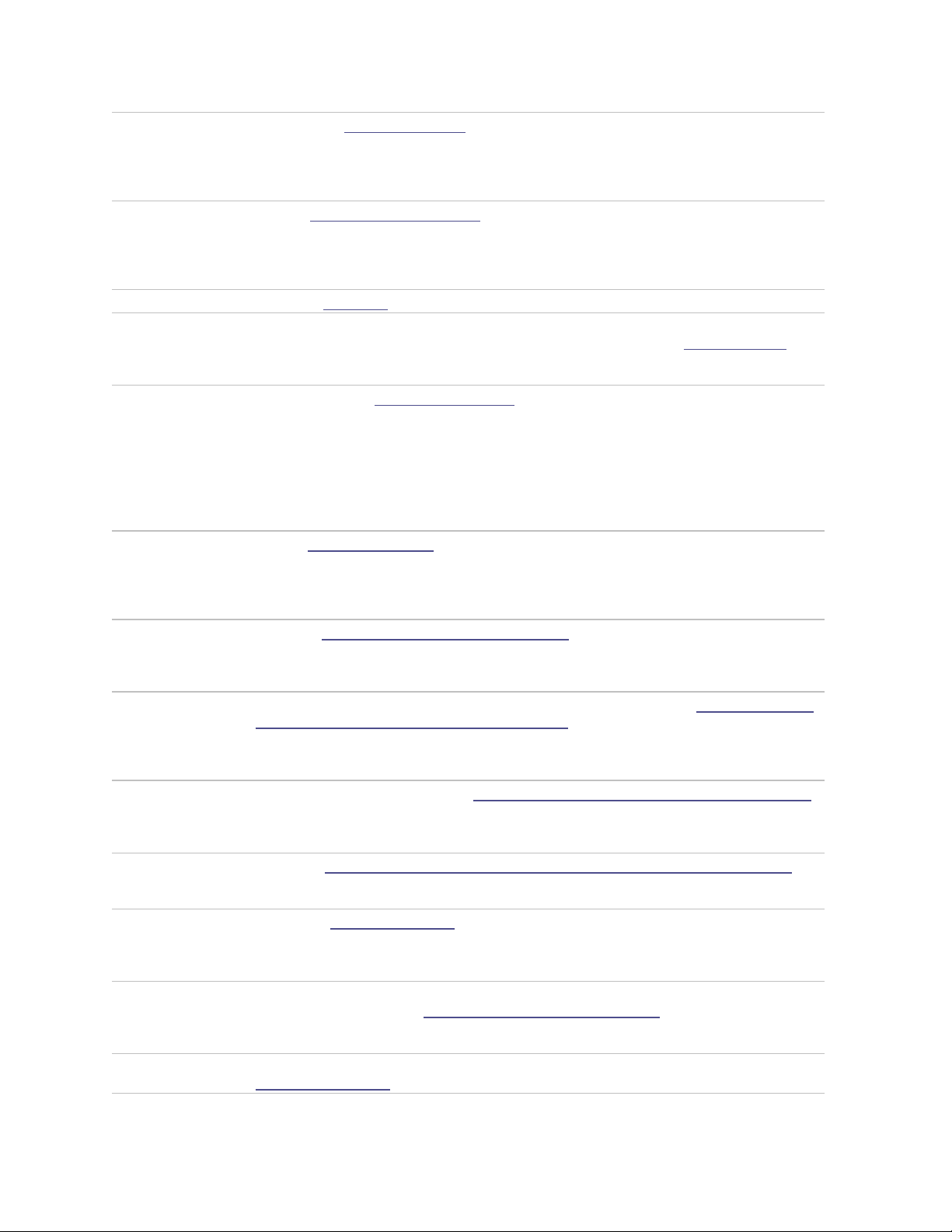
ACDSee Ultimate 8 User Guide
Liste des fichiers Affiche soit le contenu du dossier sélectionné, soit le résultat de la dernière recherche,
soit les fichiers et les dossiers qui correspondent aux critères de navigation sélective. La
liste des fichiers est toujours visible et ne peut pas être masquée ni fermée. Vous pouvez
la personnaliser en choisissant un autre mode d’affichage et, dans le cas d’affichage
sous forme de vignettes, modifier la taille des vignettes.
Dossiers Affiche l’arborescence des dossiers disponibles sur l’ordinateur, semblable à
l’arborescence dans l’Explorateur Windows. La liste des dossiers permet de parcourir les
dossiers et d’afficher leur contenu dans la liste des fichiers. Il est également possible
d’afficher le contenu de plusieurs dossiers simultanément : il suffit de cliquer sur
l’indicateur de sélection rapide, qui se trouve à la gauche de chaque dossier.
Calendrier Affiche un calendrier permettant d’organiser et de parcourir les fichiers par date.
Raccourcis Stocke des raccourcis vers vos éléments favoris : images, fichiers, dossiers ou même
applications. Pour créer le raccourci, faites glisser l’élément vers le volet Raccourcis; le
raccourci n’a aucune incidence sur l’élément original, qui se trouve toujours au même
emplacement dans l’arborescence.
Rechercher Lance un puissant utilitaire de recherche. Il reconnaît plusieurs types de recherche qui
acceptent de nombreux critères, ce qui permet d’effectuer des recherches pointues.
Il est possible d’enregistrer une recherche et de lui donner un nom pour la réutiliser
ultérieurement. Les recherches enregistrées sont accessibles dans le volet Rechercher et
aussi à partir du volet Catalogue. Dans le volet Rechercher, il suffit de choisir dans la liste
déroulante des recherches enregistrées celle que vous voulez exécuter. Dans le volet
Catalogue, les recherches enregistrées se trouvent en-dessous de la section Catégories
auto; pour exécuter une recherche, il suffit de cliquer sur son nom dans cette section.
Aperçu Ce volet affiche une vignette et un histogramme de l’image active dans la liste des
fichiers. Vous pouvez modifier la taille de la miniature en redimensionnant le volet. De
plus, vous pouvez définir certains paramètres personnalisables, par exemple indiquer si,
dans le cas de fichiers multimédias, le programme doit jouer le multimédia ou seulement
en afficher la première image.
Navigation
sélective
Permet de filtrer le contenu de la liste des fichiers en précisant des critères de sélection
qui combinent des informations tirées de la liste des dossiers, du volet Catalogue et du
calendrier. Pour indiquer les critères de filtre, il suffit d’ajuster les différents paramètres
dans ce volet.
Catalogue Aide à trier et gérer les fichiers en présentant un tableau de bord des catégories, notes,
étiquettes de couleur, et recherches enregistrées à votre disposition. Vous y trouverez
également une section Éléments spéciaux, dont les options servent de raccourci pour
afficher rapidement soit toutes les images de votre ordinateur, soit celles sans catégorie
ou sans marque.
Tâche Regroupe sous forme de menu les boutons et commandes les plus fréquemment utilisés
de tous les menus et barres d’outils de l’application. Les options présentées changent
dynamiquement en fonction d’où vous vous trouvez dans le logiciel et des sélections que
vous avez effectuées pendant votre navigation du contenu.
Propriétés Affiche les propriétés de fichier et les métadonnées, y compris les métadonnées EXIF
associées aux éléments que vous sélectionnez dans la liste des fichiers. Vous pouvez non
seulement consulter ces informations, mais aussi modifier plusieurs d’entre elles.
Carte Affiche une carte géographique sur laquelle sont indiqués les lieux associés à l’élément
actif dans la liste de fichiers, le cas échéant. Vous pouvez non seulement consulter ces
informations, mais aussi utiliser la carte pour associer vos fichiers à des emplacements
géographiques.
Panier d'images À mesure que vous naviguez dans l’interface, le volet Panier d’images vous permet de
placer de fichiers dans un emplacement de stockage temporaire. De cette façon, vous
pouvez retoucher, imprimer ou partager ces fichiers sans devoir au préalable les
déplacer vers un même dossier.
Panier de
gravage
Contient les fonctions nécessaires pour grouper et organiser les fichiers que vous voulez
graver sur CD et DVD; vous pouvez graver directement à partir d’ACDSee.
4 (451)
Page 20
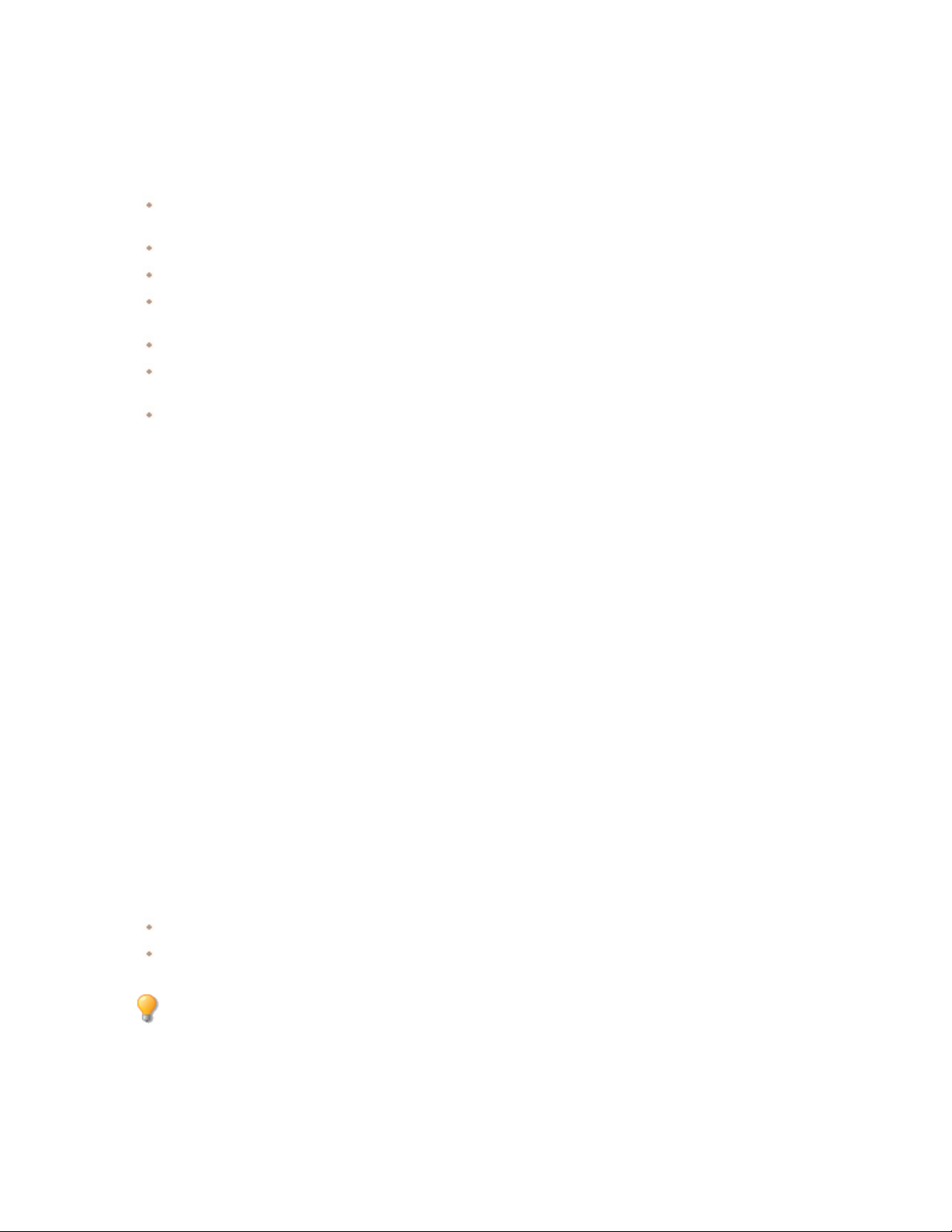
ACDSee Ultimate 8 User Guide
Menus déroulants du mode Gérer
Les menus déroulants du mode Gérer permettent d’accéder rapidement à des tâches fréquemment utilisées. En
voici une brève description :
Espaces de travail: renferme les fonctions pour enregistrer des mises en page personnalisées de
l’espace de travail, ainsi que rétablir l’espace de travail par défaut.
Importer: renferme les fonctions pour importer des photos d’appareils photo et autres périphériques.
Lot: renferme les fonctions pour exécuter des opérations par lot.
Créer: renferme les fonctions pour créer des diaporamas, des PDF, des présentations PowerPoint, des CD
ou DVD, des albums en ligne et des archives.
Diaporama: renferme les fonctions pour configurer et exécuter des diaporamas.
Envoyer: renferme des fonctions pour télécharger des photos vers des sites web ou FTP, et partager des
photos par email.
Éditeurs externes: renferme les fonctions pour configurer des éditeurs externes afin d’y accéder
facilement.
Travailler avec les volets du mode Gérer
Le mode Gérer vous permet d’organiser les volets selon vos préférences : vous pouvez les ouvrir et les fermer, les
déplacer, les rendre flottants et les empiler au gré de vos besoins.
Pour ouvrir et fermer des volets
Allez à l’option de menu Afficher et sélectionnez le volet à ouvrir ou fermer.
Déplacer des volets
Vous pouvez changer l’emplacement des volets, qu’ils soient ancrés ou flottants. Le déplacement peut se faire un
volet à la fois, ou pour un groupe de volets empilés.
Pour déplacer un volet
1. Cliquez sur la barre de titre du volet et faites-la glisser pour afficher la boussole d’ancrage, continuez de
la faire glisser jusqu’à ce que le pointeur de la souris se trouve sur la flèche de la boussole où vous voulez
placer le volet.
2. Lorsque le rectangle de sélection ombré affiche la position voulue, relâchez le bouton de la souris.
3. Pour remettre le volet à son emplacement précédent, double-cliquez sur sa barre de titre.
Pour déplacer un volet ancré ou flottant :
Effectuez l’une des opérations suivantes :
Faites glisser l’onglet du volet vers un nouvel emplacement. Seul cet onglet est déplacé.
Faites glisser la barre de titre du volet vers un nouvel emplacement. Tous les volets empilés dessous sont
aussi déplacés.
Si vous utilisez deux écrans, vous pouvez placer des volets sur le deuxième écran pour avoir plus
d’espace sur le premier.
5 (451)
Page 21
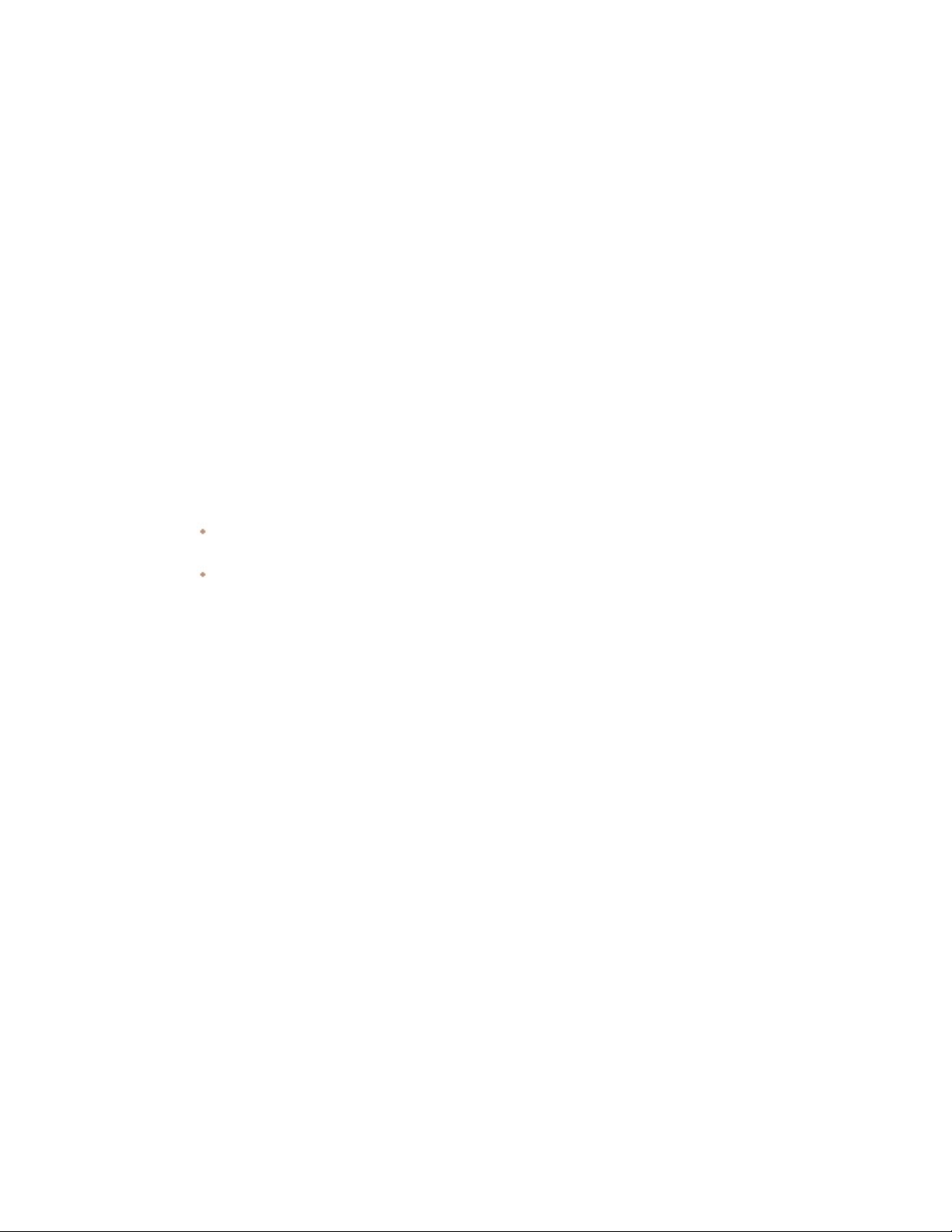
ACDSee Ultimate 8 User Guide
Ancrer des volets
Lorsque vous faites glisser la barre de titre d’un volet en mode Gérer, la boussole d’ancrage s’active pour vous
aider à le positionner avec précision. La boussole d’ancrage se compose de flèches intérieures et extérieures.
Quand vous maintenez le pointeur sur l’une des flèches, un rectangle ombré affiche l’emplacement
correspondant.
Pour ancrer un volet du mode Gérer
1. Faites glisser la barre de titre ou l’onglet du volet afin d’activer la boussole d’ancrage.
2. Pour choisir un emplacement sur le bord extérieur de la fenêtre, maintenez le curseur sur l’une des
flèches extérieures de la boussole d’ancrage, puis relâchez le bouton de la souris.
3. Pour choisir un emplacement sur le bord extérieur de la liste des fichiers ou d’un autre volet, maintenez le
pointeur sur les flèches intérieures de la boussole d’ancrage, puis relâchez le bouton de la souris.
Empiler des volets
Vous pouvez empiler des volets et réorganiser leurs onglets selon vos besoins.
Pour empiler des volets
1. Effectuez l’une des opérations suivantes :
Faites glisser la barre de titre d’un volet sur la barre de titre d’un autre volet jusqu’à ce
qu’apparaisse le rectangle ombré, puis relâchez le bouton de la souris.
Faites glisser un volet à l’intérieur d’un autre, maintenez le pointeur au-dessus du centre de la
boussole d’ancrage, puis relâchez le bouton de la souris.
2. Pour réorganiser les volets, faites glisser un onglet vers la gauche ou la droite dans l’ordre des onglets au
centre de la boussole d’ancrage.
3. Pour diviser un volet qui compte des onglets, faites glisser un des onglets vers un autre emplacement de
l’écran.
Redimensionner des volets
Vous pouvez redimensionner tous les volets du mode Gérer, qu’ils soient ancrés ou flottants.
Pour redimensionner un volet ancré
1. Maintenez le pointeur sur le bord du volet jusqu’à s’il se transforme en flèches et en lignes.
2. Faites glisser le bord du volet jusqu’à la taille voulue.
Pour redimensionner un volet flottante
Maintenez le pointeur sur le bord ou le coin du volet, puis faites glisser le volet jusqu’à la taille voulue.
Restaurer l’espace de travail
Vous pouvez à tout moment rétablir la disposition par défaut de tous les volets du mode Gérer.
Pour restaurer l’espace de travail du mode Gérer
Allez à l’option de menu Afficher | Espaces de travail | Espace de travail par défaut.
6 (451)
Page 22
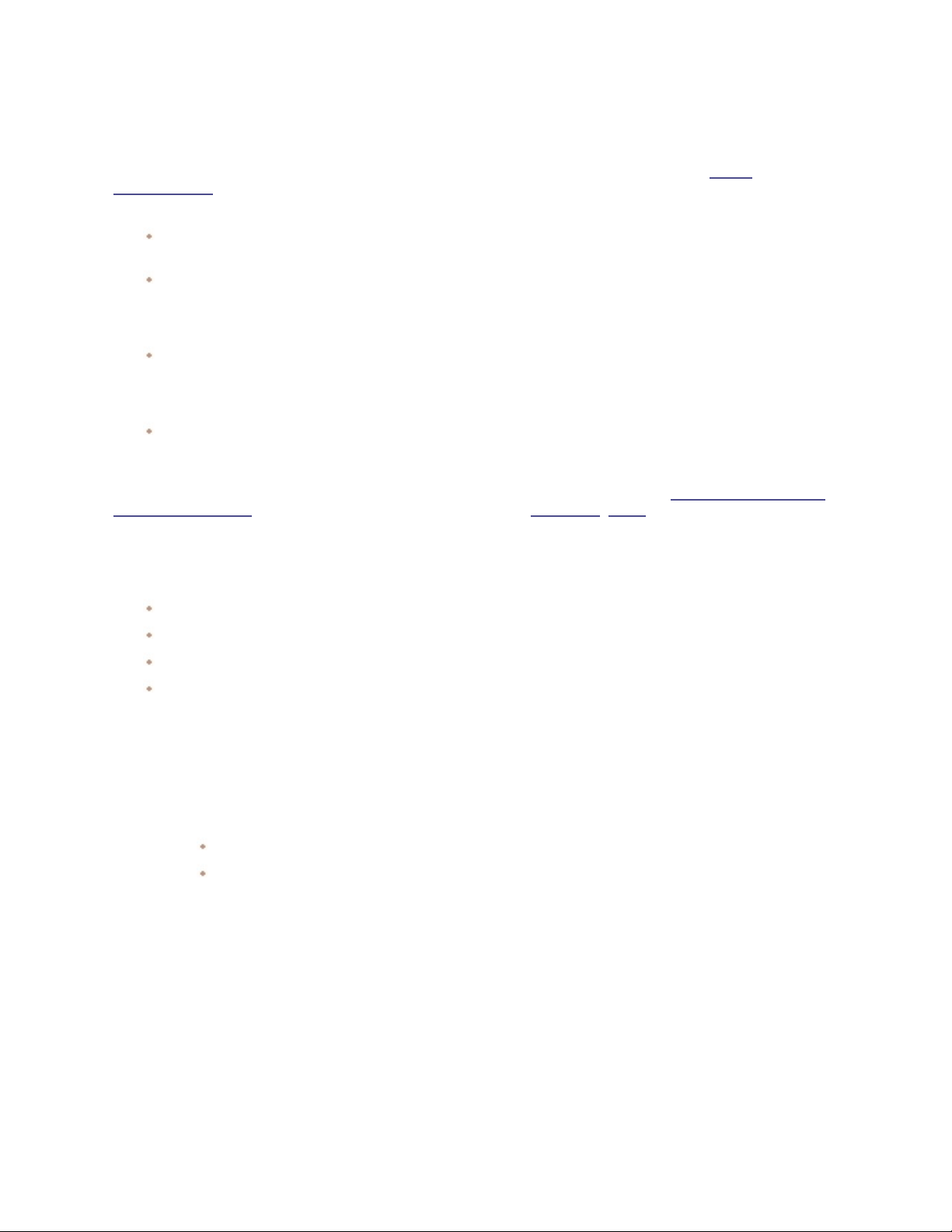
ACDSee Ultimate 8 User Guide
Survol du mode Afficher
Le mode Afficher sert à afficher une image ou fichier multimédia à ses dimensions réelles ou à divers
grossissements. Vous pouvez aussi afficher un groupe d’images les unes à la suite des autres.
Le mode Afficher se compose principalement de quatre zones :
Zone d’affichage principale : La partie de la fenêtre où est affiché l’élément actif (image ou fichier
multimédia). Des options vous permettent de personnaliser cette zone et de changer le facteur de zoom.
Barre d’outils inférieure : Située sous la zone d’affichage principale, elle contient des boutons de
raccourci vers les fonctions et les commandes les plus fréquemment utilisées, par exemple celles de zoom
et de défilement. Des options permettent de choisir différentes tailles d’icônes et de masquer la barre
d’outils.
Pellicule : Située sous la zone d’affichage principale, elle contient des vignettes représentant soit les
images du dossier actif, soit celles du groupe d’images que vous avez sélectionné en mode Gérer. Vous
trouverez une barre de défilement sur son bord inférieur, ainsi que des boutons pour naviguer vers
l’avant et vers l’arrière.
Barre d’état : Située au bas de la fenêtre, elle affiche les informations et les propriétés de l’élément actif.
Elle affiche également les icônes pour les notes, étiquettes de couleurs et marques; il suffit de cliquer sur
l’icône pour modifier ces informations.
En mode Afficher, il est également possible de consulter le volet Propriétés pour voir les informations de base de
données, EXIF et IPTC de l’image ou du fichier. De plus, les volets Navigateur, Loupe et Histogramme fournissent
d’autres détails sur l’image.
Pour ouvrir une image ou un fichier multimédia en mode Afficher
En mode Gérer, dans la liste des fichiers, effectuez l’une des opérations suivantes :
Sélectionnez un fichier et appuyez sur Entrée.
Sélectionnez un fichier et cliquez sur le bouton du mode Afficher.
Double-cliquez sur un fichier.
Cliquez avec le bouton droit de la souris sur une image ou un fichier multimédia pour afficher le menu
contextuel, puis sélectionnez Afficher.
Pour ouvrir un groupe d’images en mode Afficher
1. En mode Gérer, dans la liste des fichiers, sélectionnez un groupe d’images.
2. Appuyez sur Entrée.
3. Pour parcourir les images, effectuez les opérations suivantes :
Pour afficher la prochaine image, cliquez sur Suivante.
Pour afficher l’image précédente, cliquez sur Précédente.
Afficher des images en mode Plein écran
Il est possible d’afficher une image de sorte qu’elle occupe tout l’écran. En mode Plein écran, les éléments
suivants sont masqués pour que seule l’image soit visible : les bordures de la fenêtre, la barre de menu, la barre
d’état et les barres d’outils. Vous pouvez changer les options du mode Afficher de sorte que les images s’ouvrent
en mode Plein écran par défaut.
Pour afficher les images en mode plein écran
1. Ouvrez une image ou un groupe d’images en mode Afficher.
2. Allez à l’option de menu Afficher | Plein écran.
7 (451)
Page 23
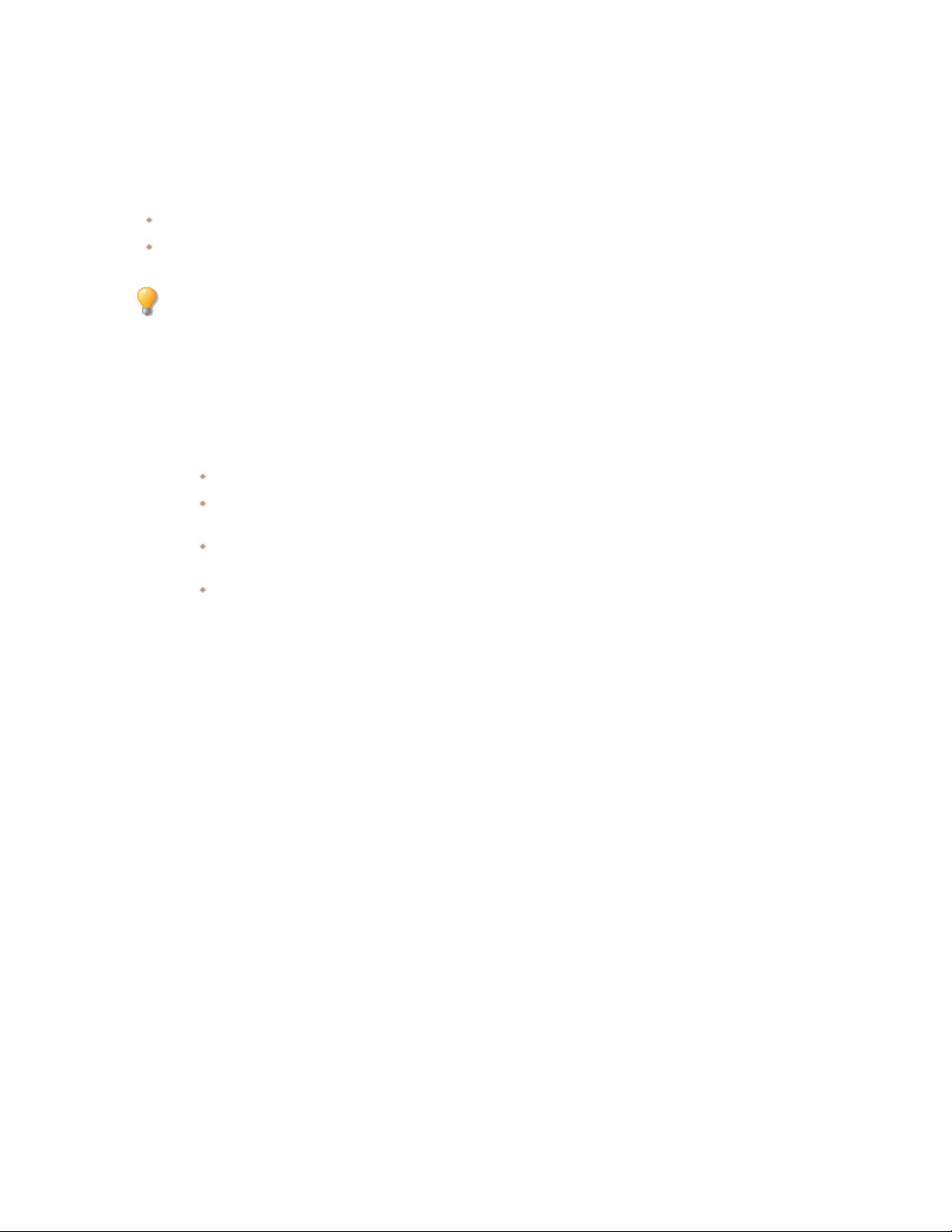
ACDSee Ultimate 8 User Guide
3. Cliquez avec le bouton droit de la souris pour accéder aux outils du mode Afficher et aux options du menu
contextuel.
Pour quitter le mode plein écran
Effectuez l’une des opérations suivantes :
Appuyez sur la touche F .
Cliquez sur l’image avec le bouton droit de la souris pour afficher le menu contextuel, puis sélectionnez
Afficher | Plein écran.
Utilisez le raccourci-clavier F pour basculer vers l’affichage plein écran et vice-versa.
Utiliser les volets du mode Afficher
Pour ouvrir les volets du mode Afficher
1. Ouvrez une image en mode Afficher.
2. Effectuez l’une des opérations suivantes :
Allez à l’option de menu Afficher | Histogramme pour afficher l’histogramme de l’image.
Allez à l’option de menu Afficher | Loupe pour afficher un volet qui grossit la zone de l’image
sous le pointeur.
Allez à l’option de menu Afficher | Navigateur pour afficher un aperçu sous forme de vignette
d’une image grossie.
Allez à l’option de menu Afficher | Propriétés pour afficher les métadonnées IPTC, EXIF et
ACDSee de l’image.
Utiliser la barre d’outils au bas de la fenêtre
La barre d’outils au bas de la fenêtre contient des raccourcis vers les outils utilisés les plus souvent.
Barre d'outils inférieure
8 (451)
Page 24
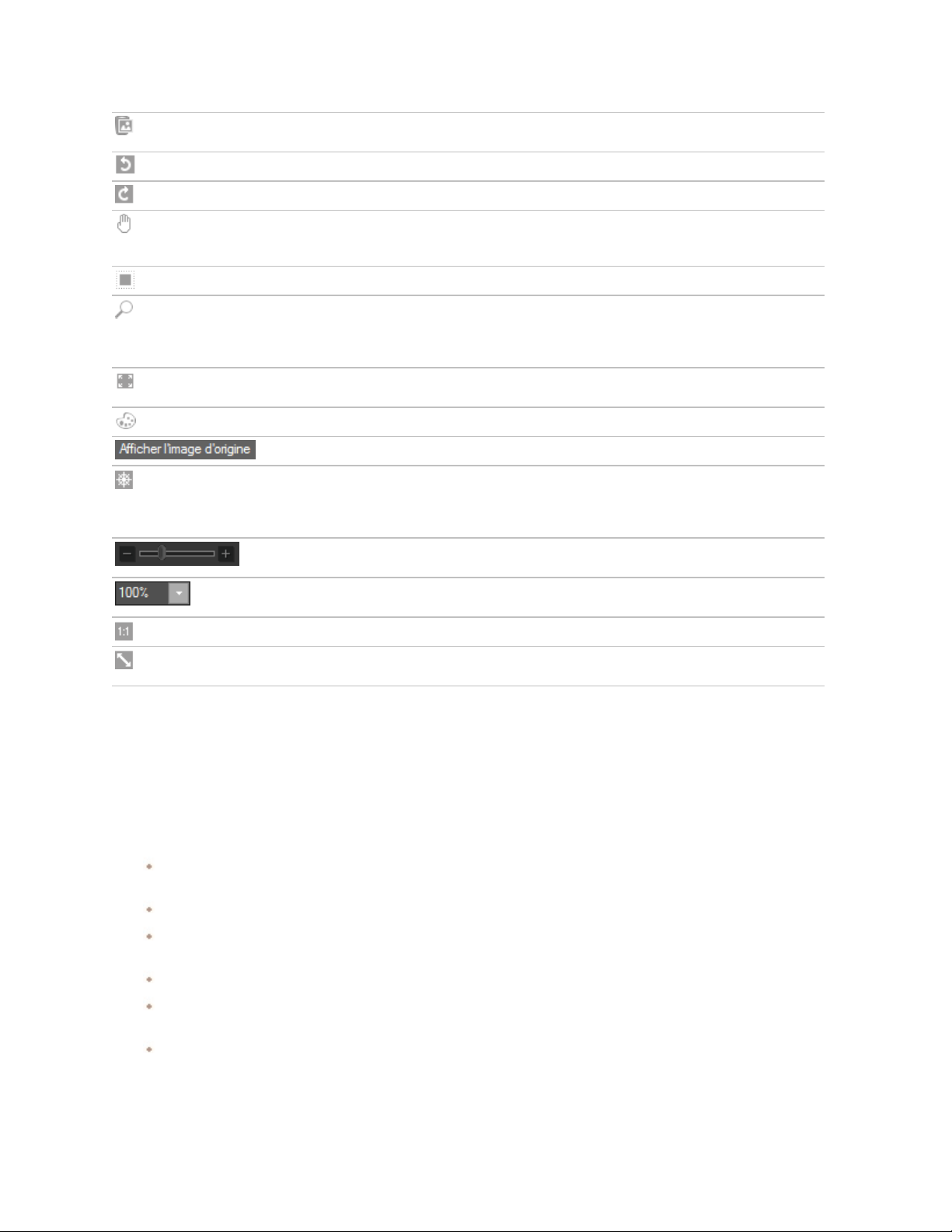
ACDSee Ultimate 8 User Guide
Ajouter au panier
d’images
Rotation à gauche Fait pivoter l’image vers la gauche.
Rotation à droite Fait pivoter l’image vers la droite.
Outil de défilement Permet de faire défiler l’image quand elle est agrandie par
Sélectionner Permet de sélectionner une zone rectangulaire de l’image.
Zoom Effectue un zoom avant ou arrière sur une image. Pour
Plein écran Affiche l’image en mode Plein écran. Appuyez sur la touche
Éditeurs externes Ouvre le fichier dans l’éditeur externe de votre choix.
Afficher l'original Bascule entre l’image d’origine et l’image éditée.
Navigateur Affiche le volet Navigation pour voir un aperçu sous forme
Curseur de zoom Détermine le facteur de grossissement de l’image. Faire
Liste déroulante du
zoom
Taille réelle Retourne l’image à sa taille réelle.
Ajoute l’image sélectionnée au panier d’images.
le zoom au point de ne pas tout paraître dans la zone
d’affichage.
augmenter le facteur de zoom, cliquez sur l’image, pour
réduire le facteur de zoom, cliquez sur celle-ci avec le
bouton droit.
F pour afficher en mode Plein écran.
de vignette d’une image agrandie. (Visible seulement si le
facteur de zoom est assez élevé pour que l’image ne
paraisse pas en entier à l’écran.)
glisser le curseur pour ajuster la taille.
Affiche une liste des facteurs de zoom prédéfinis
disponibles.
Adapter l'image Réduit l’image juste assez pour qu’elle s’affiche en entier
dans la zone d’affichage principale.
Utiliser Windows Touch Gestures™ avec le mode Afficher
Si vous disposez d’un équipement compatible Windows Touch Gestures™, vous pouvez l’utiliser en combinaison
avec le mode Afficher pour parcourir vos photos rapidement et facilement.
Pour utiliser Windows Touch Gestures™ avec le mode Afficher:
Ouvrez une image en mode Afficher.
Touchez-la, puis faites défiler les images une par une. Vous pouvez également utiliser cette méthode dans
la pellicule au bas du mode Afficher.
Faites-la défiler lentement dans un sens ou dans l’autre pour voir toutes les images du dossier.
Touchez une image quelques secondes et relâchez pour obtenir le même effet qu’en cliquant avec le
bouton droit d’une souris.
Tapez deux fois sur l’image pour revenir au mode Gérer d’ACDSee.
Sans cesser de toucher l’image, écartez deux doigts pour effectuer un zoom avant, rapprochez-les pour
effectuer un zoom arrière.
Après avoir zoomé en avant, vous pouvez déplacer l'image avec votre doigt.
9 (451)
Page 25
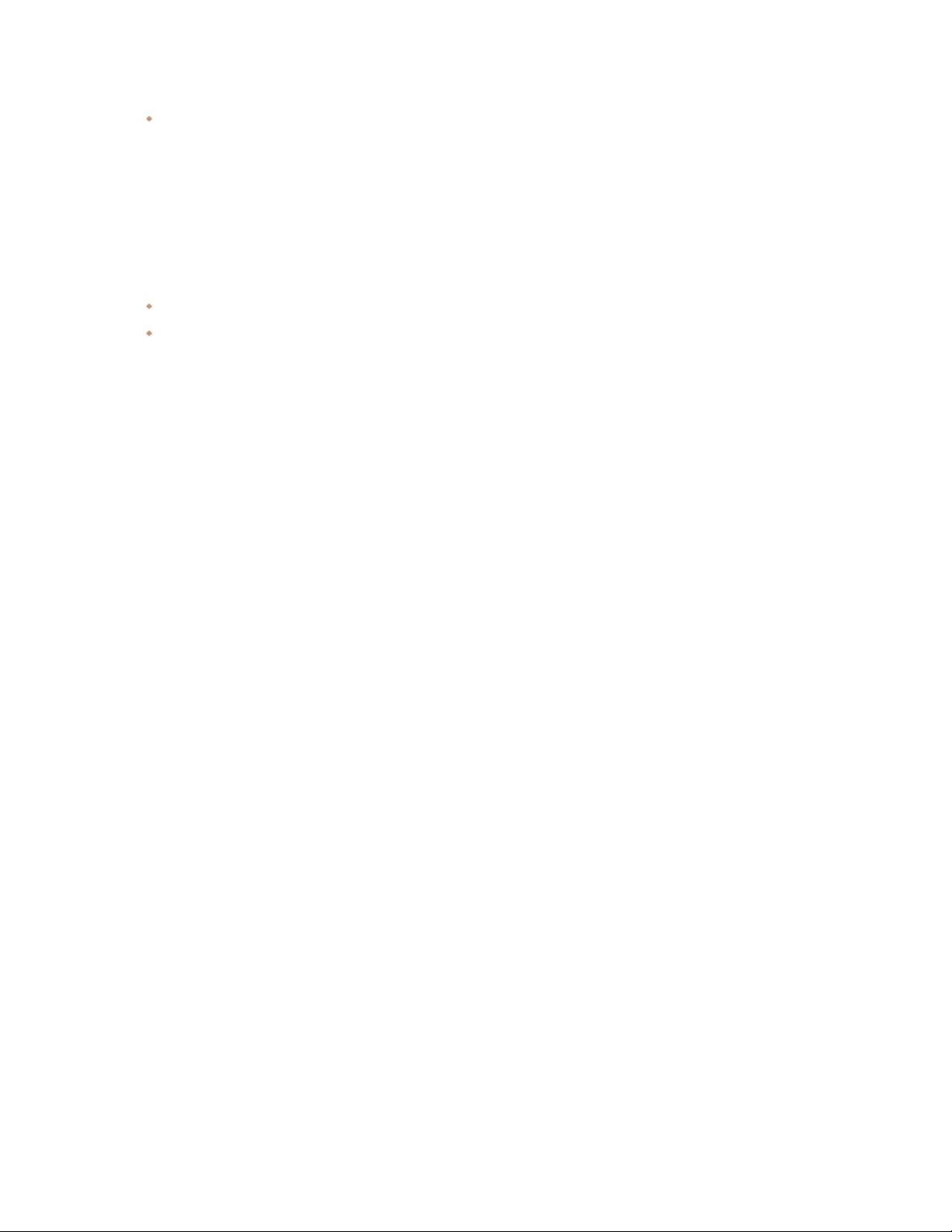
ACDSee Ultimate 8 User Guide
Si vous affichez des images en taille réelle (1:1), vous pouvez toujours les faire défiler. Elles seront toutes
affichées avec un niveau de zoom de 100%.
Passer en mode Gérer
Vous pouvez à tout moment retourner au mode Gérer.
Pour retourner au mode Gérer à partir du mode Afficher
Effectuez l’une des opérations suivantes :
Double-cliquez sur l’image.
Cliquez sur le bouton du mode Gérer.
Survol des modes Développer et Éditer
Le mode Développer est un environnement d’édition non destructif qui fonctionne à base de paramètres. édition,
environnement de conversion RAW. En d’autres termes, quand vous modifiez une image en mode Développer,
vous créez en fait une série d’instructions concernant les retouches à appliquer, contrairement au mode Éditer, où
vous modifiez directement les pixels. Les opérations non destructrices du mode Développer sont étroitement liées
et interdépendantes, et le programme les applique dans un ordre déterminé conçu pour maximiser la qualité de
l’image. Dans le cas de fichiers RAW, le programme utilise les données RAW de l’image dans la mesure du possible
quand il applique les retouches.
En mode Éditer, les données sont déjà rendues en RVB. Quand vous passez du mode Développer au mode Éditer
en cours de traitement d’un fichier RAW, les données de l’image en pleine résolution sont converties en une image
RVB 16 bits, qui renferme toutes les instructions de retouches que vous aviez appliquées en mode Développer. En
mode Éditer, chaque opération est complètement indépendante des autres. Les modifications sont appliquées aux
données RVB converties, dans l’ordre que vous les faites. Grâce à cette édition à la chaîne, vous avez tout le
contrôle sur les pixels, ce qui vous permet de donner libre cours à votre créativité en vous offrant la possibilité de
faire des ajustements très précis. Elle rend possible la sélection précise d’une partie d’une image et la fusion
d’opérations.
Flux de production
Commencez à traiter vos images RAW en mode Développer, où vous pouvez travailler directement les données
RAW et effectuer la majorité des retouches. Le mode Éditer, quand à lui, vous permet de mettre la dernière main
aux détails en utilisant les données de l'imageRVB, plus limitées que les données RAW.
Par exemple, si vous ajustez la balance du blanc d'une image RAW dans le mode Développer, vous contrôleriez la
température de la couleur appliquée durant le conversion du RAW.Faire de l'ajustement de la balance du blanc
dans le mode Editer peut seulement être exécuté sur l'ajustement de la couleur sur les données rendues RGB, et
cela réduit la qualité de l'image et introduit la possibilité de postérisation (c-à-d. couleur avec bande) sur votre
image.
Puissance de traitement des modes Développer et Éditer
10 (451)
Page 26
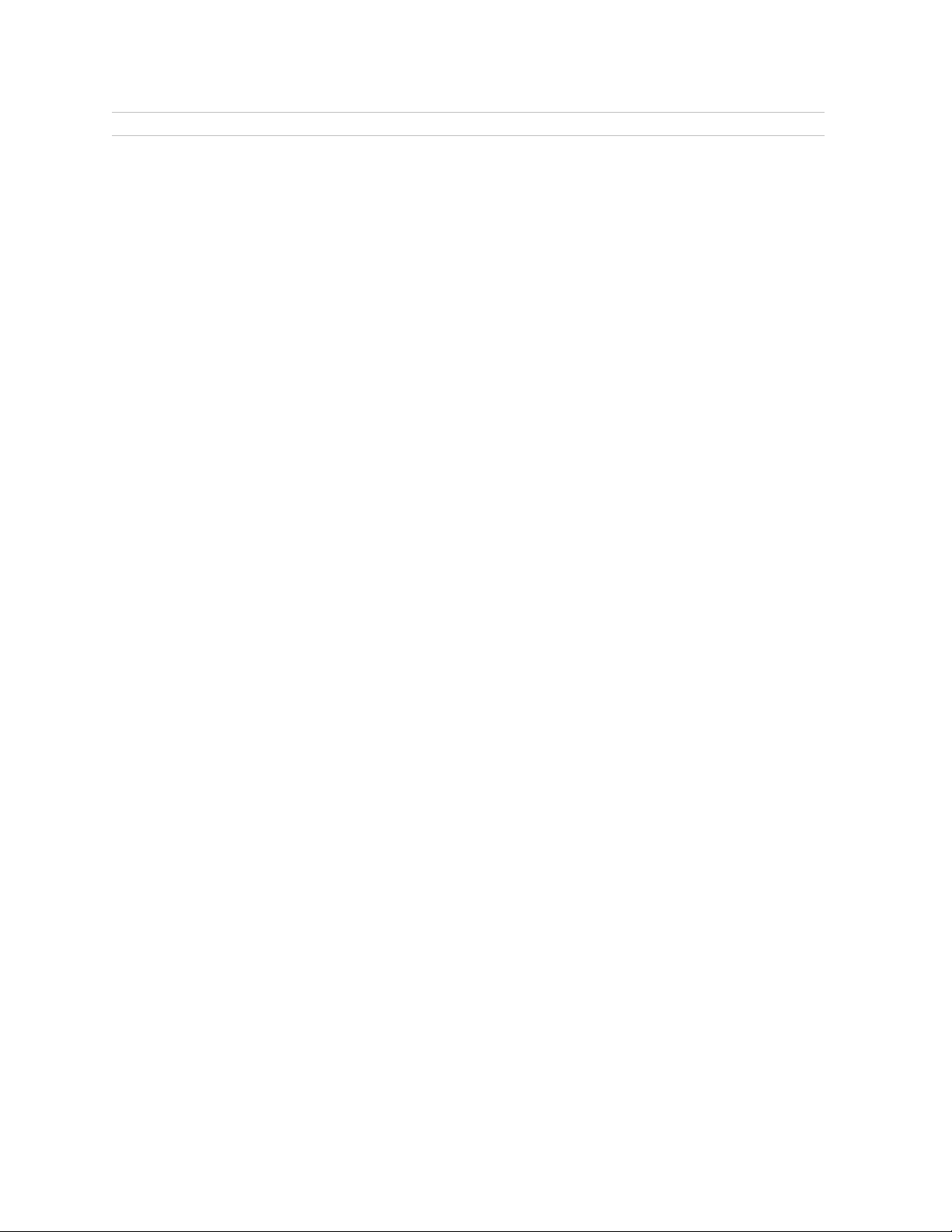
ACDSee Ultimate 8 User Guide
Mode Développer d’abord Mode Éditer ensuite
11 (451)
Page 27
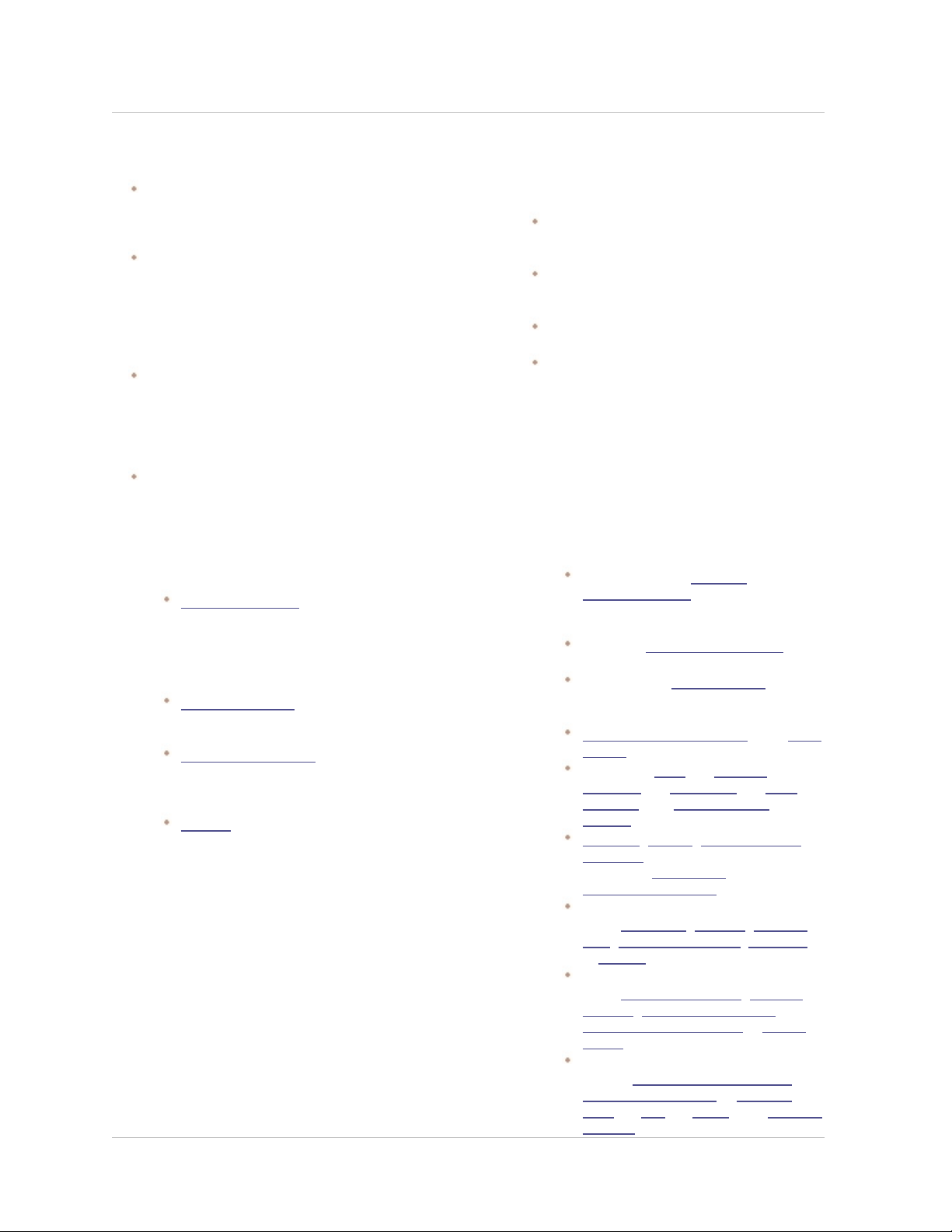
ACDSee Ultimate 8 User Guide
Le mode Développer permet de traiter de manière non
destructrice les fichiers de type RAW, JPEG et autres.
Commencez à corriger votre image en mode Développer.
C’est là que vous effectuerez la majorité de vos
retouches. Les modifications seront appliquées à
l’ensemble de l’image.
Vous pouvez en tout temps revenir sur des retouches
antérieures et les ajuster. Si vous ouvrez à nouveau une
image modifiée en mode Développer, elle s’affichera avec
les paramètres tels qu’ils étaient lors de vos dernières
modifications. Ce mode vous permet de revenir à tout
moment sur des changements antérieurs ou de rétablir
l’image à son état d’origine.
Lorsque vous effectuez une modification, celle-ci est
enregistrée dans un fichier distinct, et le fichier d’origine
n’est pas altéré. Chaque fois que vous ouvrez une image,
vous ouvrez en fait la version d’origine, plus les
modifications appliquées. Cela permet un développement
non destructif des images.
Vous pouvez à tout moment annuler les paramètres de
développement et retourner à l’image d’origine. Le
logiciel garde toujours l’image d’origine, quel que soit
son type de fichier.
En mode Développer, vous pouvez :
Ajustez les images grâce aux fonctions
d’exposition, de balance des blancs, d’éclairage, de
couleur, de traitement croisé, de flou artistique, de
vignettage après recadrage, de virage partiel et de
courbes de tonalité. Choisissez également l’espace
colorimétrique de sortie d’une image RAW.
Ajuster les détails en utilisant les fonctions
d’amélioration de la netteté, de réduction du bruit
et de correction des aberrations chromatiques.
Corrigez la géométrie grâce aux fonctions de
correction de la distorsion, de redressement, de
perspective, de correction du vignettage et de
recadrage.
Réparer les yeux rouges.
Pour les retouches qui ciblent certaines zones
précises des images, utilisez les fonctions du
mode Éditer. Par exemple, l’outil de sélection
permet de sélectionner une partie d’une image.
Les fonctions d’édition permettent de
limiter une modification à certaines parties
de l’image.
Ces fonctions servent aussi à ajouter aux
images des bordures, du texte, un
filigrane et des effets spéciaux.
Elles servent également à corriger les yeux
rouges ou estomper les imperfections.
Vous pouvez toujours annuler vos
modifications et retourner soit aux
paramètres de développement, soit au
fichier d’origine. Quand vous rétablissez
les paramètres de développement, ceux-ci
sont exactement les mêmes qu’ils étaient
quand vous avez quitté le mode
Développer.
En mode Éditer, vous pouvez :
Utilisez l’outil de sélection ou le
pinceau d’édition pour faire des
retouches à une zone précise de
l’image.
Utiliser le panneau des couches pour
manipuler des photos complexes.
Utilisez l'outil Pixel Targeting pour
régler les pixels de manière sélective
par pixels et par ton.
Corriger les imperfections et les yeux
rouges.
Ajoutez du texte, un filigrane, des
bordures, un vignettage, un effet
Tilt-Shift, des effets spéciaux et des
dessins.
Recadrer, pivoter, redimensionner,
retourner les images, ainsi qu’en
corriger la perspective et les
distorsions d’objectif.
Retoucher l’éclairage à l’aide des
outils Exposition, Niveaux, Niveaux
auto, Courbes de tonalité, Éclairage
et Densité.
Retouchez les couleurs à l’aide des
outils Balance des blancs, Couleur
avancée, Balance des couleurs,
Convertir en noir et blanc et Virage
partiel.
Retouchez les détails à l’aide des
outils d’amélioration de la netteté, de
suppression du bruit, d'ajout de
bruit, de flou, de clarté et du pinceau
à détails.
12 (451)
Page 28
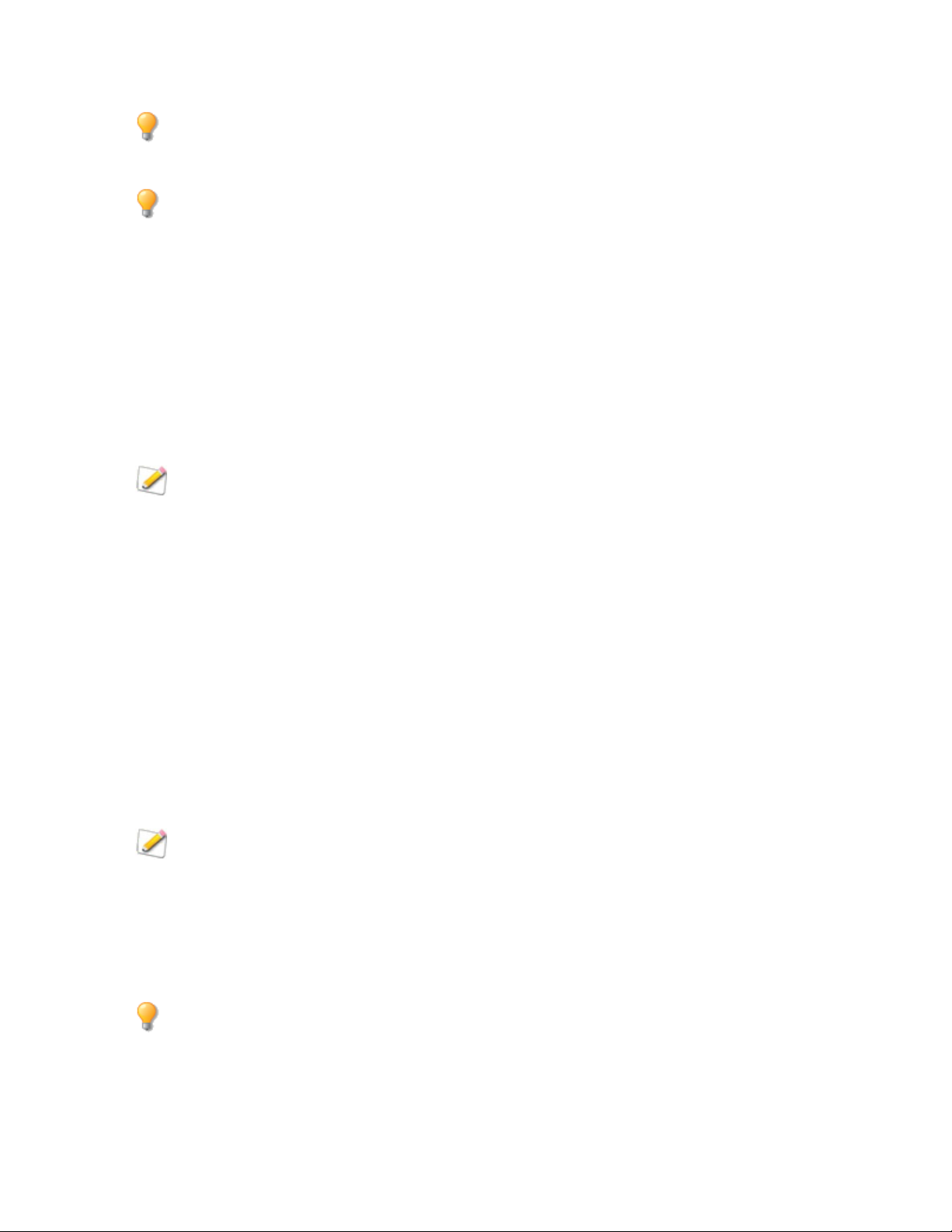
ACDSee Ultimate 8 User Guide
Vous pouvez facilement grouper vos images en mode Gérer afin de vite repérer celles qui ont été
développées ou retouchées. Il suffit de choisir l’option de menu déroulant Grouper | État de
traitement, ou encore utilisez les étiquettes de couleur pour faciliter votre flux de production.
Pour quitter le mode Développer ou Éditer, appuyez sur la touche clavier Échap.
Utilise le Mode 365
Le mode 365 permet de téléverser des images vers 365.acdsee.com. 365.acdsee.com est un service de partage et
de stockage d'images pour ACDSee Ultimate les utilisateurs. Grâce au mode 365 et à 365.acdsee.com, il est
possible de téléverser et parcourir vos images en ligne sans avoir à lancer votre navigateur Internet.
Le mode 365 est divisé en deux sections : 365.acdsee.com et Transférer. La section 365.acdsee.com sert à
parcourir les images et à modifier les paramètres du compte. L’écran de la section Transférer est divisé en deux.
La partie inférieure affiche les images qui se trouvent sur l'ordinateur, tandis que la partie supérieure affiche le
contenu de votre compte 365.acdsee.com. Il suffit de cliquer sur les images de votre ordinateur dans la partie
inférieure de l'écran, puis de les faire glisser vers la partie supérieure pour les téléverser dans vers votre compte
365.acdsee.com.
Vous ne pouvez pas prendre une image du mode 365 et l'ouvrir en mode Développer ou Éditer. Pour
retoucher une image, sélectionnez-la en mode Gérer ou Afficher, puis ouvrez-la en mode Développer ou
Éditer.
Téléverser des images
Pour téléverser des photos dans votre compte 365.acdsee.com :
1. En mode 365, cliquez surConnexion.
2. Saisissez vos données de connexion.
3. Cliquez sur l’option Transférer.
L’écran se divise en deux, la partie inférieure affiche les images qui se trouvent sur votre ordinateur.
4. Sélectionnez une image à téléverser. Pour sélectionner plusieurs photos, appuyez sur la touche Maj ou la
touche Ctrl.
5. Faites glisser les images sélectionnées vers la partie supérieure de l'écran pour les téléverser dans votre
compte 365.acdsee.com.
365.acdsee.com n'impose pas de restriction quant à la taille des fichiers téléversés.
Utilisation d'ACDSee avec plusieurs moniteurs
Si vous utilisez un second moniteur, vous pouvez afficher et ajuster vos images simultanément avec ACDSee. Ceci
permet de simplifier le mode opératoire et d'avoir comme référence la version enregistrée de votre image pendant
que vous l'ajustez.
Pour pouvez basculer entre les écrans d'affichage d'ACDSee il suffit de cliquer et de faire un glisserdéposer vers le second écran.
Pour utiliser ACDSee avec votre deuxième moniteur :
13 (451)
Page 29
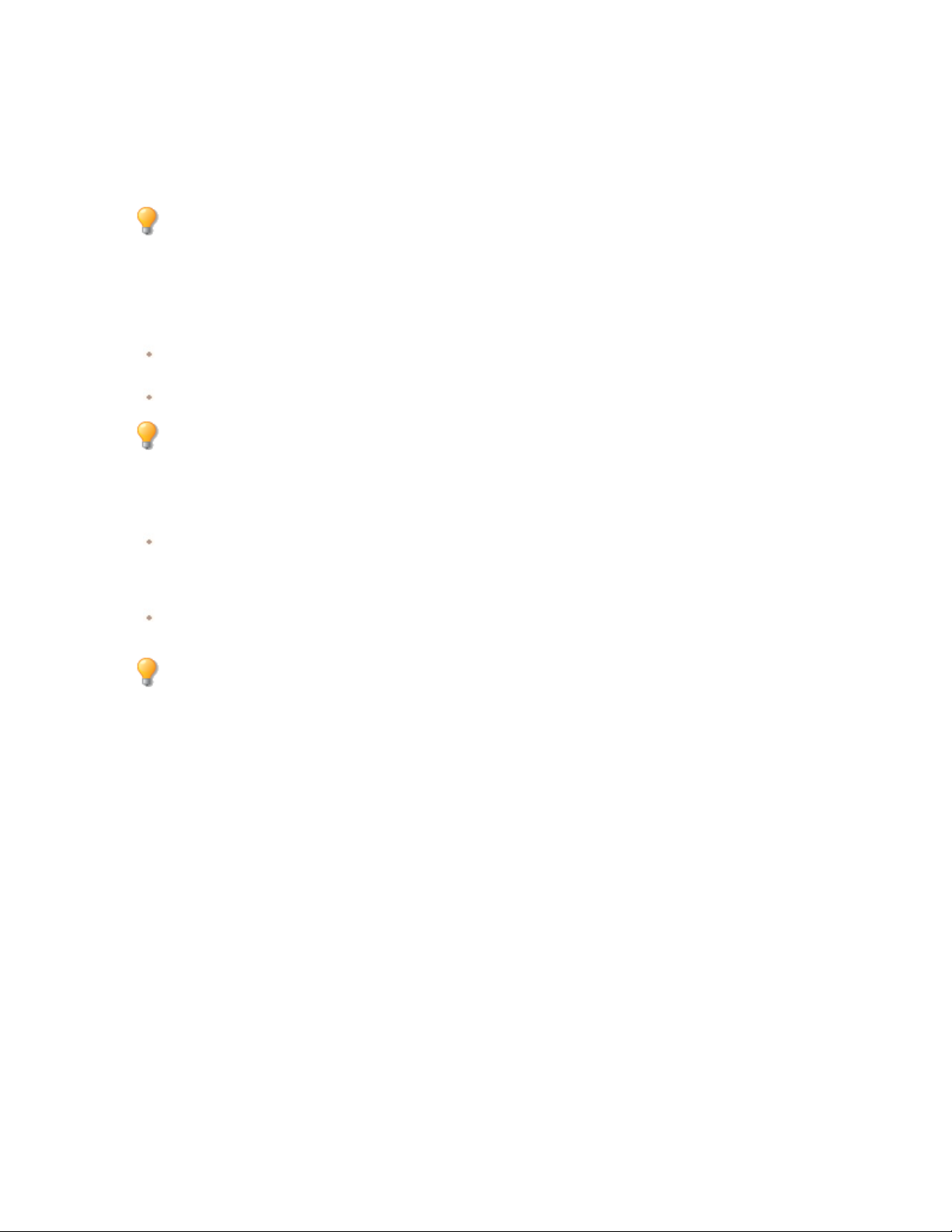
ACDSee Ultimate 8 User Guide
Mode Gérer
1. En mode Gérer, sélectionnez une image.
2. Cliquez Affichage | Second moniteur. Votre image s'ouvre sur le second moniteur.
Entrez et sortez du mode plein-écran en faisant double-clic sur l'image.
Mode Afficher
1. Ouvrez une image en mode Afficher.
2. Effectuez l’une des opérations suivantes :
Cliquez Affichage | Second moniteur: Liste de fichiers. Une liste de fichiers en mode plein-écran
s'ouvre sur le second moniteur.
Cliquez Affichage | Second moniteur: Image. L'image sélectionnée s'ouvre sur le second moniteur.
Entrez et sortez du mode plein-écran en faisant double-clic sur l'image ou la liste de fichiers.
Modes Développer et Éditer
1. Avec une image ouverte en mode Développer ou Éditer, effectuez l'une des opérations suivantes :
Cliquez Affichage | Second moniteur: Image. La version enregistrée de l'image sélectionnée s'ouvre
sur le second moniteur. Cette image ne représente pas un aperçu en temps réel des modifications
apportées en mode Développer ou Éditer. Néanmoins, cela vous permet de comparer au fur et à mesure
l'image modifiée avec la version originale.
Cliquez Affichage | Second moniteur: Liste de fichiers. Une liste de fichiers en mode plein-écran
s'ouvre sur le second moniteur.
Entrez et sortez du mode plein-écran en faisant double-clic sur l'image ou la liste de fichiers.
14 (451)
Page 30
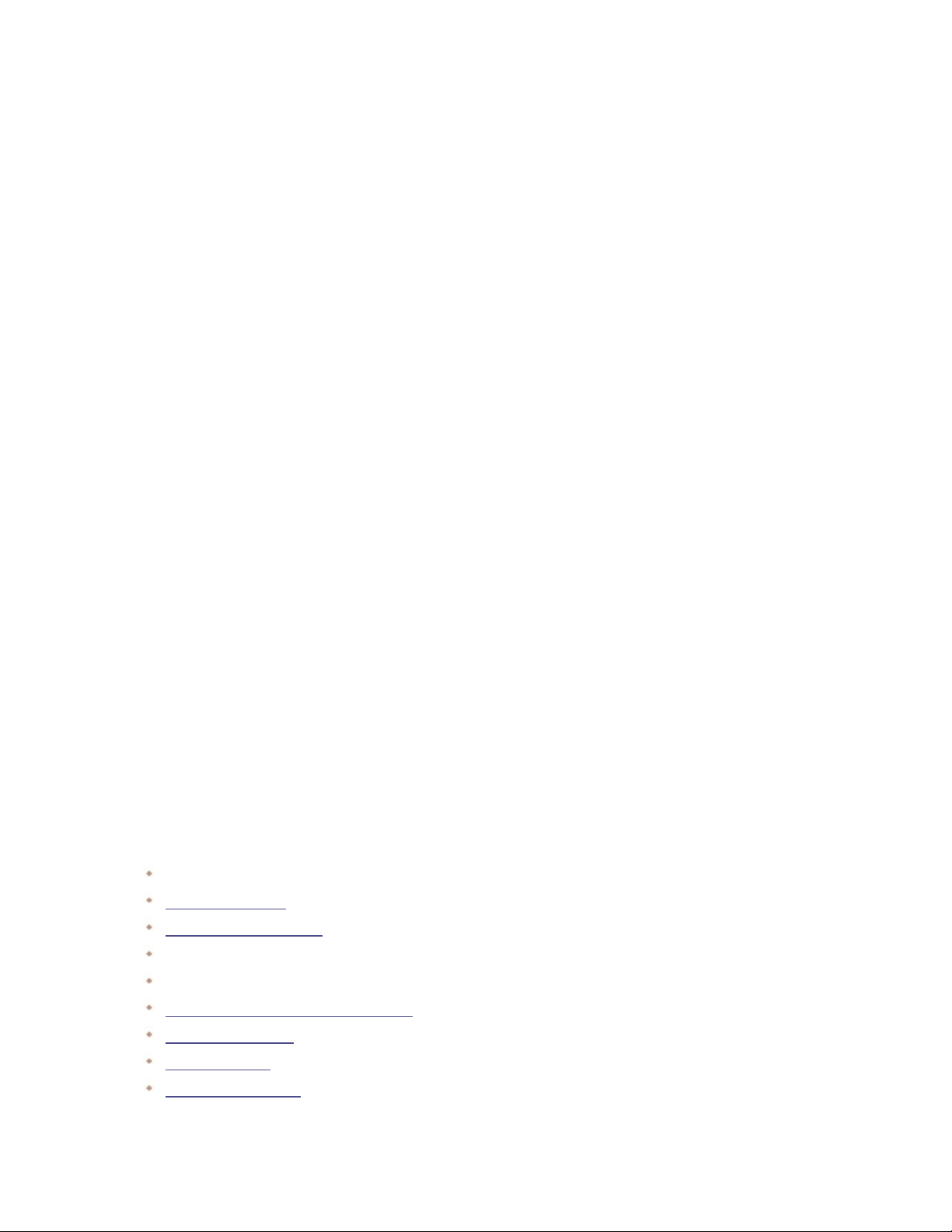
ACDSee Ultimate 8 User Guide
Chapter 2: Obtenir de l’aide
Consulter le Guide de démarrage rapide
Le guide de démarrage rapide contient des liens à la gauche; ceux-ci vous dirigent vers diverses rubriques qui
présentent un survol des fonctions d’ACDSee et traitent de quelques préférences importantes.
Pour fermer le guide de démarrage rapide
Annulez la sélection de la case Toujours afficher au démarrage dans le coin inférieur gauche de la boîte de
dialogue, puis cliquez sur Fermer.
Pour rouvrir le guide de démarrage rapide
Allez à l’option de menu Aide | Guide de démarrage rapide.
Pour naviguer dans les rubriques du guide de démarrage rapide
Cliquez sur les liens à la gauche pour aller directement à une rubrique en particulier, ou sur le bouton Suivant
pour lire les rubriques en ordre.
Pour définir les préférences
1. Cliquez sur le lien Dossier de démarrage par défaut pour indiquer quel dossier ouvrir par défaut au
démarrage du logiciel.
2. Cliquez sur le lien Thème couleur de l’interface pour sélectionner un thème de couleurs pour
l’interface.
3. Cliquez sur le lien Rappel de sauvegarde et choisissez la fréquence des rappels.
Autres ressources et soutien technique
Le menu Aide d’ ACDSee Ultimate contient des liens vers les fichiers d’aide sur les plugins ainsi que des options
pour lancer le site web d’ACDSee, où vous trouverez des mises à jour, des bulletins d’information et les détails
relatifs à la configuration requise.
D’autres liens vous dirigent vers la page d’assistance, la page d’enregistrement et la page d’accueil de la
communauté ACD, où vous pouvez devenir membre et participer aux forums ACDSee.
Le menu Aide vous permet également de convertir une version d’évaluation d’ ACDSee Ultimate en une version
complète en saisissant un code de licence.
Allez à l’option de menu Aide pour afficher les options suivante:
Aide des plugins
Aide d’ACDSee365
Gérer mon compte acdID
Rechercher des mises à jour et messages
Guide de démarrage rapide
Assistance et ressources sur le produit
Service à la clientèle
Produits ACDSee
Communauté ACDSee
15 (451)
Page 31

ACDSee Ultimate 8 User Guide
Facebook
Twitter
À propos d'ACDSee Ultimate
16 (451)
Page 32

ACDSee Ultimate 8 User Guide
Chapter 3: Mode Gérer
Le mode Gérer est le composant principal de l'interface aux fins de gestion et de navigation. C'est le mode qui
s'affiche par défaut chaque fois ACDSee Ultimate que vous lancez le raccourci depuis votre Bureau.
La fonctionnalité du mode Gérer inclue :
Importer des photos à partir d’un périphérique, d’un CD, d'un DVD ou d’un disque.
Parcourir les fichiers et dossiers.
Cataloguer les fichiers en leur affectant une marque, une étiquette de couleur, des catégories, des mots-
clés et autres métadonnées.
Effectuer des recherches et enregistrer les critères de ces recherches pour utilisation ultérieure.
Publier et partager des fichiers, notamment envoyer des fichiers par e-mail, créer des diaporamas, graver
des fichiers sur CD ou DVD, et télécharger des images vers des sites Web de photos.
Imprimer des images.
Éditer et développer par lot.
Gérer et faire l’entretien de la ACDSee Ultimate base de données.
Importer des fichiers avec ACDSee Ultimate
Vous pouvez utiliser ACDSee Ultimate pour télécharger des images à partir de périphériques, c’est-à-dire
appareils photo numériques, lecteurs flash, CD/DVD, téléphones mobiles ou tout autre périphérique amovible. En
mode Gérer, l’option de menu Fichier | Importer | D’un disque prend aussi en charge l’importation de fichiers à
partir de disques et de lecteurs réseau pouvant être mappé ou connecté. L’importation conserve les dossiers et
sous-dossiers d’origine.
Importer des fichiers en utilisant la fonction Exécution automatique de Windows
Quand vous connectez un appareil photo numérique ou un autre périphérique à l’ordinateur, la boîte de dialogue "
Exécution automatique " de Windows s’ouvre et vous invite à choisir l’une des options suivantes :
Importer des photos avec ACSee : Sélectionnez cette option pour ouvrir la boîte de dialogue Importer.
Vous pourrez définir des paramètres pour renommer et sauvegarder les fichiers, ainsi que décider d’une
arborescence pour les sous-dossiers, au besoin. Il est possible d’enregistrer les paramètres d’importation
pour utilisation ultérieure. En outre, une boîte de dialogue de paramètres avancés permet de définir le
type de date à associer aux fichiers dans la base de données, et comment organiser les fichiers RAW +
JPEG si l’appareil photo génère ces deux formats. Vous pouvez aussi créer plusieurs modèles de
changement de nom de fichier, utiles pour renommer de différentes façons les fichiers pendant
l’importation, selon le type de fichier ou les besoins du projet.
Gérer les photos avec ACDSee : Sélectionnez cette option pour naviguer les fichiers dans ACDSee.
Vous pourrez ensuite choisir soit de les importer (pour utiliser la fonctionnalité offerte dans la boîte de
dialogue d’importation), soit de simplement effectuer une opération copier-coller.
Importer des images et vidéos avec Windows : Sélectionnez cette option si vous préférez utiliser
Windows pour importer les fichiers.
Il pourrait y avoir des options supplémentaires, tout dépendant de quels autres programmes sont installés sur
l’ordinateur.
17 (451)
Page 33

ACDSee Ultimate 8 User Guide
Importer des fichiers à partir de périphériques
Pour obtenir un supplément d’information sur comment importer à partir d’un périphérique donné, sélectionnez la
rubrique pertinente ci-dessous :
Importer à partir d’un périphérique
Importer à partir d’un CD ou DVD
Importer à partir d’un disque
Importer à partir d’un dossier de téléphone mobile
À propos des périphériques amovibles
ACDSee offre plusieurs méthodes pour télécharger des images à partir d’appareils photo numériques, scanneurs
et cartes mémoire. Pour en savoir davantage sur la façon dont votre périphérique communique avec votre
ordinateur, veuillez consulter le fichier d’aide ou le manuel du périphérique. La liste ci-dessous décrit certains des
types de périphériques amovibles les plus courants :
Périphériques amovibles USB : Par exemple, les cartes mémoire qui se connectent à l’ordinateur à
l’aide d’un lecteur de carte USB, les cartes mémoire qui s’insèrent directement dans l’ordinateur, et les
lecteurs flash. L’ordinateur détecte automatiquement les périphériques amovibles USB et les affiche dans
l’arborescence en tant que disques amovibles.
Acquisition d’image Windows (WIA) : Tout appareil photo ou scanneur qui utilise un pilote
Acquisition d’image Windows (WIA) pour communiquer avec l’ordinateur. Les appareils photo Canon, par
exemple, utilisent WIA. ACDSee Ultimate détecte automatiquement le protocole WIA.
Vous aurez besoin de DirectX 9.0c et de QuickTime pour copier et afficher les fichiers audio ou vidéo.
Importer à partir d’un périphérique
La boîte de dialogue Importer vous propose plusieurs options pour importer vos fichiers à partir d’appareils photo,
de lecteurs de cartes, de lecteurs flash et d’autres périphériques de stockage de masse. Selon vos besoins, vous
pouvez importer les fichiers en quelques clics. Vous pouvez aussi utiliser les options d’importation évoluées ;
celles-ci permettent de définir plusieurs tâches à effectuer automatiquement pendant l’importation, et ainsi
optimiser le flux de production.
Dans la boîte de dialogue Importer, il est possible d’organiser les vignettes des fichiers par date ou type de fichier.
Vous pouvez modifier la taille de ces vignettes pour faciliter la sélection des fichiers à importer, et aussi afficher
uniquement les vignettes des fichiers sélectionnés.
Les paramètres d’importation vous laissent choisir l’emplacement de destination et sa structure, ainsi que définir
plusieurs opérations à effectuer pendant l’importation, par exemple créer un ensemble de fichiers de sauvegarde,
renommer les fichiers, et même les faire pivoter automatiquement si l’appareil photo prend en charge cette option.
Les paramètres avancés permettent de modifier la date associée aux fichiers dans la base de données et de
décider comment organiser les fichiers RAW et JPEG si votre appareil photo génère ces deux formats.
Vous pouvez même organiser les fichiers au fur et à mesure que vous les importez en ajoutant des catégories, des
données IPTC et des métadonnées ACDSee.
Il est possible d’enregistrer tous ces paramètres en tant que préréglage afin de les réutiliser ou adapter
ultérieurement.
Si l’ordinateur reconnaît l’appareil photo en tant que disque amovible, vous pouvez aussi passer outre la
boîte de dialogue d’importation et effectuer simplement une opération de copier-coller à partir de la liste
des fichiers et du volet Dossiers car ACDSee Ultimate détecte et affiche le disque amovible dans le volet
Dossiers. Si vous ne savez pas comment votre appareil photo se connecte à l’ordinateur, veuillez
18 (451)
Page 34

ACDSee Ultimate 8 User Guide
consulter la section À propos des périphériques amovibles dans la rubrique Options d’importation
d’ACDSee.
Certains appareils photo, par exemple les Canon, utilisent le protocole WIA (Acquisition d’image
Windows) pour communiquer avec l’ordinateur. Si votre périphérique utilise l’un ou l’autre de ces
protocoles, vous pouvez effectuer l’importation en allant à l’option de menu Fichier | Importer et en
sélectionnant D’un périphérique. ACDSee Ultimate détecte automatiquement ces protocoles.
Pour télécharger des photos à l’aide de la boîte de dialogue Importer:
1. Branchez l’appareil photo ou le périphérique à l’ordinateur. Assurez-vous qu’il est allumé et que le câble
est correctement branché.
2. Effectuez l’une des opérations suivantes :
Dans la boîte de dialogue Exécution automatique de Windows, sélectionnez Importer des
photos avec ACDSee.
Si plusieurs périphériques sont connectés à l’ordinateur, sélectionnez dans la liste le
périphérique voulu, puis cliquez sur OK.
En mode Gérer, allez à l’option de menu Fichier | Importer | D’un périphérique.
Utilisez le raccourci-clavier ALT + G.
3. Dans la boîte de dialogue Importer, sélectionnez les options d’importation comme décrit dans le tableau cidessous.
4. Cliquer sur le bouton Importer.
5. Pour parcourir les photos importées, cliquez sur Oui lorsque s’affiche la boîte de dialogue Importation
terminée.
Il se peut que vous ayez besoin de DirectX 9.0c et de QuickTime pour télécharger les fichiers audio et
vidéo de votre appareil photo.
Paramètres de la boîte de dialogue Importer
19 (451)
Page 35

ACDSee Ultimate 8 User Guide
Afficher par Date Affiche tous les fichiers, groupés en fonction de leur date de
création. Pour annuler la sélection d'une date, cliquez sur la
case à cocher à côté de cette date. Pour annuler la sélection de
toutes les dates, cliquez sur la case à cocher Toutes les
dates.
Type de fichier
Affiche tous les fichiers, groupés en fonction de leur type de
fichier. Pour annuler la sélection d'un type de fichier, cliquez
sur la case à cocher à côté du type de fichier. Pour annuler la
sélection de tous les types de fichiers, cliquez sur la case à
cocher Tous les types de fichiers.
Afficher tout Affiche les vignettes de tous les fichiers se trouvant sur le
périphérique.
Afficher la sélection
Affiche uniquement les vignettes des fichiers sélectionnés pour
importation.
<x> fichiers
sélectionnés pour
Affiche le nombre de fichiers actuellement sélectionnés pour
importation.
l'importation
Curseur de zoom Détermine la taille des vignettes; faites glisser le curseur vers
la gauche pour la réduire, ou vers la droite pour l’agrandir.
Choisir les
paramètres
d’importation
Choisir la
destination
Liste déroulante des
paramètres
d’importation
Enregistrer les
paramètres
d’importation
Supprimer les
paramètres
d’importation
Liste déroulante de
la destination
Affiche le nom des paramètres d’importation récemment
utilisés afin que vous puissiez les réutiliser. Vous pouvez aussi
sélectionner l’une des options suivantes :
En cours : Utilise les paramètres actuels pour
l’importation.
Dernière utilisation : Utilise les plus récents
paramètres d’importation.
Aucun(e) : Efface tous les paramètres d’importation
actuels.
Enregistre tous les paramètres d’importation actuels en leur
donnant un nom afin que vous puissiez les réutiliser
ultérieurement. Pour enregistrer (ou modifier) les paramètres
d’importation, cliquez sur l’icône Enregistrer et saisissez un
nouveau nom (ou enregistrez à nouveau les paramètres
existants).
Le nouveau paramètre d’importation apparaît dans la liste
déroulante.
Supprime l’option actuellement sélectionnée dans la liste
déroulante des paramètres d’importation.
Affiche le nom des destinations récemment utilisées afin que
vous puissiez les réutiliser. Vous pouvez aussi sélectionner
l’une des options suivantes :
Dernière utilisation : Utilise la même destination que
lors de la plus récente importation.
Aucun(e) : Efface tous les paramètres actuels relatifs
à la destination.
20 (451)
Page 36

ACDSee Ultimate 8 User Guide
Placer dans des
sous-dossiers
Liste déroulante des
sous-dossiers
Affiche les options de sous-dossier prédéfinies suivantes :
Dossier unique - par nom : Crée un sous-dossier; le
champ Nom à côté de cette option devient actif et vous
pouvez saisir un nom pour le sous-dossier. Tous les
fichiers sont placés dans un dossier portant le nouveau
nom.
Dossier unique - par date d’aujourd’hui : Crée un
dossier de destination dont le nom est la date
d’aujourd’hui et place les fichiers importés dans ce
dossier.
Dossier imbriqué - par date d’aujourd’hui : Crée
un dossier principal qui contient un sous-dossier, qui
lui aussi peut contenir un sous-dossier; le nom des
dossiers est basé sur la date d’aujourd’hui et la
structure dépend du format de date sélectionné dans le
champ Format, qui s’active quand vous choisissez
cette option. Tous les fichiers sont placés dans le sousdossier le plus bas de l’arborescence.
Dossiers imbriqués - par date du dossier : Crée
plusieurs séries de dossiers imbriqués en fonction des
dates de fichiers et du format de date sélectionné dans
le champ Format, qui s’active lorsque vous
sélectionnez cette option. Tous les fichiers sont placés
dans le sous-dossier le plus bas de chaque date.
Dossiers séparés - par date de fichier : Crée des
dossiers séparés pour chaque date de fichier, en
utilisant le format de date indiqué dans le champ
Format.
Conserver les noms de dossier : Ne renomme pas
les dossiers pendant l’importation à partir d’un disque.
Par exemple, si vous avez un lecteur flash ou un CD qui
contient des images dans un ensemble complexe de
sous-dossiers, l’arborescence entière sera importée
intacte.
Format Affiche les options de format de date pour les dossiers
imbriqués (voir ci-dessus).
Exemple Affiche un exemple de la structure des dossiers imbriqués qui
correspond à l’option sélectionnée dans le champ Format (voir
ci-dessus).
21 (451)
Page 37

ACDSee Ultimate 8 User Guide
Sauvegarder Liste déroulante des
destinations de
sauvegarde
Renommer les
fichiers
Liste déroulante des
modèles de
changement de nom
Crée un ensemble de fichiers de sauvegarde qui est un double
exact des sous-dossiers sélectionnés sous l’option Placer
dans des sous-dossiers.
Vous pouvez également effectuer l’une des opérations
suivantes :
Cliquez sur Parcourir, puis naviguez jusqu’à un
dossier existant à utiliser en tant que destination de
sauvegarde.
Cliquez sur Parcourir, puis sur Créer un nouveau
dossier pour créer un dossier à utiliser en tant que
destination de sauvegarde.
Bien que les métadonnées du fichier existant soient
incluses dans la copie de sauvegarde, tous les
paramètres de catalogage (IPTC ou métadonnées
d’ACDSee) ne seront pas ajoutés.
Renomme chaque fichier importé en fonction du modèle de
changement de nom prédéfini choisi parmi les options
suivantes :
Date/Heure - nom du fichier : Renomme les fichiers
en utilisant leur date-heure de création, suivi du nom
d’origine du fichier.
Date/heure : Renomme les fichiers en utilisant leur
date-heure de création.
Rotation
automatique des
images
Appareil photo - numéro séquentiel : Renomme les
fichiers en utilisant le nom de l’appareil photo, suivi
d’un numéro séquentiel.
Date/heure - numéro séquentiel : Renomme les
fichiers en utilisant leur date-heure de création, suivi
d’un numéro séquentiel commençant par un.
Appareil photo - nom du fichier : Renomme les
fichiers en utilisant le nom de l’appareil photo, suivi du
nom d’original du fichier.
Une fois créé, le modèle de nom personnalisé apparaît dans la
liste déroulante et vous pouvez alors le sélectionner.
Éditer Ouvre la boîte de dialogue Modèle de changement de nom, où
vous pouvez définir un modèle de nom personnalisé.
Fait automatiquement pivoter les images, ne fonctionne que si l’appareil photo génère les
informations nécessaires pour prendre en charge cette option.
22 (451)
Page 38

ACDSee Ultimate 8 User Guide
Avancé Ouvre la boîte de dialogue Options d’importation avancées, dans laquelle vous pouvez
modifier les paramètres de date des fichiers et spécifier l’emplacement des fichiers RAW
et JPEG.
Pour configurer la ACDSee Ultimate base de données, utilisez l’une des dates suivantes
comme date de fichier:
Date EXIF : Utilise la date EXIF intégrée à l’image par l’appareil photo.
Date de modification du fichier : Utilise la date des plus récentes
modifications apportées au fichier.
Date spécifique : Utilise la date que vous sélectionnez en cliquant sur la flèche
de la liste déroulante du calendrier.
Pour indiquer l’emplacement des fichiers RAW et JPEG, sélectionnez l’une des options
suivantes :
Placer les deux dans le dossier de destination choisi : Place les fichiers
RAW et JPEG dans le dossier que vous avez choisi sous l’option Choisir la
destination de la boîte de dialogue Importer de.
Placer les JPEG dans un sous-dossier : Place les fichiers JPEG dans le
dossier que vous avez choisi sous l’option Choisir la destination de la boîte de
dialogue Importer. L’option crée ensuite un nouveau sous-dossier portant le nom
saisi dans le champ Nom du sous-dossier, qui s’active lorsque vous
sélectionnez cette option. Tous les fichiers JPEG sont placés dans ce nouveau
sous-dossier.
Placer les RAW dans un sous-dossier : Place les fichiers RAW dans le dossier
que vous avez choisi sous l’option Choisir la destination de la boîte de dialogue
Importer. L’option crée ensuite un nouveau sous-dossier portant le nom saisi
dans le champ Nom du sous-dossier, qui s’active lorsque vous sélectionnez
cette option. Tous les fichiers RAW sont placés dans ce nouveau sous-dossier.
Paramètres
d'organisation
Onglet
Métadonnées du
volet des
propriétés
Onglet Catégories
du volet des
propriétés
* La boîte de dialogue Importer donne accès à de nouveaux champs de données IPTC Core 1.1, qui ont
étés introduits dans Pro 4.
Les valeurs définies dans les champs IPTC sont reflétées dans leur champ EXIFcorrespondant.
Liste déroulante des
paramètres
d’organisation
Saisissez les métadonnées ACDSee et IPTC dans les champs de données pour y ajouter
les fichiers que vous importez.*
Ouvre la boîte de dialogue Sélecteur de mot-clés, dans laquelle vous pouvez
sélectionner des mots-clés existants.
Associe les fichiers importés aux catégories sélectionnées dans cet onglet. Vous pouvez
sélectionner plusieurs catégories.
Sélectionnez les noms des préréglages de métadonnées
enregistrés ou sélectionnez Gérer les préréglages pour ouvrir
la boîte de dialogue Gérer les préréglages des métadonnées.
Importer à partir d’un CD ou DVD
Le logiciel permet de télécharger des photos à partir d’un CD ou d’un DVD soit en utilisant la boîte de dialogue
Importer, soit par l’intermédiaire de la liste des dossiers. Le logiciel traite le CD comme n’importe quel autre
dossier; vous pouvez donc parcourir le CD et afficher les photos avant de les importer, et les copier-coller dans un
nouvel emplacement.
23 (451)
Page 39

ACDSee Ultimate 8 User Guide
Dans la boîte de dialogue Importer, vous pouvez définir des paramètres de sous-dossier afin d’importer intactes
des arborescences complètes, y compris tous les noms de dossier. Simultanément au fur et à mesure que vous
importez les fichiers, vous pouvez les organiser et créer un dossier de sauvegarde en double.
Pour importer des photos à partir d’un CD ou d’un DVD
1. Insérez le CD ou le DVD dans le lecteur.
2. Effectuez l’une des opérations suivantes :
Dans la boîte de dialogue Exécution automatique de Windows, sélectionnez Importer des
photos avec ACDSee.
Si plusieurs lecteurs de CD ou de DVD sont connectés à l’ordinateur, sélectionnez le périphérique
à utiliser, puis cliquez sur OK.
En mode Gérer, allez à l’option de menu Fichier | Importer | D’un CD/DVD.
3. Dans la boîte de dialogue Importer, sélectionnez les paramètres d’importation à utiliser, puis cliquez sur
Importer.
4. Pour parcourir les photos importées, cliquez sur Oui lorsque s’affiche la boîte de dialogue Importation
terminée.
Importer à partir d’un disque
ACDSee Ultimate permet d’importer facilement des photos à partir d’un périphérique de stockage, ordinateur,
réseau, lecteur flash, etc. En fait le logiciel peut importer de n’importe quel périphérique vers lequel l’ordinateur
peut établir une connexion. Quand vous connectez un périphérique, réseau, disque ou autre ordinateur, ACDSee
Ultimate le traite comme un périphérique amovible qu’il ajoute à l’arborescence que vous pouvez parcourir dans la
liste des dossiers. Il est donc possible de simplement copier-coller les fichiers dans ACDSee.
Par contre, si les fichiers du disque ou du lecteur ont une arborescence complexe ou si vous voulez organiser,
renommer et sauvegarder les fichiers au fur et à mesure que vous les importez, il est conseillé d’utiliser la boîte de
dialogue Importer, qui offre des paramètres évolués d’importation pour effectuer toutes ces tâches
simultanément.
Pour importer des photos à partir d’un disque
1. Connectez le disque à l’ordinateur.
2. Effectuez l’une des opérations suivantes :
Dans la boîte de dialogue Exécution automatique de Windows, sélectionnez Importer des
photos avec ACDSee.
Si plusieurs disques ou lecteurs sont connectés à l’ordinateur, sélectionnez le périphérique à
utiliser, puis cliquez sur OK.
En mode Gérer, allez à l’option de menu Fichier | Importer | D’un disque.
3. Dans la boîte de dialogue, naviguez jusqu’au disque ou au périphérique amovible dans l’arborescence,
puis cliquez sur OK.
4. Dans la boîte de dialogue Importer, sélectionnez les paramètres à utiliser, puis cliquez sur Importer.
5. Pour parcourir les photos importées, cliquez sur Oui lorsque s’affiche la boîte de dialogue Importation
terminée.
Importer à partir d’un dossier de téléphone mobile
Un assistant d’importation vous guide dans les étapes du téléchargement d’images à partir d’un dossier de
téléphone mobile.
24 (451)
Page 40

ACDSee Ultimate 8 User Guide
Pour télécharger des photos à partir d’un téléphone mobile
1. En mode Gérer, allez à l’option de menu Fichier | Importer | D’un dossier de téléphone mobile.
2. Dans la première fenêtre de l’assistant, sélectionnez l’emplacement du dossier de votre téléphone mobile
et l’emplacement de votre disque dur où placer les images. Des options vous permettent d’indiquer entre
autres si le logiciel doit placer les images dans un sous-dossier daté, et supprimer les fichiers du
périphérique une fois ceux-ci transférés sur le disque dur. Cliquez sur Suivant pour passer à la
prochaine étape.
3. Dans la fenêtre Images téléchargées, vous pouvez voir un aperçu des images téléchargées. Cliquez sur
Suivant pour passer à la prochaine étape, qui consiste à enregistrer les images sur le disque dur.
Créer un modèle de changement de nom
La boîte de dialogue Importer contient la fonctionnalité nécessaire pour créer des modèles de changement de nom;
ces modèles servent à indiquer au logiciel comment renommer chaque fichier pendant l’importation. Vous pouvez
réutiliser ces modèles à chaque importation. Il est possible d’enregistrer ces modèles afin de les réutiliser lors
d’importations ultérieures. Le modèle de nom que vous définissez peut inclure une séquence numérique, du texte
personnalisé et des informations spécifiques au fichier. Vous pouvez créer plusieurs modèles différents, par
exemple, pour divers types d’appareil photo ou de fichier.
Pour créer un modèle de changement de nom
1. Dans la boîte de dialogue Importer, cochez la case Renommer les fichiers.
2. Dans la liste déroulante, sélectionnez l’un des modèles prédéfinis suivants :
Date/Heure - nom du fichier : Renomme les fichiers en utilisant leur date-heure de création,
suivi du nom d’origine du fichier.
Date/heure : Renomme les fichiers en utilisant leur date-heure de création.
Appareil photo - numéro séquentiel : Renomme les fichiers en utilisant le nom de l’appareil
photo, suivi d’un numéro séquentiel.
Date/heure - numéro séquentiel : Renomme les fichiers en utilisant leur date-heure de
création, suivi d’un numéro séquentiel.
Appareil photo - nom du fichier : Renomme les fichiers en utilisant le nom de l’appareil photo,
suivi du nom d’origine du fichier.
3. Pour créer un modèle de nom personnalisé, ou pour modifier un des modèles prédéfinis, cliquez sur le
bouton Éditer.
4. Dans la boîte de dialogue Modèles de changement de nom, définissez les paramètres comme décrit dans le
tableau ci-dessous.
5. Cliquez sur OK.
Si vous cochez la case Ignorer les fichiers vidéo et audio, l'opération ne renommera pas les fichiers
vidéo et audio.
Paramètres des modèles de changement de nom
25 (451)
Page 41

ACDSee Ultimate 8 User Guide
Liste
déroulante
des modèles
prédéfinis
Nouveau
modèle de
changement
de nom
Supprimer Supprime le modèle de changement de nom actuellement sélectionné dans la liste
Modèle de
changement
de nom
Cliquez sur la liste déroulante pour choisir un des modèles.
Cliquez sur ce bouton pour ouvrir la boîte de dialogue Nouveau modèle de changement de
nom, dans laquelle vous pouvez saisir un nom pour votre modèle personnalisé. Donnez au
modèle un nom descriptif indiquant comment vous envisagez de l’utiliser, ou le type
d’informations qu’il contiendra. Par exemple, Appareil_photographe.
Lorsque vous cliquez sur Enregistrer, le nom du nouveau modèle est ajouté à la liste
déroulante des modèles prédéfinis.
déroulante, à moins qu’il s’agisse d’un des modèles prédéfinis inclus dans le logiciel par
défaut.
Utilisez ce champ pour créer un modèle personnalisé. Par exemple, saisissez le nom du
photographe et un trait de soulignement entre chaque élément du modèle pour en faciliter la
lecture.
Utilisez les caractères suivants pour faire en sorte que chaque nom de fichier soit unique :
Tapez *. Lors de l’importation, au moment de renommer le fichier, le logiciel
remplacera l’astérisque (*) par le nom original du fichier.
Tapez #. Lors de l’importation, au moment de renommer le fichier, le logiciel
remplacera les dièses (#) par un numéro séquentiel. Le nombre de dièses
consécutifs indique le nombre de chiffres dans le numéro séquentiel. Par exemple, si
vous saisissez ###, le premier fichier renommé sera numéroté 001, le suivant 002,
etc. Si vous avez plus de 1000 fichiers, insérez quatre dièses (####).
Utilisez < > pour indiquer le type de métadonnées à insérer. Lors de l’importation,
au moment de renommer le fichier, le logiciel remplacera ce contenu par la valeur
actuelle de la métadonnée. Par exemple, si vous choisissez <Appareil
photo:Modèle>, le modèle de l’appareil photo sera inséré dans chaque nom de
fichier.
Insérer les
métadonnées
Exemple
Ignorer les
fichiers vidéo
et audio
Cliquez pour ouvrir la boîte de dialogue Choisir des propriétés, dans laquelle vous pourrez
sélectionner parmi une longue liste de métadonnées disponibles pour insertion dans le
modèle.
À mesure que vous saisissez ou ajoutez des paramètres dans le modèle, le logiciel actualise
l’exemple pour illustrer comment les nouveaux noms seront composés.
Si cette case est cochée, le logiciel ne changement pas le nom des fichiers vidéo et audio
pendant l’importation.
Parcourir la liste des fichiers
La liste des fichiers est le grand volet au centre de la fenêtre en mode Gérer. Elle affiche soit le contenu du dossier
sélectionné, soit les résultats de la dernière recherche, soit les fichiers et dossiers qui correspondent aux critères
de navigation sélective. La liste des fichiers est toujours visible et ne peut pas être masquée ni fermée.
Par défaut, les fichiers dans cette section s’affichent sous forme de vignettes. Vous pouvez choisir un autre mode
d’affichage si vous préférez, notamment Détails, Liste, Icônes, Mosaïque et Pellicule. Parmi les fonctions offertes
dans ce volet, figure l’option de tri par nom, taille, propriétés de l’image, et plus encore. En outre, les filtres
permettent de définir des critères pour décider quels fichiers afficher.
26 (451)
Page 42

ACDSee Ultimate 8 User Guide
Organisation des fonctions de la liste des fichiers
Les fonctions de la liste des fichiers sont organisées en trois sections principales: la barre de contenu, les menus
déroulants et la barre d’outils. Les icônes de recouvrement, qui apparaissent sur les vignettes, servent à affecter
rapidement des notes et des étiquettes de couleur, et aussi à marquer les images et à indiquer au premier coup d’
il des informations supplémentaires, par exemple si le fichier a été traité ou géomarqué.
Barre de contenu
La barre de contenu, qui se trouve au haut de la liste des fichiers, juste au dessous du menu principal, fournit des
renseignements organisationnels sur les fichiers affichés dans la liste. Par exemple, si vous avez utilisé la liste des
dossiers pour naviguer l’arborescence, la barre de contenu affiche le chemin d’accès du dossier actif, comme
illustré ci-dessous :
Si vous parcourez les fichiers par catégorie ou note dans le volet Catalogue, la barre de contenu affiche vos choix,
par exemple :
Si vous naviguez dans le volet Calendrier, la barre de contenu indique la date ou période de temps que vous avez
choisie. Si la liste des fichiers contient les résultats d’une recherche, la barre de contenu renferme un sommaire
des critères de recherche utilisés.
Menus déroulants de la liste des fichiers
Filtre Ce menu déroulant contient les options de filtre, par exemple vous pouvez filtrer par
catégorie ou par note. Vous y trouverez également l’option Filtres avancés, qui sert à
créer des filtres personnalisés.
Grouper Ce menu déroulant contient une liste d’attributs de fichier que vous pouvez utiliser
pour grouper les fichiers, par exemple vous pouvez les grouper par type ou par taille
de fichier.
Trier Ce menu déroulant contient une liste d’attributs de fichier que vous pouvez utiliser
pour trier les fichiers, par exemple vous pouvez les trier par nom ou par date de
modification.
Afficher Ce menu déroulant contient la liste des modes d’affichage disponibles pour la liste
des fichiers, par exemple Vignettes, Mosaïque ou Détails.
Sélectionner Ce menu déroulant contient une liste d’options de sélection, par exemple vous
pouvez sélectionner seulement les fichiers qui sont en fait des images, ou tous les
fichiers auxquels vous avez affecté l’étiquette de couleur bleue.
Barre d'outils de la liste des fichiers
Ajouter au panier
d’images
Rotation à gauche Fait pivoter les images sélectionnées vers la gauche
Rotation à droite Fait pivoter les images sélectionnées vers la droite.
Comparer les images Ouvre les images sélectionnées dans le module de
Curseur de zoom Détermine la taille des vignettes dans la liste des fichiers.
Ajoute les images sélectionnées au panier d’images.
comparaison d’images.
Faites glisser le curseur pour ajuster les vignettes.
Icônes de recouvrement
27 (451)
Page 43

ACDSee Ultimate 8 User Guide
Son / Reproduction
du son
Apparaît si du son est
intégré ou associé au
fichier. La seconde icône
apparaît en cliquant sur
l’icône Son et lance la
reproduction sonore.
Note Apparaît si le fichier a été
noté dans la ACDSee
Ultimate base de données.
Étiquette de couleur Apparaît si une étiquette de
couleur a été associée au
fichier.
Intégration en
attente
Apparaît si le fichier
contient des métadonnées
ACDSee enregistrées dans
la base de données ACDSee
Ultimate qui n’ont pas
encore été enregistrées
dans le fichier.
Format du fichier : Indique le format du
fichier.
Catégorie Apparaît si une catégorie
est associée au fichier.
Raccourci Apparaît si l’élément est un
raccourci vers un autre
fichier.
Déconnecté Apparaît si le fichier est
stocké sur un périphérique
déconnecté.
Élément exclu Apparaît si le fichier a été
exclu de la ACDSee
Ultimate base de données.
Marque Apparaît si le fichier est
marqué.
Sans marque Apparaît si le fichier n’est
pas marqué.
Élément géomarqué Apparaît si le fichier a été
géomarqué.
Cliquez avec le bouton droit
de la souris pour reproduire
le son incorporé.
Cliquez avec le bouton droit
de la souris et choisissez :
Intégrer les
métadonnées
ACDSee: Enregistrer
les métadonnées dans le
fichier.
Effacer la marque
d'intégration en
attente : Effacer cette
icône de recouvrement,
mais n'enregistre pas
les métadonnées dans le
fichier.
Cliquez avec le bouton gauche
pour afficher les informations
du fichier, les attributs
d'image et les métadonnées
EXIF ®ésumées) sous l'onglet
Fichier du volet des
Propriétés.
Cliquez avec le bouton gauche
pour ouvrer la section
Catégories sous l'onglet
Organiser du volet Propriétés.
Cliquez avec le bouton gauche
pour ouvrir le volet Carte.
28 (451)
Page 44

ACDSee Ultimate 8 User Guide
Rotation auto Apparaît si le fichier a été
pivoté automatiquement.
Développé Apparaît si le fichier a été
développé.
Édité Apparaît si le fichier a été
édité.
Cliquez avec le bouton gauche
pour pivoter l'image originale
en permanence et mettre à
jour les données EXIF.
Changer la visibilité de l’icône de recouvrement
Il est possible d’altérer la visibilité et la couleur des icônes de recouvrement, et choisir celles qui s’affichent en
couleur.
Pour changer la visibilité de l’icône de recouvrement
En mode Gérer, au dessus de la liste des fichiers, effectuez l’une des opérations suivantes :
Cliquez sur Afficher | Basculer le Mode Superposer pour contrôler si les icônes de recouvrement sont
invisibles, visible en gris ou visibles en couleur. Activez ou désactivez la touche (]) pour vous déplacer
dans les modes disponibles.
Cliquez Afficher | Rehausser la superposition pour sélectionner les icônes affichées en couleurs.
Activez ou désactivez la touche ([) pour sélectionner les options disponibles.
Notez que ceci ne s’applique pas à toutes les icônes de recouvrement. Pour contrôler plus précisément
les icônes visibles, reportez-vous à Paramètres relatifs aux informations de vignette.
Maximiser l’espace d’affichage de la liste des fichiers
Afin de tirer le meilleur parti de l’espace disponible à l’écran, vous pouvez choisir de maximiser le volet de la liste
des fichiers et de masquer les autres volets du mode Gérer. Dans ce cas, les seules parties du mode Gérer qui
restent visibles sont la liste des fichiers et les barres d’outils en cours d’utilisation.
Pour maximiser la liste des fichiers
1. Allez à l’option du menu principal Afficher | Agrandir la liste des fichiers.
2. Pour afficher uniquement la liste des fichiers et sa barre d’outils, allez à l’option de menu principal
AfficherPlein écran.
3. Pour retourner à l’affichage standard du mode Gérer, cliquez sur le bouton Fermer le mode plein écran
dans le coin supérieur droit.
Parcourir la liste des dossiers
La liste des dossiers affiche l’arborescence de tous les dossiers qui se trouvent sur l’ordinateur, semblable à
l’arborescence de l’Explorateur Windows. Sélectionnez un ou plusieurs dossiers et leur contenu s'affichera
automatiquement dans le volet Liste de fichiers.
Vous pouvez aussi créer des raccourcis vers vos emplacements favoris (fichiers, dossiers ou applications). Ainsi,
au lieu d’avoir à chercher un fichier spécifique, vous pouvez y accéder rapidement dans le volet Raccourcis.
Chaque fois que vous parcourez le contenu d’un dossier dans la liste des dossiers, la base de données ACDSee
Ultimate catalogue les images et fichiers multimédias qu’il contient.
Pour ouvrir ou fermer la liste des dossiers
29 (451)
Page 45

ACDSee Ultimate 8 User Guide
En mode Gérer, allez à l’option de menu Afficher | Dossiers.
Si vous connectez un périphérique amovible, comme un périphérique de stockage de masse ou un appareil
photo numérique, la liste des dossiers affiche le périphérique comme un autre disque et lui attribue
automatiquement une lettre.
Pour accéder au périphérique et à son contenu, il suffit de cliquer sur celui-ci dans la liste des dossiers.
Sélectionner plusieurs dossiers
Les indicateurs de sélection rapide se trouvent à l’extrémité gauche des volets Dossiers et Catalogue. Ces
indicateurs permettent de sélectionner plusieurs dossiers, catégories ou notes afin d’afficher leur contenu
simultanément dans la liste des fichiers.
Pour utiliser les indicateurs de sélection rapide
Dans la liste des dossiers, cochez l’indicateur à la gauche de chaque dossier dont vous voulez afficher le
contenu.
Vous pouvez aussi utiliser les indicateurs de sélection rapide en conjonction avec le volet Navigation sélective.
Comment créer et gérer les dossiers
Utilisez la liste des dossiers et la liste des fichiers pour créer, supprimer, renommer et déplacer des éléments sur
votre disque dur et ainsi organiser vos fichiers.
Pour gérer vos dossiers:
1. Dans la liste des dossiers, naviguez jusqu’à l’emplacement où ajouter, supprimer ou renommer un
dossier.
2. Effectuez l’une des opérations suivantes :
Pour créer un dossier, allez à l’option de menu Fichier | Nouveau et sélectionnez Dossier.
Saisissez un nom pour le dossier et appuyez sur la touche Entrée.
Pour supprimer un dossier, sélectionnez celui-ci et appuyez sur la touche Suppr de votre clavier.
Pour renommer un dossier, cliquez sur celui-ci avec le bouton droit de la souris et sélectionnez
Renommer. Saisissez un nouveau nom pour le dossier et appuyez sur Entrée.
Vous ne pouvez pas renommer les lecteurs, ni les dossiers qui se trouvent sur un support en lecture
seule, par exemple sur un CD-ROM.
Parcourir les fichiers par date ou événement
Le volet Calendrier sert à organiser et parcourir les images et fichiers multimédias en fonction de la date associée à
ceux-ci. Le volet offre plusieurs modes d’affichage, appelés " vues ", dont : par événement, par année, par mois,
et par jour. En outre, la vue Calendrier de photos affiche un calendrier avec une vignette sur chaque jour pour
lequel il existe des photos. Il suffit de cliquer sur une date dans le calendrier pour voir dans la liste des fichiers les
photos associées à cette date.
Pour ouvrir le volet Calendrier
30 (451)
Page 46

ACDSee Ultimate 8 User Guide
En mode Gérer, allez à l’option de menu Afficher | Calendrier.
Le volet Calendrier s'ouvre sur la gauche, avec deux onglets pour les volets Dossiers et Catalogue.
Pour que les images s’affichent dans le volet Calendrier, vous devez d’abord ouvrir le dossier qui contient
les images, ou cataloguer les fichiers à l’aide de l’assistant de catalogage pour les ajouter à la ACDSee
Ultimate base de données.
Dans le Calendrier de photos, vous ne verrez aucune vignette dans la liste des fichiers si aucune photo
n’est associée à la date sélectionnée. Les jours sans photo restent vides.
Fonctions et options du volet Calendrier
31 (451)
Page 47

ACDSee Ultimate 8 User Guide
Vue par
événement
Vue par
année
Vue par mois Bascule du volet Calendrier à la vue par mois. La vue par mois affiche une série de
Vue par jour Bascule du volet Calendrier à la vue par jour. La vue par jour affiche une série de
Calendrier de
photos
Options Dans les options du volet Calendrier, vous pouvez entre autre choisir quel type de
Bascule du volet Calendrier à la vue par événement. Dans cette vue, le programme
liste les mois pour lesquels il existe des images ou fichiers multimédias. À côté du
mois, le programme affiche le nombre de jours de ce mois qui contiennent des
fichiers. Ouvrez le mois et le programme affiche une liste de chaque jour, et indique
le nombre d’images pour chacun de ces jours. Vous pouvez ajouter une description
et une vignette pour vous aider à vous souvenir de l’événement.
Bascule du volet Calendrier à la vue par année. La vue par année affiche une série de
tableaux. Chaque tableau représente une année concrète. À côté de l’année se
trouve le nombre d’images et fichiers multimédias associés à celle-ci. Les mois en
caractères gras sont ceux pour lesquels il existe des fichiers.
tableaux. Chaque tableau représente un mois en particulier. À côté du mois se
trouve le nombre d’images et fichiers multimédias associés à celui-ci. Les jours en
caractères gras sont ceux pour lesquels il existe des fichiers.
tableaux. Chaque tableau représente un jour en particulier. À côté du jour se trouve
le nombre d’images et fichiers multimédias qui lui sont associés. Les heures en
caractères gras sont celles pour lesquelles il existe des fichiers.
Bascule du volet Calendrier la vue Calendrier des photos. Dans cette vue, le
programme affiche un mois dans le volet calendrier, et les vignettes des photos
associées à ce mois dans la liste des fichiers, s’il y en a. Si vous faites glisser le
pointeur de la souris sur une vignette dans le calendrier, le programme affiche les
quatre premières images associées au jour en question. Cliquez sur une vignette
pour que toutes les images de cette date s’affichent dans la liste des fichiers. Dans
le coin supérieur droit du calendrier, vous trouverez le nombre total de photos
associées au mois en question. Vous pouvez déplacer le volet Calendrier, par
exemple pour le placer sur un deuxième écran : cliquez sur la barre de titre et
faites-le glisser. Vous pouvez aussi modifier la taille des vignettes : il suffit de
cliquer sur un coin du voletet de le faire glisser.
date utiliser pour organiser les fichiers. Par exemple, vous pouvez facilement
changer les paramètres pour que les photos soient affichées en fonction d’une des
dates suivantes :
Date à laquelle la ACDSee Ultimate base de données a catalogué le fichier
Date de prise de la photo
Date de modification du fichier
Date de création du fichier (date qu’il a été chargé dans l’ordinateur)
Les options vous permettent aussi d’ouvrir le volet Calendrier afin de définir des
filtres, de préciser quel jour représente le début de la semaine et de choisir un
format d’horloge.
Table des
matières
Ouvre une liste de dates d’événements.
Uniquement disponible dans la Vue par événement.
Comment ajouter des descriptions et des vignettes à la vue par événement
Vous pouvez ajouter une description et une vignette aux dates dans la vue par événements; c’est un bon moyen de
vous rappeler de quel événement il s’agit.
Cliquez sur la barre titre du volet et sélectionnez Flottant pour déplacer le volet à un nouvel endroit.
Pour ajouter une description à une date dans la vue par événement
32 (451)
Page 48

ACDSee Ultimate 8 User Guide
1. Ouvrez le mois afin de voir les dates auxquelles sont associées des images et fichiers multimédias.
2. Faites glisser la souris sur une date et cliquez sur la ligne Saisir la description de l’événement ici.
Remplacez ce texte en saisissant une description.
3. Appuyez sur Entrée ou cliquez à l’extérieur de la zone de description. Le programme enregistre la
description.
Pour sélectionner quelle vignette associer à une date dans la vue par événement ou la vue
Calendrier des photos:
1. Ouvrez le mois afin de voir les dates auxquelles sont associées des images et fichiers multimédias.
2. Cliquez sur une date pour afficher les fichiers qui y sont associées.
3. Cliquez sur le fichier qui vous intéresse et faites-le glisser jusqu’à la vignette de la date.
Relâchez le bouton de la souris pour remplacer la vignette par cette image. Le programme enregistre
automatiquement le changement. Vous pouvez rétablir la vignette par défaut en cliquant avec le bouton
droit de la souris sur la vignette et en sélectionnant Restaurer la vignette par défaut.
Pour parcourir une longue liste de dates dans la vue par événement
1. Pour agrandir ou réduire certains des groupes, cliquez sur les signes +/- situés à gauche de l’en-tête du
groupe.
2. Pour agrandir ou réduire tous les groupes simultanément, cliquez avec le bouton droit de la souris sur un
en-tête de groupe et sélectionnez Ouvrir tous les groupes ou Fermer tous les groupes.
3. Pour naviguer d’un groupe à l’autre, cliquez sur les boutons Groupe suivant et Groupe précédent,
situés en bas de la barre de défilement de la liste des fichiers.
4. En bas de la barre de défilement du volet Calendrier, cliquez sur le bouton Table des matières et
sélectionnez une date.
Parcourir vos fichiers favoris
Vous pouvez aussi créer des raccourcis vers vos emplacements favoris, pour un accès simplifié.
Accéder au volet Raccourcis
Allez à l'option de menu Afficher | Raccourcis.
Créer un raccourci
Le volet Raccourcis sert à créer des raccourcis vers des dossiers, des fichiers, ou mêmedes fichiers exécutables.
Les raccourcis vers les favoris peuvent être copiés, renommés, déplacés ou supprimés, tout comme les dossiers.
Vous pouvez même utiliser un raccourci exécutable pour lancer une autre application à partir d’ACDSee. Vous
pouvez également créer un raccourci en faisant glisser un fichier, un dossier ou un fichier exécutable directement
à partir de la liste des fichiers vers l’onglet Raccourcis.
Ajouter des fichiers au volet Raccourcis:
1. Dans la liste des fichiers, sélectionnez l’élément en question (fichier, dossier ou exécutable).
2. Effectuez l’une des opérations suivantes :
Cliquez avec le bouton droit sur l’élément et sélectionnez Ajouter aux raccourcis.
Allez à l’option de menu Fichier | Ajouter aux raccourcis.
3. Saisissez un nom pour le nouveau raccourci et cliquez sur OK.
33 (451)
Page 49

ACDSee Ultimate 8 User Guide
Créer un dossier
Dans le volet Raccourcis, vous pouvez créer des dossiers ou une arborescence de dossiers afin d’organiser les
raccourcis.
Pour créer un dossier
1. Dans le volet Raccourcis, cliquez avec le bouton droit de la souris sur le dossier Raccourcis ou sur un
dossier précédemment créé, puis sélectionnez Nouveau | Dossier.
2. Saisissez le nom du dossier et appuyez sur la touche Entrée.
Si vous déplacez un fichier ou un dossier pour lequel il existe un raccourci, vous rompez le lien et le
raccourci ne fonctionne plus.
Supprimer un raccourci ou un dossier
Vous pouvez supprimer un raccourci ou un dossier du volet Raccourcis.
Pour supprimer un raccourci ou un dossier
Dans le volet Raccourcis, cliquez avec le bouton droit de la souris sur l’élément à supprimer, sélectionnez
Supprimer, puis cliquez sur Oui pour confirmer la suppression.
Utiliser le volet Catalogue
Le volet Catalogue est l’un des plus utiles du mode Gérer : vous y trouverez de nombreuses méthodes de
classement et de recherche de fichiers. Par exemple, affectez facilement aux fichiers des catégories, notes et
étiquettes de couleur : il suffit de faire glisser les fichiers vers la classification voulue dans le volet Catalogue. En
outre, la section Catégories auto permet de repérer rapidement des fichiers par attribut, comme taille de fichier,
mot-clé ou vitesse d’obturation. Utilisez la section Recherches enregistrées pour créer des critères de recherche
personnalisés et les exécuter. La section Éléments spéciaux renferme des raccourcis d’accès aux fichiers; par
exemple, Banque d’images affiche d’un seul clic toutes les images sur l’ordinateur, et Sans catégorie affiche tous
les fichiers auxquels vous n’avez pas encore affecté de catégorie.
Pour ouvrir le volet Catalogue :
En mode Gérer, cliquez Afficher | Catalogue.
Le volet Calendrier s'ouvre sur la gauche, avec deux onglets pour les volets Dossiers et Catalogue.
Indicateurs de sélection rapide
L’indicateur de sélection rapide à la gauche de chaque élément dans le volet Catalogue sert à effectuer des
sélections multiples dans les notes, étiquettes, mots-clés et catégories; le logiciel affiche alors dans la liste des
fichiers ceux qui correspondent aux critères combinés.
Pour utiliser les indicateurs de sélection rapide
Dans le volet Catalogue, cliquez sur l’indicateur à gauche d’un ou de plusieurs élément pour les
sélectionner; le logiciel affiche les fichiers qui correspondent à ces critères.
The ACDSee Ultimate Base de données
Quand vous associez un fichier à une catégorie, note ou étiquette (dans le volet Catalogue ou le volet Propriétés),
cette information est stockée dans la ACDSeeUltimate base de données. Si vous voulez, vous pouvez intégrer cette
34 (451)
Page 50

ACDSee Ultimate 8 User Guide
information directement au fichier, ce qui a l’avantage de conserver l’information quand le fichier est déplacé ou
partagé, et d’en faciliter la récupération au besoin.
Parcourir les fichiers RAW
Un fichier RAW est l’équivalent numérique d’un négatif de photo argentique, et il est donc nécessaire de le
développer ou de le traiter avant de pouvoir l’afficher. Par contre, il ne serait vraiment pas pratique de devoir
développer tous les fichiers RAW avant de pouvoir parcourir les photos dans le logiciel. Dans ACDSee Ultimate il
n’est pas nécessaire de développer les fichiers RAW avant de les consulter. ACDSee Ultimate effectue un
prétraitement de base à votre place.
Si une vignette de la photo est intégrée au fichier RAW, ACDSee Ultimate l’affiche alors en mode Gérer. Il arrive
que la qualité de la vignette intégrée soit médiocre, ACDSee Ultimate crée puis affiche une vignette de qualité
supérieure, après avoir rapidement affiché la vignette intégrée en mode Gérer pour accélérer la consultation. La
barre d’état au bas de la fenêtre indique quand cette opération est en cours.
Si vous trouvez que l’affichage de vignettes de haute qualité prend trop de temps, vous pouvez désactiver cette
option. (En mode Gérer, allez à l'option de menu Outils | Options, sélectionnez Liste des fichiers, puis annulez
la sélection de la case Créer des vignettes de haute qualité.) Si le fichier RAW n’a pas de vignette intégrée,
ACDSee Ultimate crée sur-le-champ une vignette de haute qualité pour pouvoir l’afficher en mode Gérer.
Le fait de désactiver l’option Créer des vignettes de haute qualité augmente la vitesse d’affichage
des images RAW mais réduit la fidélité des vignettes.
ACDSee Ultimate cherche aussi dans la base de données pour voir si vous avez développé des fichiers RAW. S’il
trouve des paramètres de développement, le logiciel les applique à la vignette en mode Gérer pour qu’elle
représente fidèlement la version développée.
Une fois créées, les vignettes sont stockées dans la ACDSeeUltimate base de données pour que le logiciel puisse y
accéder et les afficher rapidement lors de consultations ultérieures.
Passer à un autre mode d'affichage
La liste des fichiers offre différents modes d’affichage, notamment vignettes et détails. En outre, vous pouvez
personnaliser cet affichage, par exemple l’apparence et la taille des vignettes ou les informations à inclure dans
les détails.
Pour changer le mode d’affichage de la liste des fichiers
En mode Gérer, dans la liste des fichiers, sous Afficher, effectuez l’une des opérations suivantes :
Vues
35 (451)
Page 51

ACDSee Ultimate 8 User Guide
Vignettes + détails Affiche les noms et les détails des fichiers sous forme de tableau, et inclut la
vignette dans la colonne Nom de fichier.
Pellicule Affiche les vignettes dans une bande en bas de la liste des fichiers, et affiche le
fichier sélectionné dans une version agrandie du volet Aperçu.
Vignettes Affiche une vignette de chaque image et fichier multimédia. Vous pouvez
personnaliser l’apparence des vignettes et préciser les informations à inclure
sur celles-ci.
Tuiles Affiche chaque fichier de la liste des fichiers sous forme de mosaïque qui
comprend un aperçu de la vignette et les informations du fichier. Vous pouvez
redimensionner les tuiles de la mosaïque en vous aidant du curseur de zoom.
Icônes Affiche chaque fichier sous forme de grande icône représentant le type de
fichier.
Liste Affiche le nom et l’extension de chaque fichier sous forme de liste.
Détails Affiche les fichiers sous forme de tableau; chaque rangée correspond à un
fichier, chaque colonne à un type de détail, par exemple la taille, le format et la
date de création. Vous pouvez personnaliser l’apparence du mode d’affichage
Détails, comme indiqué ci-dessous, et choisir quelles informations inclure.
Basculer le Mode
Superposer
Rehausser la
superposition
Contrôle si les icônes de recouvrement sont invisibles, visible en gris ou visibles
en couleur. Utilisez la touche (]) pour sélectionner.
Détermine lequel des icônes de recouvrement est en couleur. Utilisez la touche
([) pour effectuer la rotation.
Personnaliser le mode d’affichage Détails
Vous pouvez indiquer au logiciel de redimensionner automatiquement les colonnes, d’afficher ou masquer les
lignes de la grille, et de sélectionner toute la rangée quand vous cliquez sur une entrée. Vous pouvez également
sélectionner les colonnes à afficher et choisir l’ordre de présentation.
Pour choisir les colonnes et définir l’ordre de présentation
1. En mode Gérer, dans le menu déroulant de la liste des fichiers, sélectionnez Afficher | Choisir les
détails.
2. Dans la boîte de dialogue Choisir les détails, effectuez une ou plusieurs des opérations suivantes :
Pour ajouter une colonne, sélectionnez un dossier ou un nom de détail dans la section Détails
disponibles, puis cliquez sur Ajouter. Si vous ajoutez un dossier, le logiciel ajoutera tous les
noms des détails figurant dans le dossier.
Pour supprimer une colonne, sélectionnez le nom d’un détail dans la section Détails affichés, puis
cliquez sur Enlever.
Pour déplacer une colonne vers la gauche dans la liste des fichiers, sélectionnez son nom dans la
section Détails affichés et cliquez sur Vers le haut.
Pour déplacer une colonne vers la droite dans la liste des fichiers, sélectionnez son nom dans la
section Détails affichés et cliquez sur Vers le bas.
3. Cliquez sur OK.
Pour n’afficher que les noms de colonne par défaut dans la section Détails disponibles, cliquez sur le
bouton Rétablir. Pour déplacer une colonne de la liste des fichiers, faites glisser son en-tête jusqu’au
nouvel emplacement. Une ligne verticale indique l’endroit où la colonne sera insérée.
36 (451)
Page 52

ACDSee Ultimate 8 User Guide
Filtrer les fichiers
Les options de filtre du logiciel permettent de choisir d’afficher seulement certains types de fichiers, et ainsi
réduire le nombre de fichiers à parcourir.
Pour filtrer la liste des fichiers
Effectuez l’une des opérations suivantes :
Dans le menu principal, allez à l’option Afficher | Filtrer par et sélectionnez une option de filtre.
Dans le menu déroulant Filtrer, sélectionnez une option de filtre.
Si les vignettes disparaissent, allez à l’option de menu déroulant Filtrer | Tout et elles réapparaîtront.
Pour créer un filtre personnalisé
1. Effectuez l’une des opérations suivantes :
Allez à l’option de menu principal Afficher | Filtrer par | Filtres avancés.
Allez à l’option de menu déroulant Filtrer et sélectionnez Filtres avancés.
2. Sélectionnez Appliquer des critères de filtre.
3. Le logiciel active les quatre options ci-dessous; pour exclure un type de fichier de la liste des fichiers,
enlevez la coche de la case correspondante :
Afficher les fichiers d’image
Afficher les fichiers multimédias
Afficher les dossiers
Afficher les fichiers d’archive
Pour afficher les fichiers qui sont normalement masqués par le système d’exploitation, cochez la
case Afficher les fichiers et dossiers masqués.
Pour afficher les fichiers vignette, cochez la case Afficher les fichiers THM.
Pour afficher les fichiers annexes qu’Adobe® crée pour les formats RAW , cochez la case
Afficher les fichiers XMP.
4. Cliquez sur OK.
Grouper les fichiers
L’option de grouper les fichiers est utile quand vous devez parcourir un grand nombre d’images, car elle permet
de les diviser par groupes logiques. Il est alors plus facile de repérer une image en particulier. Par exemple, si
vous utilisez plusieurs appareils photo, vous pouvez grouper rapidement les photos selon l’appareil utilisé pour les
capturer. De même, si vous enregistrez les photos sous divers formats de fichier, vous pouvez rapidement les
grouper par format.
Le groupement ne fonctionne que dans certains modes d’affichage : Vignettes, Vignettes + Détails,
Détails, Mosaïques et Icônes.
Le groupe État de traitement est particulièrement utile pour repérer des images que vous avez
développées ou éditées.
Pour grouper les fichiers dans la liste des fichiers
37 (451)
Page 53

ACDSee Ultimate 8 User Guide
1. Sélectionnez le ou les dossiers qui contiennent les fichiers à grouper.
2. Effectuez l’une des opérations suivantes :
Allez à l’option du menu principal Afficher | Grouper par et sélectionnez l’une des options de
groupement.
Allez à l’option du menu déroulant Groupe et sélectionnez une option de groupement.
Parcourir des groupes dans la liste des fichiers
Pour développer ou réduire des groupes
Cliquez sur les flèches Développer ou Réduire à la gauche de l’en-tête du groupe.
Pour développer et réduire tous les groupes simultanément
Cliquez avec le bouton droit de la souris sur un en-tête de groupe, puis sélectionnez Ouvrir tous les groupes
ou Fermer tous les groupes.
Pour afficher un aperçu du contenu d’un groupe fermé
Glisser le pointeur de la souris sur l’en-tête du groupe.
Pour défiler parmi plusieurs groupes
Cliquez sur les boutons Groupe suivant et Groupe précédent en bas de la barre de défilement de la liste des
fichiers.
Pour afficher la table des matières
Effectuez l’une des opérations suivantes :
Allez à l’option du menu principal Afficher | Grouper par | Table des matières.
Dans le menu déroulant Groupe, sélectionnez Table des matières.
En bas de la barre de défilement de la liste des fichiers, cliquez sur le bouton Table des matières.
Pour aller rapidement à un groupe en particulier
1. Affichez la table des matières.
2. Cliquez sur le groupe à afficher.
Pour modifier l’ordre de tri des groupes
Effectuez l’une des opérations suivantes :
Allez à l’option de menu Afficher | Grouper par et sélectionnez soit Ordre ascendant ou Ordre
descendant.
Dans le menu déroulant Groupe, sélectionnez soit Ordre ascendant ou Ordre descendant.
Annuler l’organisation en groupes
Pour que les fichiers ne soient plus organisés en groupes :
Effectuez l’une des opérations suivantes :
Allez à l’option de menu principal Afficher | Grouper par | Aucun .
Dans le menu déroulant Groupe, sélectionnez Aucun.
38 (451)
Page 54

ACDSee Ultimate 8 User Guide
Sélectionner des fichiers dans les groupes
Pour sélectionner tous les fichiers d’un ou plusieurs groupes :
Effectuez l’une des opérations suivantes :
Cliquez sur l’en-tête d’un groupe; cette opération sélectionne tous les fichiers de ce groupe.
Tout en maintenant la touche CTRL enfoncée, cliquez sur deux groupes ou plus; cette opération
sélectionne tous les fichiers de ces groupes.
Trier les fichiers
Le mode Gérer offre des options de tri basées sur diverses propriétés de fichier, ce qui permet d’organiser
rapidement les images ou de vite repérer un fichier en particulier. Les options de tri sont également utiles pour
créer une série de fichiers dotés de caractéristiques semblables, ce qui en facilite la sélection.
Pour trier les éléments de la liste des fichiers
1. Allez à l’option de menu Afficher | Trier par et sélectionnez une option de tri :
Nom du fichier
Taille (Ko)
Type d’image
Date de modification
Propriétés de l’image
Légende
Note
Marque
Plus (choisir le paramètre de tri parmi les métadonnées, données EXIF ou IPTC, propriétés de
fichier, attributs d’image ou de fichier multimédia)
2. Pour définir l’ordre de tri, allez à l’option de menu Afficher | Trier par et sélectionnez l’une des options
suivantes :
Ordre ascendant
Ordre descendant
Le logiciel conserve les mêmes paramètres de tri jusqu’à ce que vous les changiez. Par exemple, si vous
triez les images par note, les images seront toujours triées par note, à moins que vous précisiez un autre
ordre de tri.
Trier à l’aide des en-têtes de colonne
En mode d’affichage Détails, vous pouvez rapidement trier les fichiers en utilisant les en-têtes de colonne.
Pour trier les fichiers en utilisant l’en-tête d’une colonne
1. Cliquez sur l’en-tête de la colonne à utiliser comme critère de tri. Une flèche apparaît, indiquant l’ordre de
tri.
2. Pour changer l’ordre de tri, cliquez à nouveau sur l’en-tête de la colonne.
39 (451)
Page 55

ACDSee Ultimate 8 User Guide
Personnaliser le tri des fichiers
L’option de tri personnalisé permet de définir d’autres paramètres de tri. Après votre opération de tri
personnalisé, ACDSee Ultimate enregistre automatiquement ce nouvel ordre pour le dossier sélectionné et le
conserve tant que vous ne l’avez pas modifié ni supprimé.
Pour personnaliser l’ordre de tri
1. Sélectionnez un ou plusieurs fichiers.
2. Faites glisser les fichiers sélectionnés vers un nouvel emplacement dans la liste des fichiers.
Pour supprimer un ordre de tri personnalisé, allez à l’option de menu Afficher | Trier par puis
sélectionnez Supprimer le tri personnalisé.
Sélectionner des fichiers
La liste des fichiers est riche en options de sélection, vous pouvez par exemple sélectionner tous les fichiers et
dossiers en même temps, tous les fichiers du dossier actif, ou seulement les fichiers d’image. Vous pouvez aussi
tout désélectionner d’un coup.
Les paramètres de la liste permettent aussi de configurer le logiciel de sorte qu’il sélectionne automatiquement les
nouveaux fichiers que vous ajoutez. Pour ce faire, allez à l’option de menu Outils | Options | Liste des fichiers.
Pour effectuer une sélection
Pour sélectionner un seul fichier, cliquez sur sa vignette.
Pour sélectionner plusieurs fichiers non consécutifs, maintenez la touche CTRL enfoncée tout en
cliquant sur chaque fichier voulu.
Pour sélectionner plusieurs fichiers consécutifs, maintenez la touche MAJ enfoncée et cliquez sur le
premier puis sur le dernier fichier à inclure.
Pour annuler la sélection, cliquez dans la liste des fichiers.
Pour sélectionner des fichiers et dossiers par l’intermédiaire du menu
1. En mode Gérer, allez au menu Éditer.
2. Sélectionnez l’une des options suivantes :
Sélectionner tout : Sélectionne tous les fichiers et sous-dossiers du dossier en cours.
Sélectionner tous les fichiers : Sélectionne tous les fichiers du dossier en cours.
Sélectionner toutes les images : Sélectionne toutes les images du dossier en cours, mais pas
les autres types de fichier.
Sélectionner tous les fichiers marqués: Sélectionne tous les fichiers que vous avez marqués,
peu importe dans quel dossier ils se trouvent.
Sélectionner par note : Sélectionne tous les fichiers dont la note correspond à celle que vous
précisez.
Effacer la sélection : Annule la sélection.
Inverser la sélection : Sélectionne tous les fichiers autres que ceux que vous aviez
sélectionnés dans l’opération précédente.
40 (451)
Page 56

ACDSee Ultimate 8 User Guide
Afficher un aperçu des images
Le volet Aperçu donne une idée de l’image, vidéo ou audio contenu dans un fichier. Le volet Aperçu affiche et met
en avant les principales informations EXIF de l’image pour une référence rapide. Si vous sélectionnez une image
ou un fichier multimédia, ce volet affiche une miniature de cet élément. Vous pouvez modifier la taille de la
miniature en redimensionnant le volet et aussi changer l’emplacement du volet.
Vous pouvez aussi utiliser le panneau d’aperçu pour visualiser un histogramme de l’image sélectionnée.
Pour ouvrir ou fermer le volet Aperçu:
Effectuez l’une des opérations suivantes :
Allez à l’option de menu Afficher | Aperçu.
Appuyez sur CTRL + Maj + P.
Pour afficher ou masquer ce qui s’affiche dans le volet Aperçu
Cliquez n’importe où dans le volet Aperçu avec le bouton droit de la souris, sélectionnez Image et
informations, puis choisissez l’une des options suivantes :
Afficher l’image : Affiche seulement une miniature de l’image, sans détail supplémentaire.
Afficher les informations : Affiche l’information EXIF de l’image. Cette fonction désigne la palette
d’informations.
Afficher l’histogramme: Affiche l’histogramme de l’image.
La palette d’informations
La palette d’informations offre un accès direct aux éléments les plus utiles dans l’information EXIF d’une image.
Ceci comprend :
Le nom de la camera et le modèle d’objectif
Dimensions
Taille de fichier
Programme d'exposition
Balance des blancs
Mode compteur
Flash
Mode RAW (qui est vide si les fichiers ne sont pas RAW)
ISO
F-Stop
Vitesse d'obturation
Compensation de l'exposition
Longueur focale
Si vous n’êtes pas sûr de la signification d’un symbole, survolez celui-ci avec la souris pour afficher une
info-bulle avec la description.
Pour personnalise l’information d’Aperçu
41 (451)
Page 57

ACDSee Ultimate 8 User Guide
Vous pouvez personnaliser les informations affichées au bas de la Palette d’informations du volet Aperçu. La date
et l’heure où l’image a été prise est sélectionnée par défaut.
1. Cliquez avec le bouton droit sur la date et l’heure au bas de la Palette d’informations du volet Aperçu.
2. Cliquez Choisir les infos de l’aperçu…
3. Dans la boîte de dialogue Choisir les détails, sélectionnez un élément des Détails affichés et cliquez sur
Enlever.
4. Dans la colonne Détails disponibles, sélectionnez un élément en cochant la case correspondante puis
cliquez sur Ajouter.
5. Cliquez sur OK.
Pour faire un aperçu de fichiers audio ou vidéo
1. Cliquez sur Outils | Options | Aperçu.
2. Cochez la case Aperçu des clips audio et vidéo.
3. Cliquez sur OK.
La palette d’informations est présente également dans les modes Afficher, Développer et Éditer. Pour
désactiver la palette d'informations, décochez Palette d'informations sous le menu Afficher.
Faire pivoter des images
Vous pouvez faire pivoter des images d’un seul clic grâce aux icônes de rotation, situées dans la barre d’outils au
bas de la liste des fichiers en mode Gérer, et au bas de l’image active en mode Afficher.
Lorsque vous faites pivoter des images JPEG non traitées, ACDSee Ultimate effectue une rotation sans
perte.
Pour faire pivoter des images
1. En mode Gérer ou Afficher, sélectionnez une ou plusieurs images.
2. Cliquez sur l’icône Rotation à gauche ou Rotation à droite de la barre d’outils.
Icônes de rotation
Rotation à gauche Fait pivoter l’image de 90° vers la gauche.
Rotation à droite Fait pivoter l’image de 90° vers la droite.
Comparer des images
Vous pouvez utiliser la fonctionnalité Comparer les images pour comparer un groupe d'images. L'outil met en
évidence les similitudes et les différences dans les propriétés, les métadonnées et les niveaux d'intensité des
pixels des images sélectionnées. Vous pouvez enregistrer vos images préférées dans un nouvel emplacement sur
votre disque dur, ou marquer les images que vous souhaitez sélectionner dans le mode Gérer puis les effacer, les
déplacer, les renommer ou les modifier.
Pour comparer plusieurs images:
42 (451)
Page 58

ACDSee Ultimate 8 User Guide
1. Dans la liste des fichiers, sélectionnez les images à comparer.
2. Allez à l’option de menu Outils | Comparer les images. Le mode Afficher de Comparer les images peut
présenter jusqu'à 4 images.
3. Pour changer l'image qui apparaît dans la vue de comparaison, effectuez les actions suivantes:
Dans la liste de comparaison, faites un clic droit sur l'image et cliquez sur Envoyer vers la vue
active (indiqué par une case pâle).
Dans la liste de comparaison, faites glisser une image vers une zone du mode Afficher de
Comparer les images.
Dans le mode Afficher de Comparer les images, faites un clic droit sur une image et cliquez sur
Image suivante ou Image précédente.
Dans le mode Afficher de Comparer les images, faites un clic droit sur une image et cliquez sur
Fichier | Supprimer de la vue ou cliquez sur l'icône Supprimer dans la barre d'outils des
images.
4. Pour marquer des images, effectuez l'une des opérations suivantes:
Dans la liste de comparaison, cochez la case en bas de l'image à droite.
Dans le mode Afficher de Comparer les images, faites un clic droit sur une image et cliquez sur
Marquer ou cliquez sur l'icône Marquer de la barre d'outils des images.
Cliquez sur le bouton Tout marquer dans le coin inférieur gauche pour marquer toutes les
images ou cliquez sur Enlever toutes les marques pour enlever toutes les marques de toutes
les images.
5. Pour noter les images, faites un clic droit sur l'image, cliquez sur Définir les notes, puis sélectionnez la
note adaptée.
6. Pour classer les images par catégorie, faites un clic droit sur l'image, cliquez sur Définir les catégories,
puis sélectionnez la catégorie adaptée (ou créez une catégorie adaptée).
7.
Cliquez sur , situé dans le coin inférieur droit.
Barre d'outils de Comparer les images
43 (451)
Page 59

ACDSee Ultimate 8 User Guide
Précédente Échange l'image sélectionnée avec l'image précédente dans la liste de
comparaison.
Suivant Échange l'image sélectionnée avec l'image suivante dans la liste de
comparaison.
Zoom avant Améliore l'agrandissement de l'image sélectionnée.
Zoom arrière Réduit l'agrandissement de l'image sélectionnée.
Menu du zoom Ouvre un menu d'options de zoom. Sélectionnez l'une des options
suivantes :
Taille réelle: Affiche la taille d'origine de l'image.
Adapter à la fenêtre: Affiche l'image avec l'agrandissement
maximum adapté au mode Afficher de Comparer les images.
Adapter à la largeur: Affiche l'image pour qu'elle soit adaptée
au côté droit et gauche du mode Afficher de Comparer les
images.
Adapter à la hauteur: Affiche l'image pour qu'elle s'adapte
entre le haut et le bas du mode Afficher de Comparer les images.
Verrouillage du zoom: Affiche toutes les images avec l'option
de zoom de l'image actuelle. Si le zoom est ajusté, le nouveau
niveau de zoom est appliqué à toutes les images que vous
visualisez.
Zoomer sur: Ouvre une boîte de dialogue qui vous permet de
sélectionner l'option de zoom.
Verrouillage
panoramique:
Avertis. d'exposition Indique les pixels qui peuvent être surexposés ou sous-exposés.
Propriétés Affiche les propriétés de chaque image dans le mode Afficher de
Histogramme Affiche un histogramme de chaque image dans le mode Afficher de
Configuration des
métadonnées
Une image Affiche une image dans le mode Afficher de Comparer les images.
Deux images Affiche deux images dans le mode Afficher de Comparer les images.
Trois images Affiche trois images dans le mode Afficher de Comparer les images.
Quatre images Affiche quatre images dans le mode Afficher de Comparer les images.
Verrouille la zone d'image panoramique afin que le mode Afficher de
Comparer les images affiche la même zone pour toutes les images
visualisées lorsque vous effectuez un zoom et un panoramique de
l'image dans une zone spécifique.
Comparer les images. Cliquez sur le bouton Configuration des
métadonnées pour spécifier les propriétés de fichier à afficher.
L'outil Comparer les images affiche les propriétés de fichier dans un
champ sous chaque image. Les différences de propriétés sont mises en
gras, et les similitudes sont affichées en police normale.
Comparer les images.
Ouvre une boîte de dialogue dans laquelle vous pouvez sélectionner les
métadonnées à afficher pour chaque image dans le mode Afficher de
Comparer les images (vérifiez que le mode Propriétés est activé).
Volet Propriétés Si vous avez choisi l’option " une image " pour afficher seulement une
image à la fois dans la fenêtre principale du module, affiche les volets
Propriétés, Histogramme, Loupe et Navigateur pour cette image.
Aide Ouvre le fichier d'aide.
44 (451)
Page 60

ACDSee Ultimate 8 User Guide
Barre d'outils des images
Chaque image de l'outil Comparer les images dispose d'une barre d'outils qui se trouve en dessous de l'image.
Vous pouvez utiliser cette barre d'outils pour ajuster chaque image individuellement.
Enregistrer Ouvre une boîte de dialogue dans laquelle vous pouvez enregistrer
l'image avec un nom de fichier et un format de fichier différents.
Précédente Échange l'image affichée avec l'image précédente dans la liste de
comparaison.
Suivant Échange l'image affichée avec l'image suivante dans la liste de
comparaison.
Zoom avant Améliore l'agrandissement de l'image.
Zoom arrière Réduit l'agrandissement de l'image.
Supprimer Efface l'image de votre disque dur.
Enlever Supprime l'image de la liste de comparaison.
Marque Marque les images afin qu'elles restent sélectionnées lorsque vous
fermez l'outil Comparer les images.
Placer des fichiers dans le Panier d’images
Le panier d’images sert à rassembler à un endroit pratique des images et fichiers multimédias provenant de
différents emplacements ou dossiers. Une fois que le panier contient des images, vous pouvez utiliser toutes les
options d’ ACDSee Ultimate pour éditer, partager et afficher ces fichiers.
Pour utiliser le panier d’images
1. En mode Gérer, ouvrez le volet en allant à l’option de menu Afficher | Panier d’images.
2. Sélectionnez les fichiers à ajouter dans la liste des fichiers. Faites glisser les éléments dans le panier, ou
cliquez dessus avec le bouton droit de la souris et sélectionnez Ajouter au panier d’images.
3. Pour retirer des fichiers, dans le panier, cliquez sur ceux-ci avec le bouton droit de la souris et
sélectionnez Enlever du panier d’images.
4. Pour retirer tous les fichiers en même temps, cliquez avec le bouton droit dans le panier, mais pas sur une
image, et sélectionnez Vider le panier d’images.
Vous pouvez aussi ajouter des images au panier d’images en les faisant glisser à partir de l’Explorateur
Windows.
Cataloguer et gérer les fichiers dans ACDSee Ultimate
Outre ses fonctions de navigation, d’affichage et d’édition, ACDSee Ultimate est doté d’outils de gestion intégrés
pour vous aider à classer et trier vos images et fichiers multimédias. En voici quelques exemples : opérations par
lot (permettant de modifier ou d’ajuster plusieurs fichiers en même temps), classification par catégories et notes,
ainsi qu’une base de données puissante où sont stockées toutes les informations importantes concernant vos
images.
Vous pouvez utiliser les ACDSee Ultimate fonctions d’opérations par lot pour exporter, renommer, redimensionner,
faire pivoter, ajouter des informations EXIF et ajuster l’exposition d’une seule image, d’un groupe d’images ou du
contenu d’un dossier entier, le tout simultanément. La possibilité d’affecter aux fichiers des notes, des étiquettes
de couleur et des catégories permet de créer une arborescence de dossiers virtuelle et de l’utiliser pour repérer
d’un simple clic des images et fichiers multimédias.
45 (451)
Page 61

ACDSee Ultimate 8 User Guide
ACDSee Ultimate affiche les propriétés et autres attributs des fichiers dans un volet de propriétés facile d’accès,
où vous pouvez ajouter et modifier directement des données, notamment les métadonnées ACDSee. Vous pouvez
ajouter un auteur, une description, des remarques et des mots-clés à vos fichiers, et modifier en même temps leur
note et à quelles catégories elles sont associées.
Classer à l’aide du volet Catalogue
Le volet Catalogue est l’un des plus utiles du mode Gérer dans ACDSee Ultimate : vous y trouverez de nombreuses
méthodes d’organisation, de classement, de tri et de recherche de fichiers.
Catégories
Les catégories facilitent le classement des fichiers en groupes contextuels conviviaux. Lorsque vous associez un
fichier à une catégorie, vous ne retirez pas le fichier de son dossier et ne créez pas de copie supplémentaire. Les
catégories peuvent être simples ou complexes et vous pouvez les renommer à votre guise. Des icônes différentient
les catégories afin de vous aider à les reconnaître au premier coup d’ il. Une fois les fichiers associés à des
catégories, vous pouvez chercher, trier et grouper par catégorie.
Pour associer des fichiers à une catégorie, vous pouvez entre autres sélectionner ces fichiers dans la liste des
fichiers puis les faire glisser vers la catégorie voulue. Le logiciel indique qu’un fichier est associé à une catégorie
en plaçant un marqueur bleu sur sa vignette dans la liste des fichiers. Il est possible d’associer plusieurs
catégories au même fichier, mais dans ce cas la vignette n’aura quand même qu’un seul marqueur bleu. Vous
trouverez la fonctionnalité nécessaire pour gérer en détail tous les aspects de vos catégories, sous l’onglet
Organiser du volet Propriétés.
Mots-clés
Les mots-clés permettent de regrouper facilement les fichiers par hiérarchie logique et de les retrouver
rapidement dans une arborescence développée. Vous créez les mots-clés sous l’onglet Organiser du volet
Propriétés; ensuite, l’arborescence des mots-clés est disponible dans la section Mots-clés du volet Catalogue, sans
qu’il soit nécessaire de sélectionner une image au préalable. Utilisez ce groupe pour gérer vos mots-clés
rapidement en utilisant le menu contextuel (clic droit). Pour associer un mot-clé à une image, il suffit soit de faire
glisser l’image vers le mot-clé, ou à l’inverse de faire glisser le mot-clé vers l’image.
Notes
Vous pouvez affecter une note de 1 à 5 aux fichiers. Une fois que vos fichiers sont notés, vous pouvez utiliser les
notes (seules ou en combinaison avec les catégories, les catégories auto, etc.) comme critère de recherche, de tri
ou de catalogage. Une seule note peut être attribuée à un fichier. Lorsqu’un fichier est noté, la note apparaît sur sa
vignette dans la liste des fichiers.
Étiquettes de couleur
Les étiquettes couleur sont d’une grande utilité pour faciliter de diverses façon le catalogage des fichiers. Par
exemple, chaque couleur peut représenter une étape du flux de production. À mesure que vous passez en revue
les photos, vous pouvez leur affecter des étiquettes de couleur et les renommer en conséquence.
Catégories auto
La plupart des appareils photo numériques intègrent des informations aux photos quand vous les prenez. Ces
informations s'appellent des métadonnées. Elles peuvent inclure le nom et le modèle de l'appareil photo, la taille
du fichier, la vitesse d'obturation, les paramètres utilisés lors de la prise du cliché et bien plus encore. ACDSee
Ultimate utilise ces informations pour créer des catégories auto. Quand vous cliquez sur une catégorie auto,
46 (451)
Page 62

ACDSee Ultimate 8 User Guide
ACDSee Ultimate cherche toutes les images qui contiennent la métadonnée en question. Vous pouvez sélectionner
une ou plusieurs catégories auto pour affiner vos recherches, par exemple elles pourraient servir à trouver toutes
les photos d’une certaine taille prises par un appareil photo en particulier. Vous pouvez aussi étoffer ces données
en les supplémentant d’autres informations dans le volet Propriétés.
Recherches enregistrées
Si vous utilisez souvent les mêmes critères de recherche, vous trouverez utile de les enregistrer pour pouvoir les
réutiliser. Les recherches enregistrées se trouvent en haut du volet Rechercher, et aussi dans le volet Catalogue,
ce qui permet de les exécuter en cliquant simplement sur leur nom ou dans la case à cocher blanche des
indicateurs de sélection rapide.
Pour créer une recherche enregistrée dans le volet Catalogue
1. Dans la zone Recherches enregistrées, cliquez sur l’icône Nouvelle recherche enregistrée.
Le volet Rechercher s’ouvre.
2. Saisissez les critères de recherche puis cliquez sur l’icône Recherches enregistrées.
La nouvelle recherche enregistrée apparaît dans les recherches enregistrées du volet Catalogue et dans la
liste déroulante Recherches enregistrées du volet Rechercher.
Éléments spéciaux
Les éléments spéciaux servent à afficher rapidement toutes les images de la base de données ou toutes les images
sans catégorie. Sélectionnez l’un des éléments suivants :
Banque d’images : Affiche toutes les images cataloguées dans la ACDSee Ultimate base de données. Si
vous avez une grande collection d’images, il faudra peut-être quelques instants pour rassembler toutes
les informations.
Intégration en attente : Affiche tous les fichiers dont les informations de base de données ont
changées mais n’ont pas encore été intégrées dans les fichiers.
Sans catégorie : Affiche toutes les images cataloguées dans la base de données qui n’ont pas été
attribuées à une catégorie.
Aucun mot-clé: Affiche toutes les images cataloguées dans la base de données qui n’ont pas été
attribuées à des mots-clés ACDSee.
Marque : Affiche toutes les photos de l’ordinateur qui ont été marquées.
Vous pouvez affecter une note ou une catégorie à n’importe quel type de fichier, mais les options sous Éléments
spéciaux s’appliquent seulement aux images.
The ACDSee Ultimate Base de données et données intégrées
Lorsque vous associez un fichier à une note ou à une catégorie, ces informations sont stockées dans la ACDSee
Ultimate base de données. Si vous voulez, vous pouvez intégrer cette information directement au fichier, ce qui a
l’avantage de conserver l’information quand le fichier est déplacé ou partagé, et d’en faciliter la récupération au
besoin. Commepour les autres informations de la base de données, celles-ci sont toujours associées à un fichier
en particulier. Si vous déplacez ou renommez des fichiers en utilisant une application autre qu’ ACDSee Ultimate
(l’Explorateur Windows, par exemple), le lien entre le fichier et la base de données ACDSee Ultimate sera rompu.
Si cela se produit et que vous avez intégré les informations dans chaque fichier, vous pourrez reconstruire la base
de données et récupérer toutes les informations.
Vous pouvez utiliser le panneau Propriétés pour ajouter des informations à la ACDSee Ultimate base de données
telles que les légendes, les mots-clés et bien plus encore. Si vous consacrez un peu de temps à l’affectation de
catégories et à l’ajout de mots-clés, remarques, etc., il vous sera beaucoup plus facile de chercher et d’organiser
vos fichiers.
47 (451)
Page 63

ACDSee Ultimate 8 User Guide
ACDSee Ultimate utilise XMP pour intégrer les métadonnées ACDSee dans chaque fichier. Seuls certains
formats et extensions de fichier prennent en charge XMP. Il s’agit notamment des formats GIF, JPEG,
DNG, PNG, PSD et TIF. Pour ces formats, les métadonnées ACDSee sont intégrées à même le fichier, si
bien que vous pouvez renommer ou déplacer le fichier en dehors d’ ACDSee Ultimate et quand même
pouvoir récupérer les données. Pour les formats qui ne prennent pas encore en charge XMP, notamment
les formats RAW et ABR, les métadonnées ACDSee sont écrites dans un fichier annexe stocké dans le
mêmedossier que l’image. Étant donné que les fichiers annexes sont distincts du fichier en question,
vous devez les renommer ou les déplacer ensemble, sans quoi vous risquez de perdre définitivement les
métadonnées ACDSee.
Indicateurs de sélection rapide
Les indicateurs de sélection rapide se trouvent à la gauche de la liste des dossiers et du volet Catalogue. Vous
pouvez utiliser les indicateurs de sélection rapide pour sélectionner plusieurs dossiers ou catégories et afficher
leur contenu dans la liste des fichiers. Dans le volet Catalogue, vous pouvez utiliser ces indicateurs pour
sélectionner une combinaison de catégories, notes, catégories auto, recherches enregistrées et éléments
spéciaux. Par exemple, utilisez ces indicateurs pour repérer toutes les photos sous la catégorie Personnes et dont
la note est 1.
Vous pouvez aussi utiliser les indicateurs de sélection rapide en conjonction avec le volet Navigation sélective
(Afficher | Navigation sélective).
Tirez le maximum de toute la puissance du volet Catalogue pour créer des recherches très pointues en combinant
les boutons Correspondance partielle/totale et les indicateurs de sélection rapide.
Pour utiliser les indicateurs de sélection rapide
Dans le volet Catalogue, cochez l’indicateur à gauche de chaque élément dont vous voulez afficher le contenu.
L’orientation de l’indicateur change pour indiquer quels éléments sont sélectionnés.
Si aucun fichier ne correspond à la catégorie, note ou combinaison de critères sélectionnés, la liste des
fichiers affichera un message au lieu de vignettes. Dans ce cas, il suffit de cliquer sur la flèche de retour
pour retourner à un dossier qui n’est pas vide.
Pour afficher des fichiers catalogués
Sélectionnez une ou plusieurs notes, catégories, catégories auto, recherches enregistrées ou éléments
spéciaux. Les fichiers qui correspondent à ces critères s’afficheront dans la liste des fichiers.
La barre Contenu en haut de la liste des fichiers indique quelles catégories ou autres critères sont actuellement
sélectionnés. Vous pouvez aussi parcourir des catégories, notes ou éléments qui se trouvent dans un dossier
en particulier à l’aide du volet Navigation sélective.
Correspondance totale/partielle
Certaines listes déroulantes du volet Catalogue (celle des catégories et celle des recherches enregistrées)
contiennent les options Correspondance totale et Correspondance partielle. Ces options déterminent ce qui est
affiché dans la liste des fichiers, comme suit :
Correspondance totale : La liste des fichiers présente uniquement les fichiers qui sont associés à toutes
les catégories ou recherches sélectionnées. Si un fichier est associé à certaines catégories ou recherches
mais pas à toutes, il ne sera pas inclus. Cette option est donc plus restrictive. Vous pouvez l’utiliser pour
limiter le nombre de fichiers qui s’affichent et affiner une recherche.
Correspondance partielle : La liste des fichiers présente tous les fichiers qui sont associés à l’une ou
l’autre des catégories ou recherches sélectionnées. Donc tout fichier se trouvant dans au moins une
catégorie ou recherche sélectionnée s’affichera dans la liste des fichiers. Cetteoption retourne donc plus
de résultats.
Icônes de catalogage
48 (451)
Page 64

ACDSee Ultimate 8 User Guide
Catégorie Identifie les fichiers qui ont été associés à une catégorie.
Notes 1-5 Indique la note affectée au fichier.
Nouvelle recherche enregistrée Ouvre le volet Rechercher, où vous pouvez créer une
nouvelle recherche enregistrée.
Recherche enregistrée Affiche le menu Enregistrer/Enregistrer sous, pour que
vous puissiez enregistrer la recherche.
Indicateur de sélection rapide
(sélectionné)
Indicateur de sélection rapide (non
sélectionné)
Correspond n'importe quel/à tout Détermine les images qui s’affichent dans la liste des
Pour masquer les icônes dans le volet Catalogue, allez à l’option de menu Outils | Options, puis
sélectionnez Catalogue. Désélectionnez la case Afficher les icônes dans la boîte de dialogue Options.
Indique que la catégorie, catégorie auto, note ou autre est
sélectionnée; les fichiers qui y sont associés sont donc
affichés dans la liste des fichiers.
Indique que la catégorie, catégorie auto, note ou autre
n’est pas sélectionnée; les fichiers qui y sont associés ne
sont donc pas affichés dans la liste des fichiers.
fichiers.
Gérer les catégories
Vous pouvez créer et gérer une hiérarchie de catégories pour classer vos images. Personnaliser les catégories
vous permet de créer un système de classement qui suit votre propre logique.
Vous trouvez cette fonctionnalité sous l’onglet Organiser du volet Propriétés, notamment créer, renommer,
déplacer et supprimer des catégories.
Pour créer une catégorie
1. Effectuez l’une des opérations suivantes :
Cliquez avec le bouton droit de la souris sur une catégorie du volet Catalogue, puis sélectionnez
Nouvelle Catégorie.
En mode Gérer, allez à l’option de menu Éditer | Catégorie | Nouvelle catégorie.
2. Sélectionnez l’une des options suivantes :
Créer une catégorie principale
Créer une sous-catégorie
3. Si vous créez une sous-catégorie, sélectionnez une catégorie parente dans la liste déroulante. (Si vous
accédez à cette boîte de dialogue en cliquant avec le bouton droit de la souris sur une catégorie du volet
Catalogue, la sous-catégorie sera ajoutée par défaut sous la catégorie sélectionnée.)
4. Saisissez un nom pour la catégorie dans le champ Nom.
5. Cliquez sur OK.
Si vous choisissez de créer une catégorie parente, vous pourrez sélectionner une icône pour celle-ci, ce
qui permettra de la reconnaître facilement. La liste déroulante des icônes n'est disponible que si le
paramètre Afficher les icônes est activé dans la page Catalogue de la boîte de dialogue Options. En
mode Gérer, allez à l’option de menu Outils | Options puis sélectionnez Catalogue
49 (451)
Page 65

ACDSee Ultimate 8 User Guide
Gérer les catégories
Pour gérer les catégories
Sélectionnez une catégorie dans le volet Catalogue, puis effectuez l’une des opérations suivantes :
Pour déplacer la catégorie, faites-la glisser jusqu’au nouvel emplacement.
Pour modifier la catégorie, cliquez sur celle-ci avec le bouton droit de la souris et sélectionnez Éditer.
Pour supprimer la catégorie, cliquez sur celle-ci avec le bouton droit de la souris et sélectionnez
Supprimer.
Pour créer des groupes de catégories faciles d’accès
Si vous avez une longe liste de catégories, ou si vous les grouper en fonction d’événements ou autres sphères
d’intérêt, vous trouverez utile la fonction Éditer des groupes de catégories.
Pour créer des groupes de catégories faciles d’accès
1. Créez d’abord les catégories d’un groupe.
2. Dans le volet Propriétés, cliquez sur la liste déroulante Catégories rapides et sélectionnez Gérer les
catégories rapides.
3. Saisissez dans les champs les catégories que vous utilisez le plus souvent. Pour les sous-catégories,
utilisez la touche de barre verticale. Exemple : A|B|C.
4. Cliquez sur le bouton Enregistrer.
5. Cliquez sur OK. Ce groupe de catégories sera affiché dans la liste déroulante Catégories rapides.
6. Sélectionnez un ou plusieurs fichiers et cliquez sur un bouton dans le groupe de catégories. La catégorie
sera associée aux fichiers sélectionnés. La couleur du texte sur le bouton change pour indiquer que la
catégorie est associée aux fichiers sélectionnés; si elle est associée a seulement quelques-uns des fichiers
sélectionnés (et pas tous), le texte du bouton sera en italique.
Assurez-vous que le nom du bouton de la catégorie correspond exactement au nom de la catégorie dans
l’arborescence.
Affecter des catégories et des notes
Vous pouvez affecter une note, et une ou ou plusieurs catégories, à un fichier sans qu’il soit nécessaire de le
déplacer ni de le copier.
Si le volet Catalogue ou le volet Propriétés du mode Gérer n’est pas affiché à l’écran, allez à l’option de
menu Afficher | Propriétés ou Afficher | Catalogue.
Affecter des notes en un clin œil
1. Passez la souris sur une vignette pour afficher un carré gris avec une ligne en diagonal.
2. Cliquez sur ce carré pour choisir une note.
Exemple d’affectation d’une note à l’aide des icônes flottantes:
1.
50 (451)
Page 66

ACDSee Ultimate 8 User Guide
2.
3.
Les icônes flottantes ne sont disponibles qu’en mode d’affichage Vignettes.
Utilisez le raccourci-clavier CTRL + 0 -5 pour affecter rapidement une note à un fichier.
La note numérique peut être interprétée en nombre d’étoiles par d’autres logiciels. Donnez un note élevée
à vos photos préférées et une note basse à celles qui vous plaisent moins.
Utiliser les catégories et les notes dans le volet Catalogue
Le volet Catalogue permet non seulement d’affecter des catégories et des notes, mais aussi d’effectuer des
recherches à l’aide de cette information.
Pour associer des catégories et des notes à des fichiers dans le volet Catalogue
1. En mode Gérer, effectuez l’une des opérations suivantes :
Cliquez sur le fichier et faites-le glisser vers la catégorie ou la note dans le volet Catalogue.
Faites glisser la catégorie ou la note vers les fichiers sélectionnés.
Cliquez sur l’un des fichiers avec le bouton droit de la souris, sélectionnez Catégorie puis
choisissez la catégorie, ou sélectionnez Note puis choisissez la note.
2. En mode Afficher, effectuez l’une des opérations suivantes :
Allez à l’option de menu Éditer | Catégorie et sélectionnez la catégorie à associer au fichier.
Cliquez sur le fichier avec le bouton droit de la souris, sélectionnez Catégorie, puis choisissez la
catégorie à associer au fichier.
Allez à l’option de menu Éditer | Note et choisissez la note à associer au fichier.
51 (451)
Page 67

ACDSee Ultimate 8 User Guide
Cliquez sur le fichier avec le bouton droit de la souris, sélectionnez Note, puis choisissez la note
à associer au fichier.
Dans la barre d’état, cliquez sur l’icône d’affectation de note, puis sélectionnez la note. Cette
icône s’affiche seulement après qu’une note a été affectée à un fichier.
3. Si vous êtes dans le module de comparaison d’images et vous voulez affecter une catégorie, effectuez
l’une des opérations suivante :
Cliquez sur le fichier avec le bouton droit de la souris, sélectionnez Catégorie, puis choisissez la
catégorie à associer au fichier.
Cliquez sur le fichier avec le bouton droit de la souris, sélectionnez Note, puis choisissez la note
à associer au fichier.
Si vous intégrez les notes directement aux fichiers dans ACDSee, celles-ci pourront être lues par toute
autre application qui prend en charge la balise xmp:rating, et vice versa. Pour intégrer des métadonnées
dans les fichiers sélectionnés, allez à l'option de menu Outils | Métadonnées | Intégrer les
métadonnées ACDSee | Dans les fichiers sélectionnés.
Le menu contextuel (bouton droit) de l’arborescence de catégories permet de gérer la liste des
catégories, notamment:
Affecter des éléments à la catégorie
Enlever des éléments de la catégorie
Créer des catégories
Rechercher
Couper
Copier
Coller
Supprimer
Modifier la catégorie
Pour utiliser une catégorie ou note du volet Catalogue dans le volet Catalogue.
Cliquez sur l’étiquette de couleur pertinente dans le volet Catalogue; le programme affichera dans la liste des
fichiers tous ceux qui sont associés à cette étiquette.
Comment affecter des catégories et des notes dans le panneau Propriétés
Il est aussi possible d’affecter des catégories et des notes à partir du panneau Propriétés.
Pour affecter des notes dans le panneau Propriétés:
1. Dans la liste des fichiers, sélectionnez les fichiers à modifier.
2. Dans le volet Propriétés, sélectionnez l’onglet Métadonnées.
3. Dans la barre au haut du volet, cliquez sur le numéro qui correspond à la note voulue.
Pour affecter des catégories dans le panneau Propriétés:
1. Dans la liste des fichiers, sélectionnez les fichiers à modifier.
2. Dans le volet Propriétés, sélectionnez l’onglet Catalogue.
3. Cliquez sur la catégorie à affecter.
52 (451)
Page 68

ACDSee Ultimate 8 User Guide
Accélérez l’association de catégories aux fichiers à l’aide du bouton Groupes de catégories. Consultez la
section Créer des groupes de catégories faciles d'accès.
Comment annuler l'association d'une catégories ou note à un fichier
Vous pouvez supprimer l’association d’un fichier à une catégorie ou note sans déplacer ni supprimer le fichier en
question, ni même toucher les autres fichiers associés à la catégorie ou note.
Pour annuler l'association d'une catégorie ou note à un fichier:
1. Sélectionnez les fichiers en question dans la liste des fichiers.
2. Effectuez l’une des opérations suivantes :
Cliquez sur l’un de ces fichiers avec le bouton droit de la souris et sélectionnez Note | Effacer la
note.
Cliquez sur l’un des fichiers avec le bouton droit de la souris, sélectionnez Catégories, puis
choisissez la catégorie à enlever du fichier; ou, pour enlever toutes les catégories, choisissez
Enlever toutes les catégories des éléments sélectionnés.
Dans le volet Catalogue, désélectionnez la catégorie ou note.
Dans le volet Catalogue, cliquez avec le bouton droit de la souris sur la catégorie ou note, puis
sélectionnez Enlever les éléments.
Affecter des étiquettes de couleur
Les étiquettes de couleur sont utiles pour nommer les images, et aussi une méthode efficace d’identifier
rapidement des fichiers pour traitement ultérieur. Chaque couleur peut représenter une étape différente de votre
flux de production. Par exemple, à mesure que vous passez en revue vos photos, vous pouvez affecter une
étiquette à celles que vous avez l’intention de télécharger, imprimer, supprimer, modifier, améliorer la netteté, ou
n’importe quelle autre opération qui correspond à vos besoins. Une fois les fichiers ��tiquetés, il suffit de cliquer
sur un étiquette de couleur dans le volet Catalogue pour afficher d’un coup tous les fichiers associés à celle-ci.
Vous pouvez aussi utiliser les étiquettes en conjonction avec les fonctions Grouper et Filtrer afin de raffiner les
listes. Les étiquettes de couleur, tout comme les marques, les catégories et les notes, facilitent la tâche de mettre
de côté, organiser et grouper vos photos sans avoir à les déplacer d’un dossier à l’autre.
Si le volet Catalogue ou le volet Propriétés du mode Gérer n’est pas affiché à l’écran, allez à l’option de
menu Afficher | Propriétés ou Afficher | Catalogue.
Créer un groupe d'étiquettes de couleur
Au départ, il est recommandé de créer un groupe d’étiquettes personnalisé. Après quoi, vous pourrez associer vos
images aux étiquettes pertinentes selon votre flux de production.
Pour créer un groupe d'étiquettes de couleur:
1.
Dans le volet Catalogue, cliquez sur le bouton des paramètres d’étiquettes , puis sélectionnez Modifier
les groupes d’étiquettes.
2. Saisissez un nom pour chaque étiquette dans le groupe, puis cliquez sur le bouton Enregistrer.
3. Cliquez sur le bouton Enregistrer sous de la boîte de dialogue Enregistrer le groupe d’étiquettes.
4. Saisissez un nom pour le groupe d’étiquettes.
5. Cliquez sur OK.
53 (451)
Page 69

ACDSee Ultimate 8 User Guide
Une fois les groupes créés, ils sont accessibles à partir du volet Catalogue : il suffit de cliquer sur le bouton des
paramètres d’étiquettes puis de sélectionner le groupe voulu dans la liste déroulante. Avant d’affecter une
étiquette de couleur, vérifiez que le groupe d’étiquettes actif est le bon. Le nom du groupe actif apparaît entre
crochets à côté de l’en-tête Étiquettes.
Comment affecter des étiquettes de couleur
Vous pouvez associer une étiquette de couleur à vos fichiers en utilisant les méthodes suivantes
:
Icônes de recouvrement (mode d’affichage sous forme de vignettes)
Volet Catalogue
Volet Propriétés
Menu Éditer (mode Gérer ou Afficher)
Menu contextuel
Raccourcis-clavier
ACDSee Ultimate utilise XMP pour intégrer les métadonnées ACDSee dans chaque fichier. Seuls certains
formats et extensions de fichier prennent en charge XMP. Il s’agit notamment des formats GIF, JPEG,
DNG, PNG, PSD et TIF. Pour ces formats, les métadonnées ACDSee sont intégrées à même le fichier, si
bien que vous pouvez renommer ou déplacer le fichier en dehors d’ ACDSee Ultimate et quand même
pouvoir récupérer les données. Pour les formats qui ne prennent pas encore en charge XMP, notamment
les formats RAW et ABR, les métadonnées ACDSee sont écrites dans un fichier annexe stocké dans le
mêmedossier que l’image. Étant donné que les fichiers annexes sont distincts du fichier en question,
vous devez les renommer ou les déplacer ensemble, sans quoi vous risquez de perdre définitivement les
métadonnées ACDSee.
La fonction d’étiquettes de couleur se trouve également dans la barre d’état des modes Afficher,
Développer et Éditer.
Pour affecter une étiquette de couleur à l’aide des icônes flottantes dans l’affichage sous forme de
vignettes
1.
Passez la souris sur une vignette pour afficher l’icône grise des étiquettes.
2. Cliquez sur cette icône grise des étiquettes pour choisir.
Exemple d’affectation d’une étiquette à l’aide des icônes flottantes
1.
54 (451)
Page 70

ACDSee Ultimate 8 User Guide
2.
3.
Dans un groupe d’images sélectionnées, utilisez l’icône de recouvrement sur n’importe
quelle d’entre elles pour affecter l’étiquette à tout le groupe.
Pour affecter une étiquette de couleur à un fichier dans le volet Catalogue
1. En mode Gérer, effectuez l’une des opérations suivantes :
Faites glisser les dossiers sélectionnés vers l’étiquette de couleur voulue dans le volet Catalogue.
Faites glisser l’étiquette du couleur à partir du volet Catalogue vers les fichiers sélectionnés.
Pour affecter une étiquette de couleur en utilisant le panneau Propriétés:
1. Dans la liste des fichiers, sélectionnez les fichiers auxquels vous voulez ajouter une étiquette.
2. Dans le volet Propriétés, sélectionnez l’étiquette de couleur dans les cases en haut du volet.
Pour affecter une étiquette de couleur en utilisant le menu Éditer (modes Gérer ou Afficher):
Allez à l’option de menu Éditer | Étiquette puis choisissez une couleur.
Pour affecter une étiquette de couleur en utilisant le menu contextuel:
Cliquez sur un fichier avec le bouton droit de la souris, sélectionnez Étiquette, puis choisissez une
étiquette.
Pour affecter une étiquette de couleur en utilisant un raccourci-clavier:
Il existe un raccourci clavier pour chacune des cinq étiquettes de couleur. En outre, le raccourci Alt-0
permet d’enlever les étiquettes (semblable aux raccourcis pour les notes, sauf que la touche Alt est
utilisée et non la touche Ctrl).
Alt-1
Alt-2
Alt-3
Alt-4
Alt-5
Alt-0
55 (451)
Page 71

ACDSee Ultimate 8 User Guide
Comment utiliser les étiquettes de couleur comme critère de recherche
Pour chercher toutes les images de la base de données associées à une étiquette:
Cliquez sur l’étiquette de couleur pertinente dans le volet Catalogue; le programme affichera dans la liste
des fichiers tous ceux qui sont associés à cette étiquette.
Utiliser la barre de recherche.
Utilisez la barre de recherche rapide.
Pour chercher dans la liste des fichiers toutes les images associées à une étiquette
Cliquez sur le menu déroulant Filtrer au haut de la liste des fichiers et sélectionnez le libellé de l’étiquette voulue.
Le programme sélectionne tous les fichiers associés à cette étiquette dans la liste des fichiers active.
Pour sélectionner dans la liste des fichiers toutes les images associées à une étiquette
Utilisez les raccourcis-clavier Alt + symbole sous les chiffres 1 à 5 pour chacune des cinq couleurs, ou Alt +
symbole sous le chiffre 0 (alt-à) pour enlever les étiquettes (semblable aux raccourcis pour les notes, sauf que la
touche Alt est utilisée plutôt que la touche Ctrl).
Comment supprimer l'association à une étiquette de couleur ou un groupe d'étiquettes
Pour enlever l'association d'une étiquette à un fichier:
1. Dans la liste des fichiers, sélectionnez ceux dont vous voulez supprimer l’association à une étiquette.
2. Effectuez l’une des opérations suivantes :
Cliquez sur l’un de ces fichiers avec le bouton droit de la souris et sélectionnez Étiquette |
Effacer l’étiquette.
Dans le volet Propriétés, cliquez sur l’icône Aucune étiquette (grise).
Pour supprimer un groupe d'étiquettes:
1. Dans le volet Catalogue, cliquez sur le bouton des paramètres d’étiquettes, puis sélectionnez Modifier les
groupes d’étiquettes.
2. Sélectionnez le groupe à supprimer dans la liste déroulante.
3. Cliquez sur le bouton Supprimer.
Survol du panneau Propriétés
Le volet Propriétés affiche les métadonnées des fichiers. Ceci affiche également les propriétés du fichier tels que la
taille du fichier, la date de création et mode lecture-seule ou mode fichier caché.Vous pouvez utiliser le panneau
de Propriété pour ajouter, changer ou supprimer les métadonnées des images ou des fichiers multimédia.
Le volet de propriétés est ouvert en mode Gérer, par défaut à droite de la Liste de fichiers. Le volet Propriétés est
accessible dans tous les modes, sauf en mode 365.
Pour ouvrir le volet Propriétés quel que soit le mode :
Allez à l’option de menu Afficher | Propriétés.
Dans l’onglet Métadonnées, vous pouvez ajuster la largeur des champs. Il suffit de faire glisser la souris
entre le libellé du champ et sa valeur pour afficher la flèche à deux pointes. Faites glisser celle-ci pour
ajuster la largeur. Quand le pointeur en forme de flèche à deux pointes est affiché, vous pouvez aussi
56 (451)
Page 72

ACDSee Ultimate 8 User Guide
double-cliquer sur celui-ci pour ajuster automatiquement la largeur; cette option bascule entre la largeur
du libellé le plus long dans le groupe ou dans tout le volet.
Sections du panneau Propriétés
Le volet Propriétés est divisé en trois onglets : Métadonnées, Organiser et Fichier.
Utilisez les icônes de recouvrement, qui s’affichent quand vous passez la souris sur une vignette, pour
marquer les images, les noter ou leur associer une étiquette de couleur. Pour afficher ces paramètres
dans le volet Propriétés, allez à l’option de menu Outils | Options | Volet Propriétés et cochez la case
Afficher les marques, notes et étiquettes de couleur.
Onglet Métadonnées
L’onglet Métadonnées affiche les métadonnées IPTC, EXIF and ACDSee de chaque photo, ainsi que les notes et
catégories le cas échéant. Les champs de métadonnées ACDSeeservent à l’ajout de données aux photos, par
exemple une légende, une date, le nom de l’auteur et des remarques. Le champ Mots-clés est en lecteur seule; la
saisie de mots-clés se fait dans l’onglet Organiser. Vous pouvez saisir une étiquette de couleur dans le champ
prévu à cet effet, ou si vous préférez utiliser la section Étiquettes de l’onglet Catalogue pour associer les étiquettes
aux images. Les métadonnées IPTC sont intégrées aux images automatiquement, tandis que les métadonnées
d’ACDSee sont enregistrées dans la base de données. Il est cependant possible d’intégrer les métadonnées
ACDSee directement aux fichiers : utilisez l’option de menu Outils | Intégrer les métadonnées ACDSee.
Les champs IPTC suivent la norme de saisie et de stockage de données relatives aux photos, par exemple
description, auteur et copyright. ACDSee prend en charge les champs définis dans la norme IPTC Core 1.1.
Les métadonnées EXIF renferment l’information que votre appareil photo ajoute aux fichiers, notamment vitesse
d’obturateur, modèle d’appareil et information géographiques.
Certaines métadonnées EXIF ne sont pas visibles par défaut. L'application modifie automatiquement les champs
EXIF suivants quand vous éditez les champs IPTC correspondants : Artiste, Copyright, Description de l'image, et
Date-heure originale. Reportez-vous au tableau suivant. Ce changement est conforme aux recommandations
formulées par le Metadata Working Group (MWG). Pour afficher ces métadonnées dans la section EXIF, vous
pouvez changer les paramètres en allant à l’option de menu Outils |Options |Volet Propriétés et cliquez sur le
bouton Gérer l’affichage des métadonnées.
Établir la correspondance entre les champs IPTC et EXIF
IPTC EXIF
Description écrit dans Description de l'image
Créateur écrit dans Artiste
Copyright écrit dans Copyright
Date de création écrit dans Date/heure originale
Lorsque ACDSee analyse les métadonnées d'un fichier, le contenu du champ est affiché sans mappage.
Onglet Organiser
L’onglet Organiser renferme une arborescence de catégories et une autre pour les mots-clés. Le menu contextuel
(bouton droit de la souris) de l’arborescence de catégories permet d’ajouter et de supprimer des catégories
parentes ou des sous-catégories. Créez des groupes de catégories pour organiser rapidement vos fichiers. Le
menu contextuel de l’arborescence des mots-clés offre la même fonctionnalité. Utilisez les mots-clés pour créer
une hiérarchie qui vous permet de classer vos fichiers selon votre propre logique.
57 (451)
Page 73

ACDSee Ultimate 8 User Guide
Onglet Fichier
L’onglet Fichier affiche des informations détaillées et les attributs des images sélectionnées. Vous pouvez définir
les propriétés Lecture seule et Masqué en cliquant dans la case correspondante; vous pouvez aussi voir un
récapitulatif des informations EXIF.
Intégrer les métadonnées ACDSee aux fichiers
Si vous déplacez, copiez ou renommez en dehors d’ACDSee des fichiers qui renferment des
métadonnées, le lien entre le fichier et la base de données sera brisé; cependant, vous pouvez
reconstruire la base de données si les métadonnées ont été intégrées directement aux fichiers.
ACDSee Ultimate utilise XMP pour intégrer les métadonnées ACDSee dans chaque fichier. Seuls certains
formats et extensions de fichier prennent en charge XMP. Il s’agit notamment des formats GIF, JPEG,
DNG, PNG, PSD et TIF. Pour ces formats, les métadonnées ACDSee sont intégrées à même le fichier, si
bien que vous pouvez renommer ou déplacer le fichier en dehors d’ ACDSee Ultimate et quand même
pouvoir récupérer les données. Pour les formats qui ne prennent pas encore en charge XMP, notamment
les formats RAW et ABR, les métadonnées ACDSee sont écrites dans un fichier annexe stocké dans le
mêmedossier que l’image. Étant donné que les fichiers annexes sont distincts du fichier en question,
vous devez les renommer ou les déplacer ensemble, sans quoi vous risquez de perdre définitivement les
métadonnées ACDSee.
Utiliser le volet Carte
Le volet Carte permet d’ajouter une origine géographique aux photos. Cette information est ensuite disponible
pour votre référence à tout moment. Il est également possible dans ce volet de sélectionner des groupes des
fichiers pour traitement et de sélectionner des photos à visualiser en mode Afficher.
L’emplacement géographique affiché dans le volet Carte pour un fichier provient des données de latitude et
longitude fournies dans les propriétés du fichier. Si vous avez un appareil photo avec géolocalisation intégrée, les
lieux géographiques sont affichés automatiquement sur la carte. Sinon, vous pouvez ajouter les coordonnées
géographiques aux fichiers en les faisant glisser directement sur la carte puis en cliquant sur Enregistrer Tout.
Les images géomarquées sont indiquées sur la carte par des repères. Cliquez sur le repère pour sélectionner les
fichiers associés à ce lieu géographique afin de les afficher ou de les traiter. Si un repère associé à une image
géomarquée ne s’affiche pas, essayez d’utiliser le raccourci-clavier F5 pour actualiser la carte.
Vous pouvez ajouter à la carte les fichiers dont le format est l’un des suivants : JPG, TIFF, RAW, DNG et
PNG.
ACDSee ajoute automatiquement les informations des fichiers, y compris les coordonnées géographiques,
à la base de données au fur et à mesure que vous parcourez vos images. Cependant, si vous avez un
grand nombre de fichiers, il est conseillé de les cataloguer d’abord, afin de réduire le temps nécessaire
au chargement des repères sur la carte. Pour cataloguer les fichiers, allez à l’option de menu Outils
|Base de données |Cataloguer les fichiers.
Pour ouvrir le volet Carte
En mode Gérer, allez à l’option de menu Afficher |Carte (CTRL + MAJ + M).
Par défaut, le volet Carte est situé au-dessus de la liste des fichiers en mode Gérer. Vous pouvez faire glisser la
barre de titre du volet Carte vers un nouvel emplacement, flottant ou ancré, tout comme pour les autres volets
d’ACDSee.
Utilisez le raccourcis-clavier CTRL+MAJ+M en mode Gérer pour basculer l’affichage de la carte.
58 (451)
Page 74

ACDSee Ultimate 8 User Guide
Pour ajouter les fichiers à la carte par une opération glisser-déposer
1. En mode Gérer, faites glisser un ou plusieurs fichiers au-dessus de la carte.
2. Cliquez sur Enregistrer Tout dans le coin supérieur gauche de la carte.
Idéalement, il vaut mieux ajouter les informations géographiques aux images avant de les traiter. Si vous
ajoutez ces informations après avoir édité l’image et que vous décidez par la suite d’utiliser la commande
Retourner à l’image d’origine, vous perdrez ces coordonnées géographiques.
Pour supprimer un repère de la carte
Cliquez avec le bouton droit sur l’aperçu de l’image géomarquée et sélectionnez Carte | Supprimer de la carte.
Pour afficher une image géomarquée sur la carte
Cliquez avec le bouton droit sur l’aperçu de l’image géomarquée et sélectionnez Carte | Afficher sur la carte.
Pour trouver un emplacement
Pour trouver un emplacement concret, saisissez celui-ci ou un autre repère dans la zone Rechercher un
emplacement sur la partie supérieure droite du volet Carte.
Pour définir l’emplacement par défaut, le zoom et le type de carte
1. Trouvez votre endroit préféré sur la carte, ajustez le facteur de zoom et sélectionnez votre type de carte
préféré (Plan, Satellite ou Relief).
2. Allez à l’option de menu Outils | Carte | Définir l’emplacement géographique par défaut.
Noter : La carte reflète la liste de fichiers actuelle. Si la liste de fichiers contient des images dont le lieu
géographique n’est pas le même que l’emplacement que vous avez défini par défaut, c’est le lieu
géographique des images qui est affiché, pas l’emplacement par défaut.
Pour que la carte zoom sur un endroit précis, saisissez le nom de cet endroit dans le champ de recherche
de la carte et appuyez sur Entrée.
Géolocalisation inverse
La commande de Géolocalisation inverse permet d’enregistrer des données géographiques dans certains des
champs IPTC. Ce sont :Il s'agit des champs Pays, Code pays, État/Province et Emplacement.
1. En mode Gérer, faites glisser un ou plusieurs fichiers au-dessus de la carte.
2. Cliquez sur Enregistrer Tout dans le coin supérieur gauche de la carte.
3. Cliquez sur Géolocalisation inverse pour afficher les informations sur l’emplacement.
4. Le bouton Enregistrer permet de conserver cette information dans les champs des images sélectionnées.
Si les images sélectionnées correspondent à plusieurs emplacements, seuls ces emplacements sont
utilisé dans la recherche inverse.
Utilisation du volet Carte dans le flux de production
Vous pouvez effectuer certaines options sur un groupe d’images en les sélectionnant dans la carte :
Utilisez le mode Développer ou le mode Éditer pour modifier et développer toutes les images sélectionnées
dans le groupe.
Utilisez l’option Lot pour appliquer les mêmes paramètres à toutes les photos prises au même endroit.
59 (451)
Page 75

ACDSee Ultimate 8 User Guide
Cliquez sur Diaporama pour afficher et présenter un diaporama des photos prises à cet endroit.
Envoyer par e-mail les photos prises à cet endroit.
Si un repère associé à une image géomarquée ne s’affiche pas, essayez d’utiliser le raccourci-clavier F5
pour actualiser la carte.
Légende des repères
Indique un emplacement géomarqué.
Indique qu’il y a plus d’un emplacement géomarqué dans cette région. (Effectuez un Zoom pour voir ces
emplacements.)
Indique l’emplacement géomarqué sélectionné.
Indique que le lieu géographique de l’image n’est pas encore enregistré.
Ajouter des métadonnées et utiliser des préréglages
Vous pouvez ajouter des informations à vos image avec les métadonnées IPTC et ACDSee. Les informations IPTC
sont automatiquement intégrées à votre image et les métadonnées ACDSee peuvent être intégrées à votre fichier
ou stockées dans la base de données. Le logiciel permet d’ajouter cette information à plusieurs fichiers à la fois au
besoin. Vous pouvez aussi enregistrer les valeurs de métadonnées utilisés fréquemment comme préréglages, et
ainsi saisir avec vitesse cette information sans devoir la réécrire.
Il est conseillé de saisir et d’éditer les métadonnées avant de développer les images. Sinon, si vous utilisez la
commande Retourner à l’image d’origine, les métadonnées ajoutées après le développement seront perdues
(sauf s’il s’agit d’une photo RAW).
Cetteoption ne fonctionne pas sur les fichiers en lecture seule, ceux sur CD-ROM par exemple.
Si le panneau Propriétés n'est pas encore ouvert, vous pouvez l'ouvrir en allant à l'option de menu
Afficher | Propriétés.
Pour ajouter des métadonnées à un ou plusieurs fichiers:
1. En mode Gérer, sélectionnez un ou plusieurs fichiers dans la liste des fichiers.
2. Dans le volet Propriétés, sélectionnez l’onglet Métadonnées.
3. Saisissez l'information dans les champs de métadonnées.
4. Cliquez sur Appliquer ou appuyez sur Entrée pour appliquer vos modifications.
Quand vous cliquez sur Appliquer ou appuyez sur Entrer en mode Gérer, le programme retourne à la
liste des fichiers, où vous pourrez alors faire rapidement une autre sélection avec le clavier.
Pour inclure une suite de nombres dans vos métadonnées, sélectionnez les fichiers puis entrez <#>
comme numéro de départ, dans n'importe quel champ souhaité. Exemple:en indiquant <5> vous
démarrez la séquence à partir de 5.
Raccourcis-clavier pour l’onglet Métadonnées
60 (451)
Page 76

ACDSee Ultimate 8 User Guide
Raccourci Opération
TABULATION Fait passer d'un champ à l'autre.
MAJ +
TABULATION
CTRL + K
ALT + K
ENTRÉE Applique vos modifications.
ÉCHAP Ignore vos modifications.
Si vous cliquez hors du volet Propriétés, toutes les métadonnées en cours seront perdues. Vous devez
cliquer sur Appliquer ou appuyez sur Entrer pour appliquer les modifications.
Pour utiliser les raccourcis-clavier afin d’ajouter des métadonnées dans le même champ de plusieurs
photos
1. Sélectionnez la première photo dans votre liste et ajoutez le contenu dans un champ de métadonnées.
2. Appuyez sur la touche Page Suivante pour changer à la photo suivante. Le curseur reste dans le même
champ du volet Propriétés de chaque photo, ce qui permet d’ajouter le contenu pour le même champ de
plusieurs photos.
Recule d'un champ à l'autre.
Place le curseur dans le champ de Métadonnées ACDSee sous l’onglet Organiser du
volet propriétés.
Place le curseur dans le champ Mots-clés IPTC de l’onglet Métadonnées du volet
Propriétés.
3. Ajoutez le contenu dans le champ et appuyez encore sur Page Suivante pour passer à la photo suivante.
4. Répétez l’étape 3 jusqu’à ce que vous ayez terminé.
Si vous utilisez ce raccourci, vous n’avez pas besoin de cliquer sur le bouton Appliquer.
Appuyez sur la touche Page Précédente pour retourner à la photo précédente.
Copier-coller des métadonnées
Vous pouvez commodément copier-coller les métadonnées GPS, IPTC et ACDSee des fichiers vers d'autres fichiers.
Cetteaction combine les mots-clés avec les informations de catégories.
Pour copier les métadonnées :
1. En mode Gérer, sélectionnez un fichier puis effectuez l'une des opérations suivantes :
Allez au menu Outils | Métadonnées | Copier...
Cliquez avec le bouton droit puis sélectionnez Métadonnées | Copier...
2. Dans la boîte de dialogue Copier les métadonnées, sélectionnez celles que vous souhaitez copier.
3. Appuyez sur Copier.
Pour coller les métadonnées :
1. En mode Gérer, sélectionnez un fichier puis effectuez l'une des opérations suivantes :
Allez au menu Outils | Métadonnées | Coller
Cliquez avec le bouton droit puis sélectionnez Métadonnées | Coller
61 (451)
Page 77

ACDSee Ultimate 8 User Guide
Préréglages des métadonnées
Pour créer un préréglage de métadonnées dans le volet Propriétés :
1. En mode Gérer, sélectionnez un ou plusieurs fichiers dans la liste des fichiers.
2. Dans le volet Propriétés, sélectionnez l’onglet Métadonnées.
3. Dans la liste déroulante Préréglages, sélectionnez Gérer. les préréglages.
4. Saisissez l’information dans les champs de la boîte de dialogue Gérer les préréglages de métadonnées.
®eportez-vous à Notes pour ajouter les données dans la boîte de dialogue Gérer les
préréglages.)
5. Cliquez sur OK.
6. Cliquez sur Enregistrer sous...
7. Saisissez un nom pour le préréglage et cliquez sur OK. Le préréglage sera ajouté dans la liste déroulante
Préréglages.
Pour créer un préréglage de métadonnées à partir du menu Métadonnées :
1. En mode Gérer, sélectionnez Outils | Métadonnées | Gérer les préréglages des métadonnées...
2. Saisissez l’information dans les champs de la boîte de dialogue Gérer les préréglages de métadonnées.
Reportez-vous à la section Notes pour ajouter les données dans la boîte de dialogue Gérer les
préréglages, ci-dessous.
3. Cliquez sur OK.
4. Cliquez sur Enregistrer sous...
5. Saisissez un nom pour le préréglage et cliquez sur OK. Le préréglage s'affichera dans la liste déroulante
Préréglages sous l'onglet Métadonnées du volet Propriétés.
Pour associer un préréglage au raccourci-clavier CTRL+M
1. Dans la liste déroulante Préréglages, sélectionnez Gérer les préréglages.
2. Dans la boîte de dialogue Gérer les préréglages de métadonnées, cliquez sur le bouton en forme de flèche
à côté de la liste déroulante Préréglages.
3. Définissez le raccourci de préréglage en sélectionnant le préréglage enregistré à associer au raccourci.
4. Cliquez sur OK.
Une fois le raccourci défini, chaque fois que vous appuyez sur les touches Ctrl+M, le programme saisira
automatiquement les valeurs du préréglage dans les champs de métadonnées de toutes les images sélectionnées.
Si vous n’avez pas associé un préréglage par défaut au raccourci, le fait d’appuyez sur Ctrl+M ouvre la boîte de
dialogue Gérer les préréglages de métadonnées.
Pour appliquer un préréglage de métadonnées
1. Sélectionnez un ou plusieurs images dans la liste des fichiers.
2. Dans le volet Propriétés, sélectionnez l’onglet Métadonnées.
3. Cliquez sur la liste déroulante Préréglages et sélectionnez un des préréglages que vous avez créé.
4. Cliquez sur Appliquer.
Notes pour ajouter les données dans la boîte de dialogue Gérer les préréglages
L’astérisque (* ) représente les données qui existent déjà dans le champ pour le fichier, le cas échéant.
Vous pouvez ajouter des informations à côté de l’astérisque pour conserver les données existantes, ou
62 (451)
Page 78

ACDSee Ultimate 8 User Guide
supprimer l’astérisque et saisir une nouvelle valeur. Par exemple, si vous préférez ajouter du texte comme
suffixe à la légende IPTC plutôt que de la remplacer, insérez un astérisque dans le champ suivi d’un
espace et du texte à ajouter.
Vous pouvez transférer la valeur d’un champ métadonnées à l’autre avec la commande Insérer
Métadonnées. Cliquez sur la flèche Insérer Métadonnées à côté de chaque champ pour sélectionner et
insérer les libellés de métadonnées. Par exemple, vous pouvez transférer les mots-clés d’ACDSee aux
mots-clés IPTC en ajoutant le libellé Métadonnées <ACDSee Metadata:Keywords> dans le champ des
mots-clés IPTC.
Importation et exportation des préréglages des métadonnées :
1. En mode Gérer, sélectionnez Outils | Métadonnées | Gérer les préréglages des métadonnées...
2. Dans la boîte de dialogue Gérer les préréglages des métadonnées, cliquez sur la flèche à côté de la liste
déroulante Préréglages.
3. Sélectionnez Importer ou Exporter.
4. Trouvez et sélectionnez votre fichier XML puis appuyez sur Ouvrir.
Gérer les panneaux de métadonnées et les préréglages
Pour sélectionner un affichage de métadonnées:
1. Allez à l’option de menu Afficher | Propriétés pour ouvrir le volet Propriétés.
2. Sélectionnez l’onglet Métadonnées du volet Propriétés.
3. Dans l’onglet Métadonnées, cliquez sur la liste déroulante des affichages disponibles et sélectionnez l’une
des options d’affichage parmi : Affichage par défaut des métadonnées (renferme les champs utilisés le
plus souvent), Toutes les données EXIF, Toutes les données IPTC, Métadonnées ACDSee, ainsi que tout
affichage personnalisé que vous avez enregistré précédemment.
Pour créer un affichage des métadonnées personnalisé
1. Cliquez sur la liste déroulante des affichages disponibles et sélectionnez Gérer l’affichage des
métadonnées.
2. Dans la liste déroulante au haut de la boîte de dialogue Choisissez les métadonnées à afficher,
sélectionnez Nouvel affichage des métadonnées.
3. Cliquez sur les signes plus + pour développer l'arborescence, puis cochez ou décochez les préférences à
inclure. Voir la section Paramètres de gestion de l’affichage de métadonnées, ci-dessous.
4. Cliquez sur Enregistrer et saisissez un nom pour le nouvel affichage personnalisé.
5. Cliquez sur OK.
63 (451)
Page 79

ACDSee Ultimate 8 User Guide
Paramètres de gestion de l’affichage de métadonnées
Lorsque tous les éléments d'un groupe sont sélectionnés, la case à
cocher pour ce groupe est cochée.
Lorsqu'aucun élément d'un groupe n'est sélectionné, la case à cocher
pour ce groupe est vide.
Lorsque quelques-uns mais pas tous les éléments dans un groupe
sont sélectionnés, la case à cocher pour ce groupe est d'une couleur
unie.
Cochez ou décochez les préférences à sélectionner.
Vous pouvez choisir d’afficher les notes du fabricant, il suffit de cocher la case Afficher Notes du
fabricant; pour ne pas afficher les notes, annulez simplement la sélection de cette case.
Créer et attribuer des mots-clés hiérarchiques
Vous pouvez classer vos fichiers par mots-clés dans une arborescence hiérarchique et conserver ces groupes
dans l'arborescence Mot-clé. La fonctionnalité nécessaire pour créer, renommer, supprimer et déplacer les motsclés se trouve sous l’onglet Organiser du volet Propriétés.
Création de mots-clés
Pour créer des mots-clés:
Dans le volet de propriétés, à droite de la Liste de fichiers, procédez comme suit :
Sous l’onglet Organiser, cliquez avec le bouton droit de la souris sur l’en-tête Mots-clés, puis sélectionnez
Nouveau mot-clé.
Saisissez un mot-clé dans le champ puis appuyez sur Entrée.
Pour associer un mot-clé existant à un fichier, effectuez l'une des opérations suivantes :
Sélectionnez un ou plusieurs fichiers, puis faites glisser le mot-clé sur ceux-ci.
Sélectionnez un ou plusieurs fichiers, puis cochez la case à côté du mot-clé voulu.
Sélectionnez un ou plusieurs fichiers, puis cliquez sur le mot-clé avec le bouton droit de la souris pour
afficher le menu contextuel. Sélectionnez Affecter des éléments.
Sélectionnez un ou plusieurs fichiers, puis faites-les glisser vers le mot-clé.
Pour établir une hiérarchie, procédez comme suit :
Dans le champ Mots-clés, saisissez le sous-mot-clé, suivi du signe «plus petit que», puis saisissez le
mot-clé parent.
64 (451)
Page 80

ACDSee Ultimate 8 User Guide
Exemple :
Chouette < Oiseau
ou
Madrid < Espagne < Europe
Cliquez avec le bouton droit de la souris sur un mot-clé existant, puis sélectionnez Nouveau mot-clé. Le
nouveau mot-clé sera automatiquement organisé sous le mot-clé existant sélectionné.
Lorsque vous attribuez plusieurs mots-clés à un fichier, il est important de noter que séparer les motsclés par des virgules ne générera pas de hiérarchie.
Gérer les mots-clés
Pour gérer les mots-clés
Sélectionnez un mot-clé dans l’onglet Organiser, puis effectuez l’une des opérations suivantes :
Pour annuler l’association d’un mot-clé à un fichier, cliquez avec le bouton-droit de la souris sur le mot-clé
sélectionné, puis choisissez l’option Enlever les éléments, ou encore annulez la sélection de la case.
Pour modifier un mot-clé, cliquez sur celui-ci avec le bouton droit de la souris et choisissez l’option
Éditer.
Pour supprimer un mot-clé, cliquez sur celui-ci avec le bouton droit de la souris et choisissez l’option
Supprimer.
Pour modifier l’arborescence des mots-clés, cliquez sur le mot-clé à déplacer et faites-le glisser vers un
nouvel emplacement.
Pour copier un mot-clé, faites un clic droit sur le mot-clé sélectionné et sélectionnez Copier, puis
choisissez Coller quand vous avez trouvé l'emplacement où le coller.
Pour fusionner des mots-clés en double, cliquez sur l’un d’eux et faites-le glisser vers l’autre.
Pour créer un mot-clé à partir d’une catégorie, cliquez sur la catégorie et faites-la glisser à l’emplacement
voulu dans l’arborescence de mots-clés.
Création de mots-clés rapides
La fonction de mots-clés rapides facilite le flux de production en vous permettant de créer des groupes de motsclés qui vont ensemble selon vous. De plus, ces mots-clés sont accessibles d’un simple clic sans avoir à naviguer
l’arborescence. Vous pouvez créer plusieurs groupes et choisir le groupe dans lequel travailler selon les photos
que vous manipulez. Vous pouvez aussi ajouter les mots-clés rapides à l’arborescence.
Exemple :
Italie
Florence Venise Lac de Côme
Rome Milan Vérone
Gênes Bologne Naples
Pour créer des mots-clés rapides faciles d’accès
1. Dans la liste déroulante du groupe Mots-clés, sous l’onglet Organiser, sélectionnez Gérer les mots-clés
rapides. La boîte de dialogue Gérer les mots-clés rapides s’ouvre.
2. Cliquez sur le bouton Enregistrer et saisissez un nom pour ce groupe de mots-clés. Cliquez sur OK.
65 (451)
Page 81

ACDSee Ultimate 8 User Guide
3. Saisissez jusqu’à neuf mots-clés (vous pouvez les choisir parce qu’ils vont ensemble ou parce que vous
les utiliser fréquemment) dans les champs prévus à cet effet. Pour créer une hiérarchie à l’intérieur d’un
champ, utilisez la barre verticale. Exemple : A|B|C.
4. Cliquez sur OK.
5. Appliquez les mots-clés du nouveau groupe en sélectionnant un fichier et en cliquant sur le mots-clés
souhaités dans le tableau de mots-clés rapides.
6. Le programme affiche une boîte de dialogue vous demandant de confirmer si vous voulez créer le mot-clé.
Cliquez sur Oui. Le mot-clé sera ajouté à l’arborescence. Si vous avez défini une hiérarchie dans l’un des
champs des mots-clés rapides, le mot-clé parent et les mots-clés enfants sont ajoutés à l’arborescence.
Le libellé du mot-clé dans le tableau change de couleur, pour indiquer qu’il est associé aux fichiers
sélectionnés; se le mot-clé est associé à certains des fichiers sélectionnés mais pas tous, le libellé
s’affiche en italique.
Copier et déplacer des fichiers
Vous pouvez utiliser les commandes Copier vers le dossier et Déplacer vers le dossier pour transférer des fichiers
et des dossiers sur votre disque dur; ces fonctions vous laissent également décider si le logiciel doit écraser les
fichiers existants. Pour vous éviter d’avoir à parcourir l’arborescence des dossiers pour repérer l’emplacement de
destination, le logiciel vous présente une liste des dossiers précédemment ouverts.
Quand vous utilisez ACDSee Ultimate pour déplacer des fichiers, par défaut, toutes les métadonnées
ACDSee associées à ces fichiers sont également copiées dans le nouvel emplacement. Si vous voulez
désactiver cette option, enlevez la coche de la case Inclure les fichiers associés pour les images
autres que RAW.
Si, par contre, vous déplacez ou copiez des fichiers en utilisant un logiciel autre qu’ ACDSee Ultimate ,
vous romprez leur association aux informations de base de données. Cette situation se produit parce qu’
ACDSee Ultimate perd la trace de ces fichiers. Dans ce cas, vous perdrez d’importantes informations
relatives aux catégories et autres métadonnées. Vous pouvez corriger cela en cliquant sur Modifier la
liaison de sorte à rétablir le lien avec la base de données. Si vous avez intégré les informations de base
de données dans les fichiers eux-mêmes, vous pouvez aussi les récupérer par l’intermédiaire de l’option
de menu Outils | Base de données | Cataloguer des fichiers.
ACDSee Ultimate utilise XMP pour intégrer les métadonnées ACDSee dans chaque fichier. Seuls certains
formats et extensions de fichier prennent en charge XMP. Il s’agit notamment des formats GIF, JPEG,
DNG, PNG, PSD et TIF. Pour ces formats, les métadonnées ACDSee sont intégrées à même le fichier, si
bien que vous pouvez renommer ou déplacer le fichier en dehors d’ ACDSee Ultimate et quand même
pouvoir récupérer les données. Pour les formats qui ne prennent pas encore en charge XMP, notamment
les formats RAW et ABR, les métadonnées ACDSee sont écrites dans un fichier annexe stocké dans le
mêmedossier que l’image. Étant donné que les fichiers annexes sont distincts du fichier en question,
vous devez les renommer ou les déplacer ensemble, sans quoi vous risquez de perdre définitivement les
métadonnées ACDSee.
Pour copier ou déplacer des fichiers
1. Effectuez l’une des opérations suivantes :
Dans la liste des fichiers, sélectionnez un ou plusieurs fichiers et allez à l’option de menu Éditer |
Copier vers le dossier ou Déplacer vers le dossier.
En mode Afficher, allez à l’option de menu Éditer | Copier vers le dossier ou Déplacer vers le
dossier.
2. Dans la boîte de dialogue Copier vers le dossier ou Déplacer vers le dossier, effectuez l’une des opérations
suivantes :
66 (451)
Page 82

ACDSee Ultimate 8 User Guide
Sélectionnez l’onglet Dossiers et naviguez le disque dur pour repérer le dossier dans lequel
placer les fichiers.
Sélectionnez l’onglet Historique pour afficher la liste des dossiers récemment utilisés et
sélectionnez l’un d’entre eux.
Sélectionnez Créer un dossier et saisissez le nom d’un nouveau dossier.
3. Dans la liste déroulante Écrasement des fichiers en double, sélectionnez l’une des options suivantes
pour choisir le comportement qu’ ACDSee Ultimate doit adopter en cas de fichiers en double:
Demander : Affiche une invite vous demandant de confirmer si vous voulez écraser les fichiers.
Renommer : Affiche une invite de saisie d’un nouveau nom.
Replacer : Écrase, sans vous demander de confirmer, les fichiers portant le même nom et la
mêmeextension.
Ignorer : Annule l’opération s’il existe un fichier portant le même nom et la même extension.
4. Cliquez sur OK.
Copier des images dans le Presse-papiers
Vous pouvez copier une image dans le Presse-papiers puis la coller dans une autre application. Cette opération
copie uniquement les données de l’image dans le Presse-papier. Les informations EXIF, IPTC ou de métadonnées
ne sont pas transférées.
Pour copier une image:
1. En mode Gérer ou Afficher, sélectionnez le fichier à copier.
2. Allez à l’option de menu Éditer | Copier l’image.
3. Collez l’image dans l’autre application.
Coller des fichiers et des dossiers
Vous pouvez couper ou copier des fichiers vers le Presse-papiers, puis les coller dans un autre dossier sans
perdre vos métadonnées ACDSee.
Pour couper et coller des fichiers
1. En mode Gérer, dans la liste des dossiers ou des fichiers, sélectionnez un ou plusieurs dossiers ou
fichiers.
2. Allez à l’option de menu Éditer | Copier ou Couper.
3. Dans la liste des dossiers, naviguez jusqu’au nouvel emplacement.
4. Allez à l’option de menu Éditer | Coller pour placer les fichiers ou les dossiers dans le nouvel
emplacement.
Remplacer ou écraser des fichiers
Quand vous copiez ou déplacez un fichier, si le dossier de destination contient déjà un fichier qui porte le même
nom et la même extension, un conflit de nom de fichier se produit. Dans ACDSee, vous pouvez voir simultanément
les deux fichiers dans la boîte de dialogue Confirmer le remplacement du fichier. Si les fichiers en question sont
des images, ACDSee Ultimate affiche les vignettes des deux fichiers et propose des options pour résoudre le
conflit: remplacer le fichier existant, renommer, supprimer ou ignorer le fichier déplacé, ou annuler
complètement l’opération.
67 (451)
Page 83

ACDSee Ultimate 8 User Guide
Pour utiliser la boîte de dialogue Confirmer le remplacement du fichier
1. Si vous déplacez plusieurs fichiers et que vous voulez gérer de la même façon tous les conflits de nom
potentiels, cochez la case Appliquer à tout.
2. Pour vous aider à déterminer les différences entre les deux fichiers, utilisez la barre d’outils entre les
deux champs d’aperçu pour réduire ou agrandir la taille des aperçus.
3. Effectuez l’une des opérations suivantes :
Pour remplacer le fichier de destination par le fichier source, cliquez sur Remplacer.
Pour renommer le fichier avant de le déplacer vers le dossier de destination, saisissez un nouveau
nom de fichier dans le champ Renommer vers puis cliquez sur Renommer.
Pour ignorer ce fichier et laisser intacts les deux fichiers, cliquez sur Ignorer.
Pour supprimer le fichier de destination ou le fichier source, cliquez sur Supprimer sous le
fichier à supprimer du disque dur.
Pour annuler l’opération et ne plus déplacer ni copier de fichiers, cliquez sur Annuler.
Dans la boîte de dialogue Confirmer le remplacement du fichier, fichier de destination désigne le
fichier qui existe dans le dossier cible et fichier source le fichier que vous déplacez ou copiez.
Renommer un fichier ou un dossier
Dans la liste des dossiers et la liste des fichiers, vous pouvez renommer tout fichier ou dossier qui se trouve sur le
disque dur.
Pour renommer un fichier ou un dossier
1. Dans la liste des fichiers ou des dossiers, sélectionnez l’élément à renommer.
2. Allez à l’option de menu Éditer | Renommer.
3. Sans supprimer ni modifier l’extension du nom de fichier, comme ".jpg ", saisissez un nouveau nom pour
le fichier.
4. Appuyez sur Entrée.
Il est possible de renommer plusieurs fichiers en même temps en exécutant l’outil Renommer par lot.
Sauvegarder dans des dossiers privés
Les dossiers privés sont des dossiers sécurisés où vous pouvez stocker des fichiers confidentiels. Quand vous
placez des fichiers dans des dossiers privés, ACDSee Ultimate les enlève de leur emplacement actuel et les met
dans le dossier privé. Les dossiers privés sont protégés par mot de passe et les fichiers qu’ils contiennent ne sont
accessibles qu’à partir d’ACDSee.
Lors de l’ajout de fichiers ou dossiers à un dossier privé, toutes les informations reliées à ces éléments sont
supprimées en permanence de la base de données. Ces informations ne seront pas restaurées si vous restaurez
des fichiers et des dossiers à partir d’un dossier privé. La seule façon de conserver les informations de base de
données associées à ces fichiers est de faire une sauvegarde ou d’exporter la base de données avant des les
ajouter au dossier privé.
Pour ouvrir le volet Dossier privé
En mode Gérer, allez à l’option de menu Afficher | Dossier privé.
Pour créer un dossier privé
68 (451)
Page 84

ACDSee Ultimate 8 User Guide
1. Fermez tous les dossiers privés ouverts, s’il y en a.
2. Cliquez avec le bouton droit de la souris sur l’icône de dossier privé dans le volet Dossier privé et
sélectionnez Créer un dossier privé.
3. Dans le champ Saisir le mot de passe, saisissez un mot de passe pour le dossier privé. Le mot de passe
ne doit pas dépasser 40 caractères.
4. Dans le champ Saisir de nouveau le mot de passe saisissez le même mot de passe à nouveau afin de le
vérifier.
5. Cliquez sur OK.
Les nouveaux dossiers ne s’affichent pas dans la fenêtre Dossier privé. Ils sont masqués et ne peuvent être
identifiés que par leur mot de passe. Quand un dossier privé est ouvert, vous pouvez voir les sous-dossiers qu’il
contient, mais ne confondez pas ces sous-dossiers avec le dossier privé lui-même.
Pour ouvrir un dossier privé
1. Fermez tous les dossiers privés ouverts, s’il y en a.
2. Allez à l’option de menu Afficher | Dossier privé.
3. Cliquez sur le bouton Ouvrir, situé dans l’en-tête de la fenêtre Dossier privé.
4. Dans la case Saisir le mot de passe, saisissez le mot de passe du dossier privé à ouvrir.
5. Cliquez sur OK.
Le contenu d’un dossier privé ouvert demeure visible jusqu’à ce que vous le fermiez. N’oubliez pas de
fermer le dossier privé si vous devez quitter votre poste de travail afin de protéger son contenu des
regards indiscrets.
Pour fermer un dossier privé
Effectuez l’une des opérations suivantes :
Cliquez sur le bouton Fermer, situé dans l’en-tête de la fenêtre Dossier privé.
Allez à l’option de menu Fichier | Quitter pour quitter ACDSee. Le dossier privé se ferme
automatiquement.
Pour ajouter des fichiers à un dossier privé
1. Ouvrez le dossier privé dans lequel ajouter des fichiers.
2. Cliquez sur les fichiers et faites-les glisser jusqu’à l’icône du dossier privé dans la fenêtre Dossier privé.
Un message d’avertissement s’affiche.
3. Cliquez sur Oui pour déplacer les fichiers jusqu’au dossier privé.
Le programme supprime alors les fichiers de leur emplacement d’origine dans l’arborescence et les
ajoute au dossier privé protégé par mot de passe. Si vous oubliez votre mot de passe, il n’existe aucune
solution pour récupérer les fichiers et dossiers qui se trouvent dans le dossier privé. Assurez-vous de
choisir un mot de passe dont vous pourrez vous souvenir.
Pour ajouter un dossier existant et son contenu à un dossier privé
1. Ouvrez le dossier privé dans lequel ajouter des fichiers.
2. Cliquez sur le dossier et faites-le glisser jusqu’à l’icône du dossier privé dans la fenêtre Dossier privé.
3. Cliquez sur Oui pour déplacer le dossier et son contenu jusqu’au dossier privé.
Pour restaurer des dossiers et des fichiers à partir d’un dossier privé
69 (451)
Page 85

ACDSee Ultimate 8 User Guide
1. Ouvrez le dossier privé contenant les dossiers ou les fichiers à restaurer.
2. Sélectionnez les dossiers ou fichiers et allez à l’option de menu Fichier | Restaurer à partir du dossier
privé.
3. Cliquez sur le bouton Parcourir, naviguez jusqu’au dossier où vers lequel déplacer les dossiers ou les
fichiers, puis cliquez sur OK.
4. Cliquez sur OK.
ACDSee Ultimate déplace les dossiers ou les fichiers du dossier privé jusqu’à l’emplacement sélectionné.
Ces dossiers et fichiers sont alors visibles pour tous ceux qui ont accès à l’ordinateur.
Pour supprimer un dossier privé ou son contenu
1. Ouvrez le dossier privé contenant les dossiers ou fichiers à supprimer.
2. Effectuez l’une des opérations suivantes :
Pour supprimer le dossier privé, cliquez avec le bouton droit sur l’icône du dossier privé et
sélectionnez Supprimer.
Pour supprimer le contenu d’un dossier privé, cliquez avec le bouton droit sur ces fichiers et
dossiers et sélectionnez Supprimer.
Un message d’avertissement s’affiche.
3. Cliquez sur Oui pour supprimer le dossier privé et tout son contenu, ou les dossiers ou fichiers
sélectionnés seulement.
Ne supprimez le contenu d’un dossier privé qu’avec précaution. Si vous supprimez du contenu d’un
dossier privé, il est détruit et complètement irrécupérable. Si vous voulez transférer le contenu d’un
dossier privé vers un emplacement non sécurisé sur l’ordinateur, utilisez l’option de restaurer, et non
pas celle de supprimer.
Marquer des images
Le nombre de photos prises lors d’un événement important comme un mariage ou un marathon peut facilement se
chiffrer dans les centaines. Une fois les photos transférées sur votre ordinateur, vous voudrez sans doute faire un
premier tri et sélectionner les meilleures. Les marques ont été conçues pour vous faciliter cette tâche; il suffit
d’ajouter une marque temporaire aux photos que vous voulez retenir pour traitement ultérieur.
La case à cocher pour le marquage se trouve dans le coin inférieur droit de la vignette. Cliquez sur cette case pour
ajouter une marque à la photo, et cliquez à nouveau pour enlever la marque. Les photos restent marquées jusqu'à
ce que enleviez la marque.
Vous pouvez afficher toutes les photos marquées d’un seul coup : dans le volet Catalogue, sous l’en-tête Éléments
spéciaux, cliquez sur le mot Marqué. Les marques, tout comme les catégories et les notes, facilitent la tâche de
mettre de côté, organiser et grouper vos photos sans avoir à les déplacer d’un dossier à l’autre.
La fonction de marquage est conçu comme un moyen temporaire de séparer les images. Une fois les
images marquées, vous pouvez les déplacer ou leur affecter des catégories et des notes, puis enlever la
marque. Les catégories, les notes, les étiquettes de couleur et les dossiers sont plus efficaces à long
terme pour organiser et grouper des photos.
Pour marquer une image sélectionnée:
Utilisez la barre oblique inverse \ pour activer la marque.
Sélectionnez la case qui se trouve dans le coin inférieur droit de la vignette.
70 (451)
Page 86

ACDSee Ultimate 8 User Guide
Cliquez avec le bouton droit de la souris sur une ou plusieurs vignettes et sélectionnez Marque.
Dans le volet Propriétés, cochez la case dans le coin supérieur gauche de l’onglet Métadonnées .
Pour enlever la marque d'une image sélectionnée:
Utilisez la barre oblique inverse \ pour désactiver la marque.
Dans le volet Propriétés, décochez la case dans le coin supérieur gauche de l’onglet Métadonnées .
Pour enlever la marque de toutes les images:
1. Affichez tous les fichiers marqués en cliquant sur le mot Marqués dans le volet Catalogue.
2. Utilisez le raccourci-clavier CTRL+ A pour tous les sélectionner.
3. Cliquez sur la barre oblique inverse \ pour désactiver la marque.
Pour afficher une photo marquée:
En mode Gérer, allez à l’option de menu Afficher | Catalogue puis, dans la section Éléments spéciaux du
volet Catalogue, cliquez sur Marqués.
Le programme affiche dans la liste des fichiers toutes photos marquées provenant de tous les dossiers.
Pour marquer une photo en mode Afficher
Effectuez l’une des opérations suivantes :
Cochez la case qui se trouve dans le coin inférieur droit de la barre d'état.
Allez à l'option de menu Afficher | Propriétés afin d'afficher le volet Propriétés, cliquez sur l'onglet
Métadonnées, puis cochez la case Marque dans le coin supérieur gauche.
Pour marquer une photo pendant la comparaison d’images
1. Dans la liste de comparaison (qui s'affiche quand vous allez à l'option de menu Outils | Comparer les
images), cochez la case qui se trouve dans le coin inférieur droit des vignettes.
2. Cliquez sur OK. Le module de comparaison d’images se ferme. Vous verrez une coche dans la case des
images que vous avez marquées.
Supprimer les métadonnées des fichiers
Peut-être préférez-vous exclure certaines informations de vos photos avant de les partager, par exemple
l’emplacement géographique, le modèle de l’appareil, la note que vous lui avez affectée, etc. Le logiciel vous
permet de supprimer ces informations de certaines images afin de protéger vos renseignements personnels.
Vous pouvez supprimer rapidement les métadonnées des fichiers JPG, GIF, TIFF, PNG et DNG.
Si vous voulez conserver un original avec les métadonnées intactes, faites d’abord une copie de l’image et
supprimez les métadonnées de la copie seulement.
Pour supprimer les métadonnées des images sélectionnées
1. Allez au menu Outils | Métadonnées | Supprimer...
2. Indiquez quelles métadonnées conserver, EXIF et IPTC ou Métadonnées ACDSee intégrées, en
cochant la case correspondante.
3. Cliquez sur OK.
Les métadonnées sont supprimées en permanence.
71 (451)
Page 87

ACDSee Ultimate 8 User Guide
Remarque : Les données EXIF spécifiques aux fichiers DNG sont préservées.
Supprimer des mots-clés IPTC de Catégories auto
Il est possible de supprimer les mots-clés IPTC inutilisés de la ACDSee Ultimate base de données. Une fois
supprimés, les mots-clésIPTC ne s'afficheront plus sous Mots-Clés (IPTC) dans la liste de propriétés Catégories
auto du volet Catalogue.
Il en est de même pour le champ Catégories supplémentaires. Ce champ n’est visible que si la case
Afficher les catégories est sélectionnée à l’option de menu Outil | Options | Volet Propriétés et en
choisissant Gérer l’affichage des métadonnées.
Pour supprimer des mots-clés IPTC et des catégories supplémentaires
1. En mode Gérer, sélectionnez une image qui reconnaît les métadonnées IPTC.
2. Si le volet Propriétés n’est pas ouvert, allez à l’option de menu Afficher | Propriétés.
3. Pour vous assurer que l’image est accessible en écriture, effectuez les opérations suivantes :
Sélectionnez l’onglet Fichier et vérifiez si la case Lecture seule est cochée.
Si elle est cochée, l’image n’est pas accessible en écriture. Annulez la sélection de la case
Lecture seule, vous serez alors en mesure d'écrire des informations dans le fichier.
4.
Dans la section IPTC de l’onglet Métadonnées, cliquez sur le bouton Sélecteur de mots-clés à côté de
la case Mots-clés.
5. Dans la boîte de dialogue Sélecteur de mots-clés IPTC, cliquez sur le bouton Modifier la liste.
6. Sélectionnez le mot-clé à supprimer de la case Liste des valeurs.
Pour sélectionner plusieurs mots-clés, maintenez la touche CTRL enfoncée tout en sélectionnant des
mots-clés avec le curseur de la souris.
7. Cliquez sur Enlever.
8. Cliquez sur OK.
9. Cliquez sur OK.
Si un mot-clé est associé à un fichier, il ne sera pas possible de le supprimer. Pour déterminer à quelles
photos est associé un mot-clé, retournez à l’onglet Catalogue, allez à la section Catégories Auto dans la
liste des propriétés de photos et cliquez sur le mot-clé.
Changer la date-heure des images
Vous pouvez utiliser l’opération par lot Fixer la date-heure pour modifier les propriétés de date et d’heure d’une ou
de plusieurs images; cette option fonctionne en mode Gérer ou Afficher.
Pour modifier les propriétés de date et d’heure d’un fichier
1. Effectuez l’une des opérations suivantes :
En mode mode Gérer, sélectionnez une ou plusieurs images, puis allez à l’option de menu Outils
| Lot | Fixer la date-heure.
En mode Afficher, allez à l’option de menu Outils | Modifier | Fixer la date-heure de l’image.
72 (451)
Page 88

ACDSee Ultimate 8 User Guide
2. Dans l’onglet Date à changer, sélectionnez l’une des suivantes :
Date à changer
Date-heure EXIF
Date-heure originale EXIF
Date-heure numérisée EXIF
Date-heure EXIF
Date et heure de la dernière
modification du fichier
Date et heure de la création du
fichier
Date et heure de la base de
données &ACDSee
3. Dans l’onglet Options avancées, définissez les paramètres relatifs à l’opération Fixer la date-heure par
lot, comme décrit ci-dessous, puis cliquez sur Suivant.
La date-heure de la dernière modification apportée au fichier
(par exemple, une retouche à l’image ou une mise à jour aux
métadonnées).
La date-heure qui correspond au moment où le fichier a été
créé sur l’ordinateur.
La date-heure associée à cette photo dans la base de données
ACDSee.
La date-heure originale
du fichier, qui
correspond au moment
où la photo a été prise.
La date-heure de
conversion de la photo
en une image numérique
(normalement, cette
date-heure est la même
que la date-heure
originale).
La date-heure de la
dernière modification
apportée à l’image.
Options avancées
Accepter les valeurs
par défaut et
commencer la
conversion
Fermer
automatiquement
l'assistant une fois
terminé
Enregistrer en tant
que paramètres par
défaut
4. À l’étape Choisir une nouvelle date-heure, sélectionnez l’une des options suivantes :
Utiliser une date et une heure différente : Remplace la date-heure sélectionnée par la
valeur d’une autre propriété de date-heure associée au même fichier. Dans la liste déroulante
Sélectionnez la date et l’heure, sélectionnez la propriété de fichier à utiliser.
Utiliser une date et une heure spécifique : Remplace dans chaque fichier la date-heure
sélectionnée par la date-heure que vous indiquez. Saisissez la nouvelle date et heure dans les
champs Date et Heure.
Passer à une nouvelle date et heure de début : Remplace la date-heure la plus ancienne par
la date-heure que vous indiquez, et modifie en conséquence toutes les autres dates-heures plus
récentes. Saisissez la date-heure du fichier le moins récent dans les champs Date et Heure.
Accepte les paramètres par défaut en tant que nouvelles options
d’horodatage. Pour lancer la modification à la date-heure des images, cliquez
sur le bouton Fixer la date-heure.
Ferme l’assistant Fixer la date-heure par lot dès que le processus est
terminé.
Stocke en mémoire les paramètres actifs et les applique lors de prochaines
opérations de fixer la date-heure.
73 (451)
Page 89

ACDSee Ultimate 8 User Guide
Modifier la date et l’heure par un nombre spécifique : Décale toutes les dates-heures vers
l’avant ou vers l’arrière selon un nombre d’heures que vous précisez (sert à faire des ajustements
pour tenir compte de fuseaux horaire). Sélectionnez Avancer ou Reculer et saisissez un nombre
dans les cases Heures, Minutes et Secondes.
5. Cliquez sur le bouton Fixer la date-heure pour commencer à modifier les fichiers.
6. Lorsque l’assistant a fini ses opérations, cliquez sur Terminer pour retourner dans ACDSee.
Créer une copie synchronisée des fichiers
L’assistant de synchronisation vous guide dans les étapes de création d’une copie synchronisée des fichiers, ce
qui permet de les protéger en cas de panne du disque dur. L’application permet de synchroniser les dossiers
locaux avec soit un lecteur réseau, un ordinateur distant ou un disque dur externe. Vous pouvez nommer la copie
synchronisée, préciser des opérations à effectuer à chaque synchronisation, planifier l’exécution à intervalles
prédéterminés et modifier ou supprimer la synchronisation ultérieurement.
L’assistant de synchronisation ne conserve pas les informations de la base de données quand les fichiers
sont copiés vers un nouvel emplacement. Pour sauvegarder des fichiers avec les informations de la base
de données, utilisez l’ assistant de sauvegarde de la base de données ACDSee.
Pour créer une copie synchronisée
1. En mode Gérer, allez à l’option de menu Fichier | Copie synchronisée | Créer une copie
synchronisée.
2. Dans la fenêtre d’accueil de l’assistant, cliquez sur le bouton Suivant quand vous êtes prêt à continuer.
3. Dans la fenêtre Options de le synchronisation, effectuez les opérations suivantes :
Dans le champ Dossier source, indiquez le dossier qui contient les fichiers à copier.
Dans le champ Destination de la sauvegarde, indiquez le dossier dans lequel placer les
fichiers de sauvegarde; celui-ci doit se trouver soit sur un lecteur réseau, un ordinateur distant
ou un disque dur externe.
Dans la zone Options, cochez les cases selon vos préférences en ce qui concerne la gestion des
erreurs et les fichiers journaux.
Dans la zone Confirmations, choisissez l’action que doit prendre le logiciel en cas de conflits de
duplication des fichiers.
Cliquez sur Suivant pour passer à la prochaine étape.
4. À l’étape Horaire de la synchronisation, effectuez les opérations suivantes :
Dans la zone de texte Nom, saisissez un nom pour la copie synchronisée.
Dans la zone Horaire, indiquez si vous voulez lancer la synchronisation maintenant ou la
programmer pour exécution ultérieure.
Cliquez Terminer pour terminer les étapes et quitter l’assistant.
Horaire : L’option de programmer l’exécution à l’avance ne fonctionne pas si le compte n’est pas protégé
par mot de passe. Un mot de passe doit être défini pour programmer l’exécution à l’avance. Le mot de
passe ne peut pas être laissé en blanc; il faut un mot de passe réel, d’au moins un caractère.
Mettre à jour ou supprimer une copie synchronisée
Après avoir créé une copie synchronisée, vous pouvez en modifier les paramètres, planifier son exécution à
intervalles réguliers ou la supprimer d’ACDSee.
74 (451)
Page 90

ACDSee Ultimate 8 User Guide
Pour mettre à jour ou supprimer une copie synchronisée
1. En mode Gérer, allez à l’option de menu Fichier | Copie synchronisée | Modifier une copie
synchronisée.
2. Dans la boîte de dialogue Copies synchronisées enregistrées, sélectionnez une copie dans la liste.
3. Effectuez l’une des opérations suivantes :
Pour programmer la synchronisation, cliquez sur Horaire. Précisez à quelle fréquence exécuter
la synchronisation et cliquez sur OK.
Pour modifier les paramètres, cliquez sur Modifier. Dans la boîte de dialogue Modifier les
synchronisations, mettez à jour le dossier contenant les fichiers à copier et le dossier où placer
ces fichiers (lecteur réseau, ordinateur distant ou disque dur externe). Dans la zone Options,
changez au besoin les paramètres relatifs à la gestion des erreurs et des fichiers journaux. Dans
la zone Confirmations, changez au besoin l’action que doit prendre le logiciel en cas de conflits
de duplication des fichiers. Quand vous avez terminé, cliquez sur OK.
Pour renommer la copie synchronisée, cliquez sur Renommer. Saisissez un nouveau nom pour la
copie synchronisée et cliquez sur OK.
Pour supprimer une synchronisation, cliquez sur Supprimer.
4. Cliquez sur Fermer.
Exécuter une synchronisation enregistrée
Après avoir créé une synchronisation, vous pouvez lancer cette dernière à tout moment, même si elle est
programmée pour s’exécuter à des intervalles réguliers.
Pour lancer une synchronisation enregistrée
En mode Gérer, allez à l’option de menu Fichier | Copie synchronisée puis sélectionnez le nom de la copie à
exécuter.
Effectuer des recherches dans ACDSee Ultimate
ACDSee Ultimate offre de nombreuses façons de chercher des fichiers et dossiers sur votre ordinateur. Par
exemple, le volet Rechercher, où vous pouvez chercher par nom de fichier, mot-clé ou propriété d’image. Ce volet
permet également de créer des recherches avancées pour repérer des fichiers par date ou période de temps, puis
d’enregistrer ces recherches afin de les réutiliser ultérieurement. Vous pouvez aussi utiliser le Détecteur de
doublons pour retrouver et gérer les fichiers identiques.
La barre de recherche rapide est tout indiquée pour les recherches simples et permet de repérer en un tour de
main des fichiers et des dossiers, ou de chercher par nom ou mot-clé dans la base de données. Vous pouvez
également personnaliser cette barre de sorte à pouvoir chercher uniquement des éléments précis ou limiter la
recherche à certaines parties de la base de données.
Vous pouvez aussi utiliser le volet Catalogue pour trouver rapidement toutes les images qui se trouvent sur le
disque dur, ou tous les fichiers auxquels aucune catégorie n’est associée. Si vous travaillez avec de grandes
collections d’images, la navigation sélective permet de créer des critères précis ou généraux pour restreindre le
nombre d’images affichées dans la liste des fichiers.
Utiliser la barre de recherche rapide
La barre de recherche rapide en mode Gérer est très utile pour trouver rapidement des fichiers ou des dossiers.
Elle est dotée de plusieurs options et prend en charge les opérateurs de base, vous permettant d’affiner et
d’élargir vos critères de recherche au gré de vos besoins; les résultats s’affichent dans la liste des fichiers.
75 (451)
Page 91

ACDSee Ultimate 8 User Guide
Cetteoption cherche automatiquement dans les champs ITPC suivants : mots-clés, légende, créateur, titre
principal et instructions spéciales. Elle cherche aussi par étiquettes de couleur et par les champs suivants de
métadonnées ACDSee : légende, auteur, notes et mots-clés.
Quand ACDSee Ultimate cherche dans les noms de fichiers, il ne prend en compte que le premier terme
du nom. Par exemple, vous trouverez un fichier nommé Chat_Chien en indiquant le mot Chat dans la
zone de recherche, mais pas Chien . Les termes de recherche ne font pas la distinction entre les
majuscules et les minuscules.
Pour exécuter une recherche rapide:
Effectuez l’une des opérations suivantes :
Dans la barre de recherche rapide, saisissez le terme ou la partie du mot à chercher.
Cliquez sur la liste déroulante à côté du champ Recherche rapide, puis sélectionnez un terme de
recherche précédemment saisi.
Opérateurs de recherche rapide
Vous pouvez utiliser les opérateurs suivants pour affiner ou élargir vos recherches dans la barre de recherche
rapide. Notez qu’un terme de recherche ne peut pas commencer par un opérateur ; il doit commencer par un mot.
Opérateur Résultat Exemples
- Retourne dans les résultats de la recherche seulement les éléments
qui contiennent le premier terme de recherche mais pas le
deuxième.
+ Recherche tous les éléments contenant les deux termes de
recherche placés avant et après l’opérateur. Les éléments qui ne
contiennent qu’un seul des termes sont exclus. La barre de
recherche rapide traite les espace entre les mots comme des
opérateurs +.
| Recherche tous les éléments contenant l’un ou l´autre des éléments
de recherche.
Chat -Chien renvoie
tous les éléments
contenant Chat, sauf
ceux qui contiennent
aussi Chien. N’oubliez
pas d’insérer un espace
avant le signe moins.
Sinon, ACDSee Ultimate
interprétera la chaîne
comme un mot
composé.
Chat+Chien et Chat
Chien renvoient les
éléments contenant à la
fois Chat et Chien.
Chat+Chien +Chatons renvoie les
éléments qui incluent à
la fois Chat et Chien,
mais pas ceux qui
incluent Chat, Chien et
Chatons.
Chat|Chien renvoie
tous les éléments
contenant soit Chat soit
Chien.
Chat+Chien|Chatons
renvoie les éléments
contenant à la fois Chat
et Chien, ainsi que ceux
qui contiennent
Chatons.
76 (451)
Page 92

ACDSee Ultimate 8 User Guide
Utiliser le volet Rechercher
Le volet Rechercher sert à repérer des dossiers ou fichiers en particulier. Il reconnaît les recherches simples par
nom de fichier ou mot-clé, et aussi les recherches pointues qui utilisent les dossiers, catégories et propriétés
d’image comme critères pour affiner les résultats. Vous pouvez aussi créer des critères de recherche basés sur
des modèles de nom de fichier, ainsi que trouver les fichiers en double sur votre ordinateur.
Il est possible d’enregistrer une recherche et de lui donner un nom pour la réutiliser ultérieurement. Les
recherches enregistrées sont accessibles dans le volet Rechercher et aussi à partir du volet Catalogue. Dans le
volet Rechercher, il suffit de choisir dans la liste déroulante des recherches enregistrées celle à exécuter. Dans le
volet Catalogue, les recherches enregistrées se trouvent en bas de la section Catégories auto; pour exécuter une
recherche, il suffit de cliquer sur son nom dans cette section.
Les résultats de la recherche n’incluent pas les dossiers qui ne sont pas catalogués dans la ACDSee
Ultimate base de données. Le catalogage s’effectue automatiquement lorsque vous naviguez les dossiers.
Vous pouvez aussi aller à l’option de menu Outils | Base de données | Cataloguer les fichiers.
Pour ouvrir le volet Rechercher
En mode Gérer, allez à l’option de menu Afficher | Rechercher.
Zones du volet Rechercher
Le volet Rechercher comporte plusieurs zones, ce qui facilite la gestion des recherches. Quand vous créez une
recherche, gardez à l’esprit que les résultats de la recherche inclueront seulement les fichiers correspondant à
tous les critères que vous précisez.
Recherches enregistrées
La zone Recherches enregistrées offre les options suivantes : enregistrer une recherche complexe afin de la
réutiliser ultérieurement, sélectionner une recherche enregistrée afin de l’exécuter à nouveau, et supprimer une
recherche enregistrée.
Recherches enregistrées Si vous avez enregistré une recherche, elle sera répertoriée dans cette liste
déroulante, où vous pourrez la sélectionner et l’exécuter à nouveau. Quand vous
cliquez sur le bouton Démarrer au bas de la fenêtre, le programme effectue la
recherche et affiche les résultats dans la liste des fichiers.
Les recherches enregistrées sont également répertoriées dans le volet
Catalogue, à partir duquel vous pouvez les exécuter à nouveau en cliquant sur
leur nom.
Enregistrer une
recherche
Supprimer une recherche Sélectionnez une recherche dans la liste déroulante et cliquez sur l’icône
Cliquez sur l’icône Enregistrer, puis sur le bouton Enregistrer ou sur
Enregistrer sous pour enregistrer une nouvelle recherche ou écraser une
recherche existante. Quand la boîte de dialogue Recherche enregistrée s’ouvre,
saisissez un nom pour la recherche. Il est conseillé d’utiliser un nom descriptif,
qui permet de déterminer facilement quels critères cette recherche enregistrée
utilise.
Supprimer. Cliquez sur Oui pour confirmer la suppression lorsque vous y êtes
invité.
Fichiers et texte
Dans la zone Fichiers et texte, indiquez ce que vous cherchez et où vous voulez le chercher.
77 (451)
Page 93

ACDSee Ultimate 8 User Guide
Rechercher les fichiers
ou dossiers nommés
Contenant le texte Saisissez le texte à chercher dans la ACDSee Ultimate base de données. Ce texte
Saisissez une partie du nom de fichier ou dossier que vous cherchez, ou
sélectionnez une recherche précédente dans la liste déroulante. Vous pouvez
aussi utiliser des caractères génériques pour chercher des modèles de nom de
fichier. Pour exclure tous les fichiers qui ne sont pas des images, cliquez sur la
flèche vers la droite à côté du champ et sélectionnez Images uniquement.
peut inclure des parties d’une légende ou d’un mot-clé, ou même le nom d’un
dossier ou d’une catégorie pouvant contenir les fichiers que vous voulez.
Lorsque vous effectuez une recherche à la fois par nom de fichier et par mot-clé
ou expression, un élément n’est inclus dans les résultats de la recherche que
s’il correspond aux deux critères.
Pour indiquer dans quelles parties de la base de données effectuer la recherche
et comment traiter le texte saisi, cliquez sur la flèche à côté du champ et
sélectionnez l’une des options suivantes :
Trouver tous les mots : Ne renvoie que les fichiers qui correspondent
à tous les mots que vous saisissez.
Trouver les mots entiers uniquement : N’inclut dans les résultats
que les fichiers qui contiennent le mot en entier exactement comme
vous l’avez saisi.
Rechercher dans la légende : Effectue la recherche dans le champ
Légende de la base de données.
Rechercher dans les mots-clés : Effectue la recherche dans le champ
Mots-clés de la base de données.
Rechercher dans les remarques : Effectue la recherche dans le
champ Remarques de la base de données.
Rechercher dans les catégories : Effectue la recherche dans
l’information de la base de données qui traite de quelles catégories sont
associées à chaque fichier.
Rechercher dans les dossiers : Effectue une recherche dans le nom
des dossiers dans la base de données.
Rechercher dans les étiquettes : Effectue une recherche par couleur
d’étiquette.
Rechercher dans Sélectionnez l’une des options suivantes :
Base de données entière : La recherche porte sur l’ensemble de la
ACDSee Ultimate base de données. Notez que tout dossier sur votre
ordinateur qui n’est pas catalogué ne sera pas inclus dans les résultats
de la recherche.
Dossiers/catégories spécifiques : La recherche ne porte que sur les
catégories et dossiers que vous indiquez. Le fait de sélectionner cette
option ouvre la zone Catégories et dossiers, dans laquelle vous pouvez
sélectionner l’emplacement et les catégories où effectuer la recherche.
Sync aux paramètres de
la liste des fichiers
Importe dans le volet Rechercher les paramètres actuels du mode Gérer, y
compris les paramètres de Navigation sélective. Notez que cette option peut
aussi supprimer des critères du volet Rechercher.
Zone Propriétés
Dans la zone Propriétés, indiquez les propriétés de fichier à utiliser comme critère de recherche, ainsi que les
gammes de valeurs à inclure ou exclure de la recherche.
Pour utiliser la zone Propriétés
78 (451)
Page 94

ACDSee Ultimate 8 User Guide
1. Dans le champ Rechercher les propriétés du fichier, cliquez sur Ajouter.
2. Dans la boîte de dialogue Ajouter des critères de recherche, sélectionnez une ou plusieurs propriétés à
utiliser comme critère de recherche.
3. Cliquez sur OK.
4. Dans la zone Propriétés, cliquez sur les liens hypertextes pour définir les conditions de recherche de
chaque propriété.
5. Cliquez sur Démarrer pour lancer la recherche.
Rechercher par modèle de nom de fichier
Vous pouvez saisir un modèle de texte dans le champ Rechercher des fichiers et des dossiers nommés du
volet Rechercher pour repérer les fichiers en fonction d’information dans leur nom. Vous pouvez chercher des
modèles simples commedes parties de nom de fichier, ou des modèles plus complexes qui incluent des caractères
génériques.
Caractères génériques des modèles de nom de fichier
Caractère
générique
? Correspond à un seul caractère du nom de fichier. ca?.jpg renvoie les résultats
* Correspond à zéro ou à n’importe quel nombre de
[…] Correspond à n’importe lequel des caractères entre
[!…] Correspond à tous les caractères non compris entre
[…-…] Correspond à tous les caractères de la série indiquée. cat[a-f0-9] renvoie les résultats
\ Empêche l’utilisation d’autres caractères génériques
Résultat Exemple
cat.jpg, cap.jpg et car.jpg, mais
pas cats.jpg
cat* renvoie les résultats cat.jpg,
caractères du nom de fichier.
crochets.
les crochets.
qui sont aussi des caractères autorisés dans un nom
de fichier, comme les crochets: []. Les caractères *
et ? ne sont pas autorisés dans les noms de fichiers,
aussi cette fonction ne s’applique-t-elle pas à eux.
cats.jpg et cathy.jpg
cat[tr] renvoie les résultats
cat.jpg et car.jpg, mais pas
catp.jpg
cat[!0] renvoie les résultats
cata.jpg et catb.jpg, mais pas
cat0.jpg
cata.jpg, catb.jpg, catf.jpg et
cat0.jpg, cat1.jpg, …, cat9.jpg
Les crochets étant des caractères
génériques, si vous voulez
chercher un nom de fichier qui
contient un crochet, vous devez
faire précéder le crochet d’une
barre oblique inverse :
ACD\[123\] renvoie le résultat
ACD[123].gif
Les modèles ne différencient pas les majuscules et les minuscules. Pour utiliser plusieurs modèles,
séparez les noms par des espaces ou des points-virgules. Pour chercher des correspondances avec un
modèle contenant un espace ou un point-virgule, entourez le modèle avec des guillemets doubles. Si vous
n’incluez pas le caractère générique * dans votre modèle, le modèle renverra des résultats comme une
sous-chaîne. Par exemple, cat renverra cat, cathy et bobcat, commesi vous aviez utilisé le modèle *cat*.
79 (451)
Page 95

ACDSee Ultimate 8 User Guide
Utiliser le volet Navigation sélective
La navigation sélective permet de repérer des fichiers qui correspondent à certains critères, par exemple un
emplacement dossier ou une date, ou attribut de classification du volet Catalogue. En ajustant les critères de la
navigation sélective, vous pouvez rapidement inclure ou exclure des fichiers de la liste des fichiers, et afficher
uniquement ceux qui vous intéressent.
Pour tirer le meilleur parti de la navigation sélective, il est recommandé de cataloguer et d’organiser les fichiers
dans la ACDSee Ultimate base de données. Plus vos fichiers renferment de données, plus la navigation sélective
sera utile.
Pour utiliser la navigation sélective
Ouvrez le volet Navigation sélective en allant à l’option de menu Afficher | Navigation sélective. Le volet
s’affiche à la gauche de la liste des fichiers.
Définir des critères de navigation sélective
Le volet Navigation sélective se divise en trois zones : Dossiers, Catalogue et Calendrier, chacune correspondant
au volet du même nom en mode Gérer. Quand le volet Navigation sélective est ouvert, la barre de contenu de la
liste des fichiers est remplacée par la barre de navigation sélective, qui répertorie tous les critères de navigation
en cours.
Quand vous ajoutez un critère (dossier, période de temps ou méthode d’organisation) dans le volet Navigation
sélective, ACDSee Ultimate exclut de la liste des fichiers tous ceux qui ne correspondent pas à ces critères. Vous
pouvez ajouter ou supprimer des critères pour affiner ou élargir les résultats.
Pour ajouter des critères de navigation sélective
Après avoir ouvert le volet Navigation sélective, effectuez une ou plusieurs des opérations suivantes :
Dans la zone Dossiers, sélectionnez un ou plusieurs dossiers.
Dans la zone Catalogue, sélectionnez une ou plusieurs catégories, ou une note.
Dans la zone Calendrier, sélectionnez une ou plusieurs périodes de temps.
À chaque fois qu'un critère est ajouté au volet Navigation sélective, ACDSee Ultimate cherche dans sa base de
données les fichiers de ce dossier qui correspondent à l'intervalle de dates, et qui sont assignés à la
classification, puis les affiche dans le panneau Liste des fichiers. Vous pouvez ensuite sélectionner ces fichiers
et utiliser les ACDSee Ultimate fonctions pour les retoucher, les partager, les déplacer et les afficher comme
vous le souhaitez.
Pour ajuster ou affiner les critères dans le volet Navigation sélective
Pour supprimer un critère, cliquez sur le celui-ci avec le bouton de la souris, puis sélectionnez Enlever
de la recherche.
Pour exclure tous les critères d’un certain type, cliquez sur la barre au-dessus de la liste, puis désactivez
l’option servant à inclure ce type dans la recherche. Par exemple, pour exclure de la recherche les
dossiers répertoriés, cliquez sur la barre Dossiers, puis sélectionnez Inclure des dossiers dans la
recherche. Les dossiers sélectionnés restent affichés dans le volet Navigation sélective, mais ils ne seront
pas pris en compte dans les résultats.
Pour supprimer tous les critères d’un certain type, cliquez sur la barre au-dessus de la liste, puis cliquez
sur Effacer tout.
Par défaut, dans le volet Navigation sélective, si vous sélectionnez plusieurs catégories, le programme affiche
dans la liste des fichiers tous ceux qui correspondent à l’une ou l’autre de celles-ci. Cependant, il est possible
de changer ce comportement pour que la liste de fichiers n’inclut que ceux qui sont associés à toutes les
catégories sélectionnées comme critère de navigation sélective. Pour ce faire, cliquez avec le bouton droit de la
souris sur la barre au-dessus des catégories sélectionnées, puis choisissez Correspondance partielle ou
Correspondance totale.
80 (451)
Page 96

ACDSee Ultimate 8 User Guide
Conseils pour la navigation sélective
Quand vous ajoutez un critère, vous indiquez en fait que les fichiers à parcourir doivent avoir cet attribut. Par
exemple, si vous sélectionnez un dossier dans le panneau Dossiers, ACDSee Ultimate affiche uniquement les
fichiers de ce dossier. Si vous sélectionnez une note dans le volet Catalogue, ACDSee Ultimate affiche uniquement
les fichiers associés à cette note.
Vous pouvez combiner plusieurs critères pour affiner encore plus votre navigation sélective. Par exemple, si vous
sélectionnez une catégorie et une période, alors, ACDSee Ultimate affiche uniquement les fichiers qui
appartiennent à la fois à la catégorie et à la période sélectionnées. ACDSee Ultimate n’affiche pas d’éléments dans
cet intervalle de dates à moins d’appartenir aussi à la bonne catégorie, et n’affiche pas de fichiers de cette
catégorie à moins qu'ils correspondent également à l’intervalle de dates.
Masquer le volet Navigation sélective
Vous pouvez utiliser la fonction Masquer auto pour masquer automatiquement le volet Navigation sélective et
augmenter ainsi l’espace de la liste des fichiers. Quand le volet est configuré pour se masquer automatiquement, il
disparaît quand vous cliquez à l’extérieur de celui-ci, et seul un bord reste visible. Vous pouvez accéder à nouveau
au volet en positionnant le pointeur sur le bord.
Rechercher par catégories auto
Vous avez des centaines, voire des milliers d’images ? Vous utilisez plusieurs appareils photo ? Plusieurs membres
de votre famille partagent ces appareils ? Vous avez sur votre ordinateur des images capturées par des amis et de
la famille ? Si vous avez répondu oui à l’une de ces questions, vous trouverez sans doute les catégories auto utiles
comme outil de recherche.
Les catégories auto se trouvent dans le volet Catalogue, en dessous de la section Étiquettes. Double-cliquez sur
l’en-tête de cette section, ou cliquez sur le signe plus (+), pour afficher les groupes de catégories auto. Doublecliquez sur l’en-tête de cette section, ou cliquez sur le signe moins (-), pour masquer les groupes de catégories
auto.
Certaines valeurs dans la section Catégories auto proviennent des informations ajoutées automatiquement aux
photos par l’appareil. Par exemple, la marque et le modèle de l’appareil photo, ainsi que les paramètres utilisés au
moment de la prise du cliché, notamment la balance des blancs, la longueur focale et l’ouverture du diaphragme.
Vous pouvez ajouter à ces informations en précisant la ville, la région ou le pays où la photo a été prise, et en
saisissant des mots-clés ou des informations de droits d’auteur. Il suffit de saisir ces informations dans le volet
Propriétés.
Quand vous cliquez sur une catégorie auto, ACDSee Ultimate cherche toutes les images associées à cette
catégorie. Par exemple, imaginez que vous utilisez plusieurs appareils photo. Développez les groupes Propriétés
de la photo et Modèle de l’appareil photo, puis sélectionnez la catégorie représentant le modèle de votre appareil.
Le programme affiche alors dans la liste des fichiers toutes les images capturées avec ce modèle d’appareil. De
même, imaginez que votre frère capture beaucoup d’images et vous les envoie. Développer les groupes Propriétés
de la photo et Photographe, puis sélectionnez le nom de votre frère dans la liste des photographes. La liste des
fichiers change pour afficher toutes les images prises par votre frère.
Vous trouverez ci-dessous des astuces pour effectuer des recherches avec les catégories auto.
Identifier les catégories de recherche fréquemment utilisées
Si vous utilisez fréquemment certaines catégories auto du groupe Propriétés de la photo, vous pouvez gagner du
temps en les ajoutant au groupe Catégories fréquentes. Certains groupes Propriétés de la photo sont disponibles
par défaut dans le groupe Catégories fréquentes. Vous pouvez ajouter autant de catégories auto que vous voulez
dans ce groupe, et tout aussi facilement supprimer un groupe lorsque vous n’en avez plus besoin.
Pour ajouter un groupe de catégorie auto au groupe Catégories fréquentes
81 (451)
Page 97

ACDSee Ultimate 8 User Guide
1. Développez le groupe Propriétés de la photo.
2. Cliquez avec le bouton droit sur le groupe de catégories auto à ajouter au groupe Catégories fréquentes,
puis sélectionnez Ajouter aux catégories fréquentes. Le groupe est ajouté au groupe Catégories
fréquentes.
Il reste toutefois visible dans le groupe Propriétés de la photo.
Pour supprimer un groupe de catégorie auto du groupe Catégories fréquentes
1. Développez le groupe Catégories fréquentes.
2. Cliquez avec le bouton droit sur le groupe de catégories auto à supprimer du groupe Catégories
fréquentes, puis sélectionnez Enlever des catégories fréquentes.
Le groupe est supprimé du groupe Catégories fréquentes.
Affiner une recherche en utilisant les catégories auto
Vous pouvez affiner votre recherche en sélectionnant plusieurs catégories auto. Par exemple, imaginez que vous
vous pratiquez à choisir la bonne exposition pour l’éclairage ambiant en combinant les paramètres d’ouverture du
diaphragme et de vitesse d’obturation de votre appareil; vous voulez retrouver les photos que vous avez prises en
utilisant une combinaison donnée. Si vous cliquez sur l’indicateur de sélection rapide à côté de la catégorie auto
ouverture f/16 et de la catégorie auto vitesse d’obturation 1/30s, ACDSee Ultimate cherche les images qui
appartiennent à ces deux catégories auto.
En outre, quand vous sélectionnez plusieurs catégories auto, vous pouvez contrôler la portée de vos recherches
en sélectionnant soit Correspondance totale ou Correspondance partielle dans la liste déroulante
Correspondance partielle/totale en haut du volet Catalogue. Si vous sélectionnez Correspondance partielle, ACDSee
Ultimate affiche les images associées à l’une ou l’autre des catégories auto sélectionnées. Si vous sélectionnez
Correspondance totale, ACDSee Ultimate affiche seulement les images associées à toutes les catégories auto
sélectionnées.
Vous pouvez également affiner votre recherche par catégories auto en sélectionnant une catégorie ou une note.
Par exemple, imaginez que vous cliquez sur la catégorie auto Photographe et que vous trouvez plus de 1000
images. Cependant, vous ne voulez voir que les meilleures images prises par ce photographe. Cliquez sur
l’indicateur de sélection rapide à côté de 1 dans la zone Notes du volet Catalogue. Seules les images prises par ce
photographe qui portent la note 1 s’afficheront.
Vous pouvez aussi utiliser le volet Navigation sélective pour affiner la recherche en conjonction avec les catégories
auto. Par exemple, imaginez que vous cliquez sur la catégorie auto Modèle d’appareil et qu’ ACDSee Ultimate
trouve plus de 1000images. Cependant, vous ne voulez voir que les meilleures images prises à une certaine date.
Affichez le volet Navigation sélective en allant à l’option de menu Afficher | Navigation sélective, puis
sélectionnez la zone Calendrier pour choisir la date voulue. Seules les images prises ce jour-là avec ce modèle
d’appareil photo s’afficheront.
Repérer les doublons
Le module Détecteur de doublons sert à repérer les fichiers en double sur le disque dur. Une fois que vous avez
trouvé les doublons, vous pouvez les renommer ou les supprimer afin de mieux gérer votre collection de fichiers.
Les étapes suivantes expliquent de manière simple comment utiliser le détecteur de doublons. Il existe également
une aide contextuelle détaillée dans la boîte de dialogue du plugin qui vous fournira des informations
supplémentaires.
Limitez votre recherche en ne sélectionnant qu’une partie des photos ou des images d’un dossier.
Pour repérer les fichiers en double
82 (451)
Page 98

ACDSee Ultimate 8 User Guide
1. En mode Gérer, sélectionnez un dossier ou des images.
2. Allez à l’option de menu Outils | Trouver les doublons.
3. Dans la boîte de dialogue Détecteur de doublons, à l’étape Sélectionner le type de recherche, ajoutez les
fichiers et dossiers dans lesquels effectuer la recherche.
4. Effectuez l’une des opérations suivantes :
Pour repérer les doublons dans les fichiers et dossiers que vous avez ajoutés à la liste,
sélectionnez Rechercher des doublons dans cette liste de fichiers.
Pour comparer des fichiers entre la liste que vous avez créée et un autre groupe de fichiers,
sélectionnez Repérer les doublons entre ces fichiers et une autre liste.
5. Cliquez sur Suivant.
6. Si vous comparez les fichiers avec une autre liste, ajoutez les fichiers ou les dossiers que vous voulez
comparer à la deuxième liste, puis cliquez sur Suivant.
7. À l’étape Paramètres de recherche, indiquez si la recherche doit se limiter aux fichiers identiques ou aux
fichiers portant le même nom.
8. Cochez la case Trouver les images seulement si vous voulez que la recherche ne porte que sur les
fichiers image.
9. Cliquez sur Suivant.
10. Si la recherche ne donne aucun résultat, cliquez sur OK et affinez votre recherche ou cliquez sur
Annuler pour quitter le module Détecteur de doublons.
11. Si le détecteur trouve des doublons, indiquez dans quelle liste supprimer les doublons, puis cochez la
case à côté des fichiers à supprimer. Vous pouvez aussi cliquer avec le bouton droit sur un nom de fichier
pour l’ouvrir, le renommer ou le supprimer.
12. Cliquez sur Suivant pour vérifier vos modifications, puis cliquez sur Terminer.
Trouver rapidement des images
Le fait d’enregistrer des critères de recherche permet d’exécuter la même recherche à nouveau d’un seul clic.
L’option Éléments spéciaux du volet Catalogue sert à trouver rapidement toutes les images de votre base de
données, ou répertorier toutes les images que vous n’avez pas encore associé à une catégorie.
Pour exécuter à nouveau une recherche enregistrée
En mode Gérer, dans le volet Catalogue, cliquez sur le nom d’une recherche enregistrée.
Les résultats de la recherche s’affichent dans la liste des fichiers.
Pour repérer toutes les images d'un coup:
1. En mode Gérer, allez à l’option de menu Afficher | Catalogue.
2. Dans le volet Catalogue, sous Éléments spéciaux, cliquez sur Banque d’images.
Pour repérer les images sans catégorie:
1. En mode Gérer, allez à l’option de menu Afficher | Catalogue.
2. Dans le volet Catalogue, sous Éléments spéciaux, cliquez sur Sans catégorie. Les fonctions Banque
d’images et Sans catégorie n’affichent que les images cataloguées dans la base de données ; elles ne
cherchent pas des types de fichiers particuliers sur votre disque dur.
Pour trouver des images sans mots-clés :
83 (451)
Page 99

ACDSee Ultimate 8 User Guide
1. En mode Gérer, allez à l’option de menu Afficher | Catalogue.
2. Dans le volet Catalogue, sous Éléments spéciaux, cliquez sur Sans catégorie.
Options de partage ACDSee Ultimate
ACDSee Ultimate vous permet de partager facilement vos images et autres fichiers avec vos amis et votre famille.
Vous pouvez envoyer des fichiers par e-mail directement à partir d’ACDSee, téléverser des images dans un site
Web et créer vos propres pages Web grâce au plugin Album HTML.
ACDSee Ultimate inclut également un volet Panier de gravage afin de vous aider à graver en toute sécurité vos
images sur un disque. Vous pouvez aussi créer des diaporamas et des écrans de veille qui s’ouvrent sur n’importe
quel ordinateur, même si ACDSee Ultimate n’est pas installé.
Effectuer une capture d’écran
Vous pouvez utiliser la ACDSee Ultimate capture d'écran pour créer des images depuis différentes zones de
l’écran. Le logiciel vous laisse décider quelles zones capturer, la méthode de capture et l’emplacement de
destination des images capturées.
Pour effectuer une capture d’écran
1. En mode Gérer ou Afficher, cliquez sur Outils | Capture d’écran....
2. Dans la zone Source de la boîte de dialogue Capture d’écran, indiquez quelle partie de l’écran capturer.
Consultez le tableau ci-dessous pour obtenir une description des options de la source.
3. Si vous voulez inclure le pointeur dans l'image de sortie, cochez la case Inclure le pointeur de la
souris.
4. Dans la zone Destination, indiquez l’emplacement où placer l’image de sortie.
5. Dans la zone Initier la capture, précisez le mode de capture.
6. Cliquez sur Démarrer pour lancer l’outil de capture d’écran.
Une icône s’affiche dans la zone de notification de la barre des tâches.
7. Préparez l’écran de sorte qu’il affiche la zone à capturer et suivez les étapes décrites dans la bulle audessus de l’icône Capture d’écran.
8. Pour quitter l’utilitaire Capture d’écran sans effectuer de capture, cliquez avec le bouton droit sur l’icône
Capture d’écran, puis sélectionnez Quitter la capture d’écran.
Paramètres de capture d’écran
84 (451)
Page 100

ACDSee Ultimate 8 User Guide
Bureau Écran entier Capture l’image de toute la zone affichée à l’écran.
Fenêtre Fenêtre entière Capture l’image de toute la fenêtre active.
Contenu seulement Capture l’image du contenu de la fenêtre (sans le cadre
ni la barre de titre).
Zone Taille fixe Capture l’image d’une surface définie de l’écran.
Cliquez sur la liste déroulante et sélectionnez une
dimension, ou sélectionnez Personnalisé et saisissez
les dimensions en pixels.
Zone sélectionnée Capture l’image d’une zone sélectionnée de l’écran.
Cliquez et faites glisser le pointeur pour entourer la
zone à capturer.
Objet Fenêtre enfant Capture l’image d’une section de la fenêtre. Par
exemple, une barre d’outils ou un bouton.
Menu sous le
pointeur
Inclure le pointeur de
la souris
Options de destination Pres&se-papiers Place une copie de l’image dans le Presse-papiers. À
Paramètres d’initiation
de la capture
Inclut le pointeur dans la capture d’écran.
Fichier Affiche la boîte de dialogue Enregistrer, où vous pouvez
Éditeur Ouvre l’image capturée dans l’éditeur par défaut.
Touche d’accès rapide Désigne une combinaison de touches permettant de
Minuteur Effectue une capture d’écran après une période de
Capture l’image des commandes du menu sélectionné.
partir du Presse-papiers, vous pouvez coller l’image
dans un nouvel emplacement.
indiquer l’emplacement, le format et le nom du fichier.
déclencher la capture d’écran.
Pour définir la touche d’accès rapide, appuyez sur une
touche ou sur une combinaison de touches sur le clavier
(par exemple, Ctrl + S). Ne saisissez rien dans la case.
temps donnée. Choisissez une période de temps
suffisante afin de paramétrer le bureau ou la fenêtre
pour la capture d’écran. La valeur maximale acceptée
est de 60 secondes.
Envoyer des images par e-mail
L’assistant d’envoi d’e-mail permet d’envoyer des images directement à partir de ACDSee Ultimate sans ouvrir
d'application de messagerie externe. Pour utiliser cet assistant, vous devrez avoir un compte de messagerie actif
et avoir configuré une application de messagerie par défaut sur votre ordinateur ou avoir accès à un serveur
SMTP.
Pour envoyer des images par e-mail
1. Dans la liste des fichiers, sélectionnez les images à envoyer par e-mail, puis allez à l’option de menu
Fichier | Envoyer vers | E-mail.
Si vous voulez ajouter d’autres images, cliquez sur Ajouter. Lorsque vous avez fini d’ajouter des
images, cliquez sur OK.
Si vous voulez enlever des images, sélectionnez une image et cliquez sur Enlever. L’image est
supprimée de l’assistant sans être pour autant effacée d’ACDSee.
85 (451)
 Loading...
Loading...