ACD SYSTEMS Gestionnaire de photos 15 Notice d’utilisation [fr]
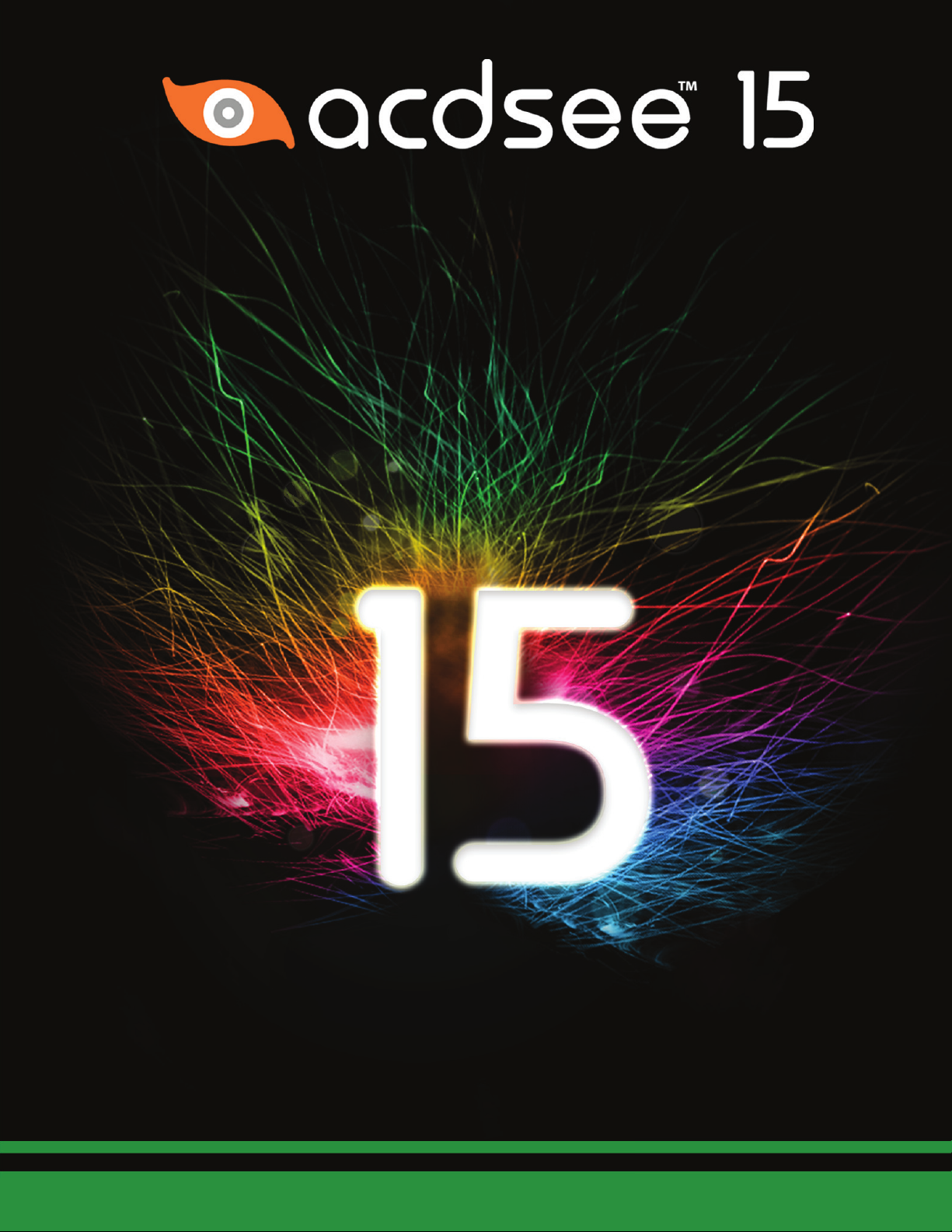

Guide de l'utilisateur d'ACDSee 15
Contenu
CHA P ITR E 1: PO U R C OMM ENCE R ..................................................... 1
Bienvenue dans ACDSee 15 ............................................................................................ 1
Survol de l'interface d'ACDSee ........................................................................................ 1
Mode Gérer ................................................................................................................... 2
Mode Afficher ................................................................................................................ 2
Mode Éditer ................................................................................................................... 2
Mode Online .................................................................................................................. 2
Passer d'un mode à l'autre dans ACDSee 15 ................................................................... 2
Survol du mode Gérer ..................................................................................................... 3
Survol des volets du mode Gérer ...................................................................................... 3
Menus déroulants du mode Gérer ..................................................................................... 4
Travailler avec les volets du mode Gérer ........................................................................... 4
Déplacer des volets ........................................................................................................ 4
Ancrer des volets ........................................................................................................... 5
Empiler des volets .......................................................................................................... 5
Redimensionner des volets .............................................................................................. 5
Restaurer la disposition................................................................................................... 6
Survol du mode Afficher ................................................................................................. 6
Afficher des images en mode Plein écran ........................................................................... 7
Utiliser les volets du mode Afficher ................................................................................... 7
Utiliser la barre d'outils au bas de la fenêtre ...................................................................... 7
Passer en mode Gérer .................................................................................................... 8
Survol du mode Éditer .................................................................................................... 8
Survol du mode Online ................................................................................................... 9
Téléverser des images .................................................................................................... 9
CHA P ITR E 2: OB T ENI R D E L' AID E ................................................. 10
Consulter le Guide de démarrage rapide ....................................................................... 10
Autres ressources et soutien technique ........................................................................ 10
CHA P ITR E 3: MO D E G ÉRER ........................................................... 12
Options d'importation d'ACDSee ................................................................................... 12
Importer des fichiers en utilisant la fonction Exécution automatique de Windows .................... 12
Importer des fichiers à partir de périphériques .................................................................. 12
À propos des périphériques amovibles .............................................................................. 13
Importer à partir d'un périphérique .............................................................................. 13
Importer à partir d'un CD ou DVD ................................................................................. 17
Importer à partir d'un disque ....................................................................................... 17
Importer à partir d'un scanneur ................................................................................... 18
ii
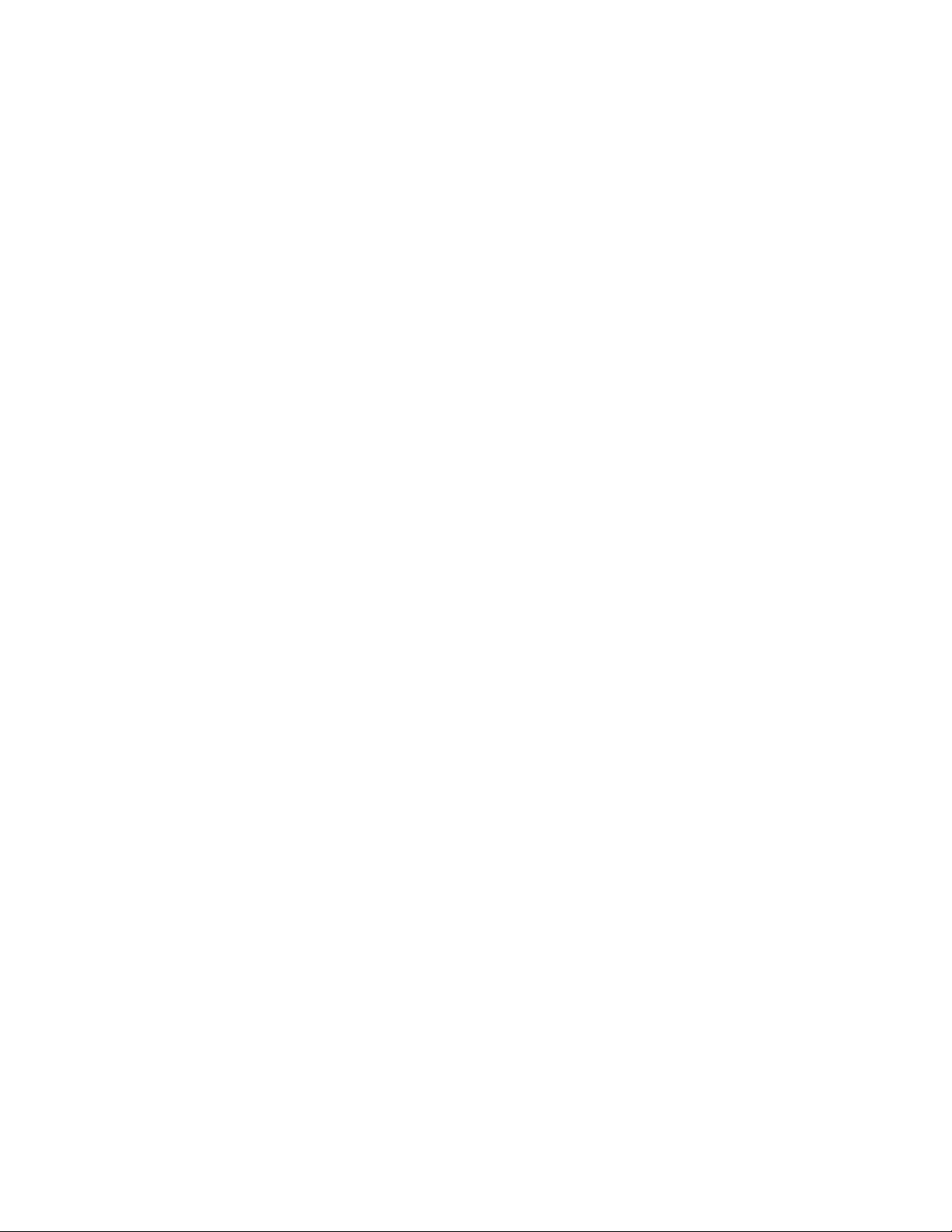
Importer à partir d'un dossier de téléphone mobile ...................................................... 18
Créer un modèle de changement de nom ...................................................................... 19
Parcourir la liste des fichiers ........................................................................................ 20
Organisation des fonctions de la liste des fichiers .............................................................. 20
Maximiser l'espace d'affichage de la liste des fichiers ......................................................... 21
Parcourir la liste des dossiers ....................................................................................... 22
Sélectionner plusieurs dossiers ....................................................................................... 22
Créer et gérer des dossiers ............................................................................................. 22
Parcourir les fichiers par date ou événement ................................................................ 23
Comment ajouter des descriptions et des vignettes à la vue par événement .......................... 24
Naviguer les emplacements favoris .............................................................................. 24
Créer un raccourci ......................................................................................................... 24
Créer un dossier ........................................................................................................... 25
Supprimer un raccourci ou un dossier .............................................................................. 25
Utiliser le volet Catalogue ............................................................................................. 25
Indicateurs de sélection rapide........................................................................................ 25
Base de données ACDSee ............................................................................................... 26
Passer à un autre mode d'affichage .............................................................................. 26
Personnaliser le mode d'affichage Détails ......................................................................... 26
Filtrer les fichiers ......................................................................................................... 27
Grouper les fichiers ...................................................................................................... 27
Parcourir des groupes dans la liste des fichiers .................................................................. 28
Annuler l'organisation en groupes .................................................................................... 28
Sélectionner des fichiers dans les groupes ........................................................................ 29
Trier les fichiers ........................................................................................................... 29
Trier à l'aide des en-têtes de colonne ............................................................................... 29
Personnaliser le tri des fichiers ........................................................................................ 30
Sélectionner des fichiers .............................................................................................. 30
Afficher un aperçu des images ...................................................................................... 31
Faire pivoter des images............................................................................................... 31
Comparer des images ................................................................................................... 31
Placer des fichiers dans le Panier d'images ................................................................... 33
Classer et gérer les fichiers dans ACDSee ..................................................................... 34
Classer à l'aide du volet Catalogue ............................................................................... 34
Catégories ................................................................................................................... 34
Mots-clés ..................................................................................................................... 34
Notes .......................................................................................................................... 34
Étiquettes de couleur ..................................................................................................... 35
Catégories auto ............................................................................................................ 35
Recherches enregistrées ................................................................................................ 35
Éléments spéciaux ........................................................................................................ 35
Bienvenue dans ACDSee 15
iii
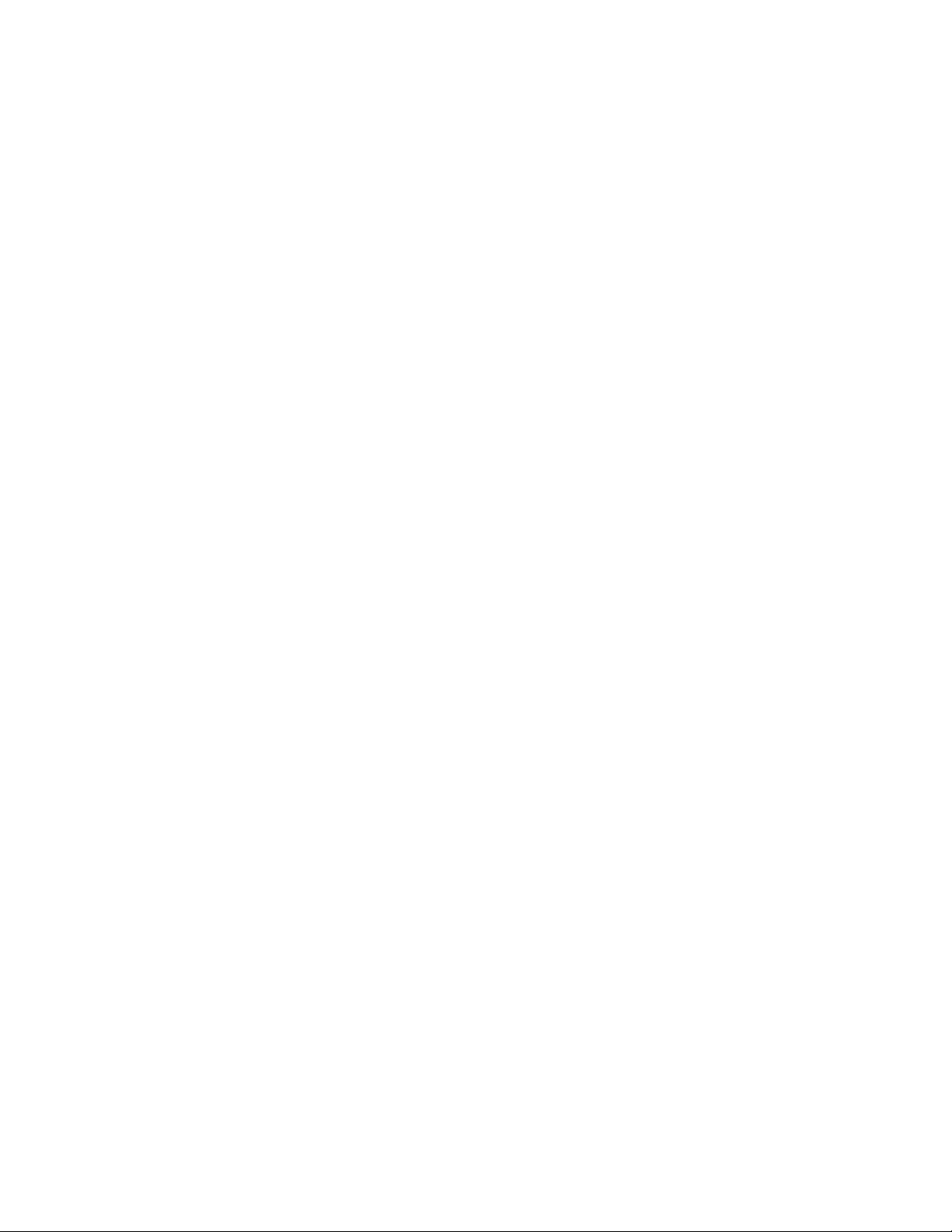
Guide de l'utilisateur d'ACDSee 15
Base de données ACDSee et données intégrées ................................................................. 35
Indicateurs de sélection rapide........................................................................................ 36
Correspondance totale/partielle ....................................................................................... 36
Gérer les catégories ..................................................................................................... 37
Gérer les catégories ................................................................................................... 37
Pour créer des groupes de catégories faciles d'accès ....................................................... 38
Affecter des catégories et des notes ............................................................................. 38
Affecter des notes en un clin d'oeil .................................................................................. 38
Utiliser les catégories et les notes dans le volet Catalogue .................................................. 39
Comment affecter des catégories et des notes dans le volet Propriétés ................................. 40
Comment annuler l'association d'une catégories ou note à un fichier .................................... 41
Affecter des étiquettes de couleur ................................................................................ 41
Créer un groupe d'étiquettes de couleur ........................................................................... 41
Comment affecter des étiquettes de couleur ..................................................................... 42
Repérer les images associées à une étiquette .................................................................... 43
Comment supprimer l'association à une étiquette de couleur ou un groupe d'étiquettes .......... 44
Utiliser le volet Propriétés ............................................................................................ 44
Onglets du volet Propriétés ............................................................................................ 44
Onglet Métadonnées .................................................................................................. 45
Onglet Organiser ....................................................................................................... 45
Onglet Fichier ........................................................................................................... 45
Intégrer les métadonnées ACDSee aux fichiers .................................................................. 45
Utiliser le volet Carte .................................................................................................... 46
Utiliser le volet Carte en mode Gérer ............................................................................ 47
Créer et utiliser des mots-clés hiérarchiques ................................................................ 47
Gérer les mots-clés .................................................................................................... 48
Pour créer des mots-clés rapides ................................................................................. 48
Copier et déplacer des fichiers ...................................................................................... 49
Copier des images dans le Presse-papiers ..................................................................... 50
Coller des fichiers et des dossiers ................................................................................. 50
Remplacer ou écraser des fichiers ................................................................................ 50
Renommer un fichier ou un dossier............................................................................... 51
Sauvegarder dans des dossiers privés .......................................................................... 51
Marquer des images ..................................................................................................... 53
Gérer les panneaux de métadonnées personnalisés et les préréglages .......................... 54
Ajouter des métadonnées ACDSee à plusieurs fichiers .................................................. 55
Supprimer des mots-clés IPTC de Catégories Auto ........................................................ 56
Changer la date-heure des images ................................................................................ 56
Créer une copie synchronisée des fichiers..................................................................... 58
Mettre à jour ou supprimer une copie synchronisée ............................................................ 58
Exécuter une synchronisation enregistrée ......................................................................... 59
iv
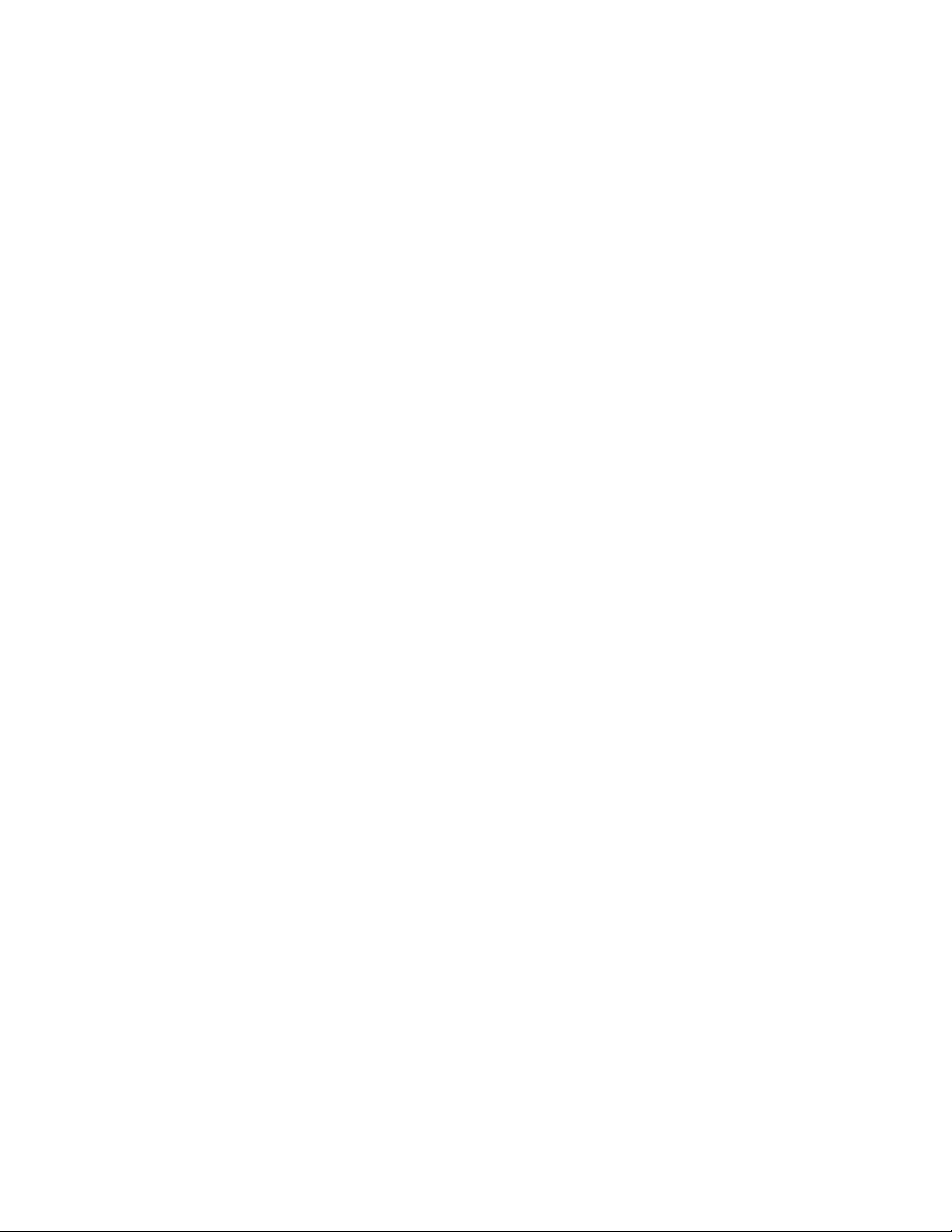
Options de recherche d'ACDSee .................................................................................... 59
Utiliser la Barre de Recherche rapide ............................................................................ 59
Utiliser le volet Rechercher ........................................................................................... 60
Zones du volet Rechercher ............................................................................................. 60
Zone Propriétés ............................................................................................................ 61
Rechercher par modèle de nom de fichier ..................................................................... 62
Utiliser le volet Navigation sélective ............................................................................. 62
Définir des critères de navigation sélective ....................................................................... 63
Conseils pour la navigation sélective ................................................................................ 63
Masquer le volet Navigation sélective ............................................................................... 63
Rechercher par catégories auto .................................................................................... 64
Identifier les catégories de recherche fréquemment utilisées ............................................... 64
Affiner une recherche en utilisant les catégories auto ......................................................... 64
Repérer les fichiers en double ...................................................................................... 65
Trouver rapidement des images .................................................................................... 66
Options de partage dans ACDSee .................................................................................. 66
Effectuer une capture d'écran ....................................................................................... 66
Envoyer des images par e-mail ..................................................................................... 67
Partager et envoyer par email avec ACDSee Online ....................................................... 68
Créer des écrans de veille ............................................................................................. 68
Configurer et lancer des diaporamas ............................................................................ 70
Partager des diaporamas et des écrans de veille ........................................................... 72
Créer des diaporamas de bureau .................................................................................. 73
Utiliser les commandes du diaporama de bureau ACDSee ................................................... 74
Créer des PDF ............................................................................................................... 74
Créer des présentations PowerPoint ............................................................................. 75
Graver sur CD ou DVD ................................................................................................... 76
Créer des albums HTML ................................................................................................ 76
Téléverser des images vers des sites Web de photos .................................................... 78
Connexion ................................................................................................................... 78
Nouveaux services ........................................................................................................ 78
Créer des planches contact ........................................................................................... 78
Créer des archives de fichiers ....................................................................................... 79
Extraire des fichiers archivés (.zip) .............................................................................. 80
Créer des albums SendPix ............................................................................................ 81
Options d'impression .................................................................................................... 81
Configurer les paramètres de l'imprimante ................................................................... 82
Définir la taille et la position de l'image ........................................................................ 83
Ajouter du texte avant l'impression .............................................................................. 83
Définir les paramètres de planche contact .................................................................... 84
Survol de l'édition par lot ............................................................................................. 84
Bienvenue dans ACDSee 15
v
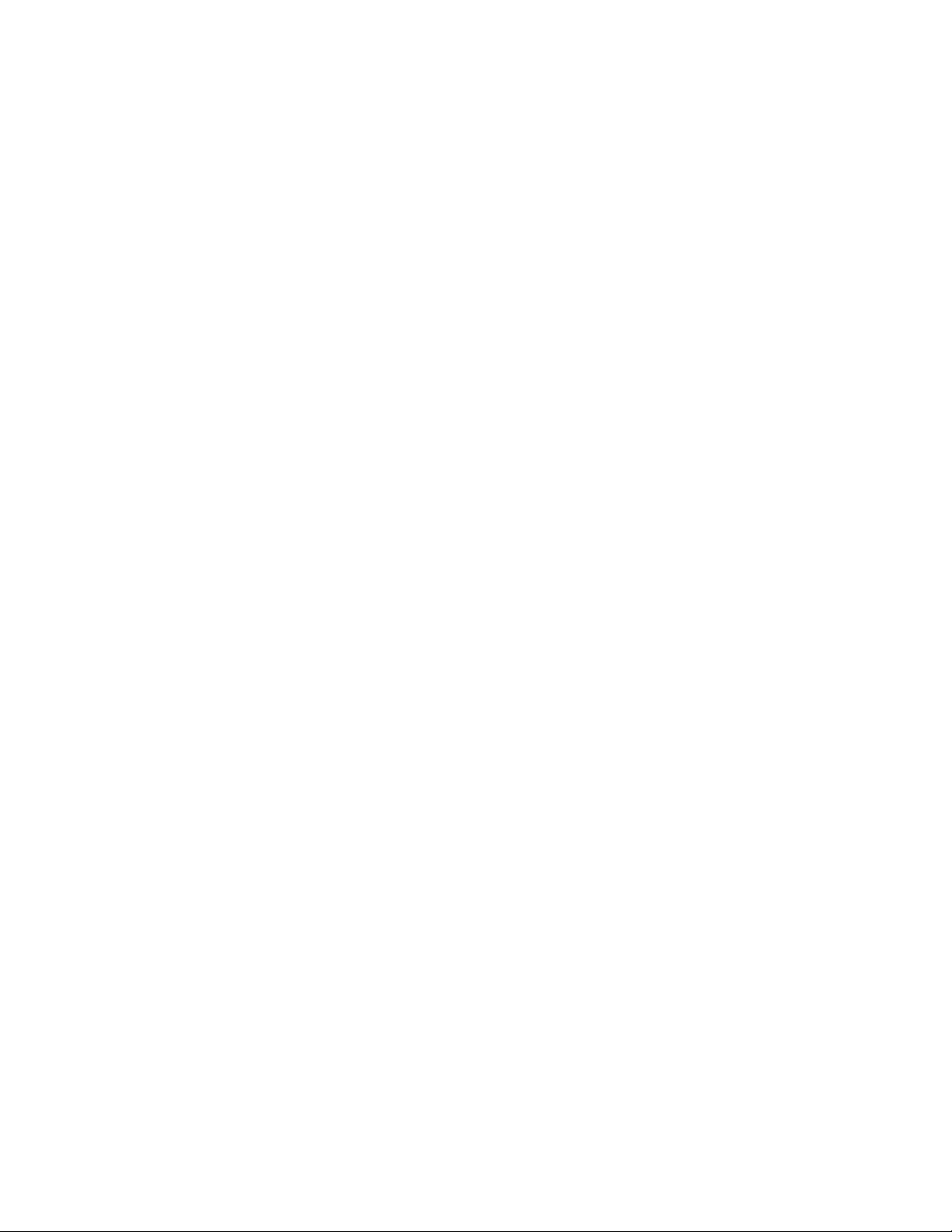
Guide de l'utilisateur d'ACDSee 15
Convertir le format de fichier par lot ............................................................................. 85
Faire pivoter par lot ...................................................................................................... 85
Redimensionner par lot ................................................................................................ 86
Ajuster l'exposition par lot ........................................................................................... 87
Ajuster les paramètres d'exposition de l'édition par lot ................................................ 88
Renommer par lot ......................................................................................................... 89
Survol de la base de données d'ACDSee ........................................................................ 91
Intégrer des informations de la base de données dans les fichiers ........................................ 91
Afficher les fichiers qui contiennent des données à intégrer ................................................. 92
Récupérer des métadonnées ACDSee intégrées à des fichiers .............................................. 92
Exclure des dossiers de la base de données .................................................................. 93
Cataloguer des fichiers dans la base de données ........................................................... 93
Convertir une ancienne base de données ...................................................................... 93
Importer des informations de la base de données ......................................................... 94
Importer des informations de fichier à partir d'autres sources ...................................... 94
Importer des disques de photos ...................................................................................... 94
Importer des albums ..................................................................................................... 95
Travailler avec les fichiers descript.ion ............................................................................. 95
Exporter des informations de la base de données ......................................................... 95
Créer des listes de fichiers ............................................................................................ 96
Sauvegarder la base de données ................................................................................... 96
Conseils et stratégies pour sauvegarder la base de données ......................................... 97
Fréquence des sauvegarde ............................................................................................. 97
Emplacement de la sauvegarde ....................................................................................... 98
Taille de la sauvegarde .................................................................................................. 98
Conseils et stratégies pour sauvegarder la base de données ......................................... 98
Fréquence des sauvegarde ............................................................................................. 98
Emplacement de la sauvegarde ....................................................................................... 98
Taille de la sauvegarde .................................................................................................. 98
Restaurer à partir d'une copie de sauvegarde ............................................................... 99
Faire l'entretien de la base de données ......................................................................... 99
Optimiser la base de données ..................................................................................... 100
Reconstruire les vignettes et les métadonnées ........................................................... 100
Gérer les fichiers en quarantaine ................................................................................ 100
Survol des plugins ...................................................................................................... 101
Types de plugins : ....................................................................................................... 101
Gérer les plugins ........................................................................................................ 101
Désactiver un plugin .................................................................................................... 101
Modifier l'ordre des plugins ........................................................................................... 101
Afficher les propriétés des plugins et obtenir de l'aide ................................................ 102
vi
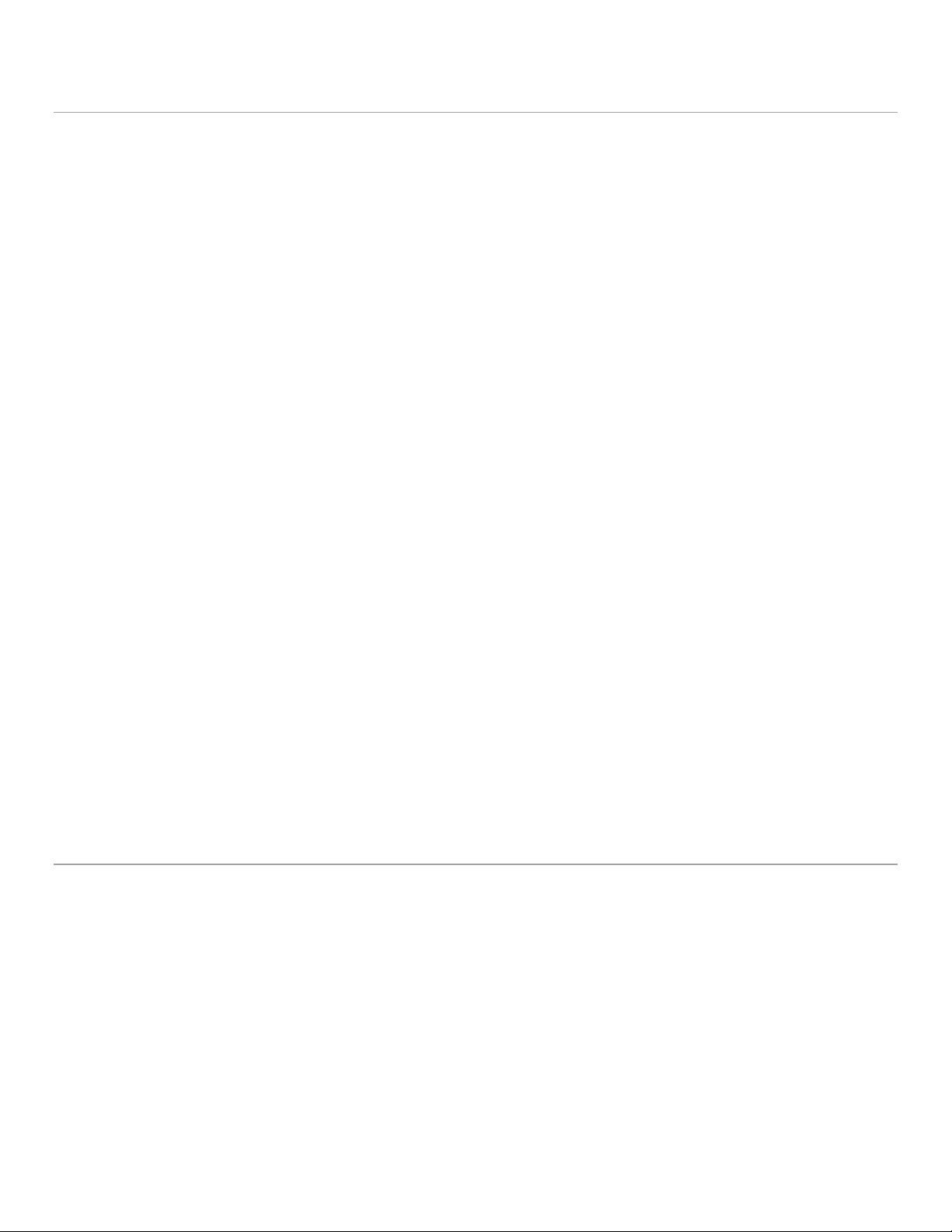
CHA P ITR E 4: MO D E A FFI CHER .................................................... 10 3
Afficher en lecture auto .............................................................................................. 103
Afficher du texte sur les images ................................................................................. 104
Masquer le texte d'une image ....................................................................................... 104
Synchroniser le mode Afficher à un dossier ................................................................ 105
Afficher des images hors ligne .................................................................................... 105
Relier des disques de photos ........................................................................................ 106
Utiliser la Visionneuse rapide ACDSee ......................................................................... 106
Afficher des images dans un autre logiciel .................................................................. 107
Définir une image en tant que papier peint ................................................................. 107
Utiliser les fichiers de pinceaux .................................................................................. 108
Faire jouer des fichiers audio et vidéo ........................................................................ 109
Lire automatiquement des fichiers audio et vidéo............................................................. 109
Barre d'outils multimédias ............................................................................................ 109
Sélectionner une partie d'un fichier multimédia .......................................................... 110
Prendre des instantanés à partir de vidéos ................................................................. 110
Ajouter ou éditer le son intégré à une image .............................................................. 111
Enregistrer du son dans une image ................................................................................ 111
Sélectionner une partie d'une image ........................................................................... 112
Afficher les propriétés de fichier ................................................................................. 113
Imprimer des images en mode Afficher ...................................................................... 113
Afficher les images d'origine ...................................................................................... 114
Valider les modifications ............................................................................................ 114
Effectuer un zoom sur une image ................................................................................ 114
Définir le facteur de zoom .......................................................................................... 115
Agrandir ou réduire automatiquement les images ....................................................... 115
Utiliser le volet Navigateur pour afficher les zones sélectionnée ................................. 116
Effectuer un panoramique sur une image agrandie ..................................................... 117
Utiliser le verrouillage du panoramique .......................................................................... 117
Agrandir des zones précises d'une image .................................................................... 117
Bienvenue dans ACDSee 15
CHA P ITR E 5: MO D E É DITER ....................................................... 118
Travailler en mode Éditer ........................................................................................... 118
Éditer une image ........................................................................................................ 118
Rétablir les paramètres de développement ou les paramètres d'origine ............................... 119
Histogramme et commandes d'affichage des images ........................................................ 119
Utiliser les préréglages en mode Éditer ....................................................................... 119
Utiliser le bouton Défaire/rétablir .............................................................................. 120
Restaurer les paramètres d'origine ............................................................................. 120
Utiliser le pinceau d'édition ........................................................................................ 121
Utiliser les modes de fusion et le curseur d'opacité ..................................................... 122
vii
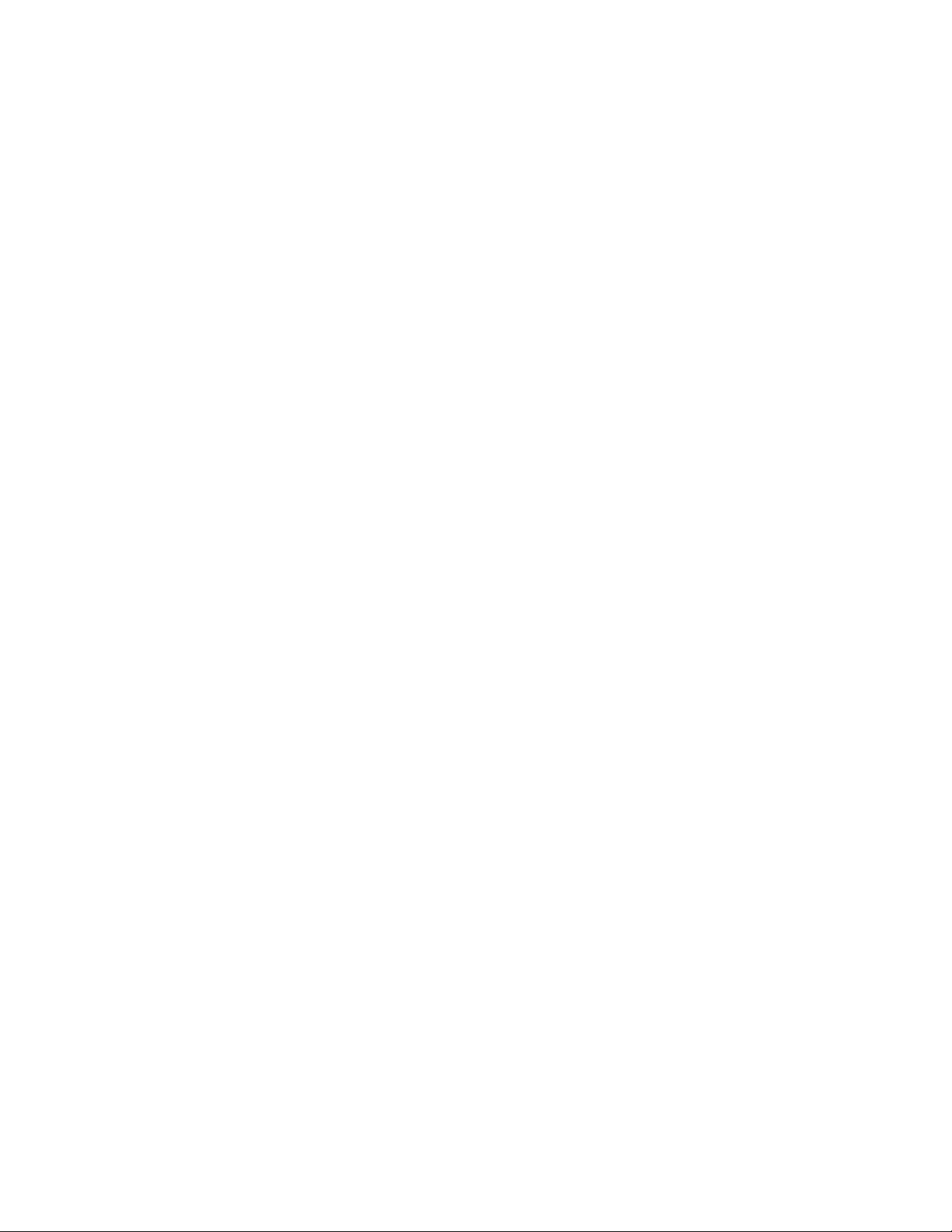
Guide de l'utilisateur d'ACDSee 15
Opacité ..................................................................................................................... 122
Modes de fusion .......................................................................................................... 122
Enregistrer des images en mode Éditer ....................................................................... 123
Enregistrer des images ................................................................................................ 123
Survol des outils de sélection ..................................................................................... 124
Outils de sélection ....................................................................................................... 124
Combiner les outils...................................................................................................... 125
Éditer les sélections et leur appliquer des effets ......................................................... 127
Réduire les yeux rouges ............................................................................................. 128
Estomper les imperfections ........................................................................................ 129
Ajouter du texte ......................................................................................................... 130
Ajouter des dessins .................................................................................................... 131
Ajouter une bordure ................................................................................................... 132
Ajouter des textures ou bords personnalisés ................................................................... 134
Textures ................................................................................................................. 135
Bords ..................................................................................................................... 135
Ajouter un vignettage ................................................................................................. 135
Filtres d'effets spéciaux .............................................................................................. 137
Appliquer l'effet Fenêtre givrée .................................................................................. 137
Appliquer l'effet Stores ............................................................................................... 138
Appliquer l'effet Grossir.............................................................................................. 138
Appliquer l'effet Collage ............................................................................................. 139
Appliquer l'effet Bords colorés .................................................................................... 139
Appliquer l'effet Contours ........................................................................................... 140
Appliquer l'effet Dessin aux crayons de couleur .......................................................... 141
Appliquer l'effet Hachurer .......................................................................................... 141
Appliquer l'effet Camouflage ...................................................................................... 141
Appliquer l'effet Détection des bords .......................................................................... 142
Appliquer l'effet Bas-relief .......................................................................................... 142
Appliquer l'effet Bords frangés ................................................................................... 143
Appliquer l'effet Bords lumineux ................................................................................. 144
Appliquer l'effet Granit ............................................................................................... 144
Appliquer l'effet Lomo ................................................................................................ 145
Appliquer l'effet Miroir ............................................................................................... 145
Appliquer l'effet Négatif ............................................................................................. 146
Appliquer l'effet Peinture à l'huile .............................................................................. 146
Appliquer l'effet Ancien .............................................................................................. 147
Appliquer l'effet Orton ................................................................................................ 147
Appliquer l'effet Esquisse ........................................................................................... 148
Appliquer l'effet Dessin au crayon de plomb ............................................................... 148
Appliquer l'effet Explosion de pixels ........................................................................... 149
viii
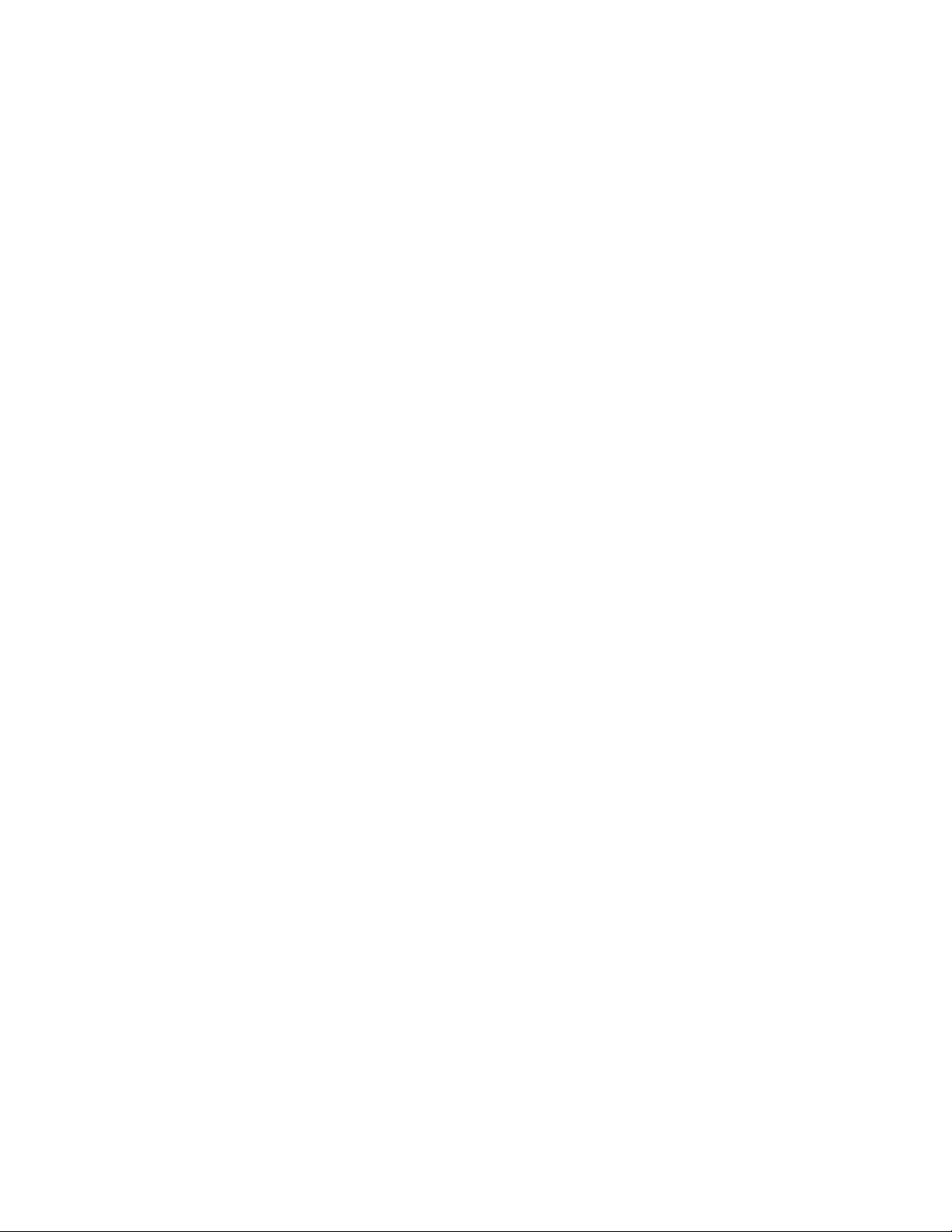
Appliquer l'effet Pixéliser ........................................................................................... 149
Appliquer l'effet Isohélie ............................................................................................ 150
Appliquer l'effet Vagues radiales ................................................................................ 150
Appliquer l'effet Pluie ................................................................................................. 151
Appliquer l'effet Ondulation ........................................................................................ 152
Appliquer l'effet Tuiles dispersées .............................................................................. 153
Appliquer l'effet Sépia ................................................................................................ 153
Appliquer l'effet Tôle .................................................................................................. 154
Appliquer l'effet Décalage ........................................................................................... 154
Appliquer l'effet Inclinaison ....................................................................................... 155
Appliquer l'effet Sobel ................................................................................................ 156
Appliquer l'effet Solarisation ...................................................................................... 156
Appliquer l'effet Vitrail ............................................................................................... 157
Appliquer l'effet Tache solaire .................................................................................... 157
Appliquer l'effet Tourbillon ......................................................................................... 158
Appliquer l'effet Seuil ................................................................................................. 158
Appliquer l'effet Topographie ..................................................................................... 159
Appliquer l'effet Eau ................................................................................................... 159
Appliquer l'effet Gouttes d'eau ................................................................................... 160
Appliquer l'effet Vagues ............................................................................................. 161
Appliquer l'effet Tressage ........................................................................................... 161
Appliquer l'effet Vent ................................................................................................. 162
Créer un filtre d'effet spécial personnalisé .................................................................. 163
Faire pivoter ............................................................................................................... 164
Retourner ................................................................................................................... 164
Recadrer .................................................................................................................... 165
Comment redimenssionner la fenêtre de recadrage .......................................................... 165
Redimensionner ......................................................................................................... 166
Paramètres de redimensionnement en pixels et action résultante ............................... 167
Ajuster l'exposition .................................................................................................... 168
Ajuster les niveaux ..................................................................................................... 168
Ajuster automatiquement les niveaux ......................................................................... 170
Ajuster les courbes de tonalité ................................................................................... 170
Ajuster l'éclairage ...................................................................................................... 171
Ajuster la balance des blancs ...................................................................................... 172
Ajuster la balance des couleurs .................................................................................. 172
Utiliser l'histogramme ................................................................................................ 173
Modifier la profondeur colorimétrique ......................................................................... 173
Utiliser la boîte de dialogue Couleur ........................................................................... 174
Grilles de couleur ........................................................................................................ 174
Palette de couleurs et curseur ....................................................................................... 174
Bienvenue dans ACDSee 15
ix
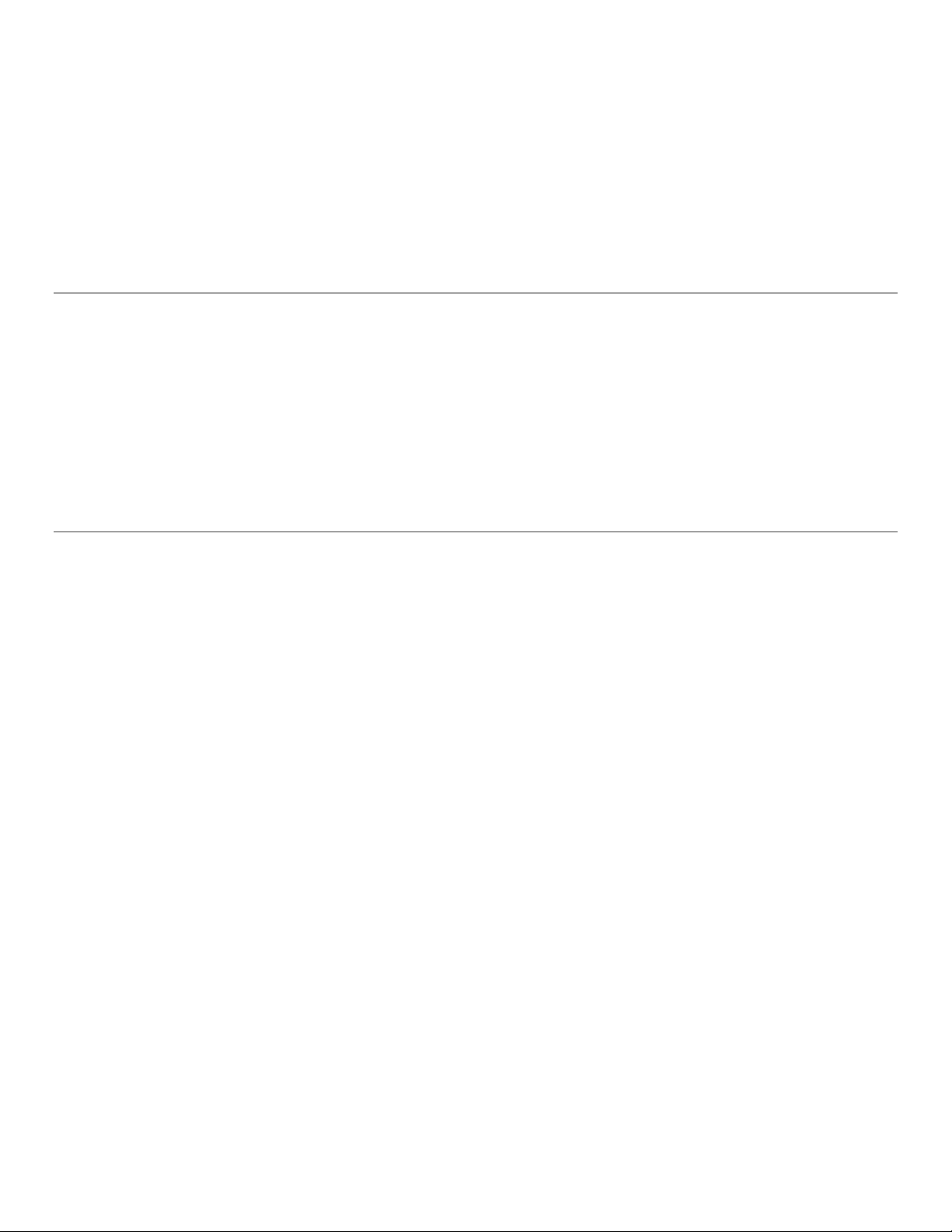
Guide de l'utilisateur d'ACDSee 15
Sélectionner et ajuster les couleurs ............................................................................... 175
Rendre une image nette ............................................................................................. 175
Rendre une image floue .............................................................................................. 176
Survol du concept de bruit .......................................................................................... 177
Supprimer le bruit ...................................................................................................... 177
Ajouter du bruit .......................................................................................................... 178
Ajuster la clarté .......................................................................................................... 179
CHA P ITR E 6: MO D E O NLI NE ....................................................... 18 0
Utiliser le mode Online ............................................................................................... 180
Créer un compte ACDSeeOnline.com ........................................................................... 181
Téléverser des images vers ACDSeeOnline.com .......................................................... 181
Configurer les dossiers pour les synchroniser automatiquement au Web .................... 182
Créer des dossiers et protéger les renseignements personnels ................................... 183
Modifier le système de notation .................................................................................. 184
Télécharger des images .............................................................................................. 184
Utiliser le gestionnaire de transfert ............................................................................ 185
CHA P ITR E 7: PAR AMÈ TRE S ET CO N FIG URA T ION ........................... 186
Paramètres généraux ................................................................................................. 186
Paramètres du mode Gérer ......................................................................................... 186
Paramètres de la Recherche rapide ............................................................................. 187
Paramètres de la liste des fichiers .............................................................................. 188
Paramètres relatifs aux informations de vignette ....................................................... 189
Paramètres relatifs au style de vignette ..................................................................... 191
Paramètres de l'affichage sous forme de détails ......................................................... 191
Paramètres du volet Aperçu ........................................................................................ 192
Paramètres de la liste des dossiers ............................................................................. 192
Paramètres du volet Catalogue ................................................................................... 193
Paramètres du volet Calendrier .................................................................................. 194
Paramètres de gestion des CD/DVD ............................................................................ 194
Paramètres du volet Propriétés .................................................................................. 195
Paramètres de gestion des fichiers ............................................................................. 195
Paramètres relatifs à la base de données .................................................................... 196
Paramètres du mode Afficher ..................................................................................... 197
Paramètres d'affichage ............................................................................................... 198
Définir les paramètres du mode Éditer ........................................................................ 199
Paramètres d'ACDSee Online ...................................................................................... 199
Paramètres du Diaporama de bureau ACDSee ............................................................. 200
Paramètres de la Visionneuse rapide ACDSee ............................................................. 201
Définir les paramètres JPEG ....................................................................................... 201
Masquer automatiquement les volets .......................................................................... 202
x
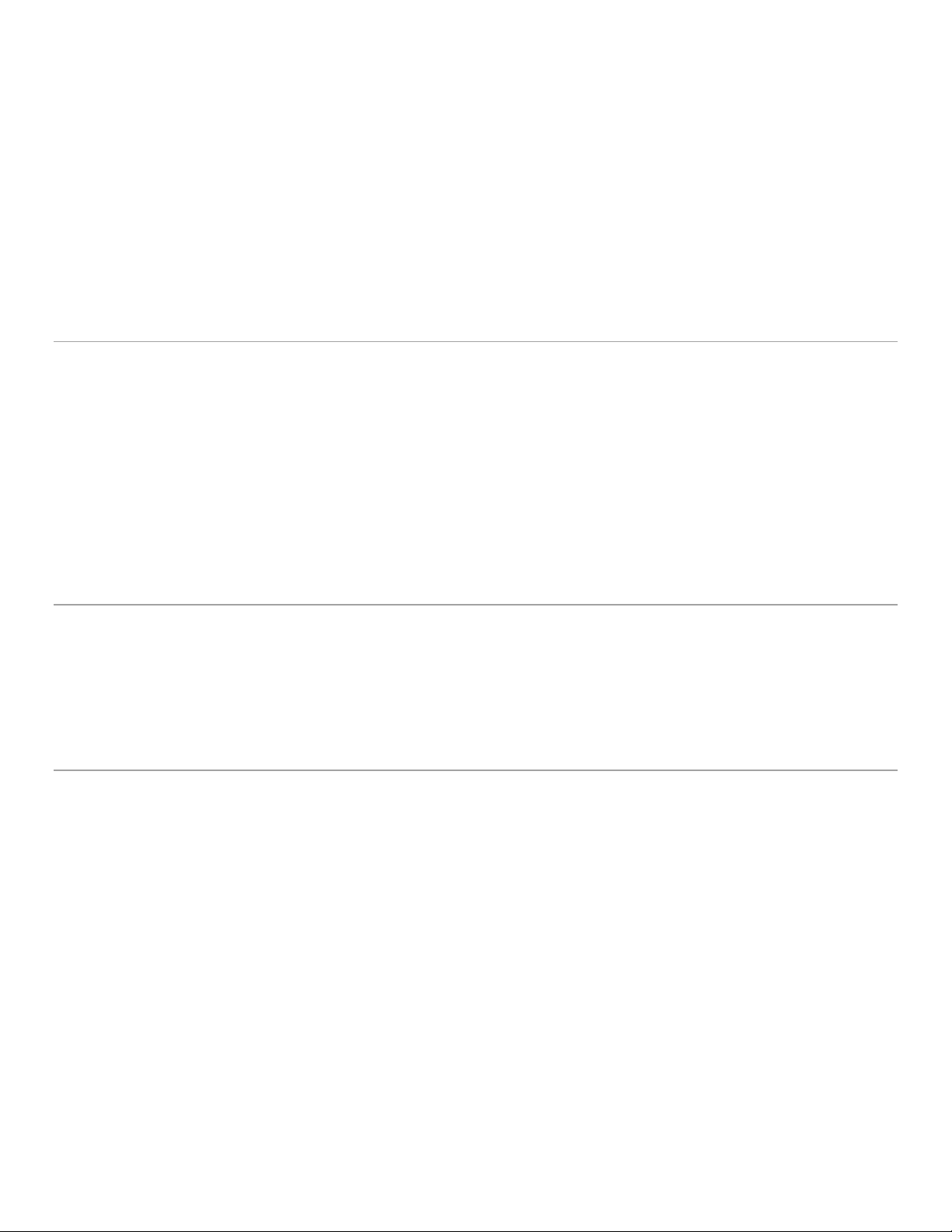
Utiliser le volet des tâches .......................................................................................... 202
Personnaliser les barres d'outils ................................................................................. 203
Afficher et masquer les barres d'outils............................................................................ 203
Personnaliser le contenu d'une barre d'outils ................................................................... 203
Réinitialiser les barres d'outils....................................................................................... 204
Personnaliser le panneau des fonctions d'édition ........................................................ 204
Configurer les éditeurs externes ................................................................................. 204
Personnaliser les raccourcis-clavier ............................................................................ 206
Modifier le thème de l'interface .................................................................................. 206
CHA P ITR E 8: RA C COU RCIS ......................................................... 208
Raccourcis-clavier du mode Gérer ............................................................................... 208
Raccourcis souris du mode Gérer ................................................................................ 210
Raccourcis-clavier du mode Afficher ........................................................................... 211
Raccourcis souris du mode Afficher ............................................................................ 214
Raccourcis du volet Calendrier .................................................................................... 215
Raccourcis-clavier du mode Éditer .............................................................................. 215
Raccourcis souris du mode Éditer ............................................................................... 215
Raccourcis-clavier du mode Online ............................................................................. 216
Raccourcis souris du mode Online............................................................................... 217
Bienvenue dans ACDSee 15
CHA P ITR E 9: FOR MAT S D E FI CHIE R ............................................ 218
Survol des fichiers RAW .............................................................................................. 218
Enregistrer et associer des fichiers ............................................................................. 218
Sous Microsoft XP® ..................................................................................................... 218
Sous Microsoft Windows Vista® ou Windows 7® ............................................................. 218
Sous Microsoft Windows 8® ......................................................................................... 219
GLO S SAIR E .............................................................................. 220
INDE X ..................................................................................... 230
xi

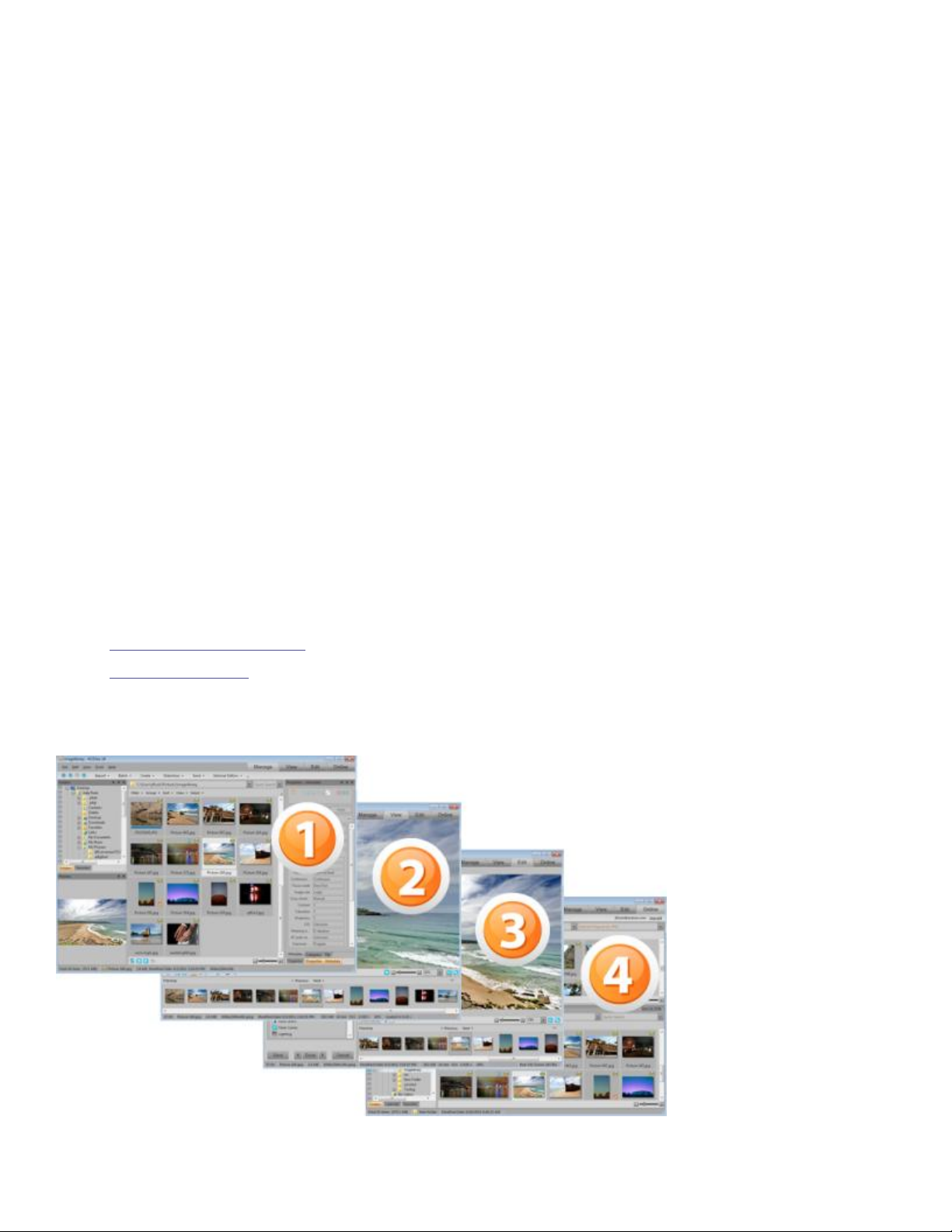
Bienvenue dans ACDSee 15
Chapitre 1: Pour commencer
Bienvenue dans ACDSee 15
Bienvenue dans ACDSee, et félicitations d'avoir choisi un logiciel chef de file en matière de gestion de photos numériques.
ACDSee est un logiciel indispensable pour importer, organiser, afficher, retoucher et partager vos photos numériques et autres
fichiers multimédias.
ACDSee importe les photos de votre appareil vers votre ordinateur; vous pouvez ensuite leur affecter des notes et des catégor ies.
Le logiciel reconnaît les collections de toutes tailles, qu'elles contiennent quelques centaines ou quelques centaines de milliers
d'images. Parmi les nombreuses options du logiciel, notons l'affichage sous forme de vignettes dont vous pouvez personnaliser la
taille, et les critères de tri basés sur une liste détaillée de propriétés de fichiers. Vous ne trouvez pas une photo en particulier ?
Aucun problème — ACDSee dispose de puissantes fonctions de recherche. De plus, le module de comparaison d'images vous
aidera à épurer les doublons et quasi-doublons.
Le mode Afficher génère rapidement des vignettes de haute qualité de vos images. Vous pouvez exécuter des diaporamas, faire
jouer le son intégré et afficher des images de plusieurs pages dans n'importe quel des plus de 50 formats de fichier pris en
charge.
En outre, ACDSee vous offre une vaste panoplie d'outils de traitement pour vous aider à créer, modifier et retoucher des images
numériques. Ces outils, comme la réduction des yeux rouges, le recadrage, l'amélioration de la netteté, l'ajout de flou et la
correction d'imperfections vous permettront de rehausser encore davantage vos photos. Les outils d'édition, comme le réglage de
l'exposition, la conversion, le redimensionnement, le changement de nom et la rotation, peuvent être appliqués à plusieurs
fichiers en même temps.
L'interface conviviale vous permet d'accéder rapidement aux outils et fonctions, et vous pouvez même la personnaliser. Par
exemple, organisez les volets de l'espace de travail à votre goût, définissez vous-même l'ordre de présentation des images,
modifiez les barres d'outils, et encore plus. ACDSee renferme des rubriques étoffées d'aide contextuelle pour vous aider à tirer
profit de toute la richesse de la fonctionnalité du logiciel.
ACDSee est un système de gestion d'image rapide, puissant et convivial qui plaira à tous, du débutant au professionnel.
Survol de l'interface d'ACDSee
Options d'importation
Survol de l'interface d'ACDSee
1
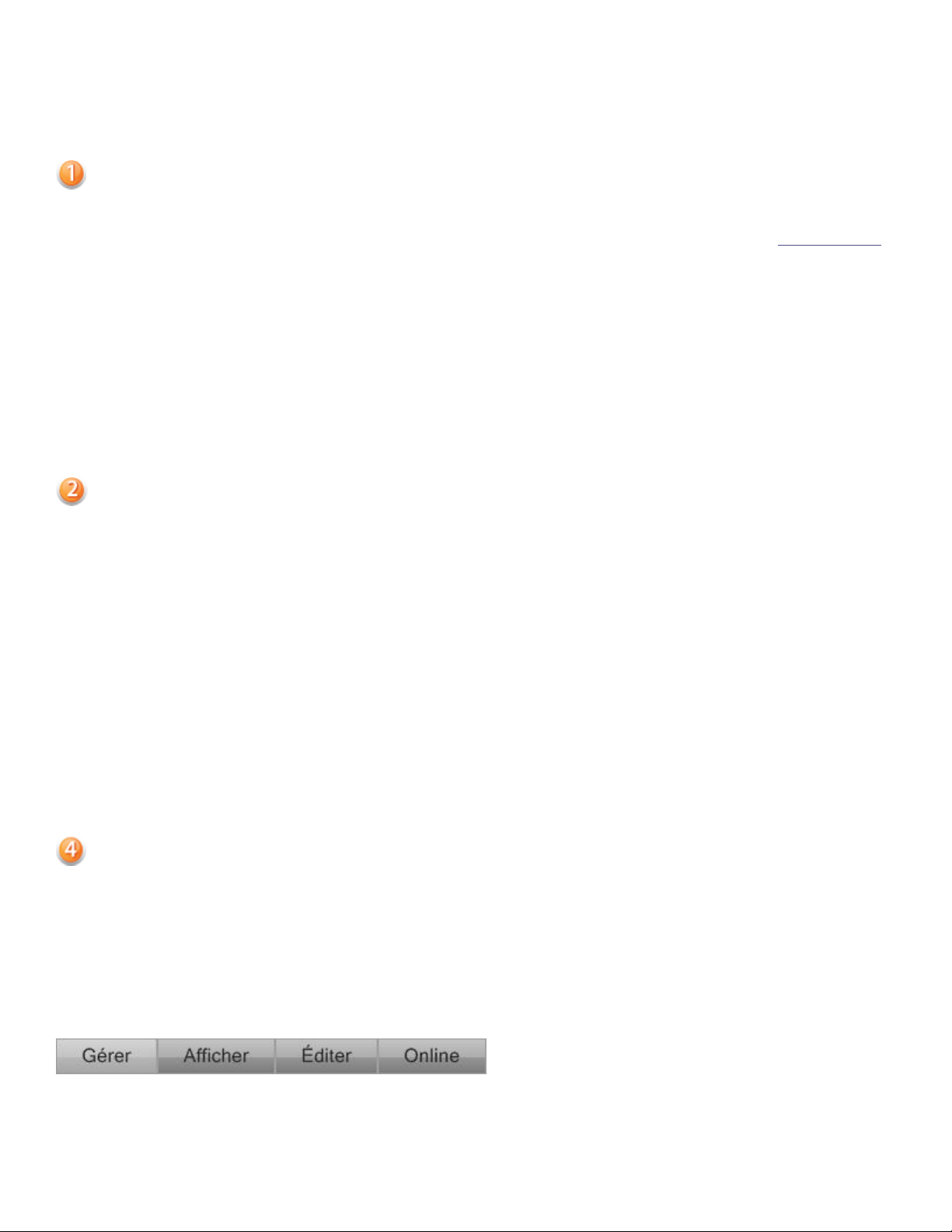
Guide de l'utilisateur d'ACDSee 15
Mode Gérer
Le mode Gérer est le mode de navigation et composant de gestion principal de l'interface, et ce que vous voyez quand vous
lancez ACDSee en cliquant sur son icône de raccourci sur votre Bureau. En mode Gérer, vous pouvez chercher, déplacer, afficher
un aperçu et trier vos fichiers, ainsi qu'accéder aux fonctions d'organisation et de partage.
Le mode Gérer se compose de 12 volets, dont la plupart peuvent être fermés quand vous ne les utilisez pas. La liste des fichiers
est toujours visible et présente soit le contenu du dossier en cours, soit les résultats de la dernière recherche, soit les fichiers de
la base de données correspondant aux critères de filtre. Une barre d'état en bas de la fenêtre du mode Gérer aff iche des
informations sur l'élément actuellement sélectionné : fichier, dossier ou catégorie.
Vous pouvez ouvrir et fermer les volets, les déplacer vers d'autres parties de l'écran, les empiler sur les uns sur les autres ou les
ancrer sur un bord de la fenêtre. La plupart des volets disposent également d'options supplémentaires dont le comportement et
l'apparence sont personnalisables.
Le mode Gérer est aussi doté d'une barre d'outils et de plusieurs menus déroulants. Les boutons de la barre d'outils serven t à
naviguer les dossiers; vous y trouverez notamment un bouton pour retourner au dossier de démarrage. Les menus déroulants
permettent d'accéder rapidement à la plupart des tâches courantes.
Mode Afficher
Le mode Afficher sert principalement à afficher les images à leur taille réelle, une à la fois, et à lire les fichiers multimédias.
Vous y trouverez également des fonctions pour consulter les propriétés des images, modifier le facteur de grossissement et vo ir
les informations détaillées sur les couleurs.
Pour accéder au mode Afficher, sélectionnez une image et cliquez sur l'onglet du mode Afficher. Une fois dans ce mode, vous
verrez au bas de la fenêtre une bande de film; celle-ci vous permet de parcourir rapidement toutes les images d'un dossier. Le
mode Afficher est doté d'une barre d'outils dont les icônes servent de raccourcis pour exécuter les commandes fréquemment
utilisées, ainsi que d'une barre d'état en bas de la fenêtre où sont présentées les informations sur l'élément actif (image ou fichier
multimédia).
Mode Éditer
En mode Éditer, les données sont déjà rendues en RVB; les modifications sont donc appliquées indépendamment aux données
RVB, dans l'ordre que vous les faites. Grâce à cette édition à la chaîne, vous avez tout le contrôle sur les pixels, ce qui vous
permet de donner libre cours à votre créativité en vous offrant la possibilité de faire des ajustements très précis. Elle rend
possible la sélection précise d'une partie d'une image et la fusion d'opérations.
Mode Online
Le mode Online permet de téléverser facilement des images vers ACDSee Online.com afin de les partager avec vos contacts
ou le grand public. Il suffit de sélectionner les images sur votre ordinateur et de les glisser-déposer directement votre compte
ACDSee Online.com.
Passer d'un mode à l'autre dans ACDSee 15
L'interface conviviale d'ACDSee 15 vous permet de naviguer rapidement entre les quatre modes du logiciel : Gérer, Afficher,
Éditer et Online.
Les boutons des modes se trouvent dans le coin supérieur droit de la fenêtre d'ACDSee.
Pour passer d'un mode à l'autre
2
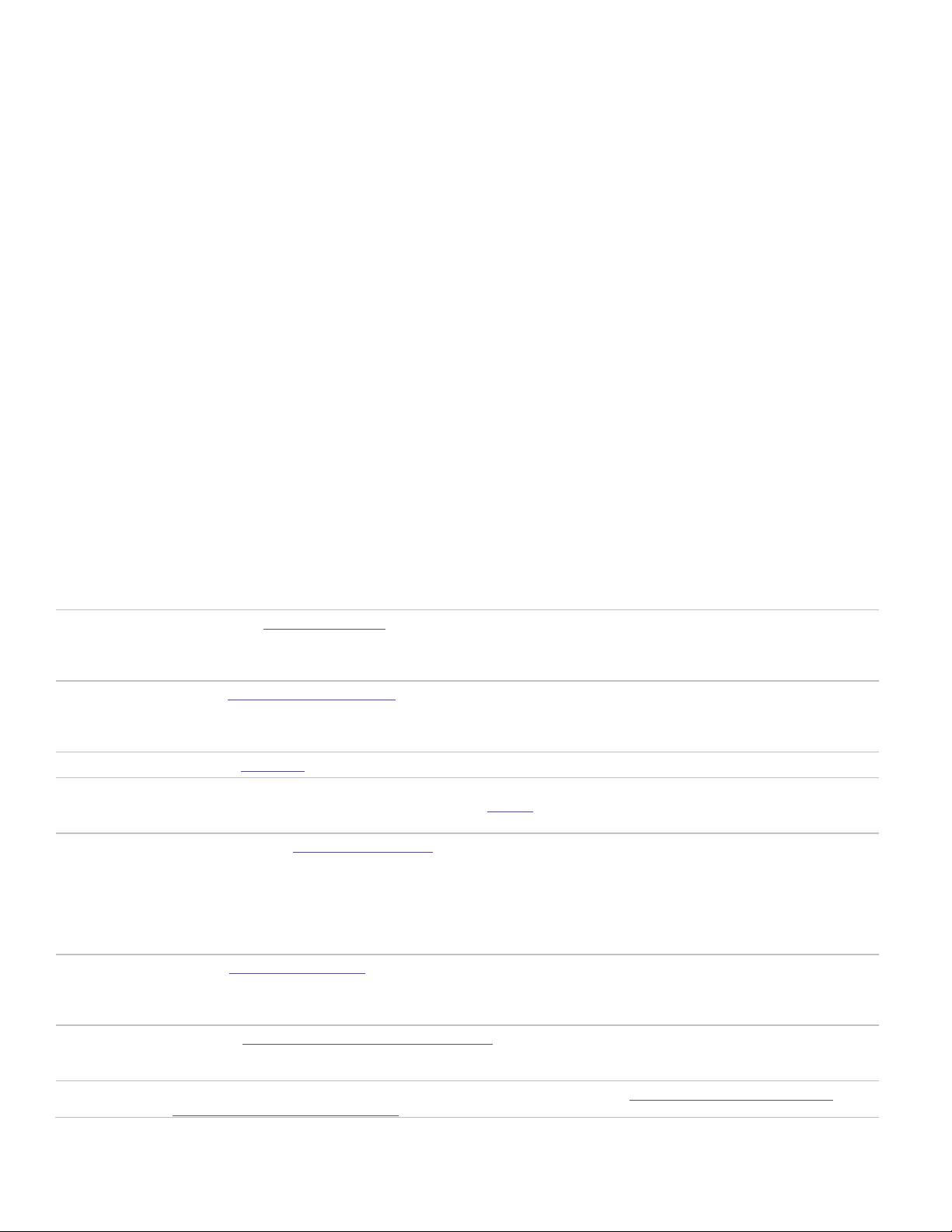
Survol du mode Gérer
Liste des
fichiers
Affiche soit le contenu du dossier sélectionné, soit le résultat de la dernière recherche, soit les fichiers et les
dossiers qui correspondent aux critères de navigation sélective. La liste des fichiers est toujours visible et ne
peut pas être masquée ni fermée. Vous pouvez la personnaliser en choisissant un autre mode d'affichage et,
dans le cas d'affichage sous forme de vignettes, modifier la taille des vignettes.
Liste des
dossiers
Affiche l'arborescence des dossiers disponibles sur l'ordinateur, semblable à l'arborescence dans l'Explorateur
Windows. La liste des dossiers permet de parcourir les dossiers et d'afficher leur contenu dans la liste des
fichiers. Il est également possible d'afficher le contenu de plusieurs dossiers simultanément : il suffit de
cliquer sur l'indicateur de sélection rapide, qui se trouve à la gauche de chaque dossier.
Calendrier
Affiche un calendrier permettant d'organiser et de parcourir les fichiers par date.
Favoris
Stocke des raccourcis vers vos éléments favoris : images, fichiers, dossiers ou même applications. Pour créer
le raccourci, faites glisser l'élément vers le volet Favoris; le raccourci n'a aucune incidence sur l'élément
original, qui se trouve toujours au même emplacement dans l'arborescence.
Rechercher
Lance un puissant utilitaire de recherche. Il reconnaît plusieurs types de recherche qui acceptent de
nombreux critères, ce qui permet d'effectuer des recherches pointues.
Il est possible d'enregistrer une recherche et de lui donner un nom pour la réutiliser ultérieurement. Les
recherches enregistrées sont accessibles dans le volet Rechercher et aussi à partir du volet Catalogue. Dans
le volet Rechercher, il suffit de choisir dans la liste déroulante des recherches enregistrées celle que vous
voulez exécuter. Dans le volet Catalogue, les recherches enregistrées se trouvent en-dessous de la section
Catégories auto; pour exécuter une recherche, il suffit de cliquer sur son nom dans cette section.
Aperçu
Ce volet affiche une miniature de l'image active dans la liste des fichiers. Vous pouvez modifier la taille de la
miniature en redimensionnant le volet. De plus, vous pouvez définir certains paramètres personnalisables,
par exemple indiquer si, dans le cas de fichiers multimédias, le programme doit jouer le multimédia ou
seulement en afficher la première image.
Navigation
sélective
Permet de filtrer le contenu de la liste des fichiers en précisant des critères de sélection qui combinent des
informations tirées de la liste des dossiers, du volet Catalogue et du calendrier. Pour indiquer les critères de
filtre, il suffit d'ajuster les différents paramètres dans ce volet.
Catalogue
Aide à trier et gérer less fichiers en présentant un tableau de bord des catégories, notes, étiquettes de
couleur, et recherches enregistrées à votre disposition. Vous y trouverez également une section Éléments
Cliquez sur l'un des boutons de mode suivants :
Gérer : renferme les fonctions nécessaires pour importer, parcourir, organiser, comparer, repérer et publier vos photos.
Afficher : renferme les fonctions pour visualiser les photos et les examiner à n'importe quel facteur de grossissement.
Éditer : renferme les fonctions pour retoucher les photos au niveau des pixels, par exemple pour corriger les
imperfections et ajouter des effets spéciaux.
Online : renferme les fonctions pour téléverser les images vers votre compte ACDSeeOnline.com et les partager avec
vos contacts ou le grand public.
Survol du mode Gérer
Le mode Gérer renferme la fonctionnalité nécessaire pour parcourir, trier, cataloguer et partager vos fichiers et vos images. Vous
pouvez combiner différents outils de différents volets pour effectuer des opérations de recherche et de filtrage pointues, ainsi
qu'afficher un aperçu des images et fichiers multimédias sous forme de vignettes.
Vous pouvez également basculer très rapidement vers les autres modes en cliquant sur les bo utons de mode dans le coin
supérieur droit.
Les volets du mode Gérer sont entièrement personnalisables ; vous pouvez les déplacer, les redimensionner, les masquer, les
ancrer ou les fermer. Vous pouvez aussi les empiler les uns sur les autres pour en faciliter l'accès ou la consultation, ainsi que
pour maximiser l'espace à l'écran.
Si un volet n'est pas visible, allez à l'option Afficher dans le menu principal, puis choisissez le volet en question.
Survol des volets du mode Gérer
Le mode Gérer se compose des volets suivants :
3
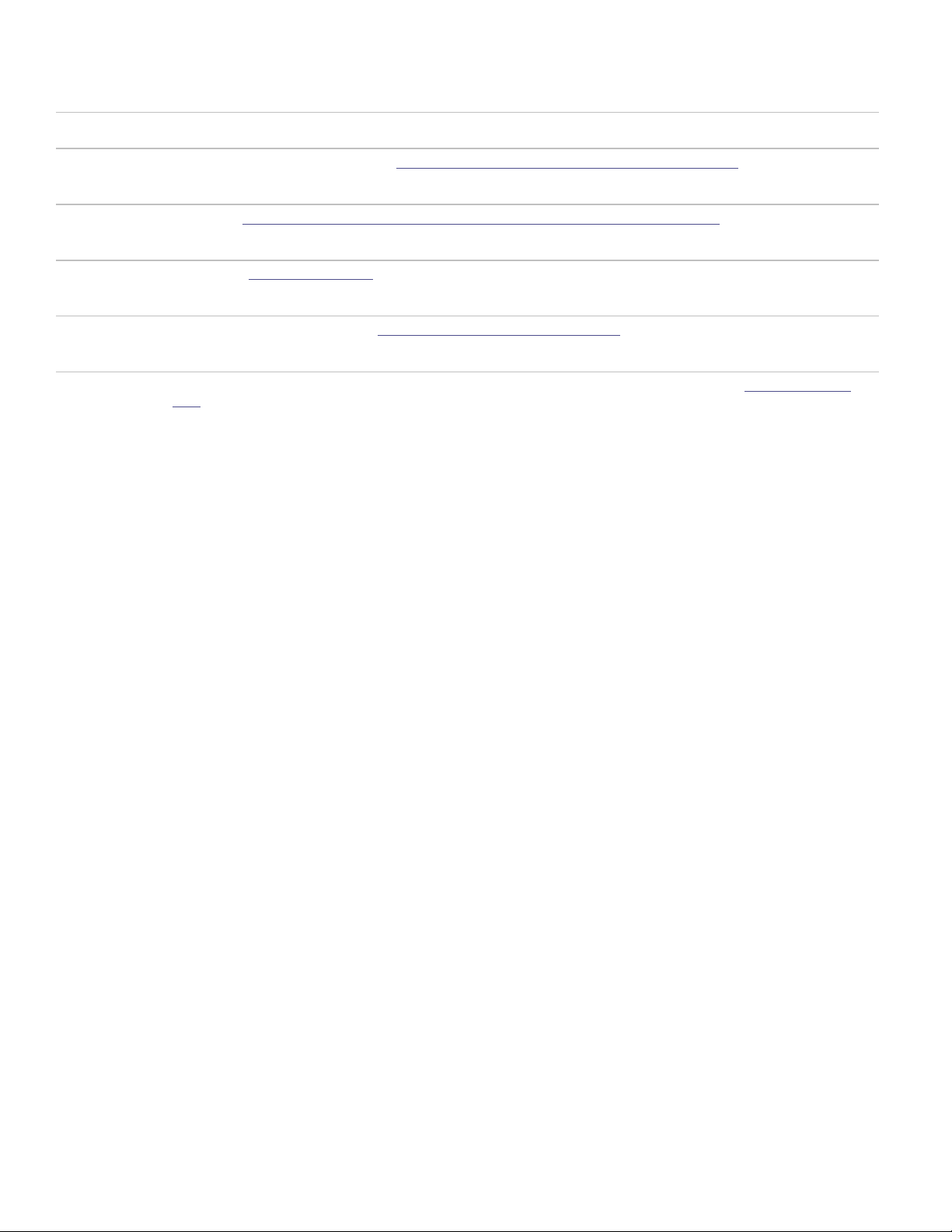
Guide de l'utilisateur d'ACDSee 15
spéciaux, dont les options servent de raccourci pour afficher rapidement soit toutes les images de votre
ordinateur, soit celles sans catégorie ou sans marque.
Tâches
Regroupe sous forme de menu les boutons et commandes les plus fréquemment utilisés de tous les menus et
barres d'outils de l'application. Les options présentées changent dynamiquement en fonction d'où vous vous
trouvez dans le logiciel et des sélections que vous avez effectuées pendant votre navigation du contenu.
Propriétés
Affiche les propriétés de fichier et les métadonnées, y compris les métadonnées EXIF associées aux éléments
que vous sélectionnez dans la liste des fichiers. Vous pouvez non seulement consulter ces informations, mais
aussi modifier plusieurs d'entre elles.
Carte
Affiche une carte géographique sur laquelle sont indiqués les lieux associés à l'élément actif dans la liste de
fichiers, le cas échéant. Vous pouvez non seulement consulter ces informations, mais aussi utiliser la carte
pour associer vos fichiers à des emplacements géographiques.
Panier
d'images
Le volet Panier d'images est un emplacement de stockage temporaire où vous pouvez placer des fichiers à
mesure que vous naviguez dans l'interface. De cette façon, vous pouvez retoucher, imprimer ou partager ces
fichiers sans devoir au préalable les déplacer vers un même dossier.
Panier
d'images à
graver
Contient les fonctions nécessaires pour grouper et organiser les fichiers que vous voulez graver sur CD et
DVD; vous pouvez graver directement à partir d'ACDSee.
Menus déroulants du mode Gérer
Les menus déroulants du mode Gérer permettent d'accéder rapidement à des tâches fréquemment utilisées. En voici une brève
description :
Importer : renferme les fonctions pour importer des photos d'appareils photo et autres périphériques.
Lot : renferme les fonctions pour exécuter des opérations par lot.
Créer : renferme les fonctions pour créer des diaporamas, des PDF, des présentations PowerPoint, des CD ou DVD, des
albums en ligne et des archives.
Diaporama : renferme les fonctions pour configurer et exécuter des diaporamas.
Envoyer : renferme des fonctions pour télécharger des photos vers des sites web ou FTP, et partager des photos par
email.
Éditeurs externes : renferme les fonctions pour configurer des éditeurs externes afin d'y accéder facilement.
Travailler avec les volets du mode Gérer
Le mode Gérer vous permet d'organiser les volets selon vos préférences : vous pouvez les ouvrir et les fermer, les déplacer, les
rendre flottants et les empiler au gré de vos besoins.
Pour ouvrir et fermer des volets
Allez à l'option de menu Afficher et sélectionnez le volet à ouvrir ou fermer.
Déplacer des volets
Vous pouvez changer l'emplacement des volets, qu'ils soient ancrés ou flottants. Le déplacement peut se faire un volet à la fois ,
ou pour un groupe de volets empilés.
Pour déplacer un volet
1. Cliquez sur la barre de titre du volet et faites-la glisser pour afficher la boussole d'ancrage, continuez de la faire glisser
jusqu'à ce que le pointeur de la souris se trouve sur la flèche de la boussole où vous voulez placer le volet.
4
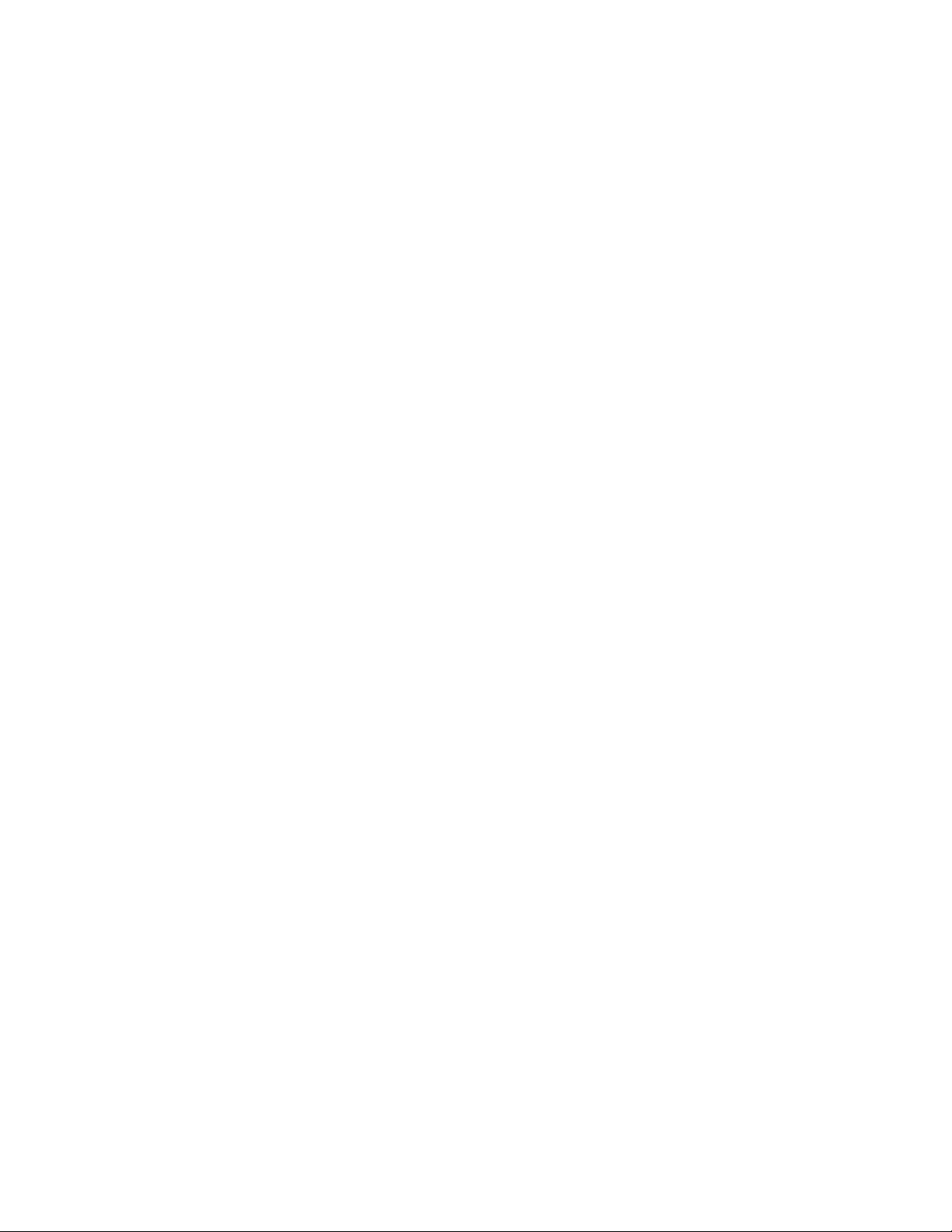
Survol du mode Gérer
2. Lorsque le rectangle de sélection ombré affiche la position voulue, relâchez le bouton de la souris.
3. Pour remettre le volet à son emplacement précédent, double-cliquez sur sa barre de titre.
Pour déplacer un volet ancré ou flottant
Effectuez l'une des opérations suivantes :
Faites glisser l'onglet du volet vers un nouvel emplacement. Seul cet onglet est déplacé.
Faites glisser la barre de titre du volet vers un nouvel emplacement. Tous les volets empilés dessous sont aussi déplacés.
Si vous utilisez deux écrans, vous pouvez placer des volets sur le deuxième écran pour avoir plus d'espace sur le premier.
Ancrer des volets
Lorsque vous faites glisser la barre de titre d'un volet en mode Gérer, la boussole d'ancrage s'active pour vous aider à le
positionner avec précision. La boussole d'ancrage se compose de flèches intérieures et extérieures. Quand vous maintenez le
pointeur sur l'une des flèches, un rectangle ombré affiche l'emplacement correspondant.
Pour ancrer un volet du mode Gérer
1. Faites glisser la barre de titre ou l'onglet du volet afin d'activer la boussole d'ancrage.
2. Pour choisir un emplacement sur le bord extérieur de la fenêtre, maintenez le curseur sur l'une des flèches extérieures
de la boussole d'ancrage, puis relâchez le bouton de la souris.
3. Pour choisir un emplacement sur le bord extérieur de la liste des fichiers ou d'un autre volet, maintenez le pointeur sur
les flèches intérieures de la boussole d'ancrage, puis relâchez le bouton de la souris.
Empiler des volets
Vous pouvez empiler des volets et réorganiser leurs onglets selon vos besoins.
Pour empiler des volets
1. Effectuez l'une des opérations suivantes :
Faites glisser la barre de titre d'un volet sur la barre de titre d'un autre volet jusqu'à ce qu'apparaisse le
rectangle ombré, puis relâchez le bouton de la souris.
Faites glisser un volet à l'intérieur d'un autre, maintenez le pointeur au-dessus du centre de la boussole
d'ancrage, puis relâchez le bouton de la souris.
2. Pour réorganiser les volets, faites glisser un onglet vers la gauche ou la droite dans l'ordre des onglets au centre de la
boussole d'ancrage.
3. Pour diviser un volet qui compte des onglets, faites glisser un des onglets vers un autre emplacement de l'écran.
Redimensionner des volets
Vous pouvez redimensionner tous les volets du mode Gérer, qu'ils soient ancrés ou flottants.
Pour redimensionner un volet ancré
1. Maintenez le pointeur sur le bord du volet jusqu'à s'il se transforme en flèches et en lignes.
2. Faites glisser le bord du volet jusqu'à la taille voulue.
5
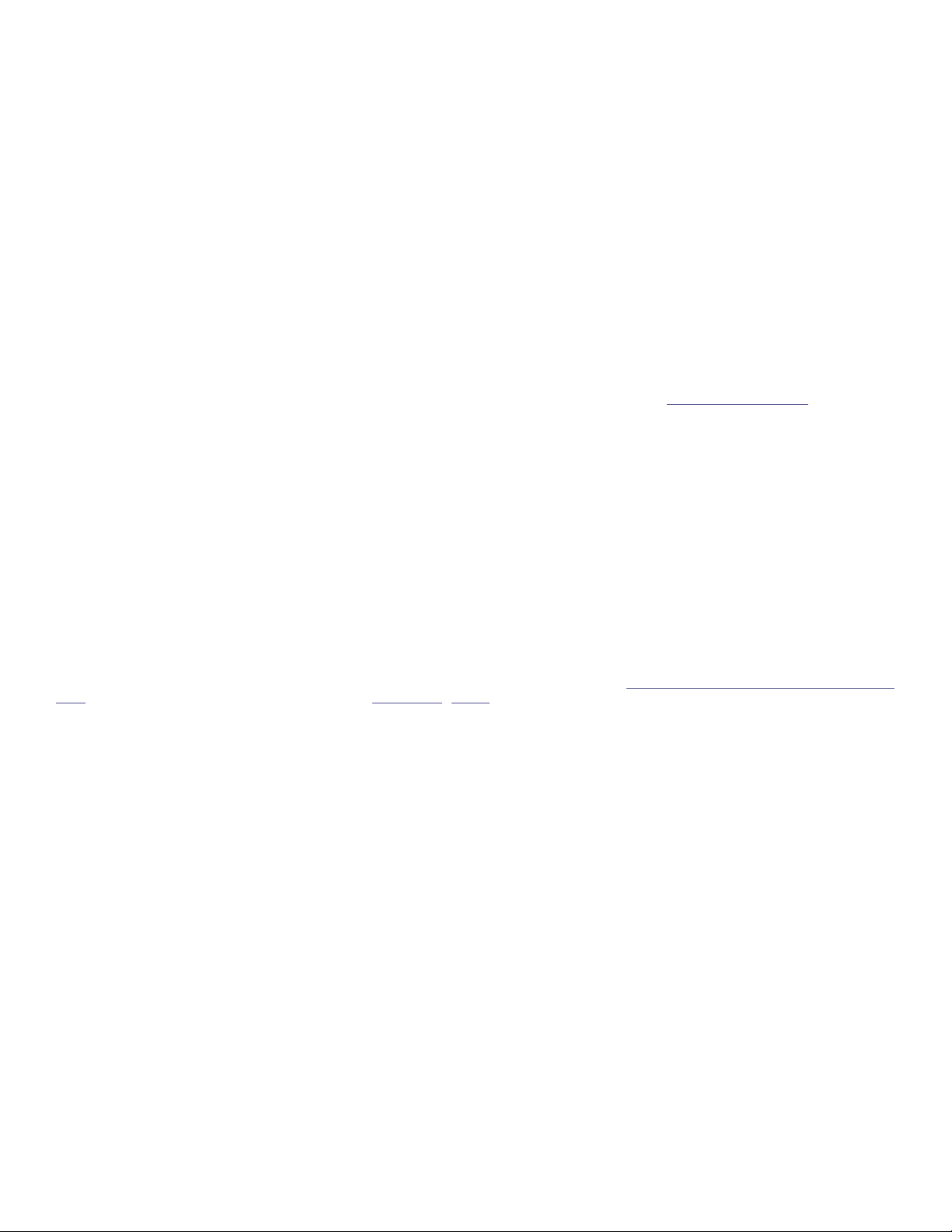
Guide de l'utilisateur d'ACDSee 15
Pour redimensionner un volet flottante
Maintenez le pointeur sur le bord ou le coin du volet, puis faites glisser le volet jusqu'à la taille voulue.
Restaurer la disposition
Vous pouvez à tout moment rétablir la disposition par défaut de tous les volets du mode Gérer.
Pour restaurer la disposition du mode Gérer
Allez à l'option de menu Afficher | Rétablir la disposition.
Survol du mode Afficher
Le mode Afficher sert à afficher une image ou fichier multimédia à ses dimensions réelles ou à divers grossissements. Vous
pouvez aussi afficher un groupe d'images les unes à la suite des autres.
Le mode Afficher se compose principalement de quatre zones :
Zone d'affichage principale : La partie de la fenêtre où est affiché l'élément actif (image ou fichier multimédia). Des
options vous permettent de personnaliser cette zone et de changer le facteur de zoom.
Barre d'outils inférieure : Située sous la zone d'affichage principale, elle contient des boutons de raccourci vers les
fonctions et les commandes les plus fréquemment utilisées, par exemple celles de zoom et de défilement. Des options
permettent de choisir différentes tailles d'icônes et de masquer la barre d'outils.
Bande de film : Située sous la zone d'affichage principale, elle contient des vignettes représentant soit les images du
dossier actif, soit celles du groupe d'images que vous avez sélectionné en mode Gérer. Vous trouverez une barre de
défilement sur son bord inférieur, ainsi que des boutons pour naviguer vers l'avant et vers l'arrière.
Barre d'état : Située au bas de la fenêtre, elle affiche les informations et les propriétés de l'élément actif. Elle affiche
également les icônes pour les notes, étiquettes de couleurs et marques; il suffit de cliquer sur l'icône pour modifier ces
informations.
En mode Afficher, il est également possible de consulter le volet Propriétés pour voir les informations de base de données, EXIF et
IPTC de l'image ou du fichier. De plus, les volets Navigateur, Loupe et Histogramme fournissent d'autres détails sur l'image.
Pour ouvrir une image ou un fichier multimédia en mode Afficher
En mode Gérer, dans la liste des fichiers, effectuez l'une des opérations suivantes :
Sélectionnez un fichier et appuyez sur Entrée.
Sélectionnez un fichier et cliquez sur le bouton du mode Afficher.
Double-cliquez sur un fichier.
Cliquez avec le bouton droit de la souris sur une image ou un fichier multimédia pour afficher le menu contextuel, puis
sélectionnez Afficher.
Pour ouvrir un groupe d'images en mode Afficher
1. En mode Gérer, dans la liste des fichiers, sélectionnez un groupe d'images.
2. Appuyez sur Entrée.
3. Pour parcourir les images, effectuez les opérations suivantes :
Pour afficher la prochaine image, cliquez sur Suivante.
Pour afficher l'image précédente, cliquez sur Précédente.
6
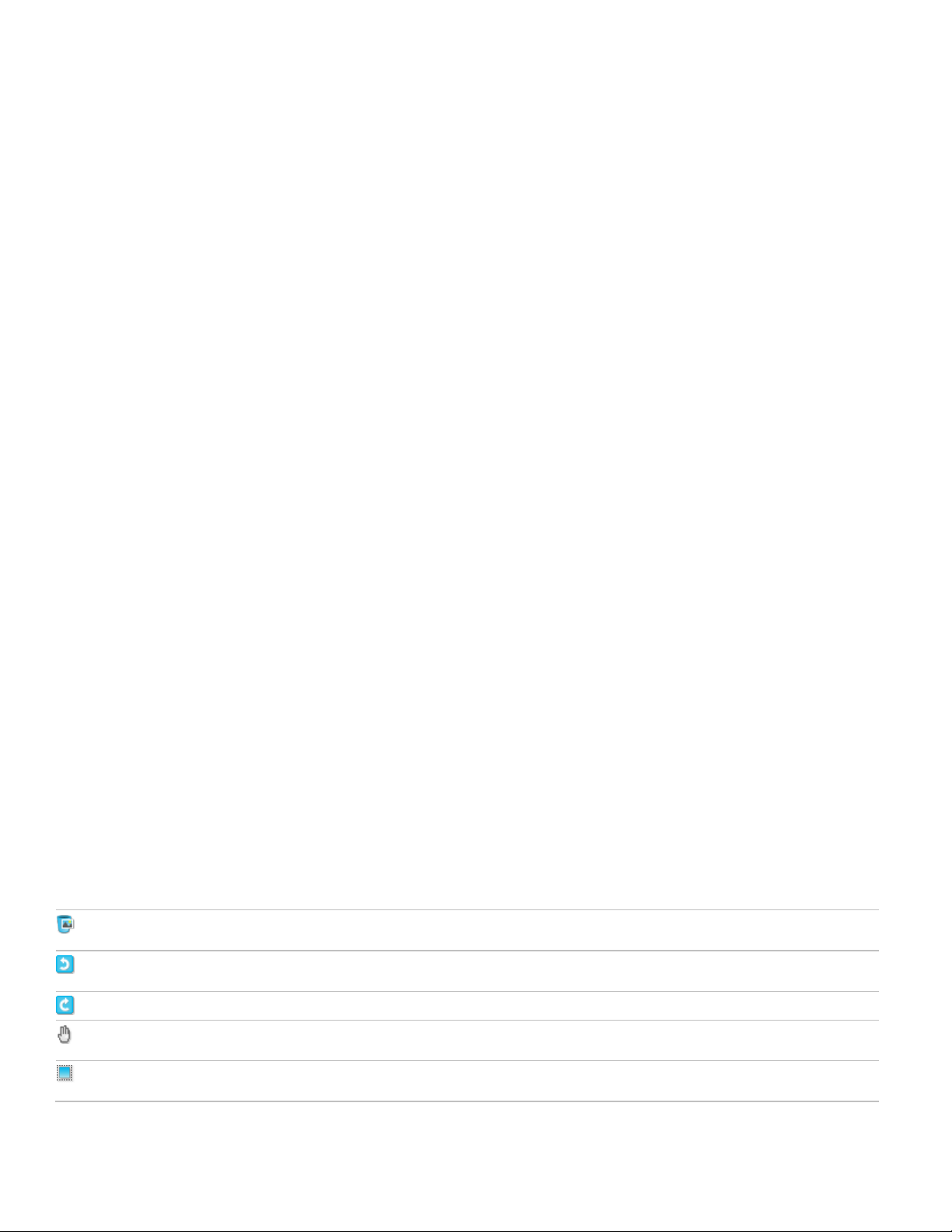
Survol du mode Afficher
Ajouter au
panier d'images
Ajoute l'image sélectionnée au panier d'images.
Rotation à
gauche
Fait pivoter l'image vers la gauche.
Rotation à droite
Fait pivoter l'image vers la droite.
Outil de
défilement
Permet de faire défiler l'image quand elle est agrandie par le zoom au point de ne
pas tout paraître dans la zone d'affichage.
Outil de
sélection
Permet de sélectionner une zone rectangulaire de l'image.
Afficher des images en mode Plein écran
Il est possible d'afficher une image de sorte qu'elle occupe tout l'écran. En mode Plein écran, les éléments suivants sont masqués
pour que seule l'image soit visible : les bordures de la fenêtre, la barre de menu, la barre d'état et les barres d'outils. Vous
pouvez changer les options du mode Afficher de sorte que les images s'ouvrent en mode Plein écran par défaut.
Pour afficher les images en mode plein écran
1. Ouvrez une image ou un groupe d'images en mode Afficher.
2. Allez à l'option de menu Afficher | Plein écran.
3. Cliquez avec le bouton droit de la souris pour accéder aux outils du mode Afficher et aux options du menu contextuel.
Pour quitter le mode plein écran
Effectuez l'une des opérations suivantes :
Appuyez sur la touche F.
Cliquez sur l'image avec le bouton droit de la souris pour afficher le menu contextuel, puis sélectionnez Afficher | Plein
écran.
Utilisez le raccourci-clavier F pour basculer vers l'affichage plein écran et vice-versa.
Utiliser les volets du mode Afficher
Pour ouvrir les volets du mode Afficher
1. Ouvrez une image en mode Afficher.
2. Effectuez l'une des opérations suivantes :
Allez à l'option de menu Afficher | Histogramme pour afficher l'histogramme de l'image.
Allez à l'option de menu Afficher | Loupe pour afficher un volet qui grossit la zone de l'image sous le pointeur.
Allez à l'option de menu Afficher | Navigateur pour afficher un aperçu sous forme de vignette d'une image
grossie.
Allez à l'option de menu Afficher | Propriétés pour afficher les métadonnées IPTC, EXIF et ACDSee de l'image.
Utiliser la barre d'outils au bas de la fenêtre
La barre d'outils au bas de la fenêtre contient des raccourcis vers les outils utilisés les plus souvent.
Barre d'outils au bas de la fenêtre
7
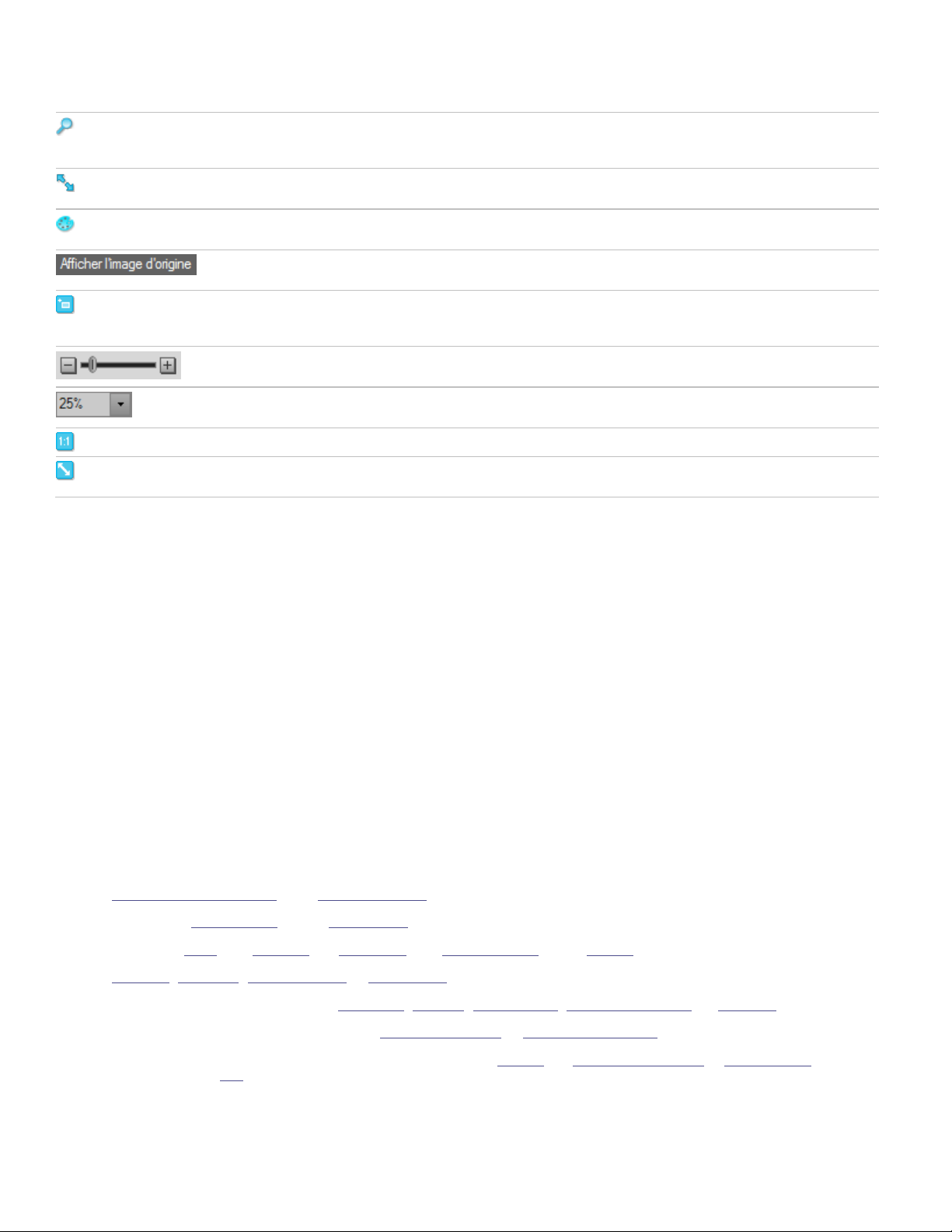
Guide de l'utilisateur d'ACDSee 15
Outil de zoom
Effectue un zoom avant ou arrière sur une image. Pour augmenter le facteur de
zoom, cliquez sur l'image, pour réduire le facteur de zoom, cliquez sur celle-ci avec
le bouton droit.
Plein écran
Affiche l'image en mode Plein écran. Appuyez sur la touche F pour afficher en mode
Plein écran.
Éditeurs
externes
Ouvre le fichier dans l'éditeur externe de votre choix.
Afficher l'image
d'origine
Bascule entre l'image d'origine et l'image éditée.
Navigateur
Affiche le volet Navigation pour voir un aperçu sous forme de vignette d'une image
agrandie. (Visible seulement si le facteur de zoom est assez élevé pour que l'image
ne paraisse pas en entier à l'écran.)
Curseur de zoom
Détermine le facteur de grossissement de l'image. Faire glisser le curseur pour
ajuster la taille.
Liste déroulante
du zoom
Affiche une liste des facteurs de zoom préféfinis disponibles.
Taille réelle
Retourne l'image à sa taille réelle.
Adapter à
l'image
Réduit l'image juste assez pour qu'elle s'affiche en entier dans la zone d'affichage
principale.
Passer en mode Gérer
Vous pouvez à tout moment retourner au mode Gérer.
Pour retourner au mode Gérer à partir du mode Afficher
Effectuez l'une des opérations suivantes :
Double-cliquez sur l'image.
Cliquez sur le bouton du mode Gérer.
Survol du mode Éditer
Le mode Éditer permet de modifier vos images. Par exemple, vous pouvez altérer l'ensemble de l'image en modifiant l'éclairage et
les couleurs, ainsi que la recadrer, retourner, redimensionner ou faire pivoter. Vous pouvez aussi utiliser l'outil de sélection pour
vous concentrer sur une partie précise d'une image. Par exemple faire des retouches finales en corrigeant les yeux rouges et en
ajoutant des bordures ou des effets spéciaux.
En mode Éditer, vous pouvez :
Utiliser l'outil de sélection ou le pinceau d'édition pour sélectionner une zone de l'image et y faire des retouches.
Corriger les imperfections, ou les yeux rouges.
Ajouter du texte, des bordures, du vignettage, des effets spéciaux et des dessins.
Recadrer, retourner, redimensionner et faire pivoter.
Ajuster l'éclairage grâce aux outils Exposition, Niveaux, Niveaux auto, Courbes de tonalité, et Éclairage.
Ajuster les couleurs en utilisant les outils Balance des blancs et Balance des couleurs.
Retoucher les détails à l'aide des outils d'amélioration de la netteté, de suppression du bruit, d'ajout de bruit et
d'ajustement du flou.
8
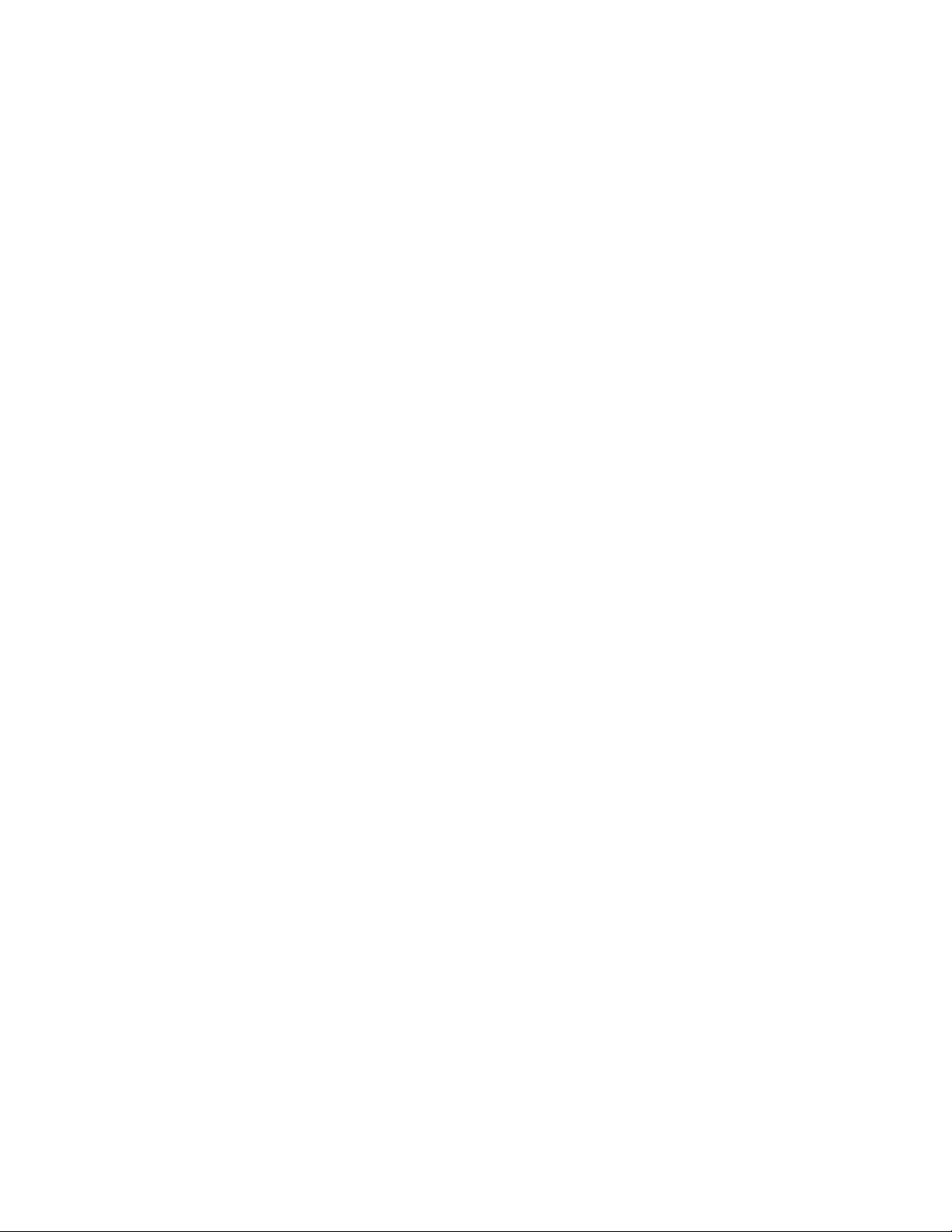
Survol du mode Online
Survol du mode Online
Le mode Online sert à téléverser des images vers ACDSeeOnline.com, ACDSeeOnline.com est un service de partage et de
stockage d'image mis à la disposition des utilisateurs d'ACDSee. Grâce au mode Online et à ACDSeeOnline.com, il est possible de
téléverser et parcourir vos images en ligne sans avoir à lancer votre navigateur Internet.
Le mode Online est divisé en deux sections : ACDSeeOnline.com et Transférer. La section ACDSeeOnline.com sert à parcourir les
images et à modifier les paramètres du compte. L'écran de la section Transférer est divisé en deux. La partie inférieure affiche les
images qui se trouvent sur l'ordinateur, tandis que la partie supérieure affiche le contenu de votre compte ACDSeeOnline.com. Il
suffit de cliquer sur les images de votre ordinateur dans la partie inférieure de l'écran, puis de les faire glisser vers la partie
supérieure pour les téléverser dans vers votre compte en ligne.
Vous ne pouvez pas ouvrir les images du mode Online en mode Éditer pour les modifier. Pour retoucher une image,
sélectionnez-la en mode Gérer ou Afficher, puis ouvrez-la en mode Éditer.
Téléverser des images
Pour téléverser des photos dans votre compte ACDSeeOnline.com
1. En mode Online, cliquez sur Connexion.
2. Saisissez vos données de connexion.
3. Cliquez sur l'option Transférer.
L'écran se divise en deux, la partie inférieure affiche les images qui se trouvent sur votre ordinateur.
4. Sélectionnez une image à téléverser. Pour sélectionner plusieurs photos, appuyez sur la touche Maj ou la touche Ctrl.
5. Faites glisser les images sélectionnées vers la partie supérieure de l'écran pour les téléverser dans votre compte
ACDSeeOnline.com.
ACDSeeOnline.com n'impose pas de restriction quant à la taille des fichiers téléversés.
9
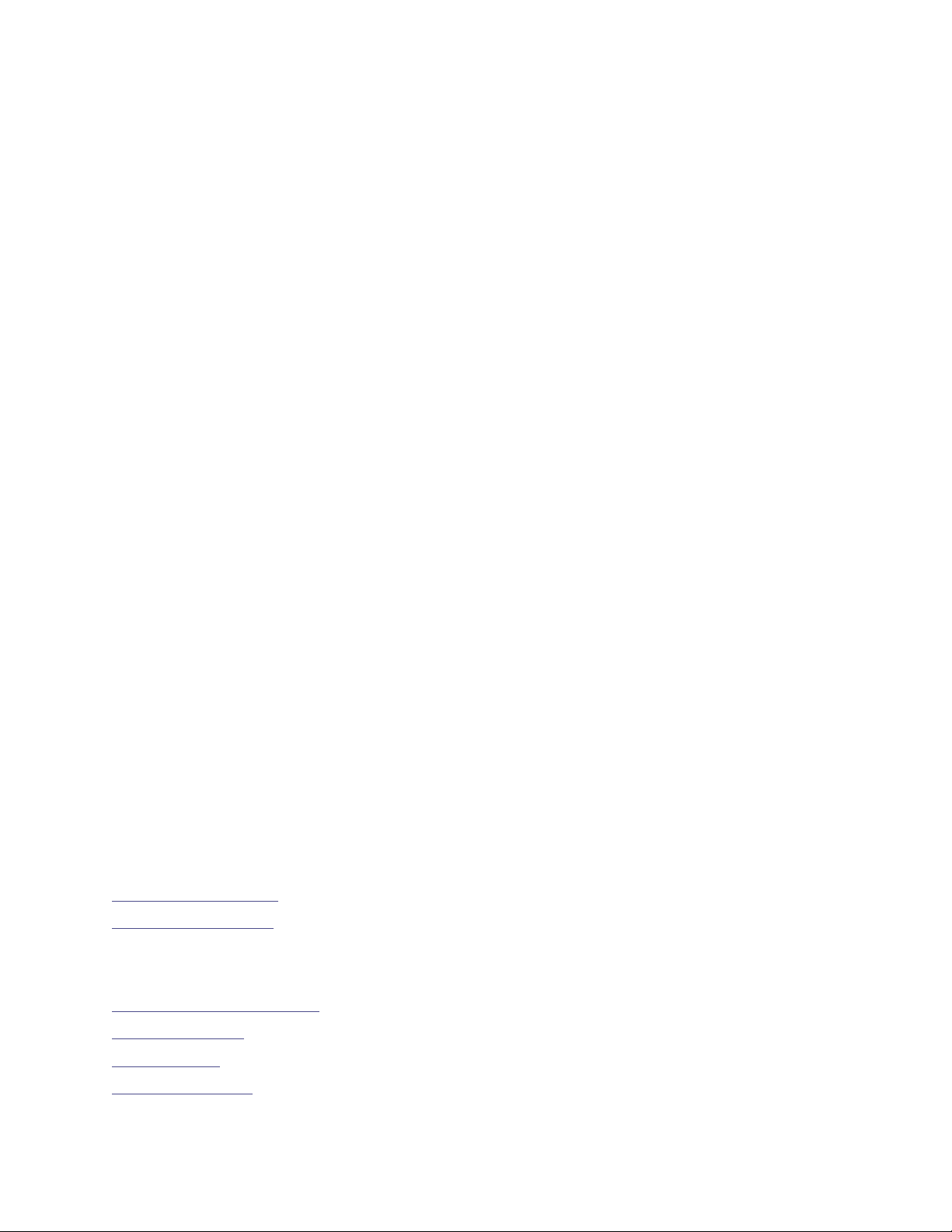
Guide de l'utilisateur d'ACDSee 15
Chapitre 2: Obtenir de l'aide
Consulter le Guide de démarrage rapide
Le guide de démarrage rapide contient des liens à la gauche; ceux-ci vous dirigent vers diverses rubriques qui présentent un
survol des fonctions d'ACDSee et traitent de quelques préférences importantes.
Pour fermer le guide de démarrage rapide
Annulez la sélection de la case Toujours afficher au démarrage dans le coin inférieur gauche de la boîte de dialogue, puis
cliquez sur Fermer.
Pour rouvrir le guide de démarrage rapide
Allez à l'option de menu Aide | Guide de démarrage rapide.
Pour naviguer dans les rubriques du guide de démarrage rapide
Cliquez sur les liens à la gauche pour aller directement à une rubrique en particulier, ou sur le bouton Suivant pour lire les
rubriques en ordre.
Pour définir les préférences
1. Cliquez sur le lien Dossier de démarrage par défaut pour indiquer quel dossier ouvrir par défaut au démarrage du
logiciel.
2. Cliquez sur le lien Thème couleur de l'interface pour sélectionner un thème de couleurs pour l'interface.
3. Cliquez sur le lien Rappel de sauvegarde et choisissez la fréquence des rappels.
Autres ressources et soutien technique
Le menu Aide d'ACDSee 15 contient des liens vers les fichiers d'aide sur les plugins ainsi que des options pour lancer le site web
d'ACDSee, où vous trouverez des mises à jour, des bulletins d'information et les détails relatifs à la configuration requise.
D'autres liens vous dirigent vers la page d'assistance, la page d'enregistrement et la page d'accueil de la communauté ACD, o ù
vous pouvez devenir membre et participer aux forums ACDSee.
Le menu d'aide renferme également une option vous permettant de convertir une version d'évaluation d'ACDSee en une version
complète en saisissant un code de licence.
Allez à l'option de menu Aide pour afficher les options suivante :
Aide des plugins
Aide d'ACDSeeOnline.com
Gérer mon compte acdID
Mises à jour et messages
Guide de démarrage rapide
10
Assistance produit et ressources
Service à la clientèle
Produits ACDSee
Communauté ACDSee
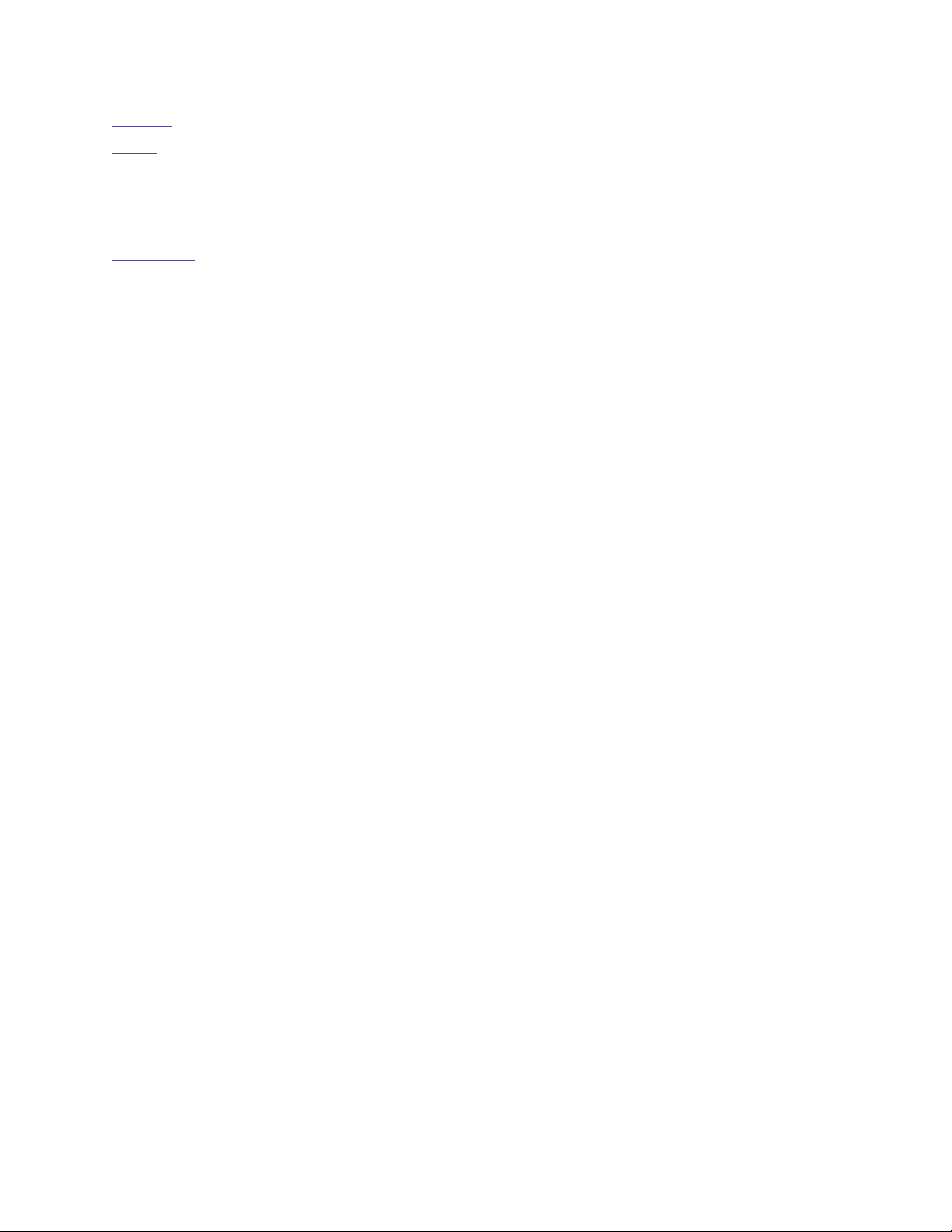
Facebook
Twitter
À propos d'ACDSee 15
Il existe également d'autres ressources en ligne, dont :
Blog ACDSee
Forums sur les produits ACDSee
Autres ressources et soutien technique
11
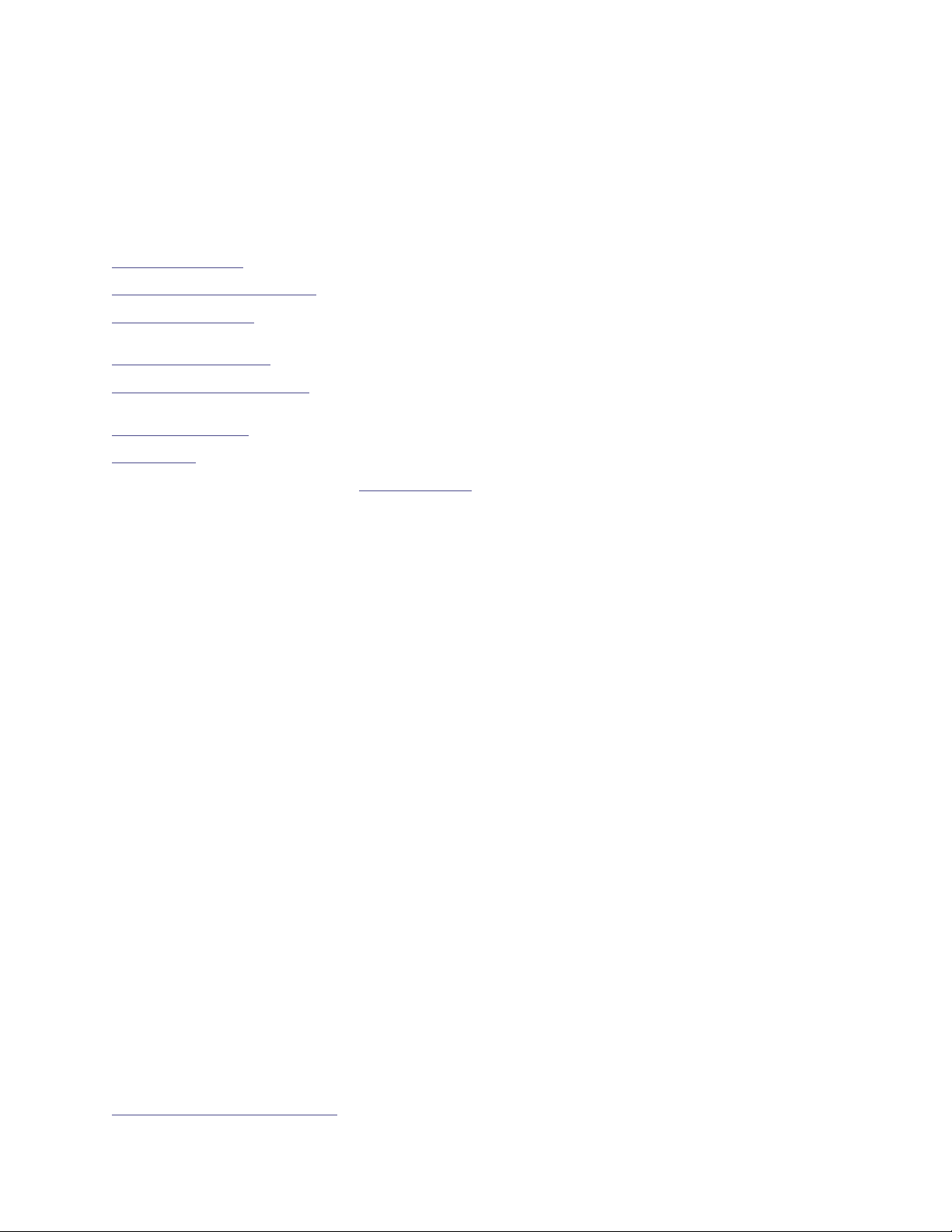
Guide de l'utilisateur d'ACDSee 15
Chapitre 3: Mode Gérer
Le mode Gérer est le mode de navigation et composant de gestion principal de l'interface, et ce que vous voyez quand vous
lancez ACDSee en cliquant sur son icône de raccourci sur votre Bureau.
La fonctionnalité du mode Gérer inclue :
Importer des photos à partir d'un périphérique, d'un CD ou DVD, d'un disque ou d'un scanneur.
Parcourir les fichiers et dossiers.
Cataloguer les fichiers en leur affectant une marque, une étiquette de couleur, des catégories, des mots-clés et autres
métadonnées.
Effectuer des recherches et enregistrer les critères de ces recherches pour utilisation ultérieure.
Publier et partager des fichiers, notamment envoyer des fichiers par e-mail, créer des diaporamas, graver des fichiers sur
CD ou DVD, et télécharger des images vers des sites Web de photos.
Imprimer des images.
Éditer par lot.
Gérer et faire l'entretien de la ACDSeebase de données .
Options d'importation d'ACDSee
ACDSee est en mesure de télécharger des images à partir de périphériques, c'est-à-dire appareils photo numériques, lecteurs
flash, CD/DVD, scanneurs, téléphones mobiles ou tout autre périphérique amovible. En mode Gérer, l'option de menu Fichier |
Importer | D'un disque prend aussi en charge l'importation de fichiers à partir de disques et de lecteurs réseau pouvant être
mappé ou connecté. L'importation conserve les dossiers et sous-dossiers d'origine.
Importer des fichiers en utilisant la fonction Exécution automatique de Windows
Quand vous connectez un appareil photo numérique ou un autre périphérique à l'ordinateur, la boîte de dialogue « Exécution
automatique » de Windows s'ouvre et vous invite à choisir l'une des options suivantes :
Importer des photos avec ACSee : Sélectionnez cette option pour ouvrir la boîte de dialogue Importer, où vous
pourrez définir des paramètres pour renommer et sauvegarder les fichiers, ainsi que décider d'une arborescence pour les
sous-dossiers, au besoin. Il est possible d'enregistrer les paramètres d'importation pour utilisation ultérieure. En outre,
une boîte de dialogue de paramètres avancés permet de définir le type de date à associer aux fichiers dans la base de
données, et comment organiser les fichiers RAW + JPEG si l'appareil photo génère ces deux formats. Vous pouvez aussi
créer plusieurs modèles de changement de nom de fichier, utiles pour renommer de différentes façons les fichiers
pendant l'importation, selon le type de fichier ou les besoins du projet.
Gérer les photos avec ACDSee : Sélectionnez cette option pour naviguer les fichiers dans ACDSee. Vous pourrez
ensuite choisir soit de les importer (pour utiliser la fonctionnalité offerte dans la boîte de dialogue d'importation), soit de
simplement effectuer une opération copier-coller.
Importer des images et vidéos avec Windows : Sélectionnez cette option si vous préférez utiliser Windows pour
importer les fichiers.
Il pourrait y avoir des options supplémentaires, tout dépendant de quels autres programmes sont installés sur l'ordinateur.
Importer des fichiers à partir de périphériques
Pour obtenir un supplément d'information sur comment importer à partir d'un périphérique donné, sélectionnez la rubrique
pertinente ci-dessous :
Importer à partir d'un périphérique
12
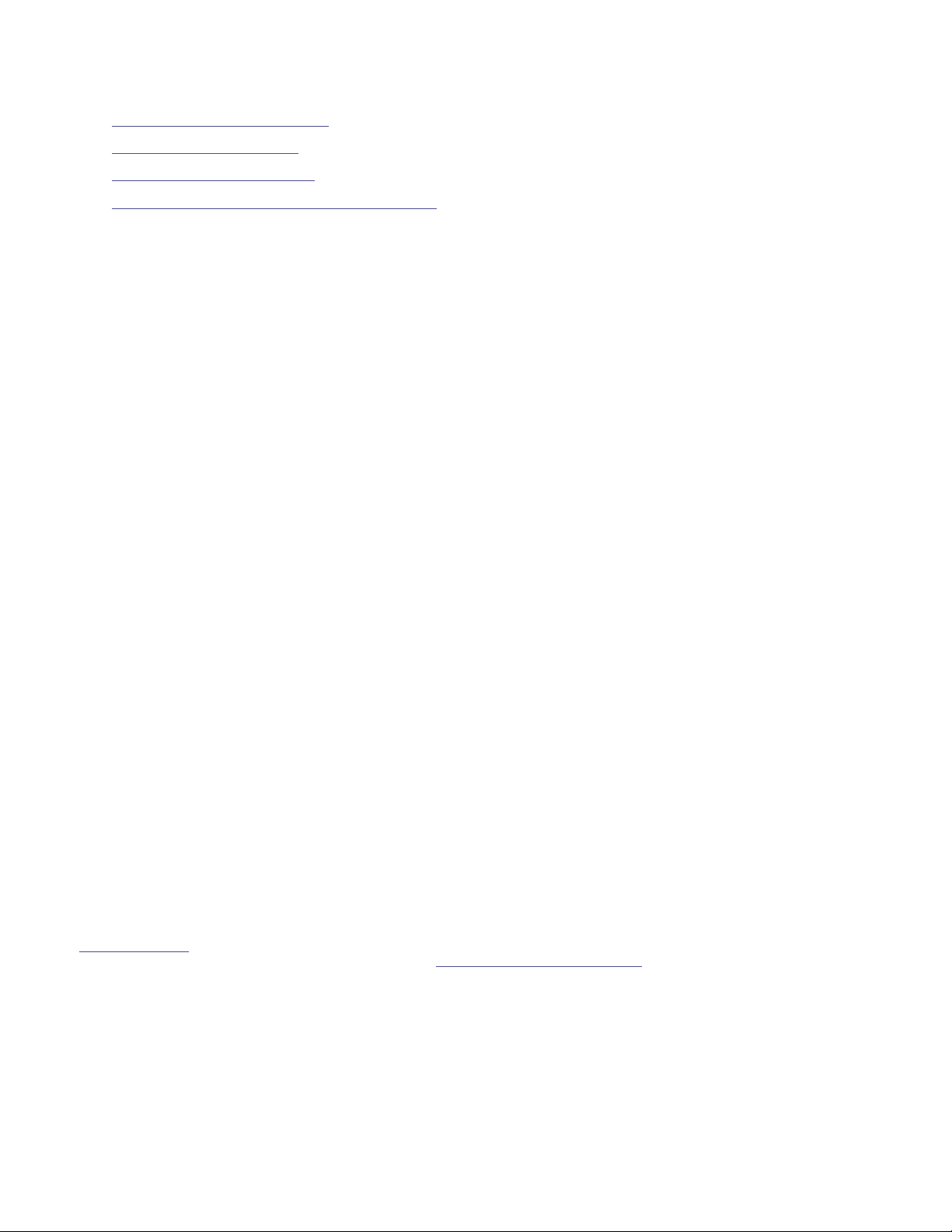
Importer à partir d'un périphérique
Importer à partir d'un CD ou DVD
Importer à partir d'un disque
Importer à partir d'un scanneur
Importer à partir d'un dossier de téléphone mobile
À propos des périphériques amovibles
ACDSee offre plusieurs méthodes pour télécharger des images à partir d'appareils photo numériques, scanneurs et cartes
mémoire. Pour en savoir davantage sur la façon dont votre périphérique communique avec votre ordinateur, veuillez consulter le
fichier d'aide ou le manuel du périphérique. La liste ci-dessous décrit certains des types de périphériques amovibles les plus
courants :
Périphériques amovibles USB : Par exemple, les cartes mémoire qui se connectent à l'ordinateur à l'aide d'un lecteur
de carte USB, les cartes mémoire qui s'insèrent directement dans l'ordinateur, et les lecteurs flash. L'ordinateur détecte
automatiquement les périphériques amovibles USB et les affiche dans l'arborescence en tant que disques amovibles.
Acquisition d'image Windows (WIA) : Tout appareil photo ou scanneur qui utilise un pilote Acquisition d'image
Windows (WIA) pour communiquer avec l'ordinateur. Les appareils photo Canon, par exemple, utilisent WIA. ACDSee
détecte automatiquement le protocole WIA.
TWAIN : Tout appareil photo ou scanneur qui utilise l'interface TWAIN. Ces périphériques utilisent des pilotes TWAIN
que vous devez installer sur l'ordinateur. Pour en savoir davantage sur les pilotes et pour savoir si votre périphérique
utilise TWAIN, veuillez consulter le fichier d'aide du périphérique.
Vous aurez besoin de DirectX 9.0c et de QuickTime pour copier et afficher les fichiers audio ou vidéo.
Importer à partir d'un périphérique
La boîte de dialogue Importer vous propose plusieurs options pour importer vos fichiers à partir d'appareils photo, de lecteurs de
cartes, de lecteurs flash et d'autres périphériques de stockage de masse. Selon vos besoins, vous pouvez importer les fichiers en
quelques clics, ou utiliser les options d'importation évoluées ; celles-ci permettent de définir plusieurs tâches à effectuer
automatiquement pendant l'importation, et ainsi optimiser le flux de production.
Dans la boîte de dialogue Importer, il est possible d'organiser les vignettes des fichiers par date ou type de fichier. Vous pouvez
modifier la taille de ces vignettes pour faciliter la sélection des fichiers à importer, et aussi afficher uniquement les vignettes des
fichiers sélectionnés.
Les paramètres d'importation vous laissent choisir l'emplacement de destination et sa structure, ainsi que définir plusieurs
opérations à effectuer pendant l'importation, par exemple créer un ensemble de fichiers de sauvegarde, renommer les fichiers, et
même les faire pivoter automatiquement si l'appareil photo prend en charge cette option. Les paramètres avancés permettent de
modifier la date associée aux fichiers dans la base de données et de décider comment organiser les fichiers RAW et JPEG si votre
appareil photo génère ces deux formats.
Vous pouvez même organiser les fichiers au fur et à mesure que vous les importez en ajoutant des catégories, des données IPTC
et des métadonnées ACDSee.
Il est possible d'enregistrer tous ces paramètres en tant que préréglage afin de les réutiliser ou adapter ultérieurement.
Si l'ordinateur reconnaît l'appareil photo en tant que disque amovible, vous pouvez aussi passer outre la boîte de dialogue
d'importation et effectuer simplement une opération copier-coller, puisqu'ACDSee détecte et affiche le disque amovible dans la
liste des dossiers. Si vous ne savez pas comment votre appareil photo se connecte à l'ordinateur, veuillez consulter la section
À propos des périphériques amovibles dans la rubrique Options d'importation d'ACDSee.
Certains appareils photo, par exemple les Canon, utilisent le protocole WIA (Acquisition d'image Windows) pour communiquer
avec l'ordinateur. Certains scanneurs utilisent le protocole TWAIN. Si votre périphérique utilise l'un ou l'autre de ces
protocoles, vous pouvez effectuer l'importation en allant à l'option de menu Fichier | Importer et en sélectionnant soit D'un
périphérique soit D'un scanneur. ACDSee détecte automatiquement ces protocoles.
Pour télécharger des photos à l'aide de la boîte de dialogue Importer
13
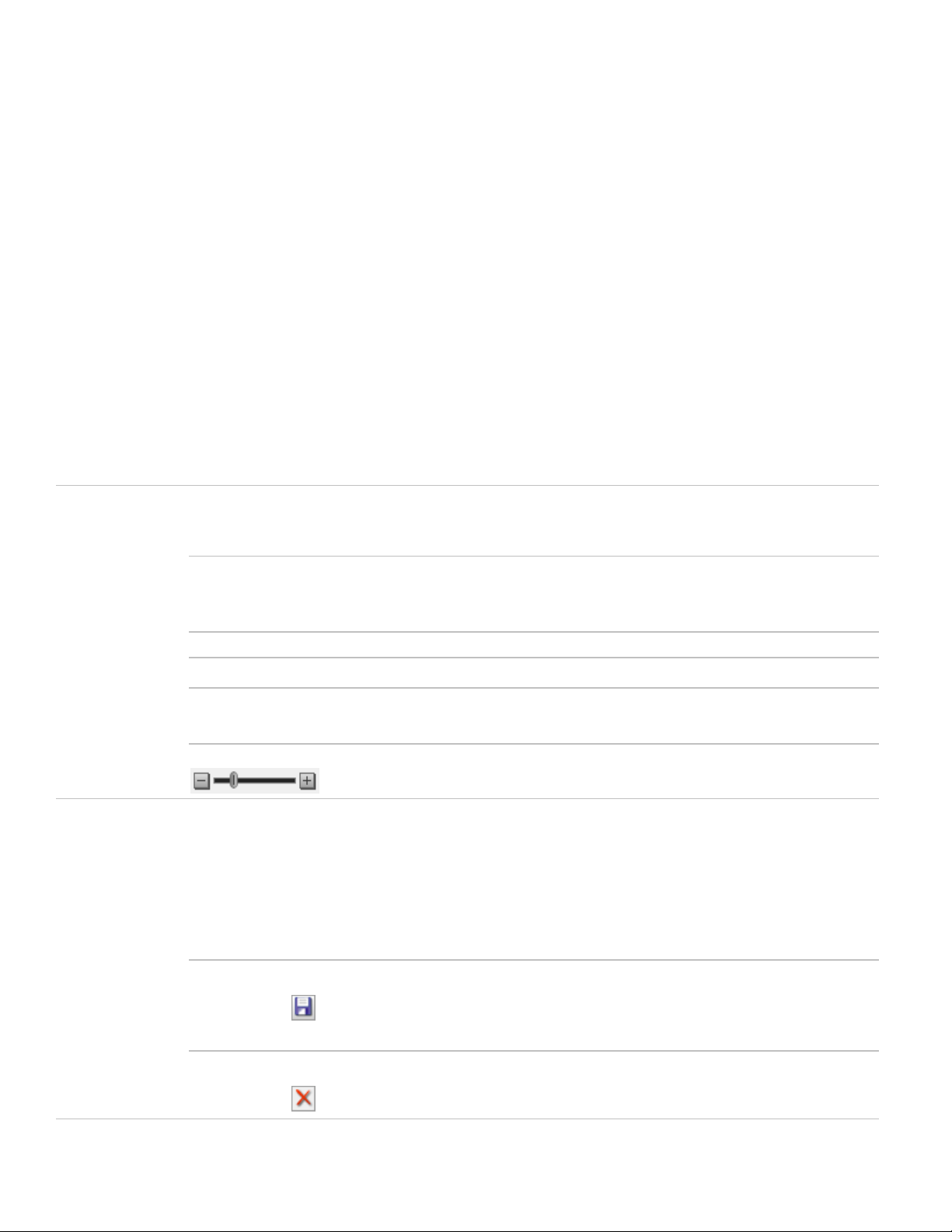
Guide de l'utilisateur d'ACDSee 15
Afficher par
Date
Affiche tous les fichiers, groupés en fonction de leur date de création. Pour
annuler la sélection d'une date, cliquez sur la case à cocher à côté de cette
date. Pour annuler la sélection de toutes les dates, cliquez sur la case à cocher
Toutes les dates.
Type de fichier
Affiche tous les fichiers, groupés en fonction de leur type de fichier. Pour
annuler la sélection d'un type de fichier, cliquez sur la case à cocher à côté du
type de fichier. Pour annuler la sélection de tous les types de fichiers, cliquez
sur la case à cocher Tous les types de fichiers.
Afficher tout
Affiche les vignettes de tous les fichiers se trouvant sur le périphérique.
Afficher la sélection
Affiche uniquement les vignettes des fichiers sélectionnés pour importation.
<x> fichiers
sélectionnés pour
l'importation
Affiche le nombre de fichiers actuellement sélectionnés pour importation.
Curseur de zoom
Détermine la taille des vignettes; faites glisser le curseur vers la gauche pour
la réduire, ou vers la droite pour l'agrandir.
Choisir les
paramètres
d'importation
Liste déroulante des
paramètres
d'importation
Affiche le nom des paramètres d'importation récemment utilisés afin que vous
puissiez les réutiliser. Vous pouvez aussi sélectionner l'une des options
suivantes :
En cours : Utilise les paramètres actuels pour l'importation.
Dernière utilisation : Utilise les plus récents paramètres
d'importation.
Aucun(e) : Efface tous les paramètres d'importation actuels.
Enregistrer les
paramètres
d'importation
Enregistre tous les paramètres d'importation actuels en leur donnant un nom
afin que vous puissiez les réutiliser ultérieurement. Pour enregistrer (ou
modifier) les paramètres d'importation, cliquez sur l'icône Enregistrer et
saisissez un nouveau nom (ou enregistrez à nouveau les paramètres existants).
Le nouveau paramètre d'importation apparaît dans la liste déroulante.
Supprimer les
paramètres
d'importation
Supprime l'option actuellement sélectionnée dans la liste déroulante des
paramètres d'importation.
1. Branchez l'appareil photo ou le périphérique à l'ordinateur. Assurez-vous qu'il est allumé et que le câble est correctement
branché.
2. Effectuez l'une des opérations suivantes :
Dans la boîte de dialogue Exécution automatique de Windows, sélectionnez Importer des photos avec
ACDSee.
Si plusieurs périphériques sont connectés à l'ordinateur, sélectionnez dans la liste le périphérique voulu, puis
cliquez sur OK.
En mode Gérer, allez à l'option de menu Fichier | Importer | D'un périphérique.
Utilisez le raccourci-clavier ALT + G.
3. Dans la boîte de dialogue Importer, sélectionnez les options d'importation comme décrit dans le tableau ci-dessous.
4. Cliquer sur le bouton Importer.
5. Pour parcourir les photos importées, cliquez sur Oui lorsque s'affiche la boîte de dialogue Importation terminée.
Il se peut que vous ayez besoin de DirectX 9.0c et de QuickTime pour télécharger les fichiers audio et vidéo de votre appareil
photo.
Paramètres de la boîte de dialogue Importer
14
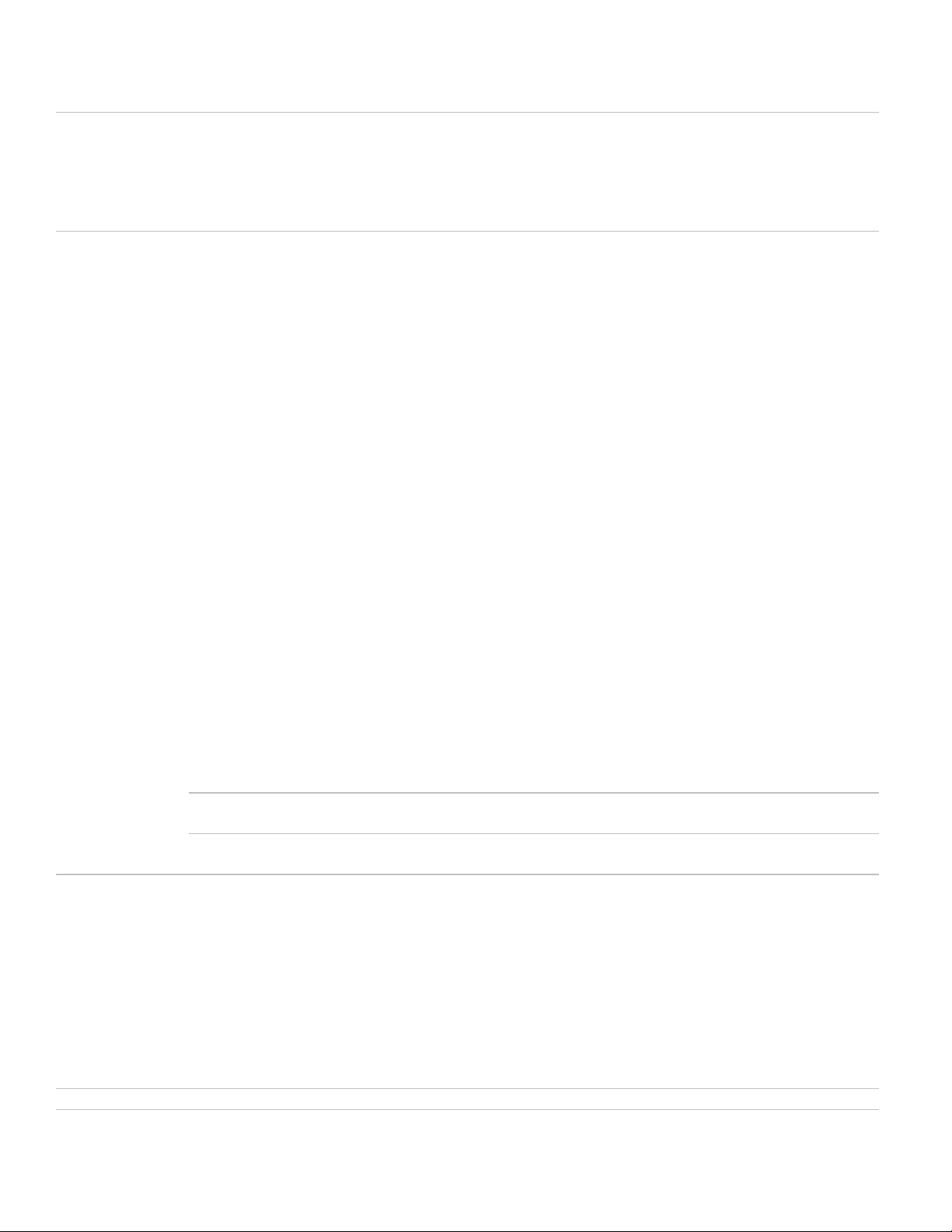
Importer à partir d'un périphérique
Choisir la
destination
Liste déroulante de la
destination
Affiche le nom des destinations récemment utilisées afin que vous puissiez les
réutiliser. Vous pouvez aussi sélectionner l'une des options suivantes :
1. Dernière utilisation : Utilise la même destination que lors de la plus
récente importation.
2. Aucun : Efface tous les paramètres actuels relatifs à la destination.
Placer dans des
sous-dossiers
Liste déroulante des
sous-dossiers
Affiche les options de sous-dossier prédéfinies suivantes :
Dossier unique - par nom : Crée un sous-dossier; le champ Nom à
côté de cette option devient actif et vous pouvez saisir un nom pour le
sous-dossier. Tous les fichiers sont placés dans un dossier portant le
nouveau nom.
Dossier unique - par date d'aujourd'hui : Crée un dossier de
destination dont le nom est la date d'aujourd'hui et place les fichiers
importés dans ce dossier.
Dossier imbriqué - par date d'aujourd'hui : Crée un dossier
principal qui contient un sous-dossier, qui lui aussi peut contenir un
sous-dossier; le nom des dossiers est basé sur la date d'aujourd'hui et
la structure dépend du format de date sélectionné dans le champ
Format, qui s'active quand vous choisissez cette option. La zone
Exemple sous le champ Format illustre la structure qui correspond au
format de date sélectionné. Tous les fichiers sont placés dans le sousdossier le plus bas de l'arborescence.
Dossiers imbriqués - par date du dossier : Crée plusieurs séries de
dossiers imbriqués en fonction des dates de fichiers et du format de
date sélectionné dans le champ Format, qui s'active lorsque vous
sélectionnez cette option. La zone Exemple sous le champ Format
illustre la structure qui correspond au format de date sélectionné. Tous
les fichiers sont placés dans le sous-dossier le plus bas de chaque
date.
Dossiers séparés - par date de fichier : Crée des dossiers séparés
pour chaque date de fichier, en utilisant le format de date indiqué dans
le champ Format.
Conserver les noms de dossier : Ne renomme pas les dossiers
pendant l'importation à partir d'un disque. Par exemple, si vous avez
un lecteur flash ou un CD qui contient des images dans un ensemble
complexe de sous-dossiers, l'arborescence entière sera importée
intacte.
Format
Affiche les options de format de date pour les dossiers imbriqués (voir cidessus).
Exemple
Affiche un exemple de la structure des dossiers imbriqués qui correspond à
l'option sélectionnée dans le champ Format (voir ci-dessus).
Sauvegarder
Liste déroulante des
destinations de
sauvegarde
Crée un ensemble de fichiers de sauvegarde qui est un double exact des sousdossiers sélectionnés sous l'option Placer dans des sous-dossiers.
Vous pouvez également effectuer l'une des opérations suivantes :
Cliquez sur Parcourir, puis naviguez jusqu'à un dossier existant à
utiliser en tant que destination de sauvegarde.
Cliquez sur Parcourir, puis sur Créer un nouveau dossier pour
créer un dossier à utiliser en tant que destination de sauvegarde.
Bien que les métadonnées du fichier existant soient incluses dans la copie
de sauvegarde, tous les paramètres de catalogage (IPTC ou métadonnées
d'ACDSee) ne seront pas ajoutés.
Renommer les
Liste déroulante des
Renomme chaque fichier importé en fonction du modèle de changement de
15
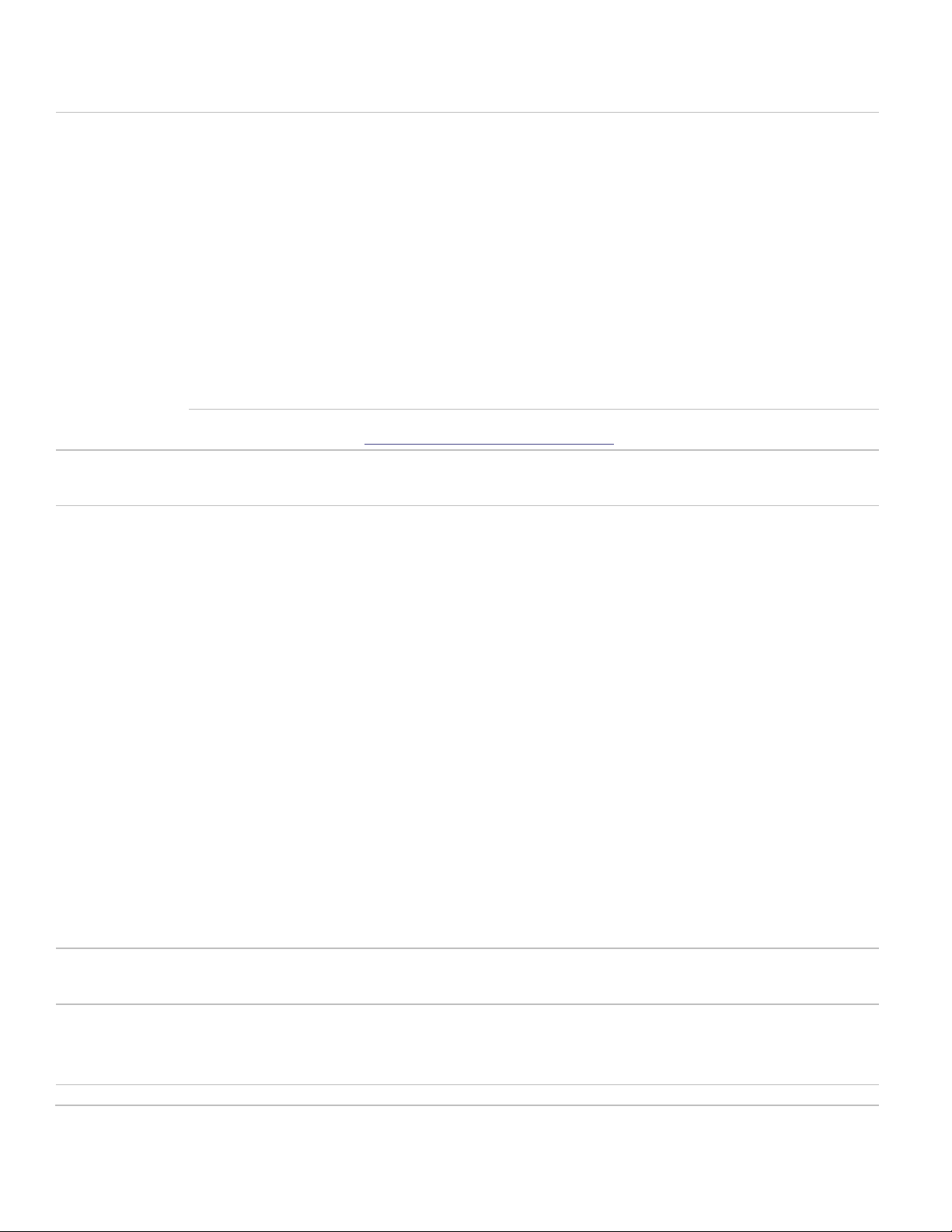
Guide de l'utilisateur d'ACDSee 15
fichiers
modèles de
changement de nom
nom prédéfini choisi parmi les options suivantes :
Date/Heure - nom du fichier : Renomme les fichiers en utilisant
leur date-heure de création, suivi du nom d'origine du fichier.
Date/heure : Renomme les fichiers en utilisant leur date-heure de
création.
Appareil photo - numéro séquentiel : Renomme les fichiers en
utilisant le nom de l'appareil photo, suivi d'un numéro séquentiel.
Date/heure - numéro séquentiel : Renomme les fichiers en
utilisant leur date-heure de création, suivi d'un numéro séquentiel
commençant par un.
Appareil photo - nom du fichier : Renomme les fichiers en utilisant
le nom de l'appareil photo, suivi du nom d'original du fichier.
Une fois créé, le modèle de nom personnalisé apparaît dans la liste déroulante
et vous pouvez alors le sélectionner.
Éditer
Ouvre la boîte de dialogue Modèle de changement de nom, où vous pouvez
définir un modèle de nom personnalisé.
Rotation
automatique des
images
Fait automatiquement pivoter les images, ne fonctionne que si l'appareil photo génère les informations
nécessaires pour prendre en charge cette option.
Onglet Options
avancées
Ouvre la boîte de dialogue Options d'importation avancées, dans laquelle vous pouvez modifier les
paramètres de date des fichiers et spécifier l'emplacement des fichiers RAW et JPEG.
Pour configurer la base de données ACDSee, utilisez l'une des dates suivantes comme date de fichier :
Date EXIF : Utilise la date EXIF intégrée à l'image par l'appareil photo.
Date de modification du fichier : Utilise la date des plus récentes modifications apportées au
fichier.
Date spécifique : Utilise la date que vous sélectionnez en cliquant sur la flèche de la liste
déroulante du calendrier.
Pour indiquer l'emplacement des fichiers RAW et JPEG, sélectionnez l'une des options suivantes :
Placer les deux dans le dossier de destination choisi : Place les fichiers RAW et JPEG dans le
dossier que vous avez choisi sous l'option Choisir la destination de la boîte de dialogue
Importer de.
Placer les JPEG dans un sous-dossier : Place les fichiers JPEG dans le dossier que vous avez
choisi sous l'option Choisir la destination de la boîte de dialogue Importer. L'option crée ensuite
un nouveau sous-dossier portant le nom saisi dans le champ Nom du sous-dossier, qui s'active
lorsque vous sélectionnez cette option. Tous les fichiers JPEG sont placés dans ce nouveau sousdossier.
Placer les RAW dans un sous-dossier : Place les fichiers RAW dans le dossier que vous avez
choisi sous l'option Choisir la destination de la boîte de dialogue Importer. L'option crée ensuite
un nouveau sous-dossier portant le nom saisi dans le champ Nom du sous-dossier, qui s'active
lorsque vous sélectionnez cette option. Tous les fichiers RAW sont placés dans ce nouveau sousdossier.
Paramètres
d'organisation
Liste déroulante des
paramètres
d'organisation
Sélectionnez les noms des préréglages de métadonnées enregistrés ou
sélectionnez Gérer les préréglages pour ouvrir la boîte de dialogue Gérer les
préréglages des métadonnées.
Onglet
Métadonnées du
volet des
propriétés
Saisissez les métadonnées ACDSee et IPTC dans les champs de données pour y ajouter les fichiers que
vous importez.*
Ouvre la boîte de dialogue Sélecteur de mot-clé, dans laquelle vous pouvez sélectionner des mots-clés
existants.
Onglet Catégories
Associe les fichiers importés aux catégories sélectionnées dans cet onglet. Vous pouvez sélectionner
16
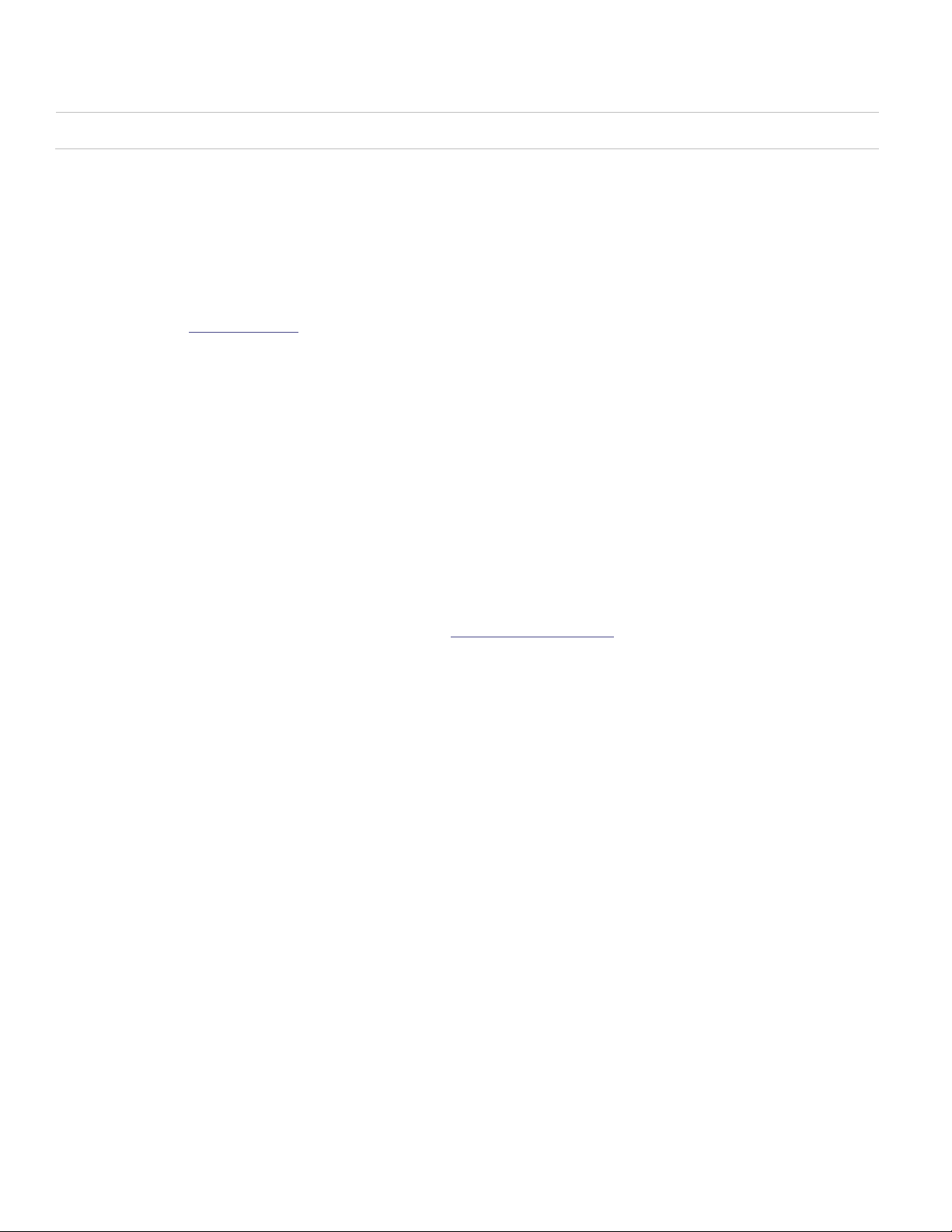
Importer à partir d'un CD ou DVD
du volet des
propriétés
plusieurs catégories.
* La boîte de dialogue Importer donne accès à de nouveaux champs de données IPTC Core 1.1, qui ont étés introduits dans
Pro 4.
Les valeurs définies dans les champs IPTC sont reflétées dans leur champ EXIF correspondant.
Importer à partir d'un CD ou DVD
Le logiciel permet de télécharger des photos à partir d'un CD ou d'un DVD soit en utilisant la boîte de dialogue Importer, so it par
l'intermédiaire de la liste des dossiers. Le logiciel traite le CD comme n'importe quel autre dossier; vous pouvez donc parcourir le
CD et afficher les photos avant de les importer, et les copier-coller dans un nouvel emplacement.
Dans la boîte de dialogue Importer, vous pouvez définir des paramètres de sous-dossier afin d'importer intactes des
arborescences complètes, y compris tous les noms de dossier. Simultanément au fur et à mesure que vous importez les fichiers,
vous pouvez les organiser et créer un dossier de sauvegarde en double.
Pour importer des photos à partir d'un CD ou d'un DVD
1. Insérez le CD ou le DVD dans le lecteur.
2. Effectuez l'une des opérations suivantes :
Dans la boîte de dialogue Exécution automatique de Windows, sélectionnez Importer des photos avec
ACDSee.
Si plusieurs lecteurs de CD ou de DVD sont connectés à l'ordinateur, sélectionnez le périphérique à utiliser, puis
cliquez sur OK.
En mode Gérer, allez à l'option de menu Fichier | Importer | D'un CD/DVD.
3. Dans la boîte de dialogue Importer, sélectionnez les paramètres d'importation à utiliser, puis cliquez sur Importer.
4. Pour parcourir les photos importées, cliquez sur Oui lorsque s'affiche la boîte de dialogue Importation terminée.
Importer à partir d'un disque
ACDSee permet d'importer facilement des photos à partir d'un périphérique de stockage, ordinateur, réseau, lecteur flash, etc. En
fait le logiciel peut importer de n'importe quel périphérique vers lequel l'ordinateur peut établir une connexion. Quand vous
connectez un périphérique, réseau, disque ou autre ordinateur, ACDSee le traite comme un périphérique amovible qu'il ajoute à
l'arborescence que vous pouvez parcourir dans la liste des dossiers. Il est donc possible de simplement copier-coller les fichiers
dans ACDSee.
Par contre, si les fichiers du disque ou du lecteur ont une arborescence complexe ou si vous voulez organiser, renommer et
sauvegarder les fichiers au fur et à mesure que vous les importez, il est conseillé d'utiliser la boîte de dialogue Importer, qui offre
des paramètres évolués d'importation pour effectuer toutes ces tâches simultanément.
Pour importer des photos à partir d'un disque
1. Connectez le disque à l'ordinateur.
2. Effectuez l'une des opérations suivantes :
Dans la boîte de dialogue Exécution automatique de Windows, sélectionnez Importer des photos avec
ACDSee.
Si plusieurs disques ou lecteurs sont connectés à l'ordinateur, sélectionnez le périphérique à utiliser, puis cliquez
sur OK.
En mode Gérer, allez à l'option de menu Fichier | Importer | D'un disque.
17
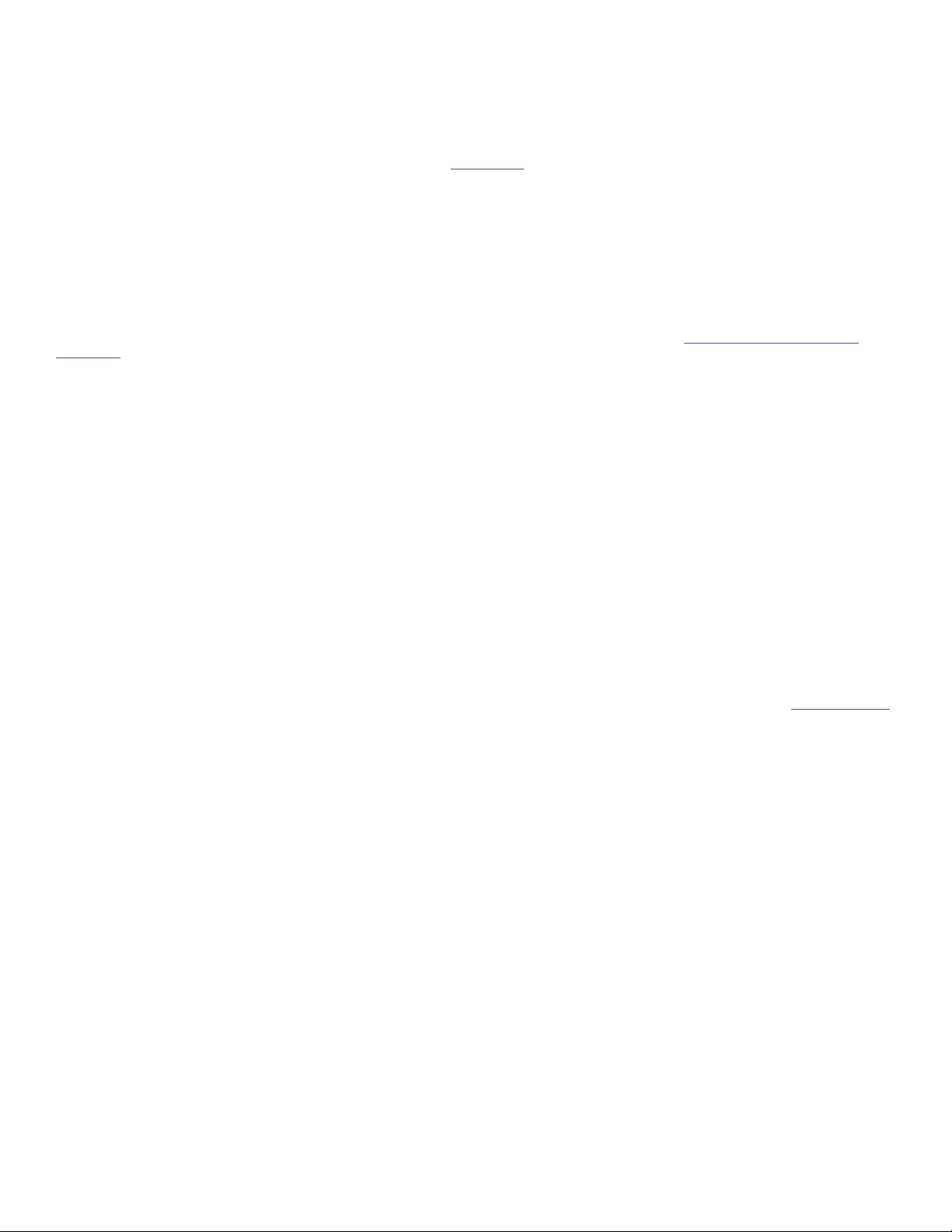
Guide de l'utilisateur d'ACDSee 15
3. Dans la boîte de dialogue, naviguez jusqu'au disque ou au périphérique amovible dans l'arborescence, puis cliquez sur
OK.
4. Dans la boîte de dialogue Importer, sélectionnez les paramètres à utiliser, puis cliquez sur Importer.
5. Pour parcourir les photos importées, cliquez sur Oui lorsque s'affiche la boîte de dialogue Importation terminée.
Importer à partir d'un scanneur
Un assistant d'importation de photos vous guide dans les étapes de téléchargement de fichiers à partir d'un scanneur. Il vous
permet de voir les images à télécharger et aussi d'indiquer l'emplacement de destination sur le disque dur.
Cet assistant fonctionne seulement avec les scanneurs qui utilisent soit le protocole WIA (Acquisition d'images Windows), soit le
protocole TWAIN. Si vous ne savez pas quel protocole votre scanneur utilise, consultez la section À propos des périphériques
amovibles.
Pour télécharger des photos à partir d'un scanneur
1. Connectez le scanneur à l'ordinateur. Assurez-vous qu'il est allumé et que le câble est correctement branché.
2. En mode Gérer, allez à l'option de menu Fichier | Importer | D'un scanneur.
3. Le logiciel lance l'assistant. À l'étape Périphérique source, sélectionnez dans la liste Périphérique le nom du scanneur à
partir duquel télécharger les fichiers. Cliquez sur Suivant pour passer à la prochaine étape.
4. À l'étape Options du format de fichier, définissez les options suivantes :
Documents à scanner : Si vous voulez scanner un seul document, ne sélectionnez rien dans cette section. Si
vous voulez scanner plusieurs documents, cochez la case Scanner plusieurs documents, puis choisissez entre
créer une image pour chaque document, ou une seule image pour tous les documents scannés.
Format du fichier de sortie : Sélectionnez le format de fichier que le logiciel doit utiliser au moment
d'enregistrer les images. Vous pouvez cliquer sur le bouton Paramètres pour sélectionner les options
pertinentes au format de fichier choisi. Veuillez noter que certains formats de fichier n'ont pas de paramètres
supplémentaires.
5. Cliquez sur Suivant pour passer à la prochaine étape.
6. Enfin, à l'étape Options de sortie, indiquez si le logiciel doit renommer les images importées à l'aide d'un modèle de nom,
et où les placer sur le disque dur. Cliquez sur Suivant pour copier les images.
7. Si vous voulez afficher les fichiers en mode Gérer, sélectionnez Naviguer jusqu'à vos nouvelles images. Cliquez sur
Terminer pour retourner à ACDSee.
Importer à partir d'un dossier de téléphone mobile
Un assistant d'importation vous guide dans les étapes du téléchargement d'images à partir d'un dossier de téléphone mobile.
Pour télécharger des photos à partir d'un téléphone mobile
1. En mode Gérer, allez à l'option de menu Fichier | Importer | D'un dossier de téléphone mobile.
2. Dans la première fenêtre de l'assistant, sélectionnez l'emplacement du dossier de votre téléphone mobile et
l'emplacement de votre disque dur où placer les images. Des options vous permettent d'indiquer entre autres si le logiciel
doit placer les images dans un sous-dossier daté, et supprimer les fichiers du périphérique une fois ceux-ci transférés sur
le disque dur. Cliquez sur Suivant pour passer à la prochaine étape.
3. Dans la fenêtre Images téléchargées, vous pouvez voir un aperçu des images téléchargées. Cliquez sur Suivant pour
passer à la prochaine étape, qui consiste à enregistrer les images sur le disque dur.
18
 Loading...
Loading...